Как настроить WhatsApp на компьютере. 2 способа
Многие люди задаются вопросом, как настроить WhatsApp на компьютере. Некоторым это необходимо в силу работы, но зачастую это просто удобно: можно отправлять файлы прямо с компьютера, не перекидывая их сначала на телефон для отправки.
Как настроить WhatsApp на компьютере
Использовать WhatsApp на компьютере можно двумя основными способами:
- Web-версия приложения
- Официальное приложение для операционной системы
Для того, чтобы использовать WhatsApp на компьютере, необходимо наличие установленного и настроенного WhatsApp на смартфоне.
Использование web-версии:
Первый вариант удобен тем, что ничего не нужно скачивать на компьютер. Сразу переходим по ссылке с помощью браузера компьютера, и начинаем пользоваться: web.whatsapp.com
После перехода на сайт, на своем мониторе вы увидите QR-код:
Его необходимо отсканировать с помощью приложения WhatsApp, установленного на вашем смартфоне.
В меню выбираем WhatsApp Web:
Если появится запрос на доступ к камере, разрешите его. После всех эти манипуляций откроется сканер QR-кода:
Далее просто наведите камеру смартфона на QR-код на экране компьютера, и приложение автоматически авторизуется.
Интерфейс web-версии точно такой же, как и у мобильной версии приложения, так что думаю, вы там без труда разберетесь.
Использование официального приложения:
Приложение удобно прежде всего тем, что нет необходимости постоянно заходить в браузер, а сам WhatsApp запускается с ярлыка на рабочем столе.
Итак, переходим на сайт: https://www.whatsapp.com/download/ и скачиваем приложение для ПК:
Для работы приложения необходимо наличие Windows 8 и выше, либо Mac OS X версии 10.9 и выше. Если вам необходимо приложение для Mac OS, ссылка находится там же, прямо под кнопкой скачивания для Windows. Скачиваем и устанавливаем программу на компьютер, после чего на рабочем столе проявится ярлык запуска WhatsApp.
Скачиваем и устанавливаем программу на компьютер, после чего на рабочем столе проявится ярлык запуска WhatsApp.
При его открытии вам понадобится пройти авторизацию в приложении. Авторизация в приложении полностью идентична авторизации в web-версии. Как это сделать, подробно расписано выше
Как пользоваться WhatsApp на компьютере
У нас часто спрашивают, как можно запустить WhatsApp на планшете или компьютере. Такая возможность действительно очень полезна, но почему-то WhatsApp до сих пор не реализовал такую функциональность своего мессенджера. Напомню, самого популярного в мире! Возможно, разработчиков и так все устраивает или просто это их жизненная позиция, но это ненормально. Я бы с удовольствием пользовался именно WhatsApp, если бы мне дали кроссплатформенность и возможность удобно отправлять файлы.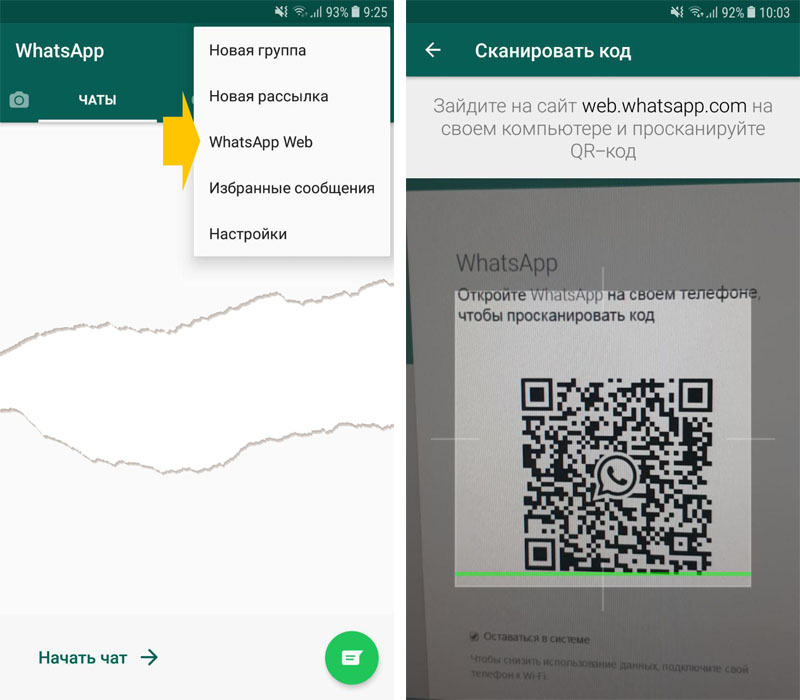 Собственно то, что почти с самого начала было у Telegram. Ну, да ладно, это лирические отступление. Сегодня расскажу, как все же можно запустить WhatsApp на любом компьютере. В этом нет ничего сложного, но знают об этом не все.
Собственно то, что почти с самого начала было у Telegram. Ну, да ладно, это лирические отступление. Сегодня расскажу, как все же можно запустить WhatsApp на любом компьютере. В этом нет ничего сложного, но знают об этом не все.
Самый популярный мессенджер в мире по многим рейтингам.
В чем плюсы переписки в WhatsApp
Многие любят именно WhatsApp за его простоту. Как-то в нем все просто и дружелюбно для пользователя. Нет никаких сложностей с группами, каналами, отправкой файлов и стикеров. Чисто автомат Калашникова — просто установил и пользуешься.
Впрочем, почему нельзя перенести эту функциональность на компьютер? Просто напиши приложения для MacOS и Windows и все. Люди скажут спасибо и будут с еще большим удовольствием пользоваться именно этим мессенджером. А если сделать приложения для планшетов, то вообще цены вам, ребята, не будет.
Вместо этого разработчики и руководители WhatsApp сами знаете, что мнут и не выпускают полноценного клиента для чего-либо, кроме смартфонов.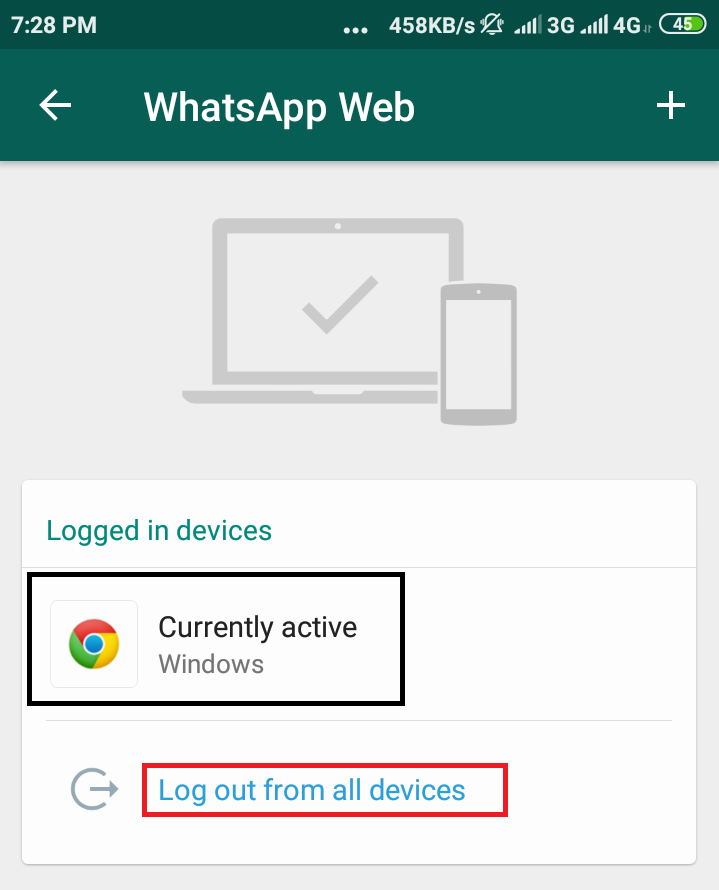 Как же можно обойти эту недоработку?
Как же можно обойти эту недоработку?
Как установить WhatsApp для компьютера
Прежде всего надо понимать, что устанавливать на компьютер ничего не придется. Исключением станет только тот компьютер, с которого ни разу не выходили в Интернет и на котором не установлен браузер. Для этого компьютера надо будет только установить любой браузер.
Суть работы WhatsApp на компьютере заключается как раз в WEB-версии мессенджера. Вы открываете страницу https://web.whatsapp.com, и вам будет предложено сканировать QR-код. Далее надо запустить приложение WhatsApp на телефоне и нажать на три точки в правом верхнем углу.
Так настраивается WhatsApp Web на Android.
В выпадающем меню следует выбрать пункт WhatsApp Web и после этого сканировать QR-код (о преимуществах этих кодов и их истории мы уже говорили ранее) с экрана компьютера. Почти моментально соединение будет установлено.
Если у вас iPhone, надо будет перейти в настройки приложения, там выбрать ”WhatsApp Web” и далее так же сканировать QR-код с экрана компьютера.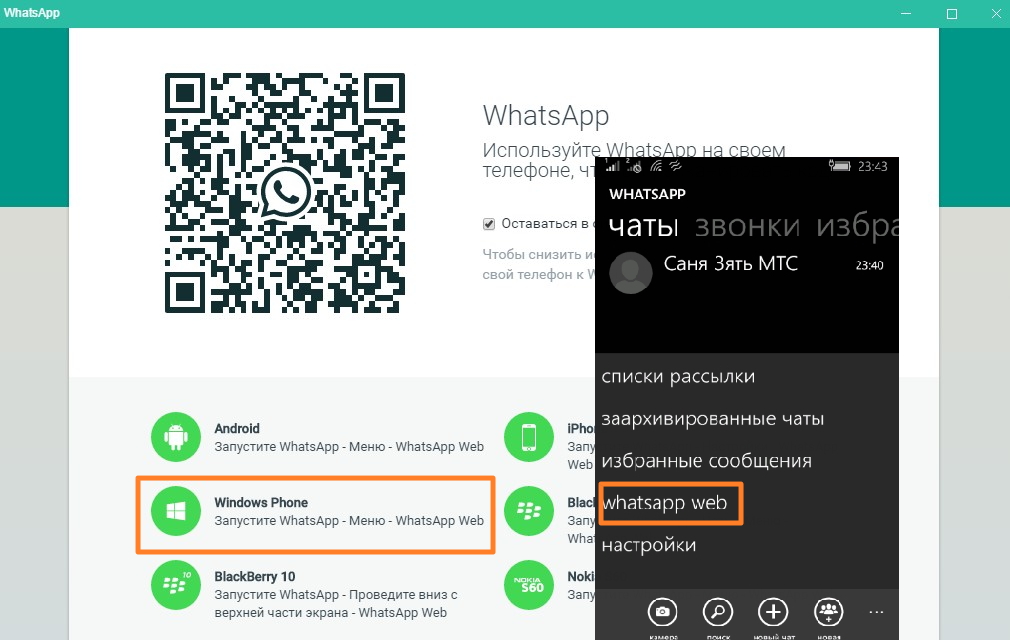
Так настраивается WhatsApp Web на iPhone.
Раньше такая возможность работала только при нахождении в одной сети Wi-Fi. Теперь в большинстве случаев можно пользоваться таким способом, даже если смартфон подключен через сотовую сеть, а компьютер через стационарный Wi-Fi.
Единственным приятным моментом в Web-версии WhatsApp будет то, что она предупредит, если у вашего смартфона садится аккумулятор. Больше плюсов в этом сложном способе нет и куда проще запускать приложения вроде Telegram и спокойно пользоваться мессенджером. Если пользуетесь Telegram, подписывайтесь на наш новостной канал.
Впрочем, я зашел издалека. У WhatsApp есть приложение, но это больше похоже на какую-то насмешку.
Можно ли на компьютер скачать WhatsApp
Скачать WhatsApp для любого компьютера в виде отдельного приложения можно с официального сайта WhatsApp.com. Вот только после скачивания и установки вы сразу же получите до боли знакомое предупреждение.
Отсканировали код и можно пользоваться.
Вам в очередной раз расскажут, как надо сканировать QR-код через приложение на смартфоне. Лично мне кажется, что это какое-то издевательство. Ладно, версия для браузера работает с таким сканирование, но почему нельзя что-то изменить и сделать нормальное приложение, я понять не могу.
Даже если вы не можете этого сделать, зачем тогда писать приложение? Можно спокойно пользоваться и Web-версией.
Нас сайте WhatsApp можно скачать приложения для всех устройств.
Как отправлять файл через WhatsApp на компьютере
Вы не ограничены только текстом в ваших сообщениях, которые отправляете через WhatsApp на компьютере. Также вы можете отправлять файлы. Для этого нажмите на значок скрепки в правом верхнем углу чата и вы сможете выбирать между различными типами вложений. Значок «Фото и видео» позволяет добавлять файлы, которые вы уже сохранили на жестком диске, но вы также можете использовать кнопку камеры для новых снимков. У вас также есть возможность отправки документов (любой другой тип файла).
Мы знаем, как экономить батарею вашего смартфона. Например, как снизить расход заряда в WhatsApp на Android.
Можно ли пользоваться WhatsApp на нескольких устройствах
Пользоваться WhatsApp на нескольких устройствах можно, но только в том случае, если одно из них смартфон, а второе — подключенный компьютер. В остальных случаях, если вы авторизуетесь на нескольких компьютерах, при каждой новой попытке авторизации у вас будет ”отваливаться” старое устройство. Можно запустить WhatsApp только на одном компьютере.
Во время попытки сделать это на втором компьютере, который был авторизован в сервисе, вы получите уведомление, что сессию надо перехватить. Как только вы нажмете соответствующую кнопку, на другом компьютере она будет завершена.
WhatsApp для Android получил обновление с ночной темой. Как включить?
Возможно, это делается из соображений безопасности, чтобы никто другой не смог воспользоваться вашей учетной записью, но мне кажется, можно найти более действенный метод борьбы за конфиденциальность. А заодно сделать так, чтобы людям было комфортно пользоваться этим, в целом неплохим, мессенджером.
А заодно сделать так, чтобы людям было комфортно пользоваться этим, в целом неплохим, мессенджером.
Давайте устроим небольшой опрос. Ответьте в специальной форме ниже, чем вы предпочитаете пользоваться. Специально не буду включать вариант ”несколькими”, так как мы все пользуемся не одним мессенджером. Просто выберете тот, который вам больше нравится или которым вы пользуетесь чаще.
Одновременная установка WhatsApp на компьютере и различных смартфонах
от: 30-07-2017 22:38 | раздел: «Софт» / Программы и приложения
WhatsApp — отличное приложение для обмена сообщениями. Сегодня оно насчитывает около миллиарда пользователей ежедневно. Но как иногда бывает неудобно слишком долго общаться с помощью исключительно смартфона.
Несмотря на большую популярность данного сервиса, далеко немногие до сих пор знают, что WhatsApp нисколько не привязан к вашему телефону. Вы свободно можете использовать его и на своем компьютере. На нем не только приятнее рассматривать присланные фотографии, но и читать длинные тексты, а также быстро прокручивать групповые сообщения в поисках нужного вам.
WhatsApp Web, можно настроить так, чтобы у вас был доступ к приложению сразу в двух местах вместо одного, при этом все ваши сообщения будут синхронизированы между двумя устройствами.
Любой, у кого есть следующие устройства, может настроить WhatsApp Web:
- Android
- IPhone (iOS 8.1 и выше)
- Windows (8.0 и 8.1)
- Nokia S60
- Nokia S40 EVO
- BlackBerry
- BlackBerry 10
Если ваш гаджет есть в списке, продолжаем…
Первое, что вам нужно сделать,- это перейти на сайт web.whatsapp.com со своего компьютера. Одновременно убедитесь, что ваш телефон по-прежнему присоединен к интернету через мобильное соединение или Wi-Fi. Это важно, ведь именно с его помощью вы сможете присоединить WhatsApp Web к вашей учетной записи.После того, как вы перейдете по ссылке, вы увидите экран, похожий на этот:Следующий шаг: открываем WhatsApp на вашем телефоне и настраиваем его на синхронизацию с WhatsApp Web.Вот как это сделать на каждом из вышеуказанных смартфонов:
- На Android: в окне чатов > Меню > WhatsApp Web.

Chats screen > Menu > WhatsApp Web
- На Nokia S60 и Windows Phone: перейдите в меню > WhatsApp Web.
Menu > WhatsApp Web
- На iPhone: перейдите в Настройки > WhatsApp Web.
Settings > WhatsApp Web
- На BlackBerry: перейдите в раздел Чаты > Меню > WhatsApp Web.
Chats > Menu > WhatsApp Web
- На BlackBerry 10: Проведите свайпом вниз по экрану > WhatsApp Web.
- На Nokia S40: Проведите вверх снизу экрана > WhatsApp Web.
Swipe up from bottom of screen > WhatsApp Web
Вот как это выглядит на iPhone. Как только вы нажмете «WhatsApp Web / Desktop», приложение получит доступ к камере вашего телефона, чтобы вы могли сканировать QR-код на экране своего компьютера.
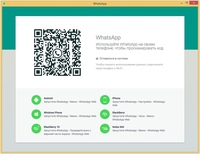
После сканирования QR-кода, откроется WhatsApp Web, где вы сможете начать общаться. при этом все ваши настройки и беседы, которые были сохранены в мобильном приложении, появятся и здесь.Если хотите, вы также можете скачать WhatsApp Web для своего Mac или Windows PC. Пользователям Mac потребуется Mac OS X 10.9 и выше, а пользователям Windows потребуется Windows 8 и выше.
Поделитесь этой новостью с друзьями!
Иван Ковалев
ИсточникЗаметили ошибку? Выделите ее мышкой и нажмите Ctrl+Enter!
И еще об интересном…
А что вы об этом думаете? Напишите нам!
Как установить WhatsApp на компьютер.
 Наверняка многие используют модный мобильный мессенджер WhatsApp. Недавно появилась возможность использовать Ватсап на компьютере. Конечно, такая возможность была и ранее, но это было очень сложно — все решения предполагали что на копьютер устанавливается виртуальная машина или эмулятор для мобильной ОС, например для Aндроид. Но сейчас вышел официальный сервис от разработчиков Вацап и он предоставляет возможность использовать мессенджер на компьютерах, прямо в вашем браузере! Давайте попробуем установить Watsapp на компьютер или ноутбук…
Наверняка многие используют модный мобильный мессенджер WhatsApp. Недавно появилась возможность использовать Ватсап на компьютере. Конечно, такая возможность была и ранее, но это было очень сложно — все решения предполагали что на копьютер устанавливается виртуальная машина или эмулятор для мобильной ОС, например для Aндроид. Но сейчас вышел официальный сервис от разработчиков Вацап и он предоставляет возможность использовать мессенджер на компьютерах, прямо в вашем браузере! Давайте попробуем установить Watsapp на компьютер или ноутбук…WhatsApp — сервис для компьютера
Для того чтобы получить Ватсап для компьютера нужно просто открыть веб-сервис https://web.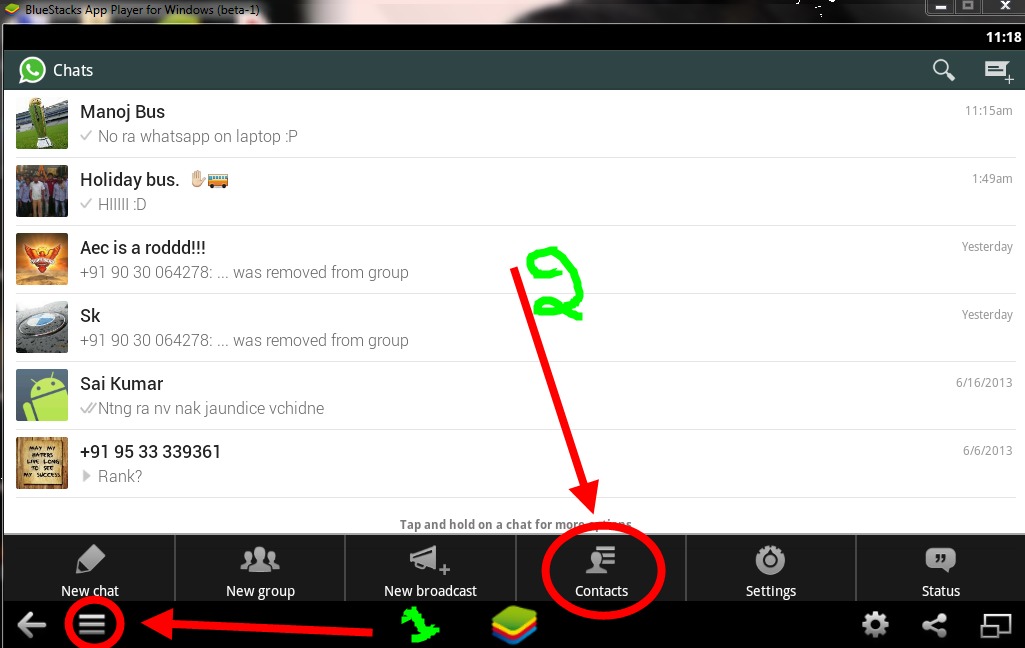 whatsapp.com в браузере Google Chrome. Еще раз повторимся — это БЕСПЛАТНО! Не ведитесь на предложения установки сторонних предложений.
whatsapp.com в браузере Google Chrome. Еще раз повторимся — это БЕСПЛАТНО! Не ведитесь на предложения установки сторонних предложений.
Важно использовать именно Chrome, или другой браузер на основе этого же движка, поскольку в других браузерах сервис не работает. Если вы попытаетесь открыть веб-сервис Whatsapp в Firefox, Safari или Internet Explorer, то увидите лишь сообщение о том, что Whatsapp для компьютера доступен только в Хроме и предложение скачать его. Это связано с тем, что остальные браузеры не могут отображать QR-код, через который осуществляется подключение к сервису.
Кроме того, у вас на смартфоне/телефоне должен быть установлен WhatsApp последней версии.
Еще один важный момент — если вы пользуетесь iPhone — то для вас сервис web-Whatsapp тоже пока что недоступен. Поскольку в приложении ватсап для Ios еще не добавлен функционал сканирования QR-кода и синхронизации с телефоном. Это официальные данные от разработчиков на момент написания данной статьи (26.
Требования для установки Ватсап на компьютер.
1. На компьютере должен использоваться браузер Google Chrome (или любой другой на основе того же движка)
2. Мобильное устройство должно быть подключено к интернету и на нем должен быть запущен WhatsApp.
3. На мобильном устройстве должна быть последняя обновленная версия приложения WhatsApp.
4. Мобильное устройство должно быть НЕ iPhone
* последнее ограничение для первой версии web.whatsapp.com на январь 2015 года. Наверняка в ближайшем будущем приложение станет доступно и владельцам Аpple-девайсов.
Как установить Whatsapp на компьютер.
1. Откройте в браузере адрес https://web.whatsapp.com
2. На смартфоне в приложении whatsapp откройте главное меню > WhatsApp Web и просканируйте QR-код со страницы, открытой в первом пункте.
На этом установку можно считать завершенной.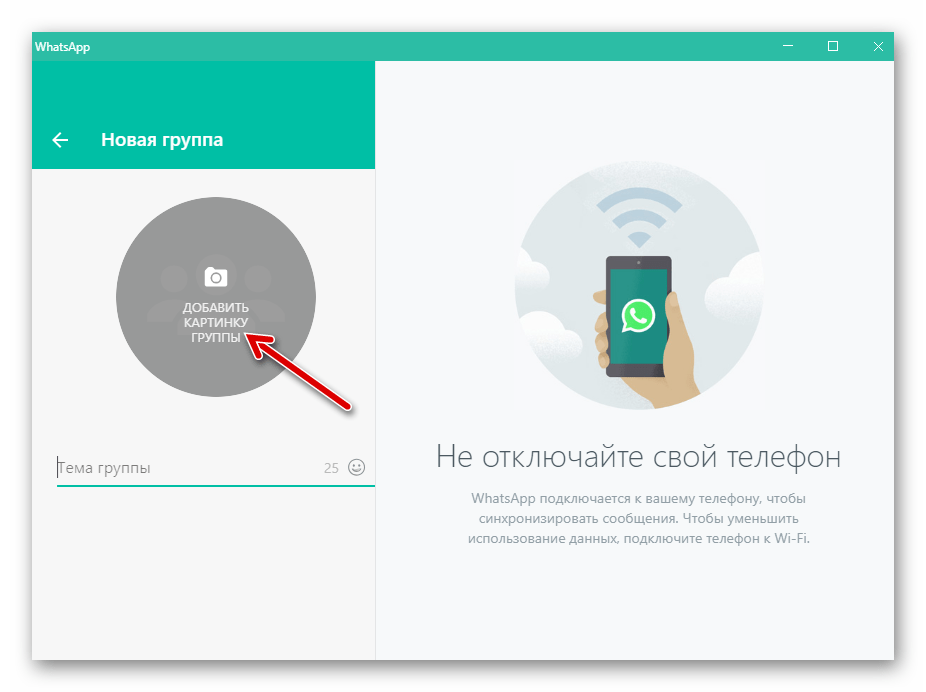 Все ваши чаты и контакты тотчас синхронизируются и вы сможете использовать вацап на компьютере.
Все ваши чаты и контакты тотчас синхронизируются и вы сможете использовать вацап на компьютере.
Эта процедура может занять некоторое время и довольно требовательна к каналу связи, поэтому рекомендуется предварительно подключить мобильное устройство к Wi-Fi.
Видеоинструкция: Как установить whatsapp на компьютер.
Как установить на компьютер WhatsApp, Viber и Skype — инструкция
Главное, они делают доступным видеообщение, даже целыми компаниями. На самоизоляции россияне открывают для себя новые возможности мессенджеров, которые до коронавируса использовали в основном в телефонах. Десктопные версии позволяют открыть WhatsApp, Viber и Skype на компьютере и общаться с друзьями в любом формате – даже выпивать.
«Вотсап вэб» — почти, как в телефоне
Здесь самое сложное — определиться с транслитерацией, как правильно кириллицей написать «WhatsApp».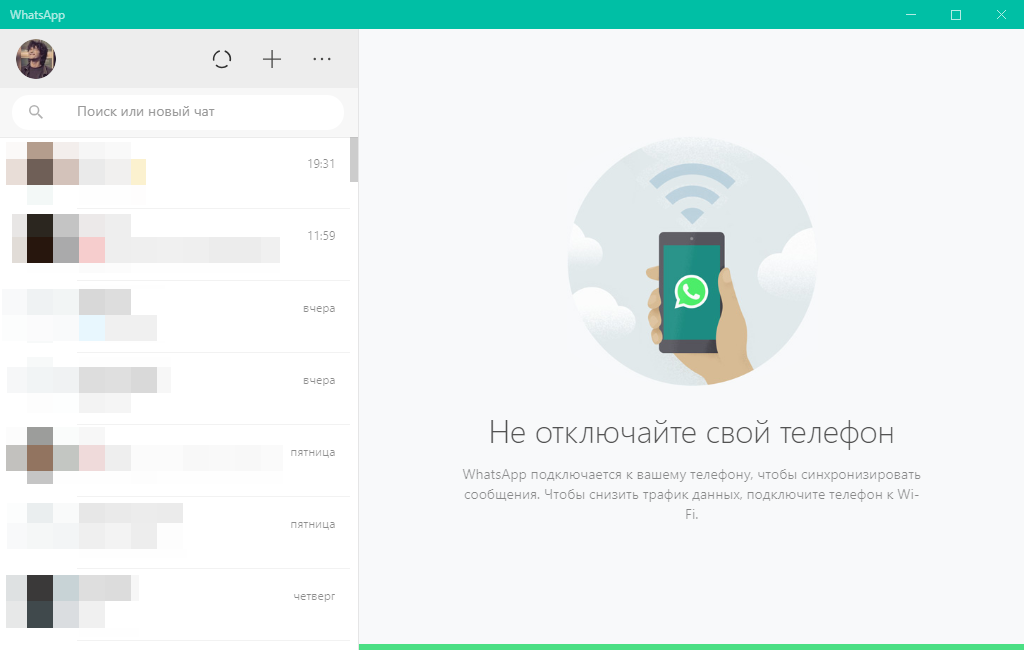 Вариантов минимум три — «вотсап», «ватсап» и «вацап». Впрочем, как ни напиши, поисковик поймет, что вы имеете ввиду.
Вариантов минимум три — «вотсап», «ватсап» и «вацап». Впрочем, как ни напиши, поисковик поймет, что вы имеете ввиду.
Основная программа написана для смартфона, но вполне может работать и на компьютере. Здесь есть два варианта. Можно по аналогии со «скайпом» скачать приложение на компьютер. Но работать оно будет только в операционной системе Windows 8 или более поздней версии, или macOS 10.10 и всех последующих версиях.
Удобнее ничего не скачивать и воспользоваться программой «вотсап веб» – то же самое, только онлайн.
Для этого нужно открыть приложение на телефоне и официальный сайт, а затем считать кьюар-код на экране. Система сразу узнает зарегистрированного пользователя, который сможет делать на компьютере в общем-то все то же самое. Но за исключением одной из главных функций — видеозвонка.
«Скайп» – старая гвардия мессенджеров
Заслуженный ветеран видеосвязи «скайп» занимает седьмое место в десятке популярных запросов. Эта программа давно известна многим качеством видеосвязи и возможностью поболтать целой компанией — на данный момент это прекрасная альтернатива встрече с друзьями вживую.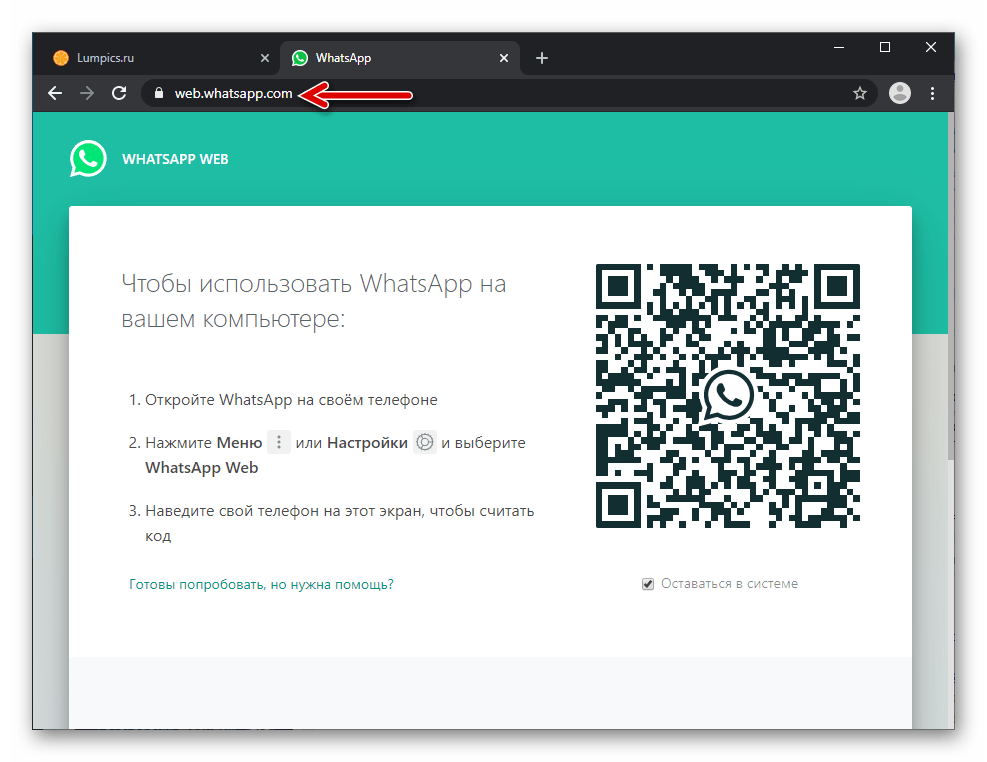 Кроме того, это сообщения в виде чата, в котором можно посылать и файлы, и есть возможность позвонить, причем, не только на мобильный, но и на стационарный телефон.
Кроме того, это сообщения в виде чата, в котором можно посылать и файлы, и есть возможность позвонить, причем, не только на мобильный, но и на стационарный телефон.
Но при этом, скачать и установить «скайп» под силу не каждому новичку.
Чтобы все прошло успешно, разработчики написали пошаговую инструкцию «для чайников».
Для начала нужно войти на официальный сайт программы. Затем найти на главной странице предложение «скачать программу». Когда файл скачается, появится окошко, в котором первым делом нужно выбрать язык. Второй шаг — нажать на кнопку в правом нижнем углу, на ней написано «Согласен-(на) — далее».
Если пользователь уже зарегистрирован в системе, ему остается лишь нажать «войти», а потом вспомнить логин и пароль. Если нет — зарегистрироваться и выбрать фотографию профиля. После этогоначинать звонить друзьям — остальными настройками можно заняться и как-нибудь потом.
«Вайбер» – ищите значок «еще»
Не самый популярный России мессенджер «вайбер» тоже попал в десятку самых популярных запросов.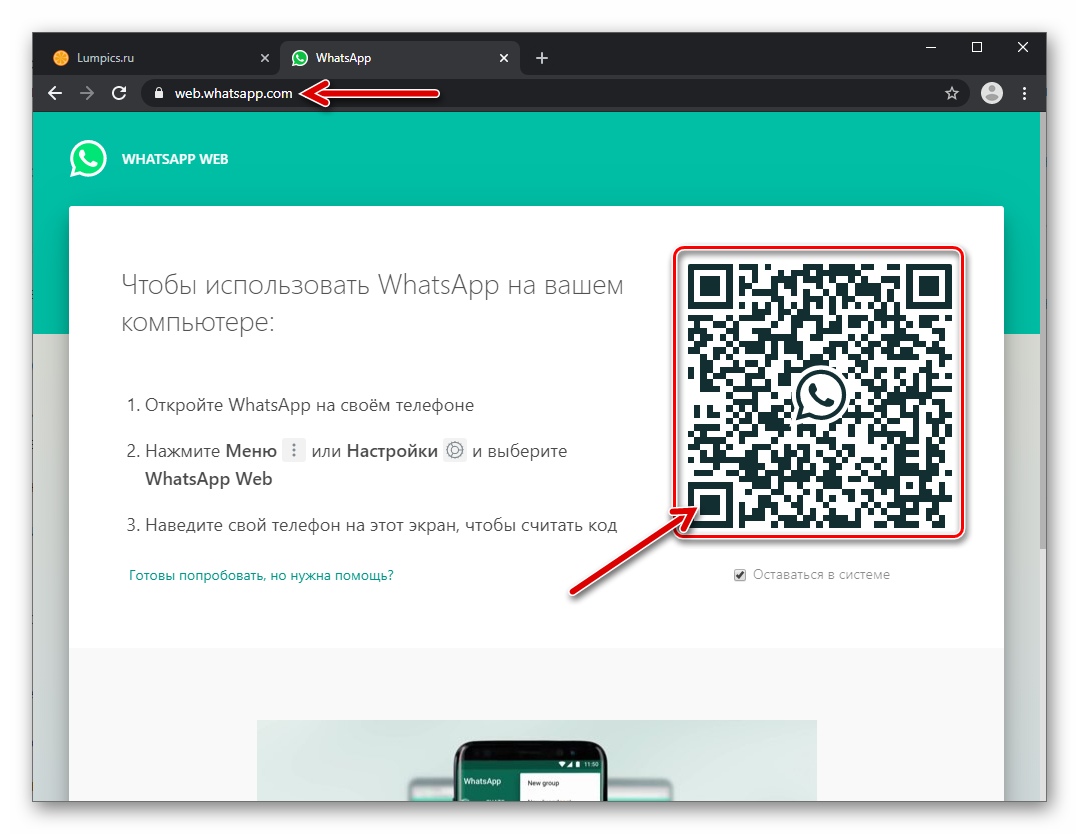 Многие интересуются, как установить его на компьютер. Нюанс в том, что регистрация в этой программе возможна только в мобильной версии. То есть, для начала «вайбер» нужно загрузить на смартфон: регистрация происходит по номеру телефона, а контакты из записной книжки он синхронизирует автоматически. Уже потом система может начать работать на домашнем компьютере или ноутбуке.
Многие интересуются, как установить его на компьютер. Нюанс в том, что регистрация в этой программе возможна только в мобильной версии. То есть, для начала «вайбер» нужно загрузить на смартфон: регистрация происходит по номеру телефона, а контакты из записной книжки он синхронизирует автоматически. Уже потом система может начать работать на домашнем компьютере или ноутбуке.
Нужно зайти на официальный сайт программы, на главной странице найти кнопку «скачать», а когда «вайбер» загрузится — «установить».
Затем в меню мобильной версии отыскать значок «еще» и в нем открыть пункт «Viber для компьютеров и планшетов».
Переход, как и в случае с предыдущим мессенджером, происходит при помощи кьюар-кода.
Важно не забывать, что в разных версиях «вайбера» оформления отличаются, одни и те же окна могут выглядеть совершенно по-разному.
Все последние новости о коронавирусе в режиме онлайн: статистика, карта распространения, симптомы болезни, борьба против пандемии и ее экономические последствия — в нашей рубрике «Коронавирус».
Как установить Ватсап на компьютер
Установить WhatsApp на компьютер с Windows и Mac OS можно тремя способами. Скачать Ватсапп по ссылкам с официального сайта, установить эмулятор андроида или использовать онлайн версию. Последний вариант не требует установки на компьютер и прост в использование, если установлен ватсап на телефон. Рассмотрим каждый вариант по отдельности.На старых ОС Windows 7,XP ватсап может не устанавливаться. В этом случае рекомендуем пользоваться ватсап через браузер, зайдя на страничку с WhatsApp Web.
Как установить Ватсап на компьютер с Windows
Для установки WhatsApp с операционной системой Windows нужно знать разрядность компьютера: 32 или 64 bit. Если вы не знаете какая у вас система, зайдите на страничку чтобы скачать Ватсап для компьютера и нажмите зелёную кнопку вверху страницы. Наш сайт определит через браузер разрядность системы и нужный файл загрузиться автоматически.
 Далее следуйте инструкции на русском:
Далее следуйте инструкции на русском:- Запустите загруженный файл WhatsApp_Setup.exe щелкнув 2 раза мышкой, как запускаете любую другую программу. В Google Chrome нажмите в левом нижнем углу экрана, в опере и Яндекс браузере в правом верхнем.
Запуск инсталлятора
- Откроется экран с просьбой запустить Ватсап на телефоне и небольшой инструкцией.
инструкция в окне установщика
запуск официальной видео инструкции
- Если возникают сложности в установке, нажмите надпись «готовы попробовать, но нужна помощь». Откроется пошаговая видео инструкция по установке WhatsApp с официального сайта.
- Если после запуска установщика вы не успели просканировать код сразу, нажмите на окошко для перезагрузки QR кода.
экран для обновления кода
- Запустите ватсап на телефоне как показано на скриншотах. В не зависимости от того Android у вас или iPhone, зайдите в настройки и выберите WhatsApp Web
включаем камеру в настройках телефона
- Включится камера с просьбой перейти по ссылке web.
 whatsapp на компьютере, делать это не надо, это инструкция для использования ватсап онлайн. Наведите камеру на запущенный экран установщика, Камера поймает QR код
whatsapp на компьютере, делать это не надо, это инструкция для использования ватсап онлайн. Наведите камеру на запущенный экран установщика, Камера поймает QR код - Откроется окно Ватсапп, в котором можно начать переписку, создавать группу и изменять профиль через настройки. На рабочем столе появится ярлык с приложением.
окно с установленным приложением
Плюсы
Это стандартный вариант установки не вызовет проблем у начинающего пользователя компьютера и даст необходимый набор функций для общения. Установка проходит быстро и не требует знаний английского языка.
- быстрый доступ к ватсап на компьютерах с Windows 10
- низкая нагрузка на процессор не требует мощного компьютера
- сканируйте QR один раз, поставьте галочку «оставаться в системе» и приложение будет доступно до перезагрузки компьютера
- Отправляйте картинки, Документы и даже селфи, запустив веб камеру на ПК или ноутбуке
принимайте Файлы и сохраняйте на компьютере, не загружая память телефона
Минусы
- после перезагрузки ПК, нужно опять запускать на телефоне ватсап веб и проходить сканирование;
- если не выйти из приложения, ваша переписка доступны другим пользователям;
- нет аудио и видео звонков.

Использование ватсап без установки — WhatsApp Web
Установить приложение не сложно, но еще удобнее пользоваться ватсапом в браузере. По функциям эти версии не отличаются, тогда зачем вообще устанавливать мессенджер чтобы войти в WhatsApp? Тем более его можно использовать из любого места где бы вы не находились.
- Перейдите на сайт web.whatsapp.com, предварительно установив приложение на телефон.
- Если нужно, ознакомьтесь с видео инструкцией
- Зайдите в настройки, выберете пункт WhatsApp Web
- Если камера не запуститься автоматически, нажмите «сканировать QR код»
- Под руководством нажмите »ясно» и просканируйте область с кодом. Телефон сам захватит нужный участок.
- Запуститься онлайн приложение аналогично WhatsApp для Windows.
- Для выхода из приложения нажмите на кнопку с тремя точками и выберите «выйти».
Плюсы
- Общайтесь и обменивайтесь файлами не устанавливая WhatsApp;
- автоматическая синхронизация переписки между устройствами;
- быстрая работа в любом браузере;
- приложение запускается на старых Windows и Mac OS, где не работает версия с установкой;
- Поддержка русского языка.

Минусы
Минусы онлайн приложения схожи с приложением для ПК: отсутствие звонков и урезанный функционал. Для обычной переписки и обмена файлами этот вариант удобнее версии с установкой.
Войти в ватсап онлайн можно не переходя на официальный сайт. Запустите браузер опера и на левой боковой панели будет значок мессенджера. В этом браузере он встроен.
Установка через эмулятор
Этот вариант требует больше времени в настройке и установки, но через него можно звонить в Ватсап с компьютера. Приложение повторяет функции телефонной версии, в которой больше возможностей.
- Скачайте эмулятор Андроид Блюстакс или Nox app player;
- Завершите процесс установки и введите данные google аккаунта. Если у вас телефон на Fндроид, скорее всего аккаунт тоже есть.
- Найдите в поиске приложений программу Ватсап и установите его на компе внутри эмулятора.
- Используйте свой номер телефона для входа в аккаунт.
 После входа в ватсап через эмулятор, он может перерастать работать на телефоне.
После входа в ватсап через эмулятор, он может перерастать работать на телефоне. - Одновременно пользоваться одним аккаунтом на телефоне и ПК можно только с официальной версией.
- Если хотите использовать 2 Ватсап одновременно, зарегистрируйте и активируйте аккаунт в эмуляторе на другой телефонный номер.
- Пользуйтесь WhatsApp также как на телефоне, интерфейс будет как на Андроиде.
Плюсы
- Желательна регистрация на отдельный номер;
- требуется наличия 4gb оперативной памяти.
Вывод
Все три способа доступны пользователям Windows и MacOS, отличие только в количестве функций и требованиям к пользователю. Официальная и онлайн версия просты в использовании и установки, но урезан функционал. Ватсап через эмулятор может звонить, но установка дольше и требует некоторых знаний ПК. Для новых пользователей рекомендуем установку официального файла, если же нужны звонки и больший набор функций, попробуйте установить программу через эмулятор.

Ватсап Веб — вход в WhatsApp Web с компьютера онлайн
WhatsApp Web – дополнение к мессенджеру на смартфоне, которое функционирует через персональный компьютер. Вся информация и сообщения в версии на смартфоне и версии на ПК синхронизируются, поэтому любые выполняемые действия в приложении будут отражаться и там, и там.
Как зайти в WhatsApp Web через компьютер
Для того чтобы войти в web whatsapp с компьютера необходимо выполнить ряд простых действий:
- • Нажмите на кнопку «Войти в WhatsApp Web».
- Откройте WhatsApp на своем смартфоне; ↓
- → Перейдите в Меню или Настройки и выберите WhatsApp Web.
- ✓ Используя встроенный в приложение QR-сканер отсканируйте код с экрана.
Для правильной расшифровки данных с QR-сканера необходимо качественное и не размытое изображение, поэтому камера на устройстве должна работать исправно.
Видео-инструкция: подключение к веб ватсап через телефон Android и iOS.
• Другого способа войти в вотс апп веб на данный момент не существует.
Выйти из активной сессии мессенджера на компьютере можно через смартфон:
- Откройте вотс апп на своем смартфоне
- Перейдите в «Меню», затем «Настройки», затем «WhatsApp Web»
- Выберите опцию «Выйти со всех компьютеров»
Возможности веб версии — WhatsApp Web
Вы также можете установить Web-версии WhatsApp для компьютера, программа дает широкий спектр возможностей, включая стандартные функции мессенджера:
— Общение: голосовые сообщения, стикеры, отправка фото и видео. Для этого не требуется установка дополнительных плагинов и ПО.
— Управление: функции быстрого доступа, посредством иконок, расположенных вверху приложения.
Программа WhatsApp Web подойдет для Windows 8 (или более позднюю версию) или macOS 10.
10 (или более позднюю версию) , а также планшетов, на которых не поддерживается официальная мобильная версия мессенджера.
Посмотрите видео как использовать программу на компьютере ↓
Приложение WhatsApp Web на телефон
Скачать вацап веб на телефон можно в AppStore либо в Play Market, введите в поиске: whatsapp web
Play Market ↓
Cкачайте любое из списка приложение, дальше выполняйте вход с помощью QR-кода. Для стабильного функционирования вотсапа также нужно быть онлайн и в мобильной версии – вход в аккаунт должен быть выполнен, а сам телефон не отключать от сети.
Почему не работает — причины и их решения
Синхронизации Вацап Веб с мобильным приложением и, соответственно, всем вытекающим неудобствам зачастую мешают две проблемы:
Проблема с подключением на смартфоне
Так как WhatsApp Web – всего лишь дополнение к мобильной версии, то первое условие его использования – наличие активированного аккаунта на смартфоне.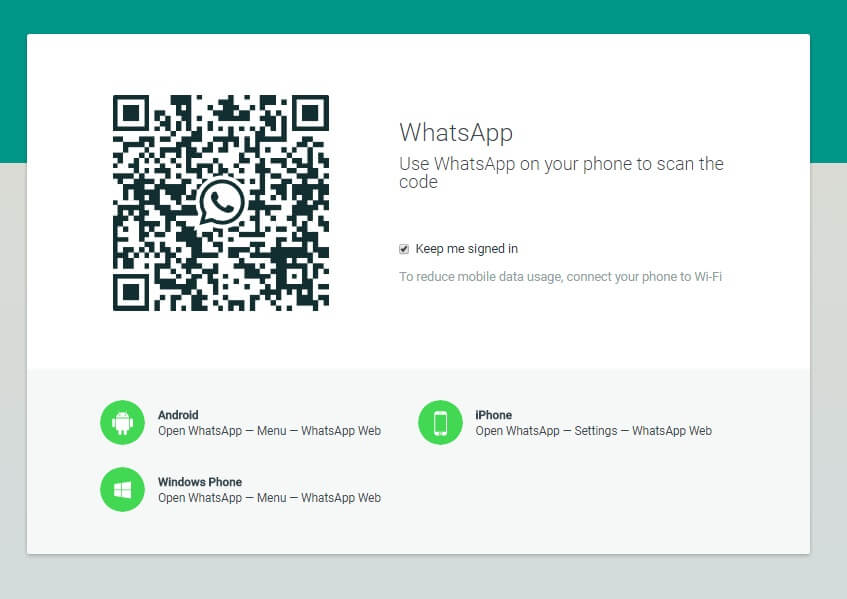
Для каждого типа устройств существует свой алгоритм действий при проблемах с подключением, когда сообщения не отравляются. (перезагрузка устройства, обновление приложения, откат настроек подключение и т.д.)
Если после перезагрузки WhatsApp Web отправлять и получать сообщения все еще невозможно, то скорее всего проблемы с подключением имеются на связанном ПК.
Проблема с подключением на компьютере
Для стабильного функционирования Web-версии, как и мобильной, требуется стабильное Интернет-соединение. При наличии сети решить проблему с отправкой сообщений можно только обновив веб-сессию. Для этого необходимо через Меню выйти из приложения и, следуя инструкциям, войти снова.
WhatsApp Web поддерживается только определенными браузерами (Chrome, Firefox, Opera, Safari и Edge). В другом браузере, например, Internet Explorer приложение работать не будет.
Кроме того, при входе в WhatsApp Web возникает проблема: не генерируется QR-код
Для решения необходимо осуществить проверку в инкогнито режиме или поочередно отключать расширения, потенциально препятствующие работе приложения.
Как использовать WhatsApp на ПК или ноутбуке |
WhatsApp, пожалуй, самое популярное приложение для обмена сообщениями для мобильных телефонов. Поскольку он предназначен для мобильных устройств, нам часто приходится останавливать работу и поднимать телефон, чтобы отвечать на сообщения. К счастью, есть способы использовать WhatsApp на вашем ПК или ноутбуке. Вам по-прежнему понадобится WhatsApp, работающий на вашем телефоне, и вы должны подписаться на эту услугу.
Для новичков WhatsApp Web позволяет получить доступ ко всем чатам с телефона, ПК или ноутбука.Вы даже можете составлять сообщения и отвечать на них. Вы можете настроить его для отправки уведомлений в ваш браузер. Он даже позволяет прикреплять фотографии и файлы, как в телефон. Вы можете делать почти все, кроме аудио- и видеозвонков. Есть два способа использования WhatsApp Web.
Один из самых простых способов получить доступ к WhatsApp на ПК — это загрузить и установить программное обеспечение для настольного компьютера.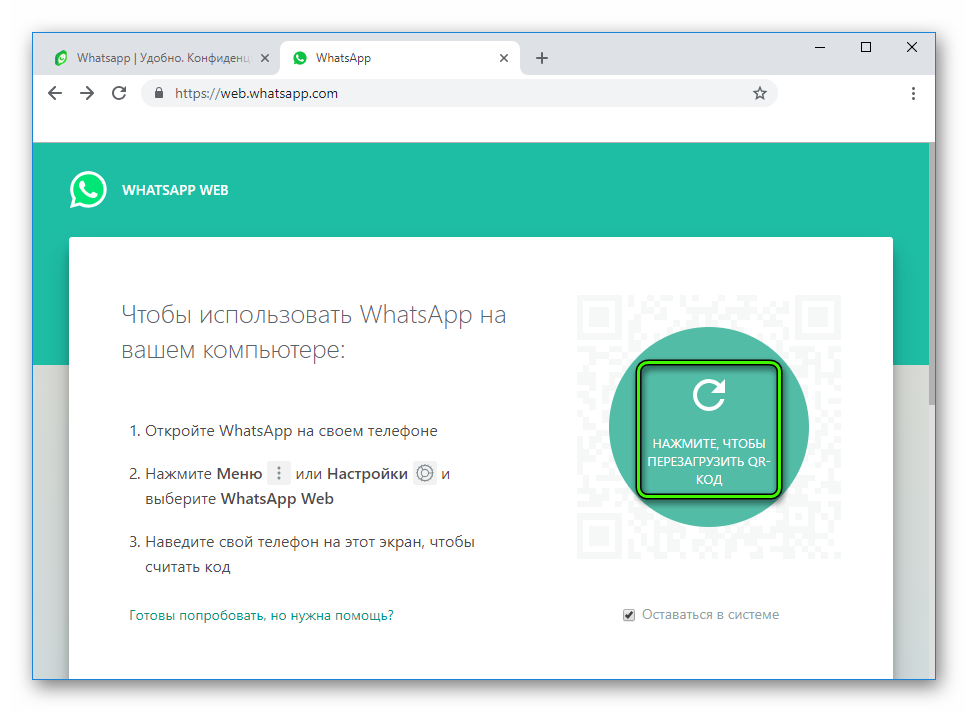 Он доступен бесплатно по адресу https: // www.whatsapp.com/download/ для Windows и Mac OS X. Убедитесь, что ваш клиент WhatsApp обновлен на вашем мобильном телефоне. Чтобы подключить WhatsApp Web к вашему телефону, необходимо выполнить следующие действия.
Он доступен бесплатно по адресу https: // www.whatsapp.com/download/ для Windows и Mac OS X. Убедитесь, что ваш клиент WhatsApp обновлен на вашем мобильном телефоне. Чтобы подключить WhatsApp Web к вашему телефону, необходимо выполнить следующие действия.
Для начала нам нужно подключить телефон к ноутбуку. На телефонах Android перейдите в Меню, затем выберите WhatsApp Web. Если вы используете iPhone, перейдите в «Настройки» и выберите WhatsApp Web / Desktop.
Если вы в пути или не хотите загружать отдельный клиент WhatsApp, вы можете получить к нему доступ в веб-браузере.На своем ПК или ноутбуке, подключенном к Интернету, зайдите на http://web.whatsapp.com.
Если вы используете программное обеспечение для настольного компьютера, программа должна загрузиться с QR-кодом, отображаемым на экране.
Теперь камера на телефоне должна быть включена. Наведите телефон на показанный QR-код и отсканируйте код. Как только это будет сделано, ваш телефон и компьютер будут подключены к вашей учетной записи WhatsApp.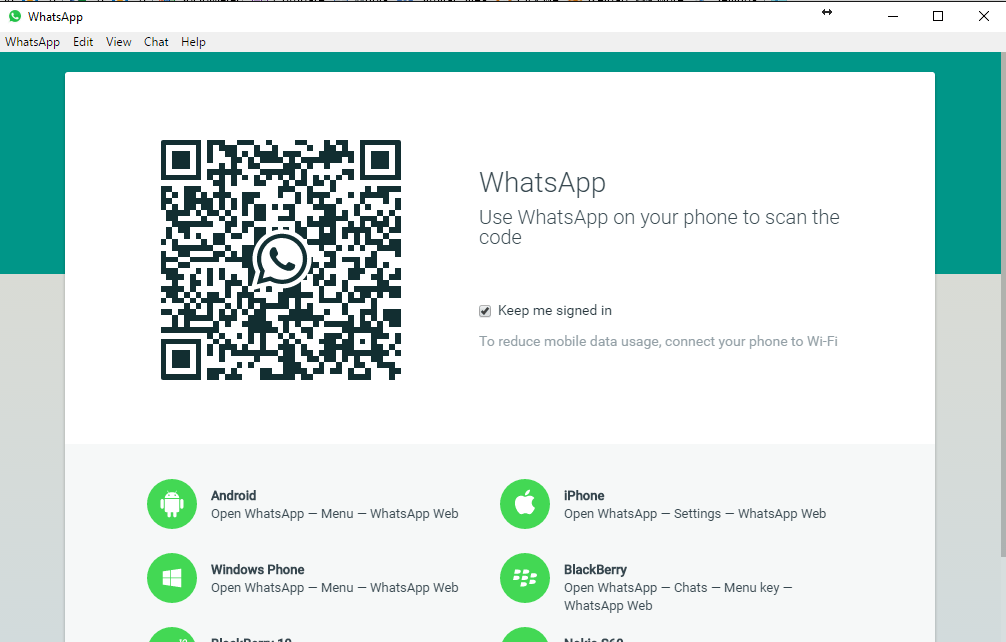 Вы можете просматривать открытые беседы и свой список контактов с помощью интерфейса.Теперь вы можете удобно общаться в WhatsApp, не глядя на телефон. Расскажите нам, что вы думаете об этой функции, и поделитесь своими советами о том, как лучше использовать WhatsApp.
Вы можете просматривать открытые беседы и свой список контактов с помощью интерфейса.Теперь вы можете удобно общаться в WhatsApp, не глядя на телефон. Расскажите нам, что вы думаете об этой функции, и поделитесь своими советами о том, как лучше использовать WhatsApp.
НоутбукPCreliance digitalWhatsapp
Как загрузить и использовать WhatsApp на компьютере
- Вы можете использовать WhatsApp на компьютере с настольным приложением платформы.
- Чтобы использовать WhatsApp на настольном компьютере или ноутбуке, сначала необходимо загрузить приложение с веб-сайта WhatsApp, Apple App Store или Microsoft Store.
- Эта история является частью Руководства Business Insider по WhatsApp.
Пользователи могут получить доступ к WhatsApp на компьютере, предварительно загрузив приложение. Для этого войдите на сайт WhatsApp из браузера и начните процесс установки.
Для этого войдите на сайт WhatsApp из браузера и начните процесс установки.
WhatsApp также можно загрузить из Apple App Store или Microsoft Store. Обратите внимание, что для загрузки приложения вам потребуется Windows 8.1 или более поздняя версия на вашем ПК или macOS 10.10 или более поздняя версия на вашем Mac. Более старые операционные системы могут использовать WhatsApp на своем компьютере по этой ссылке.
Вот как использовать WhatsApp на вашем компьютере.
Ознакомьтесь с продуктами, упомянутыми в этой статье:
MacBook Pro (от 1299 долларов США.99 в Best Buy)
Lenovo IdeaPad 130 (от 299,99 долларов США в Best Buy)
iPhone 11 (от 699,99 долларов США в Best Buy)
Samsung Galaxy S10 (от 899,99 долларов США в Best Buy)
Как использовать WhatsApp на вашем компьютере
1. Перейдите на WhatsApp. com/download, чтобы начать процесс загрузки.
com/download, чтобы начать процесс загрузки.
2. В зависимости от того, используете ли вы компьютер Mac или ПК, загрузите файл .exe (Windows) или .dmg (Mac), чтобы начать процесс загрузки.
Выберите, используете ли вы компьютер или мобильное устройство. Келли Лаффи / Business Insider3. После завершения загрузки откройте файл, чтобы продолжить установку WhatsApp.
4. Если вы используете Mac, WhatsApp спросит, хотите ли вы добавить его в папку «Приложения» или в рабочий стол.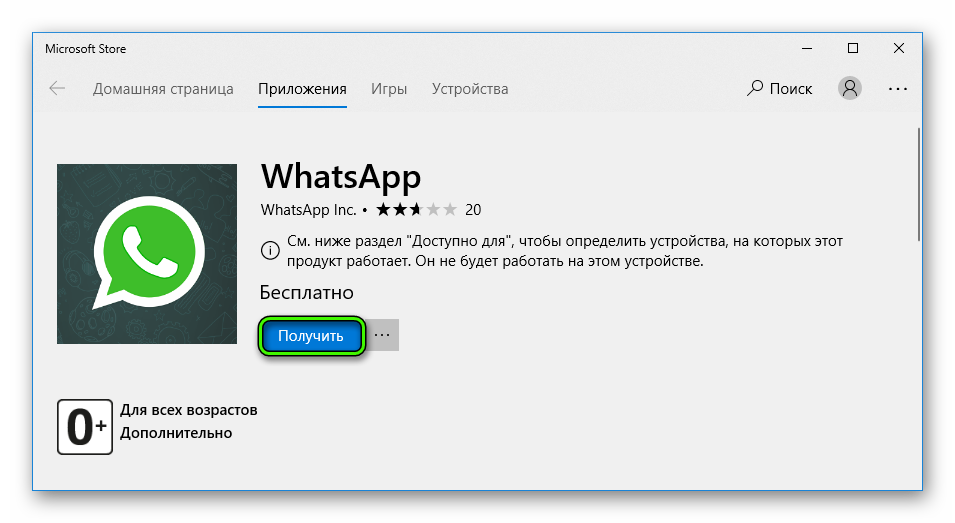
5. Запустите WhatsApp. Отсканируйте QR-код для входа в систему.
- На Android откройте WhatsApp и захватите QR-код через экран чата, выбрав «Дополнительные параметры», а затем «WhatsApp Web».
- На iPhone iOS 8.1 или более поздней версии захватите QR-код, выбрав «Настройки», а затем «WhatsApp Web / Desktop.«
- На Windows Phone 8.1 или более поздней версии перейдите к экрану чата, затем« Меню », а затем« WhatsApp Web ».
Как настроить WhatsApp на Mac или ПК
WhatsApp — популярное телефонное приложение, которое отправляет сообщения через Интернет, а не через SMS. Он доступен как для Android, так и для iPhone. Вы также можете загрузить настольное приложение WhatsApp или получить доступ к WhatsApp из браузера.
WhatsApp разработан для телефонов, поэтому веб-приложения и настольные приложения предназначены для работы с вашим мобильным приложением, а не для его замены.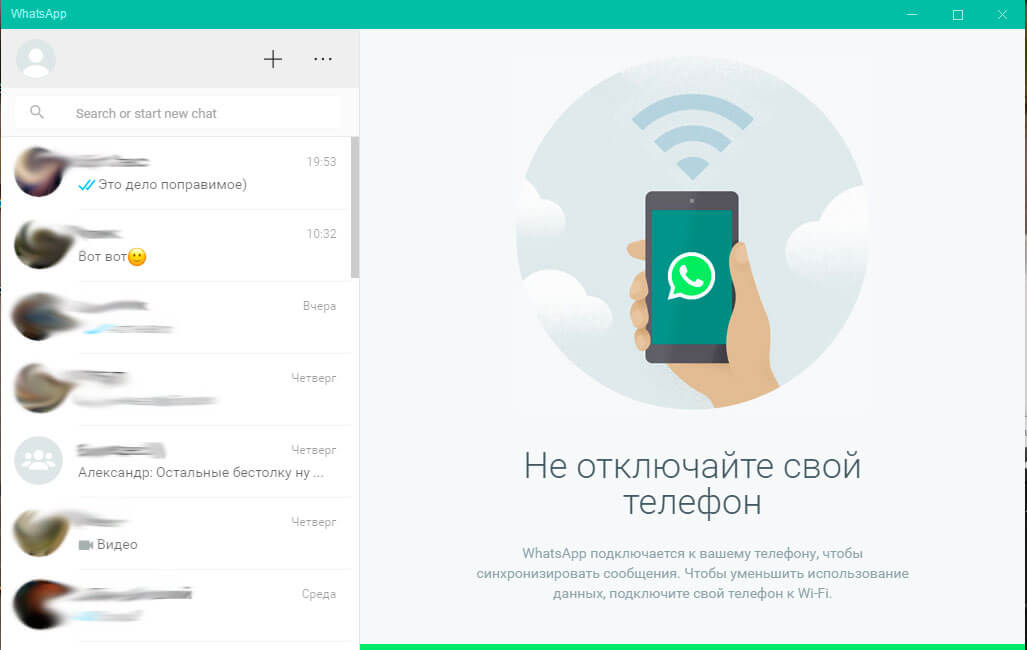 Вы можете отправлять сообщения через WhatsApp в браузере или на рабочем столе, но звонить можно только с мобильного телефона. Чтобы использовать WhatsApp в браузере или на рабочем столе, вам необходимо установить WhatsApp на свой телефон и уже иметь учетную запись. Затем вам нужно будет подключить веб-приложения и настольные приложения к WhatsApp на своем телефоне. Вашему телефону требуется работающее подключение к Интернету, чтобы использовать веб-приложения и настольные приложения, а также синхронизировать сообщения на разных устройствах. Последнее, что нужно знать, это то, что вы можете войти только в один браузер или настольное приложение за раз.
Вы можете отправлять сообщения через WhatsApp в браузере или на рабочем столе, но звонить можно только с мобильного телефона. Чтобы использовать WhatsApp в браузере или на рабочем столе, вам необходимо установить WhatsApp на свой телефон и уже иметь учетную запись. Затем вам нужно будет подключить веб-приложения и настольные приложения к WhatsApp на своем телефоне. Вашему телефону требуется работающее подключение к Интернету, чтобы использовать веб-приложения и настольные приложения, а также синхронизировать сообщения на разных устройствах. Последнее, что нужно знать, это то, что вы можете войти только в один браузер или настольное приложение за раз.
Для доступа к WhatsApp из браузера:
- Чтобы оставаться в системе, убедитесь, что установлен флажок в правом нижнем углу рядом с «Оставаться в системе».
- Откройте приложение WhatsApp на своем телефоне
- Нажмите «Настройки» в правом нижнем углу экрана в мобильном приложении, если вы используете iPhone.
 Если вы используете Android, нажмите на три точки в правом верхнем углу.
Если вы используете Android, нажмите на три точки в правом верхнем углу. - Затем нажмите «WhatsApp Web» или «WhatsApp Web / Desktop» в приложении на телефоне.
- Прокрутите вниз и нажмите «Сканировать QR-код»
- Используйте свой телефон для сканирования QR-кода на веб-странице.Попробуйте выровнять код по центру экрана.
- Срок действия кода истечет через некоторое время, но вы можете нажать зеленую кнопку со стрелкой справа, чтобы загрузить код снова.
Для настройки настольного приложения:
- Перейдите на страницу загрузки WhatsApp и загрузите приложение, нажав кнопку своего устройства. Ссылки для загрузки настольного приложения будут справа.
- Откройте загрузку. Это займет некоторое время.
- Если у вас Mac, появится всплывающее окно. Перетащите значок WhatsApp в этом окне на значок папки «Приложения» в том же окне.

- Дважды щелкните папку Applications в этом окне
- Появится второе окно с разными приложениями. Щелкните значок WhatsApp в окне приложения.
- Появится окно с просьбой подтвердить, что вы хотите открыть приложение.Нажмите «Открыть».
- Если вы используете устройство Windows, при открытии загрузки приложение автоматически откроется, и шаги по установке Mac будут пропущены.
- После открытия приложения вам будет предложено выполнить те же действия, что и для подключения к WhatsApp для веб-браузеров. Начните с открытия WhatsApp на своем телефоне. Как и в случае с версией браузера, автоматически устанавливается флажок «Оставаться в системе», но вы можете снять его.
- Нажмите «Настройки» в правом нижнем углу экрана телефона, если вы используете iPhone, или нажмите три точки в правом верхнем углу, если у вас Android.
- Нажмите на телефоне «WhatsApp Web» или «WhatsApp Web / Desktop».

- Затем нажмите «Сканировать QR-код».
- Отсканируйте код в настольном приложении с помощью телефона для подключения двух приложений
Vox Media имеет партнерские отношения. Они не влияют на редакционный контент, хотя Vox Media может получать комиссионные за продукты, приобретенные по партнерским ссылкам. Для получения дополнительной информации см. наша этическая политика .
Как использовать WhatsApp на вашем компьютере
WhatsApp, несомненно, отличное приложение для обмена сообщениями — его ежедневно посещают один миллиард пользователей.Но вести огромные разговоры на смартфоне не всегда идеально.
Однако вы могли не знать, что WhatsApp привязан не только к вашему телефону. Вы также можете использовать его на своем компьютере. Это позволяет вам лучше рассматривать фотографии, упрощает чтение длинных абзацев и позволяет быстрее прокручивать групповые сообщения, чтобы добраться до того, что вы ищете.
Вот как настроить WhatsApp Web, чтобы у вас был доступ к приложению в двух местах вместо одного.Как только вы это сделаете, все ваши сообщения будут синхронизированы между двумя устройствами.
Любой, у кого есть следующие телефоны, может настроить WhatsApp Web:
Если у вас есть один из этих телефонов, вы готовы приступить к работе. Первое, что вам нужно сделать, это зайти на сайт web.whatsapp.com на своем компьютере. Убедитесь, что ваш телефон по-прежнему использует данные или соединение Wi-Fi. Вы можете получить доступ к WhatsApp Web, только если ваш телефон работает, поскольку это основное соединение для вашей учетной записи.
После перехода по ссылке вы должны увидеть экран ниже.
Вы увидите QR-код, когда войдете в WhatsApp Web. Кредит: WhatsApp
Следующий шаг — открыть WhatsApp на телефоне и сообщить, что вы хотите использовать WhatsApp Web.
Вот как это сделать на каждом совместимом телефоне.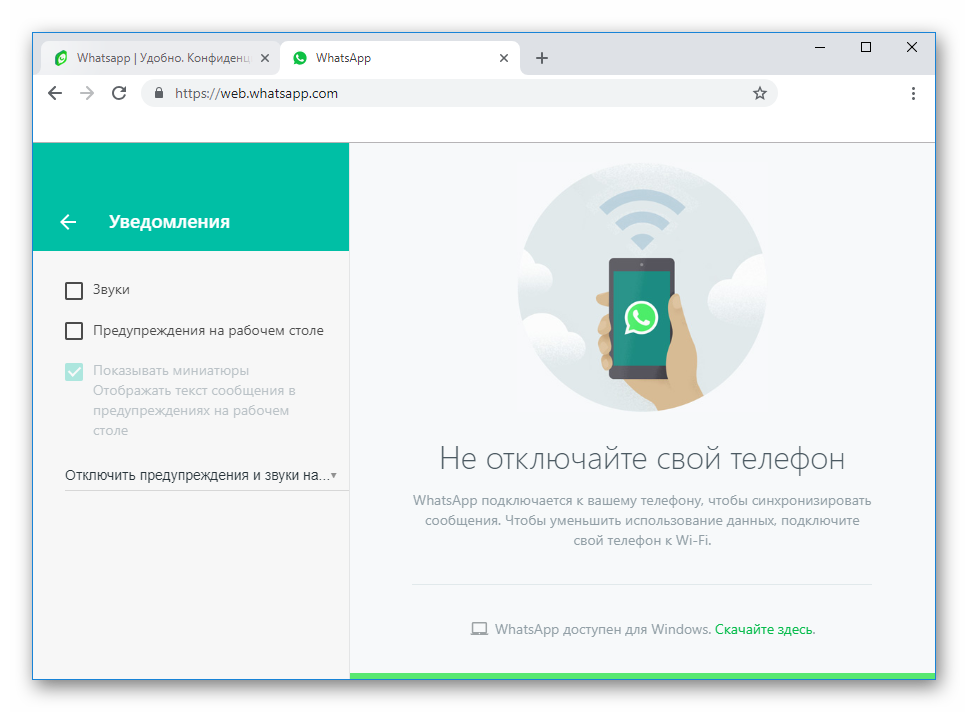
На Android: на экране Чаты > Меню > WhatsApp Web .
На Nokia S60 и Windows Phone: перейдите в меню > WhatsApp Web .
На iPhone: перейдите в Настройки > WhatsApp Web .
На BlackBerry: перейдите в Чаты > Меню > WhatsApp Web .
На BlackBerry 10: Проведите вниз от верхнего края экрана > WhatsApp Web .
На Nokia S40: Проведите вверх от нижней части экрана > WhatsApp Web .
Вот как это выглядит на моем iPhone.Как только вы нажмете «WhatsApp Web / Desktop», приложение получит доступ к камере вашего телефона, чтобы вы могли сканировать QR-код на своем компьютере.
Используйте свой телефон для сканирования QR-кода. Предоставлено: блестки молли / пюре.
После того, как вы отсканируете QR-код, откроется WhatsApp Web, и вы сможете начать болтать в чате.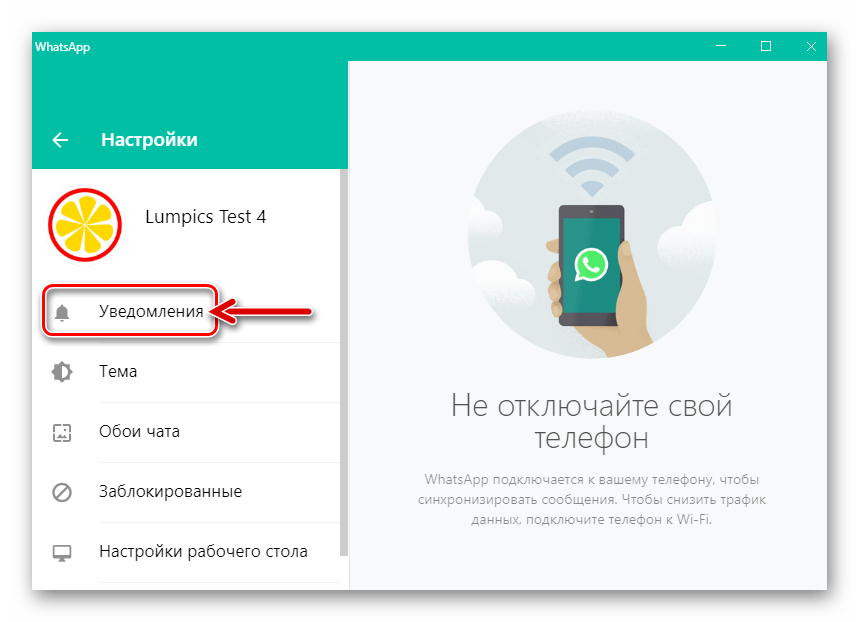 Если в вашем мобильном приложении есть какие-либо предыдущие бронирования, они все будут отображаться здесь.
Если в вашем мобильном приложении есть какие-либо предыдущие бронирования, они все будут отображаться здесь.
Продолжайте общение в WhatsApp Web. Кредит: WhatsApp Интернет
Вы также можете загрузить WhatsApp Web для Mac или ПК с Windows, если хотите.Пользователям Mac потребуется Mac OS X 10.9 и выше, а пользователям Windows — Windows 8 и выше.
Вся установка займет менее пяти минут, так что вы можете сделать это сразу. Тогда просто начните пользоваться WhatsApp везде, где только сможете!
Видео по теме: Забудьте об умных часах, это умное кольцо с голосовым управлением заставит вас выглядеть очень экстравагантно
Как использовать WhatsApp на ПК и мобильном телефоне одновременно
Вы многозадачны? WhatsApp Web упрощает работу на двух устройствах одновременно, что очень удобно, когда вы обслуживаете людей во время работы.
Вот как использовать возможности WhatsApp одновременно на вашем ПК и мобильном телефоне.
Потребность в WhatsApp Web
WhatsApp необходим на вашем телефоне, но он также помогает общаться в чате с обычной клавиатурой. Если вы используете WhatsApp ежедневно, вы будете знать, что одновременное использование — это функция, которую пользователи WhatsApp хотели больше, чем что-либо другое. Это потому, что гораздо удобнее использовать WhatsApp одновременно на ПК и мобильном телефоне.
Раньше вы не могли использовать WhatsApp на своем телефоне и синхронизировать эти сообщения с WhatsApp на вашем ПК, но в начале 2015 года сервис представил WhatsApp Web, который работает аналогично сторонним приложениям.
По данным Statista, WhatsApp имеет самую большую в мире базу пользователей мобильного мессенджера, насчитывающую около двух миллиардов активных пользователей в месяц. Это также третья по популярности социальная сеть в мире. Поэтому неудивительно, что материнская компания Facebook продолжает улучшать приложение для вашего удобства.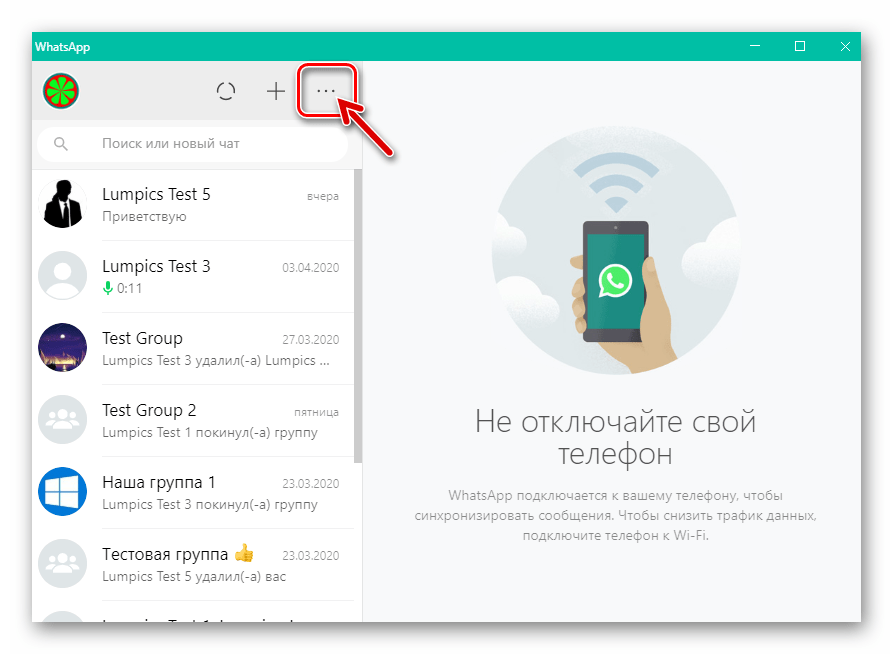
Подробнее: Как использовать WhatsApp Web на ПК: полное руководство
Как использовать WhatsApp на ПК и телефоне одновременно
Использование WhatsApp Web означает, что вы можете легко переключаться между WhatsApp на ноутбуке и телефоне одновременно. Вы можете сделать это без взлома, и это не может быть проще. Просто выполните следующие действия:
- На компьютере или планшете запустите любой браузер и перейдите в Интернет.whatsapp.com. Он должен работать в любом браузере. Просто убедитесь, что вы просматриваете сайт для ПК. Вы должны увидеть QR-код на своем ПК. Чтобы прочитать код, вам не нужен QR-ридер на телефоне.
- Запустите WhatsApp на своем телефоне, затем нажмите Настройки> Связанные устройства .
- Теперь нажмите Связать устройство .
 QR-ридер WhatsApp откроется на вашем мобильном устройстве.Отцентрируйте код в считывателе QR, направив свой телефон на код. Это должно автоматически выполнить вход в WhatsApp в Интернете. Далее выберите свой ноутбук на экране. По завершении вы сможете использовать WhatsApp как на мобильном устройстве, так и на компьютере одновременно.
QR-ридер WhatsApp откроется на вашем мобильном устройстве.Отцентрируйте код в считывателе QR, направив свой телефон на код. Это должно автоматически выполнить вход в WhatsApp в Интернете. Далее выберите свой ноутбук на экране. По завершении вы сможете использовать WhatsApp как на мобильном устройстве, так и на компьютере одновременно.
По теме: различные проблемы с конфиденциальностью в WhatsApp
Что нужно знать при использовании WhatsApp на ПК и мобильном телефоне
Интерфейс в WhatsApp Web будет знаком с интерфейсом вашего телефона, но обратите внимание, что уведомления на рабочем столе поддерживаются.Поэтому, когда вы получите сообщение в WhatsApp, уведомление появится сначала на устройстве, которое вы используете в данный момент, а затем на другом вашем устройстве.
Например, если вы в настоящее время используете WhatsApp на своем ноутбуке, при получении сообщения уведомление появится на экране вашего ноутбука, а через несколько секунд на вашем телефоне. Вы можете открыть сообщение и ответить на него на другом устройстве. Вы можете изменить это по соображениям конфиденциальности, если используете общий компьютер.
Вы можете открыть сообщение и ответить на него на другом устройстве. Вы можете изменить это по соображениям конфиденциальности, если используете общий компьютер.
Для этого в WhatsApp Web выберите значок меню в левой части экрана, который отображается в виде стрелки, указывающей вниз. Теперь нажмите Настройки , Уведомления , затем установите флажок рядом с Отключить все уведомления на рабочем столе .
Как управлять своими устройствами в WhatsApp
После того, как ваш телефон и компьютер подключены, вы можете управлять компьютерами, на которых выполнен вход, со своего телефона, выбрав Настройки > Связанные устройства в приложении WhatsApp.Отсюда вы можете выйти из ПК, который вы используете в данный момент, или удалить все перечисленные устройства.
По умолчанию WhatsApp будет держать вас в системе до тех пор, пока вы не выйдете из системы.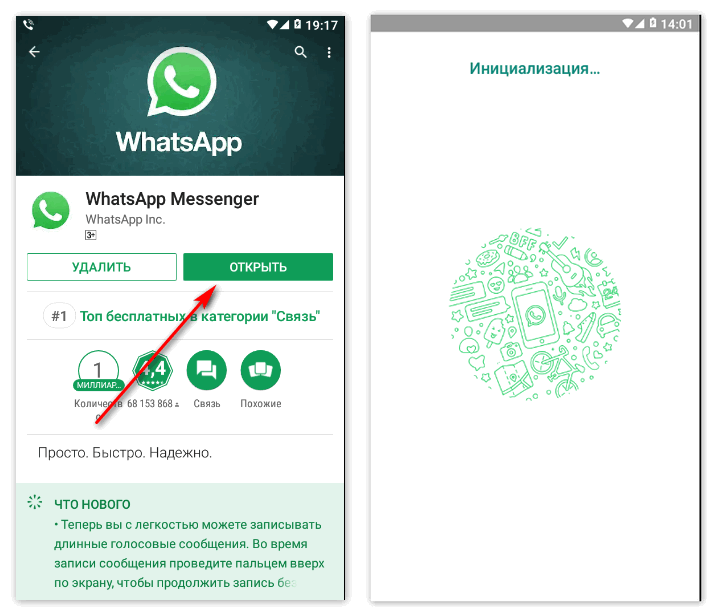 Но если вы это сделаете, вам нужно будет снова пройти этапы обработки QR-кода, чтобы использовать WhatsApp на этом устройстве.
Но если вы это сделаете, вам нужно будет снова пройти этапы обработки QR-кода, чтобы использовать WhatsApp на этом устройстве.
Сообщения между телефоном и браузером синхронизируются мгновенно, поэтому, если у вас ограниченный контракт на передачу мобильных данных, вам следует опасаться увеличения использования данных. Вы можете включить Wi-Fi, если регулярно пользуетесь WhatsApp.
Связанный: Как включить функцию исчезающих сообщений в WhatsApp
WhatsApp унифицирует свои функции на разных платформах
WhatsApp прошел долгий путь с тех пор, как появился в 2009 году и был приобретен Facebook всего пять лет спустя. Тем не менее, социальная сеть продолжает улучшать свое приложение и унифицировать его функции и возможности для мобильных платформ и веб-платформ WhatsApp. Эта настройка делает WhatsApp более удобным для пользователей по всему миру.
По мере того, как люди становятся все более загруженными, удобство и простота использования становятся все более важными для социальных приложений.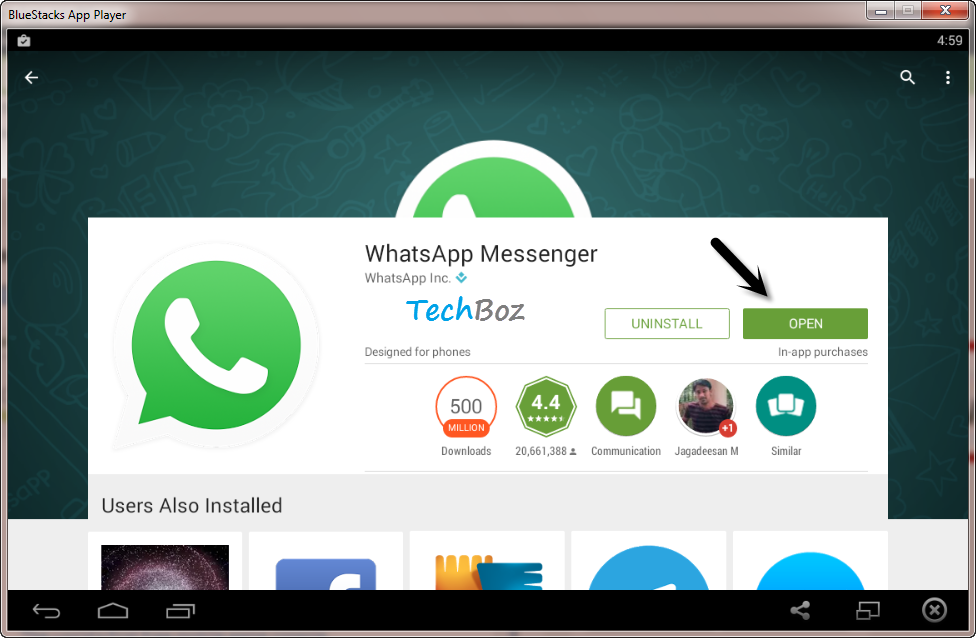 Будем надеяться, что WhatsApp продолжит удовлетворять эти потребности в будущем.
Будем надеяться, что WhatsApp продолжит удовлетворять эти потребности в будущем.
Если вы не будете осторожны, WhatsApp может использовать больше мобильных данных, чем ожидалось.Но есть способы ограничить использование приложения.
Читать далее
Об авторе Айя Масанго (Опубликовано 47 статей)Ая — писатель-фрилансер, увлеченный брендами, маркетингом и жизнью в целом.Когда она не печатает, она следит за последними новостями, размышляет о сути жизни и думает о новых возможностях для бизнеса. Наиболее продуктивен при работе в постели.
Более От Ая МасангоПодпишитесь на нашу рассылку новостей
Подпишитесь на нашу рассылку, чтобы получать технические советы, обзоры, бесплатные электронные книги и эксклюзивные предложения!
Нажмите здесь, чтобы подписаться
2 простых способа использования WhatsApp на компьютере
В настоящее время WhatsApp стал популярным среди пользователей телефонов и является дешевой заменой встроенным приложениям для обмена сообщениями благодаря удобству и экономии. Однако разработчики еще не предусмотрели программу со всеми функциями телефонной версии. Вы все еще можете общаться с друзьями, когда используете компьютер, но как использовать WhatsApp на компьютере? Здесь я хотел бы представить вам два возможных способа. Посмотрите, как они работают.
Однако разработчики еще не предусмотрели программу со всеми функциями телефонной версии. Вы все еще можете общаться с друзьями, когда используете компьютер, но как использовать WhatsApp на компьютере? Здесь я хотел бы представить вам два возможных способа. Посмотрите, как они работают.
Как использовать WhatsApp на компьютере
ApowerMirrorWhatsApp Web
ApowerMirror
ApowerMirror упрощает пользователям Android доступ к WhatsApp на ПК.Это приложение для дублирования экрана для устройств iOS и Android. После того, как ваш телефон подключен к компьютеру, действия, которые вы выполняете на телефоне, могут отображаться на экране компьютера в режиме реального времени, и это может помочь в записи видеозвонков в WhatsApp. Пользователи Android могут использовать ApowerMirror для управления телефоном с ПК. Однако функция управления не разработана из-за некоторых ограничений системы iOS. Следовательно, ApowerMirror — идеальное приложение для пользователей Android. Узнайте, как использовать WhatsApp на ПК.
Узнайте, как использовать WhatsApp на ПК.
1. Загрузите ApowerMirror на свой компьютер.
Загрузите
2. Запустите ApowerMirror на своем ПК и подключите свой телефон Android к компьютеру через USB-кабель / Wi-Fi.
- Через USB: Включите «USB-отладку» и подключите USB-кабель. Подключение к ApowerMirror будет выполнено автоматически.
- Через Wi-Fi: загрузите ApowerMirror на свой телефон и убедитесь, что ваш телефон и компьютер подключены к одной и той же сети Wi-Fi.Затем запустите приложение на своем телефоне и нажмите «ЗЕРКАЛО» в его нижней части, чтобы транслировать экран телефона на компьютер.
3. Запустите WhatsApp на своем телефоне. Затем вы можете свободно отправлять сообщения и совершать аудио- или видеозвонки своим друзьям с помощью мыши и клавиатуры.
Преимущества
- Вы можете использовать все функции WhatsApp, доступные на вашем телефоне, с ApowerMirror, включая совершение аудио- или видеозвонков, обновление статуса и отправку GIF-файлов или музыкальных треков.

- Вы можете записывать аудио- или видеозвонки, щелкнув красный значок рекордера в правой части приложения.
Недостатки
- Пользователи Android могут использовать ApowerMirror для свободного управления своими телефонами, но пользователи iPhone могут только зеркалировать свои телефоны на свои ПК.
- Хотя вы используете WhatsApp на ПК, вы не можете отправлять изображения, видео и другие файлы, хранящиеся на вашем компьютере, своим друзьям через ApowerMirror; вы можете делиться данными только в своем телефоне.
WhatsApp Web
WhatsApp Web и WhatsApp Desktop имеют одинаковые функции; поэтому я расскажу только об одном из них — WhatsApp Web. Эта программа теперь доступна для использования, и вы можете общаться с друзьями или семьей, а также отправлять изображения, видео или документы со своего компьютера с ее помощью. Давайте узнаем, как запустить WhatsApp на ПК с помощью этого инструмента.
1. Зайдите в WhatsApp Web на своем компьютере.
2. Используйте свой телефон для сканирования QR-кода для подключения.
- Android: откройте WhatsApp на телефоне, перейдите в «Чат» и найдите меню в правом верхнем углу. Затем нажмите «WhatsApp Web» и отсканируйте QR-код, появившийся на экране вашего ПК.
- iOS: запустите WhatsApp на своем iPhone и перейдите в «Настройки». Там вы найдете «WhatsApp Web / Desktop». Коснитесь его, чтобы отсканировать QR-код.
3. Подключитесь к WhatsApp Web и оставьте свой телефон подключенным к Wi-Fi, чтобы он мог синхронизировать ваши сообщения. Затем вы можете выбрать контакты, чтобы начать общение.
Примечание : Вам необходимо использовать последнюю версию Chrome, Firefox, Opera, Safari или Edge в качестве веб-браузера на вашем компьютере. Некоторые функции могут отсутствовать в WhatsApp Web из-за ограничений браузера.
Преимущества
- Можно использовать без загрузки приложения.

- Доступ к нему есть у пользователей iOS и Android.
- Легко войти в систему, отсканировав QR-код.
Недостатки
- В настоящее время аудио- и видеозвонки в WhatsApp Web запрещены; вы можете только текстовые или голосовые сообщения своим друзьям или семье.
- Невозможно обновить свой статус с помощью WhatsApp Web.
- Вы не можете поделиться своим местоположением с друзьями в WhatsApp Web.
- WhatsApp Web не имеет функции, позволяющей отправлять музыкальные треки своим контактам.
Заключение
ApowerMirror и WhatsApp Web — это общие служебные инструменты, которые можно применять для использования WhatsApp на ПК. Однако у разных людей могут быть разные потребности. Для пользователей Android, если вы хотите получить лучший опыт и иметь доступ к такому же количеству функций, как приложение WhatsApp для телефона, ApowerMirror — лучший выбор.Для пользователей iPhone было бы лучше использовать WhatsApp Web для общения со своими контактами на компьютере.
Рейтинг: 4.3 / 5 (на основе оценок: 28) Спасибо за вашу оценку!
Как открыть WhatsApp без смартфона
WhatsApp, принадлежащий Facebook, — одно из самых популярных приложений для обмена сообщениями для смартфонов. Это многофункциональное приложение, которое регулярно получает обновления, в которые добавляются новые функции. Однако в WhatsApp отсутствует важная функция — специальное приложение для компьютеров, позволяющее использовать WhatsApp без смартфона.WhatsApp Web позволяет использовать WhatsApp на вашем компьютере. Однако он по-прежнему требует, чтобы смартфон сканировал QR-код для аутентификации, и работает только в том случае, если смартфон подключен к сети.
Telegram, один из конкурентов WhatsApp, имеет специальное приложение для пользователей ПК. Messenger, который также принадлежит Facebook, можно использовать на компьютере без смартфона. Если вы хотите использовать WhatsApp на своем компьютере, у нас есть решение для вас. Как открыть WhatsApp без смартфонаДоступно несколько эмуляторов Android, которые позволяют устанавливать приложения Android на ваш компьютер.
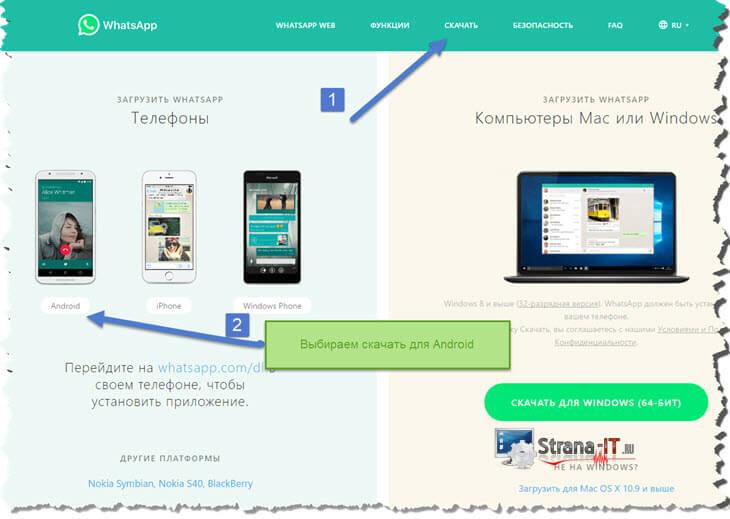 Вы можете использовать эмуляторы вроде
Энди или
BlueStacks, чтобы использовать WhatsApp на вашем компьютере.
Вы можете использовать эмуляторы вроде
Энди или
BlueStacks, чтобы использовать WhatsApp на вашем компьютере.- Зайдите на сайт Andy Android Emulator и нажмите «Загрузить».
- Теперь щелкните загруженный файл, чтобы установить эмулятор.
- Следуйте инструкциям по загрузке и предоставьте эмулятору необходимые разрешения.
- После установки Andy дважды щелкните значок, чтобы открыть его.
- Теперь найдите «WhatsApp» в поле поиска вверху.
- Теперь нажмите кнопку «Установить» и дождитесь установки приложения.
- Теперь запустите WhatsApp и введите свой номер телефона.
- Выполните аутентификацию с помощью OTP и введите свое имя.
Формируйте свое будущее 16 и 17 сентября 2021 года
- 15+ Сессий знаний
- 30+ лидеров отрасли
Никхил Малхотра
Дэн Шавбель
Ронни Винтвала
Dr.

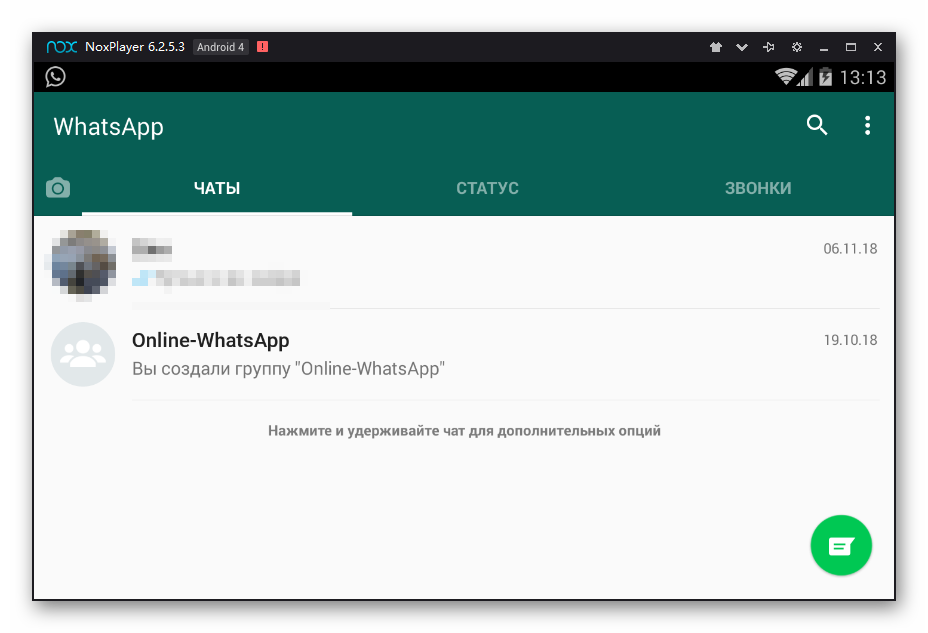
 whatsapp на компьютере, делать это не надо, это инструкция для использования ватсап онлайн. Наведите камеру на запущенный экран установщика, Камера поймает QR код
whatsapp на компьютере, делать это не надо, это инструкция для использования ватсап онлайн. Наведите камеру на запущенный экран установщика, Камера поймает QR код
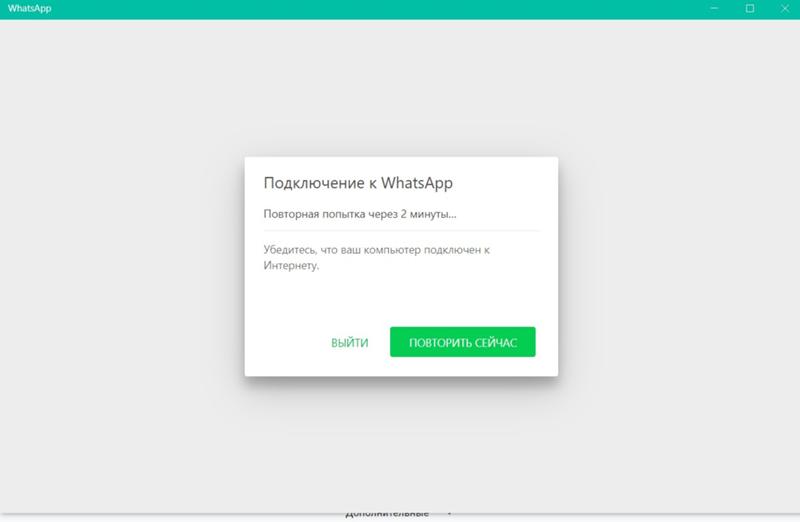
 После входа в ватсап через эмулятор, он может перерастать работать на телефоне.
После входа в ватсап через эмулятор, он может перерастать работать на телефоне.
 10 (или более позднюю версию) , а также планшетов, на которых не поддерживается официальная мобильная версия мессенджера.
10 (или более позднюю версию) , а также планшетов, на которых не поддерживается официальная мобильная версия мессенджера. Если вы используете Android, нажмите на три точки в правом верхнем углу.
Если вы используете Android, нажмите на три точки в правом верхнем углу.

 QR-ридер WhatsApp откроется на вашем мобильном устройстве.Отцентрируйте код в считывателе QR, направив свой телефон на код. Это должно автоматически выполнить вход в WhatsApp в Интернете. Далее выберите свой ноутбук на экране. По завершении вы сможете использовать WhatsApp как на мобильном устройстве, так и на компьютере одновременно.
QR-ридер WhatsApp откроется на вашем мобильном устройстве.Отцентрируйте код в считывателе QR, направив свой телефон на код. Это должно автоматически выполнить вход в WhatsApp в Интернете. Далее выберите свой ноутбук на экране. По завершении вы сможете использовать WhatsApp как на мобильном устройстве, так и на компьютере одновременно.