Как поставить пароль на архив в Windows с помощью архиватора файлов
советы → как это сделать → Как поставить пароль на архив
Как поставить пароль на архив
Архиватор – необходимая программа на каждом компьютере. Запакованные в архив файлы экономят место на диске. Их проще передать по электронной почте другому пользователю: несколько файлов можно поместить в одну папку, и, упаковав в архив, отправить одним файлом. А если есть желание скрыть от посторонних глаз какую-либо информацию, можно поставить на архив пароль. Содержание такого файла не сможет посмотреть тот, кому пароль не известен.
Как это сделать
Популярная программа для сжатия файлов Winrar позволяет как создавать архивы с паролем, так и устанавливать парольную защиту на уже существующий архив rar.
Во всех версиях архиватора Winrar наиболее необходимые и часто используемые команды вынесены на видные места. Поэтому создать архив, установив при этом пароль, не составит труда.
Рассмотрим, как поставить пароль на архив во время его создания в программе Winrar.
- Выберите нужный файл. В данном случае пусть это будет secret_file.rtf. Винрар встраивается в операционную систему Windows, поэтому команда создания архива обычно есть в «мышином» меню. Нажмите правую кнопку мышки, наведите курсор на файл и выберите в меню «Добавить в архив».
- Откроется окошко программы Winrar, в котором требуется указать параметры создаваемого архива. Перейдя на вкладку «Дополнительно», вы увидите заветную кнопку «Установить пароль» (отмечено на рисунке красной стрелкой). Нажмите её.
- Появится искомое окошко: «Архивация с паролем». Здесь потребуется ввести нужный пароль в верхнем и нижнем поле (2 раза необходимо для гарантии, что пароль введен правильно). Опция «Отображать пароль при вводе» даёт возможность однократного ввода пароля.

- При создании архива для наибольшей секретности рекомендуется отметить опцию «Шифровать имена файлов». В этом случае программа зашифрует не только содержимое файлов, но и другую информацию об архиве. Если архив будет создан с этим параметром, информация о содержании архивной папки будет скрыта. То есть без пароля нельзя будет посмотреть даже список присутствующих в архиве файлов.
- Правой кнопкой мыши выберите архив rar, на который нужно поставить пароль (в нашем случае secret_file2.rtf). В меню нажмите команду «Открыть с помощью…». Windows предложит выбрать программу, с помощью которой это будет сделано.

- Появится окошко архиватора. Перейдите на вкладку «Операции», выберите команду «Преобразовать архив(ы)».
- Появится окошко «Преобразование архивов» (см. скриншот). Нажмите кнопку «Сжатие».
- Далее вы увидите уже знакомое окно программы «Установить параметры сжатия». Перейдите на вкладку «Дополнительно» и установите пароль таким же образом, как было описано выше (начиная с пункта 2 предыдущей инструкции).
Не забудьте удалить исходный файл secret_file.rtf (ведь он же секретный).
Иногда требуется добавить пароль в уже существующий архив. Посмотрим, как как запаролить архив rar, который уже был создан.
Дождитесь, когда архиватор обновит ваш архив, добавив в него парольную защиту.
Цель достигнута. С помощью программы WinRar легко можно обеспечить некоторую степень защиты конфиденциальной информации, защитив важные файлы паролем. Однако специалисты рекомендуют для наилучшей сохранности секретов пользоваться специальными средствами шифрования данных.
→ в раздел Советы
При полной или частичной публикации статьи в Интернете обязательно указание активной гиперссылки на источник http://programmistan.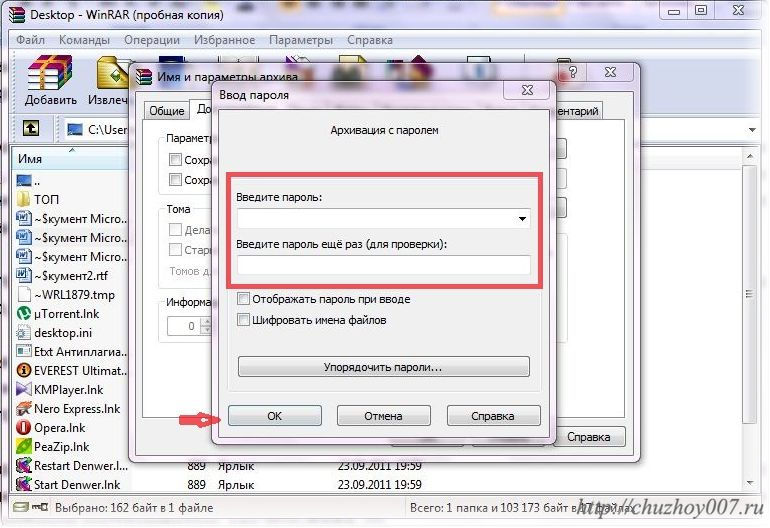 narod.ru/howtomake/14.html
narod.ru/howtomake/14.html
Как поставить пароль на архив WinRAR в Windows 7, 8, 10
Пользователи персональных компьютеров иногда интересуются, как поставить пароль на архив WinRAR. Программы для сжатия файлов позволяют уменьшить их размер, благодаря чему архивы становится проще хранить и отправлять по электронной почте. Если документы, которые пользователь хочет запаковать, содержат какую-то ценную конфиденциальную информацию, то в таком случае рекомендуется зашифровать архив.
Содержание: [показать]
- Инструмент WinRAR и его система шифрования
- Как зашифровать файлы?
Благодаря этому несанкционированный доступ к содержимому будет невозможен. Инструмент WinRAR позволяет конвертировать архивы с различными расширениями (например, ZIP) в зашифрованные файлы RAR, или создавать их с нуля.
Инструмент WinRAR и его система шифрования
Эта программа для архивации была разработана программистом по имени Eugene Roshal.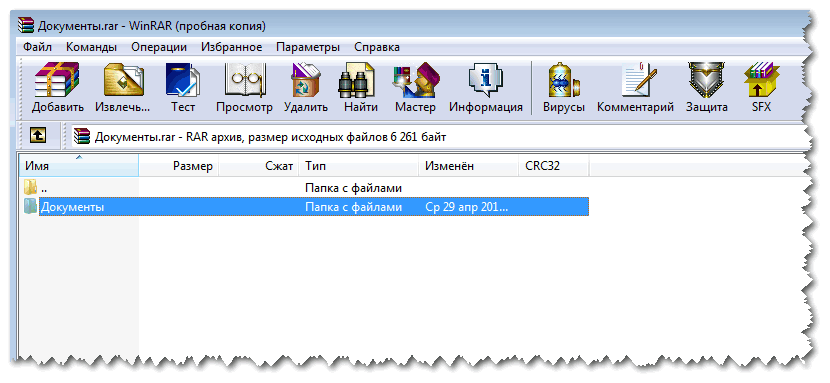 Она впервые увидела свет 22 апреля 1995 г. На данный момент самая стабильная версия программы — 5.40. Она вышла 16 августа 2016 г.
Она впервые увидела свет 22 апреля 1995 г. На данный момент самая стабильная версия программы — 5.40. Она вышла 16 августа 2016 г.
Самая последняя сборка получила название 5.50 Beta 4 и появилась на странице для загрузки 16 июня 2017 г. Инструмент WinRAR поддерживается операционными системами Windows XP и более поздними версиями. Предусмотрены 2 различные версии программы для систем с разрядностью x32 и x64.
Размер этого приложения для архивирования приблизительно равен 2 Мб (более точный объем будет зависеть от используемой сборки). Программа поддерживает более 40 различных языков. Инструмент ВинРАР распространяется на условно-бесплатной основе.
Если архив RAR защищен кодом, то он в безопасности. Это касается и всех остальных форматов для сжатия данных. Хороший пароль должен состоять из различных букв, цифр и других символов.
Не рекомендуется использовать в качестве шифра комбинацию, которую злоумышленник теоретически сможет разгадать (например, дату своего рождения).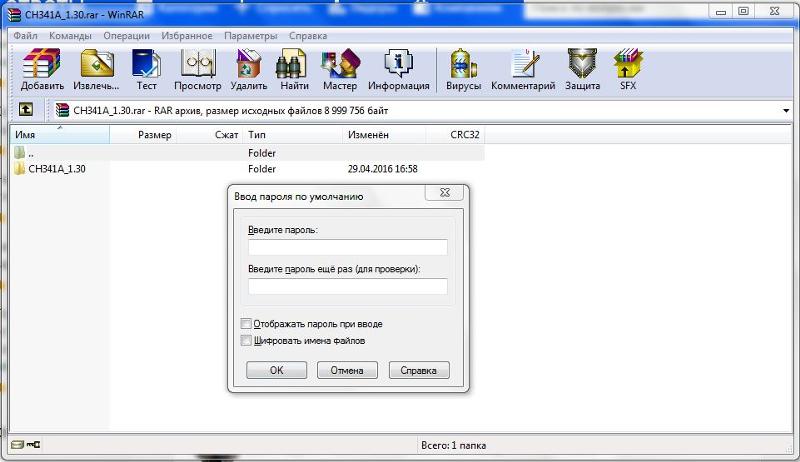 Существует множество так называемых программ для взлома, но ни одна из них не способна справиться с надежным кодом.
Существует множество так называемых программ для взлома, но ни одна из них не способна справиться с надежным кодом.
Как зашифровать файлы?
Чтобы конвертировать запакованный файл в формат RAR на Windows 7, необходимо выполнить следующие действия:
- запустить последнюю версию приложения WinRAR и нажать кнопку «Инструменты» в строке меню;
- выбрать «Конвертировать» из списка опций и использовать кнопку «Добавить»;
- выбрать архив, который человек желает зашифровать, и нажать OK;
- использовать кнопку «Сжатие», затем перейти на вкладку «Общие»;
- нажать «Установить пароль на WinRAR», затем ввести комбинацию в поле «Введите пароль»;
- снова ввести код в поле для подтверждения, после чего можно устанавливать флажок «Шифровать имена файлов в архиве»;
- нажать кнопку OK 2 раза;
- при появлении запроса выбрать «Да», если пользователь хочет зашифровать преобразованный архив;
- нажать OK, чтобы конвертировать и зашифровать данные;
- после завершения процесса можно использовать кнопку «Закрыть».

Если человека интересует, как поставить пароль на WinRAR, который уже был создан, нужно выполнить такие шаги:
- запустить последнюю версию приложения и использовать встроенный файловый браузер, чтобы найти на своем компьютере файл, который нужно зашифровать;
- выбрать «Файл» в строке меню и нажать «Установить пароль по умолчанию»;
- после того, как зададите шифр для архива формата RAR в поле «Введите пароль», нужно ввести его повторно в строке «Повторить пароль для сверки»;
- установить флажок «Шифровать имена файлов» и нажать кнопку OK.
Если пользователь хочет узнать, как установить пароль на архив WinRAR, нужно выполнить следующие действия:
- запустить последнюю версию приложения ВинРАР, затем использовать встроенный файловый браузер, чтобы перейти к данным, которые необходимо зашифровать;
- удерживая клавишу Ctrl, нажать левой кнопкой мыши на каждом файле, который человек хочет добавить в архив;
- нажать кнопку «Добавить» в верхней части экрана, затем набрать имя для файла в соответствующем поле для ввода;
- нажать кнопку «Установить пароль» и ввести код в поле для ввода;
- еще раз ввести шифр в строке подтверждения и установить флажок «Шифровать имена файлов»;
- 2 раза нажать OK, чтобы заархивировать и зашифровать выбранные файлы, после чего установка пароля на архив WinRAR будет завершена.

Если добавление пароля в существующий архив RAR не работает, нужно использовать кнопку «Извлечь» для открытия содержимого, а затем снова запаковать его с помощью пароля, как было описано в 3 способе. Затем можно будет удалить исходный файл и сохранить новую зашифрованную версию, которая только что была создана.
Пользователь должен убедиться в том, что он помнит пароли для своих зашифрованных архивов RAR, иначе он не сможет снова получить доступ к данным, содержащимся внутри. Вся вышеизложенная информация относится к приложению WinRAR версии 5.00.
В других версиях этой программы процесс создания зашифрованных данных может немного отличаться, но разница, как правило, незначительная.
Как поставить пароль на архив WinRAR?
Представьте, что вам нужно спрятать некие файлы на компьютере.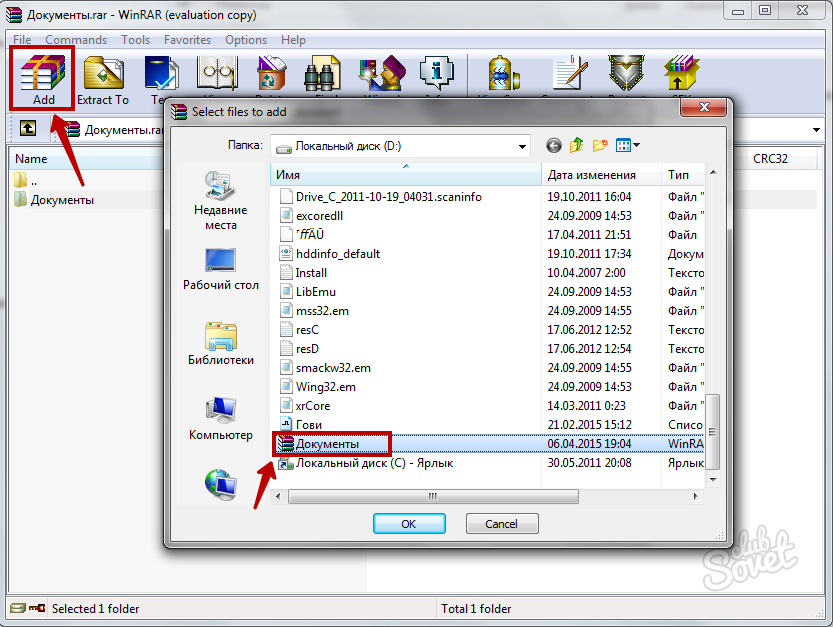 Как это можно сделать? Например, поставить пароль на папку, в которой находятся файлы. Однако для этого вам нужно запаковать папку, что можно сделать с помощью всем известной программы WinRAR. При этом вы сможете установить пароль на архив, который будете знать только вы. Как это сделать?
Как это можно сделать? Например, поставить пароль на папку, в которой находятся файлы. Однако для этого вам нужно запаковать папку, что можно сделать с помощью всем известной программы WinRAR. При этом вы сможете установить пароль на архив, который будете знать только вы. Как это сделать?
Есть папка с файлами. Наведите на нее стрелку мыши, затем нажмите на правую кнопку и выберите пункт меню «Добавить в архив» (или Add to archive в англоязычной версии).
Видите перед собой такое окно. В некоторых версиях кнопка «Установить пароль» находится во вкладке «Общие», в нашем случае нам сначала нужно открыть вкладку «Дополнительно».
Видите кнопку «Установить пароль»? Нажмите на нее.
Далее необходимо установить пароль. Вопрос — какой именно? Не советуем использовать пароли вроде даты вашего рождения или серии паспорта — их могут подобрать. Пароль должен быть таким, чтобы его было очень сложно подобрать, при этом вы бы не смогли его забыть (желательно). Что касается количества символов, 10-12 будет вполне достаточно — на расшифровку такого пароля уходят годы, кстати говоря.
И еще важный момент — видите пункт «Шифровать имена файлов»? Рекомендуем поставить галочку рядом с ним, чтобы нельзя было просматривать имена файлов в архиве без архивации.
Пароль указывается два раза. После введения нажмите ОК.
Далее начнется архивация. Если не началась, нажмите на кнопку ОК в окне «Архивация с паролем», как показано на скриншоте.
Архивация может занимать время, если объем файлов велик. После архивации вы увидите созданный архив. Вот он:
При открытии архива система попросит вас ввести пароль. Поскольку вы поставили галочку рядом с пунктом «Шифровать имена файлов», архив не даст увидеть содержимое — для этого сначала нужно ввести пароль.
Как видите, весь процесс происходит очень быстро. Главное — не забудьте свой пароль.
Как запаролить архив Winrar с защитой от взлома
То, что архиватор WinRAR популярен и используется повсеместно ни для кого не новость. Кто-то поспорит, что формат zip, встроенный в Windows, гораздо удобнее и работает как обычная папка.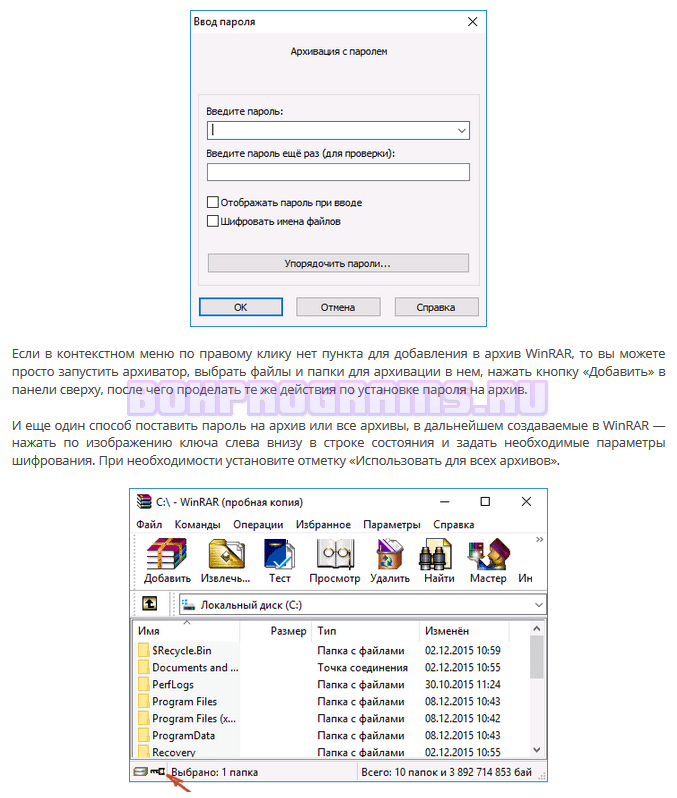 Да, у него есть свои преимущества, но и недостатков хватает. Один из них — невозможность надёжно зашифровать созданный архив, а вот WinRAR это умеет делать особенно хорошо. При наличии не самого простого пароля, злоумышленнику будет крайне сложно, а в большинстве случае невозможно, подобрать используемый в защитных целях пароль. В этом кратком обзоре мы расскажем и покажем пользователю несколько простых правил для надёжного шифрования паролей rar-формата.
Да, у него есть свои преимущества, но и недостатков хватает. Один из них — невозможность надёжно зашифровать созданный архив, а вот WinRAR это умеет делать особенно хорошо. При наличии не самого простого пароля, злоумышленнику будет крайне сложно, а в большинстве случае невозможно, подобрать используемый в защитных целях пароль. В этом кратком обзоре мы расскажем и покажем пользователю несколько простых правил для надёжного шифрования паролей rar-формата.Сразу уточним, что с появлением 5-й ветки архиватора, сами разработчики стали разделять архивы на два типа — 4.x и 5.0. Что вполне логично, ведь новая версия обладает несовместимыми со старой возможностями. К примеру, RAR5 поддерживает более прогрессивный алгоритм шифрования AES-256, тогда как ранее был доступен только 128-битный вариант. Поэтому стоит наперёд подумать о создаваемых файлам и будет ли кто-то работать с ними помимо вас, ведь тогда может остро встать вопрос совместимости. Конечно, при возникновении подобных проблем можно за пару минуть установить актуальную версию, но это уже другая история.
Пример создания «правильного» архива с паролем
Интерфейс создания архива при помощи WinRAR, уверены, всем знаком. Мы не будем останавливаться на никому не нужных деталях, отметим лишь наиболее важные моменты.Шаг #1. Выбирая формат — выбираем алгоритм шифрования архива
Чуть выше мы уже это отмечали, теперь дополним. В WinRAR можно создать архив трёх типов, а точнее форматов:- .rar (или RAR4) — классический вариант, при установке пароля данные шифруются при помощи алгоритма AES-128.
- .zip — удобен, т.к. для открытия в системе не нужен сам WinRAR, достаточно встроенного функционала. Минус — не такой продвинутый алгоритм шифрования пароля, подбор пароля при помощи спецсофта происходит значительно быстрее.
- Тоже .rar (или RAR5) — внешне не отличим, но в версии WinRAR 4.x открыть такой не получится. Наиболее совершенное шифрование алгоритмом AES-256.
Шаг #2. Установка пароля
Итак, формат выбран с пониманием дела. Далее нажимаем на заветную кнопку справа внизу окна «Установить пароль» и перед нами откроется незамысловатый интерфейс ввода пароля:- Пункт «Шифровать имена файлов» желателен, но не обязателен, нужен в случае необходимости скрытия названий файлов и папок.
 Однако, если вы устанавливаете на данные архив пароль, то зачем кому-то видеть его содержимое?
Однако, если вы устанавливаете на данные архив пароль, то зачем кому-то видеть его содержимое? - Выбор пароля — крайне важно не вводить сочетаний вроде qwerty, даты рождения или любого другого банального варианта. Используйте три простых правила — длина пароля минимум 8-10 символов, используйте буквы, цифры и спецсимволы, верхний и нижний регистры. При таком варианте для подбора пароля понадобится очень много времени, что в 99% случаев остановит злоумышленника. Далее мы приведём пару примеров неплохих паролей.
Заключение
В заключении статьи хотелось бы дать ещё один небольшой совет, который, как нам кажется, будет особенно полезен пользователям, часто работающим с паролями в архивах. Если вы следуете правилам и устанавливаете сложный пароль, то в комментарии к архиву можно оставлять самому себе подсказку, ведь через время искомый шифр может быть забыт. Но, подобной лазейкой стоит пользоваться только если не шифруете имена файлов, иначе без пароля комментария вам не увидеть! Естественно, подсказка должна быть понятна только вам.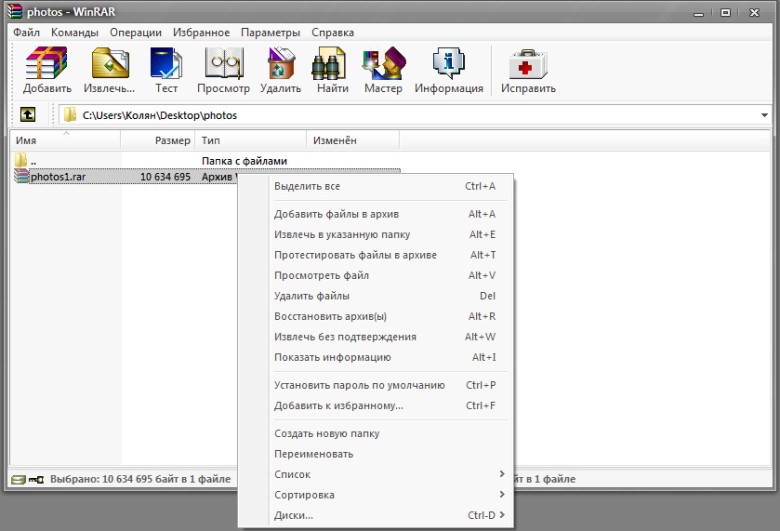 или $) взломать практически невозможно.
или $) взломать практически невозможно.Для того чтобы установить собственный пароль на архив мы будем использовать два архиватора: WinRAR и 7-Zip. Эти программы очень популярны и знакомы широкому кругу пользователей. Наше подробное руководство не оставит у Вас вопросов на тему установки пароля на архив и Вы сможете защитить любую конфиденциальную информацию на своей машине.
Создаем запароленный архив с помощью WinRar
Самой распространенной программой для архивирования данных является WinRar. Ее распространенность основывается скорее на популярности, чем на удобстве и скорости работы. Сейчас имеется несколько хороших альтернатив, об одной из которых я расскажу ниже. Программа платная, но после установки она только напоминает нам об этом и функционально ничем не ограничена.
Поставить пароль на архив можно только во время его создания. Установить пароль на уже созданный архив не получиться. Сначала разархивируем необходимые документы, а затем заново создаем архив, но уже с паролем.
Это займет всего пару минут.
Для создания архива и дальнейшей установки на него пароля, нужно выбрать отдельный файл или папку с несколькими файлами, которые мы хотим закрыть от постороннего доступа.
Я для примера возьму папку с книгами в формате FB2 и DOC размером 25 Мб.
Далее на выбранном файле нажимаем правую кнопку мыши и в ниспадающем меню выбираем пункт «Добавить в архив
«. Если у вас не русифицированная версия WinRar, то «Add to archive».
Далее откроется рабочее окно архиватора WinRar
, в котором вам необходимо выбрать формат архива и перейти во вкладку внизу справа «Установить пароль» или «Set password».
Если вы отправляете документы в архиве получателю и не знаете есть ли у него возможность открывать архивы в формате RAR, то я советую выбрать формат ZIP, так как для открытия он те требует дополнительных программ. Открытие zip-файлов встроено в операционную систему.
В более старых версиях WinRar вам может понадобиться перейти во вкладку «Дополнительно» и там выбрать «Установить пароль» ⇒
Далее появиться меню, в котором вам будет предложено ввести пароль
.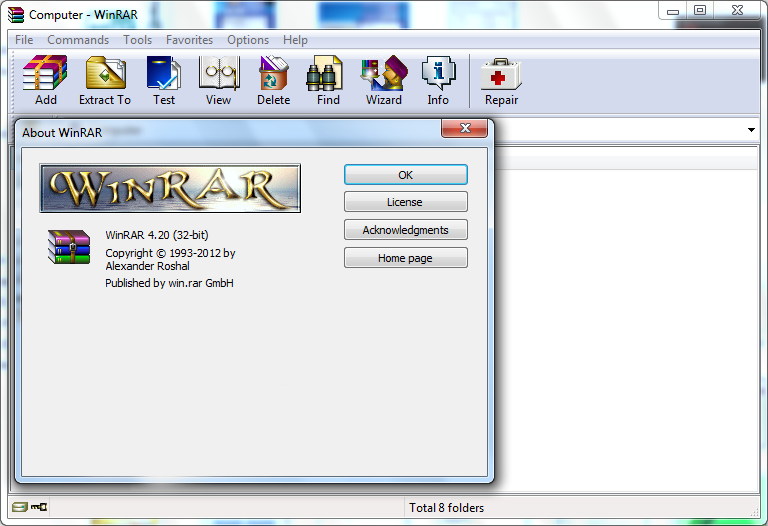
Для удобства при наборе пароля можно сделать вводимые символы видимыми, установив галочку в пункте, как на изображении выше.
Теперь о пункте «Шифровать имена файлов». Данная функция скрывает имена ваших файлов в архивируемом документе.
Если не шифровать, то ваш архив можно будет открыть и посмотреть имена файлов. Но чтобы открыть сами файлы или полностью разархивировать документы, необходимо ввести пароль.
Если же включить шифрование имен, то архив будет полностью защищен с помощью пароля и в этом случае без его ввода не получится даже просмотреть названия файлов.
Для активации пароля дважды нажмите «Ок
» в рабочих окнах программы и у вас в папке или на рабочем столе (смотря где были архивируемые данные) появиться запароленный архив. Все данные в архиве, которые имеют пароль, помечаются звездочкой.
Как поставить пароль на архив в WinRAR
Начнем с самого популярного и известного архиватора для форматов .RAR и .ZIP. Если у вас его нет на компьютере, то , а затем инсталлируйте.
Если у вас его нет на компьютере, то , а затем инсталлируйте.
1. Начните создание архива, можете сделать это, как через контекстное меню, так и через саму программу.
а) Наведите курсор на нужную папку или файл и кликните по ним правой кнопкой мышки, в выпавшем меню перейдите по строке «Добавить в архив…».
б) Или выберите нужные элементы непосредственно в проводнике самого ВинРАР и нажмите на кнопку «Добавить».
Увеличить
2. Откроется окошко с параметрами, щелкните по кнопке — «Установить пароль…» и введите его, после этого нажмите на «ОК». Если вы хотите скрыть содержимое, то дополнительно включите галочку напротив строки — «Шифровать имена файлов».
Как, видите с ВинРАР защитить свои данные довольно просто, и это никак не сказывается на скорости архивации и ее качестве.
Как запаролить архив с помощью 7-zip
7-Zip куда менее популярная программа, которая предлагает весь необходимый функционал, для абсолютного большинства пользователей, как в качественном и быстром архивировании, так и в создании архивов закрытых паролями. К тому же она полностью бесплатная и имеет лучшую поддержку многопоточной (использование нескольких ядер процессора одновременно) архивации данных.
К тому же она полностью бесплатная и имеет лучшую поддержку многопоточной (использование нескольких ядер процессора одновременно) архивации данных.
Чтобы заархивировать файл или группу файлов в папке, выбираем нужные нам данные, нажимаем правую кнопку мыши и в выпавшем меню наводим курсор мыши на пункт «7-Zip» и далее в следующем меню нажимаем на пункт «Добавить к архиву».
У Вас появиться диалоговое окно, в котором внизу справа вы так же, как и в WinRar можете выбрать формат архива и ввести пароль. Когда все сделаете жмите «Ок».
После нажатия на кнопку «Ok» начнется процесс архивации ваших файлов. Это может занять некоторое время. Все зависит от объема данных и мощности вашего компьютера.
Как поставить пароль на архив в WinZip
Еще один достаточно интересный архиватор, который обладает хорошим функционалом и отличным качеством архивации. Если он у вас не инсталлирован — и сделайте это.
С ВинЗип действия будут немного другими, но ничего затруднительного так или иначе в них нет.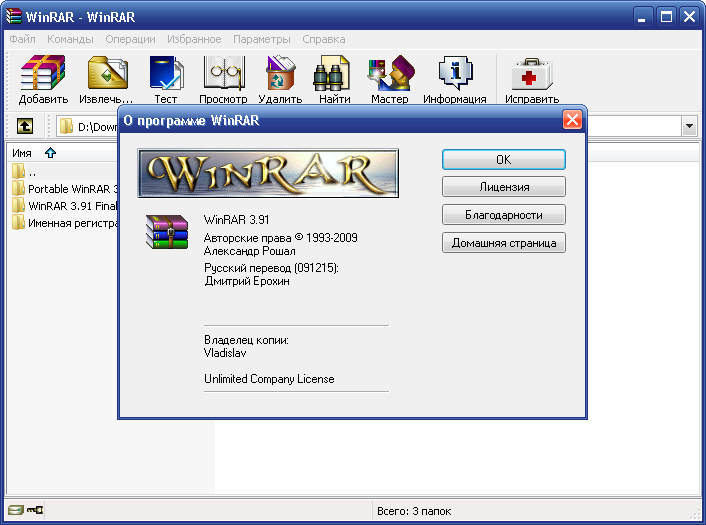
1. Способ — через контекстное меню: а) Кликните по необходимым элементам мышкой (правой кнопкой) и перейдите по пунктам — «WinZip» — «Добавить к архиву…».
б) Откроется новое окно, включите галочку напротив пункта «Шифрование файлов», и далее нажмите на кнопку «Добавить».
в) Введите пароль. Помните, он должен быть не меньше 8 символов.
г) Осталось только сохранить, в верхнем меню перейдите по пунктам — «Файл» — «Сохранить».
Увеличить
2. Способ — через программу: а) В самом правом столбце, которая называется «Макрокоманды» — включите переключатель «Шифрование».
б) В левом столбце «Файлы», как в проводнике, выберите необходимые вам элементы, после чего поместите их в средний столбец «Создать ZIP» и назначьте пароль.
в) После этого сохраните его, так же, как и в первом способе.
Несколько советов
- Для наиболее надежной защиты необходимо использовать сложные пароли. Такими считаются пароли, в которых используется не менее 8 символов (цифры и буквы). Хороший, удобный для Вас и надежный пароль можно придумать самому, либо воспользоваться различными генераторами паролей
- К созданию паролей надо подходить очень ответственно. Это же Ваши личные данные, которые никто не должен увидеть, либо к ним могут иметь доступ только определенные лица
- Пароль должен храниться в надежном месте (я все важные пароли храню в записной книжке). Если Вы утратите доступ к паролю от архива, то заархивированные данные так же будут недоступны для Вас. Архив со сложным паролем трудно взломать и требует для этого очень больших временных затрат
- Заархивированные файлы очень слабо подвержены заражению вирусами, поэтому имеет смысл хранить наиболее ценные данные на компьютере именно в таком виде
- Я сам предпочитаю 7-Zip, так как она полностью бесплатна, легче в установке и использовании.

Удачи вам и до скорых встреч на страницах AGEPC.ru
Инструмент WinRAR и его система шифрования
Эта программа для архивации была разработана программистом по имени Eugene Roshal. Она впервые увидела свет 22 апреля 1995 г. На данный момент самая стабильная версия программы — 5.40. Она вышла 16 августа 2020 г.
Самая последняя сборка получила название 5.50 Beta 4 и появилась на странице для загрузки 16 июня 2020 г. Инструмент WinRAR поддерживается операционными системами Windows XP и более поздними версиями. Предусмотрены 2 различные версии программы для систем с разрядностью x32 и x64.
Размер этого приложения для архивирования приблизительно равен 2 Мб (более точный объем будет зависеть от используемой сборки). Программа поддерживает более 40 различных языков. Инструмент ВинРАР распространяется на условно-бесплатной основе.
Если архив RAR защищен кодом, то он в безопасности. Это касается и всех остальных форматов для сжатия данных.
Хороший пароль должен состоять из различных букв, цифр и других символов.
Не рекомендуется использовать в качестве шифра комбинацию, которую злоумышленник теоретически сможет разгадать (например, дату своего рождения). Существует множество так называемых программ для взлома, но ни одна из них не способна справиться с надежным кодом.
https://youtu.be/Hu2GV9Od6f0
Как создать и запаролить архив на планшете или смартфоне
Прогресс шагнул далеко, так что теперь можно архивировать файлы не только в ПК и ноутбуке, но и на планшете (смартфоне). Как поставить пароль на Винрар-архив в Андроид? Разберём пошагово:
- Для начала скачиваем приложение RAR в Плей Маркете, устанавливаем его и открываем.
- Видим полный список всех имеющихся документов, фото и прочего, выбираем желаемый, жмём на значок, где изображена стопка книг и плюсик — открываются параметры создания архива.
- Задаём имя, формат, если нужно, то включаем функцию удаления первичного документа.

- Теперь надо запаролить. Делаем так: «Ввести пароль» — «Шифровать имена», пишем кодовые слова (числа), далее «ОК».
Нажмите вкладку “Ввести пароль” - Ждём окончания операции.
Извлечь данные тоже легко: ищем в списке полученный rar-архив, нажимаем на значок с книгами и стрелочкой вверх, указываем, куда поместить выгружаемое, и вписываем пароль.
Мы будем рады, если вы поделитесь своим способом, как запаролить архив Винрар или расскажете, помогла ли вам эта статья. Пожалуйста, оставьте комментарий.
Задаём пароль для архива из нескольких томов
Теперь поговорим о том, как установить пароль на архив WinRAR, если предполагается разделить его на несколько частей (томов). Действуем так же, как в первом случае:
- Нажимаем «Add in archive».
Кнопка “Add in archive” - Внизу окошка будет предложение «Разделить на тома», выбираем, задаём размер каждого.
Вкладка “Разделить на тома”
- Теперь кликаем «Установить пароль» и вписываем его в форму.

Таким образом, получается несколько томов под общим кодом доступа.
Основная проблема при открытии архива с паролем
Данные из архива, защищенного паролем, можно будет извлечь только, если перед восстановлением данных этот пароль ввести.
— А если пароль забыт? — Данные невозможно будет извлечь из архива НИКОГДА! — А может быть как-то можно их извлечь? — Обращайтесь к хакерам, они на этом специализируются. Может быть, они вам смогут помочь. Больше никак невозможно.
Именно поэтому я настоятельно не рекомендую применять пароли при архивации данных.
Конечно, пароли защищают ваши данные от злоумышленников. Однако нужно помнить, что пароль может навсегда защитить ваши данные от вас самих. Как говорится, что делать, если все деньги в сейфе, а ключ от сейфа – тоже в сейфе? Смириться с неизбежным!
Подготовительные мероприятия
Прежде чем перейти непосредственно к инструкции, как установить пароль, сначала от пользователя потребуется выполнить три следующих предварительных этапа:
- Во-первых, если в ПК еще отсутствует приложение WinRar, то требуется его установить с официального ресурса.
 У пользователей есть возможность сразу приобрести его для личного использования, заплатив небольшую сумму, а можно и воспользоваться демонстрационной модификацией утилиты (срок действия этой версии составляет более одного месяца, поэтому у владельца компьютера есть вполне достаточно времени для решения своих первоочередных задач).
У пользователей есть возможность сразу приобрести его для личного использования, заплатив небольшую сумму, а можно и воспользоваться демонстрационной модификацией утилиты (срок действия этой версии составляет более одного месяца, поэтому у владельца компьютера есть вполне достаточно времени для решения своих первоочередных задач).
Инсталляция скачанного дистрибутива не вызовет сложностей даже у новичков, так как специальный установщик пошагово проведет по всем этапам установки программы. От пользователя требуется только соглашаться с условиями или корректировать некоторые настройки.
- Во-вторых, рекомендуется заранее придумать сложный код доступа, который будет установлен для защиты данных архива. Практика показывает, что часто этот с виду простой этап занимает значительное количество времени, ведь желательно, чтобы пароль был длиной не меньше восьми знаков и содержал в себе различные категории символов, букв и цифр.
- В-третьих, записать самостоятельно придуманный код на бумаге, так как даже самых плохой и потрепанный блокнот всегда лучше самой хорошей человеческой памяти.

Нельзя пренебрегать этим небольшим заключительным этапом подготовительных мероприятий, иначе велика вероятность при утере пароля потерять вместе с ним и важную информацию, сохраненную в архиве.
Чтобы взломать запароленный надежным кодом архив, требуется специальное программное обеспечение (необходимо отметить, что оно платное), а также очень мощное аппаратное обеспечение компьютера. И даже при соответствии всех этих условий от «хакера» потребуется затратить немалое количество времени на процедуру перебора всех возможных вариантов.
|
|
|
|
Как работать с архиватором WinRAR
|
Как создать архив WinRAR
|
|
Как сжать файл через WinRAR
|
|
Как открыть архив WinRAR
|
|
|
|
Как распаковать архив WinRAR
|
Как сменить язык в WinRAR
|
|
|
|
Как поставить пароль на архив WinRAR
|
Как разблокировать архив WinRAR
|
|
|
|
Как узнать пароль от архива WinRAR
|
Как сжать фотографии в WinRAR
|
|
|
|
Как заархивировать видео с помощью WinRAR
|
|
|
|
|
Как открыть файл mdf через WinRAR
|
Как сделать самораспаковывающийся архив WinRAR
|
|
|
|
Как разбить файл на части WinRAR
|
Как переименовать файл в архиве WinRAR
|
|
|
|
Какой максимальный размер архива WinRAR
|
Какие форматы поддерживает WinRAR
|
|
|
|
Как обновить WinRAR
|
Как удалить WinRAR с компьютера
|
|
Как запаролить архив winrar
Создание архива с паролем, при условии, что этот пароль достаточно сложен — очень надежный способ защитить свои файлы от просмотра посторонними. Несмотря на обилие разнообразных программ «Password Recovery» для подбора паролей архивов, если он будет достаточно сложным, взломать его не получится (см. материал Про безопасность паролей на эту тему).
В этой статье наглядно покажу, как поставить пароль на архив RAR, ZIP или 7z при использовании архиваторов WinRAR, 7-Zip и WinZip. Кроме этого, ниже имеется видео инструкция, где все необходимые операции показаны наглядно. См. также: Лучший архиватор для Windows.
Установка пароля на архивы ZIP и RAR в программе WinRAR
WinRAR, насколько я могу судить — самый распространенный архиватор в нашей стране. С него и начнем.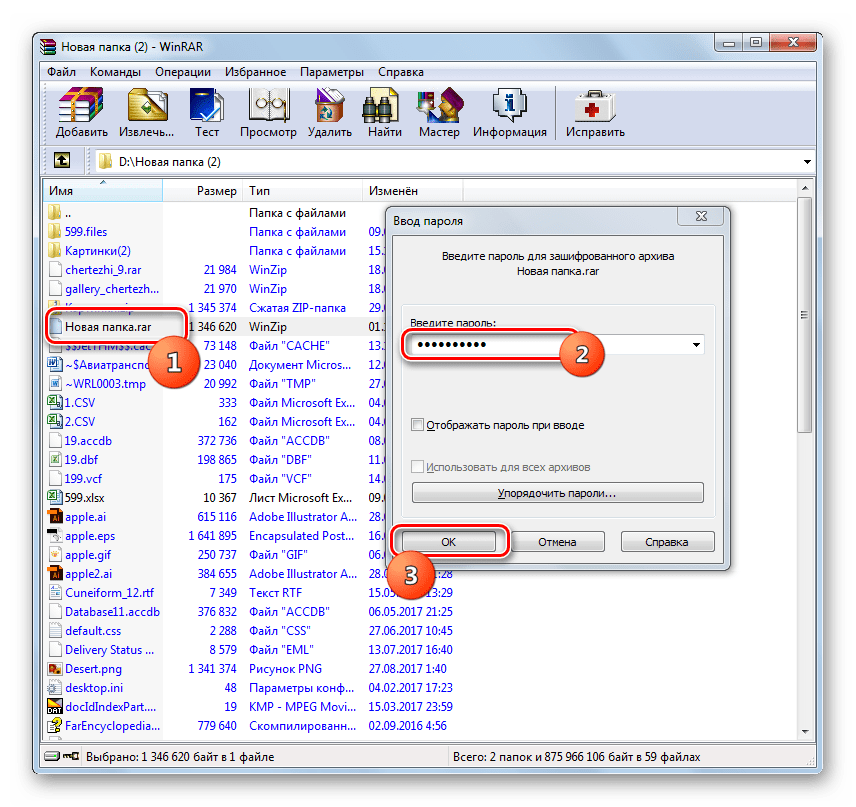 В WinRAR вы можете создавать архивы RAR и ZIP, и устанавливать пароли на оба типа архива. Однако, шифрование имен файлов доступно только для RAR (соответственно, в ZIP, чтобы извлечь файлы понадобится ввести пароль, однако имена файлов будут видны и без него).
В WinRAR вы можете создавать архивы RAR и ZIP, и устанавливать пароли на оба типа архива. Однако, шифрование имен файлов доступно только для RAR (соответственно, в ZIP, чтобы извлечь файлы понадобится ввести пароль, однако имена файлов будут видны и без него).
Первый способ сделать архив с паролем в WinRAR — выделить все файлы и папки для помещения в архив в папке в проводнике или на рабочем столе, кликнуть по ним правой кнопкой мыши и выбрать пункт контекстного меню (если таковой имеется) «Добавить в архив…» с иконкой WinRAR.
Откроется окно создания архива, в котором, помимо выбора типа архива и места его сохранения, вы можете нажать кнопку «Установить пароль», после чего дважды ввести его, при необходимости включить шифрование имен файлов (только для RAR). После этого нажмите Ок, и еще раз Ок в окне создания архива — архив будет создан с паролем.
Если в контекстном меню по правому клику нет пункта для добавления в архив WinRAR, то вы можете просто запустить архиватор, выбрать файлы и папки для архивации в нем, нажать кнопку «Добавить» в панели сверху, после чего проделать те же действия по установке пароля на архив.
И еще один способ поставить пароль на архив или все архивы, в дальнейшем создаваемые в WinRAR — нажать по изображению ключа слева внизу в строке состояния и задать необходимые параметры шифрования. При необходимости установите отметку «Использовать для всех архивов».
Создание архива с паролем в 7-Zip
С помощью бесплатного архиватора 7-Zip можно создавать архивы 7z и ZIP, устанавливать на них пароль и выбирать тип шифрования (а распаковывать можно и RAR). Точнее, можно создавать и другие архивы, но установить пароль возможно лишь на два указанных выше типа.
Так же, как и в WinRAR, в 7-Zip создание архива возможно с помощью пункта контекстного меню «Добавить к архиву» в разделе Z-Zip или из главного окна программы с помощью кнопки «Добавить».
В обоих случаях вы увидите одинаковое окно добавления файлов в архив, в котором, при выборе форматов 7z (по умолчанию) или ZIP будет доступно включение шифрования, при этом для 7z доступно также и шифрование файлов. Просто задайте желаемый пароль, при желании включите скрытие имен файлов и нажмите Ок. В качестве метода шифрования рекомендую AES-256 (для ZIP имеется также ZipCrypto).
Просто задайте желаемый пароль, при желании включите скрытие имен файлов и нажмите Ок. В качестве метода шифрования рекомендую AES-256 (для ZIP имеется также ZipCrypto).
В WinZip
Не знаю, использует ли кто-то сейчас архиватор WinZip, но раньше использовали, а потому, думаю, имеет смысл упомянуть и его.
С помощью WinZIP можно создать архивы ZIP (или Zipx) с шифрованием AES-256 (по умолчанию), AES-128 и Legacy (тот самый ZipCrypto). Сделать это можно в главном окне программы, включив соответствующий параметр в правой панели, а затем задав параметры шифрования ниже (если вы их не зададите, то при добавлении файлов в архив вас просто попросят указать пароль).
При добавлении файлов в архив с помощью контекстного меню проводника, в окне создания архива просто отметьте пункт «Шифрование файлов», нажмите кнопку «Добавить» внизу и установите пароль на архив после этого.
Видео инструкция
А теперь обещанное видео про то как поставить пароль на разные типы архивов в разных архиваторах.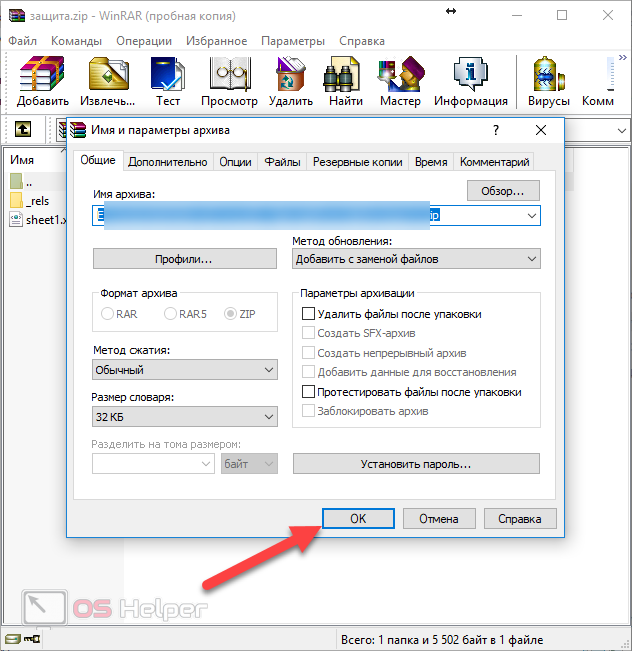
В заключение скажу, что в наибольшей степени лично я доверяю шифрованным архивам 7z, далее — WinRAR (в обоих случаях с шифрованием имен файлов) и в последнюю очередь — ZIP.
Первым указан 7-zip по причине того, что в нем используется надежное шифрование AES-256, имеется возможность шифрования файлов и, в отличие от WinRAR, он является Open Source — следовательно независимые разработчики имеют доступ к исходному коду, а это в свою очередь, минимизирует вероятность наличия предумышленных уязвимостей.
А вдруг и это будет интересно:
Почему бы не подписаться?
Рассылка новых, иногда интересных и полезных, материалов сайта remontka.pro. Никакой рекламы и бесплатная компьютерная помощь подписчикам от автора. Другие способы подписки (ВК, Одноклассники, Телеграм, Facebook, Twitter, Youtube, Яндекс.Дзен)
07.10.2017 в 22:17
Очень интересная статья. Замечательно зашифровал фото, но забыл пароль. Помню набор символов (семь вариантов букв и семь цифр). Длина пароля от шести до девяти символов, точнее не помню.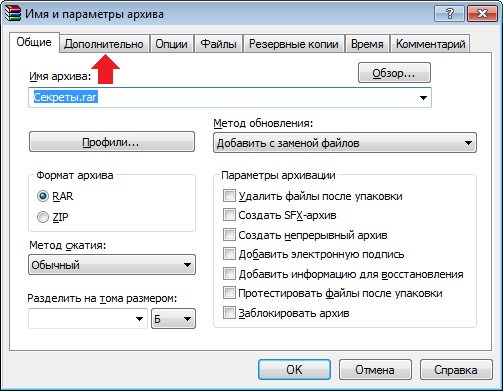 Чем можно вскрыть? Заранее спасибо!
Чем можно вскрыть? Заранее спасибо!
08.10.2017 в 08:18
Ну вообще есть в интернете (можно поискать) программы для перебора паролей на архивы.. вот только не знаю, сколько времени будет подбираться пароль от 6 до 9 символов.
17.03.2018 в 15:44
Учитывая набор символов — не так уж и долго (если переборщик это поймёт)
18.04.2019 в 16:02
Скажи пожалуйста есть ли возможность ставить пароль уже на существующий архив 7zip и WinRAR? А то не удобно если у меня уже есть запакованные файлы, распаковывать и снова запаковывать с установкой пароля
19.04.2019 в 12:18
Хороший вопрос. Сам не задавался. Сейчас посмотрел (правда у меня на этом компе кроме 7-zip ничего не стоит), не нашел такой возможности.
Примечание: после отправки комментария он не появляется на странице сразу. Всё в порядке — ваше сообщение получено. Ответы на комментарии и их публикация выполняются ежедневно днём, иногда чаще. Возвращайтесь.
Установить пароль в WinRAR для любого архива можно во время его создания.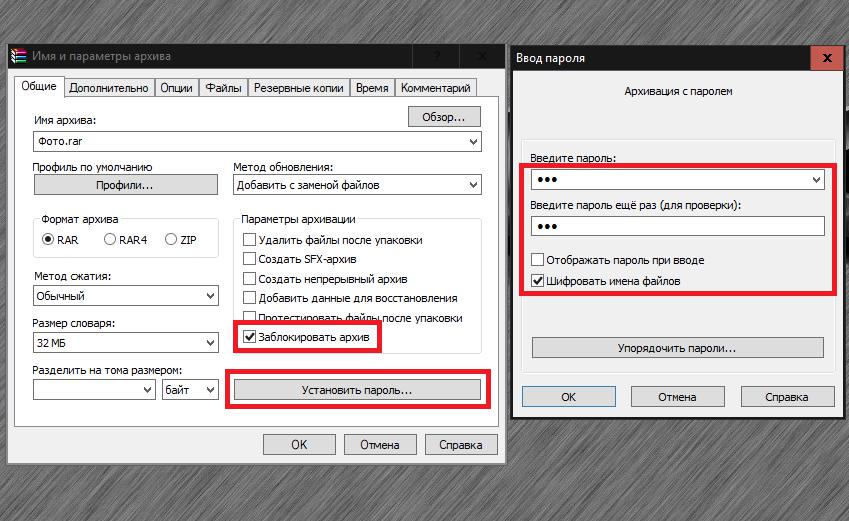 Следуйте инструкции (или посмотрите как это делается на видео).
Следуйте инструкции (или посмотрите как это делается на видео).
Шаг 1
Выберите файлы, которые хотите заархивировать через главное окно WinRAR, нажав на кнопку «Добавить», либо через контекстное меню проводника Windows, нажав на нужных файлах правой кнопкой мыши и выбрав пункт «Добавить в архив…».
Шаг 2
Откроется окно, в котором можно выбрать параметры архивации, метод сжатия и другие настройки. Для того, чтобы поставить пароль на архив в WinRAR нажмите кнопку «Установить пароль …». В зависимости от версии архиватора она будет либо в этом же окне, либо во вкладке «Дополнительно».
Шаг 3
Введите пароль в открывшемся окне и нажмите «ОК». Обязательно запишите его где-нибудь, так как если вы забудете пароль, восстановить его будет практически невозможно (останется только методом подбора проверять все комбинации).
Шаг 4
Нажмите еще раз «ОК», чтобы архив создался. Если выбранные вами файлы имеют большой размер придется подождать несколько минут. Можно выбрать метод сжатия «Без сжатия», тогда процесс займет намного меньше времени.
Можно выбрать метод сжатия «Без сжатия», тогда процесс займет намного меньше времени.
После завершения архивации вами будет создан архив, который можно беспрепятственно открыть, но при попытке извлечь или просмотреть содержимое файлов в нем он будет требовать пароль.
Пошаговая инструкция
В этом руководстве я расскажу Вам, как запаролить архив winrar. Для начала создаем архив с файлами. Для этого выбираем файл, кликая по нему правой кнопкой мыши и выбираем графу «Добавить в архив…».
Теперь в диалоговом окне «Имя и параметры архива» переходим во вкладку «Дополнительно».
Перейдя во вкладку «Дополнительно» нажимаем кнопку «Установить пароль».
Вводим пароль в строках, обозначенных цифрами 1 и 2. Затем жмем кнопку «Ок».
В диалоговом окне «Имя и параметры архива» также нажимаем кнопку «Ок».
Теперь перед вами окно, в котором Вы можете наблюдать процесс создания архива, защищенного паролем.
После завершения архивации, двойным щелчком мыши кликаем на архив и видит что программа требует пароль. Вот так просто можно защитит свои файлы от сторонних глаз 🙂 Это все! Если информация оказалась Вам полезной – жмите Спасибо.
Как установить пароль на архив в WinRar
Лучшие инструменты для защиты zip-файлов паролем в Windows 10
Лучший способ сохранить конфиденциальность ваших файлов — заблокировать их надежными паролями, которые никто не сможет взломать. Если вы не устанавливали пароли для своих файлов, папок и zip-файлов, вы бессознательно ставите под угрозу свою конфиденциальность. Часто вы можете сохранять важные данные на своем компьютере, не думая, что кто-то может получить к ним доступ. Но если вы работаете в офисе, высока вероятность, что кто-то воспользуется вашим компьютером.Таким образом, вы легко защитите свою работу, проекты, личные данные и другую личную информацию от посторонних глаз.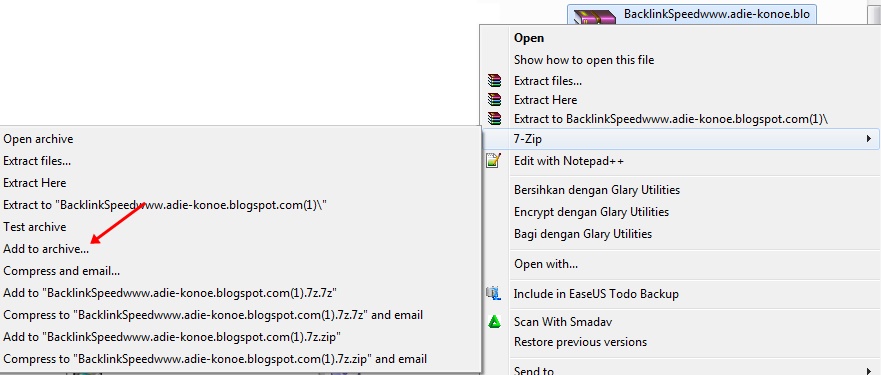 Если на вашем компьютере установлена Windows 10, вы можете легко установить пароли для своих файлов и папок с помощью встроенных функций. Однако вам потребуются сторонние решения для защиты файлов zip паролем, потому что вы не можете сделать это по умолчанию в Windows 10.
Если на вашем компьютере установлена Windows 10, вы можете легко установить пароли для своих файлов и папок с помощью встроенных функций. Однако вам потребуются сторонние решения для защиты файлов zip паролем, потому что вы не можете сделать это по умолчанию в Windows 10.
Итак, если вас это беспокоит, продолжайте читать эту статью. Вы найдете пошаговое руководство о том, как защитить паролем ваши zip-файлы в Windows 10 с помощью лучших инструментов.
Примечание: На рынке существует множество инструментов шифрования, но в этой статье мы собираемся использовать три лучших.
1. WinZip
Это один из самых популярных инструментов, которые вы можете использовать для архивирования и защиты файлов в Windows 10. Многим людям нравится использовать WinZip, потому что он предлагает множество функций; он также эффективен и прост в использовании.
Вы можете использовать его для архивирования файлов, защиты их с помощью шифрования мирового уровня на уровне банковского обслуживания, управления и обмена с другими. Это программное обеспечение для сжатия данных — универсальный менеджер для обеспечения безопасности ваших файлов в Windows 10. Итак, если вы не знаете, какое решение использовать, попробуйте WinZip и станьте частью миллиардов людей, которые его используют.
Это программное обеспечение для сжатия данных — универсальный менеджер для обеспечения безопасности ваших файлов в Windows 10. Итак, если вы не знаете, какое решение использовать, попробуйте WinZip и станьте частью миллиардов людей, которые его используют.
Как добавить пароль на WinZip
- Загрузите WinZip (Загрузите его бесплатно. Просто нажмите «Попробовать бесплатно»).
- Следуйте инструкциям и установите его на Windows 10.
- После установки откройте его.
- Нажмите «Создать / Поделиться» в левом верхнем углу.
- Активируйте опцию « Encrypt» в меню действий в правом углу. Полоса рядом с функцией шифрования изменится на Зеленый после ее активации.
- Щелкните Files вверху слева и выберите расположение файла, который вы хотите добавить.
- Щелкните « This PC », а затем дважды щелкните Desktop (или любое другое место, где находится нужный файл).

- Выберите файл для защиты паролем и перетащите в NewZip.zip по центру.
- Благодаря функции шифрования, которую вы включили ранее, Set your Password окна будут отображаться автоматически.
- После добавления пароля нажмите ОК. Вот и все; все готово.
2. WinRAR
Это еще одно решение для сжатия файлов для пользователей Windows 10. Как и WinZip, этот инструмент прост в использовании и эффективен. Это позволяет вам зашифровать ваши файлы, файлы резервных копий и упаковать их, чтобы поделиться с другими.WinRAR насчитывает более 500 миллионов человек, использующих этот инструмент для организации и защиты своих файлов паролем. Он совместим со многими операционными системами и поддерживает более 50 языков.
Итак, если WinZip вам не подходит, попробуйте WinRAR, потому что он также работает с Unicode.
Как добавить пароль на WinRAR
- Загрузите WinRAR (бесплатно для 32-разрядной версии).

- Откройте его и установите, следуя подсказкам.
- Щелкните исполняемый файл WinRAR.
- Выберите целевой файл и щелкните его правой кнопкой мыши.
- Теперь выберите «Добавить в архив».
- В разделе «Общие» введите имя ZIP-файла и выберите формат архива.
- Выберите Zip.
- Перед тем, как нажать «ОК» для подтверждения всех внесенных вами изменений, не забудьте нажать «Установить пароль» в нижней части окна.
- При нажатии на него появляется такое окошко:
- Напишите желаемый пароль и введите его повторно для проверки.
- Нажмите OK, чтобы закрыть окна паролей, а также применить изменения, которые вы внесли ранее, нажав OK, и все готово.
Если вы уже сжали файл, но хотите защитить его паролем, сделайте следующее:
- Откройте WinRAR, дважды щелкнув значок.
- Щелкните Инструменты, чтобы открыть меню.
- В меню «Инструменты» выберите «Преобразовать архивы».

- В разделе «Типы архивов» не снимайте флажок «Zip Option».
- Выберите желаемое расположение для целевого файла.
- Щелкните «Сжатие» и щелкните «Установить пароль» в разделе «Общие».
- Введите пароль, который хотите использовать.
- Подтвердите и нажмите OK, чтобы сохранить файл.
3. 7-Zip
Это бесплатное программное обеспечение, которое вы можете использовать для сжатия и шифрования файлов с помощью паролей. Преимущество 7-Zip заключается в том, что вы получаете все функции, ничего не платя. Итак, если у вас нет денег на покупку лицензии WinZip, вы можете использовать 7-Zip.Этот инструмент сжатия бывает 32-разрядным и 64-разрядным, и вы можете загрузить тот, который совместим с вашим процессором.
Но когда дело доходит до установки паролей для ваших файлов, вы можете сделать это только во время архивирования файлов, а не после. Итак, если вы используете 7-Zip, не архивируйте файлы, которые вы хотите защитить паролем, иначе вам придется распаковать, добавить пароль и повторно архивировать.
Как добавить пароль на 7-Zip
- Загрузите бит 7-Zip, который вы хотите
- Откройте его, чтобы запустить и установить на свой компьютер или любое другое устройство.
- Перейдите к своим файлам и выберите файл для сжатия.
- Щелкните его правой кнопкой мыши.
- Теперь выберите Добавить в архив.
- Завершите процессы в окнах «Архив», такие как присвоение имени файлу, установка формата архива и ввод решения для шифрования.
- Установите пароль, как в WinRAR.
- Нажмите ОК.
Заключительные слова о том, почему нужно защищать zip-файлы паролем
У вас есть право защищать безопасность и конфиденциальность вашего компьютера в Интернете.Неважно, какую платформу или что вы хотите защитить. Использование уникальных паролей для ваших файлов и личных данных в Интернете и офлайн — самое разумное решение в наш век цифровых технологий. Вот почему мы не торопились, чтобы показать вам, как защитить ваши zip-файлы, даже если Windows 10 не поддерживает их.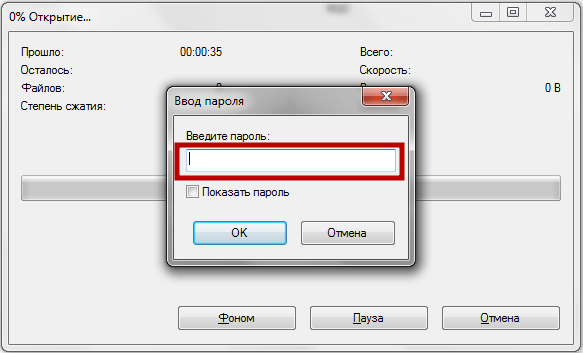
На рынке может быть много инструментов сжатия, но мы выбрали три лучших, которые вы можете использовать для защиты паролем ваших zip-файлов. Каждое из этих сторонних решений отлично подходит для шифрования.Но WinZip требует небольших вложений, в то время как вы можете использовать WinRAR и 7-Zip, не тратя ни цента.
Итак, вы можете проверить их и выбрать наиболее подходящий для ваших требований к шифрованию. Не позволяйте другим использовать вас или манипулировать вами путем кражи у вас конфиденциальных файлов. Всегда не забывайте добавлять пароли к своим файлам, папкам и zip-файлам с сегодняшнего дня.
Часто задаваемые вопросы
Можно ли добавить пароль к моей zip-папке?
Да! Вы можете защитить паролем zip-папку с помощью WinZip.Вы также можете изучить другое программное обеспечение для этой функции, если вы не хотите использовать WinZip.
Могу ли я добавить пароль к своим zip-файлам в Windows 10?
Windows 10 имеет функции, позволяющие защитить паролем файлы и папки.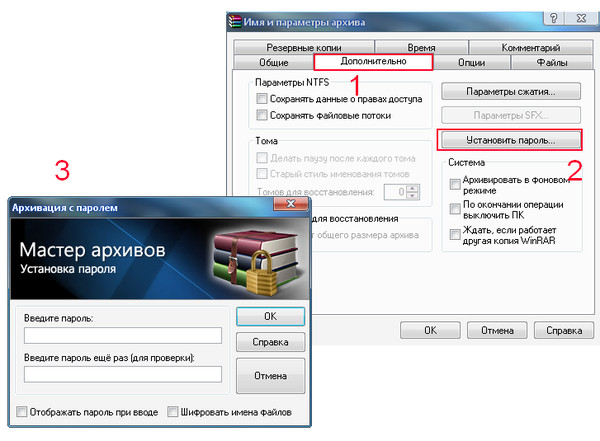 Но когда дело доходит до zip-файлов, вам необходимо использовать стороннее программное обеспечение, такое как WinZip, 7-Zip, WinRAR и другие.
Но когда дело доходит до zip-файлов, вам необходимо использовать стороннее программное обеспечение, такое как WinZip, 7-Zip, WinRAR и другие.
Могу ли я добавить пароль к своим папкам в Windows 10 без использования программного обеспечения?
Если вы хотите добавить пароль к своей папке без использования программного обеспечения, вы можете сделать это через командную строку.В Windows нет собственного решения для этого, за исключением того, что вы пытаетесь запустить запрос от имени администратора.
Показанное изображение: Shutterstock
Просмотры сообщений: 1,622
Защита паролем ZIP-файла в Windows 10 с помощью 7-Zip / WinRAR
Как вы знаете, системы Windows 10 имеют встроенные инструменты для сжатых папок, так что вы можете архивировать и распаковывать файлы без установленного программного обеспечения WinZip или 7-Zip. Однако, если вы хотите, чтобы поместил пароль в ZIP-файл в Windows 10 , вы не сможете сделать это без помощи сторонней утилиты, такой как 7-Zip, WinRAR или WinZip.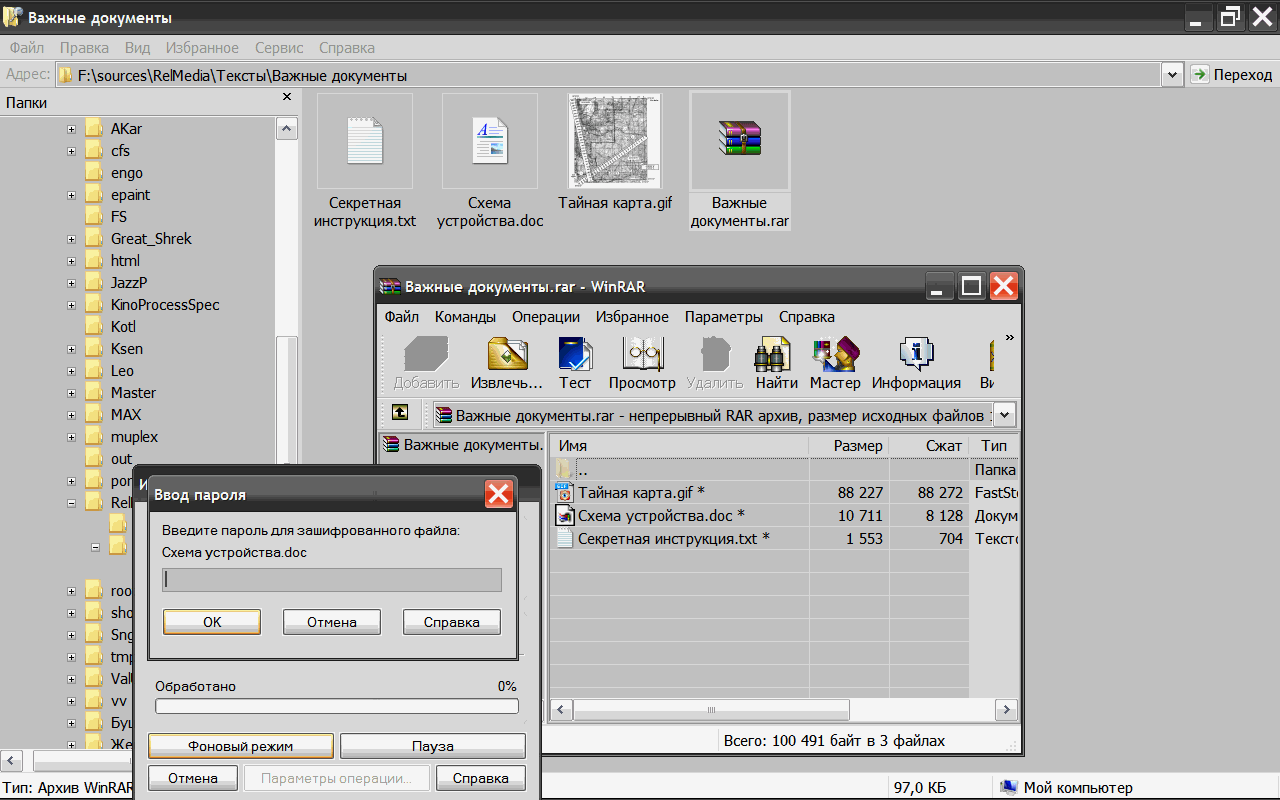 Теперь в этом посте будет показано, как защитить паролем zip-файл в Windows 10 с помощью бесплатного 7-Zip или WinRAR.
Теперь в этом посте будет показано, как защитить паролем zip-файл в Windows 10 с помощью бесплатного 7-Zip или WinRAR.
Вариант 1. Защита паролем ZIP-файла в Windows 10 с помощью 7-Zip
Советы. 7-Zip не поддерживает прямое добавление пароля к существующему файлу ZIP. Это позволяет вам установить пароль при создании ZIP-архива. Следовательно, если вы хотите защитить паролем существующий ZIP-файл, вам необходимо сначала разархивировать его, а затем повторно заархивировать с паролем.
Шаг 1. Убедитесь, что 7-Zip установлен на вашей Windows 10.
Советы. Если вы еще не установили его, получите бесплатный 7-Zip с сайта http://www.7-zip.org/ . Вам нужно будет выбрать версию в зависимости от того, какая у вас Windows 10 — 32-разрядная или 64-разрядная.
Шаг 2: Щелкните правой кнопкой мыши файл / папку, которую вы хотите сжать в защищенный паролем zip-файл, а затем в контекстном меню выберите 7-Zip и выберите Добавить в архив .
Шаг 3. В диалоговом окне Добавить в архив введите имя архива или оставьте его имя по умолчанию и выберите zip в качестве формата архива.Затем найдите раздел Encryption , введите пароль в полях «Введите пароль» и «Повторно введите пароль» и, наконец, нажмите OK . Затем будет создан защищенный паролем ZIP-файл. Пароль потребуется для открытия или извлечения файлов в ZIP-архиве.
Вариант 2. Защита паролем ZIP-файла в Windows 10 с помощью WinRAR
Убедитесь, что WinRAR установлен на вашей Windows 10. Если вы еще не установили его, получите бесплатную пробную версию WinRAR с сайта http: // www.rarlab.com/download.htm и установите его в Windows 10. Затем используйте его для защиты паролем zip-файла двумя способами, как показано ниже.
Способ 1: Установить пароль при архивировании файла
Шаг 1. Щелкните правой кнопкой мыши файл / папку, которую вы хотите заархивировать с паролем, и выберите Добавить в архив из контекстного меню.
Щелкните правой кнопкой мыши файл / папку, которую вы хотите заархивировать с паролем, и выберите Добавить в архив из контекстного меню.
Шаг 2: В диалоговом окне Имя архива и параметры выберите вкладку Общие , введите имя архива или используйте его имя по умолчанию, выберите ZIP в Формат архива , а затем нажмите Установить пароль Кнопка .
Шаг 3: Введите свой пароль и повторно введите его для проверки, а затем нажмите OK . Щелкните OK еще раз. Затем будет создан защищенный паролем ZIP-архив в том месте, где находится исходный файл / папка. Пароль потребуется для открытия или извлечения файлов в ZIP-архиве.
Способ 2: Защита паролем существующего ZIP-файла
Шаг 1. Щелкните правой кнопкой мыши один существующий ZIP-файл, который нужно защитить паролем, и выберите Открыть с помощью WinRAR из контекстного меню.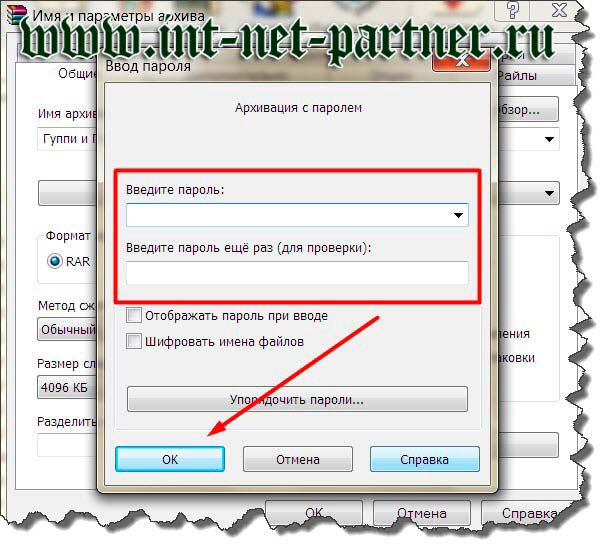
Шаг 2. В меню WinRAR щелкните Инструменты и выберите Преобразовать архивы .
Шаг 3. В диалоговом окне « Преобразовать архивы » установите флажок «zip» в разделе «Типы архивов», укажите одно место для сохранения архива, а затем нажмите кнопку « Сжатие ».
Шаг 4. В диалоговом окне Установить параметры сжатия по умолчанию выберите вкладку Общие , выберите формат ZIP , а затем нажмите Установить пароль .
Шаг 5: Введите пароль и повторно введите его для проверки, затем нажмите OK . Нажмите OK еще раз, нажмите Yes , когда вас спросят, хотите ли вы зашифровать преобразованные архивы, и, наконец, нажмите OK .
Шаг 6: После завершения преобразования закройте диалоговое окно и WinRAR. Затем исходный ZIP-файл будет преобразован в ZIP-файл, защищенный паролем, и вы сможете удалить исходный ZIP-файл.
Затем исходный ZIP-файл будет преобразован в ZIP-файл, защищенный паролем, и вы сможете удалить исходный ZIP-файл.
Советы: Запомните свой пароль. Если вы, к сожалению, забудете или потеряете пароль, не волнуйтесь. Узнайте, как открыть ZIP-файл, защищенный паролем, без пароля.
Как защитить паролем ZIP-файл в Windows
Сжатие нескольких файлов в ZIP-файл — отличный способ поделиться ими за один раз. Это не только сжимает файл, чтобы его было легче хранить или делиться, но вы также можете добавить к ним пароль, чтобы контролировать, кто видит эти файлы.
Хотя в Windows 10 есть встроенная функция для шифрования файлов ZIP, вы также можете использовать сторонние инструменты / программное обеспечение, чтобы сделать то же самое. Давайте рассмотрим в этой статье оба способа защиты ZIP-файла паролем.
Почему так важно защищать файлы паролем?
Защита файлов паролем — хороший способ ограничить доступ для определенных пользователей.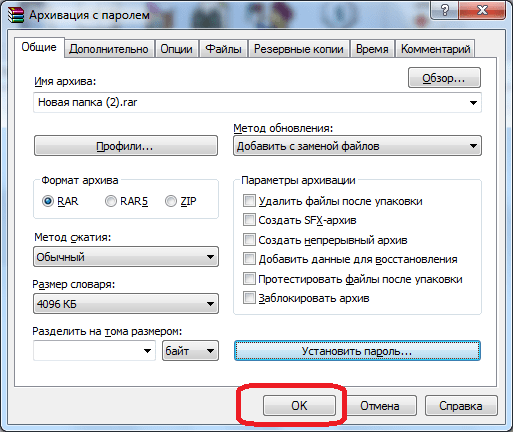 Таким образом, вы можете выбрать, кто будет видеть файлы внутри, а кто не сможет их видеть.Он служит первой линией защиты от несанкционированного доступа к заархивированным файлам.
Таким образом, вы можете выбрать, кто будет видеть файлы внутри, а кто не сможет их видеть.Он служит первой линией защиты от несанкционированного доступа к заархивированным файлам.
Кроме того, он защищает ваши файлы в случае взлома вашего компьютера или заражения вредоносным ПО. Добавляя пароль, он защищает ваши личные документы от посторонних глаз.
Различные способы защиты ZIP-файла паролем
Microsoft Windows 10 поставляется со встроенной функцией шифрования файлов ZIP, но только в системе, в которой вы его шифруете.Когда вы используете этот метод, Windows 10 зашифрует файл с помощью ключа, а затем автоматически сохранит его в учетной записи активного пользователя.
Вы сможете получить доступ к этому файлу, только если вы вошли в систему с той же учетной записью. Следовательно, никакой другой пользователь в вашей системе не сможет получить к нему доступ. Однако этот тип шифрования не будет работать, если вы планируете поделиться защищенным паролем ZIP-файлом с другими.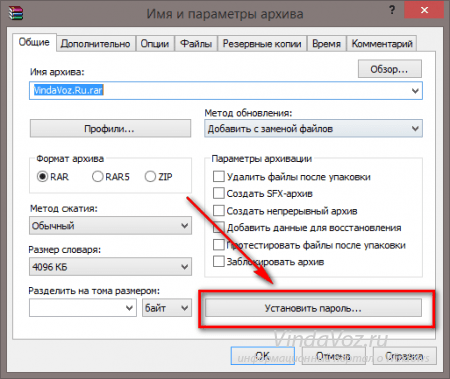
Версии Windows 10 Enterprise, Education и Pro поставляются с этой функцией.К сожалению, этот метод не сработает, если вы используете Windows Home.
Таким образом, либо вы используете Windows 10 Home, либо планируете делиться файлами, защищенными паролем, в Интернете, вам нужно будет использовать стороннее программное обеспечение или инструменты для включения шифрования.
Давайте посмотрим, как работает шифрование единой системы Windows 10, прежде чем обсуждать защиту файлов паролем с помощью стороннего программного обеспечения.
1.Шифрование ZIP-файла в Windows
Перед шифрованием файлов ZIP в Windows сожмите файлы в формат .ZIP:
- Перейдите к сжатой папке , которую вы собираетесь защитить паролем, и щелкните правой кнопкой мыши на ней.
- Щелкните Properties , чтобы открыть настройки свойств папки.

- Перейдите на вкладку «Общие» и щелкните Advanced в окне настроек свойств.Появится диалоговое окно Advanced Attributes .
- Отметьте опцию «Шифрование содержимого для защиты данных» внизу расширенных атрибутов . Щелкните ОК .
- Как только вы это сделаете, появится окно подтверждения. Он спросит вас, хотите ли вы зашифровать только папку или также хотите включить в нее подпапки и файлы.
- Выберите первый вариант, «Зашифровать файл и его родительскую папку» и нажмите OK .
Сжатая папка ZIP теперь будет зашифрована, но не будет защищена паролем. Он будет доступен только из вашей учетной записи, без пароля.
Он будет доступен только из вашей учетной записи, без пароля.
Связанный: Как разархивировать файлы в Windows 10
2.Шифрование ZIP-файла с помощью WinRAR
WinRAR — наиболее часто используемая программа для шифрования сжатых папок. С WinRAR вы можете шифровать ZIP-файлы паролем и делиться ими без потери шифрования.
Скорее всего, раньше вы использовали WinRAR только для архивирования и распаковки файлов, но у него также есть отличная функция защиты паролем, скрытая. Таким образом, давайте рассмотрим, как вы можете защитить свои файлы паролем в WinRAR. О, и не волнуйтесь; вы также можете использовать эту функцию в бесплатной версии WinRAR.
- Откройте сжатый файл в WinRAR.
- Перейдите в Инструменты > Архивы содержимого .
 (Откроется окно архивов содержимого, к которому можно получить доступ напрямую, нажав сочетание клавиш ALT + Q ).
(Откроется окно архивов содержимого, к которому можно получить доступ напрямую, нажав сочетание клавиш ALT + Q ). - Чтобы получить доступ к параметрам сжатия по умолчанию, щелкните Compression .
- На вкладке Общие щелкните Установить пароль .
- Введите желаемый пароль и повторно введите его для проверки.
- Нажмите OK во всплывающем окне окончательного подтверждения для шифрования преобразованных архивов.
В зависимости от размера сжимаемых файлов WinRAR потребуется некоторое время для выполнения задачи.По завершении закройте окно.
Если вы потеряете пароль, установленный для этого файла, вы не сможете снова получить к нему доступ.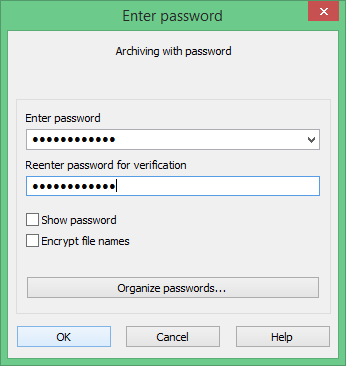 Даже если вы откроете файл на своем компьютере, вам придется каждый раз вводить пароль.
Даже если вы откроете файл на своем компьютере, вам придется каждый раз вводить пароль.
К счастью, WinRAR имеет собственный органайзер паролей, так что вы можете хранить все в одном месте. Таким образом, давайте быстро взглянем на это, чтобы ваши собственные файлы никогда больше не были заблокированы.
Организация паролей в WinRAR
- Выполните те же шаги, что и упомянутые выше, для параметров сжатия по умолчанию, когда вы архивируете файлы с паролем.
- Щелкните Организовать пароль .
- Чтобы добавить новый пароль, нажмите Добавить .
- Заполните поля текста пароля и метки пароля .Убедитесь, что вы правильно описали этикетку с паролем, чтобы не перепутать пароли.

- Щелкните ОК .
Пароль будет сохранен в папке Организовать пароль . В следующий раз, когда вы откроете окно упорядочивания пароля, вы увидите список меток для сохраненного пароля. Выберите желаемую метку и скопируйте пароль.
При организации паролей все пользователи, использующие одну и ту же учетную запись в одной системе, будут иметь доступ ко всем сохраненным паролям.Используйте этот метод, если никто другой не имеет доступа к системе.
Связанный: Простые способы создания ZIP-файла в Windows 10
Насколько безопасны зашифрованные ZIP-файлы?
AES и ZIP 2.0 — это два типа шифрования, доступные для шифрования файлов ZIP. ZIP 2.0 — это слабое шифрование, которое легко взломать с помощью инструментов и программного обеспечения для восстановления пароля.
Однако AES (Advanced Encryption Standard) — самый продвинутый и самый надежный тип шифрования.Шифрование AES практически невозможно взломать, что делает его лучшим для безопасности ваших данных.
Шифрование AES также доступно с двумя уровнями мощности: 128-битным и 256-битным. Несмотря на то, что 256-битное шифрование сильнее 128-битного, обработка шифрования с помощью 128-битного AES выполняется намного быстрее. С WinRAR 5.0 вы можете защитить свои файлы с помощью 256-битного шифрования, которое является полностью безопасным.
Однако надежность шифрования на основе пароля зависит от длины и состава пароля, который вы ему даете.Таким образом, всегда убедитесь, что используемые вами пароли имеют приличную длину и сложность, чтобы ваши файлы были в безопасности.
По теме: Как придумывать надежные и запоминающиеся пароли
Зашифруйте ZIP-файл для защиты ваших данных
Если вы хотите защитить свои файлы, вы можете использовать WinRAR для шифрования ZIP-файла с помощью шифрования AES-256. После защиты вы можете поделиться файлом в Интернете, не беспокоясь о том, что люди заглянут внутрь.
После защиты вы можете поделиться файлом в Интернете, не беспокоясь о том, что люди заглянут внутрь.
Пока мы говорим о защите ваших данных паролем, знаете ли вы, что вы можете сделать то же самое с USB-накопителем? Просто введите пароль и никогда не беспокойтесь о том, что кто-то снова украдет ваши данные.
Как защитить паролем USB-накопитель: 8 простых способов Узнайте, как защитить свой USB-накопитель паролем и обеспечить безопасность файлов.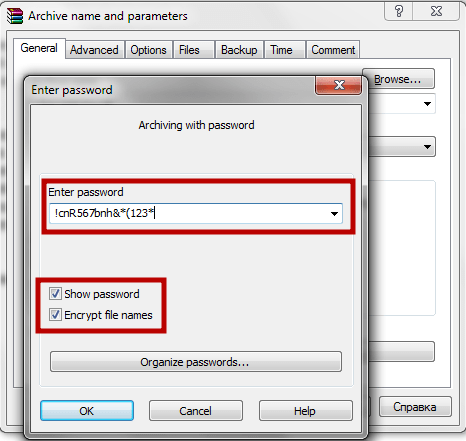
Читать далее
Об авторе Шан Абдул (Опубликовано 47 статей)Шан Абдул окончил факультет машиностроения.После завершения образования он начал свою карьеру в качестве писателя-фрилансера. Он пишет об использовании различных инструментов и программного обеспечения, чтобы помочь людям быть более продуктивными в качестве студентов или профессионалов. В свободное время он любит смотреть видео на Youtube о продуктивности.
Более От Шан АбдулПодпишитесь на нашу рассылку новостей
Подпишитесь на нашу рассылку, чтобы получать технические советы, обзоры, бесплатные электронные книги и эксклюзивные предложения!
Нажмите здесь, чтобы подписаться
Как защитить паролем Zip-файлы для пользователей Windows и Mac
Zip-файлы — это быстрый и простой вариант, когда вы хотите защитить файлы от доступа случайных пользователей.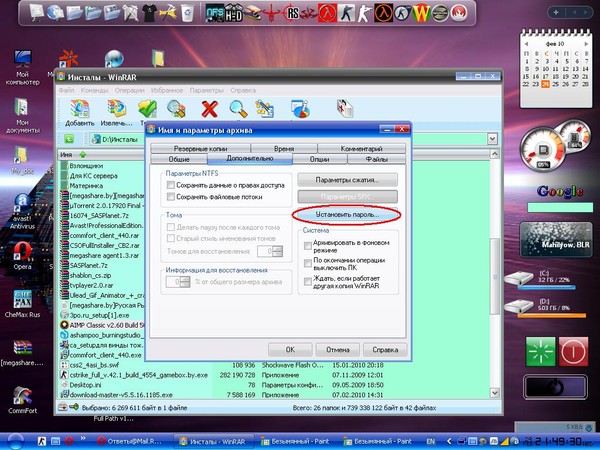 Хотя технология, лежащая в их основе, довольно устарела и у них нет безопасности, необходимой для защиты чрезвычайно конфиденциальной информации, они отлично подходят для сжатия и совместного использования больших объемов данных в легко переносимых папках.
Хотя технология, лежащая в их основе, довольно устарела и у них нет безопасности, необходимой для защиты чрезвычайно конфиденциальной информации, они отлично подходят для сжатия и совместного использования больших объемов данных в легко переносимых папках.
Опасности использования Zip-файлов
Важнейшая технология, лежащая в основе zip-файлов, существует уже несколько десятилетий. Вы собираете свои файлы и папки вместе, выбираете пароль, шифруете их, и они помещаются в единую сжатую папку.Когда кто-то хочет получить доступ к содержимому внутри, ему просто нужно ввести пароль. Однако перед использованием zip-файлов нужно помнить одну вещь: любой может взломать zip-файл, если у него есть для этого мотивация. Им просто нужно загрузить правильное (бесплатное) программное обеспечение.
Существует два уровня безопасности защищенного паролем zip-файла: безопасность шифрования и пароль. В настоящее время существует два стандартных уровня шифрования для zip-файлов, 128 и 256 бит, при этом 256-битное шифрование намного превосходит 128-битную версию.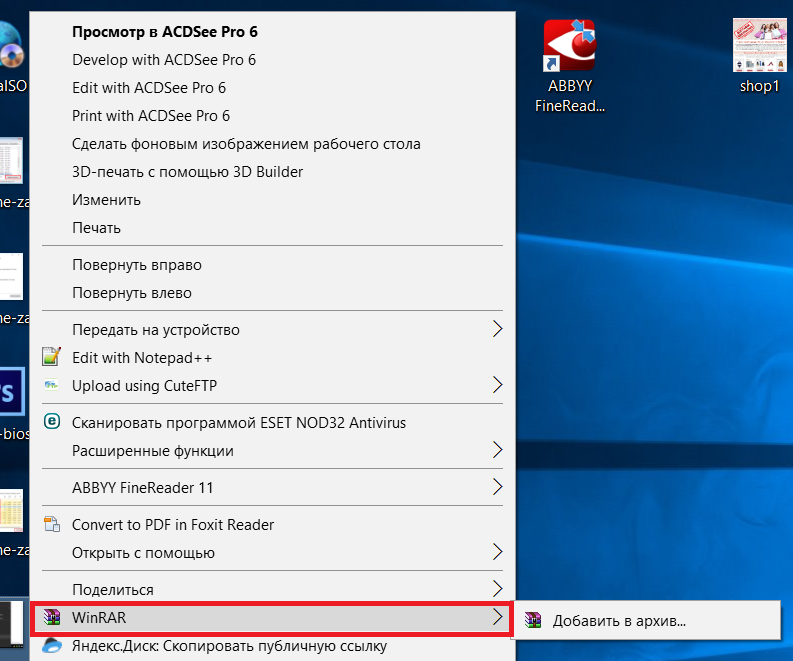 К счастью, основные утилиты zip поддерживают этот уровень шифрования.
К счастью, основные утилиты zip поддерживают этот уровень шифрования.
Шифрование — это лишь часть уравнения. Другая часть — надежность вашего пароля. Взломать пароль в zip-файле намного проще, чем взломать пароль на веб-сервере или почтовом сервере. На серверах предусмотрены меры безопасности, поэтому, если кто-то пытается использовать атаку методом грубой силы для взлома пароля, сетевые администраторы могут принять корректирующие меры, чтобы остановить атаку.
Это сильно отличается от тех, у кого есть zip-файл в личном владении.Они могут поместить его на свой компьютер, и тогда у них будет все время, чтобы работать на нем, без обнаружения или прерывания.
Не менее важно то, что для zip-файлов не существует такой вещи, как двухфакторная аутентификация. Когда кто-то получает пароль, у него есть доступ к файлу — и вы никогда об этом не узнаете.
Защита паролем Zip-файлов: Windows 10
Windows 10 имеет встроенную утилиту для создания Zip-папок, но не имеет опции для защиты паролем.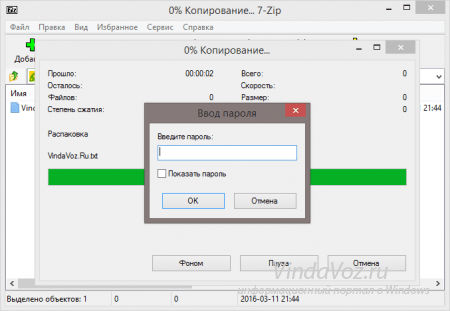 Чтобы установить пароль для ваших ZIP-файлов, вам потребуется стороннее приложение.
Чтобы установить пароль для ваших ZIP-файлов, вам потребуется стороннее приложение.
Существует способ зашифровать папки в Windows 10 (кроме домашней версии) с помощью EFS (зашифрованной файловой системы), но это не zip-файлы, и у этого метода есть три большие проблемы:
- EFS не создает zip-папки. Они защищены паролем, но это основано на вашем пароле Windows, которым вы, вероятно, не захотите делиться.
- Если вы зашифруете папку с помощью EFS, а затем поместите ее в zip-папку, она автоматически потеряет шифрование и защиту паролем.
- По мнению экспертов Infosec Resources, шифрование в EFS не самое лучшее.
Использование WinZip
WinZip — очень популярное приложение для защиты zip-файлов паролем. Вы можете бесплатно загрузить и установить WinZip в течение нескольких недель, прежде чем вам будет предложено заплатить за него. После установки программного обеспечения защита файлов паролем представляет собой трехэтапный процесс:
- Откройте WinZip и нажмите «Создать / Поделиться» в меню «Параметры», чтобы открыть меню «Действия».
- Щелкните параметр «Зашифровать», а затем перетащите файл в область NewZip.zip окна.
- Введите пароль, когда будет предложено.
Использование WinRAR
WinRAR — еще одна популярная утилита, предлагающая бесплатный пробный период. Установить пароль тоже очень просто.
Сначала загрузите и установите WinRAR. Когда вы открываете WinRAR, он отображает список файлов и папок. Перейдите к тем, которые хотите заархивировать, и нажмите кнопку «Добавить» для каждого из них.Кроме того, вы можете щелкнуть правой кнопкой мыши файлы на своем компьютере и выбрать «Добавить в архив», чтобы запустить WinRAR.
Выберите формат Zip и нажмите кнопку «Установить пароль». Когда вы нажмете «ОК», приложение заархивирует и защитит паролем выбранные вами файлы.
Использование 7-Zip
Третий вариант — 7-Zip. Он также очень популярен и бесплатен в течение пробного периода.
- Щелкните правой кнопкой мыши файлы или папки, которые нужно заархивировать, и выберите «Добавить в архив».
- Введите имя для нового ZIP-файла, который вы хотите создать, и выберите параметры «Шифрование» и «Пароль».
- Введите свой пароль, когда будет предложено, и нажмите «ОК».
Защищенные паролем ZIP-файлы: Mac OS X
На компьютерах Mac есть собственная программа для создания ZIP-файлов, но нет возможности добавить пароль. Чтобы создать незащищенные zip-файлы, откройте Утилиту архивирования, затем перейдите в «Настройки» и измените формат архива на zip.
На компьютере Mac под управлением MacOS Big Sur или более поздней версии вы можете использовать Терминал для быстрого создания защищенного паролем zip-файла.Чтобы упростить навигацию по Терминалу, найдите папку, содержащую документы, которые вы хотите сжать, и перетащите их на рабочий стол.
Терминал находится в папке Utilities в Finder. Чтобы открыть его быстро, запустите Spotlight, нажав Cmd-Space, введите «терминал» в открывшееся поле поиска и нажмите Return.
После открытия Терминала введите «cd Desktop /» и нажмите Enter. Это изменяет расположение командной строки на вашем рабочем столе.
Команда, которую вы будете использовать в Терминале, состоит из четырех компонентов:
- Команда zip: zip
- Атрибуты команды для защиты паролем нового zip-файла: -er
- Имя, которое вы хотите zip-файл, включая его расширение: конфиденциально.zip, info.zip, даже zippy.zip
- Файлы или папки, которые вы хотите заархивировать.
Например, если вы создаете zip-файл с именем info.zip из двух файлов с именами info1.docx и info2.docx, введите следующую команду: zip -er info.zip info1.docx info2 .docx
В папках нет расширений, поэтому, если вы архивируете папки, просто используйте их имена. Например, если имя папки Folder1, вы должны использовать: zip -er info.zip Folder1
Архивирование файлов без ввода текста
Вот совет, о котором многие пользователи Mac, похоже, не знают: Терминал поддерживает перетаскивание. Хотя важно понимать механизм, лежащий в основе команды zip в Терминале, на самом деле вам не нужно ее использовать. Просто введите начало команды zip, включая файл, который вы хотите создать, затем добавьте один пробел. Затем перетащите файлы и папки с рабочего стола в окно терминала и нажмите клавишу Return.
Убедитесь, что архивируемые файлы находятся в одной папке на рабочем столе; в противном случае содержимое ZIP-файла будет помещено в серию вложенных папок, отражающих архитектуру хранилища вашего Mac.
После ввода пароля zip-файл появится на вашем рабочем столе независимо от того, откуда пришли исходные файлы. Итак, ваши команды будут такими:
- cd Desktop /
- zip -er info.zip
Теперь введите один пробел, затем перетащите файлы в Терминал и нажмите Enter. После того, как вы введете свой пароль и подтвердите его, новый zip-файл появится на вашем рабочем столе.
Защита файлов с помощью системы управления документами
Есть несколько веских причин, по которым компании, которым необходимо защитить конфиденциальную информацию, используют безопасную систему управления документами, а не полагаются на zip-файлы. Во-первых, им проще пользоваться.Вместо архивирования отдельных файлов и установки паролей для каждого из них использование безопасной системы управления документами требует всего четырех шагов:
- Загрузите файлы в безопасную виртуальную комнату данных.
- Пригласите людей получить доступ к нужным им файлам, ограничив их права на копирование, скачивание или редактирование.
- Отслеживайте загрузки, выгрузки и просмотры.
- Управляйте файлами даже после того, как пользователи загрузили их с помощью FileProtect DRM.
Если вы хотите изменить разрешения для определенного пользователя или группы пользователей, вы можете сделать это всего несколькими щелчками мыши.Если кому-то больше не требуется доступ, вы можете немедленно отозвать его доступ. Все файлы надежно хранятся с использованием современного шифрования и, что не менее важно, двухфакторной аутентификации. Начать работу с системой управления документами Caplinked так же просто, как загрузить утилиту zip, и она также поставляется с бесплатной пробной версией.
Дэвид Видмарк — опубликованный автор и консультант по электронной коммерции. Он опытный разработчик JavaScript и бывший консультант по сетевой безопасности.
Связанные источники:
https://resources.infosecinstitute.com/topic/encrypted-file-system-efs-in-windows-10/
https://www.winzip.com/win/ en / downwz.html
https://www.win-rar.com/download.html?L=0
https://www.7-zip.org/
https://www.techjunkie. com / password-protect-zip-macos /
https://www.canr.msu.edu/news/encrypted-zip-mac
https://windowsreport.com/password-protect-zip-file/
https: // www.cyberscoop.com/zip-files-encryption-security-wyden-nist/
https://passper.imyfone.com/zip/how-to-crack-zip-file-password-with-cmd/#:~: text = 2.1% 20Crack% 20ZIP% 20File% 20Password,% 2F8% 2F7% 2FVista.
Как удалить пароль из файла WinRAR
Безопасность чрезвычайно важна в Интернете, особенно когда речь идет о личных или рабочих файлах. Вот почему важно знать , как удалить файл WinRAR и ввести пароль.
Как удалить архив WinRAR и ввести пароль
Нам часто приходится распаковывать файл Winrar с паролем, по этой причине при предоставлении общего доступа к файлу мы можем добавить пароль , чтобы гарантировать, что только те люди, которые его знают, могут получить доступ ко всем файлам, находящимся в нем.
WinRAR — чрезвычайно полезная программа , которую каждый должен установить на свой компьютер, но есть также возможность сжатия и распаковки файлов на вашем мобильном телефоне, так что она оказывается весьма полезной программой. Он не только служит для безопасного совместного использования файла, но также полезен для совместного использования большого количества файлов, сжатых в один.
В свою очередь, в большинстве случаев помогает нам сэкономить много места , особенно когда мы собираемся сжимать большое количество файлов.Поэтому очень полезно иметь эту программу на вашем компьютере, так как вы также можете разделить файлы Winrar на несколько частей.
Далее мы увидим , как установить пароль к файлу WinRAR простым способом. Эта же программа дает нам все инструменты, необходимые для защиты наших или наших файлов.
В свою очередь, мы увидим , как удалить пароль из файла WinRAR . Но не волнуйтесь, это тоже не так просто.
Как поставить пароль к файлу WinRAR
- Первое, что вам нужно сделать, это загрузить WinRAR.Она устанавливается очень легко, как и любая другая программа, поэтому на этом этапе нет никаких дополнительных сложностей.
- Теперь нам нужно будет щелкнуть правой кнопкой мыши файл или файлы, которые мы собираемся сжать . Если вы хотите сжать несколько файлов, вы должны выбрать их все, а затем щелкнуть правой кнопкой мыши по любому из них.
- Появится новое меню, и мы просто собираемся выбрать опцию « Добавить в файл ».
- Откроется новое окно с различными параметрами. Мы рекомендуем вам настроить здесь только метод « Compression method », чтобы вы могли выбрать лучший из них.Затем вы можете просто изменить имя файла, главное, чтобы он всегда оканчивался на « .rar ».
- Если вы посмотрите в правом нижнем углу, у вас есть опция « Установить пароль ». Нажмите на эту кнопку, и откроется новое окно.
- Здесь вы собираетесь ввести пароль и подтвердить его повторным вводом. Затем нажмите « OK », чтобы завершить процесс.
Как удалить пароль из файла WinRAR
Удалить пароль из архива WinRAR не совсем просто.Однако есть очень полезная программа, которая может помочь вам удалить пароль из сжатого файла.
Приложение называется RAR Password Unlocker и используется для восстановления паролей из файлов в сжатом формате RAR. Способ работы программы делится на три: брутфорс, брутфорс с маскировкой или с помощью словаря.
Использовать программу довольно просто, просто откройте ее, выберите форму « атака », о которой мы упоминали ранее, а затем нажмите « Start ».Вы должны иметь в виду, что этот процесс не совсем быстрый, поэтому вам придется набраться терпения.
Еще одним положительным моментом в этой программе является то, что не ограничивается только файлами RAR . Так как он может восстанавливать пароли сжатых файлов в большом количестве форматов. Мы рекомендуем, чтобы для получения дополнительной информации вы перешли по ссылке, которую мы предоставили немного выше.
В свою очередь, если вы обеспокоены тем, что кто-то использует такую программу для удаления пароля из ваших файлов .Наша рекомендация при создании паролей для предотвращения их удаления другими — в основном быть очень оригинальными и избегать использования общих слов. Лучше всего составлять комбинацию заглавных букв, цифр и символов, чтобы таким образом невозможно было удалить пароль из WinRAR.
Как защитить паролем архив rar. Создайте rar-архив с паролем. Как добавить пароль к существующему Zip-файлу
В бесплатном архиваторе 7-Zip вы можете поместить пароль для папки или пароль для файла, чтобы защитить конфиденциальные данные от посторонних, которые могут получить доступ к вашему компьютеру.С помощью архиватора создается архив, на который ставится пароль.
Практически на всех компьютерах есть данные, не предназначенные для посторонних. Ситуации, в которых другой человек может получить доступ к вашему компьютеру, возможны дома и на работе. Следовательно, вы должны предотвратить доступ посторонних к конфиденциальной информации на вашем компьютере.
Есть несколько способов скрыть важную информацию на компьютере: скрыть папки и файлы с помощью инструментов операционной системы, с помощью специальных программ, скрывающих папки и файлы, с помощью архиватора (программы, которая упаковывает данные в архив), установка пароля по созданному архиву.
В этой статье я покажу вам, как создать архив паролей 7-Zip. Ранее я уже рассказывал, как установить пароль для архива в WinRAR (ссылка под этой статьей). В отличие от WinRAR, 7-Zip — это бесплатный архиватор, позволяющий установить пароль для папки или файла на любом компьютере.
Самый быстрый и простой способ создать архив паролей. Архиватор нужен на любом компьютере, а установить пароль для архива в 7-Zip очень просто. Другой пользователь не сможет открыть архив, не зная пароля к архиву.Важные данные будут защищены.
Как установить пароль для папки или файла в 7-Zip
Процесс установки пароля для архива 7-Zip одинаков для папки или файла. Архив создается из папки или из файла в программе 7-Zip, на который установлен пароль.
Чтобы скрыть данные с помощью архиватора, щелкните папку или файл. В открывшемся контекстном меню выберите пункт «7-Zip», а затем пункт «Добавить в архив …».
После этого откроется окно «Добавить в архив», в котором нужно настроить создание архива с данными, которые необходимо скрыть от посторонних.
Основные настройки программы можно оставить по умолчанию. Обратите внимание на название архива. Если имя папки или файла не интересует постороннего, то оставьте имя по умолчанию. Если имя раскрывает содержимое архива, измените имя архива на такое, что ничего не скажет о его содержимом.
В этом примере я изменил имя созданного архива: «новая папка», потому что архивируемая папка называется «Секретная папка», и это имя привлекает излишнее внимание.
В разделе «Шифрование» активируйте пункт «Шифрование имен файлов», а затем в поле «Введите пароль:» введите пароль для создаваемого архива. В поле «Повторить пароль:» повторно введите пароль.
Обратите внимание, что если вы забудете пароль архива, вы не сможете открыть архив на вашем компьютере. Вы потеряете доступ к зашифрованным данным. Поэтому придумайте сложный пароль, который вы никогда не забудете.
После завершения настроек нажмите кнопку «ОК».
После этого удалите папку или файл, которые были зашифрованы с помощью архиватора. Ваши скрытые данные хранятся в архиве, вы не сможете получить доступ к содержимому архива, не зная пароля.
Как удалить пароль из папки или файла в 7-Zip
Чтобы получить доступ к защищенной паролем папке или файлу с помощью архиватора 7-Zip, щелкните соответствующий архив. В открывшемся окне введите пароль к архиву.Если пароль сложный, активируйте пункт «Показать пароль», чтобы проверить, правильно ли был введен пароль. Затем нажмите кнопку «ОК».
В окне архиватора 7-Zip вы увидите файл или папку, для которых был установлен пароль. Чтобы получить доступ, извлеките скрытые данные из архива. Для этого нажмите кнопку «Извлечь».
Теперь вы можете снова использовать файл или папку после извлечения из архива, защищенного паролем.
Выводы по статье
С помощью бесплатного архиватора 7-Zip можно установить пароль для папки, установить пароль для файла.На архив, созданный в 7-Zip, будет установлен пароль для предотвращения доступа к конфиденциальным данным посторонних лиц.
Как поставить пароль на папку в 7 Zip (видео)
Привет!
В этой подробной пошаговой инструкции с фотографиями мы покажем вам, как заархивировать необходимые файлы и папки и установить пароль для полученного архива.
Воспользовавшись данной инструкцией, вы легко справитесь с этой задачей.
Создать архив, защищенный паролем в WinRar
Откройте приложение WinRar.В нем перейдите к файлам или папкам, которые вы хотите заархивировать. Выделите нужные мышью.
Примечание: программа поддерживает выборочный выбор файлов и папок. Для этого зажать и не отпускать клавишу. Ctrl … Когда все нужные файлы и папки будут выделены, отпустите клавишу .
Выбрав необходимые объекты для архивирования, нажмите в верхнем меню кнопку Добавить .
Окно « Имя архива и параметры », в котором задаются параметры архивирования.Нажмите кнопку, чтобы установить пароль. Установить пароль…
В окне установки пароля введите желаемый пароль. Если вы хотите видеть пароль, который вы вводите, установите флажок Показывать пароль при вводе … Кстати, о том, как придумать защищенный от взлома пароль, вы можете прочитать здесь.
Параграф Шифрование имен файлов отвечает за шифрование имен файлов и папок. Когда вы откроете такой архив, вы даже не увидите названий файлов и папок, которые находятся в этом архиве.В противном случае вы увидите названия, но распаковать без ввода пароля все равно не получится.
После ввода желаемого пароля нажмите кнопку OK .
После этого вы вернетесь в окно параметров архива. При необходимости укажите в нем желаемое имя архива и другие свойства и нажмите кнопку ОК .
Начнется процесс создания архива. По окончании процесса архив будет создан.
При попытке распаковать такой архив вам будет предложено ввести пароль.
Если у вас есть вопросы, вы можете задать их в комментариях.
Архив — отличный способ сэкономить место на диске, а также лучше организовать файлы. Однако некоторые файлы требуют дополнительной защиты. Поэтому многих пользователей интересует, как поставить пароль на архив. Если вас тоже интересует этот вопрос, то вы попали в нужное место. В этой статье вы узнаете, как поставить пароль на архив с помощью таких популярных архиваторов, как WinRAR и 7zip.
Как установить пароль на архив с помощью архиватора WinRAR
Для начала отметим, что поставить пароль на архив можно только в момент создания самого архива. Если у вас уже есть архив, к которому вы хотите поставить пароль, то вам придется.
Итак, чтобы поставить пароль на архив, щелкните правой кнопкой мыши файлы, которые вы хотите добавить в архив, защищенный паролем. После этого в открывшемся меню выберите пункт «».
После того, как вы выбрали пункт меню «Добавить в архив», перед вами появится окно. Здесь вы можете настроить все параметры, относящиеся к создаваемому архиву.
Для доступа к создаваемому нами архиву необходимо перейти на вкладку «Дополнительно» и нажать кнопку «Установить пароль».
После этого перед вами появится небольшое окошко для ввода пароля. Во избежание ошибки пароль необходимо ввести дважды, в верхнее и нижнее поля.
Если вы не хотите вводить пароль дважды, то можете поставить галочку напротив пункта «Показывать пароль при входе». В этом случае нижнее поле для ввода пароля исчезнет, а сам пароль будет отображаться нормально, а не в виде точек, как раньше.
Отдельно нужно сказать о функции «Шифровать имена файлов». Эта функция скрывает имена ваших файлов. Если вы не включите эту функцию, то ваш архив можно будет открыть и просмотреть имена файлов.В этом случае для того, чтобы открыть сами файлы или полностью разархивировать архив, потребуется ввести пароль. Если вы включите шифрование имен, то архив будет полностью защищен паролем. В этом случае без ввода пароля вы даже не сможете посмотреть имена файлов. После ввода пароля и включения (или выключения) функции шифрования закройте небольшое окно с паролем, нажав кнопку «ОК».
После этого начнется создание архива с введенным вами паролем.Время, необходимое для создания архива, зависит от производительности вашего компьютера и размера файлов, для которых выполняется резервное копирование. По окончании архивирования созданный архив появится в той же папке, что и ваши исходные файлы.
Как поставить пароль на архив с помощью архиватора 7zip
Другой очень популярный архиватор — архиватор 7zip. В отличие от WinRAR этот архиватор полностью бесплатный. Для того, чтобы поставить пароль на архив с помощью 7zip, вам нужно щелкнуть правой кнопкой мыши по файлам и выбрать пункт меню «7zip — Добавить в архив».
После этого перед вами откроется окно с настройками архивирования. В 7zip интерфейс намного проще и понятнее. Здесь нет вкладок, а все функции размещены в одном окне. Для того, чтобы поставить пароль на архив, необходимо ввести пароль в два поля, которые находятся под надписью «Шифрование».
После того, как мы ввели желаемый пароль, вы можете изменить другие параметры архивирования. Если вас все устраивает, то нажмите кнопку «Ок».
После нажатия на кнопку «ОК» начнется процесс архивирования ваших файлов. Как и в случае с WinRAR, этот процесс может занять некоторое время в зависимости от объема данных и производительности вашего компьютера.
Установка пароля гарантирует надежную защиту информации. Рекомендуется использовать 8 или более символов, большие и маленькие буквы, а также специальные символы, такие как вопросительный знак или звездочка.
Метод взлома — это перечисление символов, и чем сложнее пароль, тем меньше вероятность его взлома.Если по какой-то причине вы его забудете, то вы можете не надеяться получить доступ к информации. Для его установки понадобится архиватор, скорее всего он у вас уже есть.
7z может обеспечить аналогичную конфиденциальность. Вы также можете использовать менее безопасный метод zip. В нем невозможно скрыть имена и другие данные.
Установка пароля в Winrar
Загрузите и установите программу, если у вас ее еще нет. Это 40-дневная условно-бесплатная программа. По истечении этого периода вам просто будет показано уведомление о покупке лицензии.
Выделите файлы и щелкните их правой кнопкой мыши. В контекстном меню выберите «Добавить в архив …» как на изображении ниже.
В появившемся окне нажмите «Установить пароль …», и появится новое окно.
Тогда придумайте и введите пароль, и не забудьте поставить галочку, чтобы зашифровать имена файлов. Таким образом, их имена будут невидимы, пока не будет введен предоставленный пароль.
Интересный факт! Длина пароля для rar-архивов не должна превышать 127 символов.
Теперь при открытии или распаковке нужно будет ввести пароль.
Практически то же самое можно увидеть на этом видео.
Установка пароля в 7-zip
В этой программе все так же. Загрузите его, если у вас его еще нет, и установите. Это совершенно бесплатно.
Посмотреть работу программы можно как на видео, так и в статье.
Щелкните правой кнопкой мыши файлы, которые хотите защитить. И выбираем строчку «Добавить в архив… «в контекстном меню.
Выберите формат и введите пароль справа, как показано на изображении ниже. Лучший метод шифрования — AES-256. Это самый безопасный.
Теперь для того, чтобы извлечь данные или использовать их, вам нужно разблокировать защиту.
Установка пароля для существующего архива
Для этого добавьте в архив любой 1 файл. Затем появятся соответствующие окна, как при его создании, где вы можете установить пароль, выполнив аналогичные шаги ( см. Выше ).А ниже видно, куда добавлен файл.
Добавление в Winrar.
Добавление в 7-zip.
Для тех, кому интересно, я сделал таблицу, в которой вы увидите поддержку шифрования в различных форматах.
| Формат | Опора |
|---|---|
| 7z | + |
| ACE | + |
| ARJ | + |
| Bzip2 | — |
| Кабина | — |
| CPIO | — |
| Деб | — |
| gzip | — |
| ЗООПАРК | — |
| ISO | — |
| JAR | — |
| LHA | — |
| LZO | — |
| LZX | — |
| RAR | + |
| об / мин | — |
| смола | — |
| XZ | — |
| Почтовый индекс | + |
Теперь вы знаете, как надежно защитить свою информацию.Если возникнут трудности — пишите в комментариях.
Вы когда-нибудь забывали пароль к архиву?
Архив файлов создается в основном для их сжатия и увеличения свободного места на жестком диске, но иногда архив создается из-за возможности установки на него пароля для защиты информации. Это может быть сделано многими программами архивирования, но мы рассмотрим далее, как установить пароль для архива WinRAR.
Программа позволяет поставить пароль на архив WinRAR только в момент создания архива.Но если файл архива очень большой, создание которого заняло много времени для сжатия информации, вы можете поставить пароль на архив rar, не переупаковывая его. Как это сделать, мы рассмотрим в конце статьи.
Чтобы установить пароль для архива с помощью программы WinRAR, вам нужно открыть архиватор, найти заархивированные файлы или папки и щелкнуть пункт меню «Добавить» или в проводнике Windows после щелчка правой кнопкой мыши по архивным файлам, в меню выбрать пункт «Добавить в архив…» .
В появившемся окне «Имя и параметры архива» справа внизу нажмите кнопку «Установить пароль…» .
При вводе пароля вы можете установить флажок «Показывать пароль при вводе» , чтобы видеть введенный пароль, а не точки, а также включить функцию «Шифровать имена файлов» , которая не позволит вам прочитать имена файлов в архиве перед его распаковкой.
После ввода пароля нажмите «ОК» в предыдущем окне, и начнется создание архива паролей.Теперь при попытке открыть архив появится окно с просьбой ввести пароль.
Теперь посмотрим, как установить пароль для существующего архива. Как упоминалось ранее, архиватор WinRAR не предлагает устанавливать пароль для существующего архива, поэтому этот архив необходимо повторно заархивировать со специальными параметрами. Нужно сделать то же самое, что и при установке пароля при создании архива, но в окне настроек «Имя и параметры архива» в графе «Метод сжатия:» нужно установить «Без сжатия» … Это позволит вам не тратить время на повторное сжатие информации, а файл будет просто перезаписан с установленным на нем паролем.
Как защитить паролем ZIP-файл (Windows 10)
Существует множество надежных сторонних инструментов, из которых вы можете выбрать, например WinZip, WinRAR и 7-Zip. Для этого урока мы выбрали 7-Zip, поскольку он бесплатный и предлагает стандарт шифрования AES-256 (тот же, который NordVPN использует для защиты вашего трафика от злоумышленников).
Как защитить паролем Zip-файл с помощью 7-Zip
- Загрузите 7-Zip.Существует две версии 7-Zip: для 32-битных и 64-битных процессоров Windows. Если вы не уверены, какая из них вам нужна, проверьте тип своей системы, выбрав «Настройки»> «Система»> «О системе»> «Тип системы».
- Щелкните правой кнопкой мыши файл, который нужно сжать и зашифровать. Выберите 7-Zip и Добавить в архив .
- Выберите Формат архива как zip для сжатия файлов.
- В разделе «Шифрование» вы найдете поле пароля .Дважды введите свой пароль.
- В разделе «Метод шифрования» выберите AES-256 и нажмите OK .
- Если ваша папка содержит несколько больших файлов, сжатие и шифрование может занять некоторое время. Поздравляю! Теперь у вас есть защищенная паролем сжатая папка.
Как открыть файл, защищенный паролем
Ресивер может получить доступ к вашим файлам и папкам, только если они имеют 7-Zip или аналогичный инструмент сжатия. Если вас беспокоит, что получатель не сможет открыть файл, вы можете выбрать шифрование ZipCrypto вместо AES-256.Затем получатель может легко открыть его с помощью проводника или проводника Windows. Однако мы не рекомендуем это делать, поскольку это не так безопасно, как AES-256.
Для расшифровки файлов и доступа к ним:
- Сохраните файл на своем устройстве.
- Щелкните папку правой кнопкой мыши. Выбираем 7-Zip и Открытый архив .
- Появится новое окно. Дважды щелкните в зашифрованной папке и введите пароль .
- Поздравляю: теперь у вас есть доступ к папкам!
Защита файлов ZIP с помощью шифрованной файловой системы (EFS) Windows 10
Windows 10 также предоставляет функцию шифрования, и вы можете выполнить следующие простые шаги, чтобы использовать ее:
- Щелкните правой кнопкой мыши файл или папку и щелкните Свойства .
- Щелкните Advanced и установите флажок Шифрование содержимого для защиты данных .
- Нажмите OK , Применить , а затем OK .
Хотя эта функция полезна, ее, вероятно, недостаточно. Этот параметр не предназначен специально для отправки файлов ZIP и присутствует только в определенных выпусках Windows 10, таких как Pro, Education и Enterprise.
Для пользователей, заботящихся о подлинной безопасности, особенно при отправке файлов, сторонняя программа, вероятно, по-прежнему является лучшим выбором.Это позволит вам более полно защитить отдельные ZIP-файлы и папки как на вашем собственном устройстве, так и в пути.
Безопасно ли 7-Zip?
7-Zip использует надежное шифрование, поэтому злоумышленнику будет сложно получить доступ к вашим папкам, если он еще не знает ваш пароль. Убедитесь, что вы выбрали надежный пароль, который включает заглавные буквы, цифры и случайные символы. (Для этого вы можете использовать генератор случайных паролей NordPass.)
Кроме того, никогда не отправляйте свой пароль вместе с зашифрованными файлами, так как это противоречит цели шифрования.Лучше отправить его через зашифрованную платформу обмена сообщениями или зашифрованное электронное письмо.
Однако не забывайте — независимо от шифрования, любой, у кого есть доступ к сжатой папке, сможет увидеть ваши имена файлов, которые могут намекать на содержимое. Попробуйте изменить имена файлов, чтобы в них не содержалась конфиденциальная информация, позволяющая установить личность. Получателю также нужен пароль, и если вы не можете передать его безопасно, ваши файлы все равно будут уязвимы.
Есть ли другие альтернативы?
Команда NordVPN также предлагает мощный инструмент шифрования под названием NordLocker.Он может помочь вам безопасно передавать файлы через любую платформу (облако, электронная почта, USB-накопители и другие средства). С NordLocker вам не нужно сжимать файлы или защищать их паролем. Никто не может читать или открывать ваши документы, кроме предполагаемого получателя. Как это работает?
Ваши файлы зашифрованы с использованием криптографии с асимметричным ключом, что означает, что вы и получатель генерируете закрытый и открытый ключи при загрузке приложения NordLocker. Затем приложение использует открытый ключ получателя для шифрования ваших файлов.
Теперь единственный способ расшифровать этот файл — это комбинация открытого и закрытого ключей получателя.

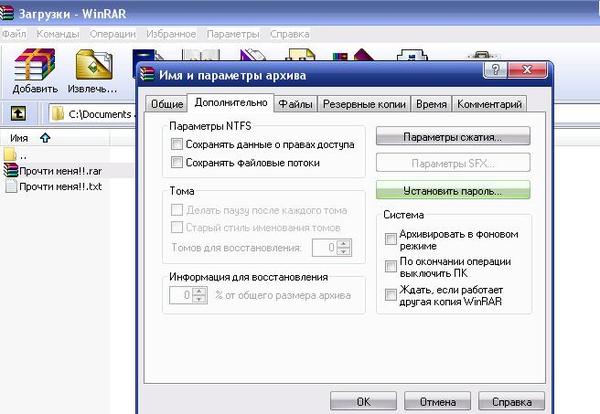
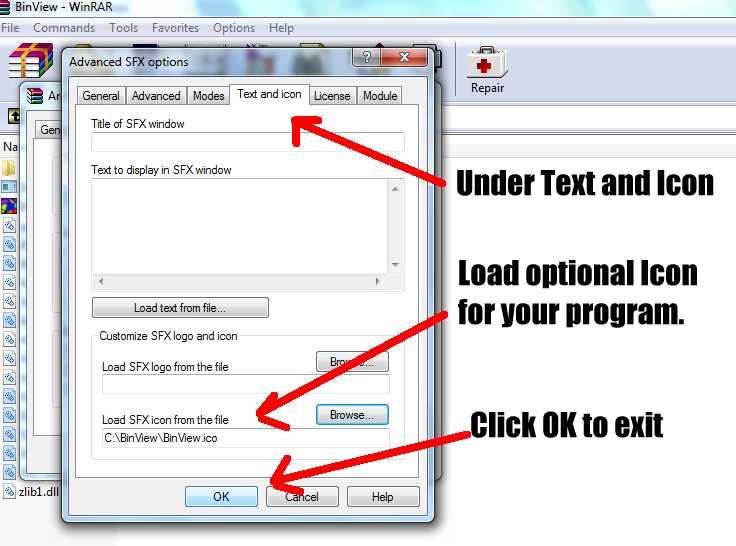


 Однако, если вы устанавливаете на данные архив пароль, то зачем кому-то видеть его содержимое?
Однако, если вы устанавливаете на данные архив пароль, то зачем кому-то видеть его содержимое?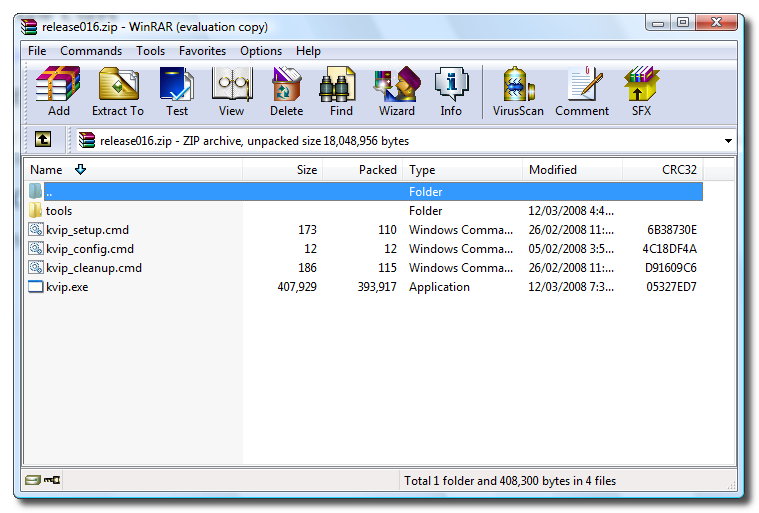 Это займет всего пару минут.
Это займет всего пару минут.
 Хороший пароль должен состоять из различных букв, цифр и других символов.
Хороший пароль должен состоять из различных букв, цифр и других символов.

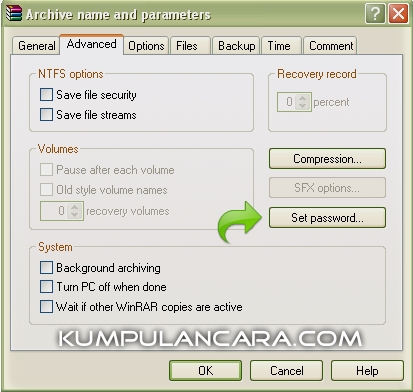 У пользователей есть возможность сразу приобрести его для личного использования, заплатив небольшую сумму, а можно и воспользоваться демонстрационной модификацией утилиты (срок действия этой версии составляет более одного месяца, поэтому у владельца компьютера есть вполне достаточно времени для решения своих первоочередных задач).
У пользователей есть возможность сразу приобрести его для личного использования, заплатив небольшую сумму, а можно и воспользоваться демонстрационной модификацией утилиты (срок действия этой версии составляет более одного месяца, поэтому у владельца компьютера есть вполне достаточно времени для решения своих первоочередных задач).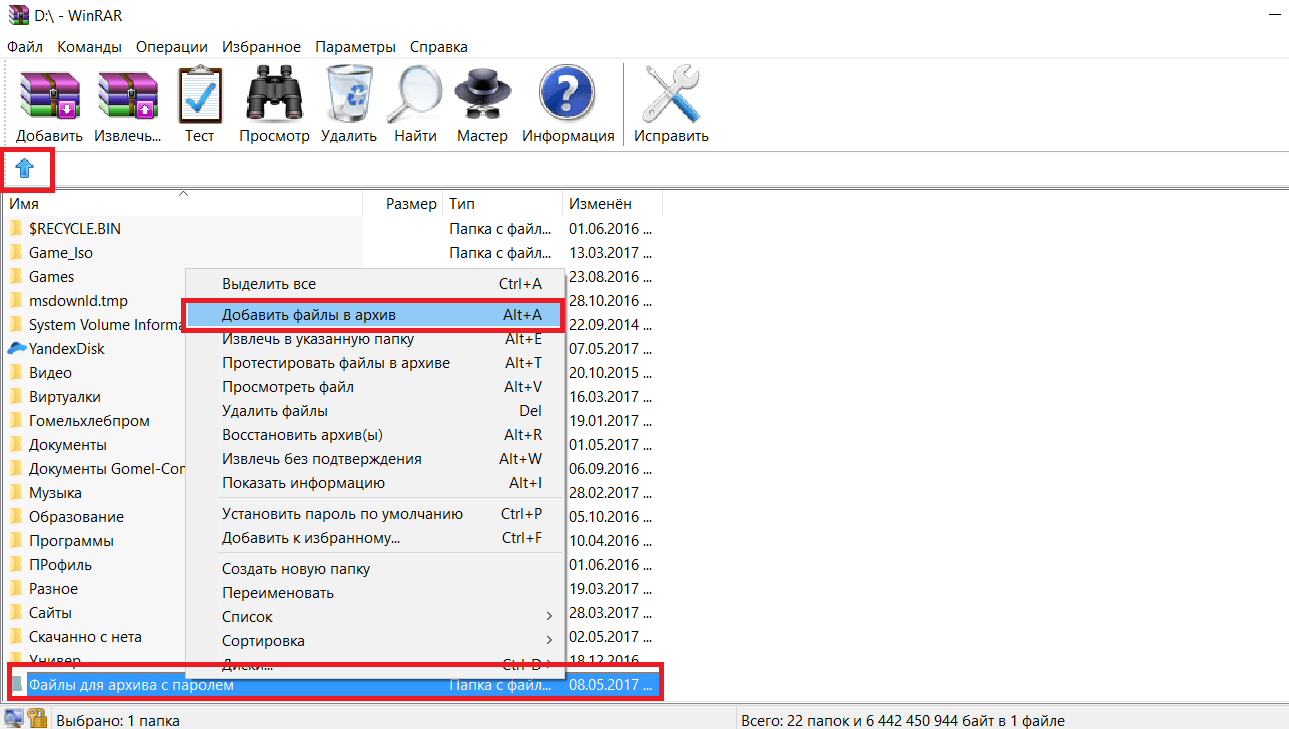


 Также архивы удобно передавать по сети, особенно, если это большие объемы информации. Обратите внимание, что наиболее компактно упаковываются текстовые документы или программы. Выбрав после запуска WinRAR и добавления файла имя будущего архива, укажите в выпадающем меню метод сжатия. Если размер папки не имеет значения, можно не сжимать файл. Для стандартного архивирования укажите обычный метод.
Также архивы удобно передавать по сети, особенно, если это большие объемы информации. Обратите внимание, что наиболее компактно упаковываются текстовые документы или программы. Выбрав после запуска WinRAR и добавления файла имя будущего архива, укажите в выпадающем меню метод сжатия. Если размер папки не имеет значения, можно не сжимать файл. Для стандартного архивирования укажите обычный метод.
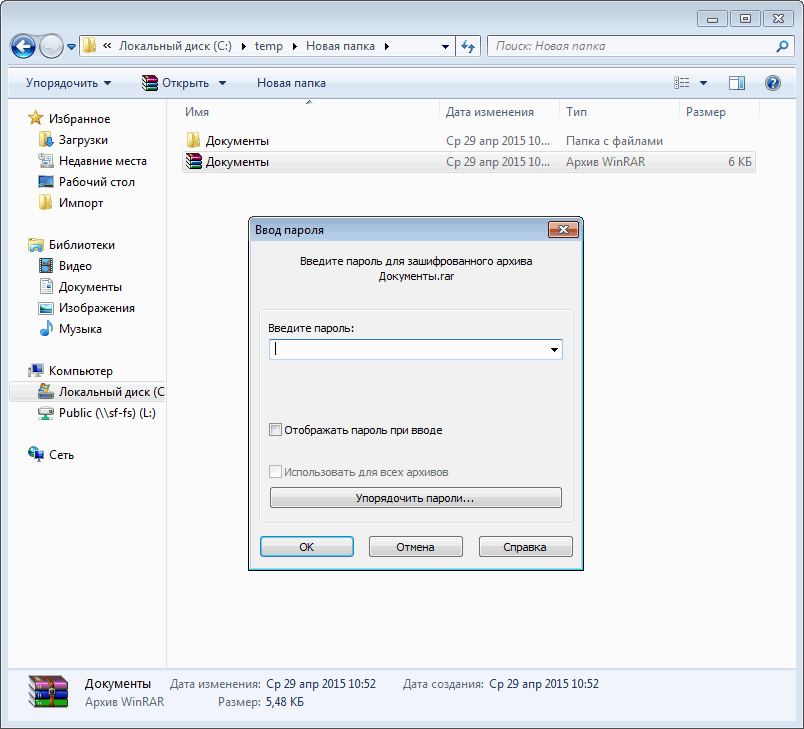 Однако, все равно, есть необходимость просмотреть информацию в архиве для ознакомления. Воспользуйтесь следующими рекомендациями:
Однако, все равно, есть необходимость просмотреть информацию в архиве для ознакомления. Воспользуйтесь следующими рекомендациями:
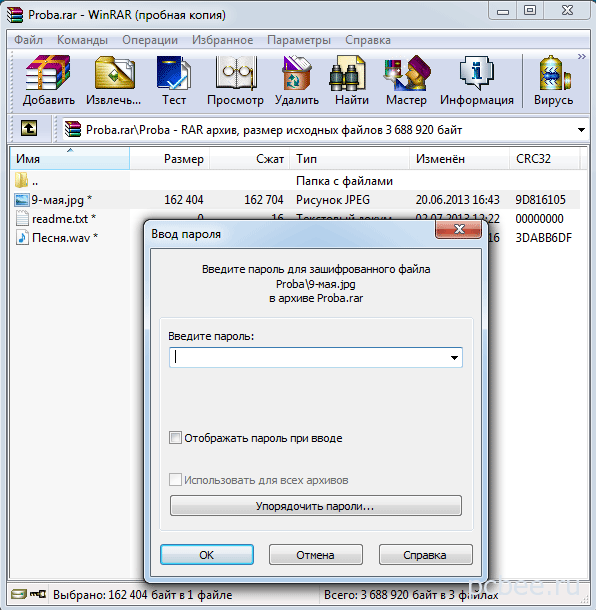 Для извлечения больших объемов информации можно поставить распаковку в фоновом режиме. Распаковка однозначно требуется в том случае, если вы устанавливаете какое-либо приложение или игру, сжатую в архив. Даже если у вас есть свободный доступ к exe-файлу, программа может не установиться, указав на то, что ей недоступны некоторые файлы в архиве. Извлечь файлы и папки можно:
Для извлечения больших объемов информации можно поставить распаковку в фоновом режиме. Распаковка однозначно требуется в том случае, если вы устанавливаете какое-либо приложение или игру, сжатую в архив. Даже если у вас есть свободный доступ к exe-файлу, программа может не установиться, указав на то, что ей недоступны некоторые файлы в архиве. Извлечь файлы и папки можно:
 Рекомендуем приобретать программу на русском языке, чтобы не испортить важные документы или не удалить случайно фотографии памятных событий.
Рекомендуем приобретать программу на русском языке, чтобы не испортить важные документы или не удалить случайно фотографии памятных событий.
 Чтобы надежно защитить документы, установите галочку напротив пункта «Шифровать имена файлов и папок», чтобы названия нельзя было просмотреть.
Чтобы надежно защитить документы, установите галочку напротив пункта «Шифровать имена файлов и папок», чтобы названия нельзя было просмотреть.
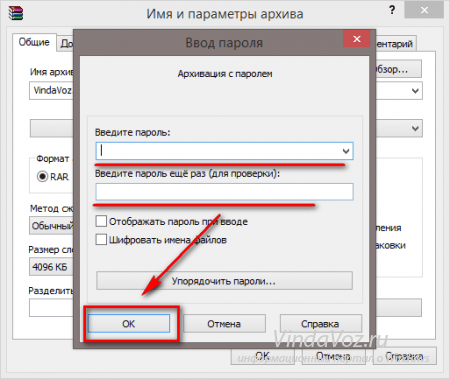
 Выделите изображения или папку с фото и нажмите «Добавить в архив». Многих пользователей интересует, каким образом можно уменьшить размер изображений, при добавлении в архив. К сожалению, использование программы минимально изменит размер фото.
Выделите изображения или папку с фото и нажмите «Добавить в архив». Многих пользователей интересует, каким образом можно уменьшить размер изображений, при добавлении в архив. К сожалению, использование программы минимально изменит размер фото.
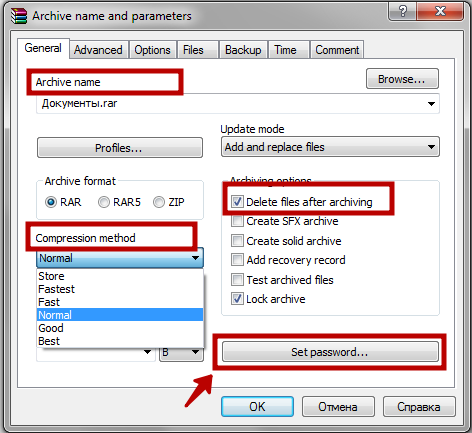

 В открывшемся меню укажите «Открыть с помощью». Вам будет предложено выбрать программу для открытия в Интернете или на компьютере. Чтобы корректно открыть файл, выберите второй пункт «Выбор программы из списка установленных» и в списке укажите WinRAR. После указанных действий все файлы и папки из архива mdf можно быстро извлечь стандартными действиями.
В открывшемся меню укажите «Открыть с помощью». Вам будет предложено выбрать программу для открытия в Интернете или на компьютере. Чтобы корректно открыть файл, выберите второй пункт «Выбор программы из списка установленных» и в списке укажите WinRAR. После указанных действий все файлы и папки из архива mdf можно быстро извлечь стандартными действиями.

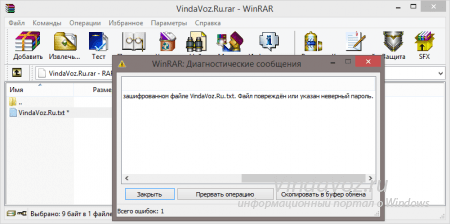 Для того, чтобы архивирование не занимало много времени, укажите в меню быстрое сжатие.
Для того, чтобы архивирование не занимало много времени, укажите в меню быстрое сжатие.
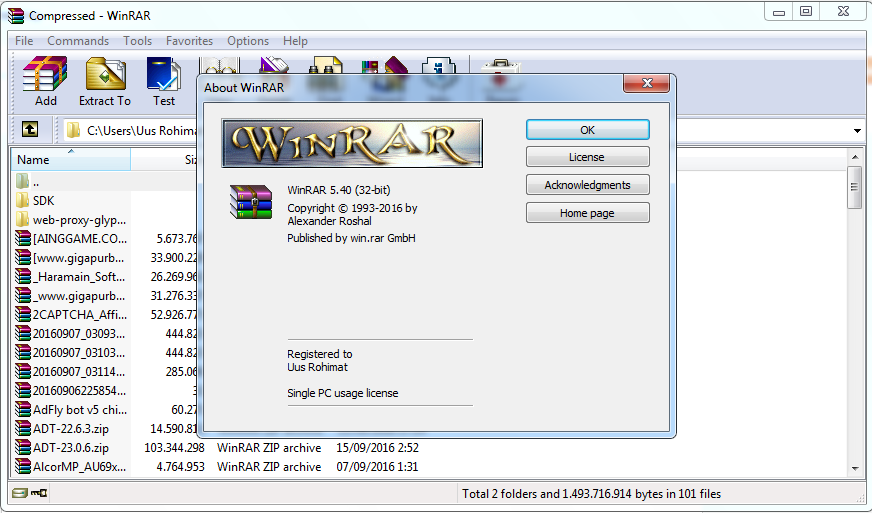 Можно не опасаться, что при архивировании будет превышен максимальный размер, так как программа позволяет запаковать даже очень большой по объему документ.
Можно не опасаться, что при архивировании будет превышен максимальный размер, так как программа позволяет запаковать даже очень большой по объему документ.
 Непосредственно при работе с файлами, архиватор выполняет все основные действия со следующими форматами: UUE, ISO, GZ, ARJ, 7Z, JAR, ACE, Z и некоторыми другими. Каждый формат распознается автоматически и для него выбирается оптимальный метод сжатия.
Непосредственно при работе с файлами, архиватор выполняет все основные действия со следующими форматами: UUE, ISO, GZ, ARJ, 7Z, JAR, ACE, Z и некоторыми другими. Каждый формат распознается автоматически и для него выбирается оптимальный метод сжатия.
 exe, при помощи которой можно легко удалить WinRAR.
exe, при помощи которой можно легко удалить WinRAR.
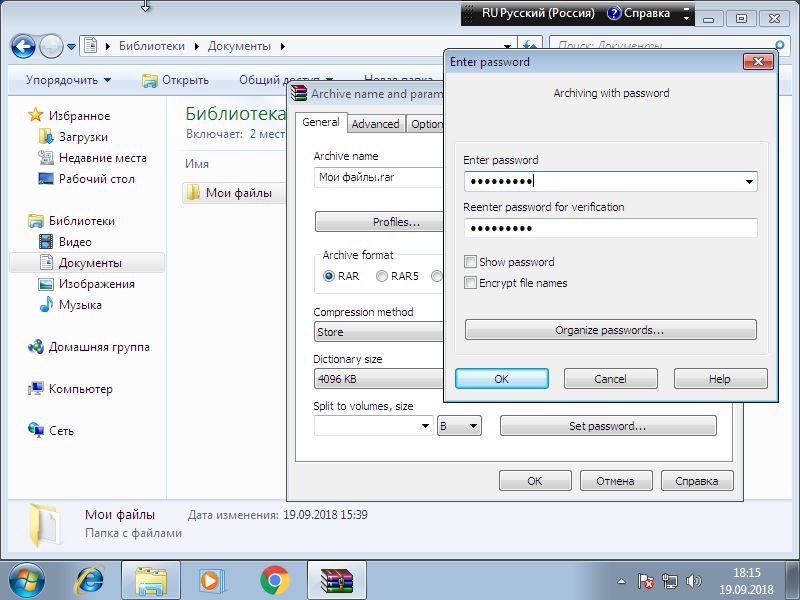
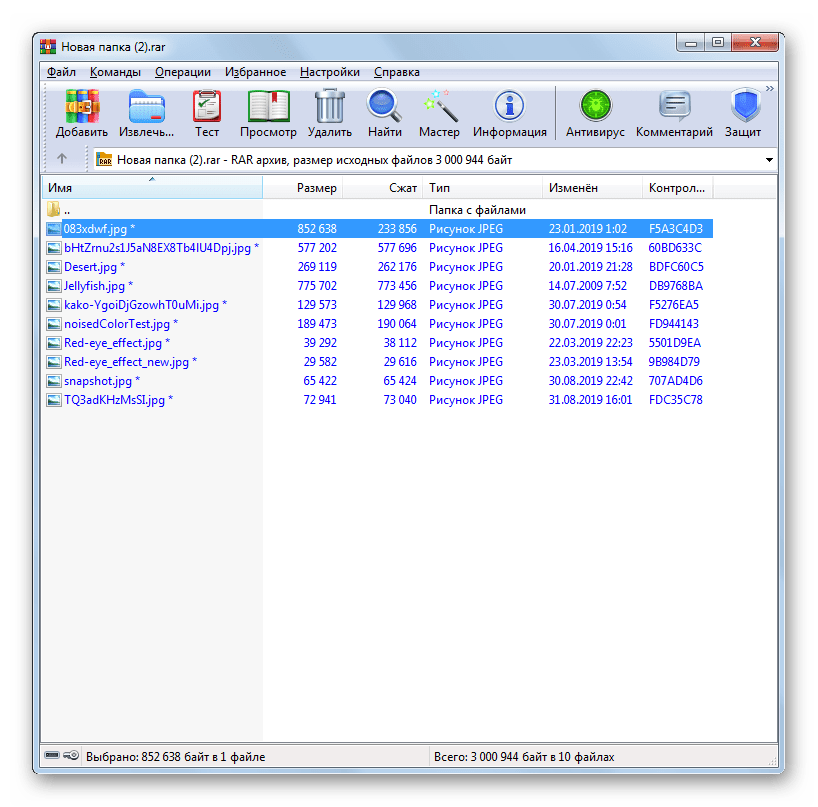
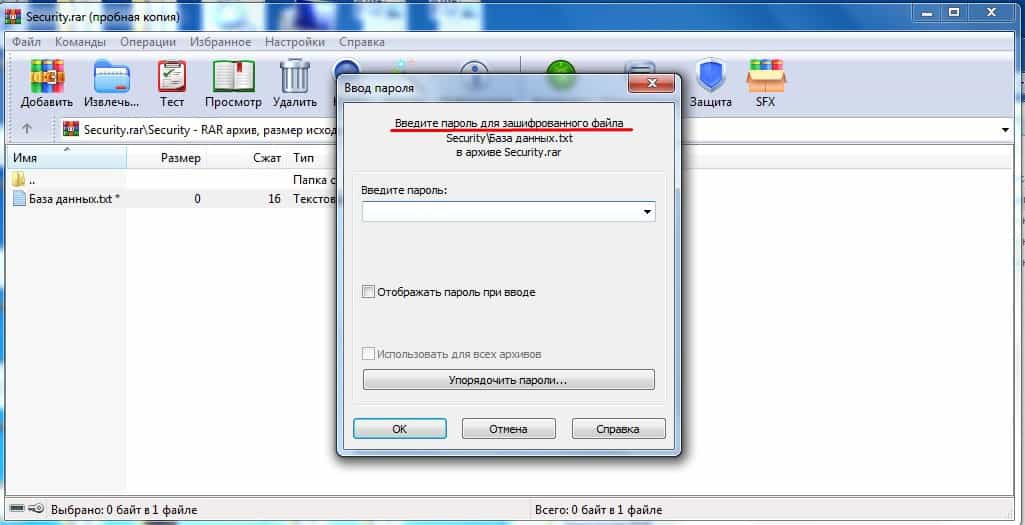

 (Откроется окно архивов содержимого, к которому можно получить доступ напрямую, нажав сочетание клавиш ALT + Q ).
(Откроется окно архивов содержимого, к которому можно получить доступ напрямую, нажав сочетание клавиш ALT + Q ).