Добавление пользователей в семейную группу
Если у члена вашей семьи нет учетной записи Xbox Live
-
Нажмите кнопку Xbox, чтобы открыть гид. Затем выберите Войти и войдите в свою учетную запись.
-
Нажмите кнопку Xbox еще раз и выберите Профиль и система > Параметры > Учетная запись > Родительский контроль > Управление членами семьи > Добавить в семью > Добавить нового пользователя.
-
Когда приглашенному члену семьи будет предложено войти в учетную запись Майкрософт, нажмите B на геймпаде. Выберите пункт Создать новую учетную запись, чтобы пользователи могли создать свою новую учетную запись Майкрософт.
-
После появления запроса выберите пункт

Если у члена вашей семьи есть учетная запись Xbox Live на консоли
-
Нажмите кнопку Xbox, чтобы открыть гид. Выберите пункт Войти и войдите в свою учетную запись.
-
Нажмите кнопку Xbox еще раз и выберите Профиль и система > Параметры > Учетная запись > Родительский контроль > Управление членами семьи > Добавить в семью
-
Выберите профиль приглашенного члена семьи и нажмите кнопку A на геймпаде.
Если у члена вашей семьи есть учетная запись Xbox Live не на вашей консоли:
-
Нажмите кнопку Xbox , чтобы открыть гид.
 Выберите пункт Войти и войдите в свою учетную запись.
Выберите пункт Войти и войдите в свою учетную запись. -
Нажмите кнопку Xbox еще раз и выберите
-
Разрешите приглашенному члену семьи войти в свою учетную запись Майкрософт. После появления запроса выберите пункт Добавить в семью.
Примечание: Приглашенный пользователь в электронном письме получит ссылку на присоединение к группе. Электронное письмо будет содержать предложение для пользователя войти в свою учетную запись Майкрософт, чтобы принять приглашение и присоединиться к семейной группе. Если возраст пользователя меньше установленного законом возраста, то для присоединения к группе потребуется согласие взрослого.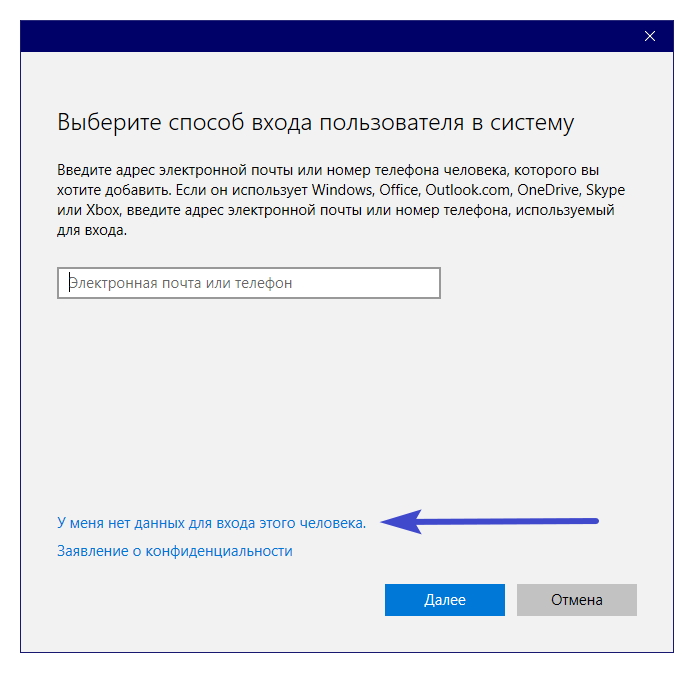
Добавление денег на счет учетной записи Майкрософт
Чтобы добавить деньги на счет учетной записи Майкрософт, необходимо активировать подарочный сертификат Майкрософт на странице Активировать.
Вся сумма вносится на счет вашей учетной записи Майкрософт, и ее можно использовать для покупки фильмов, игр, покупок в приложениях и обычных товаров. Ее можно использовать для приобретения подписки на Xbox, но не подписки на Microsoft 365. Пошаговую инструкцию см. в этой записи.
Примечание. Если вы хотите перевести деньги ребенку, см. добавление денег на счет учетной записи Майкрософт ребенка.
Если у вас нет карты оплаты Майкрософт, ее можно приобрести в сети.
-
Убедитесь, что в вашей учетной записи Майкрософт указаны актуальные способы оплаты. Дополнительные сведения см. в сведениях Изменение метода оплатыили кредитной карты, связанной с вашей учетной записью Майкрософт, или Параметры оплаты и заказы.

-
Перейдите на страницу подарочных сертификатов в Microsoft Store и выберите подарочный сертификат Xbox или Microsoft.
Примечание: Плата за покупку популярных игр, приложений, фильмов и аксессуаров и устройств не обналичена.
-
В раскрывающемся меню выберите сумму средств, которую вы хотите приобрести, и добавьте эту сумму в корзину.
-
Пройдите процесс оформления заказа (вам потребуется войти в свою учетную запись Майкрософт с паролем).
-
Убедитесь, что ваше имя и адрес электронной почты показаны в качестве получателя и завершили покупку (если вы купили подарочный сертификат для другого пользователя,это не добавит денег на счет вашей учетной записи).
-
Убедитесь, что получили электронное сообщение с кодом карты оплаты.
 Перейдите на страницу Активировать. Если у вас есть несколько учетных записей Майкрософт, убедитесь, что вы вошли в необходимую учетную запись.
Перейдите на страницу Активировать. Если у вас есть несколько учетных записей Майкрософт, убедитесь, что вы вошли в необходимую учетную запись. -
Введите код и нажмите кнопку Далее
Примечание. Подписки на продукты Майкрософт, такие как Xbox Live или Microsoft 365, можно продлить без карт оплаты. Во sign in to your Microsoft account services & subscriptions or learn how to turn on recurring billing for your Microsoft subscription.
Как использовать Skype для Xbox Series X|S или Xbox One? | Поддержка Skype
Как использовать Skype для Xbox Series X|S или Xbox One? | Поддержка Skype Вернуться к результатам поискаВы можете легко использовать Skype для Xbox Series X|S или Xbox One, чтобы общаться в чате с друзьями и совершать индивидуальные и групповые голосовые и видеозвонки в Skype бесплатно.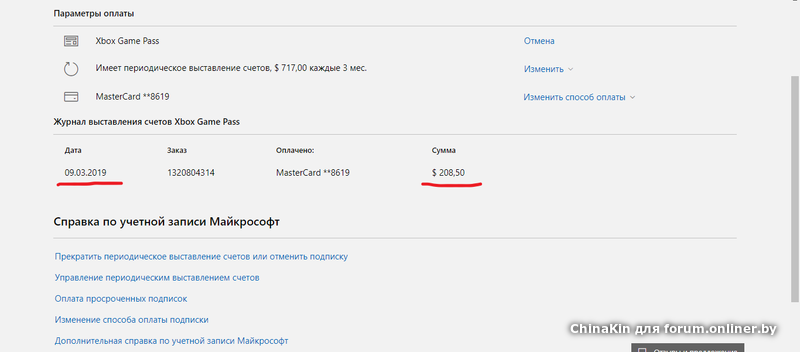 Независимо от местонахождения ваших друзей и членов вашей семьи, вы можете разговаривать с 25 людьми одновременно на своем телевизоре в комфортных условиях своей гостиной. Чтобы не пропустить уведомлений Skype, не забывайте запускать Skype при каждом включении консоли.
Независимо от местонахождения ваших друзей и членов вашей семьи, вы можете разговаривать с 25 людьми одновременно на своем телевизоре в комфортных условиях своей гостиной. Чтобы не пропустить уведомлений Skype, не забывайте запускать Skype при каждом включении консоли.
Нет, для использования Skype для Xbox подписка Xbox Live Gold не нужна. Однако вам потребуется учетная запись Skype. Если у вас есть учетная запись Skype, вы можете войти на консоль Xbox с помощью учетной записи Майкрософт, связанной с этой учетной записью. Если у вас нет учетной записи Skype, вы можете войти на консоль Xbox с помощью учетной записи Майкрософт, которую вы использовали для Xbox Live, и мы создадим учетную запись Skype для вас.
Skype работает с настройками тихого режима на Xbox, что позволяет указать, когда друзья и члены семьи могут связаться с вами по Skype. Вы также можете выбрать выполнение звонка Skype в фоновом режиме во время игры или использования приложений. Тогда ваши видеозвонки будут выполняться как голосовые и вы не будете прерываться.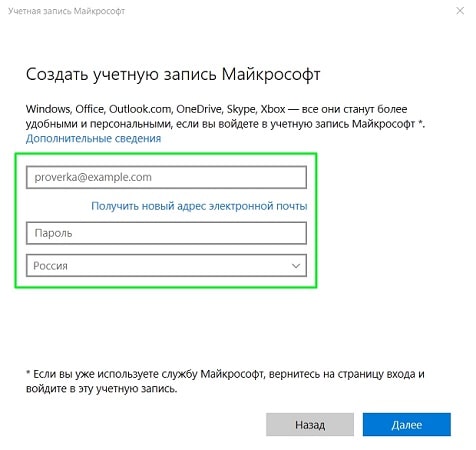
Нет. Режим Snap не поддерживается в Skype для Xbox.
Нажмите кнопку меню . Выберите свой аватар и нажмите Выйти. При следующем запуске Skype вход будет выполнен автоматически.
Статьи на эту тему
Дополнительные ресурсы
Была ли эта статья полезной? Да Нет
Как мы можем улучшить ее?
Важно! Не указывайте личные или идентификационные данные.
Отправить Нет, спасибо
Благодарим вас за отзыв.
Как создать и управлять гостевой учетной записью Xbox на консоли
Много раз у вас могут быть гости в вашем доме, и они захотят поиграть в Xbox One прямо на вашей консоли. Это следует за его предыдущими версиями, и обновление консоли Xbox One включило гостевую учетную запись для Xbox One. Это дает им возможность познакомиться с играми на консоли, чтобы вы могли убедить их в том, насколько великолепны игры, когда у вас есть консоль. В этом руководстве я рассказываю, как создать гостевую учетную запись Xbox и управлять ею
В этом руководстве я рассказываю, как создать гостевую учетную запись Xbox и управлять ею
Создание и управление гостевой учетной записью Xbox
Преимущество настройки гостевой учетной записи заключается в обоих направлениях. Вы имеете больший контроль по сравнению с обычной учетной записью, и они могут участвовать в параллельных многопользовательских играх, но у них нет собственной учетной записи Xbox Live или тега игрока.
Что происходит, когда вы создаете гостевую учетную запись? Xbox создает временную учетную запись. Это копия учетной записи члена семьи, который в данный момент находится на консоли. Как только они пройдут, вы можете выйти из системы, а также удалить их из консоли.
Как создать гостевую учетную запись на Xbox One
- Включите Xbox One и
- Затем нажмите кнопку Xbox, чтобы открыть руководство, и используйте d-pad на контроллере в крайнем левом углу, где вы можете увидеть свой профиль.

- Здесь у вас будет возможность Добавить гостя . Нажмите A на вашем контроллере.
- Вы мгновенно получите уведомление о создании другой учетной записи. В моем случае он называется wpxbox (1).
- Xbox может запросить подтверждение вашей учетной записи через Kinect, если она установлена. Пропустите его, чтобы остаться в гостевой учетной записи.
Теперь, если вы снова вернетесь к своему профилю, вы увидите варианты переключения на гостевую учетную запись.
- Прокрутите вниз и выберите профиль переключения, выберите гостевую учетную запись. Посмотрите на изображение выше.
- Вы можете добавить другой контроллер к вашему Xbox One, а затем позволить гостю использовать его для игры с вами.
Если второй контроллер не может идентифицировать гостевую учетную запись , выполните следующие действия.
Убедитесь, что оба пользователя вошли в систему и оба находятся в одном меню.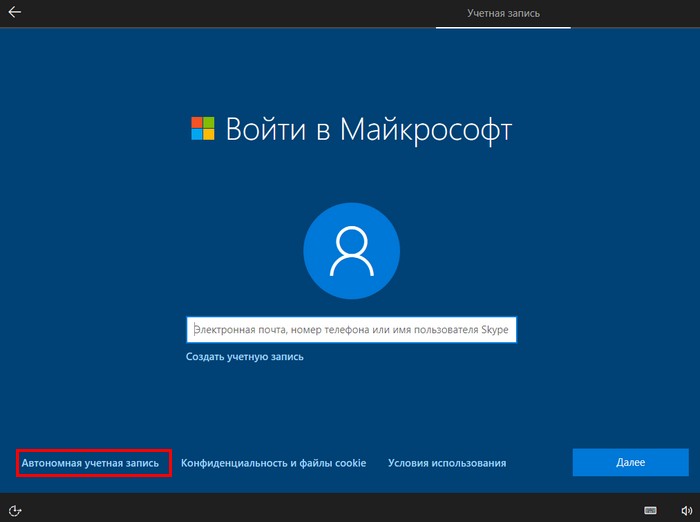
Примечание:
- Вы можете создать несколько гостевых учетных записей.
- Если у вас подключен Kinect, гостевой аккаунт будет правильно идентифицирован как гостевой. Если нет, это может привести к случайным отключениям контроллера и другим сбоям.
Как удалить гостевую учетную запись с консоли Xbox One
Процесс немного прост. Наверное, самый простой из всех. Все, что вам нужно сделать, это выйти из вашего гостя и его аккаунт исчезнет.
- Нажмите кнопку Xbox, чтобы открыть руководство, и используйте d-pad на контроллере в крайнее левое положение, где вы можете увидеть свой профиль.
- Нажмите «Выйти» и выберите гостевой профиль. Нажмите A, чтобы сделать это.
- Гостевой аккаунт теперь удален.

Ограничения учетной записи гостя Xbox One
Интересно, что, поскольку Xbox One создает копию вашего профиля , он наслаждается практически всем на консоли, включая многопользовательский режим. Однако существует ряд ограничений, поскольку это не зарегистрированный аккаунт. Так каковы ограничения для этого аккаунта?
Контроль рейтингов и создание новой учетной записи
- Нажмите кнопку Xbox Guide на вашем контроллере и используйте правый бампер, чтобы перейти к концу меню флаера. Выберите Настройки.
- Перейдите в раздел «Система»> Ограничения для подписанного контента.
- Здесь вы можете создать гостевой ключ . Это позволит гостю получать доступ к содержимому в соответствии с вашими ограничениями, когда никто больше не доступен.
- Выберите Создать гостевой ключ и нажмите A на своем контроллере. Гостевая клавиша представляет собой комбинацию элементов управления на вашем контроллере.

После этого вы можете настроить возрастные рейтинги для приложений и игр. Вы также можете ограничить загрузку и создать новую учетную запись. Это позволит вам не иметь открытого доступа ко всему на вашей консоли.
- Настройки конфиденциальности и безопасности в сети для гостевой учетной записи такие же, как у вас или у членов семьи , с наиболее строгими настройками. Например, если ребенок вошел в систему, гость ограничен настройками ребенка.
- Гостевая учетная запись не может покупать игры или подписываться на какие-либо услуги с использованием учетной записи хоста.
- невозможно сохранить настройки гостя после его выхода из системы. Любой игровой процесс, достижения и т. Д. Теряются сразу.
Возможно, в будущем Microsoft может развернуть функцию, которая поможет преобразовать гостевую учетную запись в связанную учетную запись Microsoft. Может так случиться, что игра прошла так хорошо, и гость хочет сохранить прогресс, достижения и так далее. Сообщите нам в комментариях о том, как создать и управлять гостевой учетной записью Xbox в своей семье.
Сообщите нам в комментариях о том, как создать и управлять гостевой учетной записью Xbox в своей семье.
Как изменить пароль Xbox One и добавить пароль
Нужно изменить пароль для вашего Xbox One? Возможно, вы только что закончили совместное использование игр на своем Xbox
и не хотите, чтобы другой человек имел ваш пароль, или вы устанавливаете более надежный пароль для обеспечения безопасности.
На Xbox One ваша учетная запись Xbox Live привязана к вашей учетной записи Microsoft. Microsoft не предоставляет способ изменить свой пароль непосредственно с вашего Xbox One, но это все еще легко сделать. Вот как.
Как изменить свой пароль для Xbox One
- Откройте браузер и перейдите на страницу входа в учетную запись Microsoft. Если вы хотите сделать это с вашего Xbox, откройте Microsoft Edge и перейдите к login.live.com.
- Войдите, указав свой адрес электронной почты и пароль, затем нажмите Изменить пароль текст под картинкой вашего профиля.

- При необходимости подтвердите свой пароль, затем введите новый пароль. Убедитесь, что вы используете надежный пароль
чтобы предотвратить взлом вашей учетной записи.
- Как только вы подтвердите, ваша учетная запись Microsoft и, следовательно, ваша учетная запись Xbox Live, пароль изменится!
Обратите внимание, что помимо изменения этого пароля вы также можете защитить свой локальный профиль Xbox One с помощью ключа доступа. Выполните следующие действия, чтобы добавить пароль в свой профиль:
- нажмите Xbox Кнопка на вашем контроллере, чтобы открыть руководство.
- Прокрутите к настройки передача и выбрать настройки.
- Выбрать Аккаунт> Вход, безопасность отмычка.
- Нажмите на Создать мой пароль поле и установите шестизначный пароль с помощью вашего контроллера.

- Затем выберите Изменить мой вход настройки безопасности. выберите Спросите мой пароль и ваш Xbox будет запрашивать ваш код каждый раз, когда вы входите в систему или совершаете покупку.
- Вы также можете выбрать Закрой это, который будет запрашивать ваш пароль Microsoft при каждом входе в систему. Мы не рекомендуем этого делать, потому что ввод надежного пароля станет утомительным; ПИН намного удобнее
все еще предлагая безопасность.
Вы защищаете свой профиль Xbox с помощью пароля? Вы часто меняете пароли к своей учетной записи? Напишите нам в комментариях!
Вход в учетную запись Майкрософт – когда и зачем
Учетную запись Майкрософт можно использовать для входа в службы Майкрософт, такие как OneDrive, Skype, Outlook и Xbox.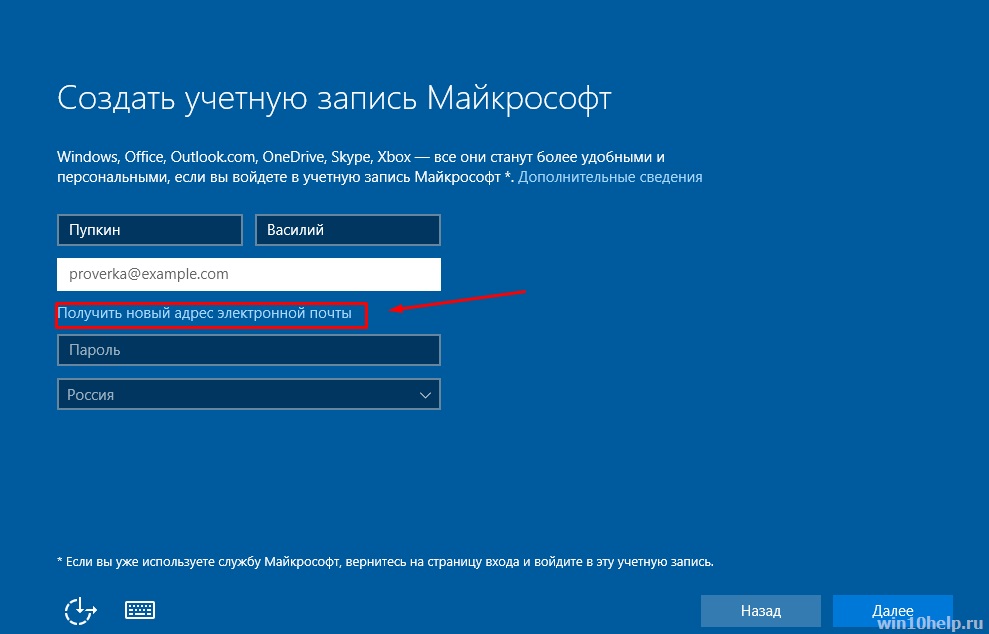 Если вы используете адрес электронной почты и пароль для входа в систему на устройствах и сервисах компании Microsoft, то у вас уже есть учетная запись Майкрософт.
Если вы используете адрес электронной почты и пароль для входа в систему на устройствах и сервисах компании Microsoft, то у вас уже есть учетная запись Майкрософт.
Чтобы управлять информацией о своем аккаунте, например, последней активности, параметрами расчетов и настройками для членов семьи, выполните следующие действия:
- Перейдите на страницу учетной записи Майкрософт и выберите пункт Войти с помощью учетной записи Майкрософт.
- Введите свой адрес электронной почты или номер телефона и пароль.
- Если вы хотите сохранить свою учетную запись Майкрософт и пароль на компьютере, чтобы их не нужно было вводить при каждом входе в систему, установите флажок запомнить меня.
Устранение неполадок со входом в учетную запись
Вход в систему в Windows 10
Войдя в свою учетную запись Microsoft на устройстве с Windows 10, вы можете синхронизировать свои настройки и покупки в Microsoft Store на всех своих устройствах.
Учетную запись Майкрософт можно настроить на новом устройстве, а также на уже существующей учетной записи локального пользователя – таким образом:
- Нажмите кнопку Пуск, а затем выберите пункт Параметры → Учетные записи → Учетные записи электронной почты и учетные записи приложения.
- Выберите Вместо этого войти в систему с помощью учетной записи Майкрософт.
- Следуйте инструкциям на экране, чтобы переключиться на учетную запись Майкрософт.
Вход в Xbox One
Войдите в свою учетную запись Microsoft на консоли Xbox One, чтобы разблокировать достижения, играть в любимые игры, общаться с друзьями с устройств Xbox One, Windows 10, iOS и Android.
- Если просто вы настраиваете консоль:
- На экране входа в систему введите адрес электронной почты, используемый для входа в учетную запись Microsoft.
- После ввода адреса электронной почты появится запрос на ввод пароля.
- Войдите на другой консоли Xbox One:
- Нажмите кнопку Xbox на геймпаде, чтобы открыть руководство.

- Прокрутите вниз и выберите опцию «Добавить и управление», а затем выберите Добавить новый.
- Введите адрес электронной почты или номер телефона, используемый для входа в учетную запись Майкрософт, а затем введите пароль.
- Ознакомьтесь с заявлением о конфиденциальности и выберите Далее.
- Выберите Параметры входа и безопасности.
- Следуйте другим инструкциям, а затем нажмите на кнопку Xbox, чтобы открыть справочник, выберите пункт Домашняя страница, чтобы вернуться к главному экрану.
- Нажмите кнопку Xbox на геймпаде, чтобы открыть руководство.
Управление псевдонимами учетной записи Майкрософт
При добавлении псевдонима учетной записи Microsoft вы можете изменить способ входа в систему и информацию о Вас, которая отобразится получателям. Псевдоним – это что-то типа ника учетной записи – это может быть адрес электронной почты, номер телефона или имя пользователя Skype. Он использует тот же почтовый ящик, список контактов и параметры учетной записи, что и основной псевдоним. Вы можете войти в аккаунт с любого псевдонима, а вам нужно запомнить только один пароль для всех.
Вы можете войти в аккаунт с любого псевдонима, а вам нужно запомнить только один пароль для всех.
Вот некоторые ситуации, в которых стоит использовать псевдонимы:
- Вы меняете имя, создаете свой собственный бизнес или просто хотите попробовать что-то новое.
- Регистрируете новый адрес электронной почты, но не хотите лишиться всех данных и настроек.
- Хотите удобно использовать несколько псевдонимов, которые имеют общие подписки и пользуются одной и той же папкой «Входящие».
- Вы хотите создать псевдоним, с помощью которого можно войти в систему вашей учетной записи, чтобы можно было дать его внешней компании, не беспокоясь о несанкционированном доступе к вашим данным.
- Вы не можете добавить псевдоним, который уже связан с другой учетной записью Майкрософт. Псевдонимы нельзя использовать для совместного использования информации между двумя учетными записями Microsoft – с 2013 года нет возможности подключения учетных записей Майкрософт.

- Существующие адреса @hotmail.com, @live.com, @outlook.com и @msn.com не могут быть добавлены в качестве псевдонимов.
По умолчанию псевдонимом является основной адрес электронной почты или номер телефона, с помощью которого вы входите в свою учетную запись Microsoft. Базовый псевдоним отображается, как основное имя учетной записи в разделе «Сведения профиля». Псевдоним можно изменить в любой момент.
Остальные псевдонимы представляют собой вспомогательные элементы. Вы можете определить, чьи дополнительные адреса можно использовать для входа в учетную запись Microsoft.
В каждом календарном году Вы вы можете добавить (поменять) псевдоним десять раз. Здесь речь идёт не о максимальном количестве в 10 псевдонимов, а о любом изменении. Если Вы добавите, а затем удалите псевдоним, это будет учитываться в годовом лимите.
- Перейдите на веб-страницу учетной записи Майкрософт.
- Перейдите на закладу Сведения.
- Выберите пункт Управление входом в учетную запись Microsoft.

- Нажмите Добавить адрес электронной почты или Добавить номер телефона.
- Следуйте инструкциям, чтобы настроить и проверить новый псевдоним. Если вы выбираете пункт Добавить e-mail, то вы можете использовать ваш адрес электронной почты или создать новый адрес в службе Outlook.com.
Изменение основного псевдонима
Основной псевдоним появляется на устройствах, таких как Xbox, Surface и Windows Phone, и является адресом электронной почты, используемым службой OneDrive при публикации фотографий и документов. Вы можете изменить базовый псевдоним не чаще, чем два раза в неделю.
- Перейдите на веб-сайт учетной записи Майкрософт.
- Откройте раздел Сведения.
- Выберите пункт Управление входом в продукты компании Microsoft.
- Выберите параметр сделать основным рядом с псевдонимом, который вы хотите установить в качестве основного.

Удаление псевдонима учетной записи
- Перейдите на страницу учетной записи Майкрософт.
- Откройте раздел Сведения.
- Выберите пункт Управление входом в продукты компании Microsoft.
- Выберите опцию Удалить рядом с псевдонимом, который вы хотите удалить.
Примечания:
- Если вы удаляете адрес электронной почты в домене, отличном от Microsoft (например, @gmail.com), то, как правило, его можно сразу добавить как псевдоним для другой учетной записи Майкрософт.
- Если удалить адрес электронной почты с доменом @outlook.com его можно будет использовать для создания нового аккаунта или псевдонима через 30 дней.
- Удаленные адреса электронной почты других доменов Microsoft (например, @hotmail.com, @live.com или @msn.com) не могут быть добавлены снова, как псевдоним для любой учетной записи Майкрософт.
Как устранить неполадки: ваша учетная запись заблокирована — ошибка 0x80a40014 на Xbox One
РЕКОМЕНДУЕМЫЕ: Нажмите здесь, чтобы исправить ошибки Windows и оптимизировать производительность системы.
«Ваша учетная запись была заблокирована»Возникает, когда некоторые пользователи Xbox One пытаются войти в свою консоль, используя свою учетную запись Microsoft. Сообщение об ошибке сопровождается кодом ошибки 0x80a40014. Затронутые пользователи не смогут получить доступ к играм, принадлежащим цифровым пользователям, или получить сохраненные игровые данные из своих учетных записей.
Что вызывает ошибку «Ваша учетная запись заблокирована» (0x80a40014) на Xbox OneНарушение правил Microsoft TOR: Эта конкретная ошибка может возникнуть, когда владелец учетной записи Microsoft нарушил TOR. В большинстве случаев агрессивное поведение игроков, взлом или фишинг приводят к тому, что Microsoft блокирует учетную запись без предупреждения. Если этот сценарий применим, единственной разумной стратегией восстановления является обращение в службу поддержки Microsoft.
Локальная проблема: Как подтвердили несколько затронутых пользователей, эта конкретная проблема также может быть вызвана локально сохраненным файлом кеша, который заставляет операционную систему консоли полагать, что текущая учетная запись заблокирована (даже после устранения проблемы). В этом случае проблему можно решить, удалив локально сохраненный профиль и включив устройство перед его перезапуском.
В этом случае проблему можно решить, удалив локально сохраненный профиль и включив устройство перед его перезапуском.
Проблема с сервером Microsoft: После изучения предыдущих случаев этой проблемы вы можете увидеть это сообщение об ошибке из-за проблемы на стороне сервера, которая привела к блокировке целых блоков учетных записей Microsoft из-за ложного срабатывания. В этом случае вы должны подтвердить проблему и, если проблема действительно связана с центральными службами, перевести консоль в автономный режим использования (простой режим), пока технические специалисты Microsoft не устранят проблему.
Повторяющиеся неудачные попытки входа в систему: Если в учетной записи Microsoft, которую вы используете на консоли Xbox, неоднократно не удавалось войти, возможно, Microsoft приостановила вашу учетную запись по соображениям безопасности. В большинстве случаев доступ автоматически восстанавливается через 24 часа. Однако, если это не так, вам следует обратиться в службу поддержки для решения проблемы.
Обновление за сентябрь 2021 г .:Теперь мы рекомендуем использовать этот инструмент для вашей ошибки. Кроме того, этот инструмент исправляет распространенные компьютерные ошибки, защищает вас от потери файлов, вредоносных программ, сбоев оборудования и оптимизирует ваш компьютер для максимальной производительности. Вы можете быстро исправить проблемы с вашим ПК и предотвратить появление других программ с этим программным обеспечением:
- Шаг 1: Скачать PC Repair & Optimizer Tool (Windows 10, 8, 7, XP, Vista — Microsoft Gold Certified).
- Шаг 2: Нажмите «Начать сканирование”, Чтобы найти проблемы реестра Windows, которые могут вызывать проблемы с ПК.
- Шаг 3: Нажмите «Починить все», Чтобы исправить все проблемы.
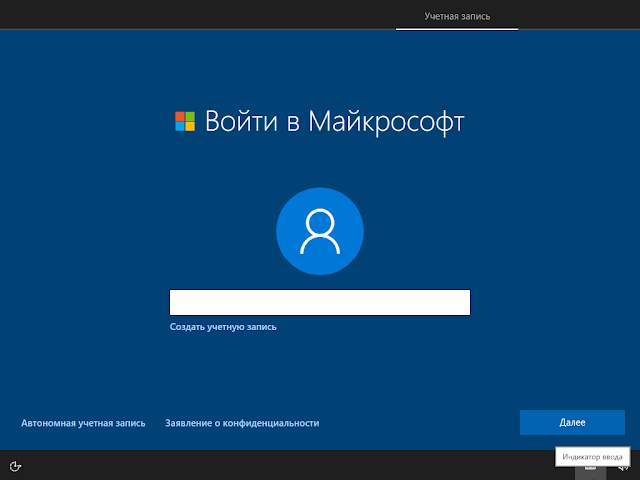
Прежде чем мы перейдем к другим исправлениям, следует отметить, что Microsoft может блокировать несколько учетных записей, дающих ложные срабатывания из-за проблем с сервером. Вы можете убедиться в этом, посетив Microsoft Xbox Live статус веб-сайта.
Если вы видите проблему, значит, вы не можете ее контролировать. Все, что вам остается, — это ждать, пока Microsoft решит проблему с сервером. Пока вы ждете устранения проблемы, вы все равно можете использовать Xbox One, переведя его в автономный режим. В этом режиме вы не сможете наслаждаться многопользовательскими играми, потоковой передачей или доступом к цифровому контенту.
Удаление профиля и цикла включения- Включите консоль и снова откройте меню «Навигация», нажав кнопку Xbox на контроллере.
- Затем перейдите в Настройки -> Все настройки и нажмите A.
- В меню «Настройки» перейдите на вкладку «Учетные записи» и выберите «Удалить учетные записи».
- После того, как вы решили удалить свои учетные записи, следующим шагом будет выбор профиля, который вы хотите удалить, и подтверждение его при появлении запроса.

- Затем закройте это меню и вернитесь на панель инструментов.
- Теперь нажмите и удерживайте кнопку Xbox на консоли, пока консоль полностью не выключится и светодиодный индикатор не перестанет мигать.
- Наконец, включите консоль, чтобы завершить процесс выключения.
- Когда консоль вот-вот включится, вы должны увидеть анимацию Xbox.
- Включите консоль и откройте меню Guide, нажав кнопку Xbox на контроллере.
- В меню «Гид» выберите «Настройки» -> «Система» -> «Настройки» -> «Сеть», чтобы открыть меню «Сеть».
- Затем щелкните меню «Параметры сети» на левой панели.
- Выберите Перейти в автономный режим, а затем нажмите кнопку A, чтобы активировать автономный режим.
- Когда будет предложено подтвердить действие, нажмите Да.
- Перезагрузите консоль Xbox One, и ваша учетная запись заблокирована 0x80a40014 Ошибка Xbox исчезнет.
РЕКОМЕНДУЕМЫЕ: Нажмите здесь, чтобы устранить ошибки Windows и оптимизировать производительность системы
Часто задаваемые вопросы- Перейдите в раздел «Сброс пароля» и введите свой адрес электронной почты.
 Сбросьте ваш пароль.
Сбросьте ваш пароль. - Сообщите нам, куда отправить код безопасности (адрес электронной почты или номер телефона).
- После получения кода безопасности вам будет предложено выбрать новый пароль и ввести его дважды.
Ошибка возникает без предупреждения, и вам кажется, что ваша учетная запись Microsoft заблокирована без всякой причины. Он может быть заблокирован после нескольких неудачных попыток входа в систему или из-за системной ошибки. Ошибка «Ваша учетная запись заблокирована» 0x80a40014 Xbox также может возникать при нарушении TOS Microsoft.
- Введите свой номер телефона, чтобы запросить код безопасности, который будет отправлен вам в текстовом сообщении.
- После получения текстового сообщения введите защитный код на сайте.
- Измените свой пароль, чтобы завершить процесс разблокировки.
Ваша учетная запись Microsoft может быть заблокирована, если есть проблемы с безопасностью или если вы слишком часто вводите неправильный пароль. Затем Microsoft отправит на этот номер уникальный код безопасности. Получив код, введите его в форму на веб-сайте, чтобы разблокировать свою учетную запись.
Затем Microsoft отправит на этот номер уникальный код безопасности. Получив код, введите его в форму на веб-сайте, чтобы разблокировать свою учетную запись.
Все, что родители должны знать о Xbox One: учетные записи, безопасность, ограничения и многое другое
Источник: Windows Central
К счастью, Microsoft и Xbox предоставляют невероятных инструментов , которые помогают контролировать и отслеживать действия вашего ребенка в Xbox Live, что иногда может быть немного хаотичным.
Вот несколько советов и уловок, как максимально эффективно использовать Xbox для родителей и тех из нас, кто покупает консоли для младших родственников! Обратите внимание, что большинство этих ограничений будет распространяться и на ПК с Windows 10 при подключении к учетной записи Microsoft ребенка.
Связано: Как правильно чистить контроллеры Xbox
Подумайте о том, чтобы обновить его
, прежде чем подарить Источник: Windows CentralПрежде всего, вам нужно обновить Xbox One! Если ребенок, о котором идет речь, не будет возражать, я настоятельно рекомендую всем, кто покупает консоли Xbox в этом году, аккуратно вынуть ее из коробки и подключить к домашнему Интернету, следуя инструкциям в коробке.
VPN-предложения: пожизненная лицензия за 16 долларов, ежемесячные планы за 1 доллар и более
Xbox One постоянно обновляется с момента запуска, и устройство, которое вы получаете, может быть не полностью обновленным.Патчи могут иметь размер гигабайт и и дают вашей новой консоли множество дополнительных функций, но обновление и установка может занять много времени, особенно если у вас более медленное соединение.
Чтобы убедиться, что день не испорчен длительным временем обновления, подумайте о том, чтобы настроить его как можно раньше, а затем повторно упакуйте его после завершения обновлений.
Настройте
учетных записей Microsoft для вас и счастливых детейЧтобы быть готовым к использованию Xbox Live, убедитесь, что вы создали учетную запись Microsoft для себя и своего ребенка.Если у вас есть учетная запись Xbox 360, учетная запись Outlook.com или учетная запись Hotmail.com, у вас уже есть учетная запись Microsoft, готовая к работе. Следуйте приведенным ниже инструкциям, чтобы узнать, как создать нового ребенка под вашей учетной записью Microsoft.
Источник: Windows Central- Перейдите в Центр семей учетных записей Майкрософт , используя эту ссылку.
- Войдите, используя свою учетную запись Microsoft , которую вы собираетесь использовать на Xbox.
Выберите Добавить ребенка и войдите в систему, используя их адрес электронной почты. Примечание. Вы можете создать учетную запись Microsoft для своего ребенка по этой ссылке.
Источник: Windows Central
- После добавления вы можете настраивать их взаимодействие с семейством устройств Windows 10. Отсюда вы можете, , выбрать ребенка и установить различные ограничения, чтобы адаптировать его опыт на Xbox и Windows 10.
- Выберите Activity Reporting , чтобы получать электронные письма с подробным описанием того, как ваш ребенок использует Xbox и другие устройства с Windows 10.
- Выберите Просмотр веб-сайтов , чтобы полностью заблокировать все веб-сайты для взрослых в Microsoft Edge, или пойти еще дальше и разрешить работу только определенным веб-сайтам.
- Выберите Приложения, игры и мультимедиа , чтобы настроить контент с возрастными ограничениями, к которому ваш ребенок имеет доступ.
- Выберите Экранное время , чтобы запланировать и ограничить время, которое ребенок может проводить со своими устройствами.

- Выберите Purchase & Spending , чтобы пополнить счет учетной записи вашего ребенка, чтобы он мог потратить его на одобренный контент в Windows 10 и Xbox.
- Выберите Найди своего ребенка , чтобы отслеживать местоположение устройства с Windows 10 Mobile, подключенного к их учетной записи.
Настройка профиля
Xbox для вашего ребенкаПрежде чем мы сможем настроить взаимодействие вашего ребенка с социальными функциями Xbox Live, вам нужно будет войти в свою новую консоль Xbox в качестве родителя.
При первой загрузке консоли вам будет предложено ввести адрес электронной почты и пароль, вы создадите для вас тег игрока, и вы будете готовы к работе.Если вы не знали, теги игрока — это ваше имя пользователя в Xbox Live. Вы можете использовать это имя пользователя, чтобы поделиться анонимной идентификацией в Интернете, что идеально подходит для молодежи в сети. Чтобы ваш ребенок вошел в вашу новую консоль Xbox, выполните следующие действия.
- Нажмите кнопку Xbox в верхней центральной части геймпада, чтобы открыть меню «Руководство».
Перейдите с правым бампером к значку в виде зубчатого колеса .
Источник: Windows CentralВыберите настройки .
Примечание. «A» на контроллере Xbox почти всегда считается кнопкой выбора, тогда как «B» вернет вас к предыдущему варианту, если вы сделаете ошибку.
- Выберите Family в разделе «Учетная запись».
- Выбрать Добавить в семью
- Выберите Добавить новый.
- Войдите, используя учетную запись Microsoft вашего ребенка и пароль . Затем вам будет предложено войти в систему как родитель.
Войдите, используя свою учетную запись Microsoft и пароль .
Источник: Windows CentralПосле входа в родительскую учетную запись вашему ребенку будет присвоен случайный тег игрока и предложены настройки безопасности:
- Без барьеров позволяет любому войти в систему как ребенок, что может быть не совсем идеальным в сценариях, когда несколько детей используют один и тот же Xbox.

- Спрашивать мой пароль позволяет ребенку установить шестизначный код для покупок и изменения настроек. Родители по-прежнему имеют полный контроль.
- Заблокировать позволяет ребенку запрашивать пароль своей учетной записи Microsoft для входа в систему, изменения настроек и использования кредита Xbox.
- Без барьеров позволяет любому войти в систему как ребенок, что может быть не совсем идеальным в сценариях, когда несколько детей используют один и тот же Xbox.
- После того, как вы выбрали настройки безопасности, Microsoft предложит некоторую информацию о Gamerpics и Gamertags, прежде чем позволить вашему ребенку настроить цвет акцента Xbox.
После этого вам будет предложена возможность приобрести Золотой статус Xbox Live Gold, который необходим для онлайн-игры, получить скидки в дополнение к четырем бесплатным играм в месяц.Вы также можете отказаться.
Примечание: Только одному вошедшему в систему пользователю требуется подписка Xbox Live Gold для всех пользователей этой Xbox, чтобы пользоваться преимуществами. Вероятно, лучше всего управлять этим в своей родительской учетной записи.

- Теперь ребенок может войти в систему, нажав кнопку Xbox , чтобы открыть Гид, и переместившись в крайнее левое положение, используя левую кнопку на бампере.
- Выберите профиль ребенка с помощью кнопки «A», чтобы войти в систему.
Перед созданием тега игрока давайте вернемся к вашей родительской учетной записи, чтобы дважды проверить, правильно ли настроены параметры конфиденциальности и доступа вашего ребенка.
Настройте параметры конфиденциальности
и содержимого консоли Xbox для вашего ребенкаУчетная запись Microsoft вашего ребенка синхронизирует настройки, которые вы ранее настроили в Интернете в первом разделе, и если вам нужно внести дополнительные изменения, вы можете сделать это либо через Xbox One, либо через настройки семейства учетных записей Microsoft, которые можно найти здесь. . Обязательно добавьте его в закладки!
Источник: Windows Central В качестве альтернативы, выполните следующие действия, чтобы получить информацию о том, как настроить взаимодействие вашего ребенка с Xbox Live.
- Войдите в свою родительскую учетную запись Microsoft (если вы уже вошли в систему, перейдите к шагу 5).
- Для этого нажмите кнопку Xbox в верхней центральной части контроллера, чтобы открыть меню «Руководство».
- Перейдите в меню входа вверху, используя левый бампер.
- Выберите свой профиль с помощью кнопки «A», затем нажмите «Переключить профиль».
- Нажмите кнопку Xbox , чтобы открыть меню «Гид».
- Выберите зубчатое колесо Настройки в крайнем правом углу с правым бампером.
- Выберите Настройки .
Выберите Family на странице учетной записи.
Источник: Windows Central- Выберите manage familly и найдите дочернюю учетную запись, которую вы хотите настроить.
- Отсюда вы можете циклически перемещаться по различным меню, чтобы полностью настроить то, что ваш ребенок может делать на своей консоли Xbox.

- Выберите Конфиденциальность и безопасность в Интернете , затем Конфиденциальность Xbox Live , чтобы выбрать предустановки для детей, подростков и взрослых.Параметр «Дочерний» запрещает лицам, не являющимся друзьями, связываться с пользователем, и родитель должен одобрять запросы на добавление в друзья. Подростки могут выбирать, с кем связываться, в то время как взрослые имеют полный доступ. Каждый параметр дает более подробную информацию о том, что они делают, но вы можете пойти ядерным путем, выбрав Просмотр и настройка , что даст вам доступ к различным новым меню для блокировки различных функций Xbox Live.
- Выберите Конфиденциальность приложений , чтобы настроить разрешения приложений для содержимого вашего ребенка на устройствах с Windows 10.
- В главном меню настроек конфиденциальности и безопасности в Интернете выберите Доступ к контенту , чтобы решить, к какому возрастному контенту может получить доступ ваш ребенок.

- Выберите Веб-фильтрация , чтобы выбрать, к каким веб-сайтам дети могут получать доступ в Microsoft Edge на устройствах с Windows 10, на которые они вошли. Вы можете дополнительно настроить эти параметры на странице параметров семейства учетных записей Microsoft в Интернете.
Как только вы будете довольны настройками конфиденциальности вашего ребенка, пора перейти к следующему разделу и дать ему тег игрока и изображение игрока!
Создайте
Gamertag и настройте GamerpicРазобравшись со скучными вещами, вы должны предложить своему ребенку выбрать в системе свои собственные изображения и теги игрока.В зависимости от настроек конфиденциальности, которые вы настроили выше, тег игрока будет использоваться в качестве способа связи с друзьями и обмена контентом в Xbox Live. Первое изменение бесплатное, но последующие изменения тега игрока стоят денег, так что выбирайте с умом!
- Войдите в свою родительскую учетную запись Microsoft (если вы уже вошли в систему, перейдите к шагу 5).

- Для этого нажмите кнопку Xbox в верхней центральной части контроллера, чтобы открыть меню «Руководство».
- Перейдите в меню входа вверху, используя левый бампер.
- Выберите свой профиль с помощью кнопки «A», затем нажмите «Переключить профиль».
- Нажмите кнопку Xbox , чтобы открыть меню «Гид».
- Выберите Мой профиль .
- Выберите Настроить профиль .
- Выберите случайно сгенерированный тег игрока , чтобы создать новый.
- Из этого меню вы также можете редактировать:
- Ваше местонахождение.
- Краткое биографическое описание.
- Ваш цвет Xbox.
- Вы также можете создать 3D-аватар и выбрать изображение игрока.
Примечание: Вы можете вернуться на эту страницу в любое время, чтобы изменить эти настройки.
Мобильное приложение «Настройки семьи Xbox»
Источник: Microsoft Microsoft также недавно представила предварительную версию приложения Xbox Family Settings для iPhone и Android. Версия Android может быть загружена кем угодно из магазина Google Play, в то время как версия для iPhone была открыта только для первых 10 000 кандидатов через Testflight.
Версия Android может быть загружена кем угодно из магазина Google Play, в то время как версия для iPhone была открыта только для первых 10 000 кандидатов через Testflight.
Он не делает того, что вы еще не можете сделать через веб-портал, как описано выше, но то, что он делает (или будет делать, когда он будет полностью выпущен), позволяет вам применять и отслеживать настройки и активность со своего смартфона, удаляя нужно быть перед ПК.
Работа над ним все еще продолжается, но это довольно удобная вещь, и в сочетании с основным приложением Семейной безопасности, которое также находится в предварительной версии, вы получаете доступ ко всему, что вам нужно, где бы вы ни находились.
Портативный мониторинг
Предварительная версия настроек семьи Xbox
Удобный способ управлять семейными настройками
Пока еще находится предварительная версия, это приложение от Microsoft позволит вам на ходу получить доступ к семейным настройкам без необходимости находиться за компьютером.
Дополнительная информация
Для получения дополнительной информации о том, как использовать Xbox One, обратитесь к руководству ниже!
Мы можем получать комиссию за покупки, используя наши ссылки. Учить больше.
Огромный во всех смыслахОбзор: обновление Dell XPS 17 9710 в 2021 году делает его невероятно мощным
XPS 17 9710 действительно единственный в своем роде с его гигантским 17-дюймовым сенсорным экраном 16:10 UHD, 8-ядерным процессором и графикой NVIDIA RTX 3060.Это лучший неигровой 17-дюймовый ноутбук, который идеально подходит для тех, кто профессионально работает с видео, музыкой, разработкой или большими объемами данных. Он почти безупречный, поэтому получил нашу награду «Лучший». Прочтите, чтобы узнать почему.
Как создать учетную запись Xbox
Что нужно знать
- Консоль Xbox One: нажмите кнопку с логотипом Xbox на контроллере. Прокрутите до Войдите в систему .
 Выделите Добавить новый и нажмите A > B > Получите новый адрес электронной почты > A .
Выделите Добавить новый и нажмите A > B > Получите новый адрес электронной почты > A . - Веб-браузер: перейдите на веб-сайт Xbox. Выберите пустой профиль icon> Создайте . Введите адрес электронной почты, пароль и имя. Подтвердите информацию по электронной почте.
В этой статье объясняется, как создать учетную запись Xbox на консоли Xbox One или на веб-сайте Xbox.
Как создать учетную запись Xbox на консоли Xbox One
Учетные записи Xbox необходимы для игры в видеоигры на консолях Xbox, таких как Xbox One. Эти бесплатные онлайн-аккаунты используются для отслеживания прогресса в играх Xbox, связи с друзьями-игроками и резервного копирования всех данных в облако для использования на других устройствах или при обновлении до новой консоли Xbox.
Если вы только что купили свою самую первую консоль Xbox, вы автоматически пройдете через процесс создания учетной записи во время настройки.
Один из самых простых способов создать учетную запись Xbox — на консоли Xbox One. Вы можете сделать это за несколько простых шагов.
Нажмите кнопку с логотипом Xbox на контроллере Xbox, чтобы открыть Guide .
Прокрутите до панели Войти в .
Выделите Добавить новый и нажмите A на вашем контроллере.
На экране автоматически появится клавиатура. Нажмите B на вашем контроллере, чтобы удалить его.
Выделите Получите новый адрес электронной почты и нажмите A , чтобы начать процесс создания учетной записи.
Если вы создаете учетную запись Xbox для ребенка, введите его реальный возраст, а не свой, чтобы вы могли управлять его настройками и ограничениями содержимого в настройках Xbox Family. Вы не сможете изменить учетную запись взрослого на учетную запись ребенка после того, как она будет создана.

Нет необходимости создавать учетные записи Xbox One для каждой консоли. Одну учетную запись Xbox можно использовать на нескольких консолях Xbox и даже в играх Xbox на Nintendo Switch и в приложениях Xbox на устройствах Windows 10, iOS и Android.
Как создать учетную запись Xbox в Интернете
Помимо создания учетных записей Xbox на консоли Xbox, вы также можете создать учетную запись и управлять ею на официальном веб-сайте Xbox. Этот метод может быть проще, поскольку вы сможете вводить информацию с помощью клавиатуры и мыши на своем компьютере, а не с помощью контроллера Xbox.Вы также можете сделать это перед настройкой новой консоли Xbox, чтобы после этого вы могли быстро войти в нее со своей новой учетной записью.
Вы также можете получить доступ к веб-сайту Xbox, чтобы создать новую учетную запись Xbox на мобильном устройстве.
Вот как создать учетную запись Xbox на веб-сайте Xbox.
Откройте предпочтительный веб-браузер и перейдите на официальный сайт Xbox.

Щелкните значок пустого профиля в правом верхнем углу.
Щелкните Создайте .
Введите ваш адрес электронной почты.
Если у вас нет адреса электронной почты, нажмите Создать новый адрес электронной почты , чтобы подписаться на бесплатную электронную почту Outlook. Вы также можете нажать Использовать номер телефона вместо , чтобы связать свой номер телефона с новой учетной записью Xbox вместо электронной почты.
Щелкните Далее .
Введите пароль для своей учетной записи Xbox.
По соображениям безопасности создайте надежный пароль, уникальный для этой учетной записи, и обязательно используйте комбинацию прописных и строчных букв и цифр.
Введите свое имя и фамилию.
После создания учетной записи вы сможете скрыть свое имя в настройках учетной записи на консоли Xbox.

Щелкните Далее .
Выберите свою страну или регион из раскрывающегося меню и введите дату своего рождения.
Щелкните Далее .
Теперь вам будет отправлено письмо с подтверждением на указанный вами адрес электронной почты.Введите код в электронное письмо и нажмите Далее .
Введите контрольный вопрос и нажмите Далее .
Щелкните Я принимаю . Ваша учетная запись Xbox будет создана, и вы автоматически войдете в систему на веб-сайте.
Теперь вы можете использовать данные для входа в свою учетную запись Xbox для входа на консоль Xbox и в любое из приложений Xbox.
Учетная запись Xbox также является учетной записью Microsoft, поэтому вы также можете использовать ее для входа в другие службы Microsoft, такие как Skype, Office и т. Д.
Нужна ли вам новая учетная запись Xbox
Вам может не понадобиться создавать новую учетную запись по следующим причинам:
- Вы можете редактировать практически всю информацию, связанную с вашей учетной записью Xbox, включая ваше имя и тег игрока.
 Вам также не нужно создавать новую учетную запись для внесения изменений.
Вам также не нужно создавать новую учетную запись для внесения изменений. - Учетные записи Xbox можно использовать на нескольких консолях и устройствах. Та же учетная запись Xbox, которую вы использовали на Xbox 360, по-прежнему можно использовать на консолях Xbox One, Xbox One S, Xbox One X и Xbox Series X.Нет необходимости создавать новую учетную запись каждый раз, когда вы покупаете новую консоль.
Вы можете создать столько новых учетных записей Xbox, сколько захотите, но важно помнить, что игровой прогресс нельзя переносить между учетными записями Xbox.
Создание новой учетной записи Xbox приведет к созданию совершенно новой учетной записи, с которой не будет связана ни ваша история игр, ни друзья Xbox.
Нужно ли мне создавать учетные записи Xbox Live, чтобы играть в игры?
Если вы вошли в консоль Xbox и задаетесь вопросом, как создать учетную запись Xbox Live, увидев ссылки на нее, вам не о чем беспокоиться.Учетная запись Microsoft Xbox Live — это просто другое имя учетной записи Xbox, так что она у вас уже есть.
Однако вам может потребоваться подписка Xbox Live Gold, чтобы играть в некоторые онлайн-игры на консоли Xbox. Xbox Live Gold — это служба онлайн-подписки, которая дает подписчикам доступ к режимам онлайн-игр в видеоиграх Xbox и нескольким бесплатным названиям, которые можно приобретать каждый месяц.
Учетные записи Xbox идентичны учетной записи Microsoft. Если вы используете Hotmail, Outlook, Office, Skype, Microsoft Store или любую другую службу Microsoft, вы можете использовать эту учетную запись для входа в консоль Xbox.Вы также можете использовать учетную запись, которую используете, для игры в Minecraft или любых других играх Xbox Live на Nintendo Switch и других игровых платформах, таких как ПК с Windows 10.
Спасибо, что сообщили нам!
Расскажите, почему!
Другой Недостаточно подробностей Трудно понятьЧто такое учетная запись Microsoft? Руководство по настройке на Xbox
Xbox Game Pass Ultimate дает вам все необходимое для игры с другими игроками Xbox или против них в сети, а также дает вам доступ к загрузке и воспроизведению более 100 игр на вашем Xbox One и более 100 игр на ПК.
 .
.Начиная с праздничного сезона 2019 года, процесс привязки учетной записи Microsoft на Xbox One включает запрос на подписку на Xbox Game Pass Ultimate. Если вам интересно, следует ли вам это делать, вы можете ознакомиться со всеми подробностями в нашем руководстве по Xbox Game Pass.
Короткий ответ — да, вам следует зарегистрироваться — на момент написания 3 месяца за 1 фунт стерлингов или 1 доллар — лучшее предложение, которое вы можете получить для Xbox Game Pass Ultimate.
Ultimate 3 месяца
Xbox Game Pass Ultimate включает более 100 высококачественных игр для консолей, ПК, телефонов и планшетов, все преимущества Xbox Live Gold и членство в EA Play по одной низкой ежемесячной цене (подписка продолжается автоматически по обычной цене).Играйте вместе с друзьями и откройте для себя следующую любимую игру. Подробнее см. Ниже.
После любого рекламного периода за подписку по-прежнему взимается плата по текущей обычной цене (может быть изменена, плюс применимые налоги), если она не отменена в учетной записи Microsoft.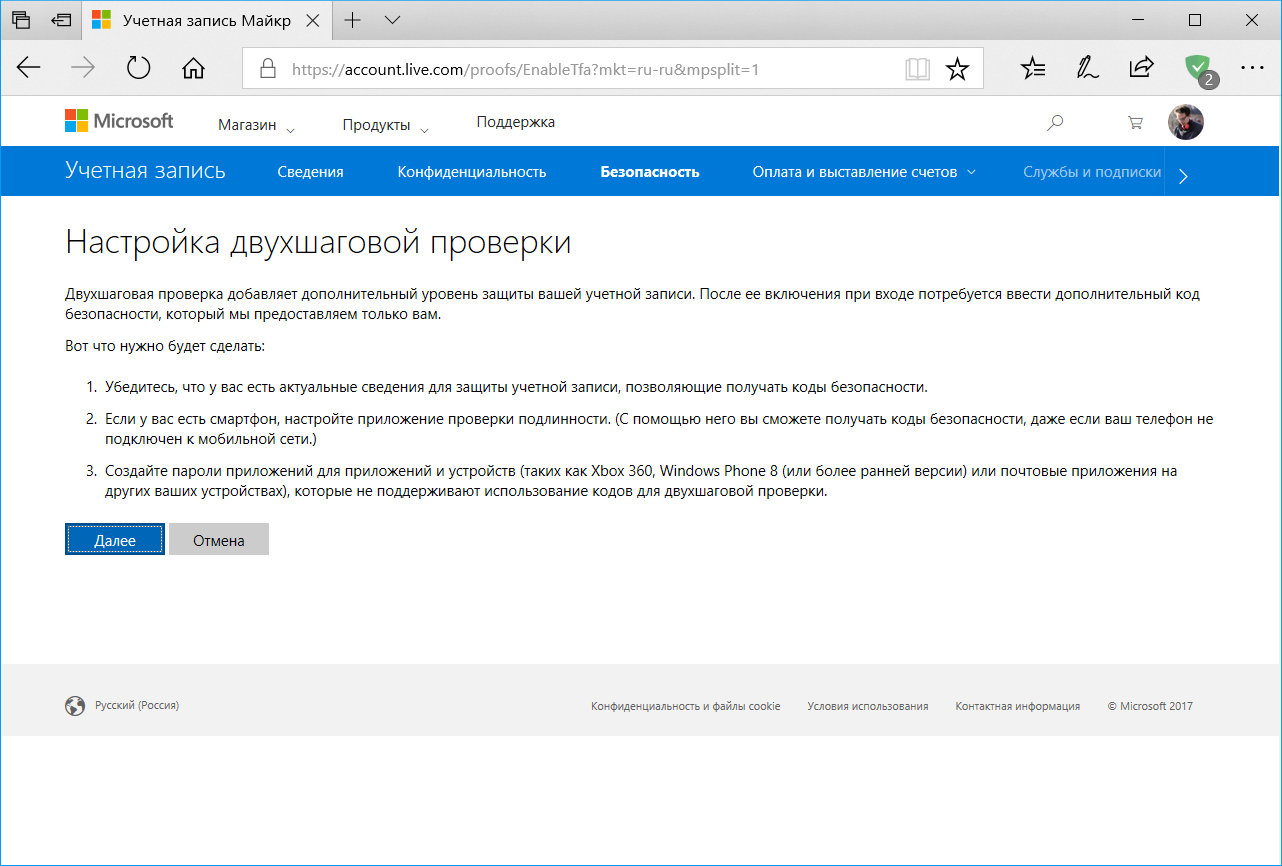 Вы будете уведомлены об изменении цен.
Вы будете уведомлены об изменении цен.
Присоединение к Xbox Game Pass Ultimate повысит оставшееся у вас Xbox Live Gold или Xbox Game Pass для консоли или Xbox Game Pass для ПК до Xbox Game Pass Ultimate на такое же время, до 36 месяцев.Все преобразования окончательны. Подробности см. На xbox.com/gamepass.
См. Условия и подробности Xbox Game Pass Ultimate в описании продукта ниже.
Если вы собираетесь пойти на это, вам нужно будет добавить способ оплаты в свою учетную запись Microsoft, если вы еще этого не сделали; вы можете использовать PayPal, кредитную карту или мобильный телефон.
После того, как вы вошли в систему с учетной записью Microsoft, получили или создали тег игрока и решили, хотите ли вы Xbox Game Pass или нет, вы готовы к работе. Мы рекомендуем вам познакомиться с некоторыми другими функциями Xbox с остальной частью нашей серии, включая руководство по обеспечению безопасности ваших детей на Xbox, что такое «Достижения» и gamerscore, а также использование мобильных приложений Xbox для общения в чате и удаленной установки игр.
Как удалить и повторно загрузить свой профиль Xbox? — Поддержка Psyonix
В некоторых случаях может помочь удаление и повторная установка вашего профиля Xbox.
- Прокрутите влево на главном экране , чтобы открыть руководство
- Выберите Настройки
- Выбрать Все настройки
- В разделе « Учетная запись » выберите Удалить учетные записи
- Выберите учетную запись , которую вы хотите удалить
- Выберите Удалить для подтверждения
- Когда вы закончите, выберите Закрыть
- Прокрутите влево от Home , чтобы открыть гид
- Прокрутите вниз и выберите Добавить и управлять
- Выбрать Добавить
- Примечание : Вы не будете создавать новую учетную запись при выборе этого параметра.
 Вы просто добавляете свой существующий профиль в консоль Xbox One
Вы просто добавляете свой существующий профиль в консоль Xbox One
- Примечание : параметр, который вы в настоящее время используете дома, отображается с установленным флажком
Fix «Ваша учетная запись заблокирована» (0x80a40014) Ошибка на Xbox One
Ошибка «Ваша учетная запись заблокирована» Ошибка появляется, когда некоторые пользователи Xbox One пытаются войти в систему со своей учетной записью Microsoft на своей консоли. Сообщение об ошибке сопровождается кодом ошибки 0x80a40014. Затронутые пользователи не могут получить доступ к играм, принадлежащим цифровым пользователям, или получить какие-либо сохраненные игровые данные из своей учетной записи.
Сообщение об ошибке сопровождается кодом ошибки 0x80a40014. Затронутые пользователи не могут получить доступ к играм, принадлежащим цифровым пользователям, или получить какие-либо сохраненные игровые данные из своей учетной записи.
Что вызывает сообщение
«Ваша учетная запись заблокирована» (0x80a40014) на Xbox One?- Проблема с сервером Microsoft — после изучения прошлых случаев этой проблемы вполне возможно, что вы видите это сообщение об ошибке из-за проблемы на стороне сервера, которая в конечном итоге привела к блокировке целых блоков учетных записей Microsoft из-за ложного срабатывания .В этом случае вы должны подтвердить проблему, и, если действительно есть проблема с основными службами, вы переключаете консоль в автономный режим, чтобы использовать консоль (в однопользовательском режиме), пока проблема не будет устранена инженерами Microsoft.
- Локальный сбой — Как было подтверждено несколькими затронутыми пользователями, эта конкретная проблема также может возникать из-за локально сохраненного файла кеша, который обманывает ОС вашей консоли, заставляя полагать, что текущая учетная запись заблокирована (даже после того, как проблема была решена) .
 В этом случае вы можете решить проблему, удалив локально сохраненный профиль и выполнив процедуру выключения и выключения питания перед повторной загрузкой профиля обратно.
В этом случае вы можете решить проблему, удалив локально сохраненный профиль и выполнив процедуру выключения и выключения питания перед повторной загрузкой профиля обратно. - Нарушение Условий использования Microsoft — Эта конкретная ошибка также может появляться в тех случаях, когда владелец учетной записи Microsoft нарушил Условия использования. В большинстве случаев агрессивное поведение игроков, пиратство или фишинг заставляют Microsoft заблокировать учетную запись без дополнительного уведомления. Если этот сценарий применим, единственная жизнеспособная стратегия восстановления — это связаться со службой поддержки Microsoft.
- Неоднократные неудачные попытки входа в систему — Если учетная запись Microsoft, связанная с вашей консолью Xbox, неоднократно подвергалась неудачным попыткам регистрации, вполне возможно, что Microsoft заблокировала вашу учетную запись в целях безопасности. В большинстве случаев доступ будет возобновлен автоматически через 24 часа, но если это не так, обращение в службу поддержки позволит вам решить проблему.

Метод 1. Проверка статуса серверов Xbox Live
Как оказалось, ошибка «Ваша учетная запись заблокирована» (0x80a40014) также может возникать из-за проблемы с сервером, которая находится вне вашего контроля.Изучив проблему, мы определили, что она возникала несколько раз в прошлом.
В каждом случае Microsoft в конечном итоге подтверждала, что проблема была вызвана проблемой сервера, которая в конечном итоге приводила к автоматической блокировке или отключению большого количества учетных записей Microsoft из-за ложных срабатываний. К счастью, всякий раз, когда возникает проблема такого рода, Microsoft обычно быстро сообщает о ней.
Если этот сценарий применим и вы подозреваете, что имеете дело с проблемой сервера, вам следует начать с проверки официальной страницы статуса Microsoft Xbox Live ( здесь ).Откройте страницу состояния в браузере по умолчанию и посмотрите, не затронуты ли какие-либо службы Microsoft.
Проверка состояния служб Xbox live Если вам удастся найти доказательства того, что некоторые службы затронуты (особенно службы Xbox Live Core), скорее всего, проблема находится вне вашего контроля. Вы также можете посетить официальную страницу Xbox в Твиттере и найти любые объявления по этой проблеме.
Вы также можете посетить официальную страницу Xbox в Твиттере и найти любые объявления по этой проблеме.
Если у Microsoft действительно есть проблемы с зарегистрированными учетными записями, для этой конкретной проблемы нет жизнеспособных исправлений.В этом случае остается только один выход — терпеливо ждать, пока проблема не будет решена.
Вы все еще можете использовать свою консоль, но вам нужно переключить ее в Автономный режим и ограничиться одиночными играми и цифровым контентом, который уже был проверен. Следуйте приведенному ниже методу, чтобы узнать, как переключить консоль в автономный режим.
Метод 2: переключение в автономный режим
Если проблема вызвана проблемой сервера Microsoft, вы можете полностью избежать ошибки 0x80a40014 , переключив консоль в автономный режим.Хотя вы можете избежать проверки права собственности, которая вызывает сообщение об ошибке, переход по этому пути также означает, что ваша консоль будет по существу отключена от любых сетевых функций.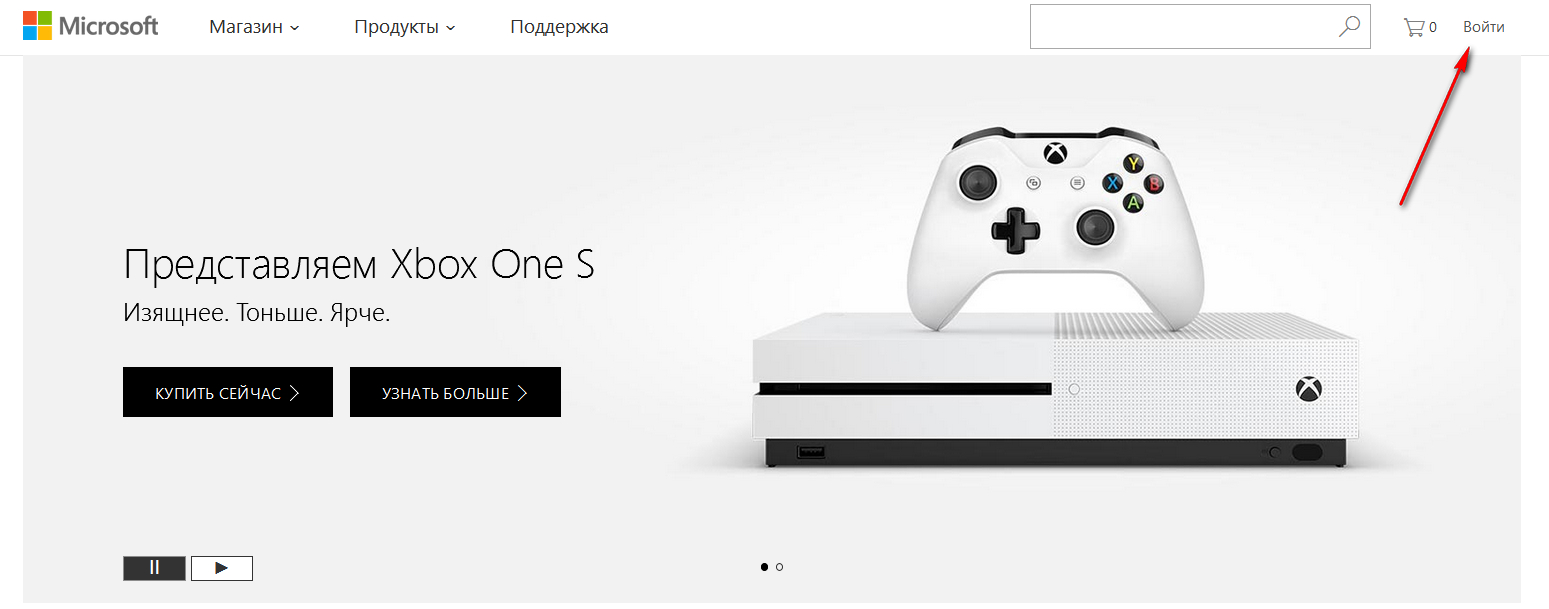
Многопользовательские игры, потоковые сервисы и любые другие функции приложений, требующие подключения к Интернету, больше не будут доступны, пока включен автономный режим.
Если вы понимаете последствия и хотите продолжить работу с потенциальным исправлением, вот краткое руководство по переключению консоли в автономный режим:
- При полностью включенной консоли нажмите кнопку Xbox на контроллере, чтобы открыть ее. меню руководства.Затем, как только вы перейдете в нужное меню, используйте вкладки вверху, чтобы перейти к окну настроек сети ( Настройки> Система> Настройки> Сеть )
- Когда вам, наконец, удастся перейти в меню Сеть, выберите меню Network settings с левой стороны. Затем в следующем окне выберите Go Offline и нажмите кнопку A на вашем контроллере, чтобы включить его. Выберите Да , когда вам будет предложено подтвердить свой выбор.Переход в автономный режим на Xbox One
- После того, как вам удастся зайти так далеко, ваша консоль должна быть уже в автономном режиме.
 После перезапуска консоли процесс входа в локальный профиль должен завершиться без сообщения «Ваша учетная запись заблокирована» (0x80a40014).
После перезапуска консоли процесс входа в локальный профиль должен завершиться без сообщения «Ваша учетная запись заблокирована» (0x80a40014).
Если проблема неприменима или вы все еще сталкиваетесь с той же ошибкой «Ваш аккаунт заблокирован» (0x80a40014) , перейдите к последнему исправлению ниже.
Метод 3. Удаление профиля и включение и выключение консоли Xbox
Как было подтверждено несколькими затронутыми пользователями, проблема также может возникать локально из-за локально сохраненного файла кэша, который обманывает ОС вашей консоли, заставляя думать, что учетная запись заблокирована даже не сверившись с сервером Microsoft.
Нескольким затронутым пользователям, которые также столкнулись с проблемой локально, удалось решить проблему, удалив профиль со своей консоли, выполнив процедуру выключения и выключения питания, а затем повторно загрузив черный профиль в систему.
Вот краткое руководство по выполнению этого на консоли Xbox One:
- Откройте консоль Xbox One и нажмите меню Xbox на контроллере, чтобы открыть меню руководства.
 Как только вы его увидите, перейдите в «Настройки »> «Все настройки» и нажмите кнопку A , чтобы получить к нему доступ.Открытие всех настроек — Xbox
Как только вы его увидите, перейдите в «Настройки »> «Все настройки» и нажмите кнопку A , чтобы получить к нему доступ.Открытие всех настроек — Xbox - После того, как вам удастся войти в меню «Настройки », перейдите на вкладку Учетные записи . Затем перейдите в правую часть и выберите Удалить учетные записи перед тем, как нажать кнопку A для доступа к нему. Доступ к меню «Удалить учетные записи»
- В следующем меню выберите учетную запись (профиль), которую вы хотите удалить а затем подтвердите процесс удаления при следующем запросе.
- После этого выйдите из меню настроек и вернитесь на главную панель управления.
- Нажмите кнопку Xbox (на консоли, а не на контроллере) и удерживайте ее примерно 10 секунд или пока не увидите, что индикатор на передней панели перестанет мигать. Выполнение аппаратного сброса
- После того, как вы отпустите кнопку питания, подождите, пока по крайней мере, одну полную минуту, прежде чем снова включить консоль.
 Это обеспечивает полную разрядку силовых конденсаторов и успешное выполнение процедуры включения и выключения питания. В качестве дополнительного шага вы также можете физически отключить кабель питания от розетки и подождать пару секунд, прежде чем снова включить его.
Это обеспечивает полную разрядку силовых конденсаторов и успешное выполнение процедуры включения и выключения питания. В качестве дополнительного шага вы также можете физически отключить кабель питания от розетки и подождать пару секунд, прежде чем снова включить его. - Снова запустите консоль обычным способом и следите за начальными экранами. Если вы видите первоначальный запуск анимации Xbox, примите это как подтверждение того, что процедура включения и выключения прошла успешно. Запуск анимации Xbox One
- После того, как консоль загрузится, попробуйте снова войти в свою учетную запись Microsoft и посмотреть, проблема теперь решена.
Если та же ошибка «Ваша учетная запись заблокирована» (0x80a40014) все еще возникает, когда вы пытаетесь войти в систему с учетной записью Microsoft, перейдите к следующему способу ниже.
Метод 4: Обратитесь в службу поддержки Xbox
Если ни одно из возможных исправлений, описанных выше, не позволило вам найти причину, по которой ваша учетная запись была ограничена, единственный жизнеспособный способ действий на данный момент — обратиться в службу поддержки Xbox.
Если вы не хотите ждать, вы можете начать, связавшись с виртуальным агентом . Предоставьте сообщение об ошибке и код ошибки, и вам будет предложен ряд шагов по устранению неполадок, которые вы должны выполнить, чтобы решить проблему.Чтобы начать, перейдите по этой ссылке ( здесь) и нажмите Задайте вопрос .
Если вы не возражаете против времени ожидания, вы можете связаться с действующим агентом Microsoft, который с радостью рассмотрит этот вопрос за вас.
Но имейте в виду, что поддержка по телефону, как известно, работает медленно и работает по фиксированному графику. Если ваш часовой пояс действительно несовместим с PT, лучшим выбором будет вариант Webchat (доступен круглосуточно и без выходных) .
Обращение в службу поддержки Microsoft Xbox Чтобы начать работу, просто щелкните Свяжитесь с нами , затем выберите Учетная запись и профиль из списка доступных вариантов.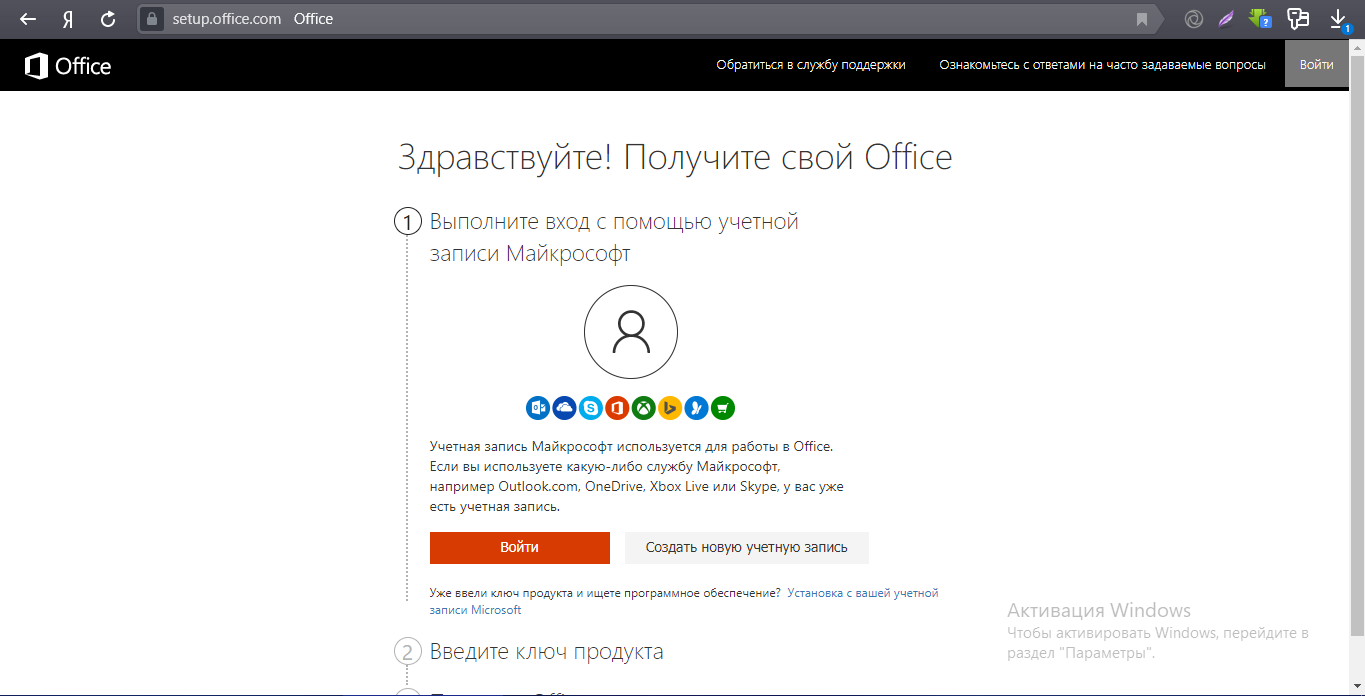 Тогда под В чем проблема? выберите « Я не могу войти в Xbox Live » и нажмите Далее , чтобы продолжить.
Тогда под В чем проблема? выберите « Я не могу войти в Xbox Live » и нажмите Далее , чтобы продолжить.
Затем в следующем окне щелкните Получить справку по вопросам входа в систему и выберите предпочтительный способ открытия запроса службы поддержки для своей учетной записи.
Как удалить свою учетную запись Xbox
Практически каждый человек, владеющий и использующий Xbox, имеет учетную запись Xbox, как и многие люди, играющие в игры Microsoft.Учетные записи Xbox могут очень помочь при использовании Xbox или при игре в игры Microsoft на других платформах, таких как Windows для компьютеров и Windows Mobile. Однако, если человеку больше не нужна учетная запись Xbox, он определенно захочет удалить ее, чтобы больше не иметь с ней дела, и люди не будут пытаться связаться с ними по ней, поскольку они больше не буду им пользоваться.
Однако, к сожалению, хотя учетные записи Xbox не совпадают с учетными записями Microsoft, они также не считаются отдельными учетными записями и привязаны к учетным записям Microsoft, с которыми они связаны.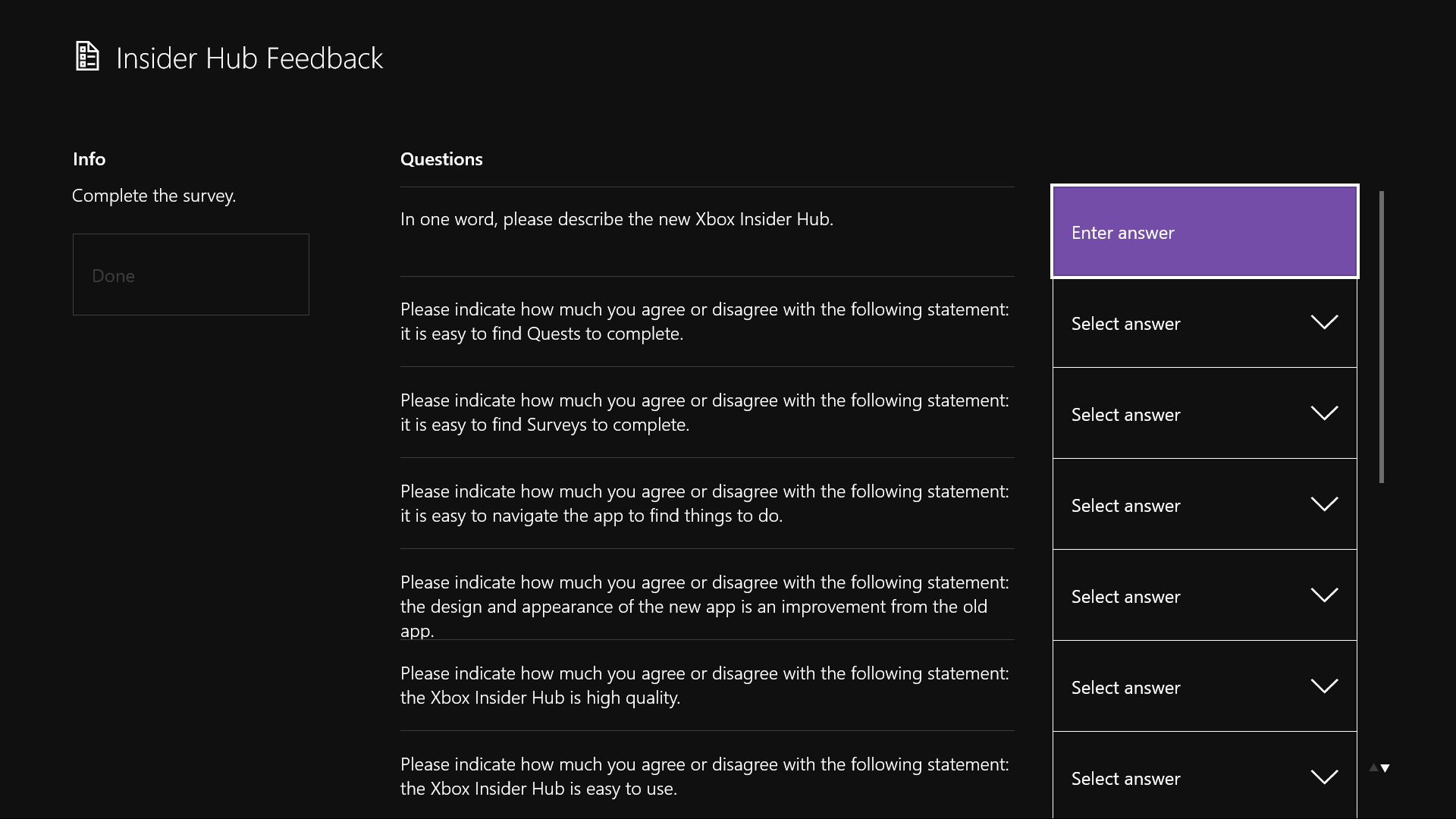 В этом случае пользователи не могут удалить только свои учетные записи Xbox — если пользователь хочет удалить свою учетную запись Xbox, ему придется полностью закрыть учетную запись Microsoft, связанную с этой учетной записью Xbox.
В этом случае пользователи не могут удалить только свои учетные записи Xbox — если пользователь хочет удалить свою учетную запись Xbox, ему придется полностью закрыть учетную запись Microsoft, связанную с этой учетной записью Xbox.
Что вам нужно знать о закрытии учетной записи Microsoft, так это то, что как только вы закроете свою учетную запись Microsoft, вы потеряете доступ ко всем продуктам и службам Microsoft, которые требуют входа в систему с вашей учетной записью Microsoft и ее паролями. Это включает в себя любой контент, приложения и игры, требующие входа в свою учетную запись Xbox или Microsoft.Кроме того, вы не можете просто закрыть свою учетную запись Microsoft в любой момент — вместо этого вы должны пометить свою учетную запись Microsoft для закрытия, после чего потребуется 60 дней для закрытия учетной записи, после чего вы навсегда потеряете доступ ко всем службам и контенту Microsoft, связанным с этой конкретной учетной записью Microsoft.
Чтобы завершить удаление своей учетной записи Xbox, закрыв свою учетную запись Microsoft, вам необходимо:
- Щелкните здесь и войдите в систему, используя учетную запись Microsoft, с которой связана учетная запись Xbox, с которой вы хотите удалить, вместе с ее паролем.

- Щелкните Security на панели инструментов вверху веб-страницы.
- Щелкните дополнительные параметры безопасности внизу веб-страницы.
- Microsoft может запросить пароль вашей учетной записи — если это так, просто предоставьте его. Microsoft также может отправить вам код безопасности на ваш телефон или на электронную почту — если это так, просто укажите полученный код на веб-странице.
- Щелкните Дополнительные настройки безопасности .
- Прокрутите страницу до самого низа и нажмите Закрыть мою учетную запись .
- Взгляните на все, что Microsoft рекомендует сделать, прежде чем закрывать учетную запись. Когда закончите, просто нажмите Далее .
- На следующей странице установите каждый из флажков, если вы не только прочитали, но и поняли каждый из них.
- Нажмите Отметить счет для закрытия внизу страницы. Как только вы это сделаете, будет понятно, что вы знаете о том, что через 60 дней вы потеряете доступ ко всем веб-сайтам, службам, контенту и данным Microsoft через эту конкретную учетную запись Microsoft, и что это будет навсегда.
 .Целевая учетная запись Microsoft будет помечена для закрытия.
.Целевая учетная запись Microsoft будет помечена для закрытия.
Вот и все! Все, что вам нужно сделать дальше, это подождать, и по истечении 60 дней учетная запись Microsoft, отмеченная для закрытия, будет закрыта людьми в Microsoft, а учетная запись Xbox, связанная с учетной записью Microsoft, также больше не будет. Хотя необходимость закрыть всю свою учетную запись Microsoft только для того, чтобы удалить свою учетную запись Xbox, звучит немного более экстремально, к сожалению, это единственный способ закрыть учетную запись Xbox, доступный в настоящее время для пользователей.
Ваша учетная запись заблокирована 0x80a40014 ошибка Xbox на Xbox One
автор: Влад ТуричануГлавный редактор
Увлеченный технологиями, Windows и всем, что имеет кнопку питания, он тратил большую часть своего времени на развитие новых навыков и изучение мира технологий. Исходя из солидного опыта в области ПК … Подробнее- Xbox One — самая важная игровая консоль Microsoft.
- Учитывая его важность, мы создали это руководство, чтобы помочь вам с типичной проблемой, связанной с учетной записью.
- Чтобы узнать больше о похожих статьях, посетите наш специализированный центр учетных записей Xbox.
- Если вам нужна дополнительная информация об этой консоли, посетите нашу страницу исправлений Xbox.
Это программное обеспечение будет поддерживать ваши драйверы в рабочем состоянии, тем самым уберегая вас от распространенных компьютерных ошибок и сбоев оборудования. Проверьте все свои драйверы сейчас за 3 простых шага:
- Загрузите DriverFix (проверенный файл загрузки).
- Нажмите Начать сканирование , чтобы найти все проблемные драйверы.
- Нажмите Обновить драйверы , чтобы получить новые версии и избежать сбоев в работе системы.
- DriverFix загрузили 0 читателей в этом месяце.
По нескольким причинам, когда вы пытаетесь войти в свою учетную запись Microsoft на Xbox One, ваша учетная запись была заблокирована. 0x80a40014 Ошибка Xbox появляется на вашем экране.
С этой ошибкой вы не можете получить игровые данные или доступ к своим играм.
Ошибка возникает без предварительного предупреждения, и вы чувствуете, что ваша учетная запись Microsoft заблокирована без причины. Он может быть заблокирован после нескольких неудачных попыток входа в систему или ошибки в системе.
Кроме того, ваша учетная запись заблокирована. 0x80a40014 Ошибка Xbox может появиться, когда вы нарушаете Условия использования Microsoft. Мы не будем останавливаться на причинах, но предложим вам быстрые решения этой проблемы. Прочтите это руководство до конца.
Как разблокировать учетную запись Xbox One?
1.Убедитесь, что серверы Xbox Live подключены к сети
Прежде чем приступить к другим исправлениям, первое, что вы должны отметить, это то, что из-за проблем с сервером Microsoft может заблокировать несколько учетных записей, которые дают ложные срабатывания.
Вы можете проверить, так ли это на сайте Microsoft Xbox Live.
На скриншоте выше видно, что с серверами Xbox Live нет проблем. Однако если вы обнаружите проблему, это означает, что проблема находится вне вашего контроля.
Вам остается только подождать, пока Microsoft решит проблему с сервером.
Пока вы ждете исправления, вы все равно можете наслаждаться своим Xbox One, переведя его в Автономный режим . В этом режиме вы не можете играть в многопользовательские игры, транслировать или получать доступ к цифровому контенту.
Узнайте, как войти в автономный режим в приведенном ниже решении.
2. Используйте Xbox One в автономном режиме
- Включите консоль и откройте меню руководства, нажав кнопку Xbox на геймпаде.
- В меню руководства перейдите к Настройки> Система> Настройки> Сеть , чтобы открыть меню сети.
- Затем на левой панели щелкните меню Network settings .
- Выберите Перейти в автономный режим и затем нажмите кнопку A , чтобы активировать автономный режим.
- Если вам будет предложено подтвердить действие, нажмите Да .
- Перезагрузите консоль Xbox One, и ваша учетная запись была заблокирована. 0x80a40014 Ошибка Xbox исчезнет.
3. Удалите свой профиль и выполните процедуру выключения и включения питания
- Включите консоль и еще раз откройте меню руководства, нажав кнопку Xbox на геймпаде.
- Затем перейдите в Настройки> Все настройки и нажмите A .
- В меню настроек щелкните вкладку Учетные записи и выберите Удалить учетные записи .
- После того, как вы решили удалить свои учетные записи, следующим шагом будет выбор профиля для удаления и подтверждение его, когда вас попросят об этом.
- Затем закройте это меню и вернитесь на панель управления.
- Теперь нажмите и удерживайте кнопку Xbox на консоли, пока консоль полностью не выключится и светодиодный индикатор не перестанет мигать.
- Наконец, включите консоль, чтобы завершить процедуру выключения и отключения питания.
- Вы должны увидеть анимацию Xbox, когда консоль вот-вот включится.
4. Обратитесь в службу поддержки Xbox
Если вы удалите свою учетную запись и выполните процедуру выключения и включения, но затем ваша учетная запись была заблокирована 0x80a40014 Ошибка Xbox все еще не исчезла, возможно, вам придется поговорить со службой поддержки Xbox.
Посетите следующий веб-сайт https://beta.support.xbox.com/contact-us, щелкните Задайте вопрос и сообщите им, что ваша учетная запись Microsoft заблокирована без причины.
, ваша учетная запись заблокирована. 0x80a40014 Ошибка Xbox всплывает случайным образом, даже если вы не помните, что нарушали какое-либо из Условий обслуживания Microsoft.


 Выберите пункт Войти и войдите в свою учетную запись.
Выберите пункт Войти и войдите в свою учетную запись.
 Перейдите на страницу Активировать. Если у вас есть несколько учетных записей Майкрософт, убедитесь, что вы вошли в необходимую учетную запись.
Перейдите на страницу Активировать. Если у вас есть несколько учетных записей Майкрософт, убедитесь, что вы вошли в необходимую учетную запись.

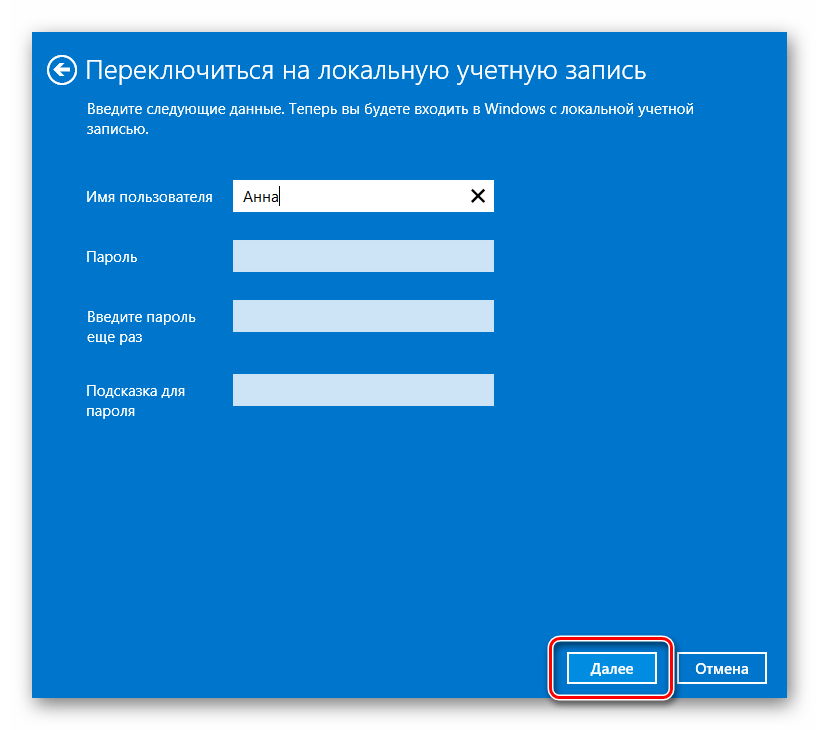

:no_upscale()/imgs/2019/07/14/15/3452439/fb08b87148a3f7d681c1671ddd159458ee9ec34e.jpg)





 Сбросьте ваш пароль.
Сбросьте ваш пароль.


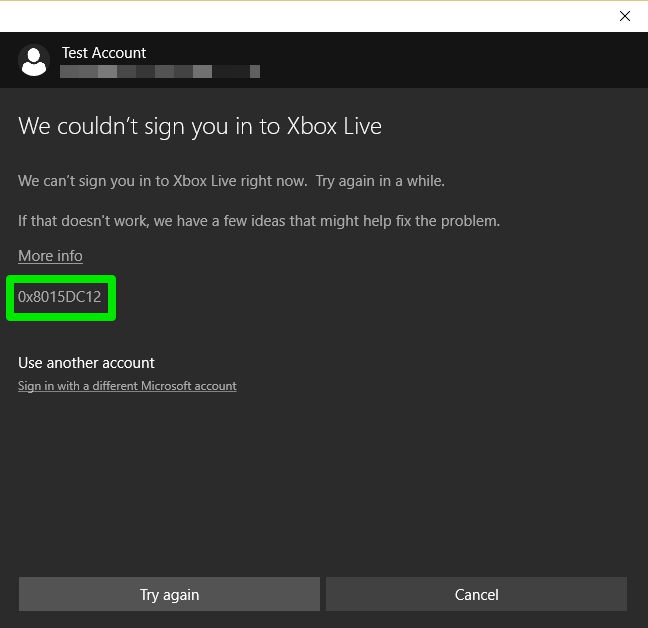
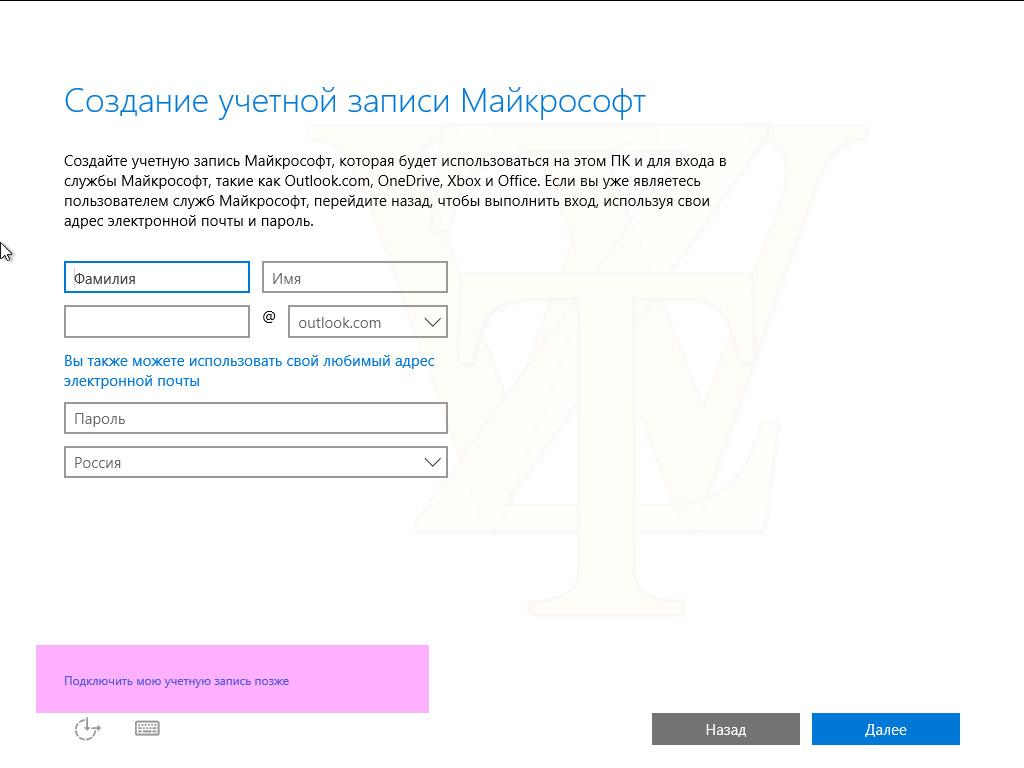

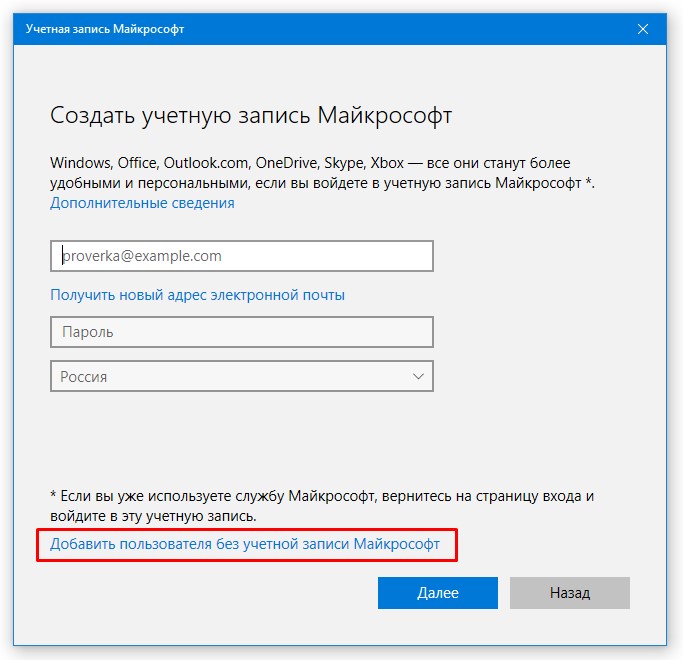
 Выделите Добавить новый и нажмите A > B > Получите новый адрес электронной почты > A .
Выделите Добавить новый и нажмите A > B > Получите новый адрес электронной почты > A .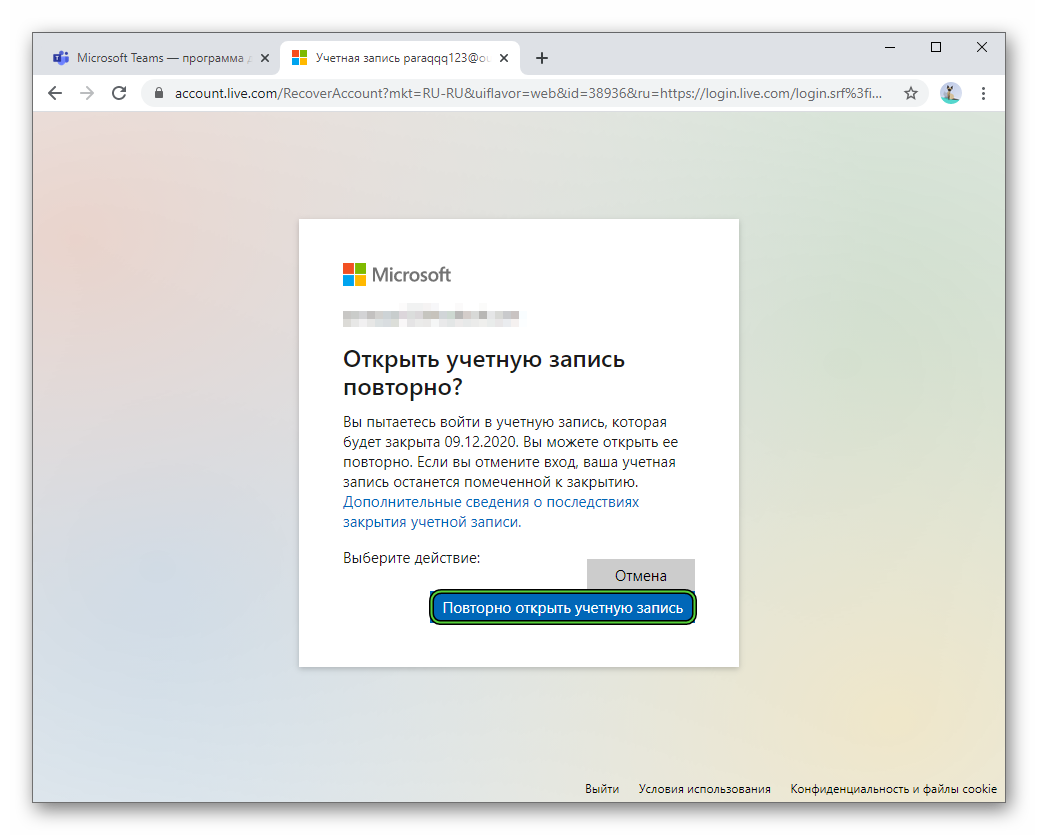


 Вам также не нужно создавать новую учетную запись для внесения изменений.
Вам также не нужно создавать новую учетную запись для внесения изменений. Вы просто добавляете свой существующий профиль в консоль Xbox One
Вы просто добавляете свой существующий профиль в консоль Xbox One В этом случае вы можете решить проблему, удалив локально сохраненный профиль и выполнив процедуру выключения и выключения питания перед повторной загрузкой профиля обратно.
В этом случае вы можете решить проблему, удалив локально сохраненный профиль и выполнив процедуру выключения и выключения питания перед повторной загрузкой профиля обратно.
 После перезапуска консоли процесс входа в локальный профиль должен завершиться без сообщения «Ваша учетная запись заблокирована» (0x80a40014).
После перезапуска консоли процесс входа в локальный профиль должен завершиться без сообщения «Ваша учетная запись заблокирована» (0x80a40014). 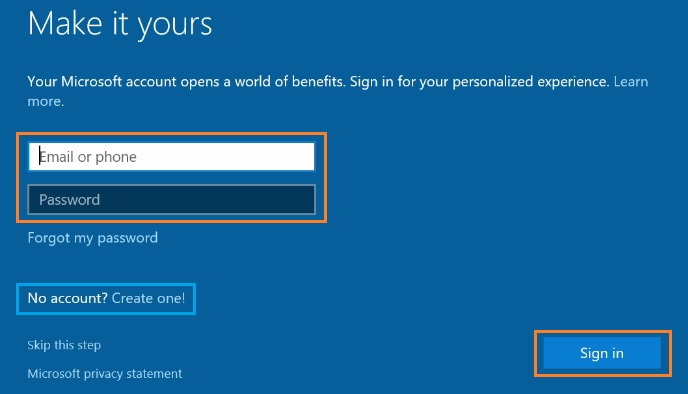 Как только вы его увидите, перейдите в «Настройки »> «Все настройки» и нажмите кнопку A , чтобы получить к нему доступ.Открытие всех настроек — Xbox
Как только вы его увидите, перейдите в «Настройки »> «Все настройки» и нажмите кнопку A , чтобы получить к нему доступ.Открытие всех настроек — Xbox Это обеспечивает полную разрядку силовых конденсаторов и успешное выполнение процедуры включения и выключения питания. В качестве дополнительного шага вы также можете физически отключить кабель питания от розетки и подождать пару секунд, прежде чем снова включить его.
Это обеспечивает полную разрядку силовых конденсаторов и успешное выполнение процедуры включения и выключения питания. В качестве дополнительного шага вы также можете физически отключить кабель питания от розетки и подождать пару секунд, прежде чем снова включить его.
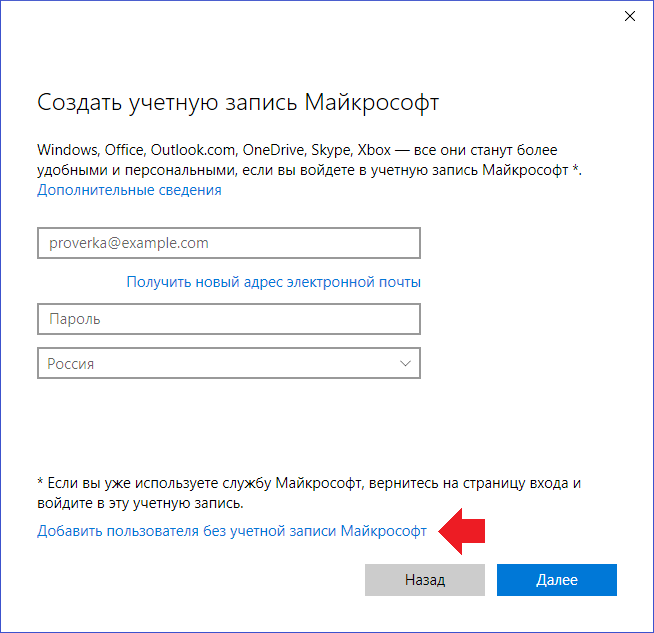 .Целевая учетная запись Microsoft будет помечена для закрытия.
.Целевая учетная запись Microsoft будет помечена для закрытия.