Как отключить файл подкачки в Windows 10: удаление, перенос
В предыдущем материале Мы рассмотрели, что такое файл подкачки (ФП), поэтому не стоит на этом моменте заострять внимание. Данная информация посвящена теме, как отключить файл подкачки в Windows 10 и стоит ли это делать.
Нужно ли удалять pagefile.sys
Система может работать и без ФП. Но его отсутствие может спровоцировать у приложений различные сбои и ошибки. Поэтому Мы не рекомендуем полностью убирать файл подкачки. Вместо этого Вы можете перенести его на соседний диск или просто уменьшить размер. С рекомендуемыми объемами ФП Вы можете ознакомиться здесь, в этом же материале расписаны шаги по изменению размера pagefile.sys.
Почему пользователи отключают файл подкачки:
- Нехватка места на диске. Часто ФП создается на системном диске. Если объем этого тома не велик, то со временем Вы можете столкнуться с различными проблемами из-за нехватки памяти. Для решения данной проблемы рекомендуется не просто полностью убрать файл подкачки с накопителя, а перенести его на соседний, располагающий памятью том или уменьшить его размер.
 Если объем тома достаточный, где находится ФП, и при этом не хватает места на диске, за место переноса, очистите диск от ненужной информации.
Если объем тома достаточный, где находится ФП, и при этом не хватает места на диске, за место переноса, очистите диск от ненужной информации. - Большой объем ОЗУ. Пользователи часто натыкаются на информацию, где рекомендуется удалять файл подкачки при размере оперативной памяти более 16 ГБ для увеличения производительности. Мы считаем, что это утверждение ошибочное и при полном отключении ФП не будет прироста производительности, а наоборот могут возникнуть сбои в работе приложений. При таких объемах ОЗУ рекомендуется оставить pagefile.sys несколько сотен МБ.
Ниже рассмотрим полное отключение и перенос на другой диск несколькими способами. Чтобы сделать рекомендации войдите в систему под учеткой администратора.
Как убрать или перенести на другой том файл подкачки через параметры виртуальной памяти
В строку «Выполнить» Виндовс 10 введите sysdm.cpl ,3. Далее щелкните OK.
Далее нажмите «Параметры».
На вкладке «Дополнительно», кликните «Изменить».
Снимите галочку с автоматического выбора объема ФП. Выберите диск, далее установите опцию «без ФП». Кликните «Задать», если выпрыгнет табличка, предупреждающая о проблемах при установке pagefile.sys менее 200 МБ, кликните «Да». В результате статус напротив буквы диска сменится на «Отсутствует». Нажмите везде ОК. Перезагрузите ПК. Эти действия позволят полностью отключить файл подкачки в Windows 10.
Если Вы решили перенести ФП, проделайте шаги выше по отключению, но не нажимайте OK. Выберите соседний диск, задав параметры те же, которые были и у старого диска (не обязательно). То есть задайте вручную размеры или укажите на выбор объема на усмотрение системы. Щелкните «Задать», в результате статус изменится с «Отсутствует» на указанный Вами. Щелкните в четырех окнах OK. Перезапустите компьютер.
Как отключить или переместить на соседний том файл подкачки через Cmd
Вызовите Cmd от имени администратора, подробно описано тут. Для получения информации о ФП на ПК используйте команду:
wmic pagefile list /format:list
Щелкните Enter.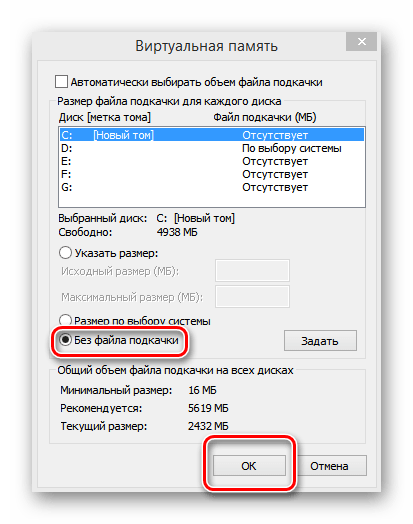 Далее используйте команду удаления:
Далее используйте команду удаления:
wmic pagefileset where name=»Z:\\pagefile.sys» delete
Здесь Z это буква диска, где есть ФП. Кликните Enter. Перезагрузите ПК из Cmd, либо обычным методом.
Если необходим перенос. Тогда после удаления нужно создать pagefile.sys командой:
wmic pagefileset create name=»Z:\pagefile.sys»
Z буква тома, где будет будущий ФП. Нажмите Enter. ФП будет иметь размер по выбору системы. Если Вы хотите задать свой размер, тогда команда примет вид:
wmic pagefileset where name=» Z:\\pagefile.sys» set InitialSize=FFFF,MaximumSize=DDDD
Где Z буква тома, FFFF минимальный объем, DDDD максимальный объем в МБ. Нажмите Enter, перезагрузите ПК.
Вот таким образом, можно переместить или отключить файл подкачки. Полное удаление не рекомендуется, лучше перенесите его на соседний том, либо уменьшите в размерах. Также не забудьте включить очистку файла подкачки Windows 10 перед выключением ПК, процедура описана здесь.
Посмотрите еще статьи:
Вы можете пропустить чтение записи и оставить комментарий.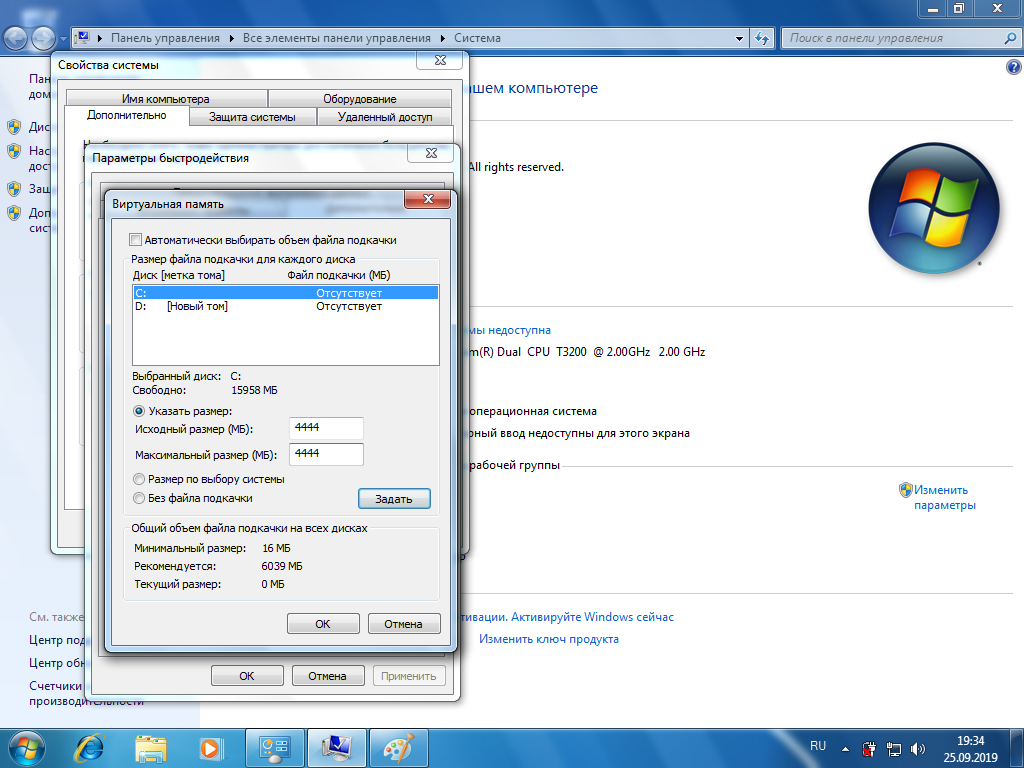 Размещение ссылок запрещено.
Размещение ссылок запрещено.
Как отключить файл подкачки в Windows 10
Для корректной работы Windows использует не только физические ресурсы компьютера, но и виртуальные. Одним из таких является файл подкачки, он же виртуальная память. Это специальная область на жестком диске, к которой ОС обращается для записи и чтения отладочной информации. При необходимости эту функцию можно отключить. Именно о том, как корректно выполнить данное действие в Windows 10, мы и расскажем в этой статье.
Деактивации файла подкачки в Виндовс 10
Как правило, файл подкачки носит название «pagefile.sys». Однако в последней версии операционной системы существует еще один дополнительный документ – «swapfile.sys». Это тоже элемент виртуальной памяти, только для «местных» метро-приложений Windows 10. Далее мы расскажем подробно о том, как отключить все или отдельные из указанных элементов.
Способ 1: Системные настройки
Используя данный метод, вы сможете отключить сразу оба файла подкачки. Для этого не понадобится сторонний софт, так как все действия будут выполнены с помощью встроенных системных настроек. Для отключения виртуальной памяти выполните следующие действия:
Для этого не понадобится сторонний софт, так как все действия будут выполнены с помощью встроенных системных настроек. Для отключения виртуальной памяти выполните следующие действия:
- Откройте корневой каталог системы. В левой области окна кликните по строке «Этот компьютер» правой кнопкой мышки, а затем выберите из появившегося меню строку
- В следующем окне нажмите на строчку «Дополнительные параметры системы».
- Затем появится окно с различными настройками. Перейдите в нем во вкладку «Дополнительно» и кликните по кнопке «Параметры», которая находится в блоке «Быстродействие».
- В новом окне с тремя вкладками вам снова необходимо зайти в раздел «Дополнительно» и нажать там «Изменить».

- В результате откроется окно с параметрами виртуальной памяти. Обратите внимание на верхнюю область — в ней будут отображены все разделы жестких дисков, а напротив указан допустимый объем для файла подкачки. Он может быть разным для каждого раздела HDD/SSD. Если напротив есть надпись «Отсутствует», значит, файл подкачки отключен для него. Кликните ЛКМ по тому разделу, который использует виртуальную память, затем установите отметку возле строки «Без файла подкачки» чуть ниже. Далее нажмите «Задать» и в завершение кликните по кнопке «OK» для применения изменений.
- На экране появится сообщение с уведомлением, что для окончательного результата необходимо перезагрузить систему. Нажмите в нем
- Во всех окнах, которые вы открывали ранее, также нажмите кнопки «Применить» и «OK».
- После всех действий вы увидите сообщение с предложением перезагрузить систему, что обязательно нужно сделать, а потому нажмите кнопку «Перезагрузить сейчас».

- После повторного запуска Windows 10 файл подкачки будет отключен. Обратим ваше внимание на тот факт, что сама система не рекомендует устанавливать значение виртуальной памяти ниже отметки в 400 мб. Поэтому если после отключения у вас возникнут сбои в работе ОС, установите рекомендуемый объем памяти.
Читайте также: Определяем подходящий размер файла подкачки в Виндовс 10
Способ 2: «Командная строка»
Данный метод работает по тому же принципу, что и предыдущий. Разница лишь в том, что все действия укладываются в одну команду, которая выполняется с помощью системной утилиты. Вот как все выглядит на практике:
- Кликните ЛКМ по кнопке «Пуск» на «Панели задач». В самом низу левой половины меню найдите папку «Служебные – Windows» и откройте ее. Затем нажмите правой кнопкой мышки на утилите «Командная строка». В первом появившемся меню используйте пункт «Дополнительно», а во втором – «Запуск от имени администратора»

Читайте также: Запуск «Командной строки» от имени администратора в Windows 10
- В открывшееся окно введите следующую команду:
wmic pagefileset where 'name="C:\\pagefile.sys"' deleteБуква «С» используется по умолчанию, так как именно там находится виртуальная память. Если же у вас она на другом диске, необходимо указать букву того раздела жесткого диска, которому нужно деактивировать файл подкачки. В завершение нажмите «Enter» для обработки команды.
- В результате увидите в этом же окне сообщение об успешном удалении элемента. Закройте
Способ 3: «Редактор реестра»
Данный метод, в отличие от двух предыдущих, позволяет отключить файл подкачки «swapfile.sys». Напомним, что он используется только приложениями из встроенного магазина Windows 10. Для его реализации сделайте следующее:
- Откройте окно оснастки «Выполнить», используя комбинацию клавиш «Windows+R».
 В него введите команду
В него введите команду regedit, а затем нажмите «Enter» на клавиатуре.Читайте также: Способы запуска «Редактора реестра» в Windows 10
- В левой части следующего окна вы увидите папки реестра древовидного вида. Используя их, перейдите к каталогу под названием «Memory Management». Он находится по следующему пути:
HKEY_LOCAL_MACHINE\SYSTEM\CurrentControlSet\Control\Session Manager\В указанной папке нужно создать новый ключ. Для этого в правой области окна кликните ПКМ на пустом месте и выберите из контекстного меню строку «Создать». В следующем подменю выберите пункт «Параметр DWORD (32 бита)».
- Присвойте новому ключу имя «SwapfileControl». Убедитесь, что напротив него стоят все нули в колонке «Значение».
- Если это не так, тогда откройте файл двойным нажатием ЛКМ и впишите в поле

- Перезагрузите устройство для того, чтобы все внесенные изменения заработали.
Выполнив один из рассмотренных нами способов, вы без труда сможете отключить файл подкачки на устройстве под управлением Windows 10. Если же вы используете SSD и задаетесь вопросом о необходимости виртуальной памяти на таком накопителе, рекомендуем ознакомиться с нашей отдельной статьей.
Подробнее: Нужен ли файл подкачки на SSD
Опишите, что у вас не получилось. Наши специалисты постараются ответить максимально быстро.
Помогла ли вам эта статья?
ДА НЕТФайл подкачки Windows 10
Наверняка каждому известно, что в компьютерах используется как энергонезависимая память (жесткий диск, SSD, флешка и так далее), а также оперативная память (также известная как “RAM” или «ОЗУ»). Чем больше памяти, тем лучше. Это высказывание актуально для всех типов памяти.
Неотъемлемой частью оперативной памяти вашего компьютера является так называемый «файл подкачки». Он расположен на системном диске компьютера и по умолчанию скрыт. Когда свободная RAM заканчивается, система переносит часть информации в оперативной памяти на жесткий диск, чтобы избежать вылетов приложения и сохранить стабильную работу. Windows сама умеет работать с файлом подкачки и не требует вмешательства со стороны пользователя.
С файлом подкачки связано много мифов. Некоторые пользователи винят файл подкачки в медленной работе их компьютерах. Доля правды в этом все-таки есть. Когда приложение переписывается в файл подкачки, его производительность действительно падает, поскольку скорость чтения жесткого диска или SSD в разы меньше, чем скорость чтения оперативной памяти. Но чтобы понять, действительно нужен ли вам файл подкачки, надо понимать принцип работы этой системы. Если говорить коротко, то включенный файл подкачки – это всегда лучше, чем его отсутствие. Эта статья расскажет вам, почему так.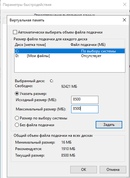
Что такое файл pagefile.sys и как работает файл подкачки
Файл подкачки также известен как “pagefile.sys”, он же “swapfile”. Найти его можно на диске C:\ и только при условии, что вы приказали системе отображать не только скрытые файлы и папки, но и системные. Чтобы увидеть в Проводнике файл подкачки и гибернации, активируйте отображение скрытых файлов и папок в Windows 10.
Два файла подкачки собственной персоной.
Ваш компьютер сохраняет разную информацию в оперативной памяти (RAM – random access memory). Она гораздо быстрее жесткого диска. К примеру, при запуске приложения файлы считываются из накопителя и образно говоря «переписываются» в оперативную память. Информация в приложениях тоже хранится в оперативной памяти. Открытая страница, загруженное потоковое видео и другая временная информация – все это лежит в оперативной памяти.
Когда количество оперативной памяти заполняется, система сама решает, какую информацию перенести в файл подкачки (pagefile. sys). Это некая «виртуальная память», всегда готовая прийти на выручку оперативной памяти, в которой закончилось место. Файл подкачки – это очень хорошая система, предотвращающая вылеты приложения. Вместо того, чтобы закрыть или перезагрузить приложение, для которого нет свободной памяти, Windows скидывает его в файл подкачки и при необходимости возвращает обратно. Поскольку скорость работы накопителя ниже скорости работы RAM, здесь пользователь и натыкается на падение скорости и производительности. Если вы заметили, что после разворачивания приложение слегка подлагивает и словно просыпается, а индикаторы использования диска активизировались, значит система восстановила приложение из файла подкачки.
sys). Это некая «виртуальная память», всегда готовая прийти на выручку оперативной памяти, в которой закончилось место. Файл подкачки – это очень хорошая система, предотвращающая вылеты приложения. Вместо того, чтобы закрыть или перезагрузить приложение, для которого нет свободной памяти, Windows скидывает его в файл подкачки и при необходимости возвращает обратно. Поскольку скорость работы накопителя ниже скорости работы RAM, здесь пользователь и натыкается на падение скорости и производительности. Если вы заметили, что после разворачивания приложение слегка подлагивает и словно просыпается, а индикаторы использования диска активизировались, значит система восстановила приложение из файла подкачки.
Windows сама решает, какие приложения отправлять на откуп файлу подкачки или виртуальной памяти. К примеру, приложение, которое долго находится в свернутом состоянии может быть помечено системой как менее актуальное и при нехватке RAM оно отправится в виртуальную память на жестком диске.
Поскольку в современных компьютерах устанавливается весьма много оперативной памяти, ПК среднестатистического пользователя зачастую не использует файл подкачки. Если же вы заметили, что в вашем сценарии работы часто используется файл подкачки, значит пора установить немного дополнительной «рамы» или закрыть часть приложений. И да, не стоит отключать файл подкачки.
Что за файл swapfile.sys
Если файл pagefile.sys существует еще с более старых версий Windows, swapfile.sys — куда более молодой объект. Он появился в Windows 8 и по своей сути является еще одним файлом подкачки, ориентированным на другие задачи. Pagefile.sys используется для обычных приложений, а swepfile.sys для универсальных приложений, которые вы можете найти в магазине Microsoft Store. В отличие от pagefile.sys, swapfile.sys занимает гораздо меньше места на диске. Зачастую его объем не превышает пары десятков мегабайт, тогда как традиционный файл подкачки может достигать десятков гигабайт.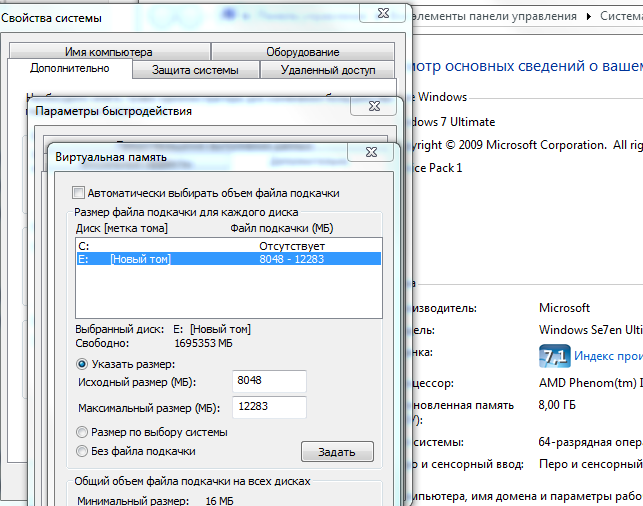
Система записывает в файл swapfile.sys информацию с UWP-приложений и выгружает и из памяти, когда у пользователя нет необходимости в этих приложениях. Считайте это своеобразным режимом гибернации для приложений. Когда вы восстанавливаете приложение из режима сна, а объем оперативной памяти сильно ограничен, система сбрасывает другое приложение в swapfile (swap – поменять, англ.), чтобы освободить память под нужное для вас в данный момент приложение.
Swapfile и Pagefile работают в паре. Отключение традиционного файла подкачки отключит аналогичный для UWP-приложений. Без swepfile.sys многие приложения из магазина попросту не запустятся, а другие начнут вылетать уже через несколько минут после старта. Если вы хотите отключить только swapfile без pagefile, эта инструкция расскажет вам, как это сделать. Соответствующий раздел вы найдете немного ниже.
Оптимальный размер файла подкачки
Система сама решает, какой объем файла подкачки ей нужен для адекватной работы. Зачастую стандартного размера более чем достаточно. Если вы хотите вручную установить размер файла подкачки, возьмите на вооружение следующий принцип. Откройте все нужные вам приложения и посмотрите на занятый объем RAM, а затем удвойте объем занятой памяти. К примеру, у вас занято 5 Гб из 8 Гб. Удваиваем 5 Гб и получаем 10 Гб, из которых надо вычесть 8 Гб. В результате получается, что оптимальный размер файла подкачки будет равен примерно 2 Гб. Посмотреть на объем свободной и занятой оперативной памяти можно в Диспетчере задач на вкладке Производительность:
Зачастую стандартного размера более чем достаточно. Если вы хотите вручную установить размер файла подкачки, возьмите на вооружение следующий принцип. Откройте все нужные вам приложения и посмотрите на занятый объем RAM, а затем удвойте объем занятой памяти. К примеру, у вас занято 5 Гб из 8 Гб. Удваиваем 5 Гб и получаем 10 Гб, из которых надо вычесть 8 Гб. В результате получается, что оптимальный размер файла подкачки будет равен примерно 2 Гб. Посмотреть на объем свободной и занятой оперативной памяти можно в Диспетчере задач на вкладке Производительность:
Если у вас получился отрицательный размер, значит вам не надо изменять стандартный объем файла подкачки вовсе. Просто оставьте его как есть – маловероятно, что он вам вовсе понадобится (но не отключайте). Если же осталось несколько гигабайт, значит файл подкачки можно увеличить до полученного объема. При этом учитывайте, что Microsoft не рекомендует увеличивать файл подкачки больше чем в три раза от установленного объема RAM.
Как увеличить или уменьшить файл подкачки
- Откройте меню Пуск и начните вводить Настройка представления и производительности системы. Когда поиск выдаст вам соответствующий результат, откройте этот элемент панели управления.
- Перейдите на вкладку Дополнительно и в разделе Виртуальная память щелкните Изменить.
- Снимите отметку возле пункта Автоматически выбирать объем файла подкачки.
- Выделите системный диск из списка, а затем нажмите Указать размер.
- Теперь вам надо изменить два параметра, отвечающих за изначальный объем, который будет зарезервирован всегда (это количество памяти всегда будет занимать файл pagefile.sys и освободить пространство можно будет либо полным отключением файла подкачки, либо его уменьшением) и максимально возможный объем. Если изначального размера файла подкачки оказалось недостаточно для ваших задач, система автоматически его расширит.

- В строке Исходный размер (МБ) укажите объем файла подкачки, который вы хотите установить, а в строку Максимальный размер (МБ) введите максимальный объем, который вы разрешите системе отнять. Можно сделать так, чтобы исходный и максимальный размер были одинаковыми. Значения должны быть указаны в мегабайтах (1 Гб = 1 024 Мб).
- После ввода новых параметров нажмите Задать, а затем Ок.
Учтите, что Microsoft не рекомендует уменьшать файл подкачки ниже 400 Мб, поэтому оперируйте цифрами в пределах от 400 Мб до тройного размера установленной оперативной памяти (к примеру, если у вас 16 Гб оперативной памяти, не устанавливайте файл подкачки выше 48 Гб).
Можно ли отключать файл подкачки в Windows
Можно, но не нужно. Многие могут «подсказать» вам, что отключение файла подкачки может ускорить ваш компьютер (с таким же самым успехом можно посоветовать покрасить системный блок или ноутбук в красный цвет). Система не записывает приложение на медленный диск и, следовательно, не лагает при его восстановлении.
Система не записывает приложение на медленный диск и, следовательно, не лагает при его восстановлении.
Хотя технически это утверждение корректно, от отключения файла подкачки будет больше вреда, чем пользы. Прежде всего стоит отметить, что выключенный файл подкачки абсолютно никаким образом не влияет на производительность системы, если в ней есть достаточное количество свободной памяти. Иными словами, система не будет обращаться к виртуальной памяти, если в ее распоряжении еще есть свободная оперативная память. Файл подкачки нужен только при интенсивном потреблении RAM. И если в этот момент виртуальная память отключена, система будет чувствовать себя весьма плохо.
Во-первых, приложения начнут вылетать. Это хорошо известно Android-пользователям. Когда заканчивается оперативная память, приложение просто перезагружается. На Windows вы увидите ошибку о нехватке памяти, а также падения открытых приложений. Во-вторых, некоторые программы вообще не смогут запуститься. К примеру, приложения, требующие большого объема RAM.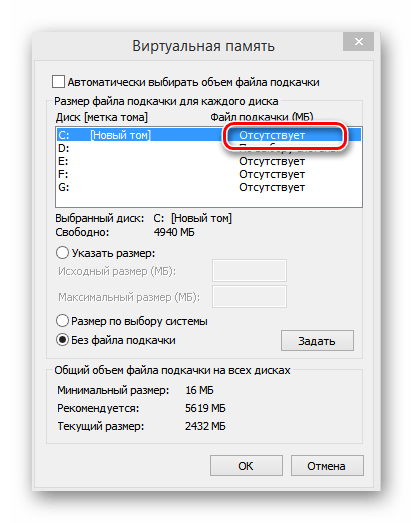
Да, отключив файл подкачки вы освободите парочку лишних гигабайт, но, когда упретесь в лимит оперативной памяти, вы наверняка пожалеете о своем решении. Лучше потерпеть несколько секунд лагов приложения, которое восстанавливается, нежели мириться с вылетами и потерей информации. Если вы хотите отключить файл подкачки только в целях экономии места на системном диске, лучше воспользуйтесь другими методами, позволяющими выхватить лишнюю парочку гигабайт. Об этом читайте в статье, которая рассказывает о том, как освободить место на системном диске Windows 10. Только последний пункт с отключением файла подкачки не берите на рассмотрение, да.
Как отключить или удалить файл подкачки pagefile.sys
Хотя мы советуем вам не вмешиваться в работу виртуальной памяти, если вам очень уж хочется ее отключить (если совсем уж трубы горят и надо срочно освободить место на диске, к примеру), наша обязанность заключается в том, чтобы показать, как это сделать.
- Откройте Проводник, нажмите правой кнопкой мыши по Этот Компьютер и выберите Свойства.

- Нажмите в левом меню Дополнительные параметры системы.
- Откроется новое окно, на котором вам надо открыть вкладку Дополнительно. Найдите раздел Быстродействие и нажмите Параметры.
- Снова откроется новое окно. На нем откройте вкладку Дополнительно. В области Виртуальная память нажмите Изменить.
- Вы увидите, что Windows по умолчанию настроена на автоматический подбор объема файла подкачки. Немного ниже будут расположены минимальные и рекомендуемые значения. Рекомендуемый объем виртуальной памяти рассчитывается исходя из объема установленной RAM и накопителя, на котором хранится файл подкачки.
- Чтобы отключить файл подкачки, снимите отметку возле Автоматически выбирать объем файла подкачки. После этого вам будут доступны параметры ручной настройки. Установите отметку в положение Без файла подкачки и кликните Задать.
 Система предупредит вас, что отключение файла подкачки или установка его объема ниже 400 Мб может привести к нежелательным результатам. Если уверены, то согласитесь, а затем нажмите Ок.
Система предупредит вас, что отключение файла подкачки или установка его объема ниже 400 Мб может привести к нежелательным результатам. Если уверены, то согласитесь, а затем нажмите Ок.
Подсказка: если вы выключаете файл подкачки из-за необходимости освободить немного места, попробуйте не отключать полностью виртуальную память, а уменьшить ее в разумных пределах. К примеру, на скриншоте выше вы можете увидеть, что файл подкачки равен 2 Гб. Уменьшение в два раза поможет освободить лишний гигабайт и при этом оставить файл подкачки в более-менее рабочем состоянии (не рекомендуется объем ниже 400 Мб).
Подсказка 2: если в вашем компьютере используется несколько дисков, можно переместить файл подкачки на тот, что используется меньше. За счет этого получится немного улучшить производительность при восстановлении приложения из файла подкачки. О перемещении файла подкачки на другой диск рассказывается немного ниже. Вы только учтите, что речь идет о перемещении файла подкачки на другой физический диск, а не другой раздел. Иными словами, если у вас установлен один жесткий диск с несколькими разделами, перемещение файла подкачки между ними никаким образом не повлияет на производительность (может даже ухудшить ее).
Подсказка 3: SSD и файл подкачки – дело весьма щепетильное. Использование файла подкачки на SSD теоретически может привести к снижению жизненного цикла носителя. Если у вас установлен жесткий диск параллельно с твердотельным накопителем, лучше переместить файл подкачки с SSD на HDD. Мнения разных пользователей расходятся в этом вопросе, но суть заключается в том, что чем меньше циклов перезаписи информации на SSD, тем дольше он прослужит. И да, перенос файла подкачки с быстрого SSD на более медленный HDD может негативно сказаться на производительности и без того не самой быстрой виртуальной памяти.
Как отключить или удалить swapfile.sys
Как было сказано выше в описании файла swapfile.sys, файл подкачки для UWP-приложений отключается вместе с традиционным файлом подкачки, о чем вы только что прочитали. Если по каким-то причинам вы хотите отключить только свап-файл, сделать это можно через редактор реестра.
Предупреждение: отключать swapfile можно только в том случае, если вы – уверенный в своих силах пользователь, который точно знает, зачем надо отключать свап-файл. Если вы не знаете, для чего отключать отдельный файл подкачки, лучше не рискуйте здоровьем своего компьютера. И не забывайте, что твики реестра всегда несут в себе потенциальную угрозу повредить операционную систему.
- Сделайте точку восстановления системы, чтобы оставить себе дорогу назад в случае непредвиденных последствий экспериментов с файлом подкачки.
- Нажмите Win + R и введите regedit. Этой командой вы откроете встроенный в систему редактор реестра.
- Скопируйте в адресную строку редактора реестра следующий адрес: Компьютер\HKEY_LOCAL_MACHINE\SYSTEM\CurrentControlSet\Control\Session Manager\Memory Management. В правой части окна редактора реестра нажмите правую кнопку мыши, выберите Создать – Значение DWORD (32-бита).
- Назовите его SwapfileControl и перезагрузите компьютер.
После этого swapfile будет отключен. Если вы пожелаете активировать его обратно, попросту перейдите по вышеуказанному пути и удалите ключ SwapfileControl и перезагрузите компьютер.
Как переместить файл подкачки на другой диск
- Откройте меню Пуск и начните вводить Настройка представления и производительности системы. Когда поиск выдаст вам соответствующий результат, откройте этот элемент панели управления.
- Перейдите на вкладку Дополнительно и в разделе Виртуальная память щелкните Изменить.
- Снимите отметку возле пункта Автоматически выбирать объем файла подкачки.
- Выделите системный диск из списка, а затем нажмите Без файла подкачки. Нажмите Задать и подтвердите свой выбор.
- Выберите диск, на котором вы хотите хранить файл подкачки. Не забывайте, что хранить его надо на отдельном физическом диске, а не отдельном разделе. Перенос на другой раздел того же диска ни к чему хорошему не приведет.
- Укажите нужный размер файла подкачки в полях Указать размер, а затем нажмите Задать. Как вариант (советуем воспользоваться именно им), нажмите Размер по выбору системы и нажмите Задать. В этом случае Windows сама решит, какой размер файла подкачки ей нужен. Кликните Ок и перезагрузите компьютер, чтобы система применила ваши настройки.
Заключение
Файл подкачки – важная часть Windows, необходимая для ее стабильной работы. Даже если вы не забиваете оперативную память на 100%, порой бывают случаи, когда компьютер интенсивно нагружает доступную память. В таком случае виртуальная память избавит вас от головной боли. И не забывайте, что незадействованный файл подкачки никаким образом не влияет на производительность вашего ПК, если не считать занятой пары гигабайт на системном разделе.
Включение и отключение файла подкачки
Файл подкачки используется при необходимости расширения оперативной памяти в тот момент, когда она занята обработкой более важных процессов, но и менее значимые процессы необходимы. В операционных системах Windows файлом подкачки является pagefile.sys, который располагается, чаще всего, на диске С и не доступен без административных прав.
В виндовс 10 pagefile.sys создается с уже заданными данными, но, если есть необходимость, параметры можно настроить самостоятельно.
Малый объем оперативной памяти влечет за собой появление ошибок с просьбой отключения программ.
Настройка
Файл подкачки Windows 10 настраивается следующим образом:
- «Пуск» «Параметры» «Система».
- «О системе» «Сведения о системе».
- Вкладка “Дополнительно”, быстродействие,кнопка “Изменить”.
- Вкладка “Дополнительно”, виртуальная память, кнопка “Изменить”.
- Снять отметку с «Автоматически выбирать объем файла подкачки».
- Указать желаемый размер. (Рекомендуется указывать размер загруженной RAM, которая увеличена в 2 раза. Допустим, что ваша максимально нагруженная RAM имеет объем 1024 МБ, тогда это будет «Исходный размер», а «Максимальный размер» в таком случае будет равен 2048 МБ).
- Перезапускаем компьютер.
Увеличение или уменьшение файла подкачки не является делом для новичков. Помимо этого, изменение, перенос или отключение не имеют значение в некоторых ситуациях.
Отключение
Если RAM объемом меньше 8 Гб, то отключение или удаление файла подкачки не рекомендуется. При объеме памяти более 8 Гб отключение файла подкачки поможет удлинить жизнь SSD-накопителю. (Если SDD-накопитель относительно новый и не с маленькой емкостью, то делать этого не стоит).
Желание отключить файл подкачки при 4 Гб – 6 Гб оперативной памяти может быть осуществлено, но только при работе системы ReadyBoost. Благодаря ей системный кэш может хранится на флэшке или любом другом накопителе.
Не рекомендуется отключать файл подкачки на Windows 10, так как большинство программ и сама операционная система не могу обойтись без него. Отключение приведет к многочисленным сбоям и ошибкам в программах и самой системе.
Процесс отключения:
- «Настройки подкачки файла» «Без файла подкачки» «Задать».
- Сохранить внесенные изменения.
Перенос файла на другой диск
Система изначально сама определяет расположение файла (главный диск), но перенос имеет несколько преимуществ:
- Значительно повысится производительность.
- Экономия места для хранения данных.
Процесс переноса:
- Отключение файла на системном диске.
- Выбираем новый диск и задаем размер файла.
- Сохраняем изменения.
- Перезапускаем компьютер.
Требуется ли увеличение/уменьшение файла подкачки?
Для того, чтобы понять сколько оперативной памяти требуется для оптимальной работы, запустите все приложения, которые вы бы смогли запустить при непринужденной работе. (Десяток вкладок в браузере, графические редакторы, программы для монтажа, около двух игр). Отслеживайте в диспетчере задач загруженность операционной памяти.
Увеличьте данное количество процентов загруженности еще на 100% и сравните с физической величиной оперативной памяти. Например, RAM размером 8 Гб, загруженность 6 Гб, тогда увеличиваем в два раза, получаем 12 Гб. Из 12 Гб вычитаем физические 8 Гб, остается 4 Гб. В таком случае размер файла подкачки для оптимальной и удобной работы должен составить 4 Гб.
В первую очередь следует следить не за размером оперативной памяти, а за целью работы компьютера. Из-за правильного или неуместного изменения, удаления файла подкачки вы можете наблюдать множество ошибок системы, в которых Windows жалуется на нехватку памяти.
Как отключить файл подкачки Windows 10
Компания Майкрософт в своих операционных системах по умолчанию помимо физической оперативной памяти дополнительно использует виртуальную. Эта технология особенно эффективна, если у вас старый ноутбук. Как правило, на старых или простых моделях устанавливаются ОЗУ до 4 Гб. Если это ваш рабочий PC, то такого количества ОЗУ очень мало. Кроме того, если у вас версия OS x32 Bit, то компьютер будет видеть только 3,75 Гб. Если вы хотите чего-то большего, то нужно устанавливать Windows x64 Bit. Однако, на новых и мощных машинах с большим количеством RAM файл подкачки можно отключить. Сегодня мы поговорим как это сделать в Windows 10.
Благодаря файлам подкачки появляется возможность работать одновременно в нескольких ресурсоемких приложениях. SWAP-файлы позволяют очистить RAM от той информации, которая не используется в данный момент. Виртуальная память размещается в специальных файлах, расположенных в корневых директориях жестких дисков. Вы можете это проверить, если включите отображение скрытых файлов. Это можно сделать в приложении Total Commander. Подкачка размещается в файле pagefile.sys.
Что будет, если убрать файл подкачки
Если вы отключите виртуальную память, то велика вероятность появления на экране следующего предупреждения.
Также будет происходить периодическая блокировка разных программ.
Данная проблема, как было сказано выше, актуальна для слабых компьютеров. В этом случае вся запись текущих данных будут происходить только в оперативную память. Если у вас её мало, то всё начнет зависать и тормозить.
То есть, если у вас всего 2-4 Гб ОЗУ, то у вас не получится полноценно одновременно работать с большим количеством программ. Придётся выбирать какой софт лишний, и ненужный закрыть.
И наоборот, в случаях, когда физической памяти достаточно, отключение подкачки может увеличить производительность. Поскольку данные считываются и записываться в оперативку в сотни раз быстрей, чем на обычный винчестер.
Рассмотрим различные методы для Windows 10 как отключить файл подкачки, если в ней необходимости.
Через свойства системы
Для того чтобы изменить виртуальную память через свойства системы, необходимо выполнить следующие шаги.
- Откройте проводник. Сделайте правый клик по компьютеру.
- Выберете пункт «Свойства».
- После этого действия откроется окно с описанием вашей операционной системы. Кликните в левом меню на пункт «Дополнительные параметры системы».
- В появившемся окне нужно кликнуть на кнопку «Параметры».
- У вас появится новое окно «Параметры быстродействия» с различными вкладками. Перейдите на вкладку «Дополнительно».
- Нажмите на кнопку «Изменить».
- По умолчанию ОС автоматически определяет объем виртуальной памяти. Уберите галочку, чтобы можно было самостоятельно указать необходимые параметры.
- Кликните на какой-нибудь диск. Например, выберем «D». После этого поставьте галочку возле пункта «Без файла подкачки». Затем обязательно нажмите на кнопку «Задать». Без этого указанные параметры не вступят в силу.
- После того как вы укажите этот параметр, в списке напротив этого диска будет написано «Отсутствует».
- Теперь перейдите к системному диску. Попробуйте проделать те же самые действия, как с разделом «D».
- У вас появится предупреждение, в котором будет сказано, что рекомендуется указать какое-то минимальное значение.
- Сильно не пугайтесь. Отключение ничего критичного вам принесет. Для сохранения настроек нужно будет кликнуть на «OK». После этого выйдет следующее сообщение.
- Cистема предложит перезагрузить компьютер, чтобы изменения вступили в силу.
Нажмите на кнопку «Перезагрузить сейчас». После этого виртуальная память будет полностью отключена.
Командная строка
Более детальную настройку можно сделать в консоли. Для этого сначала нужно её открыть. Запустите меню нажатием на клавиатуре на кнопки [knopka]Win[/knopka]+[knopka]X[/knopka]. Кликните на соответствующий пункт.
Обратите внимание, что у приложения должно быть написано «Администратор». Если этого слова нет, то вы открыли консоль неправильно. Без повышенных прав нельзя будет вносить подобные изменения в свойства системы.
Удаление всех файлов
Удалить всю виртуальную память можно вводом следующей команды.
[kod]WMIC PAGEFILESET DELETE[/kod]
Каждый раз после ввода новой строки нужно нажимать на кнопку [knopka]Enter[/knopka].
Если вы сделали всё правильно, то вы увидите следующее сообщение.
Если сообщения об успешном удалении не будет, то возможны следующие варианты:
- скорее всего, вы допустили ошибку при вводе команды;
- либо у вас недостаточно прав;
- виртуальная память уже удалена.
Запомните, отключать виртуальную память простой пользователь не имеет полномочий.
Создание подкачки
Если вы поняли, что удалили SWAP-файлы зря, то всегда можете создать их заново.
Сделать это можно следующей командой.
[kod]wmic pagefileset create name=”D:\pagefile.sys”[/kod]
Внимательно указывайте путь. Необходимо указывать только существующие диски. Путь должен быть в кавычках!
В случае правильного ввода команды вы увидите сообщение, что экземпляр успешно создан. В противном случае скорее всего, вы ввели ошибку при вводе или у вас недостаточно прав.
Повторите описанные вначале действия, и посмотрите, какие параметры будут указаны для виртуальной памяти.
Как видите, новый созданный файл на диске D указан без размера. Точнее, его определяет система. Желательно задать значения вручную.
Указание размера SWAP
Для этого нужно ввести следующую команду.
[kod]wmic pagefileset where name=”D:\\pagefile.sys” set InitialSize=2048,MaximumSize=4096[/kod]
Поле InitialSize соответствует минимальному значению виртуальной памяти, а MaximumSize – максимальному. Указывайте эти цифры по своему усмотрению.
Обратите внимание, что в пути после диска пишется два слэша. Изменить значение можно только для существующего файла подкачки!
Если вы сделали всё правильно, то увидите сообщение, что свойства успешно обновлены. Ошибка возможна из-за неправильного пути в строке ввода.
Рекомендуется указывать минимальное значение не более 1-2 Гб. Если у вас не будет запущено даже одно приложение, то виртуальная память будет занимать пороговое значение.
Не рекомендуется указывать максимальное значение слишком большим! Это бессмысленно. Кроме того, Windows сама сообщит, какие значения рекомендуется указать конкретно в вашем случае.
Удаление выбранного SWAP-файла
В случае неудачных экспериментов всегда можно удалить какой-то определенный файл.
Для этого введите следующую команду.
[kod]wmic pagefileset where name=”D:\\pagefile.sys” delete[/kod]
В случае успеха вы увидите сообщение об успешном удалении экземпляра.
Подробные данные
Детальную информацию о виртуальной памяти можно увидеть вводом следующей команды.
[kod]wmic pagefile list /format:list[/kod]
Только что мы удалили файлы подкачек, но они отобразились. Дело в том, что компьютер не был перезагружен. Здесь указаны предыдущие параметры системы.
Для того чтобы все изменения вступили в силу, нужно перезагрузить ваш ПК.
Есть и другой способ. Для этого введите другую команду.
[kod]wmic pagefileset list /format:list[/kod]
В этом случае, как мы видим, экземпляры отсутствуют. Здесь отображается реальная информация на текущий момент. Обновление происходит и без перезагрузки ПК.
Заключение
Компания Microsoft не просто так разработала виртуальную память. Использовать её нужно с умом. Отключение не всегда является правильным решением. Иногда этим можно только навредить и уменьшить производительность системы в целом.
Видеоинструкция
Если у вас остались какие-нибудь вопросы, то вы всегда можете посмотреть видео, в котором каждое действие сопровождается дополнительными комментариями. Благодаря им вы точно сможете разобрать со всеми неясностями.
Стоит ли отключать файл подкачки Windows 10? А на SSD?
На крупных IT-порталах вроде «Хабра» существует негласное правило: нельзя поднимать темы многолетней давности, поскольку это чревато получением минусов в карму. Но люди спрашивают, стоит ли отключать файл подкачки Windows 10 на SSD и на HDD? Ответ в обоих случаях идентичен – нет. Почему именно?
Понятно, что оперативной памяти современному софту всегда недостаёт, а уж если вы запускаете ААА-игры, то вскоре и 16 GB им покажется мало. При этом ОЗУ характеризуется высокой скоростью записи и считывания информации, уступая лишь планкам на видеокартах. Если наблюдается нехватка Memory (при включённой функции), информация записывается в Pagefile.sys, по умолчанию хранящийся на диске «С».
Бытует распространенное заблуждение, что лучше вырубить Pagefile.sys, если памяти достаточно. Однако на практике это практически не отражается на производительности, зато может приводить к вылетам приложения. Оставляйте хотя бы 20-30 % от объёма ОЗУ, поскольку это обезопасит вас от разнообразных проблем. С другой стороны, даже наличие Page-файла не гарантирует отсутствие ошибок.
Яркий пример – BSOD «Page fault in nonpaged area», свидетельствующий о фатальной ошибке записи. В этом случае гарантированно присутствуют механические повреждения на информационном носителе, либо даже в вашей RAM.
Произведите сканирование, попробуйте восстановить битые сектора, выполните разбор и чистку компьютера с извлечением и повторным подключением всех шлейфов и плат. Знаю, что «Page fault in nonpaged area» выскакивает в мультимедийном софте и аудиоредакторах, где часть звуков переносится во временный файл. Например, в секвенсоре FL Studio.
Стоит ли в Windows 10 отключать файл подкачки на SSD?
Вновь отрицательный ответ, ведь современные твердотельные накопители в плане надёжности не уступают классическим жёстким дискам. При этом они существенно быстрее, что обеспечивает ускоренный обмен данными. Единственное исключение: наличие серверной конфигурации, где RAM от 32 до 64 гигабайт, а пространство под Virtual Memory хочется сэкономить.
В качестве альтернативы вы можете перенести подкачку с SSD-накопителя на другой физический диск. Оптимальный размер прекрасно выбирает сама операционная система. Если же выставляете значение вручную, не ставьте его больше, чем в 2-3 раза превышающее объём оперативки. Собственными наблюдениями и результатами экспериментов поделитесь в комментариях.
Подписывайтесь на наши каналы в Яндекс.Дзене и на YouTube! Копирование текстов с сайта GameNewsBlog.ru запрещено.
Можно ли удалять файл Swapfile.sys в Windows 10?
Внимательные пользователи Windows 10 и 8.1, вероятно заметили, что в корне системного диска (как правило, это диск C:\), помимо знакомых файлов pagefile.sys и hiberfil.sys, появился еще один файл swapfile.sys, которого не было в предыдущих версиях Windows. Чтобы увидеть этот файл в проводнике File Explorer, нужно включить отображение скрытых и системных файлов.
Файл swapfile.sys является аналогом файла подкачки pagefile.sys, но используется в качестве виртуальной памяти для временного хранения данных современных приложений (Metro Store apps).
В том случае, если некое современное приложение не используется, оно приостанавливается менеджером ОС и перемещается в файл подкачки swapfile.sys, чтобы не занимать место в оперативной памяти (RAM). При обращении пользователю к приложению, оно извлекается из файла подкачки и помещается в память. Официальной информации о файле swapfile.sys в сети не много, однако, судя по комментариям сотрудников MSFT, отдельный файл подкачки понадобился из-за особенностей архитектуры современных (универсальных) приложений. Два отдельных файла подкачки также упрощают разработку для программистов.
Хотя файла pagefile.sys и swapfile.sys служат для одной цели, они отличаются друг от друга по минимальному размеру на диске, возможностям динамического расширения и процессу ввода-вывода.
Некоторые люди интересуются, можно ли удалить файл swapfile.sys? В общем-то да, можно, но не рекомендуется это делать, так как его функционирование тесно завязано с основным файлом подкачки. Кроме того, особого смысла в его удалении нет, т.к. размер файла Swapfile.sys не превышает 256 Мб. Впрочем иногда его удаление или перемещение бывает оправданным.
Отключения файла подкачки в Windows 10
Встроенные средства системы позволяют отключить использование файла swapfile.sys только вместе с основным файлом подкачки. В большинстве случае этого делать не стоит, и при наличии проблем с производительностью или стабильностью работы системы, рекомендуется включить файл подкачки.
Для отключения файла подкачки:
- Нажмите сочетание клавиш Win+X и выберите Панель Управления (Control Panel)
- Выберите System -> Advanced system settings
- На вкладке Advanced в секции Performance нажмите на кнопку Settings
- Далее на вкладке Advanced нажмите Change
- Снимите галку у пункта Automatically manage paging file size for all drives
- Выберите диск, на котором нужно отключить использование файлов swapfile.sys и pagingfile.sys. И выберите опцию No Paging File
- Нажмите кнопку Set и дважды OK для применения изменений
- Перезагрузите компьютер
После загрузки системы файлы Pagefile.sys и Swapfile.sys пропадут из корня системного диска.
Альтернативный способ отключения файла swapfile.sys
Уже в процессе написания статьи, я нашел гораздо более удобный способ удаления файла swapfile.sys, не влияющий на основной файл подкачки Pagefile.sys. Для этого:
- Запустите редактор реестра Regedit.exe
- Перейдите в раздел реестра HKEY_LOCAL_MACHINE\SYSTEM\CurrentControlSet\Control\Session Manager\Memory Management
- Создайте новый параметр типа DWORD 32-bit с именем SwapfileControl и значением 0
- Перезагрузите Windows и проверьте, что файл swapfile.sys пропал, а файл pagefile.sys все также имеется в системе
Совет. Добавить данную запись в реестр можно с помощью всего одной команды PowerShell:New-ItemProperty -Path “HKLM:\SYSTEM\CurrentControlSet\Control\Session Manager\Memory Management” -Name SwapfileControl -Value 0 -PropertyType DWORD -Force
Как перенести файл swapfile.sys на другой диск
Есть небольшой трюк, позволяющий перенести файл swapfile.sys на раздел другого диска без его полного отключения при помощи символической сслыки. К примеру, этим способом можно воспользоваться для увеличения службы SSD диска за счет перемещения файла подкачки на обычный механический HDD.
- Отключите файл подкачки как описано выше
- Запустите с правами администратора команду
mklink c:\\swapfile.sys f:\\swapfile.sys— где F: — буква диска, на который нужно перенести файл - Включите файл подкачки
Отключите файл подкачки и спящий режим — можете ли вы получить больше места или скорости на своем твердотельном накопителе?
Отключить файл подкачки и спящий режим
Отключить файл подкачки
Как отключить:
- Щелкните правой кнопкой мыши компьютер
- Выберите свойства
- Выберите дополнительные параметры системы
- Выберите вкладку «Дополнительно», а затем переключатель «Производительность»
- Установите флажок «Изменить» в разделе «Виртуальная память».
- Снимите флажок «Автоматически управлять размером файла подкачки для всех дисков»
- Выберите «Нет файла подкачки» и нажмите кнопку «Установить».
- Выберите «ОК», чтобы разрешить и перезапустить.
Согласно Википедии: «В компьютерных операционных системах подкачка является одной из схем управления памятью, с помощью которой компьютер может хранить и извлекать данные из вторичного хранилища для использования в основной памяти. В схеме управления памятью подкачки операционная система извлекает данные из вторичного хранилища в блоках одинакового размера, называемых страницами. Основное преимущество разбиения на страницы состоит в том, что он позволяет физическому адресному пространству процесса быть несмежным. До использования разбиения на страницы системы должны были уместить целые программы в непрерывное хранилище, что вызывало различные проблемы с хранением и фрагментацией.«
. Вы можете отключить файл подкачки, чтобы освободить место, которое в противном случае было бы выделено операционной системой на твердотельном накопителе. Но имейте в виду, что это действие сопряжено с определенными рисками. Тот факт, что нет виртуальной памяти, доступной для выделения, означает, что последующие сбои весьма вероятны. На самом деле, это в основном имеет смысл, если у вас есть тонна ОЗУ и вы не беспокоитесь о возможности потери данных в случае кратера приложения в случае вашего система превышает то, что установлено.
Отключить спящий режим
Согласно поддержке Microsoft, скрытый системный файл Hiberfil.sys находится в корневой папке диска, на котором установлена операционная система. Windows Kernel Power Manager резервирует этот файл при установке Windows. размер этого файла примерно равен объему оперативной памяти (ОЗУ), установленной на компьютере ». Отсюда следует, что отключение этой функции возвращает столько же объема памяти, сколько вы установили ОЗУ.
Настольный компьютер, оснащенный твердотельным накопителем, не сильно повысит производительность после выхода из спящего режима. Простое выключение и повторная загрузка произойдет достаточно быстро. Если вы используете ноутбук, выключение и резервное копирование также предпочтительнее, чем позволить машине перейти в режим ожидания и продолжать разряжать аккумулятор.
Как отключить:
- В поле поиска меню «Пуск» введите «cmd» без кавычек.
- Щелкните правой кнопкой мыши программу cmd и выберите «Запуск от имени администратора».
- В командной строке введите «powercfg -h off» , опять же без кавычек
- После завершения командная строка возвращается.
Гибернация была разработана для систем с обычными жесткими дисками, что позволяет им «пробуждаться» быстрее, чем в противном случае позволил бы полный цикл загрузки. Однако, учитывая время доступа SSD, эта функция практически не дает никаких преимуществ. Между тем, эта дополнительная емкость намного дороже .
Как отключить файл подкачки в Windows 10
Файл подкачки (он же файл подкачки, файл подкачки) — это файл, расположенный в C: \ pagefile.sys . ОС Windows хранит файлы в оперативной памяти, потому что это самая быстрая память на вашем ПК. Когда ОЗУ заполняется, Windows перемещает часть данных в файл подкачки. Этот же файл также используется для хранения данных приложений, которые вы не используете.
Должен ли я его отключить?
Это широко распространенный миф о том, что отключение файла подкачки улучшает производительность. Фактически, он может только ускорить открытие приложений на холостом ходу. Но при этом вы можете спровоцировать сбои разных приложений или генерацию ошибок.Поэтому полностью отключать его не рекомендуется. Вместо этого вы можете уменьшить его размер, это рекомендуемый вариант.
Как отключить файл подкачки в Windows 10
1. Нажмите Win + Break. Откроется системное окно.
2. Щелкните ссылку Дополнительные параметры системы.
3. Перейдите на вкладку «Дополнительно».
4. Нажмите кнопку «Настройки»:
5. Перейдите на вкладку «Дополнительно».
6. Нажмите «Изменить»:
7.Снимите флажок Автоматически управлять размером файла подкачки для всех дисков, если он установлен.
8. Установите для параметра Нет файла подкачки.
9. Щелкните Установить.
10. Щелкните ДА.
11. Нажмите ОК 3 раза в других окнах.
Для чистого эксперимента мы рекомендуем после этого перезапустить Windows.
Как включить подкачку в Windows 10
Допустим, вы пытались запустить ОС без файла подкачки и пришли к выводу, что этот вариант не для вас.Что делать? Вернитесь к настройкам виртуальной памяти, установите флажок Автоматически управлять… вверху и нажмите ОК .
Как использовать файл подкачки нестандартного размера (рекомендуется)
Говорят, фиксированный размер файла подкачки улучшает производительность системы. Если вы согласны с этим, сделайте следующее:
- Сначала выберите Custom Size в настройках виртуальной памяти.
- Затем укажите одинаковый размер в обоих полях.Например, 10240 МБ.
- Щелкните Установите .
- Нажмите ОК , чтобы закрыть окна
На каком диске: HDD или SSD?
Сохраните файл подкачки на самом быстром диске. Если у вас SATA SSD — поместите на него файл. Если вы используете хранилище NVMe — оно будет лучшим местом для него.
Но никогда не слушайте тех, кто советует переместить его на HDD, чтобы продлить срок службы SSD! Тогда лучше вынуть SSD из компьютера и положить на полку — здоровье останется в идеальном состоянии.
Заключительные слова
Расскажите в комментариях, считаете ли вы руководство полезным и что вы думаете об отключении файла подкачки на SSD или установке фиксированного размера.
Отключить файл подкачки и удалить Swapfile.sys в Windows 10
Известно, что Windows создает виртуальную память для операционной системы на случай, если встроенной памяти окажется недостаточно.
Windows использует для этого файл pagefile.sys.
Но в Windows 8 Microsoft представила новый файл вместе с файлом подкачки.sys и hiberfil.sys, файл Swapfile.sys.
Что такое Pagefile.sys, Hiberfil.sys и Swapfile.sys ??
Для запуска программ и других приложений Windows будет использовать оперативную память. Когда количество программ превышает возможности встроенной памяти, Windows создает файл Pagefile.sys.
Pagefile.sys обычно хранится на диске C вашего ПК. Windows просто начнет выгружать память в этот файл, когда в вашей оперативной памяти заканчивается место.
Аналогично, hiberfil.sys — это файл, в который Windows выгружает всю свою оперативную память, когда вы переводите компьютер в режим гибернации.
С другой стороны,Swapfile.sys содержит мало информации из официальных источников.
Вкратце, он удовлетворяет потребности в новом способе использования приложений, представленных Windows, The Universal Apps или многими другими подобными именами.
Windows будет использовать Swapfile.sys для отправки фрагментов приложений в файл, которые будут сохранены для последующего использования и более плавного функционирования.
По сути, это попытка Microsoft сделать работу с Windows более быстрой, быстрой, удобной и удобной для пользователя.
Эта отдельная система управления памятью для приложений Metro призвана сделать работу Windows более плавной и производительной.
Как удалить Swapfile.sys?
Начнем с того, что Swapfile.sys не такой уж большой. Обычный размер Swapfile.sys в системе под управлением Windows 10 составляет около 256 МБ при максимальном значении.
Примечание. Если вы пытаетесь освободить место на планшете, вероятно, он не будет таким большим и, вероятно, заставит ваш гаджет работать более плавно и быстро.
Swapfile.sys управляется Windows вместе с Pagefile.sys.
Отключение использования файла подкачки для раздела также отключит Swapfile.sys.
НЕ рекомендуется отключать файл подкачки. Это может резко замедлить работу вашего ПК, снизить производительность вашего компьютера и, в редких случаях, может даже вызвать необратимые проблемы с самой операционной системой.
С другой стороны, Swapfile.sys можно отключить на вашем ПК, отключив файл подкачки.
Как отключить файл подкачки для определенного диска?
Примечание. Это НЕ рекомендуется. Если вы видите какие-либо проблемы с производительностью, вам следует как можно скорее отменить изменения.
1- Щелкните правой кнопкой мыши по кнопке «Пуск» и откройте меню «Пуск» или нажмите одновременно клавиши Windows + x .
2- Откройте панель управления.
3- Найдите и выберите — Настройте внешний вид и производительность Windows.
4- Windows теперь покажет вам окно параметров.
5- Выберите вкладку «Дополнительно».
6- В разделе «Виртуальная память» нажмите «Изменить».
7- Снимите первый флажок, который говорит: -Автоматически управлять размером файла подкачки для всех дисков.
8- Теперь выберите диск, на котором вы хотите отключить файл подкачки, из видимых опций.
9- После того, как вы выбрали диск, выберите No Paging File.
10- Щелкните Установить.
11- Выберите ОК и закройте окно.
12- Перезагрузите машину.
Вы отключили файл подкачки на выбранном устройстве и удалили из него Pagefile.sys и Swapfile.sys.
Как удалить файл подкачки с помощью реестра
1. Нажмите одновременно клавиши Windows + R для запуска.
2. Напишите в нем regedit и нажмите ОК.
Примечание: — Всегда лучше, прежде чем делать что-либо в реестре для создания резервной копии
3.Перейдите по следующему пути в редакторе реестра
HKEY_LOCAL_MACHINE \ SYSTEM \ CurrentControlSet \ Control \ Session Manager \ Управление памятью
4. Теперь с правой стороны щелкните правой кнопкой мыши любое пустое место и создайте 32-битный ключ DWORD с именем SwapfileControl .
5. Дважды щелкните на SwapfileControl и установите значение данных на 0 .
6. Закройте редактор реестра и перезагрузите .
Saurav связан с ИТ-индустрией и компьютерами более десяти лет и пишет на The Geek Page по темам, касающимся Windows 10 и программного обеспечения.
windows — Следует ли мне отключить файл подкачки, если у меня много ОЗУ, или мне следует переместить его на виртуальный RAM-диск?
Перемещение файла подкачки в ОЗУ — нелепая идея. Просто выключите его и увеличьте объем ОЗУ.
Управление памятьюНезависимо от того, сколько у вас оперативной памяти, вы хотите, чтобы система могла использовать ее эффективно. Отсутствие файла подкачки вынуждает операционную систему неэффективно использовать ОЗУ по двум причинам. Во-первых, он не может сделать страницы удаляемыми, даже если к ним не обращались или не изменяли в течение очень долгого времени, что приводит к уменьшению дискового кеша.Во-вторых, он должен зарезервировать физическую ОЗУ для резервирования выделений, которые вряд ли когда-либо потребуются (например, частное, изменяемое сопоставление файлов), что приводит к тому, что у вас может быть много свободной физической ОЗУ, но в выделении отказывается. Избегайте чрезмерных усилий.
Рассмотрим, например, если программа создает доступное для записи отображение частной памяти для файла размером 4 ГБ. ОС должна зарезервировать 4 ГБ ОЗУ для этого сопоставления, потому что программа может изменять каждый байт, и нет места, кроме ОЗУ, для его хранения.Итак, сразу же 4 ГБ ОЗУ в основном тратятся (их можно использовать для кеширования чистых страниц на диске, но это все).
осуществляется центральным процессором, и то, включен или выключен файл подкачки, ни на йоту не влияет на то, как обрабатываются страницы. Это прозрачно для Windows.
Приоритет страницы не меняется, страницы все равно отбрасываются. Файлы подкачки используются ЦП в качестве вторичного хранилища, а не ОС. Это не что иное, как кеш второго уровня, когда заканчивается уровень один (ОЗУ).
Быстрый и очень грязный пример: у моей машины 16 ГБ ОЗУ и нет файла подкачки. 5 минут назад с 13 ГБ в режиме ожидания и только 2 ГБ свободного я загрузил Fallout 4. Страницы с низким приоритетом были отброшены при загрузке Fallout.
Между прочим, блог Technet 2008 года о расширении ограничений памяти Windows вводит в заблуждение — я бы сказал, что он обманул.
View post on imgur.com Я тоже сомневаюсь, написал ли это даже Марк, но я надеюсь, что нет, так как это изменит мою точку зрения на него…..Fwiw в статье есть зияющие дыры, и я ошеломлен, что никто не выбрал, учитывая, как часто этот блог ссылается на
- Файл подкачки и его расположение обрабатываются Windows, перехват доступа к памяти в местах, выгруженных на диск, будет перехвачен ЦП, но передан операционной системе для извлечения страницы с диска и ее загрузки.
В любом случае вот одно не такое уж расплывчатое описание:
Windows не может достичь адресов более высоких, чем ЦП — это невозможно.
Независимо от того, на что способна ОС, она все еще ограничена оборудованием, на котором она работает … потому что ОС на самом деле является самим процессором (внутренними регистрами).
Итак, файл подкачки — это область на жестком диске, которую ЦП использует для расширенного физического адресного пространства, когда он не может физически или архитектурно использовать больше ОЗУ.
Например, в сегментированной 32-битной архитектуре x86 есть два сегмента ОЗУ по 2 ГБ.
Один выделен ядру. Остальные 2 ГБ предназначены для пользовательского режима.
Это все RAM , которые ЦП может использовать с 32 контактами DRAM, но для 32-битного процесса доступно 4 ГБ, так что что делать.К счастью, ЦП может использовать вторичное хранилище, также известное как жесткий диск, для хранения дополнительных 2 ГБ страниц. Потому что у него есть внутренние регистры.
Физические места, где виртуальные страницы, на которые ссылается процесс, не должны храниться в ОЗУ. Но они действительно хранятся где-то в процессоре.
ЦП не может предоставить приложению все 4 ГБ ОЗУ, но может, предоставить ему 4 ГБ адреса, используя жесткий диск в качестве вторичного кеша (а это все, чем на самом деле является жесткий диск)
Страницы перемещаются в ОЗУ и из ОЗУ с помощью внутреннего механизма подкачки, но это не то же самое, что файл подкачки.Пейджинг происходит всегда ….
Суть на самом деле не так уж и сложна. За последние 15 лет или около того у многих конечных пользователей сложилось впечатление, что файл подкачки является неотъемлемой частью операционной системы, но это не так. Такого никогда не было. Это заблуждение частично подпитывается такими корпорациями, как Intel и Microsoft.
RAM — это быстрое запоминающее устройство, жесткий диск — более медленное запоминающее устройство, поэтому, по сути, RAM — это кеш уровня 1, жесткий диск — это уровень 2 (без учета кеша процессора для этой аналогии).Оба могут быть доступны ЦП.
Если ЦП недостаточно оперативной памяти для хранения необходимых страниц, жесткий диск можно использовать для переполнения. Если оперативной памяти много, то PF избыточен.
До Core 2 процессоры Intel имели 32-контактную шину DRAM и 32 регистра, что означало, что ЦП имел доступ к 4 ГБ ОЗУ и 4 ГБ места на жестком диске (файл подкачки). Это ограничение аппаратного обеспечения, а не Windows.
Всего доступно для процессов 3.покрывает PAE, -больше со ссылками добавлено ).
http://www.windowsdevcenter.com/pub/a/windows/2004/04/27/pagefile.html
3-й источник скриншота: Двоичный интерфейс приложений System V Черновая версия дополнения к процессору архитектуры AMD64 0.99.7
Я намерен продолжать улучшать этот ответ и добавлять исходный материал и соответствующую информацию. Я бы хотел найти баланс между недостатком информации и слишком большим количеством технической информации.Предложения приветствуются. Пожалуйста, не голосуйте против только потому, что это может быть написано не так хорошо.
Отключите файл подкачки Windows и спящий режим для освобождения места
Отключите файл подкачки Windows и спящий режим, чтобы освободить место: Если на вашем компьютере мало места на диске, вы всегда можете удалить часть своих данных или лучше запустить очистку диска для очистки временные файлы, но даже после всего этого все еще сталкивается с той же проблемой? Затем вам нужно отключить файл подкачки Windows и спящий режим, чтобы освободить место на жестком диске.Пейджинг — это одна из схем управления памятью, при которой ваша Windows хранит временные данные о запущенных в данный момент процессах в пространстве, выделенном на жестком диске (Pagefile.sys), и их можно в любой момент мгновенно вернуть обратно в оперативную память (RAM).
Файл подкачки, также известный как файл подкачки, файл подкачки или файл подкачки, часто находится на вашем жестком диске в C: \ pagefile.sys, но вы не сможете увидеть этот файл, так как он скрыт системой, чтобы предотвратить любой ущерб или неправильное использование. Чтобы лучше понять файл pagefile.sys, давайте возьмем пример, предположим, что ваш открытый Chrome, и как только вы открываете Chrome, файлы помещаются в оперативную память для более быстрого доступа, а не для чтения тех же файлов с жесткого диска.
Теперь, когда вы открываете новую веб-страницу или вкладку в Chrome, они загружаются и сохраняются в вашей оперативной памяти для более быстрого доступа. Но когда вы используете несколько вкладок, возможно, весь объем ОЗУ на вашем компьютере израсходован, в этом случае Windows перемещает некоторый объем данных или наименее используемые вкладки в Chrome обратно на ваш жесткий диск, помещая их в подкачку. таким образом освобождая оперативную память.Хотя доступ к данным с жесткого диска (pagefile.sys) намного медленнее, он предотвращает сбой программ при заполнении ОЗУ.
Отключите файл подкачки Windows и спящий режим, чтобы освободить место
Примечание: Если вы отключите файл подкачки Windows для освобождения места, убедитесь, что в вашей системе достаточно оперативной памяти, потому что, если у вас закончится оперативная память, не будет виртуальной памяти для выделения, что приведет к сбою программ.
Как отключить файл подкачки Windows (pagefile.sys):
1. Щелкните правой кнопкой мыши «Этот компьютер» или «Мой компьютер» и выберите «Свойства ».
2. Теперь в левом меню выберите Advanced System Settings.
3. Перейдите на вкладку Advanced и затем щелкните Settings в разделе Performance.
4. Снова в окне «Параметры производительности» перейдите на вкладку « Дополнительно».
5. Нажмите кнопку Изменить под виртуальной памятью .
6. Снимите флажок Автоматически управлять размером файла подкачки для всех дисков.
7. Установите флажок Нет файла подкачки и нажмите кнопку Установить .
8.Щелкните ОК , затем щелкните Применить, а затем ОК.
9. Перезагрузите компьютер, чтобы сохранить изменения.
Если вы хотите быстро выключить компьютер, сохранив все свои программы, чтобы, когда вы снова запустите компьютер, вы увидели все программы в том виде, в каком вы его оставили. Короче говоря, это преимущество гибернации: когда вы переводите компьютер в спящий режим, все открытые программы или приложения по существу сохраняются на жестком диске, после чего компьютер выключается.Когда вы включаете компьютер, сначала он загружается быстрее, чем при обычном запуске, а во-вторых, вы снова увидите все свои программы или приложения в том виде, в котором вы их оставили. Здесь используются файлы hiberfil.sys, поскольку Windows записывает информацию из памяти в этот файл.
Теперь этот файл hiberfil.sys может занимать чудовищное дисковое пространство на вашем ПК, поэтому, чтобы освободить это дисковое пространство, вам необходимо отключить спящий режим. Теперь убедитесь, что вы не сможете перевести компьютер в спящий режим, поэтому продолжайте, только если вам удобно каждый раз выключать компьютер.
Как отключить гибернацию в Windows 10:
1. Нажмите клавиши Windows + X, затем выберите Командная строка (администратор).
2. Введите следующую команду в cmd и нажмите Enter:
powercfg -h выкл
3. Как только команда будет завершена, вы заметите, что больше не позволяет перевести компьютер в спящий режим в меню выключения.
4. Также, если вы посетите файловый менеджер и проверьте наличие файла hiberfil.sys file вы заметите, что файла нет.
Примечание: Для просмотра файла hiberfil.sys необходимо снять флажок «Скрывать защищенные системой файлы» в параметрах папки .
5.Если вам понадобится снова включить спящий режим, введите следующую команду в cmd и нажмите Enter:
.powercfg -h на
6. Перезагрузите компьютер, чтобы сохранить изменения.
Вам рекомендуют:
То есть, если вы успешно выполнили Отключить файл подкачки Windows и режим гибернации для освобождения места на вашем ПК, но если у вас все еще есть какие-либо вопросы по этой статье, вы можете задать их в разделе комментариев.
Как отключить pagefile.sys для освобождения места
На диске C компьютера находится скрытый системный файл с именем « pagefile.sys », размер которого равен объему оперативной памяти компьютера. . Компьютер воспринимает пространство на жестком диске, выделенное для файла pagefile.sys , как оперативную память и использует его для хранения временных данных, относящихся к текущим процессам, которые могут быть заменены на ОЗУ компьютера в любое время. Из-за его огромных размеров многие люди хотят избавиться от него и задаются вопросом, стоит ли им это делать.
Файл pagefile.sys , также известный как файл подкачки , может оказаться весьма полезным (особенно для дампов памяти и для разгрузки кэшированных файлов памяти) и, в некоторых случаях, неотъемлемая часть бесперебойной работы компьютера, поэтому большинство людей, обладающих обширными знаниями в области компьютеров, посоветуют вам не удалять файл.
Однако, если вы чувствуете, что их компьютер имеет всю оперативную память, которая может им понадобиться, они могут избавиться от файла подкачки .sys , просто отключив виртуальную память на своем компьютере. Чтобы выключить виртуальную память, необходимо:
1. Щелкните правой кнопкой мыши Компьютер .
2. Щелкните Properties .
3. Щелкните Расширенные настройки системы слева.
4. Щелкните Settings под Performance .
5. Перейдите на вкладку Advanced
6.Нажмите Изменить под Виртуальная память .
7. Снимите флажок рядом с автоматически управлять размером файла подкачки для всех дисков
8. Выберите все диски, на которых есть файл pagefile.sys.
9. Щелкните Нет файла подкачки .
10. Наконец, нажмите Set , и изменения вступят в силу после перезагрузки.
В окне виртуальной памяти вы также можете уменьшить размер файла подкачки.sys, , но это совсем не рекомендуется , особенно если на вашем компьютере 1 гигабайт памяти или меньше. Если вы не хотите полностью избавляться от файла pagefile.sys (что, в конце концов, может быть хорошей идеей), они всегда могут прибегнуть к простому перемещению файла на другой диск на своем жестком диске с использованием того же окна виртуальной памяти.
Настройка виртуальной памяти Windows PageFile.sys (изменение или отключение размера файла подкачки)
Память или ОЗУ очень важны для нормальной работы компьютера, так как все компьютерные программы и процессы должны выполняться через системную память.Если пользователь запускает слишком много приложений, особенно ресурсоемких больших программ, которые потребляют огромный объем памяти, память будет израсходована, что приведет к нехватке памяти в системе. Чтобы предотвратить нестабильность и возможную остановку системы из-за нехватки памяти, операционная система Windows, включая Windows Vista, Windows 7, Windows 8, Windows 8.1 и Windows 10, использует технологию виртуальной памяти.
Виртуальная память работает, позволяя физически фрагментировать память и переносить ее на диск, в то время как программа по-прежнему предполагает, что она работает без проблем в непрерывной рабочей памяти.ОС Windows обращается к необходимой памяти как к виртуальной памяти в файле подкачки (pagefile.sys) на локальном системном диске, который используется для хранения кэша страниц, и подкачивает или переносит неиспользуемое неактивное пространство памяти в обычный дисковый файл. По умолчанию файл подкачки находится в корневом каталоге раздела, на котором установлена Windows.
Реализация виртуальной памяти или подкачки в Windows гарантирует, что операционная система может правильно обрабатывать и открывать большой набор данных, который не помещается в физической памяти.В результате размер файла подкачки в Windows со временем может увеличиваться. Однако пользователь может настроить Windows для использования свободного места на любых доступных дисках для хранения файлов подкачки, установить минимальный и максимальный размер, разрешенный для файлов подкачки, или просто отключить функцию подкачки виртуальной памяти. Следующее руководство покажет вам, как настроить параметры виртуальной памяти в Windows, задав размер файла подкачки (pagefile.sys).
- Откройте панель управления -> Система и обслуживание или Система и безопасность (в Windows 10) -> Система .
- В левой части «Задачи» щелкните Advanced System Settings .
- Вы должны перейти на вкладку «Дополнительно». В разделе «Производительность» нажмите или коснитесь кнопки Настройки .
- Щелкните или коснитесь вкладки Advanced .
- В разделе «Виртуальная память» нажмите или коснитесь кнопки Изменить .
- По умолчанию выбран параметр «Автоматически управлять размером файла подкачки для всех дисков», чтобы система Windows могла управлять файлом подкачки без вмешательства пользователя.Если вы хотите изменить размер файла подкачки, переместить pagefile.sys на другой диск или отключить подкачку виртуальной памяти, снимите флажок Автоматически управлять размером файла подкачки для всех дисков .
- Выберите и выделите соответствующий диск, на котором пользователи хотят изменить настройки файла подкачки, в поле «Диск [Метка тома]».
- Чтобы установить постоянный размер файла подкачки, нажмите кнопку Custom size и установите значения Initial Size (MB) и Maximum Size (MB) .Оба значения могут иметь одинаковый размер, чтобы сделать размер pagefile.sys статическим и постоянным. Затем нажмите или коснитесь кнопки Установить .
Управляемый системой размер полезен для пользователей, которые не хотят, чтобы pagefile.

 Если объем тома достаточный, где находится ФП, и при этом не хватает места на диске, за место переноса, очистите диск от ненужной информации.
Если объем тома достаточный, где находится ФП, и при этом не хватает места на диске, за место переноса, очистите диск от ненужной информации.
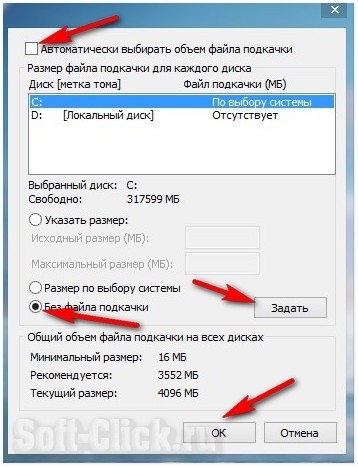
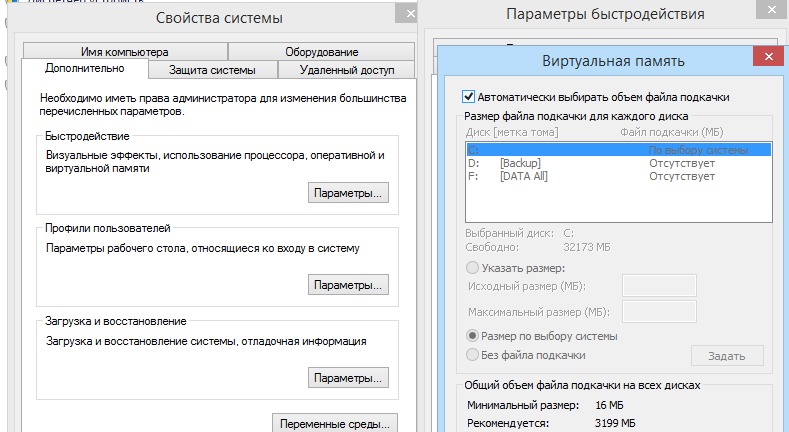
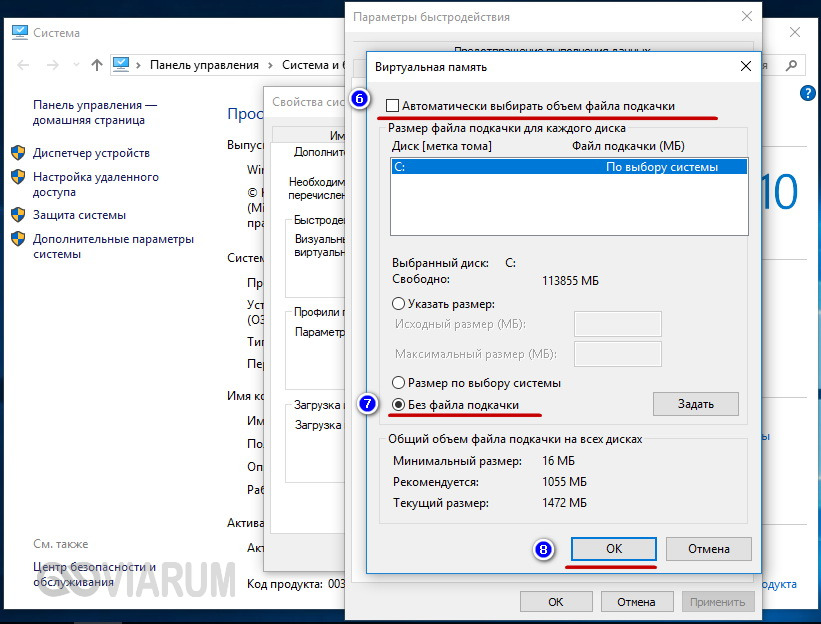 В него введите команду
В него введите команду 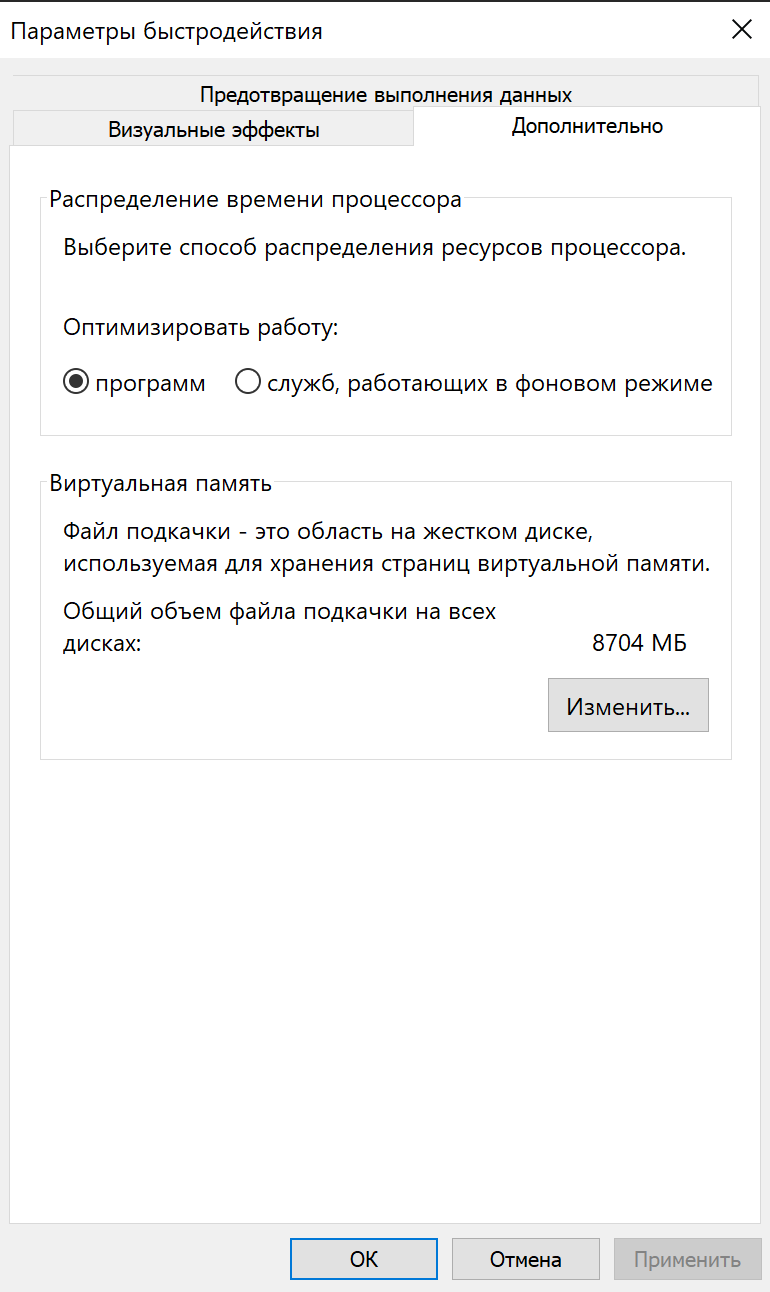


 Система предупредит вас, что отключение файла подкачки или установка его объема ниже 400 Мб может привести к нежелательным результатам. Если уверены, то согласитесь, а затем нажмите Ок.
Система предупредит вас, что отключение файла подкачки или установка его объема ниже 400 Мб может привести к нежелательным результатам. Если уверены, то согласитесь, а затем нажмите Ок.