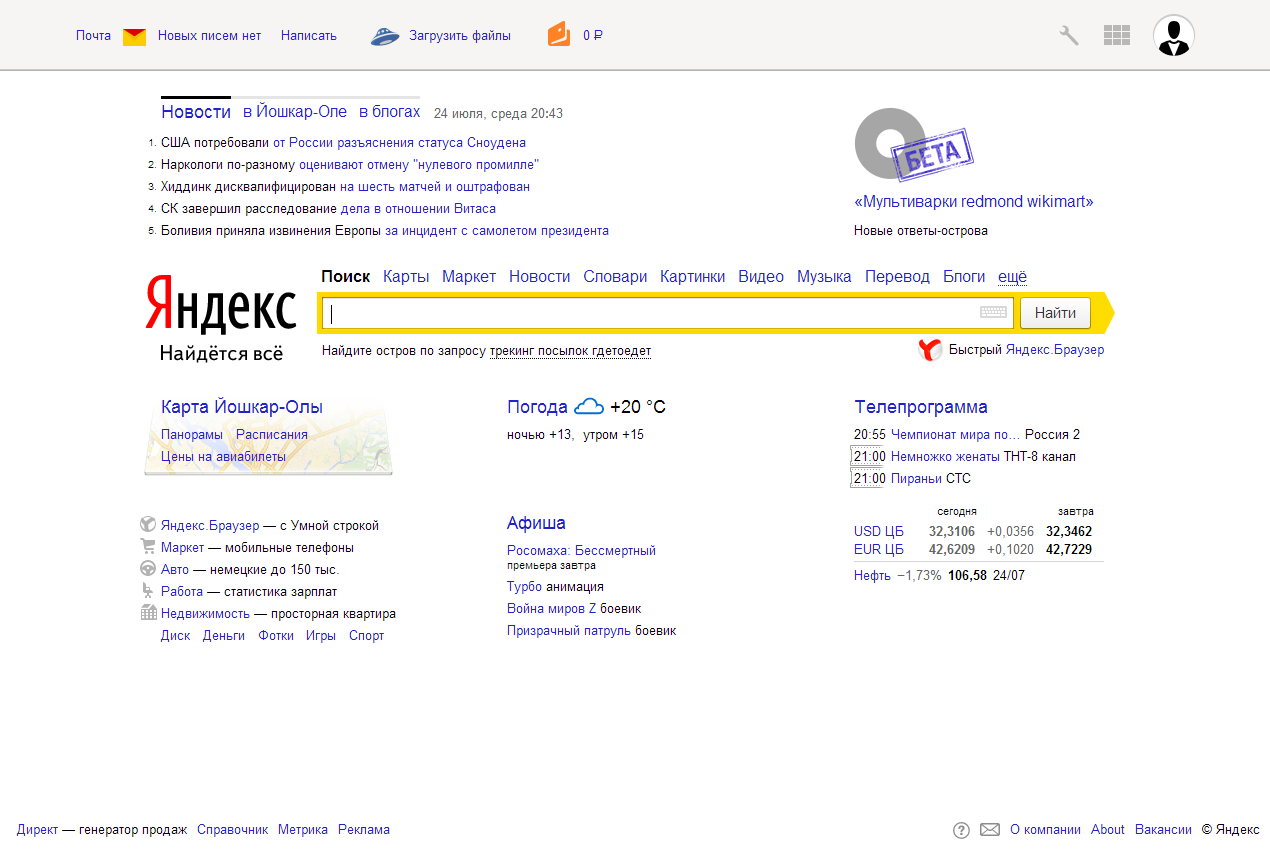Как сделать страницу главной. Как изменить стартовую страницу в Яндексе браузере. Как сделать стартовой страницей яндекс в Internet Explorer
Вы уже выбрали лучший поисковик и хотите сделать Яндекс стартовой страницей, чтобы его главная страница открывалась автоматически при запуске любимого браузера? Не вопрос. В данной статье мы рассмотрим способы изменения домашней страницы во всех популярных браузерах в ручном и автоматическом режиме.
В редких случаях, перед изменением или восстановлением стартовой страницы, вам необходимо удалить рекламный вирус, возможно засевший на вашем компьютере и открывающий вместе с веб обозревателем одну из следующих страниц:
- webalta.ru;
- bing.com;
- hi.ru.
Ознакомиться с подробной инструкцией по удалению подобных вирусов можно в нашей статье – , а потом продолжить.
Установка стартовой страницы в Mozilla FireFox
Браузер Mozilla — свободно разрабатываемый веб-обозреватель и поставляется пользователям без предустановленной стартовой страницы (в случаях скачивания программы с официального сайта).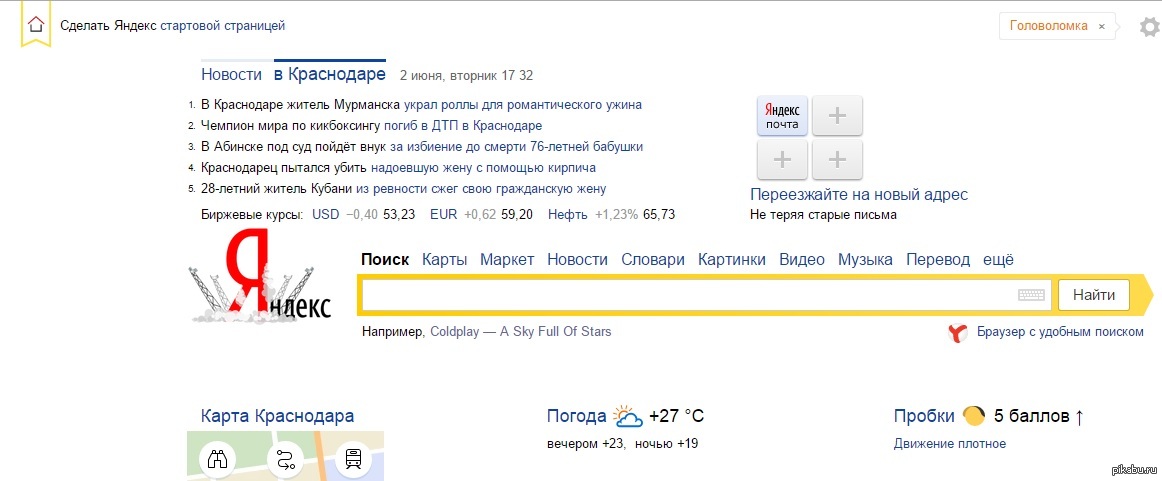
Для установки Яндекса в качестве таковой, проделайте следующие действия:
1. Откройте Мазилу и перейдите в настройки.
2. В разделе «Основные» выберите «Показывать домашнюю страницу» и ниже введите её адрес – https://www.yandex.ru .
Изменения вступят в силу при следующем запуске FireFox, и Яндекс станет новой домашней страницей.
Версия Mozilla для мобильных телефонов
Хотите, чтобы Яндекс открывался при старте FireFox и на вашем телефоне, без проблем.
1. Откройте «Параметры» и перейдите на вкладку «Основные».
2. В разделе «Дом», выберите «Установка домашней страницы».
3. Во всплывшем окне, введите адрес поисковика и нажмите «Ok».
Убедиться в правильности выполненных действий, можно просто перезапустив браузер.
Делаем Яндекс стартовой страницей в Google Chrome 63.00 и выше.
Браузер Chrome от известного интернет гиганта Google, основан на движке Chromium, поэтому инструкция по установке стартовой страницы, будет применима так же к следующим обозревателям:
- Амиго;
- Orbitum;
- Спутник.

По умолчанию, для быстрого доступа к необходимым сайтам, в Хроме используется кнопка «Домой», а на первом экране, открывается панель наиболее посещаемых вами ресурсов.
Изменить стартовую страницу на Yandex вручную, можно через настройки.
1. Откройте настройки Google Chrome.
2. Найдите раздел «Запуск Chrome» и выберите пункт «Заданные страницы».
Будьте внимательны, в списке могут уже присутствовать адреса других сайтов и при запуске браузера, помимо Яндекса, откроются дополнительные вкладки. Избежать подобной ситуации можно оставив в списке не более одного адреса.
3. Нажмите «Добавить страницу» и в открывшемся окне введите «yandex.ru».
Всё. Если вы правильно выполнили очередность действий, при новом запуске Хрома автоматически откроется главная страница Яндекса.
Мобильная версия Chrome
Установка Яндекса в качестве домашней страницей в вашем мобильном браузере Хром – не сильно отличается от его «web» версии.
1. Откройте обозреватель, перейдите в раздел настроек и выберите пункт «Главная страница».
2. По умолчанию, у большинства пользователей уже включена эта функция, но многие производители смартфонов устанавливают в качестве домашней, свои сайты и сервисы (как и в моем примере).
Нам необходимо лишь изменить адрес предустановленной страницы на Yandex.ru.
Установка Яндекса в качестве домашней страницы в Яндекс браузере
Кажется, что для пользователей Яндекс Браузера не должно вставать проблемы в установке главной страницы одноименного поисковика в качестве стартовой – увы, это не так.
После , вы могли обнаружить, что понятие «Стартовая страница» отсутствует в настройках браузера, поэтому вы можете ограничиться изменением поисковой системы по умолчанию, либо частично решить проблему с помощью нехитрых действий.
1. Откройте настройки Я.Браузера и найдите раздел «При запуске открывать».
2. Измените предустановленные настройки, на указанные на скриншоте.
Заканчивая работу с обозревателем, закрывайте все активные вкладки и при последующем запуске откроется главная страница Яндекс.ру.
Настройка домашней страницы в браузере Opera
Изменение стартовой страницы на Яндекс, в Opera, не потребует от вас больших усилий, чем в случае с другими интернет браузерами.
1. Откройте настройки Оперы, раздел «Основные».
2. Во вкладке «При запуске», выберите чек-бокс «Открывать определенную страницу или несколько страниц» и нажмите «Задать страницы».
Не включайте множество страниц в список – это может повлечь кратковременное «подвисание» операционной системы, при открытии Opera, при слабых характеристиках вашего компьютера.
Сохранять ничего не нужно, внесенные вами изменения вступят в силу сразу после перезагрузки браузера.
К сожалению, в мобильной версии Opera (речь идет о версии 44.11) отсутствует возможность настройки домашней страницы. Пользователям приходится довольствоваться новостями, предоставленными разработчиками софта и списком последних посещенных сайтов.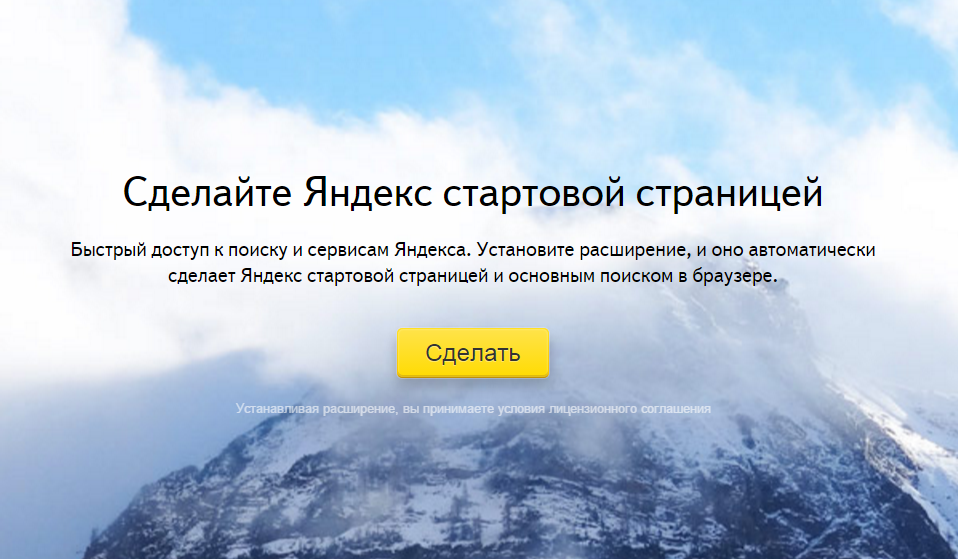
Как сделать Яндекс стартовой в Microsoft Edge
Самой массовой, но не самой популярной программой для интернет-серфинга, является Microsoft Edge. Программисты из Microsoft, позаботились о своих пользователях и сделали настройку Яндекса в качестве стартовой страницы доступной в несколько кликов мыши.
1. Откройте браузер Edge и перейдите в «Параметры».
2. Во вкладке, указанной на картинке, выберите пункт «Конкретную страницу или страницы». В поле, расположенном ниже, введите url адрес поисковой машины – https://www.yandex.ru, и нажмите на иконку дискеты, чтобы сохранить изменения.
Внесенные правки, не будут работать на поставляемом в комплекте — Internet Explorer, однако выполняются они аналогичным образом.
Устанавливаем Яндекс стартовой страницей автоматически
Компания Yandex напрямую заинтересована в популяризации своих продуктов и именно поэтому разработала специальное расширение для браузеров, устанавливающее главную страницу Яндекс стартовой в автоматическом режиме.
Расширение доступно по адресу https://home.yandex.ru/ и доступно для установки в следующие браузеры:
- Google Chrome и других, на основе движка Chromium;
- Mozilla FireFox.
Если «web» обозреватель не поддерживается, на странице будет отображен альтернативный ручной способ установки.
Аналогов расширения для мобильных устройств – не предусмотрено.
Возможные проблемы
Кликните правой кнопкой мыши на значок браузера и выберите «Свойства», перейдите в раздел «Ярлык» и удалите все лишние надписи, не трогая непосредственного пути к файлу.
Это действие поможет временно решить проблему, так как вирус при следующем старте системы может снова заменить стартовую страницу. Для его удаления, перейдите по ссылке упомянутой в начале статьи.
Заключение
Как видите, ничего сложного в изменении стартовой страницы в браузере – нет. Разработчики позаботились о доступности этой функции в несколько кликов, да и сам Яндекс позволяет провести эту операцию в автоматическом режиме.
Описанный мной порядок действий актуален для следующих версий браузеров и не зависит от установленной версии windows:
- Mozilla FireFox — 54.0 и выше;
- Google Chrome — 63.00 и выше;
- Яндекс браузер 17.00 и выше;
- Opera 50.00 и выше.
Если возникнут сложности или найдете неточности в статье – пишите в комментариях, а я с удовольствием отвечу.
Современные браузеры можно использовать и настраиваться по своему усмотрению.
Любой пользователь может самостоятельно настроить свой любимый веб-портал и сделать стартовой страницей.
Однако, данная функция недоступна лишь яндекс обозревателю.
Как решить этот вопрос и выйти из непонятной ситуации поможет данная статья, которая четко описывает последующие действия.
Поисковая система Яндекс не поддерживает функцию, которая позволяет настраивать и устанавливать стартовую страницу на свой компьютер. Следует отметить, что данный обозреватель отображает лишь табло из визуальной закладки на каждой новой вкладке.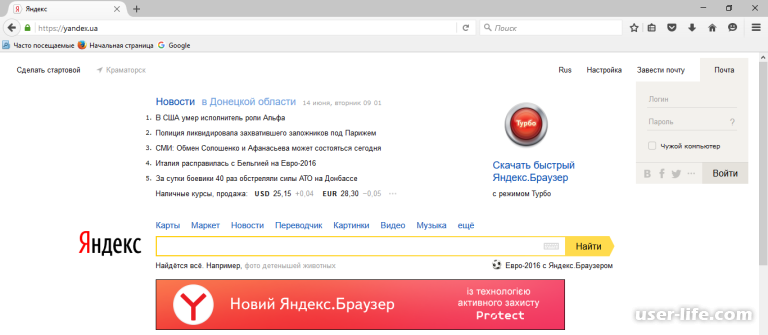
Соответственно, эти вкладки состоят из посещаемых пользователями порталов. Поэтому в данном варианте существует лишь один выход, то есть придется запустить табло, которое будет выводить на экран несколько интересных порталов.
В результате этого, необходимо открыть Яндекс браузер в новой вкладке и удалить лишние закладки. В основном пользователи не используют все системные программы. Следовательно, нужно навести на вкладку мышью и нажать на крестик.
После этого, можно воспользоваться одним или сразу несколькими веб-порталами. Так как в будущем на странице будут отображаться сохраненные вами веб-сайты. При желании пользователь может добавить любую другую страницу, которая не отображается в данной вкладке.
Чтобы добавить новый веб-портал, придется нажать «Добавить». Адрес портала следует внести в поисковик любого обозревателя, например, в гугл. После чего нужно нажать на кнопку «Готово».
Чтобы мгновенно запустить стартовую страницу, необходимо зайти в меню и кликнуть на кнопку, которая располагается в правой части верхнего угла.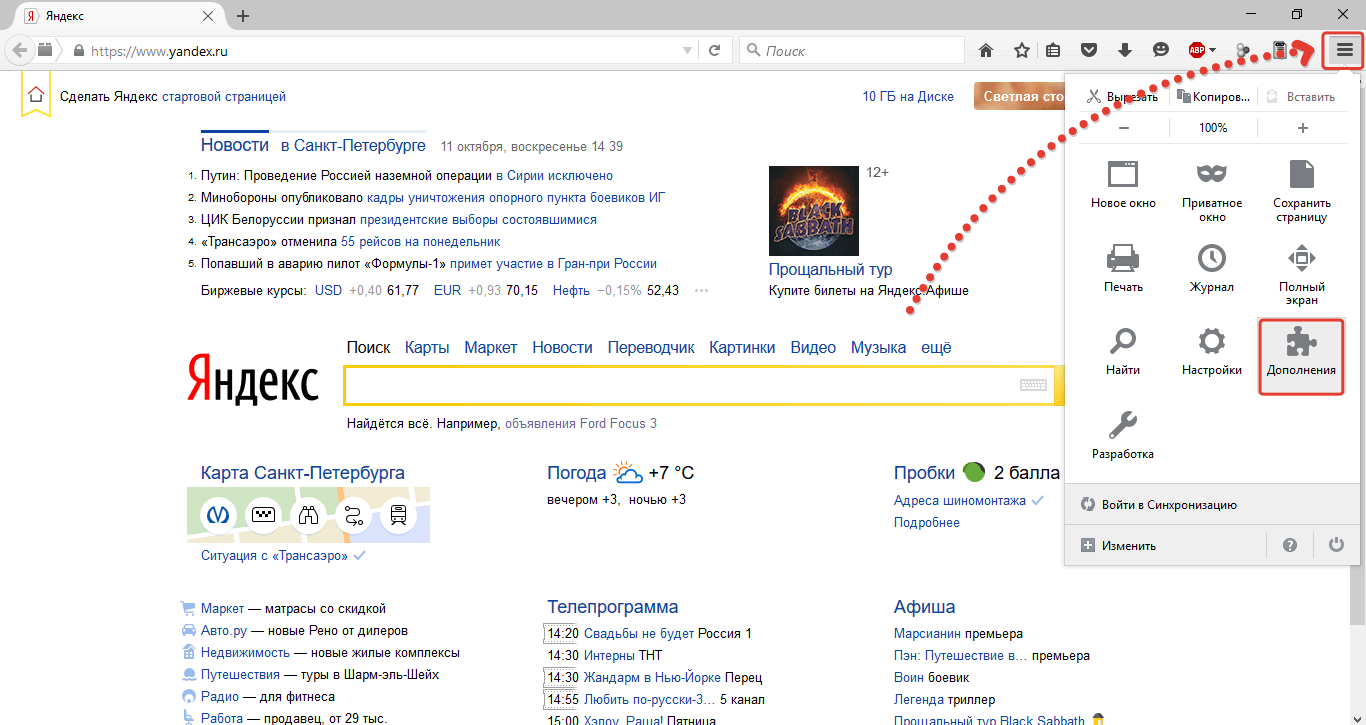 В списке появится пункт «Настройки». Переходя в настройки яндекс браузера, придется нажать на опцию «При запуске открывать».
В списке появится пункт «Настройки». Переходя в настройки яндекс браузера, придется нажать на опцию «При запуске открывать».
Для настройки стартовой страницы других браузеров, необходимо выполнить совершенно другие действия. Об этих вопросах рассказывается в другой статье.
Как настроить фон за считанные минуты
Иногда пользователям надоедают старые веб-порталы и фоны, соответственно, стремятся сменить на другую. В этом случае придется воспользоваться советами специалистов, которые тщательно рассказывают об этапах изменения тем в яндекс браузере.
Для установления внешнего вида, вам понадобится лишь освоить определенные навыки. Процесс довольно-таки простой. Поэтому люди, у которых настроен яндекс браузер, могут с легкостью справиться с задачей и переделать внешний вид обозревателя по своему вкусу.
Как утверждают, разработчики, обозреватель яндекс достаточно часто обновляет свои функции и предлагает инновационные новшества.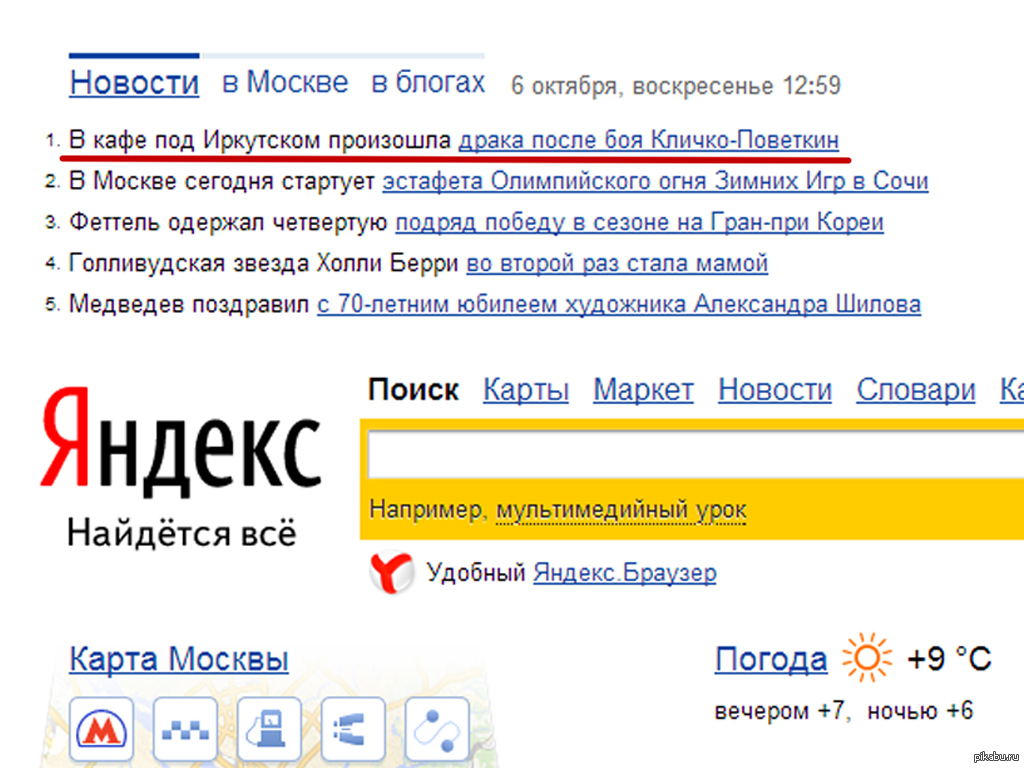 Многомиллионные пользователи часто следят за новостями и стараются быть в курсе событий, чтобы не упустить важную деталь.
Многомиллионные пользователи часто следят за новостями и стараются быть в курсе событий, чтобы не упустить важную деталь.
Поэтому теперь, каждый желающий может воспользоваться новым интерфейсом. Однако, стоит отметить, что данный интерфейс не устанавливает сторонние темы. Решить проблему очень легко. Необходимо всего лишь отключить эту функцию.
Для начала следует запустить обозреватель и нажать на кнопку, которая находится в правой части верхнего угла. Перед вами откроется список, где нужно выбрать пункт «Настройки». После чего на экране откроется строка с названием «настройки внешнего вида».
Нажав «выключить новый интерфейс», можно устранить проблему. Как только завершиться процесс, у вас появится возможность установить фон. Для этого чтобы выбрать наиболее понравившиеся изображениями, можно воспользоваться магазинами Гугла и Хрома. Здесь представлено огромное количество тем.
Настройки домашней страницы
Наиболее простым способом настройки домашней страницы является переход на официальный портал по ссылке home.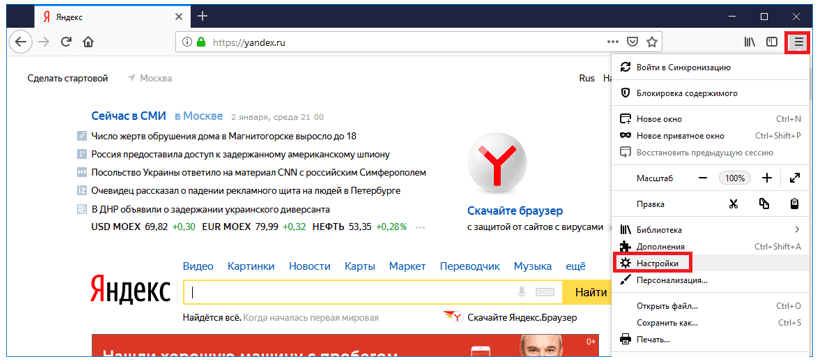 yandex.ru. Далее, необходимо скачать приложение, которое настроит домашнюю страницу в автоматическом режиме. Соответственно, придется выбрать подходящий браузер из выше перечисленного списка:
yandex.ru. Далее, необходимо скачать приложение, которое настроит домашнюю страницу в автоматическом режиме. Соответственно, придется выбрать подходящий браузер из выше перечисленного списка:
- Опера,
- Сафари,
- Хром,
- Мозилла,
Нажав на знак «Свойства браузера» и «Общие», появится текстовое поле, где необходимо указать https://www.yandex.ru/ . После чего следует выбрать опцию «Применить». В нижней части страницы, следует найти опцию «Посмотреть дополнительные параметры».
Данная функция находится в параметрах. Затем, придется включить функцию «Отображать кнопку домашней страницы».Указывая официальный сайт Яндекс, необходимо подтвердить опцией «Сохранить». Данная инструкция пригодится тем пользователям, которые применяют Internet Explorer.
Стартовая страница это страницы которые автоматически открываются при запуске браузера. Главная страница это страница которая открывается при нажатии на кнопку расположенную прямо перед адресной строкой.
Как изменить стартовую страницу в Яндексе браузере
При запуске браузера Яндекс главная стартовая страница открывается в виде Табло на которой отображаются наиболее посещаемые страницы или сразу открываются все вкладки которые были открыты при последнем закрытии браузера. Можно в настройках браузера Яндекс сделать стартовой автоматически Табло или не закрытые вкладки. Для этого нажимаете на три параллельные полоски расположенные в верхней правой части браузера.
В браузере Яндекс стартовая страница установить автоматически можно через настройки
Откроется контекстное меню в котором выбираете пункт Настройки. В браузере откроется окно под названием Настройки. В этом окне нужно найти абзац При запуске открывать.
В этом абзаце имеются два пункта и один подпункт.
Как поставить Яндекс стартовой страницей
Если поставить точку у пункта Табло с любимыми сайтами то при последующем запуске браузера Yandex стартовая страница откроется в виде табло в котором будут отображаться наиболее часто просматриваемые вами страницы.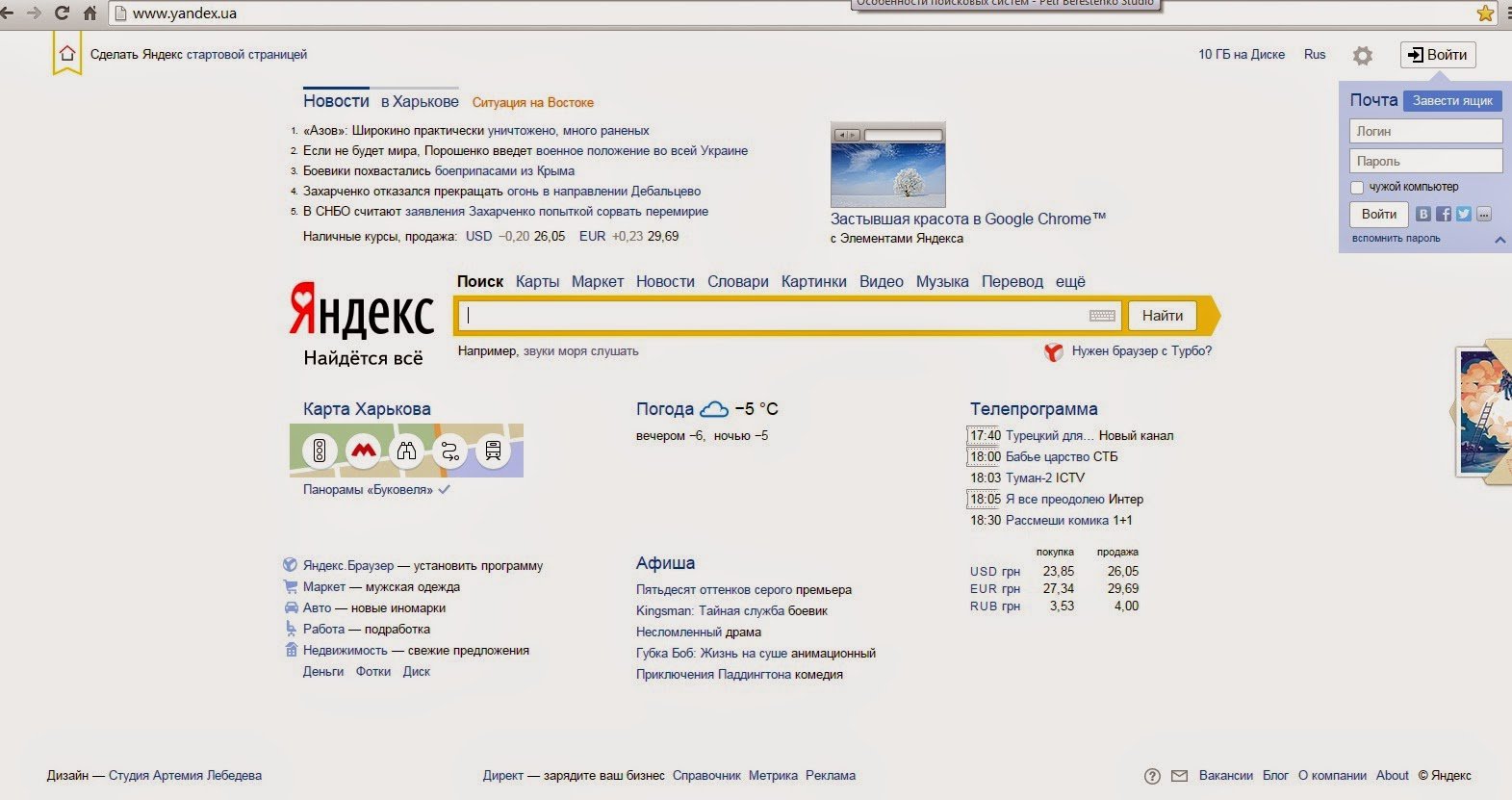
Как вернуть стартовую страницу Яндекс
Если поставить галочку у пункта Ранее открытые вкладки то при последующем запуске будет открываться стартовая страница Яндекс браузера в виде всех вкладок которые не были закрыты при завершении работы браузера.
Как сделать Яндекс стартовой страницей автоматически
Если поставить галочку у подпункта Открывать yandex.ru, если нет вкладок то при последующем запуске браузера также откроются все вкладки которые не были закрыты при завершении работы браузера. Но если перед закрытием браузера будут закрыты все вкладки то при последующем запуске браузера будет открываться Yandex главная страница по адресу yandex.ru. Таким образом в браузере можно Яндекс установить стартовой страницей.
Можно в браузере Yandex сделать стартовой страницей нужную вам страницу или несколько страниц которые будут открываться при очередном запуске браузера. Настройка стартовой страницы Яндекс браузера начинается с того, что в в настройках в абзаце При запуске открывать ставите точку у пункта Табло с любимыми сайтами.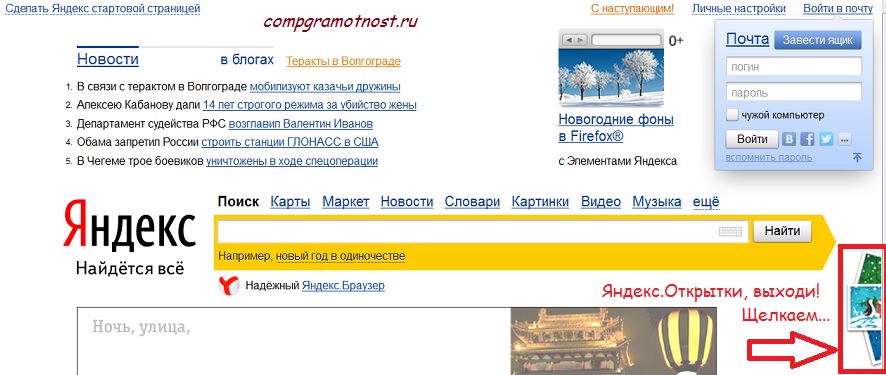 После этого в браузере открываете несколько вкладок со страницами которые должны будут каждый раз открываться при запуске браузера.
После этого в браузере открываете несколько вкладок со страницами которые должны будут каждый раз открываться при запуске браузера.
Как установить Яндекс стартовой страницей
Все эти вкладки необходимо закрепить по очереди. Для этого на панели вкладок наводите курсор на вкладку и нажав правую кнопку мыши выбираете из контекстного меню пункт Закрепить вкладку. Все закреплённые вкладки будут находится в левой части на панели вкладок в виде небольших фавиконок. После этого при очередном запуске браузера будут открываться только ваши закреплённые вкладки.
Как открыть главную страницу Яндекса
Чтобы можно было в браузере Яндекс главную открыть страницу необходимо чтобы кнопка отображалась перед адресной строкой. Если кнопка не отображается то нужно будет открыть настройки браузера и в них найти абзац Настройки внешнего вида.
Как Яндекс главную страницу сделать стартовой в браузере для того, чтобы она открывалась автоматически, сразу после запуска программы. В этом случае, в качестве главной (стартовой) страницы браузера выступит сайт (www.yandex.ru) поисковой системы Яндекс.
В этом случае, в качестве главной (стартовой) страницы браузера выступит сайт (www.yandex.ru) поисковой системы Яндекс.
Обычно, пользователи самостоятельно выбирают, что именно будет открыто после запуска браузера: страница поисковой системы, запуск сразу нескольких страниц, открытие конкретной веб-страницы, страница с наиболее часто посещаемыми сайтами (экспресс-панель), или страница с определенными сайтами (сервис или расширение для так называемых визуальных закладок).
Многие начинают работу в браузере с главной страницы Яндекса, которую используют в качестве домашней (стартовой) страницы. Поэтому пользователям нужно, чтобы главная страница сайта поисковой системы Яндекс открывалась сразу после запуска браузера. Как сделать Яндекс стартовой страницей запускаемой автоматически?
Существуют два способа установить Яндекс.ру главной страницей:
- закладка на начальную страницу Яндекса — «главная страница» в некоторых браузерах
- открытие стартовой страницы автоматически после запуска браузера
В случае использования закладки, для открытия страницы yandex.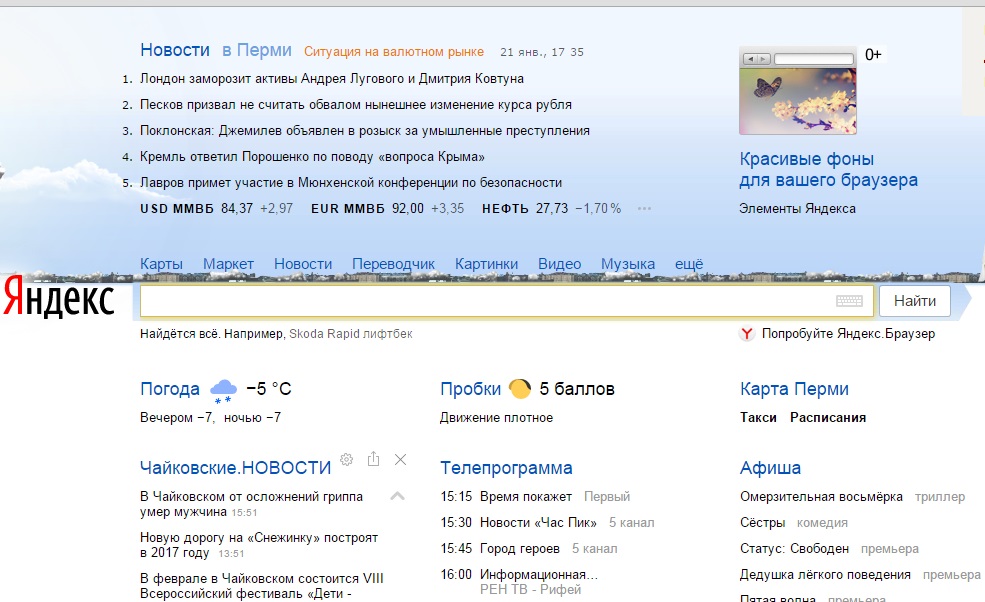 ru, пользователю дополнительно придется нажать на кнопку с изображением домика, находящуюся напротив адресной строки в браузере.
ru, пользователю дополнительно придется нажать на кнопку с изображением домика, находящуюся напротив адресной строки в браузере.
Другой вариант — запуск стартовой страницы (главная страница Яндекса) автоматически, сразу после открытия окна браузера. Это самый подходящий вариант для тех, кому необходимо открытие главной страницы поисковой системы Яндекс, в качестве стартовой страницы браузера.
Существует 3 варианта для установки в браузерах главной страницы Яндекса, в качестве начальной, открываемой при запуске:
- самостоятельное изменение параметров конкретного браузера для сохранения главной страницы Яндекса
- специальное приложение Яндекса для автоматической настройки
- изменение главной страницы с помощью Менеджера браузеров Яндекса
Время от времени, Яндекс сам предлагает пользователю, который открыл главную страницу поисковой системы, автоматически установить свою страницу в качестве стартовой в браузере.
Далее посмотрим, как сделать yandex ru стартовой страницей в популярных браузерах: Google Chrome, Mozilla Firefox, Opera, Microsoft Edge, Internet Explorer.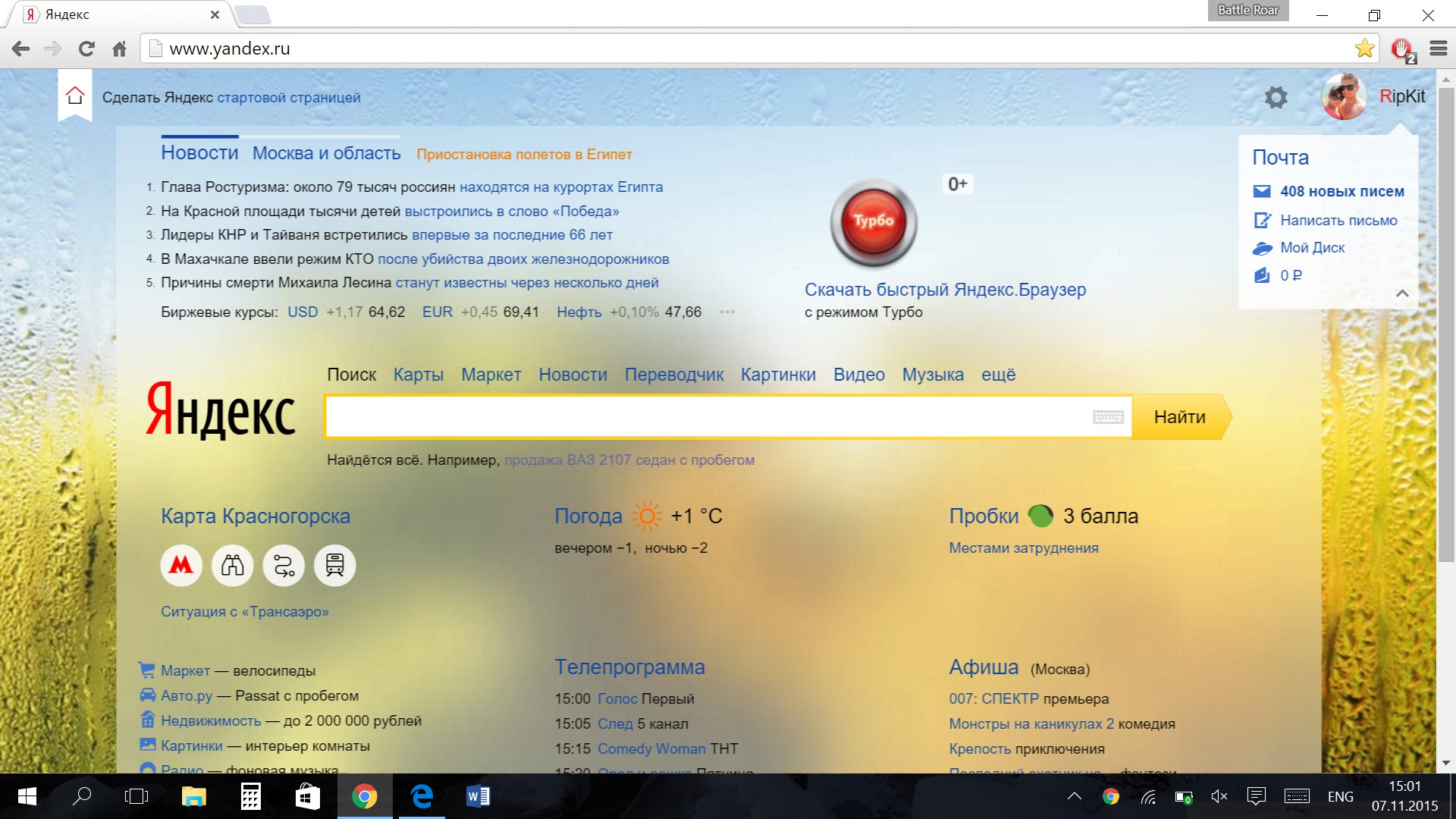 Имейте в виду, что в Яндекс.Браузер нет стартовой страницы. Также имеются специальные «Яндекс версии» некоторых популярных браузеров, в которых сделаны настройки под Яндекс.
Имейте в виду, что в Яндекс.Браузер нет стартовой страницы. Также имеются специальные «Яндекс версии» некоторых популярных браузеров, в которых сделаны настройки под Яндекс.
Установить главную страницу в браузере поможет специальное приложение Яндекса, или программа Менеджер браузеров от Яндекса.
скачать Яндекс Браузер
Как сделать Яндекс стартовой страницей в Google Chrome
Получить быстрый доступ на главную страницу можно с помощью кнопки «Главная страница» в браузере Гугл Хром, но это не то, что нам нужно. Нам необходимо, чтобы сайт Yandex сразу открывался в браузере Chrome.
Запустите браузер Google Chrome, а затем проделайте следующие действия:
- Войдите в «Настройки и управление Google Chrome», а затем нажмите на пункт «Настройки».
- В разделе «При запуске открывать» активируйте опцию «Заданные страницы», а затем нажмите на ссылку «Добавить страницу».
- В открывшемся окне «Добавить страницу» введите адрес сайта Яндекса: https://www.
 yandex.ru/, а затем нажмите на кнопку «Добавить».
yandex.ru/, а затем нажмите на кнопку «Добавить». - Перезапустите браузер Google Chrome.
После запуска браузера, откроются все добавленные в этот список страницы, в том числе главная страница Яндекса. По умолчанию, в браузер добавлено несколько страниц некоторых поисковых систем, поэтому, скорее всего, страница Яндекса окажется не на первом месте.
Если необходимо оставить в браузере только одну страницу (в нашем случае веб-страницу Яндекса), чтобы она открывалась автоматически, остальные страницы можно удалить из списка заданных страниц.
Напротив названия страницы, находящейся в списке «Заданные страницы», нажмите на кнопку «Еще» (в виде трех точек), а затем выберите нужный вариант: «Удалить» или «Изменить».
После удаления ненужных страниц, главная страница Яндекса переместится в начало списка, или останется в единственном числе.
Если в списке будет несколько заданных страниц, то все они откроются после запуска браузера. Первой откроется сайт Яндекс. ру (он будет отображаться в окне браузера), в других вкладах (не активных) откроются другие страницы из списка заданных.
ру (он будет отображаться в окне браузера), в других вкладах (не активных) откроются другие страницы из списка заданных.
Если страница Яндекс в списке заданных страниц в единственном числе, то в браузере после запуска, откроется только одна страница: yandex.ru.
Устанавливаем Яндекс домашней страницей в Mozilla Firefox
Сейчас установим страницу Яндекса домашней в браузере Mozilla Firefox, открываемой автоматически при запуске браузера.
Для того, чтобы сделать Яндекс стартовой страницей в Mozilla Firefox, войдите в настройки браузера, и выполните следующее:
- Нажмите на кнопку «Открыть меню».
- Войдите в «Настройки».
- Во вкладке «Основные», в настройке «При запуске Firefox», выберите опцию «Показывать домашнюю страницу».
- В поле «Домашняя страница» введите URL адрес главной страницы сайта Яндекс: https://www.yandex.ru/.
- Перезапустите браузер Mozilla Firefox.
Теперь, после открытия браузера Firefox, пользователь увидит главную страницу Яндекса.
Как сделать Яндекс начальной страницей в Opera
Браузер Опера по умолчанию открывает экспресс-панель с избранными сайтам. Пользователь может самостоятельно добавить на панель любую страницу из интернета. В Opera есть возможность открыть при запуске не экспресс панель, а сайт Яндекса в качестве начальной страницы браузера.
Для сохранения главной страницы Яндекса в качестве стартовой в браузере Opera, необходимо сделать следующие настройки:
- Нажмите на кнопку «Меню» (Настройки и управление Opera).
- В контекстном меню выберите пункт «Настройки».
- В разделе настроек «При запуске» активируйте пункт «Открыть определенную страницу или несколько страниц».
- Нажмите на ссылку «Задать страницы».
- В окне «Начальные страницы», в поле «Добавить новую страницу» введите адрес главной страницы Яндекса, а затем нажмите на кнопку «ОК».
- Перезапустите браузер Opera.
После этого, в браузере Опера при запуске откроется начальная страница Яндекса.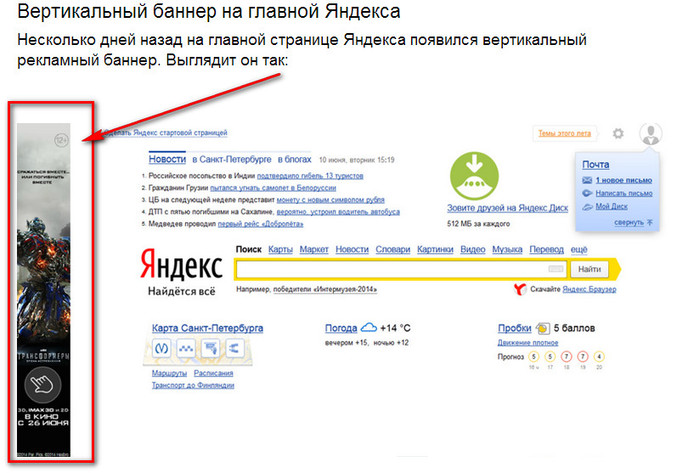
Установка Яндекс в качестве главной страницы в Microsoft Edge
В браузере Microsoft Edge есть возможность для изменения начальной страницы, открываемой при запуске браузера.
Выполните последовательно следующее:
- Нажмите на значок «Параметры и другое».
- Войдите в «Параметры».
- В настройке «Показывать в новом окне Microsoft Edge» выберите опцию «Конкретную страницу или страницы».
- В поле «Введите URL-адрес» вставьте адрес главной страницы Яндекса, а затем нажмите на кнопку «Сохранить» (дискета).
- Перезапустите браузер Microsoft Edge.
Теперь в браузере Microsoft Edge автоматически запускается главная страница Яндекса.
Как сделать Яндекс стартовой страницей в Internet Explorer
Для изменения главной страницы в браузере Internet Explorer, войдите в настройки браузера, измените параметры:
- Нажмите на значок «Сервис».
- В открывшемся контекстном меню нажмите на «Свойства обозревателя».
- В окне «Свойства обозревателя», во вкладке «Общие», в опции «Домашняя страница» введите в поле URL адрес главной страницы Яндекса.

- Нажмите на кнопку «ОК».
- Обратите внимание на то, чтобы в опции «Автозагрузка» был включен пункт «Начинать с домашней страницы».
- Перезапустите браузер Internet Explorer.
Теперь сайт поисковой системы Яндекс откроется в браузере Internet Explorer сразу после запуска приложения.
Домашняя страница Яндекс в браузере с помощью приложения Яндекс
Специальное приложение Яндекс автоматически устанавливает в браузер главную страницу Яндекса, в качестве стартовой страницы. Перейдите на страницу https://home.yandex.ru/ , установите расширение в поддерживаемые браузеры.
Установка стартовой страницы Яндекса в Менеджере браузеров Яндекс
Бесплатная программа Менеджер браузеров от Яндекса предназначена для управления настройками браузеров, и для защиты настроек браузеров от изменений.
В Менеджере браузеров нужно выбрать поддерживаемый браузер, в настройке «Домашняя страница» ввести в соответствующее поле адрес веб-страницы Яндекса, а затем нажать на кнопку «Сохранить».
Подробнее о работе с Менеджером браузеров Яндекса читайте .
Выводы статьи
Пользователь может установить главную страницу Яндекса, в качестве стартовой страницы браузера, запускаемой автоматически, несколькими способами: изменив самостоятельно настройки браузера, с помощью специального приложения Яндекс, при помощи Менеджера браузеров Яндекса.
Информация о том, как сделать Яндекс стартовой страницей в Google Chrome, полезна для тех, кто пользуется исключительно этим поисковиком или электронной почтой. Если ты предпочитаешь читать новости и получать письма на данном ресурсе, прочитай, как можно сделать браузер удобным для себя с учетом индивидуальных особенностей использования.
При запуске ПО можно выбрать любой сайт, не является исключением и российский интернет-портал. Чтобы не тратить время на поиск вкладки, читай, как в Гугл Хром сделать Яндекс стартовой страницей при каждом включении.
Как установить домашнюю вкладку на ПК
Сделать Яндекс главной страницей в Google Chrome на компьютере просто. Мы приводим инструкцию, которая поможет справиться с задачей.
Мы приводим инструкцию, которая поможет справиться с задачей.
- Открой браузер;
- В верхнем правом углу найди символ управления;
- Кликни по нему, в выпадающем списке найди пункт «Настройки» ;
- Прокрути меню вниз;
- Перейди к вкладке «Запуск» ;
- Нажми на пункт «Заданные» ;
- Выбери один из вариантов: задать новый или выбрать из заданных адресов;
- Установи нужный ресурс в качестве заглавной и нажми «ОК» .
Приведенная инструкция поможет тебе сделать стартовой главную страницу Яндекс и сохранить автоматически в Хроме. Но помни, что ты можешь любую . Перейдем к подсказкам, описывающим установку на телефоне.
Как настроить яндекс чтобы открывалась главная страница. Как сделать стартовой страницей яндекс. Как сделать яндекс стартовой страницей в Mozilla Firefox
Привет! Любишь пользоваться поисковиком Яндекс? Или у тебя электронная почта в этой системе? Тогда определенно тебе нужно сделать Яндекс стартовой страницей на своем компьютере или ноутбуке, чтобы при загрузке интернет-браузера автоматически открывался именно этот поисковик. Что ж, осуществить данную задачу можно очень легко причем на любом популярном браузере, будь то Mozila Firefox, Opera, Google Chrome
или стандартный Internet Explorer
.
Что ж, осуществить данную задачу можно очень легко причем на любом популярном браузере, будь то Mozila Firefox, Opera, Google Chrome
или стандартный Internet Explorer
.
Автоматический способ для Mozila Firefox и Google Chrome
Если ты пользуешься популярным интернет браузером Мозила, или Хром, то процесс привязки стартовой страницы Яндекс можно значительно ускорить. Для этого нужно посетить непосредственно сам сайт поисковика, указав адрес yandex.ru . Вверху слева может быть ссылка «Сделать стартовой страницей », если на нее нажать, то этот поисковик станет главным в твоем браузере. Однако иногда вместо этого пункта появляется название города, с которого юзер зашел в интернет, либо другая информация.
На тот случай, если ты не нашел указанной ссылки, воспользуйся следующими рекомендациями по установке Yandex основным интернет-браузером в Mozila Firefox и Google Chrome:
Для Хрома – скопируй в свой браузер ссылку https://chrome.google.com/webstore/detail/
Появится следующее окно, где нужно кликнуть по Установить расширение
.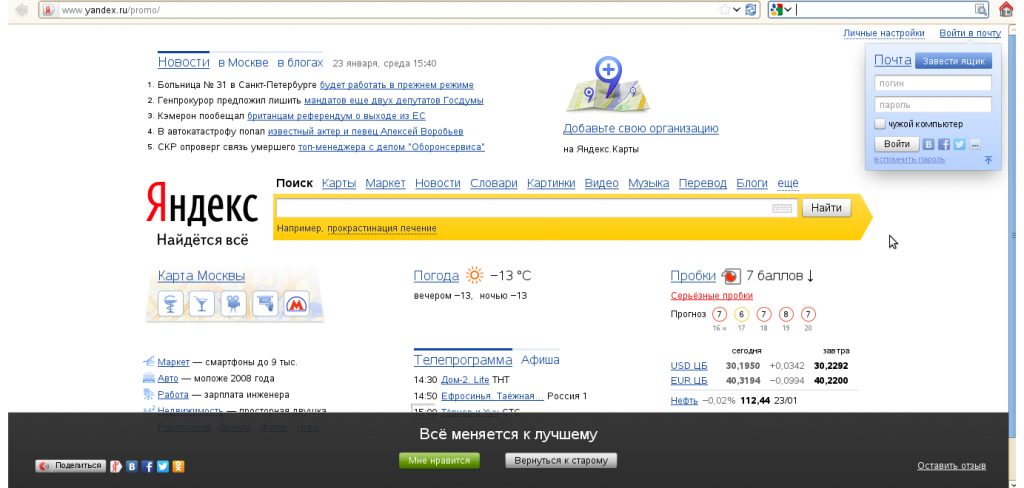
https://addons.mozilla.org/ru/firefox/addon/yandex-homepage/
Для тех, кто не ищет легких путей, или у кого не получилось закрепить Яндекс в Хроме или Мозиле, либо он пользуется другим браузером (Оперой или Эксплорером), предлагаю продолжить чтиво.
Как сделать Яндекс стартовой страницей браузера Mozila Firefox
Итак, если ты пользуешься Лисой, тебе нужно выполнить несколько простых шагов:
- Зайди в меню Мозилы и нажми на Настройки .
- Зайди на вкладку Начало
, и в пункте Домашняя страница Firefox
из раскрывшегося списка выбери Мои URL
.
- В появившейся пустой строчке вставь адрес: https://yandex.ru
Проверь, чтобы напротив пункта Новые вкладки было выбрано Домашняя страница Firefox .
Теперь, после закрытия и открытия браузера, на первой страничке появится поисковик Яндекс со всеми своими фишками. Ты можешь вызвать главную страницу в Мозиле и в Хроме, используя Alt+Home .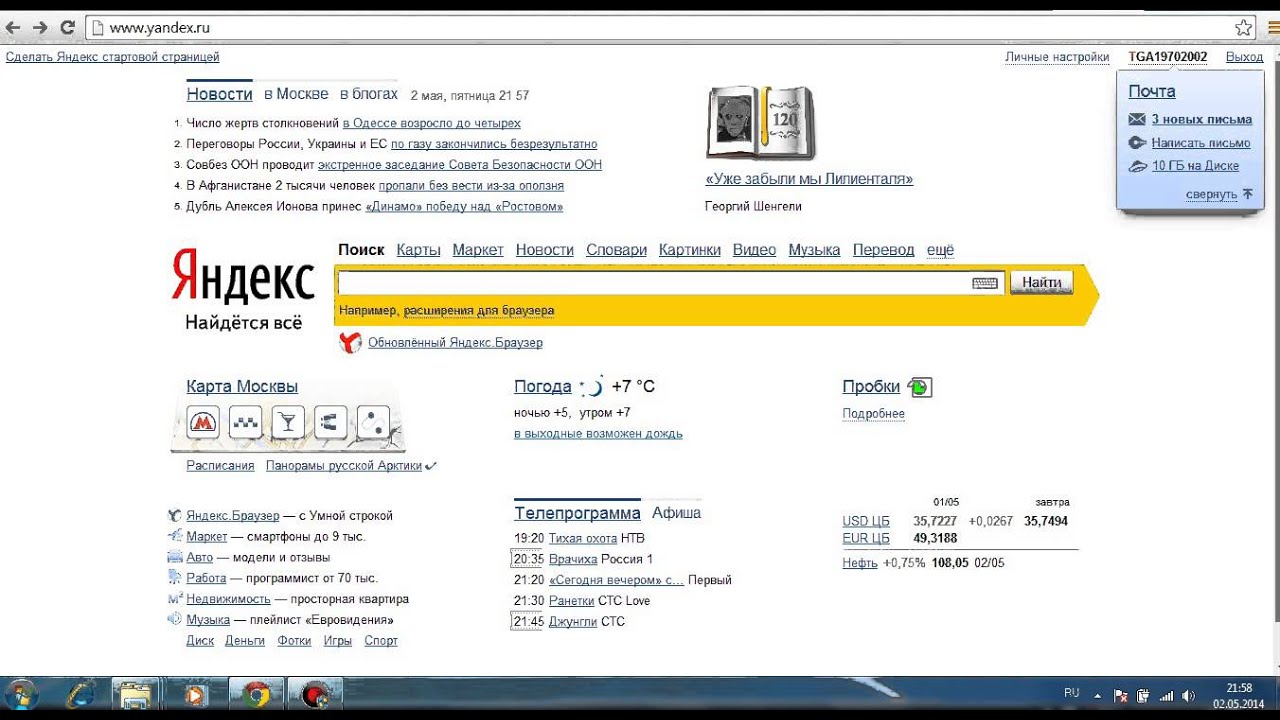
Как в Хроме сделать Яндекс стартовой страницей
Для самого популярного интернет браузера в мире следует выполнить следующие действия:
- Переходим в настройки браузера Хром – для этого нужно нажать на 3 точки, расположенные слева вверху.
- Перейдя во вкладку Внешний вид , ставим галку напротив Показывать кнопку Главная страница .
- После этих действий будет отображен адрес стартовой страницы, который можно поменять, кликнув по кнопке Изменить
. В окне вводим адрес поисковика: https://yandex.ru
- Если ты хочешь, чтобы Яндекс загружался вместе с загрузкой браузера, то в пункте настроек Запуск Chrome
нужно выбрать Заданные страницы
, после чего кликнуть по Добавить страницу
.
- В открывшемся окошке вновь вставляем привычную ссылку с адресом Яндекса
:
Все, теперь при каждом входе в Хром, первая страница, которую ты увидишь, будет наш любимый Яндекс. Этот же поисковик откроется при переходе на домашнюю страницу.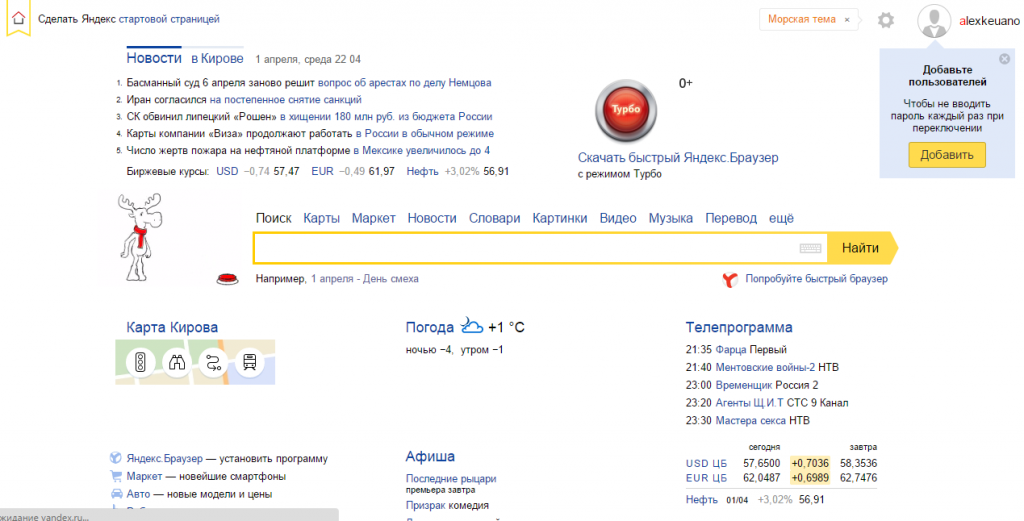 Напомню, что в Хроме, как и в Мозиле, можно воспользоваться комбинацией клавиш Alt+Home для того, чтобы открыть домашнюю страницу.
Напомню, что в Хроме, как и в Мозиле, можно воспользоваться комбинацией клавиш Alt+Home для того, чтобы открыть домашнюю страницу.
Как сделать Яндекс стартовой страницей в Опере
В Опере порядок действий по установке Yandex на главную практически ничем не отличается от других браузеров:
Как сделать Яндекс стартовой страницей в Internet Explorer
Если ты пользуешься стандартным браузером Эксплорер, который имеется в каждой версии Windows по умолчанию, то тебе нужно выполнить всего три простых шага:
Помимо Яндекса, можно указать любые другие сайты, введя их названия в окно Домашняя страница (вводятся с новой строчки). Все указанные сайты будут открываться в разных вкладках. Очень удобная штука, если ты постоянно пользуешься одними и теми же сайтами.
Итак, мы рассмотрели способы, как сделать стартовой страницей Яндекс в четырех популярных интернет-браузерах. Если после выполнения указанных рекомендаций, главная страница не меняется, возможно, в браузере стоят дополнительные расширения, например, Mail – они делают этот поисковик главным.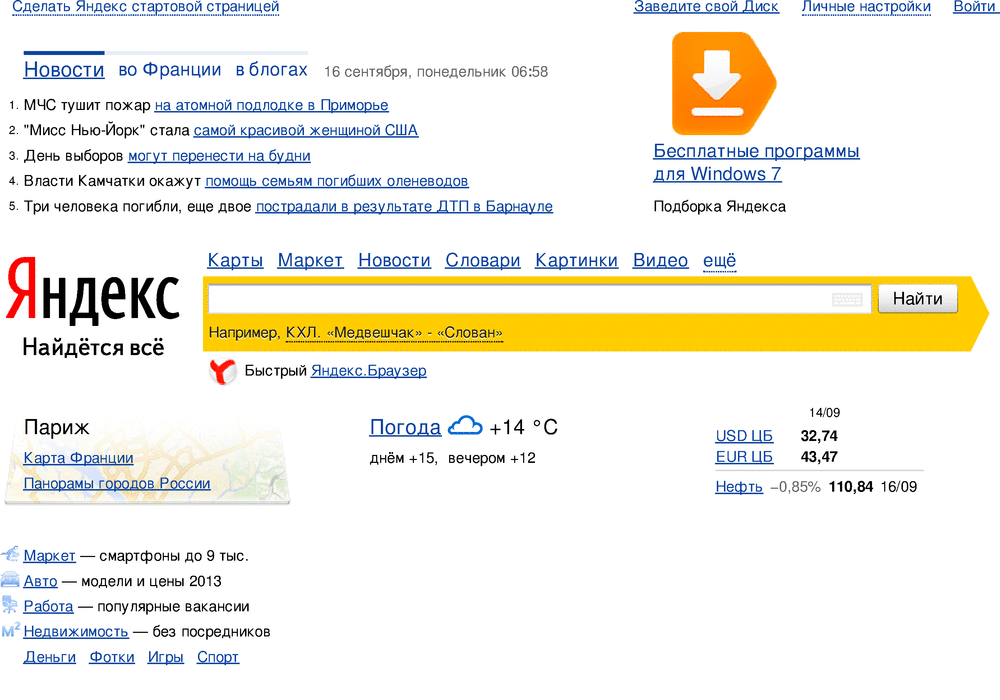 Нужно отключить соответствующие расширения и проверить, поменяется ли страница. Также проблема может крыться во вредоносных программах – просканируй систему антивирусником.
Нужно отключить соответствующие расширения и проверить, поменяется ли страница. Также проблема может крыться во вредоносных программах – просканируй систему антивирусником.
Установка Яндекса в качестве домашней страницы позволяет при открытии браузера при наличии подключения к сети интернет автоматически открывать первой страницей популярный российский поисковик. Многие находят это удобным. Именно поэтому так популярен запрос как сделать Яндекс стартовой страницей? Мы уже рассматривали на страницах нашего сайта как сделать это для , а теперь сделаем это и для Yandex.
Устанавливаем стартовую страницу в Mozilla Firefox . Запускаем Firefox (мы используем самую последнюю на момент написания статьи версию 13.0.1) и в адресной строке пишем yandex.ru и нажимаем Enter, чтобы мы оказались на главной странице Яндекса. Зачем это делать вы поймете дальше. В левом верхнем углу браузера нажимаем оранжевую кнопку Firefox и выбираем пункт меню «Настройки» в левой колонке. В открывшемся окне настроек переходим на складку «Основные», если в данной момент мы находимся в другой вкладке. В данной вкладке проверяем, чтобы в строке «При запуске Firefox:» стояло «Показывать домашнюю страницу» и нажимаем кнопку «Использовать текущую страницу», после чего жмем «Ок». Таким образом мы сделали Яндекс стартовой страницей. Чтобы это проверить можете закрыть и снова открыть браузер. В качестве главной страницы должен загрузиться Яндекс. Устанавливаем стартовую страницу в Google Chrome .
В данной вкладке проверяем, чтобы в строке «При запуске Firefox:» стояло «Показывать домашнюю страницу» и нажимаем кнопку «Использовать текущую страницу», после чего жмем «Ок». Таким образом мы сделали Яндекс стартовой страницей. Чтобы это проверить можете закрыть и снова открыть браузер. В качестве главной страницы должен загрузиться Яндекс. Устанавливаем стартовую страницу в Google Chrome .В качестве подопытного мы использовали Google Сhrome 20.0.1132.47 для того, чтобы продемонстрировать вам как сделать Яндекс стартовой страницей в данном браузере. Интерфейс немного необычный по сравнению с другими браузерами. Также открываем главную страницу Яндекса, введя в адресную строку браузера yandex.ru и нажав Enter. Все остальные страницы кроме Яндекса на других вкладках нужно закрыть. Далее нажимаем на изображение гаечного ключа, в правой верхней части браузера и выбираем пункт меню «Настройки». В открывшемся окне в левой колонке выбираете раздел «Настройки», если в данный момент вы находитесь не в них.
 В настройках работаем с блоком «Начальная группа». Нажимаем на ссылку «Добавить». Открывается окно, в котором перечислены начальные страницы, которые запускаются вместе с открывающимся браузером. Нажав на кнопку «Использовать текущие страницы» мы установим Яндекс в качестве стартовой в хроме. Нажимаем «Ок» и закрываем и снова открываем хром, чтобы проверить корректность настроек.
В настройках работаем с блоком «Начальная группа». Нажимаем на ссылку «Добавить». Открывается окно, в котором перечислены начальные страницы, которые запускаются вместе с открывающимся браузером. Нажав на кнопку «Использовать текущие страницы» мы установим Яндекс в качестве стартовой в хроме. Нажимаем «Ок» и закрываем и снова открываем хром, чтобы проверить корректность настроек.Устанавливаем стартовую страницу в Opera .
Для демонстрации нами был использован браузер версии 12.0. Действуем по тому же алгоритму, который мы использовали для установки Яндекс стартовой страницей в Firefox. В адресной строке браузера набираем yandex.ru и нажимаем Enter, чтобы перед нами открылась стартовая страница Яндекса. Далее нажимаем кнопку Opera в левом верхнем углу выбираем в появившемся меню «Настройки» и в следующем всплывающем подменю «Общие настройки». Вызвать Общие настройки можно также нажав на клавиатуре сочетание клавиш Ctrl и F12. В появившемся окне выбираем вкладку «Общие», если вы сразу не попали в нее.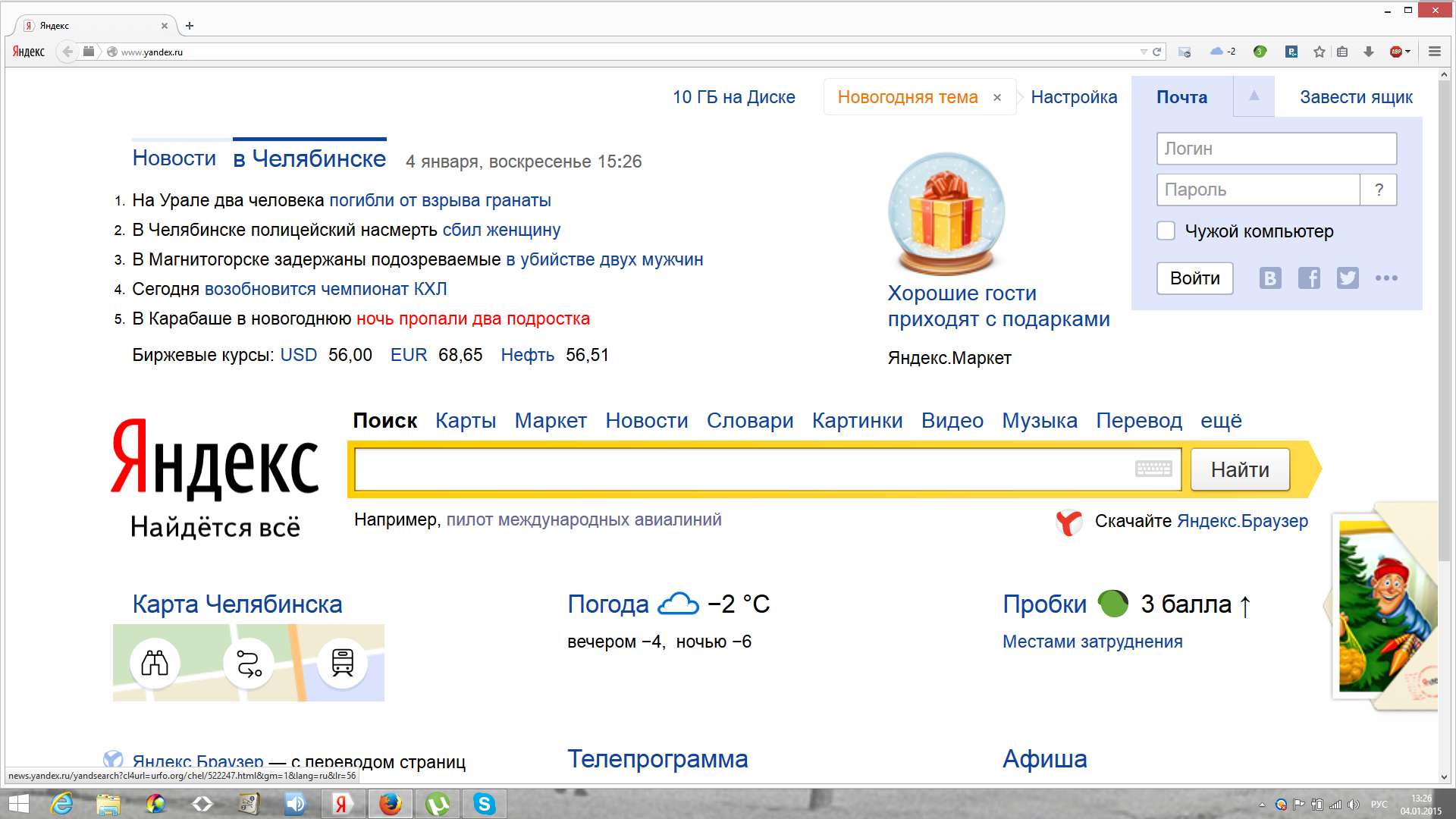 В данной вкладке в окне «При запуске» устанавливаем значение «Начать с домашней страницы» и устанавливаем ее в окне «Домашняя», нажав на кнопку «Текущая страница». Нажимаем «Ок. Настройки сохраняются, Яндекс теперь установлен в качестве главной страницы.
В данной вкладке в окне «При запуске» устанавливаем значение «Начать с домашней страницы» и устанавливаем ее в окне «Домашняя», нажав на кнопку «Текущая страница». Нажимаем «Ок. Настройки сохраняются, Яндекс теперь установлен в качестве главной страницы.
Устанавливаем стартовую страницу в Internet Explorer 9 .
Действуем по аналогии с браузерами Firefox и Opera. Открываем стартовую страницу Яндекса, набрав в адресной строке yandex.ru и нажав Enter. Нажимаем на значок шестеренки в правом верхнем углу браузера. В появившемся меню выбираем пункт «Свойства обозревателя». Переходим на вкладку «Общие», если изначально мы не попали на нее. В группе «Домашняя страница» нажимаем кнопку «Текущая», далее внизу окна жмем «Применить» и «Ок». Теперь при открытии Internet Explorer мы попадаем на Яндекс по умолчанию.
Устанавливаем стартовую страницу в Safari .
Safari не так уж популярен у пользователей Windows как предыдущие четыре рассмотренные нами браузера, тем не менее он входит в пятерку самым популярных браузеров. Особенной популярностью он пользуются у любителей компьютеров от Apple. Поэтому, мы решили рассмотреть как сделать Яндекс стартовой страницей и для него. Последней на момент написания статьи была версия 5.1.7. Она и была использована нами в примерах. Все делаем по уже знакомой нам схеме. Запускаем Safari и открываем в нем главную страницу Яндекса. Переходим в настройки. Для этого на компьютерах под управление операционной системой Windows нажимаем на значок шестеренки в верхнем правом углу браузера и выбираем пункт меню «Настройки…». Как вы можете видеть из меню тоже самое можно сделать нажав на клавиатуре сочетание клавиш Ctrl (Контрол) и «,» (запятая).
Особенной популярностью он пользуются у любителей компьютеров от Apple. Поэтому, мы решили рассмотреть как сделать Яндекс стартовой страницей и для него. Последней на момент написания статьи была версия 5.1.7. Она и была использована нами в примерах. Все делаем по уже знакомой нам схеме. Запускаем Safari и открываем в нем главную страницу Яндекса. Переходим в настройки. Для этого на компьютерах под управление операционной системой Windows нажимаем на значок шестеренки в верхнем правом углу браузера и выбираем пункт меню «Настройки…». Как вы можете видеть из меню тоже самое можно сделать нажав на клавиатуре сочетание клавиш Ctrl (Контрол) и «,» (запятая).
На компьютерах под управление операционной системой Mac OS X нажимаем в общей строке меню в верхней части экрана при активном браузере раздел Safari и в нем «Настройки», или вызываем настройки сочетанием клавиш Cmd (комманд) и «,» (запятая).
Дальнейшие настройки аналогичны для Windows и Mac OS X. В окне настроек переходим на вкладку «Основные», где проверяем, чтобы в строке «В новых окнах открывать:» стояло «Домашняя страница».
 После этого немного ниже под строкой «Домашняя страница» нажимаем кнопку «Текущая страница». В отличии от других браузеров здесь не нужно нажимать ни «Ок», ни «Применить». Просто закрываем окно и сохраняем тем самым настройки. Поход Apple и стремление к простоте и отличиям в действии.
После этого немного ниже под строкой «Домашняя страница» нажимаем кнопку «Текущая страница». В отличии от других браузеров здесь не нужно нажимать ни «Ок», ни «Применить». Просто закрываем окно и сохраняем тем самым настройки. Поход Apple и стремление к простоте и отличиям в действии.Конечно, есть и другие способы того, как сделать Яндекс стартовой страницей. Например, можно изначально не открывать главную страницу Яндекса и не нажимать кнопку «Текущая страница», а просто прописать руками правильный адрес в соответствующей строке. Но это все частные случаи, с которыми вы обязательно справитесь самостоятельно после прочтения данной статьи.
Привет, друзья. Сегодня я покажу, как сделать сайт Яндекса стартовой страницей вашего браузера. Несмотря на то, что реализовать эту возможность несложно, многие начинающие пользователи интернета не знают где и с помощью чего это делается.
Большинство людей, говорящих на русском языке, используют в качестве поисковой системы Яндекс. Достоинств у этого поисковика немало – это и хорошее качество поисковой выдачи, и приятный внешний вид, и большой набор сопутствующих сервисов, и удобная главная страница.
Достоинств у этого поисковика немало – это и хорошее качество поисковой выдачи, и приятный внешний вид, и большой набор сопутствующих сервисов, и удобная главная страница.
Вообще, стартовая страница Яндекса, выгодно отличается от своего главного конкурента Google информативностью. Со страницы легко попасть на все сервисы поисковика, ее дополняют разные виджеты и модули, предоставляющие быструю справочную информацию. Кроме того, эти блоки можно еще и настраивать, в соответствии с вашими желаниями и предпочтениями.
Я, например, тоже использую Яндекс в качестве стартовой страницы своих браузеров. Один из виджетов, который я добавил себе – случайный афоризм, иногда бывает интересно прочитать что-то необычное. Еще я ставил модуль от яндекс.вебмастер, проверку штрафов и другие.
Как добавлять эти блоки я покажу в конце статьи, а сейчас давайте перейдем к .
Приложение для установки Yandex.ru стартовой страницей
Самый простой способ сделать Яндекс стартовой страницей – воспользоваться приложением, разработанным самим Яндексом. Скачать приложение можно на этом сайте – http://home.yandex.ru/
Скачать приложение можно на этом сайте – http://home.yandex.ru/
Оно автоматически заменяет домашнюю страницу всех ваших браузеров на яндексовскую. Никакого гемороя и ручных настроек не требуется.
Если по каким-то причинам приложение не сработало или вы не хотите им пользоваться, то провести нужные настройки мы можем вручную в каждом браузере отдельно. Я покажу как это сделать.
Настройка стартовой страницы в Mozilla Firefox
Начну с этого браузера, так как пользуюсь им чаще всего. Вся процедура настройки для него займет 20 секунд. Для этого нужно открыть сам браузер. Дальше, в правом верхнем углу находим значок «открыть меню» (в текущей версии он выглядит как три горизонтальных полоски). Жмем на эту кнопку и в выпадающем меню ищем пиктограмму в виде шестеренки – это настройки.
В меню настроек есть множество разделов, самый первый из них «Основные» (выглядит как выключатель света). В этом разделе находится то, что нам требуется. В строке “При запуске Firefox” выбираем “Показывать домашнюю страницу”. В строке «Домашняя страница» необходимо вписать адрес сайта, который мы хотим сделать стартовым (в нашем случае http://yandex.ru). Нажимаем кнопку «ОК» и все – операция завершена.
В строке «Домашняя страница» необходимо вписать адрес сайта, который мы хотим сделать стартовым (в нашем случае http://yandex.ru). Нажимаем кнопку «ОК» и все – операция завершена.
Установка Яндекс стартовой страницей в Гугл Хром
Настройка домашней страницы в Google Chrome производится так же просто. Открываем браузер, в том же правом верхнем углу ищем кнопку в виде трех горизонтальных линий с названием «Настройка и управление Google Chrome». В выпадающем меню, возникающем на экране при нажатии кнопки, находим пункт «Настройки» и переходим в соответствующий раздел.
На этой странице ищем раздел «Внешний вид», ставим галочку напротив пункта – Показывать кнопку «Главная страница». Для того, чтобы установить или изменить адрес главной страницы на Яндекс нужно нажать на ссылку «Изменить» и, в открывшемся окне, указать нужный вам адрес.
Как поставить стартовую страницу в Internet Explorer
Как и во всех предыдущих случаях, настройка главной страницы в браузере Интернет Эксплорер производится очень просто. Открываем программу, в правом верхнем углу находим значок в виде шестеренки и в выпадающем списке выбираем «Свойства браузера».
Открываем программу, в правом верхнем углу находим значок в виде шестеренки и в выпадающем списке выбираем «Свойства браузера».
В свойствах браузера у нас откроется вкладка «Общие» и в самом верху этой вкладки находится поле для стартовых страниц. В окошко вписываем адрес – http://yandex.ru, ставим точку напротив “Начинать с домашней страницы” и нажимаем кнопку «Применить». Если у вас возникнет необходимость установить другую стартовую страницу, то повторяете процедуру, указав в окошке другой адрес.
Как сделать Яндекс стартовой страницей в Opera
Переходим к одному из самых народных браузеров. У Оперы немало поклонников и им тоже не помешает знать о настройках своего любимого веб обозревателя. Для настройки запускаем программу, входим в меню браузера (кнопка с надписью Opera и большой красной буквой О в левом верхнем углу) и в этом меню выбираем «Настройки». Можно сделать переход к настройкам чуть быстрее, используя горячие клавиши Alt+P.
Второй пункт в меню настроек – «При запуске». В этом пункте нам нужно выбрать следующий вариант – «Открыть определенную страницу или несколько страниц». Для того, чтобы указать конкретный адрес для открытия, нажимаем на ссылку «Задать страницы». В появившемся окне указываем адрес того сайта, который должен открываться при запуске браузера.
В этом пункте нам нужно выбрать следующий вариант – «Открыть определенную страницу или несколько страниц». Для того, чтобы указать конкретный адрес для открытия, нажимаем на ссылку «Задать страницы». В появившемся окне указываем адрес того сайта, который должен открываться при запуске браузера.
Стартовая страница в Яндекс браузере – изменяем хитростью
Признаюсь откровенно, этим браузером я не пользуюсь, так как мой эксперимент показал, что он работает значительно медленнее конкурентов (об этом я писал ), а по внешнему виду Яндекс браузер не отличается от Гугл Хрома. Но для этой статьи я его установил и делаю обзор наряду с другими популярными программами для интернета.
Несмотря на то, что Яндекс браузер основан на движке Chrome, он не позволяет стандартными способами сделать стартовую страницу. Он позволяет либо показывать стартовую страницу с закладками, либо открывает вкладки, оставшиеся с прошлого раза и, только если их нет, автоматом загружает поисковую систему Яндекс (без возможности выбрать другую).
Существует способ настройки стартового сайта с помощью ручного изменения файлов браузера, но я бы не советовал туда лезть неподготовленным людям.
Мы пойдем другим путем – применим небольшую хитрость , которая позволит сделать домашней страницей любой сайт.
Для ее работы нам нужно сделать следующее:
1. Настроить показ страницы быстрого доступа при открытии
Открываем программу, в правом верхнем углу находим кнопку «Настройка браузера Yandex» (три горизонтальных полоски). В выпадающем меню выбираем пункт «Настройки».
Первое, что написано в этом пункте «С чего начать?», нам нужно поставить точку напротив пункта об открытии страницы быстрого доступа. Тут все сохраняется автоматически, жать кнопки не требуется.
2. Настраиваем стартовую страницу Яндекс браузера
Открываем сайт, который мы хотим сделать домашней страницей (yandex.ru). Правой кнопкой мыши кликаем по вкладке этого сайта в верхней панели Яндекс браузера. В выпадающем меню нажимаем «закрепить вкладку».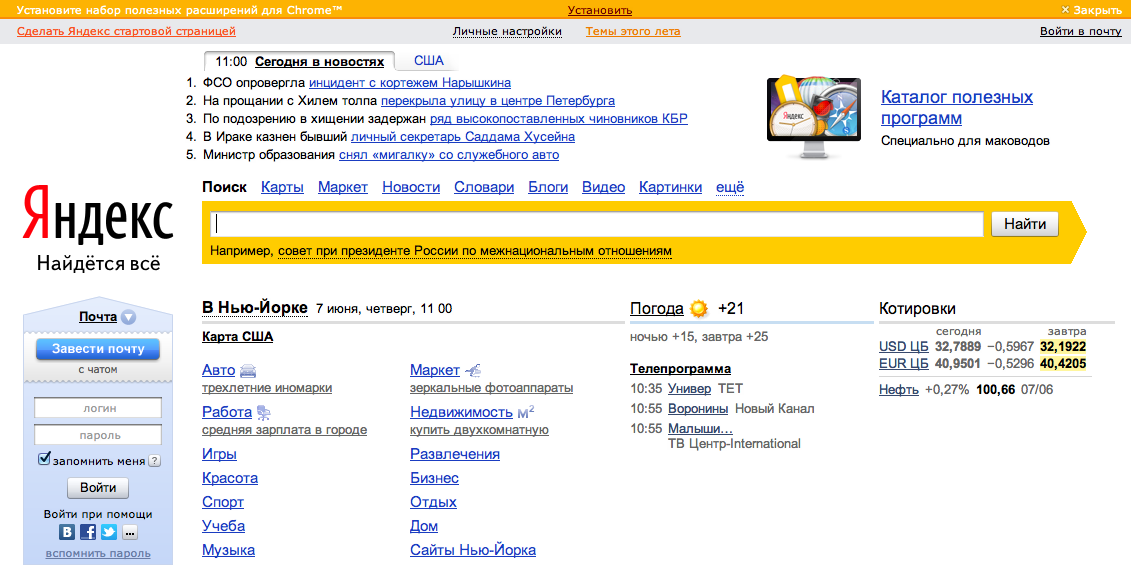
На этом все. Теперь, каждый раз при открытии браузера у вас будет открываться та вкладка, которую вы закрепили.
Если вы захотите удалить домашнюю страницу, то также кликаете правой кнопкой мыши и выбираете «открепить вкладку». Для установки новой страницы – повторяете всю процедуру, описанную в этом разделе.
Индивидуальная настройка страницы Яндекса
Не все знают о том, что можно главную страницу этого поисковика настроить под себя. Теперь вы будете это знать, и, надеюсь, использовать.
Делается такая настройка в 2 шага.
Шаг 1. Аккаунт в Яндексе
Вам необходимо завести аккаунт в этой поисковой системе. Делается это с помощью открытия почтового ящика. Адрес ящика будет вашим логином для всех сервисов, а пароль, соответственно, паролем.
Все наши настройки будут действовать только тогда, когда мы авторизованы в системе.
Там есть несколько разделов.
«Поставить тему» – название соответствует выполняемой функции – вы можете применить уникальное оформление сайта Яндекс, выбрав подходящее из десятков возможных вариантов.
«Добавить виджет» – это та функция, о которой я говорил в начале. информационный блок, который вы можете разместить на вашей странице. Вариантов виджетов очень много.
«Настроить Яндекс» – этот пункт позволяет передвигать используемые вами виджеты по странице, располагая их так, как вам удобно.
«Изменить город» – чаще всего поисковик автоматически определяет регион, в котором вы вошли в интернет, но это не всегда удобно ( , что в разных регионах по одинаковым запросам выдаются разные сайты). Вы можете находиться в Саратове в командировке, а смотреть хотите информацию по своему родному Хабаровску – задайте нужный город и наслаждайтесь.
«Другие настройки» – там содержится еще несколько моментов, которые вы можете скорректировать под себя, например, выбрать другой язык.
Ну что же, на этом я завершаю сегодняшнюю статью, надеюсь, вы нашли ответы на все ваши вопросы и теперь без труда можете сделать Яндекс стартовой страницей своего веб браузера.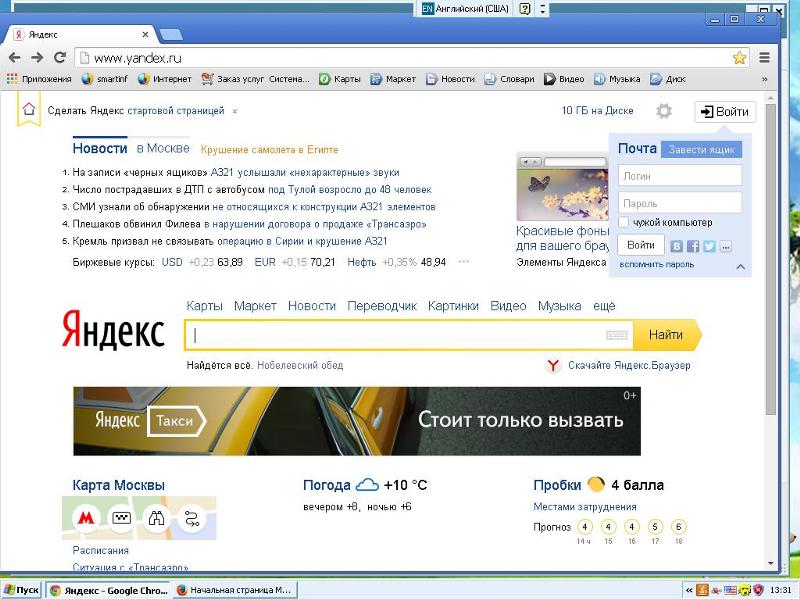
Здравствуйте, уважаемые читатели блога сайт. Все мы когда-то были новичками в интернете. Особенно трудно быть новичком, когда ты уже далеко не подросток. Возникает столько вопросов, на которые сложно найти ответы в силу их простоты для тех, кто в сети уже более-менее освоился.
Лично я сам не раз наблюдал, когда мне пытались показать интересную страницу с помощью и поиска нужной страницы среди полученных ответов. И сколь было сильно разочарование, когда этой странички там уже не было (выдача ведь меняется постоянно).
Одним из удобств использования стала возможность сделать часто используемую страницу (например, главную Яндекс, Гугла или эту, которую вы открыли сейчас в своей интернет-бродилке) стартовой (домашней) . В результате чего она автоматически открывается при запуске браузера. Например, это очень удобно, если вы используете .
При соответствующих установках она всегда будет открываться при очередном запуске вашего браузера (Хрома, Оперы, Фаерфокса, Интернет Эксплорера или Яндекс браузера).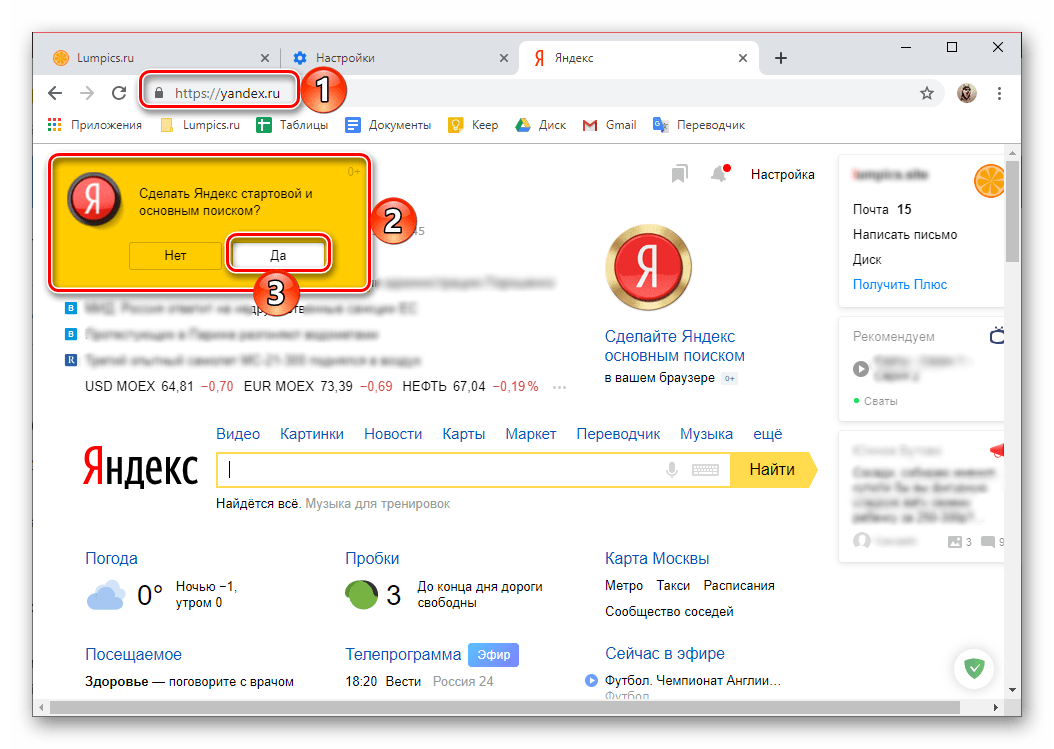 Обычно стартовой стараются установить страничку какого-либо крупного портала, с которой можно будет и поиск начать, и , и новости почитать, и многое другое сделать.
Обычно стартовой стараются установить страничку какого-либо крупного портала, с которой можно будет и поиск начать, и , и новости почитать, и многое другое сделать.
Достаточно будет скачать и запустить (или просто нажать на кнопку «Уставовить») приложение по приведенной ссылке, и в этом браузере домашняя страница поменяется на http://www.yandex.ru.
Если же вы хотите сделать все через главную страницу Яндекса , то в зависимости от используемого вами браузера вам будут поступать различные «предложения», которые сводятся все примерно к одному — будет произведена автоматическая настройка обозревателя таким образом, чтобы при его запуске всегда открывалась главная страница этой поисковой системы и по совместительству портала.
О чем я говорю? Ну, давайте посмотрим, что происходит при заходе на главную страницу http://www.yandex.ru/ из-под Хрома :
Достаточно будет нажать на надпись «Сделать Яндекс стартовой страницей» и вам останется только согласиться на , которое произведет необходимые изменения в настройках браузера.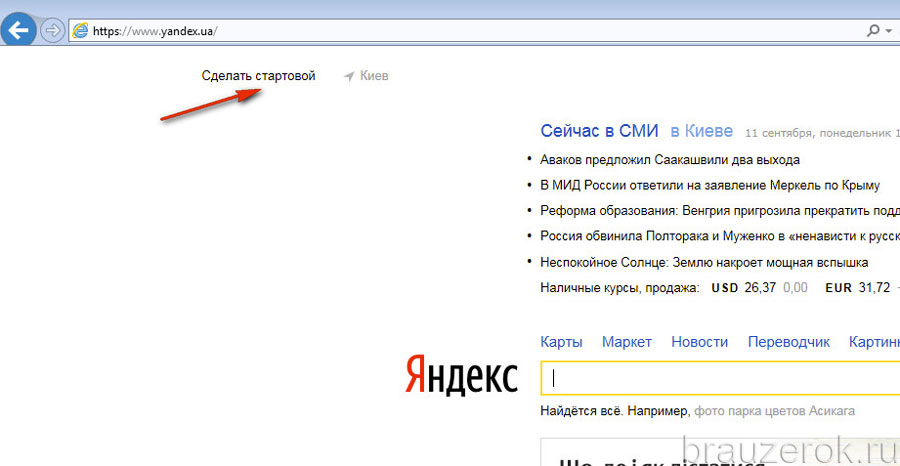
Если главную http://www.yandex.ru/ вы откроете из-под Мазилы , то увидите простенькую инструкцию к действию, которой и не примените воспользоваться:
В Опере при открытии главной страницы Яндекса вам предложат :
Оно же в свою очередь сменит домашнюю страницу, ну и добавит много других плюшек, о которых можете прочитать в статье по приведенной выше ссылке. вам предложат установить Яндекс.Панель для Opera, которая тоже способна выполнить нужную нам работу.
При заходе на http://www.yandex.ru/ в браузере Интернет Эксплорер вас отфутболят на страницу с расширениями от Яндекса, включая и упомянутые выше Элементы.
Установив это расширение, главная страница ведущей поисковой системы рунета будет у вас открываться автоматически при запуске этого браузера.
Как сделать страницу стартовой в Яндекс браузере и Хроме
Удачи вам! До скорых встреч на страницах блога сайт
Вам может быть интересно
Как установить (изменить) браузер используемый по умолчанию и сделать в нем Гугл или Яндекс умолчательным поиском
История поиска и просмотров в Яндексе — как ее открыть и посмотреть, а при необходимости очистить или удалить
Виджеты Яндекса — как настроить и сделать главную страницу более информативной и удобной именно вам
Инкогнито — что это такое и как включить режим инкогнито в Яндекс браузере и Гугл Хроме
Как скинуть фото и перенести видео с Айфона или любого другого телефона на компьютер
Тор-браузер — что это такое и каким образом Tor позволяет скрыть ваши действия в сети
Закладки в браузере Яндекса, Гугл Хром и Фаерфорс, а так же виртуальные онлайн-закладки
Как сделать Яндекс стартовой страницей в Google Chrome
Всем привет.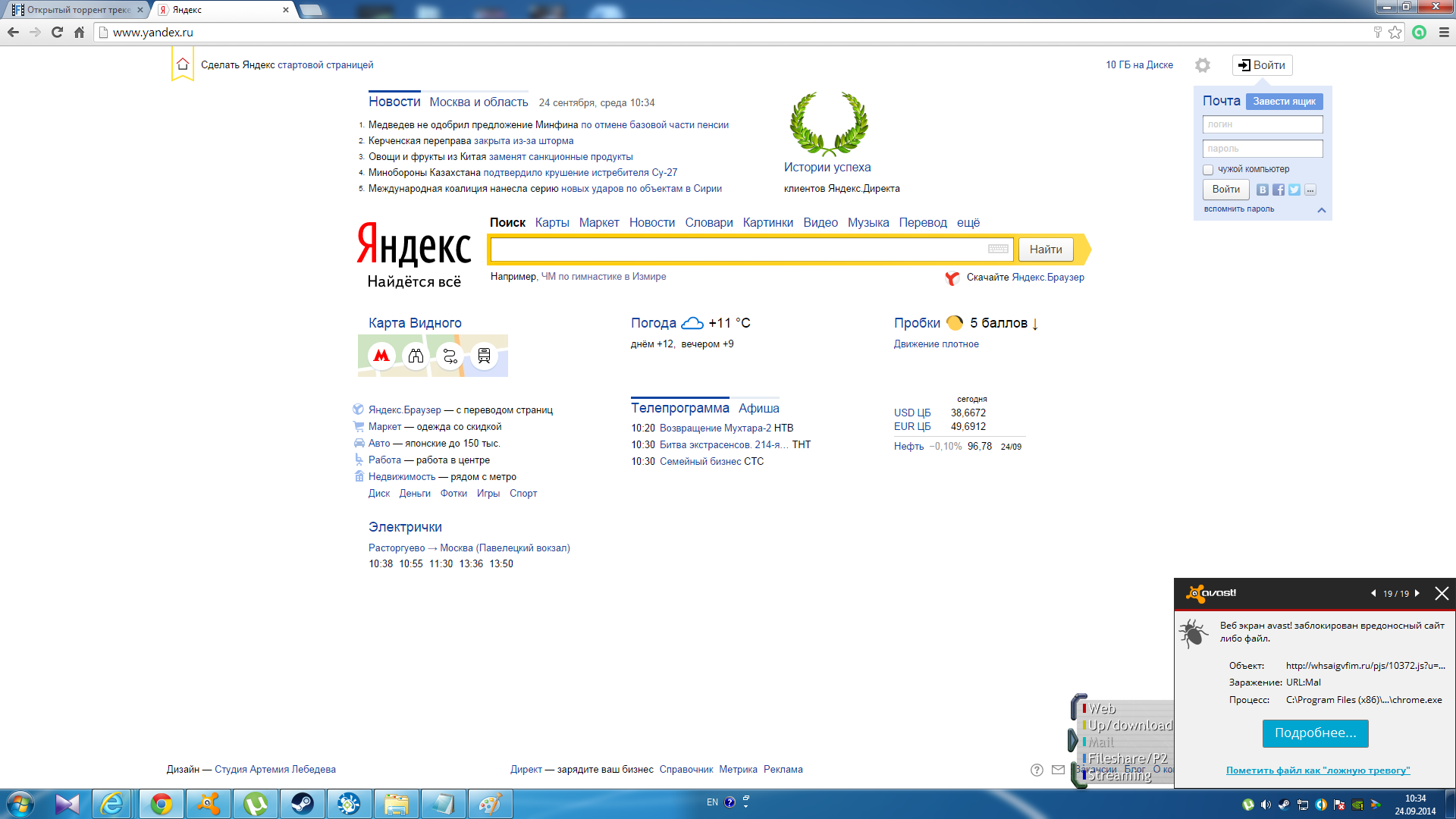 В этой статье, я покажу как сделать Яндекс стартовой страницей автоматически бесплатно, в браузере Google Chrome, Opera, Mozilla Firefox.
В этой статье, я покажу как сделать Яндекс стартовой страницей автоматически бесплатно, в браузере Google Chrome, Opera, Mozilla Firefox.
В настоящее время, поисковая система Яндекс это поиск номер один в России. Которому удалось обойти, даже такого мирового гиганта, как Google.
На мой взгляд, компания Яндекс добилась таких успехов, благодаря более чёткому пониманию русскоязычного пользователя, ну и конечно же широким возможностям поисковика, во многом не уступающим, а где то и опережающим Google.
Если Вам тоже нравится поисковик Яндекс, и вы хотите бесплатно, сделать его стартовой страницей в браузерах Google Chrome, Opera и Mozilla Firefox. Следуйте инструкции, описанной мной ниже.
Яндекс главная страница сделать стартовой в браузере Google Chrome
- Открываем меню браузера Google Chrome, далее переходим в пункт «Настройки».
- В настройках находим раздел «При запуске открывать», выделяем пункт «Заданные страницы», после жмём «Добавить страницу».

- Прописываем адрес сайта, в нашем случае это https://yandex.ru после жмём кнопку «Добавить».
Яндекс главная страница сделать стартовой в браузере Opera
- Первым делом необходимо открыть меню браузера Опера, далее перейти в «Настройки».
- В настройках находим раздел «При запуске», выделяем пункт «Открыть определённую страницу или несколько страниц», после жмём «Задать страницы».
- В открывшемся окне, вводим адрес сайта https://yandex.ru после жмём кнопку «ОК».
Яндекс главная страница сделать стартовой в браузере Mozilla Firefox
- Открываем меню браузера Mozilla Firefox, далее жмём на кнопку «Настройки».
- В настройках находим раздел «Запуск», здесь нам необходимо заполнить два поля.
- При запуске Firefox — выбираем пункт «Показать домашнюю страницу».
- Домашняя страница — указываем адрес https://yandex.ru
- Закрываем настройки, перезапускаем браузер.
Как видите всё очень просто, также в браузере Опера и Google Chrome можно указать несколько страниц, которые будут запускаться при старте.
Теперь вы знаете, как бесплатно сделать Яндекс стартовой страницей, автоматически сохранить сейчас.
Как сделать яндекс поиск стартовой страницей. Яндекс — настройка главной страницы, регистрация и вход, а так же история становления компании
Вы уже выбрали лучший поисковик и хотите сделать Яндекс стартовой страницей, чтобы его главная страница открывалась автоматически при запуске любимого браузера? Не вопрос. В данной статье мы рассмотрим способы изменения домашней страницы во всех популярных браузерах в ручном и автоматическом режиме.
В редких случаях, перед изменением или восстановлением стартовой страницы, вам необходимо удалить рекламный вирус, возможно засевший на вашем компьютере и открывающий вместе с веб обозревателем одну из следующих страниц:
- webalta.ru;
- bing.com;
- hi.ru.
Ознакомиться с подробной инструкцией по удалению подобных вирусов можно в нашей статье – , а потом продолжить.
Установка стартовой страницы в Mozilla FireFox
Браузер Mozilla — свободно разрабатываемый веб-обозреватель и поставляется пользователям без предустановленной стартовой страницы (в случаях скачивания программы с официального сайта).
Для установки Яндекса в качестве таковой, проделайте следующие действия:
1. Откройте Мазилу и перейдите в настройки.
2. В разделе «Основные» выберите «Показывать домашнюю страницу» и ниже введите её адрес – https://www.yandex.ru .
Изменения вступят в силу при следующем запуске FireFox, и Яндекс станет новой домашней страницей.
Версия Mozilla для мобильных телефонов
Хотите, чтобы Яндекс открывался при старте FireFox и на вашем телефоне, без проблем.
1. Откройте «Параметры» и перейдите на вкладку «Основные».
2. В разделе «Дом», выберите «Установка домашней страницы».
3. Во всплывшем окне, введите адрес поисковика и нажмите «Ok».
Убедиться в правильности выполненных действий, можно просто перезапустив браузер.
Делаем Яндекс стартовой страницей в Google Chrome 63.00 и выше.
Браузер Chrome от известного интернет гиганта Google, основан на движке Chromium, поэтому инструкция по установке стартовой страницы, будет применима так же к следующим обозревателям:
- Амиго;
- Orbitum;
- Спутник.
По умолчанию, для быстрого доступа к необходимым сайтам, в Хроме используется кнопка «Домой», а на первом экране, открывается панель наиболее посещаемых вами ресурсов.
Изменить стартовую страницу на Yandex вручную, можно через настройки.
1. Откройте настройки Google Chrome.
2. Найдите раздел «Запуск Chrome» и выберите пункт «Заданные страницы».
Будьте внимательны, в списке могут уже присутствовать адреса других сайтов и при запуске браузера, помимо Яндекса, откроются дополнительные вкладки. Избежать подобной ситуации можно оставив в списке не более одного адреса.
3. Нажмите «Добавить страницу» и в открывшемся окне введите «yandex.ru».
Всё. Если вы правильно выполнили очередность действий, при новом запуске Хрома автоматически откроется главная страница Яндекса.
Мобильная версия Chrome
Установка Яндекса в качестве домашней страницей в вашем мобильном браузере Хром – не сильно отличается от его «web» версии.
1. Откройте обозреватель, перейдите в раздел настроек и выберите пункт «Главная страница».
2. По умолчанию, у большинства пользователей уже включена эта функция, но многие производители смартфонов устанавливают в качестве домашней, свои сайты и сервисы (как и в моем примере).
Нам необходимо лишь изменить адрес предустановленной страницы на Yandex.ru.
Установка Яндекса в качестве домашней страницы в Яндекс браузере
Кажется, что для пользователей Яндекс Браузера не должно вставать проблемы в установке главной страницы одноименного поисковика в качестве стартовой – увы, это не так.
После , вы могли обнаружить, что понятие «Стартовая страница» отсутствует в настройках браузера, поэтому вы можете ограничиться изменением поисковой системы по умолчанию, либо частично решить проблему с помощью нехитрых действий.
1. Откройте настройки Я.Браузера и найдите раздел «При запуске открывать».
2. Измените предустановленные настройки, на указанные на скриншоте.
Заканчивая работу с обозревателем, закрывайте все активные вкладки и при последующем запуске откроется главная страница Яндекс.ру.
Настройка домашней страницы в браузере Opera
Изменение стартовой страницы на Яндекс, в Opera, не потребует от вас больших усилий, чем в случае с другими интернет браузерами.
1. Откройте настройки Оперы, раздел «Основные».
2. Во вкладке «При запуске», выберите чек-бокс «Открывать определенную страницу или несколько страниц» и нажмите «Задать страницы».
Не включайте множество страниц в список – это может повлечь кратковременное «подвисание» операционной системы, при открытии Opera, при слабых характеристиках вашего компьютера.
Сохранять ничего не нужно, внесенные вами изменения вступят в силу сразу после перезагрузки браузера.
К сожалению, в мобильной версии Opera (речь идет о версии 44.11) отсутствует возможность настройки домашней страницы. Пользователям приходится довольствоваться новостями, предоставленными разработчиками софта и списком последних посещенных сайтов.
Как сделать Яндекс стартовой в Microsoft Edge
Самой массовой, но не самой популярной программой для интернет-серфинга, является Microsoft Edge. Программисты из Microsoft, позаботились о своих пользователях и сделали настройку Яндекса в качестве стартовой страницы доступной в несколько кликов мыши.
1. Откройте браузер Edge и перейдите в «Параметры».
2. Во вкладке, указанной на картинке, выберите пункт «Конкретную страницу или страницы». В поле, расположенном ниже, введите url адрес поисковой машины – https://www.yandex.ru, и нажмите на иконку дискеты, чтобы сохранить изменения.
Внесенные правки, не будут работать на поставляемом в комплекте — Internet Explorer, однако выполняются они аналогичным образом.
Устанавливаем Яндекс стартовой страницей автоматически
Компания Yandex напрямую заинтересована в популяризации своих продуктов и именно поэтому разработала специальное расширение для браузеров, устанавливающее главную страницу Яндекс стартовой в автоматическом режиме.
Расширение доступно по адресу https://home.yandex.ru/ и доступно для установки в следующие браузеры:
- Google Chrome и других, на основе движка Chromium;
- Mozilla FireFox.
Если «web» обозреватель не поддерживается, на странице будет отображен альтернативный ручной способ установки.
Аналогов расширения для мобильных устройств – не предусмотрено.
Возможные проблемы
Кликните правой кнопкой мыши на значок браузера и выберите «Свойства», перейдите в раздел «Ярлык» и удалите все лишние надписи, не трогая непосредственного пути к файлу.
Это действие поможет временно решить проблему, так как вирус при следующем старте системы может снова заменить стартовую страницу. Для его удаления, перейдите по ссылке упомянутой в начале статьи.
Заключение
Как видите, ничего сложного в изменении стартовой страницы в браузере – нет. Разработчики позаботились о доступности этой функции в несколько кликов, да и сам Яндекс позволяет провести эту операцию в автоматическом режиме.
Описанный мной порядок действий актуален для следующих версий браузеров и не зависит от установленной версии windows:
- Mozilla FireFox — 54.0 и выше;
- Google Chrome — 63.00 и выше;
- Яндекс браузер 17.00 и выше;
- Opera 50.00 и выше.
Если возникнут сложности или найдете неточности в статье – пишите в комментариях, а я с удовольствием отвечу.
Стартовой страницей является та, которая автоматически появляется первой при запуске интернета, а также она выдается при командах «Домой» или подобных, предусмотренных в вашем браузере. Многих интересует возможность видеть в качестве стартовой страницу полюбившейся поисковой системы. Это избавит вас от необходимости многократного набора одного и того же адреса. Вы можете начать поиск информации сразу же после загрузки браузера. Существует несколько вариантов, с помощью которых вы узнаете, как сделать Яндекс стартовой страницей.
Установка браузера со встроенным Яндексом
Как сделать яндекс стартовой страницей со встроенным Яндексом? При загрузке такого браузера вам не потребуется предпринимать дополнительные шаги для назначения Яндекса стартовой страницей. Дополнительным плюсом данного способа является наличие встроенного Яндекс.Бар, что предоставляет пользователю возможность сразу же получить доступ к целому комплексу сервисов: Яндекс.Деньги, Яндекс.Погода и других.
Одним из самых надежных, удобных и безопасных браузеров, имеющих встроенную поисковую систему Яндекс, является Firefox. При установке данного браузера вам просто надо будет ответить на вопрос системы о вашем согласии сделать Яндекс стартовой страницей. Тот же вопрос вам предложит и русcко язычная версия Chromium – Яндекс.Интернет.
Многие привязаны к не очень удобному, но привычному Internet Explorer. В этом случае можно установить его версию с встроенным Яндексом.
Очень удачным браузером для серфинга – ускоренного просмотра страниц в интернете – является Opera, который также имеет версию с встроенной поисковой системой.
Если вы в ваш браузер установите Яндекс.Бар, то автоматически получите поисковую форму Yandex.
Установка стартовой страницы Yandex вручную
Как сделать яндекс стартовой страницей самостоятельно? Если вы решили изменить стартовую страницу в уже установленном у вас браузере – эта операция займет у вас совсем немного времени. В Mozilla Firefox нажимаете в меню «Инструменты» — «Настройки». Затем «Домашняя страница» — в строке «Основные» набираете адрес Yandex.ru и «Ок».
Как сделать яндекс стартовой страницей в Chromе? Это выбирается нажатием кнопки в форме гаечного ключа, которая расположена в правом углу и кликните «Настройки». В строчке «Главная страница» вкладки «Основные» выбираете галочкой «Следующая страница» — адрес Yandex.ru. Сохранение настроек автоматическое.
Как сделать яндекс стартовой страницей в Internet Explorer? Аналогично выбирается стартовая страница в этом браузере. Ищите кнопку, имеющую форму шестеренки, затем нажимаете «Свойства обозревателя» — строчка «Домашняя страница» — адрес Yandex.ru. Далее – «Ок».
В нерассмотренных нами браузерах выбор Яндекса домашней страницей происходит аналогичным образом. Если вы установили браузер на английском языке и испытываете трудности при установке стартовой страницы, установите его русскоязычную версию.
Если вы, ознакомившись с представленной здесь информацией, сделаете Yandex стартовой страницей, то сразу же после открытия браузера вы сможете заняться поиском необходимой информации или прибегнуть к услугам удобных любимых сервисов.
Стартовая страница это страницы которые автоматически открываются при запуске браузера. Главная страница это страница которая открывается при нажатии на кнопку расположенную прямо перед адресной строкой.
Как изменить стартовую страницу в Яндексе браузере
При запуске браузера Яндекс главная стартовая страница открывается в виде Табло на которой отображаются наиболее посещаемые страницы или сразу открываются все вкладки которые были открыты при последнем закрытии браузера. Можно в настройках браузера Яндекс сделать стартовой автоматически Табло или не закрытые вкладки. Для этого нажимаете на три параллельные полоски расположенные в верхней правой части браузера.
В браузере Яндекс стартовая страница установить автоматически можно через настройки
Откроется контекстное меню в котором выбираете пункт Настройки. В браузере откроется окно под названием Настройки. В этом окне нужно найти абзац При запуске открывать.
В этом абзаце имеются два пункта и один подпункт.
Как поставить Яндекс стартовой страницей
Если поставить точку у пункта Табло с любимыми сайтами то при последующем запуске браузера Yandex стартовая страница откроется в виде табло в котором будут отображаться наиболее часто просматриваемые вами страницы.
Как вернуть стартовую страницу Яндекс
Если поставить галочку у пункта Ранее открытые вкладки то при последующем запуске будет открываться стартовая страница Яндекс браузера в виде всех вкладок которые не были закрыты при завершении работы браузера.
Как сделать Яндекс стартовой страницей автоматически
Если поставить галочку у подпункта Открывать yandex.ru, если нет вкладок то при последующем запуске браузера также откроются все вкладки которые не были закрыты при завершении работы браузера. Но если перед закрытием браузера будут закрыты все вкладки то при последующем запуске браузера будет открываться Yandex главная страница по адресу yandex.ru. Таким образом в браузере можно Яндекс установить стартовой страницей.
Можно в браузере Yandex сделать стартовой страницей нужную вам страницу или несколько страниц которые будут открываться при очередном запуске браузера. Настройка стартовой страницы Яндекс браузера начинается с того, что в в настройках в абзаце При запуске открывать ставите точку у пункта Табло с любимыми сайтами. После этого в браузере открываете несколько вкладок со страницами которые должны будут каждый раз открываться при запуске браузера.
Как установить Яндекс стартовой страницей
Все эти вкладки необходимо закрепить по очереди. Для этого на панели вкладок наводите курсор на вкладку и нажав правую кнопку мыши выбираете из контекстного меню пункт Закрепить вкладку. Все закреплённые вкладки будут находится в левой части на панели вкладок в виде небольших фавиконок. После этого при очередном запуске браузера будут открываться только ваши закреплённые вкладки.
Как открыть главную страницу Яндекса
Чтобы можно было в браузере Яндекс главную открыть страницу необходимо чтобы кнопка отображалась перед адресной строкой. Если кнопка не отображается то нужно будет открыть настройки браузера и в них найти абзац Настройки внешнего вида.
Как сделать Яндекс главной страницей автоматически
В этом абзаце нужно поставить галочку у пункта Показать кнопку Яндекс. После этого прямо перед адресной строкой появится кнопка в виде буквы Я нажав на которую вы сможете в браузере Яндекс главную страницу Яндекс открыть.
Видео
В этом видео показано как установить стартовую страницу Яндекс браузере.
Стартовая страница является важным элементом браузера. Заданная по умолчанию страница не всегда подходит пользователю, так как у каждого человека есть поисковик, которым он привык пользоваться. В этой статье вы узнаете, как сделать Яндекс стартовой страницей автоматически бесплатно и как проделать эту процедуру вручную.
Делаем вручную
Рассмотрим, как самостоятельно настроить стартовую страницу Яндекс в наиболее распространенных браузерах. Обратитче внимание, что в дальнейших указаниях, где указано ввести адрес сайта или Яндекса, вводится «https://www.yandex.ru» .
Читайте также:
Edge
Чтобы при открытии Microsoft Edge сразу же запускался Яндекс, нужно выполнить алгоритм действий:
- Открыть параметры, они находятся в настройках Edge, которые появляются после нажатия на три горизонтально расположенные точки сверху.
- Найти «Показывать в новом окне Microsoft Edge» .
- Выбрать «Конкретную страницу или страницы» .
- Ввести адрес сайта (можно вставить скопированный адрес или же напечатать самому).
- После правильного выполнения всех шагов, при входе в Edge будет загружаться сайт Яндекс.ру.
- Открыть меню браузера.
- Зайти в «Настройки» , а затем в «Основные» .
- Вписать адрес в поле с названием «Домашняя страница» .
- Откройте настройки Яндекс браузера, для этого нажмите на кнопку, представленную виде трех горизонтальных линий, находящихся после полосы вкладок.
- В графе «При запуске открывать» должно быть установлено «Открывать yandex.ru, если нет вкладок» .
- Введите в поиске пуска «Webalta» и удалите все найденные файлы.
- Наберите в том же поиске «Выполнить» и откройте интерпретатор команд.
- В строчку для поиска вбейте «regedit» . Таким образом вы попадете в реестр вашего компьютера.
- Удалите все найденные записи.
Opera
Алгоритм настройки в Опере выглядит так:
Google Chrome
Mozila Firefox
Порядок действий настраивания в Мозиле выглядит так:
Safari
Алгоритм настройки стартовой страницы в Сафари не особо отличается от предыдущих инструкций, и даже проще:
Яндекс браузер
Яндекс браузер по своему интерфейсу похож на Google Chrome. В текущем браузере Яндекс является поисковиком по умолчанию. Для проверки этого, проделайте действия:
Автоматический способ
Сейчас мы рассмотрим, как автоматически сделать Яндекс стартовой страницей. В некоторых браузерах при входе на сайт Яндекса сверху появляется вопрос «Делать Яндекс стартовой и основным поиском?» , где нужно выбрать «Да» . Если вопрос не высветился, то сверху слева есть пункт «Сделать стартовой» . После нажатия на него установится специальное расширение.
Что делать, если вместо Яндекса открываются Webalta и ему подобные
Webalta является поисковой системой, которая без спросу занимает место стартовой страницы в некоторых браузерах. Обычным способом изменения стартовой страницы в настройках нельзя решить эту проблему. Для многих пользователей Webalta является своеобразным вирусом, от которого никак не избавиться. Для ее удаления надо провести полную очистку компьютера от всех данных, связанных с этой системой.
Алгоритм удаления:
Сделайте поиск по слову «Webalta» через меню открывшегося реестра. Для этого выберите «Правка→Найти» .
После выполнения описанных действий программа должна исчезнуть с вашего компьютера. Для уверенности можно проверить в настройках браузеров стартовые страницы.
Заключение
Яндекс является одной из самых известных поисковых систем в России. Если вы всегда пользовались именно этим сервисом, но в браузере настроена другая система, нет причин изменять своим привычкам. Настройку стартовой страницы в любом браузере можно проводить как автоматическим способом, так и вручную. Это не потребует от вас больших затрат времени и сил.
Как в яндекс браузере сделать стартовую страницу: легко и быстро
Современные браузеры можно использовать и настраиваться по своему усмотрению.
Любой пользователь может самостоятельно настроить свой любимый веб-портал и сделать стартовой страницей.
Однако, данная функция недоступна лишь яндекс обозревателю.
Как решить этот вопрос и выйти из непонятной ситуации поможет данная статья, которая четко описывает последующие действия.
Поисковая система Яндекс не поддерживает функцию, которая позволяет настраивать и устанавливать стартовую страницу на свой компьютер. Следует отметить, что данный обозреватель отображает лишь табло из визуальной закладки на каждой новой вкладке.
Соответственно, эти вкладки состоят из посещаемых пользователями порталов. Поэтому в данном варианте существует лишь один выход, то есть придется запустить табло, которое будет выводить на экран несколько интересных порталов.
В результате этого, необходимо открыть Яндекс браузер в новой вкладке и удалить лишние закладки. В основном пользователи не используют все системные программы. Следовательно, нужно навести на вкладку мышью и нажать на крестик.
После этого, можно воспользоваться одним или сразу несколькими веб-порталами. Так как в будущем на странице будут отображаться сохраненные вами веб-сайты. При желании пользователь может добавить любую другую страницу, которая не отображается в данной вкладке.
Чтобы добавить новый веб-портал, придется нажать «Добавить». Адрес портала следует внести в поисковик любого обозревателя, например, в гугл. После чего нужно нажать на кнопку «Готово».
Чтобы мгновенно запустить стартовую страницу, необходимо зайти в меню и кликнуть на кнопку, которая располагается в правой части верхнего угла. В списке появится пункт «Настройки». Переходя в настройки яндекс браузера, придется нажать на опцию «При запуске открывать».
Для настройки стартовой страницы других браузеров, необходимо выполнить совершенно другие действия. Об этих вопросах рассказывается в другой статье.
Как настроить фон за считанные минуты
Иногда пользователям надоедают старые веб-порталы и фоны, соответственно, стремятся сменить на другую. В этом случае придется воспользоваться советами специалистов, которые тщательно рассказывают об этапах изменения тем в яндекс браузере.
Для установления внешнего вида, вам понадобится лишь освоить определенные навыки. Процесс довольно-таки простой. Поэтому люди, у которых настроен яндекс браузер, могут с легкостью справиться с задачей и переделать внешний вид обозревателя по своему вкусу.
Как утверждают, разработчики, обозреватель яндекс достаточно часто обновляет свои функции и предлагает инновационные новшества. Многомиллионные пользователи часто следят за новостями и стараются быть в курсе событий, чтобы не упустить важную деталь.
Поэтому теперь, каждый желающий может воспользоваться новым интерфейсом. Однако, стоит отметить, что данный интерфейс не устанавливает сторонние темы. Решить проблему очень легко. Необходимо всего лишь отключить эту функцию.
Для начала следует запустить обозреватель и нажать на кнопку, которая находится в правой части верхнего угла. Перед вами откроется список, где нужно выбрать пункт «Настройки». После чего на экране откроется строка с названием «настройки внешнего вида».
Нажав «выключить новый интерфейс», можно устранить проблему. Как только завершиться процесс, у вас появится возможность установить фон. Для этого чтобы выбрать наиболее понравившиеся изображениями, можно воспользоваться магазинами Гугла и Хрома. Здесь представлено огромное количество тем.
Настройки домашней страницы
Наиболее простым способом настройки домашней страницы является переход на официальный портал по ссылке home.yandex.ru. Далее, необходимо скачать приложение, которое настроит домашнюю страницу в автоматическом режиме. Соответственно, придется выбрать подходящий браузер из выше перечисленного списка:
- Опера,
- Сафари,
- Хром,
- Мозилла,
Нажав на знак «Свойства браузера» и «Общие», появится текстовое поле, где необходимо указать https://www.yandex.ru/. После чего следует выбрать опцию «Применить». В нижней части страницы, следует найти опцию «Посмотреть дополнительные параметры».
Данная функция находится в параметрах. Затем, придется включить функцию «Отображать кнопку домашней страницы».Указывая официальный сайт Яндекс, необходимо подтвердить опцией «Сохранить». Данная инструкция пригодится тем пользователям, которые применяют Internet Explorer.
Яндекс главная страница телефоны. Как Яндекс сделать стартовой страницей в разных браузерах? Как изменить стартовую страницу в Яндексе браузере
Каждый пользователь сети Интернет для поиска нужной информации использует поисковые системы. Как искать информацию в «Яндексе»? На первый взгляд, все выглядит довольно просто и легко. Заходим в Интернет, открываем главную страницу поисковика, прописываем интересующий нас вопрос и приступаем к изучению и сортировке полученных в результате поиска ответов.
Но не каждый знает, что обладает некоторыми секретами, которые позволяют сделать поиск информации более легким, доступным и приятным.
Рассмотрим основные особенности и возможности данной системы.
Как правильно искать информацию в «Яндексе» с запросом в несколько слов?
Как правильно искать в «Яндексе»? Самое первое, что необходимо совершить, так это наиболее точно сформулировать сам запрос. Он должен включать в себя два и более слов. При введении его в строку поиска система традиционно выдает похожие запросы, слова-синонимы. Например, необходимо найти ответ на вопрос: «Где можно хорошо отдохнуть?» В поисковой строке при вводе запроса начинают добавляться слова-синонимы, предложения, ведущие на сайты предлагаемых услуг (на море, в Египте, в Индии). Некоторым это нравится, ведь поиск существенно упрощается, а некоторых отвлекает. Если вы относитесь к категории последних, то постарайтесь точно сформулировать вопрос, ответ на который хотите найти в «Яндексе». Как вариант — возьмите его в обычные кавычки и пропишите в строке ввода.
Если вы забыли какое-то слово, то вместо него можно поставить любой знак. К примеру: вводим в строку в кавычках, а на месте неизвестного слова ставим «*».
Например, в «Яндексе» ищите: «Диагностическая * в гинекологии». Использование такой формулировки удобно при поиске и подборе цитат, строк из известных книг, стихотворений, когда некоторые слова элементарно забываются.
Искать в «Яндексе» информацию удобно тем, что выдает ответы и на найденные синонимы. Также можно перечислить синонимы в поисковой строке, взяв в скобки и разделяя между собой знаком I. Например: «успешное ведение (бизнеса I дела I предпринимательства)».
Как правильно искать в «Яндексе», используя все возможности знаковой системы
А что делать, если нужно найти сайты, на которых указанный запрос должен употребляться полностью и без изменений? Как искать точно в «Яндексе»? Для этого в строку поиска вводим полное предложение, используя знак &.
ассмотрим на примере: «Для того & чтобы пользоваться & пятью & секретами & эффективного & общения & необходимо & следующее».
Бывает, что при вводе большого запроса поисковая система выдает лишние ссылки, которые значительно затрудняют поиск. Если нужно, чтобы при выдаче предложений в них содержалось конкретное слово, то ищите с помощью знака «+»: «Изучение английского языка + курсы».
В «Яндексе» ищите ответы на вопросы, которые содержат общую информацию (например, о продаваемом товаре, предлагаемых услугах), не теряя время на просмотр страниц о их продаже.
Вы решили приобрести конкретный автомобиль, но хотите только ознакомится с его характеристиками? Тогда в строке поиска вводим «CITROËN C4 PICASSO — купить».
Возможности
В «Яндексе» ищите информацию, используя следующие возможности:
1. Если нужно выйти на определенный сайт, то укажите его в запросе. Пример: «Одежда site: http: название сайта».
2. Можно найти конкретный документ, указав в строке поиска его тип.
3. Если нужно найти информацию на определенном языке, то задайте такую команду. Пример: Майкл Джексон lang: en (указывать можно любой необходимый язык- ru, uk, be).
Поисковая система «Яндекс» предоставляет возможность искать не только информацию при помощи ввода словесных запросов: вы можете также найти интересующее вас видео, картинки, завести почтовый ящик и круглосуточно получать доступ к письмам.
Поиск картинок и изображений
Рассмотрим возможность поиска изображений. Как искать картинки в «Яндекс»?
Система находит точное или похожее изображение и предоставляет результат. Картинка может сохраняться на компьютере пользователя или в сети Интернет.
Обратите внимание: картинка должна быть формата jpeg, gif, png и не должна превышать размер 8 Мб.
Выполняем следующие шаги:
2. Загружаем картинку. Если у изображения есть свой адрес в Интернете, то в строке поиска вводим его или загружаем картинку со своего компьютера, которая предварительно была сохранена. Можно воспользоваться простым способом: с помощью левой кнопки мыши перетащить картинку в указанное место.
Поиск похожих изображений позволяет пользователю ознакомиться с другими картинками. Например, вам понравилась вещь и вы хотите ее приобрести в дальнейшем. Загрузив картинку в систему «Яндекс», можно просмотреть похожие вещи, предлагаемый ассортимент, а также выбрать сайт с условиями продажи, которые вам подходят.
Самые популярные запросы в «Яндекс»
У пользователей Интернета может возникнуть вопрос: «Что чаще ищут в «Яндексе»?». Это может показаться странным, но людей интересует количество наиболее часто вводимых запросов, ключевых слов, размеры запросов. Для того чтобы найти ответ на один вопрос, человек тратит примерно 2-3 минуты. Огромное количество запросов состоит из нескольких слов (3-5), а однословных становится все меньше. К ним, например, относятся названия социальных сетей, почты, сайтов для взрослых. Велико также количество уточняющих слов: купить, продать, найти, скачать, цена, бесплатно, стоимость, доставка.
Одним словом, система настолько универсальна, что позволяет удовлетворить самые разнообразные потребности в поиске информации для пользователей.
Заключение
Это основные рекомендации, которые упрощают поиск информации в системе «Яндекс», открывают возможности использования сайтов, которые содержат необходимые сведения и отвечают на вопрос о том, как правильно искать в «Яндексе». Применив на практике наши советы, вы убедитесь, что найти нужную вам информацию будет намного проще. Да и результат вас порадует: вы на 100 % избавитесь от «воды», получив именно то, что вы хотели. Теперь вы знаете, как искать информацию в «Яндексе». Дерзайте!
Инструкция
Запустите браузер привычным для себя способом и введите в адресной строке http://www.yandex.ru. Нажмите клавишу Enter или кнопку в виде стрелки справа от адресной строки для того, чтобы перейти на главную страницу Yandex. Если адресная строка не отображается, настройте ее: кликните по панели инструментов правой кнопкой мыши и установите маркер напротив пункта «Панель навигации» в контекстном меню.
Найдите вверху страницы надпись-ссылку «Сделать Яндекс стартовой страницей» и щелкните по ней левой кнопкой мыши. Откроется небольшое диалоговое окно, выполните инструкции, содержащиеся в нем: перетащите иконку Яндекса на значок в виде дома на панели инструментов. Это – самый быстрый способ вновь сделать Яндекс домашней страницей. Также вы можете задать для этого правильные параметры в настройках.
Вне зависимости от того, какой браузер вы используете, принцип действий будет схож, могут отличаться лишь названия кнопок и команд, но по смыслу они совпадают. В качестве примера взят браузер Mozilla Firefox. В меню «Инструменты» выберите пункт «Настройки». Если вы не видите меню, кликните по панели инструментов правой кнопкой мыши и установите маркер напротив пункта «Панель меню».
После того как откроется новое диалоговое окно, убедитесь, что вы находитесь на вкладке «Основные». В группе «Запуск» введите адрес главной страницы Яндекса в поле «Домашняя страница». Для подтверждения своих действий нажмите на кнопку ОК, окно автоматически закроется.
Если вы установите дополнение «Яндекс Бар», то сможете в любое время переходить на главную страницу Yandex, даже если она не является домашней. В правом углу панели инструментов появится фирменный значок поставщика ПО, на который нужно нажать для перехода. Загрузить «Яндекс Бар» можно с официального сайта. Для каждого браузера предусмотрена . Так, для Mozilla Firefox вам необходимо открыть страницу http://bar.yandex.ru/firefox, для Internet Explorer — http://bar.yandex.ru/ie и так далее.
Источники:
- как перейти на яндекс
Главная страница создает самое важное, первое впечатление о вашем сайте. Поэтому она должна быть сделана продуманно и качественно. Чтобы стартовая страница сайта вышла именно такой, следуйте некоторым советам.
Инструкция
Продумайте дизайн. Дизайн главной страницы порой отличается от дизайна других страниц. Он должен быть более оригинальным, но не утомляющим. Подумайте, без каких элементов можно было бы обойтись и уберите их. Проследите, чтобы логотип вашего сайта находился на видном месте. Обязательно позаботьтесь о грамотной системе навигации – с главной страницы пользователь должен иметь возможность попасть на любой раздел сайта. Если на вашем ресурсе много материалов, сделайте поиск по сайту. Пользователь должен иметь возможность без труда находить поиск на странице.
Займитесь наполнением. Что размещать на главной странице? Это могут быть новости вашего сайта, или просто новости по теме ресурса. Не лишним будет сделать информеры других разделов. Благодаря им посетитель, зайдя на главную страницу сайта, сразу узнает, какие разделы были обновлены. К тому же какие-то заголовки могут привлечь пользователя, и он задержится на вашем сайте дольше.
Также на главной странице может размещаться основная информация о сайте. Постарайтесь написать ее как можно короче, но интереснее. Представьте свой ресурс в лучшем виде. Но не пускайте пыль в глаза – не следует описывать то, чего на сайте нет. Даже если в ближайшем будущем вы планируете создать подобное.
Источники:
- как поменять стартовую на яндекс в 2018
Домашней или стартовой страницей называют интернет-страницу, которая автоматически загружается при запуске браузера. Пользователь всегда может изменить адрес стартовой страницы или вовсе удалить его.
Инструкция
Запустите обозреватель привычным для себя способом. Если вы пользуетесь приложением Internet Explorer, выберите в верхней строке меню раздел «Сервис». В выпадающем меню кликните по пункту «Свойства обозревателя».
Откроется новое диалоговое окно, перейдите в нем на вкладку «Общие». В группе «Домашняя » имеется поле, предназначенное для адреса а , с которого будет начинаться работа в сети интернет. Чтобы изменить домашнюю страницу, введите адрес того сайта, на который вы хотите заменить имеющийся.
Чтобы при запуске браузера открывалась чистая страница (не загружался ни один сайт), нажмите на кнопку «Пустая», расположенную под полем для адреса. Значение в поле изменится. Также вы можете самостоятельно ввести значение about:blank. Нажмите на кнопку «Применить» и закройте окно. Для проверки перезапустите браузер – в зависимости от вашего выбора должна загрузиться переназначенная или пустая страница.
Если вы пользуетесь браузером Mozilla Firefox, запустите его и выберите в верхней строке меню пункт «Инструменты», в контекстном меню кликните по пункту «Настройки». Откроется новое окно. Перейдите в нем на вкладку «Основные» и измените записи в группе «Запуск».
Для того чтобы при запуске открывалась пустая страница или страница с визуальными закладками (если вы устанавливали Яндекс.Бар), самостоятельно введите в предназначенное для этого поле запись about:blank.
Чтобы стала та, которая открыта у вас на момент изменения настроек, нажмите на кнопку «Использовать текущие страницы». Чтобы выбрать в качестве домашней страницы один из адресов, сохраненных в закладках, нажмите на кнопку «Использовать закладку» и выберите нужный сайт из списка, открывшегося в новом окне.
Если ни один из вариантов вам не подходит, скопируйте адрес нужной вам интернет-страницы и вставьте его в строку «Домашняя страница». После внесения всех изменений нажмите на кнопку ОК. При новом запуске браузера будут применяться уже новые параметры. Также вы можете нажать для проверки кнопку в виде домика на панели инструментов.
Видео по теме
Источники:
- убрать домашнюю страницу в опере
Бар – панель для интернет-обозревателя, включающая в себя ряд инструментов, облегчающих доступ к ресурсам, поиск информации и экономящих время пользователя. Если Яндекс.Бар перестал отображаться в окне вашего браузера, вернуть его можно несколькими способами.
Здравствуйте, уважаемые читатели блога сайт. Сегодня я хочу поговорить о самой успешной интернет-компании рунета.
Если задуматься — больше половины пользователей приходит на мой блог с этой , а львиная доля моего приходится на доход с показа рекламных блоков РСЯ (посредством Профит Партнера).
Для вебмастеров, наверное, в первую очередь Yandex — это поисковик, который занимает лидирующее положение в рунете (недавно он поглотил даже ). Причем, реалии современного таковы, что не учитывать особенности этой поисковой системы при оптимизации сайта будет крайне не дальновидно, ибо именно она агрегирует в себе львиную долю запросов коммерческой направленности. Не получив целевых посетителей с нее — не факт, что вы их сможете получить с , т.к. их там просто-напросто может не быть.
Главная страница Яндекса, темы и настройки
Но в то же время Яндекс уже давным-давно перерос короткие штанишки чистого поисковика и стал для многих пользователей тем местом, с которого они начинают свое путешествие по сети интернет — мультипорталом. Миллионы пользователей используют сейчас его поиск по изображениям, Почту, и еще десятки различных сервисов. У основного конкурента Google все это тоже есть, но тем не менее аудитория нашего сегмента сети большинством своим голосует за отечественного производителя.
Давайте начнем рассмотрение портала с его главной страницы. Над ее созданием и компоновкой трудились многие специалисты и именно на начальной странице вы найдете практически все, что вам может понадобиться на первых порах. Уже потом, немного освоившись и определившись с тем, какие именно сервисы вам будут необходимы в первую очередь, вы сможете полностью перестроить ее под свой вкус и потребности .
О регистрации, получении почтового ящика и о том, мы поговорим чуть ниже по тексту. Сейчас же отметим для себя, что уже многое из того, что может понадобиться большинству пользователей, имеет место быть на главной странице. Оранжевым цветом я подчеркнул сервисы, которыми сам периодически пользуюсь.
Так же на главной при ее прокрутке вы найдете , со списком материалов интернета, которые могут быть вам интересны. Яндекс знаете ваши предпочтения и старается показывать в этой ленте только самое для вас интересное. Насколько это у него получается судите сами:
Однако, все люди разные и интересы у них тоже различаются. Поэтому в самом верху главной страницы вы всегда сможете увидеть выпадающий список под названием «Личные настройки» (иконка шестеренки в правой верхней области экрана). Щелкнув по нему, сможете выбрать один из четырех пунктов:
Давайте перейдем на первую вкладку Настроить Яндекс . Здесь нам дадут возможность удалять, настраивать, перетаскивать уже имеющиеся виджеты на главной странице, а еще при желании добавлять новые:
Сохраняя произведенные изменения, удаления или перестановку блоков на главной странице (кнопка «Сохранить») нужно понимать, что если вы не зарегистрировались на Yandex.ru, то будет осуществлена привязка только к тому браузеру, из которого вы эти настройки производили (запоминается в куках). В другом браузере вы увидите главную страницу настроенную по умолчанию.
Как видите, здесь сосредоточенны не только настройки главной страницы, но и глобальные и фундаментальные вещи. Давайте рассмотрим их подробнее (понятно, что лучше будет их сохранить именно для своего аккаунта):
Регистрация и получение Яндекс Паспорта
У вам есть две возможности работать с этим порталом. Можно зарегистрироваться в Яndex и получить в подарок бесплатный почтовый ящик с хорошей спаморезкой, а можно забить на регистрацию и просто работать с главной страницей и прочими сервисами, которые позволяют это делать без авторизации.
Наверное, предпочтительнее будет первый вариант (с регистрацией), ибо таким образом вы сможете использовать потенциал системы по максимуму.
После перехода по ней вы сможете скачать подробный мануал со скриншотами, который поможет вам настроить стартовую страницу именно для того браузера, в котором вы сейчас открыли эту самую инструкцию. Либо, как в случае с Интернет Эксплорером, вам предложат для этого неблагодарного дела просто кликнуть по кнопке.
Яndex — поисковая система нужная всем
Возможно, что Yandex сейчас в большей степени используется пользователями для удовлетворения своих обывательских запросов и именно поэтому он, в первую очередь, интересен Seo компаниям, занимающихся продвижением коммерческих сайтов. Но и доля тех пользователей, которые вводят информационные запросы в этом поисковике, все равно получается огромной, хотя уже и сравнимой с долей Гугла (сужу по статистике своего проекта).
Понятно, что это не точная статистика, ибо кроме доменной зоны Ru в из других доменных зон, да и счетчик Ливинтернета не у всех установлен. Однако эту выборку все равно можно считать репрезентативной и из нее следует, что Яндекс довольно уверено лидирует в русскоязычном сегменте интернета.
Он откусил больше половины от бублика, что очень даже много, учитывая многомиллионную аудиторию рунета. Понятно, что в мировом поиске доля Яндекса мала (от одного до двух процентов) и там уже безапелляционно царит Гугл. Да и в рунете, если рассматривать аудиторию пользователей вводящих информационные запросы (которым не надо что-то купить), доли Яndex и Google будут практически одинаковыми. Я сужу об этом, анализируя статистику своего блога сайт:
Но это уже, конечно же, совсем не репрезентативная выборка, а скорее мое собственное Имхо. Кстати, если анализировать позиции моего сайта по разным популярным поисковым запросам (например, можно посмотреть его видимость в ), то можно будет заметить, что у этих двух гигантов зачастую складывается совершенно различная оценка одних и тех же вебстраниц.
В течении нескольких последующих лет (вплоть до 1996 года) велась активная работа над совершенствованием алгоритмов поиска и учета в нем морфологии языка. За это время были выпущены несколько программных продуктов (Академическое издание классиков на CD ROM, Библейский компьютерный справочник), где применялись все эти наработки, но, как вы сами понимаете, все это не давало возможности реализовать весь потенциал алгоритмов поиска и не позволяло на этом серьезно заработать. Интернета в рунете в это время еще практически не было.
Кстати, именно в этот период было придумано название для разработанной технологии поиска, а именно Яndex, что означает «Языковой Index» . Хотя бытует еще масса трактовок происхождения бренда, но сути это не меняет. У команды разработчиков появилось желание и убеждение, что продавать саму технологию поиска будет гораздо выгоднее, чем продавать продукты на ней построенные.
В 1996 году на выставке Netcom компания, которая еще в то время являлась отделом компании «Аркадия», предложила свои первые продукты для поиска по сайту (Яndex.Site) и поиска по содержимому компакт-дисков (Я.CD). Ну, а также отдельный продукт, реализующий технологию поиска Я.Lib. В этом же году компания вышла в интернет и с помощью продукта Я.Dict позволял осуществлять запросы на русском языке к популярной в то время в буржунете поисковой машине AltaVista (Гугла то ведь еще не было ).
Но все это было не то, что позволило бы действительно развернуться компании во всей красе. Не хватало своего собственного индекса всех сайтов рунета. Ну, сотрудники компании (в том время отдела компании «Аркадия») поднапряглись и создали поискового робота, который довольно быстро обошел все имеющиеся в рунете пять тысяч сайтов (на тот момент) и собрал индексный текстовый файл весом всего лишь в четыре гигабайта.
Все. В 1997 на выставке Softool был проанонсирован новый сайт yandex.ru (проект под кодовым названием Яndex-Web), который был запущен в свет 23 сентября.
Кстати, первый вариант дизайна для него нарисовал всем вам известный сейчас Артемий Лебедев:
По началу для работы с поисковой системой требовалось вводить сформулированные специальным образом запросы (с помощью логических операторов), но через несколько месяцев от этого избавились и к поисковику можно было обращаться, как к простому собеседнику. В этом же году открылся форум для общения с посетителями и решения возникших у них проблем, который просуществовал до 2008 года.
Yandex уже в то время успешно боролся с дублями контента в разных или отличающимися незначительно, и из выдачи удалялись одинаковые документы. К тому же, применялись , позволяющие размещать вверху поисковой выдачи ссылки на наиболее релевантные (отвечающие запросу пользователя) документы.
Получается, что развитие интернета в рунете очень хорошо совпало с тем, что компания Яндекс до этого уже довольно долго и серьезно работала над проблемами поиска на русском языке по огромным текстовым массивам.
Наверное, это сыграло решающую роль в дальнейшем головокружительном взлете — ему ведь только оставалось перенести свои наработки в веб и уделить внимание разработкам сопутствующих сервисов и продумыванию путей извлечения из всего этого дохода. Главным было оказаться в нужное время и в нужном месте . Сегаловичу и Волажу это удалось, с чем и поздравляю — молодцы.
Но, как бы, на этом история не заканчивается, а, наоборот, только начинается. В следующем 1998 году ведутся работы над усовершенствованием движка поиска, появляются новые функциональные возможности для пользователей (поиск в найденном, найти похожие документы и т.п.), а также претерпевает небольшое изменение дизайн главной страницы (получить эти скриншоты оказалось делом довольно простым, ибо существует такой сервис, как , который выполняет функцию машины времени):
В 1999 году семимильными шагами начал набирать популярность интернет в русскоговорящем сегменте сети и в связи с этим серьезно увеличилось количество проиндексированных Яндексом документов, что ему удалось за счет запуска нового робота сканирующего сайты рунета. В этом же году стартовал новый проект , который просуществовал до 2012 года.
Что интересно, именно начиная с этого года Yandex всерьез взялся за фильтрацию спама, стал учитывать содержимое тегов Alt для изображений, а еще кроме самого текста документа стал рассматривать при ранжировании и , ведущих на него с других сайтов сети (зарождение полноценного ссылочного ранжирования). Ну, и дизайн его главной страницы существенно поменялся:
Развитие нового поисковика и сопутствующих ему сервисов
В 2000 году произошел целый ряд событий предопределивших дальнейший успех Яндекс.ру. Если вы посмотрите на предыдущие три скриншота с дизайном его главной страницы, то заметите логотип CompTek. Это вполне логично, ибо команда разработчиков в то время входила в состав отдела программирования этой компании. А вот в 2000 году этот отдел был обратно выделен в отдельную компанию, но которая уже называлась не «Аркадия», а Яndex.
Кстати, в это время у них еще не была проработана схема получения дохода и они были вынуждены привлечь инвестора. Корпорация ru-Net Holdings вложила в поисковик около пяти миллионов долларов, за что получила третью часть активов компании Yandex. В общем-то, очень даже выгодная сделка получилась, ибо сейчас поисковая система номер один в рунете тянет уже на сотни миллионов долларов.
В этом же году появился знаменитый , а так же был введен , с помощью которого осуществлялось ранжирование сайтов в этом каталоге (видите уже привычную нам денежку на приведенном скриншоте).
Причем, Тиц присваивался всем проиндексированным ресурсам (вне зависимости от их нахождения или не нахождения в каталоге) и в отличии от тематический индекс присваивался всему сайту, а не отдельным его страницам. Он измеряется цифровыми значениями от 0 и до бесконечности и является линейной величиной, а Page rank имеет только одиннадцать градаций от 0 до 10 и является величиной логарифмической.
Кроме этого, Yandex в 2000 году уже формируется как мультипортал, ибо как раз в это время появляются такие сервисы, как Почта, Новости, Закладки, Открытки, ну, и голая строка поиска по адресу ya.ru (у Гугла главная страница выглядит так же — полная аскетичность). Так же появился ряд сервисов, которые в последствии станут Маркетом. Ну, и еще до кучи в 2000 году впервые увидела свет , которую пользователи могли установить как дополнение для своего браузера (сейчас ее переименовали в Элементы).
Главным достижением компании в 2001 году можно считать то, что она стал самым посещаемым сайтом в рунете, индексная база выросла до размера одного терабайта, появился сервис поиска по изображениям .
Ну, и примерно в это же время увидела свет . Традиционно поменялся и дизайн главной страницы:
В 2002 году на базе трех отдельных сервисов сформировался всем вам сейчас хорошо знакомый и удобный инструмент поиска и подбора нужного товара — . А еще произошло знаковое событие в истории компании — она полностью перешла на самоокупаемость за счет открытия сервиса .
Дизайн главной страницы стал еще ближе к современному варианту:
2003 год стал первым годом самоокупаемости, а также эта поисковая система, кроме обычных Html страничек, научилась индексировать документы в форматах RTF, PDF, и DOC, ну, а спустя год очередь дошла и до Flash сайтов. В Я.Почте появилась серьезная спаморезка под названием «Самооборона», а Директ с этого года стал работать по принципу оплаты за клики.
В 2004 году прибыль компании уже составила около десяти миллионов зеленью, появились сервисы поиска по карте, а так же по блогам и форумам. Примерно в этом же году на рынке поиска в рунете появился мощный конкурент в лице Гугла , в связи с чем Yandex расширил свой штат сотрудников примерно в десять раз для адекватного ответа.
К участию в разработке дизайна главной страницы были привлечены все желающие пользователи и в результате этот вариант главной просуществовал аж до 2007 года без изменений:
В 2005 году Яndex решил задуматься о расширении и появилось представительство этой компании в незалежной. А в конце этого же года произошло очень примечательное для многих вебмастеров событие — открылась . Не знаете что это такое?
Теперь все владельцы сайтов получили возможность размещать на страницах своих площадок контекстную рекламу и получать пятьдесят процентов от цены каждого клика. За это я хочу высказать отдельный респект, ну, и своему цопу (центру обслуживания партнеров) Профит Партнеру еще больший респект, ибо они меня фактически кормят. Также в этом году появился сервис Я.Словари.
В 2006 году на Яндекс.Картах появилась возможность отображать пробки и появился инструмент по выявлению общественного мнения , где фактически искались отзывы по блогам и форумам.
В 2007 году появился , а еще довольно популярный сейчас инструмент аналитики — , который изначально был ориентирован прежде всего на нужды рекламодателей в Директе.
Ну, и открылся украинский поисковик Yandex.ua, который сейчас агрегирует в себе примерно четверть поиска в незалежной, также появилась первая версия . Плюс сверстали новый дизайн главной:
В 2008 году открылся офис компании в штатах и одновременно в алгоритмы движка была добавлена поддержка международных стандартов , MediaRSS и др. Это позволяло компании успешно индексировать сайты буржунета, которые эти стандарты уже давно поддерживали. Ну, а логотип Яndex с этого момента стал писаться полностью на русском языке:
А дизайн главной страницы претерпел свою последнюю реинкарнацию:
Главным событием 2009 года стало введение регионального поиска (в алгоритме Снежинск), что дало Яндексу определенную фору относительно Гугла, у которого региональный поиск заключался в разбиении только по странам, а не по городам. В 2010 году появился и пользователи поисковика получили возможность осуществлять поиск только по бурженету, как через Yandex.ru, так и через.com.
Примерно в это же время появляется украинский региональный поиск, а еще для расчета формулы релевантности начинает использоваться самообучающийся алгоритм Матрикснет и вступает в действие технология Спектр.
Матрикснет использует в качестве реперных точек оценки асессоров (определяющих качество отдельных сайтов в сети), а Спектр позволяет учесть в поисковой выдаче все возможные смыслы, заложенные пользователем в запрос (например, по запросу «Наполеон» довольно трудно решить, о чем же хочет узнать пользователь — о торте или о выдающейся личности в истории).
Ну, и в 2011 году лидер поиска рунета разместил на бирже NASDAQ свои акции. Тонкостей этого дела я не понимаю, но выручил Yandex на этом огромную сумму (больше миллиарда зеленью), которая немногим меньше той суммы, которую получил Гугл при аналогичном размещении в 2004 году.
Все, но история Яндекса на этом не заканчивается и, скорее всего, будет продолжаться еще долгие годы.
Сейчас у них уже довольно много офисов в разных городах мира и если верить фотографиям, то атмосфера в компании царит довольно-таки демократичная:
Особенности продвижения под Яндекс (отличия от Google.ru)
Теперь давайте вернемся к проблемам вебмастеров и оптимизаторов — как же продвигать свой сайт под Яндекс? Не так просто, как может показаться на первый взгляд. На самом деле, я для себя не разделяю продвижение под разные поисковики на отдельные составляющие (), но нюансы и отличия есть и многие на них заостряют внимание:
- Как правило, при продвижении по конкурентному поисковому запросу следует иметь сразу несколько страниц на сайте, которые бы отвечали на данный запрос. Одна из них будет прокачиваться вами внешними ссылками, а остальные будут создавать видимость того, что ваш ресурс акцентирован на ответе на данный запрос пользователя.
- С недавних пор Yandex ратует за то, чтобы тексты статей не были бы переоптимизироваными и грозится за это карать. Как мне кажется, одной переоптимизации будет мало для наложения вето — нужно, чтобы и поведение пользователей говорило, что данный текст спамный.
- Так же он учитывает при ранжировании возраст сайта (не домена) и его трастовость. Гугл тоже это учитывает, но несколько в меньшей степени.
- Внешние ссылки оказывают влияние на продвижение сайта в Яндексе несколько в меньшей степени, чем при продвижении в Google.
- «Зеркало рунета» любит разнообразие как источников ссылок, так и их анкоров (текстов).
- Как я уже говорил, в отечественном поисковике доля коммерческих запросов существенно выше, чем в буржуйском аналоге и конкуренция по ним будет значительно более высокой
- При ранжировании в поисковой выдаче, Google больше внимание уделяет самой релевантной запросу странице (как бы в отрыве от сайта), а Yandex оценивает еще и другие страницы этого же ресурса, а еще и весь его в целом.
- Ну, и в обоих поисковых системах сейчас при определении релевантности страниц активно учитываются , ибо они позволяют привлечь к оценке качества сайта огромное количество пользователей (за бесплатно).
При продвижении под Яндекс (и под Гугл.ру, но в меньшей степени) следует учитывать, что сейчас уже не работает такое понятие, как плотность ключевых слов (). Поиск великолепно разбирается в особенностях русского языка и способен выносить оценку о тематике статьи по тому вектору, который в ней имеется.
Т.е. должны быть в статье, но в очень ограниченном количестве, а еще должны присутствовать все те слова и фразы, которые по мнению поисковой системы должны присутствовать в подобных текстах (вектор).
Удачи вам! До скорых встреч на страницах блога сайт
Вам может быть интересно
СЕО терминология, сокращения и жаргон
Как добавить сайт в аддурилки (add url) Яндекса, Google и других поисковиков, регистрация в панелях для вебмастеров и каталогах
Расшифровка и разъяснение Seo сокращений, терминов и жаргонизмов
Рамблер — поисковая система, которой уже нет (от расцвета до заката)
Апдейты Яндекса — какие бывают, как отслеживать ап Тиц, изменения поисковой выдачи и все другие обновления
Особенности продвижения интернет-магазинов
Статистика поисковых запросов Яндекса, Google и Рамблера, как и зачем работать с Вордстатом
Сегодня отправляемся в очередной долгий путь путешествий по витиеватым дорожкам развития поисковика (Яndex , Yandex ). Думаю, отечественный гигант сетевого поиска давно уже вырос до такого уровня, чтобы не полениться, и копнуть все его кулуары, вспомнить, как развивалась поисковая система Яндекс, что интересного было за все годы его существования.
Тем более что получает немало посетителей из поисковой системы Яндекс. Многие из них уходят по контекстной рекламе , недавно блог приняли я , поэтому я считаю, что эта компания более чем достойна того, чтобы о ней написали большую публикацию.
Если брать в расчет русский интернет, то здесь Яндекс является безусловным лидером. В России это первая по значимости поисковая система. Есть региональные поисковики, своего рода филиалы в Белоруссии, Украине, Казахстане. Yandex пользуется большой популярностью у жителей этих стран. Я могу судить об этом хотя бы по статистике , видя, что немало посетителей приходит из других регионов.
В настоящее время Яндекс – это не только поисковая система, это еще и многочисленные сервисы, к которым могут получить доступ абсолютно все пользователи этой поисковой машины. Здесь можно найти и нужную информацию, и сориентироваться по выбору досуга, находить картинки, товары, сравнивать цены, смотреть погоду, общаться в социальной сети, смотреть расписание телепередач, транспорта. Есть многочисленные корпоративные решения. Можно даже на Народ.ру. На Яndex реализована удобная система , где реализован функционал для работы со своими сайтами. В числе последних доступных нововведений сервиса – , который достаточно долго оставался платным, но в декабре 2011 года этот сервис стал доступен абсолютно всем.
Про замечательные технологии и полезные сервисы компании Яндекс можно продолжать еще очень и очень долго. Поэтому для удобства восприятия информации я разобью наше путешествие на составляющие. Опишу весь путь поисковика в хронологическом порядке по годам — от создания и до сегодняшнего времени.
История развития Яндекса 1980-е — 1990-е годыИстория развития компании Яндекс пускает свои корни в теперь уже далекие 80-е годы, бытность СССР. Именно тогда впервые началась разработка программного обеспечения для поиска в компании «Аркадия». Работы велись под руководством Аркадия Борковского и Аркадия Воложа. Именно та первая поисковая технология получила название «Яndex». А сам сайт Яндекса, тот самый, который мы можем видеть сегодня, появился в 1996 году. Разработки, которые велись в то время, были признаны перспективными, вследствие чего руководством CompTek (продажа компьютеров и комплектующих) и разработчиками системы было принято решение о целесообразности дальнейшего развития технологии, и внедрения ее в массы. В связи с этим была подготовлена концепция развития проекта, ориентированная на широкую аудиторию.
Официально Яндекс был анонсирован лишь 23 сентября 1997 года. И по сути в первое время это было одно из подразделений компании CompTek International. То есть, самостоятельности там было вообще с гулькин нос. И лишь в 2000 году Яндекс стал той компанией, которой ее можно видеть сегодня. В том смысле, что компания стала уже полностью независимой. Независимый Яndex.
Кстати, еще задолго до анонса поисковика Yandex компании придумали название. Яndex – означает «Языковой index». Если переводить с английского, то получается «Yet Another indexer». Правда, потом, по мере развития поисковой машины, стали появляться и другие толкования. К примеру, если в английском Index перевести с английского на русский первую букву (I – Я), то получится «Яndex».
Придумали название «Яндекс» Илья Сегалович (нынешний директор по технологиям), и Аркадий Волож
Еще за год, до официального релиза компании, 18 октября 1996 года состоялась выставка Netcom’96, на которой компанией CompTek были представлены первые продукты развивающейся поисковой машины. Это были Яndex.Site и Яndex.Dict. Затем еще через полгода появился Яndex.CD – поиск документов на CD ROM, ну а затем стартанул проект Яndex.Lib. Это была пакетная библиотека Яндекса, которая предназначалась для встраивания во всевозможные приложения и базы данных.
На тот момент, когда Яндекс.ру был официально представлен общественности, из интересного можно выделить следующее:
Оценка релевантности документов. На то время Яндекс довольно хорошо умел искать копии, и исключать их. При этом документы искались в различных кодировках
Поиск по точной словоформе. Яшка умел искать с учетом морфологии
Поиск с учетом расстояния. Yandex умел искать в пределах абзаца, по точным словосочетаниям
Функционировало ядро оценки релевантности страниц. Для каждого запроса подбирались документы с учетом соответствия (релевантности) запросу. Кроме того, при подборе документов для поисковой выдачи учитывалась частота (плотность) ключевого слова на странице. Кстати, именно ввиду несовершенства (на тот момент) этого алгоритма, в топ поисковой выдачи выходили страницы плотно набитые ключевыми словами, фактически без смысла.
Также при поиске принималось во внимание расстояние между словами, и то, как расположены слова в документе
Дизайн сайта Яндекс
Самый первый дизайн для сайта Yandex был достаточно примитивен, и несовершенен. Разработал его всем известный Артемий Лебедев. Выглядел он так
Кстати, в этом же году открылся форум Яндекса . Предназначался для общения пользователей системы с разработчиками. Идея была хорошая, и форум нормально функционировал. Правда, просуществовал он до 2008 года. Тогда произошла небольшая перестановка приоритетов. Насколько я могу судить, предпочтение было отдано социализации. Яндекс к тому же стал активно развивать собственную социальную сеть, на базе которой и появился нынешний блог, где выходят все анонсы Яндекса, и где, собственно, и происходит общение пользователей с разработчиками. Можете посмотреть сами, старый урл форума (http://forum.yandex.ru/yandex/ ) сегодня редиректит на всем известный http://webmaster.ya.ru/ .
1998 годПроект, который получил старт, показывал хороший потенциал, над ним продолжали работать. В 1998 году был усовершенствован движок поиска, внедрили множество других функциональных возможностей для пользователей. В частности, появилась возможность искать в найденном, искать похожие документы и многое другое. Работы ведутся также и над дизайном главной страницы Яндекса. Теперь она немного изменилась
Как видите, внешне особо ничего не поменялось. В большей степени велись технические работы
1999 годЗа год аудитория российской доли интернета значительно выросла. Вместе с ней подросли в качестве и технологии Яндекса, разработчики внедрили много улучшений. Поисковая машина Яndex внедрила нового поискового бота, за счет чего значительно увеличилась скорость обхода документов в сети.
Нововведения, которые затронули пользовательские части функционала, были следующими:
Появилась возможность осуществлять поиск более прицельно – по аннотациям, подписям, картинкам, заголовкам
Ввели ограничение поиска на группу сайтов
Отдельно выделялись документы на русском языке
Кстати, именно в 1999 году было впервые введено всем сегодня известное понятия (тематического индекса цитирования). Правда, тогда он рассчитывался достаточно примитивно. Авторитет сайта (он же ТИЦ), зависел в большей степени от количества сайтов, которые ссылались на интересующий нас домен.
Дизайн главной, кстати, тоже изменился. Теперь он стал уже чем-то более похожим на нынешний
Было в том, 1999 году и еще одно значимое событие. Именно тогда появился бесплатный конструктор сайтов, более известный всем нам как Народ.ру (бесплатный хостинг и файлообменник). К слову, этот проект существует и до сих пор. Девиз данного проекта был таким – за 60 секунд.
2000 годВозможно, именно внедрение новых сервисов позволило Яндексу выйти на принципиально новый уровень развития. Со временем поисковая машина прочно закрепила за собой статус , что позволило значительно . По сути, это был уже новый проект, не тот, который стартовал под эгидой CompTek.
В 1999 году Аркадий Волож, поняв перспективу развития проекта, стал заниматься только продвижением Яндекса. Но сложность при этом заключалась в том, что необходимо было найти опытных партнеров, которые бы навыками корпоративного строительства. Единственной сложностью было том, что нужно было найти таких партнеров, которые бы вкладывали средства в развитие проекта, но при этом не требовали бы полной передачи управления под свое начало.
И такой партнер был найден. Это была компания ru-Net Holdings . Весной 2000 года с этой компанией был заключен договор об инвестировании. Здесь, правда, не обошлось без жертв. Определенную долю поисковика все-таки пришлось отдать. Согласно договору компании отходила 1/3 поисковика. То есть, с этого момента Яндекс перестал быть структурным подразделением компании CompTek, а стал самостоятельной компанией, у которой были свои офисы, свое руководство, свою бюджет и т.д. Генеральным директором компании стал Аркадий Волож.
Считаю, что Яндексу здорово повезло с его первым руководителем, потому что Волож оказался не только специалистом по поиску потенциальных партнеров, но и хорошим новатором. После начала самостоятельного «плавания» в компании начались грандиозные перемены. Значительно пополнился штат, а сам ресурс получил новый пинок от своих руководителей.
В общей сложности ru-Net Holdings инвестировали около $5 млн. Что сказать, сделка получилась очень выгодной, особенно учитывая тот факт, что сегодня поисковик номер один в рунете будет стоить как минимум под несколько сотен миллионов долларов. Это при самом скромном подсчете.
2000 год стал знаменательным еще и по той причине, что именно в этом году стала более четко вырисовываться мультипортальность Яндекса, ибо стало появляться много сервисов, которые напрямую на поиске не были завязаны. Такими сервисами стали Яндекс.Новости, Яндекс.Почта, Открытки, строка поиска по адресу ya.ru. Кроме этого, было много сервисов, которые впоследствии объединились, став тем, что нам сегодня известно под названием Яндекс.Маркет. Кроме этого, еще одним значительным нововведением стало внедрение специализированного программного обеспечения для интеграции в пользовательские браузеры – Яндекс Бар.
2001 годЭтот год стал переломным, потому что в 2001 году Яндекс стал лидером рунета по посещаемости. Помимо этого выросло и количество информации, хранящейся на серверах компании. Ее размер составил 1 терабайт. Кстати, Яндекс.Картинки появились тоже в этом году. Кроме этого, появилась электронная платежная система Яндекс.Деньги
Кроме того, более ощутимо был доработан дизайн главной страницы Яндекса. Здесь появились ссылки на новые сервисы, новости. Можно сказать, что в целом появились уже очертания сегодняшнего Яндекса
2002 годВ этом году разработчики активно работали над улучшением сервиса связи – Яндекс.Почта. Была проделана большая работа по фильтрации корреспонденции. 2002 год стал годом слияния трех сервисов – Товары, Гуру и Подбери в один – Яндекс.Маркет. К слову, сами видите, что этот сервис даже сегодня очень актуален. Возможно, впервые за все годы инвестирования в 2002 году появилась цель – выйти на самоокупаемость. Нужно было разработать стратегическую систему монетизации проекта. К тому же такую, которая бы в перспективе приносила стабильную и большую прибыль. Такой моделью стала , и именно те доходы, которые компания стала получать этот этой рекламной модели, позволили выйти на самоокупаемость значительно раньше, чем предполагалось. Поэтому можно сказать, что 2002 год стал переломным в плане выхода на бизнес-ориентированную модель, которая к тому же, уже стала приносить свои плоды.
2003 годВ этом году продолжились активные работы над сервисом Яндекс.Почта. Здесь были внедрены очередные массовые изменения, затронувшие всех пользователей системы. Разумеется, Я.Почта стала более функциональной и удобной. Забегая вперед, хочу сказать, что в будущем сервис тоже очень активно развивался, и его пользователи еще не раз видели много новых интересных фишек. В частности, пользователи получили неограниченный размер ящика и новый спам-фильтр «Спамооборона». В 2003 году дизайн Яndex вновь обновился.
Кстати, каждый дизайн соответствовал определенной версии. Версия дизайна 2003 года была восьмой по счету, и выглядела так
Любой выкат новой версии дизайна изначально проходит период бета-тестирования. И если до этого бета-тесты проводились в закрытом режиме, то на этот раз за две недели пробного тестирования нового интерфейса получить доступ к новому интерфейсу мог любой желающий. Правда, через год главную снова апгрейдили, но уже более удачно. И она в таком виде просуществовала до 2007 года.
Яндекс уже даже в то время был достаточно авторитетной компанией, потому что уже в 2003 году поисковый движок Yandex был успешно внедрен в президентский сайт. Осенью 2003 года разработчики выкатили очередные обновления продуктов: Яндекс.Паблишер (Yandex.Publisher), Яндекс.Сервер (Яndex.Server) ставший наследием Яндекс.Сайт.
2004 годБизнес-модель, занятая поисковиком номер один в рунете, очень хорошо работала, вследствие чего прибыль, получаемая компанией, в 2004 году составляла уже десятки миллионов долларов. Это дало толчок к развитию новых сервисов, например, сервис поиска по карте, блогам, форумам. 2004 год примечателен также тем, что именно тогда на российском рынке появился серьезный конкурент в лице Google. Возникла острая необходимость вступать в борьбу за лидерство, в результате чего руководством Яndex было принято решение увеличить штат сотрудников в десятки раз. Изначально было 200, после обновления штата сотрудников стало 2.000 сотрудников. Но главное, что после обновления персонала ничего не изменилось в худшую строну. Традиции остались, технологии тоже были на уровне. Да и в целом можно сказать, что Яша не превратился в сухую корпорацию.
Битва технологий: Яндекс vs Google
2005 годЭтот год прошел под лозунгом географического расширения представительства компании. Потому что появился украинское представительство Яндекса – Яндекс.Украина. Кстати, директор этого представительства – Сергей Петренко, основатель всем известного серча и автор интересного блога БлоGнот
2005 год стал знаменательным еще и потому, что открылась моя любимая . Это сервис по принципу «колотибабло вебмастер», а если по-русски, то это сервис, позволяющий вебмастерам на размещении рекламы на своих сайтах.
В этом же году появились и Яндекс.Словари. Изменения произошли также в сервисе Яндекс.Деньги. Теперь все пользователи получили возможность управлять своим счетом посредством интернет-кошелька.
2006 годЭтот год запомнился появлением всем известного ныне сервиса blogs.yandex.ru. Это своего рода маркетинговый инструмент. Позволял изучать общественное мнение, отзывы в блогах, форумах. В Яндекс.Картах ввели инструмент отображения пробок.
С 2006 по 2010 год Яндекс располагался в старом офисе на ул.Самокатной в г.Москве
Как видите, ранее у них было тесновато. Это не сейчас, огромное здание на 2000 сотрудников.
В 2006 году было и еще одно интересное событие – открылся первый удаленный офис разработки в Санкт-Петербурге. Тогда, конечно, масштабы были еще не те. Это не то что на сегодняшний день в Яндексе 11 офисов в России, Украине, Турции и даже Калифорнии. Офисы различаются по видам деятельности. Есть офисы, занимающиеся разработкой, офисы продаж, офисы, которые работают по направлению локализации продуктов
2007 годВ этом году произошли события, более ориентированные на вебмастеров. В частности, появился сервис Яндекс.Фотки. Но для меня, как для вебмастера, более интересное событие – это появления сервиса Яндекс.Метрика . Правда, тогда это был совсем сырой сервис, да и ориентирован он был не на вебмастеров, а на рекламодателей Яндекс.Директа. В том же году открылось украинское представительство — Yandex.ua. На сегодняшний день по данным LiveInternet почти 14% русскоязычного трафика приходится именно на yandex.ua
Также в 2007 году стартанул известный всем вебмастерам проект , которым сейчас не пользуется, наверное, только ленивый
2008 годМожно сказать, что в этом году сфера влияния Яндекса настолько увеличилась, что было принято решение открыть филиал поисковика в США, Калифорнии. Тогда же в алгоритмы были внесены существенные дополнения. В частности, стали поддерживаться международные стандарты Sitemap, MediaRSS и др. То есть, как видите, сферы интересов вышли далеко за пределы рунета. Поисковик номер один рунета теперь стал англоязычные сайты. До этого проблема была в том, что отечественный поисковик не поддерживал международных стандартов, в связи с чем была проблема с индексацией сайтов из буржунета, но после апгрейда 2008 года эта проблема решилась. И уже после этого логотип Yandex стали писать полностью на русском.
2009 годЭтот год был знаменателен тем, что до этого не было разделения поиска по регионам. То есть, до введения данного алгоритма была построена на принципах единообразия. Вводишь, например, в поисковую строку запрос « » в Москве и в Новосибирске, и получаешь одинаковые результаты. Теперь все изменилось. И в поисковую выдачу подмешиваются результаты, построенные по принципу геозависимости. Говоря проще – если будете искать при помощи Яндекса в Москве и Новосибирске, то результаты будут разными.
В 2009 году продолжались работы по ранее выбранному западному направлению. В частности, тестировался сервис, при помощи которого переводились зарубежные сайты. Потом этот сервис эволюционировал, и в 2011 году стал называться Яндекс.Перевод.
Не менее важным событием стало внедрение нового метода машинного обучения – Матрикснет . Эта технология применяет в качестве оценки различные закономерности, и учитывает различные факторы ранжирования. Но главное, что технология самообучаема. При оценке асессоров происходит оценка только реальных закономерностей, полностью исключается нахождение несуществующих.
Революционность данной технологии заключается в том, что Матрикснет использует невероятно сложную формулу ранжирования, которая учитывает огромное количество факторов. Это, с одной стороны, позволяет добиться более качественной поисковой выдачи, а с другой стороны, не даст возможности вебмастерам понять эту закономерность, и, следовательно, воздействовать на нее в своих интересах.
Подробно о технологии матрикснет:
2010 годСтарый офис на ул.Самокатной остался в прошлом, а вся компания переехала в новые хоромы. Собственно, это стало главным событием 2010 года
Яндекс – это современный способ поиска информации, новостей и других данных, необходимых пользователям ежедневно. Также здесь можно завести бесплатный почтовый ящик, ознакомиться с расписанием и курсами валют. Унифицированный источник любой информации, настоящий гид по Всемирной Паутине – это отечественный сервис Яндекс.
С чего начать
Попасть на главную страницу яндекса можно, введя в адресной строке браузера: https://yandex.ru/ . После этого пользователь окажется на главной странице сервиса яндекс ру.
Сверху по центру расположились последние новости, правее можно войти в свой электронный ящик и проверить почту. Чуть ниже, слева от логотипа – строка поиска, под которой расположилась основная информация о пробках, погоде и карта города, в котором находится пользователь.
Установка в качестве стартовой страницы
Как только вы запускаете браузер, первая страница, которую он открывает, называется стартовой. При посещении Яндекс, сайт предлагает сделать сервис стартовой страницей. Если вы нажмёте «Принимаю », то при каждом последующем запуске браузера ваша работа будет начинаться с главной страницы.
Поиск в Яндекс
Раздобыть необходимую информацию с Яндекс проще простого. Начните вводить запрос , и поисковая система автоматически предложит возможные варианты.
Выше строки поиска расположились сервисы, упрощающие этот процесс. Нужны картинки? Нажимайте на соответствующую ссылку. Видео? Не проблема, Яндекс готов искать нужную вам видеозапись. Во вкладке «Ещё» доступны и другие сервисы, упрощающие поиск.
А вот это расширенный поиск.
Здесь можно уточнить конкретный регион, выбрать поиск по интересующему сайту, или отфильтровать сайты по дате публикации. Обратите внимание: в правом нижнем углу Яндекс предлагает установку стартовой страницы и основного поисковика. Нажмите «Ок», и система сделает остальное автоматически.
Местоположение
Яндекс определяет ваше местоположение автоматически для того, чтобы показывать актуальные новости и данные, такие как погода и пробки, для региона, в котором находится пользователь. Хотите изменить регион? Не проблема. Жмите на город, установленный по умолчанию.
После этого вам откроется страница выбора местоположения . Нажмите «Найти меня», чтобы позволить сервису обновить данные о вашем местонахождении автоматически, или введите название населённого пункта в строку ниже.
Яндекс Новости
Последние события в регионе и мире располагаются в самом верху окна , где можно переключиться между новостями. Кликнув по интересующему событию, пользователь перейдёт на страницу сервиса Яндекс Новости.
Здесь можно подробно ознакомиться с последними событиями в стране и мире, рассортировать известия по категориям, и ознакомиться с интересующими пользователя событиями.
Дополнительные сервисы
Над строкой поиска находятся дополнительные службы , которые позволяют упростить работу с информацией:
- Видео : найдите интересующий вас видеоролик, или ознакомьтесь с последними обновлениями.
- Картинки : ищите нужные изображения и фотографии с лёгкостью, или просто посмотрите на трендовые изображения.
- Новости : уже описанный выше сервис, позволяет всегда быть в курсе событий.
- Карты : помогает легко ориентироваться на местности, и находить нужные локации прямо на карте.
- Маркет : посмотрите на товары в продаже, и закажите нужный в один клик.
- Переводчик : перевод текстов с поддержкой большого количества языков.
- Музыка : создайте свою коллекцию аудиозаписей, или прослушайте любимые композиции в режиме онлайн.
Всё, что не уместилось над строкой поиска, можно найти во вкладке «Ещё ». Среди доступных опций есть проекты по поиску работы, афиша и многие другие ресурсы.
Дополнительные ссылки
Информация о сервисе расположилась внизу титульной странице, и содержит следующие пункты:
Установка темы
Чтобы сделать оформление более красочным и интересным, разработчики предлагают установить на неё одну из множества тем, меняющих внешний вид сайта. Сделать это проще простого. В верхнем правом углу расположено меню «Настройка », в котором нужно выбрать пункт «Поставить тему », после чего откроется список доступных тем. Установка бесплатна, и выполняется в считаные секунды.
Например, тема «Звёздные Войны». 15 секунд – и со стартовой страницы на вас смотрит самый грозный джедай галактики.
Что ещё можно настроить
В том же меню «Настройки » есть и несколько других пунктов:
- Местоположение : как уже говорилось ранее, здесь можно установить населённый пункт, в котором находится пользователь.
- Мои места : добавьте на карту такие места как дом и работа.
- Язык : выбирайте, на каком языке будет отображаться сайт.
- Настройки поиска : несколько опций для упрощения и персонализации поиска.
- Реклама : сделайте её более интересной для себя, или уберите вовсе.
- Уведомления : о чём вы хотите, чтобы Яндекс рассказывал вам?
- Паспорт : дополнительные настройки безопасности и ввод личных данных, таких как номер телефона.
Яндекс Паспорт
Для получения паспорта в Яндексе необходимо ввести имя и фамилию, логин и пароль, а также указать номер мобильного телефона. Регистрация занимает не больше двух минут, после чего пользователю становятся доступны многие опции, в числе которых привязка банковской карты, смена пароля и настройки безопасности, и многие другие функции.
Как задать вопрос службе поддержки
Для того, чтобы узнать о работе сервисов и служб, посетите раздел «Обратная связь ».
Здесь можно ознакомиться с основными инструкциями по работе с порталом, узнать необходимые сведения, и, при необходимости, обратиться к службе поддержки за разъяснениями.
Поделись статьей:
Похожие статьи
Как зайти на стартовую страницу. Как сделать Яндекс стартовой страницей во всех браузерах вручную
Если имеете желание сделать яндекс стартовой страницей – вы пришли по правильному адресу. Для решения проблемы осталось лишь перейти в раздел с инструкцией о замене домашней страницы используемого на компьютере интернет-обозревателя и выполнить представленные в статье действия.
Домашняя страничка представляет собой открываемую по умолчанию (во время запуска браузера) страницу. Как правило, это электронная почта, последняя открытая перед выходом из браузера страничка или вовсе экспресс-панель со ссылками на часто посещаемые или избранные пользователем интернет-ресурсы.
Сделать яндекс стартовой страницей можно напрямую с веб-страницы поисковика
Несмотря на популярность поисковика Google, многие страны (Китай, Россия и некоторые восточноевропейские) предпочитают собственные поисковые системы, ввиду их заточенности под национальные сайты. Так и Яндекс стал популярнейшим и эффективнейшим поисковиком русскоязычного сегмента глобальной сети. В многочисленных тестах он занимает первые места, что касается точности результатов выборки информации среди русскоязычных сайтов.
Потому имеет смысл использовать его в качестве поисковика по умолчанию и установить, как стартовую страницу. Тем более, что кроме поисковика сайт яндекс.ру отображает ленту последних новостей региона, погоду в городе, афиши и прочую полезную информацию.
Сделать яндекс основной страницей поисковой системой в интернет-обозревателе совсем просто. Главное, выполнять операцию замены вручную, ибо многочисленное программное обеспечение, как бы разработанное для решения этой проблемы, с легкостью прибавит хлопот по устранению последствий его деятельности. Проблема, с которой сталкиваются пользователи в таком случае, — невозможность указать адрес стартовой страницы ввиду активности вредоносной программы.
Такие приложения заменяют ссылку на начальный сайт на собственную, ведущую на ресурс с рекламой, запрещенным содержимым или вредоносными программами. На помощь здесь придет утилита для обнаружения и удаления вредоносного ПО. Лучшим решением в таком случае является использование функционала утилиты отечественного разработчика под названием AVZ.
Как сделать яндекс стартовой страницей в Хроме
Google Chrome является популярнейшим интернет обозревателем благодаря скорости работы и большому выбору расширяемых его функционал плагинов.
- Открываем главное меню браузера, щелкнув по кнопке с тремя вертикальными полосами.
- В выпадающем главном меню следует выбрать пункт «Настройки».
- Отыскиваем: «При запуске открывать» и перемещаем радио-переключатель в третье положение: «Заданные страницы».
- Жмем по кнопке «Добавить».
- Вводим адрес www.yandex.ru и жмем «Ок».
Если находитесь на странице введенного выше адреса, смело выбирайте пункт «Использовать текущую страницу». При введении нескольких адресов через запятую во время открытия браузера запустится столько же начальных страниц. После перезапуска приложения оно запустится и сразу откроет поисковый сайт Яндекса.
Для использования Яндекса при выполнении запроса, введенного в поисковую строку Google Chrome, действуем следующим образом:
- Все так же посещаем меню конфигурации программы.
- Отыскиваем фрейм «Поиск» и выбираем Яндекс с выпадающего списка.
- Выполняем перезапуск обозревателя, дабы запустился сайт yandex в chrome.
Во всех браузерах, разработчики которых взяли за основу открытый исходный код Chromium (на котором написан Хром), замена стартовой страницы осуществляется схожими методами, разве интерфейс приложений немногим отличается, например, надписями или расположением элементов управления. К таким браузерам относятся:
- Maxton;
- Comodo Dragon;
- Orbitum;
- Яндекс-браузер;
- Torch Browser и другие.
Если хотите добавить яндекс на экспресс панель, вызовите контекстное меню одной из его вкладок и в свойствах элемента введите адрес поискового сайта.
Имейте ввиду, что открыть начальный адрес всегда можно при помощи горячих клавиш «Alt + Home».
Как сделать яндекс стартовой страницей в Mozilla Firefox
Сделать www.ya.ru начальной страницей в Firefox можно несколькими методами, простейший из которых является загрузить mozilla firefox с яндекс в качестве начальной странички. Это обычный браузер от Mozilla, но с заранее измененными настройками, касающимися начального экрана.
Устанавливаем Яндекс вкладки для mozilla firefox
- Переходим по адресу https://element.yandex.ru/?from=rdr_bar,
- Выполняем инсталляцию соответствующего элемента.
После перезапуска программы она загрузится с начальной страницей, где расположены ссылки на сервисы компании Яндекс.
Инструкция для браузера mozilla firefoxЕсли хотите сделать визуальные вкладки яндекс в mozilla firefox, запоминающиеся своим функционалом и оформлением, воспользуйтесь ссылкой https://addons.mozilla.org/ru/firefox/addon/yandex-visual-bookmarks/. После инсталляции плагина придется закрепить яндекс на экспресс панели вручную, через контекстное меню вкладки.
Ручная замена адреса
Инсталлируем яндекс бар для firefox
Загрузить Яндекс бар для mozilla firefox можете, перейдя по адресу https://addons.mozilla.org/ru/firefox/addon/yandexbar/. Дополнение предоставляет пользователю доступ к множеству сервисов компании, не занимает много места и не отвлекает от работы. Поисковая строка предложит подсказки для быстрого формирования запроса, а плагин уведомит об изменениях в соцсетях, где на данный момент залогинены.
Как сделать яндекс стартовой страницей в Opera
- Перемещаемся в пункт «Инструменты» главного меню программы.
- Выбираем «Общие настройки с выпадающего меню.
- В первой вкладке в пункте «При запуске» из выпадающего списка выбираем вариант, как на скриншоте ниже.
- В текстовую строку «Домашняя» вводим адрес поисковой системы или жмем «Текущая страница», если в активной вкладке открыта необходимая страница.
- Жмем «Ок» для сохранения параметров.
Помимо этого, можете установить яндекс панель для норвежского браузера, перейдя по адресу https://soft.yandex.ru/?from=prov_element , а на странице https://element.yandex.ru/vb/ можно установить яндекс вкладки, предоставляющие мгновенный доступ к любимым сайтам и сервисам Яндекс.
Как сделать яндекс стартовой страницей в Internet Explorer 10 и 11
Независимо от версии Internet Explorer, замена адреса, который открывается после запуска обозревателя сайтов, осуществляется одинаковым способом.
- Кликаем по кнопке вызова параметров программы в главном меню.
- Переходим на вкладку «Общие».
- Перемещаем переключатель в позицию «Начинать с домашней страницы» в пункте «Автозагрузка».
- В ее качестве вводим адрес www.yandex.ru .
- Кликаем «Ок».
Как сделать яндекс стартовой страницей в Яндексе Браузере
Этот интернет-обозреватель выполнен на движке Chromium, потому настройка браузера от Яндекс аналогична Chrome, с одной особенностью.
Установить Яндекс браузер на компьютер рекомендуется посредством web-инсталлятора, размещенного на официальном сайте по ссылке: https://browser.yandex.ua/?lang=uk&intl=1&lang=ru#main .
Дабы установить яндекс браузер запускаем загруженный исполняемый файл и следуем инструкциям. Во время инсталляции осуществляется загрузка файлов программы с сервера компании-разработчика. При использовании медленного интернета скачивание дистрибутива может затянуться, будьте терпеливы. Для быстрого доступа до браузера рекомендуем установить яндекс на рабочий стол, точнее создать ярлык для его запуска.
1. Заходим в настройки, кликнув по иконке с шестеренкой.
2. Находим пункт «С чего начать?» и отмечаем открытие страницы быстрого доступа.
3. Затем выбираем «Открывать ya.ru, если нет вкладок».
Инструкция для яндекс-браузераАвтоматическая замена стартовой страницы посредством утилит от Yandex
Удобным методом замены и контроля начальной страницы во всех интернет-обозревателях является использование функционала утилит, предоставляемых поисковым гигантом.
Одно из таких приложений загружается на странице home.yandex.ru. Переходим по указанному адресу с браузера, где планируем заменить адрес начальной страницы, загружаем приложение и выполняем его установку, следуя инструкциям инсталлятора.
Замена стартовой страницы с помощью приложенияВторая программа скачивается с http://bm.yandex.ru и имеет иное предназначение. Она заменяет адрес изначального сайта на собственный и запрещает сторонним приложениям изменять его, что делает компьютер неуязвимым для воздействия таких сервисов, как Webalta.
Решение проблем с автоматическим открытием других поисковых систем
Как упоминалось выше, проблемой, с которой сталкиваются пользователи во время замены стартовой страницы – невозможность ввести ее адрес. Самой распространенной проблемой является запуск сайта http://webalta.ru/ — русской поисковой системы, продвигаемой путем установки собственной страницы в качестве стартовой без разрешения и уведомления юзера. При чем совершается такое действие во всех без исключения браузерах.
Устраняется проблема путем удаления ненужных параметров ярлыка для запуска программы и очистки реестра от ее содержимого.
- Вызываем «Свойства» ярлыка браузера, при запуске которого появляется сайт Webalta, Conduit Search, Pirrit Suggestor и прочие поисковые сервисы.
- Удаляем все, что касается этих сайтов после имени исполняемого файла (см. скриншот) и жмем «Ок».
ПОСМОТРЕТЬ ВИДЕО
Для окончательного избавления от следов деятельности вредоносных приложений заходим в системный реестр, чтобы отыскать все ключи со значением «Webalta» или другого навязываемого поисковика и удалить их. Теперь вы знаете, как сделать яндекс стартовой страницей.
Стартовая страница это страницы которые автоматически открываются при запуске браузера. Главная страница это страница которая открывается при нажатии на кнопку расположенную прямо перед адресной строкой.
Как изменить стартовую страницу в Яндексе браузере
При запуске браузера Яндекс главная стартовая страница открывается в виде Табло на которой отображаются наиболее посещаемые страницы или сразу открываются все вкладки которые были открыты при последнем закрытии браузера. Можно в настройках браузера Яндекс сделать стартовой автоматически Табло или не закрытые вкладки. Для этого нажимаете на три параллельные полоски расположенные в верхней правой части браузера.
В браузере Яндекс стартовая страница установить автоматически можно через настройки
Откроется контекстное меню в котором выбираете пункт Настройки. В браузере откроется окно под названием Настройки. В этом окне нужно найти абзац При запуске открывать.
В этом абзаце имеются два пункта и один подпункт.
Как поставить Яндекс стартовой страницей
Если поставить точку у пункта Табло с любимыми сайтами то при последующем запуске браузера Yandex стартовая страница откроется в виде табло в котором будут отображаться наиболее часто просматриваемые вами страницы.
Как вернуть стартовую страницу Яндекс
Если поставить галочку у пункта Ранее открытые вкладки то при последующем запуске будет открываться стартовая страница Яндекс браузера в виде всех вкладок которые не были закрыты при завершении работы браузера.
Как сделать Яндекс стартовой страницей автоматически
Если поставить галочку у подпункта Открывать yandex.ru, если нет вкладок то при последующем запуске браузера также откроются все вкладки которые не были закрыты при завершении работы браузера. Но если перед закрытием браузера будут закрыты все вкладки то при последующем запуске браузера будет открываться Yandex главная страница по адресу yandex.ru. Таким образом в браузере можно Яндекс установить стартовой страницей.
Можно в браузере Yandex сделать стартовой страницей нужную вам страницу или несколько страниц которые будут открываться при очередном запуске браузера. Настройка стартовой страницы Яндекс браузера начинается с того, что в в настройках в абзаце При запуске открывать ставите точку у пункта Табло с любимыми сайтами. После этого в браузере открываете несколько вкладок со страницами которые должны будут каждый раз открываться при запуске браузера.
Как установить Яндекс стартовой страницей
Все эти вкладки необходимо закрепить по очереди. Для этого на панели вкладок наводите курсор на вкладку и нажав правую кнопку мыши выбираете из контекстного меню пункт Закрепить вкладку. Все закреплённые вкладки будут находится в левой части на панели вкладок в виде небольших фавиконок. После этого при очередном запуске браузера будут открываться только ваши закреплённые вкладки.
Как открыть главную страницу Яндекса
Чтобы можно было в браузере Яндекс главную открыть страницу необходимо чтобы кнопка отображалась перед адресной строкой. Если кнопка не отображается то нужно будет открыть настройки браузера и в них найти абзац Настройки внешнего вида.
Стартовая страница или домашняя страница – это страница, которая загружается при запуске браузера. Как правило, в качестве стартовой страницы используют сайт поисковой системы. Поэтому не удивительно, что многих посетителей нашего сайта интересует, как сделать Яндекс стартовой страницей. Сейчас мы расскажем об установке стартовой страницы во всех .
Как сделать Яндекс стартовой страницей в веб-браузере Google Chrome
На данный момент является наиболее популярным браузером в русском сегменте интернета, поэтому начнем именно с него.
Настроить стартовую страницу в данном браузере достаточно просто. Для начала нам нужно открыть меню браузера и открыть его настройки.
После того как перед вами открылись настройки Google Chrome нужно найти пункт «Начальная группа». Здесь можно указать какие страницы должны открываться при запуске браузера.
Для того чтобы сделать Яндекс стартовой страницей нужно выбрать пункт «Следующие страницы» и нажать на ссылку «Добавить». После этого перед вами откроется окно «Начальные страницы».
Здесь можно указать, какие страницы должны открываться при запуске браузера. В нашем случае вводим «yandex.ru» и закрываем окно с помощью кнопки «ОК». Все, после этого в качестве стартовой странице в вашем браузере Google Chrome будет использоваться сайт поисковой системы Яндекс.
Как сделать Яндекс стартовой страницей в веб-браузере Mozilla Firefox
Следующий веб-браузер, который мы рассмотрим, это Mozilla Firefox. Для того чтобы установить стартовую страницу в Mozilla Firefox нужно запустить меню браузера и открыть его настройки. Для этого кликаем по кнопке Firefox в левом верхнем углу программы и выбираем пункт меню «Настройки».
В открывшемся окне нужно перейти первую вкладку под названием «Основные». Здесь нужно выбрать действие, которое будет выполняться при открытии страницы, в нашем случае выбираем «Показать домашнюю страницу».
Также нужно ввести адрес стартовой страницы в поле «Домашняя страница». Здесь вводим «yandex.ru» и закрываем окно с настройками с помощью кнопки «ОК». Этих простых действий достаточно, для того чтобы сделать Яндекс стартовой странице в веб-браузере Mozilla Firefox.
Как сделать Яндекс стартовой страницей в веб-браузере Internet Explorer
Традиционно является одним из наиболее популярных браузеров. Сейчас мы рассмотрим процесс установки стартовой страницы в данном браузере.
Для начала нажмите на кнопку ALT на вашей клавиатуре. При этом под адресной строкой браузера Internet Explorer появится стандартное меню «Файл, Правка, Вид, Избранное, Сервис, Справка». Откройте меню «Сервис» и запустите «Свойства обозревателя».
В открывшемся окне, на вкладке «Общие», есть пункт «Домашняя страница».
В текстовое поле под надписью «Домашняя страница» нужно ввести адрес страницы, которую вы планируете использовать в качестве стартовой. В нашем случае вводим «Yandex.ru» и сохраняем настойки нажатием на кнопку «ОК».
Все, после этого при открытии браузера Internet Explorer будет загружаться стартовая страница Yandex.ru.
Как сделать Яндекс стартовой страницей в веб-браузере Opera
Веб-браузере Opera будет последним браузером, который мы рассмотрим в рамках этой статьи. Для того чтобы сделать Яндекс стартовой страницей в браузере Opera нажмите на кнопку «Opera» в левом верхнем углу и выберите пункт «Настройки».
В открывшемся окне нужно найти функцию под названием «При запуске». Здесь нужно выбрать пункт «Открыть определенную страницу или несколько страниц» и кликнуть по ссылке «Задать страницы».
В открывшемся окне нужно ввести «yandex.ru» и нажать на кнопку «ОК».
Все, стартовая страница Яндекс уже установлена. При следующем запуске веб-браузера Opera будет открываться именно Яндекс.
Приветствую всех! Сегодняшняя статья пригодится всем пользователям интернета, которые желают сделать Яндекс стартовой страницей. Как правило, такую настройку выполнить достаточно легко, но как показывает практика, многие юзеры не знают куда прописать адрес и как правильно это сделать. Поэтому, в данной статье, мы с вами подробно разберем как настроить стартовую страницу в браузерах: , Opera, Mozilla Firefox и Internet Explorer.
Хочу обратить ваше внимание на то, что настроить главную страницу в браузере, может помешать только наличие вредоносного программного обеспечения. Это происходит в тех случаях, когда вы вроде установили стартовую страницу, а в место нужной у вас загружается поиск Webalta или Pirrit Suggestor. Выход из данной ситуации мы с вами рассмотрим в конце статьи.
Существует возможность сделать Яндекс стартовой страницей как вручную, при помощи изменения настроек браузера, так и в автоматическом режиме, при помощи специальных программ. Сначала мы с вами рассмотрим как выполнить настройки вручную, данный метод хорош тем, что нам с вами не придется устанавливать дополнительные программы, а в конце статьи мы рассмотрим метод для ленивых.
Сделать Яндекс стартовой страницей в Internet Explorer
Предлагаю, первым по списку рассмотреть настройку браузера Internet Explorer. Так как он, во-первых, есть на всех компьютерах с операционной системой Windows, а во-вторых настройка начальной страницы выполняется во всех версиях IExplorer одинаково.
Чтобы установить начальную страницу поисковика Яндекс, делаем следующие шаги:
Все, этап по настройке начальной страницы для Internet Explorer завершен. Теперь, как только вы запустите браузер, у вас откроется поисковик.
Настраиваем начальную страницу в браузере Opera.
В , сделать Яндекс стартовой страницей, так же не составит труда. Для этого делаем следующее:
Теперь можно перезапустить браузер и посмотреть, какая страница загрузится при старте.
В Google Chrome ставим стартовую страницу Яндекса.
Если вы фанат браузера Google Chrome, но при этом остаетесь патриотом и пользуетесь поисковой системой Yandex, то чтобы настроить начальную страницу выполняем следующее:
Теперь при работе в браузере Chrome, если вы быстро захотите перейти в поисковик, достаточно будет нажать на иконку в виде домика.
Обратите внимание! При данном способе настройки, Яндекс не будет открываться как начальная страница.
Если вы хотите именно стартовую страницу, то делаем чуть по-другому:
Теперь при запуске браузера, вы сможете сразу набирать поисковый запрос в Яндексе.
Сделать Яндекс стартовой страницей в Mozilla Firefox.
В браузере Мазила, все делается аналогичным образом. Выполняем следующие шаги, чтобы настроить начальную страницу:
Теперь браузер Firefox будет загружать стартовую страницу Яндекса. Как видите, все настройки элементарны, но пользователи часто боятся или не знают, что делать.
Как сделать Яндекс стартовой страницей автоматически.
Если по каким-то причинам вы не можете вручную установить начальную страницу Яндекса, то сделать это можно автоматически. Благо инструмент предоставляет сама поисковая система.
В первом случае нужно перейти по адресу: home.yandex.ru
и нажать на кнопку «Скачать», а далее следовать простой инструкции, которая будет отображаться на экране монитора.
Второй вариант, установить утилиту под названием «Менеджер браузеров», так же изобретение российского поискового гиганта. Скачать можно по ссылке: yandex.ru/soft/bm
Данный менеджер хорош тем, что он автоматически контролирует смену домашней страницы, и предупреждает пользователя об изменениях. Это поможет вам защитить компьютер от таких поисковиков как Webalta и аналогичных.
Если вместо Яндекса везде открывается Webalta, Pirrit Suggestor и другие.
Очень часто пользователь сталкивается с проблемой, когда после установки нужной начальной страницы, открывается совсем не то что хотелось бы, например, поисковик Webalta. Это случается, когда на вашем компьютере заводится вредоносный код и прописывает свои настройки в браузеры. Как правило, избавиться от данной беды не всегда легко.
Первое, что нужно проверить это открыть свойство ярлыка на рабочем столе. Для этого, щелкаем по ярлыку браузера правой кнопкой мыши и в открывшемся окне смотрим на поле «Объект».
Там должен быть прописан только путь до папки с установленной программой. Если вы видите, что-то отличное от исходных данных, например, видите ссылку на Webalta или другие поисковики, то необходимо удалить лишнее.
Если вы давно мечтаете сделать Яндекс стартовой страницей, но у вас не доходят руки, или вы не знаете, как это осуществить – статья для вас.
Кстати, что происходит, когда Яндекс установлен в качестве стартовой страницы? При нажатии иконки браузера автоматически открывается веб-страница Поисковика .
Знание о том, как установить ту или иную веб-страницу в качестве главной, – полезно. Вы всегда сможете сделать интересующую вас страницу стартовой и не терять лишнего времени. Мы решили взять в качестве примера Яндекс, поскольку этот поисковик признан самым используемым в России.
Алгоритм установки главной страницы примерно одинаков для большинства браузеров.
Мы подробно рассмотрим, как сделать yandex.ru стартовой страницей для:
- Mozilla Firefox;
- Opera;
- Google Chrome;
- Internet Explorer;
- Яндекс Браузера;
- Safari.
Главная страница Yandex в Mozilla Firefox
Чтобы сделать страничку Яндекс главной в Мазиле Фаерфокс, выполняйте следующие действия:
Как вы видите, сделать Яндекс домашней страницей на Мазиле довольно просто.
Ко всему прочему, Мазила предоставляет уникальную опцию – сделать поиск Яндекс домашней страницей по умолчанию. Искать информацию в поисковике при таких настройках намного проще: посещаемые сайты отображаются автоматически.
Как же сделать Яндекс домашней страницей по умолчанию?
- открываете браузер и переходите в «Настройки»;
- находите блок «Браузер по умолчанию»;
- находите кнопку «сделать Яндекс браузером по умолчанию»;
- нажимаете «Ок».
Главная страница Yandex в Opera
Интерфейсы большинства браузеров схожи между собой, поэтому установка стартовой страницы на Опере будет схожа с ее установкой на Мазиле.
Как сделать Яндекс единственной стартовой страницей для Opera:
- открываем браузер;
- переходим в настройки Опера;
- идем по пути: Инструменты – Настройки – Основные;
- переходим во вкладку «Основные». В строке «при запуске» выбираем «начать с домашней страницы»;
- в строке «Домашняя» забиваем урл Яндекса http://www.yandex.ru/;
- соглашаемся со своими действиями – нажимаем «Ок».
Главная страница Yandex в Google Chrome
Гугл Хром – отличный браузер, стремительно набирающий популярность среди пользователей Сети. Его отличает простой и приятный интерфейс, понятный даже ребенку.
Установка стартовой странички на Гугл Хром будет немного отличаться от уже рассмотренных алгоритмов. Связано это с тем, что данный браузер – молодой и для него используются новые разработки.
Впрочем, сложного нет ничего, если знать конкретный алгоритм:
Также вы можете сделать «Яндекс почту» главной страницей в Гугле. При открытии браузера, у вас будет открываться страница с Яндекс Почтой. Многие пользователи рунета имеют несколько электронных ящиков. Например, один ящик предназначается для рабочей переписки, а другой – для общения с друзьями.
Еще одно удобное дополнение Гугл Хрома – это визуальные закладки. Они помогают переходить на интересные вами страницы за один клик.
Вкладки, представляют собой маленькие эскизы, часто посещаемых страниц. В настройках вы можете менять их количество, цвет, общий фон, а также – удалять или добавлять новые закладки.
Главное их достоинство – это экономия времени человека.
Вероятно, пользователь захотел установить виртуальные вкладки Яндекс в Chrome. Напоминаем, что эта опция доступна для браузеров Google Chrome, Opera и Mozilla Firefox.
Рассмотрим, как добавить опцию виртуальных закладок на примере Гугл Хрома:
Визуальные закладки Яндекс – это один из самых востребованных инструментов среди пользователей. Это неудивительно, поскольку они полезны, удобны и все время обновляются разработчиками.
Видео: Как сделать Яндекс стартовой страницей
Главная страница Yandex в Internet Explorer
Браузер Internet Explorer отличает большое разнообразие версий, установленных на ноутбуках, либо ПК с Виндой.
Мы рассмотрим, как сделать Яндекс главной страницей для новых версий Internet Explorer — 10 и 11. Алгоритм установки главной страницы для более ранних версий браузера схож с приведенной нами инструкцией.
Алгоритм установки главной страницы для Internet Explorer:
Если вы обладатель Интернет эксплорер 9 (или другой, более ранней версии браузера) и у вас не получается установить главную страницу, то напишите о своих неполадках на официальный сайт. Запрос попадет к компетентным людям, которые в ближайшее время ответят, как устранить проблему.
Главная страница Yandex в Яндекс браузере
Интерфейс Яндекс браузера похож на интерфейс Хрома, поскольку оба делались на одном движке.
Однако различия есть, поэтому установка главной странице в Яндексе будет немного отличаться – российская компания внесла свои изменения:
Браузер российской компании предоставляет возможность выбрать несколько стартовых страниц. Автоматически будут добавляться наиболее посещаемые вами веб-сайты.
На подобии виртуальных закладок Гугл Хром, этот браузер поддерживает панель плиток с посещаемыми сайтами. Есть возможность удалять ненужные сайты и добавлять новые. Делается это через кнопки «Настройка» – «Добавить».
Для людей, которые не любят сомнительные сайты, российский гигант разработал специальную версию браузера – семейный Яндекс. Вы можете спокойно допускать своих детей к компьютеру – ненужная информация и подозрительные сайты жестко фильтруются.
Сложно сказать, какой браузер лучше: Гугл Хром или браузер Яндекса. Оба довольно удобны и просты в использовании.
Главная страница Yandex в Сафари
Сафари – молодой браузер, разработанный под продукты компании Apple.
Все продвинутые пользователи айпадов, айфонов и макбуков знают о простоте эппловского браузера.
Установить домашнюю страничку в Safari очень просто:
Яндекс — Страница 4 — TechCrunch
Яндекс , поисковая компания, которую часто называют Google в России, сегодня объявляет о своем последнем приобретении: В день, отмеченный какая-то трагедия , Русси ОБНОВЛЕНИЕ : Яндекс, к сожалению, досрочно объявил о смерти Сегаловича.Представитель компании сообщил СМИ сегодня утром, что Сегалович все еще жив, хотя на аппарате жизнеобеспечения находится в коме Стартап по обмену фотографиями Cooliris продолжает свое продвижение на два крупнейших мировых интернет-рынка, Китай и Россию. Компания, поддерживаемая Kleiner Perkins, только что начала сотрудничество с Tencent в C Яндекс, известный как «Google России» из-за его доминирования в поиске и последующего расширения облачных сервисов, таких как карты, онлайн-хранилище и приложения, сегодня является Российский поисковый гигант Яндекс сотрудничал с разработкой экспериментального интерфейса на основе жестов, чтобы изучить, как аналогичные технологии могут быть включены в будущие социальные приложения и мобильные продукты.Как его Яндекс, российский «доморощенный Google», добавляет английский интерфейс в свое приложение «Яндекс.Переводчик» для iOS, а также поддерживает большее количество языковых пар переводов, чтобы сделать приложение более привлекательным и Google , без Яндекс ,» Google России «, который управляет доминирующей поисковой системой страны вместе с рядом облачных приложений, имеет всего Cooliris , стартап по просмотру и обмену фотографиями при поддержке Kleiner Perkins, снова расширяет свое присутствие на ключевых развивающихся рынках. время в Некоторое завершение истории о том, как Яндекс — российский поисковый гигант — закрытия доступа к данным для нескольких конкурирующих приложений Facebook сегодня <цель = "_ blank" href = "https: //developers.fa Из всех наборов данных Facebook поистине уникален социальный граф. На то, чтобы вы подтвердили, кого вы знаете, ушло девять лет, и, видимо, уже надоело передавать свой список друзей для участия в Яндекс умолял Facebook не закрывать его опубликовали новость о том, что российский поисковый гигант Яндекс рассматривает возможность перехода на мобильное, социальное пространство поиска с Яндекс , российский Google, создал для Facebook систему визуального поиска с голосовым управлением.Мобильное приложение под кодовым названием «Чудо» позволяет людям спрашивать, что Небольшое, но изящное обновление для российского поискового гиганта Яндекс сегодня: он выпустил новую версию своего Яндекс.Браузера, который включает технологию сжатия веб-страниц Opera Turbo для ускорения интернета br Вслед за запуском собственного интернет-браузера и магазина приложений для Android для развития своего бизнеса и сдерживания Google на своей домашней территории российская поисковая система Яндекс незаметно расширила Яндекс сегодня удваивает свою непрекращающуюся борьбу за то, чтобы Google не отъедал свою долю рынка в России, выпустив два продукта Яндекс , крупнейшая поисковая компания в России, сегодня делает два ключевых шага, чтобы расширить Яндекс.Диск, свой набег на облачное хранилище. Сервисы. Сегодня это Как сделать так, чтобы главная страница Яндекса открывалась в браузере автоматически, сразу после запуска программы.В этом случае сайт (www.yandex.ru) поисковой системы Яндекс будет выполнять роль главной (стартовой) страницы браузера. Обычно пользователи самостоятельно выбирают, что именно будет открываться после запуска браузера: страница поисковой системы, запуск сразу нескольких страниц, открытие определенной веб-страницы, страница с наиболее часто посещаемыми сайтами (экспресс-панель) или страница с определенными сайтами (сервис или расширение для так называемых визуальных закладок). Многие люди начинают работать в браузере с домашней страницы Яндекса, которую они используют как свою домашнюю (стартовую) страницу.Поэтому пользователям необходимо, чтобы главная страница сайта поисковой системы Яндекс открывалась сразу после запуска браузера. Как сделать так, чтобы стартовая страница Яндекса запускалась автоматически? Установить Яндекс.ру на главную страницу можно двумя способами: В случае использования закладки для открытия страницы yandex.ru пользователю дополнительно необходимо будет нажать на кнопку с изображением дома напротив адресной строки в браузере. Другой вариант — запускать стартовую страницу (домашнюю страницу Яндекса) автоматически сразу после открытия окна браузера. Это наиболее подходящий вариант для тех, кому нужно открыть главную страницу поисковой системы Яндекс в качестве стартовой страницы браузера. Есть 3 варианта установки главной страницы Яндекса в браузеры, как исходная, открывающаяся при запуске: Сам Яндекс время от времени предлагает пользователю, открывшему главную страницу поисковой системы, автоматически установить его страницу в качестве стартовой в браузере. Далее давайте посмотрим, как сделать яндекс ru стартовой страницей в популярных браузерах: Google Chrome, Mozilla Firefox, Opera, Microsoft Edge, Internet Explorer. Учтите, что у Яндекс.Браузера нет стартовой страницы. Также существуют специальные «яндекс-версии» некоторых популярных браузеров с настройками Яндекс. Установить домашнюю страницу в браузере поможет специальное приложение Яндекса или программа Яндекс.Браузер. загрузить Яндекс Браузер Вы можете получить быстрый доступ к домашней странице с помощью кнопки «Домой» в браузере Google Chrome, но это не то, что нам нужно.Нам нужно, чтобы сайт Яндекса открывался сразу в браузере Chrome. Запустите браузер Google Chrome, а затем выполните следующие действия: После запуска браузера откроются все страницы, добавленные в этот список, в том числе и домашняя страница Яндекса. По умолчанию в браузер добавляется несколько страниц некоторых поисковых систем, поэтому, скорее всего, страница Яндекса будет не на первом месте. Если вам нужно оставить в браузере только одну страницу (в нашем случае веб-страницу Яндекса), чтобы она открывалась автоматически, остальные страницы могут быть удалены из списка указанных страниц. Напротив имени страницы в списке предустановленных страниц нажмите кнопку «Еще» (в виде трех точек), а затем выберите желаемый вариант: «Удалить» или «Изменить». После удаления ненужных страниц главная страница Яндекса переместится в начало списка или останется единственной. Если в списке несколько указанных страниц, то все они откроются после запуска браузера. Сначала откроется сайт Яндекс.ру (он будет отображаться в окне браузера), в остальных вкладах (неактивных) будут открываться другие страницы из списка указанных. Если страница Яндекса в списке указанных страниц единственная, то после запуска в браузере будет открываться только одна страница: yandex.ru. Теперь установим домашнюю страницу Яндекса в браузере Mozilla Firefox, которая открывается автоматически при запуске браузера. Чтобы сделать Яндекс стартовой страницей в Mozilla Firefox, войдите в настройки браузера и выполните следующие действия: Теперь, открыв браузер Firefox, пользователь увидит домашнюю страницу Яндекса. Браузер Opera по умолчанию открывает экспресс-панель с выбранными сайтами.Пользователь может самостоятельно добавить в панель любую страницу из Интернета. В Opera можно при запуске открывать не экспресс-панель, а сайт Яндекса как начальную страницу браузера. Чтобы сохранить домашнюю страницу Яндекса в качестве стартовой в браузере Opera, необходимо произвести следующие настройки: После этого в браузере Opera при запуске откроется домашняя страница Яндекса. Microsoft Edge имеет возможность изменять стартовую страницу, которая открывается при запуске браузера. Выполните следующие действия последовательно: Теперь домашняя страница Яндекса автоматически запускается в браузере Microsoft Edge. Чтобы изменить главную страницу в браузере Internet Explorer, войдите в настройки браузера, измените параметры: Теперь сайт поисковой системы Яндекс будет открываться в Internet Explorer сразу после запуска приложения. Специальное приложение Яндекса автоматически устанавливает домашнюю страницу Яндекса в браузере как стартовую. Перейдите по адресу https: // домой.yandex.ru/, установите расширение в поддерживаемых браузерах. Бесплатная программа Browser Manager от Яндекса предназначена для управления настройками браузера и защиты настроек браузера от изменений. В Диспетчере браузеров выберите поддерживаемый браузер, введите адрес веб-страницы Яндекса в соответствующее поле в настройках «Домашняя страница» и нажмите кнопку «Сохранить». Подробнее о работе с Яндекс.Браузером. Пользователь может установить домашнюю страницу Яндекса в качестве стартовой страницы браузера, которая запускается автоматически несколькими способами: самостоятельно изменив настройки браузера, с помощью специального приложения Яндекса, с помощью Менеджера браузера Яндекса. Стартовая страница — это страницы, которые автоматически открываются при запуске браузера. Главная страница — это страница, которая открывается при нажатии кнопки, расположенной непосредственно перед адресной строкой. При запуске браузера Яндекс открывается главная стартовая страница в виде Табло, на котором отображаются наиболее посещаемые страницы или сразу открываются все вкладки, которые были открыты при последнем закрытии браузера.В настройках яндекс браузера можно сделать так, чтобы автоматически запускались табло или не закрытые вкладки. Для этого нажмите на три параллельные полосы, расположенные в правой верхней части браузера. В Яндекс браузере стартовая страница может быть установлена автоматически через настройки Откроется контекстное меню, в котором вы выбираете пункт Настройки. Браузер откроет окно под названием Настройки. В этом окне нужно найти пункт Открывать при запуске. Если поставить точку в точке Табло с избранными сайтами , то при следующем запуске Яндекс браузера стартовая страница откроется в виде табло, на котором чаще всего просмотренные страницы будут отображаться. Если поставить галочку рядом с Ранее открытые вкладки , то при следующем запуске откроется стартовая страница Яндекс браузера в виде всех вкладок, которые не были закрыты при закрытии браузера. Если вы установите флажок рядом с Открыть yandex.ru, если нет вкладок , то при следующем запуске браузера все вкладки, которые не были закрыты при закрытии браузера, будут также открыты. Но если до закрытия браузера закрыть все вкладки, то при следующем запуске браузера откроется главная страница Яндекса на yandex.ru. Таким образом, в браузере вы можете установить Яндекс в качестве стартовой страницы. Все эти вкладки надо закреплять по очереди. Для этого на панели вкладок наведите курсор на вкладку и, нажав правую кнопку мыши, выберите в контекстном меню пункт «Закрепить вкладку».Все закрепленные вкладки появятся в левой части панели вкладок в виде небольших значков. После этого при следующем запуске браузера будут открываться только ваши закрепленные вкладки. Для возможности открытия страницы в домашнем браузере Яндекса кнопка должна отображаться перед адресной строкой. Если кнопка не отображается, то вам нужно будет открыть настройки браузера и найти в них пункт «Настройки внешнего вида». В этом абзаце нужно поставить галочку напротив Показать Яндекс. После этого прямо перед адресной строкой появится кнопка в виде буквы I, нажав на которую можно открыть главную страницу Яндекса в Яндекс браузере. В этом видео показано, как установить стартовую страницу Яндекс браузера. Яндекс.Браузер — это бесплатный и современный браузер для вашего компьютера с функцией Турбо-загрузки «тяжелых» веб-страниц с максимально возможной скоростью. Приложение создано на всем известном «движке» Blink, который был разработан и впервые реализован в Chrome от Google.Успех программы среди русскоязычной аудитории был достигнут благодаря минималистичному и приятному дизайну, а также встроенным и полезным виджетам различных сервисов Яндекса собственной разработки. Отличительные черты: Скачать Яндекс браузер с официального сайта бесплатно на русском языке для ОС Windows 7, 8 и 10 любого битрейта можно по ссылкам ниже. Установка стандартная и стандартная. Мобильный браузер корпорации Яндекс стал популярным и занял лидирующие позиции в Рунете. Обеспечивает пользователям мобильных устройств Android мгновенное открытие даже высоконагруженных веб-страниц сайтов на смартфонах и планшетах в режиме Turbo 2.0. Бесплатный браузер Яндекс.Браузер для удобства пользователей легко и незаметно адаптирует страницу сайта под размер экрана телефона. Особенно на мобильных устройствах повышено внимание к безопасности, и технология Protect будет предупреждать пользователя в случае опасного сайта, а также блокировать передачу личных данных по открытой сети Wi-Fi. У бесплатного мобильного браузера есть дополнительная синхронизация с другими пользовательскими устройствами с возможностью восстановления данных даже после повторной установки через файл APK или Маркет.Все встроенные и дополнительные официальные расширения можно скачать без регистрации на русском языке. Последняя версия приложения в системе iOS делает открытие и просмотр сайтов максимально комфортным, загружая даже большие страницы намного быстрее. Пользователям iPad и iPhone предлагается функция Smart Line для ввода запросов с помощью клавиатуры или голоса, мощная система рекомендаций и защита от любых вредоносных данных.Современный и простой интерфейс делает бесплатный Яндекс.Браузер быстрым и удобным. Разработчики ввели в программу так называемые конфигурации для одновременного использования на нескольких мобильных устройствах. Яндекс.браузер часто обновляется, поэтому важно следить и всегда устанавливать самую новую версию. Как сделать Яндекс стартовой страницей в разных браузерах? Как установить Яндекс со стартовой страницей в браузере
Как сделать Яндекс стартовой страницей в Google Chrome
Установить домашнюю страницу Яндекса в Mozilla Firefox
Как сделать Яндекс стартовой страницей в Opera
Установка Яндекса в качестве домашней страницы в Microsoft Edge
Как сделать Яндекс стартовой страницей в Internet Explorer
Домашняя страница Яндекса в браузере с помощью приложения Яндекс
Установка стартовой страницы Яндекса в Yandex Browser Manager
Выводы к статье
Как изменить стартовую страницу в Яндекс браузере
В этом абзаце два пункта и один подпункт.
Как поставить Яндекс в качестве стартовой
Как вернуть стартовую страницу Яндекса
Как сделать Яндекс стартовой страницей автоматически
В Яндекс браузере вы можете сделать нужную страницу стартовой или несколько страниц, которые будут открываться при следующем запуске браузера.Настройка стартовой страницы Яндекс браузера начинается с того, что в настройках в пункте При запуске открывать ставить точку на пункте Табло с любимыми сайтами. После этого в браузере откройте несколько вкладок со страницами, которые придется открывать каждый раз при запуске браузера.
Как установить главную страницу Яндекса Как открыть главную страницу Яндекса
Как сделать автоматическую домашнюю страницу Яндекса Видео
Скачать Яндекс.Браузер для Windows 7, 8 и 10
Скачать Яндекс браузер на iPhone и iPad
О турбо-режимеПри медленном интернете этот режим включается. Позволяет максимально ускорить загрузку страниц сайта, а также сэкономить на трафике. | О безопасностиТехнология активной защитыProtect уникальна в Яндекс.Браузере. Быстро проверяет загруженные файлы на наличие вирусов, защищает пароли и шифрует передачу данных в незащищенных общедоступных сетях. |
Об умной струнеЛиния поможет пользователю узнать курс рубля, сообщить о пробках в городе и многое другое. А открывать сайты проще простого, просто введите часть адреса, и в строке будут предложены возможные варианты. | О синхронизацииСинхронизация позволяет пользователю открывать и настраивать вкладки на нескольких устройствах одновременно, сохранять пароли, избранные места, данные и иметь доступ к ним из одной учетной записи. |
Вы можете бесплатно установить Яндекс Браузер на свой компьютер, последнюю официальную версию по ссылке ниже. Рекомендуется установить по умолчанию на системный диск C для стабильной работы приложения.
Сегодня мы частично рассмотрим поисковую систему Яндекс.
Его главная страница — это лицо всей системы и буквально портал в удивительный мир поисковой системы, занимающей лидирующие позиции в Рунете.
О причинах лидерства сейчас говорить нет смысла, потому что тема нашей статьи несколько другая, но если в двух словах, то Яндекс:
- Помогает пользователю
- Дружелюбно даже для новичков
- Простота использования
- Использует уникальную систему ранжирования
- Имеет собственный путь развития и пытается привнести что-то новое.
Запуск системы состоялся еще в далеком девяносто седьмом году во время презентации на выставке Softool.
И уже тогда Яндекс без проблем справлялся с морфологией русского языка, ища нужную пользователю информацию с учетом расстояния.
А также был свой алгоритм релевантности той или иной страницы каждого сайта, который был проиндексирован.
Первое знакомство с главной страницей
Чтобы попасть на главную страницу Яндекса, достаточно ввести www Яндекс или www Яндекс ru или ru в строке поиска браузера.
Что ж, если вам совсем лень или вы полны нетерпения насладиться невиданным доселе зрелищем — просто напишите «Яндекс» и нажмите на первую ссылку, которая появится в поиске.
Итак, мы на главной странице. Я должен сказать, что с момента своего создания эта поисковая система очень часто меняла домашнюю страницу.
А все потому, что разработчики внимательно следят за актуальными тенденциями и желаниями пользователей.
На основе всего этого в качестве конструктора собирается страница, наиболее точно соответствующая тому, что мы привыкли называть словом «удобство» или «комфорт».
Когда вы впервые попадаете на страницу, первое, что вы делаете, это обращаете внимание на самый верх, где выскакивает панель с предложением скачать адаптированный браузер Яндекс.Браузер, оснащенный специальной технологией защиты.
Совет! Несмотря на то, что Яндекс.Браузер хорошо продуман и «заточен» под все желания простого пользователя, кто-то не захочет его скачивать, а верхняя панель будет отвлекать от важной информации. В этом случае можно будет обратить внимание на правый верхний угол страницы, где находится кнопка «Закрыть», выполненная в виде креста.Нажмите на нее, и вы больше не увидите раздражающую полосу, предлагающую вам выполнить действие, которое вам не нужно.
Конечно, через некоторое время он может появиться снова, но вы уже точно будете знать, что с ним делать.
Ну или она вас убедит, а вы все равно решите скачать Яндекс Браузер хотя бы ради развлечения.
В конце обзора, кстати, предоставим вам видео с подробной настройкой этого браузера.
Сделать Яндекс главной страницей в браузере
У вас может возникнуть вопрос: «Как сделать так, чтобы главная страница Яндекса постоянно находилась в моем браузере и мне не приходилось постоянно ее искать?»
Сделать это можно абсолютно бесплатно!
Заботливые разработчики позаботились об этом, поэтому, если вы посмотрите в самый верхний левый угол страницы, вы найдете ссылку «Сделать домашней страницей».
Нажмите, вам будет предложено установить специальное расширение, и все готово — домашняя страница!
Совет! Обратите внимание на картинку выше. Первая стрелка (слева) указывает на основную ссылку, которая позволяет сделать Яндекс стартовой страницей любого браузера. Однако, если вы используете браузер Google Chrome, вы можете получить удобную рекламу (стрелка слева), которая поможет вам установить специальное расширение, которое максимально быстро сделает Яндекс основной поисковой системой в браузере.После этого каждый раз, когда вы захотите выйти в Интернет, ваша любимая домашняя страница Яндекса будет загружаться автоматически.
Указываем свое местоположение, если Яндекс не определился.
После небольших манипуляций с браузером возвращаемся на страницу и видим, что город, в котором вы сейчас находитесь, указан в том же верхнем левом углу.
Система автоматически обнаруживает это и предоставляет вам информацию, наиболее актуальную для того места, где вы сейчас находитесь.
Но бывает и так, что Яндекс ошибется и укажет не тот город.
Итак, если вам все еще интересен поисковик Яндекс, продолжим. Переместитесь в правый верхний угол страницы и увидите там несколько ссылок.
Они позволяют:
- , настроив под себя
- Начать почту, если ее нет (есть кнопка «»)
- Авторизуйтесь в системе с помощью кнопки «Войти» после регистрации или используя профиль в одной из социальных сетей
Совет! Регистрация в Яндексе быстрая и удобная.Мы советуем вам использовать его, потому что он позволит вам использовать дополнительные возможности системы, а также сохранить все изменения, которые вы внесли в настройки.
Новости в Яндексе
Разобравшись с верхом страницы, переходим к середине. Как вы заметили, перед вашими глазами появится столбец «Новости».
Изначально отображаются новости, относящиеся к стране, в которой вы находитесь.
Если ваша страна — Россия — будут показаны все новости, которые произошли сегодня.Если в Украине, будет показан соответствующий контент.
Однако, если вас больше интересуют новости о районе, в котором вы живете, просто нажмите ссылку рядом со ссылкой «Новости», которая названа в честь вашего района.
В нашем случае это «Днепропетровская область».
А справа от новости постоянно транслируются рекламные баннеры Яндекса, которые либо помогают в каких-то мелочах, либо рассказывают о каких-то новинках компании и ее партнеров.
В этом уроке я покажу вам, как сделать стартовую страницу Яндекса. Тогда при каждом запуске браузера автоматически будет открываться главная страница сайта яндекса.
Метод 1: расширение браузера
Расширение — это бесплатная программа, которую вы можете загрузить и добавить в свой браузер. Он автоматически изменит стартовую страницу и оставит ее по умолчанию. Сейчас я покажу вам, как установить такое расширение:
- Иди домой.yandex.ru
- Нажмите кнопку «Установить»
- В открывшемся окне нажмите «Установить расширение»
Эта кнопка также может иметь другое имя: «Разрешить», «Добавить» или «Выполнить».
Через минуту расширение будет установлено, и в верхней части браузера появится значок с буквой I.
Закройте браузер и откройте его снова. Теперь при запуске поисковик Яндекс появится сразу.
Возможно, впервые выскакивает окно с предупреждением.В этом случае нажмите «Сохранить изменения».
Метод 2: настроить домашнюю страницу вручную
В любой программе для Интернета можно настроить сайт, который всегда будет открываться первым. Сейчас я покажу вам, как это сделать в разных браузерах на компьютере (ноутбуке).
Google Chrome
Нажмите на кнопку с тремя точками в верхнем углу программы и выберите «Настройки» из списка.
Откроется новая вкладка с надписью «Запустить Chrome» внизу.Нажмите «Определенные страницы» и выберите «Добавить страницу».
Появится небольшое окошко, в котором введите yandex.ru и нажмите «Добавить».
Вот и все! Чтобы проверить результат, нужно закрыть Google Chrome и снова открыть.
Яндекс
Щелкните по кнопке с тремя горизонтальными линиями в самом верху браузера с правой стороны. Выберите «Настройки» из списка.
Откроется новая вкладка с настройками.
Спуститесь немного ниже, туда, где написано «Открывать при запуске.»А там нажимаем« Ранее открытые вкладки », а затем ставим галочку« Открывать yandex.ru, если вкладок нет ».
Вот и все! Теперь поисковик Яндекс будет постоянно открываться при запуске брокера.
Opera
Щелкните по кнопке «Меню» в верхнем левом углу программы. Выберите «Настройки» из списка.
Откроется новая вкладка с частью «При запуске» вверху. Нажимаем на «Открыть конкретную страницу или несколько страниц», затем на ссылку «Установить страницы».
В открывшемся окне введите адрес yandex.ru и нажмите ОК.
Сразу после этого интернет-портал Яндекса станет стартовой страницей в Opera. Чтобы проверить это, закройте браузер и откройте его снова.
Mozilla Firefox
Щелкните по кнопке с тремя горизонтальными линиями в правом верхнем углу браузера. Выберите «Настройки» из списка.
Откроется новая вкладка. В разделе «При запуске» нажмите «Показать домашнюю страницу».Затем в разделе «Домашняя страница yandex.ru
Вот и все! Закройте браузер и откройте его снова.
Internet Explorer
Нажмите на кнопку с изображением шестеренки в правом верхнем углу программы. В списке выберите Параметры браузера.
Откроется небольшое окно. Будет показан сайт, который в данный момент установлен в качестве домашней. Чтобы изменить его, удалите этот адрес, набрав вместо него yandex.ru. Чуть ниже нажмите «Начать с домашней страницы» и нажмите «ОК» внизу.
Окно исчезнет. Теперь закройте Internet Explorer и откройте его снова.
Как сделать Яндекс поисковой системой по умолчанию
Часто в браузерах Google или Mail.ru устанавливается в качестве основной поисковой системы. Но его легко поменять на Яндекс. Затем при вводе запроса в верхней строке программы будут показаны результаты поисковой системы яндекс.
Самый простой способ — загрузить и установить официальное приложение.
Кроме того, вы можете вручную изменить поиск по умолчанию:
V Chrome, Яндекс Браузер или Mozile нужно нажать на кнопку с тремя горизонтальными линиями, нажать на пункт «Настройки» и в части «Поиск» выбрать нужный сайт из списка.
В Opera нажмите кнопку «Меню» и выберите «Настройки». Затем перейдите в раздел «Браузер» и в разделе «Поиск» выберите нужный из списка.
Яндекс будет поисковой системой по умолчанию в России и других странах для Microsoft Edge в Windows 10
Яндекс, крупнейшая российская интернет-компания, объявила о соглашении о стратегическом сотрудничестве с Microsoft, в котором Яндекс будет предлагаться в качестве домашней страницы по умолчанию и поиска для браузера Microsoft Edge, а также Internet Explorer на платформе Windows 10 в России и Беларуси, Казахстане, Турции. , и Украина.
Терри Майерсон, исполнительный вице-президент по Windows и устройствам, Microsoft, сказал:
«Мы стремимся предоставить Windows 10, которая понравится нашим клиентам по всему миру. Один из способов сделать это — использовать локально релевантный опыт. Microsoft и Яндекс давно и успешно сотрудничают с поисковой системой Яндекса, которая в настоящее время интегрирована. в Windows Phone на местном уровне, и мы с нетерпением ждем возможности познакомить наших клиентов с поиском Яндекса в экосистеме Windows 10 на этих рынках.«
Кроме того, соглашение между Microsoft и Яндексом познакомит жителей этих регионов с преимуществами Windows 10 через индексную страницу Яндекса, которая предложит им место для загрузки и установки официальной версии Windows 10. Страница функций Яндекса также продемонстрирует возможности Windows 10 и предложит пользователям простой способ ее получения. Кроме того, Яндекс будет поставлять универсальные приложения для Windows для своих основных сервисов, таких как поиск, навигатор, музыка, такси, рынок и карты.
Сегодняшняя сделка аналогична сделке, заключенной Microsoft для Windows 10 в Китае несколько недель назад, где Baidu будет поисковой системой по умолчанию для Microsoft Edge в этой стране.
Источник: Яндекс
ПодробнееЭто лучшие 27-дюймовые мониторы, которые можно купить за деньги
27-дюймовый монитор имеет идеальный размер, поэтому вам не придется сидеть слишком далеко или крутить головой, чтобы следить за происходящим по экрану. Если вы ищете новый монитор, ознакомьтесь с нашими лучшими предложениями.
Знай своих 10 лучших пауков и ботов
Боты и ботнеты обычно ассоциируются с киберпреступниками, крадущими данные, личные данные, номера кредитных карт и т. Д. Но боты также могут служить добрым целям. Отделение хороших ботов от плохих также может иметь большое значение в том, как вы защищаете веб-сайт своей компании и обеспечиваете получение на ваш сайт того интернет-трафика, которого он заслуживает.
Большинство хороших ботов — это, по сути, поисковые роботы, рассылаемые с крупнейших веб-сайтов мира для индексации контента для своих поисковых систем и платформ социальных сетей.Вы ХОТИТЕ, чтобы эти боты навестили вас. Они приносят вам больше бизнеса! Отключение их как часть стратегии по блокировке плохих ботов — проигрышная стратегия.
Вот 10 самых важных хороших ботов, о которых вы должны знать сейчас, в порядке, обратном их вероятности посещения любого веб-сайта. Убедитесь, что ваша стратегия безопасности приветствует этих ботов (или, по крайней мере, знайте, почему вы решили их заблокировать)!
Узнайте больше о 10 лучших хороших ботах
1. Googlebot — Googlebot — это робот Google для сканирования веб-страниц (иногда также называемый «пауком»).Робот Googlebot использует алгоритмический процесс: компьютерные программы определяют, какие сайты сканировать, как часто и сколько страниц нужно получить с каждого сайта. Процесс сканирования Googlebot начинается со списка URL-адресов веб-страниц, созданного в результате предыдущих процессов сканирования и дополненного данными Sitemap, предоставленными веб-мастерами. Когда робот Googlebot посещает каждый из этих веб-сайтов, он обнаруживает ссылки (SRC и HREF) на каждой странице и добавляет их в свой список страниц для сканирования. Новые сайты, изменения существующих сайтов и мертвые ссылки отмечаются и используются для обновления индекса Google.
2. Baiduspider — Baiduspider — робот китайской поисковой системы Baidu. Baidu (китайский: 百度; пиньинь: Bǎidù) — ведущая китайская поисковая система для веб-сайтов, аудиофайлов и изображений.
3. MSN Bot / Bingbot — выведен из эксплуатации в октябре 2010 г. и переименован в Bingbot. Это робот для сканирования веб-страниц (тип Интернет-бота), развернутый Microsoft для обеспечения Bing (поисковой системы). Он собирает документы из Интернета для создания индекса с возможностью поиска для Bing (поисковой системы).
4. Яндекс-бот — Яндекс-бот является поисковым роботом Яндекса. Яндекс — российская интернет-компания, которая управляет крупнейшей поисковой системой в России с долей рынка в этой стране около 60%. Яндекс занял пятое место по величине поисковой системы в мире с более чем 150 миллионами запросов в день по состоянию на апрель 2012 года и более 25,5 миллионами посетителей.
5. Soso Spider — Soso.com — это китайская поисковая система, принадлежащая Tencent Holdings Limited, которая хорошо известна своим другим созданием QQ.По данным Alexa Internet, по состоянию на 13 мая 2012 года Soso.com занимает 36-е место по посещаемости в мире и 13-е место по посещаемости в Китае. В среднем на Soso.com ежедневно просматривается 21 064 490 страниц.
6. Exabot — Exabot — поисковый робот ExaLead из Франции. Компания ExaLead, основанная в 2000 году пионерами поисковых систем, компанией Dassault Systèmes, предоставляет программное обеспечение для поиска и единого доступа к информации.
7. Sogou Spider — Sogou.com — китайская поисковая система.Он был запущен 4 августа 2004 года. По состоянию на апрель 2010 года он занимал 121 место в рейтинге Alexa в Интернете. Sogou обеспечивает индекс до 10 миллиардов веб-страниц.
8. Google Plus Share — Google Plus позволяет делиться рекомендациями с друзьями, контактами и остальной частью Интернета — в поиске Google. Кнопка +1 помогает инициализировать возможности мгновенного обмена в Google, а также дает возможность публично выразить свое одобрение.
9. Facebook External Hit — Facebook позволяет своим пользователям отправлять ссылки на интересный веб-контент другим пользователям Facebook.Частично то, как это работает в системе Facebook, включает временное отображение определенных изображений или деталей, относящихся к веб-контенту, таких как заголовок веб-страницы или встроенный тег видео. Система Facebook получает эту информацию только после того, как пользователь предоставит ссылку.
10. Google Feedfetcher — используется Google для захвата каналов RSS или Atom, когда пользователи решают добавить их на свою домашнюю страницу Google или в Google Reader. Feedfetcher собирает и периодически обновляет эти инициированные пользователями каналы, но не индексирует их в поиске по блогам или других поисковых службах Google (каналы появляются в результатах поиска только в том случае, если они были просканированы роботом Googlebot).
Хотите узнать больше о ботах?
Посетите эти ссылки, чтобы узнать больше о:
Попробовать Imperva бесплатно
Защитите свой бизнес в течение 30 дней с помощью Imperva.
Начать сейчас .
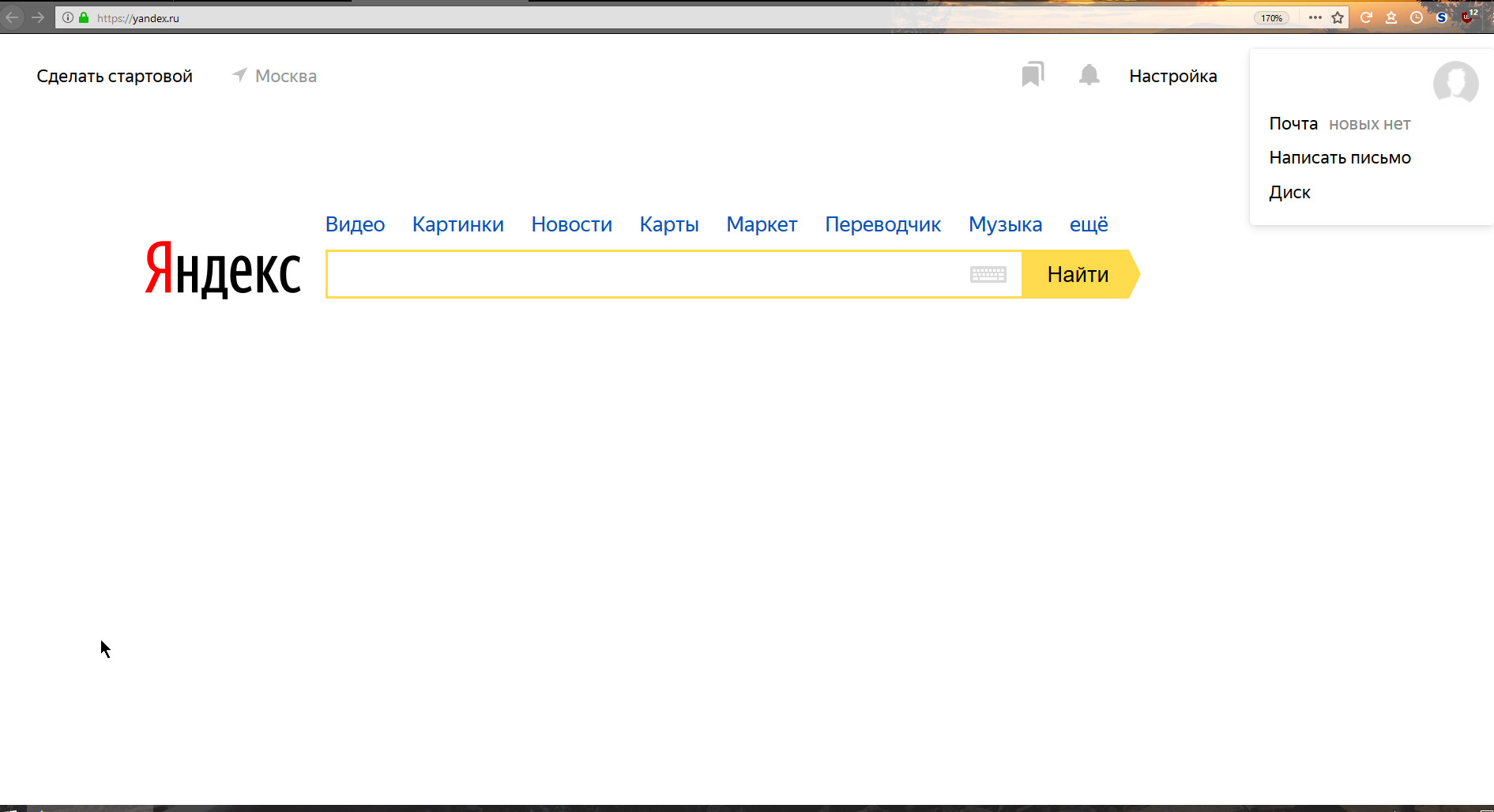
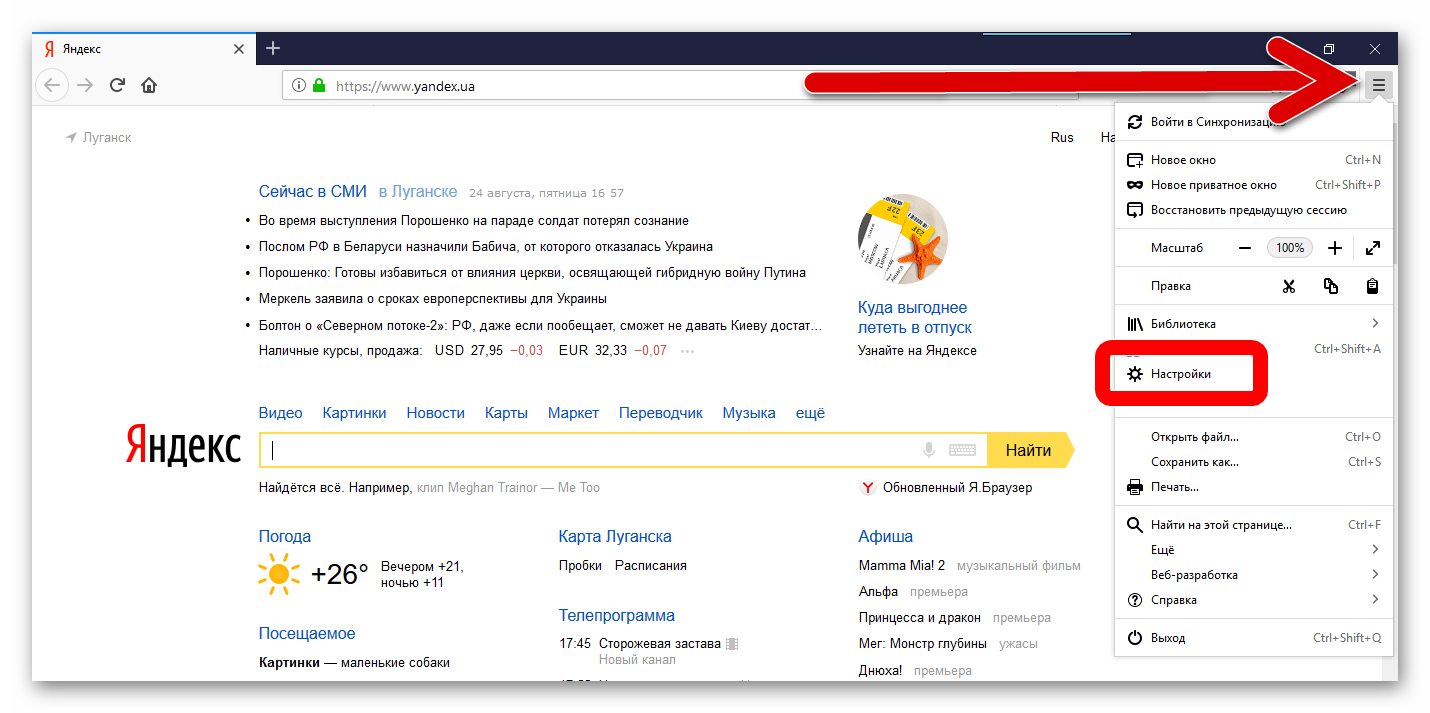 yandex.ru/, а затем нажмите на кнопку «Добавить».
yandex.ru/, а затем нажмите на кнопку «Добавить».