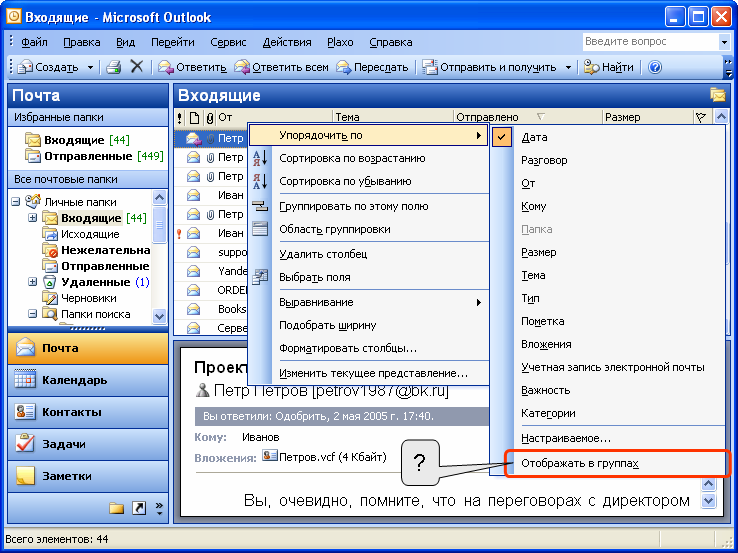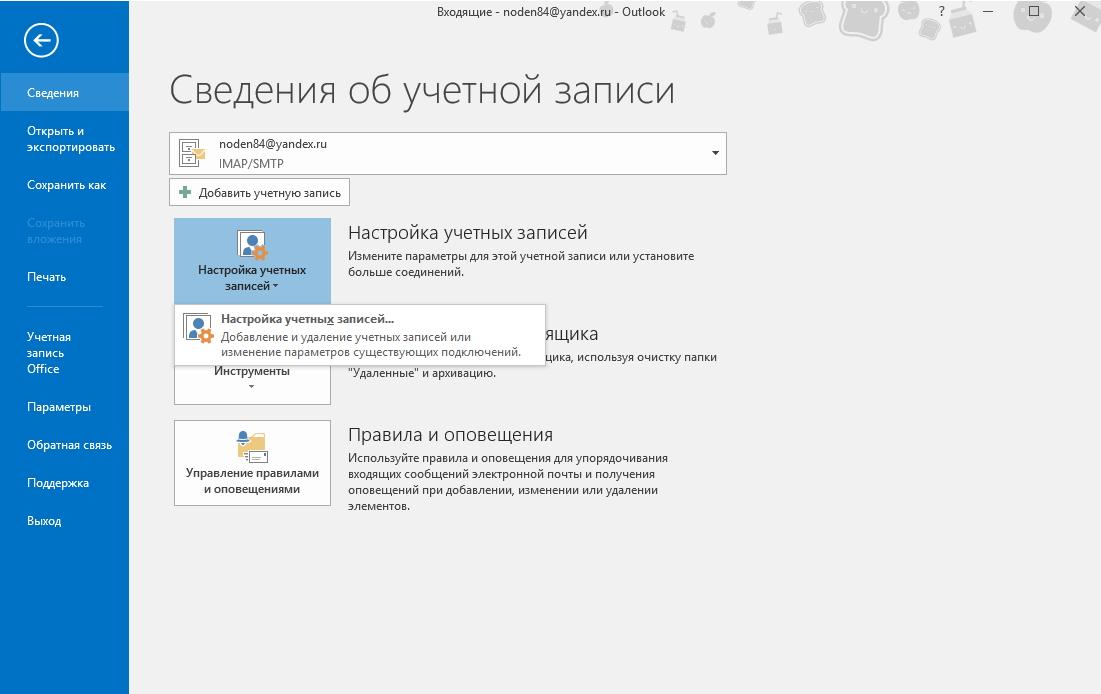10 хитростей для обеспечения безопасности электронной почты Outlook и учетных записей Microsoft
Если вы используете Outlook.com (ранее Hotmail
) для электронной почты, важно, чтобы вы правильно ее обезопасили. В конце концов, ваша электронная почта является воротами практически ко всему, что вы делаете в Интернете.
Но есть еще одна причина, по которой ваша учетная запись Outlook так важна. Windows 10 позволяет вам войти в свой компьютер с учетной записью Microsoft
, Если вы используете эту функцию, и кто-то украл пароль вашей учетной записи, у вас могут быть большие проблемы.
Не позволяй этому случиться! Мы поделимся некоторыми полезными советами по безопасности, чтобы никто не мог получить доступ к вашей учетной записи.
1. Установите надежный пароль
Первый совет — один из самых важных: убедитесь, что пароль вашей учетной записи надежный. Использование слабого пароля, такого как короткий, очевидный или того, который вы используете на других сайтах, не поможет. Хороший пароль
Хороший пароль
, должен содержать не менее 10 символов с сочетанием прописных, строчных букв, цифр и символов.
Если вы не обновляли свой пароль в течение некоторого времени, рекомендуется изменить его сейчас. Войдите в свою учетную запись Outlook, затем щелкните свое имя в правом верхнем углу страницы. выберите Посмотреть аккаунт чтобы получить доступ к настройкам вашей учетной записи Microsoft.
На появившейся странице нажмите Изменить пароль ссылка рядом с вашей электронной почтой и под вашей фотографией в профиле. Подтвердите свой текущий пароль, затем введите новый. Если вы хотите, вы также можете установить флажок, который будет заставлять вас менять свой пароль каждые 72 дня. В этом нет необходимости, если вы используете надежный пароль, но неплохо было бы сохранить его свежим.
2. Включить двухфакторную аутентификацию
Надеюсь, вы слышали о двухфакторной аутентификации
(2fa). Требуется что-то, что у вас есть, обычно код из приложения или текстовое сообщение, в дополнение к вашему паролю для входа в систему. Если этот параметр включен, одного вашего пароля недостаточно для входа в вашу учетную запись Microsoft, чтобы защитить вас, если кто-то украдет его.
Если этот параметр включен, одного вашего пароля недостаточно для входа в вашу учетную запись Microsoft, чтобы защитить вас, если кто-то украдет его.
Чтобы начать работу с 2FA, перейдите на страницу своей учетной записи Microsoft и выберите Безопасность вкладка в верхней части страницы. На полученном Основы безопасности нажмите на больше вариантов безопасности текст под тремя полями.
Под Двухэтапная проверка заголовок, нажмите Включите двухэтапную проверку. Вы увидите краткое описание того, что это делает. Удар следующий продолжать.
Затем вам нужно будет выбрать, хотите ли вы использовать приложение, номер телефона или альтернативный адрес электронной почты для проверки. У каждого метода есть свои плюсы и минусы
, Мы рекомендуем выбирать Приложение потому что это самый безопасный и работает, даже если ваш телефон находится в автономном режиме.
Microsoft будет подталкивать вас к использованию своего приложения для проверки подлинности, но вместо этого мы рекомендуем Authy. После установки приложения для проверки подлинности
После установки приложения для проверки подлинности
на вашем телефоне выберите мобильную операционную систему из списка. Затем отсканируйте QR-код с вашим приложением и введите код для подтверждения. Убедитесь, что вы скопировали код восстановления, прежде чем нажать Конец.
Если вы не хотите использовать приложение, выберите Номер телефона или же Альтернативный адрес электронной почты вместо. Укажите свой номер мобильного телефона или альтернативный адрес электронной почты, и Microsoft автоматически отправит ему код через звонок, текст или электронную почту. Введите этот код для подтверждения, и все готово.
3. Никому не делитесь своей учетной записью
Это может показаться очевидным, но стоит упомянуть. Совместное использование учетных записей электронной почты — это простой способ открыть себя для взлома. За редким исключением, никто не нуждается в доступе к вашей электронной почте.
Если вы когда-либо делились своим паролем электронной почты
вместе с другом или, возможно, чтобы кто-то в сети вошел в вашу учетную запись, вам нужно изменить пароль, чтобы заблокировать других пользователей.
4. Используйте PIN-код для входа в Windows
Если вы используете учетную запись Microsoft для входа в Windows, пароль электронной почты Outlook совпадает с паролем для входа в ПК. Хотя это кажется удобным, оно представляет опасность в двух отношениях.
Во-первых, чем безопаснее ваш пароль, тем менее удобно его набирать. Таким образом, у вас может возникнуть соблазн сократить пароль электронной почты, чтобы ускорить вход на ПК. Во-вторых, если кто-то украл пароль вашего ПК с помощью кейлоггера или каким-либо другим способом, у него также будет ваш пароль электронной почты.
Хорошим решением обеих этих проблем является попытка альтернативного способа блокировки вашего ПК. Windows предлагает блокировку ПИН-кода и изображения на всех компьютерах и даже блокировку отпечатков пальцев и лица в Windows Hello
-совместимые машины. Чтобы включить альтернативный метод, посетите Настройки> Аккаунты> Параметры входа и нажмите добавлять по методу, который вы хотели бы включить.
PIN-код обеспечивает хороший баланс
безопасности и удобства. Поскольку ПИН-коды являются локальными для одного устройства, тот, кто его украл, не сможет войти в вашу электронную почту Outlook.
5. Регулярно просматривайте последние действия
Как и большинство сетевых учетных записей, вы можете просматривать историю в своей учетной записи Outlook в любое время. Это позволяет вам подтвердить, что неавторизованный персонал не вошел в вашу учетную запись.
Чтобы проверить это, посетите страницу безопасности своей учетной записи Microsoft и выберите Обзор деятельности кнопка. Посмотрите последние входы в систему и посмотрите, выглядит ли что-нибудь подозрительным. Вы можете расширить каждую запись, чтобы увидеть, с какой платформы и браузера она была, а также, был ли вход успешным или нет.
Если что-то выглядит не так, нажмите Защитить Ваш аккаунт текст под картой, чтобы исправить это.
6. Проверьте доверенные устройства, зарегистрированные в вашей учетной записи
Вы можете войти в свою учетную запись Microsoft на всех видах устройств.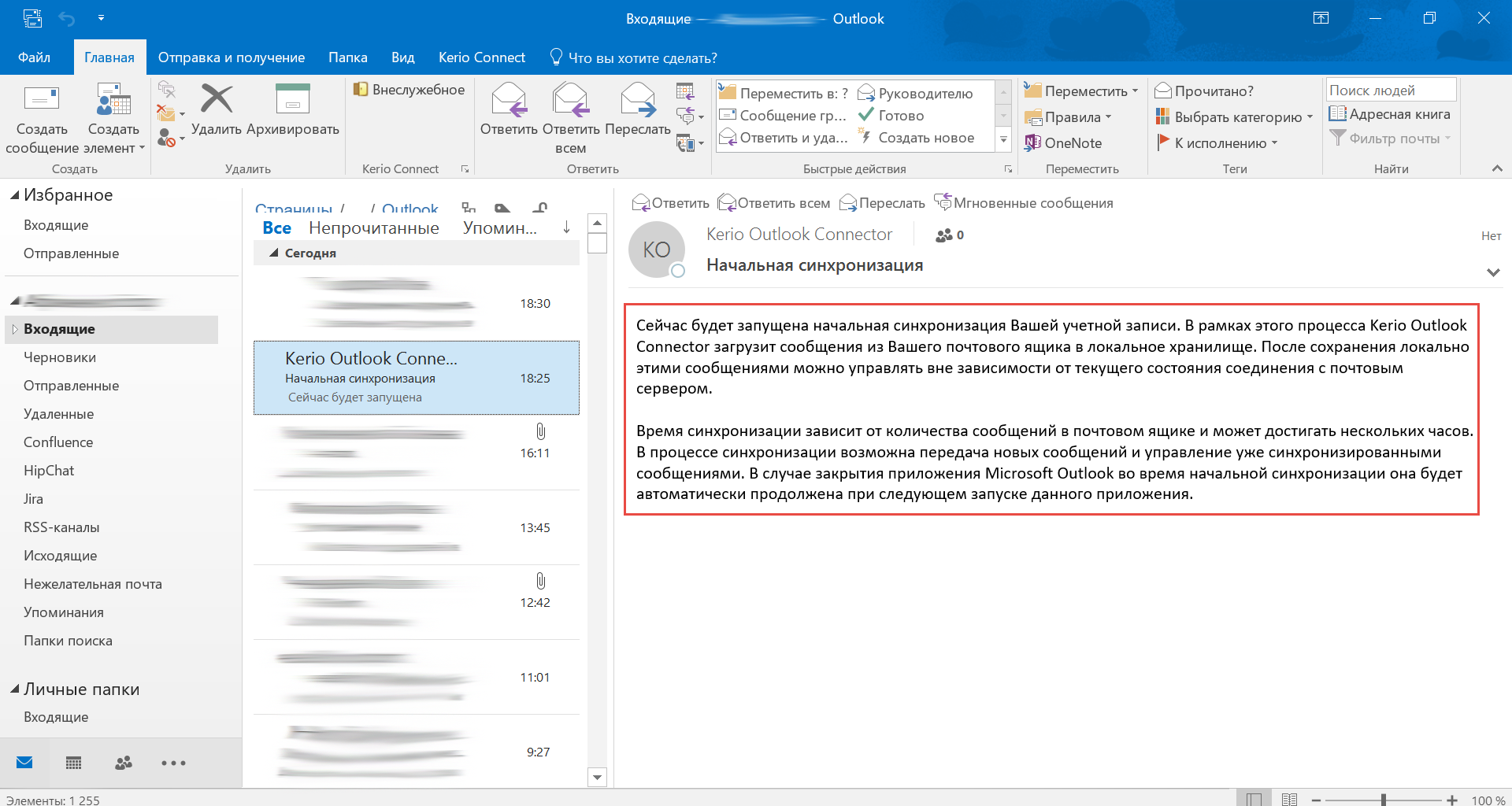 Таким образом, разумно проверять, где вы вошли в систему время от времени, чтобы убедиться, что ваша учетная запись не привязана к каким-либо старым телефонам или ПК.
Таким образом, разумно проверять, где вы вошли в систему время от времени, чтобы убедиться, что ваша учетная запись не привязана к каким-либо старым телефонам или ПК.
Вы можете просмотреть устройства, связанные с вашей учетной записью, посетив страницу Устройства. Посмотрите, чтобы убедиться, что каждый ПК, телефон, Xbox и многое другое принадлежат вам.
Кроме того, если в прошлом у вас была включена поддержка 2FA, стоит очистить список паролей приложения. На странице своего аккаунта вернитесь к Безопасность> больше возможностей безопасности. Под Пароли приложений, щелчок Удалить существующие пароли приложений а потом Удалить. Это отключит вас от любых устройств, которые не поддерживают 2FA, таких как Xbox 360
или почтовые приложения на старых телефонах.
Наконец, вы можете нажать Удалить все доверенные устройства, связанные с моей учетной записью здесь, чтобы снова заставить двухфакторную аутентификацию на всем.
Это может показаться глупым, но разумно уменьшить потенциальную поверхность атаки для вашей учетной записи.
7. Будьте в курсе фишинга
Фишинг электронной почты пытается украсть конфиденциальную информацию
от вас, выдавая себя за законную сущность. Если вы не будете осторожны, это может привести к передаче ваших учетных данных Outlook.
Будьте в безопасности, никогда не нажимая на ссылки в письмах — всегда заходите на сайт напрямую. Не доверяйте сообщениям, утверждающим, что вам необходимо подтвердить свой пароль Outlook, чтобы обновить свой почтовый ящик, поскольку все они являются поддельными. Microsoft никогда не спросит ваш пароль по электронной почте. И это не будет называть вас о вирусах ПК
,
8. Держите вашу информацию восстановления в актуальном состоянии
Самый быстрый способ вернуться в свою учетную запись Outlook — использовать адрес электронной почты или номер телефона для восстановления.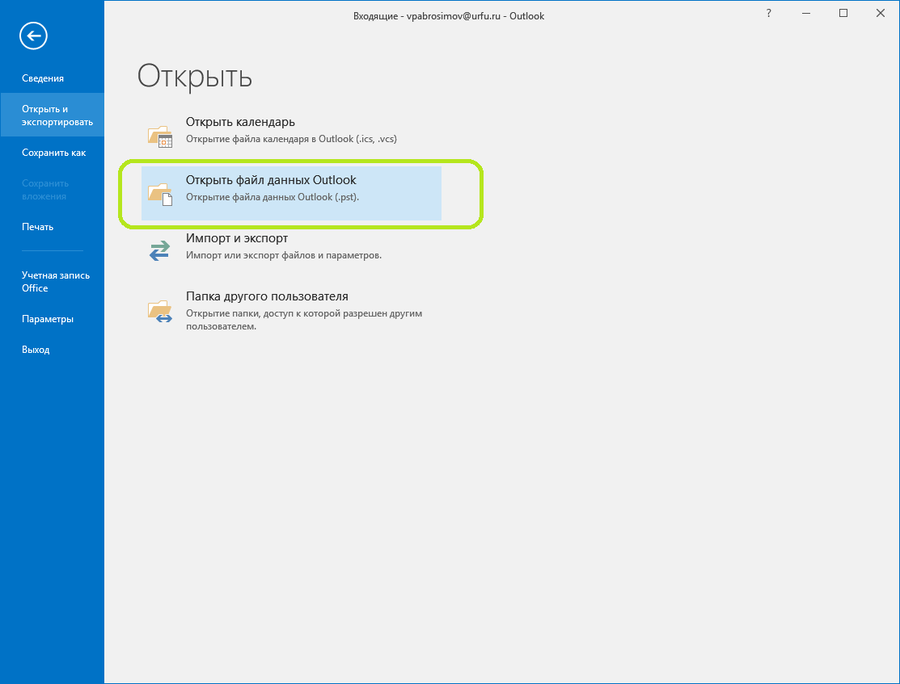 Если вы не добавите их до того, как будете заблокированы, вам будет намного сложнее разблокировать свой аккаунт.
Если вы не добавите их до того, как будете заблокированы, вам будет намного сложнее разблокировать свой аккаунт.
Вы можете добавить новый адрес для восстановления или проверить существующие, еще раз посетив страницу безопасности своей учетной записи Microsoft. Нажмите на Обновить данные кнопку, и вы увидите каждую из ваших существующих записей контактов. Удар Удалить на любой, которым вы больше не пользуетесь, и убедитесь, что у вас есть как минимум два альтернативных способа связи Microsoft с вами.
Нажмите Добавить информацию о безопасности добавить новый номер телефона или адрес электронной почты. Вам придется проверять новые методы с помощью отправленного им кода. Нажмите Изменить параметры оповещения решить, какие методы контакта получают оповещения об аккаунте.
Если у вас нет резервной электронной почты, стоит создать другую бесплатную учетную запись
так что у вас есть этот вариант восстановления.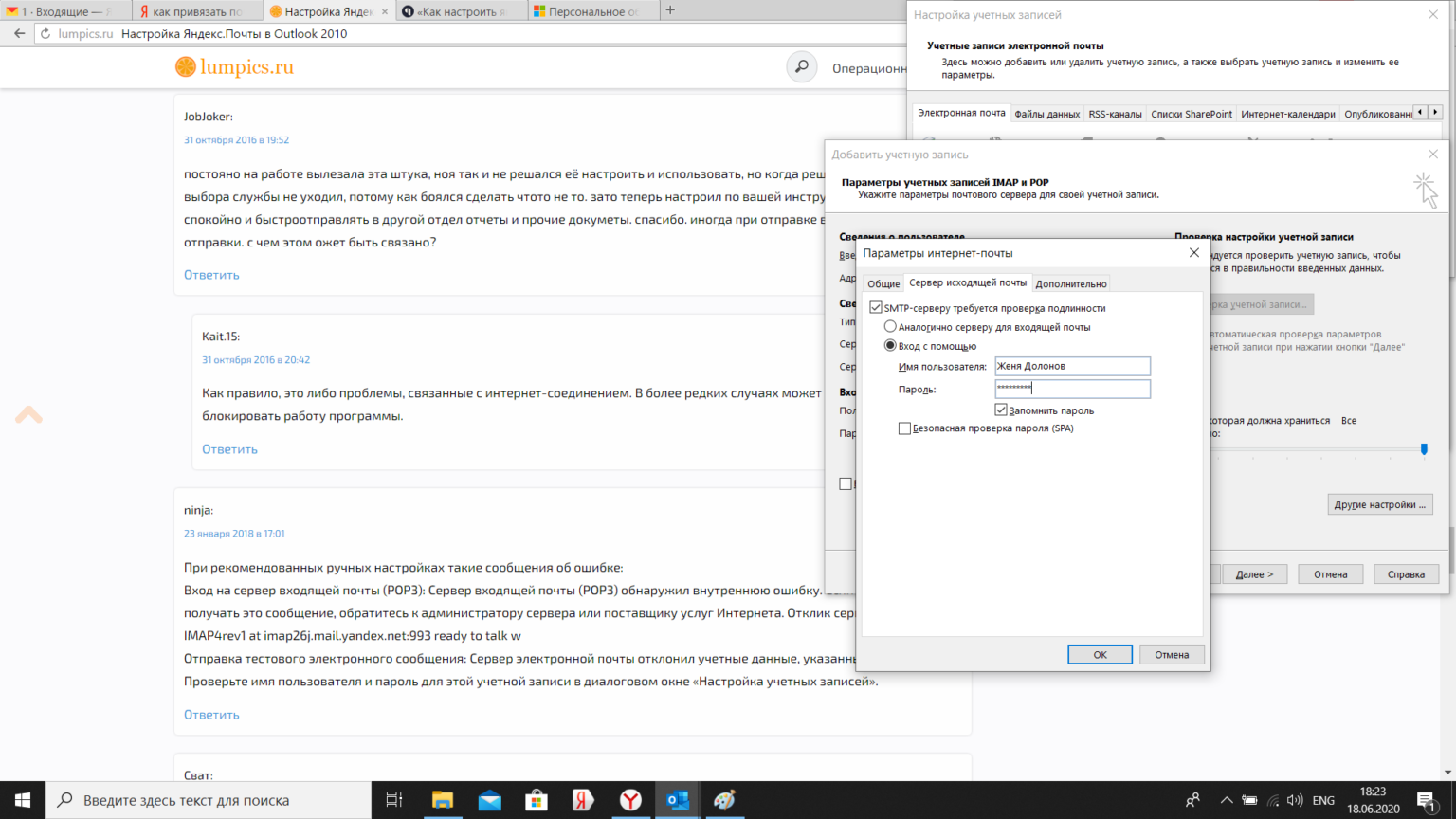
9. Пароль защитить ваш файл PST
Мы сосредоточились на почте Outlook.com для этих уловок, но если вы используете Outlook на своем компьютере
Есть специальный совет для вас. Как вы, возможно, знаете, настольная версия Outlook хранит вашу электронную почту в PST-файле. Вы можете добавить пароль к этим файлам для дополнительной защиты, если хотите.
Microsoft рекомендует, чтобы пароли PST не обеспечивали адекватную защиту от вредоносных атак. Таким образом, надежный пароль
на вашем ПК учетная запись является лучшей линией защиты для вашей локальной электронной почты. Кроме того, это не работает для учетных записей Microsoft Exchange (например, тех, которые используются в корпоративной электронной почте).
Чтобы защитить PST паролем, откройте Outlook на рабочем столе и выберите Файл> Настройки учетной записи> Настройки учетной записи. Переключиться на Дата файлы и нажмите PST, который вы хотите защитить (может быть только один).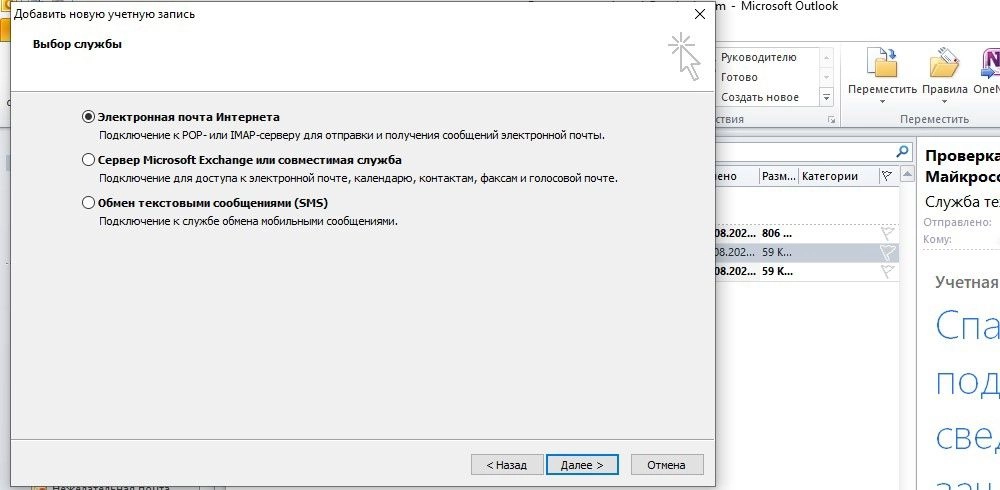 Ударь настройки кнопку выше, затем нажмите Изменить пароль. Добавьте пароль максимум из 15 символов, затем нажмите Хорошо установить это.
Ударь настройки кнопку выше, затем нажмите Изменить пароль. Добавьте пароль максимум из 15 символов, затем нажмите Хорошо установить это.
10. Используйте учетные записи Alias для покрытия вашего реального адреса
Добавление псевдонима в вашу учетную запись электронной почты
позволяет выдавать другой адрес электронной почты, который по-прежнему доставляет почту на ваш основной почтовый ящик. Вы можете использовать их, чтобы легко определить, какие источники отправляют спам на ваш почтовый ящик. С точки зрения безопасности, они также запутывают ваш реальный адрес.
Чтобы добавить один, посетите Ваша информация вкладка на сайте учетной записи Microsoft. Нажмите Управляйте своей регистрационной электронной почтой или номером телефона, тогда выбирай Добавить адрес электронной почты. Вы можете Создайте новый адрес электронной почты и добавьте его в качестве псевдонима.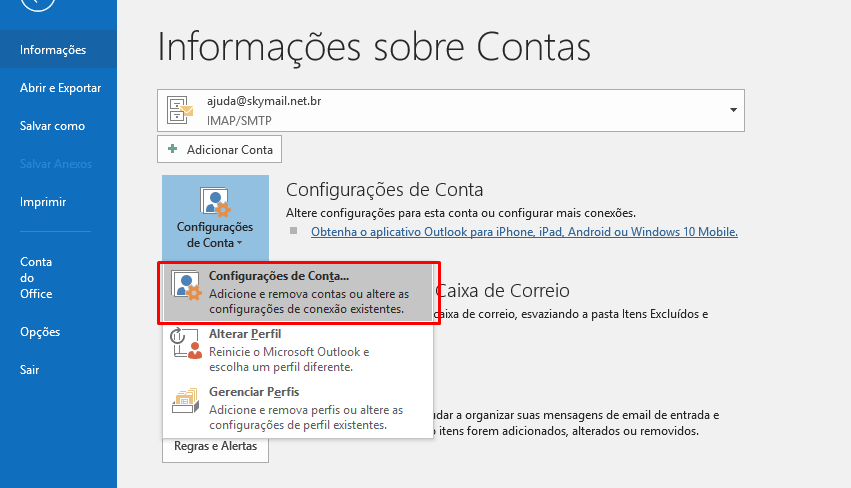 , который создаст новый адрес @ outlook.com. Или вы можете добавить существующий адрес электронной почты как один.
, который создаст новый адрес @ outlook.com. Или вы можете добавить существующий адрес электронной почты как один.
В любом случае, вы можете использовать этот адрес для входа в свою учетную запись Microsoft. Все они имеют общий пароль, и вы можете отправлять и получать электронные письма от любого из них. Еще лучше, если вы нажмете Изменить настройки входа на странице псевдонимов вы можете запретить вход псевдонима в вашу учетную запись Microsoft. Это позволяет вам создать псевдоним для работы с электронной почтой, но запретить кому-либо использовать его для проникновения в вашу учетную запись.
Microsoft позволяет добавлять до десяти псевдонимов в каждом календарном году. Кроме того, вы можете иметь не более десяти псевдонимов в своей учетной записи одновременно.
Как вы защищаете Outlook?
Эти десять советов помогут вам жестко управлять своей учетной записью Outlook, что вдвойне важно, если вы используете ее для входа в Windows 10. Использование инструментов, предоставленных Microsoft, жизненно важно для защиты от злоумышленников. Обладая здравым смыслом и надежным паролем, вы мгновенно получите железную учетную запись.
Обладая здравым смыслом и надежным паролем, вы мгновенно получите железную учетную запись.
После того, как вы настроили безопасность, убедитесь, что вы попрощались со спамом в Outlook
,
Использовали ли вы эти инструменты для защиты своей учетной записи Outlook? Вы входите в Windows 10 с учетной записью Microsoft? Поделитесь своими историями ужасов с нами ниже!
Кредит изображения: denisismagilov / Depositphotos
Как правильно настроить Outlook Express для работы с mail.ru | others
В статье описаны простые операции по настройке Microsoft Outlook Express, входящий в состав операционной системы Windows XP. Нужно признать, что этот почтовый клиент довольно удобный, легкий и быстрый, и что особенно приятно — всегда под рукой.
1. Запускаем Outlook Express (далее просто OE). Для этого есть ярлычок в папке Пуск -> Все программы -> Стандартные. Если ярлычка по каким-то причинам нет, то программу можно запустить вручную, она находится в файле «C:\Program Files\Outlook Express\msimn. exe«.
exe«.
2. Сначала создаем учетную запись для почты. При запуске OE мастер предложит это сделать автоматически, если не настроено ни одного почтового ящика. Если нужно запустить мастер еще раз, то это делается через меню Сервис -> Учетные записи…
Нажимаем кнопку Добавить -> Почта…, при этом запускается мастер настройки почтового ящика. В первом окне «Выводимое имя» просто впечатываем свое имя, можно и фамилию. Эти слова будут видны всем, кто будет получать от Вас письма. На следующем шаге «Электронная почта» нужно ввести email, который будет соответствовать вашему почтовому ящику, например
На следующем шаге нужно ввести логин и пароль для почтового ящика. Логин совпадает с адресом почтового ящика до «собаки» (в нашем примере логином будет myfirstbox666), а пароль Вы должны ввести тот, который указывали при создании ящика на mail.
На последнем шаге жмем «Готово», и учетная запись создана. После того, как создали учетную запись, не спешите в OE нажимать кнопку «Доставить почту». Дело в том, что по умолчанию мастер настраивает учетную запись так, что не применяется авторизация при отправке почты, и при приеме почты она удаляется с сервера. Поправим это на следующих шагах.
3. Настраиваем авторизацию при отправке. Заходим в OE в меню Сервис -> Учетные записи…, выбираем нашу созданную учетную запись (по умолчанию мастер её называет по серверу POP3, так что в нашем примере название учетной записи будет pop.mail.ru), жмем кнопку «Свойства». На первой закладке «Общие» ставим «Обратный адрес» совпадающим с полем «Электронная почта», то есть в обоих полях для нашего примера должно стоять [email protected]. На закладке «Серверы» ставим галку «Проверка подлинности пользователя» и жмем кнопку «Настройка…» и проверяем, что «Вход в систему» настроен в положение «Как на сервер входящей почты».
4. Теперь настроим учетную запись так, чтобы при закачке полученной почты все письма не удалялись с вашего ящика на mail.ru. Это нужно понятно для чего — удобно из любого места (например, в Интернет-кафе) посмотреть с помощью браузера не только новые, но и старые письма. Для этого в том же окошке настройки учетной записи почты переходим на последнюю закладку «Дополнительно», и ставим галочку «Оставлять копии сообщений на сервере». Галки «Удалять с сервера через» и «Удалять с сервера при очистке папки «Удаленные»» нужно убрать.
5. Если у Вас несколько постовых ящиков, то удобно для каждого ящика для писем сделать отдельную папку. Иначе почта со всех почтовых ящиков будет вперемешку валиться в папку «Входящие». Для этого сделаем для каждого ящика отдельную папку, назовем их для простоты так же, как и почтовый ящик соответствующего адреса, и настроим сортировщик почты. Это делается в меню OE Сервис -> Правила для сообщений… -> Почта…, жмем кнопку «Создать», и с помощью мастера настраиваем фильтр:
 ru.
ru.— ставим галочку «Переместить в заданную папку», и указываем имя нужной папки.
К сожалению, при работе с почтовым ящиком на mail.ru через OE отправленные письма сохраняться на сервере mail.ru не будут (они будут храниться только локально на компьютере с OE, и не будут видны при работе с ящиком через браузер или другой почтовый клиент). Это наверное единственный недостаток при работе с почтой через почтового клиента OE с сервером mail.ru.
Thunderbird и Hotmail | Справка Thunderbird
Thunderbird может быть использован в качестве клиента всех сервисов электронной почты от Microsoft (Hotmail, Outlook .com и Windows Live Mail, отныне именуемых «Hotmail»). Thunderbird будет загружать сообщения с сервера Hotmail и сохранять их на локальном компьютере. Точно так же, Thunderbird может быть использован для создания сообщений, которые отправляются через почтовые сервера Hotmail. Вы все ещё можете использовать веб-приложение Hotmail — Thunderbird будет делать запросы к серверу и синхронизировать сообщения.
Настройка серверов
Учетные записи Hotmail могут быть сконфигурированы в Thunderbird с помощью автоматической настройки учетной записи. . Эта статья содержит инструкции о том, как вручную настроить учетную запись или изменить существующую учетную запись.
Чтобы вручную настроить или изменить параметры учетной записи Hotmail:
- В верхней части окна Thunderbird, щёлкните по В строке меню, щёлкните по меню , выберите меню и выберите . Будет отображено диалоговое окно Параметры учетной записи.
- Выберите учетную запись Hotmail в списке слева. Убедитесь, что ваше имя и электронная почта правильно указаны в разделе .
- В левой панели, ниже названия вашей учетной записи Hotmail, щёлкните по . Настройки сервера будут отображены в правой панели.
Настройка протоколов IMAP и POP для учетных записей
Настройки учетной записи по протоколу IMAP
- Имя сервера: imap-mail.outlook.com
- Порт: 993
- Имя пользователя: ваше имя пользователя (для примера j.
 [email protected])
[email protected]) - Защита соединения: SSL/TLS
- Метод аутентификации: Обычный пароль
- Настройте остальные параметры сервера в соответствии с вашими предпочтениями.
Настройки учетной записи по протоколу POP
- Имя сервера: pop-mail.outlook.com
- Порт: 995
- Имя пользователя: ваше имя пользователя (для примера [email protected])
- Защита соединения: SSL/TLS
- Метод аутентификации: Обычный пароль
- Настройте остальные параметры сервера в соответствии с вашими предпочтениями.
Настройка сервера исходящей почты
- В нижней части списка слева выберите . Настроенные серверы исходящей почты будут отображаться в правой панели. Сервер Hotmail, вероятно, будет называться Microsoft Live Hotmail или что-то подобное.
- Выберите сервер и щёлкните по кнопке Изменить, чтобы изменить настройки. Настройте их следующим образом:
- Имя сервера: smtp-mail.

- Порт: 587
- Защита соединения: STARTTLS
- Метод аутентификации: Обычный пароль
- Имя пользователя: ваше имя пользователя (для примера [email protected])
- Имя сервера: smtp-mail.
Примечание: Если вы получаете в Thunderbird ошибку о неверном пароле во время попытки получения сообщений с помощью POP, вы должны сначала произвести вход с помощью веб-почты и включить настройки POP в разделе Настройки вашей учётной записи Oulook.com.
Как использовать Outlook Web Access для Office 365
Параметры
- На экране почты или календаря щелкните значок шестеренки.
- Выберите Опции.
- Вы можете изменить параметры своей учетной записи Office 365, такие как правила, автоответчики, макет, параметры календаря и т. Д.
Как изменить цветовую тему
- Щелкните на Gear в правом верхнем углу
- Выбрать Изменить тему
- Выберите желаемую тему
- Щелкните ОК .

Как изменить шрифт сообщения или размер шрифта
- Щелкните значок Gear в правом верхнем углу
- Нажмите Параметры
- Разверните «Почта» и в разделе «Макет» щелкните Формат сообщения
- В поле «Шрифт сообщения» щелкните раскрывающийся список, чтобы изменить шрифт или размер шрифта.
- Нажмите «Сохранить»
Как отключить просмотр разговора
- Чтобы изменить способ группировки сообщений, Щелкните стрелку раскрывающегося списка рядом с Все
- В разделе «Просмотреть как» щелкните Сообщения , чтобы отключить просмотр беседы.Примечание. После изменения этого параметра сообщения больше не будут группироваться.
Как изменить размер оконных стекол
Наведите указатель мыши на вертикальную полосу, пока не увидите двойную стрелку, а затем щелкните и перетащите ее, чтобы увеличить / уменьшить размер панели окна Office 365.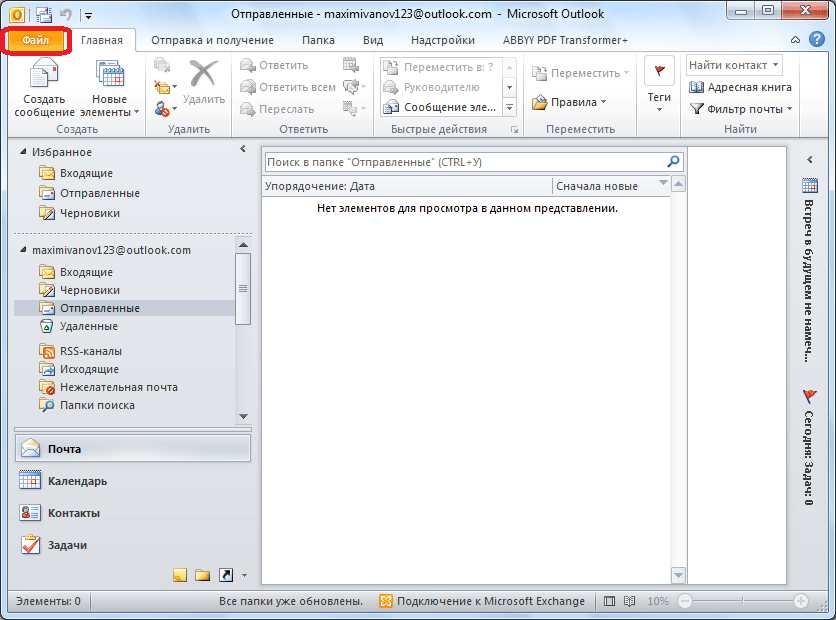
Как изменить свое представление (увеличить или уменьшить размер в веб-браузере)
Internet Explorer — Щелкните значок Gear (верхний правый угол) своего веб-браузера и в разделе «Масштаб» выберите нужный параметр.
Chrome — Щелкните Settings (верхний правый угол) вашего веб-браузера и в разделе Zoom щелкните стрелки, чтобы увеличить или уменьшить размер.
Firefox — Нажмите кнопку «Меню » (верхний правый угол) своего веб-браузера и в разделе «Масштаб» щелкните стрелки, чтобы увеличить или уменьшить размер.
не может войти в Outlook | Устранение всех проблем со входом в Outlook
Для некоторых Outlook является синонимом электронной почты, и почему бы и нет, если в нем есть все, что вам нужно для отправки электронной почты.У большинства из нас есть учетная запись Outlook в качестве нашего постоянного партнера по электронной почте, и она является хорошим выбором для управления своей рабочей жизнью благодаря множеству удобных функций.
Но это не держит его в безопасной зоне, и вы все равно можете столкнуться с некоторыми ошибками, из которых «ошибка входа» является наиболее распространенной. Если не может войти в Outlook, должен что-то делать с данными для входа, настройками браузера или системными настройками; могут быть и другие причины.
Сообщение об ошибке гласит: «Что-то пошло не так в Outlook, и мы не можем войти в систему прямо сейчас.Пожалуйста, попробуйте позже.»
Единственное, что хорошо в этой ошибке, это то, что вы можете легко исправить ее, применив все советы по устранению неполадок, которые я собираюсь упомянуть далее.
Что вызывает проблемы со входом в Outlook?Проблемы со входом в Outlook лишают вас права доступа к электронной почте. Если вы не можете войти в систему, вы не сможете выполнять свою работу. Прежде чем искать решения, давайте сначала узнаем, что их вызывает.
- Вы ввели неправильное имя пользователя или пароль
- Интернет не подключен или не работает
- Браузер устарел
- Сервер Outlook не работает или не отвечает
- Настройки брандмауэра
- Поврежденный файл в браузере и другие.

» Вы, должно быть, задаетесь вопросом, почему Outlook не позволяет мне войти в систему, , но это не так. Они хотят, чтобы вы использовали их электронную почту в течение длительного времени, и чтобы вы время от времени получали исправления ошибок и обновления. Новые функции добавлены только для того, чтобы вам было удобнее работать, чтобы вы не разочаровались и не покинули их территорию.
Технические проблемы, такие как « логин Hotmail не работает» или
«что-то пошло не так» с Outlook неизбежны и могут вас удивить в любой момент.
Давайте продолжим и узнаем, как добиться безошибочного входа в Outlook.
- Проверьте состояние сервера
- Проверьте Интернет
- Очистить кеш, файлы cookie и историю
Перво-наперво, узнайте, кто виноват: Microsoft или ваша сеть. Перейдите на страницу состояния службы Microsoft , чтобы проверить, все ли в порядке с Outlook. Если вы видите «Зеленую отметку», как на рисунке ниже, то сервер не отключен, или если есть «Красный Крест», это означает, что возникла проблема. Подождите некоторое время, пока службы не восстановятся автоматически, так как вы ничего не можете сделать, чтобы исправить проблему с сервером.
Если вы видите «Зеленую отметку», как на рисунке ниже, то сервер не отключен, или если есть «Красный Крест», это означает, что возникла проблема. Подождите некоторое время, пока службы не восстановятся автоматически, так как вы ничего не можете сделать, чтобы исправить проблему с сервером.
Самое важное требование для входа в любую из почтовых служб, включая Outlook. Устройство, которое вы используете для входа в свою учетную запись Outlook, должно быть подключено к активному интернет-соединению с достаточной пропускной способностью.
В используемом вами браузере хранится много кеша, файлов cookie и истории, которые необходимо время от времени очищать. Невыполнение этого может помешать вам войти в свою учетную запись Outlook.Поэтому, прежде чем вы попробуете некоторые основные решения, попробуйте это.
Очистите данные своего браузера (Chrome), как показано ниже, а затем попробуйте подключиться:
- Нажмите на три вертикальные точки в правом верхнем углу экрана и затем нажмите на «История» вариант.

- Затем нажмите «Очистить данные просмотра» в левом столбце.
- Убедитесь, что вы выбрали все элементы в категории ‘Advanced’ и установили временной диапазон как ‘All time’ , затем щелкните ‘Clear Data’ .
Как только вы закончите с этим, попробуйте войти в свою учетную запись Outlook и проверьте, исправлена ли ошибка.
Если вы столкнулись с проблемами при входе в Outlook или Hotmail, , вы должны попробовать переключиться на приложение Outlook для Windows 10, выпущенное Microsoft, если вы используете версию веб-сайта. Более того, время от времени для приложения выпускаются обновления, поэтому вы можете не столкнуться с той же проблемой с ним.
Некоторые веб-сайты зависят от файлов cookie для бесперебойной работы, и если вы заблокировали файлы cookie из Outlook или Microsoft, вы можете столкнуться с ошибкой.Большинство пользователей успешно устранили проблем со входом в Outlook , просто внося такие изменения.
Если вы не знаете, как это сделать, вот что вам нужно сделать:
- Нажмите на три вертикальные точки в правом верхнем углу экрана, а затем нажмите на «Настройки» вариант.
- Прокрутите вниз и щелкните «Настройки сайта» .
- Затем нажмите «Файлы cookie и данные сайтов» .
- Прокрутите вниз и для параметра «Разрешить» нажмите «Добавить» .
- Теперь вы можете добавить URL-адрес веб-сайта Outlook, чтобы включить для него файлы cookie, нажмите «Добавить» .
Если ваш браузер устарел, вы столкнетесь с трудностями при доступе к своей учетной записи Outlook. Чтобы исправить ошибку « Что-то пошло не так, », попробуйте обновить браузер. В большинстве случаев он получает обновления автоматически или вы можете попробовать сделать это вручную следующим образом:
- Откройте браузер и щелкните три вертикальные точки в правом верхнем углу экрана.
- Перейдите в раздел «Справка» и нажмите «О Google Chrome» .
- Здесь вы увидите статус обновления для Google Chrome. Если обновление недоступно, это означает, что браузер не устарел. Если какое-либо из обновлений будет доступно, оно будет установлено автоматически. После этого проверьте, исправлена ли ошибка входа в Outlook .
Если ошибка не исчезла, вы можете временно переключиться на другой браузер, и это позволит проверить, должен ли браузер нести ответственность за решение проблемы или нет.
Моя проблема была решена, когда я переустановил браузер. Может случиться так, что в браузере возникнут некоторые проблемы, и новая установка может позволить ему забыть о страданиях. Полное удаление браузера приводит к удалению большинства связанных с ним файлов и записей реестра, которые в противном случае было бы трудно удалить.
Вам должно быть интересно, зачем сбрасывать пароль Outlook , если вы его помните.Может случиться так, что вы недавно обновили пароль учетной записи Outlook и полностью забыли об этом. Или кто-то еще получил доступ к вашей учетной записи. Вместо того, чтобы гадать, что бы произошло, лучше сбросить пароль и получить доступ к своей учетной записи. После сброса пароля попробуйте войти в систему.
Если вы привыкли использовать функцию автоматического входа для входа в учетную запись Outlook, вам необходимо обновлять настройки каждый раз вы меняете свой пароль.Браузер будет помнить и использовать только старый пароль до тех пор, пока вы не введете новый вручную. Или вы можете просто пропустить метод автоматического входа и вручную войти в свою учетную запись, введя имя пользователя и пароль.
И последнее, но не менее важное; убедитесь, что антивирус, установленный на вашем устройстве, никоим образом не создает препятствий для входа в Outlook. Убедитесь, что Outlook не заблокирован в настройках антивируса. Отключите антивирус и проверьте, помогает ли это, или вам также может потребоваться полностью удалить его с вашего устройства.Не беспокойтесь о безопасности вашего устройства, на рынке всегда есть лучшие варианты.
Подключение к электронной почте: электронная почта студента, электронная почта преподавателя, электронная почта персонала
Microsoft Office 365 предоставляет мощный пакет электронной почты, позволяющий пользователям получать доступ к почте, календарю, контактам и спискам дел из настольного приложения Outlook в Интернете, или на ваших мобильных устройствах.
Адрес для доступа к вашей электронной почте в Интернете:
http://mail.gordon.edu
Ваше имя пользователя — это ваше имя[email protected].
Пользователи Apple: пожалуйста, не используйте Safari при первом входе в свою учетную запись, так как многие пользователи сообщали об ошибках при первой настройке своей учетной записи в Safari. После первого входа в систему Safari должен работать.
Если вы новичок в Gordon College и ранее не настраивали учетную запись электронной почты, вам необходимо войти в свою новую учетную запись электронной почты через браузер, прежде чем получить к ней доступ через почтовый клиент или мобильное устройство.
Доступ к электронной почте Gordon
Если вы используете Microsoft Outlook, Apple Mail, смартфон или планшет для подключения к своей учетной записи электронной почты, или если вы хотите перенаправить свою учетную запись Gordon на другую учетную запись электронной почты, следуйте приведенным ниже инструкциям. Обратите внимание, что доступ в Интернет (http://mail.gordon.edu) — единственный поддерживаемый метод для выпускников, чтобы проверить свою учетную запись электронной почты Gordon. Другие варианты представлены ниже для преподавателей / сотрудников и нынешних студентов и должны хорошо работать для выпускников, но не поддерживаются CTS.
Настройка Outlook 2016 для электронной почты Гордона
- пользователей ПК, следуйте инструкциям Microsoft здесь.
- Пользователи Mac, следуйте инструкциям Microsoft здесь.
Смартфоны / планшеты / другие устройства
Воспользуйтесь этим ресурсом на странице справки Microsoft.
Для перенаправления вашей учетной записи Gordon на другую учетную запись электронной почты
Если вы хотите перенаправить всю входящую электронную почту из вашей учетной записи Gordon в другую учетную запись, вы можете настроить почтовое правило.Войдите в http://mail.gordon.edu, нажмите «Параметры» (вверху справа) и выберите «Создать правило для входящих сообщений». Нажмите «Создать», а для «Выполнить следующие действия» выберите «перенаправить сообщение на» и введите свой другой адрес электронной почты.
Получение счета для выпускников
Если вы являетесь выпускником, вы можете заполнить форму электронного запроса выпускника.
Настройка Apple Mail с помощью учетной записи электронной почты Gordon Exchange
Следуйте этим инструкциям, чтобы подключить Apple Mail к электронной почте Gordon.
- Щелкните значок «Системные настройки» в Dock или щелкните значок «Apple» на верхней панели инструментов и выберите «Системные настройки» в раскрывающемся меню.
- Выберите «Учетные записи Интернета».
- Нажмите «Обменять» в столбце типов счетов справа.
- В соответствующих полях введите свое имя, полный адрес электронной почты Gordon и пароль, затем нажмите «Продолжить».
- Подтвердите сводку учетной записи, нажав «Продолжить».
- На следующем экране выберите, какие приложения использовать вместе с вашей учетной записью Gordon, затем нажмите «Готово».«
- Запустите Apple Mail, щелкнув значок Apple Mail в Dock.
Если у вас возникнут дополнительные вопросы, звоните в CTS по телефону 978.867.4500.
myMail — Marist College
Marist предоставляет Office 365 для образования и онлайн-доступ к Outlook (электронная почта), календарю, Word, Excel, PowerPoint и OneNote. Приложение Desktop Outlook также предоставляется преподавателям и сотрудникам Marist на компьютере, принадлежащем Marist.
Вы можете получить доступ к своей электронной почте, перейдя по адресу: myMail или используя URL: http: // mari.st / mymail
1. Используйте свои учетные данные для входа в Marist для входа в систему. Все поступающие студенты должны были получить письмо по почте с учетными данными для входа в Marist. Если вам нужна помощь с доступом к вашим учетным данным, обратитесь в службу поддержки по адресу [email protected] или 1-845-575-4357 (HELP).
2. Войдите в систему с помощью Duo Security. Для получения дополнительной информации о регистрации в Duo Security щелкните здесь.
3. Щелкните значок «Outlook» на левой панели, чтобы получить доступ к электронной почте.
Некоторые интересные особенности включают:
- Электронная почта с почтовым ящиком на 50 ГБ
- Веб-версии Word, PowerPoint, Excel, OneNote и Outlook (электронная почта)
- Настольная версия Outlook для компьютеров, принадлежащих Marist
- Microsoft Teams, цифровой центр, который объединяет разговоры, контент и приложения для совместной работы и взаимодействия
- Хранение файлов и общий доступ с хранилищем 1 ТБ на OneDrive
Пересылается ли ваша электронная почта в другое место? Прочтите здесь для получения дополнительной информации.
Дополнительные ресурсы и советы см. Ниже:
Ресурсы myMail
** Skype для бизнеса Online был удален и заменен Microsoft Teams. **
Интернет
Почта
Справка по Outlook
Обучающее видео для Outlook
Клиент Outlook для компьютеров, принадлежащих Marist
Профиль с помощью приложения Delve
мобильный
Загрузки
iOS
Android
Конфигурация
Почтовое приложение iOS
Почтовое приложение iOS
При входе в Outlook после входа в учетную запись Marist вы будете перенаправлены на страницу службы аутентификации Marist.Вам нужно будет повторно ввести свою учетную запись Marist и пароль.
Android (Samsung или Google) Почтовое приложение
Почтовое приложение для Android
При входе в Outlook после входа в учетную запись Marist вы будете перенаправлены на страницу службы аутентификации Marist. Вам нужно будет повторно ввести свою учетную запись Marist и пароль.
Почтовое приложение для других мобильных устройств
Установка приложения Teams на мобильное устройство
Советы myMail
Совместное использование календарей:
Функции, помогающие в использовании:
Изменение представлений
Переадресованное электронное письмо
Если вы перенаправили свое электронное письмо Marist на внешний адрес электронной почты, оно будет пересылаться до тех пор, пока вы не измените этот параметр.Чтобы отменить пересылку почты, перейдите на сайт my.marist.edu, выберите вкладку «ИТ-службы» и найдите в разделе «Быстрые ссылки» учетную запись электронной почты Unforward Marist.
Доступ к электронной почте Outlook.com (Outlook.com) с помощью IMAP — октябрь 2021 г.
Нужны дополнительные указания?
Ознакомьтесь с нашими подробными инструкциями для ваших любимых почтовых клиентов
Ваше полное имя
Ваш полный адрес электронной почты
Шаг 1: Введите свое имя и адрес электронной почты. Щелкните Продолжить .
Шаг 2: Mailbird автоматически определяет настройки вашей электронной почты.Щелкните Продолжить .
Шаг 3: Готово! Вы можете Добавить дополнительные учетные записи или Начать использование Mailbird .
Еще нет Mailbird?
Mailbird может автоматически определять настройки сервера для Outlook.com.
Попробуйте сейчас
Шаг 1: В правом верхнем углу щелкните Настройки и Просмотреть все настройки .
Шаг 2: Выберите учетные записи и Импортируйте , а затем щелкните Добавить учетную запись электронной почты .
Шаг 3: Введите адрес электронной почты, который вы хотите добавить.
Шаг 4: Выберите один из 2 вариантов.
Ваш полный адрес электронной почты
Ваш пароль
imap-mail.outlook.com
993
Шаг 5: Введите следующую информацию, чтобы завершить настройку электронной почты.
Нет времени на Gmail?
Mailbird может автоматически определять настройки сервера для Outlook.com.
Попробуйте сейчас
Шаг 1. В Mozilla Thunderbird в меню выберите Account Settings .
Шаг 2: В нижнем левом углу щелкните Действия с учетной записью и Добавить учетную запись почты …
Ваше полное имя
Ваш полный адрес электронной почты
Ваш пароль
Шаг 3: Введите свой адрес электронной почты и нажмите Настроить вручную …
imap-mail.outlook.com
993
SSL
smtp-mail.outlook.com
587
TLS
Шаг 4: Добавьте следующую информацию и нажмите Готово
Нет времени для Thunderbird?
Mailbird может определять настройки сервера для Outlook.com автоматически для вас.
Попробуйте сейчас
Шаг 1: Щелкните значок настройки в левом нижнем углу.
Шаг 2: Нажмите Управление счетами .
Шаг 3: Нажмите + Добавить учетную запись .
Шаг 4: Щелкните Advanced Setup .
Шаг 5: Щелкните по электронной почте в Интернете .
Ваше полное имя
Ваш полный адрес электронной почты
imap-mail.outlook.com
smtp-mail.outlook.com
Шаг 6: Введите следующую информацию в разные поля.
Нет времени для Windows Mail?
Mailbird может автоматически определять настройки сервера для Outlook.com.
Попробуйте сейчас
Часто задаваемые вопросы
Вот некоторые часто задаваемые вопросы по Outlook.com с их ответами
1. В чем разница между IMAP и SMTP?
Короткий ответ заключается в том, что IMAP подключается к серверу вашего почтового провайдера и используется для получения электронной почты, в то время как SMTP используется для отправки почты на другие серверы.
IMAP (протокол доступа к сообщениям в Интернете) — это протокол, который требует от вашего провайдера электронной почты сохранять все ваши сообщения и папки на своих серверах. Таким образом, независимо от того, используете ли вы почтовый клиент или веб-почту, вы сможете подключиться к своей учетной записи электронной почты и просмотреть все, что вы получили, потому что они всегда хранятся на их сервере.
STMP (Simple Mail Transfer Protocol) — это протокол для отправки электронных писем из вашей учетной записи в другие места назначения. Он позволяет вашему почтовому клиенту подключаться к серверу вашего провайдера для отправки исходящей почты, особенно на другие серверы.
Вернуться к FAQ
2. Поддерживает ли Mailbird IMAP? / Поддерживает ли Mailbird POP3?
Да. Mailbird использует IMAP или POP3 для подключения к большинству провайдеров электронной почты. Технология Mailbird может автоматически определять настройки сервера, когда вы вводите свой адрес электронной почты.
Если не удается определить параметры, вы можете настроить электронную почту вручную, введя сведения, указанные вашим провайдером в настройках своего сервера: например, порт IMAP или POP3 и безопасность IMAP или POP3.
Вам также необходимо будет ввести имя пользователя и пароль, которые вы назначили своим провайдером электронной почты.
Вернуться к FAQ
3. Что означает «порт» в настройках электронной почты?
Вы можете думать о «порте» как о номере адреса. Так же, как IP-адрес определяет местоположение компьютера, порт определяет приложение, работающее на этом компьютере.
Существует несколько общих номеров портов, всегда используйте рекомендуемые параметры для настройки вашего почтового сервера для работы с Mailbird.
Вернуться к FAQ
4. Как узнать, нужен ли мне протокол POP3 или IMAP?
Если для вас важно сэкономить место на рабочем столе или если вы беспокоитесь о резервном копировании электронной почты, выберите IMAP. Это означает, что ваши электронные письма будут храниться на сервере вашего провайдера электронной почты.
POP3 загрузит ваши электронные письма для локального хранения, а затем удалит их с сервера. Это освободит место на вашем сервере, но если что-то случится с вашим локальным хранилищем, эти электронные письма не будут доступны в Интернете.Если вам удобно иметь исключительно локальную копию ваших файлов, вам подойдет POP3.
Вернуться к FAQ
5. Могу ли я настроить Mailbird для Mac?
Mailbird для Mac уже в пути! К сожалению, Mailbird пока недоступен для наших друзей, использующих устройства Apple. Если вы хотите, чтобы вас всегда знали о Mailbird для Mac, нажмите здесь.
Вернуться к FAQ
6. Как я могу импортировать свои старые электронные письма?
Если ваши старые электронные письма все еще доступны в вашей учетной записи, они будут автоматически импортированы.Протокол IMAP синхронизирует вашу электронную почту и папки с почтовым сервером, что позволяет управлять электронной почтой на любом устройстве, подключенном к вашей учетной записи.
Как только вы добавите свою учетную запись Outlook.com в Mailbird, она сразу же предоставит вам доступ к вашей электронной почте, никаких дополнительных действий не требуется.
Примечание. Если ваши электронные письма отправляются с локального сервера, их невозможно будет импортировать из-за протоколов IMAP.
Вернуться к FAQ
7. Как настроить Outlook вручную.com на Mailbird?
Эта страница поможет вам настроить учетную запись электронной почты для Mailbird. Шаг 6 относится к ручному процессу.
Вернуться к FAQ
8. Как Mailbird защищает мою конфиденциальность?
Наша политика конфиденциальности и условия использования на 100% соответствуют Европейскому общему регламенту защиты данных (GDPR) по состоянию на 25 мая 2018 г.
Mailbird никогда не сможет прочитать вашу личную информацию. Сюда входят ваши электронные письма, вложения и пароли учетных записей.Mailbird — это локальный клиент на вашем компьютере, и все конфиденциальные данные никогда не передаются Mailbird или кому-либо еще.
Вы можете связаться с нами напрямую в любое время, чтобы просмотреть или отказаться от хранящейся у нас информации, которая относится к вам и вашей учетной записи. Пожалуйста, напишите на [email protected].
Вернуться к FAQ
Mailbird для M
cЗарегистрируйтесь, чтобы получить ранний доступ!
Спасибо! мы будем уведомлять вас об обновлениях Mailbird для Mac
У вас другой поставщик услуг электронной почты?
Щелкните своего провайдера электронной почты ниже, чтобы узнать, как подключиться для доступа к своей учетной записи с помощью IMAP:
.Руководство по веб-клиенту Outlook | Услуги информационных технологий
Чтобы получить доступ к порталу обмена, перейдите на биржу.truman.edu.
Управление почтой, календарем и списком задач Truman через Интернет
Outlook Web Access обеспечивает доступ к вашей электронной почте и другим папкам Outlook из Интернета. Вы можете войти в систему и читать электронную почту, отправлять электронную почту, проверять свой календарь и назначать встречи. Outlook Web Access предоставляет большинство тех же функций, что и Outlook в вашем офисе; полный список различий см. в документации Microsoft.
Подходит ли мне Outlook Web Access?
Мы завершили перевод всех преподавателей и сотрудников на Exchange, сервер, на котором работает Outlook Web Access.Outlook Web Access предназначен только для преподавателей и сотрудников, все студенты должны получать доступ к своей электронной почте через TruView.
Вход в Exchange
Чтобы войти в Outlook Web Access, перейдите по адресу http://exchange.truman.edu Здесь вам нужно будет указать свое имя пользователя и пароль в сети. Вашему имени пользователя должно предшествовать TRUMAN. Например, пользователь John Doe с именем пользователя «jdoe» должен ввести TRUMANjdoe. Пароль — это ваш обычный сетевой пароль, тот же пароль, который вы используете для входа на свой компьютер каждый день.
Скриншот:
Общие вопросы
Я не вижу всю свою электронную почту или Почему я не вижу свои личные папки в Outlook Web Access?Outlook Web Access не будет отображать какие-либо личные папки, которые могут быть у вас с Outlook на вашем офисном компьютере. Это ограничение Outlook Web Access. Личные папки — это данные, которые физически хранятся на вашем компьютере. Личные папки — это не то же самое, что папки электронной почты, созданные в вашем почтовом ящике Exchange.Outlook Web Access без проблем получит доступ к этим папкам.
Почему Outlook Web Access просит меня снова войти в систему после составления длинного сообщения электронной почты?Outlook Web Access по умолчанию отключается по истечении определенного периода бездействия. Чтобы предотвратить это, на странице входа в систему вы можете установить для параметра «Безопасность» значение «Частный компьютер». Это отключит функцию тайм-аута. Однако, если вы включите эту опцию, не забудьте нажать кнопку «Выход», чтобы закрыть сеанс.
Почему я не могу войти в Outlook Web Access?Первое, что вам нужно проверить, это правильность ввода имени пользователя.См. Раздел «Вход в Exchange» выше. Если вы правильно вводите свое имя пользователя и знаете, что перешли на Exchange, вам следует очистить файлы cookie и временные файлы Интернета в браузере, перезапустить браузер и повторить попытку. Если проблема не исчезнет, обратитесь в службу поддержки ITS по телефону x4544.
Превышено ограничение на вход в систему — решение Outlook.com
5 сентября 2013 г.Обновлено: 31 марта 2020 г.
Если вы используете Outlook.com в обычном почтовом клиенте, таком как Microsoft Outlook или Mozilla Thunderbird, вы могли получить сообщение об ошибке «Превышен лимит входа в систему на 15-минутный период» (код 0x800CCC90). В этой статье подробно описывается ошибка и ее решение.
Что вызывает «Превышен лимит входа в систему на 15-минутный период» на Outlook.com?
Если вы настроили свою учетную запись электронной почты Outlook.com как учетную запись POP3 в своем любимом почтовом клиенте, вы, вероятно, получите указанное выше сообщение об ошибке, потому что большинство почтовых клиентов настроены на выполнение проверки электронной почты (автоматическая задача отправки и получения) по адресу 5 или 10 минут.В то же время Microsoft установила ограничение для Outlook.com, поэтому вы не можете войти в свою учетную запись Outlook.com через POP3 с интервалом менее 15 минут.
Обычно вам нужно подождать 15 минут, прежде чем повторно проверять свою учетную запись Outlook.com, если вы определили ее как учетную запись POP3. Мы не уверены, почему Microsoft применяет этот 15-минутный лимит, но это то, что есть, и мы не можем его изменить.
«Превышен лимит входа в систему на 15 минут» — решения
У вас есть два решения для преодоления этого Outlook.com сообщение об ошибке:
1. Вместо того, чтобы определять вашу учетную запись Outlook.com как учетную запись POP3, использует соединитель Outlook.com / Hotmail для доступа к вашей учетной записи Outlook.com через протокол ActiveSync . Если вы используете Microsoft Outlook 2013 в качестве почтового клиента, просто выберите добавление новой учетной записи, затем выберите «Настройка вручную» и выберите «Outlook.com или служба, совместимая с Exchange ActiveSync».