Работа с документами в Word для Windows
В этом курсе:
Эти краткие инструкции помогут вам приступить к работе в Word с помощью этих быстрых инструкций, как создавать, совместно использовать и редактировать документы самостоятельно или в команде.
Чтобы преобразовать документы Google в документ Word, выберите файл > загрузить > Microsoft Word (DOCX). Затем откройте файл в Word. Ознакомьтесь с дополнительными сведениями в разделе Приступая к работе с документами.
Примечание: Функции и информация в этом руководстве относятся к Word, доступ к которому можно получить с помощью Microsoft 365.
Создание документа
-
Выберите файл >

-
Выберите пункт пустой документ, выберите один из шаблонов или откройте рекомендованный или последний файл.
Открытие документа
-
Выберите файл > Открыть, а затем выберите нужный документ.
-
Если файл сохранен в OneDrive и вы работаете в автономном режиме, ваши изменения будут сохранены при следующем подключении к Интернету.
Переименование документа
Чтобы переименовать документ, выполните указанные ниже действия.
-
Если файл сохранен в OneDrive, выберите его имя в верхней части экрана и введите нужное значение.

-
Выберите файл > Сохранить как, выберите папку для сохранения и переименуйте файл.
Выбор варианта сохранения
-
Сохранение документа в OneDrive
Если файл сохранен в OneDrive, внесенные вами изменения будут автоматически сохранены.
-
Выберите Файл > Сохранить как.
-
Выберите OneDrive.
-
Введите имя и нажмите кнопку сохранить.
-
-
Другие возможности сохранения
Существуют и другие способы сохранения документа. Сначала выберите файл:
Сначала выберите файл:
-
Чтобы сохранить файл, нажмите кнопку сохранитьили выберите файл > сохранить.
-
Примечание: Эта страница переведена автоматически, поэтому ее текст может содержать неточности и грамматические ошибки. Для нас важно, чтобы эта статья была вам полезна. Была ли информация полезной? Для удобства также приводим ссылку на оригинал (на английском языке).
Основы работы с текстом в Microsoft Word
Если Вы работаете с Microsoft Word впервые, необходимо изучить основы работы с текстом, т.е. как набирать, правильно оформлять и редактировать текст.
Использование курсора при вводе текста
Курсор – это мигающая вертикальная черта в Вашем документе. Он указывает на то, где будет появляться вводимый текст. Курсор можно использовать множеством способов:
- Новый документ: При открытии нового документа курсор расположен в верхнем левом углу страницы. При желании можно начать ввод текста с этой точки.
- Добавление пробелов: Нажмите клавишу Space для того, чтобы добавить пробел между словами или предложениями.
- Новый абзац: Нажмите клавишу Enter на клавиатуре, чтобы переместить курсор на следующий абзац.
- Перемещение курсора вручную: После того как Вы начали вводить текст, можно воспользоваться мышкой для того, чтобы переместить курсор в определенную точку документа.
 Для этого просто щелкните мышкой в любой точке текста.
Для этого просто щелкните мышкой в любой точке текста.
Вы можете переместить курсор в любую точку документа, даже не заполненную текстом, двойным щелчком мыши.
Выделение текста
Перед применением форматирования к тексту, его необходимо выделить.
- Установите курсор в начале текста, который необходимо выделить.
- Нажмите левую кнопку мышки и, удерживая ее, перетащите мышь над текстом, который необходимо выделить.
- Отпустите кнопку мыши. Вы выделили текст. В тексте появится выделенный блок.
При выделении текста или изображений в Word, появляется всплывающая панель инструментов с часто используемыми командами. В случае, если панель не появляется сразу, попробуйте подвигать мышкой над выделенным фрагментом.
В Microsoft Word существуют несколько приемов для быстрого выделения. Двойной щелчок мыши выделяет текущее слово, тройной – целый абзац. Вы также можете выделить весь текст в документе, нажав сочетание клавиш 
Удаление текста
Существует несколько способов удаления текста:
- Чтобы удалить текст слева от курсора, нажмите клавишу Backspace на клавиатуре.
- Чтобы удалить текст справа от курсора, нажмите клавишу Delete на клавиатуре.
- Чтобы удалить область текста, сначала выделите ее, а затем нажмите клавишу
Если Вы выделите текст и начнете печатать, выделенный текст удалится автоматически и будет замещен новым текстом.
Оцените качество статьи. Нам важно ваше мнение:
НОУ ИНТУИТ | Работа в Microsoft Word 2010
Форма обучения:
дистанционная
Стоимость самостоятельного обучения:
бесплатно
Доступ:
свободный
Документ об окончании:
Уровень:
Для всех
Длительность:
13:18:00
Студентов:
34273
Выпускников:
21347
Качество курса:
4. 54 | 4.36
54 | 4.36
Курс предназначен для офисных сотрудников всех специальностей (руководители, менеджеры, секретари, бухгалтеры и др.), творческих работников, студентов и учащихся. Обучение проводится по оригинальной авторской методике, подкрепленной соответствующими учебно-методическими материалами.
Курс начинается со знакомства с новым интерфейсом Word 2010. Показаны основные элементы интерфейса и приемы работы с ними. Рассмотрены способы работы с файловой системой, обращено внимание на формат файлов Word 2010, показано преобразование файлов из старых форматов в новый и наоборот.
Изучаются общие вопросы работы с документом: выбор режимов просмотра, перемещение по документу, выделение фрагментов. Значительная часть курса посвящена созданию и редактированию текста документа, в том числе с использованием новых средств Word 2010.
Основная часть курса посвящена оформлению документа. Показаны основные возможности оформления с использованием параметров шрифта, абзацев, нумерованных и маркированных списков, границ и заливки.
Дополнительные курсы
2 часа 30 минут
—
Интерфейс Microsoft Word 2010
Лекция знакомит пользователя с интерфейсом Microsoft Word 2010. Представлены основные элементы интерфейса. Особое внимание обращено на ленту. Показаны возможность скрытия и отображения ленты, особенности отображения ленты при различных размерах окна Microsoft Word 2010, основные возможности настройки ленты.
Перечислены вкладки окна Microsoft Word 2010, приведены ситуации отображения контекстных вкладок, обращено внимание на возможность отображения дополнительных вкладок.
Описаны способы работы с элементами управления: кнопками, списками и др.
Показаны возможности настройки панели быстрого доступа. Представлен новый элемент окна — мини-панель инструментов.
Показаны возможность скрытия и отображения ленты, особенности отображения ленты при различных размерах окна Microsoft Word 2010, основные возможности настройки ленты.
Перечислены вкладки окна Microsoft Word 2010, приведены ситуации отображения контекстных вкладок, обращено внимание на возможность отображения дополнительных вкладок.
Описаны способы работы с элементами управления: кнопками, списками и др.
Показаны возможности настройки панели быстрого доступа. Представлен новый элемент окна — мини-панель инструментов.—
Работа с файлами
Лекция посвящена работе c файлами в Microsoft Word 2010. Представлены новые форматы файлов Microsoft Word 2010. Рассмотрены особенности окон для работы с файловой системой. Показаны способы создания новых документов на основе шаблонов, в том числе загружаемых с сайта Microsoft Office Online. Изучаются вопросы сохранения файлов. Рассмотрено преобразование файлов из форматов предыдущих версий в Word 2010.
Рассмотрено преобразование файлов из форматов предыдущих версий в Word 2010.—
Работа с документом
В лекции изучаются основные вопросы работы в окне Microsoft Word 2010. Представлены режимы просмотра документа, показаны новые возможности работы с документом в режиме чтения. Изучаются способы перемещения по документу. Рассмотрены различные возможности использования мыши, клавиатуры, средств Microsoft Word 2010, включая схему и эскизы документа. Подробно описаны способы выделения фрагментов документа. Показана возможность отмены выполненных и возврата отмененных действий.—
Создание текста
Лекция посвящена вопросам создания текста документа путем ввода с клавиатуры и использования автоматизации средствами Word. Приведены основные правила ввода и редактирования текста при работе с клавиатурой.
Дано понятие автозамены при вводе. Показаны примеры использования и возможности настройки. Описана процедура создания и использования элемента автозамены для автоматизации ввода часто используемого текста.
Показаны возможности использования специальных символов при создании текста документа.
Дано понятие о стандартном блоке текста. Описана процедура создания и использования элемента стандартного блока для автоматизации ввода часто используемого текста.
Показана возможность добавления к документу титульной страницы и создания оглавления на основе использования стилей.
Приведены основные правила ввода и редактирования текста при работе с клавиатурой.
Дано понятие автозамены при вводе. Показаны примеры использования и возможности настройки. Описана процедура создания и использования элемента автозамены для автоматизации ввода часто используемого текста.
Показаны возможности использования специальных символов при создании текста документа.
Дано понятие о стандартном блоке текста. Описана процедура создания и использования элемента стандартного блока для автоматизации ввода часто используемого текста.
Показана возможность добавления к документу титульной страницы и создания оглавления на основе использования стилей.—
Редактирование документа
Лекция посвящена вопросам работы с текстом документа. Показан выбор языка текста документа. Показаны возможности работы с переносами в словах: автоматическая расстановка во всем документе, запрет переносов в отдельных фрагментах документа, удаление переносов. Рассмотрена проверка правописания, как при создании текста, так и во всем документе.
Показаны способы поиска и замены текста в документе.
Приведены возможности использования синонимов.
Изучаются способы перемещения и копирования фрагментов документа перетаскиванием и с использованием буфера обмена, в том числе с использованием возможностей специальной вставки.
Рассмотрена проверка правописания, как при создании текста, так и во всем документе.
Показаны способы поиска и замены текста в документе.
Приведены возможности использования синонимов.
Изучаются способы перемещения и копирования фрагментов документа перетаскиванием и с использованием буфера обмена, в том числе с использованием возможностей специальной вставки.—
Оформление текста. Шрифт
Лекция посвящена вопросам оформления текста документа с использованием параметров шрифта. Дана характеристика основным параметрам шрифта и показаны способы их изменения с использованием вкладки «Главная» и мини-панели инструментов. Обращено внимание на особенности использования некоторых шрифтов. Показана возможность установки произвольного размера шрифта. Дана характеристика вспомогательным параметрам шрифта и показаны способы их изменения с диалогового окна «Шрифт». Обращено внимание на возможности установки разрядки и уплотнения текста, в том числе с использованием кернинга.
Описаны основные возможности установки эффектов анимации (художественного оформления) текста.
Показаны возможности выделения цветового выделения фрагментов текста.
Показано создание декоративной буквицы в начале абзаца.
Обращено внимание на возможности установки разрядки и уплотнения текста, в том числе с использованием кернинга.
Описаны основные возможности установки эффектов анимации (художественного оформления) текста.
Показаны возможности выделения цветового выделения фрагментов текста.
Показано создание декоративной буквицы в начале абзаца.—
Оформление текста. Абзацы
Лекция посвящена вопросам оформления текста документа с использованием параметров абзацев. Дано понятие абзаца. Показаны основные элементы управления для работы с абзацами. Изучаются способы выравнивания и установки отступов абзацев относительно полей страницы. Приведены способы установки межстрочных интервалов в абзаце и интервалов между абзацами. Показана установка границ абзацев и возможности настройки параметров границ. Дано понятие заливки текста, приведены возможности установки заливки. Дано представление о настройке положения абзаца на странице.
Дано представление о настройке положения абзаца на странице.—
Оформление текста. Списки
Лекция посвящена вопросам создания и оформления списков. Дано понятие списка. Показано создания нумерованного списка. Представлены возможности настройки параметров списка, изменения порядка нумерации, установки отступов в списке, удаления нумерации. Показано создание маркированного списка. Представлены возможности настройки параметров списка, выбора маркеров списка, установки отступов в списке, удаления маркеров. Показано создание многоуровневого списка. Представлены возможности настройки параметров списка, изменения порядка нумерации, установки отступов в списке, удаления нумерации. Представлена возможность сортировки списков.—
Оформление текста.
 Стили и темы Лекция посвящена вопросам использования стилей и тем при оформлении документов.
Дано понятие стиля. Показаны различные способы назначения стилей.
Изучаются возможности изменения параметров отдельных стилей и изменения набора стилей, используемых в документе.
Описана процедура создания и настройки параметров стиля. Показаны возможности управления стилями, в том числе с использованием коллекции экспресс-стилей. Показано удаления стиля. Обращено внимание на невозможность удаления некоторых стилей.
Дано понятие темы документа. Показано применение темы к документу. Описаны возможности настройки параметров темы и сохранения пользовательской темы.
Описана возможность очистки параметров форматирования.
Стили и темы Лекция посвящена вопросам использования стилей и тем при оформлении документов.
Дано понятие стиля. Показаны различные способы назначения стилей.
Изучаются возможности изменения параметров отдельных стилей и изменения набора стилей, используемых в документе.
Описана процедура создания и настройки параметров стиля. Показаны возможности управления стилями, в том числе с использованием коллекции экспресс-стилей. Показано удаления стиля. Обращено внимание на невозможность удаления некоторых стилей.
Дано понятие темы документа. Показано применение темы к документу. Описаны возможности настройки параметров темы и сохранения пользовательской темы.
Описана возможность очистки параметров форматирования.—
Создание таблиц
Лекция посвящена вопросам создания и изменения таблиц в документах. Приведены общие сведения о таблицах. Показаны различные способы создания таблиц в документах Microsoft Word 2010, в том числе копированием из документов Microsoft Excel 2010.
Рассмотрены различные способы добавления и удаления элементов таблицы: столбцов, строк и отдельных ячеек.
Изучаются различные способы изменения ширины столбцов, в том числе с использованием автоподбора ширины, и изменения высоты строк. Показана возможность выравнивания ширины столбцов и высоты строк таблицы.
Представлены способы объединения и разделения ячеек.
Показана возможность разделения таблицы.
Показаны различные способы создания таблиц в документах Microsoft Word 2010, в том числе копированием из документов Microsoft Excel 2010.
Рассмотрены различные способы добавления и удаления элементов таблицы: столбцов, строк и отдельных ячеек.
Изучаются различные способы изменения ширины столбцов, в том числе с использованием автоподбора ширины, и изменения высоты строк. Показана возможность выравнивания ширины столбцов и высоты строк таблицы.
Представлены способы объединения и разделения ячеек.
Показана возможность разделения таблицы.—
Работа с таблицами
Лекция посвящена вопросам работы с таблицами. Изучаются способы оформления таблиц. Показано оформление таблиц с использованием стилей. Показана возможность самостоятельной установки границ и заливки ячеек таблицы. Описаны особенности и дополнительные возможности оформления текста в ячейках таблицы, в том числе вертикальное выравнивание и поворот.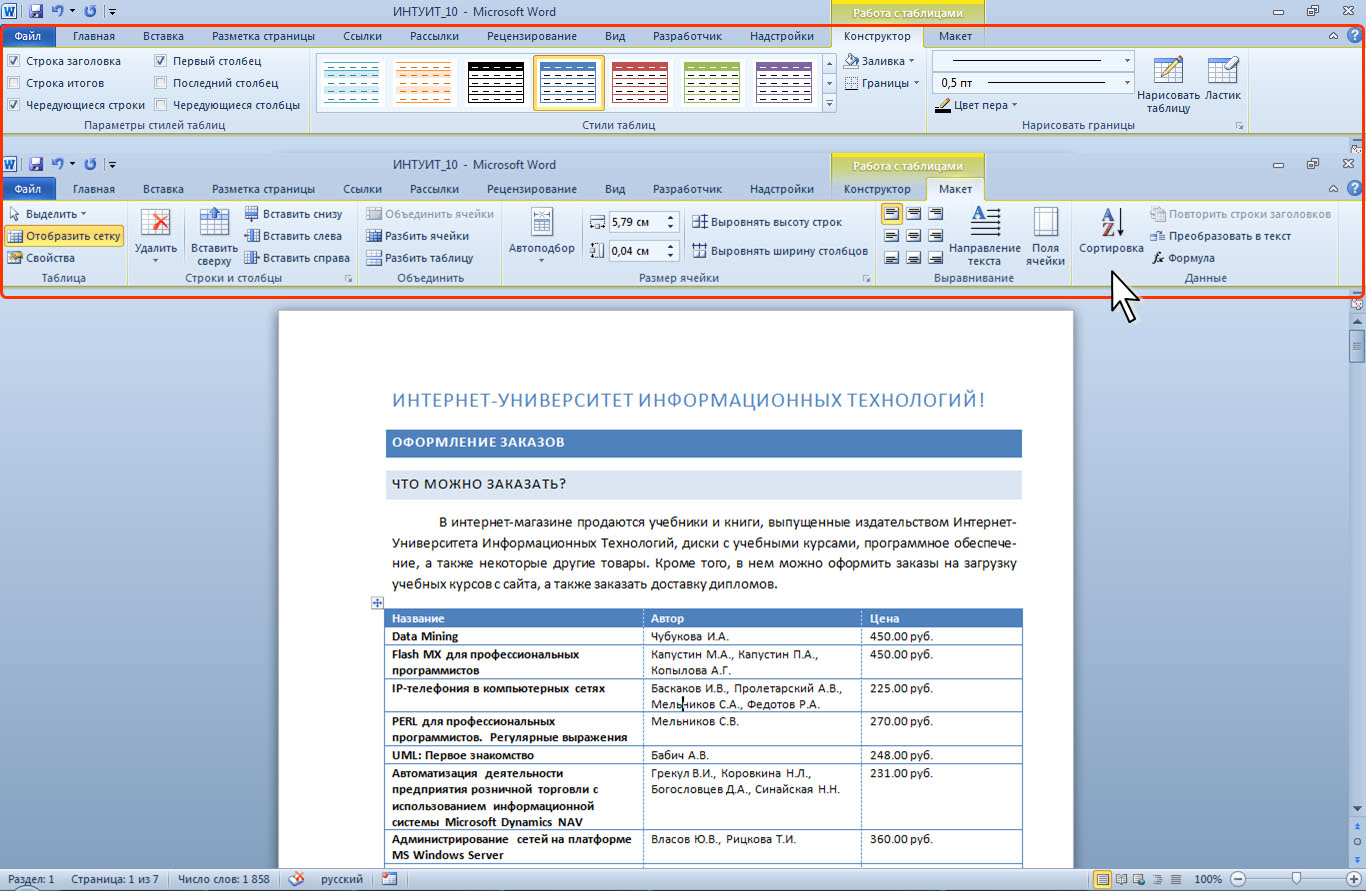 Дано понятие о сортировке таблиц. Показаны возможности сортировки данных в таблице.
Дано представление о возможностях вычислений в таблицах документов Microsoft Word 2010.
Представлены возможности позиционирования таблиц на страницах, в том числе установка режима обтекания текстом и перенос заголовков таблицы на следующие страницы.
Дано понятие о сортировке таблиц. Показаны возможности сортировки данных в таблице.
Дано представление о возможностях вычислений в таблицах документов Microsoft Word 2010.
Представлены возможности позиционирования таблиц на страницах, в том числе установка режима обтекания текстом и перенос заголовков таблицы на следующие страницы.—
Графические возможности
Лекция посвящена графическим возможностям при создании документов Microsoft Word 2010. Показаны способы вставки в документ рисунков из графических файлов и коллекции клипов Microsoft Office. Изучаются возможности настройки режима обтекания рисунка и размещения на странице. Приведены способы изменения размера рисунка и обрезки изображения. Показана возможность точной настройки параметров рисунков. Представлены возможности настройки изображения, в том числе изменения яркости, контрастности цвета. Описаны различные способы оформления рисунка: установки рамки, выбор формы рисунка, выбор стиля оформления и применения эффектов оформления.
Описаны различные способы оформления рисунка: установки рамки, выбор формы рисунка, выбор стиля оформления и применения эффектов оформления.—
Подготовка к печати и печать документа
Лекция посвящена вопросам подготовки к печати и печати документов Microsoft Word 2010. Дано представление о параметрах страниц документа. Показаны возможности выбора размера и ориентации бумаги, установки полей. Дано представление о колонтитулах документа. Представлены возможности вставки стандартных колонтитулов и создания собственных. Показано изменение и удаление колонтитулов. Показаны вставка нумерации страниц. Показаны возможности изменения нумерации страниц, в том числе порядка нумерации и оформления нумерации. Показана работа с документом в режиме предварительного просмотра перед печатью. Изучаются возможности настройки печати документа, в том числе выборочной печати, печати нескольких экземпляров документа и изменения масштаба печати.
—
Работа с листами в Microsoft Word
Microsoft Word предлагает множество функций, которые помогают работать с листами, включая возможность задавать им желаемый вид. Это актуально для любых файлов – от договора и реферата до научной статьи и художественной книги. Зная все нюансы, можно правильно и красиво оформлять различные документы.
Как добавить пустой лист в Word
При редактировании документа иногда возникает необходимость дополнительно добавить одну или несколько страниц. Также это важно, если нужно распечатать файл, состоящий только из пустых и при этом пронумерованных страниц, чтобы в дальнейшем наложить на них данные из другого приложения для новой печати.
Следует выполнить следующие шаги:
- Установить курсор в любом месте, где должен появиться новый лист.
- Перейти во вкладку «Вставка» и добавить пустую страницу, нажав на соответствующую кнопку (находится на панели инструментов слева).

- Проделать процедуру необходимое количество раз.
Когда форматируется сложный документ и нужно быстро находить пустые листы, разрывы и другие элементы, рекомендуется активировать опцию «Область навигации» во вкладке «Вид» и выбрать просмотр страниц.
Таким же образом добавляется и удаляется титульный лист в начало документа (курсив может быть установлен даже в самом конце).
В OpenOffice пустой лист добавляется через меню «Вставка» – «Разрывы»:
- В открывшемся окне кликнуть по пункту «Разрыв страницы».
- Установить обычный стиль.
Как добавить клетку
Для удобства форматирования, если нужно что-то нарисовать или выровнять некоторые элементы относительно друг друга, можно включить отображение клетки на листе:
- Перейти на вкладку «Вид».

- Найти опцию «Сетка» (в разделе «Показать») и поставить галочку в данном пункте.
- Клетка появится во всех открытых документах (и даже при открытии нового файла).
Особенно хорошо работать с клеткой в крупном масштабе (от 250%).
Сетка не будет отображаться при печати.
Как сделать альбомный лист
По умолчанию у всех страниц в Ворде установлена книжная ориентация. Обычно менять ее приходится только в случаях, когда рисунок или таблица больше, чем ширина листа. Для этого:
- Перейти во вкладку «Разметка…».
- В разделе параметров изменить ориентацию на альбомную.
- Настройка автоматически применится ко всему документу.
Как сделать только один лист альбомным
Это важно для рефератов, курсовых и других работ. Чтобы поменять ориентацию нескольких листов, а остальные оставить в книжном виде, следует:
- Установить курсор на странице, который нужно перевернуть.

- Зайти во вкладку «Разметка…».
- Открыть выпадающее меню опции «Разрывов».
- Выбрать из списка пункт «Следующая…».
- В этой же вкладке открыть «Ориентацию» и поменять книжную на альбомную.
Эти же действия нужно проделать для каждого листа, ориентацию которого следует изменить.
Второй способ:
- Выделить страницу (или несколько) нажатием левой кнопкой мышки.
- Вызвать параметры, кликнув по значку в правом нижнем углу.
- Откроется новое окно, где следует поменять ориентацию на альбомную и применить изменение к выделенному разделу.
- Нажать на «Ок».
- Кликнуть по странице правой кнопкой мышки.
- В выпадающем меню выбрать пункт «Страница».
- В одноименной вкладке поменять ориентацию на альбомную.
- Нажать «Ок».
Проблемы с листами
Время от времени у пользователей могут возникать те или иные проблемы.
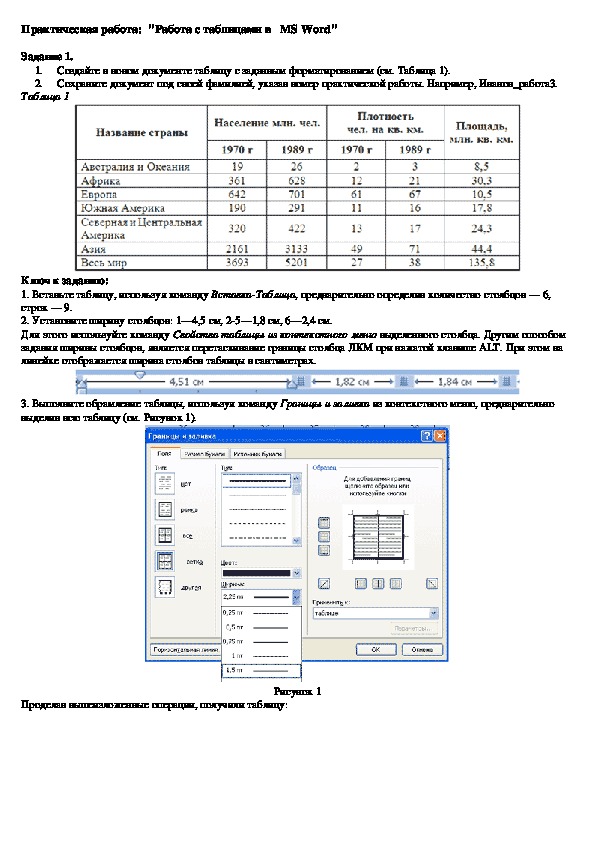
Лист в Ворде сместился влево
Если такие методы, как увеличение размера до 220% и выбор книжной ориентации, не помогают, стоит попробовать следующее:
- Открыть новое окно.
- Перейти на вкладку «Вид».
- Нажать на кнопку «Одна страница».
- Настроить масштаб, кликнув по одноименной опции.
- Установить 100%.
Лист в Ворде стал в клеточку: как убрать
При открытии текстового файла страница может быть расчерчена в мелкую клетку, а текст идет уже поверх нее, но при этом не выходит за границы полей.
За внешний вид страницы отвечает вкладка «Вид». Достаточно перейти туда, и в пункте «Сетка» снять галочку.
Если в пункте «Сетка» нет галочки, и клетка выходит за границы полей, возможно, в качестве фона выбрана соответствующая заливка узором. Необходимо на вкладке «Разметка…» в разделе «Фон…» открыть «Цвет…» и выбрать вариант «Нет цвета».
Лист в Ворде не удаляется (последний пустой)
Убрать последний лист можно, выполнив такое действие:
- Перейти на пустой лист, используя комбинацию клавиш Ctrl+End.

- Выделить мышкой начало и нажать «Backspace» (возможно, несколько раз».
- Зажать комбинацию Ctrl+Shift+8, чтобы отобразить символы абзаца.
- Выделить левой кнопкой мышки знак.
- Кликнуть по выделенному элементу правой кнопкой мышки. В размере шрифта вписать «01» и нажать «Enter».
- Если страница не исчезнет автоматически, выделить ее и удалить стандартным способом. С помощью Ctrl+Shift+8 скрыть символы абзаца.
Лист в Ворде на весь экран: как убрать
Если изменение масштаба не помогает решить проблему и на верхней панели нет крестика для закрытия полноэкранного режима, значит, необходимо перейти во вкладку «Вид» и посмотреть, какой режим просмотра документа включен. Нажать на кнопку «Разметка…».
Можно проверить режим просмотра на нижней панели Ворда и там же переключить на другой (крайний левый значок).
Работа с таблицей — DigiPortfoolio OÜ печать на масках в Нарве
Для работы с таблицей в программе Microsoft Word нужно зайти в закладку «Вставка» — «Таблица»
Подведя курсор к стрелочке вниз у инструмента «Таблица» открывается окно (1), в котором можно выбрать визуально количество ячеек и колонок.
Сразу же на рабочем поле рисуется Ваша таблица.
Вставить таблицу – открывает диалоговое окно с параметрами настройки вставляемой таблицы:
- Число столбцов – позволяет установить количество столбцов в таблице
- Число строк – позволяет установить количество строк в таблице
- Автоподбор ширины столбцов – позволяет настраивать ширину таблицы
- По умолчанию для всех таблиц – применять настройки ко всем таблицам
Нарисовать таблицу – позволяет нарисовать самостоятельно таблицу с помощью рисовального инструмента.
Таблица Excel – позволяет создавать таблицу Excel
Экспресс таблицы – показывают готовые варианты стилей таблицы
После того как Вы вставили таблицу в панели вкладок добавляется две вкладки «Конструктор» и «Макет».
Вкладка «Конструктор» позволяет:
- Параметры стилей таблиц – добавлять с тиль таблицы строки и столбцы
- Стили таблиц – выпадающий набор различных цветовых стилей
- Рисование границ – позволяет форматировать границы и рисовать таблицы
Вкладка «Макет» позволяет:
- Таблица
- Выделить – позволяет выделять определённые фрагменты таблицы (ячейки, столбцы, строки всю таблицу)
- Отобразить сетку – отображение линий сетки внутри таблицы
- Свойства – открывает диалоговое окно, позволяющее настраивать таблицу (см.
 рисунок «Свойство таблицы»)
рисунок «Свойство таблицы») - Удалить – позволяет удалять строки, столбцы, ячейки, таблицу. Удалить таблицу, выделив её и нажав «Delete» нельзя.
- Строки и столбцы – позволяет вставлять строки и столбцы
- Объединение – позволяет объединять и разделять ячейки и таблицы
- Размер ячейки – позволяет задавать размеры
- Выравнивание – позволяет выравнивать текст внутри полей таблицы
- Данные
- Сортировка – сортирует данные таблицы по заданным параметрам
- Повторить строки заголовков – копирует строки заголовков таблицы на следующие страницы
- Преобразовать в текст – преобразовывает таблицу в текст
- Формулы – позволяет вставлять формулы в таблицу
Рисунок Свойство таблицы
Создание таблицы
Создаем таблицу, используя стандартную форму выбора количества строк и колонок.
Выбираем 3 на 3 и у нас получиться таблица в 3 строк и 3 колонки. Сделаем нумерацию в ручную каждой ячейки, для удобного ориентирования в дальнейшем. Щёлкнем курсором мыши в ячейку и поставим цифру.
Добавление и удаление строк и колонок.
Ставим курсор в нужное нам место и нажимаем закладку «Макет» — «Вставить снизу» и «Вставить слева». Как видно на рисунке у нас добавили выделенные синим цветом ячейки.
Рисунок добавление строк и колонок
Два способа удаления ячеек, строк, столбцов.
Первый способ позволяет выполнить удаление через «Макет» — «Удалить», где в выпадающем меню нужно выбрать, что нам надо применить к выделенным участкам таблицы.
При удалении ячейки вылетает диалоговое окно с предложениями сделать сдвиг в таблице после удаления.
Удаление ячеек — необходимо выделить ячейки и нажать правой кнопки мыши для вывода контекстного меню, где надо выбрать удалить ячейки (1).
Удаление столбцов — необходимо выделить столбцы и нажать правой кнопки мыши для вывода контекстного меню, где надо выбрать удалить столбцы (2).
Рисунок удаление ячеек и столбцов.
Объединения и разбиение ячеек таблицы
- Выделяем нужные нам ячейки, которые мы хотим объединить.
- Нажимаем кнопку объединить.
Рисунок объединения ячеек
Для разделения ячеек необходимо:
- Поставить указатель мыши в той ячейки, которую мы хотим разделить
- Щелкнуть на кнопку разделить ячейку, появиться диалоговое окно в котором надо задать количество столбцов и строк.
Рисунок разделения ячейки
Заливка цветом ячейки
Для заливки цветом нужно щелкнуть по ячейки правой клавишей и выбрать инструмент заливки, после чего откроется цветовая палитра и выбрать нужным нам цвет.
В предыдущем уроке мы рассматривали стили документа в Word
В следующем уроке рассмотрим работу с изображением в Word
Как работать в ворде для чайников
Microsoft Word — это текстовой редактор, который может быть частью пакета Microsoft Office или программой, установленной на вашем компьютере отдельно. Программа может использоваться для записи писем и различных типов документов, которые могут включать в себя графику и изображения. В этом руководстве объясняется, как открыть Microsoft Word, запустить, создать и сохранить новый документ с использованием операционной системы Windows 7.
Программа может использоваться для записи писем и различных типов документов, которые могут включать в себя графику и изображения. В этом руководстве объясняется, как открыть Microsoft Word, запустить, создать и сохранить новый документ с использованием операционной системы Windows 7.
Не стоит бояться, что что-то может не получиться или пойти не так. Эта программа создавалась для пользователей, и она продумана до мелочей, чтобы вам было максимально удобно использовать ее. И конечно же в каждом деле главное тренировка, не бойтесь делать ошибок. Если вы случайно нажали не туда, в левом верхнем углу всегда есть изогнутая стрелка, которая позволяет отменить последнее действие. Сделать это можно также используя сочетание клавиш Ctrl и Z.
Как работать в Word для чайников
Последний совет перед началом подробных инструкций по использованию текстового редактора от Windows — не забывайте сохранять файл. Это особенно важно при работе с объемными текстами или серьезной документацией.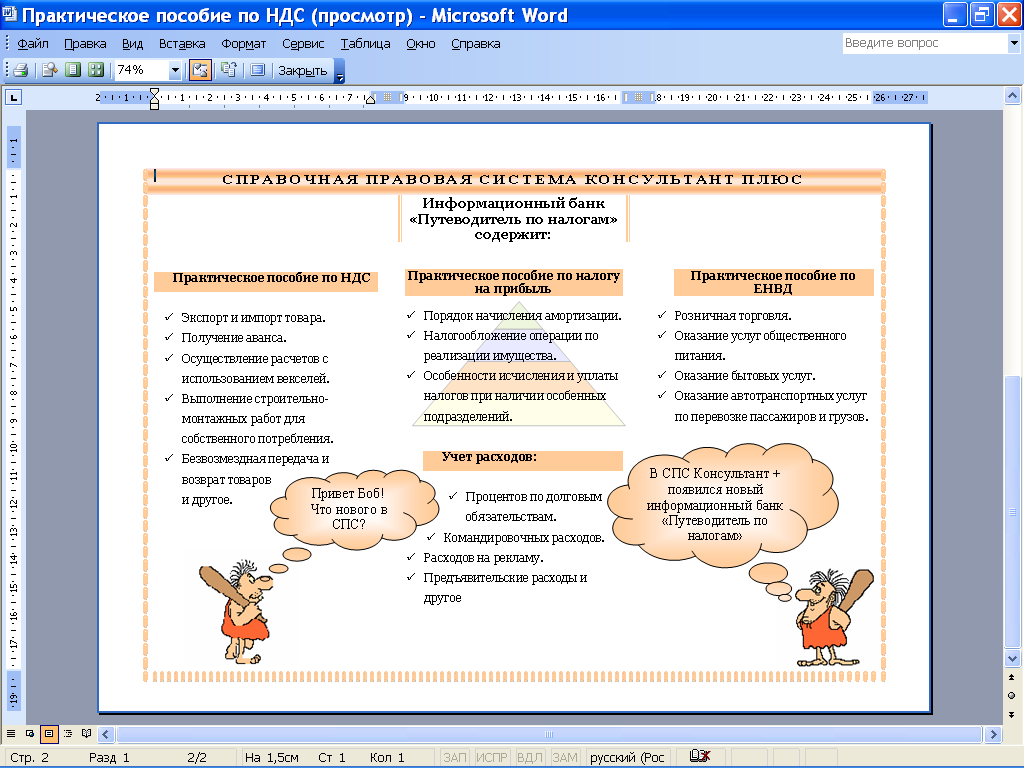 Бывает всякое: могут отключить электричество, ноутбук может разрядиться и выключиться, да и от поломок никто не застрахован. Терять важные файлы и потом тратить часы на их восстановление — не самое приятное занятие. Все, что вам нужно — время от времени нажимать на дискету в левом верхнем углу.
Бывает всякое: могут отключить электричество, ноутбук может разрядиться и выключиться, да и от поломок никто не застрахован. Терять важные файлы и потом тратить часы на их восстановление — не самое приятное занятие. Все, что вам нужно — время от времени нажимать на дискету в левом верхнем углу.
Как создать документ
Программу можно найти в меню «Пуск» в разделе «Microsoft Office». Следуйте этим пошаговым инструкциям, чтобы запустить документ в Microsoft Word.
- Шаг 1. На рабочем столе или в меню «Пуск» откройте Microsoft Word.
Открываем Microsoft Word
- Шаг 2. Microsoft Word откроется и предложит вам выбрать шаблон документа или пустой документ.
Выбираем шаблон
- Шаг 3. Если вы не хотите использовать какой-либо из отображаемых шаблонов, щелкните пустой документ.
Щелкаем пустой документ
- Шаг 4. Новый пустой документ откроется для вас, чтобы начать вводить текст.

Навигация по программе
- Шаг 1. Мигающий курсор (указатель мыши) в документе сообщает вам, где вы печатаете. Где бы ни находился мигающий курсор, буквы, которые вы вводите, будут вставлены в эту точку. Когда вы начинаете пустой документ, мигающий курсор будет в начале вашего документа, это значит, что он готов для начала ввода.
Мигающий курсор
- Шаг 2. По мере ввода курсор также перемещается с каждой буквой. Это показывает вам, где находится фокус для ввода.
Где находится фокус для ввода
- Шаг 3. Переместите указатель мышью туда, где вы хотите изменить или добавить текст. Щелкните мышью. Мигающий курсор будет перемещен в то место, где вы нажали, для редактирования или вставки текста.
- Шаг 4. Перемещаться по документу можно с помощью стрелок. Нажатие этих клавиш со стрелками перемещает мигающий курсор вверх, вниз по строкам текста, и направо/налево по одному символу.

Перемещаться по документу можно с помощью стрелок
Как выбрать (выделить) текст
Выбор или выделение текста позволяет вам изменять выделенный фрагмент с точки зрения стиля, шрифта и/или цвета и даже заменять слова, если это необходимо. Следуйте этим пошаговым инструкциям, чтобы выбрать текст в документе.
Шаг 1. Для выбора текста используется мышь. При перемещении указатель будет меняться.
Шаг 2. Переместите указатель на начало необходимого фрагмента. Нажмите и удерживайте левую кнопку мыши. Выполняя это, переместите указатель туда, где необходимо остановить выбор. При перемещении мыши текст будет выделяться. Когда вы закончите свой выбор, отпустите левую кнопку мыши.
Выделение текста с помощью мыши
Выбранный текст теперь может быть отформатирован или изменен.
Скопировать текст можно с помощью клавиш Ctrl+C. Удалить текст — Backspace.
Backspace
Меняем размер и шрифт
Следующие действия могут помочь сделать ваш текст более интересным и привлекательным. Текст может быть изменен по-разному.
Текст может быть изменен по-разному.
- Шаг 1. Для начала фрагмент текста нужно выделить, вы уже умеете это делать.
- Шаг 2. Чтобы поменять вид шрифта, щелкните на стрелку рядом со стилем шрифта в панели инструментов.
Меняем вид шрифта
- Шаг 3. Выберите стиль шрифта из раскрывающегося списка.
Выбираем стиль шрифта
- Шаг 4. Рядом с полем стиля шрифта находится поле, содержащее число и стрелку. Оно изменяет размер шрифта. Нажмите на стрелку. Выберите размер так же как и стиль из раскрывающегося списка опций. Итак, выбрав шрифт Bad Scrit и размер — 16, мы получим следующее.
Пример шрифта Bad Scrit и размера -16
Выравнивание текста
Иногда создаваемый документ может требовать разное расположение абзацев. По умолчанию текст выравнивается по левому краю. Однако текст может выравниваться и по правому краю и по центру.
Выравнивание текста по левому краю
На заметку! Выделить весь текст Ctrl + A.

- Шаг 1. Чтобы изменить макет вашего текста, выделите текст, любым удобным для вас способом.
- Шаг 2. Чтобы выровнять его по центру, щелкните значок «Выровнять по центру» на ленте форматирования в верхней части документа.
Выравнивание текста по центру
- Шаг 3. Чтобы выровнять выделенный текст по правому краю, щелкните следующий значок в этом ряду.
- Шаг 4. Чтобы «обосновать» текст так, чтобы он был выровнен как справа, так и слева, щелкните значок «Выравнивание по ширине».
Изменить выбранный текст можно, используя комбинацию сочетаний клавиш, что иногда бывает проще:
- По центру — выделите текст, нажмите клавишу Ctrl + E.
- По правому краю — Ctrl + R.
- По ширине — Ctrl + J.
- По левому краю — Ctrl + L.
Горячие клавиши word
Как выделить текст жирным шрифтом, курсивом или подчеркиванием
Возможность изменить стиль шрифта может сделать ваш документ более интересным. Различные стили текста, такие как полужирный или курсив, могут выделять его. Подчеркивание может быть полезно для заголовков.
Различные стили текста, такие как полужирный или курсив, могут выделять его. Подчеркивание может быть полезно для заголовков.
- Шаг 1. Как обычно, выделите необходимый вам фрагмент текста.
- Шаг 2. Чтобы изменить выделенный шрифт на полужирный, нажмите «Ж» на панели форматирования.
Чтобы изменить выделенный шрифт на полужирный, нажмите «Ж»
- Шаг 3. Чтобы изменить выделенный шрифт на курсив, нажмите «К» в ленте форматирования.
- Шаг 4. Чтобы изменить выделенный текст так, чтобы он был подчеркнут, нажмите «Ч» на ленте форматирования.
Чтобы текст был подчеркнут, нажмите Ч
- Шаг 5. Также можно изменить выделенный текст, используя сочетания клавиш:
- полужирный — Ctrl + B;
- курсив — Ctrl + I;
- подчеркивание — Ctrl + U.
Копируем и вставляем
Говорить о важности этих двух функций не приходится. Они значительно экономят наше время, позволяют вставлять текст из сторонних источников, не перепечатывая его, как это было во времена печатных машинок.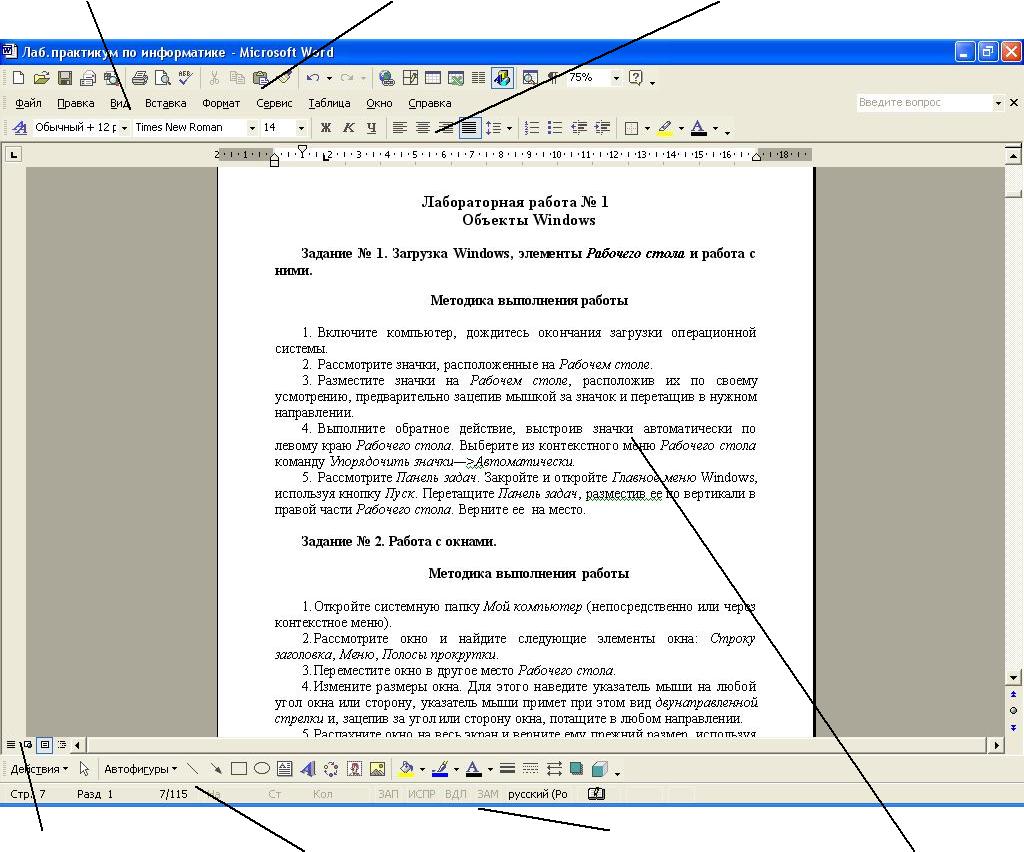
- Шаг 1. Выделите нужный вам фрагмент.
- Шаг 2. Щелкните по значку копирования в левой части ленты форматирования. Текст тут же скопируется в буфер обмена вашего компьютера.
Кнопка копирования
- Шаг 3. Переместите курсор и нажмите «Вставить».
Сделать это можно и с помощью горячих клавиш. Все как и в прошлый раз: нажмите одновременно Ctrl и С, чтобы скопировать текст, и Ctrl и V, чтобы вставить.
Как создать нумерованный или маркированный список
Использование нумерованных или маркированных списков может помочь выделить элементы или показать важные шаги, иерархию или последовательность чего-либо.
- Шаг 1. Чтобы создать нумерованный список, щелкните значок нумерации.
Создаем нумерованный список
- Шаг 2. В тексте появится первый пункт.
Первый пункт
- Шаг 3. Начните вводить свой текст. По окончании ввода нажмите на кнопку «Ввод» на вашей клавиатуре.
 Появится второй пункт. И так далее.
Появится второй пункт. И так далее.Второй пункт
Чтобы остановить добавление новых элементов и вернуться к стандартному тексту, щелкните значок нумерации еще раз в верхней части документа.
Маркированный список создается по такому же принципу, единственное отличие заключается в 1 шаге. Вместо кнопки «Нумерация» нажмите на кнопку «Маркеры», она расположена правее.
Есть еще один способ создания списка. Сначала пользователем вводятся все пункты списка, каждый обязательно с новой строки. Когда все пункты набраны выделите их все и нажмите либо на нумерацию, либо на маркеры, в зависимости от того какой именно список вам нужен.
Создание нумерованного списка с помощью выделения
У вас получится тот же результат. Это разные способы и здесь нет правильного или неправильного, главное, что цель достигнута. Используйте удобный вам способ.
Пример нумерованного списка
Вставляем таблицу
Таблицы помогают структурировать информацию, подавать ее в более презентабельном виде.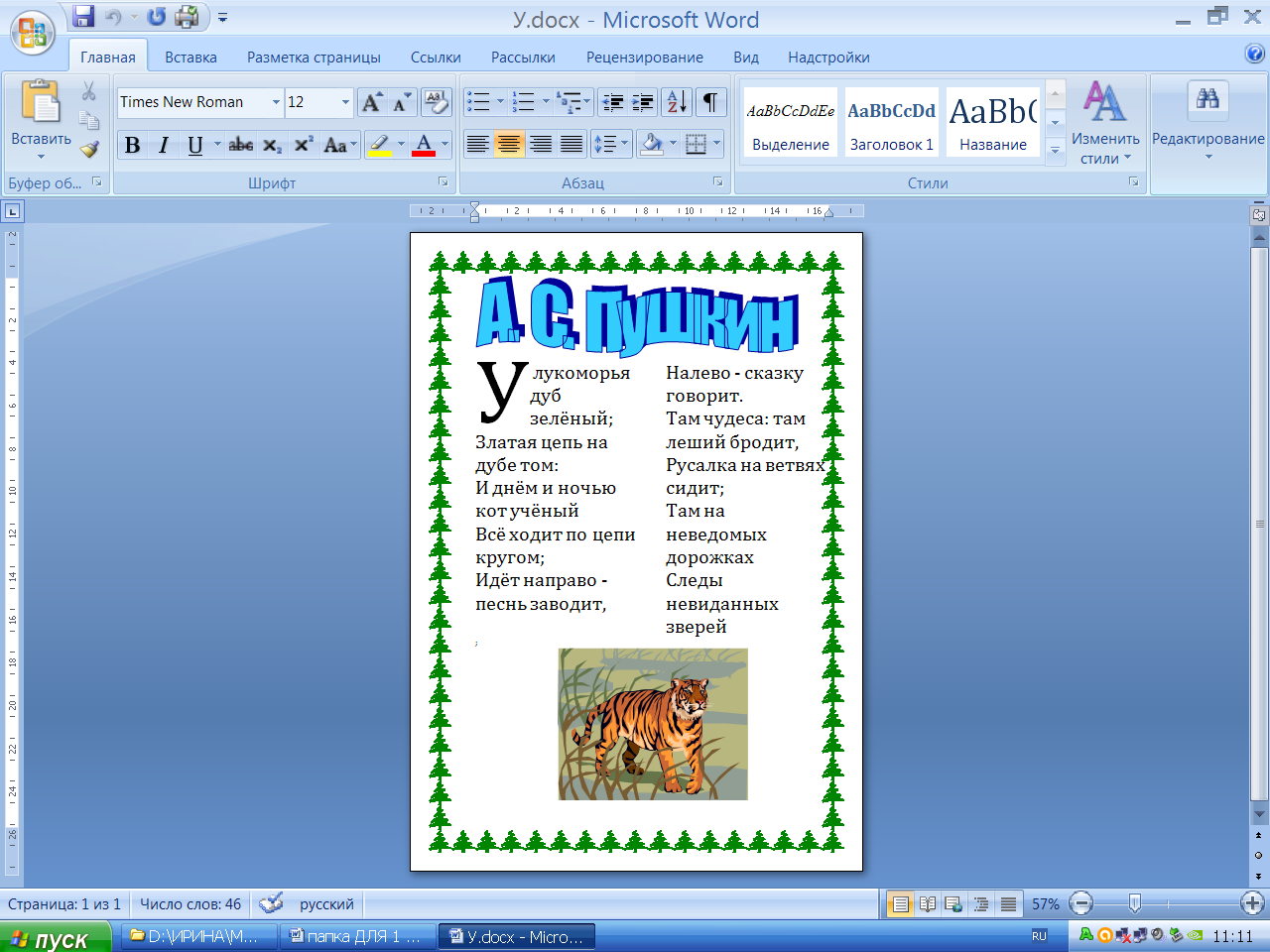 Без этого навыка не обойтись.
Без этого навыка не обойтись.
- Шаг 1. В верхней панели инструментов перейдите на вкладку «Вставка».
- Шаг 2. Нажмите на значок таблицы. Перед вами откроется окно, в котором нужно выбрать количество ячеек. Сделать это можно и вписав цифры вручную. Для этого на появившейся панели нажмите на область «Нарисовать таблицу».
Вставляем таблицу
Вам останется лишь заполнить поля. Если вам вдруг понадобятся дополнительные строки или колонки, вам не придется переделывать ее целиком. Щелкните левой кнопкой мыши в области таблицы. В появившемся меню нажмите «Вставить» и выберите подходящий вариант.
Добавление необходимых столбцов в таблицу
Эти основные знания должны сформировать у вас основные принципы работы с текстом. Выделим основные:
- Текст вводится туда, где находится мигающий курсор и никуда больше.
- Чтобы изменить символ, слово, строку, абзац или весь текст, его в первую очередь нужно выделить.
 Необходимо, чтобы компьютер понимал над чем именно он должен производить действия.
Необходимо, чтобы компьютер понимал над чем именно он должен производить действия. - Выделив текст с ним можно делать все что угодно. Вы можете потренироваться, выделить фрагмент и поочередно нажимать на кнопки, которые расположены на вкладке «Главная». Вы заметите, какие функции могут использоваться совместно, а какие являются взаимоисключающими.
- Не забывайте сохранять изменения, так вы обезопасите себя.
- Используйте те способы решения стоящей перед вами задачи, которые удобны именно вам.
Видео — Word для начинающих
Работа с таблицами в Mіcrosoft Word
Работа с таблицами в Mіcrosoft Word
12.1 Теоретические сведения
Таблица документа Microsoft Word состоит из строк и столбцов ячеек, которые могут содержать цифры, текст, рисунки и используются для упорядочения и представления данных, позволяют выстроить числа в столбцы, а затем отсортировать их, а также выполнить различные вычисления.
Создание новой таблицы в Microsoft Word можно осуществить тремя способами: вставить; нарисовать; создать на основе существующих данных (текста, чисел).
Для выполнения этой лабораторной работы необходимо ознакомиться со способами создания таблиц в Microsoft Word, методами их редактирования и форматирования, а также ознакомиться с операциями ввода, редактирования и форматирования текста в таблицах. Кроме того, необходимо ознакомиться со способами вычислений в таблицах в Microsoft Word.
12.2 Цель работы
Приобретение практических навыков работы с таблицами Microsoft Word
12.3 Постановка задачи
12.3.1 В документе Microsoft Word создайте таблицу расходов коммерческой фирмы в соответствии с рисунком Рис. 12.1. Заполните столбцы и строки соответствующими формулами: первый столбец «Всего» — сумма значений за первый квартал, второй столбец «Всего» — сумма значений за второй квартал, столбец «Всего за полугодие» — сумма за первый и второй квартал, строка «Всего» — ежемесячная сумма всех статей расходов.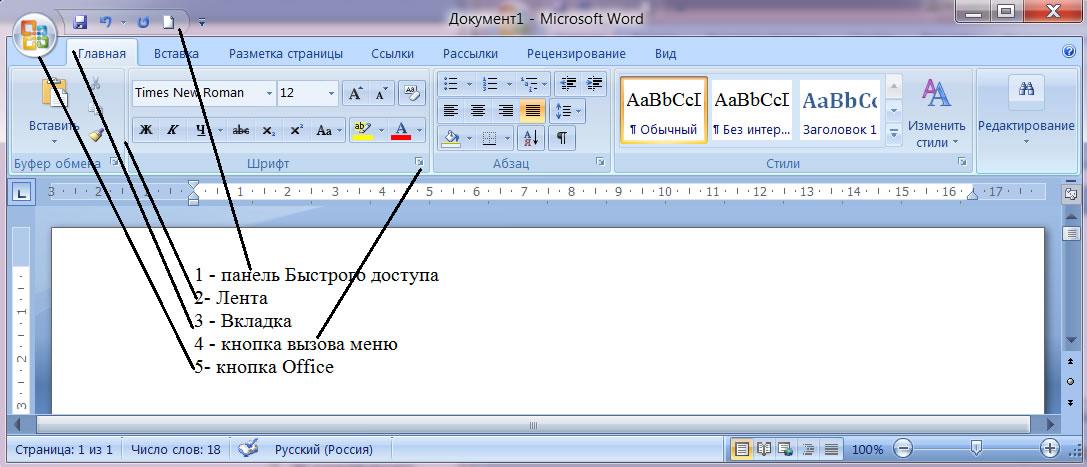
Рис. 12.1
12.4 Пошаговое выполнение работы
12.4.1 Включите ПК
Нажмите кнопку Power на системном блоке ПК.
12.4.2 Запустите Microsoft Word
12.4.2.1 Запустите Microsoft Word, используя команду Главного меню.
После полной загрузки ОС запустите Microsoft Word, щелкнув на кнопке Пуск и выбрав в главном меню команду Программы/Microsoft Office, Microsoft Office Word 2003. В результате откроется окно приложения «Документ 1 — Microsoft Word«, в котором отображается пустой текстовый документ, основанный на шаблоне Обычный.
12.4.2.2 Установите параметры страницы документа Microsoft Word.
Установите следующие параметры страницы: размер бумаги — А4 (ширина — 21 см, высота — 29,7 см), поля (верхнее — 1,5 см; нижнее — 1,5 см; левое — 0,7 см; правое — 0,7 см).
12.4.3 Создайте таблицу расходов коммерческой фирмы в соответствии с Рис.
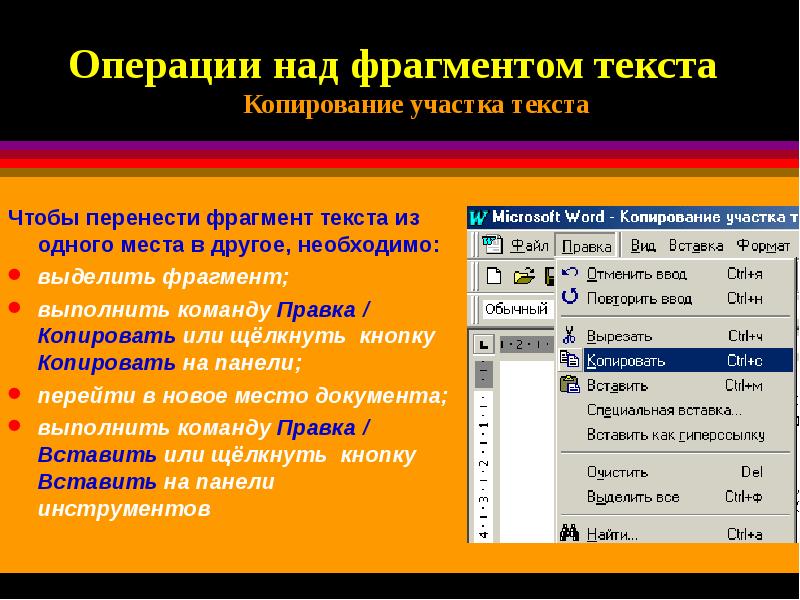 12.1.
12.1.
Для создания таблицы в документе Microsoft Word выполните следующие действия:
- выберите команду Таблица/Вставить/Таблица;
- в открывшемся окне диалога установите размеры таблицы: число столбцов — 10, число строк — 10;
- объедините соответствующие ячейки: A1-A2, B1-C1-D1, E1-E2, F1-G1-h2, I1-I2, J1-J2, используя команду Таблица/Объединить ячейки;
- заполните таблицу в соответствии с рисунком 12.1;
- заголовок таблицы выровняйте Посередине по центру, столбец «Статьи расхода» выровняйте по Левому краю, а числовые данные выровняйте по Правому краю.
Для выравнивания содержимого ячеек таблицы используйте команды панели инструментов Таблицы и границы.
12.4.4 Введите формулы вычислений в таблицу
12.4.4.1 Введите формулы вычислений суммы всех ячеек слева от заданной ячейки в столбец «Всего» за первый квартал.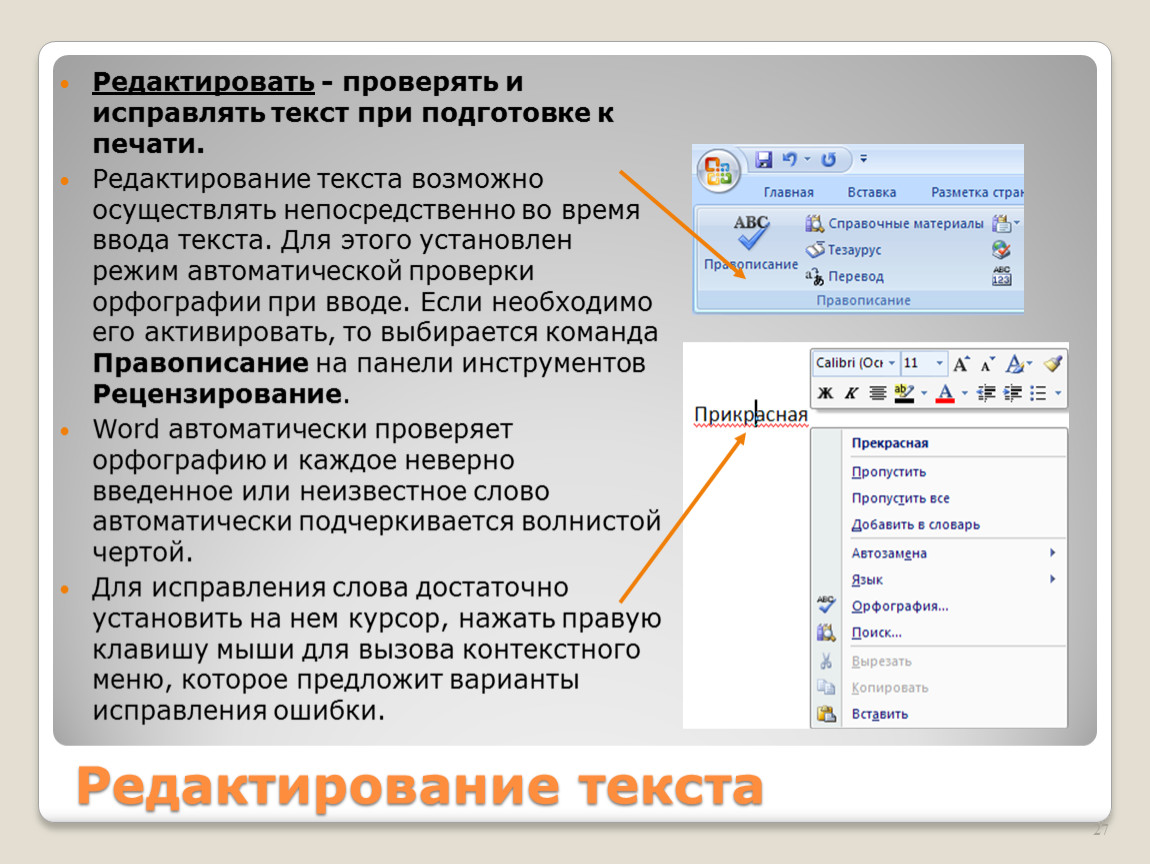
Для ввода требуемой формулы установите курсор в ячейку E3 и выполните команду меню «Таблица/Формула…». В раскрывшемся окне диалога вставьте функцию =SUM() в строку «Формула» и введите аргумент функции LEFT [получите формулу с аргументом =SUM(LEFT)], выберите формат числа # ##0,00.
12.4.4.2 Введите формулы вычислений суммы диапазона ячеек в столбец «Всего» за второй квартал
Для ввода этой формулы установите курсор в ячейку I3 и выполните команду меню «Таблица/Формула…». В раскрывшемся окне диалога вставьте функцию =SUM() в строку формула и введите аргумент функции F3:h4 [получите формулу с аргументом =SUM(F3:h4)], выберите формат числа # ##0,00.
12.4.4.3 Введите формулы вычислений суммы заданных ячеек в столбец «Всего за полугодие»
Для ввода необходимой формулы установите курсор в ячейку J3 и выполните команду меню «Таблица/Формула…». В раскрывшемся окне диалога вставьте функцию =SUM() в строку формула и введите аргумент функции E3;I3 [получите формулу с аргументом =SUM(E3;I3)], выберите формат числа # ##0,00.
12.4.4.4 Введите формулы вычислений суммы всех ячеек, расположенных выше заданной ячейки, в строку «Всего»
Для ввода данной формулы установите курсор в ячейку B10 (затем в остальные ячейки С10 — J10) и выполните команду меню «Таблица/Формула…». В раскрывшемся окне диалога вставьте функцию =SUM() в строку формула и введите аргумент функции ABOVE [получите формулу с аргументом =SUM(ABOVE)], выберите формат числа # ##0,00.
12.4.5 Форматирование таблицы
12.4.5.1 Измените цвет заливки заголовка (шапки) таблицы.
Для изменения цвета заливки заголовка таблицы выделите ячейки и выполните команду меню «Формат»/»Границы и заливка…». В раскрывшемся окне диалога на вкладке Заливка выберите необходимый цвет и щелкните ОК.
12.4.5.2 Измените цвет строки и столбцов «Всего»
Для этого выделите несмежные ячейки и выполните команду меню «Формат»/»Границы и заливка…». В раскрывшемся окне диалога на вкладке Заливка выберите необходимый цвет и щелкните ОК.
12.4.5.3 Установите толщину линии всех границ равную «1пт.»
Выполните следующие действия:
- выделите таблицу;
- выполните команду меню «Формат»/»Границы и заливка…» и на закладке Граница выберите Тип — все, установите Ширина — 1 пт. и щелкните на кнопке ОК.
12.4.6 Сохраните таблицу на диске A:
Для сохранения документа Microsoft Word, содержащего таблицу, на диске A: выполните:
- установите флоппи-диск в накопитель для гибких магнитных дисков;
- выполните команду «Файл/Сохранить как»;
- в раскрывшемся окне диалога «Сохранение документа» в раскрывающемся списке Папка выберите диск А:;
- в поле Тип файла выберите значение — Документ Word;
- в поле Имя файла введите имя «Таблица_1» и нажмите кнопку Сохранить.
12.
 4.7 Удалите ячейку, строку и столбец таблицы и восстановите их
4.7 Удалите ячейку, строку и столбец таблицы и восстановите их
Выделите и удалите командой Таблица/Удалить (Ячейки, Столбцы, Строки) любую ячейку, затем строку и столбец. Восстановите удаленные элементы таблицы.
12.4.8 Добавьте строку и столбец в таблицу
Добавьте строку Дополнительные расходы после строки Эксплуатационные расходы, введите в ячейки произвольные данные и соответствующие формулы.
12.4.9 Пересчитайте все расчетные поля таблицы
Для пересчета всех расчетных полей таблицы выделите всю таблицу и нажмите функциональную клавишу F9.
12.4.10 Удалите строку и столбец таблицы
Удалите строку «Командировки» и обновите поля.
12.4.11 Завершение работы
Сообщите преподавателю о выполненной работе. После разрешения на завершение работы закройте прикладную программу Microsoft Word, после чего можете извлечь гибкий диск из дисковода. Затем можете приступить к сдаче тестов по выполненной работе.
Затем можете приступить к сдаче тестов по выполненной работе.
Word Work Activities — Lucky Little Learners
Работа в Word — важная часть школьного дня. Его можно практиковать в течение 5 дней, в центрах грамотности, на практике правописания или на уроках в группе. Работа с текстом может выполняться даже при дистанционном обучении. Важная часть не в том, когда это практикуется, а в том, почему и как.
Что такое Word Work?
Работа со словами — это практика работы со словами в некотором качестве. Это может быть работа с фонетическим паттерном, запоминание основных слов (также известных как часто встречающиеся слова), просмотр семейств слов, создание рифмующихся слов, отработка префиксов и суффиксов и многое другое.Работа со словами важна, потому что она помогает учащимся лучше читать, писать и писать.
Работа в Word
Есть много заданий по работе со словом, которыми учащиеся могут заниматься в течение школьного дня и дома, чтобы помочь им научиться лучше читать, писать и писать. Некоторые из моих любимых — это те, которые перечислены ниже, потому что занятия не требуют никакой подготовки, а листы просто распечатайте и вперед!
Некоторые из моих любимых — это те, которые перечислены ниже, потому что занятия не требуют никакой подготовки, а листы просто распечатайте и вперед!
*** Предупреждение: большинство шаблонов предназначены для списков из 10, 15 и 20 слов!
* ** Все действия по проверке орфографии в этом посте можно приобрести здесь
Также возможен вариантDigital Spelling Activities!
Spelling Toothy ™
Spelling Toothy ™ — это очень весело! Студенты становятся партнерами.Партнер A дает партнеру B слово из списка. Партнер Б пишет слово. Если слово написано правильно, он может нарисовать зуб во рту Зубастого.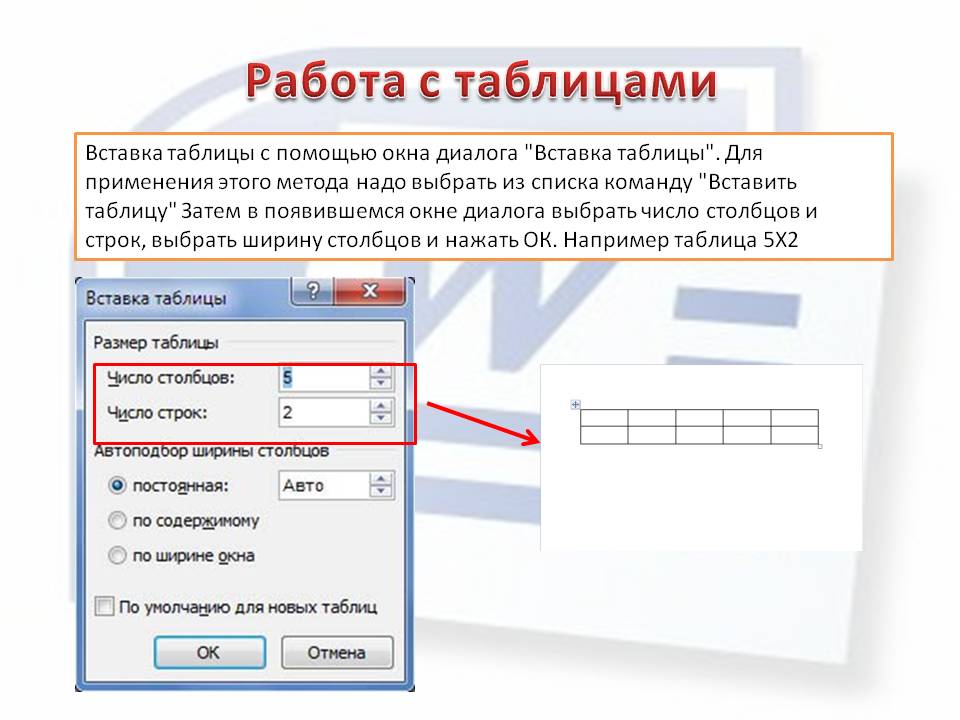 Партнеры меняются ролями после завершения списка.
Партнеры меняются ролями после завершения списка.
Радужное написание
Учащиеся выбирают правописание из своего списка. Затем он / она бросает кости и пишет слово цветом, который соответствует броску игральных костей. Учащийся может использовать для этого задания маркеры, цветные карандаши или мелки.
Напишите свои слова
Перед тем, как сделать копию этого листа, учитель записывает орфографические слова в левом столбце.Затем ученик использует карандаш, ручку и маркер, чтобы завершить задание.
* ** Все действия по проверке орфографии в этом посте можно приобрести здесь
What’s My Word
Эта работа со словом очень похожа на Hang Man. Студенты играют в эту игру с партнером. Партнер А выбирает слово из списка слов. Партнер Б угадывает букву в слове. Если буква находится в слове, она записывается на листе. Если его нет в слове, будет нарисована часть тела.Цель игры — угадать слово до того, как будет нарисовано все тело. Партнеры меняются ролями после каждого слова. Ламинируйте рабочие листы Word для повторного использования.
Партнеры меняются ролями после каждого слова. Ламинируйте рабочие листы Word для повторного использования.
Орфография крестики-нолики
Варианты хороши, и этот лист для написания крестиков-ноликов — отличный вариант для студентов! Этот лист можно отправить домой или использовать в классе, и он сразу же предоставляет отличные варианты работы с текстом!
Ролл Это
Roll Это веселая работа над словами, в которой учащийся выбирает шесть сложных для него слов по написанию. Эти шесть слов написаны вверху под каждым кубиком. Затем ученик бросает кости и записывает слово в соответствующий столбец. Студент продолжает катиться, пока не будут заполнены все столбцы.
Эти шесть слов написаны вверху под каждым кубиком. Затем ученик бросает кости и записывает слово в соответствующий столбец. Студент продолжает катиться, пока не будут заполнены все столбцы.
Написание каракулей
Scribble Spelling очень нравится студентам! Раздайте учащимся этот шаблон правописания каракулей и различные маркеры. Каждое место на коврике для написания каракулей содержит слово, и оно неоднократно пишется одним и тем же цветом. Вы можете бесплатно скачать упражнение Scribble Spelling ниже!
Успех! Теперь проверьте свою электронную почту, чтобы подтвердить подписку.
Призрачное заклинание
Это веселое упражнение по правописанию поистине волшебно! Студентам нужен белый мелок, чтобы писать свои слова. После того, как он / она напишет слово, потрите маркер поверх белого мелка, чтобы выявить призрачное написание слова. Будьте готовы услышать ооо и аааа!
ABC Заказать
Учителя всегда ищут способы побудить учеников попрактиковаться в алфавитном алфавите, так почему бы не использовать правописание? Порядок ABC — идеальное упражнение для отработки слов, чтобы отработать этот навык.
Заклинание постройки прикрытия
Возьмите несколько букв-магнитов и наблюдайте, как происходит помолвка с помощью этого заклинания сборки укрытия. Студенты выбирают слово из своего списка. Затем постройте его из магнитных букв в верхней части листа. Затем накройте его рукой или листом бумаги, и пока он накрыт, нужно написать на бумаге.
* ** Все действия по проверке орфографии в этом посте можно приобрести здесь
Радужное написание
Возьмите несколько маркеров, и написание радужной орфографии может стать отличным занятием по работе со словами! Просто выберите слово и затем наложите слои красного, оранжевого, желтого, зеленого, синего и фиолетового цветов.Затем повторите со следующим словом.
Написание пирамиды
Для этого задания ученик выстраивает буквы в слове в виде пирамиды. Это забавный и простой способ попрактиковаться в словах!
Спиральное правописание
Спиральное правописание — это увлекательное занятие, которое принесет учащимся успех. Учащийся выбирает слово и начинает с внешней стороны спирали и продолжает повторять слово снова и снова, пока не окажется в центре спирали.
Учащийся выбирает слово и начинает с внешней стороны спирали и продолжает повторять слово снова и снова, пока не окажется в центре спирали.
Поиск слов
Студенты любят поиск слов, так почему бы им не сделать это! Этот шаблон поиска по словам обязательно заинтересует студентов и даст им возможность практиковаться и изучать слова!
* ** Все действия по проверке орфографии в этом посте можно приобрести здесь
Орфография блока
Написание прямоугольников служит нескольким преднамеренным целям. Студенты не только тренируются в написании слов, но и пересматривают формирование букв!
Тип и заклинание
Дайте учащимся имитацию клавиатуры и наблюдайте, как их глаза загораются от волнения, когда они делают вид, что набирают свои слова! Так весело!
Изучайте Слово
Изучение Слова — это еще одно занятие, преследующее несколько целей.Помимо очевидной практики правописания, он также дает ученикам возможность практиковать свои гласные, согласные и слоги.
Взломайте код
Вызов всех сыщиков! Студенты любят «Взломать код»! Студенты создают «код» на правой стороне листа. Закончив, они находят партнера, с которым можно обмениваться бумагами, и разгадывают коды друг друга, выясняя орфографическое слово для каждой строки и записывая его на правой стороне. Бумага складывается.
* ** Все действия по проверке орфографии в этом посте можно приобрести здесь
Что такое Word Work? — This Reading Mama
Мы достигли словарных работ в нашей серии сбалансированных курсов грамотности.
Что такое словесная работа? Какие есть идеи и занятия? И как вы вписываете это в систему сбалансированной грамотности? Я так рада, что вы спросили. Это именно то, что мы исследуем в этой публикации!
* Этот пост содержит партнерские ссылки.
Что такое Word Work?
Работа со словами — это практическое время для изучения написания и / или значения слов (словарного запаса). Выделение времени для работы с текстом имеет жизненно важное значение, поскольку оно помогает образцам и словам закрепляться в долговременной памяти. Работа со словом может помочь нашим ученикам стать лучше читателями, правописателями и писателями.
Выделение времени для работы с текстом имеет жизненно важное значение, поскольку оно помогает образцам и словам закрепляться в долговременной памяти. Работа со словом может помочь нашим ученикам стать лучше читателями, правописателями и писателями.
В зависимости от стадии развития наших учащихся они могут использовать это время, чтобы сосредоточиться на буквах и их звуках, читать и писать слова по буквам или работать над значениями слов.В то же время у учащихся есть время для изучения слов.
Работа в Word
Есть ТОННЫ текстовых заданий на выбор. Так как же выбрать?
Идея состоит в том, чтобы дать выбор, но не слишком много одновременно. Начинайте с занятий медленно и постепенно меняйте их. Мы хотим, чтобы учащиеся были самодостаточны в получении предметов снабжения, выполнении задания и возвращении материалов в их настоящий дом.
Когда мы меняем занятия слишком часто и слишком быстро, нашим учащимся {и нам} может быть трудно справиться с этим.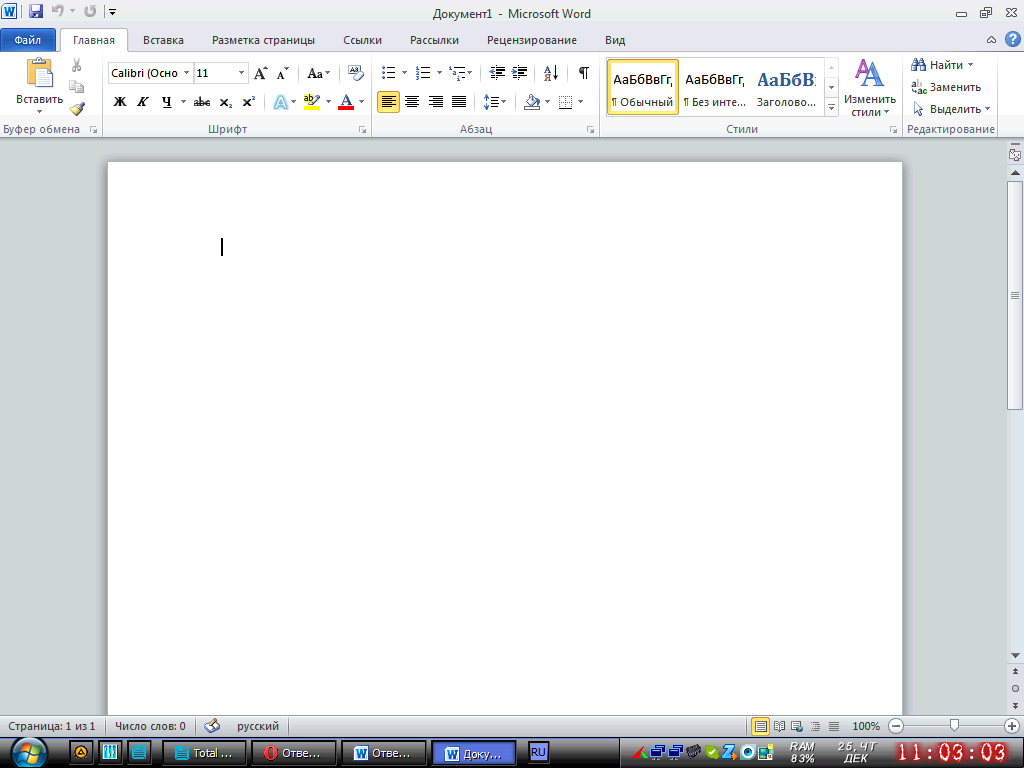
Одна из досок для проверки правописания, которую я использовал дома со своими учениками, — это наша доска для проверки орфографии крестики-нолики. Мы используем его уже 2 года, и он все еще работает. Свободный выбор в середине — это то место, где я часто на короткое время представляю что-то новое, например Wikki Stix.
* Бесплатная версия, {показанная выше}, не редактируется, но у меня есть редактируемая копия в моей электронной книге «Орфографические задания для печати».
Мы также использовали эту страницу задания по изучению слов, чтобы расширить возможности сортировки слов во время работы над текстом.
Приложениядля проверки орфографии — отличный способ попрактиковаться в произнесении слов и словарном слове. Вы можете ознакомиться со всеми имеющимися у меня обучающими приложениями, чтобы узнать, подходит ли какое-либо из них вашим потребностям!
Обязательно возьмите халяву в конце этого поста, чтобы получить больше ПРОСТОЙ работы над текстом, которую вы можете использовать со своими учащимися!
Как Word Work вписывается в систему сбалансированной грамотности?
Теперь, когда мы знаем, что такое словесная работа и некоторые действия для нее, давайте посмотрим, как она вписывается в сбалансированную систему грамотности.
Я был опечален не так давно, прочитав комментарий на странице Facebook о сбалансированной грамотности. Учитель написал, что сбалансированная грамотность, казалось, была оправданием для отказа от обучения орфографии и фонетики. Но сбалансированная грамотность не исключает акустики или орфографии.
Как именно тогда подходит? Что ж, это непростой вопрос … потому что он не подходит для всех.
Позвольте мне упомянуть 6 идей, как приспособить текстовую работу к вашему распорядку дня .Конечно, вам нужно решить для себя, что лучше всего подходит вашему расписанию и вашим ученикам.
1. Перед уроком чтения в небольшой группе — Перед тем, как я начал уроки чтения в небольшой группе, я включил время для быстрой «разминки», основанное на потребностях моих учащихся в работе со словами. Ключ к этому в том, что они должны быть быстрыми и легкими, как мои игры «Катись и читай».
2. После урока чтения в небольшой группе — Те же идеи «разминки» можно использовать в качестве «отдыха» после окончания урока чтения.Опять же, лучше всего быстро и просто.
После урока чтения в небольшой группе — Те же идеи «разминки» можно использовать в качестве «отдыха» после окончания урока чтения.Опять же, лучше всего быстро и просто.
3. В центре внимания урока в небольшой группе — Иногда у нас будут уроки стратегии, чтобы сосредоточиться только на определенной фонетической или орфографической стратегии, особенно если мы замечаем, что несколько учеников борются с одним и тем же.
4. Обучение в группе — Я рекомендую простой урок фонетики для всех учащихся в классе каждый день. Это непродолжительный урок (максимум 10–15), и он охватывает акустический материал для уровня своего класса.
Также ищите возможности интегрировать орфографию и фонетику прямо в свой распорядок дня. Отличными возможностями может стать ваше утреннее послание, во время утренней встречи, во время совместного чтения, во время обучения письму или даже на игровой площадке с мелом на тротуаре!
Как классный руководитель, мы должны были публиковать основной вопрос на всех уроках в группе. Я всегда писал вопрос на доске прямо перед учениками, озвучивая слова и время от времени быстро указывая на звуковые паттерны.Я был поражен тем, что мои ученики усвоили только из этого одного номера!
Я всегда писал вопрос на доске прямо перед учениками, озвучивая слова и время от времени быстро указывая на звуковые паттерны.Я был поражен тем, что мои ученики усвоили только из этого одного номера!
5. Раздельное время для правописания — Некоторым учителям нравится идея иметь отдельное время для правописания, обучая учащихся в соответствии с потребностями развития, используя подход изучения слов. Мне нравятся рутинные занятия по изучению слов, благодаря которым им немного легче управлять в течение года.
6. Центр / Word Station Time — Станции и центры обучения грамоте — отличное место для учащихся, чтобы по-настоящему изучить орфографию, фонетику и ознакомительные слова.Просто убедитесь, что то, что вы готовите для учащихся, не слишком сложно для них сделать самостоятельно. {Мы дадим вам много советов по этому поводу в нашем курсе «Обучение каждого читателя!}
»Хотели бы вы получить эту БЕСПЛАТНУЮ распечатку, в которой рассказывается о 20 ПРОСТОЙ текстовой работе?
Просто введите свой адрес электронной почты ниже!
* Когда вы введете свой адрес электронной почты, вы попадете в наш VIP-список «Обучение каждого читателя»!
См.
 Все сообщения в этой серии сбалансированной грамотности
Все сообщения в этой серии сбалансированной грамотности Наслаждайтесь!
~ Бекки
Home — Бесплатная работа Word
ПОДДЕРЖКА УЧИТЕЛЕЙ И СЕМЬЯМ
Привлечение ресурсов для развития звуковых и словесных навыков.
Добро пожаловать в Free Word Work! Я Кэти, создательница сайта www.freewordwork.com. Загляните в мой раздел «О нас», чтобы узнать больше обо мне и об этом сайте.
Этот сайт расширяется и включает в себя акустику и практику словесного зрения. Ищите расширенные языковые навыки и списки слов, которые нужно добавить.
Что такое Word Work?
Работа со словом — важная часть обучения чтению в классе.
Вы можете найти его во время обучения в группе, в центрах грамотности или в небольших группах.Развитие навыков работы со словом поможет вашим юным читателям.
Во время работы над Word ваши цели включают:
- помогает вашим детям распознавать закономерности чтения и правописания
- работает над запоминанием основных слов
- побуждает детей изучать и использовать новые слова
Как учителя, мы надеемся, что по мере того, как вы будете работать над вышеуказанными целями, ваши ученики будут начать развивать любовь к чтению и письму.
При тщательном планировании время работы над текстом в классе превратится в время, которое любят ваши дети.
ПОСМОТРЕТЬ НАШИ РЕСУРСЫ
Изучение этого сайта
Free Word Work разбит на шесть основных разделов. Каждый раздел посвящен отдельному аспекту вашей инструкции. В каждом разделе вы найдете бесплатные ресурсы, которые я создал, чтобы помочь вам в вашем классе.
В настоящее время я сосредоточен на разработке разделов слов и звуков. У меня было много запросов на различные рабочие листы и упражнения по вырезанию и вставке для акустической практики.
Поскольку в ближайшие месяцы и в следующем году школа станет выглядеть более нормальной, я буду работать над созданием новых практических занятий для ваших центров текстовой работы.
Просмотрите коллекции бесплатных Word Work ниже
Что нового?
Если вы не уверены, что ищете, вы можете взглянуть на новейшие печатные формы, которые я создал ниже.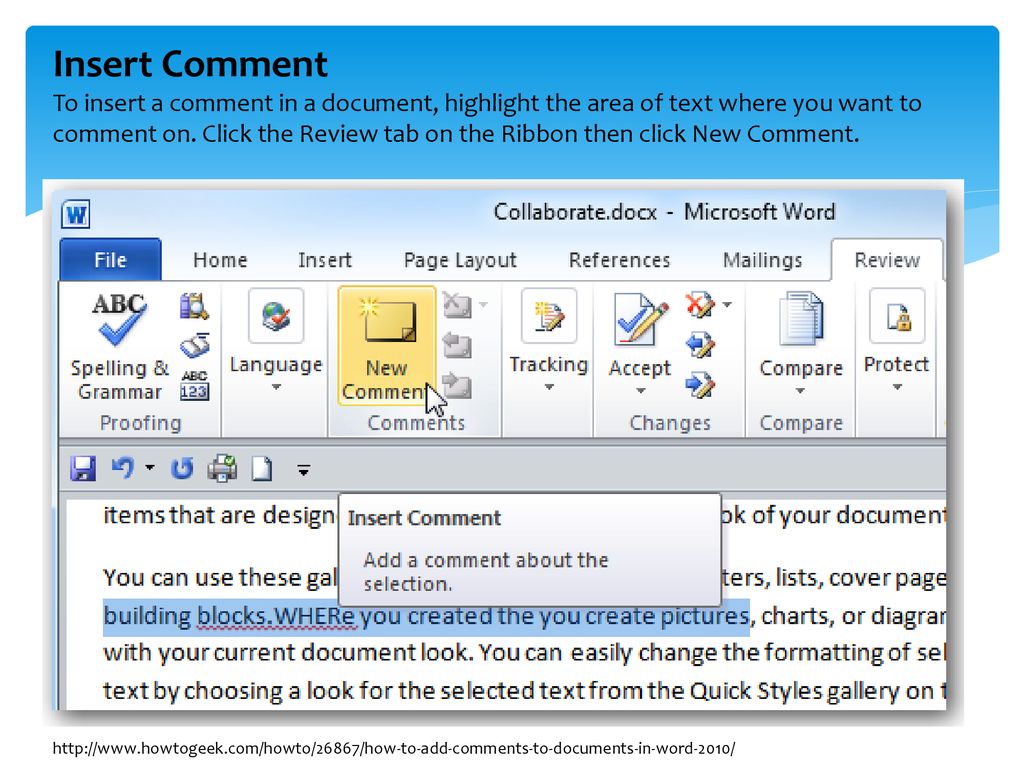 Щелкните каждое изображение, чтобы просмотреть сообщение.
Щелкните каждое изображение, чтобы просмотреть сообщение.
Свяжитесь со мной! Пожалуйста, присылайте мне любые ваши запросы о будущих ресурсах по телефону [электронная почта защищена] .
Word Work Activities с Jenga (бесплатные печатные версии)
Может быть трудно найти интересные текстовые задания для старших классов начальной школы. В этом посте я поделюсь тремя бесплатными упражнениями по работе с текстом для использования с блоками Jenga. Они очень увлекательны и могут использоваться в центре грамотности или играть всей группой, если у вас есть несколько блоков Jenga.
Партнерские ссылки Amazon предоставляются, если вы хотите приобрести блоки Jenga, упомянутые в этом посте.
Word Work Jenga Материалы:
Для этого обзора вам потребуется:
Цветные блоки Jenga -> Я покупаю предварительно окрашенные блоки на Amazon здесь.
Word Work Activities Directions -> доступно бесплатно в конце этого сообщения
Weekly Spelling или Word Work List -> используйте эти упражнения для работы с текстом с любой программой проверки орфографии или списками слов.
Основные направления игры:
Для обзора учащиеся выберут слово из своего списка правописания или словарного запаса. Затем учащиеся выберут цвет для перемещения (предоставив им свободу выбора или попросив их бросить кубик, входящий в большинство наборов). В зависимости от цвета блока учащиеся ответят или выполнят задание со словом из своего списка.
Вы можете попросить учащихся выбрать слова случайным образом или просмотреть список слов по порядку.
Три версии:
Есть три варианта направлений работы над словом, каждый из которых имеет возрастающую сложность. Это позволяет вам легко отличить ваш центр работы с текстом. Ниже вы найдете подробную информацию о трех версиях.
Версия 1:
Фиолетовый : Что означает это слово?
Синий : Какая часть речи — это слово?
Зеленый : Сколько слогов в слове?
Желтый : используйте слово в уникальном предложении.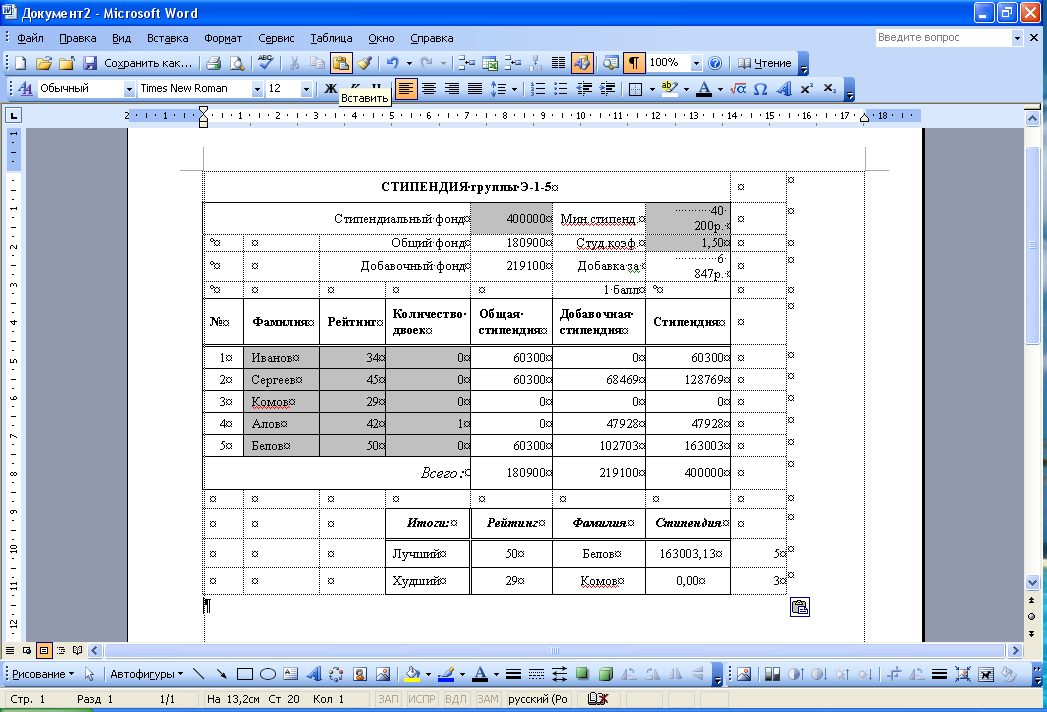
Розовый : напишите слово дважды, не глядя на него. Проверьте правильность написания.
Красный : укажите синоним или антоним слова.
Версия 2:
Фиолетовый : Имеет ли слово несколько возможных значений? Объяснять.
Синий : Напишите другое слово в той же части речи, что и слово. Объясните, почему оба слова являются этой частью речи.
Зеленый : разбейте слово на слоги.
Желтый : запишите слово двумя уникальными предложениями. Если слово имеет несколько значений, каждый раз используйте разные значения.
Розовый : Напишите слово точно столько раз, сколько сможете в минуту.
Красный : укажите синоним или антоним слова. Затем используйте оба слова в предложении.
Версия 3:
Фиолетовый : напишите слово в повествовательном предложении, вопросительном предложении и восклицательном предложении.
Синий : Проведите аналогию со словом.
Зеленый : Создайте сравнение или метафору со словом.
Желтый : Выберите другое слово (может быть из вашего списка или нет) и напишите характеристики или характеристики слов, которые являются такими же или похожими.
Розовый : Выберите другое слово (может быть из вашего списка или нет) и напишите особенности или характеристики слов, которые отличаются.
Красный : создайте 3-5 новых слов, используя некоторые или все буквы из вашего слова.
Примечание : Характеристики для сравнения и противопоставления желтого и розового: количество слогов / букв, частей речи, аффиксов, гласных, узоров, характеристик слов и т. Д.
Советы по игре в задания Jenga Word Work:
Совет 1: Попросите всех учеников выполнить работу одновременно (со своими конкретными словами и задачами для написания в зависимости от цвета, который они выбрали / свернули). После завершения работы попросите учащихся переставить свои фигуры одну за другой. Это позволит всем ученикам сосредоточиться на задаче и работе, а не сидеть сложа руки и ждать.
После завершения работы попросите учащихся переставить свои фигуры одну за другой. Это позволит всем ученикам сосредоточиться на задаче и работе, а не сидеть сложа руки и ждать.
Совет 2: Делайте группы как можно меньше. Сохранение групп меньшего размера предотвращает быстрое и многократное падение блоков Jenga. Я обнаружил, что если в группе больше 4 учеников, блоки Jenga опрокидываются слишком часто. Если у вас несколько игр Jenga, вы можете запускать несколько игр одновременно.Если у вас есть только одна игра Jenga, вы можете сыграть в эту игру за столом учителя или поместить ее в центр обучения грамоте.
Совет 3: Для подотчетности попросите учащихся записать свою работу на листе записи, включенном в загрузку, или на листе бумаги. Другой вариант — попросить учащихся использовать доски для записи своей работы.
Как я могу получить задания Word Work БЕСПЛАТНО?
Щелкните здесь или на изображении ниже, чтобы загрузить страницы с инструкциями по использованию этих словесных заданий со своими учениками.
Хотите больше игр с обзором Jenga?
Щелкните здесь, чтобы ознакомиться с моей коллекцией БЕСПЛАТНЫХ игр-обзоров Jenga.
Из этих словесных заданий Jenga получится отличная игра для всей группы (если у вас есть несколько наборов блоков Jenga). Однако он также отлично работает как центр обучения грамоте. Щелкните здесь, чтобы узнать больше о центрах чтения для учеников 4–5 классов.
Дополнительные рабочие ресурсы Word
Изучение слов в старших классах начальной школы — в этом посте представлен обзор того, как я преподаю изучение слов / правописание в 5-м классе.
Упражнение по изучению слов — в этом посте рассказывается об еще одном любимом (и очень легком на подготовку, но с хорошей строгостью) задании по словесной работе для учеников 4-го и 5-го классов.
Простых рабочих заданий Word для использования во время дистанционного обучения
Для ваших учеников начальной школы орфография и другая работа со словами очень важны для развития навыков чтения и письма. В течение этого времени дистанционного обучения увлеките своих учеников с помощью простых заданий по работе с текстом, которые можно использовать во время дистанционного обучения .Эти БЕСПЛАТНО и готовые к публикации полностью безбумажные задания идеально подходят для загрузки на вашу любимую платформу онлайн-обучения! Используйте его с Google Classroom, Microsoft One Drive, Seesaw или даже Pic Collage на любом устройстве.
В течение этого времени дистанционного обучения увлеките своих учеников с помощью простых заданий по работе с текстом, которые можно использовать во время дистанционного обучения .Эти БЕСПЛАТНО и готовые к публикации полностью безбумажные задания идеально подходят для загрузки на вашу любимую платформу онлайн-обучения! Используйте его с Google Classroom, Microsoft One Drive, Seesaw или даже Pic Collage на любом устройстве.
Поделитесь списком правописания.
Начните свою словесную работу, поделившись цифровым списком правописания! Введите шаблоны правописания и слова, которые вы назначаете, в шаблоне редактируемых слайдов. Когда вы будете готовы назначить список, вы можете просто сделать копию слайдов и просто сохранить и назначить слайды, над которыми учащиеся должны работать в это время.
Постройте предложения.
Один из наиболее эффективных способов выучить правописание слов — использовать их в предложении.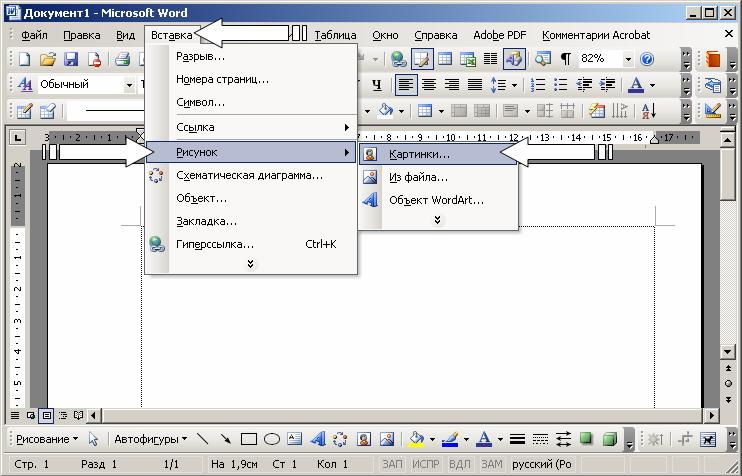 Попросите учащихся использовать слайды построителя предложений, чтобы использовать свое слово в контексте исходного предложения. На слайдах учащиеся могут набирать орфографическое слово для практики и создавать свои собственные оригинальные предложения. Смоделируйте своих учеников, набрав собственное предложение, чтобы начать, или поделитесь примерами во время скринкаста, сеанса Google Meet или Zoom.
Попросите учащихся использовать слайды построителя предложений, чтобы использовать свое слово в контексте исходного предложения. На слайдах учащиеся могут набирать орфографическое слово для практики и создавать свои собственные оригинальные предложения. Смоделируйте своих учеников, набрав собственное предложение, чтобы начать, или поделитесь примерами во время скринкаста, сеанса Google Meet или Zoom.
Составьте орфографические слова по алфавиту.
Упорядочивание слов по орфографии в алфавитном порядке поможет вашим ученикам запомнить свой список слов и свой алфавит! Студенты редко используют бумажные словари для поиска слов, поэтому алфавитное управление — это не тот навык, который практикуется очень часто! Попросите ваших учеников записать свой список слов в алфавитном порядке, чтобы этот навык оставался сильным! Это еще один слайд, включенный в цифровую деятельность по проверке орфографии и словесности.
Сделайте слова красочными!
Предложите учащимся набирать слова в цветах радуги с помощью цифровых заданий для проверки орфографии и работы с текстом. Повторение набора слов разными цветами поможет им запомнить свой список правописания, а использовать цвета радуги — это весело! Использование этих цифровых мероприятий будет иметь дополнительный бонус в виде помощи учащимся в их навыках набора текста.
Повторение набора слов разными цветами поможет им запомнить свой список правописания, а использовать цвета радуги — это весело! Использование этих цифровых мероприятий будет иметь дополнительный бонус в виде помощи учащимся в их навыках набора текста.
Определите гласные и согласные.
Проверка гласных и согласных букв — важная часть работы над текстом! Попросите учащихся подсчитать количество гласных и согласных в каждом правописании. Этот слайд входит в состав цифровых заданий по проверке орфографии и верстки, готовым к передаче вашим учащимся!
Определите части речи.
При задании орфографических слов люблю использовать разные части речи. Попросите учащихся определить, какие слова из их списка являются существительными, глаголами, прилагательными и наречиями. Просто попросите их ввести слово и его часть речи на слайде «Части речи», который вы публикуете на своей платформе онлайн-обучения.
Принесите математику!
Включите математику в свою работу над текстом, присвоив значение каждой букве или группе букв.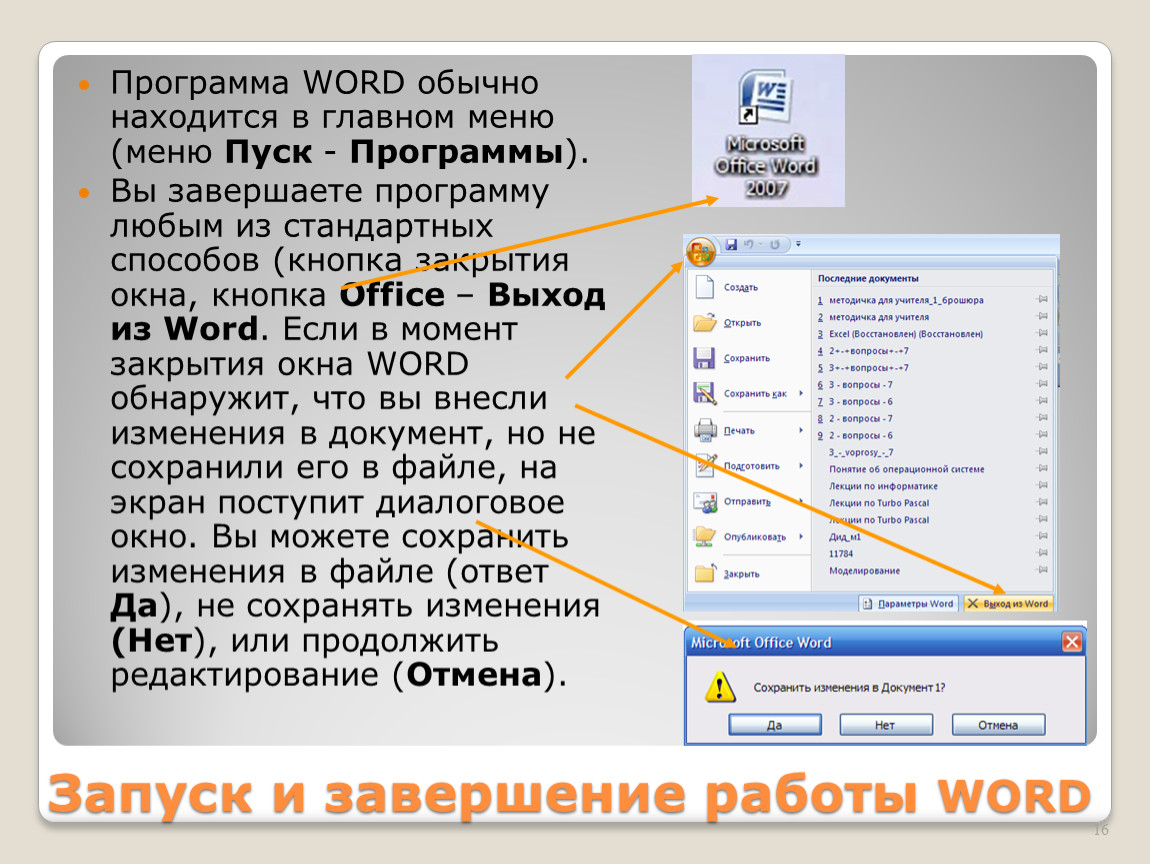 Затем ваши ученики сложат буквенные значения в каждом слове.В качестве дополнительного бонуса попросите их определить, какое слово на слайде «Добавьте их» является наиболее ценным!
Затем ваши ученики сложат буквенные значения в каждом слове.В качестве дополнительного бонуса попросите их определить, какое слово на слайде «Добавьте их» является наиболее ценным!
Эти увлекательные задания по написанию и работе со словами идеально подходят для вашего цифрового дистанционного обучения. Поделитесь ими со студентами, чтобы укрепить их списки правописания, пока они участвуют в домашнем обучении. Эти и другие простые задания по работе с текстом готовы поделиться со студентами и их семьями! Получите свой ниже за БЕСПЛАТНО , нажав на изображение ниже.:)
8 занятий, чтобы работа Word была увлекательнее
Неотъемлемой частью обучения грамоте в детском саду является работа с текстом. Работа со словами позволяет учащимся практиковаться в применении навыков фонематического восприятия, фонетики и словесного восприятия, которые они приобрели во время уроков. Чтобы учащиеся не отвлекались от задания и не теряли мотивацию к обучению, ознакомьтесь с этими 8 упражнениями по работе со словами, которые помогут сделать работу со словами интересной.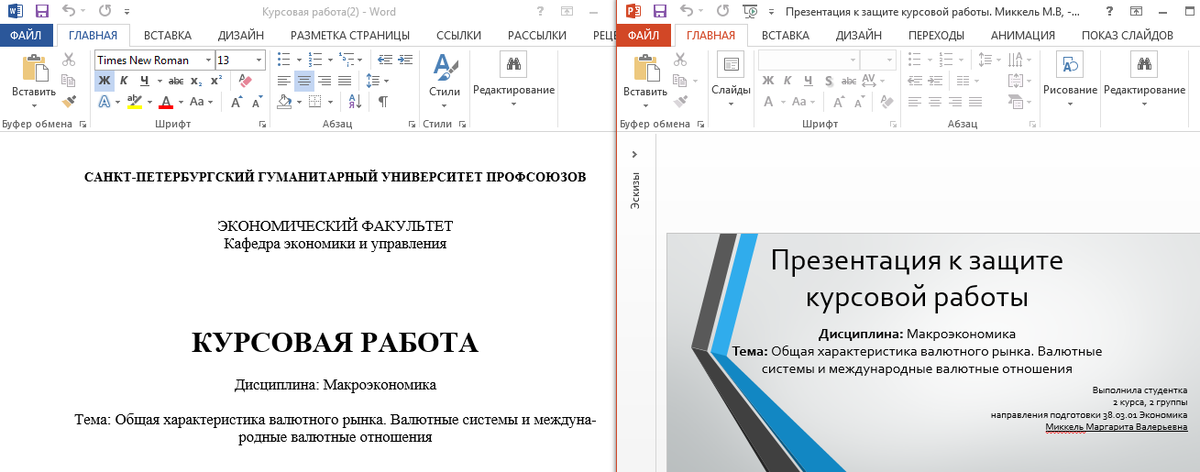
Почему важна работа с Word?
В детском саду учащиеся знакомятся с различными навыками чтения, такими как изоляция фонем (звуковая), визуальные слова, слова CVC, рифмующиеся слова, семейства слов, сочетания и диграфы, слова CVCe и этот список можно продолжить.Работая со словами осмысленно каждый день, учащиеся получают более глубокое понимание звуков и орфографических моделей в словах, расширяют свои знания слов и расширяют свой словарный запас.
№1. Scootin ’for Words
Это упражнение по работе со словом — отличный способ поднять учеников с места и начать активно учиться. Для подготовки возьмите стопку карточек и напишите по одному слову на каждой карточке. Вы можете писать контрольные слова, слова CVC или слова CVCe. Положите карточку на парту каждого студента.Студентам понадобится доска и маркер для сухого стирания.
Студенты встанут за стол, прочитают слово на карточке и напишут его на своей доске. Когда учитель говорит «Скут», все ученики подбегают к соседней парте, двигаясь по часовой стрелке. Они будут повторять процесс, читая и записывая следующее слово.
Они будут повторять процесс, читая и записывая следующее слово.
После каждого «Скутка» случайным образом вызывайте ученика, чтобы он прочитал вам его слово. Это отличный способ проверить учеников и держать их в тонусе. Чтобы различать это упражнение, вы можете зашифровывать буквы на карточках и предлагать учащимся прочитать слово, расшифровать его и правильно написать на своей доске.
№ 2. CVC лабиринты
лабиринтов CVC — это увлекательная работа над словами для отработки слов CVC. Чтобы играть, напишите слова CVC на карточках или используйте карточки с картинками CVC, если они у вас есть. Положите карты в колоду лицевой стороной вниз. На доске нарисуйте 26 кругов и напишите внутри буквы алфавита.
Ученики будут рисовать карточку, читать слово и использовать манипуляторы, такие как шевелящиеся глаза, мини-ластики или пластиковые кубики, чтобы скрыть буквы, составляющие слово. Если слово имеет ту же букву, что и начальный и конечный звук, например, слово «нагрудник», ученики складывают свои манипуляторы на эту букву, чтобы показать, что оно используется в этом слове дважды. Наконец, они будут использовать магнитные буквы, чтобы составить слово.
Наконец, они будут использовать магнитные буквы, чтобы составить слово.
№ 3. Кабум
Kaboom — это энергичная словесная игра, в которой вы можете практиковать любой тип слова. Чтобы сделать свою собственную игру «DIY Kaboom», напишите слова на 25 палочках от мороженого. Вы можете использовать слова-подсказки, слова CVC, слова с начальными сочетаниями или диграфами и т. Д. Поместите палочки со словом вниз в банку или пластиковый стаканчик. Напишите слово «КАБУМ» на 5 палочках от мороженого и положите их в банку.
Учащиеся нарисуют палку и прочитают слово.Если они прочитают слово правильно, они сохранят палку. Если они прочитают его неправильно, он вернется в банку. Когда ученик тянет палку КАБУМ, он должен положить все свои палочки для мороженого обратно в банку и положить палку КАБУМ в стопку для сброса.
Игра продолжается, учащиеся по очереди рисуют палочки и читают слова. Когда вытаскивается 5-я и последняя клюшка KABOOM, ученики подсчитывают количество имеющихся клюшек, и игрок, у которого больше всего клюшек, становится победителем!
Вы можете заставить эту игру работать со словами семейства слов, используя меньше палочек для мороженого и палочек KABOOM и создавая меньшие наборы для каждого семейства слов.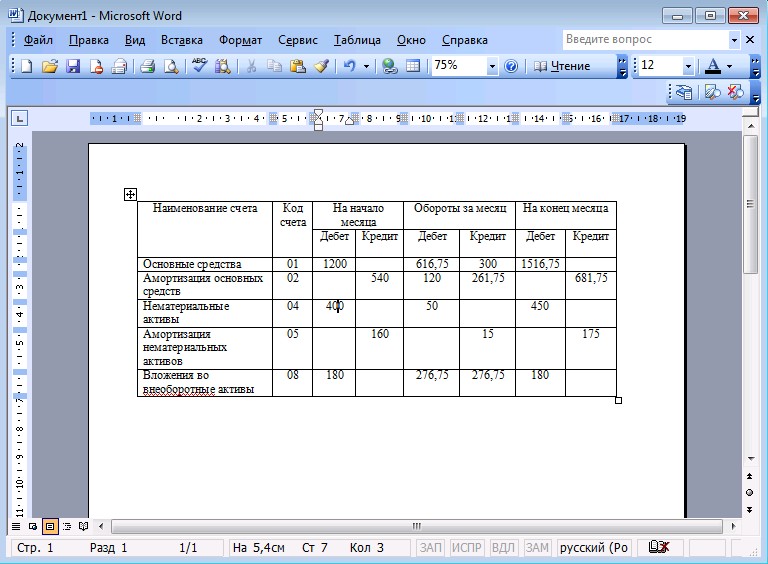 Вы можете использовать 10 стикеров со словами и 2 стикера KABOOM в каждом наборе.
Вы можете использовать 10 стикеров со словами и 2 стикера KABOOM в каждом наборе.
№4. Поиск слов
Одно из самых популярных занятий по работе со словами — это поиск слов! Студенты любят надевать детективную шляпу и искать скрытые слова. Вы можете скрыть любой тип слова в поиске слова, чтобы помочь студентам практиковать различные навыки грамотности, такие как слова CVC, слова CVCe, короткие гласные слова, длинные гласные слова или даже слова или слова из семейства слов.
Чтобы выполнить собственный поиск слов, нарисуйте на доске таблицу 5 x 5.Вы можете сделать это, пока ваши ученики находятся на специальных мероприятиях, на переменах или перед школой, чтобы они не видели, где вы прячете слова. 🙂 Выберите 3-5 слов, которые нужно скрыть при поиске слов, сначала напишите их в пробелах. Затем заполните лишние пробелы случайными буквами.
Для игры предложите учащимся по очереди подходить к доске и с помощью стираемого маркером затенять буквы в словах, которые они находят. Если у вас есть магниты, они также могут использовать их для маркировки букв.
Если у вас есть магниты, они также могут использовать их для маркировки букв.
Упростите задачу, написав слова, которые они ищут, в стороне.Студенты могут отмечать их, когда находят их. Чтобы усложнить задачу, попросите учащихся самостоятельно подобрать слова, а затем отложить их в сторону.
№ 5. Слова крестики-нолики
Чтобы играть в слова «крестики-нолики», нарисуйте на доске простую доску «крестики-нолики». Напишите слово в каждом месте. Опять же, вы можете практиковать в этой игре любой тип орфографии или звуковой паттерн. Разделите своих учеников на 2 команды.
Студенты по очереди представляют свою команду и выбирают слово.Если они получат правильное слово, они должны поставить отметку X или O на этом поле. Если они неправильно произносят слово, очередь их команды заканчивается, и следующая команда выбирает слово. Игра продолжается до тех пор, пока одна команда не соберет 3 подряд. Продолжайте играть несколько раундов, чтобы дать каждому ученику возможность представить свою команду.
Это также будет отличной партнерской игрой в небольших группах. Вы можете нарисовать на доске несколько игровых досок, а учащиеся рассредоточатся и сыграют парами.
№ 6.Карты Word Work Boom
Для того, чтобы придать цифровую форму вашей текстовой работе, идеальным выбором станут карты Boom Cards. Boom Cards позволяют студентам практиковать различные навыки, такие как семейства слов CVC, слова CVCe, L-смеси, диграфы и многое другое.
Есть много плюсов в использовании карт Boom Cards для работы с текстом. Они не только интерактивны и увлекательны, но и включают звуковые инструкции, позволяющие учащимся точно знать, что они должны делать. Есть также названия звуковых изображений, поэтому ученики никогда не догадываются, что это за изображение.
Кроме того, чтобы сэкономить время на выставление оценок, карточки Boom Card проходят самопроверку и дают учащимся немедленную обратную связь по их ответам. Boom Cards — эффективный способ поощрения независимости в вашем классе и позволяет вам сосредоточенно проводить время с другими учениками в небольших группах, центрах грамотности или на утренней работе.
№ 7. Сделайте слова для кексов
Один лишь вид этой работы со словом заставит ваших учеников взволноваться и подготовиться к игре. Чтобы подготовиться к этому заданию, напишите слова на вкладышах для кексов и поместите вкладыши в каждое место формы для кексов.Учащиеся бросают в форму для кексов маленький шарик или игральные кости. Они прочитают слово, на которое приземлились, и, если они верны, сдержат слово. Если они не прочитают его правильно, слово останется в форме для кексов.
После того, как все слова были удалены, игрок с наибольшим количеством слов в конце игры становится победителем. Вы можете попрактиковаться в словах, словосочетаниях, словах со слиянием или диграфами и т. Д.
Чтобы попрактиковаться в замене фонем с помощью слов CVC, вы можете попросить учащихся изменить звук, чтобы составить новое слово.Вы также можете написать семейство слов на вкладышах для кексов и попросить учащихся произнести любое слово из этого семейства. Варианты бесконечны!
Варианты бесконечны!
№ 8. Пазлы с краской
Для выполнения этой работы с текстом не требуется ничего, кроме полосок краски, которые вы можете достать (обычно бесплатно) в местном хозяйственном магазине. Напишите слова на полоске с краской, помещая по одной букве в каждое место. В одном месте напишите все слово. На большинстве полосок для рисования есть 6 пробелов, так что это отличный способ работать с большими словами, такими как слова CVCe, слова со слиянием или диграфами, или визуальные слова.
Вы можете обрезать полосы краски по мере необходимости, если вы не используете каждое пространство. Затем отрежьте полоску краски так, чтобы буквы и слово были разделены. Смешайте их и попросите учащихся составить слово, собирая части вместе, как пазл. Чтобы упростить хранение, напишите слово «фокус» на внешней стороне мешочка для закусок и храните детали внутри.
Надеюсь, вам не терпится внедрить эти веселые и простые для подготовки текстовые задания в вашем классе. С повторением и практикой ваши ученики будут развивать свои навыки и в кратчайшие сроки станут молодыми читателями!
С повторением и практикой ваши ученики будут развивать свои навыки и в кратчайшие сроки станут молодыми читателями!
идей работы с Word для проверки правописания слов
В этом посте я поделюсь ДВАДЦАТЬю идеями словесной работы для практики словесного зрения в вашем классе.Прежде чем я начну веселье, я хочу быстро объяснить, как реализуется мое время работы над текстом, чтобы вы могли лучше понять , как, когда и почему я использую эти идеи со своими учениками.
Когда происходит работа Word?
На самом деле, у меня в комнате три «работы над словом». Работа с одним словом происходит во время обязательного обучения с использованием программы фонетики моего округа, которую мы приняли. Все мои ученики получают практический опыт и участвуют в уроках, которые включают составление, разбиение и построение слов с различными фонетическими паттернами.Еще одно «рабочее время» происходит за столом небольшой группы. Время работы над словом варьируется в зависимости от студентов, с которыми я работаю. Одна группа может работать над словами CVC, в то время как другая группа сортирует слова с различными шаблонами дифтонгов. Эти два времени работы со словами, которые я перечислил, уходят корнями в фонематическую осведомленность и обучение фонетике. Третья «работа над словом» в моем классе проходит во время ежедневного 5-го дня. Если вы не знакомы с Daily 5, это рутина управления, которая выполняется во время обучения в небольших группах.(Проще говоря, это то, чем занимаются ваши ученики, пока вы преподаете чтение в небольших группах.) Одно из занятий, которым ученики занимаются в течение недели, — это работа над текстом. Это похоже на работу со словом в ваших центрах грамотности.
Одна группа может работать над словами CVC, в то время как другая группа сортирует слова с различными шаблонами дифтонгов. Эти два времени работы со словами, которые я перечислил, уходят корнями в фонематическую осведомленность и обучение фонетике. Третья «работа над словом» в моем классе проходит во время ежедневного 5-го дня. Если вы не знакомы с Daily 5, это рутина управления, которая выполняется во время обучения в небольших группах.(Проще говоря, это то, чем занимаются ваши ученики, пока вы преподаете чтение в небольших группах.) Одно из занятий, которым ученики занимаются в течение недели, — это работа над текстом. Это похоже на работу со словом в ваших центрах грамотности.
Какие слова студенты используют во время работы с текстом?
Несколько лет назад я принял решение посвятить это время «Ежедневной работы с 5 словами» строго практике словесного обзора . Я обнаружил, что, хотя я надеялся (и поощрял, мотивировал, подкупал и просил) своих учеников и их семьи практиковать правописание и чтение с листа слов дома, многие просто не были .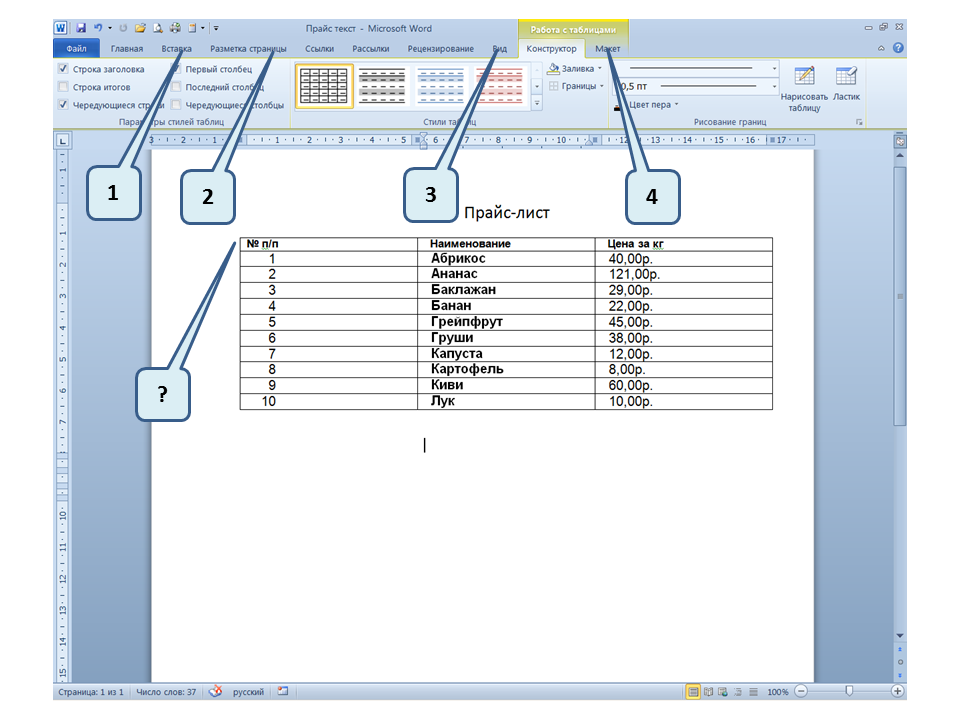 Им нужна была практика правописания слов , встроенная в наш школьный день . Мы знаем, что слова с прицелом пишутся нерегулярно, поэтому нашим ученикам нужна возможность попрактиковаться в написании и чтении их снова и снова (и снова, и снова, и снова, и снова)!
Им нужна была практика правописания слов , встроенная в наш школьный день . Мы знаем, что слова с прицелом пишутся нерегулярно, поэтому нашим ученикам нужна возможность попрактиковаться в написании и чтении их снова и снова (и снова, и снова, и снова, и снова)!
На фотографии выше вы можете видеть, что у моих учеников есть списки слов, хранящиеся в маленьких библиотечных карманах на доске объявлений в моей комнате. Это связано с тем, что количество слов, которые мои ученики практикуют в чтении (и правописании) во время работы над текстом, составляет , дифференцированные для каждого ученика.Как? Используя удобную для учащихся программу оценки слов с видимости. Когда ученику пора идти в наш центр работы с текстом, он берет свой список слов, берет корзину для работы с текстом с нашей книжной полки и приступает к работе! (Когда была сделана фотография выше, я все еще разрабатывал этот ресурс для других учителей, поэтому мои ученики просто написали свой собственный список вручную. С тех пор я значительно упростил этот процесс, создав списки основных слов для первых 500 Fry Sight Words.) Вы можете получить готовые списки слов в моем ресурсе Sight Word Assessment и Word Lists, щелкнув ЗДЕСЬ.Вы можете прочитать ВСЕ о том, как я различаю и оцениваю слова зрения, прочитав это сообщение в блоге: Оценка и дифференциация распознавания слов зрения. Списки слов, удобные для детей, теперь выглядят следующим образом:
С тех пор я значительно упростил этот процесс, создав списки основных слов для первых 500 Fry Sight Words.) Вы можете получить готовые списки слов в моем ресурсе Sight Word Assessment и Word Lists, щелкнув ЗДЕСЬ.Вы можете прочитать ВСЕ о том, как я различаю и оцениваю слова зрения, прочитав это сообщение в блоге: Оценка и дифференциация распознавания слов зрения. Списки слов, удобные для детей, теперь выглядят следующим образом:
У меня в классе шесть «корзин» для словесных работ. Каждая корзина заполнена точно такими же текстовыми операциями ! Через неделю или две я заменяю материалы в мусорных ведрах на что-то новое. Благодаря этому словесная работа остается свежей, новой и увлекательной каждую неделю, потому что деятельность всегда меняется в течение года.Вы можете узнать больше о том, как я организовываю все свои текстовые рабочие материалы (и почему я делаю это именно так), щелкнув ЗДЕСЬ мой пост об организации текстовой работы.
Для вашего удобства я добавил ссылки на материалы, о которых я говорю, в записи блога. Это партнерские ссылки Amazon. Это просто означает, что Amazon подбрасывает мне несколько центов, если вы совершаете покупку по ссылкам — абсолютно, безусловно, без дополнительных затрат для вас! Эти маленькие ссылки помогают мне и дальше делиться с вами идеями на сайте.Вот пример: ящики, которые я использую для работы, можно найти здесь.)
Это партнерские ссылки Amazon. Это просто означает, что Amazon подбрасывает мне несколько центов, если вы совершаете покупку по ссылкам — абсолютно, безусловно, без дополнительных затрат для вас! Эти маленькие ссылки помогают мне и дальше делиться с вами идеями на сайте.Вот пример: ящики, которые я использую для работы, можно найти здесь.)
Что ваши ученики делают во время работы над текстом?
Этот вопрос мне часто задают учителя и друзья, и это единственная причина, по которой я сел писать этот пост в блоге! В прошлом месяце я рассказывал, как знакомлю студентов с новыми словами. Мы говорили о критической важности контекста во время обучения просмотру слов. Вы можете прочитать все о вводных словах и инструкциях в этом посте: «Три способа помочь студентам, которые борются со смотровыми словами».Сегодняшний пост идет после этого первоначального введения. Сегодня мы поговорим о FUN всевозможных способах попрактиковаться в правописании слов с видимости! На самом деле, я собираюсь поделиться ДВАДЦАТЬ забавных словесных работ, которые мои ученики ЛЮБЯТ в моем классе! Возможно, вы уже слышали о некоторых из этих идей, но я надеюсь, что вы найдете и новые! Во всяком случае, я надеюсь, вам понравится иметь БОЛЬШОЙ список идей работы с текстом вместе с фотографиями в одном удобном месте! Вы готовы? Давай сделаем это!
(Примечание: мы не используем ничего необычного в моем классе, чтобы записывать наши слова. Я не распечатываю и не трачу тонны и тонны страниц для печати на листы записи каждую неделю. Вместо этого мы используем обычную бумагу или те действительно дешевые тетради за 10 центов, которые вы можете купить в Walmart в начале учебного года. Они становятся их записными книжками Word Work. Тогда студенты могут работать в своих тетрадях круглый год, и я не собираюсь копать тонны копий каждую неделю. Легко, правда? Простота прекрасна, друзья!)
Я не распечатываю и не трачу тонны и тонны страниц для печати на листы записи каждую неделю. Вместо этого мы используем обычную бумагу или те действительно дешевые тетради за 10 центов, которые вы можете купить в Walmart в начале учебного года. Они становятся их записными книжками Word Work. Тогда студенты могут работать в своих тетрадях круглый год, и я не собираюсь копать тонны копий каждую неделю. Легко, правда? Простота прекрасна, друзья!)
Кубики слов
Пишите строчные буквы на кубах unifix.Учащиеся работают, чтобы «построить» свои визуальные слова, связывая вместе буквы, необходимые для написания слова. Это работает так же, как магнитные буквы. Мне нравится это словесное упражнение, потому что оно помогает борющимся ученикам понять, что, физически комбинируя и связывая буквы и звуки вместе, слова оживают!
Акварельные слова
Мы ОБОЖАЕМ использовать акварельные краски для тренировки слов. Я беру прозрачные чашки и чертим черным маркером черту на расстоянии примерно 1/4 дюйма от дна чашки. Я учу своих учеников, как налить чашку воды до линии (ТАКОЕ небольшое количество воды) и использовать ее во время работы над словом. (Подносы для краски можно найти, щелкнув здесь.)
Я учу своих учеников, как налить чашку воды до линии (ТАКОЕ небольшое количество воды) и использовать ее во время работы над словом. (Подносы для краски можно найти, щелкнув здесь.)
Скретч-слова
Приготовьтесь к тому дню, когда вы добавите бумагу для заметок Rainbow в свои текстовые подборки. Почему? Ну, потому что ваши ученики будут думать, что вы просто самый удивительный человек во вселенной. Это словесная работа, которую мои студенты переворачивают. (Совет: бумага может быть дорогой, потому что ее нельзя повторно использовать снова и снова, поэтому я фактически разрезаю свою бумагу пополам, чтобы получить вдвое больше! Мы действительно выполняем эту работу над текстом только в течение одной или двух недель учебный год.Я говорю своим ученикам, что они могут использовать свой драгоценный лист бумаги во время работы над текстом, поэтому они должны ЗАПОЛНИТЬ его как можно большим количеством слов-знаков в своем списке. Моим ученикам нравится видеть, сколько слов с надписью они могут уместить и «написать на бумаге».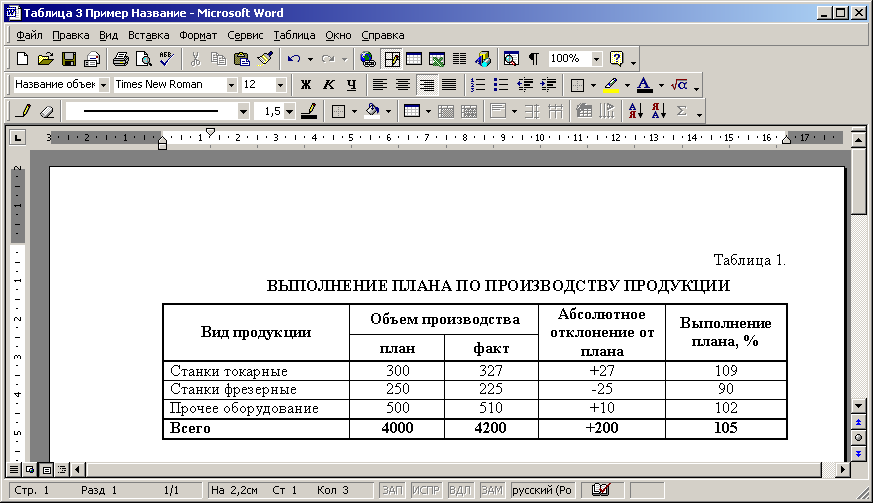 (Вы можете найти бумагу для заметок Rainbow, которую я использую, щелкнув здесь. У компании Melissa & Doug также есть листы для заметок, которые вы можете найти здесь.)
(Вы можете найти бумагу для заметок Rainbow, которую я использую, щелкнув здесь. У компании Melissa & Doug также есть листы для заметок, которые вы можете найти здесь.)
Радужное письмо
Это классическая работа над словом, и я не могу написать сообщение в блоге, не включив его.Чтобы радуга Напишите свои слова для взгляда, ваши ученики выберут мелки трех цветов (маркеры и цветные карандаши тоже подойдут). Учащиеся пишут слово прицела одним цветом, а затем обводят слово другими цветами. Это создает «эффект радуги».
Rainbow Writing Remix
Когда Rainbow Writing «устареет», пора все перемешать! Просто бросьте кубик в мусорное ведро для каждого слова через неделю после того, как ваши дети Радуга напишут свои слова. На этот раз дети должны бросить кубик.Какое бы число они ни приземлились, это количество цветов, которые они должны использовать, чтобы Радуга напишет свое слово. Итак, если они выбрасывают шестерку, как на фотографии ниже, они должны выбрать ШЕСТЬ мелков и написать слово шесть раз, каждый раз обводя его поверх слова. Хотите еще больше перемешать ?! Положите набор кубиков в корзину для текстовых работ. Теперь дети должны ВЫЧИТАТЬ большее число из меньшего, чтобы выяснить, каким количеством цветов они должны написать свое прицельное слово. (Затем развернитесь и рассмешите подлый учитель, потому что вы просто смешали математику и письмо в одно супер веселое упражнение по работе со словами!)
Хотите еще больше перемешать ?! Положите набор кубиков в корзину для текстовых работ. Теперь дети должны ВЫЧИТАТЬ большее число из меньшего, чтобы выяснить, каким количеством цветов они должны написать свое прицельное слово. (Затем развернитесь и рассмешите подлый учитель, потому что вы просто смешали математику и письмо в одно супер веселое упражнение по работе со словами!)
Crazy Crayon Day
Посмотрим правде в глаза.Иногда вам просто нужен центр легкой работы с текстом на неделю, потому что в мире недостаточно кофе, чтобы вы захотели придумать сумасшедшую нестандартную идею. Вот и наступает день (или неделя) Crazy Crayon. Позвольте мне напомнить вам об одном воодушевляющем факте: мы учим самых маленьких. Это означает, что не обязательно всегда зажигать, петь и танцевать, чтобы было весело и интересно. Иногда все, что вам нужно, это что-то другое . Если вы пойдете в Target, Walmart или Amazon, вы обнаружите, что Crayola Crayons в наши дни предлагает действительно аккуратные коробки с мелками! У них глупые названия и забавные цвета, которых нет в обычной коробке с мелками.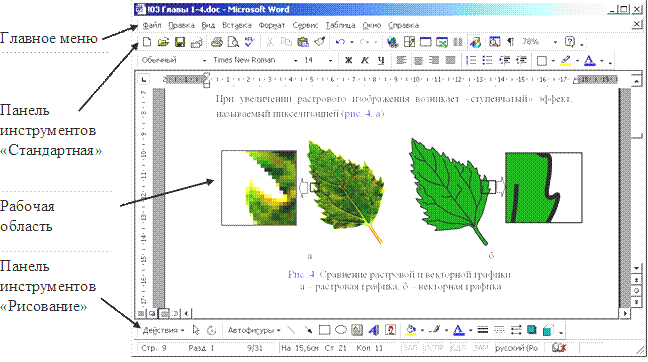 Ниже я сфотографировал те, которые нашел несколько недель назад: Mermaid Shimmer, Neon Dream, Neon Soup, Dinosaur Roar и Over the Rainbow. Друзья учителя, в этих мелках нет ничего особенного, если вы не ребенок. Если вы ребенок, то если вы научитесь писать свои слова с помощью мелков DINOSAUR или MERMAID SPARKLE, то обычный школьный день станет best.day.ever . Бросьте коробки Crazy Crayon в мусорное ведро, выпейте вторую чашку кофе и поразитесь тому факту, что вы только что стали самым крутым учителем в своем здании!
Ниже я сфотографировал те, которые нашел несколько недель назад: Mermaid Shimmer, Neon Dream, Neon Soup, Dinosaur Roar и Over the Rainbow. Друзья учителя, в этих мелках нет ничего особенного, если вы не ребенок. Если вы ребенок, то если вы научитесь писать свои слова с помощью мелков DINOSAUR или MERMAID SPARKLE, то обычный школьный день станет best.day.ever . Бросьте коробки Crazy Crayon в мусорное ведро, выпейте вторую чашку кофе и поразитесь тому факту, что вы только что стали самым крутым учителем в своем здании!
Ниже приведены ссылки на некоторые из наших любимых коробок «сумасшедших мелков»:
Гелевые доски
Вам знакома игрушка ниже? В детстве я играла с этими волшебными досками в машине! Когда пару лет назад я увидел их в магазине Cracker Barrel Store, я понял, что они станут идеальным центром работы с текстом для моих учеников.В наши дни их может быть немного сложно найти, поэтому, если вы их увидите, хватайте! Студенты будут просто использовать пластиковую палочку, чтобы написать свои слова или предложения на гелевом блокноте, а затем приподнять пластиковую обложку, чтобы «стереть» слово и начать заново! Вы можете найти похожие на тот, который я изобразил ниже на Amazon, нажав ЗДЕСЬ, чтобы приобрести набор из 12 штук (вы даже можете разделить стоимость и упаковать их с другом-учителем!) Мне также понравился этот набор мини-наборов, которые идут как пачка из шести штук. Вы можете найти мини-доски ЗДЕСЬ.
Вы можете найти мини-доски ЗДЕСЬ.
Магнитные буквы
Это классическая работа со словом, но всегда любимая для моих студентов. Я хочу подчеркнуть, что вам не обязательно иметь огромные и громоздкие магнитные противни для печенья, чтобы использовать магнитные буквы! Мы использовали их на полу, прямо на нашей бумаге, и мы даже просто разложили их на наших досках для сухого стирания. Когда я использую магнитные буквы, мне также нравится, когда мои ученики тоже пишут слово в своей рабочей тетради.Это обеспечивает «встроенный» лист записи для деятельности. После того, как мы попрактикуемся в построении слов с помощью букв, я снова представляю центр с поворотом. На этот раз ученик должен построить слово из своих магнитных букв, а затем написать полное предложение, используя слово из тетради.
Штамповка для лепки
Я очень верю в переработку материалов и добавляю небольшие изменения, чтобы сделать старый центр НОВЫМ для студентов.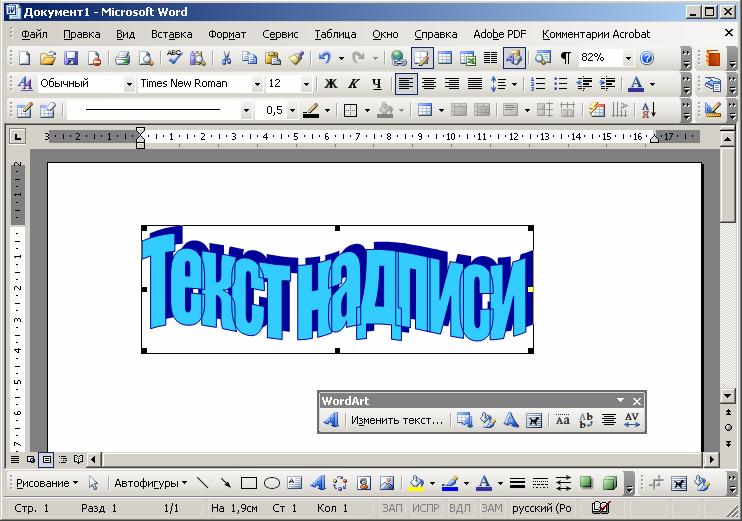 После того, как ваши ученики завершат неделю своей словесной работы с магнитными буквами, пора бросить пластилин в корзину с магнитными буквами.(Я бы также добавил им бумажную тарелку, чтобы они поработали, просто чтобы все было в порядке.) На этой неделе ученики будут делать «блин» из пластилина. Затем они будут использовать магнитные буквы, чтобы «вдавить» слово в пластилин. Некоторые учителя спрашивали меня, не «путаются» ли мои магнитные буквы с пластилином, но я действительно обнаружил, что пластилин не слишком сильно прилипает к пластиковым буквам. Я учу своих детей штамповать их прямо в пластилин, чтобы буквы оставались чистыми. (Нам нравится этот неоновый пластилин, изображенный ниже.Вы можете найти его здесь.)
После того, как ваши ученики завершат неделю своей словесной работы с магнитными буквами, пора бросить пластилин в корзину с магнитными буквами.(Я бы также добавил им бумажную тарелку, чтобы они поработали, просто чтобы все было в порядке.) На этой неделе ученики будут делать «блин» из пластилина. Затем они будут использовать магнитные буквы, чтобы «вдавить» слово в пластилин. Некоторые учителя спрашивали меня, не «путаются» ли мои магнитные буквы с пластилином, но я действительно обнаружил, что пластилин не слишком сильно прилипает к пластиковым буквам. Я учу своих детей штамповать их прямо в пластилин, чтобы буквы оставались чистыми. (Нам нравится этот неоновый пластилин, изображенный ниже.Вы можете найти его здесь.)
Рабочий стол Word Work
Вот еще одно ЛЕГКОЕ задание для работы с текстом, которое включает только стол / стол и маркер для сухого стирания. Смешайте вещи, бросив только маркер для сухого стирания в свои урны для работы с текстом и попросив учащихся практиковать свои слова, записывая на своих партах! Они подумают, что это настолько весело, что даже не поймут, сколько практики правописания слов они втискивают. Из рисунков ниже видно, что моим ученикам очень нравится видеть, как много они могут заполнить свой стол словами.
Из рисунков ниже видно, что моим ученикам очень нравится видеть, как много они могут заполнить свой стол словами.
Секретные слова
Секретные слова — мое личное любимое словесное упражнение. Единственные материалы, которые понадобятся вашим ученикам, — это белый мелок и пачка маркеров. Сначала ученик напишет прицельное слово белым мелком. Затем он или она выберет цветной маркер и «закрасит» слово, чтобы «раскрыть» его! Вы можете использовать цветные карандаши, чтобы закрасить слово, но я обнаружил, что маркеры делают слово более заметным. Моим студентам НРАВИТСЯ это занятие!
Рабочие колеса Word
My Word Work Wheels — идеальное решение, если вы хотите добавить новизны и увлекательности своим текстовым подборкам.Просто бросьте рабочее колесо Word по вашему выбору и коробку мелков в мусорные ведра. Добавьте карандаш и скрепку для «прядильщика», и готово! Есть ШЕСТЬ различных рабочих колесиков Word на выбор, и они бывают цветными и удобными для печати.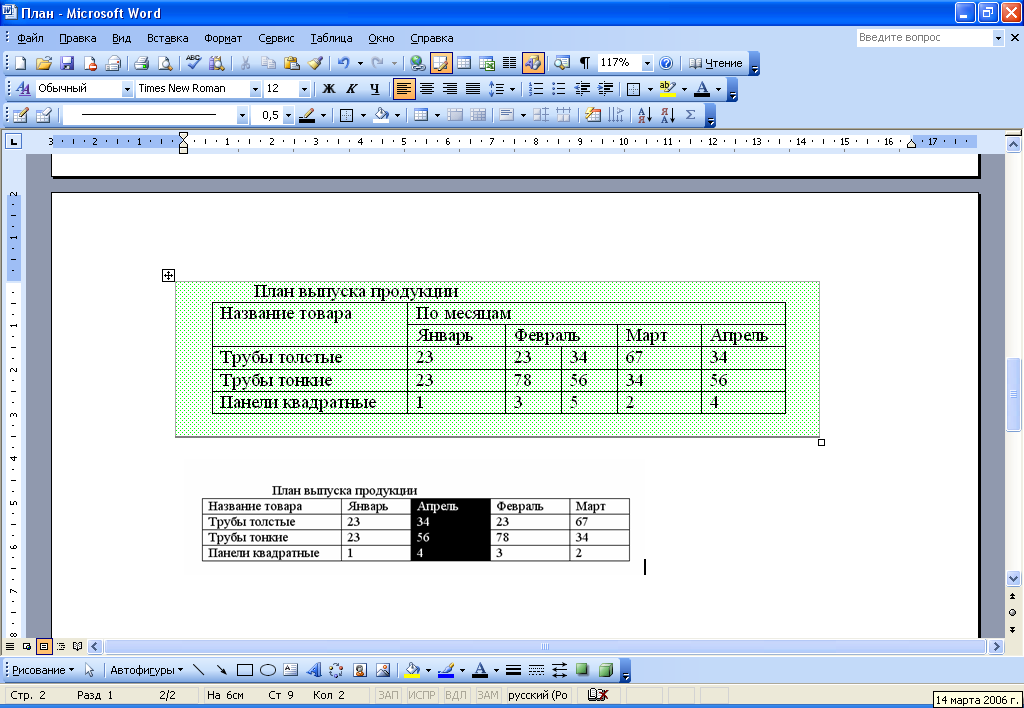 Каждое рабочее колесо Word имеет разные задачи, которые ученики будут выполнять для своего визуального слова (или любого слова), в зависимости от того, на какое место приземляется прядильщик.
Каждое рабочее колесо Word имеет разные задачи, которые ученики будут выполнять для своего визуального слова (или любого слова), в зависимости от того, на какое место приземляется прядильщик.
Рабочее колесо «Слово монстра» (на фото ниже) всегда является фаворитом класса.Учащиеся будут вращать вертушку и писать слово буквами в рамке, пузырьковыми буквами, точками или полужирным шрифтом. Затем ребенок снова вращает Колесо Монстров, чтобы решить судьбу следующего слова в своем списке слов.
Рабочее колесо Shape Word отлично подходит для использования в начале года. Учащиеся напишут свое визуальное слово, а затем повернутся, чтобы решить, нарисовать ли вокруг слова треугольник, квадрат или круг, чтобы создать «форму слов». Так просто, но так весело для детей.
Для Цветового круга (изображено ниже) ученики вращаются, чтобы определить, каким цветом написать слово. Для этого упражнения вы можете использовать цветные карандаши, цветные карандаши или маркеры.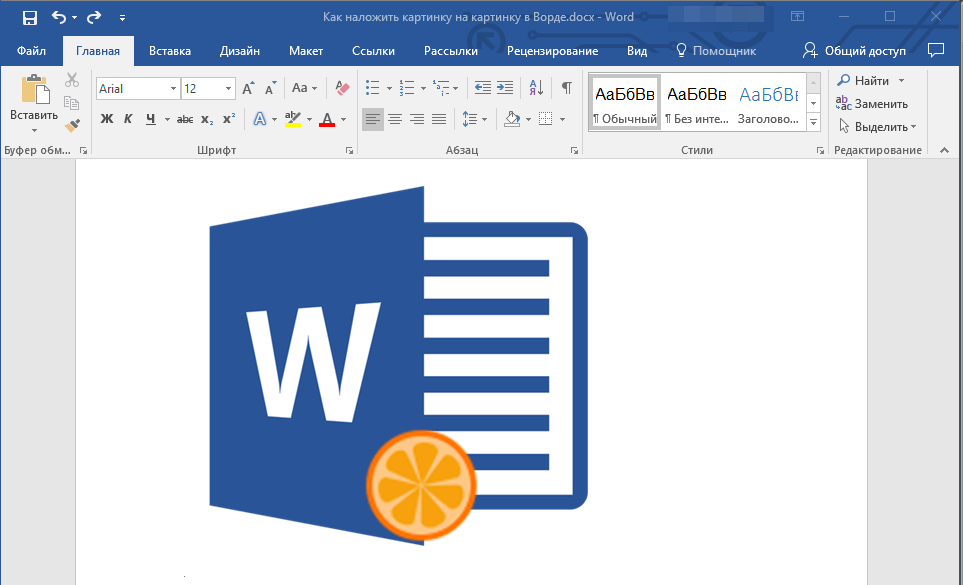 Я всегда начинаю с мелков, а через несколько месяцев выбрасываю «Цветовое колесо» обратно в мусорное ведро с коробкой маркеров. Мои первоклассники всегда любят работать с разным материалом, выполняя любимое занятие.
Я всегда начинаю с мелков, а через несколько месяцев выбрасываю «Цветовое колесо» обратно в мусорное ведро с коробкой маркеров. Мои первоклассники всегда любят работать с разным материалом, выполняя любимое занятие.
Классная доска Word Work
Мы живем в мире досок для сухого стирания, поэтому, хотя взрослым это может показаться неинтересным, мел — отличный материал для ваших учеников.В качестве короткой истории, два года назад я встретил своего самого первого ученика, который на самом деле не знал, как выглядит классная доска. Мне было так грустно, пока я не начал думать об этом. Зачем ей? В нашей школе есть доски для сухого стирания и смарт-доски по всему зданию, поэтому, если бы она не видела или не пользовалась классной доской дома, она бы не узнала, что это такое. Я нашел в Интернете набор классных досок ЗДЕСЬ и с тех пор использую их каждый год.
Могу я дать вам секретный совет по управлению? Всегда начинайте работу на классной доске с обычным белым мелом.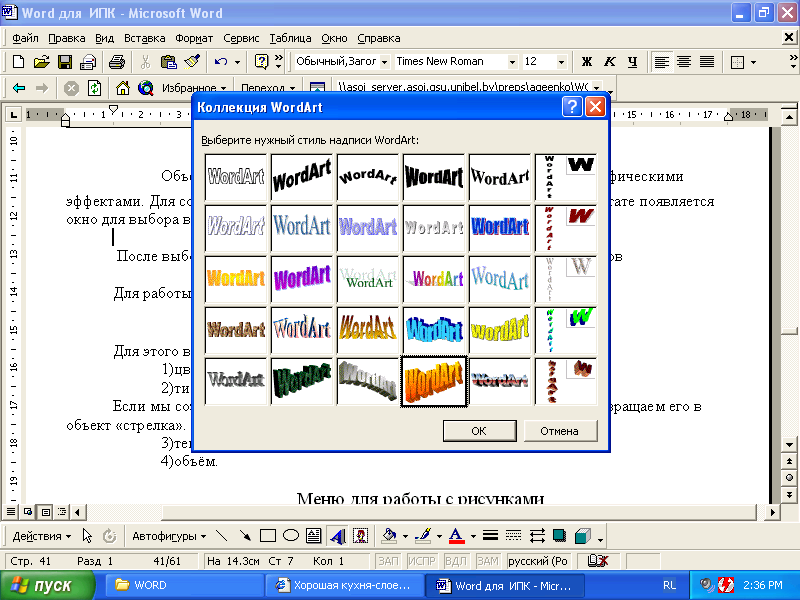 Затем, когда через несколько месяцев вы вернете это задание в свой центр текстовой обработки, замените простой белый мел цветным мелом для тротуаров. Ваши ученики будут думать, что рабочий центр на классной доске стал лучше, чем когда-либо!
Затем, когда через несколько месяцев вы вернете это задание в свой центр текстовой обработки, замените простой белый мел цветным мелом для тротуаров. Ваши ученики будут думать, что рабочий центр на классной доске стал лучше, чем когда-либо!
Коврики Word
Я создал этот коврик для работы Word (на фото ниже) как эксклюзивную бесплатную бесплатную подписку на Facebook Live в прошлом году. Я позволил только горстке людей схватить его, поэтому я хотел включить его, чтобы все остальные теперь могли использовать его со своими учениками! Я кладу эти коврики Word Work Mats в эти неоновые карманы для сухого стирания, чтобы они мгновенно создавали центр работы с текстом, который студенты могут использовать снова и снова.
Если вы хотите использовать этот коврик для работы с Word, вы можете загрузить его, подписавшись на мой список рассылки и получив его в качестве БЕСПЛАТНОГО подарка!
Слова сухого стирания
Вот еще одна классическая работа со словами — стирание слов сухим способом! Всегда начинайте с простых черных маркеров для сухого стирания, чтобы в будущем вы могли развлечься, бросая неоновые или цветные маркеры для сухого стирания в свои корзины!
Пирамида с надписью
Прямое письмо — это работа со словами, которую я преподаю в начале учебного года. To Pyramid Напишите свое видное слово, просто напишите первую букву слова на бумаге. Затем перепишите первую букву и добавьте вторую букву в следующем ряду. Продолжайте писать слово, добавляя каждый раз по одной букве. Это превращает слово в форму пирамиды. Это также отличная стратегия для студентов, которым необходимо поработать над навыками визуального запоминания во время обучения написанию слов с листа. Повторение помогает ученикам запомнить, как пишутся слова с неправильным зрением.
To Pyramid Напишите свое видное слово, просто напишите первую букву слова на бумаге. Затем перепишите первую букву и добавьте вторую букву в следующем ряду. Продолжайте писать слово, добавляя каждый раз по одной букве. Это превращает слово в форму пирамиды. Это также отличная стратегия для студентов, которым необходимо поработать над навыками визуального запоминания во время обучения написанию слов с листа. Повторение помогает ученикам запомнить, как пишутся слова с неправильным зрением.
Stamp-a-Word
Мои ученики любят штамповать свои слова чернильной подушечкой и резиновыми штампами с моими строчными буквами.Я люблю использовать эти резиновые штампы со строчными буквами на картинке ниже. Вы можете найти их, нажав здесь. Еще один отличный набор штампов с алфавитом можно найти здесь.
Wacky Word Work Cards
Пакет My Word Work Wheels (можно найти ЗДЕСЬ) также содержит 15 карточек заданий Word Work в качестве дополнительного ресурса.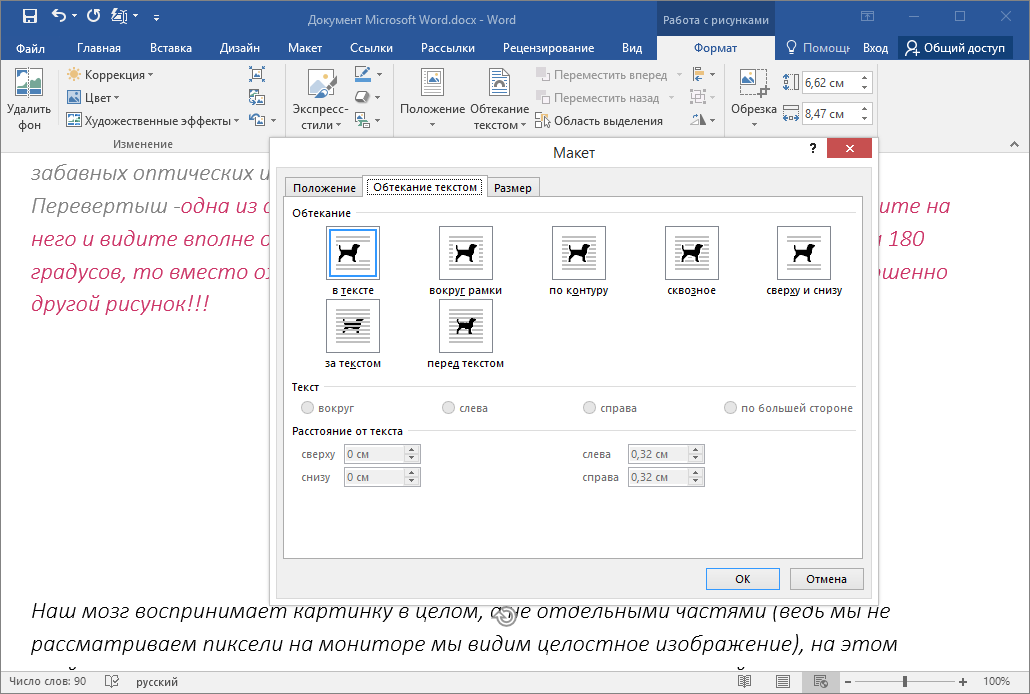 Их будет интересно вытащить ближе к концу года, когда ваши ученики будут практиковаться со всеми рабочими колесами Word в наборе. Чтобы настроить этот центр работы с текстом, я просто распечатываю карточки с заданиями и бросаю их в корзину с карандашом и коробкой цветных мелков.Вы также можете продырявить углы карточек и сделать кольцо для работы с текстом, которое можно выбросить в корзину, чтобы карточки оставались аккуратными и аккуратными. Учащиеся просто вытаскивают карточку с заданием и следуют указаниям на карточке, тренируясь в написании своего слова. Они могут написать все слова с помощью этой конкретной карточки задачи или вытащить новую карточку задачи для каждого слова в своем списке. Это отличный центр работы со словом, который я держу в мусорном ведре как минимум две недели, потому что у них есть так много разных вариантов и занятий, из которых они могут выбирать.
Их будет интересно вытащить ближе к концу года, когда ваши ученики будут практиковаться со всеми рабочими колесами Word в наборе. Чтобы настроить этот центр работы с текстом, я просто распечатываю карточки с заданиями и бросаю их в корзину с карандашом и коробкой цветных мелков.Вы также можете продырявить углы карточек и сделать кольцо для работы с текстом, которое можно выбросить в корзину, чтобы карточки оставались аккуратными и аккуратными. Учащиеся просто вытаскивают карточку с заданием и следуют указаниям на карточке, тренируясь в написании своего слова. Они могут написать все слова с помощью этой конкретной карточки задачи или вытащить новую карточку задачи для каждого слова в своем списке. Это отличный центр работы со словом, который я держу в мусорном ведре как минимум две недели, потому что у них есть так много разных вариантов и занятий, из которых они могут выбирать.
Практика игры на клавиатуре
Мне нравится использовать настоящую клавиатуру в классе для работы с текстом. Попросите вашего координатора по технологиям или даже ваших соседей, корпоративную компанию или вашу церковь пожертвовать свои старые клавиатуры всякий раз, когда они решат обновить свои компьютеры. Практика набора учащимися навыков набора текста по мере того, как они отрабатывают написание своих слов, — отличный способ интегрировать технические навыки в класс. (Нет, клавиатура на самом деле не подключена к компьютеру.Однако, если у вас нет классного компьютера, практическая практика набора текста в классе по-прежнему ценно!) Если настоящая клавиатура не подходит, я создал еще один рабочий коврик для вас, чтобы вы могли использовать его со своими учениками. Чтобы использовать приведенную ниже страницу практики работы с клавиатурой, ученики будут «печатать» свое слово с помощью печатной клавиатуры внизу страницы. Затем он или она напишет слово, используя маркер для сухого стирания в верхней части «экрана компьютера». (Я кладу эти коврики для работы с текстом в карманы для сухого стирания, чтобы их можно было снова и снова использовать для новых слов.
Попросите вашего координатора по технологиям или даже ваших соседей, корпоративную компанию или вашу церковь пожертвовать свои старые клавиатуры всякий раз, когда они решат обновить свои компьютеры. Практика набора учащимися навыков набора текста по мере того, как они отрабатывают написание своих слов, — отличный способ интегрировать технические навыки в класс. (Нет, клавиатура на самом деле не подключена к компьютеру.Однако, если у вас нет классного компьютера, практическая практика набора текста в классе по-прежнему ценно!) Если настоящая клавиатура не подходит, я создал еще один рабочий коврик для вас, чтобы вы могли использовать его со своими учениками. Чтобы использовать приведенную ниже страницу практики работы с клавиатурой, ученики будут «печатать» свое слово с помощью печатной клавиатуры внизу страницы. Затем он или она напишет слово, используя маркер для сухого стирания в верхней части «экрана компьютера». (Я кладу эти коврики для работы с текстом в карманы для сухого стирания, чтобы их можно было снова и снова использовать для новых слов. ) Студент напечатает и напишет слово три раза, прежде чем стереть доску и повторить действие со следующим словом из своего списка слов!
) Студент напечатает и напишет слово три раза, прежде чем стереть доску и повторить действие со следующим словом из своего списка слов!
Вы также можете выполнить это задание, попросив учащихся напечатать и написать слова предложения на «компьютере».
Если вы хотите использовать коврик для клавиатуры Word Work Mat, вы можете БЕСПЛАТНО загрузить его в конце сообщения.
Поиск словаря
Я поделился этим инструментом поиска слов с учителями, которые посещали мои семинары в небольших группах во время прошлогодних мероприятий SDE.Теперь я хочу поделиться этим с вами! Учащийся вращает вертушку и выполняет одно из пяти перечисленных заданий, чтобы попрактиковаться в слове зрения. Они либо напишут слово радугой, либо напишут его «волшебными чернилами» на столе (пальцем), хлопают слово, произнося каждую букву вслух, хлопают носом каждый раз, когда произносят букву, чтобы произнести слово, либо напишите это в небе своим волшебным пальцем. Затем ученик снова вращает вертушку, чтобы выполнить новое задание с новым словом в списке слов.(Это также милое занятие, которое можно использовать за столом в небольшой группе, чтобы практиковать свои ключевые слова в течение недели!)
Затем ученик снова вращает вертушку, чтобы выполнить новое задание с новым словом в списке слов.(Это также милое занятие, которое можно использовать за столом в небольшой группе, чтобы практиковать свои ключевые слова в течение недели!)
Если вы хотите использовать этот рабочий коврик Sight Word Spinner Word, вы можете БЕСПЛАТНО загрузить его внизу сообщения.
Готовы ли вы получить бесплатно свои три словесных коврика? Нажав на изображение ниже, вы можете зарегистрироваться и присоединиться к моему списку рассылки, чтобы получить доступ к трем бесплатным коврикам для работы с текстом. Присоединяясь к моему списку рассылки, вы не только получаете бесплатные подарки, но и приглашаетесь стать частью моей эксклюзивной «Учебной семьи мисс ДеКарбо!» Это означает, что вы будете получать мои последние сообщения в блоге прямо на свой почтовый ящик, а также эксклюзивные бесплатные подарки, которые я отправляю ТОЛЬКО на свой список рассылки, и специальные уведомления о событиях, объявлениях и продажах, происходящих на сайте! (Если вы уже являетесь участником моей группы рассылки, вам все равно нужно щелкнуть изображение ниже, чтобы получить бесплатные подарки.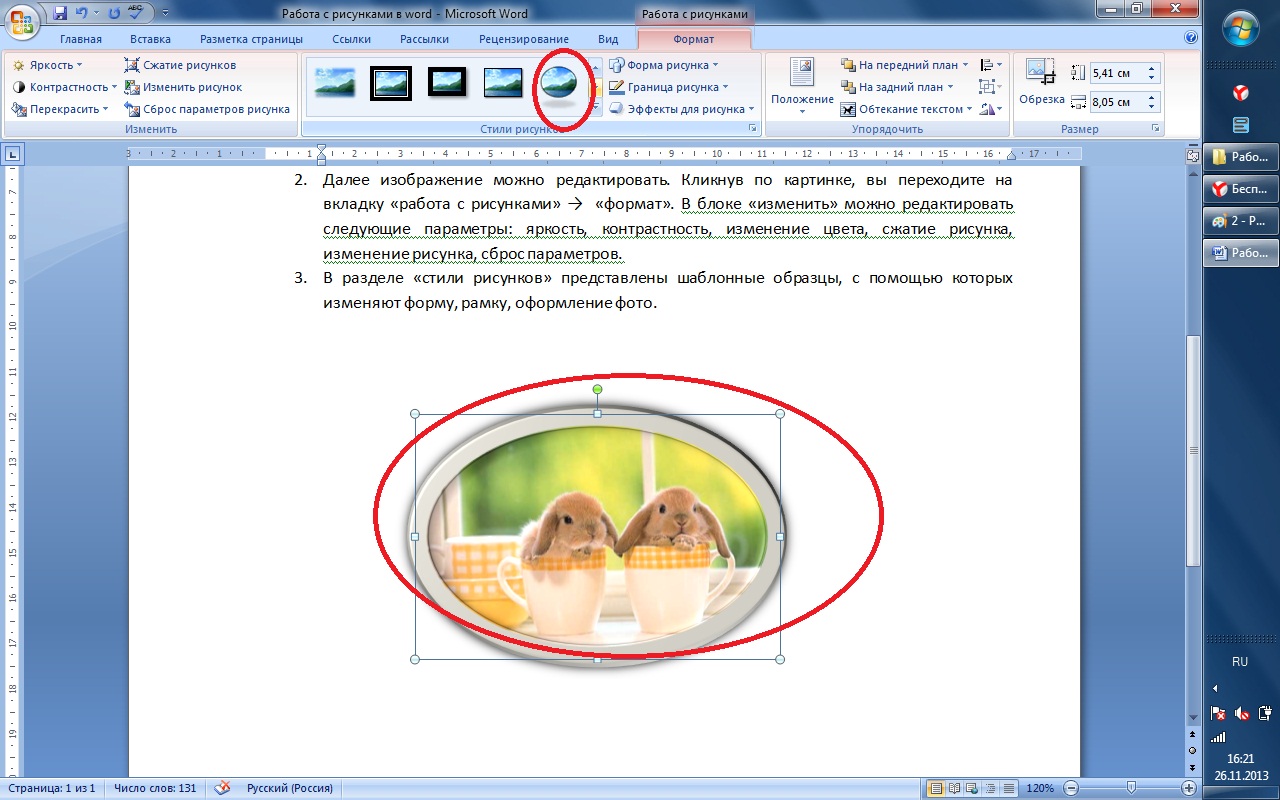 Не волнуйтесь — вы не будете получать мои информационные бюллетени дважды, и вы можете использовать тот же адрес электронной почты, который у вас всегда есть!)
Не волнуйтесь — вы не будете получать мои информационные бюллетени дважды, и вы можете использовать тот же адрес электронной почты, который у вас всегда есть!)
Ну вот, друг учитель! Более 20 идей для написания слов в начальном классе. Я надеюсь, что этот пост в блоге был полезен, и вы смогли почерпнуть новую идею (или две или три!) Для центров работы с текстом. Если вы хотите закрепить это сообщение в блоге на своей доске Pinterest, чтобы не потерять сообщение и иметь возможность возвращаться к нему год за годом, не стесняйтесь использовать изображение ниже в качестве булавки.(Или используйте изображение ниже, чтобы закрепить его и поделиться с друзьями-учителями!) До следующего раза… Удачного обучения!
.



 Для этого просто щелкните мышкой в любой точке текста.
Для этого просто щелкните мышкой в любой точке текста.

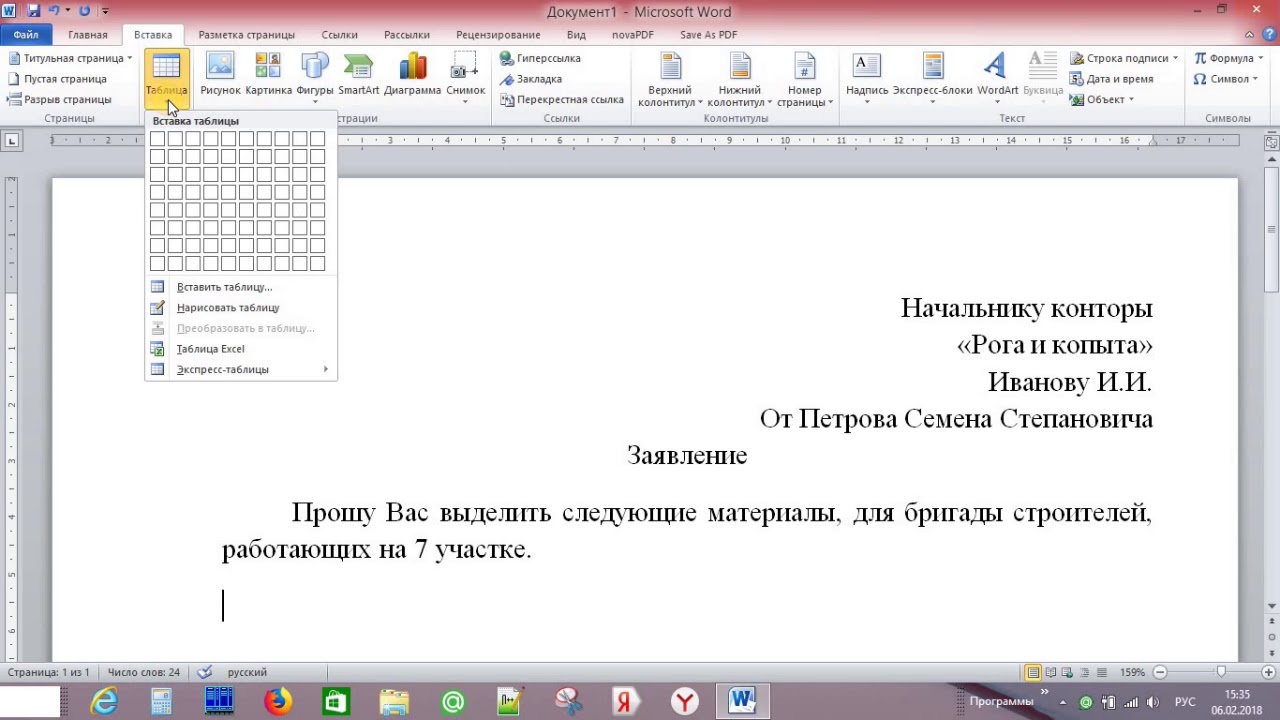

 рисунок «Свойство таблицы»)
рисунок «Свойство таблицы»)

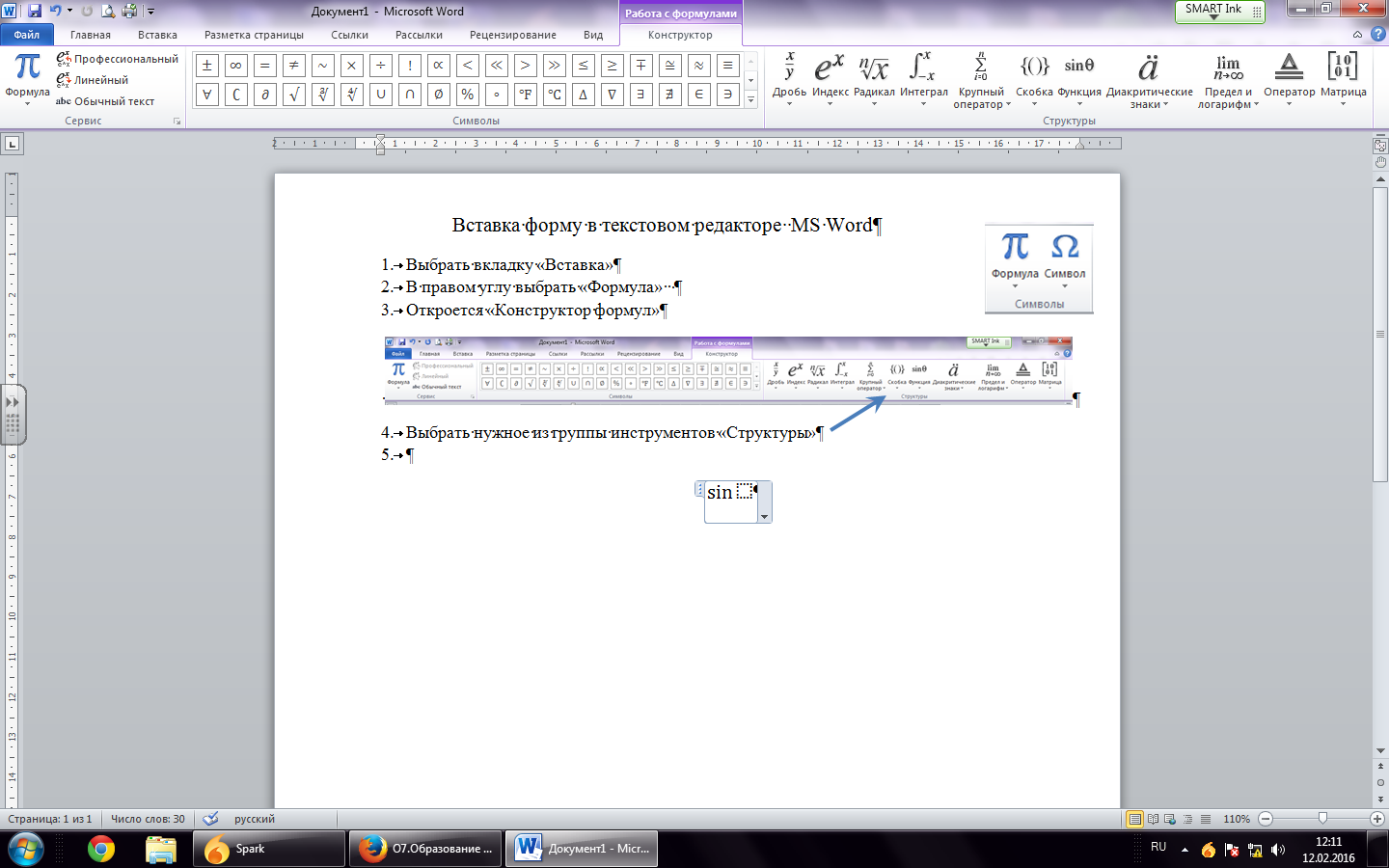
 Появится второй пункт. И так далее.
Появится второй пункт. И так далее. Необходимо, чтобы компьютер понимал над чем именно он должен производить действия.
Необходимо, чтобы компьютер понимал над чем именно он должен производить действия.