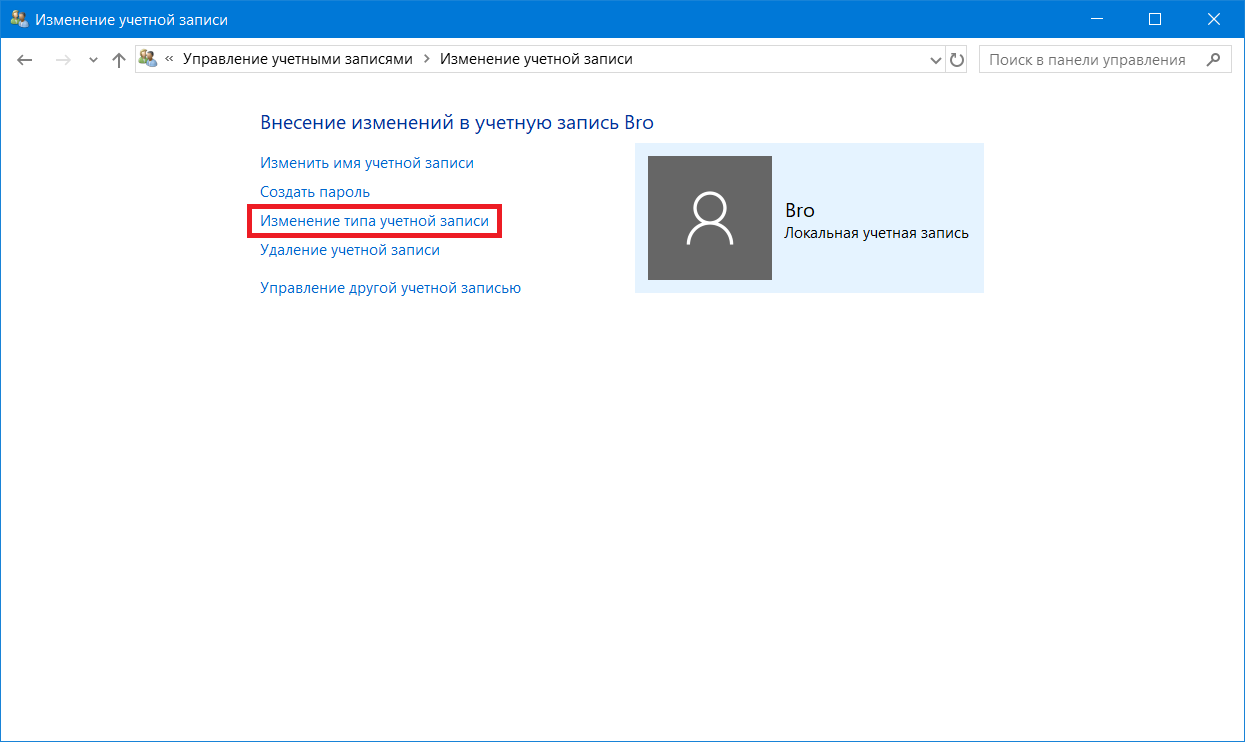Как зайти под администратором в Windows 10?
Учетная запись Администратора предоставляет любому пользователю ПК полный контроль над системой, включая доступ ко всем папкам, системному реестру, службам. Это значит, что юзер может внести любые изменения в Windows 10, а контроль учётных записей UAC не будет этому помехой, так как при активации режима Администратора он полностью отключается. Однако важно отметить, что учетная запись Администратора по умолчанию отключена в новой операционной системе. Поэтому пользователи не знают, как зайти под администратором в Windows 10. Рассмотрим на примере решение данного вопроса.
Читайте также: Как узнать и сбросить пароль администратора в Windows 10?
Активация учетной записи Администратора через Командную строку
Войти в систему как Администратор с помощью командной строки можно при условии, что будет соблюдена следующая инструкция:
- Нажимаем правой кнопкой мыши на кнопку «Пуск» и выбираем «Командная строка (Администратор).

- Если вы используете русскоязычную версию системы, то вводим «net user администратор /active:yes». В случае, когда у вас установлена англоязычная версия, то команда будет следующая «net user administrator /active:yes».
- Далее нажимаем на кнопке «Пуск» и кликаем по иконке пользователя. Появляться варианты входа. Нажимаем «Администратор».
- Появится стандартное окно выхода. Здесь выбираем «Администратор».
- Компьютер загрузится под именем Администратора. Выполнив нужные действия, выйти из учетной записи Администратора можно, запустив командную строку и ввел «net user администратор /active:no» и «net user administrator /active:no» для английской версии соответственно.
Таким способом можно быстро загрузиться в Windows 10 с правами администратора и внести нужные изменения.
Вход под Администратором в Windows 10 через раздел Управление ПК
Войти в Виндовс 10 с правами Администратора можно, используя раздел «Управление компьютером». Для этого нужно выполнить следующие действия:
Для этого нужно выполнить следующие действия:
- Жмем «Пуск» и в поисковую строку вводим «Управление компьютером». Нажимаем на результат поиска.
- Появится новое окно. Выбираем «Управление компьютером», «Служебные программы», «Локальные пользователи», «Пользователи». Здесь нужно найти параметр «Администратор». Нажав двойным кликом на параметр, откроется еще одно окно. Снимаем отметку с пункта «Отключить учетную запись».
- Сохранив изменения и перезагрузив систему, можно войти в Windows 10 и выполнить администрирование.
Чтобы отключить учетную запись Администратора, стоит вернуться в этот же раздел и вернуть галочку обратно.
Читайте также: Права администратора в Windows 10
Активация записи Администратора через раздел Конфигурация компьютера
Входить в Windows 10 с правами Администратора можно, используя раздел «Конфигурация компьютера». Для того, чтобы загрузиться в учетную запись админа, стоит выполнить следующее:
- Жмём «Win+R» и вводим «gpedit.

- Откроется раздел «Конфигурация компьютера». В меню слева (древовидное) нужно найти следующие разделы: «Конфигурация компьютера», далее «Конфигурация Windows», «Параметры безопасности», «Локальные политики», и снова «Параметры безопасности». В центральной части окна найдите и откройте двойным щелчком пункт «Учётные записи: Состояние учетной записи Администратор». Включаем этот параметр.
- Отключить учётную запись Администратора можно тем же путем, только поставив отметку «Отключено».
Важно отметить, что использовать на практике можно любой из представленных способов. Они полностью безопасны и позволят получить желаемый доступ к системным папкам.
Встроенная учетная запись Администратор в Windows 10
  windows | для начинающих
Как и в предыдущих версиях ОС, в Windows 10 есть скрытая встроенная учетная запись Администратора, скрытая и неактивная по умолчанию. Однако в некоторых ситуациях она может оказаться полезной, например, при невозможности каких-либо действий с компьютером и создания нового пользователя, для сброса пароля и не только. Иногда, наоборот, требуется отключить этот аккаунт.
Однако в некоторых ситуациях она может оказаться полезной, например, при невозможности каких-либо действий с компьютером и создания нового пользователя, для сброса пароля и не только. Иногда, наоборот, требуется отключить этот аккаунт.
В этой инструкции подробно о том, как активировать скрытую учетную запись Администратор Windows 10 в различных ситуациях. Также будет рассмотрено, как отключить встроенную учетную запись администратора.
Отмечу, что если вам просто нужен пользователь с правами администратора, то правильные способы создать такого пользователя описаны в материалах Как создать пользователя Windows 10, Как сделать пользователя администратором в Windows 10.
Включение скрытой учетной записи Администратора в обычных условиях
Под обычными условиями далее понимается: вы можете зайти в Windows 10, и ваша текущая учетная запись также имеет права администратора на компьютере. При данных условиях, активация встроенной учетной записи не представляет никаких проблем.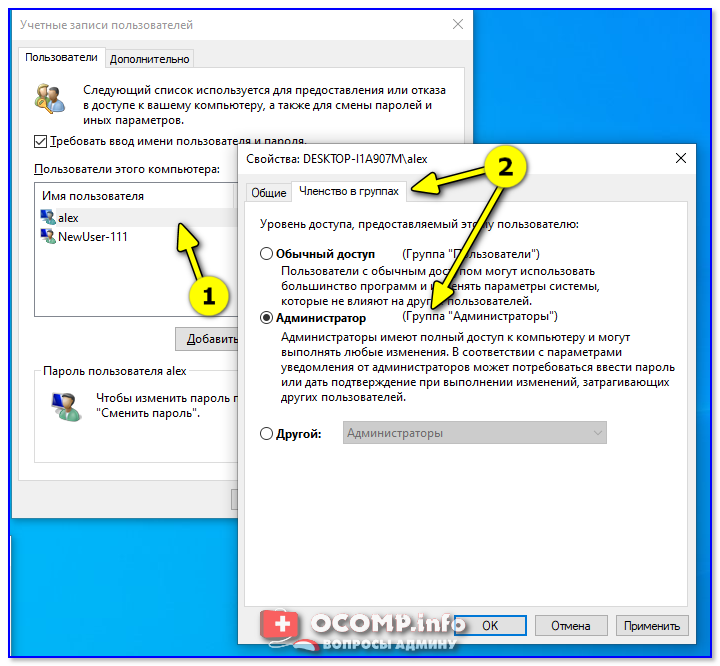
- Запустите командную строку от имени Администратора (через меню правого клика по кнопке «Пуск»), есть и другие способы открытия командной строки Windows 10.
- В командной строке введите net user Администратор /active:yes (если у вас англоязычная система, а также на некоторых «сборках» используйте написание Administrator) и нажмите Enter.
- Готово, можно закрыть командную строку. Учетная запись администратора активирована.
Для входа в активированную учетную запись вы можете либо выйти из системы, либо просто переключиться на вновь активированного пользователя — и то и другое делается путем нажатия Пуск — Значок текущей учетной записи в правой части меню. Пароль для входа не требуется.
Выйти из системы также можно через правый клик по пуску — «Завершение работы или выход из системы» — «Выход».
О включении этой учетной записи Windows 10 в «необычных» условиях — в последней части статьи.
Как отключить встроенную учетную запись Администратор Windows 10
В общем случае, чтобы отключить учетную встроенную учетную запись администратора достаточно тем же способом, который описан в первой части руководства, запустить командную строку, после чего ввести ту же команду, но с ключом /active:no (т.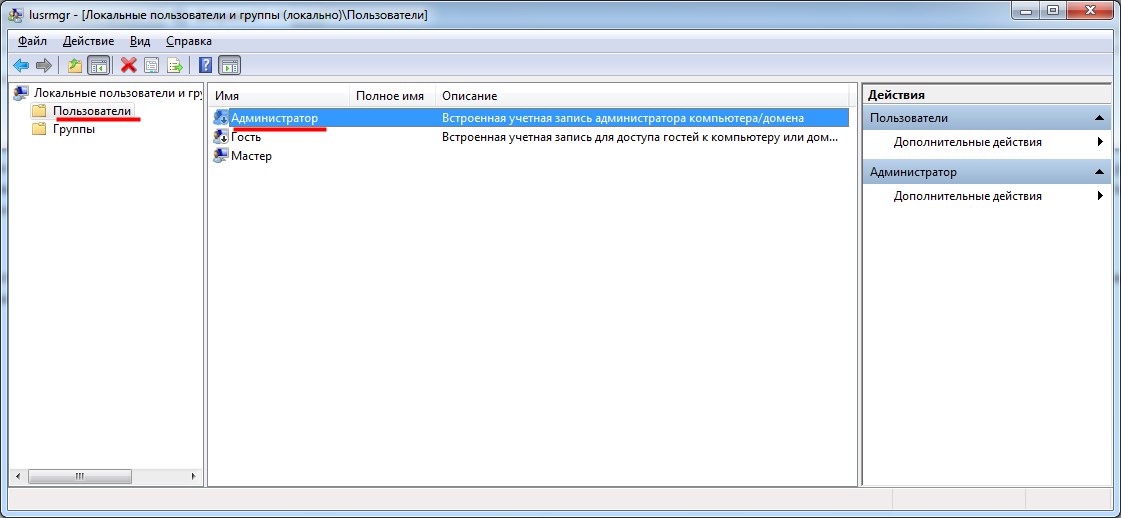 е. net user Администратор /active:no).
е. net user Администратор /active:no).
Однако, часто встречающаяся в последнее время ситуация — когда такая учетная запись единственная на компьютере (возможно, это особенность каких-то нелицензионных версий Windows 10), а причина, по которой пользователь желает ее отключить — частично не работающие функции и сообщения наподобие «Microsoft Edge невозможно открыть, используя встроенную учетную запись администратора. Войдите с другой учетной записью и попробуйте еще раз».
Примечание: прежде чем выполнять описанные далее шаги, если вы продолжительное время проработали под встроенным администратором, и у вас есть важные данные на рабочем столе и в системных папках документов (изображений, видео), перенесите эти данные в отдельные папки на диске (так будет проще их потом разместить в папках «обычного», а не встроенного администратора).
В этой ситуации правильным путем решения проблемы и отключения встроенной учетной записи администратора Windows 10 будет следующий:
- Создайте новую учетную запись одним из способов, описанных в статье Как создать пользователя Windows 10 (откроется в новой вкладке) и предоставьте новому пользователю права администратора (описано в той же инструкции).

- Выйдите из текущей встроенной учетной записи Администратор и зайдите во вновь созданную — пользовательскую, а не встроенную.
- Войдя, запустите командную строку от имени администратора (используйте меню правого клика по пуску) и введите команду
При этом, встроенная учетная запись администратора будет отключена, а вы сможете пользоваться обычной учетной записью, также с необходимыми правами и без ограничения функций.
Как включить встроенную учетную запись администратора, когда вход в Windows 10 невозможен
И последний возможный вариант — вход в Windows 10 невозможен по той или иной причине и вам требуется активировать учетную запись Администратор для того, чтобы произвести действия по исправлению ситуации.
В данном контексте существует два наиболее распространенных сценария, первый из которых — вы помните пароль своей учетной записи, но вход в Windows 10 почему-то не происходит (например, после ввода пароля компьютер зависает).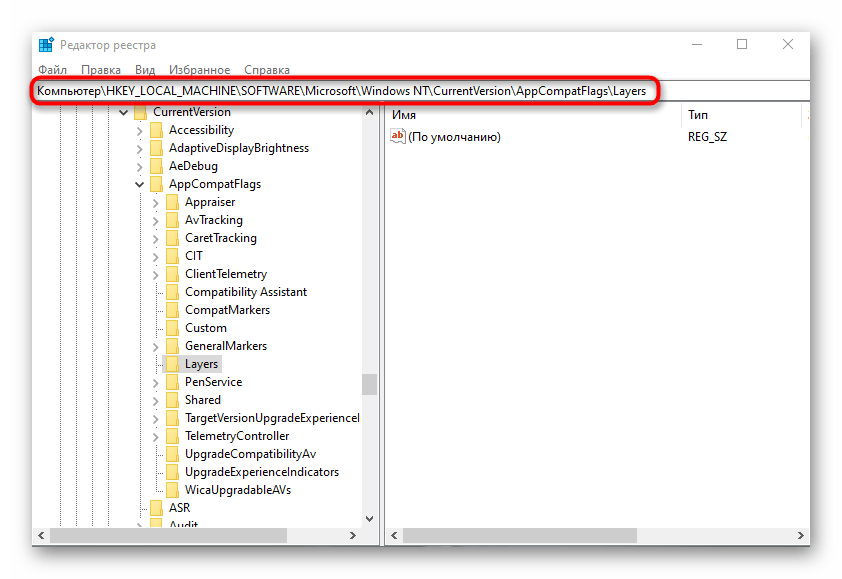
В данном случае возможный путь решения проблемы будет таким:
- На экране входа в систему нажмите по изображенной справа внизу кнопке «питания», затем, удерживая Shift, нажмите «Перезагрузка».
- Загрузится среда восстановления Windows Перейдите к разделу «Поиск и устранение неисправностей» — «Дополнительные параметры» — «Командная строка».
- Потребуется ввести пароль учетной записи для запуска командной строки. В этот раз вход должен сработать (если пароль, который вы помните — верный).
- После этого, используйте первый способ из этой статьи для включения скрытой учетной записи.
- Закройте командную строку и перезагрузите компьютер (или нажмите «Продолжить. Выход и использование Windows 10»).
И второй сценарий — когда пароль для входа в Windows 10 неизвестен, либо, по мнению системы, неверный, и вход невозможен по этой причине. Здесь вы можете использовать инструкцию Как сбросить пароль Windows 10 — в первой части инструкции описывается, как в данной ситуации открыть командную строку и произвести необходимые манипуляции для сброса пароля, но, в той же командной строке вы можете и активировать встроенного Администратора (хотя для сброса пароля это необязательно).
Кажется, это все, что может пригодиться на указанную тему. Если же какой-то из вариантов проблем не был мной учтен, или инструкции не удается использовать — опишите, что именно происходит в комментариях, я постараюсь ответить.
Подписаться | Поддержать сайт и автора
А вдруг и это будет интересно:
3 способа входа в систему
Для выполнения некоторых операций и настроек операционной системы Виндовс любой версии требуются дополнительные возможности. Чтобы использовать определенные параметры, необходимо знать, как зайти от имени администратора в ОС Windows 10. Основная учетная запись имеет несколько особенностей и отличий от стандартных аккаунтов с индивидуальными надстройками.
СОДЕРЖАНИЕ СТАТЬИ:
Какие преимущества у данного действия
Корпорация Microsoft настроила операционку таким образом, что профиль администратора не является активным – настройки стоят по умолчанию. Это значит, что административная запись отключена до тех пор, пока пользователь не выполнит определенные шаги. Основное преимущество – особенные возможности и права.
Основное преимущество – особенные возможности и права.
Внимание! Использование профиля подразумевает и некоторые недостатки. Неопытный пользователь может изменить настройки таким образом, что исправить их будет достаточно сложно.
Администратору доступна возможность удалять системные программы и файлы. Иногда операционная система просто перестает работать, даже на стадии запуска профиля. Объяснить программисту, что именно было изменено, практически невозможно.
Мастера рекомендуют не работать с полным объемом возможностей в постоянном режиме. Для текущих операций лучше создать новую учетную запись.
Как войти в систему с правами администратора Windows 10
При использовании основного профиля отсутствует влияние программы UAC, которая контролирует деятельность пользователей, использующих вновь созданные профайлы. Чтобы зайти под контролирующим аккаунтом, необходимо выполнить несколько действий. Например, через командную строку, редактор поля локального назначения, отдельных утилит. Подходит любой путь, главное – точно следовать указанным инструкциям.
Подходит любой путь, главное – точно следовать указанным инструкциям.
Через командную строку
Командная строка – специализированный сервис Виндовс, который позволяет быстро получить доступ к различным разделам операционной системы. Для запуска интерфейса используют два метода:
- правой клавишей кликнуть по значку «Пуск» на рабочем столе персонального устройства, появится дополнительное контекстное меню, выбрать пункт «Командная строка (Администратор)»;
- одновременно нажать две горячие клавиши «Win» и «R», в открывшемся окне набрать «cmd», затем – «ОК».
После выполнения одной из операций откроется дополнительное окно. Если установленная ОС работает в русскоязычном режиме, вводят net user администратор /active:yes, для версии на английском языке потребуется набрать net user administrator /active:yes.
- Далее заходят в меню Пуск, раздел «Профиль» (иконка текущего пользователя).
- Откроется список нескольких вариантов входа, выбрать «Администратор».
 Появится вид стандартного входа в систему под нужным профайлом.
Появится вид стандартного входа в систему под нужным профайлом.
Редактор локальной политики
Редактор локальной политики – это дополнительный инструмент операционной системы. Позволяет выполнять настройки (в режиме администрирования в том числе), включать или отключать те разделы и программы, изменить работу которых стандартными способами не удалось.
- Для активации основного аккаунта через данный инструмент необходимо вызвать командное окно.
- В появившейся строке ввести значение secpol.msc.
- Далее с помощью ресурса локальной политики входят в раздел настроек безопасности.
- В пункте учетных записей выбирают «Состояние регистрации», появится два варианта – галочку поставить рядом с состоянием «Включен».
Внимание! Чтобы начать немедленное использование активированных прав, вызывают командную строку. Затем набирают gpupdate/force и ОК.
Утилита Локальные пользователи и группы
Локальные пользователи и группы – Local Users and Groups – это дополнительная оснастка операционной системы компьютера, которая работает только с указанными разделами. Вызвать утилиту можно двумя способами – ввести в командной строке комбинацию символов lusrmgr.msc или нажать сочетание горячих клавиш «Win» и «Х» (выбрать раздел «Выполнить», далее «Управление компьютером», нужная утилита).
Вызвать утилиту можно двумя способами – ввести в командной строке комбинацию символов lusrmgr.msc или нажать сочетание горячих клавиш «Win» и «Х» (выбрать раздел «Выполнить», далее «Управление компьютером», нужная утилита).
- После этого необходимо зайти в подраздел «Локальные пользователи и группы», «Пользователи» – нужные строки и папки располагаются в левой части окна.
- По строке администратора кликнуть правой клавишей мыши для вызова контекстного меню.
- Последний этап для входа с нужными правами – открыть свойства, снять выделение со строки «Отключить учетную запись».
- Подтверждают операцию кнопкой «ОК».
Что делать, если пользователь с правами удален?
В некоторых случаях профайл с правами администратора оказывается удаленным – из-за ошибки в действиях пользователя чаще всего. Существует два способа исправить ситуацию – восстановление аккаунта и создание нового профиля. Первый вариант:
Первый вариант:
- по значку Пуска кликнуть правой клавишей мыши, зайти в «Систему», затем «Безопасность и обслуживание, «Восстановление»;
- потом нужно выбрать строку «В случае возникновения неисправностей…», потом – «Перезагрузить сейчас»;
- в новом окне переходят на диагностику, затем – Дополнительные параметры и на Загрузки – «Перезагрузить сейчас»;
- после процедуры – повторяют предыдущий этап, по завершении которого нажимают F4 для активации безопасного соединения;
- в командную строку ввести netplwiz, в пользовательской группе выбирают необходимый аккаунт и вызывают его свойства;
- после – членство в группах, где стоит присвоить новую группу «Администраторы» и «ОК».
Для передачи прав новому пользователю переходят в раздел «Параметры», выбирают пункт «Семья и другие люди». Добавляют новую учетную запись, меняют тип (отдельная кнопка серого цвета).
Учетная запись с правами администратора позволяет выполнять глубокую настройку внутренних систем компьютера. По умолчанию отключена. Если необходима, ее включают любым из указанных способов. Главное – понимать, какие действия следует выполнять, следовать инструкциям. Для работы в стандартном режиме не использовать для исключения непредвиденных изменений по настройкам или удаления нужных внутренних файлов.
Как войти в компьютер под администратором. Как зайти в Windows от имени администратора
Учетная запись админа предоставляет пользователю полный контроль над компьютером. В таком случае есть полный доступ ко всем системным папкам, файлам, которые размещены на компьютере. Возникает возможность вносить изменения, которые повлияют на других пользователей компьютера. Можно изменять параметры безопасности, устанавливать программное обеспечение и оборудование.
По умолчанию, в Windows 10 данная учетная запись не активна и не отображается при выборе пользователя. Чтобы выполнить вход с такими правами, на компьютере необходимо иметь аккаунт такого типа. Тип своей учетной записи можно проверить после входа в систему.
Если тип вашей учетной записи не является админом, то войти в систему с его правами не получится, если вам не известно имя пользователя и пароль учетной записи на компьютере.
Как войти в систему с правами администратора
Как войти в windows 10 как администратор
Можно воспользоваться утилитой «Локальная политика безопасности». Для быстрого входа можно воспользоваться командной строкой, прописав «secpol.msc». Можно открыть стандартным путем, нажав меню Пуск, выбрав раздел «Панель управления», затем «Администрирование».
В открывшемся окошке нужно раскрыть ветку «Локальные политики», выбрать пункт «Параметры безопасности» и справа, в политиках, выбрать такой пункт: «Учётные записи: Состояние «Администратор».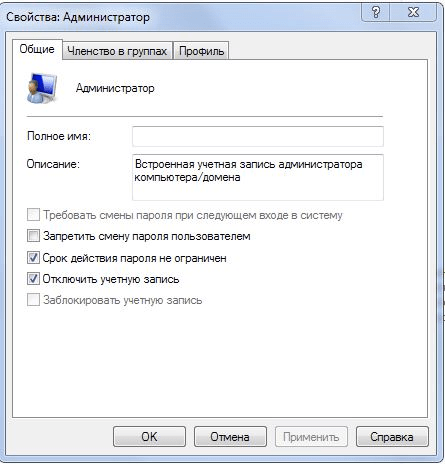 Понадобится дважды по нему щелкнуть и включить аккаунт. Права будут предоставлены и при запуске будет возможно войти в систему как администратор.
Понадобится дважды по нему щелкнуть и включить аккаунт. Права будут предоставлены и при запуске будет возможно войти в систему как администратор.
Как зайти от имени администратора в компьютер
Зайти в систему имея администраторский доступ с неограниченными возможностями можно через утилиту «Локальные пользователи и группы». Потребуется выполнить команду «lusrmgr.msc» в командной строке. Затем развернуть раздел «Пользователей», чтобы увидеть всех юзеров, которые есть на ПК.
Что делать если пользователь с правами удален?
Если аккаунт админа был удален, то восстановить его описанными способами не получится. Данные способы восстановления подходят только в том случае, если вы не имеете доступа к учетной записи, например, забыли пароль. То вы сможете дать своему текущему аккаунту права админа.
В этом случае рекомендуется воспользоваться «Восстановлением системы».
Первый метод заключается в открытии «Панели управления» через меню Пуск. После чего выбрать раздел «Восстановление», потом «Запуск восстановления системы».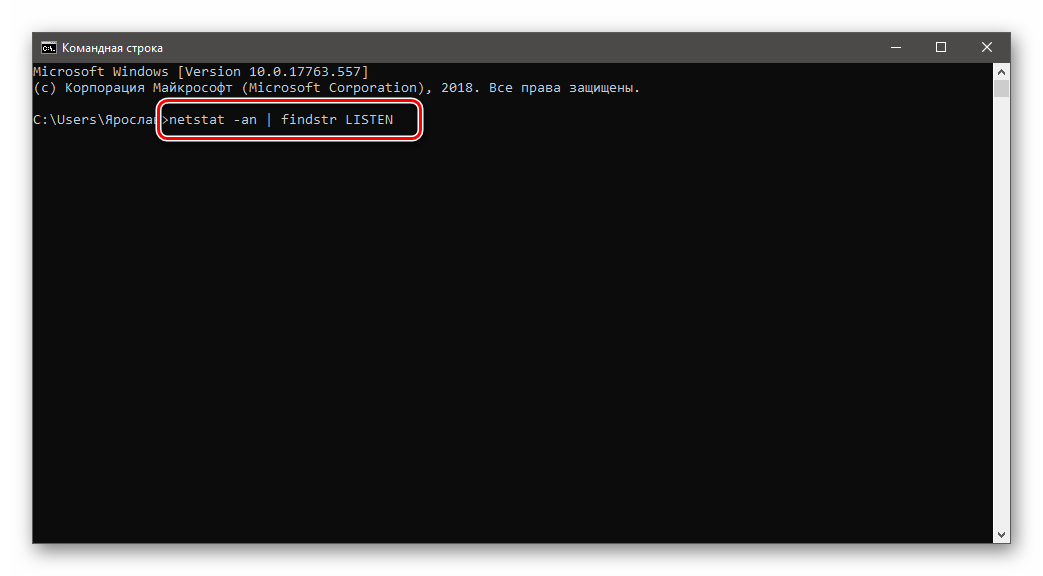 После проделанных действий откроется окно «Восстановление системы», где понадобится нажать «Далее». Станут доступны все возможные точки восстановления, на которые можно вернуться / откатиться, в том числе на ту где еще был аккаунт админа.
После проделанных действий откроется окно «Восстановление системы», где понадобится нажать «Далее». Станут доступны все возможные точки восстановления, на которые можно вернуться / откатиться, в том числе на ту где еще был аккаунт админа.
Если такой метод не поможет, то можно попробовать еще один способ.
Для этого потребуется диск или флешка с нужной ОС. При загрузке системы зайти в безопасный режим (нажимая «F8»), затем выбрать «Устранение неполадок компьютера». Откроется окно «Параметры восстановления системы Windows 10». Понадобится произвести загрузку с накопителя и выбрать «Восстановление системы». После чего ОС будет обновлена, учетная запись администратора будет создана заново. При этом файлы не будут задеты, сохранятся на своих местах.
При первой установке Windows 7 вы создаете учетную запись пользователя, указываете ее имя и выбираете рисуиок. Имя можно выбрать любое, только не Администратор (Administrator).
Администратор (Administrator) — эго встроенная учетная запись, унаследованная из ранних версий Windows. Единственное ее отличие от других учетных записей уровня администратора заключается, собственно, в ее имени — «Администратор*. Так зачем она нужна?
Единственное ее отличие от других учетных записей уровня администратора заключается, собственно, в ее имени — «Администратор*. Так зачем она нужна?
Большинству пользователей она действительно ни к чему. Но если вы управляете сетыо, в которой присутствуют предыдущие версии Windows, такие как Windows ХР или 2000, и на них используется учетная запись с именем Администратор (Administrator), то для правильной работы общего сетевого доступа к папкам такую учетную запись нужно включить и на машине с Windows 7.
А некоторым просто нравится такое имя пользователя.
В любом случае сделайте следующее:
1. Введите через меню Пуск команду lusrmgr.msc, чтобы открыть Локальные пользователи и группы (Local Users and Groups).
2. В левой панели щелкните на пунше Пользователи (Users).
3. В средней панели дважды щелкните на пункте Администратор (Administrator).
4. Снимите флажок Отключить учетную запись (Account is disabled) и нажмите ОК.
5.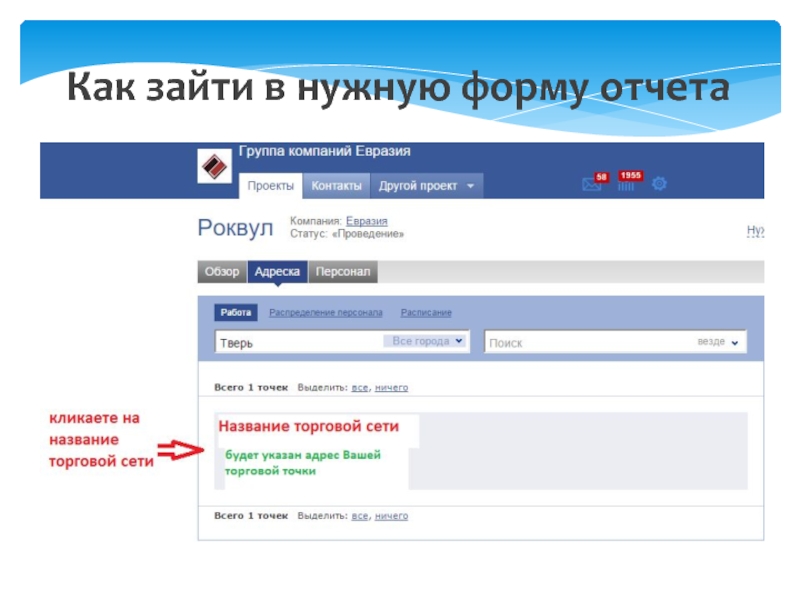 Правой кнопкой мыши щелкните на пункте Администратор (Administrator) в средней панели и в контекстном меню выберите команду Задать пароль (Set Password).
Правой кнопкой мыши щелкните на пункте Администратор (Administrator) в средней панели и в контекстном меню выберите команду Задать пароль (Set Password).
6. Введите пароль для новой учетной записи, подтвердите его во втором поле и нажмите ОК.
7. Закончив, закройте окно Локальные пользователи и группы (Local Users and Groups).
8. Выйдите из системы, а затем снова войдите под именем Администратор (Administrator). Если в списке учетных записей на экране Добро пожаловать этого имени нет, возможно, вам придется выполнить шаги из раздела «Как скрыть список учетных записей пользователей» и включить отображение классического экрана входа в систему. Но если вы войдете в систему под именем администратора хотя бы один раз, в дальнейшем это имя будет отображаться на стандартном экране Добро пожаловать.
Активировать учетную запись Администратор (Administrator) можно из команд-#%, ной строки. Откройте Командную строку в режиме администратора, как рас-«V сказывалось выше, и введите команду net user Administrator /activeryes.
*» Закройте окно Командной строки и для завершения процесса выполните шаг 8 предыдущего списка.
Несмотря на то что учетная запись Администратор (Administrator) по умолчанию отключена, ее вполне можно использовать в качестве обычной учетной записи, хотя бы потому, что вам надоело видеть в меню Пуск свое имя, написанное огромными сияющими буквами.
Три предостережения: во-первых, с выпуском каждой последующей версии Windows начиная с Windows 2000 Microsoft прилагает все больше усилий, чтобы отговорить вас от использования учетной записи Администратор (Administrator). Теоретически это может усложнить переход на новую версию, которая последует за Windows 7. Во-вторых, одна из причин, почему Microsoft пытается избавиться от этой учетной записи, заключается в том, что одинаковое имя пользователя (а Администратор (Administrator) есть во всех системах) представляет собой потенциальную дыру в безопасности. И в-третьих, система Контроля учетных записей пользователей, UAC для учетной записи Администратор (Administrator) по умолчанию запросы не выводит.
Если вы уже используете учетную запись Администратор (Administrator), но хотите изменить имя пользователя, не создавая новую учетную запись, то просто переименуйте текущую. В Windows 7 Professional и Ultimate откройте окно Локальная политика безопасности (Local Security Policy), (secpolmsc), разверните ветвь Локальные политики\Параметры безопасности (Local Policies\Security Options) и в правой панели дважды щелкните на пункте Учетные записи: Переименование учетной записи администратора (Accounts: Rename administrator account).
Учетная запись Администратора предоставляет пользователю полный контроль над компьютером, включая полный доступ ко всем системным папкам. При этом во время использования данной учетной записи контроль учетных записей UAC отключен и не выводит предупреждающие сообщения.
По умолчанию, в Windows 10 учетная запись Администратора не активна и не отображается при выборе пользователя. В данной статье мы расскажем о том, как активировать эту учетную запись и как с ее помощью войти в Windows 10 как Администратор.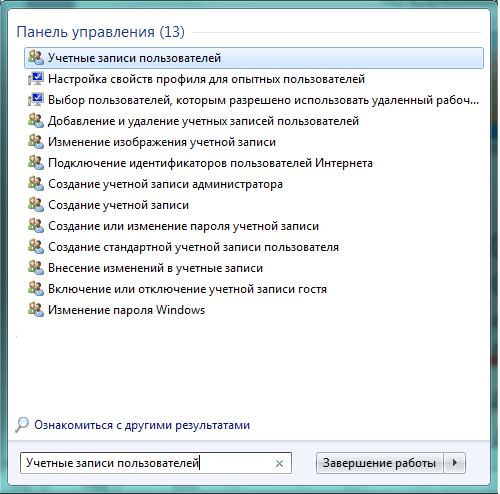
Шаг № 1. Запустите Командную строку с правами Администратора.
Для того чтобы войти в Windows как Администратор, сначала вам необходимо активировать учетную запись Администратора. А для этого нужно .
Для того чтобы провернуть это сначала нажмите комбинацию клавиш Windows+X и в открывшемся меню выберите пункт «Командная строка (Администратор)».
После этого появится всплывающее окно с предупреждением от контроля учетных записей (UAC). В этом окне нажмите на кнопку «Да».
Таким образом, вы запустите командную строку с правами Администратора. Теперь с помощью этой командной строки можно выполнить команду, которая активирует учетную запись Администратора в Windows 10.
Шаг № 2. Активируйте учетную запись Администратора.
Итак, после того как командная строка открыта, можно активировать учетную запись Администратора. Для этого в командной строке нужно выполнить команду «net user администратор /active:yes
». Если у вас англоязычная версия Windows 10, то данная команда будет выглядеть вот так «net user administrator /active:yes».
После того как в Командной строке появится сообщение «Команда выполнена успешно», Командную строку можно закрывать.
Шаг № 3. Входим в Windows 10 как Администратор.
После активации учетной записи Администратора, в нее можно войти, как и в любую другую учетную запись на компьютере. Для этого нужно нажать на кнопку «Пуск», а потом кликнуть по имени пользователя в левом верхнем углу меню «Пуск» и выбрать «Администратор».
После этого появится стандартный экран для входа в учетную запись, а для того чтобы войти в Windows 10 как Администратор вам останется только нажать на кнопку «Войти».
Некоторые замечания по поводу использования учетной записи Администратора:
- Не стоит пользоваться учетной записью Администратора постоянно. Выполните нужные вам операции с системой и отключите эту учетную запись при помощи команды «net user администратор /active:no»;
- Если вы планируете регулярно входить в Windows 10 как Администратора, то установите на эту учетную запись пароль;
- Учетная запись Администратора является локально, также при использовании данной учетной записи вы не сможете пользоваться новыми приложениями для Windows 10;
- Учетную запись Администратора можно включать и отключать через «Локальные пользователи и группы», для этого нужно выполнить команду «usrmgr.
 msc»;
msc»;
Во все версии Windows, которые появились на свет позже Windows XP, войти в систему с правами Админа не так-то просто. Это легко объяснимо тем, что учетная запись, имеющая права Администратора поставлена на блокировку. Почему ее заблокировали? На самом деле ответ прост — пользователи, вошедшие в систему под данной учетной записью, подвергают неоправданному риску всю систему. Сделав неосмысленные изменения, пользователь может «положить систему на лопатки», либо жестко ей навредить.
Рассмотрим подробнее, почему не стоит заходить под Админом, работая на компьютере. В руках Администратора находится вся операционная система, то есть, он способен влиять на систему посредством различных настроек. Любопытные или неопытные пользователи, сами того не осознавая, могут навредить операционной системе. К примеру, перенастроить реестр.
Иногда случаются ситуации, при которых крайне важен вход в систему именно под Администратором. Думаю, не стоит останавливаться на вопросе, зачем это делать? Как было сказано ранее, с записи Администратора в ваших руках сконцентрированы настройки всего, чего душа пожелает.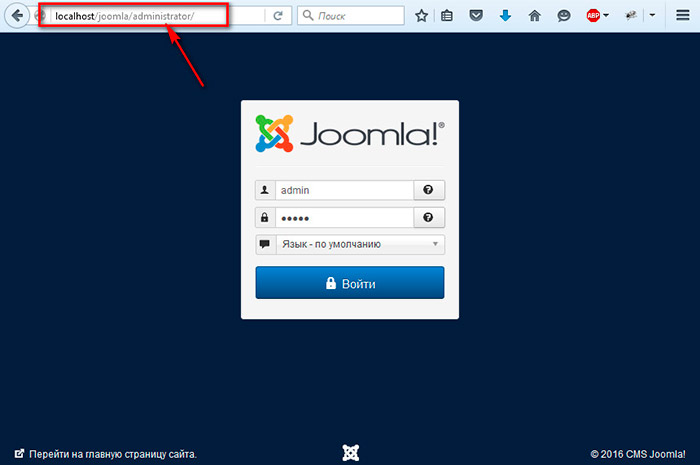
Итак, мы постепенно подошли к рассмотрению самой процедуры, выполнив которую не сложно войти с Администраторскими правами в систему Windows 7. Сама же учетная запись должна быть в составе группы администраторской учетной записи
Под Администратором можно войти несколькими способами.
1. С помощью утилиты «Управление компьютером»:
2. Воспользовавшись «Командной строкой»:
Вместо слова администратор, вы должны писать имя администратора системы.
Как зайти от имени администратора Windows 8?
Что касаемо системы Windows 8, то предыдущие два способа входа под записью Администратора применимы и к этой версии.
Также Windows 8 позволяет запускать программное обеспечение от имени Администратора. Здесь необходимо на ярлыке той программы, которую хотите открыть от имени Администратора щелкнуть правой клавишей мышки. Это вызывает меню внизу монитора. Среди списка появившегося меню находите «Запуск от имени администратора», запускаете ее, и открывается программа, наделяющая вас правами Администратора.
Можно сделать и так, чтобы определенная программа постоянно запускалась, применяя права Администратора. В связи с этим на ярлыке нужной программы нажимаем на правую функциональную кнопку мыши, выбрав «Свойства». Далее выбираем вкладку «Совместимость» и в ней ставим отметку напротив записи «Выполнять работу программы используя права администратора». Соответственно, нажимаем «Ок». После таких действий программа всегда будет открываться с правами Админа.
Можно это же действие сделать и по-другому. Кликнув правой кнопкой на ярлыке, выберем «Свойства» и вкладку «Ярлык». Затем нажимаем на «Дополнительно» и ставим галочку напротив записи «Запуск от имени администратора». Нажимаем «Ок» в каждом открытом окне.
Системы windows седьмой версии и выше, по сравнению с предыдущими релизами, имеют более сложную систему управления учетными записями юзеров. Они ограничивают их в выполнении некоторых действий, которые теоретически могут нанести вред работоспособности компьютера. И все равно многих пользователей интересует вопрос о том, как зайти под локальным Администратором windows 7 для проведения каких-либо действий с расширенными правами. Сделать это можно даже очень просто.
И все равно многих пользователей интересует вопрос о том, как зайти под локальным Администратором windows 7 для проведения каких-либо действий с расширенными правами. Сделать это можно даже очень просто.
Зачем нужна учетная запись администратора?
Вообще-то, в седьмой модификации windows и системах рангом выше существует две администраторские записи. Одна принадлежит админу, который изначально зарегистрирован в системе. Вторая – это некий виртуальный суперпользователь с максимумом полномочий. Однако даже при входе с правами админа можно произвести множество действий вроде диагностики неполадок и устранения некоторых проблем в работе системы. Этого не сделаешь под обычной учетной записью.
Как зайти под именем Администратора windows 7 в самом простом варианте? Если на терминале работает несколько зарегистрированных пользователей, один из которых является админом, нужно всего лишь узнать его пароль доступа в систему. Как правило, сисадмины в крупных фирмах такую информацию не предоставляют. Однако, если пользователь действительно соображает, как устранить какой-то системный сбой, может быть сделано исключение.
Однако, если пользователь действительно соображает, как устранить какой-то системный сбой, может быть сделано исключение.
Все ли действия доступны?
Но даже при варианте входа с правами локального админа обольщаться особо не стоит. Некоторые действия, например удаление системных каталогов или файлов, в большинстве случаев окажутся недоступными. И тут, правда, есть выход. Но это отдельный разговор. Можно, конечно, запускать некоторые процессы от имени админа, но в данном случае нас интересует информация о том, как зайти под Администратором в windows 7, имея в виду зарегистрированную, но отключенную локальную учетную запись. Сделать это можно по крайней мере двумя простыми методами.
Как зайти под Администратором в windows 7 или выше? Раздел управления компьютером
В первой методике, которая считается самой простой, нужно использовать раздел управления компьютером. Доступ к нему можно получить из субменю, вызываемого правым кликом на соответствующем значке «Рабочего стола» или «Проводника».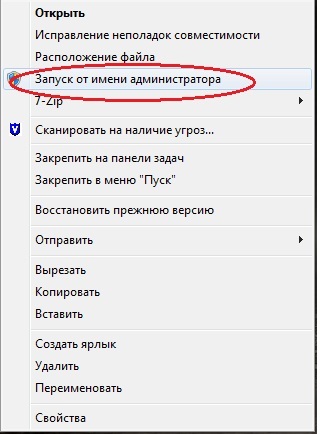 В редакторе сначала следует перейти к меню управления, затем использовать служебные программы, где выбирается каталог пользователей. Справа в окне будут показаны все учетные записи, зарегистрированные в системе. В данном случае выбираем админа.
В редакторе сначала следует перейти к меню управления, затем использовать служебные программы, где выбирается каталог пользователей. Справа в окне будут показаны все учетные записи, зарегистрированные в системе. В данном случае выбираем админа.
Сразу же отметим, что представляемое решение проблемы того, как зайти под Администратором в windows 7, предполагает включение этой учетной записи. По умолчанию она деактивирована, чтобы пользователь не мог внести критические изменения в системные компоненты и настройки. Двойным кликом на строке «учетки» админа вызываем меню параметров и переходим к вкладке «Общие». Тут снизу имеется специальное поле отключения учетной записи, где и нужно снять установленную там галочку. Попасть в настройки можно и через правый клик с выбором строки свойств. После подтверждения изменений в систему под админом можно войти совершенно элементарно, выбрав на приветственном экране соответствующую учетную запись.
Как зайти под правами Администратора windows 7? Использование командной строки
Второй предлагаемый метод тоже достаточно прост.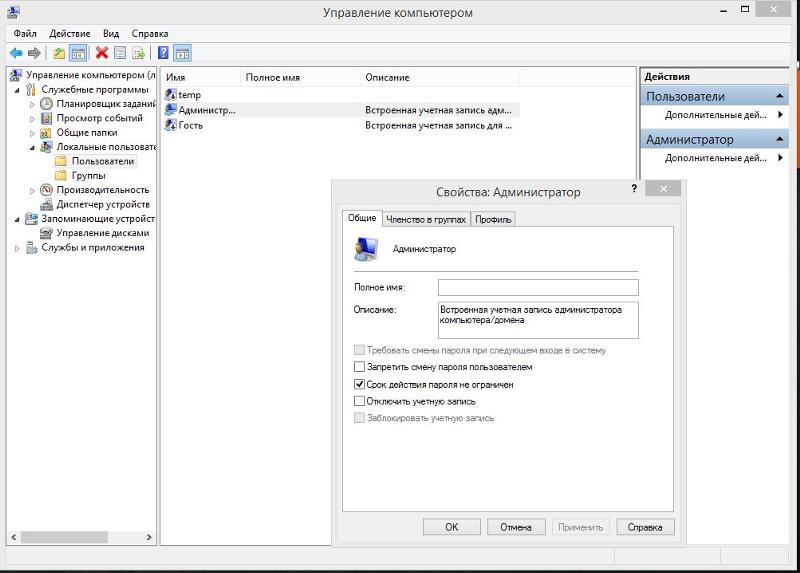 Но он предполагает использование командной строки для активации юзера с правами админа. Как зайти под Администратором в windows 7 в этом случае? Сначала нужно вызвать командную строку: cmd в консоли «Выполнить». После этого необходимо прописать (для англоязычных версий системы следует применять английский термин Administrator) и нажать клавишу ввода. После успешного выполнения команды можно будет войти под админом, как это было описано выше.
Но он предполагает использование командной строки для активации юзера с правами админа. Как зайти под Администратором в windows 7 в этом случае? Сначала нужно вызвать командную строку: cmd в консоли «Выполнить». После этого необходимо прописать (для англоязычных версий системы следует применять английский термин Administrator) и нажать клавишу ввода. После успешного выполнения команды можно будет войти под админом, как это было описано выше.
Примечание: командная консоль в windows 7 копирование команды и вставку не поддерживает, поэтому прописывать строку придется вручную. В восьмой и десятой модификациях такая функция есть. Для обоих вышеописанных вариантов после подтверждения изменений или выполнения команды потребуется произвести перезагрузку системы, а не обычную смену пользователя путем выхода из текущей учетной записи. Чтобы отключить пользовательскую запись админа в случае каких-либо непредвиденных обстоятельств, в консоли следует прописать аналогичную команду, но в конце строки использовать слово «no» (разумеется, без кавычек).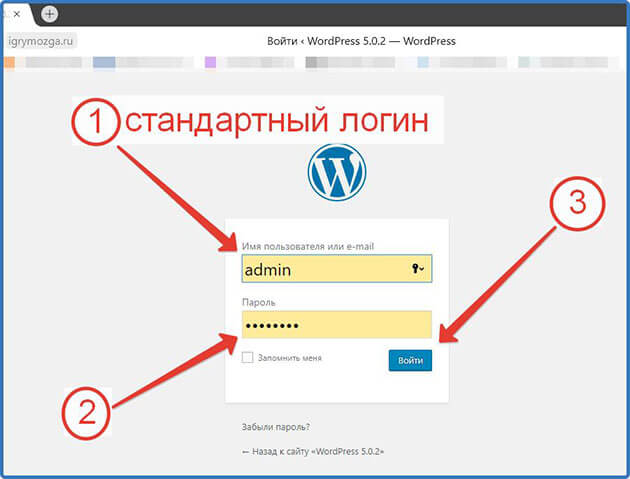
Постоянно и без надобности использовать учетную запись админа при решении каждодневных задач не рекомендуется. Особо это касается неопытных юзеров, которые своими необдуманными действиями могут нанести вред системе. Конечно, удалить критически важные компоненты не выйдет. Но вот некоторые настройки могут повлиять на работоспособность компьютера очень сильно. Кроме того, случайно можно удалить и точки восстановления, а потом и откат до предыдущего состояния окажется проблематичным.
fb.ru
Как зайти в windows от имени администратора
Часто у пользователей возникает вопрос, как можно зайти в систему от имени администратора. Это может понадобиться для установки и удаления некоторых программ, настроек системы, работы с командной строкой и выполнения многих других задач.
Права администратора дают практически неограниченные возможности в настройке и управлении. Однако необходимо соблюдать огромную осторожность при работе, ведь неправильные действия способны привести к поломке системы.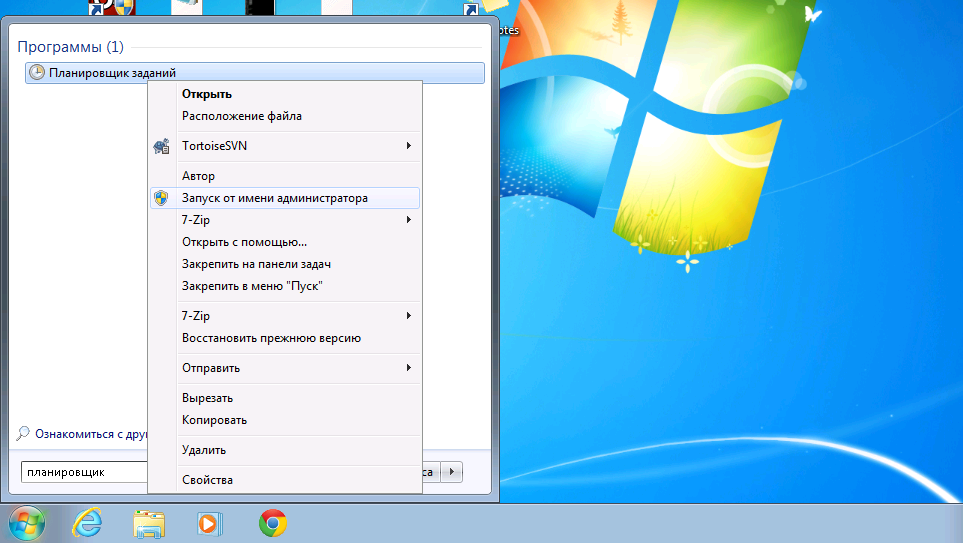 В данном руководстве вы узнаете, как зайти от имени администратора на свой персональный компьютер.
В данном руководстве вы узнаете, как зайти от имени администратора на свой персональный компьютер.
Кто такой администратор
Виндовс поддерживает работу компьютера с несколькими пользователями. Это может быть несколько членов семьи или коллег по работе. Однако было бы очень неудобное, если бы каждый мог случайно или намеренно изменять настройки остальных людей, удалять чужие программы и файлы и так далее. С целью персонализации пользователей, каждый получает в свое распоряжение учетную запись, в рамках которой он будет работать.
В пределах аккаунта каждый может устанавливать и удалять программы, настраивать свою часть windows. Помимо пользовательских учеток существует аккаунт администратора. Он обладает неограниченными правами и может вносить в работу системы изменения, затрагивающие всех пользователей компьютера.
Неправильная работа в данной учетной записи может привести к печальным последствиям: могут быть повреждены или удалены системные файлы windows, записи реестра, отформатирован жесткий диск, поломан чей-то важный софт.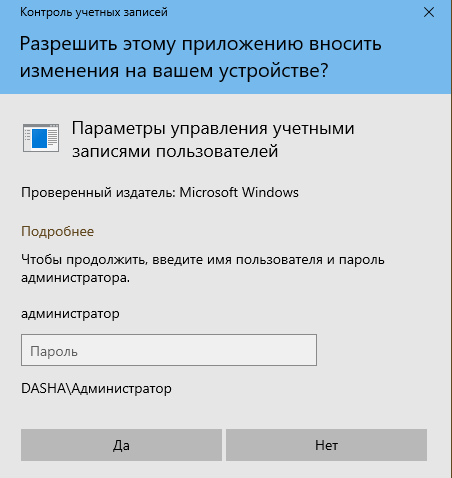 Если у вашего компьютера есть администратор, входить под его записью категорически не рекомендуется.
Если у вашего компьютера есть администратор, входить под его записью категорически не рекомендуется.
Снимаем ограничения на авторизацию
Сразу стоит отметить, что аккаунт администратора – не то же самое, что пользователь, состоящий в группе администраторов. Он обладает гораздо большими правами и может сделать с windows все, что угодно.
Если вы единственный пользователь системы или владелец компьютера, для совершения некоторых действий вам может понадобиться авторизироваться с данной учетки. По умолчанию в windows она отключена и не отображается в списке существующих записей, так что войти в нее невозможно. Сначала ее необходимо включить:
- Нажмите комбинацию клавиши и буквы R (в русской раскладке это буква К), чтобы вызвать диалоговое окно.
- В пустом поле введите строку «lusrmgr.msc» без кавычек, чтобы открыть оснастку управления группами и пользователями.
- Дважды кликните по категории «Пользователи».
- ПКМ нажмите на объект «Администратор», чтобы вызвать ниспадающее меню и выберите действие «Свойства».

- В окне настроек уберите галку с пункта «Отключить учетку» и нажмите «Ok».
Теперь вы сможете войти под аккаунтом админа после рестарта компьютера.
Командная строка
Другой способ снять ограничения и войти – с помощью консоли windows. Он лишен графического интерфейса, зато более быстр и удобен, если к нему привыкнуть. Вызовите диалоговое окно сочетанием клавиш и R (можно зажимать при любом языке ввода и в любой раскладке клавиатуры).
В поле для ввода напишите «cmd». Открывшееся черное окно – консоль windows. В строку ввода необходимо скопировать команду «net user Администратор /active:yes» без кавычек и нажать Enter. Обратите внимание! Данная утилита не поддерживается сочетание клавиш Control + V, поэтому копировать надо с помощью ниспадающего меню, вызываемого ПКМ.
Закройте программу и перезапустите компьютер. После перезагрузки в списке выбора пользователя, помимо стандартных, вы увидите Администратора. Чтобы войти, просто кликните по иконке.
Если вы захотите снова отключить данную возможность – необходимо снова войти в командную строку, и ввести в ней «» без кавычек.
Выполнять свои каждодневные задачи под эти логином не рекомендуется. В этот момент система более уязвима к атакам вредоносных программ и скриптов. Кроме того, по невнимательности можно попросту повредить свою ОС или какие-то важные данные. Используйте этот аккаунт для настроек своего ПК, а работать значительно лучше и безопаснее под своим персональным логином.
windowsTune.ru
windows 7: Как войти в систему под Администратором
С выходом в свет windows Vista, а за ним и windows 7, войти в систему под администратором стало несколько сложней: учетная запись Администратор по умолчанию заблокирована. Почему парни из Редмонда решили это сделать? Да потому, что работая непосредственно под учетной записью с административными правами, пользователи подвергают всю систему риску.
Пользователь администратор в windows 7 обладает неограниченными правами — он может изменять все настройки системы, начиная с сетевых параметров, прав доступа и заканчивая правкой системного реестра.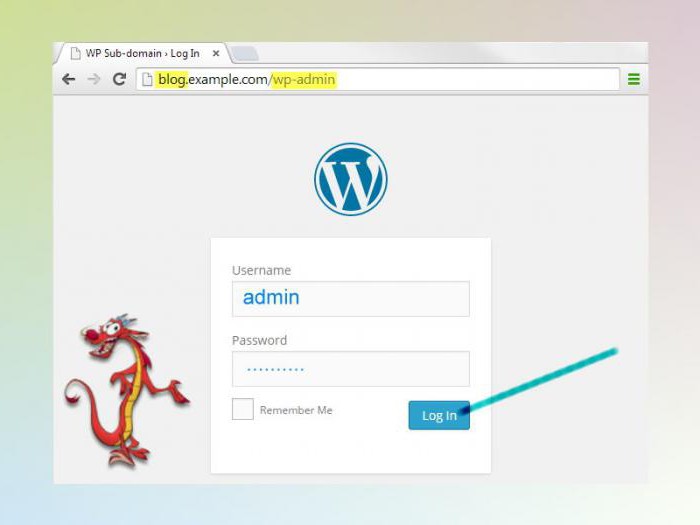 Имея такие права, пользователь может по неосторожности навредить системе: например, может изменить важные для работы windows 7 системные файлы или параметры системы; даже если пользователь осторожен, не изменяет параметры системы и не удаляет ничего лишнего, то эту работу может за него сделать вирус или другое вредоносное ПО. Вы можете задать резонный вопрос — а если мой пользователь входит в группу Администраторы, он не может навредить системе? Навредить может, но это будет сделать несколько сложней. В windows, начиная с версии Vista, а затем и windows 7, реализована служба Контроль учетных записей (User Account Control), которая следит за попытками изменения ключевых узлов системы, и в случае обнаружения, выдает предупреждение с описанием какие именно изменения программа пытается сделать.
Имея такие права, пользователь может по неосторожности навредить системе: например, может изменить важные для работы windows 7 системные файлы или параметры системы; даже если пользователь осторожен, не изменяет параметры системы и не удаляет ничего лишнего, то эту работу может за него сделать вирус или другое вредоносное ПО. Вы можете задать резонный вопрос — а если мой пользователь входит в группу Администраторы, он не может навредить системе? Навредить может, но это будет сделать несколько сложней. В windows, начиная с версии Vista, а затем и windows 7, реализована служба Контроль учетных записей (User Account Control), которая следит за попытками изменения ключевых узлов системы, и в случае обнаружения, выдает предупреждение с описанием какие именно изменения программа пытается сделать.
Но все-же, иногда может потребоваться войти в систему под Администратором. Производить множественные настройки системы удобнее из под нее. Например, вы устанавливаете большое количество программ, или ищете причину нестабильной работы системы.
Описанная ниже процедура выполнима при одном условии — учетная запись пользователя, который будет производить настройку должна входить в группу Администраторы. Если учетная запись не входит в группу Администраторы, в этом случае почитайте статью Как в windows 7 сбросить пароль администратора. В ней рассказано как загрузившись с флешки или компакт диска сбросить пароль администратора.
Для этого нужно открыть Консоль «Управление компьютером»:
- Меню Пуск (Start orb).
- Нажимаем правой кнопкой мыши на значке Мой Компьютер (My computer).
- В открывшемся меню выбираем Управление (Manage).
В Консоли «Управление компьютером» выбираем:
- Управление компьютером (Локальным)
- Служебные программы
- Локальные пользователи и группы
- Пользователи
- Нажимаем правой кнопкой мыши на пользователе Администратор
- В открывшемся меню выбираем Свойства.
В закладке Общие снимаем чекбокс Отключить учетную запись, нажимаем ОК.
Все, теперь можно войти под админом в систему
Сначала кратко, чтоб не отнимать время.
Запускаем командную строку от имени администратора.
Включаем пользователя:
Net user Администратор /active:yes
Отключаем пользователя:
Net user Администратор /active:no
Теперь, если нужно — более детальное описание как включить учетную запись администратора:
- Меню Пуск (Start orb)
- Все программы (All Programs)
- Стандартные (Accessories)
- Нажимаем правой кнопкой мыши Командная строка (Command Prompt).
- В открывшемся меню выбираем Запустить от имени Администратора.
В командной строке пишем:
Net user Администратор /active:yes
(для английской версии windows вводим имя пользователя administrator) и нажимаем Ввод. В результате выполнения операции будет выдано сообщение Команда выполнена успешно.
Для того, чтоб отключить пользователя, меняем yes на no:
Net user Администратор /active:no
Выходим из системы и входим как пользователь Администратор:
Вот и все. Еще раз обращаю Ваше внимание, что работать под Администратором для решения своих повседневных задач крайне не рекомендуется!.
Еще раз обращаю Ваше внимание, что работать под Администратором для решения своих повседневных задач крайне не рекомендуется!.
Как вариант, если нужно выполнить большое количество настроек в системе, можно отключить UAC, при этом система не будет выдавать предупреждающих сообщений, тем самым не отнимая время, необходимое для настройки. После того, как настройка завершена, следует включить UAC обратно, для того, чтоб не подвергать систему опасности.
profhelp.com.ua
Как зайти от имени администратора windows 7?
Во все версии windows, которые появились на свет позже windows XP, войти в систему с правами Админа не так-то просто. Это легко объяснимо тем, что учетная запись, имеющая права Администратора поставлена на блокировку. Почему ее заблокировали? На самом деле ответ прост — пользователи, вошедшие в систему под данной учетной записью, подвергают неоправданному риску всю систему. Сделав неосмысленные изменения, пользователь может «положить систему на лопатки», либо жестко ей навредить.
Рассмотрим подробнее, почему не стоит заходить под Админом, работая на компьютере. В руках Администратора находится вся операционная система, то есть, он способен влиять на систему посредством различных настроек. Любопытные или неопытные пользователи, сами того не осознавая, могут навредить операционной системе. К примеру, перенастроить реестр.
Иногда случаются ситуации, при которых крайне важен вход в систему именно под Администратором. Думаю, не стоит останавливаться на вопросе, зачем это делать? Как было сказано ранее, с записи Администратора в ваших руках сконцентрированы настройки всего, чего душа пожелает.
Итак, мы постепенно подошли к рассмотрению самой процедуры, выполнив которую не сложно войти с Администраторскими правами в систему windows 7. Сама же учетная запись должна быть в составе группы администраторской учетной записи
Под Администратором можно войти несколькими способами.
1. С помощью утилиты «Управление компьютером»:
2. Воспользовавшись «Командной строкой»:
Вместо слова администратор, вы должны писать имя администратора системы.
Как зайти от имени администратора windows 8?
Что касаемо системы windows 8, то предыдущие два способа входа под записью Администратора применимы и к этой версии.
Также windows 8 позволяет запускать программное обеспечение от имени Администратора. Здесь необходимо на ярлыке той программы, которую хотите открыть от имени Администратора щелкнуть правой клавишей мышки. Это вызывает меню внизу монитора. Среди списка появившегося меню находите «Запуск от имени администратора», запускаете ее, и открывается программа, наделяющая вас правами Администратора.
Можно сделать и так, чтобы определенная программа постоянно запускалась, применяя права Администратора. В связи с этим на ярлыке нужной программы нажимаем на правую функциональную кнопку мыши, выбрав «Свойства». Далее выбираем вкладку «Совместимость» и в ней ставим отметку напротив записи «Выполнять работу программы используя права администратора». Соответственно, нажимаем «Ок». После таких действий программа всегда будет открываться с правами Админа.
Можно это же действие сделать и по-другому. Кликнув правой кнопкой на ярлыке, выберем «Свойства» и вкладку «Ярлык». Затем нажимаем на «Дополнительно» и ставим галочку напротив записи «Запуск от имени администратора». Нажимаем «Ок» в каждом открытом окне.
komp.site
Как зайти под правами администратора в windows 7 и что означает этот режим
Приветствую вас, дорогие читатели моего блога с вами Тришкин Денис.
Нередко пользователи ПК во время установки новых программ или выполнении определенных действий сталкиваются с ситуацией, когда система требует права администратора. Без них просто невозможно осуществить задуманное. Такой шаг разработчики в Microsoft решили внедрить для повышения безопасности и отказоустойчивости своего детища. Но что же делать, если человеку нужно совершить задуманное? Далее я расскажу, как зайти в администратора в windows 7, выполнив ряд несложных действий.
Что означает этот режим?(к содержанию )
Главный пользователь (он же Админ) в операционной системе от Microsoft седьмой версии имеет неограниченные права. Ему дозволено менять любые настройки, начиная от параметров сети, и заканчивая правкой реестра. Не имея должного опыта, некоторые могут по неосторожности навредить программному обеспечению. Так, например, нередко меняются важные параметры ОС, что приводит к выводу ее из строя. Или же вместо человека это делают вирусы.
Читайте также…
Как зайти от имени администратора в Windows
Всем привет. Не так давно заметил у себя на блоге запись, о том как зайти от имени администратора в Windows, да информация там уже устарела, поэтому решил переписать с нуля (с выходом Windows 8 вообще много чего стоит переписать)
Как включить учетную запись администратора
В отличии от привычной и потихоньку сдающей позиции XP в семерке и восьмерке учетная запись Администратора отключена, как ее включить мы сейчас и рассмотрим. Данная инструкция применима как для Windows 7, так и для Windows 8 / 8.1, единственная разница в установке пароля на Админа (ну не оставлять же нам эту запись всем доступной)
Как я уже и писал, чтобы зайти от имени администратора в Windows нам нужно ее включить. Существует несколько способов, один из них я описывал здесь, однако мы все действия выполним мышкой не используя никаких команд, чтобы уже наверняка вопросов не осталось. Ну так вот, кликайте правой кнопкой мыши по значку «Этот компьютер» (или «Мой компьютер» — привыкайте, в Windows 8 этот пункт звучит немного необычно) и выбирайте там «Управление» (Кстати разноцветный щит рядом с командой означает что данное действия требует учетной записи с правами администратора — не путайте с учетной записью Администратора)
В управлении компьютеров вообще много интересных пунктов, однако нас интересует учетная запись админа, которая находится по адресу «Локальные пользователи и группы» > «Пользователи», там находим нужную нам учетку и кликаем правой кнопкой мыши — выбираем «Свойства»
По умолчанию стоит галка «Отключить учетную запись», поэтому чтобы включить учетную запись администратора в Windows нам всего лишь нужно убрать эту галку и нажать «Применить»
На этом все, учетную запись администратора вы включили, теперь вы можете ее использовать, например в Windows 8 / 8.1 нажмите Пуск, и в правом верхнем углу кликните по аватарке пользователя и выберите Администратора… вы тут же залогинетесь под этой четной записью
В привычной Семерке все немного по другому, жмите Пуск, рядом с пунктом «Завершение работы» выберите треугольник и нажмите «Сменить пользователя»
…и вы перейдете к стартовому экрану выбора пользователя (Как видите абсолютно ничего сложного)
Теперь нам предстоит установить пароль на учетную запись Администратора в Windows (Думаю не стоит объяснять почему у пользователя с неограниченными возможностями должна быть защита паролем)… для этого переходим в Панель управления и выбираем «Учетные записи и Семейная безопасность»
Выбираем пункт «Учетные записи пользователей»
Выбираем «Управление другой учетной записью» (если вы не под Администратором зашли, если из под Админа, то пропускайте этот пункт)
Выбирайте Локальную учетную запись «Администратор»
и выбирайте пункт «Создать пароль»
Собственно на этом все, теперь вы знаете как зайти от имени администратора в Windows, и как установить пароль на эту учетную запись! Используйте эту учетную запись только из-за требования, не используйте ее для повседневного использования, иначе вы ставите под угрозу всю систему Windows в целом…
Вконтакте
Одноклассники
Google+
Как всегда заходить с правами администратора. Как зайти от имени администратора. Кто такой администратор
Интересный факт встречает пользователя при переходе на Windows 7 с более ранних версий операционной системы. Здесь, по умолчанию, учетная запись администратора выключена. О том, как получить к ней доступ, мы и поговорим в данной статье.
Почему учетная запись администратора отключена в Windows 7
Как ни странно, ответ на такой вопрос очевиден. Window 7, в основной своей массе, рассчитана на рядового пользователя, который не разбирается в замысловатой начинке, тысячах папок и сотнях файлов конфигураций на своем ПК. Учетная запись с правами администратора наделяет любого неограниченными возможностями, используя которые легко случайно навредить работоспособности программного обеспечения. Стоит заметить, что пользователь, который хочет зайти в Windows 7 из-под “учетки” администратора, должен сам входить в группу “Администраторы”.
Как активировать учетную запись администратора в Windows 7
Итак, если вы уверены в необходимости обрести полный контроль над своей операционной системой, произведем такие действия:
- жмем горячие клавиши Win+R, чтобы вызвать окно утилиты “Выполнить”;
- в появившейся строке пишем команду control userpasswords2;
- отправляем на выполнение кнопкой “Ок”;
- появится окно с учетными записями пользователей;
- в нем переходим на вторую вкладку слева – “Дополнительно”;
- в меню ниже находим кнопку, которая также называется “Дополнительно”;
- жмем ее, появится окно с перечнем учетных записей;
- в левой колонке выбираем пункт “Пользователи”;
- правее дважды кликаем на “Администраторе”;
- внутри находим строку с отмеченным чекбоксом “Отключить учетную запись”;
- снимаем галку, жмем “Ок”, чтобы применить совершенные изменения.
Автоматичеcкий вход с правами администратора в Windows 7
Если необходимо постоянно заходить в операционную систему “во всеоружии”, а не переключаться на администратора вручную, можно для простоты удалить другие учетные записи. Перед тем, как это сделать, рекомендуется создать точку восстановления (в случае сбоев или ошибок вы просто загрузитесь в рабочую версию системы). Далее:
- жмем “Пуск”, выбираем “Панель управления”;
- в разделе “Учетные записи пользователей” выбираем “Добавление и удаление”;
- здесь будут показаны все имеющиеся учетные записи – выбираем ненужные по одной;
- щелкаем один раз, в открывшихся вариантах действий щелкаем по строке “Удаление”;
- если включена учетная запись “Гость” – щелкните по ней и переведите в режим “Отключено”;
- перезагрузите ПК и проверьте, заходите ли вы в “Администратора” автоматически.
Создание второй учетной записи администратора в Windows 7
А что, если администраторов у компьютера двое или больше? Легко сделать несколько учетных записей с наивысшими правами, например:
- Можно создать новую запись. Для этого идем в “Панель управления” -> “Добавить\удалить аккаунт”, под уже существующими жмем “Создать новый”. В следующем окне как раз можно выбрать, кем будет владелец – администратором или пользователем.
- Можно внести запись в группу “Администраторы”. Открываем “Добавить\удалить” (смотрим выше), выбираем учетную запись, щелкаем по ней, внутри жмем на пункт “Изменить тип записи”. Здесь выставляем переключатель с пользователя на админа.
Если это потребуется создать записи без прав администратора можно в любой момент, через указанные выше “Панель управления” -> “Учетные записи” -> “Добавление и удаление”.
У каждой учетной записи в Windows 10 есть свои права доступа. Привилегии могут быть даны, как обычного пользователя или пользователя с расширенными правами, так и администратора. Если вы заходите в систему с привилегиями администратора, вам под силу все: изменение UAC, настройки и администрирование локальной сети, установка любых приложений, — в общем, действительно все, чем бы вы ни хотели заняться в операционке.
Способ №1 – с помощью командной строки
Как им воспользоваться? Запускаем режим cmd от имени админа любым удобным для вас методом (к примеру, выполняем правый клик мыши на стартовой кнопке «Пуск» и выбираем в меню пункт «Командная строка (админстратор)»).
Теперь, когда вы вошли, вводим в строке приглашения следующую команду: net user администратор /active:yes и спокойно логинимся в систему с максимальными правами доступа.
Это наиболее доступный, простой и понятный способ войти в систему как администратор, поскольку он не требует особых знаний и умений, а все необходимые навыки администрирования при этом сводятся к банальному правому щелчку мыши на пункте меню.
Способ №2 – воспользовавшись оснасткой «Локальные политики безопасности»
Указанная выше оснастка – прекрасный инструмент для администрирования ОС. Более подробно можете узнать из статьи . Если ранее вы им не пользовались, самое время приобщиться. Этот механизм невероятно функциональный и способен на довольно многое, поэтому вы еще не раз будете прибегать к его услугам, если хотите сделать свою работу в Windows 10 более комфортной и приятной.
Входим в нее, используя комбинацию клавиш Win+R и введя команду «secpol.msc». Альтернативный способ – «Пуск» -> «Служебные — Windows» -> «Панель управления» -> «Безопасность и система» -> «Администрирование».
Наконец, если вы вошли в этот инструмент, раскрываем папку «Локальные политики» -> «Настройки безопасности» и справа в списке параметров выбираем опцию «Учетные записи: Состояние учетной записи ‘Администратор’».
Дважды кликаем на параметре и активируем представленную опцию.
Сохраняем все изменения, и теперь можете заходить под текущей активной учеткой с админскими правами.
Способ №3 – используя утилиту «Локальные группы и пользователи»
Снова прибегаем к последовательности клавиш «Win+R» и задаем команду «lusrmgr.msc». Открывается необходимая нам оснастка. Раскрываем детально ветку «Пользователи» и изучаем список юзеров, имеющих доступ к системе.
Выбираем нужного нам пользователя и делаем двойной щелчок мыши. Открывается форма параметров доступа юзера к ОС. Переходим на вторую вкладку «Членство в группах», и здесь добавляем группу «Администраторы» к привилегиям активного пользователя. Как это сделать? Вначале щелкаем кнопку «Добавить».
Далее в текстовом поле новой открывшейся формы вводим название группы – «Администраторы». После этого кликаем на кнопке «Проверить имена». Группа должна идентифицироваться, и ее полное название должно появиться в той же форме. Щелкаем ОК, и группа добавлена к привилегиям активного юзера.
Способ №4 – при помощи параметров Windows 10
Заходим в меню «Параметры» системы и в ней выбираем раздел «Учетные записи». Далее нам нужна категория «Семья и прочие пользователи». Здесь в нужном нам разделе формы выполняем один клик на имени юзера. Появляется кнопка «Изменить тип учетки». Жмем на нее.
В результате таких несложных манипуляций на экране появляется миниформа с выбором типа учетной записи. Выбираем из списка пункт «Администратор» и подтверждаем свое решение, кликнув ОК.
Теперь все, что нам остается, — это залогиниться в систему под этим пользователем и пользоваться всеми преимуществами расширенных прав суперпользователя.
В этой статье я описал несколько практичных способов войти под администратором в ОС Виндовс 10. По сути, такие права могут понадобиться, если вы часто устанавливаете новые приложения, чистите реестр, меняете параметры операционки. Во всех иных случаях прав обычного пользователя может оказаться вполне достаточно, и вы можете успешно работать и без привилегий администратора.
Пользуясь своей операционной системой, вы сталкивались с тем, что иногда не имеете необходимых прав на выполнение той или другой операции? И вы получаете ошибки, в которых написано, что вам отказано в доступе, и вы не имеете нужных прав для работы с этим процессом и так далее. Для решения этой проблемы, вы должны иметь права администратора. С данного момента мы объясним, как войти в систему администратором.
Для чего нужны права администратора
Разработчики операционных систем специально вложили в свой продукт некоторые ограничения. Это было сделано для большей безопасности и защиты «операционки». То есть, работая в обычном режиме, вы получаете только необходимые для нормальной работы права, но используя права администратора, вы можете иметь полный доступ к важным файлам, также осуществлять их редактирование, тем самым, все это будет сказываться на стабильной работе Windows. Вот почему вы получаете такие уведомления.
Как зайти в систему администратором
Итак, сейчас мы расскажем, как можно осуществить вход в систему как администратор? Для этого вам нужно:
- Если ваш компьютер был выключенным, то при включении выберите, вход с учетной записи администратора. Введите пароль и не забудьте про правильность ввода, учитывайте регистр ввода.
- Также вы можете осуществить вход как администратор с той учетной записи, которая не даёт вам таких прав. Для этого нажмите «Пуск», найдите и нажмите специальную команду «Выход из системы». Далее вам будет представлено окно, где нужно нажать на кнопку «Смена пользователя». После этого вы сможете осуществить вход под своей учетной записью администратора.
- Может произойти и такое, что вы не можете зайти в пуск и выбрать смену пользователя, тогда используйте «Диспетчер задач» (запуск производится с помощью комбинации клавиш Ctrl, Alt и Delete). Там вы и найдёте смену пользователя и переход в учетную запись администратора.
- Иногда помогает такая манипуляция, когда нажав правой кнопкой мыши на файле, который не хочет запускаться, вы можете запустить это приложение от имени администратора. Но все равно вы должны будете ввести пароль, и только тогда сможете осуществить запуск файла.
То есть, если вы не забудете свой пароль от административной учетной записи, то сложностей с запуском файлов, программ, приложений от имени администратора не будет. Иногда возникает такая сложность, что даже обладая всеми правами «админа», вы не можете изменять/редактировать файл. Тогда проблема кроется в владельце файла, а это уже другая история.
Ещё хочется повторить, что работа на компьютере с правами администратора – это управление файловой системой с большими возможностями, которые напрямую используют все ресурсы вашего компьютера. Ни в коем случае не пользуйтесь данной учетной записью без надобности, без причины. Пользуйтесь только в отдельных случаях, ведь система в режиме администратора более уязвима.
Учетная запись Администратора предоставляет любому пользователю ПК полный контроль над системой, включая доступ ко всем папкам, системному реестру, службам. Это значит, что юзер может внести любые изменения в Windows 10, а контроль учётных записей UAC не будет этому помехой, так как при активации режима Администратора он полностью отключается. Однако важно отметить, что учетная запись Администратора по умолчанию отключена в новой операционной системе. Поэтому пользователи не знают, как зайти под администратором в Windows 10. Рассмотрим на примере решение данного вопроса.
Активация учетной записи Администратора через Командную строку
Войти в систему как Администратор с помощью командной строки можно при условии, что будет соблюдена следующая инструкция:
- Нажимаем правой кнопкой мыши на кнопку «Пуск» и выбираем «Командная строка (Администратор).
- Если вы используете русскоязычную версию системы, то вводим «net user администратор /active:yes». В случае, когда у вас установлена англоязычная версия, то команда будет следующая «net user administrator /active:yes».
- Далее нажимаем на кнопке «Пуск» и кликаем по иконке пользователя. Появляться варианты входа. Нажимаем «Администратор».
Таким способом можно быстро загрузиться в Windows 10 с правами администратора и внести нужные изменения.
Вход под Администратором в Windows 10 через раздел Управление ПК
Войти в Виндовс 10 с правами Администратора можно, используя раздел «Управление компьютером». Для этого нужно выполнить следующие действия:
- Жмем «Пуск» и в поисковую строку вводим «Управление компьютером». Нажимаем на результат поиска.
- Сохранив изменения и перезагрузив систему, можно войти в Windows 10 и выполнить администрирование.
Чтобы отключить учетную запись Администратора, стоит вернуться в этот же раздел и вернуть галочку обратно.
Как войти систему виндовс. Как зайти от имени администратора – как войти в систему под администратором Windows
С выходом в свет Windows Vista, а за ним и Windows 7, войти в систему под администратором стало несколько сложней: учетная запись Администратор по умолчанию заблокирована. Почему парни из Редмонда решили это сделать? Да потому, что работая непосредственно под учетной записью с административными правами, пользователи подвергают всю систему риску.
1. Почему не стоит работать в системе Windows под администратором
Пользователь администратор в Windows 7 обладает неограниченными правами — он может изменять все настройки системы, начиная с сетевых параметров, прав доступа и заканчивая правкой системного реестра. Имея такие права, пользователь может по неосторожности навредить системе: например, может изменить важные для работы Windows 7 системные файлы или параметры системы; даже если пользователь осторожен, не изменяет параметры системы и не удаляет ничего лишнего, то эту работу может за него сделать вирус или другое вредоносное ПО. Вы можете задать резонный вопрос — а если мой пользователь входит в группу Администраторы , он не может навредить системе? Навредить может, но это будет сделать несколько сложней. В Windows, начиная с версии Vista, а затем и Windows 7, реализована служба Контроль учетных записей (User Account Control) , которая следит за попытками изменения ключевых узлов системы, и в случае обнаружения, выдает предупреждение с описанием какие именно изменения программа пытается сделать.
Но все-же, иногда может потребоваться войти в систему под Администратором . Производить множественные настройки системы удобнее из под нее. Например, вы устанавливаете большое количество программ, или ищете причину нестабильной работы системы.
Описанная ниже процедура выполнима при одном условии — учетная запись пользователя, который будет производить настройку должна входить в группу Администраторы. Если учетная запись не входит в группу Администраторы, в этом случае почитайте статью Как в Windows 7 сбросить пароль администратора . В ней рассказано как загрузившись с флешки или компакт диска сбросить пароль администратора.
2. Как включить пользователя Администратор в оконном режиме
Для этого нужно открыть Консоль «Управление компьютером» :
- Меню Пуск (Start orb) .
- Нажимаем правой кнопкой мыши на значке Мой Компьютер (My computer).
- В открывшемся меню выбираем Управление (Manage).
В Консоли «Управление компьютером» выбираем:
- Управление компьютером (Локальным)
- Служебные программы
- Локальные пользователи и группы
- Пользователи
- Нажимаем правой кнопкой мыши на пользователе Администратор
- В открывшемся меню выбираем Свойства.
В закладке Общие снимаем чекбокс Отключить учетную запись , нажимаем ОК.
Все, теперь можно войти под админом в систему
3. Как включить пользователя Администратор из командной строки
Сначала кратко, чтоб не отнимать время.
Запускаем командную строку от имени администратора.
Включаем пользователя:
net user Администратор /active: yes
Отключаем пользователя:
net user Администратор /active:no
Теперь, если нужно — более детальное описание как включить учетную запись администратора :
- Меню Пуск (Start orb)
- Все программы (All Programs)
- Стандартные (Accessories)
- Нажимаем правой кнопкой мыши Командная строка (Command Prompt) .
- В открывшемся меню выбираем Запустить от имени Администратора .
Системы windows седьмой версии и выше, по сравнению с предыдущими релизами, имеют более сложную систему управления учетными записями юзеров. Они ограничивают их в выполнении некоторых действий, которые теоретически могут нанести вред работоспособности компьютера. И все равно многих пользователей интересует вопрос о том, как зайти под локальным Администратором windows 7 для проведения каких-либо действий с расширенными правами. Сделать это можно даже очень просто.
Зачем нужна учетная запись администратора?
Вообще-то, в седьмой модификации windows и системах рангом выше существует две администраторские записи. Одна принадлежит админу, который изначально зарегистрирован в системе. Вторая – это некий виртуальный суперпользователь с максимумом полномочий. Однако даже при входе с правами админа можно произвести множество действий вроде диагностики неполадок и устранения некоторых проблем в работе системы. Этого не сделаешь под обычной учетной записью.
Как зайти под именем Администратора windows 7 в самом простом варианте? Если на терминале работает несколько зарегистрированных пользователей, один из которых является админом, нужно всего лишь узнать его пароль доступа в систему. Как правило, сисадмины в крупных фирмах такую информацию не предоставляют. Однако, если пользователь действительно соображает, как устранить какой-то системный сбой, может быть сделано исключение.
Все ли действия доступны?
Но даже при варианте входа с правами локального админа обольщаться особо не стоит. Некоторые действия, например удаление системных каталогов или файлов, в большинстве случаев окажутся недоступными. И тут, правда, есть выход. Но это отдельный разговор. Можно, конечно, запускать некоторые процессы от имени админа, но в данном случае нас интересует информация о том, как зайти под Администратором в windows 7, имея в виду зарегистрированную, но отключенную локальную учетную запись. Сделать это можно по крайней мере двумя простыми методами.
Как зайти под Администратором в windows 7 или выше? Раздел управления компьютером
В первой методике, которая считается самой простой, нужно использовать раздел управления компьютером. Доступ к нему можно получить из субменю, вызываемого правым кликом на соответствующем значке «Рабочего стола» или «Проводника». В редакторе сначала следует перейти к меню управления, затем использовать служебные программы, где выбирается каталог пользователей. Справа в окне будут показаны все учетные записи, зарегистрированные в системе. В данном случае выбираем админа.
Сразу же отметим, что представляемое решение проблемы того, как зайти под Администратором в windows 7, предполагает включение этой учетной записи. По умолчанию она деактивирована, чтобы пользователь не мог внести критические изменения в системные компоненты и настройки. Двойным кликом на строке «учетки» админа вызываем меню параметров и переходим к вкладке «Общие». Тут снизу имеется специальное поле отключения учетной записи, где и нужно снять установленную там галочку. Попасть в настройки можно и через правый клик с выбором строки свойств. После подтверждения изменений в систему под админом можно войти совершенно элементарно, выбрав на приветственном экране соответствующую учетную запись.
Как зайти под правами Администратора windows 7? Использование командной строки
Второй предлагаемый метод тоже достаточно прост. Но он предполагает использование командной строки для активации юзера с правами админа. Как зайти под Администратором в windows 7 в этом случае? Сначала нужно вызвать командную строку: cmd в консоли «Выполнить». После этого необходимо прописать (для англоязычных версий системы следует применять английский термин Administrator) и нажать клавишу ввода. После успешного выполнения команды можно будет войти под админом, как это было описано выше.
Примечание: командная консоль в windows 7 копирование команды и вставку не поддерживает, поэтому прописывать строку придется вручную. В восьмой и десятой модификациях такая функция есть. Для обоих вышеописанных вариантов после подтверждения изменений или выполнения команды потребуется произвести перезагрузку системы, а не обычную смену пользователя путем выхода из текущей учетной записи. Чтобы отключить пользовательскую запись админа в случае каких-либо непредвиденных обстоятельств, в консоли следует прописать аналогичную команду, но в конце строки использовать слово «no» (разумеется, без кавычек).
Постоянно и без надобности использовать учетную запись админа при решении каждодневных задач не рекомендуется. Особо это касается неопытных юзеров, которые своими необдуманными действиями могут нанести вред системе. Конечно, удалить критически важные компоненты не выйдет. Но вот некоторые настройки могут повлиять на работоспособность компьютера очень сильно. Кроме того, случайно можно удалить и точки восстановления, а потом и откат до предыдущего состояния окажется проблематичным.
fb.ru
Как зайти в windows от имени администратора
Часто у пользователей возникает вопрос, как можно зайти в систему от имени администратора. Это может понадобиться для установки и удаления некоторых программ, настроек системы, работы с командной строкой и выполнения многих других задач.
Права администратора дают практически неограниченные возможности в настройке и управлении. Однако необходимо соблюдать огромную осторожность при работе, ведь неправильные действия способны привести к поломке системы. В данном руководстве вы узнаете, как зайти от имени администратора на свой персональный компьютер.
Кто такой администратор
Виндовс поддерживает работу компьютера с несколькими пользователями. Это может быть несколько членов семьи или коллег по работе. Однако было бы очень неудобное, если бы каждый мог случайно или намеренно изменять настройки остальных людей, удалять чужие программы и файлы и так далее. С целью персонализации пользователей, каждый получает в свое распоряжение учетную запись, в рамках которой он будет работать.
В пределах аккаунта каждый может устанавливать и удалять программы, настраивать свою часть windows. Помимо пользовательских учеток существует аккаунт администратора. Он обладает неограниченными правами и может вносить в работу системы изменения, затрагивающие всех пользователей компьютера.
Неправильная работа в данной учетной записи может привести к печальным последствиям: могут быть повреждены или удалены системные файлы windows, записи реестра, отформатирован жесткий диск, поломан чей-то важный софт. Если у вашего компьютера есть администратор, входить под его записью категорически не рекомендуется.
Снимаем ограничения на авторизацию
Сразу стоит отметить, что аккаунт администратора – не то же самое, что пользователь, состоящий в группе администраторов. Он обладает гораздо большими правами и может сделать с windows все, что угодно.
Если вы единственный пользователь системы или владелец компьютера, для совершения некоторых действий вам может понадобиться авторизироваться с данной учетки. По умолчанию в windows она отключена и не отображается в списке существующих записей, так что войти в нее невозможно. Сначала ее необходимо включить:
- Нажмите комбинацию клавиши и буквы R (в русской раскладке это буква К), чтобы вызвать диалоговое окно.
- В пустом поле введите строку «lusrmgr.msc» без кавычек, чтобы открыть оснастку управления группами и пользователями.
- Дважды кликните по категории «Пользователи».
- ПКМ нажмите на объект «Администратор», чтобы вызвать ниспадающее меню и выберите действие «Свойства».
- В окне настроек уберите галку с пункта «Отключить учетку» и нажмите «Ok».
Теперь вы сможете войти под аккаунтом админа после рестарта компьютера.
Командная строка
Другой способ снять ограничения и войти – с помощью консоли windows. Он лишен графического интерфейса, зато более быстр и удобен, если к нему привыкнуть. Вызовите диалоговое окно сочетанием клавиш и R (можно зажимать при любом языке ввода и в любой раскладке клавиатуры).
В поле для ввода напишите «cmd». Открывшееся черное окно – консоль windows. В строку ввода необходимо скопировать команду «net user Администратор /active:yes» без кавычек и нажать Enter. Обратите внимание! Данная утилита не поддерживается сочетание клавиш Control + V, поэтому копировать надо с помощью ниспадающего меню, вызываемого ПКМ.
Закройте программу и перезапустите компьютер. После перезагрузки в списке выбора пользователя, помимо стандартных, вы увидите Администратора. Чтобы войти, просто кликните по иконке.
Если вы захотите снова отключить данную возможность – необходимо снова войти в командную строку, и ввести в ней «» без кавычек.
Выполнять свои каждодневные задачи под эти логином не рекомендуется. В этот момент система более уязвима к атакам вредоносных программ и скриптов. Кроме того, по невнимательности можно попросту повредить свою ОС или какие-то важные данные. Используйте этот аккаунт для настроек своего ПК, а работать значительно лучше и безопаснее под своим персональным логином.
windowsTune.ru
windows 7: Как войти в систему под Администратором
С выходом в свет windows Vista, а за ним и windows 7, войти в систему под администратором стало несколько сложней: учетная запись Администратор по умолчанию заблокирована. Почему парни из Редмонда решили это сделать? Да потому, что работая непосредственно под учетной записью с административными правами, пользователи подвергают всю систему риску.
Пользователь администратор в windows 7 обладает неограниченными правами — он может изменять все настройки системы, начиная с сетевых параметров, прав доступа и заканчивая правкой системного реестра. Имея такие права, пользователь может по неосторожности навредить системе: например, может изменить важные для работы windows 7 системные файлы или параметры системы; даже если пользователь осторожен, не изменяет параметры системы и не удаляет ничего лишнего, то эту работу может за него сделать вирус или другое вредоносное ПО. Вы можете задать резонный вопрос — а если мой пользователь входит в группу Администраторы, он не может навредить системе? Навредить может, но это будет сделать несколько сложней. В windows, начиная с версии Vista, а затем и windows 7, реализована служба Контроль учетных записей (User Account Control), которая следит за попытками изменения ключевых узлов системы, и в случае обнаружения, выдает предупреждение с описанием какие именно изменения программа пытается сделать.
Но все-же, иногда может потребоваться войти в систему под Администратором. Производить множественные настройки системы удобнее из под нее. Например, вы устанавливаете большое количество программ, или ищете причину нестабильной работы системы.
Описанная ниже процедура выполнима при одном условии — учетная запись пользователя, который будет производить настройку должна входить в группу Администраторы. Если учетная запись не входит в группу Администраторы, в этом случае почитайте статью Как в windows 7 сбросить пароль администратора. В ней рассказано как загрузившись с флешки или компакт диска сбросить пароль администратора.
Для этого нужно открыть Консоль «Управление компьютером»:
- Меню Пуск (Start orb).
- Нажимаем правой кнопкой мыши на значке Мой Компьютер (My computer).
- В открывшемся меню выбираем Управление (Manage).
В Консоли «Управление компьютером» выбираем:
- Управление компьютером (Локальным)
- Служебные программы
- Локальные пользователи и группы
- Пользователи
- Нажимаем правой кнопкой мыши на пользователе Администратор
- В открывшемся меню выбираем Свойства.
В закладке Общие снимаем чекбокс Отключить учетную запись, нажимаем ОК.
Все, теперь можно войти под админом в систему
Сначала кратко, чтоб не отнимать время.
Запускаем командную строку от имени администратора.
Включаем пользователя:
Net user Администратор /active:yes
Отключаем пользователя:
Net user Администратор /active:no
Теперь, если нужно — более детальное описание как включить учетную запись администратора:
- Меню Пуск (Start orb)
- Все программы (All Programs)
- Стандартные (Accessories)
- Нажимаем правой кнопкой мыши Командная строка (Command Prompt).
- В открывшемся меню выбираем Запустить от имени Администратора.
В командной строке пишем:
Net user Администратор /active:yes
(для английской версии windows вводим имя пользователя administrator) и нажимаем Ввод. В результате выполнения операции будет выдано сообщение Команда выполнена успешно.
Для того, чтоб отключить пользователя, меняем yes на no:
Net user Администратор /active:no
Выходим из системы и входим как пользователь Администратор:
Вот и все. Еще раз обращаю Ваше внимание, что работать под Администратором для решения своих повседневных задач крайне не рекомендуется!.
Как вариант, если нужно выполнить большое количество настроек в системе, можно отключить UAC, при этом система не будет выдавать предупреждающих сообщений, тем самым не отнимая время, необходимое для настройки. После того, как настройка завершена, следует включить UAC обратно, для того, чтоб не подвергать систему опасности.
profhelp.com.ua
Как зайти от имени администратора windows 7?
Во все версии windows, которые появились на свет позже windows XP, войти в систему с правами Админа не так-то просто. Это легко объяснимо тем, что учетная запись, имеющая права Администратора поставлена на блокировку. Почему ее заблокировали? На самом деле ответ прост — пользователи, вошедшие в систему под данной учетной записью, подвергают неоправданному риску всю систему. Сделав неосмысленные изменения, пользователь может «положить систему на лопатки», либо жестко ей навредить.
Рассмотрим подробнее, почему не стоит заходить под Админом, работая на компьютере. В руках Администратора находится вся операционная система, то есть, он способен влиять на систему посредством различных настроек. Любопытные или неопытные пользователи, сами того не осознавая, могут навредить операционной системе. К примеру, перенастроить реестр.
Иногда случаются ситуации, при которых крайне важен вход в систему именно под Администратором. Думаю, не стоит останавливаться на вопросе, зачем это делать? Как было сказано ранее, с записи Администратора в ваших руках сконцентрированы настройки всего, чего душа пожелает.
Итак, мы постепенно подошли к рассмотрению самой процедуры, выполнив которую не сложно войти с Администраторскими правами в систему windows 7. Сама же учетная запись должна быть в составе группы администраторской учетной записи
Под Администратором можно войти несколькими способами.
1. С помощью утилиты «Управление компьютером»:
2. Воспользовавшись «Командной строкой»:
Вместо слова администратор, вы должны писать имя администратора системы.
Как зайти от имени администратора windows 8?
Что касаемо системы windows 8, то предыдущие два способа входа под записью Администратора применимы и к этой версии.
Также windows 8 позволяет запускать программное обеспечение от имени Администратора. Здесь необходимо на ярлыке той программы, которую хотите открыть от имени Администратора щелкнуть правой клавишей мышки. Это вызывает меню внизу монитора. Среди списка появившегося меню находите «Запуск от имени администратора», запускаете ее, и открывается программа, наделяющая вас правами Администратора.
Можно сделать и так, чтобы определенная программа постоянно запускалась, применяя права Администратора. В связи с этим на ярлыке нужной программы нажимаем на правую функциональную кнопку мыши, выбрав «Свойства». Далее выбираем вкладку «Совместимость» и в ней ставим отметку напротив записи «Выполнять работу программы используя права администратора». Соответственно, нажимаем «Ок». После таких действий программа всегда будет открываться с правами Админа.
Можно это же действие сделать и по-другому. Кликнув правой кнопкой на ярлыке, выберем «Свойства» и вкладку «Ярлык». Затем нажимаем на «Дополнительно» и ставим галочку напротив записи «Запуск от имени администратора». Нажимаем «Ок» в каждом открытом окне.
komp.site
Как зайти под правами администратора в windows 7 и что означает этот режим
Приветствую вас, дорогие читатели моего блога с вами Тришкин Денис.
Нередко пользователи ПК во время установки новых программ или выполнении определенных действий сталкиваются с ситуацией, когда система требует права администратора. Без них просто невозможно осуществить задуманное. Такой шаг разработчики в Microsoft решили внедрить для повышения безопасности и отказоустойчивости своего детища. Но что же делать, если человеку нужно совершить задуманное? Далее я расскажу, как зайти в администратора в windows 7, выполнив ряд несложных действий.
Что означает этот режим?(к содержанию )
Главный пользователь (он же Админ) в операционной системе от Microsoft седьмой версии имеет неограниченные права. Ему дозволено менять любые настройки, начиная от параметров сети, и заканчивая правкой реестра. Не имея должного опыта, некоторые могут по неосторожности навредить программному обеспечению. Так, например, нередко меняются важные параметры ОС, что приводит к выводу ее из строя. Или же вместо человека это делают вирусы.
Учетная запись Администратора предоставляет пользователю полный контроль над компьютером, включая полный доступ ко всем системным папкам. При этом во время использования данной учетной записи контроль учетных записей UAC отключен и не выводит предупреждающие сообщения.
По умолчанию, в Windows 10 учетная запись Администратора не активна и не отображается при выборе пользователя. В данной статье мы расскажем о том, как активировать эту учетную запись и как с ее помощью войти в Windows 10 как Администратор.
Шаг № 1. Запустите Командную строку с правами Администратора.
Для того чтобы войти в Windows как Администратор, сначала вам необходимо активировать учетную запись Администратора. А для этого нужно .
Для того чтобы провернуть это сначала нажмите комбинацию клавиш Windows+X и в открывшемся меню выберите пункт «Командная строка (Администратор)».
После этого появится всплывающее окно с предупреждением от контроля учетных записей (UAC). В этом окне нажмите на кнопку «Да».
Таким образом, вы запустите командную строку с правами Администратора. Теперь с помощью этой командной строки можно выполнить команду, которая активирует учетную запись Администратора в Windows 10.
Шаг № 2. Активируйте учетную запись Администратора.
Итак, после того как командная строка открыта, можно активировать учетную запись Администратора. Для этого в командной строке нужно выполнить команду «net user администратор /active:yes ». Если у вас англоязычная версия Windows 10, то данная команда будет выглядеть вот так «net user administrator /active:yes».
После того как в Командной строке появится сообщение «Команда выполнена успешно», Командную строку можно закрывать.
Шаг № 3. Входим в Windows 10 как Администратор.
После активации учетной записи Администратора, в нее можно войти, как и в любую другую учетную запись на компьютере. Для этого нужно нажать на кнопку «Пуск», а потом кликнуть по имени пользователя в левом верхнем углу меню «Пуск» и выбрать «Администратор».
После этого появится стандартный экран для входа в учетную запись, а для того чтобы войти в Windows 10 как Администратор вам останется только нажать на кнопку «Войти».
Некоторые замечания по поводу использования учетной записи Администратора:
- Не стоит пользоваться учетной записью Администратора постоянно. Выполните нужные вам операции с системой и отключите эту учетную запись при помощи команды «net user администратор /active:no»;
- Если вы планируете регулярно входить в Windows 10 как Администратора, то установите на эту учетную запись пароль;
- Учетная запись Администратора является локально, также при использовании данной учетной записи вы не сможете пользоваться новыми приложениями для Windows 10;
- Учетную запись Администратора можно включать и отключать через «Локальные пользователи и группы», для этого нужно выполнить команду «usrmgr.msc»;
Учетная запись Администратора предоставляет любому пользователю ПК полный контроль над системой, включая доступ ко всем папкам, системному реестру, службам. Это значит, что юзер может внести любые изменения в Windows 10, а контроль учётных записей UAC не будет этому помехой, так как при активации режима Администратора он полностью отключается. Однако важно отметить, что учетная запись Администратора по умолчанию отключена в новой операционной системе. Поэтому пользователи не знают, как зайти под администратором в Windows 10. Рассмотрим на примере решение данного вопроса.
Активация учетной записи Администратора через Командную строку
Войти в систему как Администратор с помощью командной строки можно при условии, что будет соблюдена следующая инструкция:
- Нажимаем правой кнопкой мыши на кнопку «Пуск» и выбираем «Командная строка (Администратор).
- Если вы используете русскоязычную версию системы, то вводим «net user администратор /active:yes». В случае, когда у вас установлена англоязычная версия, то команда будет следующая «net user administrator /active:yes».
- Далее нажимаем на кнопке «Пуск» и кликаем по иконке пользователя. Появляться варианты входа. Нажимаем «Администратор».
- Появится стандартное окно выхода. Здесь выбираем «Администратор».
- Компьютер загрузится под именем Администратора. Выполнив нужные действия, выйти из учетной записи Администратора можно, запустив командную строку и ввел «net user администратор /active:no» и «net user administrator /active:no» для английской версии соответственно.
Таким способом можно быстро загрузиться в Windows 10 с правами администратора и внести нужные изменения.
Вход под Администратором в Windows 10 через раздел Управление ПК
Войти в Виндовс 10 с правами Администратора можно, используя раздел «Управление компьютером». Для этого нужно выполнить следующие действия:
- Жмем «Пуск» и в поисковую строку вводим «Управление компьютером». Нажимаем на результат поиска.
- Появится новое окно. Выбираем «Управление компьютером», «Служебные программы», «Локальные пользователи», «Пользователи». Здесь нужно найти параметр «Администратор». Нажав двойным кликом на параметр, откроется еще одно окно. Снимаем отметку с пункта «Отключить учетную запись».
- Сохранив изменения и перезагрузив систему, можно войти в Windows 10 и выполнить администрирование.
Чтобы отключить учетную запись Администратора, стоит вернуться в этот же раздел и вернуть галочку обратно.
Многие пользователи Windows 7 или Windows 8 не знают, как зайти от имени администратора. Компьютерный портал предлагает пошаговую инструкцию, как зайти под администратором.
Продемонстрируем мы это на примере Windows 7 , но по аналогии, так можно сделать и в Windows 8 . Что нужно, чтобы войти в систему как администратор? Достаточно активировать встроенную учётную запись администратора системы.
Как войти под администратором
Зачем вообще нужно заходить под администратором, когда всё и так работает? Иногда это бывает необходимо, например, если на незараженный вирусом. Для того, чтобы активировать эту учетную запись и войти от имени администратора кликаем правой кнопкой мыши по «Компьютер», который находится в меню «Пуск». После этого выбираем пункт меню «Управление»:
Вы также можете зайти в управление компьютером через панель управления («Пуск» > «Панель управления» > «Администрирование» > «Управление компьютером»):
После того, как открыли «Управление компьютером», слева находим «Служебные программы» > «Локальные пользователи и группы» > «Пользователи», как показано на картинке:
Кликаем по учётной записи администратора правой кнопкой мыши, нажимаем «Свойства» и на вкладе «Общие» снимаем галочку «Отключить учетную запись»:
Работа в системе с правами администратора потенциально опасна, поэтому советуем сделать все дела и отключить администратора в «Управлении компьютером». Надеемся, наша простая инструкция пригодилась и у Вас получилось войти с правами администратора. Заходите на сайт !
oleg
Галкина Надежда г Северск
Вика
когда я хочу изменить, ну нажимаю «применить» то высвечивается окно «отказано в доступе». что делать? и не одна игра не идёт. и установить нечего нельзя.
саня
Здравствуйте а как войти в систему к Администратору почему то у моего компа нет у заходите управление мой компа пишется создайте новый админ помогите пожалуйста
Юлия
Олег
Здравствуйте. Вопрос такой:-в нижней части значка папки локального пользователя в TComm, изображена вытянутая рука (я так понял). Что это означает и как это убрать? Заранее благодарю.
Елена
Dark
Кира
Здравствуйте. Помогите, пожалуйста. Перестал работать антивирус ess7. Решила его удалить и установить другой. В списке установленных программ его нет, скачала программу esetuninstaller, не может правильно установиться, вручную пыталась удалить — требует разрешения от системы. У меня одна учетная запись — админ, защищена паролем, все равно пишет — отказано в доступе, и в свойства-безопасность тоже отказывается что-либо менять. Вывод — мой компьютер захватила нечисть под кличкой система. Подскажите, как у нее разрешение спросить. Заранее благодарю.
Ирина
Катя
Здравствуйте, я не могу зайти от имени администратора с виндовс 8, так как у меня нет локального пользователя в управление компьютером. Не подскажите может какой-то другой способ есть зайти от адмиистратора
Ксения
мирлан
Тамарка
Наталья
ASUS A7U.Ошибка 711 выскакивает,когда хочу войти в интернет через модем.Сейчас вошла через WWLAN с телефона.Вчера перепробовала много советов и диагностик,востановила систему до более ранего образа и ничего не помогло Нашла еще совет с переименованием файла LogFiles в LogFiles.old,много отзывов о положительном результате после этого действия,но когда я хочу переименовать,мне пишет,что файл открыт в другой программе или папке и нужно их закрыть и попробовать снова.И как действовать дальше?Стоит AVAST,не отключается,как советовали,хотя я с правами администратора.В MICROSOFT сказали,что с пиратками не работают,так как WIND7\64 УЛЬТИМАТ мне ставил знакомый(я ноут БУ взяла и практически пустой),но на задней панели есть ключ активации лицензии,наследство от старых хозяев и проверила командой slui-активирован..В сервис пока нет возможности нести,может есть выход,подскажите.Спасибо.
Skayfall007
Надежда
Здравствуйте.Следовала вашим инструкциям,чтобы войти от имени администратора на виндоус8.как и многие локальных пользователей не нашла,зашла через панель управления,создала новую уч запись,все дальше не понимаю.не могу нажать правой кнопкой мыши,чтоб появились свойства. написано администратор и аватарка и все. Извините за глупый вопрос,что дальше?
Андрей
Андрей
Петр
А я на Виндовс7 если говорят что эту допустим программу надо запустить с правами администратора,так я делаю так:Правой кнопкой по ярлыку программы,в контекстном меню надавить «Запуск от имени администратора»
email
у меня не работает
в конце когда нажимаю ок у меня пиш.
The following error occured while attttempting to save properties or user Administrator
Access is deniedЖеня
Ладно, так а как тогда в Windows7 Домашней базовой зайти под админом? Хочу содержимое файла хост изменить.
Женя
я и так являюсь администратором (учетная запись с правами администратора). но изменения в хосте сохранить не могу, на диске С практически везде отказано в доступе.Что такое? заранее спасибо!
IRA
IRA
Vlad
Компьютер принадлежал организации,у меня нет прав администратора,не могу качать и заходить во многие папки,скажите есть ли возможность мне создать новую учетную запись с правами администратора обойдя систему?
захар
что делать если когда пытаешся администрировать свою учётную записьв виндоус 7 максимальная через командную строку иЛИ через папку пользователи ТО пишет отказано в доступе?
JEMMBANANA
у меня такая проблема. Не могу запустить Диспетчер задач пишет отключен администратором, хотел эту ошибку испрваить через реестр тоже пишет отключен администратором. Что делать?
JEMMBANANA
Вот еще есть проблема как бы сказать я уже 5 раз переуст Windows в ноуте в начале все нормально все драва устанавливал работает в начале нормально потом утром вкл ноут пишет добро пожаловать и все на этом останов…. уже 5 раз почему так и за чего?
Алина
Nadi
добрый день! Помогите разобраться. На компьютере все права у «администратора» Леонид, он был единственным пользователем и ни когда не добавлял пользователей. По необходимоси был создан пользователь № 2, теперь не заходитв администратора. Пишет «неправильный пароль». Через Управление компьютером не показывает Локальных пользователей, через командную строку все прописываю, выдает ошибку. Компьютер домашний, т.е. ни каких Администраторов и сетей, серверов нет
Войдите в систему как администратор в Windows 10
По умолчанию учетная запись локального администратора в Windows 10 отключена. Существуют определенные программы, которые требуют, чтобы пользователь вошел в систему с учетной записью локального администратора, чтобы установить программное обеспечение или выполнить какие-либо действия на компьютере. Даже если ваша обычная учетная запись пользователя считается учетной записью «администратора», UAC все равно будет запрашивать вас при выполнении определенных действий на компьютере.
Встроенная учетная запись администратора не будет получать запросы UAC.В этой статье я расскажу, как включить учетную запись администратора, чтобы вы могли войти в нее в Windows 10.
Метод 1 — Локальные пользователи и группы
Первый способ включить встроенную учетную запись администратора — открыть «Локальные пользователи и группы». Вы можете сделать это, щелкнув правой кнопкой мыши Computer или This PC и выбрав Manage .
На экране «Управление компьютером» разверните Локальные пользователи и группы , а затем щелкните Пользователи .Вы увидите учетную запись Administrator на правой панели.
Щелкните правой кнопкой мыши учетную запись администратора и выберите Свойства .
Идите дальше и снимите флажок Учетная запись отключена . Также рекомендуется установить пароль для учетной записи администратора, поскольку она имеет неограниченный доступ к системе. Теперь вы можете выйти из своей текущей учетной записи, и вы увидите, что учетная запись администратора отобразится в списке пользователей.
Метод 2 — Командная строка
Вы также можете включить или отключить учетную запись локального администратора через командную строку. Для этого вам нужно открыть командную строку с повышенными привилегиями в Windows 10. Для этого нажмите Пуск, введите cmd , затем щелкните правой кнопкой мыши Command Prompt и выберите Run as Administrator .
Откроется командная строка с повышенными разрешениями. Вы также можете получить диалоговое окно UAC, в котором вам просто нужно нажать Да .В командной строке введите следующее, чтобы включить встроенную учетную запись администратора:
сетевой администратор пользователя / активный: есть
Чтобы отключить встроенную учетную запись администратора, используйте вместо этого следующую команду:
сетевой администратор пользователя / активный: нет
Метод 3 — Локальная политика безопасности
Последний способ включить или отключить учетную запись администратора в Windows 20 — использовать локальную политику безопасности. Этот вариант, вероятно, будет доступен только в Профессиональной версии Windows 10.Чтобы открыть локальную политику безопасности в Windows 10, перейдите в панель управления и нажмите Администрирование . Вам также может потребоваться изменить вид на маленькие или большие значки вместо категории.
На левой панели щелкните Local Policies , а затем Security Options . Первый элемент — Учетные записи: статус учетной записи администратора .
Дважды щелкните элемент, и вы можете щелкнуть радиокнопку Включено .
Вот и все! Это 3 различных способа включить и войти в встроенную учетную запись администратора в Windows 20. Если у вас есть какие-либо вопросы, оставьте комментарий, и я постараюсь помочь. Наслаждаться!
Как войти в систему как администратор в Windows 10? (с изображением)
Вы хотите войти в систему как администратор в Windows 10? Да, иногда вам может потребоваться войти в систему как администратор. Потому что некоторые программы требуют, чтобы пользователь был авторизован как администратор.
И вы можете не знать о том, что в Windows 10 учетная запись локального администратора отключена.Итак, если вы хотите войти в систему как администратор, сначала вам нужно активировать или включить учетную запись администратора.
Может случиться так, что вы являетесь единственным пользователем системы и можете считаться администратором, тем не менее, контроль учетных записей пользователей будет запрашивать вас при установке любого программного обеспечения или выполнении тех или иных операций на компьютере.
Если вы действительно вошли в систему как администратор, контроль учетных записей никогда не будет запрашивать сообщение при выполнении действия.В этом разделе мы обсудим шаги для входа в систему как администратор.
шагов для входа в систему в качестве администратора в Windows 10:
Шаг 1: Прежде всего, найдите Command Prompt в поле поиска Windows.
Шаг 2: Теперь в отображаемых результатах поиска щелкните правой кнопкой мыши приложение командной строки и в появившемся меню выберите « Запуск от имени администратора ».
Шаг 3: Откроется окно администратора : командная строка .Здесь вы должны ввести команду, приведенную ниже:
net user administrator / active: yes
Эта команда активирует учетную запись администратора в вашей системе.
Шаг 4: После успешного выполнения вышеуказанной команды необходимо выйти из командной строки администратора. Для выхода введите команду « , выход » и нажмите Enter.
Шаг 5: После выполнения шага 4 вам необходимо выйти из системы или перезагрузить систему Windows 10.И вы увидите, что теперь у вас будет учетная запись администратора в списке пользователей компьютера, и теперь вы можете войти в систему как администратор.
Итак, это все о том, как войти в систему как администратор. Надеюсь, содержание будет полезным. Продолжай читать.
Как войти в систему как администратор в Windows 10
Вход в систему с учетной записью администратора на компьютере с Windows 10 имеет множество преимуществ и избавляет вас от головной боли, с которой вы можете столкнуться, если используете учетную запись обычного пользователя.Основное преимущество использования учетной записи администратора заключается в том, что вы не получаете никаких запросов администратора при установке или удалении функций с вашего компьютера. Вопрос, однако, в , как войти в систему как администратор в Windows 10 .
Существуют различные способы входа в систему как администратор Windows 10, и все методы выполняют одну и ту же работу — чтобы помочь вам получить доступ к вашему компьютеру в качестве администратора. На самом деле на вашем компьютере есть секретная учетная запись администратора, которую вам просто нужно активировать, и вы готовы начать использовать свою машину в качестве администратора со всеми привилегиями, которые вам нужны, чтобы делать что-то на вашем компьютере.
Метод 1. Сброс пароля локального администратора в Windows 10 с помощью командной строки
Когда вы устанавливаете операционную систему Windows 10 на свой компьютер, ОС создает в вашей системе учетную запись администратора по умолчанию. Эта учетная запись по умолчанию скрыта, однако вы можете отобразить ее и использовать как любую другую учетную запись на вашем компьютере. Единственная разница между вашей учетной записью обычного пользователя и учетной записью администратора заключается в том, что учетная запись администратора дает вам все разрешения, необходимые для внесения изменений в вашу систему.
Чтобы войти в Windows 10 как администратор, вам необходимо сначала включить скрытую учетную запись администратора, что можно сделать, выполнив несколько быстрых шагов. Следующее должно научить вас, как это можно сделать на компьютере с Windows 10.
1. Откройте рабочий стол на своем компьютере и щелкните правой кнопкой мыши запись с надписью This PC и выберите Manage . На вашем компьютере запустится служебная программа Computer Management.
2. Когда утилита откроется, щелкните Локальные пользователи и группы , а затем Пользователи на левой боковой панели.Вы найдете учетную запись с именем Administrator на правой панели. Щелкните правой кнопкой мыши учетную запись и выберите вариант с надписью Properties .
3. Когда откроется окно свойств, вы увидите вариант, говорящий, что Учетная запись отключена . Снимите флажок, и учетная запись будет отображаться в вашей системе.
Все готово. Вы успешно активировали встроенную учетную запись администратора в своей системе. Вы увидите учетную запись, когда войдете в свою систему.
Метод 2. Создайте новую учетную запись администратора
Другой способ войти в систему как администратор Windows 10 — создать новую учетную запись администратора в вашей системе. Создать учетную запись в Windows довольно просто, и все, что вам нужно сделать, это выбрать администратор в качестве типа учетной записи, и у вас будет новая учетная запись, настроенная для вас.
Чтобы создать новую учетную запись администратора на своем компьютере, все, что вам нужно сделать, это выполнить следующие шаги, и все будет в порядке.
1. Запустите приложение Settings на своем компьютере и перейдите к Accounts> Family & other users .Нажмите на вариант с надписью Добавить кого-нибудь на этот компьютер , чтобы создать новую учетную запись.
2. Выберите У меня нет данных для входа этого человека , а затем . Добавьте пользователя без учетной записи Microsoft и введите данные для входа нового пользователя.
Новая учетная запись будет создана и настроена в соответствии с введенной вами информацией. Затем вы можете выйти из своей текущей учетной записи и снова войти в нее, используя только что созданную учетную запись на вашем компьютере.
Метод 3. Измените тип учетной записи пользователя на «Администратор»
Если вы не хотите создавать совершенно новую учетную запись, но предпочитаете обновить текущую учетную запись до уровня администратора, вы можете сделать это, выполнив несколько шагов на своем компьютере.
Следующее должно научить вас, как изменить учетную запись пользователя на admin:
1. Запустите утилиту Панели управления на своем компьютере и щелкните опцию «Изменить тип учетной записи», чтобы изменить текущий тип учетной записи.
2. Когда вы увидите список учетных записей на экране, щелкните учетную запись, которую вы хотите изменить на администратора.
3. Щелкните . Измените тип учетной записи , а затем выберите Administrator в качестве нового типа учетной записи. Нажмите кнопку Изменить тип учетной записи , чтобы сохранить изменения.
Вот и все. Ваша обычная учетная запись теперь должна быть изменена на учетную запись администратора.
Дополнительный совет: если вы потеряли пароль администратора в Windows 10?
Если вы когда-нибудь потеряете пароль администратора на своем компьютере, вы не сможете установить или удалить программное обеспечение с вашего компьютера.Есть еще много других вещей, которые вы не смогли бы сделать без пароля администратора.
К счастью, есть программа под названием Windows Password Key, которая позволяет вам удалить пароль для учетной записи администратора на вашем компьютере. После удаления пароля вы сможете войти в учетную запись без необходимости вводить пароль вообще.
Посмотрите видео о том, как сбросить пароль администратора Windows 10
Заключение
Если вы хотите узнать, как войти в систему как администратор Windows 10, в приведенном выше руководстве вы найдете несколько способов сделать это.Он также учит, что вы можете сделать, если забудете пароль администратора на своем компьютере.
Рекомендуемый продукт
- Сброс / удаление пароля администратора Windows и другого пароля пользователя для локальной / доменной учетной записи.
- Создайте новую локальную учетную запись администратора или администратора домена, чтобы разблокировать компьютер.
- Измените пароль своей учетной записи Microsoft в автономном режиме.
- Полностью поддерживает Windows 10 / 8.1 / 8/7 / Vista / XP, Windows Server 2012 (R2) / 2008 (R2) / 2003 (R2).
- Статьи по теме
- Как создать USB / компакт-диск для сброса пароля Windows 10 с ISO
- 3 лучших альтернативы Ophcrack для Windows 10
- Как исправить ошибку «Неверное имя пользователя или пароль домена Windows 10»
Пожалуйста, включите JavaScript, чтобы просматривать комментарии от Disqus.комментарии от
Как войти в систему как администратор в Windows 7
Windows 7 предоставляет учетную запись администратора по умолчанию, которая в основном используется для устранения неполадок и тестирования.
Кредит изображения: g-stockstudio / iStock / GettyImages
Windows 7 предоставляет учетную запись администратора по умолчанию, которая используется в основном для устранения неполадок и тестирования. Пользователи с правами администратора имеют те же возможности, что и учетная запись администратора по умолчанию. Тем не менее, идеально использовать учетную запись по умолчанию, если у вас недостаточно разрешений в существующем профиле и вам нужно только устранить неполадки на вашем компьютере как разовое событие.
Это эффективно не позволяет вам (или активному администратору) повысить уровень доступа к вашей текущей учетной записи, поэтому также рекомендуется проверить тип своей учетной записи перед использованием учетной записи администратора Windows 7 по умолчанию.
Проверить тип учетной записи: домен
Войдите в свою учетную запись с главного экрана приветствия Windows 7. Щелкните Пуск | Панель управления | Учетные записи пользователей | Учетные записи пользователей | Управление учетными записями пользователей . Введите свой текущий пароль или предоставьте подтверждение, если это будет предложено в диалоговом окне «Контроль учетных записей».
Обратите внимание на тип вашей учетной записи в столбце «Группа», который отображается в той же строке, что и ваше имя пользователя Windows. Если тип учетной записи отмечен как «Администратор», ваша учетная запись уже имеет права администратора, и вам не нужно использовать встроенную учетную запись администратора Windows по умолчанию.
Проверить тип учетной записи: рабочая группа
Войдите в свою существующую учетную запись с экрана приветствия Windows 7. Щелкните Пуск | Панель управления | Учетные записи пользователей и семейная безопасность | Учетные записи пользователей | Управление другой учетной записью .Введите свой текущий пароль или предоставьте подтверждение, если это будет предложено в диалоговом окне «Контроль учетных записей».
Обратите внимание на тип вашей учетной записи, указанный под вашим именем пользователя. Если у вас нет необходимых прав администратора, вы должны использовать учетную запись с такими возможностями, чтобы использовать учетную запись администратора по умолчанию, или попросите другого администратора предоставить вам указанный доступ. Однако обратите внимание, что если ваша учетная запись помечена как «Администратор», вам не нужно использовать встроенную учетную запись по умолчанию.
Войдите как администратор
Щелкните Start и введите « CMD » во встроенное поле поиска, чтобы активировать учетную запись администратора Windows 7 по умолчанию.Щелкните правой кнопкой мыши « CMD » в показанной группе «Программы», затем выберите « Запуск от имени администратора ». Введите пароль администратора, если вы запускаете эту программу из учетной записи без прав администратора. В противном случае попросите активного администратора предоставить свой пароль, чтобы продолжить.
Введите « net user administrator / active: yes » и нажмите «Enter», чтобы активировать учетную запись администратора Windows по умолчанию. Закройте окно под рукой.
Теперь перейдите к экрану приветствия, щелкнув Start , выделив стрелку вправо рядом с полем поиска, затем щелкнув « Log Off » или « Switch User. «Щелкните учетную запись администратора, которая теперь появляется на экране, чтобы войти в систему. Обратите внимание, что эта учетная запись не имеет пароля по умолчанию.
Советы для учетной записи администратора по умолчанию
Отключите учетную запись администратора по умолчанию, если она больше не используется. Снова запустите командную строку Windows (CMD), затем введите « net user administrator / active: no » и нажмите «Enter».
Создайте пароль для учетной записи администратора по умолчанию, если вы собираетесь оставить ее включенной.В командной строке Windows введите « Net user administrator Password », где «Password» представляет собой фактический пароль, который вы хотите создать. Нажмите «Enter», чтобы завершить процедуру.
Вы не можете включить или отключить учетную запись администратора Windows 7 по умолчанию , если у вас нет административных прав (как для вашей собственной учетной записи, так и для учетной записи активного администратора).
Как не входить в систему как администратор (и при этом выполнять свою работу)
Что плохого в том, чтобы работать от имени администратора?
И Windows, и Mac OS X делают учетную запись первоначального пользователя, созданную во время установки, администратором.Это необходимо, поскольку многие действия может выполнять только администратор, и на каждой машине требуется хотя бы одна такая учетная запись. Однако ни одна из операционных систем не дает понять пользователям, почему они не должны использовать эту учетную запись в качестве основной. Microsoft рекомендует в течение многих лет, чтобы пользователи не управляли своим компьютером в качестве администратора.
Поскольку административным учетным записям предоставлена возможность делать практически все на компьютере, она есть на каждом компьютере, и большинство пользователей используют ее в качестве своей единственной / основной учетной записи, многие формы вредоносных программ зависят от использования этих учетных записей для нанесения ущерба.С учетной записью администратора вредоносному ПО становится проще:
- Установка клавиатурных шпионов, лазейки и руткитов
- Скрытие, изменение журналов событий и покрытие активности
- Создание новых учетных записей администратора
- Доступ к привилегированным службам
- Укрепление себя поэтому его сложнее (невозможно) удалить без переформатирования. трудно, часто это того не стоит, и действительно невозможно когда-либо быть уверенным, что какой-то кусок не остался позади.Более безопасный вариант — использовать обычную непривилегированную учетную запись для повседневной деятельности и использовать учетную запись администратора только при необходимости. В большинстве случаев это не требует дополнительной работы, просто требуется предварительная настройка. В качестве примера различий, которые это может иметь значение, рассмотрим анализ уязвимостей Avecto, опубликованный в 2014 году Microsoft , в котором они обнаружили, что простой запуск Windows под учетной записью, не имеющей административных прав, снижает риски:
- 98% критических уязвимости, затрагивающие операционные системы Windows
- 99.5% уязвимостей Internet Explorer
- 95% критических уязвимостей Microsoft Office
- 97% критических уязвимостей, обнаруженных в 2014 г.
- 80% все уязвимостей Microsoft, опубликованных в 2014 г.
Так что же такое учетная запись администратора?
На автономном компьютере, не являющемся частью Active Directory, администратор — это учетная запись, которая является членом группы администраторов, как показано ниже.Пользователи также могут быть назначены администраторами в разделе «Учетные записи пользователей» Панели управления.
На компьютерах, которые присоединены к Active Directory, учетные записи администраторов являются членами группы локальных администраторов или администраторов домена.
Учетная запись администратора — это учетная запись, которой предоставлена возможность администрировать компьютер через панель «Учетные записи» в системных настройках, как показано на снимке экрана ниже.
Что может сделать администратор?
- Установите и обновите приложения для всех пользователей
- Установите новые службы и приложения, которые запускаются при запуске
- Обновления Windows
- Установите драйверы для нового оборудования (например.г. принтеров)
- Создание и изменение учетных записей пользователей
- Изменение настроек сети
- Установка приложений, изменяющих систему (т. е. в ней есть установщик)
- Установка и обновление приложений для всех пользователей
- Обновления программного обеспечения Apple
- Включить сетевые службы (например, SSH, AFS и т. д.)
- Создание и изменение учетных записей пользователей
- Внесение изменений в любые настройки, доступные в Системных настройках
Руководства
Как проверить, вошел ли я в Windows с учетной записью администратора
Как проверить, вошел ли я в Windows с учетной записью администратора
В этой статье мы покажем вам, как проверить, вошли ли вы в свое устройство с учетной записью администратора Windows.В зависимости от вашей версии Windows следуйте инструкциям, представленным ниже.
В Windows 7
• Нажмите кнопку Windows Пуск и выберите Control Panel .
• Откройте User Accounts .
• Щелкните Управление другой учетной записью .
• Все учетные записи пользователей будут перечислены на странице. Каждой учетной записи присвоен статус (администратор, стандартный и т. Д.).
• Перед установкой Bitdefender убедитесь, что вы вошли в учетную запись со статусом Администратор .
В Windows 8
• Щелкните правой кнопкой мыши в нижнем левом углу экрана (на логотипе Windows).
• Щелкните Control Panel .
• Откройте User Accounts .
• Нажмите Изменить счет введите или Управляйте другой учетной записью .
• Все учетные записи пользователей будут перечислены на странице. Каждой учетной записи присвоен статус (администратор, стандартный и т. Д.).
• Перед установкой Bitdefender убедитесь, что вы вошли в учетную запись со статусом Администратор .
В Windows 10
• Щелкните меню Windows Пуск .
• Прокрутите вниз до W , щелкните Windows System , затем выберите Control Panel .
• Откройте User Accounts .
• Щелкните Управление учетными записями пользователей .
• Все учетные записи пользователей будут перечислены на странице. Каждая учетная запись является частью группы (администратор, стандарт и т. Д.).
• Перед установкой Bitdefender убедитесь, что вы вошли в учетную запись, указанную в группе Administrator .
Была ли эта статья полезной?
Рейтинг: 1.0 /1. Из 58 голосов.
Подождите …
Голосование в настоящее время отключено, ведется обслуживание данных.
Как определить, являетесь ли вы администратором — Управление информационных технологий
Вам потребуются права администратора для установки программного обеспечения или выполнения некоторых других функций. Чтобы узнать, являетесь ли вы администратором своего компьютера, выберите одну из ссылок ниже:
Если у вас возникли проблемы при выполнении этих шагов, обратитесь за помощью в службу поддержки штата NC.
Microsoft Windows 10
- Нажмите кнопку «Пуск».
- Выберите Панель управления .
- В окне панели управления щелкните ссылку Учетные записи пользователей .
- В окне «Учетные записи пользователей» щелкните ссылку Учетные записи пользователей .
- В правой части окна Учетные записи пользователей будут перечислены имя вашей учетной записи, значок учетной записи и описание.
- Если в описании вашей учетной записи есть слово «Администратор», то вы являетесь администратором.
- Если там есть слова «Стандартный пользователь», значит, вы не являетесь администратором и вам необходимо войти в систему как другой пользователь.
Microsoft Windows Server 2003
- Нажмите кнопку «Пуск».
- Выберите Панель управления .
- В окне Панели управления дважды щелкните значок Учетные записи пользователей .
- В нижней половине окна Учетные записи пользователей под заголовком или выберите учетную запись, чтобы изменить заголовок , найдите свою учетную запись пользователя.
- Если в описании вашей учетной записи есть слова «Администратор компьютера», то вы являетесь администратором.
Если есть слова «Пользователь с ограниченными правами», значит, вы не являетесь администратором и вам необходимо войти в систему как другой пользователь.
Mac OS X
- Откройте меню Apple .
- Выберите Системные настройки .
- В окне «Системные настройки» щелкните значок «Пользователи и группы » .
- В левой части открывшегося окна найдите имя своей учетной записи в списке.
- Если слово Admin стоит сразу под именем вашей учетной записи, значит, вы являетесь администратором этого аппарата.
- Если присутствует слово Standard , значит, вы не являетесь администратором, и ваша учетная запись не может использоваться для установки программного обеспечения или внесения административных изменений.


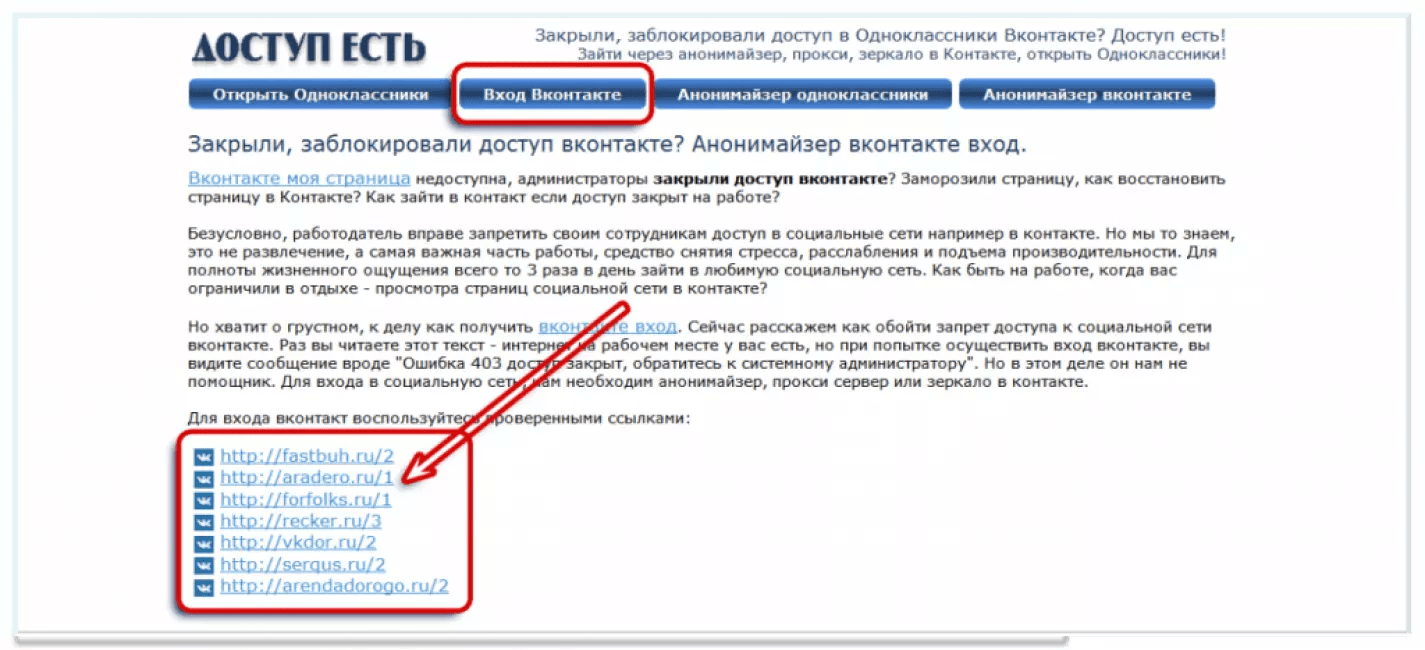
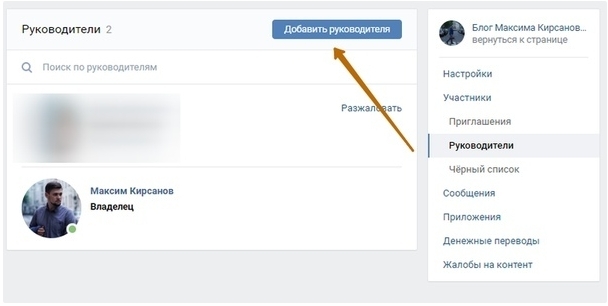
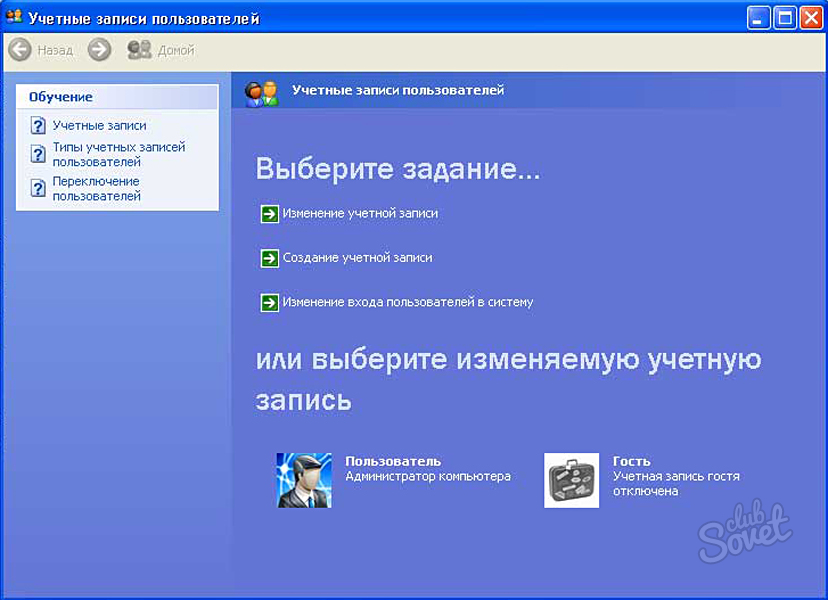 Появится вид стандартного входа в систему под нужным профайлом.
Появится вид стандартного входа в систему под нужным профайлом. msc»;
msc»;