5 приложений чтобы сделать рисунок из фото
Для мобильных устройств на платформе Android существует множество приложений, удовлетворяющих самым широким потребностям. Кому-то больше нравятся игры, а кто-то отдает предпочтение программам, позволяющим проявлять свои творческие способности, например, создавать анимации или красочные открытки. Впрочем, процесс рисования на дисплее телефона довольно утомителен, гораздо проще превращать в рисунки уже готовые фотографии.
Как сделать рисунок из фото
Для этих целей можно найти немало приложений в магазине Google Play. Но какое из них выбрать? Мы хотим помочь вам разобраться в этом вопросе и предлагаем обзор 5-ти лучших инструментов, предназначенных для преобразования фото в графические картинки с помощью различных встроенных фильтров.
РЕКОМЕНДУЕМ:
Как сделать портрет из фото в старинном художественном стиле
Большинство из этих приложений можно скачать бесплатно, но, возможно, потребуется внести небольшую сумму, чтобы получить доступ к расширенному набору функций.
Deep Art Effects
Работать с этим приложением невероятно просто. Все, что нужно сделать, это загрузить любое изображение и запустить процесс конвертации. Через несколько секунд вы получите красивый яркий рисунок. Для редактирования фотографий используется искусственный интеллект, поэтому можно быть уверенным в точности и тщательности прорисовки эскиза. При этом не обязательно производить полное преобразование, достаточно поэкспериментировать с одним или несколькими фильтрами. Также здесь есть кнопки всех основных социальных сетей, и вы можете делиться полученным результатами с друзьями.
Приложение позволяет конвертировать фото в настоящие произведения искусства в стилях Ван Гога, Моне, Леонардо да Винчи, Микеланджело, Пикассо, Рафаэля, Рембрандта, Дали и некоторых других, поскольку набор фильтров здесь достаточно широк.
Нужно отметить, что изображения, проходящие конвертацию, не передаются третьим лицам, поэтому вы можете быть уверены в безопасности вашей конфиденциальности. При бесплатном использовании приложения, фотографии преобразовываются в рисунки с разрешением HD, а версия Pro дает возможность получать картинки с разрешением Full HD.
При бесплатном использовании приложения, фотографии преобразовываются в рисунки с разрешением HD, а версия Pro дает возможность получать картинки с разрешением Full HD.
Есть некоторые другие преимущества получения полной лицензии, что, безусловно, стоит затраченных денег. Но мы предлагаем для начала попробовать Free версию, а затем, если понадобится, приобрести Pro. В бесплатном варианте приложения, разумеется, есть реклама.
Скачать приложение Deep Art Effects вы можете в магазине Google Play.
Photo Cartoon Camera
Это приложение признано лучшим в нескольких странах, что свидетельствует о его превосходных характеристиках. Инструмент прост и приятен в использовании, вам не понадобится много времени, чтобы научиться с ним работать. Вы сможете преобразовывать фотографии в рисунки в стиле поп-арт, карикатуры, живописи и в другие художественные формы. Здесь имеется несколько тематических фильтров, для создания поздравительных открыток к различным праздникам. Некоторые из присутствующих здесь функций, аналогичны тем, что используются в Prisma, еще одним широко популярным приложением для редактирования фотографий.
Разработчики постоянно добавляют новые наборы фильтров, что делает Photo Cartoon Camera действительно универсальным. Учитывая количество имеющихся здесь возможностей, смеем предположить, что вам вряд ли придется скучать в ближайшее время. Вы можете использовать встроенную функцию селфи, чтобы увидеть, как будет выглядеть ваша фотография после преобразования. Приложение бесплатно для загрузки, хотя здесь есть реклама. Приобретение лицензии поможет избавиться от всплывающих объявлений и получить доступ к нескольким дополнительным опциям. Приложение работает на мобильных устройствах с Android 4.0 и выше. Оно было загружено почти 50 миллионов раз, что говорит о его невероятной популярности.
Скачать приложение Photo Cartoon Camera вы можете в магазине Google Play.
MomentCam Cartoons & Stickers
Это приложение, несомненно, придется по вкусу активным пользователям социальных сетей. С его помощью можно создавать карикатурные рисунки из фотографий, а затем устанавливать в качестве аватарок на своих страницах.
MomentCam был загружен почти 100 миллионов раз в Play Store, что доказывает его высокую востребованность. Об этом же свидетельствует огромное количество положительных отзывов. Скачивание бесплатно, но, как и в любом другом подобном приложении, здесь есть реклама и возможность совершать покупки. Вам не придется беспокоиться о совмести приложения с вашим мобильным гаджетом, так как оно отлично работает практически на всех смартфонах и планшетах с Android.
Скачать приложение MomentCam Cartoons & Stickers вы можете в магазине Google Play.
ArtistaCartoon & Sketch Cam
Это классическое приложение для конвертации изображений с некоторыми интересными дополнениями. Однако, в отличие от других подобных инструментов, ArtistA обладает своеобразным художественным подходом. Разработчики позаботились о том, чтобы дать пользователям ощущение реальности создаваемой графики или живописи. Фильтры имитируют работы известных художников, что заставляет считать это приложение в своем роде уникальным.
Разработчики позаботились о том, чтобы дать пользователям ощущение реальности создаваемой графики или живописи. Фильтры имитируют работы известных художников, что заставляет считать это приложение в своем роде уникальным.
Разумеется, вы сможете поделиться результатами с друзьями при помощи встроенных кнопок социальных сетей. У этого приложения есть один существенный недостаток – слишком много всплывающей рекламы. К сожалению, с этим ничего нельзя поделать, так как здесь не предусмотрены платные функции. Приложение полностью бесплатно и совместимо с устройствами под управлением Android 4.1 и выше.
Скачать приложение ArtistaCartoon & Sketch Cam вы можете в магазине Google Play.
Pencil Sketch
Рисунок карандашом – так переводится название этого приложения, что полностью отражает его возможности. Здесь присутствует и целый ряд дополнительных функций, позволяющих редактировать фотографии, удалять дефекты, наносить надписи, улучшать внешний вид изображений.
Основное его предназначение – конвертация фото в карандашный эскиз. Поскольку большинство произведений искусства являются спонтанными импровизациями, создаваемые с помощью этого инструмента рисунки можно смело выдавать за наброски, принадлежащие кисти какого-нибудь художника. В целом, это очень интересное и забавное приложение, и мы настоятельно рекомендуем вам с ним познакомиться.
РЕКОМЕНДУЕМ:
6 приложений для создания GIF на Android и iOS
Скачать приложение ArtistaCartoon & Sketch Cam вы можете в магазине Google Play.
Загрузка…создание рисунка из фотографии онлайн!
Всем доброго дня!
Наверное, почти каждый пользователь, видел в сети «странные» фотографии людей, как будто это картинка, нарисованная художником. Такая картинка имеет название — арт (пример слева с Никулиным). И сделать ее, кстати, можно довольно-таки быстро, воспользовавшись специальными онлайн-сервисами. 👌
👌
Думаю, статья также будет полезна всем тем пользователям, которые хотят себе сделать необычную аватарку для социальных сетей (ВК, Одноклассники и пр.), различных форумов, приложений (например, Skype, Viber и пр.), да и просто удивить своих друзей и родственников.
И так, приступим к делу — к созданию арта!
Примечание: чтобы сделать арт, можно воспользоваться различными графическими редакторами (например, Фотошоп).
В этой статье останавливаться на классических редакторах не буду (т.к. пока редактор установишь, настроишь, поймешь как делать — с помощью сервиса в сети сделаешь уже десятки различных прикольных картинок ✌).
*
Выбор сервиса с лучшими фотоэффектами
❶
Pho.to
Адрес странички: http://funny.pho.to/ru/art-effects/
Один из лучших русскоязычных онлайн-сервисов для придания фото различных эффектов. Например, цветную фотографию можно переделать:
- в черно-белый рисунок, как будто его нарисовали: кистью, карандашом и пр.
 ;
; - в цветной рисунок: также могут быть самые различные варианты;
- в прикольную и смешную картинку. Например, ваше фото будет помещено в рамочку, которую рисует ребенок, художник и пр. (примеры вариантов показаны ниже).
Десятки различных эффектов к фото
Все эффекты разбиты по категориям, благодаря этому их легко найти. Категорий достаточно много, приведу несколько: лето, искусство, день рождения, любовь и романтика, открытки, приколы и шутки, путешествия, свадьба, для детей и т.д.
Пользоваться сервисом крайне просто:
- выбираете сначала эффект, который вам понравился;
- загружаете свое фото;
- и через несколько секунд — смотрите на свой прикольный арт. Пример показан ниже: правда ведь неплохо нарисовано?!
Как изменилось фото: было — стало (слева на право)
*
❷
Photomania.net
Сайт: https://photomania.net/editor
Еще один крайне интересный сайт, представляющий из себя онлайн фото-редактор. Здесь можно загрузить фотографию и быстро обработать ее: в том числе создать из нее интересный рисунок (арт).
Здесь можно загрузить фотографию и быстро обработать ее: в том числе создать из нее интересный рисунок (арт).
Чем подкупает этот сервис — на нем довольно много самых необычных вариантов обработки фото: можно, например, разместить свое фото на груди Месси или Рональдо, поместить свое фото в рамочку, придать ему магический стиль, или сделать себя знаменитым актером.
Варианты обработки фото
Пример обработки показан на скрине ниже: по-моему, выглядит очень реалистично 👀.
Еще один интересный арт // Photomania.net
*
❸
PhotoFaceFun.com
Сайт: http://ru.photofacefun.com/?section_id=11
Примечание: сайт не открывается в некоторых браузерах. Если что — попробуйте открыть его в Opera.
Сайт с огромным количеством разнообразных фото-эффектов: здесь вы можете поместить свое фото в рамку, сделать фото нарисованной картиной, поместить его рядом с какой-нибудь знаменитостью и т. д.
д.
Все фото-эффекты разбиты по категориям: авто, винтаж, гаджеты, газеты, журналы, галереи, деньги, детские, знаменитости, кино и многое другое!
Арт — фото-эффекты
Пользоваться сервисом также просто: загружаете фотку, выбираете эффект, смотрите результат (в общем-то, три простых действия).
Ниже представляю несколько примеров работы сервиса. Весьма не плохо?!
Несколько артов: в галереи, с Путиным, старый рисунок.
Примечание: если сервис не будет обрабатывать вашу фотографию, 👉 конвертируйте ее в другой формат.
Например, я столкнулся с тем, что формат GIF сервис воспринимать и обрабатывать не хотел, пересохранив картинку в JPG (для этого можно использовать Paint, который есть во всех версиях Windows) — стало всё работать в норме!
*
❹
ФотоФания
Сайт: https://photofunia.com/ru/categories/all_effects/popular
Весьма неплохой русскоязычный сервис с большой коллекцией фото-эффектов, которые можно применять к любой загруженной фотке. Что подкупает: выбор просто огромен! Фотографию можно сделать черно-белой, рисованной кистью или карандашом, поместить в рамочку, со знаменитостью, в теле-передачу и т.д.
Что подкупает: выбор просто огромен! Фотографию можно сделать черно-белой, рисованной кистью или карандашом, поместить в рамочку, со знаменитостью, в теле-передачу и т.д.
Эффекты (случайные)
Отмечу, что один раз загрузив свое фото, вы сразу же можете его попробовать в самых различных эффектах (не загружая его по сто раз). Удобно!
Примеры обработки показаны ниже.
Еще несколько интересных эффектов к фото: рисунок карандашом, кулончик, подарочная открытка (слева на право).
*
PS
👉 В помощь!
Кстати, возможно вам будет интересна статья о том, как сделать фото-коллаж
* Если кто не знает — то коллаж, это когда совмещают сразу нескольку фото в одно большое. Получается очень красиво и информативно, сразу можно узнать, как прошел праздник (к примеру).
*
На сим прощаюсь. Всем удачи!
Дополнения приветствуются.. .
.
👋
Первая публикация: 17.09.2017
Корректировка: 30.01.2020
Полезный софт:
- Видео-Монтаж
Отличное ПО для создания своих первых видеороликов (все действия идут по шагам!).
Видео сделает даже новичок!
- Ускоритель компьютера
Программа для очистки Windows от «мусора» (удаляет временные файлы, ускоряет систему, оптимизирует реестр).
Другие записи:
Как преобразовать фотографии в контурные рисунки
Быть фотографом имеет свои преимущества. У вас всегда есть удивительные фотографии, которые вы можете подарить своим близким и друзьям, а также создавать фотоальбомы и печатные кофейные кружки.
Но иногда нужно добавить особый штрих!
Научившись создавать линейную живопись и рисунки из фотографий, вы можете превратить обычный портрет в красивый карандашный эскиз.
Знание того, как использовать фото для рисования программного обеспечения является ключом, и мы поговорим о таких программах и о шагах, которые вам нужно знать. Мы также обсудим несколько примеров и приложений для смартфонов, которые могут превратить любое изображение в рисунок.
Давайте копать!
Как превратить фотографии в штриховые рисунки?
С помощью современных технологий и нескольких методик вы увидите, что многие бесплатные онлайн программы позволяют создать реалистичный эскиз в течение нескольких минут! Не нужно беспокоиться о часах практики, порвать страницы и тратить деньги на профессионалов.
Зачем создавать рисунки с контурными линиями из фотографий?
Это простой вопрос.
Фотографии говорят тысячу слов, без сомнения. Но там так много фотографий, что тебе нужно что-то, что выделит твою. Превращая фотографию в эскиз, вы можете добавить ту щепотку магии, которая превращает хорошую фотографию в удивительное произведение искусства.
Есть еще несколько других применений линейного искусства. Вы можете использовать его в качестве подарка, или для тренировки собственных навыков рисования, или для создания художественного дневника, фоторамки, футболок или даже для иллюстрации книги.
А лучше всего то, что замена фотографий на линейное искусство проще, чем вы думаете, и у вас есть много вариантов на выбор.
Лучшее программное обеспечение для превращения фотографий в штриховые рисунки
Программное обеспечение Sketch Drawer
Программа SoftOrbits Sketch Drawer является универсальным решением для конвертации изображений в линейный рисунок.
Благодаря большому количеству доступных стилей преобразования, предустановок и эффектов программа Sketch Drawer превратит любую фотографию в реалистичный рисунок — и это тоже с цветовыми оттенками, если хотите!
Программа интуитивно понятна и автоматически определяет свет, тени, цвета и контуры, так что вам не нужно беспокоиться о том, чтобы сделать какие-либо выделения или корректировки.
Всего за несколько кликов вы получите точный чертеж, готовый к использованию!
Наряду с преобразованием фотографии в рисунок, в Sketch Drawer также есть возможность превратить изображение в трафарет или аниме.
Давайте посмотрим, как вы можете использовать программу Sketch Drawer для создания линейного рисунка из фотографий.
5 способов сделать рисунок из фото на Android телефоне
Процесс рисования на телефоне довольно утомителен, гораздо проще превращать в рисунки уже готовые фотографии. Для этих целей можно найти немало приложений в магазине Google Play. Но какое из них выбрать? Мы хотим помочь вам разобраться в этом вопросе и предлагаем обзор лучших инструментов, предназначенных для преобразования фото в рисунок с помощью различных встроенных фильтров.
Deep Art Effects
Работать с Deep Art Effects невероятно просто. Все, что нужно сделать, это загрузить любое изображение и запустить процесс конвертации. Через несколько секунд вы получите красивый и яркий рисунок. Для редактирования фотографий используется искусственный интеллект, поэтому можно быть уверенным в точности и тщательности прорисовки эскиза. В приложение встроено более десяти фильтров для обработки. Есть кнопки популярных социальных сетей, с помощью которых вы сможете делиться полученным результатами с друзьями.
Для редактирования фотографий используется искусственный интеллект, поэтому можно быть уверенным в точности и тщательности прорисовки эскиза. В приложение встроено более десяти фильтров для обработки. Есть кнопки популярных социальных сетей, с помощью которых вы сможете делиться полученным результатами с друзьями.
Deep Art Effects позволяет конвертировать фото в настоящие произведения искусства в стилях Ван Гога, Моне, Леонардо да Винчи, Микеланджело, Пикассо, Рафаэля, Рембрандта, Дали и некоторых других, поскольку набор фильтров здесь достаточно широк.
Нужно отметить, что изображения, проходящие конвертацию, не передаются третьим лицам, поэтому вы можете быть уверены в вашей конфиденциальности. В бесплатной версии, рисунки создаются в разрешение HD, а версия Pro дает возможность получать картинки с разрешением Full HD. В бесплатной версии, разумеется, есть реклама.
PaintLab
Приложение PaintLab признано лучшим в нескольких странах, что свидетельствует о его превосходных характеристиках. Оно было загружено более 10 миллионов раз, что говорит о его невероятной популярности. Инструмент прост и приятен в использовании, вам не понадобится много времени, чтобы научиться с ним работать. Вы сможете сделать рисунки в стиле поп-арт, карикатуры, живописи и в другие художественные формы.
Оно было загружено более 10 миллионов раз, что говорит о его невероятной популярности. Инструмент прост и приятен в использовании, вам не понадобится много времени, чтобы научиться с ним работать. Вы сможете сделать рисунки в стиле поп-арт, карикатуры, живописи и в другие художественные формы.
Здесь имеется несколько тематических фильтров, для создания поздравительных открыток к различным праздникам. Некоторые из присутствующих здесь функций, аналогичны тем, что используются в Prisma, еще одним широко популярным приложением для редактирования фотографий.
Учитывая количество имеющихся здесь возможностей, смеем предположить, что вам вряд ли придется скучать в ближайшее время. Вы можете использовать встроенную функцию селфи, чтобы увидеть, как будет выглядеть ваша фотография после преобразования.
Приложение бесплатно для загрузки, хотя в нем есть реклама. Приобретение лицензии поможет избавиться от всплывающих объявлений и получить доступ к нескольким дополнительным опциям.
Artista Cartoon
Artista Cartoon — это классическое приложение для конвертации изображений с некоторыми интересными дополнениями. Однако, в отличие от других подобных инструментов, Artista Cartoon обладает своеобразным художественным подходом. Разработчики позаботились о том, чтобы дать пользователям ощущение реальности создаваемой графики или живописи. Фильтры имитируют работы известных художников, что заставляет считать это приложение в своем роде уникальным.
Разумеется, вы сможете поделиться результатами с друзьями при помощи встроенных кнопок социальных сетей. У этого приложения есть один существенный недостаток – слишком много всплывающей рекламы. К сожалению, с этим ничего нельзя поделать, так как здесь не предусмотрены платные функции.
Pencil Sketch
Pencil Sketch — рисунок карандашом, так переводится название этого приложения, что полностью отражает его возможности. Здесь присутствует и целый ряд дополнительных функций, позволяющих редактировать фотографии, удалять дефекты, наносить надписи, улучшать внешний вид изображений. Основное его предназначение – конвертация фото в карандашный эскиз.
Основное его предназначение – конвертация фото в карандашный эскиз.
Поскольку большинство произведений искусства являются спонтанными импровизациями, создаваемые с помощью этого инструмента рисунки можно смело выдавать за наброски, принадлежащие кисти какого-нибудь художника. В целом, это очень интересное и забавное приложение, и мы настоятельно рекомендуем вам с ним познакомиться.
MomentCam Cartoons
MomentCam Cartoons придется по вкусу активным пользователям социальных сетей. С его помощью можно создавать карикатуры из фотографий, а затем устанавливать в качестве аватарок на своих страницах. Кроме того, вы сможете делать анимированные смайлики и делиться ими с друзьями. Коллекции фонов и фильтров пополняются ежедневно, что дает огромный простор для полета фантазии.
MomentCam был загружен более 50 миллионов раз в Play Store, что доказывает его высокую востребованность. Об этом же свидетельствует огромное количество положительных отзывов. Скачивание бесплатно, но, как и в любом другом подобном приложении, здесь есть реклама.
пошаговая инструкция с фото и видео
Как часто случается, что вы находите в интернете картинку, которая западает вам в душу, и очень хочется нарисовать подобное своей рукой, или хочется подарить товарищу на день рождения его портрет, но, к сожалению, вы просто не умеете рисовать? Зато вы можете создать картину своими руками на дереве! Для этого не нужно быть великим художником — достаточно перенести желаемую картину на дерево проработать все детали выжигателем. А как перенести картинку вы сейчас научитесь. О том, как перевести самое обычной фото в специальный рисунок, предназначенный для выжигания, узнаете совсем скоро.
Как перевести фото в рисунок для выжигания: 4 способа
Способ 1.Этот способ самый простой и применим к легким контурным рисункам. Все люди в детстве пользовались копировальной бумагой. Вот и в этом деле она вполне может сгодиться!
Самым главным в этом деле ровно и плотно закрепить рисунок с эскизом к копирке и к дереву, что бы во время переноса рисунка он не “поехал” и не исказился.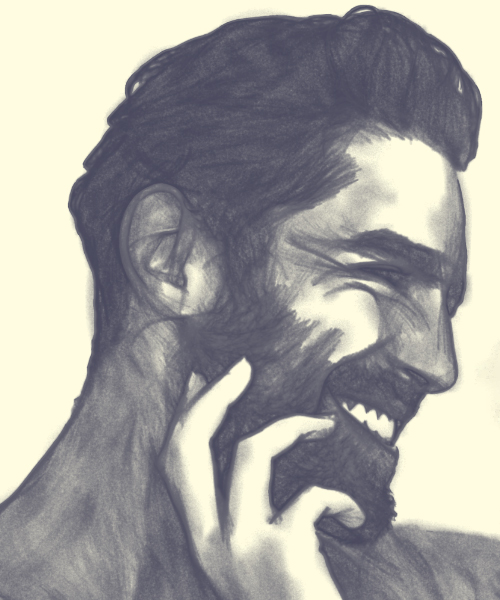
От копирки этот способ отличается не слишком сильно. Для этого переноса рисунка понадобится калька. Приложив кальку к понравившемуся рисунку обведите контуры, затем переверните лист и положите его на доску, вновь обведите контуры. На дереве останется грифельный отпечаток. Минусы этого способа в том, что отпечаток получается не очень четким, по этому переводить сложные рисунки этим путем довольно тяжело. К тому же рисунок получится на дереве в зеркальном отображении, а это не всегда удобно. И конечно же в этом способе тоже необходимо очень плотно фиксировать кальку к дереву.
Для него вам понадобится лазерный принтер, утюг, и куча различных глянцевых журналов.
Распечатываете необходимую вам картинку ли листе из журнала. Ставьте разрешение и контраст печати на максимум.
Поверхность дерева необходимо хорошенечко отшлифовать- от этого зависит качество отпечатывания рисунка.
Затем просто кладете трафарет на доску и через лист чистой бумаги (допустим, кальки) проглаживаете утюгом.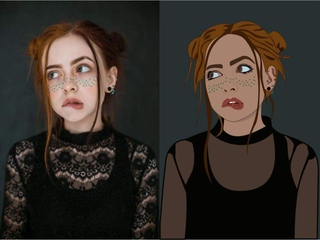
Минус этого способа в том, что трафарет выходит одноразовым, но ничто не мешает напечатать новый на другом листе и продолжить. Затраты тонера в этом случае несущественны, а бесплатных каталогов или журналов вокруг предостаточно.
Способ 4.Все три первых способа прекрасно подходят для перенесения контурных или черно-белых рисунков. А что делать, если вы хотите нанести на дерево не просто картинку, а фотографию?
В интернете по запросу “Как перевести фото в рисунок?” можно найти невообразимое количество программ, которые с помощью наложения различных фильтров создаст необходимый вам эффект. Например, сейчас очень популярна программа “Sketch Drawer”.
Так же существуют сайты, которые переведут ваше фото в карандашных рисунок онлайн. Среди таких выделяется “ФотоФания” “http://funny.pho.to/” и многие многие другие.
Но конечно самым лучшим вариантом будет обучится работе в программе “Photoshop”. Этот навык может быть очень полезен не просто для перевода фотографии в рисунок, но и возможности создания новых рисунков самостоятельно, или редактирования уже существующих.
Главное — для любого, из указанных выше способов, перевода фотографии в рисунок необходимо очень хорошее качество самой фотографии. Если у вашего фото маленькое разрешение, или расплывчатые края, то, скорее всего, хорошего четкого рисунка из нее сделать не выйдет. Поэтому подойдите к выбору фотографии ответственно.
Видео по теме статьи
Вот замечательные видео-уроки, которые помогут вам создать рисунок, пригодный для выжигания по дереву из понравившейся фотографии:
Конвертер картинок изображений
С помощью этого онлайн сервиса вы сможете преобразовать фото или картинку онлайн. Для этого загрузите на сервер файл, который вы хотите преобразовать. Выберите в списке формат, в котором вам нужно получить файл, и нажмите кнопку «Конвертировать».
В данный момент доступны следующие операции:
Конвертер изображений в jpg
Конвертер изображений в pdf
А также в gif, png, bmp, jpeg
Формат картинки ― это определенный способ кодировки и сжатия. Чтобы было понятно, можно сравнить с картинкой на бумажном носителе ― одну и ту же фотографию можно распечатать на фотобумаге, на обычной бумаге, на цветном или черно-белом принтере, а также можно изменить ее размер и количество цветов. Все это разные форматы.
Чтобы было понятно, можно сравнить с картинкой на бумажном носителе ― одну и ту же фотографию можно распечатать на фотобумаге, на обычной бумаге, на цветном или черно-белом принтере, а также можно изменить ее размер и количество цветов. Все это разные форматы.
Точно также в электронном виде ― jpg, pdf, gif, png и bmp ― это разные форматы, которые может иметь одна и та же картинка или фотография.
Печать картинки на принтере может занимать разное время в зависимости от самого принтера, бумаги и выбранного качества печати. Также и на экране в зависимости от электронного формата картинка будет загружаться разное время. Но сейчас с высокоскоростным интернетом это может быть уже несущественно. А вот размер картинки в зависимости от формата может измениться очень сильно. И это все еще важно, так как картинки хранятся на серверах или жестких носителях, а некоторые и прямо на компьютере. Поэтому их формат можно изменять, например, для того чтобы они занимали меньше места.
Изменить формат картинки и ее размер можно практически без потери качества. Например, если мы изменим формат bmp на jpg, то визуально можем не отличить эти картинки или фотографии по качеству. По размеру же рисунок в формате jpg может быть в 30 раз меньше, чем в формате bmp.
Например, если мы изменим формат bmp на jpg, то визуально можем не отличить эти картинки или фотографии по качеству. По размеру же рисунок в формате jpg может быть в 30 раз меньше, чем в формате bmp.
Самый распространенный формат для изображений ― это jpeg или jpg. Именно в нем удобно добавлять картинки и фотографии на сайт, в блог или в социальные сети. Поэтому чаще всего требуется изменить формат картинки с какого-то другого на jpg.
Форматы png и gif в отличии от jpg поддерживают анимацию, поэтому в них создается анимированная графика. Фишка заключается в том, что контейнер GIF, например, включает в себя несколько картинок, а также временной интервал, через который они должны сменять друг друга. Именно это и создает анимированное изображение.
Сейчас очень популярны так называемые «живые» фотографии или синемаграфы. Они создаются из видео при помощи фотокартинок в Gif-формате. Кроме того, оба этих формата – gif и png позволяют проводить сжатие картинок без потерь и управлять прозрачностью изображений. При работе над картинками для сайта, в которых важна прозрачность или анимация, лучше всего сохранять их в формате png.
При работе над картинками для сайта, в которых важна прозрачность или анимация, лучше всего сохранять их в формате png.
Если же потом вам нужно будет напечатать картинку, скажем, на визитке или отправить по е-мейлу для печати, то лучше всего сохранить ее в jpeg-формате.
Выбирайте формат в зависимости от потребностей и назначения картинки. Этот сервис предназначен для удобного перевода одного формата изображений в другой. Вы сможете использовать его всегда, когда это необходимо, без установки каких либо программ на свой компьютер.
из фотографии в рисунок / Фотообработка в Photoshop / Уроки фотографии
Начинающим пользователям Photoshop не терпится создать интересные работы, но порой знаний для этого недостаточно. В таком случае выручат эффекты Photoshop. Быстрые готовые эффекты программы находятся в «Галерее фильтров». Возможно, вы встречали преображённый карандашный рисунок из фотографии в Photoshop? Такие рисунки легко сделать, применяя к фотографиям эффекты в Photoshop из «Галереи фильтров».
Чтобы понять принцип работы этой галереи, достаточно рассмотреть пару эффектов из неё. Остальные вы освоите также просто.
Для начала рассмотрим пример, как сделать фотографию нарисованной краской. Далее — как из фото сделать рисунок карандашом.
Рисунок красками из фотографии в Photoshop
Лучше всего для рисунка красками подходят пейзажи и виды городов. Открываем изображение в Photoshop. В главном меню выбираем пункт «Фильтр»/Filter, «Галерея фильтров»/Filter Gallery.
Откроется окно предпросмотров и выбора эффектов. Нажав на плюс и минус слева внизу, можно масштабировать изображение. В середине расположены списки эффектов по тематике. Раскрываются списки при нажатии на стрелку возле названия. Справа расположены элементы управления эффектом. В основном это — выпадающие списки текстур, ползунки размеров штрихов и тому подобное.
Преобразим фото в рисунок масляной краской. Выбираем группу эффектов «Имитация»/Artistic, а в ней — эффект «Масляная живопись»/Paint Daubs.
Остаётся подобрать на свой вкус «Размер кисти»/Brush Size, «Резкость»/Sharpness (от неё зависит степень слияния соседних мазков) и «Кисть»/Brush Type («Простая»/Simple, «Широкая резкая»/Wide Sharp, «Светлая грубая»/Light Rough, «Широкая размытая»/Wide Blurry, «Тёмная грубая»/Dark Rough, «Искры»/Sparkle).
Завершив настройки, жмём Ok, фото сохраняем (Shift+Ctrl+S) в любом удобном формате, например, в JPG.
К данному снимку подберём настройки, как указано на фото ниже.
Получилось вполне правдоподобно. Можно использовать в качестве сувенирной открытки. Если же такую фотографию в обработке распечатать на холсте в фотолаборатории, она будет очень похожа на настоящую картину и вполне может послужить украшением интерьера.
После обработки
Еще больше о Photoshop — на курсах «Fotoshkola. net».
net».
Карандашный рисунок из фотографии в Photoshop
В «Галерее фильтров» можно подобрать эффект эскизного рисунка карандашом. Применяют его чаще всего к портретам. Это простой способ, но важно учесть следующее: чем больше разрешение фото, тем лучше сработает эффект. К тому же фото должно быть контрастным (фон однородный, чтобы модель не сливалась с ним).
Подбираем фото большого размера (в данном случае 5472х2767 пикселей). Открываем его в Photoshop.
Цвет штрихов эскиза будет соответствовать основному цвету, который выбирается на панели инструментов внизу. Вызвать палитру для выбора цвета можно, один раз щёлкнув по изображению наложенных друг на друга квадратов.
После выбора основного цвета заходим в «Галерею фильтров». Главное меню, «Фильтр»/Filter, «Галерея фильтров»/Filter Gallery, «Эскиз»/Sketch, эффект «Ксерокопия»/Photocopy. Перемещая ползунки «Детализация»/Detail и «Затемнённость»/Darkness, нужно добиться изображения, максимально похожего на рисунок карандашом.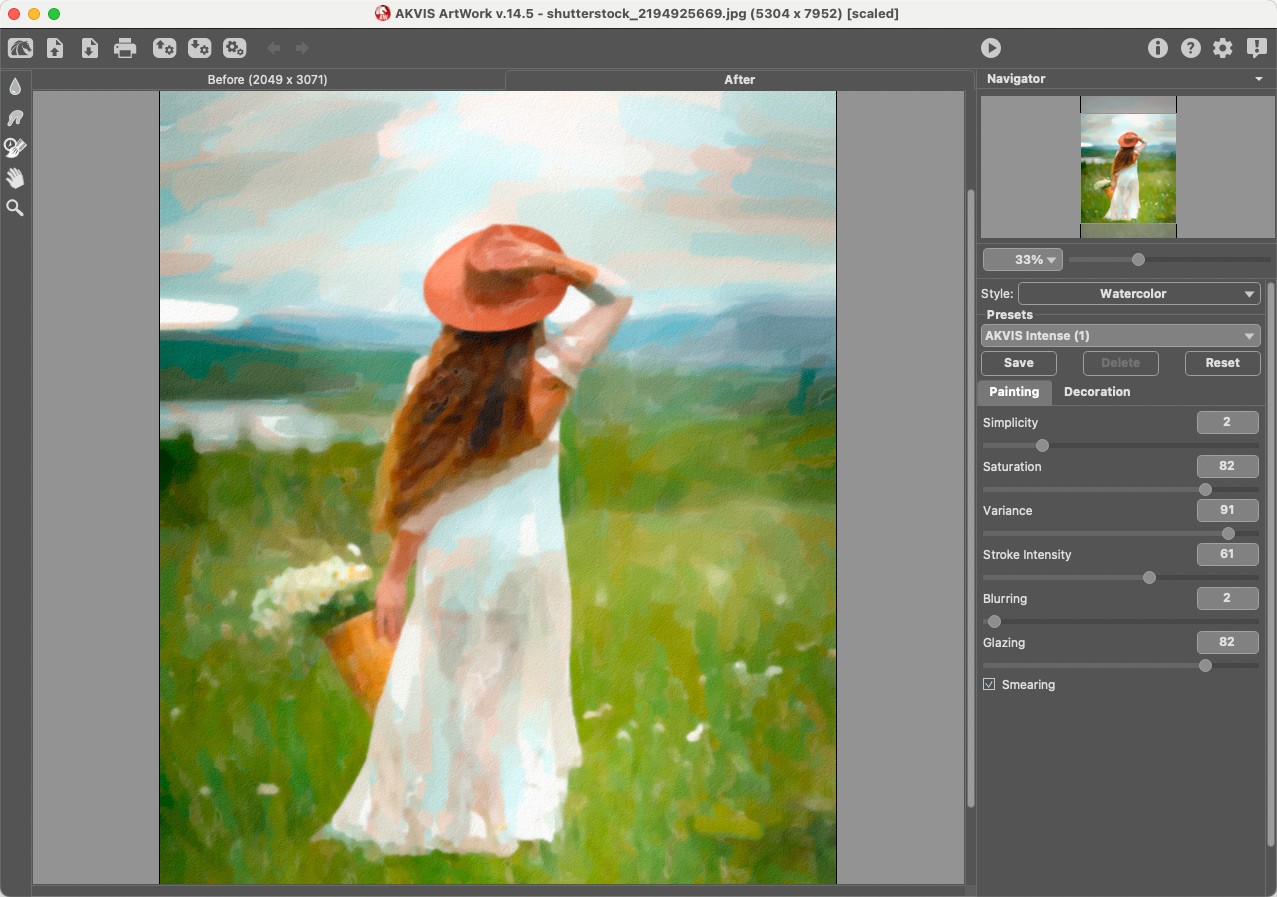 К данному фото были применены настройки, которые можно увидеть на снимке ниже.
К данному фото были применены настройки, которые можно увидеть на снимке ниже.
Можно добавить ещё один эффект из «Галереи фильтров», который усилит схожесть с карандашным рисунком. Для этого в нижнем правом углу нужно нажать на изображение подогнутого листа бумаги. В списке используемых эффектов появится ещё одна строка.
Теперь можно зайти в другой список эффектов. Заходим в группу фильтров «Штрихи»/Brush Strokes, выбираем «Перекрёстные штрихи»/Crosshatch. В его настройках подбираем параметры, чтобы наш эскиз максимально напоминал штриховку карандашом. Параметр «Длина штриха»/Stroke Length, «Резкость»/Sharpness, «Интенсивность»/Strength в нашем случае можно увидеть на фото ниже. После подбора настроек нажимаем Ok.
В итоге можно доработать рисунок. Если вдруг на фоне изображения получились не очень привлекательные серые пятна, их можно закрасить белой мягкой кистью. Вызывается инструмент нажатием клавиши B, на панели управления выбираем «С растушёванным краем». Основной цвет меняем на белый, нажав угловую стрелку над изображением наложенных друг на друга квадратов. Затем просто закрашиваем нежелательные зоны.
Вызывается инструмент нажатием клавиши B, на панели управления выбираем «С растушёванным краем». Основной цвет меняем на белый, нажав угловую стрелку над изображением наложенных друг на друга квадратов. Затем просто закрашиваем нежелательные зоны.
Теперь сохраните рисунок комбинацией клавиш Shift+Ctrl+S, формат файла выбрать можно, как обычно, JPG.
Вот что получилось.
Если перед применением эффектов из «Галереи фильтров» основной цвет выбрать фиолетовый, то эскиз будет похож на рисунок ручкой.
Вот так всё просто. Теперь вы научились пользоваться «Галереей фильтров». Можно радовать себя и друзей интересными аватарками для соцсетей. Применяйте фантазию и пользуйтесь остальными фильтрами. Ваши работы удивят вас самих.
Еще больше о Photoshop — на курсах «Fotoshkola.net».
5 лучших приложений для iPhone, превращающих фотографии в рисунки и эскизы
Хотите превратить фотографию в эскиз? Приложения, которые превращают фотографии в рисунки, — отличный способ проявить творческий подход к фотографии на iPhone.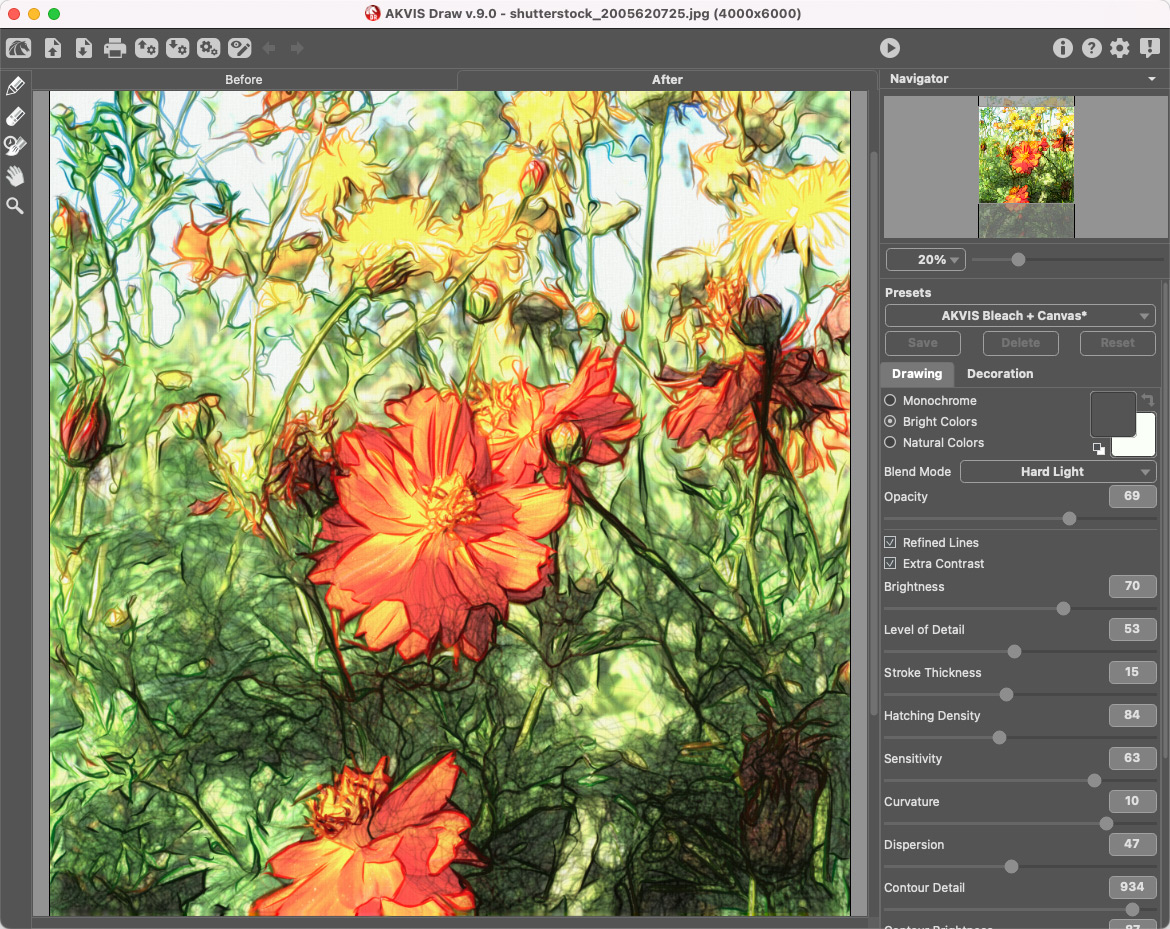 Приложение для создания эскизов фотографий позволяет превратить изображение в рисунок за секунды, от классических карандашных набросков до мультипликационных анимаций. В этой статье вы откроете для себя 5 лучших приложений для iPhone, которые превратят ваши фотографии в невероятные произведения искусства.
Приложение для создания эскизов фотографий позволяет превратить изображение в рисунок за секунды, от классических карандашных набросков до мультипликационных анимаций. В этой статье вы откроете для себя 5 лучших приложений для iPhone, которые превратят ваши фотографии в невероятные произведения искусства.
1. Prisma
Подходит для: Эффекты эскиза и рисования на основе стилей известных художников
- Широкий спектр художественных эффектов на основе стилей известных художников
- Новые художественные фильтры, выпускаемые каждый день
- Регулируемая сила фильтра
- Инструменты редактирования фотографий для точной настройки эффектов
- Цена: Бесплатно (плата в приложении за премиум-функции)
Приложение Prisma позволяет превратить ваши фотографии в произведения искусства, используя огромный набор художественных возможностей. стили.К ним относятся стили эскиза и рисования, а также эффекты, которые делают фотографию похожей на картину.
Многие художественные фильтры Prisma основаны на стилях известных художников. Просмотрите приложение, и вы узнаете известные произведения искусства, в том числе Пикассо, Мунк и Сальвадор Дали.
Большой выбор художественных стилей предоставляется бесплатно. Но вам нужно будет внести абонентскую плату, чтобы получить доступ к полному спектру из более чем 300 стилей.
Подписка также позволяет сохранять изображения в разрешении Full HD.Это очень важно, если вам нужны высококачественные отпечатки.
Приложение Prisma очень простое в использовании. Фильтры iPhone одним касанием позволяют превратить фотографию в произведение искусства всего за несколько секунд.
После того, как вы выбрали стиль для своей фотографии, вы можете настроить эффект несколькими способами.
Например, вы можете провести пальцем по фотографии влево, чтобы уменьшить силу фильтра. Это позволяет создать более тонкий художественный эффект.
Вы также можете использовать инструменты редактирования для настройки цвета, экспозиции, резкости и виньетки.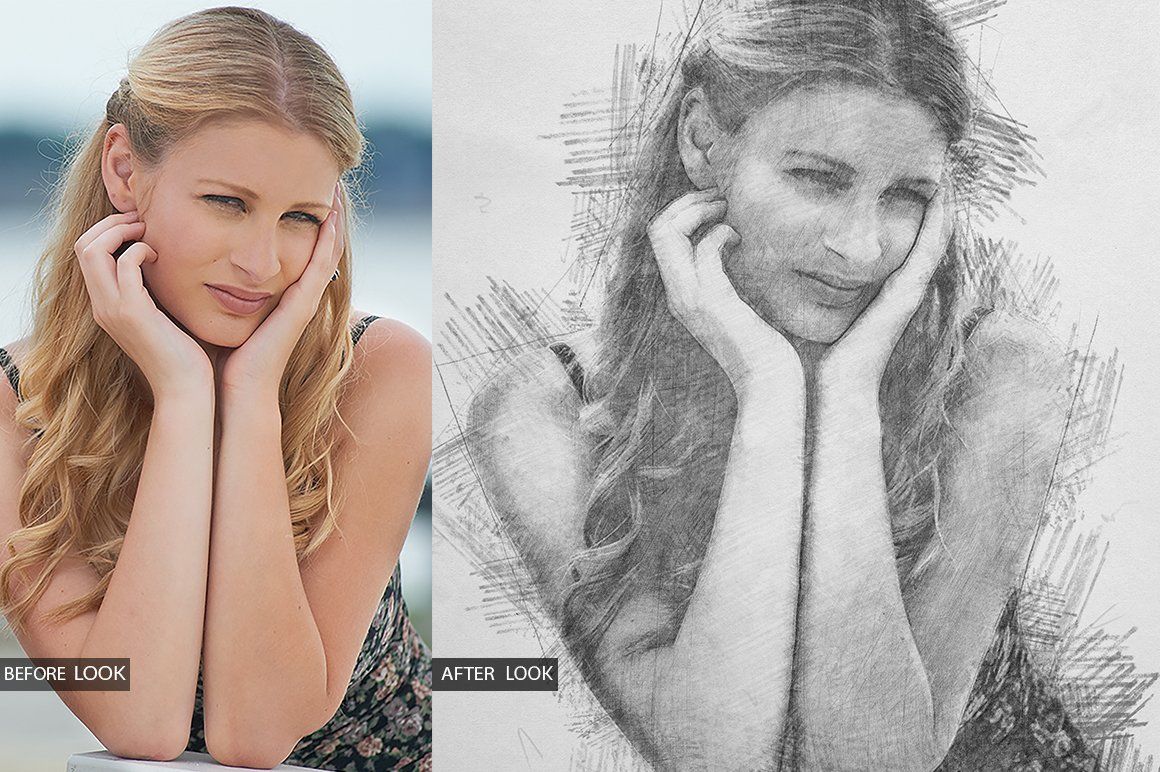 С помощью этих инструментов вы можете создать поистине уникальный вид для своих фотографий.
С помощью этих инструментов вы можете создать поистине уникальный вид для своих фотографий.
Приятной особенностью приложения Prisma является то, что каждый день выпускается новый художественный фильтр. Так что всегда есть новый стиль, который вы можете попробовать на своих фотографиях.
Prisma можно загрузить БЕСПЛАТНО из App Store. Бесплатная версия включает хороший набор фильтров, которые превращают картинки в рисунки и картины.
Если вы хотите получить доступ к более чем 300 фильтрам, а также возможность сохранения в полном разрешении HD, вам необходимо перейти на премиум-версию.
2. Clip2Comic
Подходит для: эффектов рисования в мультяшном стиле
- Создание рисунков и карикатур в мультяшном стиле
- Простой в использовании интерфейс
- Работает с фотографиями и видео
- Инструменты редактирования для обрезки, цвета и выдержка
- Опция камеры для просмотра мультфильмов в реальном времени
- Интегрированная служба печати
- Цена: Бесплатно (плата за премиум-функции в приложении)
Clip2Comic позволяет превратить ваши фотографии с iPhone в рисунки в мультяшном стиле. Вы можете превратить свою фотографию в невероятный мультяшный набросок, который выглядит прямо из комикса.
Вы можете превратить свою фотографию в невероятный мультяшный набросок, который выглядит прямо из комикса.
Приложение имеет очень простой пользовательский интерфейс, поэтому пользоваться им очень приятно. Когда вы открываете фотографию, она превращается в рисунок мультфильма.
В приложении есть 14 различных стилей эскизов на вкладке «Стилизация». Просто проведите пальцем по экрану и коснитесь стиля, который хотите использовать.
Ниже вы можете увидеть исходное фото iPhone слева. К среднему изображению применен эффект «Реалистичная сепия».Правое изображение имеет эффект мультяшного стиля.
В приложении Clip2Comic также есть набор инструментов для редактирования фотографий на вкладке «Правка». Некоторые инструменты бесплатны, но другие разблокируются только при оплате премиум-версии.
В бесплатной версии приложения ваши изображения не будут сохраняться в полном разрешении. Если вы хотите распечатать фотографии, лучше всего перейти на премиум-версию приложения.
Премиум-версия позволяет сохранять в максимальном качестве (HD).Водяной знак «Clip2Comic» будет удален.
Премиум-версия Clip2Comic включает в себя множество других замечательных функций. К ним относятся дополнительные фильтры, инструменты для точной настройки цвета и экспозиции, а также инструмент ретуши. Вы также получите инструмент деформации, который позволяет создавать забавные мультяшные карикатуры.
Если вы хотите распечатать свои творения, у вас есть возможность покупать распечатки прямо в приложении.
Приложение Clip2Comic также позволяет снимать фотографии и видео с применением мультипликационного фильтра.Вы можете увидеть эффект мультфильма в видоискателе во время съемки.
Если вы хотите, чтобы простое в использовании приложение превращало ваши фотографии в мультяшные рисунки, Clip2Comic — отличный вариант.
Clip2Comic можно загрузить БЕСПЛАТНО из App Store. Он поставляется с 14 фильтрами рисования и некоторыми основными инструментами для редактирования изображений.
Но если вам нужен полный набор инструментов и возможность сохранения в высоком разрешении без водяных знаков, вам необходимо перейти на премиум-версию приложения.
3. Photoleap
Подходит для: применения художественных эффектов к определенным частям изображения
- Многофункциональное приложение для творческого редактирования
- Хороший набор художественных инструментов
- Настраиваемые эффекты эскиза и рисования
- Применение эффектов к определенным части изображения
- Используйте слои для создания изображений с двойной экспозицией
- Инструменты редактирования фотографий для настройки цвета и экспозиции
- Цена: бесплатно (плата за премиум-функции в приложении)
Photoleap объединяет в себе целый спектр творческих возможностей инструменты редактирования в это сложное приложение.С помощью этого приложения вы действительно сможете раскрыть внутри себя художника!
Инструмент «Эскиз» содержит набор фильтров для превращения фотографии в карандашный рисунок или набросок.![]()
Если вам нужно что-то более яркое, инструмент «Город» предлагает широкий спектр красок и художественных эффектов.
После того, как вы применили эффект, вы можете настроить его, изменив тип бумаги, цвет карандаша, фон и т. Д.
Если вы не хотите, чтобы эффект применялся ко всей фотографии, это не значит проблема! Просто используйте инструмент «Ластик», чтобы удалить эффект с определенных частей изображения.
После того, как вы превратили свою фотографию в эскиз или картину, вы можете перейти на новый уровень с помощью некоторых других творческих инструментов.
Или используйте инструмент «Слои», чтобы объединить два или более изображений в потрясающую двойную экспозицию.
В приложении также есть хороший набор инструментов для редактирования фотографий. Таким образом, вы можете редактировать свои фотографии и превращать их в художественные творения… и все это в одном приложении.
Photoleap можно загрузить БЕСПЛАТНО из App Store. Он включает в себя широкий спектр творческих инструментов, и вы можете приобрести больше за дополнительную плату, если хотите.
Он включает в себя широкий спектр творческих инструментов, и вы можете приобрести больше за дополнительную плату, если хотите.
4. Painnt
Подходит для: Доступа к огромному количеству художественных фильтров, включая эффекты эскиза
- 2000+ художественных фильтров
- 145 эскизных фильтров для создания рисованной отделки
- Инструменты редактирования для настройки эффектов фильтров
- Цена: Бесплатно (плата в приложении за премиум-функции)
В Painnt есть более 2000 фильтров для превращения ваших фотографий в художественные шедевры.
Эффекты варьируются от классического искусства до мультипликационных рисунков.И есть 145 фильтров для рисования, которые придают вашей фотографии законченный вид.
Просто выберите стиль и примените его к своей фотографии. Затем вы можете настроить эффект, используя ползунки под изображением.
Painnt можно загрузить БЕСПЛАТНО из App Store.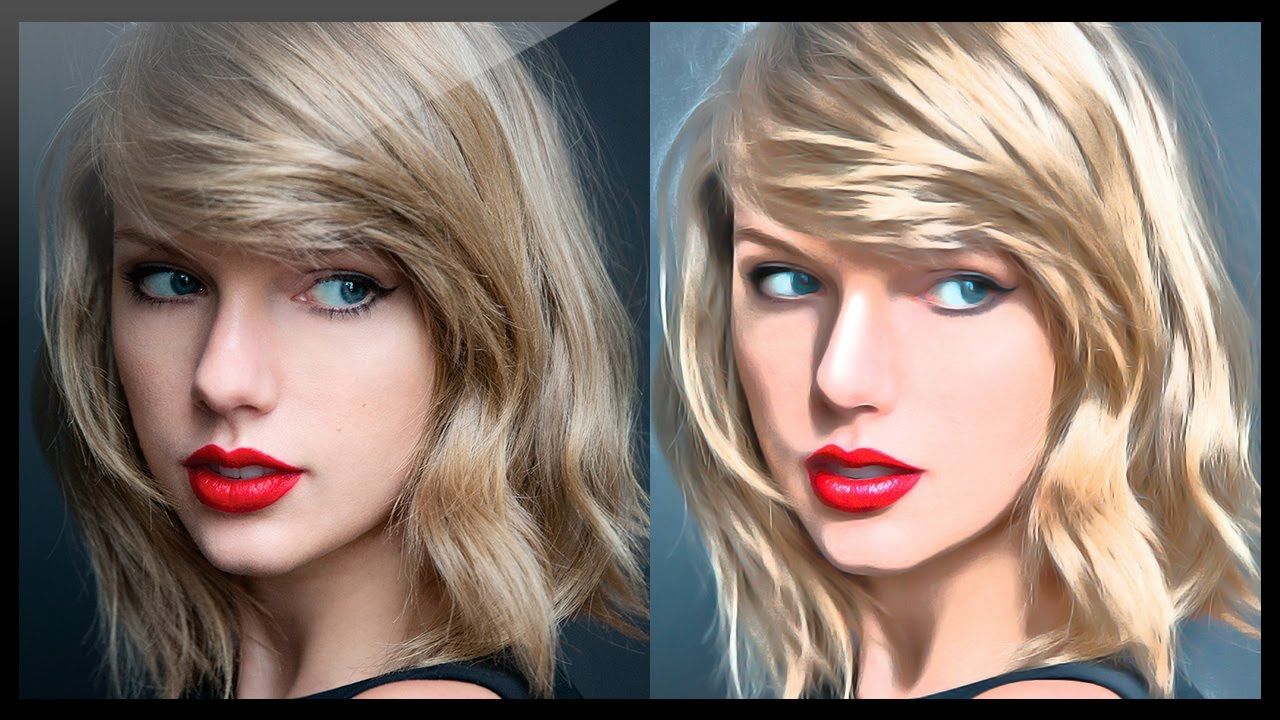 В бесплатной версии есть большой выбор художественных фильтров, которые превращают картинки в рисунки и картины.
В бесплатной версии есть большой выбор художественных фильтров, которые превращают картинки в рисунки и картины.
Обновление до премиум-версии приложения дает вам доступ к полной коллекции из более чем 2000 эффектов.Он также позволяет сохранять в полном разрешении без водяных знаков — что отлично, если вы планируете печатать изображения.
5. Фотолаборатория
Подходит для: создания реалистичных рисунков карандашом, тушью, углем и мелком
- Классические фильтры для набросков, включая карандаш, ручку, уголь, пастель и мелок
- Превращает ваши фотографии в реалистичные рисунки
- Множество других художественных эффектов и наложений
- Макеты коллажей, страницы альбома для вырезок и рамки
- Цена: Бесплатно (плата за премиум-функции в приложении)
Photo Lab предлагает одни из самых реалистичных фото для рисования. фильтры доступны.Он включает в себя классические эффекты эскиза, такие как карандаш, перо и тушь, уголь, пастель и мелок.
Есть также много других художественных эффектов на выбор. И вы даже можете создавать фотоколлажи и страницы альбома для вырезок.
После того, как вы выбрали стиль, вы просто выбираете свою фотографию и ждете несколько секунд, чтобы применить эффект.
Щелкнув значок плюса (+), вы получите доступ к дополнительным параметрам. Они позволяют настраивать ваши работы, применяя дополнительные эффекты или текст.
В этом приложении не так много настраиваемых параметров, как в некоторых других приложениях. Но есть множество эффектов на выбор, поэтому создавать уникальные произведения искусства несложно.
Photo Lab можно загрузить БЕСПЛАТНО из App Store. Вам нужно будет внести абонентскую плату, чтобы удалить рекламу и водяные знаки, а также получить полный доступ ко всем художественным эффектам.
Pro Советы по использованию приложений, которые превращают фотографии в рисунки
Чтобы превратить изображение в рисунок, нужно больше, чем просто применить фильтр эскиза.![]() Кто угодно может открыть фотографию и нажать значок фильтра. Но для создания качественного произведения искусства требуется больше навыков и дальновидности.
Кто угодно может открыть фотографию и нажать значок фильтра. Но для создания качественного произведения искусства требуется больше навыков и дальновидности.
Если вы собираетесь использовать приложения, которые превращают фотографии в рисунки, важно знать, как создавать потрясающие изображения.
Вот пять профессиональных советов, как максимально эффективно использовать ваши любимые изображения в приложении для рисования:
1. Используйте фотографию с простой композицией
Фильтры для рисования и рисования обычно лучше всего работают с фотографиями, которые довольно просты по композиции.Если на фотографии слишком много деталей, объект может потеряться при применении эффекта рисования.
Вы получите наилучшие результаты с фотографиями с хорошим контрастом между светлыми и темными областями.
2. Выберите фильтр, соответствующий теме
Всегда выбирайте фильтр эскиза, который подходит к объекту и улучшает настроение фотографии.
Одинокое дерево в пустынном ландшафте, вероятно, не будет хорошо смотреться с красочным мультяшным фильтром. Угрюмый черно-белый набросок карандашом или углем больше подходит для такого рода сюжетов.Напротив, фотография счастливого ребенка, скорее всего, подойдет более яркому стилю рисования.
3. Настройте фильтр чертежа
Вместо того, чтобы просто нажимать фильтр эскиза и сохранять фотографию, поиграйте с пользовательскими настройками. Это позволяет точно настроить эффект рисования, создавая более уникальное произведение искусства.
В большинстве приложений есть возможность изменять силу фильтра. Это позволяет снизить интенсивность эффекта рисования. Эффект эскиза всегда должен улучшать исходное изображение, а не подавлять его.
В большинстве приложений для рисования есть общие инструменты редактирования для настройки цвета и яркости. Другие настройки могут включать тип и цвет бумаги, толщину штрихов карандаша / кисти, тени и другие детали. Некоторые приложения даже позволяют стереть эффект эскиза с части вашего изображения.
Некоторые приложения даже позволяют стереть эффект эскиза с части вашего изображения.
4. Сохранить с максимальным разрешением
При сохранении своего творения в приложении для создания эскизов фотографий имейте в виду, что некоторые бесплатные версии сохраняются с более низким разрешением. Это означает, что окончательное сохраненное изображение будет меньше исходной фотографии.Изображения с низким разрешением часто подходят для публикации в Интернете, но они не будут хорошо выглядеть при печати.
Если вы хотите распечатать изображения, стоит внести плату в приложении, чтобы вы могли сэкономить при максимальном разрешении.
5. Удаление водяных знаков
Некоторые бесплатные версии приложений для рисования добавляют водяной знак при сохранении изображения. Водяные знаки умаляют красоту вашего изображения и портят печатное изображение.
Вы можете не возражать против водяного знака, если просто экспериментируете с приложением. Но если вы хотите распечатать или поделиться своим произведением искусства, внесите плату в приложении, чтобы удалить водяной знак.
Но если вы хотите распечатать или поделиться своим произведением искусства, внесите плату в приложении, чтобы удалить водяной знак.
Наконец, я хотел бы поделиться замечательной возможностью трудоустройства… Школа фотографии iPhone ищет рекрутера, который сможет нанять талантливых людей для развития команды. Нажмите здесь, чтобы узнать больше об этой вакансии по найму!
Как превратить вашу фотографию в эскиз или рисунок
Ищете творческий способ манипулировать вашими фотографиями? Как насчет того, чтобы превратить их в произведения искусства? Есть несколько различных приложений, которые вы можете использовать, чтобы превратить вашу фотографию в эскиз или сделать фотографию, которая выглядит как рисунок.Затем вы можете использовать свои цифровые наброски для создания поздравительных открыток, иллюстраций для подвешивания или даже персонализированных подарков, таких как подушки, одеяла или кружки.
Как превратить фотографию в рисунок
Игра с различными приложениями для преобразования фото в эскиз — не худший способ скоротать время, но если вы предпочитаете просто добраться до него, мы немного сузили процесс для вас, выбрав лучшее приложения для работы. Вот как превратить фотографию в эскиз или рисунок с помощью Painnt и Prisma, которые просты в использовании.
Преобразуйте фотографию в рисунок с помощью Painnt
Painnt — это простое приложение с более чем 2000 художественных фильтров, 90 из которых являются эффектами эскиза. Приложение Painnt забавное и простое в использовании, а многие фильтры включены бесплатно при первоначальной загрузке. Доступ к премиум-фильтрам можно получить за абонентскую плату в размере 9,99 долларов в год. Вот как с помощью Painnt превратить ваши любимые фотографии в невероятные наброски.
- Загрузите приложение Painnt и откройте его на своем iPhone.
- Прокрутите огромное количество фильтров и выберите тот, который вам нравится. Новые фильтры будут доступны в верхней части экрана, за ними следует раздел «Только сегодня бесплатно». Оттуда вы можете прокручивать фильтры по жанрам, таким как лица, модерн, мозаика, природа, эскиз и т. Д.
- Нажмите «Библиотека фотографий», чтобы открыть свои фотографии и выбрать ту, которую вы хотите преобразовать в рисунок.
- Нажмите «Готово», чтобы преобразовать фотографию в эскиз или рисунок.
- Откроется экран редактирования, позволяющий использовать ползунки для настройки прозрачности, яркости, контрастности, насыщенности и т. Д.
- Если вы довольны результатом, нажмите значок загрузки. Затем выберите, хотите ли вы поделиться своим творением в социальных сетях или сохранить его на свое устройство. Если вы не решите приобрести премиум-подписку, ваш рисунок будет сохранен с небольшим водяным знаком в углу.
Превратите изображение в рисунок с помощью Prisma
Prisma — еще одно доступное и простое в использовании приложение. Под доступными мы фактически подразумеваем бесплатных , но вам придется платить абонентскую плату за премиальные фильтры.Фильтры Prisma основаны на работах известных художников, таких как Пабло Пикассо, Эдвард Мунк или Сальвадор Дали, и каждый день выпускается новый бесплатный фильтр Prisma. Вот как с помощью Prisma преобразовать вашу фотографию в рисунок.
- Загрузите приложение Prisma и откройте его на своем iPhone.
- Ваша фото-библиотека откроется в приложении Prisma. Выберите фотографию, которую хотите отредактировать.
- Есть 12 бесплатных художественных фильтров, которые вы можете применить к своей фотографии, а также несколько дополнительных фильтров премиум-класса.Выберите один, чтобы применить его к вашей фотографии.
- Коснитесь значка настройки, чтобы внести дополнительные изменения в фотографию.
- Нажмите на галочку. Затем коснитесь значка «Поделиться».
- Выберите, хотите ли вы поделиться своей фотографией или сохранить ее на своем устройстве.
- Ваш рисунок будет сохранен без водяного знака.
Как сделать снимок, похожий на рисунок
Еще один способ поэкспериментировать с преобразованием фотографии в рисунок — использовать приложения, которые автоматически превращают вашу фотографию в эскиз, когда вы делаете снимок.Этот метод дает вам мгновенное удовольствие и отлично подходит для простого обмена информацией в социальных сетях. Используйте приложение «Сообщения iPhone» или Photo Lab, чтобы это произошло.
Превратите свою фотографию в рисунок с помощью фильтров сообщений
Знаете ли вы, что в приложении «Сообщения» на вашем iPhone есть скрытый фильтр, который позволяет вам делать фотографии и селфи, а затем превращать их в наброски, похожие на рисунки из комиксов? Это правда! Вот как получить к ним доступ.
- На вашем iPhone откройте приложение «Сообщения» и введите имя получателя, которому вы хотите отправить свой рисунок.
- Коснитесь значка камеры, чтобы создать изображение.
- Перед тем, как сделать снимок, коснитесь значка фильтра, который выглядит как три соединенных круга разного цвета.
- Прокрутите фильтры внизу экрана и выберите «Комикс».
- Скомпонуйте кадр и нажмите кнопку спуска затвора.
- Нажмите значок стрелки, чтобы отправить рисунок с фотографией.
iOS поставляется с дополнительными инструментами для фотосъемки, о которых вы могли не знать, поэтому ознакомьтесь с нашим руководством по редактированию фотографий в iPhone Photos, чтобы узнать, что еще вы можете сделать без сторонних приложений.
Превратите свою фотографию в эскиз с помощью фильтров Photo Lab
Существует несколько различных приложений, которые позволят вам применить фильтр рисования на экране камеры перед тем, как сделать снимок. Нам нравится Photo Lab, потому что она бесплатна и проста в использовании. В бесплатной версии вы можете применить множество художественных функций, от простых эскизов до сложных сцен, которые полностью преобразят вашу фотографию. Обратной стороной является то, что бесплатная версия включает в себя рекламу, а также водяной знак на готовой фотографии.Профессиональная версия стоит 4,99 доллара в месяц или 9,99 доллара в год.
Вот как с помощью Photo Lab сделать снимок и превратить его в рисунок.
- Загрузите Photo Lab и откройте его на своем iPhone.
- Прокрутите экран доступных фильтров. В углу премиум-фильтров будет слово Pro. Коснитесь фильтра, который хотите использовать.
- Коснитесь значка камеры, чтобы открыть камеру Photo Lab.
- Скомпонуйте кадр и коснитесь спуска затвора.
- Нажмите «Использовать фото», если изображение вас устраивает.В противном случае нажмите «Повторить».
- Следующий экран позволит вам обрезать фотографию или изменить ориентацию. Когда закончите, коснитесь стрелки.
- Появится экран обработки, а затем готовый эскиз. Отсюда вы можете нажать значок +, чтобы добавить текст. Некоторые фильтры также позволяют изменять результаты или превращать фотографию в GIF.
- Наконец, коснитесь значка «Поделиться» в правом верхнем углу, чтобы сохранить фотографию или поделиться ею в социальных сетях.
- Если у вас бесплатная версия, вы можете удалить водяной знак, нажав на него.Появится всплывающее меню с вопросом, хотите ли вы посмотреть короткое спонсируемое видео, чтобы удалить водяной знак. Нажмите «Да», чтобы посмотреть видео. Теперь вы можете сохранять свою фотографию в рисунок без водяного знака.
Ваш iPhone может гораздо больше, чем просто делать красивые фотографии. Проявите творческий подход с уникальными приложениями, которые позволят вам превратить вашу фотографию в рисунок, картину или другое цифровое произведение искусства. Возможности безграничны, а процесс затягивает.
Как преобразовать фотографию в рисунок в Photoshop
Если вы хоть немного похожи на меня, ваши художественные навыки работы с карандашом невелики. Однако я могу делать довольно хорошие фотографии. Итак, эта техника покажет вам, как преобразовать фотографию в рисунок в Photoshop.
Шаги несложные, но мы будем использовать смарт-объекты, фильтры и режимы наложения. Если вы не знакомы с ними, ознакомьтесь с соответствующими ссылками, чтобы узнать о них больше.
Вам нужно будет использовать Adobe Photoshop для этой конкретной техники, и я буду использовать текущую версию Photoshop 2020 CC.Для разных версий Photoshop могут потребоваться несколько разные подходы, особенно в том, что касается смарт-объектов.
Начать с портрета
Чтобы преобразовать фотографию в рисунок в Photoshop, я начну с портрета знакомой мне писательницы, Джейн Маршалл. Я сфотографировал это во время недавней портретной фотосессии. Моя версия Photoshop основана на Windows, но команды применимы и к Mac.
Убедитесь, что вы работаете с 8-битным изображением, иначе некоторые фильтры не будут видны в Photoshop.
Начните с изображения, которое вы хотите преобразовать в карандашный набросок.Мы будем конвертировать слои в смарт-объекты. Преобразование их в смарт-объект позволит вам внести изменения в каждый слой.
Перед тем, как сделать это, воспользуйтесь инструментом «Быстрый выбор» слева. Выделив это, вы можете посмотреть через верхнюю часть панели (в Adobe Photoshop CC) и использовать Select Subject.
При этом используется технология Adobe Sensei AI и выбирается тема за вас. Как правило, он выполняет довольно хорошую работу.
Скрыть предмет
Создайте маску слоя, чтобы работать только с портретом.Создайте маску слоя, чтобы работать только с портретом.
Для этого, не снимая выделения, перейдите в Layer> Layer Mask> Reveal Selection. Или выберите маленький значок маски слоя в палитре слоев.
Очистите маску, используя черную кисть на маске слоя или используя инструмент «Выделение и маска». Инструмент «Выделение и маска» похож на функцию «Уточнить маску» в предыдущих версиях, но теперь работает намного лучше.По сути, маска не обязательно должна быть идеальной, просто гладкой.
Помните, работая над маской, белый цвет показывает, а черный скрывает.
Уточните маскуКогда маска вас устроит, нам нужно инвертировать выделение, поэтому нажмите Ctrl I или Command I (Windows / Mac) и выберите фон.
Нажмите «Удалить», и фон исчезнет. Мы перейдем к преобразованию слоя в смарт-объект, щелкнув по слою. Вы также можете сделать это из меню «Правка».
Преобразование базового изображения в смарт-объект
Вы можете преобразовать изображение в смарт-объект, щелкнув слой правой кнопкой мыши или перейдя в меню редактирования.Дублируйте слои и переименуйте новые слои.
Поскольку слой уже был интеллектуальным изображением, все дубликаты также будут интеллектуальными изображениями и будут привязаны к исходному слою (подробнее об этом позже).
Над исходным слоем будет четыре слоя.
Исходный слой должен называться Исходным (он изменится с «Фон», когда вы конвертируете его в смарт-объект).Мы оставим его в покое и поработаем только над слоями над ним.
Назовите слой над исходным «Base». Мы можем назвать слой над базой «Карандашный контур». Слой над ним назовите «Затенение», а слой над ним назовите «Линии» или «Края».
Присваивание имен слоям упрощает отслеживание корректировок. Смарт-объекты увеличат размер файлов, но сделают все изменения неразрушающими и доступными для редактирования.
Создание нескольких слоев смарт-объекта
После создания первого слоя смарт-объекта вы можете создать все дополнительные слои, которые нам понадобятся.Отключите все слои выше того, над которым вы работаете в данный момент.Создайте слой с контуром карандаша
Отключите все слои на панели слоев, над которым вы работаете, с помощью значка глаза рядом с именем каждого слоя в палитре «Слои». В этом случае мы начнем со слоя Pencil Outline. Чтобы начать преобразование, нажмите Ctrl I или Command I, чтобы инвертировать слой.
Должен быть виден только слой, над которым мы работаем, и нам нужно инвертировать его, чтобы создать первоначальный эффект цветного карандаша.После того, как вы инвертировали изображение, мы собираемся использовать режим наложения «Color Dodge» для создания исходного цветного карандаша. контурный эффект.
Режим наложения создал первоначальный эффект, но его недостаточно.Добавить размытие по Гауссу
Следующее, что нам нужно сделать, чтобы преобразовать фотографию в рисунок в Photoshop, — это добавить размытие по Гауссу. Мы сделаем это, чтобы улучшить внешний вид первоначального эффекта цветного карандаша.
Выберите «Размытие по Гауссу» в строке меню, выбрав «Фильтр»> «Размытие»> «Размытие по Гауссу». Степень размытия, которую вы добавляете, повлияет на то, какая часть основного изображения появится.
Добавление размытия по Гауссу создает количество видимого изображения.Отрегулируйте степень размытия по Гауссу по своему желанию, и начнет отображаться цветная версия карандашного наброска.
Тем не менее, мы можем улучшить изображение, создав тени и подчеркнув некоторые линии.
Отрегулируйте степень размытия по Гауссу так, как вам нравится, но вы хотите, чтобы объект был четко виден.
При соответствующем уровне размытия (степень будет варьироваться в зависимости от вашего изображения и размера изображения) основа становится видимойСделать изображение черно-белым
Находясь на слое Pencil Outline, добавьте новый черно-белый корректирующий слой из панели настроек.Это добавит слой над слоем Pencil Outline.
Если вы не можете найти свою панель настроек, перейдите в строку меню и выберите «Окно»> «Настройки». После этого вы увидите, что панель открыта. Значок настройки черно-белого изображения представляет собой прямоугольник с положительным и отрицательным прямоугольниками внутри.
Помните, что если у вас включены слои выше того, над которым вы работаете, вы не увидите никаких изменений. Поэтому убедитесь, что включены только тот слой, над которым вы работаете, и те, что ниже.
Вам не нужно ничего менять по сравнению с настройками по умолчанию для черно-белого корректирующего слоя для целей этого упражнения.
Черно-белый корректирующий слой создает эффект изображения карандашаРабота над штриховкой
Когда вы конвертируете фотографию в рисунок в Photoshop, вам нужно немного затенения для придания глубины. Однако карандаши обычно растушевываются текстурой и растушевкой.
Вы можете создать этот внешний вид в Photoshop.
Выберите слой затенения.
Чтобы улучшить эффект, мы собираемся изменить цвет кисти с чисто черного на темно-серый, а белый оставить белым.Вы хотите, чтобы цвет переднего плана был темно-серым, а фон — белым.
Поскольку это будет эффект карандаша, мы ищем, чтобы цвет карандаша не был 100% черным.Выделив слой затенения, перейдите в галерею фильтров (Меню> Фильтр> Галерея фильтров) и выберите Угольный фильтр в группе эскизов. . Установите толщину угля на 1, детализацию на 5 и баланс светлого / темного на 50.
На 100% это становится новым слоем. Но нам нужен эффект карандаша, а не угольного эффекта.На слое затенения измените режим наложения на «Умножение». Это позволяет нижележащему слою сливаться со слоем затенения, создавая некоторую детализацию и некоторое затенение.
Режим наложения «Умножение» объединяет два основных слоя.Изменение непрозрачности
Измените непрозрачность слоя затенения на нужную величину. Это добавит текстуру изображению и сделает его больше похожим на карандашный рисунок с затенением. В этом примере я использовал непрозрачность 62% для слоя затенения. Это позволяет нижележащему слою начать просвечивать.Выберите сумму, которая подходит для вашего изображения
Сбалансируйте штриховку и контуры карандашаУлучшите внешние края
На большинстве карандашных рисунков подчеркнуты более сильные края. Поскольку мы конвертируем фотографию в рисунок в Photoshop, фотография имеет много деталей, но края не выражены. Для этого мы собираемся работать со слоем Lines (это верхний слой, который мы создали ранее).
Работа с верхним слоемИнвертируйте изображение, нажав Ctrl I или Command I.
Чтобы получить более сильные края, нам нужно снова инвертировать изображение.После того, как изображение было инвертировано, нам нужно перейти в «Меню»> «Фильтр»> «Галерея фильтров» и выбрать «Светящиеся края».
Используйте галерею фильтров для доступа к светящимся краям. Фильтр. Выбрав светящиеся края в папке стилизации, используйте его для создания линий. Не волнуйтесь, они цветные — мы просто ищем более сильные грани, как рисовал бы художник.
Светящиеся края делают изображение яркимИзмените режим наложения на «Умножение.”
Используйте режим наложения для улучшения краевПреобразуйте его в черно-белый
На этот раз, вместо добавления еще одного слоя, мы можем преобразовать этот слой в черно-белый. Сделайте это, перейдя в Menu> Image> Adjustments> Black and White.
Преобразуйте этот последний слой в черно-белый для получения готового эффекта.Любые эффекты фильтра, расположенные ниже других эффектов фильтра, не будут отображаться в реальном времени, пока вы не перейдете на другой слой (без предварительного просмотра в реальном времени при изменении).
Готовый эффект можно настроить, поскольку каждый смарт-объект можно повторно редактировать.Поскольку каждый слой является смарт-объектом, вы можете вернуться и настроить параметры фильтра каждого слоя по своему вкусу.По сути, все недеструктивно. Вы даже можете заменить исходное изображение и применить те же настройки (но это более сложная тема).
Готовый вид
Последний портретВ заключение, выполнив все эти шаги, вы получите прекрасное изображение карандашного рисунка с затемнением и четкостью, начиная с цветной портретной фотографии.
Есть и другие способы преобразования фотографии в рисунок в Photoshop, но мне нравится, как этот метод добавляет тонкие тени.Вот как художник-рисовальщик преобразовал бы фотографию в набросок карандашного рисунка.
Попробуйте преобразовать фотографию в рисунок в Photoshop дома самостоятельно и поделитесь своими результатами в разделе комментариев!
Сделайте фото-набросок с помощью Edge Sketch | Превратите фотографии в эскизы
Вы можете превратить все изображение в эскиз или просто применить эффект Edge Sketch к его частям с помощью инструмента «Кисть». много тенденций, на которые коп смотрит с прошлого дня.Вы, вероятно, уже выделяете изображения своего бренда, применяя крутые фотоэффекты, такие как пленка Polaroid, черно-белая или пиксельная, но если вы хотите полностью погрузиться в старую школу, вы можете придать своей цифровой работе нарисованный от руки вид. с помощью нашего инструмента Edge Sketch. Примените его ко всем или части ваших изображений для получения потрясающих эффектов — и сделайте это за меньшее время, чем требуется для заточки нового карандаша. А теперь давайте сделаем идеальный фото-набросок!
Как превратить фотографию в фото-эскиз с помощью PicMonkey
Как и в случае с большинством инструментов PicMonkey, основные шаги по созданию фото-эскиза очень просты.После открытия изображения в PicMonkey:
Щелкните вкладку «Эффекты» слева, затем щелкните Edge Sketch .
Настройте внешний вид с помощью ползунков.
Нажмите Применить , чтобы сохранить изменения .
Это поможет вам начать работу, но вы можете сделать гораздо больше, если готовы немного поработать.
Получите лучший вид для вашего фото-эскиза
Ползунок Fade регулирует степень эффекта, который вы видите.При 0% вы видите весь эффект. На 100% эффект полностью затухает. По мере увеличения затухания исходное изображение начинает просвечивать. Если это цветная фотография, это добавит цвета вашему новому эскизу. Это своего рода середина в процессе преобразования изображения в эскиз, который вы можете использовать, чтобы получить красивый размытый вид.
Если вы хотите, чтобы в эскизе было больше оригинальной фотографии, но не хотите использовать какой-либо цвет, примените черно-белый эффект перед использованием Edge Sketch. Наше могущественное трио черно-белых фотофильтров Black and White, Super B&W и Tri-X будет великолепным.Затем, когда вы увеличиваете затухание, появляется больше фотографических деталей, но вы сохраняете монохромный набросок.
Как выбрать лучшее изображение для фото-наброска
Мы не хотим рассказывать вам, как жить своей жизнью (и серьезно, возиться с любыми фотографиями, которые вы хотите), но не каждое изображение является хорошим кандидатом для фото эскиз. Если вы хотите получить наилучшие результаты при превращении фотографии в эскиз, ищите изображения со следующими характеристиками:
Четкие, четкие линии и края (подумайте об архитектуре и геометрии)
Высокая контрастность
Широкая образцы одного тона
Создание набросков из портретов может быть сложной задачей — они часто содержат много мелких деталей и плавные контуры, а не четкие линии.Но это не значит, что вам не следует пробовать несколько. При правильном освещении и редактировании вы можете получить отличные результаты.
Как комбинировать эскизы и фотографии
Используйте Ластик и Кисть, чтобы удалить эффект эскиза или нарисовать его обратно на свою фотографию
Вы также можете нарисовать определенные части изображения, оставив другие части нетронутыми. Самый простой способ добиться этого — применить эффект, щелкнуть значок кисти рядом с именем эффекта (Edge Sketch), щелкнуть ластиком и стереть эффект со всего, что не должно выглядеть нарисованным.
Попробуйте и наоборот. Переместите ластик на кисть и нарисуйте эффект снова.
Красиво, правда? Половина фото и полурарисовка. Теперь идите и творите. Просто не делайте кучу фото-набросков, а затем рассказывайте людям, что вы посещали несколько уроков рисования или собрали команду дизайнеров с художниками из Pencil U.
Мощный инструмент Outline Tool упрощает создание современного дизайна. Обведите свои изображения, текст или графику, а затем используйте ползунки для регулировки угла , расстояния , толщины и цвета контура.Он добавляет изображениям нужное количество артистической привлекательности.
Узнайте все об инструменте Outline: Получите модный внешний вид эскиза Outline
Инструмент рисования PicMonkey позволяет рисовать на фотографии, рисовать на изображениях, рисовать каракули на фотографиях и писать на них. ваши проекты. Вы можете создавать то, что хотите, с помощью нового инструмента рисования — выберите карандаш, кисть или аэрозольную краску, чтобы придать вашим проектам забавный, схематичный, индивидуальный вид.
Кроме того, каждый рисунок, который вы делаете, сохраняется как отдельный слой, а это значит, что вы можете применять к нему текстуры или эффекты! И сохраните рисунок на прозрачном фоне в формате PNG, чтобы получить классную наклейку или логотип, которые можно использовать снова и снова.
Подробнее: Как рисовать на фото Урок
Узнайте, что еще вы можете сделать в PicMonkey: используйте наши инструменты для изменения формы фотографий цветной всплеск изображения , или получите свежие идеи для своего фонов Instagram !
Что вы хотите сделать дальше?
Ищете стоковые фотографии? Ознакомьтесь с этими популярными поисковыми запросами:
11 лучших методов для бесплатного преобразования фотографий в рисование линий в Интернете
Часть 1.4 эффективных способа преобразования фотографии в штриховой рисунок онлайн
Хотя преобразование фотографии в штриховой рисунок с помощью Photoshop было бы профессиональным способом, большинство людей по-прежнему хотят найти простой способ создания штрихового рисунка. Превратить фотографии в линейные рисунки с помощью онлайн-поворота было бы проще, чем с помощью профессионального программного обеспечения. Здесь мы представляем 4 онлайн-инструмента, которые помогут вам с легкостью превратить фотографию в рисунок.
1. Как превратить фотографию в рисование линий онлайн бесплатно с помощью Fotor GoArt
GoART — это фотоэффекты AI от Fotor, которые могут превратить вашу работу в известную картину, включая искусство рисования линий.
Шаг 1 . Зайдите на сайт fotor.com и загрузите свою фотографию, чтобы превратить ее в штриховой рисунок. Щелкните GoArt из Effects на левой боковой панели. Затем вы перейдете на страницу GoArt.
Шаг 2 . Щелкните Get Started , чтобы загрузить фотографию еще раз.
Шаг 3 . Выберите художественный эффект внизу сайта. Существуют эффекты рисования линий, такие как Sketch 2 , Artist’s sketch , Sketch , Pencil , которые позволяют преобразовать изображение в рисование линий.
Превратить ваши фотографии в произведения рисования линий действительно очень просто, не имея каких-либо художественных навыков.
Win Загрузить Mac Загрузить2. Превратить фотографию в рисование линий онлайн бесплатно с помощью Snapstouch
Snapstouch — еще один бесплатный онлайн-инструмент для преобразования фотографии в эскиз, преобразования фотографии в рисунок и других видов фотоэффектов. Требуется всего один щелчок, чтобы преобразовать фотографию в рисунок линии, но вы не можете вносить какие-либо дальнейшие изменения в фотографию рисунка линии.
Шаг 1 : Выберите Drawing в меню Snapstouch. Вы можете найти 6 различных типов решений для рисования фотографий и линий, таких как эскиз, карандашный набросок, живопись, рисунок и контур.
Шаг 2 : Затем нажмите кнопку Выбрать файл , чтобы добавить фотографию. ЗАГРУЗИТЕ файл в онлайн-конвертер. Существуют различные параметры для превращения фотографии в линейный рисунок, например красный, зеленый и синий.
Шаг 3 : После загрузки фотографии вы можете найти кнопку DRAW IT для создания рисования линий из фотографии.Измените значение чувствительности, чтобы добиться наилучшего эффекта рисования линий.
Шаг 4 : Эффект рисования линий появится в фоторамке, и одновременно станет доступна кнопка ЗАГРУЗИТЬ . Теперь вы можете загрузить фотографии рисования линий на свой компьютер.
Чтобы улучшить эффект рисования линий, вам может потребоваться удалить нежелательную тень и отредактировать ее с помощью другого фоторедактора позже.
3. Превратите фотографию в штриховой рисунок с помощью RapidResizer
RapidResizer — это также онлайн-приложение, которое поможет вам преобразовать фотографию в штриховой рисунок.Этот бесплатный инструмент для создания трафаретов для изображений может автоматически создавать трафареты, рисунки, рисунки, линии или эскизы из фотографий и изображений. Также он отлично подходит для рисования, обработки дерева, витражей и других художественных работ.
Шаг 1 . Перейдите на сайт online.rapidresizer.com и загрузите фотографию, нажав Загрузить файл .
Шаг 2 . Затем вы можете начать превращать его в дизайн, настраивая края, тонкость, порог и адаптивность, чтобы получить наилучший результат при рисовании линий.
Шаг 3 . После редактирования вы можете поделиться им с Pinterest или загрузить. Вы также можете распечатать это искусство рисования линий любого размера на одной или нескольких страницах с помощью его онлайн-сервиса.
4. Как превратить изображение в линейный рисунок в Linify
Linify программно преобразует любое изображение в рисунок, полностью состоящий из прямых линий во всю длину. Щелкните любое изображение, чтобы увидеть его реконструированным.
Шаг 1 . Перейти к минификации.me и щелкните Импортировать изображение или введите URL-адрес изображения, чтобы выбрать фотографию, которую вы хотите преобразовать.
Шаг 2 . Вы можете настроить цвет, добавление, оттенки серого и вычитание для своей фотографии в соответствии с вашими потребностями. Вы также можете сохранить высокое разрешение после настройки.
Шаг 3 . Затем нажмите Draw , чтобы увидеть результат рисования линии.
Превратите фотографию в эскиз или черно-белый рисунок (без создания эскиза)
Чтобы превратить фотографию в эскиз в PowerPoint, просто:
- Выберите свою фотографию
- Перейдите на вкладку Picture Tools Format
- Откройте Художественные эффекты Раскрывающийся список
- Выберите один из художественных эффектов эскиза
- Эффект маркера
- Эффект серого карандаша
- Эффект карандашного наброска
- Эффект рисования линии
- Эффект эскиза мелом
В качестве альтернативы можно использовать Выпадающее меню «Художественные эффекты » в диалоговом окне «Формат изображения » позволяет не только превратить фотографию в эскиз или рисунок, но и настроить интенсивность эффекта рисования.
Кроме того, если вам не нужен черно-белый набросок фотографии, вы можете использовать параметры прозрачности (описанные ниже), чтобы растушевать основной цвет вашей фотографии в вашем рисунке, чтобы придать ему некоторый цвет.
Примечание: Превращение фотографии в эскиз, подобный этому, может значительно увеличить размер изображения.
Чтобы узнать, как уменьшить размер файла изображения путем сжатия фотографии, см. Наше руководство здесь.
Настройка художественного эффекта «фото в эскиз»
При преобразовании фотографии в эскиз или рисунок линии в PowerPoint вы можете управлять двумя различными параметрами стиля, чтобы настроить интенсивность эффекта рисования на фотографии.
Чтобы увидеть эти различные параметры, просто откройте Параметры художественных эффектов в нижней части раскрывающегося списка Художественные эффекты .
Я рекомендую изучить различные варианты, доступные здесь. Это потому, что они имеют ОГРОМНОЕ значение для конечного эффекта, когда вы превращаете фотографию в подобный набросок.
1. Параметры прозрачности Степень растекания исходной фотографии через эскиз или линейный рисунок зависит от прозрачности.Значение прозрачности 0 означает, что ни одно из исходных изображений не просачивается через эффект эскиза. Это создаст эффект рисунка на вашей фотографии.
Прозрачность 100 означает, что вся фотография просачивается сквозь эффект, по существу полностью убивая художественный эффект.
Когда я хочу превратить изображение в рисунок (или набросок мелом, например), я всегда использую прозрачность 0, чтобы получить максимальный эффект эскиза.
Тем не менее, если вы хотите добавить цвет к одному из эффектов черно-белого эскиза, вы можете проверить прозрачность от 25% до 50%.Это приведет к растеканию основного цвета вашей фотографии.
См. Примеры различных настроек прозрачности ниже.
2. Интенсивность или размер кисти:Это влияет на аккуратность и аккуратность эффекта эскиза на вашем изображении или фотографии. Чем выше размер кисти (или «интенсивность»), тем более художественными и размытыми становятся детали на вашей фотографии.
Ниже я создал несколько снимков различных эффектов рисования с различными уровнями интенсивности, чтобы помочь вам решить, что лучше всего подходит для вас.
3. Эффект эскиза маркераОбратите внимание, что по мере увеличения размера маркера размытость деталей на фотографии увеличивается.
4. Эффект эскиза в оттенках серого карандашомОбратите внимание, что при преобразовании фотографии в эскиз в оттенках серого размер карандаша резко меняет эффект. Это один из двух эффектов, которые автоматически превращают ваши изображения в черно-белый рисунок в PowerPoint.
Тем не менее, вы можете добавить цвет к черно-белому эскизу, отрегулировав уровень прозрачности.Как обсуждалось выше, это приведет к растеканию цвета исходной фотографии.
5. Эффект карандашного наброскаОбратите внимание, что при преобразовании вашего изображения в эффект карандашного наброска, давление определяет, какая часть деталей будет вытравлена.
Это один из двух различных черно-белых эффектов рисования, которые вы можете применить к своим фотографиям в PowerPoint следующим образом.
Если вам снова не нужен черный рисунок и набросок вашего изображения, вы можете выбрать эффект Line Drawing или использовать ползунок прозрачности, чтобы вернуть немного цвета исходной фотографии обратно в эскиз.
6. Эффект рисования линийЭффект рисования линий (по моему скромному мнению) довольно странный.
Если вы хотите нарисовать на фотографии цветные линии, я рекомендую использовать эффект Pencil Sketch или Pencil Greyscale и использовать ползунок прозрачности для растекания основных цветов фотографии.
7. Эффект мелового наброскаУ вас не так много вариантов, доступных вам с эффектом мелового наброска, но вы можете видеть, что, когда вы увеличиваете давление с 0 до 4, фотография и нижележащие детали становятся темнее.
И это основы для превращения фотографии в эскиз или рисование линий на 100% в PowerPoint, а также различные доступные вам параметры.
Сброс фотографии
Если в какой-то момент вы захотите превратить свой эскиз обратно в исходную фотографию (удалив все эффекты эскиза или правки, которые вы применили к фотографии), вы можете просто использовать команду «Сбросить изображение».
Чтобы восстановить исходное состояние фотографии (без художественного эффекта), просто:- Выберите P hoto , которое вы хотите сбросить
- Перейдите на вкладку Picture Tools Format
- Выберите Reset Picture Команда
Предполагая, что вы не обрезали И не сжали фотографию, выбор команды «Сбросить изображение» вернет фотографию к исходной версии.
Чтобы узнать все, что вам нужно знать об кадрировании изображений в PowerPoint, см. Наше руководство здесь.
Заключение
Эти художественные эффекты демонстрируют возможности форматирования, доступные вам в PowerPoint, позволяя делать обычные цветные фотографии и превращать их в различные наброски.
Вы можете использовать эти эффекты для создания интересных визуальных эффектов и фоновых слайдов для ваших презентаций, которые помогут вам выделиться среди ваших коллег.
Если вам понравилось это руководство и вы хотите узнать больше о наших курсах обучения PowerPoint и бесплатных руководствах, посетите нас здесь.
Что дальше?
Преобразование фотографии в карандашный набросок и рисунки [Лучшие инструменты]
by Милан СтаноевичЭксперт по Windows и программному обеспечению
Милан с детства увлекался компьютерами, и это побудило его заинтересоваться всеми технологиями, связанными с ПК. До прихода в WindowsReport он работал интерфейсным веб-разработчиком. Прочитайте больше Обновлено:Размещено: 2020 апрель
- Преобразовать фотографию в штриховой рисунок с помощью бесплатного программного обеспечения не так сложно, как вы думаете.
- Примените любые настройки, которые вам нужны, с помощью бесплатного программного обеспечения для конвертации фотографий в карандашные эскизы.
- Вы также можете преобразовать фотографию в рисунок с помощью приложения, которое также содержит полезные функции, такие как обрезка изображения.
- Если вы когда-нибудь задумывались, как превратить картинку в графику, то эта статья для вас.
Creative Cloud — это все, что вам нужно, чтобы воплотить в жизнь свое воображение. Используйте все приложения Adobe и комбинируйте их для получения потрясающих результатов.Используя Creative Cloud, вы можете создавать, редактировать и визуализировать в различных форматах:
- Фото
- Видео
- Песен
- 3D-модели и инфографика
- Много других произведений
Вы когда-нибудь хотели преобразовать вашу любимую фотографию в штриховой рисунок с помощью бесплатного программного обеспечения? Этот тип эффекта делает элементы изображения более заметными и приобретает характерный вид эскиза.
Чтобы добиться этого вида, иногда видны направляющие линии, вы можете увидеть, как художник размазывает бумагу, как будто получившееся произведение искусства было нарисовано вручную углем или карандашами.
К счастью для вас, вам не нужно начинать брать уроки рисования, а затем тратить больше времени, пока вы действительно не научитесь делать это правильно.
Чтобы получить профессионально выглядящий результат, лучше всего использовать специализированные инструменты, которые анализируют все пиксели и цветовые градиенты, найденные на вашей фотографии, а затем преобразуют их в результат, подобный эскизу.
В этой статье мы рассмотрим некоторые инструменты для преобразования фотографий в рисование линий с помощью лучшего бесплатного программного обеспечения, которое позволяет преобразовать любые ваши изображения в эскизы всего за несколько щелчков мышью.
Если вы занимаетесь графическим дизайном, редактированием фотографий или любыми другими процессами обработки изображений, Adobe Photoshop всегда должен быть вашим первым выбором.
Этим программным инструментом пользуются миллионы людей по всему миру. Он прост в использовании, но в нем также есть некоторые расширенные функции, которые пригодятся для сложных проектов. Вот почему любители и профессионалы предпочитают его другим инструментам.
Photoshop также отлично подходит, если вы хотите преобразовать фотографии в карандашные наброски и рисунки. Кроме того, в нем есть невероятный набор кистей, фильтров и фотоэффектов, которые помогут вам вывести редактирование на новый уровень.
Давайте взглянем на некоторые другие полезных функций , которые вы можете найти в Photoshop:
- Заливка с учетом содержимого позволяет вырезать отвлекающие части изображения
- Множество кистей на выбор
- Настраиваемое рабочее пространство с простыми в использовании опциями
- Расширенные функции редактирования для получения профессиональных результатов
- Инструменты для создания рамок, инструменты для нарезки, волшебная палочка, режим симметрии и многое другое
⇒ Скачать Adobe Photoshop бесплатно
Sketch Drawer от SoftOrbits — отличная программная опция, которая позволяет легко превращать ваши цифровые изображения в удивительные произведения искусства в виде эскиза.
Это программное обеспечение анализирует ваше изображение и затем, если вы решите это сделать, может преобразовать все цвета в красочный эскиз, преобразовав каждый пиксель в штрих карандаша.
Этот процесс позволяет получить отличные эскизы, просто используя несколько щелчков мышью и перемещая несколько ползунков.
Sketch Drawer содержит широкий набор предустановок, которые позволяют применить любой желаемый эффект — черно-белый набросок, акварель, цветной набросок.
⇒ Загрузить сейчас SoftOrbits Sketch Drawer
AKVIS Sketch позволяет легко применять к цифровым фотографиям широкий спектр различных эффектов.Вы можете превратить свою картину в черно-белый набросок или в картину маслом.
Используемые AKVIS алгоритмы собирают данные о цветах, пропорциях и добавленных эффектах, чтобы предложить вам одни из лучших средств обработки изображений на рынке.
Это программное обеспечение имеет простой в использовании пользовательский интерфейс, который позволяет обрабатывать изображение с помощью любых фильтров или редактирования по вашему выбору. Кроме того, вы можете еще больше изменить свое изображение, сделав штриховку более плотной или более тонкой.
Одна из лучших функций этого программного обеспечения — это параметры временной шкалы.Этот инструмент показывает вам историю ваших последних 10 действий в программе и предлагает лучшие фильтры для добавления.
Вы также можете использовать это программное обеспечение для пакетной обработки изображений, что позволит вам сэкономить время и предложить тот же уровень результатов, что и в случае обработки одного изображения.
⇒ Скачать d AKVIS Sketch
FotoSketcher — еще одна отличная программная опция, которая может легко превратить ваши цифровые изображения в произведения искусства профессионального качества.
Эффекты, найденные в этой программе, охватывают несколько различных стилей — карандашные наброски, акварельные и масляные картины, абстрактное искусство и т. Д.
Вам просто нужно загрузить эту бесплатную программу, и всего несколькими щелчками мыши и перемещением слайдов вы можете добавить широкий спектр эффектов, а затем экспортировать их напрямую.
Он содержит хороший набор предустановок, которые позволяют вам принять обоснованное решение относительно того, как ваше изображение будет выглядеть после завершения процесса. Более того, вы можете предварительно просмотреть эффекты перед их добавлением.
Инструмент также позволяет редактировать изображения с помощью стандартных функций, таких как эффекты повышения резкости, настройка яркости, насыщенность цвета. Он также может настраивать такие параметры, как интенсивность краев, порог, яркость.
⇒ Попробовать FotoSketcher
XnSketch — очень мощное и бесплатное программное обеспечение, которое позволяет легко превращать цифровые изображения в карандашные наброски, среди прочих эффектов.
Эта программа содержит в общей сложности 18 различных эффектов — черные штрихи, белые штрихи, пастель, карандашный набросок, цветной набросок и т. Д.
Использование этого программного обеспечения также дает вам возможность регулировать силу и непрозрачность краев. Инструмент также предлагает параметры для настройки контрастности, яркости, уровней насыщенности и т. Д.
Он позволяет вам делиться своими произведениями искусства с другими, экспортируя их как изображения PNG или JPG на жесткий диск или отправляя их в социальные сети.
⇒ Скачать XnSketch
Instant Photo Sketch — это легкое бесплатное программное обеспечение, которое позволяет легко преобразовывать ваши фотографии в эскизы, используя его эффекты.
По сравнению с другими вариантами программного обеспечения, которые мы представили в этом списке, Instant Photo Sketch не предлагает широкий спектр функций и параметров настройки.
Однако, как следует из названия, он быстро выполняет свою работу, когда дело доходит до применения эффектов эскиза к вашим изображениям. Это программное обеспечение может автоматически преобразовывать ваше изображение, щелкая одну кнопку и перемещая один ползунок.
Ползунок позволяет выбрать уровень применения выбранных эффектов, а также настроить мазок кисти.

 ;
;