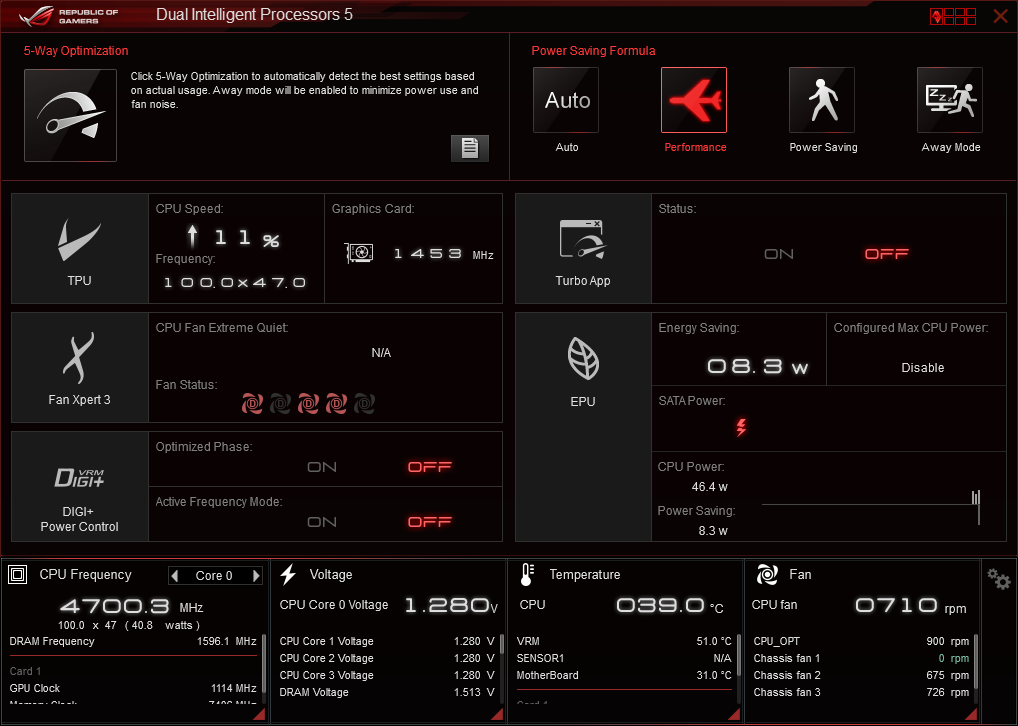на что влияет это параметр?
Опубликовано 3.10.2018 автор Андрей Андреев — 0 комментариев
Привет, друзья! Как вы, вероятно, уже знаете, все видеокарты оборудованы GPU, то есть графическими процессорами. Одним из ключевых параметров при работе устройства, является частота графического процессора, на что влияет эта характеристика, я расскажу в сегодняшней публикации.
Зачем нужен графический процессор
Этот чип в видеокарте занят самым важным делом: он рендерит графику, просчитывая 2D и 3D объекты и их взаимодействие между собой и тем самым формируя изображение, передаваемое затем на дисплей монитора. Благодаря особенностям архитектуры, этот чип гораздо эффективнее обрабатывает графику по сравнению с центральным процессором, несмотря на меньшую мощность.
Такой чип может быть как составной частью видеокарты, так и быть интегрированным в северный мост материнской платы или как логический блок на ЦП. Как правило, последние два типа менее мощные и подходят для выполнения повседневных задач, но слабо справляются с рендерингом сложных объектов.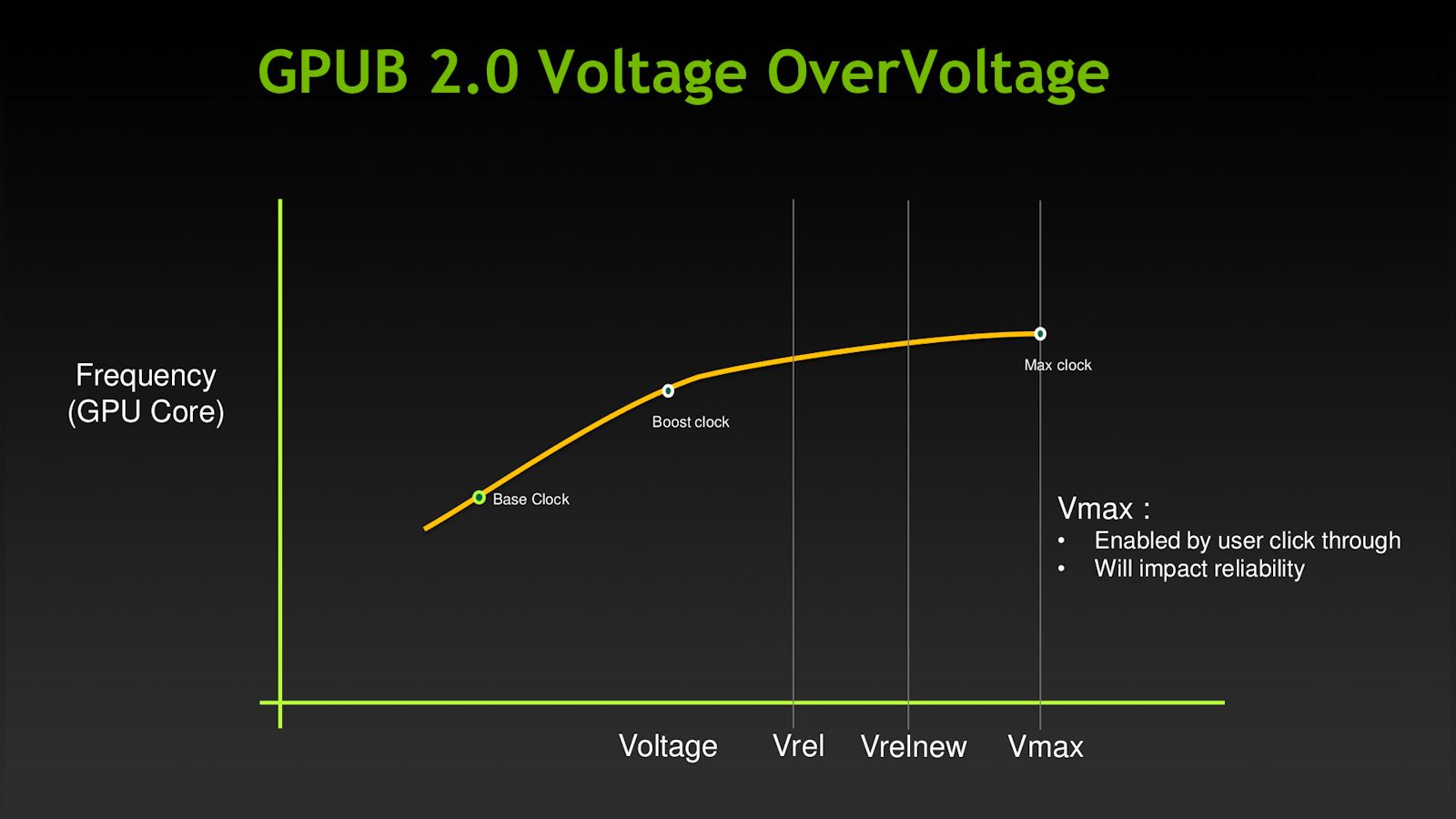
На что влияет его частота
Тактовая частота ядра – количество операций, которые графический процессор выполняет в секунду. На сегодняшний день у мощных видеокарт этот показатель уже перевалил за гигагерц.
Чем выше тактовая частота, тем больше данных может обработать графический ускоритель. Это влияет не только на количество FPS в играх, но и на количество примитивов в отрендеренных объектах, то есть на качество графики.
Таких показателей удалось добиться, благодаря уменьшению техпроцесса графического чипа, увеличив количество логических блоков на той же площади кристалла. Подробнее о техпроцессе видеокарты вы можете почитать здесь.
Два главных конкурента, которые выпускают графические чипы, Nvidia и AMD, постоянно соревнуются за повышение частотных характеристик.
Выпустить новую топовую модель, которая по техническим параметрам хотя бы на пару месяцев заткнет за пояс конкурентов – уже скорее дело престижа, а не насущная потребность рынка.
Даже в развитых странах не каждый геймер может позволить себе такое устройство.
Можно ли увеличить частоту и зачем это делать
Существует целый ряд программ, которые позволяют выполнить boost графического чипа, повысив его частотные характеристики (конечно, если компонент поддерживает такую опцию). Сюда можно отнести:
- ASUS GPU Tweak – лучше всего работает с видеокартами именно этого бренда, открывая пользователю доступ к дополнительным опциям;
- MSI Afterburner – всеядная утилита, которой все равно, что разгонять;
- RivaTuner – «прародитель» всех современных программ для оверклокинга, на основании наработок которого, созданы все последующие продукты.
Кроме повышения частоты графического процессора, эти утилиты умеют увеличивать частоту памяти, регулировать скорость вращения кулеров и многое другое. «Что это дает в практическом плане?» – может спросить внимательный читатель.
Увеличение тактовой частоты, как можно догадаться, позволяет увеличить качество графики и количество ФПС в играх программными средствами, то есть не покупая новую видеокарту.
Такой «костыль» можно использовать как временное решение, когда юзер еще морально не созрел для покупки нового девайса, однако уже хочется поиграть в новинку, которую комп не вытягивает по системным требованиям.
При этом следует учитывать, что разгон видеокарты требует аккуратного и вдумчивого подхода – если переборщить с увеличением частоты и «дать копоти» больше, чем видеокарта реально сможет вытянуть физически, происходит перезапуск графического драйвера, что обычно ведет к крашу запущенной игры или видеоредактора.
Сломать девайс таким способом очень сложно, из-за предусмотренной программистами «защиты от дурака».Однако хочу также отметить, что особо настойчивые фанаты оверклокинга умудряются таки сжечь видеокарту, дав ей повышенную нагрузку и убрав количество оборотов кулера до минимума.
В качестве рекомендации, советую обратить внимание на видеокарту Asus PCI-Ex GeForce GTX 1060 Dual 3GB (DUAL-GTX1060-O3G), которая потянет все современные игры на приемлемых настройках графики.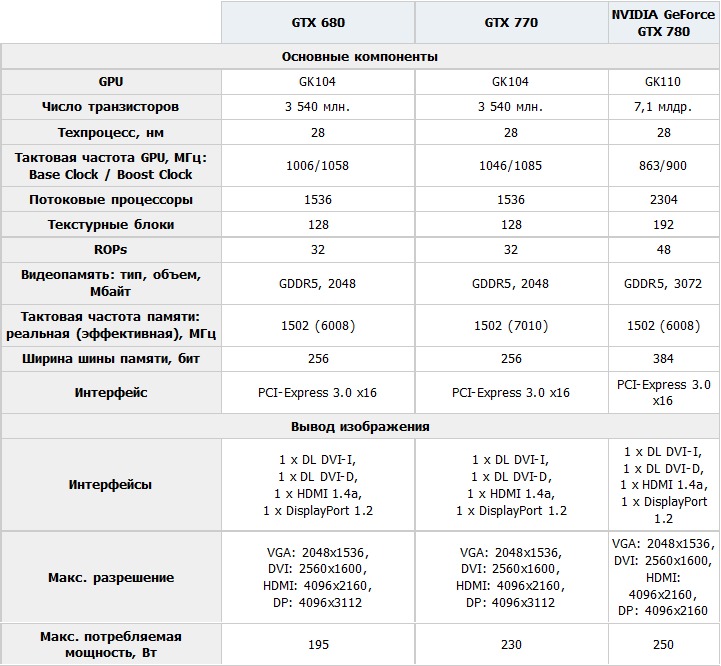
К сожалению, для майнинга такой продукт подходит хуже, чем аналогичная по цене видяха от AMD. Ну тут уже такое – или в игры гонять, или крипту майнить, не так ли?
Полезными могут оказаться публикации «Как подобрать игры по системным требованиям компьютера» и «Видеокарты?». А на сегодня у меня все.
До новых встреч на страницах моего блога, дорогие друзья! Не забудьте расшарить эту статью в социальных сетях и подписаться на новостную рассылку.
С уважением, автор блога Андрей Андреев.
Выжимаем соки из ПК: разгон видеокарты
Для того, чтобы поддерживать свой ПК в актуальном состоянии, приходится регулярно делать апгрейды. То видеокарта не тянет, то процессор в многопотоке задыхается со своими 4 ядрами, то новый тип памяти появится.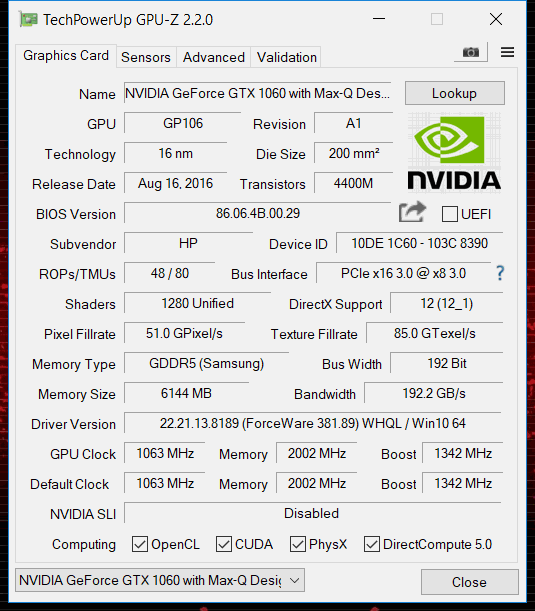 Покупка новой железяки — выход очень простой, но вместе с тем и затратный. Существует несколько способов продлить жизнь своему старичку. Один из них — это разгон. В прошлый раз мы рассказывали вам про оверклокинг процессора. В этот раз попробуем увеличить мощность графического адаптера.
Покупка новой железяки — выход очень простой, но вместе с тем и затратный. Существует несколько способов продлить жизнь своему старичку. Один из них — это разгон. В прошлый раз мы рассказывали вам про оверклокинг процессора. В этот раз попробуем увеличить мощность графического адаптера.
Подготовка к разгону
Разгон — это повышение производительности железа за счет изменения технических характеристик. Производительность видеокарты, точно так же, как в случае с процессором, зависит от частоты. От частоты памяти и частоты ядра.
Сегодня мы поговорим про так называемый «безопасный разгон», который сможет сделать любой пользователь в домашних условиях. Экстремальный разгон с помощью повышения напряжения и замены системы охлаждения мы рассматривать не будем. Забегая немного вперед, сообщаем, что описанный ниже метод является полностью безопасным для вашего графического акселератора. Самое главное — не изменяйте уровень напряжения, подаваемого на видеокарту и тогда, она точно не сгорит.
Программы
В отличии от процессора, видеокарта разгоняется с помощью сторонних утилит. Самый популярный пак, который нам в этом поможет, состоит из: MSI Afterburner, GPU-Z, Furmark. Разберем каждую программу по порядку.
GPU-Z
Данный софт позволяет нам мониторить технические характеристики видеокарты. Здесь есть все: название графического процессора, используемая технология, количество шейдерных блоков, объем видеопамяти, пропускная способность шины и т.д. Кстати существует аналогичный софт и для ЦПУ под названием CPU-Z.
Но, к сожалению, все эти параметры нельзя взять, просто так увеличить и получить бонусную производительность. Всё, с чем разработчики нам позволяют играться — это тактовая частота графического ускорителя и тактовая частота видеопамяти. На скриншоте выше это GPU Clock и Memory соответственно. Их то, мы с вами и будем разгонять.
MSI Afterburner
Самая известная и широко используемая утилита для разгона видеокарт.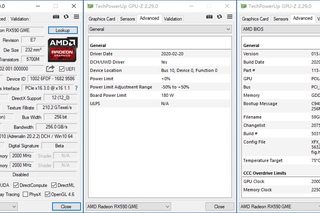 Помимо этого, она служит для получения подробной информации об аппаратных компонентах компьютера и предлагает дополнительные функции, такие как регулировка вентиляторов, тестирование производительности, видеозапись. Утилита MSI Afterburner является бесплатной и работает с видеокартами любых брендов.
Помимо этого, она служит для получения подробной информации об аппаратных компонентах компьютера и предлагает дополнительные функции, такие как регулировка вентиляторов, тестирование производительности, видеозапись. Утилита MSI Afterburner является бесплатной и работает с видеокартами любых брендов.
Существуют и другие утилиты, но софт от MSI является самым комфортным для использования, а так же имеет множество вспомогательных функций, о которых мы расскажем ниже.
Furmark
Чуть ли не единственная утилита, которая позволяет протестировать разогнанную видеокарту на стабильность. С ее помощью вы так же сможете мониторить уровень энергопотребления графического процессора, и сравнить свои результаты с результатами других пользователей. Вышеупомянутый GPU-Z в качестве встроенного дополнения здесь тоже имеется.
Увеличение частоты ядра
Первое, что вам нужно сделать, это открыть GPU-Z и посмотреть базовые значения частоты ядра (Default Clock). В нашем случае видеокарта GTX 1080 от компании Gigabyte работает на частоте 1633 Мгц.
В нашем случае видеокарта GTX 1080 от компании Gigabyte работает на частоте 1633 Мгц.
Далее открываем MSI Afterburner и первым делом двигаем ползунок Power Limit вправо до упора. Это позволит видеокарте работать на полную мощность. После этого мы начинаем увеличивать значение Core Clock. Рекомендуем начать с шага в 50 МГц. Не забывайте подтверждать изменения с помощью кнопки «Apply«.
Сворачиваем программу и открываем Furmark. Выбираем максимальное разрешение доступное для вашего экрана (Resolution) и 8Х сглаживание (Anti-aliasing). Ставим галочку напротив «Fullscreen«. Запускаем стресс-тест (GPU stress test).
Рекомендуется крутить бублик (народное название Furmark) минимум 10 минут. Таким образом вы дадите видеокарте прогреться до максимальных значений, и график температуры выровняется.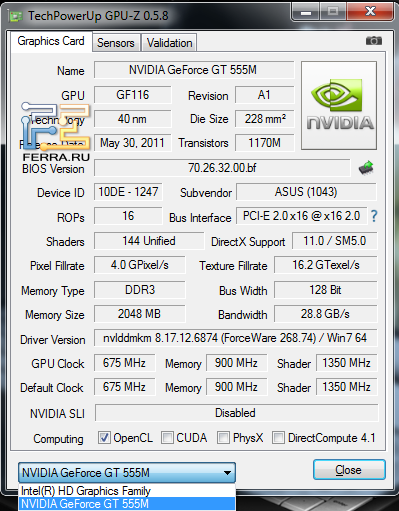 Кроме того, вы проверите графический процессор на стабильность. Если вы увидите ошибку по типу «графический драйвер перестал отвечать и был остановлен», то стресс-тест можно прекращать. Это говорит о том, что чип не держит выбранную частоту, и ее требуется понижать. Также на экране могут появиться артефакты (различные искажения изображения). Это тоже свидетельствует о слишком высокой выбранной частоте. За здоровье комплектующей можете не переживать. Ни артефакты, ни ошибки, связанные с работой драйверов — не могут ей навредить. В таком случае требуется просто перезагрузить ПК, и работа устройства придет в норму.
Кроме того, вы проверите графический процессор на стабильность. Если вы увидите ошибку по типу «графический драйвер перестал отвечать и был остановлен», то стресс-тест можно прекращать. Это говорит о том, что чип не держит выбранную частоту, и ее требуется понижать. Также на экране могут появиться артефакты (различные искажения изображения). Это тоже свидетельствует о слишком высокой выбранной частоте. За здоровье комплектующей можете не переживать. Ни артефакты, ни ошибки, связанные с работой драйверов — не могут ей навредить. В таком случае требуется просто перезагрузить ПК, и работа устройства придет в норму.
Если же никаких проблем в работе видеокарты не наблюдается, то можно продолжать повышать частоту и каждый раз прогонять в тесте. Требуется делать это до тех пор, пока вышеуказанные проблемы не обнаружатся. Тогда просто слегка понижаем частоту на 10-20 МГц и снова прогоняем в тесте. Если все работает стабильно, то можно переходить к следующему этапу — тестирование в играх.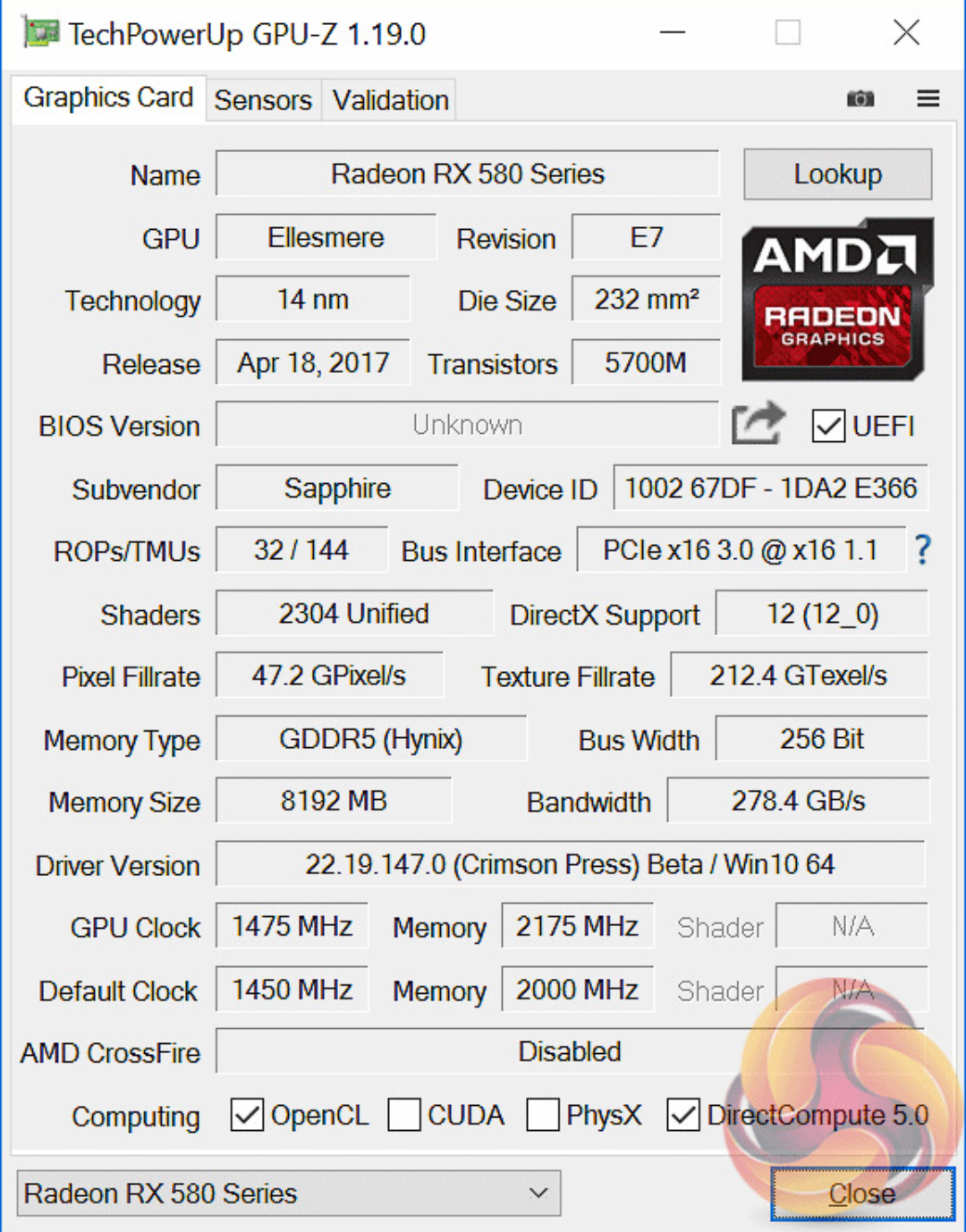
Сам по себе бенчмарк не отображает общей картины, это всего лишь синтетический тест. И хоть игры редко способны загрузить видеокарту на все 100%, они всё же более требовательны к работе графического ускорителя. Бывает так, что стресс-тест карта проходит без проблем, а вот в игре появляются артефакты. В таком случае просто снижаем частоту и ищем максимальные значения частоты, при которых видеокарта работает без нареканий. В нашем случае удалось подняться частоту на 150 МГц, что в итоге равнялось 1783 Мгц.
Разгон памяти
Осуществляется точно таким же способом, как и разгон видеоядра. Мы постепенно повышаем частоту до тех пор, пока не появляются признаки некорректной работы видеокарты. Далее слегка понижаем частоту и тестируем в играх. И так до тех пор, пока не найдем точное максимально возможное значение частоты, при котором система будет работать стабильно. Учитывайте, что, обычно, видеопамять поддается разгону лучше, чем ядро.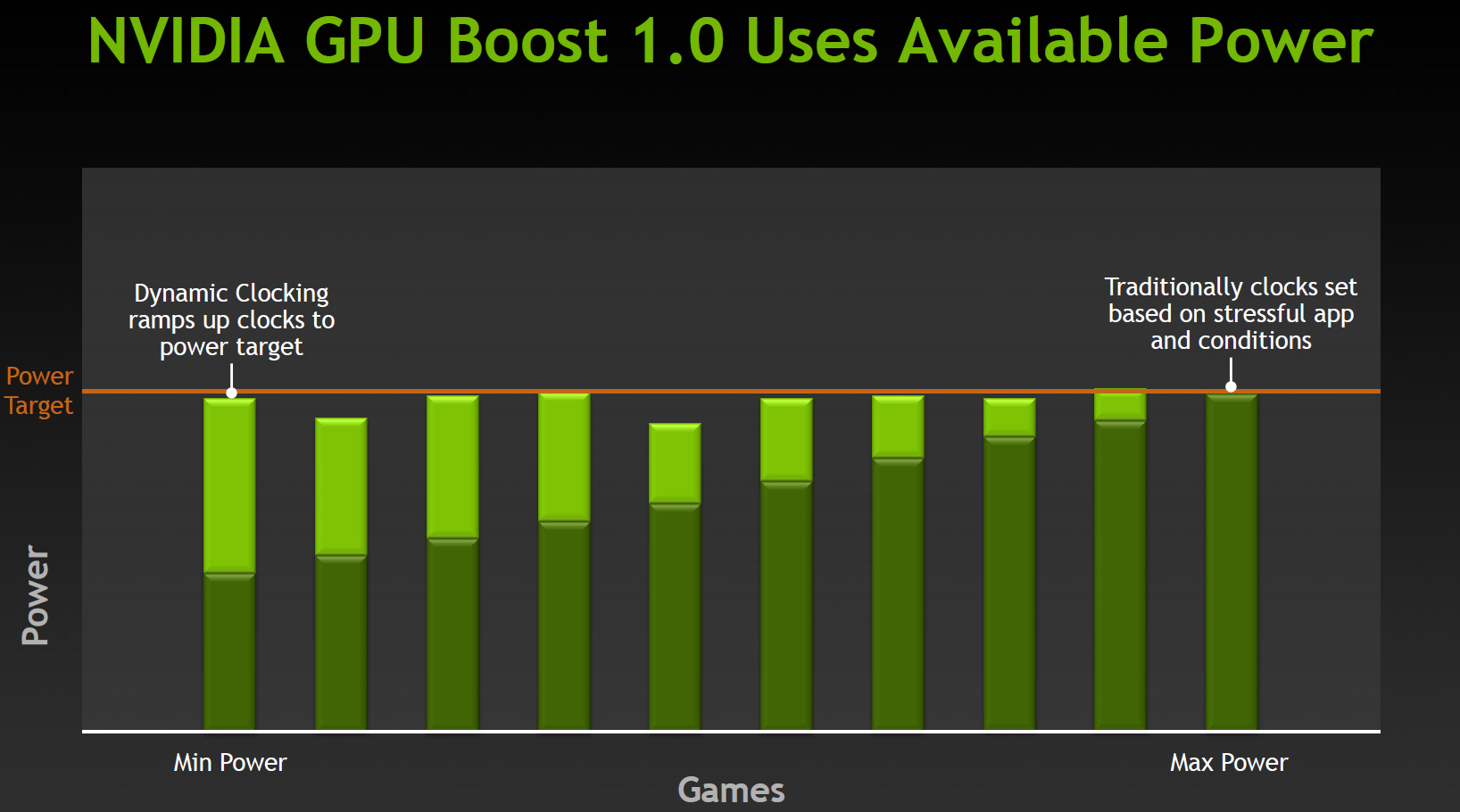 В нашем случае нам удалось повысить частоту на целых 600 Мгц. Не рекомендуется одновременно изменять значения частоты памяти и ядра. Если так делать, то при возникновении ошибок, вы не узнаете точно, в чем именно проблема. В высокой частоте памяти или ядра.
В нашем случае нам удалось повысить частоту на целых 600 Мгц. Не рекомендуется одновременно изменять значения частоты памяти и ядра. Если так делать, то при возникновении ошибок, вы не узнаете точно, в чем именно проблема. В высокой частоте памяти или ядра.
Особенности оверклокинга
Если после всех проделанных манипуляций вам, наконец, удалось добиться стабильной частоты, то не стоит забывать и про охлаждение. Повышенные частоты приводят к увеличенному тепловыделению и поэтому желательно увеличить обороты кулеров на 5-10%. Сделать это можно в том же MSI Afterburner.
Для этого зайдите в настройки (settings). Перейдите во вкладку «Кулер«. Поставьте галочку напротив пункта «Включить программный пользовательский авторежим«. Подстройте график под свою видеокарту таким образом, чтобы температура была на должном уровне, но и кулеры не крутились на полную. Так же поставьте галочку напротив пункта «Форсировать обновление скорости кулера на каждом периоде«. Подтвердите изменения и закройте окно.
Подтвердите изменения и закройте окно.
Учитывайте и увеличенное энергопотребление. Так же, как и в случае с процессором, количество съедаемых Ватт может увеличить в несколько раз. Общие значения назвать трудно, потому что они варьируются от случая к случаю. Поэтому если у вас установлен слабый блок питания, то от разгона лучше отказаться до тех пор, пока не приобретете более мощный БП.
Результаты разгона
Вообще разгон дело индивидуальное. Одинаковые модели видеокарт, даже от одного и того же производителя, могут покорить разные значения частоты. В нашем случае стандартные 1633 МГц по ядру — превратились в 1783 Мгц. А 5000 МГц по памяти увеличились до 5603 МГц согласно MSI Afterburner. В разных программах для мониторинга, цифры, касающиеся видеопамяти, могут отличаться, потому что некоторые утилиты показывают значение фактической частоты видеопамяти, а некоторые показывают значение эффективной частоты.
Различные типы памяти позволяют передавать в два или в четыре раза большее количество данных на той же тактовой частоте за единицу времени, и поэтому цифру рабочей частоты зачастую указывают удвоенной или учетверённой, умножая на 2 или 4.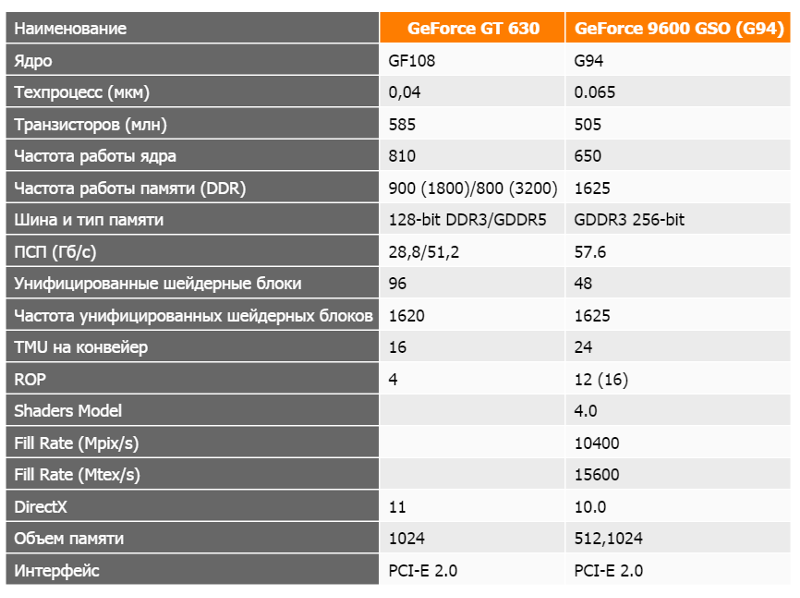 Так, если для DDR-памяти указана частота 1400 МГц, то эта память работает на физической частоте в 700 МГц, но указывают так называемую эффективную частоту.
Так, если для DDR-памяти указана частота 1400 МГц, то эта память работает на физической частоте в 700 МГц, но указывают так называемую эффективную частоту.
Что же касается результатов, то в стоке наша видеокарта показывала в «бублике» 115 FPS по средним показателям. После разгона частота кадров увеличилась до 134. И это при одинаковых пресетах теста — 1920х1080, 8X Anti-aliasing, Fullscreen Mode. Получается, что прирост производительности составил около 15%. На наш взгляд, такие значения полностью оправдывают потраченное время и силы. Тем более, что процесс разгона довольно простой и не требует каких-то специальных навыков.
Читайте также:
Как узнать характеристики видеокарты?
Windows, Windows 10, Windows 7, Windows 8, Windows Server, Windows Vista, Windows XP, Железо- Reboot
- 28.02.2019
- 14 427
- 2
- 23.
 04.2020
04.2020 - 12
- 10
- 2
- Содержание статьи
Всем привет! Сегодня продолжение предыдущей статьи. Напомню, там шла речь о том, как просто и быстро узнать конфигурацию компьютера. Некоторые не согласятся, почему в названии статьи шла речь о конфигурации всего компьютера, а не процессора. В принципе в CPU-Z дана исчерпывающая информация о характеристиках процессора, но также можно узнать кое-что о памяти, материнской плате и видеокарте. Характеристики жесткого диска можно легко узнать с помощью программы HD Tune Pro, которую мы уже рассматривали. В отличии от параметров остальных комплектующих компьютера они могут несколько отличаться от данных, которые указаны на сайте производителя.
Утилита GPU-Z
В этой статье мы будем рассматривать утилиту, которая предоставляет такие же исчерпывающие характеристики видеокарты, как и CPU-Z – характеристики процессора.
Скачать GPU-Z с официального сайта
Предупреждение! Эта программа постоянно обновляется для добавления в базу данных нового железа. Т.е. в случае использования старой версии утилиты на новом железе большинство его характеристик вероятнее всего не определится (если комплектующие были выпущены после даты выхода утилиты).
GPU-Z содержит всего две вкладки, несущие максимум полезной информации. Рассматривать программу я буду на примере видеокарты ATI Radeon HD 4650.
Вкладка Graphics Card
Эта вкладка открывается по умолчанию при запуске программы.
Здесь находится куча параметров, которые мы и будем рассматривать по порядку. Приготовьтесь к небольшому мозговому штурму.
- Name – название серии видеокарты.
 К примеру, в серию HD 4600 входят две видеокарты – 4650 и 4670.
К примеру, в серию HD 4600 входят две видеокарты – 4650 и 4670. - GPU – кодовое имя чипа (RV730). У разных чипов разная компоновка блоков ALU, TMU, ROP и т.п. Соответственно, и производительность видеокарт с одинаковыми характеристиками на разных чипах будет отличаться.
- Revision – ревизия ядра по аналогии с процессорной
- Technology – техпроцесс, по которому изготовлен видеочип. Измеряется в нанометрах. Чем меньше он будет, тем больше транзисторов можно будет уместить на единицу площади. Соответственно, видеокарту можно сделать производительнее либо уменьшить энергопотребление.
- Die Size – площадь ядра видеокарты.
- Release Date – дата выхода видеокарты.
- Transistors – количество транзисторов в видеочипе. Исчисляется в миллионах или миллиардах. Буква «М» возле числа 514 обозначает 514 миллионов. В современных видеокартах количество транзисторов может доходить до 4.

- BIOS Version – версия BIOS видеокарты. При нажатии на чип с зеленой стрелочкой можно сохранить BIOS (Save to file…). Файл сохранится в формате «имя чипа.rom». Открыть его можно, например, с помощью программы TechPowerUp Radeon Bios Editor. Там можно изменить, к примеру, частоты по умолчанию и загрузить обратно. Сам такое не практиковал и вам не советую, если нет опыта. При пропадании питания во время перепрошивки видеокарта может прийти в негодность (то же касается и BIOS материнской платы). В современных топовых видеокартах AMD имеется встроенный BIOS без возможности перепрошивки и еще один с таковой. В случае чего видеокарта всегда сможет заработать с заводскими настройками. Это такой реверанс в сторону оверклокеров.
- Device ID – идентификатор ядра видеокарты, используемый программистами для обращения к устройству.
- Subvendor – название фирмы-производителя.
 Nvidia и AMD создают только референсные видеокарты, которые потом передаются многочисленным производителям (Asus, Gigabyte, MSI, Palit…). Те в свою очередь разрабатывают свою систему питания, охлаждения, устанавливают свои частоты, тип и количество памяти и поставляют на рынки в виде готового продукта.
Nvidia и AMD создают только референсные видеокарты, которые потом передаются многочисленным производителям (Asus, Gigabyte, MSI, Palit…). Те в свою очередь разрабатывают свою систему питания, охлаждения, устанавливают свои частоты, тип и количество памяти и поставляют на рынки в виде готового продукта. - ROPs/TMUs – количество блоков растеризации и текстурирования. ROP – это блоки растеризации, записывающие посчитанные на видеокарте пиксели в буферы. TMU – блоки, выбирающие текстурные данные, необходимые для построения текущей картинки. Чем больше будет этих блоков, тем лучше. Косвенно оценивать производительность видеокарт по количеству этих блоков можно только в пределах одного производителя (AMD или Nvidia). Собственно, как и все остальные параметры.
- Bus Interface – отображается интерфейс, который поддерживается видеокартой. В моем случае PCI-express 2.0 x16. За знаком «@» указывается, какое подключение используется сейчас. Т.е. видно, что у меня используется только 8 линий PCI-e из 16 доступных.
 На производительных видеокартах будет х16 подключение. Если материнская карта поддерживает менее 32 линий PCI-e, то в режиме SLI/CrossFire (одновременной работы двух видеокарт) может быть небольшое снижение производительности графической подсистемы. При нажатии на знак «?» рядом с типом интерфейса откроется окно, в котором можно будет нагрузить видеокарту на 100%, что послужит отличным стресс-тестом.
На производительных видеокартах будет х16 подключение. Если материнская карта поддерживает менее 32 линий PCI-e, то в режиме SLI/CrossFire (одновременной работы двух видеокарт) может быть небольшое снижение производительности графической подсистемы. При нажатии на знак «?» рядом с типом интерфейса откроется окно, в котором можно будет нагрузить видеокарту на 100%, что послужит отличным стресс-тестом. - Shaders – шейдеры (процессоры) – основные части видеочипа. Именно в этих процессорах производятся все расчеты. Их количество напрямую влияет на графическую производительность и при прочих равных условиях зависимость производительности от количества процессоров будет линейной.
- DirectX Support – версия DirectX (набора интерфейсов программирования приложений, в частности, компьютерных игр). Чем выше будет версия, тем более реалистичной будет картинка в игре и тем требовательнее будет игра к ресурсам видеокарты. То бишь, если в игре не хватает производительности и в настройках выбирается версия DirectX, то можно убрать красивости (не много), выбрав предыдущую версию.

- Pixel Fillrate – пиксельная скорость заполнения. С этой скоростью видеочип отрисовывает пиксели. Измеряется в GPixel/s (гигапикселях в секунду). Вычисляется по формуле: Pixel Fillrate = ROPs*GPU Clock.
- Texture Flillrate – с этой скоростью выбираются текстуры для отрисовки картинки. Измеряется в GTexel/s (гигатекселях в секунду). Соответственно, формула: Texture Fillrate = TMUs*GPU Clock.
- Memory Type – тип видеопамяти. Определяет быстроту видеопамяти. Самый производительный тип – GDDR5. Огромные вычислительные мощности будут простаивать при медленной видеопамяти. При компромиссном выборе между количеством памяти и ее типом в приоритете должен быть тип.
- Bus Width – ширина канала передачи данных между графическим процессором и видеопамятью.
- Memory Size – объем видеопамяти.
- Bandwidth – максимальная пропускная способность, которая обеспечивается при передаче данных между процессором и памятью и наоборот.
 Зависит от типа памяти и ширины канала.
Зависит от типа памяти и ширины канала. - Driver Version – версия установленного видеодрайвера. Чем новее, тем лучше. Достаточно часто с обновлением драйверов производительность может вырасти на 5-15%.
- GPU Clock – текущая частота графического процессора.
- Memory – текущая частота видеопамяти.
- Default Clock – частота графического процессора, установленная в BIOS по умолчанию.
- Memory — частота видеопамяти, установленная в BIOS по умолчанию.
- ATI CrossFire (Nvidia SLI) – включенный или отключенный режим CrossFire/SLI при одновременном подключении 2/3/4 видеокарт.
- Computing – поддержка различных технологий, используемых для ускорения отдельных игровых эффектов или в общецелевых приложениях. Как пример можно привести программу кодирования видео vReveal, использующая технологию CUDA для ускорения.
Вкладка Sensors
На этой вкладке регистрируются изменения параметров в виде графиков в режиме реального времени.
- GPU Core Clock – частота ядра (Shader) видеокарты.
- GPU Memory Clock – частота видеопамяти.
- GPU Temperature – температура видеочипа.
- Fan Speed (%) – скорость вращения кулера видеокарты в % от максимального.
- Fan speed (rpm) — скорость вращения кулера видеокарты в оборотах/минуту.
- GPU Load – нагрузка на видеокарту (в %). В предыдущей вкладке при нажатии на «?» и запуске теста GPU Load поднимается до 100% и держится постоянно. Это стрессовый (максимальный) режим. Даже в тяжелых играх этот параметр опускается ниже 100%.
- GPU Temp. #1/2 – температуры в разных частях видеочипа.</li?
- Memory Usage (Dedicated) – использование памяти, выделяемой из системной для нужд видеокарты.
- Memory Usage (Dynamic) – использование видеопамяти.
- VDDC – напряжение графического ядра видеокарты.
 При повышении этого напряжения можно обеспечить более стабильную работу при повышенных частотах (разгоне) или спалить видеокарту.
При повышении этого напряжения можно обеспечить более стабильную работу при повышенных частотах (разгоне) или спалить видеокарту.
Внизу можно поставить галочку напротив «Log to file«. Я, например, запустил простенькую игрушку Fallout 2. После выхода из игры у меня был файл под названием «GPU-Z Sensor Log«, где были записаны все параметры видеокарты с шагом в одну секунду.
Галочку напротив «Continue refreshing this screen while GPU-Z is in the background» также можно поставить. При сворачивании утилиты в трей графики будут продолжать формироваться на основе информации с датчиков.
В правом верхнем углу есть значок фотоаппарата. Это встроенное средство создания скриншотов. Два скриншота в этой статье были созданы с помощью этой функции.
Вывод
GPU-Z наряду с CPU-Z является незаменимым быстрым инструментом системного мониторинга. С помощью этих двух утилит можно посмотреть, что происходит с компьютером при разных условиях.
Как разогнать видеокарту и зачем это делать | Видеокарты | Блог
Ответ на вопрос «Зачем?» можно свести к одной простой фразе: чтобы повысить производительность.
Производительность компьютерных комплектующих, определяется количественными характеристиками. В случае с рабочими частотами видеокарт зависимость абсолютно прямая и линейная: чем выше частота — тем выше производительность.
Устройство всегда имеет «номинальный» режим работы. Но в каждом выпущенном на рынок чипе есть определенный запас по частотам. Насколько велик этот запас в цифрах — зависит исключительно от конкретного экземпляра, однако заводские частоты практически никогда не являются пределом возможностей.
Ярчайшим примером здесь будет частотная модель последних поколений видеокарт Nvidia — а точнее, чипов из семейств Pascal и Turing. У этих чипов есть базовая частота, которую вы никогда не увидите, а есть частота динамического разгона, которая и указывается в характеристиках, то есть гарантируется производителем для любых условий. А сверх этого есть еще технология GPU Boost, разгоняющая чип еще сильнее, если остается запас по температурам.
А сверх этого есть еще технология GPU Boost, разгоняющая чип еще сильнее, если остается запас по температурам.
Как результат — вполне реальная GTX 1060, выпущенная одним из вендоров, имеет базовую частоту в 1506 МГц, динамический разгон до 1721 МГц, а в реальности умудряется работать в диапазоне от 1870 до 1910 МГц.
А если производитель считает нормальным изменять частоту чипа в столь широких пределах — почему бы рядовому пользователю не заняться тем же самым, тем более если для этого есть необходимый инструментарий?
Какой результат можно получить от разгона видеокарты?
Все линейки видеокарт проектируются таким образом, что даже при помощи разгона практически невозможно добиться от младшей карты производительности старшей. Например, разница в количестве исполнительных блоков между GTX 1660 Ti и RTX 2060 такова, что даже предельный разгон младшей модели не выдаст производительность, которую старшая показывает на номинальных для нее частотах.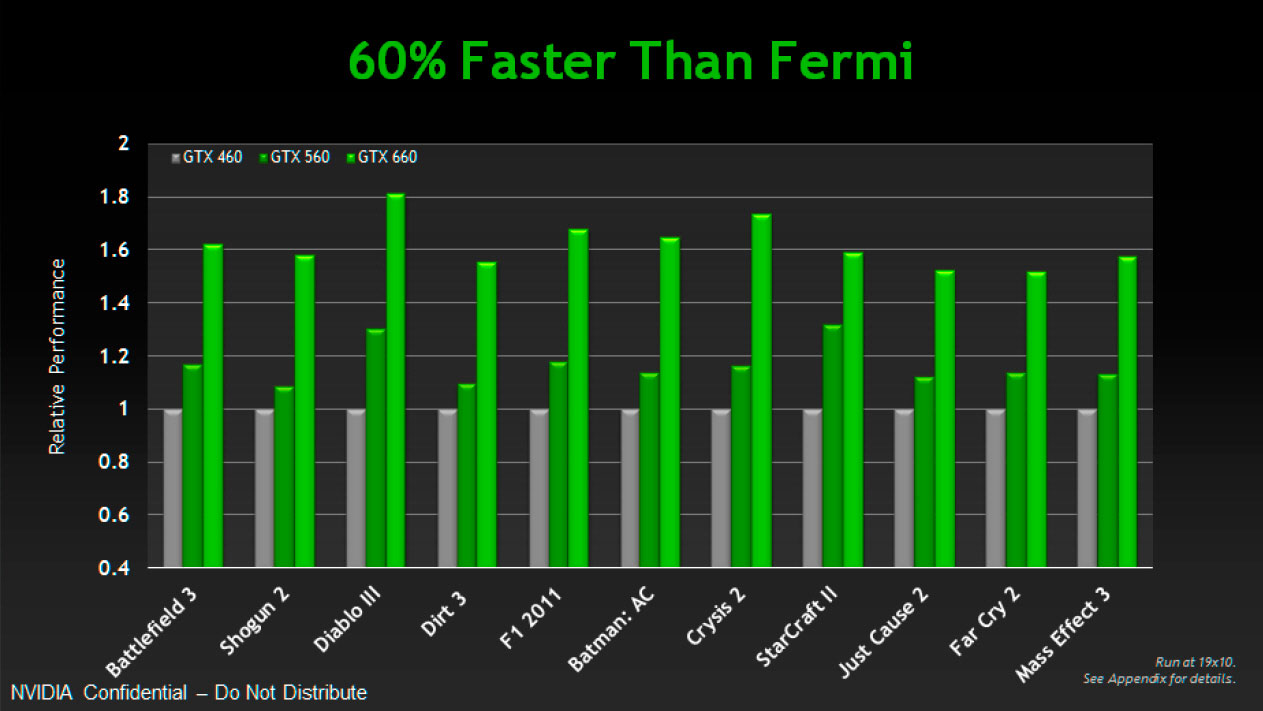
Есть, разумеется, и единичные исключения — например, Radeon RX 570 в разгоне может и догонять, и обходить номинальный Radeon RX 580, но такие случаи встречаются редко.
Любой разгон должен быть оправдан практически.
Для примера: если вы используете видеокарты начального класса, вроде Radeon R5 230 или GeForce GT 710, и в более-менее новых играх получаете всего 12 кадров в секунду — разгон, вероятно, позволит получить 14–15 кадров. Кардинально ничего не меняется, геймплей не становится комфортным.
Обратный пример: если в вашем компьютере установлены видеокарты флагманского уровня, вроде Radeon VII или GeForce RTX 2080 Ti, и при любых настройках графики вы получаете более 60 кадров в секунду даже в разрешениях 2K и 4K — лучше забыть о разгоне и наслаждаться непосредственно игровым процессом. Разницы между условными 110 и 120 кадрами в секунду вы также не ощутите.
Разгон действительно оправдан, если вам не хватает производительности, чтобы геймплей был комфортным на выбранных настройках графики, или чтобы попробовать более высокие настройки и/или разрешения экрана. Разница между 45 и 50 кадрами может казаться несущественной на бумаге, но в игре очень хорошо заметна.
Разница между 45 и 50 кадрами может казаться несущественной на бумаге, но в игре очень хорошо заметна.
Наглядный пример — реальная GeForce GTX 1660 Ti. И два разрешения экрана при одинаковых настройках:
Full HD, номинальный режим
Full HD, режим разгона
В Full HD от разгона получили 71 FPS вместо 67. Играть одинаково комфортно в обоих случаях, и разница в количестве кадров не ощутима.
2К, номинальный режим
2К, режим разгона
А в случае разрешения 2K мы говорим о разнице между 51 и 55 FPS. И хотя кажется, что здесь разница столь же незначительна — это отнюдь не так. Пределом комфортной игры считаются стабильные 60 кадров в секунду, и любое изменение, приближающее производительность к этому значению, ощутимо в реальной игре.
Если до 60 FPS не хватает совсем немного — разгон действительно поможет.
Теория работы и разгона видеокарты
Разгон видеокарты — это программное изменение её параметров при помощи специализированных утилит.
При разгоне важно понять пять параметров, которые и придется менять:
1) Частота графического процессора (Core Clock).
Тут, на первый взгляд, все просто: чем выше частота — тем выше производительность. Но с повышением частоты возрастает энергопотребление и нагрев чипа, и одновременно с этим – требования к напряжению на нём.
При разгоне современных видеокарт Nvidia и AMD по графическому чипу вы задаете им отнюдь не конкретное значение частоты, на котором они будут работать.
Для видеокарт Nvidia задается некий модификатор, добавляющий указанное значение к их базовой частоте. Частота под нагрузкой по-прежнему определяется технологией GPU Boost, и может изменяться на меньший шаг, нежели заданное значение.
Для видеокарт AMD семейств Vega и Navi задается уже конкретное значение частоты, но это значение является лишь верхней границей, за которую карта не перешагнет. Фактическая же частота чипа под нагрузкой будет зависеть от его температуры, напряжения и близости к лимиту энергопотребления.
Фактическая же частота чипа под нагрузкой будет зависеть от его температуры, напряжения и близости к лимиту энергопотребления.
2) Лимит энергопотребления (Power Limit)
Следующий, более важный пункт при разгоне графического процессора — доступный видеокарте лимит энергопотребления.
Как и любой электрический прибор, видеокарта призвана выполнять определенную задачу, затрачивая на это определенное количество энергии. Для современных карт это количество лимитировано, причем ограничение закладывается программным методом на уровне биос.
Для примера, если в BIOS видеокарты заложен лимит энергопотребления в 200 Вт, то в своем штатном состоянии больше 200 Вт она никак не съест, сколько бы противоположных комментариев про нее не было написано на форумах и в карточках товара магазинов. Если фактическое энергопотребление под нагрузкой превысит 200 Вт — карта начнет сбрасывать частоты, чтобы остаться в пределах программного лимита.
На практике это означает, что при разгоне лимит энергопотребления необходимо увеличивать. Как правило, программным методом его можно повысить на 50% от штатного значения, но бывают и исключения. Ещё не факт, что вам потребуется поднимать его до предела — всё будет зависеть от реального потребления карты в режиме разгона.
Как правило, программным методом его можно повысить на 50% от штатного значения, но бывают и исключения. Ещё не факт, что вам потребуется поднимать его до предела — всё будет зависеть от реального потребления карты в режиме разгона.
3) Напряжение на GPU и памяти (Core Voltage)
Уровень энергопотребления любого чипа зависит не только от его тактовой частоты, но и от напряжения, при котором этот чип работает. Чем оно выше — тем выше энергопотребление и сильнее нагрев, но выше и частотный потенциал разгона.
Возьмем, например, видеокарту Radeon RX 5700 в референсном дизайне. В номинале GPU этой видеокарты работает на частоте в 1750 МГц при напряжении в 1.02 В. На этой же частоте GPU стабильно работает и при 0.98 В, но вот разгон до 2100 МГц возможен уже только при поднятии напряжения до 1.19 В.
Штатный режим с понижением напряжения
Разгон с повышением напряжения
Далеко не все видеокарты допускают изменение напряжения программными средствами, что ограничивает предел разгона.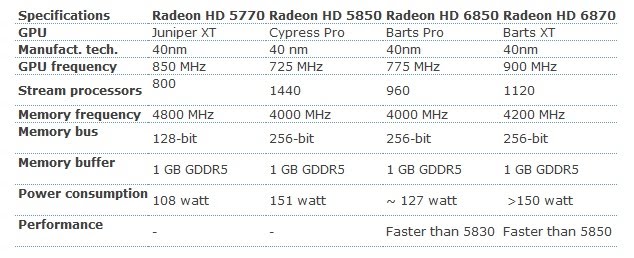
4) Частота памяти (Memory Clock)
С разгоном памяти все просто. Параметры частоты фиксированы, и если вы задаете условные 2000 МГц базовой частоты — то 2000 МГц вы и получаете под нагрузкой.
Нюанс в том, что чипы на видеокарте имеют понятие реальной и эффективной частоты. Эффективная указывается в рекламных материалах, а при разгоне меняется как раз реальная. Для памяти стандарта GDDR5 эффективная частота в 4 раза выше реальной, то есть вышеупомянутые реальные 2000 МГц дают эффективные 8000 МГц. Для памяти GDDR6 умножать надо уже не на 4, а на 8 — эффективные 14 000 МГц на деле оказываются 1750 МГц.
5) Скорость вентилятора (Fan Speed)
Видеокарту нужно разгонять собственным вентилятором, без шуток. Даже если вы правильно настроите напряжение и лимит энергопотребления, карта может не выйти на ожидаемые частоты, если упрется в потолок по температуре.
Повлиять на температуру видеокарты в разгоне можно лишь одним программным способом: задать повышенную скорость вращения вентилятора.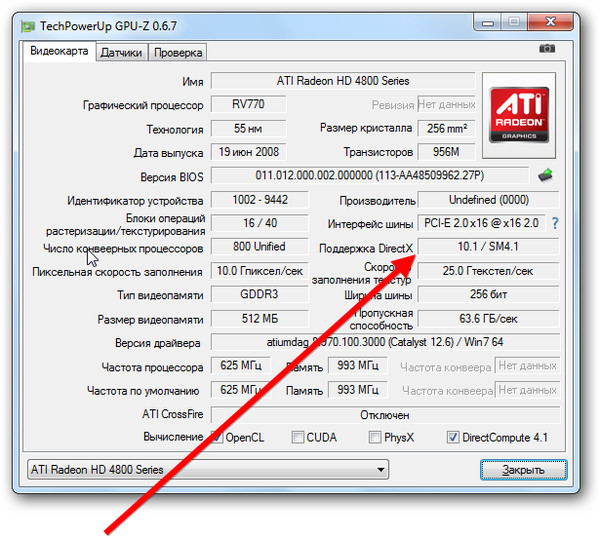 Но, разумеется, уровень шума тоже увеличится.
Но, разумеется, уровень шума тоже увеличится.
Готовимся к разгону
Прежде всего — удостоверьтесь, что карте обеспечено достаточное охлаждение. Если разгон упрется в программные лимиты по температурам — карта будет снижать частоты, и никакого эффекта от разгона не будет. Проверьте температуру в штатном режиме: если она близка к 90 градусам или даже выше — забудьте о повышении частот и обеспечьте карте более комфортные условия.
Вмешиваться в конструкцию самой карты не придется, но раскрутить системный блок, вероятно, потребуется. Наладьте вентиляцию в корпусе, уложите провода так, чтобы они не мешали движению воздуха, переставьте системный блок подальше от батареи и ни в коем случае не устанавливайте его в глухие ниши «компьютерных» столов, которые не вентилируются.
Если видеокарта уже работает у вас длительное время — стоит хотя бы почистить её радиатор от скопившейся пыли, а лучше — еще заменить термопасту на графическом процессоре и термопрокладки на прочих элементах.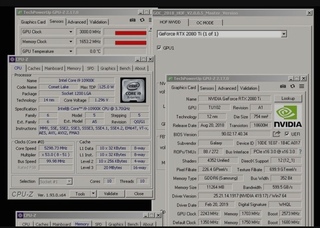 Если собственного опыта недостаточно, любые профилактические работы можно сделать в авторизированном сервис-центре — так и гарантия сохранится.
Если собственного опыта недостаточно, любые профилактические работы можно сделать в авторизированном сервис-центре — так и гарантия сохранится.
Убедитесь в том, что мощности вашего блока питания достаточно. Стоит изучить данные о фактическом энергопотреблении вашей модели видеокарты в номинале и в разгоне, а также спецификации и обзоры на ваш блок питания. Если запаса по мощности мало, от разгона лучше отказаться.
Современное «железо» обладает завидным запасом прочности и крайне высокой степенью защиты от действий пользователя — вывести из строя ту же видеокарту при разгоне программными методами очень сложно. А вот блок питания, работающий на пределе и уходящий в защиту от перегрузки, это уже серьезная проблема.
Запасаемся инструментами для разгона
В общем случае, потребуются три отдельные утилиты: для изменения параметров видеокарты, мониторинга показателей, проверки результата. На деле же во многие «тюнеры» мониторинг и простые стресс-тесты зачастую уже встроены.
Софт для разгона
Выбор утилиты, с помощью которой вы будете управлять параметрами видеокарты, зависит исключительно от того, в какой программе вам лично удобнее работать: функционал у них примерно одинаков, различия заключаются в интерфейсе и, очень редко, — в перечне поддерживаемых видеокарт.
Для видеокарт AMD дополнительный софт не обязателен — все операции по разгону, изменению напряжений, лимитов энергопотребления, температур и даже скорости вентиляторов, можно выполнить напрямую из драйвера. Точнее, из надстройки Radeon Settings. При желании можно менять параметры, даже находясь в игре — для этого программу можно вызвать в оверлей нажатием комбинации клавиш.
Впрочем, если вы привыкли к другому интерфейсу — никто не запретит использовать сторонние программы. Как фирменные, вроде MSI Afterburner или Sapphire Trixx, так и написанные сторонними энтузиастами, вроде OverdriveNTool.
Для видеокарт Nvidia лучше использовать как раз сторонний софт — MSI Afterburner, Gigabyte AORUS Engine, Asus GPU Tweak или даже EVGA Precision X. Подобные утилиты есть практически у всех вендоров, причем не обязательно, чтобы производитель утилиты соответствовал производителю видеокарты.
Подобные утилиты есть практически у всех вендоров, причем не обязательно, чтобы производитель утилиты соответствовал производителю видеокарты.
Софт для мониторинга
В процессе разгона необходимо вести мониторинг параметров видеокарты, чтобы иметь представление обо всех изменениях, к которым приводят ваши действия. Разумеется, подобный функционал есть и в самих утилитах для разгона, но не всегда они могут прочесть показания всех нужных датчиков. Поэтому оптимальнее использовать специализированное ПО для мониторинга.
Например, GPU-Z или Hwinfo64. Последняя любопытна прежде всего тем, что постоянно обновляется, получая сведения о новых видеокартах и новых датчиках на них. Кроме того, агрегировав её с тем же MSI Afterburner, можно вывести все интересующие вас параметры в оверлей и контролировать частоты и температуры непосредственно из игры.
Софт для тестов
Разгон предполагает не только изменение и мониторинг параметров видеокарты, но и тестирование изменений на стабильность.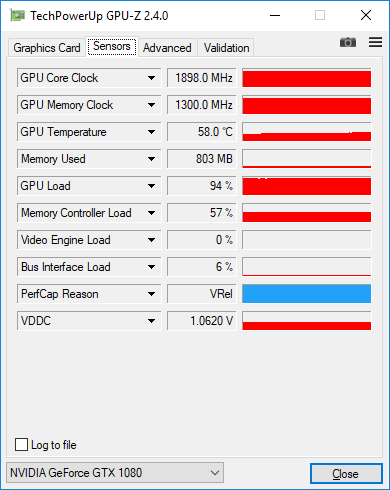
Разумеется, проверить стабильность карты можно и в играх — но для этого потребуется больше времени, да и условия могут быть не самыми подходящими. Например, в одной тестовой игре карта может быть абсолютно стабильной, а в другой — вылетать уже на этапе загрузки уровня.
Поэтому лучше использовать специализированные бенчмарки, прямая задача которых — создание экстремальной нагрузки на видеокарту.
В случае сравнительно старых видеокарт пальму первенства здесь удерживает «пушистый бублик» — FurMark до сих пор умудряется нагревать их так, как не может ни одна современная игра или тест видеокарты.
А вот если речь идет о современных графических чипах, оснащенных технологиями энергосбережения, FurMark не помощник — карты воспринимают его как экстремальную нагрузку, и не выходят на максимальные для них частоты.
Для проверки современных видеокарт лучше подойдет бенчмарк от компании Unigine — тест Superposition. Он очень быстро грузится и создает достаточно серьезную нагрузку на видеокарту, чтобы выявить возможную нестабильность буквально в первые минуты, а не спустя несколько часов игры.
В приведенных выше картинках обоих бенчмарков тестировался современный Radeon RX 5700 XT. Что примечательно, частота GPU в «пушистом бублике» FurMark лишь чуть выше 1500 МГц, тогда как в Superposition — более 1900 МГц. Разумеется, данные теста Unigine Superposition более достоверные.
Переходим к практике
Рассмотрим изложенные выше тезисы на примере двух современных видеокарт от AMD и Nvidia, относящихся к одному ценовому сегменту и оснащенных сходными по конструкции системами охлаждения — GeForce RTX 2060 и Radeon RX 5700.
GeForce RTX 2060 не имеет заводского разгона, частотная модель полностью соответствует референсному экземпляру: 1365 МГц базовой частоты, динамический разгон до 1680 МГц, но на практике за счет технологии GPU Boost частота в течение теста составляет 1830 МГц.
Память работает на стандартной частоте в 1750 МГц (реальных).
Лимит энергопотребления GeForce RTX 2060 можно увеличить на 20% — и это вполне закономерно, поскольку у нее всего один разъем доппитания, и теоретический лимит энергопотребления составляет 225 Вт (75 по шине PCI-e + 150 Вт через разъем 8-pin). Изменение напряжения на GPU невозможно.
Изменение напряжения на GPU невозможно.
В тесте Superposition получаем результат в 10256 «условных попугаев».
Разгоняем GeForce RTX 2060: поднимаем лимит энергопотребления до максимума — это позволяет добавить 140 МГц к базовой частоте чипа и получить 1505 МГц базовых или 1820 МГц в динамическом разгоне. За счет технологии GPU Boost частота чипа возрастает до 1960–1990 МГц, но упирается уже в лимит температуры — 87 градусов на GPU. Дальнейший разгон возможен либо за счет принудительного повышения оборотов вентилятора, либо замены штатной СО на более эффективную.
К памяти можно добавить 218 реальных МГц — итоговая реальная частота составляет 1968 МГц. Дальнейшее повышение частоты невозможно, это предел потенциала самих чипов.
На разгоне без принудительного включения вентиляторов Superposition выдал 11140 «попугаев» и одно попугайское крылышко.
Radeon RX 5700 является референсным образцом, и его частотная модель полностью соответствует спецификациям AMD. Лимит частоты GPU — 1750 МГц, память работает на тех же 1750 реальных МГц.
Лимит частоты GPU — 1750 МГц, память работает на тех же 1750 реальных МГц.
Тест производительности выдает 10393 «попугая» в штатном режиме.
Разгоняем Radeon RX 5700: поднимаем напряжение со штатных 1,022 до 1,19 В. Лимит энергопотребления повышаем на 50%, верхний предел частоты GPU — до 2100 МГц, частоту памяти — до 1850 МГц (реальных). Все значения меняем через родной софт от AMD, кроме лимита энергопотребления — его «тюним» через MSI Afterburner. Частота памяти снова уперлась в предел самих чипов, а разгон GPU срезал температурный предел. Частота графического процессора RX 5700 в разгоне под нагрузкой колеблется в пределах 1980-2020 МГц.
Superposition за разгонные заслуги выдал 11927 «попугаев».
Основные характеристики видеокарт | Все о видеокартах | Железо
Современные графические процессоры содержат множество функциональных блоков, от количества и характеристик которых зависит и итоговая скорость рендеринга, влияющая на комфортность игры.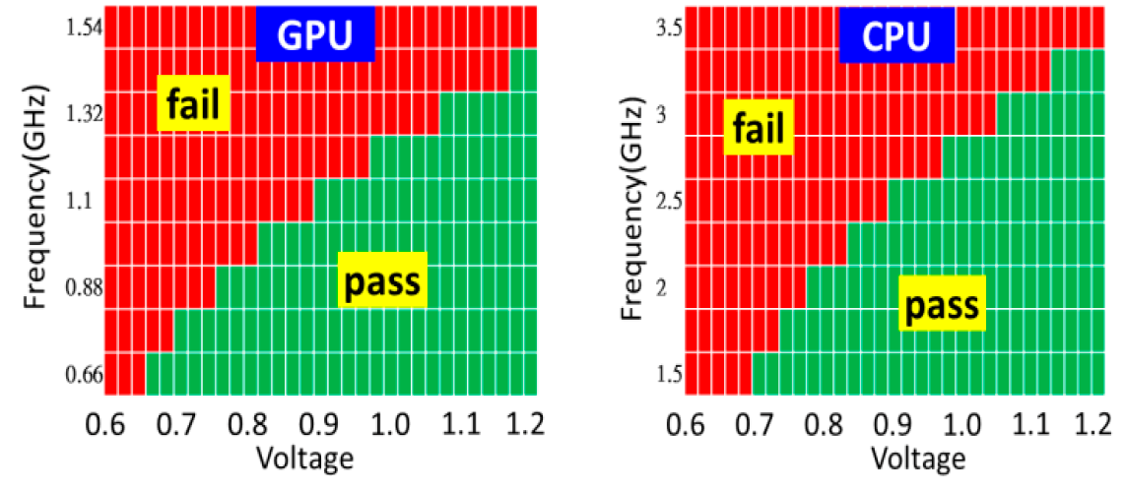 По сравнительному количеству этих блоков в разных видеочипах можно примерно оценить, насколько быстр тот или иной GPU. Характеристик у видеочипов довольно много, в этом разделе мы рассмотрим самые важные из них.
По сравнительному количеству этих блоков в разных видеочипах можно примерно оценить, насколько быстр тот или иной GPU. Характеристик у видеочипов довольно много, в этом разделе мы рассмотрим самые важные из них.
Тактовая частота видеочипа
Рабочая частота GPU измеряется в мегагерцах, в миллионах тактов в секунду. Эта характеристика прямо влияет на производительность видеочипа, чем она выше, тем больший объем работы чип может выполнить в единицу времени, обработать большее количество вершин и пикселей. Пример из реальной жизни: частота видеочипа, установленного на плате RADEON X1900 XTX равна 650 МГц, а точно такой же чип на RADEON X1900 XT работает на частоте в 625 МГц. Соответственно будут отличаться и все основные характеристики производительности. Но далеко не только рабочая частота чипа однозначно определяет производительность, на его скорость сильно влияет и архитектура: количество различных исполнительных блоков, их характеристики и т.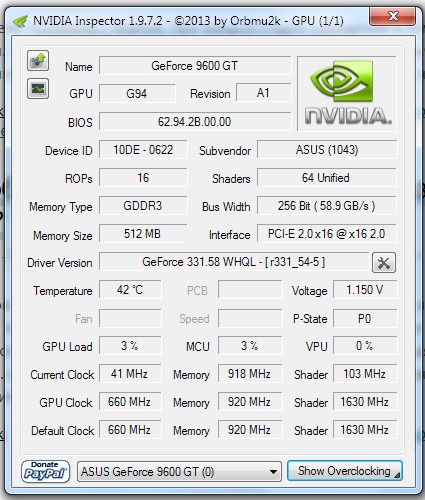 п.
п.
В последнее время участились случаи, когда тактовая частота для отдельных блоков GPU отличается от частоты работы всего остального чипа. То есть, разные части GPU работают на разных частотах, и сделано это для увеличения эффективности, ведь некоторые блоки способны работать на повышенных частотах, а другие — нет. Из последних примеров можно назвать семейство GeForce 8800 от NVIDIA, видеочип модели GTS работает на частоте 512 МГц, но универсальные шейдерные блоки тактуются на значительно более высокой частоте — 1200 МГц.
Скорость заполнения (филлрейт)
Скорость заполнения показывает, с какой скоростью видеочип способен отрисовывать пиксели. Различают два типа филлрейта: пиксельный (pixel fill rate) и текстурный (texel rate). Пиксельная скорость заполнения показывает скорость отрисовки пикселей на экране и зависит от рабочей частоты и количества блоков ROP (блоков операций растеризации и блендинга), а текстурная — это скорость выборки текстурных данных, которая зависит от частоты работы и количества текстурных блоков.
Например, пиксельный филлрейт у GeForce 7900 GTX равен 650 (частота чипа) * 16 (количество блоков ROP) = 10400 мегапикселей в секунду, а текстурный — 650 * 24 (кол-во блоков текстурирования) = 15600 мегатекселей/с. Чем больше первое число — тем быстрее видеокарта может отрисовывать готовые пиксели, а чем больше второе — тем быстрее производится выборка текстурных данных. Оба параметра важны для современных игр, но они должны быть сбалансированы. Именно поэтому количество блоков ROP в чипах семейства G7x, на которых построено семейство GeForce 7, меньше количества текстурных и пиксельных блоков.
Количество блоков пиксельных шейдеров (или пиксельных процессоров)
Пиксельные процессоры — это одни из главных блоков видеочипа, которые выполняют специальные программы, известные также как пиксельные шейдеры. По числу блоков пиксельных шейдеров и их частоте можно сравнивать шейдерную производительность разных видеокарт. Так как большая часть игр сейчас ограничена производительностью исполнения пиксельных шейдеров (см. технологические обзоры игр), то количество этих блоков очень важно! Если одна модель видеокарты основана на GPU с 8 блоками пиксельных шейдеров, а другая из той же линейки — 16 блоками, то при прочих равных вторая будет вдвое быстрее обрабатывать пиксельные программы, и в целом будет производительнее. Но на основании одного лишь количества блоков делать однозначные выводы нельзя, обязательно нужно учесть и тактовую частоту и разную архитектуру блоков разных поколений и производителей чипов. Чисто по этим цифрам прямо можно сравнивать чипы только в пределах одной линейки одного производителя: AMD(ATI) или NVIDIA. В других же случаях нужно обращать внимание на тесты производительности в интересующих играх.
технологические обзоры игр), то количество этих блоков очень важно! Если одна модель видеокарты основана на GPU с 8 блоками пиксельных шейдеров, а другая из той же линейки — 16 блоками, то при прочих равных вторая будет вдвое быстрее обрабатывать пиксельные программы, и в целом будет производительнее. Но на основании одного лишь количества блоков делать однозначные выводы нельзя, обязательно нужно учесть и тактовую частоту и разную архитектуру блоков разных поколений и производителей чипов. Чисто по этим цифрам прямо можно сравнивать чипы только в пределах одной линейки одного производителя: AMD(ATI) или NVIDIA. В других же случаях нужно обращать внимание на тесты производительности в интересующих играх.
Количество блоков вершинных шейдеров (или вершинных процессоров)
Аналогично предыдущему пункту, эти блоки выполняют программы шейдеров, но уже вершинных. Данная характеристика важна для некоторых игр, но не так явно, как предыдущая, так как даже современными играми блоки вершинных шейдеров почти никогда не бывают загружены даже наполовину.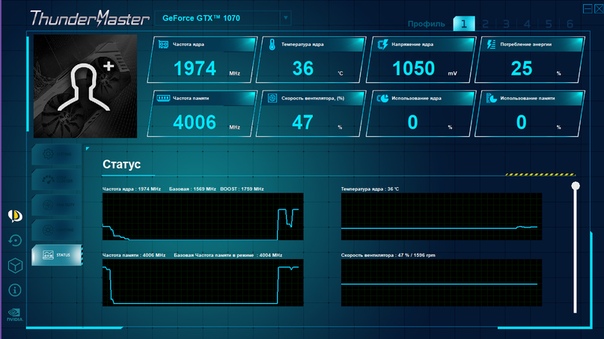 И, так как производители балансируют количество разных блоков, не позволяя возникнуть большому перекосу в распределении сил, количеством вершинных процессоров при выборе видеокарты вполне можно пренебречь, учитывая их только при прочих равных характеристиках.
И, так как производители балансируют количество разных блоков, не позволяя возникнуть большому перекосу в распределении сил, количеством вершинных процессоров при выборе видеокарты вполне можно пренебречь, учитывая их только при прочих равных характеристиках.
Количество унифицированных шейдерных блоков (или универсальных процессоров)
Унифицированные шейдерные блоки объединяют два типа перечисленных выше блоков, они могут исполнять как вершинные, так и пиксельные программы (а также геометрические, которые появились в DirectX 10). Впервые унифицированная архитектура была применена в видеочипе игровой консоли Microsoft Xbox 360, этот графический процессор был разработан компанией ATI. А в видеочипах для персональных компьютеров унифицированные шейдерные блоки появились не так давно, с появлением плат NVIDIA GeForce 8800. И, похоже, что все DirectX 10 совместимые видеочипы будут основаны на подобной унифицированной архитектуре. Унификация блоков шейдеров значит, что код разных шейдерных программ (вершинных, пиксельных и геометрических) универсален, и соответствующие унифицированные процессоры могут выполнить любые программы из вышеперечисленных.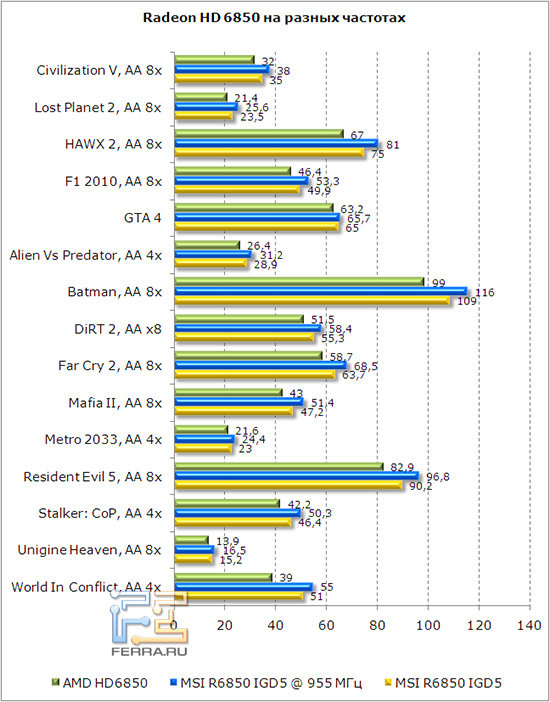 Соответственно, в новых архитектурах число пиксельных, вершинных и геометрических шейдерных блоков как бы сливается в одно число — количество универсальных процессоров.
Соответственно, в новых архитектурах число пиксельных, вершинных и геометрических шейдерных блоков как бы сливается в одно число — количество универсальных процессоров.
Блоки текстурирования (TMU)
Эти блоки работают совместно с шейдерными процессорами всех указанных типов, ими осуществляется выборка и фильтрация текстурных данных, необходимых для построения сцены. Число текстурных блоков в видеочипе определяет текстурную производительность, скорость выборки из текстур. И хотя в последнее время большая часть расчетов осуществляется блоками шейдеров, нагрузка на блоки TMU до сих пор довольно велика, и с учетом упора некоторых игр в производительность блоков текстурирования, можно сказать, что количество блоков TMU и соответствующая высокая текстурная производительность являются одними из важнейших параметров видеочипов. Особое влияние этот параметр оказывает на скорость при использовании трилинейной и анизотропной фильтраций, требующих дополнительных текстурных выборок.
Блоки операций растеризации (ROP)
Блоки растеризации осуществляют операции записи рассчитанных видеокартой пикселей в буферы и операции их смешивания (блендинга). Как мы уже отмечали выше, производительность блоков ROP влияет на филлрейт и это — одна из основных характеристик видеокарт всех времен. И хотя в последнее время её значение несколько снизилось, еще попадаются случаи, когда производительность приложений сильно зависит от скорости и количества блоков ROP (см. технологические обзоры игр). Чаще всего это объясняется активным использованием фильтров постобработки и включенным антиалиасингом при высоких игровых настройках.
Нужно еще раз отметить, что современные видеочипы нельзя оценивать только числом разнообразных блоков и их частотой. Каждая серия GPU использует новую архитектуру, в которой исполнительные блоки сильно отличаются от старых, да и соотношение количества разных блоков может отличаться. Компания ATI первой применила архитектуру, в которой количество блоков пиксельных шейдеров было в разы больше числа блоков текстурирования.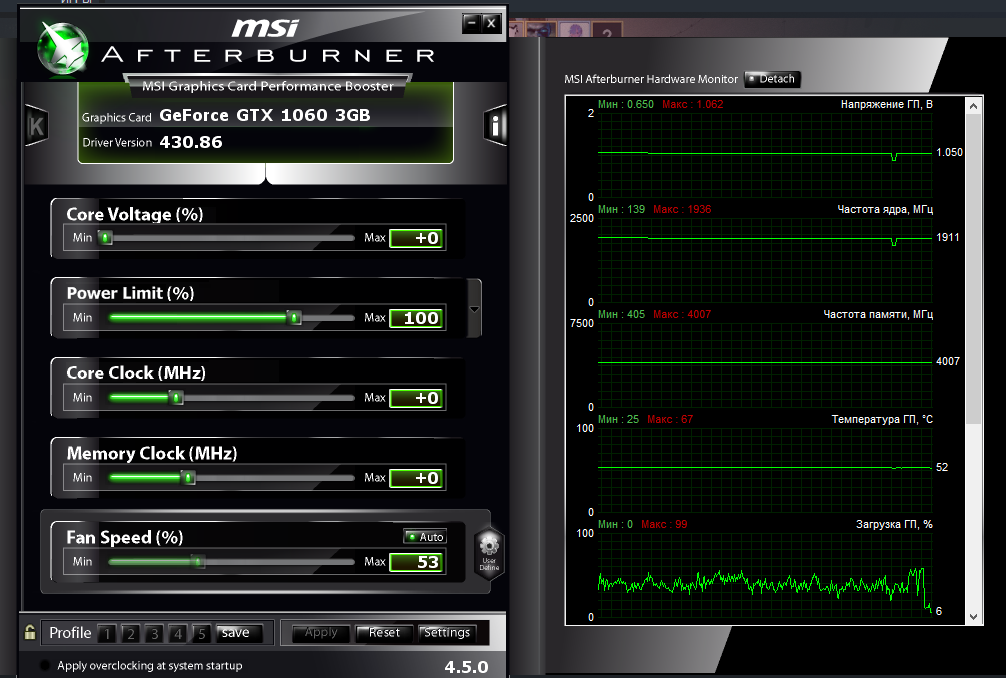 Это было сделано немного преждевременно, на наш взгляд, но в некоторых приложениях пиксельные блоки используются более активно, чем остальные и для таких приложений подобное решение будет неплохим вариантом, не говоря уже о будущем. Также, в предпоследней архитектуре AMD(ATI) нет отдельных пиксельных конвейеров, пиксельные процессоры не «привязаны» к блокам TMU. Впрочем, у NVIDIA в GeForce 8800 получилось еще сложнее…
Это было сделано немного преждевременно, на наш взгляд, но в некоторых приложениях пиксельные блоки используются более активно, чем остальные и для таких приложений подобное решение будет неплохим вариантом, не говоря уже о будущем. Также, в предпоследней архитектуре AMD(ATI) нет отдельных пиксельных конвейеров, пиксельные процессоры не «привязаны» к блокам TMU. Впрочем, у NVIDIA в GeForce 8800 получилось еще сложнее…
Рассмотрим ситуацию на примере видеокарт GeForce 7900 GT и GeForce 7900 GS. Обе они имеют одинаковые рабочие частоты, интерфейс памяти и даже одинаковый видеочип. Но модификация 7900 GS использует GPU с 20 активными блоками пиксельных шейдеров и текстурных блоков, а видеокарта 7900 GT — по 24 блока каждого типа. Рассмотрим разницу в производительности этих двух решений в игре Prey:
Разница в количестве основных исполнительных блоков в 20% дала разный прирост скорости в тестовых разрешениях. Значение 20% оказалось недостижимо потому, что производительность в Prey не ограничена на этих видеокартах только скоростью блоков TMU и ROP. Разница в разрешении 1024×768 составила меньше 8%, а в более высоких достигла 12%, что ближе к теоретической разности в количестве исполнительных блоков.
Разница в разрешении 1024×768 составила меньше 8%, а в более высоких достигла 12%, что ближе к теоретической разности в количестве исполнительных блоков.
Объем видеопамяти
Собственная память используется видеочипами для хранения необходимых данных: текстур, вершин, буферов и т.п. Казалось бы, что чем её больше — тем лучше. Но не всё так просто, оценка мощности видеокарты по объему видеопамяти — это наиболее распространенная ошибка! Значение объема памяти неопытные пользователи переоценивают чаще всего, используя его для сравнения разных моделей видеокарт. Оно и понятно — раз параметр, указываемый во всех источниках одним из первых, в два раза больше, то и скорость у решения должна быть в два раза выше, считают они. Реальность же от этого мифа отличается тем, что рост производительности растет до определенного объема и после его достижения попросту останавливается.
В каждой игре есть определенный объем видеопамяти, которого хватает для всех данных, и хоть 4 ГБ туда поставь — у нее не появится причин для ускорения рендеринга, скорость будут ограничивать исполнительные блоки, о которых речь шла выше. Именно поэтому почти во всех случаях видеокарта с 320 Мбайт видеопамяти будет работать с той же скоростью, что и карта с 640 Мбайт (при прочих равных условиях). Ситуации, когда больший объем памяти приводит к видимому увеличению производительности, существуют, это очень требовательные игры в высоких разрешениях и при максимальных настройках. Но такие случаи весьма редки, поэтому, объем памяти учитывать нужно, но не забывая о том, что выше определенного объема производительность просто не растет, есть более важные параметры, такие как ширина шины памяти и ее рабочая частота. Подробнее о выборе объема видеопамяти читайте во второй части статьи.
Именно поэтому почти во всех случаях видеокарта с 320 Мбайт видеопамяти будет работать с той же скоростью, что и карта с 640 Мбайт (при прочих равных условиях). Ситуации, когда больший объем памяти приводит к видимому увеличению производительности, существуют, это очень требовательные игры в высоких разрешениях и при максимальных настройках. Но такие случаи весьма редки, поэтому, объем памяти учитывать нужно, но не забывая о том, что выше определенного объема производительность просто не растет, есть более важные параметры, такие как ширина шины памяти и ее рабочая частота. Подробнее о выборе объема видеопамяти читайте во второй части статьи.
Ширина шины памяти
Ширина шины памяти является важнейшей характеристикой, влияющей на пропускную способность памяти (ПСП). Большая ширина позволяет передавать большее количество информации из видеопамяти в GPU и обратно в единицу времени, что положительно влияет на производительность в большинстве случаев.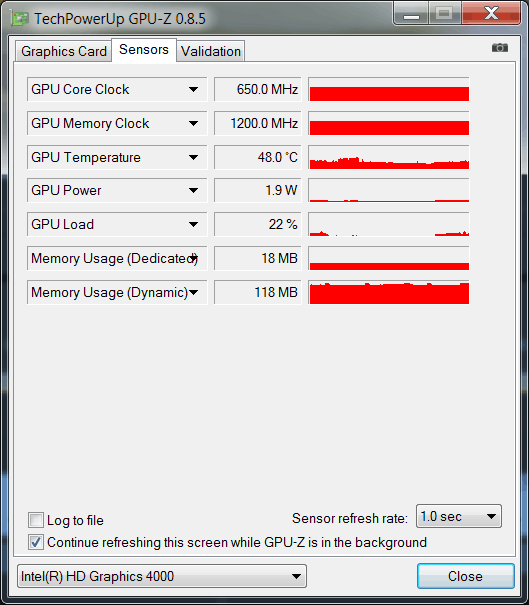 Теоретически, по 128-битной шине можно передать в два раза больше данных за такт, чем по 64-битной. На практике разница в скорости рендеринга хоть и не достигает двух раз, но весьма близка к этому во многих случаях с упором в пропускную способность видеопамяти.
Теоретически, по 128-битной шине можно передать в два раза больше данных за такт, чем по 64-битной. На практике разница в скорости рендеринга хоть и не достигает двух раз, но весьма близка к этому во многих случаях с упором в пропускную способность видеопамяти.
Современные видеокарты используют разную ширину шины: от 64 до 512 бит, в зависимости от ценового диапазона и времени выпуска конкретной модели GPU. Для low-end видеокарт чаще всего используется 64- и (значительно реже) 128-бит, для среднего уровня 128-бит и иногда 256-бит, ну а high-end видеокарты используют шины от 256 до 512 бит шириной.
Частота видеопамяти
Еще одним параметром, влияющим на пропускную способность памяти, является её тактовая частота. А как мы поняли выше, повышение ПСП прямо влияет на производительность видеокарты в 3D приложениях. Частота шины памяти на современных видеокартах бывает от 500 МГц до 2000 МГц, то есть может отличаться в четыре раза. И так как ПСП зависит и от частоты памяти и от ширины ее шины, то память с 256-битной шиной, работающая на частоте 1000 МГц, будет иметь большую пропускную способность, по сравнению с 1400 МГц памятью с 128-битной шиной.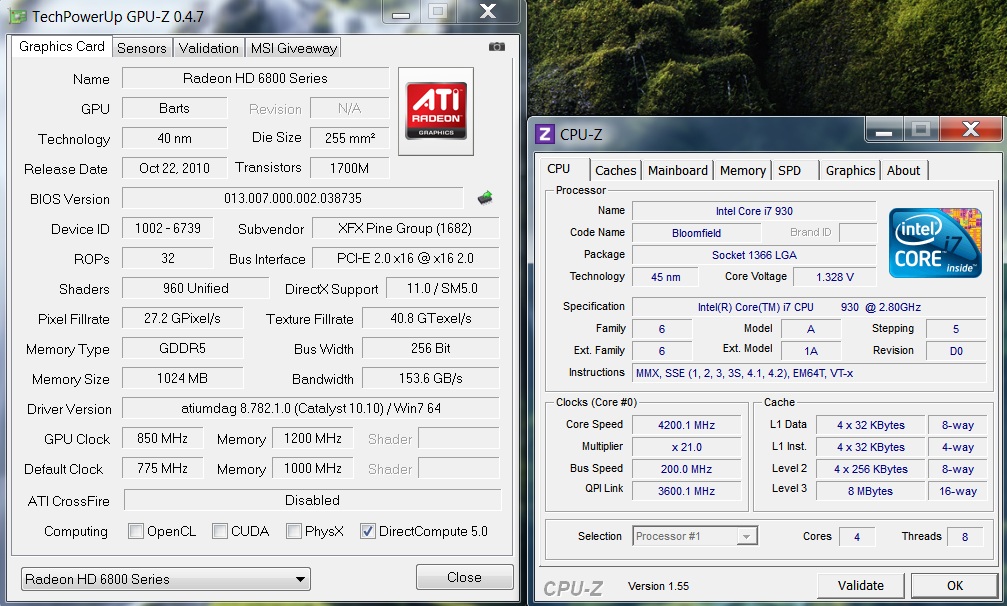
Рассмотрим относительную производительность видеокарт с разной пропускной способностью на примере видеокарт RADEON X1900 XTX и RADEON X1950 XTX, которые используют почти одинаковые GPU с одними характеристиками и частотой. Основные их отличия состоят в типе и частоте используемой памяти — GDDR3 на частоте 775(1550) МГц и GDDR4 на 1000(2000) МГц, соответственно.
Хорошо видно, как отстает карта с меньшей пропускной способностью памяти, хотя разница никогда не достигает теоретических 29%. Разница между достигнутой частотой кадров растет с увеличением разрешения, начинаясь с 8% в 1024×768 и достигая 12-13% в максимальных режимах. Но это сравнение видеокарт с небольшой разницей в ПСП, а особенное внимание на параметры ширины шины памяти и частоты ее работы следует уделять при покупке недорогих видеокарт, на многие из которых ставят лишь 64-битные интерфейсы, что сильно сказывается на их производительности. Вообще, покупка решений на базе 64-бит шины для игр вовсе не рекомендуется.
Типы памяти
На видеокарты устанавливают несколько различных типов памяти. Старую SDR память с одинарной скоростью передачи мы рассматривать не будем, её уже почти нигде не встретишь. Все современные типы памяти DDR и GDDR позволяют передавать в два раза большее количество данных на той же тактовой частоте за единицу времени, поэтому цифру её рабочей частоты зачастую указывают удвоенной (умножают на два). Так, если для DDR памяти указана частота 1400 МГц, то эта память работает на физической частоте в 700 МГц, но указывают так называемую «эффективную» частоту, то есть ту, на которой должна работать SDR память, чтобы обеспечить такую же пропускную способность.
Основное преимущество DDR2 памяти заключается в возможности работы на больших тактовых частотах, а соответственно — увеличении пропускной способности по сравнению с предыдущими технологиями. Это достигается за счет увеличенных задержек, которые, впрочем, не так важны для видеокарт. Первой платой, использующей DDR2 память, стала NVIDIA GeForce FX 5800 Ultra. По сути, на ней стояла GDDR2 память, которая не настоящая DDR2, а нечто среднее между технологиями DDR и DDR2. После применения GDDR2 в серии GeForce FX 5800, последующие видеокарты NVIDIA использовали DDR память, но эта память получила дальнейшее распространение в GeForce FX 5700 Ultra и в некоторых более поздних mid-end видеокартах. С тех пор технологии графической памяти продвинулись дальше, был разработан стандарт GDDR3, который близок к спецификациям DDR2, с некоторыми изменениями, сделанными специально для видеокарт.
Первой платой, использующей DDR2 память, стала NVIDIA GeForce FX 5800 Ultra. По сути, на ней стояла GDDR2 память, которая не настоящая DDR2, а нечто среднее между технологиями DDR и DDR2. После применения GDDR2 в серии GeForce FX 5800, последующие видеокарты NVIDIA использовали DDR память, но эта память получила дальнейшее распространение в GeForce FX 5700 Ultra и в некоторых более поздних mid-end видеокартах. С тех пор технологии графической памяти продвинулись дальше, был разработан стандарт GDDR3, который близок к спецификациям DDR2, с некоторыми изменениями, сделанными специально для видеокарт.
GDDR3 — это специально предназначенная для видеокарт память, с теми же технологиями, что и DDR2, но с улучшениями характеристик потребления и тепловыделения, что позволило создать микросхемы, работающие на более высоких тактовых частотах. И опять же, несмотря на то, что стандарт был разработан в ATI, первой видеокартой, ее использующей, стала вторая модификация NVIDIA GeForce FX 5700 Ultra, а следующей стала GeForce 6800 Ultra.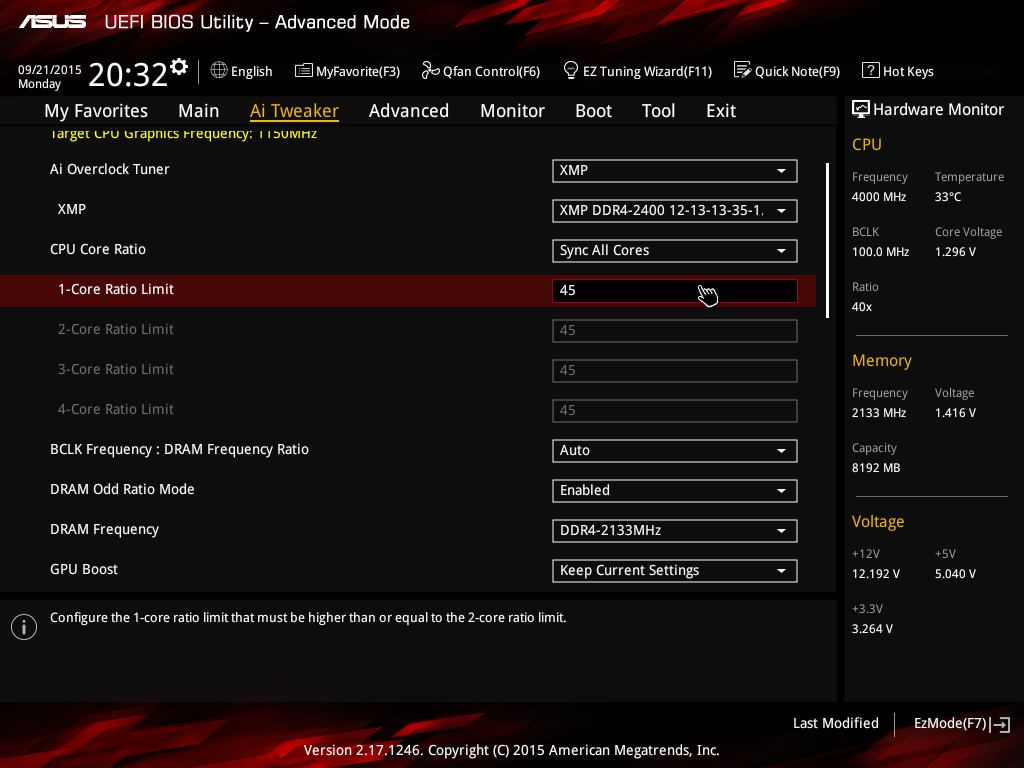
Ну а GDDR4 — это последнее поколение «графической» памяти, работающее почти в два раза быстрее, чем GDDR3. Основными отличиями GDDR4 от GDDR3, существенными для пользователей, являются в очередной раз повышенные рабочие частоты и сниженное энергопотребление. Технически, память GDDR4 не сильно отличается от GDDR3, это дальнейшее развитие тех же идей. Первыми видеокартами с чипами GDDR4 на борту стали RADEON X1950 XTX, а у компании NVIDIA продукты на базе этого типа памяти еще не вышли. Преимущества новых микросхем памяти перед GDDR3 в том, что энергопотребление модулей может быть примерно на треть ниже. Это достигается за счет более низкого номинального напряжения для GDDR4.
Итак, видеопамять самых современных типов: GDDR3 и GDDR4, отличается от DDR некоторыми деталями, но также работает с удвоенной передачей данных. В ней применяются некоторые специальные технологии, позволяющие поднять частоту работы. Так, GDDR2 память обычно работает на более высоких частотах, по сравнению с DDR, GDDR3 — на еще более высоких, ну а GDDR4 обеспечивает максимальную частоту и пропускную способность.
Выбираем правильный планшет
Прежде чем пойти в магазин и приобрести тот или иной планшет, необходимо задаться вопросом: « Зачем нужен планшет?»
Планшеты, как правило, необходимы для игр, интернета и работы. Исходя из того, в какой сфере будет использоваться ваше устройство, можно сформировать базовые «начинки», встроенные в будущий планшет.
1. Процессор, или «мозг» планшета. Это основной критерий, на который следует обратить внимание. Чем мощнее процессор, тем быстрее будет «думать» планшет.
Вот, например, можно встретить такие характеристики процессора, встроенного в тот или иной планшет: Тактовая частота процессора – 1,3 ГГц, количество ядер – 4.
Такие характеристики говорят о том, насколько процессор мощный и как он быстро будет обрабатывать информацию (запускать ёмкие приложения, играть, воспроизводить видео, отвечать за правильную и быструю работу нескольких приложений одновременно и т. д.). Чем больше ядер, а их бывает 2, 4, 6, 8, 10, и выше тактовая частота (единица измерения – герц; например, 1,3 ГГц, 1,4 ГГц, 2 ГГц и т. д.), тем быстрее и мощнее процессор.
Вот, например, планшет, процессор которого имеет следующие характеристики: Количество ядер – 8, тактовая частота 2 ГГц (иногда можно встретить надпись на ценнике — Qualcomm Snapdragon 810 MSM 8994 2000 Мгц, так вот 2000 Мгц, или 2 ГГц – это и есть частота процессора, а все остальное — название и индекс процессора) можно напрямую использовать под запуск мощных приложений, игр. Планшет с такими характеристиками отлично подойдёт для игр, которые требуют мощный процессор (Например, игра «Танки»), а также для любителей работать в программах Фотошоп и Corel Draw.
Кстати, процессоры, имеющие 2 ядра и низкую тактовую частоту, подойдут больше для людей, которые проводят время в социальных сетях, играют в простые игры (Например, Игры три в ряд).
2. Память (оперативная, встроенная, а также поддержка дополнительной памяти).
Оперативная память (ОЗУ), ещё одна важная составляющая планшета. Такая память отвечает за нормальную работу программ. А объем оперативной памяти — 1 Гб, 2 Гб, 3 Гб, 4 Гб, отвечает за нормальную работу одновременно запущенных приложений. Чем выше объем, соответственно, быстрее и лучше работают приложения.
Встроенная память. Такая память, как правило, не сильно большая, от 4 Гб и до 128 Гб. Не стоит забывать о том, что в планшете нет «чистых» 4 Гб, 8 Гб, 16 Гб, 32 Гб, 64 Гб, 128 Гб, памяти всегда будет меньше, так как часть её уже занята под системные приложения. Поэтому и стоит выбирать более объёмный планшет.
Поддержка дополнительной памяти. Стоит обязательно обратить внимание на слот для карты памяти, ведь это замечательная возможность расширить дополнительно память планшета. На такой карте памяти (зачастую Micro SDHC) можно хранить личные фотографии, музыку, видео, прочие документы.
3. Операционная система (ОС). Поговорим о трёх более популярных и современных операционных системах.
1) Android. Ставится такая система практически на каждый планшет. Имеет хороший интерфейс, очень удобен в пользовании (особенно для пользователей, которые впервые берут в руки планшет на данной ОС). Магазин с приложениями и играми бесплатный (но также есть и платные «эксклюзивные» приложения от известных разработчиков). Система обладает высоким уровенем безопасности. Такая операционная система отлично подходит как для игр, так и для работы.
2) IOS. Данную операционную систему можно встретить только на планшетах фирмы Apple. Обладает хорошим интерфейсом. Пользоваться таким планшетом также просто и удобно. Система безопасности на высшем уровне (гораздо выше, чем у системы Android). Приложений в магазине большое количество как платных, так и бесплатных. Планшеты на данной операционной системе по стоимости будут в несколько раз выше, нежели планшеты на ОС Android или ОС Windows.
3) Windows. Эту операционную систему ставит небольшое количество производителей планшетов. Хороший интерфейс. Пользоваться данной операционной системой сложнее, нежели двумя предыдущими (новому пользователю будет тяжело разобраться). Магазин приложений маленький, имеет как платные, так и бесплатные приложения. Такая операционная система подойдёт скорее для работы, нежели для игр.
4. Экран (разрешение, защита, диагональ). Разрешение экрана. Чем выше разрешение, тем чётче изображение. Существуют планшеты с разрешением экрана 800 * 600 и 1920 * 1080. Планшет с разрешением 1920 * 1080 (иначе Full HD) даёт чёткую и красочную картинку, на таком устройстве гораздо интереснее и приятнее играть, смотреть фильмы (если есть поддержка видео в таком же формате). Планшет с разрешением 800*600 не менее приятен по своим краскам, но если сравнить наглядно, то разница видна невооруженным глазом.
Защита. Производители планшетов не забыли и о защите экрана. Зачастую это минеральное стекло, на котором не остаётся царапин. Но есть возможность приобрести планшет с защитой дисплея, а можно просто наклеить защитную плёнку и периодически менять её.
Диагональ. 7,8 и 10 дюймов. Семи и восьмидюймовый планшет привлекает своим небольшим размером, на нем будет удобно читать и находится в интернете, а на 10-дюймовом планшете лучше играть и просматривать фильмы.
5. Аккумулятор. Ёмкость аккумулятора (измерение в амперах; пример 2 а, или 2000 mA) играет немаловажную роль. Опять-таки, чем выше ёмкость, тем дольше работа. При средней активности любого планшета хватает на день. Но и здесь производители не забывают про индивидуальные примочки, энергосбережение, различные программы, позволяющие сохранить заряд (в этом смысле лучше планшеты на ОС Android, здесь производитель на 100% заботиться о том, чтобы энергия планшета как можно дольше сохранялась – имеется функция автоматического энергосбережения).
6. Прочее (камера, разъёмы, коммуникации).
Камера. Практически у любого планшета встроены две камеры, фронтальная и базовая. Помимо фото, доступны также и видеосъемки, но не стоит забывать о том, что планшет – это не фотоаппарат, в них матрица физически очень мала, поэтому и изображение будет получаться менее ярким и сочным. Но все же существуют планшеты, у которых камера отлично снимает. Например, камера с разрешением 16 МП выдаст фотографию намного ярче, чем камера в 8 МП.
Разъёмы. Как правило – разъем под зарядное устройство, наушники. В некоторых случаях можно встретить разъем для HDMI кабеля (необходим для подключения планшета к компьютеру либо телевизору для вывода изображения на большой экран), USB разъем (для подключения Flash — накопителей, расширения памяти; в некоторых планшетах имеется возможность подсоединения мыши или клавиатуры в этот разъем). А также существуют разъёмы под карту памяти (рассматривали выше) и сим-карту (поддержка 3G и 4G).
Коммуникации. Встроенный Wi-Fi, или беспроводное подключение к интернету, поддержка 3G или 4G (LTE). Наличие беспроводного подключения имеет любой современный планшет, а вот 3G и 4G бывает не во всех планшетах. Что такое 3 и 4G? Планшет имеет специальный слот, в который можно поставить сим-карту и пользоваться интернетом в любом месте.
Если в планшете только беспроводное подключение, то интернет принимается в местах, где раздаётся Wi-Fi. А вот планшеты со слотом под сим-карту дают возможность воспользоваться интернетом где угодно. C сим-карты, которая будет стоять в планшете также можно позвонить.
Это были основные критерии, которые помогут выбрать хороший, а главное? правильный планшет в любом магазине бытовой техники и электроники. Помимо основных критериев, существуют и второстепенные. К ним относится набор расширенных функций планшета. Любая фирма-производитель желает отличиться друг от друга и использует в своих планшетах дополнительную функциональность или фирменные особенности (NFC метки, например, защита от пыли и от влаги и т. д.).
Вывод таков: чем мощнее процессор и больше оперативная и встроенная память, лучше аккумулятор, выше функциональность планшета (его фирменная особенность), тем, соответственно, и дороже планшет.
Предлагаем ознакомиться с большим ассортиментом планшетов, который предлагает наш интернет-магазин «ЮЛАЙН».
Что такое процессор. Ядро процессора. Частота процессора. – MediaPure.Ru
Наверное, каждый пользователь мало знакомый с компьютером сталкивался с кучей непонятных ему характеристик при выборе центрального процессора: техпроцесс, кэш, сокет; обращался за советом к друзьям и знакомым, компетентным в вопросе компьютерного железа. Давайте разберемся в многообразии всевозможных параметров, потому как процессор – это важнейшая часть вашего ПК, а понимание его характеристик подарит вам уверенность при покупке и дальнейшем использовании.
Центральный процессорПроцессор персонального компьютера представляет собой микросхему, которая отвечает за выполнение любых операций с данными и управляет периферийными устройствами. Он содержится в специальном кремниевом корпусе, называемом кристаллом. Для краткого обозначения используют аббревиатуру — ЦП (центральный процессор) или CPU (от англ. Central Processing Unit – центральное обрабатывающее устройство). На современном рынке компьютерных комплектующих присутствуют две конкурирующие корпорации, Intel и AMD, которые беспрестанно участвуют в гонке за производительность новых процессоров, постоянно совершенствуя технологический процесс.
ТехпроцессТехпроцесс — это размер, используемый при производстве процессоров. Он определяет величину транзистора, единицей измерения которого является нм (нанометр). Транзисторы, в свою очередь, составляют внутреннюю основу ЦП. Суть заключается в том, что постоянное совершенствование методики изготовления позволяет уменьшать размер этих компонентов. В результате на кристалле процессора их размещается гораздо больше. Это способствует улучшению характеристик CPU, поэтому в его параметрах всегда указывают используемый техпроцесс. Например, Intel Core i5-760 выполнен по техпроцессу 45 нм, а Intel Core i5-2500K по 32 нм, исходя из этой информации, можно судить о том, насколько процессор современен и превосходит по производительности своего предшественника, но при выборе необходимо учитывать и ряд других параметров.
Архитектура
Также процессорам свойственно такая характеристика, как архитектура — набор свойств, присущий целому семейству процессоров, как правило, выпускаемому в течение многих лет. Говоря другими словами, архитектура – это их организация или внутренняя конструкция ЦП.
Количество ядер
Ядро – самый главный элемент центрального процессора. Оно представляет собой часть процессора, способное выполнять один поток команд. Ядра отличаются по размеру кэш памяти, частоте шины, технологии изготовления и т. д. Производители с каждым последующим техпроцессом присваивают им новые имена (к примеру, ядро процессора AMD – Zambezi, а Intel – Lynnfield). С развитием технологий производства процессоров появилась возможность размещать в одном корпусе более одного ядра, что значительно увеличивает производительность CPU и помогает выполнять несколько задач одновременно, а также использовать несколько ядер в работе программ. Многоядерные процессоры смогут быстрее справиться с архивацией, декодированием видео, работой современных видеоигр и т.д. Например, линейки процессоров Core 2 Duo и Core 2 Quad от Intel, в которых используются двухъядерные и четырехъядерные ЦП, соответственно. На данный момент массово доступны процессоры с 2, 3, 4 и 6 ядрами. Их большее количество используется в серверных решениях и не требуется рядовому пользователю ПК.
Частота
Помимо количества ядер на производительность влияет тактовая частота. Значение этой характеристики отражает производительность CPU в количестве тактов (операций) в секунду. Еще одной немаловажной характеристикой является частота шины (FSB – Front Side Bus) демонстрирующая скорость, с которой происходит обмен данных между процессором и периферией компьютера. Тактовая частота пропорциональна частоте шины.
Сокет
Чтобы будущий процессор при апгрейде был совместим с имеющейся материнской платой, необходимо знать его сокет. Сокетом называют разъем, в который устанавливается ЦП на материнскую плату компьютера. Тип сокета характеризуется количеством ножек и производителем процессора. Различные сокеты соответствуют определенным типам CPU, таким образом, каждый разъём допускает установку процессора определённого типа. Компания Intel использует сокет LGA1156, LGA1366 и LGA1155, а AMD — AM2+ и AM3.
Кэш
Кэш — объем памяти с очень большой скоростью доступа, необходимый для ускорения обращения к данным, постоянно находящимся в памяти с меньшей скоростью доступа (оперативной памяти). При выборе процессора, помните, что увеличение размера кэш-памяти положительно влияет на производительность большинства приложений. Кэш центрального процессора различается тремя уровнями (L1, L2 и L3), располагаясь непосредственно на ядре процессора. В него попадают данные из оперативной памяти для более высокой скорости обработки. Стоит также учесть, что для многоядерных CPU указывается объем кэш-памяти первого уровня для одного ядра. Кэш второго уровня выполняет аналогичные функции, отличаясь более низкой скоростью и большим объемом. Если вы предполагаете использовать процессор для ресурсоемких задач, то модель с большим объемом кэша второго уровня будет предпочтительнее, учитывая что для многоядерных процессоров указывается суммарный объем кэша L2. Кэшем L3 комплектуются самые производительные процессоры, такие как AMD Phenom, AMD Phenom II, Intel Core i3, Intel Core i5, Intel Core i7, Intel Xeon. Кэш третьего уровня наименее быстродействующий, но он может достигать 30 Мб.
Энергопотребление
Энергопотребление процессора тесно связано с технологией его производства. С уменьшением нанометров техпроцесса, увеличением количества транзисторов и повышением тактовой частоты процессоров происходит рост потребления электроэнергии CPU. Например, процессоры линейки Core i7 от Intel требуют до 130 и более ватт. Напряжение подающееся на ядро ярко характеризует энергопотребление процессора. Этот параметр особенно важен при выборе ЦП для использования в качестве мультимедиа центра. В современных моделях процессоров используются различные технологии, которые помогают бороться с излишним энергопотреблением: встраиваемые температурные датчики, системы автоматического контроля напряжения и частоты ядер процессора, энергосберегающие режимы при слабой нагрузке на ЦП.
Дополнительные возможности
Современные процессоры приобрели возможности работы в 2-х и 3-х канальных режимах с оперативной памятью, что значительно сказывается на ее производительности, а также поддерживают больший набор инструкций, поднимающий их функциональность на новый уровень. Графические процессоры обрабатывают видео своими силами, тем самым разгружая ЦП, благодаря технологии DXVA (от англ. DirectX Video Acceleration – ускорение видео компонентом DirectX). Компания Intel использует вышеупомянутую технологию Turbo Boost для динамического изменения тактовой частоты центрального процессора. Технология Speed Step управляет энергопотреблением CPU в зависимости от активности процессора, а Intel Virtualization Technology аппаратно создает виртуальную среду для использования нескольких операционных систем. Также современные процессоры могут делиться на виртуальные ядра с помощью технологии Hyper Threading. Например, двухъядерный процессор способен делить тактовую частоту одного ядра на два, что способствует высокой производительности обработки данных с помощью четырех виртуальных ядер.
Размышляя о конфигурации вашего будущего ПК, не забывайте про видеокарту и ее GPU (от англ. Graphics Processing Unit – графическое обрабатывающее устройство) – процессор вашей видеокарты, который отвечает за рендеринг (арифметические операции с геометрическими, физическими объектами и т.п.). Чем больше частота его ядра и частота памяти, тем меньше будет нагрузки на центральный процессор. Особенное внимание к графическому процессору должны проявить геймеры.
Более высокая тактовая частота по сравнению с более высокими CU в графическом процессоре: PS5
Вот сравнение с более высоким количеством CU по сравнению с более высокой тактовой частотой для графического процессора. Это иллюстрирует одну из причин, по которой Черни и его команда приняли решение о более высоких тактовых частотах.
| GPU | 5700 | 5700XT | 5700 OC |
|---|---|---|---|
| CU | 36 | 40 | 36 |
| Часы | Mhz | 2005 МГц | |
| TFLOP | 7.95 | 9,75 | 9,24 |
| TFLOP Дифф. | 100% | 123% | 116% |
| Assassin’s Creed Odyssey | 50 кадров в секунду | 56 кадров в секунду | 56 кадров в секунду |
| F1 2019 | 95 кадров в секунду | 112 кадр / с | 121 кадр / с |
| Far Cry: New Dawn | 89 кадр / с | 94 кадр / с | 98 кадр / с |
| Metro Exodus | 51 кадр / с | 58 кадр / с | 57 кадр / с |
| Shadow of the Tomb Raider | 70 кадров в секунду | 79 кадров в секунду | 77 кадров в секунду |
| Разница в производительности | 100% | 112% | 115% |
Все графические процессоры все они основаны на AMD Navi 10, имеют память GDDR6 со скоростью 448 ГБ / с.Тесты игры проводились в разрешении 1440p.
Источник: https://www.pcgamesn.com/amd/radeon-rx-5700-unlock-overclock-undervolt
Эффективность большего количества CU для RDNA1 составляет около 92% против 99% для более высоких тактовые частоты. Это продолжало появляться в комментариях, поэтому я решил, что сделаю сообщение.
Это не доказательство того, что PS5 является самой производительной консолью, это данные о текущих играх и RDNA1, а не RDNA2. Я просто указываю на то, что есть основания для обоснования выбора графического процессора PS5.
[Дополнение]
По словам Черни, память является узким местом при повышении тактовой частоты, но CU вычисляет из кеша, в который GPU PS5 вложил немного кремния, механизмы когерентности со скрубберами кеша. Думаю, поэтому они вложили в них деньги. AMD заявила, что RDNA2 может достигать более высоких тактовых частот, чем RNDA1.
И видео тех же тестов для 9 игр (с перекрытием):
[РЕДАКТИРОВАТЬ]
Укорочил ссылку; Добавлено еще несколько деталей; Расширено в обсуждении
Разница между памятью и тактовой частотой ядра (GPU)
Джейкоб ТувинерВ спецификации графического процессора, я уверен, вы это видели, там масса цифр, верно?
Это имя графического процессора, тактовая частота ядра, объем встроенной видеопамяти и, наконец, тактовая частота видеопамяти.
Но насколько на самом деле важны ваши часы памяти? А как насчет тактовой частоты ядра вашего графического процессора?
Частота памяти вашего графического процессора на самом деле почти так же важна, как и частота вашего ядра, если не более важна.
В следующей статье мы расскажем, насколько важна тактовая частота памяти графического процессора для игр, чтобы вы могли принять более обоснованное решение.
Объяснение тактовой частоты памяти
Память или VRAM на вашем графическом процессоре используется для временного хранения ресурсов, таких как текстуры, которые используются в любой игре, в которую вы можете играть.
Это означает, что более быстрая VRAM позволяет вашей видеокарте быстрее обрабатывать эти ресурсы, а наличие большего количества VRAM позволяет хранить больше ресурсов.
Таким образом, более высокая тактовая частота видеопамяти может помочь вашим играм отрисовываться намного быстрее.
Разгон также может иметь огромное значение для производительности вашей видеокарты, и, как и частота ядра, вы можете разогнать память графического процессора.
Мы всегда предлагаем разгон, чтобы получить максимальную производительность от ваших компонентов.
В чем разница между тактовой частотой памяти и тактовой частотой ядра графического процессора?
Тактовая частота памяти — это скорость видеопамяти на графическом процессоре, а частота ядра — это скорость микросхемы графического процессора. Вы можете сравнить частоту ядра графического процессора с частотой процессора и частотой оперативной памяти игрового ПК. Обычно частота ядра влияет на игровую производительность больше, чем частота памяти.
Влияет ли тактовая частота памяти на FPS?
Ну, я вообще-то не знаю, что вам здесь сказать.
Шучу, конечно.
Вкратце резюмируя, не существует четкого универсального ответа, который я могу дать вам относительно того, влияет ли тактовая частота памяти GPU на ваш FPS в играх.
При выборе графического процессора вы, конечно же, захотите сравнить чистую производительность каждой отдельной видеокарты и модели видеокарты.
Одна вещь, которая различается между моделями сторонних производителей, — это частота памяти. Частота ядра также может отличаться, но мы поговорим об этом в другом месте.
Большинство людей склонны смотреть только на тактовую частоту ядра, чтобы понять, какой FPS им следует ожидать в играх, но влияет ли частота памяти вообще на это?
Условно говоря, если вы разгоните частоту памяти графического процессора, это должно дать очень небольшое увеличение производительности в большинстве случаев, оно варьируется от игры к игре.
Некоторые игры просто так выигрывают от частоты видеопамяти гораздо больше, чем другие, а другие, похоже, не так сильно ее ценят.
Итак, частота памяти графического процессора может влиять на FPS, будь то на 1% или на 10%, это просто зависит от того, в какую игру вы играете.
Объяснение тактовой частоты ядра
Что очень важно для FPS, так это реальная тактовая частота ядра графического процессора.
Это будет самое бесценное число, которое вы найдете на своей видеокарте, потому что чем больше, тем лучше.
Как правило, чем выше частота вашего ядра, тем выше будет частота кадров в играх, но это применимо только при сравнении видеокарты одного типа с другой моделью (например, 2080 FE и 2080 ROG Strix), поскольку разные карты имеют разные характеристики. количество компонентов и строить структуру.
Тактовая частота ядра графического процессора измеряет, насколько быстро ваш графический процессор может обрабатывать графику. Таким образом, разгон ядра вашего графического процессора всегда напрямую влияет на FPS, который вы получаете в играх.
Однако коэффициент тактовой частоты памяти, как мы объясняли ранее, является мерой того, насколько быстро встроенная память вашей видеокарты может хранить и повторно развертывать ресурсы, такие как текстуры, в игровой мир.
Увеличение этой частоты повысит эффективность VRAM при обработке игровых ресурсов, хранящихся в ней, таким образом, игра будет работать более плавно, не слишком сильно увеличивая FPS в большинстве случаев.
Имеет ли значение Boost Clock?
ЧастотаBoost может показаться не такой важной, но для тех, кто планирует оставить свою видеокарту на базовых настройках, это может стать ключевым фактором при выборе следующей карты.
Что такое повышающие часы?
Well Boost — это что-то вроде турбо-скорости, установленной производителем для случаев, когда ваша видеокарта принимает на себя большую рабочую нагрузку.
Это означает, что когда ваш графический процессор усердно работает, он может повысить свою частоту на дополнительные 100 или 200 МГц, чтобы обеспечить небольшое увеличение производительности при большой нагрузке.
Без разгона ваша частота ускорения будет чрезвычайно важна для вашей видеокарты, поскольку это будет максимально возможная частота, которую может достичь ваша карта. Чем выше эта частота, тем лучше производительность (более высокий FPS), которую вы можете ожидать.
Если вы планируете разгон, вы можете полностью игнорировать повышающую частоту вашей видеокарты.Разгон изменяет базовую частоту ядра графического процессора, эффективно делая вашу частоту разгона бесполезной, поскольку ваши базовые часы могут ее обогнать.
Ваша частота разгона не зависит от разгона.
Тест тактовой частоты графического процессора и служебные программы
Если у вас уже есть видеокарта, поиск и тестирование производительности вашего графического процессора может оказаться полезным усилием при поиске обновления. Такие инструменты, как UserBenchmark и 3DMark, могут тестировать производительность вашей видеокарты, оценивать ее и сравнивать с другими аналогичными или более мощными графическими процессорами.
UserBenchmark проверит все компоненты вашего компьютера и оценит их в процентильном диапазоне, напрямую сравнивая ваше устройство с другими протестированными устройствами той же модели. Он оценивает его на основе производительности по сравнению с самым низким полученным тестом с самым высоким полученным тестом.
Это отличный способ получить представление о том, что у вас есть, по сравнению с тем, что вы могли бы иметь.
С другой стороны,3DMark — гораздо более интенсивный тест. 3DMark накладывает на вашу карту максимальную нагрузку и просто надеется, что она сработает.Большинство современных карт могут по крайней мере дотянуть до конца теста, независимо от того, насколько низок балл.
В отличие от UserBenchmark, 3DMark не сразу сравнивает ваш результат с результатами других тестовых карт, вам нужно сделать это самостоятельно. Однако 3DMark дает пользователю лучшее представление о производительности в играх.
3DMark также предлагает платные услуги, которые позволяют использовать больше тестов, чтобы получить более обоснованное представление о том, на что способна ваша видеокарта. Он также доступен для Windows, Android и iOS.
Вы также можете попробовать использовать инструмент мониторинга графического процессора, такой как GPU-Z, для правильного отслеживания температуры и тактовой частоты.
А для оверклокеров MSI Afterburner — это универсальный магазин для всех ваших потребностей в разгоне (с точки зрения графического процессора). Он довольно прост в использовании, и ваши настройки можно настроить для любой конфигурации, которая может вам понадобиться.
Как разогнать графический процессор для максимального игрового опыта
Что такое разгон графического процессора?
Ваша видеокарта обычно работает с фиксированным уровнем производительности или «тактовой частотой», установленной производителем.Это немного похоже на машину, у которой под капотом 50, 100 или 500 лошадей. И точно так же, как движок, вы можете настроить свою видеокарту на лучшую производительность — это называется «разгон». Чем выше вы разгоняете свой графический процессор, тем больше вычислительной мощности вы получаете, что приводит к более быстрому рендерингу мультимедийных файлов и более плавному воспроизведению игр. В тех случаях, когда вы не можете разогнать аппаратное обеспечение , есть другие методы повышения производительности вашего ПК на программном уровне, например «Спящий режим», часть AVG TuneUp, который отключает фоновую активность любых приложений, которые вы не используете. .Звучит неплохо? Вы можете получить AVG TuneUp здесь.
Что нужно для разгона графического процессора
Разгондовольно прост и не требует больших затрат. Но сначала лучше убедиться, что ваш компьютер оптимизирован с нуля и готов к максимальной работе. Вот хорошая статья, которая покажет вам, как прямо сейчас повысить производительность вашего ПК.
Не волнуйтесь, разгон не слишком сложен и не требует много времени. Некоторые из этих шагов выполняются автоматически с использованием различных инструментов, таких как MSI Afterburner.
Прочтите, чтобы узнать, что вам нужно для разгона графического процессора, или перейдите прямо к нашим пошаговым инструкциям.
1. Инструмент для разгона
Есть множество вариантов на выбор, но лучший из них — это MSI Afterburner — он прост в использовании, включает в себя интерфейс с изменяемым оформлением, если вам нравится смешивать вещи, и он постоянно обновляется, включая новейшие графические процессоры. Вы можете получить его на официальной странице MSI. Есть также бета-канал, который можно попробовать, если вы только что купили карту на совершенно новой архитектуре, такой как NVIDIA Turing. Вы всегда можете получить последние бета-версии Guru3D.
2. Утилита для тестирования производительности / тестирования производительности
Overclocking доводит вашу карту до предела (в том-то и дело!). Чтобы убедиться, что он стабилен во время игры, вам следует провести стресс-тестирование. Для этого мы рекомендуем эти два инструмента:
Классическая программа для тестирования производительности 3DMark. Он имеет очень полезную функцию стресс-тестирования.
Furmark, который имитирует миллионы маленьких прядей волос, чтобы максимально использовать возможности вашей видеокарты.
3. Немного терпения — и титановые нервы
Мы сделали и сказали, что разгон довольно прост, но поиск идеального сочетания производительности, температуры и совместимости с играми может занять много тестов, пока вы не добьетесь нужного результата.
Например, вы можете подумать, что достигли идеального разгона на основе стресс-тестов, но ваша любимая игра вылетает через 30 минут. Итак, вы вернетесь к чертежной доске и опробуете часы немного ниже.
Безопасен ли разгон?
В эти дни? Большое да. Разгон действительно увеличивает температуру и нагрузку на ваш графический процессор, но не волнуйтесь — его отказоустойчивые механизмы сработают до того, как он загорится. Худшее, что может случиться, — это сбои, зависания или черные экраны. Если это произойдет, вернитесь к чертежной доске и немного опустите часы.
Однако работа на значительно более высоких тактовых частотах теоретически может сократить срок его службы — как и все остальное, когда вы доводите его до предела.Но мы еще не получили каких-либо статистически значимых данных о влиянии разгона графического процессора.
Лично мы запускаем наши Titan Xp с постоянным разгоном около года… и пока все хорошо.
Как разогнать графический процессор
Мы собираемся использовать MSI Afterburner , который мы рекомендовали ранее, для разгона графического процессора. Вперед — установите и запустите.
На главной приборной панели будут отображаться текущие часы графического чипа (частота графического процессора) и памяти (частота памяти).Справа вы увидите температура . Эти значения будут отличаться от ПК к ПК, но, как правило, избегайте температур выше 90 ° C. Вы также можете изменить скин MSI Afterburner, щелкнув значок шестеренки настроек и перейдя в Пользовательский интерфейс.
Ползунки , которые вы видите, управляют основами разгона:
Уровень мощности: Этот ползунок позволяет вашей карте потреблять больше энергии от вашего блока питания (PSU).Например, если ваша карта по умолчанию ограничена потреблением 200 Вт, вы можете увеличить это значение до 240 Вт, установив его на 120. Возможно, вам придется сделать это, если вы хотите дополнительно разогнать свою карту (это определенно повысит вашу температуру. ).
Шаг 1. Сравните текущие настройки
Запустите 3DMark или Furmark (инструменты стресс-тестирования, которые мы рекомендовали ранее) и проверьте свою текущую производительность:
Это дает вам отличную точку отсчета для вашей производительности, температуры, тактовой частоты и FPS. Запишите эти числа или сделайте снимок экрана — это поможет вам сравнить позже.
Шаг 2 — Разгон чипа графического процессора
Начинайте медленно: увеличьте частоту ядра на 5% и посмотрите, не возникают ли у вас странные графические артефакты, сбои или даже сбои. На этом уровне он должен оставаться стабильным, но вы, вероятно, не увидите значительных улучшений. На самом деле это просто быстрая проверка на возможные проблемы.
Шаг 3 — Разгон памяти
Память так же важна, как и частота графического процессора — особенно в играх с гигабайтами текстур.Попробуйте увеличить на 10% или на 50–100 МГц. Все, что составляет около 10% или ниже, должно обеспечивать стабильную производительность.
Если ваш компьютер дает сбой или в играх появляются странные артефакты при таком низком разгоне, значит, ваше оборудование вообще не предназначено для разгона… или вам необходимо увеличить температурный предел. Подробнее об этом позже.
Шаг 4 — Точная настройка
Увеличьте тактовую частоту графического процессора примерно на 10 МГц и протестируйте ее снова . Это стабильно? Поднимите его еще на 10 МГц.И снова. И снова. И снова. Запустите эталонный тест, стресс-тест (см. Выше) или игру на несколько часов и проверьте наличие проблем со стабильностью, а также улучшений производительности.
В какой-то момент Windows может зависнуть или перезагрузиться: — это ваш предел. На 10–20 МГц ниже этого предела. Запуск разгона так близко к точке сбоя означает, что вы столкнетесь с проблемой после нескольких часов игрового процесса.
Например, наш Titan Xp отлично работает на частоте ядра +200 МГц, но он становится слишком горячим после 2-3 часов игры в Final Fantasy 15 или Witcher 3 в 4K.Так что мы обычно на всякий случай запускаем его на частоте 170 МГц. Эти 30 МГц не являются чем-то, что мы действительно замечаем, но мы * действительно * замечаем сбой — как и наши соседи, когда мы выкрикиваем ненормативную лексику в 3 часа ночи. На немецком.
Как только вы найдете стабильную частоту ядра, сделает то же самое с частотой памяти . Но не в одно и то же время, иначе вы не узнаете, у какого из них возникнут проблемы, если что-то пойдет не так.
Шаг 5 — Увеличьте предел мощности
Как только вы доберетесь до своей стены, вы можете перейти к консерватору (a.к.а. скучный) маршрут и скажите: «Хорошо, хватит, я счастлива».
Или вы можете запустить переключатели ограничения мощности и температуры в MSI Afterburner и посмотреть, что произойдет.
Начни игру прямо сейчас. Даже без разгона вы, вероятно, заметите, что вентиляторы могут стать немного громче, а карта не будет снижать тактовую частоту так быстро или резко. Вы можете увидеть это с помощью MSI Afterburner’s RivaTuner, который поставляется с пакетом инструментов для разгона. Посмотрите это видео-руководство по включению и настройке экранного дисплея, чтобы вы могли видеть его во время игры или при использовании инструментов тестирования.
Например, по умолчанию оба Titan Xps работают на частоте до 1823 МГц при игре в Ведьмак 3, но уменьшают частоту до чуть выше 1600 МГц через час или около того (когда температура достигает пика). Однако при использовании более высокого предела мощности и температуры мы больше не видим этого троттлинга и — при правильном разгоне — мы никогда не опускаемся ниже волшебных 2000 МГц.
Шаг 6 — Выполните точную настройку (снова) и проверьте
Теперь, когда мы разблокировали еще больше мощности, вернулся к старому доброму трюку «увеличить ее на 10 МГц».
Ваша карта, вероятно, вылетит из своей предыдущей точки сбоя. Как мы уже говорили ранее, вместо жалких +100 МГц / 200 МГц теперь мы получаем колоссальные +170 МГц / + 450 МГц. Чтобы найти золотую середину, нам потребовалось много времени на настройку, так что наберитесь терпения.
Как только вы установите стабильные часы, снова протестируйте свою систему с помощью вышеупомянутых 3DMark и Furmark. Сравните свои любимые игры. Вы увидите разницу в цифрах и в реальном игровом процессе. Вы также можете использовать ряд других тестов, чтобы определить производительность вашего ПК при разгоне.
Действительно ли разгон графического процессора имеет значение?
В большинстве случаев да . Конечно, это зависит от типа игр, в которые вы играете, и оборудования, которое у вас есть — если ваши игры уже работают с плавной скоростью 60 кадров в секунду, вам придется прищуриться, чтобы заметить разницу, когда разгон поднимет вас до 69. Но если действительно требовательная игра изо всех сил пытается работать со скоростью 60 кадров в секунду и падает до 40 или 50, разгон определенно поможет вам сгладить ситуацию.
Разгон позволяет играть в игры заметно более плавно при более высоком разрешении. .Например, при увеличении разрешения Far Cry 5 до 6K даже два Titan Xps борются. По состоянию на середину 2018 года это топовые видеокарты NVIDIA для потребительского / профессионального уровня, которые превосходят даже флагманскую игровую карту NVIDIA, 1080 Ti.
Запуск двух в тандеме дает нам 60 кадров в секунду в 4K в большинстве игр. Однако Far Cry 5 выглядит значительно лучше при использовании апскейлера, который отображает все в более высоком разрешении и понижает разрешение, скажем, до Full HD или 4K. В этом примере при использовании разрешения 6K частота кадров упала до жалких 37 кадров в секунду.После разгона этот показатель улучшился до 45 кадров в секунду — что намного меньше заикания и легче играть:
Однако при игре в «нормальном» разрешении 4K Far Cry 5 работает со стабильными 60 кадрами в секунду, которые синхронизируются с нашим дисплеем, поэтому разгон ничего не улучшает.
В других случаях мы не увидели особых преимуществ: Nier: Automata не очень хорошо работает с нашей Surface Book. Здесь мы говорим примерно о 24 кадрах в секунду. Разгон довел его до 27 кадров в секунду — так что да, зевайте.Вы не могли заметить разницы (хотя вы определенно слышали, как охлаждающие вентиляторы Surface Book взывают о пощаде).
Какие самые частые ошибки при разгоне?
Если вы будете следовать нашим рекомендациям, у вас все будет хорошо, так как одна из наиболее распространенных ошибок разгона — это просто ускорение и игра с ползунками волей-неволей — что в конечном итоге приведет к сбоям! Однако следует учитывать несколько моментов:
Избегайте перегрева: Внимательно следите за температурой графического процессора и инвестируйте в надлежащее охлаждение — в идеале у вас уже есть индивидуальная карта с надлежащим охлаждением или даже водяным охлаждением.
Без автоматического разгона: Поскольку разгон «нагружает» графический процессор, я бы посоветовал вам разгонять только тогда, когда игра действительно требует его . Используйте систему профилей MSI Afterburner — видите кнопку «Сохранить» на скриншоте ниже? После того, как вы закончите все наши шаги, нажмите на него, назначьте номер окончательному разгону и используйте его только при запуске требовательной игры или приложения.
Не ожидайте, что это изменит правила игры (ха!): Послушайте, если вашему графическому процессору 10 лет, разгон не подведет его до уровня сегодняшних высокопроизводительных графических процессоров.К сожалению, это факт. В лучшем случае вы можете ожидать увеличения производительности примерно на 10-20%.
Можно ли разогнать ноутбук?
Да, можно! Мобильные графические процессоры имеют ограниченную производительность, поэтому разгон действительно может помочь улучшить частоту кадров или производительность рендеринга . Нам удалось выжать примерно на 20-25% больше FPS из нашего Microsoft Surface Book, в котором используется GeForce 965 GTX.
Большое, но: в то время как настольные ПК и полнофункциональные настольные видеокарты обычно имеют довольно приличное охлаждение, мобильные графические процессоры выделяют много тепла в гораздо меньшем корпусе .Скоро вы выйдете за пределы тепловых ограничений. Кроме того, работа на более высоких тактовых частотах увеличивает потребление энергии, поэтому ваша батарея может разряжаться намного быстрее. Это перерывы.
Могу я просто погуглить цифры разгона моей видеокарты и пропустить все это?
Конечно! Но вы обнаружите, что сотни людей с одной и той же видеокартой получат разные числа, которые могут вам подойти, а могут и не подойти.
Это называется «лотерея чипов» и сводится к тому, что не все чипы графического процессора и памяти производятся одинаково на микроскопическом уровне.Иногда качество материала и литография настолько различаются от чипа к чипу, что невозможно достичь более высокой температуры или напряжения.
Как пишет Redditor carlose707:
В основном ваш пробег может отличаться. Так что вы, вероятно, в конечном итоге пройдете через шаги, которые мы для вас изложили, чтобы найти свою золотую середину.
Разве нельзя просто купить разогнанную карту?
Конечно. Но вы все равно захотите их разогнать.
Наряду с такими «официальными» видеокартами от NVIDIA и AMD…
… большая часть видеокарт производится сторонними производителями, такими как EVGA, MSI или Gigabyte. Они используют один и тот же чип NVIDIA или AMD, например GeForce 1080 TI, но их охлаждение, блоки питания, транзисторы и платы могут быть совершенно разными и обычно предназначены для увеличения тактовой частоты. Вот почему вы видите 1080 Ti примерно от дюжины разных поставщиков — и даже один и тот же поставщик может продать вам множество разных версий:
Эти карты варьируются от идентичных эталонным платам NVIDIA до высокопроизводительных моделей с безумным охлаждением, более качественными источниками питания и RGB-подсветкой.Обычно это «заводской разгон» на 10-20%. Однако даже эти карты можно разогнать вручную, поэтому применяется тот же процесс. Обычно вы не добиваетесь еще 20–30% прироста, но мы видели, как карты с более высокой тактовой частотой поднимались еще на 15%.
А теперь повеселимся!
Надеюсь, это руководство по разгоне поможет вам установить идеальные часы менее чем за час, и оно будет стабильно работать во всех ваших играх, независимо от того, как долго вы играете. Или, может быть, вы все еще ищете свою золотую середину.
Если это так, знайте: теперь мы можем запустить Far Cry 5 на 1.Масштаб разрешения 2-1,3 (= разрешение примерно 5K) при плавных 60 кадрах в секунду при самых высоких настройках, которые обеспечивают этот уровень реализма мурашек по коже:
Соблазн? Давай, попробуй. Это того стоит.
Хотите оптимизировать свой компьютер на программном уровне, не говоря уже о разгоне оборудования? Ознакомьтесь с AVG TuneUp.
Как разогнать графический процессор, чтобы увеличить FPS в играх
В других случаях разгон может дать вам преимущество при увеличении визуальных деталей.Например, только разгон позволяет мне играть в Nier: Automata с разрешением 4K, с максимальной детализацией и стабильными 60 FPS. Без этого разгона мне пришлось бы вернуть некоторые визуальные настройки и принести жертвы. Обратите внимание, что другие задачи, зависящие от графического процессора, также могут выиграть от разгона, включая рендеринг мультимедиа, который в основном выполняется графическим процессором.
Насколько безопасен разгон?
В наши дни разгон относительно безопасен. Если что-то пойдет не так, ноутбук или компьютер выйдет из строя или появятся визуальные артефакты (что является хорошим предупреждением о том, что ваша игра тоже вот-вот выйдет из строя), но вероятность того, что вы действительно повредите свое оборудование, невелика.Однако повреждение графического процессора произойдет, если вы решите стать профессиональным оверклокером графического процессора, используя LN2 или «шунтирующие моды» для снятия ограничений по напряжению, чтобы вы могли подавать больше энергии на графический процессор … но я бы не стал касаться этого с десятью полюс для ног! Это неустойчиво и дает незначительные выгоды при высоком риске. Выбор за вами, но вы, очевидно, можете поцеловать это на прощание!
Если вы хотите узнать, как профессионалы доводят свои графические процессоры до предела возможностей, загляните на каналы немецких чемпионов по оверклокингу Der8auer, GamersNexus и JayzTwoCents — моих личных фаворитов.
Перед разгоном оптимизируйте программное обеспечение
Overclocking — это аппаратный подход к оптимизации вашего ПК. Это стоит делать только в том случае, если ваш компьютер уже оптимизирован на программном уровне, иначе вы свернете на нет улучшения, сделанные при разгоне. Чтобы создать прочную основу для разгона, вы должны сначала оптимизировать программное обеспечение вашего ПК для игр и рассмотреть возможность использования Avast Cleanup, чтобы уменьшить влияние сторонних процессов на ваш компьютер. Комбинация оптимизированного оборудования и программного обеспечения обеспечит максимальную производительность.
Контрольный список для разгона, или то, что вам нужно, чтобы поджечь компьютер (не буквально!)
Overclocking — это простой способ улучшить производительность вашего ПК или ноутбука в играх или мультимедиа. Вам понадобится несколько вещей:
Инструмент для разгона — мое личное предпочтение и, возможно, лидер среди них — MSI Afterburner, который работает с большинством чипов AMD и NVIDIA GeForce. Обратите внимание, что в более новых версиях MSI Afterburner также есть функция «OC Scan», изначально разработанная для последней серии NVIDIA GeForce RTX (2070, 2080, 2080 Ti), которая автоматически разгоняет ваш графический процессор — отличная функция.Подробнее об этом позже. Вы можете загрузить MSI Afterburner и его последние бета-версии (которые я действительно рекомендую, особенно для графических процессоров нового поколения) с этой страницы.
Утилита разгона MSI Afterburning
Если MSI вам не подходит, EVGA Precision XOC — хорошая альтернатива, которая отлично работает с картами сторонних производителей. Однако EVGA требует, чтобы вы зарегистрировали учетную запись, прежде чем вы сможете загрузить (в противном случае) бесплатный и отличный инструмент.
Утилита разгона EVGA Precision X
Пользователи AMD могут захотеть взглянуть на AMD Overdrive, специально предназначенную для графических процессоров AMD.Если какой-либо из вышеперечисленных инструментов не работает, это поможет вам использовать все возможности вашего оборудования — и даже больше.
Стресс-тест графического процессора — Разгон графического процессора с первого взгляда работает нормально или даже в течение нескольких минут или часов, когда вы играете. Однако, по моему опыту, при разгоне показывает свои истинные результаты после нескольких часов реальной игры . Некоторое время назад я подумал, что нашел идеальные настройки разгона для своего графического процессора Titan Xp, только чтобы понять, что эти настройки вызовут сбой на 1-2 часа игрового процесса.Вот почему вам нужна хорошая утилита для стресс-тестирования графического процессора — запустите ее на несколько часов, чтобы найти свои личные настройки. Лично я использую для этого два инструмента: 3DMark и Unigine Valley.
Запустите этот тест и получите базовые данные о частоте кадров, стабильности, тактовой частоте и температуре вашего графического процессора. Повторите это несколько раз, чтобы оценить возможности вашего графического процессора.
DMarks Stress Test предоставляет подробный анализ и его легко автоматизировать, но для этого требуется «Профессиональная» (платная) версия.
Unigine Valley визуализирует очень сложный лес, доводя до предела возможности комбинации вашего CPU / GPU.
Как разогнать графический процессор: пошаговые инструкции
Разгон звучит опасно, но на самом деле это не так, если вы выполните приведенные ниже шаги в деталях.
Перед тем, как начать с шага 1, убедитесь, что вы проверили производительность по умолчанию (см. Раздел выше), чтобы определить базовую производительность.Таким образом, вы получите представление о том, чего вы достигнете!
Шаг 1. Запустите инструмент разгона
Я собираюсь показать вам, как разгонять с помощью инструмента MSI Afterburner, так как это мой предпочтительный способ разгона моей видеокарты, но этот метод очень похож для других инструментов. Готовый? Прохладный. Сначала запустим MSI Afterburner.
Настройки разгона MSI Afterburner
Позвольте мне объяснить, на что вы смотрите:
Текущая частота графического процессора и памяти — число увеличивается и уменьшается в зависимости от текущих потребностей графического процессора, поэтому, если загрузка графического процессора не выполняется, вы не должны видеть здесь слишком много колебаний.
Текущее напряжение — Обратите внимание, что большинство современных графических процессоров не позволяют изменять напряжение, так как это может повредить оборудование. Существуют обходные пути (например, перепрошивка BIOS и другие способы), но мы не рекомендуем это делать, поскольку это дает лишь незначительные преимущества.
Температура графического процессора — Обычно около 80-85 ° является хорошим максимумом. Кроме того, все может стать слишком горячим, и видеокарта может сбрасывать обороты.
Power Limit — Здесь вы обычно можете увеличить потребление до 20%, что дает вам дополнительный запас для разгона.Если ваша карта имеет ограничение в 250 Вт, вы можете увеличить его до 300 Вт, переместив ползунок вправо. Однако следите за температурой и уровнем шума. Чем выше предел, тем горячее становится.
Temp Limit — Это увеличивает предел температуры, прежде чем графический процессор начнет слишком сильно дросселировать.
Core Clock — Волшебная кнопка №1! Это увеличивает тактовую частоту вашего графического процессора и является одной из ключевых мер по повышению производительности.
Часы памяти — Волшебная кнопка №2! Это увеличивает частоту своей памяти, что увеличивает пропускную способность — еще один ключевой фактор для увеличения FPS.
Запуск — Эта кнопка позволяет запускать Afterburner при каждой загрузке ПК.
OK — Кнопка «Давайте запускать», которая применяет кнопку разгона.
Шаг 2. Разгоните тактовую частоту графического процессора
А теперь приступим к работе.Во-первых, увеличивает предельную температуру до максимального значения и увеличивает предельную мощность на 10%. . Это даст вам некоторый запас для первого большого шага в разгоне. Теперь переместите ползунок GPU вправо на +50 МГц. Нажмите кнопку ОК (9). Обычно любой разгон в диапазоне 5-50 МГц не должен вызывать никаких проблем, так что это более или менее важно, чтобы увидеть, работает ли разгон вообще. Если это не так … что ж, пора установить новую видеокарту, так как текущий графический процессор не справляется ни с одним OC.
MSI Afterburner пошаговый разгон
Все работает нормально? Затем давайте проведем стресс-тест GPU на этом этапе.Запустите 3DMark и Unigine Valley. Не видите артефактов или сбоев? Фантастика. Затем давайте увеличим тактовую частоту с шагом 10 МГц. Ударьте OK . Еще раз попробуй. Если это сработает, повторяйте это снова и снова и снова, пока не достигнете предела, при котором игра вылетает или компьютер / ноутбук не перезагружается. Затем уменьшите это на 10 МГц, чтобы получить некоторый запас. В моем случае я смог разогнать свой Titan Xp до 170 МГц (стабильно).
Шаг 3. Разгоните память
Обычно вы можете разогнать память (видео RAM / VRAM) на 10-15%, чтобы получить резкий прирост производительности в играх, которые сильно от нее зависят, особенно в играх с большим количеством загружаемых текстур.В случае нашего Titan Xp его память работает на частоте 5505 МГц, поэтому я легко смог увеличить ее до 400-500 МГц. Мой совет — начинать с более низкой частоты, увеличивать частоту до 50 МГц и постепенно повышать ее, пока не достигнете предела. Обратите внимание, что игры по-разному реагируют на высокие частоты памяти. Некоторые из них будут работать значительно быстрее без проблем, другие могут показывать артефакты. Изначально у меня был разгон памяти на +700 МГц, который отлично работал во всех играх, кроме двух моих любимых, The Witcher 3 и Nier: Automata .Пришлось набрать номер. (Грустный тромбон.)
Шаг 4: Увеличьте предел мощности и температуры
Если вы достигли предела, но еще не сделали этого, установите максимальное значение температуры и мощности. Тогда попробуйте еще раз! Вы, вероятно, сможете немного увеличить частоту как графического процессора, так и памяти, но это будет немного и, скорее всего, будет слишком шумно. Я лично остановился на + 114% к лимиту мощности.
Теперь последний совет: вы должны сами определить максимальный разгон.Нет руководства, в котором говорилось бы, что «У вас есть GeForce RTX 2080 Ti? Тогда ваша максимальная настройка — +200 МГц для графического процессора и 800 МГц для видеопамяти! » Желаю. Дело в том, что каждый чип изготавливается по-своему на химическом уровне. Каждый силиконовый состав немного отличается, и есть вариации, поэтому один чип может не выдерживать таких высоких температур и нагрузок, как другой.
Могу ли я разогнать каждую видеокарту? Могу ли я разогнать свой ноутбук?
Большинство графических процессоров должны быть разгоняемыми, хотя вы можете столкнуться с некоторыми проблемами несовместимости, особенно с графическими процессорами для ноутбуков и графическим процессором Intel HD, но в целом он должен работать безупречно.В частности, что касается ноутбуков, большинство их графических процессоров можно разогнать, но вы достигнете тепловых ограничений.
Разгон ноутбуков, таких как GeForce 965M GTX на Surface Book: возможно, но будьте осторожны!
Видите ли, большинство ноутбуков содержат компоненты высокой мощности, помещенные в крошечный корпус с ограниченным потоком воздуха. Разгон графического процессора приведет к увеличению нагрева (больше операций = более высокая температура), что приведет к превышению тепловых пределов.Во время игровых сессий ваш ноутбук может выключиться и перезагрузиться. Однако даже с ограниченными возможностями разгона вы можете добиться некоторого прироста на ноутбуках. Возьмем, к примеру, Surface Book: до разгона частота кадров в Far Cry Primal упала до 44 FPS …
… при разгоне минимальный FPS поднялся до 52! Это заметное улучшение для ноутбука. Однако учтите, что некоторые ноутбуки не предназначены для разгона и могут дать сбой даже при малейшей настройке разгона.В этом случае вам следует использовать альтернативные методы оптимизации производительности вручную или с помощью программного обеспечения для оптимизации ПК, которое помогает снизить фоновую активность. Кроме того, вам может потребоваться обновление драйверов графического процессора и разгон процессора для дополнительного повышения производительности.
Сэкономьте время: получите разогнанную карту!
Чтобы избежать некоторых из этих экспериментов, описанных выше, вы всегда можете купить карту с заводским разгоном, такую как модели EVGA FTW3 или MSI Lightning Z, которые выходят за рамки заводских часов исходных эталонных моделей NVIDIA.Для сравнения: в то время как по умолчанию 2080 TI увеличивает до 1635 МГц, Lightning Z по умолчанию достигает 1770, и вы можете повысить это еще выше благодаря более мощным источникам питания и печатным платам.
Время играть
Итак, что мы получили от всего этого разгона? Что ж, мы провели тесты с некоторыми из последних игр и 3DMark. Результаты очень хорошие.
Слева у нас есть прошлогодний Assassins Creed Odysseys , который изо всех сил пытается достичь стабильных 60 кадров в секунду даже на высокопроизводительном оборудовании с разрешением 4K.Разгон приблизил его к этому магическому числу. Справа Shadow of the Tomb Raider заметно выиграл от разгона, сумев поднять FPS с 91 до 110 в режиме SLI.
Во всех случаях мы смогли получить заметное увеличение производительности, которое иногда приводило к заиканию и плавным 60 FPS (или более). А теперь перестаньте возиться с часами и просто наслаждайтесь играми — вот в чем дело! Не будь я, трачу часы и часы на поиск ИДЕАЛЬНЫХ часов до последнего МГц.(Вы не почувствуете разницы между 175 и 170 МГц.)
Следующий шаг: ускорьте работу вашего ПК
После того, как вы закончите оптимизацию оборудования, позаботьтесь о своем программном обеспечении, выполнив шаги по снижению фоновой активности, которая может замедлить игровые ПК. Avast Cleanup может помочь вам, переведя приложения, снижающие производительность, в спящий режим, очистив диск, чтобы освободить место, и удалив ненужные ресурсы.
Тактовая частота памяти графического процессора, тактовая частота ядра и многое другое
Введение
Графический процессор или графический процессор — это то, что отображает графику на вашем экране.Видеокарты используют тип ОЗУ основного процессора для отображения информации на мониторе или телевизоре. Если вы геймер или видеоредактор, это ваш хлеб с маслом, помимо процессора.
Видеокарты будут иметь несколько разных тактовых частот, которые могут повлиять на их производительность, но скорость памяти — это то, что в основном влияет на то, как быстро графика отображается на экране. Если у вашего графического процессора нет необходимой памяти, ваша графика будет нестабильной или тормозной.
В этой статье мы обсудим разницу между тактовой частотой памяти графического процессора и тактовой частотой ядра графического процессора, а также то, на что влияет каждый из них, а также другую другую информацию, например, как управлять тактовой частотой.
К концу этой статьи вы лучше поймете свой графический процессор, как он работает и что вы можете сделать для повышения производительности.
Что такое тактовая частота памяти графического процессора
Тактовая частота памяти графического процессора — это скорость, с которой графическая карта может считывать и записывать данные из своей памяти. Это число в основном влияет на то, насколько быстро ваша графика отображается на экране, поэтому важно убедиться, что это как можно более высокая скорость для оптимальной производительности. Если у вас низкая тактовая частота памяти графического процессора, игры или другие задачи с интенсивной графикой могут отображаться не так плавно.
Тактовая частота памяти графического процессора может также влиять на другие части вашей видеокарты, такие как разрешение игры и текстуры, но это менее важно, чем фактическая скорость, с которой она отображается на экране. Это в основном повлияет на количество кадров в секунду (fps), с которым работает ваша игра.
Обычно это значение измеряется в МГц, поэтому чем оно выше, тем выше будет производительность.
Тактовую частоту памяти графического процессора можно увеличить, купив графическую карту с большим объемом памяти или разогнав текущую, чтобы она работала быстрее базовой.Имейте в виду, что это увеличивает потребление энергии и может сократить срок службы вашей карты.
Что такое тактовая частота ядра графического процессора
Тактовая частота ядра графического процессора, с другой стороны, — это скорость, с которой ваш графический процессор обрабатывает данные.
Частота ядра влияет на количество кадров в секунду, на которых вы можете играть в игры, но не так важна, как частота памяти графического процессора, когда речь идет о качестве и разрешении изображения. Тактовая частота ядра также может быть увеличена путем добавления дополнительной видеокарты или разгона существующей, если базовые скорости недостаточно высоки.
Более высокая тактовая частота ядра обеспечит вам лучшую частоту кадров, а это означает, что вы сможете играть в игры с более высокими настройками, но вам также необходимо сбалансировать с ней тактовую частоту памяти графического процессора, чтобы сохранить изображение качество на высоком уровне.
Разгон вашей видеокарты позволит вам увеличить как тактовую частоту ядра, так и тактовую частоту памяти, что, как упоминалось ранее, может повлиять на количество кадров в секунду, которое вы можете обрабатывать и с которым вы можете играть в игры.
Дело в том, что разгон, возможно, не стоит делать, если базовые скорости не слишком низкие, потому что на каждый процентный пункт, полученный при разгоне, уровень энергопотребления увеличивается примерно вдвое. Это может быстро привести к чрезмерным потребностям в охлаждении или тепловыделению, что приведет к сгибанию энергопотребления и сокращению срока службы вашей карты.
Частота памяти и частота ядра — в чем разница
Основное различие между ними состоит в том, что частота ядра графического процессора определяет, насколько быстро он может выполнять вычисления, а частота памяти определяет, какие данные доступны для обработки.По сути, вашему компьютеру требуется достаточно ОЗУ графического процессора, чтобы вы могли выполнить любую задачу в графически интенсивной игре или программе без неудобств, таких как отставание кадров и прерывистый игровой процесс
Более высокая тактовая частота памяти графического процессора может не помочь, если недостаточно видео ram (VRAM), и это может привести к проблемам с производительностью.
Однако, решая, какой из них больше влияет на игры, многие скажут, что ЦП имеет гораздо меньшее значение, чем любой из них по отдельности, но они оба имеют значение при попытке играть в игры с интенсивной графикой.
Что означает частота разгона?
Более высокие тактовые частоты обеспечивают более высокий уровень производительности, поэтому, когда дело доходит до графических процессоров, часы являются королем. Однако, хотя память графического процессора и процессор являются важными факторами для игровой производительности, некоторые геймеры могут сказать, что ни то, ни другое не имеет такого большого значения по отдельности, но вместе они имеют большое значение в графически интенсивной игре или программе для повышения производительности.
Тактовая частота ускорения графического процессора означает, насколько быстро ваша видеокарта может превысить свою базовую скорость (обычно на 100 МГц) при достаточном охлаждении — от этого будет зависеть, получите ли вы в среднем больше кадров в секунду в любой момент времени, чем при использовании только базовой только частота.Меньше всего вам захочется покупать дорогую модель высокого класса только для того, чтобы обнаружить, что вы слишком сильно ее толкаете, не имея достаточного воздушного потока!
Влияет ли обычно на FPS тактовая частота памяти графического процессора?
Давайте рассмотрим два разных сценария. Если вы играете в старую игру, тактовая частота вашей памяти графического процессора может не иметь большого значения, потому что старые игры менее требовательны к графике и требуют менее высокого FPS.
Однако, если вы играете в новые игры на максимальных настройках с включенным сглаживанием, а другие параметры графики увеличены, то становится важно знать, насколько быстро (или медленно) может работать ваша карта, чтобы поддерживать постоянную частоту кадров без сбоев. или отстает.В этом случае наличие достаточного количества видеопамяти для этих графических чудес очень поможет!
Итак, это подводит нас к большому вопросу: «Сколько VRAM мне нужно для лучшей игровой производительности?»
Ответить непросто, но это не имеет значения, потому что мы здесь по другой причине! Мы хотим, чтобы вы знали, как тактовая частота памяти GPU влияет на FPS в играх.
В заключение, если у вас более старая система с низкими или средними характеристиками и оперативной памятью, то ваша видеокарта не будет слишком сильно влиять на вашу игровую производительность; однако новые системы (и новые игры) потребуют большей мощности от обеих этих вещей.Выбирая видеокарту, подумайте о том, какие аппаратные возможности предлагаются, чтобы получить от нее максимальную отдачу.
Инструменты и утилиты для тестирования и контроля тактовой частоты графического процессора
Существует несколько инструментов и утилит, которые помогут вам контролировать и тестировать тактовую частоту графической карты. К ним относятся следующие:
GPU Z
GPU Z — это утилита, которую можно использовать для отслеживания и тестирования тактовой частоты вашего графического процессора. Это даст вам много информации о том, что происходит с оборудованием внутри вашей видеокарты.Он измеряет тактовую частоту ядра и памяти вашей видеокарты, а также другую информацию о ее внутреннем оборудовании.
MSI Afterburner
MSI Afterburner — это служебная программа, которую можно использовать для контроля и тестирования частоты вашей видеокарты. Он предоставит вам много информации о том, что происходит с оборудованием внутри вашей видеокарты, подобно тому, что делает GPU Z.
MSI Afterburner позволяет пользователям изменять тактовую частоту ядра (в МГц), тактовую частоту памяти (в МГц) или частоту шейдеров (в МГц) для достижения оптимального результата и отслеживания получаемых обновлений в реальном времени.Он также позволяет пользователям изменять скорость вращения вентилятора или уровни управляющего напряжения (VID).
3DMark
3DMark — это приложение, которое можно использовать для проверки производительности вашей видеокарты. Это очень популярный инструмент тестирования среди геймеров и энтузиастов аппаратного обеспечения, поскольку он проверяет различные аспекты игровых возможностей вашей системы, такие как обработка физики или треугольник.
Одна вещь, которую я считаю полезной, — это опция «Стресс-тест», потому что ее можно использовать, чтобы увидеть, насколько стабильно работает система и, например, есть ли какие-либо сбои на выходе блока питания.Если вы слишком сильно разогнали видеокарту, то этот тест покажет, были ли настройки разгона достаточно стабильными при штатных уровнях напряжения.
Этот тест очень важен при попытке решить, какую тактовую частоту следует установить, а также какой уровень напряжения следует регулировать при какой настройке частоты. Стресс-тест также проверяет, правильно ли работает конфигурация SLI (две видеокарты) без каких-либо проблем с производительностью.
GPU UserBenchmark
UserBenchmark — еще один очень полезный инструмент.Этот инструмент может протестировать ваш компьютер и сравнить его производительность с другими системами. Этот инструмент также очень полезен для людей, которые обновляют свою видеокарту, потому что они могут видеть, насколько улучшено обновление их системы, и нужно ли покупать новую видеокарту.
На веб-сайте UserBenchmark есть раздел «Сравнение оборудования». На этой странице вы найдете различные графические процессоры разных производителей, чтобы вы могли сравнивать их бок о бок, не проводя никаких исследований самостоятельно.Тест генерирует графики с информацией о производительности, такой как частота кадров в секунду (fps) в таких играх, как Battlefield One, Assassin’s Creed: Origins, Grand Theft Auto V, Rise of the Tomb Raider и Tom Clancy’s Rainbow Six Siege.
Несмотря на то, что существует множество инструментов, важно знать, какая информация полезна для каждого из них, чтобы иметь возможность правильно использовать данные. Имейте в виду, что все они измеряют разные типы показателей производительности; некоторые расскажут вам об использовании ЦП и тактовой частоте ЦП, а также тактовой частоте ОЗУ, в то время как другие больше внимания уделяют памяти или пропускной способности.Некоторые другие утилиты могут дать более широкий обзор, отслеживая сразу несколько факторов.
Есть также несколько вещей, которые вам следует знать о мониторинге производительности вашей видеокарты. Ваши приложения обычно сообщают вам, не хватает ли им памяти или они не используются активно. Вы можете услышать такие термины, как «замена» или «отказ от обмена». Это означает, что приложение не может получить доступ к достаточному количеству физической ОЗУ, поэтому оно было временно перенесено на дисковое хранилище, чтобы другая программа работала более плавно.Если это происходит часто, то есть два доступных варианта: либо снизить настройки в рассматриваемой игре, либо
Заключение
Тактовая частота графического процессора важна для получения максимальной отдачи от вашей видеокарты, и знание о них может помочь вам более обоснованные решения при покупке нового компьютера или добавлении расширения к уже существующему. В блоге обсуждались советы по мониторингу скорости памяти графического процессора и скорости ядра графического процессора с помощью таких инструментов, как GPU Z и MSI Afterburner, а также то, как каждый из них влияет на производительность.Если у вас есть какие-либо мысли по этой теме, поделитесь в комментариях ниже!
FAQ
Что такое часы памяти?
Тактовая частота памяти — это частота в МГц, с которой работает память компьютера. Тактовая частота памяти контролирует скорость такой операции, как чтение фрагмента ОЗУ и сохранение его в регистрах ЦП или в основной памяти. Чем они выше, тем быстрее ваша система реагирует на ввод. Тактовая частота памяти (а также процессоров) в настоящее время обычно составляет от 100 МГц до 2400 МГц для ПК и 1600-2400 МГц для игровых консолей, таких как Xbox 360 и PS3; хотя другие производители продают модели с другой тактовой частотой, в настоящее время они работают до 7200 МГц.
Что такое хорошие часы памяти?
Тактовая частота памяти — это количество скоростей микросхем памяти в секунду. Как правило, более высокая тактовая частота обеспечивает лучшую производительность, но память должна быть достаточно быстрой только для предполагаемого использования. Лучший способ решить, какой из них лучше всего подходит для вашего приложения, — это выбрать самый быстрый и надежный, который вы можете себе позволить, провести тестирование с помощью хотя бы эталонного программного обеспечения и хорошо документировать требования.
Что дает увеличение частоты памяти?
Увеличение частоты памяти уменьшит задержку, заставит игры загружаться быстрее и станет более плавным.Возможно, вы увидите уменьшение пропускной способности памяти как побочный эффект разгона, поскольку он может отправлять данные с более высокой скоростью (хотя это также зависит от того, какая общая пропускная способность у вас доступна). Теоретически все компьютерные системы работают более эффективно при работе на своей номинальной скорости, но, как всегда, при разгоне приходится идти на компромиссы, поэтому может потребоваться постоянный мониторинг технических характеристик вашей системы.
Какая нормальная тактовая частота памяти?
Не бывает «нормальной» скорости памяти.Скорость памяти зависит от производителя, набора микросхем и номера модели модуля DRAM.
В чем разница между частотой памяти графического процессора и частотой ядра графического процессора?
Частота памяти графического процессора определяет, насколько быстро графическая карта может считывать данные из собственной встроенной оперативной памяти, а частота ядра графического процессора определяет, насколько быстро она может обрабатывать эти данные. Таким образом, вы должны ожидать, что более высокая скорость памяти повлияет на производительность в большинстве игр. Некоторые графические процессоры не могут определять или использовать свою максимальную номинальную скорость из-за других системных ограничений, но это не должно влиять на вашу способность получать удовольствие от игры, если вы используете компоненты с мощностью, достаточной для требований игры.
Как (безопасно) разогнать видеокарту вашего ПК
Большинство геймеров знакомы с идеей разгона, даже если они не обязательно пробовали ее сами. Проще говоря, разгон увеличивает тактовую частоту (МГц) вашей видеокарты, что может улучшить производительность игры за счет увеличения частоты кадров.
Однако это устрашающая перспектива, поэтому здесь мы даем базовое руководство о том, как безопасно разогнать видеокарту.
Предупреждение : результаты будут различаться в зависимости от того, насколько разгоняемым и мощным является ваш графический процессор, поэтому перед тем, как приступить к работе, проведите необходимое исследование того, можете ли вы разогнать конкретную видеокарту.
Предупреждение : слишком агрессивный разгон может привести к повреждению графического процессора, а также может привести к аннулированию гарантии на карту, если производитель обнаружит, что она была разогнана.
Следующее руководство предназначено для Windows. Если вы работаете в Linux и используете графический процессор AMD, вы можете следовать этому руководству, чтобы разогнать графическую карту.
Как разогнать графический процессор
Итак, вы проверили, можно ли безопасно разогнать графический процессор, и теперь вы хотите это сделать. Первое, что вам понадобится, это отличный универсальный игровой инструмент под названием MSI Afterburner.Это позволяет отслеживать температуру графического процессора и процессора, частоту кадров, скорость вращения вентилятора и даже разгонять видеокарту.
Сначала загрузите MSI Afterburner (а также сервер статистики RivaTuner, который включен в установщик Afterburner).
После установки Afterburner откройте его, затем в главном меню вы увидите набор панелей, которые, вероятно, вам так же знакомы, как кабина реактивного самолета.
Для наших сегодняшних целей все, на чем вам нужно сосредоточиться, — это ползунки «Core Clock» и «Memory Clock» в центре (и температура графического процессора справа).Вы можете настроить оба, но для объяснения, вот разница между ними.
- Частота ядра (GPU): общее увеличение скорости обработки графики, то есть производительности. Ударопрочный.
- Тактовая частота памяти (VRAM): более эффективна для графических процессоров с низкой пропускной способностью памяти и менее эффективна, чем разгон тактовой частоты ядра.
Увеличить частоту ядра
Основная часть прироста производительности будет достигнута за счет увеличения тактовой частоты ядра.Сначала установите Heaven Benchmark, чтобы вы могли отслеживать влияние производительности и температуры при увеличении тактовой частоты.
Get Heaven работает в окне (снимите флажок «Полный экран» при запуске), затем начните увеличивать частоту ядра с шагом 10-20 МГц.
Каждый раз, когда вы это делаете, выполняйте следующие проверки:
- Насколько улучшился FPS?
- Остается ли температура приемлемой? (Это зависит от графического процессора, но на самом деле вы не хотите, чтобы температура была намного выше 80C.)
- Есть ли на экране графические артефакты (гудки, мерцание, странные цвета)?
Если ваш графический процессор не показывает признаков перегрузки, вы можете увеличить частоту ядра еще на 10–20 МГц и повторить проверку. Продолжайте повторять это до тех пор, пока у не начнутся проблемы с (высокая температура графического процессора, артефакты), затем уменьшайте тактовую частоту крошечными (1-2 МГц) приращениями, пока не достигнете стабильного баланса между температурой и повышенной производительностью.
В идеале вы должны оставить тест запущенным еще на полчаса или больше, чтобы увидеть, как ваш графический процессор справится в долгосрочной перспективе. Точно так же вам следует внимательно следить за температурой графического процессора, когда вы играете в игры в течение более длительных периодов времени. Если он начинает перегреваться, уменьшите тактовую частоту.
Увеличение частоты памяти
Это необязательно, потому что (опять же, в зависимости от графического процессора) многие люди не сообщают о значительном приросте производительности за счет увеличения частоты памяти.Однако, как только вы достигли оптимального уровня разгона тактовой частоты графического процессора, вы можете выполнить тот же процесс для частоты памяти, постепенно увеличивая ее, пока не начнете замечать отрицательные эффекты производительности.
Если вы увеличиваете тактовую частоту памяти, но не видите прироста производительности, скорее всего, пропускная способность памяти вашего графического процессора изначально не была особенно ограничена, поэтому действительно нет необходимости увеличивать тактовую частоту памяти.
Сохраните свой профиль разгона
Когда все готово и вы довольны настройками разгона, пора сохранить их как профиль, чтобы вы могли быстро загрузить их, когда начнете играть.
Для этого просто щелкните значок дискеты в нижней части главного экрана Afterburner, затем выберите один из пяти слотов рядом с ним, чтобы сохранить его как этот профиль. В следующий раз, когда вы загрузите Afterburner, просто щелкните соответствующий номер профиля для ваших настроек разгона.
Заключение
Вот и все. Не все так страшно теперь, когда ты знаешь, как это делать, не так ли? С учетом сказанного, не расслабляйтесь и всегда внимательно следите за температурой, наблюдая за любыми артефактами во время игры.
Если вы много разгоняете, ваш графический процессор может начать ощущать нагрузку в долгосрочной перспективе, и в этот момент вам, вероятно, следует снизить частоту до тех пор, пока она снова не станет стабильной, или просто сжечь ее и надеяться на лучшее с гарантией (определенно не наш официальный совет).
Эта статья полезна? да Нет
Роберт ЗакКонтент-менеджер в Make Tech Easy.Любит Android, Windows и до предела возится с эмуляцией ретро-консоли.
GPU Boost — объяснение алгоритма самовосстановления Nvidia
Технологии видеокартза последние несколько поколений прогрессировали семимильными шагами, и каждое поколение приводило к существенному улучшению не только общей производительности карт, но и функций, которые они предлагают .Неудивительно, что и для Nvidia, и для AMD жизненно важно продолжать внедрять инновации и продолжать улучшать наборы функций своих карт и встроенные в них технологии, а также улучшать производительность для каждой последующей линейки видеокарт.
Nvidia GeForce RTX 3080 — одна из самых быстрых видеокарт, поддерживающих трассировку лучей — Изображение: NvidiaПовышение тактовой частоты стало основной функцией в индустрии аппаратного обеспечения ПК в наши дни, поскольку как видеокарты, так и процессоры предлагают эту технологию .Изменение тактовой частоты компонента из-за изменений в состоянии ПК может привести к значительному повышению производительности, а также эффективности этой части, что в конечном итоге обеспечивает гораздо лучший пользовательский интерфейс. Однако в связи с быстрым прогрессом в этой области стандартное поведение видеокарт при ускорении было дополнительно улучшено и усовершенствовано с помощью таких технологий, как GPU Boost 4.0, которые выходят на первый план в 2020 году. Эти новые технологии были разработаны для максимального повышения производительности видеокарты. когда это необходимо, сохраняя при этом максимальную эффективность при более легких нагрузках.
GPU Boost
Так что же такое GPU Boost? Проще говоря, GPU Boost — это метод Nvidia, который динамически увеличивает тактовую частоту видеокарт до тех пор, пока карты не достигнут заранее установленного предела мощности или температуры. Алгоритм ускорения графического процессора — это узкоспециализированный и условно управляемый алгоритм, который за доли секунды вносит изменения в большое количество параметров, чтобы поддерживать максимально возможную частоту ускорения видеокарты. Эта технология позволяет карте ускоряться намного выше, чем рекламируемые «Boost Clock», которые могут быть указаны на коробке или на странице продукта.
GPU Boost позволяет карте максимизировать свою производительность, используя доступные ресурсы — Изображение: NvidiaПрежде чем мы углубимся в механизм, лежащий в основе этой технологии, необходимо объяснить и дифференцировать несколько важных терминов.
Терминология
При покупке видеокарты средний потребитель может натолкнуться на множество цифр и запутанных терминологий, которые не имеют большого смысла или даже хуже, в конечном итоге противоречат друг другу и еще больше сбивают с толку покупателя.Поэтому необходимо вкратце взглянуть на то, что означают различные термины, связанные с тактовой частотой, когда вы просматриваете страницу продукта.
- Базовая частота: Базовая частота графической карты (также иногда называемая «тактовой частотой ядра») — это минимальная скорость, с которой объявлен графический процессор для работы. В нормальных условиях частота GPU карты не упадет ниже этой тактовой частоты, если только условия не будут существенно изменены. Это число более значимо в старых картах, но становится все менее и менее актуальным по мере того, как в центре внимания находятся технологии повышения.
- Boost Clock: Объявленная Boost Clock карты — это максимальная тактовая частота, которую видеокарта может достичь в нормальных условиях до активации GPU Boost. Это значение тактовой частоты обычно немного выше, чем базовая частота, и карта использует большую часть своего бюджета мощности для достижения этого числа. Если карта не ограничена по температуре, она будет работать с объявленной тактовой частотой ускорения. Это также параметр, который изменяется в платах «Заводской разгон» от партнеров AIB.
- «Игровые часы»: С выпуском новой архитектуры RDNA AMD на E3 2019 AMD также анонсировала новую концепцию, известную как Game Clock. Этот брендинг является эксклюзивным для видеокарт AMD на момент написания и фактически дает название произвольным тактовым частотам, которые можно увидеть во время игр. По сути, игровые часы — это тактовая частота, которую графическая карта должна поддерживать и поддерживать во время игры, которая обычно находится где-то между базовой частотой и частотой ускорения для видеокарт AMD.Разгон карты напрямую влияет на эту частоту.
Механизм ускорения GPU
GPU Boost — интересная технология, которая весьма полезна для геймеров и действительно не имеет, так сказать, значительных недостатков. Ускорение графического процессора увеличивает эффективную тактовую частоту графической карты даже сверх заявленной частоты ускорения при соблюдении определенных условий. То, что делает GPU Boost, — это, по сути, разгон, при котором тактовая частота графического процессора выходит за рамки заявленных «Boost Clock».Это позволяет видеокарте автоматически повышать производительность, и пользователю вообще не нужно ничего настраивать. Алгоритм, по сути, «умный» из-за того, что он может вносить мгновенные изменения в различные параметры одновременно, чтобы поддерживать постоянную тактовую частоту на максимально высоком уровне без риска сбоев или артефактов и т. Д. видеокарты работают с тактовой частотой выше заявленной, что дает пользователю по существу разогнанную карту без необходимости какой-либо ручной настройки.
GPU Boost — это в основном бренд Nvidia, и у AMD есть нечто подобное, но работает по-другому. В этом разделе мы сосредоточимся в основном на реализации NVIDIA GPU Boost. В линейке видеокарт Turing Nvidia представила четвертую итерацию GPU Boost под названием GPU Boost 4.0, которая позволяла пользователям вручную настраивать алгоритмы, которые использует GPU Boost, если они сочтут нужным. Это было невозможно с GPU Boost 3.0, поскольку эти алгоритмы были заблокированы внутри драйверов.С другой стороны, GPU Boost 4.0 позволяет пользователям вручную настраивать различные кривые для повышения производительности, что будет хорошей новостью для оверклокеров и энтузиастов.
GPU Boost 4.0 также добавил различные другие тонкие настройки, такие как температурный домен, где были добавлены новые точки перегиба. В отличие от GPU Boost 3.0, где при превышении определенного температурного порога происходило резкое и внезапное падение от тактовой частоты разгона до базовой частоты, теперь между двумя тактовыми частотами может быть несколько шагов.Это обеспечивает более высокий уровень детализации, что позволяет графическому процессору выжать даже последний бит производительности в неблагоприятных условиях.
PU Boost 4.0 допускает дополнительные определяемые пользователем шаги между исходной тактовой частотой ускорения и базовой тактовой частотой — Изображение: NvidiaРазгон видеокарт с помощью ускорения графического процессора довольно прост, и в этом отношении мало что изменилось. Любое добавленное смещение к тактовой частоте ядра фактически применяется к «Boost Clock», и алгоритм GPU Boost пытается дополнительно улучшить максимальную тактовую частоту с аналогичным запасом.В этом отношении может значительно помочь увеличение ползунка ограничения мощности до максимума. Это немного усложняет стресс-тестирование разгона, потому что пользователь должен следить за тактовой частотой, а также за показателями температуры, потребляемой мощности и напряжения, но наше подробное руководство по стресс-тестированию может помочь в этом процессе.
Условия для GPU Boost
Теперь, когда мы обсудили механизм, лежащий в основе самого GPU Boost, важно обсудить условия, которые должны быть выполнены для того, чтобы GPU Boost был эффективным.Существует большое количество условий, которые могут повлиять на конечную частоту, которая достигается с помощью GPU Boost, но есть три основных условия, которые имеют наиболее значительное влияние на это поведение повышения.
Power Headroom
GPU Boost автоматически разгоняет карту при условии, что у карты достаточно мощности, чтобы обеспечить более высокие тактовые частоты. Понятно, что более высокие тактовые частоты потребляют больше энергии от блока питания, поэтому чрезвычайно важно, чтобы графической карте было достаточно энергии, чтобы ускорение графического процессора могло работать должным образом.В большинстве современных видеокарт Nvidia функция GPU Boost будет использовать всю доступную мощность, которую он может использовать, чтобы максимально увеличить тактовую частоту. Это делает запас мощности наиболее частым ограничивающим фактором для алгоритма ускорения графического процессора.
GPU Boost может сильно зависеть от ограничения мощности — Изображение: NvidiaПростое увеличение ползунка «Power Limit» до максимума в любом программном обеспечении для разгона может иметь большое влияние на конечные частоты, которые достигаются видеокартой. Дополнительная мощность, которая предоставляется карте, используется для увеличения тактовой частоты, что является свидетельством того, насколько алгоритм GPU Boost зависит от запаса мощности.
Напряжение
Система подачи питания видеокарты должна обеспечивать дополнительное напряжение, необходимое для достижения и поддержания более высоких тактовых частот. Напряжение также напрямую влияет на температуру, поэтому оно также связано с условиями теплового запаса. Тем не менее, существует жесткий предел того, какое напряжение может использовать карта, и этот предел устанавливается BIOS карты. GPU Boost использует любой запас по напряжению, чтобы попытаться поддерживать максимально возможную тактовую частоту.
Напряжение также влияет на конечные тактовые частоты — Изображение: NvidiaThermal Headroom
Третье важное условие, которое необходимо выполнить для эффективной работы GPU Boost, — это наличие адекватного теплового запаса. GPU Boost чрезвычайно чувствителен к температуре графического процессора, поскольку он увеличивает и уменьшает тактовую частоту даже при малейших изменениях температуры. Для достижения максимальной тактовой частоты важно поддерживать температуру графического процессора как можно ниже.
Температура выше 75 градусов по Цельсию начинает заметно снижать тактовую частоту, что может повлиять на производительность. Тактовая частота при этих температурах, скорее всего, будет выше, чем у Boost Clock, однако оставлять производительность на столе — не лучшая идея. Следовательно, адекватная вентиляция корпуса и хорошая система охлаждения на самом графическом процессоре могут существенно повлиять на тактовые частоты, достигаемые с помощью ускорения графического процессора.
Boost Binning и Thermal Throttling
Интересный феномен, присущий работе GPU Boost, известен как Boost binning.Мы знаем, что алгоритм GPU Boost быстро изменяет тактовую частоту графического процессора в зависимости от различных факторов. Тактовая частота фактически изменяется блоками по 15 МГц каждый, и эти 15 МГц части тактовой частоты известны как бункеры ускорения. Легко заметить, что значения ускорения графического процессора будут отличаться друг от друга в 15 МГц в зависимости от мощности, напряжения и теплового запаса. Это означает, что изменение основных условий может снизить или увеличить тактовую частоту карты на 15 МГц за раз.
Интересно исследовать концепцию терморегулирования в режиме GPU Boost. Видеокарта фактически не начинает регулирование температуры, пока не достигнет установленного предела температуры, известного как Tjmax. Эта температура обычно соответствует примерно 87-90 градусам Цельсия на ядре графического процессора, и это конкретное число определяется BIOS графического процессора. Когда ядро графического процессора достигает этой установленной температуры, тактовые частоты будут постепенно падать, пока не упадут даже ниже базовой частоты.Это верный признак теплового дросселирования по сравнению с обычным биннингом ускорения, который осуществляется за счет ускорения графического процессора. Ключевое различие между тепловым дросселированием и бустингом заключается в том, что термическое дросселирование происходит на уровне или ниже базовой тактовой частоты, а биннинг в ускоренном режиме изменяет максимальную тактовую частоту, которая достигается за счет ускорения графического процессора с использованием данных температуры.
Недостатки
У этой технологии не так много недостатков, которые сами по себе являются довольно смелым заявлением о характеристиках видеокарты.GPU Boost позволяет карте автоматически увеличивать тактовую частоту без какого-либо вмешательства пользователя и раскрывает весь потенциал карты, обеспечивая дополнительную производительность без дополнительных затрат для пользователя. Однако есть несколько вещей, о которых следует помнить, если у вас есть видеокарта Nvidia с поддержкой GPU Boost.
Из-за того, что карта использует весь выделенный ей бюджет мощности, значения потребляемой мощности карты будут выше, чем можно предположить в рекламируемых числах TBP или TGP.В дополнение к этому, дополнительное напряжение и потребляемая мощность приведут к более высоким температурам из-за того, что карта автоматически разгоняется за счет использования доступного ей температурного запаса. Ни при каких условиях температура не станет опасно высокой, потому что, как только температура превысит определенный предел, напряжение и потребляемая мощность упадут, чтобы компенсировать дополнительное тепло. Энергопотребление
может превысить заявленное значение TBP (320 Вт в случае RTX 3080) с помощью GPU Boost — Изображение: TechspotЗаключительные слова
Быстрый прогресс в технологиях графических карт привел к тому, что некоторые чрезвычайно впечатляющие функции попали в руки потребителей, и GPU Boost, безусловно, одна из них.

 04.2020
04.2020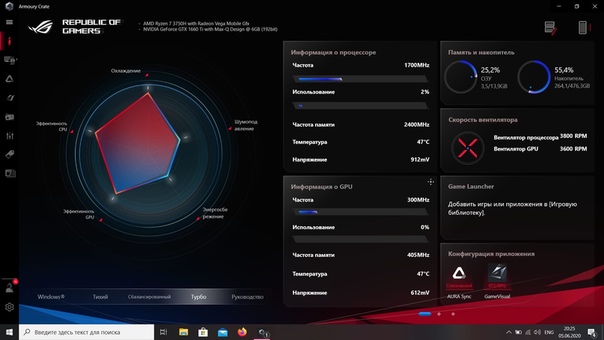 К примеру, в серию HD 4600 входят две видеокарты – 4650 и 4670.
К примеру, в серию HD 4600 входят две видеокарты – 4650 и 4670.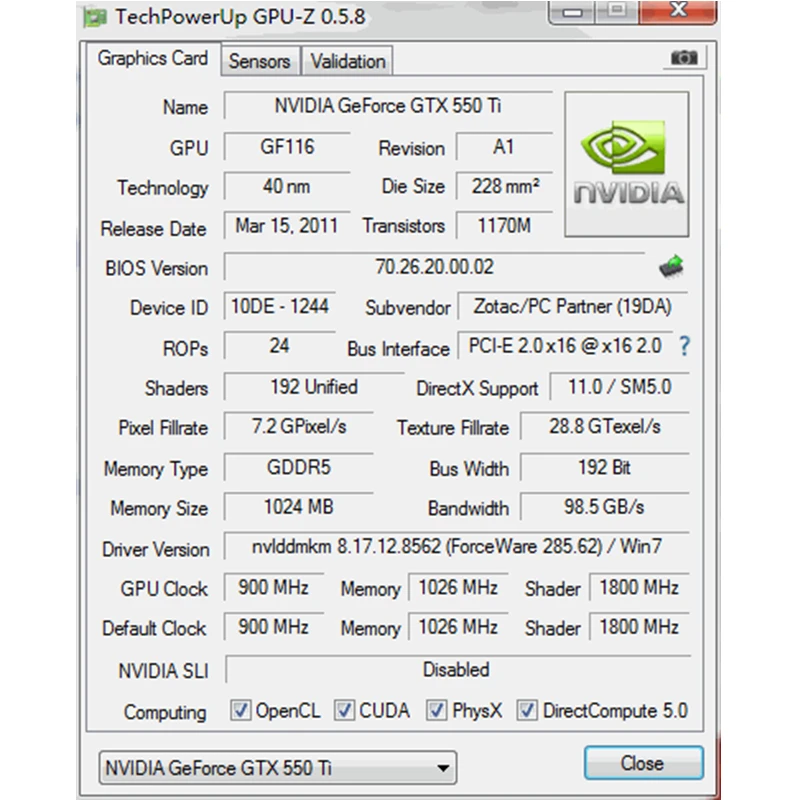
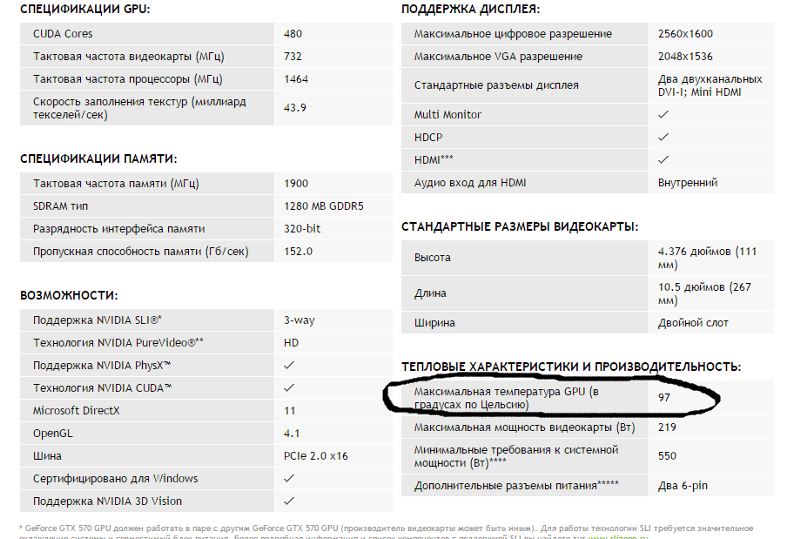 Nvidia и AMD создают только референсные видеокарты, которые потом передаются многочисленным производителям (Asus, Gigabyte, MSI, Palit…). Те в свою очередь разрабатывают свою систему питания, охлаждения, устанавливают свои частоты, тип и количество памяти и поставляют на рынки в виде готового продукта.
Nvidia и AMD создают только референсные видеокарты, которые потом передаются многочисленным производителям (Asus, Gigabyte, MSI, Palit…). Те в свою очередь разрабатывают свою систему питания, охлаждения, устанавливают свои частоты, тип и количество памяти и поставляют на рынки в виде готового продукта.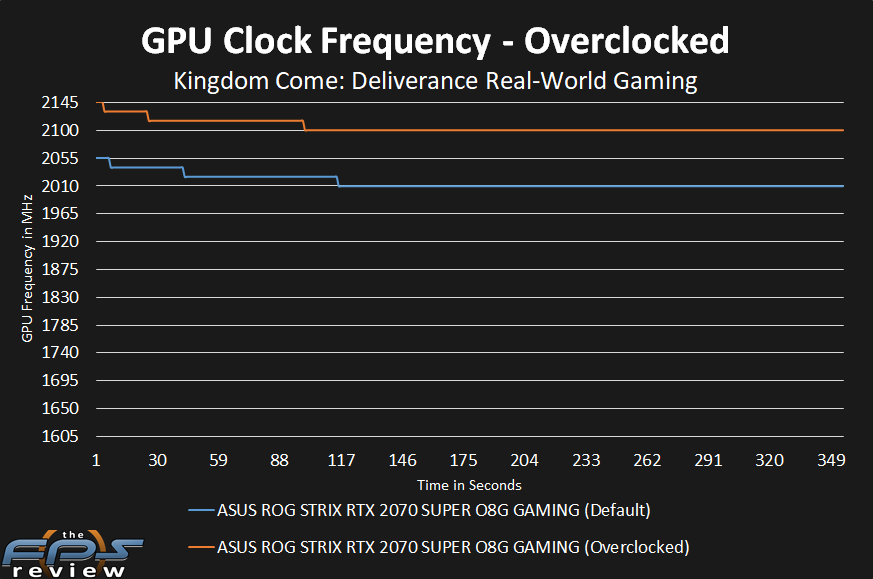 На производительных видеокартах будет х16 подключение. Если материнская карта поддерживает менее 32 линий PCI-e, то в режиме SLI/CrossFire (одновременной работы двух видеокарт) может быть небольшое снижение производительности графической подсистемы. При нажатии на знак «?» рядом с типом интерфейса откроется окно, в котором можно будет нагрузить видеокарту на 100%, что послужит отличным стресс-тестом.
На производительных видеокартах будет х16 подключение. Если материнская карта поддерживает менее 32 линий PCI-e, то в режиме SLI/CrossFire (одновременной работы двух видеокарт) может быть небольшое снижение производительности графической подсистемы. При нажатии на знак «?» рядом с типом интерфейса откроется окно, в котором можно будет нагрузить видеокарту на 100%, что послужит отличным стресс-тестом.
 Зависит от типа памяти и ширины канала.
Зависит от типа памяти и ширины канала.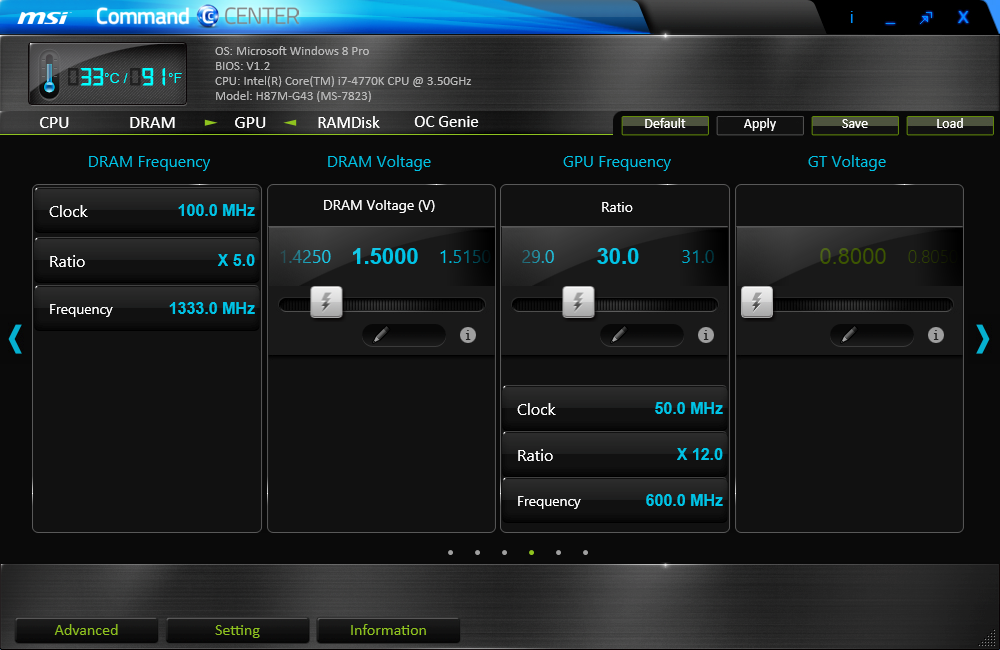 При повышении этого напряжения можно обеспечить более стабильную работу при повышенных частотах (разгоне) или спалить видеокарту.
При повышении этого напряжения можно обеспечить более стабильную работу при повышенных частотах (разгоне) или спалить видеокарту.