Использование PowerShell или WMIC с Intel® NUC
Инструменты для Windows, такие как PowerShell и WMIC, можно использовать для получения информации SMBIOS от Intel® NUC без необходимости войти в программу BIOS Setup.
| Раздел SMBIOS | Просмотреть |
| Информация о системе | Информация обо всем блоках Intel NUC, в том числе:
|
| Информация о системной плате | Информация о системной плате в NUCе Intel, включая:
|
| Информация о BIOS | Информация о BIOS, включая
|
| Примечание | Перечисленные ниже команды PowerShell и WMI могут не совместимы с устаревшими NUC и более старыми версиями BIOS. |
Использование PowerShell
Open Windows PowerShell:
- Нажмите клавишу Windows .
- Введите PowerShell и выберите Windows PowerShell.
| Для получения этой информации | Введите эту команду PowerShell |
| Производитель систем > | Get-WmiObject Win32_ComputerSystem Manufacturer |
| Название системной > продукции | Get-WmiObject Win32_ComputerSystem Model |
| Версия > системы | Get-ItemProperty «HKLM:\HARDWARE\Description\System\BIOS» -Name SystemVersion |
| Серийный номер системы > | Get-WmiObject Win32_BIOS SerialNumber |
| Производитель платы > | Get-WmiObject Win32_BaseBoard Manufacturer |
| Название платы > продукции | Get-WmiObject Win32_BaseBoard Product |
| Версия > платы (SA #) | Get-WmiObject Win32_BaseBoard Version |
| Серийный номер платы > | Get-WmiObject Win32_BaseBoard SerialNumber |
| Версия BIOS | Get-WmiObject Win32_BIOS SMBIOSBIOSVersion |
| Дата выпуска BIOS | Get-ItemProperty «HKLM:\HARDWARE\Description\System\BIOS» -Name BIOSReleaseDate |
Использование командной строки
Откройте командную строку:
- Нажмите клавишу Windows .

- Введите команду cmd.
- Выберите командную строку.
| Для получения этой информации | Введите эту команду WMI |
| Производитель систем > | wmic computersystem get manufacturer |
| Название системной > продукции | Not available with WMIC |
| Версия > системы | Not available with WMIC |
| Серийный номер системы > | wmic bios get serialnumber Примечание. Эта команда не возвращает допустимых результатов для некоторых nucов Intel. |
| Производитель платы > | wmic baseboard get manufacturer |
| Название платы > продукции | wmic baseboard get product |
| Версия > платы (AA #) | wmic baseboard get version |
| Серийный номер платы > | wmic baseboard get serialnumber |
| Версия BIOS | wmic bios get smbiosbiosversion |
| Дата выпуска BIOS | wmic bios get releasedate |
При помощи одной команды WMIC можно получить несколько результатов, например:
wmic baseboard get manufacturer,product,serialnumber,version
Чтобы просмотреть все доступные коммутаторы командной строки WMI, введите:
- Программа WMIC ComputerSystem Get/?
- Get/? на системной плате WMIC
- WMIC Get/?
Как узнать модель материнской платы в Windows
Бывает так, что Вам нужно узнать, какая же материнская плата у Вас стоит и вы благополучно забыли уже, какую вы покупали, а может и не покупали, поэтому и не знаете. Для того, чтобы выяснить, какая же материнская плата у Вас установлена — совсем не обязательно прибегать к помощи сторонних программ! Все это можно сделать средствами Windows и мы рассмотрим, как это сделать.
Для того, чтобы выяснить, какая же материнская плата у Вас установлена — совсем не обязательно прибегать к помощи сторонних программ! Все это можно сделать средствами Windows и мы рассмотрим, как это сделать.
Как узнать модель материнской платы в Windows
Для того, чтобы узнать модель материнской платы в Windows, мы будем использовать WMIC. Команда WMIC (Windows Management Instrumentation Command) используется для получения сведений об оборудовании и системе, управления процессами и их компонентами, а также изменения настроек с использованием возможностей инструментария управления Windows (Windows Management Instrumentation или WMI).
Чтобы воспользоваться данной командой, достаточно лишь запустить «
В командной строке выполняем следующую команду:
wmic baseboard get manufacturer, product
И получаем примерно вот такой ответ:
Данная команда довольно интересная и с помощью нее можно получить много всякой информации о ПК. Вот несколько примеров:
Вот несколько примеров:
Посмотреть объём памяти
wmic COMPUTERSYSTEM get TotalPhysicalMemory,caption
wmic diskdrive get name,size,model
Посмотреть логические разделы на дисках
wmic volume WHERE DriveType=3 list briefПросмотр информации о процессоре
wmic cpu get name, maxclockspeed
Просмотр информации о памяти
wmic MEMORYCHIP get banklabel, capacity, caption, devicelocator, partnumber
Заключение:
Как видите, ОС Windows не так уж и плоха, и не обязательно всегда использовать стороннее ПО, как многие думают. Достаточно выполнить 1 команду и можно получить интересующую Вас информацию. В ней много возможностей, о которых просто многие не знают. Со временем будем рассказывать о таких «фишках» «винды». Мы надеемся Вам пригодилась данная статья.
wmic baseboard get product что это?
Всем привет Сегодня у нас речь пойдет о таком как wmic baseboard get product — я постараюсь все выяснить и рассказать вам здесь простыми словами
Как оказалось, все достаточно просто — wmic baseboard get product это команда, которая позволяет узнать модель материнской платы. Хотя для этого можно использовать и сторонние программы, но можно попробовать обойтись и без них
Хотя для этого можно использовать и сторонние программы, но можно попробовать обойтись и без них
РЕКЛАМА
Похожая команда — baseboard get manufacturer
Господа, минутку! Данная команда оказалась не рабочей сперва. Но потом я все выяснил, была допущена ошибка — перед командой отсутствует wmic (это не я виноват, просто ..называется доверился сообщению с форума, так что все таки я виноват, сори).
Но есть еще одна команда, похожая — baseboard get manufacturer, она уже нужна для определения производителя материнки.
Кстати, вот один человек пишет какие у него команды выдали результаты, смотрите:
РЕКЛАМА
Проверяю команды у себя в Windows 10
У меня установлена Windows 10, и мне стало интересно проверить эти команды. Давайте посмотрим, что они нам выдадут.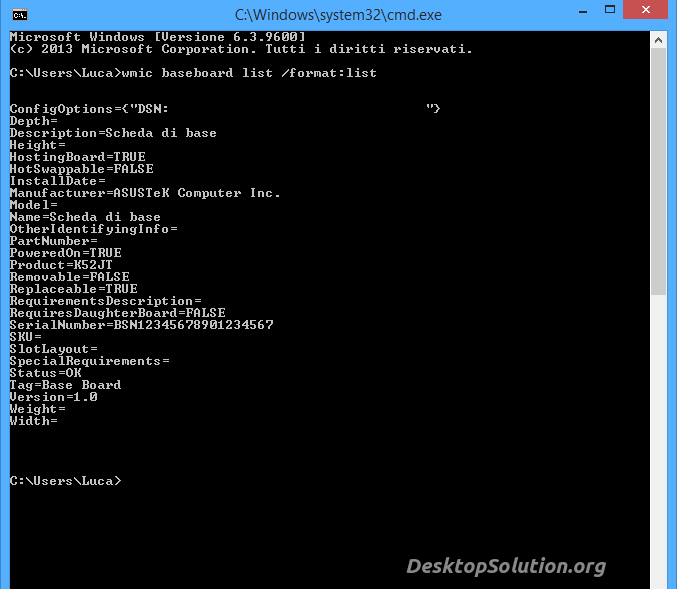
wmic baseboard get product
Нажимаю правой кнопкой по Пуск и выбираю пункт Командная строка (Администратор):
РЕКЛАМА
Появилось черное окно — командная строка, в нее вставляю команду:
Нажимаю энтер и вот какой результат:
РЕКЛАМА
Да, все верно — модель моей материнки это Gryphon Z87, но вот производитель здесь не указан. Следом за этой командой я проверю вторую:
baseboard get manufacturer
Итак, написал ее:
РЕКЛАМА
Нажал энтер и вот результат:
Что называется — приехали Как оказалось, вторая команда была не совсем верная — перед baseboard не было указано wmic, я думал что не нужно, но оказалось что нужно! В итоге, указав нужное слово перед командой, я снова ее написал. . и уже результат есть:
. и уже результат есть:
РЕКЛАМА
И снова все верно — производитель и правда Асус, тут просто написано так бы сказать полное имя фирмы — ASUSTek COMPUTER INC
Пора заканчивать
Вот ребята мы и разобрались с wmic baseboard get product — выяснили что это команда, которая позволяет узнать модель.
Мои мыслишки на этот счет:
- Команда хороша тем, что можно обойтись без левых программ.
- Не понравилось что wmic baseboard get product не показывает производителя, для этого нужно использовать другую похожу команду — wmic baseboard get manufacturer.
- Я не знаю откуда, но у меня сомнения. Команда точно покажет модель? А если нужно узнать ревизию? Вот и мне интересно, может ли команда показать ревизию..
- Мой вывод такой — команда хороша, спору нет. Но чтобы узнать инфу о железе, я предпочитаю использовать специальные проги, например AIDA64.

На этом все. Надеюсь инфа помогла. Удачи. Прощайте
На главную! 15.11.2018РЕКЛАМА
Как узнать модель материнской платы через cmd
Если вы с удовольствием пользуетесь командной строкой Windows, то вы можете с легкостью выяснить модель материнской платы при помощи мощного инструмента WMIC Microsoft.
С WMIC мы можем выполнить запрос baseboard чтобы проверить материнскую плату и несколько дополнительных параметров таких как серийный номер, ревизия и другая подробная информация о вашей материнке.
Давайте с вами попробуем на примере узнать производителя нашей материнской платы, модель и серийник с помощью WMIC.
Откройте командную строку (это можно сделать сочетанием клавиш WIN + R на клавитаре и введя команду CMD).
Кстати, командную строку не обязательно запускать от имени администратора.
Введите следующий текст в командной строке.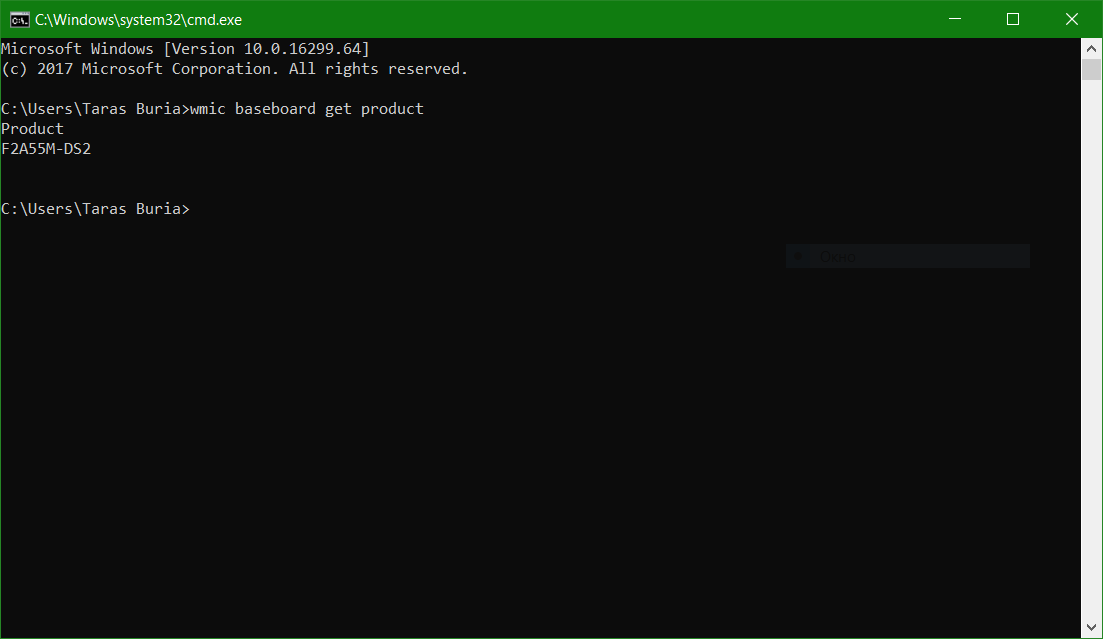
wmic baseboard get product,Manufacturer,version,serialnumber
Спустя пару секунд вы получите информацию о названии вашей материнской платы…
О чем говорит нам информация выше? — Производитель ASUS, модель платы P8H67… к сожалению бывают ситуации когда серийный номер определить не удается (такое мне попадалось на платах MSI), но тем не менее мы узнали основную информацию о материнской плате без вскрытия корпуса и не обращались за помощью к стороннему программному обеспечению. (теперь достаточно просто загуглить ASUS P8H67 и на официальном сайте узнать что за зверь у нас живет в коробке под столом)
0 0 Голосов
Рейтинг записи
Автор статьи:О себе:
Системное администрирование, подключение и настройка оборудования, планирование и монтаж локальных сетей, внедрение и настройка 1С Розница.
Как узнать модель материнской платы Windows 10?
Сторонние утилиты
Получить любую техническую информацию о ПК позволяют специализированные сторонние приложения. Недостатка в таковых нет, а наиболее популярные программы представлены ниже.
AIDA64
Пожалуй, самый востребованный инструмент для просмотра параметров «железа» и OC. Узнать название «мамки» здесь можно переключившись в раздел «Системная плата», там же содержится много другой полезной информации. AIDA64 не бесплатна, но у программы есть тестовый период, в течение которого она работает без всяких ограничений функционала.
Speccy
Приложение Speccy не столь универсально как AIDA64, но зато оно бесплатно. Посмотреть модель материнской платы в Windows 10 через Speccy можно в разделе «Общая информация», пункт «Системная плата». Если же вы кликните по указанной строке, то помимо названия и производителя получите данные о мостах, версии, БИОСе и так далее.
CPU-Z
Еще одна известная утилита, умеющая собирать сведения о компьютере. Программка используется в основном для вывода информации о процессоре, но узнать материнскую плату на компьютере с ее помощью также не составит труда. Запустите приложение, переключитесь на вкладку «Mainboard» и посмотрите данные в блоке «Motherboard». Пункт «Manufacturer» будет соответствовать наименованию производителя, пункт «Model» – модели материнской платы.
Итог
На этом данную статью можно завершить. Надеемся, что после ее прочтения вопрос «как посмотреть какая материнская плата стоит на компьютере» больше не будет перед вами стоять.
Бывают ситуации, в которых необходимо знать модель установленной в настольном компьютере или ноутбуке материнской платы. Есть несколько способов, позволяющих это сделать. В некоторых случаях, узнать нужную информацию можно, не включая компьютер.
Узнаём номер модели
Есть три основных способа, позволяющих узнать модель любой материнской платы: физический осмотр, использование стандартных средств Windows и дополнительных программ от сторонних разработчиков. Неважно, каким из них вы воспользуетесь — в результате получите точную информацию о модели установленной платы.
Неважно, каким из них вы воспользуетесь — в результате получите точную информацию о модели установленной платы.
Физическое изучение
Почти на каждой плате имеется нарисованная надпись, содержащая номер модели. Если у вас настольный компьютер с блоком, вы можете без особого труда снять верхнюю крышку, отыскать взглядом плату и прочитать модель. Скорее всего, плата будет сразу видна и не загорожена чем-либо.
На плате указан номер модели и название изготовителя
Если у вас ноутбук, вы также можете разобрать его и изучить внутренности. Но снять нужные части ноутбука сложнее, чем открыть крышку блока настольного компьютера. Занимайтесь этим только в том случае, если имеете достаточный опыт работы с техникой. В противном случае можете физически повредить компоненты компьютера, что приведёт к его поломке.
Использование встроенных средств Winodws 10
В Windows 10 есть несколько встроенных средств, позволяющих узнать модель платы. Можно прибегнуть к помощи как командной строки, так и специальных утилит, предоставляющих сведения о составляющих компьютера.
Через командную строку
Выполните следующие шаги, чтобы узнать модель платы:
- Воспользовавшись системной поисковой строкой или окошком «Выполнить», которое открывается клавишами Win+R, отыщите и откройте файл cmd (командную строку) с правами администратора.Раскрываем командную строку
- Пропишите и выполните один из нижеописанных запросов.Выполняем запрос wmic baseboard get product
Есть два варианта команды, выподящих информацию:
- wmic baseboard get product — для показа модели;
- wmic baseboard get manufacturer — для показа имени фирмы фирмы, изготовившей устройство.
При помощи информационной утилиты
Существует встроенное приложение, которое содержит различную информацию о системе и компьютере. Чтобы воспользоваться им, пройдите следующие шаги:
- Зажмите клавиши Win + R, раскроется окошко «Выполнить». Пропишите значение msinfo32 и выполните запрос.Выполняем запрос msinfo32
- Развернётся новое окно, в котором содержится вся информация.
 Вас интересует две строки: модель и изготовитель. Просмотрев их, вы узнаете нужные данные о плате.Узнаем информацию о плате
Вас интересует две строки: модель и изготовитель. Просмотрев их, вы узнаете нужные данные о плате.Узнаем информацию о плате
Через специальные утилиты
Существует несколько сторонних программ. Все они предоставляют не только информацию о плате, но и множество других данных о системе и комплектующих компьютера.
AIDA 64
О.
Чтобы отыскать нужный пункт, используйте древо разделов в левой части окна. Перейдите к блоку «Системная плата», а в нём к подблоку «Системная плата». Здесь вы увидите название модели.
В AIDA64 можно найти информацию о плате
Приложение Speccy разработано создателями известной программы по очистке памяти CCleaner. Официальный сайт, с которого можно загрузить пробную версию.
- Открыв программу, на главной странице вы увидите модель платы.На главной странице Speccy есть информация о плате
- Если вам нужна более подробная информация, перейдите в пункт «Системная плата». В нём указаны все постоянные характеристики и нынешнее состояние платы: температура и напряжение на разных частях.
 Дополнительная информация о плате
Дополнительная информация о плате
Официальный сайт программы с бесплатной версией.
Чтобы найти данные о плате в программе, разверните вкладку Mainboard. В ней есть и название модели, и информация о производителе, и остальные характеристики платы.
На вкладке Mainboard указана информация о плате
Видео: узнаём модель материнской платы
Есть несколько способов узнать модель платы. Можно изучить внутренности компьютера, вскрыв корпус, можно открыть установленные в системе по умолчанию приложения или прибегнуть к помощи сторонних программ.
- Денис Долгополов
С помощью системных средств
Первое, о чём следует рассказать – стандартные способы, которые вшиты в саму систему. Здесь собраны пошаговые инструкции, которые работают на всех версиях операционной системы Windows, независимо от особенностей конкретной сборки. Для более поздних обновлений некоторые из представленных шагов будут легче, что отображено в примечаниях.
В панели системных сведений
Начнём со стандартной программы мониторинга, заложенной разработчиками ОС.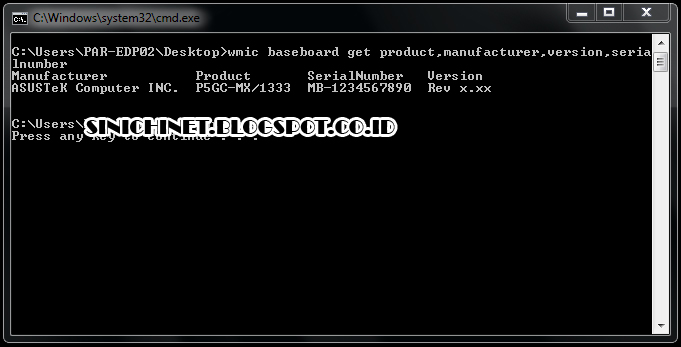 Это самый быстрый способ из всех возможных, поскольку от пользователя не требуются особые знания о функционировании системы или инсталляция дополнительных компонентов.
Это самый быстрый способ из всех возможных, поскольку от пользователя не требуются особые знания о функционировании системы или инсталляция дополнительных компонентов.
Последовательность действий выглядит так:
- Запустить средство запуска стандартных команд и программ «Выполнить». Сделать это можно прямо с рабочего стола или запущенного интерфейса с помощью комбинации кнопок «Win»+»R». Прожимаем сочетание – и система тут же запускает маленькое окошко с областью для команд в левом нижнем углу экрана. Одновременным нажатием сочетания клавиш «Win+R» вызываем окно «Выполнить»
- Пишем в поле для ввода необходимую команду – «msinfo32», и нажимаем «Энтер» для запуска процесса выполнения. В поле «Открыть» вводим команду «msinfo32», нажимаем «Энтер»
- Система запустит окно основного каталога системных сведений. Здесь не нужно даже переходить по разделам – данные о материнской плате будут отображены сразу же на главной вкладке. Среди параметров можно найти пункт «Модель».
 Это и есть название модели установленной платы. В разделе «Модель» находим название модели установленной платы
Это и есть название модели установленной платы. В разделе «Модель» находим название модели установленной платы
Примечание! В более поздних версиях Windows, вроде восьмой или десятой данное средство можно запустить через список стандартных программ, поиск по файлам и компонентам, или с «Панели управления».
Используя командную строку
Второй способ тоже предусматривает введение команд, однако, инструмент в данном случае более сложный. Рекомендуем этот способ для более опытных пользователей.
Строка команд – основной инструмент для манипуляций с уже установленной системой. Но необходимое для нас действие никак не изменит состояние системы при корректном вводе команд.
Данный способ работает так:
- Открываем командную строку. Универсальный способ для всех версий: запускаем окно «Выполнить» уже знакомым сочетанием клавиш «Win+R», и вводим команду «cmd.exe», подтверждая запуск нажатием «ОК» либо «Enter». Нажимаем сочетание клавиш «Win+R», в поле вводим команду «cmd.
 exe», щелкаем «Enter»
exe», щелкаем «Enter» - Вводим необходимую команду. После того, как система запустит окно обработчика команд, набираем в нем «wmic baseboard get product». Сразу система выдаст название модели используемой материнской платы. Вводим команду «wmic baseboard get product», нажимаем «Enter» Ниже введенной команды увидим модель материнской платы компьютера
- Для того чтобы узнать ещё и компанию-производителя элемента набираем в сразу же после предыдущей «wmic baseboard get manufacturer». Вводим в поле команду «wmic baseboard get manufacturer», щелкаем «Enter» Ниже командная строка покажет компанию-производителя материнской платы
Примечание! В более поздних версиях ОС открыть командную строку стало ещё проще. Инструмент можно запустить, кликнув правой кнопкой мыши по значку Windows, и выбрав её среди других стандартных программ и компонентов. Также можно воспользоваться поиском по системе прямо с главной панели.
Правым кликом мышки щелкаем по логотипу Виндовс, в меню выбираем подходящий вариант командной строки
Специальное ПО
Для диагностики «начинки» вашего устройства также можно использовать специализированное программное обеспечение.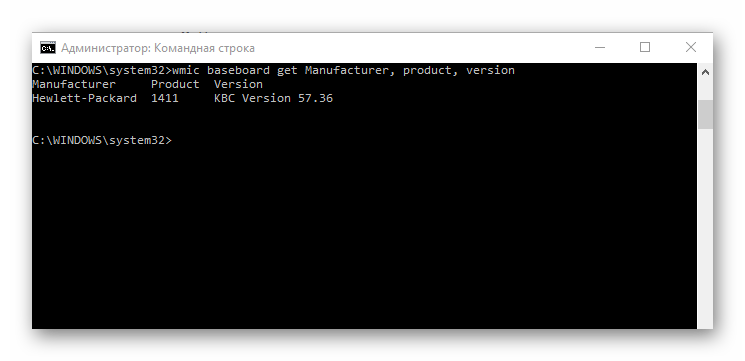 Эти средства помогут, если система не распознаёт нужные характеристики самостоятельно, либо выдаёт не всю необходимую информацию.
Эти средства помогут, если система не распознаёт нужные характеристики самостоятельно, либо выдаёт не всю необходимую информацию.
Узнаем модель материнской платы с помощью популярных сторонних программ
Сразу следует оговориться, что подобных программ для обзора физических и виртуальных компонентов на данный момент на рынке крайне много. Мы выбрали самые проверенные годами, популярные среди профессионалов и рядовых пользователей.
DxDiag
Эту программу можно было причислить даже к стандартным, поскольку она поставляется совместно с фоновым средством для воспроизведения и обработки сложных программ (видео и игры) DirectX. Обычно данный компонент используется для более детальных процессов диагностики и сложных задач, но и простое отображение нужной информации тоже ему по силам. Утилита DxDiag – это элемент для диагностики от данной среды.
Запустить его можно так:
- Открываем мини-окно средства «Выполнить» с помощью сочетания «Win+R» (подробная инструкция уже упоминалась выше).
 Одновременным нажатием сочетания клавиш «Win+R» вызываем окно «Выполнить»
Одновременным нажатием сочетания клавиш «Win+R» вызываем окно «Выполнить» - В поле «Открыть» вводим название утилиты DxDiag, нажимаем «Enter». В поле «Открыть» вводим название утилиты DxDiag, щелкаем «Enter»
- Запустится окно нужной программы, в котором среди общего количества вкладок нужно выбрать раздел «Система». Характеристики основной платы отображены в пунктах «Изготовитель» и «Модель» компьютера соответственно. Характеристики основной платы отображены в пунктах «Изготовитель» и «Модель» во вкладке «Система»
Эта программа – один из самых лёгких способов проверки модели «материнки». Ведь для отображения нужного нам параметра её необходимо всего лишь установить и запустить.
- Переходим на надежный сайт и скачиваем утилиту, нажав кнопку «Скачать» или «Download». На сайте разработчика или другом надежном сайте нажимаем кнопку «Скачать» или «Download»
- Щелкаем по скачанному файлу, тем самым запустив установку программы. Щелкаем один раз левой кнопкой мышки по скачанному файлу
- Меняем язык на русский, нажимаем «Установить».
 Выбираем русский язык, нажимаем «Установить»
Выбираем русский язык, нажимаем «Установить» - После завершения установки щелкаем по кнопке «Запустить Speccy». Нажимаем «Запустить Speccy»
- Сразу после запуска данной программы название модели и производителя можно увидеть прямо среди основных характеристик в области просмотра. В главном окне программы, в левой части, находим раздел «Системная плата» и в нем указана модель материнской платы
Если требуется более подробная информация об особенностях главного элемента устройства, программа позволяет провести их диагностику, просмотрев все характеристики в специальном разделе «Системная плата». Здесь уже представлена самая исчерпывающая информация о компоненте среди всех представленных способов. Средство отображает все особенности устройства, включая текущее состояние, и даже демонстрирует актуальную температуру всех элементов.
В левой части окна щелкаем один раз левой кнопкой мышки по разделу «Системная плата», в правой части окна изучаем более подробную информацию
Если вы хотите более подробно узнать, как на Windows 7 посмотреть материнскую плату, вы можете прочитать статью об этом на нашем портале.
Старые версии этого софта знакомы пользователям как Everest. Данная программа настолько полюбилась широким массам, что многие авторы сборок Windows даже включают её в состав своих версий ОС.
В данной программе при открытии присутствует основной каталог, в котором и следует искать нужный элемент. Путь к нему следующий:
- Находим главный пункт каталога «Системная плата» и разворачиваем его двойным кликом мышки. Во вкладке «Меню» дважды щелкаем левой кнопкой мышки по разделу «Системная плата»
- Среди подпунктов (зафиксированных программой элементов начинки компьютера) выбираем непосредственно вариант характеристик самой системной платы. Один раз щелкаем по подпункту «Системная плата»
- Далее остаётся лишь найти название в начале списка всех подробных характеристик данного системного устройства. В правой части окна, в разделе «Свойства системной платы», находим модель материнской платы в подразделе «Системная плата»
Программа предназначена для мониторинга загрузки процессора, однако может отображать и другие основные компоненты системы. Представляет собой ещё один лёгкий способ быстро просмотреть все характеристики основы вашего компьютера.
После установки программы просто откройте её, и выберите для отображения вкладку «Mainboard», в которой первая же строка «Manufacturer» – название производителя, вторая «Model» – номер или название модели элемента.
Во вкладке «Mainboard», в строке «Manufacturer» находим название производителя, в строке «Model» – номер или название модели элемента
SIW
Ещё одна программа для комплексной диагностики, как физических, так и виртуальных (ПО) компонентов системы.
Определить нужные нам параметры здесь можно следующим способом:
- В корневом каталоге выбрать ветку «Оборудования». Здесь размещены реальные компоненты, интегрированные в систему. В корневом каталоге находим ветку «Оборудования» и щелкаем по ней
- Среди открытой ветки найти подпункт элемента «Материнская плата». Название модели и производителя расположены здесь прямо вверху списка всех доступных характеристик. Находим подпункт элемента «Материнская плата» и щелкаем по нему, в правой части окна в самом верху находим сведения по материнской плате
System Spec
У данной программы масса преимуществ: небольшой объём занимаемой памяти (пригодится для портативных устройств), нет необходимости установки — нужно всего лишь распаковать архив, общая доступность. Единственный минус — отсутствие русской локализации.
Здесь найти нужный параметр можно сразу же после запуска. Характеристики модели и производителя расположены напротив параметра «Motherboard».
Находим модель материнской платы напротив параметра «Motherboard»
Если вы хотите узнать, как посмотреть комплектующие своего компьютера, а также ознакомиться с пошаговой инструкцией, вы можете прочитать статью об этом на нашем портале.
Материнская плата – базовый элемент комплектации любого устройства. От его особенностей зависит совместимость новых компонентов, которые устанавливаются пользователем, дальнейший апгрейд компьютера, и его адаптация под отдельные нужды. Мы перечислили все самые надёжные способы её идентификации на вашем компьютере. Какой из них выбрать — решать уже самому пользователю.
Всем привет! Когда то очень давно я писал о том, что такое материнская плата. Времени после покупки прошло много, вот вы переустановили Windows, и теперь нам нужно скачать драйвера на чипсет, звук и прочее оборудование, распаянное на материнке. (А как правило все диски и документы имеют свойства теряться со временем)
И тут у многих в голове созревает вопрос: а как мне узнать, какая модель моей материнской платы? Или созрели Вы для покупки новой видеокарты или процессора, опять же — пока вы не выясните модель материнки, что-либо определить будет проблематично. Если в случае с драйверами вы можете найти их по ID оборудованию, то в случае апгрейда так не получится.
Визуальное определение модели и производителя материнской платы
Как узнать модель материнской платы визуально? Очень просто, для этого нам понадобится отвертка и хорошее освещение. Откручиваем болтики с боковой крышки системника и убираем ее подальше чтобы не мешалась.
Теперь самое главное — внимательно осматриваем материнку. К сожалению некоторые производители умудряются написать название там, где днем с огнем не сыщешь. Обычно маркировку наносят над PCI-E слотом или рядом с процессором. Например на фото ниже материнская плата имеет маркировку GA-790FXTA-UD5. Именно это название и будем вбивать в Google или Яндекс, чтобы определить характеристики оборудования или скачать драйвера
Способ этот дедовский и никогда не подводил, но я бы не стал Вам его рекомендовать. Во-первых Вам придется вскрывать системный блок (что совсем нехорошо, если он опечатан и находится на гарантии), и найти название материнской платы не всегда просто (особенно если вы открыли его впервые, ведь там будет куча надписей и вы просто не поймете: что именно тут модель платы), а во вторых есть способы намного проще 😉
Узнать модель материнской платы можно программно
Софт не стоит на месте. Развивается и программа CPU-Z. Отличная утилита предназначена для получения информации о центральном процессоре, но и подсказать модель материнки она нам тоже поможет. Скачать можно посетив официальный сайт программы.
Убедительная просьба сообщать о нерабочих ссылках:
Перейти на сайт загрузки программы CPU-Z
Итак, открываем программу и переходим на вкладку «Mainboard». Здесь мы можем подсмотреть изготовителя в строчке Manufacturer и саму модель в строчке Model.
Вопросов тут возникнуть не должно, так как способ прост как три копейки. Однако существуют и другие программы чтобы понять — что же внутри нашего компьютера?
Для этих целей отлично подойдет AIDA64 (в былые времена носила гордое название Everest). Назначение АИДЫ как раз показать нам полную информацию об оборудовании, установленном в нашем компьютере. К сожалению программа платная, но имеет 30 дневный пробный период (думаю этого времени будет достаточно,чтобы определиться с моделькой мат. платы)
В левом окне раскрываем «Системная плата» и выбираем «Системная плата» (понимаю что написал бредово, но оно так и есть — смотрите на скрин выше). В правом окошке в строке «Системная плата» видим точное название нашей системной платы.
Как определить модель материнской платы средствами Windows
На мой взгляд самый простой способ узнать какая системная плата установлена в компьютере — это запрос в командной строке. Ничего устанавливать не нужно, просто открываем меню «Выполнить» (если вы не можете найти этот пункт, то почитайте о том, где «выполнить» в Windows). В появившемся окне наберите CMD. Откроется командная строка, это значит, что осталось только ввести команды:
— для определения производителя материнской платы — wmic baseboard get Manufacturer
— для определения модели материнской платы — wmic baseboard get product
На картинке ниже все наглядно показано как это выглядит.
В статье бессмысленно рассматривать все способы как узнать модель материнской платы, да и не нужно это, ведь приведенные тут действия позволяют ответить на наш вопрос в полной мере. Всего доброго 😉
Если ваш персональный компьютер или ноутбук не работает из-за отсутствия, либо устаревшей версии драйверов, или у него проблемы со звуком, это легко исправить. Но только в том случае, если вы знаете модель материнской платы и ее точное название.
Модель материнки можно найти в документах. Но если вы выбросили коробку с ними после покупки или в них нет указания модели, придется воспользоваться другими возможностями. Один из способов, перечисленных ниже, поможет вам определить модель материнской платы. Четыре способа:
- Используйте для определения, специально разработанные для этого утилиты или приложения;
- Используйте командную строку, если у вас операционная система Windows 7, 8 или 10;
- Откройте системный блок и осмотрите материнскую плату;
- Используйте системную утилиту для Windows 7, 8 или 10.
Специальные программы для просмотра характеристик ПК (в том числе материнской платы)
Разработчики создали целый ряд специальных приложений (утилит), предназначенных для определения моделей материнских плат. Рассмотреть все невозможно, они исчисляются десятками. Мы выбрали самые эффективные и легкие в использовании. Минималистский интерфейс без навороченных функций позволит даже самому неопытному пользователю определить свою модель материнской платы для ноутбука или персонального ПК.Эта утилита одна из самых эффективных. Вы можете на сайте разработчика скачать одну из трех версий. Она полностью бесплатна, имеет русскоязычный пользовательский интерфейс, работает во всех Win-версиях и очень проста в использовании. Найдите раздел «Системная плата» и узнаете, кто производитель вашей материской платы на нетбуке или мобильном/персональном компьютере и ее точную модель. Посмотрите на изображение ниже.
Утилита создана для удобства пользователя. Она не только находит модель материнки, но и позволяет не вводить ее номер вручную, а воспользоваться буфером обмена. Скопируйте и найдите в поисковой системе, например, обновления для устаревших драйверов.
AIDA
Эта утилита не только позволит определить изготовителя и модель платы ПК, вы также можете пользоваться и другими ее полезными функциями. Например, AIDA поможет вам найти информацию на приложение или драйвер, жесткий диск, видеокарту и другие комплектующие. С помощью этой утилиты вы можете узнать о своем мобильном или персональном компьютере практически все!
Но чтобы полноценно ею пользоваться, придется заплатить. Ознакомительная версия не имеет расширенного функционала и ограничена всего несколькими параметрами.
Как узнать модель платы с помощью программ
Теперь давайте рассмотрим другой способ получения информации о материнской плате ПК. Он больше подойдёт тем, кто предпочитает графический интерфейс командной строке и хочет получить узнать всё по максимуму. В этом нам помогут специальные диагностические утилиты. Они собирают все данные о комплектующих компьютера и периферийном оборудовании и предоставляют их пользователю в удобочитаемом виде.
SIW — System Information for Windows
Отличное бесплатное приложение, которое предоставляет детальную информацию по устройствам ПК. Чтобы определить модель материнской платы компьютера, Вам надо открыть раздел Hardware >> Motherboard:
Здесь смотрим на строки «Manufacturer» и «Model». Ниже представлена информация о используемом чипсете, установленном процессоре, оперативной памяти и интегрированных устройствах.
Speccy by Piriform
Это небольшое приложение появилось совсем недавно, но уже успело стать очень популярным, благодаря отличной функциональности и быстрой работе. Это, пожалуй, самый простой и быстрый способ собрать максимум информации о своём ПК. Чтобы узнать модель материнской платы на ноутбуке или компе — выберите в главном меню раздел Motherboard:
Необходимые данные вы найдёте в строках «Manufacturer» и «Model». Кстати, с помощью Speccy можно мониторить температуру процессора, видеокарты и прочих устройств, снабженных датчиками.
Эта программа изначально заточена под получение полных данных о процессоре и является одной из лучших в своём классе. В качестве дополнительных, есть возможность получения информации о памяти, видеокарте, а так же позволяет посмотреть модель системной платы. Все необходимые данные Вы найдёте на вкладке Mainboard:
HWiNFO (HardWareInfo)
Ещё один многофункциональный диагностический «комбайн», который представляет собой мощный инструмент для получения исчерпывающей информации обо всех узлах и устройствах компьютера. Она имеет 32-х и 64-битную версию.
Чтобы с помощью утилиты HWiNFO узнать всё о материнской плате ПК, Вам необходимо открыть в главном меню раздел Motherboard.
P.S.: Хочу отметить, что кроме представленных выше программ есть ещё немало утилит, способных предоставить необходимую нам информацию. Среди самых популярных — SiSoft Sandra, Everest и Aida64. Мне они не нравятся в первую очередь тем, что они более монструозные и тяжелые, перегруженные лишними возможностями. Я предпочитаю более «лёгкий» и удобный софт, который советую Вам. Всем удачи!
Как узнать тип вашей ОЗУ без дополнительного ПО
Есть некоторые вопросы, которые задаются очень часто. Например, если у вас старый компьютер, который вы боитесь разбирать, то вам наверняка интересно, что внутри находится. Вдруг вы подумываете прокачать его, докупить компоненты и, пересилив себя, вставить их в системный блок. Но как узнать, скажем, какая ОЗУ вам подходит? DDR3? DDR4? DDR2? Сейчас я научу вас, как выяснять это при помощи командной строки и модуля WMIC.
Прежде чем начать, скажу. Разумеется, тип оперативной памяти, а также её частоту и другие детали, можно выяснить при помощи отдельных программ, вроде AIDA64. Есть даже супер-легковесные утилитки, которые и устанавливать не надо. Но их всё равно надо искать в Интернете и качать.
А если вы недостаточно сведущи в теме, то вполне можете скачать и вирус вместо желаемой программы. Мой вариант – проще. Нажимаете комбинацию Windows + R, вписываете в окошко “cmd”, открываете командную строку.
В командной строке пишете:
wmic baseboard get product
И вам покажет модель вашей материнской платы. Введите её в Google – и вам покажет всю информацию об этой модели, включая… тип ОЗУ, который она поддерживает! Более того, вы сможете узнать ещё кучу вещей.
Например, какие поддерживаются процессоры, кто производитель материнской платы, что ещё ей можно установить и не только.
Если вам нужно узнать объём ОЗУ, то даже командная строка не нужна. Откройте диспетчер файлов, найдите самую главную папку “Мой ПК”, нажмите на неё правой кнопкой мышки и откройте свойства.
В появившемся окне вы найдёте модель процессора, а под ней – объём оперативной памяти!
Если у вас компьютер на Windows 10, то нажмите Ctrl + Shift + Del, включите вкладку “Производительность” и нажмите на “Память”, сразу под процессором. Там вы увидите объём, количество занятых слотов ОЗУ и даже частоту!
Если у вас старые версии Windows, частоту можно узнать через тот же WMIC. Введите в командную строку:
wmic memorychip get speed
И вам будет показана частота всех плашек памяти в мегагерцах.
Главное – не бойтесь! Если вы ошибётесь в написании той или иной команды, то не взорвёте компьютер и не сотрёте свои данные. Команды WMIC ничего не меняют, только дают информацию. И очень, очень много полезной информации!
А вы ранее пользовались командой WMIC? Умеете искать данные про ОЗУ? Пишите в комментариях, часто ли делаете это.
Информация об устройствах в Windows — OS CONFIG
Несколько стандартных команд Command Prompt и PowerShell, которые помогут идентифицировать устройства в ОС Windows.
Команда, которая поможет узнать модель материнской платы
cmd
# wmic baseboard get Product,Manufacturer,Version,SerialNumber
PowerShell
Get-WmiObject win32_baseboard | Format-List Product,Manufacturer,SerialNumber,Version
Команда, которая покажет данные о процессоре
cmd
# wmic cpu list brief
PowerShell
Get-WmiObject win32_Processor
Команда, которая поможет узнать информацию о BIOS
cmd
# wmic bios get SMBIOSBIOSVersion # wmic bios get ReleaseDate
PowerShell
Get-WmiObject win32_bios
Команда, которая покажет информацию об ОЗУ
cmd
# wmic memorychip get Manufacturer,Capacity,PartNumber,Speed,DeviceLocator
PowerShell
Get-WmiObject win32_physicalmemory | Format-Table Manufacturer,Banklabel,DeviceLocator,Capacity -autosize
Команда, которая покажет данные о жёстких дисках
cmd
# wmic diskdrive get DeviceID,Index,Model,Status
PowerShell
Get-WmiObject win32_DiskDrive
Команда, которая покажет информацию о сетевой карте
cmd
# wmic nic get AdapterType,Name,MACAddress,Speed
PowerShell
Get-WmiObject win32_NetworkAdapter
Команда, которая поможет узнать видеокарту
cmd
# wmic PATH Win32_VideoController get Name,AdapterRAM,DriverVersion
PowerShell
Get-WmiObject win32_VideoController
Команда, которая покажет данные о звуковой карте
cmd
# wmic sounddev get Manufacturer,Name,Status
PowerShell
Get-WmiObject win32_SoundDevice
[решено] Найти тег объекта Dell с помощью командной строки локально или удаленно — Spiceworks General Support
Есть возможность обновить биос?
Мы ищем способ добавить номер тега актива к ситуации на предприятии. Другими словами, добавьте теги ресурсов к компьютерам, на которых их нет в масштабе всей системы; обновление через нашу собственную сеть.
Все компьютеры Dell.
Желаемое поведение выглядит следующим образом:
Выполните поиск / опрос сети, если на компьютере нет тега ресурса, вставьте его из базы данных, перейдите к следующему IP-адресу и повторите.
Я могу пройти, http: //community.spiceworks.com/how_to/1532-how-to-change-dell-service-tag-on-latitude-and-inspirion …. Нам нужно что-то более автоматизированное . У нас есть 300+ компьютеров, которые нужно проверить. Мы будем поставлять собственные теги активов из базы данных. Чтобы было ясно, тег ресурса не совпадает с тегом обслуживания, хотя они находятся в том же разделе биографии в разделе «Техническое обслуживание».
Это именно то, что мне нужно, но для тега актива. Кто-нибудь знает идентификатор тега актива?
http: // community.spiceworks.com/how_to/2490-find-dell-service-tag-with-command-line-locally-or-remot …
Пример:
Введение
Если вы похожи на меня, вы редко сидите перед клиентским оборудованием. Эти простые шаги позволят вам найти метку обслуживания для вашего оборудования Dell, не глядя на устройство.
Получить метку обслуживания локально с помощью командной строки
В командной строке введите следующее и нажмите Enter / Return.
wmic csproduct получить поставщика, имя, идентификационный номер
Спасибо
Булава
OP
Георгий1421 30 марта 2015 г., 21:52 UTC Да, это правильное поле в DMI (раздел основной платы).
Текст
Информация о базовой платеПроизводитель: Dell Inc. Название продукта: XXXXXX Версия: A01 Серийный номер: / XXXXXM1 Тег объекта: TagMe Функции: Board - это хостинговая доска Доска сменная Расположение в шасси: не указано Ручка шасси: 0x0003 Тип: Материнская плата Дескрипторов содержащихся объектов: 0Одна вещь, которую я заметил, — это то, что как только вы измените его в BIOS, настройка будет заблокирована. Я мог бы ожидать таких же результатов от WMI. У вас есть один шанс сделать это правильно, выбирайте с умом.
Как узнать модель материнской платы и серийный номер
автор Иван ЕничЭксперт по поиску и устранению неисправностей
Увлеченный всеми элементами, связанными с Windows, и в сочетании со своим врожденным любопытством, Иван глубоко погрузился в понимание этой операционной системы, специализируясь на драйверах и устранении неполадок с драйверами. Когда он не занимается … Читать дальше Обновлено:Размещено: апрель 2015 г.,
- Не знаете, как узнать номер и модель материнской платы? Если вам нужно проверить совместимость оборудования или запланировать обновление драйверов, мы всегда готовы вам помочь.
- Достаточно запустить одну командную строку, чтобы узнать, что вы ищете на этот раз.
- Не все ответы на ваши запросы так просты. Для получения более точных решений просто посетите наш раздел Материнские платы компьютера.
- Не стесняйтесь также добавить в закладки наш Центр технических руководств для дальнейшего использования.
Это программное обеспечение будет поддерживать ваши драйверы в рабочем состоянии, тем самым уберегая вас от распространенных компьютерных ошибок и сбоев оборудования.Проверьте все свои драйверы сейчас за 3 простых шага:
- Загрузите DriverFix (проверенный файл загрузки).
- Нажмите Начать сканирование , чтобы найти все проблемные драйверы.
- Нажмите Обновить драйверы , чтобы получить новые версии и избежать сбоев в работе системы.
- DriverFix загрузили 0 читателей в этом месяце.
Знание серийного номера вашего компьютера или номера модели материнской платы может быть полезно для различных целей.
В Windows 10 эту информацию очень легко найти, просто введя несколько команд в командной строке.
Всегда держите под рукой информацию о материнской плате с помощью этих замечательных инструментов, представленных в этой статье!
Как узнать, какая у меня модель материнской платы?
1. Как найти серийный номер компьютера в Windows 10
- Перейдите в раздел «Поиск», введите cmd и откройте командную строку.
- В командной строке введите следующую команду и нажмите Введите : wmic bios получить серийный номер.
Чтобы найти серийный ключ своего компьютера, выполните указанные выше действия. Вот и все, командная строка должна показать вам серийный номер вашего компьютера.
В некоторых случаях вы можете увидеть только пустое пространство или сообщение Должно быть заполнено OEM. Обычно это означает, что вы пытаетесь установить программное обеспечение OEM на компьютер, отличный от того, который вы приобрели изначально.
Это же предупреждение может указывать на то, что ваш компьютер не может распознать номер модели материнской платы.
В редких случаях это сообщение может появиться на экране, потому что производитель вашего компьютера не ввел всю необходимую информацию об оборудовании.
В результате Windows 10 не может идентифицировать всю информацию об оборудовании, необходимую при запуске команды серийного номера в командной строке.
Если вы используете сборку Windows 10 Insider, вам также следует иметь в виду, что это все еще техническая предварительная версия операционной системы, и многие функции еще нужно добавить.
Так что, если вам не удалось найти свой серийный номер, вы можете пропустить программу предварительной оценки или подождать, пока Microsoft выпустит новую версию ОС.
Тогда вы точно сможете найти свой серийный номер.
2. Как найти номер модели материнской платы в Windows 10
- Перейдите в раздел «Поиск», введите cmd и откройте командную строку.
- В командной строке введите следующую команду и нажмите Enter: wmic baseboard получить продукт, производителя, версию, серийный номер .
Чтобы узнать номер модели вашей материнской платы, производителя, версию и серийный номер, вам также необходимо ввести одну командную строку в командной строке.
Приведенная выше команда должна показать вам производителя, версию продукта, серийный номер и версию вашей материнской платы.
Но если разделы «Серийный номер» и «Номер версии» пусты, проблема такая же, как и при поиске серийного номера компьютера.
Если вы хотите получить лучшие игровые материнские платы, доступные прямо сейчас, ознакомьтесь с нашими лучшими выборами в этой статье.
3. Используйте программное обеспечение, чтобы найти сведения о материнской плате
Существует также бесплатное программное обеспечение сторонних производителей, которое может помочь вам найти информацию о материнской плате, одним из лучших и популярных является CPU-Z.
После загрузки щелкните вкладку Mainboard в главном окне, и вы найдете там модель своей материнской платы.
⇒ Загрузите CPU-Z здесь
См. Описанную выше процедуру для получения фактических команд и подробных шагов.
- Как найти материнскую плату в диспетчере устройств?
Чтобы найти материнскую плату в диспетчере устройств, щелкните Пуск , введите devmgmt. msc , затем разверните Display Adapters .
Драйвер для видеочипов на материнской плате можно найти в разделе Integrated video .
- Уникален ли серийный номер материнской платы?
Да, серийные номера материнских плат известны своей уникальностью.
Часто задаваемые вопросы
Была ли эта страница полезной?Спасибо!
Недостаточно подробностей Сложно понять Другой Связаться с экспертомНачать разговор
Какая у меня материнская плата? (Как быстро узнать)
Если вам нужно проверить, какая у вас материнская плата, но вы не знаете, как это сделать, в этом руководстве мы перечислили несколько различных методов, которые помогут вам выяснить, какая материнская плата находится в твой компьютер.
По большей части проверка технических характеристик вашего компьютера — довольно простой процесс. Узнать, какой у вас процессор или видеокарта или сколько памяти в вашей системе, можно в несколько простых щелчков мышью.
Однако выяснить, какая у вас материнская плата, немного сложнее. К счастью, по-прежнему довольно легко определить, какая материнская плата установлена на вашем компьютере, и в этом посте мы предоставили несколько способов сделать это — каждый с пошаговыми инструкциями.
Метод 1. Используйте командную строку
Если вам комфортно запускать командные строки, этот метод, вероятно, будет вашим лучшим выбором.
Чтобы узнать, какая у вас материнская плата, выполните следующие действия:
1. В строке поиска Windows введите «cmd» и нажмите Enter.
2. В командной строке введите wmic baseboard get product, Manufacturer
3. Отобразится производитель вашей материнской платы и название / модель материнской платы
Для того, чтобы этот метод работал правильно, вам нужно будет ввести предоставленную подсказку точно так, как показано.
Метод 2: Откройте компьютер и проверьте материнскую плату
Другой метод, который вы можете использовать, чтобы быстро проверить и увидеть, какая у вас материнская плата, — это открыть свой компьютер и найти производителя и номер модели на самой материнской плате.
Вот изображение моей материнской платы, производителя и названия продукта:
Вот список наиболее распространенных производителей материнских плат (в произвольном порядке), который поможет вам сначала найти название производителя:
MSI
ASUS (или ASUSTeK)
Gigabyte
ASRock
Biostar
EVGA
Если вы обнаружили логотип производителя на материнской плате, но не знаете, где находится название модели материнской платы, найдите ее набор микросхем.Это будет 4-значный код, который начинается с буквы, за которой следуют три цифры.
Например, на изображении моей материнской платы выше вы можете увидеть, что у меня материнская плата с набором микросхем Z370 (-F является частью номера модели ASUS для этой материнской платы). Если вы найдете похожую строку из 4 цифр, скорее всего, вы нашли набор микросхем материнской платы и ее номер модели.
Вот список наборов микросхем AMD и наборов микросхем Intel для справки.
Метод 3. Проверьте «Системную информацию»
Вы также можете проверить меню «Информация о системе» на своем компьютере, чтобы узнать, какая у вас материнская плата.Вот как это сделать:
1. В строке поиска Windows введите «Информация о системе».
2. Прокрутите вниз вкладку «Сводная информация о системе» (открывается в левой части окна), пока не найдете «Производитель материнской платы» или «Производитель BaseBoard». ‘.
3. Информация рядом с полями «Производитель материнской платы / базовой платы», «Модель материнской платы / базовой платы» и «Название материнской платы / базовой платы» должна предоставить вам информацию, которую вы ищете.
Хотя этот метод может показаться самым простым способом проверить, какая у вас материнская плата, он может быть немного неудачным.По крайней мере, вы сможете узнать производителя вашей материнской платы. Но вы не сможете найти точный номер модели вашей материнской платы с помощью этого метода.
Как вы можете видеть на изображении выше, системная информация показывает, кто производит мою материнскую плату, но не сообщает мне точный номер модели.
Однако на этом рисунке системная информация не отображает номер модели материнской платы.
Метод 4. Использование стороннего программного обеспечения
Другой вариант — загрузить стороннее программное обеспечение, которое будет отображать производителя вашей материнской платы и номер модели.
И CPU-Z, и Speccy покажут вам, какая материнская плата установлена на вашем компьютере. Однако вам понадобится премиум-версия Speccy, чтобы она могла показать вам, какая у вас материнская плата (она стоит 19,95 долларов).
CPU-Z показывает, какая у вас материнская плата бесплатно.
Теперь, когда вы знаете, какая у вас материнская плата…
Если вы хотите обновить свой процессор и вам нужно знать, какая у вас материнская плата, или вы проверяете, какая память совместима с вашей материнской платой, чтобы вы могли добавить больше, это руководство поможет вам определить, какая материнская плата установлена. свой компьютер, чтобы вы могли сделать правильный выбор.
windows — Как я могу проверить серийный номер материнской платы?
Как найти номер модели материнской платы в Windows 10
Чтобы узнать номер модели вашей материнской платы, производителя, версию и серийный номер, вам также необходимо ввести одну командную строку в командной строке. Вот что вам нужно сделать:
- Перейдите к Search , введите
cmdи запустите командную строку Windows : - Введите следующую команду и после нажатия
введите ключ:-
wmic baseboard получить продукт, производитель, версия, серийный номер
-
Эта команда должна показать вам производителя, версию продукта, серийный номер и версию вашей материнской платы.
Как найти серийный номер компьютера в Windows 10
- Перейдите к Search , введите
cmdи запустите командную строку Windows : - Введите следующую команду и после нажатия
введите ключ:-
wmic bios получить серийный номер
-
Серийный номер и / или номер версии Разделы пустые ?
В некоторых случаях вы можете увидеть только пустое пространство или поле, которое нужно заполнить Предупреждение OEM.Обычно это означает, что вы пытаетесь установить OEM программное обеспечение на другом компьютере, нежели тот, который вы изначально приобрели.
Это же предупреждение может указывать на то, что ваш компьютер не может распознать номер модели материнской платы.
В редких случаях это сообщение может появляться на экране, потому что ваш производитель компьютера не залил все необходимое оборудование Информация.
В результате Windows 10 не может идентифицировать всю информацию об оборудовании требуется при запуске команды серийного номера в командной строке.
Если вы используете сборку Windows 10 Insider , вам также следует оставить помните, что это все еще технический предварительный просмотр операционной системы, и еще предстоит добавить много функций.
Так что, если вы не смогли найти свой серийный номер, вы можете пропустить Программа предварительной оценки или дождитесь, пока Microsoft выпустит новую версию ОПЕРАЦИОННЫЕ СИСТЕМЫ. Тогда вы точно сможете найти свой серийный номер.
Используйте программное обеспечение для поиска сведений о материнской плате
Существует стороннее программное обеспечение, которое может помочь вам найти информацию о материнской плате.
CPU-Z — это бесплатная программа, которая собирает информацию о некоторых основных устройствах вашей системы:
- Имя и номер процессора, кодовое имя, процесс, пакет, уровни кэша
- Материнская плата и чипсет
- Тип памяти, размер, время и характеристики модуля (SPD)
- Измерение в реальном времени внутренней частоты каждого ядра, частоты памяти
Почему рекомендую?
- Бесплатное ПО и без рекламы
- Fast (менее 7 МБ оперативной памяти)
- Легкий (менее 2 МБ на диске) Установщик
- (Microsoft Windows и Android) и портативная версия
После установки щелкните Mainboard в главном окне, и вы увидите модель своей материнской платы.
Артикул:
Получите информацию о материнской плате через командную строку в Windows 10
В Windows 10 вы можете просмотреть информацию о материнской плате, установленной на вашем ПК, с помощью командной строки. Если вам нужно распечатать его или просто просмотреть сведения о материнской плате, не перезагружая компьютер или не используя сторонний инструмент, это можно сделать с помощью одной команды.
Материнская плата — это основная печатная плата, используемая для соединения всех частей вашего компьютера вместе.Он поставляется с разъемами для процессора компьютера, карт расширения и памяти. Кроме того, он имеет разъемы для жестких дисков и другие порты и разъемы для подключения различного оборудования ПК напрямую или с помощью кабелей.
Существует специальная команда WMIC, которая использует инструментарий управления Windows (WMI) для предоставления информации обо всех устройствах хранения, установленных в Windows. Он работает во всех современных версиях Windows, включая Windows 10.
Получение информации о материнской плате через командную строку в Windows 10
Чтобы просмотреть полезную информацию о материнской плате вашего устройства с Windows 10, выполните следующие действия.
- Откройте командную строку с повышенными привилегиями.
- Введите следующую команду:
wmic baseboard get Manufacturer, Model, Name, PartNumber, serialnumber
- Команда выдаст следующий вывод:
Получить информацию о материнской плате с помощью PowerShell
- Откройте PowerShell от имени администратора. добавить контекстное меню «Открыть PowerShell от имени администратора».
- Введите или скопируйте и вставьте следующую команду:
Get-WmiObject win32_baseboard | Формат-список продукта, производитель, серийный номер, версия - См. Выходные данные команды.Это выглядит так:
Совет. Выше приведена короткая версия команды PowerShell.
gwmi win32_baseboard | FL Product, Manufacturer, SerialNumber, Version
Эти команды не могут заменить расширенные инструменты, такие как AIDA64 или HWiNFO, которые могут предоставить вам гораздо больше информации о вашем оборудовании. Но когда вы не можете установить сторонние приложения в ограниченной или защищенной среде, неплохо использовать только встроенные инструменты для просмотра информации о материнской плате ПК.
Дополнительный совет: вы можете получить определенную информацию о вашей материнской плате в msinfo32.exe , инструмент системной информации.
- Нажмите одновременно горячие клавиши Win + R на клавиатуре и введите следующую команду в поле «Выполнить»:
msinfo32. - Щелкните раздел «Сводная информация о системе» слева.
- Найдите строки «Производитель основной платы», «Продукт BaseBoard» и «Версия BaseBoard».
Вот и все.
Поддержите нас
Winaero очень рассчитывает на вашу поддержку. Вы можете помочь сайту и дальше предлагать вам интересный и полезный контент и программное обеспечение, используя следующие параметры:
Как пользоваться WMIC?
Что такое WMIC?
WMIC — это аббревиатура от Windows Management Interface Command, это простой инструмент командной строки, который возвращает информацию о системе, в которой он запущен.WMIC расширяет WMI для работы с несколькими интерфейсами командной строки и с помощью пакетных сценариев. До WMIC вы использовали приложения на основе WMI, API сценариев WMI или такие инструменты, как CIM Studio, для управления компьютерами с поддержкой WMI. WMIC более интуитивно понятен, чем WMI, во многом из-за псевдонимов. Псевдонимы принимают простые команды, которые вы вводите в командной строке, а затем действуют в пространстве имен WMI предопределенным способом, например, создают сложную команду языка запросов WMI (WQL) из простой команды Get псевдонима WMIC.Программа WMIC может возвращать полезную информацию о вашей системе, управлять запущенными программами и вообще управлять практически всеми аспектами вашего ПК.
Общие запросы WMIC
Как узнать модель вашего компьютера?
Чтобы узнать название модели машины с помощью WMI, просто следуйте приведенному ниже руководству:
Войдите в командную строку и введите
> Модель WMIC ComputerSystem GET
тогда вы получите:
Модель ноутбука HP
Как узнать имя вашего компьютера?
> wmic computerystem получить имя, тип системы
вывод:
Имя: yourcomputername
SystemType: ПК на базе x64
Как узнать серийный номер вашего компьютера?
> wmic bios получить серийный номер
Еще одна команда поможет вам определить серийный номер вашего компьютера
> wmic csproduct получить идентификационный номер
Как узнать MAC-адрес вашего компьютера?
> wmic nic get macaddress, описание
Как проверить номер модели материнской платы?
> плинтус wmic получить продукт, производителя, версию, серийный номер
Как проверить физическую память вашего компьютера?
> КОМПЬЮТЕРНАЯ СИСТЕМА wmic получить TotalPhysicalMemory
Как получить все запущенные программы и использование памяти?
> wmic процесс получить размер рабочего набора, командная строка
Здесь перечислены программа и использование памяти
Как узнать размер и тип имени раздела?
> раздел wmic получить имя, размер, тип
Как узнать производителя компьютера?
> КОМПЬЮТЕРНАЯ СИСТЕМА WMIC ПОЛУЧИТЬ ПРОИЗВОДИТЕЛЯ
мощность: HP
Как получить версию режима?
> wmic csproduct получить версию
вывод: Type1ProductConfigId
Информация о системе
Эта программа также может предоставить подробную информацию о многих других аспектах вашей системы.
> краткий список услуг wmic
> краткий список процессов wmic
> краткий список автозагрузки wmic
отобразит ваше установленное программное обеспечение, службы, запущенные процессы и, например, программы запуска Windows.
Управление процессами
Используя WMIC, вы можете управлять своим компьютерным процессом, например, закрывать все экземпляры определенной программы. Например, если вы хотите закрыть все окна FireFox, например, тогда команда:
> Процесс wmic, где name = "firefox.exe "прекращение вызова
Записать вывод WMIC в файл
Для этого просто используйте переключатель / output: «». Вставьте это сразу после wmic, но перед любой другой частью команды: например, wmic /output:»C:\output.txt «, тогда вывод будет экспортировать файл output.txt.
ДАЛЕЕ ….. Как восстановить удаленные файлы
Используя PowerShell или WMIC с Intel® NUC
Инструменты Windows, такие как Powershell и WMIC, могут использоваться для получения информации SMBIOS от Intel® NUC без необходимости входа в программу настройки BIOS.
| Раздел SMBIOS | Дисплеи: |
| Информация о системе | Информация обо всем блоке Intel NUC, включая:
|
| Информация о плате | Информация о материнской плате внутри Intel NUC, включая:
|
| Информация о BIOS | Информация о BIOS, включая
|
| Примечание | Команды PowerShell и WMI, перечисленные ниже, могут не работать. работать с устаревшими NUC и более старыми версиями BIOS.В этих случаях команда вернет такие символы, как ÿÿÿÿÿÿÿÿÿÿÿÿÿÿÿÿÿÿÿÿÿÿÿÿÿÿ, или вообще ничего. |
Использование PowerShell
Откройте Windows PowerShell:
- Нажмите клавишу Windows .
- Введите PowerShell и выберите Windows PowerShell .
| Чтобы получить эту информацию | Введите эту команду Powershell | ||||||||||||||||||||||||
| Система> Производитель | Get-WmiObject Win32_ComputerSystem Название системы Модель | ||||||||||||||||||||||||
| Система> Версия | Get-ItemProperty «HKLM: \ HARDWARE \ Description \ System \ BIOS» -Name SystemVersion | ||||||||||||||||||||||||
| System> Серийный номер | Get-WmiObject Win32_BIOS Серийный номер | ||||||||||||||||||||||||
| 28 906 906 | Get-WmiObject Win32_BaseBoard Производитель | ||||||||||||||||||||||||
| Плата> Название продукта | Продукт Get-WmiObject Win32_BaseBoard | ||||||||||||||||||||||||
| > Версия (SA #) | Get-WmiObject 9019 906 Номер платы Win2028_B | Get-WmiObject Win32_BaseBoard Серийный номер | |||||||||||||||||||||||
| Версия BIOS | Get-WmiObject Win32_BIOS SMBIOSBIOSVersion | ||||||||||||||||||||||||
| Дата выпуска BIOS | Описание Get-ItemProperty | BIOS | Описание Get-ItemProperty6 \ HKWM- | BIOS System \ HKWM-9028 Использование командной строки Откройте командную строку:
Вы можете получить несколько результатов с помощью одной команды WMIC as: Чтобы просмотреть все доступные параметры командной строки WMI, введите:
|



 Вас интересует две строки: модель и изготовитель. Просмотрев их, вы узнаете нужные данные о плате.Узнаем информацию о плате
Вас интересует две строки: модель и изготовитель. Просмотрев их, вы узнаете нужные данные о плате.Узнаем информацию о плате Дополнительная информация о плате
Дополнительная информация о плате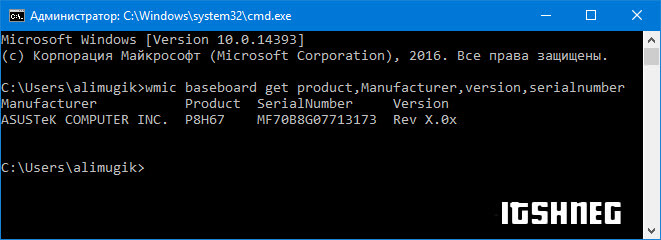 Это и есть название модели установленной платы. В разделе «Модель» находим название модели установленной платы
Это и есть название модели установленной платы. В разделе «Модель» находим название модели установленной платы exe», щелкаем «Enter»
exe», щелкаем «Enter»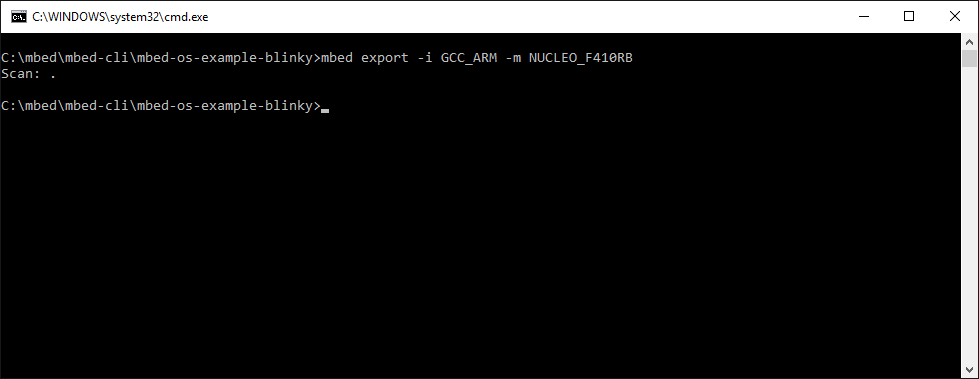 Одновременным нажатием сочетания клавиш «Win+R» вызываем окно «Выполнить»
Одновременным нажатием сочетания клавиш «Win+R» вызываем окно «Выполнить»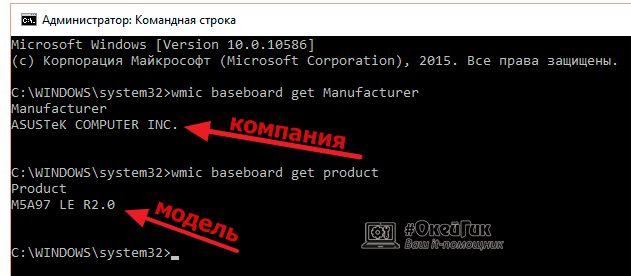 Выбираем русский язык, нажимаем «Установить»
Выбираем русский язык, нажимаем «Установить»