Экспорт и импорт PDF страниц
В процессе жизненного цикла документа может понадобиться внести значительные изменения в его содержание. Он может быть собран в один документ из множества разделов. Некоторые страницы, главы и разделы могут быть изменены, переработаны, перемещены, удалены или скопированы в отдельный документ. С Master PDF Editor вы легко можете справиться с этими задачами.
Экспорт PDF страниц
Функция позволяет разделить многостраничный файл на несколько файлов меньшего размера или сделать его постраничную разбивку.
Чтобы извлечь страницы из документа выберите в главном меню Документ > Извлечь страницы… (Ctrl+Shift+E). Откроется диалоговое окно Извлечь страницы.
- Имя файла — выберите путь и указать имя файла для сохранения извлеченных страниц. Для доступа к списку файлов нажмите кнопку Обзор.
По умолчанию извлеченные страницы помещаются в новый документ с названием 
- Диапазон страниц — укажите, какие страницы требуется извлечь: текущая страница, все страницы или страницы выборочно (с указанием номеров или диапазона).
- Извлечь все страницы в один файл при установленном флажке, все страницы будут извлекаться в один файл. Чтобы создать отдельный PDF файл для каждой извлеченной страницы, снимите флажок.
- Экспорт закладок при установленном флажке будут из PDF файла будут экспортироваться закладки.
Владелец PDF документа может установить ограничение на извлечение страниц. Ограничения, установленные для данного документа можно просмотреть, выбрав в главном меню
Импорт PDF страниц
Функция дает возможность объединить и систематизировать несколько отдельных PDF файлов в одном документе.
Чтобы вставить страницы в документ выберите в главном меню Документ > Вставить страницы…(Ctrl+Shift+I). Откроется диалоговое окно Вставить страницы.
Откроется диалоговое окно Вставить страницы.
- Позиция — выберите один из вариантов вставки страниц: перед страницей (с указанием номера), после страницы (с указанием номера), перед первой страницей, после последней страницей.
- Имя файла — выберите путь и имя файла для вставки страниц. Для этого нажмите кнопку Обзор. Также укажите номера страниц, которые требуется вставить в текущий документ.
- Импорт закладок — установите флажок, чтобы импортировать закладки документа.
Как извлечь страницы из PDF ▷ ➡️ Creative Stop ▷ ➡️
Вы скачали PDF очень длинные из которых, однако, вас интересуют только некоторые главы? Что бы вы сказали об экстраполяции только тех страниц, которые вам нужны, путем удаления всего остального? Это можно сделать, и уверяю вас, это очень просто.
Прошли те времена, когда нужно было покупать дорогое профессиональное программное обеспечение.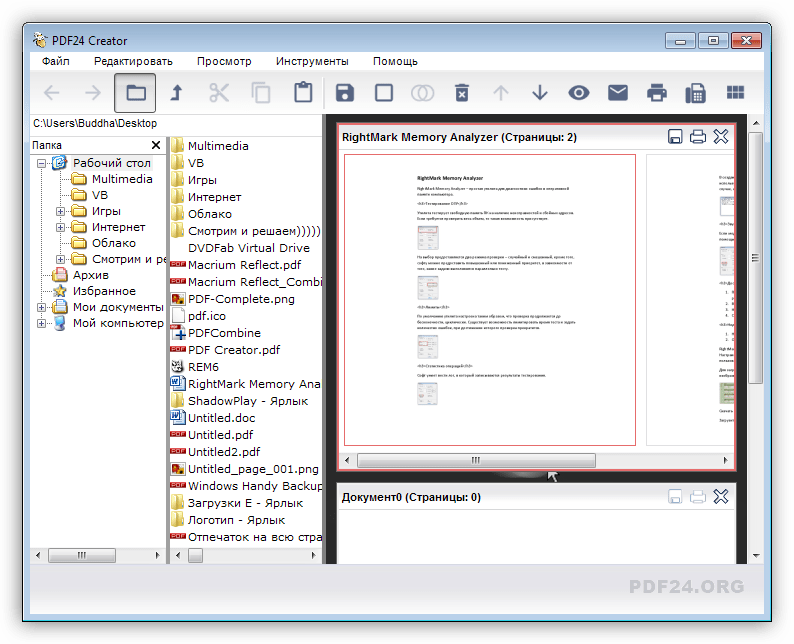 редактировать PDF файлы. Сейчас существует множество программ, даже бесплатных, которые позволяют извлекать страницы из PDF файлы просто указав числа. Все, что вам нужно сделать, это открыть документ, запись номера сохраняемых страниц (даже серийные) и нажмите кнопку. Вы удивитесь, насколько это просто!
редактировать PDF файлы. Сейчас существует множество программ, даже бесплатных, которые позволяют извлекать страницы из PDF файлы просто указав числа. Все, что вам нужно сделать, это открыть документ, запись номера сохраняемых страниц (даже серийные) и нажмите кнопку. Вы удивитесь, насколько это просто!
Как сказать Вы не хотите устанавливать новые программы на свой компьютер? Нет проблем, вы можете получить тот же результат даже с отличными онлайн-сервисами, которые позволяют вам делать все из браузера, без регистрации и без установки надоедливых плагинов. Но теперь давайте не будем теряться в разговоре, засучить рукава и попытаться выяснить Как извлечь PDF страницы. Сначала мы рассмотрим классическое программное обеспечение для настольных ПК (для Windows и Мак), а затем онлайн-сервисы. Веселитесь … или хорошо поработайте, в зависимости от вашей точки зрения.
Начнем с пары применения абсолютно бесплатно для извлечения страниц из файлов PDF в Windows.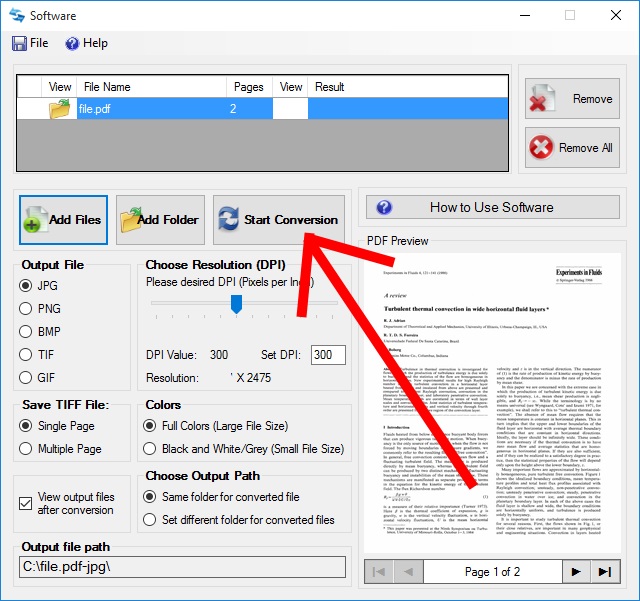
PDFtk бесплатно (бесплатно)
Если вам нужно извлечь одну или несколько страниц из PDF и использовать Windows, не стесняйтесь и попробуйте PDFtk Free. Это бесплатное программное обеспечение, которое позволяет чрезвычайно легко и быстро комбинировать и разбивать PDF-файлы: все, что вам нужно сделать, это открыть документ, указать диапазон страниц (или отдельных страниц) для экспорта и нажать кнопку. Проще чем это?
Чтобы загрузить PDFtk Free на свой компьютер, зайдите на его официальный сайт и нажмите зеленую кнопку 
Теперь запустите PDFtk, нажмите кнопку
Это очень легко. Для указания диапазона страниц вы можете использовать формат хх (например, 3-5 для экстраполяции с третьей на пятую страницу документа), а для указания отдельных страниц для экстраполяции вы можете использовать формат х, х, х … (например, 5,6,9 для извлечения страниц 5, 6 и 9). Вы также можете использовать оба формата в комбинации или указать несколько диапазонов страниц (например, 3–5.8 для извлечения страниц с 3 по 5 плюс страницы с номерами 8 или 3–5.8–10 для извлечения страниц с 3 по 5 и от 8 до 10).
После выбора страниц для извлечения нажмите кнопку Создать PDF расположенную внизу слева, выберите папку, в которой вы будете сохранять полученный PDF (то есть тот, который содержит только указанные вами страницы) и все.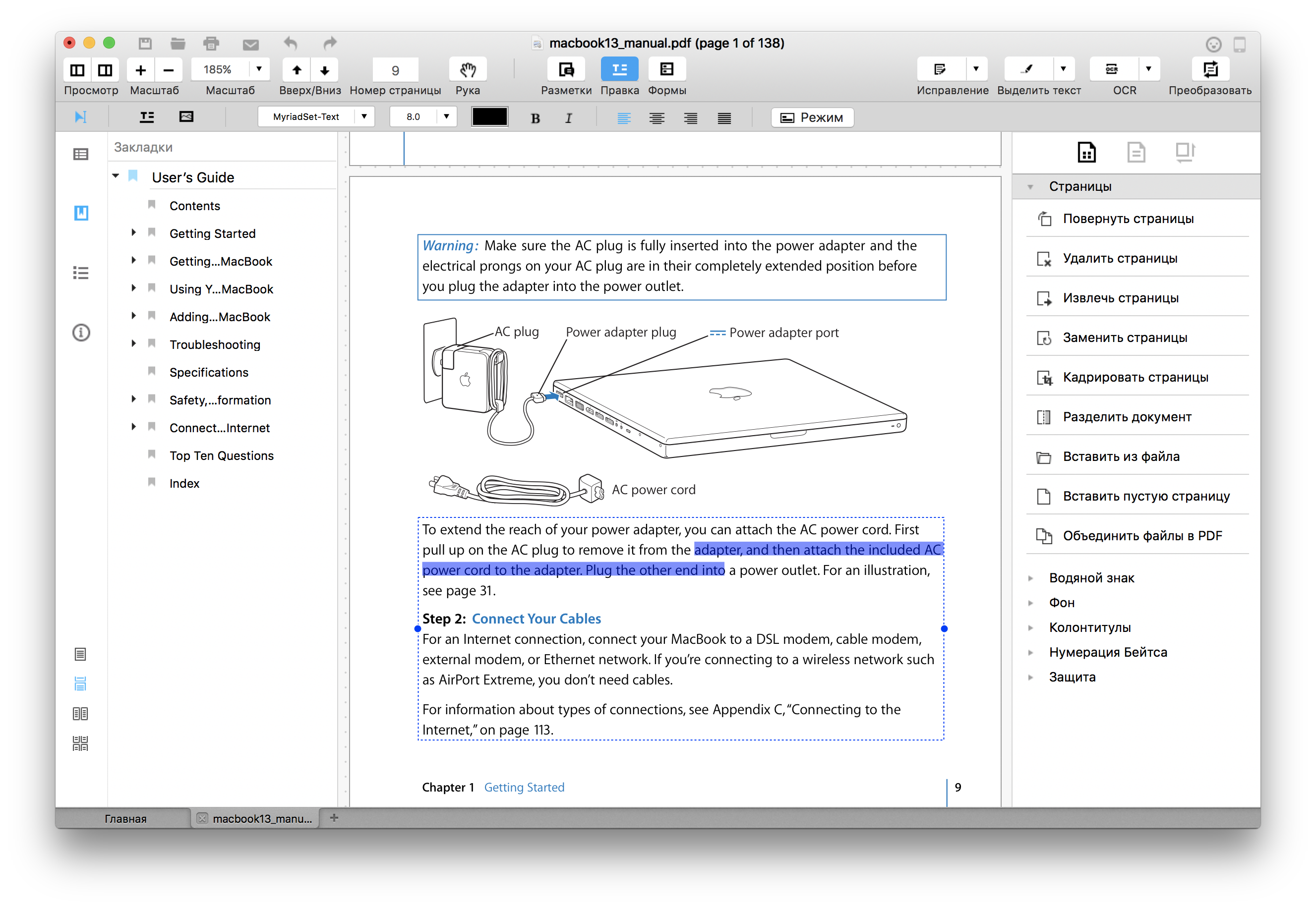
Бесплатные PDFill PDF инструменты (бесплатно)
Еще одно программное обеспечение, которое я предлагаю вам попробовать, — это PDFill FREE PDF Tools. Если вы никогда не слышали об этом, PDFill FREE PDF Tools — это набор бесплатных инструментов, которые позволяют редактировать PDF файлы и преобразовать их очень просто. Включает функции для объединить файлы PDF, разделить их, повернуть, зашифровать, преобразовать в изображения и многое другое. Для работы тебе нужно
Теперь, однако, забанить разговор и принять меры. Чтобы скачать PDFill БЕСПЛАТНЫЕ PDF Tools на свой ПК, подключитесь к сайту программы и сначала нажмите на кнопку 
Затем откройте файл PDFill_PDF_Tools_FREE.exe (т.е. PDFill БЕСПЛАТНЫЙ установочный пакет PDF Tools) нажмите кнопку да y SiguienteПоставьте галочку рядом со статьей Я принимаю условия лицензионного соглашения и нажмите еще раз Siguiente.
На этом этапе снимите флажок с элементов, связанных с другими продуктами PDFill (которые не являются вредными, но не нуждаются в них), и завершите настройку, сначала нажав
Теперь вы действительно можете действовать! Затем запустите PDFill БЕСПЛАТНЫЕ PDF Tools, нажав на значок программы, который появился на рабочем столе Windows, и нажмите кнопку Разделить или изменить порядок страниц присутствует в главном окне программы.
Теперь убедитесь, что рядом с пунктом есть галочка Разделить страницы, Укажите в смежных текстовых полях диапазон страниц, которые вы хотите извлечь из PDF (например, 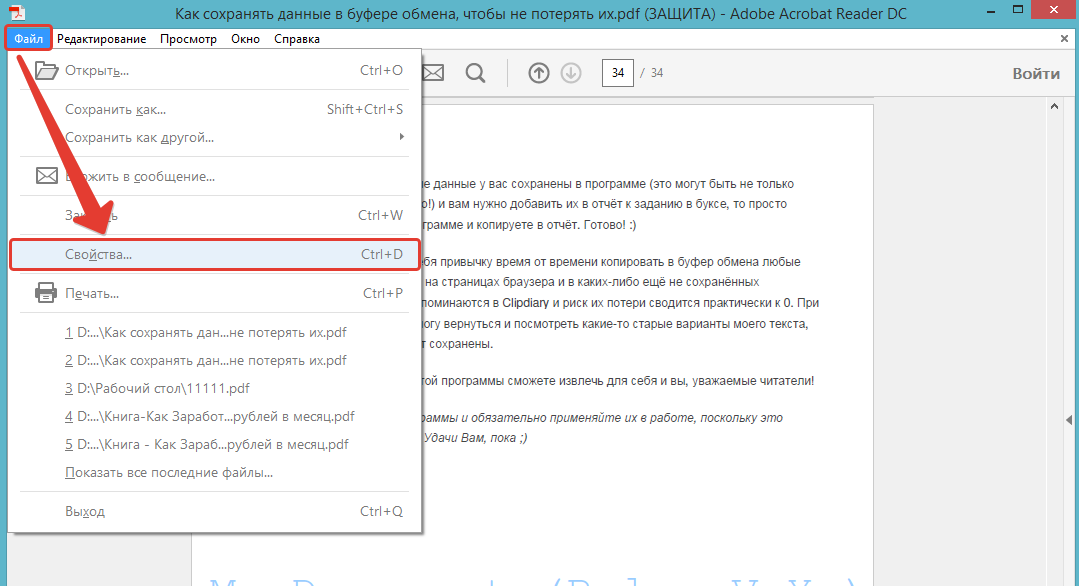
Вы используете Mac? Нет проблем, есть отличное программное обеспечение для извлекать страницы PDF также на macOS: это одни из лучших.
PDF Toolkit + (1.99 €)
PDF Toolkit + — это приложение для обслуживания файлов PDF, позволяющее объединять и разделять документы, извлекать из них изображения и уменьшать их вес всего несколькими щелчками мыши. Вы можете купить его в Mac App Store по цене 1,99 евро.
Как это использовать? Но конечно. Начните и выберите вкладку Разделить / извлечь страницы, затем перетащите PDF-файл, из которого вы хотите экстраполировать страницы в поле слева, и укажите список страниц для сохранения в соответствующем текстовом поле. Вы можете указать диапазоны страниц ( хх-хх ), отдельные страницы ( х, х, х … ) или оба (например, 3–5..png) 8 для извлечения страниц с 3 по 5 плюс страница № 8).
8 для извлечения страниц с 3 по 5 плюс страница № 8).
Операция завершена, нажмите кнопку. процессвыберите папку, в которую вы хотите сохранить документ, и все готово.
Предварительный просмотр (бесплатно)
Разве ты не хочешь тратить деньги? Нет проблем Вы можете получить отличные результаты даже с Anteprima, программным обеспечением для просмотра изображений и файлов PDF, которое входит в стандартную комплектацию macOS. Чтобы использовать его, откройте документ, из которого вы хотите извлечь страницы, и включите отображение miniaturas Меню перспектива размещен в верхней части экрана.
На этом этапе выберите миниатюры страниц, которые вы хотите извлечь из PDF, используя комбинацию Cmd + клик (o cmd + shift + click выбрать полные диапазоны страниц) и перетащите их на рабочий стол.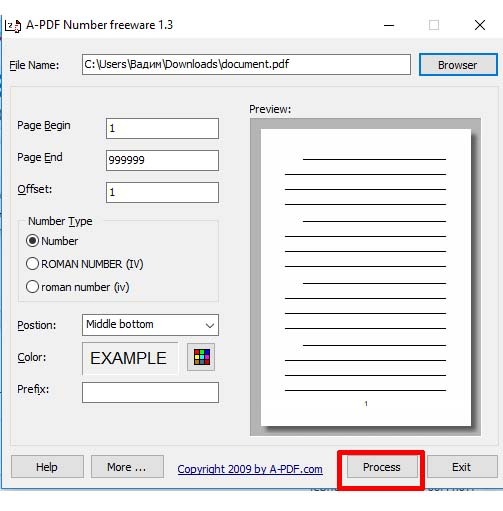 На рабочем столе будет создан новый документ, содержащий только выбранные страницы.
На рабочем столе будет создан новый документ, содержащий только выбранные страницы.
Если вы спешите и / или не хотите устанавливать новые программы на свой компьютер, вы можете извлекать страницы из файлов PDF даже с помощью некоторых онлайн-сервисов, которые работают прямо из браузера.
iLovePDF (бесплатно)
iLovePDF — это онлайн-сервис, позволяющий редактировать и конвертировать файлы PDF различными способами. В базовой версии он бесплатный, позволяя извлекать страницы из больших документов размером до 80 МБ (максимальное количество диапазонов страниц — 10 для экстраполяции), в противном случае это стоит 3,99 евро в месяц. Сделав бесплатную регистрацию, можно немного снизить ограничения бесплатной версии сервиса, доведя порог загрузки до 100 МБ и до 12 максимальных диапазонов извлекаемых страниц.
Все понятно? Затем подключитесь к странице iLovePDF, на которую я ссылался ранее, и перетащите PDF-файл, из которого вы хотите извлечь страницы, в окно браузера. Если перетаскивание не работает, нажмите кнопку Выбирать PDF-файл и выберите «вручную» интересующий вас документ.
Если перетаскивание не работает, нажмите кнопку Выбирать PDF-файл и выберите «вручную» интересующий вас документ.
На данный момент, укажите в полях Со страницы № y до страницы № начальные и конечные номера страниц, которые нужно извлечь, нажмите кнопку Сплит PDF и дождитесь автоматической загрузки выходного документа на ваш ПК. Если вы хотите настроить более одного диапазона страниц для извлечения из PDF (например, Извлечение со страницы 3 до страницы 5, а затем со страницы 9 до страницы 11 документа), нажмите кнопку Добавить диапазон и заполните поля Со страницы № y до страницы № Похоже, ниже. Поставьте галочку рядом с элементом Объедините все интервалы в один PDF если вы хотите извлечь все выбранные диапазоны страниц в одном документе.
Что же касается intimidadТам не должно быть никаких проблем. iLovePDF автоматически удаляет все файлы, загруженные на ваши серверы, через несколько часов после загрузки. Очевидно, что если у вас есть документы, содержащие строго конфиденциальную информацию, не загружайте их онлайн (не только в iLovePDF, но и в любой службе, которая не находится под вашим непосредственным контролем).
iLovePDF автоматически удаляет все файлы, загруженные на ваши серверы, через несколько часов после загрузки. Очевидно, что если у вас есть документы, содержащие строго конфиденциальную информацию, не загружайте их онлайн (не только в iLovePDF, но и в любой службе, которая не находится под вашим непосредственным контролем).
Как извлечь страницу из PDF на iPhone или iPad
PDF-документ — лучший формат файлов для решения рабочих задач, но иногда вам нужна только часть отправленного вам документа. Извлечь страницу из PDF-документа всегда было непросто. Зачастую для этого нужно было установить дорогостоящее программное обеспечение. Кроме того, рост удаленной работы привел к необходимости быстрого решения этой задачи. Если вы находитесь вне офиса и вам необходимо поделиться одной страницей документа с вашим начальником, в прошлом вам, возможно, приходилось откладывать эту задачу до тех пор, пока вы не вернетесь в офис или не получите доступ к настольному устройству. И если запрос от начальника был срочным, вам нужно было быстро найти решение. Это всегда было непросто.
Это всегда было непросто.
PDFelement для iOS решил эту проблему с помощью мобильного приложения для iPhone и iPad, которое содержит простые и эффективные инструменты для извлечения страниц из PDF-документов. С помощью этого приложения вы можете с легкостью извлекать страницы в документах любого размера за считанные минуты. PDFelement — лучшее решение для извлечения страниц из PDF.
Как извлечь страницы из PDF-файлов на iPhone или iPad
PDFelement предлагает быстрое и простое решение для извлечения страниц из ваших PDF-файлов. Инструкция о том, как это сделать:
1. Откройте приложение PDFelement и ваш PDF-файл
Загрузите бесплатное приложение PDFelement из Apple Store на свое устройство и зарегистрируйте учетную запись.
После завершения загрузки приложение можно открыть, нажав на значок приложения на главном экране вашего устройства. Необходимый вам файл появится в приложении.
2. Доступ к функциям управления страницами
Откройте файл и нажмите на третий значок в верхней части экрана, чтобы получить доступ к функции управления страницами. С ее помощью вы сможете управлять всеми страницами вашего документа по отдельности.
С ее помощью вы сможете управлять всеми страницами вашего документа по отдельности.
3. Извлечение страницы
Нажмите «Редактировать» внизу страницы и затем выберите отдельную страницу, которую вы хотите извлечь. Затем выберите инструмент «Извлечь» (поле с двумя стрелками).
4. Сохранение страницы
Выберите белую панель с исходным именем файла внутри и переименуйте его, используя клавиатуру вашего устройства. Затем нажмите «Готово».
Поставьте галочку в левом нижнем углу экрана — вы извлекли и сохранили эту страницу. Теперь все готово, чтобы поделиться станицей с другими пользователями.
Извлечение отдельных страниц из больших PDF-документов никогда больше не будет проблемой! PDFelement предоставляет простой и эффективный инструмент для извлечения одной или нескольких страниц из PDF-документов, с которыми вы работаете. Этот инструмент доступен в многофункциональном приложении вместе с другими инструментами редактирования, сохранения, управления и совместного использования, что делает PDFelement идеальным решением для работы с PDF.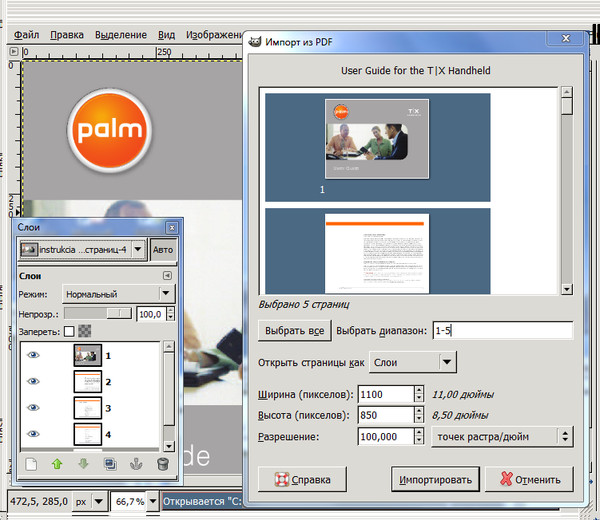 Все это можно выполнить на вашем iPhone или iPad с помощью популярного и бесплатного приложения.
Все это можно выполнить на вашем iPhone или iPad с помощью популярного и бесплатного приложения.
Как извлечь страницы из PDF на свой компьютер или смартфон
PDF — один из наиболее часто используемых форматов файлов в Интернете, особенно когда речь идет о разных отчетах. Однако наиболее подробные отчеты в формате PDF содержат массу страниц, и, скорее всего, вам помогут только несколько страниц. Итак, если вам интересно, как вы можете извлечь определенные страницы из файла PDF и сохранить их, мы здесь, чтобы помочь вам. Вот шаги для извлечения PDF-страниц на вашем компьютере или телефоне:
Извлечение страниц из PDF на ПК или Mac
Существует множество способов извлечения страниц из файлов PDF на ПК или Mac, но самый простой способ сделать это — через браузер Chrome. Вот шаги для извлечения страниц из PDF-файлов через Chrome:
1. Откройте браузер Chrome и загрузите файл PDF, из которого вы хотите извлечь страницы. Вы можете сделать это, нажав сочетание клавиш Ctrl + O и выбрав файл PDF на своем компьютере.
Вы можете сделать это, нажав сочетание клавиш Ctrl + O и выбрав файл PDF на своем компьютере.
2. Когда файл PDF открыт, щелкните значок «Печать» или нажмите сочетание клавиш Ctrl + P (Command + P на Mac).
3. На странице предварительного просмотра нажмите « Изменить… » и установите « Сохранить как PDF ».
4. Затем в разделе « Страницы » выберите страницы, которые вы хотите извлечь, и сохраните их как новый файл. Например, мне нужны страницы 6 и 7, поэтому я могу просто ввести «6-7» и нажать « Сохранить ».
5. Вы можете просто ввести имя файла для нового PDF-файла с указанными вами страницами, чтобы сохранить его. Это все, что вам нужно сделать, чтобы извлечь PDF-страницы в Chrome.
Хотя использование Chrome для сохранения определенных страниц из файла PDF работает хорошо, что, если вы хотите извлечь несколько страниц отдельно из огромного файла PDF? В таком случае вам придется использовать программное обеспечение, такое как Adobe Acrobat Professional (скачать) на Windows или Mac или Preview на macOS.
Если вы ищете онлайн-инструмент, SmallPDF (визит) должен быть хорошим выбором, так как он хорошо работает в системах Windows, macOS и Linux.
Извлечение страниц из PDF в Android
Извлечение определенных страниц из файла PDF в Android также довольно просто, и хотя есть различные сторонние приложения, которые позволяют вам выполнять эту работу, вы можете сделать это изначально:
1. Просто откройте файл PDF на своем устройстве Android, нажмите кнопку меню из трех точек и нажмите « Печать ».
2. Затем нажмите « Выбрать принтер » и выберите « Сохранить как PDF ».
3. Когда закончите, нажмите на выпадающую кнопку под «Размер бумаги» и измените «Страницы» на «Диапазон 8» вместо всех. Затем введите страницы, которые вы хотите извлечь. Например, 2-3 или 4-5. Вы даже можете выбрать страницы на странице предварительного просмотра, где вы можете отменить выбор страниц, которые вы не хотите распечатывать или сохранять в формате PDF.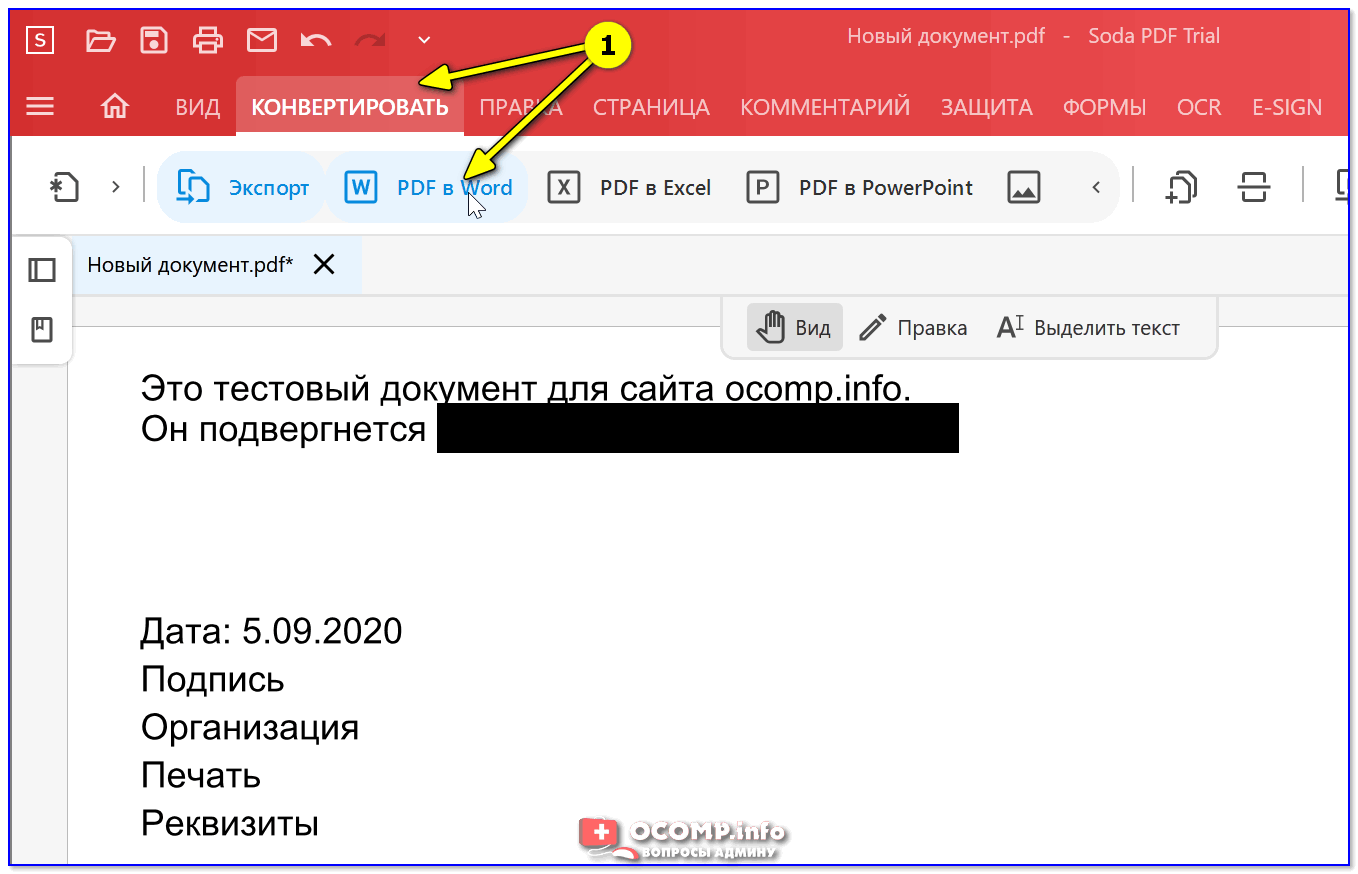
4. После того, как вы закончите, просто нажмите на значок PDF в правом нижнем углу, чтобы перейти к экрану сохранения. Здесь вы можете переименовать файл и выбрать, где его сохранить. Просто нажмите « Сохранить ».
Это оно! Будет создан новый файл PDF с выбранными вами страницами. Собственный метод извлечения страниц из PDF-файла довольно прост, но если вы хотите использовать стороннее приложение, вы можете воспользоваться приложением Xodo PDF Reader & Editor (бесплатно).
Извлечение страниц из PDF в iOS
Если вы используете iPhone или iPad, вы можете легко извлечь страницы из PDF-файла непосредственно на iOS. Вот как это сделать:
1. Просто откройте файл PDF, из которого вы хотите извлечь страницы. Вы можете открыть файл PDF через iCloud Drive, ваш почтовый клиент или даже файловый менеджер для iOS. Когда PDF-файл открыт, нажмите кнопку «Поделиться» и нажмите « Печать ».
2. На странице «Параметры принтера» выберите « Диапазон » или «Страницы» в новом файле PDF. Вы даже можете отменить выбор страниц, которые хотите удалить, просто нажав на их предварительный просмотр. После того, как вы выбрали страницы для извлечения, вырежьте их на страницах предварительного просмотра.
3. На открывшейся новой странице снова нажмите кнопку « Поделиться» . Теперь вы можете сохранить новый файл PDF на iCloud Drive или отправить его по электронной почте или в виде сообщения.
Если вам все еще нужно стороннее приложение для извлечения страниц из файла PDF, вы можете использовать приложение для редактирования PDF, например Foxit PDF (бесплатные покупки внутри приложения).
Извлечение PDF-страниц на вашем компьютере или телефоне
Ну, это были довольно простые способы извлечь PDF-страницы в Windows, macOS, Android или iOS. Лучше всего то, что вам не нужно отдельное приложение для редактирования PDF, чтобы извлечь PDF-страницы, и почти все платформы позволяют вам делать это изначально. Конечно, Windows и MacOS требуют использования Chrome, но есть вероятность, что на вашем компьютере установлен Chrome. Итак, опробуйте эти методы и дайте нам знать, если у вас есть какие-либо сомнения. Выключите звук в разделе комментариев ниже.
Как я могу извлечь диапазон страниц / часть PDF?
Как оказалось, я могу сделать это с imagemagick. Если у вас его нет, просто установите:
sudo apt-get install imagemagick
Примечание 1 : я попробовал это с одностраничным PDF (я учусь использовать imagemagick, поэтому я не хотел больше проблем, чем необходимо). Я не знаю, будет ли / как он будет работать с несколькими страницами, но вы можете извлечь одну интересующую страницу с помощью pdftk:
pdftk A=myfile.pdf cat A1 output page1.pdf
где вы указываете номер страницы, которая будет выделена (в примере выше, A1выбирается первая страница).
Примечание 2 : Полученное изображение с использованием этой процедуры будет растровым.
Откройте pdf с помощью команды display, которая является частью imagemagickпакета:
display file.pdf
Моя выглядела так:
Нажмите на изображение, чтобы увидеть версию с полным разрешением
Теперь вы нажимаете на окно, и меню всплывает в сторону. Там выберите Transform | Crop .
Вернувшись в главное окно, вы можете выбрать область, которую хотите обрезать, просто перетащив указатель (классический выбор от угла к углу).
Обратите внимание на указатель в форме руки вокруг изображения при выборе
Этот выбор можно уточнить, прежде чем перейти к следующему шагу.
Как только вы закончите, обратите внимание на маленький прямоугольник, который появляется в верхнем левом углу (см. Изображение выше). Он показывает размеры области, выбранной сначала (например 281x218), а затем координаты первого угла (например +256+215).
Запишите размеры выбранной области; он понадобится вам в момент сохранения обрезанного изображения.
Теперь, вернувшись в всплывающее меню (которое теперь является определенным «обрезанным» меню), нажмите кнопку « Обрезать» .
Наконец, как только вы будете удовлетворены результатами обрезки, нажмите на меню Файл | Сохранить
Перейдите в папку, в которую вы хотите сохранить обрезанный файл PDF, введите имя, нажмите кнопку « Формат» , в окне «Выберите тип формата изображения» выберите PDF и нажмите кнопку « Выбрать» . Вернувшись в окно «Обзор и выбор файла», нажмите кнопку « Сохранить» .
Перед сохранением imagemagickпопросим «выбрать геометрию страницы». Здесь вы вводите размеры вашего обрезанного изображения, используя простую букву «х» для разделения ширины и высоты.
Теперь вы можете сделать все это отлично из командной строки (команда convertс опцией -crop) — конечно, это быстрее, но вам нужно заранее знать координаты изображения, которое вы хотите извлечь. Проверьте man convertи пример на их веб-странице .
Как извлечь страницу из PDF файла онлайн
Иногда нужно извлечь отдельную страницу из целого PDF файла, но необходимого программного обеспечения нет под рукой. В таком случае приходят на помощь онлайн-сервисы, которые способны справиться с поставленной задачей за считанные минуты. Благодаря сайтам, представленным в статье, вы можете исключить из документа ненужную информацию, или наоборот — выделить необходимое.
Сайты для извлечения страницы из PDF
Использование онлайн-сервисов для работы с документами существенно сэкономит время. В статье представлены наиболее популярные сайты, которые обладают хорошим функционалом и готовы помочь решить ваши задачи с комфортом.
Способ 1: I love PDF
Сайт, который действительно любит работать с PDF-файлами. Он умеет не только извлекать страницы, но и проводить другие полезные операции с подобными документами, включая конвертирование во многие популярные форматы.
Перейти к сервису I love PDF
- Начните работу с сервисом, нажав кнопку «Выбрать PDF файл» на главной странице.
- Выделите документ для редактирование и подтвердите действие, кликнув «Открыть» в том же окне.
- Начните разделение файла кнопкой «Извлечение всех страниц».
- Подтвердите действие, щелкнув на «Разделить PDF».
- Загрузите готовый документ к себе на компьютер. Для этого кликните «Скачать разбитый PDF».
- Откройте сохранённый архив. Например, в браузере Google Chrome новые файлы в панели загрузки отображаются следующим образом:
- Выберите подходящий документ. Каждый отдельный файл является одной страницей из PDF, который вы разбили на части.
Способ 2: Smallpdf
Лёгкий и бесплатный способ разделения файла так, чтобы получить из него необходимую страницу. Есть возможность предварительного просмотра выделяемых страниц загруженных документов. Сервис умеет конвертировать и сжимать PDF файлы.
Перейти к сервису Smallpdf
- Начните загрузку документа, нажав на пункт «Выберите файл».
- Выделите необходимый PDF-файл и подтвердите выбор с помощью кнопки «Открыть».
- Нажмите на плитку «Выберите страницы для извлечения» и кликните «Выберите опцию».
- Выделите страницу для извлечения в окне предварительного просмотра документа и выберите «Разделить PDF».
- Загрузите ранее выбранный фрагмент файла с помощью кнопки «Скачать файл».
Способ 3: Jinapdf
Джина популярен благодаря своей простоте и широкому набору инструментов для работы с файлами формата PDF. Данный сервис может не только разделять документы, но и объединять их, сжимать, редактировать и конвертировать в другие файлы. Также поддерживается работа с изображениями.
Перейти к сервису Jinapdf
- Добавьте файл для работы, загрузив его на сайт с помощью кнопки «Add files».
- Выделите ПДФ-документ и нажмите «Открыть» в том же окне.
- Введите номер страницы, которую вы хотите извлечь из файла, в соответствующую строку и щелкните кнопку «Extract».
- Сохраните документ на компьютер, выбрав пункт «Download PDF».
Способ 4: Go4Convert
Сайт, позволяющий производить операции со многими популярными файлами книг, документов, в том числе и PDF. Может конвертировать текстовые файлы, изображения и другие полезные документы. Это наиболее простой способ извлечь страницу из ПДФ, поскольку для совершения этой операции потребуется всего 3 примитивных действия. Ограничение по размеру загружаемых файлов отсутствует.
Перейти к сервису Go4Convert
- В отличие от предыдущих сайтов, на Go4Convert сначала необходимо ввести номер страницы для извлечения, а только потом загружать файл. Поэтому в графу «Укажите страницы» вписываем нужное значение.
- Начинаем загрузку документа, нажав на «Выбрать с диска». Также вы можете перетащить файлы в соответствующее окно ниже.
- Выделите выбранный файл для обработки и щелкните «Открыть».
- Откройте скачанный архив. В него будет помещен документ PDF с единственной выбранной страницей.
Способ 5: PDFMerge
ПДФМердж предлагает скромный набор функций для извлечения страницы из файла. При решении своей задачи вы можете воспользоваться некоторыми дополнительными параметрами, которые представляет сервис. Есть возможность разделения всего документа на отдельные страницы, которые будут сохранены на компьютер архивом.
Перейти к сервису PDFMerge
- Начните загрузку документа для обработки, нажав на «My Computer». Дополнительно есть возможность выбора файлов, хранимых на Google Drive или Dropbox.
- Выделите PDF для извлечения страницы и щелкните «Открыть».
- Введите страницы, которые будут отделены от документа. Если вы хотите отделить всего одну страницу, то нужно вписать два одинаковых значения в две строки. Выглядит это следующим образом:
- Начните процесс извлечения с помощью кнопки «Разделить», после чего файл будет автоматически загружен на ваш компьютер.
Способ 6: PDF2Go
Бесплатный и довольно удобный инструмент для решения задачи извлечения страниц из документа. Позволяет производить эти операции не только с PDF, но и с файлами офисных программ Microsoft Word и Microsoft Excel.
Перейти к сервису PDF2Go
- Для начала работы с документами необходимо нажать кнопку «Загрузить локальные файлы».
- Выделите PDF для обработки и подтвердите это нажатием на кнопку «Открыть».
- Левой кнопкой мыши выделите страницы, необходимые для извлечения. В примере выделена страница №7, и выглядит это так:
- Начните извлечение, щелкнув на «Разделить выбранные страницы».
- Загрузите файл на компьютер, нажав «Скачать». С помощью остальных кнопок можно отправить извлеченные страницы на облачные сервисы Google Drive и Dropbox.
Как видим, в извлечении страницы из ПДФ файла нет ничего сложного. Представленные в статье сайты позволяют решить эту задачу быстро и эффективно. С помощью них можно совершать и другие операции с документами, причём совершенно бесплатно.
Мы рады, что смогли помочь Вам в решении проблемы.Опишите, что у вас не получилось. Наши специалисты постараются ответить максимально быстро.
Помогла ли вам эта статья?
ДА НЕТКак на iPhone удалить любую страницу из PDF документа
Формат PDF является очень распространенным для передачи всевозможных инструкций, документов или книг. Удалить из него ненужные страницы или добавить свои не так уж и просто.
Есть способ обойтись без специализированного ПО и сделать все необходимое в пару тапов прямо на iPhone.
В этом нам поможет всемогущее приложение Быстрые команды.
📌 Спасибо re:Store за полезную информацию. 👌
Как разделить PDF-документ на отдельные страницы
1. Скачайте на iPhone специальную команду для разделения документа. (Спасибо ребятам из iOSshortcut)
2. Запустите команду и найдите нужный PDF-документ в приложении Файлы.
3. Укажите место сохранения разбитого документа.
В итоге получите ZIP-архив с отдельными страницами из исходного документа.
Как объединить несколько PDF в один документ
Если после разбивки на страницы нужно заново соединить все в один документ, сделайте следующее:
1. Загрузите специальную команду для объединения страниц в PDF-документ.
2. Запустите команду и выберите пункт Объединить несколько PDF-файлов.
3. Укажите нужные документы из приложения Файлы и дождитесь их объединения в один документ.
4. Сохраните готовый документ в приложении Файлы.
Теперь вы сможете с легкостью разделять большие документы, удалять из них ненужные страницы и заново соединять их.
🤓 Хочешь больше? Подпишись на наш Telegram. … и не забывай читать наш Facebook и Twitter 🍒 В закладки iPhones.ru Очень быстро и удобно.Артём Суровцев
@artyomsurovtsevЛюблю технологии и все, что с ними связано. Верю, что величайшие открытия человечества еще впереди!
- До ←
Microsoft попыталась унизить MacBook Pro в новой рекламе и сказала, что Surface Pro 7 лучше
- После →
5 моих любимых игр для iPhone, на которые не жалко потратить время
Как разделить страницы PDF в Интернете
Перейдите к инструменту «Удалить страницы» и загрузите документ.
Количество страниц будет отображаться на экране предварительного просмотра, чтобы упростить управление страницами, которые необходимо удалить.
Щелкните значок корзины в углу эскиза страницы, чтобы удалить отдельные страницы.
Нажмите «Применить изменения», чтобы применить эти изменения.
Загрузите ваш документ.
Является ли Smallpdf бесплатным и безопасным?
Да, Smallpdf можно использовать бесплатно до двух раз в час для любого из наших 18 инструментов PDF.
Все соединения надежны для обеспечения безопасности вашего PDF-файла при разделении документа. Кроме того, мы также удаляем каждый документ, находящийся на наших серверах, после одной обработки.
Что еще может Smallpdf?
Что ж, есть инструмент слияния, если вам нужно сделать наоборот, а именно собрать файлы PDF вместе.Мы также можем повернуть страницы, если они не в правильной ориентации. И, наконец, пока вы используете Smallpdf, вы также можете конвертировать PDF-документы в другие форматы, такие как Word, PPT, Excel и JPG.
Если вы хотите работать со многими файлами PDF одновременно, вы можете создать для себя учетную запись Pro, которая позволит вам делать именно это с помощью нашей функции «пакетной обработки».
Требования к использованию Smallpdf
Мы гордимся своей облачной платформой и стремимся быть максимально доступными для всех пользователей Интернета.:)
Smallpdf можно использовать для решения проблемы «как разделить страницы PDF» в любой операционной системе, включая Mac, Windows и Linux. Кроме того, вы можете использовать любой интернет-браузер, включая Chrome, Edge, Safari и Firefox. Что-нибудь!
Даже на мобильном телефоне вы можете напрямую перейти в свой интернет-браузер, чтобы получить доступ к нашему сайту. Если вы не можете сохранить выходные файлы после разделения, сохраните их прямо в Dropbox или Google Drive!
Единственное, что вам нужно, это подключение к Интернету.
Автономная обработка
Для тех, кто работает на ходу или находится удаленно, например, в Антарктиде, у нас также есть офлайн-приложение для ПК, чтобы вы таким же образом отделяли страницы из PDF-файла. Автономное приложение также имеет преимущество, потому что вы откроете файл PDF перед обработкой, что может немного упростить предварительный просмотр.
Мы надеемся, что это поможет упростить вашу работу с документами PDF. Впереди еще много новых функций!
Извлечь страницы из PDF в Интернете & vert; Таблицы PDF
Обновлено в феврале 2019 г.
Вы можете извлекать страницы из PDF с помощью Google Chrome, сохраняя страницы как отдельный файл PDF.Мы покажем вам, как это сделать.
Это особенно полезно, когда вам нужно преобразовать всего несколько страниц очень большого документа с помощью нашего Конвертер PDF в Excel, или если вы хотите уменьшить размер PDF-файла для других целей.
В этом примере я извлечу страницы из PDF-версии Консолидированная финансовая отчетность Группы Нестле за 2016 год.
Процесс, который я проиллюстрирую, идентичен в Opera и очень похож в Firefox, Safari и Internet Explorer.
Шаг 1
Найдите PDF-документ в проводнике Windows, щелкните его правой кнопкой мыши и
выберите Открыть с помощью -> Google Chrome .
Шаг 2
После открытия PDF-файла в Chrome щелкните значок «Печать» в правом верхнем углу. сторона окна.
Шаг 3
Когда появится диалоговое окно «Печать», щелкните Изменить в разделе Назначение .
Шаг 4
На следующем экране выберите Сохранить как PDF .
Примечание: не используйте Microsoft Print для PDF , так как ваш PDF-файл будет сохранен как изображение, а не как PDF-файл с возможностью поиска.
Шаг 5
Введите номера страниц, которые нужно извлечь, в выделенное текстовое поле.
Например, если вам нужны страницы с 8 по 10, введите 8-10 .
Или, если вам нужны страницы 12 и 14, введите 12, 14 .
Теперь, если вы хотите быть абсолютным индивидуалистом, вы можете объединить
два с 8-10, 12, 14 .Это даст вам страницы 8, 9, 10, 12 и 14 в одном документе PDF.
Шаг 6
Нажмите Сохранить , после чего вам будет предложено дать новому PDF-файлу имя и папку для его сохранения.
Поздравляем, все готово! Теперь вы можете преобразовать свой PDF в Excel, CSV, XML или HTML.
У вас есть еще вопросы?
Ознакомьтесь с другими сообщениями в нашем блоге здесь или нашу страницу часто задаваемых вопросов. Также обращайтесь к нам.
Как извлечь страницы PDF из документа PDF
Как извлечь страницы PDF из документа PDFPDFill | Обзор | Первый | Предыдущая | Далее |
PDF документ Управление 4: Экстракт PDF Страницы
Извлечение страниц PDF процесс повторного использования выбранных страниц одного PDF-файла в другом PDF-файле.Вы можете извлечь исходный PDF-файл страниц в новый PDF-файл, используя страницы, размер файла и закладку верхнего уровня.
Вот шаги, как Извлечь PDF-страницы:
1. Выбрать Меню документа > Операции на страницах => Извлечь Страниц
или щелкните Извлечь Страницы Кнопка в Панель инструментов документа.
2. The Появится диалоговое окно «Извлечь страницы »:
- Укажите диапазон страниц для извлечения: все страницы, текущая страница, диапазоны страниц или страницы в формате примера «1, 3-5, четное, нечетное, последнее, все «.
- Для создания одностраничного или несколько страниц PDF для каждого извлечение, выберите Извлечь страницы как Отдельные файлы .
Щелкните Pages , если вы хотите распаковать с помощью Pages
Щелкните File Size (MB) , если вы хотите распаковать с помощью File Размер
Нажмите Закладка верхнего уровня , если вы хотите извлечь, используя Верхний уровень Закладка уровня- Чтобы просмотреть извлеченный PDF-файл, Нажмите «Открыть извлеченный PDF-файл».
3. Щелкните OK, чтобы выбрать имя файла для извлечения. Извлеченные страницы помещаются в новый документ. именованные страницы из [имя нового документа] — [n].
Пакетная (DOS) поддержка команд:
Вы можете запустить пакетное задание в Windows, выполнив
выполнить команду непосредственно из окна командной строки MS-DOS без
открытие графического интерфейса PDFill.
(Доступно только для зарегистрированного пользователя PDFill PDF Editor)
Распаковать PDF в серию одинарных или несколько страницы
«C: \ Program Files \ PlotSoft \ PDFill \ PDFill.исполняемый» ЭКСТРАКТ 3 Input.pdf Output.pdfИзвлечь PDF в серию страницы с использованием закладки верхнего уровня
«C: \ Program Files \ PlotSoft \ PDFill \ PDFill.exe» ЭКСТРАКТ ЗАКЛАДКА Input.pdf Output.pdfИзвлечь PDF в серию страниц с использованием размера файла
«C: \ Program Files \ PlotSoft \ PDFill \ PDFill.exe» ЭКСТРАКТ 1,50 МБ Ввод.pdf Output.pdf
PDFill Авторские права 2002-2020, автор: PlotSoft L.L.C .. Все права защищены.
отдельных, извлечение файлов PDF онлайн (БЕСПЛАТНО)
Лучший бесплатный разделитель страниц PDF
Извлекайте страницы из файлов PDF за считанные секунды бесплатно с помощью нашего онлайн-разделителя PDF. Наш инструмент для обрезки PDF-файлов разделяет PDF-файлы на отдельные отдельные PDF-страницы или извлекает определенный набор страниц в новый PDF-файл за секунды. Вам нужно одновременно извлекать страницы из нескольких PDF-файлов? Наш онлайн-разделитель PDF тоже может это сделать.
256-битное шифрование SSL
Количество шифров, созданных методом 256-битного шифрования, составляет около 115 квинвигинтиллионов (число из 78 цифр) возможных решений. Огромное количество шифров делает перебор этого шифрования практически невозможным даже для самых мощных суперкомпьютеров на планете. Вот почему наш онлайн-разделитель PDF защищает вашу информацию с помощью безопасного 256-битного шифрования.
Автоматическое удаление файла
Мы храним ваши данные в безопасности.После преобразования ваших файлов мы автоматически удалим ваши PDF-файлы и разделим PDF-страницы с наших серверов без сохранения остаточных копий.
Конвертируйте файлы в любое время и в любом месте
Поскольку наш инструмент для обрезки страниц PDF и другие инструменты доступны в сети, если вы можете подключиться к Интернету, вы можете извлекать страницы из файлов PDF за считанные секунды бесплатно. Наш онлайн-разделитель PDF поддерживает несколько устройств и операционных систем, включая Windows, Mac и Linux.
Доступ к полному набору инструментов преобразования
Вы можете использовать любой из наших инструментов, помимо разделителя PDF-файлов, в любое время и совершенно бесплатно.Благодаря такому множеству инструментов вы можете легко разделять страницы PDF, извлекать страницы из PDF, объединять и сжимать PDF-файлы, конвертировать различные типы файлов в PDF и конвертировать PDF-файлы в такие типы файлов, как Word, Excel и т. Д. .
Приобретите членство для неограниченного доступа
Хотя вы можете использовать наш онлайн-разделитель PDF бесплатно, купив членство, вы можете мгновенно и без ограничений пользоваться всеми нашими PDF-конвертерами и инструментами. В дополнение к этим преимуществам вы также получаете неограниченное количество данных и возможность конвертировать или сжимать несколько PDF-файлов одновременно.Если вам нужно часто редактировать и конвертировать PDF-файлы, наше членство дает вам доступ ко всем необходимым инструментам из любого места.
Как извлекать страницы из PDF-файла бесплатно
Иногда вам нужно создать урезанную версию длинного PDF-файла, включающего только соответствующие страницы. Это также может уменьшить размер файла и упростить обмен по электронной почте, что является удобным бонусом.
К счастью, это можно сделать без покупки дорогостоящего пакета редактирования PDF, такого как Adobe Acrobat DC, хотя Acrobat действительно включает в себя отличные возможности редактирования, которые вы не можете получить бесплатно.
Все, что вам нужно, это ваш веб-браузер, в идеале Google Chrome. Однако любой браузер, который может открывать PDF-файл, сделает свое дело, если вы используете Windows 8.1 или более позднюю версию, или если вы устанавливаете PDF-принтер.
В любом случае, все будет проще, если вы запустите Google Chrome и откроете PDF-файл, с которым хотите работать. Для этого нажмите Ctrl + O и выберите файл на жестком диске.
Кроме того, вы можете щелкнуть его правой кнопкой мыши в окне проводника и выбрать «Открыть с помощью», а затем выбрать Google Chrome из списка.
Щелкните значок принтера в правом верхнем углу или нажмите Ctrl + P. Появятся параметры печати, в которых вам нужно нажать кнопку «Изменить…» и выбрать «Сохранить как PDF» из списка. Если вы не используете Chrome, найдите параметр Microsoft Print to PDF в списке принтеров.
Теперь щелкните переключатель под «Все» рядом со страницами и используйте текстовое поле, чтобы выбрать страницы, которые вы хотите извлечь из PDF-файла. Вы можете использовать окно предварительного просмотра справа, чтобы прокручивать вверх и вниз и видеть, что находится на каждой странице.
Затем введите номера страниц, которые нужно извлечь, через запятую. Если есть какие-либо последовательные страницы, вы можете указать диапазон с тире, например 8-10.
Когда вы закончите, нажмите кнопку «Сохранить» (в других браузерах это может отображаться как «Печать»), введите имя файла для сохранения и перейдите в папку, в которой вы хотите его сохранить.
Нажмите кнопку «Сохранить», и ваш PDF-файл — только с выбранными вами страницами — будет создан.
Вам также может быть интересно узнать, как создать PDF-файл из изображений Jpeg и как разблокировать защищенный PDF-файл.
Как извлечь страницу из PDF-документа на Mac
Иногда все, что вам нужно, — это одна страница из большого PDF-документа, но вы не знаете, как быстро или легко извлечь одну страницу из многостраничного PDF-документа. Любой пользователь Mac может использовать предварительный просмотр, чтобы выполнить работу без дополнительных загрузок или стороннего программного обеспечения. Если у вас есть файл PDF и вы хотите извлечь из него одну страницу, вот как это сделать.
Извлечение страницы из документа PDF
1.Щелкните правой кнопкой мыши файл PDF, из которого хотите извлечь страницу, и выберите «Открыть с помощью», а затем «Предварительный просмотр». Он должен запустить PDF-документ в приложении предварительного просмотра.
2. При запуске предварительного просмотра с выбранным PDF-документом нажмите «Просмотр», а затем «Эскизы». Он должен запустить просмотр эскизов для страниц документа PDF.
3. Теперь вы должны увидеть отдельные страницы в этом PDF-документе. Самый простой следующий шаг — определить номер страницы, которую вы хотите сохранить как отдельную страницу pdf.Узнав страницу, перейдите в «Файл -> Печать». В меню печати измените настройку в разделе «Страницы» на третий вариант, «От», и обязательно укажите, какую страницу вы хотите разделить в обоих полях.
4. Обычно на этом этапе вы нажимаете кнопку «Печать». Вместо этого посмотрите слева от кнопки печати и найдите раскрывающийся список, который уже помечен как «PDF». Щелкните это поле и найдите параметр «Сохранить как PDF».
5. Наконец, нажмите кнопку «Печать» и сохраните файл в формате PDF.
Сторонняя опция для извлечения страницы из PDF
Хотя предварительный просмотр работает для большинства пользователей macOS, это не единственный вариант. Есть несколько отличных сторонних вариантов, которые могут помочь, если вы не хотите использовать предварительный просмотр. Один из самых популярных — SmallPDF.
1. Начните с открытия сайта, используя ссылку выше и нажав «Выбрать файлы». Кроме того, вы также можете перетащить файл в поле.
2. После выбора файла он будет загружен, и вы можете выбрать один из двух вариантов: извлечение страницы и разделение PDF-файла на несколько вариантов.Для наших целей выберите первый: «Извлечь страницы».
3. Выбрав «Извлечь страницы» и щелкнув «Выбрать вариант», вы попадете на страницу, где PDF-файл разбит на отдельные страницы. Выберите нужную страницу, установив флажок и нажав «Извлечь». Когда появится следующая страница, выберите «Загрузить», чтобы получить новый отдельный PDF-файл.
Заключение
Вам не нужно хранить большой PDF-файл, если вам нужна всего одна его страница. Приведенное выше руководство должно помочь вам извлечь страницу из документа PDF.С помощью Preview вы также можете многое сделать, например удалить пароль из файла PDF и преобразовать файлы HEIC в формат JPG.
Связанный:
Эта статья полезна? да Нет
ДэйвидДэвид — внештатный технический писатель с более чем 15-летним опытом работы в сфере высоких технологий.Он любит все, что связано с Nintendo.
Как извлекать страницы из PDF-файлов в Adobe Acrobat (ПК и Mac)
В этом руководстве показано два способа извлечения страниц из PDF-файлов в Adobe Acrobat. Сначала мы воспользуемся инструментом извлечения Acrobat. Затем мы воспользуемся методом перетаскивания.
Быстрые ссылки:
Хотите разделить PDF-файл вместо извлечения страниц? Ознакомьтесь с разделом «Как разделить PDF-файл на несколько PDF-файлов в Adobe Acrobat (ПК и Mac)».”
Это руководство также доступно в виде видео на YouTube, в котором показаны все шаги в реальном времени.
Смотрите более 100 других видео о Microsoft Word и Adobe Acrobat на моем канале YouTube.
Изображения ниже взяты из Adobe Acrobat DC. Эти шаги также применимы к Adobe Acrobat 2020 и Adobe Acrobat 2017. Кроме того, эти шаги аналогичны для пользователей ПК и Mac. Небольшие различия между двумя системами будут объяснены на отдельных этапах.
Бесплатное программное обеспечение Adobe для отображения PDF-файловAcrobat Reader не поддерживает функции извлечения страниц.
Важное примечание: Эти шаги не будут работать, если исходный PDF-файл имеет ограничения безопасности, предотвращающие извлечение.
Как использовать инструмент извлечения для извлечения страниц в Adobe Acrobat
- Откройте PDF-файл, из которого вы хотите извлечь страницы.
- Выберите вкладку Инструменты .
- Выберите Упорядочить страницы в Центре инструментов.
- Выберите Извлечь на панели инструментов «Организовать страницы».
- Выберите страницу или страницы, которые нужно извлечь, используя любой из следующих методов:
- Введите номер страницы или диапазон страниц на панель инструментов.
- Выберите эскизы страниц.
- Чтобы выбрать несколько страниц, выберите первую, которую вы хотите извлечь, а затем нажмите и удерживайте клавишу Shift при выборе последней страницы, которую вы хотите извлечь.
- Чтобы выбрать непоследовательные страницы, выберите первую страницу, которую вы хотите извлечь, а затем нажмите и удерживайте клавишу Ctrl на ПК или Command на Mac при выборе дополнительных страниц.
- Щелкните и перетащите мышь, чтобы выбрать сразу несколько страниц.
- Пользователи ПК могут выбрать Разрешить выбор нескольких страниц для выбора нескольких последовательных или непоследовательных страниц без использования клавиш Shift или Ctrl.
- Выберите эскизы страниц.
- (необязательно) Выберите Удалить страницы после извлечения , если вы хотите удалить извлеченные страницы из исходного PDF.
- (Необязательно) Выберите Извлечь страницы как отдельные файлы , если вы хотите сохранить каждую извлеченную страницу как отдельный файл PDF. (Не выбирайте этот параметр, если хотите, чтобы извлеченные страницы сохранялись как один PDF-файл.)
- Нажмите синюю кнопку Извлечь .
Извлечение (или извлечение, если вы выбрали «Извлечь страницы как отдельные файлы» на шаге 6) откроется как новый PDF-файл с именем «Страницы из [Исходное имя файла]» на новой вкладке или в новом окне.
Рис. 10. Вкладка «Извлеченные страницы»- (Необязательно) Выберите вкладку File , а затем Save As , чтобы сохранить новый PDF-файл под новым именем после обычного процесса сохранения.
Как использовать метод перетаскивания для извлечения страниц в Adobe Acrobat
Этот метод быстрее, чем метод извлечения, показанный выше.Однако он предлагает меньше вариантов настройки.
- Откройте PDF-файл, из которого вы хотите извлечь страницы.
- Нажмите кнопку «Миниатюры страниц » . (Выберите маленький треугольник в левой части экрана, если вы не видите кнопку «Эскизы страниц».)
- Пользователи ПК, нажмите кнопку Restore Down (см. Рис. 12), чтобы уменьшить размер окна Adobe Acrobat и видеть рабочий стол. Пользователи Mac: нажмите кнопку Выйти из полноэкранного режима (см. Рисунок 13).
Возможно, вам придется использовать курсор, чтобы щелкнуть, удерживать и перетащить стороны окна к меньшему размеру.
Рисунок 12. Кнопка «Восстановить вниз» (ПК) Рисунок 13. Кнопка выхода из полноэкранного режима (Mac)- Выберите эскизы страниц, которые вы хотите извлечь.
- Чтобы выбрать несколько страниц, выберите первую, которую вы хотите извлечь, а затем нажмите и удерживайте клавишу Shift при выборе последней страницы, которую вы хотите извлечь.
- Чтобы выбрать непоследовательные страницы, выберите первую страницу, которую вы хотите извлечь, а затем нажмите и удерживайте клавишу Ctrl на ПК или Command на Mac при выборе дополнительных страниц.
- Щелкните и перетащите мышь, чтобы выбрать сразу несколько страниц.
- Перетащите выбранные страницы на рабочий стол или в другое доступное место.
- (Необязательно) Щелкните правой кнопкой мыши (или пользователи Mac могут щелкнуть, удерживая нажатой клавишу «Control») извлечение, а затем выберите Переименовать из контекстного меню.
Продолжайте переименовывать новый PDF-файл, как обычно.
Связанные ресурсы
Как создать портфолио PDF в Adobe Acrobat
Как объединить файлы в один PDF-файл в Adobe Acrobat
Как изменить ориентацию страницы в Microsoft Word (ПК и Mac)
Обновлено 18 июля 2021 г.
