Как перезагрузить виндовс 10 в безопасном режиме
Безопасный режим Windows 10 может быть полезен при решении самых различных проблем с компьютером: для удаления вирусов, исправления ошибок драйверов, в том числе вызывающих синий экран смерти, сброса пароля Windows 10 или активации учетной записи администратора, запуска восстановления системы из точки восстановления.
В этой инструкции — несколько способов зайти в безопасный режим Windows 10 в тех случаях, когда система запускается и вы можете в нее зайти, а также когда запуск или вход в ОС по тем или иным причинам невозможен. К сожалению, знакомый многим путь запуска безопасного режима через F8 больше не работает (но вы можете сделать, чтобы работала: Как включить вход в безопасный режим клавишей F8 в Windows 10), а потому придется пользоваться иными методами. В конце руководства имеется видео, в котором наглядно показаны способы входа в безопасный режим.
Вход в безопасный режим через конфигурацию системы msconfig
Первый, и, наверное, многим знакомый способ запустить безопасный режим Windows 10 (он работает и в предыдущих версиях ОС) — использовать встроенную утилиту конфигурации системы.
- Нажмите клавиши Win+R на клавиатуре (Win — клавиша с эмблемой Windows), введите msconfig в окно «Выполнить» и нажмите Enter.
- В открывавшемся окне «Конфигурация системы» перейдите на вкладку «Загрузка», выберите ту ОС (обычно присутствует лишь один пункт меню и выбирать не требуется), которая должна запускаться в безопасном режиме и отметьте пункт «Безопасный режим».
- При этом, для него существуют несколько вариантов безопасного режима загрузки: минимальная — запуск «обычного» безопасного режима, с рабочим столом и минимальным набором драйверов и служб; другая оболочка — безопасный режим с поддержкой командной строки; сеть — запуск с поддержкой сети.
По завершении, нажмите «Ок» и перезагрузите компьютер, Windows 10 запустится в безопасном режиме. Затем, чтобы вернуть обычный режим запуска, тем же методом снова используйте msconfig, но в этот раз снимите установленную ранее.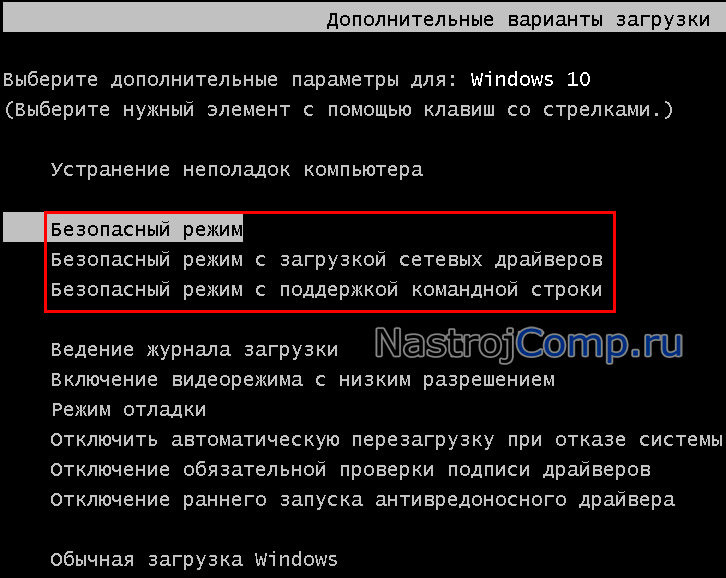
Запуск безопасного режима через особые варианты загрузки
Данный способ запуска безопасного режима Windows 10 в общем случае также требует, чтобы ОС на компьютере запускалась. Однако, есть две вариации этого способа, позволяющие зайти в безопасный режим, даже если вход в систему или ее запуск невозможен, которые я также опишу.
В общем случае способ подразумевает выполнение следующих простых шагов:
- Открыть Параметры (значок шестеренки в меню Пуск или клавиши Win+I), зайти в пункт «Обновление и безопасность», выбрать «Восстановление» и в пункте «Особые варианты загрузки» нажать «Перезагрузить сейчас». (В некоторых системах данный пункт может отсутствовать. В этом случае, для входа в безопасный режим используйте следующий способ).
- На экране особых вариантов загрузки выбрать «Поиск и устранение неисправностей» — «Дополнительные параметры» — «Просмотреть другие параметры восстановления» — «Параметры загрузки» (на более ранних версиях Windows 10 путь такой: «Диагностика» — «Дополнительные параметры» — «Параметры загрузки»).

- На экране параметров загрузки, которые появятся после перезапуска системы, нажать клавиши от 4 (или F4) до 6 (или F6) для запуска соответствующего варианта безопасного режима.
Важно: Если вы не можете войти в Windows 10, чтобы воспользоваться этим вариантом, но можете попасть на экран входа в систему с вводом пароля, то особые варианты загрузки можно запустить, для чего сначала следует кликнуть по изображению кнопки питания справа внизу, а затем, удерживая Shift, нажать пункт «Перезагрузка». Дальнейшие шаги будут теми же.
Как добавить пункт «Безопасный режим» в меню загрузки Windows 10
При необходимости обезопасить себя от возможных проблем или если вы часто используете безопасный режим Windows 10, вы можете добавить его в меню загрузки вашего компьютера или ноутбука:
- Запустите командную строку от имени администратора и используйте следующие команды, нажимая Enter после каждой из них. После выполнения первой команды отобразится идентификатор GU >При необходимости, вы можете изменить время ожидания в меню загрузки (то есть то время, по истечении которого произойдет автоматическая загрузка Windows 10 в обычном режиме).

Как зайти в безопасный режим Windows 10 с помощью загрузочной флешки или диска восстановления
И, наконец, если не удается попасть даже на экран входа в систему, то есть и еще один способ, но вам потребуется загрузочная флешка или диск с Windows 10 (которые можно легко создать на другом компьютере). Загрузитесь с такого накопителя, а затем либо нажмите клавиши Shift + F10 (это откроет командную строку), либо после выбора языка, в окне с кнопкой «Установить» нажмите «Восстановление системы», затем Диагностика — Дополнительные параметры — Командная строка. Также для этих целей можно использовать не дистрибутив, а диск восстановления Windows 10, который легко делается через панель управления в пункте «Восстановление».
В командной строке введите (безопасный режим будет применен к ОС, загружаемой на вашем компьютере по умолчанию, на случай, если таких систем несколько):
- bcdedit /set safeboot minimal — для следующей загрузки в безопасном режиме.

- bcdedit /set safeboot network — для безопасного режима с поддержкой сети.
Если требуется запуск безопасного режима с поддержкой командной строки, используйте сначала первую из перечисленных выше команд, а затем:
После выполнения команд, закройте командную строку и перезагрузите компьютер, он автоматически загрузится в безопасном режиме.
В дальнейшем, чтобы включить обычный запуск компьютера, используйте в командной строке, запущенной от имени администратора (или же способом, описанным выше) команду: bcdedit /deletevalue safeboot
Еще один вариант почти же способа, но запускающий не сразу безопасный режим, а различные варианты загрузки, из которых можно выбрать, при этом применяет это ко всем совместимым ОС, установленным на компьютере. Запустите командную строку с диска восстановления или загрузочной флешки Windows 10, как это уже было описано, затем введите команду:
bcdedit /set advancedoptions true
И после успешного ее выполнения, закройте командную строку и перезагрузите систему (можно нажать «Продолжить.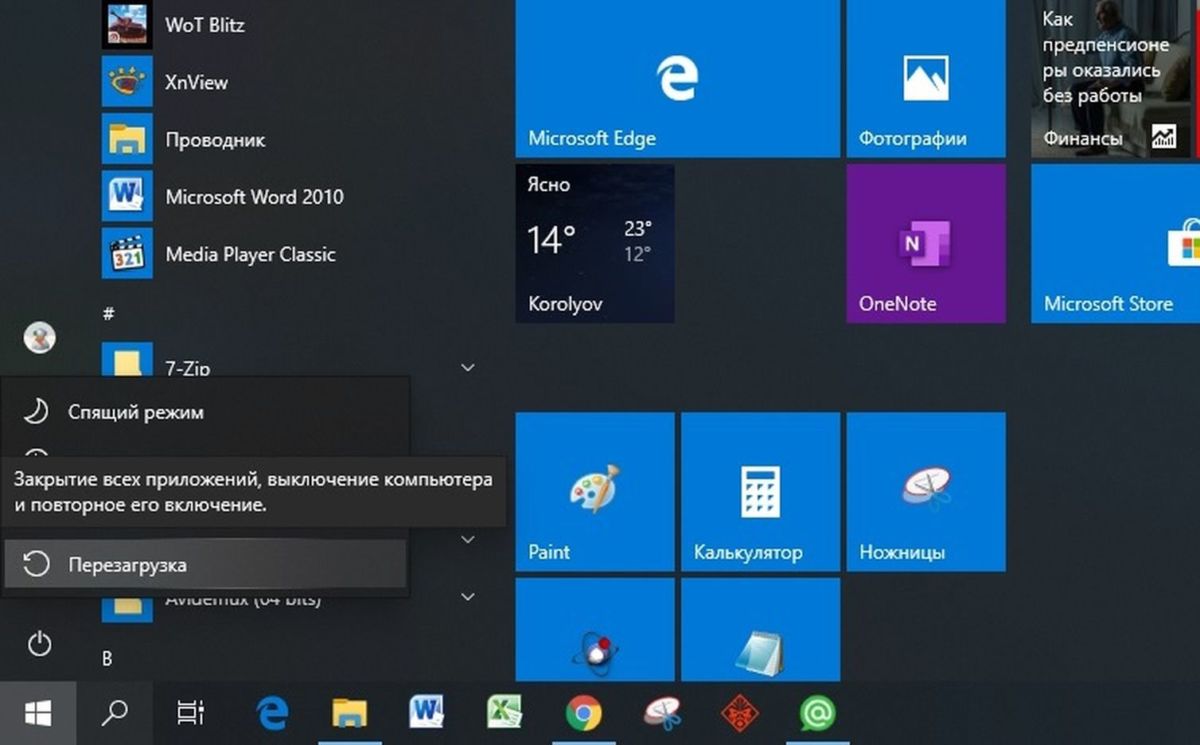 Выход и использование Windows 10». Система загрузится с предложением нескольких вариантов загрузки, как и в способе, описанном выше, и вы сможете войти в безопасный режим.
Выход и использование Windows 10». Система загрузится с предложением нескольких вариантов загрузки, как и в способе, описанном выше, и вы сможете войти в безопасный режим.
В дальнейшем, чтобы отключить особые варианты загрузки, используйте команду (можно из самой системы, используя командную строку от имени администратора):
bcdedit /deletevalue advancedoptions
Безопасный режим Windows 10 — видео
И в завершение видео руководство, в котором наглядно показаны способы зайти в безопасный режим различными способами.
Думаю, какой-то из описанных способов вам непременно подойдет. Также в данном контексте может оказаться полезным руководство Восстановление Windows 10.
А вдруг и это будет интересно:
Почему бы не подписаться?
Рассылка новых, иногда интересных и полезных, материалов сайта remontka.pro. Никакой рекламы и бесплатная компьютерная помощь подписчикам от автора. Другие способы подписки (ВК, Одноклассники, Телеграм, Facebook, Twitter, Youtube, Яндекс.
28.10.2018 в 13:30
Помогите я пытался переустоновить виндовс но случайно выключил пк, он мне показывал ошибку что компьютер был неожиданно выключен я изменил значение с 1 на 3 после этого он стал перезагружаться что делать?
13.09.2019 в 13:04
запусти заново установку …форматни С и устанавливай
18.11.2018 в 00:38
Добрый вечер. Извиняюсь если не очень по теме. Проблема такая. Пытался создать VPN подключение, не получилось. Появилось требование установить на компьютер сертификат компьютера. Один раз уже была такая проблема, в тот раз помогло восстановление системных файлов. Сейчас не сработало. Полез дальше выяснилось что не работает «Обычный запуск» в Windows 10 (октябрь), только «Выборочный». Может дело в этом? Пробовал восстановление с помощью загрузочной флешки не удалось. Так же присутствует: неправильное разрешение для каталогов службы поиска.
19.11.2018 в 10:40
P.S. Извиняюсь, была ошибка диска(исправил). Но «Обычный запуск» так и не работает, и восстановление с помощью загрузочной флешки тоже. Что интересно если создать нового пользователя, то у него «Обычный запуск» работает.
Что интересно если создать нового пользователя, то у него «Обычный запуск» работает.
22.03.2019 в 09:05
Вкл.выкл, меню загрузки — bcdedit /set advancedoptions true
bcdedit /deletevalueadvancedoptions
Вкл, выкл меню загрузки Ф8 —
bcdedit /setbootmenupolicy standart помогло. когда из под винды никак, на всякий случай. я сто раз просил. Автор спасибо
23.03.2019 в 21:22
где статья про добавление новых записей в меню загрузки Windows — безопасный режим, б.р с сетью, с поддержкой командной строки? НЕ могу найти только про один без.режим
24.03.2019 в 09:20
Нет такого в тексте. Но вообще, как только вы добавите хоть какой-то пункт в меню загрузки (в примере — простой безопасный режим), внизу там появляется пункт для дополнительных параметров загрузки, откуда можно загрузить и другие варианты.
Но можно и вручную конечно, всё то же самое, но в команде:
1. /set safeboot network (с сетью).
2. добавить еще одну команду к тому же пункту в меню, /set safebootalternateshell yes (с поддержкой командной строки).
03.04.2019 в 17:14
Благодарю за полезную информацию!
Возник вопрос.
Сделал следующее:
Получил нужный результат (как на Вашем скрине). Всем доволен, всё работает.
Но теперь хочу убрать это меню с выбором загрузки, всплывающее при загрузке компьютера.
Как мне отменить введенные команды?
04.04.2019 в 10:03
Здравствуйте. Проще всего будет зайти в Windows в обычном режиме, затем: Win+R — msconfig
В открывшемся окне на вкладке «загрузка» удалить ненужный пункт.
09.05.2019 в 21:30
Здравствуйте!
Есть ещё один способ зайти в выбор режимом загрузки через командную строку.
«shutdown /o /r» (задержка в минуту с выводом предупреждения пользователю)
«shutdown /o /r /t 0» (мгновенный вход)
10.05.2019 в 08:55
Примечание: после отправки комментария он не появляется на странице сразу. Всё в порядке — ваше сообщение получено. Ответы на комментарии и их публикация выполняются ежедневно днём, иногда чаще. Возвращайтесь.
Всё в порядке — ваше сообщение получено. Ответы на комментарии и их публикация выполняются ежедневно днём, иногда чаще. Возвращайтесь.
Читайте, как загрузить Безопасный режим Windows. Рассмотрим стандартные способы, с использованием диска восстановления или используя определённое сочетание клавиш. Если операционная система не загружается или работает неправильно по одной из множества возможных причин, то иногда единственным способом вернуть её работоспособность и получить доступ к своим данным есть загрузка компьютера в Безопасном режиме и исправление ошибок с его помощью.
Безопасный режим Windows 10
Если вам уже довелось какое-то время пользоваться Windows 10, то вы, наверное, обратили внимание, что старые способы загрузки компьютера в Безопасном режиме больше не работают. Т.е. нажимая клавиши F8 или Shift+F8 во время загрузки системы вы уже не сможете загрузить операционную систему в безопасном режиме. Но это не значит, что в Windows 10 больше нет Безопасного режима. Просто чтобы загрузить его, необходимо пройти другие процедуры. Давайте рассмотрим их детальнее.
Но это не значит, что в Windows 10 больше нет Безопасного режима. Просто чтобы загрузить его, необходимо пройти другие процедуры. Давайте рассмотрим их детальнее.
Когда вы входите в безопасный режим Windows 10, операционная система загружает минимальный интерфейс и только самые необходимые сервисы и драйвера, которые необходимы для функционирования системы.
Способ 1: С помощью инструмента Конфигурация системы (msconfig.exe)
Самый простой способ загрузиться в Безопасном Режиме Windows 10, это с помощью инструмента Конфигурация системы. Многие пользователи знают его по исполняемому имени: msconfig.exe.
Чтобы запустить данный инструмент, необходимо открыть окно «Выполнить» (сочетание клавиш Windows + R) и ввести в нём msconfig.
Также, Конфигурацию системы можно запустить с помощью окна поиска возле кнопки меню Пуск.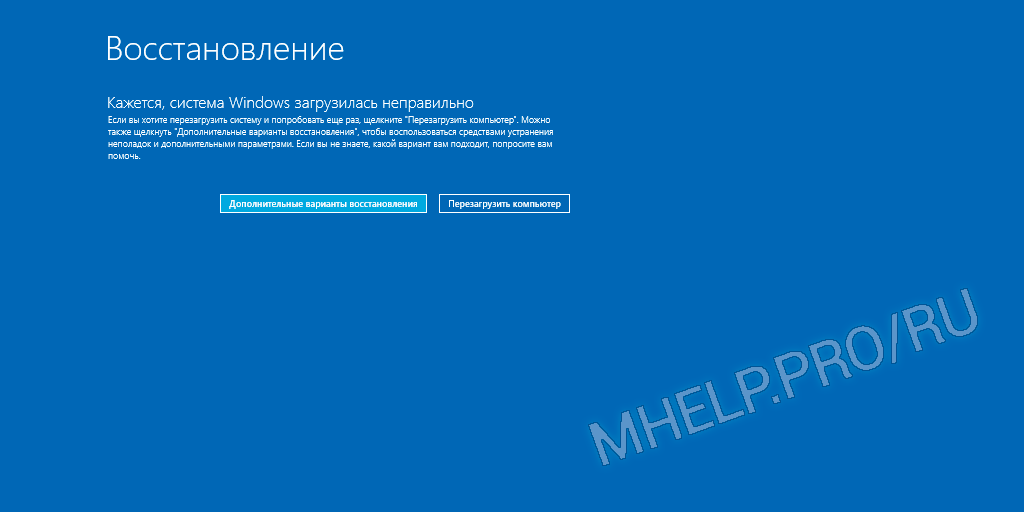 Достаточно ввести в нём «Конфигурация системы».
Достаточно ввести в нём «Конфигурация системы».
В открывшемся окне инструмента Конфигурация системы перейдите на вкладку Загрузки, и в разделе Параметры загрузки выберите Безопасный режим.
После этого система предложит перезагрузить компьютер для вступления в силу изменений. Можно продолжить работу на компьютере без перезагрузки или перезагрузить его, после чего он автоматически загрузится в Безопасном режиме.
Способ 2: Перезагрузить компьютер с нажатием клавиши Shift (Shift + Перезагрузка)
Ещё один способ с помощью которого можно запустить Безопасный режим Windows 10, это перезагрузить компьютер удерживая нажатой клавишу Shift. Для этого, откройте меню Пуск, нажмите кнопку Выключение и удерживая нажатой клавишу Shift, выберите Перезагрузка.
Также данную комбинацию можно использовать из экрана блокировки.
После этого Windows 10 перезагрузится и предложит выбрать один из пунктов меню. Выберите Поиск и устранение неисправностей / Дополнительные параметры.
В окне Дополнительных параметров выберите Параметры загрузки
Windows 10 уведомит пользователя о том, что систему можно перезагрузить для запуска дополнительных параметров, одним из которых является Безопасный режим. Нажмите кнопку Перезагрузить.
После того как система перезагрузится, выберите с какими параметрами необходимо загрузить систему. Для загрузки системы в Безопасном режиме присутствуют три варианта (F4 – F6).
Способ 3: Загрузка с помощью диска восстановления
В Windows 10 доступен инструмент для создания дисков восстановления.
Загрузите Windows 10 c помощью созданного таким образом диска восстановления. После этого система предложит выбрать раскладку клавиатуры, после чего выберите меню Поиск и устранение неисправностей / Дополнительные параметры. Дальнейшие действия совпадают с теми, которые описаны в предыдущем разделе.
Дальнейшие действия совпадают с теми, которые описаны в предыдущем разделе.
Способ 4: Особые варианты загрузки
Несмотря на существование нескольких способов загрузки Windows 10 в Безопасном режиме, данный способ будет наиболее правильным – при условии, что операционная системы загрузить которую необходимо в Безопасном режиме полностью работоспособна.
Сделать это довольно просто:
- Откройте Параметры
- Перейдите в Обновление и безопасность / Восстановление
- В разделе Особые варианты загрузки нажмите клавишу Перезагрузить сейчас
- После этого Windows 10 перезагрузится и предложит выбрать один из пунктов меню. Выберите Поиск и устранение неисправностей / Дополнительные параметры.
- Далее, следуйте действиям, которые описаны в Способе 2
Описанные способы загрузки операционной системы в Безопасном режиме актуальны как для Windows 10, так и для Windows 8. 1. Начиная с данных версий Windows Безопасный режим перестал быть функцией, которую используют только ИТ специалисты в своей работе. Теперь это просто ещё одна из функций операционной системы, которая доступна каждому пользователю, и с помощью которой пользователь без особых усилий может восстановить работоспособность системы и вернуть доступ к своим данным.
1. Начиная с данных версий Windows Безопасный режим перестал быть функцией, которую используют только ИТ специалисты в своей работе. Теперь это просто ещё одна из функций операционной системы, которая доступна каждому пользователю, и с помощью которой пользователь без особых усилий может восстановить работоспособность системы и вернуть доступ к своим данным.
Похожие статьи
- Функция «Вернуть компьютер в исходное состояние» в Windows 8 и Windows 10Читайте, как сделать сброс Windows 10 или 8, то есть вернуть систему в исходное состояние или заводским настройкам. В Windows 10 есть функция «Вернуть компьютер в исходное состояние» которая быстро вернёт Windows к заводскому состоянию. Это быстре.
- Инструменты Windows 10, которые помогут сохранить ваши данныеЧитайте о ключевых инструментах безопасности Windows 10 и как ими правильно пользоваться, чтобы защитить свои данные и обезопасить себя от их возможной утери. Windows 10 изначально позиционировалась Microsoft как самая безопасная из операционных .

- Как правильно настроить и пользоваться Защитником Windows 10Читайте, как включить или выключить, как правильно настроить и использовать встроенный антивирус – Защитник Windows. В Windows 10 встроен инструмент для защиты от вредоносного и потенциально опасного программного обеспечения – Защитник Windows (Wi.
- Как увеличить срок службы SSD дискаЧитайте о том, какие функции Windows сокращают срок службы SSD диска и как их отключить. Если на своём компьютере вы до сих пор используете традиционный жесткий диск HDD, то самое время задуматься о том, чтобы перейти к использованию твердотельног.
- Создание и восстановление архивированных файлов в Windows 10Читайте, как заархивировать или разархвировать файл в Windows 10. Рассмотрим встроенные в систему и сторонние инструменты. Остановимся на том, как восстановить удалённый архив файла или папки. Нужно разархивировать или заархивировать файлы, но вам.
Partition Recovery™
Надежное возвращение удаленных данных.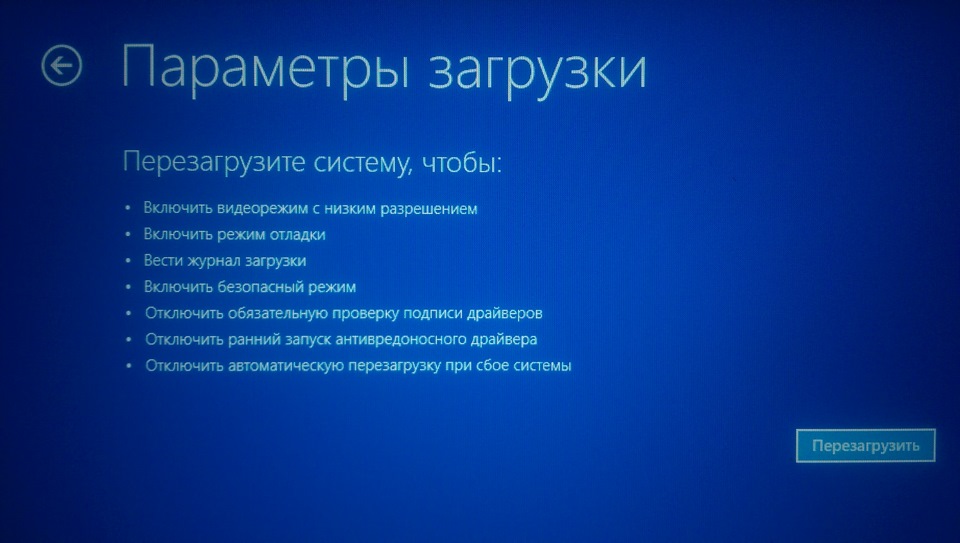
Универсальная программа для восстановления данных с жесткого диска, карты памяти или USB флешки.
Internet Spy™
Просмотр истории браузеров и сохраненных паролей.
Сканирует файлы браузеров и отображает информацию о проведенном в Интернете времени.
Office Recovery™
Восстановление удаленных офисных документов.
Безопасное восстановление документов, электронных таблиц, презентаций в пошаговом режиме.
Вход в Безопасный режим на компьютере Windows 10 может вызывать некоторые трудности у пользователей. Дело в том, что нажатие по привычной клавише F8 (или другой клавише в зависимости от производителя устройства) во время процесса загрузки может больше не запускать режим поиска неисправностей.
Существуют несколько способов загрузки в Безопасном режиме (Safe Mode). Некоторые из них отличаются простотой, а другие больше подойдут опытным пользователям ПК. Продвинутые пользователи оценят специальные команды, которые можно использовать в скриптах и пакетных файлах (. bat) для удобного запуска Безопасного режима.
bat) для удобного запуска Безопасного режима.
1. Простой способ
Самый простой способ для перезагрузки системы в Безопасном режиме: нужно нажать меню Пуск , перейти в параметры управления питанием и, удерживая клавишу Shift , нажать ссылку Перезагрузка . В результате компьютер будет перезагружен и во время загрузки операционной системы появится экран дополнительных параметров. На этом экране выберите раздел Поиск и устранение неисправностей > Дополнительные параметры > Параметры загрузки > Перезагрузить.
После этого вы сможете выбрать необходимые параметры загрузки в Безопасном режиме.
Экран дополнительных параметров загрузки также появляется автоматически, если система не может загрузиться после нескольких попыток.
2. Запуск вручную
Если первый метод кажется вам слишком простым, то вам вероятно понравится ручной способ. Запустите классическое приложение Конфигурации системы , для этого нажмите по меню Пуск и введите msconfig. exe. Затем перейдите на вкладку Загрузка. Включите опцию Безопасный режим и при необходимости выберите один из доступных вариантов окружения: Минимальная, Другая оболочка, Восстановление Active Directory или Сеть . Выполните перезагрузку.
exe. Затем перейдите на вкладку Загрузка. Включите опцию Безопасный режим и при необходимости выберите один из доступных вариантов окружения: Минимальная, Другая оболочка, Восстановление Active Directory или Сеть . Выполните перезагрузку.
Для выхода из Безопасного режима повторите действия выше и отключите опцию Безопасный режим . При следующей перезагрузке система будет загружена в нормальном режиме.
3. Для опытных пользователей
Для загрузки в Безопасном режиме можно использовать командную строку или Windows PowerShell. Запустите командную строку или Windows PowerShell с правами администратора (клик правой кнопкой мыши по меню Пуск , выберите Командная строка (администратор) или Windows PowerShell (администратор)) и введите следующую команду:
Ваша система будет перезагружена и во время загрузки появится экран с параметрами загрузки. Выберите Поиск и устранение неисправностей > Дополнительные параметры > Параметры загрузки > Перезагрузить.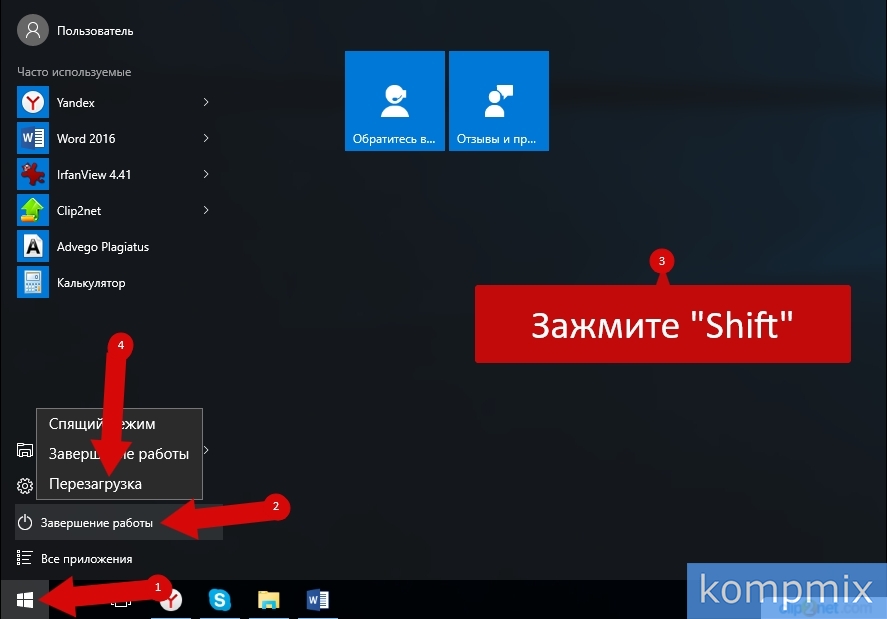
4. Для самых продвинутых
Это самый сложный метод – в нем используются команды, которые нужно использовать в командной строке с правами администратора.
Чтобы запустить командную строку с повышенными правами, нажмите клавишу Windows , введите cmd.exe, зажмите клавиши Shift + Ctrl и выберите приложение Командная строка.
Обратите внимание
Важно иметь в виду, что при использовании данных команд система будет загружаться в Безопасном режиме бесконечное число раз. Чтобы выйти из цикла загрузки в Безопасном режиме нужно использовать отдельную команду (указана ниже).
Если вы используете дополнительные способы входа в систему (например, пин-код), после ввода команды для входа в систему необходимо будет использовать пароль от учетной записи Microsoft или пароль от локальной учётной записи.
Запустите командную строку и введите следующую команду, если хотите войти в Безопасный режим со стандартными параметрами:
Если нужно войти в Безопасный режим с поддержкой сети:
После применения указанных команд выполните перезагрузку системы.
Чтобы вернуться в режим стандартной загрузки Windows 10, запустите командную строку в безопасном режиме и введите команду:
5. Режим выбора типа загрузки как в Windows 7
Доступна ещё одна команда, которая позволяет после перезагрузки при нажатии на клавишу F8 попасть в стандартный режим выбора типа загрузки как в Windows 7:
После ввода команды режим выбора загрузок будет включаться именно после нажатия клавиши F8 перед запуском системы, а не постоянно, как в предыдущих командах.
Чтобы вернуться в режим стандартной загрузки Windows 10, запустите командную строку в безопасном режиме и введите команду:
Запуск Windows 10 в безопасном режиме
Рабочие способы загрузить компьютер в безопасном режиме в Windows 10Вкратце о том, что такое безопасный режимВ безопасном режиме запуск Windows выполняется с использованием ограниченного набора файлов и драйверов. Если при загрузке в безопасном режиме проблемы не возникают, то из списка возможных причин можно исключить параметры, используемые по умолчанию, и базовый набор драйверов устройств. Загрузка Windows в безопасном режиме позволяет сузить число возможных источников проблемы и помогает при диагностике и устранении неполадок компьютера.
Загрузка Windows в безопасном режиме позволяет сузить число возможных источников проблемы и помогает при диагностике и устранении неполадок компьютера.
Существует две версии безопасного режима: безопасный режим и безопасный режим с загрузкой сетевых драйверов. Безопасный режим с загрузкой сетевых драйверов также загружает сетевые драйверы и службы, необходимые для доступа к Интернету и другим компьютерам в локальной сети.
Универсальный способ для любой версии WindowsПростейшим способом входа в безопасный режим был и остается старый добрый msconfig. Этот приём работает абсолютно в любой версии Windows и скорее всего вам давно знаком.
- Нажимаем комбинацию клавиш Win+R, чтобы открыть строку Выполнить (вместо этого можно пройти по пути Пуск>Выполнить)
- В строку вписываем команду msconfig и в открывшемся окне на вкладке Загрузка ставим галочку возле строки Безопасный режим
- Выбираем дополнительные параметры (Минимальная — загрузится только самое необходимое для работы системы, Сеть — безопасный режим с поддержкой сети)
- Нажимаем кнопку Применить, затем ОК.
 Система сама предложит перезагрузиться, соглашаемся.
Система сама предложит перезагрузиться, соглашаемся.
При возврате к обычной загрузке Windows в безопасном режиме пройдите тем же путём и убедитесь, что галочка возле строки Безопасный режим снята. Если нет, то снимите её и перезагрузите систему.
Хитрый разработчикВышеописанный способ хоть и является универсальным абсолютно для любой версии Windows, но в то же время у него есть существенный недостаток. А именно: войти в безопасный режим таким способом можно только если система загружается. Проще говоря, это можно сделать только с рабочего стола. Но что же делать, если система даёт сбой при загрузке и в рабочую среду Windows попасть невозможно?
На такой случай в Windows XP, 7, 8 открыть меню выбора вариантов загрузки системы можно довольно просто. Для этого нужно непосредственно после включения компьютера, еще до старта операционной системы нажать и удерживать на клавиатуре клавишу F8, а затем выбрать нужный вариант из списка.
Однако, разработчики Microsoft «спрятали» эту функцию от пользователей и в Windows 10 данный способ не работает.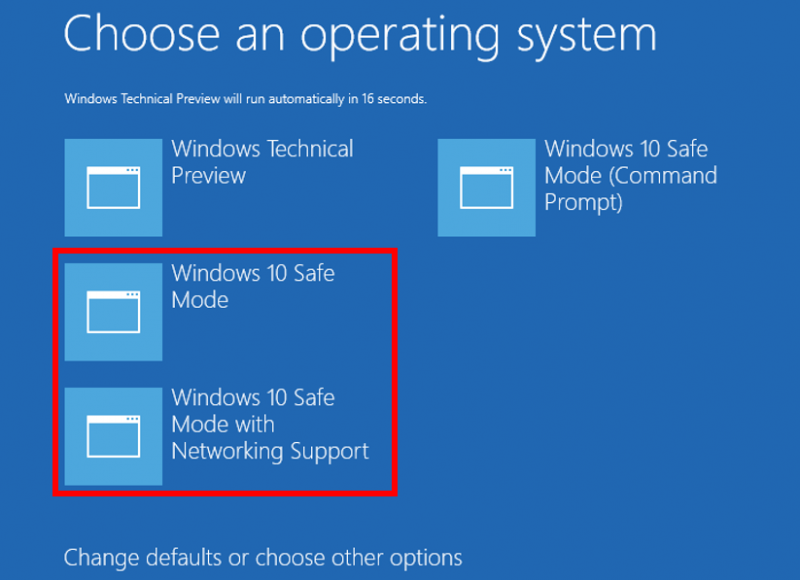 Теперь для выбора вариантов загрузки нужно запустить среду диагностики и восстановления системы и уже из неё выбирать вариант загрузки.
Теперь для выбора вариантов загрузки нужно запустить среду диагностики и восстановления системы и уже из неё выбирать вариант загрузки.
Рассмотрим три простых способа загрузки среды восстановления для компьютеров на Windows 10 без использования загрузочного носителя, а затем — процесс выбора вариантов загрузки и перехода безопасный режим. Первые два способа позволяют это сделать непосредственно из рабочей среды Windows, а третий — при старте компьютера (аналог F8, только немного сложнее).
Способ первый: через «Параметры Windows»- Нажмите сочетание клавиш Win+I на клавиатуре, чтобы открыть раздел Параметры. Если это не сработает, нажмите кнопку Пуск и выберите Параметры
- Выберите Обновление и безопасность > Восстановление
- В разделе Особые варианты загрузки выберите Перезагрузить сейчас.
Этот способ даже более простой, чем первый. Он работает как с рабочего стола Windows, так и с экрана входа в систему.
Он работает как с рабочего стола Windows, так и с экрана входа в систему.
- На экране входа в Windows (где обычно запрашивается пароль или пин-код пользователя) нажмите на экране кнопку Выключение, а затем, удерживая клавишу Shift на клавиатуре, выберите пункт Перезагрузка.
- Аналогичным образом в среду диагностики и восстановления можно попасть с рабочего стола. Для этого выберите Пуск>Выключение. Затем нажмите и удерживайте клавишу Shift, и выберите пункт Перезагрузка
Суть этого метода заключается в том, чтобы «симулировать» сбой загрузки Windows 10. Для этого необходимо в момент начала загрузки искусственно прервать её принудительным выключением устройства кнопкой питания. Этот способ не самый хороший и нежелательный поскольку такие искусственные прерывания беременности могут негативно сказаться на работе устройства и операционной системы. Поэтому без крайней необходимости экспериментировать с этим методом не рекомендуется. Однако, в некоторых ситуациях это единственный способ попытаться провести диагностику и восстановить сбои в системе через безопасный режим. Итак, последовательность действий будет такой:
Поэтому без крайней необходимости экспериментировать с этим методом не рекомендуется. Однако, в некоторых ситуациях это единственный способ попытаться провести диагностику и восстановить сбои в системе через безопасный режим. Итак, последовательность действий будет такой:
- Нажмите кнопку питания на устройстве и удерживайте ее нажатой в течение 10 секунд, чтобы выключить устройство.
- Снова нажмите кнопку питания, чтобы включить устройство.
- После появления первого признака запуска Windows (например, на некоторых устройствах отображается эмблема производителя при перезапуске) удерживайте нажатой кнопку питания в течение 10 секунд отключить устройство.
- Снова нажмите кнопку питания, чтобы включить устройство.
- После перезагрузки Windows удерживайте кнопку питания на устройстве нажатой в течение 10 секунд, чтобы выключить устройство.
- Снова нажмите кнопку питания, чтобы включить устройство.
- Дождитесь окончания перезапуска устройства. Будет активирована среда восстановления Windows.

Практика показала, что не на всех устройствах и не всегда сразу удаётся после этих манипуляций попасть в среду восстановления (winRE). В некоторых случаях запускается автоматическое восстановление, иногда и вовсе Windows продолжает загрузку как ни в чём не бывало. Секрет кроется в моменте, когда вы принудительно прерываете загрузку. Как правило, делать это нужно сразу же после появления эмблемы производителя и/или вращающегося колечка на чёрном экране, которое вы видите в самом начале старта Windows. После принудительного отключения обязательно держите кнопку питания 10 секунд и продолжайте повторять вышеописанные действия до появления окна среды восстановления Windows.
*Способ 100% рабочий и взят не из чьей-то больной головы, а рекомендован службой поддержки Microsoft, но, повторимся, злоупотреблять им не стоит.
Воспользовавшись одним из вышеописанных способов, вы попадёте в среду восстановления Windows.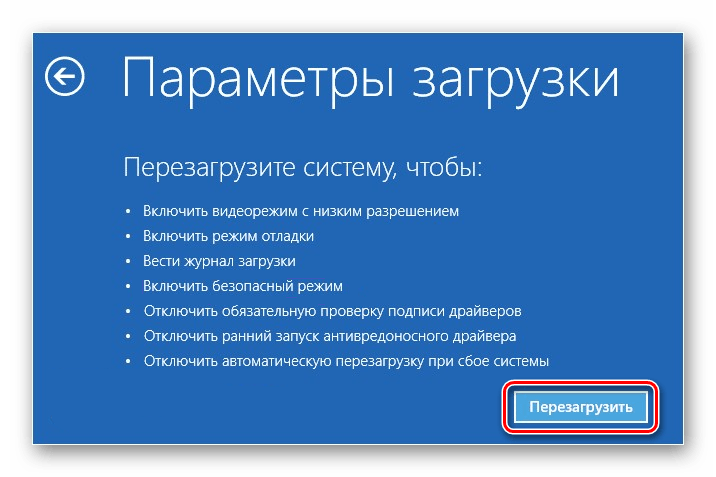
Чтобы перейти к выбору вариантов загрузки и запустить Windows 10 в безопасном режиме необходимо из главного окна под названием Выберите параметр пройти по следующему пути:
Диагностика > Дополнительные параметры > Параметры загрузки > Перезапуск
Далее будет выполнена перезагрузка, после которой откроется список вариантов загрузки Windows. Здесь же будет подсказка, какими клавишами производится выбор нужного варианта. Обычно это либо цифры 1-9, либо функциональные клавиши F1-F9. Безопасный режим и безопасный режим с загрузкой сетевых драйверов идут 4-м и 5-м пунктами соответственно. Поэтому выбирать нужно клавишами 4, 5 или F4, F5. После этого система перезагрузится в соответствии с вашим выбором.
Примечание
Кроме описанных выше способов есть ещё один, но он потребует установочного носителя с Windows 10 (флешки или DVD-диска). Его мы рассмотрим в одной из следующих публикаций
Пожалуйста, оцените материал
[Всего оценок: 1 Средняя оценка: 5]Похожие материалы
Безопасный режим Windows 10
Многих обладателей операционной системы Windows 10 интересует вопрос: а как же войти в безопасный режим, в данной операционной системе. Ответ на этот вопрос вы найдете на данной странице.
Ответ на этот вопрос вы найдете на данной странице.
Те, кто перешел на Windows 10 сталкиваются с проблемой, у них не получается войти в безопасный режим. Да и, собственно, не получается увидеть старые добрые методы загрузки. И не важно с какой скоростью жмешь на клавишу «F8». Все дело в том, что старый способ открытия меню загрузок уже не работает. А как же пользователям войти в «Безопасный режим»?
Это можно сделать разными способами. Мы сейчас их рассмотрим. Но, для начала, давайте разобьем способы на два варианта. Первый вариант – это когда ваша операционная система работает, а второй вариант – это когда Windows не загружается вообще. Теперь рассмотрим варианты с работающей операционной системой.
Способ первый. Безопасный режим через выключение.
- При работающей операционной системе нажмите кнопку «Пуск», «Выключение» и выберите «Перезагрузка». Но перед тем, как вы нажмете «Перезагрузка», нажмите и держите на клавиатуре кнопку «Shift».
 То есть, на момент нажатия «Перезагрузка» кнопка «Shift» должна быть нажата.
То есть, на момент нажатия «Перезагрузка» кнопка «Shift» должна быть нажата. - После этого продолжайте держать «Shift». Появится экран, как при обычной перезагрузке, но вы не отпускайте кнопку «Shift».
- После этого появится меню, в котором нужно выбрать «Поиск и устранение неисправностей».
- Дальше появятся другие варианты, выберите «Дополнительные параметры», а после — «Параметры загрузки».
- После всего этого откроется список параметров загрузки, в котором и будет «Безопасный режим» и другие варианты загрузки. Вам останется лишь нажать «Перезагрузка».
Компьютер перезагрузится и предложит вам все вышеперечисленные режимы. Всего режимов 9. Для выбора определенного режима нужно нажать клавиши от «F1» до «F9». Нажмите на клавишу, которая соответствует вашему выбору. И все, компьютер загрузится в нужном режиме. Переходим к другому варианту.
Второй способ. С помощью «msconfig».
Опять же, данный вариант работает только на рабочей операционной системе. При включенной операционной системе, находясь на «Рабочем столе», нажмите сочетание клавиш «Windows+R», откроется окно «Выполнить». В данном окне вам нужно прописать такую надпись «msconfig» (без кавычек). Откроется окно «Конфигурация системы», в нем мы и настроим загрузку.
При включенной операционной системе, находясь на «Рабочем столе», нажмите сочетание клавиш «Windows+R», откроется окно «Выполнить». В данном окне вам нужно прописать такую надпись «msconfig» (без кавычек). Откроется окно «Конфигурация системы», в нем мы и настроим загрузку.
- Перейдите во вкладку «Загрузка».
- Если у вас установлено на компьютере несколько операционных систем, выберите нужную вам. Выделите её одним нажатием левой кнопки мышки.
- Посмотрите ниже, там вы увидите пункт «Параметры загрузки». А дальше, поставьте галочку в «Чекбокс» напротив надписи «Безопасный режим».
- Осталось только нажать «Применить» и «ОК».
- После этого появится окно, в котором вам будет предложено перезагрузить компьютер. Выберите перезагрузить. После перезагрузки, компьютер загрузиться в безопасном режиме.
Обратите внимание! После применения данных настроек, компьютер все время будет загружаться в безопасном режиме. Чтобы войти в обычный режим, вам нужно в безопасном режиме проделать все вышесказанное, но только в чек боксе «Безопасный режим» снять галочку.
После этого нажать «Применить» и «ОК». Опять же появиться окошко, в котором вам предложат перезагрузить компьютер. Перезагрузите. Теперь компьютер загрузится в обычном режиме.
Есть еще методы входа в «Безопасный режим», но этих двух вполне хватит, тем более, что они отлично работают. Давайте теперь перейдем к варианту, в котором у вас не работает операционная система.
Как войти в безопасный режим при неработающей операционной системе?
Здесь дела обстоят гораздо сложнее. К сожалению, в Windows 10 пропала возможность войти в безопасный режим (по крайней мере, пропала по умолчанию), при помощи меню, которое вызывалось нажатием кнопки «F8», как это было в предыдущих операционных системах, таких как: Windows XP, Windows 7. Поэтому, вам следует подготовиться к непредвиденным ситуациям заранее.
Вам нужно создать диск восстановления или загрузочную флешку. Если вышло так, что компьютер уже не работает, а загрузочной флешки или диска нет в наличии, Вы можете обратиться к друзьям, к родным или соседям, и записать подобную флешку или диск на их компьютере. Желательно, чтобы у них была также Windows 10.
Желательно, чтобы у них была также Windows 10.
Создаем загрузочную флешку.
1) Вставьте флешку в USB разъем вашего компьютера.
2) Отформатируйте флешку, предварительно сохранив нужные вам данные с нее.
3) Теперь переходите в «Панель управления».
4) В панели управления выберите пункт «Система и безопасность».
5) Дальше «Безопасность и обслуживание».
6) Теперь обратите внимание на пункт «Восстановление», который вам нужно выбрать.
7) В открывшемся окне, первый пункт «Создание диска восстановления», нажмите на него.
8) Откроется окно «Создание диска восстановления». Здесь вам нужно определиться, какой диск вы будете создавать. Есть два варианта: быстрый (в плане записи) – создание диска, с помощью которого нельзя установить операционную систему. И второй, более долгий, с возможностью установки операционной системы. Если вам данный диск нужен только для возможности входа в «Безопасный режим», тогда выбирайте первый. Вы, наверняка, думаете: а как выбрать?
Если вы выбираете первый вариант, тогда просто снимите галочку с чек бокса — «Выполнить резервное копирование системных файлов на диск восстановления». Если второй, тогда оставьте галочку.
Если второй, тогда оставьте галочку.
9) Нажмите «Далее»
10) Откроется окно, в котором вам предложат выбрать из всех возможных носителей тот, на который вы хотите записать данные. Выберите вашу флешку и нажмите «Далее». Не забудьте сохранить данные, которые записаны на флешке, в противном случае вы можете их потерять.
11) Дальше вас предупредят о том, что все данные с флешки будут удалены, вам останется только нажать «Создать».
После окончания процесса создания диска восстановления ваша флешка будет готова. И вы сможете ею пользоваться. А как это сделать? Читайте дальше.
Заходим в безопасный режим при помощи диска восстановления (или флешки).
Вы записали загрузочную флешку. Вставляете её в свой компьютер.
- Откройте Boot menu. Данное меню вызывается разными способами, например, при включении компьютера нажмите и держите кнопку «F12».
- Если не получилось, тогда внимательно посмотрите на первой картинке, которая появится как только вы включили компьютер.
 Часто там указана клавиша, которую нужно нажать. Если не успеваете посмотреть, находясь на первой картинке, нажмите кнопку «Pause Break». Эта клавиша остановит загрузку, после прочтения нажмите эту кнопку опять, чтобы компьютер продолжил загрузку.
Часто там указана клавиша, которую нужно нажать. Если не успеваете посмотреть, находясь на первой картинке, нажмите кнопку «Pause Break». Эта клавиша остановит загрузку, после прочтения нажмите эту кнопку опять, чтобы компьютер продолжил загрузку. - Вы зашли в «Boot menu». Теперь выберите с чего вы хотите загрузиться. Если у вас диск, тогда выбирайте «CD-ROM», а если флешка, тогда «USB-HD». После того, как вы выберите нужный вариант, компьютер загрузится с указанного вами устройства.
- Дальше вам предложат выбрать язык.
- После выбора языка, вам нужно нажать «Поиск и устранение неисправностей»,
- дальше «Дополнительные параметры» и «Командная строка».
- Откроется командная строка, в которой вам нужно будет ввести следующие команды:
- Если вы хотите зайти в обычный безопасный режим (без всевозможных поддержек), тогда введите эту команду: «bcdedit /set {default} safeboot minimal» (без кавычек).
- Если вы хотите выбрать безопасный режим с поддержкой сети, тогда введите следующую команду: «bcdedit /set {default} safeboot network» (без кавычек).

Если после ввода команд вы видите сообщение об ошибке, проверьте прописанные команды, а также внимательно следите за пробелами.
Если же вы увидите надпись о том, что «операция успешно завершена», перезагружайте компьютер, и вы загрузитесь в нужном безопасном режиме.
Следует заметить, что теперь вы будете автоматически входить в безопасный режим постоянно, поэтому после использования безопасного режима нужно его отключить. Это можно сделать также, как и включали, но введя другую команду. Вот данная команда: «bcdedit /deletevalue {default} safeboot».
Как видите, войти в безопасный режим очень много способов, ну, а выбирать, конечно же вам.
Успехов Вам.
Подписывайтесь на новости блога.
Не грузится безопасный режим windows 10 если
Разработчики Windows 10 предусмотрели, чтобы процессы восстановление системы проходило в автоматическом режиме, но возможность входа в безопасный режим все же они сохранили. Однако привычный для более ранних версий ОС Windows метод входа, с использованием клавиши «F8», в Windows 10 уже не работает.
Как активировать привычную функцию? Какие клавиши и кнопки нажимать при загрузке ОС, чтобы запуститься в безопасном режиме? Ниже приведено подробное описание различных способов для загрузки Windows 10 в безопасном режиме.
Включаем загрузку Windwos 10 в безопасном режиме через msconfig.
Для этого нужно:
- Нажать сочетание клавиш «WIN»+»R»;
- В текстовой области ввести команду — «msconfig»;
- Подтвердить, нажав «OK»;
- Затем в появившемся меню открыть закладку «Загрузка»;
- Выделить одинарным кликом левой кнопки мышки операционную систему и установить галку в графе «Безопасный режим»;
- Также в этом окне пользователю доступен выбор режимов загрузки ОС, рекомендуется по умолчанию оставить отметку на пункте «Минимальная»;
- Нажать «Ok»;
- Готово. После перезапуска Windows 10 должна загрузить с безопасном режиме.
Примечание: Чтобы запустить Windows в обычном режиме, нужно убрать поставленную галочку с графы «Безопасный режим», воспользовавшись этой же инструкцией.
Возможно опытным пользователям это покажется странным, но очень важно не путать безопасный режим со и осознавать различия.
Вход в Windows 10 в безопасном режиме — настройка параметров.
Чтобы перезагрузить Windows и открыть его в безопасном режиме, нужно изменить параметры запуска. Для этого нужно:
- Перейти в меню «Пуск»;
- Кликнуть «Параметры»;
- Далее в отобразившемся окошке войти во вкладку «Обновление и безопасность»;
- Затем в появившемся меню открыть закладку «Восстановление»;
- Кликнуть кнопку «Перезагрузить сейчас»;
- После этого щелкнуть «Диагностика»;
- Нажать «Дополнительные параметры»;
- Далее войти в меню «Параметры загрузки»;
- Кликнуть «Перезагрузить»;
- Дождаться появления на мониторе меню дополнительных вариантов запуска компьютера и выделив подходящий способ загрузки кликнуть на «Ввод»;
Вход в безопасном режиме позволяет решить многие проблемы, например когда или необходимо изменить таблицы и др.
Перезагрузка+Shift запускает Windows 10 в безопасном режиме.
Алгоритм действий состоит из нескольких последовательных этапов:
- Войти в окошко «Завершение работы» через кнопку «Пуск»;
- Далее удерживая «Shift» щелкнуть «Перезагрузка»;
- Затем воспользовавшись предыдущей инструкцией перезапустить ПК.
Но все эти способы работают когда вы можете войти в Windows 10 и она удачно запускается. А что делать, если при входе возникают неполадки, например и другие? Смотрим ниже.
Вход в безопасном режиме, если Windows 10 вообще не запускается.
Если все вышеприведенные методы не помогли, то необходимо воспользоваться съемным установочным носителем системы, загрузочным диском либо USB флешкой.
Алгоритм действий в этой ситуации:
- Загрузиться с диска или флешки, изменив настройки запуска в БИОС;
- После загрузки, выбрать раздел «Восстановление системы»;
- Далее перейти в раздел «Диагностика»;
- Войти в подраздел «Дополнительные параметры»;
- Кликнуть «Командная строка»;
- В отобразившейся консоли напечатать bcdedit /set {globalsettings} advancedoptions true
- Нажать клавишу «Enter» и «Продолжить»;
- Дождаться появления на мониторе меню дополнительных вариантов запуска и выбрать безопасный режим;
Для восстановления стандартного варианта запуска нужно будет вызвать контекстное меню «Пуск» — «Командная строка» и ввести команду:
Bcdedit /deletevalue {globalsettings} advancedoptions
При повторном запуске — Виндовс 10 будет работать в нормальном режиме.
Вот такими нехитрыми способами можно запустить Windows 10 в безопасном режиме. Есть чем дополнить — оставляйте комментарии ниже.
Многие пользователи спрашивают, как запустить Windows 10 в безопасном режиме. Дело в том, что в Windows 10 не работает старый способ запуска безопасного режима. В Windows 10 нельзя просто и выбрать безопасный режим.
Зачем было убирать такой простой и привычный способ запуска безопасного режима не ясно. Но, выбирать не приходится. Нужно использовать то, что нам предлагает корпорация Microsoft.
В данной статье мы опишем три способа запуска безопасного режима в операционной системе Windows 10. Первые два способа можно использовать в тех случаях, когда Windows 10 еще загружается. То есть вы можете загрузиться и выполнить некоторые действия внутри системы. Третий способ – для тех случаев, когда система настолько повреждена, что отказывается загружаться в обычном режиме работы.
Как запустить Windows 10 в безопасном режиме с помощью MSCONFIG
Если ваш компьютер все еще загружается, то самым простым способом запустить Windows 10 в безопасном режиме будет утилита «Конфигурация системы», также известная как . Для того чтобы воспользоваться данным способом нажмите комбинацию клавиш Windows+R и в открывшемся окне введите команду MSCONFIG.
Для того чтобы воспользоваться данным способом нажмите комбинацию клавиш Windows+R и в открывшемся окне введите команду MSCONFIG.
После выполнения данной команды должно открыться окно «Конфигурация системы». В данном окне нужно перейти на вкладку «Загрузка» и активировать функцию «Безопасный режим».
После этого закройте окно «Конфигурация системы» нажатием на кнопку «Ok» и перезагрузите компьютер. В результате этих несложных манипуляций Windows 10 должна запустится в безопасном режиме. Для того чтобы отключить запуск в безопасном режиме нужно еще раз зайти в MSCONFIG и отключить данную функцию.
Как запустить Windows 10 в безопасном режиме с помощью командной строки
Еще один способ запуска Windows 10 в безопасном режиме это . Откройте меню Пуск и введите поисковый запрос «CMD» или «Командная строка». После чего кликните по «Командной строке» правой кнопкой мышки и выберите пункт меню «Запустить от имени администратора».
После этого перед вами откроется «Командная строка» с правами администратора. Теперь вам нужно выполнить команду «» и перезагрузить компьютер.
Теперь вам нужно выполнить команду «» и перезагрузить компьютер.
После перезагрузки компьютера на экране появится меню со списком всех возможных режимов работы Windows 10. С помощью данного меню вы сможете запустить Windows 10 в безопасном режиме.
Для того чтобы отключить отображение данного меню нужно еще раз зайти в «Командную строку» с правами администратора и выполнить команду «».
Как запустить Windows 10 в безопасном режиме если ваш компьютер за загружается
Если Windows 10 не загружается, то воспользоваться вышеописанными способами запуска безопасного режима не получится. В этом случае вам понадобится загрузочный диск (или загрузочная флешка) с Windows 10.
Загрузитесь с загрузочного диска. На первом экране вам будет предложено выбрать язык и другие региональные параметры. Здесь просто нажимаем на кнопку «Далее».
После этого появится окно с предложением установить операционную систему. В этом окне нужно нажать на кнопку «Восстановление системы». Данная кнопка находится в самом низу окна.
Данная кнопка находится в самом низу окна.
После этого переходим в раздел «Диагностика».
Потом открываем подраздел «Дополнительные параметры».
После чего открываем командную строку.
После этого на экране должно появиться окно «Командной строки». Здесь нужно ввести команду, о которой мы уже говорили выше. Поэтому вводим команду «bcdedit /set {globalsettings} advancedoptions true » и ждем пока не появится сообщение об успешном выполнении операции. Дальше просто закрываем «Командную строку».
После закрытия командной строки нажимаем на кнопку «Продолжить».
Как и предыдущем способе, отключение данного меню выполняется с помощью команды «bcdedit /deletevalue {globalsettings} advancedoptions ».
Что такое безопасный режим в Windows 10 и как в него попасть, если операционная система не загружается? При возникновении проблем с загрузкой Windows 10 (или 8. x) нельзя воспользоваться привычным «спасительным кругом», как это предусмотрено в Windows 7 – использованием клавиши F8 во время запуска компьютера для доступа к дополнительным вариантам загрузки. В частности, таким путем в седьмой версии можно попасть в безопасный режим (safe mode) и попытаться решить возникшую проблему штатными средствами. Например, если решением проблемы может стать удаление драйвера или изменение системных настроек. Клавиши Shift+F8, которыми по идее можно воспользоваться при загрузке Windows 10, чтобы попасть в среду восстановления системы (а это аналог вариантов загрузки «Семерки»), не так-то уж и просто применить на деле. Нужно будет несколько раз потренироваться, чтобы уловить тот самый момент сокращенной загрузки системы, когда клавиши Shift+F8 могут сработать.
x) нельзя воспользоваться привычным «спасительным кругом», как это предусмотрено в Windows 7 – использованием клавиши F8 во время запуска компьютера для доступа к дополнительным вариантам загрузки. В частности, таким путем в седьмой версии можно попасть в безопасный режим (safe mode) и попытаться решить возникшую проблему штатными средствами. Например, если решением проблемы может стать удаление драйвера или изменение системных настроек. Клавиши Shift+F8, которыми по идее можно воспользоваться при загрузке Windows 10, чтобы попасть в среду восстановления системы (а это аналог вариантов загрузки «Семерки»), не так-то уж и просто применить на деле. Нужно будет несколько раз потренироваться, чтобы уловить тот самый момент сокращенной загрузки системы, когда клавиши Shift+F8 могут сработать.
Зачем нужен?
Безопасный режим работы компьютера являет собой специфическое состояние Windows, предназначенное для устранения различных проблем.
При этом задействованы только самые необходимые для поддержания работоспособности ОС устройства и компоненты. Safe mode – это по условию работа с правами администратора, также он позволяет удалить файлы, которые система или стороннее программное обеспечение не позволят удалить в обычных условиях.
Safe mode – это по условию работа с правами администратора, также он позволяет удалить файлы, которые система или стороннее программное обеспечение не позволят удалить в обычных условиях.
Безопасный режим ОС – среда, используемая для удаления некорректно установленных драйверов и отмены неудачно примененных системных настроек. Например, при установке разрешения экрана, которое не поддерживается монитором, изменить его на поддерживаемое последним в рамках полноценно работающей системы удастся не всегда. Так, изображения на экране может попросту не быть и если под рукой нет другого монитора, способного отобразить картинку с примененным разрешением, не иначе, как с помощью безопасного режима, проблему не решить. Вместо видеодрайвера при этом для монитора задействуется стандарт VGA, который поддерживается всеми видеокартами, предназначенными для Windows-устройств.
Safe mode – одно из решений проблемы проникновения в ОС вирусов, блокирующих работу антивирусных программ. Если вредоносным ПО не повреждена часть системного реестра, отвечающая за загрузку safe mode, можно попытаться запустить антивирусный сканер, удалить файл запуска и/или процесс вируса в диспетчере задач, а также применить прочие действия для реанимации системы.
Раздел конфигурации работающей системы
С помощью раздела конфигурации работающей системы попасть в безопасный режим Windows 10 можно, проведя кое-какие настройки и перезагрузившись. Делаем клик правой клавишей мыши на кнопке «Пуск» и выбираем функцию «Выполнить».
В поле для ввода команд прописываем:
Msconfig
После нажатия Enter увидим окно конфигурации системы. Нас интересует вкладка «Загрузка», здесь галочкой отмечаем пункт «Безопасный режим».
По умолчанию конфигурация системы предусматривает минимальный тип безопасного режима, когда не запускаются программы автозагрузки, нет звука, отключена сеть, работают только базовые драйвера видеоустройства, жесткого диска, мыши клавиатуры и прочих устройств, необходимых для поддержания минимума работоспособности операционной системы.
Для безопасного режима Windows 10 можно установить и другие его типы. Выбрав пункт «Другая оболочка», безопасный режим будет без привычного графического интерфейса, а только с командной строкой. Это может быть актуально в случае сбоя работы explorer.exe – системная служба, обеспечивающая работу проводника ОС.
Пункт «Восстановление Active Directory» предусматривает загрузку безопасного режима с графическим интерфейсом и минимальным числом активных служб, включая службу каталогов Active Directory. Если у вас возникнет необходимость обратиться к сетевым ресурсам, то в этом случае нужно выбрать пункт «Сеть». Он предусматривает, соответственно, работу драйвера сетевой карты.
Определившись с выбором, внизу окна жмем «Применить», а затем «Ок».
После перезагрузки Windows будет запущен в безопасном режиме.
Процесс настройки загрузки Windows 10 в обычном режиме – обратный. В разделе конфигурации системы галочку с пункта «Безопасный режим» нужно снять.
Клавиша Shift и кнопка перезагрузки работающей системы
Другой способ попасть в safe mode, если Windows находится в работоспособном состоянии – это воспользоваться одномоментным нажатием клавиши Shift и кнопки перезагрузки. Открываем меню «Пуск», нажимаем на кнопку выключения («Завершение работы») и, удерживая при этом зажатой клавишу Shift на клавиатуре, выбираем вариант перезагрузки компьютера.
Так мы попадем в среду восстановления Windows 10. Здесь нам нужен сначала раздел диагностики, затем – раздел дополнительных параметров.
Перед нами появятся всевозможные варианты загрузки – нажав клавиши F4, F5 или F6 можно попасть в безопасный режим соответствующего типа.
Безопасный режим незагружающейся системы
Если Windows не запускается вообще или, например, ошибочно применено разрешение, которое монитор не поддерживает, выдавая сообщение об этом на унылом черном фоне экрана, загрузиться в безопасном режиме и попытаться отыскать решение проблемы можно, как и в предыдущем случае, с помощью среды восстановления системы.
Как упоминалось выше, нажатие клавиш Shift+F8 во время загрузки Windows не всегда может сработать, потому более надежным способом попасть в среду восстановления будет загрузка с установочного диска или с , созданного ранее штатными средствами системы.
При загрузке с последнего в среду восстановления попадаем сразу после выбора языка. Если же загрузка компьютера осуществляется с установочного диска, в приветственном окошке жмем «Далее».
Дальнейшие шаги – «Диагностика» и «Дополнительные параметры».
В окне командной строки прописываем:
bcdedit /set {globalsettings} advancedoptions true
и жмем Enter.
Операция проведена успешно, командную строку закрываем и в меню выбора действия кликаем продолжение использования Windows 10.
После чего увидим перечень вариантов загрузки.
Если в безопасном режиме удастся устранить причину, препятствующую загрузке, и переустановки системы получится избежать, в дальнейшем компьютер будет все время загружаться с меню вариантов загрузки. Исправить это очень легко с помощью той же командной строки, которую теперь уже открываем, выбрав из числа содержимого контекстного меню на кнопке «Пуск».
Вводим команду:
bcdedit /deletevalue {globalsettings} advancedoptions
и жмем Enter.
Все – теперь компьютер будет загружаться как обычно, без каких-либо предзагрузочных состояний и меню.
Вероятно не найдется такого пользователя, который бы не сталкивался с проблемами при работе с компьютером. Это могут быть как вирусные заражения системы и ошибки драйверов, так и проблемы со входом в систему при обычной загрузке системы Windows. Для решения подобных проблем Вам потребуется вход в систему в безопасном режиме. К сожалению многих пользователей в Windows 10 отсутствует возможность загрузки операционной системы в безопасном режиме с использованием клавиши «F8». В этой пошаговой инструкции с фотографиями мы покажем Вам несколько способов, как запустить операционную систему Windows 10 в безопасный режим.
Шаг 1
Как зайти в безопасном режиме через конфигурацию системы в Windows 10
Начните с того, что одновременно нажмите клавиши «Win» и «R».
Шаг 2
В окне «Выполнить» введите команду «msconfig» и кликните кнопку «Ок».
Шаг 3
Далее перейдите во вкладку «Загрузка» и поставьте отметку возле пункта «Безопасный режим». Затем нажмите кнопку «Ок». После перезагрузки компьютера вход в систему будет осуществлен в безопасном режиме. Обратите внимание, что для последующей загрузки операционной системы в обычном режиме Вам будет необходимо снять отметку в данном окне.
Шаг 4
Вход в безопасный режим через особые варианты загрузки Windows 10
Щелкните кнопку «Пуск» и выберите пункт меню «Параметры».
Шаг 5
Следующим шагом щелкните «Обновление и безопасность».
Шаг 7
На этом этапе в окне «Выбор действия» нажмите кнопку «Диагностика».
Шаг 8
Теперь кликните «Дополнительные параметры».
Шаг 9
Следующим шагом перейдите в раздел «Параметры загрузки».
Шаг 10
Нажмите кнопку «Перезагрузить».
Шаг 11
В окне «Дополнительные варианты загрузки» при помощи стрелочек на клавиатуре выберите необходимый безопасный режим и для выбора необходимого пункта нажмите клавишу «Enter».
Шаг 12
Как запустить Windows 10 в безопасном режиме клавишей «Shift»
В данном способе Вам необходимо перезагрузить операционную систему. Сделать это можно нажав кнопку «Пуск» и нажав «Завершение работы». Затем Вам необходимо зажать клавишу «Shift» и нажать строку «Перезагрузка». Дальнейшие действия для выбора входа в безопасном режиме аналогичны входу через особые варианты загрузки Windows 10.
Шаг 13
Как войти в безопасном режиме если Windows 10 не загружается
Если операционная система Windows 10 не загружается,тогда для входа в систему в безопасном режиме Вам потребуется установочный диск или флешка. Загружаем флешку с файлами операционной системы, выбираем язык установки и жмем «Далее».
Шаг 14
На этом этапе нажмите строку «Восстановление системы».
Шаг 15
Выберите действие «Диагностика».
Шаг 17
Теперь выберите «Командная строка».
В этой статье вы найдете несколько несложных способов зайти в безопасный режим Windows 10 (в английской терминологии он называется Safe Mode ). Чаще всего пользователи не понимают, как загрузиться в безопасном режиме, если . Ведь клавиша F8 при загрузке скорее всего не сработает. Но обо всем по порядку.
1. Как запустить безопасный режим Windows 10 с помощью msconfig
- Нажмите правой клавишей мыши по кнопке Пуск .
- Выберите Выполнить :
- Введите команду msconfig .
- Нажмите OK :
- Перезагрузите компьютер:
Внимание! Для загрузки компьютера в нормальном режиме вам понадобится снова запустить msconfig , снять галочку, нажать .
2. Вход в безопасный режим с помощью клавиши SHIFT
Этот способ пригодится, если при входе в учетную запись компьютер зависает либо появляется баннер или ещё что-то.
- Нажмите клавишу SHIFT и удерживайте ее.
- Кликните по значку питания и выберите :
- Выберите пункт Диагностика :
- Дополнительные параметры :
- Параметры загрузки :
- Перезагрузить :
- Через некоторое время вы увидите следующее окно. Для включения безопасного режима нажмите клавишу 4 или F4 :
Последующие шаги идентичны с теми, которые были описаны выше.
Как зайти в безопасный режим, если Windows 10 не загружается
Если Виндовс 10 не грузится даже до экрана приветствия (где можно перезагрузить через Shift), выполните следующие действия:
1. Создайте загрузочную флешку с помощью другого компьютера по .
2. Загрузитесь с этой флешки ().
3. Выберите язык:
5. Выберите Диагностика :
6. Дополнительные параметры :
7. Командная строка :
8. Введите
Bcdedit /set {default} safeboot minimal
9. Перезагрузите компьютер. Он загрузится в безопасном режиме.
Для восстановления нормального режима загрузки вызовите msconfig из безопасного режима:
снимите флажок Безопасный режим , нажмите ОК :
И после этого перезагрузите компьютер. Теперь Windows 10 загрузится в нормальном режиме.
Как загрузиться в безопасный режим в Windows 10. G-ek.com
В Безопасном режиме Windows, не загружает некоторые драйвера и программы в процессе запуска, благодаря чему вы можете исправить системные ошибки. Ниже мы покажем все доступные способы — загрузиться в безопасном режиме Windows 10.
Способ 1.
Загрузиться в Безопасный режим с помощью приложения «Параметры Windows».
- Откройте параметры системы, самый быстрый способ — нажать сочетание клавиш Win + I
- Перейдите в раздел «Обновление и безопасность», и слева выберите пункт «Восстановление»
- В правой части окна после заголовка «Особые варианты загрузки» нажмите на кнопку «Перезагрузить сейчас».
- После перезагрузки компьютера на экране Выбора параметра выберите элементы Диагностика → Дополнительные параметры → Параметры загрузки → Перезапуск.
- После новой перезагрузки Windows вы увидите список параметров. Нажмите клавишу 4 или F4, чтобы запустить компьютер в Безопасном режиме, чтобы войти в Безопасный режим с поддержкой сети, выберите клавиши 5 или F5.
Способ 2.
Загрузка в Режим защиты от сбоев с помощью команды — «MSCONFIG»
.1. Нажмите на Поиск в панели задач или меню выполнить и наберите или скопируйте и вставьте:
MSCONFIG
и нажмите Enter. Это откроет наcтройки конфигурации системы.
2. Перейдите на вкладку «Загрузка» и установите флажок, «Безопасный режим».
Есть четыре варианта для режима безопасной загрузки. Минимальная загрузка является наиболее распространенной, прочитайте дальше для более подробной информации.
- Минимальная. При запуске, открывает графический интерфейс пользователя Windows (Проводник файлов) в безопасном режиме работает только критические системные службы. Сеть отключена.
Другая оболочка. При запуске открывается окно командной строки Windows, в безопасном режиме работает только критические системные службы. Сеть и Проводник отключены.
Востановление Active Directory. При запуске, открывает Проводник в безопасном режиме работает критические системные службы и Active Directory.
Сеть. При запуске, открывает Проводник в безопасном режиме работает только критические системные службы. Сеть включена.
3. Нажмите «Применить», а затем «ОК». Вы можете перезагрузить систему сразу или продолжать работать до тех пор, пока вам это необходимо.
4. После перезагрузки компьютера, ваша система перейдет в режим защиты от сбоев и вы сможете продолжить устранение неполадок в безопасном режиме.
Способ 3.
Загрузится в безопасный режим с помощью Экрана входа.
- После включения или перезагрузки Пк с Windows 10. На экране входа удерживайте клавишу Shift, не отпуская, выберите элемент Выключение → Перезапуск.
- После перезагрузки компьютера на странице «Выбора параметров» перейдите нажимая на элементы «Поиск и устранение неисправностей» → «Параметры загрузки» с права внизу, нажмите кнопку «Перезагрузка».
- После перезагрузки Windows 10 вы увидите список параметров. Нажмите клавишу 4 или F4, чтобы запустить компьютер в Безопасном режиме. чтобы войти в Безопасный режим с загрузкой сетевых драйверов, выберите клавиши 5 или F5.
Способ 4.
1.Откройте меню «Пуск» и кликните мышкой на кнопке «Выключение» или откройте меню Win + X и выберите «Завершение работы».
2.Теперь нажмите и удерживайте клавишу Shift и выберите в меню питания пункт «Перезагрузка».
3.После перезагрузки компьютера на экране «Выбор Действия» перейдите «Поиск и устранение неисправностей» → «Параметры загрузки» и нажмите кнопку «Перезагрузка».
4.После перезагрузки вы увидите список параметров. Нажмите клавишу F4, чтобы запустить компьютер в Безопасном режиме. чтобы войти в Безопасный режим с загрузкой сетевых драйверов, нажмите клавишу F5.
Способ 5.
Войти в безопасный режим с помощью команды «reagentc /boottore» и «shutdown -r -f -t 0».
- Откройте Командную строку или PowerShell от имени администратора
- Выполните последовательно две команды:
reagentc /boottore
shutdown -r -f -t 0
- После перезагрузки компьютера на экране Выберите параметр выберите элементы Диагностика → Дополнительные параметры → Параметры загрузки → Перезапуск.
- После перезагрузки Windows 10 вы увидите список параметров. Нажмите клавишу 4 или F4, чтобы запустить компьютер в Безопасном режиме, чтобы в Безопасном режиме работал интернет, выберите клавиши 5 или F5.
Способ 6.
Ярлык на рабочем столе для быстрого перехода в Безопасный режим Windows 10.
Как выйти из безопасного режима Windows 10
Обычно чтобы выйти из Безопасного режима, достаточно просто перезагрузить ваш компьютер, но если ваша система застряла в безопасном режиме и вы не можете загрузиться в обычный режим, вот пара советов, которые вы можете попробовать:
Выйти из безопасного режима с помощью
MSCONFIG1. Для выхода из безопасного режима, откройте инструмент настройки системы, открыв команду Выполнить (сочетание клавиш: клавиши Win + R) и набрав в диалоговом окне: MSCONFIG ,затем нажмите кнопку «Ok».
2. В открывшимся окне перейдите на вкладку «загрузка», снимите галочку в чек боксе «Безопасный режим» и нажмите кнопку «Применить». При запросе подтвердите действие и перезагрузите ваше устройство. После перезагрузки ваш компьютер выйдет из режима защиты от сбоев.
Выйти из безопасного режима с помощью командной строки.
1. нажмите правой кнопкой мыши кнопку «Пуск» и выберите «Командная строка» («Администратор») или Windows PowerShell («Администратор»).
2. В окне командной строке введите следующую команду и нажмите клавишу Enter :
bcdedit /deletevalue {current} safeboot3. Закройте командную строку и перезагрузите компьютер.
После перезагрузки вашего компьютера система должна загрузиться нормальный режим.
Находите вы это руководство полезным? У нас есть еще много инструкций, подобной этой.
Как в Windows 10 зайти в безопасный режим на ноутбуке и компьютере
Привет! В этой инструкции мы рассмотрим несколько способов, которыми можно зайти в безопасный режим Windows 10. Не важно, ноутбук у вас, стационарный компьютер, или планшет. Я покажу как загрузится в безопасном режиме при включении, загрузке системы (еще говорят «через БИОС»), через специальные настройки в самой Windows 10, и в том случае, когда система не загружается. В этом случае придется использовать загрузочный диск, или флешку.
Безопасный режим в Windows 10 нужно использовать в первую очередь при появлении каких-то проблем в работе компьютера, которые не получается решить в обычном режиме. Очень часто, в безопасном режиме получается решить множество разных проблем: удалить вирус, программу из-за которой не загружается система, откатить установку драйвера (или удалить его), откатить систему к точке восстановления и т. д. Проще говоря, если система не загружается в обычном режиме, но загружается в безопасном, то есть шанс восстановить Windows 10 без переустановки.
Если вы сталкивались с этим на более ранних версиях Windows, то наверное знаете, что варианты загрузки операционной системы можно было вызвать клавишей F8 при включении компьютера (ноутбука). В Windows 10 это меню с вариантами загрузки убрали, мол оно замедляет загрузку самой системы. Правда, добавили несколько других вариантов, которые мы рассмотрим ниже в статье.
А если вы хотите вернуть меню с вариантами загрузки, которое будет появляться после нажатия на F8 при включении компьютера, то в конце этой статьи я покажу как это сделать.
Мы рассмотрим следующие варианты:
- Загрузка Windows 10 в безопасном режиме через настройки в конфигурации системы. Мне кажется, что это самый простой способ. При условии, что система загружается, и есть возможность запустить окно «Конфигурация системы».
- Загрузка через особые параметры системы, или с помощью зажатой клавиши «Shift». Перезагрузив системы одним из этих способов, появится возможность выбрать параметры загрузки.
- Загрузка в безопасный режим с загрузочного диска, или USB-накопителя. Этот способ придется использовать только в том случае, когда Windows 10 не загружается, и нет возможности использовать два первых способа.
- Загрузка через меню F8 при включении компьютера, или ноутбука. Покажу, как вернуть это меню в Windows 10. Если нет необходимости, то не советую использовать этот способ.
Я начну с самого простого варианта. Если у вас компьютер включается, то лучше всего использовать первый способ, описанный в этой статье.
Запуск в безопасном режиме через конфигурацию системы
Чтобы открыть окно «Конфигурация системы», нужно нажать сочетание клавиш + R, ввести команду msconfig и нажать Ok.
Откроется окно, в котором переходим на вкладку «Загрузка». Если у вас установлено несколько операционных систем (как у меня, на скриншоте ниже), то выделите необходимую, установите галочку возле пункта «Безопасный режим», Нажмите кнопку «Применить» и «Ok».
Там есть параметры загрузки, которые так же можно менять:
- Минимальная – обычный безопасный режим с загрузкой только самых необходимых драйверов.
- Другая оболочка – это безопасный режим с поддержкой командной строки.
- Сеть – это режим с загрузкой сетевых драйверов (поддержка сети).
После нажатия на «Ok», компьютер спросит у вас: выйти без перезагрузки, или перезагрузится. Можете согласится. После перезагрузки, при выключении компьютера, Windows 10 будет загружена в безопасном режиме.
Чтобы потом отключить эту возможность, и загружать системы как обычно, в окне с настройками конфигурации системы убираем галочку возле пункта «Безопасный режим».
Как видите, это очень простой и рабочий способ.
Безопасный режим в Windows 10 при загрузке компьютера (особые варианты загрузки)
Работает этот способ следующим образом: мы запускаем перезагрузку системы с особыми параметрами загрузки, или с зажатой клавишей «Shift». И при загрузке компьютера у нас появляется окно с разными вариантами восстановления Windows 10. В том числе с выбором варианта загрузки в безопасном режиме.
Запустить этот процесс можно двумя способами:
- Зайти в «Параметры», в раздел «Обновление и безопасность», открыть вкладку «Восстановление», и в разделе «Особые варианты загрузки» нажать на кнопку «Перезагрузить сейчас».
- Второй вариант: открыть «Пуск», и зажав клавишу «Shift» выбрать «Перезагрузка».
Появится синий экран с надписью «Подождите…». Затем вы увидите разные варианты. Выбираем «Поиск и устранение неисправностей».
Дальше выбираем «Дополнительные параметры».
Нажимаем на пункт «Параметры загрузки» и в следующем окне нажимаем на кнопку «Перезагрузить».
Появится окно с разными вариантами загрузки. Нас интересует один из трех вариантов (4, 5, 6):
- Обычный безопасный режим (кнопка F4).
- С загрузкой сетевых драйверов (F5).
- И с поддержкой командной строки (F6).
Нажимаем соответствующую клавишу из ряда F1-F9, для загрузки необходимого режима.
Windows 10 будет загружена в выбранном режиме.
С этим способ разобрались, идем дальше.
Загрузочный диск для загрузки Windows 10 в безопасном режиме
Данный способ пригодится только в том случае, когда Windows 10 не загружается. Нам понадобится загрузочный диск, или флешка. Их можно записать на другом компьютере. Если не знаете как это сделать, то можете посмотреть инструкцию по записи загрузочного диска. А как записать Windows 10 на флешку, я писал здесь: https://prostocomp.net/sistema/kak-zapisat-windows-10-na-fleshku.html.
Загружаемся с диска, или USB накопителя. Через БИОС, выставив приоритет загрузки (подробнее здесь), или через загрузочное меню (обычно F11).
В окне с выбором языка нажимаем «Далее», и выбираем пункт «Восстановление системы».
Дальше нажимаем на «Поиск и устранение неисправностей», и запускаем командную строку.
Нужно выполнить следующую команду:
bcdedit /set {default} safeboot minimal – это запуск в обычном безопасном режиме.
Если нужен режим с поддержкой сети, то выполняем эту команду:
bcdedit /set {default} safeboot network
А если нужна еще поддержка командной строки, то выполняем одну из указанных выше команд, плюс еще эту:
bcdedit /set {default} safebootalternateshell yes
Закрываем командную строку, и перезагружаем компьютер. Или выбираем «Продолжить (выход и использование Windows 10)».
Чтобы загрузить компьютер в нормальном режиме, и отменить указанные выше команды, нужно выполнить следующую команду: bcdedit /deletevalue {default} safeboot.
Эту команду можно выполнить в системе, запустив командную строку от имени администратора, или описанным выше способом, загрузившись с диска, или флешки.
Если у вас установлено более одной операционной системы: по идеи, команда выполняется для той системы, которая загружается по умолчанию (как это было в моем случае). Но, при выполнении указанных выше команд, появлялась ошибка «Не удается открыть данные конфигурации загрузки. Не удается найти запрошенное системное устройство». В то время, как на компьютере с одной установленной Windows 10, все заработало на ура. Честно говоря, не было уже желания разбираться в этом.
Способ рабочий. И даже когда Windows 10 уже не загружается, есть шанс загрузить компьютер в безопасном режиме и решить проблему с запуском системы.
Как вернуть меню с вариантами загрузки Windows 10 через клавишу F8?
Как я уже писал выше, можно вернуть меню, которое вызывается клавишей «F8» при включении компьютера. И с его помощью загружать «десятку» в безопасном режиме. Если нет необходимости именно в этом способе, то его лучше не использовать.
Запустите командную строку от имени администратора.
Дальше нужно выполнить следующую команду:
bcdedit /deletevalue {current} bootmenupolicy
Перезагружаем компьютер и сразу нажимаем клавишу F8. Должно появится привычное нам меню с вариантами загрузки. Среди которых будет безопасный режим.
Чтобы отключить это меню, в командной строке запущенной от имени администратора нужно выполнить следующую команду:
bcdedit /set {current} bootmenupolicy standart
Послесловие
После загрузки в безопасном режиме, вы можете отменить какие-то изменения, из-за которых система не работала в обычном режиме. Если данным способ не получилось восстановить Windows 10, то можете рассмотреть вариант переустановки системы (восстановления заводских настроек), о котором я писал в этой статье: https://prostocomp.net/sistema/kak-pereustanovit-windows-10-bez-diska-poteri-dannyx-i-licenzii.html.
Ну и конечно же, вы всегда можете просто заново установить Windows 10.
Надеюсь, мои советы вам пригодились. Всего хорошего!
Как защититься через безопасный режим Windows 10
По сути, работа в безопасном режиме – это запуск ОС с ограниченными параметрами и функционалом. Так, например, Windows, загружается в таком режиме без запуска сетевых драйверов. Часто пользователи обращаются к этому варианту системной загрузки, если ОС работает некорректно в обычном режиме. Таким образом, можно попробовать исправить различные системные проблемы.
Некоторые программы в безопасном режиме могут по-прежнему работать полноценно. Тем не менее, производить установку или скачивание ПО настоятельно не рекомендую. Чаще всего подобная установка приводит к ещё более серьёзным проблемам с системой. Сегодня я хочу рассказать о том, что такое Безопасный режим и как можно войти в него через BIOS. Рассмотрим более подробно его функционал и возможности. См. также: как зайти в безопасный режим другими способами.
Запуск в безопасном режиме через конфигурацию системы
Чтобы открыть окно «Конфигурация системы», нужно нажать сочетание клавиш + R, ввести команду msconfig и нажать Ok.
Откроется окно, в котором переходим на вкладку «Загрузка». Если у вас установлено несколько операционных систем (как у меня, на скриншоте ниже), то выделите необходимую, установите галочку возле пункта «Безопасный режим», Нажмите кнопку «Применить» и «Ok».
Там есть параметры загрузки, которые так же можно менять:
- Минимальная – обычный безопасный режим с загрузкой только самых необходимых драйверов.
- Другая оболочка – это безопасный режим с поддержкой командной строки.
- Сеть – это режим с загрузкой сетевых драйверов (поддержка сети).
После нажатия на «Ok», компьютер спросит у вас: выйти без перезагрузки, или перезагрузится. Можете согласится. После перезагрузки, при выключении компьютера, Windows 10 будет загружена в безопасном режиме.
Чтобы потом отключить эту возможность, и загружать системы как обычно, в окне с настройками конфигурации системы убираем галочку возле пункта «Безопасный режим».
Как видите, это очень простой и рабочий способ.
Что делать, если не запускается безопасный режим на Windows
Не знаете, что делать, если Windows не грузится безопасном режиме? Причины помогут вам понять почему так происходит. Причины, по которым не запускается безопасный режим:
- Вирусное ПО
- Сбой аппаратного питания
- Повреждение файловой системы
- Технические неполадки
Если не работает безопасный режим, попробуйте использовать утилиту AVZ.
- Способы входа в Windows 10
Если с помощью программы всё равно Windows не загружается в безопасном режиме, возможно, поможет изменение конфигурации системы.
Если вы опробовали все методы, но всё еще не включается безопасный режим, то остаётся самый радикальный метод – переустановка Windows.
Безопасный режим в Windows 10 при загрузке компьютера (особые варианты загрузки)
Работает этот способ следующим образом: мы запускаем перезагрузку системы с особыми параметрами загрузки, или с зажатой клавишей «Shift». И при загрузке компьютера у нас появляется окно с разными вариантами восстановления Windows 10. В том числе с выбором варианта загрузки в безопасном режиме.
Запустить этот процесс можно двумя способами:
Появится синий экран с надписью «Подождите…». Затем вы увидите разные варианты. Выбираем «Поиск и устранение неисправностей».
Дальше выбираем «Дополнительные параметры».
Нажимаем на пункт «Параметры загрузки» и в следующем окне нажимаем на кнопку «Перезагрузить».
Появится окно с разными вариантами загрузки. Нас интересует один из трех вариантов (4, 5, 6):
- Обычный безопасный режим (кнопка F4).
- С загрузкой сетевых драйверов (F5).
- И с поддержкой командной строки (F6).
Нажимаем соответствующую клавишу из ряда F1-F9, для загрузки необходимого режима.
Windows 10 будет загружена в выбранном режиме.
С этим способ разобрались, идем дальше.
Что такое безопасный режим и зачем он нужен
Это особый вид запуска системы, когда загружаются только самые важные драйвера. То есть, никаких программ запущено не будет, только система и только несколько дров, необходимых для работы Windows. Пользователь может выбрать, запустить режим с поддержкой сетевых драйверов или без них.
Если говорить о том, зачем нужен безопасный режим, чаще всего его используют, когда в системе начинаются сбои после установки определенных программ или драйверов. Там можно удалять различные компоненты и перезагружать компьютер в обычный режим, чтобы понять, что именно повлекло за собой сбои.
Загрузочный диск для загрузки Windows 10 в безопасном режиме
Данный способ пригодится только в том случае, когда Windows 10 не загружается. Нам понадобится загрузочный диск, или флешка. Их можно записать на другом компьютере. Если не знаете как это сделать, то можете посмотреть инструкцию по записи загрузочного диска. А как записать Windows 10 на флешку, я писал здесь: .
Загружаемся с диска, или USB накопителя. Через БИОС, выставив приоритет загрузки (подробнее здесь), или через загрузочное меню (обычно F11).
В окне с выбором языка нажимаем «Далее», и выбираем пункт «Восстановление системы».
Дальше нажимаем на «Поиск и устранение неисправностей», и запускаем командную строку.
Нужно выполнить следующую команду:
bcdedit /set {default} safeboot minimal – это запуск в обычном безопасном режиме.
Если нужен режим с поддержкой сети, то выполняем эту команду:
bcdedit /set {default} safeboot network
А если нужна еще поддержка командной строки, то выполняем одну из указанных выше команд, плюс еще эту:
bcdedit /set {default} safebootalternateshell yes
Закрываем командную строку, и перезагружаем компьютер. Или выбираем «Продолжить (выход и использование Windows 10)».
Чтобы загрузить компьютер в нормальном режиме, и отменить указанные выше команды, нужно выполнить следующую команду: bcdedit /deletevalue {default} safeboot.
Эту команду можно выполнить в системе, запустив командную строку от имени администратора, или описанным выше способом, загрузившись с диска, или флешки.
Если у вас установлено более одной операционной системы: по идеи, команда выполняется для той системы, которая загружается по умолчанию (как это было в моем случае). Но, при выполнении указанных выше команд, появлялась ошибка «Не удается открыть данные конфигурации загрузки. Не удается найти запрошенное системное устройство». В то время, как на компьютере с одной установленной Windows 10, все заработало на ура. Честно говоря, не было уже желания разбираться в этом.
Способ рабочий. И даже когда Windows 10 уже не загружается, есть шанс загрузить компьютер в безопасном режиме и решить проблему с запуском системы.
Как вернуть меню с вариантами загрузки Windows 10 через клавишу F8?
Как я уже писал выше, можно вернуть меню, которое вызывается клавишей «F8» при включении компьютера. И с его помощью загружать «десятку» в безопасном режиме. Если нет необходимости именно в этом способе, то его лучше не использовать.
Запустите командную строку от имени администратора.
Дальше нужно выполнить следующую команду:
bcdedit /deletevalue {current} bootmenupolicy
Перезагружаем компьютер и сразу нажимаем клавишу F8. Должно появится привычное нам меню с вариантами загрузки. Среди которых будет безопасный режим.
Чтобы отключить это меню, в командной строке запущенной от имени администратора нужно выполнить следующую команду:
bcdedit /set {current} bootmenupolicy standart
Как отключить безопасный режим на компьютере Windows
Если компьютер всё время запускается то в безопасном режиме, то его нужно отключить. Не знаете, как отключить безопасный режим Windows? Отключить – означает тоже самое, что выйти из безопасного режима.
Чтобы отключить безопасный режим на компьютере Windows, нужно:
- Включите поиск Windows
- Введите “msconfig.exe”
- В “Загрузка” уберите все галочки
- В вкладке “Общие” выберите “Обычный запуск”
Как выйти
Чтобы покинуть безопасный режим, достаточно просто перезагрузить компьютера. После этого запустится обычная Windows 10.
Теперь вы знаете все способы запуска безопасного режима на Windows 10. Предлагаем посмотреть короткое видео, чтобы более подробно разобраться в вопросе.
«Безопасный режим» подразумевает ограниченную загрузку Windows, например, запуск без сетевых драйверов. В данном режиме вы можете попытаться исправить проблемы. Также в некоторых программах можно полноценно работать, однако что-либо скачивать или устанавливать на компьютер в безопасном режиме категорически не рекомендуется, так как это может привести к серьёзным сбоям.
Как включить на Виндовс 10
Рассмотрим основные способы активации на последней версии популярной ОС — WIndows 10.
Перезагрузка с клавишей SHIFT
Наверное, это самый простой метод, так как потребуется всего несколько действий:
- Откройте меню Пуск.
- Кликните по значку выключения компьютера.
- Зажмите клавишу SHIFT на компьютере и кликните «Перезагрузка».
После этого компьютер выключится и запустится в безопасном режиме.
MSCONFIG
Если предыдущий способ оказался бесполезным, используйте специальную утилиту Виндовс:
- Нажмите сочетание клавиш Win+R, чтобы вызвать интерпретатор команд.
- В окне введите msconfig и нажмите Enter.
- Отобразится окно Конфигурация системы, там несколько вкладок.
- Выберите «Загрузка».
- Там кликните по нужной ОС, если у вас их две.
- Установите чекбокс на «Безопасный режим».
- Нажмите «Применить», «OK».
- Подтвердите перезагрузку компьютера.
Командная строка
Для тех, кто не любит простые методы, подойдет способ с командной строкой:
- Запустите приложение cmd и впишите туда следующий код: bcdedit /copy /d «Любое название».
- Теперь откройте msconfig, для этого нажмите Win+R, а в специальное поле введите msconfig.
- В разделе «Загрузки» выберите новый пункт со своим названием и перезагрузите компьютер.
Клавиша F8
Этот способ вырезан из системы разработчиками. Однако его можно вернуть вручную:
- Запустите командную строку от имени администратора.
- Скопируйте и вставьте код: bcdedit /deletevalue bootmenupolicy .
- Нажмите Enter.
- Закройте CMD и перезапустите ПК.
- Во время старта системы быстро нажимайте F8, в дополнительных вариантах загрузки будет безопасный режим.
Особые способы загрузки
- Правой кнопкой мыши кликните по значку меню «Пуск».
- Выберите пункт «Параметры».
- Там выберите раздел «Обновление и безопасность».
- Далее перейдите в «Восстановление».
- Кликните по серой кнопке «Перезагрузить сейчас».
- Когда появится меню, там нажмите нужную кнопку на клавиатуре.
Как включить данный режим?
Как войти в безопасный режим через биос? Достаточно просто перезагрузить компьютер и во время его основной загрузки нажимать на клавишу F8, которая позволит выйти в специально меню. В этом меню вы увидите, что можно загрузить компьютер в обычном режиме, использовать последнюю удачную загрузку и запустить безопасный режим, выделяете этот режим и нажимаете на Enter. После этого компьютер начнет загружаться в данном режиме и позволит вам пользоваться им в свое удовольствие. Именно этот способ является самым простым, стандартным и наиболее актуальным для любого компьютера.
Теперь вы знаете, как организовать вход в безопасный режим xp, Vista, Win7. Теперь проблемы и сбои компьютера вас не будут пугать, так как достаточно будет использовать данную инструкцию. А как вносить коррективы, удалять программы и откатывать систему вы наверняка уже знаете, поэтому не стоит вас задерживать, и рекомендуем вам протестировать данные рекомендации.
Как загрузиться в безопасном режиме в Windows 10 • Pureinfotech
В Windows 10 вы можете запустить устройство в безопасном режиме как минимум четырьмя способами, используя командную строку, настройки, меню «Пуск» и MSConfig. Безопасный режим позволяет загружать набор базовых функций и общих драйверов устройств, достаточный для диагностики и решения общих проблем, связанных с программным и аппаратным обеспечением.
Например, вы можете использовать безопасный режим для устранения неполадок компьютера, когда он не загружается должным образом, проблемы с сетевым подключением, приложение или Центр обновления Windows застрял при загрузке обновлений.Это также хорошая среда для диагностики и устранения проблем с графическим драйвером, а также для выполнения сканирования на вирусы для удаления любых вредоносных программ, которые в противном случае невозможно будет исправить, когда операционная система работает в обычном режиме.
Раньше запустить в безопасном режиме было так же просто, как перезагрузить устройство и нажать клавишу «F8», но теперь это не относится к Windows 10.
В этом руководстве вы узнаете, как запустить Windows 10 в безопасном режиме с помощью командной строки, настроек, меню питания и MSConfig.
Как запустить Windows 10 в безопасном режиме с помощью параметров электропитания
Чтобы запустить в безопасном режиме с меню питания, выполните следующие действия:
Открыть Запустить в Windows 10.
Щелкните меню Power .
Нажмите и удерживайте клавишу Shift , а затем нажмите кнопку Перезапустить .
Меню питания Windows 10
Щелкните опцию Устранение неполадок .
Щелкните Дополнительные параметры .
Щелкните опцию Startup Settings .
Параметры запуска Windows 10
Нажмите кнопку Перезапустить .
Параметр перезапуска параметров запуска
Выберите одну из сред безопасного режима, в которой вы хотите запустить Windows 10, в том числе:
- Включить безопасный режим.
- Включить безопасный режим с загрузкой сетевых драйверов.
- Включить безопасный режим с помощью командной строки.
Обычно, в зависимости от проблемы, необходимо использовать опцию № 4 (Включить безопасный режим). Однако, если вам нужен доступ к Интернету для обновления драйверов или загрузки нового определения антивируса, чтобы выполнить полное сканирование на вирусы, вы также можете выбрать опцию № 5 (Включить безопасный режим с загрузкой сетевых драйверов).
После того, как вы выполните эти шаги, устройство запустится в указанном вами режиме, что позволит вам диагностировать и исправить практически любую проблему в Windows 10.
Как запустить Windows 10 в безопасном режиме с помощью настроек
Чтобы войти в безопасный режим из настроек в Windows 10, выполните следующие действия:
Откройте Настройки .
Щелкните Обновление и безопасность .
Нажмите Recovery .
В разделе «Расширенный запуск» нажмите кнопку Перезапустить .
Расширенный вариант запуска
На экране Выберите параметр щелкните параметр Устранение неполадок .
Нажмите кнопку Дополнительные параметры .
Щелкните опцию Startup Settings .
Параметры запуска Windows 10
Нажмите кнопку Перезапустить .
Параметр перезапуска параметров запуска
Выберите одну из сред безопасного режима, в которой вы хотите запустить Windows 10, в том числе:
- Включить безопасный режим.
- Включить безопасный режим с загрузкой сетевых драйверов.
- Включить безопасный режим с помощью командной строки.
Параметры запуска Windows 10
После того, как вы выполните эти шаги, компьютер войдет в среду безопасного режима, где вы сможете более легко выявлять и устранять системные проблемы.
Как запустить Windows 10 в безопасном режиме с помощью командной строки
Чтобы загрузить Windows 10 в безопасном режиме с помощью командной строки, выполните следующие действия:
Открыть Старт .
Найдите Командная строка , щелкните правой кнопкой мыши верхний результат и выберите вариант Запуск от имени администратора .
Введите следующую команду и нажмите Введите :
Bcdedit / set {bootmgr} displaybootmenu yesКоманда bcdedit в Windows 10
Перезагрузите устройство.
В меню диспетчера загрузки Windows нажмите клавишу F8 , чтобы получить доступ к параметрам меню «Параметры запуска».
Диспетчер загрузки Windows 10
Параметры запуска Windows 10
После того, как вы выполните эти шаги, Windows 10 запустится в безопасном режиме с указанным вами параметром.
Вы всегда можете выйти из базового уровня загрузки, используя те же инструкции, но на шаге № 3 обязательно используйте эту команду Bcdedit / set {bootmgr} displaybootmenu no .
Как запустить Windows 10 в безопасном режиме с помощью MSConfig
Чтобы запустить Windows 10 в безопасном режиме с помощью MSConfig, выполните следующие действия:
Открыть Старт .
Найдите msconfig и щелкните верхний результат, чтобы открыть приложение.
Щелкните вкладку Boot .
В разделе «Параметры загрузки» отметьте Безопасная загрузка .
Выберите опцию Minimal , чтобы запустить Windows 10 в безопасном режиме, или опцию Network для загрузки в базовой среде с поддержкой сети.
Параметры загрузки msconfig
Нажмите кнопку Применить .
Нажмите кнопку ОК .
Перезагрузите компьютер.
Единственное предостережение, связанное с этим параметром, заключается в том, что Windows 10 продолжит загрузку в безопасном режиме, пока вы не отмените изменения.
После устранения проблемы с устройством вы можете отменить изменения, используя те же инструкции, но на шаге № 4 обязательно снимите флажок Безопасная загрузка .
Действия, описанные выше, помогут вам войти в базовый уровень загрузки на устройствах под управлением Windows 10, а также на устройствах под управлением Windows 8.1.
Также существует ряд способов доступа к меню «Расширенный запуск». Вы можете обратиться к этому предыдущему руководству, чтобы узнать о различных методах доступа к расширенному меню запуска в Windows 10.
Обновление 8 декабря 2020 г .: Изначально это руководство было опубликовано в феврале 2016 г. и было обновлено для последней версии Windows 10.
Как перезагрузить Windows 10 в безопасном режиме
Безопасный режим — это метод загрузки системы в диагностическом режиме.В основном он используется для обнаружения и исправления ошибок, вредоносных программ и вирусов. В безопасном режиме Windows разрешает запуск только основных системных программ и служб. Расширенные функции будут отключены автоматически. Это лучшее место для устранения неполадок Windows и восстановления вашего компьютера в нормальном режиме.
Нам удалось загрузиться в безопасном режиме, нажав клавишу F8 в тот момент, когда Windows впервые загружается. Но этот метод не работает с момента запуска версии Windows 8. Microsoft отключила параметр, чтобы уменьшить время запуска.Тем не менее, вы можете включить безопасный режим несколькими способами.
Это разные методы перезапуска Windows 10 в безопасном режиме.
1.
С помощью утилиты настройки системыНажмите одновременно клавиши Windows + R, чтобы открыть программу «Выполнить». Введите в поле msconfig . Откроется инструмент настройки системы.
Или введите msconfig в поле поиска Кортаны на панели задач.
Щелкните ярлык приложения.
Перейдите на вкладку загрузки в окне приложения.
Включите безопасную загрузку и нажмите OK.
Откроется диалоговое окно для подтверждения перезагрузки. Нажмите кнопку «Перезагрузить», чтобы загрузить Windows в безопасном режиме. Через несколько секунд ваш компьютер будет перезагружен в безопасном режиме. Закончив устранение неполадок, не забудьте снова открыть инструмент настройки системы и отключить параметр безопасной загрузки.
2.
Shift + перезапускПерейдите в меню «Пуск» Windows, нажмите кнопку питания, чтобы получить дополнительные параметры.Нажав клавишу Shift, выберите параметр «Перезагрузить».
Windows будет перезагружена с расширенными параметрами запуска.
Выберите «Устранение неполадок», затем «Дополнительные параметры», «Параметры запуска» и «Перезагрузка». Система перезагрузится и попросит вас выбрать один из различных вариантов запуска. Для безопасного режима нажмите цифровую клавишу 4 или клавишу F4 на клавиатуре.
3.
Настройки WindowsОткройте «Настройки» из меню «Пуск» Windows.
Выберите «Обновление и безопасность», затем «Восстановление».
Нажмите кнопку «Перезагрузить сейчас» под опцией «Расширенный запуск». После перезагрузки Windows выполните те же действия, что и во втором методе.
4.
Экран входа в системуНа экране входа в Windows вы увидите кнопку питания в правом нижнем углу экрана. Щелкните по нему. Удерживая нажатой клавишу Shift, выберите перезагрузку, чтобы перезагрузить Windows с расширенными параметрами запуска.
5.
Кнопка включенияКогда операционная система не загружается должным образом, Windows пытается решить проблему автоматически.Чтобы эта функция заработала, сначала выключите компьютер.
Когда он полностью выключится, нажмите кнопку питания на клавиатуре. Как только Windows начнет загружаться, снова нажмите кнопку питания, чтобы выключить компьютер. Повторите этот процесс 2-3 раза. Затем Windows выполнит диагностику вашего компьютера с помощью инструмента автоматического восстановления. По завершении нажмите «Дополнительные параметры» на экране, затем «Устранение неполадок», «Дополнительные параметры», «Параметры запуска» и «Перезагрузка».
Нажмите цифровую клавишу 4 или клавишу F4, чтобы войти в безопасный режим.
Ищете советы по Windows 10? Эти сообщения могут быть полезны:
Как загрузиться в безопасном режиме в Windows 10
Безопасный режим — это способ открыть ограниченную версию Windows. Это позволяет вам обойти ошибки или избежать вирусов при устранении неполадок в вашей системе, что сделает вашу работу над проблемами, влияющими на ядро вашего компьютера, безопаснее.
В старых системах вы можете загрузиться в безопасном режиме, запустив компьютер и нажав F8 при первой загрузке Windows.Однако последняя версия Windows от Microsoft не соблюдает это правило. Так как же включить безопасный режим в Windows 10? Это руководство объясняет все, что вам нужно знать.
Какой безопасный режим вам нужен?
В Windows 10 есть несколько различных типов безопасного режима, из которых вы можете выбрать, поэтому важно знать, что они делают и что вам нужно.
- Безопасный режим : это базовая версия, которая удаляет все ненужные программы и автоматически запускает только несколько выбранных файлов и драйверов для запуска основной системы.Он не позволяет использовать многие дополнительные функции, в том числе подключение к другим компьютерам или устройствам. Это делает компьютер более защищенным от вредоносных программ, которые могут перемещаться по локальным сетям (например, программа-вымогатель WannaCry способна на это).
- Безопасный режим с поддержкой сети : это режим, который добавляет необходимые драйверы и функции для доступа к сети. Это не так безопасно, но полезно, если у вас только один компьютер и вам нужно выйти в Интернет, чтобы получить помощь или проверить, работают ли по-прежнему подключения к другим устройствам.
- Безопасный режим с командной строкой : этот параметр может быть недоступен во всех версиях Windows 10, но если это так, вы можете войти в этот режим, чтобы открыть большой экран командной строки. Это хорошо для более сильно поврежденных операционных систем или для технических работ, когда вы знаете точные командные строки, необходимые для поиска проблемы или запуска конкретной службы. Перед входом в этот режим убедитесь, что вы знаете, как использовать командную строку.
Если вы все еще находитесь на экране входа в систему, это эффективный способ быстрой загрузки в безопасном режиме — он также может работать, если Windows внезапно зависла или программы, такие как Outlook, перестали отвечать.
Шаг 1: На экране входа в систему нажмите и удерживайте Shift , а затем нажмите кнопку питания на экране (а не кнопку физического питания на ПК или ноутбуке). Должно появиться небольшое окно с несколькими различными вариантами выключения. Выберите опцию Restart .
Шаг 2: Windows должна вернуться к окну с надписью Выберите вариант (это может занять некоторое время, поэтому не пытайтесь ничего делать, пока не увидите это). Отсюда вам нужно будет пройти через несколько разных меню, чтобы найти правильный вариант перезапуска.Сначала выберите Устранение неполадок , затем Дополнительные параметры , затем Параметры запуска , а затем Перезагрузить .
Шаг 3: Windows должна открыться в новом окне с надписью Startup Settings и списком различных параметров. Первые параметры Safe Mode должны быть 4 , а остальные параметры безопасного режима должны быть после. Нажмите цифровую клавишу для нужного безопасного режима.
Метод 2. Когда вы уже используете Windows 10Есть несколько более окольный способ загрузки в безопасном режиме из Windows 10.Вы найдете этот метод полезным, если хотите безопасно завершить работу и перезапустить Windows, сохранив как можно больше данных — без сложных командных строк.
Шаг 1: Зайдите в меню Пуск , а затем выберите или найдите Настройки .
Шаг 2: В настройках найдите Обновление и безопасность и выберите его. Это откроет новое окно с боковой панелью с левой стороны. На этой боковой панели найдите Recovery и выберите его.
Шаг 3: Под расширенным параметром запуска вы должны увидеть кнопку Перезагрузить сейчас . Выберите его, и вы попадете на тот же экран выбора, что и первый способ входа в Safe Mode .
Шаг 4: Перемещайтесь по этим меню, выбрав Устранение неполадок , затем Дополнительные параметры , затем Параметры запуска , а затем Перезапустить .
Шаг 5: Дайте Windows время, чтобы загрузить выбранные вами параметры запуска.Параметры безопасного режима начинаются с числа 4. Нажмите цифровую клавишу для выбора безопасного режима, который вы хотите.
Запуск с пустого экрана
Иногда ваш компьютер выключается еще до того, как вы дойдете до экрана входа в систему, или он откажется отображать что-либо, кроме пустого экрана. Если вы видите только пустой или черный экран, шаги для входа в безопасный режим немного отличаются. Вот что вам следует попробовать:
Шаг 1 : Нажмите кнопку питания один раз, чтобы включить компьютер.Теперь, как только ваш компьютер подаст сигнал о том, что он включен — желательно логотип производителя на экране, но если нет, используйте вращающиеся вентиляторы — снова удерживайте кнопку питания в течение 10 секунд. Вы подаете Windows 10 сигнал SOS, выполнив следующие действия.
Шаг 2 : Повторите Шаг 1 .
Шаг 3 : В третий раз нажмите кнопку питания один раз, чтобы включить компьютер, и при первом признаке запуска Windows еще раз удерживайте кнопку питания в течение 10 секунд, пока устройство не выключится.
Шаг 4 : Теперь нажмите кнопку питания в последний раз. Windows должна была получить сигнал и загрузится в режиме восстановления. Отсюда, как и раньше, выберите Устранение неполадок > Дополнительные параметры> Параметры запуска> Перезагрузить . Затем нажмите клавишу 4 или аналогичный параметр для желаемого безопасного режима.
Выход из безопасного режимаПосле устранения проблемы с Windows для восстановления исходных настроек устройства потребуется еще несколько шагов.Следуйте приведенным ниже инструкциям, чтобы вернуться к стандартной работе с Windows 10.
Примечание: Вы также можете загрузиться в безопасном режиме из Windows, выполнив вторую часть шага 2 в обратном порядке.
Шаг 1 : Начните с нажатия кнопки Start . В поле поиска на экране введите MSConfig и нажмите Введите . После этого компьютер автоматически перейдет к функции конфигурации системы.
Шаг 2 : перейдите к опции Boot .В разделе Параметры загрузки и в левом нижнем углу экрана вы должны увидеть несколько параметров для Безопасная загрузка . Выберите один из них. Убедитесь, что Safe boot не отмечен.
Шаг 3 : Теперь, когда Safe boot не выбран, выберите OK и выберите перезагрузку Windows 10. Вы можете перезагрузить компьютер, как обычно. Оттуда он должен снова открыться со всеми возможностями Windows.
Рекомендации редакции
Быстрый ответ: как перезагрузить Windows 10 в безопасном режиме?
Как мне загрузиться в безопасном режиме?
Запустите Windows 7 / Vista / XP в безопасном режиме с подключением к сети
- Сразу после включения или перезапуска компьютера (обычно после звукового сигнала компьютера) нажимайте клавишу F8 с интервалом в 1 секунду.
- После того, как ваш компьютер отобразит информацию об оборудовании и запустит тест памяти, появится меню Advanced Boot Options (Расширенные параметры загрузки).
Как перевести Windows 10 в безопасный режим?
Перезагрузите Windows 10 в безопасном режиме
- Нажмите [Shift]. Если у вас есть доступ к любому из параметров питания, описанных выше, вы также можете перезапустить его в безопасном режиме, удерживая клавишу [Shift] на клавиатуре при нажатии Начать сначала.
- Использование меню «Пуск».
- Но подождите, есть еще…
- Нажав [F8]
Как обойти экран входа в систему в Windows 10?
Способ 1. Пропустить экран входа в Windows 10 с помощью netplwiz
- Нажмите Win + R, чтобы открыть окно «Выполнить», и введите «netplwiz».
- Снимите флажок «Пользователь должен ввести имя пользователя и пароль для использования компьютера».
- Нажмите Применить и, если появится всплывающее диалоговое окно, подтвердите учетную запись пользователя и введите ее пароль.
Как запустить ноутбук HP в безопасном режиме с Windows 10?
Откройте Windows в безопасном режиме с помощью командной строки.
- Включите компьютер и несколько раз нажмите клавишу esc, пока не откроется меню запуска.
- Начните восстановление системы, нажав F11.
- Отобразится экран «Выберите параметр».
- Щелкните Дополнительные параметры.
- Щелкните Командная строка, чтобы открыть окно командной строки.
Как перейти в безопасный режим из командной строки?
Запустите компьютер в безопасном режиме с помощью командной строки. Во время процесса запуска компьютера нажимайте клавишу F8 на клавиатуре несколько раз, пока не появится меню дополнительных параметров Windows, затем выберите в списке Безопасный режим с командной строкой и нажмите клавишу ВВОД.
Что восстанавливает при загрузке Windows 10?
Startup Repair — это инструмент восстановления Windows, который может исправить определенные системные проблемы, которые могут препятствовать запуску Windows. Восстановление при загрузке сканирует ваш компьютер на наличие проблемы, а затем пытается исправить ее, чтобы ваш компьютер мог правильно загрузиться. Восстановление при загрузке — это один из инструментов восстановления в расширенных параметрах запуска.
Что делает безопасный режим Windows 10?
Запустите компьютер в безопасном режиме в Windows 10. В безопасном режиме Windows запускается в базовом состоянии с использованием ограниченного набора файлов и драйверов.Если проблема не возникает в безопасном режиме, это означает, что ее не вызывают настройки по умолчанию и базовые драйверы устройств. Нажмите клавишу с логотипом Windows + I на клавиатуре, чтобы открыть Настройки.
Как сделать Windows 10 похожей на 7?
Как сделать Windows 10 более похожей на Windows 7
- Получите меню «Пуск» в стиле Windows 7 с классической оболочкой.
- Сделайте так, чтобы проводник выглядел и работал как проводник Windows.
- Добавьте цвет в строки заголовка окна.
- Удалите поле Cortana и кнопку просмотра задач с панели задач.
- Играйте в такие игры, как «Пасьянс» и «Сапер» без рекламы.
- Отключить экран блокировки (в Windows 10 Enterprise)
Что делает безопасный режим?
Безопасный режим — это режим диагностики операционной системы (ОС) компьютера. Он также может относиться к режиму работы прикладного программного обеспечения. В Windows безопасный режим позволяет запускать только основные системные программы и службы при загрузке.Безопасный режим предназначен для решения большинства, если не всех проблем в операционной системе.
Как запустить Windows 10 без пароля?
Сначала щелкните меню «Пуск» Windows 10 и введите Netplwiz. Выберите программу с таким же названием. Это окно дает вам доступ к учетным записям пользователей Windows и многим элементам управления паролями. Справа вверху находится галочка рядом с параметром «Пользователи должны ввести имя пользователя и пароль для использования этого компьютера».
Как мне войти в Windows 10 без пароля?
Сначала войдите в свою учетную запись пользователя Windows 10, как обычно, введя пароль на экране входа в систему.Затем нажмите Пуск (или нажмите клавишу Windows на клавиатуре) и введите netplwiz. Команда «netplwiz» появится в результатах поиска в меню «Пуск».
Как обойти экран входа в Windows?
Метод 1. Включение автоматического входа в систему — обход экрана входа в Windows 10/8/7
- Нажмите клавиши Windows + R, чтобы открыть окно «Выполнить».
- В появившемся диалоговом окне «Учетные записи пользователей» выберите учетную запись, которую вы хотите использовать для автоматического входа в систему, а затем снимите флажок «Пользователи должны ввести имя пользователя и пароль для использования этого компьютера».
Как запустить ноутбук HP в безопасном режиме?
Запуск в безопасном режиме. Непрерывно нажимайте клавишу «F8» в верхнем ряду клавиатуры, как только машина начнет загружаться. Нажмите клавишу курсора «Вниз», чтобы выбрать «Безопасный режим», и нажмите клавишу «Ввод».
Как запустить компьютер HP в безопасном режиме?
Чтобы запустить Windows 7 в безопасном режиме, когда компьютер выключен, выполните следующие действия:
- Включите компьютер и сразу же начните нажимать клавишу F8 несколько раз.
- В меню дополнительных параметров Windows с помощью клавиш со стрелками выберите «Безопасный режим» и нажмите клавишу ВВОД.
Как выйти из безопасного режима в Windows 10?
Чтобы выйти из безопасного режима, откройте средство настройки системы, запустив команду «Выполнить». Сочетание клавиш: клавиша Windows + R) и набираем msconfig, затем Ok. Коснитесь или щелкните вкладку «Загрузка», снимите флажок «Безопасная загрузка», нажмите «Применить», а затем «ОК». Перезагрузка компьютера приведет к выходу из безопасного режима Windows 10.
Как перейти в безопасный режим?
Выполните одно из следующих действий:
- Если на вашем компьютере установлена одна операционная система, нажмите и удерживайте клавишу F8 при перезагрузке компьютера.
- Если на вашем компьютере установлено несколько операционных систем, используйте клавиши со стрелками, чтобы выделить операционную систему, которую вы хотите запустить в безопасном режиме, а затем нажмите F8.
Как перезагрузиться из командной строки?
Как перезапустить / выключить с помощью CMD
- Шаг 1. Откройте CMD. Чтобы открыть CMD: на клавиатуре: удерживайте клавишу с логотипом Windows и нажмите «R»
- Шаг 2: Командная строка для перезапуска. для перезапуска введите следующее (отмечая пробелы): shutdown / r / t 0.
- Шаг 3: Полезно знать: Командная строка для завершения работы. для завершения работы введите следующее (отмечая пробелы): shutdown / s / t 0.
Что такое командная строка для безопасного режима Windows 10?
Следуйте по пути «Дополнительные параметры -> Параметры запуска -> Перезагрузить». Затем нажмите клавишу 4 или F4 на клавиатуре для загрузки в минимальный безопасный режим, нажмите 5 или F5, чтобы загрузиться в «Безопасном режиме с загрузкой сетевых драйверов», или нажмите 6 или F6, чтобы перейти в «Безопасный режим с командной строкой».
Как исправить Windows 10 не загружается?
В параметрах загрузки выберите «Устранение неполадок -> Дополнительные параметры -> Параметры запуска -> Перезагрузка».«После перезагрузки ПК вы можете выбрать безопасный режим из списка с помощью цифровой клавиши 4. Перейдя в безопасный режим, вы можете следовать приведенному здесь руководству, чтобы устранить проблему с Windows.
Как исправить сбой Windows 10?
Решение 1. Войдите в безопасный режим
- Перезагрузите компьютер несколько раз во время загрузки, чтобы запустить процесс автоматического восстановления.
- Выберите «Устранение неполадок»> «Дополнительные параметры»> «Параметры запуска» и нажмите кнопку «Перезагрузить».
- После перезагрузки компьютера выберите безопасный режим с загрузкой сетевых драйверов, нажав соответствующую клавишу.
Как восстановить Windows 10 с помощью командной строки?
Исправить MBR в Windows 10
- Загрузитесь с исходного установочного DVD (или USB-накопителя восстановления)
- На экране приветствия нажмите «Восстановить компьютер».
- Выберите Устранение неполадок.
- Выберите командную строку.
- Когда загрузится командная строка, введите следующие команды: bootrec / FixMbr bootrec / FixBoot bootrec / ScanOs bootrec / RebuildBcd.
Может загружаться в безопасном режиме, но не в обычном режиме?
Для работы может потребоваться загрузка в безопасном режиме, но иногда Windows просто автоматически загружается в безопасном режиме, когда вы меняете настройки на нормальный запуск. Нажмите клавишу «Windows + R», затем введите «msconfig» (без кавычек) в поле и нажмите Enter, чтобы открыть конфигурацию системы Windows.
Что означает безопасный режим с сетью?
Безопасный режим — это способ работы операционной системы Windows с минимальным количеством необходимых системных файлов.В базовом безопасном режиме сетевые файлы и настройки не загружаются, что означает, что вы не сможете подключиться к Интернету или другим компьютерам в сети.
Удаляет ли файлы в безопасном режиме?
Безопасный режим не имеет никакого отношения к удалению данных. Безопасный режим отключает запуск всех ненужных задач, а также отключает элементы автозагрузки. Безопасный режим в основном предназначен для устранения любых ошибок, с которыми вы можете столкнуться. Если вы ничего не удалите, безопасный режим ничего не сделает с вашими данными.
Как выйти из безопасного режима из командной строки?
В безопасном режиме нажмите клавиши Win + R, чтобы открыть окно «Выполнить». Введите cmd и — подождите — нажмите Ctrl + Shift, а затем нажмите Enter. Это откроет командную строку с повышенными привилегиями.
Как отключить безопасный режим?
Как отключить безопасный режим на телефоне Android
- Шаг 1. Проведите вниз по строке состояния или потяните вниз панель уведомлений.
- Шаг 1. Нажмите и удерживайте кнопку питания в течение трех секунд.
- Шаг 1. Коснитесь и потяните вниз панель уведомлений.
- Шаг 2: Нажмите «Безопасный режим включен»
- Шаг 3: Нажмите «Отключить безопасный режим»
Как отключить безопасную загрузку?
Как отключить безопасную загрузку UEFI в Windows 8 / 8.1
- Затем нажмите «Изменить параметры ПК» в правом нижнем углу.
- Нажмите «Перезагрузить» в разделе «Дополнительные параметры запуска».
- На развернутой панели нажмите 3-й вариант «Перезагрузить сейчас» в разделе «Дополнительные параметры запуска».
- Затем выберите Дополнительные параметры.
- Затем выберите «Настройки прошивки UEFI».
Фото в статье «DeviantArt» https://www.deviantart.com/nis86/art/The-Red-Mist-02-342244401
Как запустить ноутбук Lenovo в безопасном режиме Windows 10
Если вам нужно знать, как запустить ноутбук Lenovo в безопасном режиме с Windows 10, переделать операционную систему, получить доступ к BIOS, вернуть данные из отчета о резервной копии или даже использовать обувь без риска, вы должны перейти на выбор продуктов Advanced Start-up Options.Существует множество различных способов перехода к расширенным параметрам запуска, в зависимости от того, можете ли вы быстро загрузиться или нет.
Устаревший метод получения права на безопасную настройку — нажатие, а также запуск персонального компьютера F8 в точную идеальную минуту — редко работает на персональных компьютерах под управлением Microsoft Windows 10. Эти процедуры собираются:
Option Microsoft Windows 10Существует 2 варианта безрискового метода: безопасная настройка и безопасная настройка вместе с социальной сетью.Они идентичны; однако Безопасный Метод, наряду с Медиа, состоит из системных автомобилистов и решений, необходимых для доступа к Сети и различным другим компьютерам в системе. Они соблюдали разделы, которые иллюстрируют, как начать работу с персональным компьютером без риска.
Решения Для Microsoft windows 10Существует 2 варианта безопасного метода: безопасный режим, а также безопасный режим вместе с сетью. Они идентичны; однако безопасный режим вместе с сетью драйверов системы Windows, а также решениями требовали доступа к сети, а также к различным другим компьютерам в системе.Соответствующие области показывают, как запустить персональный компьютер в безопасном режиме.
- Одновременно нажмите кнопку Shift + кнопку перезапуска.
- Умение зайти в Safe Mode через настройки.
- Работа над переходом в Safe Mood с помощью экрана входа.
- Нажмите Windows Key + R, чтобы заставить вашу установку Windows запускаться в безопасном режиме при каждой перезагрузке компьютера.
1.Одновременно нажмите кнопку Shift + кнопку перезапуска.
- Просто удерживайте вместе кнопку с логотипом Windows и кнопку X.
- Нажмите кнопку Shift, одновременно нажимая кнопку «Перезагрузить» в меню выхода или выключения ПК / ноутбука.
- После этого выберите эти параметры
1 st > Устранение неполадок,
2 nd > Дополнительные параметры,
3 rd > Меню запуска,
4 th > Перезагрузить.
- После перезагрузки доступен список с различными параметрами, здесь вы должны нажать кнопку 4 или F4, следуя экранным командам, чтобы запустить ПК / ноутбук в безопасном режиме. Кроме того, чтобы запустить Интернет в безопасном режиме, нажмите 5 или F5, чтобы использовать все функции.
Как загрузиться в безопасном режиме в Windows 10 (3 способа)
2. Управление переходом в безопасный режим через настройки.
Нажмите клавишу с логотипом Windows и кнопку I на клавиатуре вашего ПК / ноутбука, чтобы открыть настройки системы.Однако, если процесс не работает правильно, щелкните существующий значок Windows в нижнем левом углу экрана монитора и нажмите «Настройки».
- Перейдите в раздел «Обновление и безопасность» и нажмите «Восстановление».
- Под заголовком «Расширенный запуск» выберите параметр «Перезагрузить сейчас».
- После этого ПК / ноутбук перезапускается. «Выберите экран параметров», выполните следующие действия:
1 st > Устранение неполадок,
2 nd > Расширенный вариант,
3 rd > Запуск Настройки,
4 th > Перезагрузить.
- После перезагрузки ПК / ноутбука вы увидите меню параметров. Здесь нажмите 4 или F4, чтобы открыть компьютер в безопасном режиме. Опять же, чтобы добавить параметры Интернета, нажмите 5 или F5 для использования Интернета и возможности безопасного режима.
- Прежде всего, перезагрузите компьютер / ноутбук. Как только вы окажетесь на панели входа, нажмите клавишу Shift вниз, выбрав «Питание», а затем «Перезагрузка».
- Когда ПК находится в режиме «Выбрать», на панели параметров отображается
1 st > Устранение неполадок
2 nd > Дополнительные параметры>
3 rd > Параметры запуска
4 th > Перезагрузка
- Опять же, как и в предыдущих вариантах, при перезагрузке ПК / ноутбука вы найдете там список вариантов. Нажмите 4 или F4, чтобы запустить его только в безопасном режиме, и 5 или F5 в безопасном режиме с Интернетом с опцией сети.
Напоминание : чтобы выполнить следующие шаги, вам потребуется присоединенная съемная клавиатура.
- Нажмите клавишу Windows и кнопку R на клавиатуре.
- Напишите (Тип) MSConfig в открывшемся диалоговом окне на экране.
- Выберите здесь вкладку Boot.
- Теперь нажмите «Безопасная загрузка», а затем нажмите «Применить».
- Теперь выберите «Перезагрузка», чтобы применить изменения, внесенные в всплывающем окне «Конфигурация системы».
Другой вариантПомните : просто как только вы закончите работу с приложением с опцией безопасного режима и захотите вернуться в нормальный режим, вернитесь и отмените примененную опцию безопасной загрузки, ранее выбранную вами.
Существуют различные модели ПК / портативных компьютеров, где можно перейти в меню дополнительных параметров запуска, просто нажав кнопку F11 на своем компьютере.После этого вы можете выполнить простые шаги, описанные выше, чтобы работать и использовать опцию безопасного режима в системе Windows 10 на ноутбуке Lenovo.
У вас могут возникнуть проблемы с тем, как снизить нагрузку на ЦП Windows 10.
Final Verdict
Проблемы с загрузкой окна Microsoft другие, но обычные. Кроме того, как именно запустить ноутбук Lenovo в безопасном режиме Windows 10 — актуальная проблема для многих непрофессиональных потребителей. Требуется некоторая настойчивость, или даже она сведет вас с ума, если вы перестанете обращаться к своим записям окна Microsoft.
Прекратите, а также всегда соблюдайте предложения, представленные в этой статье, чтобы быстро перезагрузить ваш персональный компьютер Microsoft Windows, а также ноутбук, если вы много работали с указателями в Интернете.
Тем не менее, я считаю, что эти простые предложения выше для входа в систему биографий и выбора меню загрузки на Lenovo были предоставлены. Считается, что в настоящий момент вы можете решить проблемы с Microsoft Windows через него.
Предположим, вы считаете, что не можете подключиться к своему персональному компьютеру Microsoft Windows из-за безликого пароля безопасности входа в Microsoft Windows, успокойтесь.В этом случае ключ пароля окна Microsoft может помочь вам изменить пароль Lenovo в любой системе Microsoft Windows без переформатирования или даже переустановки устройства.
Последнее обновление: Эдвард К. Руис
Как загрузить Windows 10 в безопасном режиме — Tom’s Hardware
В жизни каждого пользователя Windows наступает момент, когда вам нужно устранить неполадки на своем ПК. Одним из ключевых шагов в решении проблем со стабильностью является загрузка вашего ПК в безопасном режиме. Это запускает Windows в простом состоянии, загружая ограниченный набор драйверов и фоновых процессов.
Считается, что если проблема не возникает в безопасном режиме, проблема возникает из-за чего-то, кроме настроек по умолчанию и базовых драйверов. Зная это, вы сможете сузить источник проблемы.
Безопасный режим бывает двух видов: безопасный режим и безопасный режим с подключением к сети. Последний просто добавляет сетевые драйверы и службы, необходимые для доступа к Интернету и другим ПК в вашей сети.
Ниже мы расскажем о трех различных способах запустить компьютер в безопасном режиме Windows 10.Мы провели тестирование и сделали снимки экрана с использованием Windows 10 версии 1809, сборка 17763.437. Если у вас более новая версия операционной системы, все может выглядеть немного иначе.
Загрузка в безопасном режиме из Windows
1. Перейдите к настройкам. Вы можете попасть туда, нажав кнопку «Пуск», затем выбрав настройки или воспользовавшись сочетанием клавиш, клавиша с логотипом Windows + I.
2. Нажмите «Обновление и безопасность» на экране настроек.
3. Щелкните Восстановление. Затем нажмите кнопку «Перезагрузить сейчас» в разделе «Расширенный запуск».
После перезагрузки ПК вы сможете изменить параметры запуска Windows, включая функцию устранения неполадок.
4. Выберите Устранение неполадок, затем Дополнительные параметры, затем Параметры запуска. Наконец, нажмите Перезагрузить .
Изображение 1 из 4 Изображение 2 из 4 Изображение 3 из 4 Изображение 4 из 45. Выберите 4 или F4 в меню, чтобы запустить компьютер в безопасном режиме. Если вам нужны сетевые возможности, выберите 5 или F5 .
ПК перезагрузится и должен перейти в безопасный режим. Об этом можно узнать по низкому разрешению экрана и черному фону, а также по словам «Безопасный режим», отображаемым в четырех углах экрана.
Войдите в безопасный режим с экрана входа в систему
Если вы не можете открыть настройки и перейти в безопасный режим таким образом, другой вариант — использовать экран входа в Microsoft.
1. Удерживая нажатой клавишу Shift, выберите кнопку питания в правом нижнем углу экрана входа. Затем ваш компьютер должен перезагрузиться и в конечном итоге появится экран «Выберите вариант».
После перезагрузки ПК в среде winRE и экрана выбора параметров,
2. Выберите «Устранение неполадок», затем «Дополнительные параметры», «Параметры запуска» и, наконец, нажмите «Перезагрузить».
3. Выберите 4 или F4, чтобы запустить компьютер в безопасном режиме. Если вам нужны сетевые возможности, выберите 5 или F5 .
ПК перезагрузится и теперь должен находиться в безопасном режиме. Об этом свидетельствует низкое разрешение рабочего стола и черный фон, а также слова «Безопасный режим» в четырех углах экрана.
Войдите в безопасный режим, если вы не можете загрузить Windows
Если в этот момент вы смотрите на черный экран и не можете получить доступ к безопасному режиму из Windows, вы все равно можете сделать это, войдя в среду восстановления Windows, как мы делали выше многократно выключив, а затем снова включив компьютер.
1. Удерживайте кнопку питания в течение 10 секунд. выключите компьютер.
2. Нажмите кнопку питания , чтобы включить компьютер.
3. При первом указании на запуск Windows (например, при перезагрузке вы можете увидеть логотип производителя) удерживайте нажатой кнопку питания в течение 10 секунд, чтобы выключить ПК .
4. Нажмите кнопку питания , чтобы снова включить компьютер.
5. При перезагрузке Windows удерживайте кнопку питания в течение 10 секунд , чтобы выключить компьютер.
6. Нажмите кнопку питания в третий раз , чтобы включить компьютер.
7. На этот раз дайте компьютеру полностью перезагрузиться. , и вы должны быть в WinRE на экране выбора параметра. Выберите Устранение неполадок .
8. Выберите «Дополнительные параметры», «Параметры запуска» и, наконец, нажмите «Перезагрузить» .
После запуска ПК вы должны увидеть список параметров.
9. Выберите 4 или F4 , чтобы запустить компьютер в безопасном режиме. Если вам нужны сетевые возможности, выберите 5 или F5 .
ПК перезагрузится и должен перейти в безопасный режим.
Если вам не повезло, и вам пришлось устранять неполадки на вашем ПК и перейти в безопасный режим, теперь вы должны знать три простых способа получить к нему доступ. Знание того, как получить доступ к безопасному режиму, особенно с черного экрана, является бесценным предметом, который стоит спрятать в вашем наборе инструментов, чтобы помочь вам (надеюсь) быстро вернуться к полнофункциональному ПК.
Кредиты изображений: Tom’s Hardware
Семь способов получить доступ к безопасному режиму в Windows 10
Windows 10 внесла несколько изменений, включая различные методы доступа к безопасному режиму. Вот несколько способов загрузить компьютер в безопасном режиме, чтобы помочь в устранении неполадок.
На протяжении десятилетий безопасный режим служил для загрузки операционной системы, хотя и с ограниченной функциональностью, с целью устранения проблем, связанных с ПК, и выполнения диагностики путем загрузки только основных компонентов ОС.Отказ от обработки определенных системных файлов и загрузки драйверов устройств, наряду с остановкой определенных служб, обеспечивает минимизированную поверхность, которая упрощает откат файлов, которые могли вызвать нестабильность системы или иным образом помешать правильной загрузке компьютера.
Метод F8 для вызова безопасного режима, который был общепринятым подходом, восходящим к Windows 95, был изменен с выпуском Windows 8 и введением UEFI BIOS и твердотельных накопителей.Но не бойтесь: как и в случае с большинством ярлыков Windows, есть несколько способов войти в безопасный режим. Вот их семь.
1. Настройки- На рабочем столе нажмите кнопку «Пуск», затем нажмите «Настройки».
- Выберите Обновление и безопасность> Восстановление.
- В разделе «Расширенный запуск» выберите «Перезагрузить сейчас».
- После перезагрузки устройства вам будет предложен список параметров. Выберите вариант 4, чтобы загрузиться в безопасном режиме. Если требуется доступ в Интернет, выберите вариант 5 для загрузки в безопасном режиме с загрузкой сетевых драйверов.
СМ.: 20 профессиональных советов, как заставить Windows 10 работать так, как вы хотите (TechRepublic PDF)
2. Экран входа в систему- На экране входа в систему, удерживая клавишу Shift, нажмите кнопку питания на экране> Начать сначала.
- После перезагрузки устройства вам будет предложено выбрать вариант. Щелкните Устранение неполадок> Дополнительные параметры> Параметры запуска> Перезагрузка.
- Устройство перезапустится во второй раз, на этот раз с отображением списка параметров.Выберите вариант 4 или 5 для загрузки в безопасном режиме или в безопасном режиме с загрузкой сетевых драйверов соответственно.
- На рабочем столе нажмите кнопку «Пуск». Затем щелкните значок поиска, введите msconfig и нажмите Enter, чтобы запустить приложение конфигурации системы.
- Щелкните вкладку «Загрузка» и в разделе «Параметры загрузки» установите флажок «Безопасная загрузка» и выберите параметр «Минимальная загрузка».
- Нажмите OK, и вам будет предложено перезапустить или выйти без перезагрузки.Чтобы войти в безопасный режим, нажмите «Перезагрузить», и Windows автоматически перезагрузится и войдет в безопасный режим.
- Создайте диск восстановления на USB с помощью приложения Recovery Drive.
- Перезагрузите компьютер и загрузитесь с диска восстановления.
- При загрузке вам будет предложено выбрать раскладку клавиатуры в зависимости от вашего предпочтительного языка.
- Выберите Устранение неполадок> Дополнительные параметры> Параметры запуска> Перезагрузить.
- После перезагрузки устройства вам будет предложено выбрать один из нескольких вариантов загрузки. Выберите вариант 4, чтобы загрузиться в безопасном режиме; вариант 5 для загрузки в безопасном режиме с загрузкой сетевых драйверов; или вариант 6 для загрузки в безопасном режиме с помощью командной строки.
СМОТРЕТЬ: Советы по работе с Windows 10: Секретные ярлыки для ваших любимых настроек (Tech Pro Research)
5. Установочный носитель Windows 10 (DVD или USB)- Загрузите компьютер в выбранную вами установку. На экране установки Windows нажмите Далее.
- На следующем экране нажмите «Восстановить компьютер», чтобы открыть экран параметров.
- Выберите Устранение неполадок> Дополнительные параметры> Командная строка.
- Когда появится командная строка, введите следующую команду и нажмите Enter, чтобы выполнить ее:
bcdedit / set {default} Safeboot Minimal 5. После успешного завершения операции закройте командную строку и выберите «Продолжить», чтобы выйти и загрузиться в безопасном режиме.
6.Режим автоматического восстановления- При трех неудачных последовательных попытках загрузки Windows 10 загрузится в режиме автоматического восстановления с четвертой попытки.
- После того, как Windows быстро выполнит диагностику вашего ПК, вам будет предложено открыть экран «Автоматическое восстановление». Нажмите «Дополнительные параметры»> «Устранение неполадок»> «Дополнительные параметры»> «Параметры запуска»> «Перезагрузить».
- После перезагрузки устройства вам будет предложено выбрать один из нескольких вариантов загрузки. Выберите вариант 4 для загрузки в безопасном режиме или вариант 5 для загрузки в безопасном режиме с загрузкой сетевых драйверов.
СМОТРЕТЬ: Совет по Windows 10: измените настройки прошивки UEFI или запустите в безопасном режиме (ZDNet)
7. F8 или Shift-F8 во время загрузки (только BIOS и жесткие диски)Если (и только если) ваша Windows На компьютере используется устаревшая версия BIOS и жесткий диск с вращающейся пластиной, вы можете активировать безопасный режим в Windows 10 с помощью знакомого сочетания клавиш F8 или Shift-F8 во время загрузки компьютера.
Из-за того, как был разработан UEFI BIOS, в сочетании с присущей твердотельным накопителям быстродействием, Windows 10 (и, честно говоря, Windows 8) не будет реагировать на прерывание загрузки, вызванное нажатием F8. или Shift-F8.
Еженедельный бюллетень Microsoft
Будьте инсайдером Microsoft в своей компании, прочитав эти советы, рекомендации и шпаргалки по Windows и Office. Доставка по понедельникам и средам.
Зарегистрироваться Сегодня Также читайте…Ваши мысли
Есть ли у вас лучший способ получить доступ к безопасному режиму в Windows 10? Поделитесь своими советами и советами с другими участниками TechRepublic.


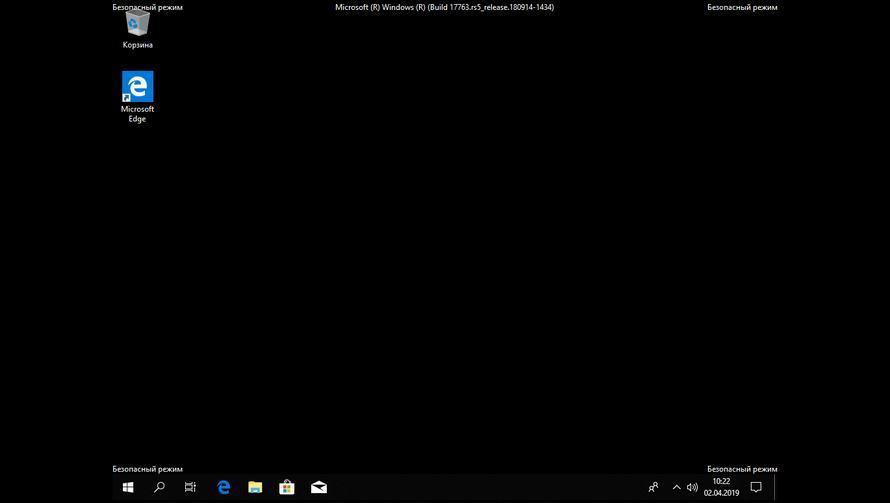

 Система сама предложит перезагрузиться, соглашаемся.
Система сама предложит перезагрузиться, соглашаемся.
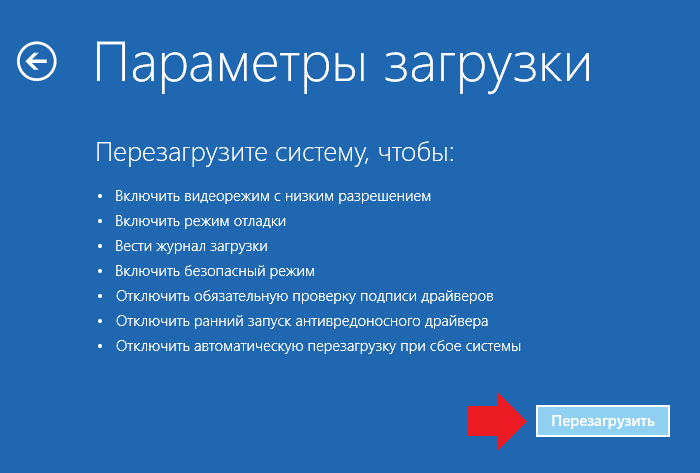 То есть, на момент нажатия «Перезагрузка» кнопка «Shift» должна быть нажата.
То есть, на момент нажатия «Перезагрузка» кнопка «Shift» должна быть нажата. После этого нажать «Применить» и «ОК». Опять же появиться окошко, в котором вам предложат перезагрузить компьютер. Перезагрузите. Теперь компьютер загрузится в обычном режиме.
После этого нажать «Применить» и «ОК». Опять же появиться окошко, в котором вам предложат перезагрузить компьютер. Перезагрузите. Теперь компьютер загрузится в обычном режиме. Часто там указана клавиша, которую нужно нажать. Если не успеваете посмотреть, находясь на первой картинке, нажмите кнопку «Pause Break». Эта клавиша остановит загрузку, после прочтения нажмите эту кнопку опять, чтобы компьютер продолжил загрузку.
Часто там указана клавиша, которую нужно нажать. Если не успеваете посмотреть, находясь на первой картинке, нажмите кнопку «Pause Break». Эта клавиша остановит загрузку, после прочтения нажмите эту кнопку опять, чтобы компьютер продолжил загрузку.
