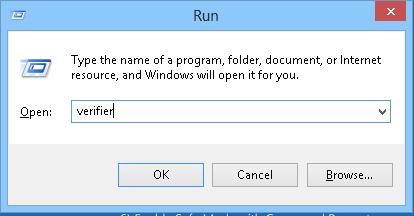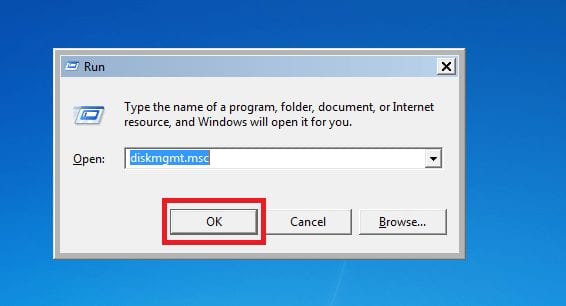Открываем msc windows оснастки через командную строку
Обновлено 12.10.2021
msc windows оснастки
Добрый день уважаемые читатели и подписчики блога, сегодня мы с вами поговорим на тему как открыть msc windows оснастки через командную строку, для чего это может быть вам нужно и как это поможет в повседневной практике системного администратора. Поверьте полученные знания в этой статье, в будущем смогут вам сэкономить огромное количество времени и нервных клеток, не говоря уже о возможности блеснуть задротскими знаниями перед вашими коллегами, просто если вы активно используете linux системы и знаете основные команды в консоли, то вам будет интересны и эти. Всегда по возможности стремитесь изучать по мимо GUI интерфейсов, еще и альтернативные методы настройки, так как при настройке Windows Server, все чаще выбирают режим core с минималистическим интерфейсом.
Что такое msc оснастка
И так msc в Windows расшифровывается как Microsoft System Console, еще проще это окна или как их еще называют оснастки, для управления теми или иными функциями операционной системы. Ранее я вас уже знакомил с методом создания удобной оснастки mmc, в которой мы добавляли все, что нужно системному администратору для повседневного администрирования.
Ранее я вас уже знакомил с методом создания удобной оснастки mmc, в которой мы добавляли все, что нужно системному администратору для повседневного администрирования.
И вы наверно спросите, а при чем тут командная строка и все такое, а вот при чем. Представим себе ситуацию, у вас в организации существует домен Active Directory, рядовые пользователи не имеют прав локального администратора на своих рабочих станциях, все идет и работает как часы, случается ситуация, что например вам нужно у пользователя поменять какие либо настройки, и сделать нужно сейчас, так что искать эти настройки в групповой политике нет времени. Что делать заходить под собой не вариант, так как нужно произвести изменения в другом профиле пользователя, и как открыть например оснастку Управление компьютером или Система.
Во тут нам и поможет знание названия msc windows оснасток и командная строка. Все что вам нужно это открыть командную строку от имени администратора и ввести нужное название msc оснастки. Ниже представлен список. Как видите открыв командную строку cmd.exe я для примера ввел значение открывающее панель управления с правами администратора системы.
Как видите открыв командную строку cmd.exe я для примера ввел значение открывающее панель управления с правами администратора системы.
Элементы оснастки Консоли управления msc
- appwiz.cpl — Установка и удаление программ
- certmgr.msc — Сертификаты
- ciаdv.msc — Служба индексирования
- cliconfg — Программа сетевого клиента SQL
- clipbrd — Буфер обмена
- compmgmt.msc — Управление компьютером
- dcomcnfg — Консоль управления DCOM компонентами
- ddeshare — Общие ресурсы DDE (на Win7 не работает)
- desk.cpl — Свойства экрана
- devmgmt.msc — Диспетчер устройств
- dfrg.msc — Дефрагментация дисков
- diskmgmt.msc — Управление дисками
- drwtsn32 — Dr.Watson
- dxdiag — Служба диагностики DirectX
- eudcedit — Редактор личных символов
- eventvwr.
 msc — Просмотр событий
msc — Просмотр событий - firewall.cpl — настройки файерволла Windows
- gpedit.msc — Груповая политика
- fsmgmt.msc — Общие папки
- fsquirt — Мастер передачи файлов Bluetooth
- chkdsk — Проверка дисков (обычно запускается с параметрами буква_диска: /f /x /r)
- control printers — Принтеры и факсы — запускается не всегда
- control admintools — Администрирование компьютера — запускается не всегда
- control schedtasks — Назначенные задания (планировщик)
- control userpasswords2 — Управление учётными записями
- compmgmt.msc — Управление компьютером (compmgmt.msc /computer=pc — удаленное управление компьютером pc)
- lusrmgr.msc — Локальные пользователи и группы
- mmc— создание своей оснастки
- mrt.
 exe — Удаление вредоносных программ
exe — Удаление вредоносных программ - msconfig — Настройка системы (автозапуск, службы)
- mstsc — Подключение к удаленному рабочему столу
- ncpa.cpl — Сетевые подключения
- ntmsmgr.msc — Съёмные ЗУ
- mmsys.cpl — Звук
- ntmsoprq.msc — Запросы операторов съёмных ОЗУ (для XP)
- odbccp32.cpl — Администратор источников данных
- perfmon.msc — Производительность
- regedit — Редактор реестра
- rsop.msc — Результатирующая политика
- secpol.msc — Локальные параметры безопасности (Локальная политика безопасности)
- services.msc — Службы
- sfc /scannow — Восстановление системных файлов
- sigverif — Проверка подписи файла
- sndvol — управление громкостью
- sysdm.
 cpl — Свойства системы
cpl — Свойства системы - syskey — Защита БД учётных записей
- taskmgr — Диспетчер задач
- utilman Диспетчер служебных программ
- verifier Диспетчер проверки драйверов
- wmimgmt.msc — Инфраструктура управления WMI
- timedate.cpl — Оснастка «Дата и время»
Список msc оснасток для Windows Server
Давайте рассмотрим как запускаются Административные оснастки Windows из командной строки cmd.exe
- domain.msc — Active Directory домены и доверие
- dsa.msc — Active Directory Пользователи и компьютеры (AD Users and Computers)
- tsadmin.msc — Диспетчер служб терминалов (Terminal Services Manager)
- gpmc.msc — Консоль управления GPO (Group Policy Management Console)
- gpedit.msc — Редактор объектов локальной политики (Group Policy Object Editor)
- tscc.msc — Настройка терминального сервера (TS Configuration)
- rrasmgmt.
 msc — Маршрутизация и удаленый доступ (Routing and Remote Access)
msc — Маршрутизация и удаленый доступ (Routing and Remote Access) - dssite.msc — Active Directory Сайты и Доверие (AD Sites and Trusts)
- dompol.msc — Политика безопасности домена (Domain Security Settings)
- dсpol.msc — Политика безопасности контроллера домена (DC Security Settings)
- dfsgui.msc — Распределенная файловая система DFS (Distributed File System)
- dnsmgmt.msc — DNS
- iscsicpl.exe — Инициатор ISCSI
- odbcad32.exe — Администратор источника данных ODBC 32 бита
- odbcad64.exe — Администратор источника данных ODBC 64 бита
- powershell.exe -noexit -command import-module ActiveDirectory — Модуль powershell Active Directory
- dfrgui.exe — Оптимизация дисков
- taskschd.msc /s — Планировщик заданий
- dsac.exe — Центр администрирования Active Directory
- printmanagement.msc — Управление печатью
- vmw.exe — Средство активации корпоративных лицензий
- eventvwr.msc /s — Просмотр событий
- adsiedit.
 msc — Редактор ADSIedit
msc — Редактор ADSIedit - wbadmin.msc — Система архивации данных Windows Server
- ServerManager.exe — Диспетчер серверов
- dhcpmgmt.msc — DHCP сервер
- Inetmgr.exe — Оснастка IIS
- dfsmgmt.msc- DFS менеджер
Как видите msc windows оснастки очень полезные инструменты системного администрирования. Мне даже некоторые оснастки быстрее открыть чем щелкать мышкой по куче окон, особенно если сервер или компьютер тормозит или нет мышки. Да и в любом случае знать такие вещи всегда полезно. Большая часть всего, что мы используем хранится в c:\Windows\System32. Если вы пройдете в эту папку то сможете обнаружить очень много интересного.
nbtstat -a pc — имя пользователя работающего за удаленной машиной pc
net localgroup group user /add — Добавить в группу group, пользователя user
net localgroup group user /delete — Удалить пользователя из группы
net send pc »текст ‘‘ — отправить сообщение пользователю компьютера pc
net sessions — список пользователей
net session /delete — закрывает все сетевые сессии
net use l: \\имя компа\папка\ — подключить сетевым диском l: папку на удаленном компьютере
net user имя /active:no — заблокировать пользователя
net user имя /active:yes — разблокировать пользователя
net user имя /domain — информация о пользователе домена
net user Имя /add — добавить пользователя
net user Имя /delete — удалить пользователя
netstat -a — список всех подключений к компьютеру
reg add — Добавить параметр в реестр
reg compare — Сравнивать части реестра.
reg copy — Копирует из одного раздела в другой
reg delete — Удаляет указанный параметр или раздел
reg export — Экспортировать часть реестра
reg import — Соответственно импортировать часть реестра
reg load — Загружает выбранную часть реестра
reg query — Выводит значения заданной ветки реестра
reg restore — Восстанавливает выбранную часть реестра из файла
reg save — Сохраняет выбранную часть реестра
reg unload — Выгружает выбранную часть реестра
shutdown — выключение компьютера , можно удаленно выключить другой.
SystemInfo /s machine — покажет много полезного об удаленной машине
Списка команд элементов Панели управления Windows
- control /name Microsoft.AutoPlay — Автозапуск
- control /name Microsoft.OfflineFiles — Автономные файлы
- control /name Microsoft.
 AdministrativeTools — Администрирование
AdministrativeTools — Администрирование - control /name Microsoft.BackupAndRestore — Архивация и восстановление
- control /name Microsoft.WindowsFirewall — Брандмауэр Windows Windows
- control /name Microsoft.Recovery — Восстановление
- control /name Microsoft.DesktopGadgets — Гаджеты рабочего стола
- control /name Microsoft.DateAndTime — Дата и Время
- control /name Microsoft.DeviceManager — Диспетчер устройств
- control /name Microsoft.CredentialManager — Диспетчер учетных данных
- control /name Microsoft.HomeGroup — Домашняя группа
- Windowscontrol /name Microsoft.WindowsDefender — Защитник Windows
- control /name Microsoft.Sound — Звук
- control /name Microsoft.NotificationAreaIcons — Значки области уведомлений
- control /name Microsoft.GameControllers — Игровые устройства
- Keyboardcontrol /name Microsoft.Keyboard — Клавиатура
- control /name Microsoft.Mouse — Мышь
- control /name Microsoft.TaskbarAndStartMenu — Панель задач и меню «Пуск»
- control — Панель управления
- control /name Microsoft.
 Fonts — Папка «Fonts»
Fonts — Папка «Fonts» - control /name Microsoft.IndexingOptions — Параметры индексирования
- control /name Microsoft.FolderOptions — Параметры папок
- control /name Microsoft.PenAndTouch — Перо и сенсорные устройства
- control /name Microsoft.Personalization — Персонализация
- control /name Microsoft.RemoteAppAndDesktopConnections — Подключения к удаленным рабочим столам
- control /name Microsoft.GetPrograms — Получение программ
- control /name Microsoft.GettingStarted — Приступая к работе
- control /name Microsoft.ProgramsAndFeatures — Программы и компоненты
- сontrol /name Microsoft.DefaultPrograms — Программы по умолчанию
- control /name Microsoft.SpeechRecognition — Распознавание речи
- control /name Microsoft.ParentalControls — Родительский контроль
- control /name Microsoft.InternetOptions — Свойства обозревателя
- control /name Microsoft.TextToSpeech — Свойства речи
- control /name Microsoft.System — Система
- control /name Microsoft.
 ScannersAndCameras — Сканеры и камеры
ScannersAndCameras — Сканеры и камеры - control /name Microsoft.PerformanceInformationAndTools — Счетчики и средства производительности
- control /name Microsoft.PhoneAndModem — Телефон и модем
- control /name Microsoft.ColorManagement — Управление цветом
- control /name Microsoft.Troubleshooting — Устранение неполадок
- control /name Microsoft.DevicesAndPrinters — Устройства и принтеры
- control /name Microsoft.UserAccounts — Учетные записи пользователей
- control /name Microsoft.MobilityCenter — Центр мобильности
- control /name Microsoft.WindowsUpdate — Центр обновления
- control /name Microsoft.ActionCenter — Центр поддержки
- control /name Microsoft.SyncCenter — Центр синхронизации
- control /name Microsoft.EaseOfAccessCenter — Центр специальных возможностей
- control /name Microsoft.NetworkAndSharingCenter — Центр управления сетями и общим доступом
- control /name Microsoft.BitLockerDriveEncryption — Шифрование диска
- control /name Microsoft.
 Display — Экран
Display — Экран - control /name Microsoft.PowerOptions — Электропитание
- control /name Microsoft.RegionAndLanguage — Язык и региональные стандарты
Если у вас есть чем дополнить список msc канонических имен, то пишите пожалуйста в комментариях я их допишу.
services.msc — что это?
Приветствую!
Сразу коротко ответ: команда, позволяющая открыть окно с перечнем служб OS Windows, а также сторонних приложений.
Команда? Да, именно, ее можно использовать при помощи окошка Выполнить:
- Зажмите клавиши Win + R, появится окошко Выполнить.
- Вставьте services.msc, кликните ОК.
- После — откроется окно, будет список служб, некоторые можно отключить, а некоторые, особо важные, системные — отключить не получится.
PS: кстати эту команду можно запустить и из командной строки (cmd).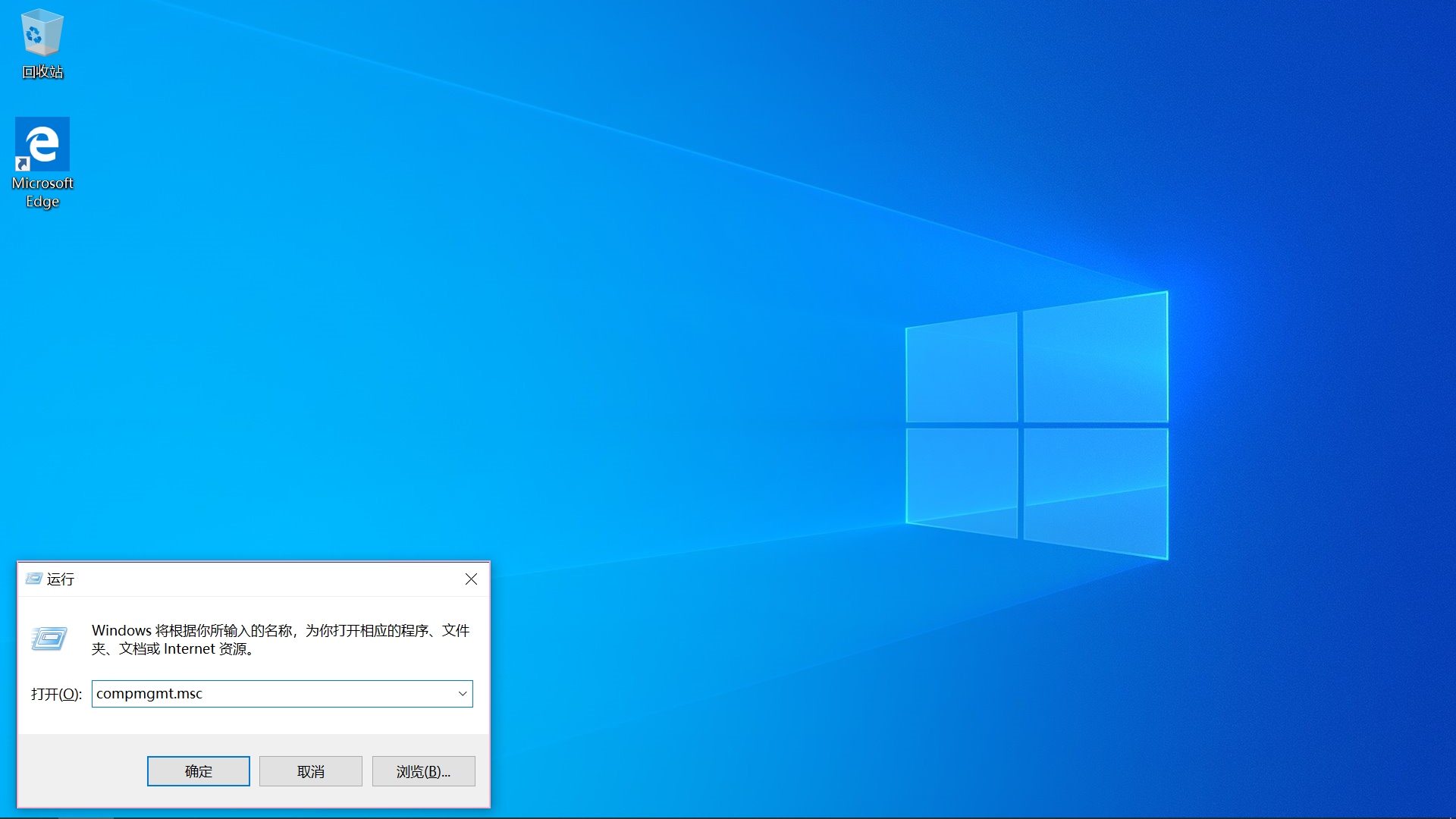
Да, в теории чем меньше служб, тем быстрее будет работать Windows, однако на данный момент, если мы имеем ввиду современную Windows 10 — то там уже все так оптимизировано, что отключение служб особого эффекта не даст.
Вот собственно как выглядит окно со списком служб:
Будет полезно знать: в OS Windows есть специальные файлы с расширением msc, они находятся в системной папке C:\Windows\System32 и представляет из себя некие оснастки консоли управления, при помощи которых можно управлять некоторыми настройками. Вот например certmgr.msc — это управление сертификатами, gpedit.msc — настройки групповой политики, diskmgmt.msc — диспетчер дисков. Также в системе есть ярлыки на популярные оснастки, их можно найти в панели управления, а точнее по такому пути: Панель управления (которую можно запустить командой control panel из окна Выполнить) > Администрирование > здесь будут ярлыки основных оснасток.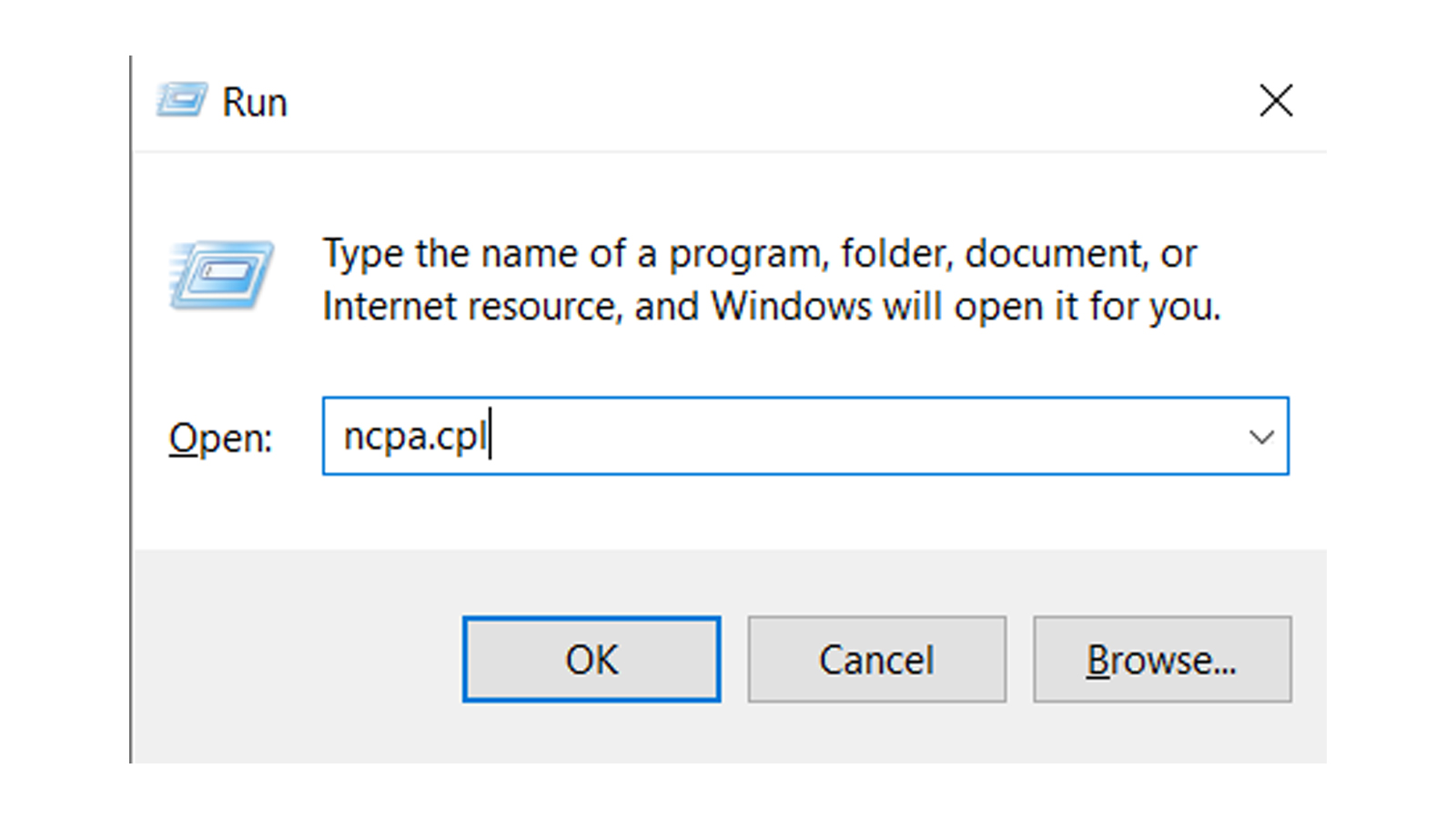
Но как отключить службу? Все просто — у вас есть список служб, находим службу, которую хотите отключить, нажимаем два раза по ее названию, потом появится окошко свойств, например такое:
РЕКЛАМА
Здесь, чтобы отключить службу нужно выполнить два действия:
- В меню Тип запуска выбрать пункт Отключена.
- Нажать кнопку Остановить.
Ну и потом конечно нужно нажать ОК. Все — служба отключена и остановлена. Важно: после отключения некоторых системных служб стабильность работы операционной системы может быть нарушена, вплоть до того, что вы не сможете зайти в Windows! Поэтому будьте внимательны и сперва найдите описание службы в интернетах.
Нашел картинку в интернете, это примеры других команд (кстати некоторые могут не работать, это зависит от версии операционки):
РЕКЛАМА
Окно Выполнить это примерно тоже самое что и окошко Создание задачи, которое моно запустить используя диспетчер задач, там тоже будут работать команда services.
PS: только тут еще есть полезная опция — запуск от имени администратора, иногда это нужно.
Надеюсь данная информация оказалась полезной. Удачи и добра, до новых встреч друзья!
На главную! 02.03.2021РЕКЛАМА
Как включить или выключить брандмауэр в Windows 10
Брандмауэр Windows включен по умолчанию в Windows 10, он помогает предотвратить проникновение хакеров или вредоносного программного обеспечения к вашему компьютеру через интернет. Эта статья покажет различные способы включения и выключения брандмауэр в Windows 10.
Если на вашем компьютере не установлен брандмауэр стороннего производителя – отключать встроенный брандмауэр не рекомендуется. Если вы его отключите – ваш компьютер будет более уязвимым для несанкционированного доступа к вашей сети. Мы рассмотрим множество вариантов отключения и включения брандмауэра в Windows 10.
Включение брандмауэра с помощью уведомления.
Когда брандмауэр в Windows 10 отключен, то система через центр уведомления присылает уведомление “Включить брандмауэр Windows”. Самый простой способ включения брандмауэра – это открыть центр уведомления и если есть там уведомление – нажать на него левой клавишей мыши, после чего брандмауэр будет работать.
Включение брандмауэра в Центре безопасности и обслуживания.
Откройте “Панель управления”: один из способов – в строке поиска или в меню “Выполнить”(выполнить вызывается клавишами Win+R) введите команду control и нажмите клавишу Enter.
Справа вверху возле “просмотр” выберите “Крупные значки” => найдите в списке и откройте “Центр безопасности и обслуживания”.
В пункте “Сетевой брандмауэр” нажмите “Включить сейчас”.
Включение брандмауэра Windows через его настройки.
Откройте “Панель управления”: один из способов – в строке поиска или в меню “Выполнить”(выполнить вызывается клавишами Win+R) введите команду control и нажмите клавишу Enter.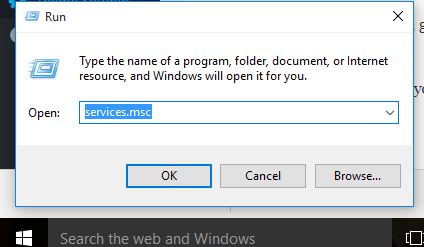
Справа вверху возле “просмотр” выберите “Крупные значки” => найдите в списке и откройте “Брандмауэр Windows”.
Здесь два способа включить брандмауэр:
- просто нажать на “Использовать рекомен. параметры”;
- или нажать на “Включение и отключение брандмауэра Windows”
а в следующем окне поставить два раза галочку в поле “Включить брандмауэр Windows”.
Включение брандмауэра Windows в службах.
Четвертый способ включения брандмауэра: в строке поиска вводим services.msc и выбираем его из найденных результатов.
Во второй колонке ищем и открываем двойным щелчком мыши “Брандмауэр Windows”.
Нажимаем “Запустить” и если вы хотите, чтобы он включался после перезагрузки компьютера – в поле “Тип запуска” выберите “Автоматически”.
Теперь брандмауэр включен, просто закройте настройки.
Отключение брандмауэра Windows в службах.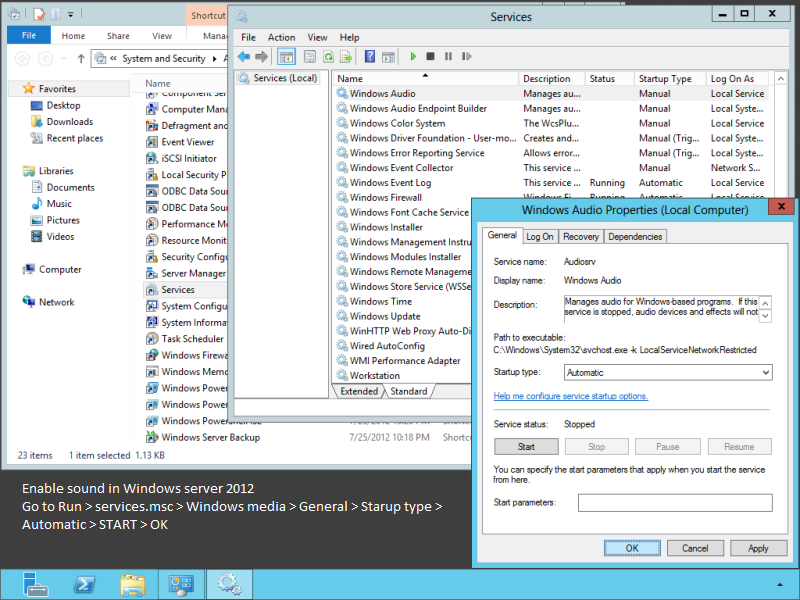
Первый способ отключения брандмауэра: в строке поиска вводим services.msc и выбираем его из найденных результатов.
Во второй колонке ищем и открываем двойным щелчком мыши “Брандмауэр Windows”.
Нажимаем “Остановить” и если вы хотите, чтобы он не включался после перезагрузки компьютера – в поле “Тип запуска” выберите “Отключена”.
Теперь брандмауэр отключен, просто закройте настройки.
Отключение брандмауэра Windows в его настройках
Откройте “Панель управления”: один из способов – в строке поиска или в меню “Выполнить”(выполнить вызывается клавишами Win+R) введите команду control и нажмите клавишу Enter.
Справа вверху возле “просмотр” выберите “Крупные значки” => найдите в списке и откройте “Брандмауэр Windows”.
С левой стороны откройте “Включение и отключение брандмауэра Windows”.
Поставить два раза галочку в поле “Отключить брандмауэр Windows”, после чего нажмите на “ОК”.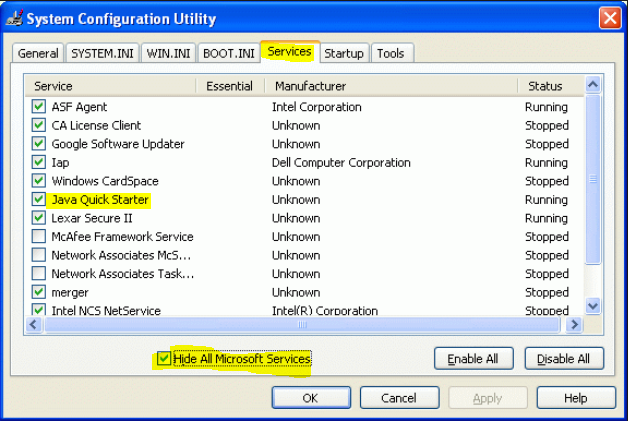
Включение или отключение брандмауэра Windows в командной строке.
Запустите командную строку от имени администратора: нажмите на меню “Пуск” правой клавишей мыши и выберите “Командная строка (администратор)”;
Чтобы отключить брандмауэр для всех сетевых профилей, выполните команду: netsh advfirewall set allprofiles state off
Чтобы включить брандмауэр для всех сетевых профилей, выполните команду: netsh advfirewall set allprofiles state on
Чтобы включить брандмауэр для текущего профиля сети, выполните команду: netsh advfirewall set currentprofile state on
Чтобы отключить брандмауэр для текущего профиля сети, выполните команду: netsh advfirewall set currentprofile state off
Чтобы включить брандмауэр для доменного профиля сети, выполните команду: netsh advfirewall set domainprofile state on
Чтобы отключить брандмауэр для доменного профиля сети, выполните команду: netsh advfirewall set domainprofile state off
Чтобы включить брандмауэр для частного профиля сети, выполните команду: netsh advfirewall set privateprofile state on
Чтобы отключить брандмауэр для частного профиля сети, выполните команду: netsh advfirewall set privateprofile state off
Чтобы включить брандмауэр для профиля сети общего пользования, выполните команду: netsh advfirewall set publicprofile state on
Чтобы отключить брандмауэр для профиля сети общего пользования, выполните команду: netsh advfirewall set publicprofile state off
Включение или отключение брандмауэра Windows в PowerShell
В строке поиска напишите PowerShell и нажмите на найденный результат правой клавишей мыши “Запустить от имени администратора”.
Чтобы отключить брандмауэр для всех сетевых профилей, выполните команду: Set-NetFirewallProfile -Enabled False
Чтобы включить брандмауэр для всех сетевых профилей, выполните команду: Set-NetFirewallProfile -Enabled True
Чтобы включить брандмауэр для доменного профиля сети, выполните команду: Set-NetFirewallProfile -Profile Domain -Enabled True
Чтобы отключить брандмауэр для доменного профиля сети, выполните команду: Set-NetFirewallProfile -Profile Domain -Enabled False
Чтобы включить брандмауэр для частного профиля сети, выполните команду: Set-NetFirewallProfile -Profile Private -Enabled True
Чтобы отключить брандмауэр для частного профиля сети, выполните команду: Set-NetFirewallProfile -Profile Private -Enabled False
Чтобы включить брандмауэр для профиля сети общего пользования, выполните команду: Set-NetFirewallProfile -Profile Public -Enabled True
Чтобы отключить брандмауэр для профиля сети общего пользования, выполните команду: Set-NetFirewallProfile -Profile Public -Enabled False
На сегодня всё, если есть дополнения – пишите комментарии! Удачи Вам 🙂
Служба автонастройки WLAN.
 Что это, и как включить в Windows
Что это, и как включить в WindowsВ комментариях часто задают вопросы, по поводу того, что ноутбук не видит Wi-Fi сети (хотя Wi-Fi включен), или не получается запустить раздачу Wi-Fi на ноутбуке. Очень часто, такие проблемы возникают из-за того, что отключена служба автонастройки WLAN. Есть в Windows такая служба, она управляет беспроводными подключениями. Так вот, если служба WlanSvc остановлена, то вы не сможете подключить компьютер к Wi-Fi, или запустить точку доступа на ноутбуке.
Если вы хотите просто подключить свой ноутбук к Wi-Fi сети, то из-за остановленной службы автонастройки WLAN, ноутбук просто не увидит доступные беспроводные сети. Будет статус «Нет доступных подключений». А при попытке раздать Wi-Fi с ноутбука, скорее всего появится ошибка «Не удалось запустить службу автонастройки WLAN (1068)». В любом случае, эту проблему необходимо как-то исправить. Нужно просто проверить, запущена ли на вашем компьютере данная служба. А если нет, то запустить ее, и установить в настройках автоматический запуск.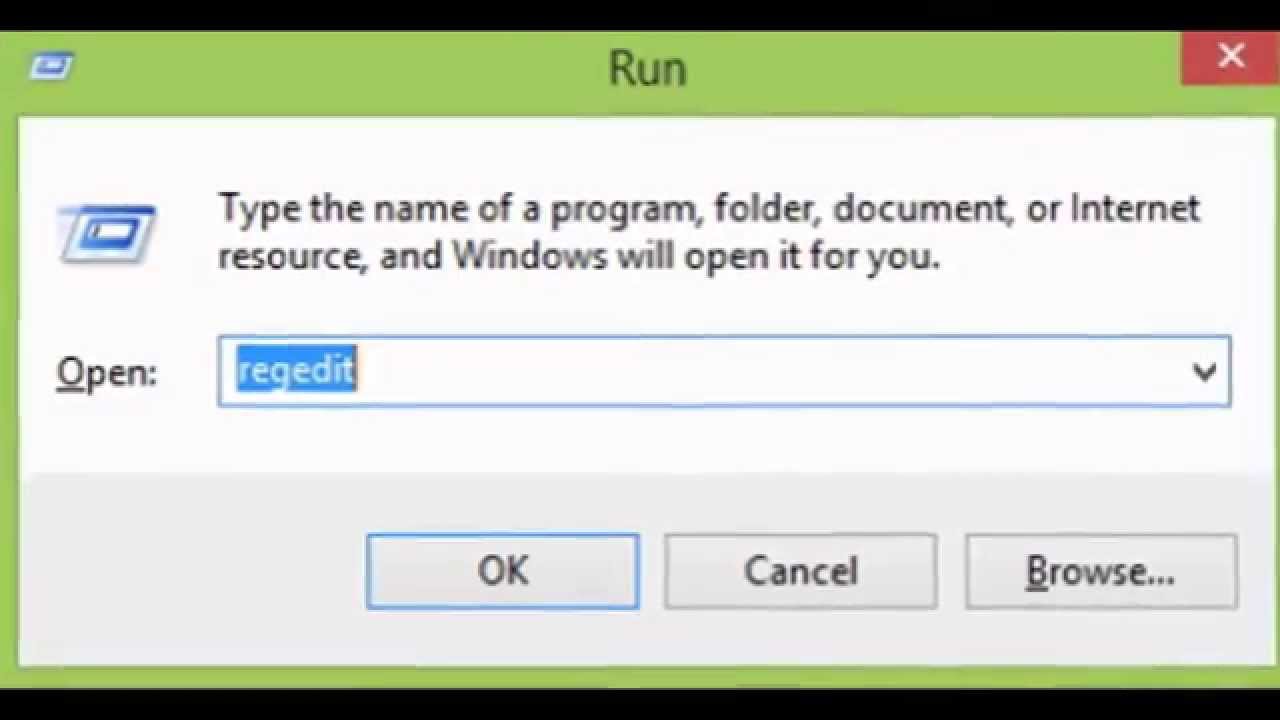
Я буду показывать как включить службу автонастройки WLAN в Windows 10. Но, если у вас Windows 7, 8 или даже Windows Vista, то все будет точно так же. Сам процесс не отличается.
Что такое служба автонастройки WLAN?
Если без сложных и скучных терминов, то данная служба в операционной системе Windows управляет всеми беспроводными соединениями (по Wi-Fi и Bluetooth). То есть, сервис WlanSvc отвечает за поиск, подключение, отключение и другие операции, которые необходимы для работы беспроводных подключений на ноутбуке. Понятно, что если данная служба остановлена, то Windows не сможет увидеть доступные беспроводные сети, и не сможет к ним подключится.
Так же может быть проблема при попытке запустить раздачу Wi-Fi сети в командной строке Windows. Если эта служба остановлена, то появится ошибка: «Служба автонастройки беспроводной сети (wlansvc) не запущена».
В принципе, это все что нам нужно знать о службе автонастройки WLAN. В системе, эта функция по умолчанию всегда включена.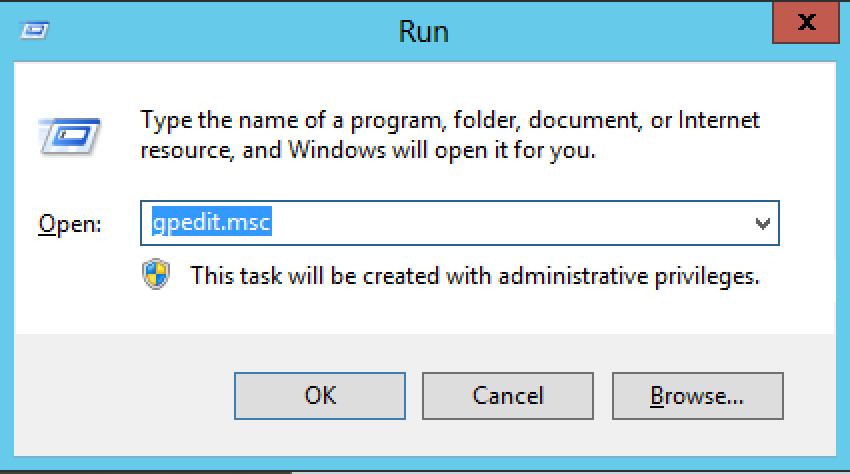 Вы спросите, а почему тогда ее нужно включать? Все очень просто, в интернете есть много инструкций, где советуют отключать данную службу, «чтобы компьютер работал быстрее». Так же, службу могут отключить некоторые программы, особенно это любят делать разные оптимизаторы системы. А если у вас установлен не оригинальный образ Windows, а сборка, то служба может быть отключена сразу после установки системы.
Вы спросите, а почему тогда ее нужно включать? Все очень просто, в интернете есть много инструкций, где советуют отключать данную службу, «чтобы компьютер работал быстрее». Так же, службу могут отключить некоторые программы, особенно это любят делать разные оптимизаторы системы. А если у вас установлен не оригинальный образ Windows, а сборка, то служба может быть отключена сразу после установки системы.
Да, если вы не подключаете свой компьютер к беспроводным сетям, то эта служба вам не нужна, компьютер будет отлично работать и без нее. Но, это не повод, чтобы отключать ее.
Как включить службу автонастройки WLAN в Windows 10, 8, 7
Нажимаем на клавиатуре сочетание клавиш Win + R. Появится окно «Выполнить». Вводим команду «services.msc«, и нажимаем «Ok».
Дальше, в списке находим нужную нам «Служба автонастройки WLAN», нажимаем на нее правой кнопкой мыши, и выбираем «Свойства».
Ставим «Тип запуска» – «Автоматически».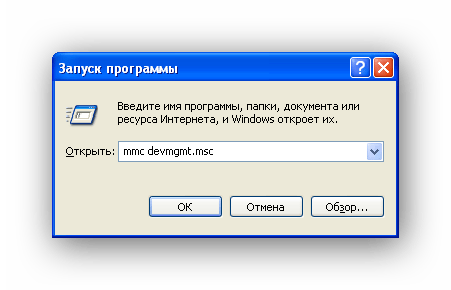
Перезагрузите компьютер. После этих действий все должно заработать.
Что делать, если служба WlanSvc не запускается?
Если вы столкнулись с тем, что служба автонастройки WLAN не запускается, то проблема может быть в том, что сам сервис отключен полностью. Давайте проверим, и включим его.
Снова нажимаем сочетание клавиш Win + R, но на этот раз вводим «msconfig«, и нажимаем «Ok».
Находим в списке нужную нам службу, и смотрим, стоит ли возле нее галочка. Если нет, то поставьте, нажмите «Ok», и «Применить».
Перезагрузите компьютер.
Обновление: включаем «Обычный запуск», если появляется ошибка 1068
Этим решением с нами поделились в комментариях. Оно очень простое и помогло избавится от 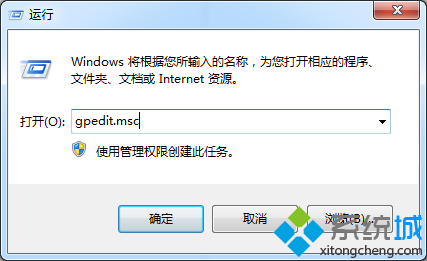
Установите вариант запуска «Обычный запуск», нажмите на кнопку «Применить» (должна быть активна) и «Ok».
Выполните перезагрузку компьютера.
Обновление: проверьте другие службы
Проверьте статус следующих служб:
- Журнал событий Windows (тип запуска — Автоматически)
- Служба управления радио (тип запуска — Вручную).
Если эти советы не помогли вам решить возникшую проблему, то опишите ее подробно в комментариях. Если проблема с подключением к Wi-Fi, то посмотрите статью почему ноутбук не подключается к Wi-Fi. А если вы зашли на эту страницу, чтобы найти решение проблемы с раздачей Wi-Fi с ноутбука, и описанный выше способ не помог, то посмотрите решения в этой статье.
Решение проблем с запуском Центра устройств Windows mobile в ОС Windows 10 в Creatures update — Клеверенс
Последние изменения: 18.10.2018
Выберите уточнение:
Если после установки Windows 10 Creators Update от Microsoft у Вас не запускается Центр Устройств Windows Mobile, то можно исправить это, воспользовавшись одним из следующих способов:
Способ 1
- Нажимаем «Win»+ R и вводим «services.

- Ищем службу «Возможности подключения устройств на платформе Windows Mobile».
- Щёлкаем правой кнопкой мыши по этой службе и выбираем «Свойства».
- Переходим на вкладку «Вход в систему» и ставим флажок напротив «Вход с системной учётной записью».
- Теперь делаем то же самое с службой «Возможности подключения устройств на платформе Windows Mobile-2003».
- С помощью правой кнопки мыши перезапускаем обе службы.
Способ 2
- Запустите Редактор реестра. Для этого нажмите на клавиатуре «WIN»+ R и введите «regedit».
- В редакторе реестра перейдите по адресу «Компьютер\HKEY_LOCAL_MACHINE\SYSTEM\CurrentControlSet\Services\RapiMgr»
- Щёлкните правой кнопкой мыши по пустому месту в правой части экрана. Выберите «Создать» — «Параметр DWORD (32 бита)».
-
Переименуйте создавшийся параметр в «SvcHostSplitDisable».

- Щёлкните двойным щелчком по этому параметру и укажите значение «1». У Вас должен получиться результат, как на скриншоте.
- Теперь перейдите в редакторе реестра по другому адресу «Компьютер\HKEY_LOCAL_MACHINE\SYSTEM\CurrentControlSet\Services\WcesComm».
- Создайте такой же параметр, как описано в пунктах 3-5, с таким же значением.
После того, как всё выполнено, закройте редактор реестра и перезагрузите ПК. После перезагрузки у Вас, вероятно, не будет видно окна Центра Устройств Windows Mobile, но в остальном всё будет работать нормально.
Была ли статья полезна?
Простые рекомендации по восстановлению Wi-Fi на ноутбуке с Windows 10
Исчез значок подключения к Wi-Fi, и теперь к нему стало невозможно подсоединиться? В этой статье мы поделимся информацией, какие есть способы устранения этой неполадки.
Почему пропал Wi-Fi
Прежде чем пытаться устранять проблему, мы настоятельно рекомендуем перезагрузить используемый роутер и компьютер, а затем попытайтесь снова подсоединиться к Wi-Fi. Если подключиться всё же не получается, тогда следуйте ниже описанным способам устранения этой проблемы.
Способ 1: Убедитесь, что адаптер не отключен, а находится в рабочем состоянииДля этого сделайте следующие шаги:
Откройте окно «Выполнить», для этого прямо сейчас одновременно нажмите кнопки Windows + R
Введите в строке ncpa.CPL и нажмите кнопку OK
Нажмите правой кнопкой мыши на «Беспроводное сетевое соединение» и выберете функцию «Включить»
Теперь пробуйте подсоединиться к Wi-Fi, если все удачно, то вам повезло больше остальных, ведь этот способ самый простой в применении.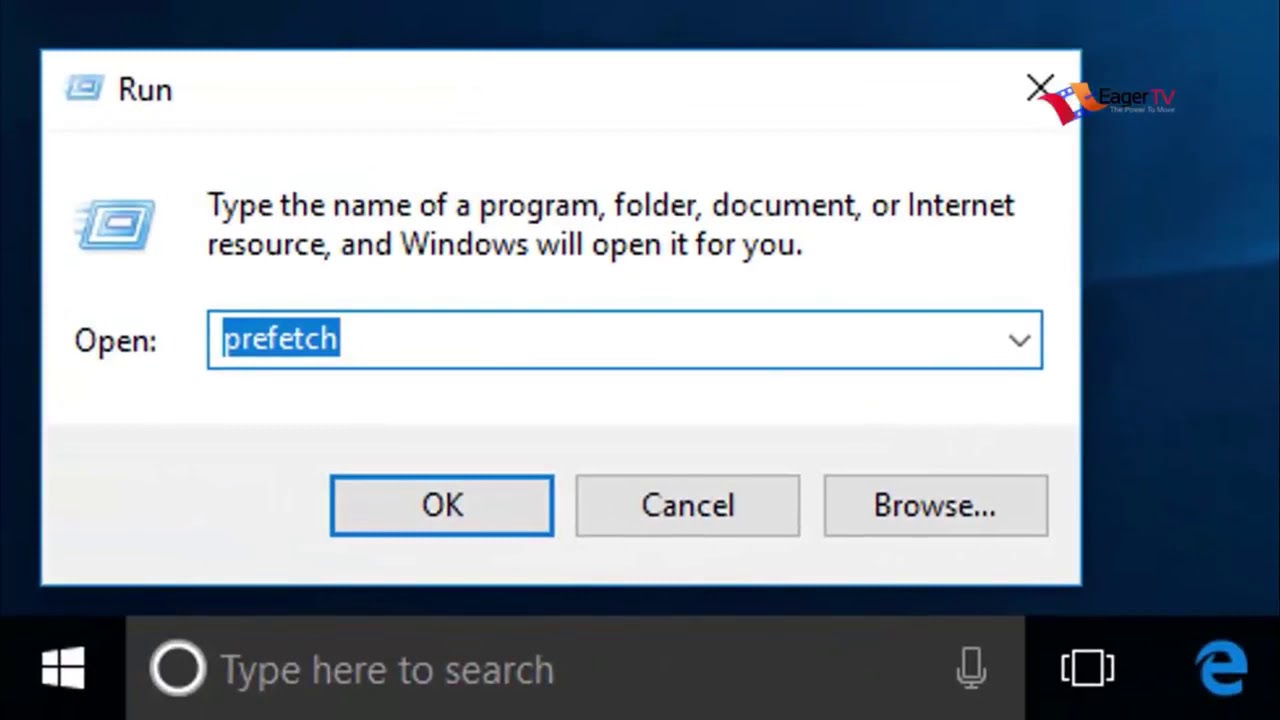
Вбейте в «Поиск» (значок лупы, находится рядом с «Пуском») запрос «Настройка параметров Wi-Fi»
Сдвиньте флажок «Беспроводного сетевого соединения» на Вкл.
Можете пользоваться сетью снова.
Способ 3: Перезагрузка беспроводных услуг
Следуйте инструкции:
Откройте окно «Выполнить», для этого прямо сейчас одновременно нажмите кнопки Windows + R
Введите в строке services.msc и нажмите кнопку OK
Выберете нужную нам строку «Служба автонастройки WLAN»
Если функция находится в состоянии «Остановлена» или «Отключена», то вам следует выбрать вариант «Запустить»
Ваша проблема решена, можете дальше пользоваться Wi-Fi.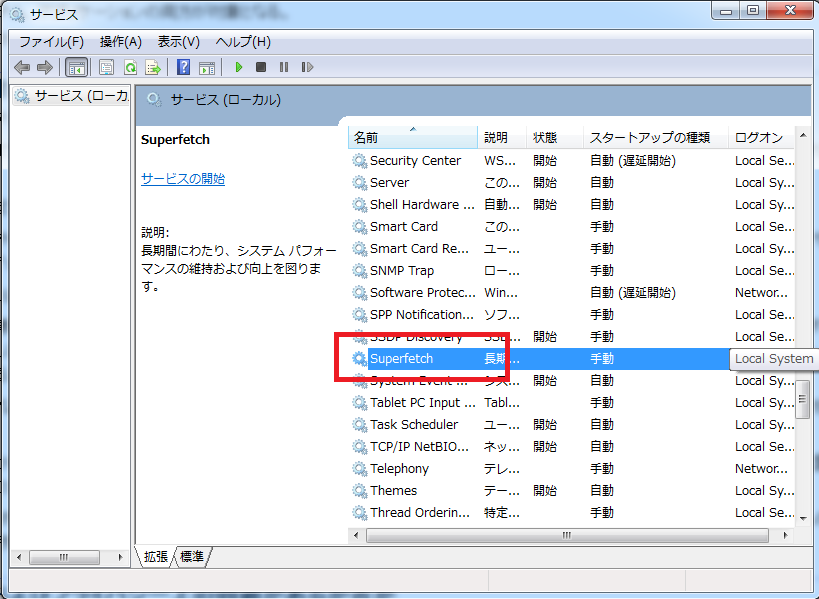
Для обновления драйверов выполните следующие шаги:
Откройте окно «Выполнить», для этого прямо сейчас одновременно нажмите кнопки Windows + R
В образовавшемся поле введите devmgmt.MSC и нажмите ОК
Выберете раздел «Сетевые адаптеры»
Выберете правой кнопкой мыши «Беспроводной адаптер» и выберете функцию «Обновить»
Наш драйвер начал обновление, а по окончанию вы сможете снова воспользоваться сетью.
Способ 5: Сброс настроекСамый крайний вариант — Сброс настроек до заводских. Псоле выполнения ниже описанных действий компьютер вернется к изначальному состоянию ( как будто вы его только купили).
Вызовите «Параметры» сочетанием клавиш Windows + I, и воспользуйтесь пунктом «Обновление и безопасность»
Перейдите к закладке «Восстановление», на которой найдите кнопку «Начать», и нажмите на неё
Выберите тип сохранения пользовательских данных. Вариант «Сохранить мои файлы» не удаляет пользовательские файлы и программы, и для сегодняшней цели его будет достаточно
Вариант «Сохранить мои файлы» не удаляет пользовательские файлы и программы, и для сегодняшней цели его будет достаточно
Для начала процедуры сброса нажмите на кнопку «Заводской»
В процессе компьютер будет несколько раз перезагружен – не волнуйтесь, это часть процедуры.
Способ 6: Замена адаптераЕсли предыдущие способы не увенчались успехом, это означает только одно – аппаратные неполадки. Неисключено, что во время разборки для сервисного обслуживания устройство просто отключили, и не подключили обратно. Поэтому обязательно проверьте состояние соединения адаптера с материнской платой. Если же контакт присутствует, проблема однозначно в неисправном устройстве, и без его замены не обойтись.
*В качестве временного решения можно использовать внешний донгл, подключаемый через USB
Я очень надеюсь, моя статья помогла Вам! Просьба поделиться ссылкой с друзьями:
Support — Страница 2 — Поддержка Windows 10
WerFault. exe Отчет об ошибках Windows — это стандартный процесс, ответственный за обработку критических ошибок. После сбоя появляется всплывающее окно, предлагающее пользователю отправить отчет о проблеме в технический отдел компании. Отчет включает ожидаемые и фактические результаты, журналы, конфигурацию оборудования и системы, информацию об установленных и запущенных программах.
exe Отчет об ошибках Windows — это стандартный процесс, ответственный за обработку критических ошибок. После сбоя появляется всплывающее окно, предлагающее пользователю отправить отчет о проблеме в технический отдел компании. Отчет включает ожидаемые и фактические результаты, журналы, конфигурацию оборудования и системы, информацию об установленных и запущенных программах.
Читать далее «WerFault.exe Отчет об ошибках Windows»
svchost.exe Хост-процесс для служб Windows в Windows 10, 8 и Windows 7 является основным процессом загрузки служб операционной системы Windows, хранящихся в динамических DLL. То есть службы Windows, которые вы видите в списке сервисов (Win + R, введите services.msc), загружаются «через» svchost.exe, и для многих из них запускается отдельный процесс, который вы наблюдаете в диспетчере задач
Читать далее «svchost.exe Хост-процесс для служб Windows»
LicensingUI.exe Пользовательский интерфейс лицензирования Этот файл является частью операционной системы Microsoft Windows.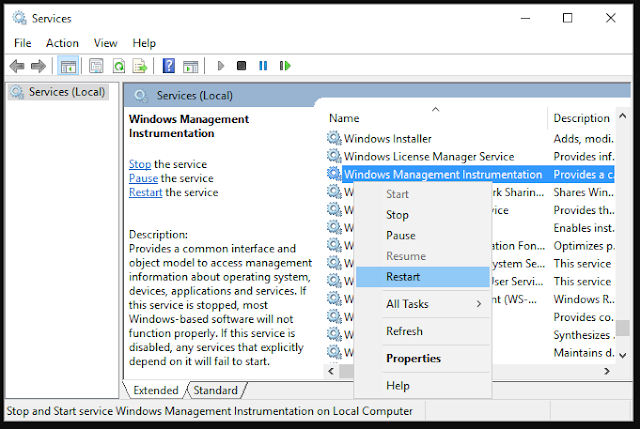 Процесс разработан корпорацией Microsoft. Это системный и скрытый файл. LicensingUi.exe обычно находится в папке «SYSTEM».
Процесс разработан корпорацией Microsoft. Это системный и скрытый файл. LicensingUi.exe обычно находится в папке «SYSTEM».
Читать далее «LicensingUI.exe Пользовательский интерфейс лицензирования»
sihclient.exe SIH-клиент — это клиент для исправления системных компонентов, важных для автоматических обновлений Windows. Эта ежедневная задача запускает SIH-клиент (клиент восстановления, инициированного сервером), который обнаруживает и исправляет компоненты системы, имеющие важное значение для автоматического обновления установленных на компьютере операционной системы Windows и программного обеспечения Майкрософт.
Читать далее «sihclient.exe SIH-клиент»
wbengine.exe Модуль службы архивации на уровне блоков (Microsoft)- Несистемные процессы, такие как wbengine.exe, происходят из программного обеспечения, установленного в вашей системе. Поскольку большинство приложений собирают данные в реестре вашей системы, вполне вероятно, что со временем ваш реестр подвергнется фрагментации и скопирует недопустимые записи, которые могут повлиять на производительность вашего ПК.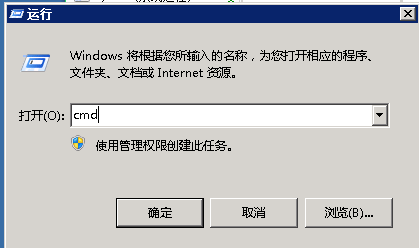 Рекомендуется проверять ваш реестр, чтобы время от времени выявлять проблемы с замедлением.
Рекомендуется проверять ваш реестр, чтобы время от времени выявлять проблемы с замедлением.
Читать далее «wbengine.exe Модуль службы архивации на уровне блоков (Microsoft)»
3 способа запуска или остановки службы в Windows 10/8/7
Служба — это тип приложения, которое работает в фоновом режиме системы без какого-либо пользовательского интерфейса и без необходимости входа пользователя в систему ПК. Вы можете управлять ими, запускать, останавливать и отключать действия для служб на локальных и удаленных компьютерах.
Как запустить, остановить или отключить службу в Services.MSC
Это самый простой способ запустить или отключить службу Windows.
Шаг 1. Откройте окно оснастки Services .
Нажмите клавиши Win + R , чтобы открыть диалоговое окно Выполнить , затем введите services.msc , нажмите Введите клавишу .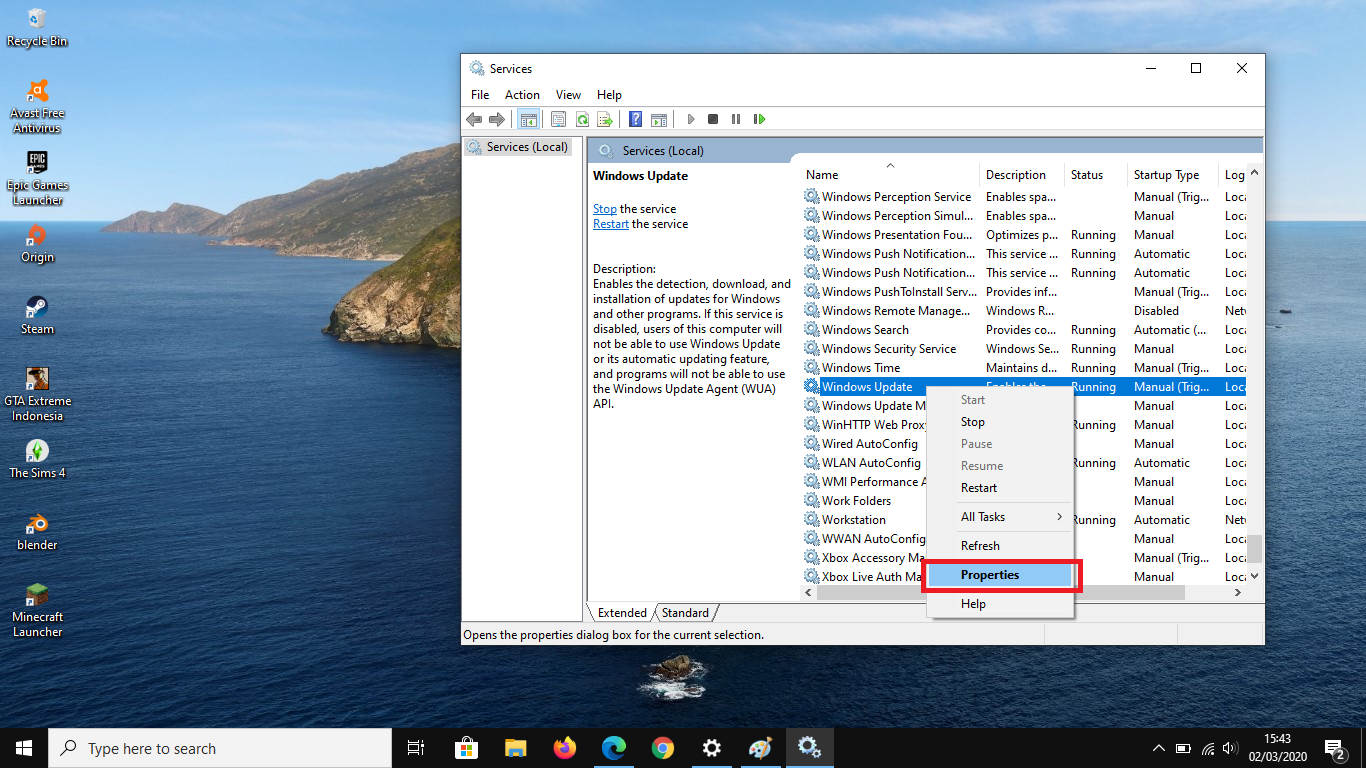
Шаг 2: Затем вы запускаете, останавливаете или отключаете любую службу, для которой хотите изменить ее действие. Чтобы запустить службу, щелкните ее правой кнопкой мыши и выберите Пуск .
Будьте осторожны при выборе остановки или перезапуска служб, потому что, если вы установите для этих служб значение Отключено , Windows запретит их запуск.
Шаг 3: Вы можете управлять программой Тип запуска , дважды щелкнув по ней.
На вкладке Общие можно настроить запуск службы либо автоматически, вручную при запуске, когда пользователь входит в Windows, либо отключить программу для ускорения процесса загрузки.
Вот различные типы запуска, которые вы увидите для различных служб:
Как запускать, останавливать или перезапускать службы в диспетчере задач
Вы можете легко запускать, останавливать и перезапускать службу в диспетчере задач.
Шаг 1. Откройте диспетчер задач.
Нажмите комбинацию клавиш Ctrl + Alt + Delete , затем выберите Диспетчер задач на экране параметров безопасности.
Шаг 2: Если он открывается в мини-режиме, нажмите кнопку Подробнее .
Шаг 3. Щелкните вкладку Service . На этой вкладке отображаются все программы, запускаемые с Windows.
Затем вы можете запустить службу, щелкнув ее правой кнопкой мыши и выбрав Start .
Шаг 4. Чтобы отключить или отложить загрузку служб Windows.
Вы можете выбрать остановить или перезапустить Службу, которая находится в состоянии остановки.
Как запустить или отключить службу в редакторе реестра
Вы можете запустить, остановить или отключить службу, изменив раздел реестра.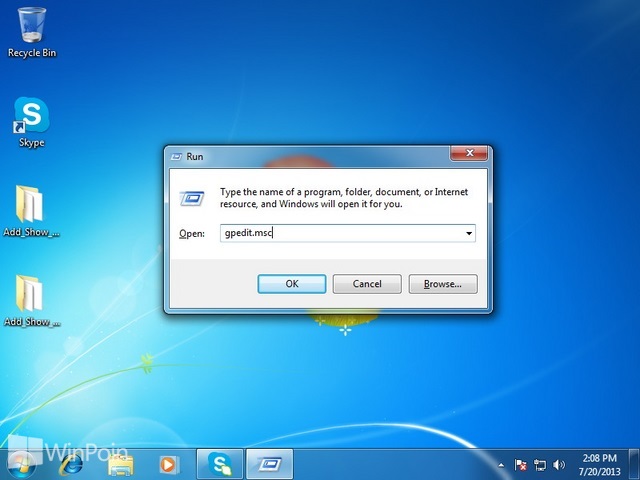
Шаг 1. Откройте редактор реестра.
Нажмите клавиши Windows + R , чтобы открыть диалоговое окно Выполнить , введите regedit и нажмите Введите .
Советы: Если появится диалоговое окно UAC, нажмите Да . Узнайте больше о способах отключения всплывающего окна UAC в Window10.
Шаг 2. В редакторе реестра перейдите к расположению этой службы (пример: VMTools):
HKEY_LOCAL_MACHINE \ SYSTEM \ CurrentControlSet \ Services \ VMTools
На правой панели VMTools дважды щелкните Start DWORD, чтобы изменить его DWORD.
Вы можете настроить эту службу на автоматический запуск (Значение данных = 2), вручную или отключить ее.Если я хочу запустить эту службу вручную , я ввожу цифровой 3 в это поле под Значение данных .
Советы: Есть несколько автоматических служб, которые вы могли бы рассмотреть для установки в ручной режим:
- Если вы не используете принтер, отключите службу диспетчера очереди печати .
- Если вы не используете планшетный компьютер, отключите службу Tablet PC Input .
- Если вы не подключаете камеры, веб-камеры или сканеры к компьютеру, отключите службу Windows Image Acquisition.
По завершении закройте редактор реестра и перезагрузите компьютер.
Win R Services Msc | Контактная информация Finder
Результаты листинга Win R Services Msc
Win + R, «services.msc»> Это приложение было заблокировано на
9 часов назад Это сообщество посвящено Windows 10, операционной системе персонального компьютера выпущен Microsoft как часть семейства операционных систем Windows NT.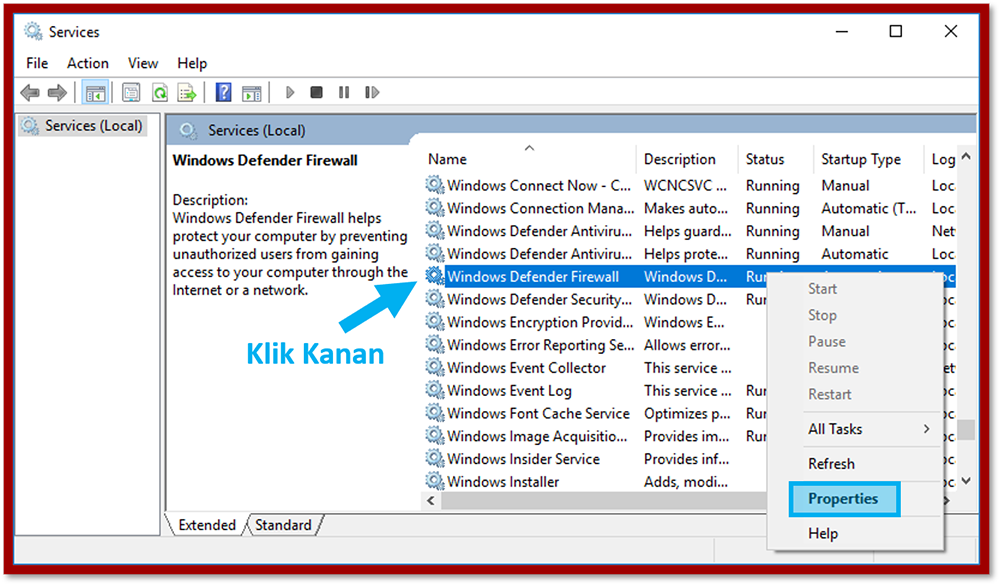 Этот субреддит не является субреддитом технической поддержки. Сообщения об устранении неполадок / поддержки будут удалены, эти сообщения лучше подходят для / r / WindowsHelp или / r …
Этот субреддит не является субреддитом технической поддержки. Сообщения об устранении неполадок / поддержки будут удалены, эти сообщения лучше подходят для / r / WindowsHelp или / r …
Preview / Показать больше
См. Также : Services msc windows update Показать подробности
Изучите команду Win + R и используйте Shortkuts..phew
2 часа назад Win + R , чтобы открыть диалоговое окно «Выполнить». Введите% windir%, чтобы открыть каталог Windows .Alt + F W S, чтобы открыть меню «Файл», выберите пункт «Новое», затем пункт «Контекстное меню». Пройдите через мастер, чтобы создать ярлык для нужной программы. Имя, которое вы даете ярлыку, — это то, что вы вводите в диалоговом окне «Выполнить», чтобы запустить программу.
Расчетное время чтения: 2 минуты
Предварительный просмотр / Показать еще
См. Также : Services msc print spooler Показать подробности
Также : Services msc print spooler Показать подробности
«services.msc» Консоль программных служб
7 часов назад Windows Tutorials — Учебные примеры Herong.∟ Настройка и управление системой Services . ∟ « Services . msc » — Программа Services Console. В этом разделе представлено краткое описание консоли Services и пример учебного пособия о том, как перечислить все службы программы .
Предварительный просмотр / Показать еще
См. Также : Настройки служб Win 7 Показать подробности
Конфигурации служб Windows 10 Black Viper Black
7 часов назад Запуск окна «Выполнить» ( Клавиша Windows + R ) и введите: « услуги . msc ”(без кавычек).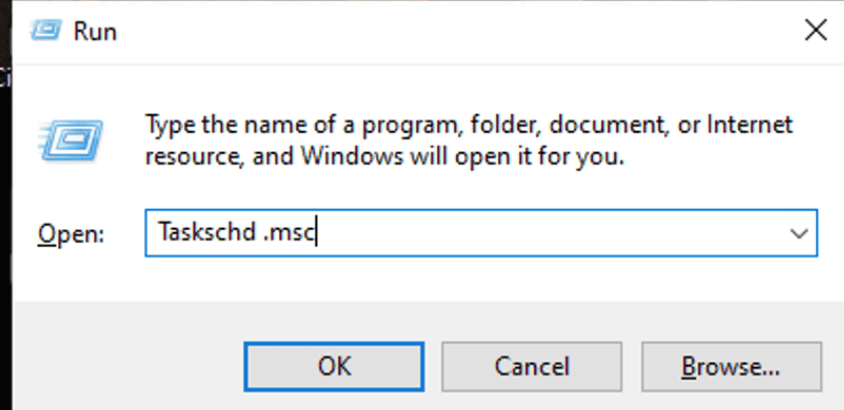 Не используйте msconfig. Откройте административные инструменты, выполнив поиск из…
Не используйте msconfig. Откройте административные инструменты, выполнив поиск из…
Preview / Показать еще
См. Также : Служба диспетчера очереди печати Показать подробности
Установить SQL Server 2016 R Services Microsoft Docs
2 часа назад На сайте На вкладке «Установка» выберите «Новая автономная установка SQL Server» или добавьте компоненты в существующую установку. На странице «Выбор компонентов» выберите следующие параметры: Выберите «Ядро СУБД Services ».Ядро базы данных требуется в каждом экземпляре, использующем машинное обучение. Выберите R Services (в базе данных).
Предварительный просмотр / Показать еще
См. Также : Запуск служб msc Показать подробности
Используйте Windows Key + R для быстрого запуска приложений в качестве администратора
8 часов назад Используйте Windows Key + R для быстрого запуска Приложения в качестве администратора.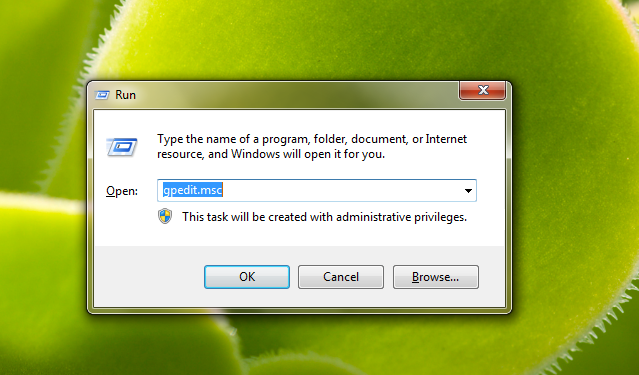 Запуск командной строки (cmd) и других приложений с помощью сочетаний клавиш — самый быстрый способ…
Запуск командной строки (cmd) и других приложений с помощью сочетаний клавиш — самый быстрый способ…
Preview / Показать больше
См. Также : Ncbservice windows 10 Показать подробности
2 способа отключить команду запуска ( WIN + R) в Windows…
8 часов назад В этом руководстве мы покажем вам 2 простых способа отключить команду «Выполнить» в Windows 10, чтобы другие не могли получить доступ к «Выполнить» из меню WinX или использовать WIN + Р .Метод 1. Отключить команду «Выполнить» в Windows 10 с помощью групповой политики. Одновременно нажмите клавиши WIN + R , введите gpedit. msc в поле «Выполнить» и нажмите Enter.
Предварительный просмотр / Показать еще
См.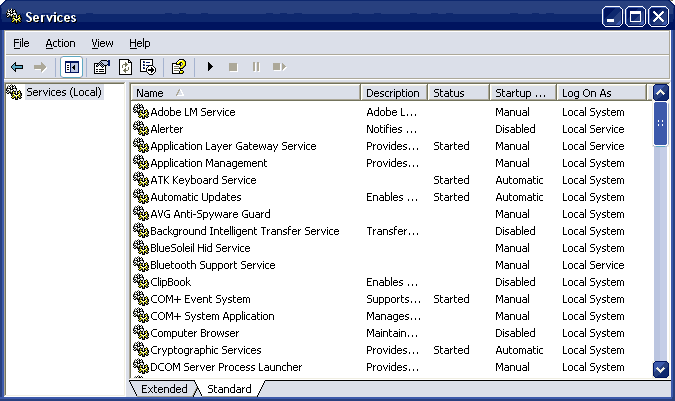 Также : Номер телефона Показать подробности
Также : Номер телефона Показать подробности
Как перезапустить или сбросить диспетчер очереди печати в Windows
7 часов назад Посмотрите столбец состояния в окне Services , чтобы убедиться, что диспетчер очереди печати остановлен или запущен, в зависимости от ситуации.Щелкните, чтобы увеличить эту иллюстрацию. Метод 2: Использование консоли Services . Нажмите Windows или кнопку Пуск. Тип услуги . msc в поле «Начать поиск». Примечание. Пользователи Windows XP выберут «Выполнить». Нажмите Services в программах
Preview / Показать еще
См. Также : Номер телефона Показать подробности
Cannot Open Services.msc: Как исправить службы, которые не открываются
4 часа назад Нажмите Сочетание клавиш Win + R , чтобы открыть окно запуска. Введите услуги . msc и нажмите Enter. Дважды щелкните службу информации о приложении . Перейдите на вкладку Общие. Откройте раскрывающийся список Тип запуска и выберите Вручную. Нажмите Применить и выйдите из безопасного режима. Откройте Services . МСК . Заключение. Услуги . msc — полезное приложение для управления службами , запущенными системой и
Введите услуги . msc и нажмите Enter. Дважды щелкните службу информации о приложении . Перейдите на вкладку Общие. Откройте раскрывающийся список Тип запуска и выберите Вручную. Нажмите Применить и выйдите из безопасного режима. Откройте Services . МСК . Заключение. Услуги . msc — полезное приложение для управления службами , запущенными системой и
Предварительный просмотр / Показать еще
См. Также : Номер телефона Показать подробности
Как открыть службы в Windows 10 ‹Десять пользователей
Только сейчас Вот как можно открыть службы в Windows 10.Обратите внимание, что для запуска Services в Windows 10 требуются права администратора. Поэтому войдите в Windows 10 как администратор, прежде чем начать. Тип услуги . msc и нажмите ENTER. Ярлык. Самый простой способ создать ярлык Services — скопировать его из папки «Администрирование».
Предварительный просмотр / Показать еще
См. Также : Номер телефона Показать подробности
Полный список всех Windows Команды запуска Stugon
9 часов назад Список Windows команд запуска.Ниже приведен список всех наиболее часто используемых команд запуска Windows , которые должен знать каждый пользователь Windows . Попробуйте все перечисленные ниже Windows Выполнить команду и посмотрите, что произойдет. 1. calc — открывает приложение калькулятора. 2. cmd — открывает командную строку. 3. запись — открывает новый файл WordPad. 4. PowerShell — открывает PowerShell. 5. gpedit. msc — открывает группу
Предварительный просмотр / Показать еще
См. Также : Экспорт номеров телефонов команд Powershell Показать подробности
Bluetooth не работает в Windows 10 [решено] Как исправить
7 часов назад Способ 4.Убедитесь, что службы работают плавно. Доступ к удаленным устройствам можно получить через службу Bluetooth . Если служба Bluetooth остановлена или отключена, это может вызвать неисправность уже установленных устройств, а также помешать обнаружению новых устройств. Шаг 1. Попробуйте Windows key + R . Тип услуги . МСК ; Шаг 2.
Предварительный просмотр / Показать еще
См. Также : Номер телефона Показать подробности
Ярлык Windows 7 для служб и различных служб
5 часов назад В Варианте 1 вы можете запускать / останавливать службы щелкнув правой кнопкой мыши по каждой службе .Чтобы создать ярлык для служб , щелкните правой кнопкой мыши на рабочем столе -> Создать -> Выбрать ярлык. Введите « services . msc ». Нажмите «Далее» и нажмите «Готово». Другой способ — нажать « Win + R » и набрать « services . msc ». Чтобы навсегда отключить службы , нажмите « Win + R ». Введите «msconfig». Перейдите на вкладку Services .
Предварительный просмотр / Показать еще
См. Также : Номер телефона Показать подробности
Как переустановить Windows 10 службы диспетчера очереди печати?
1 час назад Шаг 1. Нажмите кнопки Windows + R на клавиатуре.Шаг 2: Введите « услуги . msc »в диалоговом окне« Выполнить »и нажмите кнопку« Ввод ». Откроется Services Manager. Шаг 3. Найдите в списке службу диспетчера очереди печати . Если вы не можете его найти, поищите Spooler service .
Предварительный просмотр / Показать еще
См. Также : Номер телефона Показать подробности
Телефонный справочник — Город Пало-Альто, Калифорния
(650) 329-2100 6 часов назад Мэрия города Пало-Альто расположена по адресу 250 Hamilton Ave., Palo Alto, CA 94301. Для получения общей информации позвоните в мэрию по телефону (650) 329-2100. Вы также можете связаться с администрацией города Пало-Альто по электронной почте, указанной на нашей странице «Контакты». Выберите функцию с помощью вкладок AZ ниже или
Предварительный просмотр / Показать больше
См. Также : Номер телефона, Связаться со службой поддержки Проверить это Показать подробности
Những lệnh Run thông dụng cho Windows bạn nên biết
1 часов назад Những lệnh Run thông dụng cho windows bạn nên biết.Tng hợp những lệnh Запустите hữu dụng trong Windows XP, Windows 7, Windows 8 và Windows 8.1. Với những lệnh Run này bn có thể thao tác nhanh hơn, sử dụng máy tính chuyên nghiệp hơn đó.
Предварительный просмотр / Показать еще
См. Также : Номер телефона Показать подробности
Как исправить неработающий микрофон в Windows 10
1 час назад Вот как с его помощью перезапустить аудио Services on Windows 10: откройте диалоговое окно «Выполнить» в Windows 10 либо с помощью поля «Начать поиск», либо с помощью ярлыка Win + R .В диалоговом окне «Выполнить» введите services . msc и нажмите Enter. Здесь найдите Windows Audio service , щелкните его правой кнопкой мыши и выберите «Перезагрузить» в контекстном меню.
Предварительный просмотр / Показать еще
См. Также : Номер телефона, аудио Показать подробности
ИГРАТЬ В GTA 5 БЕЗ ЗВУКА ПОСЛЕ ПРОБУЖДЕНИЯ ПК ОТ…
1 час назад Тип Win + R services . msc найти « Windows Audio» Выкл.У альта GTA5 появился звук. Я использую его уже 4 дня, и это действительно быстрый способ запустить gta5 БЫСТРО, 30-40 секунд. В Gta5 нажмите «Домой», чтобы «повторить попытку подключения». Теперь вы в сети. В Gta5 нажмите P Online «Присоединиться к друзьям» и через 30-40 секунд вы играете в GTA5 со звуком.
Предварительный просмотр / Показать еще
См. Также : Домашний телефон, Аудио Показать подробности
Медленный запуск, без сканирования, служба сканера McAfee «запускается»
Диалоговое окно Just Now Open Run ( Win + ) R )> введите « услуги . msc «без котировок> Нажмите OK. Перейдите к McAfee Scanner Service на правой панели.> Дважды щелкните, чтобы открыть> Нажмите« Перезагрузить », чтобы перезапустить Service > Установите автоматический и нажмите OK. Повторно включите Защита доступа. Попробуйте сканировать.
Предварительный просмотр / Показать еще
См. Также : Номер телефона Показать подробности
Fungsi Fungsi Windows + R (Выполнить) Pada Windows
7 часов назад Kali ini ane akan share sizesi Windows + R (Запуск) Pada Windows янд ада пада ПК / ноутбук Anda, Langsung ga usah basa — basi :).1. Buka W
Предварительный просмотр / Показать еще
См. Также : Номер телефона Показать подробности
Windows + R (Opción ejecutar) «Claves» [XP, 7, Vist Info
9 часов назад Windows + R (Opción ejecutar) «Claves» [XP , 7, Vist. ZetaMercier. 23 ноя. 2011. 881. Acá les dejo una lista de claves o comandos para la opción ejecutar: Controles de accesibilidad — access.cpl. Asistente para accesibilidad — accwiz.Как использовать оборудование — hdwwiz.cpl. Согласитесь с другими программами — appwiz.cpl.
Предварительный просмотр / Показать еще
См. Также : Номер телефона Показать подробности
25 Служб Windows 10, которые нужно отключить для повышения производительности и улучшения
9 часов назад Как отключить Windows 10 Службы для улучшения Производительность: Выполните указанные шаги, чтобы отключить указанные выше Windows 10 Services по отдельности.Нажмите клавишу Windows + R > в диалоговом окне «Выполнить» введите « services . msc ’> нажмите ОК. Теперь дважды щелкните любую из указанных выше служб …
Предварительный просмотр / Показать еще
См. Также : Номер телефона Показать подробности
Как запускать и останавливать службы вручную в Windows 10
9 часов назад В Windows 10, службы — это программы, которые работают в фоновом режиме без пользовательского интерфейса и включают системные функции (такие как печать, работа в сети, удаленный доступ, Проводник, Windows Поиск
Предварительный просмотр / Показать еще
См. Также : Номер телефона Показать подробности
Запуск, остановка и отключение служб в Windows 8 и 8.1
5 часов назад Службы Windows сейчас в беспорядке. Есть ли сброс по умолчанию для всей группы (около 65 событий) или, возможно, график с заводскими настройками по умолчанию ( Win 8.0)? Единственное решение, которое я вижу, — это переустановка O / S. Как вы думаете, функция восстановления диска O / S может сбросить эти элементы в Windows Services ?
Предварительный просмотр / Показать еще
См. Также : Номер телефона Показать подробности
Служба времени Windows не работает Как исправить
9 часов назад 1.Нажмите одновременно клавиши Windows + R , чтобы открыть командную строку, и введите services . msc , затем нажмите кнопку Enter. 2. Откроется окно Services . Затем прокрутите список служб , пока не найдете Windows Time service и дважды щелкните по нему. 3. Откроется новое окно Windows Time Properties. 4.
Предварительный просмотр / Показать еще
См. Также : Номер телефона Показать подробности
Как мне установить Lusrmgr MSC в Windows 10 home? — AnswersToAll
8 часов назад Включите Lusrmgr в Windows 10 Home.Перейдите на страницу загрузки lusrmgr. Скачайте lusrmgr.exe. Запустите загруженный исполняемый файл. Поскольку исполняемый файл не имеет цифровой подписи, вы можете столкнуться с запросом SmartScreen Защитника Microsoft. Вы получите следующий экран, который очень похож на встроенный инструмент lusrmgr:
Предварительный просмотр / Показать еще
См. Также : Домашний телефон Показать подробности
windows Как удалить Docker.Service из запуска
6 часов назад Вы также можете перейти к службам Windows WIN + R > службам . msc , и там вы можете управлять службой Docker Desktop Service . Если он настроен на автоматический запуск, вы можете установить это вручную в свойствах службы . Делиться. Улучшите этот ответ. Следуйте этому ответу, чтобы…
Предварительный просмотр / Показать еще
См. Также : Номер телефона Показать подробности
Mantra RD Service Загрузить для ПК Windows 7 10
3 часа назад Mantra RD Service Загрузить для ПК для MFS100 V54 Windows 7 10 необходимо загрузить перед использованием для функций аутентификации, идентификации и проверки, которые позволяют вашему отпечатку пальца действовать как цифровые пароли, которые нельзя потерять, забыть или украсть.RD обслуживает в течение нескольких лет. Использование биометрических устройств растет, и аутентификация UIDAI Aadhaar находится в постоянной охоте за покупкой лучших
Предварительный просмотр / Показать еще
См. Также : Номер телефона Показать подробности
Обзор файлов Windows .msc gHacks Tech Новости
1 час назад Местоположение по умолчанию. msc файлы — это Windows \ System32. Вы можете запустить любой из файлов с помощью ярлыка Windows — R , набрав имя и расширение файла msc и нажав клавишу Enter на клавиатуре.Загружает список сертификатов локального компьютера. Загружает компонент Services , Event Viewer и Services .
Предварительный просмотр / Показать еще
См. Также : Техническая поддержка, Компьютер Показать подробности
Проблема распознавания лиц Windows Hellow Сообщество Dell
2 часа назад Нажмите Клавиша Windows + R , чтобы открыть Выполнить чат. Тип услуги . msc и нажмите ОК.Найдите Windows Biometric Service , дважды щелкните по нему и нажмите «Остановить». Теперь перейдите в C: \ Windows \ System32 \ WinBioDatabase, сделайте резервную копию всех файлов внутри папки WinBioDatabase. После создания резервной копии файлов удалите все файлы.
/
См. Также : Базы данных Показать подробности
3 способа отключить автоматические обновления в Windows 10 Home / Pro
1 час назад 1. Отключить автоматическое обновление Windows 10 в службах .Можно сказать, что это самый простой и эффективный способ отключить автоматические обновления в Windows 10, отключив Windows Обновление службы и программа Windows Services может помочь вам выполнить это с помощью 3 шагов, приведенных ниже. Шаг 1: Запустите Run, нажав Windows + R , введите services . msc и коснитесь ОК.
Предварительный просмотр / Показать еще
См. Также : Домашний телефон Показать подробности
Прекратить раздражать, вызванный ошибкой запроса дескриптора устройства [8 исправлений
3 часа назад Нажмите Win + R , введите services . msc и нажмите Enter. В Windows Services найдите имя Plug and Play. Дважды щелкните по нему, чтобы открыть окно «Свойства». Если тип запуска в настоящее время — Ручной, а статус Service — Работает, попробуйте переключить его на Отключено и Остановлено, сохраните изменения; позже измените Disabled и Stopped на Manual and Running снова
Preview / Show more
See also : Phone Number Show details
Windows Run Commands, Settings, and Start Menu Shortcuts
4 часа назад Windows Запуск команд, настроек и ярлыков меню «Пуск».1. Доступ к приложению и настройкам с помощью ярлыков меню «Пуск». Win , затем введите, например, команду, затем нажмите Enter. Запустите командную строку Windows через меню «Пуск». Поиск из установленных приложений. Win + R затем введите, например, cmd, затем нажмите Enter. Запустите командную строку Windows через меню «Пуск» R un Command.
Предварительный просмотр / Показать еще
См. Также : Номер телефона Показать подробности
รวม คำ สั่ง Выполнить команду พื้นฐาน แบบพิมพ์ เอง ของ Windows…
4 часа назад Services (หน้าต่าง รายการ Services ) услуги . МСК . Установите параметры доступа к программам и компьютера по умолчанию (ตั้ง ค่า การ เข้าถึง โปรแกรม กลับ ไป เริ่ม ต้น) по умолчанию. Мастер создания общих ресурсов (แชร์ ตัว ช่วย Wizard) shrpubw. Мастер общих папок
Предварительный просмотр / Показать еще
См. Также : Компьютер Показать подробности
วิธี แก้ Это приложение заблокировано для вашей защиты กับ
9 часов назад วิธี ที่ 1 กับ การ แก้ ปัญหา หน้าต่าง Услуги หรือ คำ สั่ง Услуги . msc ถูก บล็อค โดย ระบบ Windows 10 เอง. โดย กด ปุ่ม คีย์ ลัด Windows + R แล้ว พิมพ์ คำ สั่ง Regedit ->…
Предварительный просмотр / Показать еще
См. Также : Номер телефона Показать подробности
УСТАНОВКА УСТРОЙСТВА MANTRA AEPS2 9162 часов назад устройства как «Остановлено» в команде
Service вашего ПК / портативного компьютера • Откройте команду запуска, нажав клавишу Windows + R на клавиатуре и введите services . msc • После открытия услуги . msc Выберите устройство AEPS и нажмите ОСТАНОВИТЬ эту службу • Выполните шаги, указанные на снимке экрана для руководства по установке.Предварительный просмотр / Показать еще
См. Также : Номер телефона Показать подробности
Services msc social.technet.microsoft.com
3 часа назад это работает правильно с 2003, но не может заставить его работать должным образом с 2008 г.Я получил разрешения, установленные для файла services.msc удалось перезаписать, но при его открытии. То же самое по умолчанию с расширенной вкладкой.
Предварительный просмотр / Показать еще
См. Также : Техническая поддержка Показать подробности
Пуск, Выполнить, команды для Windows Windows CMD SS64.com
8 часов назад Windows . Пуск Беги. команд. Пароль — создайте диск для сброса пароля Windows (USB). Доступ к программам и параметры компьютера по умолчанию — браузер / электронная почта / носитель.Региональные настройки — язык, формат даты / времени, языковой стандарт клавиатуры. explorer.exe. Откроется в текущем каталоге. Windows Средство безопасности системы.
Предварительный просмотр / Показать еще
См. Также : Компьютер, мультимедиа Показать подробности
8 способов исправить отсутствие звука в Windows 10 TechCult
8 часов назад 1.Нажмите Windows клавишу + R затем введите услуги . msc и нажмите Enter, чтобы открыть список служб Windows .2. Теперь найдите следующие службы : Windows Аудио Windows Audio Endpoint Builder Plug and Play. 3.Убедитесь, что для их Типа запуска установлено значение Автоматический, а службы работают, в любом случае перезапустите их все еще раз.
Предварительный просмотр / Показать еще
См. Также : Техническая поддержка, Аудио Показать подробности
Устранение неполадок Защитника Windows
1 час назад Если вы используете стороннюю шпионскую / вредоносную программу, она может отключить Служба Защитника Windows , служба .Чтобы снова запустить службу Защитника Windows , выполните следующие действия: 1. Нажмите Пуск, введите Выполнить. (Вы также можете использовать Win Key + R ) 2. Введите services . msc 3. Щелкните правой кнопкой мыши Windows Defender service и нажмите кнопку Пуск.
Предварительный просмотр / Показать еще
См. Также : Номер телефона Показать подробности
За все время (40 результатов) Последние 24 часа Прошлая неделя Прошлый месяц
Пожалуйста, оставьте свои комментарии здесь:
Список команд Windows.MSC — Auditia Information Tecnologies, SL
Файлы с расширением .MSC — это «консоли» или «программы», которые используются для настройки определенных аспектов Windows. Они очень полезны, и их много.
Ниже приведен список команд, которые открывают различные консоли в Windows. Некоторые консоли доступны только на Windows Server и только в некоторых версиях.
Расположение файлов .msc по умолчанию — Windows \ System32.
Вы можете запустить любой из файлов с помощью ярлыка Windows-R, набрав имя и расширение файла msc и нажав клавишу Enter на клавиатуре.Пример: perfmon.msc
Список всех файлов Windows MMC
| .MSC файл | Консоль | Описание |
| azman.msc | Авторизация Менеджер | Управлять Авторизация магазинов |
| certlm.msc | Сертификаты Локальный компьютер | Загружает список сертификатов локального компьютера. |
| certmgr.msc | Сертификаты | Загружает список сертификатов пользователя |
| comexp.msc | Составная часть Услуги | Нагрузки Службы компонентов, средство просмотра событий и службы. |
| compmgmt.msc | Компьютер Управление | Включает в себя Системные инструменты (планировщик задач, средство просмотра событий, общие папки, локальные пользователи и Группы, Производительность и Диспетчер устройств), Хранилище (Управление дисками) и Службы и приложения (Службы и WMI Control) |
| devmgmt.msc | Устройство Менеджер | Открывает Диспетчер устройств для управления оборудованием и устройствами. |
| devmoderunasuserconfig.msc | Диспетчер пользователей | Полная настройка элементов меню «Пуск» и панели задач. |
| diskmgmt.msc | Диск Управление | Открывает диск Управление для администрирования подключенных устройств хранения. |
| eventvwr.msc | Мероприятие Зритель | Открывает Средство просмотра событий, которое отображает события операционной системы, программного обеспечения и оборудования. |
| fsmgmt.msc | Общий Папки | Загружает список общих папок, сеансов и открытых файлов |
| gpedit.msc | Группа Редактор Политики | Загружает Редактор групповой политики для управления системными политиками |
| lusrmgr.msc | Местный Пользователи и группы | Интерфейс для управления локальными пользователями и группами пользователей. |
| perfmon.msc | Представление Монитор | Загружает Монитор производительности Windows |
| printmanagement.msc | Распечатать Управление | Управляйте принтерами. |
| rsop.msc | Результирующий Набор политик | Список политики, полные результаты доступны только через инструмент командной строки gpresult |
| secpol.msc | Местный Политика безопасности | Нагрузки политики, такие как политики учетных записей, политики открытых ключей или расширенный аудит конфигурация политики |
| services.msc | Услуги Менеджер | Загружает список установленных сервисов для управления ими. |
| taskschd.msc | Задача Планировщик | Загружает Планировщик заданий для управления задачами |
| tpm.msc | Доверенный Управление модулями платформы | Управлять TPM на локальном устройстве. |
| wf.msc | Окна Межсетевой экран | Начинается Брандмауэр Windows в режиме повышенной безопасности. |
| wmimgmt.msc | WMI Управление | Настроить и управлять службой инструментария управления Windows. |
Список файлов Windows Server MMC
| .Файл MSC | Описание | ||||||||||||||||||||||||||||||||||||||||||
| adfs.msc | Службы федерации Active Directory | ||||||||||||||||||||||||||||||||||||||||||
| AdRmsAdmin.msc | Службы управления правами Active Directory | ||||||||||||||||||||||||||||||||||||||||||
12 ADSIDI
certim.msc | Сертификаты локального компьютера | | |||||||||||||||||||||||||||||||||||||||||
| certsrv.msc | Центр сертификации | ||||||||||||||||||||||||||||||||||||||||||
| certtmpl.msc | Сертификационные шаблоны | ||||||||||||||||||||||||||||||||||||||||||
| ciadv.msc | Служба индексирования | ||||||||||||||||||||||||||||||||||||||||||
| cluadmin.msc | Менеджер отказоустойчивого кластера | ||||||||||||||||||||||||||||||||||||||||||
| da6to4.ms1212https: //www.failoverCluster Manager/ | |||||||||||||||||||||||||||||||||||||||||||
| da6to4.msc | 92228 Монитор производительности HTTPS-трафика|||||||||||||||||||||||||||||||||||||||||||
| daipsecdos.msc | Монитор производительности IPSec | ||||||||||||||||||||||||||||||||||||||||||
| daisatapmsc | Монитор производительности ISATAP | ||||||||||||||||||||||||||||||||||||||||||
| dfsmgmt.msc | Управление DFS | ||||||||||||||||||||||||||||||||||||||||||
| dhcpmgmt.msc | Управление DHCP | ||||||||||||||||||||||||||||||||||||||||||
| dnsmgmt.msc | Менеджер DNS | ||||||||||||||||||||||||||||||||||||||||||
| domain.msc | 9207 dsc | 920ms 9120ms домен.msc и домены Active Directory | dsa Пользователи и компьютеры Active Directory.|||||||||||||||||||||||||||||||||||||||||
| dssite.msc | Сайты и службы Active Directory | ||||||||||||||||||||||||||||||||||||||||||
| fsrm.msc | Диспетчер ресурсов файлового сервера | ||||||||||||||||||||||||||||||||||||||||||
| fxsadmin.msc | Microsoft Fax Service Manager | ||||||||||||||||||||||||||||||||||||||||||
| gpmc.msc | Управление групповыми политиками | ||||||||||||||||||||||||||||||||||||||||||
| gpme.msc | Редактор управления групповыми политиками | ||||||||||||||||||||||||||||||||||||||||||
| gptedit.msc | 9208 gptedit.msc | 9207 hcscfg.msc | Центр регистрации здоровья | ||||||||||||||||||||||||||||||||||||||||
| idmumgmt.msc | Microsoft Identity Management для Unix | ||||||||||||||||||||||||||||||||||||||||||
| iis.msc | Internet Information Services Manager | ||||||||||||||||||||||||||||||||||||||||||
| iis6.msc | Internet Information Services Manager 6.0 | ||||||||||||||||||||||||||||||||||||||||||
| lsdiag.msc | Средство диагностики лицензирования удаленных рабочих столов | ||||||||||||||||||||||||||||||||||||||||||
| napclcfg.msc | Конфигурация клиента NAP | ||||||||||||||||||||||||||||||||||||||||||
mfsc7| mfsc7 | nps.msc | Network Policy Server | ocsp.msc | Online Responder | pkiview.msc | Enterprise PKI | удаленных программ.msc | RemoteApp Manager | rrasmgmt.msc | Маршрутизация и удаленный доступ | sanmmc.msc | Диспетчер хранилища для сетей SAN | sbmgr.msc2 | диспетчер подключений к удаленному рабочему столу22 диспетчер подключений msc | Управление сканированием | servermanager.msc | Диспетчер сервера | storagemgmt.msc | Управление общим доступом и хранилищем | storexpl.msc | Storage Explorer | tapimgmt.msc | Телефония | tsadmin.msc | Диспетчер служб удаленных рабочих столов | tsconfig.msc | Session08 9122 Session8 Remote Desktop Host Диспетчер шлюза удаленных рабочих столов | tsmmc.msc | Удаленные рабочие столы | virtmgmt.msc | Диспетчер Hyper-V | wbadmin.msc | Резервное копирование Windows Server | Wdsmgmt-msc | Службы развертывания Windows | winsmgmt.msc | WINS | wbiadmin.msc2 9120s | wbiadmin.msc2 9120s 9112rm Windows | 7 wsus.msc | Службы обновления | |
Как исправить 100-процентное использование диска в Windows 10
Если ваш компьютер с Windows 10 работает медленно и вы обнаружите, что жесткий диск работает на 100 процентов или почти на 100 процентов, вот несколько шагов, которые вы можете предпринять, чтобы решить эту проблему.
Иногда ваша система Windows 10 будет медленно сканировать, даже если у вас мощный процессор, много оперативной памяти и работает всего несколько приложений. Хотя это может быть вызвано множеством факторов, один из них заключается в том, что жесткий диск работает на 100 процентов или почти полностью. У него нет свободных циклов для выполнения рутинных задач ОС. В результате все замедляется. Простая перезагрузка, которая часто решает многие проблемы ОС, не исправит перегруженный диск. Вот некоторые из вещей, которые вы можете сделать, чтобы решить проблему использования диска в Windows 10.
Исправить 100% использование диска в Windows 10
Когда вы пытались выяснить, что вызывает замедление, вы могли заметить, что использование диска в диспетчере задач составляет 100%.
Один из самых простых способов найти виновника — щелкнуть столбец «Диск» в диспетчере задач, чтобы элементы, занимающие больше ресурсов, отображались в порядке убывания. Как и в этом примере, показанном ниже, вы можете видеть, что виновником является SuperFetch.
Отключить поиск Windows
Функция поиска Windows всегда индексирует все файлы на вашем диске и предназначена для ускорения поиска файлов на вашем ПК.Однако это может вызвать перегрузку диска.
Нажмите клавишу Windows и введите : cmd и щелкните правой кнопкой мыши командную строку в результате вверху и выберите «Запуск от имени администратора».
Затем в командной строке введите: net.exe остановите «Поиск Windows» и нажмите Enter. После этого проверьте диспетчер задач, чтобы узнать, где используется диск. Если изменений нет, вы можете перезапустить его из командной строки, набрав : net.exe запустите «Поиск Windows» и нажмите Enter.
Хорошо, что отключение поиска Windows — это временное явление, и вы можете увидеть, улучшится ли производительность. Если это решит проблему, вы можете отключить его навсегда. Нажмите сочетание клавиш Windows + R и введите: services.msc и нажмите OK или Enter.
Прокрутите список служб и дважды щелкните Поиск Windows, а на вкладке «Общие» установите для параметра «Тип запуска» значение Отключено, нажмите «ОК» и закройте службы.
Запуск проверки диска
Windows имеет встроенный инструмент, который сканирует ваш диск на наличие ошибок и пытается их исправить. Откройте командную строку от имени администратора и введите : chkdsk.exe / f / r и нажмите Enter. Затем в следующем приглашении введите: Y и нажмите Enter.
Для получения более подробной информации о различных способах запуска и использования этой утилиты ознакомьтесь с нашей статьей о том, как предотвратить проблемы и исправить ошибки с помощью проверки диска в Windows 10.
Отключить функцию SuperFetch
SuperFetch — это функция, которая помогает сократить время загрузки за счет более эффективной загрузки приложений. Однако это может вызвать проблемы с вашим приводом. Чтобы отключить его, запустите командную строку от имени администратора и введите : net.exe, остановите superfetch и нажмите Enter. Подождите несколько минут и посмотрите, улучшит ли это процент использования диска в диспетчере задач.
Если это исправит, вы можете навсегда отключить его, как и в случае с поиском в окне (показано выше), перейдя к службам.msc и отключите функцию Windows SuperFetch.
Исправить Chrome или Skype
Пара других программ, которые, как часто сообщалось, вызывают 100-процентную проблему с диском, — это Skype и Chrome. Если вы обнаружите, что Skype вызывает проблему, полностью закройте его. Затем перейдите в C: \ Program Files (x86) \ Skype \ Phone , щелкните правой кнопкой мыши Skype.exe и выберите «Свойства».
Перейдите на вкладку «Безопасность» и нажмите кнопку «Изменить».Убедитесь, что выделены все пакеты приложений, установите флажок «Разрешить права на запись» и нажмите «ОК».
Для Chrome наиболее распространенной проблемой является использование слишком большого количества ресурсов со службой прогнозирования для более быстрой загрузки страниц. Чтобы отключить его, перейдите в «Дополнительные настройки» и в разделе «Конфиденциальность и безопасность» отключите параметр «Использовать службу прогнозирования для более быстрой загрузки страниц» и перезапустите браузер.
Завершение работы
Обычно один из описанных выше вариантов исправляет перегруженный жесткий диск, но не всегда.Если вы используете антивирус, например Norton или Kaspersky. Убедитесь, что ваш компьютер отключен, а затем временно отключите антивирусное программное обеспечение, чтобы увидеть, улучшится ли ситуация. Если да, обратитесь в службу поддержки компании. Кроме того, убедитесь, что все драйверы устройств обновлены, и еще одно место для поиска — виртуальная память. Если вы вносили в него изменения в прошлом, вернитесь и сбросьте настройки по умолчанию.
Сталкивались ли вы с этой проблемой на своем ПК с Windows? Сообщите нам, что вы предприняли, чтобы исправить это.А чтобы узнать больше советов, приемов и советов по устранению неполадок, посетите наши форумы по Windows 10.
Как остановить, запустить, отключить и перезапустить службу
Службы Windows невероятно важны, но вокруг них также много путаницы. Пользователям часто сообщают, что служба остановлена, без каких-либо других объяснений и без каких-либо рекомендаций о том, что делать дальше. Мы покажем вам, как останавливать, запускать, включать, отключать и перезапускать службу в Windows 10, чтобы вы могли быть уверены в использовании ОС.
Что такое служба Windows?
Служба в Windows — это, по сути, еще один тип программы. Вместо того, чтобы быть представленным вам на экране в виде графического интерфейса пользователя, он работает в фоновом режиме, иногда непрерывно, для выполнения таких задач, как сетевые задачи, или периодически для проверки наличия обновлений.
Объявление
Хотя службы в течение многих лет подвергались критике из-за замедления, которое они могут вызывать, Windows 10 настроена гораздо точнее.По большей части, каждый из них, опубликованный Microsoft, имеет определенную задачу, и они оптимизированы до такой степени, что для них требуется мало системных ресурсов.
Хотя существуют различные списки служб Windows, которые нужно отключить, вам, вероятно, лучше взглянуть на те, которые созданы сторонними приложениями. У большинства есть один связанный с ними, а некоторые работают все время. Другие работают нестабильно, и для нормальной работы вашего ПК потребуется перезагрузка или отключение. Мы рассмотрим несколько способов сделать это, а также перезапустить службы Windows Explorer и другие, чтобы вы могли продолжать использовать свою ОС.
Содержание
- 1 Как остановить, отключить, запустить и перезапустить службу с помощью Services.msc
- 2 Как остановить и запустить службу с помощью команды Net
- 3 Как остановить, запустить и отключить службы с помощью ‘ Sc ‘в командной строке
- 4 Как остановить, запустить и перезапустить службу с помощью диспетчера задач
- 5 Как остановить, запустить, отключить и перезапустить службы с помощью PowerShell
Как остановить, отключить, запустить и перезапустить Сервис через Сервисы.msc
В Windows 10 есть специальная программа для управления службами, и она всегда должна быть вашим первым пунктом обращения. С его помощью вы сможете быстро выполнить любую из перечисленных выше задач.
- Откройте приложение «Службы»
Нажмите «Windows + R» и введите «services.msc». Нажмите «Enter» или «OK» . - Выберите службу
Дважды щелкните службу, которую вы хотите изменить, в нашем случае «Диспетчер загруженных карт» или, точнее, его службу «MapsBroker». - Остановить службу
Если служба в настоящее время работает, нажмите «Стоп» , затем «ОК» , чтобы завершить ее. - Запустить службу
Чтобы запустить службу, откройте окно свойств и щелкните «Пуск» , затем «ОК» . - Отключить службу
Чтобы полностью отключить службу, откройте меню ее свойств и измените «Тип запуска:» на «Отключено» .Нажмите «ОК» . - Переключить службу Windows на запуск вручную
Вместо отключения службы можно также указать, что она будет запускаться только при ручном вводе.
Как остановить и запустить службу с помощью команды Net
Командная строка — менее удобный, но часто более быстрый способ остановить или запустить службу
- Открыть командную строку от имени администратора
Нажмите нажмите клавишу Windows и введите «cmd» .Щелкните правой кнопкой мыши первый результат в разделе «Лучшее совпадение» и выберите «Запуск от имени администратора». - Остановка службы
Чтобы остановить службу, вы должны сначала узнать ее имя. Вы можете использовать название службы или отображаемое имя, например:net stop «MapsBroker»
ORnet stop «Downloaded Maps Manager» - Запустить службу
Вероятно, вы можете угадайте команду для запуска службы.Просто введитеnet start "MapsBroker"или отображаемое название вашей службы.
Как останавливать, запускать и отключать службы с помощью «Sc» в командной строке
Команда «sc» дает нам немного больше контроля над нашими службами, но требует большей конкретности.
- Откройте командную строку с повышенными привилегиями
Нажмите клавишу Windows и введите «Командная строка» . Щелкните правой кнопкой мыши первый результат в разделе «Лучшее совпадение» и выберите «Запуск от имени администратора» . - Остановка службы
Чтобы остановить службу, вам нужно ее полное имя. Скорее всего, вы можете найти его в диспетчере задач, если он запущен. Наберите:sc stop "MapsBroker". Замените «MapsBroker» названием или службой, которую вы хотите остановить. - Отключить службу
Как уже упоминалось, команда sc позволяет выполнять дополнительные настройки. Вы можете отключить службу, а не останавливать ее с помощью:sc config "MapsBroker" start = disabledЗамените «MapsBroker» на службу, которую вы хотите изменить.
- Изменение типа запуска службы
Вы также можете использовать sc для изменения типа запуска службы, как и в случае с приложением «Службы». Возможны три конфигурации: ручной (по запросу), автоматический (автоматический) и автоматический запуск с задержкой (отложенный автоматический). Например:sc config "MapsBroker" start = require - Запуск службы
Конечно, команда sc также может запускать службу.Например:sc start "MapsBroker"
Как остановить, запустить и перезапустить службу с помощью диспетчера задач
Диспетчер задач — это то место, где вы, скорее всего, заметите неправильно работающие службы, поэтому он имеет смысл решать проблему в своем интерфейсе.
- Откройте диспетчер задач
Нажмите клавишу Windows и введите «Диспетчер задач» . Нажмите на первый результат в разделе «Лучшее совпадение». - Перейдите на вкладку «Службы»
В верхней панели диспетчера задач переключитесь с «Процессы» на вкладку «Службы» .Вы также можете развернуть проблемное приложение в представлении процессов, щелкнуть его вложенную запись правой кнопкой мыши и выбрать «Перейти к» . - Остановка службы
Найдите службу, которую вы хотите остановить, в нашем случае «MapsBroker» или «Диспетчер загруженных карт», щелкните ее правой кнопкой мыши и нажмите «Стоп» . - Запуск службы
Найдите остановленную службу, дважды щелкнув заголовок столбца «Состояние» или прокрутив список вниз.Щелкните его правой кнопкой мыши и выберите «Пуск» , чтобы включить его. - Как перезапустить службу
Иногда служба просто не работает должным образом. В этих случаях вы можете перезапустить службу, выбрав ее из списка, щелкнув правой кнопкой мыши и выбрав «Перезапустить» .
Как остановить, запустить, отключить и перезапустить службы с помощью PowerShell
- Откройте PowerShell от имени администратора
Нажмите «Windows + X» и щелкните «Windows PowerShell (Admin)» . - Запуск службы
Опять же, вы можете использовать имя службы или отображение, чтобы изменить службу здесь. В PowerShell введите:Set-Service -Name «MapBroker» -Status RunningOR
Set-Service -DisplayName «DownloadedMapsManager» -Status Running - Остановить службу Чтобы остановить службу, вместо этого установите статус «Остановлен». Опять же, вы можете использовать имя службы или отображаемое имя:
Set-Service -Name "MapBroker" -Status StoppedOR
Set-Service -DisplayName "DownloadedMapsManager" -Status Stopped Отключить службу - Как отключить службу
Вы можете отключить службу по ее отображаемому имени или имени службы с помощью следующей команды:Set-Service -Name "MapsBroker" -StartupType Disabled -Status StoppedOR
Set-Service -DisplayName "DowloadedMapsManager" -StartupType Disabled -Status StoppedЕстественно, вам следует переключить службу карт на ту, которую вы хотите отключить.
- Как включить службу
Если вы допустили ошибку, вы можете снова включить службу с помощью:Set-Service -Name "MapBroker" -StartupType AutomaticИЛИ, если хотите хотелось бы использовать отображаемое имя:
Set-Service -Name "DowloadedMapsManager" -StartupType AutomaticВы можете заменить сервис карт любым по вашему выбору. Также имейте в виду, что вы можете включить службу как запуск вручную, заменив
-StartupType Automaticна-StartupType Manual.
Команда для перезапуска службы немного отличается, но также может использовать отображаемое или имя службы:
Restart-Service -Force "MapsBroker"
OR
Restart-Service -Force "DowloadedMapsManager".
Объявление
| Программа | Команда запуска | ||||||||||||||||||||||||||||||||||||||||||||||||||||||||||||||||||||||||||||||||||||||||||||||||||||||||||||||||||||||||||||||||||||||||||||||||||||||||||||||||||||||||||||||||||||||||||
| Управление доступом | доступ.cpl | ||||||||||||||||||||||||||||||||||||||||||||||||||||||||||||||||||||||||||||||||||||||||||||||||||||||||||||||||||||||||||||||||||||||||||||||||||||||||||||||||||||||||||||||||||||||||||
| Мастер специальных возможностей | accwiz | ||||||||||||||||||||||||||||||||||||||||||||||||||||||||||||||||||||||||||||||||||||||||||||||||||||||||||||||||||||||||||||||||||||||||||||||||||||||||||||||||||||||||||||||||||||||||||
| Мастер добавления оборудования | hdwwiz.cpl | ||||||||||||||||||||||||||||||||||||||||||||||||||||||||||||||||||||||||||||||||||||||||||||||||||||||||||||||||||||||||||||||||||||||||||||||||||||||||||||||||||||||||||||||||||||||||||
| Установка и удаление программ | 2912iz. | control admintools | |||||||||||||||||||||||||||||||||||||||||||||||||||||||||||||||||||||||||||||||||||||||||||||||||||||||||||||||||||||||||||||||||||||||||||||||||||||||||||||||||||||||||||||||||||||||||
| Adobe Acrobat (если установлен) | acrobat | ||||||||||||||||||||||||||||||||||||||||||||||||||||||||||||||||||||||||||||||||||||||||||||||||||||||||||||||||||||||||||||||||||||||||||||||||||||||||||||||||||||||||||||||||||||||||||
| Adobe Distiller (если установлен) | acrodist | ||||||||||||||||||||||||||||||||||||||||||||||||||||||||||||||||||||||||||||||||||||||||||||||||||||||||||||||||||||||||||||||||||||||||||||||||||||||||||||||||||||||||||||||||||||||||||
| Adobe ImageReady | |||||||||||||||||||||||||||||||||||||||||||||||||||||||||||||||||||||||||||||||||||||||||||||||||||||||||||||||||||||||||||||||||||||||||||||||||||||||||||||||||||||||||||||||||||||||||||
| Adobe Photoshop (если установлен) | photoshop | ||||||||||||||||||||||||||||||||||||||||||||||||||||||||||||||||||||||||||||||||||||||||||||||||||||||||||||||||||||||||||||||||||||||||||||||||||||||||||||||||||||||||||||||||||||||||||
| Автоматическое обновление | wuaucpl.cpl | ||||||||||||||||||||||||||||||||||||||||||||||||||||||||||||||||||||||||||||||||||||||||||||||||||||||||||||||||||||||||||||||||||||||||||||||||||||||||||||||||||||||||||||||||||||||||||
| Базовый медиаплеер | mplay32 | ||||||||||||||||||||||||||||||||||||||||||||||||||||||||||||||||||||||||||||||||||||||||||||||||||||||||||||||||||||||||||||||||||||||||||||||||||||||||||||||||||||||||||||||||||||||||||
| Мастер передачи Bluetooth | fsquirt | ||||||||||||||||||||||||||||||||||||||||||||||||||||||||||||||||||||||||||||||||||||||||||||||||||||||||||||||||||||||||||||||||||||||||||||||||||||||||||||||||||||||||||||||||||||||||||
| 0 9120 9120 | |||||||||||||||||||||||||||||||||||||||||||||||||||||||||||||||||||||||||||||||||||||||||||||||||||||||||||||||||||||||||||||||||||||||||||||||||||||||||||||||||||||||||||||||||||||||||||
| 0 9120 калькулятор установлен) | ccleaner | ||||||||||||||||||||||||||||||||||||||||||||||||||||||||||||||||||||||||||||||||||||||||||||||||||||||||||||||||||||||||||||||||||||||||||||||||||||||||||||||||||||||||||||||||||||||||||
| C: Drive | c: | ||||||||||||||||||||||||||||||||||||||||||||||||||||||||||||||||||||||||||||||||||||||||||||||||||||||||||||||||||||||||||||||||||||||||||||||||||||||||||||||||||||||||||||||||||||||||||
| Certificate Manager | cdrtmgr.msc | ||||||||||||||||||||||||||||||||||||||||||||||||||||||||||||||||||||||||||||||||||||||||||||||||||||||||||||||||||||||||||||||||||||||||||||||||||||||||||||||||||||||||||||||||||||||||||
| Карта символов | charmap | ||||||||||||||||||||||||||||||||||||||||||||||||||||||||||||||||||||||||||||||||||||||||||||||||||||||||||||||||||||||||||||||||||||||||||||||||||||||||||||||||||||||||||||||||||||||||||
| Утилита проверки диска | chkdsk | ||||||||||||||||||||||||||||||||||||||||||||||||||||||||||||||||||||||||||||||||||||||||||||||||||||||||||||||||||||||||||||||||||||||||||||||||||||||||||||||||||||||||||||||||||||||||||
| Средство просмотра буфера обмена | 9112d 920 920 9207 9207 9207 9207 9207 9207 Командная строка | команда | |||||||||||||||||||||||||||||||||||||||||||||||||||||||||||||||||||||||||||||||||||||||||||||||||||||||||||||||||||||||||||||||||||||||||||||||||||||||||||||||||||||||||||||||||||||||||
| Службы компонентов | dcomcnfg | ||||||||||||||||||||||||||||||||||||||||||||||||||||||||||||||||||||||||||||||||||||||||||||||||||||||||||||||||||||||||||||||||||||||||||||||||||||||||||||||||||||||||||||||||||||||||||
| Управление компьютером | compmgmt.msc | ||||||||||||||||||||||||||||||||||||||||||||||||||||||||||||||||||||||||||||||||||||||||||||||||||||||||||||||||||||||||||||||||||||||||||||||||||||||||||||||||||||||||||||||||||||||||||
| Сравнить файлы | comp | ||||||||||||||||||||||||||||||||||||||||||||||||||||||||||||||||||||||||||||||||||||||||||||||||||||||||||||||||||||||||||||||||||||||||||||||||||||||||||||||||||||||||||||||||||||||||||
| Панель управления | control | ||||||||||||||||||||||||||||||||||||||||||||||||||||||||||||||||||||||||||||||||||||||||||||||||||||||||||||||||||||||||||||||||||||||||||||||||||||||||||||||||||||||||||||||||||||||||||
| Мастер создания общей папки | SHRPUBW 9207 912 912 912 912 912 912 912 912 912 912 | timedate.cpl | |||||||||||||||||||||||||||||||||||||||||||||||||||||||||||||||||||||||||||||||||||||||||||||||||||||||||||||||||||||||||||||||||||||||||||||||||||||||||||||||||||||||||||||||||||||||||
| DDE Shares | ddeshare | ||||||||||||||||||||||||||||||||||||||||||||||||||||||||||||||||||||||||||||||||||||||||||||||||||||||||||||||||||||||||||||||||||||||||||||||||||||||||||||||||||||||||||||||||||||||||||
| Device Manager | devmgmt.msc | ||||||||||||||||||||||||||||||||||||||||||||||||||||||||||||||||||||||||||||||||||||||||||||||||||||||||||||||||||||||||||||||||||||||||||||||||||||||||||||||||||||||||||||||||||||||||||
| Панель управления Direct X (если установлена) | directx.cpl | ||||||||||||||||||||||||||||||||||||||||||||||||||||||||||||||||||||||||||||||||||||||||||||||||||||||||||||||||||||||||||||||||||||||||||||||||||||||||||||||||||||||||||||||||||||||||||
| Средство устранения неполадок Direct X | dxdiag | ||||||||||||||||||||||||||||||||||||||||||||||||||||||||||||||||||||||||||||||||||||||||||||||||||||||||||||||||||||||||||||||||||||||||||||||||||||||||||||||||||||||||||||||||||||||||||
| Disk Cleanup Utility 912gr 9122 Defragment 912gr | |||||||||||||||||||||||||||||||||||||||||||||||||||||||||||||||||||||||||||||||||||||||||||||||||||||||||||||||||||||||||||||||||||||||||||||||||||||||||||||||||||||||||||||||||||||||||||
| dfrg.msc | |||||||||||||||||||||||||||||||||||||||||||||||||||||||||||||||||||||||||||||||||||||||||||||||||||||||||||||||||||||||||||||||||||||||||||||||||||||||||||||||||||||||||||||||||||||||||||
| Диспетчер разделов диска | diskmgmt.msc | ||||||||||||||||||||||||||||||||||||||||||||||||||||||||||||||||||||||||||||||||||||||||||||||||||||||||||||||||||||||||||||||||||||||||||||||||||||||||||||||||||||||||||||||||||||||||||
| Свойства дисплея | Управляющий рабочий стол | ||||||||||||||||||||||||||||||||||||||||||||||||||||||||||||||||||||||||||||||||||||||||||||||||||||||||||||||||||||||||||||||||||||||||||||||||||||||||||||||||||||||||||||||||||||||||||
| Свойства дисплея (с предварительно выбранной вкладкой «Внешний вид») | control color | ||||||||||||||||||||||||||||||||||||||||||||||||||||||||||||||||||||||||||||||||||||||||||||||||||||||||||||||||||||||||||||||||||||||||||||||||||||||||||||||||||||||||||||||||||||||||||
| Утилита для устранения неполадок системы Dr.Watson | drwtsn32 | ||||||||||||||||||||||||||||||||||||||||||||||||||||||||||||||||||||||||||||||||||||||||||||||||||||||||||||||||||||||||||||||||||||||||||||||||||||||||||||||||||||||||||||||||||||||||||
| 12 9128 | |||||||||||||||||||||||||||||||||||||||||||||||||||||||||||||||||||||||||||||||||||||||||||||||||||||||||||||||||||||||||||||||||||||||||||||||||||||||||||||||||||||||||||||||||||||||||||
| Ethereal (если установлен) | ethereal | ||||||||||||||||||||||||||||||||||||||||||||||||||||||||||||||||||||||||||||||||||||||||||||||||||||||||||||||||||||||||||||||||||||||||||||||||||||||||||||||||||||||||||||||||||||||||||
| Средство просмотра событий | eventvwr.msc | ||||||||||||||||||||||||||||||||||||||||||||||||||||||||||||||||||||||||||||||||||||||||||||||||||||||||||||||||||||||||||||||||||||||||||||||||||||||||||||||||||||||||||||||||||||||||||
| Средство переноса файлов и настроек | migwiz | ||||||||||||||||||||||||||||||||||||||||||||||||||||||||||||||||||||||||||||||||||||||||||||||||||||||||||||||||||||||||||||||||||||||||||||||||||||||||||||||||||||||||||||||||||||||||||
| Средство проверки подписи файла | sigverif | ||||||||||||||||||||||||||||||||||||||||||||||||||||||||||||||||||||||||||||||||||||||||||||||||||||||||||||||||||||||||||||||||||||||||||||||||||||||||||||||||||||||||||||||||||||||||||
| firefox | |||||||||||||||||||||||||||||||||||||||||||||||||||||||||||||||||||||||||||||||||||||||||||||||||||||||||||||||||||||||||||||||||||||||||||||||||||||||||||||||||||||||||||||||||||||||||||
| Свойства папок | управляющие папки | ||||||||||||||||||||||||||||||||||||||||||||||||||||||||||||||||||||||||||||||||||||||||||||||||||||||||||||||||||||||||||||||||||||||||||||||||||||||||||||||||||||||||||||||||||||||||||
| Шрифты | шрифты | ||||||||||||||||||||||||||||||||||||||||||||||||||||||||||||||||||||||||||||||||||||||||||||||||||||||||||||||||||||||||||||||||||||||||||||||||||||||||||||||||||||||||||||||||||||||||||
| Папка шрифтов | 1221|||||||||||||||||||||||||||||||||||||||||||||||||||||||||||||||||||||||||||||||||||||||||||||||||||||||||||||||||||||||||||||||||||||||||||||||||||||||||||||||||||||||||||||||||||||||||||
| Папка шрифтов | 9128 9128 9128 9128 9128 9127 9128 9128 9128 9128 9128 9128|||||||||||||||||||||||||||||||||||||||||||||||||||||||||||||||||||||||||||||||||||||||||||||||||||||||||||||||||||||||||||||||||||||||||||||||||||||||||||||||||||||||||||||||||||||||||||
| Игровые контроллеры | радость.cpl | ||||||||||||||||||||||||||||||||||||||||||||||||||||||||||||||||||||||||||||||||||||||||||||||||||||||||||||||||||||||||||||||||||||||||||||||||||||||||||||||||||||||||||||||||||||||||||
| Редактор групповой политики (xp pro) | gpedit.msc | ||||||||||||||||||||||||||||||||||||||||||||||||||||||||||||||||||||||||||||||||||||||||||||||||||||||||||||||||||||||||||||||||||||||||||||||||||||||||||||||||||||||||||||||||||||||||||
| Hearts Card Game | mshearts | Справка и помощь | Hyperterminal | hypertrm | |||||||||||||||||||||||||||||||||||||||||||||||||||||||||||||||||||||||||||||||||||||||||||||||||||||||||||||||||||||||||||||||||||||||||||||||||||||||||||||||||||||||||||||||||||||||
| Клиент горячей линии | hotlineclient | ||||||||||||||||||||||||||||||||||||||||||||||||||||||||||||||||||||||||||||||||||||||||||||||||||||||||||||||||||||||||||||||||||||||||||||||||||||||||||||||||||||||||||||||||||||||||||
| Мастер Iexpress | 00 9120msc | ||||||||||||||||||||||||||||||||||||||||||||||||||||||||||||||||||||||||||||||||||||||||||||||||||||||||||||||||||||||||||||||||||||||||||||||||||||||||||||||||||||||||||||||||||||||||||
| Мастер подключения к Интернету | icwonn1 | ||||||||||||||||||||||||||||||||||||||||||||||||||||||||||||||||||||||||||||||||||||||||||||||||||||||||||||||||||||||||||||||||||||||||||||||||||||||||||||||||||||||||||||||||||||||||||
| Интернет-свойства | inetcpl.cpl | ||||||||||||||||||||||||||||||||||||||||||||||||||||||||||||||||||||||||||||||||||||||||||||||||||||||||||||||||||||||||||||||||||||||||||||||||||||||||||||||||||||||||||||||||||||||||||
| Мастер настройки Интернета | iz 9207|||||||||||||||||||||||||||||||||||||||||||||||||||||||||||||||||||||||||||||||||||||||||||||||||||||||||||||||||||||||||||||||||||||||||||||||||||||||||||||||||||||||||||||||||||||||||||
| ipconfig / all | |||||||||||||||||||||||||||||||||||||||||||||||||||||||||||||||||||||||||||||||||||||||||||||||||||||||||||||||||||||||||||||||||||||||||||||||||||||||||||||||||||||||||||||||||||||||||||
| Конфигурация IP (отображение содержимого кэша DNS) | ipconfig / displaydns | ||||||||||||||||||||||||||||||||||||||||||||||||||||||||||||||||||||||||||||||||||||||||||||||||||||||||||||||||||||||||||||||||||||||||||||||||||||||||||||||||||||||||||||||||||||||||||
| IP-конфигурация (удаление содержимого кэша DNS) | /ipconfig | ipconfig | конфигурация IP (Освободить все соединения) | ipconfig / release | |||||||||||||||||||||||||||||||||||||||||||||||||||||||||||||||||||||||||||||||||||||||||||||||||||||||||||||||||||||||||||||||||||||||||||||||||||||||||||||||||||||||||||||||||||||||
| Конфигурация IP (Обновить все соединения) | ipconfig / обновить | ||||||||||||||||||||||||||||||||||||||||||||||||||||||||||||||||||||||||||||||||||||||||||||||||||||||||||||||||||||||||||||||||||||||||||||||||||||||||||||||||||||||||||||||||||||||||||
| Конфигурация IP (обновляет DHCP и повторно регистрирует ip DNS) | / registerdns | ||||||||||||||||||||||||||||||||||||||||||||||||||||||||||||||||||||||||||||||||||||||||||||||||||||||||||||||||||||||||||||||||||||||||||||||||||||||||||||||||||||||||||||||||||||||||||
| IP-конфигурация (отображение идентификатора класса DHCP) | ipconfig / showclassid | ||||||||||||||||||||||||||||||||||||||||||||||||||||||||||||||||||||||||||||||||||||||||||||||||||||||||||||||||||||||||||||||||||||||||||||||||||||||||||||||||||||||||||||||||||||||||||
| IP-конфигурация (изменяет идентификатор класса DHCP) | ipconfig / setclassid | ||||||||||||||||||||||||||||||||||||||||||||||||||||||||||||||||||||||||||||||||||||||||||||||||||||||||||||||||||||||||||||||||||||||||||||||||||||||||||||||||||||||||||||||||||||||||||
| 1 Панель управления 9120 ) | jpicpl32.cpl | ||||||||||||||||||||||||||||||||||||||||||||||||||||||||||||||||||||||||||||||||||||||||||||||||||||||||||||||||||||||||||||||||||||||||||||||||||||||||||||||||||||||||||||||||||||||||||
| Панель управления Java (если установлена) | челюсти | ||||||||||||||||||||||||||||||||||||||||||||||||||||||||||||||||||||||||||||||||||||||||||||||||||||||||||||||||||||||||||||||||||||||||||||||||||||||||||||||||||||||||||||||||||||||||||
| Свойства клавиатуры | контрольная клавиатура | ||||||||||||||||||||||||||||||||||||||||||||||||||||||||||||||||||||||||||||||||||||||||||||||||||||||||||||||||||||||||||||||||||||||||||||||||||||||||||||||||||||||||||||||||||||||||||
| Локальные пользователи и группы | lusrmgr.msc | ||||||||||||||||||||||||||||||||||||||||||||||||||||||||||||||||||||||||||||||||||||||||||||||||||||||||||||||||||||||||||||||||||||||||||||||||||||||||||||||||||||||||||||||||||||||||||
| Выполняет выход из Windows | выход из системы | ||||||||||||||||||||||||||||||||||||||||||||||||||||||||||||||||||||||||||||||||||||||||||||||||||||||||||||||||||||||||||||||||||||||||||||||||||||||||||||||||||||||||||||||||||||||||||
| 9127 912 912 9122 | |||||||||||||||||||||||||||||||||||||||||||||||||||||||||||||||||||||||||||||||||||||||||||||||||||||||||||||||||||||||||||||||||||||||||||||||||||||||||||||||||||||||||||||||||||||||||||
| Malicious Software 9112 | Microsoft Access (если установлен) | доступ.cpl | |||||||||||||||||||||||||||||||||||||||||||||||||||||||||||||||||||||||||||||||||||||||||||||||||||||||||||||||||||||||||||||||||||||||||||||||||||||||||||||||||||||||||||||||||||||||||
| Microsoft Chat | winchat | ||||||||||||||||||||||||||||||||||||||||||||||||||||||||||||||||||||||||||||||||||||||||||||||||||||||||||||||||||||||||||||||||||||||||||||||||||||||||||||||||||||||||||||||||||||||||||
| Microsoft Excel (если установлен) | excel | ||||||||||||||||||||||||||||||||||||||||||||||||||||||||||||||||||||||||||||||||||||||||||||||||||||||||||||||||||||||||||||||||||||||||||||||||||||||||||||||||||||||||||||||||||||||||||
| Microsoft Diskpart | 21 diskpart
| frontpg | |||||||||||||||||||||||||||||||||||||||||||||||||||||||||||||||||||||||||||||||||||||||||||||||||||||||||||||||||||||||||||||||||||||||||||||||||||||||||||||||||||||||||||||||||||||||||
| Microsoft Movie Maker | moviemk | ||||||||||||||||||||||||||||||||||||||||||||||||||||||||||||||||||||||||||||||||||||||||||||||||||||||||||||||||||||||||||||||||||||||||||||||||||||||||||||||||||||||||||||||||||||||||||
| Консоль управления Microsoft Paint | mmc | ||||||||||||||||||||||||||||||||||||||||||||||||||||||||||||||||||||||||||||||||||||||||||||||||||||||||||||||||||||||||||||||||||||||||||||||||||||||||||||||||||||||||||||||||||||||||||
| Microsoft Narrator | 9112|||||||||||||||||||||||||||||||||||||||||||||||||||||||||||||||||||||||||||||||||||||||||||||||||||||||||||||||||||||||||||||||||||||||||||||||||||||||||||||||||||||||||||||||||||||||||||
| Microsoft Powerpoint | powerpnt | ||||||||||||||||||||||||||||||||||||||||||||||||||||||||||||||||||||||||||||||||||||||||||||||||||||||||||||||||||||||||||||||||||||||||||||||||||||||||||||||||||||||||||||||||||||||||||
| Microsoft Word (если установлено) | winword | ||||||||||||||||||||||||||||||||||||||||||||||||||||||||||||||||||||||||||||||||||||||||||||||||||||||||||||||||||||||||||||||||||||||||||||||||||||||||||||||||||||||||||||||||||||||||||
| Microsoft Syncronization Tool | 8 Mbsync | ||||||||||||||||||||||||||||||||||||||||||||||||||||||||||||||||||||||||||||||||||||||||||||||||||||||||||||||||||||||||||||||||||||||||||||||||||||||||||||||||||||||||||||||||||||||||||
| winmine | |||||||||||||||||||||||||||||||||||||||||||||||||||||||||||||||||||||||||||||||||||||||||||||||||||||||||||||||||||||||||||||||||||||||||||||||||||||||||||||||||||||||||||||||||||||||||||
| Свойства мыши | управляющая мышь | ||||||||||||||||||||||||||||||||||||||||||||||||||||||||||||||||||||||||||||||||||||||||||||||||||||||||||||||||||||||||||||||||||||||||||||||||||||||||||||||||||||||||||||||||||||||||||
| Свойства мыши | main.cpl | ||||||||||||||||||||||||||||||||||||||||||||||||||||||||||||||||||||||||||||||||||||||||||||||||||||||||||||||||||||||||||||||||||||||||||||||||||||||||||||||||||||||||||||||||||||||||||
| MS-Dos Editor | edit | ||||||||||||||||||||||||||||||||||||||||||||||||||||||||||||||||||||||||||||||||||||||||||||||||||||||||||||||||||||||||||||||||||||||||||||||||||||||||||||||||||||||||||||||||||||||||||
| MS-Dos FTP | ftp | ||||||||||||||||||||||||||||||||||||||||||||||||||||||||||||||||||||||||||||||||||||||||||||||||||||||||||||||||||||||||||||||||||||||||||||||||||||||||||||||||||||||||||||||||||||||||||
| N122ero (если установлен) 912 | 021conf | ||||||||||||||||||||||||||||||||||||||||||||||||||||||||||||||||||||||||||||||||||||||||||||||||||||||||||||||||||||||||||||||||||||||||||||||||||||||||||||||||||||||||||||||||||||||||||
| Сетевые подключения | Сетевые подключения управления | ||||||||||||||||||||||||||||||||||||||||||||||||||||||||||||||||||||||||||||||||||||||||||||||||||||||||||||||||||||||||||||||||||||||||||||||||||||||||||||||||||||||||||||||||||||||||||
| Сетевые подключения | ncpa.cpl | ||||||||||||||||||||||||||||||||||||||||||||||||||||||||||||||||||||||||||||||||||||||||||||||||||||||||||||||||||||||||||||||||||||||||||||||||||||||||||||||||||||||||||||||||||||||||||
| Мастер настройки сети | netsetup.cpl | ||||||||||||||||||||||||||||||||||||||||||||||||||||||||||||||||||||||||||||||||||||||||||||||||||||||||||||||||||||||||||||||||||||||||||||||||||||||||||||||||||||||||||||||||||||||||||
| Блокнот | Блокнот | ||||||||||||||||||||||||||||||||||||||||||||||||||||||||||||||||||||||||||||||||||||||||||||||||||||||||||||||||||||||||||||||||||||||||||||||||||||||||||||||||||||||||||||||||||||||||||
| Диспетчер рабочего стола Nview (если установлен) | 9112c21pl12 9127 9127Object Packager | packager | |||||||||||||||||||||||||||||||||||||||||||||||||||||||||||||||||||||||||||||||||||||||||||||||||||||||||||||||||||||||||||||||||||||||||||||||||||||||||||||||||||||||||||||||||||||||||
| Администратор источника данных ODBC | odbccp32 | ||||||||||||||||||||||||||||||||||||||||||||||||||||||||||||||||||||||||||||||||||||||||||||||||||||||||||||||||||||||||||||||||||||||||||||||||||||||||||||||||||||||||||||||||||||||||||
| Администратор источника данных ODBC | odbccp32.cpl | ||||||||||||||||||||||||||||||||||||||||||||||||||||||||||||||||||||||||||||||||||||||||||||||||||||||||||||||||||||||||||||||||||||||||||||||||||||||||||||||||||||||||||||||||||||||||||
| Экранная клавиатура | osk | ||||||||||||||||||||||||||||||||||||||||||||||||||||||||||||||||||||||||||||||||||||||||||||||||||||||||||||||||||||||||||||||||||||||||||||||||||||||||||||||||||||||||||||||||||||||||||
| Открывает фильтр AC3 (если установлен) | ac3filter.cpl | ||||||||||||||||||||||||||||||||||||||||||||||||||||||||||||||||||||||||||||||||||||||||||||||||||||||||||||||||||||||||||||||||||||||||||||||||||||||||||||||||||||||||||||||||||||||||||
| Outlook Express | |||||||||||||||||||||||||||||||||||||||||||||||||||||||||||||||||||||||||||||||||||||||||||||||||||||||||||||||||||||||||||||||||||||||||||||||||||||||||||||||||||||||||||||||||||||||||||
| pbrush | |||||||||||||||||||||||||||||||||||||||||||||||||||||||||||||||||||||||||||||||||||||||||||||||||||||||||||||||||||||||||||||||||||||||||||||||||||||||||||||||||||||||||||||||||||||||||||
| Свойства пароля | password.cpl | ||||||||||||||||||||||||||||||||||||||||||||||||||||||||||||||||||||||||||||||||||||||||||||||||||||||||||||||||||||||||||||||||||||||||||||||||||||||||||||||||||||||||||||||||||||||||||
| Performance Monitor | perfmon.msc | ||||||||||||||||||||||||||||||||||||||||||||||||||||||||||||||||||||||||||||||||||||||||||||||||||||||||||||||||||||||||||||||||||||||||||||||||||||||||||||||||||||||||||||||||||||||||||
| Performance Monitor | perfmon | ||||||||||||||||||||||||||||||||||||||||||||||||||||||||||||||||||||||||||||||||||||||||||||||||||||||||||||||||||||||||||||||||||||||||||||||||||||||||||||||||||||||||||||||||||||||||||
| Параметры телефона и модема | telephon.cpl | ||||||||||||||||||||||||||||||||||||||||||||||||||||||||||||||||||||||||||||||||||||||||||||||||||||||||||||||||||||||||||||||||||||||||||||||||||||||||||||||||||||||||||||||||||||||||||
| Phone Dialer | |||||||||||||||||||||||||||||||||||||||||||||||||||||||||||||||||||||||||||||||||||||||||||||||||||||||||||||||||||||||||||||||||||||||||||||||||||||||||||||||||||||||||||||||||||||||||||
| Конфигурация питания | powercfg.cpl | ||||||||||||||||||||||||||||||||||||||||||||||||||||||||||||||||||||||||||||||||||||||||||||||||||||||||||||||||||||||||||||||||||||||||||||||||||||||||||||||||||||||||||||||||||||||||||
| Принтеры и факсы | управляющие принтеры | ||||||||||||||||||||||||||||||||||||||||||||||||||||||||||||||||||||||||||||||||||||||||||||||||||||||||||||||||||||||||||||||||||||||||||||||||||||||||||||||||||||||||||||||||||||||||||
| Папка принтеров | 2 | ||||||||||||||||||||||||||||||||||||||||||||||||||||||||||||||||||||||||||||||||||||||||||||||||||||||||||||||||||||||||||||||||||||||||||||||||||||||||||||||||||||||||||||||||||||||||||
| Quicktime (если установлен) | quicktime.cpl | ||||||||||||||||||||||||||||||||||||||||||||||||||||||||||||||||||||||||||||||||||||||||||||||||||||||||||||||||||||||||||||||||||||||||||||||||||||||||||||||||||||||||||||||||||||||||||
| Quicktime Player (если установлен) | quicktimeplayer | ||||||||||||||||||||||||||||||||||||||||||||||||||||||||||||||||||||||||||||||||||||||||||||||||||||||||||||||||||||||||||||||||||||||||||||||||||||||||||||||||||||||||||||||||||||||||||
| Real Player (если установлен) | realplay | 208 региональные настройки | |||||||||||||||||||||||||||||||||||||||||||||||||||||||||||||||||||||||||||||||||||||||||||||||||||||||||||||||||||||||||||||||||||||||||||||||||||||||||||||||||||||||||||||||||||||||||
| Редактор реестра | regedit | ||||||||||||||||||||||||||||||||||||||||||||||||||||||||||||||||||||||||||||||||||||||||||||||||||||||||||||||||||||||||||||||||||||||||||||||||||||||||||||||||||||||||||||||||||||||||||
| Редактор реестра | regedit32 | ||||||||||||||||||||||||||||||||||||||||||||||||||||||||||||||||||||||||||||||||||||||||||||||||||||||||||||||||||||||||||||||||||||||||||||||||||||||||||||||||||||||||||||||||||||||||||
| Телефонная книга удаленного доступа | rasphone Удаленный доступ | 0 | |||||||||||||||||||||||||||||||||||||||||||||||||||||||||||||||||||||||||||||||||||||||||||||||||||||||||||||||||||||||||||||||||||||||||||||||||||||||||||||||||||||||||||||||||||||||||
| 1 | |||||||||||||||||||||||||||||||||||||||||||||||||||||||||||||||||||||||||||||||||||||||||||||||||||||||||||||||||||||||||||||||||||||||||||||||||||||||||||||||||||||||||||||||||||||||||||
| ntmsmgr.msc | |||||||||||||||||||||||||||||||||||||||||||||||||||||||||||||||||||||||||||||||||||||||||||||||||||||||||||||||||||||||||||||||||||||||||||||||||||||||||||||||||||||||||||||||||||||||||||
| Запросы оператора съемного запоминающего устройства | ntmsoprq.msc | ||||||||||||||||||||||||||||||||||||||||||||||||||||||||||||||||||||||||||||||||||||||||||||||||||||||||||||||||||||||||||||||||||||||||||||||||||||||||||||||||||||||||||||||||||||||||||
| Результирующий набор политик (xp pro) | rsop.msc | ||||||||||||||||||||||||||||||||||||||||||||||||||||||||||||||||||||||||||||||||||||||||||||||||||||||||||||||||||||||||||||||||||||||||||||||||||||||||||||||||||||||||||||||||||||||||||
| Запланированные задачи | Контрольные задачи | ||||||||||||||||||||||||||||||||||||||||||||||||||||||||||||||||||||||||||||||||||||||||||||||||||||||||||||||||||||||||||||||||||||||||||||||||||||||||||||||||||||||||||||||||||||||||||
| Центр безопасности | wscui.cpl | ||||||||||||||||||||||||||||||||||||||||||||||||||||||||||||||||||||||||||||||||||||||||||||||||||||||||||||||||||||||||||||||||||||||||||||||||||||||||||||||||||||||||||||||||||||||||||
| Услуги | услуги.msc | ||||||||||||||||||||||||||||||||||||||||||||||||||||||||||||||||||||||||||||||||||||||||||||||||||||||||||||||||||||||||||||||||||||||||||||||||||||||||||||||||||||||||||||||||||||||||||
| Общие папки | fsmgmt.msc | ||||||||||||||||||||||||||||||||||||||||||||||||||||||||||||||||||||||||||||||||||||||||||||||||||||||||||||||||||||||||||||||||||||||||||||||||||||||||||||||||||||||||||||||||||||||||||
| Сеанс общего доступа | rtcshare | ||||||||||||||||||||||||||||||||||||||||||||||||||||||||||||||||||||||||||||||||||||||||||||||||||||||||||||||||||||||||||||||||||||||||||||||||||||||||||||||||||||||||||||||||||||||||||
| Завершает работу Windows | 9122 9122 9128 912 912 912 912 912 912 912 912 912 912 912 912 912 912 912 912 912 912 912 912 9128|||||||||||||||||||||||||||||||||||||||||||||||||||||||||||||||||||||||||||||||||||||||||||||||||||||||||||||||||||||||||||||||||||||||||||||||||||||||||||||||||||||||||||||||||||||||||||
| Звуки и аудио | mmsys.cpl | ||||||||||||||||||||||||||||||||||||||||||||||||||||||||||||||||||||||||||||||||||||||||||||||||||||||||||||||||||||||||||||||||||||||||||||||||||||||||||||||||||||||||||||||||||||||||||
| Карточная игра Spider Solitare | spider | ||||||||||||||||||||||||||||||||||||||||||||||||||||||||||||||||||||||||||||||||||||||||||||||||||||||||||||||||||||||||||||||||||||||||||||||||||||||||||||||||||||||||||||||||||||||||||
| Конфигурация клиента SQL | clic12820 Конфигурация системы | 212 | |||||||||||||||||||||||||||||||||||||||||||||||||||||||||||||||||||||||||||||||||||||||||||||||||||||||||||||||||||||||||||||||||||||||||||||||||||||||||||||||||||||||||||||||||||||||||
| Утилита настройки системы | msconfig | ||||||||||||||||||||||||||||||||||||||||||||||||||||||||||||||||||||||||||||||||||||||||||||||||||||||||||||||||||||||||||||||||||||||||||||||||||||||||||||||||||||||||||||||||||||||||||
| Утилита проверки системных файлов (немедленное сканирование) | sfc / scannow | ||||||||||||||||||||||||||||||||||||||||||||||||||||||||||||||||||||||||||||||||||||||||||||||||||||||||||||||||||||||||||||||||||||||||||||||||||||||||||||||||||||||||||||||||||||||||||
| Утилита проверки системных файлов (сканирование 912 s при следующей загрузке | ) fc / scanonce | ||||||||||||||||||||||||||||||||||||||||||||||||||||||||||||||||||||||||||||||||||||||||||||||||||||||||||||||||||||||||||||||||||||||||||||||||||||||||||||||||||||||||||||||||||||||||||
| Утилита проверки системных файлов (сканирование при каждой загрузке) | sfc / scanboot | ||||||||||||||||||||||||||||||||||||||||||||||||||||||||||||||||||||||||||||||||||||||||||||||||||||||||||||||||||||||||||||||||||||||||||||||||||||||||||||||||||||||||||||||||||||||||||
| Утилита проверки системных файлов (возврат к настройкам по умолчанию) | sfc12821 System | ||||||||||||||||||||||||||||||||||||||||||||||||||||||||||||||||||||||||||||||||||||||||||||||||||||||||||||||||||||||||||||||||||||||||||||||||||||||||||||||||||||||||||||||||||||||||||
| sfc / purgecache | |||||||||||||||||||||||||||||||||||||||||||||||||||||||||||||||||||||||||||||||||||||||||||||||||||||||||||||||||||||||||||||||||||||||||||||||||||||||||||||||||||||||||||||||||||||||||||
| Утилита проверки системных файлов (установите размер кэша x) | sfc / cachesize = x | ||||||||||||||||||||||||||||||||||||||||||||||||||||||||||||||||||||||||||||||||||||||||||||||||||||||||||||||||||||||||||||||||||||||||||||||||||||||||||||||||||||||||||||||||||||||||||
| 208 Информация о системе | 208 msinfo32 | ||||||||||||||||||||||||||||||||||||||||||||||||||||||||||||||||||||||||||||||||||||||||||||||||||||||||||||||||||||||||||||||||||||||||||||||||||||||||||||||||||||||||||||||||||||||||||
| Свойства системы | sysdm.cpl | ||||||||||||||||||||||||||||||||||||||||||||||||||||||||||||||||||||||||||||||||||||||||||||||||||||||||||||||||||||||||||||||||||||||||||||||||||||||||||||||||||||||||||||||||||||||||||
| Диспетчер задач | taskmgr | ||||||||||||||||||||||||||||||||||||||||||||||||||||||||||||||||||||||||||||||||||||||||||||||||||||||||||||||||||||||||||||||||||||||||||||||||||||||||||||||||||||||||||||||||||||||||||
| TCP Tester | tcptest | ||||||||||||||||||||||||||||||||||||||||||||||||||||||||||||||||||||||||||||||||||||||||||||||||||||||||||||||||||||||||||||||||||||||||||||||||||||||||||||||||||||||||||||||||||||||||||
| Telnet Client | 72081208 twenet-клиент7208 | tweakui | |||||||||||||||||||||||||||||||||||||||||||||||||||||||||||||||||||||||||||||||||||||||||||||||||||||||||||||||||||||||||||||||||||||||||||||||||||||||||||||||||||||||||||||||||||||||||
| Управление учетными записями пользователей | nusrmgr.cpl | ||||||||||||||||||||||||||||||||||||||||||||||||||||||||||||||||||||||||||||||||||||||||||||||||||||||||||||||||||||||||||||||||||||||||||||||||||||||||||||||||||||||||||||||||||||||||||
| Менеджер утилит | utilman | 0 | 0 | ||||||||||||||||||||||||||||||||||||||||||||||||||||||||||||||||||||||||||||||||||||||||||||||||||||||||||||||||||||||||||||||||||||||||||||||||||||||||||||||||||||||||||||||||||||||||
| 0 | 0 | ||||||||||||||||||||||||||||||||||||||||||||||||||||||||||||||||||||||||||||||||||||||||||||||||||||||||||||||||||||||||||||||||||||||||||||||||||||||||||||||||||||||||||||||||||||||||||
| Регулятор громкости | sndvol32 | ||||||||||||||||||||||||||||||||||||||||||||||||||||||||||||||||||||||||||||||||||||||||||||||||||||||||||||||||||||||||||||||||||||||||||||||||||||||||||||||||||||||||||||||||||||||||||
| Адресная книга Windows | wab | ||||||||||||||||||||||||||||||||||||||||||||||||||||||||||||||||||||||||||||||||||||||||||||||||||||||||||||||||||||||||||||||||||||||||||||||||||||||||||||||||||||||||||||||||||||||||||
| Утилита импорта адресной книги Windows | 9120|||||||||||||||||||||||||||||||||||||||||||||||||||||||||||||||||||||||||||||||||||||||||||||||||||||||||||||||||||||||||||||||||||||||||||||||||||||||||||||||||||||||||||||||||||||||||||
| Windows 812812 | 9120|||||||||||||||||||||||||||||||||||||||||||||||||||||||||||||||||||||||||||||||||||||||||||||||||||||||||||||||||||||||||||||||||||||||||||||||||||||||||||||||||||||||||||||||||||||||||||
| ntbackup | |||||||||||||||||||||||||||||||||||||||||||||||||||||||||||||||||||||||||||||||||||||||||||||||||||||||||||||||||||||||||||||||||||||||||||||||||||||||||||||||||||||||||||||||||||||||||||
| Windows Explorer | explorer | ||||||||||||||||||||||||||||||||||||||||||||||||||||||||||||||||||||||||||||||||||||||||||||||||||||||||||||||||||||||||||||||||||||||||||||||||||||||||||||||||||||||||||||||||||||||||||
| Windows Firewall | firewall.cpl | ||||||||||||||||||||||||||||||||||||||||||||||||||||||||||||||||||||||||||||||||||||||||||||||||||||||||||||||||||||||||||||||||||||||||||||||||||||||||||||||||||||||||||||||||||||||||||
| Подробная информация об установщике Windows | msiexec | ||||||||||||||||||||||||||||||||||||||||||||||||||||||||||||||||||||||||||||||||||||||||||||||||||||||||||||||||||||||||||||||||||||||||||||||||||||||||||||||||||||||||||||||||||||||||||
| Windows Magnifier | magnify | ||||||||||||||||||||||||||||||||||||||||||||||||||||||||||||||||||||||||||||||||||||||||||||||||||||||||||||||||||||||||||||||||||||||||||||||||||||||||||||||||||||||||||||||||||||||||||
| Инфраструктура управления Windows | Windows | 9m208 9128 9208 wmdimsimg||||||||||||||||||||||||||||||||||||||||||||||||||||||||||||||||||||||||||||||||||||||||||||||||||||||||||||||||||||||||||||||||||||||||||||||||||||||||||||||||||||||||||||||||||||||||||
| Windows Messenger | msnsgs | ||||||||||||||||||||||||||||||||||||||||||||||||||||||||||||||||||||||||||||||||||||||||||||||||||||||||||||||||||||||||||||||||||||||||||||||||||||||||||||||||||||||||||||||||||||||||||
| Мастер импорта изображений Windows (требуется подключенная камера) | wiaacmgr | ||||||||||||||||||||||||||||||||||||||||||||||||||||||||||||||||||||||||||||||||||||||||||||||||||||||||||||||||||||||||||||||||||||||||||||||||||||||||||||||||||||||||||||||||||||||||||
| Windows System Security Tool | 9128 | 9120||||||||||||||||||||||||||||||||||||||||||||||||||||||||||||||||||||||||||||||||||||||||||||||||||||||||||||||||||||||||||||||||||||||||||||||||||||||||||||||||||||||||||||||||||||||||||
| wscript | |||||||||||||||||||||||||||||||||||||||||||||||||||||||||||||||||||||||||||||||||||||||||||||||||||||||||||||||||||||||||||||||||||||||||||||||||||||||||||||||||||||||||||||||||||||||||||
| Запуск обновления Widnows | wupdmgr | ||||||||||||||||||||||||||||||||||||||||||||||||||||||||||||||||||||||||||||||||||||||||||||||||||||||||||||||||||||||||||||||||||||||||||||||||||||||||||||||||||||||||||||||||||||||||||
| Версия Windows (показывает версию Windows) | Winver | 1 | |||||||||||||||||||||||||||||||||||||||||||||||||||||||||||||||||||||||||||||||||||||||||||||||||||||||||||||||||||||||||||||||||||||||||||||||||||||||||||||||||||||||||||||||||||||||||
| tourstart | |||||||||||||||||||||||||||||||||||||||||||||||||||||||||||||||||||||||||||||||||||||||||||||||||||||||||||||||||||||||||||||||||||||||||||||||||||||||||||||||||||||||||||||||||||||||||||
| Wordpad | написать | ||||||||||||||||||||||||||||||||||||||||||||||||||||||||||||||||||||||||||||||||||||||||||||||||||||||||||||||||||||||||||||||||||||||||||||||||||||||||||||||||||||||||||||||||||||||||||
| Zoom Utility | igfxzoom | ||||||||||||||||||||||||||||||||||||||||||||||||||||||||||||||||||||||||||||||||||||||||||||||||||||||||||||||||||||||||||||||||||||||||||||||||||||||||||||||||||||||||||||||||||||||||||
Клавиша Windows + R и ярлыки командной строки
Поставлять надежные, удобные в использовании программные решения с незапамятных времен.
- Найми меня
- Маркетинг
- Технический
- Инструменты
- Ностальгия
- Контакт
Клавиша Windows + R и ярлыки командной строки
Категории
- .Net (22)
- Android (1)
- Angularjs (2)
- Azure (5)
- BitCoin (1)
- CSS (4)
- Docker (2)
- EF (6)
- Gatsbyjs ( 1)
- Git (5)
- GraphQL (2)
- HTML (5)
- IIS (12)
- Javascript (17)
- Kubernetes (2)
- Linq (1)
- Linux (5)
- Mercurial (6)
- Messagent (17)
- Mobile (4)
- mojoPortal (2)
- Сеть (14)
- Nodejs (7)
- Заметки (23)
- Шаблоны142 (8)
- Шаблоны142 Reactjs (2)
- Red5 (1)
- RegEx (1)
- Безопасность (12)
- Ярлыки (5)
- SQL Server (23)
- Тестирование (10)
- Visual Code / VSCode (1)
- Visual Studio (16)
- WebApi (7)
- Windows (19)
Похожие сообщения
- Добавление новых окон удаленного доступа к сертификату
- Остановить сборку Teamcity при запуске другой сборки
- Установить порядок сетевых адаптеров для windows 7 или 2008R2
- Что следует знать о командном окне Windows
- Изменить имя хоста в Windows
Панель управления
- УПРАВЛЕНИЕ: открывает окно панели управления
- CONTROL ADMINTOOLS: открывает инструменты администрирования
- КЛАВИАТУРА УПРАВЛЕНИЯ: открывает свойства клавиатуры
- ЦВЕТ УПРАВЛЕНИЯ: открывает свойства дисплея.Вкладка «Внешний вид»
- УПРАВЛЕНИЕ ПАПКИ: открывает параметры папки
- КОНТРОЛЬНЫЕ ШРИФТЫ: открывает управление политикой шрифтов
- CONTROL INTERNATIONAL или INTL.CPL: открывает региональный и языковой вариант
- CONTROL MOUSE или MAIN.CPL: открывает свойства мыши
- CONTROL USERPASSWORDS : открывает редактор учетных записей пользователей
- CONTROL USERPASSWORDS2 или NETPLWIZ: ограничения доступа к учетной записи пользователя
- КОНТРОЛЬНЫЕ ПРИНТЕРЫ: открывает факсы и доступные принтеры
- APPWIZ.CPL: открывает утилиту «Установка и удаление программ» .
- ДОПОЛНИТЕЛЬНЫЕ ВОЗМОЖНОСТИ: открывает утилиту «Установка и удаление компонентов Windows»
- DESK.CPL: открывает свойства отображения. Вкладка «Темы»
- HDWWIZ.CPL: открывает мастер добавления оборудования
- IRPROPS.CPL: инфракрасный инструмент
- JOY.CP: открывает настройки игровых контроллеров
- MMSYS.CPL: открывает «Свойства звука и аудиоустройства». Вкладка громкости
- SYSDM.CPL: открывает свойства системы
- TELEPHON.CPL: открывает параметры телефона и модема
- TIMEDATE.CPL: свойства даты и времени
- WSCUI.CPL: открывает Центр обеспечения безопасности Windows
- ACCESS.CPL: открывает параметры доступности
- WUAUCPL.CPL: открывает автоматические обновления
- POWERCFG.CPL: открывает свойства параметров электропитания
- AZMAN.MSC: открывает утилиту управления авторизацией
- CERTMGR.MSC: открывает инструмент управления сертификатами
- COMPMGMT.MSC: открывает инструмент управления компьютером
- COMEXP.MSC или DCOMCNFG: открывает инструмент управления компьютерными службами
- DEVMGMT.MSC: открывает диспетчер устройств
- EVENTVWR или EVENTVWR.MSC: открывает средство просмотра событий
- FSMGMT.MSC: открывает общие папки
- NAPCLCFG.MSC: Утилита настройки клиента NAP
- SERVICES.MSC: открывает диспетчер служб
- TASKSCHD.MSC или CONTROL SCHEDTASKS : открывает диспетчер задач расписания
- GPEDIT.MSC: открывает служебную программу групповой политики
- LUSRMGR.MSC: открывает локальные пользователи и группы
- SECPOL.MSC: открывает локальные настройки безопасности
- CIADV.MSC: открывает службу индексирования
- NTMSMGR.MSC: диспетчер съемных носителей
- NTMSOPRQ.MSC: запросы оператора съемного запоминающего устройства
- WMIMGMT.MSC: открывает (WMI) Инструментарий управления окнами
- PERFMON или PERFMON.MSC: открывает монитор производительности
- MMC / a : открывает пустую консоль в режиме администратора
- MDSCHED: открывает инструменты диагностики памяти
- DXDIAG: открывает инструменты диагностики DirectX
- ODBCAD32: открывает администратор источника данных ODBC
- REGEDIT или REGEDT32 : открывает редактор реестра
- DRWTSN32: открывает доктор Ватсон
- ВЕРИФЕР: открывает диспетчер проверки драйверов
- CLICONFG: открывает клиентскую сетевую программу SQL Server
- UTILMAN: открывает диспетчер служебных программ
- COLORCPL: открывает управление цветом
- CREDWIZ: средство резервного копирования и восстановления паролей пользователей
- MOBSYNC: открывает Центр синхронизации
- MSCONFIG: открывает служебную программу настройки системы
- SYSEDIT: открывает редактор конфигурации системы (будьте осторожны при использовании этой команды)
- SYSKEY: управление безопасностью базы данных учетных записей Windows (осторожно при использовании этой команды)
Утилита и приложения для Windows
- EPLORER: открывает проводник Windows
- IEXPLORER: открывает Internet Explorer
- WAB: открывает Контакты
- CHARMAP: открывает карту персонажа
- НАПИСАТЬ: открывает WordPad
- ЗАПИСЬ: открывает Блокнот
- CALC: открывает калькулятор
- CLIPBRD: открывает программу просмотра клипбуков
- WINCHAT: открывает интерфейс Microsoft Chat
- ЗВУКЗАПИСЬ: открывает инструмент записи звука
- DVDPLAY: запустить CD или DVD
- WMPLAYER: открывает проигрыватель Windows Media
- MOVIEMK: открывает программу Windows Movie Maker без названия
- OSK: открывает экранную клавиатуру
- MAGNIFY: открывает лупу
- WINCAL: открывает календарь
- НАБОР: открывает номеронабиратель
- EUDCEDIT: открывает редактор личных персонажей
- NDVOL: открывает смеситель громкости
- RSTRUI: открывает средство восстановления системы (только для Vista)
- % WINDIR% \ SYSTEM32 \ RESTORE \ rstrui.exe: открывает средство восстановления системы (только для XP).
- MSINFO32: открывает системную информацию
- MRT: запускает утилиту удаления вредоносных программ.
- Taskmgr: открывает диспетчер задач Windows
- CMD : открывает командную строку
- MIGWIZ: открывает инструмент для переноса файлов и настроек из Windows (только Vista)
- Migwiz.exe: открывает инструмент для переноса файлов и настроек из Windows (только для XP)
- БОКОВАЯ ПАНЕЛЬ: Откройте Windows (только Vista)
- Sigverif: открывает инструмент для проверки подписей файлов
- Winver: открывает окно для вашей версии Windows
- FSQUIRT: мастер передачи Bluetooth
- IExpress открывает мастер для создания самораспаковывающихся архивов.Учебник ЗДЕСЬ
- MBLCTR: открывает центр мобильности (только для Windows Vista)
- MSRA: открывает удаленный помощник Windows
- Mstsc : открывает инструмент для подключения к удаленному рабочему столу
- MSDT: открывает средства диагностики и поддержки Microsoft
- WERCON: открывает инструмент отчетности и решения проблем (только для Vista)
- WINDOWSANYTIMEUPGRADE: позволяет обновить Windows Vista.
- WINWORD: открывает Word (если установлен)
- PRINTBRMUI: открывает мастер миграции принтера (только Vista)
Управление дисками
- ДИСКМГМТ.MSC: открывает утилиту управления дисками
- CLEANMGR: открывает утилиту очистки диска
- DFRG.MSC: открывает дефрагментатор диска
- CHKDSK: полный анализ раздела диска
- DISKPART: инструмент для разметки диска
Управление подключением
- IPCONFIG : укажите конфигурацию IP-адресов на вашем ПК (для получения дополнительной информации введите IPCONFIG /? В меню CMD)
- INETCPL.CPL: открывает интернет-свойства
- FIREWALL.CPL : открывает брандмауэр Windows
- NETSETUP.CPL: открывает мастер настройки сети
Разные команды
- JAVAWS: просмотр обложки программного обеспечения JAVA (если установлено)
- AC3FILTER.CPL: открывает свойства AC3 Filter (если установлен)
- FIREFOX: Mozilla запускает Firefox (если установлен)
- NETPROJ: разрешить или запретить подключение к сетевому проектору (только для Vista)
- LOGOFF: закрывает текущий сеанс
- ВЫКЛЮЧЕНИЕ: выключение Windows
- SHUTDOWN-A : для прерывания завершения работы Windows
- % WINDIR% или% SYSTEMROOT%: открывает установку Windows
- % PROGRAMFILES%: открывает папку, в которую вы установили другие программы (Program Files)
- % USERPROFILE%: открывает профиль текущего пользователя
- % HOMEDRIVE%: открывает браузер на разделе или установлена операционная система
- % HOMEPATH%: открывает текущего пользователя C: \ Documents and Settings \ [имя пользователя]
- % TEMP%: открывает временную папку
- VSP1CLN: удаляет кеш для установки пакета обновления 1 для Vista
- Средство проверки системных файлов (требуется компакт-диск с Windows, если кэш недоступен):
- SFC / scannow: немедленно сканирует все системные файлы и восстанавливает поврежденные файлы
- SFC / VERIFYONLY: проверяет только эти файловые системы
- SFC / Scanfil = «имя и путь к файлу»: сканирует указанный файл и восстанавливает его в случае повреждения
- SFC / VERIFYFILE = «имя и путь к файлу»: сканирует только указанный файл.
- SFC / scanonce: сканирует системные файлы при следующем перезапуске
- SFC / REVERT: вернуть исходную конфигурацию (для получения дополнительных сведений введите SFC /? В командной строке CMD.
- Карта сайта
- Версия для печати
- Войти
Политика конфиденциальности
© 2008-2021 Кен Ван Гилберген .

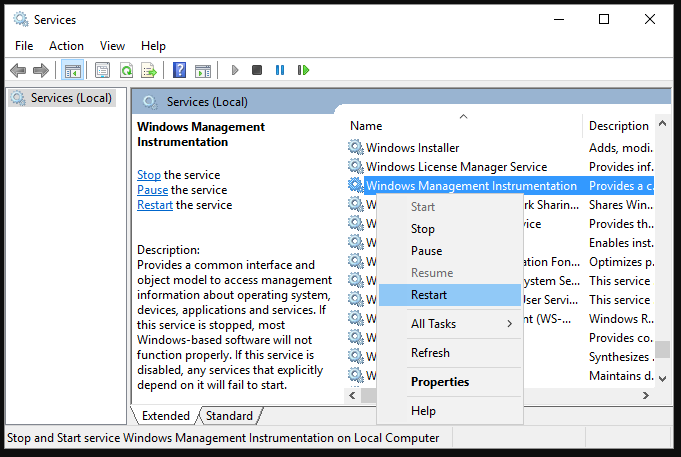 msc — Просмотр событий
msc — Просмотр событий exe — Удаление вредоносных программ
exe — Удаление вредоносных программ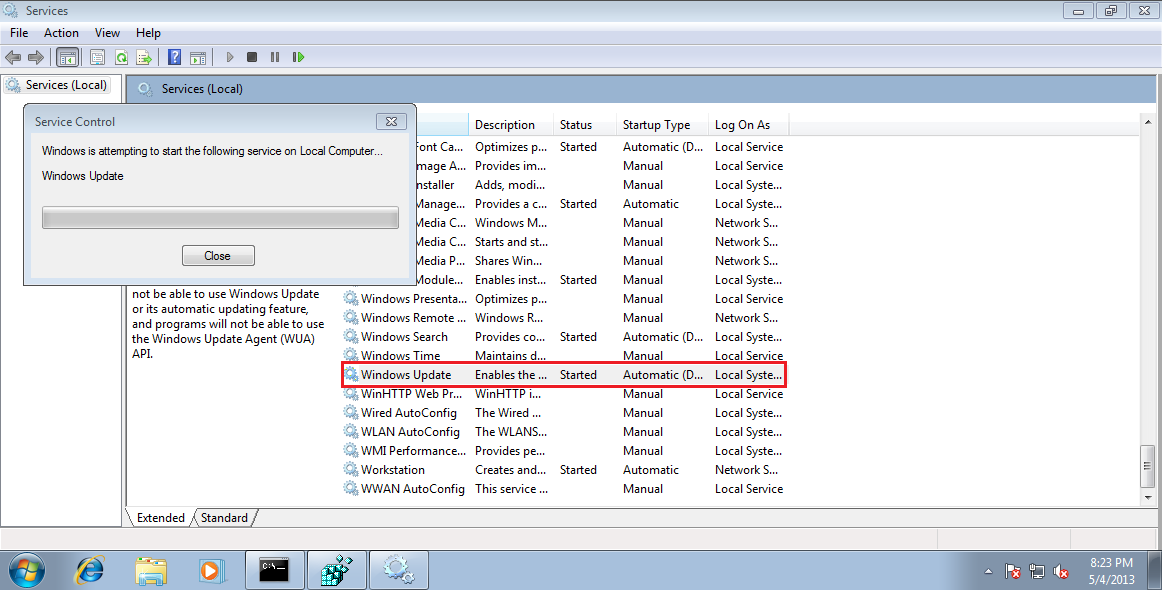 cpl — Свойства системы
cpl — Свойства системы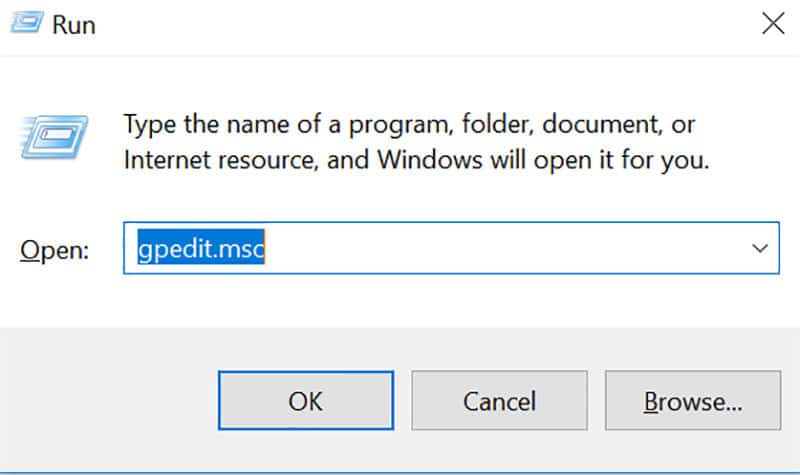 msc — Маршрутизация и удаленый доступ (Routing and Remote Access)
msc — Маршрутизация и удаленый доступ (Routing and Remote Access)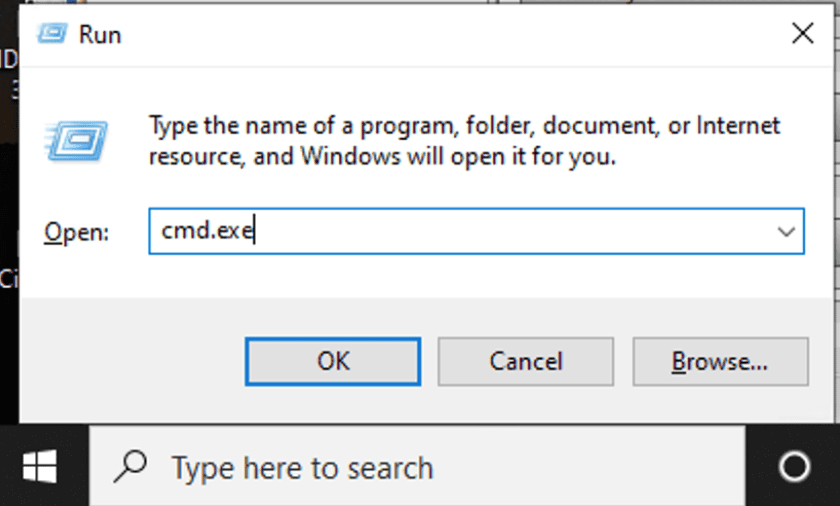 msc — Редактор ADSIedit
msc — Редактор ADSIedit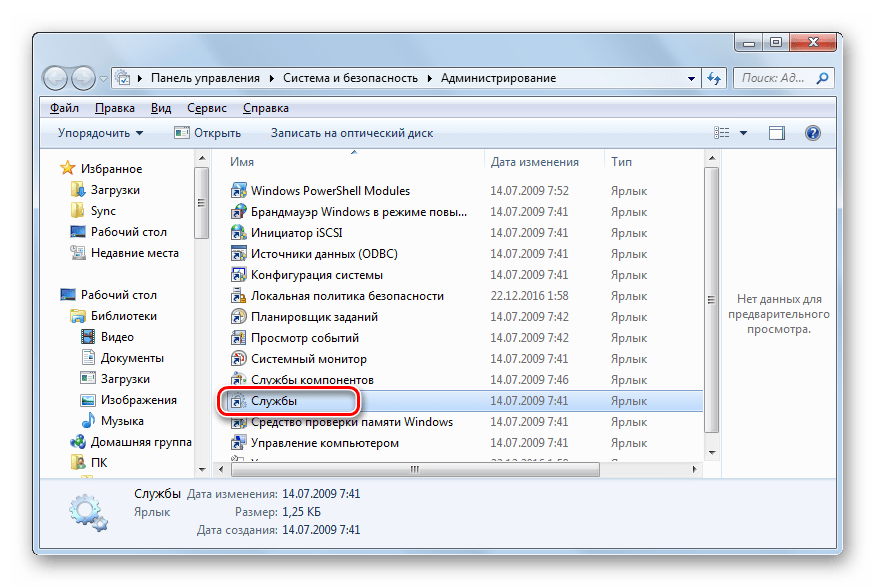 AdministrativeTools — Администрирование
AdministrativeTools — Администрирование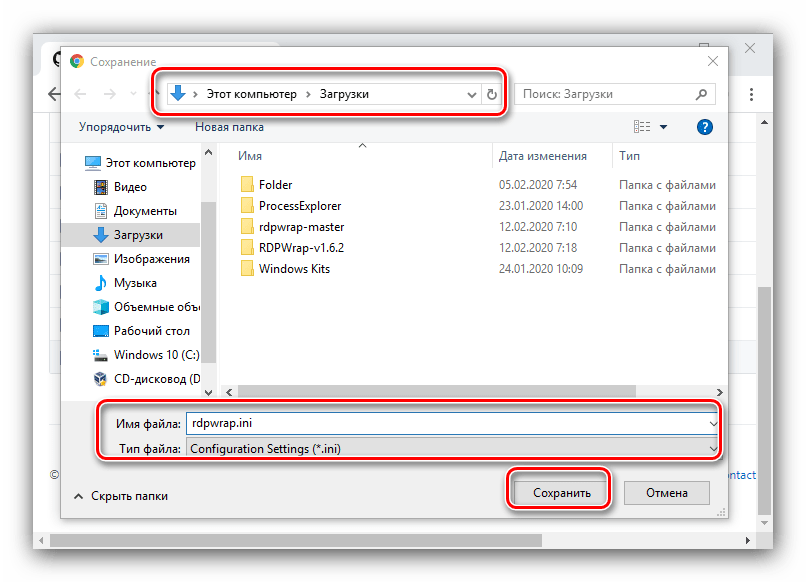 Fonts — Папка «Fonts»
Fonts — Папка «Fonts»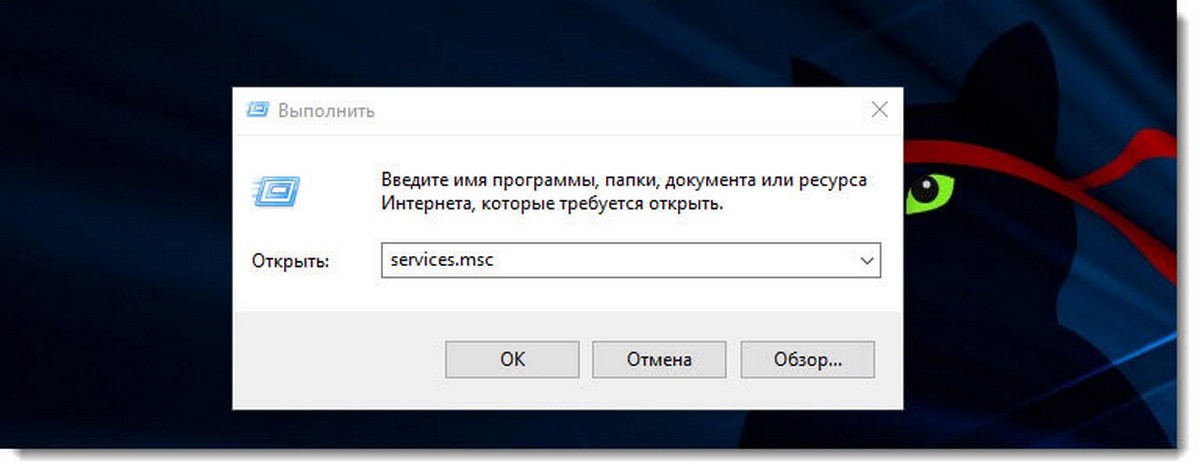 ScannersAndCameras — Сканеры и камеры
ScannersAndCameras — Сканеры и камеры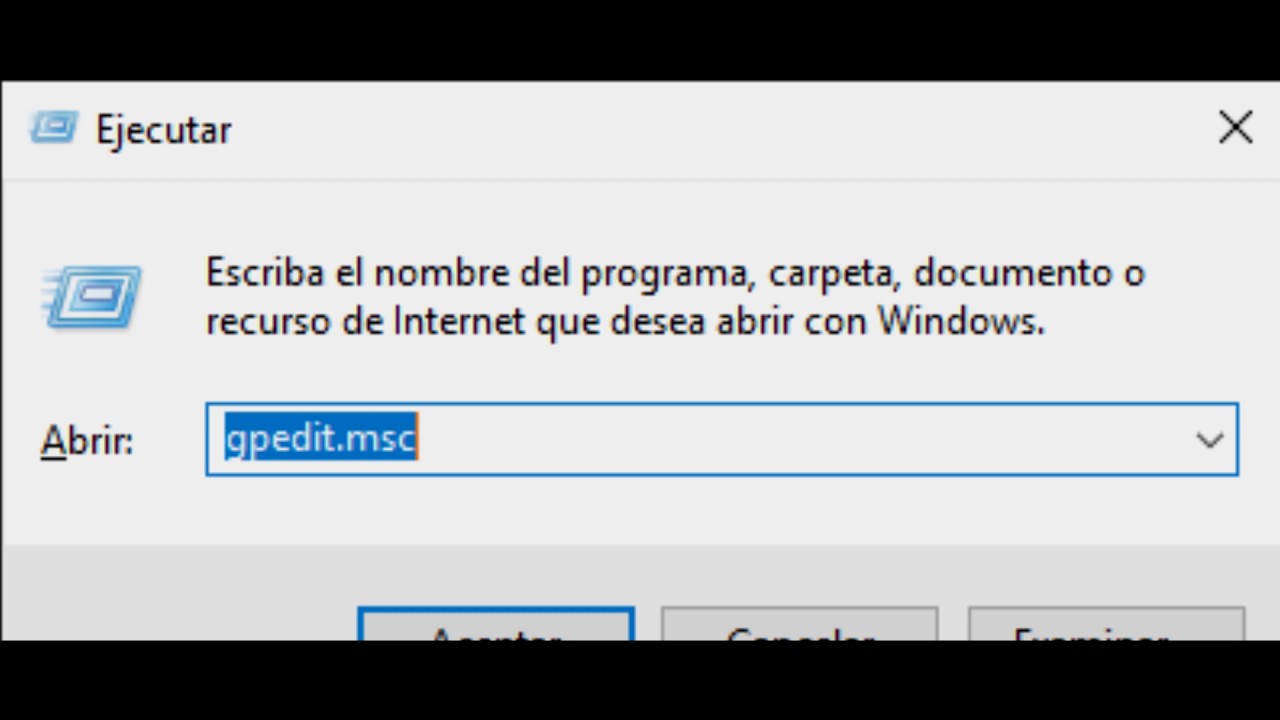 Display — Экран
Display — Экран