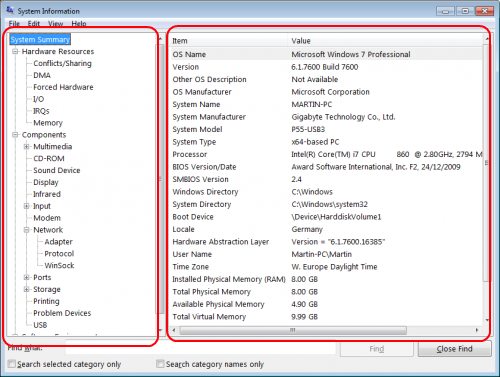Как узнать название своего ноутбука
Способ 1: Наклейка/надпись на ноутбуке
Сперва следует осмотреть ноутбук: на нем должна быть наклейка с названием, линейкой и точной моделью. Этот вариант определения названия лэптопа считается наиболее точным и подходит для большинства девайсов: переверните ноутбук и найдите наклейку на нижней крышке. Как правило, там всегда написано, к какому бренду и линейке ноутбуков он принадлежит, какой моделью является, его ID (уникальный код, по которому также можно отыскать модель ноутбука в интернете, в частности на сайте технической поддержки производителя).
На современные ноутбуки наклейки практически не клеят, вместо этого нужная информация нанесена защитным слоем на заднюю часть корпуса. Она не сотрется спустя годы эксплуатации устройства, поэтому в дальнейшем вы в любой момент сможете воспользоваться ей повторно.
Преимущественно у старых ноутбуков искомые сведения могут находиться и на аккумуляторе либо в пустом месте под ним.
Способ 2: Командная строка
Используя некоторые встроенные в систему средства, можно узнать модель устройства, но обычно ни один из них не показывает точную модель, если в линейке их несколько штук. Однако если вам достаточно сведений просто о линейке девайсов, а точную модель вы готовы найти сами, к примеру, на основе конфигурации, можете воспользоваться любым из Способов 2-4, а также Способом 6.
Первый на очереди метод — стандартное приложение «Командная строка» или его современная надстройка cmd. Клавишей Enter подтвердите ввод, после чего запустится программа.
Напишите в ней wmic csproduct get name и нажмите Enter.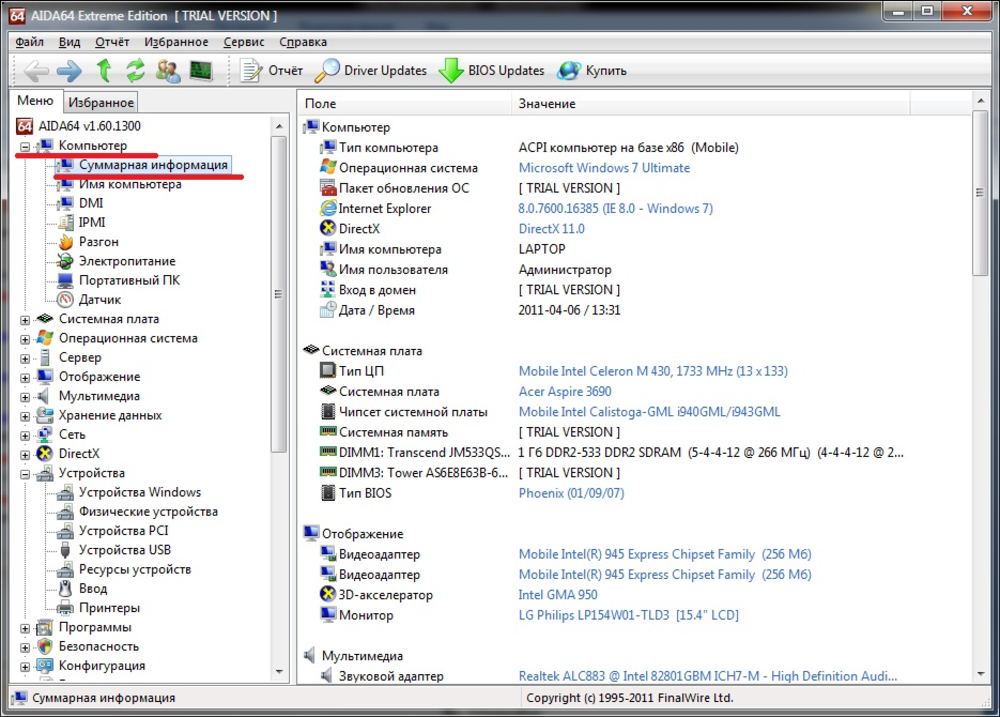 В следующей строке отобразится название бренда и линейки устройства.
В следующей строке отобразится название бренда и линейки устройства.
Обратите внимание, что таким образом вы не сможете получить информацию о точной модели. Например, на скриншоте выше видно, что ноутбук принадлежит к линейке устройств 13-ar0xxx, но точную модель (допустим, 13-ar0014ur) вы знать не будете.
Способ 3 позволяет узнать ID (объяснение, что это такое, есть в Способе 1), благодаря которому модель можно самостоятельно найти в сети, соответственно, для желающих получить точные данные лучше обратиться к нему.
Способ 3: Сведения о системе
Этот способ более полезен, поскольку, хоть он так же, как и предыдущий, не отображает модель, все же выводит идентификатор лэптопа. Для открытия этого окна нажмите Win + R, впишите msinfo32, нажмите Enter.
В строке «Модель» отобразится название и линейка устройств — точно такая же информация, как и в предыдущем способе.
Если написать эту комбинацию символов в поисковой системе, без труда найдется полное название ноутбука. Это поможет в будущем, если вы забудете точную модель.
Способ 4: Диагностика системы
Последний инструмент, по своей функциональности не отличающийся от «Командной строки». Запустите его через окно «Выполнить» (Win + R) и команду dxdiag.
Интересующая вас информация находится в разделе «Модель компьютера».
Способ 5: BIOS
Способ быстро позволяет узнать название устройства (линейку и ID), однако это есть не во всех BIOS.
Читайте также: Как войти в BIOS на ноутбуке Acer / MSI / Lenovo / Samsung / ASUS / Sony Vaio / HP
Чаще всего эти сведения есть в новых и относительно новых ноутбуках, и находятся они на первой же вкладке «Main», отображающейся сразу после перехода в БИОС. На примере ниже видно, что точная модель снова неизвестна, но есть данные о производителе, линейке и идентификатор, при помощи которого без труда определяется точная модель.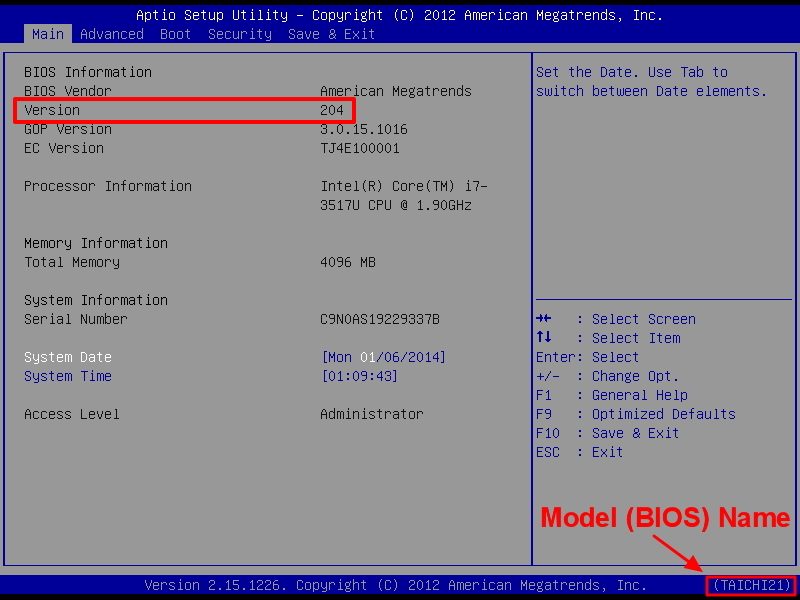 Как это сделать, было показано в Способе 3.
Как это сделать, было показано в Способе 3.
Способ 6: Стороннее программное обеспечение
Если в операционной системе установлено стороннее ПО типа AIDA64, HWiNFO и т. п., сведения различного уровня полноты вы найдете и там. Скачивать их только ради определения модели смысла нет, поскольку все то же самое успешно осуществляется без дополнительных программ. Однако при их наличии можно запустить софт и поискать информацию. Находится она в основном на вкладках с общей информацией о системе или ПК. Следующий скриншот демонстрирует необычное расположение названия — прямо в заголовке окна.
Опишите, что у вас не получилось. Наши специалисты постараются ответить максимально быстро.
Помогла ли вам эта статья?
ДА НЕТКак узнать, какой у меня процессор стоит на компьютере или ноутбуке
Сегодняшняя коротенькая заметка посвящается всем тем, кто задается вопросом, как узнать, какой у меня процессор стоит на компьютере.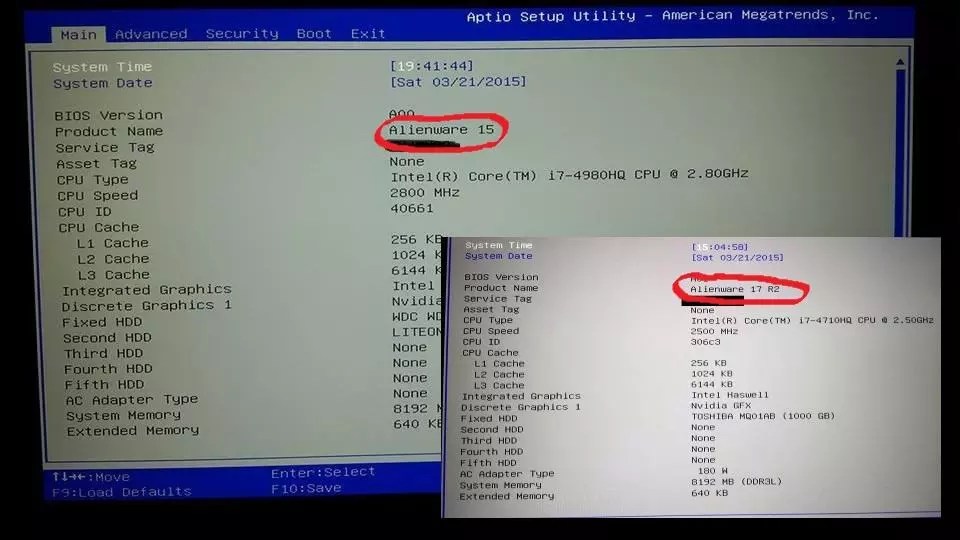
Первый способ, о котором я хотел бы вам поведать следующий: идем в меню «Пуск» — находим там «Компьютер», кликаем по нему правой кнопкой мыши, выбираем «Свойства».
В появившемся окне «Система», нас интересует пункт «Процессор», напротив которого написано его полное название, модель, количество ядер и тактовая частота.
В этом же окне, слева нажмите «Диспетчер устройств».
Ищем «Процессоры». Если главный мозг вашего компьютера многоядерный, то надпись, содержащая название модели процессора и его основных технических характеристик, будет продублирована соответствующее число раз.
Второй способ, как узнать, какой процессор стоит на компьютере или ноутбуке — использование утилиты dxdiag. Чтобы её запустить зайдите в: «Пуск» -«Выполнить», введите dxdiag, после чего жмите Enter. Перед вами появится окно «Средство диагностики DirectX». На вкладке «Система» отображаются основные параметры системы, включающие и модель процессора.
Перед вами появится окно «Средство диагностики DirectX». На вкладке «Система» отображаются основные параметры системы, включающие и модель процессора.
Как вариант можно зайти также в утилиту msinfo32 (вместо числа 32 должно стоять 64, в зависимости от разрядности Windows). Опять-таки всплывет окно, в котором будут перечислены основные характеристики и процессор, в том числе.
Способ №3. Существует и дополнительное программное обеспечение, которое поможет узнать характеристики вашего устройства. Достаточно скачать нужную утилиту, например Speccy, CPU-Z или AIDA. Для примера: «Как узнать какая оперативная память».
Если установить программу CPU-Z, то нам необходима вкладка «CPU»/ раздел «CORES». Значение параметра «CORES» это количество ядер. Кстати, после установки этой программы, вы можете посмотреть и другие характеристики компьютера или ноутбука.
Только что мы с вами разобрали вопрос, как узнать, какой у меня процессор стоит на компьютере, который присылали мне на почту. Надеюсь, что после прочтения этой статьи вы поняли основные способы.
Надеюсь, что после прочтения этой статьи вы поняли основные способы.
Хотелось бы добавить, что в процессорах Intel встречается технология Hyper-threading (Гиперпоточность.). Если ваш процессор поддерживает эту технологию, то процессоры Pentium 4 (с одним физическим ядром) и включенным Hyper-threading, операционная система определяет как два разных процессоры вместо одного.
Рекомендую посмотреть полезное видео:
Как узнать модель ноутбука в Windows 10 – способы и программы
Фев 4 2014
Привет друзья, рад видеть вас на нашем блоге . В данной статье я вам расскажу и наглядно покажу как узнать модель ноутбука.
В прошлом выпуске мы узнали как сделать скриншот экрана за пару кликов. Сегодня поговорим про ноутбуки, как определить их модель и основные характеристики.
Узнаем модель
Продвинутые пользователи компьютера наверняка знают как это сделать, но есть и такие люди, которые этого не знают.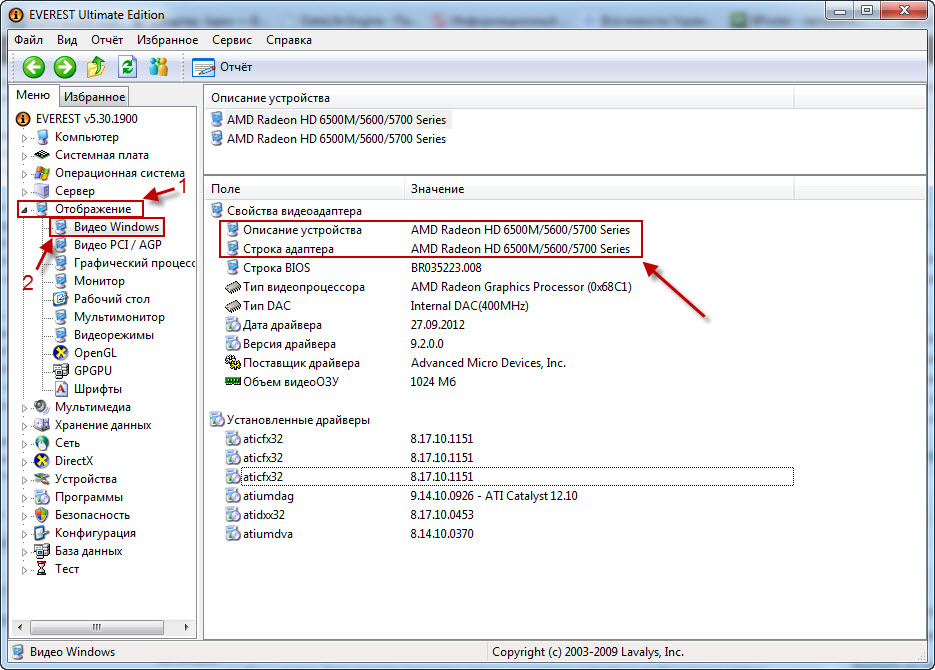 Так вот, специально для вас я решил написать эту статью как определить модель ноутбука.
Так вот, специально для вас я решил написать эту статью как определить модель ноутбука.
Небольшой план статьи:
- Упаковка и документы,
- Передняя или задняя панели и наклейки,
- Под аккумулятором (батарея),
- Просмотр в биосе,
- Свойства компьютера,
- Командная строка,
- Сведения о системе Msinfo32
- Средство диагностики DirectX,
- Программы Aida64 и Everest.
Начнем по порядку с самого начала.
Упаковка и документы
Мало кто оставляет или хранит упаковку и документы от ноутбуков, но гарантийные талоны сохраняются чаще. Если у вас осталась упаковка или документы от компьютера, можете посмотреть в них. Если у вас остался гарантийный талон, то в нем тоже написана модель ноутбука.
Если у вас нет ни упаковки, ни документов, ни гарантийного талона, то предлагаю рассмотреть следующие варианты.
Узнаем характеристики ноутбука через BIOS
Вход в BIOS дает пользователю доступ ко всей информации об ноутбуке, включая полное название модели.
Чтобы войти в BIOS и получить данные о ноутбуке:
- Выключите/включите ноутбук или перезагрузите систему.
- До появления логотипа на экране нажмите кнопку для входа в BIOS. У каждого производителя эта клавиша отличается. Delete, F1, F2, Esc – наиболее распространенные варианты. Кроме того, некоторые компании используют сочетание из двух или трех клавиш.
- После загрузки BIOS находим нужную нам информацию. Обычно она отображается на стартовом экране БИОСа, т.е. никуда переходить не нужно.
Обратите внимание! На некоторых моделях ноутбуков Lenovo на корпусе есть специальная кнопка для входа в BIOS, нажимать которую необходимо в выключенном состоянии.
Передняя или задняя панели и наклейки
На ноутбуках фирмы Asus обычно на лицевой части наклеивают наклейку с моделью и основными характеристиками.
На ноутбуках фирмы Fujitsu-Siemens или просто Fujitsu можно встретить название линейки серии модели персонального компьютера.
Например в линейке Lifebook, это обозначение можно увидеть в левом верхнем углу ноутбука.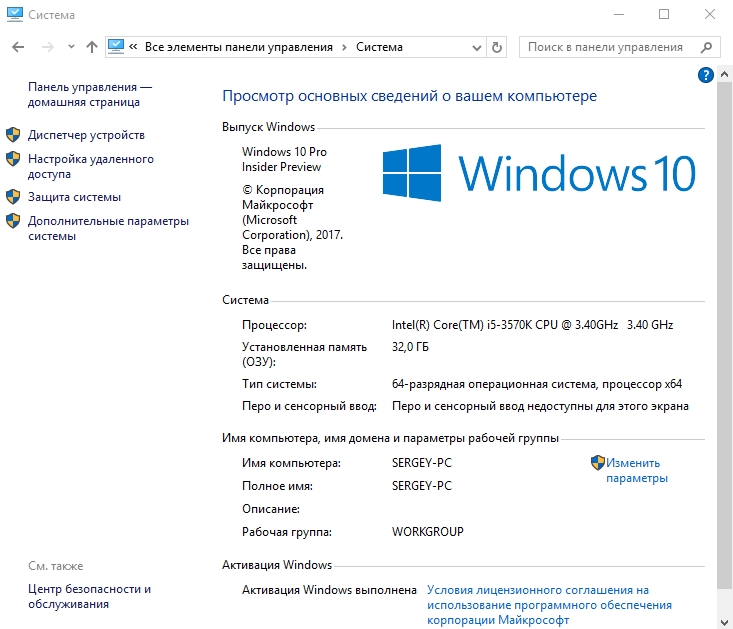 Так же на некоторых моделях других марок в углу или сбоку корпуса пишут серию и модель.
Так же на некоторых моделях других марок в углу или сбоку корпуса пишут серию и модель.
Посмотрите внимательно на свой ноутбук, если вы сейчас читаете этот материал с переносного компьютера, возможно найдете буквы и цифры серии или модели своего компьютера.
Надпись на стикере
Стикер размещен на оборотной стороне ноутбука.
Стикер размещен на оборотной стороне ноутбука
Как правило, его клеят на крышку. Но возможна ситуация, когда на внешней стороне ПК наклейка либо стерлась, либо ее нет. В этом случае действия таковы:
- Работа на ноутбуке завершается, он обесточивается.
- ПК переворачивается, батарея изымается.
- Под батареей мелким шрифтом размещены буквенно-цифровые коды и надписи, но серийный номер в этом изобилии легко идентифицируется: он следует за строчкой Serial Number (которая так и переводится). Смотрим цифры, которые идут после слов «Serial Number».
Смотрим цифры, которые идут после слов «Serial Number»
Совет! Обнаруженное цифровое значение стоит либо запомнить, либо зафиксировать на бумаге, чтобы из раза в раз не изымать батарею.
Этот способ элементарен, но, к сожалению, не дает 100% гарантии, что цифровой код хорошо читается и не стерся. В случае фиаско помогут другие методы.
Смотрим под аккумулятором (батареей)
Обычно на корпусе под аккумулятором и на самой батарее пишут модель и другие данные ноутбука фирмы HP, Asus и Acer.
Приведу пример на ноутбуке фирмы Asus.
Как вы успели заметить, на батарее эта надпись встречается в двух местах, на лицевой и там где контакты.
Просмотр модели ноутбука в биосе
Узнать модель своего ноутбука через биос, это наверное один из самых быстрых и простых способов. Если у вас конечно не стоит пароль на биос, который вы не знаете. Если у вас его нет, то можете смело воспользоваться данным способом.
Для этого при включении компьютера нужно несколько раз нажать кнопки и . Если у вас компьютер фирмы HP (Hewlett-Packard), то для того чтобы попасть в биос, нужно нажимать клавишу .
Заходим во вкладку Advanced или Info и смотрим модель вашего компьютера.
Наклейка на ноутбуке
Это самый простой способ узнать модель вашего лэптопа. Для того чтоб выяснить, переверните устройство и там должна быть наклейка или надпись вроде этой:
Как видите, в первой строке «Model Name» у меня написано 80XR или полное название «Lenovo IdeaPad 320-15IAP». Так же само посмотрите у себя.
Со временем эта наклейка могла отклеится, поэтому не огорчайтесь, есть ещё способы.
Свойства компьютера
Можно воспользоваться ярлыком Мой компьютер на рабочем столе или через меню Пуск > Компьютер. Ранее я уже писал как узнать характеристики компьютера.
Заходим в Компьютер >>> Свойства >>> Счетчики и средства производительности >>> Отображение и печать подробных сведений о производительности компьютера и системе.
После чего перед вами откроется окно Дополнительные сведения о компьютере, в котором можно посмотреть интересующую вас информацию, а также распечатать эту страницу.
Как узнать модель ноутбука — свойства компьютера | Moicom. ru
ru
Остальные сведения о ноутбуке, которые невозможно узнать из диагностических программ
Если такие данные, как тип и объем памяти, размер диагонали дисплея лэптопа в дюймах можно посмотреть в некоторых диагностических программах, например, AIDA64, то дату изготовления самого ноутбука или, например, его вес эти приложения не показывают. Но о том, как узнать год выпуска ноутбука, может рассказать этикетка, которая должна быть наклеена на заднюю крышку устройства:
- В некоторых случаях напротив строчки MFG месяц и год изготовления указываются напрямую в формате мес./год.
- Иногда указываются только первые две цифры года и месяца, например, MFG Date:1312. Это значит, что лэптоп был произведен в 2013 году в декабре.
- Для устройств HP дату производства можно определить по серийному номеру, введя его в форму на оф. сайте.
Еще одна интересная многим характеристика – вес ноутбука. Никакие диагностические утилиты ее никак не отображают. При отсутствии весов определить, сколько весит ноутбук, можно лишь примерно, ориентируясь на его размеры и характеристики. Так, крупноформатные лэптопы с диагональю 17’’ могут весить более трех кг. Геймерские и мультимедийные устройства зачастую имеют еще большую массу, превышающую 4 кг. В основном же лэптопы с диагональю 11-13’’ весят 1,3-1,5 кг, 15-дюймовые ноутбуки – 2-2,5 кг.
Так, крупноформатные лэптопы с диагональю 17’’ могут весить более трех кг. Геймерские и мультимедийные устройства зачастую имеют еще большую массу, превышающую 4 кг. В основном же лэптопы с диагональю 11-13’’ весят 1,3-1,5 кг, 15-дюймовые ноутбуки – 2-2,5 кг.
Командная строка или CMD
Посмотреть модель компьютера можно и через командую строку, для этого нажимаем сочетание клавиш + вводим и жмем Enter. Хотите больше знать о кнопках клавиатуры и пользоваться ими по максимуму, тогда рекомендую прочитать статью Горячие клавиши Windows 7.
В появившемся черном окне нужно ввести комбинацию и нажать Enter.
После чего у вас должно выйти сообщение Name и модель вашего ноутбука. Вот пример:
C:\Users\Пользователь>wmic csproduct get name Name LIFEBOOK AH530 — эта надпись и есть модель вашего ноутбука.
Как узнать модель ноутбука — командная строка | Moicom.ru
Использование программных средств
Если ни на корпусе, ни на батарее интересующие вас сведения не указаны, то можно прибегнуть к программным способам определения точной модели лэптопа. Попробуем сделать это через командную строку:
Попробуем сделать это через командную строку:
- Нажмите Win+R.
- Пропишите запрос «cmd».
- Введите «wmic csproduct get name».
В окне интерпретатора Windows появится модель вашего ноутбука – вам останется лишь переписать её или запомнить. Если с командной строкой вы не дружите или просто хотите перепроверить информацию, посмотрите модель своего ноутбука в окне «Сведения о системе».
- Нажмите Win+R.
- Введите «msinfo32».
- Посмотрите строки «Изготовитель» и «Модель».
В строке изготовитель указан конкретный бренд – Sony Vaio, Dell, Lenovo. Модель же указана цифрами и латинскими буквами. Здесь нужно быть внимательным: в рамках серии модели лэптопов могут отличаться одним знаком.
Раз уж мы пошли по системным утилитам, не пройдем мимо средства диагностики DirectX. Несмотря на неявное отношение к вопросу определения модели ноутбука, здесь тоже можно найти все необходимые сведения:
- Нажмите Win+R.

- Введите «dxdiag».
- Посмотрите строки «Изготовитель» и «Модель».
Это проверенные варианты, действующее на лэптопах всех производителей, будь то распространенные Samsung или более редкие MSI. Есть и другие способы: например, иногда сведения о ноутбуке закреплены в разделе «Свойства системы». Чтобы открыть его:
- Кликните правой кнопкой по «Компьютеру».
- Выберите «Свойства».
- Найдите строку «Модель».
Примечание: этот способ действует не на всех ноутбуках. Например, Asus с установленной Windows 10 в свойствах системы такую информацию не содержит.
Еще один вариант – посмотреть сведения о лэптопе в BIOS. Перезагрузите ноутбук и нажимайте Del (может быть другая клавиша), пока не появится окно базовой системы ввода/вывода. Здесь должна быть вкладка «Info», внутри которой указаны основные сведения об устройстве.
Утилиты мониторинга состояния компьютера
Сведения о ноутбуке предоставляют различные программы для замера температуры и других показателей работы устройства. Например, можно использовать утилиту HWMonitor.
Например, можно использовать утилиту HWMonitor.
- Скачайте и установите программу.
- Запустите HWMonitor.
- Посмотрите первую строку (сразу после DESKTOP).
В строке будет прописан производитель ноутбука (HP, Lenovo) и его модель. Перепроверить данные можно с помощью программы AIDA64. Она хоть и является платной утилитой, но имеет пробный период (на 30 дней), которого хватит, чтобы определить модель ноутбука.
- Запустите утилиту.
- Раскройте вкладку «Компьютер».
- Откройте пункт «DMI».
- Перейдите в раздел «Система».
Программ, предоставляющих подробные сведения о компьютере, достаточно много; вы можете посмотреть модель ноутбука в любой утилите для мониторинга системы. Кстати, после получения необходимой информация не стоит удалять эти программы — используйте их, чтобы постоянно быть в курсе температуры процессора и видеокарты.
Другие статьи сайта
- Как подключить ноутбук к телевизору с помощью кабеля и Wi-Fi
- Какая нормальная температура процессора? Как ее измерить и при необходимости снизить?
- Проверка оперативной памяти компьютера или ноутбука на ошибки
- Не работает Wi-Fi на ноутбуке: наиболее распространенные проблемы и их решение
Сведения о системе Msinfo32
Можно воспользоваться другим удобным средством просмотра сведений о системе. Для этого снова вызываем окно Выполнить + и вводим .
Для этого снова вызываем окно Выполнить + и вводим .
Перед вами откроется окно сведений о системе, в котором будет перечислен большой список. Начиная от имени вашей операционной системы, версии и заканчивая файлом подкачки.
Как узнать модель ноутбука — команда Msinfo32 | Moicom.ru
В БИОС
Наименование ноутбука, произведенное одним из распространенных брендов на рынке, всегда приводится в настройках, обязательных средствах контроля работы материнской платы. Чтобы получить искомую информацию, нужно зайти в БИОС. Порядок входа может отличаться.
- В ноутбуках HP, Asus, в том числе популярной серии Asus rog, понадобится нажать кнопку F1, F2, F10. В большинстве моделей других производителей может использоваться такая же клавиша.
- В ноутбуках Леново, Сони серии VAIO для входа в БИОС нужно нажать аппаратную кнопку. У Сони это Assist над клавиатурой, у Леново — небольшой круглый переключатель в дальнем углу торцевой части корпуса, обычно слева.
- Dell, Packard bell могут требовать нажатия одной из кнопок F2, F1, F3, Del.

Совет! Как именно можно войти в БИОС, всегда указывается в инструкции по эксплуатации ноутбука. Если она недоступна или утеряна, нужно внимательно смотреть на сообщения экрана при включении устройства. До загрузки операционной системы, в нижней строке можно увидеть, что именно следует нажать для входа в БИОС или Setup.
Информация о названии модели приведена в разделе Main или Info. Обычно это экран, на который сразу попадает пользователь после входа в БИОС. Здесь, в пункте Product Information (Name), приводится краткое наименование модели.
Средство диагностики DirectX
Есть еще один способ увидеть описание вашего ноутбука с помощью средств диагностики DirectX. Для этого опять запускаем окно Выполнить + и вводим .
Эта программа поможет получить подробные сведения об установленных компонентах и драйверах.
Как узнать модель ноутбука — команда Dxdiag | Moicom.ru
ОПРЕДЕЛЯЕМ «ПОВЕРХНОСТНЫЕ» ПАРАМЕТРЫ ПК
Если компьютер приобретается для работы (запуск офисных программ, серфинг в интернете, общение по видеосвязи и т. д.), вполне достаточным будет определить следующие его характеристики:
д.), вполне достаточным будет определить следующие его характеристики:
- Разрядность, количество ядер и тактовая частота центрального процессора (ЦП).
- Объем оперативной памяти (ОЗУ).
- Объем памяти видеокарты (не играет большой роли для офисного использования компьютера).
- Объем дискового пространства (место на жестком диске).
- Для ноутбуков — характеристики аккумулятора.
Все перечисленные параметры мы назвали «поверхностными», т.к. они отображают приблизительный уровень производительности компьютера (за исключением последних двух пунктов).
Программы Aida64 и Everest
Если вы хотите получить обширные сведения о характеристиках вашего компьютера, то можно воспользоваться отдельными сторонними программами. Я привык работать с Everest, реже пользуюсь Aida64. Конечно существуют и другие программы, но их я не буду затрагивать в данном обзоре.
Everest и Aida64 похожие между собой утилиты, у них почти одинаковый функционал и интерфейс, только названия разные.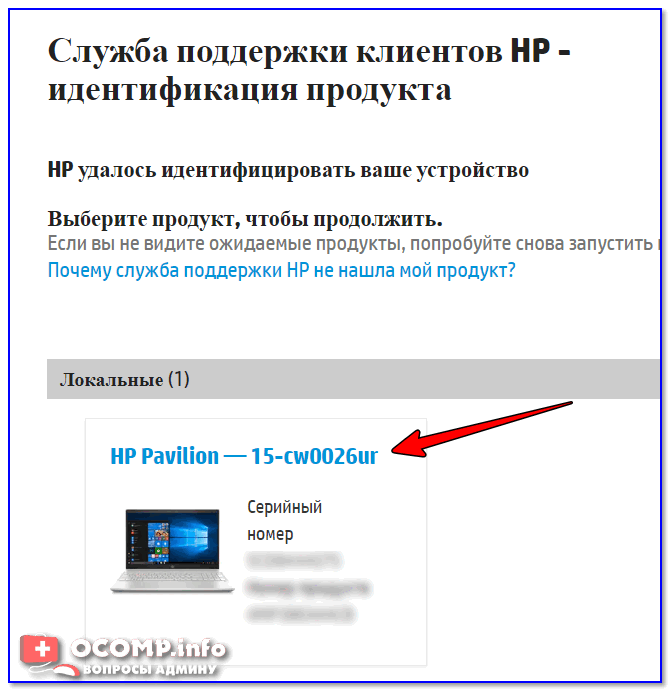
Скачать эти две программы можно по ссылкам ниже:
- https://www.aida64.ru/download
- https://Everest-ultimate-edition.html
Aida64
Заходим в Аиду, идем во вкладку Меню, затем переходим к Системной плате, нажимаем Системная плата и смотрим интересующую нас информацию.
Под свойствами системной платы в третьем пункте Системная плана, будет написана модель вашего ноутбука.
У меня это Fujitsu Lifebook AH530, у вас может быть другая фирма и модель.
Как узнать модель ноутбука — программа Aida64 | Moicom.ru
Everest
Открываем папку с утилитой Everest и запускаем файл или .
Далее переходим в Меню >>> Компьютер >>> DMI >>> Система.
В свойствах системы будет написан производитель, продукт, серийный номер, универсальный уникальный ID и указан тип пробуждения.
Как узнать модель ноутбука — программа Everest | Moicom.ru
Устанавливаем программу HWMonitor
HWMonitor – это мощная программа для мониторинга производительности и температуры вашего устройства от разработчиков CPUID. Скачать программу можно и на русском языке, но я рекомендую выполнить загрузку на официальном сайте — https://www.cpuid.com/softwares/hwmonitor.html
Скачать программу можно и на русском языке, но я рекомендую выполнить загрузку на официальном сайте — https://www.cpuid.com/softwares/hwmonitor.html
После запуска программы Вы увидите процессы загрузки и температуру ваших комплектующих. В самом низу Вы можете увидеть название вашей системной платы, по которой можно определить модель и подобрать драйвера:
Подведем итоги
Сегодня мы с вами познакомились со множеством способов как узнать модель ноутбука и компьютера. Нам помогали: упаковка и документы, передняя или задняя панели и наклейки, аккумулятор и информация под ним на корпусе, программа биос, свойства компьютера, командная строка, окно выполнить c полезными команды и , также достойные программы Aida64 и Everest.
Возможно у вас появились вопросы, связанные с определением модели ноутбука. Можете задавать их ниже в комментариях к этой статье, а так же воспользоваться формой обратной связи со мной.
Благодарю вас что читаете меня в Твиттере.
Оставайтесь на связи — мой канал You Tube.
Если приведенная выше информация оказалась для вас полезной, тогда рекомендую подписаться на обновления моего блога, чтобы всегда быть в курсе свежей и актуальной информации по настройке вашего компьютера.
Не забудьте поделиться этой информацией с вашими знакомыми и друзьями. Нажмите на социальные кнопки — поблагодарите автора.
С уважением, Дмитрий Сергеев 4 февраля 2014
Навигация по блогу
Вы можете поделиться своим мнением, или у вас есть что добавить, обязательно оставьте свой комментарий.
Прошу поделитесь ссылками в социальных сетях.
Программы для получения конфигурации ПК
Для владельцев системных блоков и ноутбуков на базе ОС Windows разработано большое количество программ. Они полезны не только для получения исчерпывающей информации о ноутбуке, его компонентов, но и дальнейшей диагностики.
AIDA64 (ex-Everest)
AIDA 64 дает полную информацию об ПК-машине и ее комплектующих, включая название модели. На данный момент утилита является платной, но при этом есть пробный бесплатный период на 30 дней. Кроме того, есть портативная версия, которая не требует установки.
Функции AIDA64 не будут ограничены в демо-режиме, так что можно проверить сведения о ноутбуке через нее. Как это сделать:
- Скачиваем последнюю версию AIDA64 по ссылке.
- Устанавливаем программу и запускаем.
- Заходим в раздел Суммарная информация через левую панель навигации.
- В разделах “Компьютер” и “Системная плата” вы найдете исчерпывающие сведения о модели ноутбука.
HWMonitor
Простая и удобная программа для получения данных о ноутбуке (модель, производитель, комплектующие). Кроме того, утилита HWMonitor позволяет отслеживать температуру, напряжение и другие параметры.
Все полезные характеристики ноутбука доступны в главном окне приложения.
Speccy
Утилита создана для получения сведений о модели ноутбука и характеристиках его комплектующих (ОЗУ, ЦП, жесткие диски, видеокарта и другие). Все полезные сведения о железе собраны в разделе “Общая информация” (секция “Системная плата” и т.п.).
Как узнать модель, идентификатор и артикул MacBook Pro, Air, iMac и Mac mini
Далеко не каждый пользователь компьютера Apple может точно назвать модель своего Mac, особенно если с момента покупки прошло уже несколько лет. В материале ниже мы расскажем о том, как узнать модель, а также идентификатор модели своего MacBook Pro, MacBook, MacBook Air, iMac или Mac mini.
♥ ПО ТЕМЕ: Центр уведомлений в macOS Big Sur. Как вызывать, настроить и оптимизировать.
Нюанс заключается в том, что знать модель Mac сразу после покупки вовсе необязательно, но со временем эта информация может пригодиться при установке нового программного обеспечения, обращении в службу техподдержки или сервисный центр.
♥ ПО ТЕМЕ: Как настроить Пункт управления в macOS Big Sur.
Содержание статьи
Как узнать модель, идентификатор модели и артикул MacBook Pro, Air, iMac и Mac miniИтак, проще всего узнать модель любого Mac при помощи серийного номера, его можно найти в разделе «Об этом Mac» главного меню операционной системы.
Затем этот номер следует ввести на странице проверки права на техобслуживание (ссылка)
или в поле поиска на странице технических характеристик (ссылка) официального сайта Apple, чтобы получить полное название модели компьютера вида «iMac (Retina 5K, 27 дюймов, 2019 г.)».
Если же по каким-то причинам определить модель при помощи серийного номера не удается, то можно воспользоваться альтернативными идентификаторами. Для этого понадобится артикул модели устройства, обнаружить его можно на упаковке, в которой поставлялся компьютер. Далее, необходимо просто отыскать данный артикул в ниже в перечне компьютеров Apple и определить модель своего MacBook Pro, MacBook, MacBook Air, iMac или Mac mini. Обратите внимание, что два символа «XX» перед «/» (например, MLh22XX/A) могут отличаться в зависимости от страны, в которой был приобретено устройство.
Кроме того, имеется еще одна дополнительная возможность определения модели Mac. Для этого нужно узнать идентификатор модели (отображается в разделе главного меню → «Об этом Mac» → «Отчет о системе» → «Аппаратное обеспечение») или номер модели (указан на упаковке от компьютера или в квитанции).
Эти данные следует сверить с таблицей ниже и таким образом определить модель MacBook Pro, Air, iMac и Mac mini.
♥ ПО ТЕМЕ: USB-C и Thunderbolt 3 – в чем разница?
Определение модели и артикула MacBook Pro
2020 г
MacBook Pro (13 дюймов, 2020 г., M1)
Цвета: серебристый, «серый космос»
Идентификатор модели: MacBookPro17,1
Артикулы: MYD83xx/A, MYD92xx/A, MYDA2xx/A, MYDC2xx/A
MacBook Pro (13 дюймов, 2020 г., два порта Thunderbolt 3)
Цвета: серебристый, «серый космос»
Идентификатор модели: MacBookPro16,3
Артикулы: MXK32xx/A, MXK52xx/A, MXK62xx/A, MXK72xx/A
MacBook Pro (13 дюймов, 2020 г., четыре порта Thunderbolt 3)
Цвета: серебристый, «серый космос»
Идентификатор модели: MacBookPro16,2
Артикулы: MWP42xx/A, MWP52xx/A, MWP62xx/A, MWP72xx/A, MWP82xx/A
2019 г
MacBook Pro (16 дюймов, 2019 г.)
Цвета: серебристый, «серый космос»
Идентификатор модели: MacBookPro16,1, MacBookPro16,4
Артикулы: MVVJ2xx/A, MVVK2xx/A, MVVL2xx/A, MVVM2xx/A
MacBook Pro (13 дюймов, 2019 г., два порта Thunderbolt 3)
Цвета: серебристый, «серый космос»
Идентификатор модели: MacBookPro15,4
Артикулы: MUHN2xx/A, MUHP2xx/a, MUHQ2xx/A, MUHR2xx/A, MUHR2xx/B
MacBook Pro (15 дюймов, 2019 г.)
Цвета: серебристый, «серый космос»
Идентификатор модели: MacBookPro15,1, MacBookPro15,3
Артикулы: MV902xx/A, MV912xx/A, MV922xx/A, MV932xx/A, MV942xx/A, MV952xx/A
MacBook Pro (13 дюймов, 2019 г., четыре порта Thunderbolt 3)
Цвета: серебристый, «серый космос»
Идентификатор модели: MacBookPro15,2
Артикулы: MV962xx/A, MV972xx/A, MV982xx/A, MV992xx/A, MV9A2xx/A
2018 г
MacBook Pro (15 дюймов, 2018 г.)
Цвета: серебристый, «серый космос»
Идентификатор модели: MacBookPro15,1
Артикулы: MR932xx/A, MR942xx/A, MR952xx/A, MR962xx/A, MR972xx/Aи MUQh3xx/A
MacBook Pro (13 дюймов, 2018 г., четыре порта Thunderbolt 3)
Цвета: серебристый, «серый космос»
Идентификатор модели: MacBookPro15,2
Артикулы: MR9Q2xx/A, MR9R2xx/A, MR9T2xx/A, MR9U2xx/A, MR9V2xx/A
2017 г
MacBook Pro (15 дюймов, 2017 г.)
Цвета: серебристый, «серый космос»
Идентификатор модели: MacBookPro14,3
Артикулы: MPTR2xx/A, MPTT2xx/A, MPTU2xx/A, MPTV2xx/A, MPTW2xx/A, MPTX2xx/A
MacBook Pro (13 дюймов, 2017 г., четыре порта Thunderbolt 3)
Цвета: серебристый, «серый космос»
Идентификатор модели: MacBookPro14,2
Артикулы: MPXV2xx/A, MPXW2xx/A, MPXX2xx/A, MPXY2xx/A, MQ002xx/A, MQ012xx/A
MacBook Pro (13 дюймов, 2017 г., два порта Thunderbolt 3)
Цвета: серебристый, «серый космос»
Идентификатор модели: MacBookPro14,1
Артикулы: MPXQ2xx/A, MPXR2xx/A, MPXT2xx/A, MPXU2xx/A
2016 г
MacBook Pro (15 дюймов, 2016 г.)
Цвета: серебристый, «серый космос»
Идентификатор модели: MacBookPro13,3
Артикулы: MLh42xx/A, MLh52xx/A, MLH52xx/A, MLW72xx/A, MLW82xx/A, MLW92xx/A
MacBook Pro (13 дюймов, 2016 г., четыре порта Thunderbolt 3)
Цвета: серебристый, «серый космос»
Идентификатор модели: MacBookPro13,2
Артикулы: MLh22xx/A, MLVP2xx/A, MNQF2xx/A, MNQG2xx/A, MPDK2xx/A, MPDL2xx/A
MacBook Pro (13 дюймов, 2016 г., два порта Thunderbolt 3)
Цвета: серебристый, «серый космос»
Идентификатор модели: MacBookPro13,1
Артикулы: MLL42xx/A, MLUQ2xx/A
2015 г
MacBook Pro (с дисплеем Retina, 15 дюймов, середина 2015 г.)
Идентификатор модели: MacBookPro11,4
Артикул: MJLQ2xx/A
MacBook Pro (с дисплеем Retina, 15 дюймов, середина 2015 г.)
Идентификатор модели: MacBookPro11,5
Артикулы: MJLT2xx/A, MJLU2xx/A
MacBook Pro (с дисплеем Retina, 13 дюймов, начало 2015 г.)
Идентификатор модели: MacBookPro12,1
Артикулы: MF839xx/A, MF840xx/A, MF841xx/A, MF843xx/A
2014 г
MacBook Pro (с дисплеем Retina, 15 дюймов, середина 2014 г.)
Идентификатор модели: MacBookPro11,2
Артикул: MGXA2xx/A
MacBook Pro (с дисплеем Retina, 15 дюймов, середина 2014 г.)
Идентификатор модели: MacBookPro11,3
Артикул: MGXC2xx/A
MacBook Pro (с дисплеем Retina, 13 дюймов, середина 2014 г.)
Идентификатор модели: MacBookPro11,1
Артикулы: MGX72xx/A, MGX82xx/A, MGX92xx/A
2013 г
MacBook Pro (с дисплеем Retina, 15 дюймов, конец 2013 г.)
Идентификатор модели: MacBookPro11,2
Артикул: ME293xx/A
MacBook Pro (с дисплеем Retina, 15 дюймов, конец 2013 г.)
Идентификатор модели: MacBookPro11,3
Артикул: ME294xx/A
MacBook Pro (с дисплеем Retina, 15 дюймов, начало 2013 г.)
Идентификатор модели: MacBookPro10,1
Артикулы: ME664xx/A, ME665xx/A
MacBook Pro (с дисплеем Retina, 13 дюймов, конец 2013 г.)
Идентификатор модели: MacBookPro11,1
Артикулы: ME864xx/A, ME865xx/A, ME866xx/A
MacBook Pro (с дисплеем Retina, 13 дюймов, начало 2013 г.)
Идентификатор модели: MacBookPro10,2
Артикулы: MD212xx/A, ME662xx/A
2012 г
MacBook Pro (с дисплеем Retina, 15 дюймов, середина 2012 г.)
Идентификатор модели: MacBookPro10,1
Артикулы: MC975xx/A, MC976xx/A
MacBook Pro (15 дюймов, середина 2012 г.)
Идентификатор модели: MacBookPro9,1
Артикулы: MD103xx/A, MD104xx/A
MacBook Pro (с дисплеем Retina, 13 дюймов, конец 2012 г.)
Идентификатор модели: MacBookPro10,2
Артикулы: MD212xx/A, MD213xx/A
MacBook Pro (13 дюймов, середина 2012 г.)
Идентификатор модели: MacBookPro9,2
Артикулы: MD101xx/A, MD102xx/A
2011 г
MacBook Pro (17 дюймов, конец 2011 г.)
Идентификатор модели: MacBookPro8,3
Артикул: MD311xx/A
Последняя совместимая версия операционной системы: macOS High Sierra 10.13.6
MacBook Pro (17 дюймов, начало 2011 г.)
Идентификатор модели: MacBookPro8,3
Артикул: MC725xx/A
Последняя совместимая версия операционной системы: macOS High Sierra 10.13.6
MacBook Pro (15 дюймов, конец 2011 г.)
Идентификатор модели: MacBookPro8,2
Артикулы: MD322xx/A, MD318xx/A
Последняя совместимая версия операционной системы: macOS High Sierra 10.13.6
MacBook Pro (15 дюймов, начало 2011 г.)
Идентификатор модели: MacBookPro8,2
Артикулы: MC723xx/A, MC721xx/A
Последняя совместимая версия операционной системы: macOS High Sierra 10.13.6
MacBook Pro (13 дюймов, конец 2011 г.)
Идентификатор модели: MacBookPro8,1
Артикулы: MD314xx/A, MD313xx/A
Последняя совместимая версия операционной системы: macOS High Sierra 10.13.6
MacBook Pro (13 дюймов, начало 2011 г.)
Идентификатор модели: MacBookPro8,1
Артикулы: MC724xx/A, MC700xx/A
Последняя совместимая версия операционной системы: macOS High Sierra 10.13.6
2010 г
MacBook Pro (17 дюймов, середина 2010 г.)
Идентификатор модели: MacBookPro6,1
Артикул: MC024xx/A
Последняя совместимая версия операционной системы: macOS High Sierra 10.13.6
MacBook Pro (15 дюймов, середина 2010 г.)
Идентификатор модели: MacBookPro6,2
Артикулы: MC373xx/A, MC372xx/A, MC371xx/A
Последняя совместимая версия операционной системы: macOS High Sierra 10.13.6
MacBook Pro (13 дюймов, середина 2010 г.)
Идентификатор модели: MacBookPro7,1
Артикулы: MC375xx/A, MC374xx/A
Последняя совместимая версия операционной системы: macOS High Sierra 10.13.6
2009 г
MacBook Pro (17 дюймов, середина 2009 г.)
Идентификатор модели: MacBookPro5,2
Артикул: MC226xx/A
Последняя совместимая версия операционной системы: OS X El Capitan 10.11.6
MacBook Pro (17 дюймов, начало 2009 г.)
Идентификатор модели: MacBookPro5,2
Артикул: MB604xx/A
Последняя совместимая версия операционной системы: OS X El Capitan 10.11.6
MacBook Pro (15 дюймов, середина 2009 г.)
Идентификатор модели: MacBookPro5,3
Артикулы: MB985xx/A, MB986xx/A
Последняя совместимая версия операционной системы: OS X El Capitan 10.11.6
MacBook Pro (15 дюймов, 2,53 ГГц, середина 2009 г.)
Идентификатор модели: MacBookPro5,3
Артикул: MC118xx/A
Последняя совместимая версия операционной системы: OS X El Capitan 10.11.6
MacBook Pro (13 дюймов, середина 2009 г.)
Идентификатор модели: MacBookPro5,5
Артикулы: MB991xx/A, MB990xx/A
Последняя совместимая версия операционной системы: OS X El Capitan 10.11.6
2008 г
MacBook Pro (15 дюймов, конец 2008 г.)
Идентификатор модели: MacBookPro5,1
Артикулы: MB470xx/A, MB471xx/A
Последняя совместимая версия операционной системы: OS X El Capitan 10.11.6
MacBook Pro (17 дюймов, начало 2008 г.)
Идентификатор модели: MacBookPro4,1
Артикул: MB166xx/A
Последняя совместимая версия операционной системы: OS X El Capitan 10.11.6
MacBook Pro (15 дюймов, начало 2008 г.)
Идентификатор модели: MacBookPro4,1
Артикулы: MB133xx/A, MB134xx/A
Последняя совместимая версия операционной системы: OS X El Capitan 10.11.6
♥ ПО ТЕМЕ: 10 полезных мультитач-жестов для трекпада MacBook.
Определение модели и артикула MacBook Air
2020 г
MacBook Air (с дисплеем Retina, M1, 13 дюймов, 2020 г.)
Цвета: «серый космос», золотой, серебристый
Идентификатор модели: MacBookAir10,1
Артикулы: MGN63xx/A, MGN93xx/A, MGND3xx/A, MGN73xx/A, MGNA3xx/A, MGNE3xx/A
MacBook Air (с дисплеем Retina, 13 дюймов, 2020 г.)
Цвета: «серый космос», золотой, серебристый
Идентификатор модели: MacBookAir9,1
Артикулы: MVh32xx/A, MVh52xx/A, MVH52xx/A, MWTJ2xx/A, MWTK2xx/A, MWTL2xx/A
2019 г
MacBook Air (с дисплеем Retina, 13 дюймов, 2019 г.)
Цвета: «серый космос», золотой, серебристый
Идентификатор модели: MacBookAir8,2
Артикулы: MVFh3xx/A, MVFJ2xx/A, MVFK2xx/A, MVFL2xx/A, MVFM2xx/A, MVFN2xx/A, MVH62xx/A, MVH82xx/A
2018 г
MacBook Air (с дисплеем Retina, 13 дюймов, 2018 г.)
Цвета: «серый космос», золотой, серебристый
Идентификатор модели: MacBookAir8,1
Артикулы: MRE82xx/A, MREA2xx/A, MREE2xx/A, MRE92xx/A, MREC2xx/A, MREF2xx/A, MUQT2xx/A, MUQU2xx/A, MUQV2xx/A
2017 г
MacBook Air (13 дюймов, 2017 г.)
Идентификатор модели: MacBookAir7,2
Артикулы: MQD32xx/A, MQD42xx/A, MQD52xx/A
2015 г
MacBook Air (13 дюймов, начало 2015 г.)
Идентификатор модели: MacBookAir7,2
Артикулы: MJVE2xx/A, MJVG2xx/A, MMGF2xx/A, MMGG2xx/A
MacBook Air (11 дюймов, начало 2015 г.)
Идентификатор модели: MacBookAir7,1
Артикулы: MJVM2xx/A, MJVP2xx/A
2014 г
MacBook Air (13 дюймов, начало 2014 г.)
Идентификатор модели: MacBookAir6,2
Артикулы: MD760xx/B, MD761xx/B
MacBook Air (11 дюймов, начало 2014 г.)
Идентификатор модели: MacBookAir6,1
Артикулы: MD711xx/B, MD712xx/B
2013 г
MacBook Air (13 дюймов, середина 2013 г.)
Идентификатор модели: MacBookAir6,2
Артикулы: MD760xx/A, MD761xx/A
MacBook Air (11 дюймов, середина 2013 г.)
Идентификатор модели: MacBookAir6,1
Артикулы: MD711xx/A, MD712xx/A
2012 г
MacBook Air (13 дюймов, середина 2012 г.)
Идентификатор модели: MacBookAir5,2
Артикулы: MD231xx/A, MD232xx/A
MacBook Air (11 дюймов, середина 2012 г.)
Идентификатор модели: MacBookAir5,1
Артикулы: MD223xx/A, MD224xx/A
2011 г
MacBook Air (13 дюймов, середина 2011 г.)
Идентификатор модели: MacBookAir4,2
Артикулы: MC965xx/A, MC966xx/A
Последняя совместимая версия операционной системы: macOS High Sierra 10.13.6
MacBook Air (11 дюймов, середина 2011 г.)
Идентификатор модели: MacBookAir4,1
Артикулы: MC968xx/A, MC969xx/A
Последняя совместимая версия операционной системы: macOS High Sierra 10.13.6
2010 г
MacBook Air (13 дюймов, конец 2010 г.)
Идентификатор модели: MacBookAir3,2
Артикулы: MC503xx/A, MC504xx/A
Последняя совместимая версия операционной системы: macOS High Sierra 10.13.6
MacBook Air (11 дюймов, конец 2010 г.)
Идентификатор модели: MacBookAir3,1
Артикулы: MC505xx/A, MC506xx/A
Последняя совместимая версия операционной системы: macOS High Sierra 10.13.6
2009 г
MacBook Air (середина 2009 г.)
Идентификатор модели: MacBookAir2,1
Артикулы: MC505xx/A, MC233xx/A, MC234xx/A
Последняя совместимая версия операционной системы: OS X El Capitan 10.11.6
♥ ПО ТЕМЕ: Как извлечь флешку, съемный диск (накопитель) и т.д. в macOS (7 способов).
Определение модели и артикула iMac
2020 г
iMac (с дисплеем Retina 5K, 27 дюймов, 2020 г.)
Идентификатор модели: iMac20,1, iMac20,2
Артикулы: MXWT2xx/A, MXWU2xx/A, MXWV2xx/A
2019 г
iMac (с дисплеем Retina 5K, 27 дюймов, 2019 г.)
Идентификатор модели: iMac19,1
Артикулы: MRQYxx/A, MRR0xx/A, MRR1xx/A
iMac (с дисплеем Retina 4K, 21,5 дюйма, 2019 г.)
Идентификатор модели: iMac19,2
Артикулы: MRT3xx/A, MRT4xx/A, MHK23xx/A
2017 г
iMac Pro
Идентификатор модели: iMacPro1,1
Артикулы: MQ2Y2xx/A, MHLV3xx/A
iMac (с дисплеем Retina 5K, 27 дюймов, 2017 г.)
Идентификатор модели: iMac18,3
Артикулы: MNE92xx/A, MNEA2xx/A, MNED2xx/A
iMac (с дисплеем Retina 4K, 21,5 дюйма, 2017 г.)
Идентификатор модели: iMac18,2
Артикулы: MNDY2xx/A, MNE02xx/A
iMac (21,5 дюйма, 2017 г.)
Идентификатор модели: iMac18,1
Артикул: MMQA2xx/A, MHK03xx/A
2015 г
iMac (с дисплеем Retina 5K, 27 дюймов, конец 2015 г.)
Идентификатор модели: iMac17,1
Артикулы: MK462xx/A, MK472xx/A, MK482xx/A
iMac (с дисплеем Retina 4K, 21,5 дюйма, конец 2015 г.)
Идентификатор модели: iMac16,2
Артикул: MK452xx/A
iMac (21,5 дюйма, конец 2015 г.)
Идентификатор модели: iMac16,1
Артикулы: MK142xx/A, MK442xx/A
iMac (с дисплеем Retina 5K, 27 дюймов, середина 2015 г.)
Идентификатор модели: iMac15,1
Артикул: MF885xx/A
2014 г
iMac (с дисплеем Retina 5K, 27 дюймов, конец 2014 г.)
Идентификатор модели: iMac15,1
Артикул: MF886xx/A
iMac (21,5 дюйма, середина 2014 г.)
Идентификатор модели: iMac14,4
Артикулы: MF883xx/A, MG022xx/A
2013 г
iMac (27 дюймов, конец 2013 г.)
Идентификатор модели: iMac14,2
Артикулы: ME086xx/A, ME088xx/A
iMac (21,5 дюйма, конец 2013 г.)
Идентификатор модели: iMac14,1
Артикулы: ME086xx/A, ME087xx/A
2012 г
iMac (27 дюймов, конец 2012 г.)
Идентификатор модели: iMac13,2
Артикулы: MD095xx/A, MD096xx/A
iMac (21,5 дюйма, конец 2012 г.)
Идентификатор модели: iMac13,1
Артикулы: MD093xx/A, MD094xx/A
2011 г
iMac (27 дюймов, середина 2011 г.)
Идентификатор модели: iMac12,2
Артикулы: MC813xx/A, MC814xx/A
Последняя совместимая версия операционной системы: macOS High Sierra 10.13.6
iMac (21,5 дюйма, середина 2011 г.)
Идентификатор модели: iMac12,1
Артикулы: MC309xx/A, MC812xx/A
Последняя совместимая версия операционной системы: macOS High Sierra 10.13.6
2010 г
iMac (27 дюймов, середина 2010 г.)
Идентификатор модели: iMac11,3
Артикулы: MC510xx/A, MC511xx/A
Последняя совместимая версия операционной системы: macOS High Sierra 10.13.6
iMac (21,5 дюйма, середина 2010 г.)
Идентификатор модели: iMac11,2
Артикулы: MC508xx/A, MC509xx/A
Последняя совместимая версия операционной системы: macOS High Sierra 10.13.6
2009 г
iMac (27 дюймов, конец 2009 г.)
Идентификатор модели: iMac10,1
Артикулы: MB952xx/A, MB953xx/A
Последняя совместимая версия операционной системы: macOS High Sierra 10.13.6
iMac (21,5 дюйма, конец 2009 г.)
Идентификатор модели: iMac10,1
Артикулы: MB950xx/A, MB413xx/A
Последняя совместимая версия операционной системы: macOS High Sierra 10.13.6
iMac (24 дюйма, начало 2009 г.)
Идентификатор модели: iMac9,1
Артикулы: MB418xx/A, MB419xx/A
Последняя совместимая версия операционной системы: OS X El Capitan 10.11.6
iMac (20 дюймов, начало 2009 г.)
Идентификатор модели: iMac9,1
Артикулы: MB417xx/A, MC019xx/A
Последняя совместимая версия операционной системы: OS X El Capitan 10.11.6
♥ ПО ТЕМЕ: Секреты поиска Spotlight на Mac.
Определение модели и артикула Mac mini
2020 г
Mac mini (M1, 2020)
Идентификатор модели: Macmini9,1
Артикулы: MGNR3xx/A, MGNT3xx/A
2018 г
Mac mini (2018 г.)
Идентификатор модели: Macmini8,1
Артикулы: MRTR2xx/A, MRTT2xx/A, MXNF2xx/A, MXNG2xx/A
2014 г
Mac mini (конец 2014 г.)
Идентификатор модели: Macmini7,1
Артикулы: MGEM2xx/A, MGEN2xx/A, MGEQ2xx/A
2012 г
Mac mini (конец 2012 г.)
Идентификатор модели: Macmini6,1; Macmini6,2
Артикулы: MD387xx/A; MD388xx/A, MD389xx/A
2011 г
Mac mini (середина 2011 г.)
Идентификатор модели: Macmini5,1; Macmini5,2
Артикулы: MC815xx/A; MC816xx/A, MC936xx/A
Последняя совместимая версия операционной системы: macOS High Sierra 10.13.6
2010 г
Mac mini (середина 2010 г.)
Идентификатор модели: Macmini4,1
Артикулы: MC438xx/A, MC270xx/A
Последняя совместимая версия операционной системы: macOS High Sierra 10.13.6
2009 г
Mac mini (конец 2009 г.)
Идентификатор модели: Macmini3,1
Артикулы: MC238xx/A, MC239xx/A, MC408xx/A
Последняя совместимая версия операционной системы: OS X El Capitan 10.11.6
Mac mini (начало 2009 г.)
Идентификатор модели: Macmini3,1
Артикулы: MB464xx/A, MB463xx/A
Последняя совместимая версия операционной системы: OS X El Capitan 10.11.6
♥ ПО ТЕМЕ: Какой ресурс аккумулятора MacBook и как узнать количество циклов перезарядки.
Определение модели и артикула MacBook
2017 г
MacBook (с дисплеем Retina, 12 дюймов, 2017 г.)
Цвета: «розовое золото», «серый космос», золотой, серебристый
Идентификатор модели: MacBook10,1
Артикулы: MNYF2XX/A, MNYG2XX/A, MNYh3XX/A, MNYJ2XX/A, MNYK2XX/A, MNYL2XX/A, MNYM2XX/A, MNYN2XX/A
2016 г
MacBook (с дисплеем Retina, 12 дюймов, начало 2016 г.)
Цвета: «розовое золото», «серый космос», золотой, серебристый
Идентификатор модели: MacBook9,1
Артикулы: MLH72xx/A, MLH82xx/A, MLHA2xx/A, MLHC2xx/A, MLHE2xx/A, MLHF2xx/A, MMGL2xx/A, MMGM2xx/A
2015 г
MacBook (с дисплеем Retina, 12 дюймов, начало 2015 г.)
Цвета: «серый космос», золотой, серебристый
Идентификатор модели: MacBook8,1
Артикулы: MF855xx/A, MF865xx/A, MJY32xx/A, MJY42xx/A, MK4M2xx/A, MK4N2xx/A
2010 г
MacBook (13 дюймов, середина 2010 г.)
Идентификатор модели: MacBook7,1
Артикулы: MB516xx/A
Последняя совместимая версия операционной системы: macOS High Sierra 10.13.6
2009 г
MacBook (13 дюймов, конец 2009 г.)
Идентификатор модели: MacBook6,1
Артикулы: MC207xx/A
Последняя совместимая версия операционной системы: macOS High Sierra 10.13.6
MacBook (13 дюймов, середина 2009 г.)
Идентификатор модели: MacBook5,2
Артикулы: MC240xx/A
Последняя совместимая версия операционной системы: OS X El Capitan 10.11.6
MacBook (13 дюймов, начало 2009 г.)
Идентификатор модели: MacBook5,2
Артикулы: MB881xx/A
Последняя совместимая версия операционной системы: OS X El Capitan 10.11.6
Смотрите также:
Найдите имя своего компьютера | IT @ UMN
Если вы используете Windows, вы можете удерживать клавишу Windows и Pause / Break на клавиатуре, чтобы быстро просмотреть имя вашего компьютера, независимо от операционной системы вашего устройства.
Перейти к поиску имени компьютера для:
Поиск имени компьютера на Mac
- Щелкните меню Apple, расположенное в верхнем левом углу экрана.
- Выберите Системные настройки .
- Щелкните Sharing .
- Имя компьютера должно быть расположено вверху окна Sharing .
Поиск имени компьютера в Windows 10
- Щелкните меню Start . После этого у вас есть два варианта:
- Воспользуйтесь окном поиска
- Введите имя компьютера в поле Введите здесь для поиска в поле в левом нижнем углу
- Выберите Просмотрите имя вашего ПК в результатах.
- Использовать окно Настройки
- Нажмите кнопку Настройки .
- Щелкните категорию System в окне Settings .
- Щелкните О в меню слева
- Возможно, вам придется прокрутить вниз, чтобы найти меню About , наведя указатель мыши на видимые пункты меню.
- Воспользуйтесь окном поиска
- Найдите имя вашего компьютера справа от строки Device name под строкой Device Specifications
Поиск имени компьютера в Windows 8
- Перейдите к Информация о ПК , чтобы найти имя своего компьютера.
- Используйте талисман Search
- Переместите курсор в правый угол экрана, чтобы отобразить панель чудо-кнопок (или нажмите клавишу Windows + C ).
- Щелкните Search .
- Введите имя компьютера
- Щелкните Информация о ПК .
- Используйте чудо-кнопку Настройки
- Переместите курсор в правый угол экрана, чтобы отобразить панель чудо-кнопок (или нажмите клавишу Windows + C ).
- Щелкните Настройки .
- Щелкните Информация о ПК в разделе Параметры или щелкните Изменить параметры ПК в правом нижнем углу чудо-меню Параметры .
- Используйте талисман Search
- Найдите имя своего компьютера в разделе Имя компьютера, домен и параметры рабочей группы .
Поиск имени компьютера в Windows 7
- Нажмите кнопку меню Пуск
- Щелкните правой кнопкой мыши Компьютер .
- Выберите Свойства .
- Найдите имя вашего компьютера в списке Имя компьютера, домен и параметры рабочей группы .
Поиск имени компьютера в Linux
- Откройте терминал.
- Чтобы открыть терминал в Ubuntu, выберите Applications -> Accessories -> Terminal .
- Введите hostname в командной строке.
- Это напечатает имя вашего компьютера на следующей строке.
Как мне найти сервисную или активную метку моего компьютера?
ITServices регулярно запрашивает информацию о сервисном теге оборудования [ранее называвшемся тегом актива], чтобы мы могли однозначно идентифицировать конкретный элемент оборудования, его историю и статус гарантии. Следуйте этим инструкциям, чтобы найти информацию о сервисной метке для вашего компьютера.
Инструкции [Идентификация программного обеспечения]:
Если компьютер включен, вам может быть проще получить информацию о сервисном теге из Windows или OSX, чем пытаться найти физический сервисный тег.
Windows 10
- Нажмите кнопку «Пуск» в нижнем левом углу экрана.
- Введите Этот компьютер и вправо — щелкните приложение «Этот компьютер», которое возвращается при поиске, и перейдите к Свойства .
Пожалуйста, укажите, что написано в поле «Имя компьютера».
Windows 7
- Нажмите кнопку «Пуск» в нижнем левом углу экрана.
- Щелкните правой кнопкой мыши Компьютер .
- Выберите Properties из появившегося меню.
- В разделе Имя компьютера, домен и параметры рабочей группы , Полное имя компьютера является служебной меткой вашего компьютера [A4001993, в этом примере].
Вам может потребоваться прокрутить вниз, чтобы увидеть поле Полное имя компьютера .
OSX
- Щелкните Apple Menu в верхнем правом углу экрана и выберите Системные настройки в появившемся меню.
- Щелкните параметр Sharing в окне Системные настройки .
- Имя компьютера — это служебная метка вашего компьютера [в данном примере A4006594].
Инструкции [Физическая идентификация]:
Текущие теги ИТ-услуг выглядят так:
| UBC Okanagan IT Service Tag Пример [красный фон, белый текст, без логотипа, черный штрих-код на белом фоне, семизначное число] |
Раньше ITServices использовала теги UBC Okanagan Asset, которые выглядят следующим образом:
| Пример тега объекта UBC Okanagan [серебряный светоотражающий фон, черный логотип и текст, шестизначный номер объекта] |
Устройство будет иметь только один или другой — у него не будет обоих тегов.
Портативные компьютеры
Сервисный ярлык находится в нижней части ноутбука.
Настольные компьютеры
Метка обслуживания находится либо на верхней, либо на задней панели компьютера.
ЖК-мониторы
Бирка актива расположена на задней панели монитора.
Если вы не можете найти информацию об активе для определенного устройства, отправьте нам вместо этого серийный номер. Мы отслеживаем обе части информации — тег ресурса короче и единообразен на всех устройствах, поэтому мы предпочитаем его использовать.
Для получения дополнительной информации или помощи обращайтесь в службу поддержки ITServices — 250.807.9000 или 855.807.9001.Как переименовать компьютер с Windows 10
Какой бы ни была причина, по которой вы хотите переименовать свой компьютер, есть новый способ сделать это через настройки Windows 10, и старый способ сделать это все еще существует.
Существует несколько причин, по которым вы захотите переименовать свой компьютер с Windows 10. Если вы обновились до Windows 10 с Windows 7 или обновились с 8.1 до Win 10, имя, которое у вас было, не изменится и появится во время обновления.
Или, если вы покупаете новый ПК с Windows 10, производитель уже укажет ПК с именем. И вы можете захотеть переименовать его в нечто более личное, что позволит вам управлять своими системами.
Какой бы ни была причина, по которой вам нужно переименовать компьютер, есть новый способ сделать это через настройки Windows 10. Старый способ сделать это тоже существует. Вот два способа переименования компьютера с Windows 10.
Переименовать ПК с Windows 10
Перейдите в Пуск> Настройки> Система> О и нажмите кнопку Переименовать ПК в правом столбце под ПК.
Затем введите имя, которое вы хотите переименовать в компьютер.
Помните, что у вас не может быть пробелов и некоторых других специальных символов, и если вы попытаетесь их использовать, вы получите сообщение об ошибке, показанное ниже.
Требуется перезагрузка, и после возвращения вы увидите, что имя было изменено.
Переименовать компьютер с панели управления
Хотя Microsoft хочет, чтобы новые меню настроек переняли панель управления, вы все равно можете использовать старый способ, которым вы переименовали его в XP, Vista, Windows 7 и Windows 8.1.
Для этого вам необходимо открыть классическую страницу «Система» в Панели управления. Затем щелкните ссылку Изменить настройки в разделе «Имя компьютера, домен и параметры рабочей группы».
Откроется экран «Свойства системы» с уже выбранной вкладкой «Имя компьютера» — щелкните Изменить .
Теперь введите новое имя, которое вы хотите, в поле «Имя компьютера» и нажмите OK .
Для завершения смены имени потребуется перезагрузка, и после этого все готово!
Говоря о причинах переименования компьютера, если у вас несколько компьютеров и устройств, вы можете управлять ими на странице своей учетной записи Windows.Изменение имен и удаление старых устройств позволяет навести порядок.
Как найти имя сети моего компьютера
Какое сетевое имя у моего компьютера?
Какое сетевое имя у моего компьютера?
Вам понадобится сетевое имя (имя NetBIOS) вашего компьютера, если вы хотите предоставить общий доступ к некоторым его файлам и папкам. Например, вы можете поделиться свою музыкальную библиотеку и используйте ее со своего смартфона через приложение myExplorer.
Следуйте инструкциям для вашей операционной системы:
- Щелкните меню Пуск , а затем щелкните Панель управления .
- Щелкните Система и безопасность , а затем щелкните Система .
- Откроется окно с основной информацией о системе. Вы найдете сетевое имя компьютер рядом с меткой Имя компьютера: .
- Щелкните меню Пуск , а затем щелкните Панель управления .
- Щелкните Performance and Maintenance , а затем щелкните System .
- Откроется окно с основной информацией о системе. Вы найдете сетевое имя компьютер рядом с меткой Имя компьютера: .
- Щелкните меню Пуск , а затем щелкните Панель управления .
- Щелкните Performance and Maintenance , а затем щелкните System .
- Щелкните вкладку Имя компьютера .На этой вкладке нажмите кнопку Изменить … .
- Откроется диалоговое окно Computer Name Changes . В этом диалоговом окне вы найдете имя компьютера под имя компьютера : метка . Обязательно нажмите кнопку Отмена , чтобы не менять имя компьютер случайно.
- Щелкните значок Системные настройки на доке, чтобы открыть его.
- Щелкните значок Сеть в разделе Интернет и беспроводная связь .
- Нажмите кнопку Advanced … внизу окна.
- Выберите вкладку WINS .
- Вы увидите имя компьютера рядом с меткой NetBIOS Name: .
Как просмотреть всех пользователей на компьютере с Windows? (5 способов)
Иногда может потребоваться извлечь список всех учетных записей пользователей на компьютере Windows. Или вы можете захотеть узнать скрытые учетные записи пользователей, которые существуют вместе с вашей учетной записью.Чтобы помочь вам, мы составили список из пяти методов, которые вы можете использовать для просмотра всех пользователей, включая скрытых, созданных Windows или сторонними приложениями, которые вы установили. Вот они:
Быстрые действия
Как увидеть пользователей с помощью командной строки Windows (пользователи PowerShell и CMD):
- Откройте CMD или PowerShell.
- Введите net user и нажмите Enter.
- Net user перечисляет пользователей, у которых есть учетные записи, настроенные на ПК с Windows, включая скрытые или отключенные учетные записи пользователей.
ПРИМЕЧАНИЕ. Это руководство охватывает Windows 10, Windows 7 и Windows 8.1. Если вы не знаете, какая у вас версия Windows, прочитайте статью Как узнать, какая у меня Windows (11 способов).
1. Как увидеть пользователей с помощью командной строки Windows (пользователи PowerShell и CMD list)
Этот метод работает как в командной строке, так и в PowerShell. Откройте приложение командной строки, которое вы предпочитаете, введите net user, и нажмите Введите . Net user перечисляет пользователей, у которых есть учетные записи, настроенные на ПК с Windows, включая скрытые или отключенные учетные записи пользователей. Учетные записи пользователей перечислены по их внутренним именам, которые Windows использует за кулисами, а не по их полному отображаемому имени, которое вы видите при входе в Windows.
Запустите net user, чтобы Windows CMD показывала пользователям
Вы также можете сохранить список пользователей сети в текстовом файле, который открывается в Блокноте или любом другом текстовом редакторе.Введите net user> filename.txt, , и файл с указанным вами именем будет создан в папке «C: \ Users \ Your User Name».
Сохраните сетевой список пользователей в файл, используя команду net user> filename.txt
Если вы хотите экспортировать список пользователей CMD в текстовый файл, сохраненный в выбранном вами месте, введите net user> «path \ filename.txt » и нажмите Введите .
Экспорт списка пользователей CMD в файл в указанном месте
Изящный трюк — использовать эту команду для поиска информации об определенной учетной записи пользователя: введите net user username и нажмите Введите .Затем Windows отображает полезную информацию об этой учетной записи пользователя, например, когда пароль был установлен в последний раз, когда истекает срок его действия (если установлен срок действия), группы, в которые он входит, и многое другое.
Получение сведений об учетной записи пользователя в CMD с помощью команды net user
Если вы хотите узнать больше об этой команде и всех ее параметрах, перейдите на эту страницу документации: Пользователь сети.
2. Как использовать PowerShell, чтобы получить всех пользователей на компьютере
Помимо команды net user , вот еще одна команда, которую вы можете использовать в PowerShell для просмотра всех пользователей в Windows 10 или предыдущих версиях: Get-WmiObject Win32_UserAccount -filter «LocalAccount = True» | Select-Object Name, FullName, отключено .
Get-WmiObject Win32_UserAccount -filter «LocalAccount = True» | Выбрать имя объекта, полное имя, отключено
В качестве альтернативы, если вы используете Windows 10, вы также можете запустить более простую команду get-localuser , как указал один из наших читателей.
Использование PowerShell для подключения всех пользователей к компьютеру
3. Как просмотреть список всех учетных записей пользователей в Управлении компьютером
Другой метод, который отображает все учетные записи пользователей, включая скрытых пользователей или отключенных, включает использование Управление компьютером .Откройте «Управление компьютером» и перейдите к «Локальные пользователи и группы -> Пользователи». Справа вы видите все учетные записи пользователей, их имена, используемые Windows за кулисами, их полные имена (или отображаемые имена), а в некоторых случаях также описание.
Список пользователей Windows, отображаемый в системе управления компьютером
Дважды щелкните или дважды коснитесь учетной записи пользователя, чтобы узнать больше о ее свойствах и настройках, включая группы пользователей, частью которых она является.
4. Как посмотреть список активных учетных записей пользователей с помощью Панели управления
Менее вызывающий метод, который также отображает меньше информации, включает открытие панели управления. После запуска перейдите к « учетных записей пользователей», или « учетных записей пользователей и семейная безопасность», , в зависимости от вашей версии Windows.
Запись об учетных записях пользователей из панели управления
Затем нажмите или коснитесь Учетные записи пользователей .
Открытие настроек учетных записей пользователей
Теперь вы видите свою учетную запись пользователя, информацию о ней и несколько ссылок. Щелкните или коснитесь ссылки «Управление другой учетной записью».
Управление другой учетной записью
Теперь вы видите активные, а не скрытые учетные записи пользователей в Windows, будь то локальные учетные записи, администраторы и т. Д.
Панель управленияпоказывает список пользователей на компьютере под управлением Windows
При использовании этого метода вы не можете видеть скрытые или отключенные учетные записи пользователей.
5. Как увидеть список активных учетных записей пользователей на экране входа в Windows
Самый очевидный и самый простой способ — посмотреть на экран входа непосредственно перед входом в Windows. На этом экране вы должны увидеть все активные (не скрытые) учетные записи пользователей, существующие в Windows. Если вы используете Windows 10, этот список отображается в нижнем левом углу экрана входа.
Список пользователей Windows 10, отображаемый на экране входа
Если вы используете Windows 7, все активные учетные записи пользователей отображаются спереди и по центру.
Список пользователей Windows 7, отображаемый на экране входа
То же самое и при использовании экрана входа в Windows 8.1.
Список пользователей Windows 8.1, отображаемый на экране входа
Обратной стороной этого метода является то, что вы не можете видеть скрытые или отключенные учетные записи пользователей.
Вы нашли много скрытых учетных записей пользователей на своем ПК с Windows?
Мы настоятельно рекомендуем попробовать первые три метода для идентификации всех учетных записей пользователей, существующих на вашем компьютере или устройстве Windows.Вы можете быть удивлены, увидев, что некоторые из ваших приложений создают скрытые учетные записи пользователей, о существовании которых вы даже не подозревали. Прежде чем закрыть это руководство, поделитесь комментарием, нашли ли вы скрытые учетные записи пользователей на своем ПК и сколько их там было. Нам любопытно узнать.
Как узнать имя компьютера из командной строки
Командная строка — это мощный инструмент, который можно использовать буквально для всего, что угодно на вашем компьютере. Помимо других сложных процессов, командная строка позволяет создавать, перемещать, удалять файлы и находить всю важную информацию о компонентах вашего компьютера.
Хотя необходимо понимать и изучать команды командной строки, чтобы использовать этот инструмент для сложных процессов, некоторые простые, но полезные процессы не требуют таких больших компьютерных знаний.
В некоторых случаях вам потребуется знать имя вашего компьютера. Например, вам понадобится эта информация, если вы хотите подключить свой принтер к нескольким компьютерам.
Что ж, это можно легко сделать с помощью командной строки, и эта статья покажет вам, как это сделать.
Как использовать командную строку для поиска имени вашего компьютера
Прежде чем мы начнем объяснять различные способы и команды, которые вы можете использовать для поиска имени вашего компьютера, вам необходимо знать, как открыть командную строку.
Просто нажмите «Пуск» и введите «cmd» в строку поиска. Нажмите Enter, и появится маленькое черное окошко. Это ваша командная строка.
Вы также можете открыть командную строку, набрав «запустить» в строке поиска и нажав Enter. Появится окно «Выполнить».Введите «cmd» и снова нажмите Enter.
Теперь, когда у вас есть командная строка, готовая к работе, давайте начнем с команд.
Первая команда: hostname
Все, что вам нужно сделать, это ввести «hostname» в командной строке и нажать Enter. После этого ваша командная строка отобразит имя вашего компьютера в следующей строке. Звучит довольно просто, правда?
Единственная потенциальная проблема здесь заключается в том, что вам нужно быть очень осторожным при вводе текста.Если вы сделаете опечатку, командная строка не распознает команду, и ничего не произойдет.
Вы также можете использовать команду% computername%, чтобы получить ту же информацию. Просто введите в командной строке echo % computername% и нажмите Enter.
Однако обе команды будут отображать только NetBIOS-имя вашего компьютера, а не его полное DNS-имя.
Получение DNS или FQDN вашего компьютера
Чтобы получить полное DNS или Fully Qualified Domain Name (FQDN) вашего компьютера, используйте следующие команды:
net config workstation | findstr / C: «Полное имя компьютера
Или
wmic computersystem получить имя
Введите одну из этих команд точно так, как показано, и затем нажмите Enter.Командная строка покажет полное DNS-имя вашего компьютера.
Другая ценная информация, которую можно получить из командной строки
IP-адрес вашего компьютера
Еще одна очень важная информация, которая может вам понадобиться, — это IP-адрес вашего компьютера. Конечно, командная строка также может помочь вам в этом.
Следующие шаги помогут вам в кратчайшие сроки найти IP-адрес вашего компьютера:
- Откройте командную строку.
- Введите
ipconfig - Нажмите Enter.
- Найдите «IPv4-адрес».
Если вы используете VPN (виртуальную частную сеть) для своей работы, у вас будет дополнительная информация под IPv4-адресом.
IP-адрес вашего бизнес-сервера домена
Еще одна интересная команда, которую вы, возможно, захотите использовать, — это «nslookup». Эта команда позволяет узнать IP-адрес сервера вашего бизнес-домена.
Все, что вам нужно сделать, это ввести nslookup , нажать Пробел и добавить свой бизнес-домен.Например, вы можете использовать эту команду на YouTube: nslookup youtube.com
IP-адреса между вашим компьютером и вашим веб-сайтом
Введите tracert в командной строке, нажмите клавишу пробела и введите нужный веб-сайт. посетить (или любой веб-сайт по вашему выбору). После нажатия Enter командная строка напечатает все IP-адреса серверов между вашим компьютером и веб-сайтом, который вы ввели.
Например, вы можете ввести tracert youtube.com , чтобы найти IP-адреса всех серверов, которые «стоят» между вами и YouTube.
Начало использования командной строки
Как видите, командная строка вашего компьютера — это универсальный инструмент, который можно использовать для множества задач. Хотя эти несколько команд считаются очень простыми и фундаментальными, они являются хорошей отправной точкой для тех, кто хочет узнать больше об использовании командной строки.
Как исправить отсутствующие имена файлов и папок в проводнике Windows. — винтипы.org
В некоторых случаях имена папок и файлов отсутствуют в проводнике Windows. На самом деле значки папок или файлов отображаются правильно, но их имена отсутствуют. Эта неприятная проблема может произойти со всеми или с отдельными папками без очевидной причины, особенно если вы выбрали вид значков ( Вид > Маленький , Средний , Большой или Очень большие значки ) вместо списка , сведения, плитки или представление содержимого.
Чтобы решить проблему «не отображаются имена файлов или папок», выполните следующие действия:
Как отобразить отсутствующие имена папок и файлов в проводнике Windows.
Для Windows XP.
В Windows XP проблема с невидимыми именами возникает, когда для отображения установлено значение « Эскизы ». Чтобы решить эту проблему:
1. Откройте папку, в которой отсутствуют имена файлов и папок.
2. Перейдите в меню « View » и выберите « Details ».
3. Теперь нажмите и удерживайте кнопку « SHIFT » и, пока вы это делаете, перейдите в меню « View » и выберите « Thumbnails ».*
*. Другой способ восстановить имена файлов и папок в Windows XP — удерживать клавишу « Shift » при открытии папки, в которой имена папок / файлов не видны.
Для Windows 7 или Vista.
В Windows 7 или Vista эта проблема обычно возникает в папке « Изображения ». Чтобы решить эту проблему, необходимо снять флажок « Скрыть имена файлов ». Для этого:
1. Перейдите в папку, в которой отсутствуют имена папок или файлов.
2. Щелкните правой кнопкой мыши в пустой области и снимите флажок « View »> « Hide File Names ».
Решение 2. Удалите файл «desktop.ini».
Если вышеуказанное решение не работает, вам необходимо удалить скрытый файл «desktop.ini» из каждой папки, в которой есть проблема с невидимым именем (именами).
1. Включите в режиме просмотра « Скрытые файлы и папки» .Для этого перейдите в Панель управления Windows , и:
.- Открыть Параметры папки .
- Щелкните вкладку Просмотр .
- Проверить до включить опцию Показывать скрытые файлы, папки и диски .
- Щелкните ОК .
2. Удалите , «desktop.ini » из папки, в которой есть проблема с невидимым именем.*
Совет: Если вы столкнетесь с проблемой отсутствия имен папок или файлов в более чем одной папке, вы можете легко найти и удалить все файлы « desktop.ini » из каждой папки, если вы выполните простой поиск файлов для всех файлов. под названием « desktop.ini ».
Вот и все!
Если эта статья была для вас полезной, поддержите нас, сделав пожертвование. Даже 1 доллар может иметь огромное значение для нас в наших усилиях продолжать помогать другим, сохраняя при этом этот сайт бесплатным: Если вы хотите, чтобы постоянно защищал от вредоносных угроз, существующих и будущих , мы рекомендуем вам установить Malwarebytes Anti-Malware PRO , нажав ниже (мы действительно зарабатываете комиссию от продаж, произведенных по этой ссылке, но без каких-либо дополнительных затрат для вас.