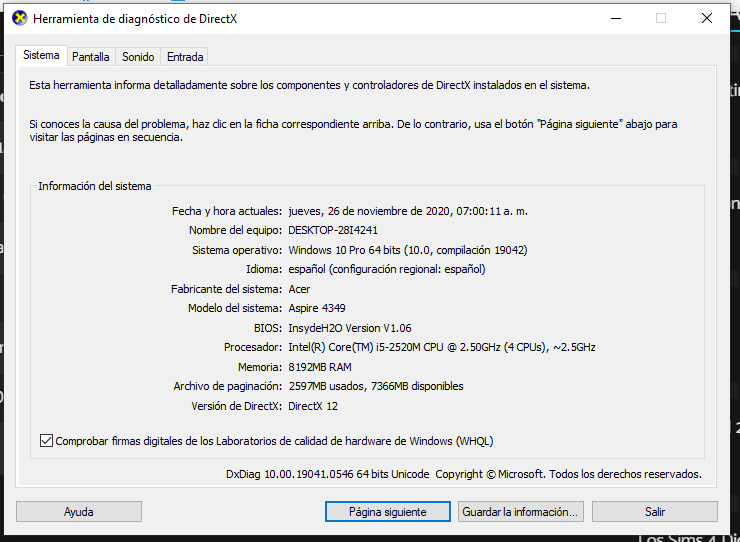Как узнать свой dx. Как узнать, какой DirectX установлен на компьютере
Сегодня огромное количество компьютерных игр и программ требуют специальный пакет графики — DirectX, при отсутствии которого игры и программы будут работать либо некорректно, либо вообще не работать. А ведь зачастую, приложения требуют наличие самой последней версии данного пакета, иначе они просто не смогут запуститься. Что делать в такой ситуации? Устанавливать или проверять его? Сегодня вы узнаете: как проверить версию DirectX на компьютере.
**Учтите, что, в первую очередь, данная инструкция предназначена для пользователей операционной системы Виндовс 10.
Проверяем текущую версию DirectX вручную
Для того, чтобы проверить версию данного мультимедийного пакета, вам необходимо сделать следующее:
Открывается данное окно. В поле ввода пишем следующее: dxdiag и нажимаем ОК:
Открылось новое окошко. Во вкладке «Система» необходимо найти пункт «Версия DirectX» (обычно находится в самом низу).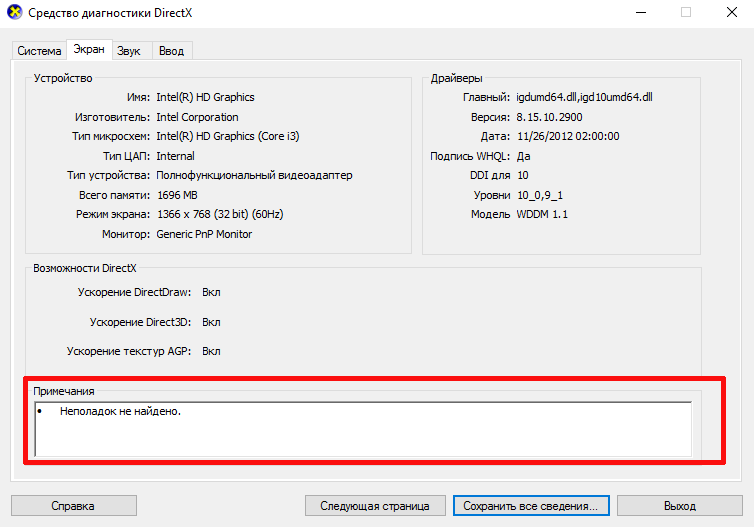 Там же и будет указана версия (обведено красным кружком):
Там же и будет указана версия (обведено красным кружком):
Если вдруг версия оказалась устаревшей (Меньше девятой), то рекомендуется скачать и установить новую версию с нашего сайта:
А как продиагностировать DirectX?
Для диагностики используйте инструкцию выше.
Обязательно ли устанавливать самую новую версию?
Да, обязательно. Это необходимо для стабильной работы программ и компьютерных игр.
Активные юзеры, которые часто играют в различные игры сталкиваются с такой программой как DirectX. Если кто-то ещё не в курсе, что это такое и для чего он нужен, попробуем вкратце объяснить. Это, разработанный набор файлов программных библиотек для нормальной работы игр на компьютере. Проще сказать — это программа, без которой, игры не будут запускаться или попросту зависнут. В лучшем случае без Директ Икс, игры будут попросту тормозить, но это не доставит никакого удовольствия. Заядлые игроки знают, что почти с каждой игрой на диске обычно поставляется и актуальная версия DirectX, без которой данная игра попросту не будет работать.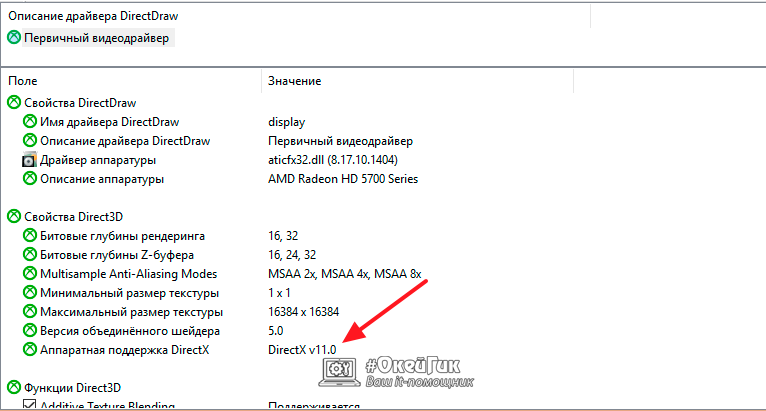
Как посмотреть версию DirectX
На самом деле узнать, какая версия библиотек API установлена в компьютере очень просто.
- В поисковой строке Виндовс пишем команду -
- Открываем утилиту.
Это маленькая утилита для диагностики DirectX и проверки версии .
В окне программы м ы можем посмотреть всю информацию о системе. Текущий установленный выпуск, файл подкачки, объём оперативной памяти, версию и разрядность системы, а также прошивки BIOS.
Как узнать Директ Икс на Виндовс 7
- Кроме того, есть ещё способ как узнать версию Директ Икс, для этого нужно запустить классическое приложение «Выполнить» .
- Сделать это можно несколькими способами. В Виндовс 7 оно находится в меню «Пуск ».

WinKey - это клавиша «домой» , обычно она отмечена логотипом Виндовс.
- В открывшемся окне приложения вписать команду для запуска диагностики Директ Икс.
Виндовс 10 проверка версии Директ Икс
А также узнать какой DirectX установлен в системе, можно через консоль командной строки. Запустить её можно множеством способов. В последних версиях Виндовс 10, к примеру, проще всего это сделать через кнопку «
Смотрим Директ Икс в Виндовс 8
Команду для запуска диагностики dxdiag в операционных системах Виндовс 8 можно открыть следующим способом:
- Переходим на стартовый экран, далее кликаем на стрелочку вниз, чтобы открыть список всех приложений, и здесь в строке поиска и пишем нашу команду.

Также можно проверить выпуск с помощью стороннего софта, например, с помощью программы AIDA64 или Everest. Обе программы от одного разработчика и практически идентичны. Из всех возможных функций и возможностей, которыми они обладают, там также можно посмотреть какая версия Директ Икс установлена на компьютере.
@
В этой инструкции мы разберем вопрос, с которым сталкиваются некоторые пользователи: как узнать какой установлен DirectX на компьютере. Бывают ситуации, когда пользователю необходимо знать, какая версия DirectX используется в операционной системе Windows, установленной на компьютере.
DirectX — пакет средств разработки, набор API, решающий задачи по программированию в среде Microsoft Windows. Средства разработки DirectX наиболее часто используется при написании компьютерных игр под операционную систему Windows.
Помимо того, что DirectX встроен в операционную систему, Директ Икс часто поставляется вместе с компьютерными играми для установки на ПК вместе с играми. Наиболее последняя версия DirectX делает более совершенным отображение игровой графики на компьютере, позволяет раскрыть все возможности программного обеспечения.
Наиболее последняя версия DirectX делает более совершенным отображение игровой графики на компьютере, позволяет раскрыть все возможности программного обеспечения.
На компьютере установлен DirectX, как узнать версию? Проверить версию DirectX можно средством системы или с помощью стороннего софта.
В общем случае, версии DirectX соответствуют следующим версиям операционной системы Windows:
- DirectX 9 — Windows XP SP2
- DirectX 10 — Windows Vista, Windows 7
- DirectX 11 — Windows 7, Windows 8, Windows 8.1, Windows 10
- DirectX 12 — Windows 10
Обратите внимание на следующее:
На ПК могут быть установлены разные версии DirectX. Следует обратить внимание на поддержку видеокартой определенной версии DirectX, потому что, если оборудование не поддерживает данную версию средств разработки, Windows не сможет работать с данной версией на компьютере. Операционная система самостоятельно выберет самую последнюю поддерживаемую версию DirectX на компьютере.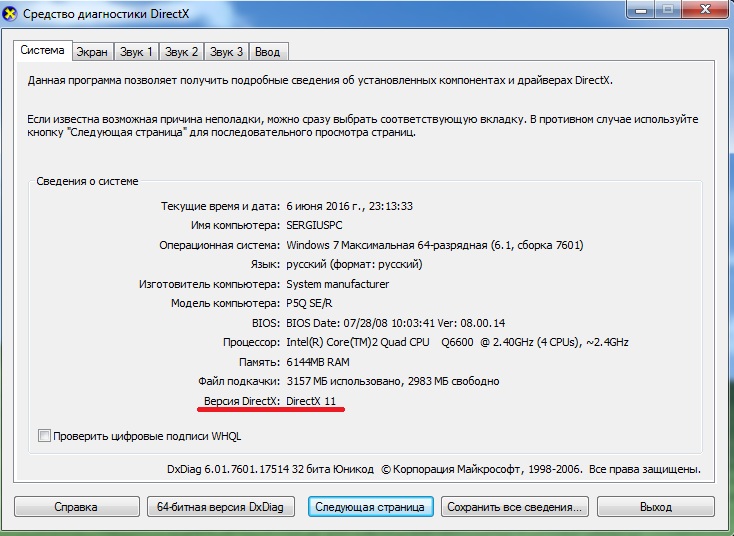
Некоторые приложения требуют определенную версию DirectX на компьютере, поэтому пользователю придется самостоятельно скачать DirectX для установки на ПК.
В статье мы рассмотрим 4 способа получения информации об установленной версии DirectX: с помощью системного средства DxDiag, программного обеспечения видеокарты, при помощи сторонних программ (GPU-Z, AIDA64).
Как посмотреть какой DirectX установлен на компьютере средством системы DxDiag
Узнать версию DirectX можно с помощью утилиты DxDiag (DirectX Diagnostic Tool), встроенной в операционную систему Windows. Средство предоставляет подробную информацию, которая может понадобиться для устранения проблем с видео и звуком на компьютере.
Для запуска выполните следующие действия:
- Нажмите на клавиши клавиатуры «Win» + «R».
- В окне «Выполнить» введите команду «dxdiag» (без кавычек), а затем нажмите на кнопку «ОК».
В окне «Средство диагностики DirectX», во вкладке «Система», в разделе «Сведения о системе» напротив пункта «Версия DirectX» отобразится установленная версия DirectX.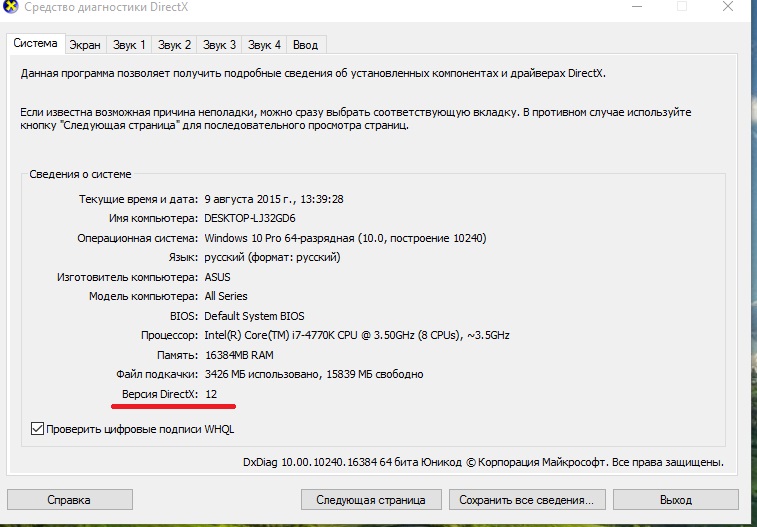
В последних версиях Windows 10 DirectX всегда отображается в 12 редакции. На самом деле, оборудование компьютера может не поддерживать данную версию DirectX 12, поэтому я рекомендую посмотреть дополнительные сведения.
Откройте вкладку «Экран», в разделе «Драйверы» вы увидите уровни поддержки функций видеокарты, установленной на компьютере.
Как проверить какой DirectX на компьютере с помощью панели управления видеокарты
Узнать версию DirectX можно с помощью программного обеспечения видеокарты. Я покажу, как это сделать на примере видеокарты производства NVIDIA:
- Запустите «Панель управления NVIDIA».
- В левой колонке, в самой нижней части нажмите на ссылку «Информация о системе».
- В окне «Информация о системе», во вкладке «Дисплей» отобразятся данные о видеоплате.
На этом изображении видно, что в операционной системе версия среды выполнения DirectX 12, версия API Direct3D — 12, уровень возможностей Direct3D — 11. Это означает, что несмотря на поддержку системой новой версии DirectX 12, устаревшая видеокарта сможет полноценно работать только с DirectX 11.
Как узнать какой стоит DirectX в GPU-Z
Бесплатная программа GPU-Z предоставляет подробную информацию о графическом оборудовании, установленном на компьютере. Программа не требует установки на компьютер.
Выполните следующие шаги:
- Запустите программу GPU-Z на компьютере.
- Откройте вкладку «Advanced», на панели выберите «DirectX» (здесь могут быть разные версии Директ Икс), ознакомьтесь с предоставленной информацией.
Получение информации о DirectX в AIDA64
Программа выдает обширную информацию об оборудовании и программном обеспечении компьютера. В том числе, в AIDA64 вы можете посмотреть версию DirectX своего компьютера.
Пройдите шаги:
- Откройте программу AIDA.
- Во вкладке «Меню», в разделе «Компьютер» откройте «Суммарная информация». Здесь отобразится установленная версия DirectX (на моем компьютере — DirectX 12).
Для получения информации о поддерживаемой версии DirectX, откройте раздел «DirectX», а затем «DirectX – видео».
В разделе «Свойства Direct3D», напротив пункта «Аппаратная поддержка DirectX», вы увидите поддерживаемую версию DirectX (в моем случае — DirectX 11). Это значит, что видеокарта поддерживает 11 версию DirectX.
Выводы статьи
В случае необходимости, пользователь может узнать версию DirectX, установленную на компьютере в операционной системе Windows. Получить нужную информацию о Директ Икс можно с помощью средства DxDiag, программного обеспечения графической карты, и сторонних программ: GPU-Z, AIDA64.
Вам понадобится
Компьютер с ОС Windows; — программа AIDA64.
Инструкция
Самый простой способ узнать версию DirectX, который подходит для всех операционных систем Windows, таков. Нажмите «Пуск», после чего найдите «Все программы». Далее выберите «Стандартные», затем в стандартных программах запустите командную строку. Когда появится окно командной строки, наберите dxdiag и нажмите Enter. Подождите несколько секунд. Появится средство диагностики DirectX, в котором вы, соответственно, и сможете узнать информацию о версии DirectX, которая установлена на вашем ПК.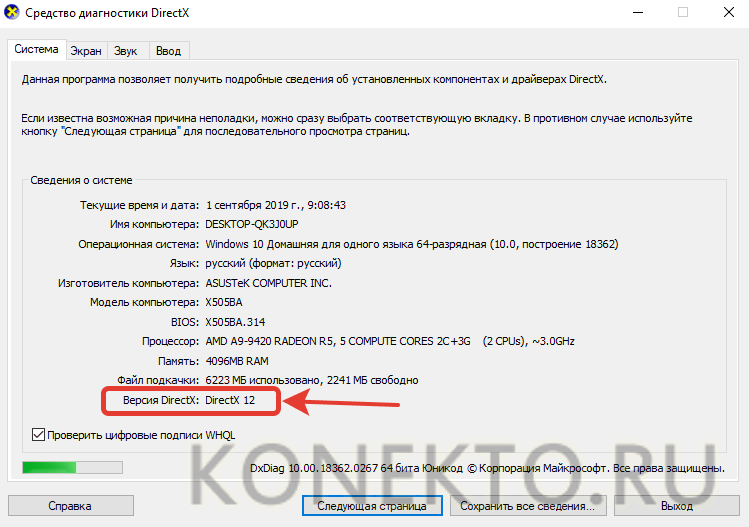
Очень удобной программой для диагностики и мониторинга компьютера является AIDA64. Она не только поможет узнать версию DirectX, установленную в системе, но также покажет, какую версию этого компонента поддерживает установленная на компьютере видеокарта. Можно найти тривиальную версию этой программы и пользоваться некоторое время бесплатно или заплатить за нее.
Установите программу на…
0 0
Чтобы проверить, какая версия DirectX установлена на компьютере, выполните следующие действия.
1. Откройте средство диагностики DirectX
Windows 8.1 или Windows 8
Проведите от правого края экрана, а затем коснитесь “Поиск“. (При использовании мыши наведите указатель в правый верхний угол экрана, переместите указатель мыши и щелкните “Поиск”.) Введите dxdiag в поле поиска, а затем запустите dxdiag.exe.
Windows 7 или Windows Vista
Нажмите кнопку “Пуск“, в поле поиска введите dxdiag и нажмите клавишу ВВОД.
Windows XP
Нажмите кнопку “Пуск” и выберите команду “Выполнить“. Введите dxdiag в поле и нажмите клавишу ВВОД.
Введите dxdiag в поле и нажмите клавишу ВВОД.
2. Перейдите на вкладку “Система”
В группе “Сведения о системе” проверьте номер версии DirectX.
Примечание: В настоящее время средство диагностики DirectX может отображать версию DirectX 11 вместо DirectX 11.1 и DirectX…
0 0
Бесплатный пакет программных средств разработки DirectX существует уже около 20 лет. Изначально разработанный для игр этот пакет назывался Windows games SDK. В дальнейшем его инструментами стали пользоваться разработчики при создании приложений для моделирования и компьютерной графики. На текущий момент область применения Директ Икс весьма широка, вплоть до того, что именно он является для XBox API. Операционные системы Windows очень тесно связаны с DirectX — с выходом новой версии ОС выходила и новая версия пакета. Самая современная версия Директ Х на момент написания статьи — 12-я, появилась одновременно с выходом додгожданной Виндовс 10.
Чтобы узнать версию на Вашем компьютере — нужно сделать соедующее.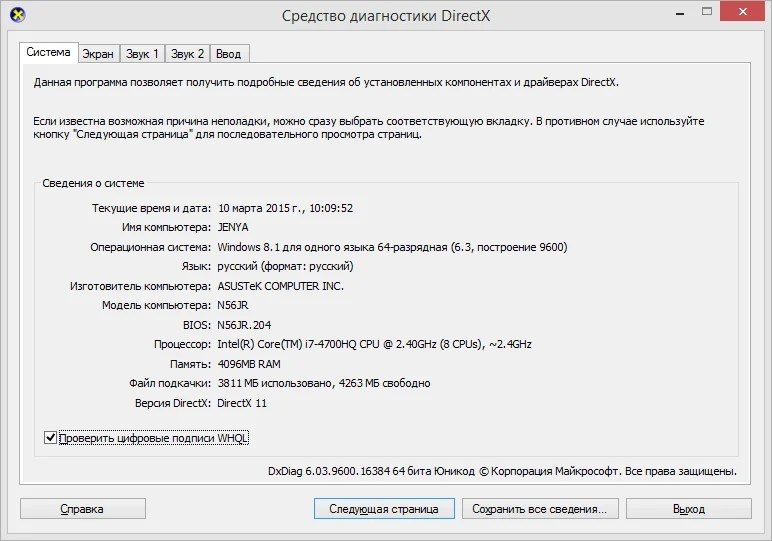
Нажимаем клавиши Win+R и запускаем окно «Выполнить».
В строке «Открыть» набираем команду dxdiag. Этим мы запустим Средство диагностики, которая поможет нам узнать — какой Директ Х установлен.
Первое, что Вы увидите — это вот такой…
0 0
Сегодня огромное количество компьютерных игр и программ требуют специальный пакет графики — DirectX, при отсутствии которого игры и программы будут работать либо некорректно, либо вообще не работать. А ведь зачастую, приложения требуют наличие самой последней версии данного пакета, иначе они просто не смогут запуститься. Что делать в такой ситуации? Устанавливать или проверять его? Сегодня вы узнаете: как проверить версию DirectX на компьютере.
**Учтите, что, в первую очередь, данная инструкция предназначена для пользователей операционной системы Виндовс 10.
Внимание! Вы должны пройти защиту от ботов.
Проверяем текущую версию DirectX вручную
Для того, чтобы проверить версию данного мультимедийного пакета, вам необходимо сделать следующее:
Открывается данное окно.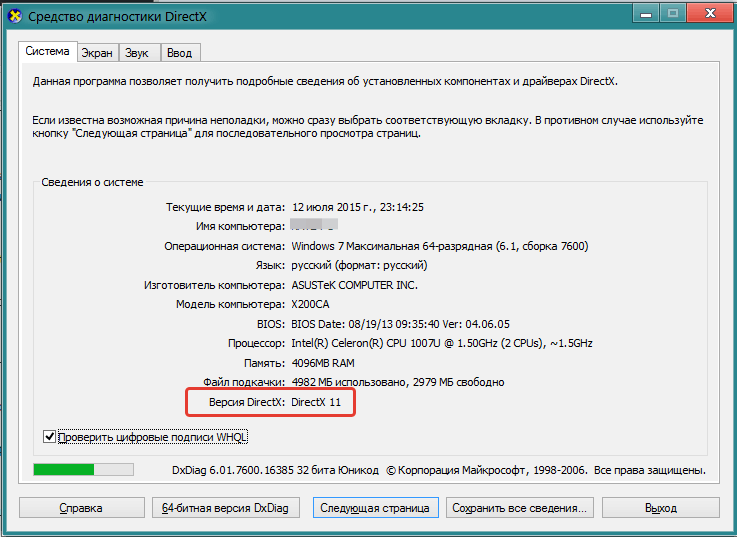 В поле ввода пишем следующее: dxdiag и нажимаем…
В поле ввода пишем следующее: dxdiag и нажимаем…
0 0
Часто новые пользователи персональных компьютеров задаются вопросом о том, как узнать, какой DirectX установлен. Особенно данная проблема волнует тех, кто любит поиграть в разные компьютерные игры. Давайте же разберемся, что это такое, как «это» обнаружить и установить себе.
Что и для чего
Перед тем как говорить о том, как узнать, какой DirectX установлен, необходимо вообще понять, что же это за «Директ» такой. Давайте разбираться вместе.
Для того чтобы компьютер мог взаимодействовать с различными устройствами и своими же «железками», а также с разными приложениями, ему необходимо иметь специальные библиотеки и модули подключения. Они, как правило, имеют расширение.dll. Если такие «вещи» отсутствуют, то можно забыть об исправной работе игры или программы.
DrectX — это своеобразный набор специальных API, которые помогают компьютеру взаимодействовать с теми или иными приложениями. Иными словами, это целый ряд библиотек, которые необходимы для…
Иными словами, это целый ряд библиотек, которые необходимы для…
0 0
Как часто бывает так, что вы установили любимую игру, а она не запускается. При этом, появляется информационное сообщение о том, что нужный DirectX не найден. Вы пытаетесь разобраться, чего же не хватает, и никак не поймете, какое именно дополнение нужно скачать. Самое интересное, что различные игры требуют разные Директы. Поэтому, для начала, посмотрите, что именно установлено на вашем компьютере.
В Windows 7 начните работу с кнопки «Пуск» и переведите курсор в поле поиска:
Прописываем следующее слово:
Когда вы нажмете Ентер, откроется новое информационное окно. В первой вкладке будет размещена необходимая информация об установленных Директах.
Если вы впервые используете средства диагностики, то нужно также проверить подлинность цифровой подписи. Об этом спросит выплывающее окно. Рекомендуем согласиться, потому, как за каждой разработкой стоит официальное лицо. Если вы скачаете пиратскую или непроверенную версию, то игра. ..
..
0 0
Большинство игр и программ на компьютере требуют установленный мультимедийный пакет DirectX, без которого эти игры и программы будут работать некорректно. Чтобы понять, зачем этот пакет нужен и что он собой представляет, вы можете прочесть нашу статью Что такое directx.
Часто игры также требуют последнюю версию пакета, иначе они просто не запустятся. Однако как проверить версию DirectX, знает не каждый пользователь и геймер.
Разберем подробнее, как проверить версию DirectX и запустить службу диагностики.
Как проверить версию DirectX самостоятельно
Есть очень простой способ проверки версии мультимедийного пакета, который действует на любой версии ОС Windows:
Нажимаем Пуск – Выполнить… В новом окне вводим «dxdiag» и нажимаем ОК. Во вкладке «Система» найдите пункт «Версия DirectX», где и будет указана текущая версия.
Если версия устарела, то необходимо установить более новую, скачав с сайта компании.
Более подробно об установке вы сможете.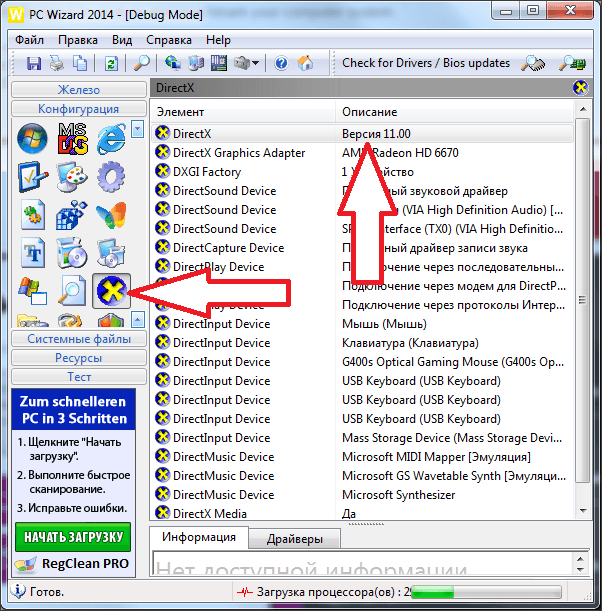 ..
..
0 0
Пакет библиотек ДиректХ очень важен для всех современных компьютерных игр. Некоторые мультимедийные развлечения требуют только самой новой версии набора библиотек. Поэтому никогда не лишним будет проверить, какая же версия DirectX в данный момент установлена на компьютере.
1. Запускаем окно диагностики DX
Для получения данной информации следует сначала перейти в «Пуск», и в окно поиска ввести слово dxdiag. Нажимаем «Enter».
После этого откроется окно диагностики DX. Здесь вы можете ознакомиться с тем, правильно ли работает пакет библиотек в данный момент. Так вы определите, правильно ли отображаются трехмерные фигуры, нужным ли образом выводится звук. В первую очередь это окно необходимо именно для этих целей.
2. Переходим во вкладку «система»
Для отображения сведений об установленном наборе библиотек, следует перейти во вкладку «Система». Информация о версии DirectX находится в группе «Сведения о системе».
Если на вашем компьютере. ..
..
0 0
Многим пользователям, при установке программного обеспечения, требуется знать, какие драйвера уже установлены для этого или других приложений. Это требуется для того, чтобы не поставить старые дрова вместо новых. Как узнать, какой directx установлен, можно прочитать в данной статье.
Узнать о том, какая версия драйверов DirectX у вас установлена можно двумя способами, каждый из который по своему прост и удобен.
Первый способ узнать какой directx установлен
В винде присутствует средство, с помощью которого можно продиагностировать систему на наличие установленных компонентов DirectX и узнать, какая у них версия. Чтобы воспользоваться этой утилитой, необходимо сделать следующие действия:
Заходим в Пуск – Выполнить, или если у вас 8/8.1, то Win+R. Вбиваем в строку поиска – dxdiag и подтверждаем выполнение. Соглашаемся на все всплывающее окно: После этого у вас появится на экране примерно такое окно: Как мы видим, последняя строчка укажет нам какая версия. ..
..
0 0
10
DirectX это компонент операционной системы Windows, который используется при программировании компьютерных игр и других программ использующих трехмерную графику.
Если программа разрабатывалась с использованием DirectX определенной версии, то для ее запуска на компьютере также должна быть установлена эта версия DirectX либо более новая. Но, и это еще не все. Для нормальной работы программы, эту версию должна поддерживать еще и ваша видеокарта.
Из-за этого возникает много вопросов о версиях DirectX. Многие пользователи интересуются, как узнать какой DirectX установлен на компьютере, а также какая версия DirectX поддерживается видеокартой. Ответы на эти вопросы вы сможете найти в данной статье.
Как узнать какой DirectX установлен на компьютере
Самым простым и быстрым способом узнать, какой DirectX установлен на компьютере является команда dxdiag. Данная команда работает во всех версиях Windows. Поэтому данная инструкция универсальна.
Итак, если вы…
0 0
11
Как узнать, какая версия DirectX установлена на компьютере?
DirectX — это пакет мультимедийных технологий, который необходим для компьютерных игр и других мультимедийных приложений.
DirectX часто обновляется и при установке новых игр может потребоваться более свежая версия.
Обычно необходимая для игры версия DirectX находится на диске с игрой, но если ее там нет, необходимо сделать следующее.
1) Проверяем, какая версия DirectX установлена на компьютере.
Для Windows 7:
Жмем «Пуск» и в поле «Найти программы и файлы»
пишем dxdiag:
Жмем «Enter» на клавиатуре.
Откроется окно, в котором на вкладке «Система» будет указана версия DirectX на Вашем компьютере:
Для Windows XP:
Жмем «Пуск – Выполнить»:
В открывшемся окне пишем dxdiag и жмем «Ок»:
2) Обновляем DirectX.
0 0
12
Как узнать какой DirectX установлен
Приветствую всех посетителей моего блога. Исторически так сложилось, что я сразу уловил связть между отсутствием dll файлов в системе и версией DirectX. Поэтому если при запуске игры вы вместо самой игрушки видите что-то вроде «Запуск программы невозможен, так как на компьютере отсутствует d3dx9_31.dll», то с вероятностью в 99% можно утверждать, что нужно обновить библиотеки DirectX.
Исторически так сложилось, что я сразу уловил связть между отсутствием dll файлов в системе и версией DirectX. Поэтому если при запуске игры вы вместо самой игрушки видите что-то вроде «Запуск программы невозможен, так как на компьютере отсутствует d3dx9_31.dll», то с вероятностью в 99% можно утверждать, что нужно обновить библиотеки DirectX.
С переходом на новые ОС от Windows обычные пользователи стали путаться в версиях Директ Икс. Многие ошибочно полагают, что установив например 9.0с на DirectX 11 — они удалят последнюю. Сразу вам скажу — он никуда не денется, просто дополнится библиотеками из 9.0 (хотя все нужные уже включены в последние версии, исключениями бывают некоторые игрушки)
}
Какой DirectX в Windows? Как проверить какая версия DirectX установлена на компьютере.
DirectX – набор инструментов, который был разработан для эффективной работы мультимедиа в Microsoft Windows. Грубо говоря, компонент ПО, задачей которого является «организация» всех аппаратных элементов системы. Чаще всего используется в процессе написания игр, поскольку отвечает за обработку графики. Чтобы система при этом работала корректно, от видеокарты требуется обратная аппаратная поддержка DirectX .
Чаще всего используется в процессе написания игр, поскольку отвечает за обработку графики. Чтобы система при этом работала корректно, от видеокарты требуется обратная аппаратная поддержка DirectX .
Данный компонент, а также его исполняемые библиотеки обновляются в процессе инсталляции игр. Но как самому узнать версию directx и обновить ее, если потребуется?
Какая версия DirectX должна стоять у вас?
Каждая версия Windows поддерживает свой DirectX:
- Для Windows XP это DX9;
- для Vista – DX10;
- для Win7 и 8/8,1 – DX11.
Релиз новой «десятой» версии ОС от Microsoft принес нам новую 12 версию , которая, по словам разработчиков, наконец раскроет весь потенциал многоядерных процессоров, сделав связку ЦП-видеокарта в разы производительнее.
Определение вашей версии
Чтобы узнать, что именно установлено у вас, откройте «Пуск» и найдите команду «Выполнить». Это актуально для всех версий Windows, начиная с XP.
Вводим фразу , или ищем этот пункт меню среди предложенных. Поиск все-таки быстрее. Жмем Enter и дожидаемся сбора статистических данных по вашей системе в целом и ее отдельным компонентам в частности.
Поиск все-таки быстрее. Жмем Enter и дожидаемся сбора статистических данных по вашей системе в целом и ее отдельным компонентам в частности.
Нас интересует вкладка «система». Смотрим в самый низ и обнаруживаем, что установлена 11 версия DirectX (пример).
Обновление компонентов DX
Если вам кажется, что версия ПО устарела, и игры требуют более свежий пакет исполняемых библиотек, обновите их на официальном сайте Microsoft по соответствующей ссылке (актуальна для 11 версии).
Затем удостоверьтесь, что ваша видеокарта поддерживает данную версию ПО. Если она способна работать лишь с DX9 и DX10, никакое обновление не даст результата. Аппаратная поддержка важнее программной, так что имейте это ввиду.
О спецификациях видеокарты можно узнать в интернете.
DirectX — набор библиотек и программных средств, которые используются для решения задач, связанных с выпуском приложений и игр под операционную систему Windows. На каждой версии ОС установлено определенное поколение данного ПО, которое соответствует возможностям установленной видеокарты.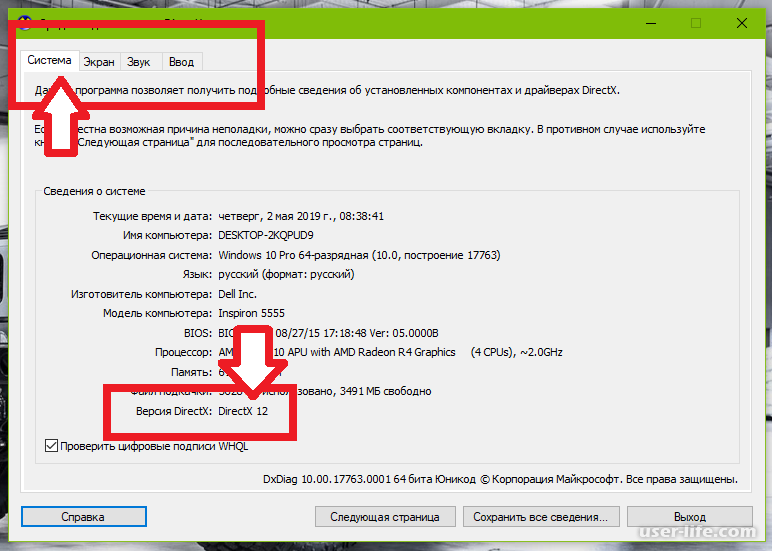 Каждый следующий выпуск пакета API включает в себя все устаревшие библиотеки, поэтому вам не придется устанавливать все выпуски подряд — достаточно инсталлировать самый свежий пакет. Давайте разберемся, как можно проверить DirectX на Windows 7 разными способами.
Каждый следующий выпуск пакета API включает в себя все устаревшие библиотеки, поэтому вам не придется устанавливать все выпуски подряд — достаточно инсталлировать самый свежий пакет. Давайте разберемся, как можно проверить DirectX на Windows 7 разными способами.
Стандартные средства
В операционные системы Windows встроено специальное которое позволяет ознакомиться с информацией о системе, экране, звуке и устройствах ввода. Получить доступ к данному приложению можно двумя способами: с помощью команды в окне «Выполнить» или через запуск исполнительного файла. Рассмотрим оба варианта.
Для того чтобы проверить DirectX на Windows 7, вам необходимо выполнить следующие действия:
- Запустите приложение «Выполнить». Сделать это можно с помощью меню «Пуск» и одноименного пункта в нем либо через комбинацию клавиш Win+R.
- В открывшемся окне введите команду dxdiag и нажмите ОК, чтобы запустить нужное приложение.
- Спустя некоторое время, потраченное на сбор информации, вы увидите окно со статистикой и
- На первой вкладке «Система» находится строка «Версия DirectX».
 Напротив нее вы увидите номер текущей версии ПО, которая установлена на компьютере.
Напротив нее вы увидите номер текущей версии ПО, которая установлена на компьютере. - Однако не обязательно та версия, которая отображается в первой вкладке, является той, которая поддерживается вашей видеокартой. Чтобы найти информацию о поддерживаемых библиотеках, вам необходимо открыть вкладку «Экран».
- Обратите свое внимание на раздел «Драйверы» и строку DDI для Direct3D. Напротив данного пункта находится номер поколения пакета API, который поддерживается вашей видеокартой.
Теперь вы знаете, как проверить DirectX на Windows 7 по двум направлениям — тот, который установлен на компьютере, и тот, который поддерживается графическим ускорителем вашего компьютера.
Второй стандартный вариант
Запустить можно и другими способами. Во-первых, вы можете открыть системный раздел жесткого диска и зайти в каталог Windows и System32. В списке всех файлов найдите dxdiag.exe и откройте его.
Во-вторых, пользователь может воспользоваться поиском в меню «Пуск».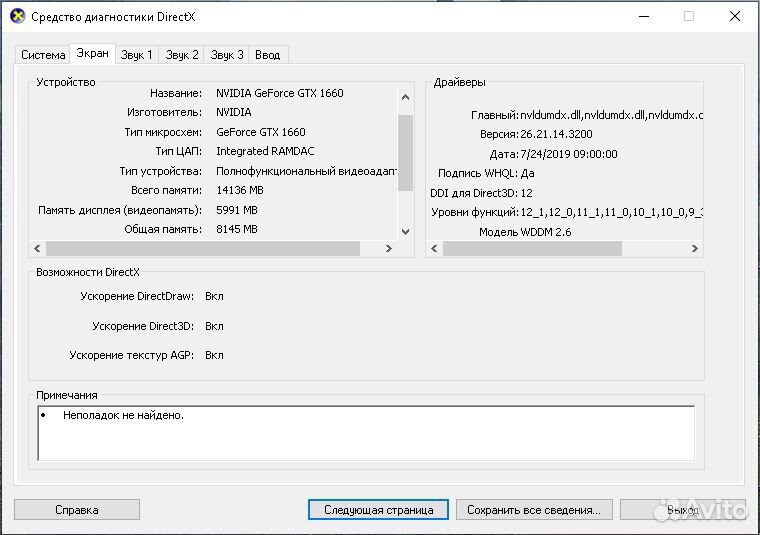 Для этого откройте меню и введите название исполнительного файла. После того как он появится в списке найденных совпадений, запустите его. Всеми способами вы можете запустить приложение и проверить версию DirectX на Windows 7. Также описанные варианты подходят для всех последующих версий операционной системы, вплоть до 10.
Для этого откройте меню и введите название исполнительного файла. После того как он появится в списке найденных совпадений, запустите его. Всеми способами вы можете запустить приложение и проверить версию DirectX на Windows 7. Также описанные варианты подходят для всех последующих версий операционной системы, вплоть до 10.
Сторонние программы
Если вас не устраивает стандартное средство проверки, то вы можете воспользоваться сторонней утилитой для проверки информации о системе и оборудовании. Например, одной из таких программ является популярная AIDA64. Вы можете скачать бесплатно пробную версию и посмотреть версию DirectX на Windows 7 через нее.
Вам необходимо запустить программу и в основном каталоге с разделами выбрать пункт «Операционная система». В нем найдите строку с названием ПО, напротив которой будет написана установленная версия.
Чтобы понять, какая версия поддерживается вашей видеокартой, найдите раздел DirectX и откройте вкладку «Видео».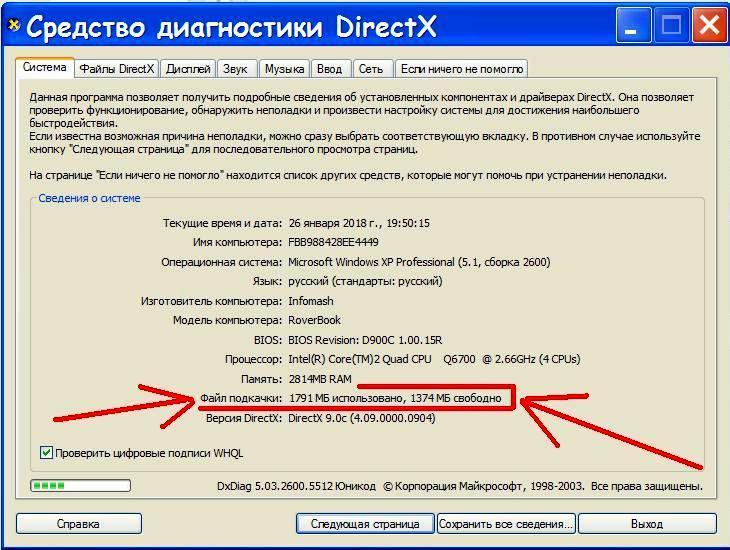 Затем найдите строку «Аппаратная поддержка». Напротив нее вы можете проверить DirectX на Windows 7, которая поддерживается вашим графическим ускорителем.
Затем найдите строку «Аппаратная поддержка». Напротив нее вы можете проверить DirectX на Windows 7, которая поддерживается вашим графическим ускорителем.
Операционная система Windows имеет довольно сложную структуру, разобраться в которой под силу только ее разработчикам. Для грамотной работы всех ее компонентов в приложениях и играх, которые требуют серьезных ресурсов, разработчики из студии Microsoft выпускают специальный набор инструментов – DirectX. Ошибочно считать, что это просто программа, которая нужна пользователям.
На деле DirectX представляет собой набор инструментов, который поддерживается компанией Microsoft для разработчиков. Программировать сложные приложения и игры для Windows невозможно без DirectX. Должен быть он установлен и на компьютере конечного пользователя разработанной программы или игры, чтобы Windows могла с ней взаимодействовать. Регулярно инструменты DirectX совершенствуются и выходят его новые версии. Именно поэтому пользователю важно знать, какой DirectX установлен на компьютере, и не требуется ли его обновить для работы с современной игрой.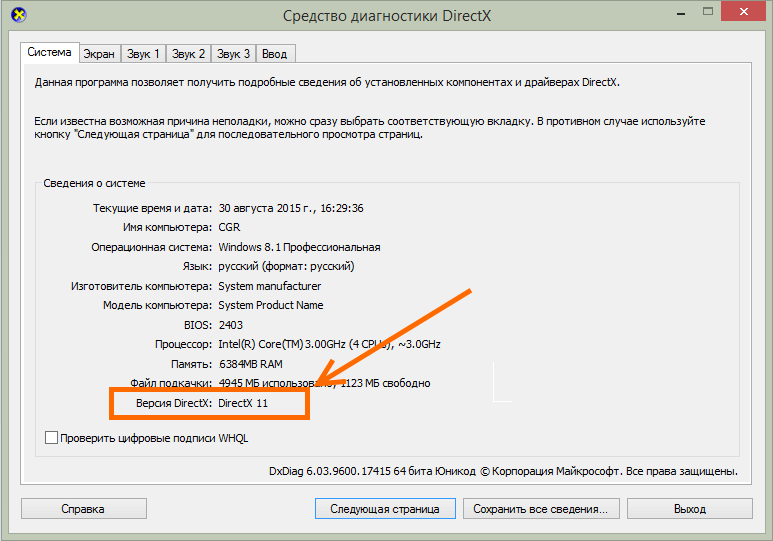
Как узнать какой DirectX установлен
Определить версию DirectX на компьютере под управлением Windows очень просто, для этого необходимо:
- Нажать на клавиатуре комбинацию Windows+R, чтобы открыть строку «Выполнить»;
- В ней потребуется прописать команду dxdiag;
- После этого откроется окно со сведениями о системе, которое носит название «Средства диагностики DirectX». На вкладке «Система» внизу можно увидеть графу, в которой указывается, какой DirectX установлен на компьютере.
Важно: На компьютер можно установить любую версию DirectX. Однако есть важный нюанс: если она не поддерживается аппаратно, то система Windows не сможет с ней работать. Тогда операционная система выбирает в качестве активной максимально старшую поддерживаемую версию DirectX, и именно она отображается в диагностическом меню, информация о котором приведена выше.
Как определить версию DirectX с помощью сторонних программ
Помимо встроенных в операционную систему утилит, определить версию DirectX на компьютере позволяют сторонние приложения.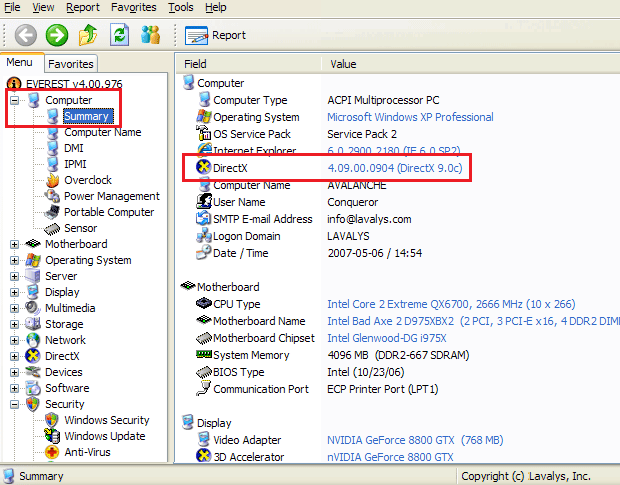 При этом они способны предоставить информации куда больше, чем команда dxdiag, о которой сказано выше.
При этом они способны предоставить информации куда больше, чем команда dxdiag, о которой сказано выше.
Удобным средством диагностики компьютера является приложение AIDA64. Его бесплатную версию можно загрузить с официального сайта разработчиков. Данная программа позволяет узнать данные обо всех компонентах компьютера, а также о программной составляющей.
В левом меню приложения можно видеть отдельный пункт DirectX. В нем собрана информация в трех подразделах: файлы, видео, звук:
AIDA64 – это не единственная диагностическая программа для компьютера. В сети можно найти множество ее аналогов, как платных, так и бесплатных.
Почему не работает DirectX 12 на Windows 10
Одной из особенностей операционной системы Windows 10, которую активно продвигает компания Microsoft, являются игры. Новая версии операционной системы на «близком к железу уровне» работает с играми, которые разрабатываются на DirectX 12. Это позволяет игрокам на маломощных компьютерах запускать проекты, которые требуются высокой производительности.
При этом некоторые пользователи Windows 10 могут обнаружить при проверке, что у них установлен DirectX 11 или 11.2, а не современный DirectX 12. В такой ситуации нет необходимости качать DirectX 12 с официального сайта Microsoft и устанавливать его на компьютер, поскольку это не поможет. Данная версия драйверов изначально имеется в Windows 10, и решение проблемы следует искать в другой плоскости.
Если вместо DirectX 12 на Windows 10 у вас отображается при проверке DirectX 11.2, это связано с:
Важно отметить, что более свежий DirectX на компьютере не заменяет предыдущие версии. То есть, если для запуска приложения или игры требуется DirectX 8,9 или 10, а на компьютере установлены более поздние версии, необходимо загрузить «старый» драйвер.
Играя в современные игры, всем вам хорошо известно, что в качестве графических библиотек используются файлы DirectX. На их основе прорисовываются всие графические объекты в игре, трехмерные полигоны, антиалайзинг, вертексные и пиксельные шейдеры.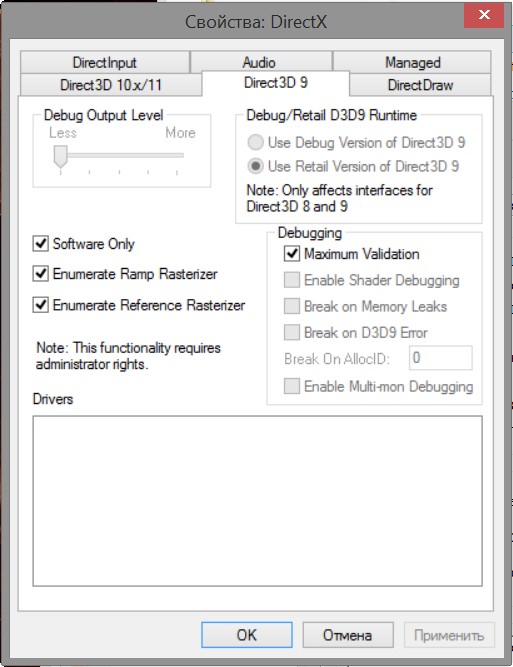 Также всие задники, то есть фоны, аналогичным образом прорисовываются при помощи DirectX. Каждая видеокарта поддерживает соответствующую версию DirectX, и чем она позднее, тем лучше.
Также всие задники, то есть фоны, аналогичным образом прорисовываются при помощи DirectX. Каждая видеокарта поддерживает соответствующую версию DirectX, и чем она позднее, тем лучше.
В этой статье я расскажу, как проверить версию DirectX на любой версии Windows, включая семерку и десятку, а также я затрону тему проверки производительности DirectX в операционной системе, а именно, как он функционирует, все ли режимы он задействует, и использует ли мощности ПК на полную. Если в результате проверки установки DirectX окажется, что некоторые файлы оказались не инсталлированны, возможно, придется доставить недостающие ресурсы на ПК, переустановив один из соответствующих пакетов DirectX.
Как известно, в зависимости от мощности железа, та или иная игра может работать свободно и легко в самом высоком разрешении, может слегка или существенно «тормозить», а может и вовсе не запуститься. Для вас наверняка не будет новостью, если я скажу, что в плане графики все зависит именно от мощности видеоадаптера, в частности от поддерживаемой им версии DirectX.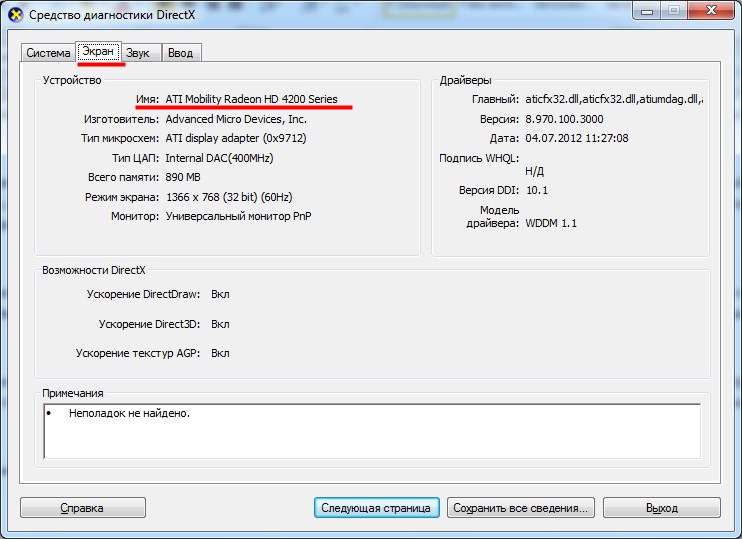
Если видеокарта поддерживает последнюю версию DirectX (на данный момент, 12-ую), и видеокарта достаточно мощная и производительная, обладает достаточно высокой разрядностью шины и крупным объемом видеопамяти, то насчет графики в играх можете не волноваться — все будет на наивысшем уровне. Если же нет, придется пожертвовать некоторыми эффектами, в результате чего производительность игры также можно будет довести до приемлемого уровня.
Вы можете проверить актуальную версию DirectX в операционной системе, запустив средство инициализации и проверки графической библиотеки. Для этого воспользуемся пресловутой комбинацией Win+R и в мини-форме «Выполнить» введем значение «dxdiag».
В результате такой комбинации запустится средство диагностики ДиректИкс на вашем ПК. Чтобы узнать поддерживаемую версию DirectX, на первой вкладке «Система» взгляните на поле «Версия DirectX» в нижней части формы. Это и будет номер той версии, которая используется на вашем ПК.
Однако, не всё так просто, как может показаться на первый взгляд. В действительности, в этом поле отображается та версия, которая поддерживается операционной системой, но никак не видеокартой. То есть, если вы на не самый мощный компьютер установили Windows 10, то данная программа непременно покажет версию 12, хотя видеокарта может поддерживать максимум 9.1 или 10.
В действительности, в этом поле отображается та версия, которая поддерживается операционной системой, но никак не видеокартой. То есть, если вы на не самый мощный компьютер установили Windows 10, то данная программа непременно покажет версию 12, хотя видеокарта может поддерживать максимум 9.1 или 10.
Узнать о том, какая версия библиотеки поддерживается вашим устройством, вы можете в технических характеристиках изделия. Также рекомендуем обновить драйвер вашей видеокарты, ибо вместе с последними обновлениями вы можете привнести в свой игровой процесс более мягкий и гладкий геймплей без фризов и подтормаживаний, а мощность вашей видеокарты может вырасти еще на 5-8%.
Теперь несколько слов о том, как проверить производительность и работоспособность DirectX, воспользовавшись уже представленным вам средством диагностики. Перейдем на вкладку «Экран». Здесь в нижнем текстовом блоке, озаглавленном «Примечания», можно увидеть, есть ли какие-либо неполадки в работе DirectX на вашем ПК.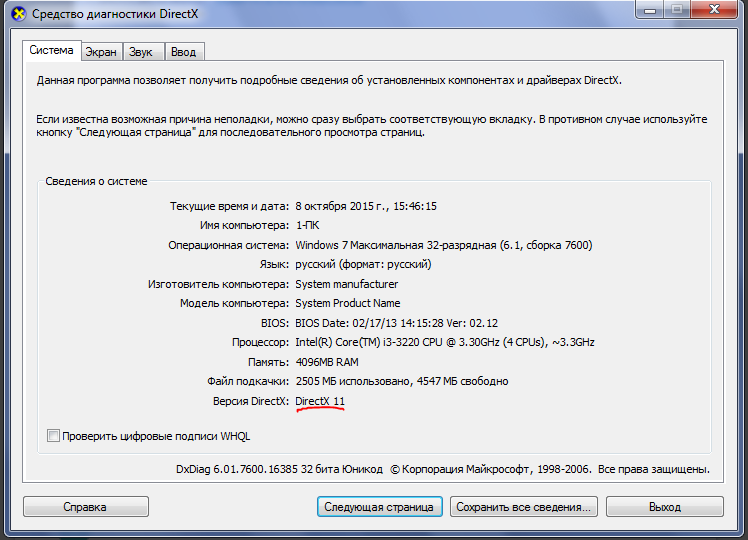 Если, как и в моем случае, здесь у вас красуется надпись «Неполадок не найдено», значит всё в порядке, и в эффективности работы вашего видеоадаптера можете даже не сомневаться.
Если, как и в моем случае, здесь у вас красуется надпись «Неполадок не найдено», значит всё в порядке, и в эффективности работы вашего видеоадаптера можете даже не сомневаться.
Аналогичное поле представлено и на вкладке «Звук», так что можете заглянуть и туда. Если же какие-либо проблемы всё же обнаружатся, вполне вероятно, понадобится переустановка ДиректИкс, чем вы можете заняться, как только у вас выдастся свободная минутка перед игрой.
Вот мы и разобрались с особенностями функционирования графической библиотеки DirectИкс. Теперь вы знаете, как проверить, какая версия DirectX установлена на вашем ПК, как узнать о текущем обновлении этого пакета, и как убедиться в его работоспособности и эффективности. Надеюсь, что этот материал будет полезен для вас, и вы получите удовольствие от игры в любимые игровые проекты.
Часто новые пользователи персональных компьютеров задаются вопросом о том, как узнать, какой DirectX установлен. Особенно данная проблема волнует тех, кто любит поиграть в разные компьютерные игры.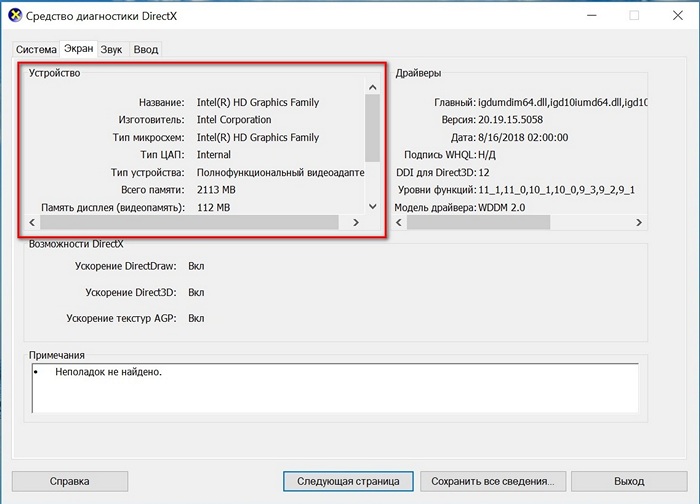 Давайте же разберемся, что это такое, как «это» обнаружить и установить себе.
Давайте же разберемся, что это такое, как «это» обнаружить и установить себе.
Что и для чего
Перед тем как говорить о том, как узнать, какой DirectX установлен, необходимо вообще понять, что же это за «Директ» такой. Давайте разбираться вместе.
Для того чтобы компьютер мог взаимодействовать с различными устройствами и своими же «железками», а также с разными приложениями, ему необходимо иметь специальные библиотеки и модули подключения. Они, как правило, имеют расширение.dll. Если такие «вещи» отсутствуют, то можно забыть об исправной работе игры или программы.
DrectX — это своеобразный набор специальных API, которые помогают компьютеру взаимодействовать с теми или иными приложениями. Иными словами, это целый ряд библиотек, которые необходимы для успешной работы компьютера. В последнее время DirectX используется в разработках компьютерных игр, поэтому для геймеров подобная вещь довольно важна и им не менее важно знать, как узнать, какой DirectX установлен на их «машине».
Перед обнаружением
Теперь пришло время поговорить о том, как можно обнаружить на своем компьютере этот самый «Директ». Первым делом нужно знать некоторые моменты, которые помогут вам избавиться от лишних манипуляций при поисках ответа на вопрос, как узнать, какой DirectX установлен на компьютере.
Дело в том, что на каждом компьютере при покупке и первом запуске уже стоит та или иная операционная система. Если более детально начать ее изучать, то можно заметить, что «по умолчанию» на ней уже будет установлен какой-нибудь «Директ». В зависимости от вашей «операционки», конечно же.
Таким образом, если вы хотите знать, как посмотреть, какой DirectX установлен, но не хотите проделывать какие-то действия, постарайтесь запомнить: на современных компьютерах на Windows 7 уже присутствует Директ Икс 9 версии. На «восьмерочке» уже стоит 10 «поколение» с возможностью обновления. Во всех остальных случаях вам необходимо самостоятельно проверять ваши библиотеки.
Начало поиска
Теперь пришло время поговорить о том, как проверить, какой установлен DirectX на компьютере.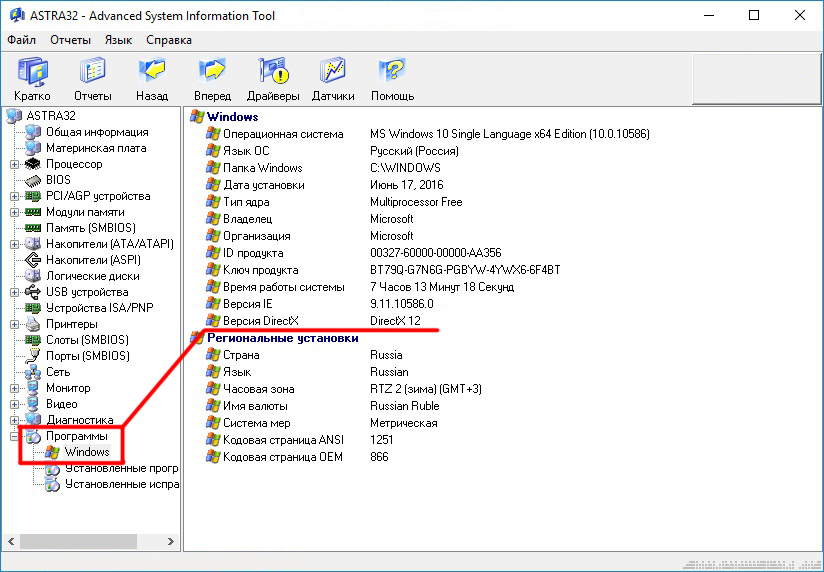 Делается это буквально за несколько секунд. Если вам хочется «поломать» себе голову, можете поискать специальные онлайн-сервисы, которые умеют показывать сведения о вашем ПК по запросу. Тем же, кому не хочется мудрить, подойдет следующий способ.
Делается это буквально за несколько секунд. Если вам хочется «поломать» себе голову, можете поискать специальные онлайн-сервисы, которые умеют показывать сведения о вашем ПК по запросу. Тем же, кому не хочется мудрить, подойдет следующий способ.
Вызовите командную строку. Для этого нажмите Win+R. В появившемся окне заведите команду «dxdiag» и нажмите Ввод. Перед вами откроется окно, в котором будут отражены все сведения о вашем компьютере. Ближе к самому концу списка вы увидите строчку «Установлен DirectX». Напротив данной надписи и будет показана ваша версия «библиотеки».
Также можно еще проще осуществить выход на нужные сведения. Подобный способ подойдет для пользователей «семерочки». Просто откройте меню «Пуск» и в графу поиска забейте «dxdiag». В ответ будет открыта необходимая страница с данными. Теперь, когда вы знаете, как узнать, какой DirectX установлен, пришло время немного поговорить и о том, как «справляться» с данным приложением.
Обновление
Время идет, а с развитием технологий развиваются и подключаемые к компьютеру библиотеки.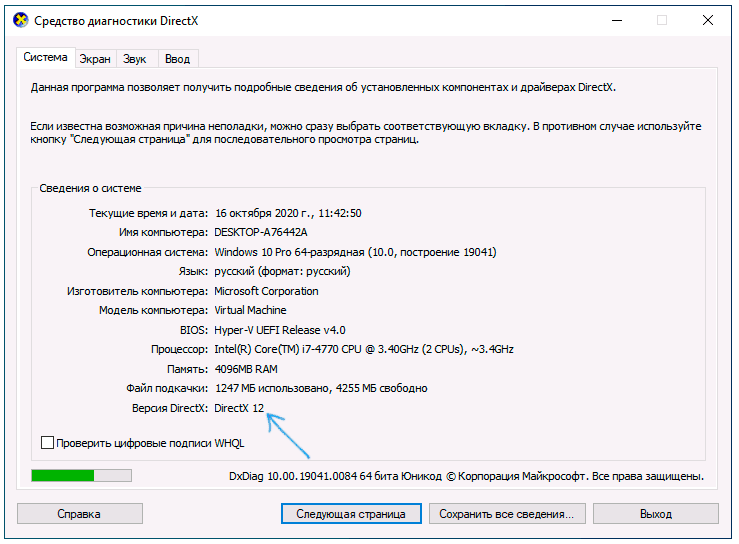 Таким образом, свои обновления получает и DirectX. Время от времени его нужно обновлять. Но как это сделать?
Таким образом, свои обновления получает и DirectX. Время от времени его нужно обновлять. Но как это сделать?
Осуществляется задача несколькими способами. Первый — это самостоятельный поиск необходимой версии в интернете. Он не очень удобен, так как вы можете «нарваться» на неприятности, а именно, на зашифрованные и спрятанные вирусы. Да и ваша система и данное приложение могут оказаться несовместимы.
Второй метод — это обновление при помощи официального сайта Майкрософт. Для этого зайдите на сайт, найдите DirectX, после чего выберите необходимую вам операционную систему и версию Директа для скачивания. Скачайте и установите, согласно инструкции. После этого перезагрузите компьютер — и вот вы обновили библиотеки компьютера!
Последний, наиболее достоверный метод — это обновление автоматическое, при помощи центра обновления Windows 7. Для этого зайдите в него, начните проверку доступных обновлений, после чего выберите DirectX, если таковой имеется, и дождитесь, пока он обновится. Все, что от вас потребуется, — это подключение к сети интернет. Ну и, конечно же, перезагрузить компьютер после завершения.
Все, что от вас потребуется, — это подключение к сети интернет. Ну и, конечно же, перезагрузить компьютер после завершения.
Поставил Direct, а толку нет
Иогда может получиться так, что вы установите DirectX на компьютер по запросу приложения и игры, а проблемы с запуском все еще присутствуют. Что делать в данной ситуации?
Многие начинают удалять Директ и заново ставить его, но это не то, что нужно на самом деле. В действительности вам нужно переписать ту библиотеку (она имеет формат.dll), которой у вас не хватает, после чего скачать и «установить» ее на компьютер. Все библиотеки хранятся в папке Windows -> System32.
Найдите в интернете (а лучше на официальном сайте) недостающий файл и скачайте его. Разархивируйте (обычно библиотеки кроются в архивах), после чего «уберите» их в папочку System32 и при надобности перезагрузите компьютер. Все проблемы будут решены.
Устанавливаем DirectX 11 на windows 7 – пошаговые действия — directxnew.ru
Устанавливаем DirectX 11 на windows 7 – пошаговые действия
Приветствуем, дорогие пользователи компьютеров, на нашем сайте! В этой статье мы затронем тему нового Директ 11 для Виндовс 7, а именно – где его скачать и как установить. Информация эта пригодится всем юзерам, особенно тем, кто не прочь поиграть в современные игры.
Информация эта пригодится всем юзерам, особенно тем, кто не прочь поиграть в современные игры.
Суть “директ икса”
Для начала давайте разберемся, что же такое этот «директ икс», данное название вы, скорее всего, часто слышали, но до конца суть его понять не могли. Выражаясь простым языком, DirectX это сборник специальных библиотек, которые используются, как связующее звено между вашим компьютером и игровым приложением.
Библиотеки, объединенные в структуру, получили широкое распространение у игровых разработчиков, т. к. очень упрощают им процесс создания игр под операционную систему windows. DirectX имеет долгую историю, это, как видно из названия, уже одиннадцатая его версия, а первая появилась еще в средине 90-х годов.
Если вы геймер, то «директ икс» это очень важный для вас компонент, чем он новее, тем большими преимуществами и технологиями обладает, выражаясь проще, чем новее «директ», тем красивее выглядят игры, при условии, что ваша видеокарта достаточно мощна.
windows XP не поддерживает DirectX 11, а более новые Vista, 7 и 8 – используют.
Если вы хотите узнать, какие новшества имеет DirectX 12, то читайте эту статью.
Хотите узнать, на что способна ваша видеокарта? Об этом поведает наша статья – http://forzapc. ru/kak-uznat-moshhnost-videokartyi-vse-ochen-prosto. html
Даже, если вы и не геймер, то мы все равно рекомендуем вам устанавливать свежую версию «директа» на свой компьютер, дабы в будущем у вас не было никаких проблем, ибо какая-нибудь программа тоже может его потребовать.
Процесс установки
Если вы думаете, как установить данный сборник библиотек на windows 7, то здесь нет ничего сложного, процесс сводится к нескольким пунктам:
Вот и весь процесс установки, никаких сверх сложных действий от вас не требуется.
В данной подробной статье мы научим вас устанавливать драйвера на карты от AMD.
Здесь мы исчерпывающе расскажем о потребности современных игр в видеопамяти – http://forzapc.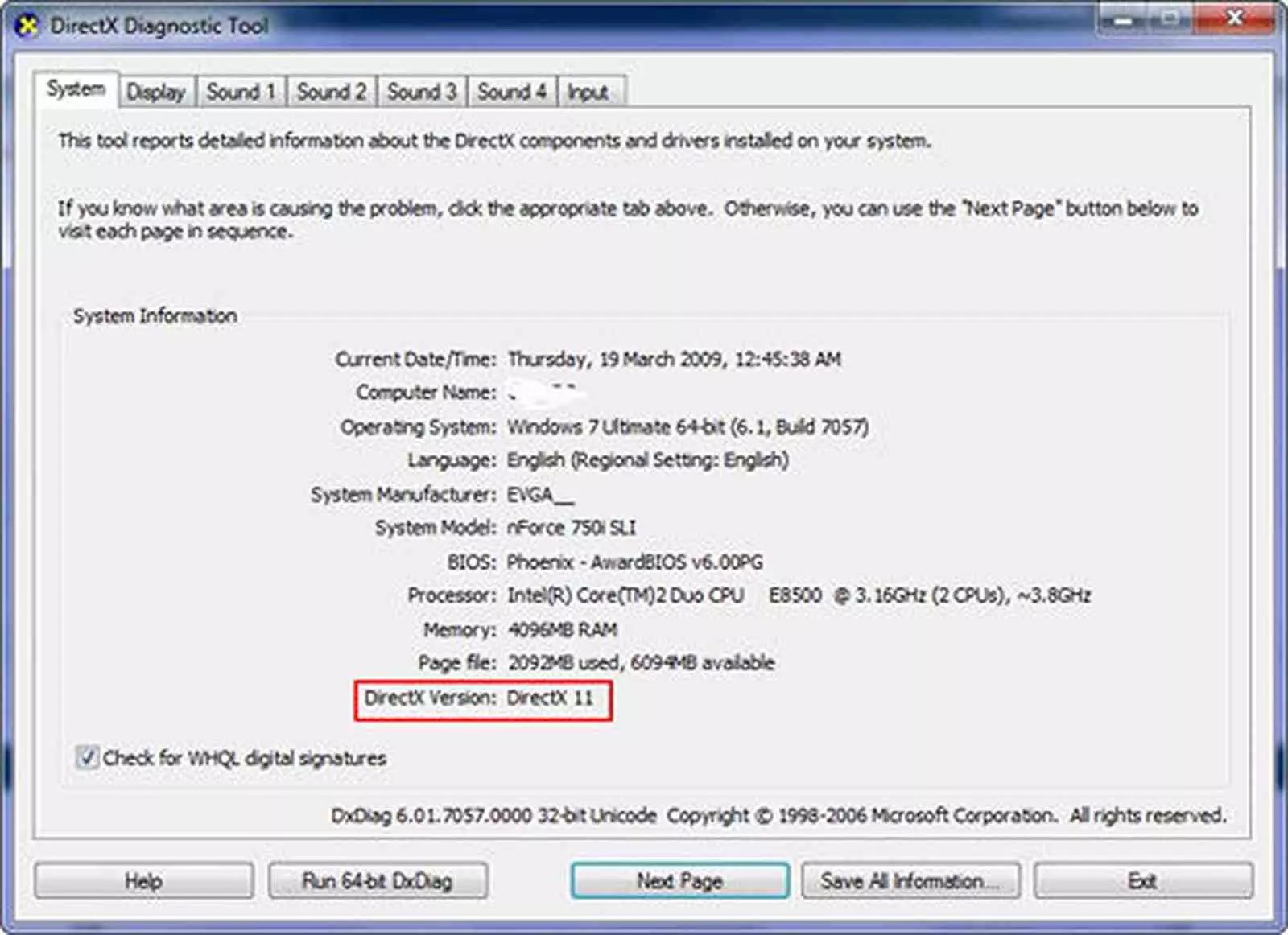 ru/skolko-videopamyati-nuzhno-dlya-sovremennyih-igr-2015-sovetyi-geymeram. html
ru/skolko-videopamyati-nuzhno-dlya-sovremennyih-igr-2015-sovetyi-geymeram. html
Достоинства
Стоит также вкратце рассказать о преимуществах, которыми обладает 11-й DirectX:
- технология тасселяции, которая делает поверхности более реалистичными и объемными;
- повышение быстродействия вашего ПК в играх по сравнению с более старыми версиями;
- устранение многих багов и ошибок;
- улучшен процесс цветопередачи.
Надеемся, наша статья вам помогла, теперь вы знаете не только – где скачать данный продукт, но и узнали о новшествах, которые появились в новой версии набора библиотек. Уже вышли более улучшенные версии «директа» – 11.1 и 11.2, но о них подробней мы поговорим в следующих статьях, поэтому заходите на наш сайт чаще, чтобы не пропустить свежую информацию!
Также не забывайте делиться знаниями с друзьями с помощью социальных кнопок!
♦ Рубрика: Помощь геймерам.
forzapc. ru
Где скачать и как установить DirectX – подробное руководство
Чтобы ответить на распространенный вопрос как установить DirectX, сначала вы должны понимать, для чего он нужен.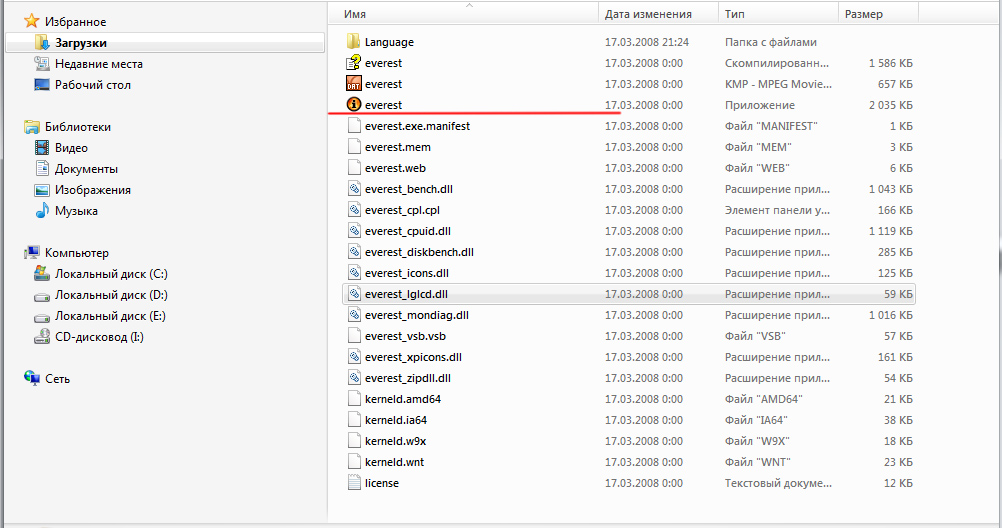 DirectX – это набор специальный программных приложений Microsoft, который используется при разработке современных игр и необходим для их нормальной работы.
DirectX – это набор специальный программных приложений Microsoft, который используется при разработке современных игр и необходим для их нормальной работы.
Установка DirectX и как проверить версию
DirectX, безусловно, очень важен для нормальной работы игр на ПК. Без него ни одна игра на windows ОС просто не запустится. Но прежде чем предпринимать лихорадочные попытки искать информацию как установить DirectX, стоит прежде всего узнать, нужно ли вам вообще обновлять это ПО. Для этого следуйте инструкции как узнать какой DirectX установлен ниже:
- Через меню «Пуск» откройте командную строку «Выполнить»
- Введите команду «dxdiag» без кавычек – она откроет средство диагностики DirectX, где будет показана подробная информация, включая версию DirectX.
- Посмотрите, какая версия DirectX установлена. На данный момент последней версией является DirectX 11, который доступен на ОС начиная с windows Vista и выше. Вопреки расхожему мнению, релиз DirectX 12 пока еще не состоялся, но в самое ближайшие дни должен появиться.
 Поэтому искать, где скачать DirectX 12 не имеет смысла.
Поэтому искать, где скачать DirectX 12 не имеет смысла.
Если вы выполнили инструкцию как проверить версию установленного DirectX выше и увидели, что у вас установлена не последняя версия, либо данное ПО вообще отсутствует, тогда скачайте и установите DirectX. Как установить DirectX в подробностях говорится ниже.
- Перейдите на страницу загрузки веб-установщика Microsoft и нажмите большую кнопку «Скачать».
- После загрузки ПО, откройте файл. Перед вами появится окошко инсталлятора.
- Жмите «Далее» — программа проверит наличие установленного DirectX и версию – в случае отсутствия набора программ, будет выполнения установка.
Как установить DirectX 11
Если вы владелец windows 7, 8, 8.1 или Vista, то вам захочется узнать, как установить DirectX 11 отдельным файлом. windows XP, увы, не поддерживает эту версию ПО. Важно отметить, что отдельным файлом скачать и установить DirectX 11 с официального сайта Microsoft у вас не получится по одной простой причине – новые версии ОС windows уже идут с предустановленной последней версией DirectX.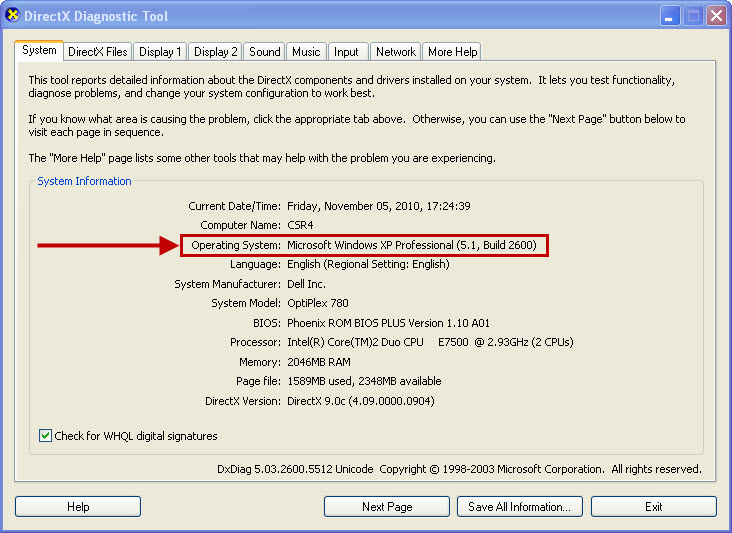 Тем не менее, случаи бывают разные и вы вполне могли случайно или специально удалить это ПО. Чтобы произвести установку снова, сделайте следующее:
Тем не менее, случаи бывают разные и вы вполне могли случайно или специально удалить это ПО. Чтобы произвести установку снова, сделайте следующее:
- В меню поиска в windows введите «Центр обновления windows»
- Откройте раздел «Показать все доступные обновления»
- Перейдите на вкладку «Необязательные», чтобы посмотреть доступные обновления, и найдите DirectX 11 либо выберите все обновления и произведите их установку.
Важно: советуем не скачивать DirectX со сторонних ресурсов. Вся необходимая информация и файлы для ОС можно найти на официальном сайте Microsoft. Не нужно рисковать, так как во многих архивах с ПО содержится вирус, который нанесет вред ОС.
Нашли опечатку? Выделите текст и нажмите Ctrl + Enter
GamesQa. ru
Как установить DirectX?
После установки новой игры можно столкнуться с проблемой отсутствия некоторых системных фалов на Вашем компьютере. При попытке запустить игру выдается ошибка об отсутствии файла, например d3d10.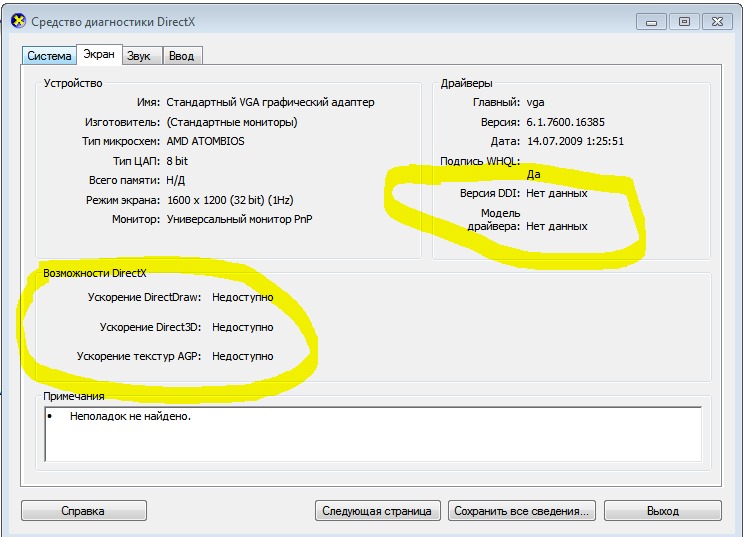 dll. Это означает, что пришло время обновить DirectX. К большинству игр сразу прилагается в отдельной папке архив, и DirectX обновить вам удастся сразу, так как файл установщик запускается автоматически при установке игры. Но это не значит, что обновление DirectX вам больше не понадобится.
dll. Это означает, что пришло время обновить DirectX. К большинству игр сразу прилагается в отдельной папке архив, и DirectX обновить вам удастся сразу, так как файл установщик запускается автоматически при установке игры. Но это не значит, что обновление DirectX вам больше не понадобится.
Подобную ошибку могут выдать также и различные программы, работающие с графикой или аудио.
Что такое DirectX ответить может не каждый пользователь, но зато каждый «продвинутый геймер» хочет поставить себе последнюю версию DirectX. DirectX это набор стандартных функций разработанных Microsoft для работы с цветной графикой, видео, трехмерной анимацией и стереозвуком. Для сторонних разработчиков программного обеспечения это огромный плюс при написании различных приложений, в которых они могут использовать уже готовые решения, присутствующие в windows DirectX.
Обновление DirectX задача не сложная, нужно только узнать возможности Вашей видеокарты. Далеко не каждая видеокарта может воспользоваться всеми возможностями последней разработки для мультимедиа.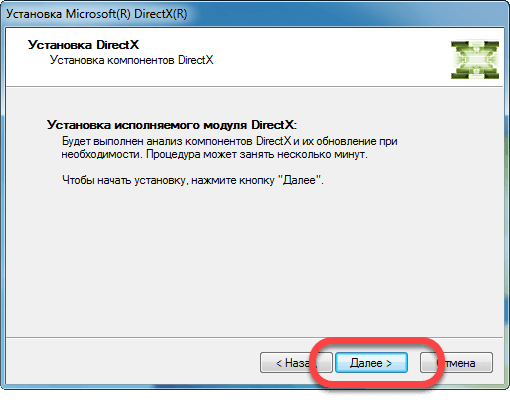
Для начала необходимо узнать, какая у Вас видеокарта. Это можно узнать, например, через Диспетчер устройств.
Теперь нужно посмотреть ее описание и уточнить характеристики. Если у Вас нет информации на Вашу видеокарту, то данные можно с легкостью найти в интернете.
Если подумать над вопросом, какой DirectX лучше, то сразу же появится ответ: конечно последний. Здесь начинается самое интересное. windows XP не поддерживает последние разработки для мультимедиа. Теперь кроме характеристик нашей видеокарты нам нужно учитывать еще и возможности нашей операционной системы. Последняя версия DirectX 11 для windows 7 не будет работать на старых версиях. Для windows XP подойдет любая версия до девятой включительно, для windows Vista десятая версия, поэтому, несмотря на все ваши старания DirectX обновить до последней версии не получится. Есть, конечно, некоторые способы интеграции DirectX 11 в windows XP. но о них мы говорить сейчас не будем.
Наша видеокарта поддерживает DirectX 10.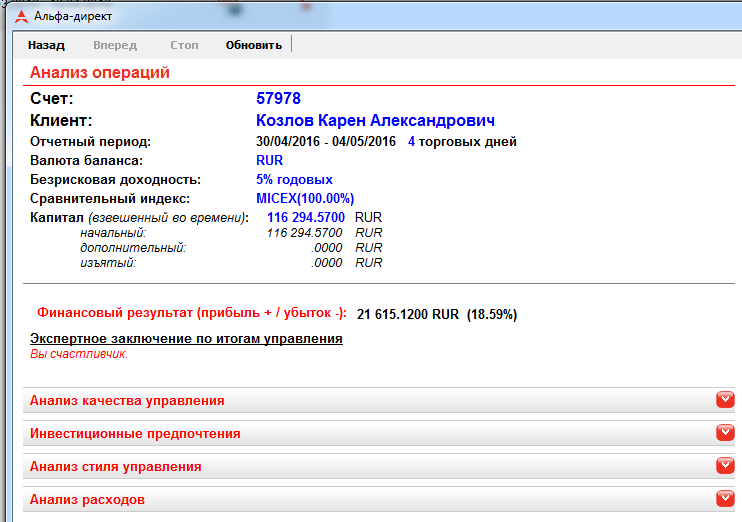 1, операционная система windows 7. Посмотрим, какая версия у нас уже установлена в системе. Для этого необходимо запустить утилиту dxdiag. Заходим в меню «Пуск» и в графе «Выполнить» пишем название нашей встроенной в windows программки.
1, операционная система windows 7. Посмотрим, какая версия у нас уже установлена в системе. Для этого необходимо запустить утилиту dxdiag. Заходим в меню «Пуск» и в графе «Выполнить» пишем название нашей встроенной в windows программки.
После запуска данного приложия появится окошко с информацией. Если Вы запускаете данную утилиту впервые на своем компьютере, то может появится сначала окошко с предложением проверить цыфровые подписи драйверов. Можно смело отказываться.
Как мы видим, установлена последняя версия DirectX для windows 7, так как DirectX 11 уже входит в установочный пакет windows 7. Но возможно в Microsoft сделали какие то доработки и нам понадобится обновление для DirectX.
Где скачать DirectX бесплатно, можно узнать в любой поисковой системе, например Google. Сайтов выдаст море и Вы найдете необходимую вам версию. Кстати, последняя версия включает в свой состав все предыдущие. Примерный размер файла последней версии 103 Мб.
Файл скачали, теперь можно приступать к установке.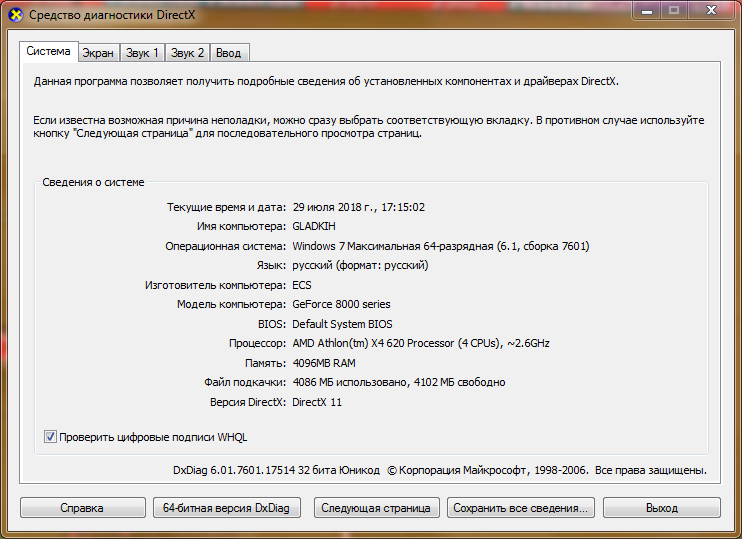 Установка DirectX не должна вызывать каких то особых вопросов. Если Вы скачали обновление в виде архива, то необходимо его распаковать во временную папку и запустить рабочий файл с расширением *.exe. Если скачанный файл является самораспаковывающимся архивом, тут тоже возможны варианты. После запуска соглашаемся с лицензионным соглашением, после чего будет предложено указать временную папку для распаковки файлов. Незнающие этого нюанса пользователи начинают искать куда устанавливать DirectX, пытаясь указать одну из системных папок. Если установочный файл не был запущен автоматически, это нужно сделать вручную. Находим файл DXSETUP. exe и запускаем.
Установка DirectX не должна вызывать каких то особых вопросов. Если Вы скачали обновление в виде архива, то необходимо его распаковать во временную папку и запустить рабочий файл с расширением *.exe. Если скачанный файл является самораспаковывающимся архивом, тут тоже возможны варианты. После запуска соглашаемся с лицензионным соглашением, после чего будет предложено указать временную папку для распаковки файлов. Незнающие этого нюанса пользователи начинают искать куда устанавливать DirectX, пытаясь указать одну из системных папок. Если установочный файл не был запущен автоматически, это нужно сделать вручную. Находим файл DXSETUP. exe и запускаем.
Запускается DirectX installer. Соглашаемся и жмем «Далее».
Так же получить обновление можно посетив официальный сайт DirectX, которым является сайт Microsoft. Подробную информацию о данном обновлении можно прочитать по адресу http://support. microsoft. com/kb/179113/ru. Скачать DirectX можно пройдя по ссылке http://www. microsoft. com/windows/directx/downloads. Если по данной ссылке загрузилась страница на иностранном языке, просто выберите необходимый вам из списка, после чего страница перезагрузится.
com/windows/directx/downloads. Если по данной ссылке загрузилась страница на иностранном языке, просто выберите необходимый вам из списка, после чего страница перезагрузится.
На этой же странице находится кнопка для начала загрузки. Размер файла кажется маленьким dxwebsetup. exe 286 Кб, но это не сам файл DirectX. Таким образом закачается маленькая программа, которая проверит нужно вам обновлять DirectX или нет. После запуска данного файла появится уже знакомое нам окошко.
После нажатия на кнопку «Далее» появится окошко с предложением установить «Панель Bing». Можно оставить, а можно и убрать галочку.
После довольно долгой инициализации, появляется окошко, свидетельствующее об отсутствии обновлений для уже установленной у нас версии.
В случае необходимости обновлений, они будут загружены, и Вы пройдете один из рассмотренных ранее этапов установки DirectX. Автоматическая загрузка DirectX Update производится с загрузкой обновлений для операционной системы windows.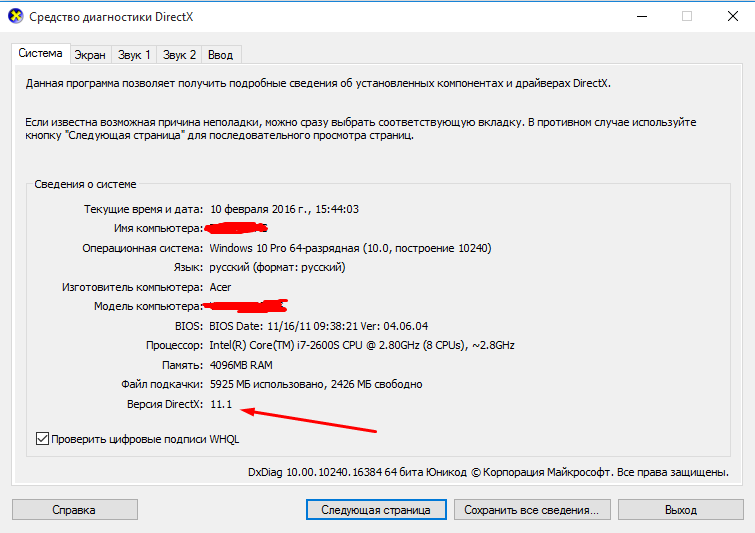
Так же не помешало бы обновить драйвер на Вашу видеокарту для возможности использовать последние достижения мультимедиа. Как показывает практика, DirectX 11 содержит не все необходимые файлы для запуска игр. Если при установке игры не предлагается обновить DirectX и при запуске выдает сообщение об отсутствии каких либо файлов директс, нужно искать самостоятельно старые версии DirectX 9 и DirectX 10 и устанавливать дополнительно.
Воспользовавшись поиском на сайте www. microsoft. com можно найти файл обновления DirectX, содержащий все доступные файлы DirectX доступные на данный момент. Пройдите по ссылке ССЫЛКА и скачайте последнюю версию обновлений. На момент написания статьи обновление идет под именем DirectX Redist (June 2010).
DirectX 11 — пакет мультимедийных технологий, обеспечивающий поддержку трехмерных визуальных эффектов и объемного звука с эффектом присутствия, входящих в состав многих современных компьютерных игр, позволяет отобразить реалистичную трехмерную анимацию и графику, отражающие мельчайшие детали объектов. Поддерживает стереоскопическое 3D в играх и видео.
Поддерживает стереоскопическое 3D в играх и видео.
как проверить на Windows 7 разными способами?
DirectX — набор библиотек и программных средств, которые используются для решения задач, связанных с выпуском приложений и игр под операционную систему Windows. На каждой версии ОС установлено определенное поколение данного ПО, которое соответствует возможностям установленной видеокарты. Каждый следующий выпуск пакета API включает в себя все устаревшие библиотеки, поэтому вам не придется устанавливать все выпуски подряд — достаточно инсталлировать самый свежий пакет. Давайте разберемся, как можно проверить DirectX на Windows 7 разными способами.
Стандартные средства
В операционные системы Windows встроено специальное средство диагностики DirectX, которое позволяет ознакомиться с информацией о системе, экране, звуке и устройствах ввода. Получить доступ к данному приложению можно двумя способами: с помощью команды в окне «Выполнить» или через запуск исполнительного файла.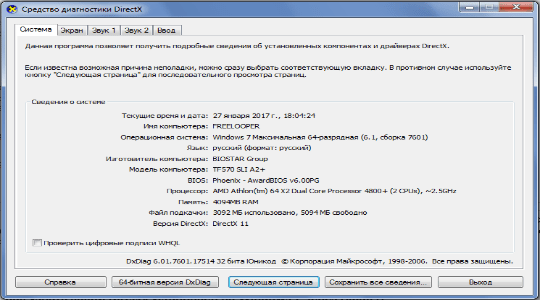 Рассмотрим оба варианта.
Рассмотрим оба варианта.
Для того чтобы проверить DirectX на Windows 7, вам необходимо выполнить следующие действия:
- Запустите приложение «Выполнить». Сделать это можно с помощью меню «Пуск» и одноименного пункта в нем либо через комбинацию клавиш Win+R.
- В открывшемся окне введите команду dxdiag и нажмите ОК, чтобы запустить нужное приложение.
- Спустя некоторое время, потраченное на сбор информации, вы увидите окно со статистикой и сведениями о системе.
- На первой вкладке «Система» находится строка «Версия DirectX». Напротив нее вы увидите номер текущей версии ПО, которая установлена на компьютере.
- Однако не обязательно та версия, которая отображается в первой вкладке, является той, которая поддерживается вашей видеокартой. Чтобы найти информацию о поддерживаемых библиотеках, вам необходимо открыть вкладку «Экран».
- Обратите свое внимание на раздел «Драйверы» и строку DDI для Direct3D. Напротив данного пункта находится номер поколения пакета API, который поддерживается вашей видеокартой.

Теперь вы знаете, как проверить DirectX на Windows 7 по двум направлениям — тот, который установлен на компьютере, и тот, который поддерживается графическим ускорителем вашего компьютера.
Второй стандартный вариант
Запустить средство диагностики можно и другими способами. Во-первых, вы можете открыть системный раздел жесткого диска и зайти в каталог Windows и System32. В списке всех файлов найдите dxdiag.exe и откройте его.
Во-вторых, пользователь может воспользоваться поиском в меню «Пуск». Для этого откройте меню и введите название исполнительного файла. После того как он появится в списке найденных совпадений, запустите его. Всеми способами вы можете запустить приложение и проверить версию DirectX на Windows 7. Также описанные варианты подходят для всех последующих версий операционной системы, вплоть до 10.
Сторонние программы
Если вас не устраивает стандартное средство проверки, то вы можете воспользоваться сторонней утилитой для проверки информации о системе и оборудовании.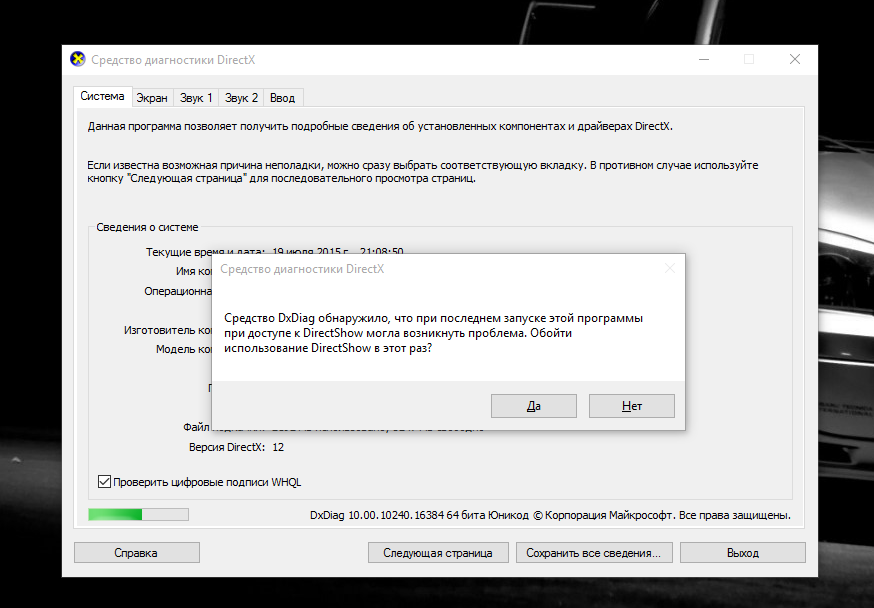 Например, одной из таких программ является популярная AIDA64. Вы можете скачать бесплатно пробную версию и посмотреть версию DirectX на Windows 7 через нее.
Например, одной из таких программ является популярная AIDA64. Вы можете скачать бесплатно пробную версию и посмотреть версию DirectX на Windows 7 через нее.
Вам необходимо запустить программу и в основном каталоге с разделами выбрать пункт «Операционная система». В нем найдите строку с названием ПО, напротив которой будет написана установленная версия.
Чтобы понять, какая версия поддерживается вашей видеокартой, найдите раздел DirectX и откройте вкладку «Видео». Затем найдите строку «Аппаратная поддержка». Напротив нее вы можете проверить DirectX на Windows 7, которая поддерживается вашим графическим ускорителем.
Что такое DirectX и для чего он необходим
Всем доброго времени суток… В этой статье давайте разберёмся, что такое DirectX. для чего он необходим и как происходит его правильное обновление. При установке игр и некоторых программ, для работы с видео. Мастер может попросить также установить какой-то DirectX. Для чего? Зачем? Такие вопросы нередко можно слышать от начинающих пользователей.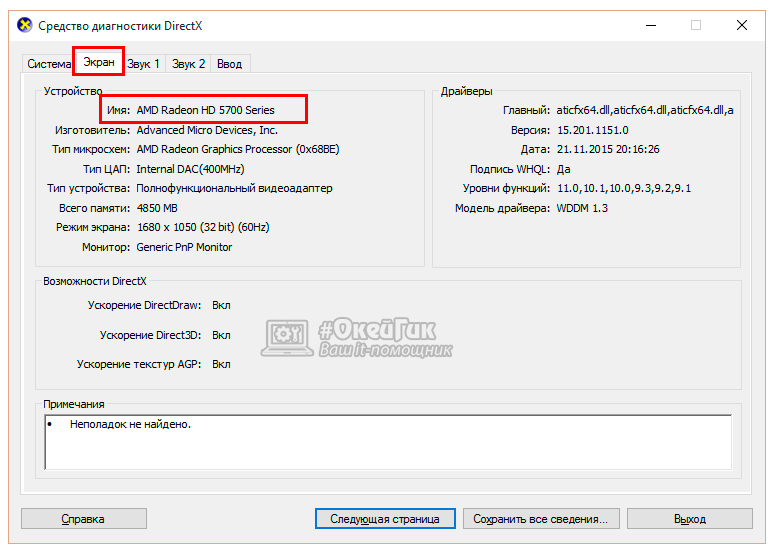 С осторожностью относящихся к установке программного обеспечение. Назначения которого они не понимают.
С осторожностью относящихся к установке программного обеспечение. Назначения которого они не понимают.
Что такое DirectX и для чего он необходим
Так что же такое DirectX и для чего он собственно нужен? DirectX — это среда, позволяющая разработчикам реализовывать различные задачи. DirectX — это универсальная платформа, набор компонентов. Которые необходимы для корректной работы игр и приложений. Говоря ещё проще. DirectX — это прослойка между графической подсистемой компьютера и программным обеспечением.
Хорошо, только вот зачем все эти компоненты выделять в отдельную программу? Разве их нельзя интегрировать, к примеру, в игру? В принципе можно. Но это бы усложнило труд разработчиков. Которые к тому же не имеют общих стандартов в создании подобных инструментов. Благодаря DirectX, разработчикам не нужно создавать сложные функции для обработки многочисленных визуальных эффектов. Которые встречаются в современных играх. Ведь все эти функции уже имеются в DirectX.
История DirectX началась в 1995 году. Именно тогда Microsoft выпустила первую версию этого продукта. Изначально он был нацелен на разработку игр. Но впоследствии стал использоваться и другими типами приложений. За первой версией последовала вторая. За ней третья и так далее. Сегодня последней является версия DirectX 11.2. Выпущенная 21 августа 2013 года. И интегрированная в Windows 8.1. DirectX 12 находится в разработке и будет доступен в релизной версии Windows 10.
Именно тогда Microsoft выпустила первую версию этого продукта. Изначально он был нацелен на разработку игр. Но впоследствии стал использоваться и другими типами приложений. За первой версией последовала вторая. За ней третья и так далее. Сегодня последней является версия DirectX 11.2. Выпущенная 21 августа 2013 года. И интегрированная в Windows 8.1. DirectX 12 находится в разработке и будет доступен в релизной версии Windows 10.
Чем отличаются редакции этой платформы? Тем же, чем старая версия любой программы отличается от новой. Более функциональной и соответствующей требованиям пользователя. Если DirectX не обновлять, с воспроизведением новых эффектов в играх могут быть проблемы.
Как узнать версию DirectX
Узнать какая версия DirectX имеется на Вашем компьютере очень просто. Нажмите Win + R (горячие клавиши Windows 7), читаем здесь. В появившемся окошке выполните команду dxdiag.
Будет запущено средство диагностики DirectX. В первой вкладке «Система», Вы увидите текущую версию платформы.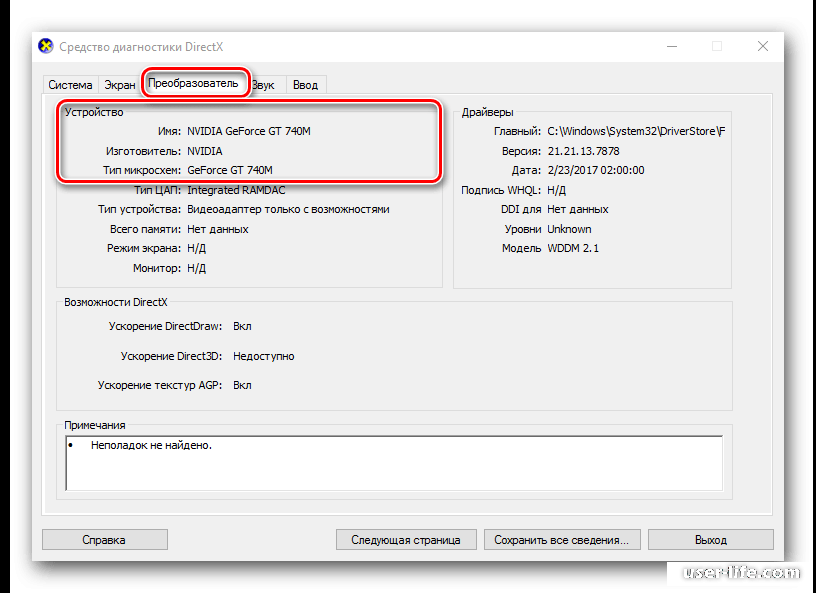
Правильное обновление DirectX
Что касается обновления DirectX, то тут не все так просто. То, какая его версия может быть установлена, напрямую зависит от графической карты и операционной системы. Чем современнее графическая подсистема. Тем более новую редакцию DirectX она поддерживает.
Узнать с какой именно версией DirectX может работать Ваша видеокарта можно на сайте её производителя. Версия ОС также имеет значение. Так, самой последней версией DirectX для Windows 7 и 8 будет являться v11.1. Для Windows 8.1 — v11.2. Для Windows 12 — v12.0. Всё, что сверх этого — от лукавого. Вы не сможете установить DirectX 11.2 на Windows 7. Или DirectX 10 на Windows XP. Как бы Вам того не хотелось.
Правда, есть сайты, на которых предлагаются «комплекты» DirectX 10 или 11 для XP. Всё это сплошной обман. Даже не думайте пользоваться такими пакетами. Если и устанавливать DirectX, то только с официальной странички Microsoft.
Здесь Вам будет предложено не сам DirectX, а новые версии старых библиотек для DirectX. Загружаемых с помощью утилиты dxwebsetup. Брезговать ими не стоит. Они могут понадобиться для правильной работы игр и приложений. Так что смело их устанавливайте. Далее нажимаем кнопку (Отказаться и продолжить).
Загружаемых с помощью утилиты dxwebsetup. Брезговать ими не стоит. Они могут понадобиться для правильной работы игр и приложений. Так что смело их устанавливайте. Далее нажимаем кнопку (Отказаться и продолжить).
После того как скачаете установочный файл. Нажмите по нему два раза для установки. Принимаем условия данного соглашения, нажимаем «Далее».
На следующем этапе убираем галку с пункта (Установка панели Bing). Нажимаем «Далее».
После чего начнётся установка новой версии DirectX. У кого установлена Windows 7, как у меня. Откроется окошко с таким сообщением (Более новая версия или эквивалентная версия DirectX уже установлена. Выполнять установку не требуется.) Нажимаем «Готово».
У кого Windows 8 и выше. Начнётся установка новых компонентов DirectX.
И последнее. Помимо самой операционной системы. На доступность DirectX также оказывают системные пакеты обновления. Например, если Вы обновите Vista SP1 до SP2. То поддерживаемая версия DirectX изменится с 10.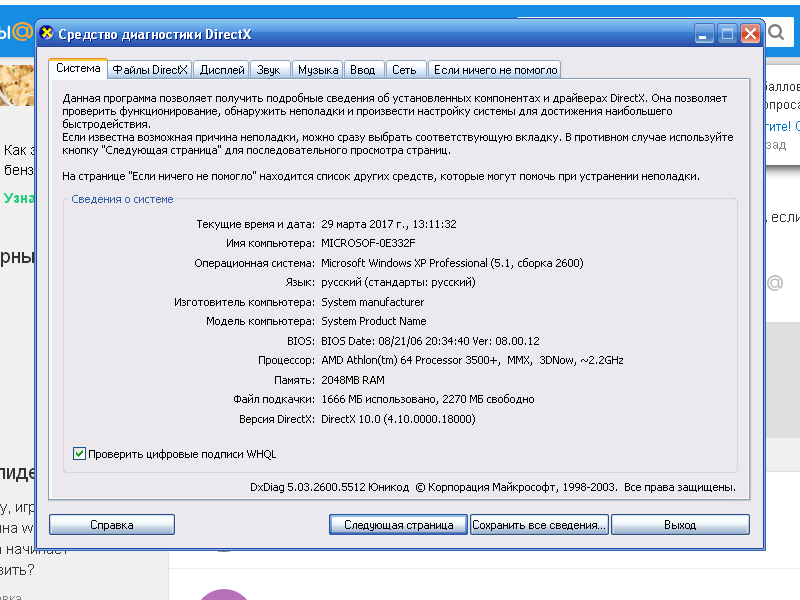 1 на 11. Так что вовремя обновляйте Вашу Windows — и будет Вам счастье.
1 на 11. Так что вовремя обновляйте Вашу Windows — и будет Вам счастье.
Заключение
Пожалуй, это самый правильный и надёжный способ поддерживать платформу DirectX в актуальном состоянии. На этом я буду заканчивать свой пост…
Как запустить диагностику DirectX на xp
Если вас беспокоит производительность видеоигр или вы пытаетесь исправить некоторые проблемы с каким-либо 3D-приложением, вы можете убедиться, что DirectX 9 на XP работает с максимальной эффективностью, запустив диагностику.
Чтобы запустить диагностику, нажмите Пуск \ Выполнить, введите «dxdiag» и нажмите ОК.
Если вы запускаете это впервые, это окно диагностики запросит у вас разрешение на проверку цифровых подписей WHQL.Щелкните Да для этого.
После этого вы получите средство диагностики DirectX. Вкладкой по умолчанию будет «Система», где перечислены общие сведения о вашей системе и, самое главное, какая версия DirectX у вас установлена в данный момент.
Вкладка DirectX Files покажет вам, отсутствуют ли какие-либо важные файлы. Рекомендации по устранению проблемы см. В разделе «Примечания».
Вкладка Display, вероятно, самая важная. Здесь вы можете запустить несколько тестов, чтобы убедиться, что DirectX работает правильно.
После запуска каждого теста вы получите окно подтверждения, подобное этому. Просто ответьте на вопросы во время тестирования, и этот инструмент направит вас к получению оптимальных результатов от вашего оборудования.
Есть даже классная диагностика звука, которую можно запустить с помощью простого мастера.
Если вас беспокоит производительность видеоигр или вы пытаетесь исправить некоторые проблемы с каким-либо 3D-приложением, вы можете убедиться, что DirectX на XP работает с максимальной эффективностью, запустив диагностику.
Чтобы запустить диагностику, нажмите Пуск \ Выполнить, введите «dxdiag» и нажмите ОК.
Если вы запускаете это впервые, это окно диагностики запросит у вас разрешение на проверку цифровых подписей WHQL.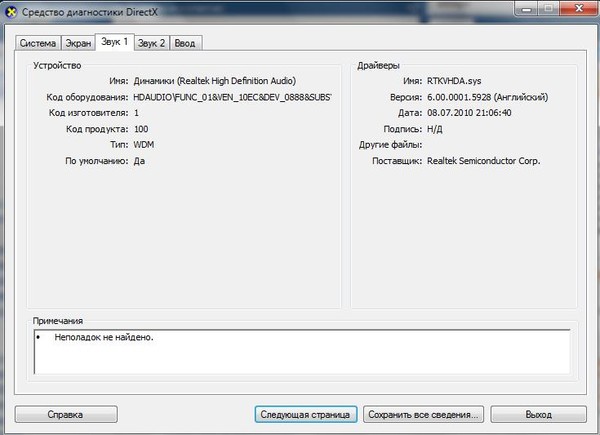 Щелкните Да для этого.
Щелкните Да для этого.
После этого вы получите средство диагностики DirectX. Вкладкой по умолчанию будет «Система», где перечислены общие сведения о вашей системе и, самое главное, какая версия DirectX у вас установлена в данный момент.
Вкладка DirectX Files покажет вам, отсутствуют ли какие-либо важные файлы.Рекомендации по устранению проблемы см. В разделе «Примечания».
Вкладка Display, вероятно, самая важная. Здесь вы можете запустить несколько тестов, чтобы убедиться, что DirectX работает правильно.
После запуска каждого теста вы получите окно подтверждения, подобное этому. Просто ответьте на вопросы во время тестирования, и этот инструмент направит вас к получению оптимальных результатов от вашего оборудования.
Есть даже классная диагностика звука, которую можно запустить с помощью простого мастера.
Вам может потребоваться запустить средство диагностики DirectX (Dxdiag), чтобы проверить системные требования или производительность, или отправить в службу технической поддержки за помощью в решении проблемы.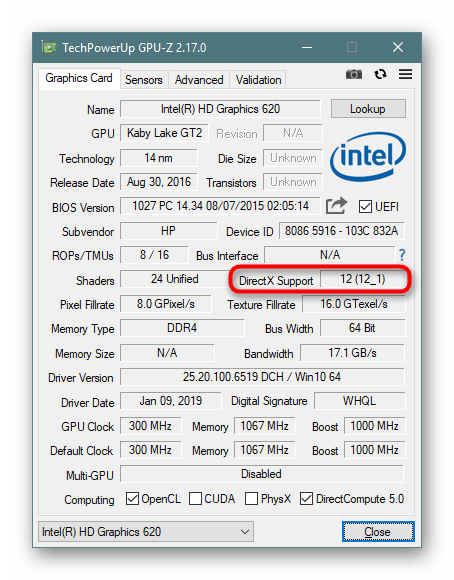
1) Чтобы запустить средство диагностики DirectX:
Windows Vista / Windows 7: Перейдите в меню «Пуск»> введите «dxdiag» в строке поиска и нажмите клавишу ВВОД.
Windows XP: Перейдите в меню «Пуск»> «Выполнить»> введите «dxdiag» в строке открытия. Щелкните ОК.
2) Запустится средство диагностики DirectX.Это займет несколько минут — вы можете увидеть зеленую полосу выполнения в левом углу.
(Если вас спросят о сертификации WHQL, нажмите «Нет» или «Отмена».)
3) После того, как инструмент закончит, индикатор выполнения исчезнет. Нажмите кнопку «Сохранить всю информацию». Это вызовет окно сохранения. Щелкните Сохранить.
4) Вы сохранили новый текстовый файл с именем Dxdiag на рабочем столе.
Чтобы получить помощь в решении проблемы технической поддержки, отправьте этот файл Dxdiag в виде вложения электронной почты на адрес [электронная почта защищена]
Узнайте больше об использовании средства диагностики DirectX по этой ссылке (внешняя ссылка Microsoft).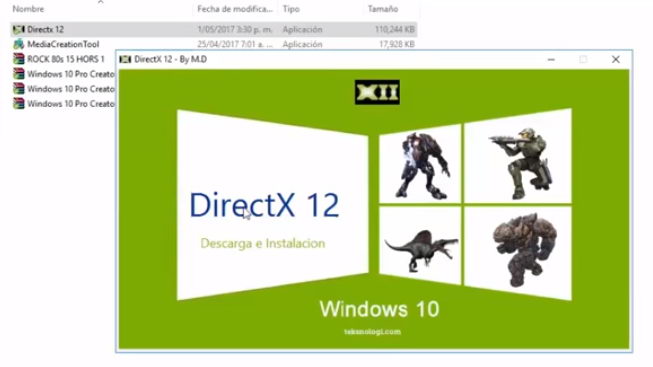
4 ответа на «Как запустить Dxdiag»
Hello Little Jackalope,
Я запустил DxDiag, и он говорит, что у меня 64-битный Unicode и DirectX 12. И каждый раз, когда я пытаюсь сыграть в
в старую игру ND, такую как DAN, я получаю сообщение об ошибке
среди строк: Невозможно найти устройство
DirectX. Я просто хотел бы узнать, как запустить DirectX в 32-битном Unicode, чтобы запустить мои старые игры ND. Эти игры загружаются в цифровом виде, а у меня Windows 10.
Ты лучший!
Nance
Здравствуйте, Нэнси, не могли бы вы написать нам по адресу [адрес электронной почты защищен]? Спасибо!
У меня та же проблема, которую я ПРОСТО КУПИЛА Нэнси нарисовала 2 пакета «Тень у кромки воды» и «Тропа Твистера», и я получаю код ошибки, в котором говорится, что эта версия DirectX не поддерживается, что, кстати, меня бесит….так что я не могу играть в свою новую, только что открывшуюся игру.
Если вас беспокоит производительность видеоигр или вы пытаетесь исправить некоторые проблемы с каким-либо 3D-приложением, вы можете убедиться, что DirectX 9 на XP работает с максимальной эффективностью, запустив диагностику.
Чтобы запустить диагностику, нажмите Пуск \ Выполнить, введите «dxdiag» и нажмите ОК.
Если вы запускаете это впервые, это окно диагностики запросит у вас разрешение на проверку цифровых подписей WHQL.Щелкните Да для этого.
После этого вы получите средство диагностики DirectX. Вкладкой по умолчанию будет «Система», где перечислены общие сведения о вашей системе и, самое главное, какая версия DirectX у вас установлена в данный момент.
Вкладка DirectX Files покажет вам, отсутствуют ли какие-либо важные файлы. Рекомендации по устранению проблемы см. В разделе «Примечания».
Вкладка Display, вероятно, самая важная. Здесь вы можете запустить несколько тестов, чтобы убедиться, что DirectX работает правильно.
После запуска каждого теста вы получите окно подтверждения, подобное этому. Просто ответьте на вопросы во время тестирования, и этот инструмент направит вас к получению оптимальных результатов от вашего оборудования.
Есть даже классная диагностика звука, которую можно запустить с помощью простого мастера.
Если вы хотите отправить заявку на решение проблемы , связанной с ПК, , вы можете ускорить процесс, отправив свои системные файлы dxdiag и msinfo32 .Эти файлы содержат информацию о системных драйверах для ваших видео и звуковых картах , а также другую важную информацию об аппаратном обеспечении вашего компьютера, которая поможет нам решить вашу проблему.
Во-первых, убедитесь, что в вашей системе установлена последняя версия DirectX . Загрузите последнюю версию DirectX от Microsoft. После установки DirectX выполните следующие действия:
Поиск и сохранение файла DxDiag :
1.На клавиатуре одновременно нажмите клавиши Windows и R (Win + R).
2. Во всплывающем окне «Выполнить» введите dxdiag и нажмите OK .
3. После открытия средства диагностики DirectX нажмите Сохранить всю информацию.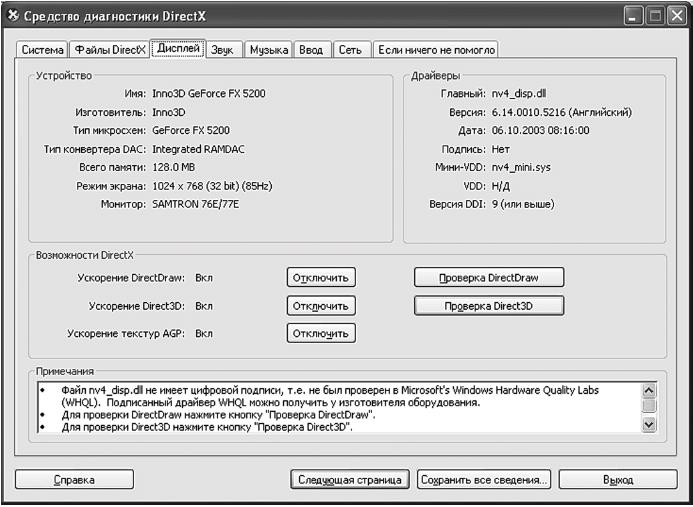 Кнопка .
Кнопка .
4. Нажмите кнопку Сохранить , чтобы сохранить файл в виде текстового файла на Desktop .
Поиск и сохранение файла MSinfo:
1.Одновременно нажмите клавиши Windows и R (Win + R).
2. В поле Открыть введите msinfo32 и нажмите OK .
3. Когда появится программа «Информация о системе», щелкните Файл и выберите Сохранить .
4. Нажмите кнопку Сохранить , чтобы сохранить файл как файл NFO на рабочем столе.
Примечание: Не забудьте сохранить, используя тип файла NFO !
Создание дела и прикрепление файлов DxDiag / msinfo:
Присоединяйтесь к сообществу
Системная диагностика — это компьютерная утилита, которая используется для тестирования компьютерной системы с целью выявления слабых мест, определения причины проблемы или помощи в настройке. Многие операционные системы поставляются со встроенной системой диагностики для удобства пользователей, а также можно получить программное обеспечение, которое предлагает дополнительные возможности диагностики. Это программное обеспечение может быть доступно как бесплатное или условно-бесплатное программное обеспечение, или за него может потребоваться оплата, в зависимости от разработчика и типа предлагаемых им функций.
Многие операционные системы поставляются со встроенной системой диагностики для удобства пользователей, а также можно получить программное обеспечение, которое предлагает дополнительные возможности диагностики. Это программное обеспечение может быть доступно как бесплатное или условно-бесплатное программное обеспечение, или за него может потребоваться оплата, в зависимости от разработчика и типа предлагаемых им функций.
Большинство стандартных ПК имеют ряд встроенных средств диагностики системы.
Одна из распространенных причин для запуска диагностики системы — это то, что с компьютером что-то не так.Диагностика проходит через серию проверок, которые предназначены для выявления проблемных областей, начиная от поврежденных областей жесткого диска и заканчивая программами, которые могут конфликтовать друг с другом. Базовая диагностика просто сообщает о любых проблемах, обнаруженных во время диагностического сканирования. Более продвинутые диагностические инструменты могут предлагать варианты ремонта или исправлять ошибки, когда их об этом попросит пользователь.
Системная диагностика также может быть запущена, чтобы определить, стабильна ли система.Это можно сделать при первой настройке системы, чтобы убедиться, что все было правильно и успешно установлено. Это также можно делать в качестве периодической проверки безопасности для выявления проблем до их появления и для помощи пользователям компьютеров и техническим специалистам в выявлении областей системы, которые могут нуждаться в работе. Люди также могут использовать системную диагностику как часть аудита безопасности компьютерной системы.
Некоторые компании делают диагностику системы доступной через свои веб-сайты. В этом случае пользователь входит на сайт и разрешает ему запускать системную диагностику.Одним из преимуществ использования веб-сайта компании является то, что он обновляется самой последней информацией о системе. Когда люди занимаются устранением неполадок компьютера и не могут определить проблему, веб-сайт операционной системы может предоставить наиболее полезную информацию.
Также обычно можно войти в базовую диагностику системы во время загрузки, обычно путем нажатия кнопок настройки. Это позволяет пользователю диагностировать систему перед полной загрузкой операционной системы и может использоваться, когда у компьютера возникают проблемы с загрузкой или когда операционная система настолько сильно скомпрометирована, что трудно безопасно запустить диагностику.
При загрузке программного обеспечения для диагностики системы следует проявлять осторожность при загрузке источника. Диагностика очень тщательная и может проникать в чувствительные области компьютерной системы. Более того, программы, предлагающие внести исправления, могут вносить фундаментальные изменения в систему. Это может быть опасно, если программное обеспечение не из надежного источника. Сомнительная системная диагностика может, например, содержать шпионское ПО или вирус. Пользователи компьютеров должны попробовать использовать программы от признанных и известных компаний, и они должны проверить адресную строку в браузере перед загрузкой, чтобы убедиться, что они находятся на нужном сайте.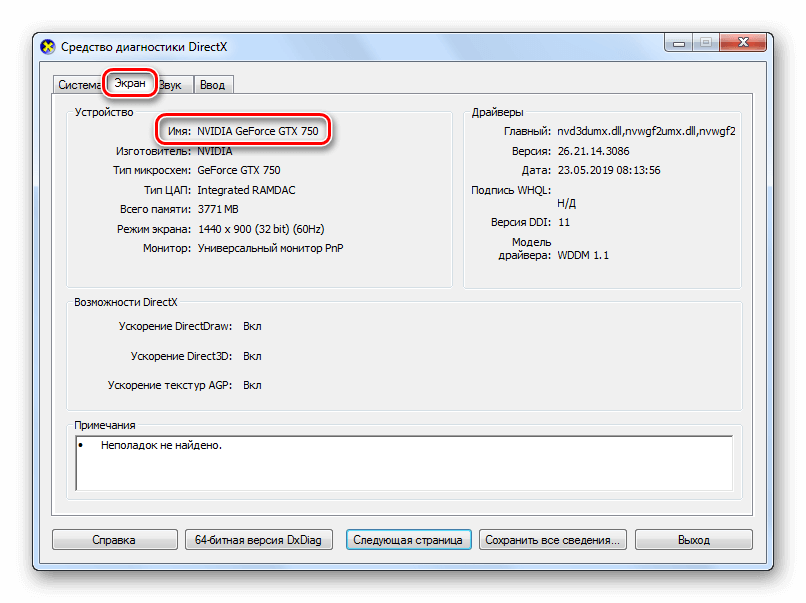
ИТ-специалисты могут использовать диагностику оборудования для выявления неисправных компонентов компьютера.
С тех пор, как Мэри начала работать на сайте несколько лет назад, она приняла увлекательный вызов — стать мудрым исследователем и писателем GEEK. Мэри получила степень в области гуманитарных наук в Годдард-колледже и в свободное время проводит чтение, готовку и прогулки на свежем воздухе.
Вам может потребоваться запустить средство диагностики DirectX (Dxdiag), чтобы проверить системные требования или производительность, или отправить в службу технической поддержки за помощью в решении проблемы.
1) Чтобы запустить средство диагностики DirectX:
Windows Vista / Windows 7: Перейдите в меню «Пуск»> введите «dxdiag» в строке поиска и нажмите клавишу ВВОД.
Windows XP: Перейдите в меню «Пуск»> «Выполнить»> введите «dxdiag» в строке открытия. Щелкните ОК.
2) Запустится средство диагностики DirectX. Это займет несколько минут — вы можете увидеть зеленую полосу выполнения в левом углу.
Это займет несколько минут — вы можете увидеть зеленую полосу выполнения в левом углу.
(Если вас спросят о сертификации WHQL, нажмите «Нет» или «Отмена».)
3) После того, как инструмент закончит, индикатор выполнения исчезнет.Нажмите кнопку «Сохранить всю информацию». Это вызовет окно сохранения. Щелкните Сохранить.
4) Вы сохранили новый текстовый файл с именем Dxdiag на рабочем столе.
Чтобы получить помощь в решении проблемы технической поддержки, отправьте этот файл Dxdiag в виде вложения электронной почты на адрес [электронная почта защищена]
Узнайте больше об использовании средства диагностики DirectX по этой ссылке (внешняя ссылка Microsoft).
4 ответа на «Как запустить Dxdiag»
Hello Little Jackalope,
Я запустил DxDiag, и он говорит, что у меня 64-битный Unicode и DirectX 12.И каждый раз, когда я пытаюсь сыграть в
в более старую игру ND, например DAN, я получаю сообщение об ошибке
среди строк: Невозможно найти устройство
DirectX. Я просто хотел бы узнать, как запустить DirectX в 32-битном Unicode, чтобы запустить мои старые игры ND. Эти игры загружаются в цифровом виде, а у меня Windows 10.
Я просто хотел бы узнать, как запустить DirectX в 32-битном Unicode, чтобы запустить мои старые игры ND. Эти игры загружаются в цифровом виде, а у меня Windows 10.
Ты лучший!
Nance
Здравствуйте, Нэнси, не могли бы вы написать нам по адресу [адрес электронной почты защищен]? Спасибо!
У меня та же проблема, которую я ПРОСТО КУПИЛА Нэнси нарисовала 2 пакета «Тень у кромки воды» и «Тропа Твистера», и я получаю код ошибки, в котором говорится, что эта версия DirectX не поддерживается, что, кстати, меня бесит….так что я не могу играть в свою новую, только что открывшуюся игру.
Немногие знают о DirectX Diagnostic Tool ( dxdiag.exe ), который входит в каждую современную версию Windows. С его помощью вы можете определить источник проблем, которые могут возникнуть с оборудованием, используемым мультимедийными приложениями, такими как видеоигры или аудио- и видеоплееры. В этом руководстве вы узнаете, как запустить средство диагностики DirectX и как использовать его для сбора полезной информации, когда вам необходимо устранить проблемы.
ПРИМЕЧАНИЕ: Это руководство применимо к Windows 10, Windows 7 и Windows 8.1.
Что такое DirectX?
Согласно Википедии, «Microsoft DirectX — это набор интерфейсов прикладного программирования (API) для обработки задач, связанных с мультимедиа, особенно программированием игр и видео, на платформах Microsoft» .
DirectX обычно используется для разработки игр для Windows и Xbox. Поэтому, если у ваших видеоигр есть проблемы со стабильностью и производительностью, средство диагностики DirectX Diagnostic Tool может помочь вам понять, откуда возникла проблема.Игровые компании рекомендуют DirectX Diagnostic Tool , когда игрокам нужна поддержка в их играх.
Если вы хотите узнать больше о DirectX, в Википедии есть подробная статья об этом.
Как запустить средство диагностики DirectX
Запуск средства диагностики DirectX можно выполнить только с помощью его исполняемого файла, находящегося по следующему адресу: «C: WindowsSystem32dxdiag. exe» . К счастью, вы также можете использовать поиск, чтобы запустить его.Например, в Windows 7 откройте меню «Пуск» и введите dxdiag в поле поиска. Затем щелкните результат поиска dxdiag.exe .
exe» . К счастью, вы также можете использовать поиск, чтобы запустить его.Например, в Windows 7 откройте меню «Пуск» и введите dxdiag в поле поиска. Затем щелкните результат поиска dxdiag.exe .
В Windows 10 введите dxdiag в поле поиска Кортаны на панели задач, а затем щелкните или коснитесь результата поиска dxdiag .
Если у вас установлена Windows 8.1, все немного иначе. Перейдите на экран Start , введите dxdiag и щелкните или коснитесь результата поиска dxdiag .
Все операционные системы Windows также позволяют запускать этот инструмент, используя окно «Выполнить» и набрав команду dxdiag .
Проверка драйверов с цифровой подписью
При первом запуске средства диагностики DirectX выскакивает небольшое окно. Он запрашивает у вас разрешение проверить, подписаны ли ваши драйверы цифровой подписью Microsoft и одобрены ли они лабораторией Microsoft Windows Hardware Quality Labs. Мы рекомендуем вам нажать Да .
Мы рекомендуем вам нажать Да .
При запуске DirectX Diagnostic Tool у него должно быть как минимум четыре вкладки: System , Display , Sound и Input .
Некоторые вкладки могут отображаться несколько раз, с добавлением числа к их имени. Это означает, что DirectX Diagnostic Tool обнаружил более одного драйвера для устройств с похожими функциями. Например, у нас есть 2 монитора на одном из наших компьютеров, поэтому мы видим две вкладки под названием «Экран 1» и «Экран 2».Мы также нашли устройства, которые могут воспроизводить звуки: дискретная звуковая карта Creative Sound Blaster, монитор Acer с динамиками в комплекте, звуковой чип на материнской плате и видеокарта AMD, которая может передавать звук через порты HDMI. Поэтому у нас есть четыре вкладки, относящиеся к звуку, по одной для каждого из наших звуковых устройств.
Вы можете увидеть поле «Проверка цифровых подписей WHQL» внизу вкладки System . Если вы нажали Да , когда инструмент запросил разрешение на оценку, все ли ваши драйверы имеют цифровую подпись, этот флажок уже установлен.Вы можете установить или снять флажок в любое время. В более старых версиях Windows, таких как Windows 7, если у вас установлена 64-разрядная операционная система, DirectX Diagnostic Tool сначала запускает и проверяет 32-разрядные драйверы, установленные на вашем компьютере. Таким образом, инструмент не отображает достаточно информации, поскольку в вашей системе установлены 64-разрядные драйверы. Нажмите кнопку «Запустить 64-битный DxDiag» , когда она появится. 64-разрядная версия инструмента будет запущена для повторной оценки ваших драйверов и конфигурации оборудования.
В Windows 10 вы не увидите эту кнопку, потому что DirectX Diagnostic Tool автоматически проверяет 64-разрядные драйверы, установленные на вашем компьютере или устройстве, при каждом запуске.
Как получить общую информацию о системе из DxDiag
Вкладка с именем Система показывает основную информацию о вашем компьютере или устройстве, такую как его имя, версия операционной системы, которую вы используете, материнская плата (отображается в полях System Manufacturer и System Model ), Тип и версия BIOS, процессор, объем оперативной памяти и информация о файле подкачки и установленной версии DirectX.
Как получить информацию об отображении системы
Информация о видеокарте и мониторе (ах) отображается на вкладке (ах) Display . Здесь вы можете увидеть название видеокарты, которую вы используете, ее производителя, тип чипа, приблизительный общий объем памяти, текущее разрешение, монитор, к которому он подключен, разрешение экрана, которое вы используете, а также подробную информацию о установленный драйвер (например, версия, дата и т. д.).
В разделе DirectX Features вы можете увидеть, какие из наиболее важных функций DirectX включены.
В разделе Notes отображаются возможные выявленные проблемы. Эту информацию можно использовать при устранении неполадок в вашей системе Windows.
Как получить информацию о системном звуке
Информацию о параметрах вывода звука, доступных на вашем компьютере или устройстве Windows, можно найти на вкладках Звук . Он включает название и производителя для каждого устройства, а также информацию о драйверах, например дату и версию. Возможные проблемы с устройством перечислены в поле Notes .
Как получить информацию о вводе системы
Вкладка Input показывает информацию обо всех подключенных устройствах ввода: таких устройствах, как клавиатура, мышь, игровая панель или микрофон.
Более подробную информацию о каждом устройстве (например, точный используемый файл драйвера, версию и т. Д.) Можно увидеть, развернув каждый тип устройств ввода в разделе Устройства, связанные с вводом, .
Заключение
Среди других инструментов устранения неполадок, предоставляемых Windows, DirectX Diagnostic Tool — очень полезный инструмент, который помогает вам определить, есть ли проблема с вашей видеокартой, звуковой картой или с вашими устройствами ввода.Если у вас возникли проблемы с производительностью во время игр или просмотра фильмов, мы рекомендуем использовать этот инструмент, чтобы выяснить, почему. Не стесняйтесь делиться с нами любыми другими советами о том, как этот инструмент помог вам.
Dxdiag Windows 10 , также известный как диагностика DirectX, — это инструмент, который позволяет вам проверять производительность DirectX API на вашем компьютере. DirectX отвечает за отображение на экране различных графических элементов. Он включает в себя отображение фотографий, видео и, в основном, графики в играх на вашем ПК.Если вы когда-нибудь столкнетесь с проблемой, инструмент диагностики DirectX предоставит вам всю информацию, необходимую для определения проблемы и решения ее на вашем компьютере.
В следующем руководстве вы узнаете, как выполнить операцию загрузки DirectX в Windows 10, а затем увидите различные способы запуска средства диагностики DirectX на вашем ПК. Давайте посмотрим:
Часть 1. Как бесплатно скачать DirectX 12 в Windows 10?
Если на вашем компьютере установлена устаревшая версия DirectX или у вас вообще не установлен DirectX, вы захотите узнать, как загрузить DirectX для Windows 10, чтобы на вашем компьютере было более комфортно.
Загрузить инструмент на свой компьютер довольно просто, поскольку Microsoft официально сделала его доступным для загрузки на своем веб-сайте. Откройте веб-браузер и перейдите на страницу загрузки DirectX на веб-сайте Microsoft. Нажмите красную кнопку «Загрузить», и инструмент будет загружен на ваш компьютер.
Затем просто следуйте указаниям мастера установки, чтобы установить инструмент на свой компьютер. После этого вы должны быть готовы к работе. Вот как вы загружаете Directx 12 на свой компьютер.
Часть 2. Как открыть средство диагностики DirectX в Windows 10?
После установки DirectX на свой компьютер вы можете узнать, как запустить средство диагностики, которое поставляется вместе с основным средством. К счастью, у вас есть несколько способов запустить инструмент на ПК с Windows 10. Ниже приведены некоторые из самых простых способов открыть инструмент:
Метод 1. Откройте средство диагностики DirectX из Windows Search
Windows Search — это идеальное место для многих пользователей, которые ищут файлы или приложения для запуска на своих компьютерах, поскольку он предоставляет вам простой способ найти что-либо на вашем компьютере.Все, что вы ищете, мгновенно появляется на вашем экране, предоставляя вам быстрый доступ к тому, что вы ищете.
Чтобы открыть средство диагностики DirectX с помощью поиска Windows, введите dxdiag в поле поиска рядом с кнопкой «Пуск» и щелкните первый результат, появившийся на экране. Инструмент должен запуститься.
Метод 2. Откройте средство диагностики DirectX из командной строки
Командная строка— это еще один способ запустить инструмент на вашем компьютере с Windows 10.Так же, как вы можете открыть множество других утилит с помощью командной строки, вы можете открыть инструмент DirectX прямо из окна командной строки, просто введя простую команду. Вот как это сделать на вашем компьютере:
Шаг 1. Нажмите комбинацию клавиш Windows + X на клавиатуре и выберите Командная строка (администратор) , чтобы открыть окно командной строки на вашем ПК.
Шаг 2. Когда запустится командная строка, введите в нее dxdiag.exe и нажмите клавишу Enter .
Команда будет выполнена, и инструмент запустится на вашем экране.
Метод 3. Откройте средство диагностики DirectX из диалогового окна «Выполнить».
Если диалоговое окно «Выполнить» — ваше любимое место для запуска элементов, то вам будет приятно узнать, что вы можете использовать его для запуска инструмента DirectX. Все, что вам нужно сделать, это открыть диалоговое окно, ввести имя, и все готово.
Откройте диалоговое окно «Выполнить» на своем ПК, нажав комбинацию клавиш Windows + R .Когда он откроется, введите dxdiag и нажмите кнопку OK . Инструмент сразу запустится на вашем ПК.
Часть 3. Как создать отчет DxDiag в Windows 10?
Узнав, как запустить инструмент, вам может быть интересно узнать, как создать свой первый отчет DxDiag на ПК с Windows 10. Инструмент также должен отвечать на ваши наиболее распространенные вопросы, связанные с DirectX, например, как проверить версию DirectX или какая у меня версия DirectX, поскольку он покажет вам версию DirectX, установленную на вашем ПК.
Шаг 1. Запустите средство диагностики DirectX на вашем ПК, используя любой из методов, упомянутых выше. Все методы приведут к одному и тому же инструменту. Когда он запустится, нажмите кнопку «Сохранить всю информацию».
Шаг 2: Вам будет предложено сохранить файл на ваш компьютер. Щелкните по кнопке Сохранить.
Только что сохраненный файл — это отчет DxDiag для вашего ПК с Windows 10. Вы можете использовать его для устранения неполадок или для получения дополнительной информации о DirectX в вашей системе.
Помимо проблем с DirectX, есть одна проблема, с которой сталкивается большинство пользователей Windows, это то, что они забывают пароли для своих учетных записей. Этого не произойдет, если вы входите в свою учетную запись каждый день, но обязательно произойдет, если вы настроили автоматический вход и не вводите пароль каждый раз при входе в систему. К счастью, есть программа под названием Windows Password Key, которая позволяет таким пользователям, как вы, восстанавливать пароли для ваших учетных записей Windows.
Мы надеемся, что приведенное выше подробное руководство научит вас, как получить инструмент DirectX и использовать его для получения дополнительной информации о вашей системе на ПК с Windows 10.Также не забывайте использовать 4WinKey, если вы когда-нибудь забудете пароль для своей учетной записи.
Ваш компьютер либо поддерживает DirectX 12 Ultimate, либо вы не настоящий геймер
Добавьте DirectX 12 Ultimate в список стикеров и логотипов, которые нужно искать при покупке оборудования для ПК.
В марте Microsoft анонсировала DirectX 12 Ultimate, который инкапсулирует многие из аппаратных средств ПК следующего поколения и технологии Xbox Series X, которые Microsoft сейчас явно рекомендует потребителям покупать: DirectX Raytracing (DXR) tier 1.1, уровень затенения с переменной скоростью 2, шейдеры сетки и многое другое. DirectX 12 Ultimate не выглядел как бренд, это просто набор технологий, управляющих функциями видеокарт, таких как Nvidia GeForce RTX 3070 Founder’s Edition, а также AMD серии RX 6800. Видимо, в Microsoft думают иначе.
В рамках нового обновления Xbox Game Bar для ПК, выпущенного в четверг, Microsoft включает явную проверку, чтобы определить, соответствует ли ваш игровой компьютер требованиям DirectX 12 Ultimate.Компания также поощряет геймеров искать логотип DirectX 12 Ultimate на странице продукта или на упаковке.
Марк Хахман / IDGНовая игровая панель Microsoft Xbox Game Bar с выделенным новым виджетом «Ресурсы» и средством проверки DirectX 12 Ultimate.
Вам решать, использовать ли игровую панель Xbox на вашем ПК, которая запускается нажатием сочетания клавиш Win + G. Со временем оверлей Game Bar использовался для управления снимками экрана и прямых трансляций, отслеживания друзей и игровых достижений, а в последнее время в качестве источника сторонних виджетов.
Объявление Microsoft Game Bar на самом деле связано с новым виджетом ресурсов, который позволяет вам следить за тем, какие другие приложения потребляют память и мощность процессора. Несмотря на то, что компьютерные игры значительно изменились после настройки autoexec.bat и himem.sys, геймеры знают, что производительность связана с минимизацией ресурсов, потребляемых другими приложениями.
Честно говоря, новые функции ресурсов находятся в собственном диспетчере задач Windows, хотя этот интерфейс не выделяет проблемные приложения.(В расширенном представлении, показанном на нашем скриншоте выше, отсутствует цветовое кодирование.) Другими словами, нет никакой реальной необходимости добавлять этот конкретный виджет, за исключением тех, кто хочет внимательно следить за любыми беглыми приложениями, которые могут повлиять на частоту кадров. . Как и все другие виджеты Xbox, к ним можно получить доступ через маркированный значок меню виджетов справа от системных часов.
DirectX 12 Ultimate или домой
Программа проверки DirectX 12 Ultimate — более сдержанное дополнение к Game Bar, но при этом самое интересное.Средство проверки DirectX 12 Ultimate можно найти в разделе «Настройки» в разделе «Игровые функции».
Это кажется запоздалой мыслью, но если ваша система не соответствует требованиям DirectX 12 Ultimate (как мой ноутбук Surface), ссылка приведет вас к записи в блоге Microsoft на эту тему, где ее цели становятся ясными.
MicrosoftЗдесь, похоже, Microsoft больше стремится к стандарту DirectX 12 Ultimate как бренд: «DirectX 12 Ultimate — это новый золотой стандарт для игровой графики как на ПК, так и на консолях Xbox следующего поколения», — Цзянье Лу, программный менеджер в команде графики, пишет.Лу составляет контрольный список программного обеспечения, оборудования, игровой панели и поддержки игр для включения DirectX 12 Ultimate, включая Far Cry 6, World of Warcraft: Shadowlands, Godfall, Dirt 5, и The Riftbreaker.
«Если вы обновляете свой игровой ПК или покупаете новый, не ищите ничего, кроме« DirectX 12 Ultimate »на странице продукта или в розничных коробках!» — объявляет Лу.
Учитывая, что на ноутбуках уже есть наклейки и логотипы от производителей процессоров и графических процессоров, а также технологии улучшения звука, возможно, неудивительно, что Microsoft чувствует себя обязанной присоединиться к бренду.Очевидно, это поколение ПК, графических процессоров и консолей в конце концов является поколением DirectX 12 Ultimate.
Как проверить уровень функций DirectX?
вот StackTrace (частично на немецком языке, но важные части на английском ..)
System.Windows.Markup.XamlParseException произошло
_HResult = -2146233087
_message = Zeilennummer «14» и Zeilenposition «10» «Durch den Aufruf des Konstruktors für Typ» Esri.ArcGISRuntime.UI.Controls.MapView «, der den angebebenen Bindungseinschränkungen entspricht, wurde eine Ausnahme ausgelöst.».
HResult = -2146233087
IsTransient = false
Сообщение = Zeilennummer» 14 «и Zeilenposition» 10 «von» Durch den Aufruf des Konstruktors für Typ «Esri.ArcGISRuntime.UI.Controlen de den anView», Bindungseinschränkungen entspricht, wurde eine Ausnahme ausgelöst. «.
Источник = PresentationFramework
LineNumber = 14
LinePosition = 10
StackWrace:
beXaml.Windows.Windows.Нагрузка (XamlReader XamlReader, IXamlObjectWriterFactory writerFactory, булевы skipJournaledProperties, rootObject объекта, параметры XamlObjectWriterSettings, Uri BaseUri)
InnerException: System.TypeInitializationException
_HResult = -2146233036
_message = Der Typeninitialisierer für «RuntimeCoreNet.GeneratedWrappers.CoreWrapperBase» шляпа Ausnahme сделайте verursacht.
HResult = -2146233036
IsTransient = false
Сообщение = Der Typeninitialisierer für «RuntimeCoreNet.GeneratedWrappers.CoreWrapperBase «соответствует требованиям.
Source = Esri.ArcGISRuntime
TypeName = RuntimeCoreNet.GeneratedWrappers.CoreWrapperBase
StackWrappers.CoreWrapperBase
StackWrappers. .CoreGeoView..ctor (дескриптор IntPtr)
через RuntimeCoreNet.GeneratedWrappers.CoreMapView..ctor (дескриптор IntPtr)
через RuntimeCoreNet.GeneratedWrappers.CoreMapView..ctor (ширина Int32, высота Int32, масштаб одного экрана, импульс CorePulseThread)
через Esri.ArcGISRuntime.UI.Controls.MapView.CreateCoreMapView ()
через Esri.ArcGISRuntime.UI. ()
InnerException: System.InvalidOperationException
_HResult = -2146233079
_message = Недопустимое развертывание ArcGISRuntime, невозможно загрузить собственную dll. Возможно, отсутствует собственная зависимость, проверка с помощью обходчика зависимостей может помочь решить эту проблему.C: \ src \ ArcGISApp1 \ bin \ Debug \ arcgisruntime100.0 \ client32 \ RuntimeCoreNet.dll
HResult = -2146233079
IsTransient = false
Сообщение = недопустимое развертывание ArcGISRuntime, невозможно загрузить родную dll. Возможно, отсутствует собственная зависимость, проверка с помощью обходчика зависимостей может помочь решить эту проблему. C: \ src \ ArcGISApp1 \ bin \ Debug \ arcgisruntime100.0 \ client32 \ RuntimeCoreNet.dll
Source = Esri.ArcGISRuntime
StackTrace:
на Esri.ArcGISRuntime.ArcGISRuntimeEnvironment.TryInitialize ()
Bei Esri.ArcGISRuntime.ArcGISRuntimeEnvironment.InitNative ()
Bei Esri.ArcGISRuntime.ArcGISRuntimeEnvironment.Initialize ()
Bei Esri.ArcGISRuntime.ArcGISRuntimeEnvironment.OnBeforeFirstUseOfGeneratedWrapper ()
Bei RuntimeCoreNet.GeneratedWrappers. CoreWrapperBase..cctor ()
InnerException: System.DllNotFoundException
_HResult = -2146233052
_message = Die DLL «RuntimeCoreNet.dll «: Das angegebene Modul wurde nicht gefunden. (Ausnahme von HRESULT: 0x8007007E) kann nicht geladen werden.
HResult = -2146233052
IsTransient = false
IsTransient = false
RuntimeCasp DLL» RuntimeCasp DLL = «RuntimeCd DLL» Сообщение = Die Modul DLL «Сообщение = Die Modul» DLL » gefunden. (Ausnahme von HRESULT: 0x8007007E) kann nicht geladen werden.
Source = Esri.ArcGISRuntime
ResourceId = 0
TypeName = «»
StackTorece: 9000iGeneratedWrappers.CoreArcGISRuntimeEnvironment.CoreRT_ArcGISRuntimeEnvironment_setInstallDirectory (Byte [] INSTALLPATH, IntPtr и outErrorHandle)
бей RuntimeCoreNet.GeneratedWrappers.CoreArcGISRuntimeEnvironment.SetInstallDirectory (String INSTALLPATH)
бей Esri.ArcGISRuntime.ArcGISRuntimeEnvironment.TryInitialize ()
InnerException:
Пожалуйста, обратите внимание, что самое внутреннее сообщение об исключении «Das angegebene Modul wurde nicht gefunden -> Модуль не найден» неверно.RuntimeCoreNet.dll существует в пути, более того, он загружается в процесс в то время, когда возникает исключение.
Я не получил более подробной информации о StackTrace, включив «Отладку собственного кода». Но я думаю, что мне следовало достать хотя бы несколько малоизвестных Dissamblies (без доступного .pdb ..). Я попробую еще немного, чтобы получить настоящий собственный StackTrace ..
Поддержка DirectX и Parallels Desktop 13
Последнее обновление 17 августа 2021 г.
Для приложения Windows, которое выполняет много сложной или трехмерной графики, есть два популярных Windows API, используемых разработчиками этих приложений: DirectX или OpenGL.Вместе с графической картой вашего Mac эти API-интерфейсы определяют производительность этих приложений на виртуальной машине Windows, работающей в Parallels Desktop® для Mac.
Поскольку очень многие приложения Windows CAD / CAM и игры для Windows используют DirectX или OpenGL, мы стараемся улучшить поддержку этих двух API почти в каждом основном выпуске Parallels Desktop. Я сосредоточился на OpenGL в более раннем сообщении в блоге, а здесь я сосредоточусь на DirectX.
DirectXСначала немного предыстории:
“ Microsoft DirectX — это набор интерфейсов прикладного программирования (API) для обработки задач, связанных с мультимедиа, особенно с программированием игр и видео, на платформах Microsoft.Первоначально все названия этих API-интерфейсов начинались с Direct, например Direct3D, DirectDraw, DirectMusic, DirectPlay, DirectSound и т. Д. Название DirectX было придумано как сокращенное обозначение для всех этих API ( X заменяет конкретные имена API) и вскоре стало названием коллекции. …
«Direct3D (API трехмерной графики в DirectX) широко используется при разработке видеоигр для Microsoft Windows и линейки консолей Xbox. Direct3D также используется другими программными приложениями для задач визуализации и графики, таких как проектирование CAD / CAM.Поскольку Direct3D является наиболее широко разрекламированным компонентом DirectX, часто встречаются взаимозаменяемые названия «DirectX» и «Direct3D» ».
[из Википедии]
Существует увлекательная книга о закулисной истории разработки DirectX: «Отступники Империи: как три воина-программиста начали революцию за стенами крепости Microsoft» (Майкл Драммонд, Crown Publishers, 1999). DirectX широко считается самой важной причиной того, что Windows стала доминирующей игровой платформой (до таких консолей, как Xbox и PlayStation).
Версии DirectXВозможно, вам интересно узнать о версиях DirectX. Хотя были версии от 1.0 (в 1995 г.) до 12.0 (в 2015 г.), сегодня реально используются только версии 10, 11 и 12. Как правило, версии DirectX привязаны к конкретному выпуску Windows. DirectX 10 был в Windows Vista (или более поздней версии), DirectX 11 в Windows 7 (или более поздней версии) и DirectX 12 в Windows 10. Например, игра, написанная с использованием DirectX 10, обычно обычно запускается в более поздней версии Windows, чем Vista.
Вот некоторые игры для DirectX 10, Direct X 11 и Direct X 12:
Parallels Desktop и версии DirectXDirectX 10 включен по умолчанию в Parallels Desktop 13. (Это также включает поддержку DirectX 9.) Есть параметр DirectX, который вы хотите использовать в диалоговом окне конфигурации для вашей виртуальной машины, но он в основном используется для устранения неполадок. (См. Рисунок 1.) Как видите, поддерживаются версии DirectX 9 и 10. Для DirectX 11 нет опции.
Рисунок 1
Почему в Parallels Desktop не поддерживается DirectX 11?
Одна из обязательных функций DX11 называется «вычислительные шейдеры». Название «шейдеры» обычно относится к графическим функциям, которые вычисляют соответствующий цвет и яркость для изображения, но «вычисление шейдеров» — совсем другое дело. Вычислительные шейдеры помогают программисту более легко в полной мере использовать преимущества многих процессоров на современных видеокартах, в первую очередь за счет расширения возможностей шейдеров за пределы чистой графики до более общих вычислений, которые могут выполняться на графическом чипе.
Parallels реализует эмуляцию DirectX, переводя ее в эквивалентную функцию OpenGL, поскольку OpenGL реализован в macOS®. К сожалению, версия OpenGL в macOS не имеет вычислительных шейдеров. Parallels Desktop не может отображать шейдеры DirectX во фреймворке OpenGL в macOS.
MacOS поддерживает другой стиль вычислительных шейдеров в платформе OpenCL. (Не позволяйте сходству имен «OpenGL» и «OpenCL» заставить вас думать, что они похожи.Это не так. Фактически, это конкурирующие «стандарты».) Однако, к сожалению, OpenCL на Mac не так надежен и плохо взаимодействует с OpenGL.
Помимо вычислений шейдеров, в OpenGL на macOS отсутствуют другие функции, что означает наличие дополнительных «дыр в проверке четности функций» в DirectX. В функциях, доступных в macOS, просто недостаточно функций для преобразования DX11.
Apple® недавно начала продвигать собственный Metal API, который является универсальным для компьютеров Mac.Только время покажет, даст ли Metal программистам Parallels Desktop то, что им нужно для поддержки DirectX 11. Следите за обновлениями, но не надейтесь на какие-либо серьезные изменения в ближайшем будущем.
Установление ожиданийХотел бы я сказать вам, что Parallels Desktop может волшебным образом превратить ваш четырехлетний MacBook Air® в высококлассный игровой ПК с видеокартой с жидкостным охлаждением за 3000 долларов, но этого никогда не произойдет.
Parallels Desktop может позволить вашему Mac запускать большинство приложений Windows, некоторые игры и некоторые приложения CAD / CAM.Но за это приходится платить. Чем более требовательные приложения вы запускаете на виртуальной машине, тем больше ресурсов (процессоров и памяти) следует выделить виртуальной машине и тем мощнее должен быть ваш Mac. Чем больше графической производительности вы ожидаете, тем мощнее должна быть графическая карта (или графический процессор) вашего Mac. Также имейте в виду, что графика в компьютерах Mac преимущественно интегрирована; только более дорогие модели имеют сдержанные фишки. В целом, графические процессоры Mac относятся к диапазону от низкого до среднего по стандартам ПК с Windows.
Истории успехаУсердная работа команды инженеров Parallels привела к ряду успехов с приложениями Windows, использующими DirectX. В частности, работа с DirectX, включенная в Parallels Desktop 13, привела к тому, что некоторые новые приложения стали довольно хорошо работать в Parallels Desktop. Вот несколько видеороликов об этих успехах и список других приложений DirectX, которые хорошо работают с Parallels Desktop 13.
Overwatch, шутер от первого лица от Blizzard. Вот короткое видео игрового сеанса Overwatch в Parallels Desktop 13 на Mac.(См. Видео 1.) Здесь также были другие сообщения в блоге о Overwatch.
Видео 1
Batman: Arkham Origins, приключенческий боевик от WB Games Montréal — это сокращенное видео сеанса игры Batman: Arkham Origins, проходящего в Parallels Desktop 13 на Mac. (См. Видео 2.) Здесь вы можете увидеть всю сессию в полном разрешении (1920 x 1080, 954 МБ).
Видео 2
Crysis 3, шутер от первого лица от Crytek. Вот сокращенное видео сеанса игры Crysis 3 в Parallels Desktop 13 на Mac.(См. Видео 3.) Тот факт, что Crysis 3 так хорошо работает в Parallels Desktop 13, является приятным сюрпризом, поскольку Crysis 3 требует Direct X 11. Хотя Parallels Desktop 13 не поддерживает DX11, эта конкретная игра работает. Вы можете увидеть всю сессию в полном разрешении (1920 x 1080, 1,37 ГБ) здесь.
Видео 3
Прогнозирование производительности приложения DirectXК сожалению, нет простого способа предсказать, будет ли конкретная игра или приложение Windows DirectX хорошо работать в Parallels Desktop.Если вы уже являетесь клиентом Parallels Desktop, просто попробуйте.
Если вы еще не являетесь пользователем Parallels Desktop, у нас есть пробная версия, которую вы можете загрузить и установить. Вы также можете бесплатно установить Windows 10 на Parallels Desktop 13. Так что попробуйте приложение или игру, которые вам интересны, и посмотрите, соответствует ли они вашим требованиям к производительности. Если да, отлично! Затем вы можете приобрести как Parallels Desktop, так и Windows, чтобы использовать это приложение. Если нет, значит, вы не потратили деньги.
Кроме того, у нас есть ветка форума, где люди добавляют приложения DirectX, которые, по их мнению, будут поддерживаться.
Я надеюсь, что это сообщение в блоге объясняет поддержку DirectX в Parallels Desktop 13. Пожалуйста, дайте нам знать в комментариях о вашем опыте работы с приложениями Windows в Parallels Desktop 13.
Хотите попробовать приложения DirectX с Parallels Desktop 13? Загрузите бесплатную 14-дневную пробную версию!
.
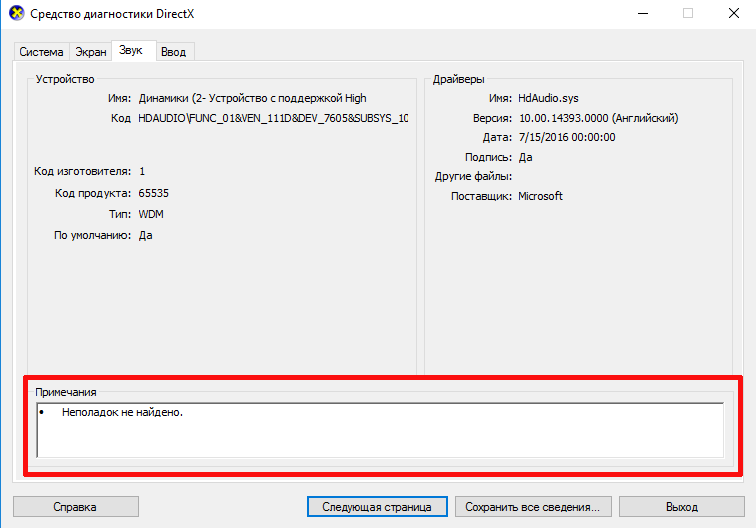
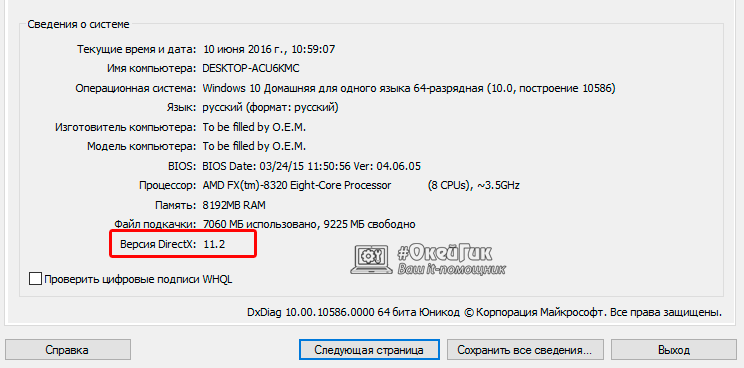
 Напротив нее вы увидите номер текущей версии ПО, которая установлена на компьютере.
Напротив нее вы увидите номер текущей версии ПО, которая установлена на компьютере. Поэтому искать, где скачать DirectX 12 не имеет смысла.
Поэтому искать, где скачать DirectX 12 не имеет смысла.