Как войти в безопасный режим на Windows всех версий

Безопасный режим является платформой для проведения диагностик и исправления критических ошибок системы. По сути это тот же Windows, только ограничен самыми важными драйверами и функционалом.
Для каких случаев подойдёт данный режим? Например, при загрузке устройство выдаёт критическую ошибку и уходит на перезагрузку. Также этот режим отлично подойдёт для удаления вирусов, проблемных приложений и файлов. В данной статье рассмотрим методы перехода в безопасный режим.
Основные методы входа в безопасный режим
Данные способы подойдут для всех операционных систем Windows.
Способ #1
- Воспользуйтесь комбинацией клавиш Win+R и введите команду msconfig.
- В открывшемся окне перейдите на закладку “Загрузка”.
- Выберите вашу операционную систему и отметьте ниже пункт “Безопасный режим”. Также обратите на подпункты “минимальная” (вариант по умолчанию) и” сеть” (если есть необходимость к интернет подключению).
- Теперь осталось выполнить перезагрузку и ваш ПК перейдёт в безопасный режим.


Способ #2
Если у вас нет возможности выполнить полноценную загрузку системы, воспользуйтесь данным методом.
- При включении персонального компьютера, или ноутбука нажмите кнопку F8 (иногда требуется выполнить комбинацию из клавиш Shift+F8).
- Если ничего не произошло, то это означает, что вы не успели вовремя нажать. Выполните перезагрузку и попробуйте ещё раз.
- Если задача выполнена успешно, то перед вами появится экран со списком режимов. При помощи стрелок выберите из списка “Безопасный режим”.

Windows 7/XP
Для данных операционных систем отлично подойдут основные методы входа, приведённые выше. Воспользуйтесь первым способом, если система нормально загружается, если же вы не доходите дальше экрана загрузки, то пробуйте второй способ.
Windows 10
Рассмотрим 2 варианта запуска безопасного режима для десятки.
Вариант №1
- Нажмите на значок уведомлений в нижнем правом углу и перейдите в пункт “Все параметры”.
- После чего, выберите “Обновления и Безопасность”, в нём “Восстановление” и “Перезагрузить”. Система выполнит перезагрузку и на вашем экране появится синее меню.
- Далее выполните переход по следующему пути: Диагностика> Дополнительные параметры> Параметры загрузки> Перезагрузить.
- После перезагрузки выберите подходящий для вас вариант при помощи клавиш F4, F5, F6, в зависимости от необходимости драйверов и командной строки.


вариант №2
Для данного способа понадобится заранее подготовленная загрузочная флешка, или дисковый носитель.
- Загрузитесь с вашего загрузочного накопителя.
- После загрузки, выполните комбинацию из клавиш Shift+F10.
- Перед вами откроется командная строка, в которую требуется ввести следующее –
- После этого, выполните перезагрузку системы для запуска безопасного режима.
bcdedit /set {default} safeboot minimal
Может быть интересно — Как ускорить Windows 10?
Windows 8, 8.1
Для операционной системы Windows 8 существует 4 способа входа в безопасный режим. Первые два описаны в основных методах, а остальные очень схожи на методы для Windows 10, но мы рассмотрим их более подробно.
Метод №1
- Через боковую панель выполните вход в “Параметры”, где выберите пункт “Выключения”, а после зажмите Shift и нажмите на “Перезагрузка”. В итоге вы попадёте в меню диагностик.
- Далее, выполните переход: Диагностика > Доп. параметры> Параметры загрузки> Перезагрузить.
- Теперь, как и на Windows 10 произойдёт перезагрузка и вам потребуется выбрать нужный для вас вариант из списка, при помощи клавиш F4, F5, F6.
- После совершённых манипуляций, система выполнит загрузку в безопасном режиме.



Метод №2
Второй метод также аналогичен методу на Windows 10.
- Вставьте заранее подготовленную флешку в устройство. При включении выполните с него загрузку.
- Перед вами возникнет окно с параметрами даты и времени, нажимаем далее.
- Откроется экран установки, в котором выбираем следующие пункты:
- Перед вами откроется окно, в котором потребуется ввести команду
bcdedit / set globalsettings
и подтвердить действие клавишей Enter.
- Произойдёт устранение ошибок и снова появится командная строка, в которой потребуется ввести следующее:
bcdedit /deletevalue {globalsettings} advancedoptions.
Данным действием мы отменим переход в меню диагностик при загрузке системы.
- Теперь нажимаем Продолжить и после перезагрузки выбираем нужный нам вариант загрузки безопасного режима.
Восстановление системы> Диагностика> Дополнительные параметры> Командная строка.


Дополнительная информация
Если все методы, которые были изложены в данной статье вам не помогли, то скорей всего ваше устройство подверглось проникновению вирусного ПО. В данном случае поможет восстановление системы, или установка специальных приложений. Рекомендуется использовать Safe Mode Repair и SafeBootKeyRepair, они абсолютно бесплатны и отлично справляются со своими задачами.
Если данный материал вам помог, помогите и вы развитию проекта, оценив статью и поделившись ею в соц. сетях.
Как зайти в безопасный режим Windows 10, 8, 7 » MHELP.PRO
Что такое безопасный режим и как зайти в безопасный режим Windows.
💡 Для Windows 10, 8, 7; для ноутбука и компьютера.
Статья на других языках:
🇺🇸 – How to boot Safe mode Windows
🇪🇸 – Cómo iniciar Windows en Modo Seguro
Безопасный режим и его варианты
Безопасный режим (англ. safe mode) — это режим диагностики компьютерной операционной системы. Предназначен для исправления некоторых проблем в операционной системе.
Википедия
Загрузка в Безопасном режиме Windows часто используется для удаления вирусов и программ, которые не удается удалить в обычном режиме работы Операционной Системы (ОС).
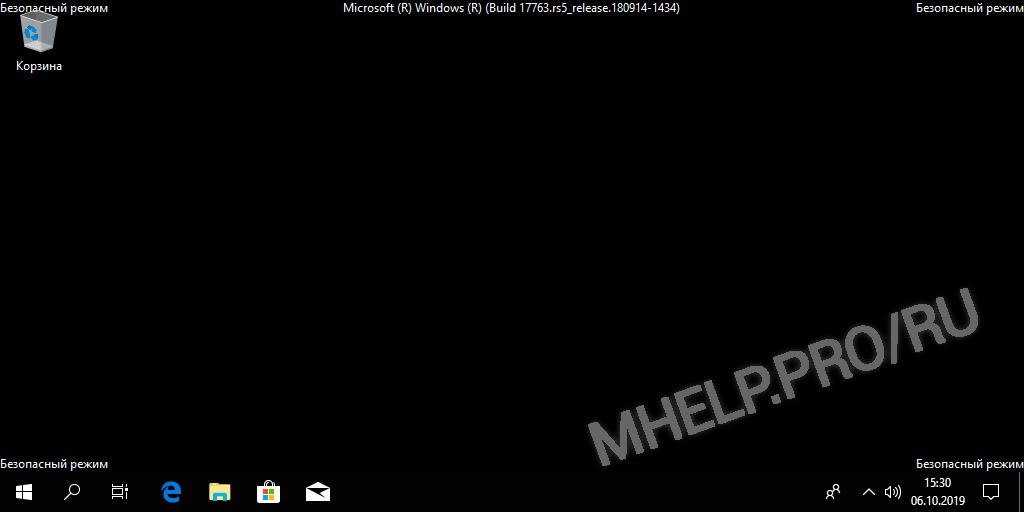 Windows 10 загружена в Безопасном режиме
Windows 10 загружена в Безопасном режимеВ этом режиме происходит загрузка минимального набора системных программ и служб, необходимых для запуска системы.
Запуск несистемных служб из автозагрузки и сторонних программ игнорируется.
🔔 Возможность работы в этом режиме ограничена.
Существует три режима запуска Безопасного режима Windows:
| Безопасный режим | Загружается минимальный набор системных служб, запуск сторонних программ и служб отключен. |
| Безопасный режим с загрузкой сетевых драйверов | Загружается минимальный набор системных служб + службы сети, запуск сторонних программ и служб отключен. |
| Безопасный режим с поддержкой командной строки | Загружается минимальный набор системных служб + службы сети, запуск сторонних программ и служб отключен. Происходит запуск командной строки, до запуска проводника Windows (Explorer). |
 Три режима загрузки безопасного режима Windows 10
Три режима загрузки безопасного режима Windows 10Режим предназначен для диагностики запуска, исправления проблем и ошибок
Безопасный режим после перезагрузки (Windows 10, 8)
Простой способ перезагрузить Windows в безопасном режиме.
💡 Подходит для Windows 10, 8.
1. Нажмите кнопку ПУСК.
2. Нажмите кнопку Выключение.
3. Нажмите и удерживая кнопку SHIFT щелкните по пункту Перезагрузка.
Происходит загрузка расширенного меню загрузки Windows.
4. В окне Выбор действия, выбираем пункт Поиск и устранение неисправностей.
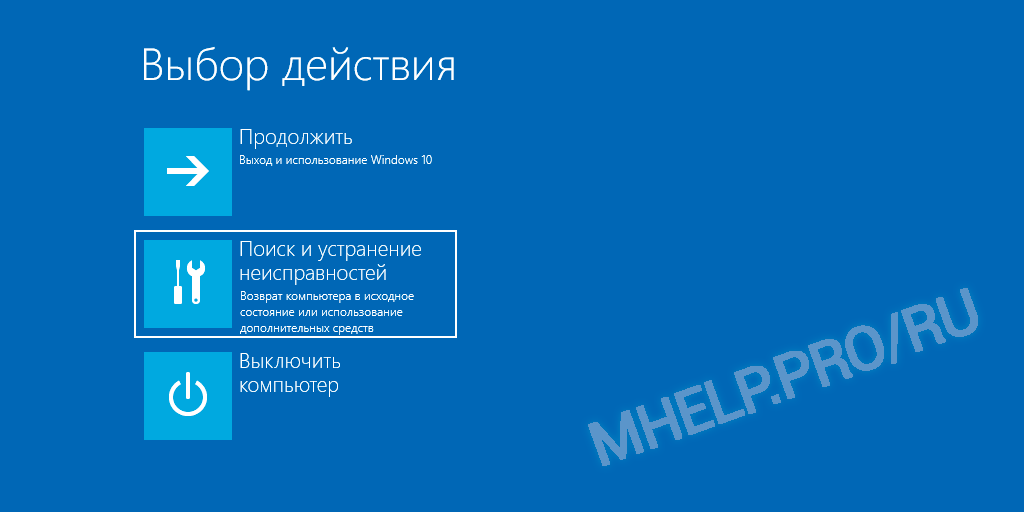 окно Выбор действия
окно Выбор действия5. В окне Диагностика, выбираем пункт Дополнительные параметры.
 окно Диагностика
окно Диагностика6. В окне Дополнительные параметры, выбираем пункт Параметры загрузки.
 окно Дополнительные параметры
окно Дополнительные параметры7. В окне Параметры загрузки, нажимаем кнопку Перезагрузка.
 окно Параметры загрузки
окно Параметры загрузки8. В окне Дополнительные варианты загрузки, с помощью клавиатуры выбираем Безопасный режим.
 окно Дополнительные варианты загрузки
окно Дополнительные варианты загрузкиWindows выполнит загрузку в безопасном режиме.
Для выхода из безопасного режима перезагрузите компьютер.
Использование msconfig (Windows 10, 8, 7)
Используем утилиту msconfig для загрузки Windows в безопасном режиме.
💡 Подходит для Windows 10, 8, 7.
1. Щелкаем правой клавишей мыши по кнопке ПУСК и выбираем Выполнить или нажимаем сочетание клавиш Windows+R.
2. Вводим название утилиты msconfig и нажимаем ОК.
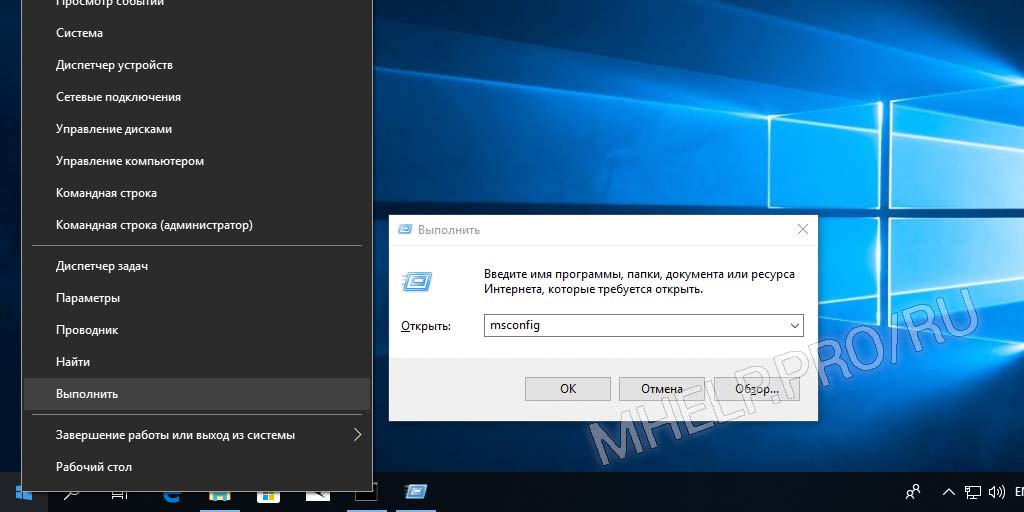 Запуск утилиты msconfig
Запуск утилиты msconfig3. Переключаемся на вкладку Загрузка, отмечаем галочку Безопасный режим, выбираем Минимальный.
Нажимаем ОК.
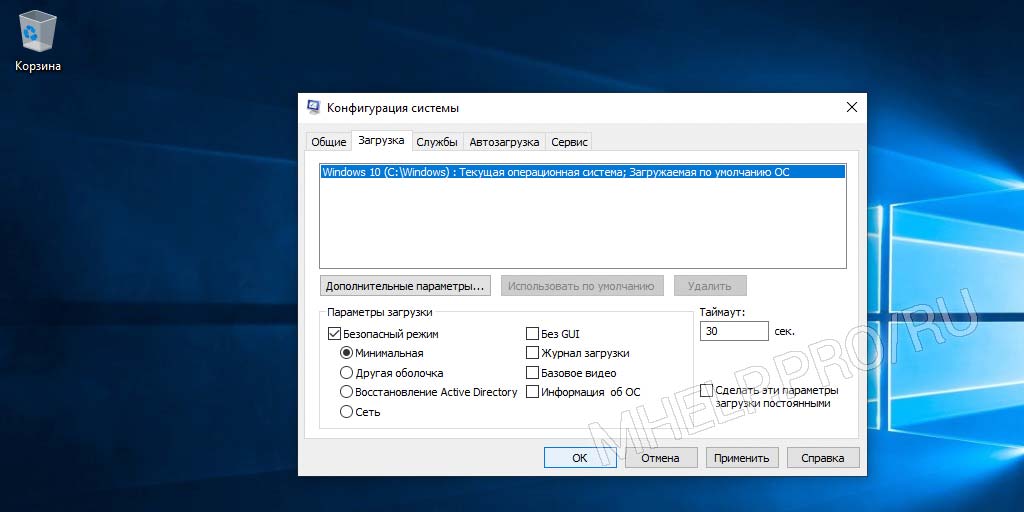 Выбор параметров перезапуска компьютера
Выбор параметров перезапуска компьютера4. Нажимаем Перезагрузить, для запуска безопасного режима Windows.
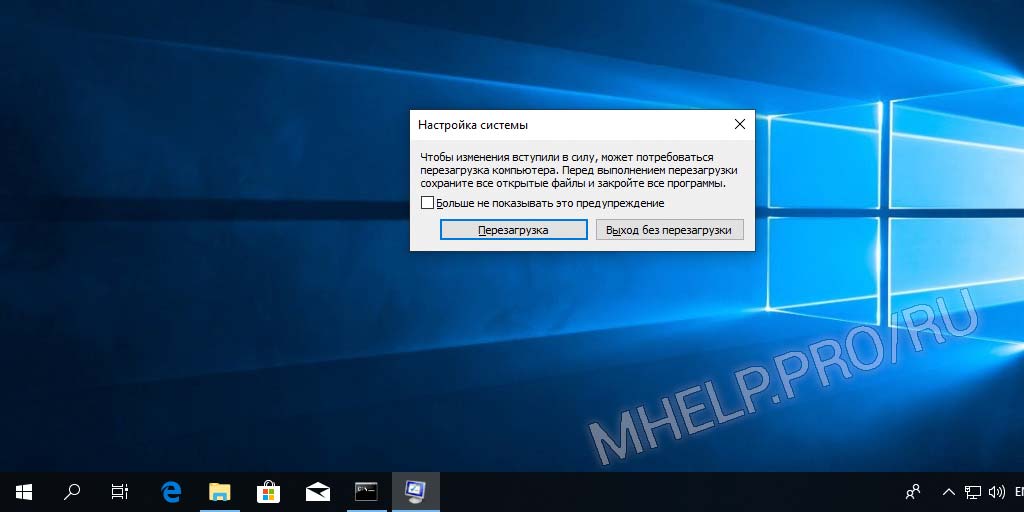 Разрешение мгновенного перезапуска системы
Разрешение мгновенного перезапуска системыДля выхода из безопасного режима перезагрузите компьютер.
🔔 Утилита msconfig предоставляет дополнительные возможности запуска компьютера (отключение запуска служб и приложений).
Включить меню Дополнительные варианты загрузки (Windows 10, 8)
💡 Подходит для Windows 10, 8.
В Windows 7, XP во время загрузки ОС, нажатие кнопки F8 открывало меню Дополнительные варианты загрузки.
В Windows 10, 8 вызов этого меню кнопкой F8 нужно включать вручную.
- Запускаем командную строку от имени администратора;
- Вводим команду:
bcdedit /set {default} bootmenupolicy legacy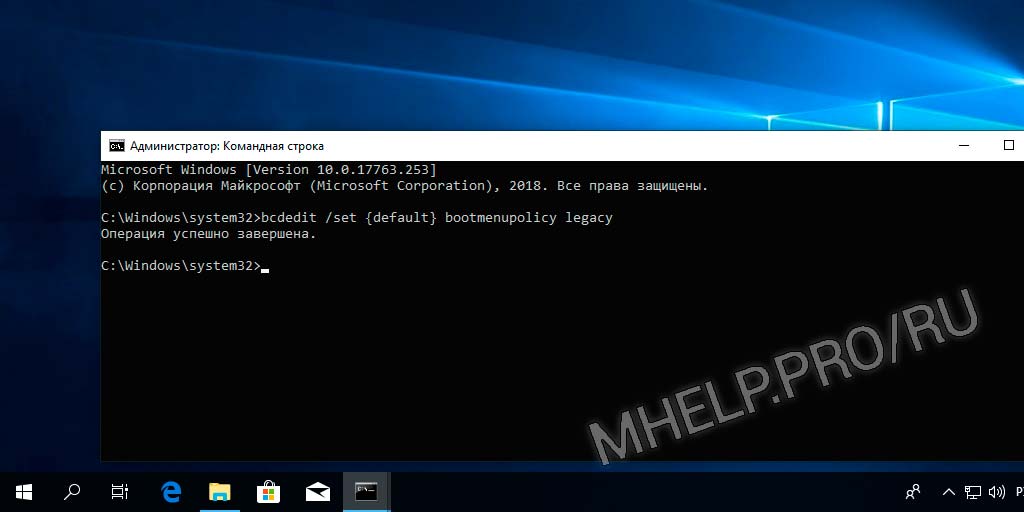
Закрываем окно командной строки, перезагружаем компьютер.
Перед загрузкой операционной системы нажимаем кнопку F8, открывается меню Дополнительные варианты загрузки, где мы можем выбрать несколько вариантов запуска Безопасного режима или другие параметры загрузки Windows.
🔔 Если у вас ноутбук, возможно придется нажимать комбинацию клавиш Fn+F8.
 окно Дополнительные варианты загрузки
окно Дополнительные варианты загрузкиБезопасный режим из Восстановления системы (Windows 10, 8)
💡 Подходит для Windows 10, 8.
Загрузиться в Безопасном режиме Windows 10, 8 можно из режима Восстановления, после неправильной загрузки ОС.
После трех подряд аварийных отключений питания при загрузке Windows 10, 8, система начнет загружаться в режиме Восстановление.
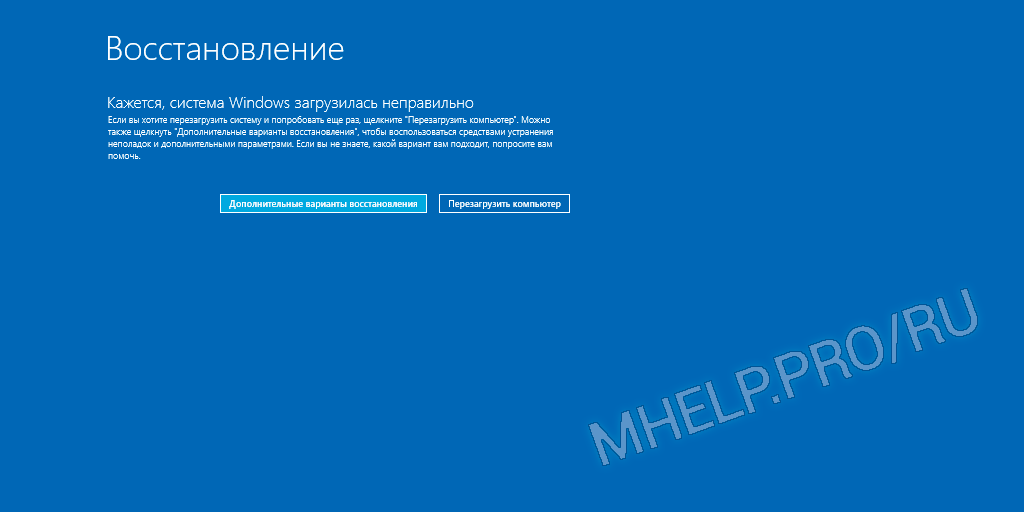 режим Восстановления системы после неудачной загрузки Windows
режим Восстановления системы после неудачной загрузки WindowsВыберите Дополнительные варианты восстановления.
Дальнейшее включение Безопасного режима будет происходить так же как в пункте — Безопасный режим после перезагрузки (Windows 10, 8).
🔔 Не рекомендуется использовать такой режим без необходимости, т.к. аварийные отключения могут необратимо повредить работу системы.
Как зайти в безопасный режим Windows:
- Кнопка SHIFT и Перезагрузка
Используйте зажатую кнопку SHIFT при нажатии на кнопку Перезагрузка. Подробней…
- Утилита msconfig
Запустите утилиту msconfig, выберите параметр Безопасный режим — Минимальная загрузка. Подробней…
- Включение Дополнительного меню загрузки
Используйте команду bcdedit, для включения Дополнительного меню загрузки и кнопку F8 (как на Windows 7, XP) для вызова меню при загрузке ОС. Подробней…
- Аварийное выключение системы
Три раза аварийно завершите работу системы, для включения меню Восстановления и загрузки Безопасного режима Windows. Подробней…
Это были доступные варианты как запустить безопасный режим Windows 10, 8, 7.
[Инструкция] Как Зайти в Безопасный Режим Windows


Безопасный режим в ОС Windows? Как зайти?
Из этой статьи пользователи могут узнать о способах запуска безопасного режима ОС Windows.
Будут детально изучены все методы запуска данного режима для всех версий операционной системы.
Содержание этой статьи:
Что такое Безопасный режим?
Читайте также: 3 Способа как отключить «Спящий режим на Windows (Виндовс)» (7/8/10)
Безопасный режим ПК – это режим, при котором отключены драйвера и системы. Специалисты рекомендуют использовать такой режим работы, если нужно удалить появившиеся на компьютере вирусы.
Пользователь может заметить, что разрешение компьютера снизилось, а рабочий стол стал черного цвета. При этом по краям дисплея видны надписи «Безопасный режим».
Зачастую, запустив систему в данном режиме, пользователь сможет решить имеющуюся проблему. Учтите, что безопасный режим подойдёт только для того, чтобы решать проблемы внутри операционной системы.
Для постоянной работы установленной ОС (например, для редактирования документов и так далее) он не подойдёт.
Если же у пользователя появились проблемы в работе компьютера, например, с установленными драйверами или ПО (к примеру, они скачиваются в автоматическом режиме и у пользователя не получается деинсталлировать его в стандартном режиме работы), не паникуйте – ведь с этой проблемой можно справиться в безопасном режиме персонального компьютера.
Для этого зайдите в него, нажав и удерживая клавишу F8 на клавиатуре. Дав ответ на важный вопрос, что такое функция «безопасный режим», важно сказать о том, как её можно выключить.
Известны различные способы решения такой задачи. Отличаются они только используемой версией Windows, то есть 7, 10 и других. Так что следует рассмотреть способы для всех версий Windows.


Запуск безопасного режима в ОС
back to menu ↑ back to menu ↑Распространенные методы
Читайте также: ТОП-3 Простых способа как показать скрытые папки или скрыть необходимую папку и установить на нее пароль в Windows 10
Есть пара стандартных методов в любой ОС, применяя которые, вы сможете зайти в данный режим. Причём они одни из самых простых.
Для того чтобы ими воспользоваться, не нужно особых навыков владения персональным компьютером, достаточно лишь внимательно читать инструкцию, и тогда у вас всё получится.
Итак, начнём. Вход с помощью утилиты msconfig.
В первом способе мы воспользуемся специальной утилитой, которая поможет нам войти в SafeMode. Скачивать её нигде не нужно, она встроена в ОС.
Порядок действий:
Нажимаем Win+R и в появившемся окне пишем
msconfig(Кнопка «WIN» располагается в нижней строчке клавиатуры, обычно выглядит как кнопка «Пуск» на экране монитора.)
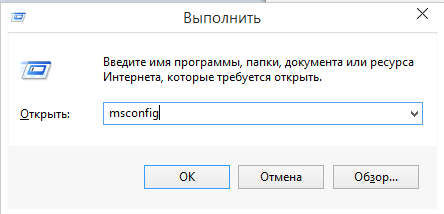
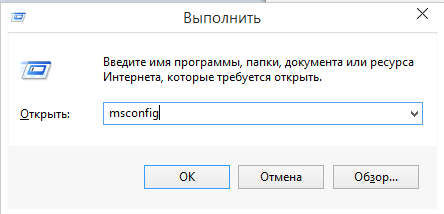
Диалоговое окно «Выполнить»
После этого кликните на опцию «Загрузки» и, указав установленную версию Windows, поставьте галочку возле пункта «Работа в безопасном режиме».
Этот важный пункт состоит из нескольких подпунктов. Когда у пользователя нет необходимости в безопасном доступе в интернет, можно выбрать вариант «Минимальная». Если же нужен стабильный доступ к сети, выберите вариант «Сеть».
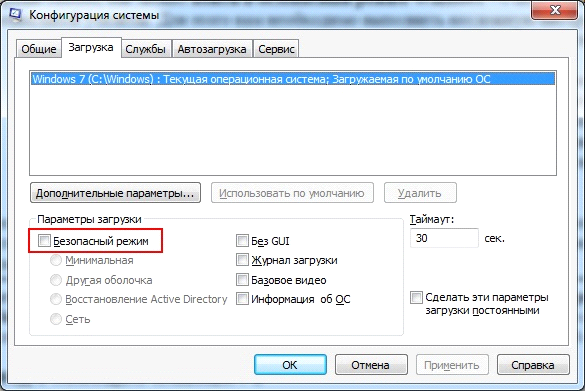
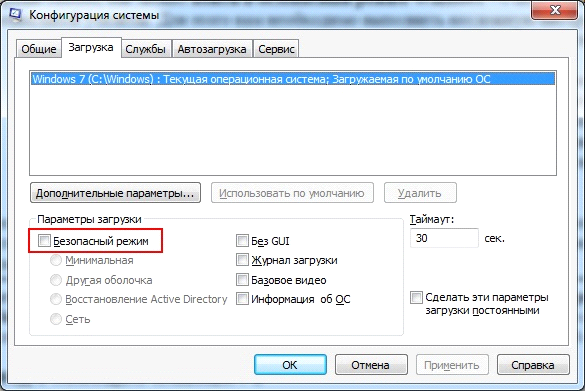
Диалоговое окно «Конфигурация системы»
Нажмите ОК и перегрузите компьютер. Далее в ПК включится безопасный режим.
Вы сможете продолжать начатую работу и совершать необходимые действия. Это важно: после того, как устранены все неполадки, перед продолжением работы перейдите в стандартный режим.
Для этого повторите первый пункт и, кликнув на опцию «Загрузка», удалите возможность включения безопасного режима.
Однако, выбрав этот вариант, учтите некоторые детали: он подойдёт только для тех пользователей, у которых нет трудностей с загрузкой ОС.
Когда не удаётся нормально установить Windows, или, к примеру, есть проблемы с загрузкой рабочего стола, стоит попробовать другие способы.
Вход с помощью нажатия на F8. Как уже было сказано, подобный метод подходит только тогда, когда у пользователя есть проблемы с загрузкой ОС.
В подобной ситуации пользователь должен совершить следующие действия:
1Сначала включите свой компьютер и тут же несколько раз нажмите на небольшую кнопку F8. В результате должно появиться меню. При работе с некоторыми компьютерами можно воспользоваться другими клавишами или комбинациями (к примеру, shift + F8). Это важно: когда дисплей потух или пользователь видит надпись Windows, значит, у него не все получилось. В таком случае стоит дождаться загрузки системы, а после перезагрузки своего компьютера попробовать ещё раз.
2Если у пользователя все получилось, появится меню. С помощью стрелок пользователь легко может выбрать нужный режим. Если он не знает, что именно ему необходимо, следует остановиться на «Безопасном режиме», так как подобный вариант считается универсальным. Выбрав стрелками необходимый вариант, пользователь должен подтвердить свой выбор с помощью клавиши Enter.


Безопасный режим
В результате подобных действий компьютер перезагрузится в безопасном режиме.
Но нужно иметь в виду, что приведенный алгоритм действий не запустит безопасный режим в Windows 10, т.к. разработчики отключили данную опцию.
back to menu ↑ back to menu ↑Безопасный режим в XP и 7 «семерке»
Читайте также: ТОП-5 Способов как исправить возникновение ошибки «0xc0000142» при запуске игр и приложений | Windowds 7/10
Если вы используете эти ОС, то вы можете воспользоваться уже названными стандартными методами.
Если запускается операционная система, следует использовать первый метод.
Если ничего не удалось запустить, то применяем второй метод. Конкретных прописанных шагов нет.
back to menu ↑ВИДЕО: Как зайти в безопасный режим Windows 7 (XP)
back to menu ↑ back to menu ↑Безопасный режим в Windows 8
Читайте также: Как разделить диск на два: инструкция для Windows (XP/7/8/10), а также операционных систем Linux и Mac OS
У Вас стоит «восьмерка»? Возникла острая необходимость использовать безопасный режим? Снова вы можете воспользоваться стандартными методами, чтобы сделать это, но кроме них есть еще, по крайней мере, 2 способа. Давайте их рассмотрим подробнее.
back to menu ↑Средства диагностики
Этот метод актуален и будет полезен только тогда, когда операционную систему удалось запустить на компьютере.
Откройте «Параметры» – эта иконка расположена на панели сбоку (для того, чтобы открыть эту панель, поставьте мышь в правый крайний угол), нажмите на «выключение», предварительно нажав кнопку Shift, и выберите пункт «перезагрузка».
Если вы все сделали верно, то откроется экран диагностики. В открывшемся окне выберите «Диагностика» -> «Доп. Параметры» -> «Параметры загрузки» и подтвердите «Перезагрузить».
На следующем этапе увидите несколько вариантов загрузки. Выбираем вариант «Включить безопасный режим». Следовательно, это клавиша F4.
Когда запустится безопасный режим, можно будет сделать все необходимые действия. Для того, чтобы запустить стандартный режим работы ПК, просто перезагрузите компьютер.
Окно действий
Параметры загрузки ОС
Вам откроется окно, в котором вы увидите варианты загрузки. Нам нужен пункт №4, значит жмем «F4».
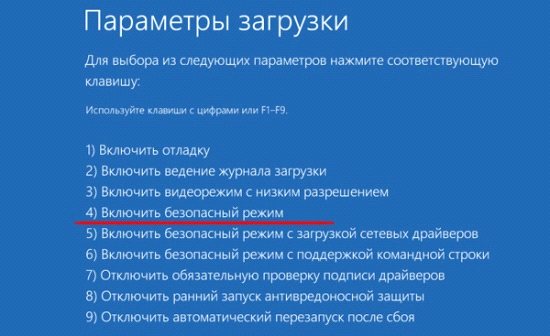
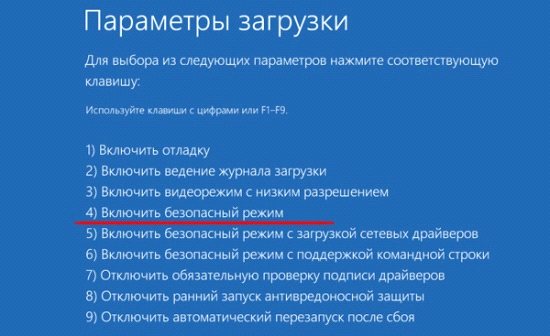
Способы загрузки
back to menu ↑Запуск с Flash накопителя или CD- диска
Хоть он и лёгкий, но если вы не опытный пользователь, то лучше попросить кого-то более знающего, ну или просто пропустить этот вариант.
Но если вы решили сделать всё сами, то внимательно читайте инструкцию. Здесь используется специальный загрузочный USB-накопитель (флешка) или специальный загрузочный CD.
Сделать их можно на любом компьютере из любой USB-флешки или СВ соответственно.
Сделайте следующие действия:
1Подключаете USB-накопитель (или CD-диск) и выполняете загрузку с носителя.
2Появится окно с настройками даты и времени. Не пугайтесь, просто нажмите на кнопку «Далее».
3В открывшемся окне выбираете «Восстановление системы». Появится экран диагностики. Не тот, который мы в предыдущем способе.
4Далее следуем последовательности: «Диагностика» -> «Дополнительные Параметры» -> «Командная строка».
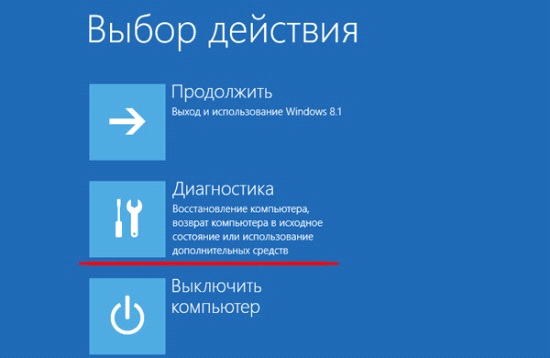
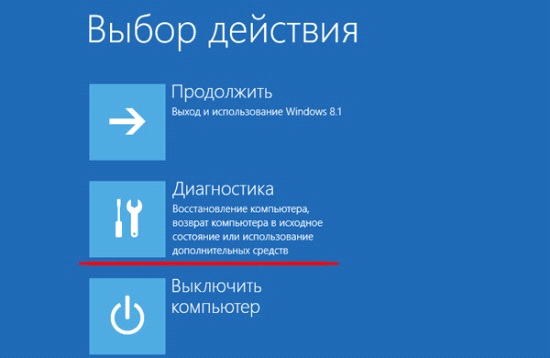
Окно выбора действий
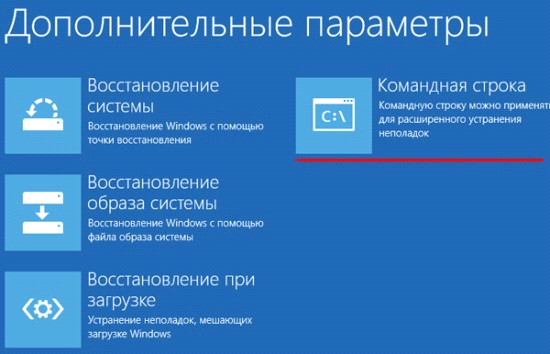
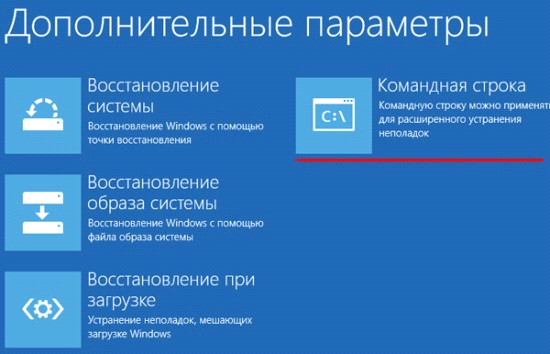
Дополнительные параметры
5В появившемся окне командной строки прописываем следующее, без кавычек:«bcdedit / setglobalsettings»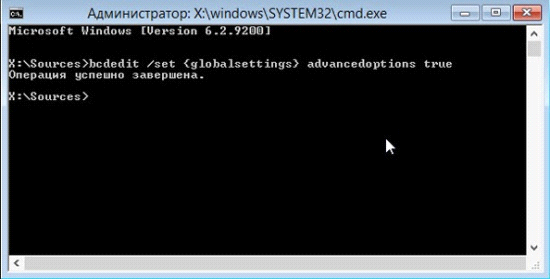
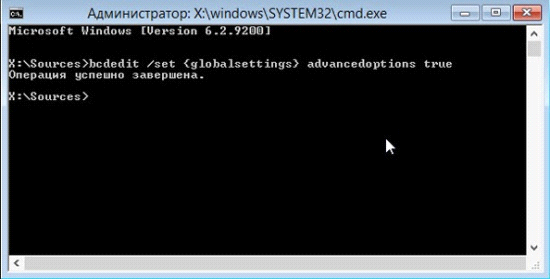
Диалоговое окно, где прописывается командная строка
6После окончания работы в безопасном режиме, прописываете в командной строке, опять же, без кавычек –«bcdedit /deletevalueadvancedoptions»7Закрываете и нажимаете «Продолжить»
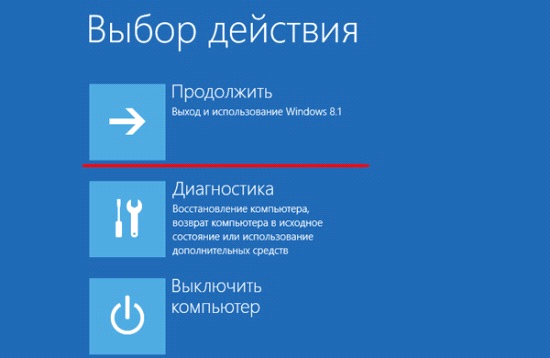
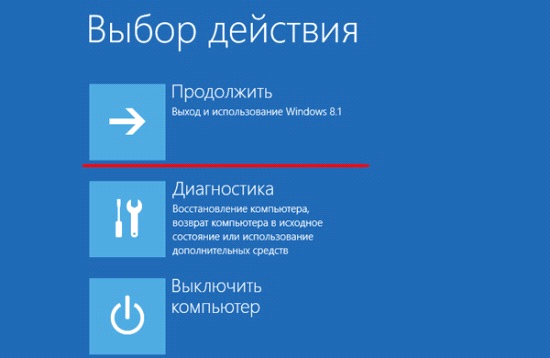
Окно действий
8После перезагрузки система предложит список способов загрузки – выбираем и нажимаем «F4». Теперь ПК включится в безопасном режиме. Готово! Наша цель достигнута!
back to menu ↑ВИДЕО: Windows 8 безопасный режим
back to menu ↑ back to menu ↑Безопасный режим в Windows 10
Читайте также: ТОП-4 Простых способа как изменить любое расширение файла в Windows 7/10
Для этой версии есть три метода, один из них описан в начале этой статьи. Они практически не отличаются от тех, которые используются в Windows 8, но свои нюансы тоже есть.
Сейчас мы рассмотрим более детально. Начнём!
back to menu ↑Особые варианты загрузки
Этот вариант подойдет в случае, если ОС Windows удалось запустить и ваш ПК стабильно работает.
Необходимо выполнить определенные действия:
1Выбираем пункт – «Все параметры» – «Обновление и безопасность» – «Восстановление», и перезагружаем ПК (в случае, если на вашем ПК нет такой кнопки, вам следует применить другой способ). Снова открываем «Параметры» – «Диагностика», оттуда «Дополнительные параметры» и «Параметры загрузки», нажимаем «Перезагрузить». Видим окно, в котором вы сможете выбрать режим загрузки, где можно выбрать наиболее приемлемый способ для вас.
.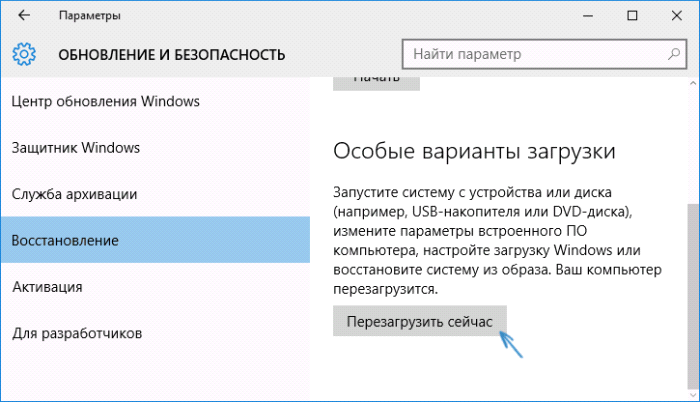
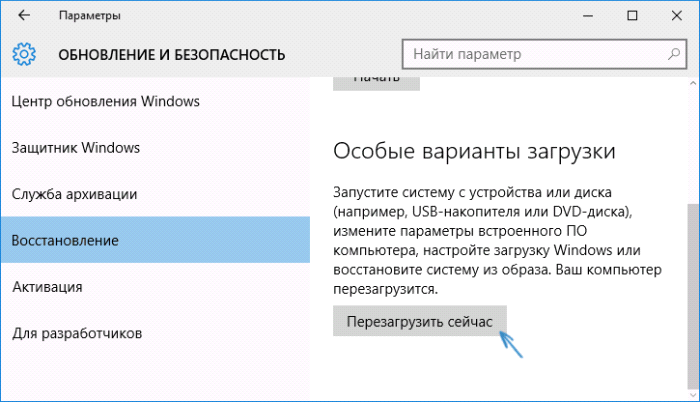
Окно «Параметры»
2Открываем «Параметры» – «Диагностика, Дополнительные параметры» – «Параметры загрузки» , нажимаем «Перезагрузить».
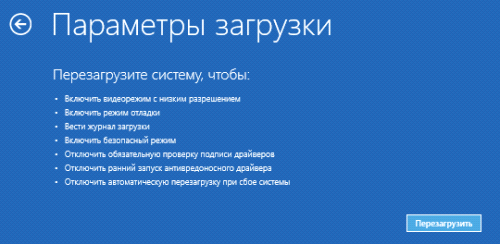
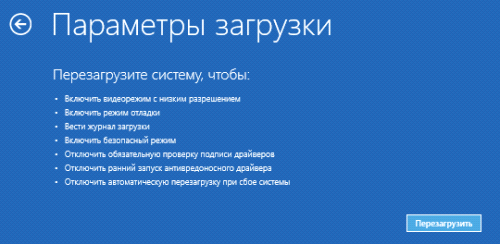
Окно «Параметры загрузки»
3Появится экран выбора режима загрузки . Выбираете подходящий способ, нажав «F4», «F5» или «F6» (обычно рекомендуется выбирать 4 или 5 вариант).
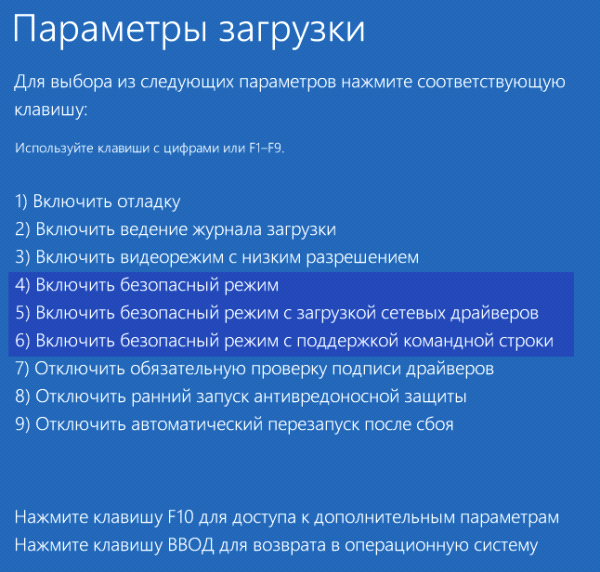
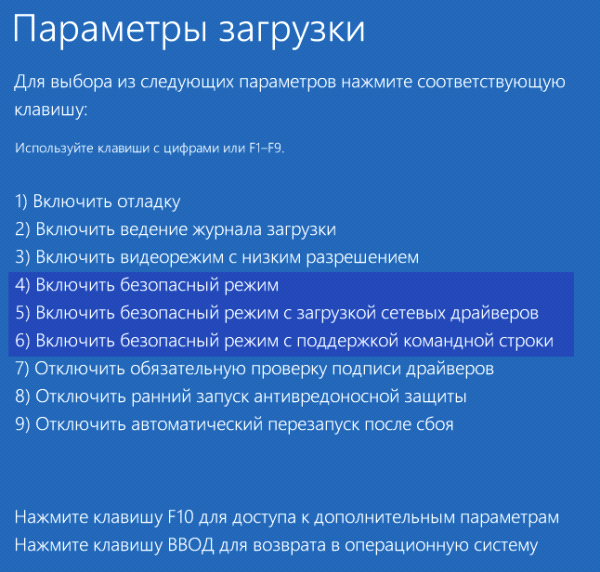
Окно «Параметры загрузки»
back to menu ↑С помощью флешки или диска
Подключить flash-накопитель или диск к ПК и открыт. Далее, нажать сочетание клавиш shift+F10. Откроется командная строка.
Вводим следующее:
bcdedit /setsafebootminimalЧтобы потом компьютер запустить в обычном рабочем режиме, откройте командную строку и пропишите следующее:
«bcdedit /deletevaluesafeboot»ВИДЕО: Безопасный режим windows 10
back to menu ↑ back to menu ↑Что делать, если SafeMode не запускается?
Читайте также: ТОП-3 Простых способа как очистить оперативную память на компьютере или ноутбуке под управлением в Windows 7/10
Как быть в случае, если ваш ПК не при каких обстоятельствах не хочет включаться в безопасном режиме?
Ответ достаточно прост: в вашем ПК уйма вирусов и, как следствие, был поврежден реестр операционки.
В таких случаях вам нужно выполнить восстановление системы из контрольной точки либо инсталлировать программы или приложения, которые позволят восстановить работу реестра, либо отдать в сервис по ремонту ПК и ноутбуков.
Самым оптимальным будет последний способ, но если у вас нет знакомых, которые этим занимаются, или просто нет денег на ремонт, то можно воспользоваться первым вариантом – Восстановление работы вашего ПК с точки восстановления системы.
Если последние точки восстановления вам не удалось сохранить или такая возможность была отключена в ОС Windows, тогда последнее, что остается, – установить программы для восстановления реестра Windows.
В этом случае вы можете использовать safemoderepair или safebootkeyrepair.
back to menu ↑ back to menu ↑Запасной метод включения безопасного режима
Существует еще один метод перехода в безопасный режим ОС Windows.
Во время работы компьютера выдерните шнур питания компьютера из электросети или дайте аккумулятору вашего ноутбука разрядиться.
После этого, при следующем запуске Windows сам предложит запуск в безопасном режиме.
Но подобный метод включения этого режима опасен тем, что может быть повреждена информация на жестком диске или могут впоследствии возникнуть проблемы с «железом».
9.3 Total Score
Безопасный режим Windows – крайне полезная и нужная вещь, особенно если вам потребуется удалить ПО, которое невозможно деинсталлировать в обычном режиме работы компьютера. В статье рассказано о нескольких вариантах загрузки на различных ОС Windows, и детально рассмотрега возможность переключения в этот режим с flash-носителя. Информация, содержащаяся в данной статье, сможет вам помочь в преодолении трудностей с компьютером.
Актуальность информации
9
Доступность применения
10
Раскрытие темы
8
Достоверность информации
10
Добавить свой отзывБезопасный режим. Safe Mode | Moicom.ru
Апр 19 2012
Здравствуйте дорогие гости и постоянные читатели блога moicom.ru. Безопасный режим или Safe Mode, в данной статье вы узнаете что такое безопасный режим, зачем нужен Safe Mode и как войти в безопасный режим вашего компьютера. В прошлом выпуске, мы проводили диагностику компьютера.

У вас не включается компьютер или не запускается операционная система, появляются ошибки или происходит сбой при запуске Windows, к вам проникли вирусы или появился баннер вымогатель.
С большинством этих и подобных проблем вам поможет справиться безопасный режим вашего компьютера, на английском языке это Safe Mode. Для любителей видео материалов, записал небольшой видео урок как войти в безопасный режим через Windows.
Вам может помочь безопасный режим. Его обычно используют для отладки работы операционной системы. У него ограничены функции по сравнению с загрузкой обычного Windows, но в нем можно устранить некоторые проблемы загрузки системы, если она не включается, работает некорректно или подобные проблемы.
Что такое безопасный режим
Безопасный режим (Safe Mode) — это особый режим запуска операционной системы Windows. Он предназначен для выявления и устранения ошибок и неполадок как запуска, так и основной работы операционной системы.

В режиме Safe Mode можно воспользоваться ограниченным набором команд, служб и компонентов. При загрузки Windows в безопасном режиме загружаются только базовые компоненты файлы и драйвера, которые нужны для старта Windows. Когда загружается режим Safe Mode, то по углам монитора можно увидеть соответствующую надпись Безопасный режим.
Зачем нужен безопасный режим
Безопасный режим нужен для того, чтобы войти в Windows если обычный режим запуска операционной системы невозможен. Допустим у вас не загружается операционная система на любой из стадий загрузки. С помощью безопасного режима, можно войти в Windows и попытаться разобраться в чем причина сбоя.
Если вам неизвестны причины проблемы, то рекомендую воспользоваться методом исключения, для того, чтобы обнаружить и решить возникшую неполадку.
Можно включать и выключать по очереди программы в папке <Автозагрузка> и во вкладке Автозагрузка в конфигурации системы. Таким образом можно найти какая из программ приводит к проблеме загрузки операционной системы Windows и попытаться решить появившийся сбой.

Если вы так и не смогли найти причину сбоя загрузки Windows, то можно прибегнуть к восстановлению системы с помощью контрольных точек восстановления, если данная опция у вас была активирована конечно. На моей практике было много случаев, когда функция восстановления системы была отключена или не задействована.

Скажу по секрету. Так же при помощи безопасного режима я активировал лицензионные операционные системы Windows XP специальной программой. Я осознаю и пониманию, что сейчас большинство пользователей пользуются Windows 7 и Windows 8, но так же есть и те, кто до сих пор на Windows XP.
Если у вас есть лицензионный диск Windows XP, но нет кода активации, то можно скачать специальную программу активатор в интернете, активировать один из продуктов Microsoft и пользоваться лицензионным программным обеспечением.
Как войти в безопасный режим
В безопасный режим или Safe Mode можно зайти разными способами. Давайте рассмотрим самые распространенные:
- Вход в безопасный режим из под Windows
- Заходим в безопасный режим при включении компьютера
Существуют и другие способы, но мы рассмотрим именно эти.
Вход в безопасный режим из под Windows
Первым делом у вас уже должен быть включен ваш компьютер и загружена операционная система. После этого необходимо нажать или зайти в Меню Пуск и там где написано <Найти программы и файлы> набрать команду <msconfig>.

Так же можно воспользоваться сочетанием клавиш на клавиатуре <Win + R> и ввести ту же команду <msconfig>. Если вы не знаете базовые сочетания клавиш на клавиатуре, то рекомендую познакомиться с информацией горячие клавиши Windows 7 — секретные кнопки клавиатуры.

После этого перед нами появится окно Конфигурации системы, где можно выбрать вариант запуска. Но на данном этапе нам это не нужно и мы переходим в соседнюю вкладку <Загрузка>.

В загрузке идем в левую нижнюю часть окна к Параметрам загрузки, ставим галочку напротив <Безопасный режим>.

После этого сохраняем все наши изменения — нажимаем <Применить> и <OK>.

Если вам что-то непонятно, то можете обратиться к справке, нажав соответственно на <Справка>.

После всех проделанных операций закрываем все открытые окна и программы, и перезагружаем наш компьютер.
Перезагрузки прошла, перед вами должно выйти окно с выбором параметрами безопасного режима. Необходимо перейти к нужному, в нашем случае это Безопасный режим и нажать <Enter>.
Я в большинстве случаев пользуюсь двумя режимами, это Безопасный режим и Загрузка последней удачной конфигурации <с работоспособными параметрами>.

Появится окно с выбором вашей операционной системой. Если у вас установлено несколько систем Windows, то необходимо выбрать нужную и снова жмем <Enter>.

Перед вами будут бегать строчки, в которых загружаются необходимые компоненты системы, нужно немного подождать.
После этого перед вами должна загрузиться ваша операционная система Windows в безопасном режиме, в котором можно проводить работы по устранению сбоев для загрузки Windows в обычном рабочем режиме.

Для того, чтобы при следующей перезагрузки компьютера, ваша операционная система загрузилась в нормальном режиме, нужно снова вызвать окно Выполнить комбинацией клавиш <Win + R>, ввести команду <msconfig> и на вкладке загрузка убрать галочку безопасный режим. Не забудьте после этого нажать применить и окей, в противном случае так и будет загружать безопасный режим.
Заходим в безопасный режим при включении компьютера
Этим способом можно воспользоваться, если на вашем компьютере вообще не загружается операционная система и вы не знаете что с этим поделать.
После включения компьютера, необходимо сражу же нажимать клавишу <F8>, перед тем, как появится логотип операционной системы. Именно эта кнопка на клавиатуре отвечает за вызов контекстного меню с выбором разных режимов загрузки Windows. Подробнее о клавише F8 можете прочитать в статье полезная F8.

Возможно перед вами выйдет Boot menu (меню загрузки), где нужно выбрать HDD (жесткий диск), нажать <Enter> и снова нажимать кнопку <F8>.
Далее перед вами выйдет контекстное меню, где нужно выбрать в каком именно безопасном режиме вы хотите чтобы загрузился ваш Windows.

После этого, если ваша учетная запись защищена паролем, то нужно набрать пароль и войти в безопасный режим для дальнейших действий по настройке вашего компьютера.
Что делать, если не заходит в безопасный режим
Бывают настолько запущенные случаи, что Windows не заходит даже в безопасный режим. Скорее всего повреждены файлы реестра, которые отвечают за запуск безопасного режима.
Перечислю две полезные программы, которые могут помочь решить проблему запуска безопасного режима.
Программа Safeboot
Для того, чтобы восстановить файлы реестра, можно воспользоваться полезной программой Safeboot, в которой уже есть эти файлы.
Скачать программу Safeboot можете тут >>> safeboot.zipСкачайте, распакуйте архив с программой и запустите нужный файл, в зависимости от вашей операционной системы.

Если у вас установлена Windows XP, то запускайте SafeBootWinXP.reg. Если у вас стоит Windows Vista, Windows 7 или Windows 8, то нужно запустить SafebootVista.reg. После этого перезагрузиться и попытаться зайти в безопасный режим.
Программа CHKDSK
Подробнее о том как пользоваться программой CHKDSK я описал в статье как запустить программу CHKDSK. Она проверяет ваш жесткий диск на наличие ошибок и поврежденных секторов. Возможно с её помощью, вам удастся восстановить нужные файлы реестра, которые отвечают за запуск безопасного режима.
Если ни один из способов вам не помог в решении возникшей проблемы, то можете поискать ответы на компьютерных форумах или обратиться за помощью к квалифицированным специалистам в данной области или сервисный центр по ремонту компьютеров.
Как и обещал в начале статьи, выкладываю познавательный видео урок как войти в безопасный режим через Windows.
Как войти в безопасный режим через Windows
Подведем итоги
Сегодня мы с вами узнали что такое безопасный режим или safe mod. Разобрались зачем нужен безопасный режим, научились входить в этот особый режим, так же узнали что нужно делать, если безопасный режим не загружается.
Возможно у вас появились вопросы, связанные с безопасным режимом или safe mode. Можете задавать их ниже в комментариях к этой статье, а так же воспользоваться формой обратной связи со мной.
Благодарю вас что читаете меня в Твиттере.
Оставайтесь на связи — мой канал You Tube.
Если приведенная выше информация оказалась для вас полезной, тогда рекомендую подписаться на обновления моего блога, чтобы всегда быть в курсе свежей и актуальной информации по настройке и ремонту вашего компьютера.
Не забудьте поделиться данной информацией с вашими знакомыми и друзьями. Нажмите на социальные кнопки — поблагодарите автора.
С уважением, Дмитрий Сергеев 19 апреля 2012
Навигация по блогу
Вы можете поделиться своим мнением, или у вас есть что добавить, обязательно оставьте свой комментарий.
Прошу поделитесь ссылками в социальных сетях.
Получайте новые выпуски на почту

 Войти в безопасный режим можно несколькими способами. У каждой ОС они свои, например, в Windows 10, 8 и 7 достаточно воспользоваться системными настройками, а в Windows XP потребуется перезагрузка с использованием специальных клавиш.
Войти в безопасный режим можно несколькими способами. У каждой ОС они свои, например, в Windows 10, 8 и 7 достаточно воспользоваться системными настройками, а в Windows XP потребуется перезагрузка с использованием специальных клавиш.
Следует отметить, что способы, которые будут разобраны в этой статье подходят как для компьютеров, так и для ноутбуков. Не зависимо от фирмы производителя, будь то, это Asus, Acer, Lenovo, HP, Samsung или Msi.
Ниже мы разберем подробнее каждый из всех существующих способов.
Что это такое и для чего он нужен
Безопасный режим – это способ запуска ОС с минимальным количеством настроек, включенных служб и приложений. Загружается все только самое необходимое. И нужен для диагностики и устранения различного рода проблем, которые нельзя исправить в обычной системе.
Например, удаление вирусов, изменение настроек, исправление проблем с драйверами, восстановление работоспособности отдельных компонентов.
Окно конфигурации (универсальный способ)
Если вы авторизованы в системе с правами администратора, то вам достаточно воспользоваться утилитой настройки.
Для этого требуется пользователям Windows 10 – 7:
Не удалось устранить проблему?Обратитесь за помощью к специалисту!
Решите мою проблему
- Запустить окно выполнения команд, используя комбинацию «WIN+R». Или воспользовавшись меню «Пуск».
- Ввести в строку «msconfig» и нажать «Ок».


- Зайти во вкладку «Загрузка» и активаровать«Безопасный режим» с опцией «Минимальная».


- Щелкнуть «Ок» и перезапустить компьютер.
Если для диагностики или устранения неполадок требуется включить интернет или активировать работу сети, то в окне конфигурации системы отметьте галочкой пункт «Сеть».
Пользователям Windows XP нужно:
- Выполнить пункты «1-2».
- Перейти в «BOOT INI» и активировать «/SAFEBOOT». Отметьте опцию «Minimal» или «Network» для включения сети и интернета.


- Щелкнуть «Ок» и перезагрузить ноутбук / ПК.
Функциональная клавиша (универсальный способ)
Также попасть в безопасный режим можно через MS-DOS (некоторые путают это с биосом). Нужно лишь нажать специальную клавишу сразу же при загрузке компьютера или ноутбука.
Как это сделать, разбираем на практике:
- Выключаем устройство.
- Нажимаем на кнопку включения и сразу же начинаем жать «F9» или «F8» до появления опций загрузки. Иногда срабатывает одновременное их нажатие вместе с «SHIFT». Кнопка «F9» более актуальна для Windows 10 и 8, а «F8» в основном используется в Windows 7 и XP.


- С помощью «стрелок» на клавиатуре выберите требуемый параметр и щелкните «Enter».
Если удалось запуститься с «F9», то скорее всего отобразится окно с просьбой щелкнуть «F8» для открытия дополнительных настроек. После этого будет отображен полный перечень доступных опций.
Что делать, если кнопки не работают
Если безопасный режим не запускается, то скорее всего он отключен системой. Для включения необходимо открыть командную строку и выполнить поочередно следующие команды:
- bcdedit /set {bootmgr} displaybootmenu yes


- bcdedit /set {default} bootmenupolicy legacy
После этого все должно заработать.
Не удалось устранить проблему?Обратитесь за помощью к специалисту!
Решите мою проблему
При необходимости можно вернуть настройки к первоначальному состоянию. Для этого воспользуйтесь функцией – bcdedit /set {default} bootmenupolicy standard.
Существуют несколько основных видов запуска:
- Классический «Safe Mode», идет первым в списке. В нем по максимуму отключены лишние функции.
- С загрузкой сетевых драйверов «With Networking». Используйте его, если требуется включить интернет или активировать локальную сеть.
- С поддержкой командной строки «With Command Promt». Обычно ее используют опытные мастера, для выполнения более сложных операций.
Клавиша SHIFT
В более новых операционных системах добавлена специальная функция перехода в безопасный режим используя клавишу SHIFT.
Действуем по инструкции:
- Открываем меню «Пуск».
- Зажимаем «SHIFT», не отпуская жмем левой мышкой по иконке выключения и щелкаем «Перезагрузка».


- Заходим в «Поиск и устранение неисправностей» или «Диагностика».


- Открываем раздел «Дополнительных параметров».
- Щелкаем по пункту «Параметры загрузки».


- Далее возможны 2 варианта. 1) Отобразится список клавиш, которые нужно нажать для запуска того или иного режима. 2) Будет предложено совершить перезагрузку, щелкнув по соответствующей кнопке. После этого дополнительные опции отобразятся на черном экране сразу же после включения компьютера.


За что отвечает та или иная функция, мы разбирали в предыдущем разделе.
Особые варианты загрузки
Пользователи Windows 8 и 10 могут перейти в безопасный режим используя панель параметров.
Не удалось устранить проблему?Обратитесь за помощью к специалисту!
Решите мою проблему
Для этого:
- Воспользуйтесь поиском (рядом с меню пуск), введите в строку «параметры восстановления» и откройте данный раздел.


- В меню «Восстановление» найдите пункт «Особых вариантов загрузки» и щелкните по кнопке перезапуска.


- Откройте подраздел устранения неисправностей или диагностики.


- Выберите опцию дополнительных параметров.
- В десятой версии потребуется выбрать кнопку перезагрузки. В восьмой версии будет предложено нажать на клавишу для запуска определенного режима.


Через командную строку
Также последние версии операционных систем оснащены специальной командой, выполнив которую можно загрузиться в безопасном режиме.
- Для начала нужно запустить командную строку.
- Введите в консоль bcdedit /set {globalsettings} advancedoptions true и нажмите «Enter».


- После перезапуска устройства отобразится список из доступных вариантов включения.
Чтобы данное окно не появлялось каждый раз при старте ПК, воспользуйтесь той же функцией, только вместо «true», напишите «false».


Прерывание нормального процесса загрузки
Если ОС не удается нормально загрузиться несколько раз подряд, то активируется автоматическое восстановление.
Как этим воспользоваться:
- Включите компьютер, дождитесь появления окна старта Windows и нажмите кнопку перезагрузки или выключения на корпусе ПК. При использовании кнопки питания, придется подождать некоторое время, пока не произойдет принудительное выключение устройства. Выполните эту процедуру 3 раза подряд.
- Когда активируется автоматическое восстановление, отобразится черный экран.


- Если отобразится окно с учетными записями, выберите ту, что имеет права администратора. В противном случае, перейдите к следующему шагу.
- Дождитесь завершения процедуры автоматической диагностики.
- На экране «Автоматическое восстановление» войдите в «Дополнительные параметры».


- Затем в «Устранение неисправностей».


- И следом войдите в «Дополнительные параметры – Загрузка».


- Если отобразится список клавиш, то выберите нужную. В противном случае перезагрузите компьютер и сразу после этого вы увидите доступные опции.


Этот способ работает во всех версиях ОС.
Программа Bootsafe
Пользователи, у которых не получается войти в безопасный режим, могут воспользоваться бесплатным приложением «Bootsafe».
Как им пользоваться:
- Скачиваем ее с официального сайта. На момент написания статьи ссылка и сама программа была полностью рабочей и не содержала вирусов.
- Извлекаем содержимое архива в удобное место.
- Открываем программу (не требует установки), выбираем нужный вариант запуска и жмем «Restart Windows».


Также приложение позволяет активировать «F8» и сконфигурировать настройки. С их помощью программа исправит повреждения на стороне операционной системы и восстановит былую работоспособность всех функций.
Правила безопасности при работе
- Не удаляйте важные файлы, особенно те, которые находятся на диске «C» в папках «Program Files», «Windows», «Users», «ProgramData».
- Не выполняйте действий, в которых не уверены. Особенно это касается изменения настроек, которые по умолчанию заблокированы в обычной версии системы.
- Не устанавливайте ничего лишнего. А еще лучше перед установкой проверить это на вирусы.
Устранение проблем
Если несмотря на проделанные действия, войти в безопасный режим «Safe Mode», не получается, тогда может помочь следующее:
- Проверьте включение и исправность монитора или его кабеля.
- Если используется несколько дисплеев, то отключите один или поменяйте выходы подключения. Например, если монитор подключен через HDMI, попробуйте подключить его через VGA.
- При наличии проблем с видеокартой или ее драйвером, ПК может использовать встроенную графику процессора через материнскую плату. При возможности подключите кабель к разъему на материнской плате.


- Выполните диагностику диска и исправьте неправильные записи реестра с помощью «Ccleaner» или «Reg Organizer».
Если остались вопросы или возникли проблемы, то расскажите о них через раздел «Задать вопрос» или напишите их в комментариях, я или другие пользователи помогут вам.
Профессиональная помощь
Если не получилось самостоятельно устранить возникшие неполадки,
то скорее всего, проблема кроется на более техническом уровне.
Это может быть: поломка материнской платы, блока питания,
жесткого диска, видеокарты, оперативной памяти и т.д.
Важно вовремя диагностировать и устранить поломку,
чтобы предотвратить выход из строя других комплектующих.
В этом вам поможет наш специалист.
Оцените статью:
Если статья была вам полезна,
поделитесь ею в качестве благодарности
Как зайти в безопасный режим на Windows XP
Windows XP- Reboot
- 20.02.2019
- 1 263
- 0
- 01.06.2020
- 1
- 1
- 0

С проблемой нестабильной работы компьютера сталкивались многие пользователи. Причины, по которым ПК перестал нормально функционировать, могут быть самые разные. Чаще всего появление сбоев в работе связывают с активностью вирусных программ, с удалением важных системных файлов, с неправильно работающими драйверами, с неисправными компонентами компьютера. Для починки компьютера пользователь должен запустить машину в безопасном режиме.
Вопрос, как зайти в безопасный режим на Windows XP нельзя считать очень актуальным. Многие пользователи уже давно перешли на более новые и совершенные операционные системы семейства Windows. Но, несмотря на это все еще есть люди, которые используют XP. Для них и предназначена эта статья.
Вход в безопасный режим с помощью выбора метода загрузки
В большинстве случае вход в безопасный режим осуществляется с помощью клавиши F8. Включите компьютер (или перезагрузите, если он уже запущен). Не дожидаясь полной загрузки ОС, при появлении информации о BIOS несколько раз нажмите клавишу F8. После этого на экране компьютера появится информационное меню с выбором дополнительных вариантов загрузки Windows.

Нас интересует верхний блок, состоящий из трех пунктов:
- Безопасный режим. При выборе этого режима во время запуска компьютера будут загружены только базовые службы и основной набор драйверов. Именно он чаще всего используется для ремонта компьютера и устранения неполадок. Для примера, если Вы установили вирусную программу или провели неудачное обновление какого-либо софта, то в безопасном режиме Вы без проблем удалите зараженное приложение или проведете откат изменений и восстановление системы.
- Безопасный режим с загрузкой сетевых драйверов. Фактически это то же самое что и обычный безопасный режим, но в этом случае производится загрузка в том числе и сетевых драйверов. Благодаря этому у пользователя появляется возможность использовать для работы локальную сеть.
- Безопасный режим с поддержкой командной строки. Этот режим подразумевает запуск ОС в окне эмуляции MS-DOS. Это значит, что пользователь сможет использовать весь набор существующих команд DOS для работы с файлами и дисками.
Обычный безопасный режим подходит в большинстве случаев, поэтому мы выберем именно его.

Далее Вам будет предложено осуществить выбор ОС для загрузки (если их несколько, выберите основную). Для перехода между ОС используются стрелки на клавиатуре, для подтверждения выбора нажимаем клавишу Enter.

После этого необходимо выбрать учетную запись пользователя «Администратор«.

После загрузки ОС Windows XP в безопасном режиме высветится окошко с запросом о запуске восстановления системы. Если Вы хотите восстановить систему, то нажмите «Нет». Если же хотите продолжить работу в безопасном режиме — нажмите «Да».
Теперь Вы знаете, как зайти в безопасный режим на Windows XP. Хотим обратить Ваше внимание на тот факт, что в некоторых случаях использовать описанный выше способ не получается. После нажатия клавиши F8 ничего не происходит, т.е. не появляется меню дополнительных вариантов загрузки. В этом случае можно обратиться к другому эффективному способу.
Вход в безопасный режим из системы
В некоторых ситуациях есть возможность запустить компьютер с Windows XP в безопасном режиме выставив необходимые настройки еще при запущенной ОС. Этот способ актуален тогда, когда ПК хоть и нестабильно работает, но все же запускается. В противном случае (если компьютер просто не включается) этот способ неэффективен.
При запущенной ОС перейдите в меню «Пуск«. Нажмите на пункт «Выполнить» в правом столбике.

Введите команду «msconfig».

В окне настроек переходим во вкладку «BOOT.INI«, ищем раздел «Параметры загрузки» и устанавливаем селектор напротив пункта «/SAFEBOOT». Далее нажимаем на «Применить«, «ОК» и перезагружаем компьютер.

После этой процедуры ПК автоматически запустится в безопасном режиме.
Заключение
Мы подробно разобрали два способа, которые отвечают на вопрос, как зайти в безопасный режим на Windows XP. В зависимости от ситуации можно использовать вход при запущенно или при выключено ОС. Очень надеемся что эта информация поможет Вам в трудной ситуации быстро войти в безопасный режим и решить все возникшие проблемы.
Как запустить Windows 10 в безопасном режиме
Если ваш компьютер работает не так, как вы думаете, может быть полезно попробовать загрузить компьютер в безопасном режиме.
Это фактически урезанная версия вашего компьютера, в которой отключены многие файлы и драйверы, что позволяет определить, являются ли настройки и драйверы Windows 10 по умолчанию причиной каких-либо проблем. Базовый безопасный режим отключает сетевое подключение, поэтому, если вам нужно использовать компьютер для доступа к Интернету или другим устройствам в общей сети, находясь в безопасном режиме, вам нужно выбрать «Безопасный режим с сетью».”
Существует три подхода к запуску компьютера в безопасном режиме. Все они требуют, чтобы вы получили расширенный инструмент запуска Windows 10 и дополнительные параметры в разделе «Устранение неполадок» расширенного инструмента запуска.
Однако процесс доступа к расширенному инструменту запуска отличается; Оказавшись там, шаги будут одинаковыми для каждого метода. Мы начнем с разных подходов, чтобы перейти к расширенному инструменту запуска, а затем продолжим с инструкциями о том, как использовать этот инструмент для запуска вашей системы в безопасном режиме.
В Windows 10 есть быстрый и простой способ получить доступ к расширенному средству запуска, перезапустив систему и загрузив ее непосредственно. Если вы уже вошли в Windows 10, вы можете выполнить эту перезагрузку, выполнив следующие действия:
Изображение: TechRadar- Шаг первый : Откройте настройки Windows, нажав клавишу Windows и выбрав значок шестеренки настроек, или используйте сочетание клавиш Windows Key + I.
- Шаг второй : В меню настроек выберите «Обновление и безопасность», а затем найдите и выберите «Восстановление» на боковой панели.
- Шаг три : На новом экране под заголовком Расширенный запуск нажмите кнопку «Перезагрузить сейчас».
Это перезагрузит ваш компьютер в расширенный инструмент запуска. Вы также можете получить доступ к этому экрану, нажав клавишу Windows, введя «расширенный запуск» в строке поиска и выбрав «изменить расширенные параметры запуска» в результатах поиска.
- Шаг четвертый : перейдите к инструкциям по загрузке в безопасном режиме с помощью расширенного средства запуска.
Если вы не можете воспользоваться расширенным средством запуска с помощью вышеуказанного метода или не можете войти в Windows, возможно, вы захотите использовать этот подход. Чтобы это работало, вам нужно быть на экране входа в Windows, поэтому либо перезагрузите компьютер, либо выйдите из Windows, нажав клавишу Windows + L.
- Шаг первый : На экране входа в Windows 10 удерживайте Shift, нажмите кнопку питания в нижнем углу экрана и выберите «Перезагрузить».
Это перезагрузит ваш компьютер и загрузится в меню с возможностью открыть средство устранения неполадок, где находятся расширенные параметры запуска.
- Шаг второй : перейдите к инструкциям по загрузке в безопасном режиме с помощью расширенного средства запуска.
Самый простой способ перейти в безопасный режим — это запустить Windows 10 уже запущенной. Однако, если ваша система работает неправильно, это может быть не вариант. К счастью, вы можете прервать процесс запуска, чтобы получить доступ к расширенному инструменту запуска.
Начните с выключенного компьютера или выключите его, удерживая кнопку питания до выключения.. ваш экран), удерживайте кнопку питания, чтобы выключить его.
Теперь ваш компьютер должен загрузиться в среду восстановления Windows.
- Шаг четвертый : перейдите к инструкциям по загрузке в безопасном режиме с помощью расширенного средства запуска
Если вы успешно выполнили любой из вышеперечисленных шагов, ваш компьютер с Windows должен был загрузиться до синего экрана с надписью «Выберите опцию.»
Изображение: Microsoft (Изображение: Microsoft)- Шаг первый : выберите «Устранение неполадок» в списке параметров.
- Шаг второй : На новом экране выберите «Дополнительные параметры».
- Шаг третий : На странице «Дополнительные параметры» найдите и выберите «Параметры запуска».
Это приведет вас к новому экрану, который предложит вам перезагрузить компьютер снова.
- Шаг четвертый : После перезагрузки компьютера найдите и выберите Безопасный режим или Безопасный режим с поддержкой сети, чтобы загрузить компьютер в безопасном режиме.
Как запустить свой Mac в безопасном режиме
Безопасный режим (или безопасная загрузка) — это диагностический режим macOS. Запуск компьютера в безопасном режиме является одним из наиболее распространенных методов устранения неполадок и технического обслуживания. Этот режим предназначен для устранения различных проблем с macOS. Macreports имеет много статей по устранению неполадок Mac. И большинство, если не все, предлагают активировать безопасный режим. Это позволяет вам выяснить, что мешает операционной системе нормально функционировать.
См. Также: Значок бинокля на Mac?
Безопасный режим имеет много функций фонового обслуживания.В безопасном режиме ваш Mac:
- отключит все запускаемые приложения и элементы, чтобы они не загружались автоматически.
- запустит восстановление файла
- разрешит только основные расширения ядра
- будет загружать только встроенные шрифты, будут загружены только шрифты, расположенные в / System / Library / Fonts.
- отключит все элементы входа в систему
- удалит некоторые файлы кеша: кеш ядра, системный кеш и все кеши шрифтов, хранящиеся в /Library/Caches/com.apple.ATS / (uid) / [uid: идентификатор пользователя]
Как включить безопасный режим
Вот как вы можете загрузиться в безопасном режиме macOS:
- Выключите свой Mac
- Включите компьютер Mac и сразу же, услышав тональный сигнал запуска, нажмите и удерживайте клавишу Shift .

- Удерживайте клавишу Shift, дождитесь экрана входа в систему
- Когда вы увидите экран входа в систему, отпустите клавишу Shift
- Ваш Mac теперь в безопасном режиме
- Войдите в свой Mac
Как отключить безопасный режим
Вот как вы можете восстановить систему в нормальном режиме:
Как узнать, находится ли ваш Mac в безопасном режиме
Когда ваш компьютер находится в безопасном режиме, он будет выглядеть так же.Таким образом, вы можете подозревать, что, возможно, ваш Mac не в безопасном режиме. Так как вы можете сказать? Есть два способа:
- На экране блокировки / входа появится надпись «безопасная загрузка» красным цветом в строке меню:

- Другой метод заключается в использовании системной информации. Вот как:
- Нажмите и удерживайте нажатой клавишу Option
- Удерживая нажатой клавишу «Option», выберите меню «Apple»> «Информация о системе». Это запустит приложение System Information.
- Click Software
- И проверьте раздел Boot Mode.Если он говорит «Безопасный», значит ваш компьютер находится в безопасном режиме.

См. Также: Медленный Mac?
,Не могу войти в WordPress в безопасном режиме!
Есть ли причина, по которой вам нужно быть в безопасном режиме? Дайте нам больше информации, чтобы мы могли лучше помочь вам. Какой у вашего сайта URL?
мои сети waseemsannib.nl
плагин спрашивает меня о безопасном режиме, потому что неправильно загружает элементы моего сайта, это только коды, поэтому после перехода в безопасный режим я не могу войти.
это мой логин доступа, если вы хотите использовать.
waseemsannib — Sannib79 @ 1979
Спасибо
Пожалуйста, удалите свою регистрационную информацию, так как эта страница общедоступна для всех.
Существует высокая вероятность того, что один из ваших плагинов вызывает проблему.
Пожалуйста, попробуйте предложения, упомянутые на https://docs.elementor.com/article/184-cant-edit-with-elementor, чтобы устранить эту проблему.
, как я удаляю пост здесь, не знаю. или лучше сменить пароль для входа?
Да, измените пароль, пожалуйста.
Хорошо, я сделаю, так что вам нужно, чтобы я деактивировал все плагины, чтобы проверить, какой из них вызывает проблему?
Да.
Деактивируйте все ваши плагины, кроме Elementor и Elementor Pro (если вы используете Pro). Если это решит проблему, активируйте каждый плагин по одному, пока не обнаружите проблемный плагин. Если найдено, обратитесь за помощью к разработчикам этого плагина или используйте другой плагин.
Я деактивировал все плагины, и это не решило проблему, какие-либо рекомендации?
https://ibb.co/94WHt55
- Этот ответ был изменен 10 месяцев назад от waseemsannib.
Привет,
Не уверены, что проблема сохраняется?
Я вижу на вашем скриншоте, что вы используете Visual Composer Page Builder?
Хотя некоторые справляются (на некоторое время), я всегда советую не смешивать два компоновщика страниц на одном сайте. По моему опыту, это вызывает проблемы, рано или поздно …
Это похоже на наличие двух капитанов на одном корабле, они в значительной степени делают то же самое и «запутывают» систему в том, кто отвечает.
Но я уже деактивировал все плагины, в том числе визуальный компоновщик, проблема все еще существует, и если я не использую визуальный компоновщик, мой веб-сайт работает неправильно, так откуда же проблема?
Привет Waseemsannib,
Я вижу, что содержимое вашей страницы было построено с использованием визуального композитора.
Если контент был создан с помощью другого компоновщика, такого как Visual Composer, вы, вероятно, не сможете его увидеть.
Пожалуйста, попробуйте добавить новую страницу с помощью Elementor и добавить контент с помощью Elementor.
,Если вы когда-либо сталкивались с ситуацией, или если вы уже находитесь в ней, где вам нужно ввести пароль для входа в Windows 10, но вы снова и снова вводите неправильный пароль, примите тот факт, что вы полностью забыли его. Это происходит не только с вами, но и со всеми. Эта жуткая ситуация может возникнуть по нескольким причинам, например, вы используете конкретную учетную запись реже или у вас слишком много учетных записей, зашифрованных паролями.Не берите в голову, перечисление причин прямо в середине катастрофы не решит требования текущей ситуации.
В настоящее время потрясти вашу память, чтобы вернуть пароль, это немного невыполнимая задача, и если у вас нет никого, кто бы помог вам с этим затруднительным положением, вы попали точно в нужное место. Учебник представит вам 3 лучших решения, которые, очевидно, изменят или сбросят пароль Windows в безопасном режиме или без него.
Часть 1. Сброс пароля Windows 7 в безопасном режиме без пароля
Безопасный режим в Windows обычно приостанавливает тяжелые программы и сервисы и разрешает только основные из них.Обычно это было для обнаружения и исправления ошибок системного сбоя. Запуск в безопасном режиме может быть полезным, он не только помогает устранять потенциальные проблемы в Windows, но также может сбрасывать пароль Windows. Таким образом, при таком подходе мы сначала войдем в безопасный режим, а затем воспользуемся командной строкой для сброса утерянного пароля.
Шаги для этого метода следующие:
Шаг 1. Включите заблокированный компьютер и, прежде чем появится экран входа, нажмите F8.
Шаг 2.Появится черный экран, где вы должны выбрать «Безопасный режим с командной строкой» и нажать «Enter» для продолжения.
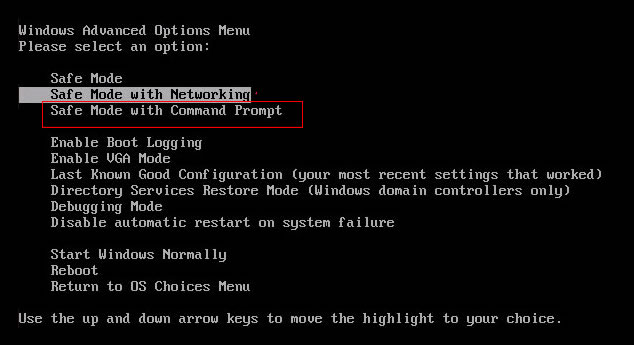
Шаг 3. Для загрузки необходимых файлов ОС потребуется некоторое время, после чего вам будет показано черное диалоговое окно командной строки.
Шаг 4. В командной строке введите следующие команды и после этого нажмите «Enter»:
«net user» пробел «заблокированная учетная запись пользователя» пробел «новый пароль»
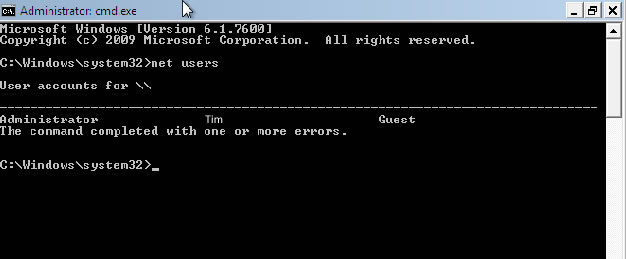
Шаг 5.Теперь пришло время перезагрузить компьютер с Windows 10 и ввести новый пароль, который вы только что установили, чтобы получить доступ к своей учетной записи администратора.
Также читайте: Как разблокировать мой ноутбук без пароля Windows 7 / 8,8.1 / 10
, часть 2: изменение пароля Windows 10/8 в безопасном режиме без пароля
Мы знаем, что наиболее распространенный способ входа в безопасный режим — это нажатие клавиши F8, но это разрешено только в ОС Windows 7, а в Windows 10/8 отключена клавиша F8. Если вы можете загрузить свой экран входа в Windows 10, все равно будет легко войти в безопасный режим с экрана входа в систему без нажатия клавиши F8 или командной строки.
Шаг 1. при загрузке экрана входа в Windows 10 на клавиатуре, удерживая нажатой клавишу Shift, и нажмите кнопку «Перезагрузить» в правом нижнем углу экрана, после чего Windows 10 перезагрузится и перейдет на экран Windows RE.
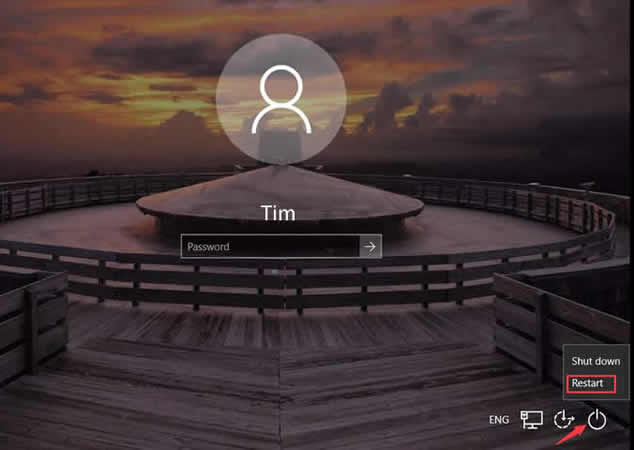
Шаг 2. Когда откроется Windows RE, нажмите Устранение неполадок-> Дополнительные параметры -> Параметры запуска. Вы должны увидеть это, если в правильной работе. Здесь вы можете выбрать, какие параметры загрузки вы хотите включить и загрузить. Чтобы перейти в безопасный режим с командной строкой.Нажмите F6.
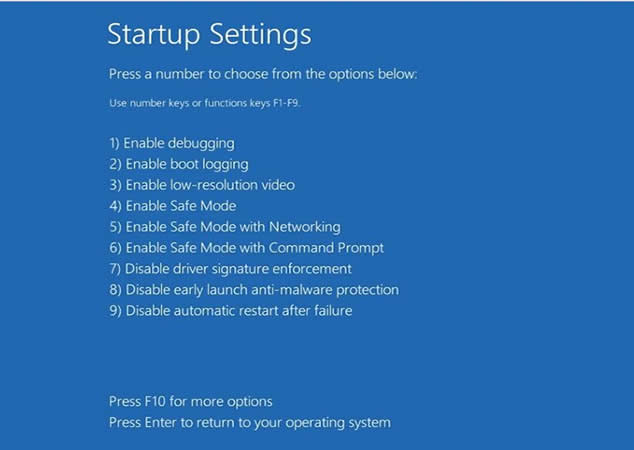
Шаг 3. Теперь откроется окно cmd, но в расширенном режиме. Введите команды, расположенные ниже для сброса пароля:
«net user» пробел «заблокированная учетная запись пользователя» пробел «новый пароль»
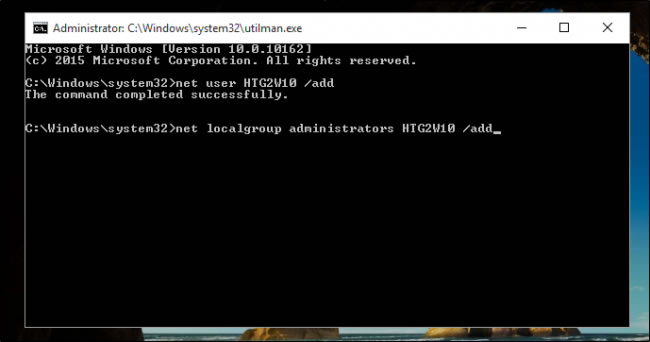
Отзывы пользователей:
1) «Я считаю выполнение команд немного сложным и сложным».
2)
«Я ошибочно набрал несколько неправильных инициалов команд, и теперь, похоже, что-то не так с моей машиной, что мне делать дальше?»
Также читайте: Как сбросить пароль локального администратора в Windows 10 с помощью командной строки
Альтернатива: сброс пароля Windows 10 без безопасного режима
Если вы уже осознали тот факт, что первые два метода не смогут удовлетворить ваш реальный аппетит, то переход на iSeePassword Windows Password Recovery Pro является последним вариантом, оставленным для вас.Эта программа, встроенная в Windows PE, дает вам возможность создать загрузочный диск для сброса пароля с USB-накопителя и DVD / CD, а также загрузить заблокированную Windows в среде Win PE с отображением информации о заблокированной учетной записи. В Win PE программа может найти файл SAM, в котором хранятся все пароли, а затем сбросить их до пустых, не повреждая системный файл. Кроме того, вы можете использовать его для любой платформы ОС Windows, чтобы разблокировать все типы учетных записей, таких как admin, guest, root, domain и т. Д.
По сравнению с первыми двумя инструментами этот инструмент не имеет отвращения к какой-либо конкретной ОС Windows. В процессе действий данные не будут потеряны, и вы сбросите свой пароль Windows всего за 3 простых шага.
Что нужно:
1) Пустой диск DVD / CD или USB-накопитель объемом не менее 512 МБ.
2) Доступный компьютер с Windows или Mac.
3) Инструмент для сброса пароля, скачайте его ниже.
Шаг 1. Загрузите инструмент на работающий компьютер или ноутбук.Установите его правильно и запустите от имени администратора. Выберите опцию мультимедиа, прежде чем вставлять какой-либо конкретный диск в оптический диск. А затем вставьте диск после выбора.
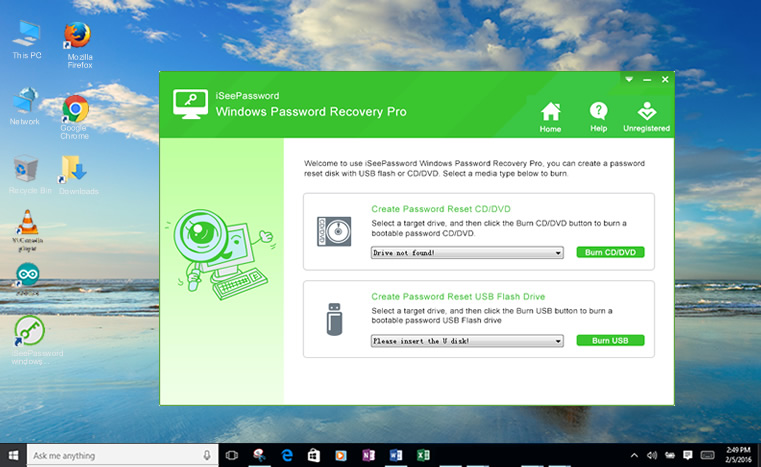
Шаг 2. Как вы можете видеть, он поддерживает две опции записи «Burn USB» или «Burn CD / DVD». Выберите опцию медиа, прежде чем вставлять какой-либо конкретный диск в оптический диск. Как правило, мы рекомендуем выбирать USB-накопитель для сброса диска.
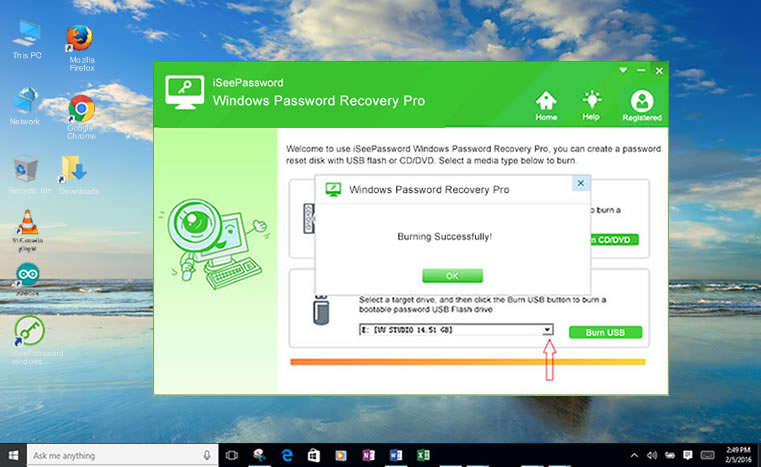
Шаг 3.В конце процесса извлеките подготовленный диск и снова подключите его к заблокированному ноутбуку с Windows 10. Нажмите любые определенные клавиши (Del или F2, F8 или другие), чтобы перейти на страницу настроек загрузочного меню BIOS и выбрать «USB или CD / DVD» из списка приоритетов устройства.
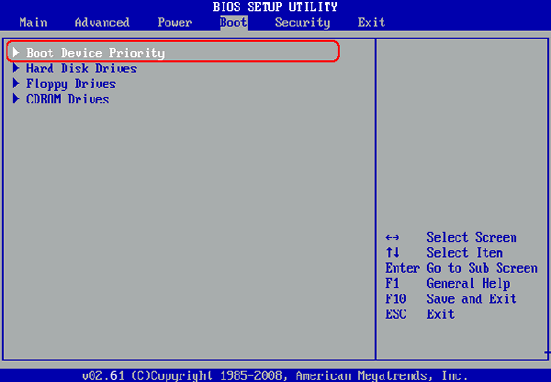
Шаг 4. Программа восстановления пароля Windows будет загружена и представит полный интерфейс с ОС Windows и пользователями, и вам будет предложено выбрать конкретную заблокированную учетную запись из списка перед вами.Нажмите «Сбросить пароль» и «Перезагрузка», чтобы продвинуться, и ваш компьютер немного вздремнет после перезагрузки.
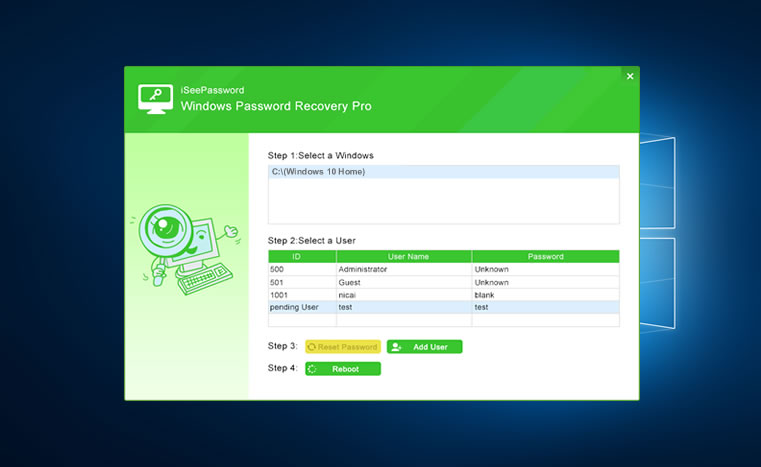
После того, как он проснется, вы не увидите междометия на экране блокировки, а сможете напрямую войти в ранее заблокированную учетную запись без пароля.
Попытайтесь следовать первым двум методам сброса пароля, чтобы избежать дополнительных хлопот в использовании инструмента, которые вы изучите впоследствии. Надеюсь, что инструкции в этом посте помогут вам загрузиться в безопасном режиме и беспрепятственно разблокировать пароль ноутбука, не нарушая работу системы.Но если он не дает желаемого результата, вам лучше использовать iSeePassword Windows Password Recovery Pro для гарантированного результата. После того, как вы создадите новый пароль, не забудьте записать его где-нибудь, особенно если он сложный.

Вики — профессиональный автор технологий Windows с большим опытом работы, специализирующийся на компьютерных технологиях. Ей очень нравится помогать людям находить решения своих проблем. Ее знания и страсть всегда побуждают ее открывать для себя все о технологиях.
,



















