Статьи » Развёртывание Windows 7 из образа wim
Общие сведения
Для тиражирования типовой конфигурации на несколько компьютеров рационально использовать образ единожды установленной операционной системы.
Подробная инструкция размещена на сайте Microsoft: Создание и применение образов Windows
Так как при большом наборе дополнительного ПО файл образа раздела легко может превзойти 4Гб, то записать такой дистрибутив на DVD диск не удастся. Однако, для установки ОС этого и не требуется. Нам будет достаточно получить образ раздела, на который установлена ОС. Затем его можно включить в дистрибутив на загрузочном Flash диске или просто перенести на новый компьютер, загрузившись с любого live-CD/DVD/USB. В этой статье мы рассмотрим оба варианта.
Проделав подготовку раздела один раз, мы сможем разворачивать на новых компьютерах рабочую ОС со всем установленным ПО, подключенными переферийными устройствами и необходимыми ярлыками менее чем за пол часа.
По утверждению Microsoft: «При создании образа следует учитывать, что разметка разделов на исходном и целевом компьютерах должна быть идентичной. Например, если образ Windows сохраняется на диске D, развертывать этот образ необходимо также на диск D конечного компьютера, также должны совпадать следующие параметры разделов (подробнее):
- Типы разделов (основной, дополнительный или логический) должны совпадать
- Если раздел сделан активным на компьютере-образце, на конечном компьютере он также должен быть активным»
Однако, если мы добавляем подготовленный раздел в дистрибутив, то эти ограничения не имеют значения.
Пошаговая инструкция развёртывания Windows 7 из образа
1. Делаем шаблоную установку Windows в режиме аудита
1.1. На этапе OOBE[1] (появляется окно создания учётной записи) нажимаем Ctrl + Shift + F3. Компьютер перезагружается в режим аудита. Также перегрузиться в режим аудита можно выполнив команду
1.2. Устанавливаем необходимое ПО, подключаем принтеры и другую переферию, устанавливаем обновления ОС. Некоторое ПО при активации привязывается к оборудованию. Эти приложения активировать сейчас не следует(!), а отложить этот процесс до запуска ОС на конечном компьютере пользователя. Во время установки ПО можно перезагружать компьютер сколько угодно раз. После перезагрузки мы сможем опять войти в режим аудита и продолжить настройку.
2. Подготавливаем систему к распространению с помощью утилиты SysPrep
Если мы подготовили файл ответов (например с помощью WIAK[2]), то нужно выложить его в папку C:\Windows\System32\sysprep:
Можно запустить графическую оболочку C:\Windows\System32\sysprep\sysprep.exe и поставить там галочку «Подготовка к использованию», а в параметрах завершения работы выбрать «Завершение работы». Того же эффекта можно добиться выполнив команду (с правами администратора):
%SystemRoot%\system32\sysprep\sysprep.exe /generalize /oobe /shutdown /quiet
Используемые ключи:
- generalize — обобщение конфигурации системы, то есть удаляются параметры, специфические для конкретного компьютера, что позволяет развертывать один образ на нескольких компьютерах;
- oobe — после перезагрузки системы выйти в режим настройки учётной записи (а не аудита), т.е. продолжим установку ОС;
- shutdown — выключить систему после завершения подготовки ОС;
- quiet — не показывать сообщений и диалоговых окон, «тихий» режим.
Если на этом этапе загрузить систему, то выполненное обобщение будет утеряно, поэтому образ раздела нужно создавать, загрузившись с live-CD.
3. Создаём образ системного раздела (файл *.wim) с помощью утилиты ImageX
Загружаемся с установочного диска Windows 7, Windows PE[3] или другого Windows live-CD, можно также подключить жёсткий диск с подготовленной для тиражирования ОС к другому компьютеру дополнительным диском. В любом случае нам понадобиться утилита ImageX[4], которую можно записать, например, на флэшку.
Создаём копию раздела командой:
E:\tools\imagex.exe /capture C: E:\images\win7image.wim "Windows 7 Pro +ПО" /compress maximum /verify
где «С:» — диск с подготовленной ОС.
| ! | В Windows PE (а также в установщике Windows 7) для базовых операций с файлами и каталогами (включая копирование и переименование) удобно использовать… Блокнот (так как Проводник не доступен), выбрав в нём «Файл — Открыть» и используя контекстное меню. Указав в поле «Имя файла» звезду «*» и нажав Ввод мы увидим все файлы в папке (а не только текстовые).
|
4. Форматируем целевой жёсткий диск
4.1. На целевом компьютере загружаемся с Windows PE[3] или установочного диска Windows 7 (открываем консоль по Shift + F10).
4.2. Переразбиваем жёсткий диск с помощью консольной команды DiskPart, создавая один раздел 100Гб, который будет системным:
select disk 0 clean convert mbr create partition primary size=102400 format quick fs=ntfs label="Win7" assign letter=C active list volume exit
Microsoft советует системные файлы для повышения безопасности размещать на отдельном небольшом разделе. Если мы хотим следовать этой рекомендации, тогда перед созданием раздела с Windows создадим системный раздел. Как это сделать см в статье DiskPart.
5. Записываем созданный образ раздела на локальный жёсткий диск
E:\tools\imagex.exe /apply E:\images\win7image.wim 1 C:
где
- С: — раздел, куда будем развёртывать образ
- 1 — номер (или название) образа, по умолчанию = 1
Если образы ОС лежат на сетевом ресурсе, то подключаем его предварительно командой:
net use E: \\server\share /user: domain_name\username password
6. Завершение
Если создавали отдельный системный раздел, то нужно перенести на него загрузочные системные файлы (предполагаем, что ОС находится на диске C:):
-
bcdboot C:\Windows
Выходим из Windows PE:
exit
или закрываем окно установщика Windows 7. Компьютер уйдёт в перезагрузку. Вынимаем CD/DVD диск и загружаемся с только что установленной ОС.
7. Осложнения
- Если при загрузке перенесённой ОС возникли проблемы, то можно попробовать восстановить загрузчик. Для этого нужно загрузиться с дистрибутива Windows 7 (открыть консоль можно, нажав Shift+F10) или Windows PE и выполнить команду:
-
bcdboot C:\Windows /l ru-RU /s C:
- Подробнее читайте в статье «Восстановление загрузчика Windows и Linux».
Репозиторий различных образов Windows
Можно создать несколько образов разделов с разным набором ПО, используя одну и ту же шаблонную ОС, затем разместить их в одном месте, например на флэшке и устанавливать каждый раз именно тот образ, который будет подходящим в каждом отдельном случае. Процесс добавления ПО можно проводить последовательно, делая новый образ раздела после установки каждого нужного набора. Алгоритм таков (подробности см выше):
- Загружаем ОС в режиме аудита
- Устанавливаем/удаляем ПО, подключаем принтеры, создаём ярлыки и т.п.
- Подготавливаем систему к развёртыванию с помощью sysprep и выключаем компьютер
- Загружаемся с live-CD или дистрибутива Windows7, заходим в консоль
- Создаём образ раздела с помощью imagex, помещая его на флэшку или сетевой ресурс
- Повторяем вышеперечисленное, пока не будут созданы все необходимые наборы.
Создание собственного дистрибутива Windows
Имея образ раздела Windows (wim-файл), можно создать свой дистрибутив, то есть установочный DVD/Flash диск. Для этого достаточно в изначальном дистрибутиве заменить файл \sources\install.wim своим образом, переименовав его соответственно в install.wim.
Чтобы автоматизировать установку, можно подготовить файл ответов autounattend.xml, создав его с помощью WIAK [2] и выложив в корень дистрибутива.
Создание загрузочной флэшки со своим дистрибутивом Windows 7
Вкратце алгоритм создания загрузочного Flash носителя (флэшки) с собственным набором ПО и драйверов таков:
- Копируем файлы из дистрибутива Windows 7 (из ISO образа) на жёсткий диск.
- Заменяем официальный файл \sources\install.wim
- Форматируем флэшку и делаем её загрузочной
- Копируем на флэшку подготовленный дистрибутив
Сноски
- ↑ См официальную документацию Microsoft: Этапы настройки программы установки Windows
- ↑ 2,02,1 WIAK (Windows Automated Installation Kit) — Пакет автоматической установки Windows — это набор средств и документации для настройки и развертывания операционных систем Windows (скачать WIAK с сайта Microsoft). С помощью него можно сформировать файл ответов в xml формате, который поможет автоматизировать установку ОС.
- ↑ 3,03,1 Windows PE (Windows Preinstallation Environment — среда предустановки Windows) — сильно урезанная версия Windows 7 без графического интерфейса
- ↑ ImageX — утилита для создания/развёртывания образов Windows, входящая в комплект WIAK
Полезные ссылки
Документация Microsoft:
- Техническое руководство Microsoft по средствам развертывания
- Техническое руководство по Windows PE
- ImageX— Техническое руководство по ImageX, Параметры командной строки ImageX
- DISM — Параметры командной строки системы обслуживания образов развертывания и управления ими. См также Что такое система DISM?
- BCDboot — Параметры командной строки BCDboot. BCDboot — это средство, которое используется для создания системного раздела или восстановления среды загрузки, расположенной в системном разделе. Системный раздел создается посредством копирования небольшого набора файлов среды загрузки из установленного образа Windows®. Средство BCDboot создает хранилище данных конфигурации загрузки (BCD) в системном разделе с новой загрузочной записью, которая позволяет загружать установленный образ Windows.
Неофициальные руководства:
ithelper.janco.ru
Создание и эффективное использование образов WIM — магия Chocolatey / Habr
Задача
В своей работе я использую образы Windows Image — всем известные WIM файлы. Подход, которым я хочу сегодня поделиться, прямо противоположен созданию универсального образа с полным наборам софта и сервисов. Ключевым отличием от «Толстого — Thick» подхода является то, что они что в нем находится минимум — только то, что необходимо для запуска puppet agent и дальнейшей установки необходимого софта. Для установки софта я использую chocolatey, все пакеты берутся с chocolatey.org, а для кастомных пакетов имеется репозиторий на сервере в датацентре). Все остальное — ставится потом, в зависимости от требований конфигурации сервера. На мой взгляд это добавляет намного больше гибкости, и все что нужно, фактически, добавлять сервис паки и большие обновления. И вот сегодня — как раз тот день: «Пора бы обновить образ». Если говорить точнее, то сегодня нужно создать образ с нуля для Windows Server 2012 Standard с определенного ISOшника.
Сложности
Сложностей как таковых здесь нет, единственное что принципиально для меня — все должно быть просто, чтобы через год я (или кто-то из моих админов) открыл свой, прочел короткое README и все понял.
Реализация
На том же сервере, где располагается WDS добавлена роль Hyper-V, на котором есть несколько виртуальных машин, предназначенных специально для этого. В даном случае виртуалка с именем «server-2012-std-img» на которой «голая» версия Server 2012 Standard. Снимать образы с виртуалок намного проще, т.к. можно средствами windows примонтировать vhd и сделать wim capture прямо с примонтированного диска. При данном подходе нет необходимости перезагружать реальный сервер.
Настройка образа
Делаем апдейты. Для установки апдейтов в образ пользуюсь триалом wuinstall. Каждый раз приходится загружать заново (ссылка), т.к. срок триала по все видимости зашит в exe файле. Мысли вслух: Надо бы сделать package для chocolatey для wuinstall, тогда будет возможность автоматизировать установку апдейтов, сделать подарочек моему админу по офису…
There’s more than one way to do it
Знаю что можно использовать оффлайн апдейты скачанные через wsusoffline, и делать так называемое «Оффлайн обслуживание образа», но в моей ситуации это не подходит во-первых из-за наличия на 70% серверов Server 2008 (не R2), который сильно отличается (в худшую сторону) от R2 и 2012 по управлению пакетами и функционалу offline servicing. А так как я люблю унификацию процессов где это возможно, делаю это через wsusoffline. К тому же интеграция сервис пака часто не работает через offline servicing. Может кто-то знает, где Microsoft хранит WIM или ISO файлы дистрибутивов с последними обновлениями?
Кстати, я не включаю драйвера в сам образ системы, т.к. они берутся из сетевой папки, которая указывается в unattend.xml конфиге, а папка находится в доступном для установщика Windows месте. Не забудьте удостовериться в правах доступа к Вашей папке с драйверами (которые должны быть, естественно, распакованы с доступными файлами inf).Указываем путь к драйверам в unattend.xml
<settings pass="offlineServicing">
<component name="Microsoft-Windows-PnpCustomizationsNonWinPE" processorArchitecture="amd64" publicKeyToken="31bf3856ad364e35" language="neutral" versionScope="nonSxS" xmlns:wcm="http://schemas.microsoft.com/WMIConfig/2002/State" xmlns:xsi="http://www.w3.org/2001/XMLSchema-instance">
<DriverPaths>
<PathAndCredentials wcm:action="add" wcm:keyValue="1">
<Credentials>
<Domain>mydomain</Domain>
<Password>wds-password</Password>
<Username>wds-user</Username>
</Credentials>
<Path>\\wds-server.mydomain.local\REMINST\Drivers</Path>
</PathAndCredentials>
</DriverPaths>
</component>
</settings>
Установка Chocolatey — процесс достаточно простой, главное удостоверьтесь что у Вас стоит фреймворк 3.5.Устанавливаем Chocolatey
@powershell -NoProfile -ExecutionPolicy unrestricted -Command "iex ((new-object net.webclient).DownloadString('https://chocolatey.org/install.ps1'))" && SET PATH=%PATH%;%systemdrive%\chocolatey\bin
Все, настройка образа на этом закончился. Пора его создать!
Создание образа
Запускаем процесс создания образа
::Config file that contains some paths and date patterns
call config.cmd
SET mountdrive=H
echo Creating image %captured_wims%\server-2012\server-2012x64.standard.sp2.%date%.%RANDOM%.install.wim
utils\imagex\imagex.exe /capture %mountdrive%: %captured_wims%\server-2012x64.standard.sp2.%date%.%RANDOM%.install.wim " Windows Server 2012 SERVERSTANDARD"
Процесс создания образа Server 2012 Standard со всеми апдейтами занимает около 20 минут на виртуальной машине, на живом сервере, конечно быстрее, но не так удобно. Я не сильно переживаю по этому поводу, т.к. процесс это в большинстве случаев плановый.
Долго-ли коротко-ли, образ создался, скрипт положил его куда надо, назвал как надо — теперь я его беру и добавляю в WDS сервер. Готово!
Забегая вперед скажу, что puppet agent нужно будет установить при первой загрузке новой системы, которую мы будем разворачивать на новом железе, а нужно это для того, чтобы сервер стал доступен для настройки при помощи манифестов puppet. Сделать это можно и вручную, но можно и автоматически.
Устанавливаем puppet agentcinst puppet -ia "PUPPET_MASTER_SERVER=puppet.mydomain.local"
Да, да, если кто не знаком с chocolatey, очень советую испытать эту радость.
В данном случае установится последняя версия этого пакета puppet, которая зарегистрируется на сервере puppet.mydomain.local. Для желающих сделать регистрацию puppet agent автоматически — добавляем следующее в файл unattend.xml
<component name="Microsoft-Windows-Deployment" processorArchitecture="amd64" publicKeyToken="31bf3856ad364e35" language="neutral" versionScope="nonSxS" xmlns:wcm="http://schemas.microsoft.com/WMIConfig/2002/State" xmlns:xsi="http://www.w3.org/2001/XMLSchema-instance">
<RunSynchronous>
<RunSynchronousCommand wcm:action="add">
<Order>1</Order>
<Description>Install Puppet</Description>
<Path>cinst puppet -ia "PUPPET_MASTER_SERVER=puppet.mydomain.local"</Path>
</RunSynchronousCommand>
<RunSynchronousCommand wcm:action="add">
<Order>2</Order>
<Description>Request Certificate</Description>
<Path>("C:\Program Files (x86)\Puppet Labs\Puppet\bin\puppet_interactive.bat" --test) && echo OK</Path>
</RunSynchronousCommand>
<RunSynchronousCommand wcm:action="add">
<Order>3</Order>
<Description>Stop Puppet Service</Description>
<Path>(sc stop puppet) && echo Service Stop OK</Path>
</RunSynchronousCommand>
<RunSynchronousCommand wcm:action="add">
<Order>4</Order>
<Description>Start Puppet Service</Description>
<Path>(sc start puppet) && echo Service Start OK</Path>
</RunSynchronousCommand>
</RunSynchronous>
</component>
Заключение
Таким образом, система пакетов Chocolatey заменяет множество индивидуальных конфигураций, и сильно помогает автоматизировать установку, вместе с тем обеспечивая гибкость конфигурирования (помните, Вы не обязаны использовать chocolatey.org в качестве источника пакетов). Использование менеджера пакетов при развертывании Windows Server, по моему мнению, еще один этап на пути к переносу инфраструктуры на IaaC, а выбор между «Тонким» и «Толстым» образами — ключевым в данной ситуации.
В моей сети Windows и Linux работают в тесной связке друг с другом, поэтому я по возможности стараюсь найти универсальные OpenSource решения, которые будут работать на обоих платформах. Я совершенно не оспариваю факт что SCCM — прекрасный продукт для подготовки, поддержки и развертывания Windows, но он официально не поддерживает Linux (пруф) — а это значит что за Ваши деньги, заплаченные за SCCM, с интеграцией придется разбираться самому. К тому же, Open Source делает нашу жизнь лучше!
А как Вы решаете вопросы гетерогенности инфраструктуры? Очень буду рад услышать Ваше мнение, уважаемый Хабр!
habr.com
Как создать wim-образ Windows?
Как создать wim-образ Windows?
Как создать wim-образ операционной системы Windows? Сегодня в данной статье мы поговорим о создании образа установки и ответим на все важные вопросы по данной теме. Создание образа Windows довольно трудоемкий процесс. Подготовительные этапы для этого процесса уже были описаны в более ранних статьях. Для тех кто не знаком с ними, ниже я перечислю основные подготовительные этапы и ссылки, ведущие на соответствующие статьи. Просьба ознакомится с ними в первую очередь.
Создание эталонного компьютера
Если Вы читали наши предыдущие записи, то Вы уже умеете создавать эталонный компьютер и можете подготовить его к захвату образа установки. Для успешного прохождения данного этапа Вам необходимо:
- Компьютер-образец, последним действием над которым была команда sysprep /oobe /generalize /shutdown. Мануал по данному пункту.
- Установочный носитель с Windows PE и программой Imagex.exe на борту.
- Место, куда можно будет сохранить образ установки. Нужен свободный объем до 10 ГБ, а может и больше. Все зависит от того, сколько программного обеспечения Вы запихали в свой образ Windows.
Процесс захвата wim-образа Windows
Первым делом мы загружаем компьютер-образец с установочного носителя Windows PE(напомню, что это должно быть первое действие с компьютером, после обработки его программой Sysprep), после чего, в открывшемся окне командной строки выполняем команду:
e:\imagex.exe /capture c: d:\install.wim "my windows 7 install" /compress fast /verify
Далее, Вам придется подождать от 10 до 30 минут, в зависимости от веса Вашего wim образа. После чего, у Вас на диске D: лежит файл install.wim, который содержит образ установки Windows. Это тот результат, которого мы и добивались. Мы создали образ Windows. Как видите, процесс захвата wim образа довольно прост, только необходимо к этому должным образом подготовиться.
А сейчас рассмотрим команду поподробнее. Что тут есть что:
- e: — Буква установочного носителя с Windows PE.
- /capture — указываем, что нужно захватить wim образ операционной системы Windows.
- c: — указываем диск, на котором установлена эталонная операционная система.
- d:\install.wim — буква диска и название wim-файла, где мы сохраняем образ установки. Задавать другое имя для wim-файла не имеет смысла, так как в iso-образе Windows, образ установки должен носить именно такое имя.
- «my windows 7 install» — пометка образа установки. Ничего особенного, но вроде как обязательный параметр. Можете вписать что-то свое.
- /compress fast — способ сжатия. Процесс сжатия будет увеличивать время захвата образа Windows, но может быть очень полезным при большом объеме образа и при маленьком доступном объеме свободного места для его хранения. Возможные параметры:
- fast — быстрое сжатие образа Windows.
- maximum — максимальное сжатие образа Windows.
- Есть еще один параметр, который стоит между ними, и означает то, что захват идет без сжатия. Этот параметр используется по умолчанию, так что знать его не совсем обязательно. Ну плюс к этому, я забыл как он выглядит, поэтому Вы в любом случае не узнаете этот параметр от меня.
- /verify — без понятий что за параметр. К счастью, он не делает особую погоду, можете и не вводить.
Как определить буквы дисков?
Когда я захватывал wim-образ Windows, я сохранял его на вторую флешку. В связи с этим, была маленькая путаница по поводу того, какой диск какое имя носит. Чтобы разобраться с этим используйте утилиту diskpart и команду list volume. Вы же надеюсь не забыли, что Windows PE это урезанная версия соответствующей версии Windows, что в свою очередь позволяет работать с основными программами Windows. Именно поэтому, некоторые применяют Windows PE для удаления вирусов или для других действий на заблокированном компьютере.
Чем отличается wim образ от iso образа Windows?
Ну и захватили мы wim-образ Windows, получили мы долгожданный файл install.wim. Но что с ним делать? Install.wim — это файл установки Windows. По сути, из всего iso-образа Windows, достаточно иметь один лишь этот файл, чтобы развернуть Windows. А остальная ерунда из iso-образа, это так, попутная ерунда, необходимая только для поддержки install.wim. Файл install.wim можно развернуть на компьютерах, используя другие средства для его развертывания. Например, при развертывании операционной системы Windows по сети необходим только этот файл. Ну и на крайний случай, можно просто открыть iso-образ Windows, и в папке sources заменить оригинальный install.wim на созданный нами install.wim. После чего создать установочную флешку Windows, при желании добавить файл ответа в корень флешки и все: Вы получите автоматическую установку операционной системы с созданным Вами wim образом эталонного компьютера.
about-windows.ru
Создание собственного установочного дистрибутива из заводского WIM-образа ноутбука
Здравствуйте! Хочу задать вопрос Владимиру.
Все владельцы ноутбуков знают, что на их устройстве находятся несколько скрытых разделов и предназначение одного из них — хранить заводской образ Windows 8.1 в специальном WIM-файле. Если наша Windows 8.1 работает со значительными сбоями, то мы возвращаем ноутбуку первоначальное магазинное состояние, то есть запускаем встроенную в ноутбук программу отката к заводским настройкам и новенькая Windows 8.1 разворачивается на диск (C:). В случае, если программа отката к заводским настройкам (RECOVERY) не работает, то всё равно можно различными путями развернуть заводской WIM-образ из скрытого раздела на диск (C:), например с помощью утилиты Dism или WinNTSetup3 (обо всё этом написано в ваших статьях), а вот сейчас я подошёл и к самому вопросу, который звучит так. Каким образом можно сделать собственный установочный дистрибутив из заводского WIM-образа ноутбука, то есть, как интегрировать заводской WIM-файл из скрытого раздела ноутбука в дистрибутив Windows 8.1 или Windows 10 и устанавливать свою заводскую Windows 8.1 как обычную систему не только на свой ноутбук, но и на любой другой компьютер?Создание собственного установочного дистрибутива из заводского WIM-образа ноутбука
Автор Владимир!
Привет всем! Наш читатель очень подробно и ясно задал свой вопрос, так что предлагаю сразу перейти к делу.
В сегодняшней статье я покажу вам, каким образом можно создать собственный установочный дистрибутив из заводского WIM-образа ноутбука. Мы экспортируем заводской оригинальный образ install.wim из скрытого раздела ноутбука в установочный ISO-образ дистрибутива Windows 8.1, а затем произведём установку системы на наш ноутбук. Использовать будем утилиты Dism и UltraISO.
Итак, для примера возьмём ноутбук Lenovo с БИОСом UEFI и предустановленной Windows 8.1.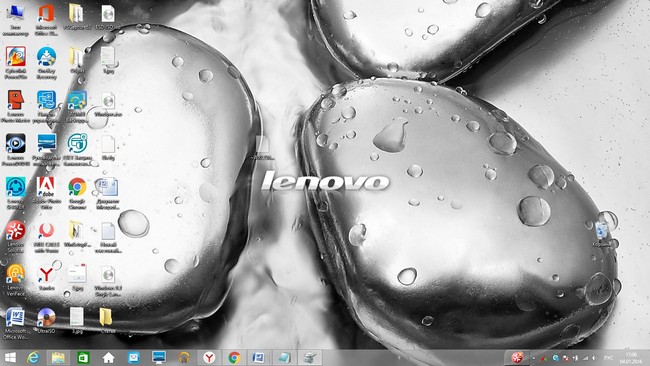
Этап №1. Преобразование заводского образа install.wim в новый формат образа диска install.esd (альтернатива WIM файлу) разработанный Microsoft для развертывания последних релизов своих операционных систем, в частности Windows 8.1
Управление дисками ноутбука.
Обратите внимание, седьмой скрытый раздел не имеющий буквы — Исправен (Раздел восстановления), это и есть раздел RECOVERY, на котором находится заводской образ install.wim с Windows 8.1. Можно заметить, что на жёстком диске ноутбука есть ещё скрытые разделы, но на них подробно останавливаться не будем, кому интересно читайте отдельную статью: Что содержат скрытые разделы ноутбука.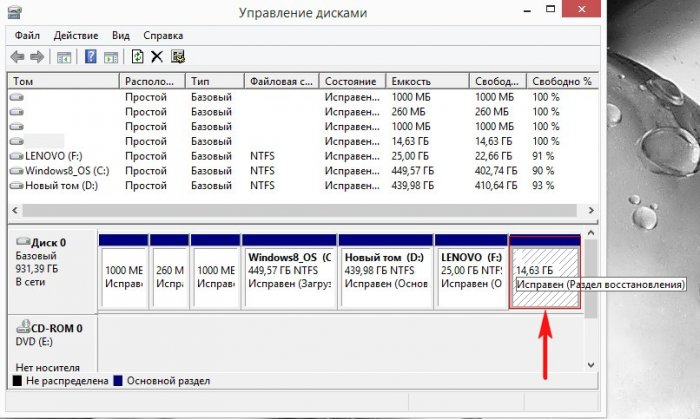
Первым делом, присвоим седьмому скрытому разделу RECOVERY букву диска.
Запускаем командную строку от имени администратора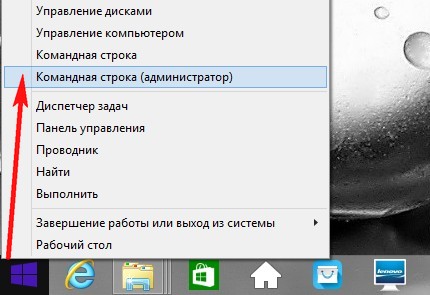
Вводим команды:
diskpart
lis vol (выводим в список все разделы жёсткого диска)
sel vol 6 (видим, что Том 6, это и есть скрытый раздел без буквы RECOVERY. Данной командой выбираем Том 6)
assign letter=M (этой командой присваиваем Тому 6 букву диска M:)
exit (выходим из diskpart)
M: (данной командой мы входим на раздел M:)
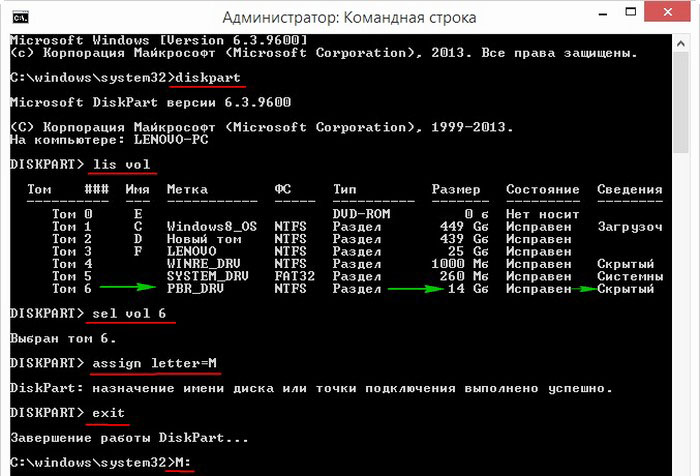
attrib /s /d (данная команда выводит атрибуты всех файлов и полные пути к файлам находящимся в текущем каталоге M: (включая все файлы в подкаталогах) и атрибуты всех подкаталогов). Видим, что подкаталогу «Factory», в котором находится заводской WIM-образ (install.wim), присвоены атрибуты: S «системный», H «скрытый», R «только чтение» и нам для дальнейшей работы эти атрибуты необходимо снять.
Примечание: Файл install.wim — это обычный формат образа диска, разработанный Microsoft для развертывания последних релизов своих операционных систем Windows 8.1, 10. WIM-файлы используются производителями ноутбуков для хранения заводского образа Windows 8, 8.1.
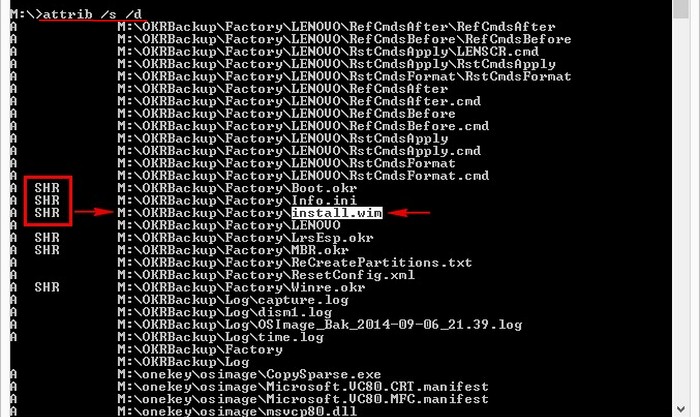
cd OKRBackup\Factory (данной командой мы входим в подкаталог M:\OKRBackup\Factory)
attrib -s -h -r /s /d (снимаем атрибуты: S «системный», H «скрытый», R «только чтение» со всех файлов в текущем каталоге M:\OKRBackup\Factory).
Примечание: если не снять атрибуты, то одна из следующих команд может закончится ошибкой.
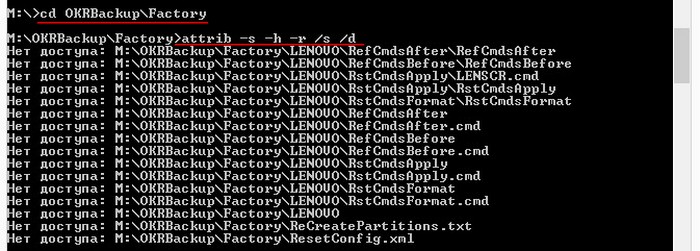
вводим следующую команду:
attrib /s /d (данной командой проверяем, снялись ли атрибуты со всех нужных нам файлов).
Видим, что все атрибуты сняты.
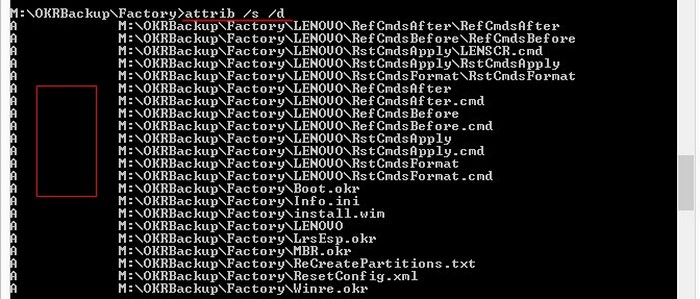
Вот теперь мы даже можем увидеть наш файл install.wim на скрытом разделе M:, для этого откройте проводник Windows и войдите на раздел M:
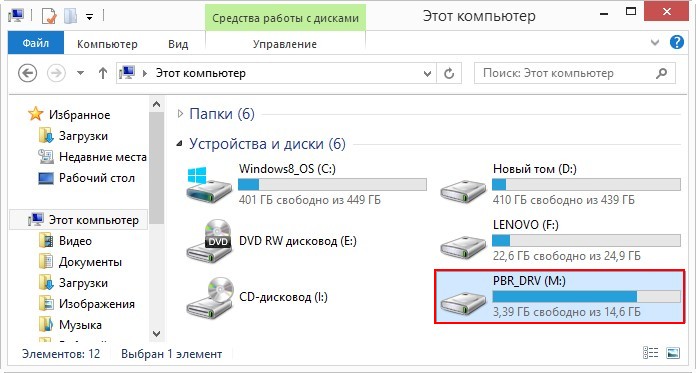
Файл заводских настроек install.wim находится в папке: OKRBackup\Factory\
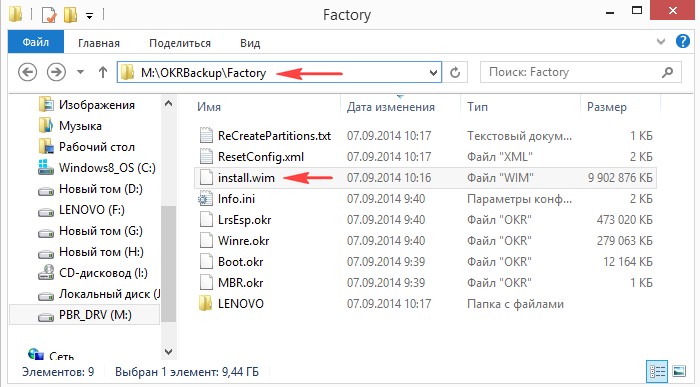
Возвращаемся к окну командой строки и вводим следующую команду:
C: (выходим из каталога M:\OKRBackup\Factory)
Dism /Get-WimInfo /WimFile:M:\OKRBackup\Factory\install.wim (данной командой узнаём индекс образа install.wim, находящегося по адресу M:\OKRBackup\Factory\install.wim. В заводском WIM-образе может быть несколько образов операционных систем и у каждой есть свой индекс, обычно заводской образ восстановления называется PBR Image (Push Button Reset), в нашем случае нужный образ один и он имеет Индекс: 1.
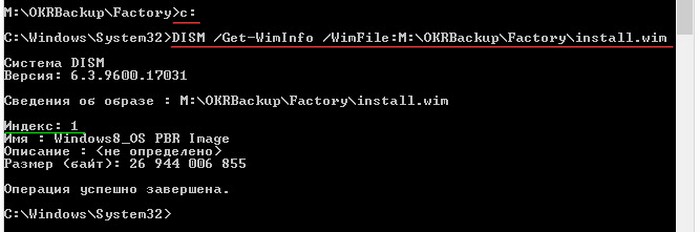
Следующая команда последняя. Данной командой мы преобразуем заводской файл install.wim в файл install.esd, так как все дистрибутивы Windows 8.1, выложенные на сайте Майкрософт, имеют файл install.esd — новый формат образа диска (альтернатива WIM файлу) разработанный Microsoft для развертывания последних релизов своих операционных систем, в частности Windows 8.1.
Dism /Export-Image /SourceImageFile:M:\OKRBackup\Factory\install.wim /SourceIndex:1 /DestinationImageFile:D:\install.esd /Compress:recovery
где M:\OKRBackup\Factory\install.wim — место расположение заводского образа install.wim
Index:1 — индекс заводского образа.
D:\install.esd — указывает на место сохранения преобразованного файла install.esd, на диске D:.
Экспорт образа 100%.
Дождитесь фразы «Операция успешно завершена»
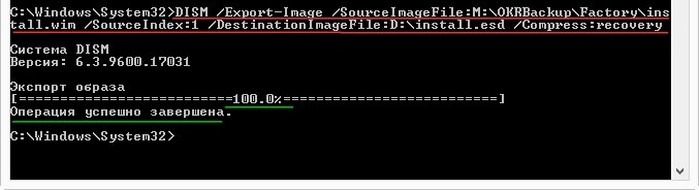
Файл install.esd находится на диске (D:) и весит 7 Гб
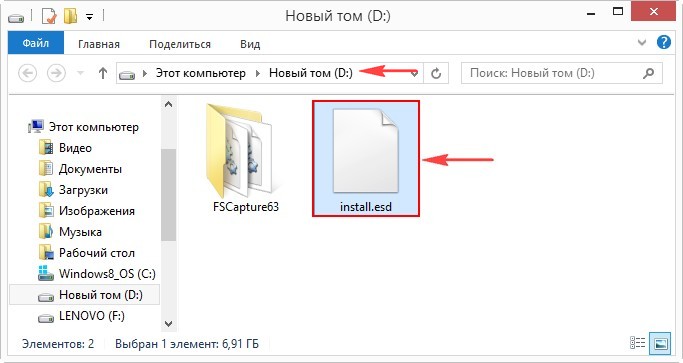
Этап №2. Замена оригинального файла install.esd в дистрибутиве Windows 8.1 на созданный нами файл. Использовать можно программу UltraISO
Друзья, во-первых скачаем на официальном сайте Майкрософт дистрибутив Windows 8.1. Я скачаю ISO-образ Windows 8.1 Single Language 64bit и сохраню его на диске (D:).
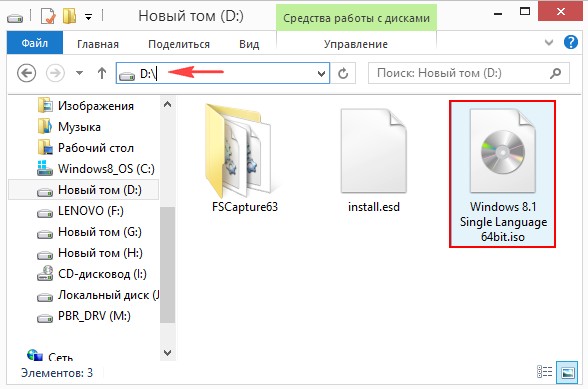
Затем нам понадобится программа UltraISO.
В главном окне программы выбираем:
Файл—>Открыть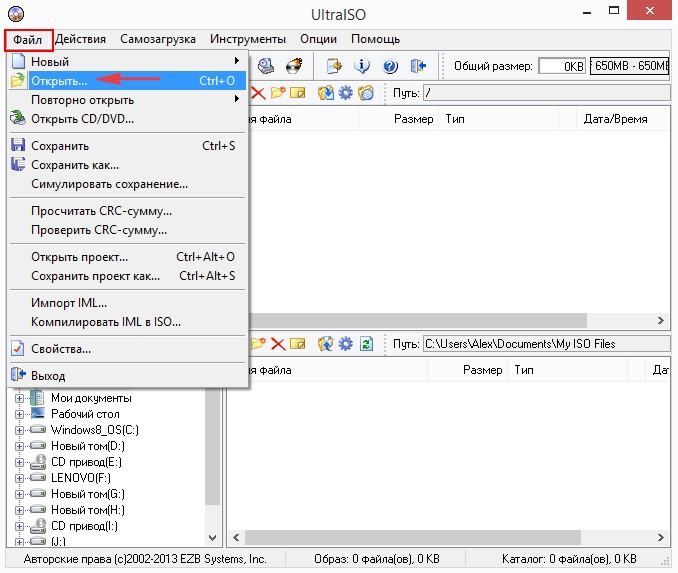
В открывшемся окне проводника находим на диске (D:) ISO-образ Windows 8.1 Single Language 64bit, выделяем его левой мышью и жмём «Открыть»
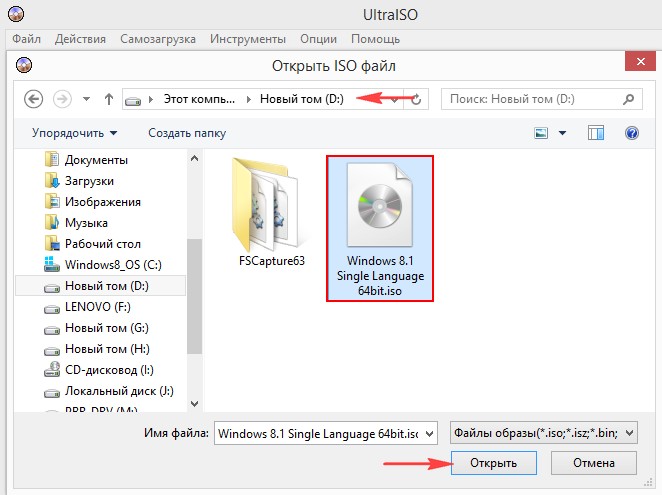
Заходим в папку «sources» двойным щелчком левой мыши.
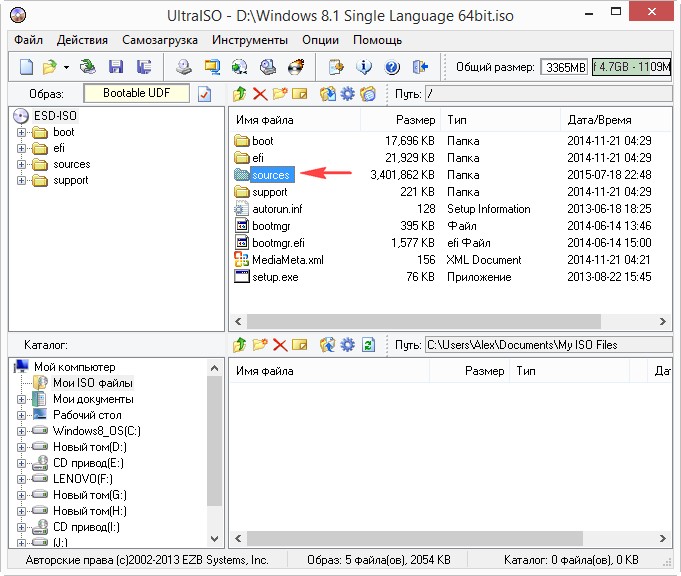
Находим файл install.esd и удаляем его.

В нижней части окна программы находим диск (D:), в правой части окна отображается его содержание, левой мышью перетаскиваем файл install.esd в папку «sources».
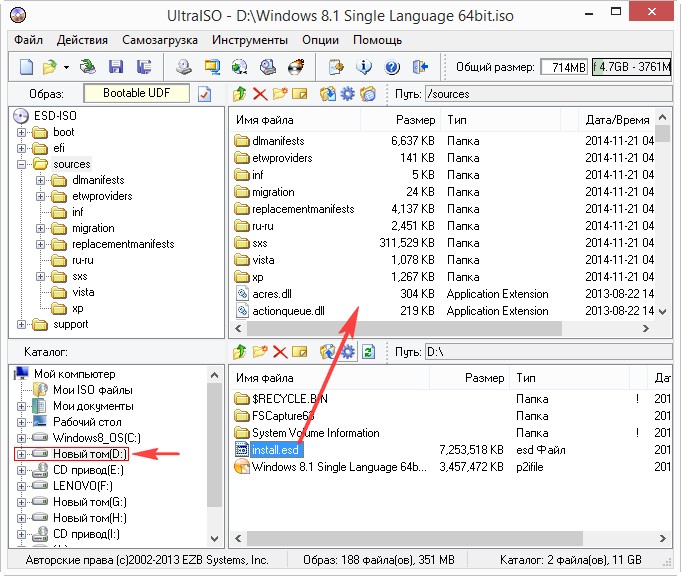
Главное окно программы UltraISO пока не закрываем.
Создаём файл конфигурации выпуска Windows (EI.cfg).
Данный файл, это обычный текстовый файл с названием EI и расширением .cfg. Данный файл обязательно нужно создать и скопировать в дистрибутив Windows 8.1 и тогда нам не придётся вводить при установке Windows лицензионный ключ.
Создаём текстовый файл, открываем его и вводим:
[Channel]
Retail
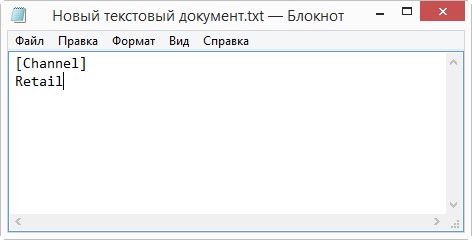
сохраняем файл, как ei.cfg.
Я создам файл ei.cfg прямо на рабочем столе.
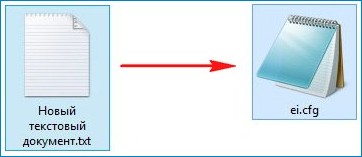
Возвращаемся в окно программы UltraISO.
В нижней части окна программы находим рабочий стол, в правой части окна отображается его содержание, левой мышью перетаскиваем файл ei.cfg в папку «sources».
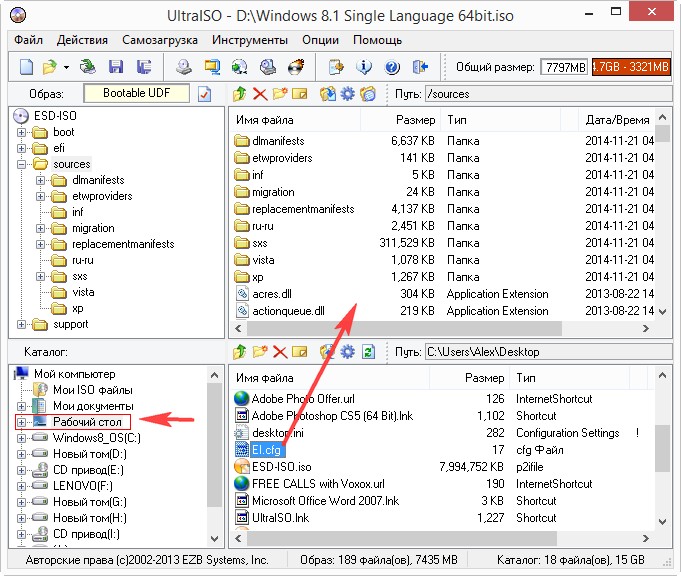
Настала финальная часть создания собственного установочного дистрибутива из заводского WIM-образа ноутбука.
Файл—> Сохранить как.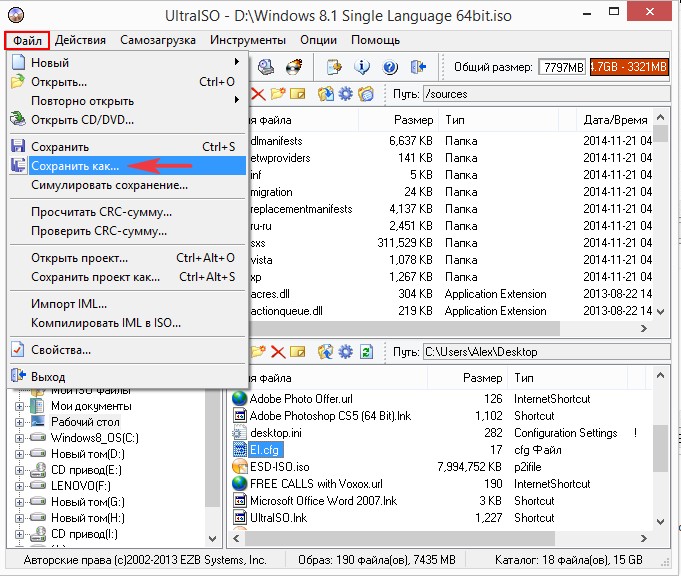
Выбираем место сохранения собственного установочного дистрибутива заводских настроек ноутбука UltraISO, я выберу диск (D:).
Программа предлагает назвать будущий ISO-образ ESD-ISO, соглашаюсь.
«Сохранить»
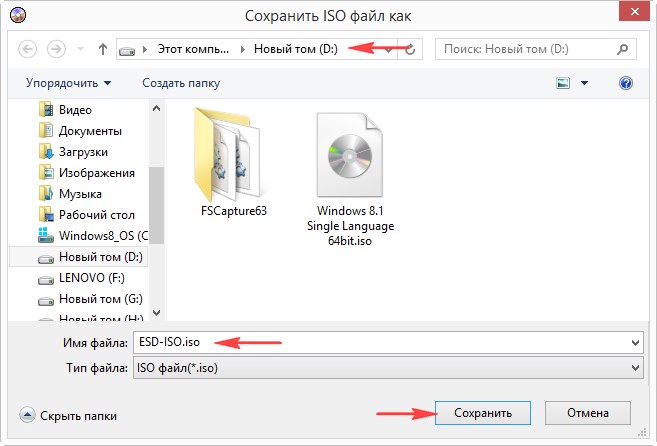
Процесс создания дистрибутива.

Собственный установочный дистрибутив заводских настроек создан находится на диске (D:) ноутбука.
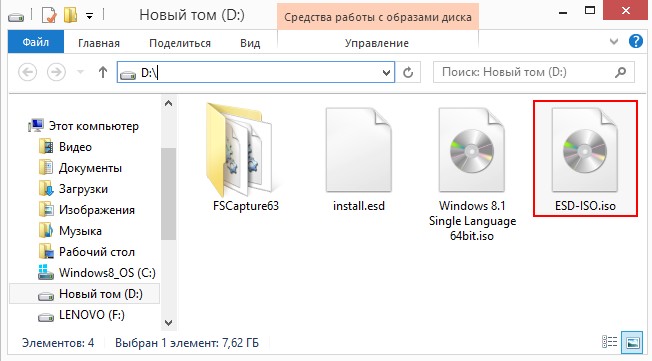
Этап №3. Создание загрузочной флешки из созданного нами дистрибутива заводских настроек ноутбука
Хоть установочный дистрибутив и весит 8 Гб, из него запросто можно сделать универсальную загрузочную флешку, с которой можно установить нашу заводскую Windows 8.1 на ноутбук с включенным интерфейсом UEFI или на обычный компьютер с простым БИОСом.
Используем общеизвестную программу WinSetupFromUSB.
В главном окне программы, ставим галочку на «Auto format it with FBinst» и отмечаем галочкой пункт FAT32.
Отмечаем галочкой пункт «Vista/7/8/Server 2008/2012 based ISO» и нажимаем на кнопку проводника справа.
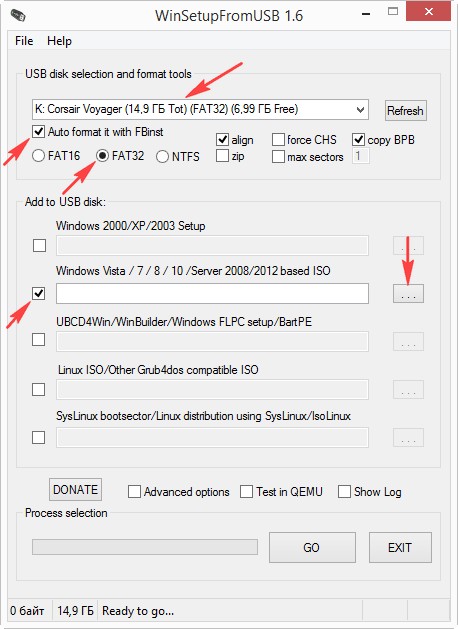
В открывшемся окне проводника находим и выделяем левой мышью ISO-образ ESD-ISO и жмём Открыть.
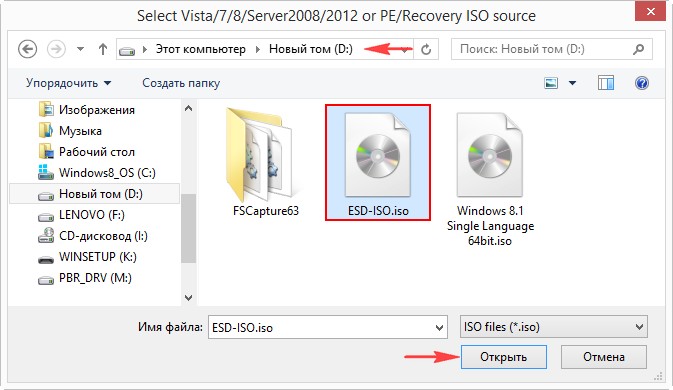
OK
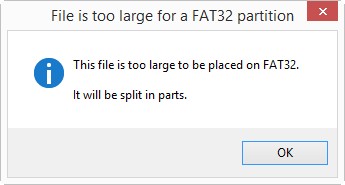
GO
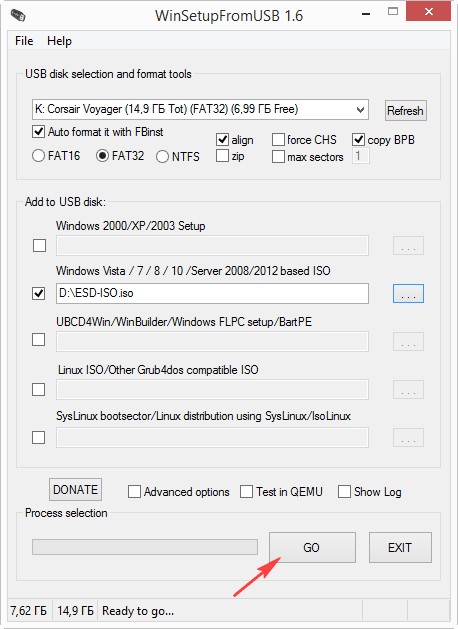
Соглашаемся с тем, что все данные на флешке будут удалены. Да.
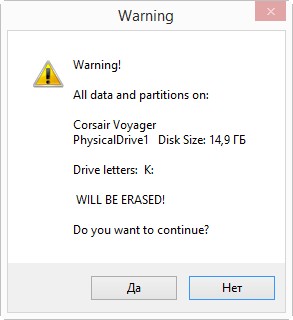
Да
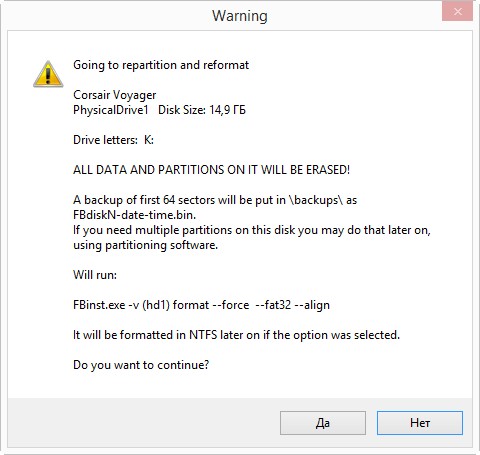
Начинается процесс создания загрузочной флешки.
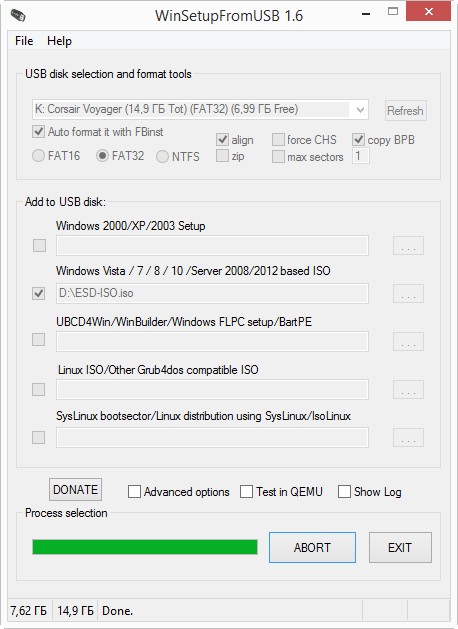
И заканчивается успешно.
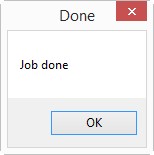
Важно знать: Внимательный читатель может спросить, а как программа WinSetupFromUSB смогла уместить на флешке, отформатированной в файловую систему FAT32, файл ESD-ISO.iso объёмом 8Гб, ведь в файловой системе FAT32 ограничение на размер файла 4Гб?
Ответ. Программа просто разделила файл на две части: ESD-ISO.iso.001 и ESD-ISO.iso.002, если зайти на флешку, то это можно увидеть. Может это только последняя версия программы WinSetupFromUSB 1.6.
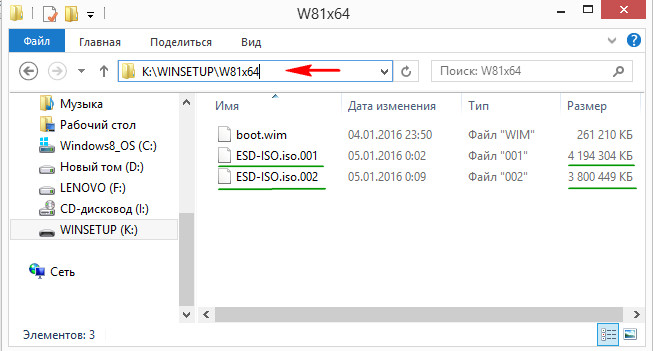
Этап №4. Установка Windows 8.1 из собственного установочного дистрибутива созданного из заводского WIM-образа
Забегая вперёд скажу, что начало установки напоминает обычную установку Windows, а конец установки ничем не отличается от процесса отката к заводским настройкам.
Загружаем с созданной нами флешки ноутбук с UEFI или обычным БИОС.
Далее.
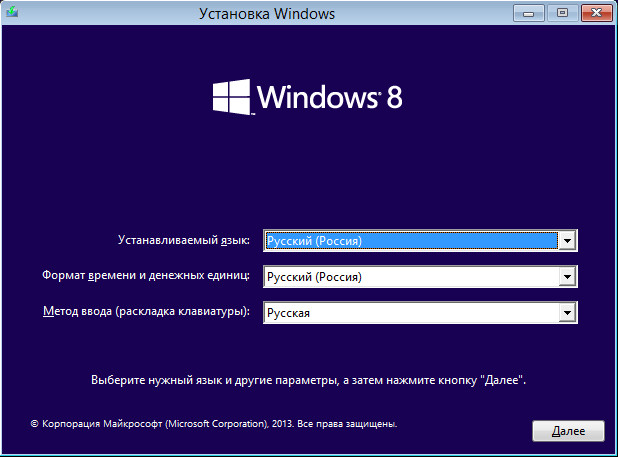
Установить.
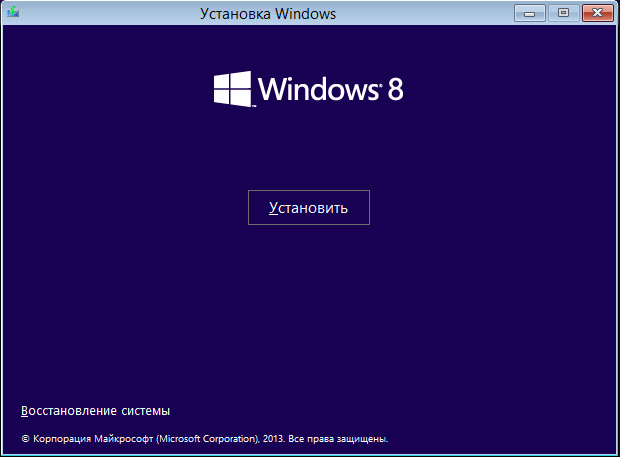
Принимаем условия лицензии и Далее.
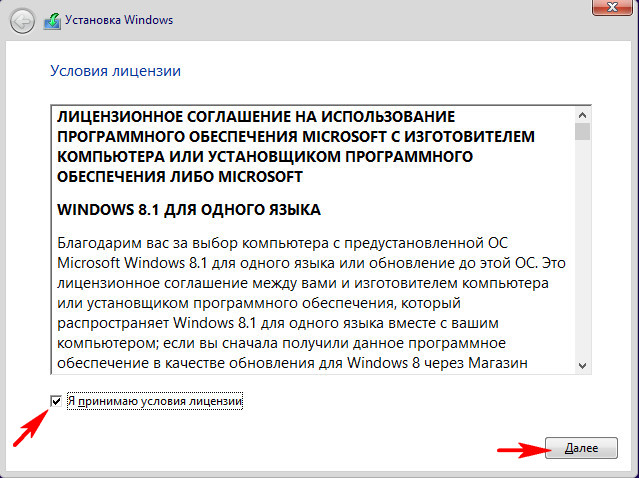
Выборочная: только установка Windows (для опытных пользователей).
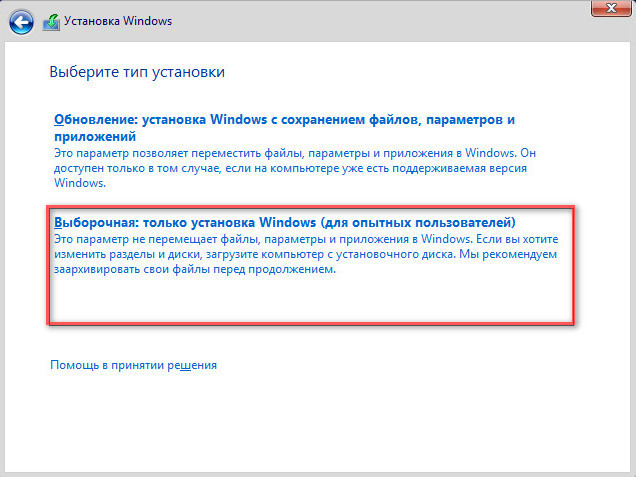
Я произвожу установку операционной системы на новый SSD и разделы на нём создавать не буду, установлю Windows прямо в нераспределённое пространство.
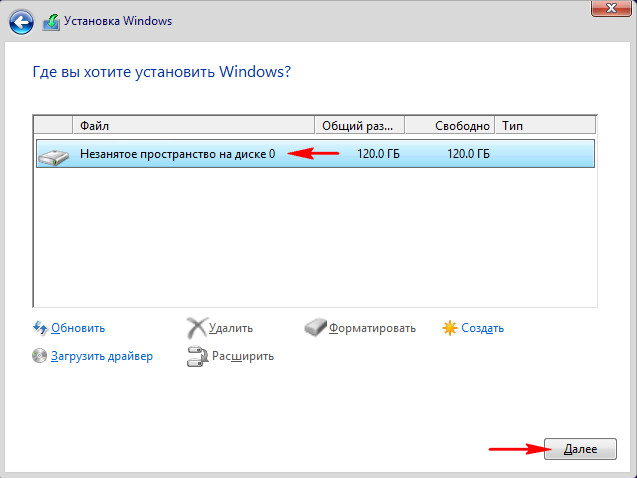
Начинается процесс установки.
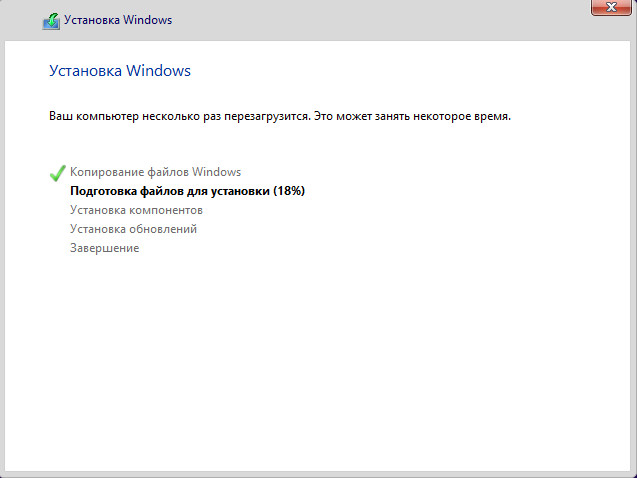
Друзья, так как установочный дистрибутив мы с вами создавали из заводского WIM-образа ноутбука Lenovo, то в конечной фазе установки системы мы видим такое окно. Можете отказаться от создания учётной записи Lenovo ID.
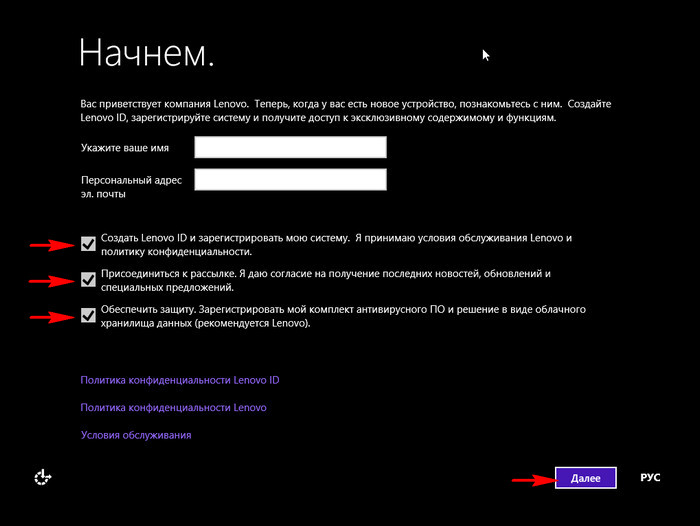
Придумываем имя нашему компьютеру.
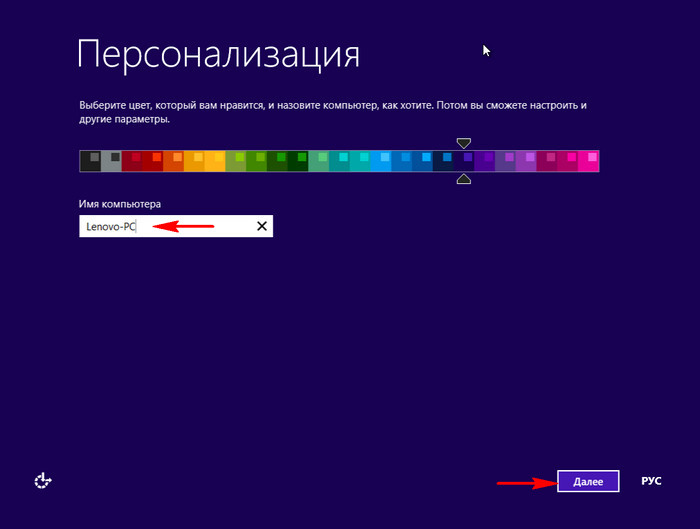
Windows 8.1 не шпионит за нами, в отличии от некоторых, поэтому можете использовать стандартные параметры.
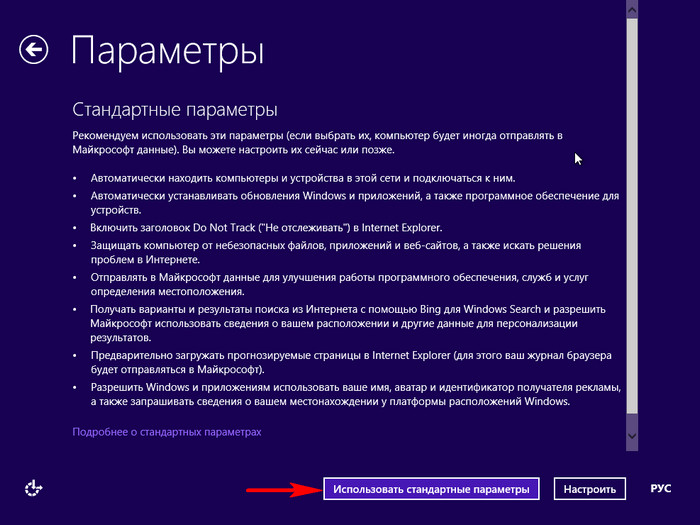
Если у вас нет учётной записи Майкрософт, то выберите «Создать новую учётную запись»

Если у вас нет желания создавать учётную запись Майкрософ прямо сейчас, то выберите «Войти без учётной записи Майкрософт»
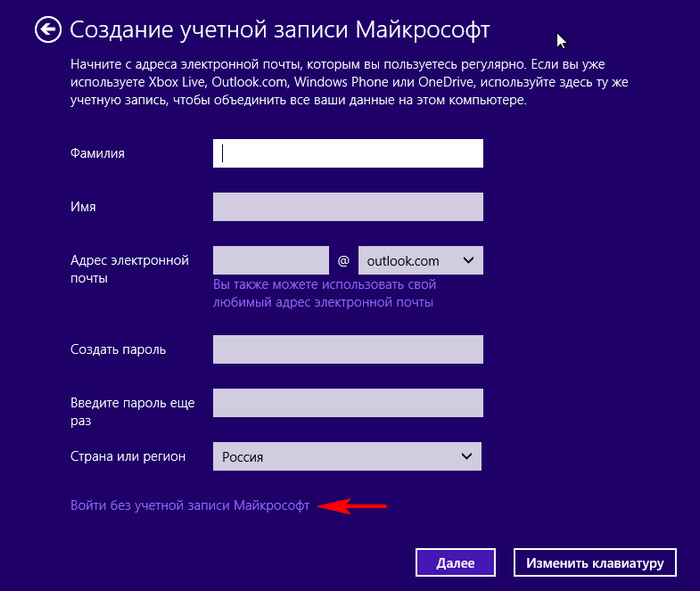
Придумываем имя локальной учётной записи и жмём «Готово»
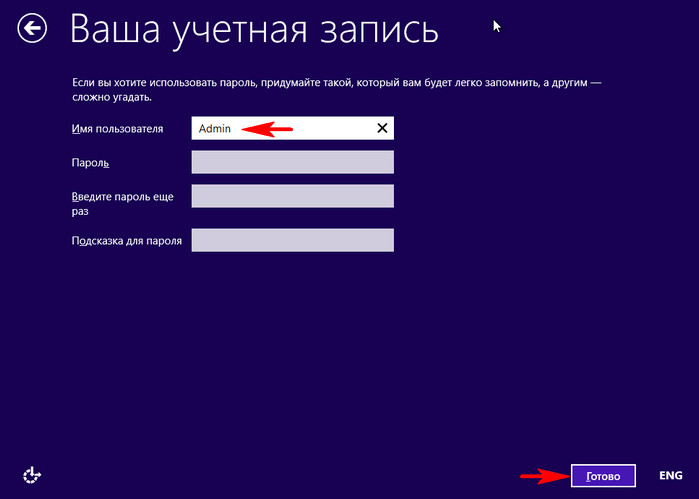
Можете обновиться до Windows 10 прямо сейчас, а можете позже.

Скачайте Windows 10 в фоновом режиме или сделайте это потом.
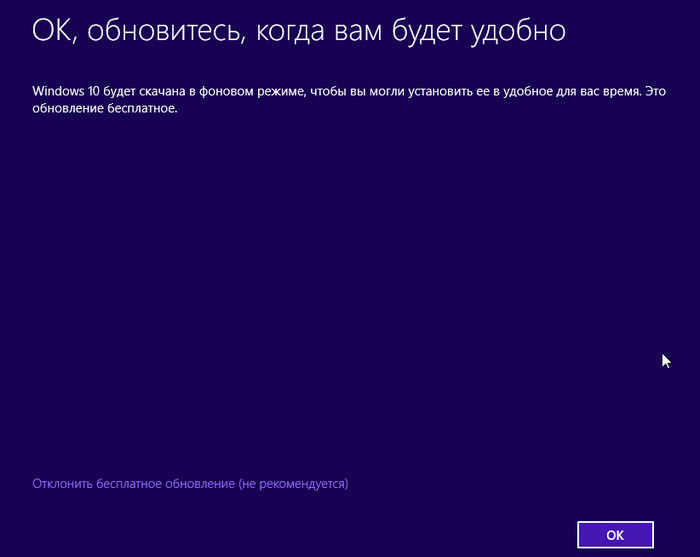
Загружается заводская Windows 8.1.

В конце статьи хочу заметить, что если вы потратите немного вашего времени и создадите такой установочный дистрибутив заводских настроек вашего ноутбука, то восстановить с помощью него заводскую Windows 8.1 вы сможете при самых невыгодных обстоятельствах, например, все разделы на жёстком диске ноутбука (в том числе и скрытые) удалены. Кроме того, вы сможете восстановить заводские настройки на ноутбуке вашего знакомого, если у него ноут такого же производителя и он потерял (или вовсе не создавал) диски восстановления, а скрытый раздел с заводскими настройками удалил. Конечно, с помощью такого дистрибутива можно восстановить ноутбук и другого производителя, но имейте ввиду, что весь фирменный заводской софт и драйвера вашего производителя установятся на чужой ноутбук и в большинстве случаев работать они будут некорректно.
Заключение
Друзья, иногда бывает так, что производитель ноутбука разбивает WIM-файл с заводскими настройками на несколько SWM-файлов, выглядит это так
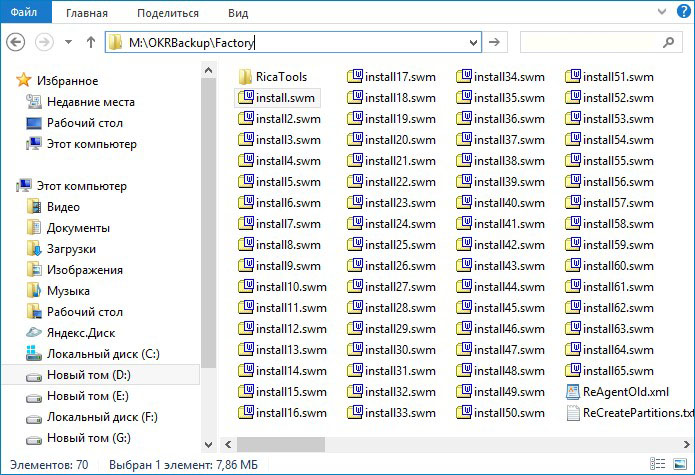
Dism /Get-WimInfo /WimFile:M:\OKRBackup\Factory\install.swm (данной командой узнаём индекс образа install.wim, находящегося по адресу M:\OKRBackup\Factory\install.wim и если индекс заводского образа будет Index:1, то следующая команда преобразования группы заводских SWM-файлов в файл install.esd (в нашем случае, для папки M:\OKRBackup\Factory с группой заводских SWM-файлов) будет выглядеть так:
Dism /Export-Image /SourceImageFile:M:\OKRBackup\Factory\install.swm /swmfile:M:\OKRBackup\Factory\*.swm /SourceIndex:1 /DestinationImageFile:D:\install.esd /Compress:max
Статья по этой теме: Создание собственного настроенного дистрибутива Windows 10. Или идеальный способ переноса Windows на твердотельный накопитель SSD. Простой способ для начинающих пользователей
Метки к статье: Своя сборка Windows Windows 8.1 Установить Windows
remontcompa.ru
Создание WIM-образа Windows 10 с установленным софтом с помощью Microsoft Deployment Toolkit и развёртывание образа по сети
Здравствуйте, уважаемые читатели сайта Remontcompa.Ru. Меня зовут Роман Нахват, и я представляю вашему вниманию статью, в которой мы рассмотрим процесс создания WIM-образа операционной системы Windows 10 1809 с установленным программным обеспечением. И для этого мы будем использовать инструмент Microsoft Deployment Toolkit (MDT) версии 8456. Созданный WIM-образ далее будет развёрнут на жёсткий диск компьютера по сети средствами служб развёртывания Windows (WDS). Для работы нам понадобится компьютер с операционной системой Windows 10 и установленными в ней программами. Давайте приступим.
Создание WIM-образа Windows 10 с установленным софтом с помощью Microsoft Deployment Toolkit и развёртывание образа по сети
Первым делом необходимо подготовить операционную систему Windows 10 при помощи утилиты Sysprep. Переходим по пути:
C:\Windows\System32\Sysprep
И запускаем файл sysprep.exe. В открывшемся окне выбираем «Переход в окно приветствия системы (OOBE)», ставим галочку «Подготовка к использованию», выбираем «Завершение работы». И жмём «Ок».

Ожидаем завершения работы утилиты Sysprep. На этом подготовка операционной системы Windows 10 завершена.
Далее запускаем Deployment Workbench и переходим к «Task Sequences». Создадим новую папку, выбрав в контекстном меню «New Folder».
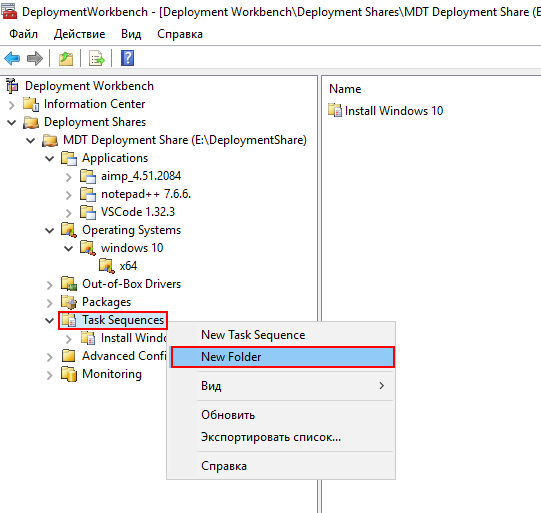
Указываем имя создаваемой папки (в нашем случае это «Capture Windows 10») и жмём «Next».
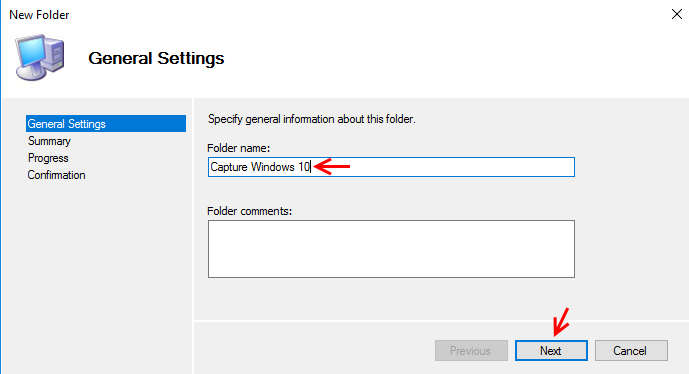
Жмём «Next».
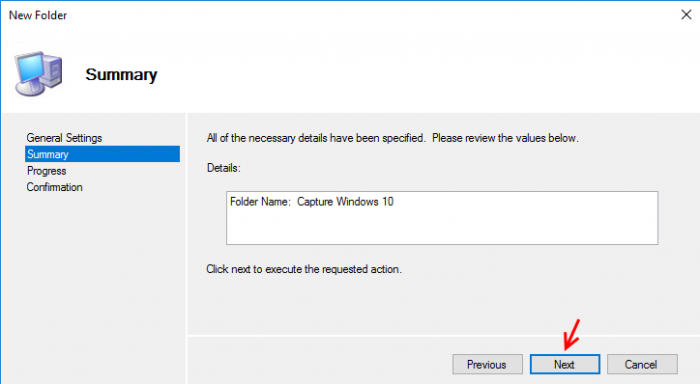
Жмём «Finish».
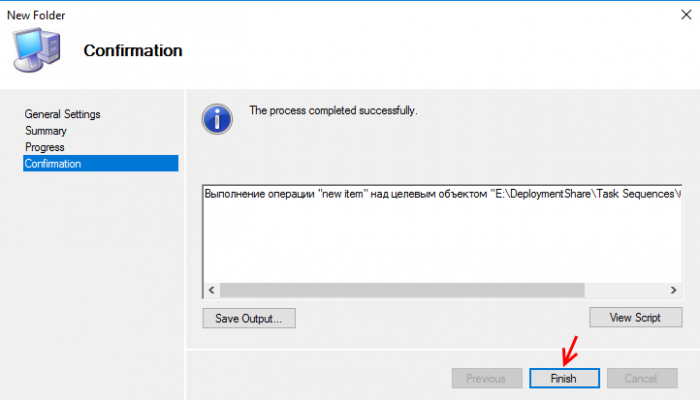
Выделяем папку «Capture Windows 10» и в контекстном меню выбираем «New Task Sequence».
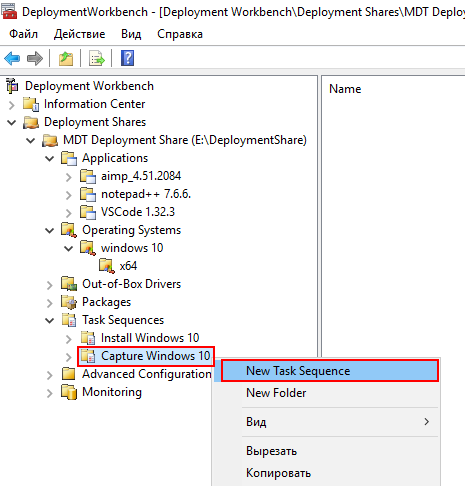
Указываем ID и имя создаваемой последовательности задач. Жмём «Next».
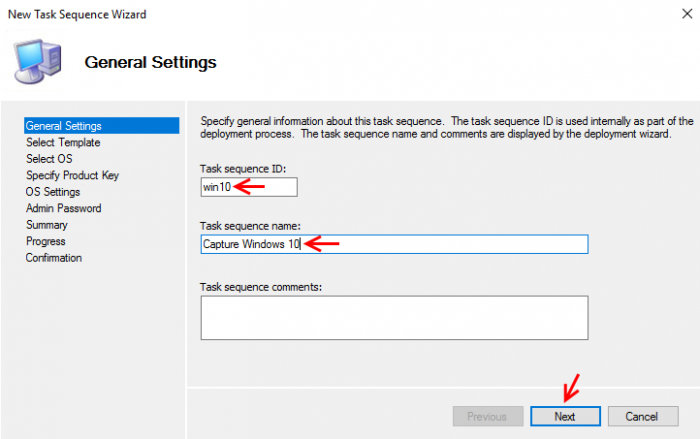
Из выпадающего списка выбираем шаблон «Sysprep and Capture».
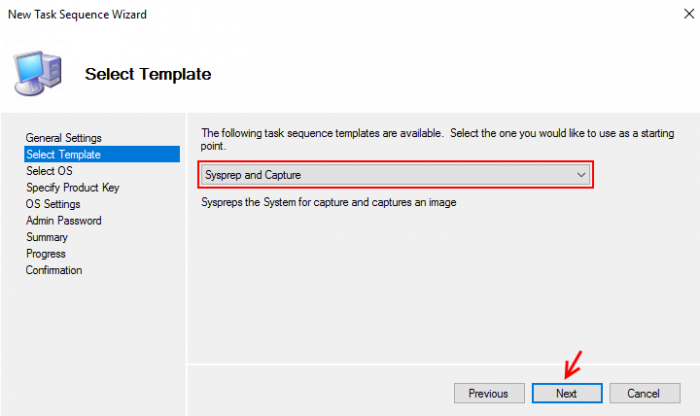
Указываем операционную систему, в нашем случае это Windows 10 Pro (x64).
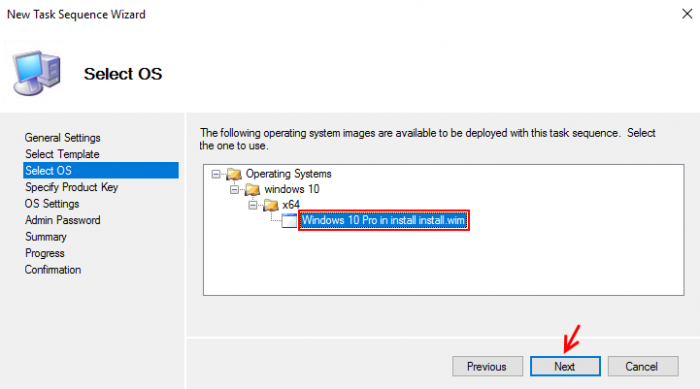
Прописываем ключ продукта.
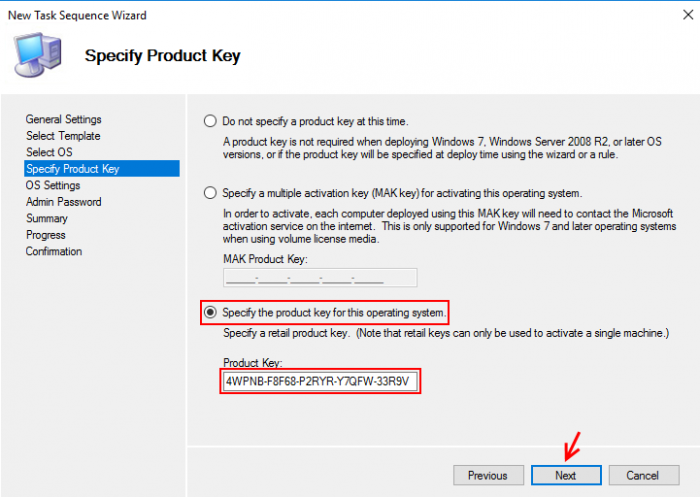
Указываем имя владельца системы и название организации.
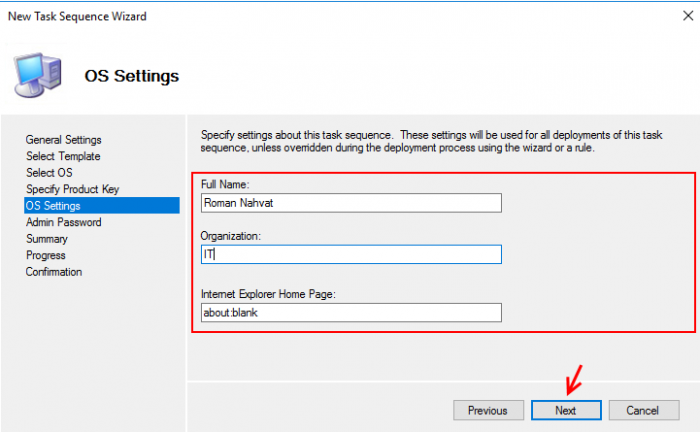
Указываем пароль встроенной учётной записи администратора.
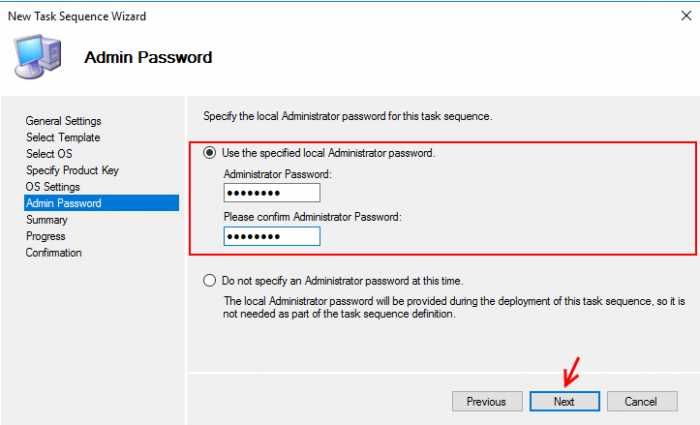
Жмём «Next».
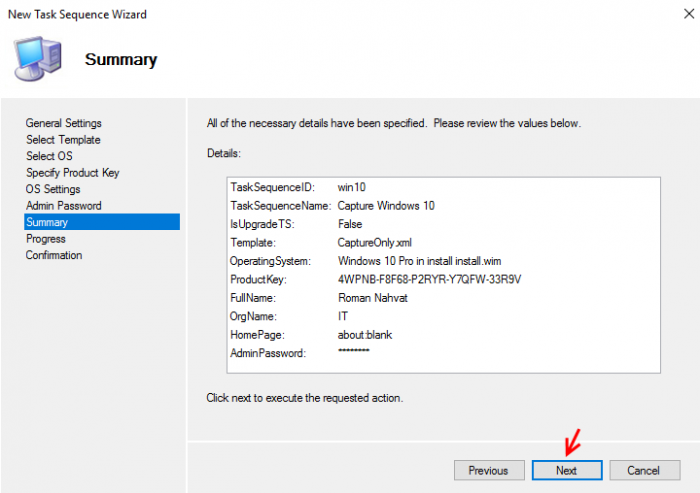
Последовательность задач «Capture Windows 10» успешно создана. Жмём «Finish».
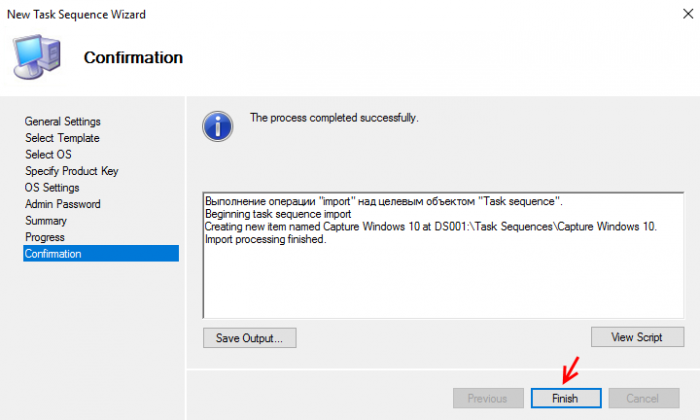
И вот наша созданная последовательность задач «Capture Windows 10».
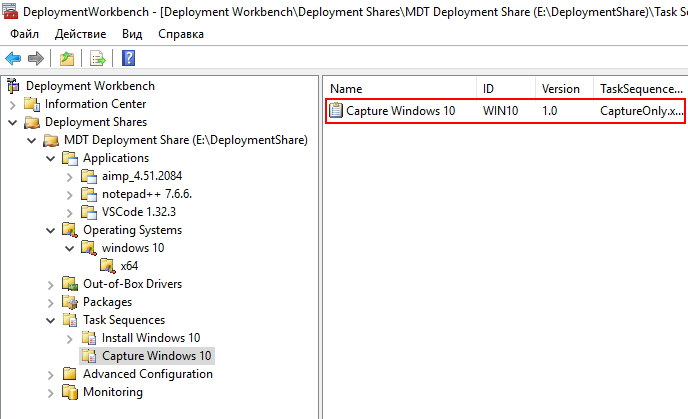
Выделяем созданную последовательность задач и выбираем «Свойства».
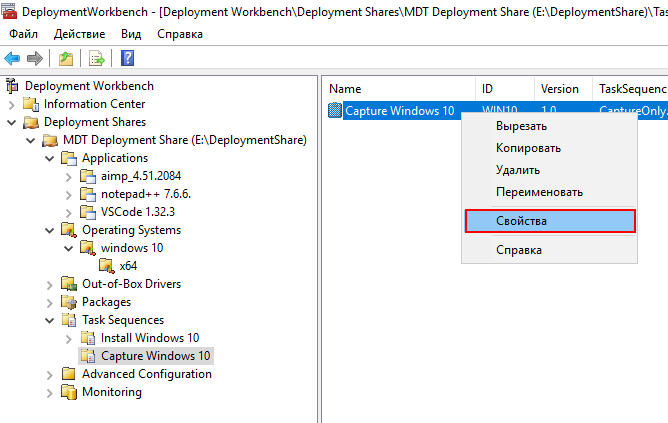
Переходим на вкладку «Task Sequence».
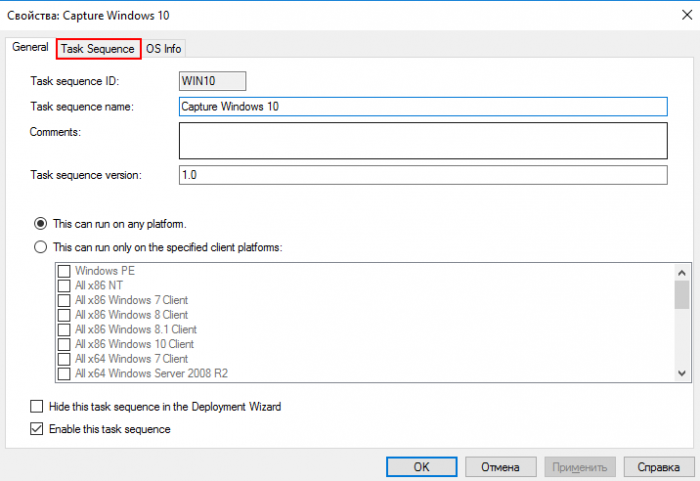
Отключим в последовательности задач шаги «Execute Sysprep», указанные ниже на скриншоте стрелками.
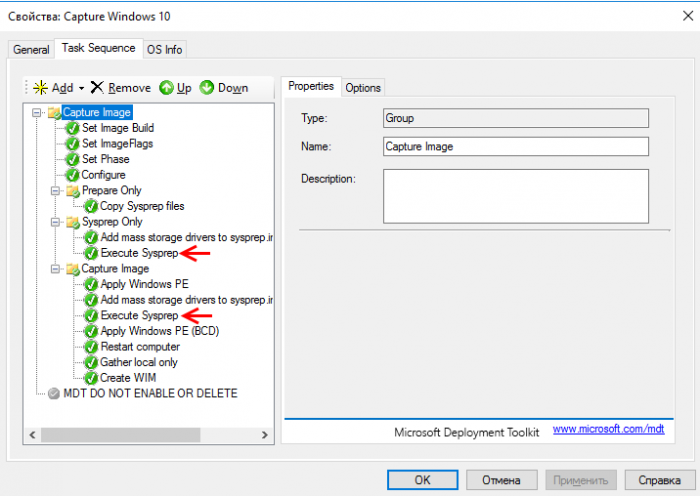
Выделяем шаг «Execute Sysprep» и переходим на вкладку «Options». На вкладке «Options» ставим галочку опции «Disable this step».
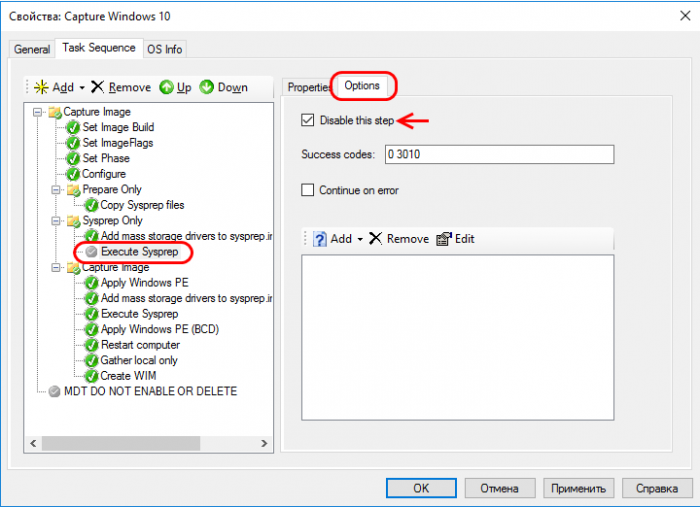
В итоге получается, что оба шага Execute Sysprep стали неактивны. Жмём «Применить» и «Ок».
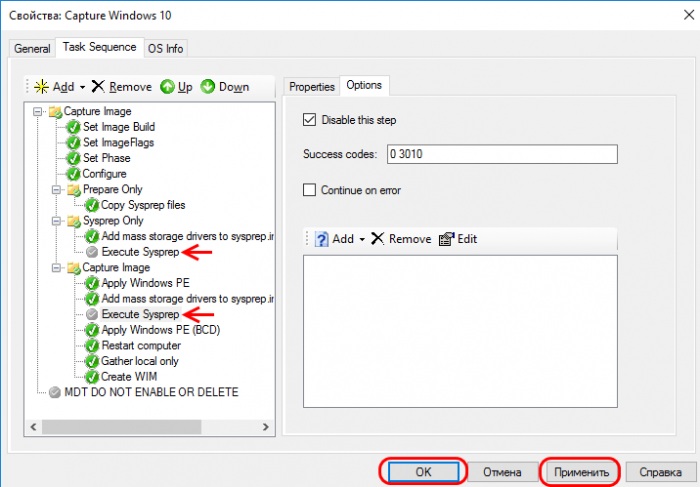
Выделяем созданный в статье «Создание установочного дистрибутива Windows 10 1809 с приложениями и драйверами используя Microsoft Deployment Toolkit (MDT)» версии 8456» «Deployment Share» и в контекстном меню выбираем «Update Deployment Share».
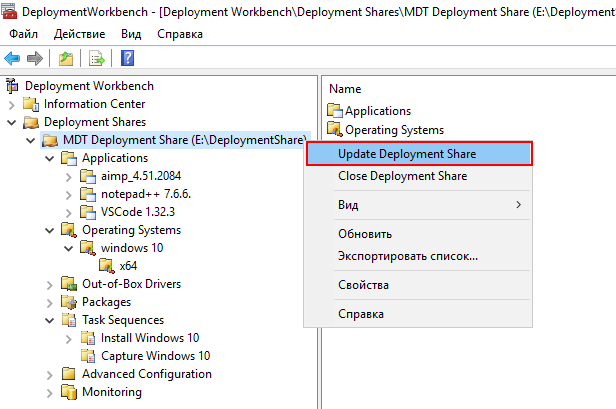
Ставим переключатель на «Completely regenerate the boot images». Жмём «Next».
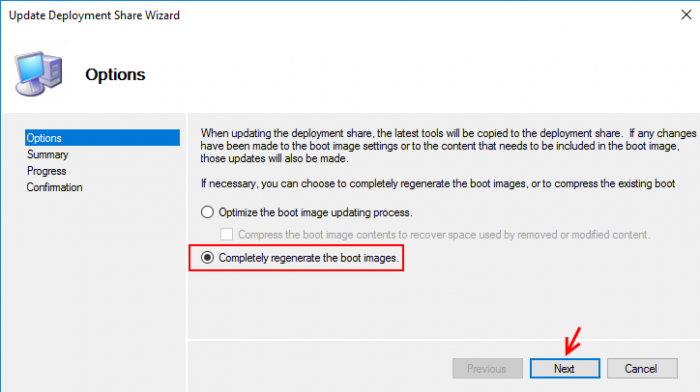
Снова «Next».
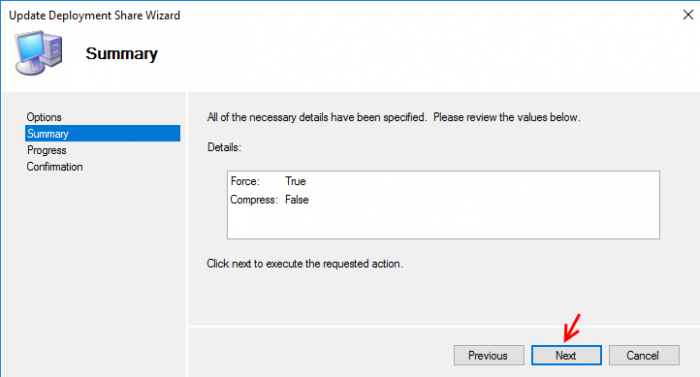
Ждём завершения процесса создания загрузочных образов. По итогу кликаем «Finish».
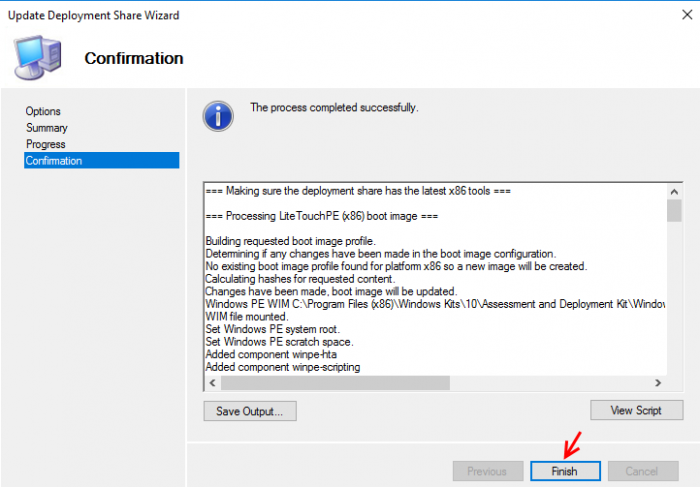
Переходим в папку «Boot» по пути:
E:\DeploymentShare\Boot
В этой папке нас интересует загрузочный образ LiteTouchPE_x64.wim, который мы добавим на сервер служб развёртывания Windows.
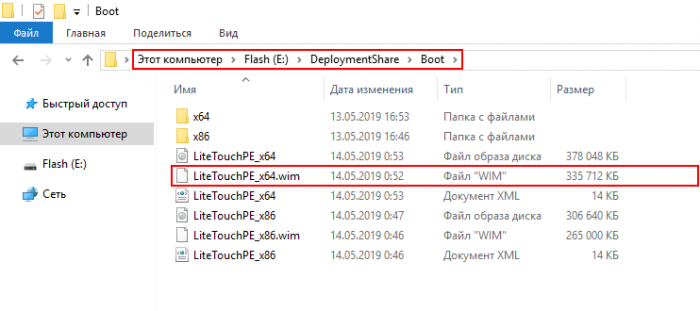
Переходим на сервер служб развёртывания Windows, выделяем папку «Образы загрузки» и выбираем «Добавить загрузочный образ».
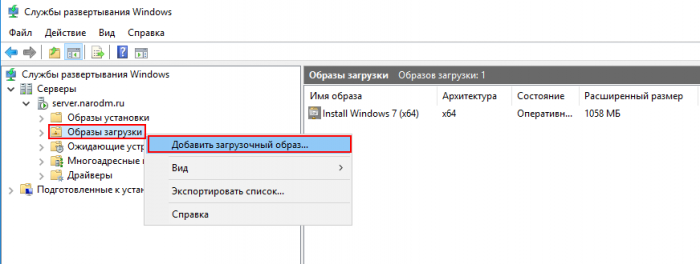
Указываем путь к файлу LiteTouchPE_x64.wim.
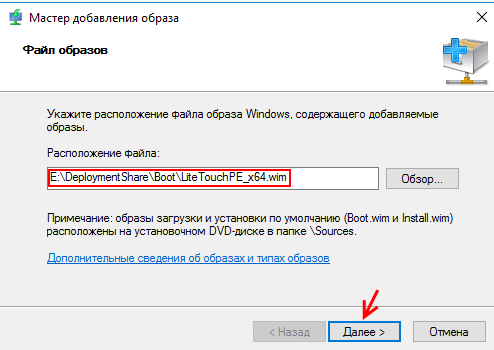
Прописываем имя образа, например «Install and Capture w10 (x64)».
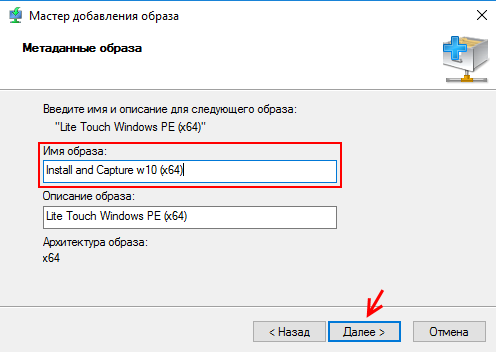
Жмём «Далее».
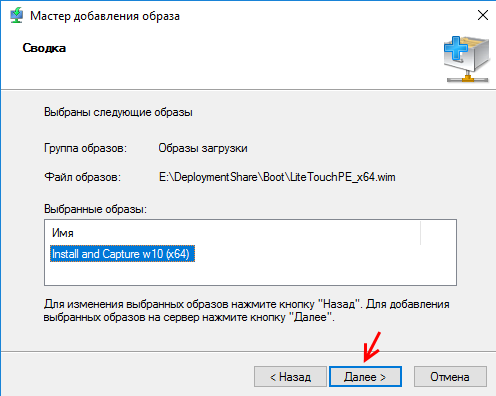
Ждём завершения процесса добавления загрузочного образа на сервер служб развёртывания Windows. Потом жмём «Готово».
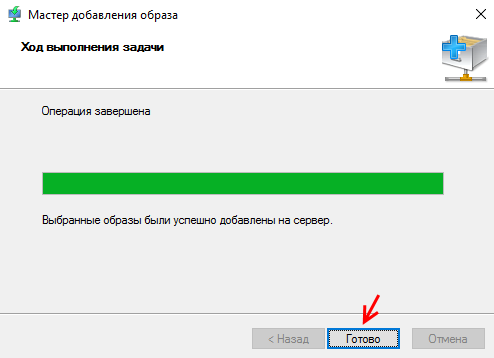
Вот так загрузочный образ Install and Capture w10 (x64) добавлен на сервер WDS.
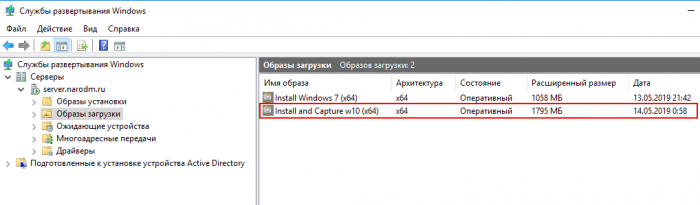
На разделе E по пути:
E:\DeploymentShare\Captures
у нас есть папка «Captures», в которую мы и будем сохранять создаваемый WIM-образ с операционной системой Windows 10.
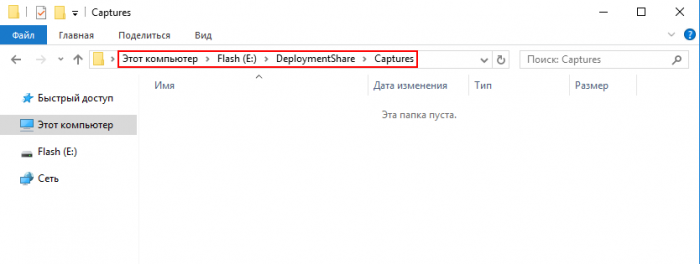
Загружаем компьютер с операционной системой Windows 10, которая была заранее подготовлена утилитой Sysprep по сети. Выбираем «Install and Capture w10 (x64)».
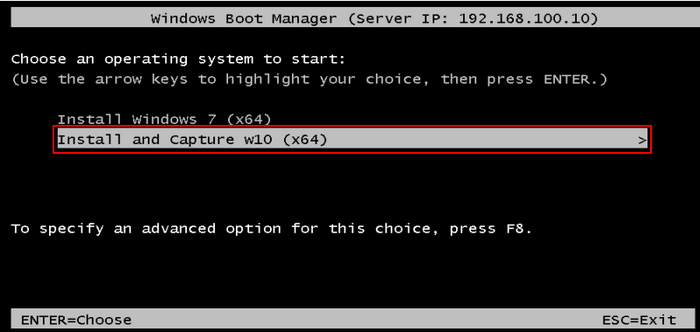
Ожидаем полной загрузки компьютера с образа LiteTouchPE_x64.wim. После полной загрузки в появившемся окне выбираем «Run the Deployment Wizard to install a new Operating System».
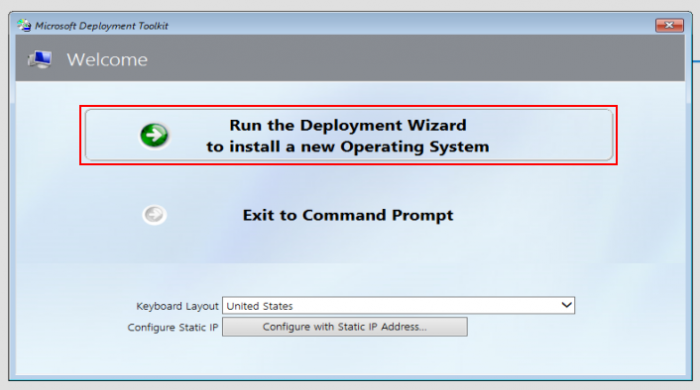
Указываем данные для подключения к Deployment Share.
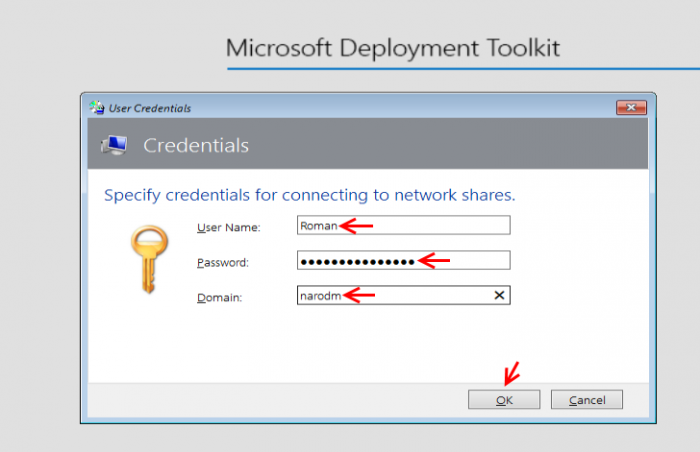
Ставим переключатель на последовательности задач «Capture Windows 10».
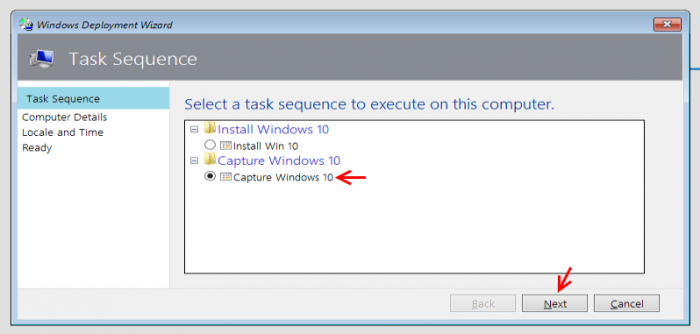
Ставим переключатель на пункте «Capture an image of this reference computer» и указываем путь, где будем сохранять создаваемый WIM-образ Windows 10 (в нашем случае это \\Server\DeploymentShare$\Captures). В строке «File name» прописываем имя, под которым будем сохранять создаваемый WIM-образ.
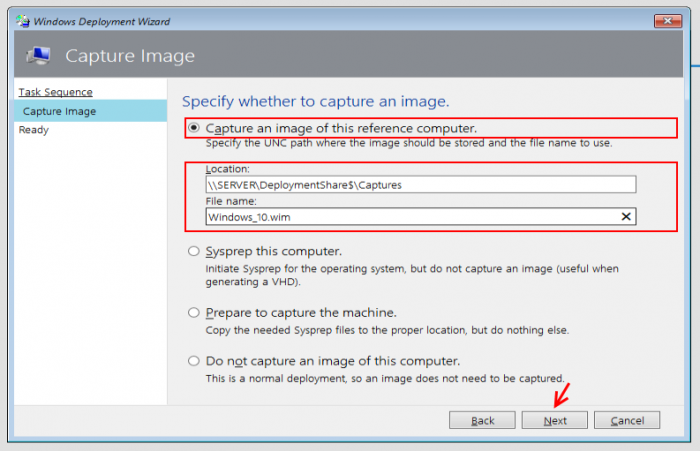
Для запуска процесса создания WIM-образа Windows 10 жмём «Begin».
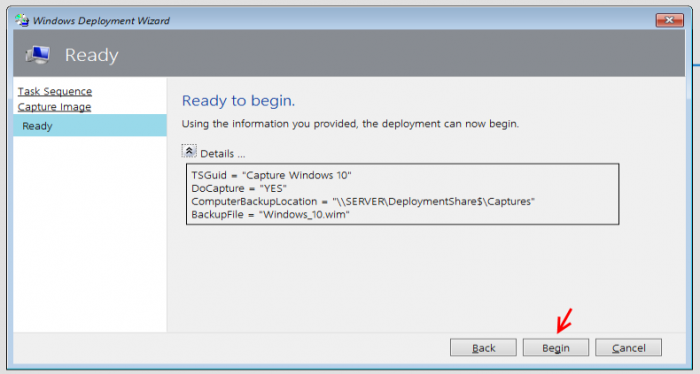
Ждём завершения процесса создания WIM-образа Windows 10. WIM-образ успешно создан.
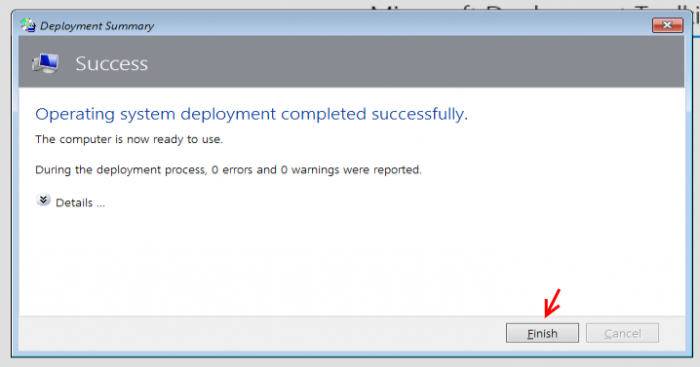
Перейдём в папку Captures по пути:
E:\DeploymentShare\Captures
И в ней видим созданный установочный WIM-образ операционной системы Windows 10 с именем Windows_10 и расширением «.wim».
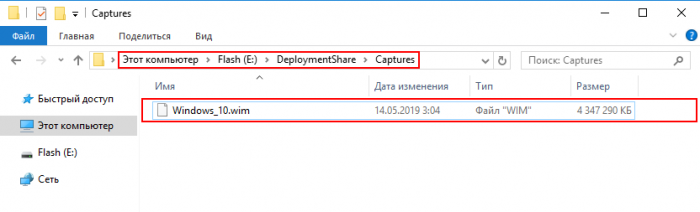
Добавим установочный образ Windows_10.wim на сервер служб развёртывания Windows. Выделяем папку «Образы установки» и выбираем «Добавить образ установки».
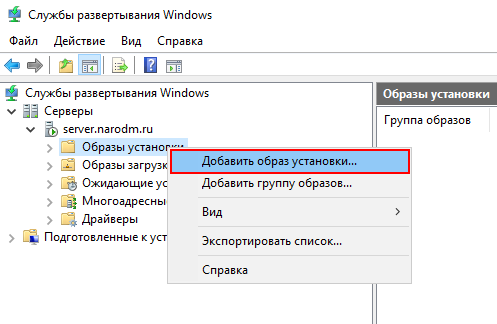
Указываем имя группы образов (в нашем случае это Windows 10×64), в которую добавляем образ установки Windows_10.wim. Потом указываем путь к созданному WIM-образу с Windows 10.
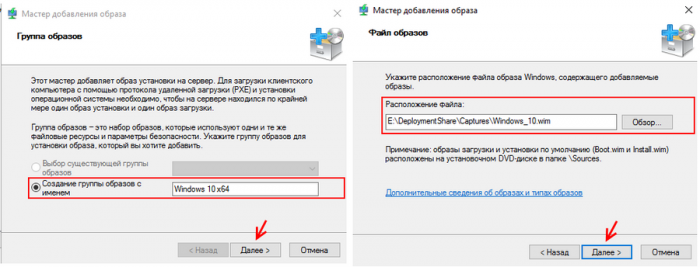
Жмём «Далее». И потом снова «Далее».
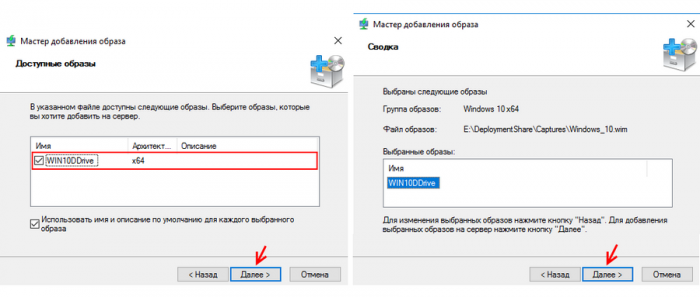
Установочный образ Windows 10 добавится на сервер WDS. По итогу процесса жмём «Готово».
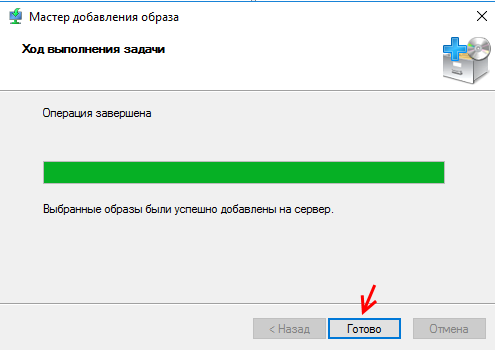
И вот он — добавленный установочный образ Windows 10.

Загружаем компьютер, на который нужно развернуть операционную систему Windows 10 из созданного WIM-образа по сети. Выбираем «Install Windows 10 (x64)».
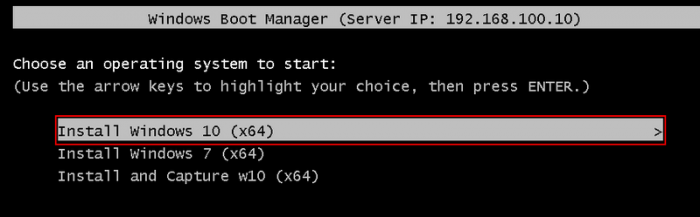
Жмём «Далее». Указываем данные для подключения к серверу WDS.
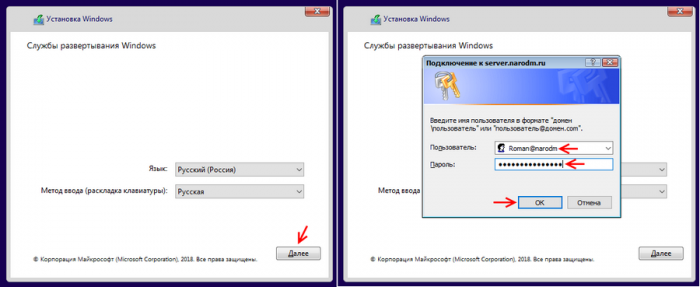
Указываем операционную систему для установки. Выбираем жёсткий диск для установки.
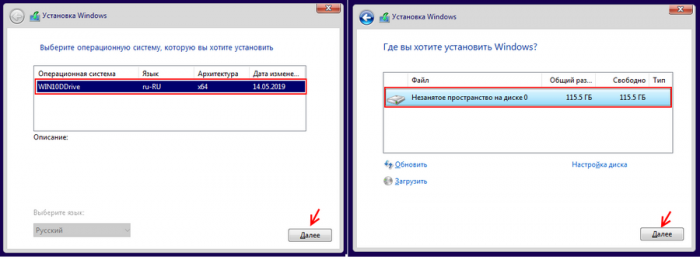
Ожидаем ответ от сервера. Проводим установку Windows.
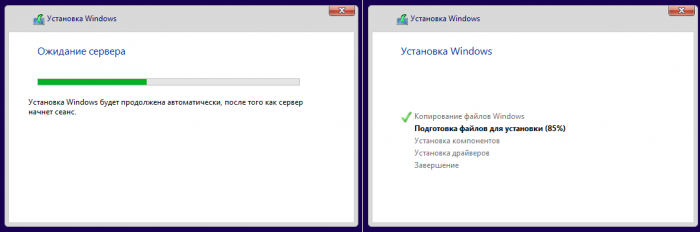
Далее пойдут стандартные установочные процессы — запуск служб, подготовка устройств. И можем указывать профильные данные.
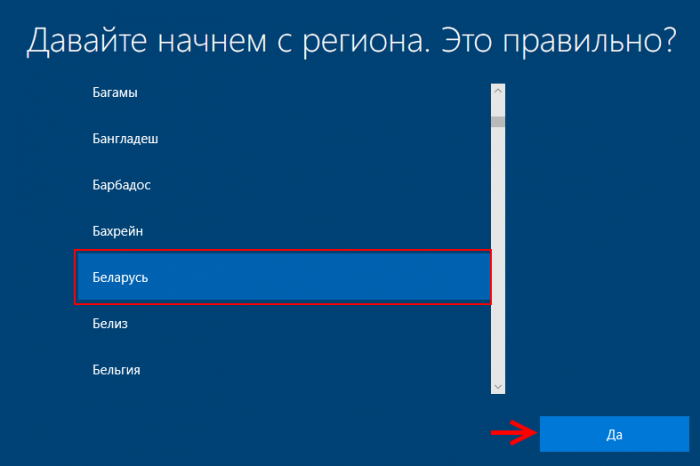
Принимаем лицензионное соглашение. Указываем имя учётной записи.
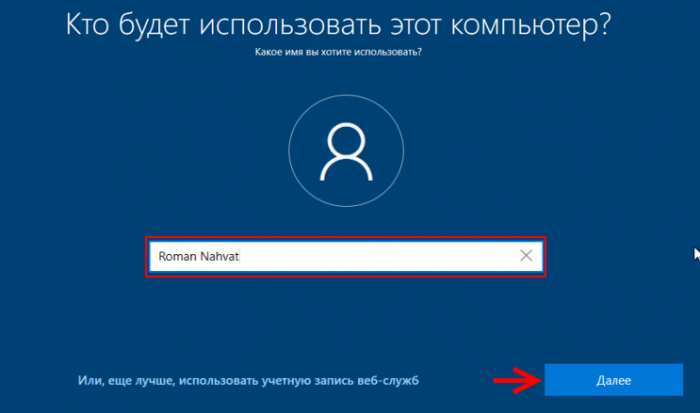
Установка Windows 10 завершена.
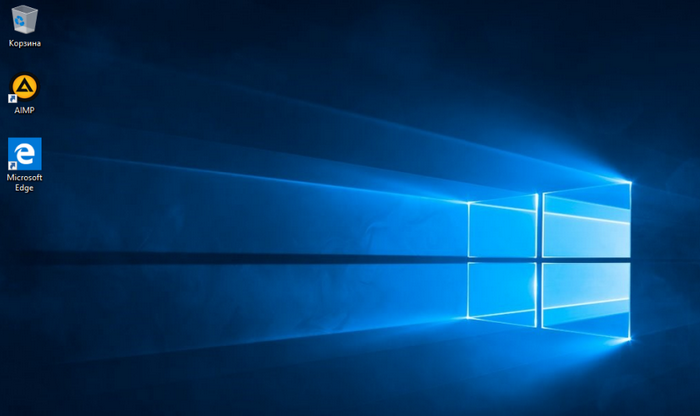
Метки к статье: Своя сборка Windows Windows 10 Установить Windows
remontcompa.ru
Как редактировать файл образ install.wim
Здравствуйте админ! Понадобилось достать несколько файлов из дистрибутива Windows 7, 8.1, 10 и соответственно встал вопрос — Как открыть установочные образы install.wim и install.esd дистрибутива Windows? Буду очень благодарен, если ещё подскажете, как редактировать данные файлы (wim и esd).
Как редактировать файл образ install.wim
Привет друзья! Файл образ install.wim содержит в себе в сжатом состоянии все системные файлы операционной системы и в наших статьях мы уже много раз с ним работали. Находится файл install.wim в ISO-дистрибутиве Windows или на установочном диске системы. Если в вашей операционке повредился или отсутствует какой-либо системный файл, то кроме запуска средства проверки целостности системных файлов вы можете просто заменить отсутствующий системный файл вручную, конечно если вы знаете, какой именно файл в системе повреждён или вовсе отсутствует, для этого файл образ install.wim нужно просто подключить (смонтировать) в какую-либо папку, затем скопировать из этой папки необходимые системные файлы и после этого отмонтировать образ. При желании вы также можете изменить содержимое файла install.wim, для этого при отключении образа нужно указать в командной строке ключ /Commit и все произведённые вами изменения в файле install.wim будут сохранены, подробности далее в статье.Для того, чтобы смонтировать файл образ install.wim будем использовать утилиту Dism, входящую в состав операционной системы: Windows 7, 8.1, 10.
Во-первых, скачаем ISO-образ с нужной нам операционной системой, например Windows 7.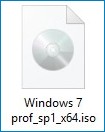

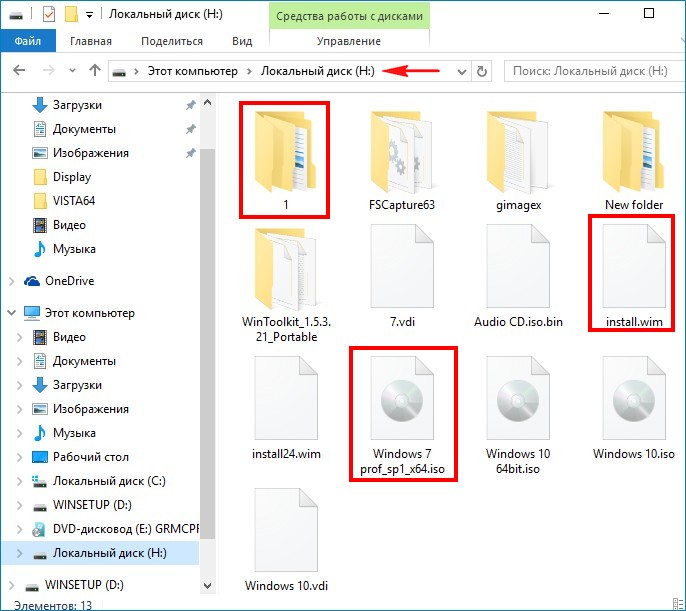
Открываем командную строку от имени администратора и вводим команду:
Dism /Get-WimInfo /WimFile:H:\install.wim (где H: буква диска с файлом install.wim),
данной командой мы уточняем содержимое образа install.wim, ведь он может иметь несколько образов Windows. Видим, что в образе содержится четыре редакции операционной системы, выбираем для монтирования любой образ, к примеру образ с индексом 4 — Windows 7 Ultimate.
вводим команду:
Dism /Mount-Wim /index:4 /WimFile:H:\install.wim /MountDir:H:\1
где H: буква диска с файлом install.wim, а 1, это папка, в которую мы смонтируем содержимое образа файла install.wim
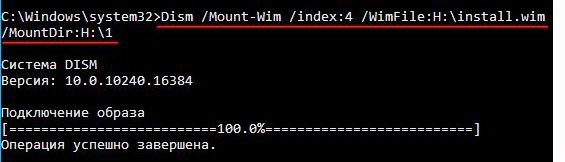
Вот и всё, образ install.wim подключен и его содержимое можно увидеть в папке 1, мы можем копировать из данной папки любые файлы, если вам нужно отредактировать файл install.wim, то вносите в папку 1 необходимые изменения.
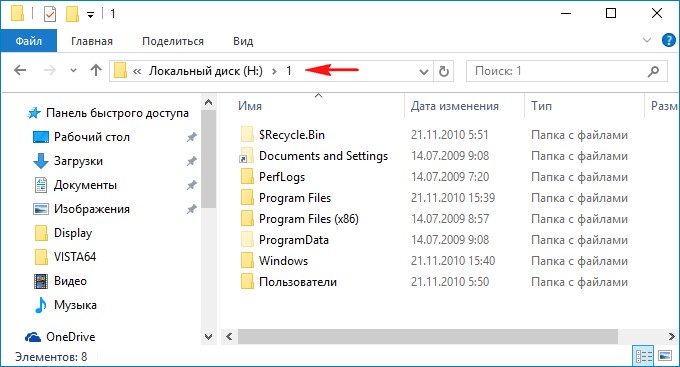
После редактирования производим отключение образа install.wim командой:
Dism /Unmount-Wim /MountDir:H:\1 /Commit
но это, если мы редактировали файл install.wim и хотим сохранить изменения (если внесено много изменений, то отключение образа будет происходить минуты 2-3),
в случае, если мы не хотим сохранять изменения в файле install.wim, то команда будет такой.
Dism /Unmount-Wim /MountDir:H:\1 /Discard
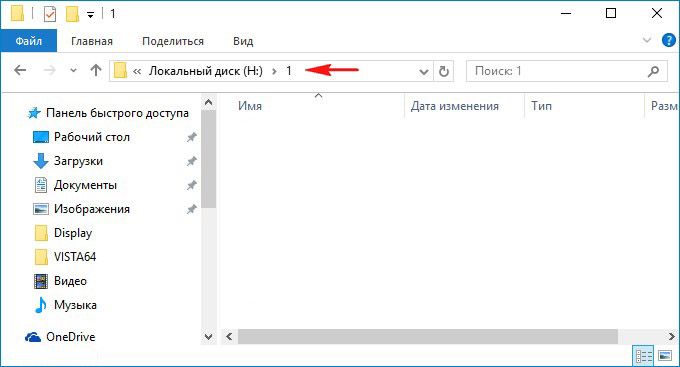
Как редактировать файл install.esd
Друзья, в дистрибутиве Windows 8.1 и Windows 10 вместо файла install.wim часто используется файл образ Windows с новым типом сжатия install.esd, в этом случае вам придётся конвертировать его в файл install.wim, редактировать, затем опять конвертировать в install.esd.
remontcompa.ru
Как создать WIM-образ Windows 8 с установленным программным обеспечением удалённого компьютера и как развернуть этот образ на ноутбук по сети
Привет друзья! На днях мы с Ro8 сели попить зелёного чаю и он предложил просто сумашедший и непохожий ни на один другой способ переноса Windows 8 со стационарного компьютера на ноутбук, способ оригинален тем, что в процессе не задействованы загрузочные CD-диски, флешки или какие-либо переносные винчестеры USB, а всё происходит по сети с помощью командной строки и бесплатной программы! Всеми подробностями делюсь сейчас с вами.Итак, сегодняшняя статья из разряда «Секреты профессионалов», в ней Ro покажет Вам как создать WIM-образ Windows 8 с установленным программным обеспечением удалённого компьютера и как развернуть этот образ на ноутбук также удалённо по сети.
Так как подобная операция многоходовая, статья для лёгкости восприятия разделена на четыре части.
Содержание статьи:
- Создание загрузочного образа WinPE 4.0.
- Подготовка эталонного компьютера к созданию WIM-образа Windows 8.
- Создание WIM-образа Windows 8 удалённого компьютера по сети.
- Развертывание WIM-образа Windows 8 при помощи AOMEI PXE Boot на ноутбук по сети.
У нас имеются два компьютера:
Компьютер №1 с операционной системой Windows 8 pro с предустановленными AOMEI PXE Boot и Windows ADK (обслуживающий компьютер). Комплект средств для развертывания и оценки Windows ADK для Windows 8 можете взять здесь:http://www.microsoft.com/ru-ru/download/confirmation.aspx?id=30652
Компьютер №2 также с операционной системой Windows 8 pro и некоторым программным обеспечением (компьютер, системный раздел которого будем сохранять в WIM-образ).
Компьютер №1
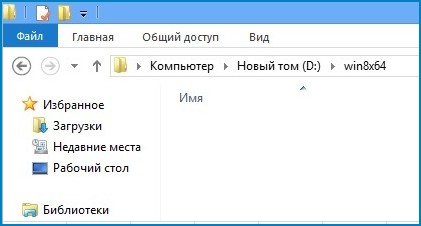

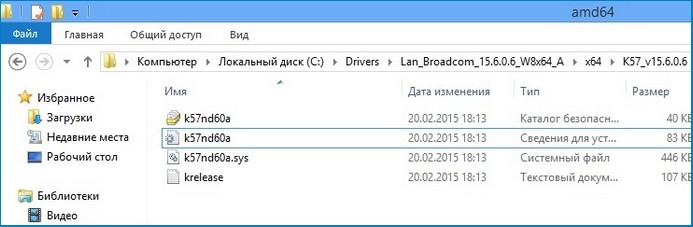
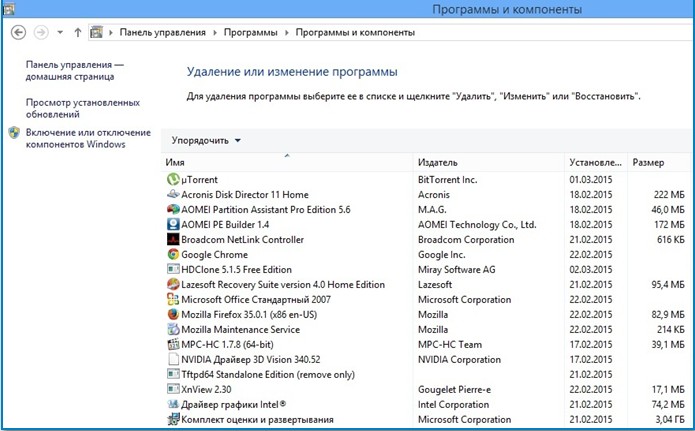
Создание загрузочного образа WinPE 4.0
На обслуживающем компьютере создаем папку WinPE_x64, а в ней папку mount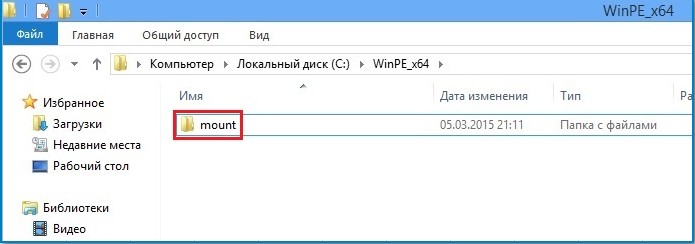
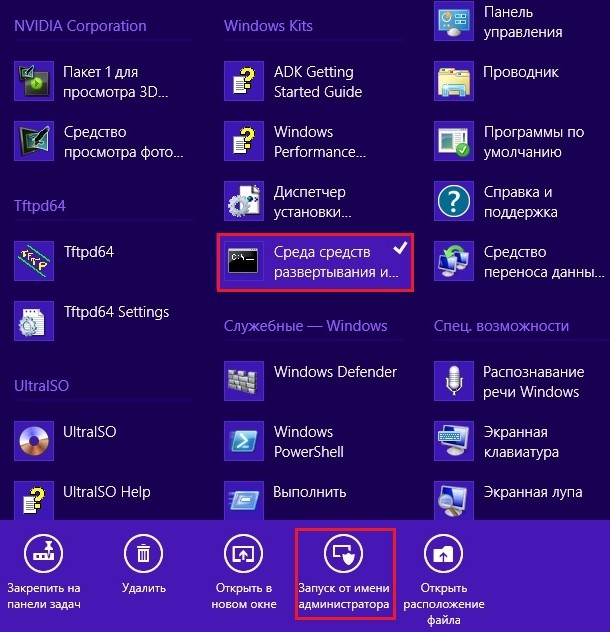
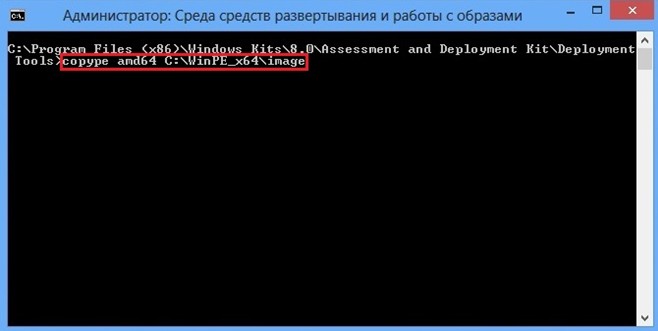

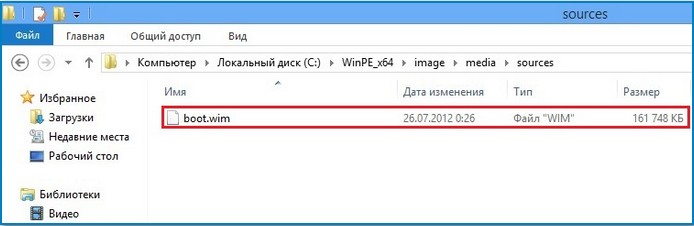
Смонтируем файл boot.wim в созданную папку mount командой
dism /mount-image /imagefile:C:\WinPE_x64\image\media\sources\boot.wim /index:1 /mountdir:C:\WinPE_x64\mount
где C:\WinPE_x64\image\media\sources\boot.wim — путь к файлу boot.wim, C:\WinPE_x64\mount — путь к папке в которую будет смонтирован файл boot.wim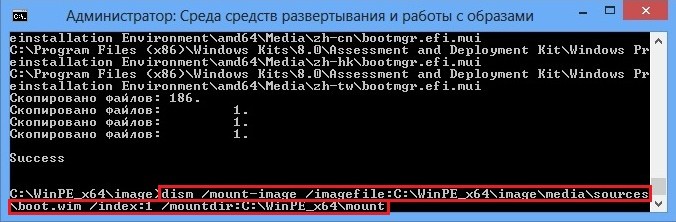


Как уже говорилось выше, на обслуживающем компьютере в папке Drivers находится драйвер сетевой карты компьютера №2.
Добавим данный драйвер в состав файла boot.wim командой Dism /image:C:\WinPE_x64\mount /Add-Driver /driver:C:\Drivers\Lan_Broadcom_15.6.0.6_W8x64_A\x64\K57_v15.6.0.6\amd64\k57nd60a.inf
где C:\WinPE_x64\mount- путь к папке куда был смонтирован файл boot.wim, а C:\Drivers\Lan_Broadcom_15.6.0.6_W8x64_A\x64\K57_v15.6.0.6\amd64\k57nd60a.inf — путь к драйверу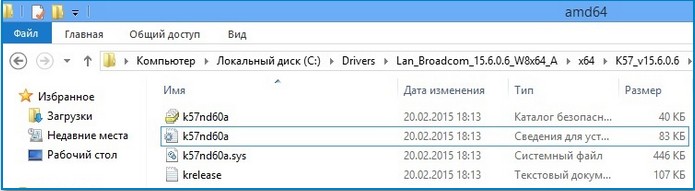


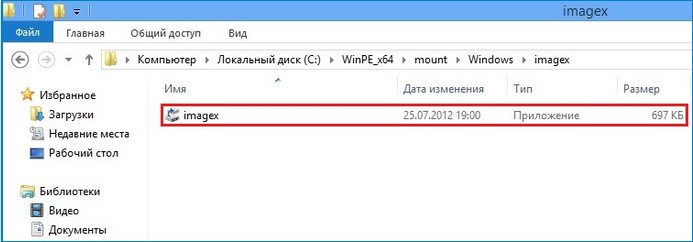
В итоге в файл boot.wim был добавлен драйвер сетевой карты компьютера №2 а также утилита imagex
Теперь нужно произвести сохранение в файле boot.wim и его отмонтирование от папки mount
Выполняем команду dism /unmount-image /mountdir:C:\WinPE_x64\mount /commit, где C:\WinPE_x64\mount — путь к папке куда был смонтирован файл boot.wim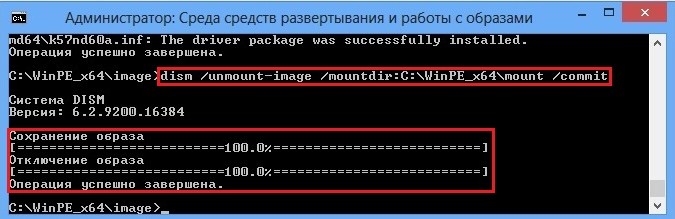
Теперь файл boot.wim отмонтирован от папки mount и содержит драйвер сетевой карты компьютера №2 и утилиту imagex
Упакуем папку image в загрузочный iso образ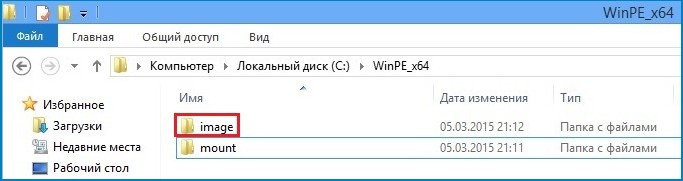

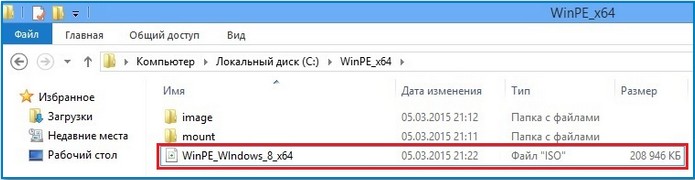
Подготовка компьютера
Переходим на компьютер №2, запускаем утилиту sysprep с помощью которой раздел с Windows 8 будет подготовлен для создания wim образа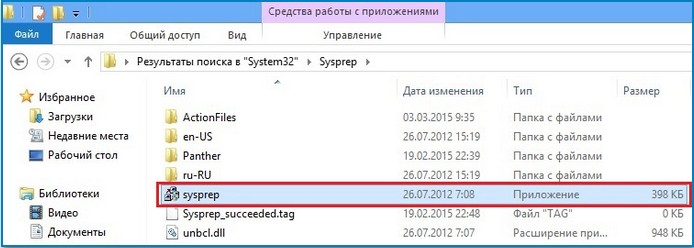


Создание wim образа Windows 8
После того, как утилита sysprep отработает, компьютер пойдет на перезагрузку. Производим загрузку компьютера №2 по сети (загрузка идет с образа WinPE)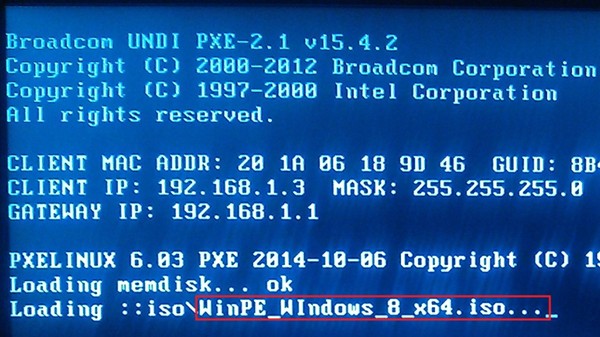
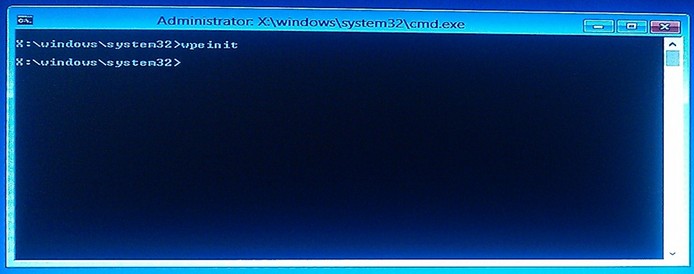
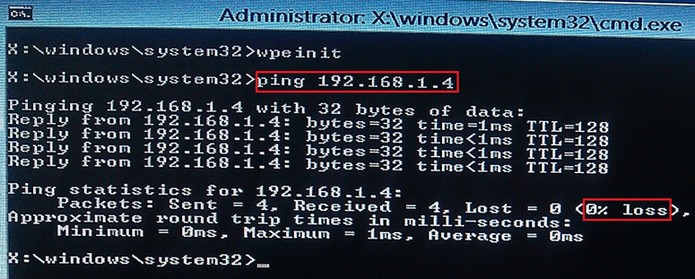
Подключим папку с общим доступом win8x64 на компьютере №1 как сетевой диск введя команду
net use L: \\TEST\win8x64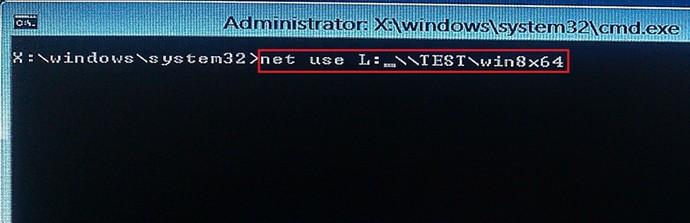
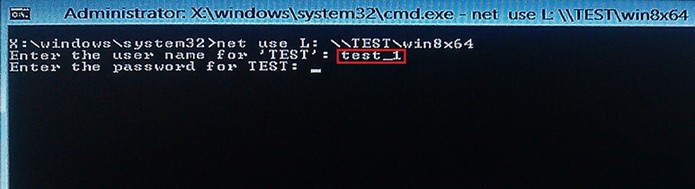
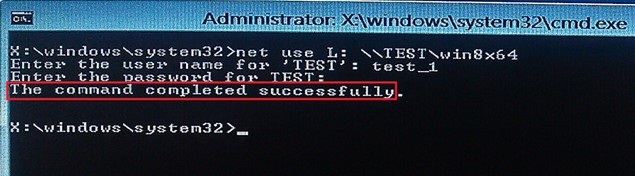

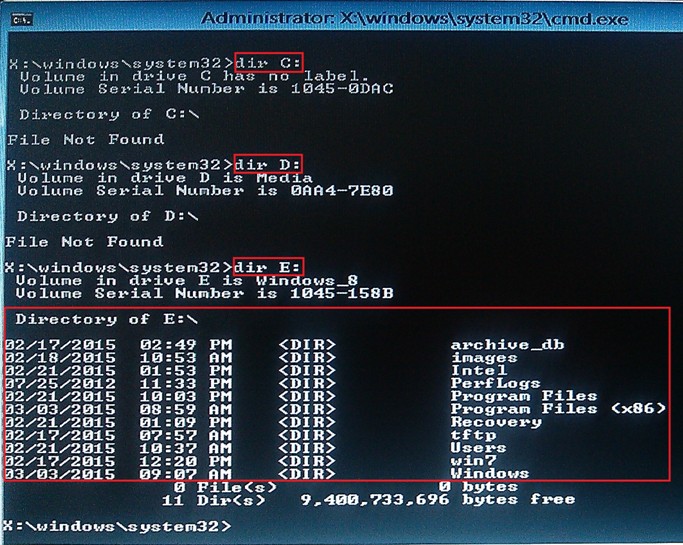
Перейдем в папку с утилитой imagex, вводя команды
cd /
cd Windows
cd imagex
Справку по утилите imagex можно посмотреть введя команду imagex.exe /?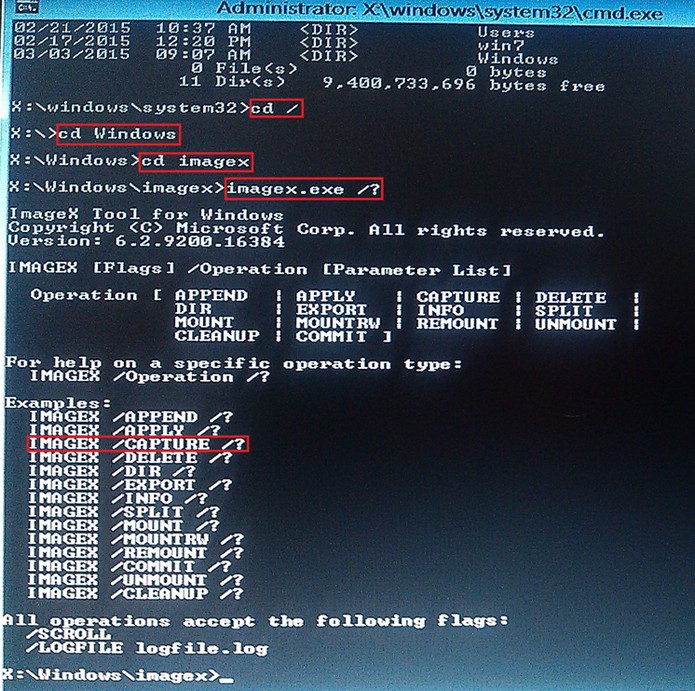
Нас интересует параметр /capture (захват). Посмотрим справку по данному параметру введя команду
IMAGEX /CAPTURE /?
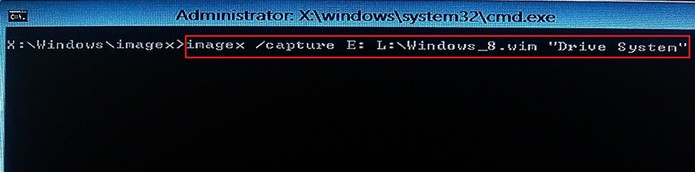
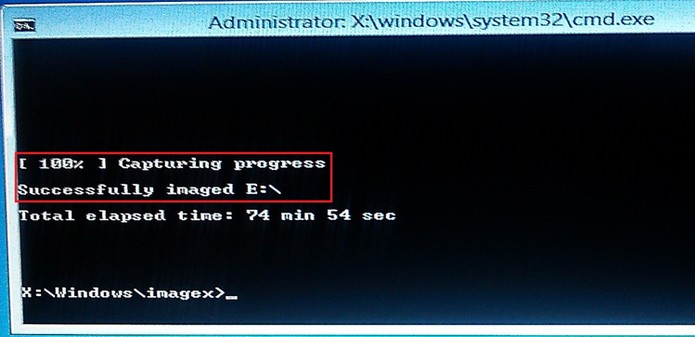
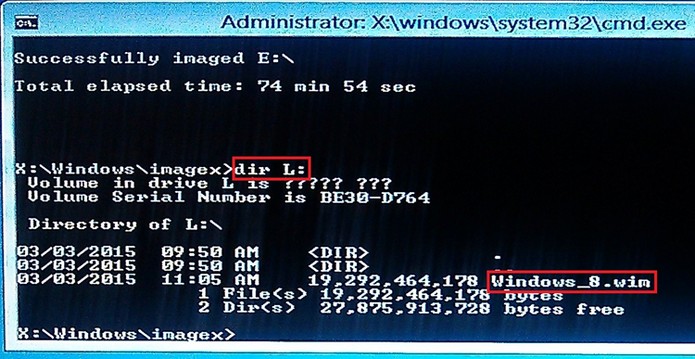
Развертывание WIM-образа Windows 8 при помощи AOMEI PXE Boot на ноутбук по сети
Итак, сейчас мы имеем Компьютер №1 с установленной Windows 8 Pro x64 и с предустановленными AOMEI PXE Boot, AOMEI PE Builder, Windows ADK, также на нём находится созданный нами образ Windows_8.wim — это и есть WIM-образ с операционной системой Windows 8 которую мы сейчас развернём на чистый ноутбук.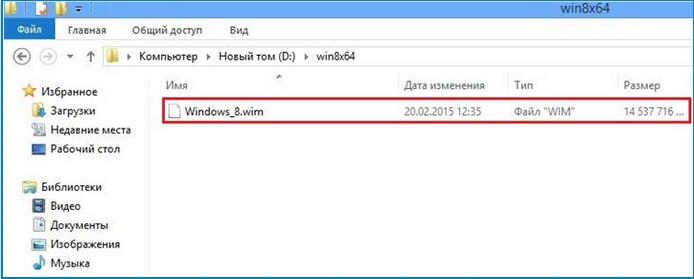
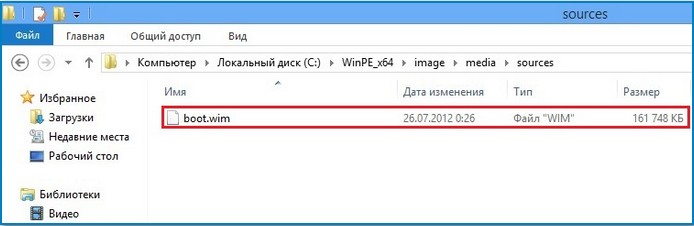
На обслуживающем компьютере переходим по пути
C:\Program Files(x86)\Windows Kits\8.0\Assessment and Deployment Kit\Deployment Tools\amd64\Dism
и ищем файл imagex.exe.
Копируем данный файл в заранее созданную папку Imagex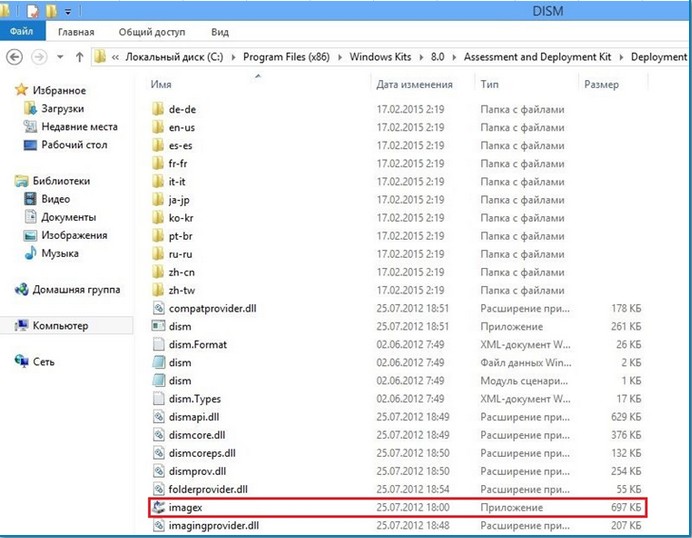
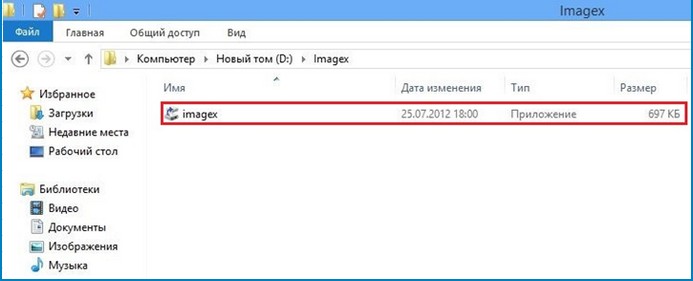
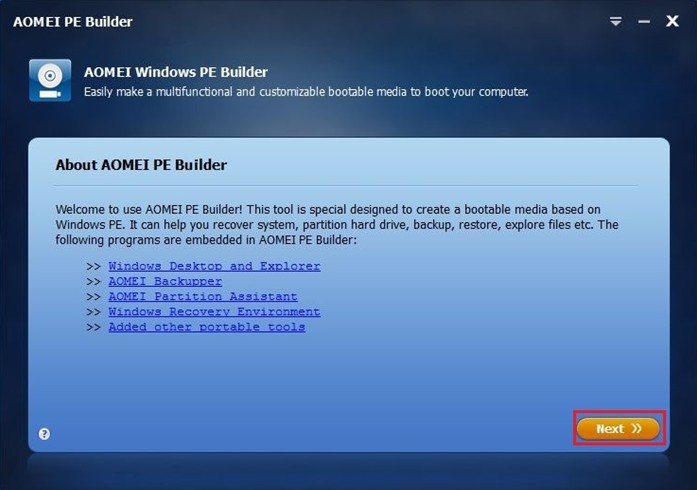
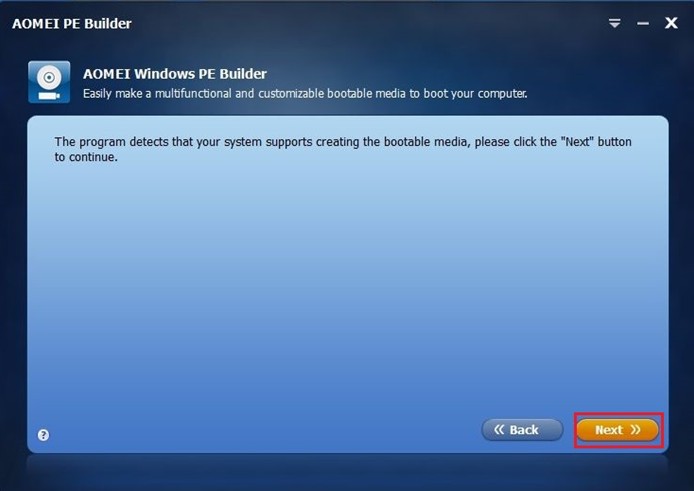
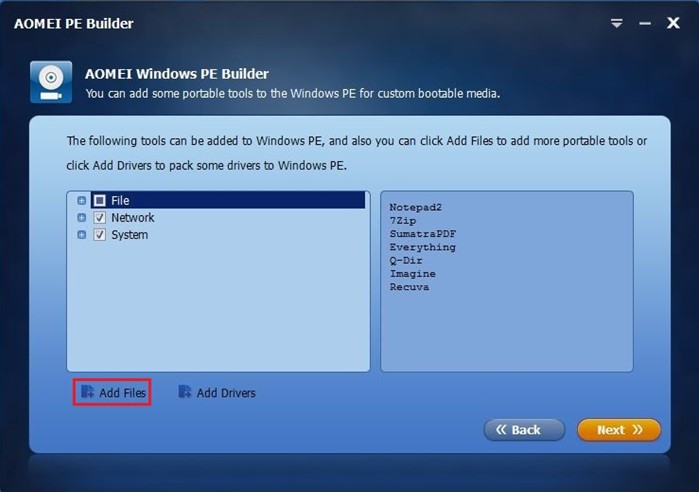
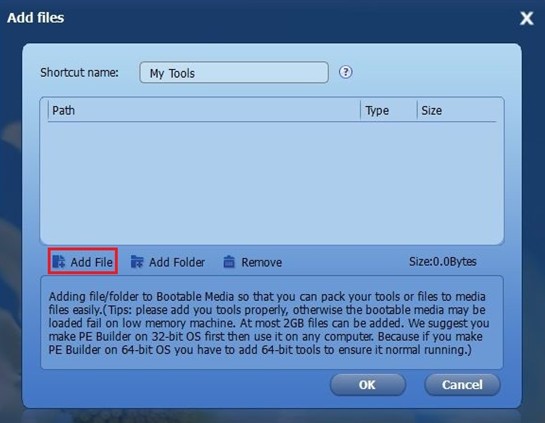
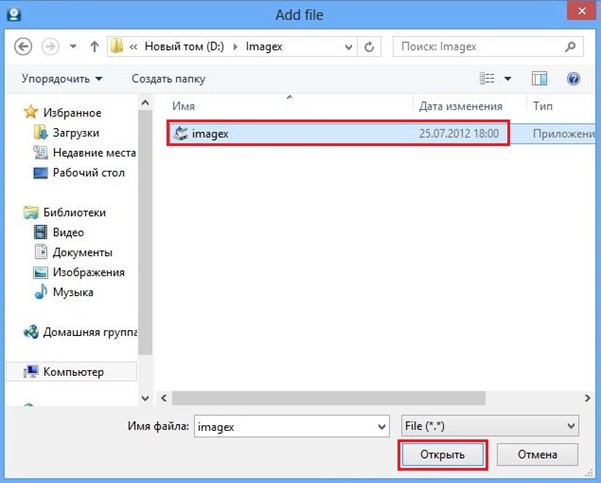
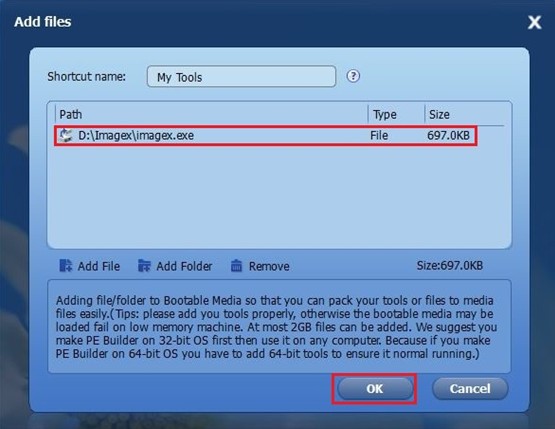
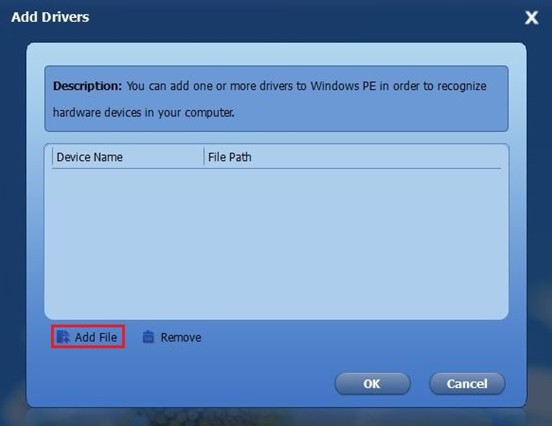
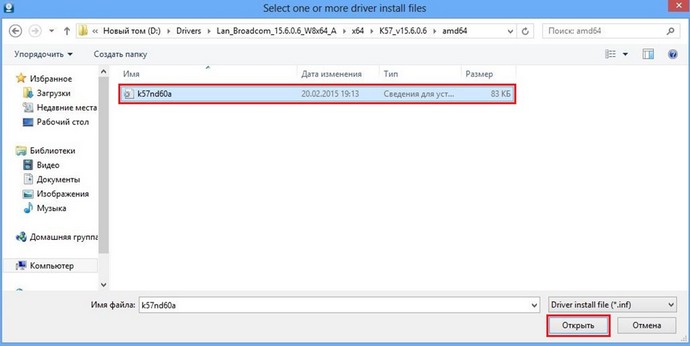
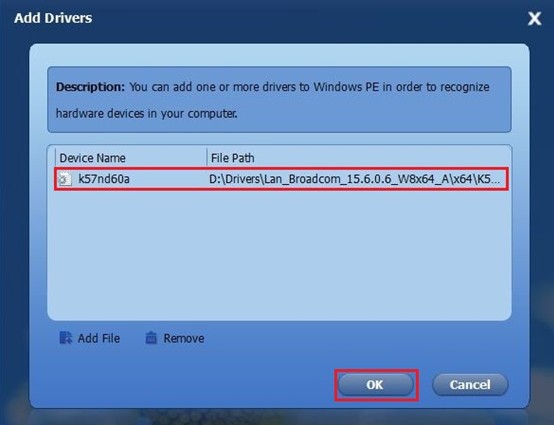
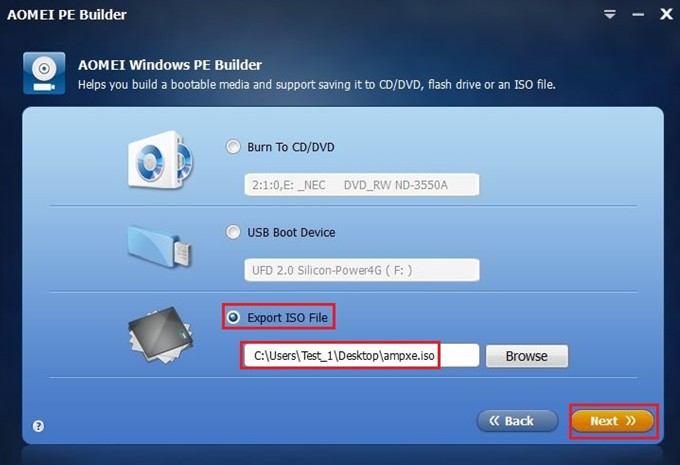

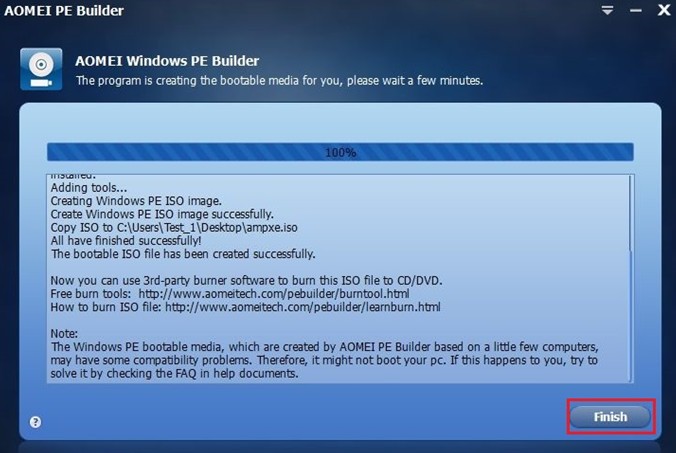
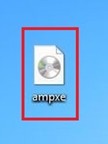

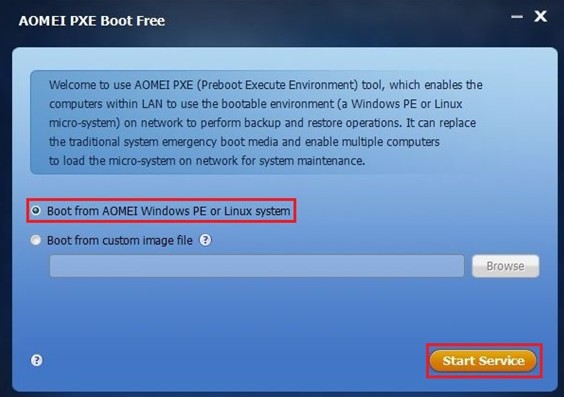
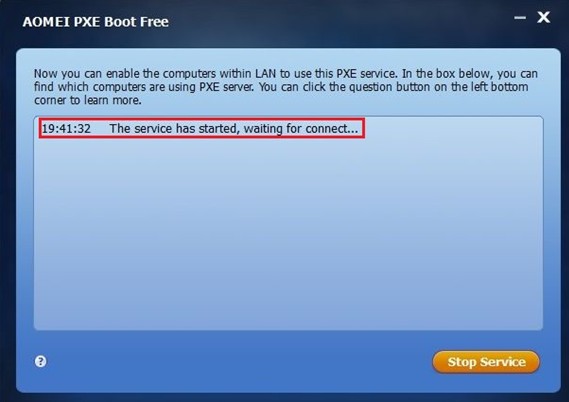
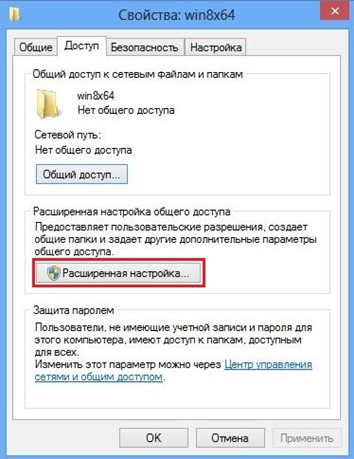


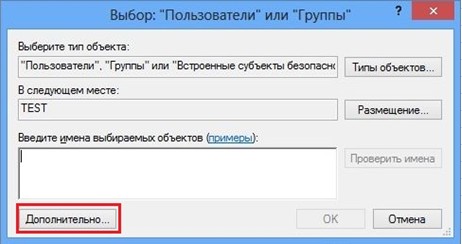
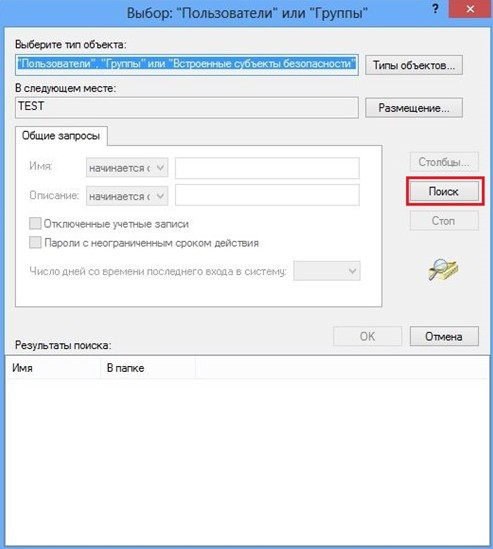
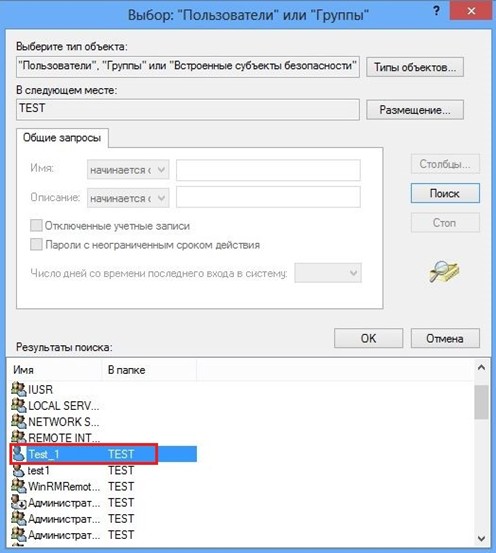
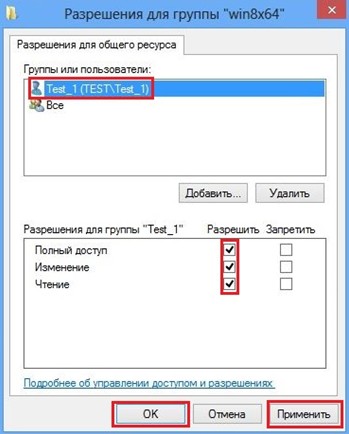
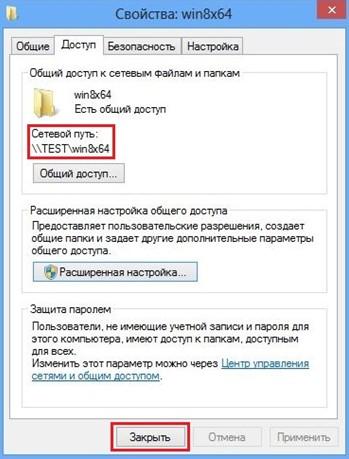
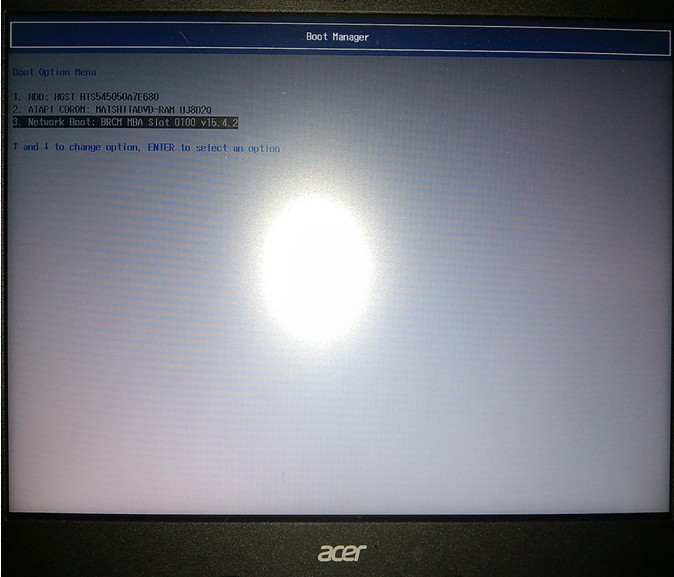
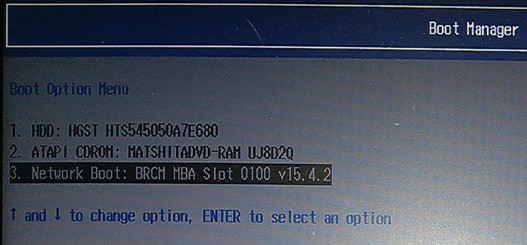

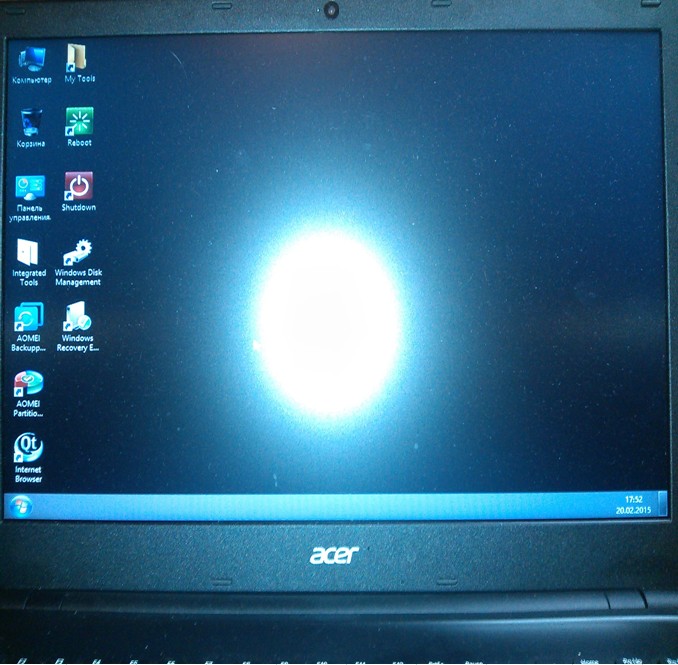
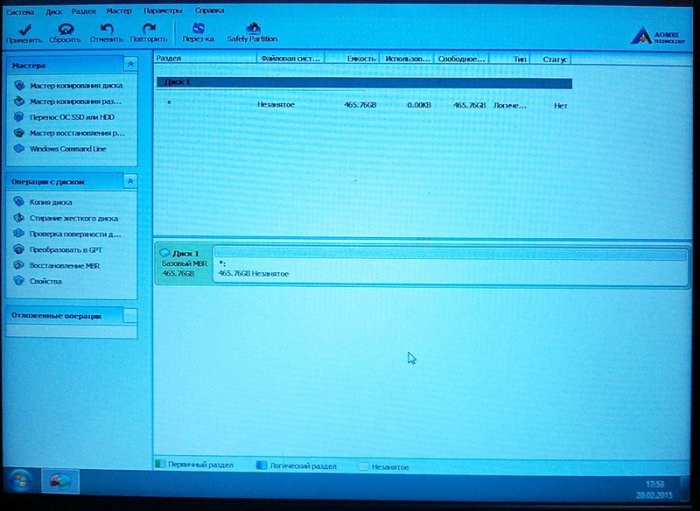
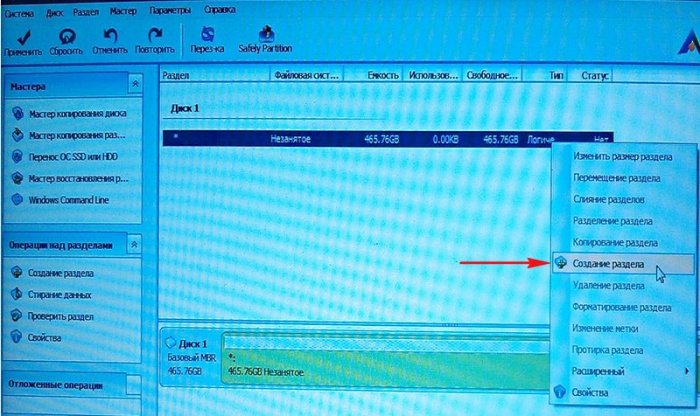
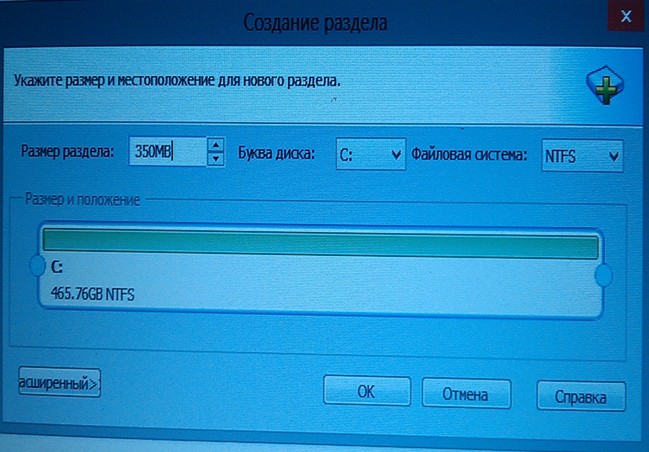
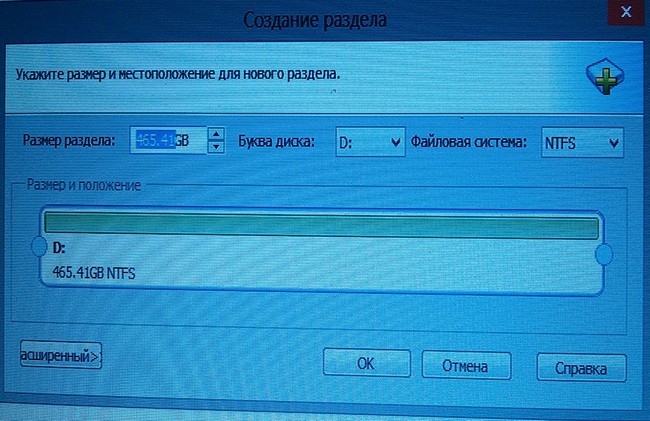
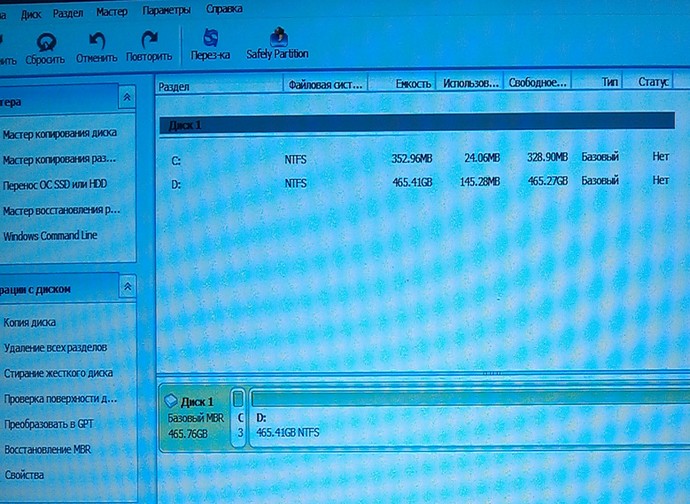
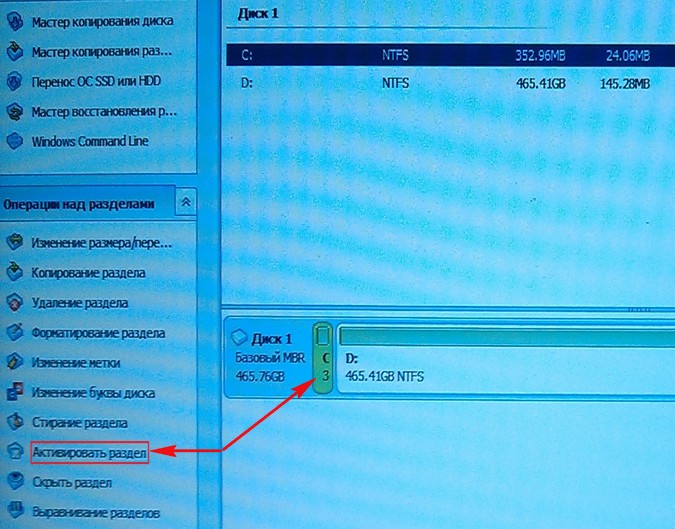
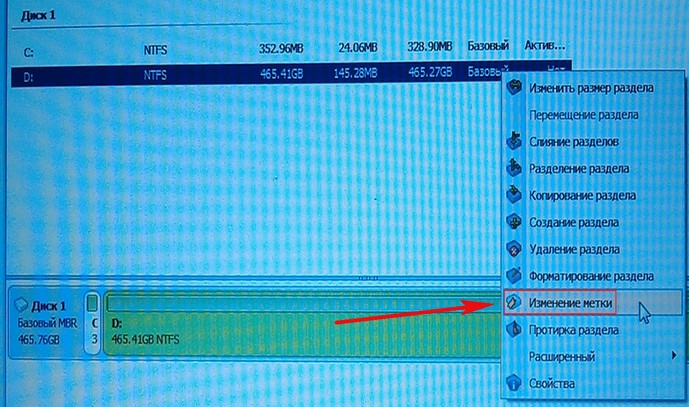
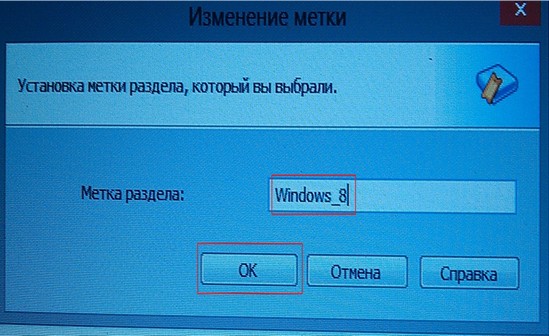
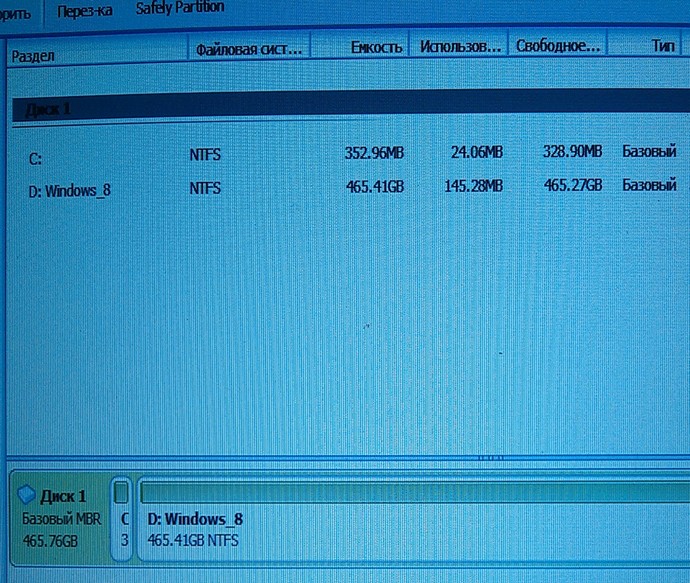
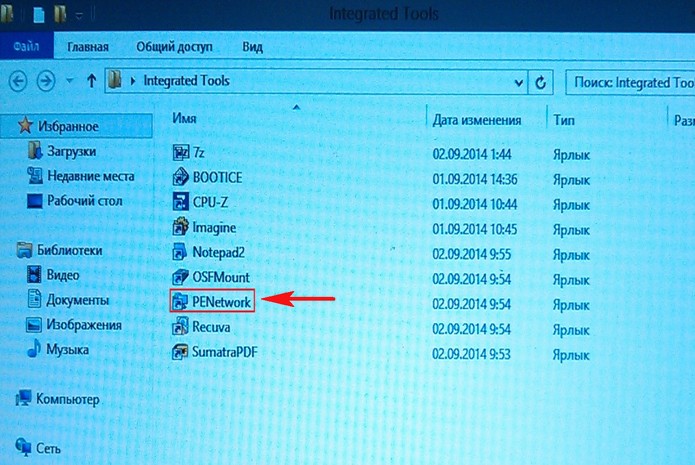
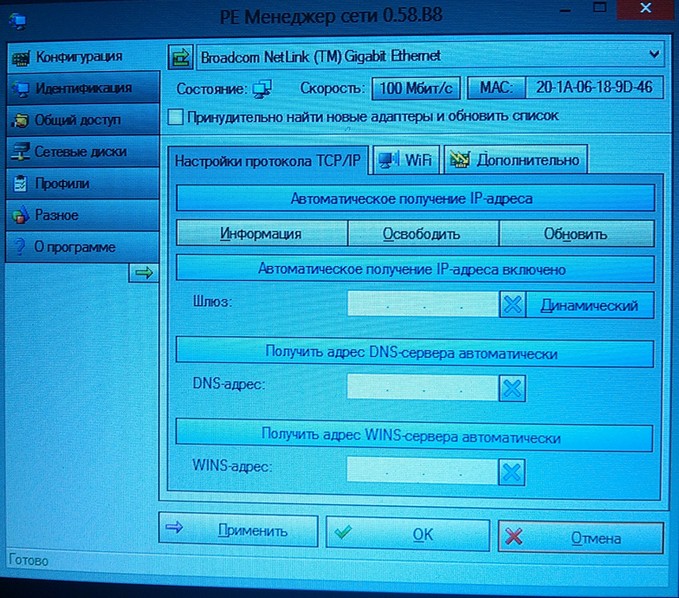
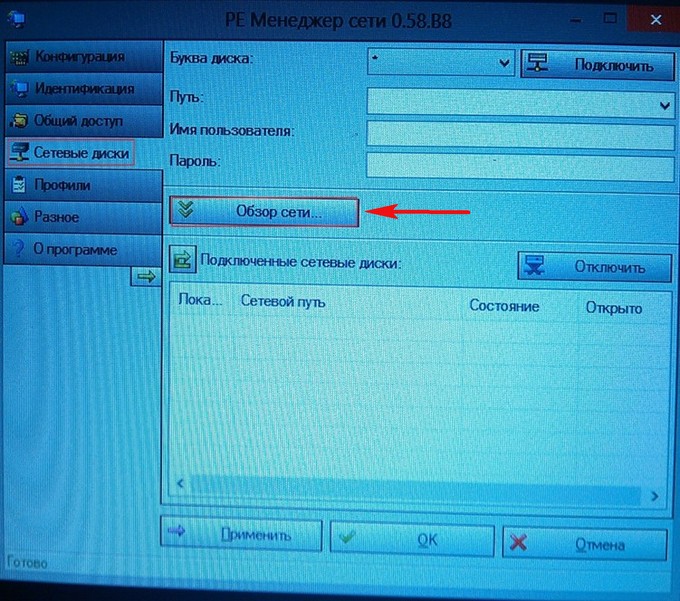
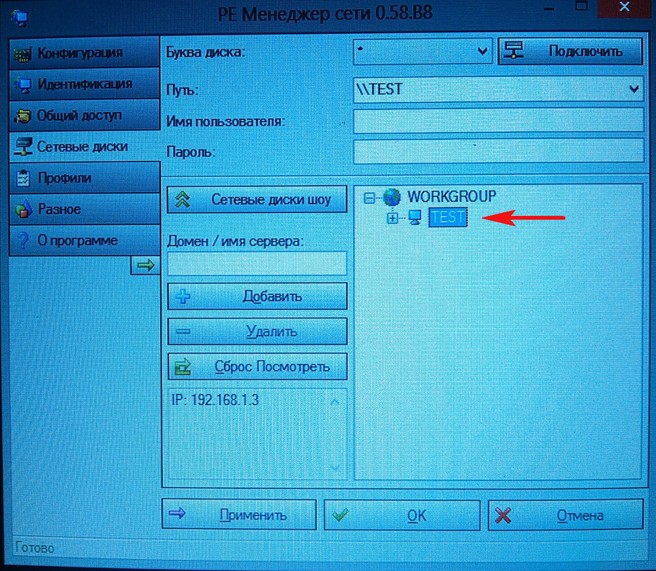
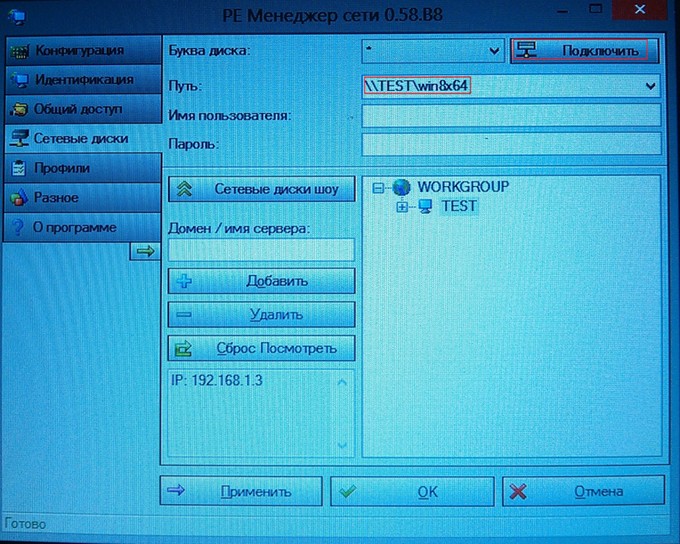
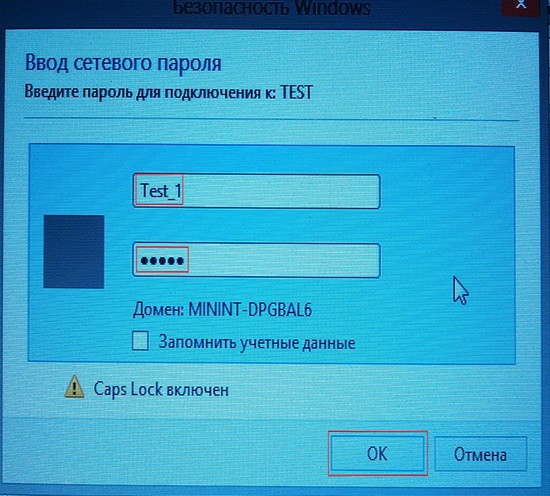

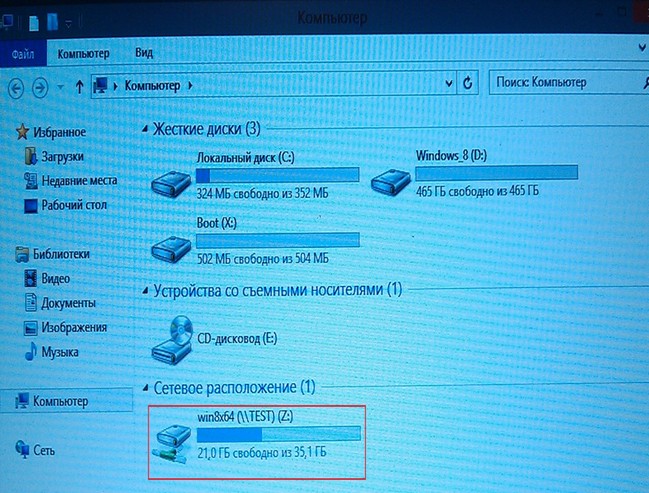

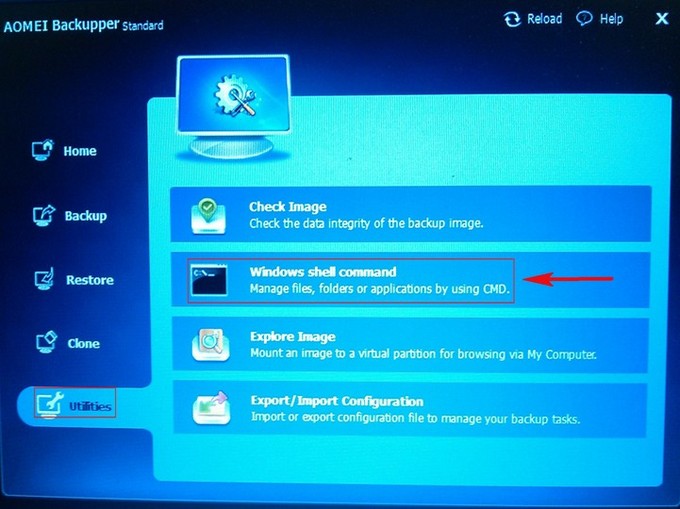
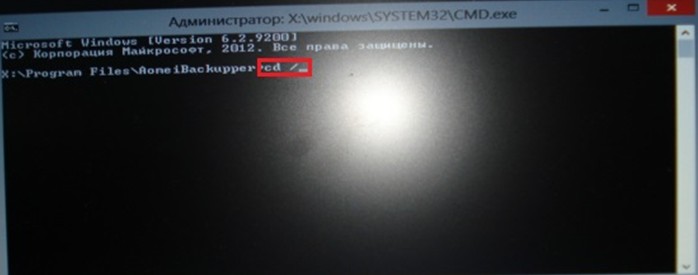
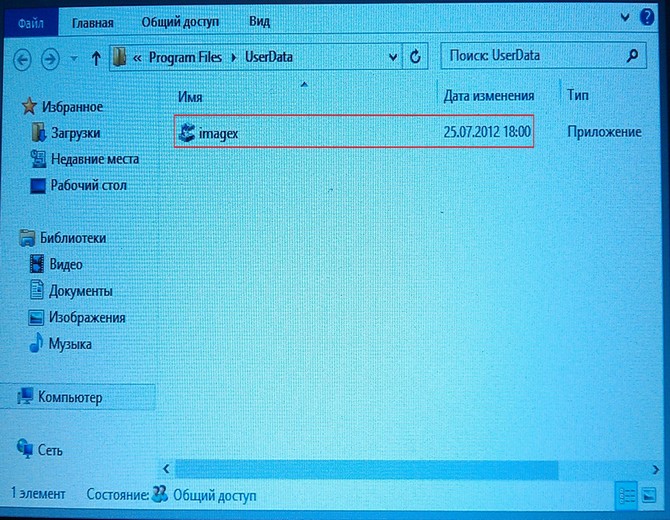
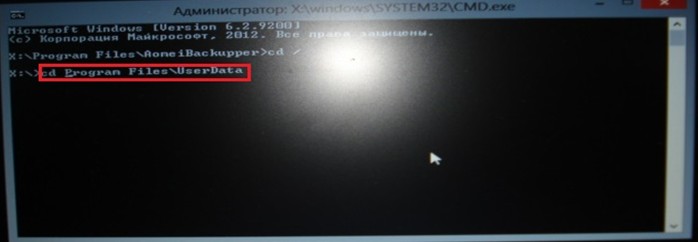
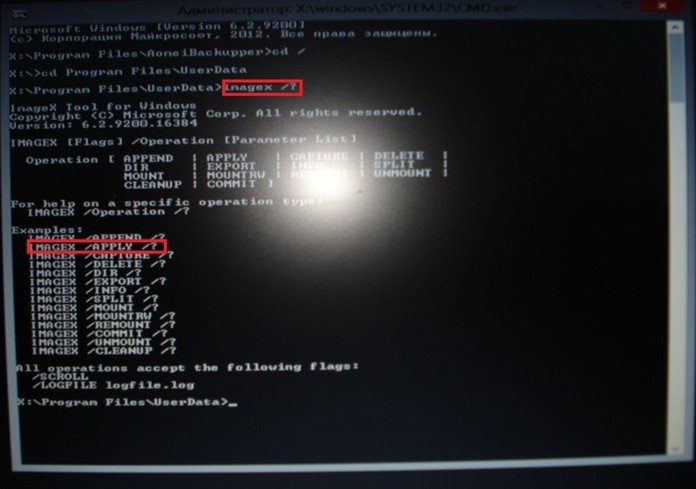
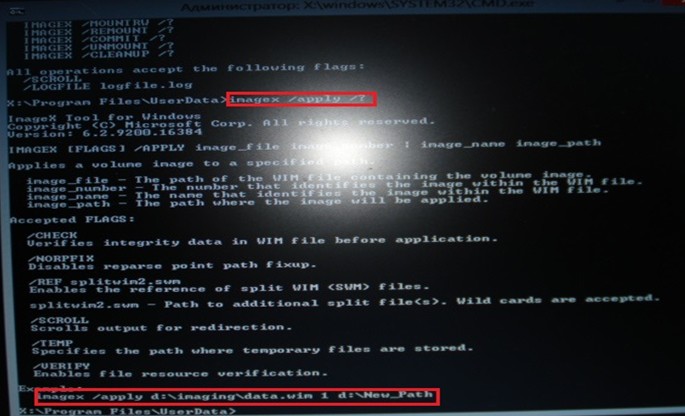
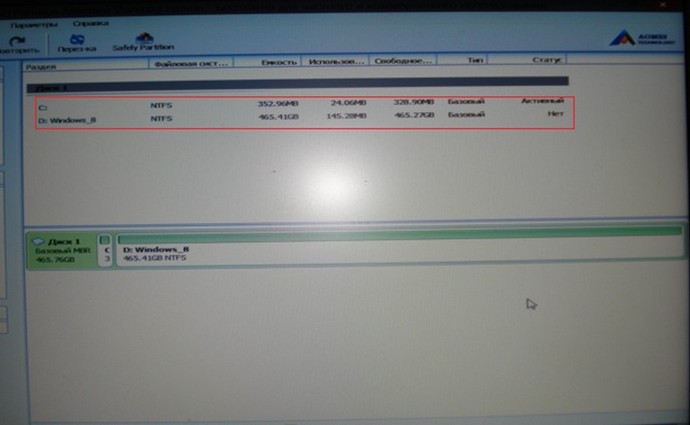
Так как образ wim расположен на сетевом диске Z: и разворачивать данный образ будем на диск D:, вводим следующую команду:
imagex /apply z:\Windows_8.wim 1 d:\ где Windows_8.wim — название нашего образа wim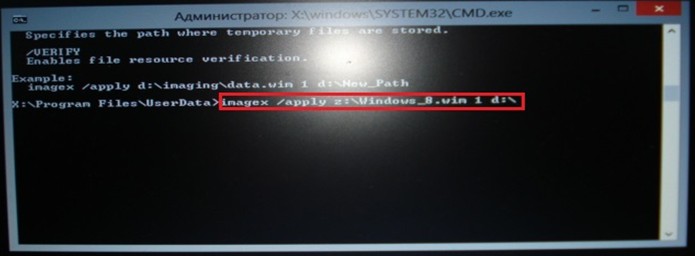
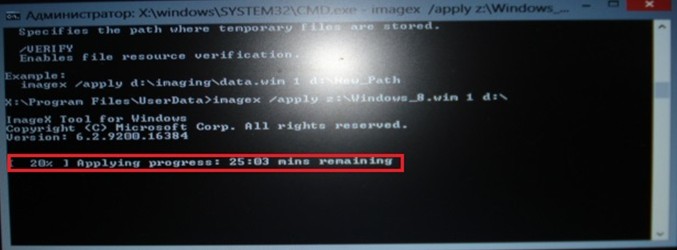
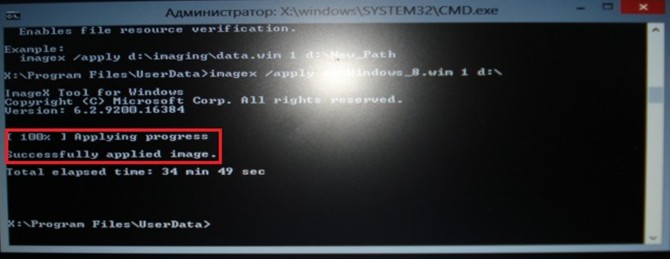
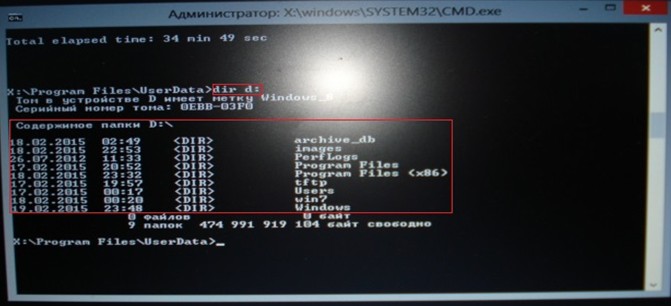
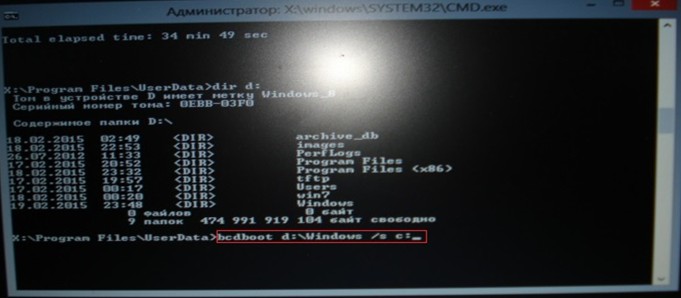
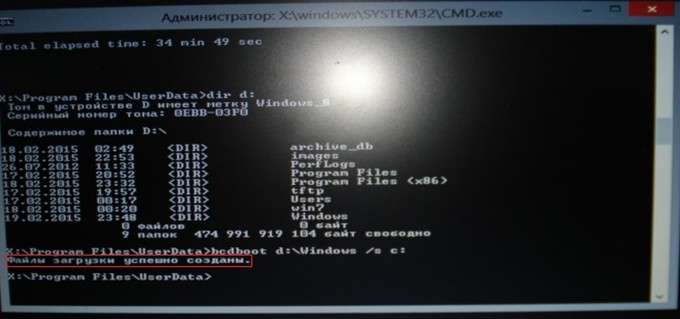
После перезагрузки начнется загрузка операционной системы.
Подготовка устройств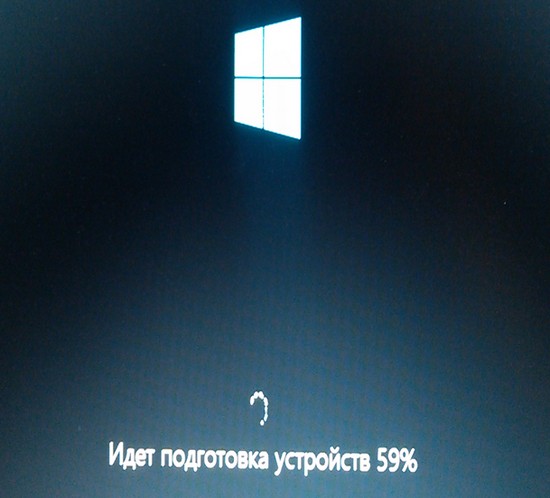
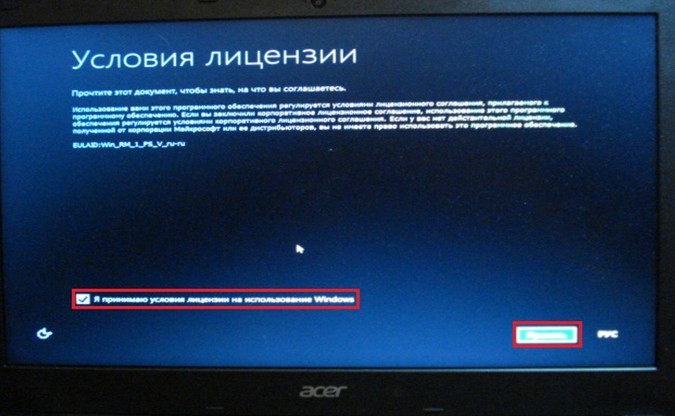
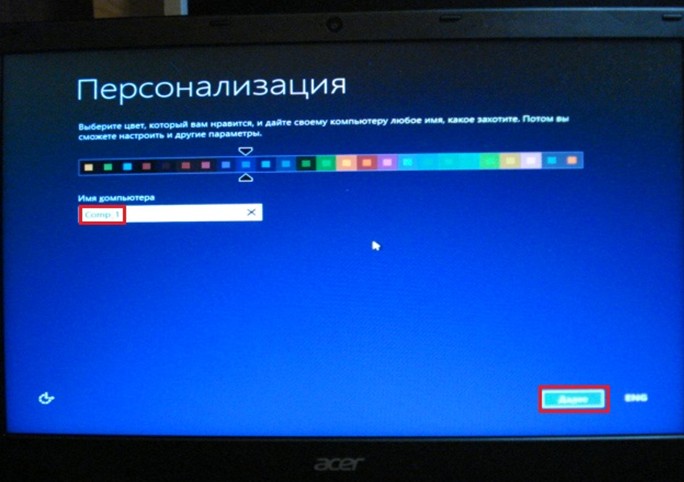
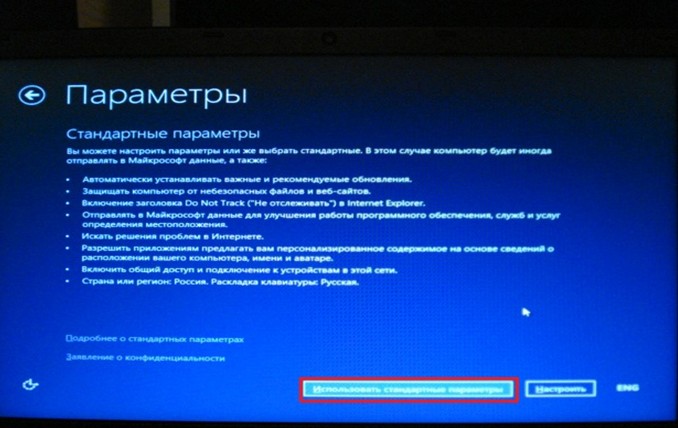
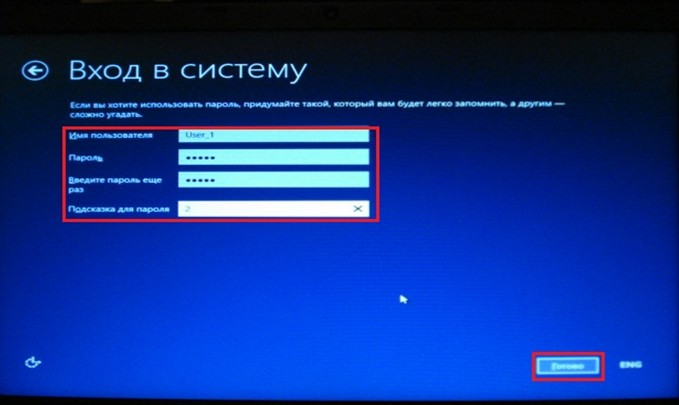

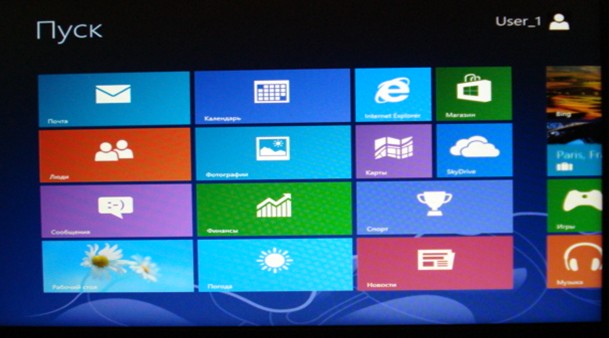
Метки к статье: Своя сборка Windows Установить Windows Windows 8.1
remontcompa.ru
