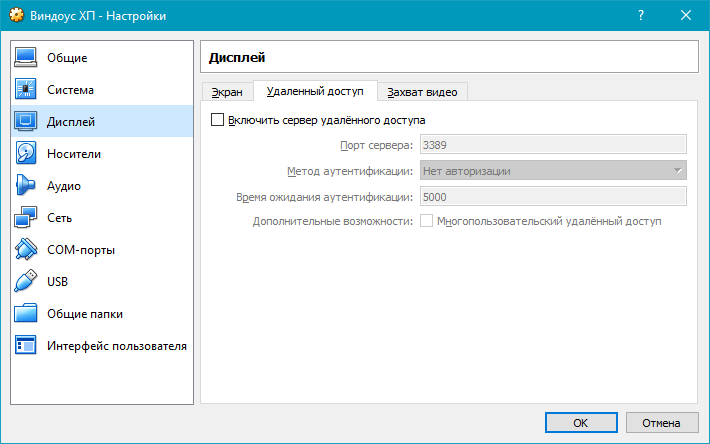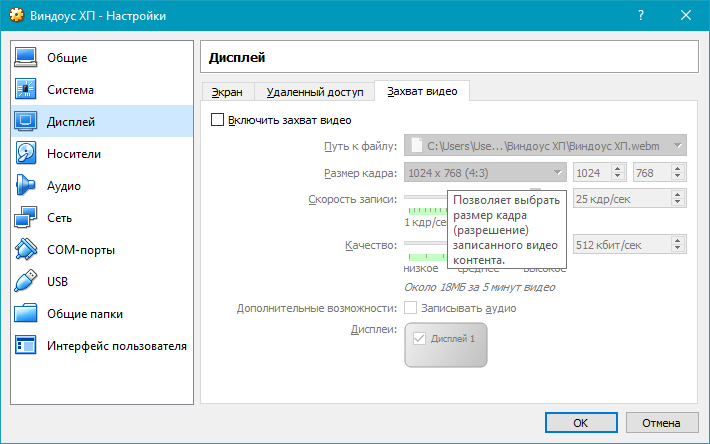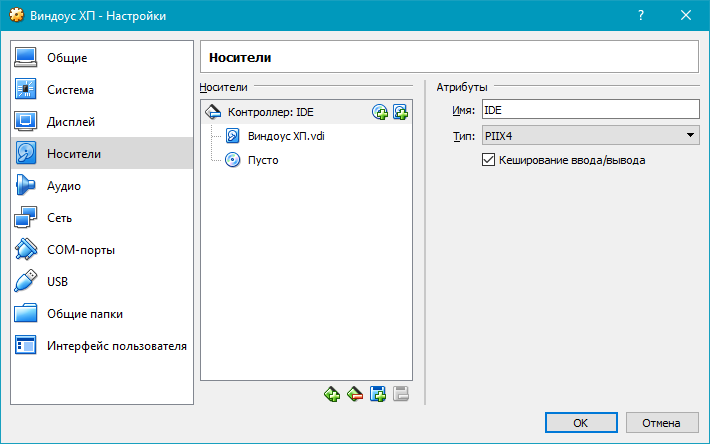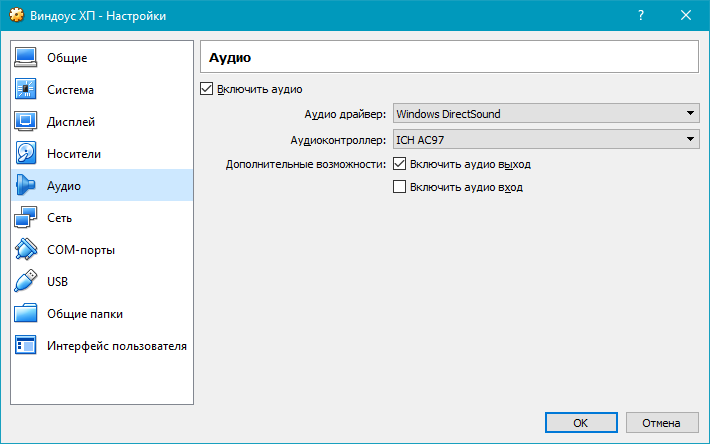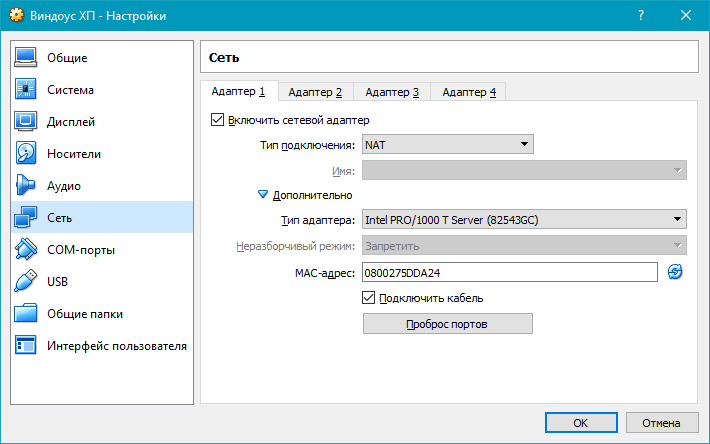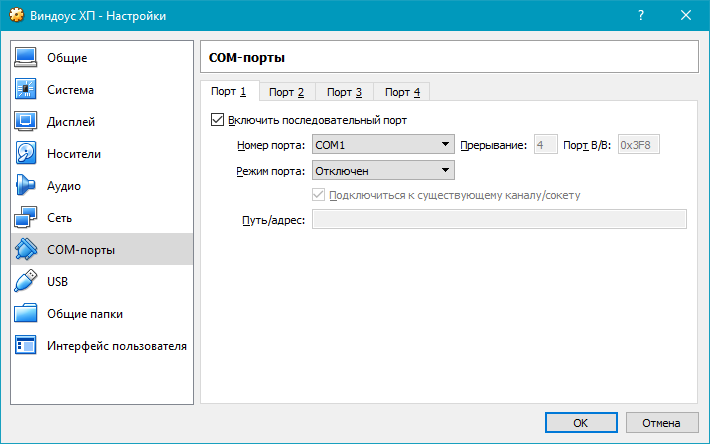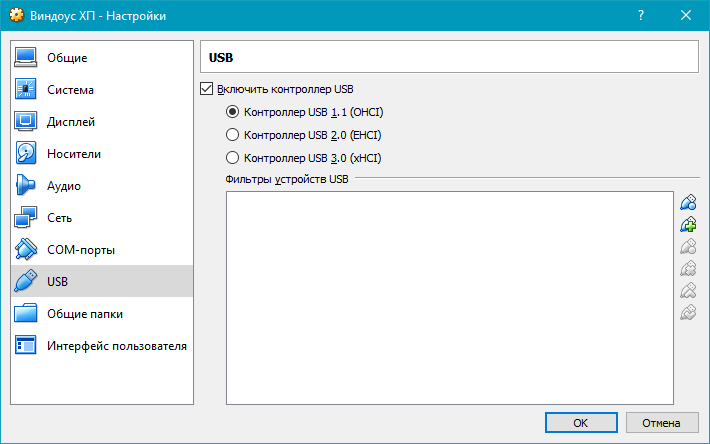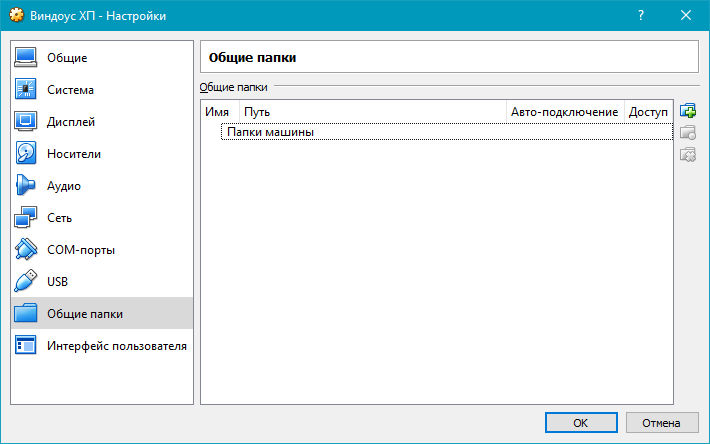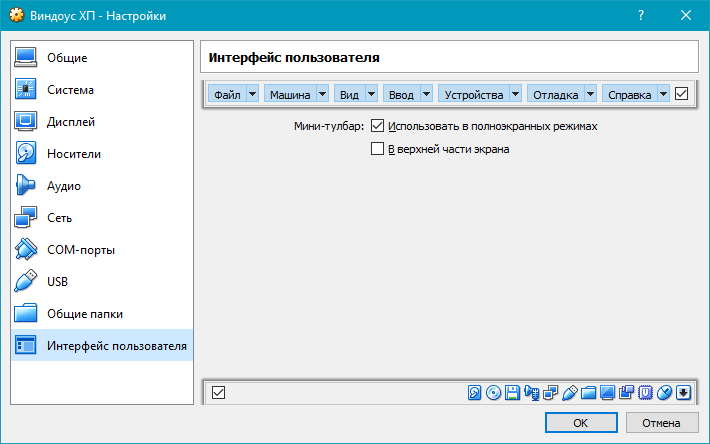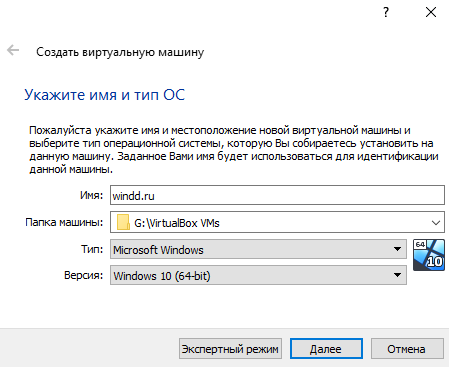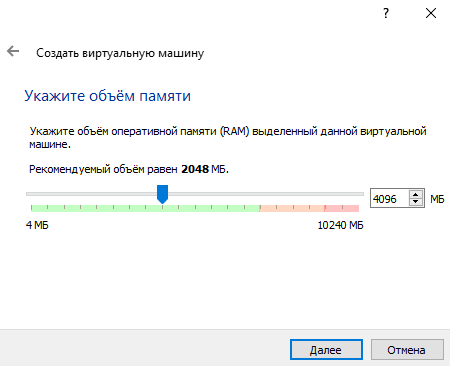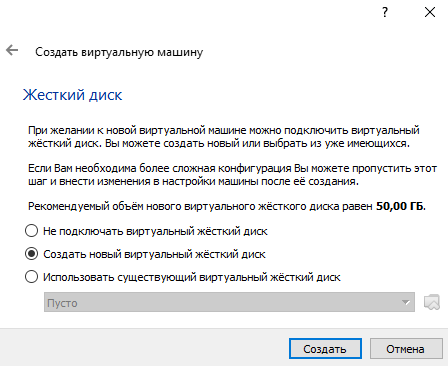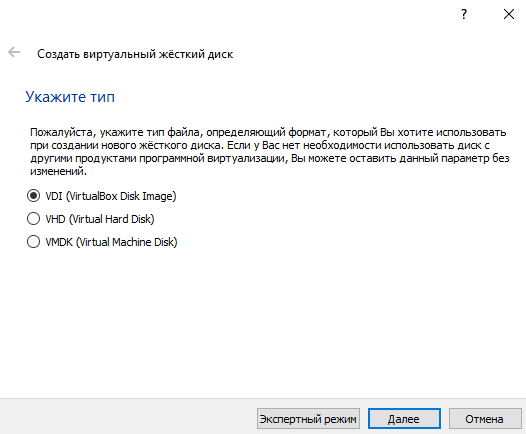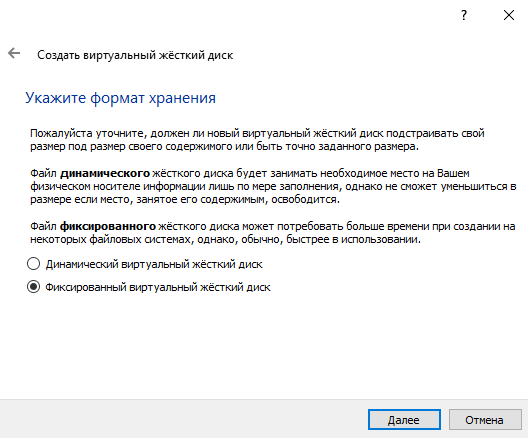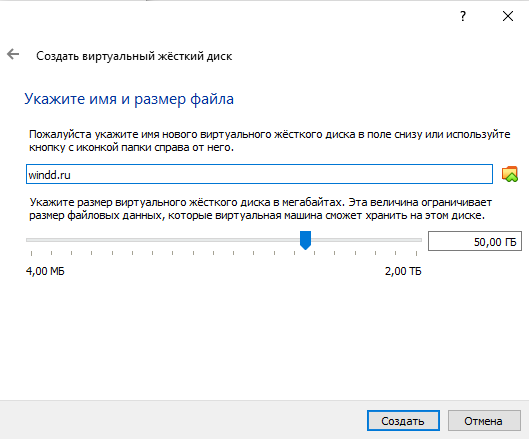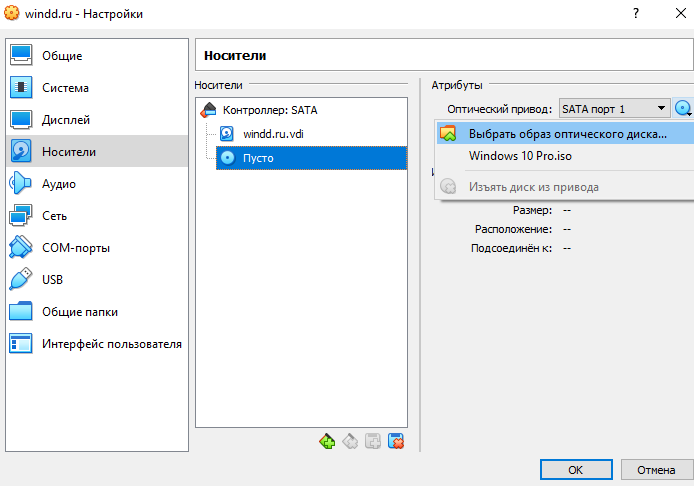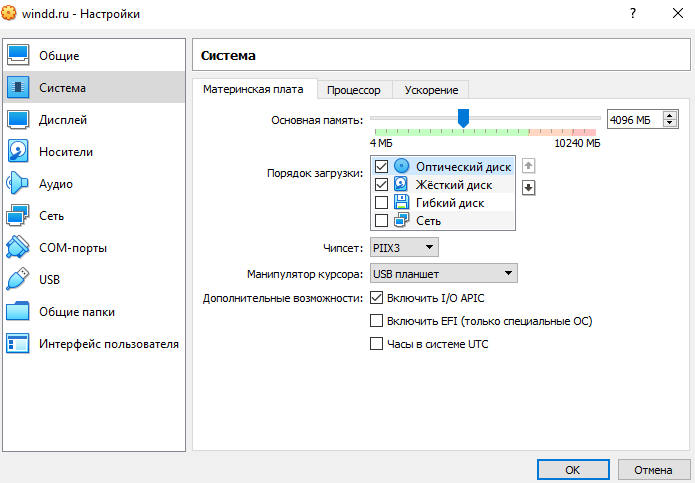Установка Windows на виртуальную машину VirtualBox • Обучение компьютеру
Виртуальные машины, реализуемые программой-гипервизором VirtualBox, открывают перед нами огромнейшие возможности по исследованию различных операционных систем, в частности, систем Windows. Исследованию тех возможностей, которые мы либо по условию не можем сделать в среде Windows, установленной на физическом компьютере, либо, идя по неизведанному пути экспериментов, не хотим исследовать, чтобы не рисковать данными и стабильностью работы единственной установленной операционной системы. Как установить Windows на виртуальную машину VirtualBox?
Рассмотрим данный процесс в деталях на примере гостевой операционной системы, установленной на виртуальную машину — Windows 7.
Общие настройки VirtualBox
Прежде обратим внимание на кое-какие общие настройки VirtualBox. В меню «Файл» выбираем «Настройки» и в разделе «Общие» смотрим графу «Папка по умолчанию». Дело в том, что в VirtualBox по умолчанию папкой для размещения виртуальных машин установлена папка на системном диске С. Даже одна виртуальная машина будет занимать место, исчисляемое десятками Гб, потому лучше сразу создать на несистемном разделе диска специальную папку для размещения машин VirtualBox и указать её в графе графу «Папка по умолчанию».

Второй момент, на который хотелось бы обратить внимание – это раздел настроек «Ввод», вкладка «Виртуальная машина», пункт «Хост-комбинация». По умолчанию в качестве хост-комбинации в VirtualBox установлена правая клавиша Ctrl. Мы можем сменить её на любую иную, удобную нам, но для новичков куда важнее знать роль хост-комбинации.

Хост-комбинация отвечает за освобождение курсора мыши, когда его захватывает виртуальная машина. Захват осуществляется кликом мыши по окну машины, работающей в средах, где не установлены дополнения гостевой ОС. Это процессы установки операционных систем, среды LiveDisk’ов и т.п. И вот, чтобы освободить курсор и вытянуть его в среду хост-системы – операционной системы, установленной на реальном компьютере — и нужно нажимать хост-комбинацию.
Создание виртуальной машины
В главном окне программы жмём кнопку «Создать».

Задаём параметры новой машины:
- В графе «Имя» вписываем её название, в нашем случае это «Windows 7»;
- Указываем тип «Microsoft Windows»;
- Указываем версию и разрядность устанавливаемой операционной системы;
- Указываем размер оперативной памяти, которую мы хотим выделить машине. В нашем случае для работы Windows 7 хватит 2 Гб;
- Внизу в графе «Жёсткий диск» указываем «Создать новый виртуальный жёсткий диск».
Наконец, кликаем «Создать».

Далее необходимо указать параметры создаваемого виртуального диска машины. Сама программа изначально предлагает его размер 32 Гб, как и предлагает по умолчанию свой тип (формат) виртуального диска VDI. В нашем случае выделим машине 50 Гб под виртуальный диск, а тип его укажем VHD. VHD – это формат виртуальных жёстких дисков Microsoft, он нативно поддерживается Windows, и её средствами может быть смонтирован внутри хост-системы для проведения тех или иных операций.
Это универсальный формат виртуального диска, с которым впоследствии можно работать с использованием других программ-гипервизоров – VMware и Hyper-V. Безусловно, не всем данные возможности могут понадобиться, но на далеко идущую перспективу лучше всё заранее предусмотреть. А формат хранения виртуального диска мы оставим предлагаемый VirtualBox по умолчанию – динамический.
Динамический диск не сразу займёт все выделенные ему 50 Гб, а будет постепенно прибавлять в весе по мере записи данных. По итогу настроек жмём «Создать».

После создания виртуальная машина отобразится в главном окошке VirtualBox. Делаем клик на только что созданной машине и жмём кнопку «Настроить».

В настройках виртуальной машины можно откорректировать многие её параметры, в частности, касающиеся эмуляции компьютерных комплектующих. Мы же настроим только базовые вещи. Если у процессора физического компьютера 4 ядра или более, как в нашем случае, в разделе настроек «Система» идём на вкладку «Процессор» и добавляем виртуальной машине ещё одно ядро. В итоге у машины будет 2 ядра, и она сможет работать немножко шустрее.
В разделе настроек «Дисплей» указываем в графе «Видеопамять» значение 128 Мб. И включаем 2D и 3D ускорение видео.

Теперь можем машину запускать.

Она откроется в отдельном окне, и нам будет предложено указать источник установки операционной системы. Кликаем кнопку обзора.

И указываем путь к установочному ISO-образу Windows, в нашем случае к образу Windows 7. Затем жмём «Продолжить».

Далее в окне виртуальной машины будем наблюдать обычный установочный процесс Windows.
Установка Windows на виртуальную машину
Процесс установки Windows на виртуальную машину ничем не отличается от этого процесса, проводимого на физическом компьютере. На начальном этапе нажмём «Далее».

Затем — «Установить».

Принимаем лицензионные условия.

Выбираем полную установку.

В качестве места установки Windows указываем незанятое место на диске.

Ожидаем завершения копирования файлов Windows.

Далее виртуальная машина перезагрузится.

После перезагрузки не нажимаем никаких клавиш, чтобы машина загрузилась не с установочного ISO-образа, а с виртуального диска.

А когда система загрузится, извлекаем установочный ISO из виртуального привода. В меню окна машины жмём «Устройства», далее — «Оптические диски», затем – «Изъять диск из привода».

Но вернёмся к установке Windows. После перезагрузки операционная система произведёт автоустановку драйверов и выведет нас на экран приветствия, чтобы мы создали пользовательский профиль. Вводим имя учётной записи.

Если нужно, устанавливаем пароль, если нет, оставляем поля пустыми.

Жмём «Пропустить» на этапе ввода лицензионного ключа.

На этапе настроек системных обновлений можно указать пункт «Отложить решение», это отказ от установки обновлений. Они, как минимум первое время, на виртуальной машине не нужны. Если понадобятся, всё это дело легко включается и настраивается в Центре обновлений Windows 7.

Указываем часовой пояс.

Тип локальной сети в нашем случае «Домашняя сеть».

И всё – ждём, пока создастся системный профиль и Windows 7 выйдет на рабочий стол.

Установка дополнений гостевой ОС
Дополнения гостевой ОС – это специальное программное обеспечение гипервизора, обеспечивающее виртуальной машине адаптацию её дисплея под разрешение физического монитора. И реализующее сообщение гостевой и хост-системы в плане копирования данных. Для установки дополнений в окне машины жмём «Устройства», выбираем подключение диска дополнений.

Далее в гостевой Windows идём в проводник, в числе съёмных носителей у нас должен появиться виртуальный оптический диск со значком VirtualBox. Открываем диск.

Запускаем инсталлятор дополнений, в нашем случае для 64-битной системы и для процессора Intel.

И инсталлируем дополнения. Их процесс установки стандартный, просто на каждом этапе жмём «Next».

На запрос об установке ПО от компании Oracle жмём «Установить».

Пока устанавливаются дополнения, проведём настройки виртуальной машины для обмена данными с хост-системой. В меню «Устройства» выбираем сначала пункт «Общий буфер обмена», затем — «Функция Drag and Drop». И ставим их значения «Двунаправленный».

По завершении установки дополнений перезагружаем компьютер.

Базовые операции с виртуальной машиной
После перезагрузки можем подстроить отображение виртуальной машины, как нам удобно. В меню «Вид» нам предлагается масса вариантов: полноэкранный режим, режим интеграции или масштабирования экрана. А в пункте «Виртуальный экран №» можем указать нужное нам разрешение экрана машины. Нужное разрешение также будет установлено при обычном оттягивании окна виртуальной машины, если в этом же меню «Вид» установлена опция «Подгонять размер экрана гостевой ОС».

Чтобы выключить машину, нужно нажать кнопку закрытия её окна и выбрать один из вариантов выключения:
- Сохранить состояние – машина будет приостановлена, сохранена и преследующем запуске обновит свою работу в сохранённом сеансе;
- Послать сигнал завершения работы – машина выключится с сохранением изменений по типу того, как мы завершаем работу физического компьютера через кнопку завершения работы;
- Выключить машину – машина выключится по типу того, как если бы физический компьютер вырубили из электросети без сохранения результатов работы текущей сессии.

На этом пожалуй всё. Увидимся на следующих страницах блога. А пока.. всем пока.
cutycomp.ru
Установка и настройка виртуальной машины VirtualBox
 Чтобы не подвергать ОС, установленную на компьютере, риску, но иметь возможность исследовать как различное ПО, так и функционал любой другой ОС, на рынке софта существует специальный тип программ для создания виртуальных компьютеров. Такие программы создают виртуальную среду с эмуляцией аппаратного компьютера. И на этот эмулятор можно устанавливать такую же виртуальную ОС. Самой известной такой программой является VirtualBox от американского разработчика Oracle.
Чтобы не подвергать ОС, установленную на компьютере, риску, но иметь возможность исследовать как различное ПО, так и функционал любой другой ОС, на рынке софта существует специальный тип программ для создания виртуальных компьютеров. Такие программы создают виртуальную среду с эмуляцией аппаратного компьютера. И на этот эмулятор можно устанавливать такую же виртуальную ОС. Самой известной такой программой является VirtualBox от американского разработчика Oracle.
0. Оглавление
- Особенности программы
- Минимальные системные требования
- Как бесплатно скачать программу
- Как установить программу
- Создание виртуального компьютера
- Установка операционной системы на виртуальный компьютер
1. Особенности программы
Бесплатность, функциональность, кроссплатформенность, русификация, интуитивно-понятный интерфейс, простота и понятность программных процессов и настроек, пошаговый матер создания виртуальных компьютеров – вот главные преимущества VirtualBox, благодаря которым она серьезно обыгрывает своих конкурентов.
Так, один из главных конкурентов — программа VMware Workstation – это платный коммерческий софт. Бесплатно можно использовать только VMware Player – это сильно урезанная по функционалу версия программы Workstation. В то время как VirtualBox бесплатно предоставляет полноценный функционал. Плюс к этому – VirtualBox существует в версиях для установки не только на ОС Windows и Linux, как VMware Workstation, но также первую можно установить и на ОС Mac OS X, и на Solaris.
Да и возможности регулировки видеопамяти, как у VirtualBox, у VMware Workstation нет.
У обеих этих программ также есть общий конкурент от компании Microsoft — Hyper-V, который входит в состав некоторых версий Windows. И, естественно, работать с ним можно только в рамках изучения вездесущей ОС Windows. Ни Linux, ни Mac OS X программа не поддерживает.
У VirtualBox самый богатый выбор систем, которые можно устанавливать в качестве виртуальной ОС – это большинство версий Windows, Linux, Mac OS X и Solaris, включая как 32-битную разрядность, так и 64-битную. Некоторые даже умудряются с помощью VirtualBox создать Андроид-эмулятор.
Как видите, если вы твердо решили стать на путь экспериментов с виртуальной компьютерной средой, VirtualBox идеальный для этого инструмент.
2. Минимальные системные требования
Что касается установки VirtualBox не в режиме активного виртуального компьютера, здесь программа не требовательна к аппаратным ресурсам – для установки программы необходим самый минимум:
— 512 Mб оперативной памяти,
— 200 Mб места на жестком диске для инсталляции,
— процессор с частотой, согласно требованиям самой ОС, например в случае с Windows ХР это Pentium не менее 300 МГц или его аналог от AMD.
Но, повторимся, это системные требования сугубо для установки VirtualBox на физическую (основную) ОС. Для режима активного виртуального компьютера потребуется гораздо больше системных ресурсов, и конкретные требования будут уже определяться той самой виртуальной (гостевой) ОС.
VirtualBox создает виртуальный компьютер на базе аппаратных характеристик физического ПК, часть которых автоматически эмулируется в виртуальный компьютер – например, процессор, видеокарта, CD/DVD-привод, USB-порты. А часть – оперативная память и занимаемое дисковое пространство – эмулируются согласно настройкам, которые вы устанавливаете в процессе создания виртуального компьютера программой. Некоторые аппаратные характеристики виртуального компьютера в дальнейшем можно менять, задавая им меньшие граничные параметры, которые VirtualBox имеет право задействовать. Ведь виртуальный компьютер в работающем состоянии мощь процессора, видеокарты, оперативной памяти будет заимствовать как раз таки у физического ПК.
Какую часть оперативной памяти и дискового пространства можно отдать виртуальному компьютеру при его создании программой VirtualBox?
Виртуальной ОС рекомендуется отдавать не больше половины имеющегося объема оперативной памяти на физическом ПК. Но и для работы виртуальной ОС может потребоваться минимум от 512 Мб до 1 Гб оперативной памяти. Например, для более-менее нормального функционирования виртуальной Windows ХР или Linux потребуется минимум в 512 Мб оперативной памяти.

А для установки на виртуальный компьютер ОС Windows 7 или 8 (8.1) минимальным показателем оперативной памяти будет 1 Гб.

Место на жестком диске компьютера виртуальная ОС будет занимать постоянно в виде файла формата программы. И если лишних 4-5 Гб минимума для Windows ХР или Linux без проблем наверняка найдется у многих, то о 20-25 Гб для полноценной работы ОС Windows 7 или 8 (8.1) например, владельцам старых сборок ПК с винчестером на каких-то 160 Гб придется позаботиться заранее, распрощавшись с давно не используемым файловым хламом.
3. Как бесплатно скачать программу
На официальном сайте разработчика инсталлятор программы VirtualBox в актуальной версии 4.3.8 можно скачать абсолютно бесплатно.

4. Как установить программу
Для установки программы достаточно скачанный инсталлятор запустить из загрузок браузера. VirtualBox инсталлируется стандартно, правда на английском языке. Не стоит переживать, если этот язык вам не знаком: что от вас и потребуется, так это нажать пару раз «Next» — т.е. «Далее».

Тем более, что все активные компоненты, с которыми устанавливается VirtualBox, будут нужны для полноценной ее работы.


Единственное, что в процессе установки программы на пару минут пропадет соединение с локальной сетью. Это требуется для установки сетевых драйверов, чтобы на виртуальном компьютере работал Интернет. Впрочем, VirtualBox об этом выдаст соответствующее уведомление, правда на английском языке.

Не стоит беспокоиться об этом, можно смело жать команду установки – «Install».

ОС Windows 7 и 8 (8.1) недоверчивы изначально к стороннему софту, потому постоянно просят то прав администратора, то разрешения доверять какому-то разработчику, то на установку отдельных компонентов дай им разрешение. Потому если при установке дополнительно понадобится подтвердить установку компонентов VirtualBox — USB Support (поддержка USB-портов) или VirtualBox Networking (поддержка сети), такое подтверждение, естественно, необходимо дать.

После этого программа завершит процесс установки, и если не снять галочку с автоматического запуска, сразу же после нажатия кнопки завершения – «
Все – процесс установки самой программы завершен. Но впереди – создание виртуального компьютера и установка на него выбранной вами виртуальной ОС.
5. Создание виртуального компьютера
При создании виртуального компьютера с помощью VirtualBox нельзя ошибиться: после установки в главном окне программы будет виднеться единственная активная кнопка – «Создать», собственно, куда и нужно нажать. В появившемся окне необходимо виртуальному компьютеру задать название, выбрать ОС и ее конкретную версию.

Жмите «Next».
В следующем окне настройки VirtualBox нужно выставить значение оперативной памяти, которое вы отдаете во временное пользование виртуальному компьютеру, когда тот будет активен – собственно, о чем было сказано выше. С помощью ползунка выставьте нужное значение или введите точную цифру оперативной памяти в поле рядышком.

Не выходите на красную линию – это будет передачей виртуальному компьютеру половины аппаратных мощностей реального компьютера, и в случаях с маломощными машинами может не хватить производительности на работу основной ОС, не говоря уже о виртуальных средах. Минимальные рекомендации самой же VirtualBox слишком малы для полноценной работы, потому, как упоминалось выше, не стоит выделять для работы менее ресурсоемких ОС меньше 512 Мб, а для более ресурсоемких – меньше 1 Гб оперативной памяти.
Жмите «Next».
«Выберите жесткий диск» — именно это и нужно сделать в следующем окне настройки VirtualBox. И здесь для большинства будет целесообразно оставить пункт по умолчанию – «Создать новый виртуальный жесткий диск».

Жмите «Создать».
Появится следующее окно с несколькими форматами файлов хранения виртуального жесткого диска, с которыми умеет работать VirtualBox. Необходимо оставить пункт по умолчанию – «VDI».

Жмите «Next».
С типом виртуального жесткого диска – следующего окна настроек VirtualBox — лучше поступить так же, как и выше – оставить пункт по умолчанию.

Фиксированный жесткий диск виртуального компьютера будет более расторопным в работе.
Жмите «Next».
В следующем окне VirtualBox предложит задать имя виртуальному жесткому диску. Это не столь важно, потому можно оставить название по умолчанию, взятое с имени самого виртуального компьютера. Куда более важнее назначить папку для хранения файла виртуального жесткого диска и грамотно определить его объем.

О минимальном объеме виртуального жесткого диска речь шла выше, отметим только, что здесь нужно исходить сугубо из имеющегося места на физическом жестком диске. Плюс к этому, нужно учитывать, что кроме установки самой виртуальной ОС определенное место займут различные служебные среды и, собственно, тестируемые программы.
По умолчанию папка хранения файла виртуального жесткого диска прописывается на системном диске физического ПК, где у многих может и не быть места для «увесистых» Windows 7 и 8 (8.1). Да и зачем захламлять системный диск? Лучше выбрать место хранения на несистемном диске. Нажмите значок в виде папки и укажите место хранения.
Жмите «Создать».
Подождите, пока VirtualBox создаст виртуальный компьютер. После этого в левой части главного окна программы появится его название с пометкой «Выключен», а в правой части окна можно увидеть основные аппаратные параметры.

6. Установка операционной системы на виртуальный компьютер
Необходимо заранее подготовить образ установочного диска с выбранной операционной системой или вставить загрузочный диск в CD/DVD-привод физического ПК.
В главном окне VirtualBox запустите созданный виртуальный компьютер с помощью кнопки «Запустить». Затем в автоматически появившемся окне выбора съемного носителя для загрузки выберите либо образ установочного диска с ОС, либо назначьте загрузочный диск, находящийся в CD/DVD приводе. Для этого нажмите значок обзора в виде папки.

Жмите «Продолжить».
Далее на виртуальном компьютере запустится процесс установки ОС, и все дальнейшие действия будут проходить точно так же, как и при установке системы на обычном физическом ПК.

Устанавливая впервые доселе незнакомую ОС, просто следуйте инструкциям установщика.
Смотрите также:
- Импорт и Экспорт виртуальной машины в VirtualBox
Переустановка операционной системы или смена компьютерного устройства не означает конец работы с установленными гостевыми ОС в программе VirtualBox. Правда, исключением может быть случай, когда файлы жёстких дисков виртуальных машин находятся на…
tavalik.ru
Виртуальная машина VirtualBox | Русскоязычная документация по Ubuntu
VirtualBox — программный продукт виртуализации для операционных систем. Иногда бывают ситуации, когда без операционной системы Windows не обойтись. Можно попробовать использовать wine и запустить то приложение, которое нужно. Но не все из них работают или работают некорректно.
Возможности VirtualBox
Начиная с 4-ой версии Oracle xVM VirtualBox существует в единственной редакции, распространяемой под лицензией GNU GPL с открытыми исходными кодами.
Некоторые дополнительные функции выделены в отдельный пакет Oracle VM VirtualBox Extension Pack, среди которых:
RDP-сервер — позволяет подключаться к виртуальной системе удалённо с помощью любого RDP-совместимого клиента;
поддержка устройств USB 2.0 и USB 3.0;
возможность PXE-загрузки при использовании сетевой карты от Intel.
Пакет Oracle VM VirtualBox Extension Pack распространяется под лицензией PUEL, т.е. его можно использовать бесплатно для личных (некоммерческих) целей.
На данный момент VirtualBox включает в себя следующие возможности:
Нативная x86-виртуализация, не требующая наличия поддержки аппаратных техник Intel VT или AMD-V (которая, однако, может быть включена в настройках).
Дружественный пользовательский интерфейс, в том числе и на русском языке (построенный с помощью Qt).
- Поддержка Windows, Linux и Mac OS хостовых систем.
Наличие Guest VM Additions для упрощения взаимодействия с хостовыми ОС.
Поддержка многопроцессорных и многоядерных систем.
Поддержка виртуализации аудиоустройств.
Высокая производительность.
Поддержка различных видов сетевого взаимодействия (NAT, Host Networking via Bridged, Internal).
Поддержка дерева сохраненных состояний виртуальной машины (snapshots), к которым может быть произведен откат из любого состояния гостевой системы.
- Описание настроек виртуальной машины в XML-формате.
Поддержка Общих папок для простого обмена файлами между хостовой и гостевой системами.
Установка VirtualBox
Из репозиториев ubuntu
Для установки необходимо в терминале набрать следующую команду либо нажать специальную кнопку:
| sudo apt-get install virtualbox |
Для продолжения операции у Вас будет запрошен пароль, введите Ваш пароль и ждите пока закончится загрузка и установка приложения.
Из репозиториев Oracle
Версию VirtualBox можно установить с официального репозитория Oracle. На нём находятся более новые версии.
Для добавления репозитория нужно воспользоваться терминалом.
Необходимо добавить официальный репозиторий VirtualBox в файл /etc/apt/sources.list . Для этого выполните команду:
echo "deb http://download.virtualbox.org/virtualbox/debian $(lsb_release -sc) contrib" | sudo tee -a /etc/apt/sources.list
Добавим и зарегистрируем в системе ключ репозитория с помощью команды в терминал:
wget -q https://www.virtualbox.org/download/oracle_vbox_2016.asc -O- | sudo apt-key add - wget -q https://www.virtualbox.org/download/oracle_vbox.asc -O- | sudo apt-key add -
Вы должны увидеть примерно следующий текст в Источниках приложений в „Аутентификации”:
7B0F AB3A 13B9 0743 5925 D9C9 5442 2A4B 98AB 5139 Oracle Corporation (VirtualBox archive signing key) <[email protected]>
Обновите список пакетов:
sudo apt-get update
Устанавливаем пакет для модулей ядра таких как vboxdrv и vboxnetflt:
sudo apt-get install dkms
Для установки VirtualBox введите:
sudo apt-get install virtualbox-6.0
Если нужна более старая версия: замените virtualbox-6.0 на virtualbox-5.2 для установки версии VirtualBox 5.2
После того как VirtualBox установится, вам нужно добавить вашего пользователя в группу vboxusers. Для этого выполните команду в терминале:
sudo usermod -a -G vboxusers `whoami`
Для применения изменений необходимо завершить сеанс и повторить вход в систему, либо перезагрузиться.
Работа с VirtualBox
Процесс установки гостевой системы на платформе VirtualBox весьма прост и не требует от пользователя дополнительных усилий. При создании виртуальной машины необходимо выбрать:
тип устанавливаемой гостевой системы;
определить количество выделяемой ей оперативной памяти;
создать виртуальный диск (фиксированного размера или динамически расширяющийся по мере его заполнения в гостевой системе).
Дальнейший процесс установки происходит так же, как и в других платформах виртуализации. Более подробно установка гостевой системы описывается в данной статье.
Дополнения гостевой ОС
После того, как гостевая операционная система будет установлена, необходимо установить дополнения гостевой операционной системы в целях оптимизации гостевой системы и улучшения ее взаимодействия с хостовой операционной системой.
Для Windows
Просто выберите в меню гостевой операционной системы Устройства→Установить дополнение гостевой ОС. Спустя некоторое время в гостевой Windows должен появится диаллог запуска программы. Если этого не произошло — зайдите в CD-ROM и запустите ее вручную.
Во время установки могут появится предупреждения о несовместимости драйверов. Везде соглашайтесь с установкой. После того как программа установится — перегрузите гостевую ОС. После этого появится нормальное разрешение экрана и другие возможности.
Для Ubuntu
Используя диск Guest Additions
Прежде чем начать установку дополнений гостевой операционной системы, нужно выполнить несколько простых действий.
~ Отмонтируйте cd-rom в гостевой Ubuntu: кликните правой клавишей мыши на значок cd-rom на рабочем столе, и выберите пункт меню "Отсоединить том". ~ Затем отключите сd-rom через меню гостевой ОС //Устройства->Отключить CD/DVD-ROM//. ~ Выберите в меню гостевой операционной системы //Устройства->Установить дополнение гостевой ОС//. В Ubuntu у вас должен появиться cd-rom. На предложение о автозапуске - откажитесь. ~ Далее запускаем [[консоль|терминал]] и переходим в директорию cd-rom при помощи команды: <code>cd /media/cdrom</code> . Если диск сам не подключился тогда монтируем <code>sudo mount /dev/dvd /mnt
cd /mnt</code>
~ Запустите файл VBoxLinuxAdditions.run от имени [[суперпользователь_в_ubuntu|суперпользователя]] командой: <code>sudo sh ./VBoxLinuxAdditions.run</code> ~ У вас будет запрошен пароль. Вводите пароль своего пользователя. Вводимые символы не будут видны, просто затем нажмите ввод. ~ По завершению установки перезагрузите гостевую операционную систему.
Используя пакетный менеджер
~ Запустите [[консоль|терминал]]. ~ Введите команду: <code>sudo apt-get install virtualbox-guest-x11</code> или <code>sudo apt-get install virtualbox-guest-utils</code> в зависимости от того стоит система с иксами (X11) или без соответственно. ~ Перезагрузите гостевую систему.
Рекомендуется что бы версия гостевых дополнений совпадала с версией virtualbox
Расшаривание директорий
Иногда хочется использовать файлы реальной машины из виртуальной. В этом нам поможет сервис «Общие папки». Он позволяет расшаривать директории между виртуальной и реальной ОС.
Чтобы пользоваться функцией «Общие папки», вы должны установить дополнения гостевой операционной системы.
Нажимаем правой кнопкой мыши по нужной виртуальной машине, выбираем Свойства → Общие папки.
~ В появившемся окне выделяем "Папки машины" и добавляем новую директорию, которую хотите расшарить.(Нажимаем в углу значок и в появившемся окне выбираем путь к папке) ~ Имя папки задайте простое, без пробелов, маленькими английскими буквами (имя папки запомните, оно вам скоро понадобится). ~ Думаю, опция "Только для чтения" в комментариях не нуждается. ~ Закрываем настройки.
Также, можно проделать тоже самое и из уже запущенной виртуальной машины.
~ Нажимаем ''Устройства -> Общие папки''. ~ Проделываем те же операции что и выше. Пункт "Сделать постоянной" означает, что расшаренная папка останется после перезагрузки виртуальной машины.
А для остальных версий:
Для Windows
Кликнув правой клавишей мыши по значку «Мой компьютер», выбираем пункт «Подключить сетевой диск».
Затем выбирайте диск, который будет использоваться для расшаренной папки. В качестве пути к сетевому диску вам нужно указать следующее:
\\vboxsvr\имя_папки
имя_папки — то самое имя, которые Вы дали расшаренной директории.
Поставьте галочку «Восстанавливать при входе в систему», чтобы не повторять эти действия каждый раз.
Для Ubuntu
В свойствах расшаренной директории в настройках virtualbox поставить опцию «Автоподключение» и в виртуальной ubuntu добавить пользователя в группу vboxsf командой
sudo adduser имя_пользователя vboxsf
Общая папка будет монтироваться при загрузке гостевой ОС и иметь адрес /media/sf_имя
Работа с USB устройствами
Если вы хотите использовать USB устройства в гостевой системе, то делаем несколько простых шагов:
Перед включением поддержки USB обязательно отключите гостевую операционную систему
~ В настройки гостевой системы включаем поддержку USB. Если у Вас USB 2.0 - включайте соответствующую галочку. ~ Закрываем настройки и включаем гостевую систему. ~ Включаем USB устройство. ~ Заходим в меню //Устройства->Устройства USB// и выбираем свой девайс.
После того, как вы нажмете на устройство — VirtualBox без предупреждений заберет ресурс и отдаст его гостевой операционной системе. Так что будьте аккуратны с сохранением данных на устройстве, прежде чем отдать его гостевой ОС. Если вы выберите этот пункт еще раз — устройство также без предупреждений отключиться из гостевой cистемы.
Работа с USB 2.0 устройствами
Начиная с версии 4.0, для работы с USB 2.0 устройствами необходимо установить VirtualBox Extension Pack, который можно найти на официальной странице загрузки.
После загрузки, просто запустите его и он автоматически установится.
Убираем меню и строку состояния машины
Иногда более удобно работать с виртуальной машиной в режиме обычного окна (например, чтобы иметь удобный доступ к другим приложениям). В таком случае меню и строка состояния машины занимают рабочее пространство, которое могло бы быть использовано с пользой. Для того, чтобы отключить меню и строку состояния виртуальной машины, воспользуйтесь командой:
VBoxManage setextradata global GUI/Customizations noMenuBar,noStatusBar
Чтобы включить меню и строку состояния:
VBoxManage setextradata global GUI/Customizations MenuBar,StatusBar
Создание RAW диска
Для ускорения работы виртуальной системы с диском иногда имеет смысл разрешить ей доступ к реальным разделам дисков основной системы. Чтобы виртуальная система имела возможность работать с диском практически напрямую, необходимо заранее создать так называемый RAW диск.
По сути RAW диск не что иное, как небольшой конфигурационный файл, указывающий на соответствующий раздел физического диска или весь диск целиком. Нетрудно догадаться, что соответствующий раздел или диск не должны использоваться основной системой для хранения своих данных.
Если таких разделов в вашей системе нет, их можно создать например с помощью утилиты GParted, поджав один или несколько существующих разделов.
Стоит отметить, что создание RAW диска недоступно через графический интерфейс. Придется запускать команды в консоли.
Первое, что надо сделать — определиться какой раздел или диск мы отдадим на растерзание виртуальным системам:
$ ls -al /dev/sd* brw-rw---- 1 root disk 8, 0 2010-10-01 15:13 /dev/sda brw-rw---- 1 root disk 8, 1 2010-10-01 15:13 /dev/sda1 brw-rw---- 1 root disk 8, 2 2010-10-01 15:13 /dev/sda2 brw-rw---- 1 root disk 8, 3 2010-10-01 15:13 /dev/sda3 brw-rw---- 1 root disk 8, 4 2010-10-01 15:13 /dev/sda4 brw-rw---- 1 root disk 8, 5 2010-10-01 15:13 /dev/sda5 brw-rw---- 1 root disk 8, 6 2010-10-01 15:13 /dev/sda6
Например, мы решили выделить раздел sda6. Как видно выше, по умолчанию все разделы принадлежат исключительно суперпользователю. Соответственно для пользователя, под которым будет запускаться виртуальная система (в нашем случае stc) нужно прописать права доступа к нужному разделу. Для этого под правами суперпользователя создаем файл /etc/udev/rules.d/99-vbox-disk-rights.rules, например, так:
sudo gedit /etc/udev/rules.d/99-vbox-disk-rights.rules
и в него пишем следующую строчку
KERNEL=="sda6", OWNER="<здесь впишите имя вашего пользователя>"
Если доступ нужен любому пользователю, имеющему право запускать виртуальные машины, проще прописать доступ всей группе vboxusers:
KERNEL=="sda6", GROUP="vboxusers"
Если вы хотите передать виртуальным системам несколько разделов, то повторите эту строчку для каждого из них, заменяя имя раздела (или диска).
Перегружаем систему и проверяем:
$ ls -al /dev/sd* brw-rw---- 1 root disk 8, 0 2010-10-01 15:13 /dev/sda brw-rw---- 1 root disk 8, 1 2010-10-01 15:13 /dev/sda1 brw-rw---- 1 root disk 8, 2 2010-10-01 15:13 /dev/sda2 brw-rw---- 1 root disk 8, 3 2010-10-01 15:13 /dev/sda3 brw-rw---- 1 root disk 8, 4 2010-10-01 15:13 /dev/sda4 brw-rw---- 1 root disk 8, 5 2010-10-01 15:13 /dev/sda5 brw-rw---- 1 stc disk 8, 6 2010-10-01 15:13 /dev/sda6
Теперь все готово к созданию диска. Вводим команду (без sudo):
VBoxManage internalcommands createrawvmdk -filename /home/stc/.VirtualBox/HardDisks/sda.vmdk -rawdisk /dev/sda6
Все, диск создан.
Теперь при создании виртуальной машины, вместо создания нового виртуального диска, выберите «Использовать существующий», справа от поля ввода нажмите кнопку «Выбрать образ» и укажите путь до созданного vmdk файла (в нашем случае /home/stc/.VirtualBox/HardDisks/sda.vmdk).
Стоит уточнить, что выделенные таким образом в виртуальный RAW диск разделы, будет рассматриваться гостевой системой как отдельные диски, поэтому основная система к нему обращаться не сможет (в каждом разделе будет вся структура диска, с MBR и своей разбивкой на разделы). Именно поэтому при создании таких разделов, не стоит их форматировать и монтировать к основной системе.
Собственно такой метод позволяет экспериментировать на виртуалке с любыми таблицами разделов. На хосте может быть GPT, а виртуалке на выш выбор MBR или тоже GPT (но своя).
Важно! Если вы создаете «снимок» состояния системы, это значит, что все изменения в состоянии виртуального диска будут записываться не на диск, а в файл изменений, что снизит быстродействие вашей виртуальной машины. Каждый такой снимок на любом типе виртуального диска по определению будет замедлять операции записи и чтения пропорционально количеству уже существующих снимков.
Сохранение и восстановление RAW дисков
В отличие от обычных образов дисков, которые сохраняются и копируются как обычные файлы основной системы, RAW диск — это реальный раздел на диске, который основная система видит как неформатированный. Поэтому для его сохранения используем команду dd и архиватор, умеющий работать с потоками. Могут подойти bzip2 или 7-zip (7za).
Для создания образа диска надо ввести команду
dd if=/dev/sda6 | bzip2 -9 > img-file.bz2
или
dd if=/dev/sda6 | 7za a -mx3 -si img-file.7z
Не забываем подставлять вместо sda6 имя своего раздела!
Степень сжатия особой роли играть не должна. В примерах у bzip2 стоит максимальное сжатие, а у 7za — слабое. Гораздо больше на качество сжатия будет влиять процедура предварительного удаления лишних данных с виртуального диска и заполнение свободного места определенным символом (обычно нулевым). Сделать это можно специализированными процедурами в соответствующей гостевой системе типа Disk Wiper (windows) или BleachBit (ubuntu).
Для восстановления раздела подойдет команда
bzcat img-file.bz2 > /dev/sda6
или, соответсвенно,
7za e -so img-file.7z > /dev/sda6
Здесь стоит обратить внимание на пару тонкостей.
Во-первых, команда dd достаточно медленная и на копирование, например, 20 GiB диска может уйти около 4 часов. Примерно такое же время потребуется и на восстановление.
Во-вторых, восстанавливать образ можно и не в тот же раздел, что был источником. Для этого настоятельно рекомендуется записать точный размер диска, подглядев его, например, в дисковой утилите. В частности размер того же 20 GiB диска был 21 475 885 056 байт. При создании нового раздела для восстановления следует учитывать, что он должен быть как минимум не меньше оригинала. Лучше, если у вас получится создать раздел ровно такого же размера, как и оригинальный.
И еще: сохранять и восстанавливать образы стоит после того, как доступ к разделу будет предоставлен соответствующему пользователю или группе (см. выше).
Ссылки
help.ubuntu.ru
как пользоваться. Установка и инструкция. |
VirtualBox — бесплатная программа, позволяющая запускать операционную систему внутри другой, путем виртуализации. Например установив эту программу на Windows 10, можно будет в ней запускать другие версии Windows, Linux, Android и другие. Работает это следующим образом:
Программа резервирует часть ресурсов вашего ПК (Процессор, оперативная память, видеопамять, место под хранение ОС) для работы операционной системы.
Установка VirtualBox
Для начала нужно скачать VirtualBox с официального сайта, где можно найти последние версии программ для разных ОС. Я же скачаю версию для Windows.
В установке нет никаких сложностей, все как в обычных программах. Устанавливаемые компоненты при этом менять не рекомендуется.
По желанию можете снять некоторые галочки, но вторую и четвертую рекомендую оставить. Далее вы получите предупреждение о том, что сетевое подключение интернет будет прервано для установки виртуального драйвера, соглашаемся. Жмем «Yes».
После жмем «Install».
Пойдет процесс инсталяции, где вам высветятся предложения установить драйвер, на все такие предложения жмем «Установить».
На этом процесс инсталирования VirtualBox завершен. Жмем «Finish».
Создание виртуальной машины на VirtualBox
В создании виртуальной машины не должно появиться каких либо трудностей. Запускаем программу и жмем кнопку «Создать».
В следующем окне необходимо будет указать имя и тип ОС которую будете устанавливать.
Далее определяем размер оперативной памяти выделяемой виртуальной машине. Для Windows XP я выделю 512мб ОЗУ. Все зависит от количества установленной у вас памяти. Если предостаточно, то можно выделить значительно больше.
В следующем окне вам предлагают выбрать место и размер куда будет устанавливаться ОС. Так как мы первый раз настраиваем виртуальную машину, нужно выбрать «Создать новый виртуальный жесткий диск». Нажимаете «Создать».
Далее выбираем тип VDI (VirtualBox Disk Image)
В следующем окне нужно выбрать тип диска, фиксированный или динамический. Тут зависит от ваших предпочтений, я выберу фиксированный.
Выбираем сколько ГБ памяти вы хотите выделить на установку ОС и её программ. Я выделю 5ГБ. А также место где будет храниться созданный диск, выбирать туда где есть свободная память. Нажимаем «Создать».
Пойдет процесс создания виртуального диска.
На этом создание завершиться, и вы увидите, что у вас появится виртуальная машина с названием которое вы ей давали ранее, у меня это Windows XP.
Дополнение:
Если нажать на кнопку «Настроить» то вам высветиться разделы, в которых можно более детально настроить свойства машины.
Например сколько вы хотите отдать ядер и их предел загрузки. А в разделе «Дисплей» можно увеличить количество видеопамяти для видеокарты.
Установка операционной системы на VirtualBox
Для запуска установки жмем на зеленую кнопку (стрелочку) «Запустить». Вам высветится окно с просьбой выбрать путь к образу установочного диска.
Указываем путь к заранее скачанному образу ОС.
Нажимаете «Открыть». После этого жмете «Продолжить». Пойдет привычная для всех, обычная установка ОС. Все также нужно будет создать один или несколько локальных дисков. Когда установка завершиться необходимо будет изъять установочный образ. Для этого нужно нажать на вкладку «Устройства»,
в нем выбрать подпункт «Оптические диски» и нажать там «Изъять диск из привода», и перезагрузить только что новосозданную ОС. На этом пока всё, удачи.
pk-sovety.ru
Открытая платформа виртуализации VirtualBox

Технологии виртуализации в последнее время вызывают большой интерес не только у крупных компаний, использующих их для повышения эффективности информационной инфраструктуры в составе комплексных решений. Конечные пользователи также увидели преимущества применения настольных платформ виртуализации как на работе, в повседневной деятельности, так и дома. Множество вариантов использования виртуальных машин, широко рекламируемые вендорами платформ виртуализации, с повышением мощностей пользовательских аппаратных платформ постепенно начинают серьезно рассматриваться пользователями как надежные инструменты повышения эффективности работы с различным программным обеспечением и операционными системами. Технологии виртуализации позволяют на одном физическом компьютере (хосте) запускать одновременно несколько виртуальных машин со операционными системами (гостевыми ОС).
При этом, если платформа виртуализации применяется в рамках рабочей деятельности предприятия, требования, предъявляемые к ней, несомненно, выше требований к «домашним» виртуальным машинам. Если в корпоративной среде самыми важными являются надежность, функциональность, гибкость и возможность интеграции с существующей инфраструктурой, то дома — это, прежде всего, бесплатность самой платформы, удобство использования и производительность. Дома виртуальные машины могут использоваться для различных целей, основными из которых являются:
- Создание «переносных» изолированных пользовательских сред с установленным в них программным обеспечением, направленных на решение определенного круга задач. Например, незачем перегружать операционную систему домашнего компьютера установкой различных специфических программ, которые не используются другими пользователями. Можно создать виртуальную машину с установленным в ней необходимым ПО (например, дизайнерским) и запускать ее только по мере надобности. При этом ее можно легко перенести на другую рабочую станцию и быть уверенным, что реестр, системные файлы и настройки хостовой системы останутся нетронутыми.
- Создание защищенных сред для выхода в Интернет. Если троянская программа или вирус причинят вред внутри виртуальной машины, то можно удалить эту виртуальную машину и создать новую, при этом все данные хостовой системы будут надежно защищены.
- Эксперименты с различным программным обеспечением и операционными системами. Возможность одновременного запуска нескольких операционных систем в виртуальных машинах позволяет использовать различные программы в необходимых вам ОС и обеспечивать передачу данных между ними. Безусловно, виртуальные машины открывают широкие просторы для обучения, как новым операционным системам, так и настройке различных сетевых служб и протоколов взаимодействия между различными ОС.
Конечно, на этом варианты использования виртуальных машин дома не заканчиваются. Пользователи придумывают все новые и новые способы применения виртуальных машин, а также используют различные средства управления и утилиты для повышения удобства работы с виртуальными машинами. При этом производители платформ виртуализации рассматривают домашних пользователей как достаточно перспективный сегмент рынка и стараются сделать развертывание и применение виртуальных машин максимально простым.
Обзор существующих настольных платформ виртуализации
Так сложилось, что в индустрии платформ виртуализации пользователи привыкли к традиционным продуктам, которые развиваются на протяжении нескольких лет и предоставляют необходимый уровень функциональности. Однако лидер в области производства ПО для виртуализации, компания VMware, ориентируется в основном на коммерческое использование своих платформ, и хотя ее мощная платформа виртуализации VMware Workstation 6 является по множеству параметров лучшей на данный момент, у нее есть один неоспоримый минус — она не бесплатна. Пользователи могут также загрузить с сайта бесплатный продукт VMware Player, предназначенный для «проигрывания» виртуальных машин, однако создавать их в нем нельзя. Продукт VMware Server направлен на использование в корпоративной среде для виртуализации серверов малых предприятий и тоже не подходит для домашних пользователей.
Компания Microsoft предлагает пользователям бесплатный продукт Virtual PC, который, однако, не обладает необходимым функционалом, удовлетворяющим требованиям всех категорий пользователей. Нужно также отметить, что Virtual PC доступен только для рабочих станций с операционными системами семейства Windows, что также отсекает определенный сегмент пользователей.
Компания Parallels также предлагает настольные платформы виртуализации Parallels Workstation для Windows и Linux хостов, а также Parallels Desktop для Mac OS X, которые тоже не являются бесплатными. К тому же, в связи с успешными продажами продукта Parallels Desktop, компания Parallels, кстати, принадлежащая российской компании SWsoft, несколько приостановила развитие продукта Parallels Workstation и довольно давно не выпускала его новых версий.
Таким образом, рассматривая рынок популярных настольных систем виртуализации, можно сказать, что присутствуют либо неплохие, но платные платформы, либо бесплатные, но недостаточно функциональные продукты, не отвечающие всем требованиям пользователей, а именно:
- кроссплатформенность
- поддержка большинства хостовых и гостевых операционных систем
- возможность использования удобных средств управления виртуальными машинами
Стоит отметить, что сторонники решений Open Source хотели бы использовать свободную платформу виртуализации с открытым исходным кодом, какой является, например, платформа Xen.
Долгое время рынок платформ виртуализации находился в подвешенном состоянии касательно сегмента домашних пользователей: с одной стороны, производители систем виртуализации наращивали функционал и предлагали все новые средства управления, с другой конечные пользователи не хотели платить за них. В связи с этим, некоторым компаниям пришлось предоставить бесплатные системы виртуализации (например, VMware Server и Microsoft Virtual Server), которые в основном покрывали потребности корпоративных пользователей. Но вопрос об использовании виртуальных машин дома, по-прежнему, оставался открытым.
В 2006 году на рынке настольных платформ виртуализации появился новый игрок. Немецкая компания InnoTek представила продукт VirtualBox для виртуализации десктопов с открытым исходным кодом, в разработке которого (за исключением некоторых компонентов) может принять участие любой желающий. VirtualBox является достойным кандидатом на то, чтобы заполнить пустующую нишу среди настольных платформ виртуализации.
О платформе VirtualBox
VirtualBox
Платформа VirtualBox представляет собой настольную систему виртуализации для Windows, Linux и Mac OS хостов, поддерживающую операционные системы Windows, Linux, OS/2 Warp, OpenBSD и FreeBSD в качестве гостевых. После нескольких лет разработки, компанией InnoTek была выпущена ограниченная версия продукта с открытым исходным кодом под лицензией GNU General Public License (GPL) в январе 2007 года. Полная версия продукта с закрытым исходным кодом также доступна для бесплатного персонального использования. Если продукт будет использоваться в производственной среде необходимо приобретение лицензий, условия которых можно узнать у компании InnoTek. Кстати говоря, в данный момент компания InnoTek, помимо платформы VirtualBox, занимается разработкой новой платформы виртуализации на основе гипервизора, тесно связанной с операционной системой Windows, в сотрудничестве с компанией Microsoft. На данный момент VirtualBox включает в себя следующие возможности:
- нативная x86-виртуализация, не требующая наличия поддержки аппаратных техник Intel VT или AMD-V (которая, однако, может быть включена в настройках)
- дружественный пользовательский интерфейс (построенный с помощью Qt3)
- поддержка Windows, Linux и Mac OS хостовых систем (версия для Mac OS в данный момент находится в стадии беты)
- наличие Guest VM Additions для упрощения взаимодействия с хостовыми ОС и оптимизации их быстродействия
- поддержка многопроцессорных и многоядерных систем (только в качестве гостевых, поддержка виртуального SMP для представления многопроцессорности в гостевых системах отсутствует)
- стабильность (в сравнении с другими Open Source решениями)
- поддержка виртуализации аудиоустройств
- высокая производительность (по отзывам множества экспертов выше, чем у продуктов VMware)
- поддержка различных видов сетевого взаимодействия (NAT, Host Networking via Bridged, Internal)
- поддержка дерева сохраненных состояний виртуальной машины (snapshots), к которым может быть произведен откат из любого состояния гостевой системы
- описание настроек виртуальной машины в XML-формате
- поддержка Shared Folders для простого обмена файлами между хостовой и гостевой системами
Эмулируемое аппаратное окружение
Продукт VirtualBox эмулирует следующие компоненты аппаратного обеспечения в виртуальной машине:
- жесткие диски эмулируются в специальном формате контейнеров VDI (Virtual Disk Images), который в данный момент не совместим с форматами виртуальных дисков других производителей
- видеоадаптер эмулируется как стандартный VESA с 8 Мб видеопамяти, при этом установка Guest VM Additions (только для Windows и Linux хостов) позволяет увеличить производительность виртуального видеоадаптера и динамически менять размер окна виртуальной машины
- аудиоконтроллер на базе Intel ICH AC’97
- сетевой адаптер эмулируется как интерфейс AMD PCNet
- в издании с закрытым исходным кодом эмулируются также контроллеры USB, при этом USB-устройства, вставленные в разъемы хоста, автоматически подхватываются в гостевой системе. Также если виртуальная машина действует как RDP (Remote Desktop Protocol) сервер, то в клиенте также будут видны USB-устройства
Платформа VirtualBox исполняет код гостевой системы нативно (прямой передачей инструкций процессору хоста). Этот подход работает хорошо для кода, исполняющегося в кольце третьей гостевой системы, для кода гостевой системы, исполняющегося в нулевом кольце, требующего привилегированных инструкций, необходим его перехват платформой виртуализации. Для этой цели VirtualBox использует оригинальный подход: код, исполняющийся в нулевом кольце гостевой системы, исполняется в первом кольце хостовой системы, которое не используется в архитектуре Intel.
Уникальные функции VirtualBox
Помимо стандартных функций, присущих большинству настольных систем виртуализации, платформа VirtualBox обладает также набором уникальных возможностей, присущих только ей:
- Ярко выраженная модульность системы
Платформа VirtualBox имеет модульную архитектуру с хорошо описанными компонентами и предоставляет удобные интерфейсы доступа к виртуальным машинам, которые позволяют контролировать гостевые системы как через GUI, так и через командную строку и удаленно. К тому же, компания InnoTek предоставляет отличный Software Development Kit, и поскольку код платформы открыт, не требуется дополнительных усилий, чтобы написать расширение к системе. В данный момент ведется большая работа по портированию продукта на различные хостовые платформы и разработчикам предоставляются все необходимые инструменты и интерфейсы для доработки VirtualBox. - Виртуальная машина может действовать как RDP-сервер
В отличие от других платформ виртуализации, VirtualBox может действовать как RDP-сервер и управляться любым клиентом, поддерживающим протокол RDP. Также поддерживается функция USB over RDP. Стоит отметить, что компания VMware в вышедшей недавно платформе VMware Workstation 6 также предоставляет функцию Act as RDP Server, поэтому эту функцию VirtualBox на данный момент нельзя назвать такой уникальной. - iSCSI initiator
Компонент iSCSI initiator является одной из закрытых частей платформы VirtualBox. Он позволяет использовать внешние устройства по протоколу iSCSI в качестве виртуальных дисков в гостевой системе без дополнительной поддержки со стороны гостевой ОС.
Поддерживаемые гостевые и хостовые системы
Компания InnoTek и независимые разработчики, принимающие участие в доработке платформы VirtualBox, постоянно расширяют список поддерживаемых гостевых и хостовых систем. На данный момент продуктом поддерживаются следующие хостовые ОС:
- Операционные системы семейства Windows (2000/XP/2003/Vista)
- Linux-платформы, включая:
- Ubuntu 7.04 («Feisty Fawn»)
- Ubuntu 6.10 («Edgy Eft»)
- Ubuntu 6.06 LTS («Dapper Drake»)
- Debian 3.1 («Sarge»)
- Debian 4.0 («Etch»)
- openSUSE 10.2
- Mandriva Linux 2007.1
- Red Hat Enterprise Linux 4
- Univention Corporate Server 1.3-2
- Mac OS X (в данный момент в стадии бета-тестирования)
- OS/2 Warp (экспериментально)
Нужно отметить, что в данный момент портирование VirtualBox на платформу OS/2 еще не закончено, и на сайте разработчика присутствуют лишь общие инструкции по сборке системы. При использовании VirtualBox на этой платформе возникают многочисленные проблемы, которые предстоит решить разработчикам.
Список гостевых систем, поддерживаемых VirtualBox, весьма обширен и вполне может соперничать с коммерческими платформами виртуализации. На данный момент поддерживаются следующие гостевые ОС:
| Гостевая ОС | Статус в данный момент | Примечание |
| Семейство ОС Windows | ||
| Windows Vista | Работает, Guest VM Additions доступны | Необходимо установить драйвер сетевой карты вручную (описано в пользовательской документации) |
| Windows 2000 | Работает, Guest VM Additions доступны | |
| Windows XP | Работает, Guest VM Additions доступны | |
| Windows Server 2003 | Работает, Guest VM Additions доступны | |
| Windows NT | Работает, Guest VM Additions доступны | Некоторые проблемы на старых пакетах обновления, рекомендуется наличие пакета обновления версии не менее 6а |
| Windows 98 | Работает, но не доступны Guest VM Additions | |
| Семйство ОС Linux | ||
| Ubuntu 5.10/6.06 Desktop/7.04 herd 5 | Работает, Guest VM Additions доступны | |
| Ubuntu 6.06 Server/6.10 | Работает, Guest VM Additions доступны | Могут быть проблемы с загрузкой ОС |
| Debian 3.1 | Работает, Guest VM Additions доступны | |
| SUSE 9/10.0/10.2 | Работает, Guest VM Additions доступны | |
| Mandrake 10.1 | Работает, Guest VM Additions доступны | |
| Fedora Core 1/4/5/6 | Работает, Guest VM Additions доступны | |
| Red Hat Enterprise Linux 3 and 4 | Работает, Guest VM Additions доступны | |
| Red Hat Linux 9 | Работает, Guest VM Additions доступны | |
| Red Hat Linux 7 | Не работает | |
| Linspire 4.5 | Работает, Guest VM Additions доступны | |
| Slackware 10.1 | Работает, Guest VM Additions доступны | |
| Conectiva 10 | Работает, Guest VM Additions доступны | |
| Xandros 3 | Не работает | |
| Семейство ОС BSD | ||
| FreeBSD | Работает частично | Известны проблемы с версией для FreeBSD 6.2 |
| PC-BSD 1.3 | Не работает | |
| OpenBSD | Работает, но не доступны Guest VM Additions | |
| Другие ОС | ||
| DOS | Работает | Ограниченно тестировалось |
| OS/2 | Работает частично | Необходимо наличие поддержки Intel VT |
| Novell Netware 6.5 | Не работает | |
| BeOS 5 | Не работает | |
| Syllable | Не работает | |
| Visopsys | Не работает | |
| ReactOS | Не работает | |
| Solaris 10 | Работает частично | Не на всех версиях работает стабильно, проблемы с сетью |
Компания InnoTek заявляет также, что практически все операционные Linux-системы с версией ядер 2.4 и 2.6 должны работать в качестве гостевых. Для достижения лучшей производительности рекомендуется версия ядра 2.6.13.
Как видно из приведенного выше списка, поддерживается множество Linux-платформ, что предоставляет широкие возможности по обучению работы с ними в виртуальных машинах на базе VirtualBox.
Принцип работы VirtualBox
Графический интерфейс VirtualBox имеет два основных окна: главное и консоль виртуальной машины.
Главное окно управления VirtualBox
Консоль виртуальной машины
При старте виртуальной машины VirtualBox обычно запускается три процесса, которые можно наблюдать в диспетчере задач в Windows-системах или системном мониторе Linux:
- Графический интерфейс окна управления.
- Еще один похожий процесс, запущенный с параметром startvm, который означает, что GUI будет работать в качестве оболочки для виртуальной машины.
- Автоматически создаваемый сервисный процесс VBoxSVC, необходимый для того, чтобы отслеживать количество и статусы запущенных виртуальных машин (поскольку они могут быть запущены различными способами).
Виртуальная машина с запущенной в ней гостевой системой инкапсулирует в себе необходимые детали реализации гостевой ОС и ведет себя по отношению к хостовой системе как обычное приложение.
В гостевой системе реализация виртуальной машины VirtualBox представляется пользователю двумя способами:
- Стандартная клиент-серверная архитектура, позволяющая контролировать поведение виртуальных машин различными способами, используя COM/XPCOM API. Например, гостевая система может быть запущена через GUI, а остановлена с помощью утилиты командной строки VboxManage. Эта утилита может также выполнять некоторые функции, которые не доступны из графического интерфейса пользователя.
- Архитектура frontend/backend, представляющая собой инкапсуляцию x86-виртуализации в библиотеках VBoxVMM.dll на Windows платформе и VBoxVMM.so на Linux (backend) и реализацию управления виртуальными машинами несколькими способами (frontend):
- Пользовательский GUI на основе Qt
- Утилита VboxManage
- GUI, основанный на SDL, обладающий более широкими возможностями, чем GUI на Qt и направленный на использование виртуальных машин в производственной среде
- Возможность управления виртуальными машинами с помощью встроенного RDP-сервера в виртуальной машине
Процесс установки гостевой системы на платформе VirtualBox весьма прост и не требует от пользователя дополнительных усилий. При создании виртуальной машины необходимо выбрать тип устанавливаемой гостевой системы, определить количество выделяемой ей оперативной памяти и создать виртуальный диск фиксированного размера или динамически расширяющийся по мере его заполнения в гостевой системе. Дальнейший процесс установки происходит так же, как и в других платформах виртуализации. После того, как гостевая ОС будет установлена, необходимо также установить Guest VM Additions в целях оптимизации гостевой системы и улучшения ее взаимодействия с хостовой ОС.
Сетевое взаимодействие между виртуальными машинами в VirtualBox может быть трех типов:
- NAT
Виртуальная машина «прячется» за NAT-сервером хоста и может инициировать соединения во внешнюю по отношению к нему сеть, но из внешней сети инициировать соединение с такой виртуальной машиной нельзя. - Host Interface Networking
В этом случае виртуальная машина разделяет ресурсы физического адаптера с хостовой операционной системой и доступна из внешней сети как независимый компьютер. - Internal Networking
Тип сетевого взаимодействия для построения виртуальной сети в пределах хоста, когда не требуется выход из виртуальной машины во внешнюю сеть и доступ к ней извне.
Связь эмулятора виртуальных машин QEMU и VirtualBox
Компания InnoTek, на протяжении нескольких лет разрабатывавшая платформу VirtualBox, опиралась в своих разработках на один из старейших эмуляторов виртуальных машин QEMU. Проект VirtualBox связан с этой платформой в двух отношениях:
- c одной стороны, при создании эмулируемых устройств компания InnoTek ориентировалась на представления виртуального оборудования в QEMU,
- с другой стороны, InnoTek в сотрудничестве с создателями QEMU использовала механизм рекомпиляции в качестве обработчика исключительных ситуаций, когда монитор виртуальных машин (Virtual Machine Monitor) платформы VirtualBox не может корректно обработать исключительную ситуацию при выполнении кода гостевой системы в real mode.
По заявлениям разработчиков VirtualBox техники, заимствованные ими из QEMU, позволили им сэкономить значительное количество времени и повысить надежность платформы.
Возможности открытой разработки VirtualBox
Помимо полнофункциональных версий VirtualBox для свободного использования, компания InnoTek предлагает ограниченные версии платформы с открытым исходным кодом для различных хостовых систем. Исходный код VirtualBox хранится в системе управления версиями Subversion (svn) и может быть скачан с сайта компании InnoTek. Чтобы извлечь исходный код платформы из онлайнового сервера Subversion, в операционной системе Linux необходимо выполнить команду: svn co http://virtualbox.org/svn/vbox/trunk vbox
Также последнюю версию исходных кодов системы VirtualBox единым архивом можно скачать со страницы загрузок по адресу: http://www.virtualbox.org/wiki/Downloads.
Принцип организации исходного кода можно узнать из Wiki на сайте InnoTek по адресу: http://www.virtualbox.org/wiki/Source_code_organization.
Также компания InnoTek на своем сайте ведет публичный багтрекер, в котором можно узнать обо всех присутствующих на данный момент проблемах и составить отчет об ошибке, внеся описание проблемы при работе с платформой в базу ошибок VirtualBox.
И, конечно, каждый может принять участие в разработке открытой версии платформы, войдя в состав сообщества Open Source на сайте virtualbox.org.
Преимущества и недостатки VirtualBox
Рассмотрев основные возможности VirtualBox, можно сказать, что у этой платформы виртуализации определенно есть будущее, поскольку она готова занять пустующую нишу в сфере настольных систем виртуализации как мощная, производительная, удобная и, главное, бесплатная платформа. Безусловным плюсом системы является ее кроссплатформенность и поддержка со стороны сообщества Open Source. Большой список поддерживаемых гостевых и хостовых операционных систем открывает широкие возможности по применению VirtualBox в контексте различных вариантов использования.
Среди бесплатных платформ VirtualBox, определенно, одна из лучших на данный момент. При этом компания InnoTek ориентируется не только на конечных пользователей. Наличие таких функций, как RDP сервер и iSCSI initiator, говорит, что в будущем платформа может серьезно использоваться в производственной среде. Дружественный интерфейс пользователя вкупе с высокой производительностью VirtualBox сейчас имеют множество приверженцев во всем мире.
Между тем, у VirtualBox есть и некоторые проблемы: прежде всего, это проблемы со стабильностью на многих хостовых платформах и отсутствие совместимости формата виртуальных дисков с другими системами виртуализации. Также, на данный момент функциональность системы уступает коммерческим платформам (в частности, VMware Workstation 6), однако темпы развития VirtualBox говорят, что в скором времени ее функциональность значительно увеличится. Попробуйте использовать виртуальные машины VirtualBox, и, возможно, эта платформа займет достойное место среди необходимого программного обеспечения на вашем десктопе.
www.ixbt.com
Как установить виртуальную машину Virtualbox на ОС Windows
Установить VirtualBox на компьютер просто. Конфигурирование виртуалки — дело посложнее. В этой статье рассматриваются также настройки VirtualBox.
Установка виртуальной машины VirtualBox
Чтобы установить VirtualBox на Windows 10, скачайте установщик. Установщик для Виндоус-версии универсален — с ним можно поставить VirtualBox на Windows 7, 8, и даже XP.
- Перейдите по этой ссылке. или скачайте на кнопке ниже. На веб-сайте нажмите на строку «Windows hosts». Начнётся загрузка установочного файла.

- Откройте скачанный установщик. Нажмите «Next».

- В следующем меню пользователь выбирает, какие компоненты программы установить. Нажав на кнопку «Browse», можно выбрать место установки программы. Кнопка «Disk Usage» показывает окно с разделами диска и занятым на них местом. Чтобы продолжить, кликните «Next».

- Тут нужно отметить или оставить пустыми чек-боксы: создать ли ярлык в меню «Пуск», на рабочем столе или в панели быстрого запуска. Последняя опция отвечает за ассоциацию файлов с определёнными разрешениями файлов VirtualBox.

- Это окно предупреждает: во время установки из-за инсталляции сетевых драйверов подключение к Интернету может прерваться. Нажмите «Yes».

- Чтобы начать установку, нажмите «Install».

- Дождитесь завершения установки.

- Чтобы запустить программу сразу после установки, не убирая галочку с единственного чек-бокса в этом окне, нажмите «Finish».

Скачать VirtualBox
Создание виртуальной машины
Поставив ВиртуалБокс, пора создавать виртуальные компьютеры.
- Запустите VirtualBox. В левом верхнем углу кликните «Создать».

- В открывшемся окне назовите виртуалку, выберите ОС (Windows, Mac OS X, Linux, BSD и так далее) и версию выбранной ОС с разрядностью (Виндоус XP x32, Мак ОС X 10.6, Ubuntu x64). Установив параметры виртуального ПК, нажмите «Далее».

- Программа автоматически подбирает количество оперативной памяти. Количество ОЗУ можно изменять.

- Менеджер виртуальных машин предлагает создать виртуальный накопитель. Кликните «Создать».

- Тип хранилища оставьте без изменений и нажмите «Далее».

- Далее описывается различие между фиксированным и динамическим накопителем. Остановитесь на подходящем вам, кликните «Далее».

- При помощи ползунка или текстового поля задайте размер накопителя. Кликните «Создать».

Настройки существующей виртуальной машины
Чтобы настроить виртуальный ПК, нажмите на него на панели в левой части программы. Затем на верхней панели инструментов нажмите «Настроить».
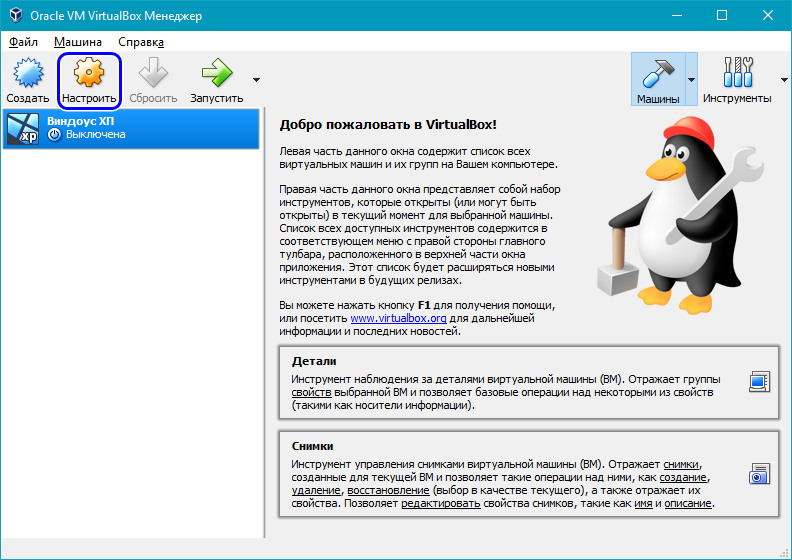
- Первый раздел — «Общие». Раздел «Общие» содержит четыре вкладки — «Основные», «Дополнительно», «Описание» и «Disk Encryption».Во вкладке «Основные» изменяются имя, вид и версия ОС.
 В «Дополнительно» включаются функции Drag and Drop и общего буфера обмена, указывается место сохранения снимков экрана.
В «Дополнительно» включаются функции Drag and Drop и общего буфера обмена, указывается место сохранения снимков экрана.
«Описание» — обычное текстовое поле, в котором можно описать виртуалку.

Во вкладке «Disk Encryption» включается шифрование вирт. диска, можно поставить пароль.

- Второй пункт настроек — «Система». Тут находятся три вкладки: «Материнская плата», «Процессор», «Ускорение».Во вкладке «Материнская плата» настраивается объём ОЗУ, порядок загрузки дисков, чипсет, манипулятор курсора. Можно подключить дополнительный функционал: I/O APIC, EFI и часы в системе UTC.
 Во вкладке «Процессор» настраивается, сколько ЦПУ будет работать на виртуальной материнской плате, предел их нагрузки. Можно подключить PAE/NX.
Во вкладке «Процессор» настраивается, сколько ЦПУ будет работать на виртуальной материнской плате, предел их нагрузки. Можно подключить PAE/NX.
Во вкладке «Ускорение» выбирается тип паравиртуализиации и аппаратной визуализации.

- Третий раздел — «Дисплей».»Экран» — тут указывается количество видеопамяти, мониторов и масштабирование. Также можно включить 3-D и 2-D ускорение.
 Удалённый доступ» — тут включается и настраивается удалённый доступ к виртуалке.
Удалённый доступ» — тут включается и настраивается удалённый доступ к виртуалке.
«Захват видео» — тут включается запись с экрана виртуалки, настраивается частота кадров, место сохранение видео, качество, битрейт и всё связанное с захватом видео с виртуальной машины.

- Четвёртый раздел — «Носители». Тут подключаются диски к виртуальной машине, изменяются их атрибуты, удаляются подключённые накопители.

- Пятый раздел — «Аудио». Тут отключается и включается воспроизведение звука в виртуалке. Можно выбрать аудио драйвер, аудио контроллер и включить отдельно друг от друга аудио-вход или аудио-выход.

- Шестой раздел — «Сеть». Тут есть четыре вкладки с настройками адаптеров. Настройки внутри каждой вкладки одинаковы — это тип подключения, тип адаптера и MAC-адрес.

- Седьмой раздел — «COM-порт». Виртуалка поддерживает до четырёх КОМ-портов, для каждого из них можно выбрать номер, режим порта и путь к нему на пользовательском хранилище.

- Восьмой раздел — «USB». Тут выбирается поколение USB, с первого по третье, можно добавить USB-фильтры.

- В девятом разделе, «Общие папки», указывается путь к папкам, к которым имеют доступ больше одной виртуалки.

- Десятый раздел — «Интерфейс пользователя». Тут настраивается внешний вид виртуальной машины.

- Первый раздел — «Общие». Раздел «Общие» содержит четыре вкладки — «Основные», «Дополнительно», «Описание» и «Disk Encryption».Во вкладке «Основные» изменяются имя, вид и версия ОС.
@как-установить.рф
Рекомендуем ознакомиться:
xn—-7sbbi4ahb0aj1alff8k.xn--p1ai
Как пользоваться Oracle VM VirtualBox
Программа Oracle VM VirtualBox идеально подходит для создания виртуальных машин на операционной системе Windows 10. С её помощью можно запускать большинство популярных операционных систем одновременно. Преимуществом использования виртуальных машин есть возможность запуска разных операционных систем прямо у себя на компьютере.
Данная статья расскажет как пользоваться программой Oracle VM VirtualBox. Более подробно рассмотрим как создать виртуальную машину и установить Windows 10 на ранее созданную виртуальную машину в VirtualBox. Рекомендуем увеличить количество ядер процессора и размер видеопамяти в настройках виртуальной машины, так как значения установленные по умолчанию установлены на оптимальную производительность системы.
Как создать виртуальную машину в VirtualBox
После установки VirtualBox на Windows 10 можно уже переходить к созданию виртуальных машин. Смотрите также: Как создать виртуальную машину в Hyper-V. А также убедитесь что у Вас есть достаточно свободного дискового пространства на жёстком диске для установки операционной системы.
Первым делом необходимо нажать по иконке программы VirtualBox правой кнопкой мыши, и в открывшемся контекстном меню выбрать пункт Запуск от имени администратора. Другие способы можно посмотреть в инструкции: Как запустить программу от имени администратора Windows 10.
Левая часть окна приложения содержит глобальные инструменты, а также список всех виртуальных машин и групп на Вашем компьютере. Вы можете импортировать, добавлять и создавать новые машины, используя соответствующие кнопки панели инструментов.
- В окне программы нажмите кнопку Создать или же воспользуйтесь сочетанием клавиш Ctrl+N.
- Дальше укажите имя и местоположение новой виртуальной машины и выберите тип операционной системы, которую Вы собираетесь установить на данную машину.

- Следующим шагом укажите объём оперативной памяти выделенный данной виртуальной машине. Так как мы будем устанавливать 64-разрядную версию операционной системы, тогда лучше выделить оперативной памяти с небольшим запасом.

- При желании к новой виртуальном машине можно подключить виртуальный жёсткий диск. Выделите пункт Создать новый виртуальный жёсткий диск, и нажмите кнопку Создать.

- Теперь укажите тип файла, определяющий формат, который Вы хотите использовать при создании нового жёсткого диска. Если же Вы не собираетесь использовать диск за пределами VirtualBox укажите тип VDI (VirtualBox Disk Image), и нажмите кнопку Далее.

- Дальше уточните, должен ли новый виртуальный жёсткий диск подстраивать свой размер под размер своего содержимого (динамический) или быть точно заданного размера (фиксированный) указав формат хранения данных. Рекомендую использовать Фиксированный виртуальный жёсткий диск, так как он значительно быстрее в использовании.

- После чего укажите имя и размер виртуального жёсткого диска в мегабайтах. Эта величина ограничивает размер файловых данных, которые виртуальная машина сможет хранить на этом диске.

После завершения процесса создания виртуальная машина отобразится слева в списке окна VirtualBox. Однако после её запуска пользователь может увидеть только черный экран, так как не создан виртуальный компьютер с нужной операционной системой.
Как установить Windows 10 на виртуальную машину VirtualBox
Пользователю необходимо заранее загрузить образ желаемой операционной системы на свой компьютер. Возможно пригодится способ загрузки Windows 10 с официального сайта Microsoft.
- Нажмите правой кнопкой по ранее созданной виртуальной машине и в контекстном меню выберите пункт Настроить…
- В открывшемся окне перейдите в раздел Носители и выделив пустой диск нажмите Выбрать файл оптического диска.

- Дальше в проводнике выберите нужный образ диска и в разделе Система установите Оптический диск на первое место в порядке загрузки.

- Теперь собственно можно и перейти к запуску виртуальной машины, после нажатия кнопки Запустить просто установить операционную систему.
После установки операционной системы демонтируйте ранее установленный привод выбрав пункт Изъять диск из привода. А также можно изменит порядок загрузки установив Жёсткий диск на первое место.
Как настроить виртуальную машину VirtualBox
Программа для создания виртуальных машин Oracle VM VirtualBox содержит множество параметров и настроек. Большинство важных настроек содержит визуальную полосу изменения параметров. Рекомендуется устанавливать значения расположенные только на зеленой зоне.
Процессор
Перейдите раздел Настройки > Система > Процессор. Здесь укажите нужное количество ядер процессора для работы виртуальной машины.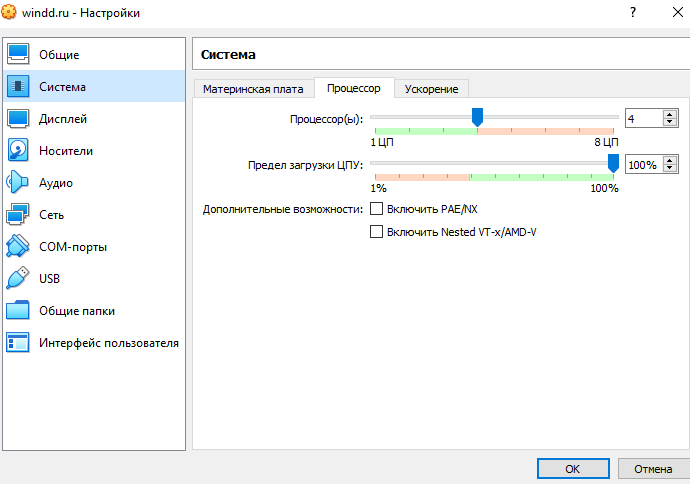
Стоит увеличить количество ядер на многоядерных процессорах, так как по умолчание для работы виртуальной машины используется одно ядро. А этого действительно зачастую бывает очень мало, так как для нормальной работы любой операционной системы нужно хотя бы два ядра. Если же нужно у пользователя есть возможность легко понизить максимальную рабочую частоту процессора.
Дисплей
В разделе настроек Дисплей > Экран по возможности увеличьте размер Видеопамяти. Так как значений установленных по умолчанию не всегда хватает для нормальной работы. А также дополнительно можно включить 2D-ускорение видео и 3D-ускорение. Дополнительно VirtualBox позволяет работать сразу же с несколькими мониторами удаленно и при необходимости записывать все происходящее с экрана виртуальной машины.
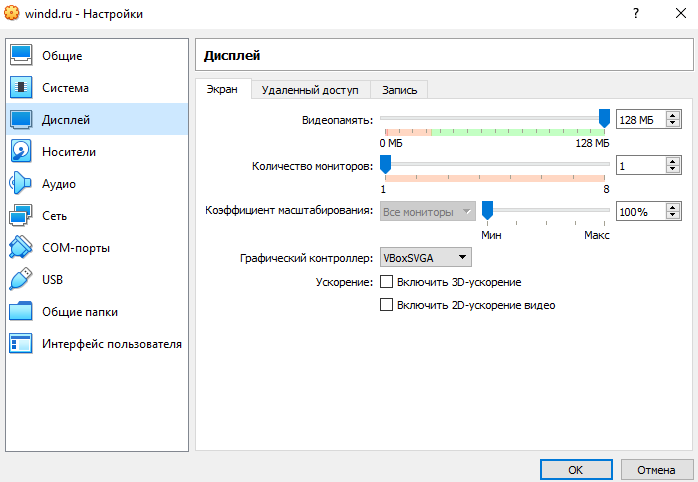
Дополнительно можно включить возможность использования общего буфера обмена для основной и установленной на виртуальную машину операционных систем. После чего можно даже будет выполнять перетаскивания фалов с основной в гостевую и наоборот операционную систему.
Заключение
Действительно программа VirtualBox является мощным средством для запуска виртуальных машин. В целом хоть и программа имеет русскую локализацию, как пользоваться ней, знают далеко не все. А помимо простого создания виртуальной машины и установки операционной системы необходимо знать как её в VirtualBox. Так как значения выставленные по умолчанию не всегда являются оптимальными для комфортной работы виртуальной машины.
windd.ru


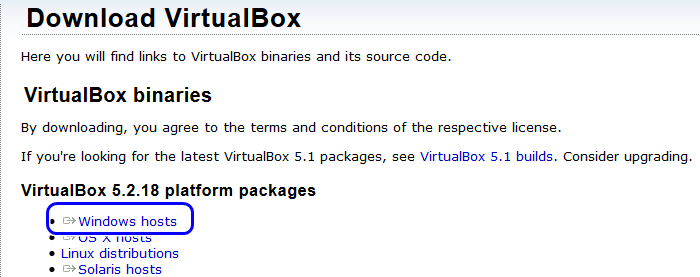
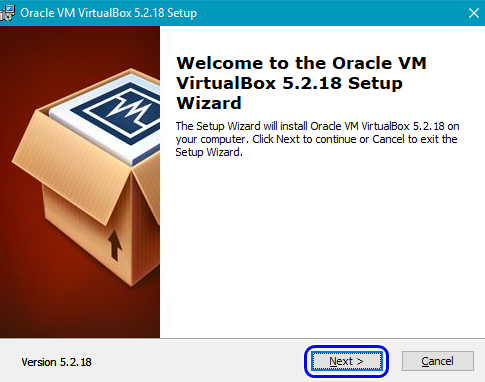
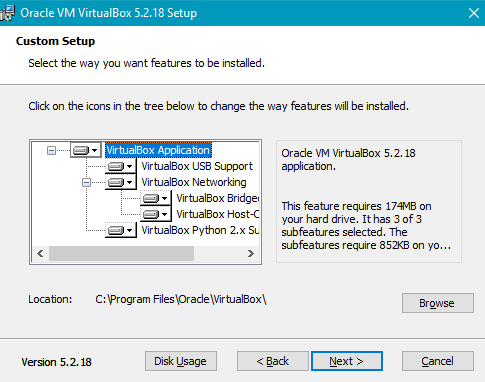
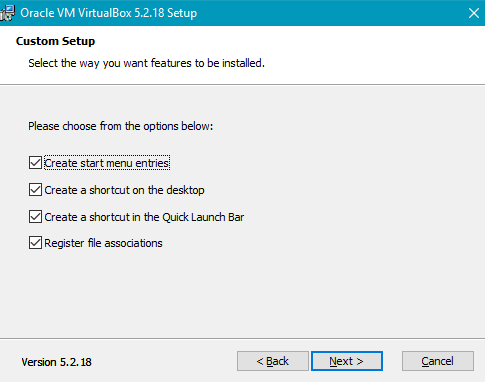
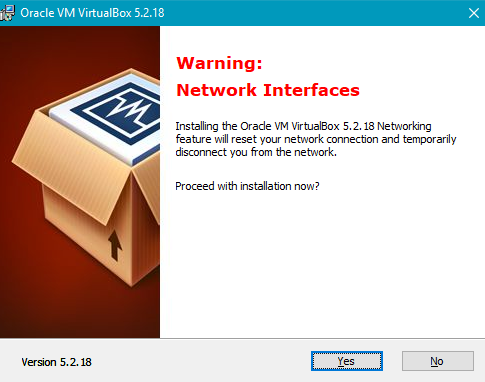
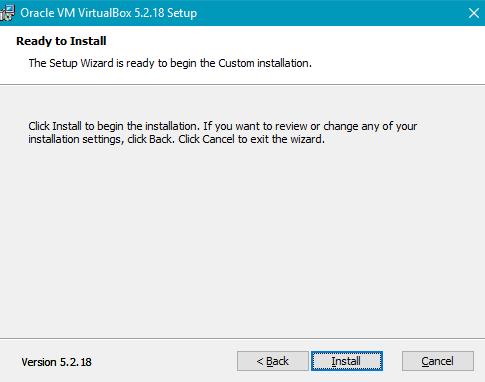
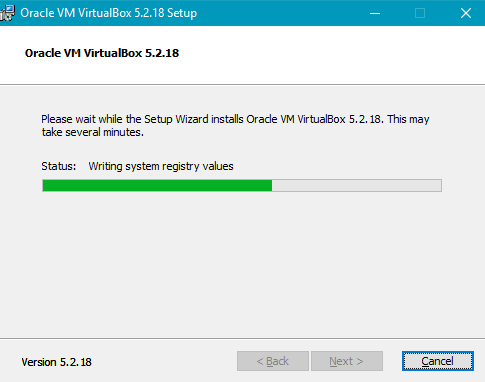
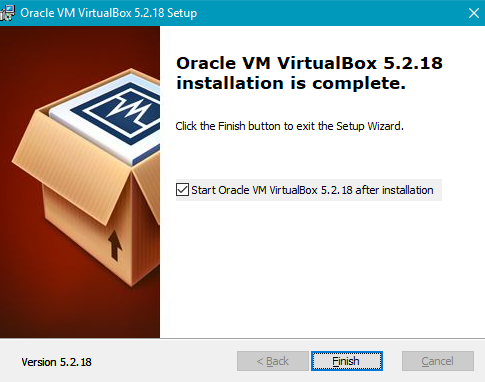
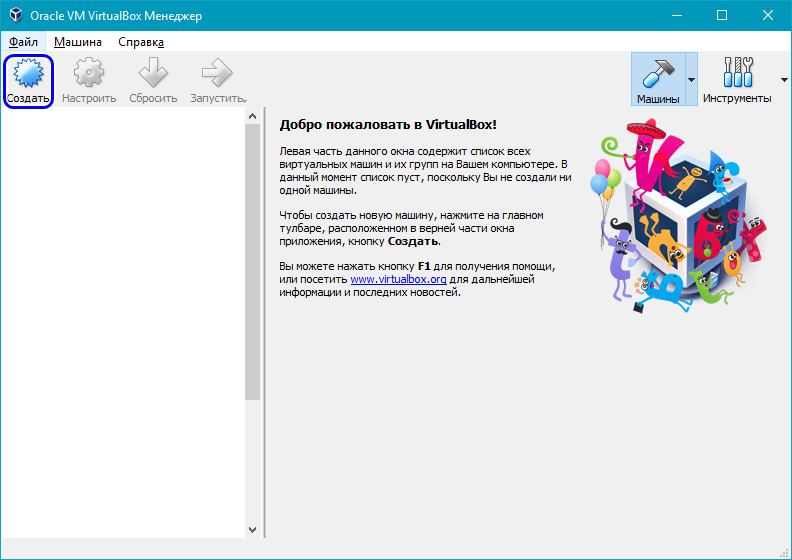
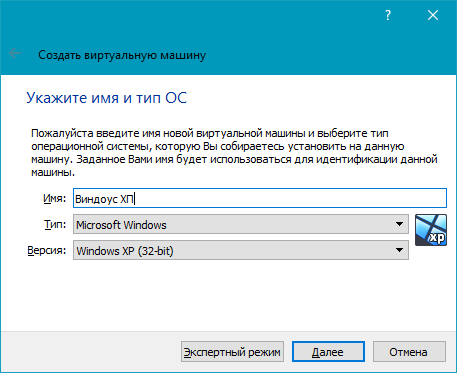
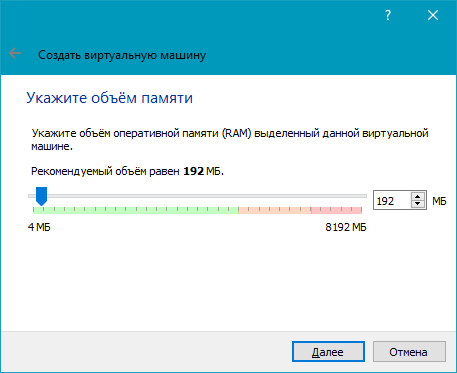
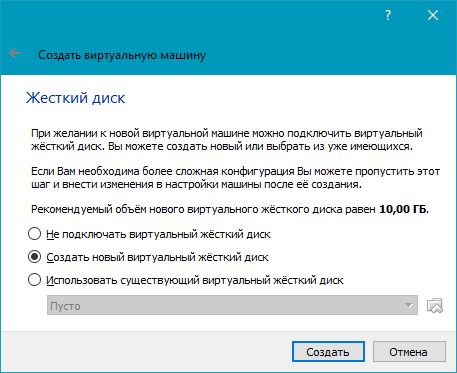
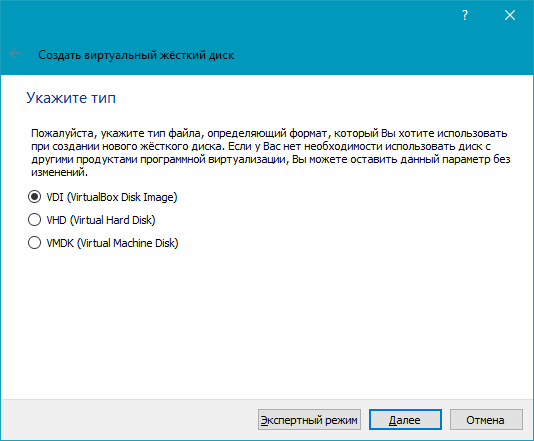
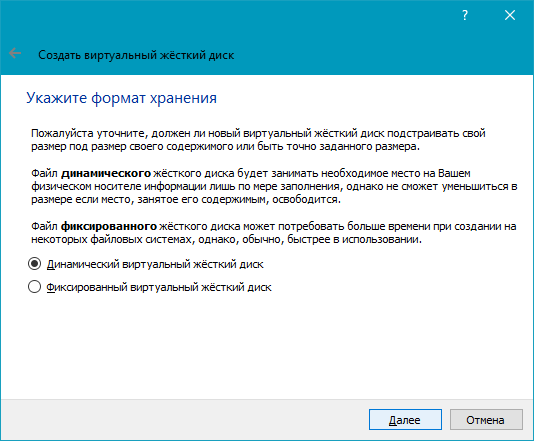
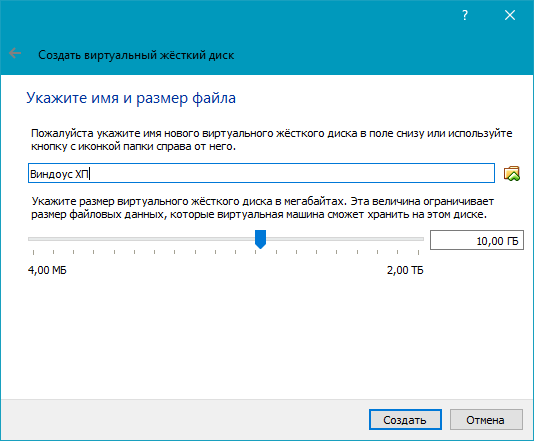
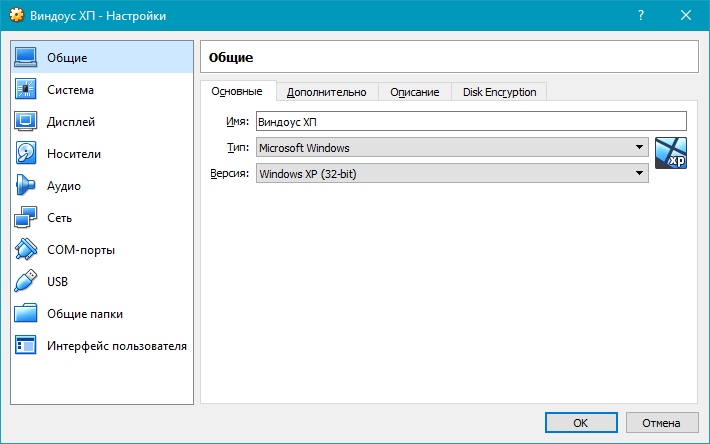 В «Дополнительно» включаются функции Drag and Drop и общего буфера обмена, указывается место сохранения снимков экрана.
В «Дополнительно» включаются функции Drag and Drop и общего буфера обмена, указывается место сохранения снимков экрана.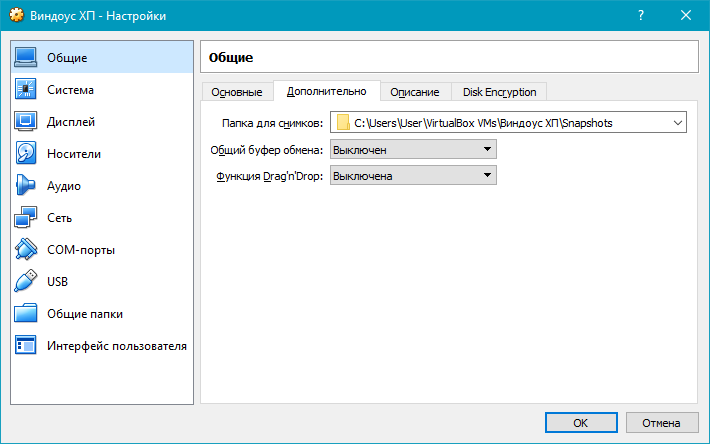
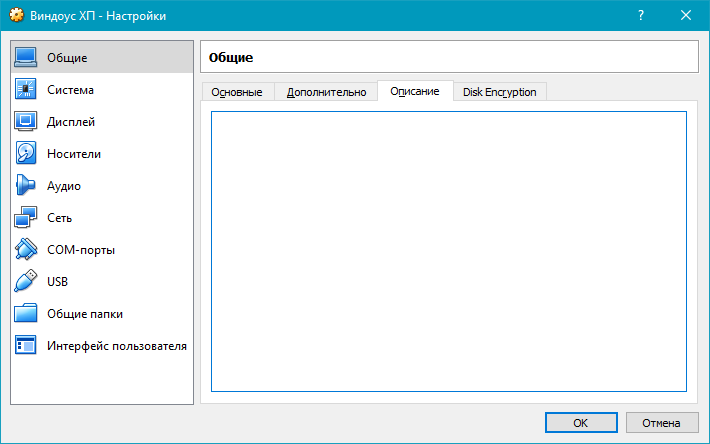
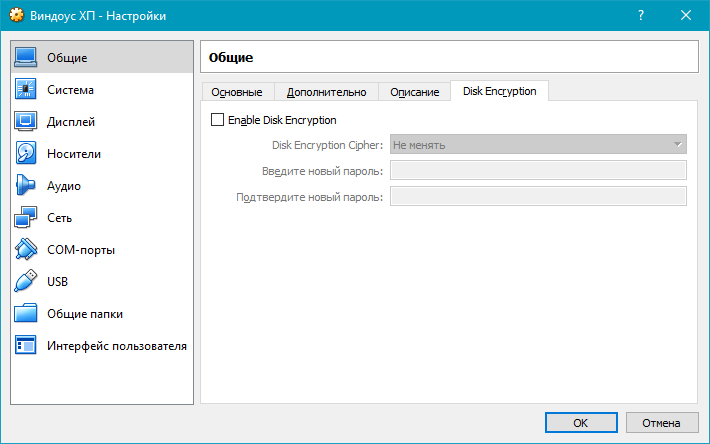
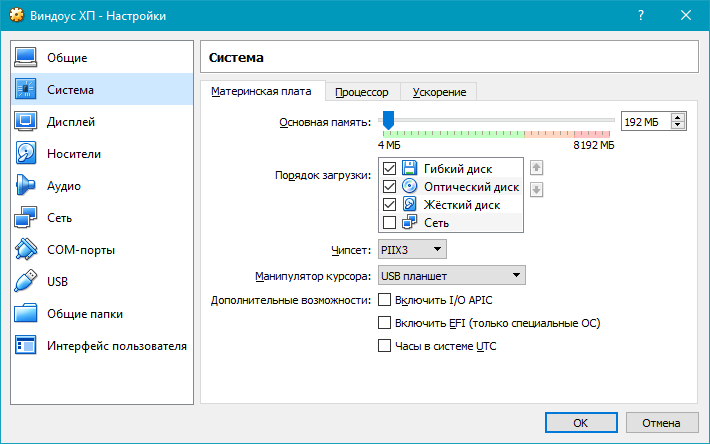 Во вкладке «Процессор» настраивается, сколько ЦПУ будет работать на виртуальной материнской плате, предел их нагрузки. Можно подключить PAE/NX.
Во вкладке «Процессор» настраивается, сколько ЦПУ будет работать на виртуальной материнской плате, предел их нагрузки. Можно подключить PAE/NX.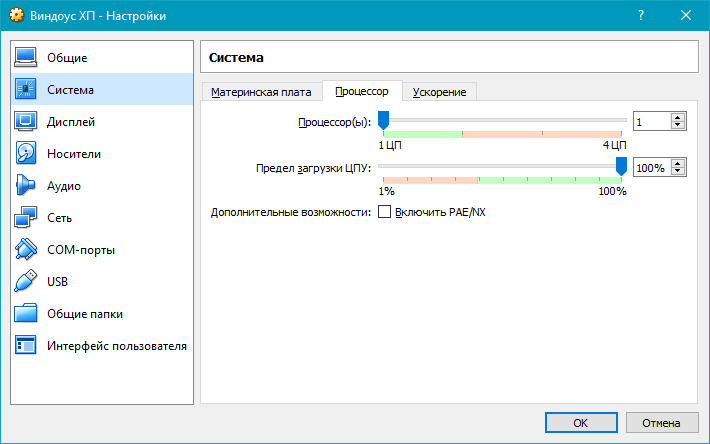
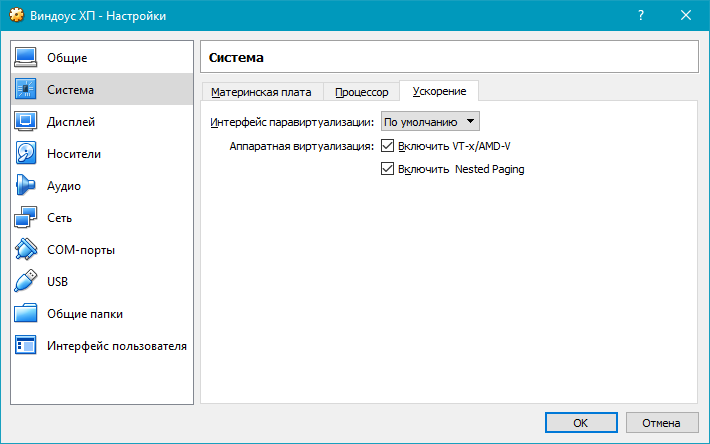
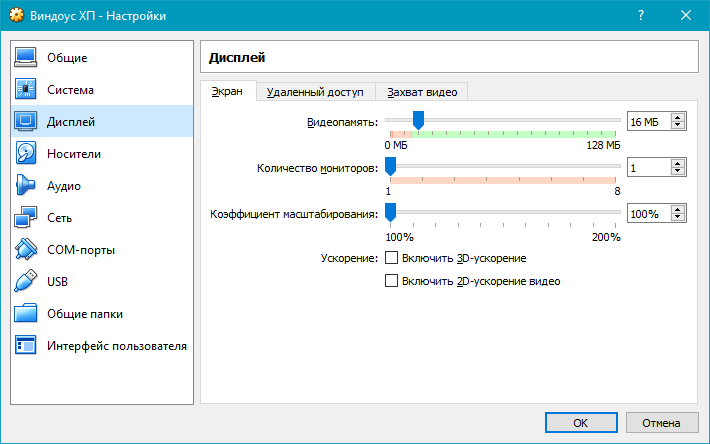 Удалённый доступ» — тут включается и настраивается удалённый доступ к виртуалке.
Удалённый доступ» — тут включается и настраивается удалённый доступ к виртуалке.