Советы для повышения производительности компьютера с Windows 10
Можно повысить производительность, освободив место на диске ПК.
Проверка места на диске
-
Нажмите кнопку Пуск , а затем выберите Параметры > Система > Память.
Открыть параметры хранилища -
В области «Память» будут перечислены ваши диски. Обратите внимание на объем свободного места и общий размер каждого диска.
Примечание: Если на компьютере достаточно места, перейдите к следующему совету.
С помощью контроля памяти вы можете удалить с устройства ненужные или временные файлы, что также поможет освободить место.
Если включить контроль памяти, Windows будет автоматически освобождать место на диске, удаляя ненужные файлы, в том числе файлы в корзине, при нехватке дискового пространства или через заданные интервалы времени.
Если вам не удается найти контроль памяти на устройстве, выполнив следующие действия, см. раздел «Освобождение места с помощью очистки диска» ниже.
Примечание: Не рекомендуется удалять временные файлы для повышения производительности. Эти файлы могут не использоваться сейчас, но помогают ускорить загрузку и работу приложений.
Удаление временных файлов с помощью контроля памяти
-
Открыть параметры хранилища -
Выберите Временные файлы в описании хранилища. Примечание. Если вы не видите элемент «Временные файлы», выберите Показать больше категорий.
-
Windows потребуется несколько минут, чтобы определить, какие файлы и приложения занимают больше всего места на компьютере.

-
Выберите все элементы, которые требуется удалить, а затем нажмите Удалить файлы.
Чтобы просмотреть содержимое корзины перед очисткой, откройте ее на рабочем столе. Если значок корзины не отображается на рабочем столе, в панели поиска на панели задач введите корзина, а затем в списке результатов выберите пункт Корзина.
Примечание: Windows перемещает удаляемые файлы в корзину на тот случай, если вы передумаете и эти файлы снова потребуются вам в будущем. Вы можете освободить значительное пространство, выбрав пункт Корзина, чтобы
Включение и настройка контроля памяти
-
Нажмите кнопку Пуск , а затем выберите Параметры > Система > Память.
Открыть параметры хранилища -
В области «Память» включите функцию Контроль памяти.

-
Выберите Настроить контроль памяти или запустить его.
-
Вобласти «Контроль памяти» укажите, как часто вы хотите использовать контроль памяти.
-
В области «Временные файлы» выберите Удалять временные файлы, не используемые в моих приложениях.
-
Выберите файлы, которые вы хотите удалить (это файлы в корзине и в папке «Загрузки»), а затем выберите соответствующие интервалы времени.
-
Прокрутите вниз и нажмите кнопку Очистить сейчас.
-
Windows попытается очистить файлы, а затем появится сообщение о том, сколько места на диске было освобождено.
Если в вашей системе нет контроля памяти, вы можете использовать средство очистки диска, чтобы удалить с устройства временные и системные файлы.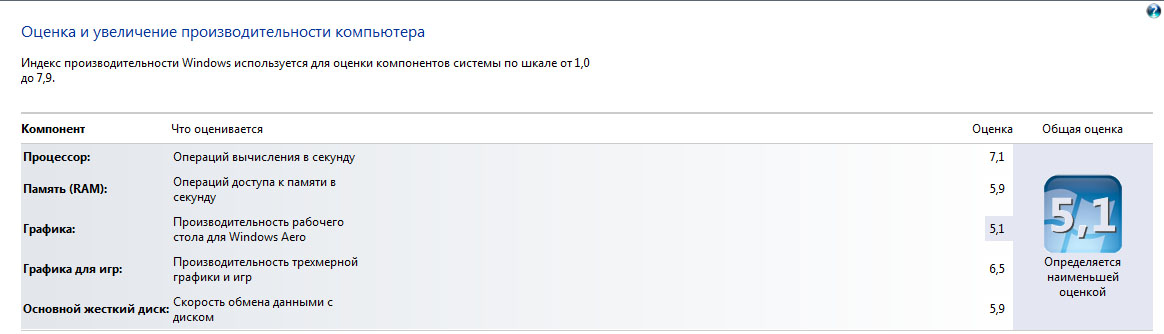
Запуск программы очистки диска
-
В поле поиска на панели задач введите очистка диска, а затем выберите пункт Очистка диска из списка результатов.
-
Установите флажок напротив типа файлов, которые требуется удалить. (Чтобы просмотреть описание того или иного типа файлов, выберите имя.) По умолчанию установлены флажки
-
Чтобы освободить еще больше места, выберите Очистить системные файлы.Программе очистки диска потребуется определенное время, чтобы вычислить объем дискового пространства, которое может быть освобождено.
Примечание: Если с момента перехода на Windows 10 прошло менее 10 дней, предыдущая версия Windows будет указана как системный файл, который можно удалить.

-
Выберите типы файлов, которые требуется удалить, нажмите кнопку ОК, а затем выберите Удалить файлы в окне подтверждения, чтобы начать очистку.
Если компьютер все еще работает медленно, попробуйте удалить приложения, которые больше не используются.
Удаление неиспользуемых приложений
-
Нажмите кнопку Пуск, а затем выберите Параметры > Приложения > Приложения и возможности.
Открыть параметры «Приложения и возможности» -
Выполните поиск конкретного приложения или отсортируйте их, чтобы увидеть, какие из них занимают больше всего места.

-
Когда вы найдете приложение, которое необходимо удалить, выберите его и нажмите кнопку Удалить.
-
Перезагрузите свой ПК и проверьте, повысилась ли производительность.
Если компьютер все еще работает медленно, попробуйте переместить файлы на другой диск.
Если у вас есть фотографии, музыка или другие файлы, которые вам нужны, но редко используются, рекомендуем сохранить их на съемном носителе, например USB-накопителе. Вы по-прежнему сможете использовать их, подключив этот носитель, но они не будут занимать место на вашем компьютере.
Перемещение файлов на другой диск
-
Подключите съемный носитель к компьютеру.
-
Выберите Проводникна панели задач и найдите файлы, которые нужно переместить.

-
Выберите файлы, перейдите на вкладку Главная и щелкните Переместить в > Выбрать расположение.
-
Выберите ваш съемный носитель из списка расположений и нажмите кнопку
-
Перезагрузите свой ПК и проверьте, повысилась ли производительность.
Дополнительные сведения об освобождении места на диске в Windows 10.
Если компьютер все еще работает медленно, попробуйте следующий совет.
Как проверить производительность Windows 10 без сторонних программ
Традиционно принято проверять производительность работы операционной системы с помощью сторонних программ вроде 3DMark. Но это не всегда нужно. Зачастую можно использовать встроенный в Windows 10 инструмент, который покажет сильные и слабые стороны вашего помощника.
Как вы наверняка помните такой показатель как «Индекс производительности» в семерке. Он как раз и позволял достаточно быстро оценить уровень ПК и принять решение о модернизации. Посмотрев на общую оценку различным компонентам, можно было сразу понять все сильные и слабые места своего компьютера.
В Windows 10 этот инструмент пропал и, как может показаться, проверить эффективность в этой системе уже нельзя. Но это не совсем так. Вы можете воспользоваться специальной командой для PowerShell и увидеть эти самые показатели в десятке.
Для этого запустите PowerShell (нажмите клавишу Win, введите PowerShell и нажмите Enter).
Затем выделите мышкой и скопируйте команду выше (Ctrl-C), вставьте ее в командную строку окна (Ctrl-V) и нажмите Enter.
Get-WmiObject -Class Win32_WinSAT
Далее вы получите результат, как показано на примере ниже.
Нас интересует пять показателей:
- CPUScore – Центральный процессор
- D3DScore – 3D-графика для игр
- DiskScore — Диск
- GraphicsScore — Графика
- MemoryScore – Оперативная память
Это как раз и есть тот самый индекс производительности. Анализируя данные можно заметить, что одни значения ниже других. Это означает, что этот элемент компьютера слабоват и замедляет работу операционной системы. Соответственно, если есть возможность, то его можно заменить на более производительный.
как посмотреть и провести оценку
Тест производительности операционной системы Windows введён достаточно давно, и пользователи любят проверить его перед выбором «железа», а именно: процессора, материнской платы, оперативной памяти, графической карты и жёсткого диска. Так например, в 2016 на рынке появилась дешёвая DDR4 на высокие частоты, но при установке чипов в слоты особого производительность компьютера не растёт. Первая мысль – я что-то сделал неправильно. И сразу же хочется себя проверить. А проще всего это сделать, измерив индекс производительности Windows 10.
Первая мысль – я что-то сделал неправильно. И сразу же хочется себя проверить. А проще всего это сделать, измерив индекс производительности Windows 10.
Нажимаешь привычные “Win” + Break и понимаешь, что на экране нужных параметров нет. Лихорадочно мечется мысль – как посмотреть индекс производительности теперь, чтобы оценить быстродействие компьютера? Качать Aida? Это платный пакет, и в демонстрационном режиме многие опции недоступны. Извечный русский вопрос – что делать?
Индекс производительности Windows
Реально сложно сказать, насколько оценки Microsoft соответствуют действительности. Так например, компьютер получивший 6 баллов из 7,9 возможных, ощутимо работает достаточно медленно. А другой – летает при меньшей оценке. Посмотреть нужные параметры до сих пор можно было в окне свойства системы (быстрый вызов “Win” + Break).
Помимо прочего здесь можно посмотреть общую информацию о процессоре, размере установленной оперативной памяти. Конечно, это не Aida, и для покупки и выбора в магазине такие данные бесполезны, но все же создаётся общее представление. Если индекс слишком низок, нужно посмотреть, из-за чего возникает антагонизм. Достаточно кликнуть по ссылке, расположенной правее оценочного окошка. Появится расшифровка информации.
Если индекс слишком низок, нужно посмотреть, из-за чего возникает антагонизм. Достаточно кликнуть по ссылке, расположенной правее оценочного окошка. Появится расшифровка информации.
В нашем случае страдает производительность трёхмерной графики для игр (пакет Direct X), и память работает на низкой частоте. Это значит, что у компьютера слабая видеокарта, и материнская плата требует замены. Либо нужно поставить параллельно несколько линеек оперативной памяти, чтобы процессор и операционная система обращались к ним попеременно. Это удвоит скорость. На современных системных платах может быть 4 сокета и более под эти цели, но раздельных каналов не более чем два.
По заявлениям Microsoft, оценка производительности в Windows 10 преследует свой целью охарактеризовать качественно аппаратные и программные ресурсы персональной вычислительной машины. Результирующий показатель вычисляется по самой низкой цифре. Это так называемое «горлышко» или узкое место системы. Нижний предел составляет 1 балл. Компания Microsoft пишет, что при покупке программного обеспечения нужно ориентироваться на эти цифры, но кто из нас видел хоть раз, чтобы производитель какой-нибудь игрушки писал об этом? Вместо это приводятся примерно следующие данные:
Компания Microsoft пишет, что при покупке программного обеспечения нужно ориентироваться на эти цифры, но кто из нас видел хоть раз, чтобы производитель какой-нибудь игрушки писал об этом? Вместо это приводятся примерно следующие данные:
- Тип процессора и частота, количество ядер.
- Графическая карта.
- Пакет DirectX.
- Объем жёсткого диска.
- Количество оперативной памяти (редко, её скорость).
Вот что интересует разработчиков программного обеспечения – аппаратные средства, поэтому индекс производительности Windows 10 может интересовать только самого пользователя и никого более. Это параметр, который (без гарантии) повышает скорость работы приложений. А практика показывает, что гораздо проще этого добиться не покупкой нового «железа», а настройкой самой операционной системы. Прежде всего устранением лишних визуальных эффектов.
Как повысить производительность без индексов
Можно значительно увеличить скорость работы приложений ценой потери визуальных эффектов. Каждый умеет это сделать на Windows 7, но немногие знают, что сие доступно и в десятой версии. Вот последовательность действий:
Каждый умеет это сделать на Windows 7, но немногие знают, что сие доступно и в десятой версии. Вот последовательность действий:
Текущая тема всегда обозначена, как несохраненная. Поэтому перед переходом на новую жмите Сохранить тему и придумайте ей уникальное название. Это позволит в случае чего быстро вернуться к прежним настройкам, потому что то, что мы собрались делать, сбросит фоновый рисунок рабочего стола. Листайте вниз, пока не увидите следующее:
Любая из них (контрастные) является упрощением интерфейса. Переход к новому оформлению сбросит фоновый рисунок, поэтому заранее сохраните его в надёжном месте. После чего выбирайте белую или чёрную тему и убедитесь, что все стало работать раза в 2-3 быстрее. Интересно теперь узнать оценку производительность, потому что повышение скорости заметно невооружённым глазом. Повысился индекс без покупки нового оборудования? Хотя внешний вид окон многим и покажется странным.
Обратите внимание на то, что в приложениях могут совершенно пропасть меню (Файл, Правка и так далее).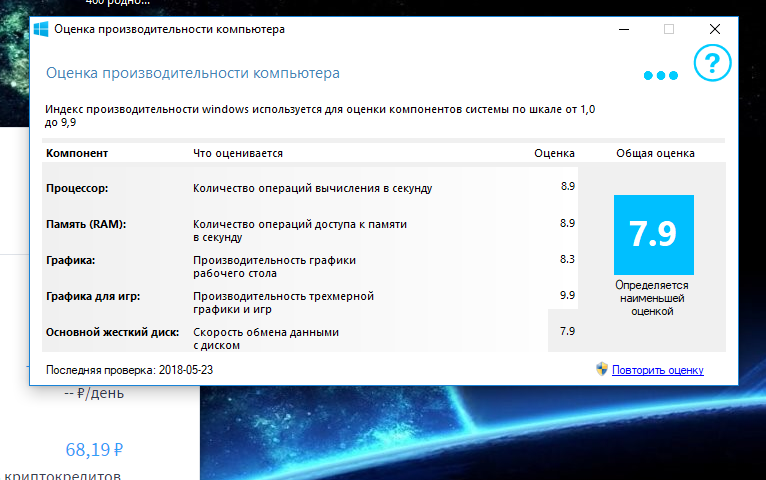 В этом случае выбирайте противоположный цвет. Хотя на наш взгляд за такой рост производительности это, право, не цена. И даже не нужна программа для оценки.
В этом случае выбирайте противоположный цвет. Хотя на наш взгляд за такой рост производительности это, право, не цена. И даже не нужна программа для оценки.
Осталось решить проблему с заставкой. Нужно:
- сбросить фото в приметную папку;
- кликнуть правой кнопкой мыши по свободному пространству рабочего стола;
- выбрать вместо Фона в выпадающем меню Фото;
- указать путь к заставке.
Слайд-шоу – отдельный разговор. Это очень любопытная опция, предоставляемая нам операционной системой Windows 10.
Альтернативные варианты измерить производительность
Мы полагаем, читатели уже осознали, что индекс производительности довольно абстрактная величина, и определять её обычно не имеет смысла. Сменив тему, многие обнаружат, что быстрее стали работать и игры, и все, что ещё имеется в системе. Любителям командной строки поможет штатный метод. Жмите “Win” + R и введите winsat formal –restart clean. Начнётся процесс оценки.
Отчёт XML находится в папке «C:\Windows\Performance\WinSAT\DataStore» откройте фай «Formal.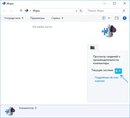 Assessment (Recent).WinSAT» за текущее число. В браузере откроется оценка, которая при элементарном знании английского покажет результат.
Assessment (Recent).WinSAT» за текущее число. В браузере откроется оценка, которая при элементарном знании английского покажет результат.
Например, в нашем случае производительность системы ограничена скоростью обращения к жёсткому диску (DiskScore) и графическим ядром (GraphicsScore). Это и следовало ожидать при древнем винчестере и встроенном в процессор адаптере трёхмерной графики. Однако даже при этом операционная система с лёгкостью позволяет не только работать, но и играться.
Стоит ли гоняться за индексом производительности
Любой геймер знает, что качество картинки обеспечивается преимущественно графической картой. Скорость обращения к жёсткому диску вовсе не является определяющим фактором. Вот и индекс производительности Windows нельзя назвать философским камнем для решения всех проблем. Персональный компьютер приобретается для определённой цели, и именно она должна учитываться при выборе оборудования. И не может существовать универсальный счётчик, который избавит нас от необходимости выбора.
Как проверить быстродействие компьютера разными способами. Лучшие приложения
От того, насколько быстро работает ПК или ноутбук, зависит продуктивность и способность решать различные задачи. Производительность электронного устройства можно проверить различными способами.
Способ первый: узнать индекс быстродействия ОС Windows
Он характеризует ориентировочную производительность комплектующих: центрального и графического процессора, памяти и диска. Оценки выставляются по шкале от 1 до 7,9. Чем выше балл, тем производительней работает тот или иной компонент.

Общая оценка в этом случае ставится по наименьшему баллу. Например, если память получила 6,6 балла, а диск – 5,5 балла, то именно последнее число будет выражать этот показатель. Если между двумя проверками, проведенными через некоторое время, оценка какого-то компонента изменится, то его нужно проверять на работоспособность. Чаще всего это происходит с жестким диском, который нужно протестировать на наличие битых секторов.
В более поздних версиях Windows утилита оценки производительности, основанная на системе WinSAT (System Assessment Tool), скрыта от пользователей. Оценку в этом случае можно узнать через командную строку или PowerShell, представляющий собой её улучшенный аналог. Для рядовых пользователей лучше всего подойдут сторонние приложения с графическим интерфейсом.
Одной из таких утилит является WinAero WEI Tool. Она не требует установки, благодаря чему ее можно записать на флешку и сразу запустить на любом компьютере, даже в магазине, чтобы сравнить несколько устройств между собой. Перед проверкой нужно закрыть все ресурсоемкие приложения, которые могут повлиять на её результат. Тестирование запускается кликом по ссылке в правом нижнем углу окна. Программа в ходе оценки обращается к интерфейсу WinSAT, поэтому точно так же, как на Windows 7, общая оценка выставляется по наименьшему баллу. Результат можно сохранить на компьютере или ноутбуке в виде текстового файла или снимка экрана. Также отчетом можно поделиться через программу для обмена сообщениями.
Перед проверкой нужно закрыть все ресурсоемкие приложения, которые могут повлиять на её результат. Тестирование запускается кликом по ссылке в правом нижнем углу окна. Программа в ходе оценки обращается к интерфейсу WinSAT, поэтому точно так же, как на Windows 7, общая оценка выставляется по наименьшему баллу. Результат можно сохранить на компьютере или ноутбуке в виде текстового файла или снимка экрана. Также отчетом можно поделиться через программу для обмена сообщениями.
Способ второй: другие приложения для проверки производительности
Проверить производительность компонентов ПК можно также и при помощи разнообразных сторонних приложений. Одно из таких – это AIDA64. Утилита является улучшенным преемником Everest. Она выполняет проверку процессора, оперативной памяти и дисковых накопителей.
Отличительная особенность AIDA64 – возможность сравнения своего процессора и других компонентов с другими. Приложение распространяется платно, но также можно найти версию с генератором серийного ключа. Для проверки следует найти соответствующий пункт в меню и дождаться завершения процесса.
Для проверки следует найти соответствующий пункт в меню и дождаться завершения процесса.
Один из наиболее близких аналогов AIDA64 – это SiSoftware Sandra Lite. Это — бесплатная утилита, которая появилась ещё в начале 2000-х годов. С помощью этого приложения можно не только проверить производительность компонентов ПК, но также узнать подробные сведения о них. Например, во время тестирования видеокарты можно узнать скорость и объем графической памяти. Интерфейс прост и удобен, что позволяет легко запустить нужный тест.
ExperienceIndexOK – это бесплатная и простая утилита для оценки быстродействия, которая не требует установки. Она выполняет ту же задачу, что и инструмент WinAero WEI Tool – вычисляет оценку продуктивности ПК. Главное отличие – отображение результатов в реальном времени.
Если нужно тщательно проверить быстродействие жесткого диска, то лучшим решением будет бесплатная утилита CrystalDiskMark. Она выполняет многопроходное тестирование этих носителей для определения средней скорости чтения-записи информации в последовательном и случайном режимах.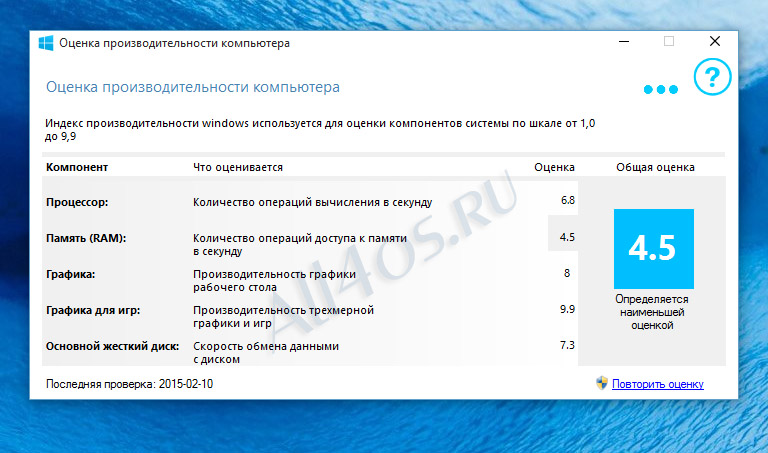 Это приложение не нуждается в установке.
Это приложение не нуждается в установке.
Способ третий: проверка быстродействия ПК с помощью бенчмарков
В отдельную категорию также выделяются «бенчмарки» — утилиты, чаще всего предназначенные для проверки графического и центрального процессоров под нагрузкой. Тестирование с помощью таких приложений — отличный способ узнать производительность компьютера.
Наиболее распространенный бенчмарк – 3DMark. С его помощью проверяется производительность ЦП и видеокарты, чтобы понять, насколько хорошо оборудование обрабатывает трехмерную графику. Чем более высокий балл набирается по итогам теста, тем более сложные игры можно запускать. Для выполнения проверки нужно скачать программу, установить её и в главном окне щелкнуть по основной вкладке. Затем нужно выбрать тест и запустить его.
Еще один бесплатный бенчмарк, не требующий дополнительной настройки, — это PCBenchmark. Одно из преимуществ заключается в щадящем использовании ресурсов, что позволяет пользоваться компьютером во время проверки без влияния на результат.
Для комплексного тестирования продуктивности ПК подойдет бенчмарк PCMark 10. Утилита выставляет оценки в баллах и оценивает производительность устройства, имитируя работу с документами, редактирование фото и видео и другие виды компьютерной деятельности, встречающиеся часто. Приложение распространяется платно. Но в магазине Steam можно скачать демоверсию этого бенчмарка.
Заключение
Таким образом, для рядовых пользователей лучше всего подойдут приложения для проверки производительности ПК: SiSoft Sandra Lite, WinAero WEI Tool и PCBenchmark. С их помощью можно быстро, бесплатно и точно узнать быстродействие всех компонентов компьютера или ноутбука. А для детального тестирования жесткого диска подойдет CrystalDiskMark.
Тестируем производительность ПК: 5 бесплатных программ
Если вы хотите разогнать свой компьютер, сравнить систему с другими или просто похвастаться техникой, вам необходима оценка производительности вашего компьютера.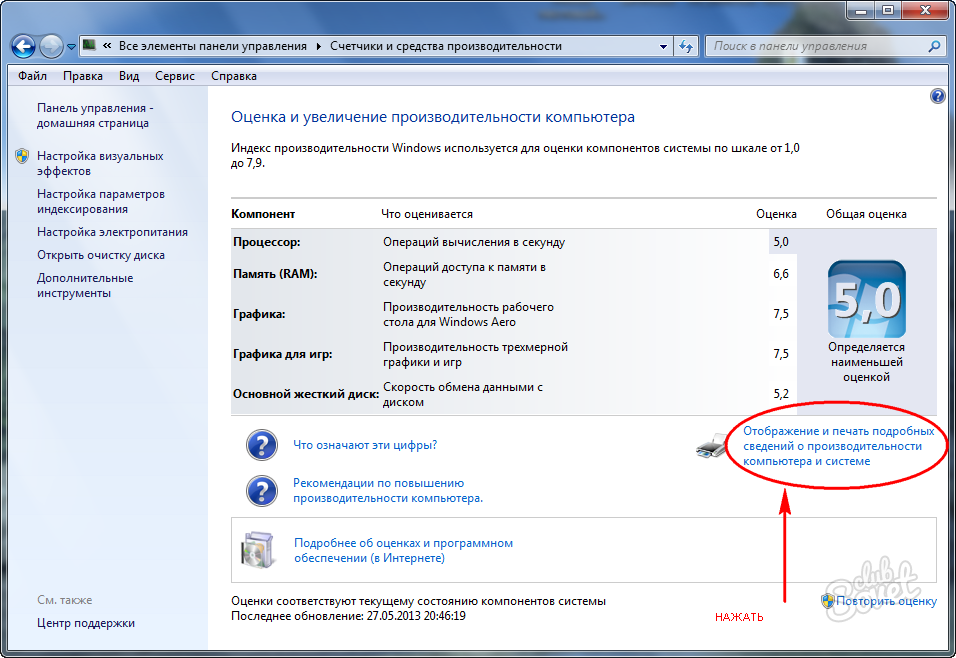 Для Windows существует огромное количество бесплатных приложений для такого тестирования.
Для Windows существует огромное количество бесплатных приложений для такого тестирования.
Перед выполнением любого теста убедитесь, что на вашем компьютере ничего не запущено. Работающее в фоновом режиме приложение замедлит тест и исказит конечные результаты. Кроме того, планируйте запуск любого теста на то время, когда вам не нужен будет компьютер, так как работа некоторых из этих приложений может занять определенное время. В представленном обзоре будет указано приблизительное время работы каждого из инструментов.
Произведите стресс-тестирование и оценку производительности вашего процессора при помощи Prime95
Prime95 — это программа, проводящая стресс-тестирование центрального процессора. Особой популярностью она пользуется среди оверклокеров — пользователей, занимающихся повышением производительности компьютера через установку режимов работы, превышающих номинальные. Это достаточно старое приложение, но оно будет работать практически с любой версией Windows, от XP до Windows 10.
Кроме того, Prime95 — это портативное приложение, поэтому нет необходимости его устанавливать. Можно просто скачать ZIP-файл Prime95, извлечь его, а потом запустить файл Prime95.exe. Если вы не хотите создавать учетную запись, то сразу нажмите кнопку «Простое стресс-тестирование».
Как правило, Prime95 предлагает сразу же запустить стресс-тестирование, отлично подходящее для оценки стабильности вашего процессора. Если вы «разгоняете» свой компьютер, то данный тест будет особенно полезен. Чтобы запустить тестирование прямо сейчас, то кликните на «ОК». Но учтите, что подобное тестирование может занять некоторое, возможно продолжительное время. Если же вы не хотите прямо сейчас подвергать ваш компьютер стресс-тесту, то просто отмените его выполнение.
Вне зависимости от того, запустили ли вы или отменили стресс-тест, вы можете также запустить и другое тестирование, просто открыв меню «Опции» и выбрав «Бенчмарки».
Результаты тестов измеряются по времени: чем меньше значение, тем, соответственно, быстрее происходит процесс.
Выполнение тестирования может занять некоторое время, особенно если вы тестируете многопоточный процессор с несколькими ядрами, так как в таком случае программа должна запускать несколько тестов. В пробной тестируемой системе это заняло около 10 минут. Если вы тестируете «разогнанную» систему, то сравните результаты до и после разгона при помощи теста Prime95, чтобы увидеть разницу в производительности. На веб-сайте Prime 95 вы также можете сравнить результаты своих тестов с другими компьютерами.
Выполнение всестороннего тестирования с Novabench
Novabench — это программа для тестирования центрального процессора, графического процессора, оперативной памяти и некоторых других показателей. Novabench полностью бесплатна. У данной программы нет даже пробной версии. А работает она с Windows-системами от 7 до 10.
После скачивания и установки запустите ее. Вы увидите простое окно, в котором надо нажать «Начать тестирование». Также во вкладке «Тесты» можно выбрать, какие именно выполнять.
Также во вкладке «Тесты» можно выбрать, какие именно выполнять.
Тестирование при помощи данной программы проходит намного быстрее, чем посредством многих других. Потребовалось около минуты для оценки тестируемой системы, в то время как в других программах данный процесс занял намного больше времени.
По завершении тестирования NovaBench отображает сравнительный показатель NovaBench — чем он выше, тем лучше. Программа также показывает результаты каждого отдельного теста. Чтобы сравнить результаты своей системы с другими пользователями, нажмите кнопку «Сравнить эти результаты онлайн».
Тестирование игровой производительности с 3DMark
NovaBench предлагает простой 3D-тест, но для более интенсивного тестирования производительности вашего ПК вам может понадобиться специальный инструмент для 3D-тестирования. Одним из самых популярных считается 3DMark Futuremark. В принципе, бесплатная версия дает достаточный уровень для большинства людей. В расширенной платной версии ( 29.99 долларов) есть также некоторые дополнительные стресс-тесты, графические диаграммы результатов и возможность тестирования систем с несколькими графическими процессорами. Бесплатная версия — это объемная и требующая достаточно памяти загрузка, которая занимает почти 4 ГБ.
В расширенной платной версии ( 29.99 долларов) есть также некоторые дополнительные стресс-тесты, графические диаграммы результатов и возможность тестирования систем с несколькими графическими процессорами. Бесплатная версия — это объемная и требующая достаточно памяти загрузка, которая занимает почти 4 ГБ.
На домашней странице нажмите кнопку «Запустить», чтобы протестировать компьютер. После этого, как правило, для ПК с Windows 10 появляется так называемый «Time Spy».
3DMark запускает тесты в полноэкранном режиме и отображает сцены, которые можно увидеть в играх, только они не являются интерактивными. Тестирование займет около 10-15 минут. После этого вы получите совокупный балл производительности, а также отдельные оценки вашего графического оборудования и процессора. Чем выше баллы, тем лучше. Как и в большинстве подобных программ, вы можете сравнить полученные результаты с результатами других пользователей, нажав кнопку «Сравнить результат онлайн».
Для запуска других тестов просто нажмите кнопку «Главная» в верхнем левом углу, выберите вкладку «Тесты» из появившегося списка, а затем прокрутите и выберите необходимый из списка доступных бенчмарковых тестов.
Тестирование общей производительности ПК с PCMark
PCMark — это программа, разработанная фирмой Futuremark — той же самой, что разрабатывает 3DMark, только в PCMark основной упор делается на общую производительность ПК. В бесплатную версию входит не такое уж и большое количество тестов, но они все равно могут быть полезными. Необходимая вам версия зависит от того, какую Windows вы используете:
- PCMark 10 используется для ПК с Windows 10.
- PCMark 8 используется для ПК с Windows 8.
- PCMark 7 используется для ПК с Windows 7.
И так же, как и в случае с 3DMark, можно как скачать бесплатную базовую версию, так и приобрести платную, но расширенную за 29.99 долларов. В платной версии есть некоторые дополнительные тесты, а также внешний вид графиков более детально проработан. Бесплатный вариант PCMark 10 весит около 2 GB, поэтому освободите достаточно памяти вашего компьютера.
Бесплатный вариант PCMark 10 весит около 2 GB, поэтому освободите достаточно памяти вашего компьютера.
Запустите PCMark, и на вкладке Главная нажмите «Запустить» для начала тестирования.
Тестирование займёт около 15 минут. В нижней части экрана программа показывает результаты уже проделанного тестирования. Кроме того, когда будет проходить тестирование видеоплеера и графики, на экране будут появляться дополнительные окна. Сразу после окончания тестирования появятся результаты, и, как и в случае с другими программами, чем выше ваш результат, тем лучше.
Прокрутите страницу вниз и увидите опцию «Сравнить онлайн». Кликнув на нее, заметите сравнительную характеристику вашей системы с другими протестированными.
Всесторонняя оценка производительности с помощью SiSoftware Sandra
SiSoftware Sandra — еще одно популярное информационно-диагностическое приложение, включающее бенчмарковые утилиты.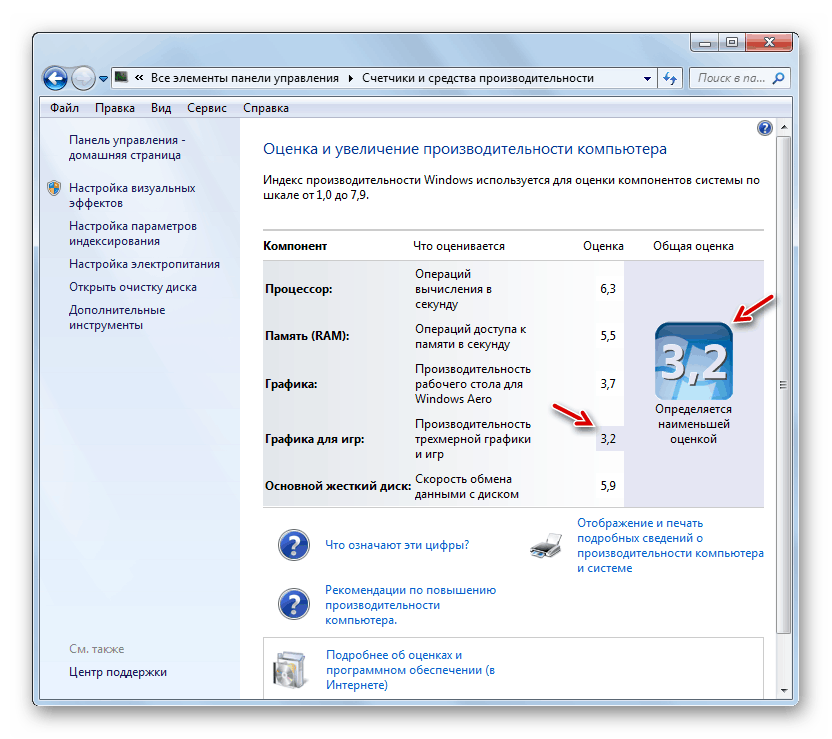 SiSoftware предлагает платные версии, но и бесплатная версия содержит тесты, которые могут быть полезны. Для получения всестороннего обзора производительности вашей системы подойдет общая диагностика, но также можно выполнить и отдельные тесты для производительности виртуальных машин, управления питанием процессора, сетевых устройств, памяти и накопителей.
SiSoftware предлагает платные версии, но и бесплатная версия содержит тесты, которые могут быть полезны. Для получения всестороннего обзора производительности вашей системы подойдет общая диагностика, но также можно выполнить и отдельные тесты для производительности виртуальных машин, управления питанием процессора, сетевых устройств, памяти и накопителей.
В главном окне перейдите на вкладку «Инструменты», а затем дважды щелкните по опции «Оценка общей производительности». Кроме того, можно запустить самые различные эталонные тесты для разных подсистем компьютера.
Оценка общей производительности включает в себя тестирование вашего центрального и графического процессоров, пропускной способности памяти и производительности файловой системы. Убедитесь, что выбрана опция «Обновить результаты путем запуска всех контрольных тестов», а затем нажмите «ОК» для запуска тестирования.
Sisoft также предоставляет возможность настраивать механизмы отображения вашего рейтинга.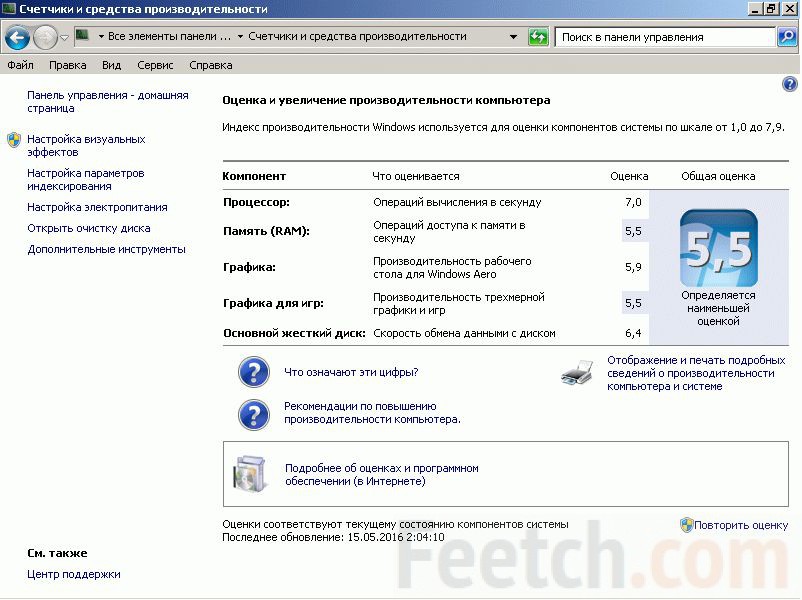 Подобная настройка является бесплатной, но требует регистрации по электронной почте. Чтобы избежать этого, просто нажмите кнопку «Отмена» и переходите к тестированию.
Подобная настройка является бесплатной, но требует регистрации по электронной почте. Чтобы избежать этого, просто нажмите кнопку «Отмена» и переходите к тестированию.
Предупреждение: данная программа использует ряд достаточно тщательных тестов, поэтому этот процесс может занять продолжительное время — скорее всего час или около того. Во время тестирования вы не сможете ничего делать с вашим ПК, поэтому запускайте программу тогда, когда у вас не будет необходимости в компьютере. В ходе тестирования может показаться, что компьютер не реагирует на ваши команды и вообще банально завис. Но не волнуйтесь: как только программа закончит тестирование, на экран будут выведены результаты, и компьютер продолжит дальнейшую работу в нормальном режиме.
По завершении теста вы увидите подробные графики, которые сравнивают результаты каждого теста с результатами эталонных компьютеров. Вы можете использовать флажки слева, чтобы выбрать, какие эталонные компьютеры вы хотите использовать для сравнения.
Перейдите на вкладку «Рейтинг», чтобы узнать, какое место занимает ваша система по сравнению с компьютерами других пользователей, прошедших тестирование. Чтобы увидеть подробную информацию о вашей системе и системах других пользователей, перейдите на веб-сайт Sisoft.
Источник
Как проверить и повысить индекс производительности Windows
Индекс производительности — это показатель работоспособности Windows, основывающийся на эффективности важных составляющих компьютера. Это число показывает, насколько хорошо работает устройство и может подсказать, что необходимо сделать для ускорения работы.
Индекс производительности Windows существует для того, чтобы пользователь мог реально оценить возможности своего ПК
Скорость работы — то, что интересует большинство пользователей. Каждый желает, чтобы система шустро реагировала на процессы, без неполадок и глюков. Давайте же узнаем, как посмотреть индекс производительности Windows 10 и предыдущих версий этой системы, и какие меры можно предпринять для улучшения этого показателя.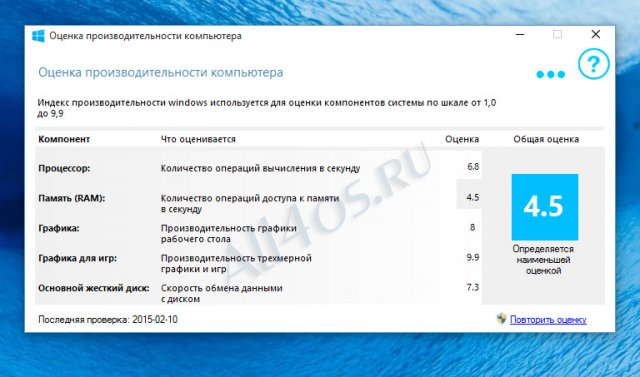
Как узнать индекс производительности на разных версиях Windows?
Для начала стоит уточнить, что такое понятие появилось не сразу, а начиная с Vista, но иначе реализуется в разных версиях Windows. Если в седьмой и восьмой версиях информацию было легко найти, то в следующем программном обеспечении её спрятали дальше, и просто так данных не увидеть.
Предлагаем для начала выяснить путь к индексу производительности, а затем уж решать, что с ним делать.
Узнаём о производительности в Windows Vista, 7, 8
В этих версиях обеспечения путь к оценке найти легко — просто нажмите правой клавишей мыши на значке «Мой компьютер», выберите «Свойства» и найдите строку «Оценка».
Что обозначает это число, и на основе каких параметров формируется?
В коэффициент входит суммарная оценка таких комплектующих компьютера:
- Процессор.
- Оперативная память.
- Графические данные.
- Дисковая подсистема.
Каждому из пунктов ставится оценка, на основе которой выводится общий показатель эффективности.
Максимальная оценка может быть следующей:
- 9 — на Vista.
- 9 — на Windows 7.
- 9 — на Windows 8 и выше.
Когда оценка низкая, и быстродействие не на высоте, можно выяснить почему. Нажмите на «Индекс производительности Windows», и вы увидите полную информацию о том, сколько баллов получила каждая составляющая компьютера.
Далее, в этом же меню вы узнаете, какие комплектующие вам нужно улучшить или заменить, чтобы устройство работало быстрее. Но, конечно, можно частично обойтись и без этого — на этом вопросе мы остановимся далее.
Как узнать индекс производительности на других версиях Windows?
Чтобы посмотреть оценку вашего ПК на Windows 8.1, выполните следующее:
- Откройте диск C:, папку Windows.
- Выберите Performance, далее — WinSAT/DataStore.
- В последней папке найдите файл, в имени которого есть словосочетание Formal.Assessment.
- Если таких документов несколько, выбирайте тот, что был создан позднее всех.

- Откройте файл — он должен загрузиться через браузер.
- Ищите текст между заголовками WinSPR.
В строках поочерёдно перечислены данные об общей производительности, оперативной памяти, процессоре, графике, диске и прочие, менее важные данные.
Альтернативные способы
Ещё оценка производительности на Windows 8.1 просматривается через командную строку — кликните правой кнопкой по клавише «Пуск» и запустите её с правами администратора. Далее, введите «Get-CimInstance-ClassName Win32_WinSAT» и перед вами появится меню с отметками.
Если на компьютере ранее не выполнялось оценивание скорости работы, введите в коммандере «winsat formal» или «winsat formal -v» — вторая команда запустит более детальный анализ.
Ну а если вам и этот вариант не по душе, можете скачать отдельное приложение — например, ChrisPC Win Experience Index или WSAT. Они, как правило, бесплатны и не требуют от вас дополнительной установки партнёрских программ, не надоедают рекламой.
Они, как правило, бесплатны и не требуют от вас дополнительной установки партнёрских программ, не надоедают рекламой.
Как посмотреть индекс производительности на Windows 10
Если вы обладаете последней версией обеспечения, вы опять-таки, можете воспользоваться отдельными утилитами для оценки производительности — например, Winaero WEI tool.
Или посмотрите информацию так:
- Правой клавишей мыши кликните на «Пуск» и запустите командную строку с правами администратора.
- Введите команду winsat formal/ restart clean.
- После, будет запущен процесс оценивания составляющих — дождитесь завершения и закройте окно программы.
- Пройдите по пути C:/Windows/Performance.
- Далее, откройте WinSAT, DataStore.
- Найдите документ с комбинацией Formal.Assessment (Recent).WinSAT.xml — выбирайте самый новый документ.
- Откройте файл.
- Оценки вы узнаете из текста между заголовками WinSPR — они будут в том же порядке, что и при просмотре на версии системы 8.
 1.
1.
Допустим, вы узнали, как проверить индекс производительности Windows 10, и выяснили, что он довольно плох.
Что делать? Прежде всего, сама система указывает, какие составляющие тормозят работу системы. Если вам казалось, будто графика не очень хорошо работает, и по оценке она отстаёт от остальных показателей, это наверняка убедит вас, что пора таки менять эту составляющую.
Но, стоит попробовать немного ускорить свой ПК и без замены деталей.
Как увеличить индекс производительности Windows 7 и прочих версий системы?
Предлагаем вам несколько проверенных методов, которые, вероятно, не сделают компьютер намного быстрее, но помогут в некоторой мере оптимизировать его работу.
Попробуйте следующие способы:
- Чистка компьютера. Иногда ПК начинает медленно работать попросту из-за того, что на вентиляторе скопилось много пыли, он стал хуже крутиться, нагревается процессор и, как результат, появляются зависания и торможения.
 Такие ситуации случаются часто, причём чистки требуют все детали. Так что обязательно прочищайте системный блок или ноутбук хотя бы несколько раз в год.
Такие ситуации случаются часто, причём чистки требуют все детали. Так что обязательно прочищайте системный блок или ноутбук хотя бы несколько раз в год. - Исправление ошибок на диске и дефрагментация. Это тоже своего рода способ навести порядок, правда, изнутри. Проверка диска С поможет выявить проблемы, после чего система устранит их. Далее, вторая процедура — это складывание информации по полочкам, благодаря чему компьютер лучше ориентируется в ваших запросах и не распыляется на поиск данных. Отметим, что эти две процедуры тоже обязательно нужно запускать несколько раз в год.
- Установка специальных программ. Приложения типа Auslogics BootSpeed и CCleaner — отличный способ контроля состояния ПК. Да, они чаще всего платные, но однозначно стоят своих денег. Такие утилиты сами всё почистят, могут пройтись по всей системе или отдельному диску, или папке. Они ищут варианты ускорения работы, проверяют диски на ошибки, тоже способны выполнить дефрагментацию и ускорить интернет. Они смогут дать совет о том, как увеличить производительность.
 Но будьте внимательны, и анализируйте их предложения — не все изменения легко воплотить в жизнь, а некоторые и вовсе не стоит пробовать.
Но будьте внимательны, и анализируйте их предложения — не все изменения легко воплотить в жизнь, а некоторые и вовсе не стоит пробовать. - Чистка меню автозагрузки. Практически любая программа стремится включаться в тот момент, как только загрузился Windows, и чем больше компонентов в автозагрузке, тем хуже становится процессору и оперативной памяти. Обязательно проверьте этот раздел системы и удалите из него все ненужные процессы, или поручите это дело одной из вышеупомянутых программ.
- Всегда обновляйте драйвера, проверяйте ПК на наличие вирусов.
Теперь вы знаете, как повысить индекс производительности Windows 7, 8 и 10. Само понятие индекса — действительно полезный инструмент, знать о котором нужно каждому пользователю. Можем сделать вывод, что используя его, вы сможете своевременно понять, стоит ли вам поменять процессор или увеличить объём оперативной памяти. И ещё, всегда пробуйте ускорить компьютер вышеописанными подручными средствами, чтобы он служил как можно дольше.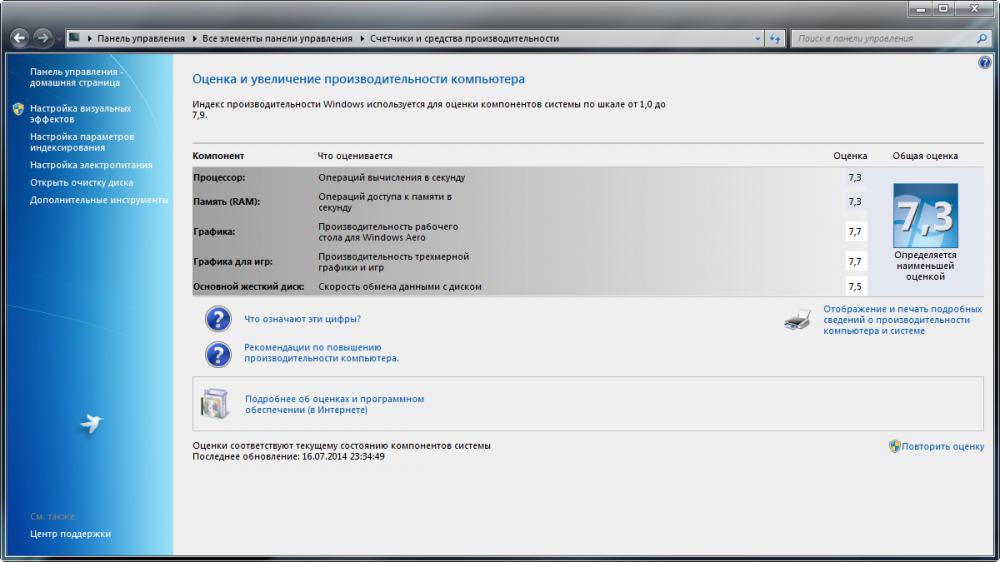
3 программы для теста производительности компьютера
В этой статье я расскажу о трех моих любимых программах для теста производительности компьютера и о том, как их использовать. Я не буду вдаваться в подробности, как улучшить показатели, так как это совершенно другая тема.
Когда я запустил бенчмарк на своем компьютере, он был оценен на 43 процента, что стало довольно низким показателем. После некоторых настроек в BIOS, связанных с XMP, разгоном и другой оптимизацией, я добрался до 76 процента! Таким образом, настройка оборудования и операционной системы может иметь большое значение во время теста. Результаты показанные ниже, взяты с неигрового ПК.
NovaBench
Novabench – небольшая программа для Windows, которая позволяет протестировать быстродействие компьютера всего за несколько минут. Мне нравится, что она очень проста в использовании и выдает понятные результаты. Есть также платная версия за 19 долларов, которая позволяет отслеживать температуру и другие параметры, но вам это вряд ли пригодится, если вы увлекаетесь компьютерами на любительском уровне.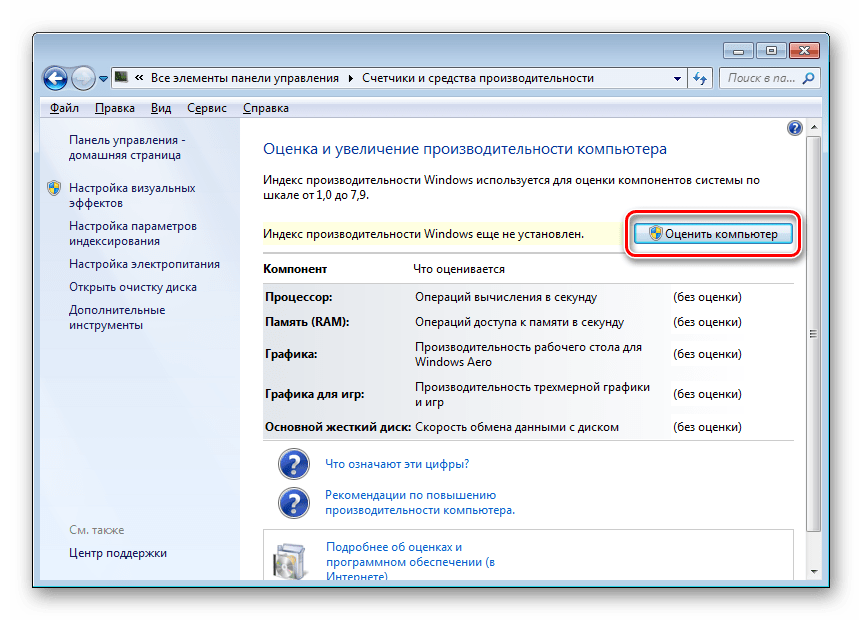
Запустите программу и нажмите «Начать тесты». Она выполнит шесть тестов, которые могут занимать до нескольких минут в зависимости от мощности вашей системы.
Окно результатов покажет вам оценку Novabench, которая не имеет большого значения сама по себе, если вы не проводите сравнительный анализ несколько раз до и после обновления оборудования, разгона и других манипуляций по повышению скорости его работы. Если вы нажмете кнопку «Просмотреть графики производительности и сравнение» внизу окна, загрузится веб-страница, на которой вы сможете узнать индекс производительности процессора и других компонентов.
Кроме того, можно нажать на кнопку «Оценка и статистика» вверху страницы, которая покажет все оценки по убыванию. Это хороший способ узнать, насколько вы далеки от самого быстрого и лучшего компьютера, который был проверен Novabench.
UserBenchmark
Еще одна действительно хорошая программа – это UserBenchmark. Загрузите её с официального сайт и запустите EXE-файл для начала теста производительности.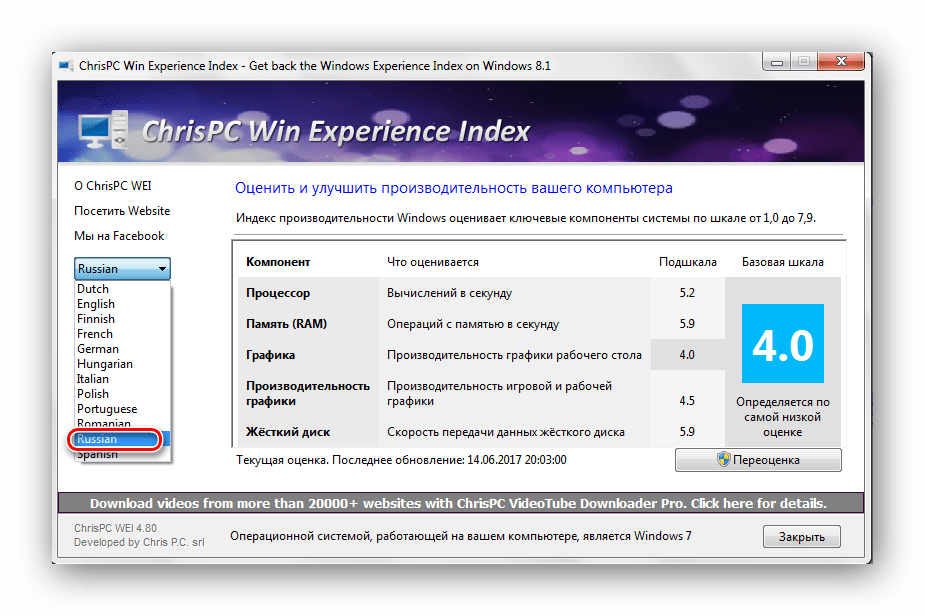 Мне нравится, что UserBenchmark даже не требует какой-либо установки.
Мне нравится, что UserBenchmark даже не требует какой-либо установки.
Для начала тестов просто нажмите «Запустить». Они займут несколько минут, а затем результаты будут отображены в окне браузера.
Вы увидите оценку производительности по параметрам для игр, десктопа и рабочей станции. Если прокрутите страницу вниз, то получите общую оценку и отдельно по комплектующим, которая может подсказать, что следует лучше настроить или заменить, чтобы получить увеличение скорости работы.
Стоит отметить, что общий процентный показатель сравнивается с другими компьютерами с такими же комплектующими. Вышеупомянутый компьютер не находится на 72 месте в рейтинге среди всех протестированных другими пользователями с использованием этой утилиты. Он находится на 72 месте среди всех персональных компьютеров с такой же сборкой.
FutureMark 3DMark
Еще один инструмент, который вы должны использовать, если действительно хотите сделать надлежащий тест, сделанный для игрового компьютера – это FutureMark 3DMark.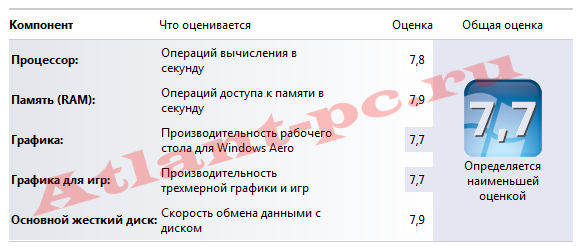 Базовая версия бесплатна и включает в себя четыре бесплатных теста производительности.
Базовая версия бесплатна и включает в себя четыре бесплатных теста производительности.
Я предлагаю запускать его только на реальном игровом компьютере, с хорошими характеристиками, потому что скачать придется 3 гигабайта! В основном это просто большие файлы для воспроизведения графики с высоким разрешением для тестирования, но они съедают много места. Разумеется, вы можете запустить тест, а затем удалить программу, чтобы вернуть свободное место. Для проверки ноутбука используйте другие программы из статьи.
После установки и запуска 3DMark вы увидите, что он сначала загружает тест Time Spy. Нажмите «Запустить», чтобы начать тест. Он займет больше всего времени, поскольку является самым сложным.
По завершении вы получите статистику, которая мало что означает, пока вы не сравните ее с другими результатами. Нажмите кнопку «Сравнить результат онлайн», чтобы узнать результаты сравнения.
Как вы можете видеть, мой старый компьютер лучше, чем 4% всех остальных! Мой игровой ПК был лучше, чем у 91%, что очень даже не плохо.
Как запустить тест производительности компьютера [W10]
К разочарованию толпы пользователей Windows, любимый индекс производительности Windows, который был в предыдущих версиях ОС, был бесцеремонно отменен с появлением Windows 10.
Способность Index обеспечивать точную оценку возможностей системы привлекла внимание последователей, которые высоко оценили ее практичность и функциональность. Другими словами, утилита для тестирования производительности, предназначенная для измерения производительности, встроенная в саму структуру экосистемы Windows.
Этот полезный инструмент, отсутствующий в Windows 10, поднимает вопрос о том, как запустить тест производительности компьютера или получить аналогичный показатель.
Поэтому мы составили это руководство, которое охватывает наилучший способ измерения потенциала производительности вашей системы .
Запустить средство монитора производительности Windows 10
Хотя это и не соответствует упомянутому выше индексу производительности Windows, в Windows 10 есть встроенный инструмент для мониторинга производительности.Мы будем первыми, кто скажет, что он не заменяет инструмент тестирования производительности, но предоставляет полезную системную информацию, которая может оказаться полезной. Вот как запустить инструмент мониторинга.
- Для начала щелкните правой кнопкой мыши значок меню «Пуск» Windows и выберите «Выполнить» из контекстного списка, который появляется на экране.
- В пустом поле «Выполнить» введите «perfmon / report» и нажмите «Выполнить» ниже.
- Windows запустит инструмент мониторинга производительности и соберет системные данные в течение 60 секунд перед составлением отчета.Позвольте процессу идти своим чередом.
- По завершении вы получите обзор вашей системы и ряд проверок с подробным описанием любых потенциальных проблем с компьютером.
- Щелкните раздел «Конфигурация оборудования», затем «Рейтинг настольных компьютеров».
- Щелкните значок «+» под надписью «Запрос», затем сделайте то же самое для «Возвращенных объектов».
- Вы получите оценку различных процессов от процессора до диска с помощью графики. Баллы выставляются по десятибалльной шкале, что дает вам оценку производительности системы.
Запустите средство оценки системы Windows
Следующий метод очень похож на метод выше, но предоставляет дополнительные сведения о том, насколько хорошо система работает с индикаторами ЦП, ГП и памяти. Выполните следующие действия, чтобы запустить инструмент.
- Для запуска щелкните правой кнопкой мыши меню «Пуск» Windows и выберите «Выполнить» из перечисленных вариантов.
- Введите «cmd» в пустое поле выполнения и нажмите Ctrl + Shift + Enter на клавиатуре.
- При появлении запроса «Разрешить этому приложению вносить изменения в ваше устройство?» сообщение, выберите «ОК.
- В окне командной строки введите «winsat prepop» и нажмите Enter.
- Разрешить командной строке запустить тест.
- По завершении вы получите полный список того, насколько хорошо система выполнила каждый тип теста. Для тестов графического процессора результаты измеряются в FPS, а производительность процессора — в МБ / с и так далее.
Найти системную оценку Windows
Этот метод, очень похожий на метод Index, позволяет вам получить числовое значение производительности вашей системы.
- Для начала щелкните правой кнопкой мыши меню «Пуск» Windows, а затем выберите «Поиск» в контекстном списке.
- Затем введите «Windows PowerShell» в пустое поле поиска.
- Щелкните правой кнопкой мыши первый результат с таким же именем и выберите «Запуск от имени администратора». Откроется окно Windows PowerShell, которое визуально похоже на командную строку.
- Введите «Get-WmiObject -class Win32_WinSAT» в Windows PowerShell и нажмите Enter.
- В результатах будет отображаться оценка для каждого аспекта системы, включая процессор, память, графику, жесткий диск и т. Д.Оценка коррелирует с оценкой, ранее предоставленной индексом производительности Windows.
Использовать стороннее программное обеспечение для сравнительного анализа
Если варианты обхода, присущие Windows 10, не избавляют от пресловутой горчицы тестирования, следующим шагом будет поиск сторонней утилиты для тестирования. Выбор зависит от личных предпочтений, поэтому мы рекомендуем поэкспериментировать с несколькими, пока не найдете тот, который соответствует вашим потребностям.
Мы оцениваем UserBenchmark за его удобный характер, а также за возможность сравнивать результаты с другими системами, а Catzilla за то, что он бросает на ваш компьютер всевозможные вещи, чтобы получить точный снимок того, на что он способен, когда он доведен до предела.
Альтернативные, но не менее отличные утилиты для тестирования производительности включают Prime95, ценимый оверклокерами за тестирование ЦП, или неизменно популярную Sandra, которая обеспечивает комплексное тестирование среди множества других функций.
Для примера мы находимся на UserBenchmark. Перед запуском любого инструмента тестирования мы рекомендуем перезагрузить компьютер, закрыть все приложения и не использовать компьютер во время теста. Это гарантирует точные и точные результаты.
- Загрузите последнюю версию UserBenchmark здесь, нажав оранжевую кнопку «Скачать бесплатно».
- По окончании загрузки дважды щелкните исполняемый файл «UserBenchMark.exe». Удобно то, что инструмент не требует установки и работает как есть.
- При появлении запроса выберите компоненты для тестирования.
- Нажмите «Беги».
- Дождитесь завершения сравнительного анализа. Это может занять до пары минут. Индикатор выполнения, который проходит вверху, показывает, как идет процесс. Утилита запустит несколько требовательных графических отрисовок, которые появятся на экране.Будьте уверены, это нормально.
- По завершении результаты будут загружены в ваш браузер.
- В верхнем разделе представлена общая информация о системе, которая включает в себя четко сформулированные оценки для каждого компонента. Прокрутив страницу вниз, вы получите доступ к результатам сравнительного анализа для каждого элемента, а также к полезному инструменту сравнения, который сравнивает его с результатами других пользователей. Ниже вы также найдете различные графики, показывающие производительность на протяжении всего теста.
Как использовать системный монитор в Windows 10
Когда ваш компьютер внезапно начинает работать не так быстро, как обычно, или продолжает зависать, вы, вероятно, имеете дело с проблемами производительности, которые могут быть вызваны рядом причин.Это может быть результатом проблем с оборудованием, приложениями или драйверами, плохо спроектированными, операционной системой, использующей чрезмерные системные ресурсы, или даже вредоносной программой, заразившей ваше устройство.
Хотя Windows 10 включает в себя ряд инструментов для устранения проблем с производительностью, таких как вкладка «Производительность» в диспетчере задач, вы обнаружите, что Performance Monitor — наиболее полный инструмент, который вы можете использовать для просмотра и анализа приложений и оборудования. данные для устранения проблем, связанных с производительностью системы.Вы также можете настроить, какие данные собирать в файлах журнала, определять предупреждения, создавать отчеты и воспроизводить собранные данные о производительности различными способами.
VPN-предложения: пожизненная лицензия за 16 долларов, ежемесячные планы за 1 доллар и более
В этом руководстве по Windows 10 мы расскажем, как использовать монитор производительности для анализа производительности вашего компьютера.
Как открыть монитор производительности
В Windows 10 вы можете использовать системный монитор для анализа данных, таких как процессор, жесткий диск, память и использование сети, но сначала вы должны знать, как открыть инструмент.Вот три способа открыть монитор производительности:
- Откройте Запустите , выполните поиск Performance Monitor и щелкните результат.
- Используйте сочетание клавиш Windows + R , чтобы открыть команду Run , введите perfmon и нажмите OK , чтобы открыть.
- Используйте сочетание клавиш Windows + X , чтобы открыть меню опытного пользователя, выберите Computer Management и щелкните Performance .
Как использовать монитор производительности
Когда вы впервые откроете инструмент, он откроется на главной странице с кратким обзором, а также сводкой системы с данными в реальном времени о памяти, сетевом адаптере, физическом диске и использовании процессора.
Слева вы найдете панель навигации с доступом к системному монитору, группам сборщиков данных и отчетам.
Переключившись на монитор производительности, вы увидите экран с одним счетчиком. Обычно это счетчик «Время процессора», который отображает загрузку процессора за последние 100 секунд.Однако прелесть этого инструмента в том, что вы можете добавить множество других счетчиков для мониторинга практически всего на вашем компьютере.
Добавление новых счетчиков
Чтобы добавить новые счетчики для мониторинга приложений и производительности оборудования на вашем компьютере, сделайте следующее:
Нажмите зеленую кнопку плюс над графиком монитора производительности.
- Выберите Локальный компьютер или имя вашего компьютера из раскрывающегося меню.
- Выберите и разверните категорию элемента, за которым нужно следить. Например, для целей данного руководства выберите категорию «Сетевой адаптер».
Выберите счетчики, которые вы хотите отслеживать (например, Всего байтов / сек).
Подсказка: Если вы пытаетесь добавить несколько счетчиков, нажмите и удерживайте клавишу Ctrl и щелкните, чтобы выбрать каждый элемент, который вы хотите добавить. Кроме того, вы можете выбрать опцию Показать описание , чтобы получить дополнительную информацию о выбранном вами счетчике.
- Если возможно, выберите экземпляры, которые хотите отслеживать. Например, на сетевом адаптере вы можете контролировать один или несколько сетевых адаптеров одновременно.
Нажмите кнопку Добавить .
- Щелкните OK , чтобы подтвердить и добавить новые счетчики.
Настройка представления монитора производительности
После того, как вы настроили все счетчики, которые хотите отслеживать, вы также можете настроить различные аспекты данных, отображаемых на графике.
Чтобы настроить представление монитора производительности, выполните следующие действия:
- Дважды щелкните один из счетчиков, чтобы открыть окно Performance Monitor Properties .
- На вкладке «Данные» выберите счетчик, который нужно настроить.
- Внизу выберите цвет, масштаб, ширину и стиль, который вы хотите использовать.
Повторите шагов 2 и 3 для каждого элемента, который нужно настроить.
Подсказка: Если вы пытаетесь изменить свойства нескольких счетчиков, нажмите и удерживайте клавишу Ctrl , выберите каждый элемент, который вы хотите настроить, и измените доступные параметры.
- Щелкните Применить .
- Щелкните ОК .
Кроме того, вы также можете изменить стиль графика, просто нажмите «Изменить тип графика» на панели инструментов и выберите одно из доступных представлений, включая Line , Histogram bar и Report .
Линейное представление монитора производительности Панельное представление гистограммы монитора производительности Представление отчета монитора производительностиДругие параметры, доступные на панели инструментов, включают возможность удаления и выделения счетчика, а также возможность приостановить отображение для анализа текущих данных на экране.
Если вы посмотрите в контекстное меню, вы также увидите опцию «Сохранить настройки как» , которая пригодится, если вы хотите сохранить счетчики и конфигурацию для дальнейшего использования. Интересно, что после сохранения настроек в виде файла HTM вы не сможете загрузить конфигурацию с помощью монитора производительности.
Однако вы можете открыть файл с помощью Internet Explorer, который фактически загружает полнофункциональный экземпляр монитора производительности в веб-браузере.
Кроме того, вы можете открыть файл настроек в Блокноте и скопировать его содержимое. Затем вы можете открыть монитор производительности и нажать кнопку Вставить список счетчиков (Ctrl + V) на панели инструментов, чтобы загрузить сохраненные настройки. (Этот вариант может работать не для всех.)
Счетчики системного монитора
Теперь, когда у вас есть базовое представление о том, что такое Performance Monitor и как его настроить, давайте рассмотрим некоторые общие счетчики, которые вы можете использовать для мониторинга своей системы.
Физический диск
Включает счетчики для контроля физической производительности жесткого диска вашего компьютера.
Вы можете выбрать счетчики, например % времени диска , чтобы отслеживать время, которое требуется накопителю для выполнения запросов чтения и записи. Если этот счетчик долгое время остается на высоком уровне, это может указывать на то, что жесткий диск готов к замене.
Добавление других счетчиков, таких как байт / сек , байт чтения диска / сек , байт чтения диска / сек , байтов записи диска / сек и байт записи диска / сек может помочь вам определить чтение и скорость записи жесткого диска.
Процессор
Включает счетчики для отслеживания активности процессора.
Вы можете выбрать счетчики, такие как % времени прерывания , чтобы отслеживать время, необходимое ЦП для выполнения аппаратных запросов (прерываний). Если этот счетчик остается выше 30%, это может указывать на проблему с оборудованием.
Добавьте % привилегированного времени Счетчик отслеживает время, которое процессор использует для выполнения в режиме ядра (привилегированный). Высокий процент привилегированного времени может указывать на плохо написанный драйвер или неисправность оборудования.
Сетевой адаптер
Включает ряд счетчиков для отслеживания отправленных и полученных байтов для одного или нескольких сетевых адаптеров.
Вы можете выбрать счетчики, такие как полученных байт / сек , отправленных байт / сек , байт всего / сек , чтобы увидеть, какая полоса пропускания используется вашим беспроводным адаптером или адаптером Ethernet. Если вы всегда загружаете файлы или транслируете видео с высоким разрешением, а пропускная способность постоянно достигает 85%, вы можете подумать об обновлении своего тарифного плана скорости передачи данных.
Однако, если вы не используете свое интернет-соединение, но по-прежнему наблюдаете высокую сетевую активность, это может быть признаком того, что что-то работает неправильно, или же это может быть вредоносная программа, скрытая на вашем компьютере.
Память
Включает набор счетчиков для отслеживания использования оперативной памяти вашего ПК.
Вы можете выбрать счетчики, такие как % выделенных байтов в использовании , для отслеживания общего объема памяти, используемой в настоящее время вашей системой. Если число постоянно превышает 80%, значит, в вашей системе недостаточно памяти.
Добавив доступных мегабайт , вы можете измерить объем физической памяти, доступной для запущенных процессов. Если это значение меньше 5% от общего объема ОЗУ, установленного на вашем компьютере, возможно, вам потребуется добавить больше памяти.
Файл подкачки
Включает счетчики для отслеживания использования файлов подкачки.
Если ваш компьютер работает медленно, а счетчики файла подкачки (% использования и% пикового использования) постоянно высоки. Это может быть признаком того, что вам нужно обновить память вашего компьютера.
Как использовать наборы сборщиков данных
Монитор производительности также включает наборов сборщиков данных , где вы можете создавать пользовательские наборы, содержащие счетчики производительности и предупреждения на основе определенных критериев.
Создание пользовательской группы сборщиков данных
Если вы хотите создать настраиваемую группу сборщиков данных, когда нужно собирать конкретную информацию о производительности, выполните следующие действия:
- В системном мониторе разверните наборов сборщиков данных .
Щелкните правой кнопкой мыши «User Defined», выберите New и щелкните Data Collector Set .
- Введите описательное имя для нового набора.
- Выберите вариант Создать вручную (Дополнительно) .
Щелкните Далее .
- Выберите Создать журналы данных и отметьте опцию Счетчик производительности , но обратите внимание, что при необходимости вы также можете использовать другие опции.
Щелкните Далее .
- Нажмите кнопку Добавить .
- Выберите и добавьте нужные счетчики производительности.
Щелкните ОК .
- Настройте интервал выборки, который определяет, как часто монитор производительности будет запускаться и собирать данные. (Более короткие интервалы позволяют счетчикам регистрировать информацию чаще.)
Щелкните Далее .
- Вы можете оставить настройки по умолчанию или сохранить свой набор в другом месте.
Щелкните Далее .
- Набор будет запускаться автоматически независимо от того, кто вошел в Windows 10, но на этом шаге вы можете выбрать конкретного пользователя.
Отметьте Сохранить и закрыть опцию .
- Нажмите Готово .
Выполнив эти шаги, вы можете щелкнуть правой кнопкой мыши свой набор сборщиков данных в разделе «Определено пользователем» и выбрать Start , чтобы запустить его, или Stop , чтобы выключить его.
Настройка специальной группы сборщиков данных
Мастер позволит вам настроить только некоторые параметры при создании пользовательской группы сборщиков данных. Если вы хотите, чтобы ваш настраиваемый набор автоматически останавливался через определенный период времени или запускал его по расписанию, вам необходимо вручную настроить эти параметры.
Чтобы разрешить установку автоматически останавливаться по прошествии определенного периода времени, выполните следующие действия:
Щелкните правой кнопкой мыши нужный набор сборщиков данных и выберите Properties .
- Щелкните вкладку Stop Condition .
- Отметьте опцию Общая продолжительность .
- Определите продолжительность времени (например, 5 минут).
Настройте пределы по мере необходимости.
- Щелкните Применить .
- Щелкните ОК .
Чтобы запланировать автоматический запуск набора, выполните следующие действия:
Щелкните правой кнопкой мыши нужный набор сборщиков данных и выберите Properties .
- Щелкните вкладку Расписание .
Нажмите кнопку Добавить .
- В «Действие папки» определите желаемое расписание.
Щелкните ОК .
- Щелкните Применить .
- Щелкните ОК .
Помимо возможности создавать собственные наборы, Windows 10 объединяет два настраиваемых набора сборщиков данных для анализа производительности, которые находятся внутри папки System .
- Диагностика системы: Собирает различную подробную информацию о системе, включая счетчики, найденные в разделе «Производительность системы».
- Производительность системы: Собирает ценные данные о производительности процессора, жесткого диска, памяти и сетевых адаптеров на вашем компьютере.
Как использовать отчеты
Вы можете просматривать и анализировать данные, собранные с помощью заранее определенных и настраиваемых наборов, с помощью опции Reports .
Чтобы просмотреть и проанализировать собранные данные, просто перейдите в раздел «Отчеты» и выберите отчет, который хотите просмотреть.
Если вы открываете один из системных отчетов, вы увидите, что данные упорядочены более значимым образом, что позволяет быстро определять любые проблемы на вашем компьютере.
С другой стороны, когда вы открываете настраиваемый отчет, вы сможете увидеть только запись собранных данных, что по-прежнему полезно для анализа вашего настраиваемого набора.
Упаковка
Хотя вы можете использовать другие инструменты, такие как Диспетчер задач, для мониторинга производительности вашей системы, Монитор производительности — более продвинутый инструмент, который позволяет вам контролировать практически все на вашем компьютере.И как только вы это поймете, Performance Monitor может стать ценным инструментом для анализа и устранения любых проблем с производительностью в Windows 10.
Дополнительные ресурсы по Windows 10
Дополнительные справочные статьи, статьи и ответы по Windows 10 можно найти на следующих ресурсах:
Что мы знаемВсе, что мы знаем о большом обновлении Windows 10 Sun Valley
В настоящее время Microsoft работает над крупным обновлением для Windows 10, которое, как ожидается, будет выпущено в конце этого года, которое принесет с собой обновленный дизайн и новые функции, которые должны улучшить рабочий процесс пользователей в 2021 году и в последующий период.Это будет крупнейшее обновление Windows 10 с тех пор, как Microsoft оставила ОС на рынке. Microsoft хочет оживить рабочий стол, а Sun …
Сделайте отличную игру еще лучшеВот 5 вещей, которые мы хотели бы добавить в Valheim
Valheim — уже потрясающая игра, но мы думаем, что есть несколько вещей, которые сделают ее еще лучше. Вот пять вещей, которые мы хотели бы добавить в Valheim.
Как использовать средство оценки Windows 10 для измерения производительности системы — Business
Средство оценки Windows 10 проверяет компоненты вашего компьютера, а затем измеряет их производительность.Но получить к нему доступ можно только из командной строки.
Когда-то пользователи Windows 10 могли оценить общую производительность своего компьютера с помощью так называемого индекса производительности Windows. С тех пор Microsoft удалила отображение этой оценки индекса из своей операционной системы, но не из приложения, которое ее вычисляло.
Инструмент оценки Windows 10 тестирует компоненты вашего компьютера (ЦП, графический процессор, ОЗУ и т. Д.), А затем измеряет их производительность.Инструмент можно запустить только из командной строки Windows 10 или экземпляра PowerShell, и любой из них должен быть открыт с правами администратора.
В этом практическом руководстве показано, как получить доступ к инструменту оценки Windows 10 и использовать его для измерения производительности вашего компьютера.
ПОСМОТРЕТЬ: Новый стандарт: как будет выглядеть работа после пандемии (TechRepublic Premium)
Измерьте производительность компьютера с помощью средства оценки Windows 10
или в этом примере мы будем использовать PowerShell, но процесс аналогичен для командной строки.Щелкните правой кнопкой мыши кнопку меню «Пуск» на рабочем столе Windows 10 и выберите Windows PowerShell (Admin). В командной строке ( Рисунок A ) введите эту команду:
Winsat Formal
Рисунок A
Эта система проведет обширную серию тестов, которые могут занять несколько минут, а затем отобразит некоторые измерения, как показано на Рисунок B .
Рисунок B
Формальный параметр запускает полную проверку всех компонентов вашего компьютера и сохраняет результаты в XML-файле, расположенном в этой папке:
Windows / Производительность / Winsat / DataStore
Если у вас есть редактор XML-файлов, вы можете просмотреть файл и проверить производительность своего компьютера, однако есть жизнеспособная альтернатива.Опять же, в командной строке PowerShell (Admin) (, рис. C ) введите одну из следующих команд:
get-wmiobject -класс win32_winsat
ИЛИ
Get-CimInstance Win32_WinSat
Рисунок C
Первая команда дает вам еще несколько подробностей о тестировании, а вторая команда сокращает измерения до минимума информации. В нашем примере общая производительность моего старого игрового ноутбука Alienware M14x, перепрофилированного для использования в бизнесе, ограничена низкой скоростью чтения / записи жесткого диска, равной 5.9.
Максимальный балл по любому компонентному тесту — 9,9.
SEE: Office 365: руководство для технических и бизнес-лидеров (бесплатный PDF) (TechRepublic)
Пользователи могут выбрать выполнение определенных тестов для определенных компонентов, изменив команду winsat с параметрами. Вот список стандартных параметров команды, которые будут отображать измерения с использованием конфигураций по умолчанию:
- winsat -? — отображает справку.
- winsat form –проведение полной оценки.
- winsat dwmformal — запускает только оценку Desktop Windows Manager, которая генерирует оценку графики.
- winsat cpuformal — запускает только оценку ЦП для генерации оценки процессора.
- winsat memformal — выполняет только оценку памяти для генерации оценки памяти (RAM).
- winsat graphicsformal — запускает оценку графики для получения оценки игровой графики.
- winsat diskformal — запускает оценку диска для получения оценки основного жесткого диска.
- winsat cpu — тестирует процессор.
- winsat mem — тестирует память.
- winsat disk — тестирует подключенные запоминающие устройства.
- winsat d3d — оценивает возможности приложения Direct 3D.
- winsat media –тестирует возможности мультимедиа.
- winsat mfmedia — оценка Windows Media Foundation.
- winsat features — запускает оценку функций.
- winsat dwm — запускает оценку Desktop Windows Manager.
- winsat prepop — предварительное заполнение результатов оценки WinSAT.
Углубляясь в средство оценки Windows 10
Поскольку средство оценки Windows 10 создает XML-файлы, содержащие оценки и измерения производительности, для отображения и обработки точек данных можно использовать API-интерфейсы и инструменты сценариев, такие как PowerShell.Разработчики могут использовать такие инструменты для настройки параметров тестирования и поиска способов повышения производительности.
Пользователи должны помнить, что средство оценки Windows 10 — не единственный способ измерить производительность вашего компьютера. Другие меры сравнительного анализа предоставят более подробную информацию, особенно при измерении графических возможностей. Например, тестовый ноутбук показал хорошие результаты по базовой графике, но графический процессор слишком стар, чтобы использовать многие функции DirectX 12 или недавнюю технологию трассировки лучей NVIDIA.
Контактная информация:
Марк Келин
Как запустить тест производительности Windows 10 с помощью монитора производительности
Монитор производительности Windows 10 — отличный инструмент для тестирования общей производительности системы. Отчет включает ряд полезных диагностических данных, которые могут помочь в устранении повседневных системных проблем.
Монитор производительности включает в себя диагностику, а также отчеты о производительности. Говоря конкретно об отчетах о производительности, отчет о тестировании производительности Windows 10 включает следующее:
- Сводка, которая включает общую производительность ЦП, диска, сети и памяти.
- Результаты диагностики
- Подробная статистика о ЦП
- Подробная статистика о сети
- Подробная статистика о диске
- Статистика отчета
В этой статье мы обсудим создание полезных отчетов о производительности в Windows 10. Это поможет нам в устранении неполадок ваши повседневные системные проблемы.
Создание отчета о производительности системы в Windows 10
Windows 10 включает два встроенных набора данных, которые можно запускать для создания общего отчета о различных показателях системы.
- Диагностика системы
- Производительность системы
Давайте сгенерируем отчет о производительности системы.
- Перейти к выполнению -> perfmon
Запуск монитора производительности Perfmon
- Перейдите к Наборы сборщиков данных -> Система
- Щелкните правой кнопкой мыши «Производительность системы» на левой панели и выберите «Пуск».
Запуск набора данных о производительности системы для создания отчета
.
Набор данных будет работать в течение 60 секунд. А пока вы можете продолжить свою работу.Через одну минуту новый отчет будет опубликован в разделе Отчеты -> Система -> Производительность системы.
Отчет о тестировании производительности Windows 10Это даст вам общее представление о том, как работает система. Например, если вы видите в разделе «Сводка», вы будете знать о верхнем процессе, который использует больше всего ЦП, о лучших приложениях, которые используют пропускную способность сети, а также о верхнем исходящем и входящем IP-адресе. Сводка также расскажет вам о приложениях, которые занимают много памяти.
Для устранения неполадок проверьте, какая система используется чаще, чем обычно.Например, если диск загружен, перейдите в раздел «Сведения о диске» ниже и проверьте, какие файлы и процессы используют больше всего дискового времени. Разбивка диска подскажет, какие процессы потребляют больше всего диска.
Создание настраиваемого отчета о производительности в Windows 10
Если у вас есть особые требования, вы также можете создавать настраиваемые отчеты в Performance Monitor. Чтобы создать настраиваемый отчет, вам необходимо создать настраиваемый набор сборщиков данных.
- В разделе «Наборы сборщиков данных» щелкните правой кнопкой мыши «Определено пользователем» -> «Создать» -> «Набор сборщиков данных»
Новый настраиваемый набор сборщиков данных
- Дайте имя своей группе сборщиков данных
Назовите набор сборщиков данных
- Вы можете либо создавать по шаблону или создавать с нуля.Пока выберем «Создать вручную».
- Выберите тип данных для включения в мониторинг и отчет.
Тип данных для включения в набор данных
- Добавьте счетчики производительности в соответствии с вашими требованиями.
Добавьте счетчики производительности по вашему выбору.
- Затем выберите поставщиков трассировки событий, которые вы хотите включить. Оставьте черный, если не знаете об этом.
Поставщики трассировки событий
- Вы также можете добавить ключи реестра для отслеживания в отчете о производительности.
Реестр мониторинга в тесте производительности
- И, наконец, добавьте место сохранения отчета
Сохраните данные отчета о производительности 1
- Вы также можете выбрать пользователя, от имени которого должен запускаться этот счетчик производительности.
Примечание. Вам необходимо войти в систему как администратор, чтобы запускать отчеты о производительности. - При нажатии кнопки «Сохранить и готово» будет создан новый пользовательский набор сборщиков данных.
- Чтобы запустить этот набор данных, щелкните правой кнопкой мыши и выберите «Выполнить».
- Если вы хотите остановить набор сборщиков данных, щелкните его правой кнопкой мыши и выберите «Остановить».
- Будет создан новый отчет в разделе «Отчеты» -> «Пользовательские».
Пользовательский отчет о производительности
Монитор производительности Windows 10 особенно полезен для ИТ-администраторов и сотрудников службы поддержки. Они могут легко запустить отчет о производительности, пока пользователь работает на своем компьютере, а затем посмотреть, что на самом деле идет не так. Если вы находитесь в сети домена Microsoft, монитор производительности также можно запустить на удаленных компьютерах. Вам просто нужно запустить монитор производительности как администратор домена и выбрать компьютер, на котором вы хотите запускать отчеты.Монитор производительности подключение к другому компьютеру
Вы когда-нибудь запускали тест производительности Windows 10? Это полезно для решения повседневных проблем с компьютером?
5 лучших программ для мониторинга производительности ПК для Windows 10
автор Раду ТырсинаГенеральный директор и основатель
Последнее обновление:
- Программное обеспечение для мониторинга ПК может защитить ваш компьютер от всех видов проблем, включая BSoD.
- Используйте лучшее программное обеспечение для мониторинга производительности ПК для управления своей системой и обнаружения проблем со здоровьем.
- Лучший монитор состояния ПК из нашего списка — это инструмент от Iolo, который также может предотвращать вредоносное ПО.
- Другие решения из нашего списка включают инструменты для мониторинга производительности настольных компьютеров и диагностики сети.
Это программное обеспечение исправит распространенные компьютерные ошибки, защитит вас от потери файлов, вредоносных программ, сбоев оборудования и оптимизирует ваш компьютер для достижения максимальной производительности.Исправьте проблемы с ПК и удалите вирусы прямо сейчас, выполнив 3 простых шага:
- Загрузите Restoro PC Repair Tool , который поставляется с запатентованными технологиями (патент доступен здесь).
- Нажмите Начать сканирование , чтобы найти проблемы Windows, которые могут вызывать проблемы с ПК.
- Нажмите Repair All , чтобы исправить проблемы, влияющие на безопасность и производительность вашего компьютера.
- Restoro загрузили 0 читателей в этом месяце.
необходимы для здоровья вашего компьютера. Каким бы высокопроизводительным ни был ПК, пользователи Windows довольно часто начинают жаловаться на медлительность системы.
В некоторых случаях проблема может быть связана с некачественным оборудованием. Но чаще оказывается что-то другое. Как и большинство вещей в этом мире, за Windows нужно регулярно ухаживать и обслуживать.
Неважно, новичок вы или ветеран, ваша система Windows рано или поздно столкнется с проблемами, которые обычно нелегко диагностировать.
Когда это произойдет, у вас есть возможность нанять кого-нибудь, чтобы устранить проблему за вас. Но это должно быть вашим последним средством.
У вас всегда есть альтернатива получше, так зачем платить кому-то за устранение проблемы, если вы можете легко разобраться в ней самостоятельно, без дополнительной оплаты?
Мы настоятельно рекомендуем сначала испытать следующие средства диагностики и программное обеспечение для мониторинга производительности системы. Вы можете быть удивлены тем, насколько много вы сможете решить, используя их!
Если вы геймер, вам следует уделять больше внимания своей системе, поэтому в этот список также включены лучшие программы для мониторинга ПК в играх.
14 Лучшее программное обеспечение для тестирования производительности вашего ПК с Windows 10
Независимо от того, добавили ли вы новое оборудование на свой ПК или хотите внести какие-либо изменения в оборудование ПК, вы захотите узнать, как работает ваш компьютер. А для этого вам понадобится программное обеспечение для тестирования производительности, которое поможет вам проанализировать, находится ли ваша система на пике производительности или работает ниже номинальной.
Фактически, надежное программное обеспечение для тестирования производительности фиксирует образ производительности системы, помогает устранить обнаруженные проблемы, оценивает их на основе производительности и даже позволяет вносить изменения в аппаратное обеспечение системы, чтобы решить любые проблемы. .
Вот краткое изложение некоторых из лучших программ для тестирования производительности вашего ПК и поддержания ее в наилучшем виде.
Этот бесплатный инструмент для тестирования производительности собирает все сведения о вашей системе, включая имя, номер, комплект и т. Д. Процессора, сведения, относящиеся к материнской плате, памяти или таймингу, а также живое тестирование скорости памяти каждого ядра и т. Д. .
Характеристики :
- Спортивный умный интерфейс с несколькими вкладками и подробной статистикой.
- Отображает уровни кэша, подробности, связанные с графикой вашего компьютера.
- Представляет отчеты в виде удобных для чтения таблиц, которые содержат чрезвычайно технические термины и числа.
Кроме того, он также отображает уровень заряда батареи и температуру ПК, чтобы вы могли узнать оставшийся заряд вашей системы.
Цена: Бесплатно.
Это легкое и быстрое программное обеспечение для тестирования производительности вашей системы, предлагающее подробную статистику, относящуюся к вашей системе.Он охватывает все аспекты, от оперативной памяти до производительности материнской платы, жесткого диска и т. Д.
Характеристики:
- Он поставляется с аккуратно разработанным пользовательским интерфейсом, в котором отображается статистика и сохраняется моментальный снимок.
- Это позволяет вам оценить конфигурацию RAM перед покупкой дополнительных модулей.
- Показывает температуру важных частей ПК в режиме реального времени, чтобы легко обнаружить проблему.
В целом, это простая в использовании программа с разделами справки по продукту.
Цена: Бесплатно.
Этот инструмент тестирования производительности идеально подходит для мониторинга настроек оборудования вашего компьютера, что позволяет анализировать полученные результаты.
Характеристики :
- Проверяет производительность жесткого диска, графической карты, внешнего диска и процессоров.
- Создает подробный отчет с указанием сильных и слабых сторон, а также оценки.
- Выполняет три различных теста — строковый, с плавающей точкой и целочисленное значение, когда вычисляется оценка видеокарты.
- Отчеты содержат оценки для всех оцененных частей оборудования, показывающие состояние жесткого диска, видеокарты и процессора.
Идеально подходит как для любителей, так и для профессионалов, а также позволяет вам сравнить свои результаты с другими системами с такими же настройками и, соответственно, предпринять необходимые шаги для ускорения вашего ПК.
Цена: Бесплатно.
Если вы ищете бесплатный инструмент для тестирования производительности своего ПК, то это вполне может быть оно.Это быстро и займет всего пару минут, чтобы проверить производительность вашего ПК.
Характеристики:
- Запускает тест на вашем CPU и GPU и проверяет скорость передачи памяти, а также частоту чтения и записи жесткого диска.
- Это позволяет сравнивать результаты с несколькими другими системами такого же типа в Интернете.
- Это поможет вам сохранить результаты, чтобы открыть свой профиль.
Кроме того, он позволяет сравнивать оценки в режиме онлайн для обнаружения любых возможных проблем, а также позволяет настраивать, обновлять или исправлять ваш компьютер на основе оценок.
Цена: Бесплатно.
Если вы ищете мощный бесплатный инструмент для тестирования производительности, то это один из них. Эта программа работает со всеми основными платформами и с легкостью оценивает производительность оборудования вашей системы.
Характеристики :
- Он генерирует фотореалистичный трехмерный вид отчетов о производительности оборудования вашей системы, охватывающий все доступные ядра процессора.
- Анализирует производительность вашей видеокарты в режиме OpenGL на основе процессора GPU на вашем оборудовании.
Независимо от того, собираетесь ли вы что-то покупать или являетесь производителем оборудования, вы можете использовать этот инструмент, чтобы помочь вам принять такие решения о покупке или улучшить свои последние продукты на основе отзывов, предоставленных инструментом.
Цена: Бесплатно.
Он работает на всех основных платформах и, как известно, анализирует производительность вашего ПК всего за один клик. Лучше всего то, что он проверяет производительность как вашего ПК, так и вашего мобильного устройства.
Характеристики :
- Проверяет мощность как одноядерного, так и многоядерного процессоров, например, оценивает ваши электронные письма, щелкая изображение, как система воспроизводит музыку и т. Д.
- Он также проверяет производительность AR (дополненная реальность) и ML (машинное обучение).
- Выполняет проверку способности системы играть в игры, обрабатывать изображения и редактировать видео.
- Контролирует производительность графического процессора, обеспечивая поддержку CUDA, OpenCL, Vulkan и т. Д.
Среди других его основных функций — возможность делиться своими оценками с интегрированным браузером, чтобы вы могли делиться результатами с другими, а также позволяет отслеживать все свои результаты в одном месте, зарегистрировавшись для учетной записи.
Цена: Доступна бесплатная версия; Цены начинаются от 9,99 долларов.
Он проверяет общую производительность вашей системы, например, как она работает, когда вы редактируете фотографии, кодируете видео или во время тяжелой многозадачности. Для запуска теста он использует различные приложения с открытым исходным кодом.
Характеристики :
- Его можно запустить в системе с минимум 4 ГБ ОЗУ.
- Дает результаты сразу после запуска программы.
- Редактирует сложные изображения с помощью редактора с открытым исходным кодом (GIMP) и получает данные о вычислительной мощности и производительности системной памяти.
- Анализирует действия компьютера во время редактирования видео H.264.
- Проверяет потенциал графического процессора с помощью теста рендеринга Luxmark.
Он объединяет все вышеперечисленные тесты для проверки тяжелых многозадачных возможностей системы и запускает стресс-тест для проверки высокой нагрузки на ЦП.
Цена: Бесплатно.
Это приложение для видеокарты, которое не только улучшает игровой процесс, но также помогает разогнать производительность системы с помощью утилит для тестирования.Он дает исчерпывающий обзор производительности вашего оборудования, таким образом, предлагая вам полный контроль над вашей видеокартой.
Характеристики :
- Увеличивает тактовую частоту вашего графического процессора и помогает вам создать правильный баланс между температурой и производительностью.
- Оценивает и тестирует производительность оборудования, показывая важные детали в режиме реального времени, например, тактовую частоту, использование, напряжение и температуру.
Более того, он также предлагает вам возможность отображать на экране только те детали, которыми вы хотите быть, когда вы заняты игрой.
Цена: Бесплатно.
Это программное обеспечение для тестирования производительности известно для отслеживания производительности оборудования вашей системы. Он контролирует состояние критических систем, таких как температура, вентиляторы и напряжение.
Характеристики:
- Он предлагает мгновенную сводку уровня мощности и нагрева вашей системы.
- Легкий и не утяжеляет вашу систему.
- Не требует установки и может быть запущен из.EXE файл.
- Не сохраняет файлы в каталоге и не вносит никаких изменений в реестр.
- Подробно показывает статистику производительности системы.
Теперь он также контролирует производительность аккумулятора и показывает его напряжение, емкость, текущий статус износа и процент заряда.
Цена: Бесплатно.
С помощью этого программного обеспечения, доступного как для Windows, так и для Android, тестирование ПКстало очень простым. Он не только помогает вам сравнить эффективность вашего ПК с компьютерами того же типа по всему миру, но также анализирует влияние любых изменений в настройках и обновлении оборудования.
Характеристики :
- Он поставляется с огромной базой данных, созданной другими пользователями программного обеспечения.
- После завершения теста вы получите общий балл.
- Позволяет создавать собственные стандартные возможности с помощью расширенных тестов.
- Он поддерживает широкий спектр проверок ЦП с несколькими ЦП.
- Он проверяет способность видеокарты вашей системы выполнять функцию трехмерной графики для повседневно используемых приложений, таких как просмотр веб-страниц, рисование компакт-дисков и т. Д.
- Аналогичным образом анализирует производительность 3D-графики в вашей системе.
Использование накопительных устройств, связанных с вашим компьютером, таких как жесткий диск, оптические приводы и т. Д., RAM вашей системы, или запуск теста производительности прямо с USB-накопителя — это среди других его основных функций.
Цена: Доступна бесплатная пробная версия; Цена начинается от 23,20 доллара.
Это идеальный инструмент для проверки способности вашей системы запускать игры с использованием технологии DirectX 11 путем прохождения ряда эффективных и привлекательных тестов.
Характеристики :
- Он предлагает гладкие процедуры тестирования, начиная от запуска и заканчивая получением результатов.
- Каждое меню определяется высококачественной графикой и оживляется анимацией при переходе между вкладками.
- Он предлагает полное подлинное впечатление от просмотра со всеми оценками, выполняемыми в пробной презентации, которая длится до 5 минут каждая.
- Он позволяет сравнивать вашу систему с другими в Интернете и генерирует подробные сведения.
Кроме того, он имеет несколько вкладок на верхней панели инструментов главного окна, к которым можно получить доступ в любое время, и предлагает коммуникативный график, который поможет вам оценить температуру графического процессора, процессора и FPS вашей системы.
Цена: Доступна бесплатная загрузка; Версия Pro стоит от 29,99 долларов.
Это программное обеспечение выполняет максимальный тест для проверки производительности и стабильности аппаратного обеспечения ПК, включая графическую карту, систему охлаждения и многое другое. Это поможет вам проверить возможности разгона вашей системы и имеющегося оборудования.
Характеристики:
- Особенности интерактивного взаимодействия в привлекательной и исчерпывающей среде.
- Предлагает точные результаты с использованием полных тестов фокусировки графического процессора.
- Обеспечивает поддержку стерео 3D, настройки для нескольких мониторов и технологии DirectX 9, 11 и Open GL 4.0.
- Выполняет тест температуры и тактовой частоты графического процессора.
Глобальное сияние в реальном времени, подробное использование гибкой аппаратной тесселяции или поддержка кинематографических и коммуникативных функций, а также некоторых других важных функций.
Цена: Доступна бесплатная версия; Цена начинается от 14,95 долларов.
Эта программа для Windows идеально подходит для использования с играми на основе DirectX или OpenGL. Это в основном делает снимки и видео вашей системы, пока вы заняты играми.
Характеристики :
- Записывает и запускает тесты производительности видео вашего ПК в режиме реального времени.
- Захватывает аудио и видео кадры, запущенные на ПК, включая временные метки и запускает тест FPS, минимального / максимального среднего и т. Д.
- Сохраняет результаты на жестком диске и использует их для обратной связи и приложений.
В целом, это универсальный инструмент, который также работает как утилита для захвата экрана и видео, помимо тестирования производительности, легка в системе, удобна для пользователя и обладает достаточным набором функций.
Цена: Доступна бесплатная пробная версия; Версия Pro по цене 37 долларов.
Те, кто ищет программное обеспечение для тестирования ПК, могут легко положиться на это. Эта программа включает большое количество тестов, которые проводятся в текущих офисных помещениях.Он также запускает тесты на основе индивидуальных требований, проверяет оставшийся уровень заряда батареи, анализирует последние стандарты хранения.
Характеристики :
- Его можно легко установить и запустить без каких-либо сложных настроек.
- От проверки срока службы батареи до выставления результатов тестов — он оценивает производительность вашего современного офиса.
- Требуется минимум времени для проведения сравнительных тестов производительности.
- Вам не нужно выбирать между различными режимами тестирования.Все, что вам нужно сделать, это нажать на нее и запустить.
Каждый тест генерирует высококачественные баллы, групповые баллы для промежуточных тестов, второстепенные баллы, поддерживает пользовательский интерфейс, похожий на VRMark, и многое другое.
Цена: Доступна бесплатная версия; Версия Pro по цене 29,99 долларов.
Заключение
Регулярная проверка производительности ПК так же важна, как и посещение врача для вашего здоровья. Так же, как вы хотели бы всегда оставаться в форме, ваш компьютер должен всегда работать на высшем уровне.Наличие хорошего программного обеспечения для тестирования производительности может держать вас в курсе любых дефектов в системе или оборудовании, чтобы вы могли принять меры в нужное время. Итак, просто выберите из приведенного выше списка лучший инструмент для тестирования и работайте с более быстрой и плавной системой.
Я с энтузиазмом пишу технические статьи, посвященные ПК с Windows и программному обеспечению.
Счетчик производительности — обзор
Что такое счетчики производительности и можем ли мы им доверять?
Счетчики производительности — это фрагменты кода, которые отслеживают, подсчитывают или измеряют события в программном обеспечении, что позволяет нам видеть закономерности с высокоуровневого представления.Они регистрируются в операционной системе во время установки программного обеспечения, что позволяет любому пользователю с соответствующими разрешениями просматривать их.
Эта концепция мало чем отличается от управления рестораном. Вы, конечно, можете попробовать быть в ресторане 24/7, но это непрактично и даже невозможно знать все, что происходит. Размещая мониторы в ключевых частях ресторана, таких как количество гостей в час, количество заказов в очереди, количество продуктов и т. Д., Менеджер может сделать шаг назад и выявить проблемы, увидеть, как появляются закономерности, и предсказывать будущие тенденции.
Когда разработчик пишет программное обеспечение, может быть трудно измерить производительность программного обеспечения, когда оно пишется, и когда оно ограничено рабочей станцией разработчика. Разработчик, безусловно, может выполнять код с помощью отладчика, но это вызывает частые паузы, которые не являются частью нормального потока выполнения. Более того, когда программное обеспечение запущено в производство, у разработчика остается очень мало способов контролировать пути кода, используемые программным обеспечением. Следовательно, счетчики производительности могут помочь измерить ключевые части программного обеспечения.
Как и все программное обеспечение, надежность зависит от качества кода и факторов окружающей среды. В большинстве случаев счетчики производительности обладают высокой надежностью, если вы понимаете, что и как они измеряют. С учетом сказанного, даже самые лучшие письменные счетчики производительности могут стать смехотворно неточными из-за такой простой проблемы, как проблема с тактовой частотой процессора — проблема, с которой мы столкнулись в 2008 году (http://support.microsoft.com/kb/938448/en- нас). Кроме того, виртуализация компьютеров может исказить измерения счетчиков, связанных с процессором, не из-за плохого кода, а из-за того, как потоки распределяются между виртуальным компьютером, гипервизором и оборудованием.

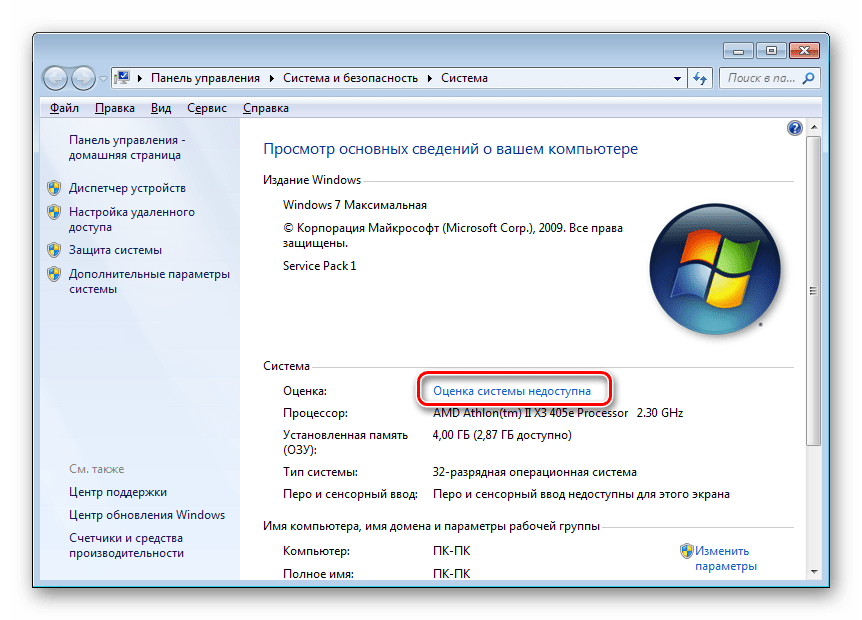
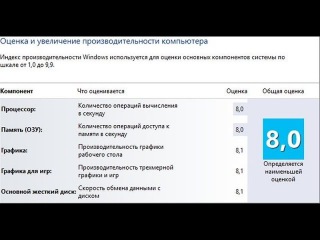

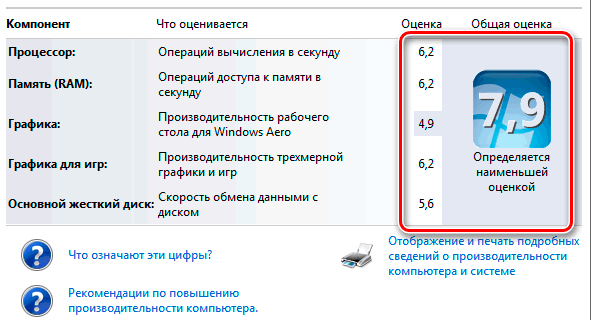


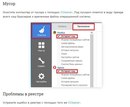 1.
1. Такие ситуации случаются часто, причём чистки требуют все детали. Так что обязательно прочищайте системный блок или ноутбук хотя бы несколько раз в год.
Такие ситуации случаются часто, причём чистки требуют все детали. Так что обязательно прочищайте системный блок или ноутбук хотя бы несколько раз в год. Но будьте внимательны, и анализируйте их предложения — не все изменения легко воплотить в жизнь, а некоторые и вовсе не стоит пробовать.
Но будьте внимательны, и анализируйте их предложения — не все изменения легко воплотить в жизнь, а некоторые и вовсе не стоит пробовать.