Как восстановить поврежденные JPG файлы
  восстановление данных | для начинающих | программы
После восстановления фото с флешки или карты памяти, а иногда и при простом копировании JPG файлов они могут оказаться повреждены. Обычно это выглядит как сообщение о том, что формат этого файла не поддерживается, «Средству просмотра фотографий Windows не удается открыть это изображение, так как файл поврежден», «Файл не является изображением» и подобного рода ошибки в различных программах просмотра фото, а также артефакты на изображении. В некоторых случаях возможно восстановление поврежденных JPG файлов.
В этой инструкции подробно о доступных методах восстановить поврежденные JPG файлы фото и изображений как онлайн, так и с помощью программ для Windows, две из которых бесплатные. Также может быть полезно: Лучшие бесплатные программы для восстановления данных.
Восстановление JPG фото онлайн
Единственный отлично работающий онлайн сервис восстановления поврежденных JPG файлов и других типов изображений, который мне удалось найти — PixRecovery на сайте officerecovery.
Проблема с этим сервисом — он слишком платный (бесплатно поверх восстановленного фото будут наложены огромные водяные знаки), но есть у него и плюс: он позволяет быстро, без установки сторонних программ, оценить, насколько возможно восстановление этого JPG (хоть и с водяными знаками, но мы увидим, что да — этот файл восстановить удалось).
Порядок действий будет следующим:
- Зайдите на сайт https://online.officerecovery.com/ru/pixrecovery/ укажите путь к файлу и нажмите кнопку «Безопасная загрузка и восстановление».
- Подождите немного, а затем нажмите «Получить восстановленный файл».
- Загрузите демонстрационный бесплатный результат восстановления.
Если в результате мы получим восстановленный файл с нужным содержимым (водяные знаки выглядят как на фото ниже), можно сделать вывод, что файл подлежит восстановлению и можно им заняться более серьезно.
Дополнительно, этот же сервис предоставляет программу PixRecovery для восстановления JPEG на вашем локальном компьютере, но тоже не бесплатно, скачать пробную версию можно здесь: http://www.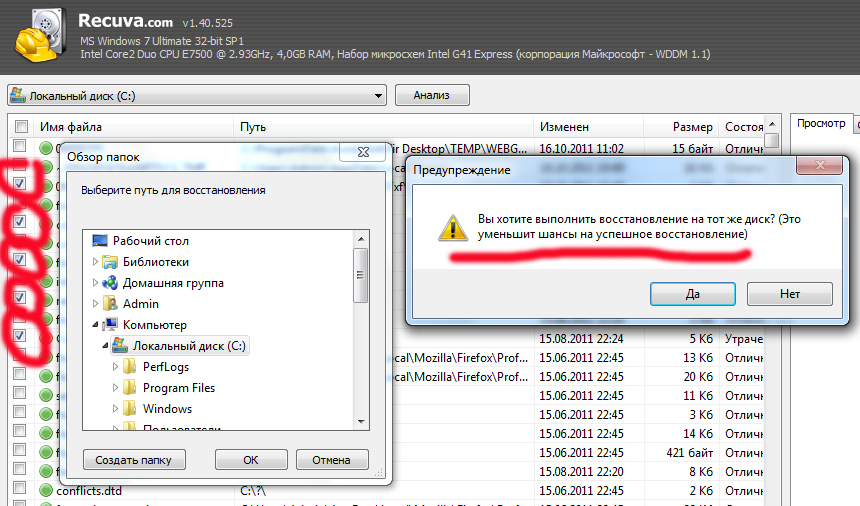
Программы восстановления поврежденных JPG файлов
К сожалению, большинство программ, позволяющих восстановить поврежденные JPG фото и другие изображения, являются платными, однако мне удалось найти и две исправно выполняющих свою задачу бесплатных утилиты, они — первые в нижеследующем списке.
JPEGfix
JPEGfix — полностью бесплатная утилита для восстановления поврежденных JPG файлов: не только тех, которые не открываются, но и открываются с какими-либо артефактами. В общем случае использование программы выглядит следующим образом:
- В меню «Main» нажимаем Load Jpeg и указываем путь к поврежденному файлу.
- Программа сразу пробует восстановить его и, если все получилось сделать автоматически, вы сразу увидите свой восстановленный файл.
- В меню Main сохраните восстановленный файл JPG.
- Также, в разделе меню Repair присутствуют дополнительные средства для восстановления JPG, которые открываются с различными артефактами.

Официальная страница автора программы: https://overquantum.livejournal.com/ — на ней можно не только скачать JPEGFix, но и более подробно прочесть об использовании утилиты.
JPEGsnoop
Бесплатная программа с открытым исходным кодом JPEGsnoop предназначена не только для восстановления JPG файлов, но и для других целей. Тем не менее, мы будем использовать её именно для открытия и сохранения фотографии, которая не открывается:
- Зайдите в меню Options — Scan Segment и отметьте пункт «Full IDCT».
- В программе в меню File выберите «Open Image» и укажите путь к поврежденному файлу JPEG.
- Если вы увидите сообщение «File did not start with JPEG marker», в меню программы выберите Tools — Image Search Fwd (искать следующее изображение в файле, можно использовать несколько раз).
- Если содержимое было найдено (отобразится в нижней части окна программы), сохраните файл: в меню выберите Tools — Export JPEG. Если в окне экспорта поставить отметку «Extract All JPEGs», то будут сохранены все найденные в файле изображения (в одном JPEG файле их может быть несколько).

Страница загрузки JPEGSnoop — https://github.com/ImpulseAdventure/JPEGsnoop/releases
Stellar Repair for Photo
Stellar Repair for Photo — платная, но эффективная программа восстановления поврежденных файлов изображений, в том числе в формате JPEG. Бесплатная пробная версия, доступная для Windows и Mac OS, позволяет лишь просмотреть результаты, но не сохранить их.
- В главном окне программы нажмите кнопку «Add File» и добавьте поврежденные файлы в список.
- Нажмите кнопку «Repair» и дождитесь завершения процесса восстановления.
- Просмотрите результаты. Для сохранения восстановленных JPG придется приобрести и ввести лицензионный ключ программы.
Официальный сайт Stellar Repair for Photo https://www.stellarinfo.com/jpeg-repair.php
JPEG Recovery Pro
JPEG Recovery Pro в бесплатной версии позволяет восстановить и сохранить восстановленные JPG файлы, но при этом накладывает водяные знаки поверх изображения. Порядок использования программы выглядит следующим образом:
- В поле вверху указываем папку с поврежденными JPG файлами.
 При необходимости отмечаем пункт «Scan subfolder» (сканировать вложенные папки).
При необходимости отмечаем пункт «Scan subfolder» (сканировать вложенные папки). - Ожидаем получения результата и выделяем фотографии, которые нужно восстановить. В поле «Output folder» указываем папку, куда требуется сохранить восстановленные фотографии и нажимаем кнопку Recover.
- При восстановлении без регистрации получим результат в полном разрешении, но с водяными знаками.
Скачать JPEG Recovery Pro можно с официального сайта https://www.hketech.com/JPEG-recovery/download.php
SoftOrbits Picture Doctor (Jpeg Repair)
SoftOrbits Picture Doctor, возможно, самая дешевая программа восстановления JPG файлов для русскоязычного пользователя. Порядок использования:
- Включить русский язык интерфейса в программе можно в меню Rescue — Language.
- Нажать кнопку «Добавить файлы» и добавить в список поврежденные файлы JPG (поддерживаются также PSD).
- В поле «Выходная директория» указать папку, куда следует сохранять файлы.
- Нажать кнопку «Начать».
 Файлы будут автоматически обработаны и сохранены в указанной вами папке. С большим черным прямоугольником с информацией о покупке программы.
Файлы будут автоматически обработаны и сохранены в указанной вами папке. С большим черным прямоугольником с информацией о покупке программы.
Официальный сайт загрузки пробной версии Picture Doctor и приобретения лицензии — https://www.softorbits.ru/picdoctor/
Comfy File Repair
Comfy File Repair — ещё одна не бесплатная программа восстановления поврежденных файлов, в том числе подходящая для JPG, сохранение без ввода ключа продукта недоступно. Доступна на русском языке. Несмотря на то, что давно не обновлялась, продолжает исправно работать.
- Запустите программу и выберите файл, который нужно восстановить. Нажмите кнопку «Анализ» или «Исследование» (второй вариант выполняется дольше, но чаще дает положительный результат).
- После завершения анализа, если удалось найти графическое содержимое JPG файла, вы увидите его в панели предварительного просмотра внизу окна программы. В одном файле может быть найдено более одного изображения.
- Используйте кнопки сохранения для того, чтобы сохранить восстановленный файл.
 Без регистрации программы сохранение работать не будет.
Без регистрации программы сохранение работать не будет.
Надеюсь, материал оказался полезен и позволил вернуть ваши фото в нужном виде. К сожалению, это не всегда возможно: иногда файлы оказываются сильно повреждены и их восстановление невозможно.
А вдруг и это будет интересно:
После восстановления не открываются файлы
Восстановленные данные не открываются или работают некорректно? Сегодня мы поговорим о возможных причинах и способах решения ошибок, не позволяющих получить доступ к информации после её восстановления.
Содержание:
- Проблемы с восстановленными файлами.
- Причины проблем при считывании данных после восстановления.
- Что делать если восстановленные файлы невозможно открыть?
Утеря важной информации, ценных фотографий, видеозаписей и других файлов – неприятный, но не необратимый процесс. Это обусловлено тем, что в данный момент существует множество быстрых способов вернуть данные даже после форматирования, изменения логической структуры накопителя или простого удаления комбинацией клавиш Shift+Delete.
Одним из самых эффективных способов восстановления данных является утилита RS Partition Recovery, позволяющая вернуть информацию, удаленную с жестких дисков, флешек, карт памяти и других накопителей любых типов. Программа работает по продвинутым алгоритмам поиска и восстановления данных, но в некоторых ситуациях, восстановленные файлы могут иметь повреждения, препятствующие нормальному считыванию.
Ниже будут приведены основные причины того, почему восстановленные данные не открываются или работают с ошибками.
Проблемы с восстановленными файлами
Чтобы понять причину проблем с удаленными файлами, которые были возвращены утилитами для восстановления, следует ознакомиться с порядком хранения данных на накопителе, а также с тем, куда исчезает файл после его удаления в Windows.
При выполнении безвозвратного удаления комбинацией клавиш Shift+Delete или очистке корзины, операционная система удаляет своеобразную «ссылку» на файл, делая его невидимым для системы. Сама структура файла при этом сохраняется и никуда не исчезает с винчестера.
Сама структура файла при этом сохраняется и никуда не исчезает с винчестера.
Стоит отметить, что файлы с удаленными «ссылками» распознаются жестким диском в виде пространства, готового для перезаписи другими файлами. Именно поэтому успешное восстановление данных зависит от того, насколько быстро было найдено отсутствие важных данных и сколько действий (записи и удаления) было выполнено жестким диском после исчезновения важной информации. Успешное восстановление данных возможно в том случае, если структура файла с удаленной «ссылкой» не перезаписалась другими данными.
Важно! Если пользователь обнаружил отсутствие важных данных, следует немедленно прекратить работу с жестким диском, чтобы избежать перезаписи важных данных, структура которых еще осталась на накопителе. Если у пользователя установлен один жесткий диск, его следует сразу отключить, а все манипуляции по восстановлению данных проводить на стороннем компьютере, поскольку для работы операционной системы Windows требуется выполнение циклов записи и удаления, что может перезаписать структуру удаленных данных!
Помимо этого, восстановление информации должно производиться на сторонний накопитель, чтобы также исключить возможность перезаписи и утери информации. Для этих целей в программе RS Partition Recovery присутствует функция записи восстановленных данных на
Для этих целей в программе RS Partition Recovery присутствует функция записи восстановленных данных на
Работу жесткого диска и его действий с данными, у которых удалена «ссылка», достаточно сложно предугадать, поэтому мы настоятельно рекомендуем руководствоваться вышеописанным пунктом, чтобы избежать перезаписи и дальнейшей невозможности восстановить ценную информацию. В добавок к этому, существует еще один ряд причин, которые могут стать помехой при считывании восстановленных данных.
Причины проблем при считывании данных после восстановления
Ниже будут описаны основные причины, препятствующие нормальному считыванию восстановленной информации.
Физические повреждения поверхности диска, его износ, наличие BAD-блоков
Восстановление информации может быть усложнено 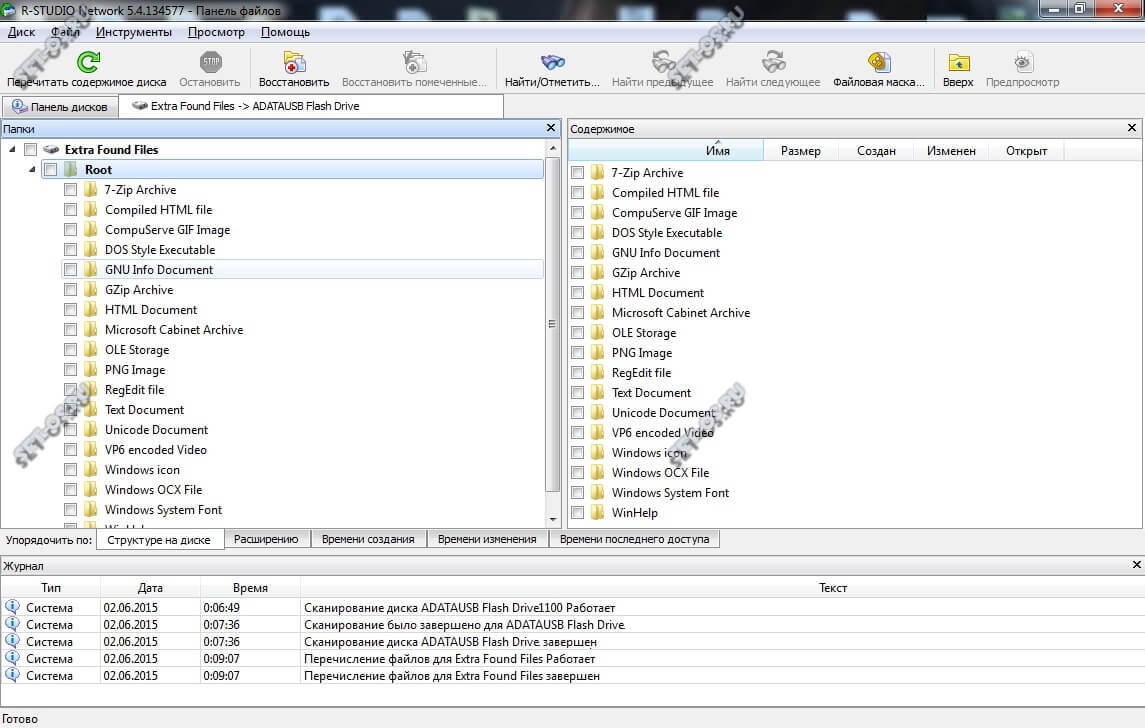
Проблемы с физическим состоянием накопителя довольно редко могут повлиять на восстановление (как правило поврежденный диск попросту перестает нормально функционировать), но их не стоит списывать со счетов. Более вероятной причиной невозможности воспроизведения восстановленных файлов является их перезапись или утеря части информации в случае появления битых секторов винчестера. Чтобы определить состояние своего накопителя, рекомендуем ознакомится со статьей «Как протестировать и исправить жесткий диск используя бесплатную программу Victoria».
Фрагментация HDD дисков
Запись информации на жестком диске может производиться по секторам, при этом некоторые части файлов могут записываться, делясь на фрагменты. Сильная фрагментация данных является серьезным препятствием для программ, восстанавливающих данные, поскольку поиск остатков утерянных данных представляет собой поиск отдельных фрагментов, раскиданных по накопителю в произвольном порядке. Общую картину может усложнять перезапись отдельных фрагментов другими файлами. Частично эту проблему решает встроенная функция дефрагментации носителя
Частично эту проблему решает встроенная функция дефрагментации носителя
Изменение логической структуры данных вредоносными программами
Если файлы были удалены вирусными программами, их восстановление может быть усложнено тем, что некоторые виды вредоносного ПО способны изменять логическую структуру данных.
Файл представляет собой контейнер c записанной информацией, при помощи которой можно получить изображение, видео, документы, архивы и т.д. Некоторые вирусные программы изменяют структуру, заполняя её нулями или «белым шумом» (бессвязными символами). В таком случае пользователь сможет восстановить сам контейнер, но его измененная структура не позволит прочитать данные после восстановления.
Изменения логической структуры и файловой системы накопителя
Если данные были удалены в следствии изменения логической структуры накопителя (изменения файловой системы, форматирования, повреждения загрузочной записи, создания или удаления новых логических разделов) это еще больше усугубляет процесс восстановления информации, поскольку некоторые части файлов могут быть навсегда утеряны в ходе подобных манипуляций.
Что делать если восстановленные файлы невозможно открыть?
Если после проведения процесса восстановления фотографий, некоторые изображения не открываются, не работают или их содержимое остается недоступным, а запуск файла сопровождается ошибкой, рекомендуем воспользоваться специализированной утилитой для восстановления поврежденных фотографий RS File Repair.
Данная утилита способна вернуть целостность изображений, которая была восстановлена после удаления. Алгоритмы работы RS File Repair позволяют исправлять поврежденные данные и восстанавливать логическую структуру информации, что в итоге возвращает работоспособность файлов.
Для удобства работы RS File Repair оборудован удобным и интуитивно понятным интерфейсом, возможностью предварительного просмотра восстанавливаемых данных, а также ручным и автоматическим режимами восстановления, что позволяет использовать утилиту абсолютно всем, независимо от опыта использования компьютера.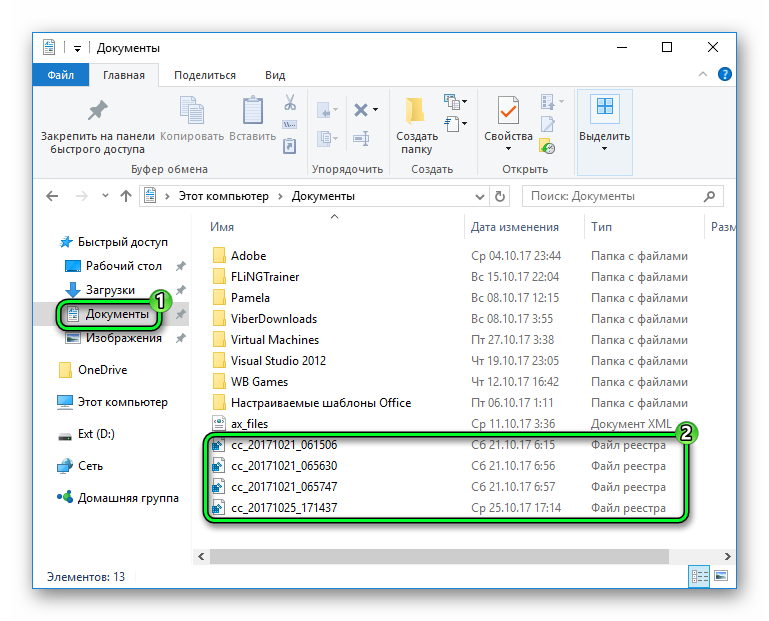
Часто задаваемые вопросы
Это сильно зависит от емкости вашего жесткого диска и производительности вашего компьютера. В основном, большинство операций восстановления жесткого диска можно выполнить примерно за 3-12 часов для жесткого диска объемом 1 ТБ в обычных условиях.
Если файл не открывается, это означает, что файл был поврежден или испорчен до восстановления.
Используйте функцию «Предварительного просмотра» для оценки качества восстанавливаемого файла.
Когда вы пытаетесь получить доступ к диску, то получаете сообщение диск «X: \ не доступен». или «Вам нужно отформатировать раздел на диске X:», структура каталога вашего диска может быть повреждена. В большинстве случаев данные, вероятно, все еще остаются доступными. Просто запустите программу для восстановления данных и отсканируйте нужный раздел, чтобы вернуть их.
Пожалуйста, используйте бесплатные версии программ, с которыми вы можете проанализировать носитель и просмотреть файлы, доступные для восстановления.
Сохранить их можно после регистрации программы – повторное сканирование для этого не потребуется.
Восстановление цифровых фотографий после выполнения восстановления данных
Сегодняшние инструменты для восстановления данных используют в своей работе достаточно сложные алгоритмы и передовые технологии, благодаря чему они способны просто творить чудеса! В идеале подобные средства восстановления должны возвращать ваши файлы из небытия в виде, на 100% пригодном для дальнейшего использования. Да не тут то было… В этой статье мы расскажем, что может быть сделано, если некоторые восстановленные файлы оказались повреждены, не хотят открываться или открываются с сообщением об ошибке, были восстановлены в меньшем размере…
Почему восстановленные файлы могут быть повреждены
Как вы уже знаете, сам принцип восстановления данных основан на том, что ОС Windows физически не уничтожает содержимое удаленных файлов на диске. Вместо этого она просто помечает выбранные файлы в системе как «удаленные», а пространство диска, которое ранее занимали эти файлы, как свободное и доступное к последующему использованию. Самый простой инструмент для восстановления данных соберет эти «доступные» сектора диска в единый файл, — и вуаля! – ваши файлы восстановлены.
Самый простой инструмент для восстановления данных соберет эти «доступные» сектора диска в единый файл, — и вуаля! – ваши файлы восстановлены.
Однако секундочку… Что же делать, если до восстановления Windows успел записать в сектора, бывшие доступные в течение некоторого времени, новые данные? Или что, если файл был фрагментирован, и инструмент восстановления данных не сумел получить доступ ко всем 100% его содержания? Если такое случилось, то вы как раз и получите поврежденный файл, использовать который будет просто невозможно…
«Ремонт» поврежденных файлов
В зависимости от точного формата восстанавливаемых файлов, вы можете попробовать использовать некоторые инструменты, которые помогут возместить ущерб. Иногда это также просто, как восстановление по имени файла, а иногда и файл приходиться восстанавливать буквально по кусочкам, чтобы получить, наконец, файл, полностью пригодный к использованию.
RS File Repair является одним из лучших инструментов, которые помогают исправить поврежденные файлы.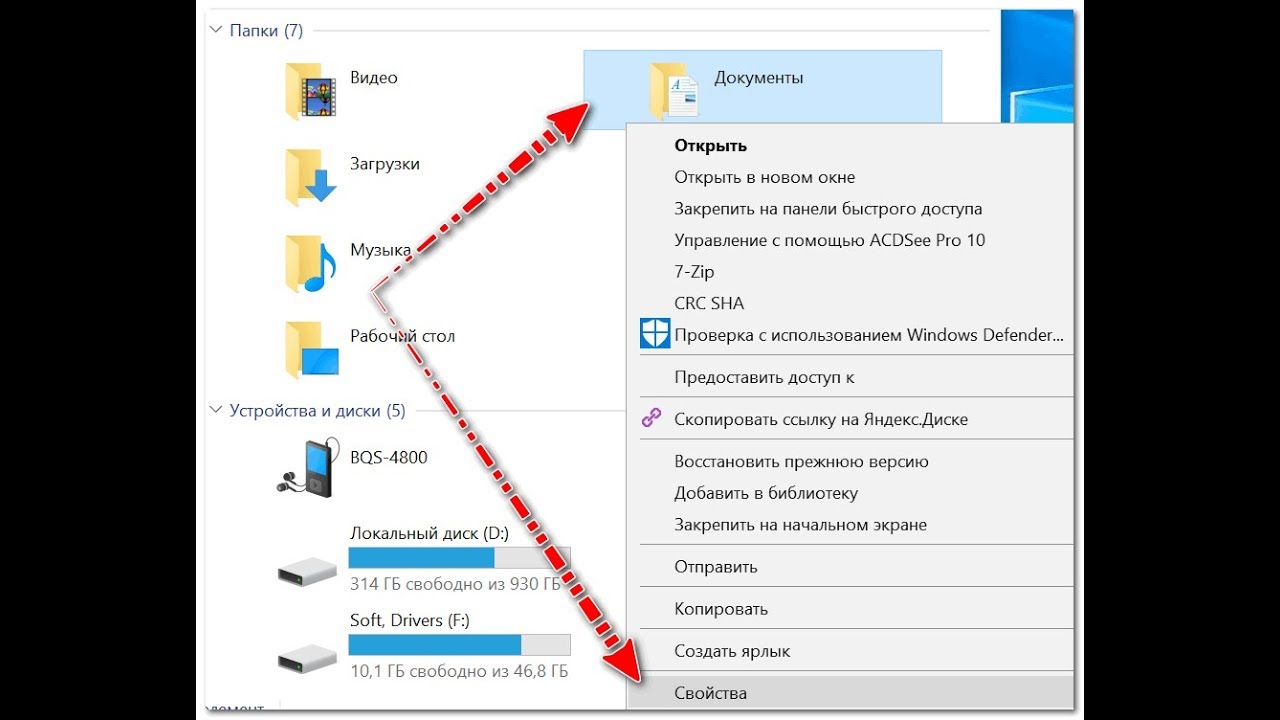 Утилита может восстановить поврежденные фотографии всех самых популярных форматов изображений (JPEG). Ведь, если ваш семейный фотоальбом находится на жестком диске, скорее всего фотографии в нем хранятся в виде файлов JPEG.
Утилита может восстановить поврежденные фотографии всех самых популярных форматов изображений (JPEG). Ведь, если ваш семейный фотоальбом находится на жестком диске, скорее всего фотографии в нем хранятся в виде файлов JPEG.
Итак, RS File Repair отремонтирует все . JPG и. JPEG изображения, которые были повреждены, нарушены или стали неполными после процесса восстановления. Этот инструмент действительно способен на многое: от простого восстановления по имени до полной реконструкции файла из отдельных сжатых блоков. Работая на уровне микроблоков, он не будет пытаться повторно сжимать данные. Поэтому файлы, отремонтированные с его помощью, по качеству не будут уступать исходным.
RS File Repair сохраняет EXIF-данные и поддерживает функцию предварительного просмотра.
Кроме файлов в формате JPEG RS File Repair восстанавливает также TIFF и PNG файлы. Эти два формата редко используются для хранения бытовых фотографий, но часто используются дизайнерами и художниками, которые особенно остро нуждаются в хранении данных без потерь.
В использовании RS File Repair на удивление прост. Полностью автоматизированный мастер проведет вас через весь процесс шаг за шагом, помогая вам выбрать, отремонтировать, просмотреть и сохранить изображения всего за несколько шагов
Часто задаваемые вопросы
Это сильно зависит от емкости вашего жесткого диска и производительности вашего компьютера. В основном, большинство операций восстановления жесткого диска можно выполнить примерно за 3-12 часов для жесткого диска объемом 1 ТБ в обычных условиях.
Если файл не открывается, это означает, что файл был поврежден или испорчен до восстановления.
Используйте функцию «Предварительного просмотра» для оценки качества восстанавливаемого файла.
Когда вы пытаетесь получить доступ к диску, то получаете сообщение диск «X: \ не доступен». или «Вам нужно отформатировать раздел на диске X:», структура каталога вашего диска может быть повреждена. В большинстве случаев данные, вероятно, все еще остаются доступными. Просто запустите программу для восстановления данных и отсканируйте нужный раздел, чтобы вернуть их.
Просто запустите программу для восстановления данных и отсканируйте нужный раздел, чтобы вернуть их.
Пожалуйста, используйте бесплатные версии программ, с которыми вы можете проанализировать носитель и просмотреть файлы, доступные для восстановления.
Сохранить их можно после регистрации программы – повторное сканирование для этого не потребуется.
| Метки: |
Восстановление и Реконструкция Файлов
Некоторые пользователи достаточно часто путают процессы «восстановления файлов» и «реконструкции файлов» ввиду неосведомленности в основах их технологий. Несмотря не то, что эти два понятия действительно с первого взгляда в чем-то схожи, на самом деле их конечные цели и механизмы абсолютно различны (можно провести аналогию, например, с «покупкой» и «строительством дома»). Понять разницу между восстановлением и реконструкцией файлов крайне важно при выборе утилиты для решения конкретной задачи.
Рассмотрим все это более наглядно. При повреждении, удалении, переформатировании раздела, заражении вирусом, системном сбое или сбое питания ПК возможна (a) «утрата» (b) повреждение файлов, также может иметь место и то и другое. Нередко при удалении файла или переформатировании раздела сам файл может оказаться практически или полностью неповрежденным, однако его местонахождение будет неизвестно операционной системе. В подобных случаях следует воспользоваться утилитами восстановления файлов или данных — такими как R-Studio или R-Undelete. В них используются самые современные технологии и алгоритмы при сканировании диска и поиске утраченных или удаленных файлов.
В зависимости от ситуации это может быть как первым, так и последним этапом. Если размер файла относительно небольшой, он не был фрагментирован и содержимое диска не было перезаписано, то обычно открыть восстановленный файл можно сразу же. В других же случаях часть файла может отсутствовать, быть поврежденной или перезаписанной.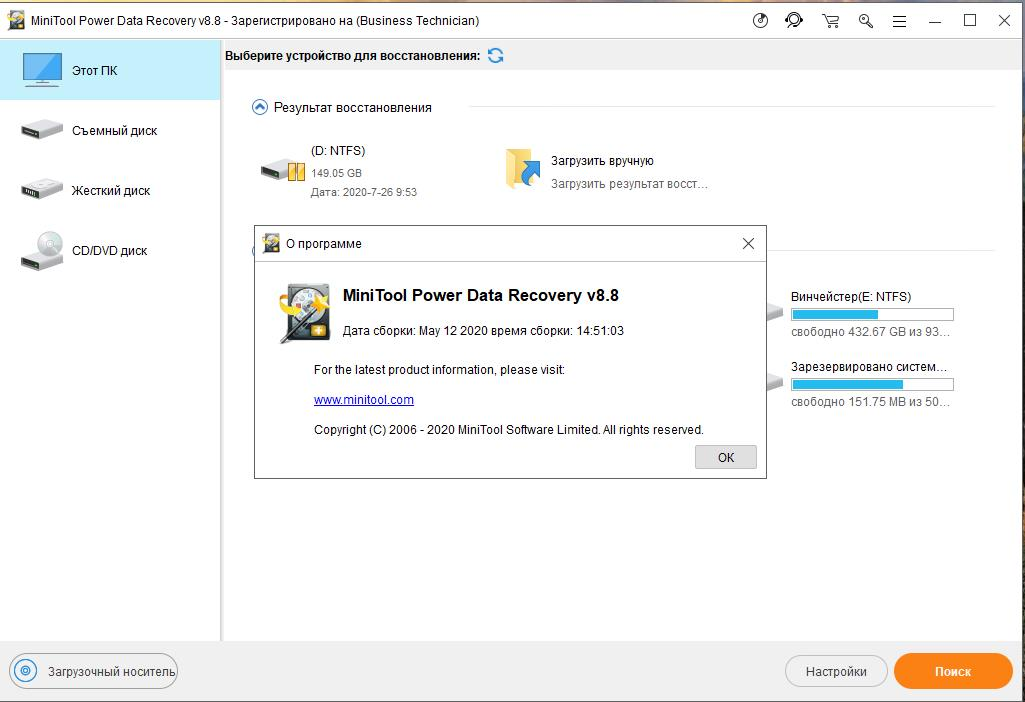 При этом как правило файлы не удается открыть при помощи соответствующих приложений. Если при этом возникает ошибка о том, что файл поврежден или неопознан, то его следует реконструировать — для этого необходимо воспользоваться утилитой реконструкции файлов.
При этом как правило файлы не удается открыть при помощи соответствующих приложений. Если при этом возникает ошибка о том, что файл поврежден или неопознан, то его следует реконструировать — для этого необходимо воспользоваться утилитой реконструкции файлов.
В то время как технология восстановления применима фактически ко всем типам файлов, технология реконструкции несколько иная. В настоящее время мы предлагаем утилиты реконструкции для четырех наиболее популярных приложений Microsoft: Outlook, Outlook Express, Word и Excel. Они позволяют реконструировать поврежденные документы Microsoft Word, сообщения электронной почты и таблицы Microsoft Excel, открыть и сохранить имеющиеся данные.
Ниже приведено несколько примеров, показывающих восстановление и реконструкцию файла:
1. Пусть в папке Documents в проводнике Windows есть файл MyLetter.doc, однако при попытке его открыть в Word выдается сообщение о том, что он поврежден. Для его реконструкции и открытии в Word можно воспользоваться утилитой R-Word.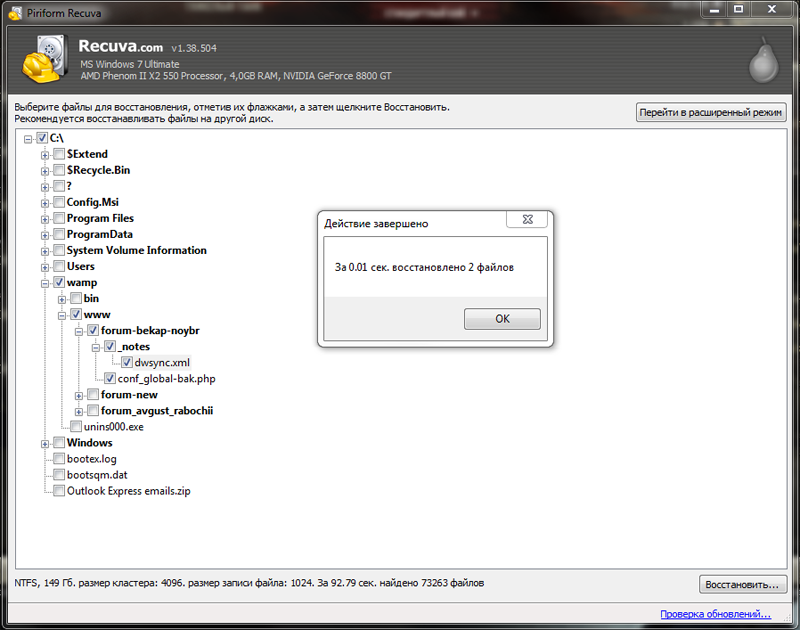 В этом случае вам не потребуется использовать утилиту восстановления данных.
В этом случае вам не потребуется использовать утилиту восстановления данных.
2. Вы случайно удалили файл MyLetter.doc и очистили Корзину. В проводнике Windows его больше нет. Здесь можно воспользоваться утилитами R-Studio или R-Undelete для восстановления файла. Если это сделать сразу (в самое ближайшее время после удаления), то утилита реконструкции файлов не потребуется.
3. Вы удалили файл MyLetter.doc и также очистили Корзину. До момента его восстановления прошло несколько дней или недель и за это время файл был частично перезаписан. В этом случае его не удастся открыть не реконструировав и вам потребуется как утилита восстановления, так и реконструкции файлов.
Однако никогда нельзя с уверенностью сказать, будут или нет восстановлены (реконструированы) определенные файлы. Поэтому мы предлагаем демонстрационный режим утилит восстановления данных. Данный режим позволяет найти удаленные файлы и оценить возможности их восстановления до покупки соответствующей утилиты восстановления (реконструкции) файлов. Содержание восстановленного файла возможно проверить (просмотреть). Если вы удовлетворены содержанием файла, то можно сразу купить лицензию и немедленного его восстановить.
Содержание восстановленного файла возможно проверить (просмотреть). Если вы удовлетворены содержанием файла, то можно сразу купить лицензию и немедленного его восстановить.
Воспользуйтесь демонстрационным режимом и выберите необходимый программный продукт. Вы имеете право на получение скидки при приобретении нескольких продуктов или мульти-лицензии. При возникновении вопросов обращайтесь в наш отдел продаж по телефону 1-888-9-RTTCOM (1-888-978-8266) ext 3.
Как восстановить поврежденные файлы JPG
Нам часто приходится переносить изображения или фотографии с флешки на компьютер, с памяти телефона на карту памяти, с телефона на ПК и подобное. Но не всегда последующее открытие изображений может быть успешным. Например, открыв снимок на компьютере через просмотрщик вместо изображения вы можете увидеть надпись: «не удалось открыть это изображение, поскольку файл поврежден…» или любую подобную.
Это говорит о том, что сам файл был поврежден и теперь открыть его для просмотра не получится. Столкнуться с этим могут и те пользователи, кто восстановил снимки с вышедшей из строя карты памяти или жесткого диска. Не стоит сразу удалять изображение. Сначала попробуйте сделать следующее:
Столкнуться с этим могут и те пользователи, кто восстановил снимки с вышедшей из строя карты памяти или жесткого диска. Не стоит сразу удалять изображение. Сначала попробуйте сделать следующее:
- Откройте картинку с помощью любого редактора изображений, например, Paint или Photoshop. Если получилось, то пересохраните его в любом из доступных в утилите форматов.
- Еще можно попробовать открыть изображение с помощью установленного на ПК браузера, например, Chrome или Mozilla Firefox.
- Если проблемы со всеми снимками, то попробуйте их открыть в любой другой программе для просмотра фотографий.
- Измените расширение файла с *.jpg на *jpeg или наоборот.
Если ничего из вышеописанного не помогло, тогда давайте будет рассматривать программы, которые помогут восстановить поврежденные файлы jpg. Будут как платные, так и бесплатные. Еще упомяну об одном онлайн-сервисе, который пригодится тем, кто не любит устанавливать на свой ПК много различных приложений.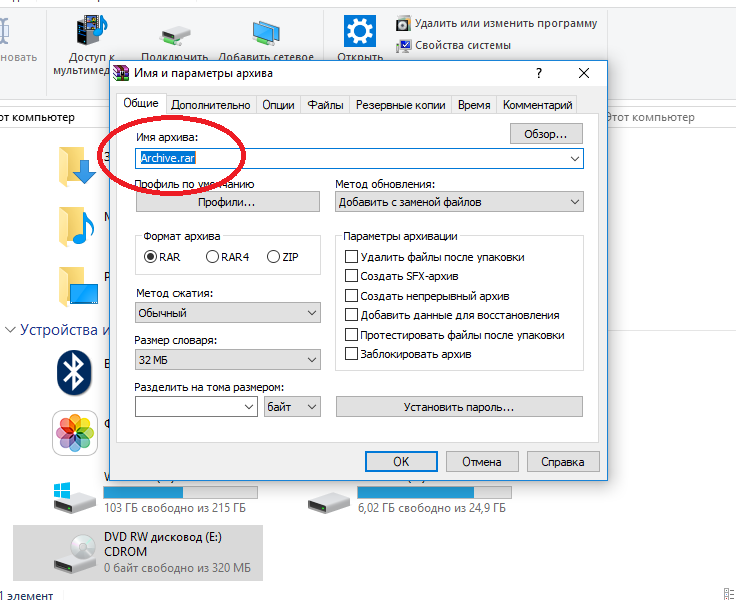
JPEGfix
Если у вас не открывается фотография JPG, при этом платить за специальное приложение вы не особо хотите, то можно воспользоваться бесплатными утилитами. Одна из них – JPEGfix.
Это полностью бесплатное приложение, которое не требует установки на компьютер. Вам достаточно будет распаковать архив и запустить исполняемый файл. Интерфейс на английском языке. Загрузить архив с программой можно с данного сайта: https://overquantum.livejournal.com/9832.html.
После запуска JPEGfix откройте вкладку «Main» и нажмите «Load JPEG» для выбора изображения.
Откроется окно Проводника. В нем найдите нужную папку, выделите в ней картинку и жмите «Открыть».
Программка сама попытается исправить снимок. Если вы хотите внести свои изменения, воспользуйтесь пунктами на вкладке «Repair».
Когда фотография примет нормальны вид, ее нужно сохранить на ПК. Для этого перейдите «Main» – «Save JPEG». Дальше, все через тот же Проводник, выберите папку для сохранения на компьютер.
JPEGsnoop
Следующая бесплатная утилита, которая сможет восстановить поврежденный JPG файл – это JPEGsnoop. Скачать ее можно по ссылке: https://github.com/ImpulseAdventure/JPEGsnoop/releases. Установка на компьютер не потребуется, нужно будет просто запустить файл прямо из архива. Интерфейс хоть и простой, но на английском языке.
Когда программа будет запущена, нажмите на панели инструментов на значок папки для выбора картинки. Дальше ищите ее через открывшийся Проводник, выделяйте и жмите «Открыть».
Поврежденное изображение должно открыться в программе. Если все в порядке, переходите на вкладку «Tools» и выбирайте «Export JPEG» для его сохранения.
В следующем окне нужно отметить птичкой «Extract All JPEGs», чтобы извлечь все доступные изображения, обычно это оригинал и миниатюра картинки. После клика по кнопке «ОК» появится Проводник, в котором нужно указать папку для сохранения.
Hetman File Repair
Данная программа для восстановления поврежденных JPG платная, но есть и пробная версия. Она поможет оценить работу приложения. Вот только на готовую картинку будут наложены водяные знаки и скачать вы ее не сможете. Только после приобретения лицензии, можно скачать фотографии без водяных знаков на компьютер.
Она поможет оценить работу приложения. Вот только на готовую картинку будут наложены водяные знаки и скачать вы ее не сможете. Только после приобретения лицензии, можно скачать фотографии без водяных знаков на компьютер.
Скачать Hetman File Repair можно с официального сайта: https://hetmanrecovery.com/ru/file_repair/software.htm. Установка очень простая. По умолчанию установлен английский язык интерфейса, но есть возможность выбрать русский.
После запуска появится окно Мастера восстановления. Если лицензии у вас нет, то его можно закрывать, потому что последний шаг – это сохранение на ПК, а данная функция в демо версии недоступна.
Изменить язык можно на второй вкладке – «Сервис». В ней нужно выбрать пункт «Language».
Работа с программой выглядит следующим образом. С помощью дерева папок (1) найдите на компьютере ту, где находятся нужные вам снимки. Затем выделите поврежденное изображение (2) и нажмите на кнопку «Анализ» (3). Рядом еще есть кнопка «Исследование».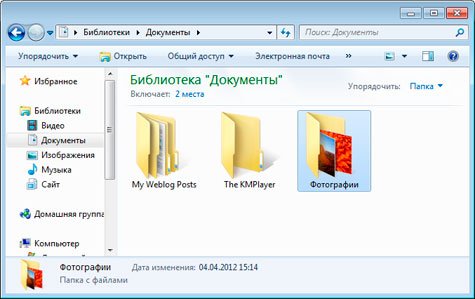 Оно занимает больше времени и пригодится в том случае, если анализ не поможет.
Оно занимает больше времени и пригодится в том случае, если анализ не поможет.
После того, как снимок будет открыт, появится окно предварительного просмотра внизу. Там вы найдете два изображения – миниатюру и полноразмерное фото. Белые полосы – это водяные знаки, при приближении они станут четче. Приблизить и посмотреть на результат можно с помощью четырех кнопок, выделенных на скриншоте ниже.
На этом возможности бесплатного приложения исчерпываются. Можете так проанализировать все свои изображения, а потом решите, покупать программу или нет.
JPEG Recovery Pro
Чтобы восстановить поврежденные JPG файлы, можно воспользоваться еще одной платной утилитой – JPEG Recovery Pro. Вот ссылка на официальный сайт программы: http://www.hketech.com/JPEG-recovery/download.php.
Программа очень простая, с английским интерфейсом, в установке тоже нет ничего лишнего. Плюсом можно считать то, что изображения скачать вы сможете, а минусом – на них будут наложены водяные знаки и качество их будет хуже (это касается тех, кто не заплатит за лицензию).
В главном окне JPEG Recovery Pro нужно нажать на троеточие в строке «Folder» (1). Откроется окно обзора папок, в котором нужно найти ту, где хранится ваш снимок (2). Выделите папку и нажмите «ОК» (3). Если в выбранной папке есть еще и другие подпапки с фото, которые вы хотите восстановить, то отметьте птичкой пункт «Scan subfolder» (4). Чтобы началось сканирование, кликните по кнопке «Scan» (5).
После сканирования можно будет увидеть все распознанные фото в главном окне программы. Выделите нужные снимки птичкой (1) и внизу укажите, какой префикс добавить к названию восстановленных изображений (2). Чтобы кроме самих снимков извлечь еще и их миниатюры, поставьте галочку в поле «Extract thumbnails» (3). Дальше нажмите на троеточие (4) и укажите папку, куда хотите сохранить изображения. Когда все сделаете, жмите «Recover» (5).
Появится сообщение, что пока вы не приобретете лицензию, все изображения будут сохранены в худшем качестве и с водяным знаком.
Вот так выглядит моя итоговая картинка.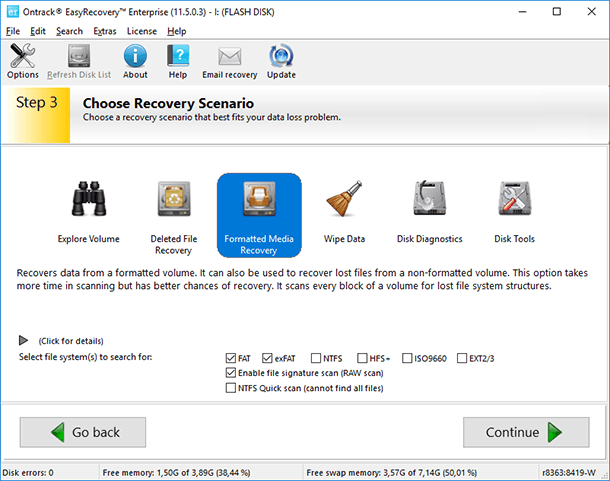 Качество ухудшилось, и водяной знак добавлен. Но если в целом вас все устроит – можно задуматься о покупке лицензии.
Качество ухудшилось, и водяной знак добавлен. Но если в целом вас все устроит – можно задуматься о покупке лицензии.
Онлайн-сервис
Для любителей все делать онлайн, тех, у кого нет места на компьютере для установки приложений, или тех, кто не хочет засорять ПК временными программами, рассмотрим еще и онлайн-сервис. Называется он Office Recovery: https://online.officerecovery.com/ru/jpeg-recovery-photo-free/. Кстати, его же разработчики создали и программу PixRecovery, с помощью которой вы можете попробовать восстановить файл JPG. Скачать ее можно прямо со страницы сервиса.
Теперь давайте все-таки о том, как можно восстановить поврежденные файлы JPG онлайн. Для загрузки файла нажмите кнопку «Выберите файл» и найдите его на компьютере.
После этого нужно нажать на кнопку «Безопасная загрузка и восстановление».
Сам процесс восстановления достаточно быстрый. Когда он закончится, появится кнопка «Получить восстановленный файл», вот по ней и нужно нажимать.
Дальше обратите внимание, что есть демо и полные результаты. Если выберите демо, то на загруженном снимке будет огромный водяной знак. Полный результат предполагает оплату, и после этого вы сможете скачать свои изображения в хорошем качестве без водяного знака. Я выбрала демо результат и нажимаю на ссылку для скачивания обработанного снимка.
Найти его можно в папке, куда попадают все загруженные из Интернета файлы. Во так выглядит мой снимок. Качество хорошее, но основная часть картинки закрыта. Так что данный онлайн-сервис можно использовать для проверки: а получится ли фото восстановить? Если все замечательно и кадры для вас очень важны, то задумайтесь об оплате.
В качестве вывода можно сказать, что бесплатные программы есть, и если они справятся, то вам повезло. Но в остальных случаях, следует использовать платный софт для восстановления поврежденных файлов JPG. Ведь чаще всего, многие хотят вернуть очень важные снимки, и готовы для этого сделать то, чего раньше не делали (например, заплатить за компьютерную утилиту).
Оценить статью: Загрузка… Поделиться новостью в соцсетях
Об авторе: Аня Каминская
Восстановление утерянных или удаленных файлов
Восстановите удаленные файлы и папки или предыдущее состояние файла или папки.
Восстановление удаленного файла или папки
-
Откройте компьютер, нажав кнопку пуск и выбрав пункт компьютер.
-
Найдите папку, в которой хранился нужный файл или папка, щелкните ее правой кнопкой мыши, а затем щелкните «Восстановить прежнюю версию». Если папка была расположена на верхнем уровне диска, например по пути C:\, щелкните диск правой кнопкой мыши и выберите Восстановить прежнюю версию.
Вы увидите список доступных предыдущих версий файла или папки. В этот список включаются и файлы, сохраненные при резервном копировании (если вы используете программу архивации данных), и точки восстановления (если доступны оба типа архивации).

Примечание: Чтобы восстановить прежнюю версию файла или папки, включенных в библиотеку, щелкните файл или папку правой кнопкой мыши в расположении, в котором он или она сохранены, а не в библиотеке. Например, чтобы восстановить предыдущую версию рисунка, включенного в библиотеку «Изображения», но сохраненного в папке «Мои рисунки», щелкните папку «Мои рисунки» правой кнопкой мыши, а затем — «Восстановить предыдущую версию».
Предыдущие версии файлов
-
Дважды щелкните предыдущую версию папки с файлом или папкой, которые вы хотите восстановить. (Например, если файл был удален уже сегодня, выберите версию папки, которая должна содержаться в течение вчерашнего файла.)
-
Перетащите файл или папку, которые вы хотите восстановить, в другое место, например на Рабочий стол или в другую папку.

Версия файла или папки будет сохранена в выбранном вами расположении.
Совет: Если вы не помните точное имя или расположение файла или папки, можно выполнить их поиск, введя часть имени в поле поиска в библиотеке «Документы».
Восстановление файла или папки в предыдущее состояние
-
Щелкните правой кнопкой мыши файл или папки и выберите Восстановить прежнюю версию.
Вы увидите список доступных предыдущих версий файла или папки. В этот список включаются и файлы, сохраненные при резервном копировании (если вы используете программу архивации данных), и точки восстановления (если доступны оба типа архивации).
Вкладка «Предыдущие версии», на которой отображены предыдущие версии файлов
-
Прежде чем восстанавливать предыдущую версию файла или папки, выберите ее, а затем щелкните Открыть, чтобы убедиться, что это нужная вам версия.

Примечание: Вам не удастся открыть или скопировать предыдущие версии файлов, созданных программой архивации данных, но вы можете восстановить их.
-
Для восстановления предыдущей версии выберите ее, а затем щелкните Восстановить.
Предупреждение: Этот файл или папка заменит текущую версию файла или папки на вашем компьютере, причем замена будет необратимой.
Примечание: Если эта кнопка «Восстановить» недоступна, вам не удастся восстановить предыдущую версию файла или папки в его или ее первоначальном расположении. Возможно, вам удастся открыть или сохранить их в другое расположение.
фотографий не открываются после восстановления
Прочтите эту статью, чтобы узнать , что делать, если фотографии не открываются после восстановления удаленных данных , что вызывает ошибки чтения и как такие изображения можно исправить.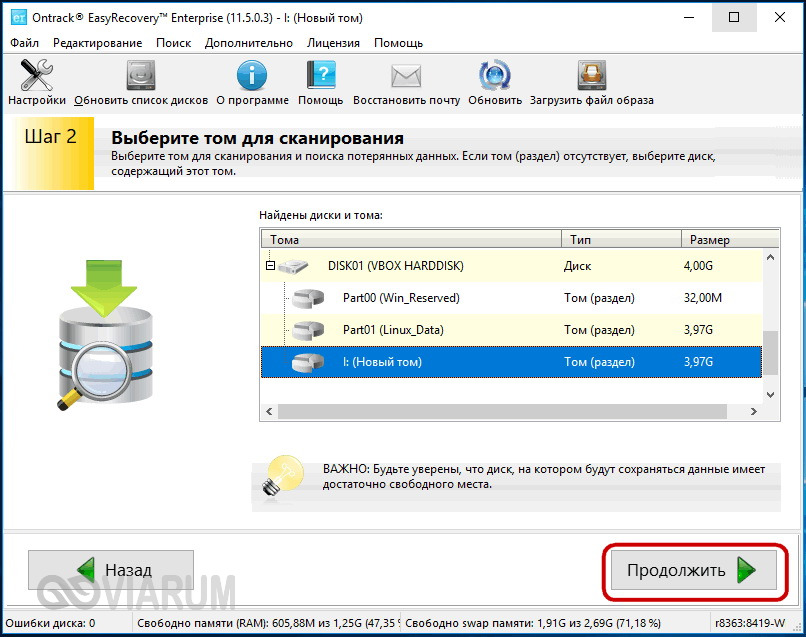
Содержание:
Хранение данных в визуальном формате.
Часто ли вы думаете о своем прошлом, о том, что произошло день, месяц или даже год назад? Дни, о которых у вас остались приятные воспоминания, и моменты, которые так дороги, но их невозможно пережить снова.Ваш день рождения или первые шаги вашего ребенка, день свадьбы или незабываемое путешествие и так далее. Этот список можно продолжать бесконечно, и с течением времени становится все труднее запоминать каждый драгоценный момент. Это когда мы обращаемся к самому популярному способу визуализации воспоминаний — с помощью фотографий и изображений.
Помимо воспоминаний о старых добрых временах, изображения невероятно полезны, когда вам нужно простое объяснение сложных вещей. Любое описание, независимо от того, насколько подробно оно включает, нельзя сравнивать с использованием изображения для объяснения или уточнения каких-либо аспектов или особенностей.Проверьте это, войдя в одну из своих социальных сетей — и вы увидите, что изображения повсюду. Все новости и посты имеют одну общую черту — все они сопровождаются одной из нескольких фотографий для визуализации и объяснения написанного.
Все новости и посты имеют одну общую черту — все они сопровождаются одной из нескольких фотографий для визуализации и объяснения написанного.
Вам нравится фотография, и вы делитесь ею со своими друзьями и подписчиками, ваш друг путешествует или празднует важное событие, или делится своими впечатлениями … Глядя на картинку, каждый может составить мнение быстрее и проще, чем чтение текста.При этом нет ничего лучше, чем просмотр фотографий и оживление воспоминаний о прошлом.
Популярный формат изображений.
Поскольку мы живем в эпоху цифровых технологий, и вся информация преобразуется в цифровые форматы, мы можем использовать наши вычислительные устройства каждый день для различных целей, в том числе делать фотографии каждый раз, когда нам это нужно. Достаточно нажать несколько кнопок на смартфоне или фотоаппарате, и картинка готова.
Существует множество различных цифровых форматов, но одним из самых популярных названий является JPEG . Этот формат обеспечивает графический способ представления данных, предназначенных для хранения изображений, фотографий и изображений.
Этот формат обеспечивает графический способ представления данных, предназначенных для хранения изображений, фотографий и изображений.
Файлы, содержащие JPEG , могут иметь различные расширения, но самое популярное из них — .jpg . Наряду с .jpg популярным расширением является .jpeg , главное отличие состоит в том, что в его названии есть еще одна буква ( х ). Дело в том, что более ранние операционные системы не могли использовать более трех символов в расширениях файлов.Теперь, когда это ограничение снято, можно полностью использовать расширение, которое совпадает с названием формата JPEG .
Типичный файл JPEG состоит из двух частей: заголовка и потока данных. Заголовок содержит данные, определяющие размер изображения, количество цветов и другую информацию, необходимую для отображения изображения. Кроме того, заголовок почти всегда содержит эскизы основного изображения в более низком разрешении и занимает крошечную часть реального большого файла.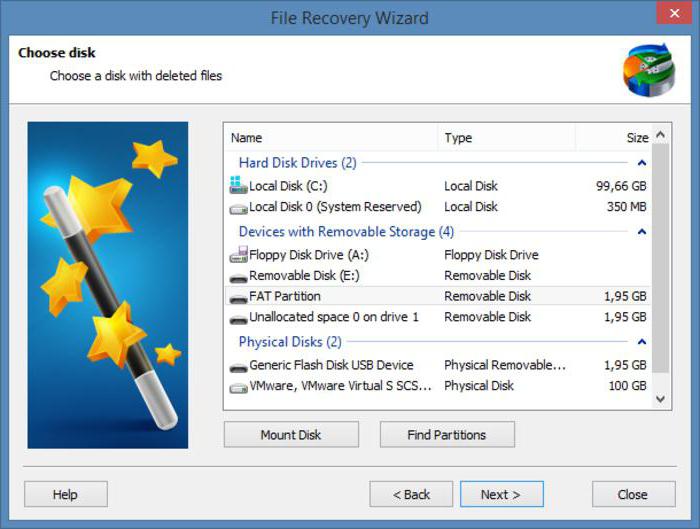 Оставшийся объем файла используется для хранения потока данных, который фактически составляет изображение.
Оставшийся объем файла используется для хранения потока данных, который фактически составляет изображение.
Алгоритм, лежащий в основе формата JPEG , позволяет сжимать изображения без слишком большой потери качества, что делает этот формат очень подходящим для изображений и изображений, цифровых фотографий, а также для хранения и передачи изображений через Интернет .
Нет доступа к вашим фотографиям?
Изображения очень важны в повседневном общении и позволяют сохранять приятные моменты жизни.Однако, несмотря на всю простоту и универсальность формата JPEG , могут возникнуть ситуации, когда вы не сможете получить доступ к своим цифровым фотографиям или изображениям. Особенно неприятно, когда изображения, о которых идет речь, очень дороги вам, и нет резервных копий, которые могли бы вам помочь. Иногда даже восстановление файлов не удается, и тогда все, что вы можете сделать, — это признать горькую правду о потере изображений навсегда.
Могут быть разные ситуации, когда вы сталкиваетесь с поврежденным изображением.Например, вы перемещаете все файлы с SD-карты на свой ноутбук, а затем пытаетесь просмотреть их, но получить к ним доступ невозможно. Ваша Windows показывает сообщение об ошибке при попытке открыть файл изображения. Очень часто это означает, что все ваши фотографии повреждены, и вы не сможете получить к ним доступ, пока проблема не будет устранена. И если вы никогда раньше не сталкивались с этой проблемой, естественно, что у вас нет эффективного плана ее решения.
Симптомы, указывающие на то, что ваши изображения повреждены
Для начала убедитесь, что изображения действительно повреждены.Вот несколько признаков того, что произошло худшее:
- Изображения разделены на две или более части.
- Изображение выглядит размытым или искаженным.
- Их цвета изменились.
- Структура изображения смещена.
- Фотография пиксельная.

- Параметры предварительного просмотра недоступны.
Общие причины повреждения изображений.
Могут быть разные причины повреждения изображений, фотографий или файлов изображений, и в большинстве случаев каждая причина зависит от разных факторов.Однако наиболее распространенные причины можно перечислить следующим образом:
- Неправильное редактирование изображений.
- Неправильное сканирование файлов изображений.
- Неправильная установка или извлечение карты памяти.
- Неполная передача файла из-за того, что карта памяти была извлечена, когда она все еще выполняла операции чтения / записи.
- Плохие сектора на запоминающем устройстве.
- Физическое повреждение запоминающего устройства.
- Повреждение изображений в результате вирусной атаки.
- Поврежденная файловая система.
Как восстановить поврежденные или испорченные фотографии.

Осознание того, что файл был поврежден, может расстроить вас из-за потери драгоценного изображения. Однако пока рано впадать в отчаяние; просто выполните определенную последовательность действий, чтобы восстановить доступ к поврежденному образу. Выполняйте каждый шаг, описанный в этом руководстве, один за другим, пока не сможете открыть проблемный файл.
Если вы сделали что-то одно, но по-прежнему не можете получить доступ к поврежденному файлу, попробуйте еще один шаг и делайте это, пока не будет восстановлен необходимый образ.
Убедитесь, что файл действительно поврежден.
Достаточно легко убедиться, что файл изображения JPEG поврежден. Все, что вам нужно сделать, это попробовать открыть его. Если файл не открывается, скорее всего, он поврежден. Дополнительным признаком того, что файл был поврежден, является его больший размер по сравнению с другими изображениями аналогичного качества.
Однако, если файл не открывается, это может произойти и по другим причинам: проблемы с приложением, используемым для открытия такого образа, ошибки операционной системы или даже поврежденный слот для карты памяти, неправильные настройки или недопустимые драйверы.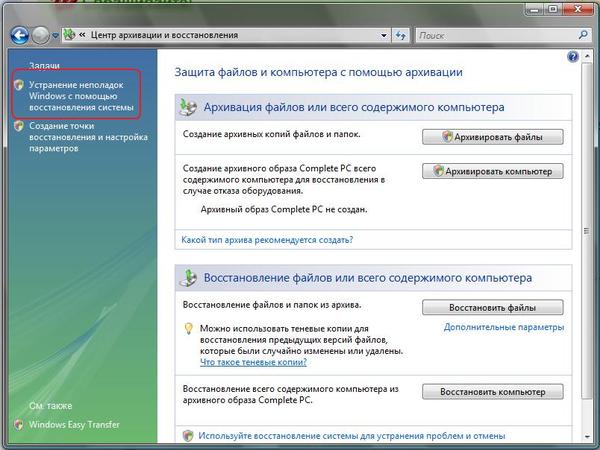
Чтобы исключить перечисленные выше причины, подключите карту памяти к другому компьютеру (который, как вы знаете, абсолютно нормален) и попробуйте открыть там свои изображения. Довольно часто даже этого шага бывает достаточно, чтобы восстановить доступ к изображениям, которые, по вашему мнению, были повреждены или повреждены.Если изображения по-прежнему не открываются, переходите к следующему этапу.
Проверьте свое устройство на вирусы.
Современное вредоносное ПО имеет широкий спектр возможностей сделать вашу жизнь невероятно сложной, и одна из уловок, которую оно может сыграть с вами, — заблокировать доступ к пользовательским файлам. Используйте антивирус, чтобы проверить карту памяти на вирусы. Таким образом можно исключить вероятность того, что файл не был поврежден вредоносной программой, и убедиться, что фотографии не повреждены.
Если вирус обнаружен, антивирусное программное обеспечение изолирует его, что может восстановить доступ к любым изображениям, хранящимся на этом устройстве. Если все ваши фотографии исчезнут после вирусной атаки, есть хороший шанс восстановить почти все их, используя специализированный инструмент для восстановления всех ваших потерянных фотографий — Hetman Photo Recovery .
Если все ваши фотографии исчезнут после вирусной атаки, есть хороший шанс восстановить почти все их, используя специализированный инструмент для восстановления всех ваших потерянных фотографий — Hetman Photo Recovery .
Скопируйте свои фотографии.
Что ж, это действие, безусловно, не восстановит доступ к поврежденным изображениям, но, по крайней мере, вы сможете продолжить попытки восстановления, не опасаясь потерять файлы навсегда.
Если ваши фотографии повреждены, первым делом необходимо сохранить их на любом другом устройстве хранения.Процесс, в результате которого файлы были повреждены, может еще не завершиться, а его последствия могут продолжаться, что может привести к безвозвратной потере файла (например, после вирусной атаки). С другой стороны, ваши собственные попытки восстановить файл могут только ухудшить ситуацию и повредить его еще больше. Вот почему всегда полезно иметь сохраненную копию файла, на всякий случай. Сохранение копий всех ваших фотографий поможет вам почувствовать себя защищенными от непредсказуемых последствий и увеличит их шансы на выздоровление.
Проверьте другие службы хранения данных.
Одно из возможных мест, где можно найти ваши фотографии, — это облачная служба хранения, например OneDrive , Dropbox и т. Д. Возможно, вы настроили свои устройства для сохранения изображений в одной из таких служб, поэтому проверьте их на наличие фотографий. Кроме того, вы могли публиковать свои фотографии в социальных сетях, таких как Facebook , Instagram и других, поэтому они могут содержать копии фотографий, которые вы ищете.То же самое касается фотографий, которыми вы могли поделиться с друзьями по электронной почте, поэтому проверьте папку «Отправленные», чтобы найти несколько изображений.
В конце концов, фотографии могли быть скопированы на другой носитель, который вы использовали для передачи файлов на другие устройства. Короче говоря, проверьте все возможные местоположения и устройства, на которых могут храниться рассматриваемые файлы, и есть хорошие шансы, что вы найдете файлы там — и в хорошем состоянии.
Переименовать файлы изображений.
Теперь, когда вы убедились, что фотографии повреждены и у вас нет копий на других устройствах хранения данных, попробуйте восстановить их, переименовав файлы. Это один из самых простых способов восстановить поврежденные файлы JPEG . Используйте стандартные методы переименования, чтобы изменить имя каждого файла, но убедитесь, что вы не изменили расширение ( .jpeg / .jpg ). Сохраните каждый файл под новым именем и попробуйте открыть его. Иногда это единственное, что позволяет немедленно восстановить доступ.Если уловка не работает, попробуйте изменить расширение файла с .jpeg на .jpg или наоборот. Бывают случаи, когда изменение расширения открывает доступ к поврежденному файлу.
Откройте поврежденную фотографию в графическом редакторе.
Любая версия Windows содержит предустановленное стандартное приложение Microsoft Paint , которое входит в число других инструментов, которые вы найдете в только что установленной операционной системе. Используйте функциональные возможности приложения, чтобы открыть поврежденный образ.
Используйте функциональные возможности приложения, чтобы открыть поврежденный образ.
Откройте проводник Windows и найдите нужную фотографию. Щелкните его правой кнопкой мыши и откройте контекстное меню. Из списка доступных действий выберите Открыть с помощью . В появившемся меню выберите Paint .
Когда изображение откроется, сохраните его снова. Лучшим вариантом было бы сохранить его в другом разделе или даже на другом диске, чтобы избежать возможных повреждений.
Если вы видите сообщение об ошибке при попытке открыть изображение в Microsoft Paint , это означает, что повреждение файла более серьезное, чем вы думали, и приложение не может его исправить.
В этом случае вы можете попробовать открыть файл JPEG с помощью сторонних фоторедакторов, таких как Photoshop , Inkscape , Picasa и т. Д. Попробуйте открыть файл JPEG в любом из этих редакторов, затем переименуйте файл и сохраните его с расширением .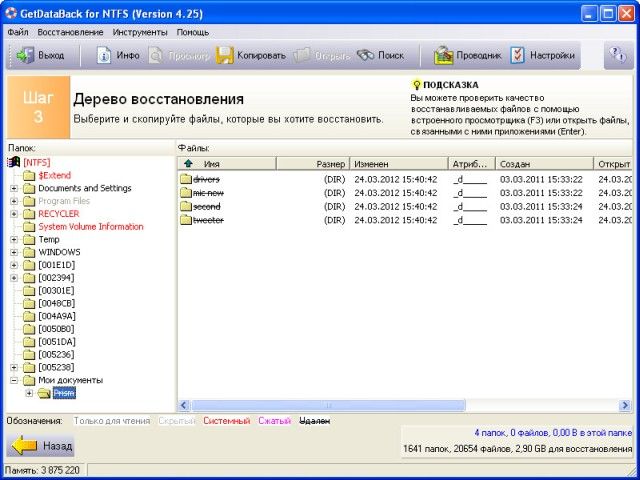 jpeg или любым другим форматом изображения, который может обрабатывать ваш компьютер. Как правило, такие редакторы предлагают более широкую функциональность по сравнению с Microsoft Paint , что поможет вам восстановить поврежденный образ и тем самым решить вашу проблему.
jpeg или любым другим форматом изображения, который может обрабатывать ваш компьютер. Как правило, такие редакторы предлагают более широкую функциональность по сравнению с Microsoft Paint , что поможет вам восстановить поврежденный образ и тем самым решить вашу проблему.
Если фоторедакторы не могут открыть и восстановить поврежденные файлы JPEG , перейдите к другому трюку.
Используйте
CHKDSK .Иногда нет доступа к файлам изображений JPEG из-за системных ошибок или сбойных секторов на SD-картах . В этом случае использование стандартного инструмента CHKDSK поможет вам решить проблему.
CHKDSK — это предустановленное стандартное приложение, которое является частью операционной системы MS-DOS и Windows и предназначено для проверки жесткого диска и других съемных носителей на наличие ошибок файловой системы и физически поврежденных блоков.По результатам проверки приложение автоматически исправит обнаруженные ошибки и восстановит содержимое поврежденных блоков.
Чтобы CHKDSK делал это за вас, используйте соответствующие атрибуты, которые сообщают утилите, что делать. Время, необходимое для выполнения задания CHKDSK , колеблется от нескольких минут до нескольких часов и зависит от емкости вашего запоминающего устройства и количества возможных ошибок.
Для начала используйте окно Выполнить .Есть много способов открыть его, но самый быстрый и удобный — нажать сочетание клавиш Windows + R и открыть его напрямую. В строке Run введите следующую команду:
chkdsk [название тома] [/ f] [/ r]
Эта команда проверяет выбранный диск на предмет ошибок файловой системы, поиска и восстановления поврежденных блоков. Убедитесь, что параметры команды указаны без квадратных скобок [] .Например, chkdsk D: / f / r , где
D: — буква подключенного диска,
/ f — настройка для поиска и исправления ошибок файловой системы,
/ r — настройка поиска и восстановления поврежденных блоков.
Подключите SD-карту , содержащую поврежденные фотографии, к настольному компьютеру или ноутбуку и укажите букву диска в командной строке, чтобы обнаруживать и исправлять ошибки.Когда процесс закончится, проверьте свою SD-карту , чтобы узнать, можете ли вы получить к ней доступ сейчас. В большинстве случаев этой процедуры достаточно для восстановления доступа к файлам изображений JPEG .
Используйте профессиональное программное обеспечение для восстановления изображений.
В Internet вы можете найти несколько профессиональных решений для восстановления файлов JPEG . Самый популярный — из-за простоты использования, удобного пользовательского интерфейса и высокой скорости восстановления изображений JPEG — это Hetman File Repair от Hetman Software .
Одна из его функций — восстановление поврежденных файлов JPEG . Он выполняет глубокий анализ не только заголовка файла, но и основной части данных, исправляет ошибки внутренней структуры и позволяет пользователю просматривать и редактировать поврежденный файл.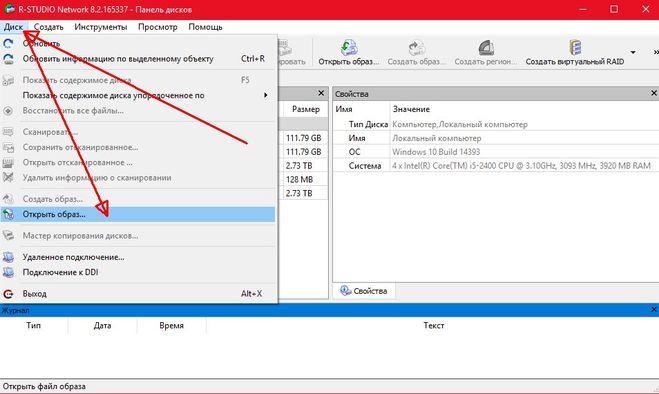
Усовершенствованная функция предварительного просмотра восстановленных и исправленных файлов позволяет просматривать содержимое файла перед его сохранением. Интерфейс программы очень похож на интерфейс Windows , что делает ее очень простой в использовании и освоении даже для новичков.
Чтобы начать исправление ошибок в файлах JPEG , вам необходимо скачать программу с официального сайта Hetman Software и установить ее на свой компьютер или ноутбук. Когда вы запустите его, появится пошаговый мастер, который поможет вам. Следуйте его указаниям, чтобы настроить программу, быстро восстановить и сохранить поврежденные файлы JPEG . Все фотографии будут восстановлены без дополнительного сжатия, что позволит сохранить исходное качество изображения.
Подробное руководство по установке и использованию Hetman File Repair можно найти на официальном сайте компании: Как восстановить поврежденные файлы .
Заключение
Фотографии и изображения играют важную роль в повседневном общении между людьми и позволяют оживить приятные моменты прошлого. Однако файлы изображений, особенно в наиболее популярном формате ( JPEG ), могут быть повреждены по ряду причин, что может привести к их безвозвратной потере.
Однако файлы изображений, особенно в наиболее популярном формате ( JPEG ), могут быть повреждены по ряду причин, что может привести к их безвозвратной потере.
К счастью, любая версия операционной системы Windows предоставляет хороший выбор методов для восстановления поврежденных образов и восстановления доступа к их содержимому.В зависимости от степени повреждения существуют различные варианты восстановления изображений.
Если вы хотите поделиться дополнительными методами восстановления поврежденных файлов JPEG или задать вопрос, не стесняйтесь оставлять комментарии ниже, и мы постараемся ответить как можно скорее.
[решено] Как исправить файлы JPEG, которые не открываются после восстановления?
Я восстановил некоторые фотографии с помощью Recuva, и многие из них были восстановлены нормально, однако есть некоторые, на которых отображается только половина изображения, а другая половина просто серая, а есть другие, которые не показывают изображение для миниатюры .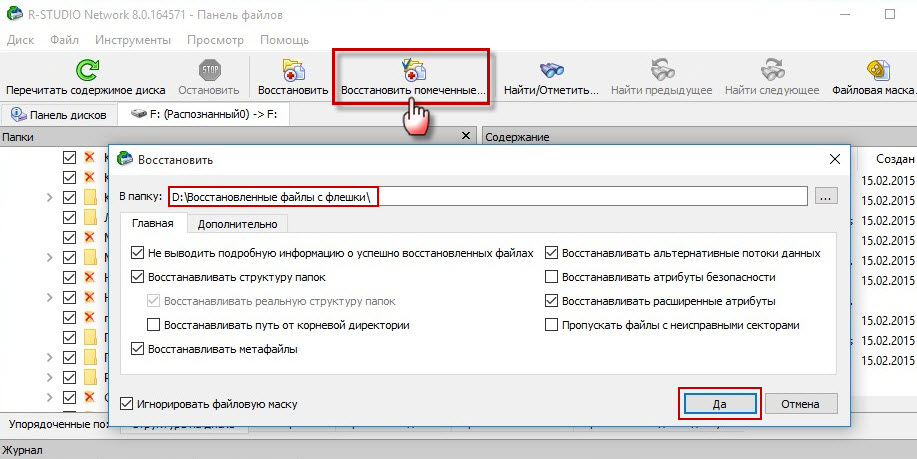 Кто-нибудь может сказать, как исправить файлы JPEG, которые не открываются после восстановления? Заранее спасибо!
Кто-нибудь может сказать, как исправить файлы JPEG, которые не открываются после восстановления? Заранее спасибо!
Вы такая счастливая собака, потому что успешно восстановили удаленные фотографии или потерянные цифровые изображения в формате .JPEG с помощью профессионального программного обеспечения для восстановления данных. Однако есть вероятность, что ваш компьютер с Windows / Mac не может просматривать недавно восстановленные файлы JPEG. Не удается открыть восстановленные файлы JPEG? В этом посте рассказывается, почему файлы JPEG не открываются после восстановления и как решить эту проблему.
Почему восстановленные файлы JPEG не открываются после восстановления?
Во-первых, никакое программное обеспечение для восстановления не гарантирует, что восстановленные файлы не будут повреждены.Но если вы восстанавливаете удаленные / потерянные файлы JPEG с помощью ненадежного программного обеспечения для восстановления данных, они легко становятся недоступными. Поэтому каждый раз, когда вы используете инструмент восстановления, вы должны знать о рисках, связанных с целостностью и точностью данных.
Во-вторых, если вы выполняете восстановление данных искаженным образом, например, загружаете и устанавливаете программное обеспечение для восстановления или сохраняете восстановленные файлы JPEG на диске, на котором хранятся удаленные / потерянные файлы JPEG, прерывая процесс восстановления и т. Д., Такое несоответствующее поведение приведет к перезапись данных и серьезное повреждение восстановленных файлов JPEG до восстановления.
Как исправить файлы JPEG, которые не открываются после восстановления?
Независимо от того, по какой причине восстановленные файлы JPEG не открываются, самое время исправить. Файлы JPEG не открываются после восстановления. Вот пять эффективных методов, давайте посмотрим.
Метод 1. Попробуйте надежное приложение для восстановления фотографий
Использование неэффективного приложения для восстановления — самая большая угроза недоступности восстановленных файлов JPEG. Поэтому настоятельно рекомендуется скачать надежную и профессиональную программу для восстановления данных, например
iBoysoft Data Recovery.
Доступное для Windows и Mac, iBoysoft Data Recovery — лучшее бесплатное программное обеспечение для восстановления фотографий, которое может восстанавливать удаленные файлы, даже очищенные от Mac Trash и Recycle Bin, восстанавливать потерянные данные с отформатированного, Raw, поврежденного, нечитаемого, неотмонтируемого, недоступного диска и восстановить потерянные данные из удаленного / потерянного раздела.
Помимо файлов JPEG, iBoysoft Data Recovery также поддерживает документы, видео, аудио и электронную почту. Он может извлекать данные с различных устройств хранения, включая жесткий диск, внешний жесткий диск, USB-накопитель, SD-карту, карту памяти и цифровую камеру.С iBoysoft Data Recovery вы можете легко избежать ситуации, когда файлы JPEG не открываются после восстановления.
Метод 2: переименовать восстановленный файл JPEG
Вы можете щелкнуть правой кнопкой мыши файл JPEG и переименовать его с тем же расширением .jpeg.
Метод 3.
 Попробуйте открыть файл JPEG в другой программе просмотра изображений
Попробуйте открыть файл JPEG в другой программе просмотра изображенийВы можете попробовать открыть файл JPEG в другой программе просмотра изображений или в веб-браузере. Иногда, если возникают проблемы с программой просмотра фотографий / изображений, файл JPEG не открывается нормально.
Метод 4. Откройте файл JPEG с помощью приложения для редактирования
Откройте файл JPEG в приложении для редактирования, например Photoshop, Photoscape или Windows Paint. Иногда файл JPEG можно открыть в исходном виде.
Метод 5. Попробуйте средство для восстановления файлов
Если вышеупомянутые шаги не позволяют открыть файл JPEG, возможно, файл поврежден, вам необходимо установить профессиональную программу восстановления JPEG.
Как исправить восстановленные изображения JPEG, не открывающиеся
Описание: Не удается открыть восстановленные файлы JPEG? В этом блоге освещается ситуация с некоторыми возможными мерами предосторожности для восстановления изображений JPEG, которые не открываются после восстановления.
Поздравляем !!! Вы успешно восстановили поврежденные файлы JPEG. Мы вздыхаем с облегчением, когда появляется сообщение об успешном восстановлении наших любимых изображений; но мы редко знаем, что нам еще предстоит преодолеть и запомнить милю, последняя миля часто бывает самой сложной.
Независимо от используемых процедур восстановления фотографий, будь то сторонний инструмент, бесплатное / платное программное обеспечение для восстановления фотографий или некоторые ручные методы, ничто не гарантирует 100-процентное восстановление данных.Однако все еще есть место для ошибок. Основываясь на механизмах, вы можете эффективно восстановить 90% -95% данных. Более того, вы рискуете целостностью и точностью данных каждый раз, когда используете такие инструменты.
Например, из примерно 200 фотографий годовщины вашей свадьбы было восстановлено только 180; но при попытке открыть изображения на экране вместо этого отображается:
- Ошибка декодирования! Поток данных JPEG не содержит изображения!
- Невозможно загрузить изображение / предварительный просмотр недоступен
- Не могу открыть это изображение, потому что файл кажется поврежденным, поврежден
Образы недоступны даже после восстановления. Почему?
Почему?
Вы можете не обращать внимания на 20 изображений, так как они не подлежали восстановлению, но как насчет восстановленных? Даже если вам удалось восстановить поврежденные изображения JPEG, почему изображения все еще недоступны. Для этого могло быть несколько причин. Некоторые из них:
- Несоответствующая / неполная процедура восстановления
- Неэффективное / ненадежное приложение для восстановления
- Изображения частично перезаписываются сразу после восстановления
- Помехи в процессе восстановления
Есть ли способ восстановить изображения JPEG, которые не открываются после восстановления? С положительной стороны, да, есть несколько методов, с помощью которых вы можете получить доступ к поврежденным изображениям JPEG.
Как исправить?
Выполните следующие пошаговые процедуры для восстановления изображений JPEG, которые не открываются после восстановления.
- Изменить ассоциированный тип файла:
Измените настройки по умолчанию, и вы сможете получить доступ к изображениям JPEG. Вот как это сделать:
Вот как это сделать:
- Перейдите на панель управления и выберите Программа
- В программе выберите Программа по умолчанию <Свяжите тип файла или протокол с программой
Перезагрузите устройство и снова откройте изображения JPEG.Если этот метод не решает вашу проблему, перейдите к следующему способу.
- Программа по умолчанию:
Вы можете установить свои собственные предпочтения относительно того, как открывать изображения JPEG. Вы можете установить программы по умолчанию, такие как Photo Gallery или Windows Media Player, или любое другое стороннее приложение для открытия изображений JPEG. Этот метод решает любую проблему совместимости.
- Выберите Панель управления <Программы <Программы по умолчанию
- В разделе «Программы по умолчанию» выберите Установите программы по умолчанию
- Выберите расширения, которые вы хотите, чтобы изображения JPEG открывались по умолчанию, и нажмите OK
Рисунок 1 описывает способ выбора расширения для открытия изображений JPEG
- Открыть в приложении для редактирования:
Откройте изображения JPEG в приложениях для редактирования, таких как Photoshop, Photoscape или Windows Paint. Измените расширение изображения и метаданные (например, дату, время, тип файла, описание миниатюры и т. Д.). Возможно, при передаче изображений с карты памяти на ПК не были переданы метаданные, которые не считываются устройством.
Измените расширение изображения и метаданные (например, дату, время, тип файла, описание миниатюры и т. Д.). Возможно, при передаче изображений с карты памяти на ПК не были переданы метаданные, которые не считываются устройством.
- Открыть Приложение Windows Paint / Editing
- Перейдите в Файл и выберите Открыть
- Перейдите в папку, где хранится поврежденное изображение JPEG, и откройте его
- Если он открывается, сохраните файл, а затем попытайтесь снова открыть его, используя программу по умолчанию
- Существует еще один эффективный метод восстановления изображений JPEG, которые не открываются после восстановления.
- Перейти в папку, в которой хранятся поврежденные изображения JPEG
- Щелкните правой кнопкой мыши и выберите Свойства <вкладка Безопасность <Дополнительно
- Перейдите на вкладку «Владелец», щелкните имя пользователя и установите флажок « Заменить владельца ».

- Нажмите ОК
Если это не решит проблему, мы рекомендуем использовать надежное приложение для восстановления JPEG.Stellar JPEG Repair способен восстановить все ваши поврежденные изображения JPEG независимо от причины, стоящей за этим. Кроме того, он не изменяет и не редактирует исходный формат файла; но восстанавливает изображения с помощью простых и простых шагов.
- Подключите запоминающее устройство к ПК и запустите Stellar JPEG Repair.
- В главном интерфейсе выберите опцию Добавить файлы , чтобы добавить и восстановить файлы JPEG.
- После этого программа отображает список всех файлов с одинаковым расширением.Выберите файлы и нажмите Восстановить .
- Нажмите ОК , чтобы начать процесс восстановления
- После завершения процесса просмотрите файлы и нажмите кнопку Сохранить , чтобы сохранить файлы JPEG.
Вот и вы, программа Stellar JPEG Repair восстанавливает изображения JPEG, которые не открываются после восстановления, возвращая доступ к вашим драгоценным моментам, не жертвуя при этом качеством.
В целом
Так как возможны два случая: i.е. можете ли вы восстанавливать изображения JPEG или нет, выбор оптимального варианта, обеспечивающего то, что от него ожидается, — довольно сложная задача. Следование любой из вышеупомянутых процедур может дать удовлетворительный результат; но, когда проблема обострится, они, скорее всего, разочаруют вас, исключив Stellar JPEG Repair.
Stellar JPEG Repair позволяет восстановить все ваши поврежденные изображения JPEG за несколько простых шагов, и вам не требуются какие-либо предварительные технические знания для работы с программным обеспечением.Всего за несколько щелчков мыши вы получите доступные изображения JPEG без ущерба для качества изображения.
Windows — Не удается открыть восстановленные файлы изображений
Для справки:
Некоторое время назад меня попросили восстановить некоторые фотографии в формате JPEG. Я смог сделать это с помощью шестнадцатеричного редактора и немного почитал формат файла JPEG:
Использование HxD: используйте Search> Find, найдите FF DA, используя тип данных HEX. Если файл не найден, он не подлежит ремонту.
Если файл не найден, он не подлежит ремонту.
Найдите последний экземпляр, если FF DA, используя HxD
Возможно, обнаружено несколько экземпляров FF DA, вам нужен ПОСЛЕДНИЙ. Их может быть несколько, если JPEG включает эскиз и предварительный просмотр.
Примечание. Если вы обнаружите много комбинаций байтов FF DA, вероятно, вы смотрите не на данные JPEG, а на случайные двоичные данные. В таком случае файл, вероятно, не подлежит ремонту.
Запишите адрес (с помощью View> Offset base вы можете переключиться на десятичные числа, если хотите).Теперь ищите FF D9. Или перейдите в конец файла, где обычно находится FF D9.
После обнаружения выберите весь блок, включая последний FF DA до и включая FF D9> щелкните правой кнопкой мыши> скопировать.
Откройте новый файл> Вставить Вставить> Сохранить как ‘image.jpg’. Теперь вы скопировали данные изображения в новый файл.
Откройте заведомо исправный файл, снятый той же камерой с одинаковым разрешением и ориентацией (портрет / пейзаж).
Используйте Search> Find, найдите FF DA, используя тип данных HEX.
Поиск, установите тип данных в Hex-values
Возможно, обнаружено несколько экземпляров FF DA, вам нужен ПОСЛЕДНИЙ.
Выбрать блок, предшествующий байтам FF DA, вплоть до начала файла (FF D8)
Перейдите на вкладку файла image.jpg, содержащую данные изображения, убедитесь, что вы находитесь со смещением 0 (ноль)> Вставить Вставить> Сохранить файл.
Меня тогда спросил кто-то другой, а потом снова. Затем я написал небольшой инструмент, который делал бы это автоматически.Думаю, это год назад. С тех пор инструмент превратился во что-то, что, я думаю, может справиться с любой проблемой JPEG, если данные JPEG все еще присутствуют. Текущий статус инструмента условно-бесплатная.
Это называется набор инструментов для восстановления JPEG.
Восстановление фотографий — невозможно открыть восстановленные изображения, изображения повреждены или только эскизы
В случае, если запуск восстановления цифрового изображения приносит некоторые файлы, но часть или все эти файлы- Не удается открыть (различные сообщения об ошибках, например.
 грамм. «Неверный маркер SOI»).
грамм. «Неверный маркер SOI»). - Миниатюры в порядке, но не открываются в полном размере.
- Заметно искажены (например, только верхняя часть изображения в порядке).
В этом случае вам следует попробовать режим «Восстановление данных для Windows и Linux», который может дать или не достичь лучших результатов.Если и это не поможет, попробуйте Klennet Carver (www.klennet.com/carver/), полностью отдельный продукт, который я специально разработал для работы с фрагментированными фото и видео файлами. Кроме того, если вам нужно восстановить данные с карты памяти SD, рекомендуется использовать устройство чтения карт, которое полезно, когда:
- Вы не можете заставить ZAR распознавать камеру
- Предполагается «физическая» проблема (плохой блок)
- ZAR зависает при сканировании с помощью камеры, или вся система дает сбой во время сканирования

Что касается последнего вопроса о правильном просмотре восстановленных фотографий и поврежденном полном изображении, то это объясняется тем, что предварительный просмотр имеет более низкое разрешение (и меньший размер), чем полное изображение. Предварительный просмотр сохраняется рядом с началом файла. Таким образом, у него меньше шансов получить повреждения. Таким образом, сначала загружается предварительный просмотр, а затем после загрузки полного изображения становится ясно, что полное изображение искажено.
В качестве альтернативы JPEG может использовать прогрессивную компоновку, где первая часть файла составляет изображение с более низким разрешением, и последующие части обеспечивают более высокое разрешение; действует тот же принцип — даже теоретически, вы можете получить только lo-fi версию изображения.Что касается практики, нам не известно о каком-либо редакторе изображений, который позволил бы вам отказаться от части JPEG.
Как исправить нечитаемые изображения? 3 метода
Если вы обнаружите, что не можете открыть свои фотографии на компьютере, чтобы просмотреть их, они стали нечитаемыми или поврежденными. Это могло произойти по многим причинам: это может быть просто программное обеспечение или, в худшем случае, они могут быть повреждены.Не волнуйтесь, они не могут быть потеряны навсегда, так как есть способы восстановить поврежденные фотографии и снова открыть их, а ниже мы рассмотрим три различных метода восстановления изображений.
Это могло произойти по многим причинам: это может быть просто программное обеспечение или, в худшем случае, они могут быть повреждены.Не волнуйтесь, они не могут быть потеряны навсегда, так как есть способы восстановить поврежденные фотографии и снова открыть их, а ниже мы рассмотрим три различных метода восстановления изображений.
Метод 1: Профессиональный инструмент для восстановления фотографий — Stellar Phoenix Photo Repair
Если вы попробовали описанные выше методы восстановления файлов и фотографий, но по-прежнему не можете их просмотреть и пытались открыть их в нескольких средствах просмотра изображений, вы можете попробовать профессиональный инструмент для восстановления изображений, такой как Stellar Phoenix Photo Repair .
В некоторых случаях фотографии не подлежат восстановлению с использованием только средства проверки системных файлов в командной строке, и именно тогда профессиональное программное обеспечение вступает в свои права, поскольку это специальный программный инструмент для восстановления фотографий.
1. Преимущества использования этого профессионального инструмента
Программа проста в использовании и не требует никаких навыков или необходимости, поскольку программа делает все за вас в простые шаги. Он предлагает чистый и привлекательный интерфейс, который смогут понять даже начинающие пользователи компьютеров.Пока вы работаете с поврежденными файлами с помощью программного обеспечения, всегда будет отображаться индикатор выполнения, сообщающий вам точный статус процесса сканирования или сохранения фотографий. Сообщения сообщат вам, когда задача восстановления ваших фотографий будет успешно завершена, поэтому вы никогда не сомневаетесь.
2. Программное обеспечение можно использовать для:
- Восстановите все фотографии, которые не открываются из-за недопустимой файловой структуры JPEG или поврежденного заголовка;
- Восстановить фотографии, которые вы восстановили с поврежденного носителя и сохранили на компьютере;
- Восстановить фотографии с поврежденными данными файла JPEG;
- Восстановить файлы JPEG, содержащие недопустимый маркер или маркер, который не распознан, или маркер SOS, который отсутствует;
- Показывает предварительный просмотр исправленных файлов JPEG;
- Восстановление и сохранение эскизов фотографий, серьезно поврежденных и не подлежащих восстановлению;
- Дает быстрые и точные результаты;
- Восстанавливайте фотографии сразу, чтобы сэкономить время.

Лучшее из всего программного обеспечения доступно в качестве пробной версии, поэтому вы можете узнать, может ли программа восстановить ваши фотографии без каких-либо затрат для вас. Как только вы увидите потрясающие результаты, вы можете купить его.
3. Предварительный просмотр восстановленных файлов JPG
Инструмент восстановления в Stellar Phoenix Photo Repair предлагает предварительный просмотр любых файлов, которые были восстановлены после сканирования. Это ценный инструмент, так как он позволяет вам проверить файлы на наличие несоответствий, прежде чем продолжить и сохранить их на свой компьютер.Изображения, сохраненные и исправленные с помощью программного обеспечения, не повреждаются, и их можно сохранить в любом месте, на жестком диске компьютера или загрузить в облачное хранилище или съемный диск.
4. Извлечение уменьшенных изображений фотографий, не подлежащих восстановлению
Хотя программа является отличным выбором для восстановления и восстановления изображений, иногда ваши фотографии могут быть настолько сильно повреждены или повреждены, что их просто невозможно восстановить. В этом случае программа может извлекать миниатюры, встроенные из файлов JPEG, которые не подлежат восстановлению.
В этом случае программа может извлекать миниатюры, встроенные из файлов JPEG, которые не подлежат восстановлению.
Все восстановленные эскизы не являются полноразмерными изображениями; конечно, это означает, что они не высокого разрешения. Однако, если ваши фотографии не подлежат восстановлению, наличие миниатюр с низким разрешением является, по крайней мере, некоторым утешением, если это все, что у вас есть, о важных событиях, которые вы сфотографировали.
5. Как восстановить фотографии JPEG с помощью Stellar Phoenix Photo Repair
Установка и использование программного обеспечения настолько простое, насколько вы можете выполнить шаги, описанные ниже:
- Загрузите программное обеспечение и щелкните файл «exe», чтобы начать установку, и следуйте инструкциям, нажав «Далее»;
- Перейдите в меню «Пуск», найдите значок программы восстановления и щелкните его, чтобы открыть программу, или найдите значок на рабочем столе и щелкните его;
- Графический пользовательский интерфейс программы представлен окном «Добавить файл», также обратите внимание, что есть окошко «Выбрать все»;
- Выберите файл или файлы, которые вы хотите восстановить, с помощью кнопки, и они появятся в списке, если вы хотите восстановить их все, нажмите кнопку «Выбрать все», если есть файлы, которые вам не нужны, нажмите кнопку «Удалить».
 ;
;
- Другие значки в пользовательском интерфейсе: Справка, Регистрация, Обновление, О программе, Купить, Восстановить, Магазин, Сохранить, Показать / скрыть эскиз и назад;
- После того, как вы выделили файлы, которые хотите восстановить, нажмите кнопку «Восстановить»;
- Дождитесь завершения процесса, затем выберите файлы, щелкнув их, чтобы просмотреть их на панели справа;
- Когда вы будете счастливы, просто нажмите кнопку «Сохранить», и фотографии, которые были отремонтированы, будут сохранены в выбранном вами месте.
Метод 2: обновите Photo Viewer до последней версии или вернитесь к старой версии
Если вы используете ПК для открытия фотографий, скорее всего, вы будете использовать бесплатную программу просмотра фотографий, поставляемую с Windows. Однако, если у вас установлена последняя версия Windows 10, это приложение было заменено новым приложением для фотографий, которое по-прежнему работает для просмотра изображений. На компьютере Mac будет аналог для открытия и просмотра фотографий . Если ваши изображения не читаются, возможно, сами фотографии в порядке, но программное обеспечение повреждено.
На компьютере Mac будет аналог для открытия и просмотра фотографий . Если ваши изображения не читаются, возможно, сами фотографии в порядке, но программное обеспечение повреждено.
Это относительно простое решение, на которое стоит обратить внимание в первую очередь, прежде чем переходить к другим методам, описанным ниже. Обновите Photo Viewer до последней версии или, если вы недавно обновились и проблема возникла, перейдите на более старую версию. Проблемы и ошибки могут возникать в программах, и часто их решением является переустановка. Microsoft Store также предлагает альтернативное программное обеспечение, доступное для загрузки для просмотра изображений.
Если вы хотите восстановить программы в Windows 10, вам необходимо:
- Введите «Программы» в поиске сбоку в меню Windows.В раскрывающемся списке выберите «Установка и удаление программ»;
- Посмотрите вниз по списку и найдите Microsoft Photos, затем щелкните его и выберите «Дополнительные параметры»;
- Еще одно окно откроется, предлагая вам варианты, поэтому выберите «Восстановить» программу;
- Если это по-прежнему не работает, попробуйте «Сброс», который переустановит приложение для фотографий до настроек по умолчанию.

Выполните следующие действия для других версий Windows:
- Поместите курсор в нижний левый угол, и появится изображение начального экрана.Щелкните этот значок правой кнопкой мыши;
- Выберите «Программы и компоненты»;
- Найдите приложение для просмотра изображений, затем выберите «Восстановить» и просто следуйте указаниям мастера.
Метод 3. Используйте sfc / scan сейчас в командной строке
Если вы по-прежнему не можете получить доступ к своим фотографиям после переустановки или восстановления приложения, вы можете использовать другой подход к восстановлению изображений, используя sfc / scan через командную строку, доступную на вашем компьютере. Хотя это не самый простой вариант, он доступен на любом компьютере с Windows.Чтобы выполнить сканирование, следуйте инструкциям ниже:
- Откройте командную строку, выполнив поиск, щелкните ее правой кнопкой мыши и запустите от имени администратора;
- Начните с запуска средства обслуживания образов развертывания и управления ими для папки «Входящие» перед запуском средства проверки системных файлов;
- Для этого наберите «DISM.
 exe / Online / Cleanup-image / Restorehealth», без апострофов;
exe / Online / Cleanup-image / Restorehealth», без апострофов; - Дождитесь завершения и введите «sfc / scannow»;
- Дождитесь завершения процесса.
Когда процесс сканирования завершится, на экране может появиться сообщение, обычно это:
- Сообщая вам, что нет никаких нарушений целостности — это означает, что нет никаких поврежденных или отсутствующих файлов;
- Windows не смогла выполнить запрошенную операцию — в этом случае вы можете снова запустить средство проверки системных файлов, но на этот раз в безопасном режиме;
- В ходе сканирования были обнаружены поврежденные файлы, и Windows восстановила их — в этом случае вам следует указать местоположение журнала, содержащего подробную информацию;
- При сканировании были обнаружены поврежденные файлы, но их не удалось исправить — подробности снова будут в журнале на вашем компьютере.
- Попробуйте снова открыть фотографии на компьютере.
Заключение
Хотя в некоторых случаях можно восстановить и восстановить фотографии, отремонтировав или переустановив программу просмотра фотографий или используя параметр sfc / scan в инструменте командной строки, Stellar Phoenix Photo Repair является более сложным инструментом для восстановления фотографий JPEG, которые испортились по разным причинам.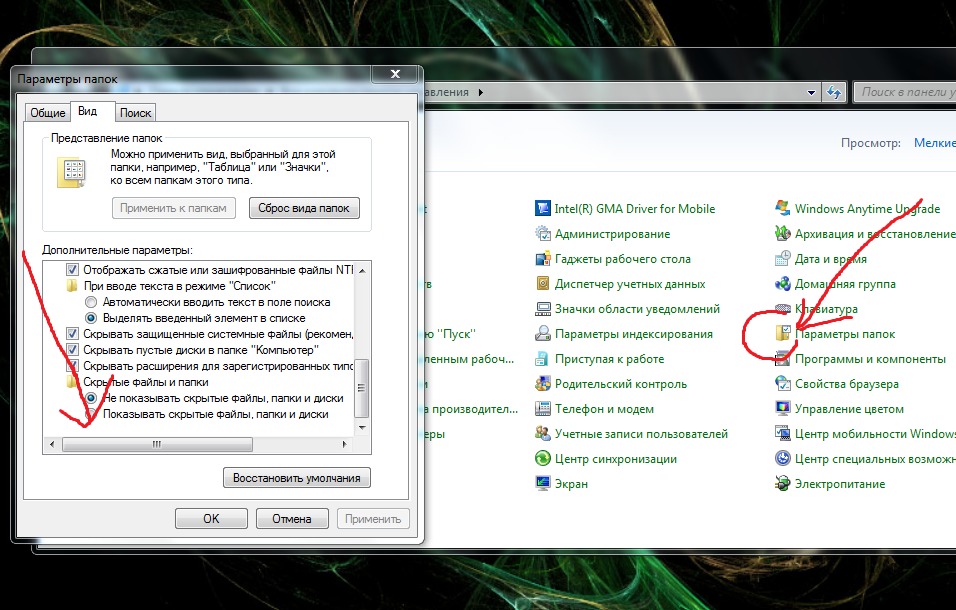 Инструмент прост в использовании благодаря простому пользовательскому интерфейсу, который помогает восстанавливать и восстанавливать форматы JPEG и JPG, наиболее популярные из используемых форматов.Программа даже может восстанавливать фотографии с нулевыми подписями, а также фотографии с поврежденными заголовками.
Инструмент прост в использовании благодаря простому пользовательскому интерфейсу, который помогает восстанавливать и восстанавливать форматы JPEG и JPG, наиболее популярные из используемых форматов.Программа даже может восстанавливать фотографии с нулевыми подписями, а также фотографии с поврежденными заголовками.
Восстановление изображений никогда не было таким простым и доступным, есть даже бесплатная пробная версия, поэтому вы можете использовать программное обеспечение и увидеть результаты восстановленных фотографий в окне предварительного просмотра, прежде чем совершить покупку.
Решение проблем с медиафайлами
- Восстановление и ремонт фотографий
- Видео о восстановлении и ремонте
- Восстановление и восстановление аудио
- Восстановление и ремонт камеры
Photos не открывается в Windows 10
Как и в случае с другими универсальными приложениями, предлагаемыми в Windows 10, приложение «Фотографии» также иногда не открывается. Поскольку приложение «Фотографии» является средством просмотра изображений по умолчанию в Windows 10, а классический Windows Photo Viewer по умолчанию отключен, многим пользователям трудно открывать файлы изображений в Windows 10.
Поскольку приложение «Фотографии» является средством просмотра изображений по умолчанию в Windows 10, а классический Windows Photo Viewer по умолчанию отключен, многим пользователям трудно открывать файлы изображений в Windows 10.
Приложение «Фотографии» отказывается открываться или закрывается сразу после запуска. В некоторых случаях приложение «Фото» открывается, но не загружает файлы изображений.
Если у вас также возникают проблемы с приложением «Фото» по умолчанию в Windows 10, вы можете попробовать следующие советы по устранению неполадок, чтобы решить проблемы с приложением «Фото».
Сбросить приложение «Фото»
Есть возможность сбросить настройки приложения «Фото». Microsoft предлагает сбросить настройки приложения «Фотографии», если оно не работает или не открывается. Вот как сбросить настройки приложения «Фото»:
Шаг 1: Перейдите в Настройки > Приложения > Приложения и функции .
Шаг 2: Щелкните запись приложения Photos , чтобы увидеть ссылку «Дополнительные параметры». Щелкните ссылку Дополнительные параметры .
Шаг 3: Наконец, нажмите кнопку Reset . Снова нажмите кнопку Сбросить , когда вы увидите диалоговое окно подтверждения.
Вот и все!
Запустите эту команду в PowerShell
Если приложение «Фотографии» не открывается, попробуйте выполнить следующую команду в PowerShell с повышенными привилегиями. PowerShell можно запустить от имени администратора, набрав его имя в поле поиска меню «Пуск», щелкнув правой кнопкой мыши запись PowerShell и выбрав параметр «Запуск от имени администратора».
В PowerShell скопируйте и вставьте следующую команду, а затем нажмите клавишу Enter, чтобы выполнить то же самое. Процесс может занять до минуты, и вы можете увидеть некоторые ошибки. После этого попробуйте запустить приложение «Фото».
Get-AppXPackage -AllUsers | Для каждого {Add-AppxPackage -DisableDevelopmentMode -Register «$ ($ _. InstallLocation) \ AppXManifest.xml»}
Переустановите приложение «Фото»
Если описанное выше решение не помогло, переустановка приложения «Фото», вероятно, лучший способ исправить его.Чтобы переустановить приложение, вам необходимо сначала удалить приложение, а затем снова установить его из Магазина.
Вы можете обратиться к нашей инструкции по переустановке приложения для фотографий в Windows 10 для получения пошаговых инструкций.
Включить программу просмотра фотографий Windows
Переустановка приложения «Фото» устранит проблемы. Но если переустановка также не помогла, вы можете попробовать включить классическую программу Windows Photos Viewer, которая была программой просмотра фотографий по умолчанию в Windows 7 и предыдущих версиях.Вам просто нужно внести небольшое изменение в реестр, чтобы включить его.
Узнайте, как включить Windows Photo Viewer в Windows 10 и как установить Windows Photo Viewer по умолчанию в руководстве по Windows 10, чтобы получить подробные инструкции и готовые файлы реестра.
Восстановить Windows 10 до предыдущей даты
Если приложение «Фото» работало пару дней назад, вы можете попробовать восстановить Windows 10 до более ранней даты, используя одну из доступных точек восстановления. Обратитесь к нашему руководству по восстановлению Windows 10 до более ранней версии за инструкциями.
Установите стороннюю программу просмотра изображений
Хотя это правда, что приложение «Фото» предлагает множество способов редактирования изображений, существует множество бесплатных приложений, а также традиционных программ, которые помогут вам открывать все виды форматов изображений.
Вы можете использовать классические программы, такие как IrfanView, Windows Live Photo Gallery, XnView и FastStone Image Viewer. А если вы хотите установить приложение из Магазина для той же работы, попробуйте Fotor, Photo Fast Viewer и 123 Image Viewer HD.
Если ни одно из вышеперечисленных решений не помогло вам решить проблему с приложением «Фото», и вы не можете жить без него, попробуйте сбросить Windows 10.



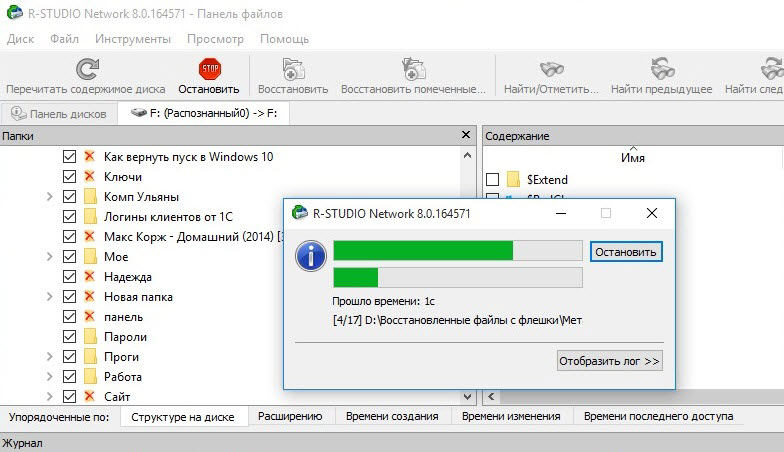 При необходимости отмечаем пункт «Scan subfolder» (сканировать вложенные папки).
При необходимости отмечаем пункт «Scan subfolder» (сканировать вложенные папки). Файлы будут автоматически обработаны и сохранены в указанной вами папке. С большим черным прямоугольником с информацией о покупке программы.
Файлы будут автоматически обработаны и сохранены в указанной вами папке. С большим черным прямоугольником с информацией о покупке программы.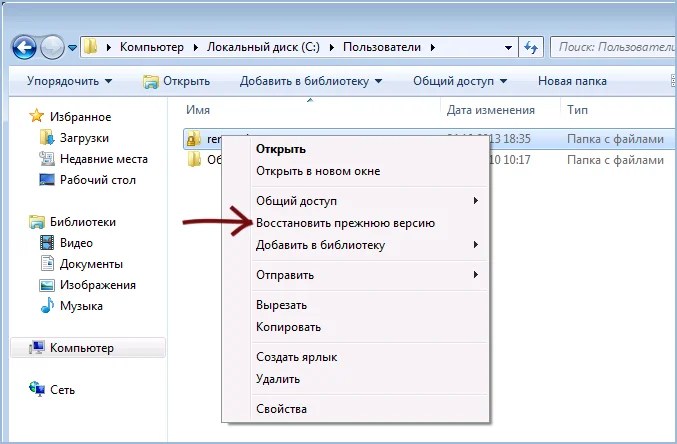 Без регистрации программы сохранение работать не будет.
Без регистрации программы сохранение работать не будет. Также может быть полезно: Лучшие бесплатные программы для восстановления данных.
Также может быть полезно: Лучшие бесплатные программы для восстановления данных.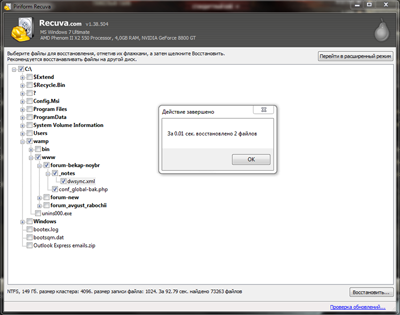


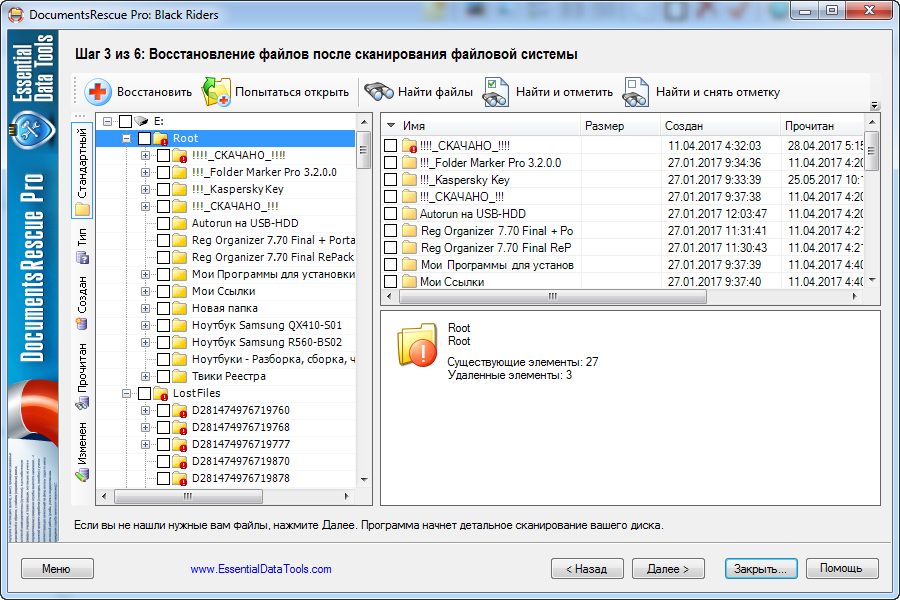 Доступна на русском языке. Несмотря на то, что давно не обновлялась, продолжает исправно работать.
Доступна на русском языке. Несмотря на то, что давно не обновлялась, продолжает исправно работать.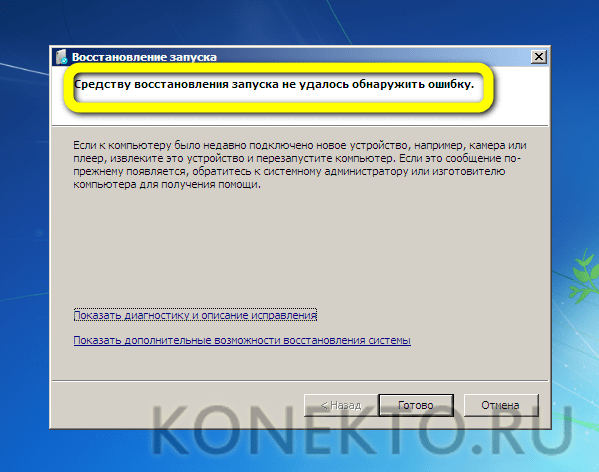 doc, не содержат в себе текста — только набор символов. С чем это связано? Есть ли какая-то программа для восстановления файлов, после которой не возникает проблем с тем, что данные не читаются?
doc, не содержат в себе текста — только набор символов. С чем это связано? Есть ли какая-то программа для восстановления файлов, после которой не возникает проблем с тем, что данные не читаются?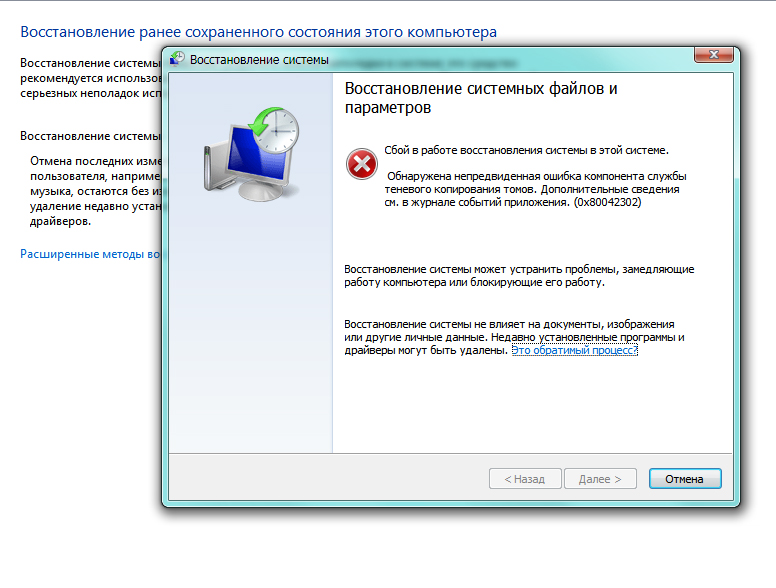


 Мы все подряд нажимали- и на enter, и 601 нажимали, но комп. не реагирует и ничего не пишет (писали с переносной клавиатуры, присоединенной через usb-провод). Затем после этой странички открывается сама по себе другая голубая страничка, на которой на иностранном языке несколько строк крупным шрифтом. Что-то типа:
Мы все подряд нажимали- и на enter, и 601 нажимали, но комп. не реагирует и ничего не пишет (писали с переносной клавиатуры, присоединенной через usb-провод). Затем после этой странички открывается сама по себе другая голубая страничка, на которой на иностранном языке несколько строк крупным шрифтом. Что-то типа: 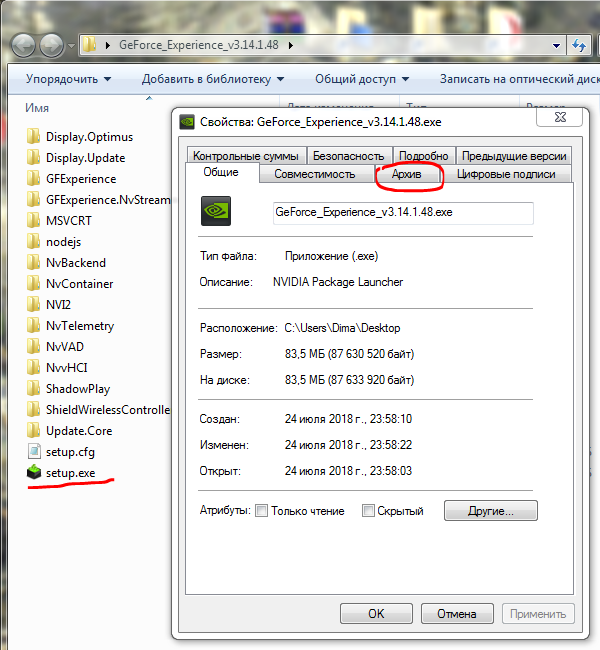 Но вот месяца 3 ноутбун был полностью отключен от электричества и теперь не включается.
Но вот месяца 3 ноутбун был полностью отключен от электричества и теперь не включается. 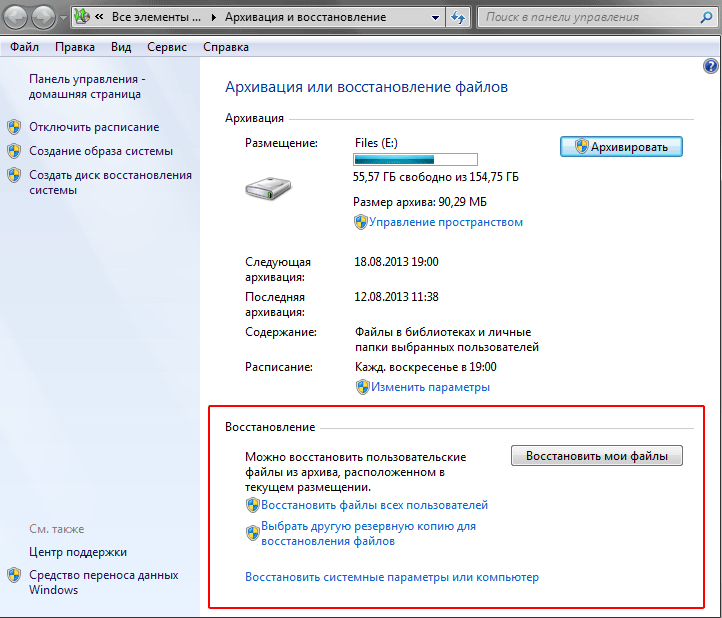

 Д.
Д.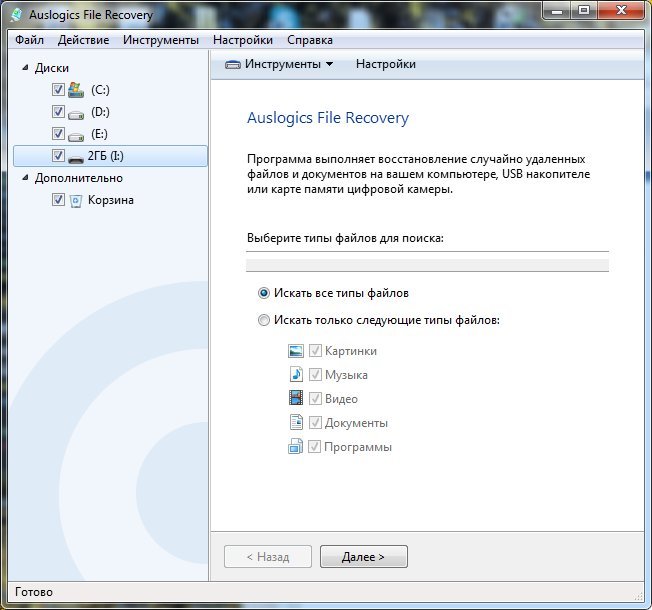

 Чтобы восстановить сотни файлов JPEG, вам лучше выбрать профессиональный инструмент восстановления JPEG, такой как Apeaksoft JPEG Recovery. Мы надеемся, что наши руководства и предложения будут полезны для вас. И если у вас есть еще вопросы, связанные с восстановлением JPEG, оставьте сообщение под этим постом.
Чтобы восстановить сотни файлов JPEG, вам лучше выбрать профессиональный инструмент восстановления JPEG, такой как Apeaksoft JPEG Recovery. Мы надеемся, что наши руководства и предложения будут полезны для вас. И если у вас есть еще вопросы, связанные с восстановлением JPEG, оставьте сообщение под этим постом.


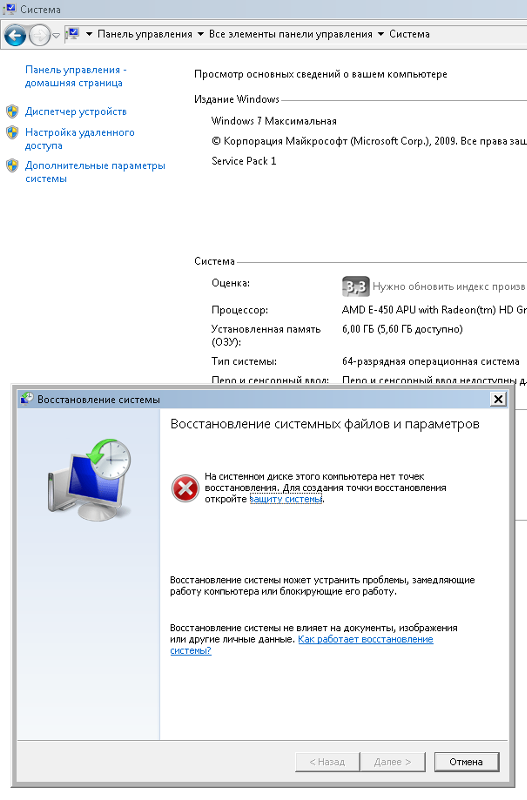
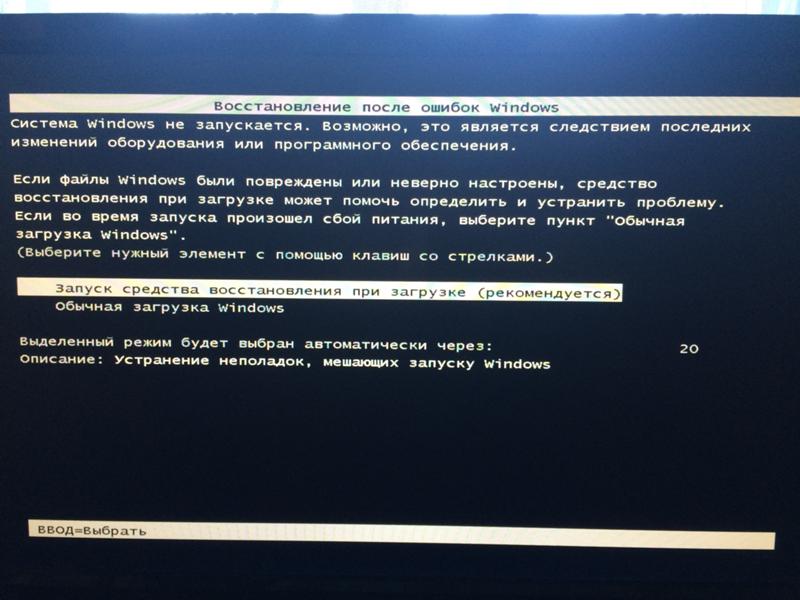 грамм. «Неверный маркер SOI»).
грамм. «Неверный маркер SOI»).
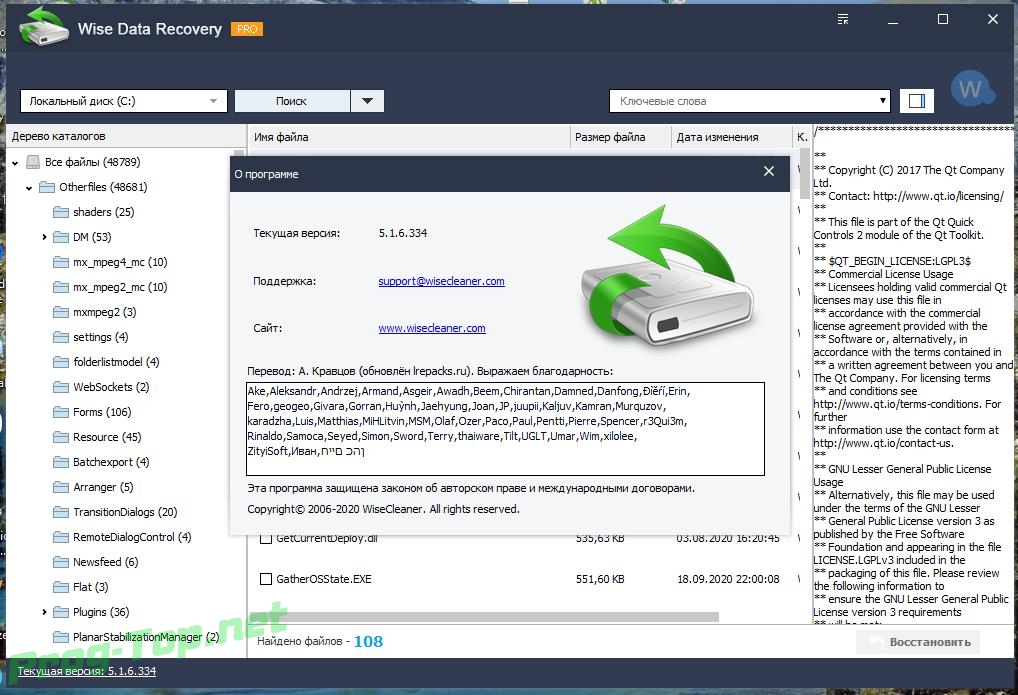 ;
;
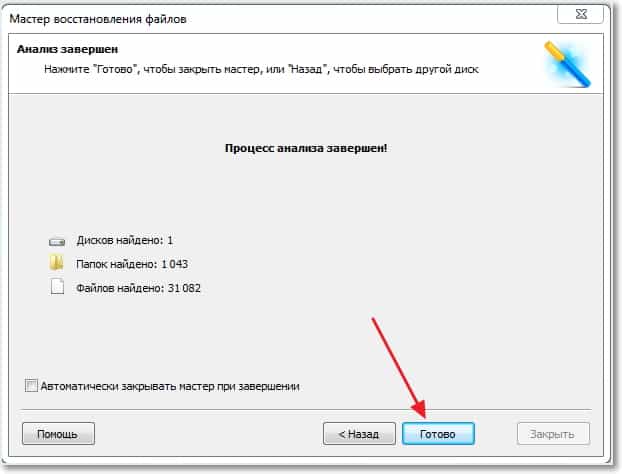 exe / Online / Cleanup-image / Restorehealth», без апострофов;
exe / Online / Cleanup-image / Restorehealth», без апострофов;