4 способы удаления аудио из видео
Многие люди находят способы удалить звук из видео, потому что они не удовлетворены звуком, или есть некоторый шум на заднем плане.
На самом деле звук имеет большое значение для видео и может более или менее повлиять на качество вашего видео.
Поэтому учимся удалить аудио из видеоНапример, удалить фоновый шум из видео очень необходимо.
Здесь мы рекомендуем вам лучшие решения. В этом руководстве мы представим 4 простые, но профессиональные способы удаления звука из MP4, MKV, AVI, MOV, FLV, SWF, WMV и т. Д. Вы можете удалить звук из видео на компьютере Windows, Mac или просто онлайн.
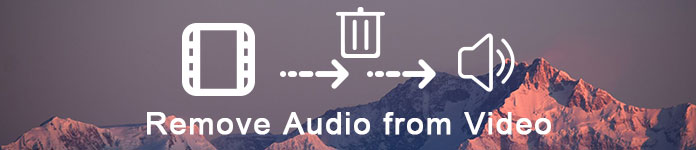
Часть 1: Как удалить аудио из видео на Windows и Mac (Самый простой)
Первый способ, который мы хотим порекомендовать вам, также является самым простым. Вы можете удалить аудио из видео с помощью строго рекомендованного программного обеспечения под названием Video Converter Ultimate.

4,000,000+ Загрузки
Удалить звуковую дорожку из видео.
Поддержка удаления звука из MP4, MOV, WMV, MKV, AVI и т. Д.
Изменить или добавить звуковую дорожку (и) видео файла.
Конвертируйте, редактируйте и улучшайте качество видео перед удалением.
Шаг 1. Скачать видео конвертер Ultimate
Прежде всего, вам необходимо скачать Video Converter Ultimate на свой компьютер. Затем вы можете установить это программное обеспечение в соответствии с руководством, которое оно вам дает.
Шаг 2. Запустить видео конвертер Ultimate
После успешного завершения установки вы можете запустить Video Converter Ultimate на своем компьютере. И вы можете увидеть основной интерфейс, как показано на следующем рисунке.
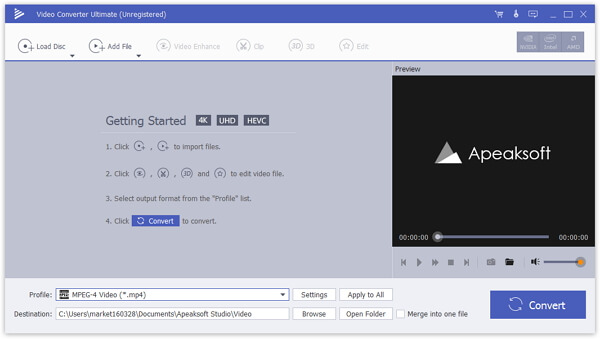
Шаг 3. Добавить видео в программу
Теперь вы можете нажать кнопку «Добавить файл», которая находится на панели инструментов, чтобы добавить видео, из которого вы хотите удалить аудио. Когда он добавлен, вы можете нажать кнопку звуковой дорожки.
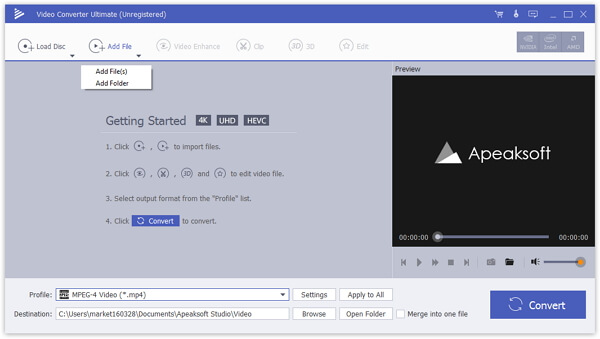
Шаг 4. Удалить аудио из видео
Затем найдите текущую звуковую дорожку из видео, и она предоставляет вам два варианта обработки звука. Чтобы удалить звук из видео, просто удалите звуковую дорожку из вашего видео или отключите звук.
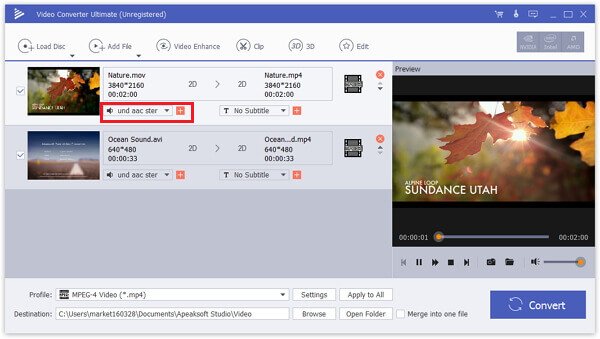
Шаг 5. Сохраните ваш аудио файл на компьютер
После того, как вы все сделали, просто выберите правильный формат и место назначения, которое вы хотите сохранить, а затем нажмите кнопку «Преобразовать», чтобы сохранить аудиофайл. Для удаления аудио и сохранения видеофайла не требуется времени.
Что еще более важно, вы также можете добавить свою собственную звуковую дорожку или внешнюю звуковую дорожку с другим языком к видео в программе. Видео Конвертер Ultimate просто обеспечивает оптимальное решение для случая.
Если вы хотите удалить звук из видео на iPhone или iPad, вы можете перенести видео с iPhone / iPad на компьютер, а затем положить фильмы на iPad iPhone.
Часть 2: Удалить звук с видео на ПК с помощью Windows Movie Maker
Для пользователей Windows вы можете удалить звук из видео на вашем компьютере с помощью Windows Movie Maker. Это мощная функция, специально предназначенная для Windows, которую вы можете использовать для удаления звука из MP4, MKV или видео другого формата. И следующие шаги помогут вам удалить звук из видео с помощью Windows Movie Maker.
Шаг 1. Загрузите и установите Windows Movie Maker на свой компьютер Windows, а затем запустите его.
Шаг 2. Нажмите «Добавить видео и фото» в этой программе, чтобы импортировать видео, из которого вы хотите удалить звук.
Шаг 3. Теперь нажмите «Файл», а затем «Сохранить фильм». Далее прокрутите вниз, чтобы нажать «Только аудио».
Шаг 4. Затем вам нужно переименовать аудиофайл, и он будет сохранен в формате по умолчанию.
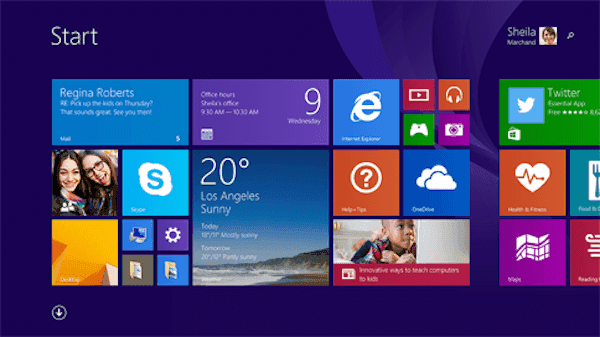
Часть 3: Удалить аудио из видео на Mac с помощью iMovie
Третий способ особенно для пользователей Mac. Если вы пользователь Mac, вам очень легко удалить аудио из видео с помощью iMovie, iMovie — это замечательное программное обеспечение, разработанное Apple, которое может помочь вам быстро и профессионально удалить фоновые шумы. Если вы являетесь пользователем Mac и ищете способ удалить звук из видео на Mac, просто следуйте следующим подробным шагам.
Шаг 1. Запустите iMovie на своем Mac. (Нажмите здесь, чтобы получить компьютер iMovie для Windows.)
Шаг 2. Вы можете просто добавить видео, из которого хотите удалить звук, перетащив его на временную шкалу программы. Или вы можете нажать «Файл», а затем выбрать «Добавить файлы», чтобы загрузить это видео. Добавить не то видео? Просто удалить видео из iMovie.
Шаг 3. Теперь нажмите опцию «Настройки» в строке меню, чтобы просмотреть опцию «Аудиокодек».
Шаг 4. Затем выберите параметр «Отключить звук», а затем нажмите «Применить ко всем». После того, как вы сделали эти вещи, нажмите OK.
Помимо функции аудио тишины, вы можете применять другие эффекты, такие как добавить эффекты перехода, добавлять текст и подписи в видео и т. д. на iMovie.
Шаг 5. В последнем случае вам нужно нажать на кнопку Convert, чтобы начать удалять аудио из вашего видеофайла MP4.
После удаления аудио из видео вы можете добавить еще одну фоновую музыку для видео без труда.
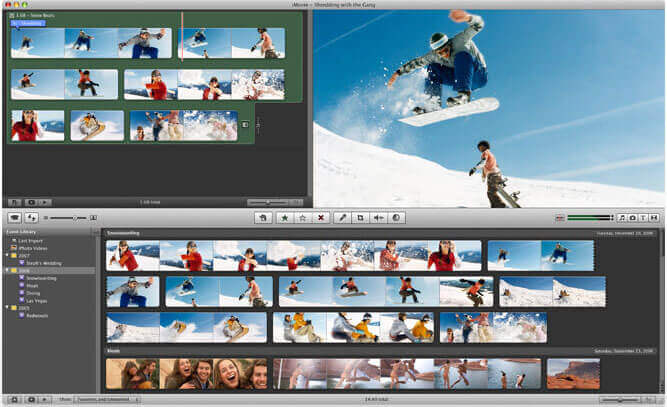
Часть 4: Как удалить аудио трек из видео онлайн
Вы также можете удалить аудио дорожку из файла MKV или MP4 онлайн. Этот путь очень прост и удобен для вас. И здесь мы рекомендуем вам интернет-сайт под названием AudioRemover, чтобы помочь вам удалить аудио из видео. Но на этом сайте вы можете загружать только видеофайлы размером до 500 МБ. Вы также можете найти другой веб-сайт для удаления звука из видео.
Шаг 1. Откройте браузер на компьютере и выполните поиск www.audioremover.com.
Шаг 2. Теперь вы можете выбрать видеофайл и загрузить его на этот сайт, нажав Обзор. Обратите внимание, что вы можете загружать видеофайл только до 500 МБ.
Шаг 3. Просто нажмите «Удалить аудио» и подождите, пока этот сайт удалит аудио из видео.
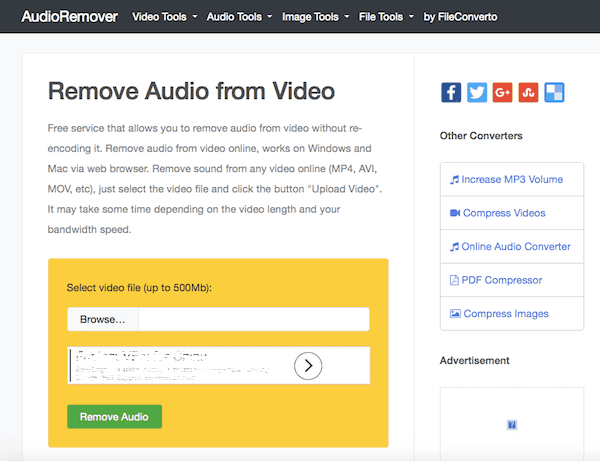
Аналогичным программным обеспечением, которое может удалить звуковую дорожку из видео, является QuickTime Player, VLC, Premiere и т. Д. Вы также можете попробовать их.
Вывод
В этой статье мы перечисляем 4 лучшие способы как для пользователей Windows, так и для Mac удалить звук из видео, а также удалить звук из видео онлайн и с лучшим программным обеспечением, которое мы рекомендуем вам. И мы считаем, что вы можете получить навык удаления фонового шума из видео после прочтения этой полезной статьи. Если вам понравилась эта статья, просто поделитесь ею с друзьями.
www.apeaksoft.com
Самый простой способ удалить жестко закодированные субтитры из MKV MP4 Video
Если язык видеофильма не является вашим родным языком, и вам трудно его понять, субтитры вам очень нужны.
Но если субтитры фильма являются вашим родным языком, и вы не хотите, чтобы они влияли на процесс просмотра, или субтитры не синхронизированы с вашим фильмом, возможно, вам необходимо удалить жестко закодированные субтитры из фильма или видео.
Таким образом, многие пользователи спрашивают, как удалить жестко запрограммированные субтитры профессионально, но легко. К счастью, мы поговорим об этом вопросе в этой статье и порекомендуем вам лучший способ удаления жестко закодированных субтитров из видео MP4, AVI, MOV или других форматов.

Часть 1: Разные типы субтитров
Прежде чем мы поговорим об удалении жестко запрограммированных субтитров, вам может быть важно знать два разных типа субтитров.
Обычно существует два вида субтитров, один из которых — это то, о чем мы говорим в этой статье, называемый жестко закодированными субтитрами, а другой — мягкими субтитрами.
Твердо закодированные субтитры уже встроены в видео или фильмы, и они являются неотъемлемой частью этих видео. Мягкие субтитры — это те, где субтитры не встроены в видео или фильмы и могут быть добавлены пользователями. Вы также можете легко удалить мягкие субтитры из вашего видео или фильма, поскольку это независимый поток, который можно включать и выключать по своему усмотрению.
Часть 2: Как удалить хардкорные субтитры из видео
В отличие от мягких субтитров, жестко закодированные субтитры гораздо сложнее удалить из ваших видео. Поэтому многие пользователи спрашивают, как удалить жестко запрограммированные субтитры из видео. На самом деле, некоторые видео-программы предоставляют вам решение, которое поможет вам избавиться от жестко закодированных субтитров из видео.
Apeaksoft Видео конвертер Ultimate Это одно из полезных программ, которое вы можете использовать для конвертации, улучшения и редактирования ваших видео, и далее мы расскажем, как использовать Video Converter Ultimate для удаления жестко закодированных субтитров с функцией обрезки.
Кроме функции кадрирования, Video Converter Ultimate также имеет много других полезных функций, и прежде чем научить вас, как удалять жестко запрограммированные субтитры, мы хотим представить вам некоторые функции и функции этого мощного видео программного обеспечения.
- Интеллектуальный медиаконвертер для различных внешних устройств, таких как устройства iOS, устройства Android, USB-устройства флэш-памяти или другие жесткие устройства.
- Поддержка почти всех видов форматов, таких как MP4, MOV, MTS, AVI, WMV, MP3 и других форматов 1000.
- Интеллектуальное преобразование вашего видео в совместимый формат во время преобразования.
- Сжатие нескольких видеофайлов одновременно используя многопоточность.
- Поддерживаете редактирование видео по своему усмотрению, например добавление звуковой дорожки, субтитров, водяных знаков, эффекта 3D, слияния и других эффектов.
- Поверните видео по часовой стрелке или против часовой стрелки или переверните видеофайлы по горизонтали или по вертикали, решая проблему угла одним простым щелчком мыши.
- Обрезать видео в удалить видео водяной знак и почтовый ящик легко.
- Улучшите качество видео и сделайте ваше видео визуально энергичным с его мощными функциями.
Вы можете задаться вопросом, как удалить жестко запрограммированные субтитры из видео, обрезав их с помощью Video Converter Ultimate, просто прочитайте и выполните следующие подробные шаги, которые мы перечисляем вам.
Шаг 1, Скачать видео конвертер Ultimate
Прежде всего, вам необходимо зайти на официальный веб-сайт Apeaksoft, чтобы загрузить Video Converter Ultimate на свой компьютер, а затем вам необходимо установить это программное обеспечение, следуя инструкциям по установке, которые оно вам дает.
После его успешной установки вы сможете запустить его на своем компьютере и увидите основной интерфейс Video Converter Ultimate, как показано ниже.
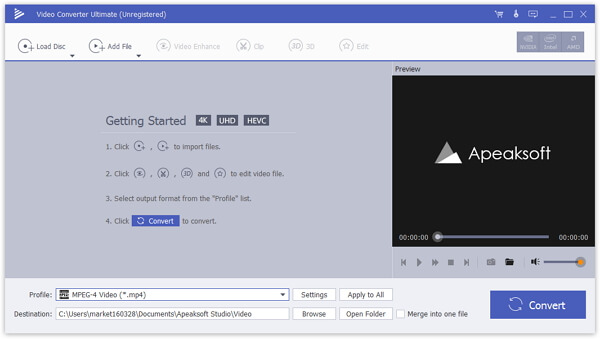
Шаг 2, Добавить видео к нему
Теперь вам разрешено импортировать в это программное обеспечение видео с жестко закодированными субтитрами. Вам нужно нажать кнопку «Добавить файл», которая является второй кнопкой, которую вы можете выбрать на верхней панели инструментов, а затем вы можете увидеть два варианта и просто нажать «Добавить файл (ы)».
После того, как вы выбрали загружаемое видео и оно успешно загружено, вы можете увидеть это видео в интерфейсе.
Для удаления мягких субтитров, вы просто нажимаете на выпадающий список изображения «T», чтобы удалить его. Точно так же вы можете удалить аудио из видео нажав на раскрывающуюся опцию аудио изображения.

Шаг 3, Войдите в режим редактирования
Далее вам нужно выбрать видео, с которым вы хотите удалить жестко запрограммированные субтитры, из списка видео, а затем найти и нажать кнопку «Изменить».
Кнопка «Изменить» также находится на верхней панели инструментов, как кнопка «Добавить файл». Далее вы увидите новый интерфейс, где вы можете редактировать свои видео, как вы хотите.
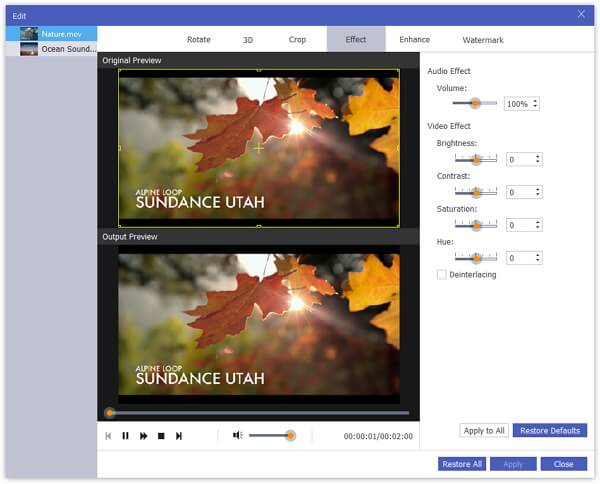
Шаг 4, Удалить жестко запрограммированные субтитры
Когда вы находитесь в интерфейсе редактирования, вы можете увидеть кнопку Crop в верхней части экрана. Выберите функцию обрезки, и здесь вы можете установить размер области обрезки. Если вы просто хотите удалить субтитры с жестким кодом, рекомендуется снять флажок «Сохранить соотношение сторон». Вы также можете персонализировать другие параметры в этой функции, чтобы сделать ваше видео намного лучше, например, режим масштабирования и другие.
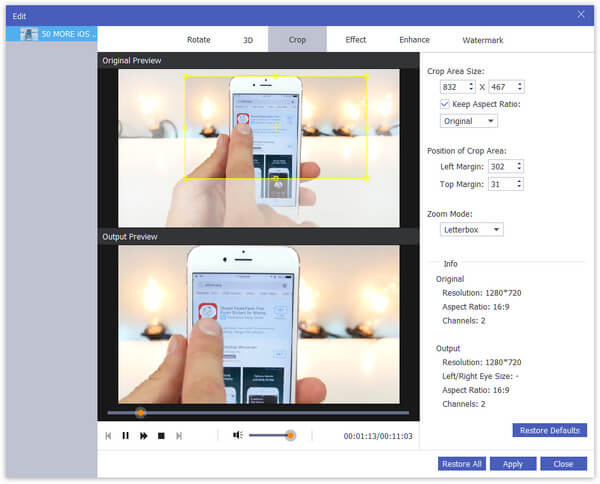
Шаг 5, Конвертировать и сохранить видео
После того, как вы выполнили все настройки и настройки, вы можете нажать кнопку Применить, чтобы применить и сохранить эти изменения, а если вы не хотите выполнять другие настройки, просто выберите нужный формат файла в раскрывающемся меню и в месте назначения. Папка, в которую вы хотите сохранить видео. Затем нажмите кнопку «Преобразовать», чтобы экспортировать видео без жестко закодированных субтитров.
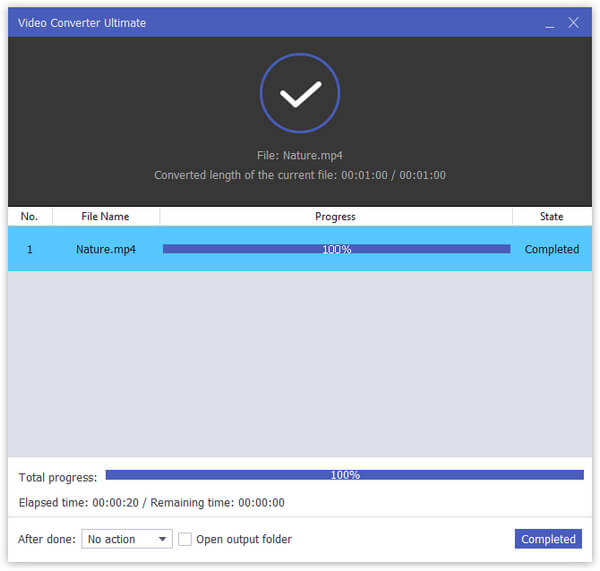
Вывод
Если вы ищете способ удаления жестко закодированных субтитров из ваших видео, эта статья предоставляет вам лучшее решение, которое поможет вам удалить жестко запрограммированные субтитры. Просто следуйте тому, как мы ввели выше, вы можете просто удалить ненужные жестко запрограммированные субтитры. Если вам нравится эта статья или вы думаете, что она очень полезна, просто поделитесь с друзьями, которые до сих пор не имеют представления о том, как удалить жестко запрограммированные субтитры. Надеюсь, вам, ребята, понравилось.
www.apeaksoft.com
Как удалить звуковую дорожку из видео
В сегодняшней статье рассмотрим как удалить звуковую дорожку из видео в Windows или на устройствах Android.
Удалить звуковую дорожку используя VLC
1. Скачайте и установите VLC media player (конечно, если он уже установлен, повторно устанавливать его не нужно).

2. Откройте приложение, зайдите в «Медиа» => «Конвертировать\Сохранить».

3. Нажмите «Добавить».

4.Выберите видео из котрого вы хотите убрать звуковую дорожку и нажмите «Открыть».

5. В самом низу выберите из списка «Конвертировать».

6. Напротив профиля нажмите на гаечный ключ.

7. Откройте вкладку «Аудиокодек», уберите галочку из «Аудио» и нажмите «Сохранить».

8. Возле «Конечный файл» нажмите на «Обзор», выберите место куда хотите сохранить видео без звуковой дорожки => напишите его название и нажмите «Сохранить» => нажмите «Начать». Дождитесь пока шкала состояния пройдет до конца и закройте VLC плеер.

Удалить звуковую дорожку в Android
Есть множество программ для устройств Android, которые удаляют звуковую дорожку из видео. Мы рассмотрим Mute Video, Silent Video, данная программа бесплатная, но показывает множество рекламы и интерфейс на английском языке.
1. Установите Mute Video, Silent Video.

2. Нажмите на «Select Video».

3. Выберите видео с устройства или нажмите на «Select From Camera» и снимите видео с камеры.

4. Оставьте всё по умолчанию и нажмите «Save».

5. Нажмите на «Result», чтобы увидеть результат.

На сегодня всё, если вы знаете другие способы или у вас есть дополнения — пишите комментарии! Удачи Вам 🙂
Как удалить субтитры к видео Youtube на своём канале
Для тех, кто не знает: сервис Youtube ко многим загружаемым видео, где отчётливо слышно речь, автоматически создаёт субтитры, то есть можно в любом таком видео посмотреть их, нажав лишь одну кнопочку. Вставляет он их, зараза, сам, без спроса и не каждый знает, как их отключить! 🙂
Вроде казалось бы фишка очень полезная, поскольку кому видео не очень удобно смотреть, тот просто нажмёт кнопку показа субтитров под видео и они отобразятся в самом видео и справа в отдельном окошке, что позволит просто читать текст, а не слушать его.
На самом деле мне самому проще читать текст, нежели чем слушать видео и на то пара причин:
Звук иногда отвлекает и на даёт хорошо уловить суть, особенно если автор невнятно диктует или торопится. Иногда требуется отматывать назад, чтобы ещё раз прослушать важную информацию, которую я не уловил.
Текст я всегда могу перечитать многократно и легко вернуться на нужную мне страницу, строки и пр., даже поиском воспользоваться легко, чтобы найти нужную информацию.
Поэтому если есть возможность, читаю текстовую информацию, нежели чем смотрю видео.
Причем субтитры ютуб создаёт достаточно качественно, если автор ролика разборчиво всё надиктовывает 🙂 Но всё же бывают ситуации, когда их необходимо из ролика убрать и одна из причин — воровство контента, когда кто-либо специально включает субтитры в роликах и при помощи специального окна с расшифровкой текста, просто копирует сразу всё пояснение куда-нибудь на свой сайт.
Если это видеоурок, то скопипастив чужие субтитры, можно сразу целую статью забабахать к себе на сайт, лишь немного что-то подредактировав, причем при хорошем звуке ошибок будет совсем не много, да и поправить их потом где-нибудь в Word не составит труда. Получается некий простой способ транскрибации 🙂
Эти самые субтитры ещё нужно знать как удалить, особенно после переезда ютуба на новый интерфейс творческой студии (это панель автора канала, где он загружает ролики и работает с ними), где такая возможность вовсе отсутствует. О как!
Поэтому в данной статье я покажу, как эти субтитры в Youtube отключить (удалить) к определённым видео, куда для этого нужно зайти и что нажать. Поехали!
Процесс удаления (отключения) субтитров
Для начала нужно перейти в творческую студию, чтобы там открыть настройки нужного вам видео, где хотите отключить созданные автоматически субтитры. Для этого перейдите на Youtube и кликните по иконке вашего аккаунта Google, после чего нажмите «Творческая студия Youtube».
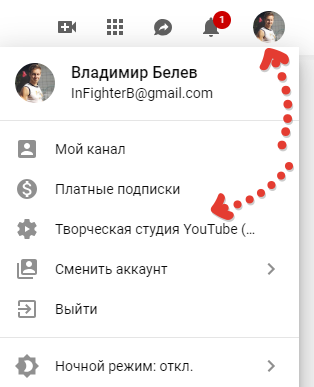
Перейдите в раздел «Видео» и откройте нужный видеоролик из списка, кликнув по его названию.
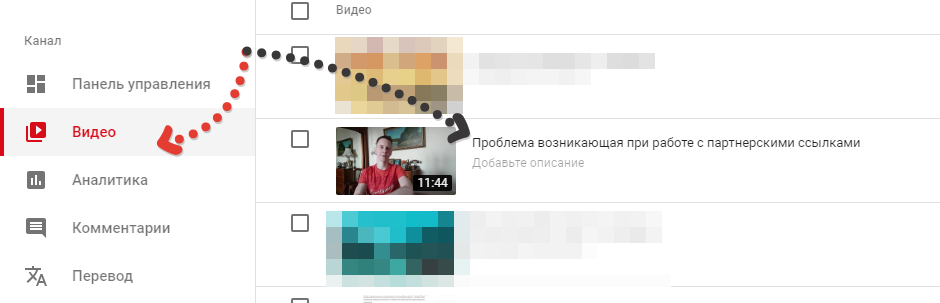
Теперь необходимо перейти в классическую (старую) версию творческой студии, нажав внизу слева соответствующую кнопку «Классическая версия»:
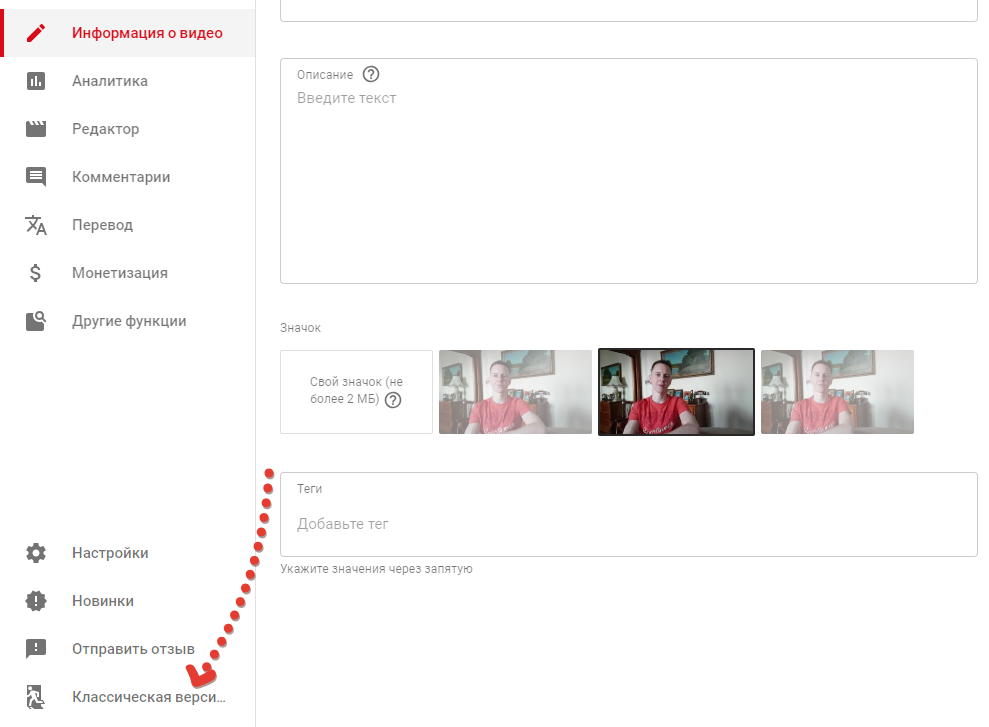
Обычно изначально уже давненько открывается именно новая творческая студия на всех аккаунтах, а в ней, повторюсь, нет возможности отключения субтитров.
Не понимаю, зачем переходить на новые версии чего-либо, если при этом есть существенные недоработки, о которых заранее известно 🙂 Особенно крупным компаниям.
Если появится окно с предложением отметить в анкете, из-за чего вы возвращаетесь к старой версии студии, то можете заполнить, а можно просто нажать «Пропустить»:
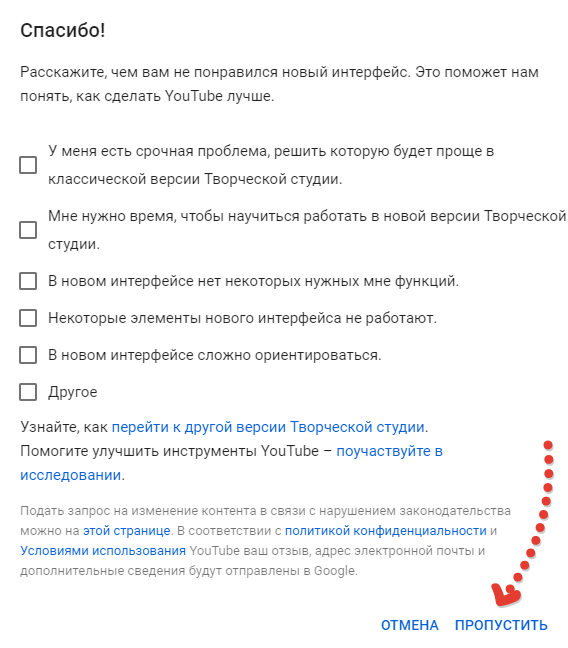
Я иногда пишу что-то иногда нет, по настроению и наличию времени 🙂 Тем более не факт, что мои замечания и предложения изучат и примут к сведению в Google.
Теперь перейдите на вкладку «Субтитры» и нажмите на те, которые опубликованы.
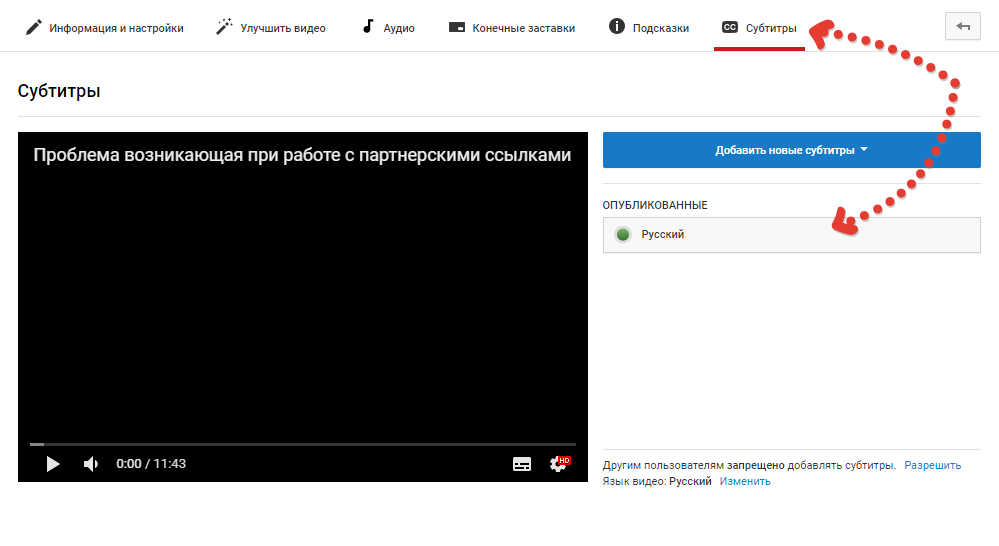
Если появится окно с необходимостью выбрать язык, то выбирайте нужный и нажмите кнопку «Выбрать язык»:
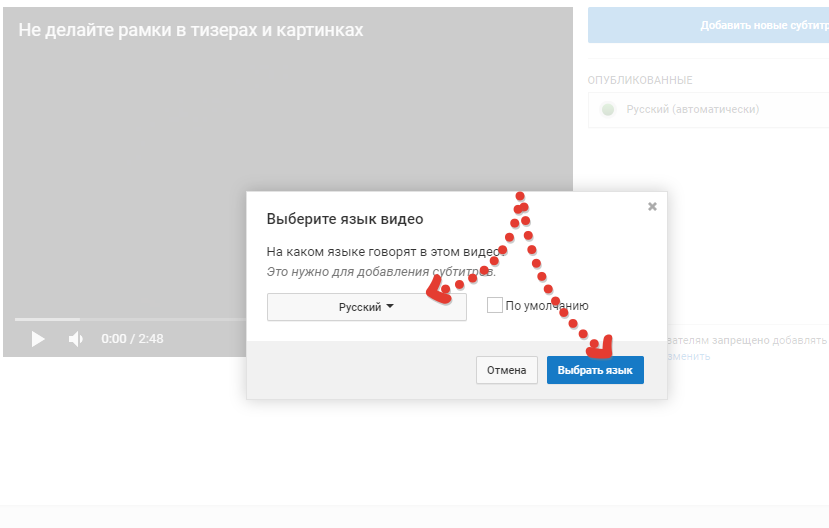
Теперь в окне работы с субтитрами нажмите «Отменить публикацию».
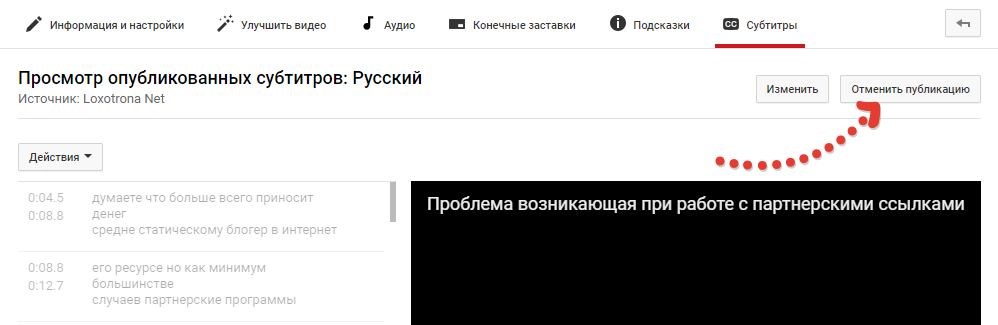
Готово, субтитры отключены и теперь кнопка «Отменить публикацию» переименуется в «Сохранить изменения» (её нажимать уже не нужно, иначе снова включите субтитры в видео!):

Осталось только сохранить изменения, а для этого перейдите на вкладку «Информация и настройки» и нажмите кнопку «Сохранить».

Теперь для тех, кто не знает ещё покажу, как посмотреть субтитры в роликах, где они доступны и как всё это выглядит…
Как посмотреть субтитры к роликам Youtube?
Если в видео доступны субтитры, в том числе и автоматически созданные ютубом, то посмотреть вы их можете, нажав на вот такую кнопку, расположенную на панели управления роликом:
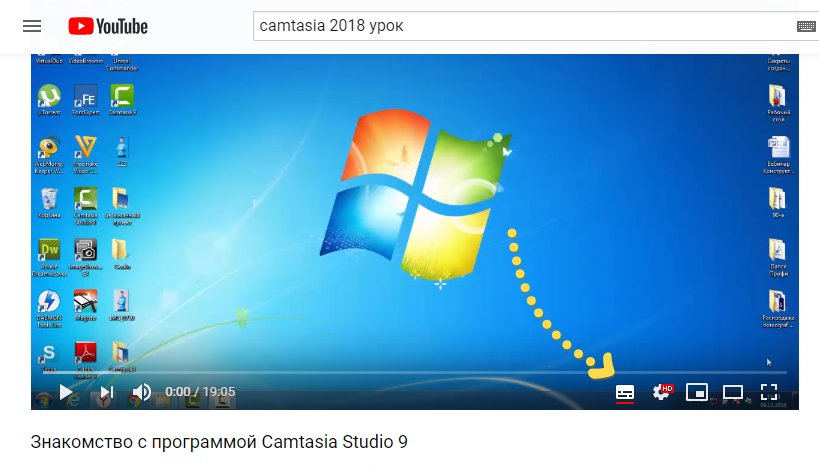
В результате субтитры будут отображаться прямо на видео внизу, в тот момент, когда автор произносит соответствующий текст:
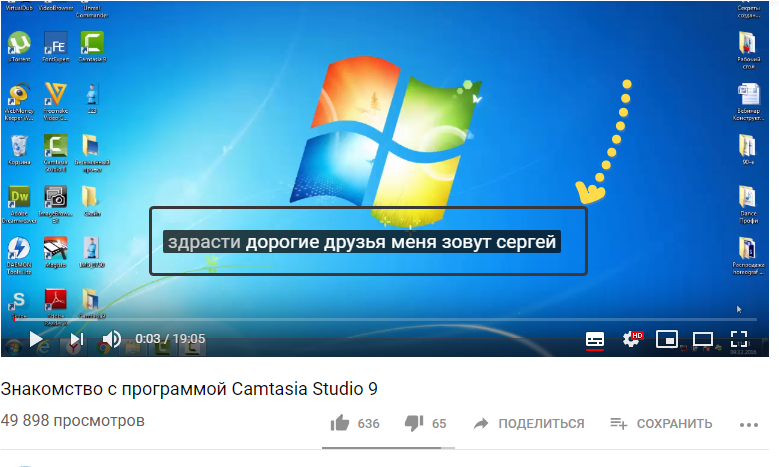
При этом, можно открыть субтитры в ещё более удобном виде, нажав на кнопку с тремя точками (…) под видео и выбрав «Посмотреть расшифровку видео».
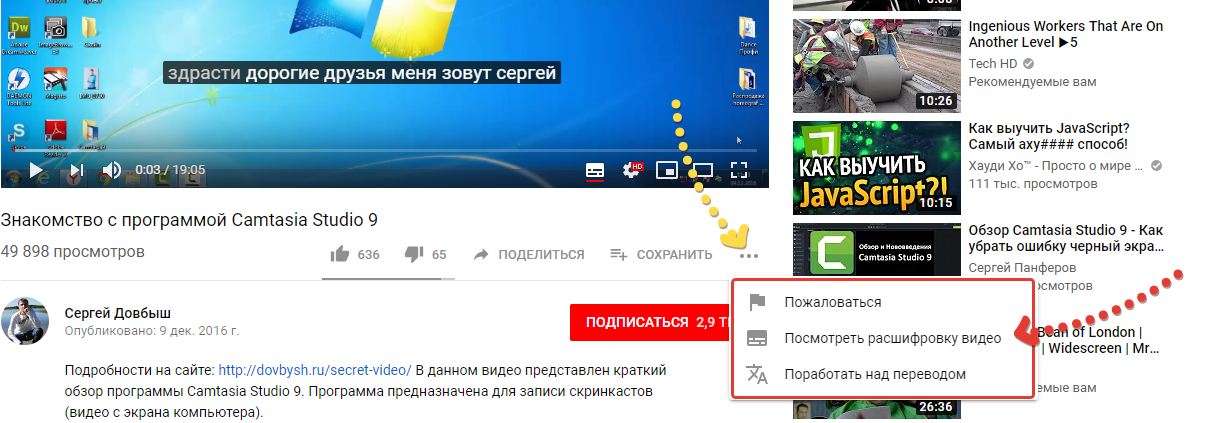
Расшифровка откроется справа от видео и вот так это выглядит:
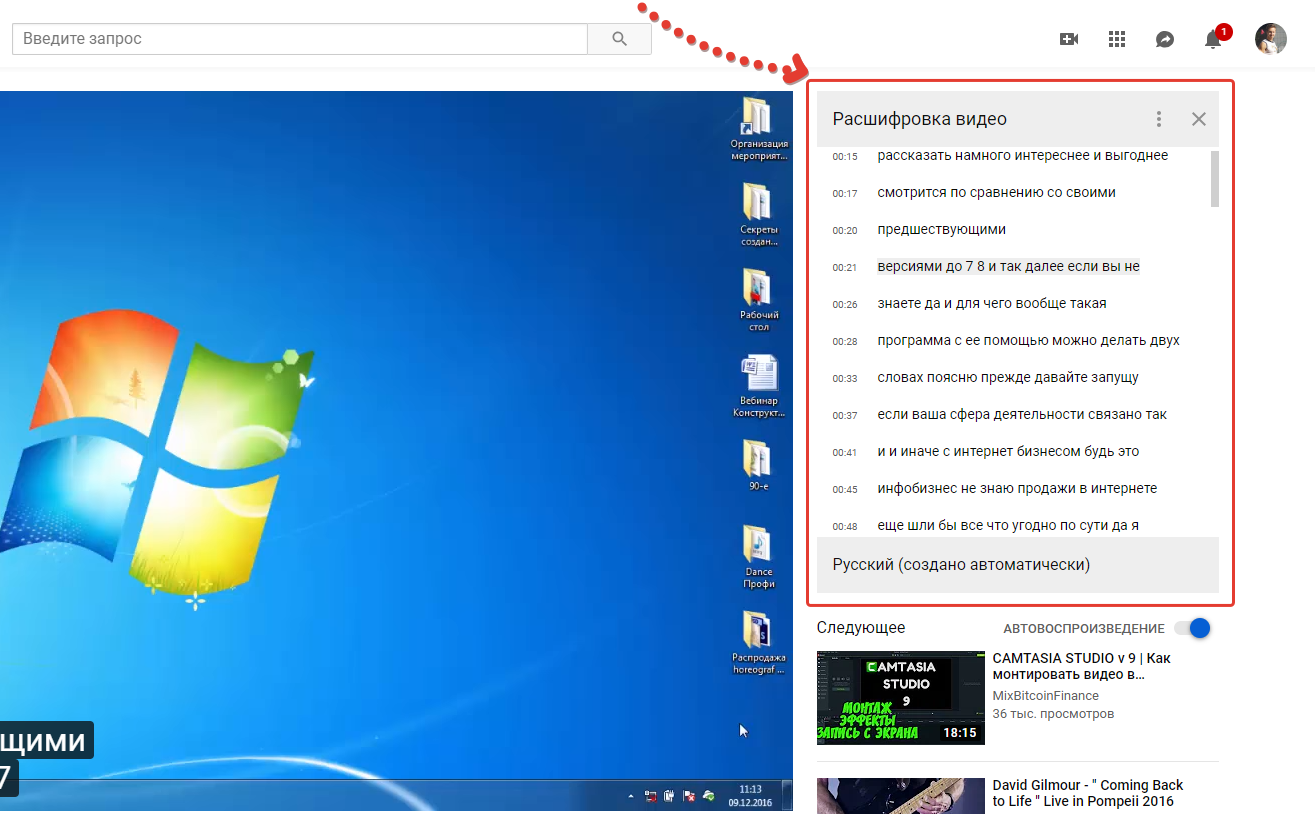
Удобно, не правда ли? Причем взять и всё это позаимствовать для тех, кому нужен халявный контент к себе на ресурс, не составит никакого труда, прямо бери и копируй 🙂
Заключение
Вот такой весьма простой способ отключения субтитров в ваших видео на ютубе. К сожалению, нет возможности изначально отключить автоматическое создание субтитров, чтобы в новых роликах они уже не появлялись и поэтому такую процедуру приходится проделывать с каждым загруженным видео в отдельности, что, конечно, не очень удобно.
Надеюсь новую версию творческой студии ютуба будут дорабатывать и в конце концов уже не придётся переходить из неё в классическую (старую) только чтобы субтитры отключить 🙂
Если информация оказалась для вас полезной, поделитесь ею в соц.сети! Полезно вам, значит вероятно будет интересно и другим 🙂
serfery.ru
Как удалить логотип или надпись из видео
Удаляем надоевшие логотипы, текстовые надписи и субтитры с видео файлов с помощью Remove Logo Now, который проанализирует видео поток и удалит статические объекты: логотипы каналов, водяные знаки,субтитры, дату и время съемки на запись, часто сопровождаемой количеством снятых кадров, таймером или мигающей красной точкой. Замечательно удаляются статические объекты с видео, оставляя незначительные погрешности.
Remove Logo Now поддерживает большое количество видео форматов. Вам не нужно
устанавливать кодеки, чтобы открыть и обработать видео файлы. Remove Logo Now работает с форматами AVI, MOV, M1V, MP2, SVCD, FLV, MP4, M2V, DVD, SWF, 3GP, MKV, WMV, и RM10.
Программу можно скачать по адресу на Яндекс- диск https://yadi.sk/d/Of1e3X9u3EEUUn

После скачивания архива распаковываем

Еще раз открываем папку

Устанавливаем программу дважды кликнув по установщику «RemoveLogoNow»

После установки программы заходим в «Справка» здесь показан выпадающий список после регистрации. Но в вашем случае будет строка «Регистрация»

В текстовом файле «Serial» находится регистрационный ключ, который копируете и вставляете.
Теперь открываем программу и пробуем удалить логотип канала и текст. Программа не сложная и интуитивно понятная.

Можно нажать на пиктограмму «Добавить файл» или «Файл»и в выпадающем списке «Добавить файл» после чего добавится видео в поле программы. После добавления видео все кнопки станут активными, кроме «Стоп» которая активируется в момент обработки.

Здесь установлен размер оригинала масштаб 1:1 показано стрелкой.

Выделяем логотип канала, подлежащий удалению и жмем вверху на кнопку «Начать» в результате открывается с правой стороны панель «Параметры» где мы можем выбрать папку для сохранения обработанного видео и там же выбираем «Режим удаления объектов»и жмем «Начать»

Здесь мы смотрим на готовность все зависит от размера видео.

По окончании показывается окно о готовности видео и предлагает открыть папку с результатами.

Таким же образом удаляем надписи из видео выделением.

Жмем на кнопку вверху «Начать»

Открывается с правой стороны панель «Параметры» где мы можем выбрать папку для сохранения обработанного видео и там же выбираем «Режим удаления объектов»и жмем «Начать». Все также как и при удалении логотипа.
Одновременно удалить логотип и текст не получится. Сначала удаляем одно что-то, сохраняем и уже измененное видео добавляем в поле программы, но только сохраняйте в разные папки. Вот и все.
Видео которое было до удаления https://www.youtube.com/watch?v=DocWm6qesXA
После удаления логотипа https://youtu.be/a3VmTO-DVL4
После удаления логотипа и надписи

subscribe.ru
Что делать, если надо удалить песню из загруженного на канале ролика?
Настало время поговорить о последствиях: что делать, если тебе пришла заявка о совпадении музыкальной дорожки от Content ID. Когда это случается, твое видео может быть ограничено в воспроизведении или даже может быть отключена монетизация конкретно на этом ролике. И как утверждает платформа, такие ограничения можно снять, удалив проблемный момент. НО! Исходная звуковая дорожка обычно сохраняется.
Обрати внимание, что удаление композиции не снимает с тебя ответственности за использование стороннего контента в роликах. Удалить музыку можно только из роликов, которые длятся меньше шести часов. Если у видео более 100 000 просмотров, сохранить изменения не получится.
Так как удалить композицию?
Просто следуй данной инструкции:
- Зайди в Творческую студию и открой Менеджер видео.
- Выбери нужный ролик.
- Потом нажми на кнопку Изменить и выбери Звук.
- Если функция доступна, то внизу страницы появится раздел Удалить звуковые дорожки. Выбери нужный трек и нажми Удалить.
- Нажми Сохранить.
- Подожди, пока песня не будет удалена.
Также тебе стоит учесть, что если музыка, на которую пришло совпадение, играет на фоне твоей речи, то при удалении музыки из ролика дорожка с твоим голосом также будет удалена
Стоп! Ты удалил композицию не в том ролике? Или вовсе передумал удалять?
Все нормально, как мы уже писали, исходная дорожка сохраняется.
- Снова зайди в Творческую студию, а потом в Менеджер видео.
- Возле нужного ролика нажми Изменить.
- Выбери Звук.
- В правом верхнем углу экрана нажми Восстановить исходное видео.
- И сохрани.
Надеемся, что ты все же не столкнешься с этой проблемой, а все твои треки будут проверенными еще до публикации. Но если вдруг это произойдет, теперь ты знаешь, что делать!
Успехов, ответственные креаторы! 🙂
Хочешь познакомиться со всем компексом плюшек и возможностей YouTube? Тогда ждем тебя в нашей AIR Academy! Мы здесь занимаемся тем, что превращаем поклонников YouTube в настоящих профи видеоблогинга.
air.io
Как убрать звук из видео: рабочие способы [инструкция]
 Доброго дня!
Доброго дня!
В некоторых случаях требуется удалить (можно еще сказать «заглушить») звук в видеофайле.
Например, вы записали ролик, но на нем слышны посторонние шумы: шорохи, кашель, чьи-то разговоры и пр. Возможно, вы просто хотите сделать интересный ролик на основе какого-то кадра из фильма, и вам нужно удалить оригинальный разговор актеров.
Так вот, решить подобную задачу сейчас не так сложно, как это было лет эдак 15 назад. На всё про всё вам понадобиться несколько минут свободного времени и одна из программ (которые я представлю ниже). Статью оформлю в виде небольшой инструкции с пояснением каждого шага.
Также в помощь!
Как убрать шум микрофона из аудио: 3 способа — https://ocomp.info/kak-ubrat-shum-iz-audio.html
*
Содержание статьи
Способы удаления звука из видео
Вариант 1: с помощью видеоредактора
Этот способ, пожалуй, один из самых простых и универсальных: т.к. позволяет обработать видео любого размера, качества, попутно заменив музыку на другую (если это необходимо). Кроме этого, видеоредактор позволяет одновременно с вышеперечисленным изменить саму видео-дорожку: вырезать все лишнее, добавить субтитры, эффекты и пр.
В своем примере ниже покажу удаление всех звуков из видео в редакторе «Видео-Монтаж». Ссылка на программу представлена ниже.
Видео-Монтаж
Официальный сайт: http://video-editor.su/
Простой видеоредактор для начинающих пользователей. Отличается от остальных продуктов продуманным интерфейсом: все действия в нем выполняются по шагам!
Также стоит отметить, что программа поддерживает все самые популярные форматы аудио и видеофайлов (всего их более 500!): MP4, AVI, DIVX, MKV, MP3 и т.д.
1) И так, после установки и запуска редактора — выберите создание нового проекта (см. скрин ниже).

Новый проект (Видео-Монтаж)
2) Далее задайте автоматическое определение соотношения сторон видео.
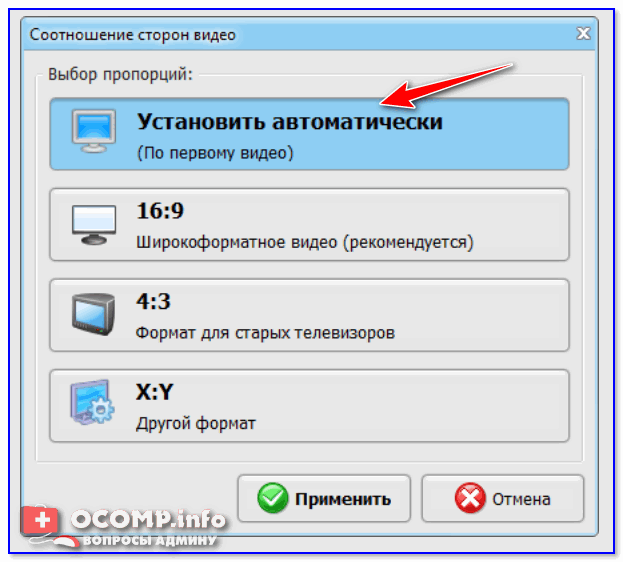
Установить автоматически
3) Добавьте в программу свое видео (можно несколько файлов сразу). Обратите внимание, что каждый добавленный файл будет отображаться на видео-дорожке в нижней части окна программы.
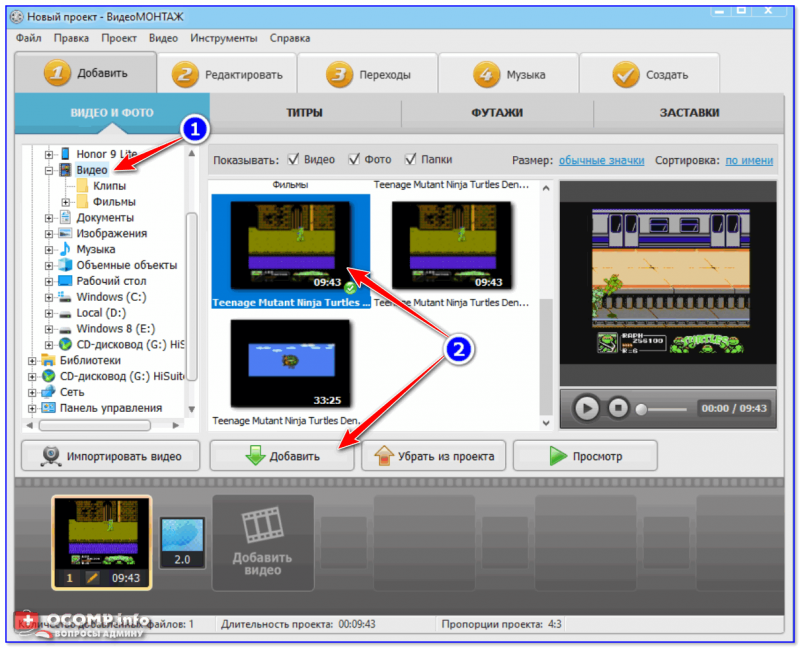
Добавление видео в проект
4) После зайдите в раздел «Редактировать/Замена звука» и выберите вариант добавления музыки из коллекции программы.
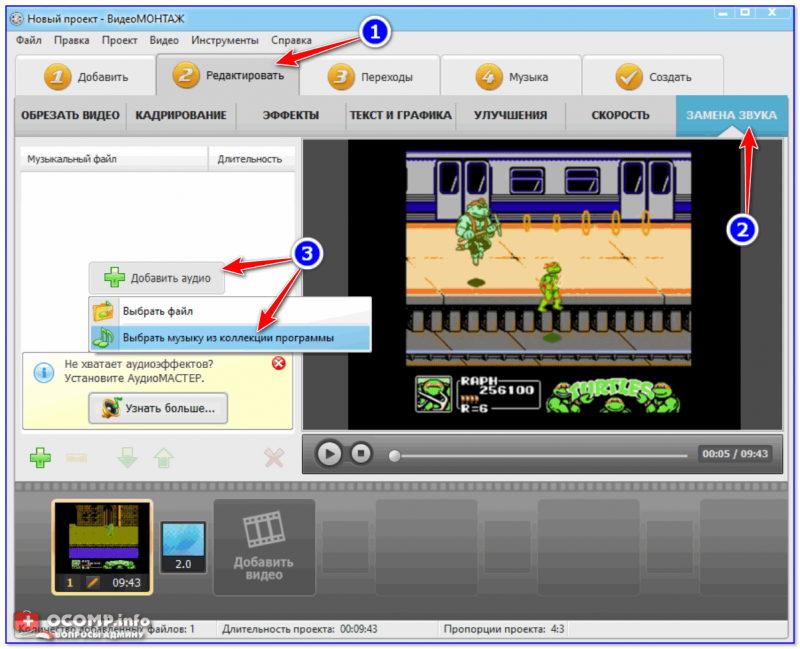
Редактировать — замена звука
5) Укажите вариант «Тишина». Всё, после этого действия ваша звуковая дорожка, которая сопровождала видео, была «заглушена» тишиной (т.е. звука просто нет).
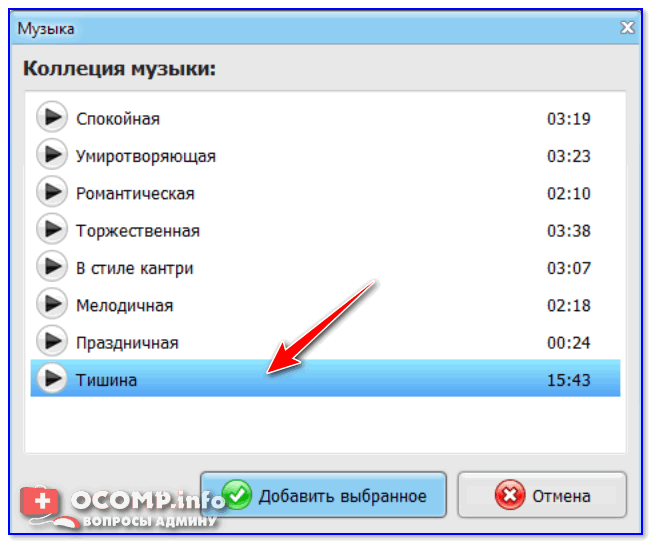
Тишина
6) Если вам нужно вместо «старого» звука в видео вставить новый — зайдите в раздел «Музыка» и добавьте новую фоновую музыку.
Примечание: в рамках нашей задачи этот пункт не обязателен, можете просто пропустить его…
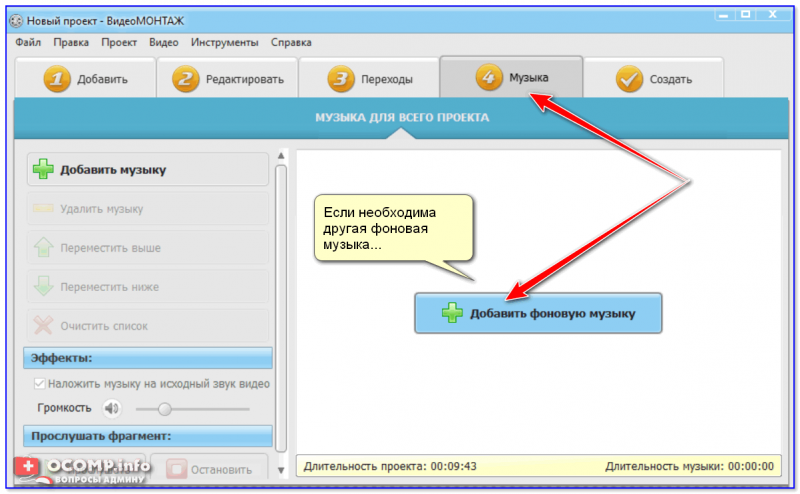
Если необходима другая фоновая музыка…
7) Для сохранения отредактированного видео — зайдите в раздел «Создать» и нажмите по варианту «Создать AVI-видеофайл».
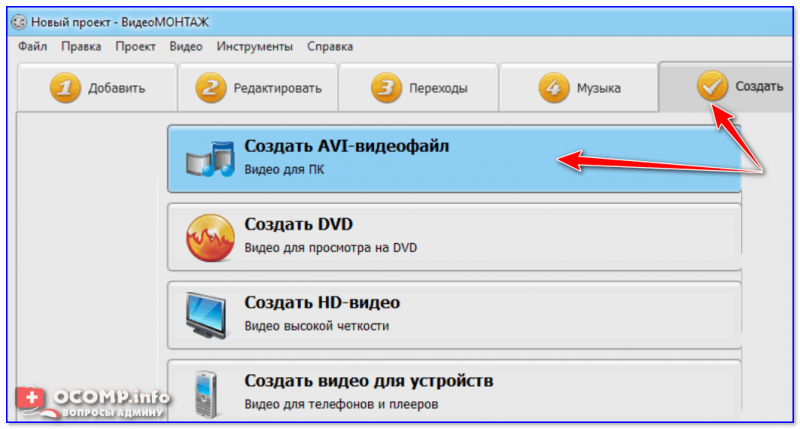
Создать новый AVI-видеофайл
8) Последний шаг: осталось настроить степень сжатия, выбрать кодек и начать процедуру конвертирования. Время сжатия зависит от длины видео, выбранного кодека, производительности ПК и пр.
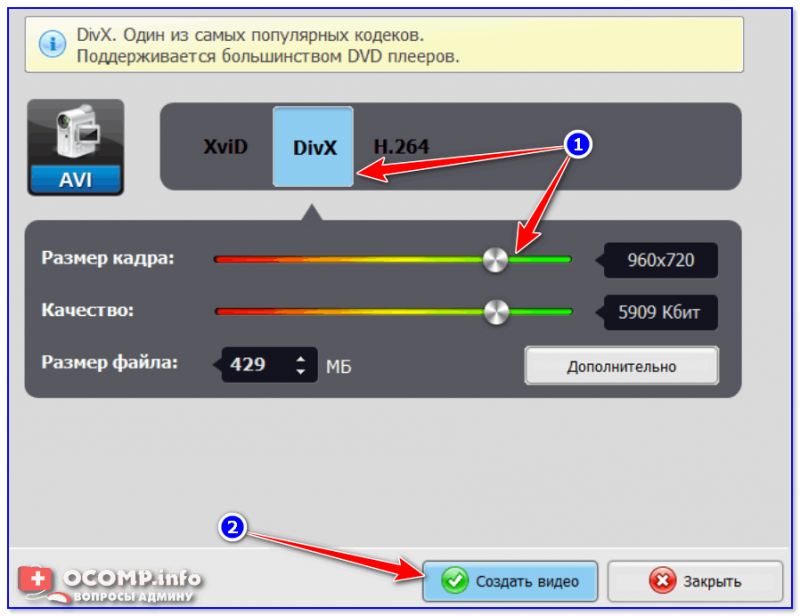
Настройки сжатия
Вариант 2: с помощью конвертеров
Программы-конвертеры помогают перегнать видео из одного формата в другой, скажем из WMV в MP4. В некоторые конвертеры также встроены дополнительные функции по работе с тем же звуком. Собственно, ниже я отмечу несколько конвертеров, где наша задача выполняется максимально просто и быстро. 👌
Примечание: разумеется, требовать от программ подобного толка чего-то больше, чем простое удаление звука — нельзя…
В программе VDSC Video Converter
Полное описание программы (+ ссылка на загрузку) — https://ocomp.info/video-konverter-top10.html#VSDC_Free_Video_Converter
1) Установка конвертера стандартна (не рассматриваю). После его запуска добавьте необходимое видео и кликните по кнопке «Изменить профиль» (пример на скриншоте ниже).
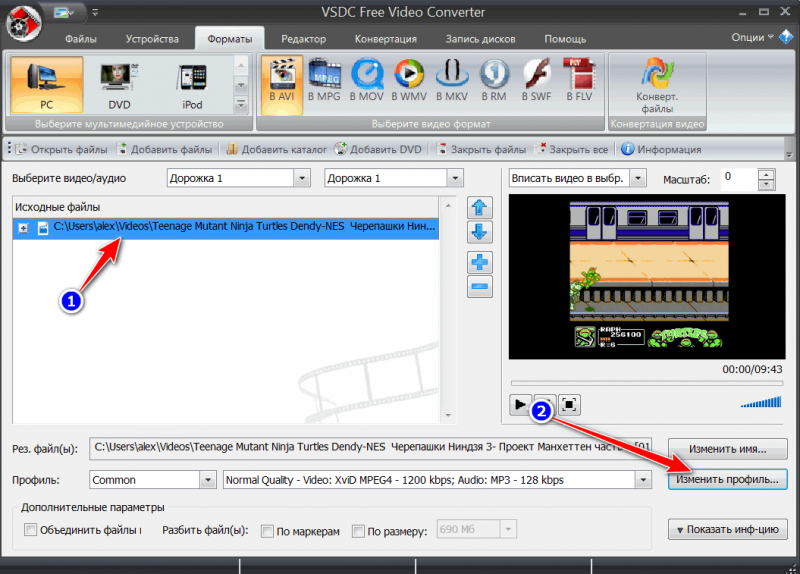
Изменить профиль (VCDC Video Converter)
2) Напротив строки «Аудио-кодек» поставьте значение «No Audio» (это означает «Без аудио»). Нажмите «Применить».
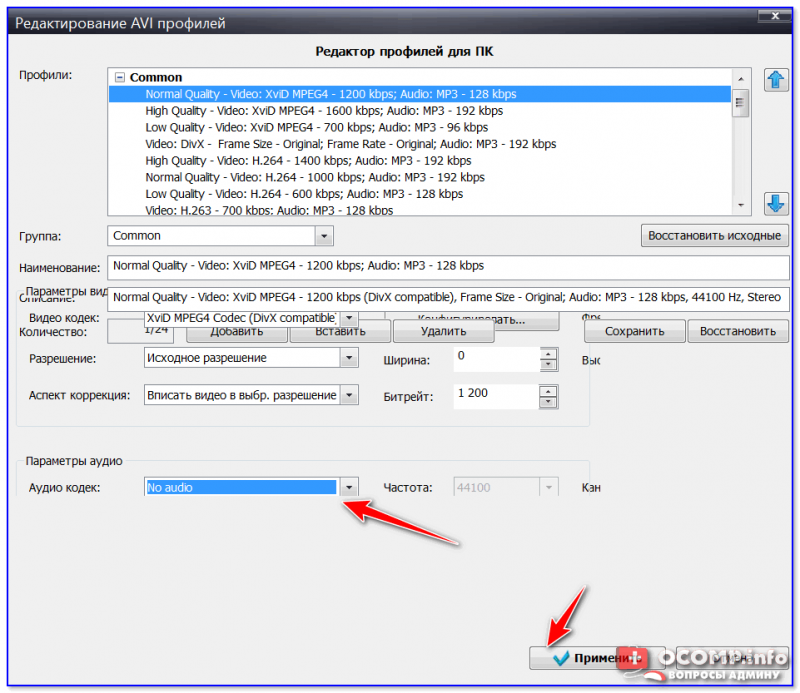
No Audio — без аудио
3) После чего перейдите в раздел «Конвертация» и запустите процесс (по умолчанию отконвертированный файл будет сохранен в том же каталоге, что и исходный…).
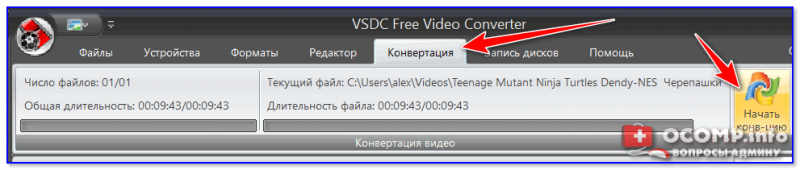
Начать конвертацию
В программе Видео-Мастер
Полное описание программы (+ ссылка на загрузку) — https://ocomp.info/video-konverter-top10.html#i-2
1) После запуска программы нажмите по кнопке «Добавить» и укажите видео, в котором вам требуется заглушить звук.
2) После нажмите по инструменту «Обработка / Работа со звуком / Удалить звук из видео». Пример на скриншоте ниже.
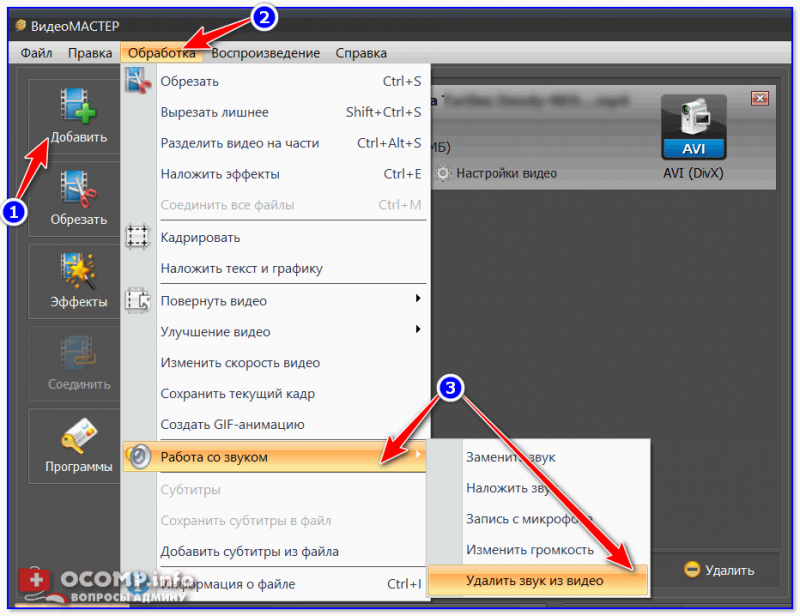
Удалить звук из видео / Видео-Мастер
3) Обратите внимание, что напротив видеофайла появится примечание — «Без звука» (пример ниже).

Без звука
4) Далее укажите кодек, папку (где будет сохранен новый файл) и нажмите по кнопке «Конвертировать».
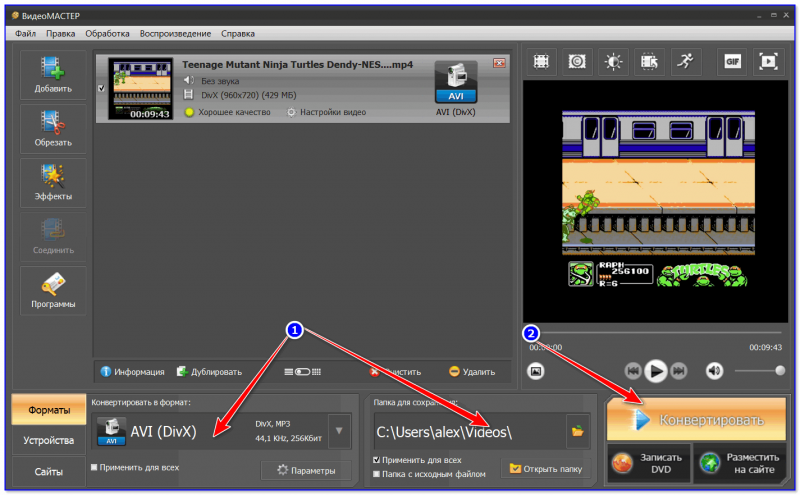
Выбор формата и места сохранения
5) После указания степени сжатия программа создаст новое видео без звука. Весьма быстро и удобно!
В программе Freemake Video Converter
Полное описание программы (+ ссылка на загрузку) — https://ocomp.info/video-konverter-top10.html#Freemake_Video_Converter
Примечание: в бесплатной версии этой программы после конвертирования будет добавлена надпись по центру видео (не очень приятная «штука»…).
1) После запуска конвертера — нажмите по кнопке «Видео» в верхнем меню программы и добавьте нужные файлы. Затем, рядом со значком звука, установите режим «Нет аудио» (как показано на моем скрине ниже), и в нижней части окна выберите формат, в который сожмете видео. Чаще всего выбирают «AVI».
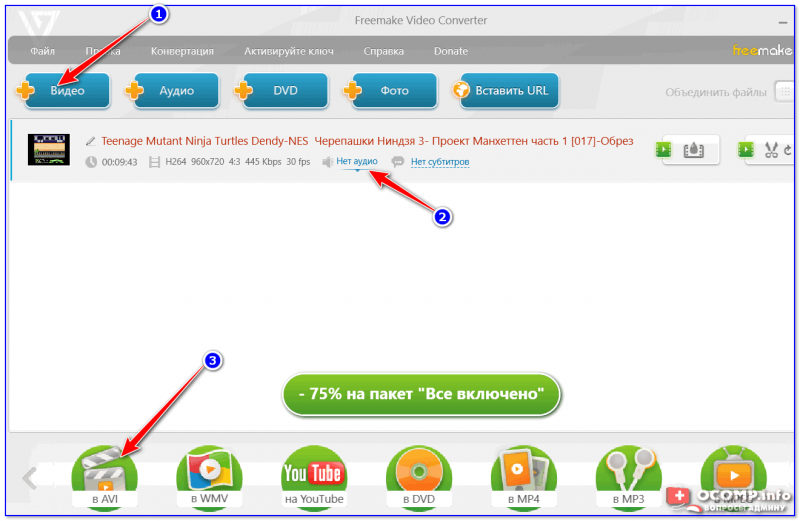
Нет аудио
2) Далее можно указать параметры сжатия (если необходимо), выбрать папку для сохранения и начать процедуру конвертации. Программа ненавязчиво предложит приобрести полную версию…😒
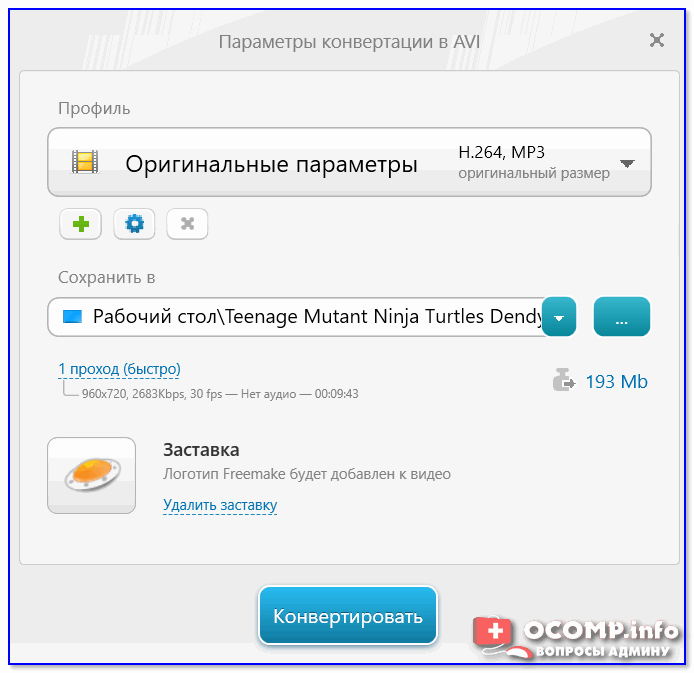
Параметры конвертации
Вариант 3: с помощью онлайн-сервисов
Этот способ удобен для конвертирования небольших роликов, которые можно загрузить не только с ПК, но и даже с телефона.
Однако не могу не предупредить, что, загружая видео на подобные облачные сервисы — вы рискуете тем, что ваш файл может оказаться не в «тех» руках (по крайней мере, те видео, которые вы не хотите показывать посторонним — обрабатывайте вышеприведенными способами).
Сервисы для удаления звука из видеофайла:
- https://cloudconvert.com/
- http://www.audioremover.com/
- https://convert-video-online.com/ru/
Работа с подобными сервисами, в общем-то, очень похожа — именно поэтому я покажу на примере первого, куда и как нажимать…👌
1) После перехода на сайт — выберите вариант «Seclect from my computer» (видео с моего компьютера) и укажите свой файл. Кстати, сервис позволяет обрабатывать даже онлайн-видео.
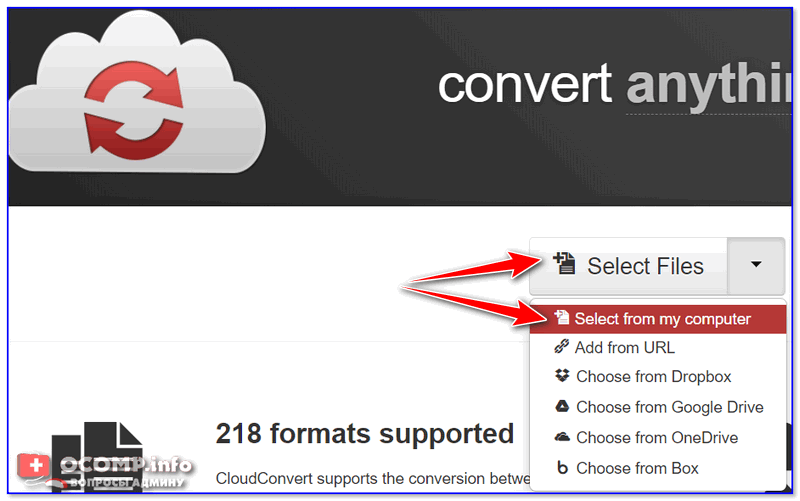
Выбрать файл с моего ПК
2) После откройте настройки добавленного видео.

Настройки
3) Напротив аудио-кодека укажите вариант «none» и сохраните настройки. Пример ниже.
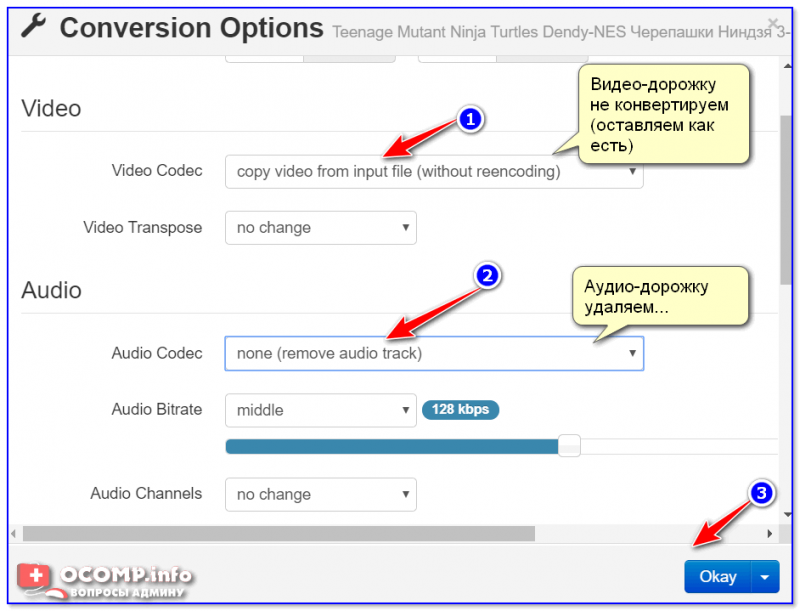
Удаляем аудио-дорожку
4) Нажмите по кнопке «Start Conversion».

Начало конвертации
5) Напротив видеофайла вы увидите статус операции. Когда операция будет завершена появится кнопка «Download» (т.е. скачать обработанное видео).

Процесс конвертации завершен, можно загружать
*
На этом пока все (дополнения приветствуются) …
Всего доброго!
👋
Полезный софт:
-

- ВидеоМОНТАЖ
Отличное ПО для начала создания своих собственных видеороликов (все действия идут по шагам!).
Видео сделает даже новичок!
-

- Ускоритель компьютера
Программа для очистки Windows от мусора (ускоряет систему, удаляет мусор, оптимизирует реестр).
Другие записи:
ocomp.info




