Поиск товара по картинке на Алиэкспресс
Иногда покупатели алиэкспресс задаются вопросом: Как найти товар, если есть только его изображение. Например, та вещь, которая приглянулась покупателю на дорогом сайте брендовых товаров или просто понравилось что-то в социальной сети, но есть только изображение. Таким образом, очень удобно искать что-то дешевле и сравнивать цены. Очень часто бывает, что товар на одних сайтах очень дорогой, а на алиэкспресс такой же в несколько раз дешевле.
Такой способ подойдет тем покупателям, которые хотят сравнить цены на самом сайте алиэкспресс. Чтобы совершить поиск похожих вещей, достаточно сохранить фотографию понравившейся вещи и таким же способом найти похожие вещи, а затем выбрать самое выгодное предложение.
Первый способ более удобный для копирования ссылки на картинку, которая есть на каком-либо сайте.
Для начала нужно узнать название товара, для этого пригодится поисковик гугл. Сначала нужно открыть картинку и клацнуть правой клавишей мыши, откроется список функций.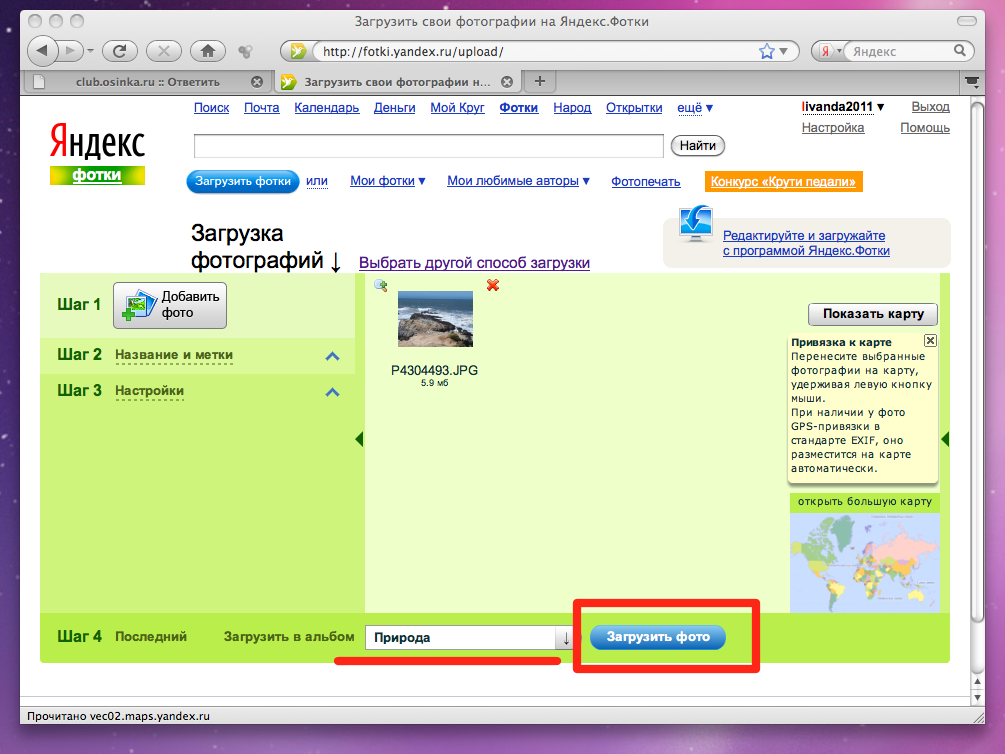
Затем следует выбрать надпись «копировать URL картинки» и вставить в поисковик гугл, его следует настроить на поиск картинок. Просто нажав на соответствующую надпись.
После этого в поиске выбьет название вещи вместе с фотографиями, если на картинке товар именно тот, что искали, нужно добавить в поиск на английском языке слово – aliexpress.
Теперь остается только выбрать нужную ссылку и перейти на нее. После этого появиться список многих вещей подходящих по это название, если полистать, можно увидеть именно ту, которую искали. Так же можно воспользоваться фильтрами и найти тот товар, который подходит покупателю.
Второй вариант подойдет тем, кто сохранил фото на компьютер и хочет потом найти такие же вещи как на фото. Для этого нужно открыть ссылку на интернет-магазин алиэкспресс http://aliexpress.com в одном окне, а в другом окне открыть главную страницу поисковика гугл. https://www.google.ru
Потом нажать на слово «картинки» или выбрать поиск картинок, появится всплывающее окно, в котором можно выбрать действие: вставить ссылку на картину или загрузить ее с компьютера.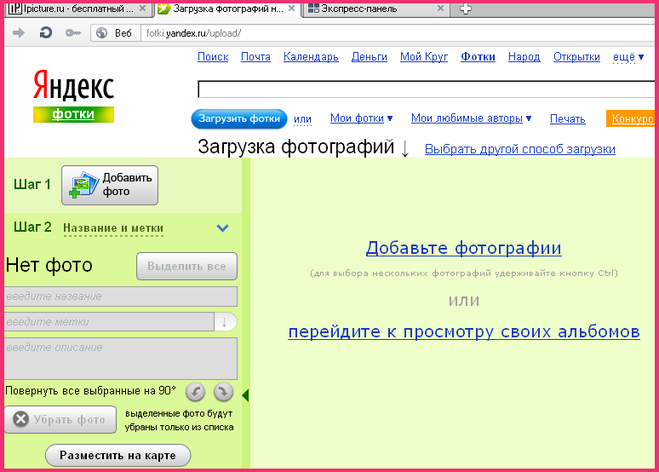 Загрузить нужную картинку и нажать поиск. После чего знакомым уже из первого способа действием, дописать слово алиэкспресс. Но если есть желание, найти максимально похожий продукт, тогда надо будет вписать ключ на английском языке и без кавычек: «site:aliexpress.com». Таким образом, не нужные сайты отсеиваются, а остается только тот, который необходим. Благодаря ключам всегда искать легче, например, если в описании нет нужных слов, ключевые слова, можно добавить самостоятельно, основываясь на описании нужного продукта. Но главное помнить, что ключей должно быть не более трёх, так как при наличии четырех и больше ключей поисковик выбьет много ненужных сайтов.
Загрузить нужную картинку и нажать поиск. После чего знакомым уже из первого способа действием, дописать слово алиэкспресс. Но если есть желание, найти максимально похожий продукт, тогда надо будет вписать ключ на английском языке и без кавычек: «site:aliexpress.com». Таким образом, не нужные сайты отсеиваются, а остается только тот, который необходим. Благодаря ключам всегда искать легче, например, если в описании нет нужных слов, ключевые слова, можно добавить самостоятельно, основываясь на описании нужного продукта. Но главное помнить, что ключей должно быть не более трёх, так как при наличии четырех и больше ключей поисковик выбьет много ненужных сайтов.
Как найти товар по картинке с помощью специального расширения в браузере?
Существует еще один способ − поиск вещей при наличии, всего лишь, их фото. Для этого нужно установить специальное расширение в браузер. Что бы установить расширение для хрома нужно перейти по этой ссылке и нажать «добавить расширение» https://chrome.
Для браузера Opera нужно перейти по этой ссылке https://addons.opera.com/ru/extensions/details/aliexpress-search-by-image/?display=ru и установить его.
После установки расширений при нажатии на картинку правой кнопкой мыши, в списке функций появится еще одна «Найти товар на алиэкспресс по картинке». Кликнув на эту надпись, автоматически открывается окно в поисковике гугл и можно просмотреть варианты. Важно помнить, что этот способ не всегда работает, по этому, рекомендуется испробовать все варианты поиска. Если же он не находит, то что именно нужно можно в поисковике добавить ключевые слова. Например, если иcкать, часы с черепом, и в поисковике выбивает только слово «watch», то рекомендуется вписать еще слово череп на английском «skull».
как отменить поиск изображений на FB
Facebook — это гигант социальных сетей, которым пользуются практически все в мире.
Наша статья — это правильное руководство, необходимое для этой цели. Мы научим вас, как выполнять поиск изображений в Facebook, или, точнее, обратный поиск изображений. Таким образом, вы можете легко найти контакт или незнакомца на Facebook. Давайте начнем проверять профиль вашего потенциального клиента на Facebook.
Руководство по статьеЧасть 1. Можете ли вы искать изображения на Facebook?Часть 2. Как выполнить поиск изображений в Facebook?Часть 3.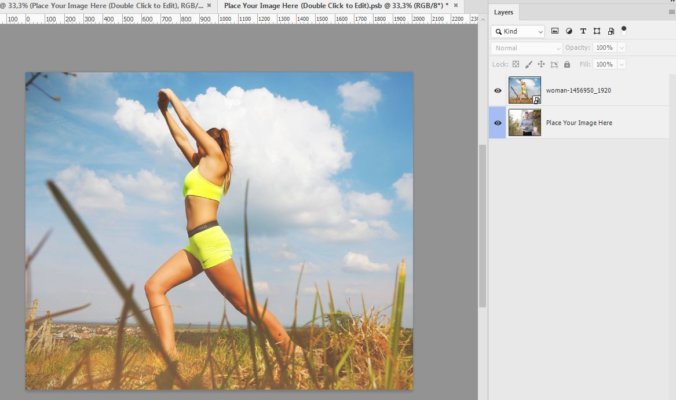 Бонус: удалите похожие фотографии со своего MacЧасть 4. Вывод
Бонус: удалите похожие фотографии со своего MacЧасть 4. Вывод
Часть 1. Можете ли вы искать изображения на Facebook?
Если вы хотите узнать человека, стоящего за фотографией, или хотите найти контакт, то вы можете выполнить поиск изображений в Facebook. Проблема в том, что FB не предоставляет функцию обратного поиска изображений. Однако вы можете использовать уникальный числовой идентификатор (числовой идентификатор), который присваивается каждому изображению, размещенному на Facebook, Таким образом, вы можете использовать этот идентификатор, чтобы найти источник фотографии. Это отличный способ выполнить поиск изображений в Facebook, чтобы идентифицировать фотографию.
В качестве альтернативы вы также можете использовать Google Reverse Image Search или другие инструменты, которые реализуют обратный поиск изображений. Таким образом, вы можете найти источник изображения, владельца фотографии или имя позади изображения.
Часть 2. Как выполнить поиск изображений в Facebook?
Существует три способа реализации поиска изображений в Facebook.
Второй способ заключается в использовании уникального номера, присвоенного FB номеру их фотографий на платформе. Третий метод предполагает использование приложений, которые вы можете получить из Google Play Маркет и Apple App Store. Сначала мы рассмотрим первый метод, в котором вам нужно использовать поисковую систему для обратного поиска изображений.
Метод 01: Используйте поисковую систему для обратного поиска изображений
Как я могу отменить исследование изображений на Facebook? Один из самых популярных методов поиска изображений в Facebook — поисковые системы. Эти поисковые системы включают Google Images, RevImgи TinEye. Это популярные поисковые системы обратного изображения, которые можно использовать для поиска источника фотографий. Чтобы использовать их, у вас должно быть собственное изображение под рукой или вам нужен URL-адрес или местоположение изображения.
Чтобы сохранить конкретное изображение с платформы FB, вы можете выполнить следующие простые шаги:
- Щелкните правой кнопкой мыши на фотографии и выберите «Сохранить изображение как». Это можно сделать в браузере. Или вы можете просто открыть конкретную фотографию с помощью мобильного приложения.
- Затем нажмите меню, которое выглядит как три точки, выровненные по вертикали в верхнем правом углу интерфейса.
- Затем выберите опцию «Сохранить».
После загрузки изображений вы можете просто выполнить поиск изображений в Facebook с помощью поисковой системы Google Images. Поскольку Google Images является наиболее популярным инструментом для фотографий, вы можете использовать его, вставив URL-адрес изображения. Или вы также можете загрузить определенное изображение, которое вы загрузили через компьютер (или мобильный телефон) и сохранили на устройстве.
Важно отметить, что результаты поиска при обнаружении обратных изображений зависят от настроек профиля фактического профиля источника изображения.
Способ 02: использовать уникальный идентификационный номер Facebook
Второй метод поиска изображений в Facebook — использовать уникальный идентификационный номер, связанный с этой фотографией. Вы заметите, что в имени файла есть номер фотографии FB. Этот метод очень прост для понимания и использования.
Вы можете просто выполнить различные шаги, которые мы обрисовали в общих чертах ниже, чтобы использовать уникальный числовой номер, назначенный FB каждой фотографии в платформе. Таким образом, вы можете легко отслеживать источник изображения и его первоначальный профиль.
- Во-первых, вы должны найти уникальный фото-цифровой идентификатор изображения.
 Чтобы реализовать это, вы должны щелкнуть правой кнопкой мыши на этом конкретном изображении и выбрать «View Image» или «View Photo». Когда вы сделаете это, появится оригинальная ссылка на фотографию. В качестве альтернативы вы можете щелкнуть правой кнопкой мыши на изображении и затем выбрать опцию «Копировать адрес изображения».
Чтобы реализовать это, вы должны щелкнуть правой кнопкой мыши на этом конкретном изображении и выбрать «View Image» или «View Photo». Когда вы сделаете это, появится оригинальная ссылка на фотографию. В качестве альтернативы вы можете щелкнуть правой кнопкой мыши на изображении и затем выбрать опцию «Копировать адрес изображения». - После этого вам нужно скопировать адрес в блокнот, чтобы лучше увидеть идентификационный номер. Или вы можете также вставить его в пустой вкладке браузера или вставить в документ программного обеспечения.
- В начале ссылки вы увидите буквы в виде «fb». Это относится к самому Facebook. И это говорит вам о том, что изображение на самом деле происходит из Facebook. Однако это не конечная часть. Вам все еще нужно проверить, где находится уникальный номер — уникальный номер, данный FB изображению. Так, как правило, это будет выглядеть как одна из двух картинок ниже:
- То, что мы ищем, это идентификационный номер.
 Мы на самом деле ищем тот в середине. Вы увидите, что есть три разных набора чисел. В этом случае средний — 325483795xxxxx. Это относится к номеру профиля источника фотографии Facebook.
Мы на самом деле ищем тот в середине. Вы увидите, что есть три разных набора чисел. В этом случае средний — 325483795xxxxx. Это относится к номеру профиля источника фотографии Facebook. - Теперь следующая часть будет соответствовать набору чисел, который вы получили в шаге 4 этого руководства. Для этого вам нужно открыть вкладку браузера. Вы напечатаете URL-адрес, который мы разместили ниже, а затем вставите свой цифровой идентификатор фотографии в ту часть, где мы говорим «вставить цифровой идентификатор фотографии здесь».
- Убедитесь, что при размещении этого URL-адреса, включая числовой идентификатор фотографии, в нем не должно быть пробелов. Кроме того, цифры, которые вы получите, будут различаться по количеству. Вы можете получить один, который длиннее, а другой — короче. Нажмите клавишу «Ввод», чтобы открыть профиль источника изображения.
Если вы выберете этот второй метод, вы должны помнить о некоторых важных моментах.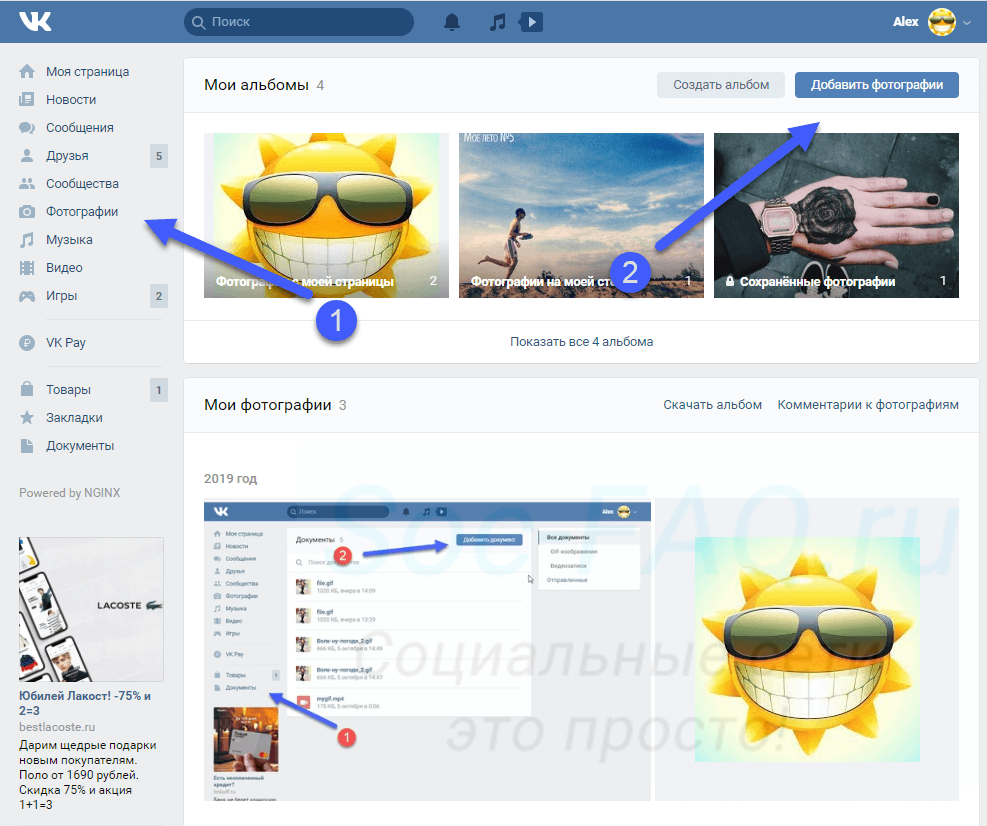
- Во-первых, профиль, который вы получаете, может на самом деле не быть тем человеком в изображении. Профиль, который вы получите, может быть только тем, кто загрузил фотографию в Facebook. Возможно, они действительно разместили или даже разместили это изображение, не зная, кто этот человек на фотографии.
Это потому, что люди публикуют все типы изображений на Facebook. Поэтому, если вы хотите узнать больше о человеке на изображении, вы можете использовать поисковую систему (метод 01). Вы также можете получить доступ к определенному профилю, однако информация, которую вы видите, также может быть ограничена тем, что позволяет этот профиль. Конечно, это будет зависеть от настроек конфиденциальности профиля. Таким образом, если вы хотите получить больше информации из профиля, она должна быть общедоступной. Тем не менее, это не так в большинстве ситуаций.
- Кроме того, с помощью поиска изображений в Facebook вы можете обнаружить, что форматы имен файлов изображений в FB и Instagram почти идентичны друг другу.
 Это потому, что FB владеет Instagram и купил его много лет назад. Второй метод, который мы здесь предоставили, не будет работать для изображений в Instagram. Он будет работать только с изображениями из Facebook.
Это потому, что FB владеет Instagram и купил его много лет назад. Второй метод, который мы здесь предоставили, не будет работать для изображений в Instagram. Он будет работать только с изображениями из Facebook.
Метод 03: Используйте приложения для обратного поиска изображений
Если вы хотите выполнить поиск изображений в Facebook и идентифицировать вашу фотографию, вы также можете использовать мобильные приложения для Android и iOS. Конечно, эти приложения можно получить из соответствующих магазинов приложений двух платформ. Вот некоторые из лучших приложений, которые мы рекомендуем.
Инструмент 01: CamFindCamFind является одним из основных инструментов, которые вы можете использовать для поиска изображений в Facebook. Его можно использовать, например, чтобы сделать фотографию, а затем загрузить ее в инструмент. После загрузки приложение сопоставит его с другими фотографиями, найденными в Интернете.
Работает как на iOS, так и на Android. Дополнительные функции включают в себя переводчики языка, текстовый поиск, голосовой поиск, сканеры штрих-кода, QR-сканеры и многое другое. Этот отмеченный наградами инструмент был представлен во многих публикациях как онлайн, так и оффлайн.
Дополнительные функции включают в себя переводчики языка, текстовый поиск, голосовой поиск, сканеры штрих-кода, QR-сканеры и многое другое. Этот отмеченный наградами инструмент был представлен во многих публикациях как онлайн, так и оффлайн.
Это визуальное приложение представляет собой поисковую систему, которая очень интуитивно понятна. Вы можете использовать его для поиска изображений в Facebook. Это позволяет делать снимки с помощью камеры. Кроме того, вы также можете взять его из вашей библиотеки фотографий. Кроме того, Veracity может быть подключен к вашей учетной записи Dropbox.
Он предоставляет вам редактор изображений — основной. Тем не менее, вы должны заплатить за приложение, чтобы разблокировать его функции редактирования фотографий. Недостатком Veracity является то, что он не позволяет вам делиться своими результатами с другими людьми. Veracity можно бесплатно получить в магазине iOS. Он также имеет премиум-версию.
Это приложение с простым пользовательским интерфейсом. Вы можете осуществлять обратный поиск, снимая фотографии через камеру. Вы также можете использовать его для загрузки фотографий из Camera Roll вашего телефона.
После того как вы загрузили изображение в приложение, вы можете обрезать его, чтобы сосредоточиться на главном, что вы хотите сделать обратный поиск изображений. После этого Photo Sherlock будет извлекать результаты поиска изображения из Google.
Это приложение поставляется совершенно бесплатно как на iOS, так и на Android. Вы можете получить его в Google Play Store для Android и, конечно же, в Apple App Store для iOS. Он предлагает покупки в приложении, а также для дополнительных функций.
Часть 3. Бонус: удалите похожие фотографии со своего Mac
Рекомендуется, чтобы при наличии нескольких экземпляров одной фотографии вы использовали средство поиска дубликатов изображений, чтобы найти эти «дубликаты изображений» и удалить эти «другие» экземпляры фотографии. Для этого мы предлагаем вам использовать iMyMac PowerMyMac и его модуль поиска похожих изображений.
Для этого мы предлагаем вам использовать iMyMac PowerMyMac и его модуль поиска похожих изображений.
iMyMac PowerMyMac — это, по сути, инструмент для повышения производительности вашего устройства MacOS. Таким образом, он также предоставляет средство поиска похожих изображений, которое можно использовать для найти и удалить похожие фотографии и освободить больше места на вашем компьютере.
А поскольку в вашем компьютере больше места, он будет работать быстрее. Модуль Similar Image Finder очень тщательно сканирует ваше устройство. И это гарантирует отсутствие потери данных в течение всего процесса.
Часть 4. Вывод
В этом руководстве представлены основные способы реализации Поиск изображений в фейсбуке на ваших компьютерах и даже на мобильных устройствах. Это хорошо, если вы хотите знать происхождение фотографии. Это также может быть отличным способом помочь вам найти нужного человека, с которым вам нужно поговорить.
Кроме того, если вы заметили, что на вашем компьютере много фотографий и большинство из них являются дубликатами, вы можете использовать iMyMac PowerMyMac и его модуль под названием Similar Image Finder.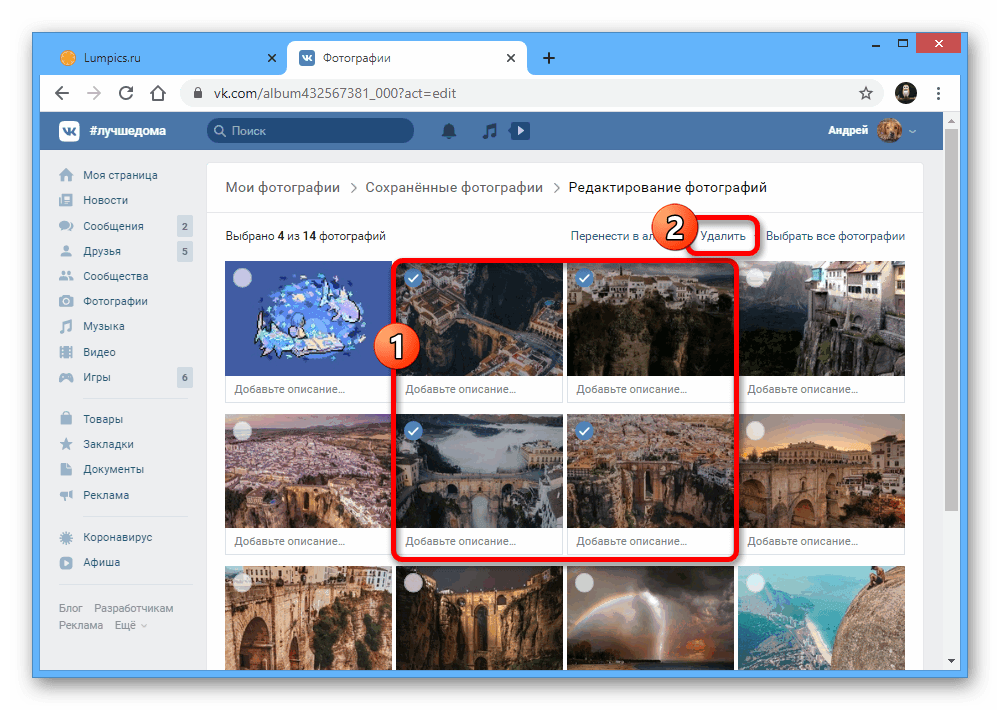 Этот инструмент — отличный способ ускорить работу вашего компьютера Mac. Это поможет вам удалить похожие изображения без потери данных. Кроме того, это может ускорить работу вашего компьютера, давая ему больше места для правильной работы. Вы можете возьмите iMyMac PowerMyMac здесь и наслаждайтесь быстрым компьютерным опытом!
Этот инструмент — отличный способ ускорить работу вашего компьютера Mac. Это поможет вам удалить похожие изображения без потери данных. Кроме того, это может ускорить работу вашего компьютера, давая ему больше места для правильной работы. Вы можете возьмите iMyMac PowerMyMac здесь и наслаждайтесь быстрым компьютерным опытом!
Получите бесплатную пробную версию прямо сейчас!
Что такое обратный поиск изображений и как его использовать
Хотите обнаружить первоисточник иллюстрации, исходник изображения или найти в сети фотографии, похожие на вашу? Вам поможет обратный поиск по фото.
Что такое обратный поиск изображений
Обратный поиск изображений (reverse image search) — это метод поисковых систем, которые используют исходное изображение как образец поиска в качестве входных данных. Поисковики сканируют картинку, обнаруживают метаданные, определяют метки и на основе исследования подбирают аналоги, возможные совпадения или связанные по смыслу изображения.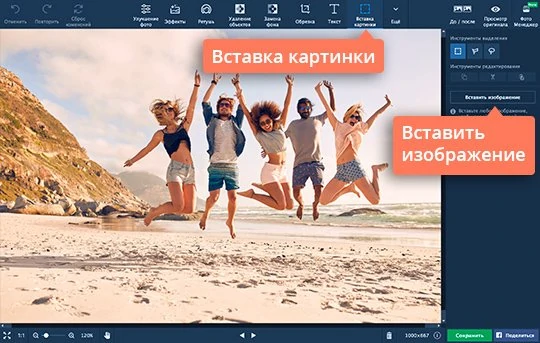
Чем полезен поиск по изображениям
Этот инструмент упрощает поиск фото или изображений для коммерческого и личного использования.
Вот лишь несколько причин, по которым каждый онлайн-пользователь должен использовать этот практичный инструмент:
- С помощью обратного поиска вы можете найти источники любых изображений (профиля в соцсетях, фотографий, мемов, графических значков или иконок).
- По изображению можно найти информацию о неизвестных продуктах, вещах и других объектах.
- Можно легко вычислить поддельные (фейковые) изображения и новости в социальных сетях.
- Обратный поиск по фото поможет вам найти автора контента для соблюдения авторских прав.
- Вы можете найти фото или картинки, похожие на ваше исходное изображение.
- Поиск по изображению поможет фотографу, дизайнеру или иллюстратору найти сайты, которые разместили контент без разрешения.
- Обратный поиск позволяет найти в сети изображения с бо́льшим размером или более высоким разрешением.

К возможностям использования обратного поиска по изображению можно также включить обнаружение фотографий людей для проверки их существования.
Как искать по фото или изображению
У каждого поискового движка есть свой сервис — Яндекс.Картинки, Google Картинки, Bing Изображения. Всё просто — достаточно загрузить файл или вставить ссылку на изображение.
Значительно облегчит поиск по фото онлайн-сервис Reverseimagesearch.com, который отправит ваш запрос одновременно и в Яндекс и в Google и в Bing. Три источника за 1 клик — это удобно!
Reverse Image Search
Сервис бесплатный, не требует регистрации и доступен на любом устройстве, работающем на любой операционной системе.
- Откройте онлайн-инструмент в любом браузере компьютера, планшета или телефона.
- Выберите удобный способ ввода данных или задайте поисковые параметры:
- Загрузите изображение, если файл находится у вас.
- Скопируйте и вставьте URL-адрес, если файл изображения доступен в интернете.

- Введите ключевые слова.
- Вставьте изображение из Dropbox.
- Активируйте веб-камеру и сделайте снимок.
- Нажмите кнопку «Искать похожие изображения».
- Сервис сделает запрос и выведет на экран ссылки для перехода к результатам обратного поиска.
Сайт не накладывает никаких ограничений на использование и гарантирует полную защиту конфиденциальности своим посетителям, автоматически удаляя загруженные вами изображения.
Использование Photoshop Express на мобильных устройствах с ОС iOS, Android и Windows
Для улучшения фотографии можно использовать следующие параметры корректировки.
Экспозиция. Количество света при съемке фотографии. Ползунок позволяет сделать фотографию темнее или светлее.
Контрастность. Разница между яркостью темных и светлых областей фотографии. Высокое значение ползунка делает фотографию более интенсивной за счет изменения баланса светлого и темного.
Подсветка. Наиболее яркие части фотографии.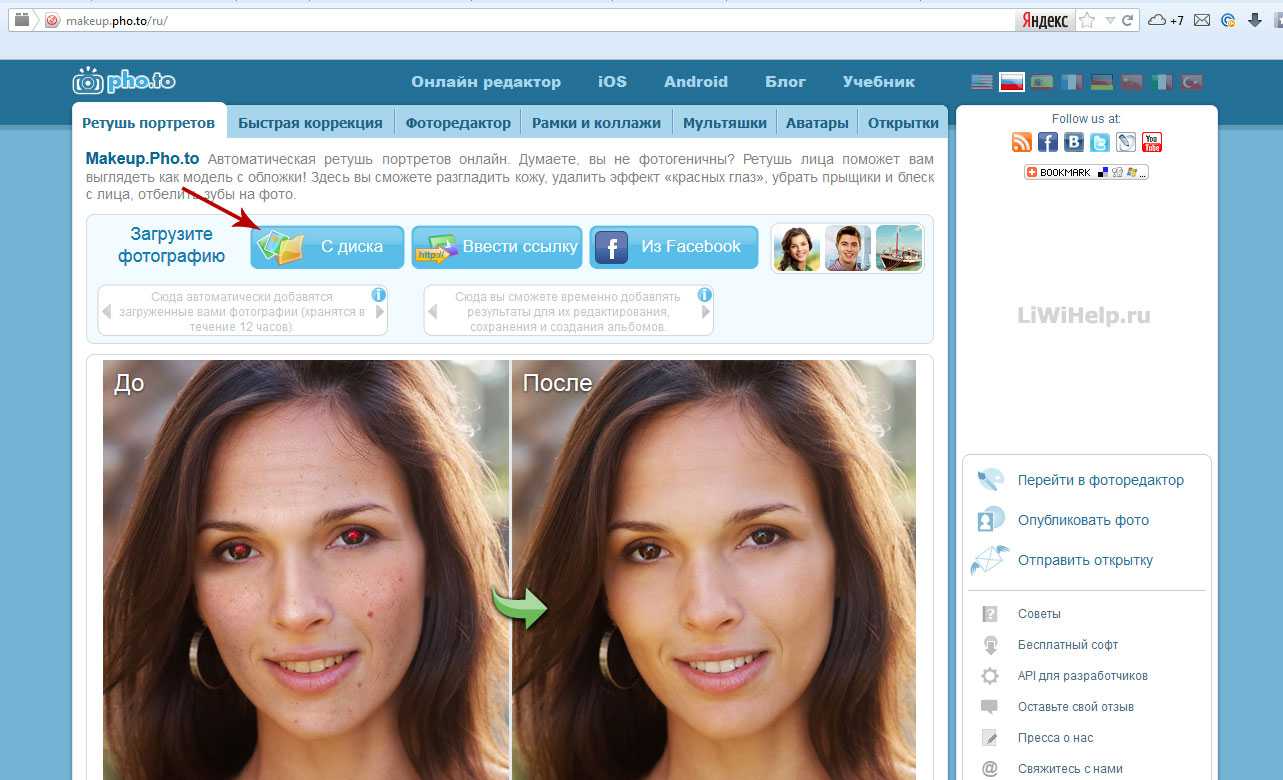 С помощью ползунка можно управлять параметрами подсветки. Более
С помощью ползунка можно управлять параметрами подсветки. Более
низкое значение ползунка повышает детализацию подсвеченных участков.
Тени. Наиболее темные участки фотографии. Ползунок позволяет управлять детализацией теней. Более
высокое значение ползунка повышает детализацию затененных участков.
Белые. Контролирует наиболее яркие участки фотографии и имеет более широкий тональный диапазон, чем инструмент «Подсветка». Ползунок позволяет изменить общую яркость фотографии, включая области белого.
Черные. Этот параметр контролирует наиболее темные области фотографии и имеет более широкий диапазон тональных значений и более значительный результат применения, чем инструмент «Тени».
Температура. Придает фотографии теплый (солнечный) или холодный (зимний) вид.
Оттенок. Придает фотографиям зеленый или пурпурный оттенок.
Сочность. Заменяет приглушенные, менее насыщенные цвета на более насыщенные. Ползунок позволяет сделать цвета на фотографии более яркими, при этом они не будут выглядеть кричащими.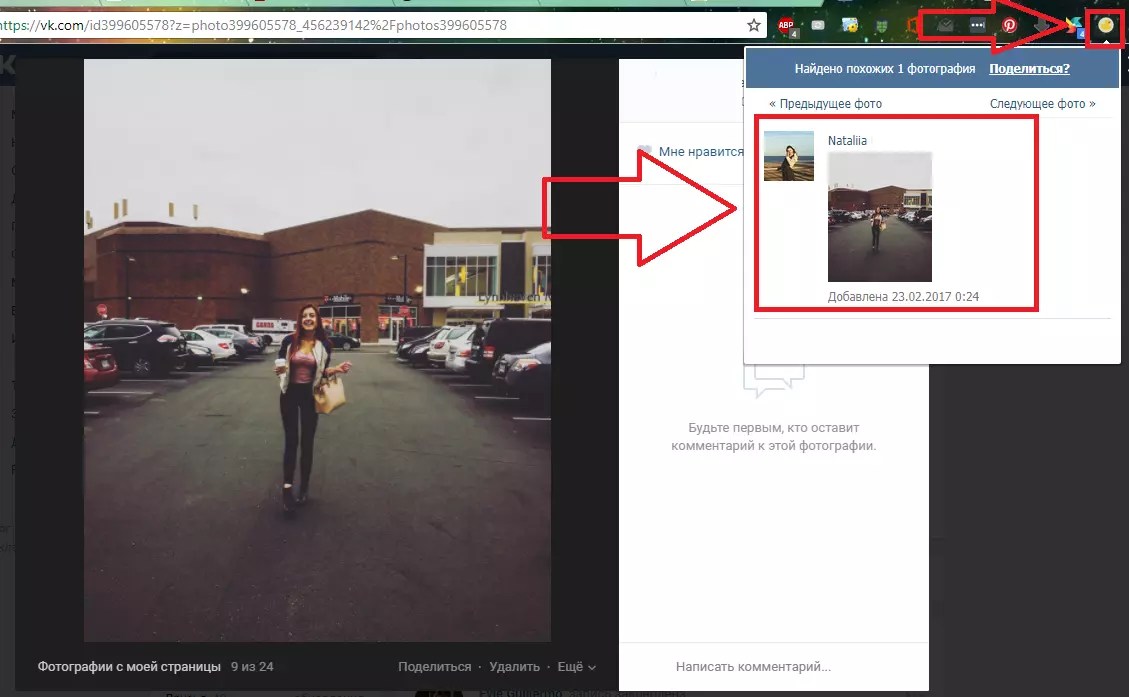
Насыщенность. Ползунок позволяет сделать все цвета на фотографии равномерно насыщенными и повысить их выразительность.
Четкость. Ползунок позволяет увеличить глубину изображения, повысив локальную контрастность. С его помощью можно подчеркнуть детали и текстуры на фотографии.
Убрать дымку. Убирает атмосферную дымку с фотографий. Ползунок позволяет убрать или усилить нечеткость очертаний на фотографии.
Усиление резкости. Повышение контраста между отдельными пикселями. Ползунок позволяет сделать фотографию четкой.
Уменьшение яркостного шума. Яркостный шум снижает яркость цветных пикселей. С помощью ползунка можно настроить уровень этого шума.
Уменьшение цветового шума. Цветовой шум появляется, когда разноцветные пиксели отображаются как одноцветные. Ползунок позволяет исправить этот тип шума.
Вставка изображений в Google Таблицы
Google ТаблицыЗагрузка изображений
Вставка изображений в Google Таблицы осуществляется из меню «Вставка» — «Изображение».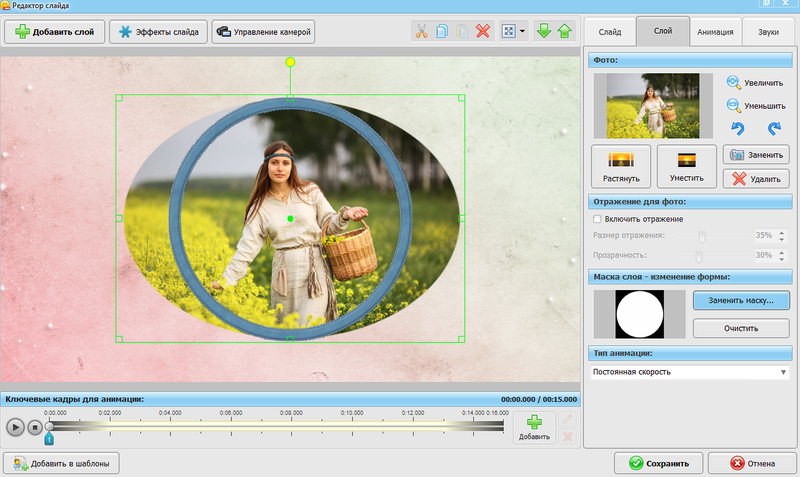
Команда «Изображение в ячейке» позволяет вставить картинку в выбранную ячейку.
Команда «Изображение поверх ячеек» позволяет вставить на лист картинку без привязки к конкретной ячейке.
На следующем шаге откроется такое окно:
Вставка изображений- Загрузка — загрузка картинок, сохраненных локально на вашем компьютере;
- Сделать снимок — сделать снимок с помощью камеры вашего устройства;
- Вставить URL — если вы знаете адрес изображения, размещенного в интернете, вы можете указать его тут;
- Мои альбомы — вставка изображений, загруженных вами ранее в Google Photos;
- Google Диск — вставка изображений, сохраненных вами ранее на Google Диске;
- Поиск — поиск и вставка картинок через поиск Google (откроется отдельная панель справа).
Функция Image в Google Таблицах
Функция IMAGE позволяет добавить картинку в ячейку.
Синтаксис функции: IMAGE(ссылка; [режим]; [высота]; [ширина])
- ссылка — url-адрес картинки в интернете, указывается в кавычках;
- режим — не обязытельный аргумент.
 Способ размещения картинки в ячейке. Вариант: 1 — уместить полностью с соотношением сторон; 2 — растянуть до размеров ячейки; 3 — изображение в исходном размере; 4 — позволяет указать необходимые размеры (ширина и высота)
Способ размещения картинки в ячейке. Вариант: 1 — уместить полностью с соотношением сторон; 2 — растянуть до размеров ячейки; 3 — изображение в исходном размере; 4 — позволяет указать необходимые размеры (ширина и высота) - ширина и высота — размеры изображения в пикселях.
В этом видео-уроке мы рассказали о работе с функцией Image:
Картинки с Google Диска в функции IMAGE
Использовать ссылку на картинку, загруженную на Google Диск в качестве аргумента для функции IMAGE без дополнительных действий не получится. В этом видео мы разобрались с тем, что нужно делать:
youtube.com/embed/3Pp6tXDplRI?feature=oembed&wmode=opaque» frameborder=»0″ allow=»accelerometer; autoplay; clipboard-write; encrypted-media; gyroscope; picture-in-picture» allowfullscreen=»»/>
Как изменить аватар в Skype? | Поддержка Skype
Как изменить аватар в Skype? | Поддержка Skype Вернуться к результатам поиска- На вкладке Чаты выберите свой аватар.
- Выберите Skype профиля.
- Нажмите на аватар снова. Появится меню, в котором можно выбрать один из следующих вариантов:
- Сделать снимок (только на мобильном устройстве). Используйте камеру на мобильном устройстве, чтобы сделать новый профиль.
- Отредактируем фотографию, а затем коснитесь ее, чтобы сохранить в качестве изображения профиля.
- Upload Фото: выберите существующую фотографию, сохраненную на устройстве.

- Мобильный телефон: отредактируете фотографию, а затем коснитесь контрольного знака, чтобы сохранить изображение своего профиля.
- Рабочий стол. Если вы выберете, чтобы открыть фотографию, она будет сохранена как изображение вашего профиля.
- Просмотреть фотографию— предварительный просмотр текущего изображения профиля.
- Удалить фотографию: удалите текущее изображение профиля, если он вам больше не нужен.
- Сделать снимок (только на мобильном устройстве). Используйте камеру на мобильном устройстве, чтобы сделать новый профиль.
Android 4.0.4–5.1
- Нажмите кнопку Меню.
- Нажмите Мой профиль.
- Нажмите кнопку Camera рядом с изображением своего профиля и выберите один из следующих вариантов:
- Камера. Используйте камеру на устройстве, чтобы сделать новый снимок профиля.

- Галерея: выберите существующую фотографию, сохраненную вколлекции.
- Удалить. Удалите текущий рисунок профиля, если он вам больше не нужен.
- Камера. Используйте камеру на устройстве, чтобы сделать новый снимок профиля.
- По завершению редактирования выберите этот знак, чтобы сохранить его в качестве нового изображения профиля.
ВНИМАНИЕ! Эта статья переведена с помощью средств машинного (автоматического) перевода, а не человеком. Дополнительные сведения см в следующей статье. В Skype машинный перевод используется для предоставления статей службы поддержки и справки на дополнительных языках. При этом автоматически переведенные статьи могут содержать ошибки, а также синтаксические и грамматические неточности, аналогичные тем, которые допускают носители других языков. Skype не несет ответственности за неточности, ошибки и ущерб, вызванные некачественным переводом или его использованием клиентами.
См. исходный текст на английском языке: FA34796
исходный текст на английском языке: FA34796
Статьи на эту тему
Дополнительные ресурсы
Была ли эта статья полезной? Да Нет
Как мы можем улучшить ее?
Важно! Не указывайте личные или идентификационные данные.
Отправить Нет, спасибо
Благодарим вас за отзыв.
https://go.skype.com/myaccount https://go.skype.com/logoutКак выбрать фото для резюме
Кто-то любит фотографироваться и размещать свои фотографии в открытом доступе, кто-то — нет. Но одно дело, когда речь идет о личной странице в социальных сетях, и совсем другое — когда о резюме. Форма для заполнения резюме на hh.ru включает в себя место для фотографии, но загружать ее не обязательно. Нужно ли добавлять фото, если вы не ищете вакансию модели? Как рекрутеры относятся к резюме без фотографий?
Спешим успокоить: фотографии нужны не для «конкурса красоты». Прежде всего, это способ привлечения внимания. Человеческий мозг так устроен, что среди всех возможных визуальных объектов он особенно выделяет лица. Лица настолько важны для нас, что мы склонны распознавать их в любых мало-мальски похожих очертаниях, будь то схематичное изображение, случайный узор или даже форма холмов на Марсе (вспомните знаменитый визуальный эффект «Лицо на Марсе»). Что уж говорить об изображениях реальных лиц? Нашу склонность переключать внимание на лица очень активно используют в визуальной рекламе. Почему бы не использовать этот простейший способ для привлечения внимания и к резюме?
Прежде всего, это способ привлечения внимания. Человеческий мозг так устроен, что среди всех возможных визуальных объектов он особенно выделяет лица. Лица настолько важны для нас, что мы склонны распознавать их в любых мало-мальски похожих очертаниях, будь то схематичное изображение, случайный узор или даже форма холмов на Марсе (вспомните знаменитый визуальный эффект «Лицо на Марсе»). Что уж говорить об изображениях реальных лиц? Нашу склонность переключать внимание на лица очень активно используют в визуальной рекламе. Почему бы не использовать этот простейший способ для привлечения внимания и к резюме?
Рекрутеры бегло просматривают за день сотни резюме, и те, в которых есть фотография соискателя, теоретически могут привлечь больше внимания, чем те, в которых их нет.
«На мой взгляд, наличие снимка в резюме играет важную роль. Если нет фото — нет и визуализации. Я не встречала открытого негативного отношения среди руководителей к резюме без фотографии. Но на подсознательном уровне предпочтение чаще отдают резюме с фотографиями. Руководителю важно, как кандидат визуально преподносит себя», — говорит Наталья Богданова, HR-менеджер крупного банка.
Руководителю важно, как кандидат визуально преподносит себя», — говорит Наталья Богданова, HR-менеджер крупного банка.Еще одна функция фотографии в резюме — расположить к себе того, кто будет смотреть резюме, визуализировать свой имидж профессионала. Это тоже психологический эффект, но для него очень важно правильно подобрать фотографию: она должна быть как минимум уместной, а выражение лица на ней должно быть доброжелательным.
Наличие в резюме на руководящие позиции фотографии — правило хорошего тона. Если должность предполагает встречи с клиентами, проведение презентаций, выступление на корпоративных и внешних мероприятиях, то умение преподнести себя и в резюме, в том числе благодаря правильному выбору фото, будет плюсом у претендента на такую позицию.
То же самое касается менеджеров по продажам, которые общаются с клиентами очно, PR-менеджеров и всех, чей функционал предполагает презентационные навыки. Значение имеет не то, соответствует ли человек стандартам красоты, а умеет ли он себя подать.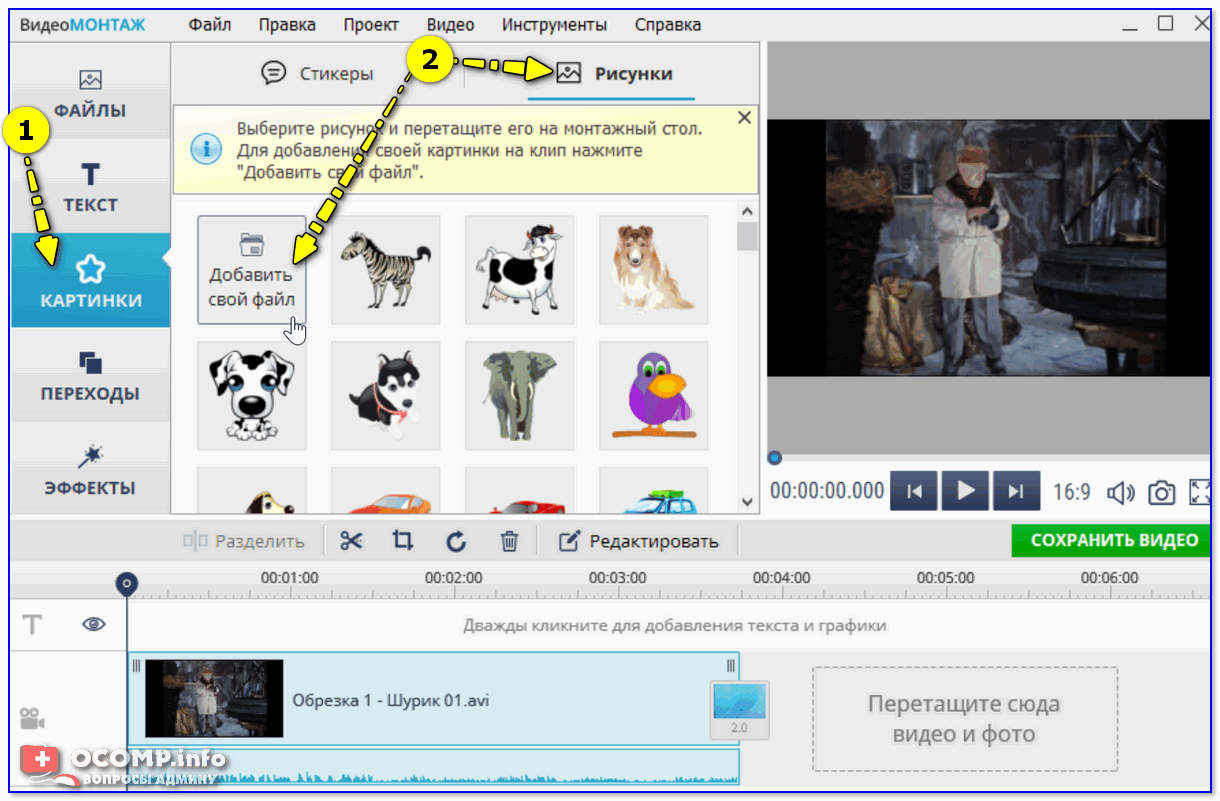
Это не значит, что резюме на соответствующие позиции вообще не станут рассматривать, если в них нет фотографии. Но резюме с фотографией в таких случаях может показаться более убедительным.
Линейные специалисты, чей функционал не предполагает презентационных навыков, легко могут обойтись без фотографии в резюме.
В любом случае всегда стоит придерживаться принципа: лучше пусть не будет вообще никакой фотографии, чем будет неуместная. Что такое неуместное фото, разберем ниже.
Фотография должна быть нормального качества, и на ней должно быть видно ваше лицо. Загадочным и интригующим снимкам в резюме не место, они не вяжутся с деловым образом. Проще говоря, фото в темных очках или в скрывающей часть лица шляпе, зернистые и размытые изображения либо, наоброт, художественные варианты в стиле «это мой прекрасный профиль на фоне заката» не подойдут.
Резюме — деловой документ, а значит, слишком неформальным фотографиям в нем тоже не место. Заведомо неподходящий для резюме вариант может сработать для рекрутера «стоп-сигналом», испортив впечатление от резюме в целом.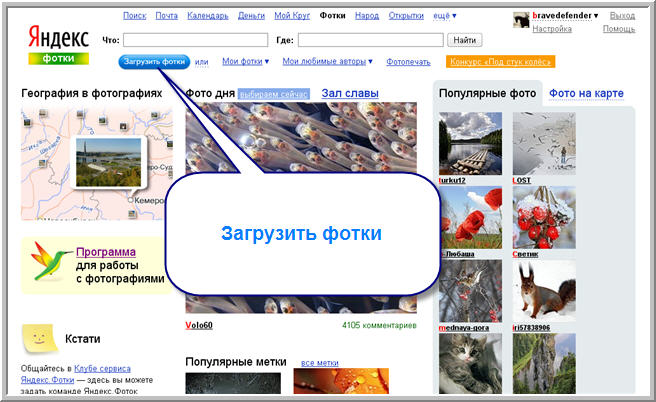 Что хорошо для личной страницы в социальных сетях или семейного альбома, не всегда удачный выбор для резюме.
Что хорошо для личной страницы в социальных сетях или семейного альбома, не всегда удачный выбор для резюме.Задайте себе вопрос: пошли бы вы в таком виде, как на фото, на собеседование? С голым торсом и со штангой, в свадебном платье и с женихом в обнимку или в вечернем платье с бокалом шампанского в руке, в пижаме и с любимим котом на руках, в костюме любимого героя фэнтези? Всё это, кстати, реальные примеры. Если на собеседование вы в таком виде идти не рискнули бы, то и в резюме фото в таком образе тоже использовать не стоит.
Поэтому снимки с семейного и дружеского застолья, разудалого корпоратива и любого торжества в очевидно вечернем наряде (декольте, стразы), с вечерней прической и ярким макияжем, слишком неформальные фотографии из отпуска (тем более — пляжные) или в домашней обстановке, кокетливые или просто излишне эмоциональные селфи, варианты «как я занимаюсь спортом» для резюме не подходят, как бы вы ни нравились себе на этом фото.Не подойдут также любые снимки, на которых изображены не только вы, но и кто-то еще.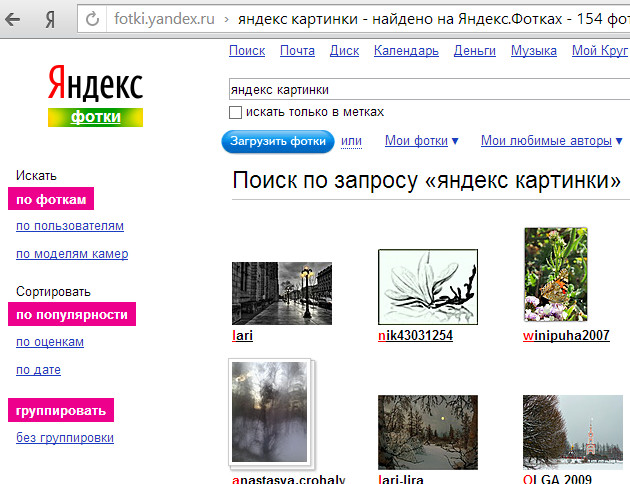 Например, фотографии с супругом, детьми, любые групповые фото. Лучше обойтись совсем без фото, если у вас нет другого варианта под рукой.
Например, фотографии с супругом, детьми, любые групповые фото. Лучше обойтись совсем без фото, если у вас нет другого варианта под рукой.
Казалось бы, это очевидные рекомендации. Тем не менее неуместные фотографии встречаются в резюме довольно часто. Какой от них вред, если с профессиональным опытом у соискателя всё хорошо? Неуместное фото волей-неволей вызывает сомнения в том, способен ли кандидат в принципе чувствовать разницу между деловым общением и неформальным, сможет ли он вписаться в корпоративную культуру. Всё это важно для комфортного взаимодействия на работе.
«По моим наблюдениям, примерно каждое третье резюме — с неподходящей фотографией. Это фото низкого качества, неуместные фотографии, например с оголенными частями тела, и чисто семейные снимки, где молодожены слились в поцелуе. Некоторые присылают фотографии с детьми. Очень популярны среди кандидатов селфи. Часто можно встретить фото для паспорта или снимки на фоне алкогольных напитков. В некоторых случаях не приходится говорить даже о портретной съемке — кандидаты прикрепляют фотографии собственных рук или ног, закрывают часть фото графическими смайлами», — говорит Наталья Богданова.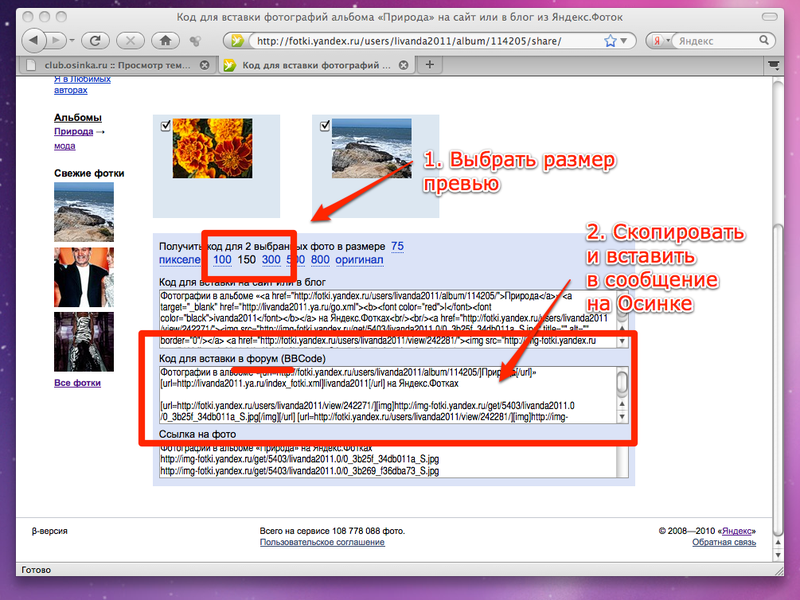
Стоит ли использовать в резюме фото из паспорта? Так делают многие. Этот вариант точно лучше, чем, к примеру, снимок в купальнике, но тоже неидеален, если вы претендуете на серьезную должность. Не секрет, что на фотографиях для документов люди часто выглядят неестественно.
Желание усовершенствовать свой образ или выделиться на фоне стандартных фотографий других кандидатов может сослужить плохую службу. Излишне креативный образ на фото, творческая обработка в графических редакторах с наложенными эффектами или экстремальной цветокоррекцией даже из неплохого снимка могут сделать лидера рейтинга неподходящих фото для резюме.
«Недавно я получила очередное резюме с неподходящим фото. На нем кандидат изображен со светящимися глазами, а в его руке сияющий голубой шар, который он как бы протягивает работодателю. Это достаточно своеобразно и, конечно, сразу настораживает», — говорит Наталья Богданова.Креативный подход к фото еще могут простить представителям творческих профессий, но и то лучше не рисковать.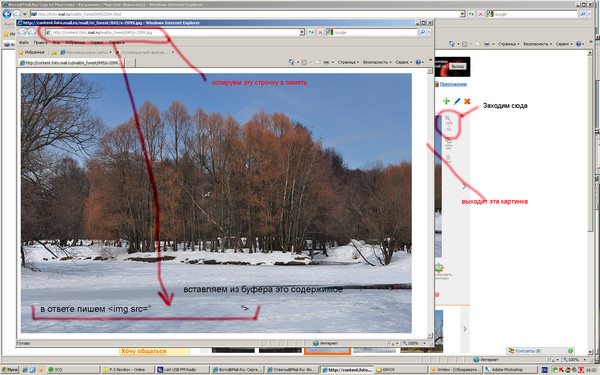 Эксперименты лучше приберечь для семейных и дружеских фотоальбомов.
Эксперименты лучше приберечь для семейных и дружеских фотоальбомов.
Претендентам на позиции топового уровня стоит придерживаться максимально официального стиля во всем, что касается самопрезентации. Фотография не исключение.
«Требования к кандидатам на позиции высшего и среднего менеджмента гораздо строже, чем к соискателям на массовые вакансии (специалисты контактного центра, продавцы и так далее). Если женщина претендует на руководящую должность, а у нее в резюме селфи с губами уточкой и откровенным декольте, это вызывает вопросы», — объясняет Наталья Богданова.Демонстрация увлечений или хобби на фото в резюме тоже не совсем уместна. Если ваши обязанности напрямую не связаны с лыжным спортом и альпинизмом, то не стоит прикреплять снимок на лыжне или в альпинистском снаряжении на отвесной скале, сколь бы эффектно вы на этой фотографии ни выглядели. Фотография должна подкреплять ваш профессиональный образ или как минимум быть нейтральной. Это не значит, что из-за спортивного фото вас непременно отвергнут, но как минимум ваша кандидатура вызовет сомнения.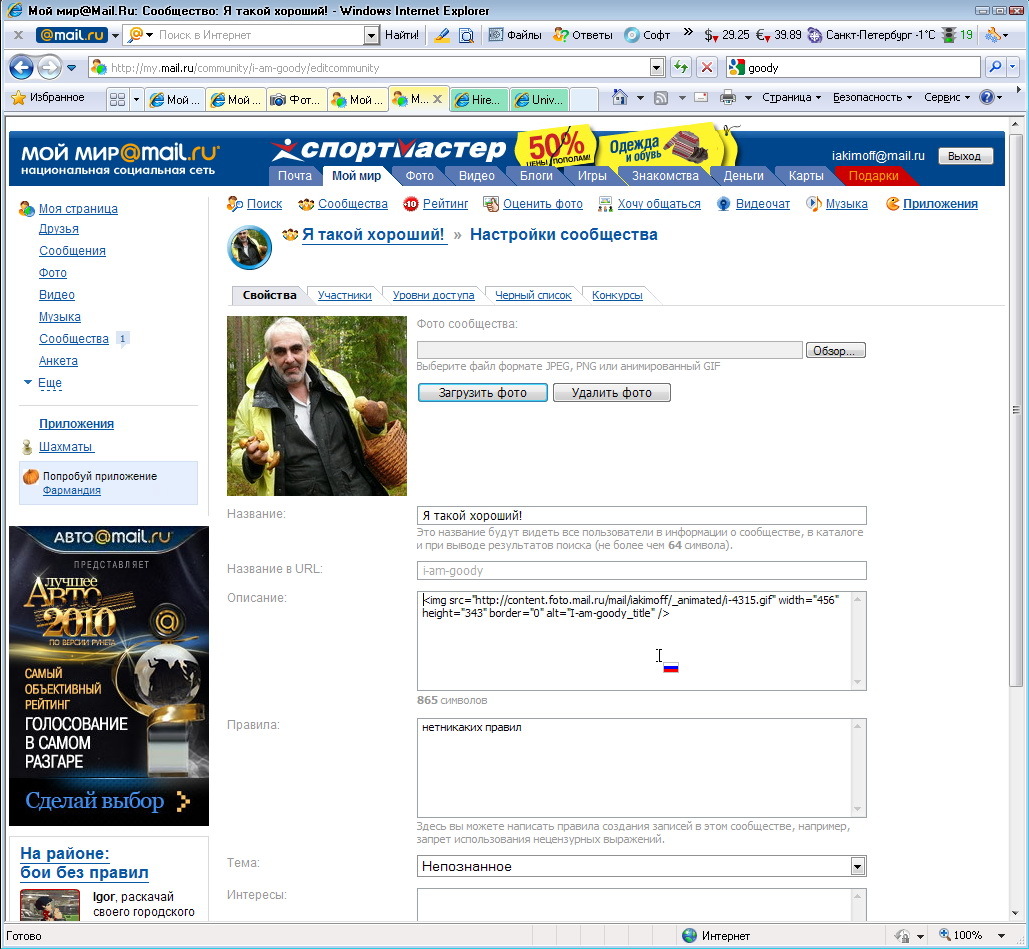 Возможно, они разрешатся в вашу пользу, а может быть, и нет.
Возможно, они разрешатся в вашу пользу, а может быть, и нет.
При выборе фото хорошо бы учесть, какие ключевые требования предъявляют к кандидату на конкретную позицию. Если важны дружелюбность и умение наладить контакт с клиентом, не стоит останавливать выбор на снимке с хмурым выражением лица. Беспроигрышный вариант для любых должностей — фото со спокойным доброжелательным выражением.
Конечно, из каждого правила бывают исключения. Нестандартное фото может привлечь внимание и в хорошем смысле выделить вас на фоне остальных кандидатов. Такое случается. Но, как правило, при наборе на нестандартные вакансии. Если у вас явно неделовое фото и работодатели игнорируют ваше резюме, попробуйте убрать фотографию или поменять на другую и посмотрите на эффект.
Нестандартное фото может привлечь внимание и в хорошем смысле выделить вас на фоне остальных кандидатов. Такое случается. Но, как правило, при наборе на нестандартные вакансии. Если у вас явно неделовое фото и работодатели игнорируют ваше резюме, попробуйте убрать фотографию или поменять на другую и посмотрите на эффект.
Все вышесказанное не означает, что для резюме обязательно нужно сделать профессиональное студийное фото. Попросите кого-то из друзей или родственников снять вас на смартфон, только правильно подберите одежду и определитесь с фоном. Достаточно одеться в официально-деловом стиле, а если желаемая работа не предполагает строгого дресс-кода, то просто нейтрально, в стиле кэжуал.
Выберите помещение с хорошим естественным или ярким искусственным освещением и нейтральный фон — однотонная стена на заднем плане более уместна, чем разноцветный бабушкин ковер, кухня, танцпол или стол с закусками и напитками.
Попробуйте разные варианты крупным планом — где вы смотрите строго анфас или чуть-чуть вполоборота, стоя или сидя, с полуулыбкой и без, чтобы потом выбрать наиболее удачный кадр. Кстати, для окончательного выбора тоже хорошо бы попросить «помощь зала». Когда мы рассматриваем собственные фото, нам свойственно акцентировать внимание на отдельных деталях своей внешности, которые нам в себе нравятся или, наоборот, не нравятся. А окружающие воспринимают образ в целом и за счет этого могут более объективно подсказать, какая из фотографий производит самое приятное впечатление.
Кстати, для окончательного выбора тоже хорошо бы попросить «помощь зала». Когда мы рассматриваем собственные фото, нам свойственно акцентировать внимание на отдельных деталях своей внешности, которые нам в себе нравятся или, наоборот, не нравятся. А окружающие воспринимают образ в целом и за счет этого могут более объективно подсказать, какая из фотографий производит самое приятное впечатление.
Разумеется, увлекшись выбором подходящего фото, главное не забывать про суть: даже идеальная фотография не исправит впечатление от невнятно описанного опыта. Здесь вы найдете массу советов, как описать его лучше.
Google Mail: добавление изображения в электронное письмо — Справочные страницы — Информационные технологии
Google Mail: добавьте изображение в электронное письмо
В Google Mail теперь есть возможность добавлять изображения для отображения в электронном письме. У вас есть возможность загружать изображения со своего компьютера или из Интернета.
Добавление изображения в электронное письмо
- Войдите в свою учетную запись Google Mail.

- Нажмите кнопку [СОЗДАТЬ]. Всплывающее окно «Новое сообщение» появится в правом нижнем углу экрана.
- Завершите свое сообщение как обычно, а затем поместите курсор в то место, где вы хотите, чтобы изображение появилось.
- На нижней панели инструментов нажмите значок [Вставить фото] (горы).
- В появившемся окне диагностики перейдите к желаемому изображению, используя один из следующих параметров:
- На вкладке [Фото] выберите изображение из ваших Google Фото.
- На вкладке [Альбомы] щелкните название альбома, чтобы выбрать изображение из ваших альбомов Google.
- На вкладке [Загрузить] перетащите изображение в текстовое поле или нажмите [Выбрать фотографии для загрузки], чтобы выбрать изображение на своем компьютере.
- На вкладке [Веб-адрес (URL)] введите или вставьте URL-адрес изображения в соответствующее поле.
- Когда вы выбрали изображение, нажмите [Вставить].
Примечание:
Вы можете добавить изображение в качестве прикрепленного файла, нажав кнопку [Как вложение] в правом нижнем углу диалогового окна «Вставить фото». Изображение появится внизу вашего сообщения, когда получатели смогут скачать файл.
Изображение появится внизу вашего сообщения, когда получатели смогут скачать файл.
Ключевые слова: добавление изображений, добавление фотографий, отображение изображений, отображение изображений, отображение фотографий, вставка изображений, вставка изображений, картинка, отображение изображений, отображение изображений, вставка изображения, вставка изображения, электронная почта, графика
Страница справки Отзыв
Добавить изображение на страницу в OneNote для Windows 10
Вы можете добавить изображение на любую страницу в OneNote для Windows 10.
Вставьте картинку с вашего компьютера
Выберите Вставить > изображений > из файла .
Выберите изображение, которое хотите добавить, и выберите Открыть .

Совет: Если вы не видите изображение, которое ищете, вы можете отсортировать его по имени, изменить местоположение или подняться в структуре папок.Щелкните стрелки рядом с заголовками в поле, чтобы перейти к файлу.
Вставьте картинку с камеры
Если у вас есть планшет с камерой, вы можете легко делать фотографии и вставлять их прямо в OneNote.
Выберите Insert > Pictures > From Camera .
Откроется камера вашего устройства.
В зависимости от того, какое устройство вы используете, вы можете внести некоторые простые изменения перед вставкой фотографии. Как только вы закончите, ваша фотография будет вставлена прямо на вашу страницу.
Вставить онлайн-картинку
Если у вас нет идеального изображения на вашем компьютере, попробуйте вставить его из Интернет-источника, например Bing.
Выберите Вставить > Изображения > Из Интернета .
Откроется панель Online Pictures .
В поле поиска введите слово или фразу, описывающую нужный рисунок, а затем нажмите «Поиск». Вы можете включить в поисковую фразу такие слова, как clip art , если вы ищете именно такой рисунок.
Щелкните изображение, которое хотите вставить на свою страницу.
Инструмент «Вставить изображение и подпись»
В этой статье рассказывается, как вы можете загружать и вставлять изображения в Kami, а также как вы можете подписывать документы цифровой подписью. Оба этих инструмента, описанные ниже, являются платными.
Инструмент «Вставить изображение»:
Этот инструмент позволяет загружать изображения в документ. Он поддерживает следующие форматы изображений: .jpg , .png и .gif .
Он поддерживает следующие форматы изображений: .jpg , .png и .gif .
Как добавить изображения в Kami:
При щелчке левой кнопкой мыши на инструменте «Вставить изображение» вам будет предложено выбрать изображение из одного из следующих источников.
После выбора источника и выбора файла, вы сможете перемещать курсор, чтобы определить, где в документе вы хотите разместить изображение, затем щелкните левой кнопкой мыши, чтобы разместить изображение на странице.
Как обрезать изображения в Kami:
После того, как вы добавили изображение, вы можете обрезать его до нужного размера.
1. Наведите указатель мыши на нужное изображение. Панель инструментов вашего изображения должна появиться прямо над вашим изображением.
2. Щелкните значок Обрезать (прямоугольник с линией через него) рядом со значком корзины.
3. Используйте белые полосы манипулятора для управления урожаем. Область, которая будет обрезана, будет отображаться более темным оттенком, пока вы манипулируете изображением.
Область, которая будет обрезана, будет отображаться более темным оттенком, пока вы манипулируете изображением.
4. Когда вы закончите кадрирование, просто щелкните на изображении или нажмите Enter. Это удаляет линии обрезки, оставляя только ту часть изображения, которую вы хотите отобразить.
На что следует обратить внимание:
Если у вас возникли трудности с изменением размера изображения после его вставки, убедитесь, что выбран инструмент «Курсор».
Наконец, любые изображения, которые вы вставляете, будут занимать слой под аннотациями файла, что позволяет рисовать и вставлять текстовые поля поверх изображения.
Инструмент подписи
Используется для быстрой цифровой подписи PDF-файлов, что позволяет избежать печати и повторного сканирования форм, которые необходимо подписать.
Как использовать:
При нажатии на инструмент «Вставить изображение» вам будет предложено либо «Загрузить изображение», либо (Загрузить изображение из локального хранилища устройства или с Google Диска), «Нарисовать подпись».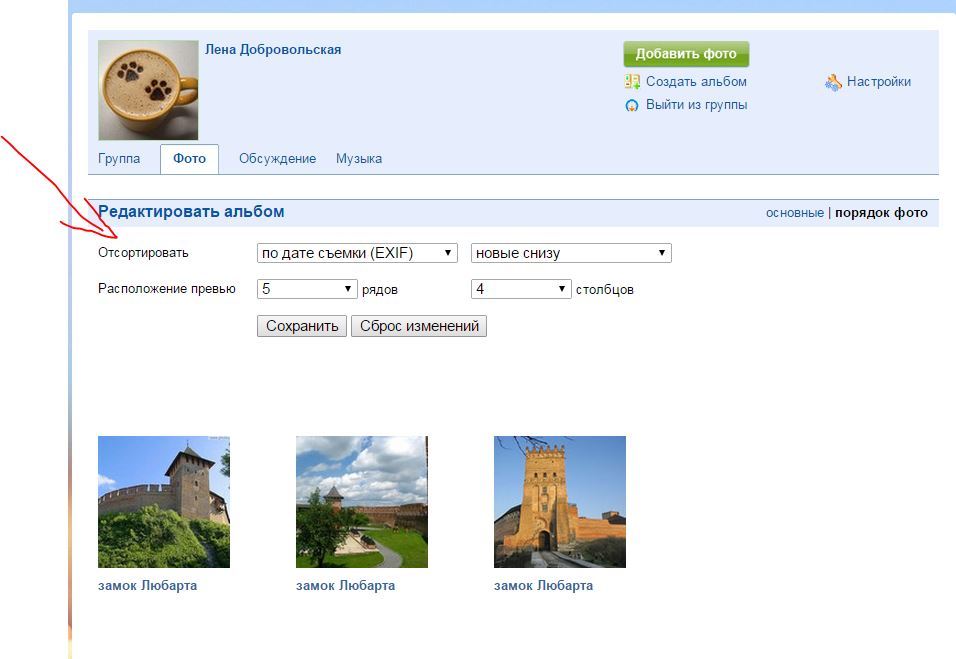 (который позволяет вам войти прямо на страницу с помощью сенсорного экрана) или «Рисовать подпись на телефоне» (который предоставляет вам ссылку, которую вы можете открыть на своем телефоне, чтобы вы могли нарисовать подпись на этом устройстве и загрузить ее в Kami).
(который позволяет вам войти прямо на страницу с помощью сенсорного экрана) или «Рисовать подпись на телефоне» (который предоставляет вам ссылку, которую вы можете открыть на своем телефоне, чтобы вы могли нарисовать подпись на этом устройстве и загрузить ее в Kami).
Советы и уловки:
Одно из самых новых применений подписи, которое использовали учителя, — это создание подписей для сокращений и маркировка кодов, чтобы они могли быстро вставлять точки или исправления без необходимости индивидуально прорисовываем каждую отметку.
Загрузка, добавление и редактирование изображений в сообщениях электронной почты и на целевых страницах
Эта страница теперь доступна на других языках.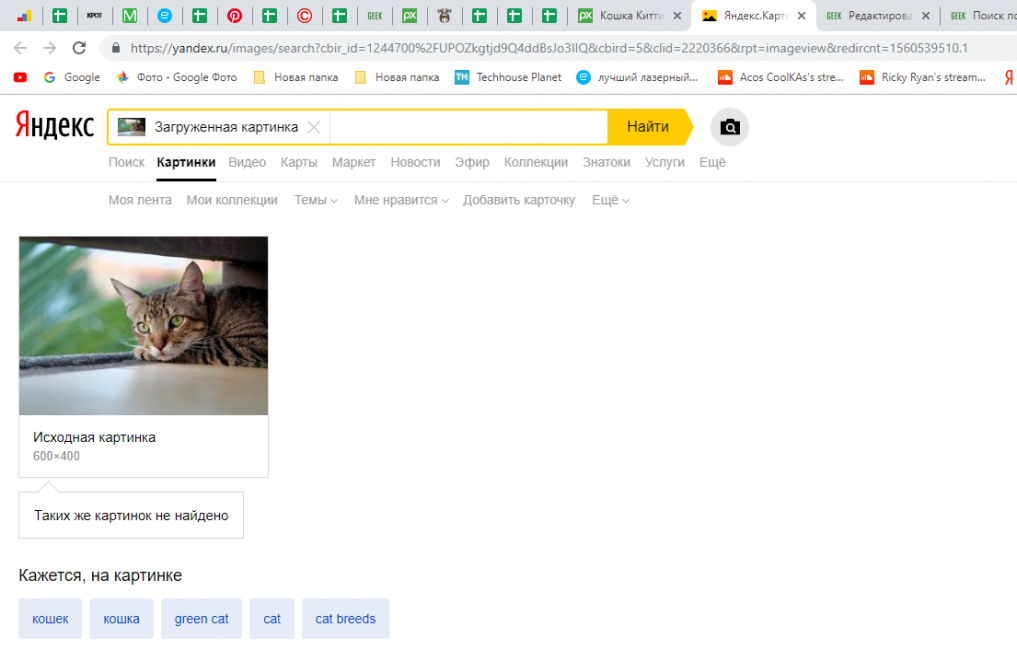
английский Español Français Português Deutsch
Примечание
Если вы перешли на наш новый редактор электронной почты, некоторые из шагов, описанных в этой статье, могут быть неприменимы.Чтобы узнать, как использовать новый конструктор, прочтите статью «Создание электронного письма в New Builder».
Mailchimp позволяет легко загружать, добавлять и редактировать изображения в электронной почте или на целевой странице, чтобы вы могли настроить внешний вид своего маркетингового контента.
Из этой статьи вы узнаете, как загружать, добавлять и редактировать изображения в электронной почте или на целевой странице.
Перед тем, как начать
- Требования к изображению зависят от макета, шаблона или дизайна.
 Для получения дополнительной информации ознакомьтесь с нашими требованиями к изображениям.
Для получения дополнительной информации ознакомьтесь с нашими требованиями к изображениям. - Шаблоны тем для электронной почты предварительно разработаны, поэтому некоторые изображения и блоки содержимого изменить нельзя.
- Когда вы загружаете изображение в студию контента, мы меняем имя файла на уникальный идентификатор, который нельзя дублировать или изменять.
- Content Studio поддерживает файлы изображений JPG, JPE, JPEG, GIF, PNG и BMP.
- Использование изображений в блоках текстового содержимого может повлиять на внешний вид ваших дизайнов при просмотре на мобильных устройствах. По возможности мы рекомендуем вместо этого размещать изображения в блоках содержимого на основе изображений.
Загрузить изображение
Когда вы загружаете изображение, мы сохраняем этот файл на наших серверах. Шаги по загрузке изображений в ваши дизайны немного различаются в зависимости от типа блока контента, который вы используете.
Загрузить в блок содержимого изображения
Редактор перетаскивания предлагает несколько типов блоков содержимого на основе изображений, включая изображение, карточку изображения, группу изображений и изображение + текст. Эти инструкции объясняют, как использовать изображения с любым из этих типов.
Чтобы загрузить изображение в один из этих блоков содержимого, выполните следующие действия.
- На панели редактирования щелкните блок содержимого изображения или перетащите в макет новый тип блока содержимого изображения.
- Нажмите Обзор или Заменить , чтобы открыть студию содержимого.
- Выберите способ загрузки изображения.
- Чтобы выбрать файл на своем компьютере, нажмите Загрузить , найдите нужный файл и нажмите Открыть .
- Чтобы использовать изображение, сохраненное в Интернете, щелкните раскрывающееся меню рядом с полем Загрузить и выберите Импорт с URL-адреса .
 Введите URL-адрес и нажмите Импорт .
Введите URL-адрес и нажмите Импорт .
- Нажмите Сохранить и закрыть .
После вставки изображения вы можете настроить параметры блока содержимого изображения, добавить замещающий текст, вернуться в студию содержимого для редактирования изображения или заменить или удалить его.
Примечание
Если ваши изображения уже имеют имена и правильно отформатированы на вашем компьютере, вы можете перетащить их прямо в Mailchimp.
Перетащите одно изображение в блок содержимого изображения или откройте студию содержимого и перетащите несколько изображений для загрузки группами.
Загрузить в блок текстового содержимого
Конструктор кампаний предлагает несколько типов текстовых блоков содержимого, включая блоки содержимого Text, Boxed Text и Footer. Эти инструкции объясняют, как использовать изображения с любым из этих типов.
Чтобы загрузить изображение в блок текстового содержимого, выполните следующие действия.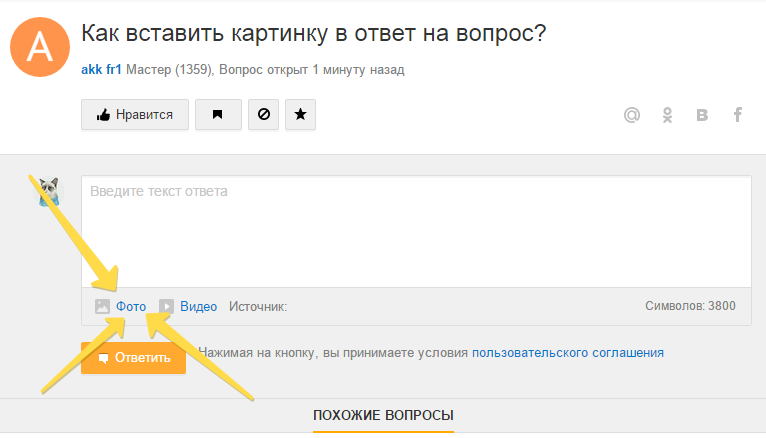
- В макете щелкните текстовый блок, с которым хотите работать, или перетащите в макет новый тип блока текстового содержимого.
- На панели редактирования щелкните значок Изображение на панели инструментов блока текстового содержимого, чтобы перейти в студию содержимого. На панели редактирования щелкните значок студии содержимого на панели инструментов.
- Выберите способ загрузки изображения.
- Чтобы выбрать файл на своем компьютере, нажмите Загрузить , найдите нужный файл и нажмите Открыть .
- Чтобы использовать изображение, сохраненное в Интернете, щелкните раскрывающееся меню рядом с полем Загрузить и выберите Импорт с URL-адреса .Введите URL-адрес и нажмите Импорт .
- На экране Edit Image установите дополнительные свойства изображения или добавьте URL-адрес, чтобы сделать изображение ссылкой.

- Если вы уменьшите высоту и ширину изображения, нажмите Использовать URL-адрес изображения , чтобы создать ссылку на исходное изображение, чтобы получатели могли щелкнуть изображение, чтобы просмотреть его в исходном размере.
- Нажмите Сохранить и вставить изображение .
Если позже вам потребуется внести дополнительные изменения в настройки изображения, дважды щелкните изображение в текстовом блоке.
Примечание
Если у вас возникли проблемы с загрузкой изображения или с отображением загруженного изображения в электронной почте или на странице, вы можете предпринять несколько шагов по устранению неполадок.
Найти URL изображений
Иногда вам может потребоваться добавить одно из ваших изображений в Mailchimp в шаблон электронного письма с настраиваемым кодом. Для этого вы получите URL-адрес источника из студии контента.
Чтобы скопировать URL-адрес элемента, выполните следующие действия.
Щелкните значок Content Studio .
На боковой панели щелкните вкладку, содержащую файл, который вы хотите использовать.
- Введите термин в строку поиска, чтобы найти файл, с которым вы хотите работать.
- Щелкните файл, с которым хотите работать.
- Щелкните раскрывающееся меню рядом с полем Просмотреть подробности и выберите Копировать URL-адрес . Сохраним в буфер обмена.
- Щелкните X в правом верхнем углу.
- Вставьте скопированный URL-адрес в редактор кода или куда-нибудь еще.
Вставить изображение
Шаги по вставке изображений в конструктор кампаний немного различаются в зависимости от типа используемого вами блока контента.
Вставить в блок содержимого изображения
Конструктор кампаний предлагает несколько типов блоков содержимого на основе изображений, в том числе Image, Image Card, Image Group, и Image + Text .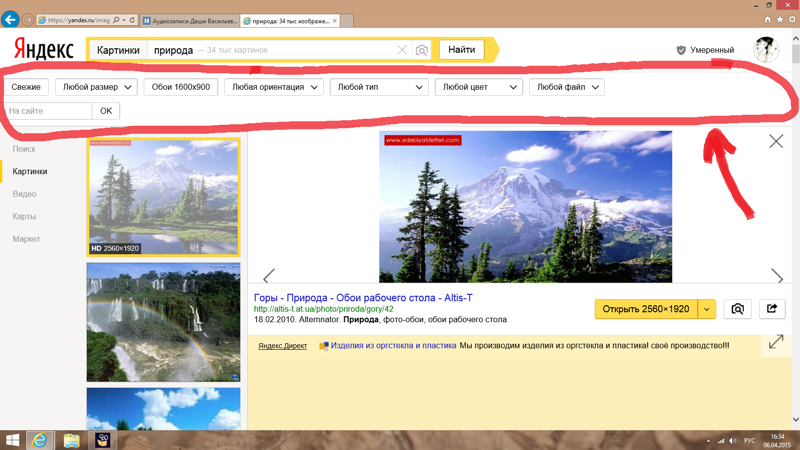 Эти инструкции объясняют, как использовать изображения с любым из этих типов.
Эти инструкции объясняют, как использовать изображения с любым из этих типов.
Чтобы вставить изображение в блок содержимого изображения, выполните следующие действия.
- В макете щелкните блок содержимого изображения, с которым хотите работать, и перетащите его в свой дизайн.
- В новом блоке содержимого щелкните изображение Image , чтобы открыть студию содержимого.
- На боковой панели щелкните вкладку, содержащую файл, который вы хотите использовать.
- Введите термин в строку поиска, чтобы найти файл, с которым вы хотите работать.
- Щелкните изображение, с которым хотите работать.
- Щелкните Вставьте .
- Нажмите Сохранить и закрыть .
Вставить в блок текстового содержимого
Инструменты дизайна Mailchimp предлагают несколько типов текстовых блоков контента, включая Text, Boxed Text, и Footer . Эти инструкции объясняют, как использовать изображения с любым из этих типов блоков.
Эти инструкции объясняют, как использовать изображения с любым из этих типов блоков.
Чтобы вставить изображение в блок текстового содержимого, выполните следующие действия.
- В макете щелкните блок текстового содержимого, с которым хотите работать.
- На панели редактирования щелкните значок Изображение на панели инструментов блока текстового содержимого, чтобы перейти в студию содержимого.
- Введите термин в строку поиска, чтобы найти файл, с которым вы хотите работать.
- Щелкните изображение, с которым хотите работать.
- Щелкните Вставьте .
- На экране Edit Image установите дополнительные свойства изображения или добавьте URL-адрес, чтобы сделать изображение ссылкой.
- Нажмите Сохранить и вставить изображение .
Редактировать изображение
Студия контента Mailchimp включает в себя встроенный фоторедактор с историей версий. Действия по редактированию изображения могут различаться в зависимости от типа создаваемого вами маркетингового контента.
Действия по редактированию изображения могут различаться в зависимости от типа создаваемого вами маркетингового контента.
Чтобы отредактировать изображение в макете, выполните следующие действия.
- В макете щелкните блок содержимого изображения, с которым вы хотите работать.
- На панели редактирования щелкните Изменить .
- В редакторе фотографий щелкните любой значок инструмента редактирования, чтобы открыть настройки этого инструмента и внести необходимые изменения.
- После внесения всех изменений нажмите Сохранить .
Отличная работа! Мы заменим изображение на новую, отредактированную версию.
Используйте другую версию
Студия контента сохраняет версии ваших изображений при редактировании. Если вы редактировали и сохраняли изображение в прошлом и хотите использовать другую версию своего изображения, вы можете!
Чтобы использовать другую версию образа, выполните следующие действия.
- В студии содержимого щелкните изображение, с которым хотите работать.
- Нажмите Просмотреть подробности .
- В разделе История изменений щелкните версию изображения, которую вы хотите вставить.
- Щелкните Вставьте .
Следующие шаги
Вот еще несколько полезных статей, в которых рассказывается о других вещах, которые можно делать с изображениями в Mailchimp.
Установить логотип по умолчанию
Добавить фоновое изображение в кампанию
Устранение неполадок с изображениями в кампаниях
Как добавить изображение в ячейку электронной таблицы Google
Google Таблицы позволяет добавлять текст, числа и изображения в ячейки электронной таблицы.
До недавнего времени, если вы хотели добавить изображение в ячейку, вам приходилось вводить сложную формулу. Теперь в Google Таблицах добавлена возможность вставлять изображение в ячейку с помощью нескольких простых щелчков мышью.
В этой статье будут рассмотрены два основных способа добавления изображений в электронные таблицы Google.
Добавление изображения: простой способ
Чтобы добавить изображение в ячейку как можно быстрее, вы можете использовать новую функцию «Вставить изображение в ячейку».
Выполните следующие действия, чтобы вставить изображение в ячейку:
- Откройте электронную таблицу Google и нажмите « Insert » в строке меню вверху.
- В раскрывающемся меню найдите « Изображение » и щелкните « Изображение в ячейке ».
- Вы увидите множество вариантов добавления изображения. Вы можете загрузить его, связать URL-адрес, найти его на своем Google Диске и так далее.
- После выбора варианта загрузки нажмите « Обзор », затем выберите изображение.
- Изображение будет загружено.
Вы можете видеть, что изображение адаптируется к размеру ячейки. Если вы хотите увеличить или уменьшить изображение, вам придется изменить размер ячейки.
Если вы хотите увеличить или уменьшить изображение, вам придется изменить размер ячейки.
Чтобы изменить размер ячейки, выполните следующие действия:
- Щелкните правой кнопкой мыши метку столбца (A, B, C, D и т. Д.).
- Нажмите «Изменить размер столбца».
- Появится окно, в котором вы можете ввести значение. Чем выше значение, тем больше столбец.
- Нажмите «ОК».
- Сделайте то же самое для строки, размер которой нужно изменить. Щелкните правой кнопкой мыши > «Изменить размер строки».
- Выберите желаемое значение и нажмите « OK .Вы заметите, что размер вашего изображения был автоматически изменен, чтобы соответствовать размеру ячейки.
Существует также более быстрый способ изменить размер ячеек. Переместите указатель мыши к правому или левому краю основного столбца. Вы должны увидеть, как он станет синим. Щелкните по нему и перетащите, пока не будете удовлетворены размером.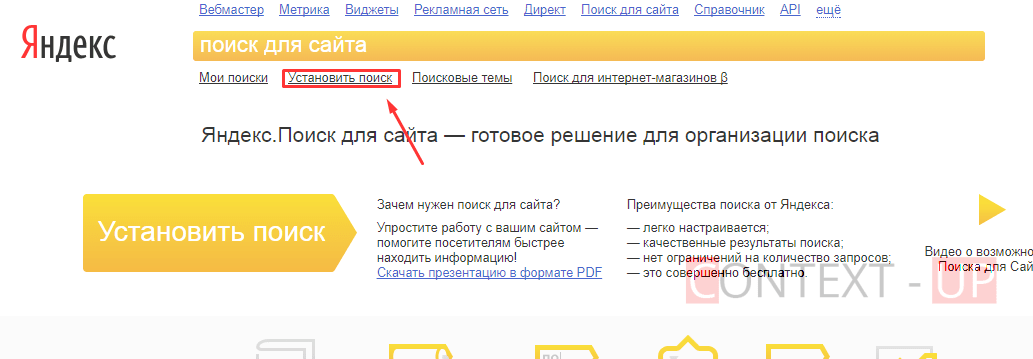 Затем сделайте то же самое для ряда.
Затем сделайте то же самое для ряда.
Добавление изображения с помощью функции
Прежде чем вы могли вставить изображение в ячейку с помощью описанного выше метода, вам нужно было ввести формулу.
Вы все еще можете использовать его, и он выглядит следующим образом: = image («url», [mode], [height], [width]) »
url — это ссылка на ваше изображение. При вставке URL-адреса изображения необходимо включить префикс «http» или «https». Иначе ничего не получится. Вы также должны заключить его в кавычки.
режим — размер изображения. Режим по умолчанию — 1, но есть еще три.
1 — регулирует изображение, чтобы оно соответствовало ячейке, но сохраняет соотношение сторон
2 — игнорирует соотношение сторон и растягивает изображение, чтобы соответствовать размеру ячейки
3 — оставляет ваше изображение в ее нормальный размер и обрезка, если она больше, чем ячейка
4 — , вы можете настроить свой собственный размер
Ни один из этих режимов не изменит размер ячейки. Они относятся только к изображению. Когда вы устанавливаете режим на 4, вы можете изменить [высоту] и [ширину]. Значение должно быть в пикселях.
Они относятся только к изображению. Когда вы устанавливаете режим на 4, вы можете изменить [высоту] и [ширину]. Значение должно быть в пикселях.
Итак, как вставить изображение с формулой?
- Найдите URL-адрес изображения, которое вы хотите вставить. Если он есть на вашем жестком диске, вы можете загрузить его на Google Диск или в Google Фото и скопировать оттуда ссылку.
- Откройте электронную таблицу Google.
- Выберите ячейку, в которую вы хотите вставить изображение.
- Введите формулу с выбранным режимом и размером.
- Нажмите Enter, и должно появиться изображение.
Например, если вы хотите добавить это изображение карандаша и блокнота, введите:
= image («http://www.google.com/images/icons/illustrations/paper_pencil-y128. png ”)
Это загрузит изображение, скорректированное по размеру ячейки, с правильным соотношением сторон.
Если вы хотите определить размер изображения по умолчанию, введите:
= image («http://www. google.com / images / icons / illustration / paper_pencil-y128.png ”, 4,35,60)
google.com / images / icons / illustration / paper_pencil-y128.png ”, 4,35,60)
Здесь у нас есть URL-адрес в кавычках, режим 4, а также высота и ширина в пикселях.
Вставить изображение поверх ячеек
Когда вы перейдете в меню «Вставить»> «Изображение», вы увидите параметр «Изображение поверх ячеек» чуть ниже «Изображение в ячейке». Когда вы его выберете, ваше изображение появится перед ячейками. Он не подстраивается под границы ячеек и края. Вместо этого он пройдет мимо них.
Это означает, что изображение закроет содержимое ячеек и сделает их невидимыми.Иногда, когда вы хотите создать свою электронную таблицу определенным образом, вы также можете использовать эту функцию.
Какой из них лучше?
Теперь, когда вы знаете более простой и сложный путь, вы можете сделать свои предпочтения. Простой способ быстр и удобен, но формула позволяет вам больше настраивать.
Оба варианта позволяют сделать ваши документы богаче и лучше организованными, поэтому обязательно запомните эти шаги!
Вы использовали более новый и простой метод вставки фотографий в ячейки в Google Таблицах? Дайте нам знать, если у вас есть какие-либо советы, уловки или вопросы, в комментариях ниже.
Импортируйте фотографии с камеры или телефона с помощью приложения «Фото» на Mac
Подключите камеру, iPhone или iPad к компьютеру.
Убедитесь, что камера или устройство включены и в камере установлен правильный режим для импорта фотографий.
Для получения информации о том, какой режим выбрать, см. Инструкции, прилагаемые к вашей камере. Если у вашей камеры есть «спящий» режим, убедитесь, что он отключен или установлен на время, достаточное для загрузки изображений.
Откройте приложение «Фото» (если оно еще не открыто), затем щелкните устройство в разделе «Устройства» на боковой панели.
Примечание. Устройства отображаются на боковой панели только при подключении камеры или запоминающего устройства.
Фото отображает все фото и видео на устройстве.
Совет: Если вы хотите, чтобы фотографии открывались при каждом подключении этого устройства, установите флажок «Открыть фотографии».

Если вы хотите удалить фотографии с камеры после их импорта, установите флажок «Удалить элементы».
Этот параметр отображается не для всех камер.
Чтобы указать, куда импортировать фотографии, выполните одно из следующих действий:
Импортировать в существующий альбом: Щелкните всплывающее меню «Импортировать в», затем выберите нужный альбом из списка .
Импортировать в новый альбом: Щелкните всплывающее меню «Импортировать в», выберите «Новый альбом», введите имя альбома, затем нажмите «ОК».
Импортировать в библиотеку фотографий без указания альбома: Щелкните всплывающее меню «Импортировать в», затем выберите «Библиотека».
Выполните одно из следующих действий:
Импортируйте все новые фотографии: Нажмите «Импортировать все новые элементы».
Импортировать выбранные фотографии: Щелкните фотографии, которые хотите импортировать, затем щелкните «Импортировать выбранные».

Если появляется сообщение с вопросом, хотите ли вы удалить или сохранить фотографии на камере после их импорта, нажмите «Удалить элементы», чтобы удалить фотографии, или нажмите «Сохранить элементы», чтобы оставить их в камере.
Фото: импорт ваших фотографий. Чтобы отменить импорт, нажмите «Остановить импорт».
Когда все фотографии будут импортированы, отключите камеру или устройство от компьютера.
Если вы не импортировали фотографии в альбом, они появятся в альбоме «Импорт» на боковой панели. Они также отображаются среди других дней и месяцев в вашей библиотеке фотографий; чтобы просмотреть их, нажмите «Библиотека» на боковой панели. Чтобы упорядочить импортированные фотографии в альбомы, выберите фотографии в альбоме «Импорт» и перетащите их в альбомы на боковой панели.
Если у вас есть фотографии, сделанные на пленочную камеру, вы можете импортировать их в фотографии, преобразовав их в цифровые файлы (с помощью приложения Image Capture и домашнего сканера). С помощью Continuity Camera вы можете сделать снимок, отсканировать форму или документ с помощью ближайшего iPhone или iPad, и фотография или отсканированное изображение будут мгновенно отображаться на вашем Mac. См. Вставка фотографий и отсканированных изображений с помощью Continuity Camera. Вы также можете использовать приложение Image Capture, чтобы настроить автоматическое открытие фотографий при каждом подключении камеры.См. Раздел «Сканирование изображений» в «Захват изображений» и «Передача изображений» в «Захват изображений».
С помощью Continuity Camera вы можете сделать снимок, отсканировать форму или документ с помощью ближайшего iPhone или iPad, и фотография или отсканированное изображение будут мгновенно отображаться на вашем Mac. См. Вставка фотографий и отсканированных изображений с помощью Continuity Camera. Вы также можете использовать приложение Image Capture, чтобы настроить автоматическое открытие фотографий при каждом подключении камеры.См. Раздел «Сканирование изображений» в «Захват изображений» и «Передача изображений» в «Захват изображений».
Совет: Вы можете изменить дату и время сканированных изображений в Фото; выберите изображение и выберите «Изображение»> «Настроить дату и время».
Как вставлять изображения в документы с помощью Writer
Убедительные документы требуют большего, чем просто слова. В Writer вы можете вставлять нетекстовые элементы, чтобы лучше проиллюстрировать свою точку зрения или привлечь внимание читателя. Давайте посмотрим, как вы можете улучшить свою работу, вставив изображения в документ.
Вставить изображение
Чтобы вставить изображение,
Поместите курсор в документ там, где вы хотите, чтобы изображение появилось.
- Щелкните Дополнительно> Вставить вкладку.
- В разделе Рисунки и таблицы щелкните значок Изображение . Появится всплывающее окно библиотеки изображений . Выберите из доступных вариантов и вставьте необходимое изображение в свой документ. Вы можете вставлять изображения со своего рабочего стола, из библиотеки изображений, веб-URL, Google Фото, Flickr или прямо из веб-поиска.
- Вы можете добавить изображения, набрав @ в свой документ, и он откроет раскрывающийся список с ярлыками для вставки изображений и других параметров.
- Убедитесь, что у вас есть лицензия на использование необходимого образа.
Загрузить с рабочего стола
Если вы думаете, что у вас есть изображение в галерее рабочего стола, которое соответствует контексту вашего контента, вы можете использовать эту опцию.
Чтобы вставить изображения с рабочего стола,
- Щелкните Дополнительно> вкладка Вставить.
- В разделе Рисунки и таблицы щелкните Изображение .
- Перетащите изображение, которое вы хотите загрузить, или щелкните Выберите изображение для загрузки , чтобы вставить изображения с рабочего стола.
Изображение будет вставлено.
Из URL-адреса
Вы можете вставить веб-URL изображения и вставить его в свой документ. Например, если ваш коллега поделился URL-адресом изображения, и вы хотите загрузить его, вы можете использовать эту опцию.
Для вставки с использованием URL-адресов:
- Щелкните Дополнительно> вкладка Вставить.
- В разделе Рисунки и таблицы щелкните значок Изображение . Откроется окно библиотеки изображений .
- Щелкните Из URL-адреса на левой панели.

- Введите / вставьте URL-адрес изображения. После ввода URL-адреса вы можете увидеть предварительный просмотр изображения. Щелкните Вставить .
Изображение будет вставлено.
Из библиотеки изображений
Загруженные изображения будут храниться в библиотеке изображений Writer.Это хранилище изображений, которое вы можете использовать снова и снова, один раз после их загрузки.
Чтобы вставить изображения из библиотеки,
- Щелкните Дополнительно> вкладка Вставить.
- В разделе Рисунки и таблицы , щелкните значок Изображение . Откроется окно библиотеки изображений .
- Щелкните Моя библиотека на левой панели. Отобразится библиотека изображений.
- Выберите изображение, которое хотите использовать, и нажмите Вставить .Изображение будет загружено.
- Вы также можете найти необходимое изображение, используя функцию поиска.

- Используйте параметр Сортировать по , чтобы упростить выбор изображений. Сортировка по самым новым, самым старым или по имени, в зависимости от ваших требований.
Из Google Фото
Синхронизируйте свои фотографии Google внутри Writer, аутентифицируя свою учетную запись Google.
Чтобы вставить изображения из Google Фото,
- Щелкните Дополнительно> вкладка Вставить.
- В разделе Рисунки и таблицы щелкните значок Изображение . Откроется окно библиотеки изображений .
- Нажмите Google Фото на левой панели.
- Нажмите Аутентифицировать Google .
Войдите, используя свои учетные данные. Теперь Zoho запросит разрешение на доступ к вашим изображениям. Щелкните Разрешить продолжить. - Будут отображаться изображения из вашей учетной записи Google Фото. Выберите любое желаемое изображение и нажмите Открыть .
 Изображение будет вставлено.
Изображение будет вставлено.
Прямо из Интернета
Вы можете просматривать прямо из Writer и вставлять изображения в ваши документы.
Чтобы вставить изображения прямо из Интернета,
- Щелкните Дополнительно> вкладка Вставить.
- В разделе Рисунки и таблицы щелкните значок Изображение . Откроется окно библиотеки изображений .
- Щелкните Веб-поиск на левой панели, откроется вкладка веб-поиска.Найдите изображения с помощью вкладки поиска. Также отфильтруйте изображения в соответствии с Лицензией и выберите необходимое изображение.
- Щелкните Вставьте .
Изображение будет загружено.
Из Flickr
Если у вас есть изображения, хранящиеся в учетной записи Flickr, вы можете легко загрузить их в Writer.
Чтобы вставить изображения с Flickr,
- Щелкните Дополнительно> вкладка Вставить.

- В разделе Рисунки и таблицы щелкните Изображение .Появится окно.
- Щелкните Flickr на левой панели.
- Нажмите Аутентифицировать Yahoo и войдите в систему, используя свои учетные данные.
Zoho Corp запросит разрешение на доступ к вашим изображениям. Щелкните Разрешить продолжить. - Отобразятся изображения из вашей учетной записи Flickr . Выберите изображение и нажмите Открыть . Ваше изображение будет вставлено.
Параметры изображений
Вы можете установить размеры изображения, установить стили, обернуть изображения, добавить заголовок, замещающий текст и многое другое, используя Параметры изображения .
Установить размеры
Чтобы изменить размеры изображения,
- Щелкните изображение, которое нужно отредактировать, и щелкните значок Settings .
 Откроется панель параметров изображения .
Откроется панель параметров изображения . - В заголовке Размеры вы можете выбрать: сохранить исходный размер изображения или подогнать изображение под размеры страницы. Вы также можете настроить высоту и ширину выбранного изображения в соответствии с вашими потребностями.
Установить стиль
Чтобы изменить стиль изображения,
- Щелкните изображение, которое нужно отредактировать, и щелкните значок Settings .Откроется панель параметров изображения .
- В заголовке Style выберите изменение непрозрачности изображения и примените к нему границы / стили.
Непрозрачность изображения: Этот параметр можно использовать для применения прозрачности изображения. Например, если вы хотите, чтобы изображение было на заднем плане текста, этот вариант будет полезен. Вы можете увеличить или уменьшить процент непрозрачности и применить к любому изображению в документе.
Границы изображения: Применить границу, изменить стиль и ширину границы для выбранного изображения.
Упорядочить изображение
Вы можете расположить изображение внутри текста, слева / справа от текста, спереди / сзади текста в Writer.
Чтобы упорядочить изображение,
- Щелкните изображение, которое нужно отредактировать, и щелкните значок Настройки . Откроется панель параметров изображения .
- В разделе Упорядочить заголовок выберите тип переноса. Выбранный тип будет применен к вашему изображению. Кроме того, при необходимости установите поля вокруг выбранного изображения или поверните изображение.
- Щелкните изображение, которое нужно отредактировать, и щелкните значок Settings . Откроется панель Image Opti ons .
- В заголовке Others введите необходимое имя и альтернативный текст для вашего изображения.

Обрезать изображение
Вам не нужно загружать или открывать отдельное приложение, чтобы обрезать изображения для уменьшения перед вставкой в документы.Вы можете изменить или кадрировать, как только вы нажмете на изображение.
Чтобы обрезать изображение,
- Щелкните вставленное изображение.
- Щелкните значок Crop . Обрежьте ненужные области и нажмите Enter.
Аннотировать изображение
Инструменты разметки в Writer позволяют рисовать линии, окружать объекты, выделять области и добавлять комментарии к вставленным изображениям. Это помогает пользователям легко просматривать изображения, проясняет, что представляет собой изображение, и указывает отзывы о любых изменениях.
Чтобы добавить аннотацию к изображению,
- Щелкните значок рядом с вставленным изображением.
- Внесите необходимые изменения в свой образ и нажмите Готово .

Размещение изображений
При размещении изображений одна из самых больших проблем — заставить изображения оставаться там, где вы хотите. Встроенное изображение рассматривается как символ в абзаце и поэтому будет перемещаться только вместе с абзацем. Плавающее изображение можно перетащить куда угодно, и текст будет обтекать его.Несмотря на то, что он плавающий, он всегда привязан к привязке объекта, обычно к абзацу, поэтому они часто смещаются со своего места, когда вы добавляете или удаляете текст до и после них.
Размещение плавающих изображений
Плавающие изображения — это изображения, которые размещаются на слое поверх текста. Когда вы устанавливаете обтекание текстом изображения так, чтобы оно располагалось перед текстом, изображение появляется поверх любого текста, и вы можете переместить его в любое желаемое положение. Когда вы перетаскиваете изображение, якорь перемещается и соединяется с другим абзацем.
Вы можете зафиксировать изображение в определенной позиции на странице, используя предустановок или использовать пользовательских позиций , таких как абсолютные / относительные позиции на странице, полях, столбце или строке.
Позиционирование с предустановками
Позиционирование изображения часто занимает довольно много времени или может быть очень неприятным как для неопытных, так и для опытных пользователей. Writer предоставляет несколько мощных встроенных опций позиционирования и упаковки, которые могут облегчить вашу жизнь.
Нажмите на изображение , чтобы его расположить, и нажмите на «Позиционирование → Пользовательское» , чтобы получить несколько вариантов быстрого размещения ваших изображений.
Предустановки помогают выровнять изображение по центру документа или вверху, внизу, слева и справа относительно поля, страницы, столбца или линии одним щелчком мыши.
Пользовательское позиционирование
Пользовательское позиционирование помогает в расширенном размещении изображений, например размещении их на определенном расстоянии от поля или страницы.
Щелкните изображение , вкладка «Изображение» → «Позиционирование -> Пользовательское редактирование» , чтобы отобразить свойства, которые необходимо установить для пользовательского размещения изображений.
Выравнивание (по вертикали и горизонтали)
Параметр «По горизонтали» выравнивает левый или правый край выбранного изображения на основе объекта привязки, выбранного из поддерживаемых элементов привязки, таких как страница, столбец, символ или поля.
Параметры по вертикали выравнивают верхний или нижний край выбранного изображения на основе объекта привязки, выбранного из поддерживаемых элементов привязки, таких как страница, абзац или поля.
Привязано из
Плавающие изображения имеют «привязки». Если привязка изображения удалена или скрыта, изображение также будет удалено или скрыто. Плавающие изображения всегда размещаются относительно объекта привязки, такого как столбец, поле страницы и т. Д.
Если привязка изображения удалена или скрыта, изображение также будет удалено или скрыто. Плавающие изображения всегда размещаются относительно объекта привязки, такого как столбец, поле страницы и т. Д.
Для горизонтального позиционирования возможные значения:
- символ — относительно положения привязки в содержимом
- column — относительно границ столбца, который содержит привязку
- insideMargin — относительно левого поля на нечетных страницах и правого поля на четных страницах
- leftMargin — относительно левого поля
- margin — относительно полей страницы
- outsideMargin — относительно правого поля на нечетных страницах и левого поля на четных страницах
- page — относительно края страницы
- rightMargin — относительно правого поля
Для вертикального позиционирования возможны следующие значения:
- bottomMargin — относительно нижнего поля
- insideMargin — относительно внутреннего поля o f текущая страница
- строка — относительно строки, содержащей символ привязки
- margin — относительно полей страницы
- outsideMargin — относительно внешнего поля текущей страницы
- page — относительно края страницы
- абзац — относительно абзаца, содержащего привязку
- topMargin — относительно верхнего поля
Положение (абсолютное и относительное)
Выбор «Абсолютное положение» означает, что ваше изображение останется в этом точном положении независимо от других форматирование или текст, которые вы можете изменить.
A «Относительное положение» означает, что ваше изображение будет размещено относительно части структуры документа. Здесь, если эта часть документа перемещается, ваше изображение перемещается вместе с ней и остается в том же относительном положении.
Примечание :
- Изображение не обязательно останется на той же странице. Просто он будет в том же положении на странице. Он по-прежнему привязан к абзацу, и если этот абзац переместится на другую страницу, изображение тоже переместится.
- Позиционирование изображения может быть на одном уровне с;
- Вставить изображение
- Параметры изображения (свойства изображения)
- Позиционирование плавающих изображений
Местоположение
Укажите местоположение изображения, используя его координаты x и y.Введите значения x и y в поля «Позиция» .
-> Значение x измеряется от левого края изображения до верхнего левого угла привязки.

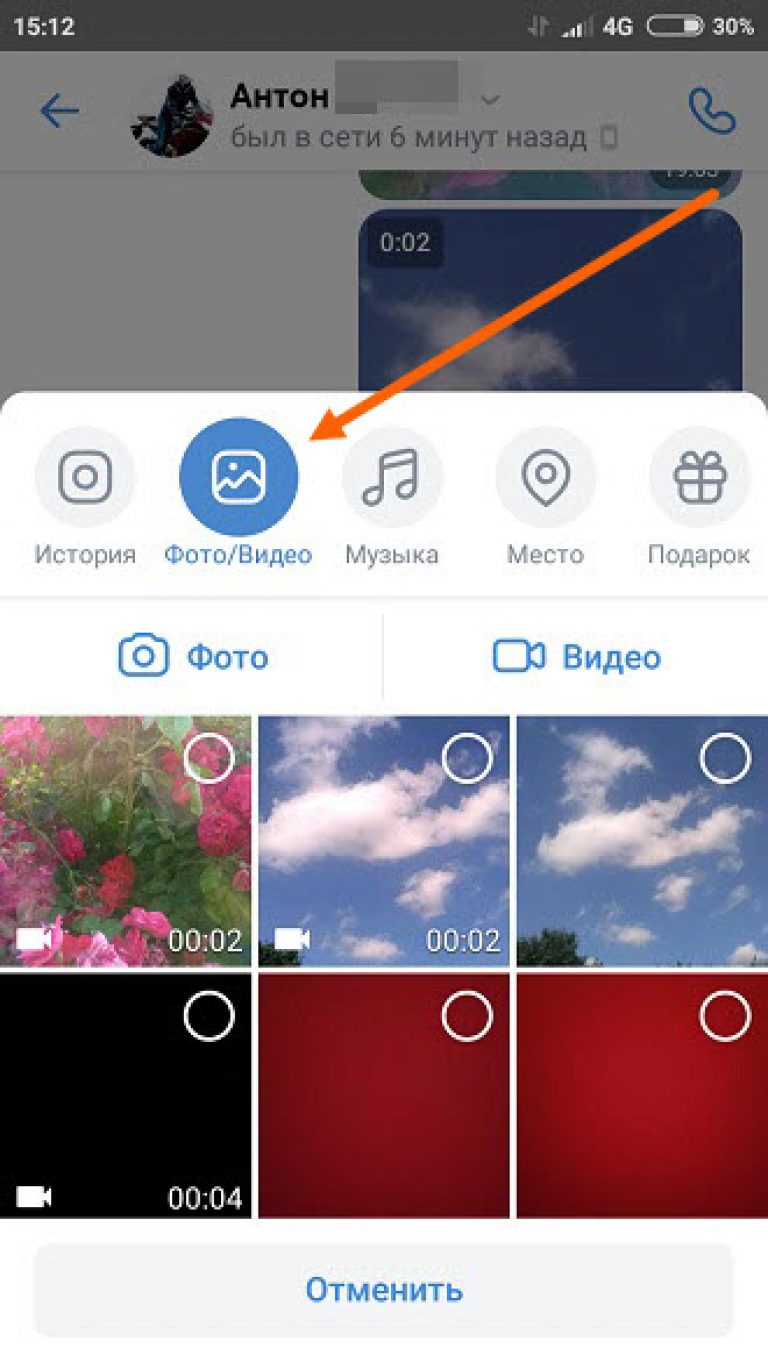 Чтобы реализовать это, вы должны щелкнуть правой кнопкой мыши на этом конкретном изображении и выбрать «View Image» или «View Photo». Когда вы сделаете это, появится оригинальная ссылка на фотографию. В качестве альтернативы вы можете щелкнуть правой кнопкой мыши на изображении и затем выбрать опцию «Копировать адрес изображения».
Чтобы реализовать это, вы должны щелкнуть правой кнопкой мыши на этом конкретном изображении и выбрать «View Image» или «View Photo». Когда вы сделаете это, появится оригинальная ссылка на фотографию. В качестве альтернативы вы можете щелкнуть правой кнопкой мыши на изображении и затем выбрать опцию «Копировать адрес изображения». Мы на самом деле ищем тот в середине. Вы увидите, что есть три разных набора чисел. В этом случае средний — 325483795xxxxx. Это относится к номеру профиля источника фотографии Facebook.
Мы на самом деле ищем тот в середине. Вы увидите, что есть три разных набора чисел. В этом случае средний — 325483795xxxxx. Это относится к номеру профиля источника фотографии Facebook.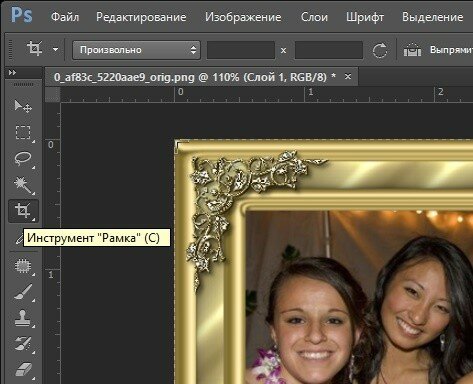 Это потому, что FB владеет Instagram и купил его много лет назад. Второй метод, который мы здесь предоставили, не будет работать для изображений в Instagram. Он будет работать только с изображениями из Facebook.
Это потому, что FB владеет Instagram и купил его много лет назад. Второй метод, который мы здесь предоставили, не будет работать для изображений в Instagram. Он будет работать только с изображениями из Facebook.
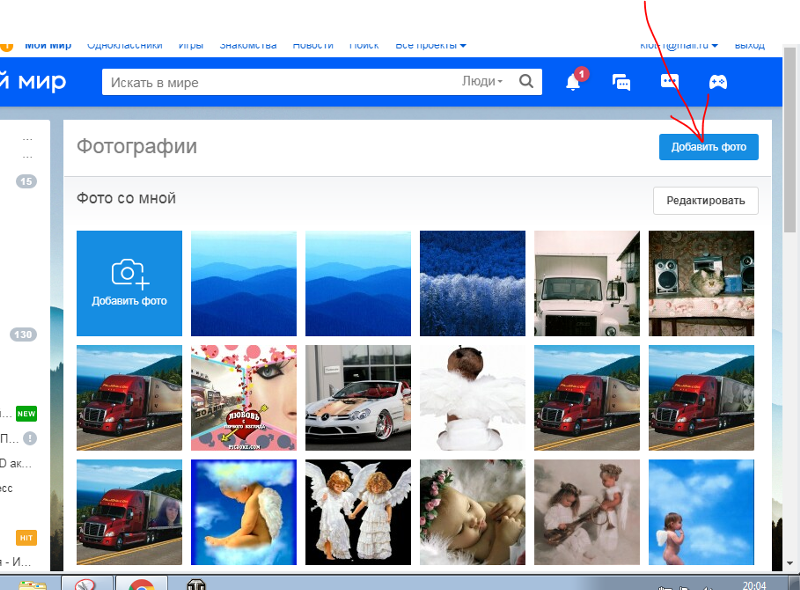
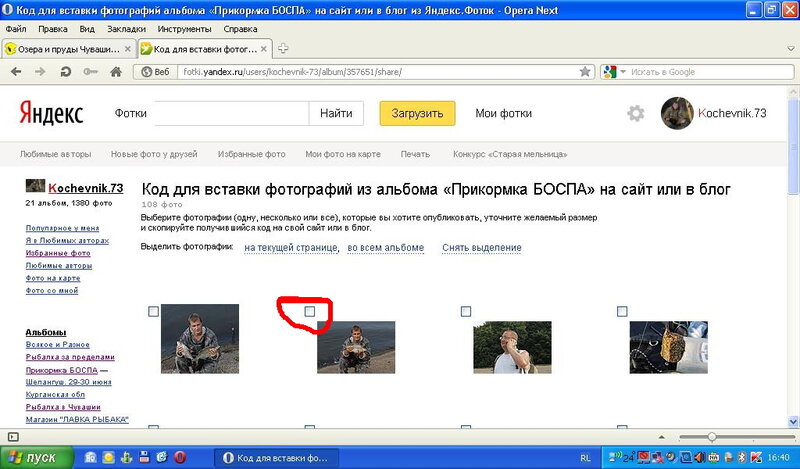 Способ размещения картинки в ячейке. Вариант: 1 — уместить полностью с соотношением сторон; 2 — растянуть до размеров ячейки; 3 — изображение в исходном размере; 4 — позволяет указать необходимые размеры (ширина и высота)
Способ размещения картинки в ячейке. Вариант: 1 — уместить полностью с соотношением сторон; 2 — растянуть до размеров ячейки; 3 — изображение в исходном размере; 4 — позволяет указать необходимые размеры (ширина и высота)
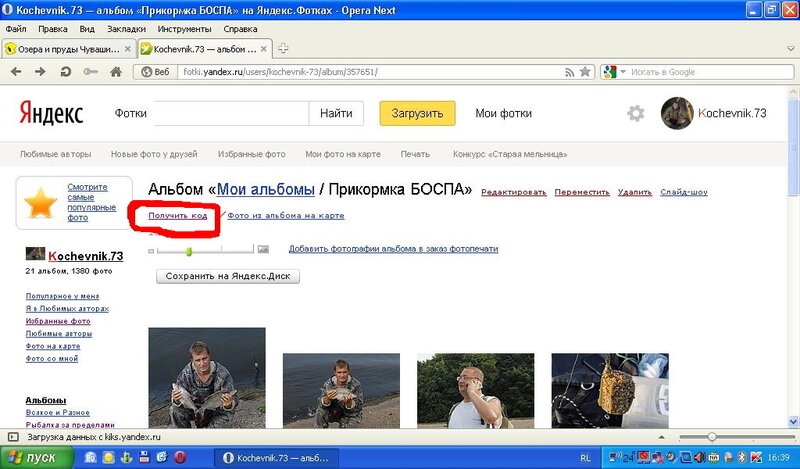


 Для получения дополнительной информации ознакомьтесь с нашими требованиями к изображениям.
Для получения дополнительной информации ознакомьтесь с нашими требованиями к изображениям. Введите URL-адрес и нажмите Импорт .
Введите URL-адрес и нажмите Импорт .



 Изображение будет вставлено.
Изображение будет вставлено.
 Откроется панель параметров изображения .
Откроется панель параметров изображения .
