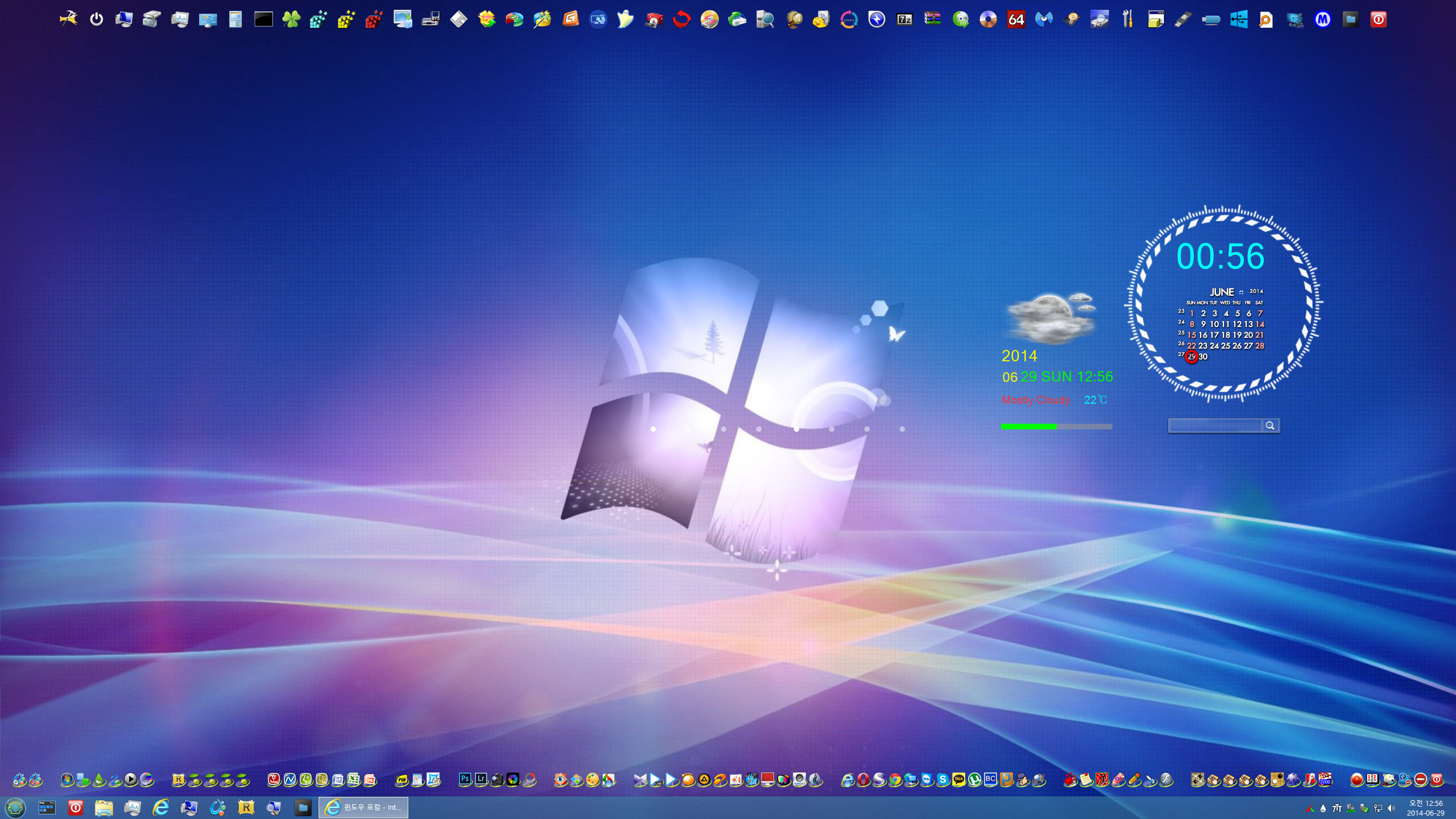10 лучших альтернатив приложениям для фотографий для Windows 10 • Оки Доки
Windows 10 поставляется со встроенным средством просмотра фотографий, которое позволяет просматривать, редактировать и улучшать ваши фотографии. Но вы заметите, что приложение «Фотографии» требует времени, чтобы отреагировать и часто дает сбой. Это может быть проблематично и испортить просмотр фотографий.
Чтобы решить эту проблему, вы можете попробовать использовать альтернативные приложения для просмотра фотографий. В этой статье мы покажем вам лучшие сторонние программы просмотра изображений для Windows 10. Большинство этих приложений бесплатны и обеспечивают отличную производительность.
Давайте начнем.
1. ImageGlass
[youtube https://www.youtube.com/watch?v=GujLgI4bpuU&w=560&h=315]
ImageGlass — это легкое приложение, которое упрощает просмотр и редактирование фотографий.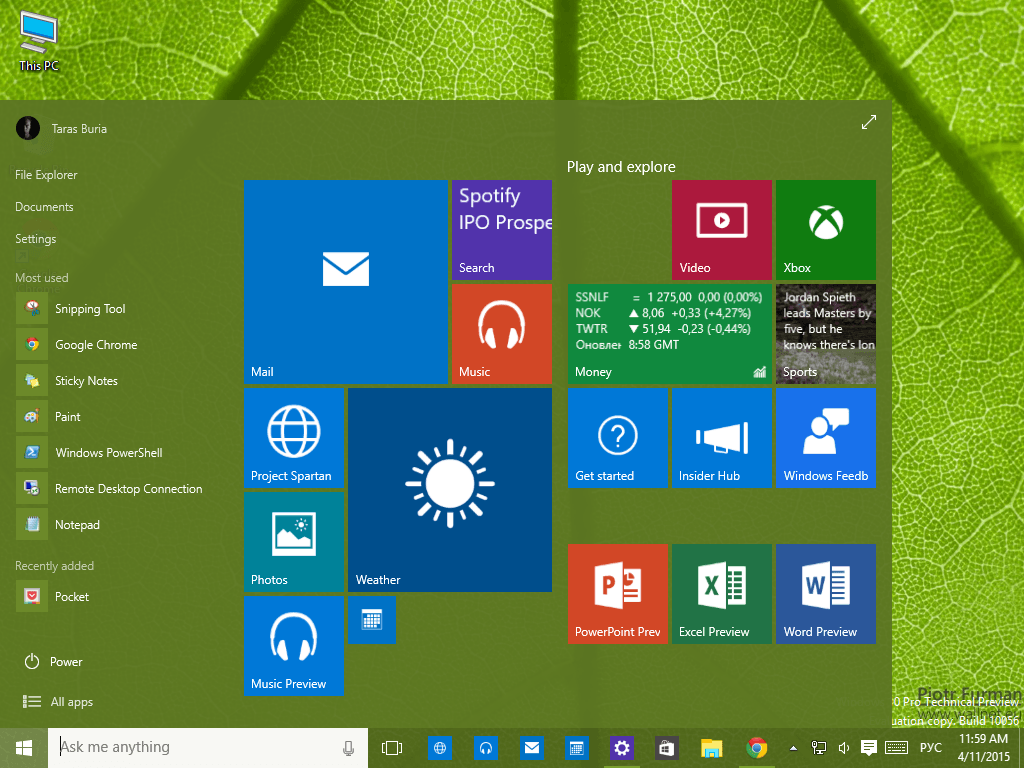
ImageGlass позволяет запускать слайд-шоу всех изображений в папке. Он дает вам несколько вариантов отображения и показывает вам миниатюры ваших изображений, а также позволяет персонализировать ваш интерфейс с желаемой темой. В дополнение к этому приложение также позволяет устанавливать различные языковые пакеты.
Скачать: ImageGlass для Windows 10 (Бесплатно)
2. IrfanView
IrfanView — еще одно легкое приложение, которое делает просмотр и редактирование изображений приятным. Он имеет множество функций редактирования изображений, таких как пакетное редактирование и преобразование медиафайлов. Он быстро загружает изображения и позволяет добавлять к изображениям текст, фигуры и водяной знак.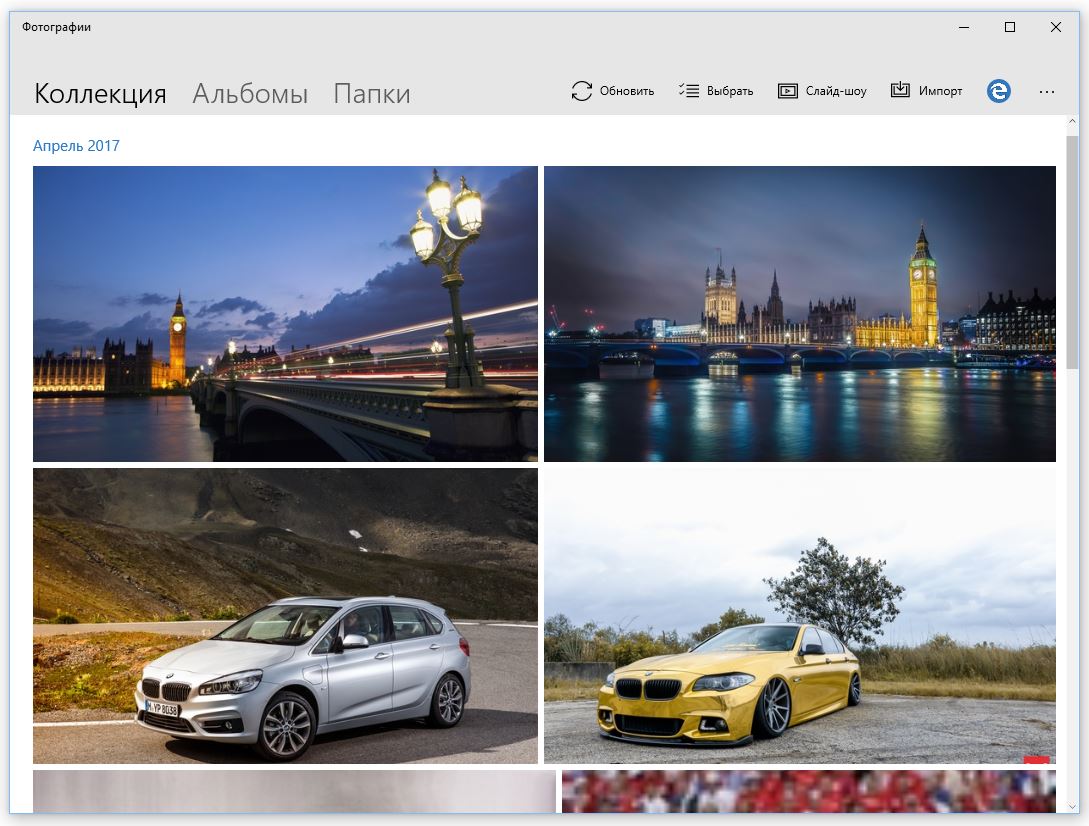
Приложение предоставляет вам несколько вариантов отображения и позволяет выбрать язык по вашему выбору. Помимо функций просмотра изображений, он также включает в себя несколько удобных инструментов. Например, он имеет возможности редактирования изображений с оптическим распознаванием текста. Это позволяет вам читать текст на изображении и экспортировать его в редактируемый формат.
Скачать: IrfanView для Windows 10 (Бесплатно)
3. XnView
XnView имеет удобный интерфейс, который позволяет просматривать и редактировать изображения с невероятной скоростью. Что в нем хорошего, так это то, что он может просматривать несколько изображений в одном окне с вкладками. Это позволяет вам легко просматривать и перемещаться по всем вашим фотографиям одновременно.
Другие функции XnView включают пакетную обработку, преобразование изображений, цветокоррекцию, обрезку и объединение. У него есть инструмент поиска дубликатов изображений, который помогает вам идентифицировать и находить дубликаты фотографий на вашем компьютере. Если вам нравится обрабатывать несколько изображений одновременно, XnView — отличный выбор.
У него есть инструмент поиска дубликатов изображений, который помогает вам идентифицировать и находить дубликаты фотографий на вашем компьютере. Если вам нравится обрабатывать несколько изображений одновременно, XnView — отличный выбор.
Скачать: XnView для Windows 10 (Бесплатно, доступна подписка)
4. 123 Photo Viewer
123 Photo Viewer поддерживает несколько форматов изображений и имеет множество функций для базового редактирования. Он предлагает достойные впечатления от просмотра изображений, которые позволяют просматривать фотографии без проблем. Он поддерживает пакетное редактирование и изменение формата файла. Он включает в себя кнопку слайд-шоу, которая позволяет быстро запустить слайд-шоу в папке.
Как и IrfanView, это приложение также имеет возможности редактирования изображений с оптическим распознаванием текста. В приложении также есть несколько удобных ярлыков, которые помогут вам легко перемещаться по фотографиям. Он позволяет расположить фотографии в алфавитном порядке или в хронологическом порядке.
В приложении также есть несколько удобных ярлыков, которые помогут вам легко перемещаться по фотографиям. Он позволяет расположить фотографии в алфавитном порядке или в хронологическом порядке.
Скачать: 123 Photo Viewer для Windows 10 (Бесплатная 30-дневная пробная версия, доступна премиум-версия, доступны покупки в приложении)
5. Программа просмотра изображений FastStone.
FastStone Image Viewer — еще одно отличное приложение с отличной производительностью. Он обеспечивает исключительно быстрый и стабильный интерфейс, упрощающий просмотр и редактирование изображений. Это позволяет вам выбрать несколько вариантов отображения, например, полноэкранный и оконный режим. В приложении также есть функция слайд-шоу с различными эффектами перехода.
Приложение совместимо практически со всеми форматами файлов изображений и предлагает различные функции.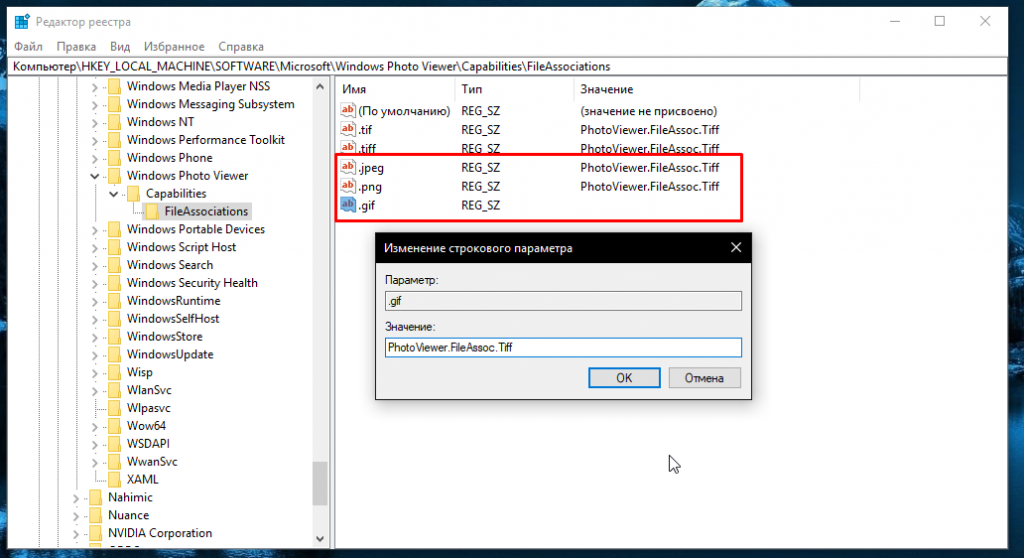 Он позволяет вам сравнивать изображения, изменять их размер, обрезать и преобразовывать. Он также дает вам эскизы ваших изображений.
Он позволяет вам сравнивать изображения, изменять их размер, обрезать и преобразовывать. Он также дает вам эскизы ваших изображений.
Скачать: FastStone Image Viewer для Windows 10 (Бесплатно, доступна подписка)
6. HoneyView
HoneyView поддерживает различные форматы изображений и быстро загружает изображения. Что в нем хорошего, так это то, что он позволяет просматривать сжатые файлы. Это дает вам несколько вариантов отображения и позволяет конвертировать форматы файлов изображений.
Он позволяет добавлять сочетания клавиш, которые помогут вам легко перемещаться по приложению. Он также позволяет добавлять изображения в закладки, чтобы их можно было быстро найти. Это интуитивно понятный и хорошо продуманный инструмент, подходящий, если вы ищете простую в использовании программу просмотра изображений.
Скачать: HoneyView для Windows 10 (Бесплатно)
7. JPEGView
JPEGView — еще одна легкая и простая программа для просмотра фотографий, которая подходит для быстрого редактирования изображений. Хотя его название может предполагать иное, приложение поддерживает несколько форматов изображений. Он предлагает такие функции, как цветокоррекция, быстрая навигация, улучшение фотографий и поворот.
Приложение также позволяет настроить слайд-шоу из нескольких изображений в папке. JPEGView позволяет отображать изображения в полноэкранном или оконном режиме.
Скачать: JPEGView для Windows 10 (Бесплатно)
8. Программа просмотра фотографий Apowersoft Photo Viewer
[youtube https://www.youtube.com/watch?v=j9crpkYIilE&w=560&h=315]
Apowersoft Photo Viewer — еще одно быстрое и легкое приложение с великолепными функциями.
Это приложение поддерживает несколько форматов изображений и позволяет легко обрабатывать изображения в пакетном режиме. Он также имеет встроенный инструмент для создания снимков экрана. В дополнение к этому он автоматически показывает эскизы изображений в папке.
Скачать: Apowersoft Photo Viewer для Windows 10 (Бесплатно)
9. Номак
[youtube https://www.youtube.com/watch?v=Fi6_rLK7RN4&w=560&h=315]
Nomacs — это бесплатная программа для просмотра изображений с открытым исходным кодом, обеспечивающая отличную производительность. Приложение быстро загружает изображения и богато функциями. Он позволяет повышать резкость изображений, выполнять пакетную обработку и управлять непрозрачностью.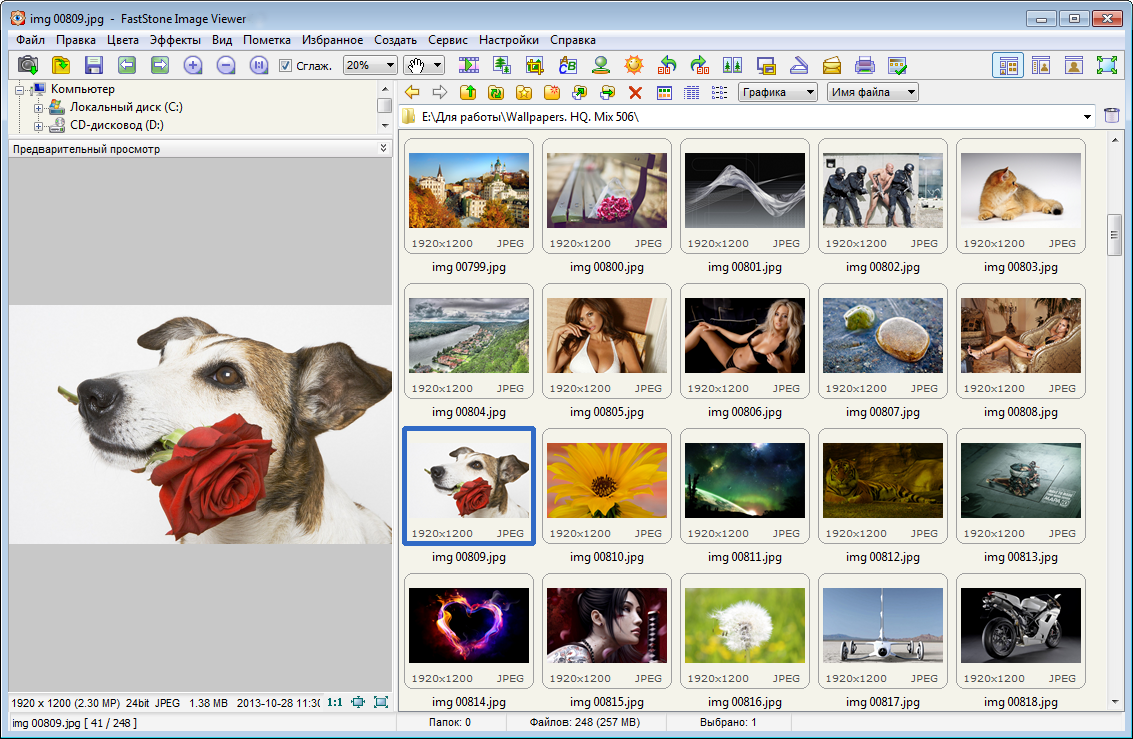
Он также позволяет применять фильтр файлов в папке. Это позволяет вам просматривать только изображения, имена файлов которых содержат определенную строку или соответствуют определенному выражению. Nomacs также имеет функцию Image Notes, которая позволяет вам добавлять комментарии к вашим изображениям.
Скачать: Nomacs для Windows 10 (Бесплатно)
10. Movavi Photo Manager.
Movavi Photo Manager — отличный вариант, если вы ищете что-то продвинутое. Это помогает вам просматривать, систематизировать и управлять своей коллекцией фотографий. Это помогает вам сортировать изображения по геолокации и дате. Он также позволяет вам добавлять теги, чтобы вы могли легко перемещаться по своей библиотеке фотографий.
Это позволяет вам удалить или добавить фон к вашим изображениям. В приложении есть функция распознавания лиц, которая автоматически создает альбомы для каждого человека.
В приложении есть функция распознавания лиц, которая автоматически создает альбомы для каждого человека.
Скачать: Movavi Photo Manager для Windows 10 (Бесплатная 3-дневная пробная версия, доступна премиум-версия)
Выберите свою любимую программу просмотра фотографий для Windows 10
Все приложения для просмотра фотографий, которые мы здесь выделили, обладают своими уникальными функциями и возможностями. В зависимости от ваших требований вы можете легко выбрать лучшее приложение из этого списка. Теперь вы можете загружать свои любимые изображения и просматривать их с помощью любого средства просмотра фотографий.
LightGallery: лучший просмотрщик картинок для Windows 10
Приложение «Фотографии», которое является средством просмотра фотографий по умолчанию в Windows 10, — это не только приложение для просмотра изображений, но и хороший инструмент для улучшения фотографий. Хотя многие пользователи предпочитают включать и использовать старый добрый Windows Photo Viewer в Windows 10, приложение Photos со временем определенно улучшается.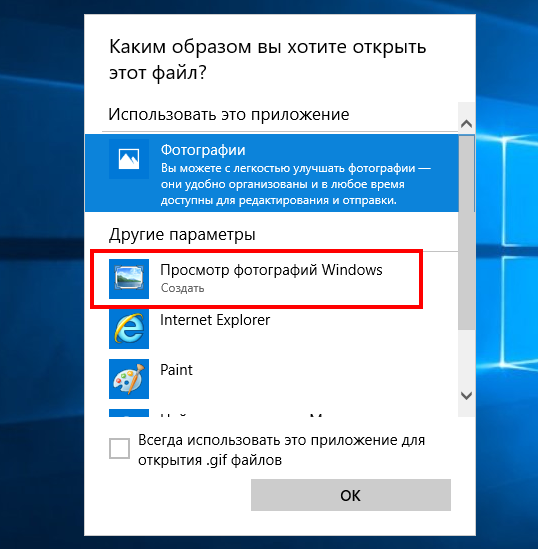
Если вам скучно или вы не очень довольны приложением «Фотографии» по умолчанию, вы можете попробовать новую программу под названием LightGallery.
LightGalleryLightGallery — это новая программа просмотра изображений, созданная для операционных систем Windows, Mac и Linux. Средство просмотра изображений LightGallery — это просто средство просмотра изображений, которое не предлагает никаких инструментов для редактирования или улучшения, но программа является фантастическим средством просмотра изображений.
Особенности LightGallery
Для начала, LightGallery поставляется с более чем 20 прекрасными анимациями для отображения ваших изображений. Поэтому, когда вы открываете файл изображения в LightGallery, изображение появится на вашем экране с красивой анимацией.
Кроме того, если вы откроете папку, содержащую несколько изображений, вы увидите все изображения в виде миниатюр, чтобы вы могли легко просматривать искомое изображение или легко переключаться между изображениями. Миниатюры можно отключить, если и когда нужно, щелкнув значок миниатюры.
Миниатюры можно отключить, если и когда нужно, щелкнув значок миниатюры.
Чтобы быстро переключаться между изображениями, просто наведите курсор мыши на миниатюры, а затем поверните колесико мыши (колесо прокрутки).
Когда изображение открывается в LightGallery, вы можете просто дважды щелкнуть файл изображения, чтобы увидеть его фактический размер (разрешение).
Существует множество настроек и опций для настройки LightGallery.
Как и другие программы для просмотра фотографий, LightGallery также поддерживает слайд-шоу. Вы также можете изменить скорость показа слайдов, если это необходимо.
Единственный недостаток программы заключается в том, что когда вы щелкаете правой кнопкой мыши файл изображения и выбираете LightGallery, чтобы открыть выбранный файл изображения, программа LightGallery запускается, но не отображает файл изображения. Вам нужно будет либо перетащить, либо щелкнуть меню «Файл» и нажать «Открыть», выбрать и просмотреть файл изображения. Короче говоря, нет смысла устанавливать текущую версию LightGallery в качестве программы просмотра фотографий по умолчанию, поскольку она не может напрямую открывать изображения. Варианты поворота изображений также отсутствуют.
Варианты поворота изображений также отсутствуют.
В целом, отличная программа для просмотра изображений для операционной системы Windows. Программа полностью совместима со всеми последними версиями операционной системы Windows, включая последнюю версию Windows 10.
Посетите следующую страницу, чтобы загрузить программное обеспечение LightGallery для вашего ПК. Настройки для изменения ширины большого пальца, высоты контейнера большого пальца и поля для большого пальца доступны в меню «Миниатюры».
Какой ваш любимый просмотрщик картинок для Windows?
Скачать LightGallery
Просмотр изображений. 500 лучших программ для Windows
Просмотр изображений
Сегодня в сфере программного обеспечения для просмотра изображений наблюдается разнообразие. Пользователь может выбирать между бесплатным и коммерческим программным обеспечением либо использовать, при наличии установленной операционной системы Windows XP, встроенную программу для просмотра изображений. Программа имеет минимальные возможности, однако исключительно для просмотра фотографий и рисунков подходит идеально. Если же требуются дополнительные возможности, то они найдутся в представленных в разделе программах.
Программа имеет минимальные возможности, однако исключительно для просмотра фотографий и рисунков подходит идеально. Если же требуются дополнительные возможности, то они найдутся в представленных в разделе программах.
PhotoView
Производитель Тип ОС Язык Размер, Мбайт Домашняя страница Softboard.net fw Windows 98/Me/2000/XP англ. 4,03 http://www.softboard.netМинимализм в программном обеспечении еще не означает отсутствие качества разработки. Миниатюрная программа для просмотра изображений PhotoView размером около 500 Кбайт способна работать с графическими файлами в наиболее популярных форматах BMP и JPEG.
Почти не имея дополнительных настроек, программа позволяет показывать графические файлы в оконном и полноэкранном режиме, отображает основную информацию о текущем файле и будет полезным дополнением в случае, когда на носителе — flash-диске, компакт-диске или DVD — необходимо разместить не только фотографии, но и программу для их просмотра.
XnView
Производитель Тип ОС Язык Размер, Mбaйт Домашняя страница Pierre-e Gougelet fw Windows 95/98/Me/NT/2000/XP рус.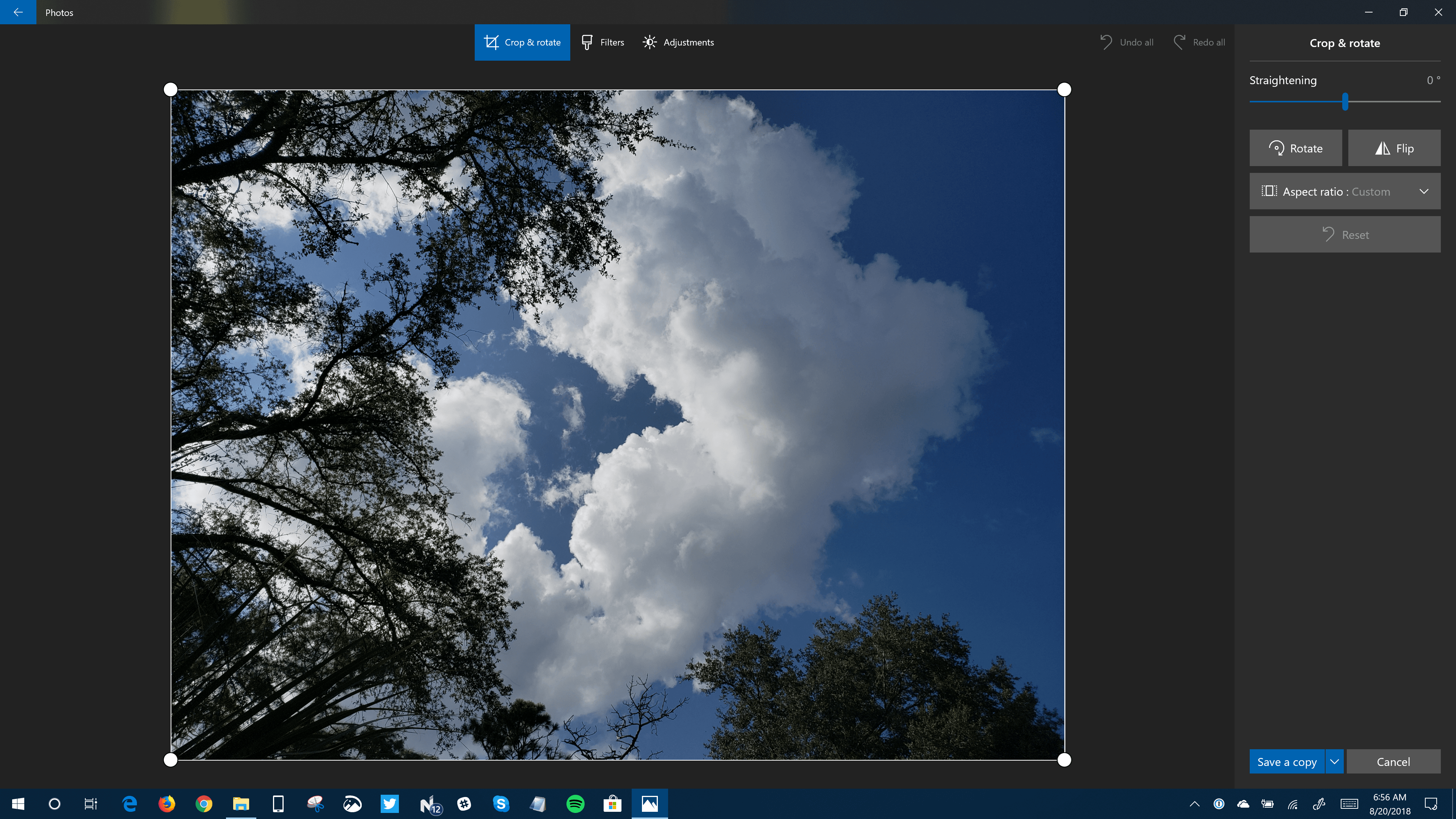 , англ.
2,4
http://xnviewfree.xnview.fr/XnView-win.exe
, англ.
2,4
http://xnviewfree.xnview.fr/XnView-win.exeПрограмма поддерживает работу почти с 300 форматами графических файлов, включая самые новые и самые экзотические. Дополнительный плюс — наличие кроссплатформенности: разработчик скомпилировал версии не только для Windows, но и для Linux, FreeBSD, Sun Solaris и т.п.
Программа позволяет просматривать и графические, и не графические файлы в HEX и ASCII, импортировать изображения из файлов форматов DLL и EXE.
Дополнительные возможности программы:
? печать файлов с возможностью задания позиции на листе;
? показ изображений в режиме слайд-шоу;
? редактирование изображений: применение фильтров, изменение размера холста и самих изображений;
? создание веб-страниц с уменьшенными копиями изображений.
Эти и другие функции делают программу многофункциональным инструментом для работы с графическими файлами.
ForceVision
Производитель Тип ОС Язык Размер, Мбайт Домашняя страница Дмитрий Малышев fw Windows 98/Me/2000/XP рус.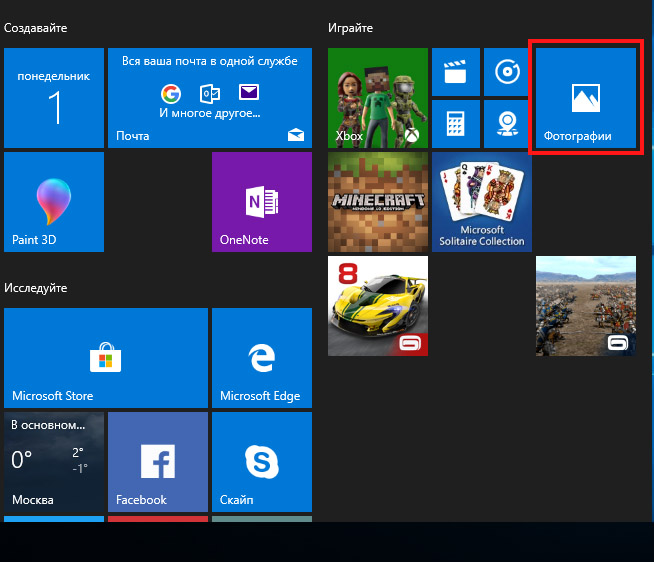 , англ.
1,25
http://www.forcevision.net
, англ.
1,25
http://www.forcevision.netПросмотрщик графических файлов ForceVision отличается компактностью и интуитивно понятным интерфейсом. Программа удобна как при навигации по папкам, так и при работе с графическими файлами. Поддерживается работа с такими форматами, как BMP, CUR, DCX, DIB, EMF, FAX, G3F, G3N, GIF, ICB, ICO, J2C, J2K, JP2, JPC, JPE, JPEG, PBM, PCX, PGM, PIX, PNG, PPM, PXM, RLE, TARGA, TGA, TIFF, VDA, VST, CRW, CR2, NEF, RAW, PEF, RAF, X3F, BAY, ORF, MRW, SRF, WBMP, WMF.
В программе имеются также функции сканирования и печати. Просмотр изображений осуществляется в нескольких режимах: полноэкранном, слайд-шоу и режиме миниатюр. Для коррекции изображения программа содержит встроенные средства редактирования, а также графические фильтры.
Дополнительные возможности программы:
? конвертирование изображений;
? около 30 вариантов перехода между изображениями в режиме просмотра;
? более 30 графических фильтров и эффектов;
? многооконный интерфейс и предустановленные схемы расположения окон. Программа распространяется бесплатно и продолжает совершенствоваться.
Программа распространяется бесплатно и продолжает совершенствоваться.
Как просматривать фотографии в виде слайд-шоу в Windows 10?
Слайд-шоу в Windows 10 будет определяться как автоматическое отображение фотографий одна за другой в последовательности после заданного промежутка времени. Это один из лучших способов насладиться воспоминаниями с семьей и друзьями без необходимости открывать или менять каждую фотографию. Чтобы просмотреть свою коллекцию фотографий, вы можете либо использовать встроенное по умолчанию приложение Windows 10, известное как приложение «Фотографии», либо выбрать любое из сторонних лучших бесплатных приложений для создания слайд-шоу.
Как просматривать фотографии в виде слайд-шоу в Windows 10 — с помощью приложения «Фотографии».
Приложение Windows 10 Photos — одно из самых недооцененных программ, которое входит в число программ по умолчанию Microsoft.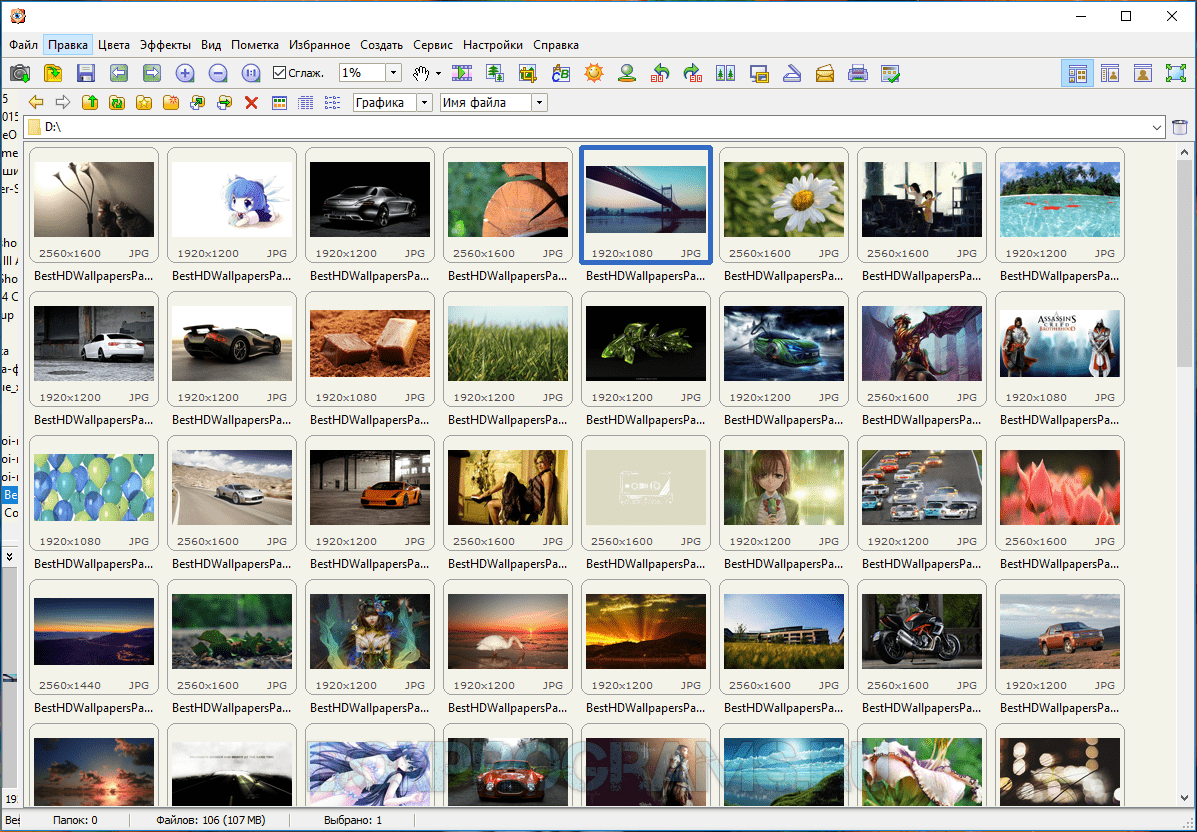 Он не только помогает просматривать фотографии, но и дает пользователям возможность редактировать видео и синхронизировать все мультимедиа с хранилищем Google. При этом он также позволяет пользователям просматривать свои воспоминания в виде слайд-шоу в Windows 10. Этот простой процесс можно выполнить в несколько шагов:
Он не только помогает просматривать фотографии, но и дает пользователям возможность редактировать видео и синхронизировать все мультимедиа с хранилищем Google. При этом он также позволяет пользователям просматривать свои воспоминания в виде слайд-шоу в Windows 10. Этот простой процесс можно выполнить в несколько шагов:
Шаг 1. Откройте папку, содержащую ваши фотографии, и щелкните вкладку Работа с изображениями вверху.
Шаг 2 . В меню, которое отображается ниже, нажмите кнопку «Слайд-шоу». Первая фотография появится в полноэкранном режиме и изменится через определенное время.
Шаг 3 . Теперь вы можете щелкнуть изображение правой кнопкой мыши, и появится контекстное меню с различными параметрами.
Воспроизвести : возобновить слайд-шоу, если оно приостановлено
Пауза : приостановка слайд-шоу.
Следующая : переход к следующей фотографии.
Назад : вернуться к предыдущей фотографии.
Перемешать : отображение случайных изображений, а не последовательности.
Loop : перезапускает слайд-шоу после отображения последней фотографии.
Скорость : Время перехода к следующей фотографии.
Выход : для завершения слайд-шоу и возврата в папку.
Шаг 4 .Альтернативный способ запуска слайд-шоу в Windows 10 с помощью приложения «Фото» — открыть изображение, щелкнуть три точки в верхнем левом углу и выбрать «Слайд-шоу» или нажать кнопку F5 на клавиатуре.
С приложениями «Фотографии» можно делать гораздо больше, помимо простого просмотра и создания слайд-шоу в Windows 10, таких как редактирование, создание и другие, что делает его одним из лучших бесплатных приложений для создания слайд-шоу в Windows 10.
Также читайте: Вас беспокоят дублирующиеся фотографии в вашей коллекции?Вот как их можно удалить.
Как просматривать фотографии в виде слайд-шоу в Windows 10 — с помощью фотоальбома Windows.
Если вам не нравится приложение «Фотографии», у вас есть еще один вариант использования лучших бесплатных приложений для создания слайд-шоу в Windows 10, причем совершенно бесплатно. Это фотоальбом Windows, который также встроен в Windows 10 и вам ничего не стоит. Чтобы использовать это программное обеспечение для просмотра слайд-шоу в Windows 10, выполните следующие действия:
Шаг 1.Введите «Фотогалерея» в поле поиска на панели задач и откройте результат поиска с тем же именем и словом «Приложение», написанным под ним.
Шаг 2. Здесь отображаются все фото и видео с вашего ПК, отсортированные по месяцам. Он также дает вам возможность выбрать конкретную папку для просмотра слайд-шоу на компьютере с Windows 10.
Шаг 3. Щелкните вкладку «Просмотр» и найдите предпоследнюю опцию, помеченную как «Слайд-шоу», на ленте, расположенной под вкладками.
Шаг 4.Щелкните небольшую стрелку, указывающую вниз рядом с кнопкой «Слайд-шоу», и вы получите список параметров для применения эффектов к вашему слайд-шоу, таких как панорамирование, масштабирование, кинематографическая сепия и другие.
Шаг 5. Выберите фильтр, который вы хотите применить, и наслаждайтесь слайд-шоу.
Также читайте: Лучшее бесплатное программное обеспечение для систематизации фотографий для Windows 10, 8, 7
Как просматривать фотографии в виде слайд-шоу в Windows 10 — с помощью приложения Icecream Slideshow Maker.
Если вы хотите поднять просмотр слайд-шоу в Windows 10 на новый уровень, пора выйти из приложений Windows по умолчанию и установить стороннее приложение, такое как Icecream Slideshow maker.Это приложение поможет вам создать альбом в Facebook или историю в Instagram за считанные минуты. Для этого вам нужно, чтобы ваше слайд-шоу из движущихся фотографий было преобразовано в видеоклип. И Icecream Slideshow maker — это как раз инструмент, необходимый для этой цели, и он доступен в двух версиях.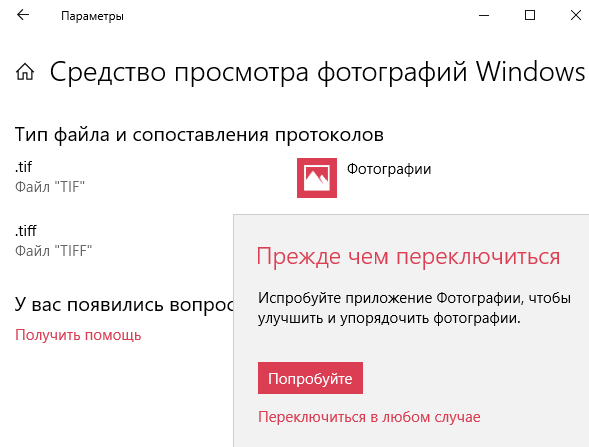 Бесплатная версия имеет определенные ограничения, такие как использование только 10 фотографий для одного клипа, в то время как версия Pro может обойтись вам на 20 долларов.
Бесплатная версия имеет определенные ограничения, такие как использование только 10 фотографий для одного клипа, в то время как версия Pro может обойтись вам на 20 долларов.
Однако нет ограничений на количество видеоклипов, которые вы хотите создать.Просто создайте несколько клипов, а затем вы сможете присоединиться к ним с помощью бесплатного средства объединения видео, и вы не заметите существования нескольких клипов в вашем последнем клипе. Вы также можете добавить музыкальный файл к создаваемым вами видео и загрузить их прямо на YouTube или Google Drive.
Очень проста в использовании, с отличным графическим интерфейсом и без водяных знаков даже в бесплатной версии. Создаваемый выходной файл имеет небольшой размер, что делает его удобным для пользователя, что делает Icecream Slideshow maker одним из лучших бесплатных производителей слайд-шоу для Windows 10.
Щелкните здесь, чтобы загрузить.
Также читайте: Лучшее бесплатное программное обеспечение для создания слайд-шоу фотографий для Windows
Как просматривать фотографии в виде слайд-шоу в Windows 10 — с помощью программы Photostage от Nch Software.
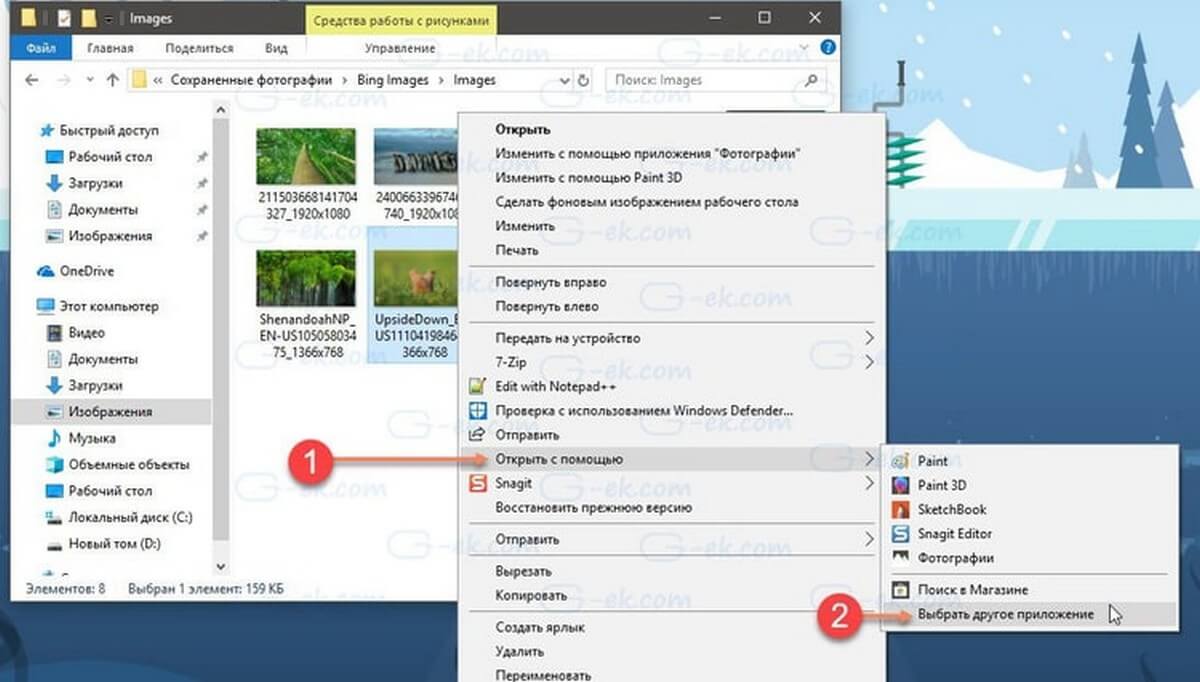
Теперь, когда мы вышли из круга приложений Windows по умолчанию, есть еще одно приложение для создания слайд-шоу, которое можно использовать не только для просмотра слайд-шоу в Windows 10, но и может делать гораздо больше. PhotoStage, разработанный программным обеспечением NCH, является одним из таких приложений, которое предлагает своим пользователям добавлять субтитры, комментарии и даже подписи к созданному слайд-шоу.Пользовательский интерфейс и функционирование приложения аналогичны историческому Windows Movie Maker, который в последний раз появлялся в Windows 7.
PhotoStage добавляет в свое программное обеспечение все больше и больше функций. Он бесплатен для некоммерческого использования и теперь включает расширенные эффекты, анимацию и окончательный предварительный просмотр вывода, прежде чем вы сможете экспортировать его в виде видеофайла.
Помимо простого слайд-шоу, вы можете создавать расширенные эффекты, добавлять анимацию и многое другое.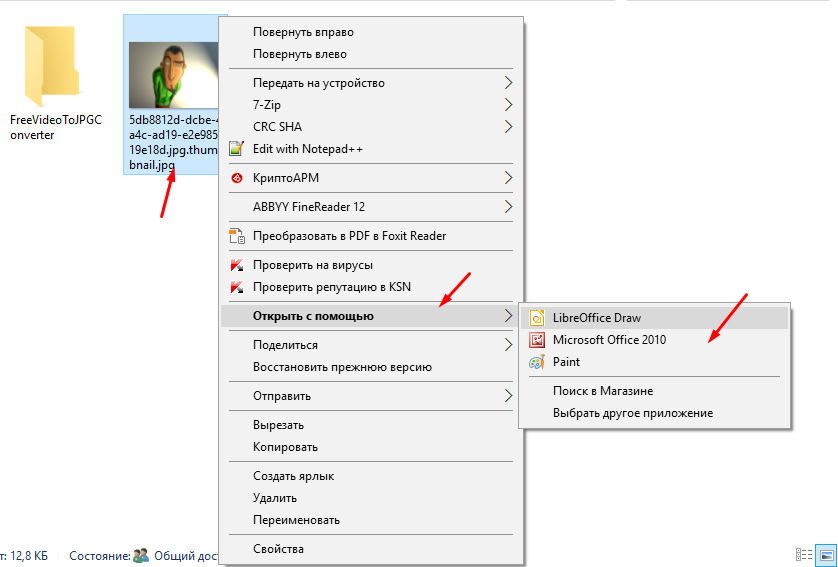 Он одновременно дает вам предварительный просмотр всех изменений в реальном времени.Нажмите «Экспорт», чтобы сохранить слайд-шоу в виде видеофайла.
Он одновременно дает вам предварительный просмотр всех изменений в реальном времени.Нажмите «Экспорт», чтобы сохранить слайд-шоу в виде видеофайла.
Чтобы загрузить бесплатную версию только для домашнего использования, щелкните ссылку ниже и прокрутите страницу вниз до конца, найдите Get It Free и щелкните ссылку рядом с ней. Бесплатная версия имеет ограниченную функциональность, но срок ее действия не истекает, и по этой причине она входит в список лучших бесплатных производителей слайд-шоу для Windows 10.
Загрузите PhotoStage бесплатно.
Также читайте: Как повернуть видео в Windows 10?
Ваши мысли о том, как просматривать фотографии в виде слайд-шоу в Windows 10?
Создание слайд-шоу в Windows 10 — еще один способ более увлекательно наблюдать за своими приятными воспоминаниями.И с такими опциями, как добавление субтитров, подписей, музыки и возможность публиковать ее в Facebook или Instagram, — это еще один гигантский шаг для всех пользователей социальных сетей.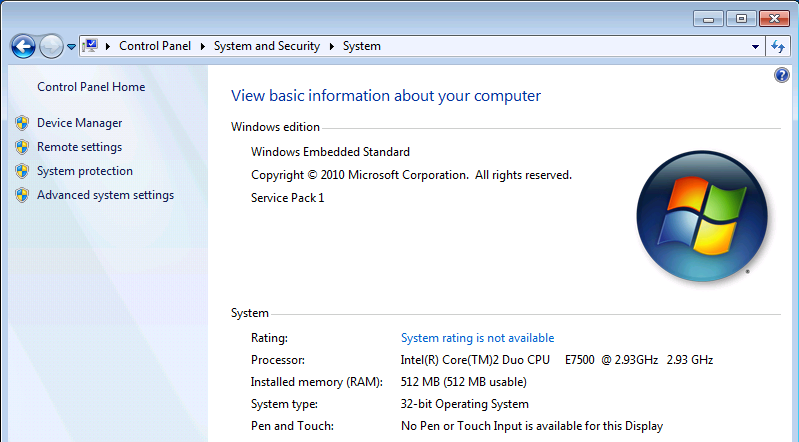 Для тех, кто не хочет использовать стороннее программное обеспечение, приложение Windows Photos — отличный выбор для создания слайд-шоу и редактирования фотографий и видео. Поделитесь своими мыслями о том, как просматривать фотографии в виде слайд-шоу в Windows 10 и какое приложение для создания слайд-шоу вы считаете лучшим. Также не забудьте подписаться на блоги Systweak, наши каналы в Facebook и YouTube, чтобы получать интересные статьи, связанные с технологиями.
Для тех, кто не хочет использовать стороннее программное обеспечение, приложение Windows Photos — отличный выбор для создания слайд-шоу и редактирования фотографий и видео. Поделитесь своими мыслями о том, как просматривать фотографии в виде слайд-шоу в Windows 10 и какое приложение для создания слайд-шоу вы считаете лучшим. Также не забудьте подписаться на блоги Systweak, наши каналы в Facebook и YouTube, чтобы получать интересные статьи, связанные с технологиями.
[Подсказки] Приложение «Фото» для Windows 10 не работает / Отображение фотографий — Как исправить
Приложение «Фотографии» в Windows 10 позволяет просматривать, упорядочивать, редактировать фотографии и видео со всех ваших устройств, что делает его хорошим выбором для переносить фотографии с iPhone на ПК. Однако, как это ни удобно, при использовании приложения «Фотографии» в Windows 10 не обходится без проблем. По словам пользователей, довольно часто приложение для Windows 10 «Фотографии» не отображает фотографии или Приложение «Фотографии» для Windows 10 не открывается , что является признаком того, что приложение «Фото» не работает в Windows 10. (Еще одна проблема, связанная с приложением «Фото», — фотографии iPhone не отображаются на ПК с Windows 10, решения для которой также рассматриваются.)
(Еще одна проблема, связанная с приложением «Фото», — фотографии iPhone не отображаются на ПК с Windows 10, решения для которой также рассматриваются.)
Если вы столкнулись с той же проблемой, чтение этой статьи не только поможет вам решить проблему с помощью возможных решений, но также поможет вам изучить другой метод для просмотра фотографий iPhone на ПК или передачи фотографий с iPhone на ПК с Windows 10 без фотографий. Приложение. Прочтите, чтобы узнать подробности.
5 эффективных исправлений для приложения Windows 10 Photos, не работающего
Независимо от того, с какой проблемой вы столкнулись: приложение Windows 10 Photos не показывает фотографии или приложение Windows 10 Photos не открывается, вы можете попробовать исправления, указанные ниже.(Приведенные ниже решения расположены в порядке возрастания сложности.)
Решение 1. Обновите приложение «Windows и фотографии»
Если проблема, связанная с тем, что приложение «Фотографии» Windows 10 не работает, связана с системой или приложение «Фотографии» конфликтует с системой, рекомендуется обновить операционную систему Windows и приложение «Фотографии» на компьютере, чтобы устранить проблему.
Как обновить Windows:
Шаг 1 : Нажмите клавишу Windows и щелкните значок Настройки .
Шаг 2 : Выберите Обновление и безопасность > Центр обновления Windows и проверьте наличие обновлений.
Шаг 3 : Установите обновления на свой ПК с Windows, если доступны новые обновления.
Как обновить приложение «Фото»:
Перейдите в Microsoft Store , найдите Microsoft Photos и проверьте наличие обновлений. Установите последнюю версию приложения «Фотографии» на свой компьютер с Windows 10, если доступны новые обновления.
Решение 2. Сбросить приложение «Фото» на ПК с Windows 10
Эффективность этого совета была доказана при решении проблемы с неработающим приложением Windows 10 Photos. Выполните следующие действия, чтобы сбросить настройки приложения «Фотографии» на ПК с Windows 10 и посмотреть, решена ли проблема.
Шаг 1 : Нажмите кнопку Windows и выберите Настройки .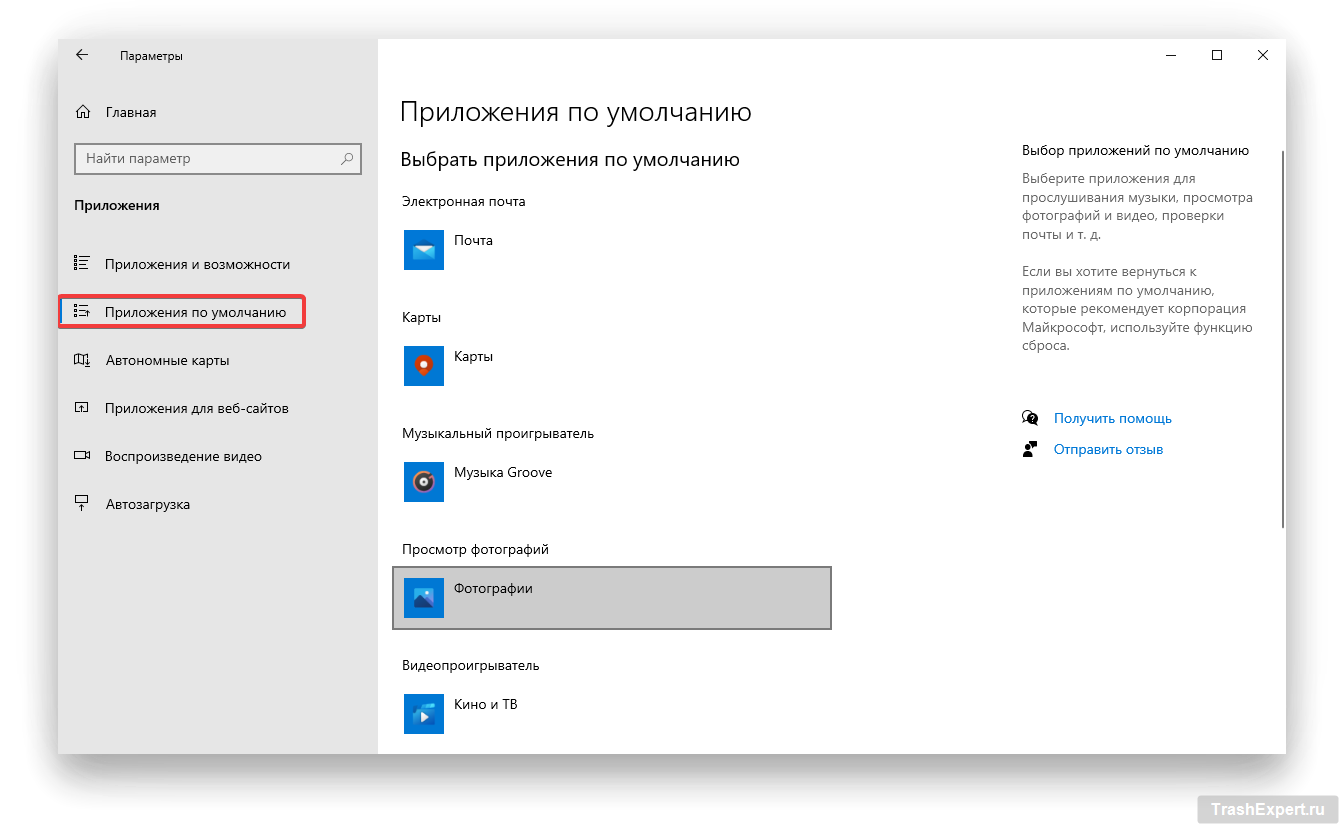
Шаг 2 : перейдите к Система > Приложения и функции . (Выберите Приложения в Настройки , если вы не нашли Приложения и функции в Система .)
Шаг 3 : Найдите Фото и щелкните его.
Шаг 4 : Выберите Дополнительные параметры и нажмите Сбросить .
Решение 3. Запустите средство устранения неполадок приложений
Windows предоставляет вам встроенную функцию для решения проблем, связанных с приложениями, которые вы получили из Microsoft Store, а именно App Troubleshooter . Вот способ его запустить.
Шаг 1 : Откройте приложение Settings App в Windows 10.
Шаг 2 : перейдите к Обновление и безопасность > Устранение неполадок .
Шаг 3 : Прокрутите вниз, нажмите Приложения Магазина Windows и выберите Запустить средство устранения неполадок .
Шаг 4 : Следуйте инструкциям на экране, перезагрузите компьютер и проверьте, сохраняется ли проблема.
Решение 4. Переустановите приложение «Фотографии» в Windows 10
Возможно, приложение «Фотографии» на вашем компьютере повреждено, что приводит к тому, что приложение «Фотографии» в Windows 10 не работает.В таком случае вам просто нужно переустановить приложение «Фото» на компьютере: сначала полностью удалите приложение «Фото» с компьютера, а затем перейдите в Microsoft Store, чтобы переустановить его. Вот подробные инструкции, как это сделать.
Шаг 1 : Щелкните правой кнопкой мыши значок Windows на панели задач и выберите Windows PowerShell (Admin) .
Шаг 2 : Введите следующую команду в окне и нажмите Введите .
get-appxpackage * Microsoft.Windows.Photos * | удалить appxpackage
Шаг 3 : Дождитесь завершения процесса и перезагрузите компьютер под управлением Windows 10.
Шаг 4 : перейдите в Microsoft Store на своем компьютере и найдите Microsoft Photos .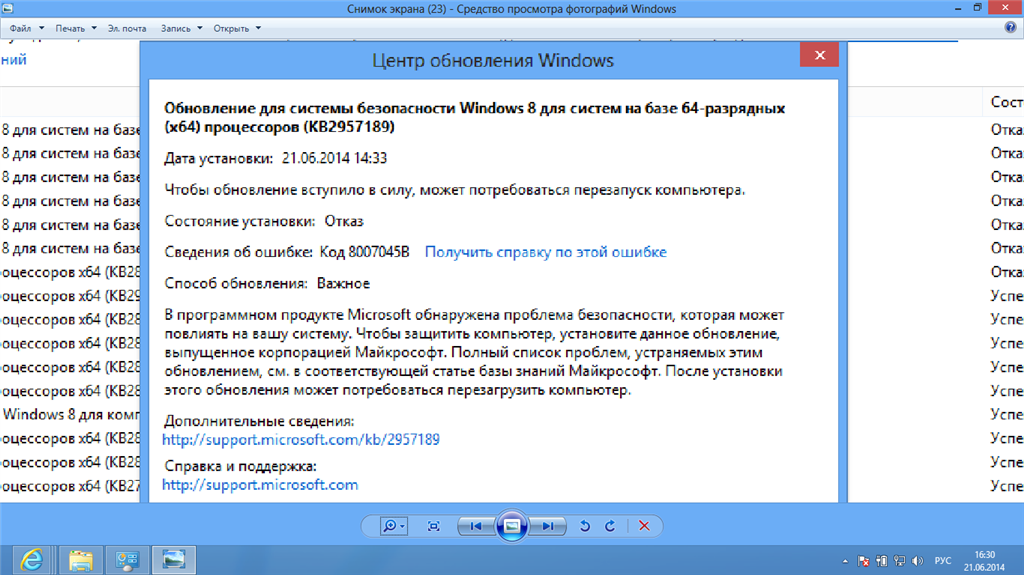
Шаг 5 : Загрузите и установите приложение Photos на свой компьютер с Windows 10.
Решение 5. Используйте мощную альтернативу приложению «Фото»
Для чего вы используете приложение «Фото»? Чтобы просматривать фото с iPhone на ПК ? Чтобы перенести фотографии с iPhone на ПК в Windows 10? Если это так, вы можете попробовать альтернативу приложению «Фото», чтобы добиться желаемого.Представленная здесь альтернатива фотографиям — EaseUS MobiMover, надежный инструмент для передачи данных iOS и управления файлами. Если вам неприятно решить, что приложение Windows 10 Photos не показывает фотографии / не открывает проблему, использование MobiMover — хороший выбор для удовлетворения ваших потребностей.
С установленным на вашем ПК EaseUS MobiMover (также совместимым с Mac) вы можете передавать файлы между устройством iOS (iPhone / iPad в iOS 8 или новее) и компьютером или между двумя устройствами iOS.
- Что MobiMover может передавать или управлять для вас:
Фото : Фотопленка, фото-библиотека, фотопоток, фото-видео
Видео : фильмы, телешоу, музыкальные видеоклипы
Audios : музыка, рингтоны, голосовые заметки, аудиокниги, списки воспроизведения
Другое : контакты, заметки, сообщения, голосовая почта, книги и закладки Safari
С помощью MobiMover вы можете не только просматривать / передавать фотографии iPhone на / на ПК, но также получать доступ к файлам iPhone, включая контакты, музыку, видео, контакты, сообщения и многое другое, с компьютера. Следуйте инструкциям ниже, чтобы попробовать перенести фотографии с iPhone на ПК.
Следуйте инструкциям ниже, чтобы попробовать перенести фотографии с iPhone на ПК.
Шаг 1 . Подключите ваш iPhone к ПК под управлением Windows 7 или более поздней версии. Запустите EaseUS MobiMover и щелкните на экране «С телефона на ПК». Затем нажмите кнопку «Далее», чтобы продолжить.
Шаг 2 . Отметьте категорию / категории, которые вы хотите перенести со своего iPhone на ПК под управлением Windows 11/10/8/7. Как видите, вы можете сразу скопировать другие поддерживаемые файлы вместе с фотографиями со своего iPhone на ПК.
Шаг 3 . Теперь нажмите кнопку «Перенести», чтобы одним щелчком перенести фотографии с iPhone на компьютер. Если вы настроили путь к хранилищу, найдите там файлы. Если нет, вы можете проверить их на своем рабочем столе.
Помимо переноса фотографий с iPhone на Windows 10, MobiMover может вам помочь во многих других делах. Например, вы можете использовать MobiMover для передачи видео с ПК на iPhone, синхронизации контактов с iPhone на iPhone или сохранения текстовых сообщений iPhone на компьютер.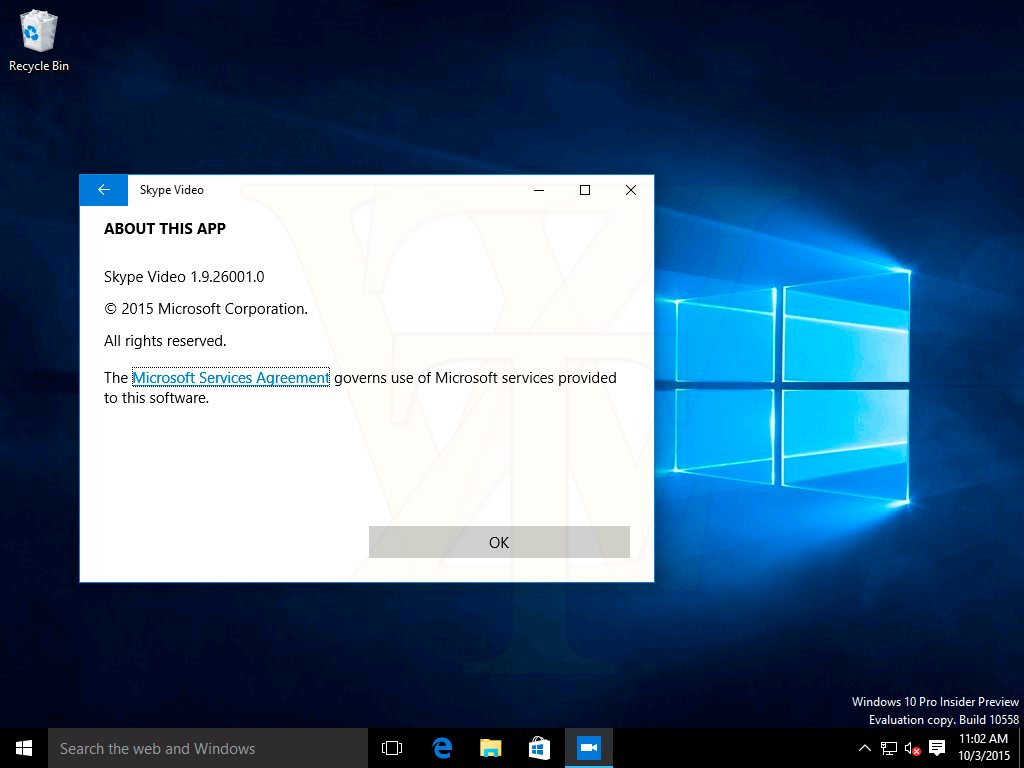 Одним словом, EaseUS MobiMover — это инструмент, который нельзя пропустить, если вы пользуетесь iPhone. Не бойтесь попробовать.
Одним словом, EaseUS MobiMover — это инструмент, который нельзя пропустить, если вы пользуетесь iPhone. Не бойтесь попробовать.
7 Лучшая программа просмотра изображений для Windows 10
Бывают случаи, когда мы хотим настроить изображения / фотографии на ПК или ноутбуке с Windows 10, но встроенная программа просмотра недостаточно хороша или не предлагает много возможностей для настройки / редактирования изображений . Это когда мы начинаем думать об альтернативе Windows Photo Viewer по умолчанию. В этом посте мы выбрали семь лучших программ для просмотра изображений в ОС Windows 10.Он также обратно совместим с предыдущей версией ОС Windows.
1) Windows Photo Viewer:Windows Photo Viewer — это программа просмотра изображений по умолчанию, которая предустановлена в Windows 10. По сравнению с предыдущими версиями Microsoft значительно улучшила встроенные функции для фотографий. зритель.
Последняя версия программы просмотра фотографий Windows Photo Viewer, помимо основных функций, таких как увеличение масштаба, поворот изображения, кадрирование, теперь предлагает такие функции, как добавление 3D-эффектов, добавление анимированного текста и т.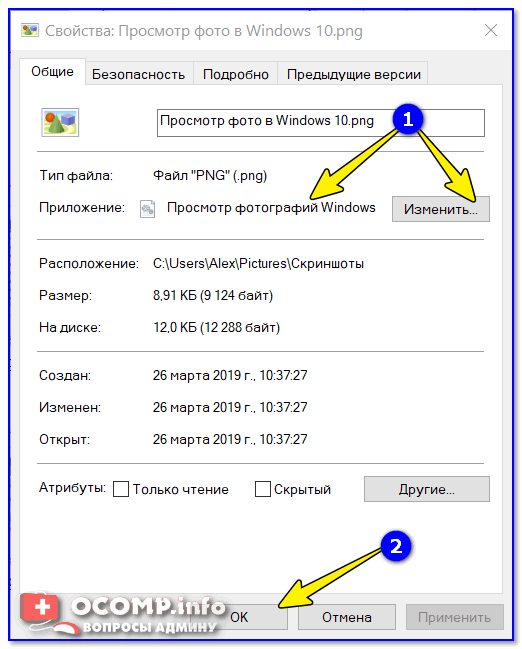 Д.
Д.
Microsoft медленно, но постепенно пытается сделать приложение для работы с фотографиями по умолчанию более надежным, но им еще предстоит пройти долгий путь.
2) Irfan View:Второе приложение в нашем списке — Irfan View, это самая популярная сторонняя программа для просмотра изображений для Windows 10. Это также моя самая любимая программа; Мне очень нравится пользоваться его множеством встроенных функций.
Поскольку это приложение с открытым исходным кодом, оно доступно бесплатно для различных типов устройств.Время от времени он получает несколько итераций-обновлений от своих разработчиков, чтобы приложение Irfan View оставалось в списке избранных всех энтузиастов просмотра фотографий в мире.
Это приложение не просто программа для просмотра изображений, оно поставляется с полным пакетом для всех необходимых типов редактирования на ходу. Вам не нужно сложное приложение, такое как Photoshop, чтобы вносить небольшие изменения в изображение, например, возможность читать изображения 1 BPP в диалоге RAW, добавлять эффекты к изображениям, такие как тень, форма, закруглять углы изображения, снежинки, шестиугольники, шипы, сердца и т. Д. .
Д. .
Irfan View поддерживает широкий диапазон форматов файлов изображений и несколько форматов видео. Функциональность приложения можно улучшить с помощью плагина Irfan View.
Загрузить Irfanview
3) FastStone Image Viewer:FastStone — еще одна фантастическая программа для просмотра фотографий для Windows 10, она имеет такие функции, как удаление эффекта красных глаз с изображения, обрезка, добавление эффектов и т. Д. Это позволяет конечному пользователю выполнять многозадачность с FastStone, например просматривать и редактировать фотографии одновременно.Он также поддерживает широкий спектр форматов изображений и несколько расширенных форматов файлов, таких как файлы PCX, RAW, которые используются в цифровых зеркальных фотокамерах или высококачественных камерах.
Другая фантастическая функциональность, доступная в приложении, — это пакетная обработка задач, то есть конечный пользователь может добавить столько изображений и изменить имя процесса, изменить формат файла, обрезать изображения в желаемом формате за несколько щелчков мыши. Официальную версию приложения можно скачать, нажав кнопку ниже.
Официальную версию приложения можно скачать, нажав кнопку ниже.
Загрузить FastStone
4) XnView:XnView — еще одна программа просмотра изображений для Windows 10; изначально был запущен только для экосистемы на базе Linux, но позже был выпущен для Windows.
Наиболее популярные функции Приложение XnView предлагает для создания слайд-шоу путем выбора группы изображений, добавления различного текста и водяных знаков с помощью сценария пакетной обработки. В дополнение к этим функциям XnView предлагает такие функции, как корректировка и замена цветов, создание снимков экрана, преобразование изображения в формат оттенков серого, создание веб-страниц, миниатюр для видео и т. Д.
Загрузить XnView
5) HoneyView: HoneyView — это Простое средство просмотра изображений для Windows 10, функциональность и возможности HoneyView такие же, как и у средства просмотра фотографий Windows, однако оно предлагает множество дополнительных функций, таких как поддержка расширенных форматов файлов, таких как PNG, GIF, RAW, TIFF.
Доступ к стандартным функциям приложения можно получить с помощью контекстного меню приложения или сочетаний клавиш, и эти сочетания клавиш можно настроить по выбору пользователя.
Несколько других замечательных особенностей: скорость обработки файлов TIF, сжатых в формате RAW, PSD или LZW; поскольку рендеринг таких больших файлов иногда влияет на производительность самого приложения, но HoneyView справляется с этим очень хорошо. Он поддерживает почти 15 форматов файлов, включая анимированный GIF.
Скачать HoneyView
6) Apowersoft Photo Viewer для Windows 10 Программа просмотра фотографий Apowersoft для Windows 10 — это стильное и не очень требовательное к процессору приложение. Пользователи, использующие ПК или ноутбук среднего класса, могут использовать это приложение очень быстро, не задумываясь о каких-либо проблемах, связанных с ним, поскольку простота, плавность и легкий дизайн негативно скажутся на компьютере, на котором оно запущено.
Приложение имеет такие функции, как поддержка широкого диапазона форматов файлов, добавление эффектов и текста, изменение размера и поворота, возможность делать снимки экрана и возможность простого обмена.
Загрузить Apowersoft Viewer
7) Freshview:Приложение Freshview позволяет конечному пользователю максимально упорядочивать изображения. Помимо поддержки широкого спектра форматов файлов изображений, около 86, он также поддерживает типы видео и аудио файлов.
Благодаря своему минималистичному дизайну и простому, но мощному, это приложение выделяется из общей массы. Пользователь может создавать слайд-шоу и просматривать их в Freshview, прежде чем делиться ими с друзьями и семьей.Следовательно, он действует как универсальное приложение для всех таких нужд.
Загрузить Freshview
Каковы преимущества установки других программ просмотра изображений в Windows 10? Основными преимуществами установки с помощью сторонних программ просмотра изображений в Windows 10 являются контроль и простота выполнения задачи.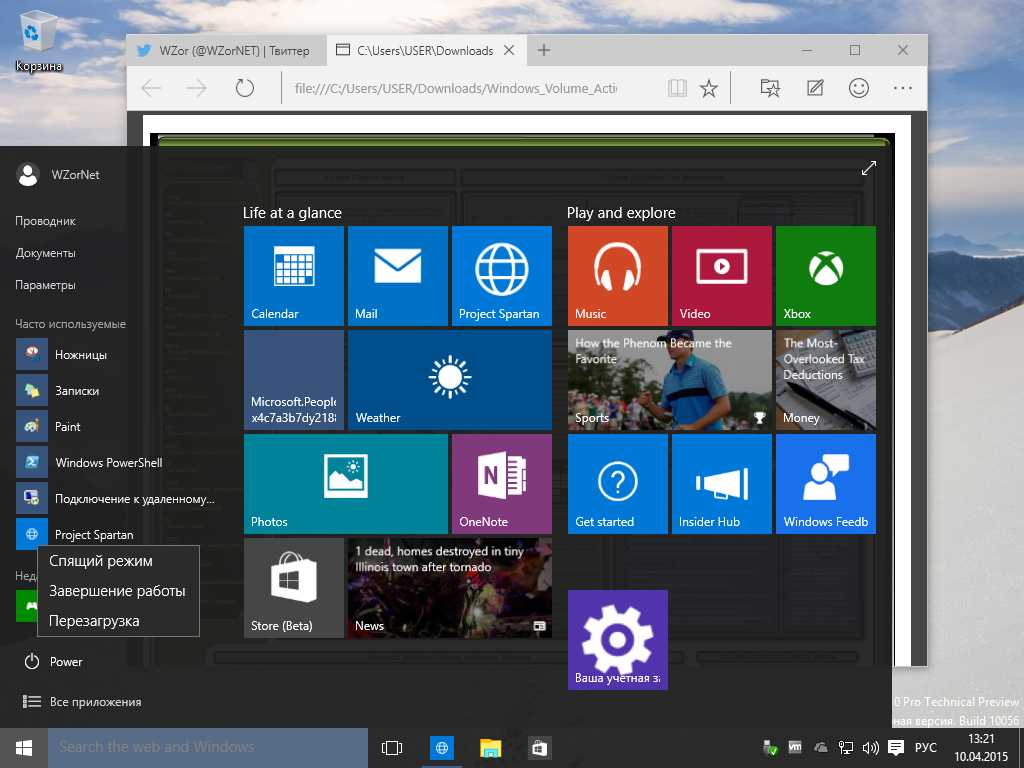 Средство просмотра фотографий Windows по умолчанию не обеспечивает такого большого контроля по сравнению с текущими сторонними приложениями, доступными на рынке.
Средство просмотра фотографий Windows по умолчанию не обеспечивает такого большого контроля по сравнению с текущими сторонними приложениями, доступными на рынке.
Такие функции, как поддержка широкого диапазона форматов изображений, файлов TIF со сжатием RAW, PSD или LZW, возможность чтения изображений 1 BPP в диалоговом окне RAW, позволяют стороннему приложению опережать конкурентов по сравнению с программой просмотра фотографий Windows.
Следовательно, если пользователь хочет получить полный контроль над редактированием-изменением изображения, ему следует попробовать любое из перечисленных выше приложений и получить основные функции, доступные в таких инструментах.
Сообщите нам, какая программа для просмотра фотографий / изображений для Windows 10 вам больше всего нравится из списка выше и почему, в комментариях!
Как просматривать изображения в виде слайд-шоу в Windows 10
У вас есть несколько изображений в папке на вашем компьютере с Windows 10, и вы хотите просмотреть их все в виде слайд-шоу?
Это то, что доступно вам в Windows 10, и не требует использования каких-либо дополнительных дорогостоящих приложений. Вы можете использовать полезную функцию в системе папок Windows 10, где вы просто открываете папку с изображениями, выбираете изображения, а затем запускаете слайд-шоу.
Вы можете использовать полезную функцию в системе папок Windows 10, где вы просто открываете папку с изображениями, выбираете изображения, а затем запускаете слайд-шоу.
Использование функции слайд-шоу для изображений в Windows 10
Действия, описанные в этой статье, были выполнены на портативном компьютере с операционной системой Windows 10. В этом руководстве предполагается, что у вас уже есть папка, содержащая изображения, и вы хотите просмотреть их в виде слайд-шоу.
Шаг 1. Перейдите в папку, содержащую изображения, которые вы хотите просмотреть в слайд-шоу.
Шаг 2: Щелкните первое изображение, которое нужно включить в слайд-шоу, затем нажмите и удерживайте клавишу Shift на клавиатуре и щелкните последнее изображение. Это также выберет все изображения между первым и последним изображением. В качестве альтернативы вы можете удерживать нажатой клавишу Ctrl и щелкать каждое изображение по отдельности.
Шаг 3.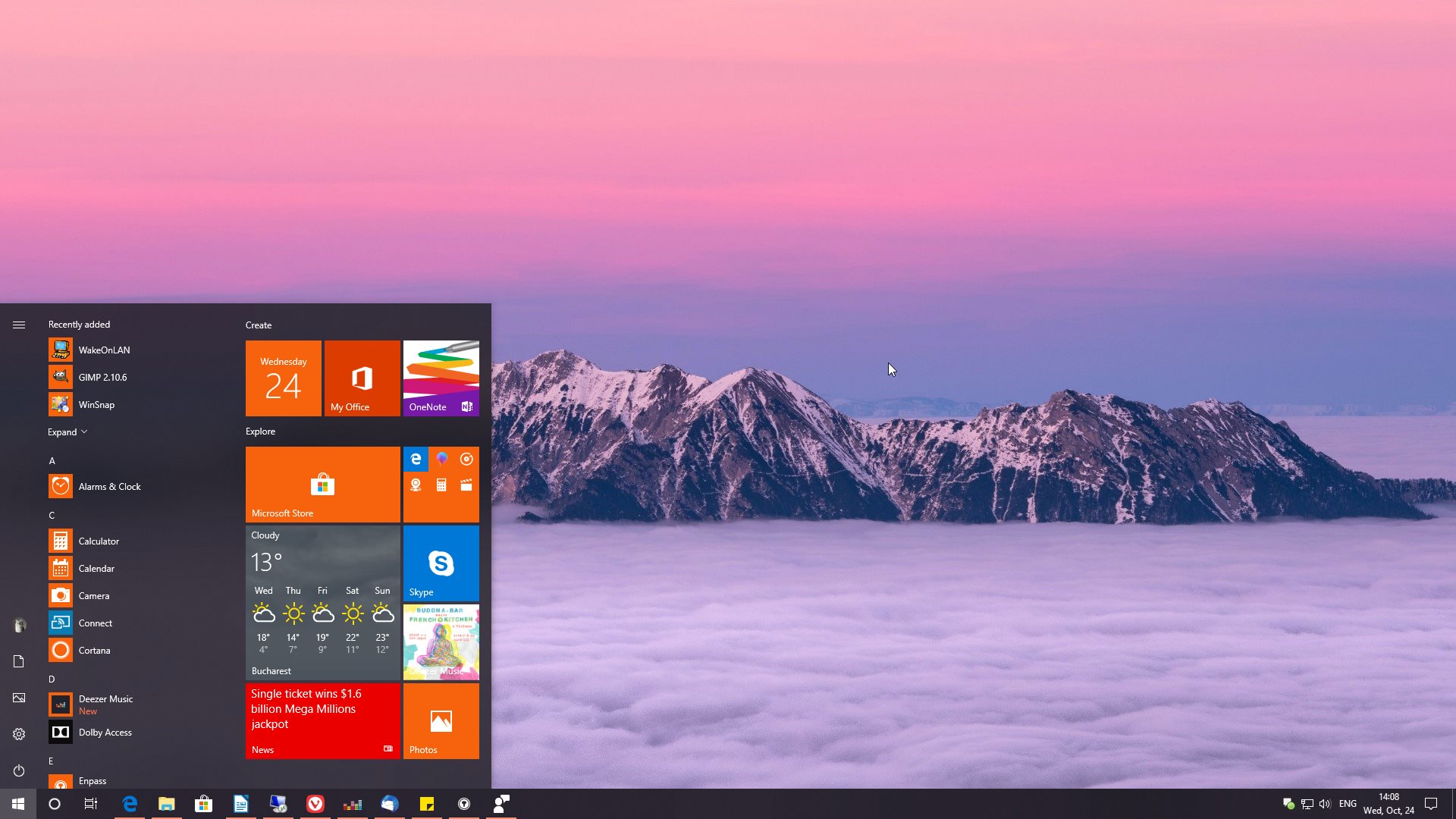 Выберите опцию Manage в верхней части окна под Picture Tools.
Выберите опцию Manage в верхней части окна под Picture Tools.
Шаг 4: Выберите опцию Slide show .
Шаг 5: Вы можете выйти из слайд-шоу, нажав клавишу Esc на клавиатуре. Вы также можете просмотреть элементы управления слайд-шоу, щелкнув правой кнопкой мыши на экране во время слайд-шоу.
У вас часто возникают проблемы с отображением курсора мыши на экране? Узнайте, как изменить цвет мыши в Windows 10, и попробуйте один из других вариантов.
Мэтью Берли пишет технические руководства с 2008 года. Его сочинения были опубликованы на десятках различных веб-сайтов и были прочитаны более 50 миллионов раз.
После получения степени бакалавра и магистра компьютерных наук он несколько лет проработал в сфере управления ИТ для малых предприятий. Однако сейчас он работает полный рабочий день, пишет онлайн-контент и создает веб-сайты.
Его основные писательские темы включают iPhone, Microsoft Office, Google Apps, Android и Photoshop, но он также писал и на многие другие технические темы.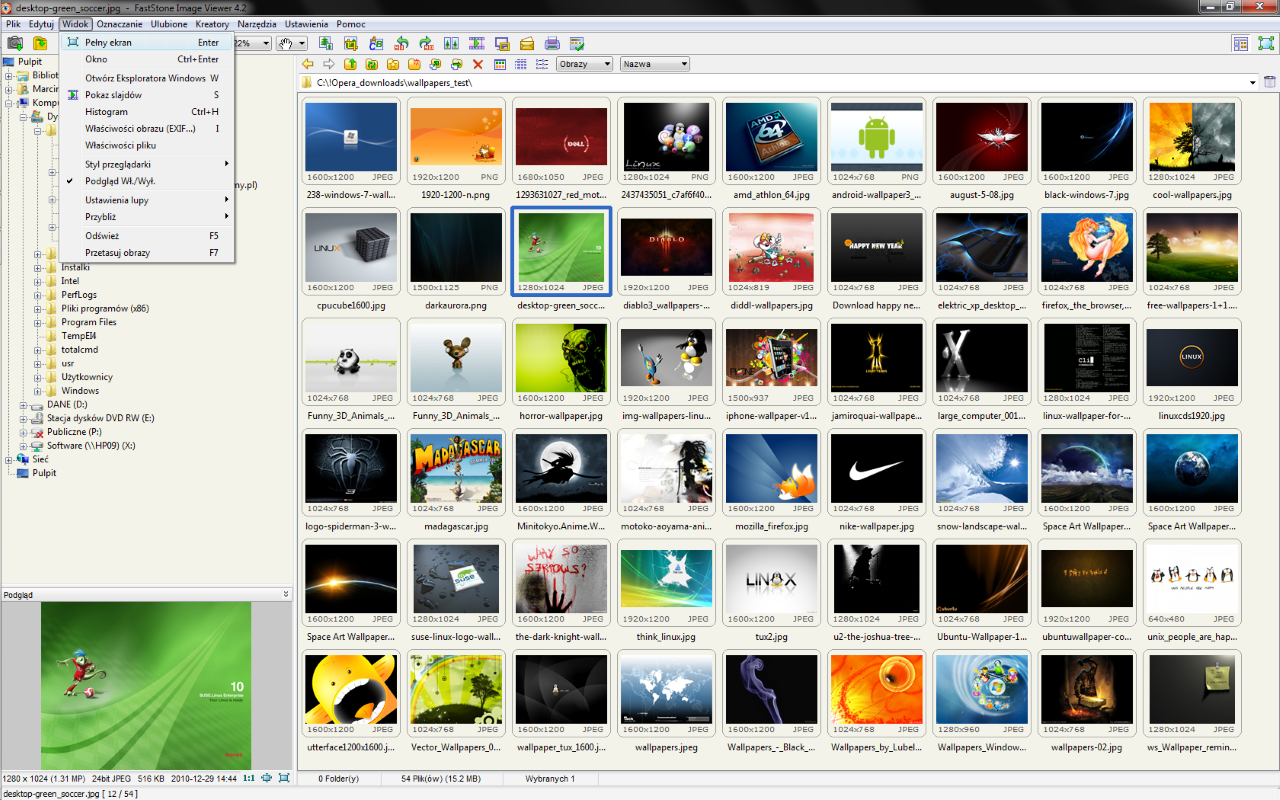
Отказ от ответственности: Большинство страниц в Интернете содержат партнерские ссылки, в том числе некоторые на этом сайте.
Все эскизы Windows 10 перепутались? Вот как это исправить!
Windows 10 поддерживает базу данных кеша с миниатюрами изображений для каждой папки, документа, видео и изображения на вашем компьютере. Эта база данных используется для быстрого предварительного просмотра файла или для того, чтобы дать вам представление о содержимом папки или файла, прежде чем вы их откроете.
Проблема с «кешем эскизов» заключается в том, что он со временем увеличивается по мере создания новых папок и файлов, и иногда база данных может быть повреждена.Вы заметите это, потому что проводник будет неправильно отображать эскизы, некоторые файлы могут не отображать предварительный просмотр эскизов, а иногда эскизы могут быть недоступны вообще.
К счастью, в Windows 10 есть несколько способов сбросить и перестроить скрытые файлы thumbnail. db, содержащие данные для отображения предварительного просмотра файлов.
db, содержащие данные для отображения предварительного просмотра файлов.
VPN-предложения: пожизненная лицензия за 16 долларов, ежемесячные планы за 1 доллар и более
В этом руководстве по Windows 10 мы проведем вас через процесс воссоздания базы данных эскизов с помощью инструмента очистки диска и командной строки для решения этой проблемы.
Как воссоздать кеш эскизов с помощью очистки диска
Самый простой способ восстановить кэш эскизов в Windows 10 — использовать инструмент очистки диска.
- Откройте Проводник .
- На левой панели щелкните Этот компьютер .
- Щелкните правой кнопкой мыши диск C: , на котором установлена Windows 10, и выберите Properties .
Нажмите кнопку Очистка диска .
Отметьте опцию Thumbnails и снимите отметку со всех остальных опций.
- Щелкните ОК .

- Щелкните Удалить файлы , чтобы подтвердить и завершить задачу.
Как воссоздать кеш эскизов с помощью командной строки
В случае, если предыдущие шаги не сработали или вы предпочитаете использовать командные строки, вы можете использовать командную строку для удаления и очистки кеша эскизов в Windows 10.
- Открыть Старт .
- Найдите Командная строка .
- Щелкните результат правой кнопкой мыши и выберите Запуск от имени администратора .
Введите следующую команду, чтобы остановить проводник, и нажмите Введите :
taskkill / f / im explorer.exeВведите следующую команду, чтобы удалить все файлы базы данных эскизов без запроса подтверждения, и нажмите Введите :
del / f / s / q / a% LocalAppData% \ Microsoft \ Windows \ Explorer \ thumbcache _ *. Db
Db Введите следующую команду, чтобы запустить проводник, и нажмите . Введите :
.запустить проводник.exeЗакройте командную строку, чтобы выполнить задачу.
Теперь у вас должна быть возможность просматривать файлы и папки на своем компьютере с правильным просмотром эскизов.
Бонусные чаевые
В этом случае миниатюры все еще вообще не отображаются в Windows 10, есть вероятность, что кто-то или что-то испортил настройки вашей папки.
- Откройте Проводник .
- Щелкните вкладку View .
- Щелкните Параметры , чтобы открыть Параметры папки.
- Щелкните вкладку View .
Не забудьте снять флажок для параметра Всегда показывать значки, а не эскизы .
- Щелкните Применить .
- Щелкните OK , чтобы завершить задачу.

Если проблема была вызвана этим параметром, теперь вы должны снова увидеть эскизы файлов и папок в Windows 10.
Дополнительные ресурсы по Windows 10
Дополнительные справочные статьи, статьи и ответы по Windows 10 можно найти на следующих ресурсах:
сделай снимок!Обзор: FIFA 22 — большой шаг вперед для серии
Ни для кого не секрет, что франшиза ФИФА на протяжении многих лет казалась довольно устаревшей. Выпустив новейшую игру в серии, FIFA 22, EA Sports удалось вдохнуть в нее тонну жизни, особенно в режимах, в которых ее отчаянно не хватало.
Не могу просматривать изображения Windows 10
Разместите свои комментарии?
ИСПРАВЛЕНИЕ: не удается просмотреть фотографии в Windows 10
4 часа назад 9. Убедитесь, что приложение Photos не работает в фоновом режиме. Нажмите Ctrl + Shift + Esc, чтобы запустить диспетчер задач. Найдите в списке приложение Photos , щелкните его правой кнопкой мыши и выберите в меню Завершить задачу. Если вы не можете просматривать фотографии в Windows 10 , проблема может быть вызвана Photos …
Если вы не можете просматривать фотографии в Windows 10 , проблема может быть вызвана Photos …
Расчетное время чтения: 8 минут
Веб-сайт: Windowsreport.com
Категория : Использовать представление в предложении
Ctrl, Щелкнуть, Выбрать, Может, Вызвано
Я не вижу свои фотографии Microsoft Community
1 час назад Я не вижу мои фотографии на Windows 10 !!!!! У меня есть новый HP с Windows 10 , который обновляется сам по себе, все было хорошо, но эта штука не перестает обновляться, и теперь я не могу видеть мои фотографии в приложении для фотографий Windows .Пожалуйста помоги. Спасибо. Эта тема заблокирована. Вы можете подписаться на вопрос или проголосовать за него как за полезный, но вы, , не можете, , отвечать в этой беседе.
Веб-сайт: Answers.microsoft.com
Категория : использовать нельзя в предложении
Невозможно, можно
[Советы] Приложение Windows 10 Photos Not…
Только сейчас, решение 2 : Сброс приложения Photos на ПК Windows 10 . Эффективность этого совета была доказана при решении проблемы с неработающим приложением Windows 10 Photos .Выполните следующие действия, чтобы сбросить приложение Photos на вашем ПК Windows 10 и , чтобы узнать, решена ли проблема . Шаг 1. Нажмите кнопку Windows и выберите «Настройки». Шаг 2: Перейдите в Система> Приложения и функции.
Расчетное время чтения: 5 минут
Веб-сайт: Easeus.com
Категория : Используйте слова в предложении
Нажмите, выберите
Как исправить «Windows Photo Viewer может» t open this…
6 часов назад Действия по обновлению Windows Photo Viewer в Windows 10 : выберите «Пуск»> «Настройки»> «Обновление и безопасность»> «Обновление Windows ».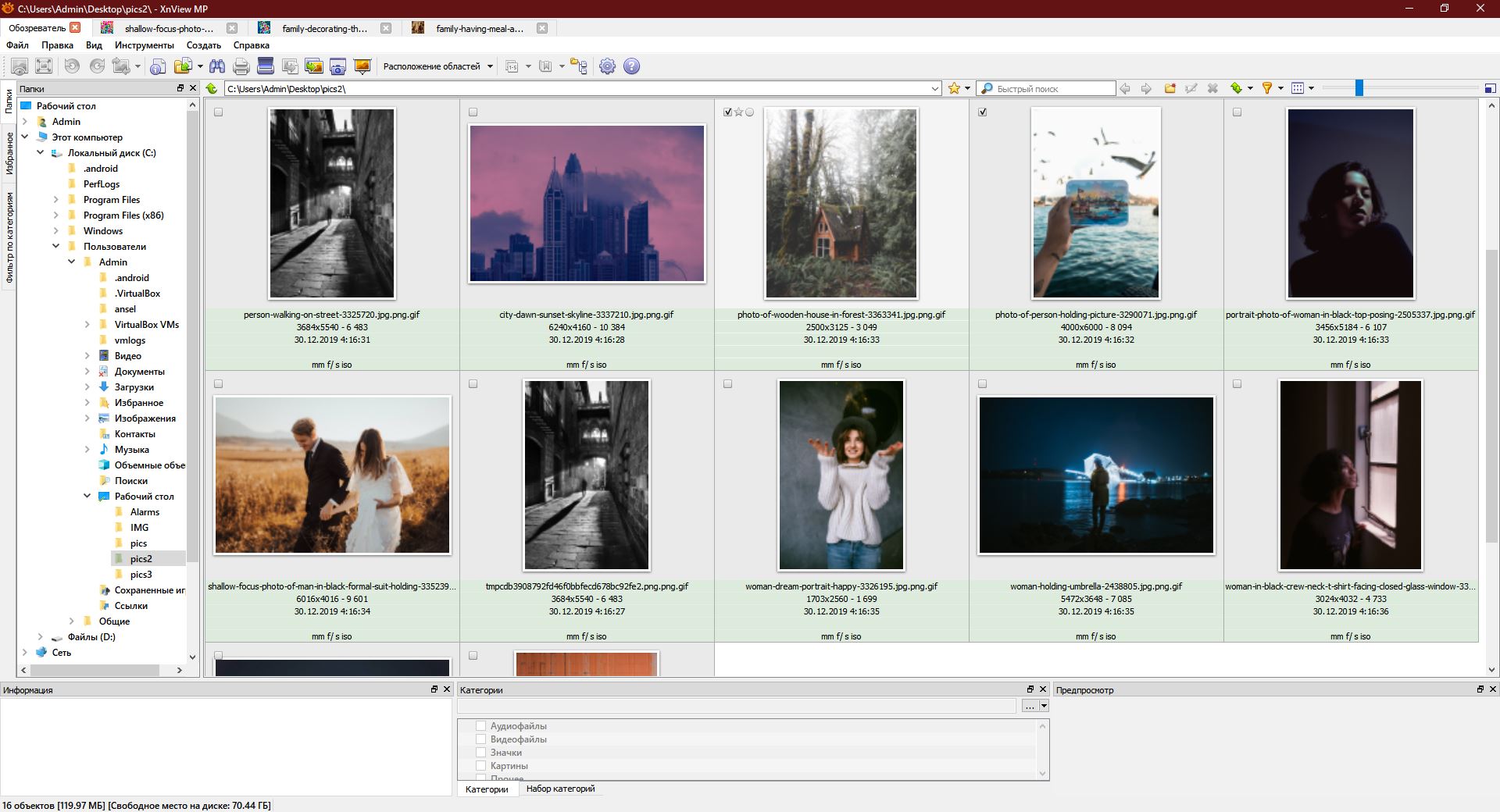 Выберите Проверить наличие обновлений. Установите флажок рядом с программой просмотра фотографий. Нажмите «Установить обновления». Подождите…
Выберите Проверить наличие обновлений. Установите флажок рядом с программой просмотра фотографий. Нажмите «Установить обновления». Подождите…
Расчетное время чтения: 5 минут
Веб-сайт: Stellarinfo.com
Категория : использовать в предложении
Проверить, щелкнуть
4 метода для исправления эскизов изображений Показаны…
6 часов назад Шаг 2. Переключитесь на вкладку View и убедитесь, что флажок «Всегда показывать значки, а не эскизы» снят.Шаг 3: Нажмите Применить и ОК, чтобы сохранить изменения. Кроме того, вы также можете изменить настройки, чтобы устранить проблему, когда миниатюры изображений не отображают Windows 10 . Шаг 1. Откройте панель управления и просмотрите элементов в виде больших значков.
Расчетное время чтения: 4 минуты
Веб-сайт: Minitool.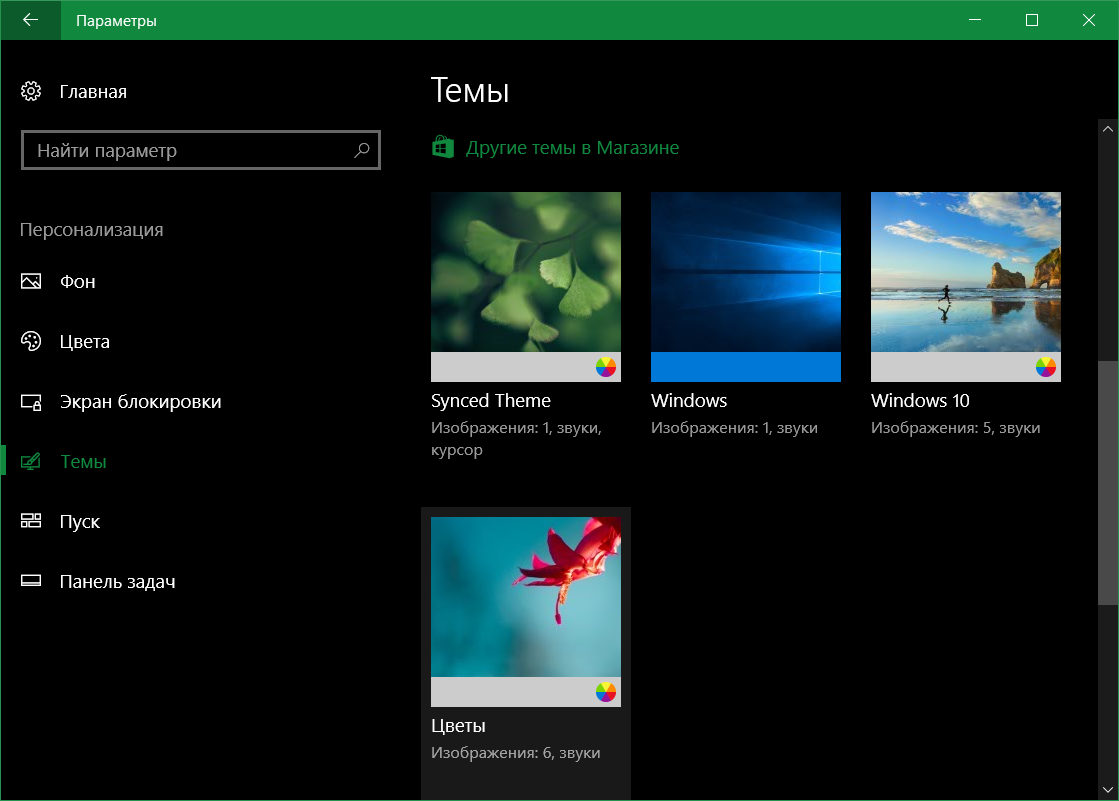 com
com
Категория : использовать в предложении
Click, Change, Can, Control
Photo Viewer for Windows 10 служба поддержки.microsoft.com
8 часов назад Приложение Photos в Windows 10 делает то же самое, что и Photo Viewer, и многое другое. Нажмите Ctrl + колесико мыши для увеличения или уменьшения масштаба. Измените настройки колесика мыши в Еще> Настройки. Чтобы просмотреть фотографий в папке, откройте фотографию в папке «Папки », представьте или проводнике, затем проведите пальцем вправо или с помощью клавиш со стрелками выберите , чтобы увидеть следующий элемент.
Веб-сайт: Support.microsoft.com
Категория : использовать для в предложении
Ctrl, изменить
Приложение «Фотографии» не работает в Windows 10? Здесь…
Только сейчас Приложение Photos может быть действительно занято, занимая много памяти для загрузки папки изображений . Поэтому вам также следует «отключить индексацию частей вашей библиотеки фотографий, хранящихся в сетевых хранилищах». Установите Windows Media Pack ( Windows 10, N и KN) Как и для каждой версии Windows , для покупки доступно несколько различных версий Windows 10 .
Поэтому вам также следует «отключить индексацию частей вашей библиотеки фотографий, хранящихся в сетевых хранилищах». Установите Windows Media Pack ( Windows 10, N и KN) Как и для каждой версии Windows , для покупки доступно несколько различных версий Windows 10 .
Веб-сайт: Maketecheasier.com
Категория : Использование в предложении
Банка
(решено) Windows 10 не открывает файлы изображений JPEG
1 час назад 4] Теперь нажмите «Выбрать приложения по умолчанию по типу файла».5] В списке слева выберите .jpeg и перезапустите систему. Решение 4] Сбросьте приложения для редактирования изображений. Мы открываем файлы .jpeg с помощью приложения для редактирования изображений, такого как Photos, и Paint.
Расчетное время чтения: 3 минуты
Веб-сайт: Thegeekpage. com
com
Категория : использовать открыто в предложении
Нажмите, выберите
Не удается открыть файлы JPG в Windows 10 (Решено) YouTube
3 часа назад Невозможно открыть файлы изображений JPG в Windows 10 ? Возникает неизвестная ошибка при открытии файлов jpg? Вы можете легко решить проблему.Щелкните правой кнопкой мыши Windows St
Автор: Iviewgle
Просмотры: 629K
Веб-сайт: Youtube.com
Категория : Использование в предложении
Can, Click
Почта Windows 10 не показывает изображения Решено…
8 часов назад Почта Windows 10 не показывает изображений Она работала хорошо даже после обновления на месте до новой сборки \ Creator’s Update, но с сегодняшнего дня изображения выиграли не загружаю, только красный крестик.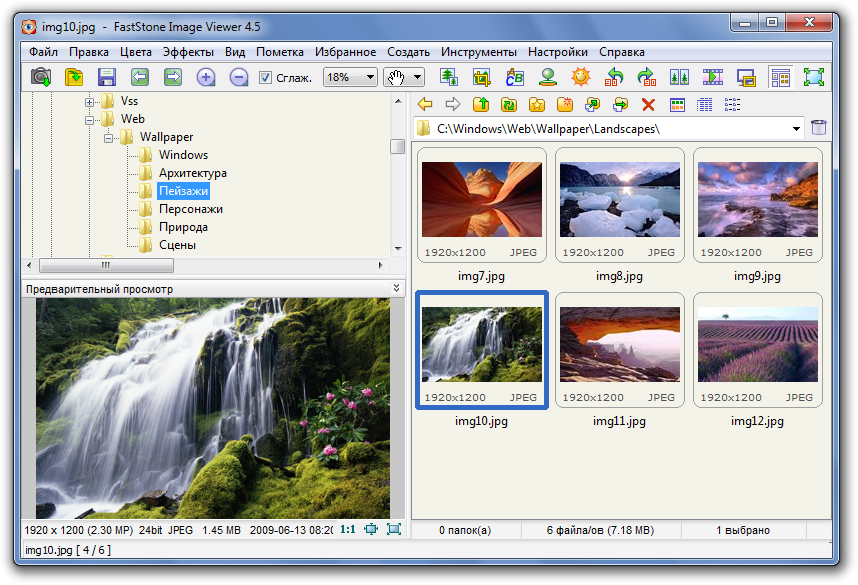 Включена опция загрузки внешних изображений.
Включена опция загрузки внешних изображений.
Веб-сайт: Tenforums.com
Категория : Используйте не в предложении
Creator
Я не могу просматривать изображения на диске, который я вставил на диск
9 часов назад У меня Windows 10 . Я не может просматривать изображения на диске, который я вставил в дисковод D в компьютере. У меня Windows 10 . Эта тема заблокирована. Вы можете подписаться на вопрос или проголосовать за него как за полезный, но вы, , не можете, , отвечать в этой беседе.У меня такой же вопрос (0)
Веб-сайт: Answers.microsoft.com
Категория : использовать представление в предложении
Cannot, Computer, Can
[Solved] Windows Photo Viewer Can ‘t Open This…
7 часов назад Прежде чем говорить о Windows Photo Viewer не может открыть это изображение, я хотел бы вкратце представить Windows Photo Viewer (WPV). Вы можете найти программное обеспечение для резервного копирования или восстановления программа на картинок на главную.. Что такое Windows Photo Viewer. Как видно из названия приложения, видно, что , Windows Photo Viewer — это обычная программа для просмотра фотографий Windows работает…
Вы можете найти программное обеспечение для резервного копирования или восстановления программа на картинок на главную.. Что такое Windows Photo Viewer. Как видно из названия приложения, видно, что , Windows Photo Viewer — это обычная программа для просмотра фотографий Windows работает…
Расчетное время чтения: 9 минут
Веб-сайт: Minitool.com
Категория : Используйте слова в предложении
Можно, Обычный
Программа просмотра фотографий Windows не может открыть изображение? Вы можете…
7 часов назад Windows Photo Viewer (WPV) — это программа просмотра фотографий по умолчанию в Windows 8.1, 8 и 7. Пользователи Windows 10 могут по-прежнему использовать программное обеспечение для открытия изображений, но это…
Расчетное время чтения: 7 минут
Веб-сайт: Whatech. com
com
Категория : Используйте слова в предложении
Можно
7 способов исправить Windows 10 не может открыть файл JPG Бесплатно…
Только сейчас Решение 5. Восстановите программу просмотра изображений на Windows 10 . Windows позволяет исправить любое приложение, которое не работает должным образом.Если не может открывать файлы JPG в Windows 10 , выберите восстановление средства просмотра изображений на вашем компьютере. Вы можете восстановить любую программу просмотра изображений, такую как приложение Microsoft Photos , IrfanView, XnView или другие, на Windows 10 .
Расчетное время чтения: 6 минут
Веб-сайт: Stellarinfo.com
Категория : Использовать в предложении
Невозможно, выбрать, компьютер, можно
Почему я не могу просматривать свои изображения в Windows 10? …
7 часов назад Я недавно обновился до windows 10 . Все изображений , которые были на моем компьютере до этого, я не могу просмотреть . Открытая опция « фотографий » гласит: «Похоже, мы не поддерживаем этот формат файла», а «Программа просмотра фотографий windows » говорит: «Не могу открыть это изображение, потому что либо программа просмотра фотографий не поддерживает этот формат файла, либо вы его не используете. у меня нет последних обновлений для программы просмотра фотографий «.
Все изображений , которые были на моем компьютере до этого, я не могу просмотреть . Открытая опция « фотографий » гласит: «Похоже, мы не поддерживаем этот формат файла», а «Программа просмотра фотографий windows » говорит: «Не могу открыть это изображение, потому что либо программа просмотра фотографий не поддерживает этот формат файла, либо вы его не используете. у меня нет последних обновлений для программы просмотра фотографий «.
Веб-сайт: Forums.windowscentral.com
Категория : Использовать нельзя в предложении
Компьютер, не могу
Windows Photo Viewer не может отображать изображение Инструменты ошибки
9 часов назад Или вы можете просто перейти в «Настройки»> «Система»> «Дисплей», «Расширенные настройки дисплея», а затем выбрать «Дисплей» и щелкнуть «Свойства адаптера дисплея» для «Дисплей». Шаг 2: Затем перейдите на вкладку «Управление цветом» и нажмите кнопку «Управление цветом». Шаг 3. Выберите монитор, на котором вы получаете « Windows Photo Viewer не может
Шаг 2: Затем перейдите на вкладку «Управление цветом» и нажмите кнопку «Управление цветом». Шаг 3. Выберите монитор, на котором вы получаете « Windows Photo Viewer не может
Расчетное время чтения: 4 минуты
Веб-сайт: Errortools.com
Категория : Использование изображение в предложении
Можно, щелкнуть, раскрасить, Можно
3 простых способа просмотра изображений и видео в Windows…
7 часов назад В этом видео подробно описаны три простых способа просмотра ваших изображений и видео в Windows 10 .Он показывает вам, как быстро использовать приложение «Камера» для просмотра последних изображений, и видео. Открыв приложение «Камера», вы увидите значок фотографии в верхнем левом углу. Если вы выберете этот значок, вы увидите …
Веб-сайт: Dummies.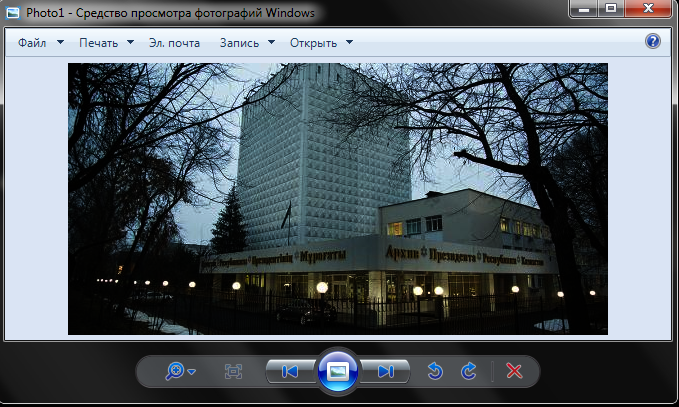 com
com
Категория : используйте в предложении
Камера, угол, выберите
Как включить предварительный просмотр изображения для отображения изображений в
9 часов назад Чтобы видел предварительный просмотр эскизов , ваша папка должна отображать файлы и папки с использованием поддерживаемых опций просмотра (например.г., сверхбольшие значки). Чтобы изменить текущую настройку view , сделайте следующее: Щелкните вкладку View . Выберите один из следующих вариантов «Макета»: Очень большие значки, Большие значки, Средние значки, Плитки или Содержимое.
Просмотры: 464K
Веб-сайт: Wikihow.com
Категория : использовать в предложении
Изменить, текущее, щелкнуть, содержимое
Предварительный просмотр фотоизображения Windows 10 не отображается…
3 часа назад, если необходимо, закройте и снова откройте проводник после внесения изменений.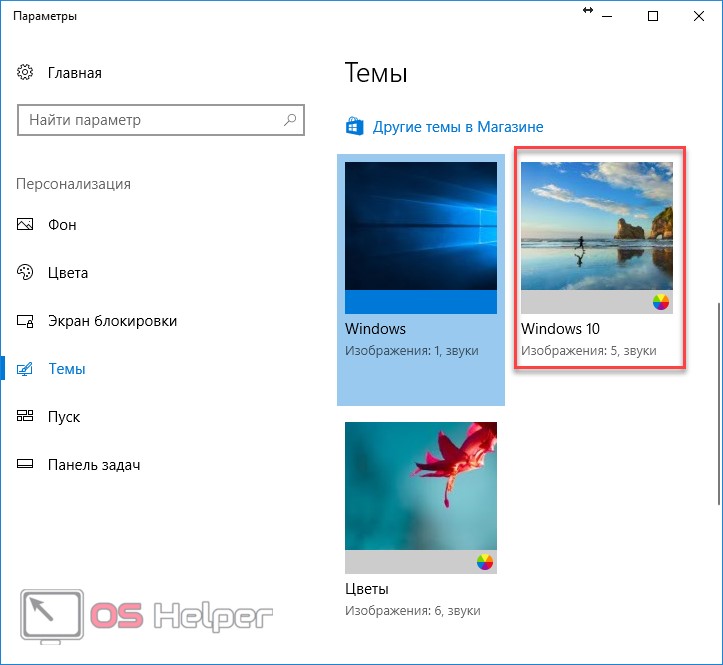 Этот параметр показывает эскизы изображений только для представлений. макетов: средние значки, большие значки или
Этот параметр показывает эскизы изображений только для представлений. макетов: средние значки, большие значки или
Веб-сайт: Youtube.com
Категория : использовать слова в предложении
Закрыть, изменить
Почему я не могу просматривать свои изображения в Windows 10?
3 часа назад я недавно обновился до windows 10 . Все изображений , которые были на моем компьютере до этого, я не могу просмотреть .Открытая опция « фотографий » гласит: «Похоже, мы не поддерживаем этот формат файла», а «Программа просмотра фотографий windows » говорит: «Не могу открыть это изображение, потому что либо программа просмотра фотографий не поддерживает этот формат файла, либо вы его не используете. у меня нет последних обновлений для программы просмотра фотографий «.
Веб-сайт: Forums.windowscentral.com
Категория : использовать нельзя в предложении
Компьютер, не могу
Windows 10 не открывает файлы JPG или JPEG MajorGeeks
3 часа назад Windows 10 по умолчанию открывает файлы JPG или JPEG с помощью вашей любимой программы просмотра фотографий или приложения Windows 10 Photo всякий раз, когда вы щелкаете любой файл JPG.Если вы обнаружите, что ваши файлы JPG больше не открываются так, как вам хотелось, есть несколько вещей, которые нужно проверить. Следует отметить, что это также относится практически к любому типу изображений или файлов.
Веб-сайт: Majorgeeks.com
Категория : Используйте или в предложении
Нажмите, проверьте
Как исправить фотографии iPhone, которые не отображаются на ПК…
2 часа назад Как исправить Фотографии iPhone не отображаются на ПК (, Windows 10, ) Теперь откройте папку Apple iPhone> DCIM и проверьте , см. , есть ли там ваши изображения , прежде чем переносить фотографии iPhone на ПК или Mac.Если вы по-прежнему не можете просматривать фотографии на вашем компьютере, перейдите к следующему решению. 2. Перезагрузите iPhone и компьютер.
Веб-сайт: Gihosoft.com
Категория : использовать в предложении
Проверить, можно
Как сбросить настройки просмотра папок в Windows 10 Файл
6 часов назад В Windows 10 , File Explorer включает пять различных шаблонов для настройки вида папок, включая «Общие элементы» (по умолчанию для каждой новой папки), «Документы», « изображений» …
Веб-сайт: Windowscentral.com
Категория : Использовать в предложении
Настроить
Невозможно просмотреть фотографии в windows 10 lt101shop.com
2 часа назад Невозможно просмотреть фотографии в windows 10 Автор: Xayededo Xiwupive Subject : Невозможно просмотреть фотографии в windows 10 . Невозможно просмотреть фотографии iphone в окнах 10 . Не могу просматривать фотографии на windows 10 .Невозможно просмотреть Дата создания: 12.04.2020 13:03:51
Веб-сайт: Lt101shop.com
Категория : Использовать представление в предложении
Не может, можно, Создано
Просмотр и управление фотографиями с устройства Android на…
7 часов назад Выберите Пуск и введите проводник в поле поиска. В проводнике перейдите к месту с отредактированной фотографией, затем выберите файл. Щелкните изображение правой кнопкой мыши и выберите Отправить> Устройство Bluetooth.В открывшемся окне выберите свое Android-устройство и нажмите Далее. На вашем устройстве Android примите запрос на передачу файла.
Веб-сайт: Support.microsoft.com
Категория : Использование и в предложении
Щелкните
Изображения не могут отображаться, но отображаются красным цветом X…
8 часов назад Проверьте, есть ли в папке отмечен действителен. Вы можете скопировать и вставить путь к папке в Windows Explorer, чтобы убедиться в этом.Если вы не видите запись OutlookSecureTempFolder, перейдите к следующему шагу. Если папка не существует на вашем компьютере, измените значение OutlookSecureTempFolder на допустимый путь к папке, например ** C: \ temp0 **.
Веб-сайт: Docs.microsoft.com
Категория : использовать в предложении
Можно, копировать, компьютер, изменить
Как просматривать изображения в проводнике Windows 10
7 часов назад Вы можете создать команду предварительного просмотра изображения в Windows 10 File Explorer с помощью настройки реестра, доступной в Интернете.После этого просто щелкните правой кнопкой мыши изображение, которое вы хотите просмотреть, и выберите Предварительный просмотр изображения.
Веб-сайт: Techrepublic.com
Категория : использовать в предложении
Можно, создать, командовать, щелкнуть
Почтовое приложение Windows 10 не отображает изображения Neowin
5 часов назад Привет, У нас есть приложение Windows 10 Mail с настроенной учетной записью электронной почты. Однако, когда мы открываем электронные письма, изображения вообще не отображаются.Я не могу найти нигде, чтобы изменить параметры в настройках
Веб-сайт: Neowin.net
Категория : Используйте слова в предложении
Не могу, изменить
Как исправить папку iPhone DCIM Не отображаются фотографии…
7 часов назад Здесь вы найдете несколько способов исправить проблему с пустой папкой DCIM в Windows 10 . Перезагрузите iPhone и компьютер. Если проблема возникла внезапно из ниоткуда, было бы неплохо перезапустить
Расчетное время чтения: 7 минут
Веб-сайт: Guidingtech.com
Категория : использовать в предложении
Как исправить Microsoft Outlook, не отображающий изображения в
1 час назад Метод № 2: Разблокировать изображений для определенного сообщения. Если вы хотите разблокировать конкретное сообщение электронной почты, вы можете легко разблокировать изображения, щелкнув «Загрузить изображений » на информационной панели. Тем не менее, вы получаете эту опцию вверху сообщения. Если вы выполняете вышеуказанную инструкцию по разблокировке и просмотрите изображение.
Веб-сайт: Systoolsgroup.com
Категория : использовать в предложении
Можно, нажав
Как вернуть отсутствующий предварительный просмотр фотографий в…
2 часа назад Если вы начали Используя windows 10 , вы, должно быть, заметили, что когда вы щелкаете правой кнопкой мыши по любому рисунку, опция предварительного просмотра отсутствует на фотографиях . Причина в том, что он изменил приложение по умолчанию на просмотр фотографий . Это дает вам возможность открыть картинку в новом приложении фотографий .Если вы большой поклонник функции предварительного просмотра, следуйте инструкциям ниже, чтобы вернуть ее.
Расчетное время чтения: 1 мин.
Веб-сайт: Thegeekpage.com
Категория : использовать в предложении
Щелкнуть, изменить
Как найти все фотографии, хранящиеся на вашем Windows…
5 часов назад К сожалению, изображений хранятся в разных местах на вашем ПК в зависимости от того, откуда они пришли. Windows сама хранит изображения в папке « Pictures ». Некоторые службы синхронизации стараются уважать это, но вы часто найдете изображений , перенесенных из таких вещей, как DropBox, iCloud и OneDrive, в их собственные папки.
Веб-сайт: Howtogeek.com
Категория : Использовать в предложении
Приходите
Как открыть файлы HEIC и HEVC в Windows 10…
2 часа назад В этом Windows 10 , мы проведем вас через шаги по добавлению полной поддержки HEIF на устройстве, помогая вам избежать дополнительных шагов по преобразованию HEIC в JPG в , просмотр изображений .Как добавить кодек HEIF
Веб-сайт: Windowscentral.com
Категория : использовать в предложении
Convert, Codec
FIX: Приложение Windows 10 Photos не запускалось. wintips.org
2 часа назад Это руководство содержит подробные инструкции по устранению проблемы Windows 10 Photos App не запускается ( Photos не открывается или вылетает), которая не позволяет пользователям открывать и просматривать файлы изображений или фотографий с помощью приложения Photos App.Как вы, возможно, знаете, приложение Photos является приложением по умолчанию для просмотра ваших фотографий и изображений в ОС Windows 10, и 8 / 8.1.
Обзоры: 1
Расчетное время чтения: 6 минут
Веб-сайт: Wintips.org
Категория : Используйте слова в предложении
Содержит, сбой
Открытие и просмотр изображений RAW в Windows 101 час назад Способ 1. Просмотр файлов RAW с пакетом кодеков камеры Microsoft на Windows 10 . Возможно, вы обнаружили, что Windows 10 позволяет пользователям предварительно просматривать эскизы некоторых изображений RAW, таких как ARW, DNG и CR2, и открывать эти изображения в формате RAW с помощью приложения Photos .
Веб-сайт: Jihosoft.com
Категория : использовать в предложении
Камера, кодек
Невозможно просмотреть фотографии в Windows 10 -…
8 часов назад С windows 7 I используется для двойного щелчка по моим фотографиям , и я могу просматривать их и смотреть самодельные домашние видео и т. д. с windows 10 new для windows 10 .Похоже, я не могу смотреть мои фото двойным щелчком. Пока я скачал irfanview 64, это не всегда работает, иногда я получаю опцию view с irfanview или мощным медиаплеером.
Веб-сайт: Forums.moneysavingexpert.com
Категория : использовать представление в предложении
Щелкнуть, можно, щелкнуть
Исправлено: эскизы не отображаются в проводнике в…
5 часов назад Когда вы открываете папку с фотографиями или видеофайлами в проводнике Microsoft Windows 10 , вы обычно увидите эскизов (уменьшенные версии фотографий или видео).Миниатюры будут отображаться почти для всех распространенных видеоформатов (например, MP4, AVI, MKV, WMV, FLV, MPG и MOV) и форматов изображений (например, JPG (JPEG), PNG, GIF и PNG).
Веб-сайт: Easytechguides.com
Категория : использовать не в предложении
Общий
Как открыть фотографии HEIC в Windows 10 Alphr
В конце концов, Windows 10 — это Последняя версия ОС Microsoft, и вы включили автоматические обновления.Что ж, это обновление должно быть автоматическим. Большинство пользователей получили его за свои…
Расчетное время чтения: 6 минут
1 . Как уже упоминалось, Windows должна иметь возможность открывать файлы HEIC и HEIF. Однако, если это не так, приложение Photos должно предложить ссылку на Microsoft Store, где вы сможете загрузить необходимые расширения. Если приложение Photos не делает этого, вам необходимо загрузить расширения HEIC вручную. Нажмите кнопку «Пуск» и введите «Microsoft Store.”Теперь нажмите Enter, и приложение Store должно открыться. Перейдите к кнопке поиска, расположенной в правом верхнем углу окна. Щелкните его и введите «HEIF». Щелкните результат «Расширения изображений HEIF» и выберите «Получить». Расширения загрузятся и установятся автоматически.2 . Как уже упоминалось, расширения HEVC не устанавливаются на ваш компьютер с Windows автоматически. Это потому, что расширения HEVC, в отличие от расширений HEIC / HEIF, не бесплатны. В настоящее время Microsoft взимает за них 0,99 доллара США. Чтобы загрузить расширения для видео HEVC, вам нужно будет войти в свою учетную запись Microsoft.Перейдите в приложение Microsoft Store и введите «HEVC» в строке поиска. Затем выберите первую запись результата. Щелкните опцию Купить. Появится экран входа в Microsoft. Введите необходимые учетные данные и войдите в систему. Теперь вам нужно добавить способ оплаты. Щелкните «Начать»! Добавьте способ оплаты или просто нажмите Далее. У вас есть три варианта. С помощью кредитной / дебетовой карты, учетной записи PayPal или мобильного телефона. Первый способ потребует от вас ввода информации о кредитной карте. Второй метод запросит ваши учетные данные для входа в PayPal.Вариант мобильного телефона работает с Sprint и Verizon, поэтому, если у вас нет ни одного из этих двух, вы не сможете использовать третий вариант. Если вы нашли свой p
3 . Приведенное выше руководство должно помочь вам использовать функции HEIC и HEVC. Однако иногда в Windows могут возникать сбои. В этом случае вам необходимо сбросить расширения. Если это не сработает, вам придется переустановить их.
4 . Чтобы сбросить расширения, вы должны перейти в Пуск и ввести «Настройки.В списке результатов появится приложение. Щелкните его и перейдите в Приложения. Здесь вы увидите список приложений и функций. Это все приложения, установленные на вашем компьютере. Прокрутите, пока не найдете HEIF Image Extensions или HEVC Video Extensions. Есть вероятность, что на вашем компьютере установлены расширения HEVC, даже если вы их не покупали. Эта запись будет отображаться как расширения видео HEVC от производителя устройства. Выберите одно из двух приложений / функций. Перейдите в Дополнительные параметры. Выберите Сброс. Еще раз нажмите «Сброс».После этого ваши расширения HEIC / HEVC должны работать.
Веб-сайт: Alphr.com
Категория : использовать в предложении
Как исправить: Windows Photo Viewer отсутствует после…
5 часов назад Вот как вернуть Windows 10 Photo Viewer : Загрузите исправление Windows Photo Viewer в папку загрузки. Он содержится в файле .ZIP: откройте папку загрузки, когда загрузка закончится. Щелкните правой кнопкой мыши файл w10-wpv-restore.zip-файл и выберите «Извлечь все». Это создаст папку с названием «w10-wpv-restore» — дважды щелкните по ней, чтобы открыть.
Рейтинг : 5/5Расчетное время чтения: 5 минут
Веб-сайт: Infopackets.com
Категория : использовать в предложении
Содержится, нажмите, создайте, вызывается
Как включить средство просмотра фотографий Windows в Windows 10
7 часов назад В любом случае, вот как это сделать.Шаг 1. Щелкните правой кнопкой мыши файл изображения JPEG, BMP или PNG, нажмите «Открыть с помощью», нажмите «Выбрать другое приложение», нажмите «Другие приложения», если вы не видите Photo Viewer в списке, выберите Windows Photo Viewer, выберите Всегда используйте это приложение, чтобы открыть этот тип файлов, а затем нажмите кнопку ОК, чтобы установить Windows Photo Viewer как
Веб-сайт: Intowindows.com
Категория : Используйте слова в предложении
Щелкнуть, выбрать, нельзя
Решено: не могу просматривать изображения в виде эскизов в моем…
Только сейчас Привет jimboy29.Если вы пытаетесь решить ту же проблему и используете Windows 8, попробуйте выполнить следующие шаги: Шаг 1. Откройте папку с изображениями и щелкните вкладку View . Шаг 2. Затем нажмите «Параметры» справа. Шаг 3. Затем нажмите «Изменить папку и параметры поиска». Шаг 4.
Веб-сайт: h40434.www3.hp.com
Категория : использовать представление в предложении
Щелкните, измените
Недопустимое значение для реестра Windows 10 (просмотр изображений)
8 часов назад Недопустимое значение для реестра Windows 10 ( Просмотр изображений ) Архивные форумы> Windows 10 Общие. 10 – просмотр – изображения Вопрос 16 9/9/2015 23:14:21 13.11.2017 10 : 39: 04 AM Используйте этот форум для обсуждения различных вопросов, которые не может охватить в любом другом форуме Windows 10 . 23 2. Вопрос;
Веб-сайт: Social.technet.microsoft.com
Категория : использовать в предложении
Не удается, закрыто
Как просматривать изображения с SD-карты?
8 часов назад Попробуйте запустить или cmd, введите: diskmgmt.msc см. , если он указан как «запоминающее устройство», если это так, L.нажмите его, перейдите к действиям / всем выберите «сделать активным», выйдите из msc. Если его нет в списке, откройте диспетчер устройства, chk для вывода списка. Также , можно запустить, введите: appwiz.cpl в добавлении / удалении, откройте компонентов Windows , окна chk для принтеров / сканеров / устройств хранения.
Веб-сайт: Social.technet.microsoft.com
Категория : использовать в предложении
Cmd, Click, Chk, Can, Cpl, Components
Windows 10 не может открыть JPG файл? 5 способов исправить
1 час назад Читаем! Способ 1.Вернитесь к настройкам по умолчанию Приложение Photo . Этот метод является первым, потому что он помогает многим пользователям, которые по каким-то причинам не могут открыть файл JPG. Так что сделайте следующее: Зайдите в Настройки. Там выберите вкладку «Приложения», затем щелкните «Приложения и компоненты». Найдите и выберите дополнительные параметры.
Расчетное время чтения: 4 минуты
Веб-сайт: Diskinternals.com
Категория : использовать нельзя в предложении
Can, Click
Невозможно увидеть фотографии в папке Iphone в Win… Apple…
4 часа назад Подключите iPhone (у меня 6), и должно появиться окно Windows Auto Play.Когда это произойдет, выберите «Импортировать изображений, и видео» (НЕ открывайте устройство для просмотра файлов ). Откроется другое окно, показывающее прогресс импорта. После этого я смог открыть Windows Explorer и увидеть внутреннюю память моего iPhone , в частности папку DCIM, где фотографий — это
Веб-сайт: Discussions.apple.com
Категория : Используйте см. В предложении
Если ваши фотографии iCloud не загружаются на ваш компьютер Apple
Just Now В iCloud для Windows 10 и более ранних версий, iCloud Photos на вашем ПК Windows загружает ваши фотографий один раз .Если вы отредактируете фотографии после их загрузки на компьютер, отредактированная версия больше не загрузится. Если вы хотите сохранить отредактированную версию на свой компьютер, вы можете загрузить отдельные фотографий, и видео с iCloud.com или загрузить их по годам.
Веб-сайт: Support.apple.com
Категория : Используйте свое в предложении
Can, Com
Решено: Как просматривать изображения CR2 в папках Windows 10
Just Now Camera: Canon eos rebel t6s.Компьютер: Windows 10 домашний 64b. 1803. Вопрос: Как просмотреть изображения CR2 в любых папках Windows 10 ? Мне нравится копировать изображения с камеры в папку Windows для просмотра и выбора перед последующей обработкой в PhotoShp.
Веб-сайт: Community.usa.canon.com
Категория : использовать в предложении
Камера, Canon, компьютер, копия
Лучший просмотрщик изображений для Windows 10
Приложение «Фотографии», являющееся средством просмотра фотографий по умолчанию в Windows 10, — это не только приложение для просмотра изображений, но и отличное средство улучшения фотографий.Хотя многие пользователи предпочитают включать и использовать старую добрую Windows Photo Viewer в Windows 10, приложение «Фотографии» со временем определенно становится лучше.
Если вам скучно или вы не очень довольны приложением «Фотографии» по умолчанию, вы можете попробовать новую программу под названием LightGallery.
LightGalleryLightGallery — это новая программа просмотра изображений, созданная для операционных систем Windows, Mac и Linux. Средство просмотра изображений LightGallery — это просто средство просмотра изображений и не предлагает никаких инструментов для редактирования или улучшения, но программа является фантастическим средством просмотра изображений.
Возможности LightGallery
Для начала, LightGallery предлагает более 20 красивых анимаций для отображения ваших изображений. Поэтому, когда вы открываете файл изображения в LightGallery, изображение появляется на вашем экране с красивой анимацией.
Кроме того, если вы откроете папку, содержащую несколько изображений, вы увидите все изображения в виде эскизов, чтобы вы могли легко просматривать изображение, которое вы ищете, или легко переключаться между изображениями. При необходимости эскизы можно отключить, щелкнув значок эскиза.
Чтобы быстро переключаться между изображениями, просто наведите курсор мыши на эскизы, а затем поверните колесо мыши (колесо прокрутки).
Когда изображение открывается в LightGallery, вы можете просто дважды щелкнуть файл изображения, чтобы увидеть его фактический размер (разрешение).
Есть множество настроек и опций для настройки LightGallery.
Как и другие программы просмотра фотографий, LightGallery также поддерживает слайд-шоу. При необходимости вы также можете изменить скорость слайд-шоу.
Единственная загвоздка в программе заключается в том, что когда вы щелкаете правой кнопкой мыши файл изображения и выбираете LightGallery, чтобы открыть выбранный файл изображения, программа LightGallery запускается, но не отображает файл изображения. Вам нужно будет либо перетащить, либо щелкнуть меню «Файл» и нажать «Открыть», выбрать и просмотреть файл изображения. Короче говоря, нет смысла устанавливать текущую версию LightGallery в качестве программы просмотра фотографий по умолчанию, поскольку она не может напрямую открывать изображения. Также отсутствуют опции для поворота картинок.
В целом, отличная программа для просмотра изображений для операционной системы Windows. Программа полностью совместима со всеми последними версиями операционной системы Windows, включая последнюю Windows 10.
Посетите следующую страницу, чтобы загрузить программное обеспечение LightGallery для вашего ПК. Доступ к настройкам для изменения ширины большого пальца, высоты контейнера для большого пальца и поля для большого пальца можно получить, щелкнув меню эскизов.
Какая ваша любимая программа просмотра изображений для Windows?
Загрузить LightGallery
.

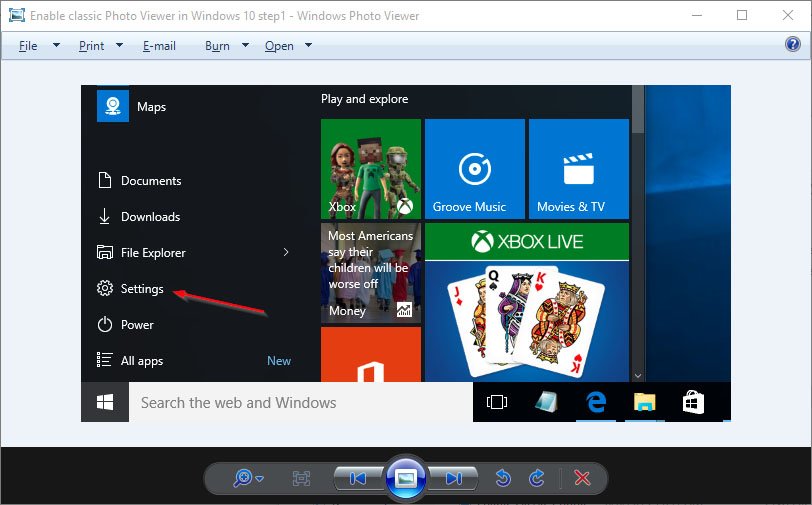 Db
Db