Восстановление загрузчика в Windows 7

Одной из причин, по которой не запускается компьютер на операционной системе Windows 7, является повреждение загрузочной записи (MBR). Рассмотрим, какими способами её можно восстановить, а, следовательно, вернуть и возможность нормальной работы на ПК.
Читайте также:
Восстановление ОС в Виндовс 7
Решение проблем с загрузкой Виндовс 7
Методы восстановления загрузчика
Загрузочная запись может быть повреждена по множеству причин, в их числе системный сбой, резкое отключение от электропитания или перепады напряжения, вирусы и т.д. Мы же рассмотрим, как бороться с последствиями этих неприятных факторов, которые привели к возникновению описываемой в данной статье проблемы. Исправить эту неполадку можно как автоматически, так и вручную через «Командную строку».
Способ 1: Автоматическое восстановление
Операционная система Виндовс сама предоставляет инструмент, который исправляет загрузочную запись. Как правило, после неудачного запуска системы при повторном включении компьютера он активируется автоматически, необходимо только согласиться на выполнение процедуры в диалоговом окне. Но даже если автоматического запуска не произошло, его можно активировать вручную.
- На первых секундах запуска компьютера вы услышите звуковой сигнал, который означает загрузку BIOS. Вам необходимо тут же зажать клавишу F8.
- Описанное действие приведет к тому, что откроется окно выбора типа загрузки системы. С помощью кнопок
- Откроется среда восстановления. Тут таким же образом выберите вариант «Восстановление запуска» и нажмите Enter.
- После этого запустится средство автоматического восстановления. Выполняйте все указания, которые будут отображены в его окне в случае их появления. После завершения указанного процесса компьютер будет перезагружен и при позитивном исходе Виндовс запустится.
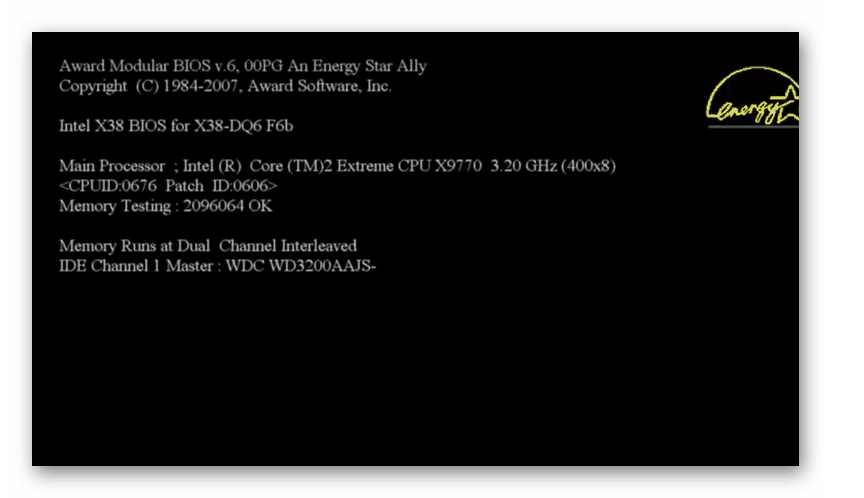
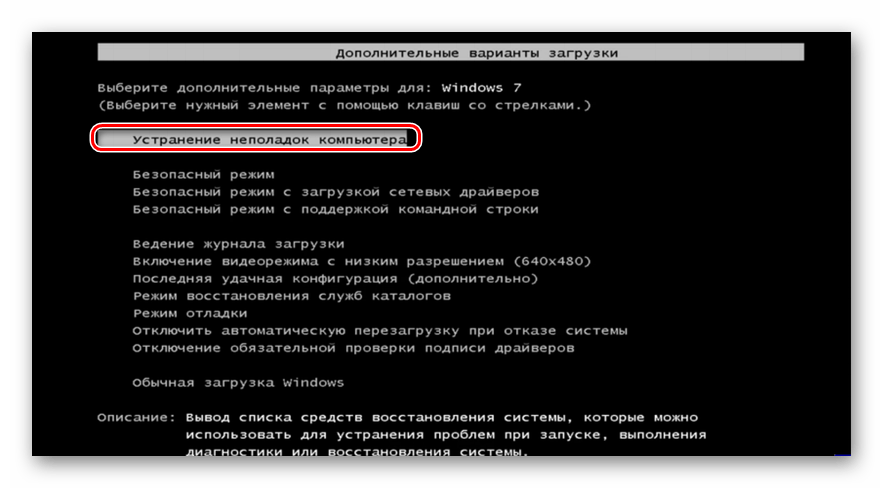
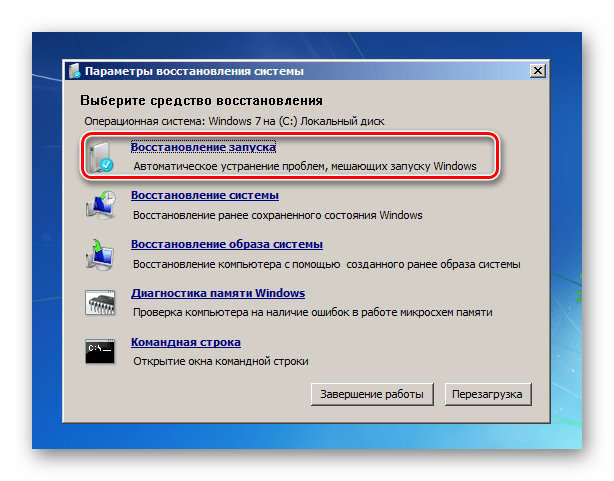
Если по вышеописанному методу у вас не запускается даже среда восстановления, то выполните указанную операцию, загрузившись с установочного диска или флешки и выбрав в стартовом окне вариант «Восстановление системы».
Способ 2: Bootrec
К сожалению, описанный выше способ помогает не всегда, и тогда приходится восстанавливать загрузочную запись файла boot.ini вручную с помощью утилиты Bootrec. Она активируется путем введения команды в
- Запустите среду восстановления тем методом, который был описан в предыдущем способе. В открывшемся окне выберите вариант «Командная строка» и нажмите Enter.
- Откроется интерфейс «Командной строки». Для того чтобы перезаписать MBR в первый загрузочный сектор, введите команду следующего содержания:
Bootrec.exe /FixMbrПроизведите нажатие клавиши Enter.
- Далее следует создать новый загрузочный сектор. Для этой цели введите команду:
Bootrec.exe /FixBootСнова щелкайте Enter.
- Для деактивации утилиты примените такую команду:
exitДля её выполнения опять жмите Enter.
- После этого перезапустите компьютер. Есть большая вероятность, что он загрузится в стандартном режиме.
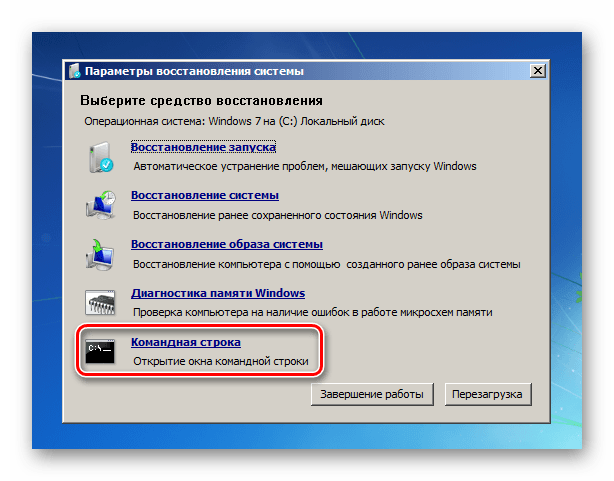
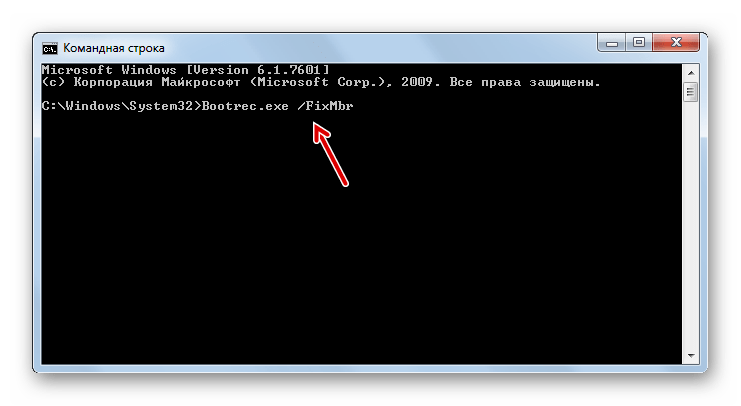


Если же данный вариант действий не помог, то есть ещё один метод, который также осуществляется через утилиту Bootrec.
- Запустите
Bootrec /ScanOsНажмите клавишу Enter.
- Будет выполнено сканирование винчестера на предмет наличия на нем установленных ОС. После окончания данной процедуры введите команду:
Bootrec.exe /RebuildBcdОпять произведите щелчок клавишей Enter.
- Вследствие указанных действий все найденные ОС будут записаны в загрузочное меню. Вам необходимо только для закрытия утилиты применить команду:
exitПосле её введения щелкните Enter и перезагрузите компьютер. Проблема с запуском должна решиться.
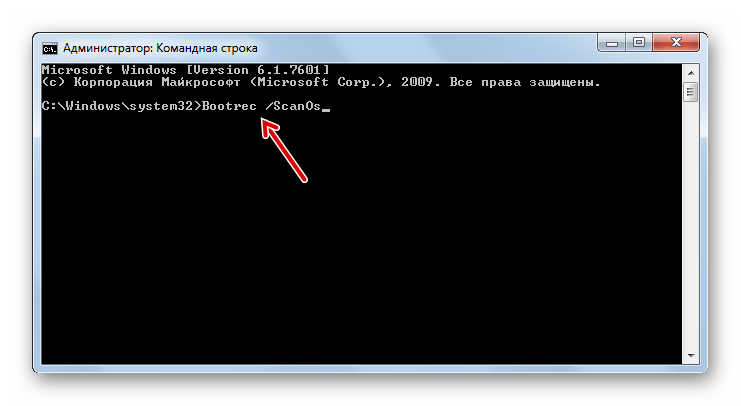
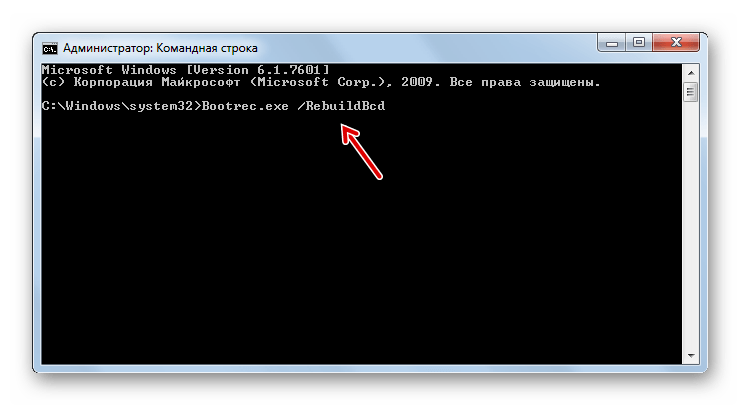

Способ 3: BCDboot
Если ни первый, ни второй способы не работают, то существует возможность восстановления загрузчика при помощи другой утилиты – BCDboot. Как и предыдущий инструмент, она запускается через «Командную строку» в окне восстановления. BCDboot восстанавливает или создает среду загрузки активного раздела жесткого диска. Особенно данный способ эффективен, если среда загрузки в результате сбоя была перенесена на другой раздел винчестера.
- Запустите «Командную строку» в среде восстановления и введите команду:
bcdboot.exe c:\windowsЕсли у вас операционная система установлена не на разделе C, то в данной команде необходимо заменить этот символ на актуальную букву. Далее жмите по клавише
- Будет выполнена операция восстановления, после завершения которой необходимо, как и в предыдущих случаях, перезагрузить компьютер. Загрузчик должен быть восстановлен.
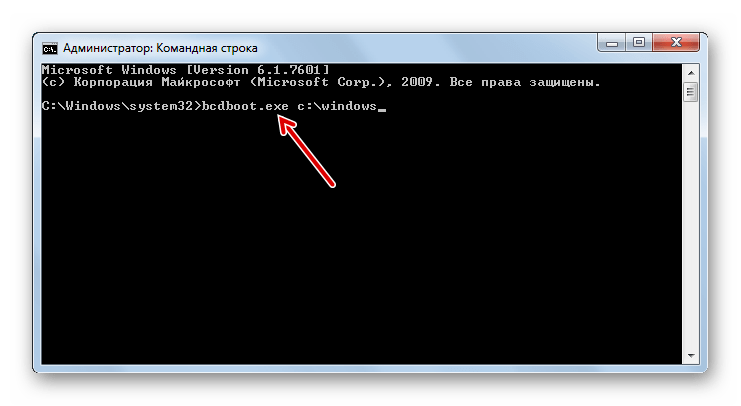
Существует несколько способов восстановления загрузочной записи в Виндовс 7 при её повреждении. В большинстве случаев вполне достаточно произвести операцию автоматического реанимирования. Но если её применение не приводит к положительным результатам, на помощь приходят специальные системные утилиты, запускаемые из
 Мы рады, что смогли помочь Вам в решении проблемы.
Мы рады, что смогли помочь Вам в решении проблемы. Опишите, что у вас не получилось.
Наши специалисты постараются ответить максимально быстро.
Опишите, что у вас не получилось.
Наши специалисты постараются ответить максимально быстро.Помогла ли вам эта статья?
ДА НЕТВосстановление загрузчика Windows 7
Много лет компания Microsoft улучшала систему восстановления операционной системы Windows, и в Windows 7 и Windows Vista она работает практически в автоматическом режиме. Если вы загрузитесь с установочного диска Windows 7 и щелкните «Восстановление системы» («Repair Computer»), система восстановления Windows будет запущена и самостоятельно попытается исправить все ошибки, которые она найдет. Она способна исправить большое количество проблем, однако, вполне вероятна ситуация, когда оказывается поврежден загрузчик, и с этой проблемой система восстановления не может справиться. В этом случае можно восстановить загрузчик вручную при помощи утилиты Bootrec.exe.
Приложение Bootrec.exe служит для исправления ошибок, связанных с повреждением загрузчика и, как следствие, невозможностью запуска операционных систем Windows 7 и Windows Vista.
Последовательность действий
- Настройте параметры BIOS таким образом, чтобы первым устройством загрузки был DVD-привод
- Вставьте установочный компакт-диск с Windows 7 и загрузитесь с него до этого окна:
- Щелкните «Восстановление системы» («Repair your computer»).
- Выберите операционную систему, которую необходимо восстановить, и нажмите «Далее» («Next»)
- В окне «Параметры восстановления системы» («System Recovery Options») выберите пункт «Командная строка» («Command Prompt»)
Откроется окно интерпретатора командной строки cmd.exe, где следует ввести:
Bootrec.exe
Утилита выведет справку по доступным ключам командной строки.
Описание ключей запуска утилиты Bootrec.exe
Bootrec.exe /FixMbr — Запущенная с ключом /FixMbr, утилита записывает совместимую с Windows 7 и Windows Vista главную загрузочную запись (Master Boot Record, MBR) в системный раздел. Используйте эту опцию для разрешения проблем, связанных с повреждением главной загрузочной записи, или если вы желаете удалить из неё нестандартный код. Существующая таблица разделов в этом случае не перезаписывается
Bootrec.exe /FixBoot — Запущенная с ключом /FixBoot, утилита записывает в системный раздел новый загрузочный сектор, совместимый с Windows 7 и Windows Vista. Использовать эту опцию нужно в следующих случаях:
- Загрузочный сектор Windows Vista или Windows 7 был заменен нестандартным.
- Загрузочный сектор поврежден.
- Была установлена предыдущая версия операционной системы Windows после установки Windows Vista или Windows 7. Например, если была установлена Windows XP, будет использоваться NTLDR (Windows NT Loader, загрузчик Windows NT), код штатного загрузчика NT 6 (Bootmgr) будет затерт программой установки Windows XP.
Следует отметить, что подобного эффекта можно добиться использованием утилиты bootsect.exe, также находящейся на загрузочном носителе Windows 7. Для этого необходимо запустить bootsect.exe со следующими параметрами:
bootsect /NT60 SYS — Загрузочный сектор системного раздела будет перезаписан кодом, совместимым с BOOTMGR. Подробней об использовании утилиты bootsect.exe можно узнать, запустив её с параметром /help.
Bootrec.exe /ScanOs — Запущенная с ключом /ScanOs, утилита сканирует все диски на предмет установленных операционных систем Windows Vista и Windows 7. Кроме того, при её использовании выводится список найденных систем, которые в данный момент не прописаны в хранилище данных конфигурации загрузки Windows (Boot Configuration Data (BCD) Store)
Bootrec.exe /RebuildBcd — Запущенная с этим ключом, утилита сканирует все диски на предмет наличия установленных операционных систем Windows Vista или Windows 7. Найденные ОС выводятся в список, из которого их можно добавить в хранилище данных конфигурации загрузки Windows (Boot Configuration Data Store). Используйте также эту опцию, если вы хотите полностью перестроить хранилище данных конфигурации загрузки. Перед этим необходимо удалить предыдущее хранилище. Набор команд при этом может быть таким:
bcdedit /export C:\BCDcfg.bak
attrib -s -h -r c:\boot\bcd
del c:\boot\bcd
bootrec /RebuildBcd
В вышеприведенном примере текущее хранилище конфигурации загрузки экспортируется в файл C:\BCDcfg.bak, с него снимаются атрибуты «системный», «скрытый» и «только для чтения», после чего оно удаляется командой DEL и заново перестраивается командной bootrec /RebuildBcd.
Конечно, утилита Bootrec.exe весьма функциональна, однако, она не поможет, если, например, файл загрузчика Windows bootmgr поврежден или физически отсутствует. В таком случае можно воспользоваться другой утилитой, также входящей в состав дистрибутивного носителя Windows 7 — bcdboot.exe.
Восстановление среды загрузки с помощью BCDboot.exe
BCDboot.exe — это средство, которое используется для создания или восстановления среды загрузки, расположенной в активном системном разделе. Утилита также может быть использована для переноса файлов загрузки с одного жесткого диска или раздела на другой.
Командная строка в данном случае может выглядеть таким образом:
bcdboot.exe e:\windows
Замените e:\windows на путь, соответствующий вашей системе. Эта операция восстановит поврежденную среду загрузки Windows, включая файлы хранилища конфигурации данных загрузки (BCD), в том числе упомянутый выше файл bootmgr.
Синтаксис параметров командной строки утилиты bcdboot
Утилита bcdboot.exe использует следующие параметры командной строки:
BCDBOOT источник [/l язык] [/s буква_диска] [/v] [/m [{GUID_загрузчика_операционной системы}]]
источник — Указывает расположение каталога Windows, используемого в качестве источника при копировании файлов среды загрузки.
/l — Необязательный параметр. Задает язык среды загрузки. По умолчанию используется английский (США).
/s — Необязательный параметр. Указывает букву диска системного раздела, куда будет установлены файлы среды загрузки. По умолчанию используется системный раздел, заданный микропрограммой BIOS.
/v — Необязательный параметр. Включает режим подробного протоколирования работы утилиты.
/m — Необязательный параметр. Объединяет параметры вновь созданной и уже имеющейся загрузочной записи хранилища и записывает их в новую загрузочную запись. Если GUID загрузчика операционной системы задан, для создания загрузочной записи объединяет объект загрузчика с шаблоном системы.
Резюме. В статье были рассмотрены принципы работы с утилитами bootrec.exe и bcdboot.exe, служащими для разрешения проблем, связанных с невозможностью запуска операционной системы Windows 7 из-за поврежденного или отсутствующего загрузчика
winreview.ru
www.windxp.com.ru
Восстановление загрузчика Windows 7
Загрузчик Windows 7 перестает работать по многим причинам — при повреждении boot.ini или попытке установить XP вместе с «Семеркой», после чего последняя не хочет грузиться. Это происходит из-за того, что XP производит переписывание загрузочной записи MBR Windows 7. Обычно восстановление загрузчика Windows 7 осуществляется стандартными средствами системы. Можно использовать и другое средство, например, Bootice.
Самый простой способ восстановления загрузчика
Если при нажатии F8 не открываются дополнительные способы запуска и средство устранения неполадок, то потребуется использование диска или флешки восстановления Windows 7. С этого накопителя нужно будет загрузить компьютер в среду восстановления, нажав на ссылку восстановления системы в нижней части окна установки ОС.
Далее:
- Компьютер автоматически попытается найти решение проблемы, о чем и уведомит вас в открывшемся окне.
- Если утилита восстановления справится с задачей, останется только перезагрузиться.
Если восстановить загрузчик Windows 7 после XP не удалось, используйте средство восстановления запуска, которое наряду с другими является частью установочного диска или флешки. Обычно эти простые способы могут справиться с несложными проблемами запуска MBR.
Редактируем boot.ini
За запуск системы по умолчанию отвечает boot.ini. При неправильной установке или удалении одной из ОС ее запись в нерабочем состоянии будет храниться в том же boot.ini. Он расположен в корне системного раздела, поэтому для его редактирования компьютер нужно настроить на показ скрытых файлов.
Иногда boot.ini может быть испорчен вирусом или тому могла способствовать какая-нибудь программа, после чего ОС не запускается самостоятельно.
Исправить это просто — загрузитесь с LiveCD и отредактируйте boot.ini обычным блокнотом. Здесь всего два раздела — boot loader, управляющий загрузкой и operating systems. Следует запомнить значение нескольких параметров:
- timeout=10 — время в секундах, в течение которого пользователь может выбрать ОС для запуска;
- multi(0) и disk(0) — параметры, которые должны иметь нулевые значения;
- rdisk(0) — номер диска с системным разделом (отсчет ведется с нуля).
В целом boot.ini с одной ОС должен выглядеть так, как на картинке.
Применяем возможности командной строки для восстановления сектора MBR
Попасть в режим командной строки можно с того же загрузочного диска или флешки, открыв средство восстановления системы и выбрав самый последний пункт «Командная строка».
Далее с ней можно работать:
- Введите команду Bootrec и нажмите после этого Enter, появится полный список возможностей
- Запишите сектор MBR, для чего есть команда Bootrec.exe /FixMbr;
- Об успешном завершении операции после нажатия Enter компьютер оповестит пользователя в следующей строчке;
- Далее проведите процедуру записи нового сектора загрузки, для чего введите Bootrec.exe /FixBoot;
- Останется только ввести Exit и попытаться перезагрузить компьютер.
Очень вероятно, что далее Windows заработает нормально. Если нет, опишем, как восстановить загрузчик Windows другим способом:
- Войдите в командную строку с установочного диска или флешки;
- Введите Bootrec /ScanOs, после чего утилита просканирует компьютер на предмет наличия операционной системы;
- Напишите в следующей строке команду Bootrec.exe /RebuildBcd, программа вам предложит внести в меню запуска все найденные версии Windows, включая XP и др.;
- Останется с этим согласиться, нажав последовательно Y и Enter, после чего при загрузке системы вы будете иметь выбор, какую из ОС загрузить — XP или семерку.
Устранить проблему с MBR можно и еще одной командой. Для этого в командной строке нужно ввести bootsect /NT60 SYS, затем Enter. Введите для выхода Exit. В результате основной загрузочный код обновится, а ваши системы появятся в списке во время загрузки.
При серьезных проблемах описанными способами восстановить MBR может и не получиться, поэтому стоит попробовать перезапись файлов, находящихся в хранилище загрузки.
BOOTMGR is missing
Такое сообщение на черном экране компьютер обычно выдает при повреждении или удалении сектора MBR. Причина может быть и не связана с MBR, например, если BIOS слетели настройки вкладки Boot и система пытается загрузиться не с того диска. Но чаще бывает виноват именно загрузчик, поэтому опишем, как осуществить восстановление загрузки Windows 7.
На диске с Windows 7 всегда имеется небольшой 100-мегабайтовый зарезервированный скрытый раздел, для записи загрузочных файлов ОС, в том числе и поврежденный BOOTMGR. Можно просто скопировать BOOTMGR с установочного носителя и записать в этот раздел. Для этого:
- Зайдите в командную строку с диска восстановления.
- Введите последовательно команды diskpart и list volume, после чего на экране появится список ваших дисков и буквы, которые система присвоила каждому из них. Нас интересует зарезервированный раздел 100 Мб и оптический дисковод — диски C и F соответственно, как на картинке.
- Для выхода введите Exit и нажмите Enter.
Введите букву установочного диска с двоеточием и команду скопировать загрузчик bootmrg в зарезервированный раздел. Это будет выглядеть так:
- F: и далее Enter;
- copy bootmgr C:\ и нажмите Enter;
- Exit, утилита завершит работу.
Если копирование в скрытый раздел не удастся, то хранилище загрузки можно полностью перезаписать. Восстановление загрузчика Windows 7 производится командой bcdboot.exe N:\Windows, где N — буква диска с ОС. После того, как будет сообщено, что файлы созданы успешно, можно покинуть средство командой Exit и перезагрузить компьютер.
Если загрузка Виндовс 7 и XP не удалась, зарезервированный раздел нужно сделать активным:
- запишите в командной строке строчку diskpart, которой вызывается утилита;
- для отображения всех имеющихся физических дисков напишите list disk;
- выбирается нужный диск командой sel disk 0, где 0 — номер единственного установленного HDD;
- для отображения всех разделов винчестера введите list partition;
- для выбора зарезервированного раздела запишите команду sel part 1, где 1 — номер раздела;
- сделайте его активным, введя active;
- выйдите из приложения, написав exit.
В крайнем случае можно полностью вручную удалить и отформатировать раздел системы, произведя запуск с какого-нибудь LiveCD, а затем командой bcdboot.exe создать сектор заново.
Используем Bootice
Если Windows XP была установлена после «Семерки», из-за перезаписанного сектора MBR запускается только XP и у вас нет возможности выбора системы после того, как вы включите компьютер. Вместе с тем, обе системы полностью исправны, а вернуть меню запуска можно очень легко, для чего используется утилита Bootice:
- Откройте Bootice, в главном окне перейдите во вкладку BCD;
- В разделе BCD файл отметьте строчку «Другой BCD файл» и откройте проводник, нажав на рядом расположенную кнопку;
- В проводнике нужно будет найти и открыть зарезервированный раздел;
- В нем найдите папку Boot. Там уже найдите файл BCD, нажмите «Открыть»;
- Далее вы вернетесь в главное окно, где нужно будет выбрать простой режим работы с MBR, нажав соответствующую кнопку.
В новом окне Bootice слева вы увидите список загрузки ОС, в который и нужно будет добавить к Windows XP отсутствующую «Семерку»:
- нажмите «Добавить»;
- в открывшемся списке выберите строчку новой записи Windows 7;
- в правой стороне в верхнем поле для ввода выберите жесткий диск;
- в поле ниже укажите раздел с «Семеркой»;
- нажмите на сохранение основных настроек.
Программа уведомит вас об успешном изменении данного элемента в Boot и из Bootice можно будет выйти. Когда вы в следующий раз включите компьютер, уже можно будет выбрать, какую ОС загружать с жесткого диска — Windows 7 или XP.
Пожаловаться на контентrecoverit.ru
Восстановление MBR загрузчика Windows Vista/7/8/8.1/10 (Часть 1).
Привет всем! Сегодня я расскажу о достаточно распространенной проблеме операционных систем семейства Windows Vista/7/8/8.1/10 — нарушение целостности загрузчика MBR. Как бы не старалась Microsoft учесть возможные проблемы работы своего ПО, предусмотреть все еще на этапе разработки и тестирования наверное невозможно. Добавляют проблем к стабильности работы разнообразные сторонние загрузчики (активаторы, другие версии операционных систем, вирусы).
Содержание статьи
Что необходимо для восстановления загрузчика.
- Установочный носитель Windows Vista/7/8/8.1/10.
- Пользователь.
- Привод DVD.
Приступим!
Самый простой способ восстановить загрузчик. Для работы со средством восстановления запуска необходимо сначала запустить среду восстановления Windows RE.
Для этого:
- Настройте BIOS на загрузку с установочного носителя.
- Вставьте установочный диск Windows 7 или Windows Vista в DVD-дисковод и включите компьютер.
- При появлении запроса нажмите клавишу.
- Выберите пункт Восстановление системы.
- Укажите операционную систему, которую требуется восстановить, и нажмите кнопку Далее.
- В диалоговом окне Параметры восстановления системы выберите пункт Восстановление запуска.
- Следуйте дальнейшим инструкциям.
После завершения работы средства восстановления запуска перезагрузите компьютер. Попробуйте запустить Windows в обычном режиме, без установочного носителя.
Если проблема осталась, приступим к дальнейшим действиям.
Сейчас мы рассмотрим восстановление загрузочной записи MBR с помощью штатных средств операционной системы. Которые идут либо в составе установочного диска, либо как компонент операционной системы. А именно BOOTREC.EXE и BOOTSECT.
BOOTREC.EXE — средство восстановления загрузочной записи. Поддерживает перечисленные ниже параметры, из которых можно выбрать наиболее подходящий.
/FixMbr
Этот параметр записывает в системный раздел основную загрузочную запись, совместимую с Windows 7 или Windows Vista. Он не перезаписывает существующую таблицу разделов. Данный параметр следует использовать для устранения проблем, связанных с повреждением основной загрузочной записи, или если необходимо удалить из основной загрузочной записи нестандартный код.
/FixBoot
Это параметр записывает новый загрузочный сектор в системный раздел, используя загрузочный сектор, совместимый с Windows Vista или Windows 7. Этот параметр следует использовать, если выполняется хотя бы одно из перечисленных ниже условий.
- Загрузочный сектор заменен на нестандартный загрузочный сектор Windows Vista или Windows 7.
- Загрузочный сектор поврежден.
- После установки Windows Vista или Windows 7 на компьютер была установлена более ранняя версия операционной системы Windows. В данном случае для запуска компьютера вместо диспетчера загрузки Windows (Bootmgr.exe) используется загрузчик Windows NT (NTLDR).
/ScanOs
Этот параметр выполняет на всех дисках поиск установленных систем, совместимых с Windows Vista или Windows 7. Он также отображает все записи, не включенные в хранилище данных конфигурации загрузки. Этот параметр следует использовать в том случае, если на компьютере присутствуют установленные операционные системы Windows Vista или Windows 7, которые не отображаются в меню диспетчера загрузки.
/RebuildBcd
Этот параметр выполняет на всех дисках поиск установленных систем, совместимых с Windows Vista или Windows 7. Кроме того, он позволяет выбрать установленные системы, которые необходимо добавить в хранилище данных конфигурации загрузки. Этот параметр следует использовать в том случае, если необходимо полностью перестроить хранилище данных конфигурации загрузки.
Приступим!
Для работы со средством Bootrec.exe необходимо сначала запустить среду восстановления Windows RE.
- Вставьте установочный диск Windows 7 или Windows Vista в DVD-дисковод и включите компьютер.
- При появлении запроса нажмите клавишу.
- Выберите пункт Восстановить компьютер.
- Укажите операционную систему, которую требуется восстановить, и нажмите кнопку Далее.
- В диалоговом окне Параметры восстановления системы выберите пункт Командная строка.
- Введите команду Bootrec.exe и нажмите клавишу ВВОД. Появится полный список возможностей.
- Запишите сектор MBR, для чего есть команда
Bootrec.exe /FixMbr;
- Об успешном завершении операции после нажатия Enter компьютер оповестит пользователя в следующей строчке;
- Далее проведите процедуру записи нового сектора загрузки, для чего введите
Bootrec.exe /FixBoot;
- Останется только ввести Exit и попытаться перезагрузить компьютер.
Очень вероятно, что далее Windows заработает нормально.
Если нет, опишем, как восстановить загрузчик Windows другим способом с использованием этой же программы:
- Войдите в командную строку с установочного диска или флешки.
- Введите Bootrec /ScanOs, после чего утилита про сканирует компьютер на предмет наличия операционной системы.
Bootrec /ScanOs
- Напишите в следующей строке команду Bootrec.exe /RebuildBcd, программа предложит внести в меню запуска все найденные версии Windows, включая XP и другие.
Bootrec.exe /RebuildBcd
- Останется с этим согласиться, нажав последовательно Y и Enter, после чего при загрузке системы вы будете иметь выбор, какую из ОС загрузить — XP или семерку.
Если и это не помогло. Устранить проблему с MBR можно и еще одной командой. Для этого в командной строке нужно ввести bootsect /NT60 SYS, затем Enter.
Команда BOOTSECT позволяет записывать заданный программный код загрузочных секторов, обеспечивающих загрузку либо ntldr, либо bootmgr .
Формат командной строки:
bootsect {/help|/nt60|/nt52} {SYS|ALL|< DriveLetter >:} [/force] [/mbr]
Параметры командной строки Bootsect:
/help — отображение справочной информации;
/nt52 — запись программного кода загрузочного сектора, обеспечивающего использование загрузчика ntldr для операционных систем, предшествующих Windows Vista.
/nt60 — запись программного кода в загрузочные секторы для обеспечения загрузки файла bootmgr — диспетчера загрузки Windows Vista/Server 2008 и более поздних ОС семейства Windows.
SYS — запись будет выполнена в секторы системного раздела загрузки Windows, в среде которой выполняется данная команда.
ALL — запись программного кода будет выполнена для всех существующих разделов, которые могут быть использованы для загрузки Windows.
DriveLetter — буква диска, для которого будет выполнена перезапись программного кода загрузочных секторов.
/force — принудительное отключение используемых другими программами томов дисков для обеспечения монопольного доступа утилиты bootsect.exe
/mbr — изменение программного кода главной загрузочной записи (MBR — Master Boot Record) без изменения таблицы разделов диска. При использовании с параметром /nt52, MBR будет совместима с предшествующими Windows Vista версиями, При использовании с параметром /nt60 — MBR будет совместима с операционными системами Windows Vista и более поздними.
Примеры:
bootsect /nt52 E: — создать для диска E: загрузочные записи для операционных систем Windows XP/2000/NT, т.е для загрузки на базе ntldr;
bootsect /nt60 /mbr C: — изменить загрузочные сектора диска C: для обеспечения загрузки диспетчера bootmgr, а это Windows Vista/7/8/8.1/10;
bootsect /nt60 SYS — изменение загрузочных секторов для раздела, с которого выполнена загрузк
novoselovvlad.ru
Восстановление загрузчика Windows 7, делаем защиту
Довольно часто пользователи персонального компьютера сталкиваются с проблемой загрузки Windows. При запуске компьютера, под управлением операционной системы Windows 7, появляется такое сообщение на черном экране:
 Эта проблема связана с загрузочной записью MBR, которая находится на вашем жестком диске. При старте система не может найти загрузочную запись MBR, поэтому и выводится это сообщение. Вы спросите, а куда могла деться эта загрузочная запись? Вариантов ответов на этот вопрос несколько. Самым вероятным из них является вирусная атака, при которой у вас слетел загрузчик, а то и вовсе стерся. Второй причиной мог быть системный сбой. Например, при работающем компьютере отключилось электропитание. В этом случае файлы, хранящиеся на HDD или SDD, которые отвечают за загрузку операционной системы, могут быть повреждены.
Эта проблема связана с загрузочной записью MBR, которая находится на вашем жестком диске. При старте система не может найти загрузочную запись MBR, поэтому и выводится это сообщение. Вы спросите, а куда могла деться эта загрузочная запись? Вариантов ответов на этот вопрос несколько. Самым вероятным из них является вирусная атака, при которой у вас слетел загрузчик, а то и вовсе стерся. Второй причиной мог быть системный сбой. Например, при работающем компьютере отключилось электропитание. В этом случае файлы, хранящиеся на HDD или SDD, которые отвечают за загрузку операционной системы, могут быть повреждены.
Следуя дальше, мы попробуем решить вопрос, как восстановить загрузчик Windows 7, а также дадим рекомендации, при которых ваш загрузчик будет в полном порядке.
Восстановление загрузчика windows 7 с помощью установочного диска или флешки
В самом начале нам потребуется DVD-диск с лицензионной версией Windows 7. На этом диске имеются все необходимые средства, которые помогут нам осуществить восстановление загрузчика Windows 7. Как быть, если в вашем ПК отсутствует устройство для чтения оптических дисков. В этом случае вам поможет загрузочный флеш-накопитель с Windows 7. Компания Microsoft выпустила фирменную программу «Windows USB/DVD Download Tool», с помощью которой вы сможете создать установочную флешку. Для создания загрузочной флешки вам потребуется ISO образ лицензионной Windows 7 и флеш-накопитель на 4 Гб.

Если вы приготовили загрузочную USB флешку или установочный диск, то можно приступать к восстановлению загрузчика. В нашем варианте загрузочным носителем является флеш-накопитель. Компьютер, используемый для восстановления загрузчика, включает в себя материнскую плату MSI A55M-E33, которая имеет поддержку UEFI BIOS. Чтобы загрузиться с флешки, необходимо нажать клавишу F11 при старте системы. После нажатия клавиши откроется меню загрузки, в котором необходимо выбрать загрузочную флешку. Таким же образом можно поступить, если вы загружаетесь с DVD-привода.

Загрузившись с флешки через некоторое время появится стартовое установочное окно.

Нажимаем кнопку Далее и переходим к следующему окну.

В этом окне нам следует выбрать пункт «Восстановление системы», после чего мы попадём в меню «Параметры восстановления системы».

Далее воспользуемся самым простым вариантом восстановления системы и выберем пункт «Восстановление запуска». После чего начнется поиск неполадок и восстановление загрузчика Windows 7. При успешном восстановлении загрузочной записи вы увидите окно загрузчика, в котором будет ваша восстановленная ОС, как на рисунке ниже.

Нажав кнопку Enter, ОС загрузится как раньше.
Описанный выше способ не всегда срабатывает. Для тех, у кого не получилось восстановить загрузчик вышеописанным способом, следует воспользоваться командной строкой. Для этого в меню «Параметры восстановления системы» выберите пункт «Командная строка».

Теперь следует выполнить эту команду: bootrec /fixmbr в командной строке.

Выполнив данную команду, произойдет перезапись загрузочного сектора MBR. Но бывают случаи, когда вредоносные программы могут полностью затереть загрузчик и команда перезаписи не поможет. Если у вас такой случай, то воспользуетесь командой bootrec /fixboot в командной строке, которая пропишет новый загрузчик в вашей системе.

Для просмотра всех команд, которые можно делать с загрузчиком, следует ввести bootrec в командной строке.

Как видите, если MBR запись слетела, то восстановление загрузчика Windows 7 довольно простая задача, с которой разберется большинство пользователей ПК.
Предотвращение затирания загрузочной записи MBR
Успешно восстановив, свой загрузчик следующим шагом будет обеспечение его безопасности, чтобы ситуации с затиранием больше не возникало.
Наиболее часто, главным виновником стирания файлов загрузчика являются вирусы и различное вредоносное ПО. Поэтому вам следует установить антивирусное ПО.
Самыми лучшими комплексными антивирусными продуктами являются такие антивирусы:
- Bitdefender Internet Security;
- Kaspersky Internet Security;
- ESET Smart Security;
- AVG Internet Security;
- Outpost Security Suite Pro.
Комплексные антивирусные продукты, благодаря своей модульной структуре, превосходят обычный антивирус. Посудите сами, установив комплексный антивирусный пакет, вы получите:
- Антивирус;
- Сетевой экран;
- Проактивная защита.
У антивируса главное предназначение — это поиск и обезвреживание вредоносных программ. В это время у сетевого экрана и проективной защиты главной задачей является защита от сетевых вторжений и новых видов угроз. То есть, проще говоря, сетевой экран и проактивная защита не дают вредоносному ПО попасть на ваш компьютер.
С антивирусной защитой разобрались, теперь разберемся с предотвращением порчи файлов загрузчика при резком отключении электропитания. Чтобы компьютер не выключался вовремя отключения света его необходимо подключить к источнику бесперебойного питания. Во всех источниках бесперебойного питания установлен аккумулятор, который поддерживает работу компьютера после отключения питания. Наиболее качественными источниками бесперебойного питания являются модели таких фирм:
- APC;
- FSP;
- LogicPower;
- Powercom;
- PrologiX.
Выбирая качественные источники бесперебойного питания, вы обезопасите загрузчик Windows 7 от затирания, а также продлите жизненный цикл HDD и SDD дискам.
В заключение хочется сказать, что если на вашем ПК будет установлен качественный новый жёсткий диск, хороший антивирус и питание компьютера будет проходить через качественный ИБП, то у вас не возникнет проблемы с загрузчиком.
Видео по теме
Хорошая реклама
ustanovkaos.ru
Как восстановить загрузку системы windows 7
Загрузчик windows 7 перестает работать по многим причинам — при повреждении boot.ini или попытке установить XP вместе с «Семеркой», после чего последняя не хочет грузиться. Это происходит из-за того, что XP производит переписывание загрузочной записи MBR windows 7. Обычно восстановление загрузчика windows 7 осуществляется стандартными средствами системы. Можно использовать и другое средство, например, Bootice.
Самый простой способ восстановления загрузчика
Если при нажатии F8 не открываются дополнительные способы запуска и средство устранения неполадок, то потребуется использование диска или флешки восстановления windows 7. С этого накопителя нужно будет загрузить компьютер в среду восстановления, нажав на ссылку восстановления системы в нижней части окна установки ОС.

- Компьютер автоматически попытается найти решение проблемы, о чем и уведомит вас в открывшемся окне.
- Если утилита восстановления справится с задачей, останется только перезагрузиться.

Если восстановить загрузчик windows 7 после XP не удалось, используйте средство восстановления запуска, которое наряду с другими является частью установочного диска или флешки. Обычно эти простые способы могут справиться с несложными проблемами запуска MBR.
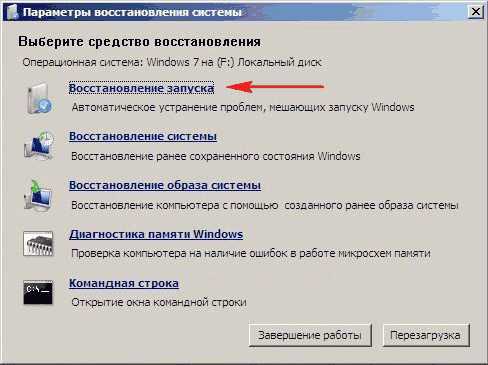
Редактируем boot.ini
За запуск системы по умолчанию отвечает boot.ini. При неправильной установке или удалении одной из ОС ее запись в нерабочем состоянии будет храниться в том же boot.ini. Он расположен в корне системного раздела, поэтому для его редактирования компьютер нужно настроить на показ скрытых файлов.

Иногда boot.ini может быть испорчен вирусом или тому могла способствовать какая-нибудь программа, после чего ОС не запускается самостоятельно.
Исправить это просто — загрузитесь с LiveCD и отредактируйте boot.ini обычным блокнотом. Здесь всего два раздела — boot loader, управляющий загрузкой и operating systems. Следует запомнить значение нескольких параметров:
- timeout=10 — время в секундах, в течение которого пользователь может выбрать ОС для запуска;
- multi(0) и disk(0) — параметры, которые должны иметь нулевые значения;
- rdisk(0) — номер диска с системным разделом (отсчет ведется с нуля).
В целом boot.ini с одной ОС должен выглядеть так, как на картинке.
Применяем возможности командной строки для восстановления сектора MBR
Попасть в режим командной строки можно с того же загрузочного диска или флешки, открыв средство восстановления системы и выбрав самый последний пункт «Командная строка».
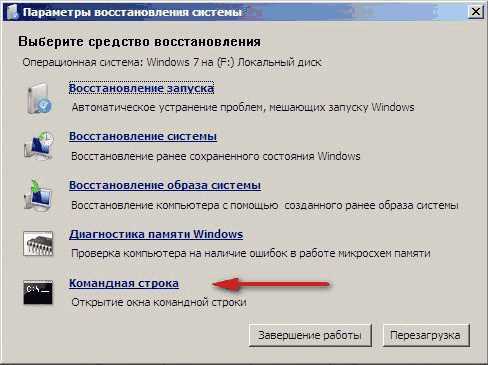
- Введите команду Bootrec и нажмите после этого Enter, появится полный список возможностей;
- Запишите сектор MBR, для чего есть команда Bootrec.exe /FixMbr;
- Об успешном завершении операции после нажатия Enter компьютер оповестит пользователя в следующей строчке;
- Далее проведите процедуру записи нового сектора загрузки, для чего введите Bootrec.exe /FixBoot;
- Останется только ввести Exit и попытаться перезагрузить компьютер.

- Войдите в командную строку с установочного диска или флешки;
- Введите Bootrec /ScanOs, после чего утилита просканирует компьютер на предмет наличия операционной системы;
- Напишите в следующей строке команду Bootrec.exe /RebuildBcd, программа вам предложит внести в меню запуска все найденные версии windows, включая XP и др.;
- Останется с этим согласиться, нажав последовательно Y и Enter, после чего при загрузке системы вы будете иметь выбор, какую из ОС загрузить — XP или семерку.
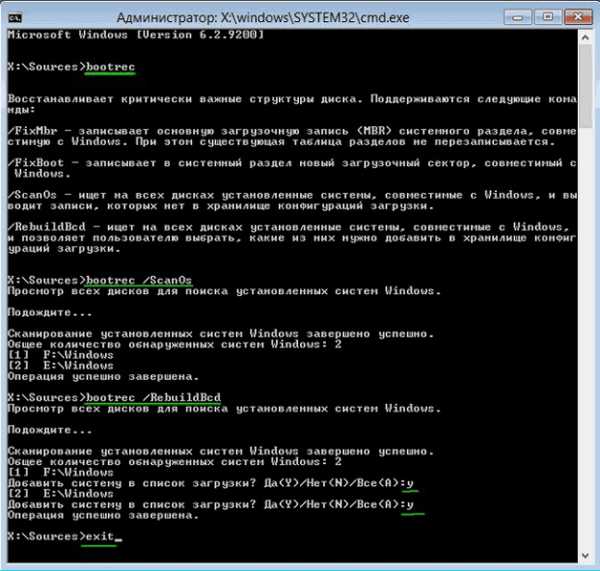
Устранить проблему с MBR можно и еще одной командой. Для этого в командной строке нужно ввести bootsect /NT60 SYS, затем Enter. Введите для выхода Exit. В результате основной загрузочный код обновится, а ваши системы появятся в списке во время загрузки.
При серьезных проблемах описанными способами восстановить MBR может и не получиться, поэтому стоит попробовать перезапись файлов, находящихся в хранилище загрузки.
BOOTMGR is missing
Такое сообщение на черном экране компьютер обычно выдает при повреждении или удалении сектора MBR. Причина может быть и не связана с MBR, например, если BIOS слетели настройки вкладки Boot и система пытается загрузиться не с того диска. Но чаще бывает виноват именно загрузчик, поэтому опишем, как осуществить восстановление загрузки windows 7.
На диске с windows 7 всегда имеется небольшой 100-мегабайтовый зарезервированный скрытый раздел, для записи загрузочных файлов ОС, в том числе и поврежденный BOOTMGR. Можно просто скопировать BOOTMGR с установочного носителя и записать в этот раздел. Для этого:
- Зайдите в командную строку с диска восстановления.
- Введите последовательно команды diskpart и list volume, после чего на экране появится список ваших дисков и буквы, которые система присвоила каждому из них. Нас интересует зарезервированный раздел 100 Мб и оптический дисковод — диски C и F соответственно, как на картинке.
- Для выхода введите Exit и нажмите Enter.

Введите букву установочного диска с двоеточием и команду скопировать загрузчик bootmrg в зарезервированный раздел. Это будет выглядеть так:
- F: и далее Enter;
- copy bootmgr C:\ и нажмите Enter;
- Exit, утилита завершит работу.
Если копирование в скрытый раздел не удастся, то хранилище загрузки можно полностью перезаписать. Восстановление загрузчика windows 7 производится командой bcdboot.exe N:\windows, где N — буква диска с ОС. После того, как будет сообщено, что файлы созданы успешно, можно покинуть средст
offlink.ru
Восстановление загрузчика Windows 7 » Страница 7
Нужен хороший совет, как произвести восстановление загрузчика Windows 7, если восстановление запуска с помощью установочного диска семёрки не помогло. Вкратце объясню в чём дело: на компьютере сначала была установлена Windows 7, затем второй системой понадобилась Windows XP, после установки естественно запускалась она одна, для загрузки двух операционных систем использовал программу EasyBCD. В дальнейшем XP стала не нужна и раздел на котором она находилась я форматировал из Windows 7. Сейчас при загрузке кроме чёрного экрана ничего. Что можно предпринять в таком случае? Поподробнее если можно. Сергей.
Восстановление загрузчика Windows 7
Привет друзья! Самое главное не волнуйтесь, проблема у вас несложная и в принципе простое средство «Восстановление запуска Windows 7» описанное в нашей статье должно помочь, но! Если данная статья вам не поможет, то должны помочь две другие:
- Ошибка BOOTMGR is missing press CTR-Alt-Del for restart при загрузке Windows 7
- Ошибка NTLDR is missing при загрузке Windows 7
- Форматирование в командной строке скрытого раздела «Зарезервировано системой» объём 100 МБ содержащего файлы загрузки Windows 7 и дальнейшее автоматическое восстановление системы
в этих статьях описаны ещё несколько хороших способов восстановить загрузку вашей операционной системы, кроме них есть ещё одна Как восстановить систему Windows 7, так что пробуйте и просто так не сдавайтесь.
Напомню вам, что нельзя устанавливать старшую операционную систему после младшей, Windows 7 ни в коем случае не будет загружаться после установки на компьютер Windows XP, так как последняя при установке переписывает главную загрузочную запись (MBR) на себя. Поэтому вы установили дополнительный менеджер загрузки EasyBCD, который используется для настройки загрузки нескольких операционных систем и имеет в свою очередь свой загрузчик.
- Ещё хочу сказать, что часто в неудачной загрузке Windows 7 виноваты ошибки файловой системы, исправить их можно даже в том случае когда операционная система не загружается, все подробности в другой нашей статье «Программа Chkdsk»
- Друзья, в этой статье мы будем работать со средой восстановления Windows 7, а если точнее с командной строкой среды восстановления. Необходимые команды я Вам дам, но если Вам их будет трудно запомнить, можно создать шпаргалку — текстовый файл со списком необходимых реанимационных команд и открыть его прямо в среде восстановления. Это сильно облегчит Вам работу.
- Главная загрузочная запись (MBR) — это первый сектор на жёстком диске, в котором находится таблица разделов и маленькая программа загрузчик, которая считывает в данной таблице данные с какого раздела жёсткого диска производить загрузку ОС, в дальнейшем информация передаётся в раздел с установленной операционной системой, для её загрузки. Если в главной загрузочной записи находится неправильная информация о расположении системы, значит мы при загрузке получим разные ошибки, вот одна из них «BOOTMGR is missing press CTR-Alt-Del for restart» или будем наблюдать чёрный экран. Исправляется проблема восстановлением загрузчика Windows 7.
Когда вы удалили старушку XP вместе с EasyBCD, то оставили свой компьютер на произвол судьбы с непонятной ему загрузочной записью и он в знак благодарности выдаёт вам чёрный экран. Для исправления ситуации, мы с вами проведём восстановление загрузчика Windows 7, а именно перезапишем главную загрузочную запись с помощью утилиты Bootrec.exe, находящейся на диске восстановления или на установочном диске Windows 7 (друзья, если у вас нетбук и вы хотите использовать среду восстановления находящуюся на флешке, то прочтите сначала комментарии). Так же данной утилитой мы запишем новый загрузочный сектор, понятный Windows 7.
Восстановление загрузчика Windows 7 автоматически
Загружаемся с диска восстановления или установочного диска с Windows 7, в начальной фазе загрузки компьютера, при появлении предложения загрузиться с диска «Press any key to boot from CD…», жмём в течении 5 секунд на любую клавишу клавиатуры, иначе с диска вы не загрузитесь

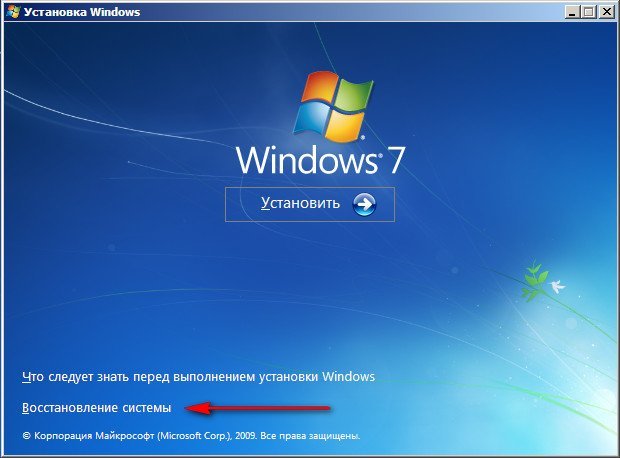
Происходит недолгий поиск установленных систем Windows и анализ проблем мешающих их загрузке
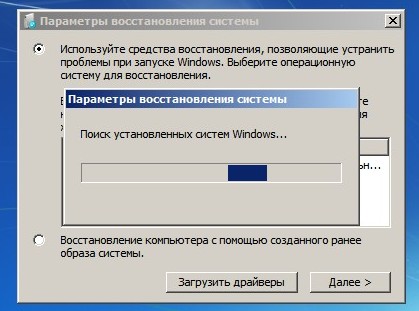
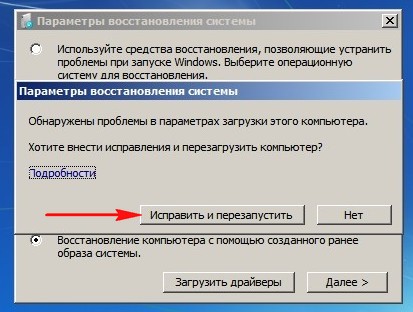

В первую очередь выберите средство Восстановление запуска, оно тоже может решить проблемы с загрузкой Windows 7
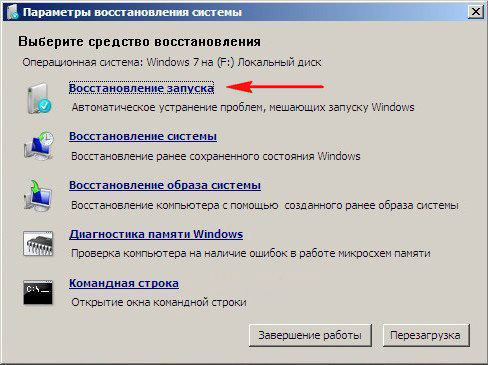
Восстановление загрузчика Windows 7 вручную
Если и это средство не поможет, выбираем средство Командная строка
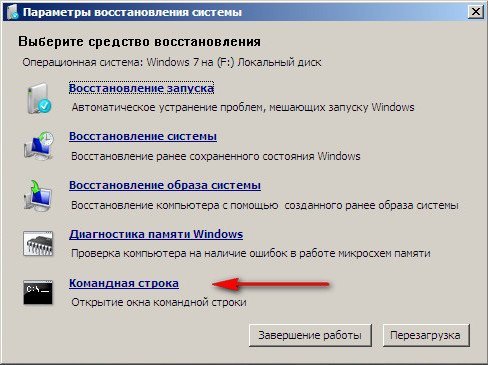
Вводим команды:
diskpart
lis vol (выводим список разделов жёсткого диска и видим, что «Том 1» является скрытым разделом System Reserved (Зарезервировано системой), объём 100 Мб, на нём должны располагаться файлы загрузки Windows 7 и именно его нужно сделать активным). Также видим раздел с установленной Windows 7, у него буква D:, объём 60 Гб.
sel vol 1 (выбираем Том 1)
activ (делаем его активным)
exit (выходим из diskpart)
bcdboot D:\Windows (где D: раздел с установленной Windows 7), данная команда восстанавливает файлы загрузки Windows 7 (файл bootmgr и файлы конфигурации хранилища загрузки (BCD))!
«Файлы загрузки успешно созданы»
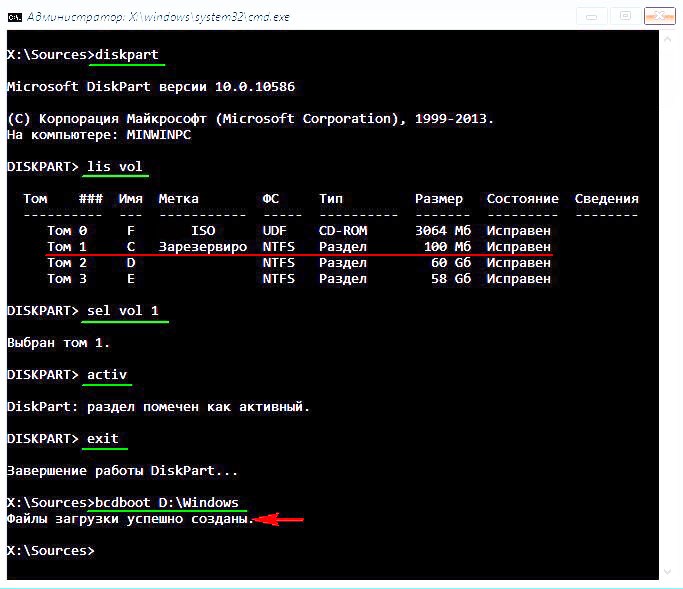
Восстановление загрузчика Windows 7 вручную (способ №2)
В окне командной строки вводим команду Bootrec и Enter

выходит полная информация о возможностях утилиты. Выбираем запись основной загрузочной записи Bootrec.exe /FixMbr.
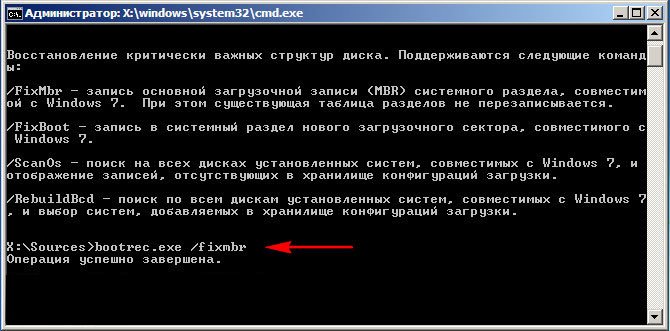
Операция успешно завершена. В первый сектор загрузочного раздела записана новая загрузочная запись.
Вторая команда Bootrec.exe /FixBoot записывает новый загрузочный сектор.
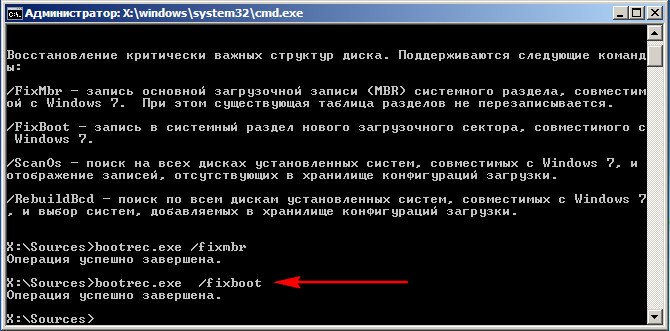
Операция успешно завершена. Exit. Далее пробуем загрузить нашу Windows 7.

Друзья, если команды Bootrec.exe /FixMbr и Bootrec.exe /Fixboot Вам не помогут, не отчаивайтесь, есть ещё одно средство.
Способ №3
Вводим команду Bootrec /ScanOs, она просканирует все ваши жёсткие диски и разделы на наличие операционных систем и если такие будут найдены, то выйдет соответствующее предупреждение. Затем нужно ввести команду Bootrec.exe /RebuildBcd, данная утилита предложит внести найденные Windows в меню загрузки, соглашаемся и вводим Y и жмём Enter, всё найденная Windows добавлена в меню загрузки.
В моём случае найдено две операционные системы. Всё видно на скришноте.
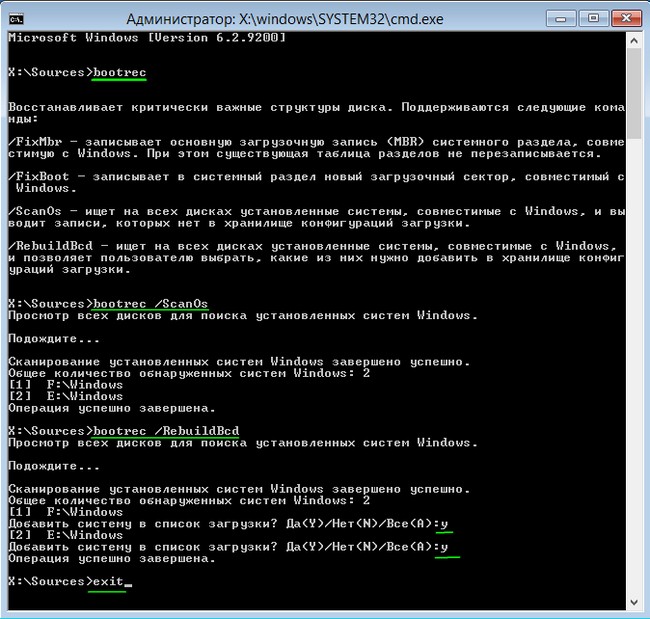
Кроме вышеприведённого способа, есть ещё один, вводим в командной строке bootsect /NT60 SYS, основной загрузочный код, так же будет обновлен.
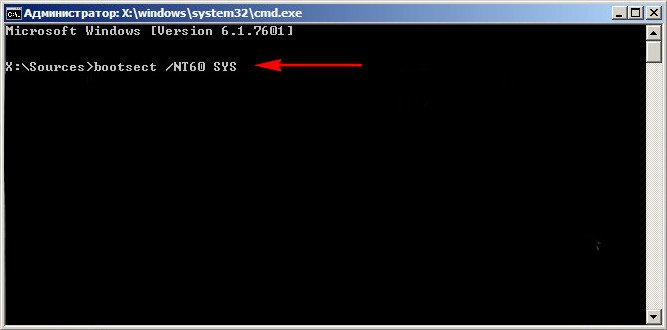
Exit
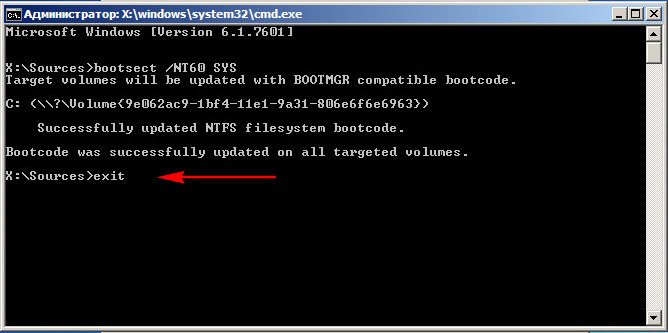
Наша найденная Windows 7 появляется в меню загрузки операционных систем
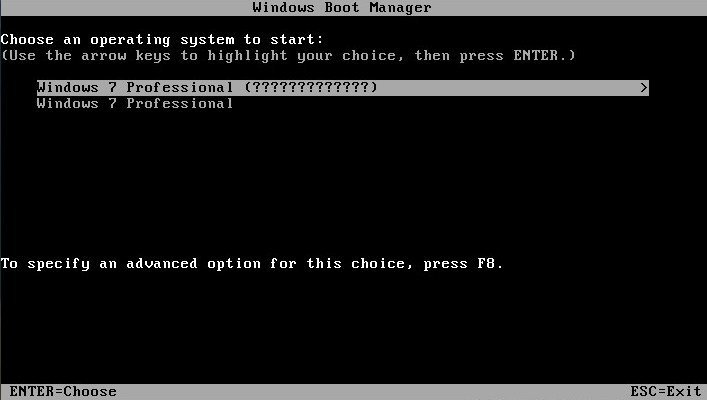
Если всё, что сказано выше не помогает, попробуйте заново перезаписать все файлы хранилища загрузки BCD, повторятся не буду, всё подробно объяснено в этой статье
http://remontcompa.ru/421-ntldr-is-missing-v-windows-7.html
Как ещё можно восстановить загрузчик Windows 7
Недавно один мой знакомый принёс мне компьютер с жалобой на то что две установленные у него на разных жёстких дисках операционные системы Windows 7 и Windows 8 не загружаются выдавая разные ошибки при загрузке.
Первым делом я загрузил компьютер с загрузочного диска Acronis Disk Director и увидел такую картину. Как видим имеются два жёстких диска, первый Диск 1 с установленной Windows 7, а второй Диск 2 с установленной Windows 8. Обратите внимание на два красных флажка, которыми помечены совсем не те разделы, которые нужно. Почему? Красный флажок означает то, что данный раздел активен и с него должна происходить загрузка операционной системы.
Так вот, ошибка в том, что у нас на обоих жёстких дисках должны быть отмечены красным флажком первые скрытые разделы System Reserved (Зарезервировано системой). На Windows 7 объём такого раздела составляет 100 МБ, а на Windows 8 350 МБ, именно эти разделы носят атрибуты: Система. Активен и именно на этих разделах находятся файлы конфигурации хранилища загрузки (BCD) и файл менеджера загрузки системы (файл bootmgr). А у нас получается эти атрибуты носят другие разделы. Из-за этого Windows 7 и Windows 8 не загружаются.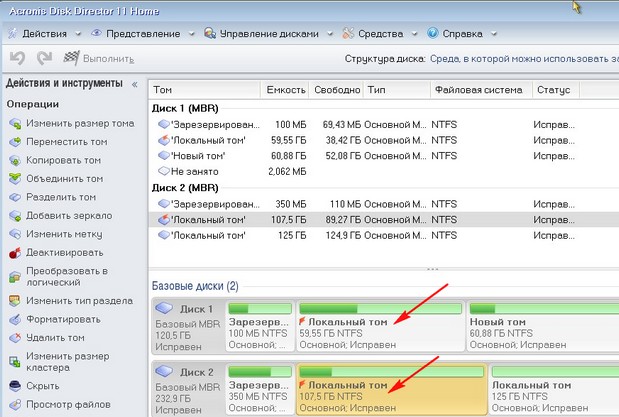
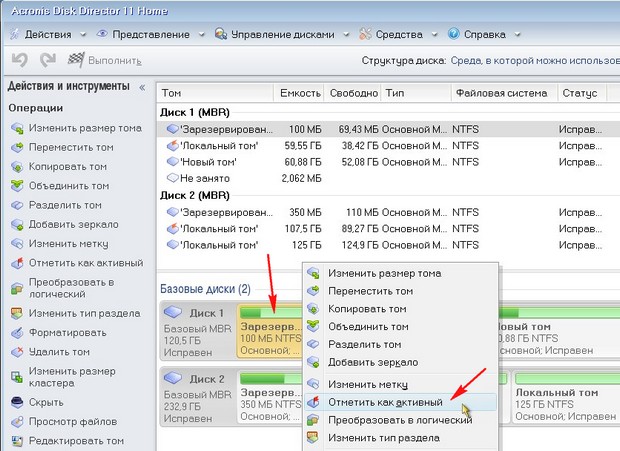

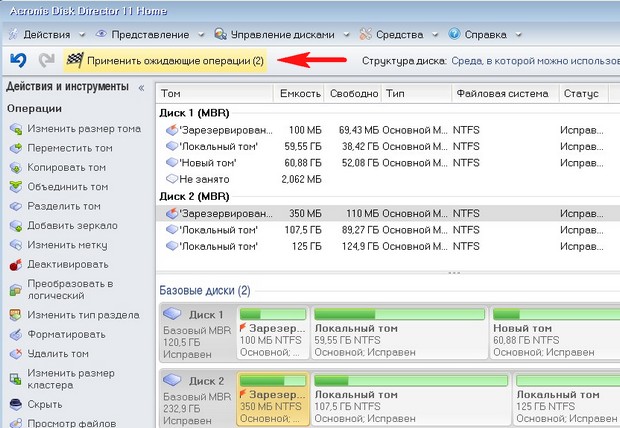
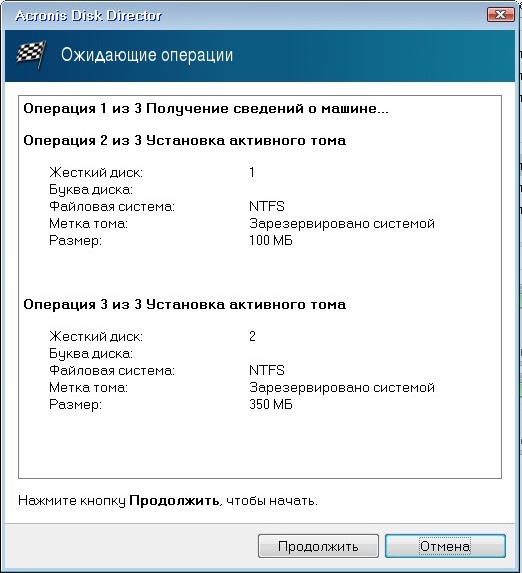
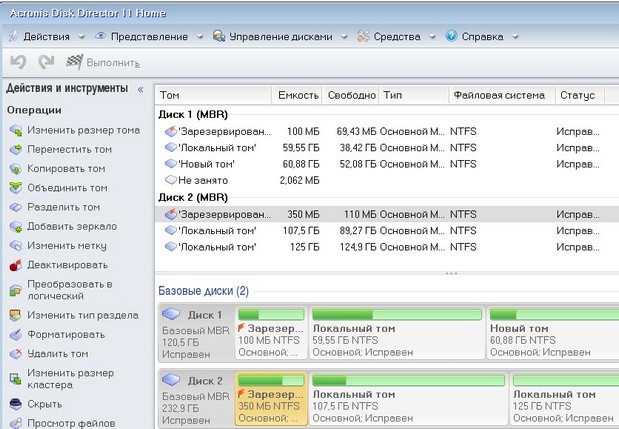
Метки к статье: Загрузка Windows 7 MBR
remontcompa.ru
