Ошибка 2009 в iTunes при восстановлении iPhone 5, 6, 7, 8, X и iPad
Как исправить ошибку 2009 на Айфоне 3, 4, 5, 6, 7, 8, X и SE или iPad? Одной из тех ошибок, которые мы видим довольно часто при обновлении или восстановлении iPhone, iPad или iPod Touch, является ошибка 2009 в iTunes.
Кто-то, кто использует iPhone, iPad или iPod Touch, обновляет или восстанавливает свое устройство в iTunes, может получить сообщение «Не удалось восстановить iPhone (имя устройства). Произошла неизвестная ошибка 2009». Это всего лишь одна из длинного списка ошибок. Однако, она не позволит вам обновить или восстановить телефон.
Существует множество способов решения проблемы.
Из-за чего происходит ошибка 2009 в iTunes?
Ошибка 2009 обычно вызвана из-за проблемам с оборудованием, в основном USB-кабели. Зачатую, эта проблема USB-кабеля, USB-порта или самого компьютера. Такая ошибка легко решаема.
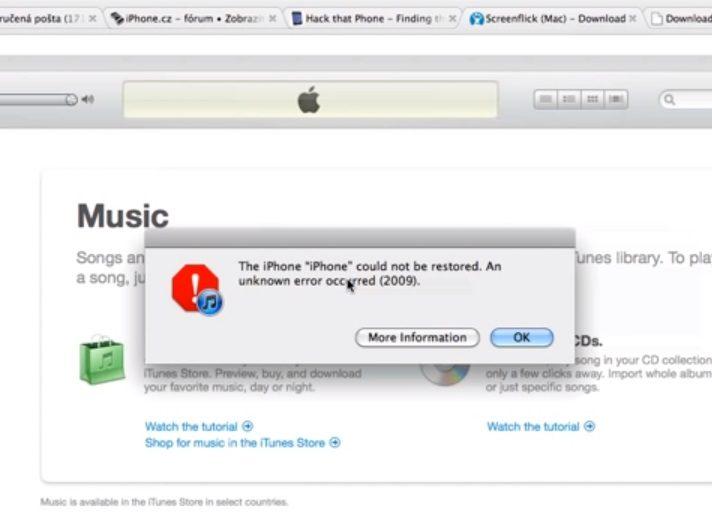
Как исправить ошибку 2009 при прошивке Айфона в iTunes?
Вы можете использовать следующие советы, чтобы узнать, есть ли проблема с вашим USB-кабелем, USB-портом или компьютером. Повторите попытку после каждого шага:

1. Подключите свой iPhone, iPad или iPod, используя оригинальный USB-кабель, поставляемый вместе с устройством. Если у вас его нет, попробуйте использовать другой USB-кабель от Apple.
2. Переключитесь на другой порт USB на компьютере. Возможно, вам придется отключить клавиатуру.
3. Попробуйте использовать другой компьютер, если это возможно.

Обычно, если ошибка вызвана соединением USB, вы должны решить свою проблему, однако, если ошибка еще появилась, продолжайте пробовать следующие советы.
Перезагрузите компьютер или устройство iOS (быстрое решение)
Это большое клише. Но, как и большинство других клише, их популярность исходит из того, что они правильны на регулярной основе. Если у вас есть настольный компьютер или ноутбук, выполнение «перезагрузки» часто помогает восстановить устройство.
Иногда вы можете исправить ошибку iTunes, просто отключив компьютер и снова включив его. После перезагрузки зайдите в iTunes и снова запустите процесс обновления или восстановления.
Перезапуск девайса также может оказаться очень простым решением для устранения ошибок, которые произошли из-за сбоя подключения USB. Вы можете попробовать выполнить следующие шаги, чтобы перезапустить устройство:
- Нажмите и удерживайте кнопку «Сон / Пробуждение», пока на экране не появится «Красный слайдер».
- Перетащите ползунок, чтобы выключить устройство.
- После того, как устройство полностью отключится, нажмите и удерживайте кнопку «Сон / Пробуждение» еще раз, пока не появится логотип Apple.
Если не получается сделайте принудительную перезагрузку.
Иногда этого достаточно, чтобы исправить ошибку 2009.
Если это не сработает, следующим шагом будет обновление iTunes.
Обновите iTunes или другое ПО для исправления ошибки
Сначала проверьте, доступна ли обновленная версия iTunes. Если есть, вы можете загрузить последнюю версию Айтюнс из магазина Apple и установить ее. Для тех, кто использует систему Mac OS, необходимо проверить обновления через OS X. Вы можете загрузить новейшее программное обеспечение из магазина Mac Apple. Это относительно простой процесс и в некоторых случаях решает ошибку 2009. Не обновляется Айфон? Решение проблемы!
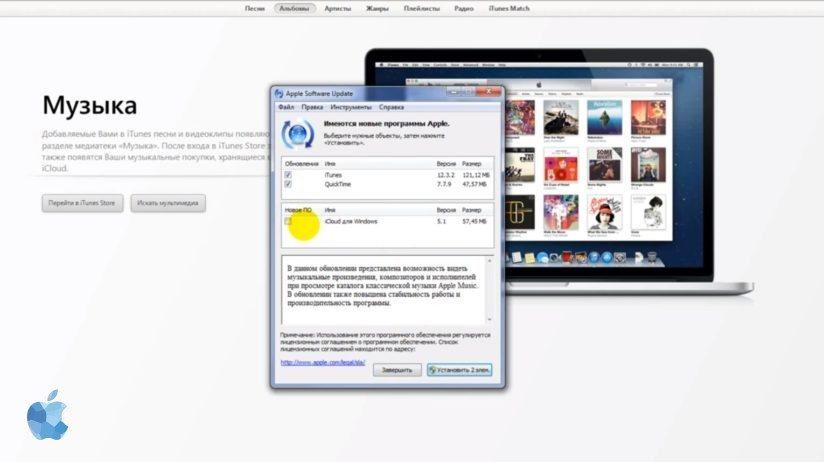
Обновление iTunes работает лучше, чем перезапуск, но даже это не всегда решает ошибку 2009.
Обновление антивирусной программы
Антивирусные программы определенно помогают нам, но время от времени они могут вызвать проблемы. Проверьте, есть ли какие-либо обновления для вашего антивирусного программного обеспечения. Если есть, загрузите и установите его. Когда вы будете удовлетворены тем, что все так, как должно быть, попробуйте снова обновить свое устройство iOS.
Также читайте:
Отключите iTunes помощник
Если у вас компьютер Mac, вам нужно перейти в «Системные настройки» > «Аккаунт», а затем нажать «Элементы входа». Вы найдете «iTunes Helper» в списке элементов. Отключите его.
Если вы используете Windows PC, сначала откройте диспетчер задач и перейдите во вкладку «Процессы». Найдите «iTunes Helper» и отключите его.
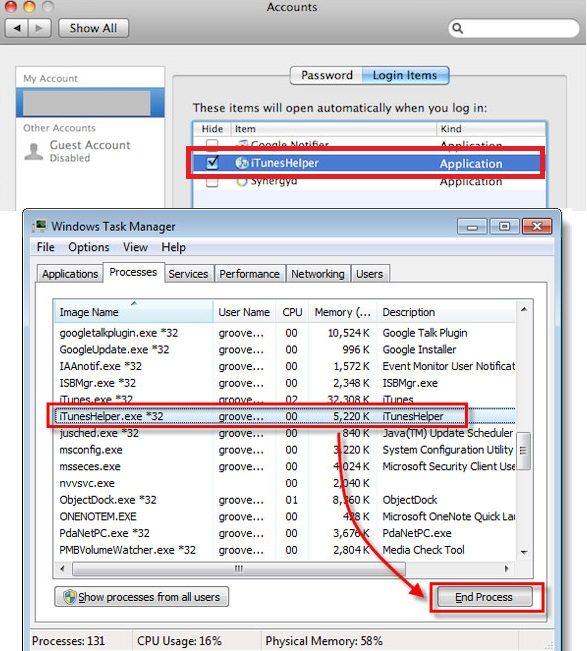
Возможно, вы уже заметили, что iTunes может быть очень упорным, настаивая на том, что он делает именно то, что он хочет сделать. Вскоре он снова включит процесс iTunes Helper. Вам нужно только отключить его, пока вы не закончите процесс восстановления или обновления.
Теперь, когда вы отключили iTunes Helper, вам нужно попробовать обновить iPhone / iPad / iPod Touch. Какой бы процесс не был остановлен ошибкой 2009 в iTunes, вы должны попытаться повторить его снова.
Переустановите iTunes на своем компьютере
Если выше перечисленные способы не помогли попробуйте переустановить Айтюнс:
- Перейдите в меню «Пуск».
- Выберите опцию «Панель управления».
- Теперь перейдите к «Удаление программы».
- Найдите и удалите «iTunes».
- После завершения закройте все вкладки.
- Теперь загрузите новую настройку «iTunes» в интернете.
- После загрузки установите его.
Удаление и переустановка Apple Айтюнс поможет быстро исправить и решить эту проблему с кодом ошибки 2009.
Как исправить ошибку iPhone 2009 без потери данных (безопасное решение)
Если вы все еще видите ошибку 2009 и все вышеописанные решения не помогают, возможно, на вашем iPhone возникла системная проблема. dr.fone – Ремонт может помочь вам исправить ошибку в iPhone (Айтюнс ошибка 2009) довольно легко и безопасно.
Эта программа является мощным и безопасным средством восстановления системы, которое может помочь вам исправить большинство ошибок iPhone или iTunes без потери данных. Ниже вы можете проверить дополнительные функции о dr.fone. Данная программа работает на iPhone 4, 5, 6, 7, 8, X, SE.
Вы также можете прошить устройство с помощью reboot для Айфона бесплатно.
Шаг 1. Выберите функцию «Ремонт»
Это просто. Загрузите, установите и запустите dr.fone. Выберите «Восстановить» в окне приборной панели.
Теперь подключите устройство к компьютеру с помощью USB-кабеля. Когда dr.fone обнаружит ваше устройство iOS, нажмите «Старт», чтобы продолжить процесс.
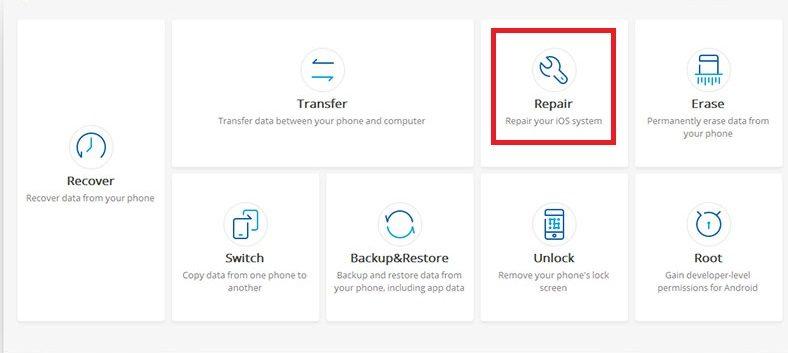
Шаг 2. Загрузите и выберите прошивку
Вы найдете этот процесс очень простым, так как dr.fone определит устройство, предлагая загрузить нужную, последнюю версию iOS . Нажмите «Загрузить», а затем подождите, пока наши инструменты не закончат процесс автоматически.
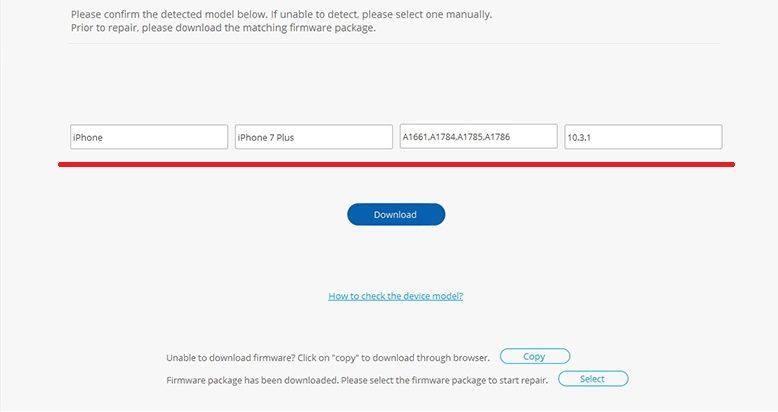
Шаг 3. Ошибка 2009, исправление
Как только процесс загрузки будет завершен, программа начнет восстанавливать iOS, то есть операционную систему, на вашем устройстве. Это приведет к отключению вашего iPhone, iPad или iPod Touch из режима восстановления. Через несколько минут вы будете уведомлены о том, что устройство перезагружается в нормальном режиме.
Избавьтесь от ошибки 2009 в iTunes с помощью PhoneRescue
Если вы перепробовали все вышеописанные методы, но ошибка все еще остается, вы можете установить PhoneRescue для исправления ошибки 2009 и вернуть свое устройство в нормальное состояние.
PhoneRescue – это профессиональный инструмент для восстановления данных, предназначенный для помощи пользователям Android и iOS в восстановлении удаленных или потерянных данных, тем временем PhoneRescue – восстановление данных iOS также используется для исправления ошибок iTunes путем восстановления системы iOS, безусловно, включая проблему 2009. Данная программа работает на iPhone 4, 5, 6, 7, 8, X, SE.
Это безопасный способ для восстановления системы iOS и не приведет к потере данных, после чего ваше устройство будет оснащено новейшей версией системы iOS, а также будет исправлена ошибка. Теперь давайте посмотрим, как использовать PhoneRescue для восстановления системы iOS.
Шаг 1.
Шаг 2. Выберите Инструменты восстановления iOS и нажмите кнопку со стрелкой, чтобы продолжить.
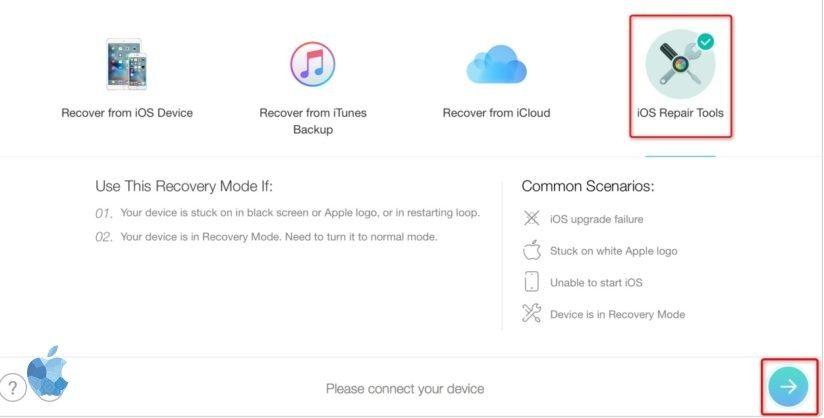
Как исправить ошибку iTunes 2009 путем восстановления системы iOS.
Обратите внимание, что есть два режима ремонта, которые вы можете выбрать: стандартный и расширенный. Только расширенный режим может восстановить вашу систему iOS без потери данных. Другой будет удалять все данные на вашем устройстве.
Шаг
Шаг 4. Следуйте трехэтапной инструкции в окне, чтобы войти в режим «Восстановление», затем подтвердите информацию о своем устройстве и выберите «Загрузить», PhoneRescue автоматически восстановит ваше устройство, и ошибка 2009 будет решена.
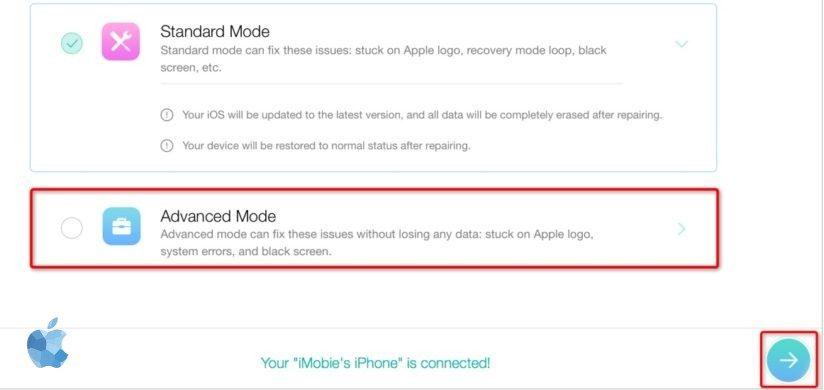
Надеемся, что приведенные выше методы помогут вам исправить ошибку 2009 на вашем устройстве. Если проблема остается, обратитесь в сервисный центр Apple или службу поддержки клиентов.
Ошибка 2003 (2005) в iTunes при восстановлении iPhone 5, 6, 7, 8, X и iPad?
Как исправить ошибку 2003 и 2005 при восстановлении iPhone 5, 6, 7, 8, X и iPad? Ошибка может появиться при попытке обновить прошивку iOS. Сообщение об ошибке часто отображается как «iPhone / iPad / iPod не может быть восстановлен: произошла неизвестная ошибка (2005)».
В этой статье мы рассмотрим ошибку iTunes 2005, что это такое и как можно ее исправить.
Что означает ошибки 2003 и 2005 в iTunes при обновлении Айфона?
Ошибка 2005 и 2003 обычно появляется, когда iPhone обновляется не регулярно. Это может произойти, когда вы загружаете файл IPSW для обновления прошивки iOS и пытаетесь восстановить этот файл в iTunes.
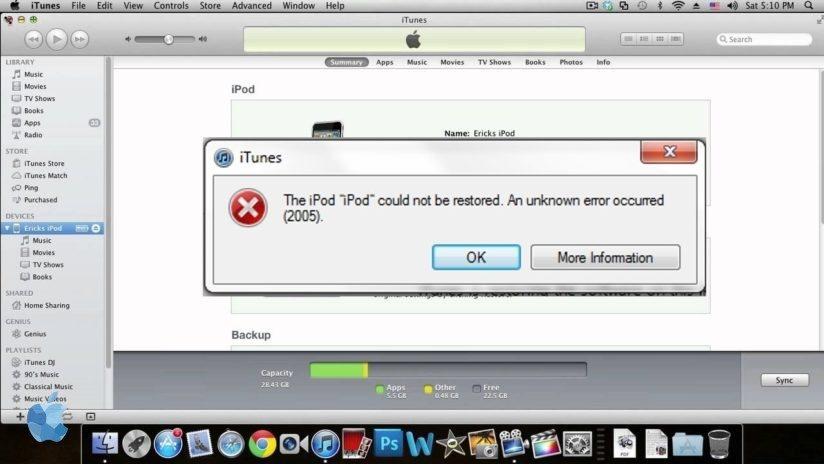
Это может произойти из-за проблемы с компьютером, к которому вы подключаете свое устройство; с USB-кабелем, используемым для подключения устройства; с аппаратным или программным сбоем.
Различные способы исправить ошибки 2003 и 2005 в iTunes
Независимо от того, почему происходит ошибки 2005 и 2003 вы можете быть уверены, что одно из следующих решений будет работать.
Если с USB-портом, кабелем, док-станцией или концентратором возникла проблема, или если устройство отключилось во время восстановления, попробуйте устранить неполадки в соединении USB, а затем устраните неполадки в программном обеспечении.
Общие ошибки: 13, 14, 1600-1629, 1643-1650, 2000-2009, 4000, 4005, 4013, 4014, 4016, «недействительный ответ» и запрос на повторное восстановление после завершения восстановления.
Чтобы сузить проблему, вы также можете сменить свое оборудование:
1. Для начала попробуйте закрыть iTunes, отключите устройство от компьютера, а затем снова подключите его и посмотрите, работает ли он.
2. Поскольку проблема также может быть вызвана неисправным USB-кабелем, смените USB-кабель и посмотрите, исчезнет ли ошибка 2005/2003 в iTunes. Используйте другой USB-кабель.
3. Не используйте и USB-удлинитель или адаптер. Вместо этого подключите кабель USB непосредственно к компьютеру.
4. Попробуйте использовать другой порт USB.
5. Если все вышеперечисленное не работает, попробуйте использовать другой компьютер. Но если у вас нет доступа к другому компьютеру, проверьте, обновлены ли на вашем ПК драйверы. Если нет, то установите их, а затем перезагрузите компьютер, прежде чем повторить попытку. Подключите кабель к другому порту USB на вашем компьютере.
6. Подключите свой компьютер напрямую, через кабель к интернета, без использование Wi-Fi.

Если вы видите свою ошибку после изменения USB-соединений, перейдите к следующему разделу, чтобы устранить неполадки в вашем оборудовании.
Также смотрите как исправить: тормозит, глючит и зависает Айфон 6, 7, 8, X, что делать?
Другие методы решения ошибки 2005 и 2003
Решение 1. Подключите устройство iOS:
Отключите и подключите устройство iOS, чтобы проверить, работает ли оно. Иногда простое повторное подключение – это все, что нужно для решения проблемы.
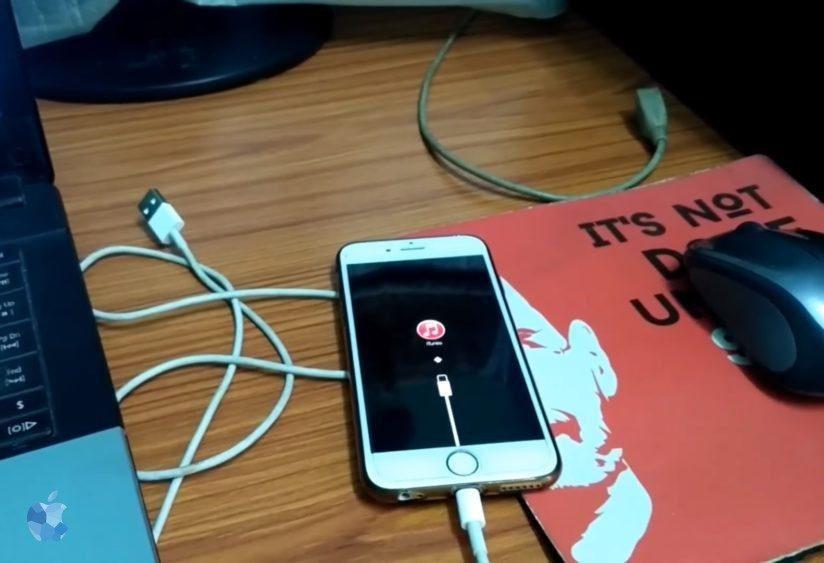
Решение 2. Перезапустите iTunes:
Убедитесь, что вы используете последнюю версию iTunes. Затем попробуйте перезапустить iTunes, чтобы узнать, будет ли исправлена ошибка.
Решение 3. Обновите iTunes:
Обновите iTunes до последней версии. Если он уже обновлен, закройте iTunes и отключите устройство от сети. Повторно подключите его позже.
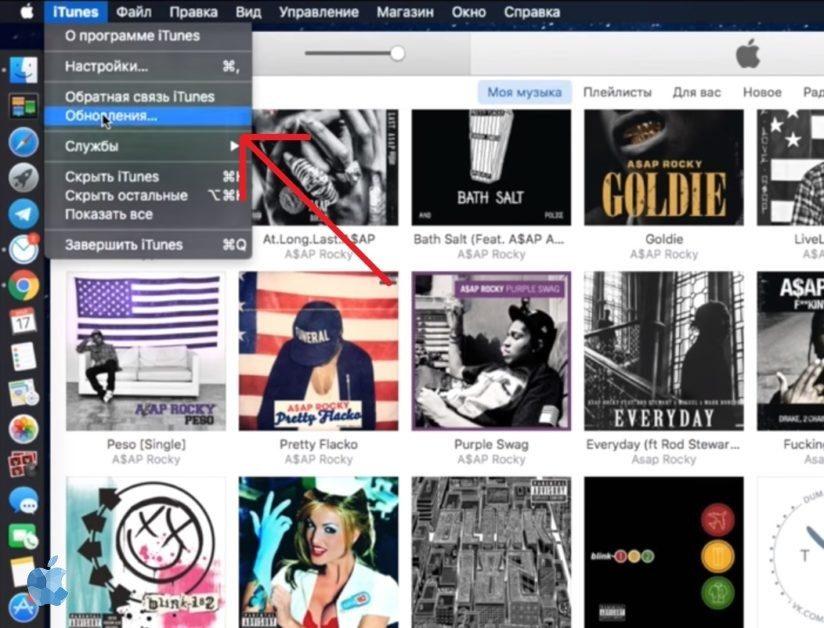
Решение 4. Перезагрузите компьютер:
Попробуйте перезагрузить или использовать другой компьютер. Это очень простой способ, но иногда он работает.
Решение 5. Проверьте антивирус:
Проверьте антивиру, которое может блокировать подключение iTunes. Поэтому, если вы установили программное обеспечение (антивирус) и столкнулись с этой ошибкой, попробуйте временно отключить или удалить его.
Также читайте:
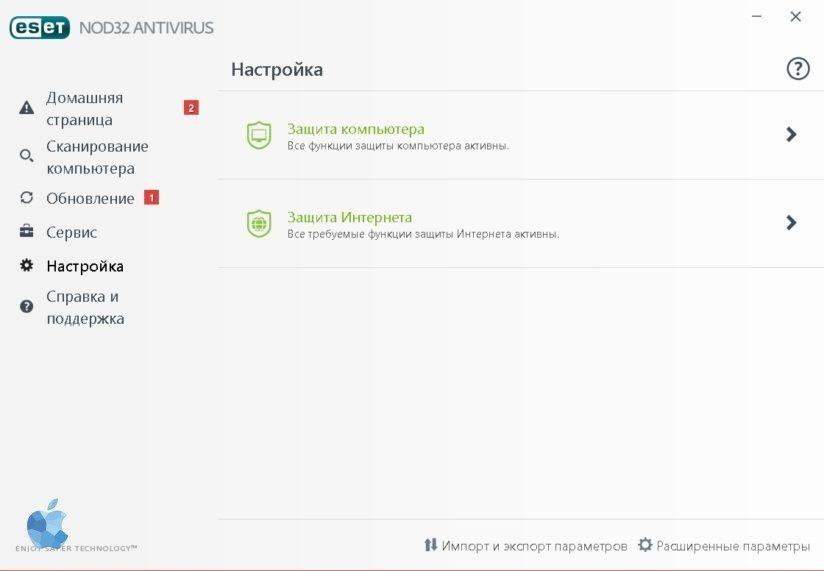
Исправляем ошибки 2003 и 2005 с помощью TunesCare
Если попытки сменить USB-кабель или порт окажутся напрасными, вы можете обратить внимание на TunesCare. Он может восстановить поврежденный iTunes и исправить различные ошибки за один клик.
Вы также можете восстановить свое устройство легче с помощью reboot.
Давайте проверим, как исправить неизвестную ошибку 2005/2003 в iTunes:
1. Откройте TunesCare на вашем ПК / Mac и выберите Fix All iTunes Issues на главной странице.
2. Нажмите «Восстановить iTunes», чтобы начать загрузку дисков iTunes для восстановления.
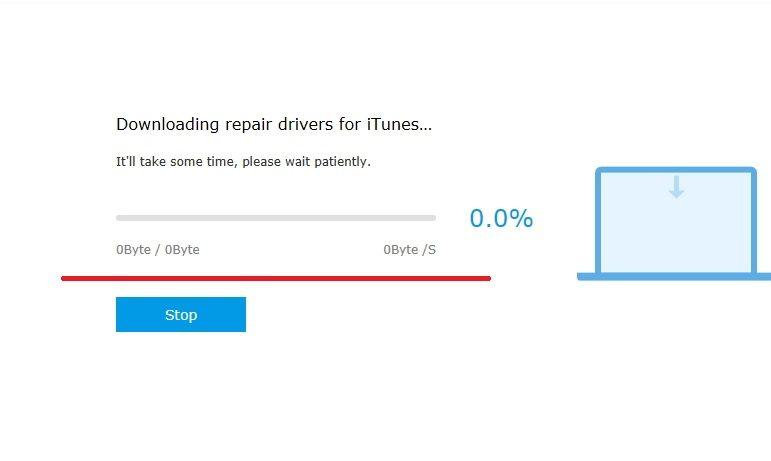
3. После завершения загрузки программа автоматически продолжит восстановление iTunes.
4. Как только iTunes будет восстановлен, подключите iPhone / iPad и попробуйте восстановить iOS снова.
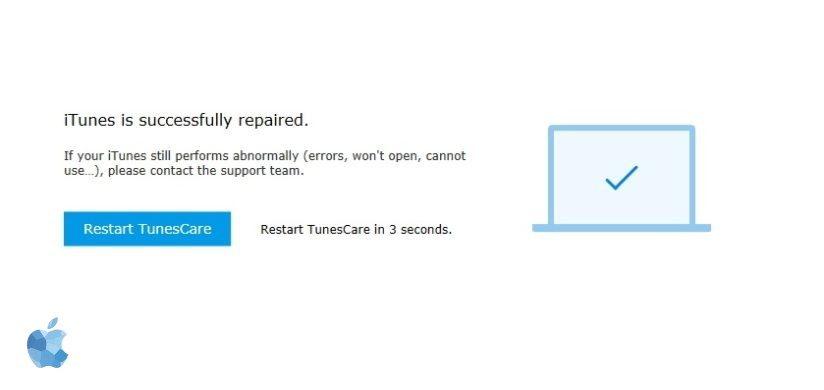
Руководство по исправлению ошибки iTunes 2003 и 2005
Как мы уже упоминали, проблема также может быть связана с программным обеспечением. Для этого вам нужен такой инструмент, как dr.fone – Repair, который предназначен для быстрой и эффективной работы.
Шаг 1. В главном окне выберите вариант «Ремонт». Затем подключите устройство к компьютеру с помощью USB-кабелей. Программа обнаружит устройство. Нажмите «Старт», чтобы продолжить.
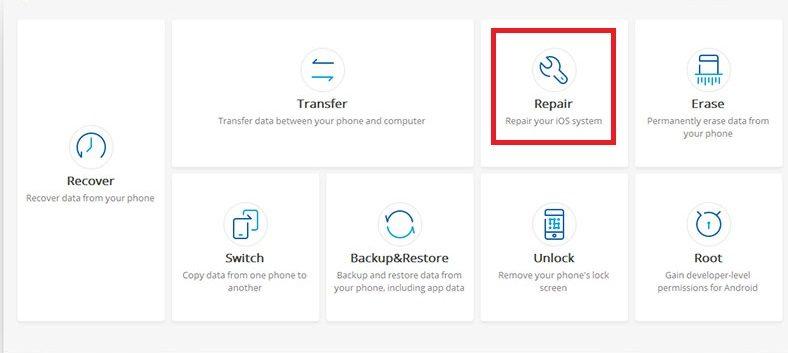
Шаг 2. Загрузите прошивку для устройства iOS, dr.fone завершит этот процесс автоматически.
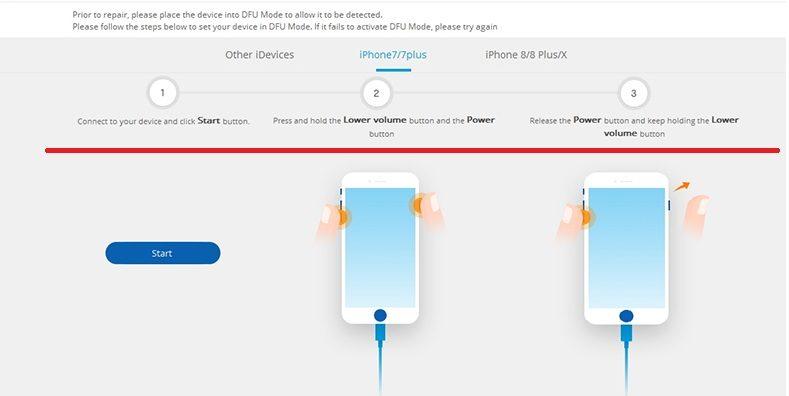
Шаг 3. Как только прошивка будет загружена, программа продолжит восстановление устройства. Весь процесс займет несколько минут, после чего устройство перезапустится в обычном режиме.
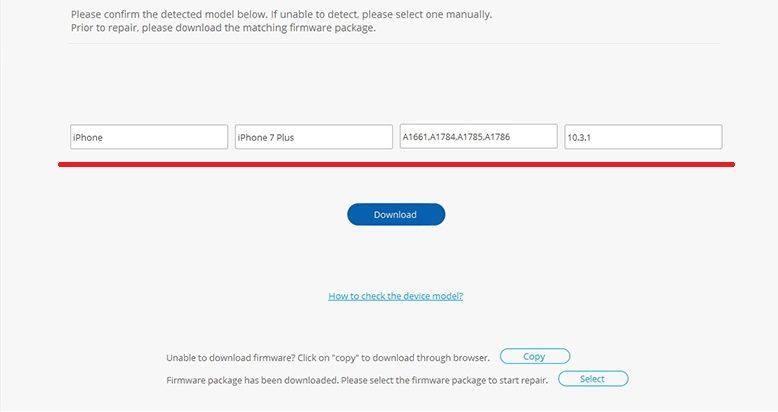
Вам не нужно повторять попытку восстановления устройства в iTunes после этого процесса, поскольку последняя версия прошивки iOS уже будет установлена.
Если данный способ не помог, то возможно вы исправите свою проблему посмотрев видео:
Ошибка 2003 при восстановлении iphone 5s
Прошивки Проблема 2003 в Itunes При Восстановлении
Прошивки Проблема 2003 в Itunes
Удаление и переустановка программы iTunes, связанной с ошибкой 2005/2003
Если ошибка 2003/2005 связана с конкретной программой, переустановка программного обеспечения может помочь.
Инструкции для Windows XP, Vista, 7, 8, 10:
- Откройте «Панель управления», нажав кнопку «Пуск».
- Нажмите «Удаление программы» в левом меню.
- Найдите Itunes Error 2003, связанную с программой (например, iTunes) в столбце «Имя».
- Нажмите на iTunes.
- Нажмите кнопку «Удалить» на ленте верхнего меню.
- Следуйте инструкциям на экране, чтобы завершить удаление программы, связанной с ошибкой 2003.
После успешного удаления вашей программы, связанной с ошибкой 2003 (например, iTunes), переустановите программу в соответствии с инструкциями Apple Inc.
Ошибки 2005 и 2003 в iTunes являются общей и не вызывают слишком много проблем.
qfos.ru
Ошибка 0x0000007b
Внимание! Данную ошибку 0x0000007b, часто путают с ошибкой 0xc000007b. Будьте внимательны!
Описание ошибки 0x0000007b:
Данная ошибка появляется всегда при загрузке операционной системы Windows. Она означает, что драйвер не смог правильно инициализировать загрузочное устройство (обычно это жесткий диск).
Устранение ошибки 0x0000007b:
Случай 1. Ошибка индицируется при установке ОС Windows.
Чаще всего ошибка возникает при установке операционной системы на компьютер. Если у вас такой случай, то скорее всего ваш установочный диск не содержит необходимых драйверов для работы с жестким диском. Есть два способа решения проблемы:
- Скачать и записать образ диска с уже интегрированными SATA-драйверами (различные сборки ZverCD-DVD, eXtream Edition, iDimm, Loner и т.д.) и установить систему с него.
- Второй вариант предполагает, изменение параметров BIOS материнской платы.
Нужно в настройках BIOS изменить значение параметра <SATA mode> со значения <AHCI> на значение <IDE>.
Так как BIOS на всех материнских платах немного отличается, это изображение может оказаться неинформативным, но смысл остается тот же.
Реклама
Случай 2. До появления ошибки, вы не производили никаких действий.
Если данная ошибка произошла на системе, которая до последнего момента работала, вероятно на жестком возникли ошибки.
Проверьте ваш жесткий диск на наличие ошибок. Для этого откройте командную строку и введите следующую команду:
chkdsk c: /r


Система спросит, запланировать ли сканирование при следующей загрузке. Ответьте утвердительно.
Вход в консоль восстановления
Если у вас ошибка 0x0000007b постоянно не дает загрузиться компьютеру, вам необходимо взять установочный диск вашей операционной системы, загрузиться с него и:
- Для Windows 7 на начальном экране установки и выбора языка, кликнуть на «Восстановление системы» и следуя подсказкам системы, выберите командную строку.


- В Windows XP, просто начинаете установку, и когда доходите до экрана показанного на рисунке ниже, жмете <R>.

Если после проверки, ошибка не исчезает, подумайте о том, чтобы отдать ваш компьютер на диагностику в сервисный центр.
Если вы знаете еще какие нибудь способы борьбы с ошибкой 0x0000007b или ее более точное описание, мы будем признательны если вы нам об этом расскажете.
neoshibka.ru
Ошибка 408. Что значит Request Timeout? Как решить ошибку?
Что такое Ошибка 408 Request Timeout? Как устранить эту ошибку обычному пользователю? Как решить проблему вебмастеру?
Ошибка 408 Request Timeout – это превышение времени ожидания ответа сервера на запрошенную вами страницу. Например, вы нажали на ссылку и через пару минут вам выдало ошибку 408. Это и есть тот самый случай, когда ответ не получается получить в течении времени, которое определенно сервером.
Отметим, что это очень распространенная проблема среди всех пользователей сети Интернет. Часто из-за нее мы не можем получить доступ к любимым сайтам, но мало кто знает, как с ней бороться. Иногда, вроде проблему устранили, но через время она возвращается снова и снова. Поэтому важно знать главную причину возникновения ошибки, код которой 408. Эта статья полностью посвящена этому и может стать полезной для любого пользователя.
Первые признаки, что на вашем компьютере есть ошибка 408
- Часто отображается в браузере при переходе на один или больше сайтов.
- Во время работы в Интернете, компьютер «тормозит», долго реагирует на ввод с клавиатуры.
- Устройство часто зависает.
Почему возникает ошибка 408? Основные причины
- Вредоносное программное обеспечение, которое изменило настройки браузера. Мало того, это несет за собой более серьезные последствия, после которых возможно нужно будет переустанавливать операционную систему.
- Различные ошибки в реестре операционной системы. Они могли быть результатом недавних изменений в самой системе, например, после установки драйверов или антивирусных программ.
Как устранить ошибку 408?
В начале хотелось бы предупредить, что если вы не достаточно опытный пользователей, то возможно вам лучше не делать этого самостоятельно. Так что прежде чем что-нибудь пытаться исправить, подумайте, что вы можете навредить.
Итак, для борьбы с ошибкой 408 вам необходимо:
- Сделайте полную проверку компьютера антивирусом. Рекомендуем бесплатную утилиту от Dr Web — Curelt. По итогам проверки примите нужные меры, анивирус подскажет какие именно. Кстати, проверять систему уже установленным антивирусом нет смысла.
- Попробуйте почистить компьютер от мусора. Программа ccleaner поможет вам в этом, а бесплатно скачать ее можно только с официального сайта разработчиков. Подойдет бесплатная версия.
- Обновите все устаревшие драйвера на вашем компьютере. Как это сделать? Можно воспользоваться сторонними программами или обновить через центр Обновлений в Windows.
- Обновите браузер до последней версии, либо скачайте новый. В идеале удалить текущий и скачать заново. Закладки можно сохранить, если сделать импорт данных.
- Проверьте операционную систему на наличие каких-нибудь ошибок. Это можно сделать с помощью поиска ошибок в реестре через программы CCleaner.
- Обновите Windows до последней версии, если это возможно. Пиратскую версию обновить не выйдет, кроме того, слетит активация.
- Проверьте все системные файлы на наличие ошибок.
- Попытаться восстановить файлы в реестре, которые связаны с данной ошибкой. Перед этим не забудьте создать резервную копию.
Для владельца сайта
Сразу обращайтесь к хостеру. Дело в том, что % вероятности ошибки на стороне сайте кране низок. Особенно, если вы используете стандартные CMS, вроед WordPress, Joomla или DLE. Конечно, если это происходит после установки плагина, тогда варианта два: снести к черту последний установленный плагин или откатить сайт по бэкапу.
Другой способ решения проблемы — перейти на VDS или сменить хостера. Но это более радикальные методы борьбы. Ошибка 408 может возникнуть по разным причинам, поэтому точно определитесь в хостере ли дело. Если до момента обнаружения проблемы все было хорошо, то скорее всего, проблема в сайте и настройках.
Стоит заметить, что после каждой из манипуляций, вы должны проверять не исчезла ли проблема. Настоятельно не рекомендуем выполнить все действия сразу и только потом попробовать посетить нужный ресурс. После каждого действия на сайте, очищайте кэш. Некоторые хостеры обеспечивают кэширование на своей стороне, поэтому очистить его можно в панели управления хостингом.
Если после проведения манипуляций ошибка 408 остается, то вам необходимо обратиться к специалистам. Ведь данная ошибка, в отличие от 400 и 401, она гораздо сложнее и прячется где-то внутри. Но в любом случае не расстраивайтесь. По крайней мере, от этого еще никто не умирал. Желаем не попадаться на скверную и загадочную ошибку, код которой 408.
error4xx.com
Ошибки браузера.
7043 запросов в месяц только на Яндексе, на тему ОШИБКИ БРАУЗЕРА. Проблема эта наболевшая и беспокоит многих пользователей. Однако вам совсем не обязательно просматривать все эти тысячи сайтов, потому что мы собрали для вас в одном месте самые простые и работающие советы, которые помогут вам найти причину Ошибки и решить её…
В этой статье:
- Ошибки браузера.
- Причина возникновения ошибок.
- Устранение ошибок.
1. ОШИБКИ БРАУЗЕРА.
Ошибки браузера независимо какого именно, будь то Хром и ему подобные типа Яндекса и Хромиума, или Опера, Мозила и т.д. ошибки у них в принципе идентичные:
- Не запускается Браузер.
- Это тормозит видео при просмотре роликов и фильмов.
- Это не возможность прикрепить файл в электронной почте.
- Долго открывает страницы или открывает но не полностью.
- Не сохраняет закладки.
- Не возможность поменять стартовую страницу или страницу поиска.
- Надоедливые окна рекламы.
- Сбои при скачивании.
Хотя когда вы его поставили всё было быстро и удобно.
2. ПРИЧИНЫ ВОЗНИКНОВЕНИЯ ОШИБОК.
Есть причины которые объединяют все перечисленные выше ошибки, а так же есть индивидуальные для некоторых из них.
- Накопившийся ХЛАМ. Эта основная причина торможения Браузера. Во время работы браузер сохраняет на жёстком диске огромное количество временных и всевозможных вспомогательных файлов, которые постепенно, медленно но верно накапливаются и начинают тормозить его работу. Поэтому нужно регулярно очищать кэш, удалять данные для автономной работы и историю сёрфинга. Сделать это совсем не трудно.
- Большое количество ненужных ПЛАГИНОВ. По умолчанию браузер поставляется с предустановленными плагинами, к примеру, для отображения мультимедийного контента: Flash, Java, Silverlight и Windows Media. В процессе использования Браузера количество плагинов может увеличиться, но это совершенно не значит, что они вам нужны.
- Большое количество расширений. Расширения — это микро программы от сторонних разработчиков, которые предназначены для увеличения функциональности и удобства браузера или изменения его внешнего вида. Но большое их количество может негативно повлиять на скорость работы Браузера.
- Постороннии программы и ссылки. Когда вы устанавливаете на компьютер программы необходимые для вас, вместе с ними могут установится всевозможные микро программки которые изменяют ссылки поисковых и стартовых страниц Браузера, а так же добавляют рекламные окна…
3. УСТРАНЕНИЕ ОШИБОК
- Накопившийся ХЛАМ. Каким бы крутым не был ваш Браузер на ваш взгляд, он всё равно захламляется во время использования. Поэтому этот Хлам нужно удалять. Это можно сделать программой CCleaner, пройдя по ссылке Здесь вы сможете посмотреть Видео как это сделать. Скачать саму программу CCleaner 5.08.5308 rus вы можете Здесь.
- Очистить Браузер от Хлама можно и на самом браузере, просто очистить историю. Как это сделать на примере Google Chrome: Нажимаем на Три полоски в верхнем правом углу.

- Переходим на История и недавние вкладки и нажимаем на История.
- Далее нажимаем Очистить Историю.

- В следующем окне ставим вкладку За всё время.
- Если стоят калочки на Пароли и Данные для Авторизации, снимите из и нажимайте Очистить Историю.
 Так же вы можете посмотреть Видео Здесь.
Так же вы можете посмотреть Видео Здесь.
- Очистить Браузер от Хлама можно и на самом браузере, просто очистить историю. Как это сделать на примере Google Chrome: Нажимаем на Три полоски в верхнем правом углу.
- Большое количество ненужных ПЛАГИНОВ. Плагины, как уже написано в пункте ПРИЧИНЫ ВОЗНИКНОВЕНИЯ ОШИБОК, это нужная составляющая практически любого Браузера. Но их переизбыток так же может влиять на быстродействие или возникновение ошибок в Просмотре Видео, если например будет два Плагина Флешь Плеера. Чтобы посмотреть список Плагинов и отключить не нужные Делаем следующее:
- Google Chrome: В адресной строке Вводим chrome://plugins/ и нажимаем Enter, по подаем в Плагины ненужные отключаем. Если перед Планом стоит цифра два, значить таких Плагинов два, один удаляем.

- Опера: Открыть меню настроек браузера, выбрать вкладку Расширения – Управления расширениями.

- Мазила: Зайти в меню браузера (оранжевая КНОПКА с надписью Firefox) и выбрать пункт Дополнения.
 В открывшемся Меню выбрать Плагины или Расширения, о которых мы ниже будем говорить.
В открывшемся Меню выбрать Плагины или Расширения, о которых мы ниже будем говорить. 
- Internet Explorer: Зайти в раздел настроек браузера, выбрать меню Настроить надстройки.
 В появившемся окне кликните на расширение (Красная Стрелка) и внизу окна нажмите на кнопку Отключить (Синяя Стрелка).
В появившемся окне кликните на расширение (Красная Стрелка) и внизу окна нажмите на кнопку Отключить (Синяя Стрелка).
- Google Chrome: В адресной строке Вводим chrome://plugins/ и нажимаем Enter, по подаем в Плагины ненужные отключаем. Если перед Планом стоит цифра два, значить таких Плагинов два, один удаляем.
- Большое количество расширений: Как их посмотреть и отключить не нужные посмотрим на примере Google Chrome, на остальных это видно на примере показа Плагинов.
- Нажимаем три полоски в верхнем правом углу, далее Дополнительные инструменты и в следующем окне Расширения.
 Ненужное Отключаем или удаляем.
Ненужное Отключаем или удаляем.
- Нажимаем три полоски в верхнем правом углу, далее Дополнительные инструменты и в следующем окне Расширения.
- Постороннии программы и ссылки. Компания Google позаботилась о своих пользователях браузера Google Chrome и выпустила специальную программу для удаления всех сторонних надстроек, которые могут тормозить работу вашего браузера. Можете загрузить её Здесь. Для остальных Браузеров я такого не встречал, но это не беда с этой процедурой хорошо справляется Лечущая утилита Dr.Web CureIt которую вы можете скачать Здесь. Запустите её и нажмите Проверить.
oshibka-reshenie.ru
причины и как исправить сбой
 Программа iTunes является незаменимой для пользователей операционной системой Mac OS. Однако, в этом приложении могут возникать некоторые ошибки, которые мешают потребителю. Что делать, если возникла ошибка 50 iTunes?
Программа iTunes является незаменимой для пользователей операционной системой Mac OS. Однако, в этом приложении могут возникать некоторые ошибки, которые мешают потребителю. Что делать, если возникла ошибка 50 iTunes?
Что значит ошибка 50?
Данная проблема возникает в том случае, когда пользователь пытается подключить Ios устройство, к компьютеру. При этом, компьютер начинает немного глючить, после чего выдаётся ошибка 50. Если она возникает, компьютер, а также смартфон, скорее всего, зависнет, и перестанет работать.
Причины ошибки 50
Причин возникновения этого сбоя может быть несколько:
- Неправильная установка программы;
- Ошибка в операционной системе Mac OS, Winows или iOS;
- Некорректная работа файлов.
Проблема с неправильно установленной программой может появляться в том случае, если вы установили приложение через неофициальные источники. Чаще всего, это применимо для компьютеров на базе Windows.
Некорректная работа операционной системы может возникать при ошибках в регистре.
Такие проблемы устраняются не трудно, однако, для их решения, вам потребуется хорошо ориентироваться в регистрах. Если вы рядовой потребитель, то эта задача окажется для вас непосильной, потому намного проще сделать обычную переустановку системы. Это быстрее, и проще.

Некорректная работа файлов появляется в нескольких случаях. Скорее всего, это происходит, когда вы долгое время не обновляете сервис. Дело в том, что при работе, у программы возникают некоторые микро-ошибки. Они незначительны, но со временем, такие сбои накапливаются, и перерастают в серьезные проблемы.
Решение проблемы
Если вы впервые столкнулись с ошибкой 50, то намного проще будет просто перезапустить аппараты. Перезапустить компьютер, а также смартфон. Чтобы это сделать, вам потребуется нажать на кнопку домой, а также кнопку блокировки аппарата. А на компьютере просто зажмите клавишу включения.
Если это не решит сбой, то стоит попробовать удалить папку iTunes_control. Она есть в корневых файлах системы. Если вы пользователь системы Mac OS, то для её удаления, нужно расширить доступ к iTunes. Чтобы это сделать, нажмите правой кнопкой мышки на сервис, и зайдите в его свойства. Там будет настройка доступа, в которой нужно разрешить изменение программы.
Если удаление этой программы не помогло, то просто удалите iTunes, и переустановите его. Чаще всего, такие меры помогают решить проблему. Но если это не поможет, то придется переустанавливать операционную систему компьютера, а также мобильного аппарата.
appletimes.ru
Ошибка 1114 произошел сбой в программе инициализации
При запуске либо во время работы некоторых программ, например Viber, Photoshop, Construct 2, Minecraft, пользователи сталкиваются с различными ошибками. Одна из них это ошибка 1114. В ее тексте указано: «LoadLibrary Failed with error 1114: Произошел сбой в программе инициализации библиотеки динамической компоновки (DLL)». В зависимости от языка программы, в которой данная ошибка появляется, возможно ее текст будет указан на ином языке.
Та же ошибка, только на английском
В данной статье мы расскажем что делать при появлении данной ошибки и какими способами можно ее устранить.
Способы исправления
Для начала стоит отметить, что практически всегда ошибка 1114 появляется на ноутбуках с несколькими видеокартами (интегрированной и дискретной).
Решение сводится к принудительному запуску приложения через дискретную (более мощную) видеокарту, а также к отключению всевозможных энергосберегающих режимов и установке схемы управления питанием — «Максимальная производительность». Ведь в режиме энергосбережения ваш компьютер или ноутбук не работают на все мощность. И из-за нехватки производительности появляется ошибка 1114.
Включение схемы управления питанием «Максимальная производительность»
Для этого через панель управления или через значок батареи в правом нижнем углу экрана возле часов нужно зайти в «Электропитание».
Заходим в настройки электропитания ноутбука
В открывшемся окне установите переключатель на план «Высокая производительность».
Смена плана электропитания в Windows на «Высокая производительность»
После этого пробуйте запускать приложение, выдающее ошибку 1114.
Установка принудительного запуска через дискретную видеокарту
Для этого на рабочем столе кликните правой кнопкой мыши в открывшемся контекстном меню выберите строку, отвечающую за переход в настройки драйвера дискретной графики.
Если у вас видеокарта фирмы Nvidia — то строка выглядит так:
Вход в настройки графики с рабочего стола
Если же видеокарта AMD (ATI), то вместо «Панель управления Nvidia» будет написано что то типа «Catalyst control center»
Откроется окно параметров графики. Здесь вам нужно перейти на вкладку, отвечающую за установку используемой видеокарты в для того или иного приложения.
У Nvidia она выглядит вот так:
Задание видеоадаптера по умолчанию для конкретного приложения у Nvidia
У AMD (ATI) вот так:
Задание видеоадаптера по умолчанию для конкретного приложения у Radeon
Из списка приложений нужно выбрать ту программу, при работе которой появляется ошибка 1114 и назначить ей запуск с дискретной видеокарты. У Nvidia она называется «Высокопроизводительный процессор Nvidia», а у AMD — «Высокая производительность».
Если нужного вам приложения нет в списке, то нужно добавить его через кнопку «Добавить» и уже после этого назначить для него высокопроизводительный адаптер.
После проделанных выше действий, ошибка 1114 больше не будет появляться при запуске или во время работы нужного вам приложения.
helpadmins.ru


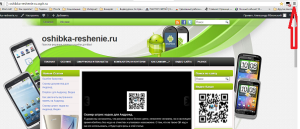
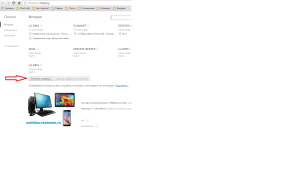
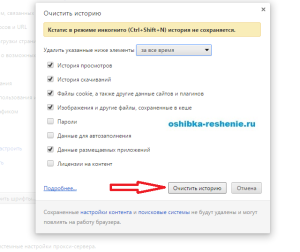 Так же вы можете посмотреть Видео Здесь.
Так же вы можете посмотреть Видео Здесь.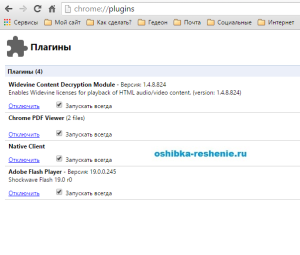
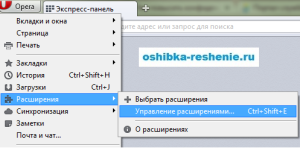
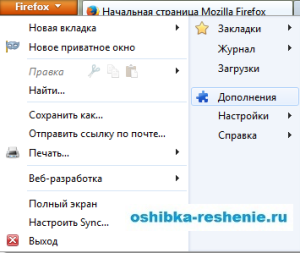 В открывшемся Меню выбрать Плагины или Расширения, о которых мы ниже будем говорить.
В открывшемся Меню выбрать Плагины или Расширения, о которых мы ниже будем говорить. 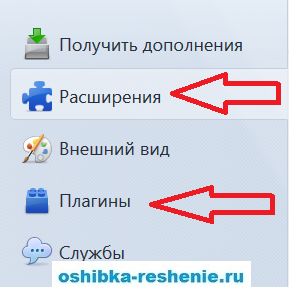
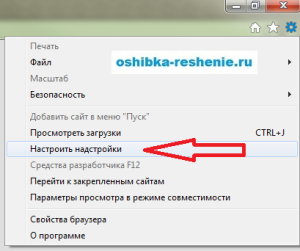 В появившемся окне кликните на расширение (Красная Стрелка) и внизу окна нажмите на кнопку Отключить (Синяя Стрелка).
В появившемся окне кликните на расширение (Красная Стрелка) и внизу окна нажмите на кнопку Отключить (Синяя Стрелка). 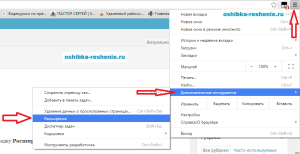 Ненужное Отключаем или удаляем.
Ненужное Отключаем или удаляем.