Одноклассники Моя страница — открыть прямо сейчас
Моя страница в Одноклассниках – это личный профиль каждого пользователя, в котором содержится указанная о нем информация, фотографии. Доступна для просмотра определенным спискам и группам лиц созданным пользователем в настройках.
Войти в Одноклассники мою страница можно по прямой ссылке ниже.

Моя страница в Одноклассниках — Вход
Для перехода на «Мою страницу» в Одноклассниках, можно воспользоваться ссылкой:
Вход на свою страницу — социальной сети Одноклассники (откроется в новом окне)


Если еще нет созданной страницы, то с инструкцией по созданию можно в статье Регистрация.
Зачем нужна страница на Одноклассниках?
Важность страницы с профилем трудно переоценить, ведь кроме своей первоначальной задачи, она позволяет пользователю предстать перед виртуальными друзьями во всей красе, рассказать о собственных интересах, предпочитаемой музыке, интересных видео или фотографий. Желаете обзавестись собственным интернет-блогом? Не существует проще сервиса, ведь с помощью аккаунта в социальной сети, вы можете рассказать своим друзьям или знакомым о личных переживаниях, эмоциях или интересах.
- Каждый пользователь имеет индивидуальную страницу на которой отображены его личные данные. Они доступны для просмотра всем пользователям, даже тем кто не зарегистрировался в сети. Рекомендуем выкладывать только те данные которые хотите показать незнакомым людям.
- Раздел «Гости» показывает пользователей, кто заходил на страницу. Не все гости будут отображены в этом списке, те кто используют статус невидимки в Одноклассниках не будут отображены в нем. Отображение гостей это одна из особенностей этой социальной сети.
- Самые востребованные разделы: сообщения, оповещения, оценки и гости. В верхней панели указаны имя и фамилия и другие данные человека(возраст, страна, город и другая информация).
Если ваши данные для входа не сохранились в браузере при нажатии «Запомнить меня», их необходимо вводить каждый раз при входе. Обычно же все пароли сохраняются, и для входа будет достаточно открыть вкладку и войти в Одноклассники на свою страницу.
Сайт Одноклассники не работает, что делать?
- Если доступ к социальной сети закрыт через ограничениями для территории Украины или администратором в каком то месте, в статье Обход блокировки сайта Одноклассники описаны возможные способа для обхода блокировок.
- Не получается войти на свою страницу в Одноклассниках из за неизвестных причин, смотрите ответ в статье Почему не могу войти в Одноклассники, в ней собраны самые встречаемые проблемы и их решения.
Читайте также: Как пользоваться Яндекс Диском
Одноклассники «Моя страница» вход
Здесь указана личная информация, открытая для просмотра: фамилия и имя, город и дата рождения, семейное положение. При первом входе на станицу вы увидите простое меню в верхней панели, оно считается основным, и содержит главные разделы: сообщения, обсуждения, оповещения, друзья, гости, события, музыка. Кликнув на пункт из дополнительного меню можно более детально ознакомиться со всей интересующей информацией.


Нажав на любой пункт дополнительного меню, можно подробно ознакомиться со всей информацией:
- Вкладка «Друзья» покажет ваших знакомых, друзей и родственников;
- «Фото» содержит личные альбомы;
- Слева вы увидите фотографию своего профиля, которая называется в интернете аватаркой, и функциональная кнопка для добавления личных фотографий;
- Правая сторона страницы информационная. Здесь показываются возможные друзья. Социальная сеть, помогает искать новых друзей, совершая для этого подсказки;
- С правой стороны страницы присутствует список с друзьями, которые в недавнем времени произвели вход. Вы всегда можете быть ознакомлены со списком, кто из друзей на данный момент онлайн;
- Справа указываются все ближайшие мероприятия, которые будут проходить в вашем окружении, а также ваши сообщества.


Как войти в свой профиль? Сделать это можно если уже зарегистрированы в социальной сети. Можно сразу сделать ее как стартовую страницу в своем браузере. Используйте виджет, для мгновенного входа на Одноклассники «Мою страницу» в социальной сети Одноклассники. Или «Добавить в закладки» эту страницу.
Что есть на личной странице в Одноклассниках?
Лицо вашей страницы — это аватарка. Используйте красивую фотографию, сменить или отредактировать ее можно, наведя на аватарку мышью и выбрав нужную функцию.


Читайте также: Моя страница Вконтакте вход в профиль
- «Сообщения» — размещаются отправленные или полученные сообщения. После нажатия на раздел появляется окно с перепиской.
- «Обсуждения» — содержит диалоги друзей о тех или иных событиях.
- «Оповещения» показываются различные уведомления, например добавления в список друзей и уведомления из онлайн-игр.
- «Гости» — фиксирует каждого пользователя, который посетил профиль в течении последних 30 суток. После этого времени они автоматически убираются из списка.
- «Оценки» — показаны все оценки, поставленные пользователями к фотографиям.
- «Музыка» — является сервисом для прослушивания композиций. Это бесплатная функция, но скачивание песен запрещено: их можно включать, только находясь в социальной сети.


- «Друзья» — показываются возможных друзей, которых подобрала система по специально разработанному алгоритму. Здесь также показывается список групп, мероприятий и друзей, которые сейчас онлайн.
- «Фото» — содержит альбомы и фотографии. Их всегда можно изменить или удалить.
- «Группы» — показывают все сообщества, созданные лично и которые в подписке.
- «Игры» — сервис для онлайн-игр.
- «Мероприятия» — позволяют организовать собственные события и приглашать друзей. Сразу можно пригласить всех знакомых на день рождения либо другой праздник.
- «Статусы» — содержит все статусы, когда-либо помещённые на личную страницу. Происходит не удаление с неё, а перемещение в указанный раздел Одноклассников.
- «Видео» — находится большой архив роликов различной тематики.


- «Подарки» — сохраняют полученные презенты.
Настройки своего профиля
В правом верхнем углу нажав на стрелочку вниз возле аватарки, содержится дополнительное меню «О себе». Там можно редактировать личные данные. Введя необходимую информацию, подтверждаем изменения кнопкой «Сохранить».


Как войти без логина и пароля в Одноклассники?
Это становится возможным лишь в единственном случае, когда незавершенная сессия была сохранена вашим браузером, других известных способов нет и существовать не может. Другими словами, чтобы войти без логина и пароля в браузере должны быть сохраненные данные для успешного входа. Остальные варианты возможны исключительно при прохождении авторизации посредством введения данных.
Открыть Фейсбук | Как открыть мой профиль в Facebook
Несмотря на популярность и доступность социальной сети Fb, многие до сих пор спрашивают, как открыть Фейсбук на разных устройствах — на ПК, с помощью мобильного телефон, через приложение на Андроид или iOS. Ниже рассмотрим краткие инструкции для каждого из устройств.
На компьютере
Многие пользователи соцсетей продолжают использовать Fb на ПК. Это объясняется большим удобством при просмотре видео или фото, настройки бизнес-страниц или решения иных задач. Чтобы открыть Фейсбук на этом устройстве, сделайте такие шаги:
- Перейдите по ссылке facebook.com.
- Заполните поля для входа. В верхнем укажите e-mail, на который проходила регистрация, телефонный номер (если он был подтвержден) или имя пользователя (при наличии).
- Пропишите пароль.
- Кликните кнопку Войти.
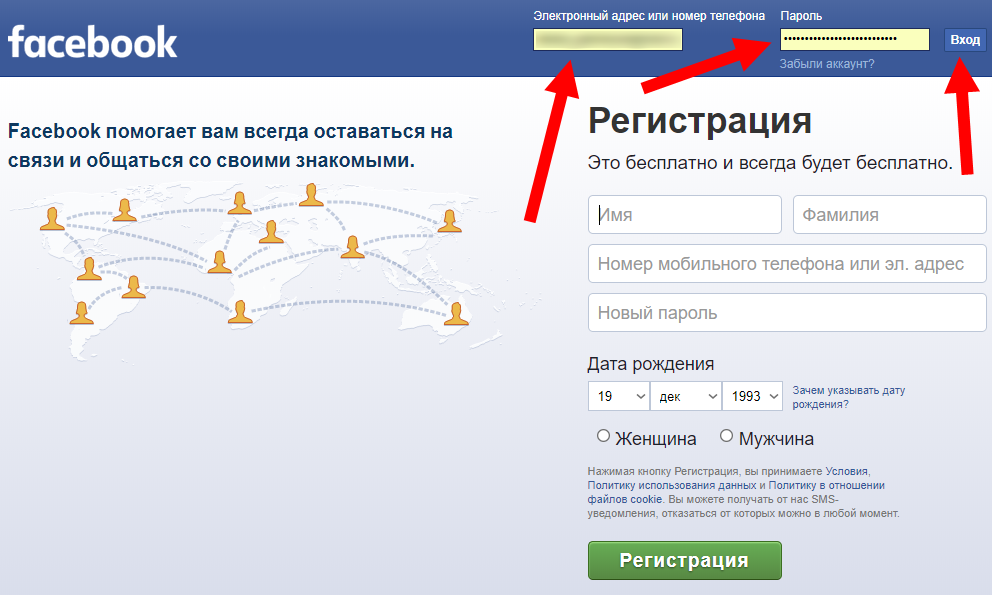
Если вы забыли пароль, его можно сбросить. Для этого перейдите по ссылке facebook.com/login/identify, найдите свой аккаунт по номеру телефона, e-mail или ФИО, а после жмите Поиск и следуйте подсказкам. Учтите, что для сброса пароля необходимо добавить в профиль другой мобильный телефон или почтовый ящик. С помощью привязанного номера сделать это не получится.
На мобильных устройствах
Некоторые пользователи предпочитают входить в соцсеть с телефона через мобильную версию. Такой вариант удобен, ведь позволяет сэкономить место на аппарате и не устанавливать приложение. Чтобы открыть Фейсбук, сделайте следующее:
- Войдите на сайт m.facebook.com.
- Заполните верхнее поле. Как и в прошлом случае, чтобы открыть профиль, необходимо указать привязанный e-mail, телефонный номер или имя владельца аккаунта.
- Пропишите правильный пароль, без которого открыть Фейсбук не получится.
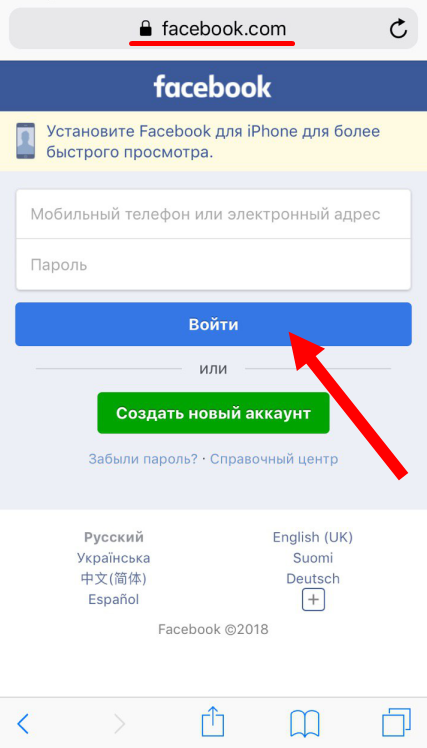
Если возникли трудности для входа, войдите по ссылке facebook.com/login/identify, о которой упоминалось выше, и пройдите процедуру восстановления.
Через приложение на Андроид
Владельцы смартфонов с Android могут открыть приложение Facebook и работать через него. Программа для мобильного устройства имеет достаточный функционал для просмотра страниц, оставления комментариев, редактирования и решения иных задач. Чтобы открыть программу на Фейсбук, сделайте следующие шаги:
- Скачайте приложение с Плей Маркет, если это не сделано ранее.
- Войдите в него.
- Заполните верхнее поле, указав имя для входа, телефонный номер или адрес e-mail.
- Внесите специальный код в поле пароль.
- Жмите Войти.
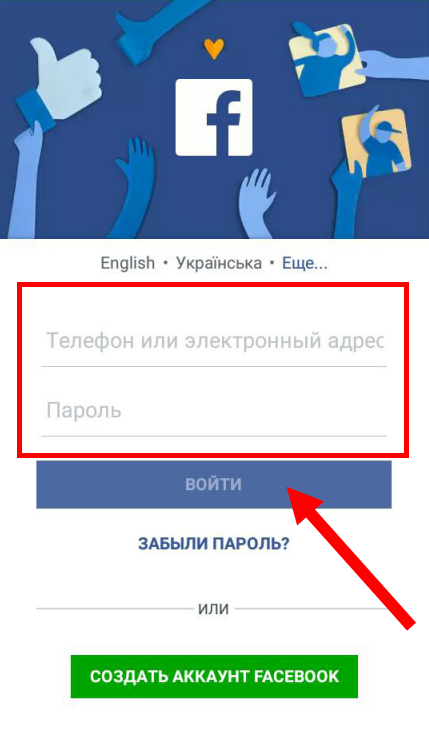
Если на смартфоне или планшете, с которого вы пытаетесь открыть профиль, уже выполнен Вход, прикоснитесь к имени профиля. В случае, если пароль забыт, его легко восстановить по указанной выше схеме. Сделать это через приложение не получится.
Через Айфон
Пользователи Айфонов также часто задают вопрос, как открыть мой профиль в Фейсбук. Здесь можно использовать тот же принцип, что рассмотрен выше: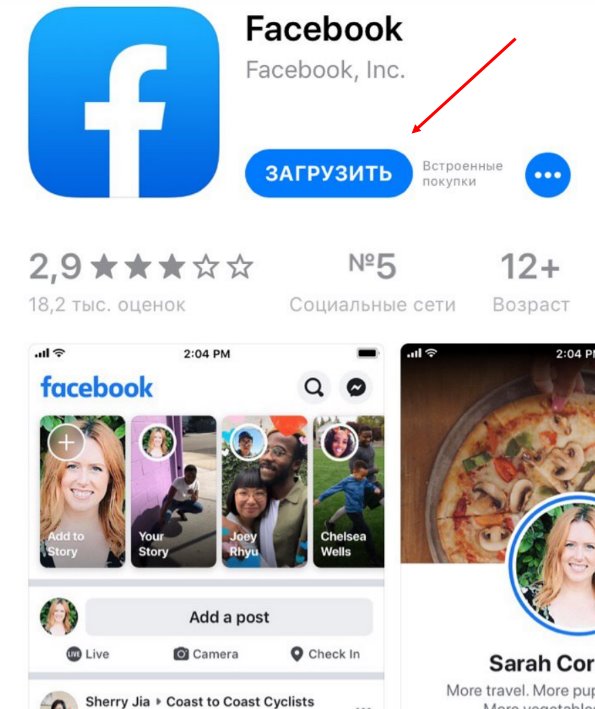
- Скачайте программу в App Store.
- Войдите приложение и заполните в верхнем поле e-mail, телефонный номер или имя для входа (при наличии).
- Пропишите пароль и кликните на кнопку Войти.
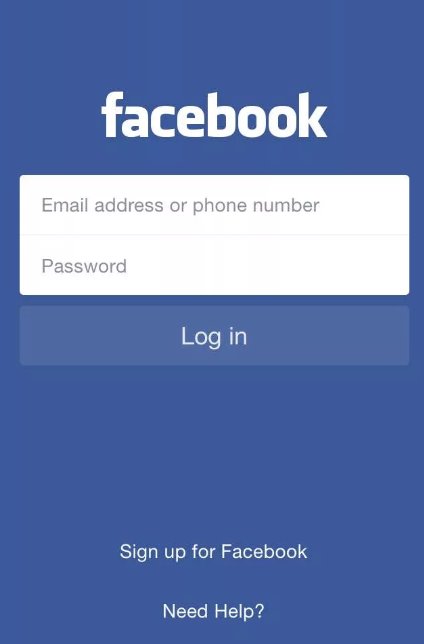 Если вы ранее вошли в свой аккаунт на Айфоне, прикоснитесь к фотографии профиля для входа. Отметим, что в случае с приложениями (в том числе для Андроид) может потребоваться установка Мессенджера для общения.
Если вы ранее вошли в свой аккаунт на Айфоне, прикоснитесь к фотографии профиля для входа. Отметим, что в случае с приложениями (в том числе для Андроид) может потребоваться установка Мессенджера для общения.
Через Facebook Lite
Для пользователей смартфонов с небольшой памятью можно скачать и открыть Фейсбук через специальную программу версии Lite. Ее особенность состоит в меньшем весе и урезанном функционале. В остальном, чтобы открыть Fb, необходимо скачать и войти в приложение путем заполнения рассмотренных выше полей.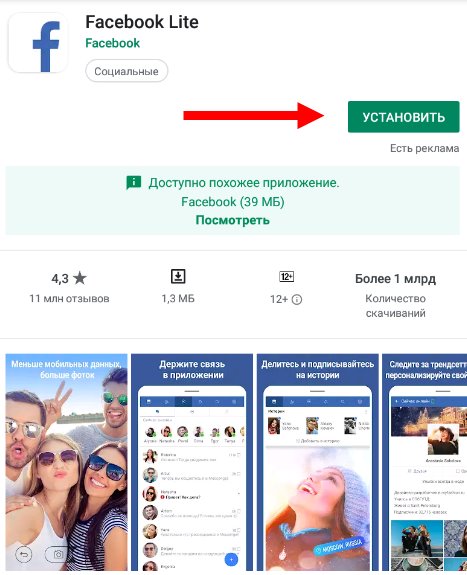
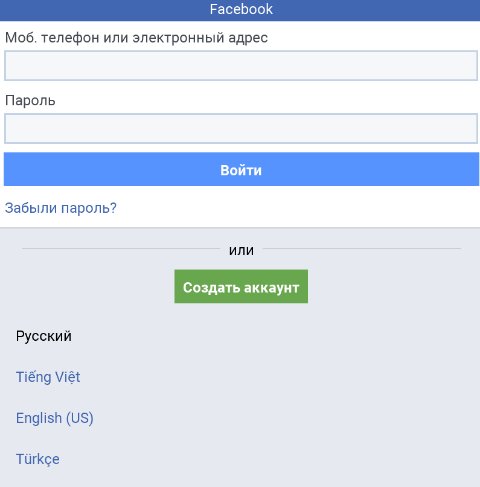
Итоги
Как видно, открыть Фейсбук и начать им пользоваться на разных устройствах — вопрос нескольких секунд. Главное помнить данные для входа, а именно телефон, почту или секретный набор символов.
Зачастую многие сталкиваются с вопросом: возможно ли войти свою страницу в Одноклассниках без логина и пароля? Кому-то надоело постоянно вводить одно и то же в обозначенные поля, другие могли забыть или потерять данные, необходимые для доступа к странице. Есть несколько разных вариантов решения этой задачи.
Метод № 1. Вход с помощью строки Запомнить меня
Метод обеспечивает вход на страницу соцсети без логина и пароля:
- Первое, что необходимо совершить – это ввести адрес сайта Одноклассники (http://ok.ru/) в адресную строку своего браузера или открыть любую поисковую систему (Яндекс, Гугл и др.), ввести запрос «Одноклассники» и открыть первую ссылку.
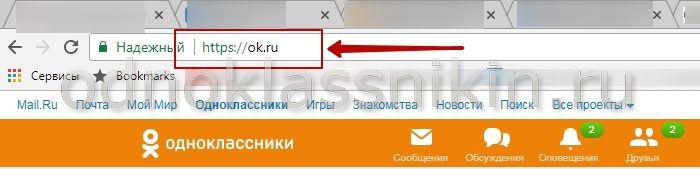
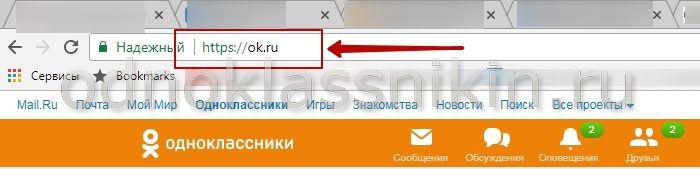
- Когда сайт будет открыт, следует ввести свои данные в специальные области, отмеченные соответствующими надписями.
- При очередном вводе необходимо обратить внимание, что под специальными графами расположен значок с подписью «Запомнить меня». В нем необходимо поставить галочку. В дальнейшем система не будет выкидывать пользователя из учетной записи.
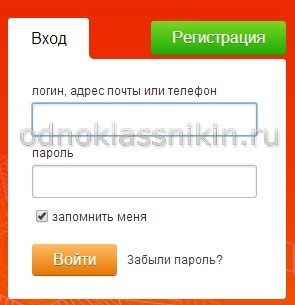
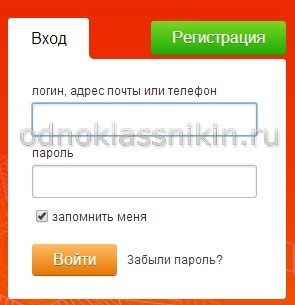
Метод № 2. Сохранение пароля в браузере
Для того чтобы зайти без пароля на свою страницу, необходимо:
- Так же, как и в методе №1, необходимо предварительно попасть на сайт Одноклассники, однако в данном случае рекомендуется это сделать одним из популярных браузеров – Google Chrome, Opera или Mozilla Firefox.
- В соответствующих строках необходимо ввести правильные данные и нажать кнопку «Enter». После проделанной операции в браузере обязательно появляется специальное окно (его обычно можно найти в правом верхнем углу), в котором будет запрошено разрешение на сохранение данных. В окне нужно нажать на кнопку «Разрешить» или «Сохранить».
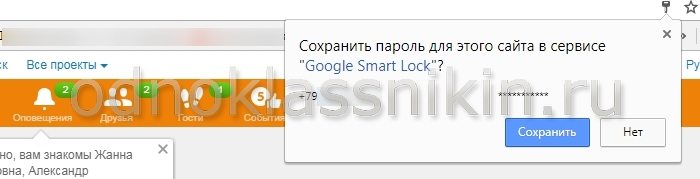
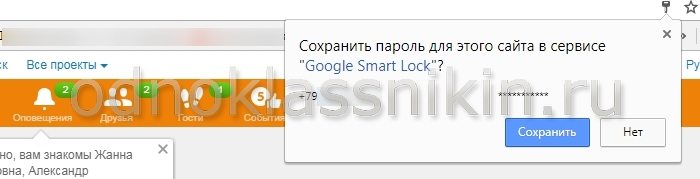
Данные методы позволяют войти на свою страницу в Одноклассниках, избегая многократного ввода данных. Если пользователя интересуют способы зайти в Одноклассники без пароля с помощью телефона, то в данном случае предлагается специальное мобильное приложение — «Одноклассники – социальная сеть». После самого первого входа, все последующие попадания на свою страницу будут происходить автоматически.
Что вы узнаете из обзора:
Моя страница в Одноклассниках
Социальная сеть Одноклассники является одним из самых посещаемых ресурсов на территории России и ближнего зарубежья. Сотни миллионов людей непрерывно общаются, ищут знакомых, организуют сообщества и группы по интересам, играют в игры.
Из-за огромного количества зарегистрированных пользователей, а также связанных с ними обществ, групп и знакомых, с которыми устанавливаются различные связи, новичок в сфере социальных сетей или любых других современных интернет-ресурсов, может потерять собственный профиль. Такая проблема встречается гораздо чаще, чем может показаться. Именно поэтому ниже мы расскажем, как можно вернуть доступ к своей странице в Одноклассниках.


Любые взаимодействия с социальной сетью начинаются с вашего аккаунта, личного профиля, который вы заполняли при регистрации согласно своим данным или пожеланиям.
Есть две основные ситуации, при которых возникает необходимость найти самого себя в Одноклассниках.
- Если вы зашли с чужого (своего нового) профиля и хотите найти свой (старый) профиль.
- Вам не удаётся войти на сайт и попасть на свою страницу. Такое случается в результате утраты пароля.
В каждом из указанных случаев требуются разные средства для решения проблемы и поиска нужного профиля среди миллионов зарегистрированных. Рассмотрим каждый из вариантов немного подробнее.
Как отыскать самого себя в Одноклассниках?
Если вы зашли на сайт с чужого профиля, найдите строку поиска — в верхней части экрана изображение лупы и надпись «Искать». Укажите как можно больше данных о профиле, который вы ищете (имя, фамилию, город, место учёбы и проживания и другое).
Не забывайте, что если при регистрации вы указывали не паспортные данные, вам понадобится указать именно те сведения, которые вы прописали при регистрации.


В результате поиска будет сформирован список профилей, наиболее подходящих под заданные параметры. Просмотрите список и найдите свой профиль. При нажатии на фотографию или имя откроется развёрнутая страница со всеми данными, открытыми для просмотра.


Вам не удаётся войти в свой профиль
Бывают случаи, когда по тем или иным причинам вы выходите из своего аккаунта и не можете вернуться, например, утратив какие-то данные для входа. Свой профиль вы легко найдёте при помощи номера телефона, указанного при регистрации.
- Откройте главную страницу социальной сети Одноклассники.
- Введите данные в форму входа или кликните по надписи/кнопке — Войти в Одноклассники.
Если вы помните действующий пароль, то просто введите номер телефона и пароль, а затем кликните «Войти».


Если вы утратили пароль от своего профиля, найдите надпись «Не получается войти». В предложенных вариантах восстановления данных выберите «Телефон» или «Почта».


Затем откроется следующая страница или по телефону или по почте, смотря, что вы выбрали.


Если вы верно указали номер телефона, к которому привязан ваш аккаунт, в результате поиска появится имя пользователя, указанное в профиле и команда для высылки СМС сообщения с кодом доступа. Кликните на «Продолжить».
На указанный номер придёт сообщение с необходимым кодом, который нужно ввести в форму и кликнуть на надпись «Подтвердить код».
В результате вам откроется доступ к вашему аккаунту и возможность указать новый пароль.
 Загрузка…
Загрузка…Интересовались: 1 149
Как открыть папку профиля пользователя в Windows
Обновлено: 30.06.2020 от Computer Hope
В Windows папка вашего профиля пользователя — это специальная папка, содержащая файлы и папки, относящиеся только к вам. Он содержит ваш рабочий стол , ваши документы и личные данные, такие как настройки вашего приложения.
Файлы в папке профиля пользователя являются вашими личными. Если другие люди используют ваш компьютер, они не могут просматривать и изменять файлы в папке вашего профиля пользователя, если они не являются администратором.Те же разрешения применяются ко всем подкаталогам каталога вашего профиля, таким как каталог Desktop , каталог Documents и т. Д.
Где находится папка профиля пользователя?
Папка вашего профиля пользователя находится в папке
В папке «Пользователи» имя папки вашего профиля совпадает с вашим именем пользователя. Если ваше имя пользователя надежда , папка вашего профиля пользователя находится в C: \ Users \ hope \ .
Переменная среды% USERPROFILE%
Если вы не уверены, какое у вас имя пользователя, вы всегда можете перейти в папку своего профиля, используя переменную среды % USERPROFILE% .
Переменная окружения — это специальное слово, которое содержит значение. Переменная % USERPROFILE% содержит путь к папке вашего профиля пользователя.
Использование% USERPROFILE% в проводнике файлов
В проводнике файлов на панели 9009 9009 отображается имя просматриваемой папки.Он работает как адресная строка в веб-браузере. Вы можете ввести местоположение на вашем компьютере в адресную строку, и File Explorer откроет эту папку.
Как показано в следующих шагах, если вы введете % USERPROFILE% в строке адреса, проводник откроет папку вашего профиля.
- Откройте новое окно проводника. Вы можете открыть его из меню Пуск ( Windows System → File Explorer ).
Или нажмите сочетание клавиш Win + E (удерживайте нажатой клавишу Windows и нажмите E).
- Нажмите в строке адреса.
- Введите % ПОЛЬЗОВАТЕЛЬСКИЙ ПРОФИЛЬ% и нажмите Enter.
- File Explorer открывает папку вашего профиля пользователя и отображает ее содержимое. Строка заголовка окна и строка местоположения отображают ваше полное имя для входа.
Использование% USERPROFILE% в командной строке
Если вы используете командную строку Windows, вы можете использовать команду cd с % USERPROFILE% , чтобы изменить текущий каталог на папку вашего профиля.
- Откройте командную строку. Например, нажмите Win + R , чтобы открыть окно запуска, затем введите cmd и нажмите Enter.
- В командной строке отображается текущий каталог, а затем > .
По умолчанию при открытии нового окна командной строки текущим каталогом является папка вашего профиля пользователя.
- Чтобы перейти в папку вашего профиля в любое время, используйте команду cd:
кд% USERPROFILE%
- Вы также можете использовать команду echo для отображения значения % USERPROFILE% .
эхо% USERPROFILE%
Чтобы просмотреть свое имя пользователя, используйте echo% USERNAME% .
echo% USERNAME%
Зачем мне открывать папку профиля?
Обычно вам не нужно открывать папку вашего профиля напрямую. Ярлыки быстрого доступа в левой части окна Проводника ( Рабочий стол , Документы , Загрузки , Музыка и т. Д.) Уже указывают на основные папки в каталоге вашего профиля.
Примечание. Как правило, вам не следует переставлять файлы и папки, которые уже существуют в каталоге вашего профиля, поскольку Windows ожидает, что у них будут определенные имена и местоположения. Например, не перемещайте и не переименовывайте папку Desktop .
Однако вы можете поместить файлы и папки в каталог своего профиля, если вы выберете.
Кроме того, для выполнения некоторых задач, таких как добавление элементов в папку «Автозагрузка», необходимо знать местоположение папки своего профиля.
,ПрофилиВсе изменения, которые вы вносите в Firefox, такие как домашняя страница, какие панели инструментов вы используете, установленные вами расширения, сохраненные пароли и ваши закладки, хранятся в специальной папке, которая называется , профиль . Папка вашего профиля хранится отдельно от программы Firefox, поэтому, если что-то пойдет не так с Firefox, ваша информация все равно будет там. Это также означает, что вы можете удалить Firefox, не теряя своих настроек, и вам не нужно переустанавливать Firefox, чтобы очистить вашу информацию или устранить проблему.
- Нажмите кнопку меню , нажмите и выберите. Из меню выберите. Откроется вкладка «Информация об устранении неполадок ».
- В разделе Основы приложений рядом с Profile FolderDirectory щелкните Открыть FolderShow в FinderOpen Directory. Откроется окно, содержащее папку вашего профиля. Откроется папка вашего профиля.
Поиск вашего профиля без открытия Firefox
Firefox сохраняет папку вашего профиля в этом месте на вашем компьютере, по умолчанию:
C: \ Users \ <имя пользователя для входа в Windows> \ AppData \ Roaming \ Mozilla \ Firefox \ Profiles \
Windows по умолчанию скрывает папку AppData, но вы можете найдите папку своего профиля следующим образом:
- Пресс + R на клавиатуре.Откроется диалоговое окно «Выполнить».
- Введите:
% APPDATA% \ Mozilla \ Firefox \ Профили \ - Нажмите ОК. Откроется окно, содержащее папки профиля.
- Дважды щелкните папку профиля, которую вы хотите открыть. Если у вас есть только один профиль, его имя будет иметь имя по умолчанию.
- На начальном экране щелкните плитку Desktop . Откроется рабочий стол.
- На рабочем столе, наведите курсор в нижнем правом углу, чтобы получить доступ к Чарам.
- Выберите брелок. Откроется боковая панель поиска.
- В поле поиска введите:
% APPDATA% \ Mozilla \ Firefox \ Profiles \
, не нажимая Enter. Появится список папок профиля. - Нажмите на папку профиля, которую вы хотите открыть (она откроется в окне). Если у вас есть только один профиль, его имя будет иметь имя по умолчанию.
- Нажмите кнопку Пуск в Windows. Откроется меню «Пуск».
- В поле поиска в нижней части меню «Пуск» введите:
% APPDATA% \ Mozilla \ Firefox \ Profiles \
, не нажимая Enter.Список профилей появится в верхней части меню «Пуск». - Нажмите на папку профиля, которую вы хотите открыть (она откроется в окне). Если у вас есть только один профиль, его имя будет иметь имя по умолчанию.
- Кроме того, вы можете найти свой профиль, нажав и затем начните вводить: % APPDATA% \ Mozilla \ Firefox \ Profiles \
- Нажмите кнопку Пуск в Windows и выберите.
- Введите:
% APPDATA% \ Mozilla \ Firefox \ Profiles \
и нажмите кнопку ОК.
Откроется окно, содержащее папки профиля. - Дважды щелкните папку профиля, которую вы хотите открыть. Если у вас есть только один профиль, его имя будет иметь имя по умолчанию.
- Щелкните значок Finder в доке. В строке меню щелкните меню, удерживайте нажатой клавишу «Option» или «Alt» и выберите. Откроется окно с вашей папкой библиотеки.
- Откройте папку поддержки приложений, затем откройте папку Firefox, а затем папку «Профили».
- Ваша папка профиля находится в этой папке. Если у вас есть только один профиль, его имя будет иметь имя по умолчанию.
- (Ubuntu) Щелкните меню в правом верхнем углу экрана и выберите. Откроется окно браузера файлов.
- Нажмите на меню и выберите, если оно еще не проверено.
- Дважды щелкните по папке, помеченной.Mozilla.
- Дважды щелкните папку, помеченную Firefox. Ваша папка профиля находится в этой папке. Если у вас есть только один профиль, его имя будет иметь имя по умолчанию.
Примечание: Это не полный список. Только важная информация описана.
- Закладки, загрузки и история просмотров: Файл place.sqlite содержит все ваши закладки Firefox и списки всех файлов, которые вы скачали, и веб-сайтов, которые вы посетили.В папке bookmarkbackups хранятся файлы резервных копий закладок, которые можно использовать для восстановления ваших закладок. Файл favicons.sqlite содержит все значки ваших закладок Firefox. Для получения дополнительной информации см. Закладки в Firefox и Восстановление закладок из резервной копии или перенесите их на другой компьютер.
- Пароли: Ваши пароли хранятся в файлах key4.db и logins.json. Для получения дополнительной информации см. Менеджер паролей — запоминайте, удаляйте и редактируйте логины и пароли в Firefox.
- Специфичные для сайта предпочтения: В файлах permissions.sqlite и content-prefs.sqlite хранятся многие из ваших разрешений Firefox (например, каким сайтам разрешено отображать всплывающие окна) или уровни масштабирования, которые устанавливаются для сайтов по отдельности. Основа сайта (см. Размер шрифта и масштаб — увеличить размер веб-страниц).
- Поисковые системы: В файле search.json.mozlz4 хранятся установленные пользователем поисковые системы. Для получения дополнительной информации см. Добавление или удаление поисковой системы в Firefox.
- Персональный словарь: The Persdict.В файле dat хранятся любые слова, добавленные вами в словарь Firefox. Для получения дополнительной информации см. Как использовать проверку орфографии в Firefox?
- История автозаполнения: Файл formhistory.sqlite запоминает, что вы искали в строке поиска Firefox, и какую информацию вы вводили в формы на веб-сайтах. Для получения дополнительной информации см. Контроль, заполняет ли Firefox автоматически формы.
- Файлы cookie: Файл cookie — это небольшая часть информации, сохраняемой на вашем компьютере посещаемым веб-сайтом.Обычно это что-то вроде настроек вашего сайта или статуса входа. Файлы cookie хранятся в файле cookies.sqlite.
- DOM-хранилище: DOM-хранилище предназначено для предоставления более широкой, безопасной и простой в использовании альтернативы хранению информации в файлах cookie. Информация хранится в файле webappsstore.sqlite для веб-сайтов и в chromeappsstore.sqlite примерно на: * страницах.
- Расширения: В папке расширений, если она существует, хранятся файлы для любых установленных расширений.Чтобы узнать больше о расширениях Firefox и других надстройках, см. Раздел Поиск и установка надстроек для добавления функций в Firefox.
- Настройки сертификата безопасности: В файле cert9.db хранятся все ваши настройки сертификата безопасности и все сертификаты SSL, которые вы импортировали в Firefox.
- Настройки устройства безопасности: В файле pkcs11.txt хранится конфигурация модуля безопасности.
- Действия при загрузке: В файле handlers.json хранятся ваши настройки, которые сообщают Firefox, что делать, когда он сталкивается с файлом определенного типа.Например, эти настройки указывают Firefox открывать файл PDF с помощью Acrobat Reader при нажатии на него. Для получения дополнительной информации см. Изменение действий Firefox при нажатии или загрузке файла.
- Сохраненный сеанс: Файл sessionstore.jsonlz4 хранит открытые в данный момент вкладки и окна. Для получения дополнительной информации см. Восстановление предыдущего сеанса — Настройка, когда Firefox показывает ваши последние вкладки и окна.
- Настройка панели инструментов: xulstore.В файле json хранятся настройки панели инструментов и размера / положения окна. Для получения дополнительной информации см. Настройка элементов управления Firefox, кнопок и панелей инструментов.
- Пользовательские настройки: В файле prefs.js хранятся пользовательские настройки пользовательских настроек, такие как изменения, сделанные в Firefox OptionsPreferences Диалоги. Необязательный файл user.js, если он существует, будет переопределять любые измененные настройки.


