Служба профилей пользователей препятствует входу в систему
  windows
Если при входе в Windows 7 вы видите сообщение о том, что служба профилей пользователей препятствует входу в систему, то как правило, это является следствием того, что происходит попытка входа с временным профилем пользователя и она не удается. См. также: Вы вошли в систему с временным профилем в Windows 10, 8 и Windows 7.
В этой инструкции опишу шаги, которые помогут исправить ошибку «Невозможно загрузить профиль пользователя» в Windows 7. Обратите внимание, что сообщение «Вход в систему выполнен с временным профилем» можно исправить точно теми же способами (но есть нюансы, которые будут описаны в конце статьи).
Примечание: несмотря на то, что первый описываемый способ является основным, я рекомендую начать со второго, он проще и вполне возможно поможет решить проблему без лишних действий, которые к тому же могут быть не самыми простыми для начинающего пользователя.
Исправление ошибки с помощью редактора реестра
Для того, чтобы исправить ошибку службы профилей в Windows 7, прежде всего потребуется войти в систему с правами Администратора. Самый простой вариант для этой цели — загрузить компьютер в безопасном режиме и использовать встроенный аккаунт Администратора в Windows 7.
После этого запустите редактор реестра (нажать клавиши Win+R на клавиатуре, ввести в окно «Выполнить» regedit и нажать Enter).
В редакторе реестра перейдите к разделу (папки слева — это разделы реестра Windows) HKEY_LOCAL_MACHINE\ Software \Microsoft \Windows NT \CurrentVersion \ProfileList\ и раскройте этот раздел.
Затем по порядку выполните следующие действия:
- Найдите в ProfileList два подраздела, начинающихся с символов S-1-5 и имеющих много цифр в имени, один из которых заканчивается на .bak.
- Выберите любой из них и обратите внимание на значения справа: если значение ProfileImagePath указывает на папку вашего профиля в Windows 7, то это именно то, что мы искали.

- Кликните правой клавишей мыши по разделу без .bak в конце, выберите «Переименовать» и добавьте в конце имени что-то (но не .bak). В теории, можно и удалить этот раздел, но я бы не рекомендовал делать это раньше, чем вы убедитесь, что ошибка «Служба профилей препятствует входу» исчезла.
- Переименуйте раздел, имя которого в конце содержит .bak, только в данном случае удалите «.bak», так чтобы осталось только длинное имя раздела без «расширения».
- Выберите раздел, имя которого теперь не имеет .bak в конце (из 4-го шага), и в правой части редактора реестра кликните по значению RefCount правой кнопкой мыши — «Изменить». Введите значение 0 (ноль).
- Аналогичным образом установите 0 для значения с именем State.
Готово. Теперь закройте редактор реестра, перезагрузите компьютер и проверьте, была ли исправлена ошибка при входе в Windows: с большой вероятностью, сообщений о том, что служба профилей препятствует чему-либо, вы не увидите.
Решаем проблему с помощью восстановления системы
Один из быстрых способов исправить возникшую ошибку, который, правда, не всегда оказывается работоспособным — использовать восстановление системы Windows 7.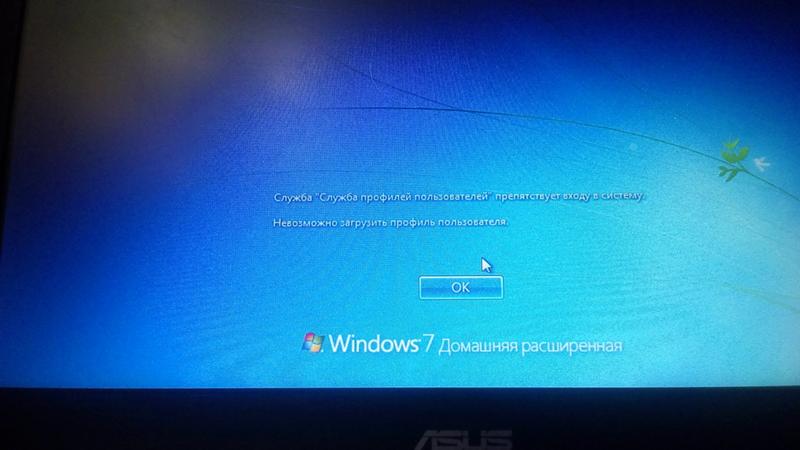 Порядок действий таков:
Порядок действий таков:
- При включении компьютера нажимайте клавишу F8 (так же, как для того, чтобы зайти в безопасный режим).
- В появившемся меню на черном фоне выберите первый пункт — «Устранение неполадок компьютера».
- В параметрах восстановления выберите пункт «Восстановление системы. Восстановление ранее сохраненного состояния Windows.»
- Запустится мастер восстановления, в нем нажмите «Далее», а затем — выберите точку восстановления по дате (то есть следует выбрать ту дату, когда компьютер работал как следует).
- Подтвердите применение точки восстановления.
По окончании восстановления, перезагрузите компьютер и проверьте, появляется ли вновь сообщение о том, что имеются проблемы со входом в систему и невозможно загрузить профиль.
Другие возможные варианты решения проблемы со службой профилей Windows 7
Более быстрый и не требующий редактирования реестра способ исправить ошибку «Служба профилей препятствует входу в систему» — зайти в безопасном режиме с помощью встроенного аккаунта Администратора и создать нового пользователя Windows 7.
После этого, перезагрузите компьютер, войдите под вновь созданным пользователем и, при необходимости, перенесите файлы и папки от «старого» (из C:\Users\Имя_Пользователя).
Также на сайте Microsoft присутствует отдельная инструкция с дополнительными сведениями об ошибке, а также утилитой Microsoft Fix It (которая как раз удаляет пользователя) для автоматического исправления: https://support.microsoft.com/ru-ru/kb/947215
Вход в систему выполнен с временным профилем
Сообщение о том, что вход в Windows 7 был выполнен с временным профилем пользователя может означать, что в следствие каких-либо изменений, которые вы (или сторонняя программа) сделали с текущими настройками профиля, он оказался поврежден.
В общем случае, чтобы исправить проблему, достаточно использовать первый или второй способ из этого руководства, однако в разделе реестра ProfileList в данном случае может не оказаться двух одинаковых подразделов с .bak и без такого окончания для текущего пользователя (будет только с . bak).
bak).
В этом случае достаточно просто удалить раздел состоящий из S-1-5, цифр и .bak (правый клик мышью по имени раздела — удалить). После удаления, перезагрузите компьютер и войдите снова: в этот раз сообщений о временном профиле появиться не должно.
А вдруг и это будет интересно:
Исправляем ошибку: Службе профилей пользователей не удалось войти в систему
В этой статье мы рассмотрим все варианты решения ошибки загрузки профиля пользователя на Windows 7, Windows 10 и линейке Windows Server, начиная с 2008 (чаще всего на RDS серверах). Ошибка довольно распространена, связана обычно с повреждением каталога с профилем пользователя, но исправляется относительно легко.
Проблемы выглядит следующим образом: служба профилей пользователей (ProfSvc) не может загрузить профиль пользователя Windows, соответственно пользователь компьютера не может войти в систему, а после ввода учетных данных появляется окно с ошибкой:
Службе “Служба профилей пользователей” не удалось войти в систему.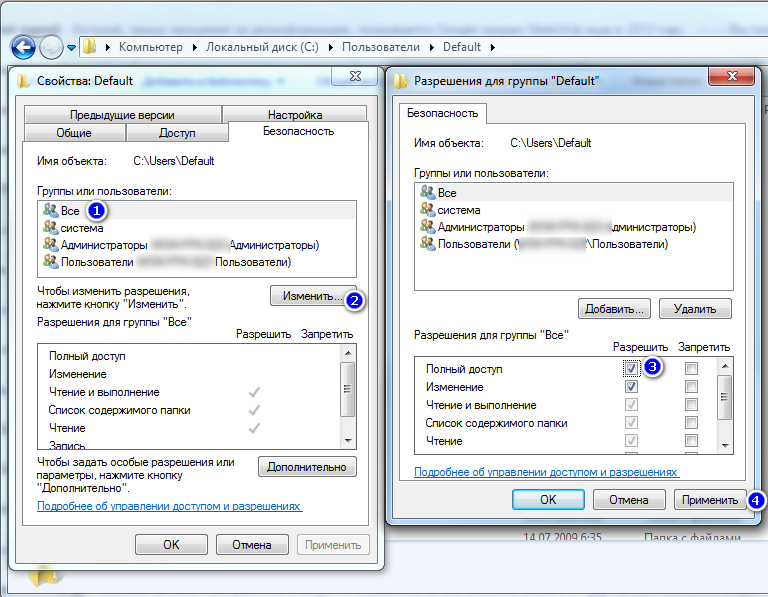
Невозможно загрузить профиль пользователя.
The User Profile Service failed the sign-in.User profile cannot be loaded.
Ошибка загрузки профиля в подавляющем большинстве случае связана с повреждением профиля пользователя или прав на каталог профиля. Это может произойти из-за некорректного завершения работы системы, обновления системы, некорректных изменений в реестре или других сбоев.
Рассмотрим все способы для решения проблемы, начиная с самых простых. Практически для всех вариантов решения вам потребуется учетная запись с правами локального администратора на компьютере. Если у вас нет другой учетной записи на компьютере, где возникает эта ошибка и вы не можете зайти под временным профилем, то вам потребуется загрузиться с загрузочной флешки и создать новую учетную запись.
Проблема может возникнуть по разным причинам, поэтому мы рассматриваем все возможные варианты решения. Если вам не помогает один вариант, переходите к следующему.
1. Редактирование параметров профиля в реестре
Запустите редактор реестра regedit с правами администратора и перейдите в ветку реестра HKEY_LOCAL_MACHINE\SOFTWARE\Microsoft\Windows NT\CurrentVersion\ProfileList.
Вы увидите список разделов (профилей) с названием в виде S-1-5-21-xxxxxxx. Это идентификаторы (SID) пользователей, по любому из них можно узнать имя учетной записи (например, следующей командой можно вывести список локальных пользователей и их SID: wmic useraccount get domain,name,sid).
Можно просто найти профиль проблемного пользователя, последовательно перебрав все ветки с SID в разделе ProfileList. В нужной ветке учетная запись пользователя должна присутствовать в пути к профилю в параметре реестра ProfileImagePath.
Есть несколько вариантов:
- Имя ветки с нужным вам профилем пользователя оканчивается на .bak. В этом случае просто переименуйте ветку, убрав .bak;
- Вы нашли две ветки, указывающих на ваш профиль: с окончанием .bak и без. В этом случае переименуйте ветку без .bak, добавив в конце небольшой суффикс, например, S-1-5-21-xxxxx.backup. А у профиля с окончанием .
 bak удалите .bak в имени ветки реестра.
bak удалите .bak в имени ветки реестра.
После того как вы переименовали ветку нужного профиля, нужно отредактировать значение параметров RefCount и State. Установите для них значения 0. Если у вас нет таких параметров, создайте их вручную (тип DWORD).
Убедитесь, что в значении ProfileImagePath указан путь к правильному каталогу профиля, а папка сама с профилем присутствует на диске и имеет такое же название, как и в ProfileImagePath. В моём случае это C:\Users\root.
После этого перезагрузите компьютер и попробуйте войти под профилем пользователя.
2. Восстановление Default профиля заменой поврежденного файла NTUSER.DAT
Если ошибка “Невозможно загрузить профиль пользователя” возникла при первом входе пользователя в систему, значит проблема с загрузкой профиля может быть связана с поврежденным файлом NTUSER.DAT в Default профиле. В этом файле хранятся настройки пользователя, те параметры, которые загружаются в ветку реестра HKEY_CURRENT_USER при входе пользователя. При создании профиля для нового пользователя этот файл копируется в каталог с созданным профилем пользователя. Если файл NTUSER.DAT удален или поврежден, служба User Profile Service не может создать профиль для нового пользователя.
При создании профиля для нового пользователя этот файл копируется в каталог с созданным профилем пользователя. Если файл NTUSER.DAT удален или поврежден, служба User Profile Service не может создать профиль для нового пользователя.
Перейдите в каталог C:\Users\Default. В ней будет находиться файл NTUSER.DAT, переименуйте его, например, в NTUSER.DAT2. Далее вам нужно будет заменить этот файл аналогичным файлом с профиля другого пользователя, либо файлом с другого компьютера (с такой же версией Windows). После этого перезагрузите систему, и если проблема была в испорченном NTUSER.DAT, то всё должно заработать.
В интернете так же встречается совет заменить всю папку C:\Users\Default, но суть остаётся та же, дело в замене файла NTUSER.DAT, который меняется и при замене папки.
3. Восстановление Windows из точки восстановления
Если у вас в Windows включены и настроены точки восстановления, можно попробовать решить ошибку через восстановление на предыдущую точку восстановления.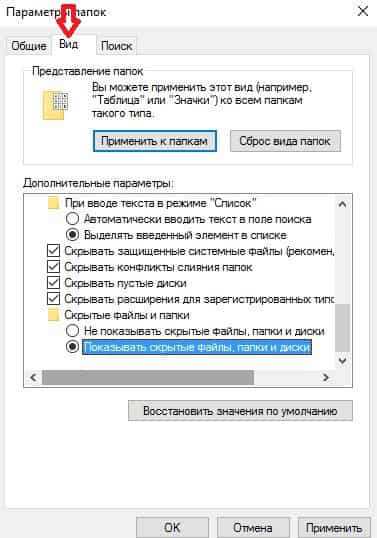
В панели управления зайдите в раздел Recovery.
Далее жмите Open System Restore.
И следуйте указаниям мастера (несколько раз нажать далее), после чего система начнет восстановление.
Вы также можете увидеть подобную ошибку
Это значит, что у вас не настроены точки восстановления. В этом случае воспользоваться этим методом не выйдет.
4. Создание нового пользователя и перенос старых данных
Если другие варианты вам не помогли, можно создать нового пользователя и перенести в него данные из старого профиля. Этот способ обязательно сработает, так как мы будем создавать нового пользователя с новым профилем.
- Запустите командную строку с правами администратора и введите
netplwiz; - В открывшейся оснастке нажмите Add;
Пункты 3 и 4 относятся к Windows 10, если у вас Windows 7, то просто пропустите их и перейдите к пункту 5.
- Выберите Sign in without a Microsoft account;
- Выберите Local account;
- Введите логин и пароль и нажмите Finish;
- Скопируйте все папки из каталога старого профиля (включая AppData) и вставьте (с заменой) в каталог профиля свежесозданного пользователя.

Не забудьте включить отображение скрытых файлов и папок.
При таком способе восстановления вы не теряете данные, которые были в старом профиле. Если при копировании возникли проблемы, вы всегда можете получить доступ к данным со старого профиля просто зайдя в C:\users\ваш_старый_профиль
После того как как вы успешно зайдете под новым профилем, убедитесь, что у вас есть доступ к старым файлам, например, в папке Загрузки или Документы. Если доступа нет (выскакивает ошибка с запретом доступа), необходимо будет дать RW или FullControl права на эти папки вашему новому пользователю.
5. Права на чтение каталога C:\Users\Default
Проблем с отсутствием прав на чтение профиля пользователя Default чаще встречается в Windows Server. При попытке зайти в систему на Windows Server 2008 и выше, может встретиться подобная ошибка. В журнале ошибок вы можете увидеть соответствующую ошибку с ID 1509.
Для исправления просто дайте группе Users права на чтение C:\Users\Default, как указано ниже.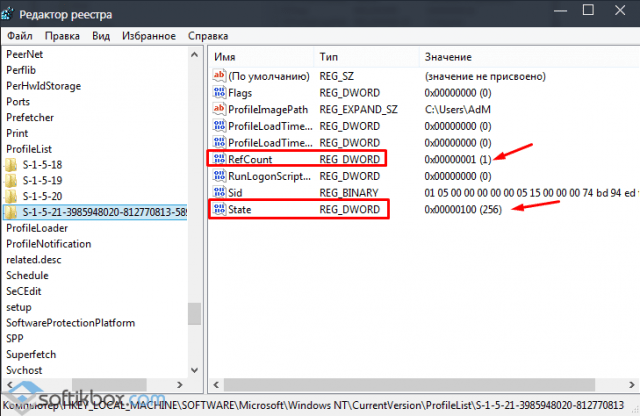
Если ошибка не решится, проверьте журнал ошибок Windows на предмет похожих ошибок, например, ID 1500, которая связана с повреждением файла NTUSER.DAT (решается вариантом #2 в этой статье).
Рекомендации по устранению проблемы
Практически всегда проблема с загрузкой профиля связано с некорректными данными профиля в реестре, или поврежденим файла NTUSER.DAT, поэтому устранение ошибки связано с восстановлением этих ресурсов в прежнее состояние.
Следуя этой статье, первым делом попробуйте исправить пути к профилю в реестре и файл ntuser.dat. Обычно этих шагов достаточно, чтобы восстановить работоспособность профиля. В некоторых статьях рекомендуют заходить в безопасном режиме, но в этом нет никакой необходимости, так как эта проблема не связана с драйверами.
Самый сложный вариант — это когда вы не можете попасть в ваш профиль, у вас нет другого административного аккаунта, и система не создает временный профиль. То есть, вы никак не можете войти в Windows. Для решения проблемы вам понадобится загрузочная флешка (или хотя бы установочный диск) с вашей версией Windows, вам нужно загрузится с него и создать новый аккаунт с правами администратора. Затем следуйте описанным в статье шагам.
Для решения проблемы вам понадобится загрузочная флешка (или хотя бы установочный диск) с вашей версией Windows, вам нужно загрузится с него и создать новый аккаунт с правами администратора. Затем следуйте описанным в статье шагам.
Невозможно загрузить профиль пользователя — что делать?
Одной из наиболее распространенных проблем при использовании одного компьютера несколькими пользователями является невозможность залогиниться в учётной записи гостевого типа.
В ответ на попытки юзера зайти в такую учетку система выдаёт ошибку с неприятным сообщением «Невозможно загрузить профиль пользователя».
И в данной статье мы рассмотрим, почему возникает данная неиcправность, как самостоятельно исправить проблему и в дальнейшем предотвратить ее повторное возникновение.
Служба профилей пользователя препятствует входу в систему, невозможно загрузить профиль пользователя — что делать?
Практический опыт показывает, что, порой, вход в учётную запись блокируется из-за того, что ранее уже был осуществлен вход в данную учетку, при котором сеанс должным образом завершён не был, и по-прежнему выполняется какой-либо процесс (например, проверка системы на наличии вирусной активности).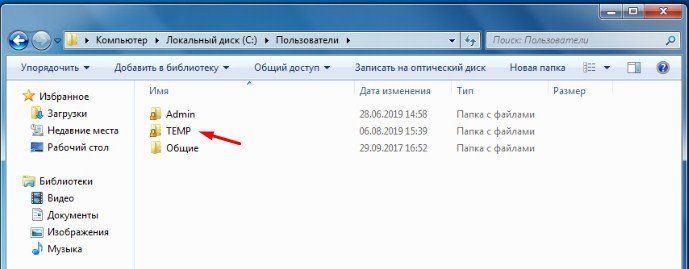
Поэтому прежде всего попробуйте просто перезагрузить компьютер и заново осуществить вход в учетную запись.
Если же перезагрузка не принесла нужного результата, то следует перейти к более «решительным действиям».
Вариант 1
Данный вариант (а также все последующие) предполагает выполнение всех действий в учётной записи с правами администратора, так как будут осуществляться определённые системные изменения.
Данный способ предусматривает внесение изменений в ключи реестра, что при неправильном выполнении может привести к ещё большим проблемам с операционной системой. Поэтому предварительно рекомендуется сделать копию важных компонентов и файлов.
Далее поэтапно выполните следующие действия:
Нажмите комбинацию клавиш «WIN+R» и введите и выполните команду «regedit».
- В открывшемся окне редактора реестра найдите ветку «HKEY_LOCAL_MACHINE\ SOFTWARE\ Microsoft\Windows NT\ CurrentVersion\ ProfileList».
- В данной папке находится множество других папок, которым будет присвоено имя с корнем «S-1-5»
- Просмотрите каждую папку и проверьте запись «ProfileImagePath», которая у проблемной учётной записи будет содержать неверный адрес её местонахождения.

- Если выбранная папка имеет расширение «.bak», то переименуйте ее, удалив это разрешение и подтвердив данное действие кнопкой «Ввод».
- В выбранной папке обратите внимание на пункт «RefCount» и измените его значение на «0».
- После внесения всех изменений, перезагрузите компьютер.
Вариант 2
Этот и следующий вариант предполагает создание новой учётной записи с последующим удалением старой/проблемной учетки с переносом всех необходимых данных:
- Загрузите компьютер в безопасном режиме и войдите во встроенную учетную запись администратора.
- Перенесите/сохраните всю информацию представляющую ценность.
- Откройте «Пуск» — «Мой компьютер» — «Свойства».
- В блоке «Имя компьютера, имя домена и параметра рабочей группы» выберите «Изменить параметры».
- В открывшемся окне «Свойства системы» перейдите на вкладку «Дополнительно» — «Профили пользователей» — «Параметры».
В окне «Профили пользователей» выберите необходимую и нажмите на кнопку «Удалить».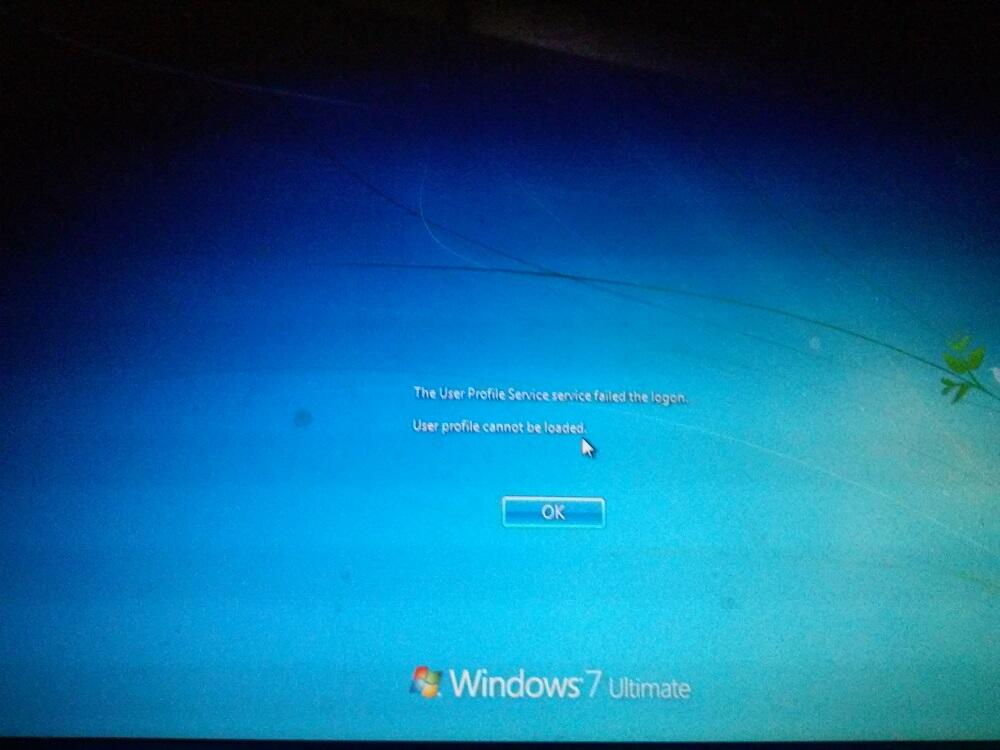
Откройте редактор реестра и папку «ProfileList», далее основываясь на действиях описанных в варианте 1, и удалите папку с SID удалённого ранее профиля.
В завершение повторите перезагрузку системы и создайте новую учётную запись.
Вариант 3
Этот способ наиболее любим и применяем, нежели описанные выше, но в меньшей степени помогает решить рассматриваемую проблему.
Итак, заключается он в переносе файла «NTUSER.DAT» из корректно работающей учетной записи в проблемную с заменой или ручным удалением старой копии.
Заключение
В заключение стоит отметить, что основные способы решения всех проблем со входом в учётную запись решаются схожим образом, но причины их появления могут быть абсолютно индивидуальны, соответственно, порой ни один из 3-х вариантов не помогает исправить ошибку.
Что же делать в таком случае? Наиболее гибким и эффективным решением будет использование загрузочного носителя с операционной системой Windows.
Данный метод заключается в использовании средств восстановления системы с использованием штатных средств ОС или командной строки с командой «secedit /configure /cfg %windir%\inf\defltbase.inf /db defltbase.sdb /verbose» для сброса используемых параметров локальной политики безопасности.
Cлужба профилей пользователей препятствует входу в систему
Если вы столкнулись с ошибкой «Служба профилей пользователей препятствует входу в систему» невозможно загрузить профиль пользователя, я вам покажу наглядно как исправить эту ошибку, но перед этим хочу вам сказать что бы вы прочитали предыдущую статью Как исправить вход с временным профилем Windows 7, так как можно сказать это продолжение предыдущей статьи. Если вы создали третьего пользователя на компьютере то будет немного проще, но если у вас нет дополнительного пользователя, вам придется иметь при себе диск для восстановления Windows, или иметь при себе загрузочную флешку Windows 7. Так же это можно сделать через 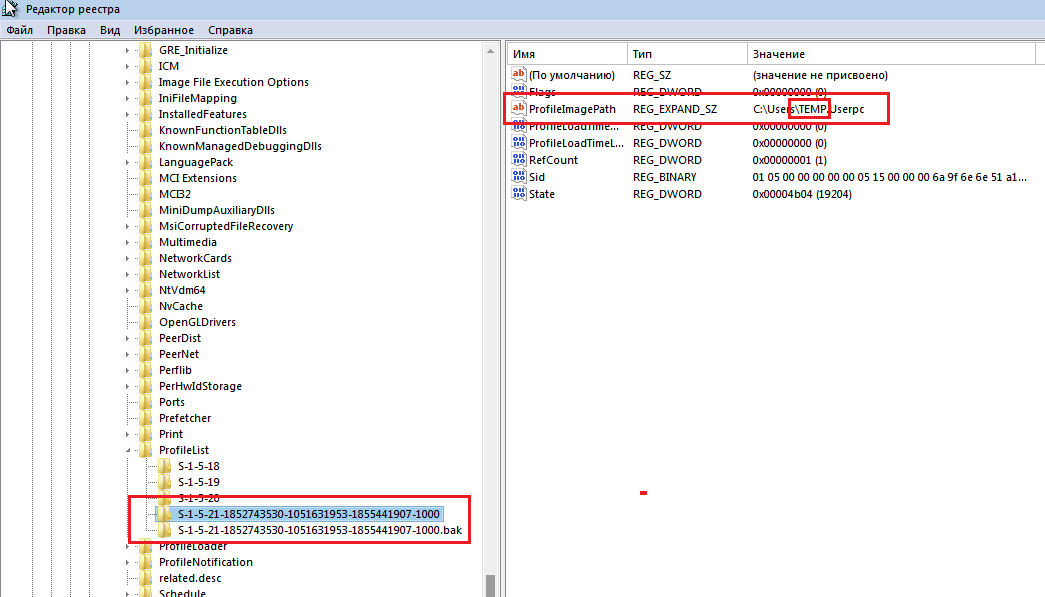
Исправление ошибки при помощи восстановления системе с контрольной точки
Как я писал выше вы можете воспользоваться диском восстановления или через меню устранения неполадок.
В данном окне нам нужно выбрать пункт восстановление системы.
Далее выбираем ранее созданную точку восстановления Windows 7.
После этого появится окно, с уведомлением что восстановление системы прошло успешно, далее нажимаем OK, после этого перезагружаем компьютер. После перезагрузки, Windows должна загрузиться в нормальном режиме.
Исправляем ошибку с заменой файла Netuser.DAT
Если вы зашли в систему с временным пользователем, то мы должны создать еще одного пользователя Windows, как пример я создал пользователя Admin2. Далее нам нужно перезагрузить Windows, после чего также зайти в систему с временным пользователем, и заменить файл netuser.dat.
Внимание если же у вас, при загрузки системы появилась это ошибка «Служба профилей пользователей препятствует входу в систему» невозможно загрузить профиль пользователя.
Нужно загрузиться в безопасном режиме, и при помощи встроенного аккаунта
Администратора системы, загрузить Windows, далее создать пользователя с правами Администратора.
Так давайте посмотрим как правильно заменить файл netuser.dat.
Нам нужно зайти в компьютер, далее зажимаем кнопочку alt на клавиатуре, у нас появится меню, выбираем сервис > параметры папок.
Далее в параметрах, заходим во кладку Вид, убираем галочку с пункта скрывать защищенные системные файлы, далее ставим галочку показывать скрытые файлы, папки и диски.
Далее идем в компьютер локальный диск
Здесь нам нужно, скопировать файл netuser. dat, и вставить в папку основного пользователя это у меня Admin.
dat, и вставить в папку основного пользователя это у меня Admin.
Копирование файла netuser.dat, с профиля Admin2 в профиль Admin.
После копирования файла, перезагружаем Windows, и заходим в основной профиль пользователя Admin, ошибка должна исчезнуть.
Как видно по картинке ниже я загрузился с пользователя
Далее, вы можете удалить остальные профили пользователей, как это сделать я писал в предыдущей статье. Вот и все спасибо за просмотр.
Почему невозможно загрузить профиль пользователя windows 7. Служба профилей пользователей препятствует входу в систему что делать
В этой инструкции опишу шаги, которые помогут исправить ошибку «Невозможно загрузить профиль пользователя» в Windows 7. Обратите внимание, что сообщение «Вход в систему выполнен с временным профилем» можно исправить точно теми же способами (но есть нюансы, которые будут описаны в конце статьи).
Примечание: несмотря на то, что первый описываемый способ является основным, я рекомендую начать со второго, он проще и вполне возможно поможет решить проблему без лишних действий, которые к тому же могут быть не самыми простыми для начинающего пользователя.
Исправление ошибки с помощью редактора реестра
Для того, чтобы исправить ошибку службы профилей в Windows 7, прежде всего потребуется войти в систему с правами Администратора. Самый простой вариант для этой цели — загрузить компьютер в безопасном режиме и использовать встроенный аккаунт Администратора в Windows 7.
После этого запустите редактор реестра (нажать клавиши Win+R на клавиатуре, ввести в окно «Выполнить» regedit и нажать Enter).
В редакторе реестра перейдите к разделу (папки слева — это разделы реестра Windows) HKEY_LOCAL_MACHINE\ Software \Microsoft \Windows NT \CurrentVersion \ProfileList\ и раскройте этот раздел.
Затем по порядку выполните следующие действия:
Готово.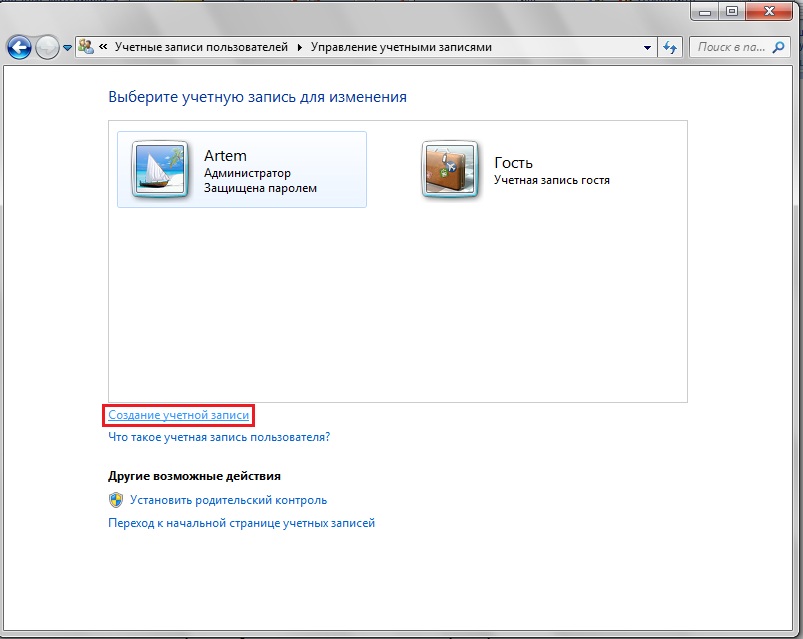 Теперь закройте редактор реестра, перезагрузите компьютер и проверьте, была ли исправлена ошибка при входе в Windows: с большой вероятностью, сообщений о том, что служба профилей препятствует чему-либо, вы не увидите.
Теперь закройте редактор реестра, перезагрузите компьютер и проверьте, была ли исправлена ошибка при входе в Windows: с большой вероятностью, сообщений о том, что служба профилей препятствует чему-либо, вы не увидите.
Решаем проблему с помощью восстановления системы
Один из быстрых способов исправить возникшую ошибку, который, правда, не всегда оказывается работоспособным — использовать восстановление системы Windows 7. Порядок действий таков:
По окончании восстановления, перезагрузите компьютер и проверьте, появляется ли вновь сообщение о том, что имеются проблемы со входом в систему и невозможно загрузить профиль.
Другие возможные варианты решения проблемы со службой профилей Windows 7
Более быстрый и не требующий редактирования реестра способ исправить ошибку «Служба профилей препятствует входу в систему» — зайти в безопасном режиме с помощью встроенного аккаунта Администратора и создать нового пользователя Windows 7.
После этого, перезагрузите компьютер, войдите под вновь созданным пользователем и, при необходимости, перенесите файлы и папки от «старого» (из C:\Users\Имя_Пользователя).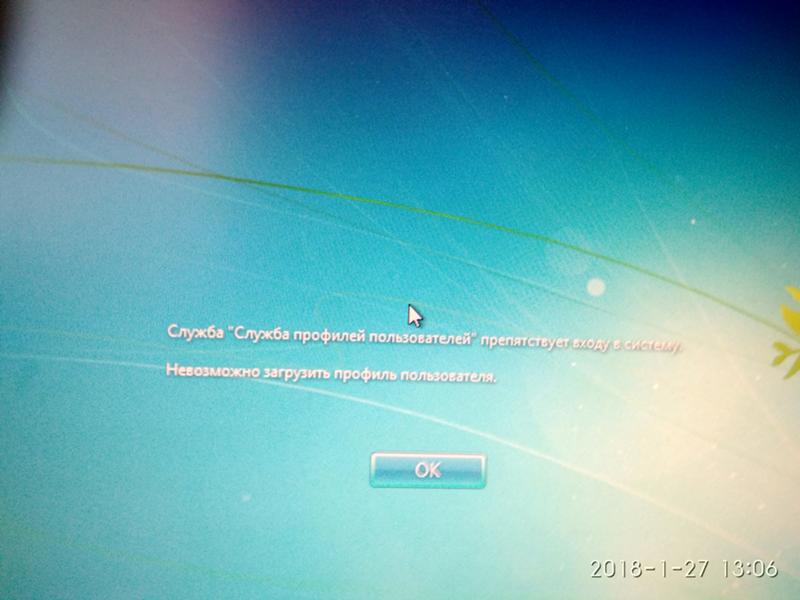
Также на сайте Microsoft присутствует отдельная инструкция с дополнительными сведениями об ошибке, а также утилитой Microsoft Fix It (которая как раз удаляет пользователя) для автоматического исправления: https://support.microsoft.com/ru-ru/kb/947215
Вход в систему выполнен с временным профилем
Сообщение о том, что вход в Windows 7 был выполнен с временным профилем пользователя может означать, что в следствие каких-либо изменений, которые вы (или сторонняя программа) сделали с текущими настройками профиля, он оказался поврежден.
В общем случае, чтобы исправить проблему, достаточно использовать первый или второй способ из этого руководства, однако в разделе реестра ProfileList в данном случае может не оказаться двух одинаковых подразделов с.bak и без такого окончания для текущего пользователя (будет только с.bak).
В этом случае достаточно просто удалить раздел состоящий из S-1-5, цифр и.bak (правый клик мышью по имени раздела — удалить). После удаления, перезагрузите компьютер и войдите снова: в этот раз сообщений о временном профиле появиться не должно.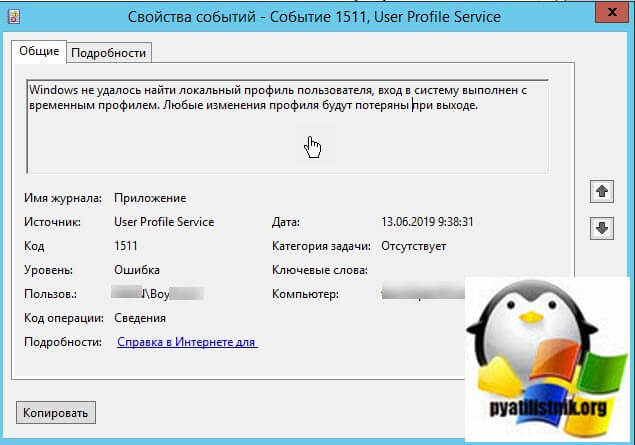
Иногда возможен сбой, что после того, как была создана в ОС новая учетная запись, пользователь ПК не может выполнить вход в систему с нее. Это зависит непосредственно от того, что в Windows имеется служба профилей пользователей, из-за ошибки в которой ничего и не получается. Читайте дальше – предложенные варианты помогут вам исправить проблему.
Что первое можно сделать, если служба профилей пользователей препятствует входу в систему Windows 7? Перезагрузите ПК и до загрузки самой ОС Windows нажмите F8 , чтобы перейти в меню BIOS . После выберите запуск ОС в Безопасном режиме , далее пусть пройдет загрузка.
Теперь откройте меню Пуск (флажок) и в строке поиска снизу наберите Учетные записи пользователя – выберите соответствующую строку, как указано ниже:
Соответственно, переходим к Управлению другой учетной записью . После нажатия в новом окне найдите строку по Созданию новой учетной записи – создавайте и указывайте параметры учетки:
Следующим действием вам нужно будет перейти на Локальный диск с OC Windows – у меня это «С» , да и у почти всех пользователей тоже.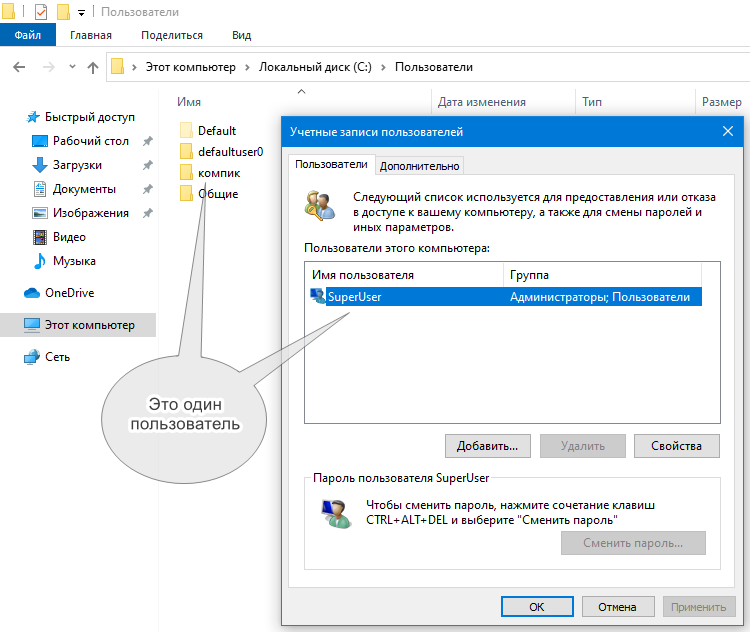 Войдите в папку Пользователи (может называться Users). Вам нужно определить теперь пару папок: папка того пользователя, который не хочет загружаться, и папка пользователя, которого только что создали. Заходите в папку негрузящегося пользователя и копируете все данные в только что созданного.
Войдите в папку Пользователи (может называться Users). Вам нужно определить теперь пару папок: папка того пользователя, который не хочет загружаться, и папка пользователя, которого только что создали. Заходите в папку негрузящегося пользователя и копируете все данные в только что созданного.
Перезагружайте ПК и входите на ту запись пользователя, куда вы все данные скопировали. Если учетка запускается – отлично – теперь у вас новая уч. запись с новым именем (если хотите, можете потом убрать старую).
Если же вам не помогло такое решение – следующее вам точно должно помочь.
Аналогично заходим в Безопасный режим от администраторской уч. записи. Точно так же начинаем с Пуска , но в поисковой строке указываем regedit :
Запускаем программу по редактированию реестра и теперь нам предстоит пройти по очень длинному пути! Будьте внимательны! Начинаем с папки, именующейся HKEY_LOCAL_MACHINE – а с нее уже будем проходить по ветвям папок.
HKEY_LOCAL_MACHINE – начинаете с нее – смотрите скрин:
После этого SOFTWARE , теперь Microsoft , в Windows NT , из нее в CurrentVersion и теперь уже находим ProfileList .
Внутри ProfileList помимо остальных будут две почти идентичные папки, только в конце другой будет добавлено .bak – это и есть учетка, по которой вас не пропускает.
Сначала разбираемся с папкой без .bak – просто переименуйте ее, дав какое-нибудь название, чтобы в ProfileList оно ни с каким другим не повторялось. А у папки с .bak на конце как раз удаляем это расширение – в итоге она приобретет название той папки, с которой вы разбирались первым делом – останутся только цифры.
В случае, если вы действовали по описанию — после перезагрузки ПК все должно нормально работать. Напишите, получилось ли решить проблему, когда служба профилей пользователей препятствует входу в систему. Что делать в ОС не получается? Что было затруднительно? Оставьте это в комментариях ниже — мы поможем вам, если имеются сложности! Спасибо!
Что делать в ОС не получается? Что было затруднительно? Оставьте это в комментариях ниже — мы поможем вам, если имеются сложности! Спасибо!
Ещё одна распространенная неисправность, только здесь виной уже становятся часто пользователи – это служба профилей пользователей препятствует входу в систему. Ошибка свидетельствует о сбоях или багах в самом профиле и она возникает вследствие несоответствия ключа безопасности или имени расположения папки. Временные профили являются крайне неудобными, так как полностью удаляют все данные, внесённые пользователем за сеанс. Такого рода неисправность нужно устранять незамедлительно.
Прежде всего вспомните, возможно, вы изменяли какие-либо переменные/папки/файлы, которые являются системными для пользователя. Если это так, то просто верните всё на свои места и перезагрузите систему. Другим вариантом бывает установка программ, блокирующих или редактирующих профили, таким приложением может быть антивирус с родительским контролем.
Всё же, для полноценного решения ситуации нужно разобраться как исправить ошибку временного пользователя.
Временные профили, как исправить?
Практически всегда неисправность возникает вследствие изменения имени папки с пользовательскими данными. Система просто не знает куда сохранять информацию профиля и поэтому очищает её в конце сессии. Если вам принципиально хочется изменить имя папки, по какой-либо причине, то вы можете:
1.Переименуйте пользователя, а вместе с ним изменится и имя папки:
- Нажмите на аватар в Пуск;
- Выберите ссылку «Изменение имени своей учетной записи».
2.Этот вариант помогает как в случае переименования, так и диагностирования неисправности:
- Введите в поиск regedit;
- Следуйте HKEY_LOCAL_MACHINE\SOFTWARE\Microsoft\Windows NT\CurrentVersion\ProfileList;
- Среди папок с ключами SID, найдите с окончанием.bak;
- Параметр Profile Image Path должен содержать правильный путь к папке, если это не так, измените его;
- Проверьте наличие аналогичного раздела в левой части, только имя папки без bak, а остальное идентичное.
 Если такая существует, то удалите её, а та, что содержит bak должна быть переименована таким образом, чтобы удалить окончание.
Если такая существует, то удалите её, а та, что содержит bak должна быть переименована таким образом, чтобы удалить окончание.
Всем привет сегодня расскажу как решается ошибка Служба профилей пользователей препятствует входу в систему в Windows 7.
Если при входе в Windows 7 вы видите сообщение о том, что служба профилей пользователей препятствует входу в систему, то как правило, это является следствием того, что происходит попытка входа с временным профилем пользователя и она не удается.
Служба профилей пользователей препятствует системе, невозможно загрузить его
В этой инструкции опишу шаги, которые помогут исправить ошибку «Невозможно загрузить профиль пользователя» в Windows 7. Обратите внимание, что сообщение «Вход в систему выполнен с временным профилем » можно исправить точно теми же способами (но есть нюансы, которые будут описаны в конце статьи). Вот так это выглядит.
Решение ошибки с помощью редактора реестра
Для того, чтобы исправить ошибку службы профилей в Windows 7, прежде всего потребуется войти в систему с правами Администратора. Самый простой вариант для этой цели — загрузить компьютер в безопасном режиме и использовать встроенный аккаунт Администратора в Windows 7.
Самый простой вариант для этой цели — загрузить компьютер в безопасном режиме и использовать встроенный аккаунт Администратора в Windows 7.
После этого запустите редактор реестра (нажать клавиши Win+R на клавиатуре, ввести в окно «Выполнить» regedit и нажать Enter).
В редакторе реестра перейдите к разделу (папки слева — это разделы реестра Windows) HKEY_LOCAL_MACHINE\ Software \Microsoft \Windows NT \CurrentVersion \ProfileList\ и раскройте этот раздел.
Затем по порядку выполните следующие действия:
Готово. Теперь закройте редактор реестра, перезагрузите компьютер и проверьте, была ли исправлена ошибка при входе в Windows: с большой вероятностью, сообщений о том, что служба профилей препятствует чему-либо, вы не увидите.
Решаем проблему с помощью восстановления системы
Один из быстрых способов исправить возникшую ошибку, который, правда, не всегда оказывается работоспособным — использовать восстановление системы Windows 7.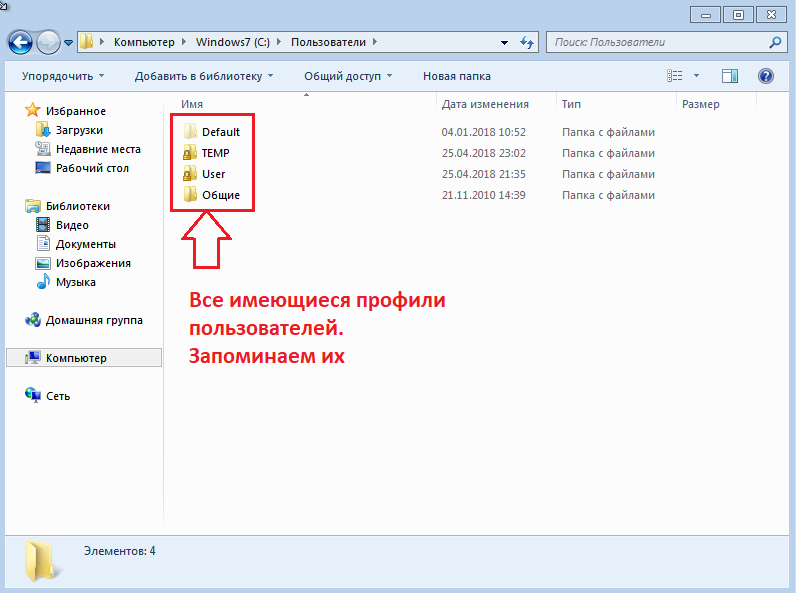 Порядок действий таков:
Порядок действий таков:
По окончании восстановления, перезагрузите компьютер и проверьте, появляется ли вновь сообщение о том, что имеются проблемы со входом в систему и невозможно загрузить профиль.
В работе с операционной системой часто бывают такие дела, что нельзя даже нормально включить компьютер и войти в ОС – что-то или кто-то мешает нам это сделать. К примеру, если система была взломана, вор не даст зайти в интерфейс пользователя, но будет требовать отправить смс на короткий номер. В этом плане, конечно же, легче – можно просто переустановить систему или войти через безопасный режим и удалить вирус. Но что делать, если сама система не позволяет в неё войти, к примеру, ошибка «служба пользователей препятствует входу в систему»? Разбираться мы будем на примере Windows 10, которая так же, как и предыдущие версии, не была избавлена от этой ошибки.
Почему возникает данная ошибка?
Когда вы входите в систему, вы подвергаетесь аутентификации, как пользователь. Если система считает, что вы входите под временным профилем пользователя, а на самом деле это не так, значит произошёл какой-то конкретный сбой. Такая же ситуация может быть, когда вы входит официально под временным профилем в систему и всё равно до конца вам это не удается.
Если система считает, что вы входите под временным профилем пользователя, а на самом деле это не так, значит произошёл какой-то конкретный сбой. Такая же ситуация может быть, когда вы входит официально под временным профилем в систему и всё равно до конца вам это не удается.
Решить этот вопрос можно несколькими способами – с помощью редактора реестра или восстановлением системы. Обращаем ваше внимание, что первый вариант сложноват, а вот второй более доступен для понимая даже начинающим пользователям. Рассмотрим детальнее каждый из них.
Решаем ошибку с помощью regedit
Первое, что нужно сделать – войти в систему под встроенным Администратором системы. Чтобы это сделать, необходимо загрузиться в безопасном режиме. Как зайти в безопасный режим Windows 7 читайте , если у вас Windows 10, то вам
Служба профилей пользователей не удалось войти в систему windows 10
Повреждение учетной записи пользователя является общей проблемой Windows. Проблема возникает, когда вводите пароль или пин-код на экране блокировки и при нажатии enter будет выводиться ошибка «служба профилей пользователей не удалось войти в систему. Невозможно загрузить профиль пользователя» в windows 10 или Служба профилей пользователей препятствует входу в систему в Windows 7. Видео инструкция.
Проблема возникает, когда вводите пароль или пин-код на экране блокировки и при нажатии enter будет выводиться ошибка «служба профилей пользователей не удалось войти в систему. Невозможно загрузить профиль пользователя» в windows 10 или Служба профилей пользователей препятствует входу в систему в Windows 7. Видео инструкция.
- Во первых попробуйте перезагрузить ноутбук.
- Попытайтесь для начала отключить комп от интернета и от локальной сети.
- Смотрите в самом низу, простой способ.
Решаем проблему «Служба профилей пользователей не удалось войти в систему» с помощью редактора реестра
Вариант 1. Исправить профиль учетной записи пользователя
Иногда ваша учетная запись может быть повреждена и это мешает вам получить доступ к файлам в windows 10. Зайдем в редактор реестра несколькими способами, через безопасный режим:
- Если у вас две учетных записи, то войдите под второй учетной, чтобы отредактировать реестр.
- Описано множество способов, как загрузиться в безопасном режиме.

- Нажмите несколько раз подряд кнопку перезагрузки на самом компьютере, чтобы вызвать автоматическое восстановление процесса. Выбрать устранение неполадок > Дополнительные параметры > параметры загрузки. Далее нажмите кнопку перезагрузки. После перезагрузки компьютера вы увидите список вариантов. Выберите безопасный режим с загрузкой сетевых драйверов путем нажатия соответствующей клавиши. Теперь как загрузились в безопасном режиме, нужно зайти в редактор реестра. (смотрите более подробно о среде восстановления)
Шаг 1. Нажмите сочетание клавиш «windows + R» для вызова команды «выполнить» и введите команду regedit для входа в реестр.
Шаг 2. В открывшимся окне перейдите по пути:
HKEY_LOCAL_MACHINE\SOFTWARE\Microsoft\Windows NT\CurrentVersion\ProfileList
Шаг 3. В параметре ProfileList у вас будет несколько ключей s-1-5. Вам нужно будет выбрать самый длинный ключ с длинным массивом чисел и вашей учетной записью, на которой ошибка «Служба профилей пользователей не удалось войти в систему». Убедиться, что путь правильный нажмите на длинный ключ и с право в колонке должно быть имя ProfileImagePath, если не нашли, то листайте все длинные ключи пока не наткнетесь в правой колонке на ProfileImagePath с вашим сломанным профилем, в моем случае учетная запись C:\User\mywebpc.ru.
В параметре ProfileList у вас будет несколько ключей s-1-5. Вам нужно будет выбрать самый длинный ключ с длинным массивом чисел и вашей учетной записью, на которой ошибка «Служба профилей пользователей не удалось войти в систему». Убедиться, что путь правильный нажмите на длинный ключ и с право в колонке должно быть имя ProfileImagePath, если не нашли, то листайте все длинные ключи пока не наткнетесь в правой колонке на ProfileImagePath с вашим сломанным профилем, в моем случае учетная запись C:\User\mywebpc.ru.
Шаг 4. Если вы неправильно переименовали папку профиля пользователя C:\User\mywebpc.ru пострадавшей учетной записи, то откройте проводник по пути C:\User\mywebpc.ru и нажмите на сломанном профиле правой кнопкой мыши, выберите переименовать и введите вручную правильное имя профиля (mywebpc.ru). После переименовки заходим обратно в реестре в папку ProfileList и смотрим, чтобы имя было написано, как на картинке (шаг 3) C:\User\mywebpc. ru.
ru.
Смотрите два варианта шаг 6 и шаг 7 в зависимости у кого как
Шаг 5. Теперь сделаем два варианта, если у нас один длинный ключ S-1-5-21-19949….-1001.bak (в конце расширение .bak) и со вторым без .bak т.е. просто S-1-5-21-19949….-1001. В зависимости у кого как выстроились профили два или один.
Шаг 6. Есть только один ключ в конце с .bak (S-1-5-21-19949….-1001.bak).
- А) Если у вас есть только один ключ в конце с .bak (S-1-5-21-19949….-1001.bak), нажмите на нем правой кнопкой мыши и нажмите переименовать. (смотрите рисунок ниже).
- Б) Удалите само слово с точкой .bak, чтобы получились просто цифры S-1-5-21-19949….-1001. Следуйте дальше шагу 8. (смотрите рисунок ниже)
Шаг 7. Если у вас есть два одинаковых ключа, один без .bak, второй с .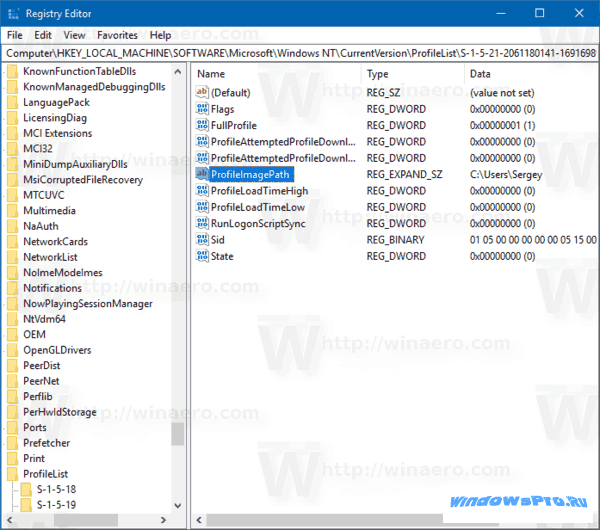 bak. (S-1-5-21-19949….-1001 и S-1-5-21-19949….-1001.bak).
bak. (S-1-5-21-19949….-1001 и S-1-5-21-19949….-1001.bak).
- А) В левой панели реестра, щелкните правой кнопкой мыши на ключе без .bak и допишите точка, две буквы .bk (см. рисунок ниже).
- Б) Теперь нажмите правой клавишей мыши на ключ с .bak, выберите переименовать и удалите .bak с точкой. (см. рисунок ниже).
- В) Теперь вернитесь и переименуйте первый ключ с .bk в .bak. Нажмите enter и следуйте дальше шагу 8.
Шаг 8. Выделите ключ который переименовали без .bak и с право в столбце нажмите два раза, чтобы открыть настройки параметра RefCount, и присвойте значение 0. Если у вас нет такого параметра RefCount, то нажмите с право на пустом поле правой кнопкой мыши и создайте параметр DWORD (32-bit), переименуйте его в RefCount и задайте значение 0.
Шаг 9. В правом поле выберите ключ без .bak и в параметре State задайте значение 0. Если нет такого параметра, то кликните на пустом поле с право и нажмите создать DWORD (32-bit), переименуйте его в State и задайте значение 0.
Шаг 10. Перезапустите ваш комп и ошибка «служба профилей пользователей не удалось войти в систему» и «невозможно загрузить профиль пользователя» в windows 10 должна исчезнуть.
Вариант 2. Удалить и создать новый профиль пользователя для учетной записи
Этот вариант удалит профиль пользователя, тем самым вы потеряете все настройки своей учетной записи и персонализацию.
Шаг 1. Если есть другая учетная запись администратора, на которой нет ошибки, выйдите из текущей учетной записи (например: mywebpc.ru) и войдите в запись администратора.
Если у вас нет другой учетной записи администратора для входа, вы можете сделать один из следующих вариантов ниже, чтобы включить встроенную учетную запись администратора для входа в систему и перейти к шагу 2 ниже.

- А). Загрузитесь в безопасном режиме, включите встроенный Администратор, выйдите из системы и войдите в систему Administrator.
- Б). Откройте окно командной строки при загрузке, включите встроенный администратор, перезагрузите компьютер и войдите в систему Administrator.
Шаг 2. Сделайте резервную копию всего, что вы не хотите потерять в папке профиля C: \ Users \ (имя пользователя) (например: mywebpc.ru) соответствующей учетной записи пользователя в другое место. Когда закончите, удалите папку C: \ Users \ (имя пользователя).
Шаг 3. Нажмите кнопки windows + R, чтобы открыть диалоговое окно «Выполнить», введите regedit и нажмите кнопку OK.
Шаг 4. В редакторе реестра перейдите к указанному ниже расположению.
HKEY_LOCAL_MACHINE\SOFTWARE\Microsoft\Windows NT\CurrentVersion\ProfileList
Шаг 5. На левой панели в списке ProfileList нажмите на длинный ключ на котором ошибка учетной записи.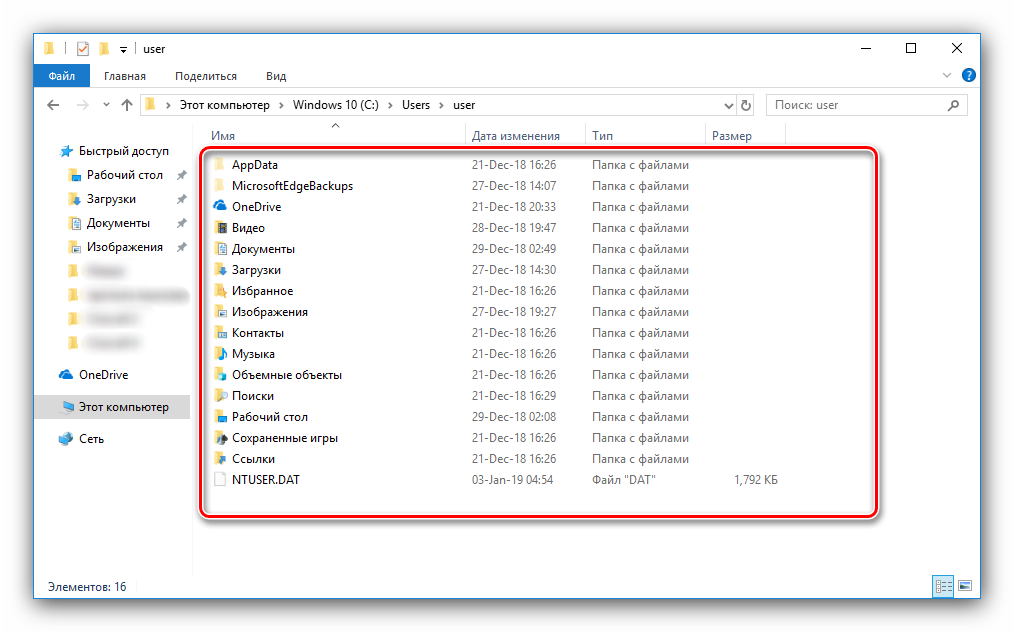 Справа в ProfileImagePath виден профиль.
Справа в ProfileImagePath виден профиль.
Шаг 6. Удалите профили с ошибкой с .bak и без .bak. К примеру (S-1-5-21-19949….-1001 и S-1-5-21-19949….-1001.bak)-удалить.
Шаг 7. Закройте редактор реестра и перезагрузите компьютер, после чего он автоматически воссоздаст нового пользователя.
Решим проблему «Невозможно загрузить профиль пользователя» простым способом
Способ 1. Данный способ работает не у всех, но многим он помог. Постарайтесь скопировать свои документы в папке (C:\Users\) в другое место, чтобы создать резервную копию на всякий случай. Обычно проблема возникает из-за повреждения файла «NTUSER.DAT», расположенного в папке «C:\Users\Default». Чтобы решить эту проблему вам нужно заменить файл «NTUSER.DAT» с другого профиля. Включите отображение скрытых папок.
- Зайдите в систему в безопасном режиме с учетной записью профиля который работает.
- Найдите файл (C:\Users\Default) «NTUSER.
 DAT» и переименуйте расширение .DAT на .OLD. Должно быть (NTUSER.OLD).
DAT» и переименуйте расширение .DAT на .OLD. Должно быть (NTUSER.OLD). - Найдите файл «NTUSER.DAT» в рабочем профиле таких как «Гость»,»Общие». Пример (C:\Users\Guest\NTUSER.DAT).
- Скопируйте его и вставьте в папку по умолчанию C:\Users\Default.
- Перезагрузить компьютер.
Можете скопировать этот файл с другого компьютера с такой же версией windows и вставить его к себе по пути C:\Users\Default.
Способ 2. Можно попробовать заменить целиком папку «C:\Users\» с другого компьютера.
- Возьмите флешку в формате FAT32 и запишите на нее с другого компа папку C:\Users\и закиньте к себе на комп.
Если кто знает, как еще исправить ошибку, «Служба профилей пользователей препятствует входу в систему» еще каким методом, то пишите в форме «сообщить об ошибке».
Загрузка комментариев
Ошибка: Служба профилей пользователей препятствует входу в систему
Разберём, как исправить ошибку Служба «Служба профилей пользователей» препятствует входу в систему. Невозможно загрузить профиль пользователя. В новых ОС Microsoft текст ошибки выглядит немного иначе: Службе «Служба профилей пользователей» не удалось войти в систему. Невозможно загрузить профиль пользователя.
Невозможно загрузить профиль пользователя. В новых ОС Microsoft текст ошибки выглядит немного иначе: Службе «Служба профилей пользователей» не удалось войти в систему. Невозможно загрузить профиль пользователя.
Сама по себе служба профилей пользователей вряд ли может препятствовать входу в операционную систему. Наоборот, её функция как раз в том, чтобы обеспечивать загрузку и выгрузку профилей пользователей. Видимо, корпорация Microsoft тоже посчитала первоначальный текст ошибки несколько некорректным, поэтому сейчас она выглядит так:
Вид ошибки в Windows 10.Как правило, подобная ошибка связана с повреждением профиля пользователя. Ничего страшного в ней, впрочем, нет, так как она с легкостью исправляется тем же способом, которым решается ошибка с созданием временного профиля в Windows. Решение этой проблемы уже описано на нашем сайте, прочитать о нём можно в отдельной статье, перейдя по этой ссылке.
Другим решением проблемы с невозможность загрузить профиль пользователя может стать использование точек восстановления. Впрочем, этот способ не подойдёт для Windows Server.
Впрочем, этот способ не подойдёт для Windows Server.
При загрузке компьютера несколько раз нажмите F8, это вызовет дополнительное меню, в котором можно выбрать вариант Устранение неполадок компьютера. В открывшемся меню выберите пункт Восстановление системы и посмотрите, создавались ли контрольные точки. Если точки восстановления есть, можно попробовать откатиться на них.
Другим вариантом вызова меню восстановления является установочный диск Windows. В его главном меню есть пункт Восстановление системы.
В Windows 10 можно использовать диск восстановления системы или всё тот же установочный диск, если диск восстановления не создавался.
На диске восстановления нужно выбрать раздел Диагностика и его подраздел Дополнительные параметры.
В случае с установочным диском нужно выбрать Восстановление системы в главном меню, а там Дополнительные параметры.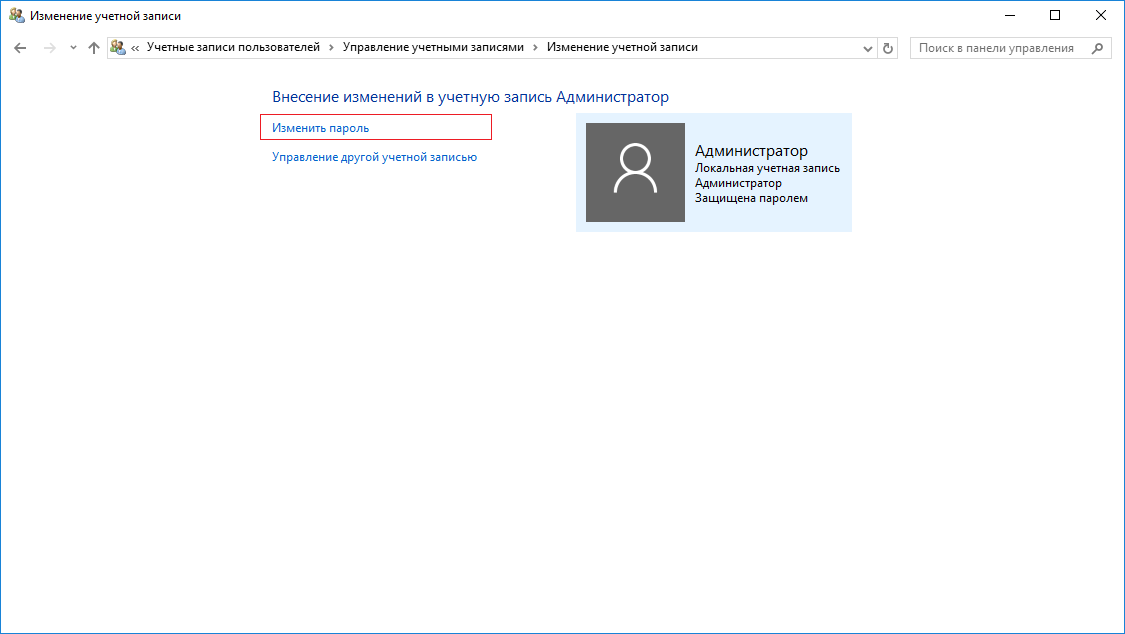
Служба профилей пользователей не смогла войти в систему: как это исправить
Поврежденные профили пользователей — обычная проблема для Windows, особенно 7 и Vista, и решение проблемы будет зависеть от точного сообщения об ошибке, которое вы получите. Здесь мы объясним, как решить проблему или, если вам нужно, создать новую учетную запись и перенести ваши данные в новый профиль.
Проблема возникает, когда вы вводите пароль и нажимаете Enter на экране входа в Windows. Обычно вы увидите сообщение об ошибке «Службе профилей пользователей не удалось войти в систему» и «Не удается загрузить профиль пользователя», и вы вернетесь к экрану входа в систему.
Сначала попробуйте перезагрузить компьютер. Иногда это может решить проблему. Но если это не так, вы можете попробовать два метода: создать новый профиль пользователя и исправить поврежденный профиль.
Примечание: Некоторые люди потеряли файлы с помощью описанного ниже метода редактора реестра, поэтому очень важно, чтобы сделал резервную копию вашего жесткого диска или, по крайней мере, всех файлов, которые вы не можете позволить себе потерять.
Существует множество программ, которые позволят вам сделать копию всего жесткого диска (некоторые из них бесплатны), но вам понадобится второй диск достаточной емкости, и, возможно, даже потребуется второй ПК или ноутбук для копирования. диск, если вы не можете загрузиться в Windows.Вот лучшая программа для резервного копирования для Windows.
Перед запуском также необходимо сделать резервную копию самого реестра из безопасного режима. Эти инструкции предоставляются в крайнем случае, и мы рекомендуем вам попробовать эти исправления в том порядке, в котором они написаны.
Как создать новый профиль пользователя Windows?
Если у вас есть вторая учетная запись пользователя в Windows, под которой вы можете войти в , вы можете использовать эту учетную запись, чтобы выполнить следующие шаги, чтобы создать новую учетную запись пользователя.
Однако, если другой учетной записи нет, загрузитесь в безопасном режиме (как описано ниже) и попробуйте выполнить шаги. Если и это не помогло, загрузитесь обратно в безопасном режиме и включите скрытую учетную запись администратора .
Если и это не помогло, загрузитесь обратно в безопасном режиме и включите скрытую учетную запись администратора .
Для этого введите cmd в поле поиска в меню «Пуск», затем щелкните правой кнопкой мыши Командную строку в списке результатов и выберите «Запуск от имени администратора».
Теперь введите в командной строке следующее:
сетевой администратор пользователя / активный: есть
Ответ должен быть следующим: Команда успешно выполнена. Теперь перезагрузите компьютер, и вы должны увидеть учетную запись администратора, а также поврежденную учетную запись.
Войдите в учетную запись администратора (пароля нет) и сделайте следующее:
Шаг 1 . Откройте Панель управления и щелкните Учетные записи пользователей и семейная безопасность (или аналогичный). Щелкните Учетные записи пользователей.
Шаг 2 . Щелкните «Управление другой учетной записью» и введите пароль (если будет предложено).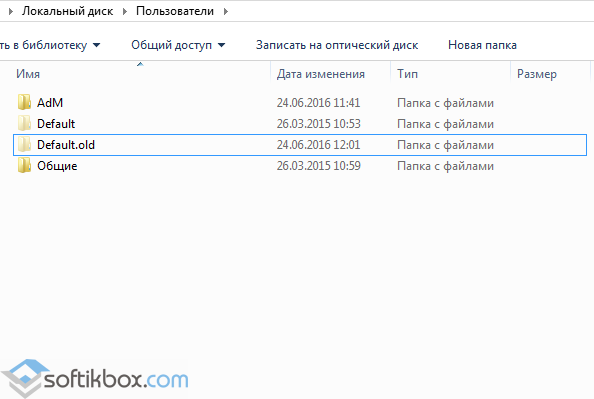
Шаг 3. Щелкните Создать новую учетную запись и введите имя.Этот должен отличаться от учетной записи, которая повреждена, но вы можете переименовать учетную запись позже, если хотите, чтобы имя оставалось прежним.
Шаг 4. Перезагрузите компьютер.
Скопируйте файлы в новый профиль
Шаг 5. Для правильной передачи файлов лучше всего войти в систему как администратор или гость, а не как новый профиль, который вы только что создали, поэтому активируйте одну из этих учетных записей, если вы еще этого не сделали.
Шаг 6. Перейдите к поврежденной учетной записи пользователя, щелкнув Пуск, Компьютер, а затем дважды щелкнув жесткий диск, на котором установлена Windows — обычно c: -, а затем дважды щелкните папку Пользователи.
Найдите папку, содержащую вашу старую учетную запись пользователя, дважды щелкните ее, затем дважды щелкните Мои документы.
Шаг 7. Лучше всего копировать содержимое подпапок по отдельности, и это также даст вам возможность очистить.Если вы хотите скопировать все содержимое за один раз, включите скрытые файлы и папки, а затем убедитесь, что вы не копируете в следующие файлы:
Ntuser.dat
Ntuser.dat.log
Ntuser.ini
Чтобы сделать эти файлы видимыми, откройте меню «Инструменты» (нажмите клавишу «Alt», если вы его не видите), перейдите на вкладку «Просмотр» и нажмите «Показать скрытые файлы, папки и диски».
Помните, что любое электронное письмо, хранящееся локально, может потребоваться скопировать отдельно, используя инструкции, специфичные для вашей почтовой программы.Не удаляйте поврежденный профиль пользователя, пока не убедитесь, что у вас есть все необходимые файлы.
Шаг 8. Когда все файлы будут скопированы во вновь созданный профиль пользователя (вы найдете его в той же папке c: \ Users, что и поврежденный профиль), перезагрузите компьютер и войдите в новый профиль.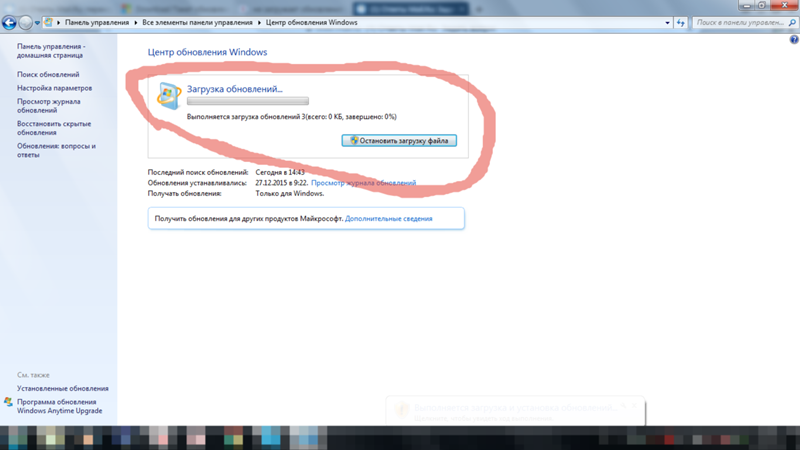
Как исправить поврежденный профиль Windows?
Microsoft утверждает, что профиль пользователя может быть поврежден, если антивирусное программное обеспечение сканирует ваш компьютер при попытке входа в систему, но это также может быть вызвано другими причинами.
Быстрое решение может заключаться в перезагрузке компьютера, но если это не сработает, вам придется снова перезагрузить компьютер и загрузиться в безопасном режиме. Сделайте это, нажав F8 до того, как вы увидите экран загрузки Windows, и выбрав Безопасный режим в появившемся меню.
Safe Mode выполняет вход во встроенную учетную запись администратора Windows, но вы можете обнаружить, что некоторые параметры не работают.
Шаг 1. Чтобы исправить профиль пользователя, нажмите Пуск, введите regedit в поле поиска и нажмите Enter.
Шаг 2. Откроется редактор реестра , и вам потребуется перейти к следующему ключу:
HKEY_LOCAL_MACHINE \ SOFTWARE \ Microsoft \ Windows NT \ CurrentVersion \ ProfileList
Шаг 3. Щелкните каждую папку S-1-5 и дважды щелкните запись ProfileImagePath, чтобы узнать, к какой учетной записи пользователя она относится. (Если имя вашей папки заканчивается на .bak или .ba, следуйте инструкциям Microsoft, чтобы переименовать их.)
Щелкните каждую папку S-1-5 и дважды щелкните запись ProfileImagePath, чтобы узнать, к какой учетной записи пользователя она относится. (Если имя вашей папки заканчивается на .bak или .ba, следуйте инструкциям Microsoft, чтобы переименовать их.)
Если вы вообще не видите никаких расширений файлов, следуйте нашим инструкциям по отображению расширений файлов Windows.
Шаг 4. После того, как вы нашли папку с поврежденным профилем (и она не имеет окончания .bak), дважды щелкните RefCount, измените значение Value на 0 и нажмите Ok.
Шаг 5. Теперь дважды щелкните Состояние и убедитесь, что данные значения снова равны 0, и щелкните ОК.
Шаг 6. Закройте regedit и перезагрузите компьютер. Теперь вы можете войти в свою учетную запись.
Если вы по-прежнему не можете решить проблему и не можете войти в систему, возможно, вам придется переустановить Windows.
Как исправить поврежденный профиль пользователя Windows (10, 8 или 7): Службе профилей пользователей не удалось войти в систему
С вашей установкой Windows может произойти много неприятных вещей, но одна из самых раздражающих ошибок — это поврежденный пользователь профиль.
Хотя все ваши ценные данные, такие как изображения, видео и документы, остаются в безопасности на вашем жестком диске или SSD, эта особенно неприятная проблема не позволяет вам получить к ним доступ.
Об этом свидетельствует довольно тревожное сообщение: «Службе профилей пользователей не удалось войти в систему», и это может происходить во всех версиях Windows, от Windows 10 до 8, 7 и даже до Vista.Однако не стоит паниковать. Ошибка довольно легко исправить, и в этой статье мы покажем вам, как именно это сделать.
ПРОЧИТАЙТЕ СЛЕДУЮЩИЙ: Лучшее антивирусное программное обеспечение для Windows.
Однако, прежде чем продолжить, стоит принять меры предосторожности. При ремонте любого компьютера всегда есть вероятность возникновения дополнительных проблем, поэтому регулярно выполняйте резервное копирование. Если вы еще не привыкли и не можете сесть за компьютер, возможно, стоит удалить жесткий диск и сохранить файлы на другом ноутбуке или ПК.В этой ситуации USB-накопители могут быть спасением, позволяя подключить жесткий диск с поврежденным профилем пользователя к другому компьютеру через USB.
При ремонте любого компьютера всегда есть вероятность возникновения дополнительных проблем, поэтому регулярно выполняйте резервное копирование. Если вы еще не привыкли и не можете сесть за компьютер, возможно, стоит удалить жесткий диск и сохранить файлы на другом ноутбуке или ПК.В этой ситуации USB-накопители могут быть спасением, позволяя подключить жесткий диск с поврежденным профилем пользователя к другому компьютеру через USB.
Как исправить поврежденный профиль пользователя Windows: Перед тем, как начать
1. Перезагрузите компьютер
Это может показаться очевидным, но попробуйте перезагрузить систему в качестве первого порта вызова. Windows может иногда сталкиваться с проблемами чтения вашего профиля пользователя, если в это время у вас запущено антивирусное сканирование. Перезагрузите компьютер и попробуйте войти снова, и вы, возможно, сможете успешно войти в это время.В противном случае продолжайте ниже.
2. Восстановление системы
Есть шанс, что вы можете исправить свой компьютер с помощью функции восстановления системы. Для этого перезагрузите компьютер и нажмите F8, чтобы открыть меню загрузки Windows. Выберите безопасный режим и загрузитесь в Windows. Когда вы находитесь на рабочем столе, откройте командную строку и введите rstrui, чтобы загрузить восстановление системы. Нажмите Далее, а затем выберите точку восстановления по дате: выберите дату, когда вы знаете, что ваш компьютер работал правильно. Нажмите Далее и Готово, чтобы восстановить компьютер.Это может решить проблему, но если нет, вам нужно будет начать подготовку к дальнейшим, более хитрым методам.
Для этого перезагрузите компьютер и нажмите F8, чтобы открыть меню загрузки Windows. Выберите безопасный режим и загрузитесь в Windows. Когда вы находитесь на рабочем столе, откройте командную строку и введите rstrui, чтобы загрузить восстановление системы. Нажмите Далее, а затем выберите точку восстановления по дате: выберите дату, когда вы знаете, что ваш компьютер работал правильно. Нажмите Далее и Готово, чтобы восстановить компьютер.Это может решить проблему, но если нет, вам нужно будет начать подготовку к дальнейшим, более хитрым методам.
3. Резервное копирование реестра
Ваша первая задача — создать резервную копию реестра, чтобы защитить ваш компьютер в случае сбоя в описанных ниже действиях. К счастью, это простая работа, и для этого вам не нужно загружаться в полную ОС. Перезагрузите компьютер и нажмите F8 после экрана BIOS POST, чтобы открыть меню загрузки. Выберите безопасный режим из списка.
Дайте компьютеру загрузиться.Вам может потребоваться ввести свое имя пользователя и пароль для входа на рабочий стол в безопасном режиме.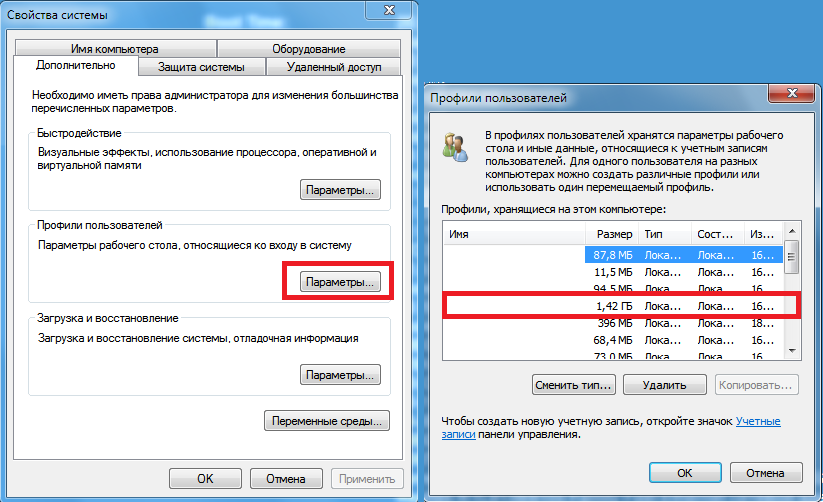 Обычно вы можете сделать резервную копию реестра, создав точку восстановления системы, но вы не можете сделать это в безопасном режиме. Вместо этого нажмите Пуск, введите Regedit и нажмите Enter. В редакторе реестра нажмите «Файл», «Экспорт», перейдите туда, где вы хотите сохранить резервную копию, введите имя и нажмите «Сохранить».
Обычно вы можете сделать резервную копию реестра, создав точку восстановления системы, но вы не можете сделать это в безопасном режиме. Вместо этого нажмите Пуск, введите Regedit и нажмите Enter. В редакторе реестра нажмите «Файл», «Экспорт», перейдите туда, где вы хотите сохранить резервную копию, введите имя и нажмите «Сохранить».
Если на вашем компьютере есть вторая учетная запись администратора, к которой вы можете получить доступ, вы можете сделать резервную копию реестра, просто загрузившись в Windows и создав новую точку восстановления системы.Щелкните Пуск, щелкните правой кнопкой мыши Компьютер и выберите Свойства. Щелкните Защита системы на левой панели, затем щелкните вкладку Защита системы и щелкните Создать. Ваш компьютер сделает резервную копию ключевых файлов и реестра.
Как исправить поврежденный профиль пользователя Windows в Windows 10
Если вы столкнулись с ошибкой «Служба профилей пользователей не удалось войти в систему» в Windows 10, то есть несколько иное исправление, чем раньше, но для этого требуется, чтобы у вас был доступ в другую систему Windows 10.
Все, что вам нужно сделать, это скопировать папку ‘C: \ Users \ Default’ со второго, не проблемного ПК, на свой проблемный ПК и вставить ее в то же место. Переименуйте существующую папку на проблемном ПК во что-нибудь другое, на случай, если вам когда-нибудь понадобится вернуться к ней по какой-либо причине.
Чтобы получить доступ к папке «По умолчанию» на втором компьютере, вам необходимо включить скрытые файлы, нажав «Просмотр» на панели инструментов папки и выбрав «Скрытые элементы».
Если вы используете старую версию Windows, например Windows 8 или 7, этот метод не сработает.Вместо этого для успешного доступа к рабочему столу вам придется воспользоваться одним из двух способов, указанных ниже.
Как исправить поврежденный профиль пользователя Windows в Windows 8 или 7: Создайте новую учетную запись
Создание новой учетной записи означает, что вам не нужно редактировать реестр, и можно избежать большего потенциального ущерба. Однако это не такое уж чистое исправление, поэтому, если вы более уверены в использовании Windows, второй способ ниже может быть более полезным.
Однако это не такое уж чистое исправление, поэтому, если вы более уверены в использовании Windows, второй способ ниже может быть более полезным.
ПРОЧИТАЙТЕ СЛЕДУЮЩИЙ: обзор Windows 10
1.Включить скрытую учетную запись администратора
Самый простой и безопасный способ решить проблему — создать новую учетную запись и скопировать старые файлы и настройки. Однако вы можете сделать это только в том случае, если у вас есть другая учетная запись пользователя на компьютере с настройками администратора. Если да, просто загрузите компьютер как обычно и переходите к шагу 2. Если у вас нет другой учетной записи, вам необходимо включить скрытую учетную запись администратора.
Загрузитесь в безопасном режиме, как указано выше. Нажмите «Пуск», введите «cmd», затем щелкните правой кнопкой мыши «Командная строка» и выберите «Запуск от имени администратора».В командной строке введите:
Net user administrator / active: yes
Нажмите Enter, и вы должны увидеть сообщение, в котором говорится: «Команда успешно выполнена».
2. Войдите в систему с учетной записью администратора.
Запустите компьютер как обычно, но когда вы перейдете на экран входа в систему, не входите в систему со своей обычной учетной записью. Вместо этого выберите либо скрытую учетную запись администратора, как указано на шаге 1, либо другую учетную запись на вашем компьютере, у которой есть права администратора.
3.Создание новой учетной записи
Откройте панель управления из меню «Пуск» и выберите «Учетная запись пользователя и семейная безопасность», затем нажмите «Учетные записи пользователей». Щелкните Управление другой учетной записью, затем щелкните Создать другую учетную запись. Введите имя для вашего нового пользователя (оно должно отличаться от старого, хотя вы можете переименовать позже). Сделайте свою новую учетную запись администратором и нажмите «Создать учетную запись».
4. Скопируйте старые данные
Теперь вам нужно скопировать все свои старые данные в новую учетную запись. Сначала нажмите Пуск и выберите Сменить учетную запись.На экране входа в систему щелкните свою новую учетную запись, чтобы войти в нее в первый раз (если вы этого не сделаете, папка пользователя не будет создана). Когда вы находитесь на рабочем столе, выйдите из системы и войдите в учетную запись администратора, которую вы использовали на шаге 2.
Сначала нажмите Пуск и выберите Сменить учетную запись.На экране входа в систему щелкните свою новую учетную запись, чтобы войти в нее в первый раз (если вы этого не сделаете, папка пользователя не будет создана). Когда вы находитесь на рабочем столе, выйдите из системы и войдите в учетную запись администратора, которую вы использовали на шаге 2.
Используйте Windows Explorer, чтобы перейти к папке старого пользователя, что наиболее вероятно: C: Users
Нажмите Alt, нажмите Инструменты и выберите Параметры папки. Нажмите «Просмотр» и убедитесь, что вы выбрали «Показать скрытые файлы, папки и диски». Снимите флажок «Скрыть защищенные системные файлы (рекомендуется)».Щелкните ОК.
Выберите все файлы в этой папке, кроме тех, которые запускают Ntuser.dat, Ntuser.dat.log, Ntuser.ini. Нажмите Control-C или выберите Копировать в меню Правка (если вы не видите меню, сначала нажмите Alt).
Перейдите в папку нового пользователя (скорее всего c: Пользователи). Нажмите Control-V, выберите «Вставить» или выберите «Вставить» в меню «Правка» (нажмите Alt, если вы не видите это меню).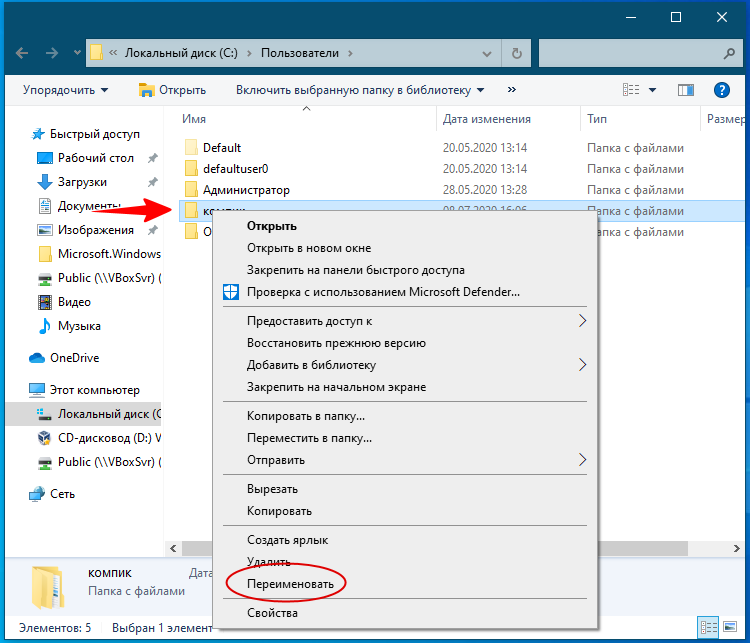
Выйдите из системы, а затем снова войдите в нее как новый пользователь. Все ваши файлы и настройки приложения должны быть перенесены, хотя для некоторых почтовых приложений может потребоваться повторная загрузка сообщений или отдельный экспорт их данных (см. Справку производителя).Когда вы уверены, что у вас есть все, вы можете удалить своего старого пользователя и его файлы и переименовать новую учетную запись пользователя. Не забудьте вернуться в безопасный режим и отключить учетную запись администратора, используя следующую команду:
Net user administrator / active: no
Как исправить поврежденный профиль пользователя Windows в Windows 8 или 7: Редактировать реестр
Этот метод может нанести еще больший вред, поэтому его лучше использовать только более опытным пользователям. Не забудьте сделать резервную копию своего реестра, следуя инструкциям в начале этой статьи.
1. Запустите RegEdit
Перезагрузите компьютер и загрузитесь в безопасном режиме, следуя инструкциям в начале статьи. Щелкните меню «Пуск», введите Regedit и нажмите Enter, чтобы запустить редактор реестра.
Щелкните меню «Пуск», введите Regedit и нажмите Enter, чтобы запустить редактор реестра.
Используя левую панель, перейдите к HKEY_LOCAL_MACHINE / SOFTWARE / Microsoft / Windows NT / CurrentVersion / ProfileList. Вы увидите несколько папок, имена которых начинаются с S-1-5, за которыми следует длинный номер. Щелкните по каждому из них по очереди, затем в главном окне просмотрите ProfileImagePath и убедитесь, что это учетная запись, в которой возникла проблема.Это имя пользовательской папки и содержит имя пользователя, к которому она относится.
Если у вас есть две папки для вашего имени пользователя, одна из которых заканчивается на .bak, вам нужно щелкнуть правой кнопкой мыши папку, в которой нет .bak, выбрать переименовать и добавить «.ba» в конец имени. . Переименуйте папку с расширением .bak, удалив часть имени .bak. Если у вас есть одна папка с расширением .bak в конце, переименуйте ее, чтобы удалить часть .bak.
2. Изменить RefCount
Выберите папку с расширением.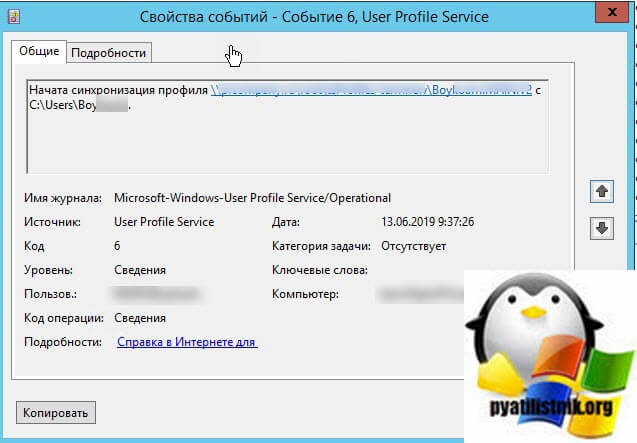 bak в имени, затем в главном окне дважды щелкните RefCount. Измените значение Value на 0, затем нажмите OK. Закройте редактор реестра и перезагрузите компьютер, и теперь вы можете войти в свою существующую учетную запись. Если у вас возникнут дополнительные проблемы, вы можете восстановить исходные настройки реестра, следуя инструкциям в начале этой статьи, а затем следуйте методу 1, чтобы восстановить поврежденный профиль пользователя.
bak в имени, затем в главном окне дважды щелкните RefCount. Измените значение Value на 0, затем нажмите OK. Закройте редактор реестра и перезагрузите компьютер, и теперь вы можете войти в свою существующую учетную запись. Если у вас возникнут дополнительные проблемы, вы можете восстановить исходные настройки реестра, следуя инструкциям в начале этой статьи, а затем следуйте методу 1, чтобы восстановить поврежденный профиль пользователя.
Службе профилей пользователей не удалось войти в систему. Профиль пользователя не может быть загружен. Устранение общих неисправностей | Автор: Эндрю Перфильев
Известные причины:
- Папка профиля пользователя C: \ Users \ (имя пользователя) была удалена вручную вместо правильного удаления учетной записи пользователя через «Учетные записи пользователей» на панели управления.Профиль пользователя, удаленный вручную, не удаляет идентификатор безопасности (SID) из списка профилей в реестре. Поскольку SID все еще присутствует, Windows 7 по-прежнему будет пытаться загрузить профиль, используя ProfileImagePath, указывающий на несуществующий путь.
 Следовательно, профиль не может быть загружен.
Следовательно, профиль не может быть загружен. - Сама папка профиля пользователя C: \ Users \ (имя пользователя) была переименована вручную, вместо того, чтобы использовать соответствующий метод в этом руководстве.
- Произошла неизвестная проблема с переходом профиля пользователя в состояние резервного копирования.
- Поврежденный профиль пользователя.
- Иногда Windows 7 может неправильно считывать ваш профиль пользователя, например, если антивирусное программное обеспечение сканирует ваш компьютер, когда вы пытаетесь войти в систему. Попробуйте перезагрузить компьютер и снова войти в систему под своей учетной записью, чтобы решить проблему, прежде чем следовать приведенным ниже параметрам.
Войдите в систему с учетной записью администратора
Вы должны войти в систему с другой учетной записью администратора, используя любой из приведенных ниже шагов, прежде чем вы сможете перейти к ВАРИАНТУ ОДИН или ВАРИАНТ ВТОРОЙ ниже .
Чтобы исправить профиль учетной записи пользователя
1. Перед запуском настоятельно рекомендуется создать точку восстановления системы на случай, если вы допустили ошибку в реестре. Таким образом, вы легко сможете выполнить восстановление системы, чтобы использовать созданную точку восстановления для исправления ошибки.
2. Откройте меню «Пуск», введите regedit в поле поиска и нажмите Enter.
3. При появлении запроса от UAC нажмите Да.
4. В regedit перейдите в указанное ниже место.(см. снимок экрана ниже, шаг 5A)
HKEY_LOCAL_MACHINE \ SOFTWARE \ Microsoft \ Windows NT \ CurrentVersion \ ProfileList
5. На левой панели щелкните ключ S-1–5 (SID) с длинным номером.
A) На правой панели выбранного ключа S-1–5 (SID) посмотрите на значение Data в ProfileImagePath, чтобы убедиться, что это учетная запись пользователя (например, peter) с ошибкой.
B) Если нет, то повторяйте шаги 5 и 5A, пока не получите правильный ключ S-1–5 (SID) с выбранным длинным номером.
C) Если это так, перейдите к шагу 6 или шагу 7 в зависимости от того, указаны ли у вас один или два ключа S-1–5 (SID) с одинаковым длинным номером.Один без .bak, а другой с .bak в конце.
6. Если у вас есть два ключа S-1–5 (SID) с одинаковыми длинными номерами
Это если у вас есть две папки S-1–5 (ключ SID) с одинаковыми длинными номерами, но у второго есть .bak в конце длинных чисел, а у первого нет .
A) На левой панели щелкните правой кнопкой мыши первую (верхнюю) папку S-1–5… .. (ключ SID), у которой нет .bak в конце номеров, и нажмите «Переименовать».
B) Добавьте .bk в конец чисел.
C) На левой панели щелкните правой кнопкой мыши вторую папку S-1–5… .. (ключ SID) с расширением .bak в конце номеров и нажмите «Переименовать».
D) Удалите только .bak с конца чисел и нажмите Enter.
E) Теперь вернитесь и переименуйте первый с .bk на .bak теперь в конце чисел и нажмите Enter.
F) Переходите к шагу 8.
7. Если у вас есть только один ключ S-1–5 (SID) с расширением .bak
Если у вас есть только один ключ S-1–5 (SID) с расширением .bak
Это если у вас только одна папка S-1–5 (ключ SID) с длинными числами и оканчиваются на.бак .
A) На левой панели щелкните правой кнопкой мыши папку S-1–5… .. (SID-ключ) с расширением .bak в конце номеров и нажмите «Переименовать».
B) Удалите только .bak в конце чисел и нажмите Enter.
8. На правой панели файла без .bak сейчас щелкните правой кнопкой мыши RefCount и выберите Изменить.
Если у вас нет RefCount, щелкните правой кнопкой мыши пустое место на правой панели и выберите «Создать» и «Значение DWORD (32 бита)», затем введите RefCount и нажмите Enter.Это значение для этой записи будет сброшено и вернется к исходному значению после перезагрузки компьютера и входа в учетную запись .
A) Введите 0 (число) и щелкните OK.
9. На правой панели файла без .bak сейчас щелкните правой кнопкой мыши Состояние и выберите Изменить.
Это значение для этой записи будет сброшено и вернется к исходному значению после перезапуска компьютера и входа в учетную запись .
A) Введите 0 (число) и щелкните OK.
10. Реестр теперь будет выглядеть следующим образом для реестра без .bak.
11. Закройте regedit и перезагрузите компьютер.
12. Проверьте, можете ли вы войти в учетную запись использования сейчас, не получая этой ошибки.
Исправление «Ошибка входа в систему службы профилей пользователей» Ошибка нового профиля пользователя в Windows 7
При первом входе в новый созданный профиль пользователя профиль может не загружаться и появляется следующая ошибка:
Службе службы профилей пользователей не удалось войти в систему.
Профиль пользователя не может быть загружен.
Примечание редактора : Это руководство поможет вам решить указанную выше проблему, которая возникает при входе в новую учетную запись пользователя (впервые). Бывают ситуации, когда профиль пользователя для существующей учетной записи, которую вы уже использовали, не загружается (из-за повреждения или других факторов, таких как права доступа NTFS), и в этих случаях советы в этой статье не помогают .
В последнем случае следуйте инструкциям в статье Microsoft под названием Вы получаете сообщение об ошибке «Службе профилей пользователей не удалось войти в систему».В этом руководстве только рассказывается, как восстановить шаблон профиля пользователя «По умолчанию», который решает проблему для вновь созданной учетной записи пользователя.
Когда вы создаете новую учетную запись пользователя и пытаетесь войти в нее, Windows использует профиль пользователя по умолчанию в качестве шаблона для создания файлов для вновь созданной учетной записи пользователя. Если по какой-либо причине Windows не может получить доступ к папке Default или если папка Default отсутствует в папке C: \ Users , профиль пользователя не может быть загружен.Ниже приведены инструкции по восстановлению папки Default в каталоге Users .
1. Войдите в систему как администратор. (Инструкции)
2. Откройте папку C: \ Users с помощью проводника Windows.
3. Щелкните Упорядочить , щелкните Папка и параметры поиска и щелкните вкладку «Просмотр»
4. Щелкните Показать скрытые файлы, папки и диски и щелкните OK.
5. Если папка профиля пользователя Default уже существует в каталоге C: \ Users , переименуйте ее в Default.СТАРЫЙ
6. Загрузите w7-default.zip. Разархивируйте файл и извлеките его содержимое («По умолчанию»).
7. Переместите извлеченную папку и ее содержимое в C: \ Users
Вновь скопированная папка Default должна унаследовать разрешения от своей родительской папки, C: \ Users . То есть СИСТЕМЕ и Администраторам предоставляется полный контроль, а «Пользователи» и «Все» имеют разрешения на чтение. Вы можете проверить, правильно ли назначены разрешения.Для этого щелкните правой кнопкой мыши папку C: \ Users \ Default , выберите «Свойства» и выберите вкладку « Security ». Проверьте там записи разрешений.
Теперь все готово! Попробуйте войти в новую учетную запись пользователя и проверьте, решена ли проблема.
Одна небольшая просьба: Если вам понравился этот пост, поделитесь им?
Одна «крошечная» публикация от вас серьезно помогла бы росту этого блога. Несколько отличных предложений:- Прикрепите!
- Поделитесь в своем любимом блоге + Facebook, Reddit
- Твитнуть!
пожаловаться на это объявление
Об авторе
Рамеш Сринивасан основал Winhelponline.com еще в 2005 году. Он увлечен технологиями Microsoft и был самым ценным профессионалом Microsoft (MVP) в течение 10 лет подряд с 2003 по 2012 год.
Microsoft → Windows → Windows 7 → Исправить «Служба профилей пользователей не смогла войти в систему» Ошибка нового профиля пользователя в Windows 7
Исправлениедля Windows XP, Vista, 7, 8, 8.
 1, 10
1, 10Получите исправление для ошибки Поврежденный профиль пользователя в Windows XP, Windows Vista, Windows 7, Windows 8 и Windows 10 .
О «Поврежденном профиле пользователя»
Следующая информация об этой ошибке была собрана NeoSmart Technologies на основе информации, собранной и предоставленной нашей глобальной сетью инженеров, разработчиков и технических специалистов или партнерских организаций.
Описание и симптомы
Приведенные ниже сообщения об ошибках, предупреждения, предупреждения и симптомы связаны с этой ошибкой.
Признак 1: экран ошибки «Профиль пользователя не может быть загружен» при запуске
Если вы получили сообщение об ошибке, что ваш профиль пользователя поврежден, исправление состоит в том, чтобы создать нового пользователя и скопировать файлы текущего пользователя в новую учетную запись.
Экран ошибки службы профилей пользователей
Сообщение об ошибке:
Службе профилей пользователей не удалось войти в систему.Профиль пользователя не может быть загружен.
Причины этой ошибки
Известно, что эта ошибка возникает в результате одной из следующих причин:
Причина 1. Профиль пользователя поврежден или отсутствует
Неудачные обновления Windows или автоматические обновления Windows, которые включают обновление критических системных файлов (особенно при установке пакетов обновления), которые обновляют профиль пользователя, могут привести к этой ошибке.
Причина 2: целостность файловой системы нарушена
Файловая система жесткого диска может быть повреждена из-за ошибок записи на диск, отключения электроэнергии или вирусных атак. В этом случае операционная система не может загрузить профиль пользователя для правильной загрузки, и процесс загрузки останавливается.
Исправить поврежденный профиль пользователя в Windows XP
Чтобы исправить поврежденный профиль пользователя на компьютере с Windows XP, выполните следующие действия:
- Загрузитесь на свой компьютер с Windows XP как администратор или любой другой пользователь (
Another_Username. Если вы не можете войти в систему как администратор, перейдите в раздел Невозможно войти / Нет другой учетной записи пользователя.
Если вы не можете войти в систему как администратор, перейдите в раздел Невозможно войти / Нет другой учетной записи пользователя. - Перейти в панель управления
- Нажмите Учетные записи пользователей
- Нажмите Создать новую учетную запись
- Введите имя для этой новой учетной записи (пример:
New_Username) - Нажмите Далее
- Убедитесь, что это учетная запись администратора
- Нажмите Создать учетную запись
- Перезагрузите компьютер и войдите в систему с новой учетной записью, которую вы только что создали (
New_Username) - После входа в систему перезагрузите компьютер
- Войдите в систему, используя первую учетную запись, которую вы использовали до создания новой учетной записи (
Another_Username) - Щелкните правой кнопкой мыши Мой компьютер
- Выбрать Недвижимость
- Перейти к Расширенный
- Щелкните Settings в разделе User Profiles
Профили пользователей в Windows XP
- Выберите поврежденную учетную запись
- Нажмите Копировать в
- Щелкните Обзор и просмотрите папку Documents and Settings новой учетной записи, которую вы только что создали.

Копирование профиля пользователя в Windows XP
- Щелкните Да , чтобы подтвердить, что файлы этой учетной записи будут удалены и что новые файлы будут скопированы
- После завершения этой операции перезагрузите компьютер
- Войдите в систему с новым именем пользователя,
New_Username
Если вышеуказанный метод не помог скопировать файлы, вы также можете скопировать файлы вручную:
- Загрузитесь в Windows XP как администратор или любой другой пользователь, кроме поврежденного пользователя (
CORRUPT_USERNAME).Если вы не можете это сделать, перейдите в раздел Невозможно войти / Нет другой учетной записи пользователя. - Нажмите Пуск
- Щелкните Панель управления
- Нажмите Учетные записи пользователей
- В разделе Выберите задачу щелкните Создать новую учетную запись
- Введите имя (пример:
NEW_USERNAME) - Нажмите Далее
- Выберите тип учетной записи (убедитесь, что она входит в группу администраторов)
- Нажмите Создать учетную запись
- Откройте проводник Windows или Мой компьютер
- Щелкните Инструменты> Параметры папки> Просмотр
- Щелкните Показать скрытые файлы и папки
- Снимите флажок Скрыть защищенные файлы операционной системы
- Нажмите ОК
- Перейдите к
C: \ Documents and Settings \ CORRUPT_USERNAME, гдеCORRUPT_USERNAME— это поврежденное имя пользователя - Выбрать все файлы из этой папки, кроме:
- Ntuser.
 dat
dat - Ntuser.dat.log
- Ntuser.ini
- Ntuser.
- Щелкните эти файлы правой кнопкой мыши (убедитесь, что указанные выше файлы не копируются), щелкните Копировать
- Перейдите по адресу
C: \ Documents and Settings \ NEW_USERNAME, гдеNEW_USERNAME— это имя пользователя, которое вы недавно создали - Найдите пустое место, щелкните правой кнопкой мыши и выберите Вставить
- Перезагрузите компьютер и войдите в систему под новым именем пользователя (
NEW_USERNAME)
Исправить поврежденный профиль пользователя в Windows Vista
Исправление №1: Создайте новую учетную запись Windows Vista
Чтобы исправить поврежденный профиль пользователя в системе Windows Vista, следуйте этим инструкциям:
- Загрузитесь в вашу систему как администратор.Если вы не можете это сделать, перейдите в раздел Невозможно войти / Нет другой учетной записи пользователя.

- Перейдите в Панель управления > Учетные записи пользователей (или Панель управления> Учетные записи и семейная безопасность> Учетные записи пользователей )
- Нажмите Управление другой учетной записью
- Нажмите Создать новую учетную запись
- Введите имя и выберите тип для этой учетной записи
- Нажмите Создать учетную запись
Выберите тип учетной записи для нового пользователя в Windows Vista / 7
- Откройте проводник (любую папку или Мой компьютер)
- Нажмите «Организовать»
- Щелкните Параметры папки (или параметры папки и поиска)
- Перейти к Просмотреть
- Проверить Показать скрытые файлы и папки
- Снимите флажок Скрыть защищенные файлы операционной системы
- Щелкните Применить , а затем щелкните ОК
- Перейдите к
C: \ Users \ OLD_USERNAME, гдеC: \— буква диска, на котором установлена Windows Vista, аOLD_USERNAME— имя пользователя поврежденного профиля - Пока вы находитесь в этой папке —
OLD_USERNAME— скопируйте все файлы, кроме этих: Ntuser. данные, Ntuser.data.log, Ntuser.ini
данные, Ntuser.data.log, Ntuser.ini - Чтобы скопировать файлы, выберите файлы и щелкните правой кнопкой мыши> Копировать
- Перейдите к
C: \ User \ NEW_USERNAME, гдеNEW_USERNAME— это новое имя пользователя - Вставьте все файлы в эту папку,
NEW_USERNAME. Чтобы вставить файлы, щелкните правой кнопкой мыши пустую зону и выберите Paste . - Перезагрузите компьютер
- Войдите, используя недавно созданное имя пользователя
Исправление № 2: редактор реестра
Действия по исправлению поврежденного профиля пользователя с помощью редактора реестра такие же, как и для Windows 7.
Fix # 3: Скачать Fix it 50446
Корпорация Майкрософт выпустила инструмент Fix it # 50446 , который может автоматически исправить этот тип ошибки, не выполняя все перечисленные здесь шаги.
Fix it # 50446 доступен только для Windows Vista и Windows 7.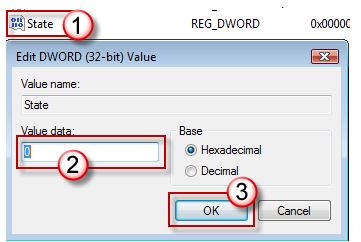
Перейдите на http://go.microsoft.com/?linkid=9734641, чтобы загрузить этот инструмент.
Исправить поврежденный профиль пользователя в Windows 7
Исправление №1: Создайте новую учетную запись Windows 7
Чтобы исправить поврежденный профиль пользователя на компьютере под управлением Windows 7, выполните следующие действия:
- Загрузитесь в систему Windows 7 с другим использованием или с учетной записью администратора.Если вы не можете это сделать, перейдите в раздел Невозможно войти / Нет другой учетной записи пользователя.
- Перейти к Панель управления
- Перейдите в раздел «Учетные записи пользователей» (или «Учетные записи и семейная безопасность> Учетные записи пользователей»).
- Нажмите Управление другой учетной записью
Управление другой учетной записью в Windows Vista / 7
- Щелкните Create a new account , чтобы создать новую учетную запись на вашем компьютере
Создать новую учетную запись в Windows Vista / 7
- Введите имя и выберите тип учетной записи
- Нажмите Создать учетную запись
Выберите тип учетной записи для нового пользователя в Windows Vista / 7
- Откройте проводник или Мой компьютер
- Щелкните Инструменты .
 Если вы не видите пункт Инструменты в верхней части окна, нажмите клавишу Alt .
Если вы не видите пункт Инструменты в верхней части окна, нажмите клавишу Alt . - Щелкните Параметры папки
- Перейти на вкладку Просмотр
- Установите флажок Показать скрытые файлы и папки вариант
- Снимите флажок Скрыть защищенные системные файлы параметр
- Нажмите Применить
- Нажмите ОК
- Перейдите к
C: \ Users \ OLD_USERNAME, гдеC: \— это место, где установлена ваша Windows 7, аOLD_USERNAME— это имя пользователя с ошибкой поврежденного профиля - Из этой папки —
OLD_USERNAME— выбрать все файлы, кроме: Ntuser.данные, Ntuser.data.log, Ntuser.ini - Щелкните эти файлы правой кнопкой мыши (кроме файлов, упомянутых выше) и выберите Копировать
- Перейдите по адресу
C: \ User \ NEW_USERNAME, гдеNEW_USERNAME— это имя пользователя, созданное вами как новое - Вставьте все файлы в эту папку,
NEW_USERNAME - Перезагрузите компьютер и войдите в систему с новым именем пользователя, которое вы создали
Исправление № 2: редактор реестра
- Войдите в систему как администратор.
 Если вы не можете это сделать, перейдите в раздел Невозможно войти / Нет другой учетной записи пользователя.
Если вы не можете это сделать, перейдите в раздел Невозможно войти / Нет другой учетной записи пользователя. - Откройте редактор реестра и перейдите к этому разделу:
HKEY_LOCAL_MACHINE \ SOFTWARE \ Microsoft \ Windows NT \ CurrentVersion \ ProfileList
- Найдите папку S-1 с расширением
.bakв папке ProfileList на левой панели - Найдите значение ProfileImagePath на правой панели, если путь правильный:
C: \ Users \ MY_USERNAME - Перейдите в папку
C: \ Usersи убедитесь, что имя папки для поврежденного имени пользователя совпадает с именем в ProfileImagePath:MY_USERNAME.Если это не так, переименуйте его. - Вернитесь в редактор реестра и проверьте, есть ли в имени папки с расширением
.bakдубликат папки с тем же именем, но без расширения.bak. Пример:С-1-5-23232 С-1-5-23232.бак
Если у вас есть 2 папки с одинаковыми именами (1 без .
 bak, 1 с .bak) , следуйте этим инструкциям: Переименуйте папку с расширением
bak, 1 с .bak) , следуйте этим инструкциям: Переименуйте папку с расширением .bak, чтобы она была без.bakи наоборот: без.bak, чтобы потом было.bak. Для этого выполните следующие действия:- Переименуйте папку
.bakв.backup - Переименовать папку без
.bakв.bak - Переименуйте имя папки
.backup в, чтобы у него не было расширения
Если у вас есть только 1 имя папки с расширением
.bak, выполните следующие действия:- Удалите
.bak, чтобы оставить только имя папки: S-1-5-23232
- Переименуйте папку
- Теперь заходим в папку без
.bakи найдите предметRefCount. Значение RefCount должно быть0. Чтобы отредактировать его, дважды щелкните RefCount и отредактируйте поле Value data на0. Если у вас нет элемента RefCount, создайте его:
Если у вас нет элемента RefCount, создайте его:- Щелкните правой кнопкой мыши пустую зону справа и выберите Новый
- Щелкните DWORD (32 бит) Значение
- Тип
RefCount - Нажмите Введите
- Нажмите ОК
- Перейти в ту же папку без
.bakи найдите State item - Значение состояния должно быть
0. Если это не так, отредактируйте его:- Дважды щелкните State
- Введите
0в поле Value data field - Нажмите ОК
Если у вас нет элемента State , создайте его:
- Щелкните правой кнопкой мыши пустую зону на правой панели и выберите Новый
- Щелкните DWORD (32 бит) Значение
- Тип
Состояние - Нажмите Введите
- Закройте редактор реестра
- Перезагрузите компьютер
- Войдите в свой компьютер с поврежденной учетной записью пользователя
Исправление № 3: Загрузите Исправление 50446
Корпорация Майкрософт выпустила инструмент Fix it # 50446 , который может автоматически исправить этот тип ошибки, не выполняя все перечисленные здесь шаги.
Fix it # 50446 доступен только для Windows Vista и Windows 7.
Перейдите на http://go.microsoft.com/?linkid=9734641, чтобы загрузить этот файл.
Исправить поврежденный профиль пользователя в Windows 8, 8.1 или Windows 10
Исправление №1: редактор реестра
Другой способ — попытаться восстановить профиль пользователя с помощью редактора реестра, заменив профиль хорошей резервной копией.
Для этого выполните следующие действия:
- Войдите в систему как администратор в Windows 8, 8.1 или 10 система. Если вы не можете это сделать, перейдите в раздел Невозможно войти / Нет другой учетной записи пользователя.
- Нажмите клавиши Windows и R , чтобы открыть редактор реестра
- Нажмите ОК
- Перейдите к этой клавише:
HKEY_LOCAL_MACHINE \ SOFTWARE \ Microsoft \ Windows NT \ CurrentVersion \ ProfileList
- В папках ProfileList вы увидите имена папок, начинающиеся с S-1
- Перейдите в папку с файлом
.удлинитель bak
bak - Проверьте значение ProfileImagePath с правой стороны в столбце Data . Оно должно быть примерно таким:
C: \ Users \ ИМЯ_ПОЛЬЗОВАТЕЛЯ
Где
MY_USERNAME— имя пользователя вашей учетной записи. - Перейдите к
C: \ Usersи убедитесь, что имя папки поврежденного имени пользователя совпадает с именем в ProfileImagePath: MY_USERNAME . Если это не так и имя папкиMYUSERNAME2, а не значение, показанное в ProfileImagePath , переименуйте его вMY_USERNAME. - В папках ProfileList проверьте, есть ли над именем папки с расширением
.bakдругая папка с тем же именем, но без расширения.bak. Пример:С-1-5-23232 С-1-5-23232.бак
Если у вас есть 2 папки с одинаковыми именами (1 без
.bak, 1 с.bak) , следуйте этим инструкциям:- Перейдите в папку без
., щелкните правой кнопкой мыши и выберите Переименовать bak
bak - Добавьте
.backupв конце его имени: S-1-5-23232.backup - Перейдите в папку с
.bak, щелкните правой кнопкой мыши и выберите Переименовать - Удалите
.bakи нажмите Введите - Перейдите в папку с
.backup, щелкните правой кнопкой мыши и выберите Переименовать - Переименовать
.backupв.bak
Цель этих инструкций — переместить расширение
.bakв папку без.баки наоборот. Вы не сможете сделать это без расширения .backup, чтобы не перезаписывать папки. Если у вас есть только 1 имя папки с расширением.bak, следуйте этим инструкциям:- Щелкните правой кнопкой мыши имя папки, S-1-5-23232.bak, выберите «Переименовать»
- Удалите
., чтобы оставить только его имя: S-1-5-23232 bak
bak - Нажмите Введите
- Перейдите в папку без
- Зайдите в папку без
.bak, найдите RefCount элемент.Если у вас нет элемента RefCount , создайте его, выполнив следующие действия:- Щелкните правой кнопкой мыши пустую зону справа
- Нажмите Новый
- Щелкните DWORD (32 бит) Значение
- Тип
RefCount - Нажмите Введите
- Значение RefCount должно быть
0. Чтобы отредактировать его, дважды щелкните RefCount и отредактируйте поле Value data на0 - Нажмите ОК
- В той же папке без
.bak, найдите State item - Значение состояния должно быть
0. Если это не так, отредактируйте его:- Дважды щелкните Состояние
- Введите
0в поле Value data field - Нажмите ОК
Если у вас нет элемента State , создайте его:
- Щелкните правой кнопкой мыши пустую зону на правой панели
- Нажмите Далее
- Щелкните DWORD (32 бит) Значение
- Тип
Состояние - Нажмите Введите
- Закройте редактор реестра
- Перезагрузите компьютер
- Войти с поврежденной учетной записью
Устранение неисправностей
Невозможно войти в систему / Нет другой учетной записи пользователя
Если вы не можете войти в свой компьютер, потому что единственный доступный пользователь — это поврежденный профиль пользователя, вы можете войти в систему как администратор.
Если администратор недоступен на экране приветствия, вы можете включить его через командную строку:
- Перезагрузите компьютер
- Нажмите F8 до появления логотипа Windows
- Выберите Safe Mode или Safe Mode с командной строкой . Если вы выбрали безопасный режим и можете войти в компьютер, перейдите к Start и откройте Command Prompt оттуда.
- Когда загрузится командная строка, введите эту команду:
администратор сетевых пользователей / активный: да
- Нажмите Введите
- Перезагрузите компьютер
Дополнительная информация
Ссылки поддержки
Применимые системы
Эта статья базы знаний, посвященная Windows, применима к следующим операционным системам:
- Windows XP (все выпуски)
- Windows Vista (все выпуски)
- Windows 7 (все редакции)
- Windows 8 (все редакции)
- Windows 8.
 1 (все издания)
1 (все издания) - Windows 10 (все выпуски)
Предложить правку
Исправление: Служба профилей пользователей не смогла войти в систему. [Шаг за шагом]
Если вы пытаетесь войти в Windows 7 со своей учетной записью, появляется следующее сообщение об ошибке: Службе профилей пользователей не удалось войти в систему. Не удается загрузить профиль пользователя , используйте решение в этом сообщении, чтобы решить проблему. Доказано, что это решение работает для многих пользователей Windows 7, которые сталкивались с этой проблемой, как и вы.Если вы столкнетесь с этой проблемой, перезагрузите компьютер и повторите попытку . Иногда для решения проблемы перезапуск бывает непросто.
Если проблема не исчезнет, попробуйте следующее решение:
Сначала , запустите Windows в безопасном режиме. Если вы не знаете, как войти в безопасный режим в Windows 7, см. Раздел Как войти в безопасный режим в Windows 7.
Раздел Как войти в безопасный режим в Windows 7.
Решение состоит в том, чтобы исправить профиль учетной записи пользователя, что требует изменения реестра. Вам необходимо внимательно следовать инструкциям, так как неправильное изменение реестра может вызвать серьезные проблемы.Перед началом работы рекомендуется создать резервную копию реестра, чтобы вы могли восстановить его в случае возникновения проблемы. Дополнительные сведения о том, как создать резервную копию и восстановить реестр, см. Здесь.
Затем выполните следующие действия:
1) Одновременно нажмите Win + R ( клавиша с логотипом Windows и клавиша R ). Откроется диалоговое окно «Выполнить».
2) Введите regedit и нажмите кнопку OK . Это необходимо для открытия утилиты редактора реестра.
3) В редакторе реестра найдите и разверните следующий подраздел реестра:
HKEY_LOCAL_MACHINE \ SOFTWARE \ Microsoft \ Windows NT \ CurrentVersion \ ProfileList
4) В этом подразделе найдите папки, которые начинаются с S-1-5 , за которым следует длинный номер.
В большинстве случаев таких папок две: одна заканчивается на .bak, а другая — на нет.).
Если это ваш случай, щелкните каждую папку и найдите запись ProfileImagePath на правой панели сведений.
Дважды щелкните ProfileImagePath, чтобы убедиться, что это профиль учетной записи пользователя с ошибкой. Вы можете сказать это по Value data , который показывает учетную запись пользователя.
После этого выполните следующие действия:
1) Щелкните правой кнопкой мыши папку без .bak , а затем щелкните Переименовать . В конце введите .ba и нажмите Введите ключ .
2) Щелкните правой кнопкой мыши папку, которая заканчивается на .bak , а затем щелкните Переименовать . Удалите «.bak» и затем нажмите Введите ключ .
3) Щелкните правой кнопкой мыши папку, которая заканчивается на . ba , а затем щелкните Переименовать . Измените .ba на .bak в конце имени папки, а затем нажмите Введите ключ .
ba , а затем щелкните Переименовать . Измените .ba на .bak в конце имени папки, а затем нажмите Введите ключ .
4) Перезагрузите компьютер и посмотрите, сможете ли вы войти в систему.
Если у вас есть только одна папка, начинающаяся с S-1-5, за которой следуют длинные числа и заканчивается на .бак . Щелкните папку правой кнопкой мыши и выберите Переименовать . Удалите .bak и затем нажмите Введите ключ .
5) Щелкните папку, дважды щелкните RefCount , введите 0 в поле «Значение» и нажмите кнопку OK .
6) Щелкните папку еще раз, дважды щелкните State , введите 0 в поле «Значение» и затем нажмите кнопку OK .
7) Перезагрузите компьютер, и вы должны успешно войти в систему.
Лучший ответ: как исправить ошибку при входе в службу профилей пользователей
Профиль пользователя Windows 10 не может быть загружен
«Эй, недавно я испытал странную вещь. Что-то не так с моей Windows 10. Каждый раз, когда я пытаюсь войти в систему, она говорит:« Служба профилей пользователей не смогла войти в систему. Профиль пользователя не может быть загружен. «Я не могу войти в свою Windows 10 как обычно. Кто-нибудь может мне помочь?»
Если вы сталкиваетесь с сообщением «Службе профилей пользователей не удалось войти в систему.Профиль пользователя не может быть загружен ». ошибка в вашей Windows 10, это означает, что ваш профиль пользователя был поврежден. Кроме того, вы не можете получить доступ к Windows 10. Но, к счастью, такую досадную ошибку удалось исправить правильно. Идите с нами, избавьтесь от ошибки сейчас же.
Как исправить ошибку «Ошибка входа в службу профилей пользователей»
Прежде чем следовать сообщению, чтобы исправить ошибку профиля пользователя, вы можете попробовать перезагрузить Windows 10, если ошибка все еще возникает, следуйте приведенным ниже методам.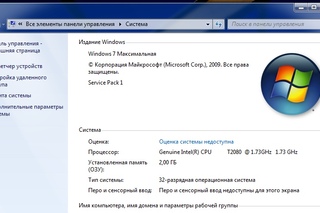
Метод 1.Загрузите Windows 10 в безопасном режиме и исправьте его
Выполните два шага, чтобы загрузить Windows 10 в безопасном режиме и исправить ошибку «Не удается загрузить профиль пользователя».
1. Загрузитесь в безопасном режиме
Safe Mode загружается с минимальным набором драйверов, программного обеспечения и служб. Обычно, когда Windows не запускается нормально, безопасный режим запускается без проблем. Вам будет полезно устранить проблему там.
- Убедитесь, что ваш компьютер выключен
- Нажмите кнопку «питание», чтобы включить компьютер, затем удерживайте кнопку «питание», пока компьютер не выключится автоматически (около 5 секунд).Повторите это более двух раз, пока не увидите «Подготовка к автоматическому ремонту» .
- Затем дождитесь, пока Windows выполнит диагностику вашего компьютера
- Нажмите «Дополнительные параметры»
- Нажмите «Устранение неполадок»
- Нажмите «Дополнительные параметры»
- Нажмите «Параметры запуска», чтобы продолжить
- Нажмите «Перезагрузить»
- На клавиатуре нажмите «4», чтобы войти в безопасный режим без подключения к сети.
 (Если вам нужно провести онлайн-исследование после загрузки в безопасном режиме, нажмите «5», чтобы войти в безопасный режим с доступом к сети.)
(Если вам нужно провести онлайн-исследование после загрузки в безопасном режиме, нажмите «5», чтобы войти в безопасный режим с доступом к сети.)
2. Исправьте поврежденный профиль пользователя, исправив его значение в реестре
Шаг 1. В безопасном режиме откройте диалоговое окно «Выполнить», нажав «Windows + R».
Затем введите regedit в поле и нажмите Enter.
При появлении запроса от Управления учетными записями пользователей нажмите «ДА».
Шаг 2. После появления окна редактора реестра.
Перейдите к «HKEY_LOCAL_MACHINE»> «ПРОГРАММНОЕ ОБЕСПЕЧЕНИЕ»> «Microsoft»> «Windows NT»> «CurrentVersion»> «ProfileList».
Шаг 3. Щелкните каждую папку «S-1-5» и дважды щелкните запись «ProfileImagePath», чтобы узнать, к какой учетной записи пользователя она относится. (Если имя вашей папки заканчивается на .bak или .ba, следуйте инструкциям Microsoft, чтобы переименовать их).
Шаг 4. После того, как вы определили, где находится профиль пользователя (и он не имеет окончания .bak), дважды щелкните запись «Состояние», измените значение параметра на 0 и нажмите «ОК».
После того, как вы определили, где находится профиль пользователя (и он не имеет окончания .bak), дважды щелкните запись «Состояние», измените значение параметра на 0 и нажмите «ОК».
Шаг 5 .Затем дважды щелкните запись «RefCount», чтобы запустить всплывающее окно Windows, и измените значение на 0. Если это значение недоступно, вам, возможно, придется создать его вручную.
Щелкните в любом месте пустого места на правой панели — щелкните « New»> «DWORD (32 bit)»> введите RefCount > щелкните «Enter».
Шаг 6. Закройте редактор реестра и перезагрузите компьютер.
Метод второй. Создать новую учетную запись пользователя
Перед тем, как предпринять какие-либо действия, необходимо создать резервную копию своего профиля пользователя.Обычно резервное копирование пользовательских файлов вручную занимает слишком много времени. Лучше использовать программное обеспечение для резервного копирования данных, чтобы завершить эту хлопотную работу.
Шаг 1: Запустите программу EaseUS Todo Backup и выберите «Резервное копирование файлов», «Резервное копирование диска / раздела» или «Резервное копирование системы» для различных целей резервного копирования.
Шаг 2: Выберите систему, раздел диска, файлы или приложения, для которых требуется создать резервную копию. Затем выберите место назначения, в котором вы хотите сохранить файл резервной копии.
Шаг 3: Нажмите «Продолжить», чтобы начать процесс резервного копирования данных.
После создания резервной копии вы можете узнать, как Создать новую учетную запись пользователя:
Шаг 1. Вам необходимо создать новый полнофункциональный профиль пользователя в качестве администратора. Итак, активируйте скрытую учетную запись администратора в командной строке, введя команду ( net user administrator / active: yes ) и нажмите «Enter».
Шаг 2. Откройте приложение «Настройки», нажав «Windows + I». На панели настроек нажмите «Учетные записи».
На панели настроек нажмите «Учетные записи».
Шаг 3. Чтобы создать профиль локального пользователя в Windows 10, на левой панели щелкните «Семья и другие люди», а затем выберите «Добавить кого-нибудь еще на этот компьютер».
Шаг 4. Вам будет предложено предоставить информацию для входа. Просто щелкните ссылку внизу, в которой говорится, что у меня нет информации для входа этого человека.
Шаг 5. Позже вы получите еще один запрос на подтверждение для создания учетной записи. Тем не менее, не обращайте внимания на электронную почту и щелкните ссылку внизу с надписью «Добавить пользователя» без учетной записи Microsoft.
Шаг 6. В заключительной части вам предоставляется знакомый экран создания учетной записи Windows. Просто введите имя пользователя, пароль для вашей новой учетной записи и нажмите «Далее».
Затем вы можете перезагрузить компьютер и войти в систему с новой учетной записью. Если ошибка не исчезла, обратитесь к нам за помощью.

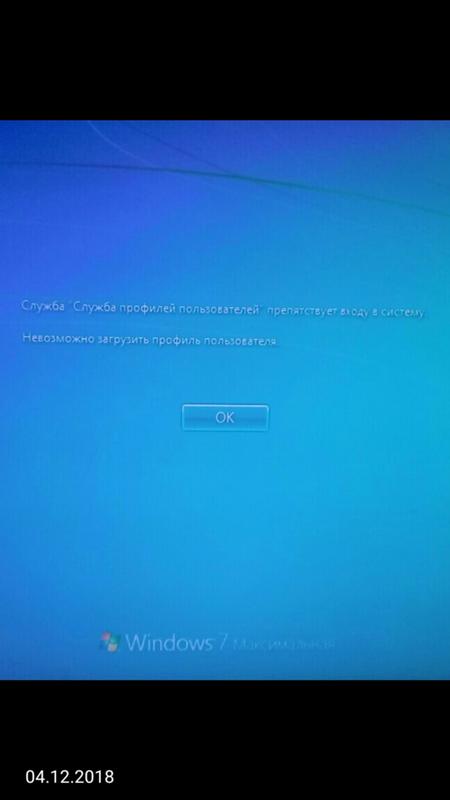
 bak удалите .bak в имени ветки реестра.
bak удалите .bak в имени ветки реестра.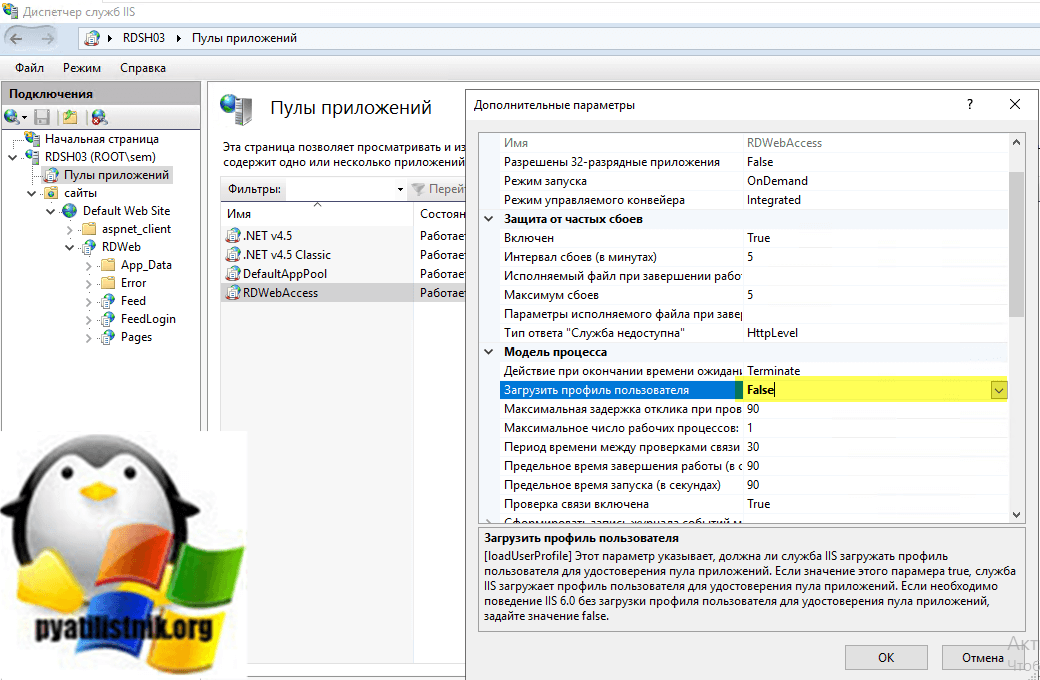

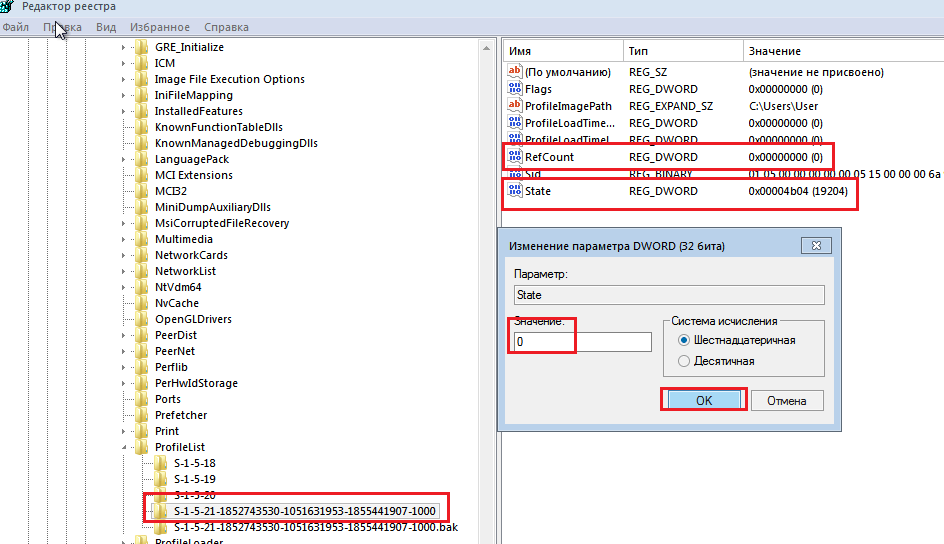 Нужно загрузиться в безопасном режиме, и при помощи встроенного аккаунта
Нужно загрузиться в безопасном режиме, и при помощи встроенного аккаунта
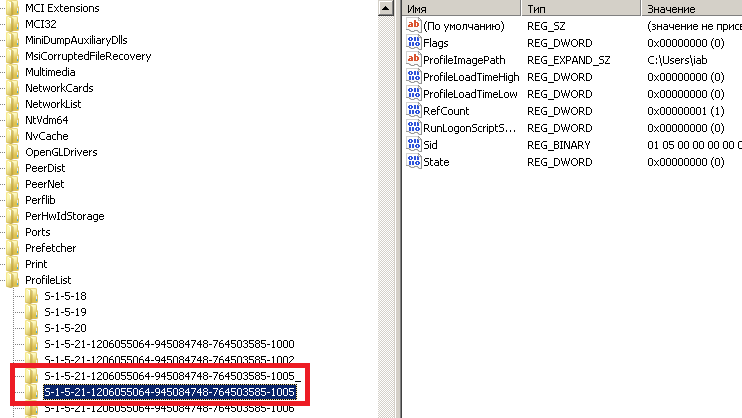
 DAT» и переименуйте расширение .DAT на .OLD. Должно быть (NTUSER.OLD).
DAT» и переименуйте расширение .DAT на .OLD. Должно быть (NTUSER.OLD).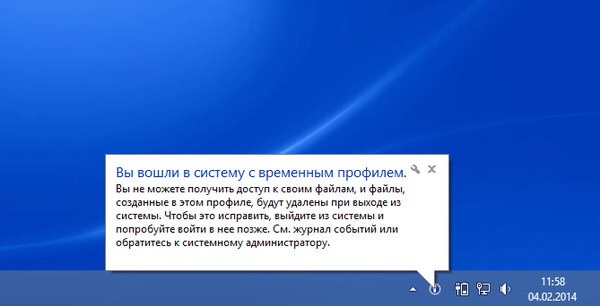 Следовательно, профиль не может быть загружен.
Следовательно, профиль не может быть загружен. Профиль пользователя не может быть загружен.
Профиль пользователя не может быть загружен. 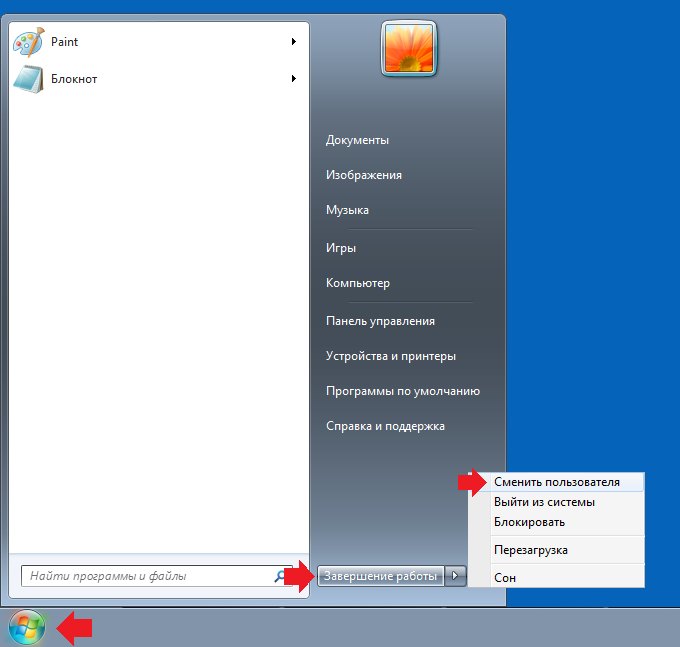 Если вы не можете войти в систему как администратор, перейдите в раздел Невозможно войти / Нет другой учетной записи пользователя.
Если вы не можете войти в систему как администратор, перейдите в раздел Невозможно войти / Нет другой учетной записи пользователя.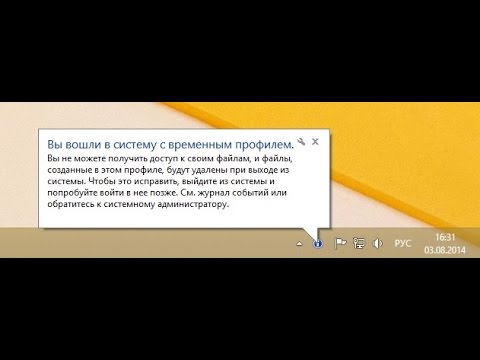
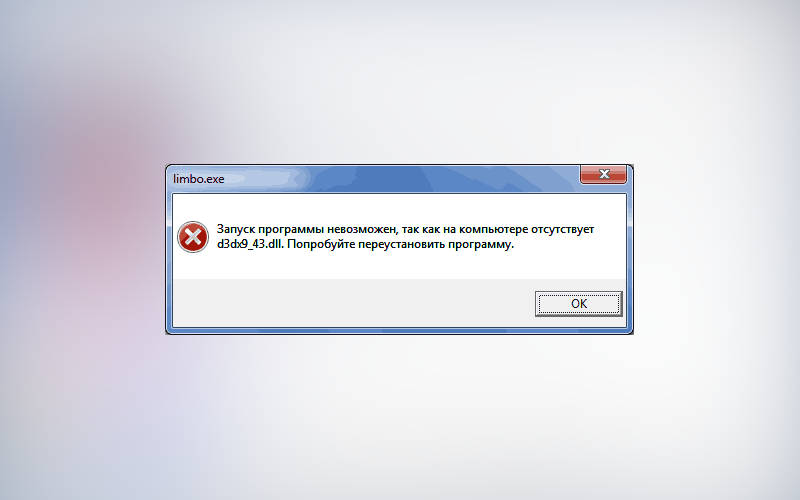 dat
dat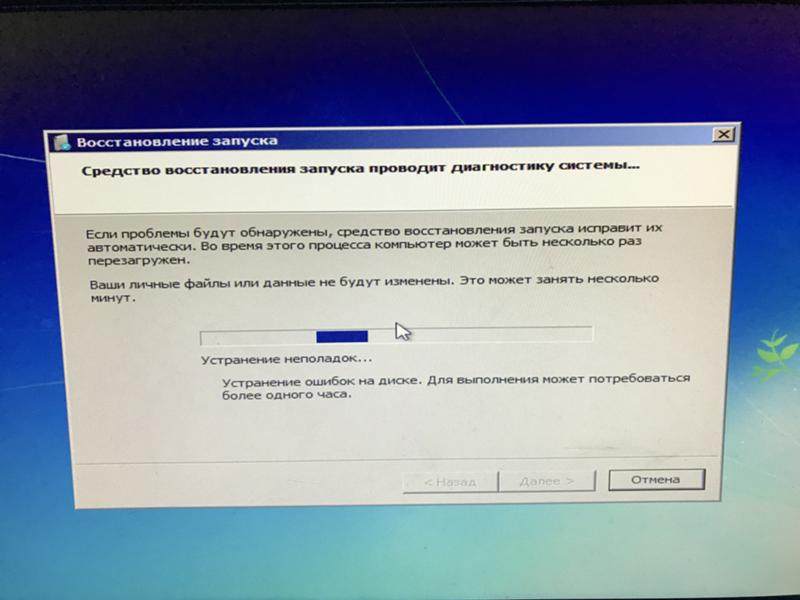
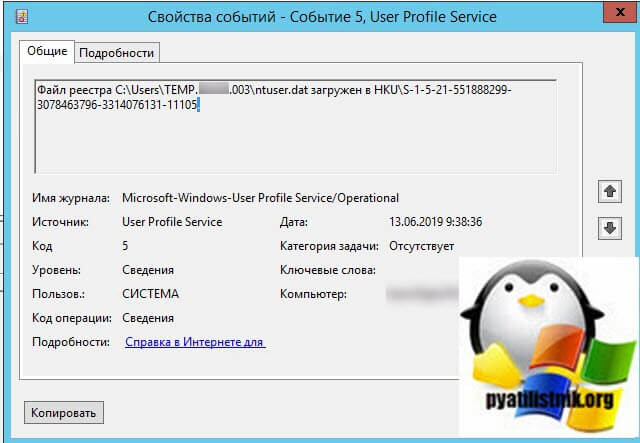 данные, Ntuser.data.log, Ntuser.ini
данные, Ntuser.data.log, Ntuser.ini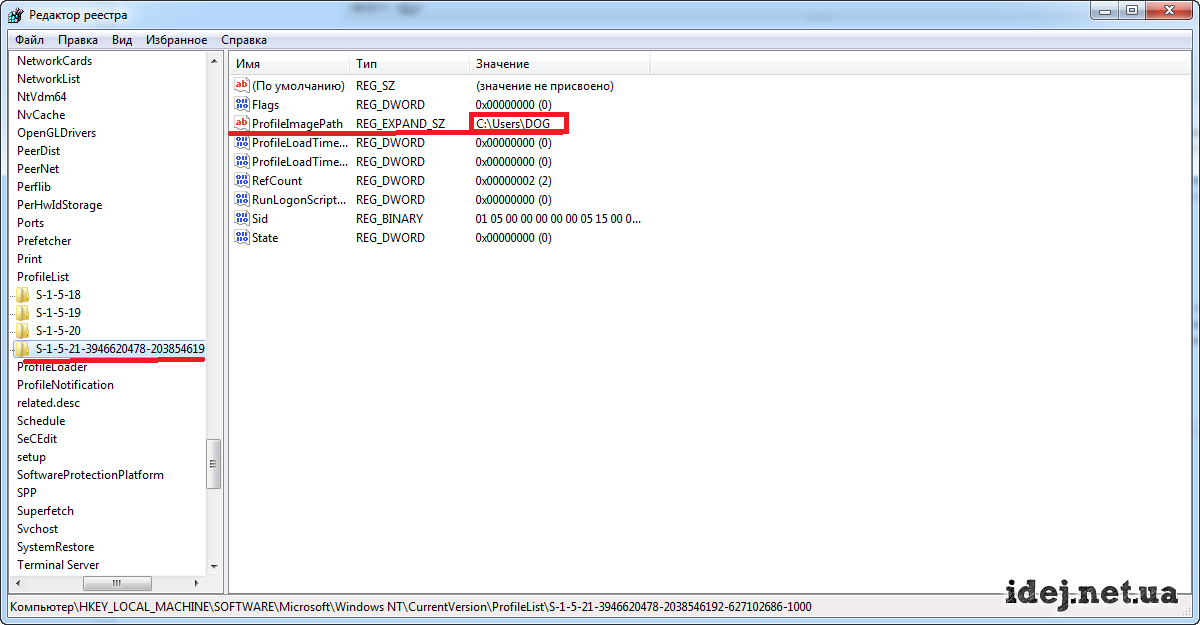 Если вы не видите пункт Инструменты в верхней части окна, нажмите клавишу Alt .
Если вы не видите пункт Инструменты в верхней части окна, нажмите клавишу Alt .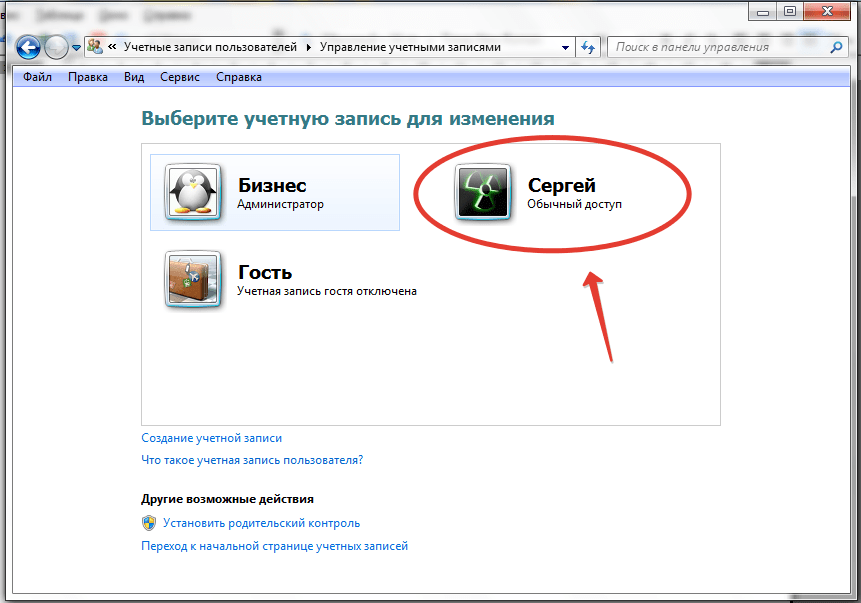 Если вы не можете это сделать, перейдите в раздел Невозможно войти / Нет другой учетной записи пользователя.
Если вы не можете это сделать, перейдите в раздел Невозможно войти / Нет другой учетной записи пользователя. bak, 1 с .bak) , следуйте этим инструкциям: Переименуйте папку с расширением
bak, 1 с .bak) , следуйте этим инструкциям: Переименуйте папку с расширением  Если у вас нет элемента RefCount, создайте его:
Если у вас нет элемента RefCount, создайте его: bak
bak  bak
bak 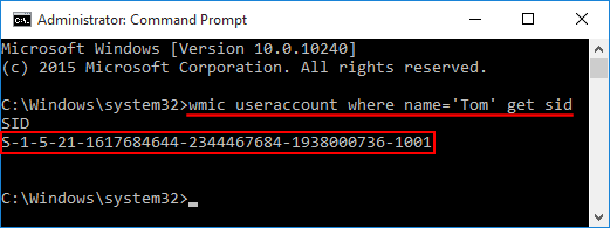 bak
bak  1 (все издания)
1 (все издания)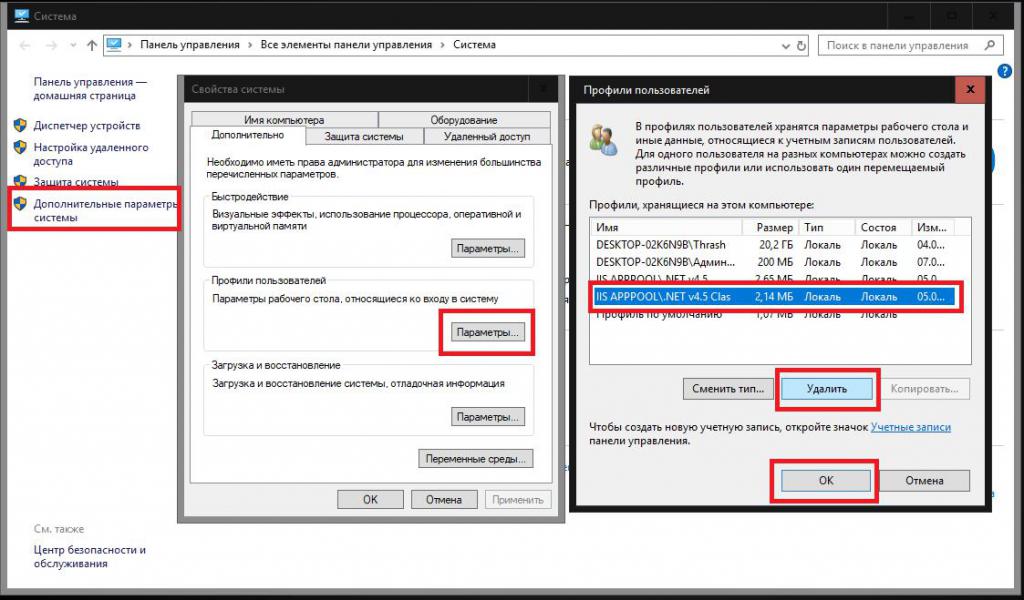 (Если вам нужно провести онлайн-исследование после загрузки в безопасном режиме, нажмите «5», чтобы войти в безопасный режим с доступом к сети.)
(Если вам нужно провести онлайн-исследование после загрузки в безопасном режиме, нажмите «5», чтобы войти в безопасный режим с доступом к сети.)