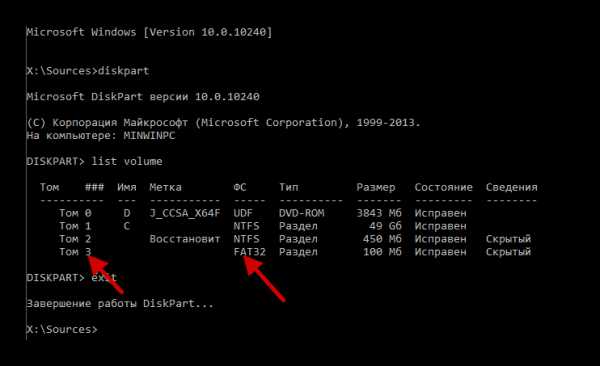Как восстановить загрузчик Windows 10

Довольно неожиданно пользователь может обнаружить, что не удается загрузить операционную систему. Вместо экрана приветствия показано предупреждение, что загрузка не произошла. Скорее всего, проблема заключается в загрузчике Windows 10. Есть несколько причин, которые вызывают данную неполадку. В статье будут описаны все доступные варианты устранения проблемы.
Восстанавливаем загрузчик Windows 10
Чтобы восстановить загрузчик понадобится внимательность и немного опыта работы с «Командной строкой». В основном причины, по которым возникает ошибка с загрузкой, заключаются в битых секторах жесткого диска, зловредном программном обеспечении, установке старшей версии Виндовс поверх младшей. Также проблема может возникнуть из-за резкого прерывания работы, особенно если это произошло в процессе установки обновлений.
- Конфликт флеш-накопителей, дисков и другой периферии тоже может провоцировать эту ошибку. Извлеките все лишние устройства с компьютера и проверьте работоспособность загрузчика.
- Кроме всего перечисленного, стоит проверить отображение жесткого диска в BIOS. Если HDD нет в списке, тогда вам нужно решать проблему с ним.
Чтобы исправить неполадку, потребуется загрузочный диск или флешка с Виндовс 10 именно той редакции и разрядности, которая сейчас у вас установлена. Если у вас нет этого, запишите образ ОС с помощью другого компьютера.
Подробнее:
Создание загрузочного диска с Windows 10
Руководство по созданию загрузочной флешки с Windows 10
Способ 1: Автоматическое исправление
В Windows 10 разработчики улучшили функцию автоматического исправления системных ошибок. Этот способ не всегда эффективен, но попробовать его стоит хотя бы ввиду простоты.
- Загрузитесь с накопителя, на котором записан образ операционной системы.
- Выберите «Восстановление системы».
- Теперь откройте «Поиск и устранение неисправностей».
- Далее перейдите к «Восстановлению при загрузке».
- И в конце выберите вашу ОС.
- Начнется процесс восстановления, а после него будет отображен результат.
Читайте также: Как в BIOS выставить загрузку с флешки


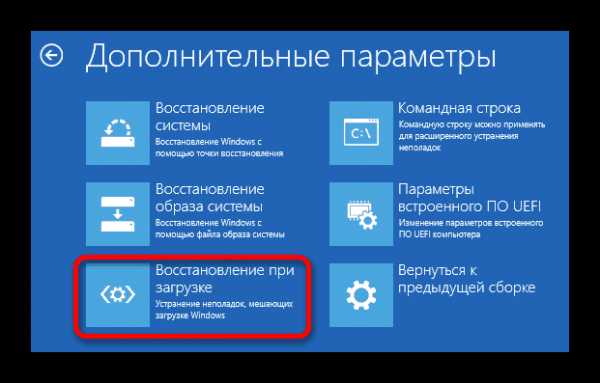
При успешной операции устройство автоматически перезагрузится. Не забудьте вынуть накопитель с образом.
Способ 2: Создание файлов загрузки
Если первый вариант не сработал, вы можете воспользоваться DiskPart. Для этого метода тоже понадобится загрузочный диск с образом ОС, флешка или диск восстановления.
- Загрузитесь с выбранного вами носителя.
- Теперь вызовите «Командную строку».
- Если у вас загрузочная флешка (диск) – зажмите Shift + F10.
- В случае с диском восстановления, перейдите по пути «Диагностика» — «Дополнительные параметры» — «Командная строка»
- Теперь введите
diskpartи нажмите Enter, чтобы запустить команду.
- Чтобы открыть список томов, напишите и выполните
list volumeНайдите раздел с Виндовс 10 и запомните его букву (в нашем примере это C).
- Чтобы выйти, введите
exit - Теперь попробуем создать файлы загрузки, введя следующую команду:
bcdboot С:\windowsВместо «C» нужно ввести свою букву. Кстати, если у вас установлено несколько ОС, то их нужно восстанавливать по очереди, вводя команду с их буквенной меткой. С Виндовс XP, с седьмой версией (в некоторых случаях) и Linux такая манипуляция может не пройти.
- После будет показано уведомление об успешно созданных файлах загрузки. Попробуйте перезагрузить устройство. Предварительно извлеките накопитель, чтобы система не загружалась с него.
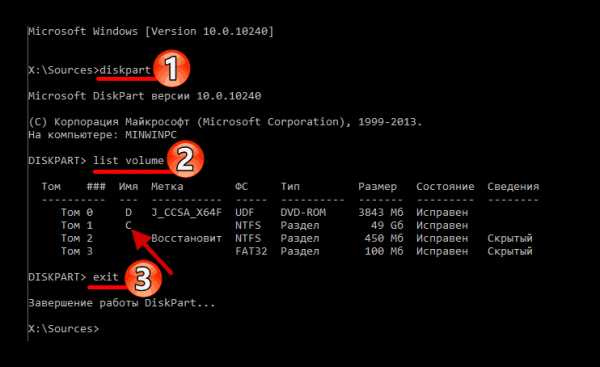
У вас может не получится загрузиться с первого раза. К тому же системе нужно проверить жесткий диск, а на это понадобится некоторое время. Если после очередного перезапуска появится ошибка 0xc0000001, то вновь перезагрузите компьютер.
Способ 3: Перезапись загрузчика
Если предыдущие варианты совсем не сработали, тогда можно попробовать перезаписать загрузчик.
- Сделайте все то же, что и во втором способе до четвёртого шага.
- Теперь в списке томов нужно найти скрытый раздел.
- Для систем с UEFI и GPT найдите раздел, отформатированный в FAT32, размер которого может быть от 99 до 300 мегабайт.
- Для BIOS и MBR раздел может весить около 500 мегабайт и иметь файловую систему NTFS. Когда найдете нужный раздел, запомните число тома.

- Теперь введите и выполните
select volume Nгде N – это число скрытого тома.
- Далее форматируем разделы командной
format fs=fat32или
format fs=ntfs - После следует присвоить букву
assign letter=Zгде Z – это новая буква раздела.
- Выходим из Diskpart с помощью команды
exit - И в конце выполняем
bcdboot C:\Windows /s Z: /f ALLC – диск с файлами, Z – скрытый раздел.
Форматировать том нужно в ту же файловую систему, в которой он был изначально.
Если у вас установлено более одной версии Виндовс, нужно повторить данную процедуру и с другими разделами. Вновь войдите в Diskpart и откройте список томов.
- Выбираем номер скрытого тома, которому недавно присвоили букву
select volume N - Теперь удаляем отображение буквы в системе
remove letter=Z - Выходим с помощью команды
exit
После всех манипуляций перезагрузите компьютер.
Способ 4: LiveCD
С помощью LiveCD тоже можно восстановить загрузчик Виндовс 10, если в его сборке есть такие программы, как EasyBCD, MultiBoot или FixBootFull. Данный способ требует некоторого опыта, ведь часто такие сборки на английском языке и имеют множество профессиональных программ.
Образ вы можете найти на тематических сайтах и форумах в интернете. Обычно авторы пишут, какие программы встроены в сборку.
С LiveCD нужно проделать то же самое, что и с образом Виндовс. Когда вы загрузитесь в оболочку, нужно будет найти и запустить программу для восстановления, а затем следовать ее инструкциям.
В данной статье были перечислены рабочие методы по восстановлению загрузчика Windows 10. Если у вас ничего не получилось или вы не уверенны, что сможете сделать всё самостоятельно, тогда стоит обратиться за помощью к специалистам.
Мы рады, что смогли помочь Вам в решении проблемы.Опишите, что у вас не получилось. Наши специалисты постараются ответить максимально быстро.
Помогла ли вам эта статья?
ДА НЕТВосстановление загрузчика Windows 10 » Страница 2
Здравствуйте админ, как произвести восстановление загрузчика Windows 10? Совсем не загружается операционная система на новом ноутбуке с БИОСом UEFI.
С чего всё началось. Обновил на новом ноутбуке Windows 8.1 до Windows 10, пользовался новой операционной системой два месяца и всё было нормально, но вчера при завершении работы компьютера система вывела окно «Идет установка обновлений. Не выключайте компьютер…», но я сильно устал и просто выключил ноутбук через кнопку Power, затем пошёл спать, а сегодня с утра ноутбук загрузился с ошибкой — File:\EFI\Microsoft\Boot\BCD.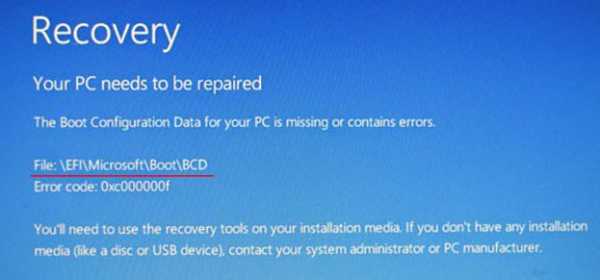
Загрузил ноутбук с установочного диска Windows 10 и зашёл в Дополнительные параметры, выбрал средство «восстановление при загрузке», но оно не помогло, вышла ошибка «Восстановление при загрузке не удалось восстановить компьютер». Поискал информацию в интернете, все говорят восстанавливай загрузчик Windows 10! Где он хотя бы находится этот загрузчик и смогу я его восстановить самостоятельно? Также хотелось бы узнать, почему это всё произошло.
Восстановление загрузчика Windows 10
Автор Владимир.
Привет друзья! Причин, по которым файлы загрузки Windows 10 могут стать неработоспособными достаточно много. Это и работа вредоносных программ, ошибки файловой системы, бэд-блоки на жёстком диске, установка операционных систем в неправильной последовательности, то есть сначала устанавливаем младшую Win 10, затем старшую Win XP, не последними в этом списке будут неправильные действия пользователя при работе за компьютером — не рекомендуется прерывать установку обновлений Windows. Но что случилось, то случилось и вопрос теперь в другом — как будем восстанавливать загрузчик системы.Давайте начнём процесс восстановления загрузчика с того, что я сначала покажу вам, где он находится.
Если вы читали нашу статью: — Что содержат скрытые разделы ноутбука с Windows 10, то знаете, что файлы загрузки Windows 10 располагаются на скрытом шифрованном (EFI) системном разделе отформатированном в файловую систему FAT32, размер 200-300 Мб.Управление дисками компьютера
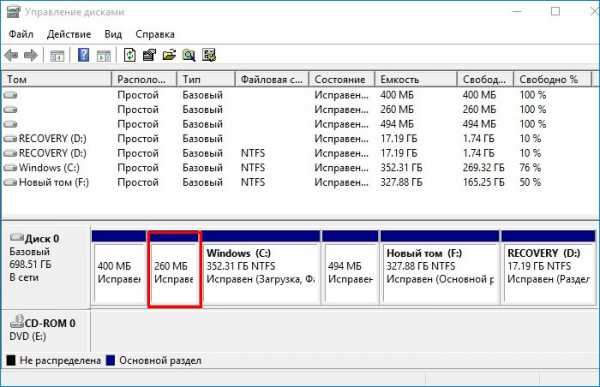
Данный раздел не имеет буквы и чтобы посмотреть находящиеся на нём файлы нужно запустить командную строку от имени администратора и ввести команды:
diskpart
lis vol (выводим в список все разделы на жёстком диске).
sel vol 5 (этой командой выбираем Том 5, так как именно он является скрытым шифрованном (EFI) системным разделом FAT32, размер 260 Мб).
assign (этой командой разделу присваивается буква)
exit (выходим из diskpart)

Открываем проводник и видим, что скрытому разделу присвоена буква (I:).
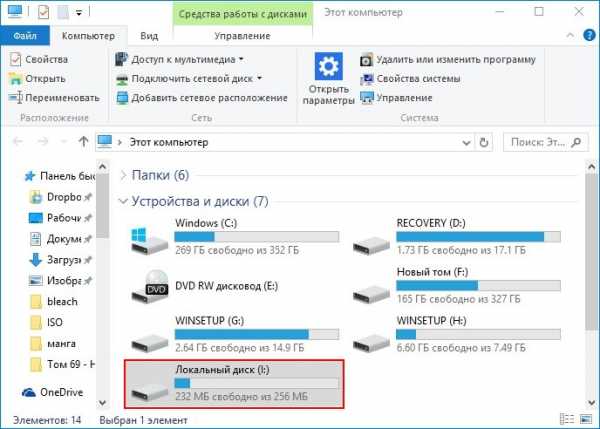
Войти в него всё равно не получится, но посмотреть содержимое можно так:
Запускаем командную строку и вводим команду:
dir I:\efi\microsoft\boot\ (где I:, буква присвоенная скрытому разделу),
открывается содержимое папки EFI\Microsoft\Boot, видим в ней файлы загрузчика Windows 10, в том числе и файл данных конфигурации загрузки (BCD). Именно с этим файлом проблемы у нашего читателя, судя по его ошибке.
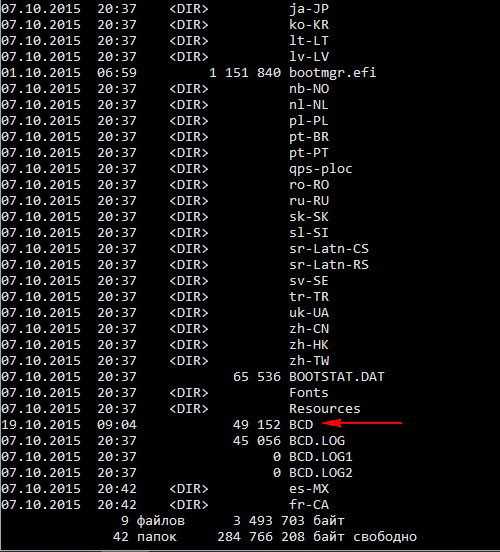
Посмотреть файлы загрузчика Windows 10 можно не только в командной строке, но и с помощью файлового менеджера Total Commander. Запустите его и откройте Конфигурацию—>Настройка,
затем в окне Содержимое панелей, отметьте галочками пункты Показывать скрытые файлы и Показывать системные файлы, нажмите Применить и ОК.
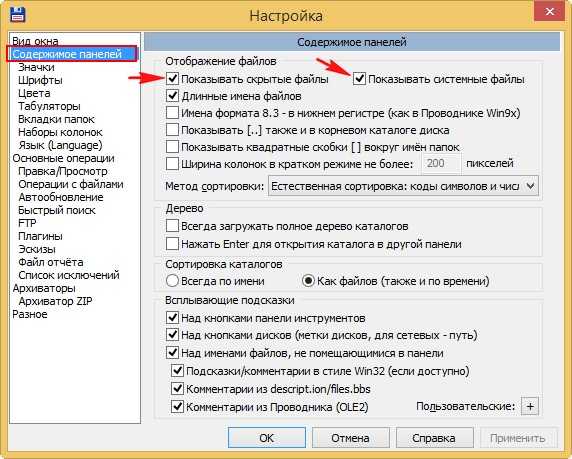
Выберите букву диска скрытого раздела, в нашем случае (I:) и вы увидите все файлы загрузчика Windows 10 в графическом отображении.
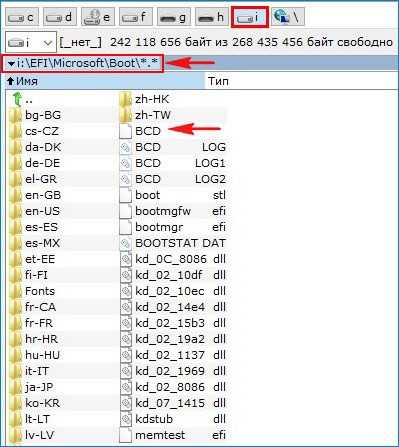
Вы даже можете посмотреть содержимое файла данных конфигурации загрузки (BCD), для этого нужно просто ввести в командной строке, запущенной от администратора, команду bcdedit.
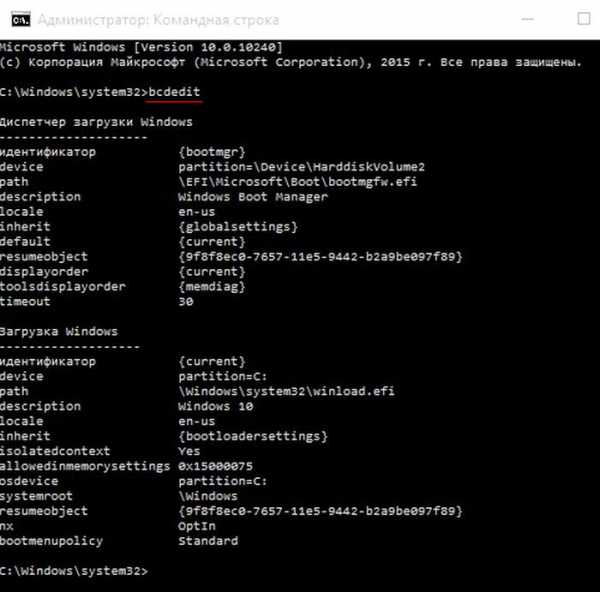
Как восстановить загрузчик Windows 10
Способ №1
Если у вас ноутбук с Windows 10, то загружаемся с загрузочной флешки Windows 10. В начальном окне установки системы жмём клавиатурное сочетание «Shift+F10»,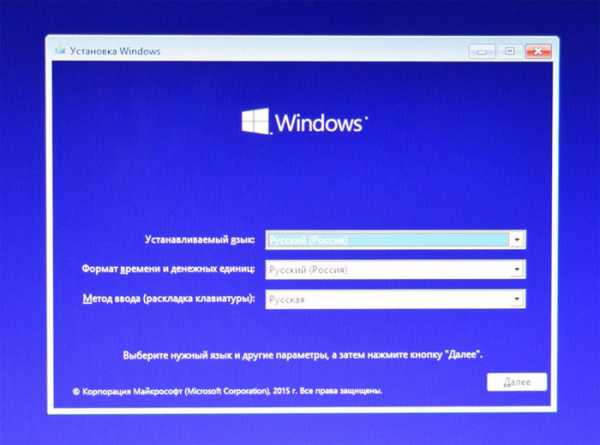
Вводим команды:
diskpart
list vol (выводим в список все существующие разделы жёсткого диска, можно заметить, что разделу с операционной системой Windows 10 присвоена буква C:)
exit (выходим из diskpart)
bcdboot.exe C:\Windows (этой командой мы восстанавливаем содержимое хранилища загрузки Windows 10. Осторожно! У вас вместо C: может быть другая буква, смотрите букву раздела с файлами операционной системы).
- Примечание: Друзья, именно этой командой, при помощи утилиты bcdboot, установщик Windows 10 создает при установке системы папку EFI\Microsoft\Boot, затем копирует в нее файлы загрузки и формирует конфигурацию загрузки (BCD).
Файлы загрузки Win 10 успешно восстановлены!
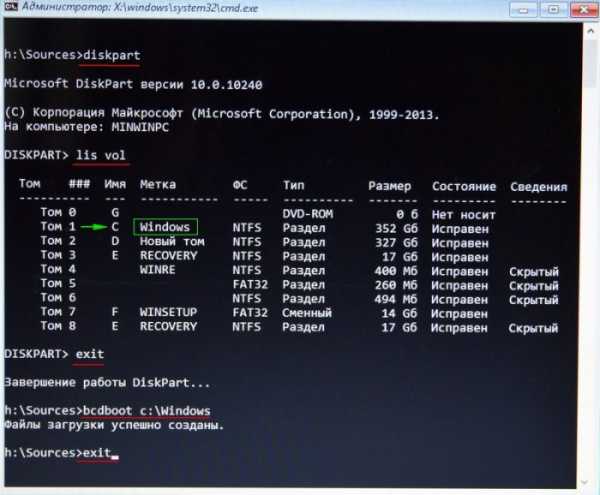
В некоторых случаях у вас может выйти ошибка при вводе последней команды, тогда нужно поступить по другому, просто взять и форматировать скрытый шифрованный (EFI) системный раздел, затем определённой командой записать на него файлы загрузки Windows 10 заново, подробно об этом написано в способе №2.
Способ №2
Опять загружаемся с загрузочной флешки Win 10, в начальном окне установки системы жмём «Shift+F10». В командной строке вводим:
diskpart
list vol (выводит список всех доступных томов)
sel vol 5 (выбираем Том 5 (файловая система FAT32, размер 260 МБ) шифрованный (EFI) системный раздел, содержащий все файлы загрузчика Windows 10
format fs=FAT32 (производим форматирование выбранного тома в файловую систему FAT32 )
exit (выходим из командной строки).
Создаём для Windows 10 новые файлы загрузки командой.
bcdboot.exe C:\Windows (Осторожно! У вас вместо C: может быть другая буква, смотрите букву раздела с файлами операционной системы).
Файлы загрузки успешно созданы!
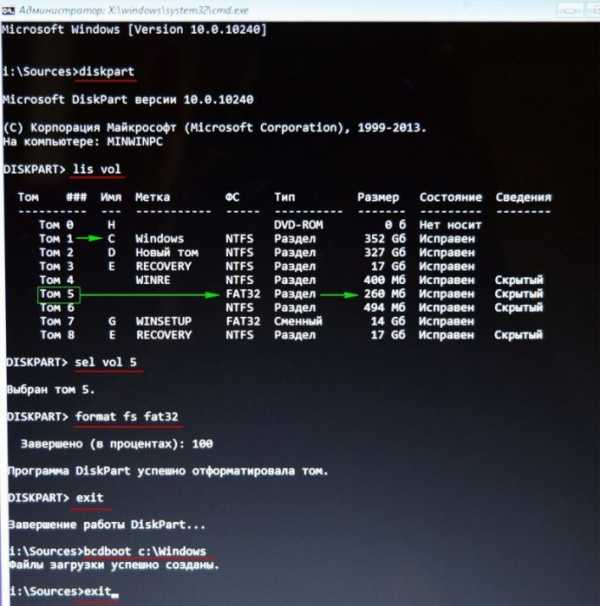
Способ №3
Друзья, при определённых обстоятельствах при вводе последней команды bcdboot.exe C:\Windows, где (C:) раздел с установленной операционной системой Windows 10 у вас может выйти ошибка «Сбой при копировании файлов загрузки»,
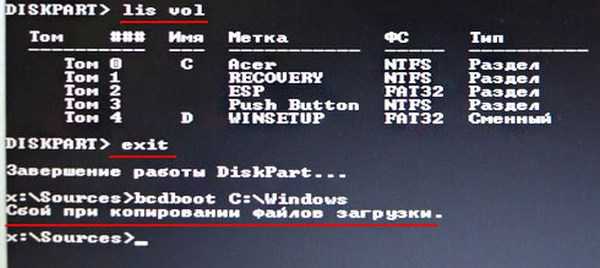
Статьи по этой теме:
- Как автоматически восстановить загрузку Windows 10 с помощью установочной флешки Windows 7
- Как запустить Windows без загрузчика: используем Live-диск by Sergei Strelec
- Восстановление загрузчика EFI-систем Windows с помощью Live-диска by Sergei Strelec
Метки к статье: Загрузка Windows 10 GPT UEFI
remontcompa.ru
Восстановление загрузчика Windows 10 » Страница 3
Здравствуйте админ, как произвести восстановление загрузчика Windows 10? Совсем не загружается операционная система на новом ноутбуке с БИОСом UEFI.
С чего всё началось. Обновил на новом ноутбуке Windows 8.1 до Windows 10, пользовался новой операционной системой два месяца и всё было нормально, но вчера при завершении работы компьютера система вывела окно «Идет установка обновлений. Не выключайте компьютер…», но я сильно устал и просто выключил ноутбук через кнопку Power, затем пошёл спать, а сегодня с утра ноутбук загрузился с ошибкой — File:\EFI\Microsoft\Boot\BCD.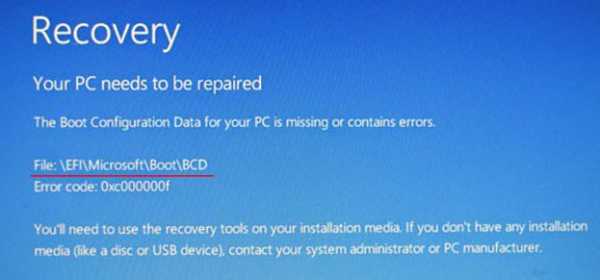
Загрузил ноутбук с установочного диска Windows 10 и зашёл в Дополнительные параметры, выбрал средство «восстановление при загрузке», но оно не помогло, вышла ошибка «Восстановление при загрузке не удалось восстановить компьютер». Поискал информацию в интернете, все говорят восстанавливай загрузчик Windows 10! Где он хотя бы находится этот загрузчик и смогу я его восстановить самостоятельно? Также хотелось бы узнать, почему это всё произошло.
Восстановление загрузчика Windows 10
Автор Владимир.
Привет друзья! Причин, по которым файлы загрузки Windows 10 могут стать неработоспособными достаточно много. Это и работа вредоносных программ, ошибки файловой системы, бэд-блоки на жёстком диске, установка операционных систем в неправильной последовательности, то есть сначала устанавливаем младшую Win 10, затем старшую Win XP, не последними в этом списке будут неправильные действия пользователя при работе за компьютером — не рекомендуется прерывать установку обновлений Windows. Но что случилось, то случилось и вопрос теперь в другом — как будем восстанавливать загрузчик системы.
Давайте начнём процесс восстановления загрузчика с того, что я сначала покажу вам, где он находится.
Если вы читали нашу статью: — Что содержат скрытые разделы ноутбука с Windows 10, то знаете, что файлы загрузки Windows 10 располагаются на скрытом шифрованном (EFI) системном разделе отформатированном в файловую систему FAT32, размер 200-300 Мб.Управление дисками компьютера
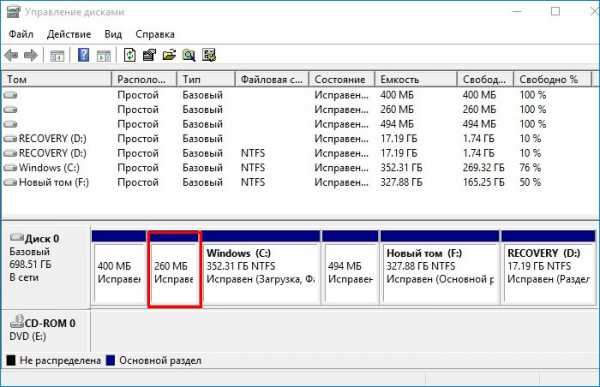
Данный раздел не имеет буквы и чтобы посмотреть находящиеся на нём файлы нужно запустить командную строку от имени администратора и ввести команды:
diskpart
lis vol (выводим в список все разделы на жёстком диске).
sel vol 5 (этой командой выбираем Том 5, так как именно он является скрытым шифрованном (EFI) системным разделом FAT32, размер 260 Мб).
assign (этой командой разделу присваивается буква)
exit (выходим из diskpart)

Открываем проводник и видим, что скрытому разделу присвоена буква (I:).
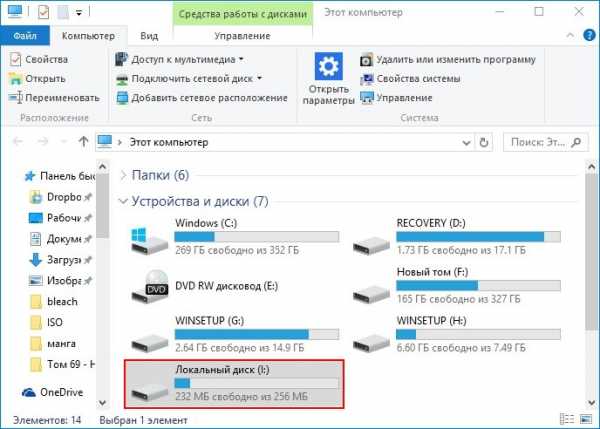
Войти в него всё равно не получится, но посмотреть содержимое можно так:
Запускаем командную строку и вводим команду:
dir I:\efi\microsoft\boot\ (где I:, буква присвоенная скрытому разделу),
открывается содержимое папки EFI\Microsoft\Boot, видим в ней файлы загрузчика Windows 10, в том числе и файл данных конфигурации загрузки (BCD). Именно с этим файлом проблемы у нашего читателя, судя по его ошибке.
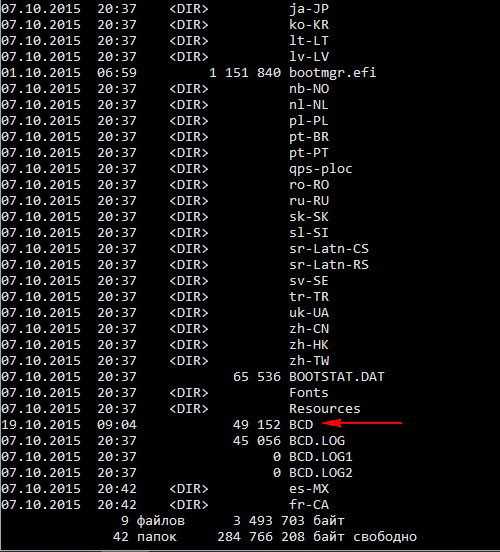
Посмотреть файлы загрузчика Windows 10 можно не только в командной строке, но и с помощью файлового менеджера Total Commander. Запустите его и откройте Конфигурацию—>Настройка,
затем в окне Содержимое панелей, отметьте галочками пункты Показывать скрытые файлы и Показывать системные файлы, нажмите Применить и ОК.
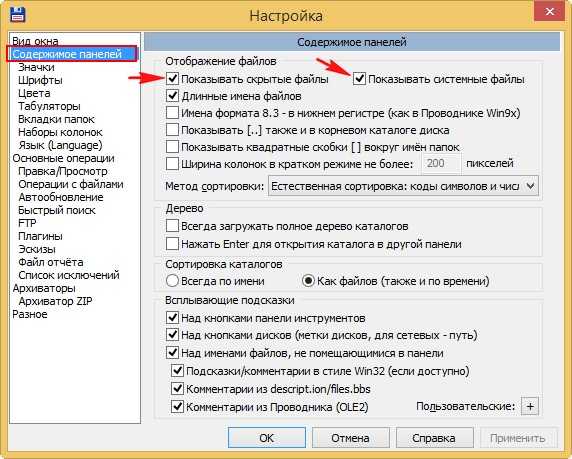
Выберите букву диска скрытого раздела, в нашем случае (I:) и вы увидите все файлы загрузчика Windows 10 в графическом отображении.
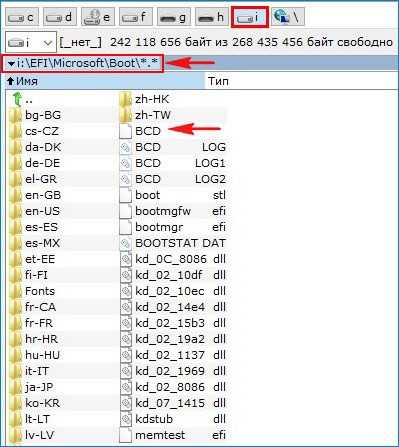
Вы даже можете посмотреть содержимое файла данных конфигурации загрузки (BCD), для этого нужно просто ввести в командной строке, запущенной от администратора, команду bcdedit.
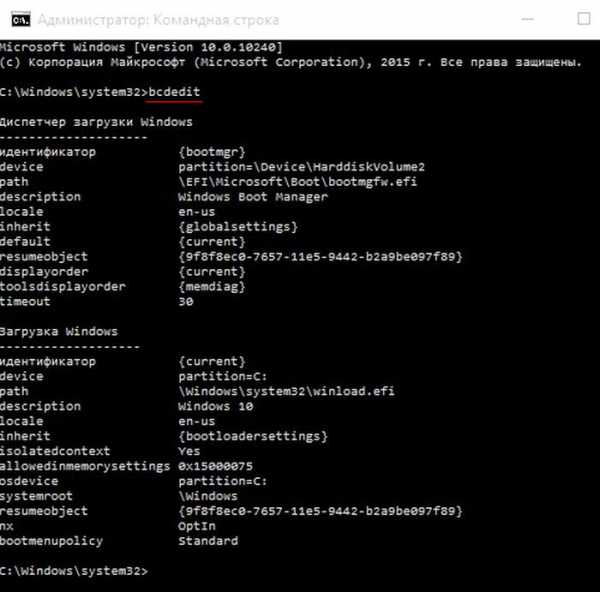
Как восстановить загрузчик Windows 10
Способ №1
Если у вас ноутбук с Windows 10, то загружаемся с загрузочной флешки Windows 10. В начальном окне установки системы жмём клавиатурное сочетание «Shift+F10»,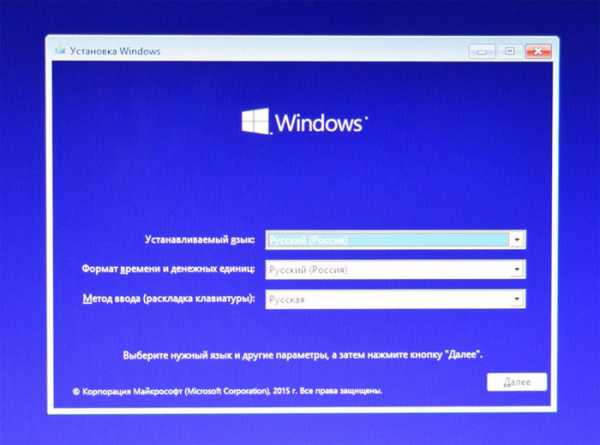
Вводим команды:
diskpart
list vol (выводим в список все существующие разделы жёсткого диска, можно заметить, что разделу с операционной системой Windows 10 присвоена буква C:)
exit (выходим из diskpart)
bcdboot.exe C:\Windows (этой командой мы восстанавливаем содержимое хранилища загрузки Windows 10. Осторожно! У вас вместо C: может быть другая буква, смотрите букву раздела с файлами операционной системы).
- Примечание: Друзья, именно этой командой, при помощи утилиты bcdboot, установщик Windows 10 создает при установке системы папку EFI\Microsoft\Boot, затем копирует в нее файлы загрузки и формирует конфигурацию загрузки (BCD).
Файлы загрузки Win 10 успешно восстановлены!
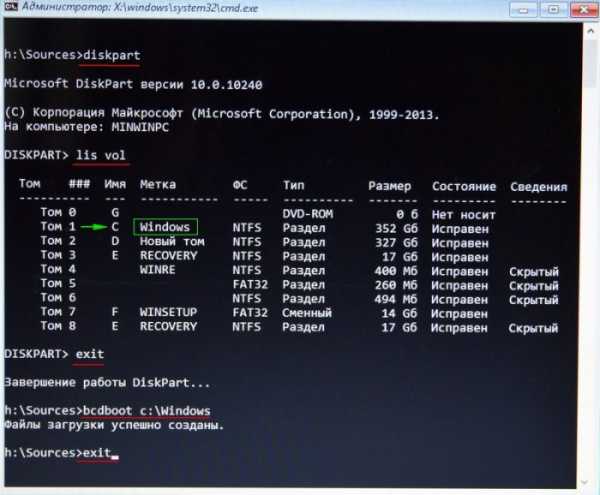
В некоторых случаях у вас может выйти ошибка при вводе последней команды, тогда нужно поступить по другому, просто взять и форматировать скрытый шифрованный (EFI) системный раздел, затем определённой командой записать на него файлы загрузки Windows 10 заново, подробно об этом написано в способе №2.
Способ №2
Опять загружаемся с загрузочной флешки Win 10, в начальном окне установки системы жмём «Shift+F10». В командной строке вводим:
diskpart
list vol (выводит список всех доступных томов)
sel vol 5 (выбираем Том 5 (файловая система FAT32, размер 260 МБ) шифрованный (EFI) системный раздел, содержащий все файлы загрузчика Windows 10
format fs=FAT32 (производим форматирование выбранного тома в файловую систему FAT32 )
exit (выходим из командной строки).
Создаём для Windows 10 новые файлы загрузки командой.
bcdboot.exe C:\Windows (Осторожно! У вас вместо C: может быть другая буква, смотрите букву раздела с файлами операционной системы).
Файлы загрузки успешно созданы!
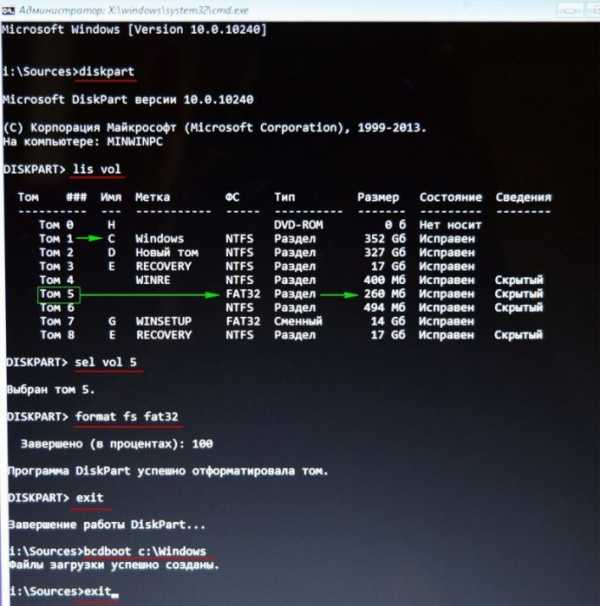
Способ №3
Друзья, при определённых обстоятельствах при вводе последней команды bcdboot.exe C:\Windows, где (C:) раздел с установленной операционной системой Windows 10 у вас может выйти ошибка «Сбой при копировании файлов загрузки»,
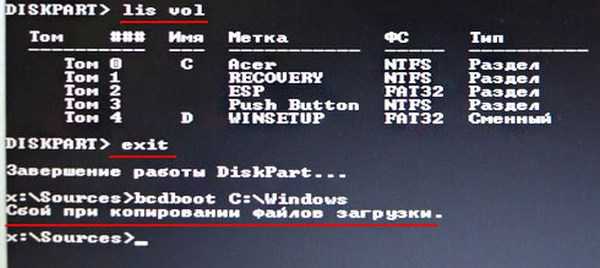
Статьи по этой теме:
- Как автоматически восстановить загрузку Windows 10 с помощью установочной флешки Windows 7
- Как запустить Windows без загрузчика: используем Live-диск by Sergei Strelec
- Восстановление загрузчика EFI-систем Windows с помощью Live-диска by Sergei Strelec
Метки к статье: Загрузка Windows 10 GPT UEFI
remontcompa.ru
Как восстановить загрузчик Windows 7, 8.1, 10 на диске со стилем разметки MBR с применением LiveDisk’а Сергея Стрельца
Привет, друзья. Как восстановить загрузчик Windows на диске со стилем разделов MBR? У нас на сайте есть множество статей, посвящённых процедуре реанимации системного загрузчика – от простой операции по восстановлению файлов загрузки до серьёзной процедуры по пересозданию загрузочного раздела, когда приходится удалять раздел «Зарезервировано системой» и создавать его заново. В этой публикации я решил собрать воедино различные способы по восстановлению MBR-загрузчика Windows и предложить вам их в формате ещё одной статьи, раскрывающей потенциал реанимационного LiveDisk’а для системщиков от Сергея Стрельца, которому у нас на сайте посвящён целый цикл публикаций. На борту этого LiveDisk’а имеются автоматизированные средства восстановления загрузки Windows, так что мы пойдём от простого к сложному.Восстановление MBR-загрузчика Windows с помощью Live-диска by Sergei Strelec
Примечание: друзья, если у вас компьютер с активным BIOS UEFI, и у вас Windows установлена на диске со стилем разделов GPT, то на сайте есть аналогичная статья с подборкой способов реанимации загрузчика дисках с этим стилем разделов — «Восстановление загрузчика EFI-систем Windows с помощью Live-диска by Sergei Strelec». Ну а мы вернёмся к решению проблем с MBR-загрузчиком. Итак, загрузчик Windows повреждён, что делать?
Первым делом подготавливаем реанимационный LiveDisk.
1. LiveDisk by Sergei Strelec
Live-диск от Сергея Стрельца – функциональный реанимационный «живой диск» на базе WinPE для восстановления Windows после критического сбоя. Это не только подборка средств для восстановления системы, это сборник с более чем сотней годных программ для выполнения различных операций. Для скачивания ISO-образа LiveDisk’а идём на сайт:
http://sergeistrelec.ru
Скачиванием, записываем ISO-образ на флешку, можно утилитой Rufus.***
Если повреждения загрузчика несерьёзные, т.е. цел раздел загрузчика, не повреждены его файлы, а проблемы возникли только с хранилищем загрузки (файлом BCD) в части его конфигурации, либо же из меню загрузки исчезли какие-то Windows, если их на компьютере установлено несколько, с задачей можно попытаться справиться с помощью функций восстановления MBR-загрузки Windows, присутствующих в составе менеджеров дисков и профильной программы для редактирования BCD — EasyBCD.
2. Восстановление MBR-загрузчика программой AOMEI Partition Assistant
Функция автоматического восстановления загрузчика есть в составе менеджера дисков AOMEI Partition Assistant. Запустить программу можно в меню «Пуск» LiveDisk’а по пути:
- Программы WinPE – Жёсткий диск
Работает автовосстановление загрузчика очень просто: в окне программы кликаем жёсткий диск, где стоит загрузчик, на панели операций слева нажимаем «Восстановление MBR».
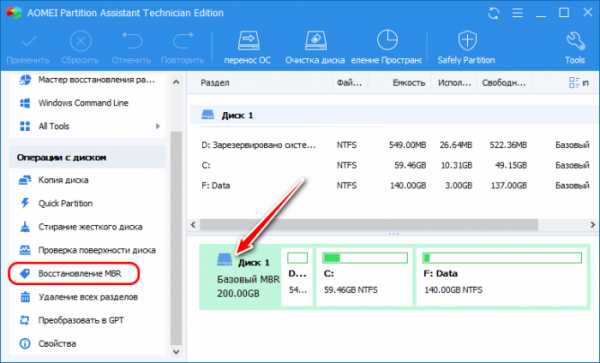
Выбираем MBR-загрузчик Windows 7, 8.1, 10.
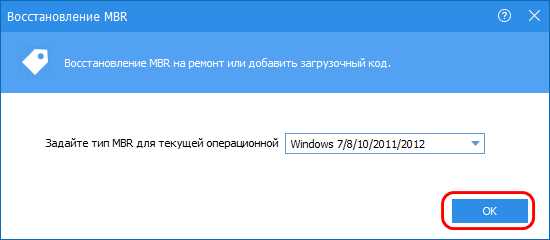
Применяем операцию.
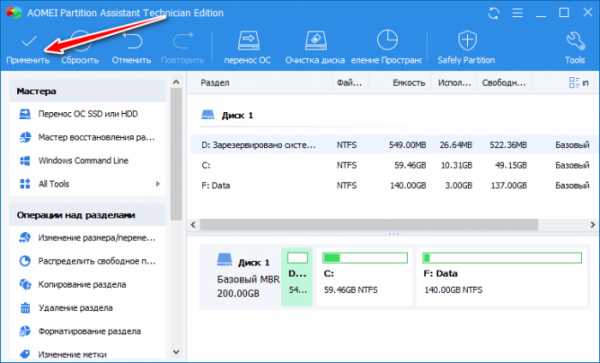
3. Восстановление MBR-загрузчика программой Paragon Hard Disk Manager
Восстанавливать MBR-загрузчик умеет другой функциональный менеджер дисков – программа Hard Disk Manager, на борту LiveDisk’а Стрельца есть её 15-я версия. Запускаем её в меню «Пуск» LiveDisk’а по пути:
- Программы WinPE – Жёсткий диск
Выбираем раздел «Утилиты», в правой части окна кликаем «Мастер восстановления загрузки».

Жмём «Далее».
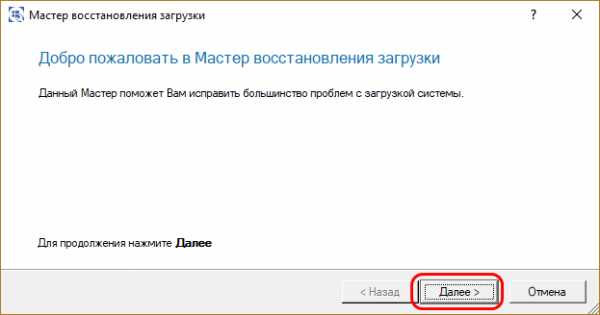
Выбираем один из типов восстановления MBR-загрузчика и следуем пошаговому мастеру.
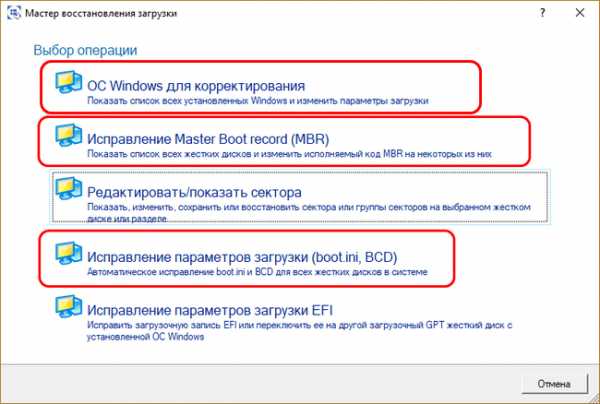
Если вопрос стоит в восстановлении записи о загрузке исчезнувшей из меню загрузчика Windows, выбираем операцию «ОС Windows для корректирования». Программа произведёт поиск имеющихся на компьютере систем Windows и добавит их в меню загрузчика. Просто жмём «Далее».

И применяем изменения.
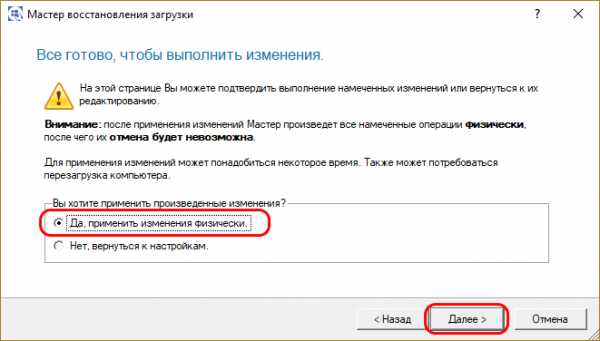
Затем жмём «Готово».
Если Windows — одна система, установленная на компьютере, и нужно просто восстановить её загрузку, первично пробуем операцию «Исправление параметров загрузки». Далее, как и в предыдущем случае, на запрос, хотим ли мы применить изменения, отвечаем «Да». Жмём «Далее», затем — «Готово».
Если операция исправления параметров загрузки не помогла, пробуем операцию «Исправление Master Boot record (MBR)». Она перезаписывает код MBR. Указываем нужный жёсткий диск с загрузчиком, в нашем случае диск один. Жмём «Далее».
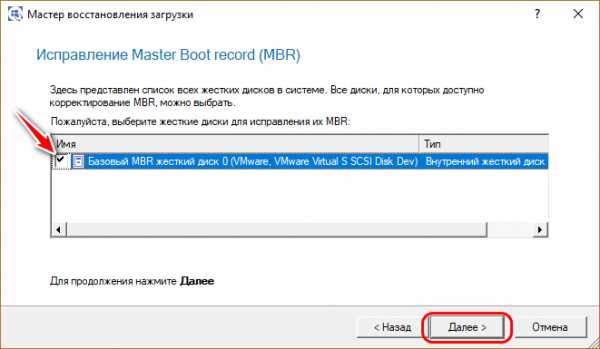
И, как и в первой операции, в окошке запроса на применение изменений отвечаем «Да». В итоге кликаем «Готово».
4. Восстановление MBR-загрузчика программой EasyBCD
Ещё одна программа на борту LiveDisk’а Сергея Стрельца, которую можно использовать для починки MBR-загрузчика – EasyBCD. Она примечательна в первую очередь для тех, у кого на компьютере стоит несколько Windows. EasyBCD являет собой удобный GUI-интерфейс для добавления в меню загрузки нескольких Windows и редактирования параметров этого меню. Запускаем EasyBCD в меню «Пуск» LiveDisk’а по пути:- Программы WinPE – Редакторы BCD
Чтобы добавить Windows в меню загрузки, в разделе программы «Добавить запись» в графе «Диск» указываем путь к нужной операционной системе. В графе «Имя» задаём ей удобное для нас имя. И жмём зелёную кнопку-плюсик для добавления записи о загрузке.
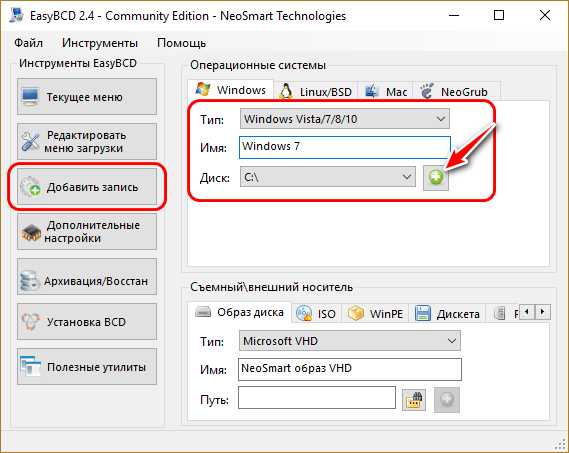
При необходимости корректируем меню загрузчика в разделе «Редактировать меню загрузки».
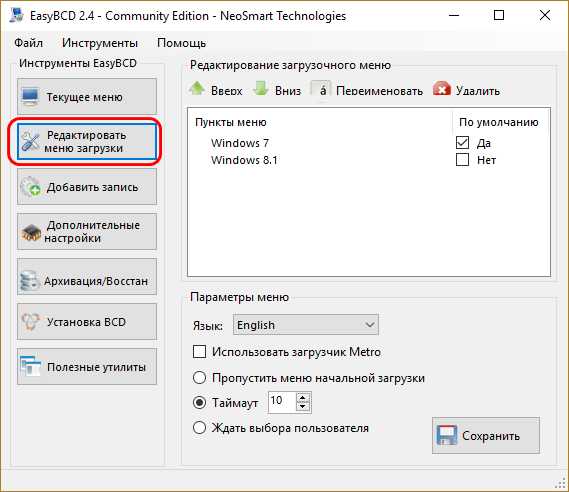
С помощью EasyBCD также можно попытаться восстановить повреждённый загрузчик Windows. Идём в раздел программы «Архивация/Восстановление». И пробуем параметры настройки BCD – сброс конфигурации BCD и обновление файлов загрузки. Пробуем эти параметры поочерёдно, задействуем их кнопкой «Выполнить».
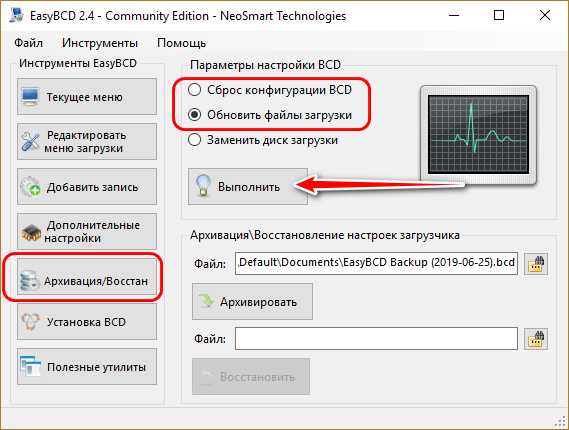
5. Восстановление загрузчика Windows программой Dism++
Друзья, простейший юзабильный способ восстановления MBR-загрузчика может предложить программа Dism++, присутствующая в числе арсенала LiveDisk by Sergei Strelec. С её помощью можно выбирать, диск «приписки» Windows — т.е. жёсткий диск, если их несколько, и на каждом из них есть свой MBR-загрузчик. Читайте по этой программе отдельную статью «Восстановление загрузчика Windows программой Dism++».
***
Вот такие на борту LiveDisk by Sergei Strelec имеются автоматизированные программные средства, с помощью которых можно попытаться восстановить загрузчик Windows на диске со стилем разметки MBR, не прибегая к процедуре его пересоздания. Но они, увы, не помогут, если с MBR-загрузчиком возникли серьёзные проблемы – отсутствуют его какие-то файлы, повреждён или удалён непосредственно его раздел. Например, когда мы видим на экране надписи типа:
- «BOOTMGR is missing» или
- «An operating system wasn’t found. Try disconnecting any drives that don’t contain an operating system.».

В таком случае загрузчик нужно только пересоздавать.
6. Пересоздание загрузчика
Пересоздание MBR-загрузчика – это пересоздание его раздела и создание заново файлов загрузчика. В части случаев достаточно будет лишь последней операции. Но мы будем смотреть на ситуацию универсально, с учётом тех случаев, когда имеет место быть повреждение раздела загрузчика. Первый этап процедуры мы выполним с помощью программы AOMEI Partition Assistant. На втором этапе задействуем командную строку WinPE LiveDisk’а Стрельца. Поехали…
Запускаем AOMEI Partition Assistant в меню «Пуск» LiveDisk’а по пути:
- Программы WinPE – Жёсткий диск
В окне программы смотрим карту дисков, находим раздел загрузчика. Это обязательно раздел со статусом «Активный», обычно это первый раздел MBR-диска, называется он «Зарезервировано системой» (англ. System Reserved). Объём его может быть разным – 100, 350, 500 Мб. Кликаем этот раздел и удаляем.
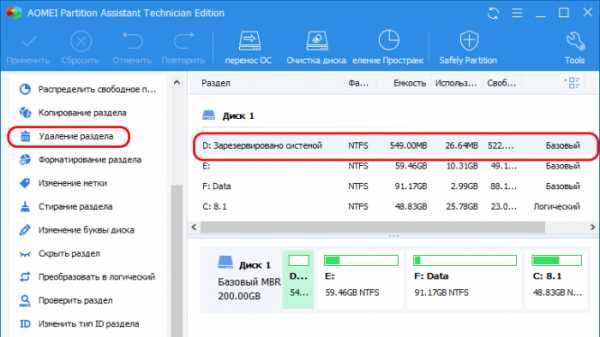
Далее на его месте кликаем образовавшееся нераспределённое пространство. И выбираем операцию «Создание раздела».
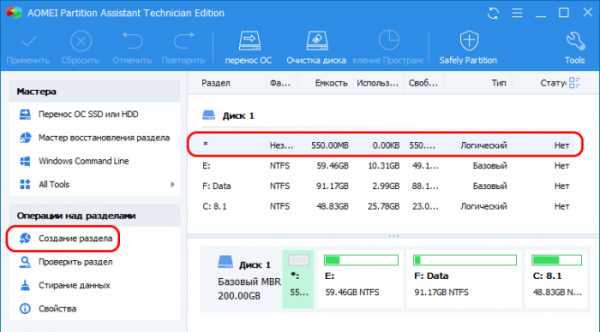
В форме создания раздела жмём кнопку «Расширенный». И в графе «Как создать» выбираем «Первичный раздел». Жмём «Ок».
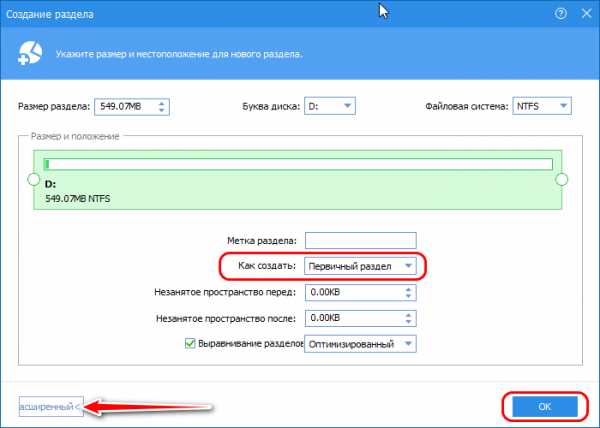
Кликаем новосозданный раздел и запускаем операцию «Активировать раздел».

Подтверждаем настройку раздела в качестве активного. По итогу жмём кнопку «Применить» для запуска всех операций, которые мы только что назначили к выполнению.
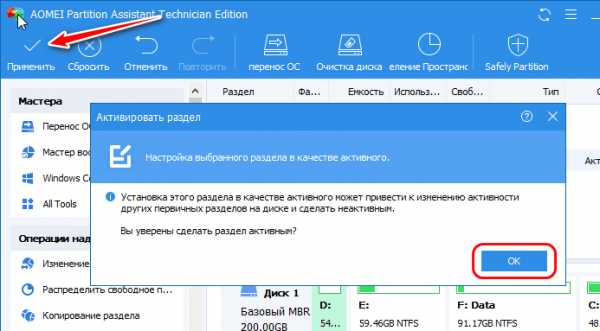
По итогу должен получиться активный базовый раздел с файловой системой NTFS.
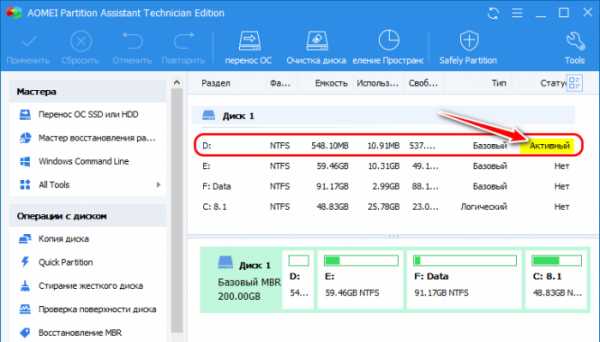
Раздел загрузчика пересоздан, теперь запускаем командную строку WinPE. В неё вписываем команду типа:
Только каждый в ней подставляет свою букву раздела вместо нашей E, ибо, как видим на карте дисков AOMEI Partition Assistant, именно под такой буквой раздел с Windows определился в среде WinPE.
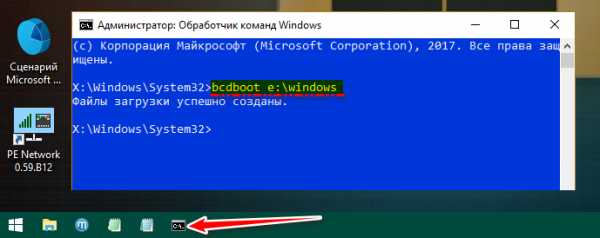
Вот, собственно, и всё.
7. Работа с Windows без загрузчика
Если восстановить загрузчик Windows не получается, не стоит, друзья, расстраиваться, LiveDisk Сергея Стрельца – это такая замечательная штука, он сам может быть системным загрузчиком. На стартовом экране LiveDisk’а есть пункт загрузки «Search & Start Windows 7/8», который может запустить Windows в принципе без раздела загрузки, лишь бы с её системными файлами было всё в порядке. Подробнее об этом читайте в статье «Как запустить Windows без загрузчика: используем Live-диск by Sergei Strelec».8. Переустановка Windows
Использование LiveDisk’а Стрельца для загрузки Windows – временное решение, хоть и длится оно может бесконечно долго, по сути, до тех пор, пока нам не понадобится флешка для иных нужд. Однако рано или поздно решать вопрос с загрузчиком надо, и если это не получилось сделать даже путём его пересоздания, остаётся последний вариант — переустановка Windows. Если в старой системе нет ничего важного, это можно сделать, как говорится, не отходя от кассы, прямо в среде LiveDisk’а Стрельца. С помощью присутствующего на его борту браузера можем зайти в Интернет и скачать дистрибутив любой нужной нам версии, редакции и сборки Windows. И установить систему с помощью утилиты 78Setup, являющей собой, по сути, родной процесс установки системы. Подробнее об этом читайте в статье «Как установить Windows с помощью Live-диска от Sergei Strelec».Метки к статье: Загрузка AOMEI Partition Assistant EasyBCD MBR LiveDisk by Sergei Strelec LiveDisk Paragon Hard Disk Manager
remontcompa.ru
Восстановление загрузчика Windows 10
Порой, Windows 10 не может быть запущена из-за ошибок с загрузчиков. Чтобы понять почему и как исправить эту проблему, углубимся немного в сам процесс загрузки системы.
В дальнейшем, BIOS запускает при помощи загрузчика дополнительные системные утилиты, которые отвечают за запуск ядра Windows и дальнейшую работу с оборудованием. В конце концов, в завершении будет дан старт запуска самой системе, которая подготовит вашу периферию, настройки и учетную запись.
Иногда, при запуске системы могут возникнуть трудности с загрузчиком, когда на вашем экране будет показаны всевозможные ошибки, связанные с Windows Boot Manager, диапазон кодов ошибки довольно большой: это может быть и «‘bootrec.exe’ is not recognized as an internal or external command» или же «A component of the operating system has expired». Вне зависимости от кода ошибки, решение проблемы с загрузчиков имеет одинаковые шаги.
На данном этапе важно понимать, что область загрузчика — отделена от ваших основных файлов, при его восстановлении компьютер будет запущен обычным образом, а ваши документы останутся в целости и сохранности, при соблюдении данного руководства.
Автоматическое восстановление
В WIndows 10 присутствует свой собственный диагностический режим загрузки. В зависимости от степени повреждение загрузчика, воспользоваться данным методом получится не во всех случаях. Для запуска диагностики, следуйте инструкциям ниже:
- Выключите ваш ПК три раза подряд путем удержание кнопки включения в течении 5-6 секунд, как только вы вновь увидите ошибку, вновь удерживайте кнопку.
- На четвертый раз, как вы запустите систему, надеемся, что WIndows 10 будет запущен в режиме диагностики.
- Вас встретит надпись «Автоматическое восстановление», которая предложит вам пере загрузиться компьютер. Нам же надо нажать на кнопку «Дополнительные параметры».
- Далее выберите плитку «Диагностика».
- Вновь нажмите на плитку дополнительных настроек.
- Из множества опций, нам нужен пункт «Восстановление при загрузке», выберите его.
Windows восстановит поврежденный загрузчик и перезагрузится в обычном режиме.
Восстановление при помощи командной строки
Если по каким-либо причинам вам не удается запустить диагностический режим, вторым методом будет использовать загрузку с установочного носители системы для последующего устранение ошибок:
- Подключите CD/DVD диск или Flash-накопитель с системой к компьютеру.
- При включении, нажмите на клавиатуре на кнопку, чтобы выбрать с какого диска загружаться. На большинстве материнских плат это будет клавиши F2, F10 либо F12. Обратитесь к руководству вашей платы или компьютера.
- После загрузки с внешнего носителя, появится стандартное окно установки Windows. В левом нижнем углу нажмите на ссылку «Восстановление системы».
- В пункте «Дополнительные параметры» выберите «Командная строка».
Будет запущена командная строка, идентичная той, которую вы могли видеть при использовании системы. Чтобы восстановить загрузчик, выполните следующую команду:
Будет начат процесс восстановления поврежденных участков MBR, после успешного окончания вы должны будете увидеть строку «Операция успешно завершена».
Далее следует записать новый загрузочный сектор в системный раздел командой:
После успешного выполнения данной операции, Windows 10 будет единственной системой значащейся в списке загрузчика, это исправит ситуацию, при которой загрузчик был поврежден другой системой, которую вы пытались установить или установили на компьютер.
При столкновении с ошибкой «Загрузчик не найден», выполните команду:
Восстановление загрузчика при использовании режиме «Только UEFI»
Если вы используется разметку GPT и система была установлена в режиме UEFI, то выполните следующие команды:
- diskpart — для запуска утилиты управления дисками;
- list disk — для показа имеющихся дисков.
На данном этапе будет показан список разделов, по умолчанию EFI-загрузчик будет установлен на диске под номером 0, от этого и будет исходить
- sel disk 0 — выбираем диск «0»;
- list vol — отображение имеющихся разделом.
Найдите в списке раздел «EFI» и запомните его нумерации для следующей команды:
- set vol 3 — выбираем раздел «3»;
- assign letter=k; — присваиваем любую букву английского алфавита, в дальнейшем это никак не скажется на вашем опыте работы, данный пункт нам важен лишь для дальнейшего исправление проблемы.
Таким образом мы присвоили буквенное значение разделу. Выходим из diskpark командой exit.
Далее перейдем непосредственно в директорию загрузчика:
- cd /d k:\EFI\Microsoft\Boot\
Где «k» — это раздел к которому мы ранее присвоили букву. Далее выполним уже знакомую команду — «BOOTREC /FIXBOOT» и пере соберем BCD:
- ren BCD BCD.old
- bcdboot c:\Windows /s v: /f ALL
Если ничего из вышеизложенного не помогло?
Если ни один из описанных методов не справился с устранением проблемы, у нас есть еще один вариант, к которому мы рекомендует прибегать лишь при уверенности, что предыдущие два потерпели неудачу — переустановка системы с сохранением данных.
- Загрузитесь с установочного носителя;
- Начните процесс установки системы;
- На вопрос о типе установки, нажмите на «Выборочная», при использовании обновления существует риск потерять некоторые файлы;
- Установите системы на тот же раздел, где находилась предыдущая копия Windows.
Windows 10 при установке скопирует все имеющиеся на системном раздела файлы в папку «C:\Windows.old», однако вам придется все-же званого произвести персонализацию системы и настроить другие параметры.
Для того, чтобы избежать в дальнейшем проблем с загрузчиком, рекомендуем никоим образом не производить его изменения при помощи сторонних утилит или же устанавливать другие операционные системы, которые используют свой собственный загрузчик, если вы не владеете достаточными навыками, чтобы впоследствии устранить появившиеся ошибки.
Вконтакте
Google+
Одноклассники
Мой мир
yakadr.ru
Проводим восстановление загрузчика Windows 10
Очень часты случаи, когда система не загружается, то есть вы нажали на кнопку включения, прошло несколько секунд и вы видите не привычную эмблему Windows, а черный экран с описанием какой-то ошибки. Пример такой ошибки показан на скриншоте ниже.
Короче говоря, подобные проблемы могут означать только одно – необходимо восстановление загрузчика. Конечно, я уже говорил о том, как восстановить загрузчик в Windows 8, но тут ситуация почти ничем не отличается, разве что руководство предназначено для Windows 10.
И последнее, что я хочу сказать, прежде чем вы приступите к восстановлению: ошибки и невозможность загрузки системы не означает, что поврежден загрузчик, возможно, что проблема вызвана другим случаем, например, вставлено какое-то устройство. Бывают такие критические случаи, когда без переустановки не обойтись, но, надеюсь до этого не дойдет.
Это интересно: Как сделать восстановление системы, если Windows не загружается?
Как автоматически восстановить загрузчик?
Этого метода иногда бывает достаточно, потому что он работает очень хорошо. Другими словами, в среде восстановления Windows 10 есть все необходимое, чтобы проделать работу быстро.
Для того, чтобы попасть в среду восстановления нужно найти диск с Windows 10. Если такого нет, можно скачать Windows 10 и создать загрузочную флешку, а потом загрузиться с нее.
Вместо нажатия на кнопку установки вам нужно нажать на кнопку слева внизу – «Восстановление системы».
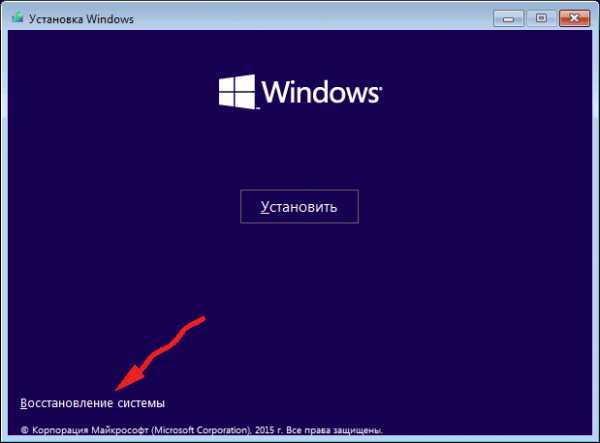
Появится окно с выбором действий. Выберите вариант «Поиск и устранение неисправностей».
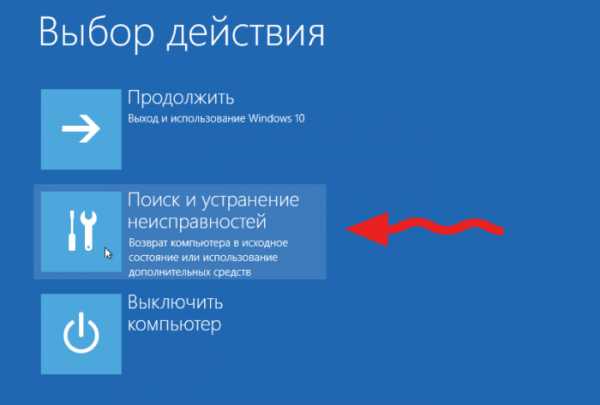
Теперь выбираем пункт «Восстановление при загрузке» и ждем, когда процесс закончится.
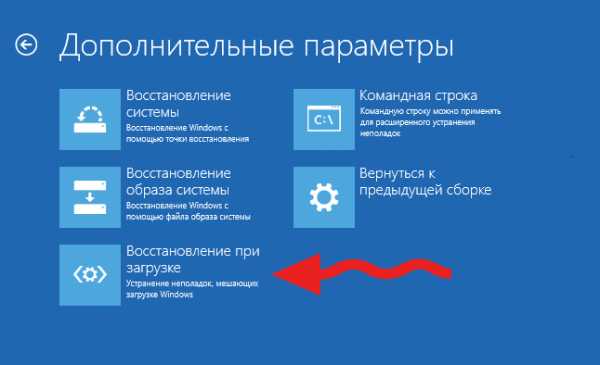
Восстановление загрузчика либо пройдет успешно, и вы, как обычно, загрузитесь в систему, либо появится сообщение о неудачи восстановления. Чаще всего этот способ срабатывает, но, если нет, переходим к следующему варианту.
Это интересно: Восстановление заводских настроек.
Как восстановить загрузчик Windows 10 вручную?
Точно также загрузитесь с установочного диска или флешки. Иногда у пользователей возникает проблема, что нет возможности создать загрузочную флешку, так как нет второго компьютера, тогда придется найти хорошего друга или знакомого, чтобы он вам ПК на время одолжил.
Как только появится установочное окно, нажмите кнопку «Установить», потом нажмите сочетания клавиш Shift+F10, так мы откроем командную строку.
Если не сработало, придется идти в раздел восстановления нажать на вариант «Диагностика», потом «Дополнительные параметры» и выбрать там пункт «Командная строка».
Как только мы запустили окно CMD, вводим туда вот такие команды по порядку:
diskpart – запускаем дисковую утилиту
list volume – отображает разделы жёсткого диска
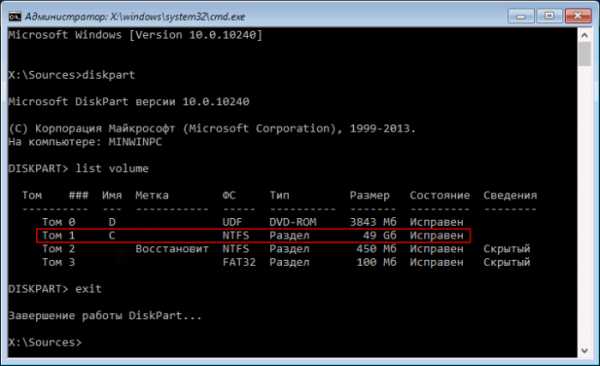
Итак, мы видим в командной строке все тома, которые есть на компьютере, все это благодаря команде list volume. Вам нужно понять, какой из разделов системный, обычно он имеет букву (C:). Запомните эту букву.
Для восстановления загрузчика в большинстве случаев можно выполнять только эту команду:
bcdboot C:\windows
Где C: — это буква системного диска, которую вам нужно запомнить, возможно у вас она другая.
Допустим, что у вас на компьютере несколько операционных систем, что же тогда делать? Все просто, вы определяете все диски, на которых эти системы расположены и прописываете для каждого диска эту команду.
После выполнения данной операции перезагрузите компьютер и проверьте работоспособность системы, возможно, что произойдет некоторая задержка при загрузке системы, но волноваться не стоит, так как происходит проверка дисков и другие операции.
Сейчас перейдем к еще одному эффективному способу восстановления загрузчика Windows 10.
Это интересно: Создать диск восстановления системы windows 10 | 8 | 8.1
Восстановление загрузчика Windows 10 – способ второй
Что же делать, если даже в ручном режиме мы не смогли восстановить загрузчик? Сейчас мы попробуем с этим разобраться следующим методом. Поехали.
Снова введите команду из предыдущего способа:
diskpart
list volume
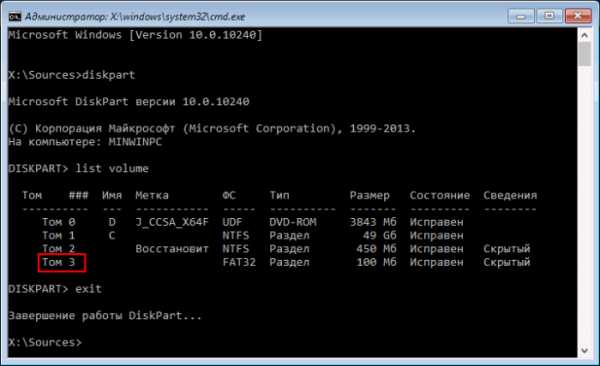
При установленном режиме BIOS UEFI и установленной системой на раздел GPT можно заметить некий скрытый раздел с очень малым весом, обычно 100-300 Мб и файловой системой FAT32. Если бы был простой BIOS с диском MBR, то такой раздел весил был около 500 Мб.
Итак, вам нужно запомнить номер тома этого раздела, например, если написано Том 3, то запоминаем цифру 3.
Теперь приступим к вводу вот таких команд, после которых есть возможность восстановит загрузчик.
select volume M – (M – номер скрытого раздела)
format fs=fat32 – форматирование в FAT32 (вместо FAT32 можно написать ntfs)
assign letter=X – называем новый раздел буков X
exit – выход
Теперь выполняем эту команду:
bcdboot C:\Windows /s X: /f ALL
Приступим к вводу этих команд с использованием утилиты Diskpart:
diskpart
list volume
select volume M – номер скрытого раздела.
remove letter=X – скрытые разделы не должны отображаться в системе, поэтому мы удалим букву раздела.
exit
Теперь закройте командную строку и перезагрузите ПК. Вы должны загрузится в рабочую систему с восстановленным загрузчиком.
Третий способ
Очень быстрый и простой способ. Вы можете в командной строке ввести простую команду для исправления:
bootrec.exe /fixboot
Я очень надеюсь, что данная статья вам поможет. Вы можете написать в комментариях о возникших трудностях, и я помогу, чем смогу. Если загрузку восстановить вообще не удается, то придется только переустанавливать систему.
При невозможности загрузить Windows 7, прочитайте статью про восстановление загрузочной записи этой операционной системы.
computerinfo.ru
Восстановление загрузчика Windows 10 | Как восстановить загрузчик
С того времени, как только-только появилась бета-версия Windows 10 для тестировщиков, разговоры о необходимости перехода на нее не прекращаются. Ясно во всем этом вопросе одно – операционная система все лучше справляется с проблемами в автоматическом режиме. А именно, если у вас по какой-либо причине слетел загрузчик windows 10 и oc выдает различные сообщения ошибок – первым делом попробуйте встроенное средство восстановления. В отличие от предыдущих версий Windows здесь разработчики постарались не просто создать видимость работы стандартных сред, но и пошли навстречу неискушенному пользователю и восстановление загрузчика windows 10 работает неожиданно в большинстве случаев. Что надо делать, если такие ошибки загрузчика появляются после сбоев с электричеством, непредвиденных завершений работы или вредоносных программ?
Как восстановить загрузчик Windows 10
О том, что делать, если встроенная среда не поможет, расскажем ниже, а сейчас давайте ей воспользуемся. Перед этим проверьте, не устанавливали ли вы недавно конфликтных жестких дисков, флеш-накопителей и прочей непроверенной периферии – эти факторы постоянно являются причиной поломок корректной работы загрузчика. Если нет – следуйте за нами к восстановлению загрузчика.
Восстановление загрузчика Windows 10 с использованием стандартных средств
Для того чтобы начать восстановление нам необходимо вставить загрузочный диск с операционкой или установить флеш-накопитель с загрузочным образом системы. После этого, когда система начинает загружаться нам необходимо попасть в Бут-меню, вовремя нажав клавишу, обычно Escape. Но может быть и F12.

После этого в открывшемся меню ищем пункт приоритета загрузки. Плюс этого способа зайти в Бут-меню в том, что после того как вы все сделаете вам не надо будет вновь заходить в Биос и менять приоритет на обратный. Способ действует в течение одной загрузки. Вот меню приоритета носителя:
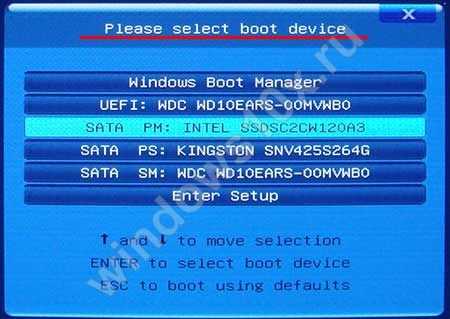
Теперь нам открылся начальный экран загрузки Виндоуз, где мы должны нажать на соответствующий пункт:
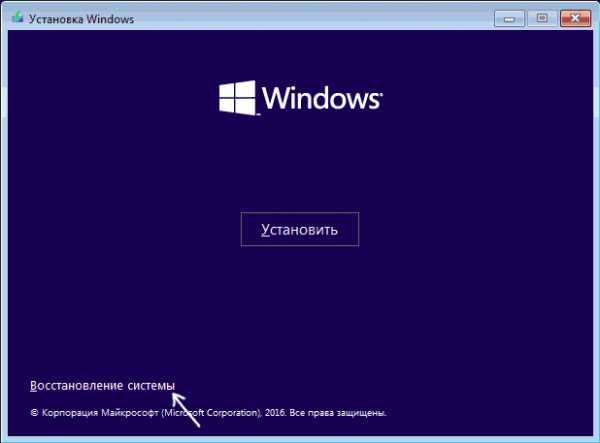
Потом, в следующем открывшемся окне выберите пункт Устранение неисправностей и в следующем пункт Восстановление при загрузке. Выберите еще какую операционку надо восстанавливать и – вперед!

Система дальше автоматически восстановит работу и по итогу произойдет перезагрузка. Если этого не произошло – идем дальше.
Восстановление загрузчика Windows 10 через командную строку
Для реализации этого способа через командную строку нужны будут все те же диск с операционкой или флешка с загрузочным образом. Восстановление загрузки Windows 10 из командной строки действенный способ, позволяющий, к тому же, попрактиковаться в работе с недрами операционной системы.
Итак, вставляем диск в привод или флешку в разъем и в нужный момент нажимаем Эскейп или F12. Попадаем на выбор приоритетного источника. Выбираем наш CD-привод или флеш-накопитель и попадаем на экран загрузки. Все эти действия описаны выше. Теперь на моменте, когда надо выбрать язык нам необходимо зажать одновременно две клавиши – Shift и F10. Таким образом, мы попадем в командную строку:

Надо помнить, что система Windows принимает команды к выполнению, как и в Терминале экосистемы компьютеров Mac от Apple, только когда после ввода команды нажать Enter. Это и надо сделать последовательно каждый раз, вводя по очереди три команды: diskpart, list volume, exit. Когда эта команда выполнится, мы увидим перечень томов, которые в данный момент существуют. Запишите на листочке название того раздела жесткого диска, на котором сохранены файлы операционной системы – это не обязательно будет том С. Просто в течение процедуры восстановления привычные названия разделов часто заменяются на другие. Вот почему это важно.
Затем надо учесть, одна у нас операционная система установлена или больше. Если одна – все отлично, потому что разделы EFI либо MBR присутствуют в этом случае. Теперь осталось запустить выполнение команды bcdboot c:\windows и нажать клавишу Enter. Не забудьте – мы указываем, если надо, вместо С ту букву, которой назван нужный нам раздел. Когда все произойдет, появится сообщение об успешном создании файлов:
Имейте в виду: после того, как система перезагрузится, загрузчик может еще долгое время проверять все ваши подключенные накопители и загрузиться не с первого раза – это нормально. Так что не делайте хардрезет или еще что-то, при мысли, что что-то идет не так.
Восстановление загрузчика Windows 10 сменой файловой системы
Вполне может получиться так, что вышеописанные способы вам не помогли, и у вас по-прежнему выскакивает черный экран при загрузке Виндовс 10 и первый способ восстановления ос Windows 10 через командную строку не подошел, а при попытке вызвать редактор тонкой настройки Windows вы получаете сообщение gpedit msc не найден Windows 10. Для вас есть еще один метод восстановления загрузчика, связанный с изменением файловой системы разделов жесткого диска.
Для его реализации необходимо произвести абсолютно все те же операции в той же последовательности, что и выше, до момента когда мы вводим команду list volume, но только писать там мы будем другие команды. Давайте теперь по порядку. Если вам необходимо восстановление загрузчика windows 10 gpt или восстановление uefi загрузчика windows 10, то в перечне томов вы увидите невидимый (простите за тавтологию) том основанный на системе FAT32 и размером около 200 мегабайт. Для BIOS и MBR, он будет занимать что-то около полгигабайта, может чуть меньше, работающий в системе NTFS. Теперь необходим порядковый номер этого тома N. Не забываем, как и в предыдущем способе, о важности буквы раздела с системными файлами:

Вот те самые команды, которые необходимо ввести по порядку, нажимая Enter после каждой из них:
select volume N
format fs=fat32 или format fs=ntfs (здесь мы меняем одну на другую, смотря какая у вас стояла до замены).
assign letter=Z (называем этот раздел Z).
exit (вышли из Diskpart)
bcdboot C:\Windows /s Z: /f ALL (C: — раздел с системными файлами, Z: — буква, которой мы назвали тот том).
В случае одновременного нахождения на жестком диске двух и более операционных систем, надо по очереди проделать эти манипуляции с каждым томом, где хранятся системные файлы от них.
Надеемся, эти последовательности помогли вам решить проблему восстановления загрузчика и вы стали теперь более опытными в деле работы с томами и стали лучше понимать структуру операционки. Помните, что никаких других доступных способов починить загрузчик нет, а лучшая программа для восстановления загрузчика windows 10 – это ваша внимательность при работе с командной строкой и смелость действовать в ней.
windows10x.ru