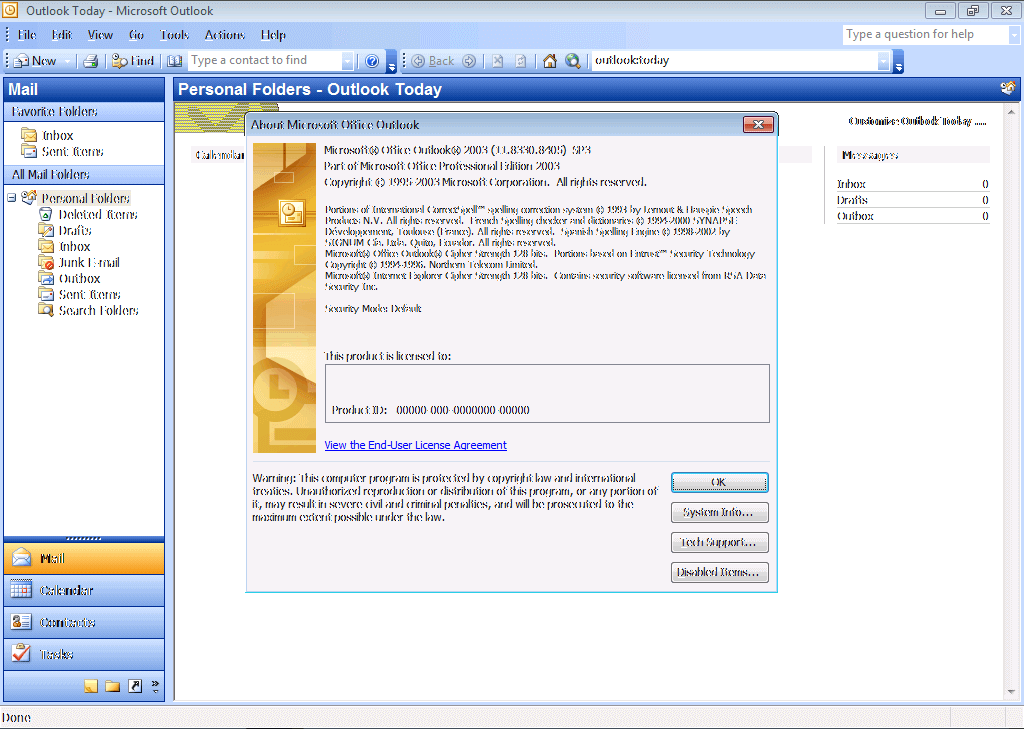Что такое outlook.exe?
РЕКОМЕНДУЕМ: Нажмите здесь, чтобы исправить ошибки Windows и оптимизировать производительность системы
Подлинный файл outlook.exe является одним из компонентов программного обеспечения Microsoft Office Outlook, разработанного Microsoft Corporation .
«Outlook.exe» показывает, как опасный червь может использовать имя известного безопасного приложения для маскировки. Хотя папка программных файлов (по умолчанию «C: \ Program Files») запускает путь либо к подлинному приложению Microsoft Outlook для управления персональными данными из Microsoft Office, либо к самокопии, удаленной опасным червем W32.Alcra.F пути установки по умолчанию для всех версий Outlook, начиная с Office XP, включают «\ Microsoft Office \ Officenn», а червь использует «C: \ Program Files \ outlook \ outlook.exe». Двухзначный индикатор «nn» начинался с «10» для Office XP и увеличивался на 1 для каждой версии Office (пропуская 13), достигая «16» для Office 2016. При установке через функцию «нажми и работай» (доступно с Office 2010), используется «\ Microsoft Office nn \ ClientX64 \ root \ Officenn» (или «\ ClientX86 \» для 32-разрядных установок). Microsoft Outlook в корпоративных выпусках Office может взаимодействовать с Exchange Server или SharePoint Server, если они установлены на предприятиях, улучшая совместное использование и совместную работу. Потребительские издания не могут.
При установке через функцию «нажми и работай» (доступно с Office 2010), используется «\ Microsoft Office nn \ ClientX64 \ root \ Officenn» (или «\ ClientX86 \» для 32-разрядных установок). Microsoft Outlook в корпоративных выпусках Office может взаимодействовать с Exchange Server или SharePoint Server, если они установлены на предприятиях, улучшая совместное использование и совместную работу. Потребительские издания не могут.
outlook означает Microsoft Office Outlook
Расширение .exe в имени файла указывает на файл exe cutable. Исполняемые файлы могут, в некоторых случаях, нанести вред вашему компьютеру. Поэтому, пожалуйста, прочитайте ниже, чтобы решить для себя, является ли outlook.exe на вашем компьютере трояном, который вы должны удалить, или это файл, принадлежащий операционной системе Windows или доверенному приложению.
Процесс, известный как Microsoft Outlook или Microsoft Office Outlook, относится к программному обеспечению Microsoft Office Shared (установка 64-разрядной версии, 64-разрядная версия) или Microsoft Office Professional Plus (версия 2010, 2016, 2013) или метаданным установки Microsoft Office Outlook или Microsoft Office Access. MUI или Microsoft Office Office (64-разрядные компоненты версии), Microsoft Office Small или общий доступ к метаданным общей установки Microsoft Office или Microsoft Office Professional Hybrid (версия 2007) от Microsoft (www.microsoft.com).
MUI или Microsoft Office Office (64-разрядные компоненты версии), Microsoft Office Small или общий доступ к метаданным общей установки Microsoft Office или Microsoft Office Professional Hybrid (версия 2007) от Microsoft (www.microsoft.com).
Описание: Outlook.exe не является необходимым для ОС Windows и вызывает относительно небольшое количество проблем. Outlook.exe находится в подпапках «C: \ Program Files (x86)» — обычно это C: \ Program Files (x86) \ Microsoft Office \ Office14 \ . Известные размеры файлов в Windows 10/8/7 / XP составляют 13 179 660 байт (83% всех вхождений), 196 440 байт и еще 7 вариантов.
Это не файл Windows. Outlook.exe сертифицирован надежной компанией. Outlook.exe способен записывать ввод с клавиатуры и мыши. Поэтому технический рейтинг надежности
Деинсталляция этого варианта: Если есть какие-либо проблемы с outlook.exe, вы можете сделать следующее:
Внешняя информация от Пола Коллинза:
Существуют разные файлы с одинаковыми именами:
- «внешний вид» определенно не требуется.
 Добавлено червем SDBOT-RU!
Добавлено червем SDBOT-RU! - «Система» определенно не требуется. Добавлено MIMAIL.Q WORM! Обратите внимание, что Microsoft outlook.exe находится в подкаталоге Program Files, где он находится в C: \ Windows или C: \ Winnt.
Важно: Некоторые вредоносные программы маскируют себя как outlook.exe, особенно если они находятся в папке C: \ Windows или C: \ Windows \ System32. Таким образом, вы должны проверить файл outlook.exe на вашем ПК, чтобы убедиться, что это угроза. Мы рекомендуем Security Task Manager для проверки безопасности вашего компьютера. Это был один из лучших вариантов загрузки The Washington Post и PC World .
Аккуратный и опрятный компьютер — это главное требование для избежания проблем с Outlook. Это означает запуск сканирования на наличие вредоносных программ, очистку жесткого диска с использованием 1 cleanmgr и 2 sfc / scannow, 3 удаления ненужных программ, проверку наличия программ автозапуска (с использованием 4 msconfig) и включение автоматического обновления Windows 5.
Если у вас возникла реальная проблема, попробуйте вспомнить последнее, что вы сделали, или последнее, что вы установили до того, как проблема появилась впервые. Используйте команду 6 resmon для определения процессов, которые вызывают вашу проблему. Даже для серьезных проблем, вместо переустановки Windows, лучше восстановить вашу установку или, для Windows 8 и более поздних версий, выполнить команду 7 DISM.exe / Online / Cleanup-image / Restorehealth. Это позволяет восстановить операционную систему без потери данных.
Security Task Manager показывает все запущенные сервисы Windows, включая внедренные скрытые приложения (например, мониторинг клавиатуры или браузера, авто вход). Уникальный рейтинг риска безопасности указывает на вероятность того, что процесс является потенциальным шпионским ПО, вредоносным ПО или трояном. B Malwarebytes Anti-Malware обнаруживает и удаляет спящие шпионские, рекламные программы, трояны, клавиатурные шпионы, вредоносные программы и трекеры с вашего жесткого диска.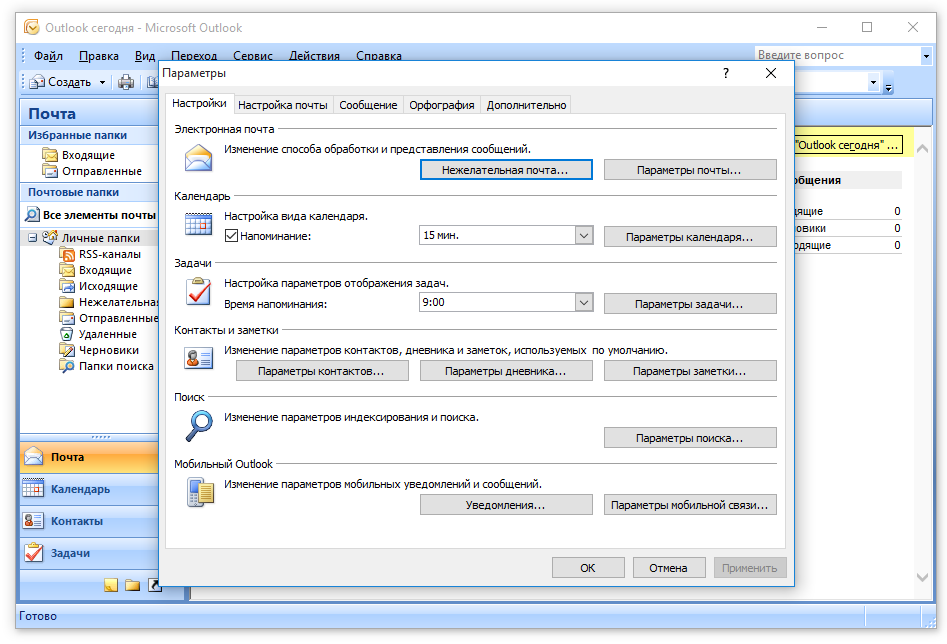
Связанный файл:
ezsp_px.exe yc.exe rzmaelstromvadstreamingservice.exe outlook.exe avgrsa.exe apnmcp.exe claro.dll plfsetl.exe 1f0fb7c2d13cc0c07ff2ca40747bc03e_remove360.bat notepad.exe secupdutilsvc.exe
Почтовый клиент Microsoft Outlook — обзор
Наиболее популярный почтовый клиент, поставляемый в составе Microsoft Office. Позволяет работать с контактами, задачами и календарем. Интегрируется с большинством корпоративных систем для совместной работы. Есть мобильные версии для смартфонов и планшетов.
2014. Microsoft выпустила Outlook для Android
Microsoft продолжает реализовывать свою новую политику по выпуску приложений для конкурирующих платформ. В прошлом году появилось бесплатное приложение Outlook (точнее Outlook Web App) для iOS, а теперь оно вышло и для платформы Android. OWA для Android позволяет работать с почтой, календарем и контактами на смартфоне, и все это синхронизируется с онлайновой версией Outlook. Правда, на этом позитив заканчивается. Дело в том, что данное приложение работает только с сервисом Office 365, причем только с бизнес версией (даже Premium не катит). Не работает оно ни с Outlook.com, ни даже с корпоративными серверами Exchange. Более того, оно поддерживается лишь небольшим числом смартфонов начиная с версии Android 4.4 и с ограничениями по размеру экрана. И еще, первые пользователи говорят, что оно жутко тормозит.
Правда, на этом позитив заканчивается. Дело в том, что данное приложение работает только с сервисом Office 365, причем только с бизнес версией (даже Premium не катит). Не работает оно ни с Outlook.com, ни даже с корпоративными серверами Exchange. Более того, оно поддерживается лишь небольшим числом смартфонов начиная с версии Android 4.4 и с ограничениями по размеру экрана. И еще, первые пользователи говорят, что оно жутко тормозит.
2013. Microsoft выпустила Outlook для iPhone и iPad
До сих пор пользователи iPhone и iPad в компаниях, использующих почтовый сервер Exchange, имели два варианта — настроить доступ к почтовому серверу в встроенном почтовом клиенте iOS (через Exchange ActiveSync) или открывать веб-интерфейс Outlook Web App в браузере. Конечно, оба варианта накладывали массу ограничений на работу с Outlook, и наконец-то Microsoft решила выпустить нативные приложения OWA для iPhone и iPad. Почему только сейчас? Чтобы смартфоны Windows Phone и планшеты Surface продавались лучше. Почему в Microsoft все же решились пойти на этот шаг? А потому что есть уловка. Хотя Outlook для iOS и бесплатный, его смогут использовать только подписчики Office 365, которые платят от $100/год. Т.е. здесь та же самая история, что и с MS Office для iPhone. Какие же преимущества получат пользователи и компании, которые имеют право использовать Outlook для iOS? ***
Почему в Microsoft все же решились пойти на этот шаг? А потому что есть уловка. Хотя Outlook для iOS и бесплатный, его смогут использовать только подписчики Office 365, которые платят от $100/год. Т.е. здесь та же самая история, что и с MS Office для iPhone. Какие же преимущества получат пользователи и компании, которые имеют право использовать Outlook для iOS? ***
2010. Вышел Outlook для Mac
Сегодня Microsoft выпустила финальную версию Office for Mac 2011. В состав пакета входят такие привычные приложения, как Word, Excel, PowerPoint, Messenger for Mac и впервые Outlook for Mac. Напомним, ранее в составе офисного пакета для Mac поставлялась почтовая программа Entourage, которая не поддерживала всех возможностей работы с MS Exchange и Sharepoint. Новый Outlook for Mac кроме работы с Exchange и Sharepoint, установленными на корпоративном сервере, будет поддерживать интеграцию с новым SaaS сервисом Office 365. Кроме того, Outlook for Mac включает календарь, объединение сообщений в дискуссии, поддерживает импорт данных из Outlook для Windows.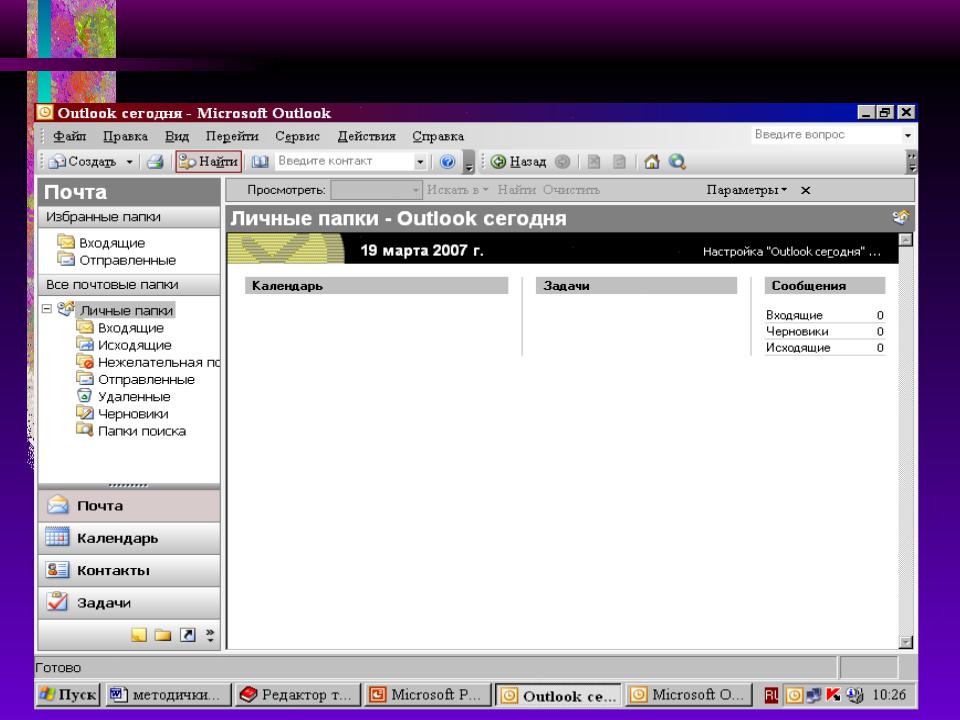 Отметим также, что обновленные редакторы Word, Excel и PowerPoint смогут работать с новыми облачными сервисами Office Web Apps и Windows Live SkyDrive.
Отметим также, что обновленные редакторы Word, Excel и PowerPoint смогут работать с новыми облачными сервисами Office Web Apps и Windows Live SkyDrive.
2010. Microsoft добавила Facebook и Windows Live в Outlook
Microsoft обновила социальный плагин к Outlook — Outlook Social Connector, который теперь может подтягивать данные о контактах из Facebook и Windows Live Messenger (ранее плагин по-умолчанию поддерживал только LinkedIn, MySpace и Sharepoint). Напомним, назначение Outlook Social Connector — предоставить пользователю актуальную картину о контакте, чтобы лучше понять его настроение и интересы, что бывает неоценимо при работе с клиентами, например. Плагин может отображать только публично-доступную информацию из профайлов социальных сетей. Пока он может работать только на прием данных, т.е. через него нельзя добавлять сообщения или менять статус в социальной сети. Майкрософт заявляет, что следующим шагом будет включение в интеграцию других социальных сетей, имеющих локальную популярность.
2010. Outlook Social Connector — социальный слой для Outlook
В последнее время мы все чаще видим, как вендоры интегрируют свои корпоративные системы с внешними социальными сетями. И Microsoft тоже стремится соответствовать этой тенденции. В прошлом году они выпустили Social Networking Accelerator для MS Dynamics CRM, который позволяет мониторить социальные сети на предмет упоминания там важных для компании тем. А в этом году, вместе с Office 2010 появится социальный плагин Outlook Social Connector, который позволит видеть социальный профайл человека, приславшего вам письмо. Первоначальным партнером Microsoft в этом проекте является деловая социальная сеть LinkedIn. Если вам прислал письмо человек, у которого есть публичный профайл в LinkedIn, то под письмом вы увидите актуальную информацию из его профайла, включая его связи и последние активности. ***
2006. Интеграция Skype и Microsoft Outlook
Компании TRENDnet и Skylook объявили о партнерстве для создания решения, обеспечивающего взаимодействие системы Skype и программного комплекса Microsoft Outlook для платформы Unified Messaging.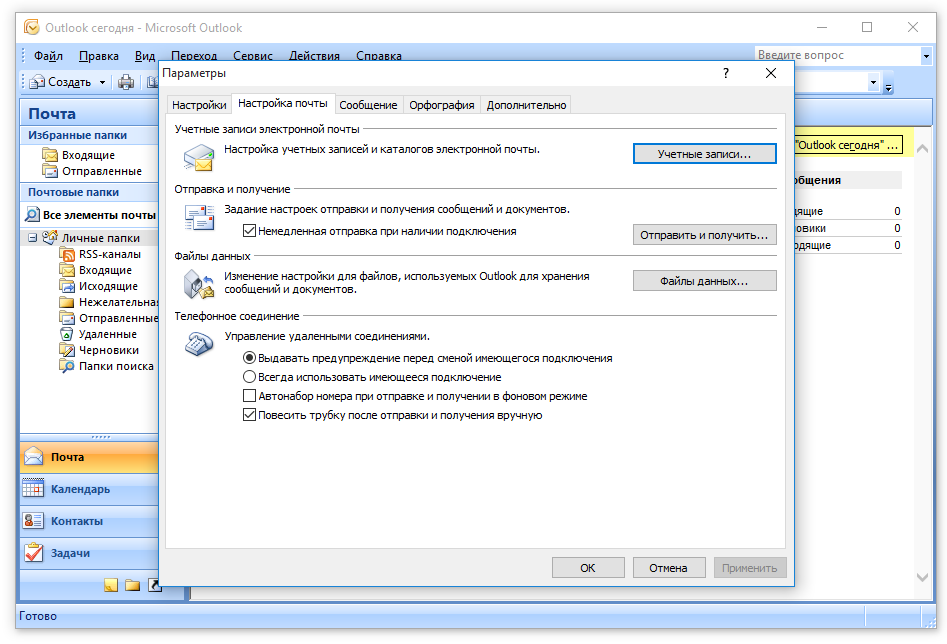 В процессе проведения совместных работ используется программное обеспечение быстрого доступа к VoIP-сервисам компании Skylook для платформы универсальных коммуникаций. В результате реализации совместного проекта пользователям предоставляется возможность осуществлять VoIP-вызовы, выбирая абонентов из адресной книги Outlook, а также отвечать на входящие VoIP-звонки, пользуясь средствами Outlook.
В процессе проведения совместных работ используется программное обеспечение быстрого доступа к VoIP-сервисам компании Skylook для платформы универсальных коммуникаций. В результате реализации совместного проекта пользователям предоставляется возможность осуществлять VoIP-вызовы, выбирая абонентов из адресной книги Outlook, а также отвечать на входящие VoIP-звонки, пользуясь средствами Outlook.
1997. Microsoft Exchange 5.0 получил web-доступ, новый клиент MS Outlook
Новая версия майкрософтовского почтового сервера Exchange Server 5.0 включает в себя веб-интерфейс Exchange Web Access, который позволит пользователям получить доступ к информации, хранящейся в Exchange через интернет-браузер. Правда, за эту возможность придется оплатить клиентскую лицензию, даже если у вас нет собственного почтового ящика на сервере. Кроме нового веб-клиента, у Exchange Server теперь и новый десктоп-клиент — MS Outlook 97, который вошел в состав MS Office 97 и заменил собой органайзер Schedule+ и почтовый клиент Exchange Client.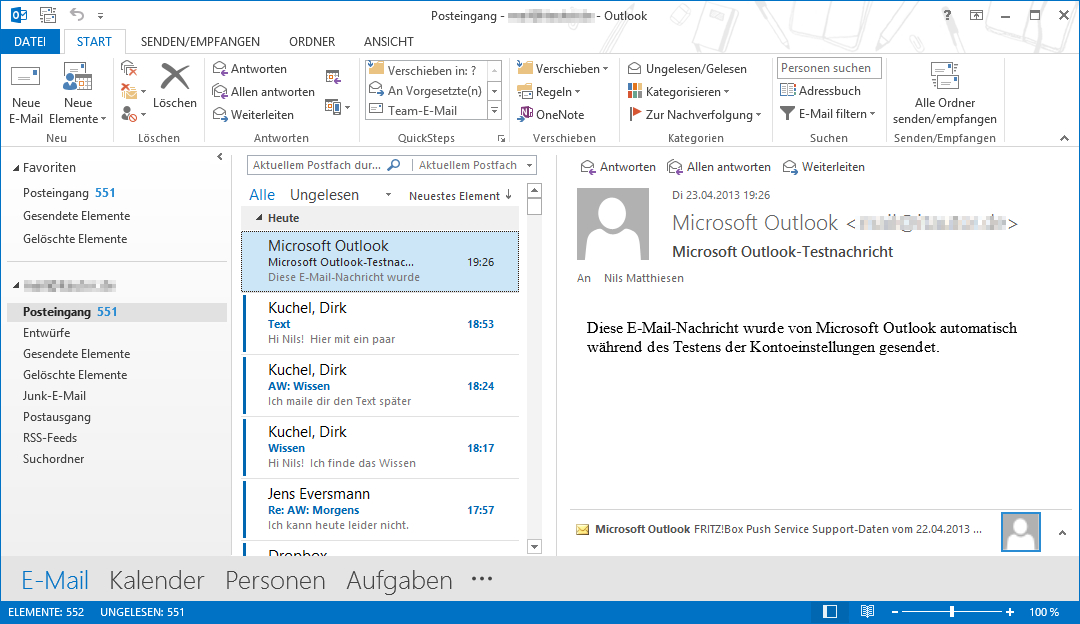 Дополнительно отметим поддержку протоколов обмена сообщениями SMTP и POP3, а также протокола доступа к службам каталогов LDAP. Стандартная версия Exchange Server стоит $999 за серверную лицензию.
Дополнительно отметим поддержку протоколов обмена сообщениями SMTP и POP3, а также протокола доступа к службам каталогов LDAP. Стандартная версия Exchange Server стоит $999 за серверную лицензию.
Microsoft улучшает Outlook для Windows — скоро настройки подписи пользователя Office 365 будут храниться в облаке
В июне 2020 года Microsoft планирует добавить в Office 365 новую опцию — хранение пользовательских настроек почтовых подписей для настольных версий Outlook для Windows в облаке. Данное обновление будет доступно только пользователям сервиса на базе системы подписок Office 365 (Microsoft 365).
Многих пользователей обрадовала эта по сути простая доработка, которую сейчас делают разработчики из Microsoft. Так как скоро не нужно будет каждый раз после установки Outlook для Windows настраивать заново свои подписи вручную. Планируется, что эти настройки подтянутся из облачного сервиса после ввода электронной почты пользователя при развертывании на ПК нового офисного пакета.
Hell may freeze over this summer as Outlook signatures finally get stored with your mailbox so you don’t have to manually set them up on new devices: https://t.co/a15stYeZO9
— Nash Pherson (@kidmystic) May 18, 2020
Вдобавок новая опция позволит пользователям иметь под рукой всегда свою самую новую версию подписи для электронной почты на всех устройствах. Это также поможет избегать ситуаций, когда пользователи отправляют электронные письма с устаревшими или неправильными подписями с разных своих устройств, так как там они не были обновлены или были настроены некорректно. Поддержка централизованных версий подписей электронной почты на нескольких устройствах у пользователей была одной из самых ожидаемых функций для Outlook в последние годы.
Так, пользователь по имени Мэри Бранскомб заявила, что ждала эту опцию уже очень давно, а с 2013 года она просила напрямую команду разработчиков из Microsoft это реализовать:
Microsoft пояснила, что другие клиенты компании, которые, например, используют Outlook для iOS или Outlook для Android, получат такое это обновление немного позднее.
Ранее в начале мая 2020 года Microsoft добавила в Office 365 новую опцию — защиту от почтового шторма Reply All (Reply-All Storm Protection). Данное обновление уже начало распространяться среди корпоративных и других пользователей офисного сервиса по всему миру.
Вдобавок разработчики Microsoft планируют добавить в функцию Reply-All Storm Protection отчеты о шторме Reply All, а также уведомления для системных администраторов об этих инцидентах в режиме реального времени, чтобы они могли следить за состоянием почтового сервера на предмет возможных замедлений его работы или сбоев.
Microsoft также работает над возможностью добавить опцию «Отправить позже» для веб-версии Outlook. Она позволит пользователям планировать, когда именно следует отправить определенное сообщения их электронной почты. Microsoft заявляет, что отложенная отправки писем появится до конца июня 2020 года.
В начале апреля 2020 года Microsoft анонсировала скорое завершение процесса ребрединга и обновления компонентов сервиса на базе системы подписок Office 365.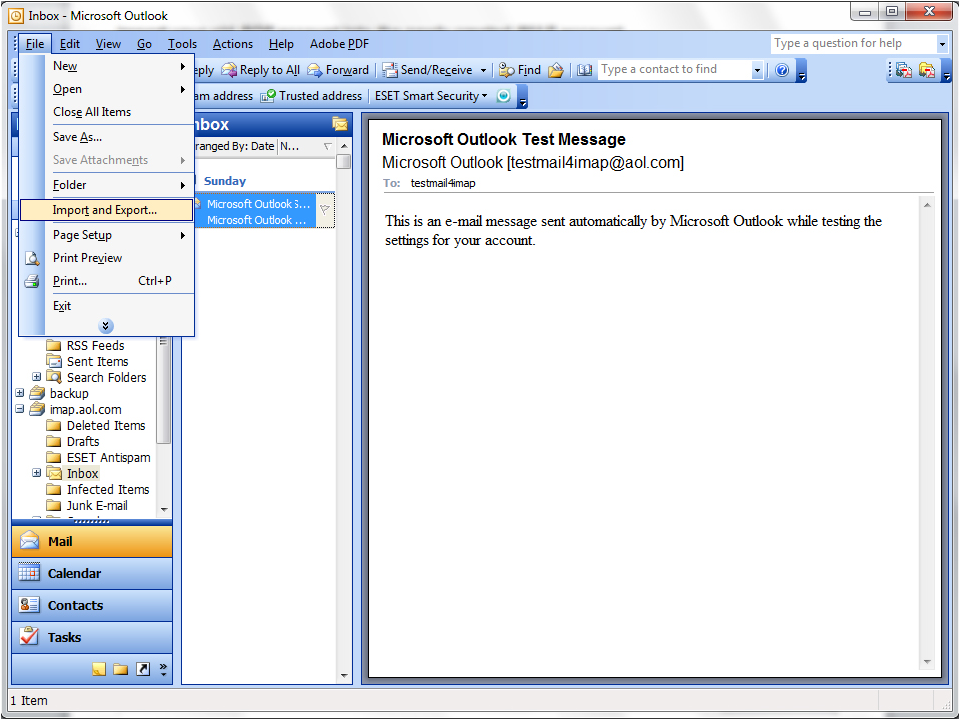 С 21 апреля 2020 года сервис будет называться Microsoft 365, а его пользователи получат много полезных дополнений, включая даже помощь ИИ при написании текстов, создании и проведении презентаций.
С 21 апреля 2020 года сервис будет называться Microsoft 365, а его пользователи получат много полезных дополнений, включая даже помощь ИИ при написании текстов, создании и проведении презентаций.
В чем разница между Outlook и Outlook Express?
Семейство клиентов Microsoft Outlook для обмена сообщениями и совместной работы основано на признании того, что домашние и бизнес-пользователи имеют разные потребности. Семейство клиентов Outlook оптимизировано для этих двух отдельных сегментов рынка: домашние пользователи , которым требуется легкая и надежная функциональность в Интернете, электронной почте и группах новостей, и бизнес-пользователи , которым требуется надежность. и простота использования, но также нуждаются в большей функциональности электронной почты и тесной интеграции между электронной почтой и инструментами для управления информацией и совместной работы.
Outlook против Outlook Express
Outlook Express – это почтовый клиент, который входит в состав Microsoft Internet Explorer 4. x, Microsoft Internet Explorer 5.x, операционной системы Microsoft Windows 98, Microsoft Windows Millennium Edition (Me ) операционная система Microsoft Windows 2000 и Microsoft Office 98 для Macintosh. Outlook Express предназначен для домашних пользователей, которые получают доступ к своим сообщениям электронной почты, подключаясь к поставщику услуг Интернета (ISP).
x, Microsoft Internet Explorer 5.x, операционной системы Microsoft Windows 98, Microsoft Windows Millennium Edition (Me ) операционная система Microsoft Windows 2000 и Microsoft Office 98 для Macintosh. Outlook Express предназначен для домашних пользователей, которые получают доступ к своим сообщениям электронной почты, подключаясь к поставщику услуг Интернета (ISP).
Outlook – главный клиент Microsoft для обмена сообщениями и совместной работы. Это отдельное приложение, интегрированное в Microsoft Office и Exchange Server. Outlook также обеспечивает производительность и интеграцию с Internet Explorer 5.5. Полная интеграция электронной почты, календаря и управления контактами делает Outlook идеальным клиентом для многих бизнес-пользователей.
Выберите Outlook Express, если:
- Требуется только функциональность электронной почты в Интернете и группы новостей (для версий Windows более поздних, чем Microsoft Windows 95, версий Windows более ранних, чем платформы Microsoft Windows 95, Macintosh и UNIX).

- Вы используете или планируете использовать Office 98 для Macintosh и хотите воспользоваться преимуществами интеграции Outlook Express с этой версией пакета Office.
Выберите Outlook, если:
- Вам требуются расширенные функции электронной почты и дискуссионных групп, основанные на интернет-стандартах.
- Вам требуются интегрированные личные календари, групповое планирование, задачи и управление контактами.
- Вам требуются интегрированная электронная почта и календарь, кроссплатформенные клиенты для версий Windows более поздних, чем Microsoft Windows 95, версий Windows более ранних, чем Microsoft Windows 95, и платформ Macintosh.
- Вы используете или планируете использовать Office 97, Office 2000, Office XP или Exchange Server и хотите воспользоваться преимуществами интеграции Outlook с этой версией пакета Office и интеграции с Exchange Server.
- Вам требуются надежные, интегрированные возможности совместной работы во время выполнения и разработки.

Outlook Express – это почтовый клиент от Microsoft, который поставляется с Windows XP и Windows 2000. Для Windows XP, Windows Vista и Windows 7 вместо этого вы можете установить Почту Windows Live . В Windows 10/8 и выше Microsoft предлагает использовать приложение Microsoft Outlook или Windows Mail.
Читать дальше . Разница между OneNote и OneNote 2016.
Как Настроить Outlook — Пошаговое Руководство
Электронная почта
access_time17 сентября, 2020
hourglass_empty4мин. чтения
Огромное количество людей использует Outlook для управления своими учётными записями электронной почты. Он позволяет пользователям отправлять или получать письма без необходимости открывать браузер или заходить в другие службы. Однако у него есть множество других функций, таких как календарь, задачи, контакты и многое другое. В этом руководстве вы узнаете, как настроить Outlook для управления вашими письмами.
В этом руководстве вы узнаете, как настроить Outlook для управления вашими письмами.
Почтовый хостинг — услуга для тех, кто хочет повысить доверие к своему бренду с помощью почты на основе домена. Подпишитесь на услугу сегодня и получите скидку!
Сэкономить до 55%
Что вам понадобится для настройки OutlookПеред тем, как мы начнём разбираться в том, как настроить почту Outlook, или почтовый клиент, убедитесь, что у вас есть:
- Доменное имя — primer.com
- Ваш адрес электронной почты — [email protected]
- Пароль электронной почты
- Конфигурация IMAP/POP и SMTP
Предположим, что у вас уже есть домен и электронная почта (пункты 1-3). Однако для доступа к электронной почте через почтовый клиент вам понадобятся данные серверов входящей (IMAP/POP) и исходящей (SMTP) почты.
Как Настроить Outlook
Теперь, когда у вас уже есть всё необходимое, пора узнать, как настроить Outlook.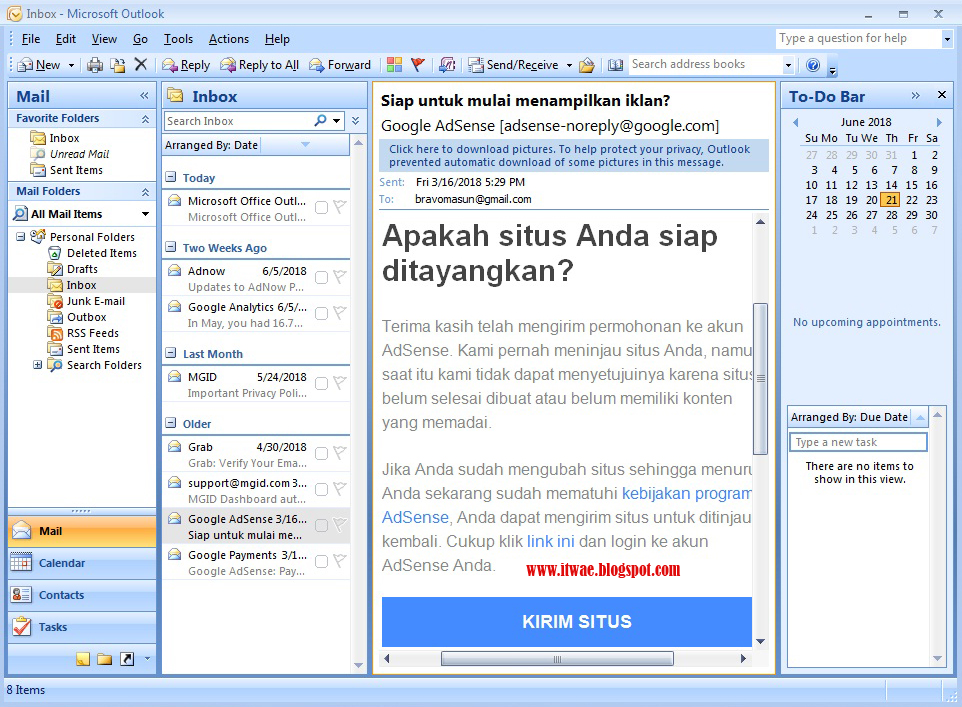
Microsoft Outlook имеет много разных версий, для каждой из которых потребуется отдельный раздел. В этом руководстве мы охватим следующие версии: Outlook 2019, Outlook 2016 и Outlook 2013.
Не забудьте проверить свою версию Outlook, поскольку настройки для каждой из них немного отличаются.
Microsoft Outlook 2019
Здесь вы узнаете, как настроить Outlook версии 2019.
1. Откройте Microsoft Outlook 2019
Во всплывающем окне, введите свой адрес электронной почты и нажмите Продолжить. Если вы пытаетесь добавить дополнительную учётную запись, нажмите «Добавить учётную запись».
2. Выберите IMAP или POP
Выберите опцию IMAP или POP, если вы хотите подключить учетную запись электронной почту своего провайдера. Это позволит вам настроить сервер исходящей и входящей почты.
3. Настройте параметры IMAP или POP
Независимо от того, какой протокол вы выберите, POP или IMAP, заполните соответствующие данные, как показано ниже. Затем нажмите Добавить учетную запись, чтобы продолжить. Если вы не знаете, какой из них выбрать, ознакомьтесь с этой статьей о POP и IMAP.
Затем нажмите Добавить учетную запись, чтобы продолжить. Если вы не знаете, какой из них выбрать, ознакомьтесь с этой статьей о POP и IMAP.
4. Завершите настройку
Введите пароль электронной почты, нажмите Подключить и дождитесь завершения процесса. Если всё пройдёт успешно, вы увидите окно, показанное ниже.
Вот и всё! Всё, что осталось сделать, это нажать кнопку Готово, после чего вы сможете использовать Outlook как почтовый клиент для управления своей электронной почтой.
Microsoft Outlook 2016
Здесь вы узнаете, как настроить Outlook версии 2016.
1. Откройте Microsoft Outlook 2016
Если вы открываете клиент впервые, появится окно для входа. Введите данные своей учётной записи электронной почты и не забудьте поставить галочку. Затем нажмите Подключить.
2. Настройте серверы POP/IMAP и SMTP
В следующем окне выберите протокол POP или IMAP.
Когда появится окно, показанное ниже, заполните форму данными из вашей панели управления (см. раздел «Сбор данных о POP3/IMAP и SMTP» ниже) и нажмите Далее. Затем введите пароль к своей электронной почте и нажмите Подключить.
3. Завершение настройки
Если вы увидите окно ошибки, тогда нужно изменить настройки, нажав Изменить параметры учетной записи, и убедиться, что все данные введены правильно.
Однако, если вы правильно выполнили настройку, на экране появится следующий экран.
В зависимости от того, какой протокол вы выбрали, в списке добавленных аккаунтов вы увидите POP или IMAP. Затем нажмите Готово, и вы перейдёте в интерфейс Outlook 2016.
Microsoft Outlook 2013
Здесь вы узнаете, как настроить Outlook версии 2013.
1. Откройте Microsoft Outlook 2013
Если вы открыли приложение впервые, вы увидите приветственный экран. Щёлкните Далее, чтобы продолжить настройку.
2. Настройте свою учётную запись электронной почты
Когда появится следующее окно, отметьте Да и снова нажмите Далее.
Затем выберите вариант «Ручная настройка или дополнительные типы серверов», введите свой адрес электронной почты, пароль и перейдите к следующему окну.
На экране ниже выберите Протокол POP или IMAP и нажмите Далее, чтобы продолжить.
Заполните следующую форму соотвествующими данными. Выберите желаемый тип учётной записи (POP или IMAP), укажите сервер входящей и исходящей почты из вашей панели управления почтовым хостингом, полный адрес электронной почты в поле пользователя, а также пароль.
Затем нажмите на Другие настройки.
В следующем всплывающем окне перейдите на вкладку Сервер исходящей почты и установите флажок «SMTP-серверу требуется проверка подлинности». Затем выберите «Аналогично серверу для входящей почты», как показано ниже.
Затем перейдите на вкладку «Дополнительно». Введите номера портов сервера и выберите тип шифрования, как показано ниже, затем нажмите OK.
3. Завершите настройку
После этого нажмите Далее, и Outlook проверит настройки вашей учётной записи, чтобы убедиться, что всё в порядке. Если все настройки выполнены правильно, вы увидите следующее окно.
Затем просто нажмите Закрыть, появится окно с сообщением о завершении процесса установки.
Просто нажмите Готово, чтобы перейти к интерфейсу Microsoft Outlook 2013, как показано ниже.
IMAP vs POP
Итак, в чём разница между IMAP и POP?
IMAP (протокол доступа к электронной почте) делает возможным синхронизацию в реальном времени с серверами почты.
Например, если вы помечаете сообщение как непрочитанное в своей учётной записи электронной почты Outlook, то реальное электронное письмо на сервере также будет помечено как непрочитанное. Если вы хотите использовать Outlook на нескольких устройствах, лучше использовать именно этот протокол.
Если вы хотите использовать Outlook на нескольких устройствах, лучше использовать именно этот протокол.
POP (протокол почтового отделения) загружает и сохраняет вашу электронную почту локально. Любые изменения, внесённые в Outlook, не будут отображаться в электронной почте.
Однако вы по-прежнему можете настроить свою учётную запись электронной почты Outlook таким образом, чтобы внесённые изменения дублировались на сервере — удаление, сохранение черновиков и т. д. Преимущество POP в том, что даже если у вас нет подключения к интернету или сервер выходит из строя, вы всё равно можете получить доступ к электронной почте.
Сбор данных о POP3/IMAP и SMTPДанные для настройки почтового клиента можно найти у каждого провайдера услуг почтового хостинга, однако процесс поиска может отличаться.
В этом разделе мы расскажем, как найти необходимые данных в панели управления Hostinger. Зайдите в раздел Почтовые аккаунты в вашей панели управления Hostinger.
Нажав на Почтовые аккаунты, в Деталях электронной почты будет необходимая вам информация.
Запишите или скопируйте эту информацию в блокнот или просто оставьте страницу открытой. Она понадобится вам для настройки почты Outlook.
ЗаключениеВ данном руководстве вы узнали, как настроить Outlook. Теперь вы можете получать и отправлять почту, не пользуясь лишними программами и платформой вашего почтового провайдера.
Если у вас остались вопросы, не стесняйтесь задать их в комментариях ниже.
Глава 17 Microsoft Outlook
Заполнение календаря.Встречи, собрания и события
Планирование встречиВстречи
это
мероприятия,
для которых
резервируется
время в
календаре, на
которые
никто не
приглашается
и для которых
не
привлекаются
ресурсы,
например Методический
совет, Совет
дирекции,
Производственное
собрание.
Имеется возможность установить выдачу напоминания о встрече. Также можно установить вид календаря для его просмотра другими пользователями. Для этого время, отведенное для встречи, обозначается как занятое, свободное, под вопросом или время отсутствия на работе. Могут планироваться повторяющиеся встречи. Для выбора встречи щелкните ее. Для открытия встречи дважды щелкните левый маркер перемещения. Встречи можно просматривать по дням, неделям или месяцам.
Выбирая время начала и окончания встречи, воспользуйтесь средством автодатировки: достаточно ввести текст, например, «следующий вторник» или «полдень», и не набирать дату или время.
Можно
запланировать
встречу в
своем
календаре, а
также
получить от
других
пользователей
права на
планирование
или
изменение
встреч в их
календарях. Встречи
также могут
быть
помечены как личные.
Встречи
также могут
быть
помечены как личные.
1. В меню Файл укажите на команду Создать, затем щелкните Встреча.
2. В поле Тема введите описание.
3. В поле Место определите место встречи.
4. Введите время начала и окончания встречи.
5. Установите прочие параметры, если они необходимы.
6. Нажмите кнопку Сохранить и закрыть.
Возможен другой способ создания встречи в календаре. Для этого выделите интервал времени, щелкните его правой кнопкой мыши и в контекстном меню выберите команду Создать встречу.
Назначение собранияСобрание
это
встреча с
приглашением
лиц или
привлечением
ресурсов.
Объект «Собрание»
может
создаваться
и
рассылаться
как
приглашения
на собрания
обычные или
сетевые (проводящиеся
в среде
Интернета), а
также
резервировать
ресурсы.
Чтобы
организовать
сетевое
собрание,
например с помощью
программы NetMeeting,
в
приглашении
на вкладке Встреча
установите
флажок Собрание
по сети. При
создании
собрания
определите
приглашаемых
лиц, а также
необходимые
ресурсы,
выберите
время
проведения
собрания.
Ответы на
отправленное
приглашение
направляются
в папку «Входящие».
Для
отслеживания
получения
ответов
установите
переключатель
Показать состояние
участника
на вкладке Доступность
участников
диалогового
окна Встреча.
После
создания
собрания
можно
расширять
круг
приглашенных,
а также
переносить
собрание.
1. На панели Outlook нажмите кнопку Календарь.
2. Меню Действия Назначить собрание.
3. Пригласите участников и привлеките необходимые ресурсы.
4. Автовыбор выберите нужный параметр Организовать.
5. В поле Тема введите описание.
6. Если место проведения собрания не выбрано, введите его в поле Место.
7. Установите прочие параметры, если они необходимы.
8. Отправить.
Для отправки повестки дня или замечаний вложите файл в приглашение на собрание.
Создание событияСобытие это мероприятие с продолжительностью больше 24 часов.
Примеры
событий: Отпуск,
Семинар и т. д.
События
могут быть
ежегодными (например,
День
библиотек 27
мая, дни
рождения
сотрудников
или
годовщина
создания
библиотеки и
т.д.), то есть
происходить
раз в году и
протекать в течение
одного или
нескольких
дней. Для
событий
простых и
ежегодных
время в
календаре не
отводится, но
они
указываются
в титульных
страницах.
Для других
пользователей,
просматривающих
ваш
календарь,
время
встречи,
запланированной
на целый день,
помечается
как занятое, а
время
события как
свободное.
д.
События
могут быть
ежегодными (например,
День
библиотек 27
мая, дни
рождения
сотрудников
или
годовщина
создания
библиотеки и
т.д.), то есть
происходить
раз в году и
протекать в течение
одного или
нескольких
дней. Для
событий
простых и
ежегодных
время в
календаре не
отводится, но
они
указываются
в титульных
страницах.
Для других
пользователей,
просматривающих
ваш
календарь,
время
встречи,
запланированной
на целый день,
помечается
как занятое, а
время
события как
свободное.
1. На панели Outlook нажмите кнопку Календарь.
2. Выберите в меню Действия команду Создать событие на целый день.
3. В поле Тема введите описание.
4. В поле Место
введите
место
встречи.
5. Выберите другие настройки, если это необходимо.
Чтобы просматривающие календарь видели, что вас нет на работе, в предложенном списке В это время выберите значение Нет на работе.
6. Нажмите кнопку Сохранить и закрыть.
Согласно определению, события длятся от полуночи до полуночи.
В представлении день/неделя/месяц можно быстро создать ежедневное событие, дважды щелкнув заголовок дня, на который оно приходится.
Создание отчетаФункция
экспорта
данных Outlook
позволяет
создать
отчет о Встречах,
Собраниях, Событиях,
то есть по
всем записям
вашего
электронного
ежедневника.
Для создания
структурированного
отчета
необходимо,
чтобы всем Событиям, Встречам
и Собраниям
были
присвоены Категории.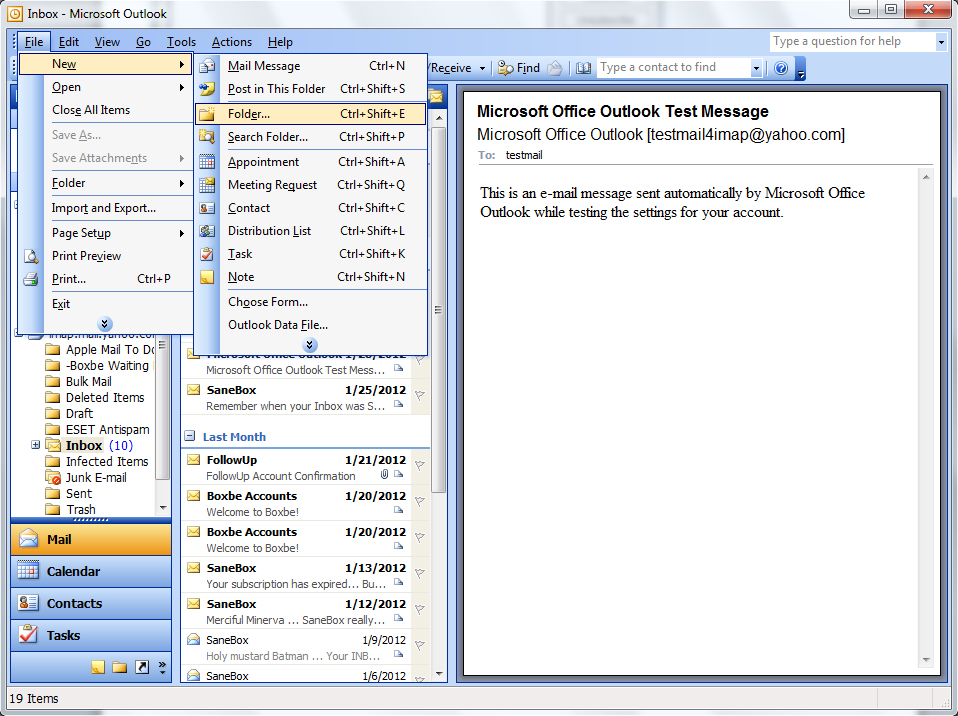
Создание отчета:
1. Меню Файл Импорт и экспорт.
2. В Мастере Импорта и экспорта выбрать Экспорт в файл, нажать кнопку Далее.
3. Выбрать тип файла, создаваемого в качестве отчета. В качестве формата экспортируемой информации удобнее выбрать Microsoft Excel (впрочем, можно выбрать любой удобный формат).
4. Выбрать папку, которую надо экспортировать, например Календарь, Далее.
5. С помощью кнопки Обзор выбрать папку и задать имя файлу отчета ОК Далее.
6. На
последнем
шаге Мастера
Импорта и
экспорта,
нажав
кнопку
Соответствие
полей,
установить,
какие
сведения из
календаря,
попадут в
формируемую
таблицу Отчета.
7. Нажать Готово, задать промежуток времени, за который создается Отчет ОК.
8. Проследить благополучное создание файла отчета и открыть его. При необходимости внести редакторские правки и коррективы.
Работа с адресной книгой
Microsoft Outlook может использоваться для хранения имен, номеров телефонов и адресов вышестоящих начальников в районных и городских администрациях, коллег и партнеров, книготорговых фирм, особых групп читателей, с которыми необходим частый и постоянный контакт например читательский актив и т.п. Кроме того, списки контактных лиц могут импортироваться в Outlook из других программ.
Папка «Контакты»
является
адресной
книгой для
электронной
почты, а также
хранилищем
деловых
сведений и
данных о
людях, с
которыми
требуется
поддерживать
связь. В папке
«Контакты»
могут
храниться
адрес
электронной
почты,
почтовый
адрес,
несколько
номеров
телефонов и
другие
сведения,
относящиеся
к
контактному
лицу,
например
день
рождения и
годовщина
какого-либо
события.
В папке
«Контакты»
могут
храниться
адрес
электронной
почты,
почтовый
адрес,
несколько
номеров
телефонов и
другие
сведения,
относящиеся
к
контактному
лицу,
например
день
рождения и
годовщина
какого-либо
события.
При вводе имени или адреса контактного лица Outlook разделяет это имя или адрес на компоненты и помещает эти компоненты в отдельные поля. Сортировка, группировка и фильтрация контактов могут выполняться по любой части имени или адреса.
Находясь
в диалоговом
окне «Контакты»
достаточно
нажать
кнопку, чтобы
выбрать
команду в
меню и
отправить
контактному
лицу
приглашение
на собрание,
сообщение
электронной
почты или
задание. При
наличии
модема Outlook
может
набирать
номера
телефонов
контактных
лиц. При этом
в Outlook может
засекаться
время
разговора,
которое
заносится в
дневник. Туда
же можно
занести
заметки о
разговоре.
При этом
в Outlook может
засекаться
время
разговора,
которое
заносится в
дневник. Туда
же можно
занести
заметки о
разговоре.
При
сохранении
сведений о
контактном
лице в файле в
качестве
имени этого
файла могут
использоваться
имя, фамилия,
название
организации,
кличка
контактного
лица или
любое другое
слово,
которое
поможет
быстро
находить
этот контакт,
например «книготорговая
организация».
Outlook предлагает
несколько
вариантов
имени файла, в
котором
сохраняется
контакт,
может быть
выбрано и
другое имя.
Для каждого
контактного
лица имеется
возможность
вводить до
трех адресов.
Один из них
может быть
указан как
почтовый,
после чего он
может
печататься
на почтовых
наклейках,
конвертах и
использоваться
для создания
писем
нескольким
адресатам.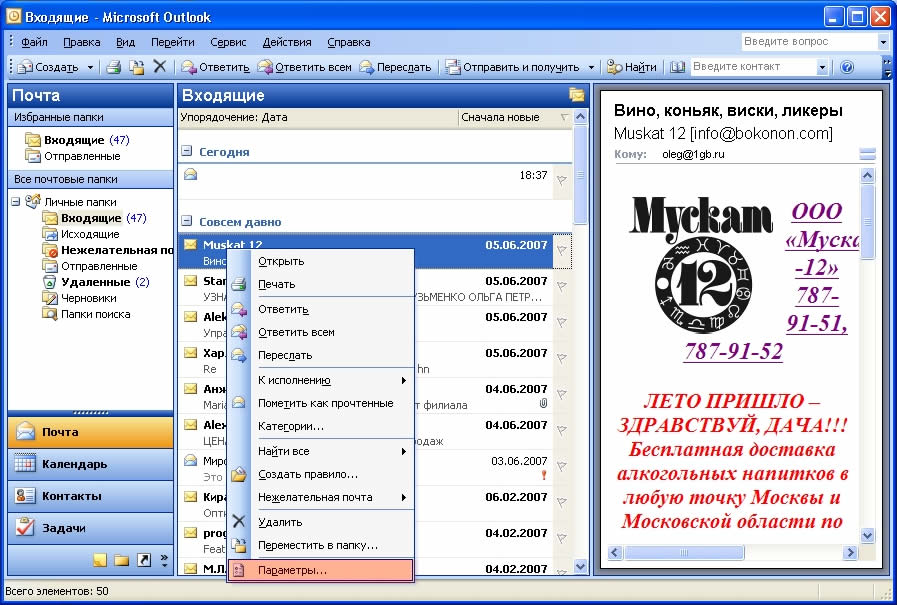
Создание нового контакта с новыми данными:
1. Укажите в меню Файл на команду Создать и выберите команду Контакт.
2. В поле Полное имя введите имя контактного лица.
3. Введите все необходимые сведения о новом контактном лице.
4. Нажмите кнопку Сохранить и закрыть.
Открытие контакта:
1. На панели Outlook нажмите кнопку Контакты.
2. Выберите контакты, которые требуется открыть.
3. В меню Файл укажите на команду Открыть и щелкните Выделенные документы.
Быстрый поиск контактных лиц:
1. Введите
имя, которое
требуется
найти, в поле Найти
контакт на
панели
инструментов.
2. Может быть введено сокращенное имя (например, Петр Б.), или фамилия, а также адрес электронной почты. Чтобы быстро найти контакт, поиск которого недавно уже выполнялся, щелкните стрелку рядом с полем Найти контакт и выберите его имя.
Работа с задачами
Механизм назначения задач позволяет следить за ходом выполнения работы, которую вы себе запланировали.
При
использовании
сетевых
машин,
подключенных
к локальной
или
глобальной
сети, задачи
можно
назначать не
только себе.
Например,
руководитель
может
назначить
задачу
помощнику,
сотрудник
коллеге по
рабочей
группе. В
операции
назначения
задачи
участвуют, по
крайней мере,
два человека:
один
отправляет
поручение, а
второй
отвечает на
него.
Задачей называется поручение личного или служебного характера, выполнение которого можно проследить. Задача может быть разовой или повторяющейся. Повторение задачи происходит с равными интервалами или в зависимости от даты ее выполнения. Например, задачей является организация какого-либо мероприятия в последнюю пятницу каждого месяца или написание статьи.
Повторяющиеся задачи по одной добавляются в список задач — После выполнения одной копии такой задачи в списке появляется следующая копия
Создание разовой задачи:
- Меню Файл Создать Задача.
- В поле Тема введите название задачи.
- Выберите
нужные
настройки.

- Нажмите кнопку Сохранить и закрыть.
Примечание. Чтобы быстро добавить задачу к списку задач, щелкните поле Щелкните здесь, чтобы добавить элемент (задачу), затем наберите имя задачи и нажмите клавишу Enter.
Создание задачи, повторяющейся с равными интервалами:
1. Меню Файл Создать Задача.
2. В поле Тема введите название задачи.
3. Выберите нужные настройки.
4. Меню Действия Повторение.
5. Выберите частоту повторения задачи (Ежедневно, Еженедельно, Ежемесячно, Ежегодно) и установите соответствующие параметры.
Для
повторения
задачи с
регулярными
интервалами
не
устанавливайте
переключатель
Ставить
новую задачу
на.
6. Если задача должна начинаться и заканчиваться в конкретные дни, введите дату начала и дату завершения.
7. Нажмите кнопку OK, затем кнопку Сохранить и Закрыть.
Создание задачи, повторяющейся в зависимости от даты выполнения:
1. Меню Файл Создать Задача.
2. В поле Тема введите название задачи.
3. Выберите нужные настройки.
4. Меню Действия Повторение.
5. Выберите частоту повторения задачи (Ежедневно, Еженедельно, Ежемесячно, Ежегодно).
6. Установите
переключатель
Ставить
новую задачу
через и
введите в поле
значение
частоты
повторения.
7. Если задача должна начинаться и заканчиваться в конкретные дни, введите дату начала и дату завершения.
8. Нажмите кнопку OK, затем кнопку Сохранить и Закрыть.
Открытие задачи:
1. На панели Outlook нажмите кнопку Задачи или Календарь.
2. В списке задач найдите необходимую задачу и дважды щелкните ее значок.
Планируйте свою деятельность, следите за выполнением своих задач и встреч, ведите ежедневник и у вас не будет проблем с отчетами. Планировать свою деятельность будет проще, если вы будете точнее представлять свои временные затраты и удельный вес тех или иных работ.
Продолжим Назад
Как правильно настроить MS Outlook? — eWay-CRM Knowledge Base
В случае, если для синхронизации Вашего почтового ящика и MS Outlook Вы используете протокол IMAP, рекомендуем (кроме основных настроек) настроить дополнительные параметры MS Outlook. Обратите внимание, что в различных версиях MS Outlook способы настройки этих параметров могут отличаться.
Обратите внимание, что в различных версиях MS Outlook способы настройки этих параметров могут отличаться.
1. Проверка актуальности MS Outlook
Перед тем, как перейти к настройкам, проверьте, установлены ли у Вас все последние обновления для MS Outlook. Устаревшая версия системы может негативно сказаться на синхронизации через протокол IMAP.
Проверить актуальную версию системы можно в меню Справка -> О Microsoft Office Outlook (версии 2003 и 2007) или Файл -> Справка -> О программе (версия 2010)
В открывшемся окне будет представлена подробная информация о приложении, в верхней части — данные об обновлениях. Для версий MS Outlook 2003 и 2007 самым последним является обновление Service Pack 3 (SP3), для версии Outlook 2010 на момент написания этого раздела самым актуальным было обновление Service Pack 2 (SP2).
В случае, если Ваш MS Outlook не включает последнее обновление, рекомендуем Вам обновить текущую версию программы. Это можно сделать, используя Центр обновлений Windows, или скачав необходимое обновление (Service Pack) непосредственно с сайта Microsoft.
Это можно сделать, используя Центр обновлений Windows, или скачав необходимое обновление (Service Pack) непосредственно с сайта Microsoft.
2. Настройка MS Outlook
2.1 Microsoft Outlook 2003
1) В меню MS Outlook выберите Сервис -> Отправить/Получить -> Параметры отправки и получения -> Определить группы отправки и получения
2) В открывшемся окне выберите группу Все учетные записи и, используя кнопку Изменить, перейдите к настройкам параметров.
3) В левой части окна (обозначенного на картинке ниже буквой А) выберите учетную запись, подключенную по протоколу IMAP. В нашем примере есть только одна учетная запись, но в случае, если Вы используете в MS Outlook несколько почтовых аккаунтов, Вам необходимо выбрать нужный Вам. В правой части окна (обозначенного на картинке ниже буквой В) выполните необходимые настройки в соответствии с картинкой ниже. Необходимо выбрать вариант Загружать сообщения целиком, включая вложения, хотя бы для папки Входящие.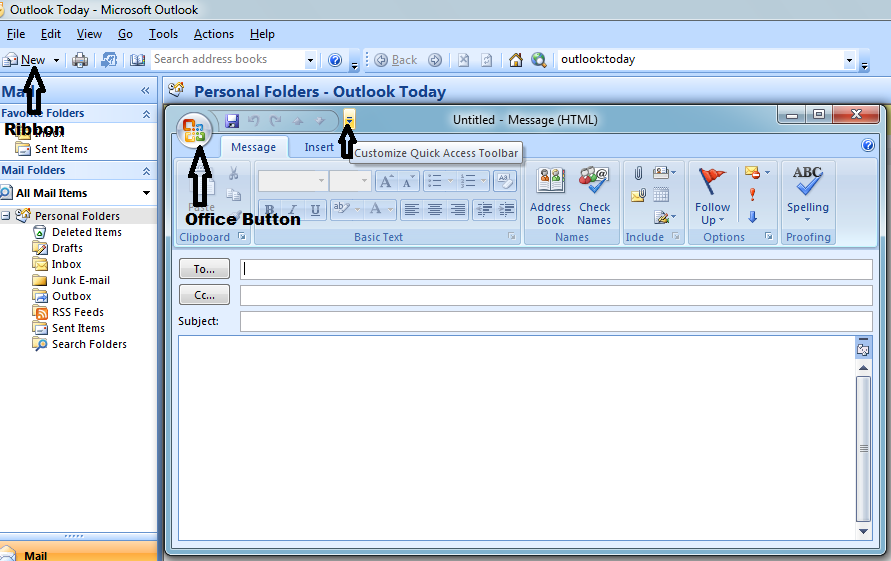
4) Внесенные изменения подтвердите нажатием кнопки OK и перезапустите MS Outlook.
2.2 Microsoft Outlook 2007
1) В меню MS Outlook выберите Сервис -> Отправить/Получить -> Параметры отправки и получения -> Определить группы отправки и получения
2) В открывшемся окне выберите группу Все учетные записи и, используя кнопку Изменить, перейдите к настройкам параметров.
3) В левой части окна (обозначенного на картинке ниже буквой А) выберите учетную запись, подключенную по протоколу IMAP. В нашем примере есть только одна учетная запись, но в случае, если Вы используете в MS Outlook несколько почтовых аккаунтов, Вам необходимо выбрать нужный Вам. В правой части окна (обозначенного на картинке ниже буквой В) выполните необходимые настройки в соответствии с картинкой ниже. Необходимо выбрать вариант Загружать сообщения целиком, включая вложения, хотя бы для папки Входящие.
4) Внесенные изменения подтвердите нажатием кнопки OK и перезапустите MS Outlook.
2.3 Microsoft Outlook 2010
1) В MS Outlook на закладке Отправка и получение -> Группы отправки и получения -> Определить группы отправки и получения
2) В открывшемся окне выберите группу Все учетные записи и, используя кнопку Изменить, перейдите к настройкам параметров.
3) Проверьте настройки папки отправленной почты. Для этого перейдите к настройкам аккаунта и выберите Изменить, а затем нажмите на кнопку Другие настройки…
4) На закладке Отправленная почта выберите Сохранять отправленные элементы в следующей папке на сервере. В качестве папки выберите назначенную для этого по умолчанию папку, в данном случае это папка Отправленные.
2.4 Microsoft Outlook 2013
1) Для основных настроек воспользуйтесь инструкциями для Microsoft Outlook 2007 или 2010. Отличия есть только при настройке отправленной почты.
2) Перейдите к настройкам аккаунта и выберите вариант Изменить, а затем нажмите на кнопку Другие настройки…
3) На закладке Дополнительно проверьте, чтобы не было отмечено поле Не сохранять копии отправленных элементов. Если галка взведена, отключите. Это позволит eWay-CRM корректно работать с почтой в рамках функциональности ее отслеживания.
Базовое руководство по Microsoft Outlook
Microsoft Outlook — это приложение, которое используется в основном для отправки и получения электронных писем. Его также можно использовать для управления различными типами личных данных, включая календарные встречи и аналогичные записи, задачи, контакты и заметки. Однако Microsoft Outlook не бесплатен; вы должны приобрести его сразу или заплатить за него подписку, если хотите его использовать.
Развитие Microsoft Outlook
Microsoft Outlook был представлен широкой публике в 1997 году и был включен в Microsoft Office 97.Outlook Express был включен в Windows XP (и был единственной бесплатной версией). С тех пор Microsoft выпустила множество обновленных версий, каждая из которых предлагает больше функций, чем предыдущая.
С тех пор Microsoft выпустила множество обновленных версий, каждая из которых предлагает больше функций, чем предыдущая.
Microsoft Outlook включен во многие наборы приложений Microsoft Office, включая различные версии Microsoft Office 2010, 2013 и 2016, а также Microsoft 365. Однако важно отметить, что не все версии включают Outlook. Например, Microsoft Outlook доступен в Microsoft 365 Home , но не включен в Office Home & Student 2016 для ПК .
Microsoft Outlook — это приложение, за которое вы платите и устанавливаете на свое устройство. Адрес электронной почты Outlook — это бесплатный адрес электронной почты от Microsoft, доступ к которому можно получить бесплатно на портале веб-почты Outlook: https://outlook.live.com/.
Вам нужен Microsoft Outlook?
Если вы хотите только отправлять и получать электронные письма, вам не нужно покупать Microsoft Outlook. Вы можете использовать почтовое приложение, входящее в состав Windows 8. 1 и Windows 10. Оба предлагают почтовую программу для настольных компьютеров.Вы также можете получить свою электронную почту с веб-сайта поставщика услуг электронной почты (например, https://mail.google.com/mail/). Если вам нужно сделать больше, вам понадобится более мощная программа для управления электронной почтой.
1 и Windows 10. Оба предлагают почтовую программу для настольных компьютеров.Вы также можете получить свою электронную почту с веб-сайта поставщика услуг электронной почты (например, https://mail.google.com/mail/). Если вам нужно сделать больше, вам понадобится более мощная программа для управления электронной почтой.
С помощью Microsoft Outlook вы можете синхронизировать свои личные данные со своим телефоном, планшетом и другими компьютерами при условии, что вы можете войти в систему с помощью своей учетной записи Microsoft. Вы можете сортировать свою электронную почту по папкам на основе правил, которые вы создаете, автоматически отправлять сообщения Out Of Office, отмечать электронные письма для отслеживания и получать электронную почту с серверов Exchange.Последнее означает, что вы можете получать как рабочую, так и личную электронную почту из одного и того же приложения Microsoft Outlook, даже когда вы находитесь вне офиса. Вы не можете сделать это с приложением «Почта», которое поставляется с Windows 10. Вы также можете отложить отправку электронной почты, запросить квитанции и многое другое.
Вы также можете отложить отправку электронной почты, запросить квитанции и многое другое.
Также есть возможность интегрировать ваши личные данные с Microsoft Outlook. Он включает в себя адресную книгу, календарь, список задач и виртуальные заметки. То, что вы добавляете в календарь, можно синхронизировать с другими вашими устройствами.Вы можете делегировать задачи другим. Вы также можете делиться и делегировать календари.
У вас есть Microsoft Outlook?
Возможно, на вашем компьютере, планшете или даже телефоне уже установлена версия Microsoft Outlook. Перед тем, как совершить покупку, следует выяснить.
Чтобы узнать, установлен ли на вашем устройстве Windows Microsoft Outlook:
- Из окна поиска на панели задач (Windows 10), на экране Start (Windows 8.1) или в окне Search в меню Start (Windows 7) введите Outlook и нажмите Введите .

- Найдите запись Outlook .
Чтобы узнать, установлена ли у вас версия Outlook на Mac , найдите ее на боковой панели Finder в разделе Приложения . Чтобы узнать, есть ли у вас Microsoft Outlook на телефоне ; выполнить поиск из любой области поиска.
Где взять Microsoft Outlook
Зарегистрируйтесь и установите Office 365.Если вы уверены, что у вас еще нет пакета Microsoft Office, включающего Outlook, вы можете получить последнюю версию Microsoft Outlook с Microsoft 365. Microsoft 365 — это подписка, за которую вы платите ежемесячно. Если вы не хотите платить ежемесячно, подумайте о покупке Microsoft Outlook напрямую.
Некоторые работодатели, общественные колледжи и университеты бесплатно предлагают Microsoft 365 своим сотрудникам и студентам.
Вы можете сравнить и приобрести все доступные выпуски и комплекты в Microsoft Store. Microsoft Outlook теперь доступен в следующих пакетах Office:
Microsoft Outlook теперь доступен в следующих пакетах Office:
Кроме того:
- Microsoft Outlook можно приобрести отдельно для ПК или Mac.
Когда вы решите совершить покупку, выполните действия, необходимые для загрузки установочных файлов. После этого вы запустите программу установки. Это просто и в основном надежно.Если вы выберете Microsoft 365.
Microsoft Outlook имеет множество идентификаторов
Майкл Звален / EyeEm / Getty ImagesЛюди ссылаются на Microsoft Outlook по-разному и используют множество разных терминов. Это создает путаницу вокруг Microsoft Outlook, который представляет собой единое приложение для управления электронной почтой и другими личными данными. Однако для полноты картины вы можете услышать, что Microsoft Outlook также упоминается в этих условиях:
- Outlook
- Outlook 365
- Электронная почта Outlook
- Электронная почта Microsoft
- Outlook Express
- Outlook Online
- Outlook Hotmail
- Электронная почта Microsoft Office
Спасибо, что сообщили нам!
Расскажите, почему!
Другой Недостаточно деталей Сложно понятьКаковы функции MS Outlook? | Small Business
Даже если ваша компания использует проприетарный почтовый клиент или уже имеет другую систему обмена сообщениями, вы можете найти в Microsoft Outlook несколько полезных для бизнеса функций. Outlook — это часть почтового клиента Microsoft Office Suite, и хотя он упрощает все, от сообщений электронной почты до приглашений на собрания, он работает аналогично другим программам Suite. Узнайте, какие функции Outlook предлагает вашему бизнесу, и вы скоро получите сообщение.
Outlook — это часть почтового клиента Microsoft Office Suite, и хотя он упрощает все, от сообщений электронной почты до приглашений на собрания, он работает аналогично другим программам Suite. Узнайте, какие функции Outlook предлагает вашему бизнесу, и вы скоро получите сообщение.
Связь
Microsoft Outlook обеспечивает обмен данными несколькими способами. Самая большая, конечно, по электронной почте. Щелкнув меню «Создать» на ленте, вы можете создать сообщение, готовое для отправки по электронной почте.Outlook допускает такие улучшения, как вложения, фон и темы, файлы подписей и, в некоторых случаях, возможность видеть, находятся ли люди, которым вы пишете, в настоящее время в сети в сети компании. Через интерфейс, который будет хорошо знаком любому, кто работал с другими продуктами Suite, такими как Word или Excel, вы можете настроить свои электронные письма, изменив шрифт, добавив логотип своей компании и указав разные цвета.
Организация
Хотя календарь может быть первым делом, которое приходит на ум при мозговом штурме, как организовать работу, Outlook предлагает несколько функций, чтобы оставаться организованными.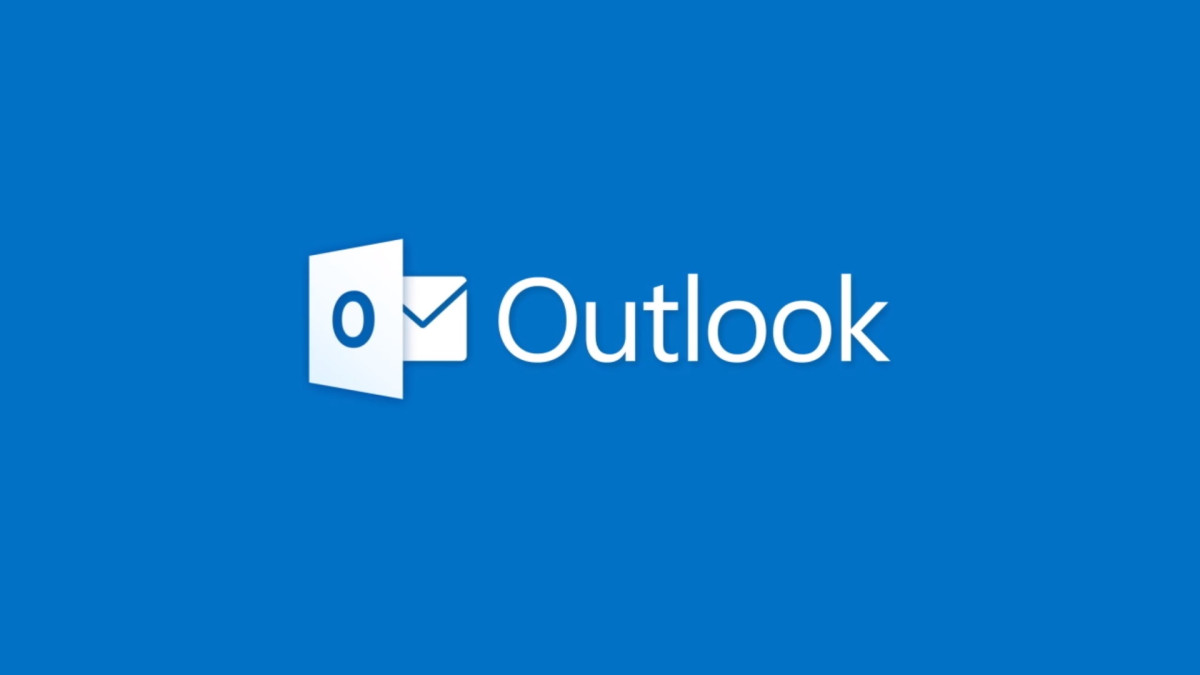 У него действительно есть настраиваемый календарь, который можно найти, нажав кнопку «Календарь» в нижнем левом углу рабочего пространства. Вы можете настроить вид календаря для отображения ежедневных, еженедельных и ежемесячных подробностей, а также цветовой координации встреч. Еще один способ организации в Outlook в цифровой форме — это список контактов. Кнопка «Контакты» находится прямо под кнопкой «Календарь» и позволяет вам вести записи в любом количестве. Добавьте цифровые визитки или введите информацию вручную.Хотя Outlook по умолчанию поставляется с несколькими папками электронной почты, такими как «Отправленные» и «Сохраненные», вы можете добавлять, удалять и упорядочивать их по своему усмотрению. Создавайте папки для хранения электронных писем, которые вам нужно адресовать, вопросов от подчиненных, брифингов для конкурентов и всего остального, что убирает беспорядок из вашего основного окна электронного сообщения.
У него действительно есть настраиваемый календарь, который можно найти, нажав кнопку «Календарь» в нижнем левом углу рабочего пространства. Вы можете настроить вид календаря для отображения ежедневных, еженедельных и ежемесячных подробностей, а также цветовой координации встреч. Еще один способ организации в Outlook в цифровой форме — это список контактов. Кнопка «Контакты» находится прямо под кнопкой «Календарь» и позволяет вам вести записи в любом количестве. Добавьте цифровые визитки или введите информацию вручную.Хотя Outlook по умолчанию поставляется с несколькими папками электронной почты, такими как «Отправленные» и «Сохраненные», вы можете добавлять, удалять и упорядочивать их по своему усмотрению. Создавайте папки для хранения электронных писем, которые вам нужно адресовать, вопросов от подчиненных, брифингов для конкурентов и всего остального, что убирает беспорядок из вашего основного окна электронного сообщения.
Отслеживание
Может показаться, что, отправив электронное письмо в эфир, вы никогда не узнаете, достигло ли оно намеченной цели. Одна из функций Outlook — подтверждение.После того как вы открыли новое электронное письмо, нажав кнопку «Создать» или «Почтовое сообщение», перейдите на вкладку «Параметры» в окне «Без названия — Сообщение». Здесь в вашем распоряжении две функции. Установите флажок «Запросить квитанцию о доставке» на ленте, чтобы узнать, когда ваше сообщение попало в почтовый ящик получателя. Установите флажок «Запросить уведомление о прочтении», чтобы получать уведомления, когда получатель действительно открывает сообщение электронной почты. Хотя эти функции не гарантируются (получатели могут установить параметр, чтобы не отправлять уведомление о прочтении), они могут оказаться полезными.Если отслеживание является обычным или важным для вашего бизнеса, вы можете настроить Outlook для отслеживания всех сообщений в разделе «Обработка сообщений».
Одна из функций Outlook — подтверждение.После того как вы открыли новое электронное письмо, нажав кнопку «Создать» или «Почтовое сообщение», перейдите на вкладку «Параметры» в окне «Без названия — Сообщение». Здесь в вашем распоряжении две функции. Установите флажок «Запросить квитанцию о доставке» на ленте, чтобы узнать, когда ваше сообщение попало в почтовый ящик получателя. Установите флажок «Запросить уведомление о прочтении», чтобы получать уведомления, когда получатель действительно открывает сообщение электронной почты. Хотя эти функции не гарантируются (получатели могут установить параметр, чтобы не отправлять уведомление о прочтении), они могут оказаться полезными.Если отслеживание является обычным или важным для вашего бизнеса, вы можете настроить Outlook для отслеживания всех сообщений в разделе «Обработка сообщений».
Работа в команде
Многие функции Outlook позволяют сотрудничать со своими сотрудниками, руководителями и другими коллегами. Устанавливайте встречи с помощью функции приглашения на встречу в Outlook. Вы не только мгновенно проинформируете приглашенных о том, что их присутствие требуется, но и сможете отслеживать, кто принимает или отклоняет, а также заранее проверять расписание гостей для оптимального планирования.Вы также можете воспользоваться функцией Outlook «Поделиться моим календарем». Это позволяет вам, после того, как обе стороны согласны на совместное использование, просматривать графики работы сотрудников, видеть, когда они будут в офисе и вне его, проверять встречи и многое другое. Воспользуйтесь функцией запроса задачи, которая находится в меню «Создать» на ленте, чтобы назначить работу.
Вы не только мгновенно проинформируете приглашенных о том, что их присутствие требуется, но и сможете отслеживать, кто принимает или отклоняет, а также заранее проверять расписание гостей для оптимального планирования.Вы также можете воспользоваться функцией Outlook «Поделиться моим календарем». Это позволяет вам, после того, как обе стороны согласны на совместное использование, просматривать графики работы сотрудников, видеть, когда они будут в офисе и вне его, проверять встречи и многое другое. Воспользуйтесь функцией запроса задачи, которая находится в меню «Создать» на ленте, чтобы назначить работу.
Ресурсы
Writer Bio
Фиония ЛеЧат — технический писатель, основные навыки которой включают MS Office Suite (Word, PowerPoint, Excel, Publisher), Photoshop, Paint, настольные издательские системы, дизайн и графику.LeChat имеет степень магистра технических наук, магистра искусств в области связей с общественностью и коммуникаций и бакалавра искусств в области письменной речи / английского языка.
Что такое Microsoft Outlook Все о и его основные функции
Microsoft Outlook, входящий в семейство Microsoft Office Suite, широко используется в качестве настольного почтового клиента для связи через Интернет. Многие организации и бизнес-пользователи используют MS Outlook в сочетании с Microsoft Exchange Server и Share Point Server для отправки или получения электронной почты, координации встреч, календарей и т. Д.
Outlook можно легко расширить с помощью смартфона, что позволит пользователям получать доступ к своим данным электронной почты в любой точке мира. Только они должны синхронизировать свой почтовый ящик с устройством, указав идентификатор пользователя и пароль. Кроме того, те пользователи, которым эта возможность не доступна на своих устройствах, могут загрузить многочисленные надстройки, доступные на интернет-рынке.
Microsoft Outlook включает версии 98, 2000, 2002, 2007, 2010, 2011, 2013 и 2016. Текущие версии — Microsoft Office Outlook 2013 и 2016 для Windows и Outlook 2011 для Mac.
Основные функции Outlook
Outlook имеет несколько последних функций, которые делают Outlook более любимым для множества пользователей по всему миру. Все описанные ниже функции являются базовыми для Outlook, но они улучшаются с каждой обновленной версией Outlook до .
Отсутствие сбоя связи
MS Outlook позволяет пользователям общаться разными способами, уделяя основное внимание электронной почте. Outlook позволяет пользователям отправлять или получать электронную почту другому пользователю с некоторыми расширенными улучшениями, такими как вложения, подписи, темы, фон и т. Д.Осуществление связи в Microsoft Outlook — это упрощенный процесс, так как интерфейс достаточно простой.
Координация и конституция
В тех аспектах, где организация рабочих задач является проблемой, Outlook занимает первое место в том, что касается возможности календаря. Через , используя календари в Outlook, пользователи могут просматривать все задачи и собрания как ежедневные, еженедельные и ежемесячные с выделением важных собраний. «Контакты» — это еще один способ оставаться организованным в Outlook. Это позволяет сохранять vCard, которые представляют собой цифровые карты в системе электронной связи.
«Контакты» — это еще один способ оставаться организованным в Outlook. Это позволяет сохранять vCard, которые представляют собой цифровые карты в системе электронной связи.
Подтверждение сообщения
Чтобы вести учет сообщений, отправляемых другим пользователям, Outlook предлагает лучшие службы отслеживания, чем любое другое приложение. Когда пользователи отправляют кому-либо сообщение, независимо от того, достигнуто оно или нет, они могут установить параметры Outlook как «Запросить отчет о доставке» в настройках, чтобы гарантировать, что сообщение было доставлено. «Запросить отчет о прочтении». опция для пользователей, чтобы узнать, есть ли у противоположной стороны сообщение об открытии или нет.
Сотрудничество
MS Outlook также предоставляет возможность легко выполнять командные задачи, как встречи.Функция приглашения на собрание в Outlook позволяет пользователям сразу же приглашать всех пользователей на собрания, а также отслеживать, кто принимает или отклоняет это приглашение. Кроме того, функция Outlook «Поделиться моим календарем» также позволяет пользователям подтверждать обе стороны для встреч и т. Д. Еще одна полезная функция — «Запрос задачи», которая помогает назначить работу другим коллегам.
Кроме того, функция Outlook «Поделиться моим календарем» также позволяет пользователям подтверждать обе стороны для встреч и т. Д. Еще одна полезная функция — «Запрос задачи», которая помогает назначить работу другим коллегам.
Почему необходимо использовать Outlook?
Каждый пользователь имеет собственное мнение о выборе своего почтового клиента, будь то почтовый клиент для ПК или веб.Но когда среда большинства бизнес-секторов завершена, Microsoft выигрывает войну. Microsoft улучшает каждую версию Outlook с помощью набора расширенных функций для пользователей, упрощающих их использование. Таким образом, вот некоторые важные аспекты Outlook, которые делают его лучшим выбором для ваших нужд.
Интеграция с Microsoft Exchange
Outlook и сервер Exchange, когда используются интегрированные друг с другом, работают как параллельный канал для сотрудников. Для совместной работы Outlook и Exchange не требуется дополнительных усилий.Чтобы установить Outlook с сервером Exchange Server, пользователь должен выполнить несколько шагов с использованием настроек Outlook, и для ИТ-пользователей доступно плавное общение.
Координация Outlook с Active Directory
Active Directory — это все учетные данные пользователей Exchange, зарегистрированных на сервере. Когда пользователи входят в учетную запись Outlook, им не нужно снова и снова вводить все учетные данные для входа в учетную запись Exchange Server. Фактически, MS Outlook не требует никакой информации, он определяет правильный адрес электронной почты через AD и входит в соответствующий почтовый клиент.
Дополнительные преимущества Outlook
Outlook также поддерживает множество других интеллектуальных устройств и приложений, обеспечивая отличный способ доступа к данным почтового ящика из любой точки мира. В наши дни доступно множество смартфонов, которые предоставляют возможность синхронизировать ваш почтовый ящик Outlook с телефоном, тогда как те, кто не предоставляет эту возможность, могут нанять сторонние надстройки, доступные на рынке, предоставляющие услуги синхронизации с учетной записью Outlook.
Простое управление электронной почтой
В MS Outlook для сообщений электронной почты разрешена сортировка с указанием спецификации предыдущих сообщений.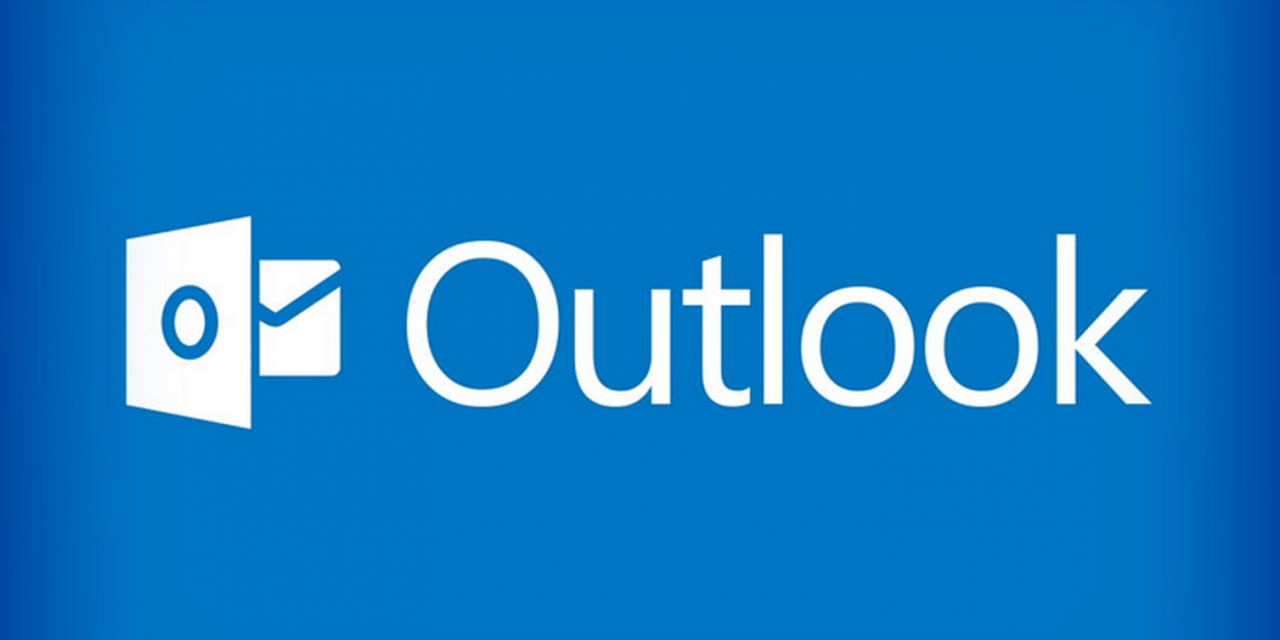 Пользователи могут сортировать сообщения в соответствии со своими требованиями, а также могут отправлять разные автоматические сообщения на разные адреса электронной почты.
Пользователи могут сортировать сообщения в соответствии со своими требованиями, а также могут отправлять разные автоматические сообщения на разные адреса электронной почты.
Стратегии быстрого рабочего процесса
Outlook не ограничивается только обменом сообщениями, он позволяет пользователям настраивать рабочие процессы для таких случаев, как онлайн-голосование. Если группе людей нужно выбрать место встречи где-нибудь за пределами станции, они могут просто получить онлайн-разрешение от всех остальных координаторов через онлайн-голосование. Кроме того, функция Outlook «Форма» позволяет пользователям принимать запросы от подчиненных на отгул, и в случае одобрения он возвращается пользователю.
Мощные механизмы безопасности
Являясь частью семейства Microsoft, Outlook обладает довольно надежной защитой своих функций. Фильтры нежелательной почты по умолчанию ограничивают веб-ошибки, данные с иностранных сайтов и загрузку изображений из Интернета. Это означает, что он имеет встроенные функции безопасности, предотвращающие проникновение нежелательных вирусов и вредоносных программ в учетную запись Outlook.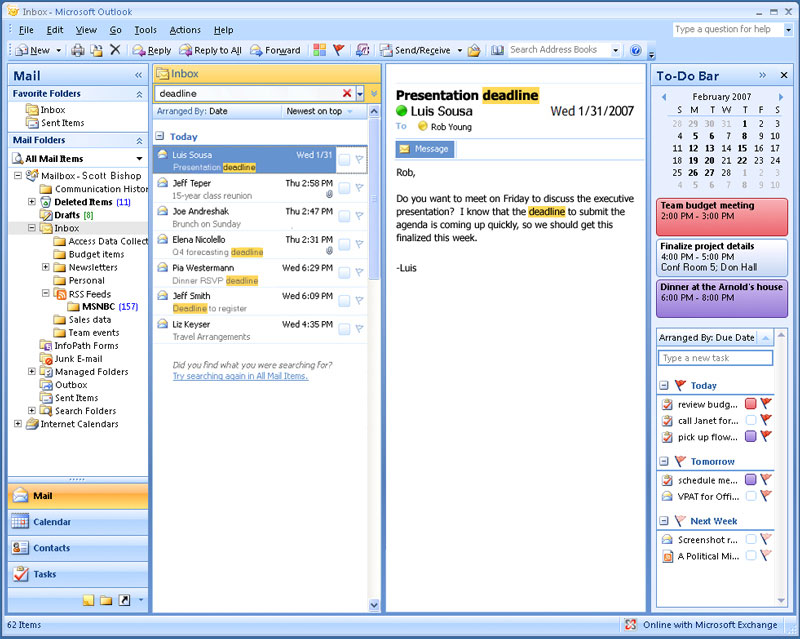
Несколько конфигураций учетных записей электронной почты
Outlook не ограничивается только одним Outlook, вместо этого пользователи могут настраивать несколько учетных записей в Outlook , используя разные протоколы.В Outlook можно настроить несколько учетных записей и управлять ими с помощью одного набора правил. Более того, при необходимости все установленные учетные записи могут быть отсортированы по разным потребностям пользователей.
Заключение
В целом, MS Outlook представляет собой полный набор надежных функций и более надежную платформу, помогающую корпоративной организации двигаться по лестнице нетронутого успеха. Пользователи могут получать больше, чем просто электронную почту из MS Outlook и его дополнительных служб. Его можно использовать для ускорения роста компании во всех аспектах коммуникации, предоставляя пользователям такие полезные услуги, как добавление шоколадной стружки на чашку мороженого с фруктами.
Что такое Microsoft Outlook в Microsoft 365 и как им пользоваться?
Электронная почта, которая работает для вас В этой статье я собираюсь предоставить информацию и ресурсы, необходимые для того, чтобы Microsoft Outlook в Microsoft 365 работал на вас.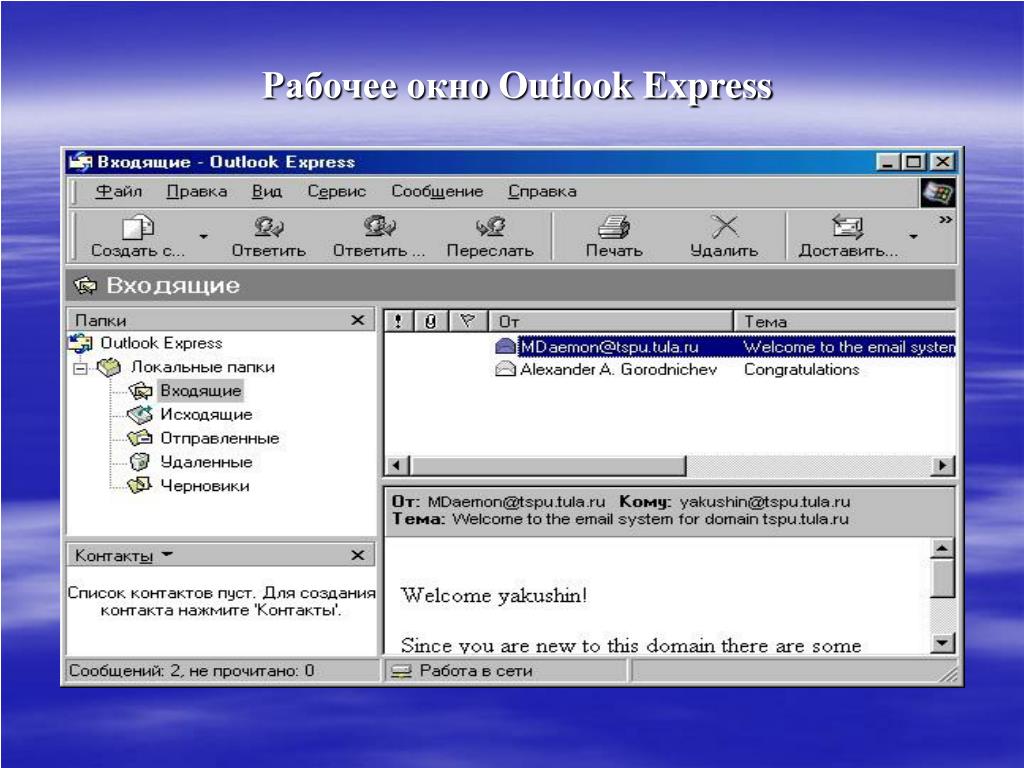 Сначала мы подробно рассмотрим, что такое Microsoft Outlook в Microsoft 365. Затем мы рассмотрим преимущества использования Outlook для вашего бизнеса, прежде чем углубляться в различные функции Outlook в Microsoft 365. Далее мы рассмотрим, как использовать Microsoft Outlook, включая пошаговые инструкции по настройке, если вы используете Microsoft 365 от GoDaddy.Наконец, мы рассмотрим несколько советов и приемов Outlook.
Сначала мы подробно рассмотрим, что такое Microsoft Outlook в Microsoft 365. Затем мы рассмотрим преимущества использования Outlook для вашего бизнеса, прежде чем углубляться в различные функции Outlook в Microsoft 365. Далее мы рассмотрим, как использовать Microsoft Outlook, включая пошаговые инструкции по настройке, если вы используете Microsoft 365 от GoDaddy.Наконец, мы рассмотрим несколько советов и приемов Outlook.
Готовы? Погнали!
Что такое Microsoft Outlook в Microsoft 365?
Microsoft Outlook — это якорное приложение в составе пакета Microsoft 365 для повышения производительности. Microsoft 365 — это облачная платформа для совместной работы, которая включает в себя набор продуктов, доступных через одну удобную учетную запись, которая предназначена для малых предприятий и предпринимателей. GoDaddy предлагает различные планы подписки на Microsoft 365 в зависимости от ваших уникальных потребностей — и все это в сочетании с поддержкой клиентов мирового класса GoDaddy.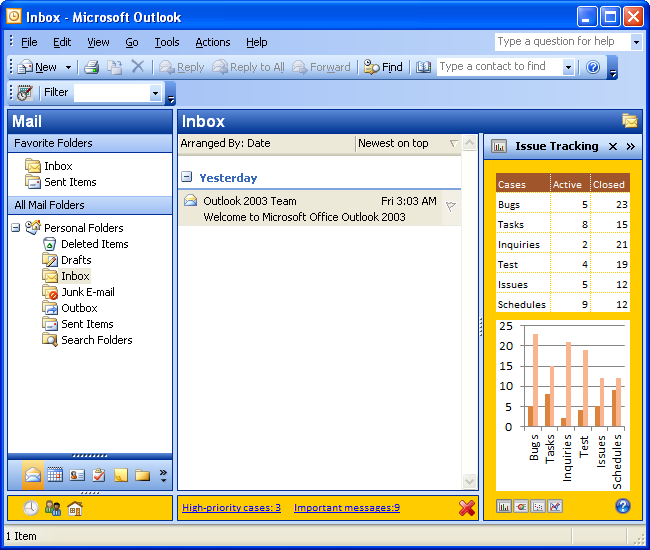
Каждый план включает электронную почту Outlook, которая является профессиональной электронной почтой, использующей ваш домен.
Поскольку электронная почта имеет решающее значение для делового общения — а мы все привыкли полагаться на нее, — возможность синхронизации и доступа к электронной почте является приоритетом. С Outlook в Microsoft 365, независимо от вашей платформы или устройства, вы можете войти в систему и получить доступ к надежному продукту, где бы вы ни находились.
Связано: Преимущества профессиональной электронной почты для бизнеса
Преимущества Outlook в Microsoft 365
С Microsoft Outlook в Outlook 365 вы получаете набор инструментов электронной почты и повышения производительности за одну доступную ежемесячную плату.Все планы Microsoft 365 включают автоматические обновления программного обеспечения без дополнительной оплаты. Это намного проще, чем иметь дело с обычными лицензиями на программное обеспечение, которые могут быть дорогими и сложными в управлении.
Вместо того, чтобы использовать Outlook только на локальном компьютере, просто перейдите на панель входа в Outlook 365 и проверьте свою электронную почту.
Независимо от того, где вы находитесь и какое устройство используете, все, что вам нужно, — это подключение к Интернету, и вы можете подключиться к своей электронной почте и связанным приложениям для повышения производительности.
Вы обнаружите, что Outlook в Microsoft 365 популярен, потому что это не просто программа электронной почты. В Outlook есть несколько компонентов, которые позволяют вам быть более организованными и поддерживать доступность ваших бизнес-графиков и мероприятий на всех ваших устройствах.
Связано: Как повысить производительность с помощью инструментов Microsoft 365
Возможности Outlook 365
Microsoft Outlook в Microsoft 365 включает следующие выдающиеся функции повышения производительности:
Почта
Mail — это компонент веб-почты Outlook в Microsoft 365. При просмотре и чтении электронной почты у вас есть возможность закреплять, удалять и архивировать сообщения. Вы также можете использовать расширенные возможности редактирования изображений. Существует также функция, называемая «Действующие сообщения», которая позволяет вам выполнять задачу из этого электронного письма — например, ретвитнуть или добавить дату встречи в свой календарь.
При просмотре и чтении электронной почты у вас есть возможность закреплять, удалять и архивировать сообщения. Вы также можете использовать расширенные возможности редактирования изображений. Существует также функция, называемая «Действующие сообщения», которая позволяет вам выполнять задачу из этого электронного письма — например, ретвитнуть или добавить дату встречи в свой календарь.
По теме: Что такое архивирование электронной почты и какую выгоду может получить ваш бизнес?
Контакты
Эта функция, также называемая «Люди», позволяет искать и редактировать существующие контакты, а также создавать новые.Контакты могут быть организованы в папки, а дубликаты контактов могут быть связаны из нескольких источников, таких как LinkedIn или Twitter.
Совет от профессионалов: Вы можете создать контакт, щелкнув отправителя, после чего отобразится карточка контакта с кнопкой добавления. Затем вы добавляете этот контакт в Outlook People.
Вы можете легко импортировать или поместить в список контакты, которым хотите отправить электронную почту. Списки друзей и знакомых в LinkedIn, Facebook и Twitter также можно легко синхронизировать с людьми.Теперь вы можете организовать все свои контакты независимо от платформы в одном месте с помощью Outlook People.
Связано: Как использовать Outlook Customer Manager для лучшего управления отношениями с клиентами
Задачи
У всех нас есть задачи, которые нужно записать, чтобы убедиться, что они выполнены. В Outlook в Microsoft 365 вы можете создавать задачи, помещать их в категории и перемещать в определенную папку. У вас также есть возможность устанавливать сроки выполнения, а также сортировать и фильтровать задачи в соответствии с этими критериями.
Совет для профессионалов: Организуйте по таким полям, как тема, даты начала и окончания, процент выполнения, приоритет и объем работы, вложенный в каждую задачу.
Также доступны расширенные функции редактирования, такие как полужирный, курсив, подчеркивание, нумерация и маркеры. Ваши задачи можно редактировать и категоризировать в соответствии с тем, как вам нужно их сортировать, чтобы создать организационную структуру, которая работает для вас.
Ваши задачи можно редактировать и категоризировать в соответствии с тем, как вам нужно их сортировать, чтобы создать организационную структуру, которая работает для вас.
Календарь
Фото: Microsoft 365Что такое Microsoft Outlook без календаря? Outlook автоматически создаст календари дней рождения и праздников.Вы также можете легко поделиться своими календарями с другими. У вас будет возможность добавлять данные календаря с помощью HTML и редактирования форматированного текста, если вы того пожелаете.
Совет для профессионалов: Прикрепляйте файлы к событиям и встречам календаря, чтобы убедиться, что у вас есть документы, необходимые для каждого события.
Выберите предпочтительный вид из множества доступных представлений, таких как день, неделя, месяц и сегодня. Для бизнес-календарей выберите представление рабочей недели, которое включает в себя с понедельника по пятницу в представлении календаря.
Теперь, когда мы знаем обо всем, что вы можете делать с Microsoft Outlook в Microsoft 365, давайте приступим к настройке.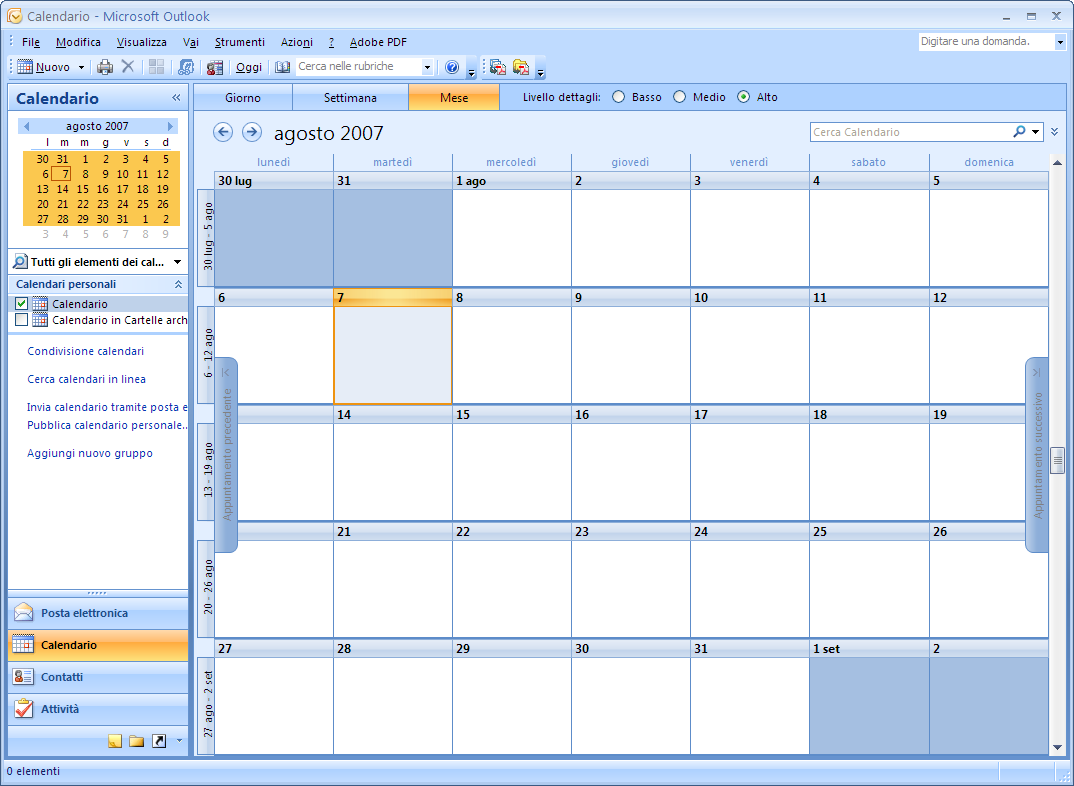
Как настроить Microsoft Outlook в Microsoft 365
Теперь, когда мы изучили преимущества и возможности Microsoft Outlook, давайте посмотрим, как его настроить.
После того, как вы приобрели план Microsoft 365 в GoDaddy, вы готовы подключить свой домен и настроить Microsoft 365 с адреса электронной почты GoDaddy.
- Найдите свой Microsoft 365 из электронного письма с квитанцией GoDaddy в папке «Входящие», нажмите Начать работу .
- Выберите свой домен и нажмите Продолжить .
- Заполните форму электронной почты Microsoft 365, введя требуемую информацию в каждое поле.
- Щелкните Создать . Вы получите письмо с подтверждением, отправленное на указанный вами адрес.
Следуйте этим инструкциям, чтобы настроить электронную почту Microsoft 365 на мобильном телефоне.
Хотите перенести старую электронную почту в Microsoft 365 из GoDaddy? Вот пошаговые инструкции.
Связано: выдающиеся инструменты — миграция электронной почты Microsoft 365
Примечание. Microsoft 365 не поддерживает Outlook 2007 или более ранние версии Outlook.Вы захотите обновить свою версию Outlook перед подпиской на Outlook в Microsoft 365.
Связано: Как использовать собственное доменное имя для электронной почты
Нужна дополнительная помощь? GoDaddy предлагает круглосуточную поддержку без выходных.
Советы и рекомендации по использованию Outlook в Microsoft 365
Теперь, когда у вас настроена учетная запись пользователя, вот несколько небольших советов, которые помогут вам настроить и использовать Outlook в полной мере.
Создание файла подписи
Завершите свои сообщения эффективной подписью, включающей ваш веб-сайт, телефон и слоган:
- В сообщении электронной почты выберите Подпись> Подписи .
- Щелкните New , дайте своей подписи имя и создайте свою подпись.
- Нажмите ОК , чтобы начать использовать новую подпись.
Связанный: 5 вещей, которые следует помнить при написании деловых писем
Очистка почтового ящика
Сохранять чистоту своего почтового ящика и содержать только релевантные электронные письма — непростая задача. После того, как вы читаете электронные письма, иногда они остаются в вашем почтовом ящике… ну… слишком долго. Во многих случаях они больше не содержат текущей информации, которая вам нужна.С помощью Outlook в Microsoft 365 вы можете легко очистить свой почтовый ящик.
В папке «Входящие» (или любой другой папке электронной почты) выберите Домашняя страница> Очистить .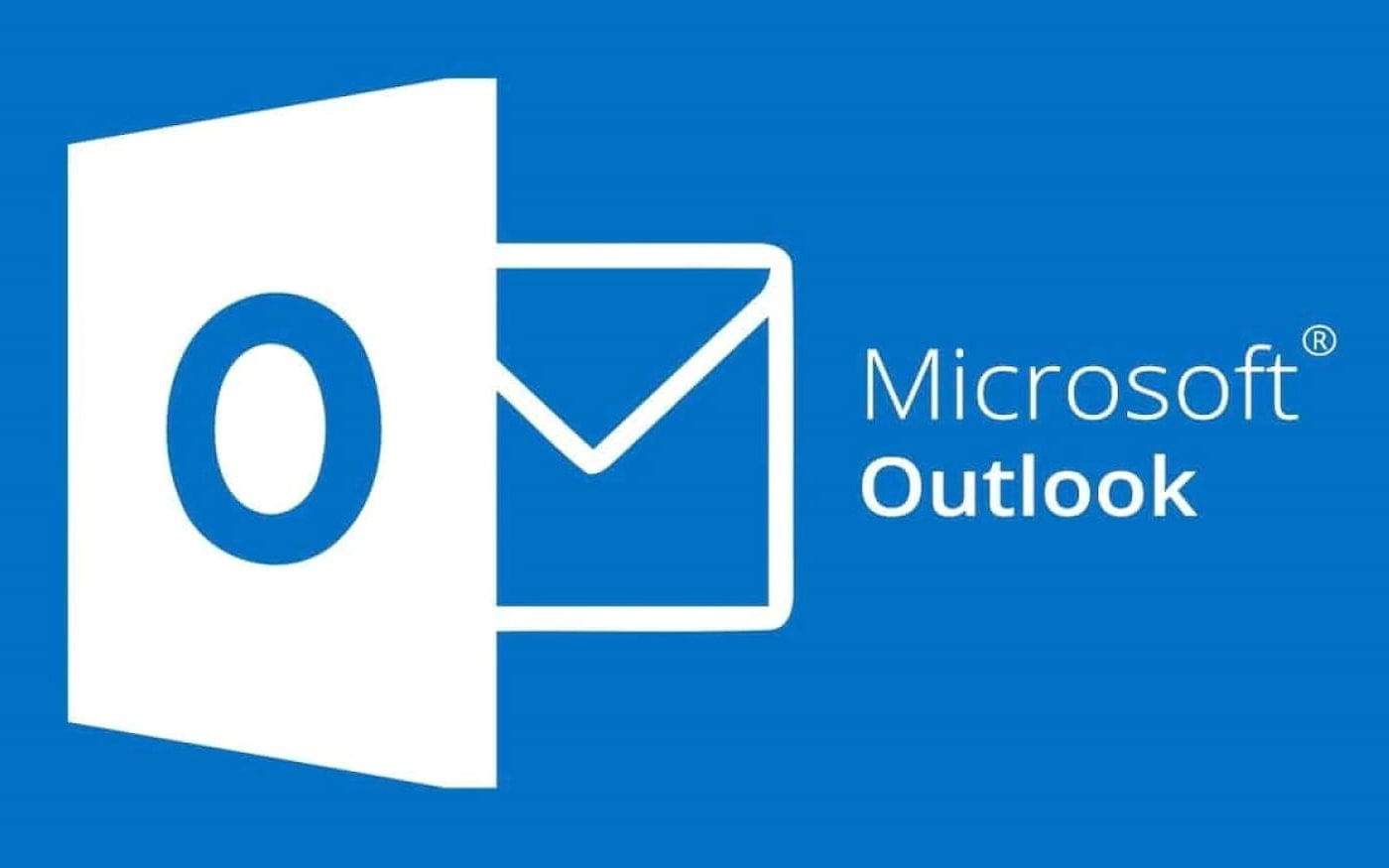 Вы можете выбрать:
Вы можете выбрать:
- Очистить разговор
- Очистить папку
- Очистить папку и подпапки
Outlook автоматически переместит избыточные или прочитанные сообщения в папку Deleted Items . Не волнуйтесь, очистка папки никогда не удалит непрочитанные сообщения. Так что вам не о чем беспокоиться.
Связано: Управляйте своим почтовым ящиком и возвращайтесь к работе с этими советами и инструментами для электронной почты
Добавление тегов к контактам
В Outlook вы получите знакомые функции, которые вам нравятся. Хотите использовать упоминания, как в Facebook и Twitter? Теперь вы тоже можете это сделать по электронной почте.
В теле сообщения электронной почты или приглашения на встречу введите @, а затем имя и фамилию человека. Выберите имя, и оно будет выделено в теле и добавлено в строку письма с по .
Как и в случае с другими онлайн-разговорами, получатель увидит символ @ в своем списке сообщений. Очень здорово, правда?
Очень здорово, правда?
Проведение интеллектуальных встреч с помощью Skype и OneNote
Теперь ваши встречи могут быть более продуктивными. Перед отправкой этого приглашения на собрание сделайте его собранием Skype и настройте общее пространство для заметок о собрании.
Выберите Skype Meeting , и ссылка на онлайн-собрание будет создана автоматически и вставлена в приглашение на собрание.Для общих заметок выберите Заметки к собранию . Создайте новую записную книжку OneNote или выберите существующую. Ссылка на записную книжку появится в приглашении на собрание.
Связанный: Как использовать OneNote для организации бизнеса
Использование сочетаний клавиш
Я редко использую ярлыки, но знаю людей, которые не могут без них жить. Вот несколько быстрых клавиш Outlook, которые вы можете использовать:
- Создайте новое сообщение электронной почты: Нажмите Ctrl + Shift + M .

- Создайте новый контакт: Ctrl + Shift + C .
- Создайте новую встречу: Ctrl + Shift + A .
- Создание нового приглашения на встречу: Ctrl + Shift + Q .
- Отправьте электронное сообщение: Ctrl + Enter .
Связано: 13 советов, как получить максимальную отдачу от подписки Microsoft 365
Преобразование электронной почты в PDF
Сколько раз вы хотели, чтобы у вас была эта функция? Теперь ты.Если вам нужно создать PDF-файл из сообщения электронной почты, теперь вы можете распечатать его в Windows 10.
- Нажмите Ctrl + P , чтобы открыть диалоговое окно «Печать», затем выберите Microsoft Print to PDF в качестве принтера.
- После выбора Печать , выберите папку, назовите свой PDF-файл и нажмите Сохранить .
Создание настраиваемых сообщений об отсутствии
Если вы собираетесь отсутствовать на работе или в отпуске, сообщите отправителям, что вас нет, когда вы вернетесь, и предоставьте информацию для тех, с кем они смогут связаться в ваше отсутствие. Только не забудьте выключить его функцию по возвращении.
Только не забудьте выключить его функцию по возвращении.
- Выберите Файл> Автоматические ответы> Отправлять автоматические ответы .
- Введите сообщение, которое будет отображаться отправителям, и нажмите ОК .
Связанный: Как впечатлить новых контактов ответами на электронную почту
Приоритет важного разговора
Иногда избыточные электронные письма могут отвлечь нас. Я не могу сосчитать, сколько раз я игнорировал разговоры, которые больше не касались меня.С Outlook в Microsoft 365 вы можете буквально игнорировать любой разговор, какой захотите.
Любой диалог, который вы игнорируете, будет перемещен в папку Deleted Items . Все, что вам нужно сделать, это выбрать сообщение из разговора, которое вы хотите игнорировать, затем выберите Home> Ignore> Ignore Conversation (или нажмите Ctrl + Del). При желании: отметьте Больше не показывать это сообщение .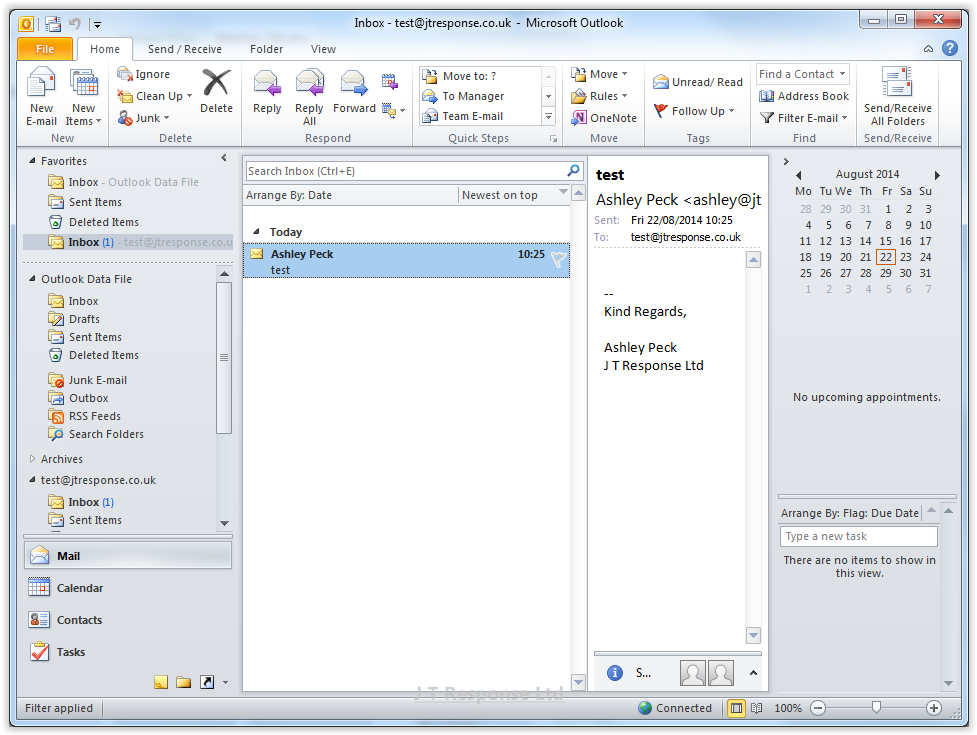
Зачем использовать Microsoft Outlook в Microsoft 365?
Как видите, Outlook в Microsoft 365 предоставляет множество преимуществ для организации всей платформы бизнес-коммуникаций.Возможность использовать одну панель управления, где бы вы ни находились, независимо от устройства, позволит вам оставаться на связи и быть в курсе всех ваших деловых операций.
И, наконец, два очень важных преимущества, которые важны для успеха вашего бизнеса, которые нельзя упускать из виду:
Безопасность
Microsoft 365 проверяет ваши сообщения и документы на предмет спама и вредоносного ПО 24 часа в сутки, семь дней в неделю. Ваша электронная почта будет находиться в той же инфраструктуре, которую используют крупные корпорации для защиты своих сетей.Центры обработки данных Microsoft помогают защитить ваши данные и сертифицированы на соответствие множеству отраслевых стандартов.
Связано: Как обнаружить опасные электронные письма
Примечание редактора: GoDaddy предлагает расширенную защиту электронной почты и электронную почту, соответствующую требованиям HIPAA.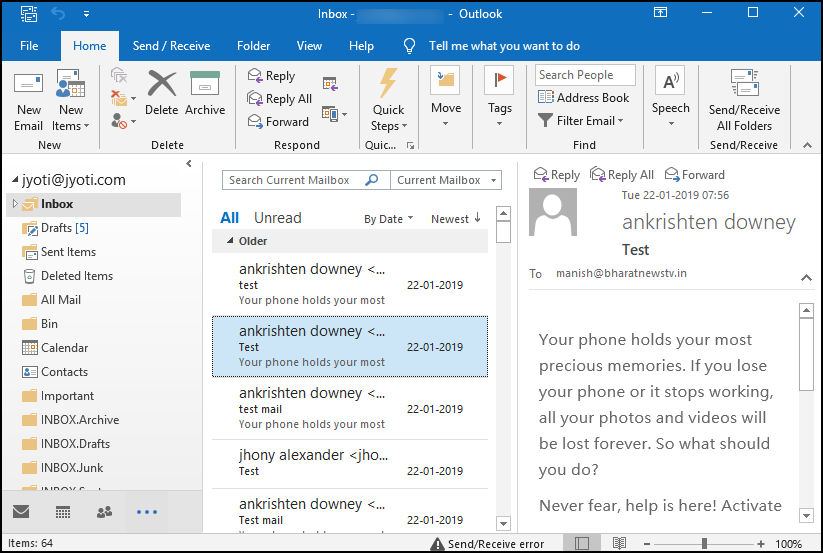
Брендинг
Используя Outlook в Microsoft 365 для доменной электронной почты, вы придаете бренду своей компании каждое отправляемое сообщение. Это создает впечатление профессионала и помогает создать важный фактор доверия.
По теме: Руководство для начинающих по брендингу вашего бизнеса
Малые предприятия и предприниматели (как и вы) постоянно ищут способы повысить эффективность своего делового общения. Имея электронную почту и инструменты для повышения производительности, такие как Microsoft Outlook в Microsoft 365, доступные за один простой вход, вы можете добиться именно этого.
В чем разница между Gmail и MS Outlook? %
В наше время, когда приложения, такие как Skype, WhatsApp, We-chat, Viber, правят для общения в реальном времени.Электронная почта по-прежнему является самой доминирующей платформой для отправки и получения сообщений в корпоративной жизни.
Если вы запутались между Gmail и Outlook и поиском, в чем разница между Gmail и Outlook? Плюсы и минусы Gmail VS Outlook? Что лучше из этих двух? Что подарит вам лучший опыт? Тогда в этом блоге вы получите ответы на все свои вопросы.
Бонус — Вы также узнаете, какой из них лучше для бизнеса
Итак, приступим
Что такое Gmail?Gmail — это бесплатный поставщик услуг электронной почты Google, это веб-служба электронной почты.В нем вы будете отправлять и получать электронные письма, создавать контакты, календарь и делать заметки, добавлять задачи. Вы можете оценить учетную запись Gmail в Интернете или в стороннем приложении. Которая настроила почту через POP и IMAP серверы.
Каждая учетная запись, добавляемая в Gmail, имеет расширение @ gmail.com , вы также можете запланировать получение почты в Gmail. Поскольку это бесплатная служба электронной почты, вам предоставлено только 15 ГБ.
Все письма, получаемые и отправляемые через Gmail, хранятся на серверах Google.Таким образом, Google может получить доступ к вашей личной почте, что является самым большим недостатком Gmail. Вы также можете получить резервную копию всех своих писем от Google. Но вы не можете винить Google в том, что ваши почтовые данные будут удалены с сервера, потому что это бесплатная услуга.
Но вы не можете винить Google в том, что ваши почтовые данные будут удалены с сервера, потому что это бесплатная услуга.
Вот почему все крупные предприятия используют свои индивидуальные почтовые аккаунты и серверы для связи со своими клиентами и покупателями.
Что такое OutlookOutlook — это персональный информационный менеджер от MS Office, это настольное приложение электронной почты, в котором вы можете настроить любую учетную запись электронной почты.Outlook включен в пакет MS Office, кроме отправки и получения электронных писем вы также можете сохранять контакты, выполнять задачи, планировать список дел и просматривать календарь.
Следует отметить, что Outlook является настольным почтовым клиентом, он предоставляет услугу по настройке любой учетной записи электронной почты в нем . Вы также можете использовать свою учетную запись Gmail в Outlook. Теперь вы можете подумать, зачем мне настраивать мою учетную запись Gmail в Outlook ? Что ж, если вы это сделаете, вы получите пару преимуществ —
1 — Копия всех ваших почтовых данных будет сохранена в вашей системе в виде файлов OST и PST. так что вы можете легко сделать резервную копию.
так что вы можете легко сделать резервную копию.
2 — Вы будете получать доступ к своей учетной записи электронной почты в автономном режиме, что означает, что вы можете видеть ранее загруженные сообщения.
3 — Вы можете написать новое письмо и сохранить его по умолчанию без Outlook.
(Следует отметить, что Microsoft также предоставляет бесплатный адрес электронной почты, который называется @ Outlook.com и Hotmail.com)
Основная разница между Gmail и MS OutlookТеперь вы поняли значение Outlook и Gmail, их работу и преимущества.давайте обсудим разницу между этими двумя —
Почтовый клиент против поставщика услуг электронной почты Первое отличие состоит в том, что Gmail — это поставщик услуг электронной почты, он предоставляет услуги отправки и получения электронных писем. С другой стороны, MS Outlook — это почтовый клиент, использующий услуги всех поставщиков почтовых услуг.
Проще говоря, в Gmail можно настроить только учетные записи, в имени которых наконец-то есть расширение @ gmail.com. Но в Outlook вы можете настроить свою учетную запись электронной почты любого поставщика услуг электронной почты, такого как Yahoo Mail, AOL Mail, Zoho Mail, Hot Mail и т. Д.
Папка Outlook против ярлыков GmailВ Outlook вы можете добавить несколько папок в учетную запись электронной почты, и в этой новой папке вы можете группировать похожие электронные письма. Например, вы можете добавить новую папку с именем «важный файл», и теперь вы можете переносить все свои важные электронные письма в эту папку.
В Gmail другая система: похожие письма группируются в новую папку. Gmail хранит их в ярлыках. Вы также можете применить фильтр ярлыка к определенному адресу электронной почты, и тогда каждое письмо, полученное с этого адреса электронной почты, будет попадать на примененный ярлык.
Флаг Outlook против Gmail Star В Gmail можно раздвоить важное сообщение, применив значок звездочки.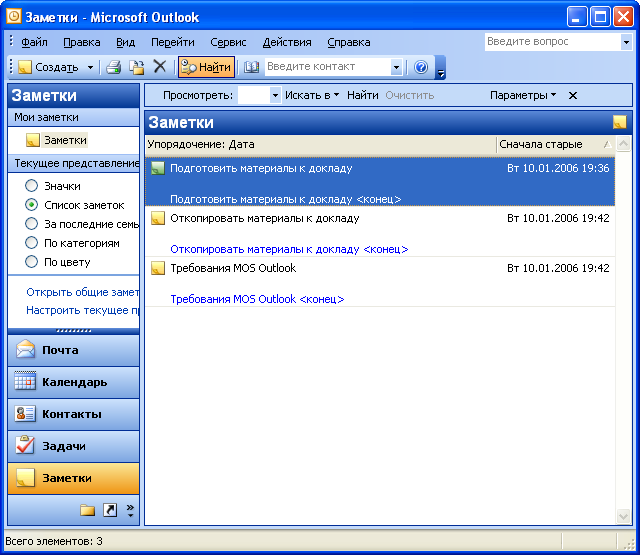 Но в Outlook вы можете разделить почту, присвоив ей флаг. Кроме того, доступно множество цветов для пометки сообщения, и вы можете выбрать любой в зависимости от важности сообщения.
Но в Outlook вы можете разделить почту, присвоив ей флаг. Кроме того, доступно множество цветов для пометки сообщения, и вы можете выбрать любой в зависимости от важности сообщения.
В Outlook вам необходимо вручную перенести все спам-сообщения, приходящие из учетной записи электронной почты, в папку нежелательной почты.Но в Gmail вы можете применить фильтр меток к учетной записи электронной почты, которая отправляет спам-сообщения, и тогда все электронные письма из этой конкретной учетной записи будут автоматически перемещаться в корзину.
Составление новой почтыСистема составления новых писем в Outlook и Gmail совершенно другая. В Outlook новое окно откроется, когда вы нажмете кнопку нового письма, чтобы создать новое письмо. Но в Gmail всплывающее окно появится в существующем окне, когда вы нажмете кнопку создания.
Это означает, что вы можете видеть любое сообщение электронной почты и все функции Gmail, когда составляете новое сообщение в Gmail. Но в Outlook это не так, потому что новое окно откроется, если вы нажмете кнопку новой электронной почты, чтобы создать новое сообщение электронной почты.
Но в Outlook это не так, потому что новое окно откроется, если вы нажмете кнопку новой электронной почты, чтобы создать новое сообщение электронной почты.
Как таковых Pons и Cons Gmail и Outlook не существует, оба имеют свои собственные функции, вы можете использовать любой из них в соответствии с вашими требованиями. Но есть преимущество использования Outlook, вы можете получить дополнительную безопасность ваших данных, потому что все ваши почтовые данные будут сохраняться в вашей системе.Outlook — это платная утилита, поэтому проблем с местом в Outlook нет. Но вы получите ограниченное пространство в 15 ГБ в G-mail.
Случай, когда лучше всего использовать Outlook Если у вас есть учетная запись электронной почты, данные которой важны для вас, вы должны использовать ее в Outlook. Как и ваша профессиональная учетная запись электронной почты, учетная запись, которую вы используете для отправки важных сообщений.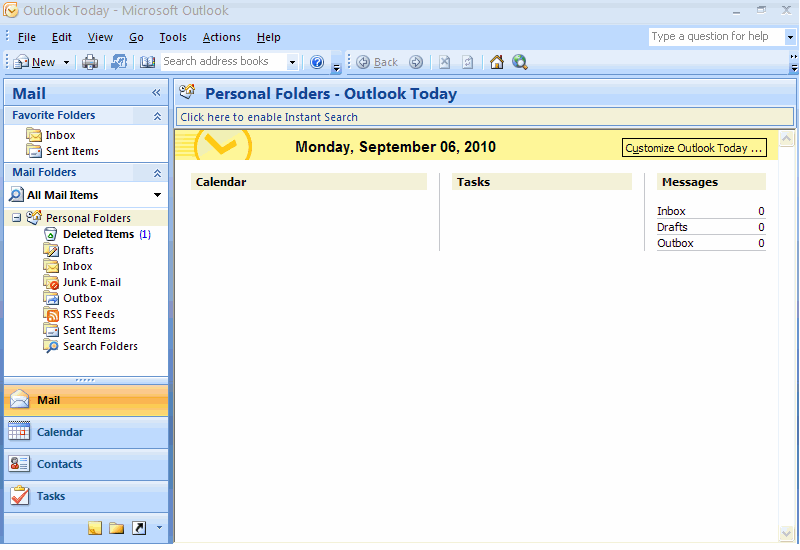 Учетная запись электронной почты, которую вы используете для денежных операций.
Учетная запись электронной почты, которую вы используете для денежных операций.
Заключение
Я надеюсь, что благодаря этому информативному блогу вы поняли значение MS Outlook и Google Gmail.Основные различия между этими двумя, понятиями и недостатками, а также случаи, когда следует использовать Outlook вместо Gmail. Тем не менее, если у вас есть какие-то соображения, не стесняйтесь обращаться к нам. Мы будем очень рады вам помочь.
Exchange против Outlook? Больше нравится Exchange и Outlook!
На первый взгляд может показаться, что нет существенной разницы между Exchange и Outlook, флагманскими почтовыми службами Microsoft.Легко понять эту путаницу — в конце концов, они обе предоставляют схожие функции, включая хостинг электронной почты и службы календаря, — но для опытного глаза они совершенно разные. И хотя их иногда позиционируют как предложение «или / или», Exchange и Outlook являются дополнительными службами, которые лучше всего работают вместе.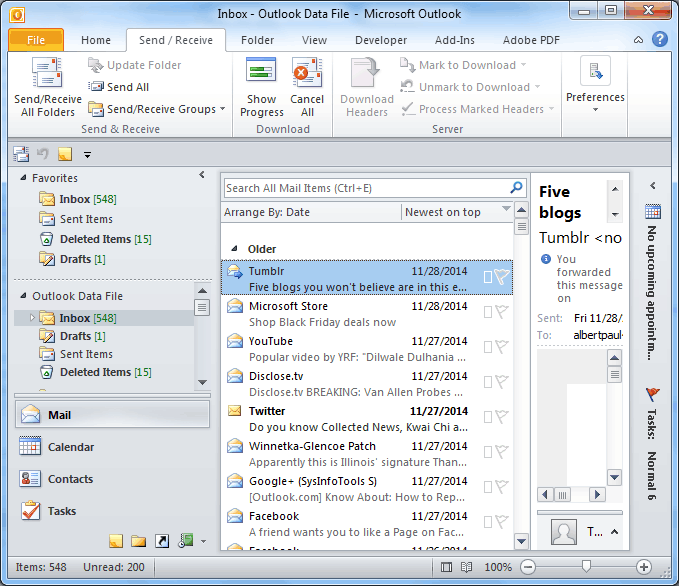
Давайте подробнее рассмотрим ключевые различия между этими двумя службами и почему это не Exchange и Outlook, а Exchange и Outlook.
Что такое Microsoft Exchange
Согласно Techopedia, Microsoft Exchange — это «набор приложений, которые обеспечивают возможность обмена цифровыми сообщениями и совместной работы в корпоративной ИТ-среде». Exchange — это сервер почты и календаря, что означает, что это специальная программа управления сетевыми ресурсами, которая использует протоколы управления передачей, такие как SMTP, IMAP и POP, для связи с почтовыми клиентами.Проще говоря, Exchange отвечает за отправку и получение электронной почты на клиентские компьютеры и с них. Exchange может работать в паре с любым почтовым клиентом, хотя чаще всего он используется вместе с Microsoft Outlook. Exchange входит в состав Microsoft Office 365 для бизнеса, корпоративного пакета для совместной работы и повышения производительности.
Разница между протоколами IMAP и POP >>
Что такое Microsoft Outlook
Microsoft Outlook — это приложение для электронных коммуникаций, также включенное в пакет Microsoft Office 365. В основном используемый для электронной почты, Outlook также позволяет пользователям управлять календарями, задачами, контактами и многим другим из единого интерфейса. Outlook — это почтовый клиент, что означает, что это базовая программа, установленная на вашем рабочем столе и предназначенная для отправки и получения электронных писем на почтовый сервер и с него с использованием протоколов. Можно использовать Outlook без подключения к Exchange, хотя это потребует от вас работы в автономном режиме, что исключает доступ к электронной почте и другим возможностям совместной работы.
В основном используемый для электронной почты, Outlook также позволяет пользователям управлять календарями, задачами, контактами и многим другим из единого интерфейса. Outlook — это почтовый клиент, что означает, что это базовая программа, установленная на вашем рабочем столе и предназначенная для отправки и получения электронных писем на почтовый сервер и с него с использованием протоколов. Можно использовать Outlook без подключения к Exchange, хотя это потребует от вас работы в автономном режиме, что исключает доступ к электронной почте и другим возможностям совместной работы.
Вопросы, которые стоит задать
Перед покупкой решения для архивирования
Получить мою копиюOutlook vs.Обмен
Помимо того, что один из них является почтовым сервером, а другой — почтовым клиентом, между Exchange и Outlook есть еще несколько ключевых различий.
| Microsoft Exchange | Microsoft Outlook |
Exchange — это почтовый сервер, что означает, что это специализированная программа управления сетевыми ресурсами.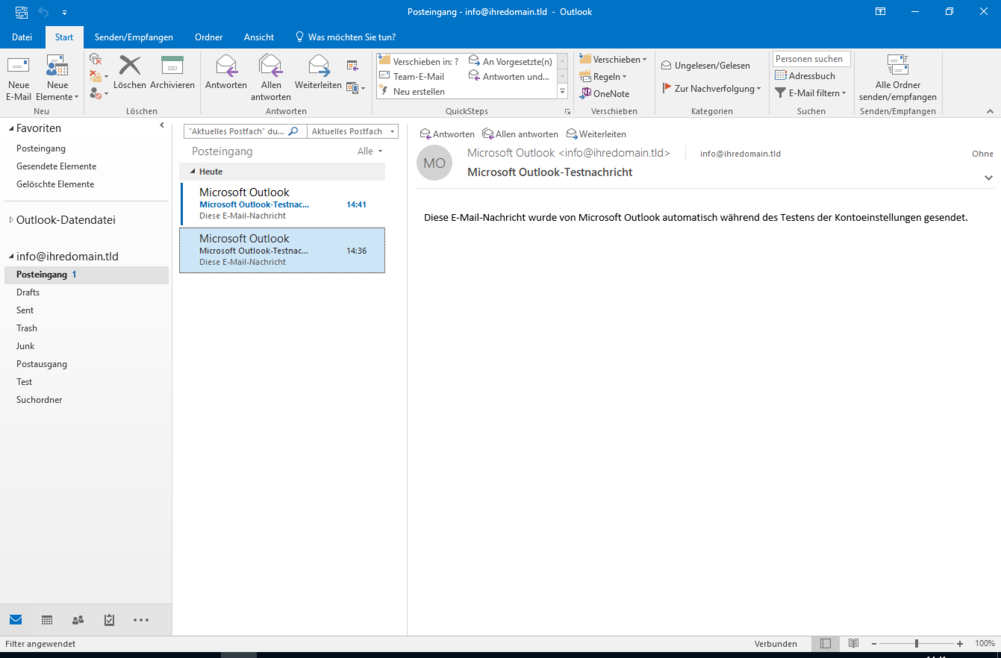 | Outlook — это почтовый клиент, то есть установленная на вашем рабочем столе программа, предназначенная для отправки и получения электронных писем. |
| Exchange включен в Office 365 Business Essentials и Office 365 Premium | Outlook включен во все версии Office 365 для бизнеса (мобильная версия только для Office 365 Business Essentials) |
| Exchange можно использовать с почтовыми клиентами, отличными от Outlook | Outlook нельзя использовать с другими почтовыми серверами; его можно использовать без Exchange, но для этого требуется, чтобы пользователи работали в автономном режиме |
| Exchange — это облачный сервис | Outlook — это настольная служба |
Ключевые соображения
при выборе услуги хостинга
Microsoft Outlook и Exchange — это всего лишь две службы хостинга электронной почты в море многих, и хотя они производятся и предоставляются одной из самых известных в мире компаний-разработчиков программного обеспечения, это не обязательно означает, что они подходят для каждой организации. На самом деле, вам может быть разумнее рассмотреть альтернативы Outlook или Exchange.
На самом деле, вам может быть разумнее рассмотреть альтернативы Outlook или Exchange.
Перед тем, как начать поиск, вы должны убедиться, что понимаете различные варианты хостинга электронной почты, доступные вам. Существует три основных модели хостинга электронной почты:
.- Собственный хостинг: Вы храните электронную почту на своем личном сервере
- Сторонний хостинг: Вы арендуете место для хранения электронной почты на сервере стороннего провайдера
- Общий хостинг: Вы объединяете веб-хостинг и хостинг электронной почты через стороннего провайдера
После того, как вы определились, какая модель хостинга электронной почты подходит для вашей организации, вам нужно будет тщательно оценить поставщиков на основе ряда различных факторов, таких как:
- Сколько они берут за свои услуги
- Какие функции и возможности они предлагают?
- Разрешают ли они настраиваемые домены
- Используют ли они спам-фильтры
- Какое у них хранилище почтовых ящиков
- И так далее
Прежде всего, помните, какие протоколы безопасности есть у потенциальных партнеров по хостингу, как они собираются использовать ваши данные и кто будет иметь к ним доступ.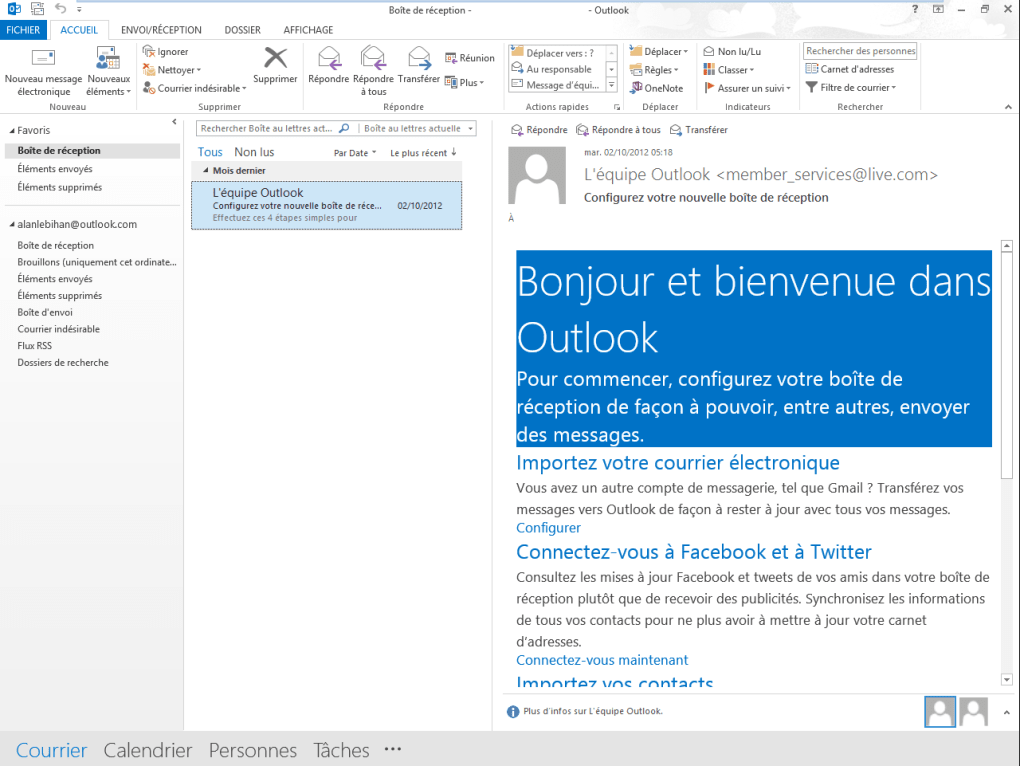 Чтобы получить больше информации о том, как выбрать правильный хостинг электронной почты, а также информацию о различных поставщиках, посмотрите это сообщение в блоге, которое мы собрали по этой теме.
Чтобы получить больше информации о том, как выбрать правильный хостинг электронной почты, а также информацию о различных поставщиках, посмотрите это сообщение в блоге, которое мы собрали по этой теме.
Лучше вместе
Мы надеемся, что эта статья проясняет, что, когда речь идет о хостинге электронной почты Microsoft, вы не должны думать об этом как о Outlook и Exchange, а скорее о том, почему они лучше вместе.
Выбор провайдера электронной почты, Microsoft или другого, может быть реальной проблемой; так что можете выбрать архиватор электронной почты.Вот почему мы составили это подробное руководство, которое поможет вам оценить различные решения и поставщиков услуг архивирования электронной почты. От соблюдения нормативных требований до судебных разбирательств мы охватываем все, что вам нужно знать, чтобы принять правильное решение. Есть дополнительные вопросы? Поговорите с одним из наших специалистов сегодня — мы всегда готовы помочь.
Как главный операционный директор и соучредитель Intradyn, Аднан обеспечивает всесторонний надзор за повседневными операциями.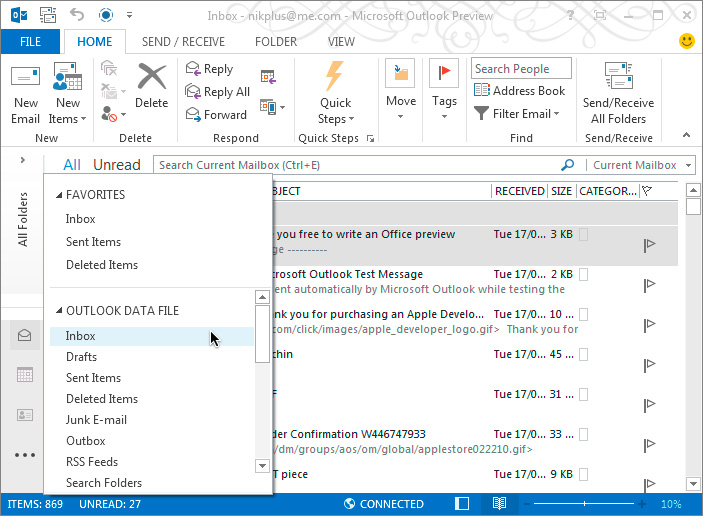 Он имеет двадцатилетний опыт помощи в формировании направления решений для архивирования и сыграл важную роль в успехе глобальных возможностей компании.
Он имеет двадцатилетний опыт помощи в формировании направления решений для архивирования и сыграл важную роль в успехе глобальных возможностей компании.
Вопросы, которые стоит задать
Перед покупкой решения для архивирования
Получить мою копиюMicrosoft Outlook в магазине приложений
Outlook позволяет объединить все ваши учетные записи электронной почты и календари в одном удобном месте. Независимо от того, занимаетесь ли вы почтой или планируете следующий важный шаг, мы упрощаем вашу продуктивность, организованность и взаимодействие.
Вот что вам понравится в Outlook для iOS:
— Сосредоточьтесь на правильных вещах с нашим интеллектуальным почтовым ящиком — мы помогаем вам сортировать сообщения, с которыми вам нужно действовать немедленно, и все остальное.
— Проведите пальцем по экрану, чтобы быстро запланировать, удалить и архивировать сообщения.
— Делитесь информацией о доступности встречи одним касанием и легко находите время для встречи с другими.
— Найдите все, что вы ищете, с помощью нашего нового поиска, включая файлы, контакты и информацию о предстоящих поездках.
— Просматривайте и прикрепляйте любые файлы из своей электронной почты, OneDrive, Dropbox и других файлов без необходимости загружать их на свой телефон.
— Добавьте в Outlook все свои любимые приложения, включая Facebook, Evernote, Trello и другие.
— Откройте приложения Word, Excel или других документов Office, чтобы редактировать их прямо в соответствующем приложении и прикреплять обратно к электронному письму.
—
Outlook для iOS работает с Microsoft Exchange, Office 365, Outlook.com (включая Hotmail и MSN), Gmail, Yahoo Mail и iCloud.
—
Чтобы совершить покупку подписки на Office 365 для дома или личного пользования в приложении, откройте приложение, перейдите в «Настройки» и нажмите «Обновить» рядом с учетной записью Outlook.com или Hotmail.com. Подписка начинается с 6,99 долларов США в месяц в США и может варьироваться в зависимости от региона.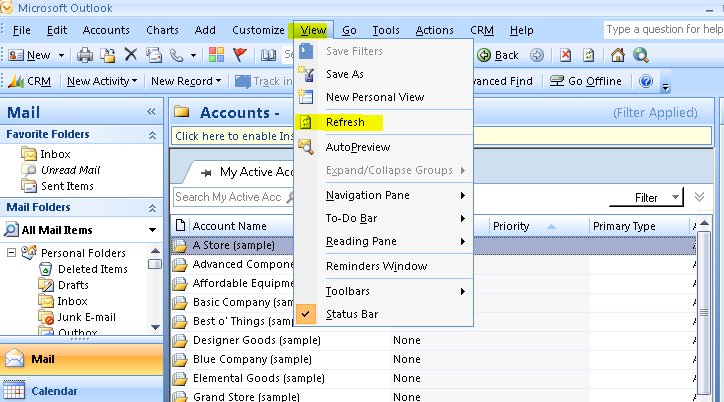 С подпиской на Office 365 вы получаете 1 ТБ хранилища для каждого пользователя, доступ ко всем функциям Word, Excel и PowerPoint на iPad, iPhone и iPod touch, а также можете установить Word, Excel, PowerPoint, Outlook и OneNote на ПК или Mac.
С подпиской на Office 365 вы получаете 1 ТБ хранилища для каждого пользователя, доступ ко всем функциям Word, Excel и PowerPoint на iPad, iPhone и iPod touch, а также можете установить Word, Excel, PowerPoint, Outlook и OneNote на ПК или Mac.
Подписки на Office 365, приобретенные в приложении, будут списаны с вашей учетной записи iTunes и будут автоматически продлены в течение 24 часов до окончания текущего периода подписки, если автоматическое продление не отключено заранее. Чтобы управлять своими подписками или отключить автоматическое продление после покупки, перейдите в настройки своей учетной записи iTunes. Подписку нельзя отменить в течение активного периода подписки. Любая неиспользованная часть бесплатного пробного периода, если таковая предлагается, будет аннулирована, когда пользователь приобретает подписку на эту публикацию, где это применимо.
Конфиденциальность и файлы cookie: https://go.microsoft.com/fwlink/?LinkId=521839
Условия использования: http://go.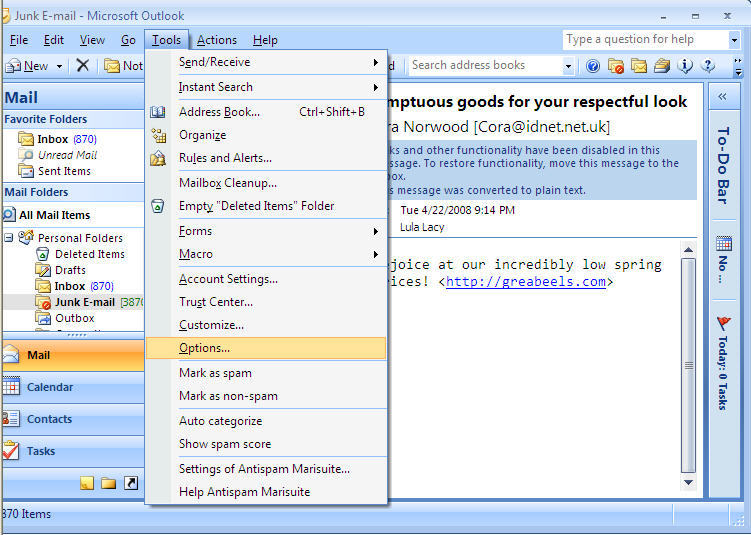

 Добавлено червем SDBOT-RU!
Добавлено червем SDBOT-RU!