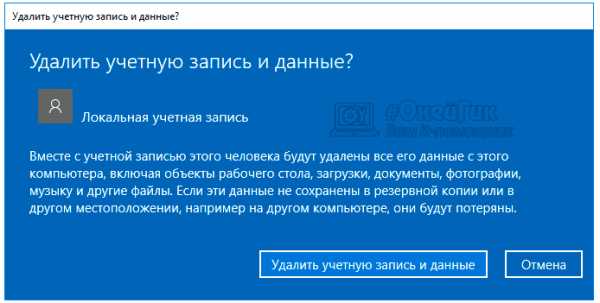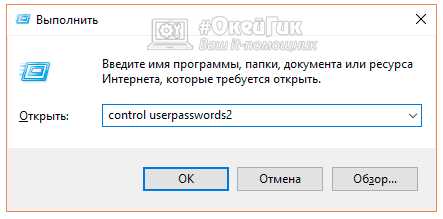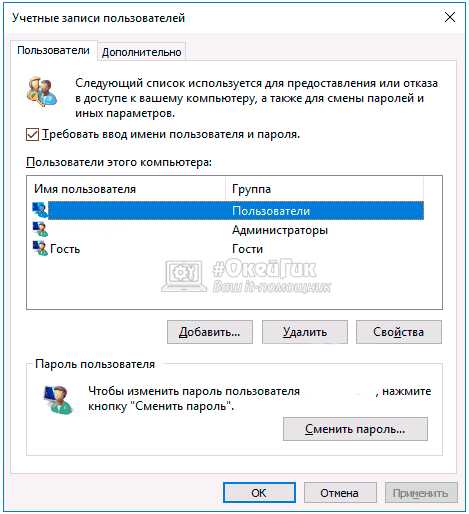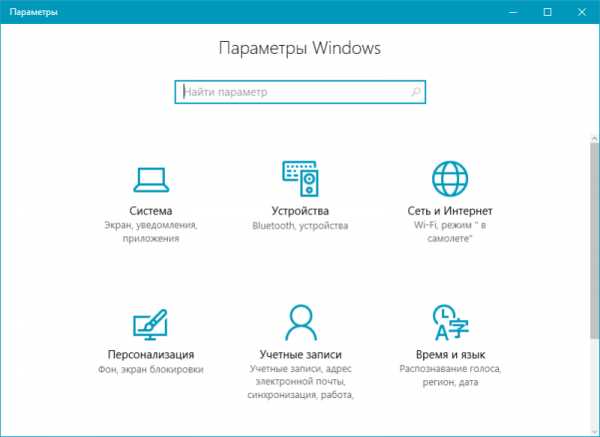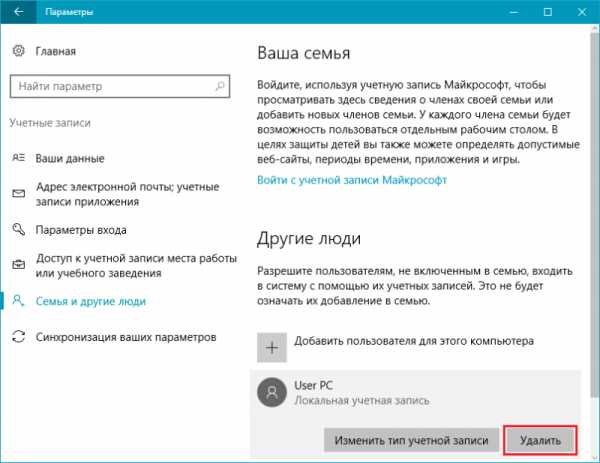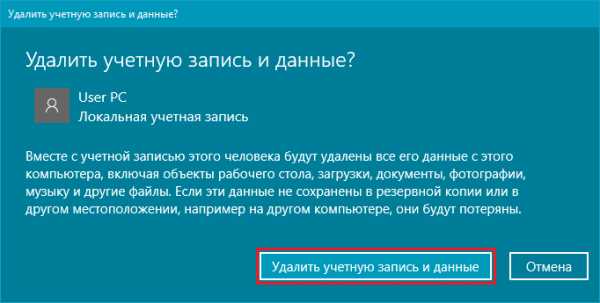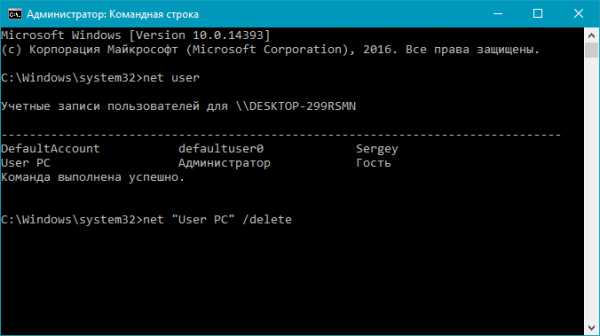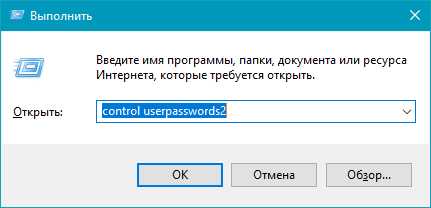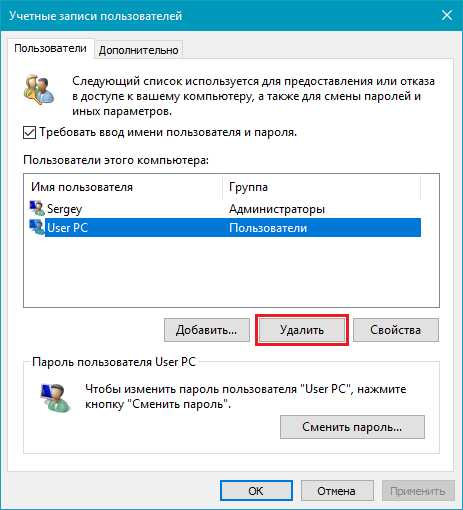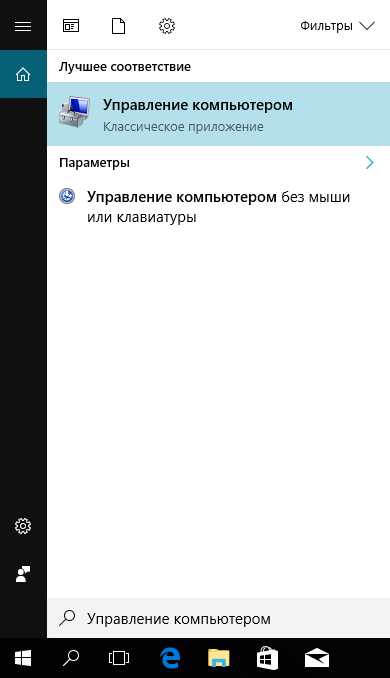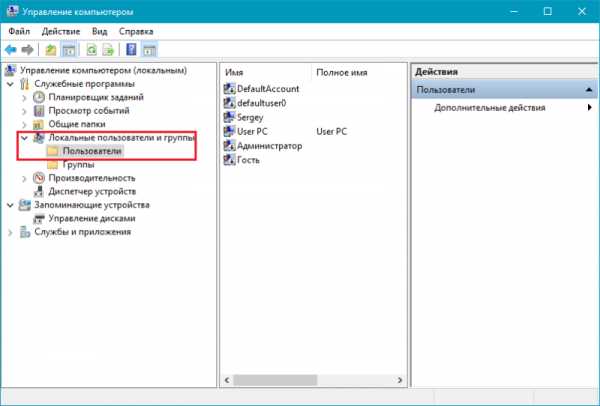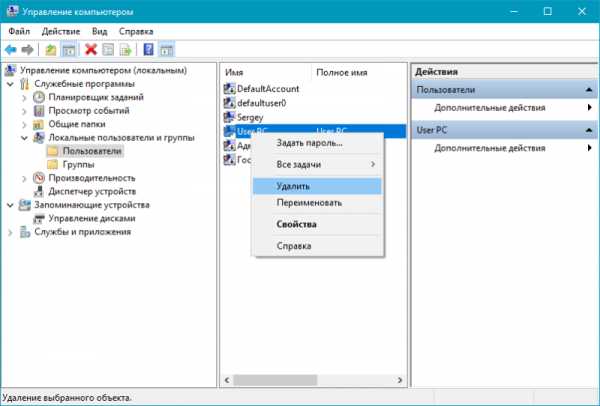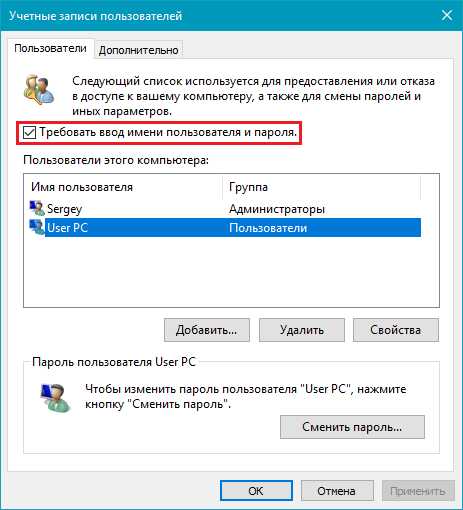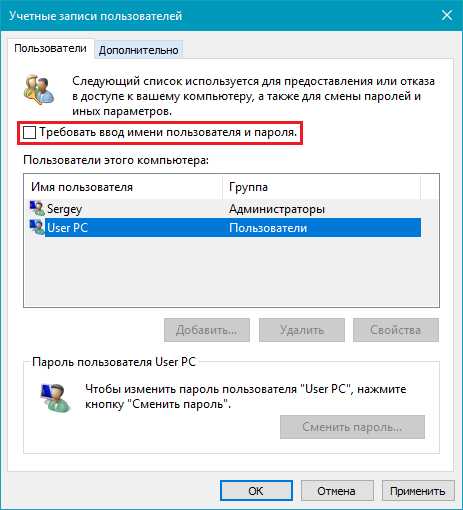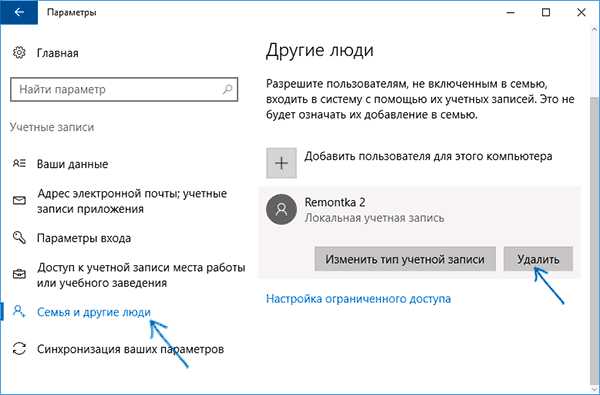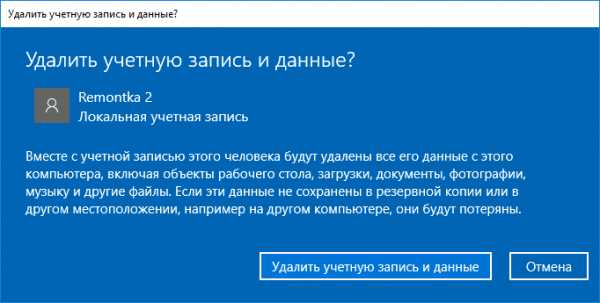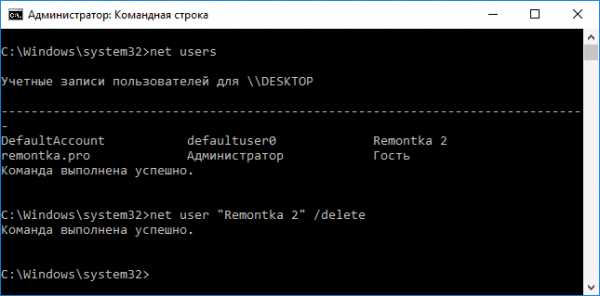Как удалить пользователя в Windows 10?
В некоторых случаях может понадобиться удалить пользователя в операционной систем Windows 10. Как это сделать? Мы покажем и расскажем, какие действия необходимо выполнить. Есть несколько важных нюансов. Во-первых, вы не можете удалить учетную запись пользователя, под которой вошли в систему. А во-вторых, для удаления нужно войти в систему от имени пользователя с правами администратора.
Удаление пользователя через меню «Параметры Windows»
Наведите курсор на иконку «Пуск», после чего нажмите на левую клавишу мыши. Меню «Пуск» открыто, нажмите на шестеренку.
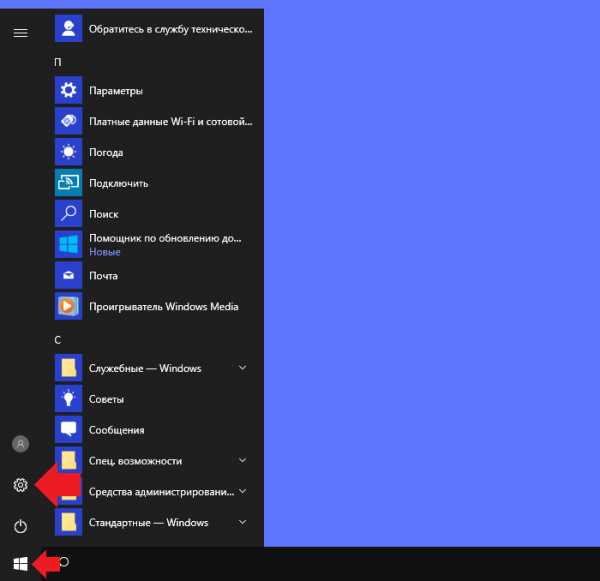
Можно сделать иначе — просто нажать на Win+i на клавиатуре.
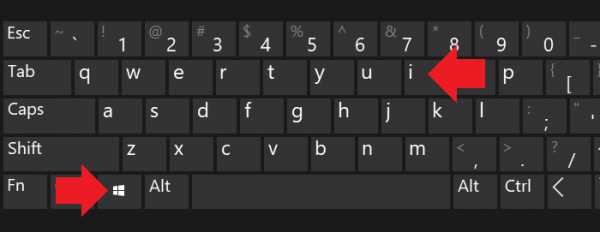
Если все сделано верно, будет запущено меню «Параметры Windows». Кликните по пункту «Учетные записи».

Далее в меню нажмите «Семья и другие люди».
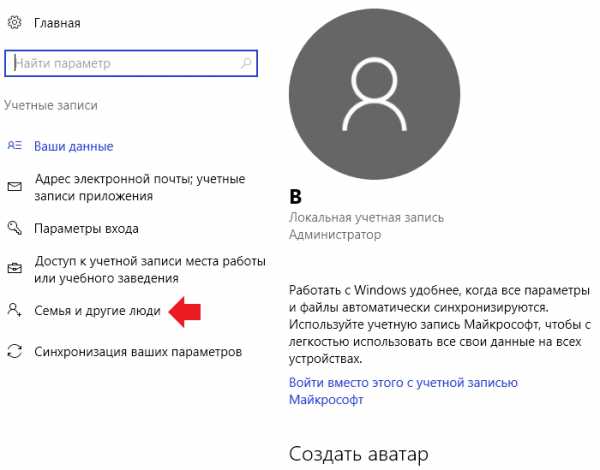
Здесь вы можете увидеть список пользователей. Нажмите на нужную учетную запись, после чего появятся кнопки, в том числе «Удалить». Кликните по ней.

Подтвердите удаление, нажав «Удалить учетную запись и данные».
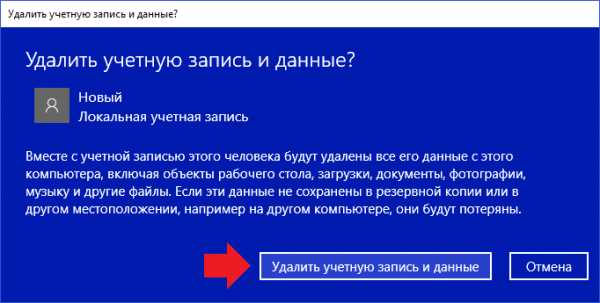
Пользователь будет удален из системы.
Удаление учетной запись через раздел «Учетные записи пользователей»
Вы можете воспользоваться другим способом удаления.
Вызовите окно «Выполнить», для чего наведите курсор на кнопку «Пуск», нажмите на правую клавишу мыши и, когда появится меню, кликните по строке «Выполнить».
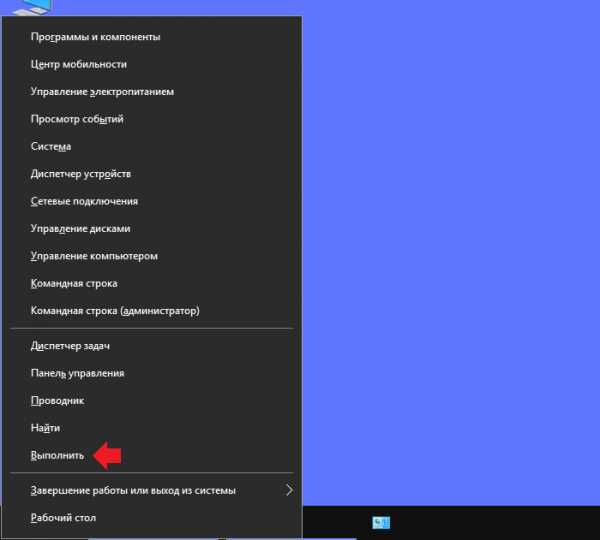
В окно «Выполнить» добавьте команду control userpasswords2 и нажмите ОК.
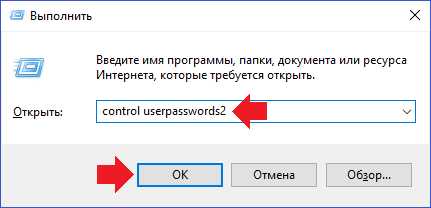
Открылось окно «Учетные записи пользователей». Кликните по нужной учетной записи, а затем — по кнопке «Удалить».
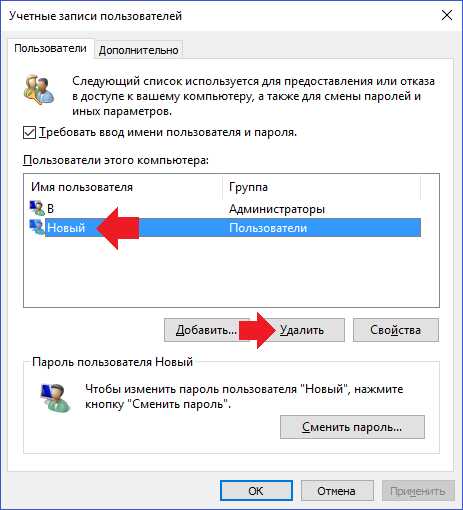
Подтвердите удаление «учетки», нажав «Да».
Удаление пользователя через панель управления
Наведите курсор на кнопку «Пуск», нажмите правую клавишу мыши, чтобы появилось меню. В меню выберите «Панель управления».
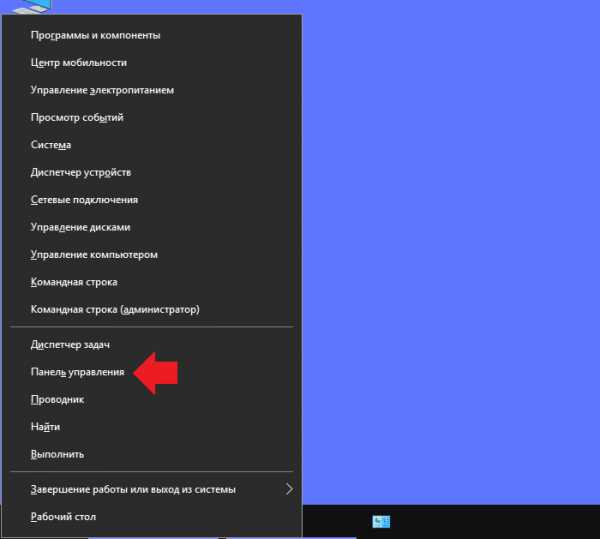
Здесь выбираете «Крупные значки», затем кликаете по строке «Учетные записи пользователей».
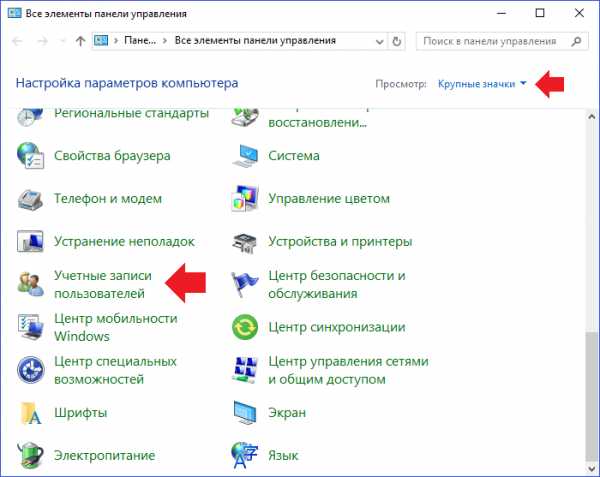
На странице учетных записей вам нужно нажать на пункт «Управление другой учетной записью».
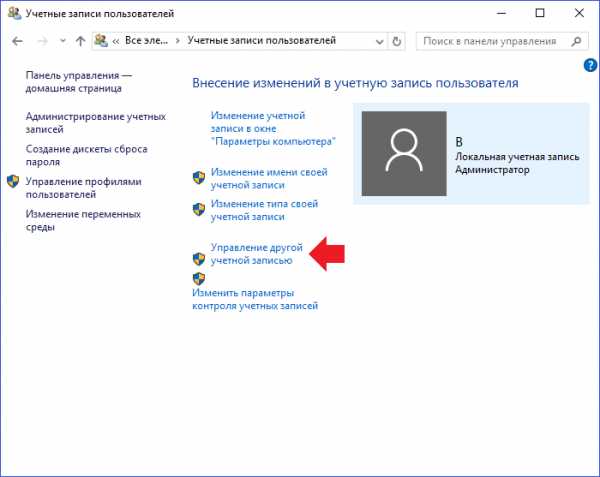
Видите список пользователей. Нажимаете на тот, который желаете удалить.
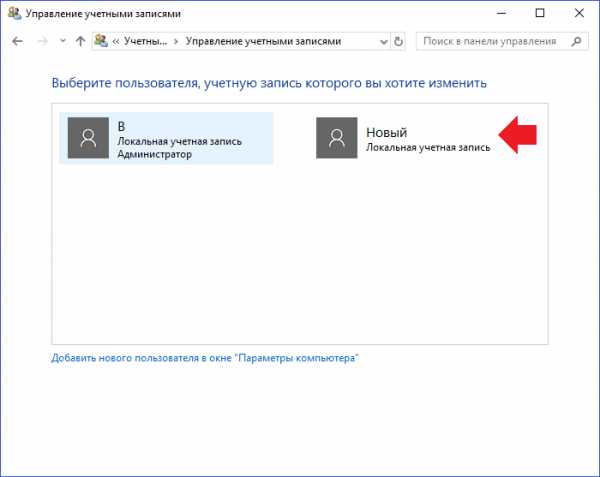
На странице пользователя кликните по строке «Удаление учетной записи».

На следующей странице нажмите на кнопку «Удалить файлы».

Последний шаг — «Удаление учетной записи».
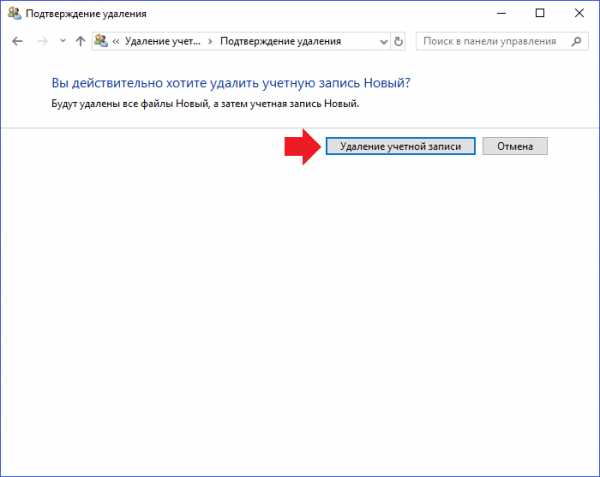
Вот теперь пользователь будет удален.
Удаление учетной записи с помощью командной строки
Запустите командную строку от имени администратора. Для этого можно воспользоваться все тем же меню, которое вы вызываете, нажав правой клавишей мыши по кнопке «Пуск» и выбрав строку «Командная строка (администратор)» (в некоторых случаях эта строка обозначена Windows PowerShell).

Укажите команду net user Новый /delete, где Новый — это имя пользователя для удаления, затем нажмите клавишу Enter. Если все сделано верно, вы увидите сообщение «Команда выполнена успешно».
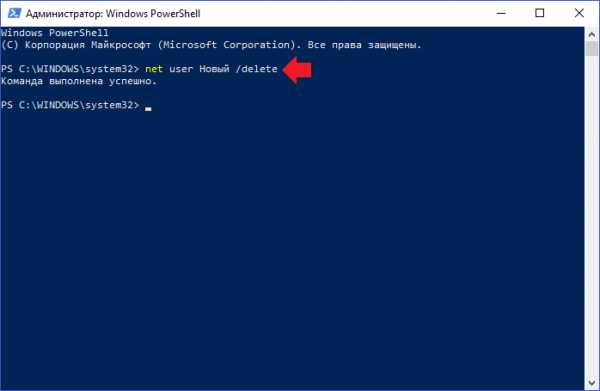
Кстати, чтобы увидеть имена всех пользователей, можно воспользоваться командной net users в командной строке.
siteprokompy.ru
При входе в виндовс 10 две учетные записи. Как убрать лишнее?
Некоторые пользователи Windows 10 сталкиваются с неудобством выбора учетной записи каждый раз при включении своего компьютера или ноутбука. При этом одна из этих записей лишняя и совершенно не нужна. Чтобы упростить и ускорить запуск системы можно лишнюю учетную запись убрать. Как это сделать мы расскажем в данной статье.
Управление учетными записями в Windows 10
Для того, чтобы удалить одну из учетных записей, сперва нужно зайти в параметры системы. Для этого откройте «Пуск» и нажмите на значок шестеренки, который называется «Параметры».

Вход в параметры Windows 10
В открывшемся окне параметров выбираем «Учетные записи».
Управление учетными записями в Windows 10
Далее в меню слева нажимаем «Семья и другие люди».
Перечень всех пользователей компьютера
В разделе «Другие люди» будут отображены все дополнительно созданные пользователи, которых можно удалить.
Удаление лишнего пользователя в Windows 10
Для удаления достаточно кликнуть по учетной записи и нажать кнопку «Удалить». Далее останется лишь подтвердить удаление.
Следует отметить, что все выше и ниже описанные действия можно выполнять только под учетной записью с правами администратора!
Второй способ описан ниже.
Что делать, если отображается два одинаковых пользователя при входе?
Данная ситуация возможна после обновления системы. Windows 10 каким — то образом начинает думать, что в системе появился еще один пользователь с таким же именем, хотя по факту пользователь один.
Для решения данной проблемы нужно запустить окно «Выполнить». Для этого нажмите комбинацию кнопок на клавиатуре «WIN» + «R».
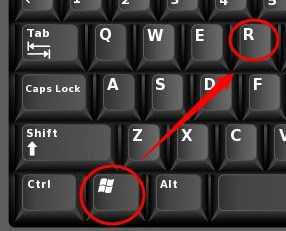
Комбинация клавиш Win+R на клавиатуре
В появившемся окне наберите команду netplwiz и нажмите «Enter».
Команда открытия окна учетных записей пользователей
Отобразятся все учетные записи пользователей, имеющиеся на вашем компьютере. (Отсюда можно провести удаление ненужной учетки).
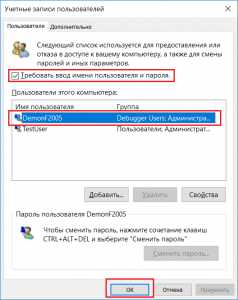
Установка параметров пользователя
Выделяем кликом мышкой ту запись, которая дублируется на экране ввода, и устанавливаем для нее вверху галочку «Требовать ввод имени пользователя и пароля».
После этого нажмите «Ок» и перезагрузите компьютер. Проблема будет решена. А запрос пароля можно будет снова отключить.
helpadmins.ru
Как удалить профиль пользователя в Windows 10, отключение встроенного профиля

Часто за одним компьютером на операционной системе Windows работает несколько человек, и удобнее разграничить их деятельность созданием разных учетных записей пользователей. Если потребуется удалить такую запись, это можно сделать несколькими способами, но только под профилем администратора компьютера.
Иногда необходимость удаления учетной записи Windows возникает из-за распространенной ошибки, которая приводит к созданию двух профилей с одинаковыми именами. Также может потребоваться удалить встроенную учетную запись администратора или пользователя.
В рамках данной статьи мы рассмотрим основные способы, как удалить профиль пользователя в Windows 10.
Как удалить профиль пользователя в Windows 10
Если вы создали профиль пользователя в операционной системе Windows, удалить его можно несколькими простыми способами, которые будут рассмотрены ниже.
Удаление профиля через настройки
Самый простой и очевидный способ удалить созданный профиль в Windows – это воспользоваться настройками.
- Перейдите в «Параметры» системы, для этого можно нажать на кнопку «Пуск» и выбрать значок шестеренки или нажать на клавиатуре сочетание Windows+I, чтобы сразу попасть в список параметров;

- Далее проследуйте в раздел «Учетные записи» и в левой части открывшегося окна переключитесь на раздел «Семья и другие люди»;
- В разделе «Другие люди» вы увидите список пользователей компьютера. Нажмите около более ненужного пользователя кнопку «Удалить».
Обратите внимание, что в данном списке отображаются только «простые» пользователи, созданные стандартным образом в системе. Если в списке нет пользователя, которого следует удалить, попробуйте способы, описанные ниже. - Нажав кнопку «Удалить», вы увидите всплывающее окно, предупреждающее, что действие по удалению пользователя из системы является безвозвратным, и вместе с ним будут удалены все данные с его рабочего стола, из папок «Мои документы» и прочая личная информация. Если это вас устраивает, подтвердите удаление, нажав на кнопку «Удалить учетную запись и данные».

Выполнив описанные выше действия, вы сможете удалить пользователя с компьютера под управлением Windows 10.
Удаление профиля с использованием командной строки
Второй способ удалить пользователя, созданного в операционной системе Windows, это использовать командную строку. Сделать это можно из интерфейса Windows, запустив командную строку от имени администратора. Открыв ее, пропишите команду net users и нажмите Enter, чтобы получить информацию обо всех пользователях системы.
Определившись с именем пользователя, которого необходимо удалить, используйте в командной строке следующую команду:
net user Имя_пользователя /delete
Важно: Если имя пользователя содержит знаки препинания или пробелы, их нужно так и прописывать при удалении.
Стоит отметить, что через командную строку не рекомендуется удалять профили администратора, а также встроенные учетные записи системы.
Удаление профиля через список учетных записей
Еще один способ в Windows 10 удалить профиль пользователя компьютера, это использовать утилиту по управлению учетными записями. Необходимо сделать следующее:
- Нажмите на клавиатуре сочетание клавиш Windows+R, чтобы вызвать строку «Выполнить». Пропишите в ней команду control userpasswords2 и нажмите «ОК», в результате чего откроется окно управления учетными записями;

- Далее выберите в списке пользователя, которого необходимо удалить, и нажмите «Удалить».

Важно отметить, что через список учетных записей невозможно удалить встроенный системный профиль. Если будет предпринята попытка это сделать, возникнет соответствующая ошибка.
Два одинаковых пользователя в Windows 10: как удалить одного
Распространенной ошибкой операционной системы Windows 10 является отображение при входе в систему двух одинаковых учетных записей. Часто такая проблема возникает, если были предприняты попытки переименовать основную папку пользователя. Решить проблему и удалить одного из одинаковых пользователей в Windows 10 можно следующим способом:
- Необходимо вызвать список учетных записей, нажав Windows+R и активировав команду control userpasswords2 в строке «Выполнить»;
- Далее выберите пользователя, с которым имеются проблемы, и включите для него запрос пароля;
- После этого сохраните настройки и перезагрузите компьютер.
После перезагрузки проблема должна исчезнуть, после чего можно вновь отключить запрос пароля.
Как удалить встроенные учетные записи в Windows 10
Если по некоторым причинам необходимо избавиться от встроенных учетных записей в Windows 10, это можно сделать через командную строку. Встроенные учетные записи нельзя удалить, но их можно отключить, что позволит пользователю не видеть их в списке доступных профилей при запуске компьютера и смене пользователей. Отключаются встроенные учетные записи в Windows 10 через командную строку:
- Запустите командную строку от имени администратора;
- Далее введите команду
net user Имя_пользователя /active:no
Обратите внимание: Вместо «Имя_пользователя» необходимо указать название учетной записи, которую следует отключить.
Сразу после ввода команды встроенная учетная запись будет отключена.
Загрузка…okeygeek.ru
Как удалить пользователя Windows 10

Поскольку среди пользователей Windows 10 есть новички, только приступившие к знакомству с операционной системой, на нашем сайте появляются инструкции с описанием вещей, которые опытным юзерам уже давно знакомы, понятны и очевидны. В этом гайде уделено внимание вопросам: как удалить пользователя Windows 10; как удалить встроенные учётные записи Администратор и Гость, если появляется сообщение «Пользователь не может быть удален»; что делать, если при входе в систему отображаются два одинаковых пользователя Windows 10.
Обратите внимание, что для совершения всех манипуляций учетная запись должна обладать правами администратора. Сменить их в случае необходимости поможет инструкция Как создать учётную запись пользователя Windows 10. Перед ликвидацией ненужного аккаунта позаботьтесь о том, чтобы в нём не было важных файлов и данных.
Удаление пользователя в Параметрах Windows 10
Если вас пока не сильно тянет искать сложные пути для удаления пользователя в Windows 10, вы можете воспользоваться распространённым и простым способом удаления ненужного пользовательского профиля со своего компьютера.
- Откройте приложение Параметры. Сделать это можно из меню Пуск, либо же сочетанием клавиш Win + I.

- Пройдите в раздел Учетные записи и откройте подраздел Семья и другие люди.

- Перед вами появятся две группы. Во второй, под названием Другие люди, один раз нажмите на аккаунт, который вы хотите убрать, и кликните под ним на Удалить.

- Если в учётной записи юзера не осталось никаких важных файлов или данных, то просто кликните по кнопке Удалить учетную запись и данные.

Удаление пользователя с помощью командной строки
Предпочитаете нестандартно подходить к решению вопроса? Попробуйте удалить пользовательский профиль с помощью командной строки.
- Нажмите на Win + X и выберите пункт Командная строка (администратор), либо же воспользуйтесь комбинацией Win + S, а затем введите Командная строка. Кликните правой кнопкой мышки по результату и произведите запуск от имени администратора.

- Введите net user и запомните точное название аккаунта, который будет подвергнут ликвидации.

- Введите net user username /delete, где username — имя учётной записи, от которой вы хотите избавиться. Если в имени присутствуют пробелы, его нужно взять в двойные кавычки.

Важно: Не стоит таким образом пытаться удалить стандартные профили Администратор и Гость.
Удаление пользователя через Учетные записи пользователей
Ещё один не совсем очевидный вариант — удаление аккаунта с помощью системной утилиты Учетные записи пользователей.
- Нажмите Win + R и введите control userpasswords2.

- Появится окно утилиты. Найдите в нём нужную учётную запись, нажмите на неё и удалите. Если при попытке удаления вы получили ошибку, тогда вам стоит попробовать способ с применением командной строки.

Удаление пользователя через Управление компьютером
Если вам этого мало, вы можете рассмотреть еще один способ удаления лишней учётной записи с помощью Управление компьютером.
- Откройте поиск, нажав на Win + S, и введите Управление компьютером.

- В окне оснастки откройте каталог с записями пользователей.

- Правой кнопкой мышки кликните по нужному юзеру и нажмите Удалить.

Как удалить встроенные учетные записи Администратор и Гость
Если у вас вдруг появилось желание стереть стандартные записи Администратор и Гость, вам не удастся это сделать с помощью вышеописанных вариантов. А всё потому, что эти учётки встроены в систему. Их разве что можно отключить. В этом деле вам поможет инструкция Как отключить или включить учётную запись пользователя Windows 10. Удаление таких учетных записей может Вам понадобиться также в том случае, если вы видите сообщение «Пользователь не может быть удален».
Читайте также: Как создать гостевую учетную запись в Windows 10.
Два одинаковых пользователя Windows 10
Бывают ситуации, когда при входе в Windows 10 отображаются два пользователя с одинаковым именем. Вполне возможно, что этот баг мог появиться в следствии каких-то манипуляций с аккаунтом юзера. Например, после отключения пароля для входа в Windows 10.
В основном данная неисправность устраняется следующим образом:
- Запускается утилита Учетные записи пользователей комбинацией клавиш Win + R – control userpasswords2.

- Включается запрос пароля для этого пользователя и применяется изменение.

- Перезагружается компьютер.
- Отключается запрос пароля в той же утилите.

После всех проделанных телодвижений дубликат учётной записи должен исчезнуть.
wp-seven.ru
Как удалить пользователя в Windows 10
Владельцы новой операционной системы часто задаются вопросом, как удалить в Windows 10 пользователя, если аккаунт лишний или дефектный? Ответ на данный вопрос кроется в специфике работы с учётными записями пользователей. Разработчики Microsoft добавили в ОС новый дизайн системных настроек. Теперь с помощью специального раздела Параметров можно удалить пользователя в Windows 10 или отключить второй аккаунт на время. Это полезное нововведение, так как администратор компьютера может не удалять профиль, а временно запретить ему вход в систему. Тем не менее, если для вас отключение профиля на компьютере не подходит, учётную запись пользователя в Windows 10 можно удалить.
Как удалить учётную запись пользователя в Windows 10 через Параметры?
Чтобы выполнить удаление пользователя Windows 10 через Параметры, стоит выполнить несколько несложных действий:
- Жмём «Пуск», «Параметры» и выбираем «Учётные записи».
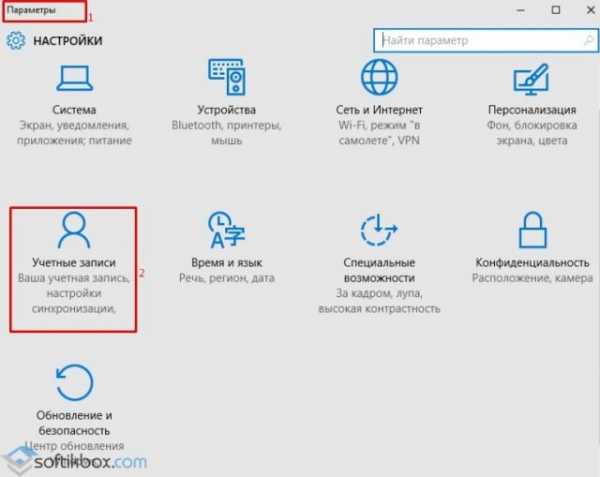
- Откроется новое окно. В левом меню выбираем «Семья и другие пользователи». В основном окне выделяем учётную запись. Владельцем может быть администратор. В таком случае может потребоваться пароль. Нажимаем «Удалить».
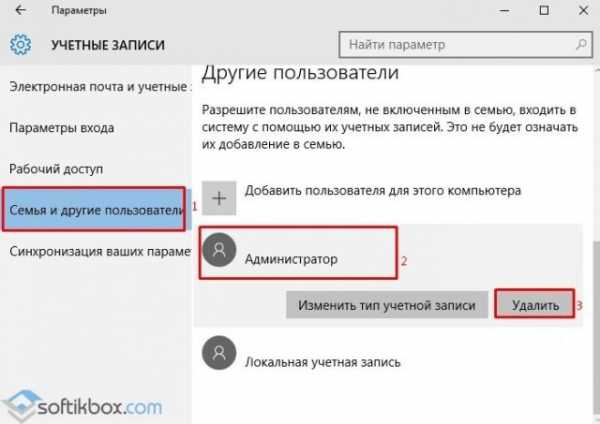
- Появится окно с предупреждением об удалении пользователя Windows Подтверждаем выполнение операции.

ВАЖНО! Вместе с учётной записью будут удалены все объекты рабочего стола, папки «Документы», «Видео», «Записи», «Общее». Поэтому, если эти данные представляют ценность, стоит заранее выполнить их копирование.
Как выполнить удаление профиля в Windows 10 через командную строку?
Чтобы удалить профиль пользователя в операционной системе Виндовс 10 стоит выполнить следующие действия:
- Жмём правой кнопкой мыши на значке «Пуск» и выбираем «Командная строка (Администратор)».
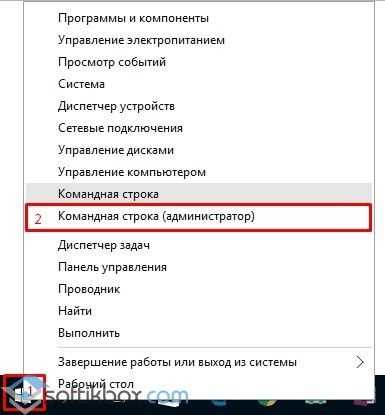
- Откроется консоль. Вводим первую команду: net users.
- Далее команда для удаления профиля будет следующей: net user Имя_пользователя /delete, где «Имя пользователя» — названием учётной записи, которую нужно убрать.
- Ждём удаления профиля.
Удаляем учётную запись в Windows 10 через Панель управления
Если вам необходимо удалить профиль на Windows 10 рекомендуем воспользоваться Панелью управления. Для этого выполняем следующие действия:
- Жмём «Пуск» и выбираем «Панель управления». После в новом окне выбираем «Учётные записи пользователей».
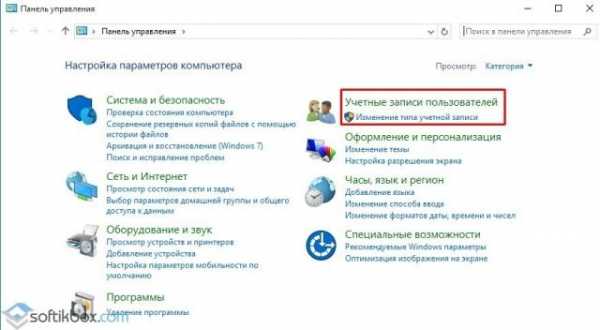
- Если у вас несколько аккаунтов, то стоит выбрать тот, который необходимо удалить. Внимательно смотрим на имя пользователя в Windows 10. Жмём «Удаление учётной записи».
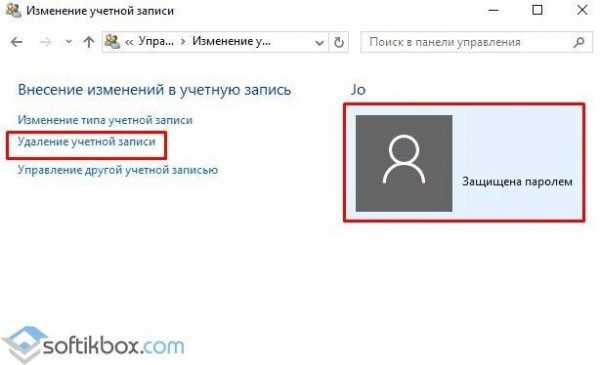
- Появится окошко с предложением сохранить данные профиля. Сохраняем на своё усмотрение. После жмём «Удалить профиль».
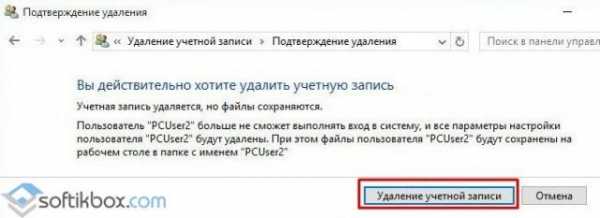
- Профиль удалён.
Важно отметить, что удаляя профиль через Панель управления можно столкнуться с необходимостью ввести пароль. Если вы не знаете свой пароль, стоит воспользоваться следующими рекомендациями.
Читайте также: Как поменять пароль входа Windows 10?
Удаление учётной записи через строку Выполнить
Удалить профиль на Windows 10 можно всего в несколько кликов через строку Выполнить. Для этого выполняем следующее:
- Жмём «Win+R» и вводим «netplwiz».

- Откроется новое окно. Выбираем запись 2 и нажимаем «Удалить».
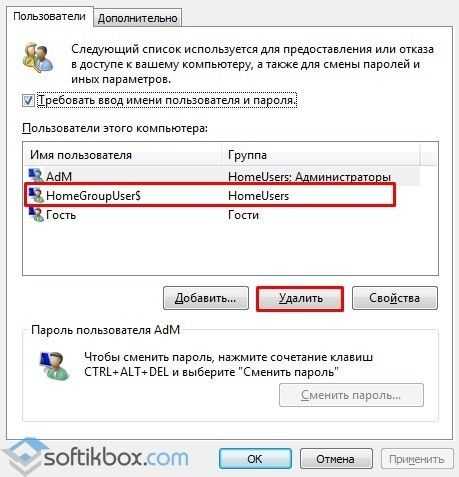
- После подтверждения выбранного действия другой пользователь будет удалён.
Как заблокировать один из аккаунтов на Windows 10?
Если 2 аккаунт используется редко, но удалять его вы не намерены, можно его просто заблокировать. Для этого следуем инструкции:
- Жмём «Пуск», «Параметры», «Учётные записи» и в левом меню выбираем «Семья и другие пользователи».
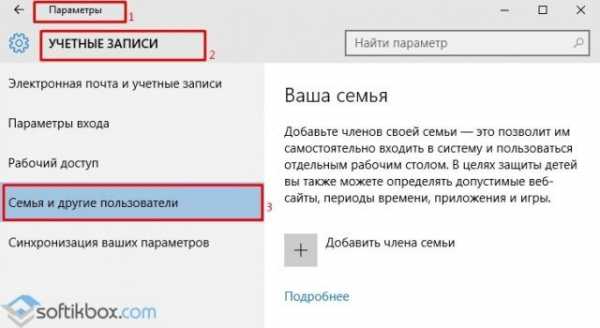
- Протягиваем ползунок вниз. Выделяем аккаунт, который нужно заблокировать и жмём «Блокировать».

- После подтверждаем выбранное действие и кликаем «Запретить».
Читайте также: Как в операционной системе Windows 10 получить права администратора?
Как убрать запись Microsoft и включить локальную?
Если вас интересует вопрос, как удалить учётную запись Microsoft, то стоит отметить, что её удалить сложно. Поэтому в Windows 10 добавлен способ изменения записи Microsoft на локальную. Для этого пользователь должен выполнить следующие шаги:
- Заходим в «Параметры» и выбираем «Учётные записи». Переходим в раздел «Электронная почта и учётные записи». Выбираем запись с электронной почтой, к которой привязан аккаунт Microsoft. Зачастую его владелец Администратор. Поэтому нужно знать и его пароль. Выбираем «Войти под локальной записью».
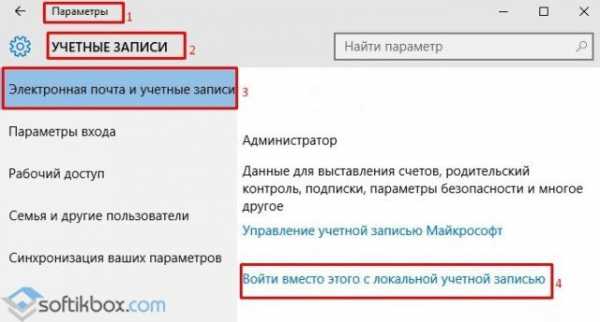
- Вводим пароль от профиля Microsoft.
- Вводим пароль и имя локальной записи.
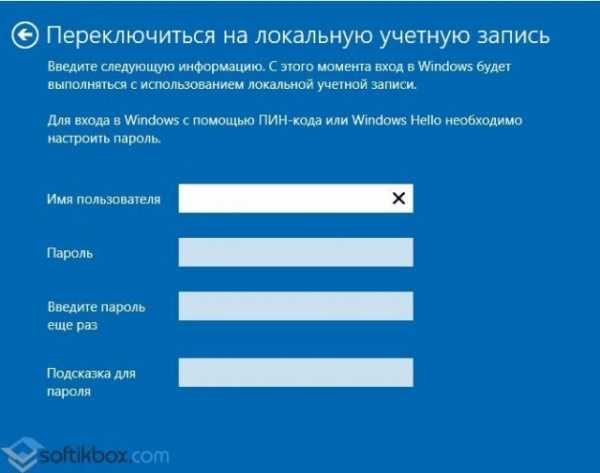
- После нужно будет выйти из системы и войти уже под локальной записью и вводом пароля.
Создание новой локальной записи и удаление аккаунта администратора
Создать 2-й локальный аккаунт можно через командую строку. Для этого соблюдаем инструкцию:
- Открываем командную строку с правами администратора. Вводим команду для создания новой локалки: net user New_Admin_2 /add.
- Чтобы новая запись имела права администратора, нужно ввести команду: net localgroup Администраторы New_Admin_2 /add. Слово «Администраторы» вводим на том языке, на котором аккаунт был указан ранее.
- Теперь старый администратор должен быть удалён. Вводим команду: net localgroup Пользователи Old Admin /
Новая локальная запись с правами администратора создана.
О том, как удалить пользователей в Windows 10 смотрите в видео:
softikbox.com
Удаление профиля пользователя в Windows 10
В этой статье мы рассмотрим, как удалить профиль учетной записи пользователя, не удаляя сам аккаунт. Это позволит вам сбросить все настройки и настройки для всех приложений и Windows для конкретного пользователя.Профиль пользователя представляет собой набор файлов и папок для хранения всех личных предпочтений, параметров приложения, документов и других данных.
Каждая учетная запись Пользователя имеет соответствующий профиль пользователя.
Как правило, он хранится в C:\Users\Username и включает в себя ряд вложенных папок, таких как рабочий стол, документы, загрузки и т. д. вместе с скрытыми папками, как папка appdata, которая сохраняет настройки для различных компонентов Windows и установленных приложений.
Основной целью профиля пользователя является создание персонализированной среды с индивидуальными опциями, адаптированными к конечному пользователю.
Если ваш профиль пользователя поврежден или вам нужно восстановить его по умолчанию, то вы можете удалить профиль без удаления учетной записи. При следующем входе в систему для учетной записи пользователя автоматически создается новый профиль. Посмотрим, как это сделать.
Перед началом убедитесь, что ваша учетная запись имеет права администратора. Кроме того, нельзя удалить профиль текущего аккаунта (активные). Убедитесь, что вы вошли в систему с другой учетной записью пользователя, а не на один профиль, данные которого вы хотите удалить.
Чтобы удалить профиль пользователя в Windows 10, выполните следующие действия:
— Нажмите Win+R на клавиатуре.
— Введите следующее в текстовое поле и нажмите клавишу ввод:
SystemPropertiesAdvanced
system-properties-advanced-in-the-run-dialog
— Откройте дополнительные свойства системы. Там нажмите на кнопку параметры в разделе профили пользователей.
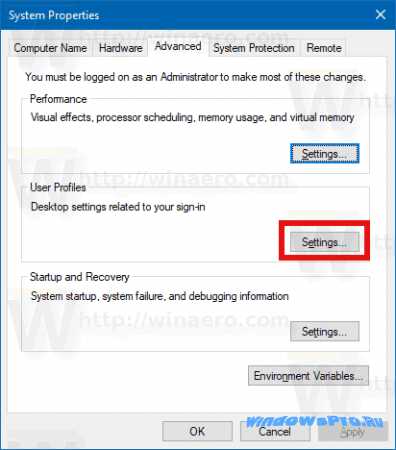 user-profiles-settings-button-system-properties
user-profiles-settings-button-system-properties— В окне Профили пользователей выберите профиль учетной записи пользователя и нажмите кнопку Удалить.
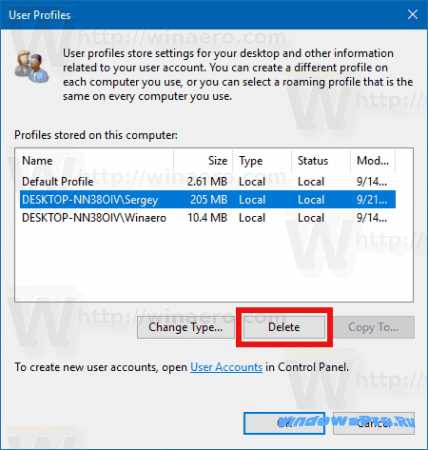 delete-user-profile-windows-10
delete-user-profile-windows-10— Подтвердите запрос, и профиль учетной записи пользователя будет удален.
— При следующем входе пользователя его профиль будет автоматически создан со всеми параметрами и настройками по умолчанию.
Удалить профиль пользователя в Windows 10 вручную
— Откройте проводник.
— Перейдите в папку C:\Users и найдите имя пользователя, которое вы хотите удалить. В соответствующей папке содержится все, что связано с профилем пользователя, поэтому необходимо просто удалить эту папку.
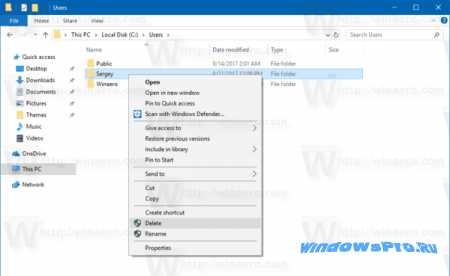 delete-user-profile-folder-windows-10
delete-user-profile-folder-windows-10— Теперь откройте редактор реестра.
— Перейдите в следующий раздел реестра: HKEY_LOCAL_MACHINE\SOFTWARE\Microsoft\Windows NT\CurrentVersion\ProfileList.
— Слева пройдите через подразделы. Для каждого подраздела найдите значения строкового значения ProfileImagePath. После того, как вы найдете удаляемый профиль пользователя, удалите его.
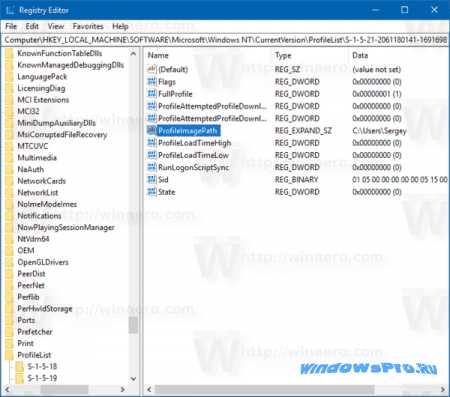 registry-profile-path
registry-profile-path— Вот и все! Вы только что удалили профиль пользователя для учетной записи. Он будет повторно создан с использованием значений по умолчанию при следующем входе пользователя.
Источник: Winaero.
Перевел: Яндекс переводчик.
Опубликовал: Билл Гейтц.
windowspro.ru
Как удалить пользователя Windows 10
В этой пошаговой инструкции подробно о том, как удалить пользователя в Windows 10 в различных ситуациях — об удалении простой учетной записи, или того, пользователя, которые не отображается в списке пользователей в параметрах; о том, как выполнить удаление, если вы видите сообщение о том, что «Пользователь не может быть удален», а также о том, что делать, если при входе в систему отображается два одинаковых пользователя Windows 10, и нужно убрать одного лишнего.
В общем случае, учетная запись из которой производится удаление пользователя, должна иметь права администратора на компьютере (особенно если удаляется существующий аккаунт администратора). Если в настоящий момент она имеет права простого пользователя, то для начала зайдите под имеющимся пользователем с правами администратора и дайте нужному пользователю (тому, под которым в дальнейшем планируете работать) права администратора.параметрах Windows 10
Если вам требуется удалить «простого» пользователя, то есть созданного лично вами или заранее присутствовавшего в системе при покупке компьютера или ноутбука с Windows 10 и более не нужного, сделать это можно, используя параметры системы.
- Зайдите в Параметры (клавиши Win+I, или Пуск — значок шестеренки) — Учетные записи — Семья и другие люди.
- В разделе «Другие люди» кликните по пользователю, которого нужно удалить и нажмите соответствующую кнопку — «Удалить». Если нужный пользователь отсутствует в списке, о том, почему это может быть — далее в инструкции.

- Вы увидите предупреждение о том, что вместе с учётной записью будут удалены файлы этого пользователя, хранящиеся в его папках рабочего стола, документов и прочего. Если важных данных у этого пользователя нет, нажмите «Удалить учётную запись и данные».

Если всё прошло успешно, то ненужный вам пользователь будет удалён с компьютера.
Удаление в управлении учётными записями пользователей.
Второй способ — использовать окно управления учетными записями пользователей, открыть которое можно так: нажмите клавиши Win+R на клавиатуре и введите в него control userpasswords2 после чего нажмите Enter.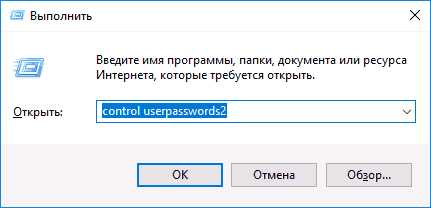
В открывшемся окне выберите пользователя, которого нужно удалить, а затем нажмите кнопку «Удалить».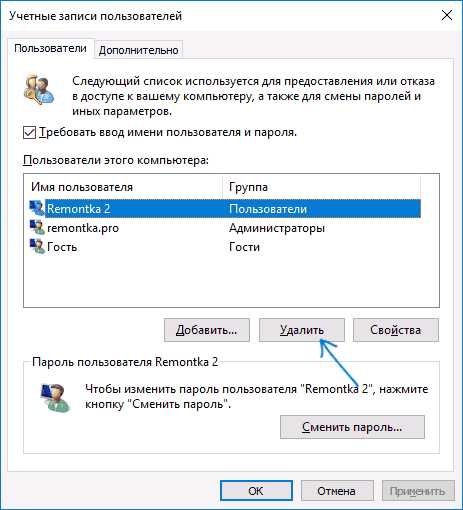
Если при этом вы получите сообщение об ошибке и о том, что пользователь не может быть удален, это обычно говорит о попытке удаления встроенной системной учетной записи, о которых — в соответствующем разделе этой статьи.
Как удалить пользователя с помощью командной строки.
Следующий вариант: использовать командную строку, которую следует запустить от имени администратора (в Windows 10 это можно сделать через меню правого клика по кнопке «Пуск»), а затем использовать команды (нажимая Enter после каждой):
- net users(выдаст список имен пользователей, активных и нет. Вводим для проверки того, что правильно помним имя пользователя, которого нужно удалить). Внимание: не удаляйте таким образом встроенные учетные записи Администратор, Гость, DefaultAccount и defaultuser.
- net user Имя_пользователя /delete(команда удалит пользователя с указанным именем. Если имя содержит проблемы, используйте кавычки, как на скриншоте).
Если команда была выполнена успешно, пользователь будет удален из системы.
Как удалить встроенные учетные записи Администратор, Гость или другие.
Если вам требуется убрать лишних пользователей Администратор, Гость, а возможно и какие-то другие, сделать этого так, как описывалось выше, не получится. Дело в том, что это встроенные системные учетные записи (см., например: Встроенная учетная запись Администратор в Windows 10) и их нельзя удалить, но можно отключить.
Для того, чтобы сделать это, выполните два простых шага:
- Запустите командную строку от имени администратора (клавиши Win+X, затем выбрать нужный пункт меню) и введите следующую команду
- net user Имя_пользователя /active:no

После выполнения команды, указанный пользователь будет отключен и исчезнет в окне входа в Windows 10 и из списка учетных записей.
Два одинаковых пользователя Windows 10.
Один из распространенных багов в Windows 10, который заставляет искать способы удаления пользователей — отображение при входе в систему двух учетных записей с одинаковыми именами.
Обычно это происходит после каких-либо манипуляций с профилями, например, после такого: Как переименовать папку пользователя, при условии, что до этого вы отключили пароль при входе в Windows 10.
Чаще всего срабатывающее решение, позволяющее убрать дубликат пользователя, выглядит так:
- Нажать клавиши Win+R и ввестиcontrol userpasswords2
- Выбрать пользователя и включить запрос пароля для него, применить настройки.
- Перезагрузить компьютер.
После этого можно снова убрать запрос пароля, но второй пользователь с таким же именем снова появиться не должен.
Источник: remontka.pro
comservice-chelny.ru