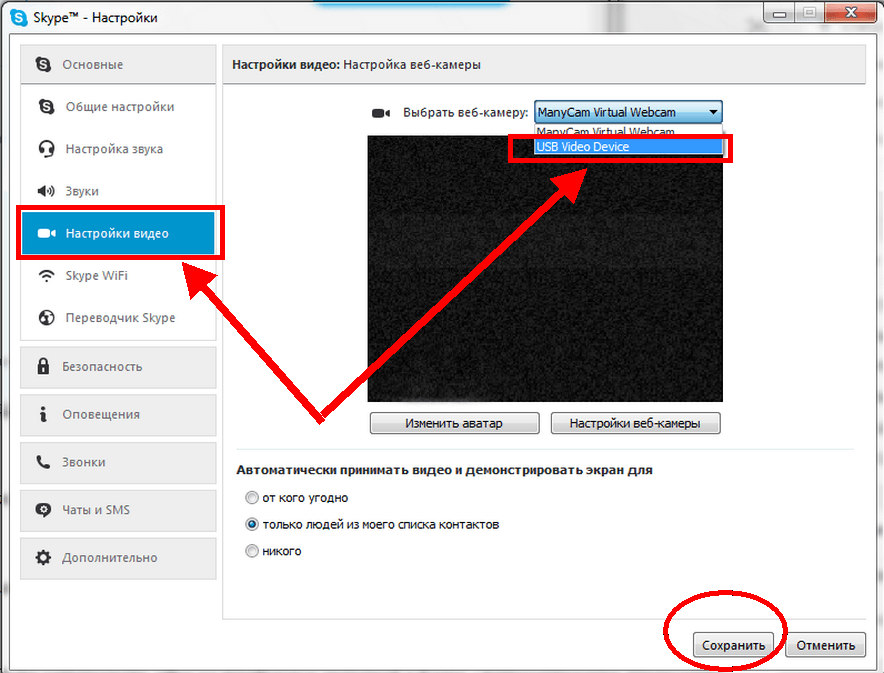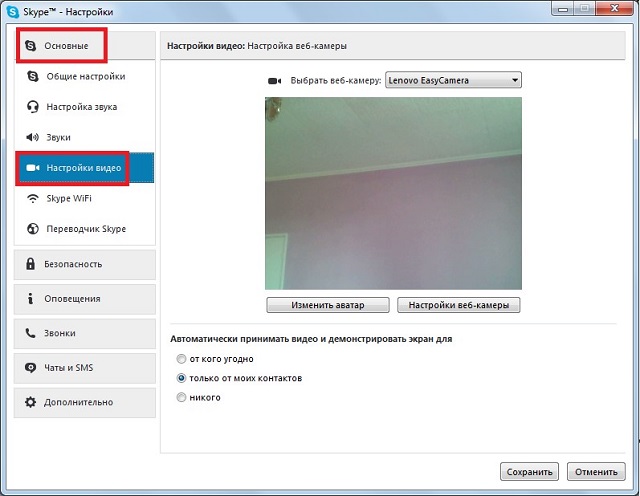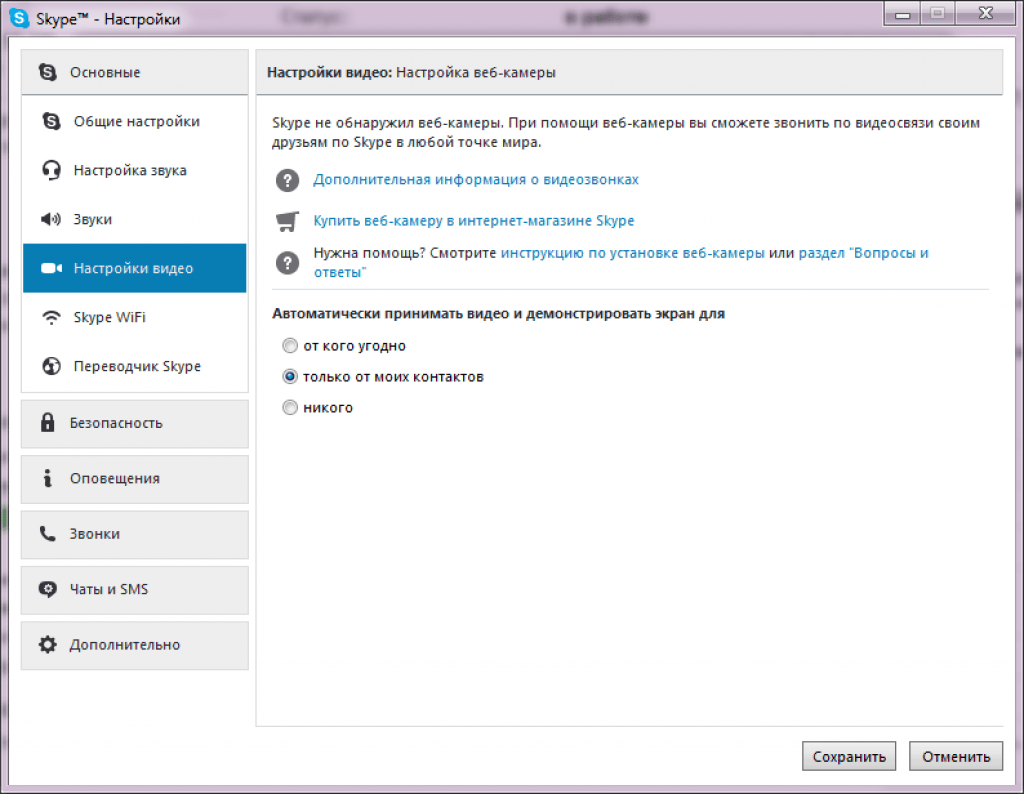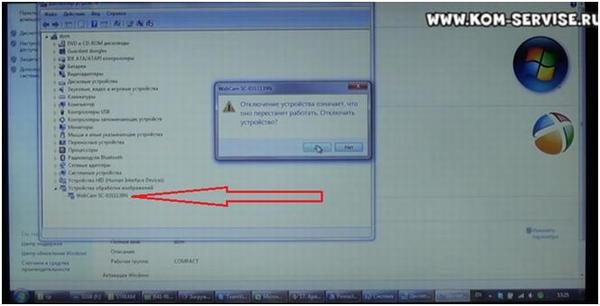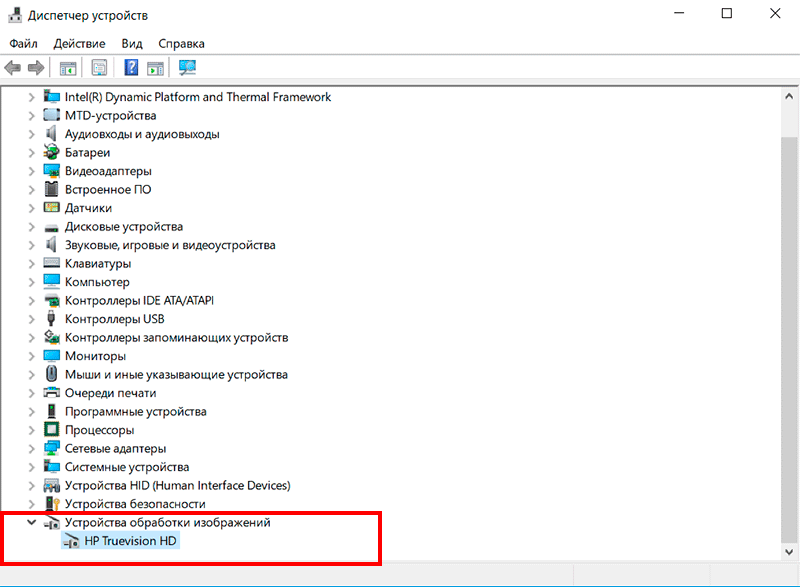как включить и настроить ее
Практически все ноутбуки, что встречаются на рынке компьютерной техники, снабжены встроенной видеокамерой. С помощью нее можно делать фото и видео-съемку, вести онлайн трансляции и осуществлять видео-звонки. Но что делать, если камера перестала работать?
Включение камеры
Если вы владелец Windows 10, то после подключения к интернету, ОС самостоятельно скачает нужные для работы устройства драйвера. Камера может не работать, возможно она программно выключена и ее нужно включить.
Совет! Включить веб-камеру можно с помощью горячих клавиш. У производителей Asus, Acer, HP большинство моделей ноутбуков включает/выключает камеру с помощью комбинаций клавиш Fn+V (или Fn+ клавиша с изображением фотоаппарата). Модели Lenovo используют сочетание Fn+Esc.
Также вся подключенная периферия указана в диспетчере устройств:
- ПКМ по Пуск → Диспетчер устройств.
- Откройте вкладку «Звуковые, игровые или видеоустройства» или «Устройства обработки изображений» и найдите свою веб-камеру.

- Нажмите на нее Правой кнопкой мыши и проверьте доступна ли функция «Включить». Если да, включите камеру и проверьте ее работу (с помощью программы «Камера» в Windows 10 или «Skype»).
- Проверьте, нет ли на значке камеры или других периферийных устройствах желтого восклицательного знака, который предупреждает о неисправностях.
Устранение неисправностей
Важно! Если вы не нашли в диспетчере устройств свою веб-камеру или она помечена желтым восклицательным знаком, значит нужно обновить драйвер.
Чтобы найти подходящий для вашей веб-камеры драйвер, лучше всего зайти на сайт производителя модели ноутбука и скачать нужный.
После скачивания драйвера:
- Зайдите в свойства веб-камеры в диспетчере устройств.
- Нажмите «Удалить» и дождитесь окончания операции. Если потребуется, перезагрузите Windows.
- Установите драйвер, через функцию «Обновить драйверы…» в диспетчере устройств или запустив установщик.
 После этого, перезагрузите компьютер.
После этого, перезагрузите компьютер.
Важно! Проверьте работу веб-камеры в нескольких программах. Если в одной из них работает, выполните настройку камеры в самой программе.
Советы по настройке
Несколько советов по работе с веб-камерой через интернет:
Не работает в чатах со страниц браузера
Зайдите в настройки чата и измените веб-камеру, установленную по умолчанию, на свою. Также обновите браузер и флеш-плеер до последней версии. Перезагрузите браузер.Не работает в Skype (Агент Mail и т.д.), но работает в других программах
Закройте все приложения, которые могут использовать ее (месенджеры, браузеры, редакторы видео, виртуальную веб-камеру). Перезагрузите ПК. Проверьте, не блокирует ли антивирус или брандмауэр камеру, если это так, снимите ограничения.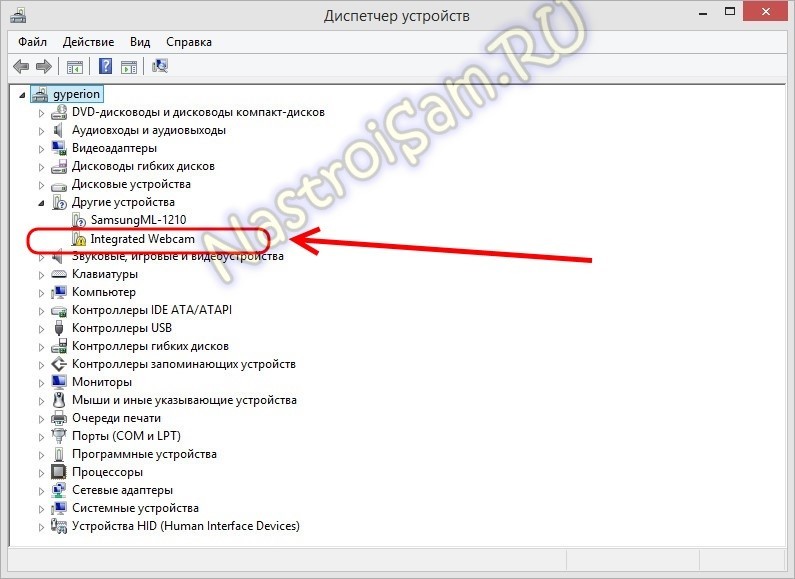 Перезагрузите ПК.
Перезагрузите ПК.Не работает в виртуальной среде (виртуальная машина Windows)
Установите подходящий драйвер для виртуальной ОС.Если советы статьи не решили ваш вопрос, напишите нам. Мы вместе постараемся разобраться в проблеме.
Не работает веб-камера в Windows 10, как исправить?
Читайте, что делать если не работает веб-камера в компьютере или ноутбуке.
Содержание:
Введение
Многообразие вариантов процессов, в которых участвует в обязательном порядке веб-камера, и видов исходящих информационных данных инициируют развитие различного программного обеспечения, рассчитанного на всестороннее раскрытие потенциала камер. А увеличение возможностей компьютерных устройств за счет применения средств визуализации значительно повышает их привлекательность, и помогает пользователям существенно разнообразить ежедневное использование.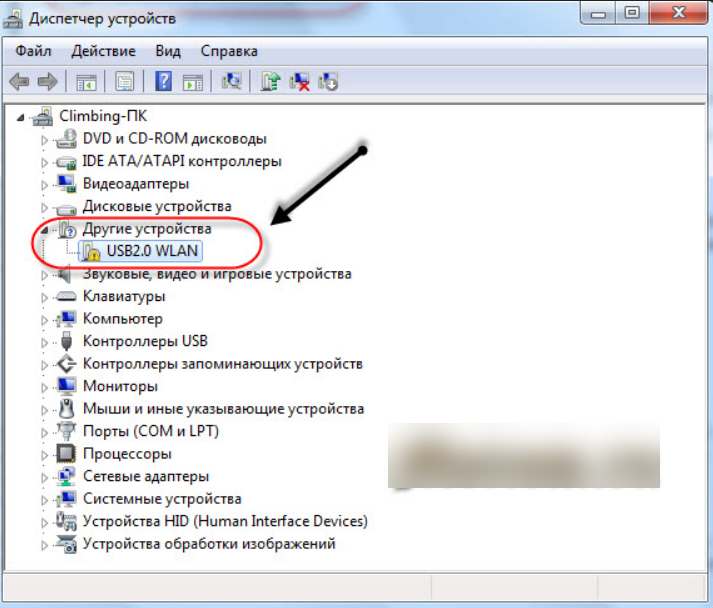
Но не всегда веб-камера, стационарная как в ноутбуках, или внешне подключаемая, как в персональных компьютерах, может работать исправно в операционной системе «Windows 10». И тому может служить несколько причин. Для устранения разнообразных неисправностей могут быть применены как обычные решения по устранению неполадок, так и доступная в «Windows 10» новая общесистемная опция, которая полностью управляет доступом к вашей веб-камере во всех установленных приложениях. Далее в нашей статье мы подробнее остановимся на описании возможных способов исправления проблем с корректным функционированием веб-камеры.
Проверьте настройки камеры в параметрах операционной системы
«Windows 10»Основные системные службы и настройки операционной системы
 Для устранения неисправности веб-камеры первоначально необходимо проверить, включена ли камера для проблемного приложения и разрешен ли доступ к ней на данном устройстве. Процесс проверки не займет много времени и потребует от пользователя последовательного выполнения ряда конкретных пошаговых действий.
Для устранения неисправности веб-камеры первоначально необходимо проверить, включена ли камера для проблемного приложения и разрешен ли доступ к ней на данном устройстве. Процесс проверки не займет много времени и потребует от пользователя последовательного выполнения ряда конкретных пошаговых действий.
На компьютерном устройстве, к которому подключена веб-камера, откройте приложение
Пользователи также могут воспользоваться кнопкой быстрого доступа из панели центра уведомлений «Windows», задействовать службу поиска, перейти из проводника файлов «Windows» и другим способом, или выполнить совместное нажатие комбинации клавиш «Windows + I»

В главном окне приложения «Параметры Windows» переместите бегунок полосы прокрутки в самый низ страницы и выберите из представленных вариантов раздел «Конфиденциальность».
На новой странице в левой боковой панели, при помощи бегунка полосы прокрутки, отыщите и выберите раздел «Камера». В правой панели окна будут отображены все параметры и настройки, а также будут представлены несколько переключателей, которые включают или отключают веб-камеру как на устройстве, так и во всех приложениях. Если пользователь выключит здесь свою веб-камеру, то даже прикладные приложения не смогут ее использовать.
Казалось бы, что параметры разрешений в разделе «Конфиденциальность» в основном должны затрагивать только новые приложения «Windows 10», установленные из магазина «Microsoft Store», также известные как приложения «UWP». Однако озвученные параметры разрешений для веб-камеры влияют на все приложения.
Поэтому, если веб-камера не работает, то в правой панели окна в разделе «Разрешить доступ к камере на этом устройстве» убедитесь, что параметры заданы значением
В противном случае, если доступ к камере отключен, нажмите на кнопку «Изменить» и в новом всплывающем окне установите переключатель в положение «Вкл.».
При закрытом доступе к камере, операционная система «Windows 10» и установленные приложения не смогут ее использовать, даже такие системные службы, как «Windows Hello» (биометрическая функция распознавания лиц при помощи камеры в «Windows 10», которая позволяет выполнять вход на устройство в три раза быстрее, чем при обычном входе с паролем.). После включения камеры ее функциональность должна мгновенно восстановиться.
Кроме того, необходимо удостовериться, что в разделе
 ». Если для этого параметра установлено значение «Выкл.», то ни одно приложение в вашей системе, включая прикладные приложения, не смогут определить или использовать вашу камеру. Однако операционная система «Windows» будет располагать возможностью задействовать вашу камеру для отдельных функций, таких как «Windows Hello».
». Если для этого параметра установлено значение «Выкл.», то ни одно приложение в вашей системе, включая прикладные приложения, не смогут определить или использовать вашу камеру. Однако операционная система «Windows» будет располагать возможностью задействовать вашу камеру для отдельных функций, таких как «Windows Hello».
Параметры раздела «Разрешить приложениям доступ к камере»
В следующем разделе «Выберите приложения, которые могут получать доступ к камере» убедитесь, что приложение, которому необходимо получить доступ к вашей камере, не указано в представленном списке приложений. При нахождении приложения в данном перечне необходимо проверить положение переключателя в соответствующей приложению строке, и установить для него значение «Вкл. », если переключатель был отключен.
», если переключатель был отключен.
Обратите внимание, что стандартные прикладные приложения не отображаются в этом списке. Здесь представлены только приложения магазина «Microsoft Store». Традиционные системные приложения всегда могут получить доступ к вашей веб-камере, если включены общие параметры разделов «Разрешить доступ к камере на этом устройстве» и «Разрешить приложениям доступ к камере».
Как только вышеупомянутые параметры и разрешения будут включены, операционная система «Windows 10» не будет мешать полноценному использованию веб-камеры. Однако, если данного решения оказалось недостаточно, то выполните другие традиционные действия по устранению неполадок камеры, представленные в следующих разделах нашей статьи.
Убедитесь, что веб-камера не отключена другими способами
В предыдущем разделе мы рассмотрели основные способы отключения веб-камеры на компьютерном устройстве (персональный компьютер, ноутбук и т.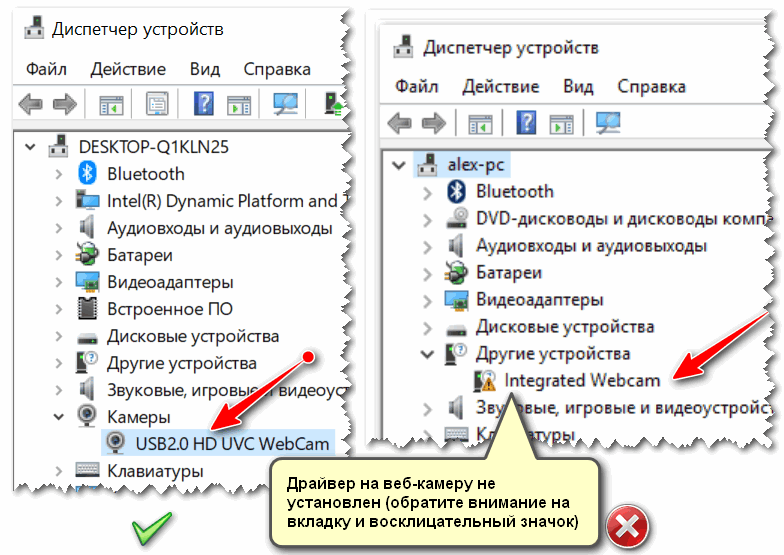 д.) под управлением операционной системы «Windows 10». Помимо описанных вариантов простого отключения, пользователи могут отключить веб-камеру в настройках базовой прошивки «BIOS» или «UEFI» на некоторых видах ноутбуков. Этот параметр чаще встречается в системных настройках бизнес-ноутбуков, поскольку позволяет системным администраторам предприятий отключать доступ к веб-камере для повышения безопасности. И если веб-камера в системной микропрограмме «BIOS» или «UEFI» была отключена, то необходимо повторно включить ее в соответствующем разделе настроек системной прошивки ноутбука.
д.) под управлением операционной системы «Windows 10». Помимо описанных вариантов простого отключения, пользователи могут отключить веб-камеру в настройках базовой прошивки «BIOS» или «UEFI» на некоторых видах ноутбуков. Этот параметр чаще встречается в системных настройках бизнес-ноутбуков, поскольку позволяет системным администраторам предприятий отключать доступ к веб-камере для повышения безопасности. И если веб-камера в системной микропрограмме «BIOS» или «UEFI» была отключена, то необходимо повторно включить ее в соответствующем разделе настроек системной прошивки ноутбука.
Также возможно выполнить отключение веб-камеры в приложении «Диспетчер устройств». Исполнение этой операции будет препятствовать полноценному функционированию камеры до тех пор, пока пользователь не включит ее заново. Если пользователь отключил свою веб-камеру таким способом, то просто нужно вернуться в «Диспетчер устройств» и повторно включить видео устройство.
Открыть приложение «Диспетчер устройств» в операционной системе «Windows 10» можно разными способами. Например, нажмите вместе комбинацию клавиш «Windows + X» или щелкните правой кнопкой мыши по кнопке «Пуск» в нижнем левом углу рабочего стола, и во всплывающем меню выберите из предложенных вариантов раздел «Диспетчер устройств».
В открывшемся окне приложения отыщите раздел «Камеры», отобразите в разделе вложенный список установленных устройств (нажмите на черную стрелку для доступа к скрытому перечню), щелкните по имени веб-камеры правой кнопкой мыши для вызова контекстного меню и выберите из списка возможных действий раздел «Включить устройство».
Команда будет выполнена мгновенно, веб-камера будет включена и полностью готово к последующему использованию.
Установите или обновите драйвера веб-камеры
Служба установки и контроля за работоспособностью приложений и подключенных устройств операционной системы «Windows 10» пытается устанавливать драйвера в автоматическом режиме всякий раз, когда пользователь подключает свое устройство, и обычно таких действий достаточно для его полноценного функционирования. Но не всегда такая операция успешна и устройство работает должным образом. В некоторых случаях может потребоваться загрузить новый установочный пакет драйверов устройства с официального веб-сайта производителя веб-камеры, и установить его самостоятельно.
Но не всегда такая операция успешна и устройство работает должным образом. В некоторых случаях может потребоваться загрузить новый установочный пакет драйверов устройства с официального веб-сайта производителя веб-камеры, и установить его самостоятельно.
Предварительно, пользователь может попробовать обновить существующие драйвера камеры из приложения «Диспетчер устройств». Воспользуйтесь описанным ранее алгоритмом и откройте приложение, затем щелкните по веб-камере правой кнопкой мыши и во всплывающем контекстном меню выберите раздел «Обновить драйвер».
Если проблема не устранена, то перейдите на сайт производителя веб-камеры и загрузите последний пакет драйверов, чтобы обновить его в ручном режиме. На веб-сайте производителя также должны быть приведены дополнительные инструкции по устранению неполадок для вашей конкретной модели веб-камеры.
Дважды проверьте подключение веб-камеры к компьютеру
Если ни одно из приложений не определяет вашу веб-камеру, то стоит проверить, правильно ли она подключена.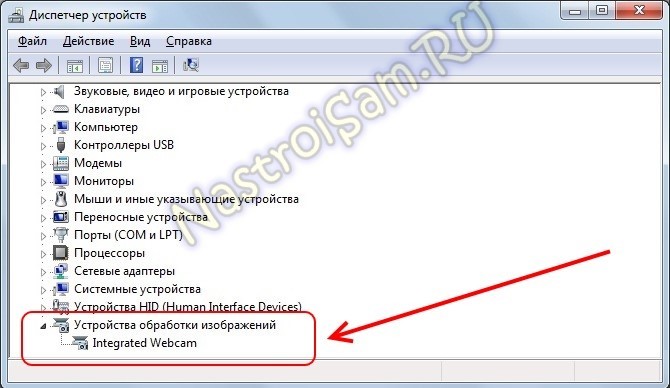 Обращая первоначально внимание на устранение возможных неисправностей на программном уровне, пользователи довольно часто не рассматривают ситуацию, когда кабель устройства был не должным образом подключен к компьютеру, несмотря на то, что это довольно распространенная причина.
Обращая первоначально внимание на устранение возможных неисправностей на программном уровне, пользователи довольно часто не рассматривают ситуацию, когда кабель устройства был не должным образом подключен к компьютеру, несмотря на то, что это довольно распространенная причина.
Если веб-камера имеет «USB-разъем», то убедитесь, что «USB-кабель» веб-камеры плотно подключен к «USB-порту» вашего компьютера. Отключите и снова подключите его, чтобы удостовериться, что он надежно закреплен и не болтается. Некоторые веб-камеры имеют индикаторы, которые светятся, когда устройства подключены. Если это так, обратите внимание, включается ли индикатор после подключения веб-камеры. Также стоит попробовать другой «USB-порт» на вашем компьютере, так как возможные неполадки с портом могут вызвать проблемы с подключением и привести к неправильной работе веб-камеры.
Если веб-камера встроена в корпус ноутбука, то следует убедиться, что пользователь случайно ее не закрыл. Новые модели ноутбуков содержат защитные шторки, которые скользят по направляющим пазам и скрывают веб-камеру, когда она не используется.
Новые модели ноутбуков содержат защитные шторки, которые скользят по направляющим пазам и скрывают веб-камеру, когда она не используется.
Проверьте настройки веб-камеры в приложении и выберите необходимое устройство
Итак, службы операционной системы «Windows 10» не блокируют пользовательскую веб-камеру, на компьютерном устройстве установлены правильные драйвера и камера подключена надежно. Возможно, причина не определения камеры конкретным приложением кроется в настройках самого приложения.
В таком случае пользователю может понадобиться произвести настройку параметров веб-камеры в том приложении, в котором он пытается ее использовать. Этот шаг особенно необходим, когда к компьютеру подключено сразу несколько устройств для видео захвата. Иногда приложение, использующее видеокамеру может автоматически выбирать неверный вариант устройства.
Поэтому откройте необходимое приложение, перейдите на страницу настроек и установите предпочитаемую модель веб-камеры. Например, в приложении для связи пользователей «Skype» на главной странице, рядом с именем пользователя в верхнем правом углу левой боковой панели, нажмите на кнопку «Еще», представленную в виде трех горизонтально расположенных точек, для доступа ко вложенному меню, в котором из списка возможных действий выберите раздел «Настройки».
Например, в приложении для связи пользователей «Skype» на главной странице, рядом с именем пользователя в верхнем правом углу левой боковой панели, нажмите на кнопку «Еще», представленную в виде трех горизонтально расположенных точек, для доступа ко вложенному меню, в котором из списка возможных действий выберите раздел «Настройки».
В меню настроек в левой панели перейдите в раздел «Звук и видео», а затем в правой панели установите предпочитаемую веб-камеру, выбрав из предложенных вариантов искомый.
Если веб-камера в приложении не отображается, то возможно это приложение не поддерживает данную модель. Например, приложения магазина «Microsoft Store» (также известные как приложения «UWP») поддерживают в основном только новые типы веб-камер. Как заявляет корпорация «Microsoft», веб-камеры, приспособленные для операционной системы «Windows 7», могут не работать в приложениях из магазина в системе «Windows 10». Но большинство приложений по-прежнему поддерживают старые типы веб-камер. Поэтому, если веб-камера отсутствует в списках доступных устройств некоторых приложений, но отображается в других приложениях, значит конкретная модель этим приложением не поддерживается, и следует приобрести более современный вариант камеры.
Но большинство приложений по-прежнему поддерживают старые типы веб-камер. Поэтому, если веб-камера отсутствует в списках доступных устройств некоторых приложений, но отображается в других приложениях, значит конкретная модель этим приложением не поддерживается, и следует приобрести более современный вариант камеры.
Приложение «Skype» однако имеет некоторые особенности. В операционной системе «Windows 10» загружаемая версия «Skype» и предустановленная версия «Skype» практически одинаковы. Но они имеют некоторые отличия, одним из которых является большее количество поддерживаемых типов веб-камер в загружаемой версии приложения в сравнении с предустановленной. Это связано с тем, что загружаемая версия «Skype» является классическим приложением, а предустановленная версия – приложением «UWP».
Веб-камера все еще не работает
Если после использования представленных способов устранения неисправностей веб-камера по-прежнему не работает ни в одном приложении, то вероятнее всего она просто сломалась. Если это внешняя веб-камера, то попробуйте подключить ее к другому компьютеру и проверьте, работает ли она.
Если это внешняя веб-камера, то попробуйте подключить ее к другому компьютеру и проверьте, работает ли она.
И в случае неисправности обратитесь в сервисный центр для бесплатного устранения неполадки, если гарантийный период вашего ноутбука (при встроенной камере) или гарантийный срок веб-камеры (если это внешнее устройство) еще не истек.
Заключение
Количество современных приложений велико. Многие из них стараются в полной мере использовать возможности компьютерных устройств и пытаются максимально разнообразить свои возможности. И часто, с этой целью, приложения применяют, в качестве варианта, режим визуализации информации, используя для создания и передачи видео изображения встроенные и внешние веб-камеры.
Но не всегда, по различным причинам, камеры работают исправно в операционной системе «Windows 10». Основываясь на знаниях, представленных в нашей статье, пользователи смогут определить возможную причину такой неисправности и быстро устранить ее для полноценного использования веб-камеры по назначению.
Почему не работает камера на ноутбуке
Сегодня практически в каждом ноутбуке есть встроенная камера. Изделие существенно упрощает жизнь: подсоединять дополнительно какие-то провода уже не нужно, достаточно связи с интернетом и уже можно увидеть родное лицо в экране. Однако камера порой перестаёт правильно работать. Как поступить в такой ситуации?
Причины
Факторов, из-за которых веб-камера остаётся невидимой для ноутбука, может быть много. Проблема может касаться как аппаратной части, так и вопросов ПО. Прежде всего, специалисты рекомендуют проверить версию с программной оболочкой, ведь наладить работу с утилитами и драйверами под силу самостоятельно, чего не скажешь о физическом ремонте оборудования.
Устройство не включено
Часто юзеры начинают паниковать раньше времени, забывая, что камера может быть попросту отключена.
Чтобы решить проблему, следует нажать кнопку Fn вместе с одной из функциональных (чаще всего это F6, F10, но в вашем случае может быть другой вариант из списка F1–F12), Правильную клавишу вам подскажет пиктограмма с камерой.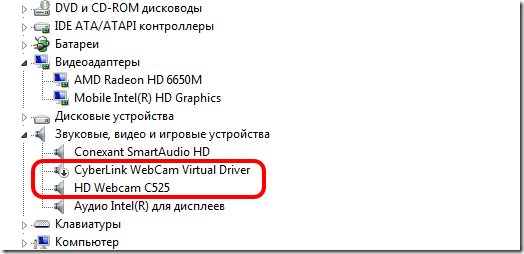
Драйвера
Старая сборка или отсутствие драйверов влияет на работоспособность камеры на ноутбуке. Иногда ОС «забывает» о наличии камеры на вашем приборе, и не «подтягивает» для неё драйвера, приходится сделать это вручную. Кроме того, из-за разнообразных сбоев системы драйвер может попросту повредиться. Итак, чтобы обновить или поменять драйвер для камеры, следует выполнить такие шаги:
- отыщите в диспетчере устройств интересующий вас прибор;
- если в списке не нашлось камеры, значит, ОС её не видит. Если напротив названия оборудования горит знак вопроса жёлтого цвета, рекомендуем удалить компонент;
- чтобы выполнить удаление, нажмите на строке с камерой правой кнопкой и в свойствах найдите клавишу удаления;
- после удаления драйвера выполните такие же манипуляции для устранения самой камеры;
- новый компонент желательно устанавливать после перезагрузки компьютера;
- при наличии инсталляционного диска лучше получить установочные файлы с него.
 Альтернативный вариант — скачать информацию с сайта разработчика, предварительно разобравшись с названием модели ноутбука и типом ОС.
Альтернативный вариант — скачать информацию с сайта разработчика, предварительно разобравшись с названием модели ноутбука и типом ОС.
ВАЖНО. При наличии нескольких вариантов драйвера, качайте новую версию (производитель регулярно выпускает обновления с исправлениями выявленных уязвимостей и дефектов). С другой стороны, в самых последних вариантах ПО разработчики могут оставить несколько новых брешей, которые прошли тестирование. Попробуйте разные варианты, если с первого раза решить проблему не удалось.
Проведите установку, выполните reboot и проверьте, начала ли работать камера. Есть модели, для которых в ходе установки драйвера «подтягивается» ещё и инструмент для настройки. При наличии такой утилиты запустите её и начинайте работу!
Для пользователей Windows ХР подойдёт следующий способ: перейдите в «Мой компьютер», просмотрите перечень ярлыков. После названий разделов должна появиться информация о веб-камере.
Не можете найти прибор? Тогда установите средство для работы с камерой, или воспользуйтесь Skype. Работоспособность камеры через Skype проверяется за считаные секунды, для этого в программу внедрён помощник.
Работоспособность камеры через Skype проверяется за считаные секунды, для этого в программу внедрён помощник.
Дефекты аппаратной части
Если прибор включён, все компоненты установлены, но работать с прибором не получается, возможно, не работают аппаратные элементы. Чаще всего рассматривают поломку шлейфа, который соединяет материнскую плату с изделием. Другой вариант – выход устройства из строя. Так или иначе, если ноутбук работает без камеры или она не включается, его придётся нести в диагностику.
Эксперты из сервис-центра помогут выявить реальную причину и укажут стоимость ремонта. Интересно, что иногда выгоднее купить внешнюю веб-камеру, чем разбирать весь ноутбук. Особенно если вы пользуетесь устройством часто, и любой простой может сказаться на финансовом благополучии.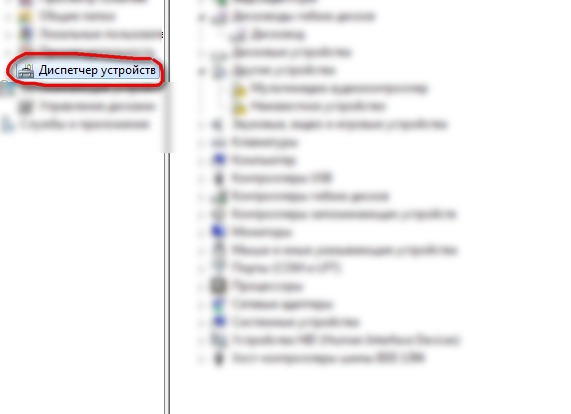
Настройки конфиденциальности
В Windows 10 параметрам конфиденциальности разработчики из Microsoft уделили повышенное внимание. Поэтому по умолчанию всем программам доступ к веб-камере запрещён. При попытке получить с неё изображение система выдает соответствующий запрос. Если же пользователь вошёл в систему с профилем «Гостя» (то есть с ограниченными правами), то доступ к веб-камере ни одно из приложений получить не сможет, пока соответствующая настройка не будет отключена вручную. Для этого необходимо:
- открыть «Параметры», перейти в раздел «Конфиденциальность», далее — «Камера»;
- в разделе «Разрешить доступ» перевести переключатель в положение «Вкл»;
- в нижней части окна также перевести переключатель на «Вкл» в разделе «Разрешить классическим приложениям доступ к камере».
Там же приведён список всех установленных в системе приложений, которые хотя бы раз запрашивали доступ к камере. При необходимости пользователь вручную может включить запрет для каждого из них. Как правило, по умолчанию доступ разрешен только программам от Microsoft, а также тем, которые были установлены из официального магазина приложений (Microsoft Store).
Как правило, по умолчанию доступ разрешен только программам от Microsoft, а также тем, которые были установлены из официального магазина приложений (Microsoft Store).
Кстати, если пользователь подключён к локальной сети и на сервере установлена серверная версия Windows, то настройки конфиденциальности меняются только через администратора (если юзер вошел в систему как «Гость»).
Запрет со стороны антивируса
Практически во всех сторонних антивирусах тоже имеется функция запрета доступа к камере для сторонних приложений. Поэтому если изменение настроек конфиденциальности не помогло решить проблему, то следует также проверить параметры установленного антивирусного ПО (если только это не Windows Defender). Можно также его временно отключить — это позволит точно определить, является ли антивирус причиной, из-за которой веб-камера не работает.
Приложение от производителя
Некоторые производители ноутбуков для удобства пользователя предустанавливают специальные программы для быстрой базовой настройки аппаратной части устройства.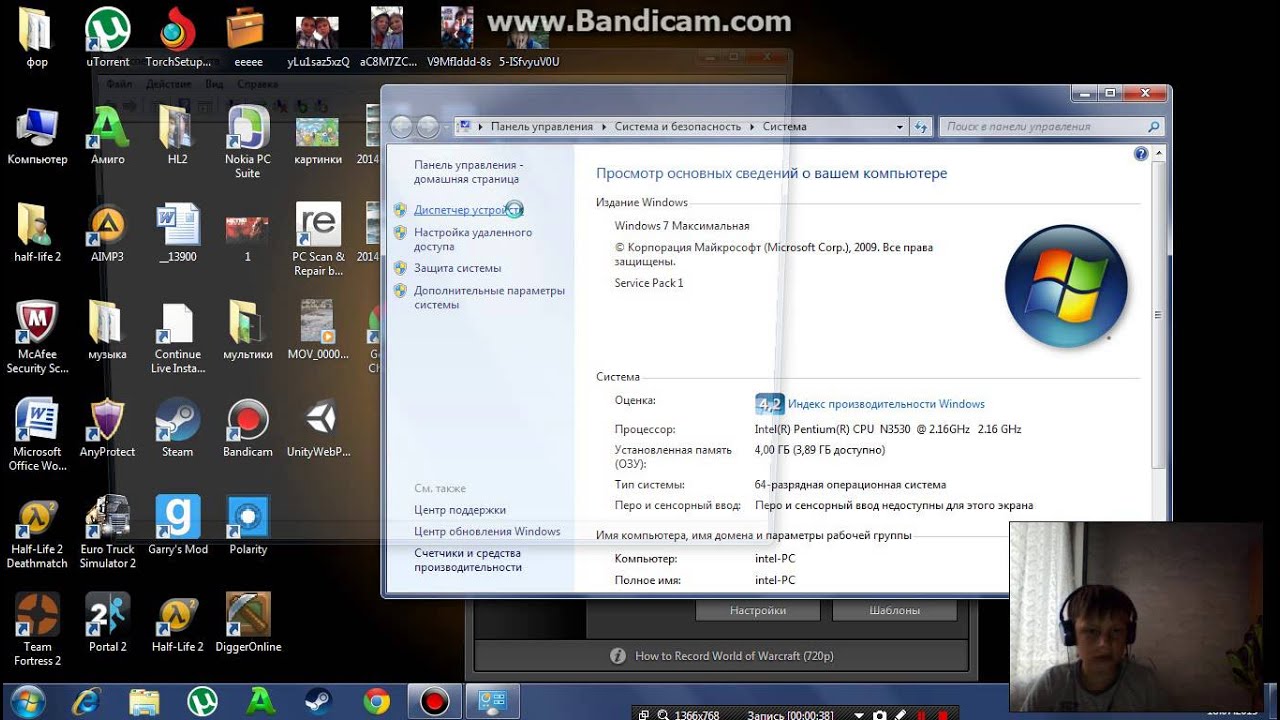 Это актуально, к примеру, для ноутбуков Lenovo — в них устанавливается приложение Lenovo Vantage. И вполне возможно, что в нём как раз и установлен запрет на использование камеры. К примеру, в этой утилите она включается так:
Это актуально, к примеру, для ноутбуков Lenovo — в них устанавливается приложение Lenovo Vantage. И вполне возможно, что в нём как раз и установлен запрет на использование камеры. К примеру, в этой утилите она включается так:
- открыть главный интерфейс Lenovo Vantage, перейти во вкладку «Параметры моего устройства»;
- открыть раздел «Дисплей и камера»;
- в разделе «Режим конфиденциальности» убрать отметку;
- нажать «Сохранить».
Подобные утилиты также устанавливаются в ноутбуки Asus (линейки ROG), Acer (линейка Predator). Но при необходимости их можно отключить (или убрать из автозагрузки Windows).
Камера перестала работать после обновления Windows 10
В Windows 10 разработчики переработали алгоритм установки драйверов. Нововведение затрагивает ОС редакции 1703 и более новых. Теперь если у драйвера отсутствует цифровая подпись от Microsoft, то установить его штатными средствами не получится. И по этой же причине драйвера от Windows 8, 7, Vista в Windows 10 установить не удастся даже при использовании режима совместимости (хотя программно они могут быть даже совместимыми).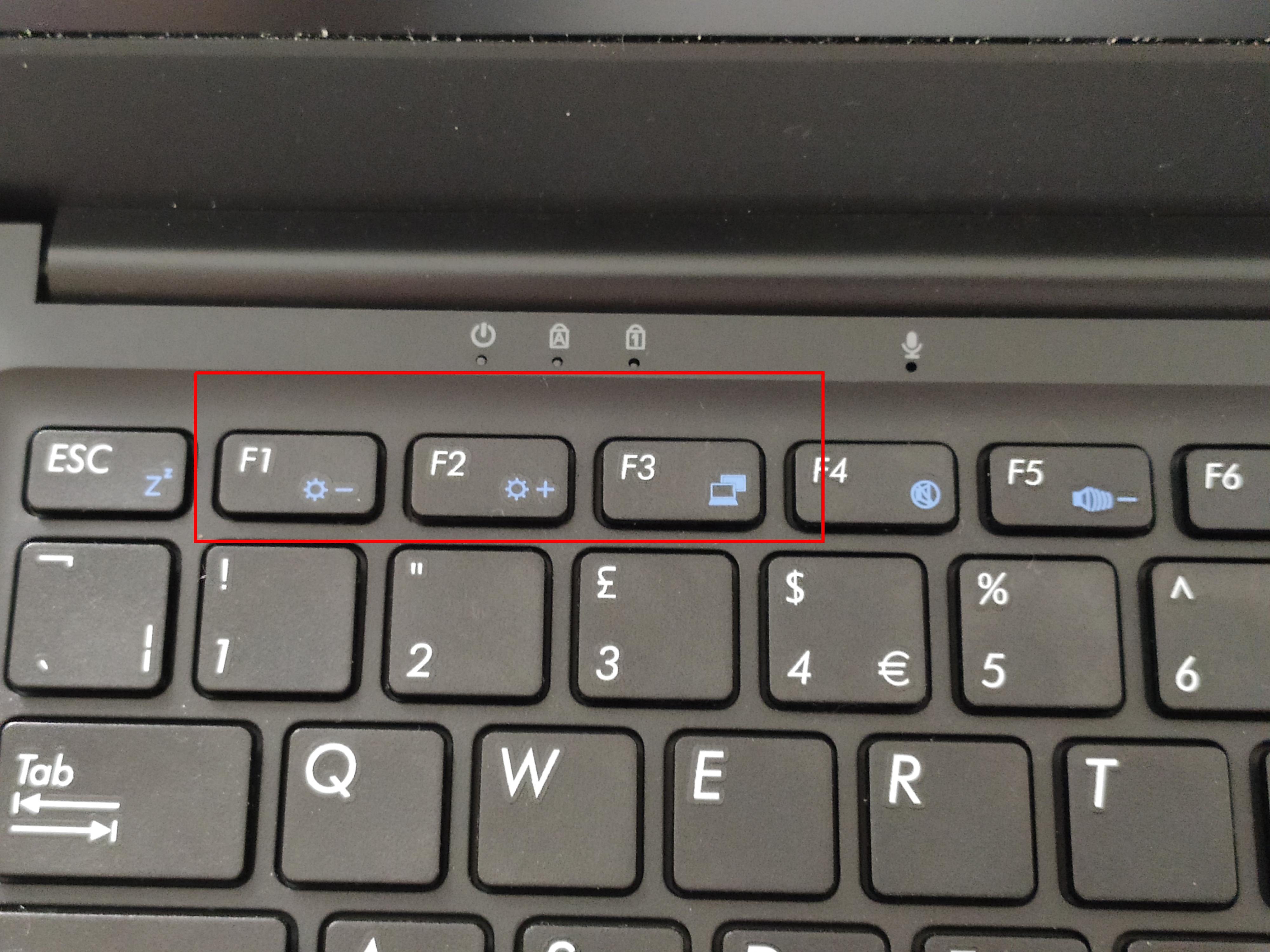
Разработчики из Microsoft в таких случаях рекомендуют лишь провести установку обновлений ОС, так как вместе с этим инсталлируются и все последние версии драйверов для имеющегося оборудования. Если же это не поможет, то рекомендуется отключить проверку цифровой подписи именно для медиа-оборудования (к которому камера и относится). Выполняется это следующим образом:
После обязательно нужно перезагрузить компьютер. Если после этого веб-камера не будет работать, то рекомендуется установить драйвер, совместимый с Windows 8 или 7. При этом не обязательно использовать «Режим совместимости». В процессе инсталляции система выдаст несколько раз предупреждение о том, что у драйвера отсутствует цифровая подпись и что это может сделать компьютер уязвимым. В данной ситуации эти уведомления можно игнорировать.
Проблемы с профилем пользователя
Довольно редкая, но всё же встречающаяся причина: камера не работает только с одним профилем пользователя. Если же создать новый, даже с аналогичными параметрами и правами, то в нём она может нормально функционировать.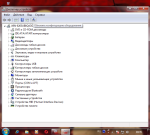 Такое решение следует пробовать в крайнем случае. И данный «баг» был устранен в Windows 10 редакции 20h3 и более новых. По крайней мере об этом сообщали разработчики из Microsoft.
Такое решение следует пробовать в крайнем случае. И данный «баг» был устранен в Windows 10 редакции 20h3 и более новых. По крайней мере об этом сообщали разработчики из Microsoft.
Итоги
Ваш ноутбук не видит камеру? Существует несколько вариантов решения проблемы. Наиболее часто пользователи забывают включить прибор. Также помогает обновление драйверов на компьютере. Если правильная настройка ПО не решила проблему, несите оборудование в сервис-центр, где опытные сотрудники быстро поставят изделие «на ноги»!
Не работает веб-камера на ноутбуке. Что делать?
В настоящее время на рынке почти не встретишь ноутбуков, у которых отсутствует глазок веб-камеры. Оно и понятно — такие модели наверняка пользуются слабым спросом, а все из-за того, что наши соотечественники очень часто стали пользоваться интернетом для связи с родственниками и друзьями.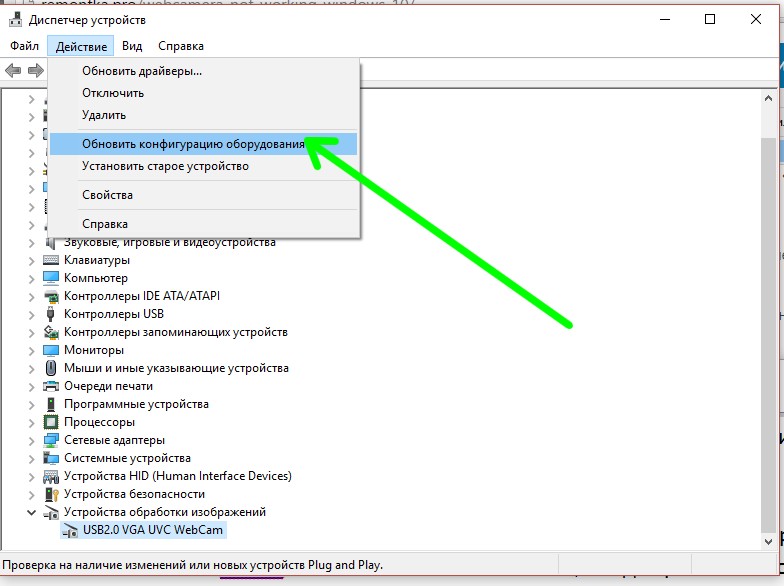 Почему бы и нет, если связь предоставляется совершенно бесплатно? В большинстве ноутбуков камеры относительно слабенькие, однако для общения этого вполне хватает. Но какая бы камера не была, она может перестать работать неожиданно для обладателя лэптопа. Что является причиной неполадки?
Почему бы и нет, если связь предоставляется совершенно бесплатно? В большинстве ноутбуков камеры относительно слабенькие, однако для общения этого вполне хватает. Но какая бы камера не была, она может перестать работать неожиданно для обладателя лэптопа. Что является причиной неполадки?
На самом деле неисправности делятся на две категории: аппаратные и программные. Нетрудно догадаться, что в первом случае проблемы связаны непосредственно с внутренней частью ноутбука, а во втором — с программным обеспечением, которое может давать сбой.
- Первое, что вы должны сделать — это перезагрузить свой девайс. Вам смешно? А это, между прочим, может сэкономить вам время, а в особо запущенных случаях — еще и деньги. При перезагрузке может включиться служба, отвечающая за работу камеры.
- Все еще не работает? Тогда необходимо проверить, включена ли сама камера. Вот только сделать это не совсем просто, потому что в различных лэптопах она включается нажатием на разные кнопки.
 Попробуйте зажать клавишу Fn и поочередно понажимайте на кнопки, начиная с F1 и заканчивая F12. Кроме того, на некоторых старых моделях камера включается отдельной кнопкой, скрытой где-нибудь на тыльной стороне гаджета.
Попробуйте зажать клавишу Fn и поочередно понажимайте на кнопки, начиная с F1 и заканчивая F12. Кроме того, на некоторых старых моделях камера включается отдельной кнопкой, скрытой где-нибудь на тыльной стороне гаджета.
- Следующий шаг — проверка драйверов. Для начала вы должны узнать, установлены ли они вообще на компьютере. Для этого зайдите в «Диспетчер устройств», найдите свою камеру и посмотрите, установлены ли драйверы. Если установлены, то их, скорее всего, необходимо обновить. Последнюю версию ПО можно найти на сайте производителя. Конечно, вы можете скачивать драйвера и со сторонних сайтов, однако мы делать этого не советуем — можете загрузить вирус. Перед тем, как начнете устанавливать новые драйвера, обязательно удалите старые через все тот же «Диспетчер устройств», иначе новые могут некорректно установиться. После завершения процедуры обязательно перезагрузите ноутбук. Включив устройство, вы можете увидеть, появилась ли камера в списке доступных программ или нет — для этого зайдите в меню Пуск или просто найдите на рабочем столе утилиту, отвечающую за работу камеры.
 Если вами ничего не было обнаружено, то просто откройте Skype и проверьте работоспособность гаджета.
Если вами ничего не было обнаружено, то просто откройте Skype и проверьте работоспособность гаджета.
- Если в «Диспетчере устройств» вы не можете обнаружить камеру вообще, это, судя по всему, программный сбой. Нажмите на кнопку «Обновить конфигурацию оборудования» и дождитесь того момента, когда система покажет обнаруженные устройства. Среди них должна быть ваша камера. Установите ее и обновите драйвера — она должна заработать.
- Кстати, очень важная деталь. Если камера не работает непосредственно в программах типа Skype и т.п., то дело может быть непосредственно в программе, которая по тем или иным причинам не хочет выводить изображение на экран. Попробуйте зайти в раздел настроек и посмотрите параметры вывода изображения.
- Если ничего из вышеописанного вам не помогло, то с высокой долей вероятности можно утверждать, что проблема аппаратная. Чаще всего из строя выходит либо сама камера, либо шлейф, который соединяет ее с материнской платой.
 В таких случаях самостоятельно разбирать ноутбук может быть опасно — велика вероятность того, что вы просто не сможете собрать его в первоначальное состояние. А вот если устройство находится на гарантии, то вам повезло — камеру должны поменять или отремонтировать бесплатно.
В таких случаях самостоятельно разбирать ноутбук может быть опасно — велика вероятность того, что вы просто не сможете собрать его в первоначальное состояние. А вот если устройство находится на гарантии, то вам повезло — камеру должны поменять или отремонтировать бесплатно.
камера ноутбука не работает на Windows 7, 8 и 10 —
Для запуска телекоммуникационных приложений, таких как Skype или видеомагнитофоны, на вашем устройстве или на YouTube вам понадобится веб-камера. Здесь вам пригодятся встроенные веб-камеры для ноутбуков. При установке на верхнюю панель вы не должны носить с собой камеру. Вы также можете легко записывать свои видео на YouTube и т. Д. Однако для некоторых пользователей это не совсем гладко. Веб-камера несколько раз вышла из строя. Хотя это может произойти внезапно после предварительного использования для некоторых людей, другие имеют эту проблему с первого использования их ПК. Попытка открыть веб-камеру в приложении веб-камеры производителя (центр веб-камеры Dell или Lenovo Setting и т. Д.) Покажет только пустой вывод с перечеркнутой камерой. Таким образом, ни одна веб-камера или приложение камеры не будут работать.
Д.) Покажет только пустой вывод с перечеркнутой камерой. Таким образом, ни одна веб-камера или приложение камеры не будут работать.
Эта проблема характерна для пользователей Dell и Lenovo, но она одинаково раздражает на других ноутбуках, таких как HP, Asus, Acer и других. Эта статья объяснит эту проблему и даст вам проверенные решения.
Почему ваша веб-камера не будет работатьЭто действительно довольно просто, почему ваша камера не работает. Очевидная причина в том, что ваши драйверы не совместимы с вашей веб-камерой. Если вы уверены, что у вас есть правильные драйверы, то это может сводиться к деактивированной / отключенной веб-камере. В некоторых ноутбуках веб-камера может быть отключена с помощью комбинации клавиш или нажатием функциональной клавиши (клавиши F1 — F12). Приложения веб-камеры производителя также имеют возможность отключать / отключать веб-камеру. Это называется режимом конфиденциальности, и оно не позволит любому приложению получить доступ к вашей веб-камере.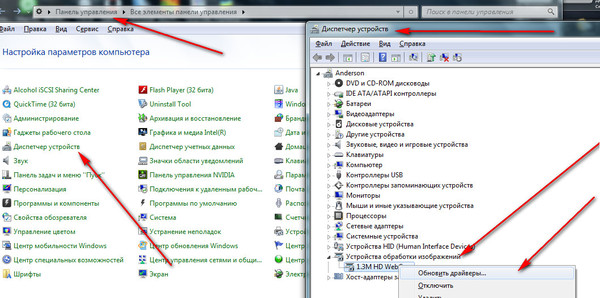 В редких случаях ваша веб-камера может иметь слабое соединение, вероятно, после механического удара или при попытке ремонта. Исходя из этого, ниже приведены некоторые решения этой проблемы.
В редких случаях ваша веб-камера может иметь слабое соединение, вероятно, после механического удара или при попытке ремонта. Исходя из этого, ниже приведены некоторые решения этой проблемы.
Если ваша веб-камера будет работать в других приложениях, но не будет работать в Skype, решение этой проблемы можно найти в нашем исправлении по адресу https://appuals.com/fix-skype-video-not-working/.
Если ваша веб-камера перестала работать после обновления Windows 10 Anniversary, вы можете решить эту проблему, следуя нашему руководству https://appuals.com/webcam-not-working-after-windows-10-anniversay-update/.
Если индикатор вашей веб-камеры горит, но выходной сигнал веб-камеры пустой на вашем ПК Lenovo Windows 8 / 8.1, попробуйте наше решение по адресу https://appuals.com/lenovo-camera-not-working-shows-a-line-through-it /.
Способ 1. Включите камеру с помощью клавиатуры.Клавиатуры ноутбуков позволяют быстро выключать или отключать устройства на вашем компьютере. С многочисленными сообщениями о взломе камеры, производители ноутбуков представили эту опцию безопасности. Он может включать комбинацию клавиш или простое нажатие функциональной клавиши.
С многочисленными сообщениями о взломе камеры, производители ноутбуков представили эту опцию безопасности. Он может включать комбинацию клавиш или простое нажатие функциональной клавиши.
Попробуйте комбинацию Fn + F6 или Fn + F9 или просто нажмите F8 или F10. Это не будет работать для вас, если вы не видите значок камеры на клавишах F6, F8, F9 или F10. Просто найдите этот значок и используйте комбинацию клавиш Fn или просто нажмите клавишу со значком.
Способ 2. Обновите приложение веб-камеры производителя
Устаревшие приложения веб-камеры могут иметь проблемы с доступом к веб-камере, поскольку драйверы меняются. Вы можете попробовать обновить программное обеспечение веб-камеры. Эти утилиты иногда необходимы для работы вашей веб-камеры. Пользователи Dell могут получить более новую версию утилиты «Dell Webcam Central» здесь, в то время как пользователи Lenovo могут получить утилиту «Настройки Lenovo» здесь или в магазине приложений Microsoft здесь для пользователей Windows 10.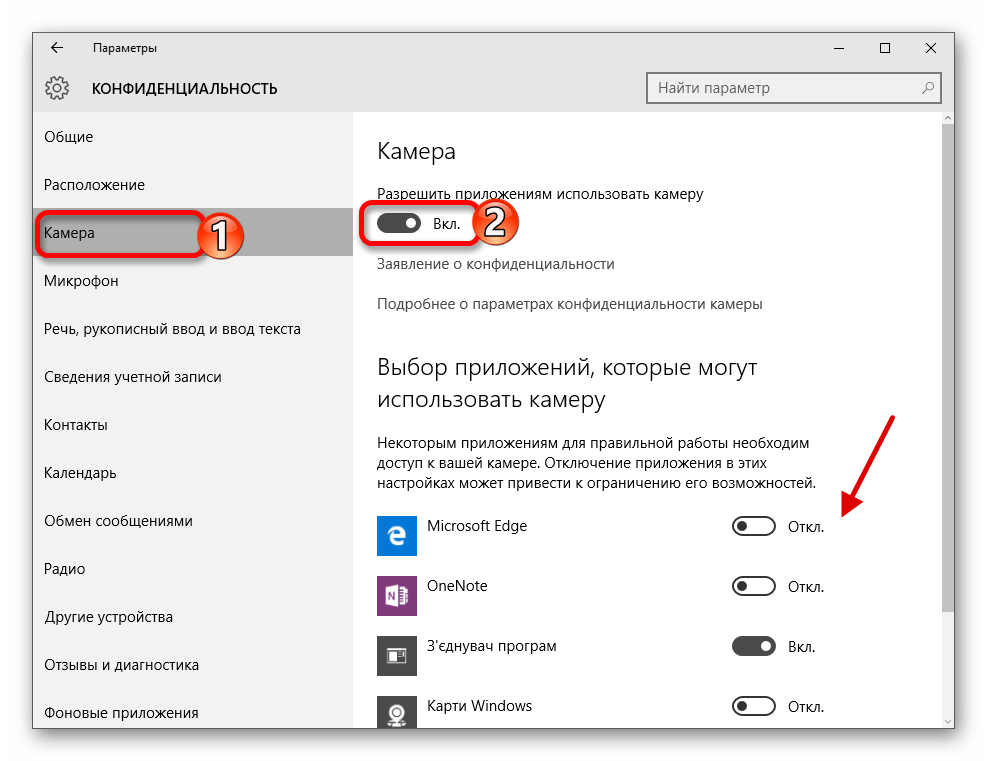 Установите приложение и перезагрузите компьютер.
Установите приложение и перезагрузите компьютер.
Утилиты приложений веб-камеры вашего производителя могут отключать встроенные камеры. Вам нужно будет включить веб-камеру из этих приложений. Для этого в Lenovo:
- Откройте меню «Пуск» Windows и введите «Lenovo; пока не появятся параметры Lenovo и не откройте их (если у вас не установлены параметры Lenovo, их можно найти в Магазине Windows здесь или на веб-сайте Lenovo здесь).
- Разверните окно, чтобы отображались верхние значки, и щелкните КАМЕРА в верхней части окна.
- Прокрутите страницу вниз до настроек в режиме КОНФИДЕНЦИАЛЬНОСТИ и измените режим конфиденциальности на ВЫКЛ.
- Если камера все еще вычеркнута, нажмите на нее, чтобы активировать.
Если вы работаете в Windows 7, вы можете включить камеру, перейдя в Панель управления -> Lenovo Web Conferencing> Нажмите кнопку «Показать мое изображение», и ваша камера должна теперь работать.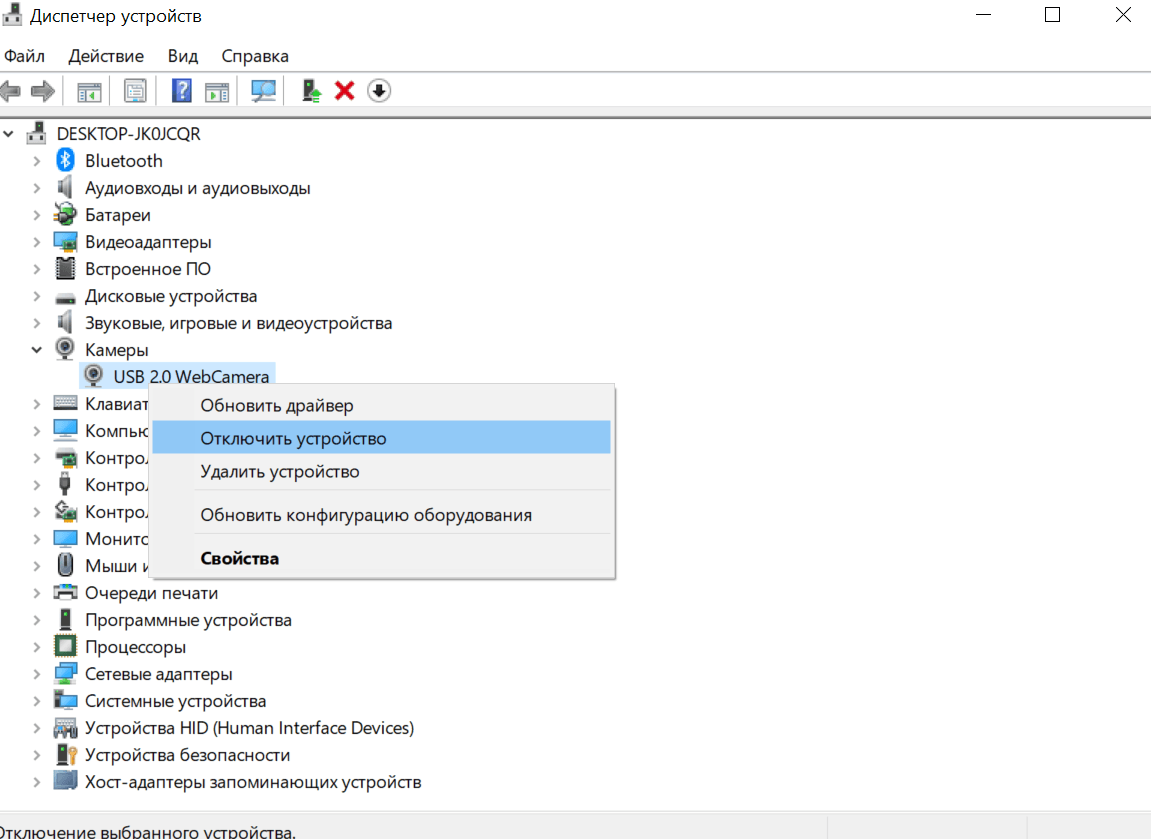
В Windows 10 вы можете выбирать приложения для доступа к веб-камере. Перейдите в настройки (клавиша Windows + I)> Конфиденциальность> Камера> ‘Разрешить приложениям использовать оборудование моей камеры’> ВКЛ. Затем вы можете выбрать, какие приложения могут получить доступ к веб-камере.
Если у вас по-прежнему возникают проблемы с веб-камерой на ПК Lenovo Windows 8 / 8.1, попробуйте наше решение по адресу https://appuals.com/lenovo-camera-not-working-shows-a-line-through-it/.
Способ 4. Обновите драйверыПлохие драйверы являются распространенной проблемой, когда ваша веб-камера не работает. Вам понадобятся драйверы от вашего производителя. Пользователи Dell могут перейти сюда, пользователи hp — сюда, пользователи Toshiba — сюда, пользователи Acer — сюда, а пользователи Lenovo — сюда.
- Перейти на сайт производителя вашего ноутбука
- Скорее всего, вас попросят указать метку обслуживания или серийный номер. Вы можете найти это на наклейке в нижней части вашего ноутбука.
 Если наклейка повреждена, вы можете найти метку службы с помощью командлетов, которые читают ваш BIOS. Нажмите Пуск> введите PowerShell> Открыть PowerShell> Введите «Get-WmiObject win32_bios» (без кавычек) и нажмите клавишу ввода. Вам будет показан ваш серийный номер / метка обслуживания. Вы также можете выбрать поиск своего ноутбука вручную или воспользоваться услугой автоопределения.
Если наклейка повреждена, вы можете найти метку службы с помощью командлетов, которые читают ваш BIOS. Нажмите Пуск> введите PowerShell> Открыть PowerShell> Введите «Get-WmiObject win32_bios» (без кавычек) и нажмите клавишу ввода. Вам будет показан ваш серийный номер / метка обслуживания. Вы также можете выбрать поиск своего ноутбука вручную или воспользоваться услугой автоопределения. - Введите свой сервисный тег и отправьте его. Ваш производитель подберет для вас модель вашего ноутбука и представит вам обновления и драйверы.
- Поиск драйверов веб-камеры, которые предназначены для вашей ОС (Windows 10, 8, 7 64-разрядных или 32-разрядных). Не загружайте и не загружайте драйверы BETA, поскольку они нестабильны.
- Установите драйверы (если вы получаете сообщение о том, что ваши драйверы обновлены или не соответствуют версии, которую вы устанавливаете, перейдите в Диспетчер устройств> Устройства обработки изображений> Щелкните правой кнопкой мыши веб-камеру и удалите> Установить загруженные драйверы)
- Перезагрузите компьютер
Если ваш ноутбук упал или подвергся механическому удару, встроенная веб-камера может ослабнуть.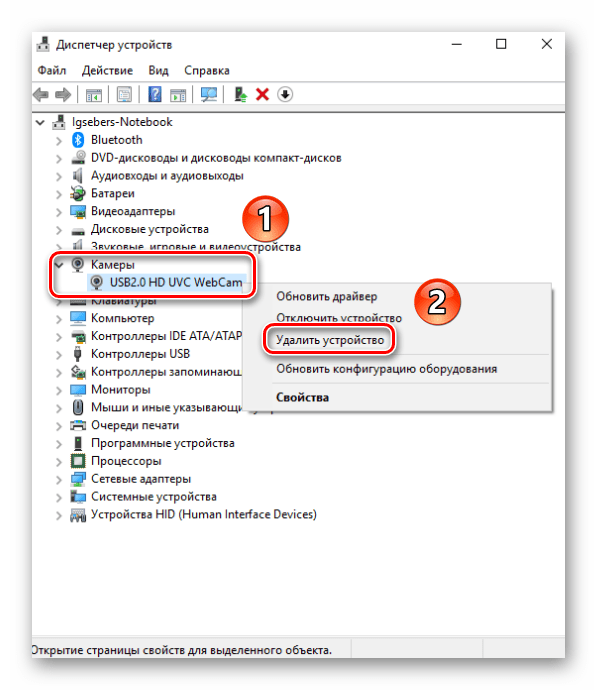 Разъем также мог быть плохо закреплен или, возможно, не был правильно подсоединен в последний раз, когда ноутбук был разобран.
Разъем также мог быть плохо закреплен или, возможно, не был правильно подсоединен в последний раз, когда ноутбук был разобран.
Просто подглядывайте, что вы ободок экрана вашего ноутбука. Возможно, вам придется сначала удалить несколько винтов вокруг него в зависимости от модели вашего ноутбука. Отключите разъем веб-камеры, а затем вставьте его обратно до установки на место лицевой панели. Вот несколько уроков о том, как переустановить встроенную веб-камеру. Если вам неудобно открывать компьютер, обратитесь к профессионалу.
Как исправить то, что не работает на Windows: клавиатура, веб-камера, USB-порт
Как известно, ОС Windows не зря заслужила славу «глюкавой», однако в последних версиях системы ее разработчики сделали все, чтобы разубедить пользователей. Тем не менее, хотя Windows и стала более стабильной, досадные проблемы все еще случаются. Иногда, правда, достаточно минимальных знаний, чтобывернуть все в рабочее состояние.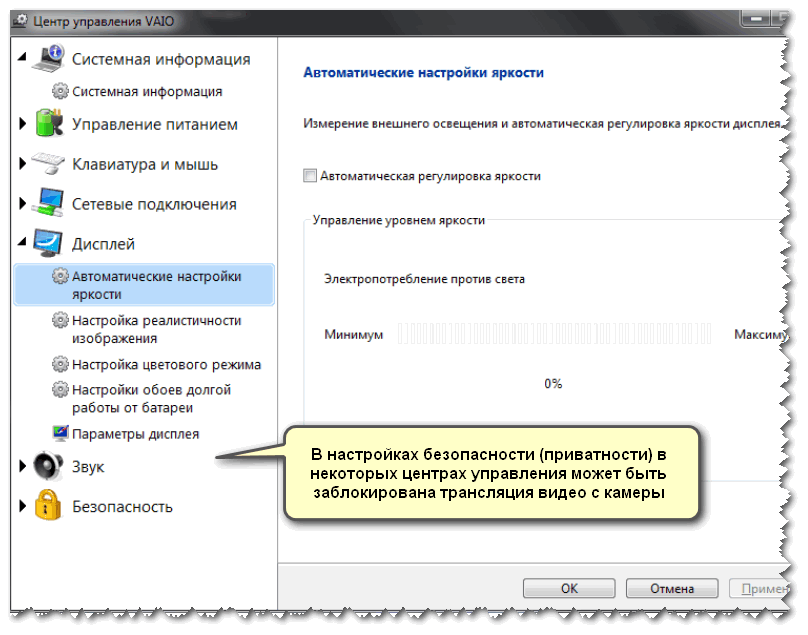
Если не работает клавиатура
Когда вы вдруг обнаружили, что клавиатура вашего компьютера не работает, первое, что необходимо сделать, если вы работаете на десктопе — вытащить и вновь воткнуть разъем клавиатуры в USB. Если клавиатура не появилась, попробуйте сделать то же самое с несколькими портами, поскольку возможно, что проблема именно в них. Попробуйте также подключить вашу клавиатуру к другому устройству — может быть, проблема в ней. Также, если вы пользуетесь беспроводной клавиатурой, проверьте, включена ли она.
Если вы пользуетесь ноутбуком, попробуйте его перезагрузить. Возможно, имел место сбой в программном обеспечении, тогда перезагрузка поможет.
Когда вы отмели все эти варианты, а клавиатура так и не заработала, войдите в систему в Безопасном режиме или Режиме чистой загрузки, и посмотрите, работает ли клавиатура. Дело в том, что этот режим использует минимальный набор программ и драйверов, что зачастую позволяет понять, причину той или иной поломки.
Для того, чтобы попасть в Безопасный режим, если вы пользуетесь Windows 7, необходимо при загрузке системы несколько раз нажать на клавишу F8. Если же на вашем компьютере установлена более поздняя версия ОС, ваш вариант — Режим чистой загрузки. Для того, чтобы в него попасть, следует нажать Win+R, а затем в командной строке написать msconfig.После этого в появившемся окне выберите вкладку «Общие», выберите пункт «Выборочный запуск» и снимите галку с пункта «Загружать элементы автозагрузки». Обратите внимание: вторая галочка должна остаться включенной.
Если клавиатура включается в Безопасном или Чистом режимах, скорее всего, на вашем компьютере повреждены драйвера. Как их обновить, мы подробно разбирали в первой статье. После того, как вы попали в Диспетчер устройств, найдите строку «Клавиатуры» > «Клавиатура», после чего обновите драйвер. После перезагрузки системы все должно работать штатно.
Последний «программный» вариант, почему может не работать клавиатура — это заражение вашей системы вирусом. Проверьте ее антивирусом, вылечите все, что может быть вылечено — возможно, это поможет.
Проверьте ее антивирусом, вылечите все, что может быть вылечено — возможно, это поможет.
Если не работает веб-камера
Если вы работаете на ноутбуке и у вас вдруг перестала работать камера, для начала попробуйте включить ее. Возможно, по умолчанию она выключена. Для этого внимательно осмотрите верхнюю строку клавиатуры. Вы увидите ряд кнопок с маркировкой F. Это так называемые функциональные клавиши. В левом нижнем углу, справа от клавиши CTRL находится кнопка Fn. Если нажать Fn+правильную функциональную клавишу, вы включите камеру.
Если включить камеру таким образом не получилось, перезагрузите ваш компьютер, а также отсоедините и вновь подключите вашу камеру. Если не помогло и это, скорее всего, проблема заключается в драйвере устройства.
Чтобы исправить эту проблему, зайдите в «Диспетчер устройств» и попробуйте найти там вашу камеру. Сложность в том, что она может располагаться как в разделе «Устройства обработки изображений», так и в «Неизвестных устройствах».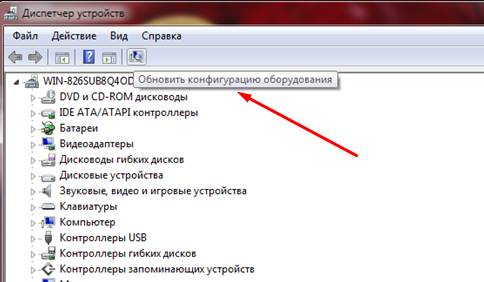 Если же камеры нет нигде, кликните на вкладку «Вид» и установите галочку «Показать скрытые устройства».
Если же камеры нет нигде, кликните на вкладку «Вид» и установите галочку «Показать скрытые устройства».
После того, как вы нашли камеру, установите драйвер для нее и перезагрузите компьютер.
На этом компьютере нет драйвера камеры и двух USB-контроллеровЕсли не работает USB-порт
Эта проблема может решаться по-разному, в зависимости от того, не работает один USB-порт или все они. Если не работают все порты, наиболее вероятно, они отключены в BIOS. Чтобы их включить, необходимо зайти в систему управления материнской платой. Как это сделать, а также, чем отличается BIOS от UEFI, можно прочитать в данной статье. Затем вам надо зайти в USB Configuration. Если USB Controller или USВ Controller 2.0 включен, он стоит в положении Enabled, если же нет — его следует включить, сохранить изменения и перезагрузить компьютер.
Если описанные выше шаги не помогли, значит дело, скорее всего, в драйверах. Зайдите в «Диспетчер устройств» >«Контроллеры последовательной шины USB».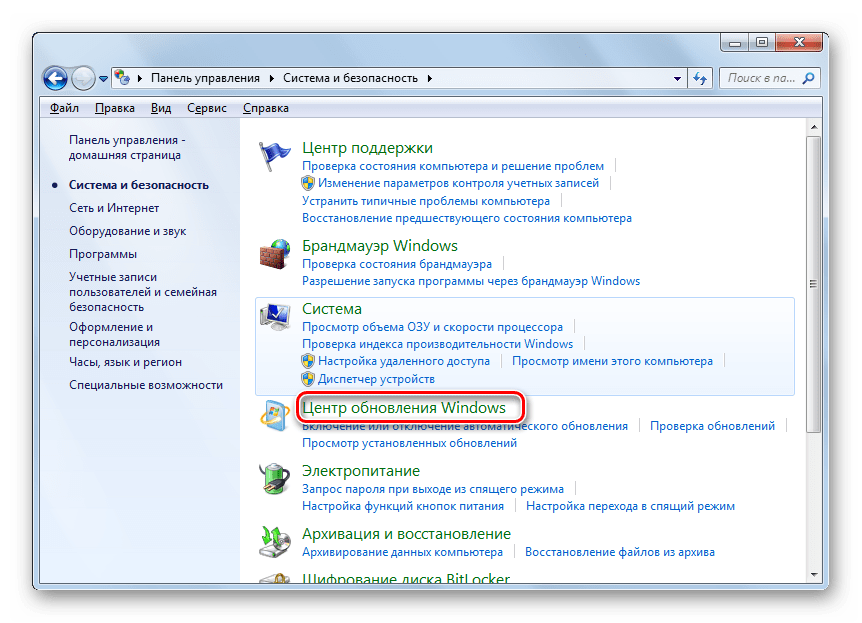 Одно из устройств в этом разделе может быть помечено желтым восклицательным знаком. Если это так, оно неисправно. Кликните по этой строке дважды, после чего должно открыться окно устройства, где отражена информация о неисправности. Если для него нет драйвера, обновите его.
Одно из устройств в этом разделе может быть помечено желтым восклицательным знаком. Если это так, оно неисправно. Кликните по этой строке дважды, после чего должно открыться окно устройства, где отражена информация о неисправности. Если для него нет драйвера, обновите его.
Иногда также проблема может заключаться в драйвере на чипсет материнской платы. И да, его тоже можно обновить.
Читайте также:
Фото: pixabay.com, CHIP
Не работает камера на ноутбуке самсунг. Как включить веб-камеру на ноутбуке Samsung
Спутниковая связь и всемирная паутина открыли перед людьми большие возможности для общения живущих на разных расстояниях, в разных концах планеты. Режим online позволяет не только слышать, но и видеть собеседника благодаря веб камере. Несмотря на всеобщую компьютерную грамотность, не все пользователи знают, как включить встроенную камеру на ноутбуке.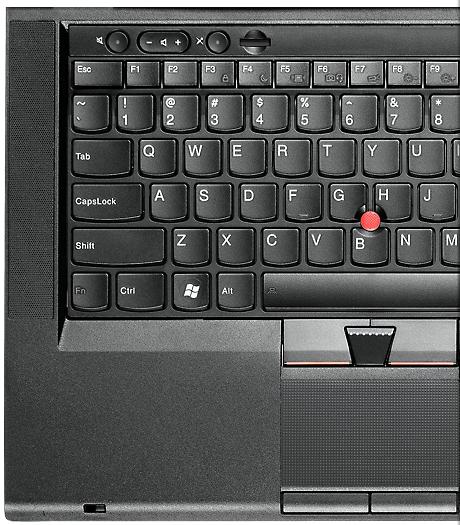 Сейчас мы расскажем, как и в какой последовательности можно это сделать.
Сейчас мы расскажем, как и в какой последовательности можно это сделать.
Процесс включения встроенной камеры на ноутбуке
Во многих моделях имеются встроенные веб камеры, поэтому, прежде чем приступать к включению видеоустройства, необходимо убедиться в его наличии. Если в вашем лэптопе его нет, тогда можно подключить камеру, используя разъем USB. Включение ее для видеозвонка осуществляется нажатием кнопки «видеозвонок» в скайпе. Существуют также онлайн сервисы, которые предоставляют услуги транслирования изображения с видеоустройства.
Особенностью камеры является то, что она никак себя не проявляет, пока ее не «разбудит» программа, предназначенная для совместной работы.
Важно! Если список диспетчера не содержит значка веб камеры, придется осуществить переустановку драйверов или попытаться произвести настройку устройства.
Эти несложные действия, вкупе с наглядным видео, позволят вам самостоятельно выполнить настройки. Если возникнут проблемы, тогда следует попросить помощи специалистов.
Интегрированная веб-камера в ноутбуке — весьма полезная вещь. Вам не надо задумываться о том, как организовать видео-общение с друзьями. Вам всего лишь нужно установить программу наподобие Skype, и все заработает автоматически. Если веб-камера присутствует в ноутбуке, но не работает, вам поможет следующий алгоритм действий.
Вам понадобится
Инструкция
 Как правило, все драйвера поставляются вместе с веб-камерой. Можете также посмотреть на официальном сайте производителя.
Как правило, все драйвера поставляются вместе с веб-камерой. Можете также посмотреть на официальном сайте производителя.Часто камера нужна нам для общения в скайпе или другом мессенджере, но, как назло, она не включается. Возможно, она не настроена или даже не включена. Предлагаем Вам несколько эффективных методов проверки подключения и настройки, которые должны выручить в столь важный момент.
Возможно, она не настроена или даже не включена. Предлагаем Вам несколько эффективных методов проверки подключения и настройки, которые должны выручить в столь важный момент.
Проверка подключения
Если используется USB-камера, изначально стоит проверить все разъёмы и кабели. Иногда нужно дополнительно нажать кнопку включения на самом гаджете. Для встроенной в ноутбук фотокамеры потребуются определенные программы.
Самый лёгкий способ – проверка камеры онлайн. Нужно только перейти на сайт, предоставляющий такую услугу, нажать «Разрешить» в выпадающем окне, и на экране окажетесь Вы.
Обратитесь к Диспетчеру устройств
Можно проверить работу камеры при помощи «Диспетчера устройств».
Знак вопроса или восклицания рядом с названием говорят о необходимости установить драйвера. Они находятся на диске с операционной системой. Если такового нет, их можно найти на официальном сайте производителя гаджета.
Выбирайте драйвера исключительно для модели Вашего ноутбука или USB-камеры.
При нарисованной вниз стрелке напротив названия, нужно нажать правую кнопку мыши и выбрать в контекстном меню пункт «Задействовать».
Включение камеры
Включить фотокамеру можно при помощи стандартных программам и специальных утилит.
Воспользуйтесь специальными программами
Можно включить камеру при помощи программы Windows Movie Maker (киностудия) или Skype. Если их нет на Вашем ноутбуке, установите.
С киностудией всё понятно – нужно только открыть её, чтобы запустить фотокамеру.
Со скайпом чуть сложнее:
Также можно включить устройство при помощи любой утилиты или специальной программы для создания фото и видео на компьютере. В интернете их много, только скачивайте разумно – не занесите вирусы. Для этого проверяйте файлы через проверенные .
Самые сложные ситуации
В самых сложных случаях можно перезагрузить ноутбук, переставить переносную камеру в другой разъём, обновить или переустановить официальные драйвера.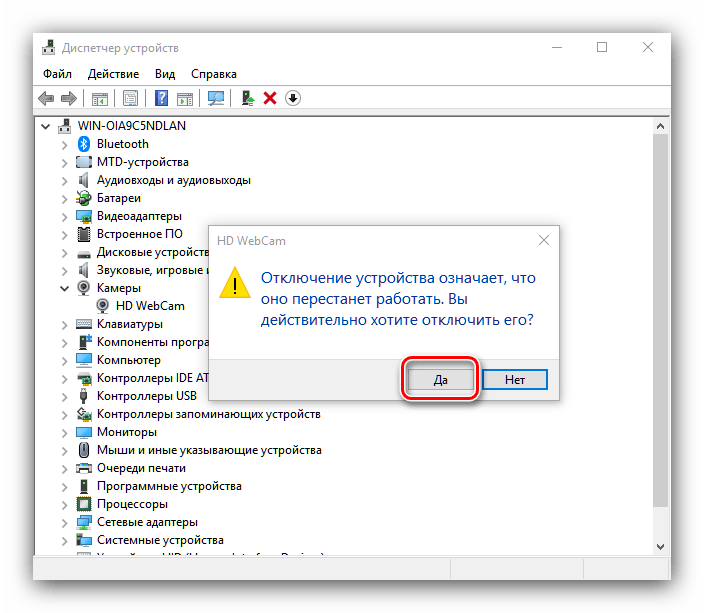
Когда ничего не помогает, следует обратиться к мастеру или отнести гаджет (ЮСБ-камеру или весь ноутбук) в сервисный центр.
Почти у всех современных моделей ноутбуков есть встроенная камера (вебка). Если же нет – пользователи приобретают самостоятельно. Но не всегда они правильно настроены или подключены.
И в этой статье вы узнаете о том, как включить видеокамеру на ноутбуке, настроить ее и приготовить к дальнейшей работе.
Как проверить работает ли камера
1. Для того, чтобы проверить работоспособность видеокамеры, зайдите на сервис «Webcam&Mic Test » и выберите «Проверить веб-камеру ».
2. Либо же запустите любую утилиту, например, Skype и посмотрите передается ли изображение. Если видео не запускается, а индикатор возле камеры горит, значит она работает нормально, и проблема в программе, в данном случае в Скайпе.
Если индикатор не горит – значит веб-камера не функционирует. По умолчанию в виндовс нет своей утилиты для управления вебкой, поэтому включать ее придется вручную.
Установка драйверов
Алгоритм действий будет одинаков для всех моделей, будь у вас Асус, MSI, Lenovo, Toshiba, Dell. Не подойдет это решение только для макбуков.
Перед тем, как перейти к процедуре включения нужно посмотреть, установлены ли необходимые драйвера.
Если программное обеспечение не обновляется, то скачайте их и установите вручную. Найти и скачать драйвер можно на оф.сайте производителя. То есть, если у вас компьютер марки Леново, то зайдите на сайт компании и в разделе поддержки укажите свою модель (ее можно узнать на нижней части ноутбука на наклейке) – откроется список всех доступных драйверов.
Если значка с восклицательным знаком нет, то возможно устройство просто отключено.
Включить встроенную видеокамеру можно следующим образом:
Оригинальная программа от производителя
Также производители ПК могут встраивать свои программы для работы с фотокамерой. Где ее найти?
В Sony Vaio на Windows 7 вшита утилита «ArcSoft WebCam Companion».
В HP на Windows 8 управление осуществляется приложением «HP MediaSmart».
В Windows 10 Asus предлагает использовать «Life Frame».
Не исключено и то, что у вас может быть другая программа, а зависит это от фирмы производителя и модели ноута. По функциональности они все похожи и просты в управлении, разобраться самостоятельно даже новичку будет не сложно.
Нажатие специальных клавиш
Практически на всех моделях не только ноутбуков, но и нетбуков, предусмотрены специальные так называемые «Горячие клавиши » с помощью которых в несколько нажатий можно подключить видеокамеру.
Зажмите кнопку FN на клавиатуре и одновременно нажмите на клавишу со значком камеры. Она чаще всего располагается на нижней или верхней панели клавиш.
В моем случае это «FN + V».
Если после данных манипуляций она так и не включилась, возможно, у вас тот редкий случай, когда проблема заключается в физической ее неисправности.
Включение внешней USB-камеры
Самая распространенная причина почему не работает USB видеокамера на ноутбуке – это проблема с кабелем.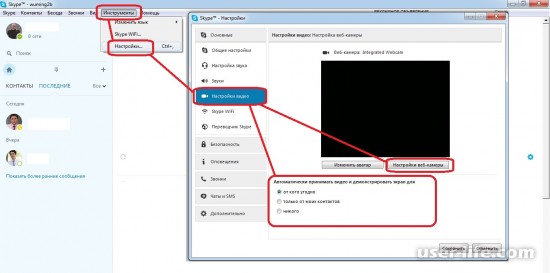 Он может отходить, износиться или может не работать разъем. Попробуйте вставить кабель в другой вход.
Он может отходить, износиться или может не работать разъем. Попробуйте вставить кабель в другой вход.
Если все подключено, но по прежнему видео не включается, то заходим в Диспетчер устройств и проверяем установлены ли на компьютере драйвера. USB-камера может отображаться как в разделе обработки изображения, так и в «USB-контроллеры ».
Чаще всего драйвера идут в комплекте с вебкой на диске – либо на съемном носителе, либо уже вшитым в вебку и при подключении автоматически происходит установка ПО. Также его можно скачать на сайте производителя. Некоторые разработчики могут предоставляют специальную утилиту для ее настройки.
Проблема с программами
Возможно, web-камера нормально функционирует, но стоит запрет на ее использование в конкретной программе. Чаще всего такая проблема возникает со Скайпом. Например, если раньше использовалась встроенная веб-камера, а потом начали подключать съемную, то по умолчанию Skype будет использовать первый вариант.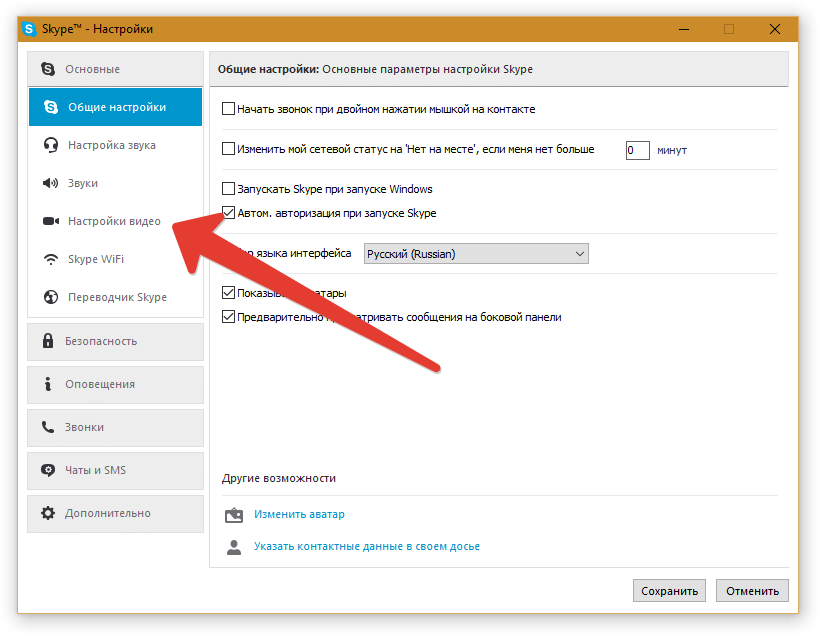
Чтобы изменить параметры по умолчанию :
- зайдите в «Инструменты»;
- далее в «Настройки»;
- нажмите на «Настройки видео»;
- и из выпадающего списка «Выбрать камеру» выбираем нужное устройство.
При желании там же можете настроить видеокамеру: яркость, масштаб, баланс белого и подобное.
Если после выбора изображение все равно не появляется, значит, проблема именно с самой вебкой – нет драйверов или физические повреждения.
Онлайн сервисы
Для того, чтобы включить встроенную веб камеру на ноутбуке с не только для фотосъемки, но и с возможностью записи видео роликов, можно использовать бесплатные сервисы, и один из таких «Video Recorder ».
При использовании видеосвязи в браузере, обозреватель всегда спрашивает, можно ли использовать на ее данном сайте. Если вы нажмете нет, то камера не будет работать. Также, для воспроизведения видео браузеру требуется Flash Player, если его нет – то появится соответствующее уведомление, в котором будет предложено скачать и установить его.
Главным плюсом онлайн сервисов является то, что вам не нужно скачивать и устанавливать дополнительно ПО, тем самым загрязняя свой компьютер. И работают такие сервисы со всеми моделями лэптопов включая Samsung, Тошиба и MSI.
Неожиданно перестала работать
Достаточно часто, бывает так, что в один прекрасный день камера перестает работать. И случается это из-за физических повреждений, износа, переустановки Windows или программных сбоев.
В последних двух случаях проблема решается путем установки/переустановки драйверов.
Как отключить веб камеру на ноутбуке
Если вы не хотите, чтобы не работала видеосвязь, просто отключите в той программе, где разговариваете.
Если хочется совсем отключить видеокамеру – зайдите в диспетчер устройств, нажмите на камеру правой кнопкой мышки и щелкните «Отключить ».
Если на компьютере стоит USB-камера, то выньте кабель из разъема компьютера или нажмите на кнопку отключения.
Видео-урок о том, как включить камеру на ноутбуках Samsung
Простое пошаговое руководство: как включить камеру на вашем ноутбуке
В наше время почти все ноутбуки выпускаются уже с веб-камерами. Большинство пользователей даже не думают обратить внимание на столь полезную функцию ноутбука, но это лишь до определенного момента времени. В какой-то прекрасный день появится потребность связаться с дальними родственниками, или же просто пообщаться с друзьями в онлайн-конференции, где просто необходима камера. Вот тут пользователь и начинает искать способы включения веб-камеры на ноутбуке.
Большинство пользователей даже не думают обратить внимание на столь полезную функцию ноутбука, но это лишь до определенного момента времени. В какой-то прекрасный день появится потребность связаться с дальними родственниками, или же просто пообщаться с друзьями в онлайн-конференции, где просто необходима камера. Вот тут пользователь и начинает искать способы включения веб-камеры на ноутбуке.
!!!Внимание!!! На вашей камере есть механические повреждения? При ее использовании изображение некачественное? Все нижеописанные способы включения, даже при установке нужных драйверов на ноутбук, не имели нужного результата? Вы затрудняетесь самостоятельно выполнить настройки? Обращайтесь в сервисный центр. Наши мастера каждый день быстро и профессионально выполняют любую диагностику и ремонт ноутбуков Samsung.
Во-первых, о наличии веб-камеры свидетельствует небольшой кружочек, расположенный с внутренней части крышки ноутбука, сверху. Остается лишь активировать данную функцию и приступить к работе. Включение веб-камеры на Samsung осуществляется несколькими способами, что являются универсальными для всех моделей данного производителя. О них мы вам сейчас и расскажем.
Включение веб-камеры на Samsung осуществляется несколькими способами, что являются универсальными для всех моделей данного производителя. О них мы вам сейчас и расскажем.
Простейший способ решения данного вопроса — это запуск какой-либо программы, в которой используется веб-камера. К примеру, вам подойдет тот же Skype. Если с вашей камерой все в порядке, то программа самостоятельно найдет, запустит, и вы сможете приступить к общению.
Бывает, что подключить веб-камеру автоматически не получается. Вполне возможно, что камера просто не включена, и ее нужно запустить вручную. Для этого:
- Откройте окно «Панель управления», использовав кнопку «Пуск».
- В появившемся окне нужно войдите во вкладку «Управление компьютером».
- В списке слева найдите и нажмите на строку «Диспетчер оборудования». Тут же перед вами должен появиться перечень всех устройств вашего ноутбука.
- В данном окне выберите «Устройство обработки изображений». Просто кликните по нему правой кнопкой мыши, а после нажмите на «Включить».

- Не забудьте нажать «сохранить» свои действия до того, как вы закроете окно настроек, чтобы не произошло сброса конфигураций.
Если у вашего ноутбука нет веб-камеры, выход есть — достаточно подсоединить вместо встроенной камеры внешнее устройство трансляции видеосигнала, но в этом случае вам потребуется установить к нему драйвера. Как правило, драйвера для вашей камеры не потребуются, если на вашем ноутбуке стоит операционная система Windows 7 либо 8. В данном случае ОС установит драйвера сама. Ежели вы являетесь пользователем другой операционной системы, и нужные драйвера отсутствуют, не стоит отчаиваться, вы можете очень просто решить эту проблему, скачав утилиты к вашей модели из Интернета. Для правильной работы гаджета, не стоит забывать обновлять драйвера и программное обеспечение вовремя.
После всех манипуляций, стоит запустить к примеру ту же программу Skype, чтобы проверить вашу веб-камеру. Если вы сделали все верно, изображение качественное, то можете наслаждаться видеосвязью с любой точкой мира при помощи современной камеры ноутбука.
Как отключить встроенную камеру в Windows
Что нужно знать
- Щелкните правой кнопкой мыши Пуск > Диспетчер устройств . Разверните Устройства обработки изображений , щелкните правой кнопкой мыши камеру и нажмите Отключить . Подтвердите, когда вас спросят.
- Для выбора услуг перейдите на Пуск > Настройки > Конфиденциальность . Включите Разрешить приложениям доступ … и выберите приложения.
В этой статье объясняется, как отключить веб-камеру в Windows для всех приложений или только для некоторых.Эти инструкции применимы к Windows 10, Windows 8 и Windows 7.
Отключение веб-камеры в Windows 10 или Windows 8
Вот как можно полностью отключить веб-камеру на компьютере с Windows 10:
Щелкните правой кнопкой мыши кнопку Windows 10 Start и выберите Device Manager .

В открывшемся окне Диспетчера устройств щелкните стрелку, чтобы развернуть Устройства обработки изображений .
Щелкните правой кнопкой мыши имя камеры и выберите Отключить устройство .
Возможно, вам потребуется расширить категорию Imaging Devices , чтобы увидеть свою камеру. Для этого щелкните стрелку, указывающую вправо, слева от названия категории. Это открывает категорию и показывает все устройства в этой категории.
При запросе подтверждения выберите Да.
Ваша камера отключена для всех приложений и служб. Если вы когда-нибудь захотите использовать его снова, вернитесь в окно диспетчера устройств и щелкните Включить устройство , щелкнув правой кнопкой мыши имя камеры.
Отключение веб-камеры в Windows 10 для выбранных служб
Если вы не хотите полностью отключать веб-камеру, вы можете указать, каким приложениям и службам разрешен доступ к ней, а каким нет.
В Windows 10:
Выберите значок Settings в меню Start .
Выберите Конфиденциальность .
В разделе Camera переместите ползунок под Разрешить приложениям доступ к вашей камере в положение On , чтобы разрешить доступ некоторым приложениям и службам.
Коснитесь ползунка рядом с каждым приложением или службой в списке, чтобы разрешить одним приложениям и службам доступ к веб-камере, но запретить доступ другим.
Эта опция полезна, если вы хотите установить ограничения камеры только для социальных сетей или сайтов чата, которые используют ваши дети.
К сожалению, эта опция также отключит использование камеры для всех сайтов, которые вы посещаете в браузере, поэтому, если есть сайты, с которыми вы хотите или должны использовать вашу веб-камеру, это может помешать вам ее использовать.
Почему отключают веб-камеру?
Большинство компьютеров оснащены встроенными камерами, которые приложения и службы могут активировать самостоятельно, если пользователи предоставят соответствующие разрешения. Если конфиденциальность вызывает беспокойство, вы можете полностью отключить встроенную веб-камеру на своем компьютере.
Вы же не хотите, чтобы вредоносное ПО контролировало камеру, чтобы шпионить за вами и вашим домом. Если вы родитель, у вас есть и другие причины для отключения веб-камеры, и все они связаны с безопасностью ваших детей.Обмен мгновенными сообщениями и интерактивные веб-сайты, на которых используются камеры ноутбуков, не всегда подходят для детей и не подходят, и вы можете решить, что отключение веб-камеры для определенного веб-сайта — лучший способ защитить своих детей и их личность.
Невозможно игнорировать проблемы безопасности, связанные с веб-камерой, встроенной в ваш компьютер. Полное отключение веб-камеры, вероятно, является вашим самым безопасным выбором, но в случае, если есть приложения, к которым вы действительно хотите предоставить доступ, вы всегда можете управлять ими в каждом конкретном случае.
Отключение веб-камеры в Windows 7
Чтобы отключить веб-камеру вашего компьютера в Windows 7:
Перейдите в меню Start на рабочем столе и щелкните Control Panel .
Выберите Оборудование и звук .
Выберите Диспетчер устройств .
Выберите Imaging Devices и дважды щелкните веб-камеру в списке.
Щелкните вкладку Driver и выберите Disable , чтобы отключить веб-камеру.
Выберите Да , когда вас спросят, действительно ли вы хотите отключить веб-камеру.
Спасибо, что сообщили нам!
Расскажите, почему!
Другой Недостаточно деталей Сложно понятьКак включить / отключить камеру (или веб-камеру) в Windows 10
7 февраля, 2017 по Admin Оставьте ответ » Как выключить камеру на ноутбуке? Ищете способ запретить определенному приложению доступ к вашей камере? В настоящее время многие ноутбуки и планшеты имеют встроенные камеры, которые можно использовать в качестве веб-камеры для видеочата.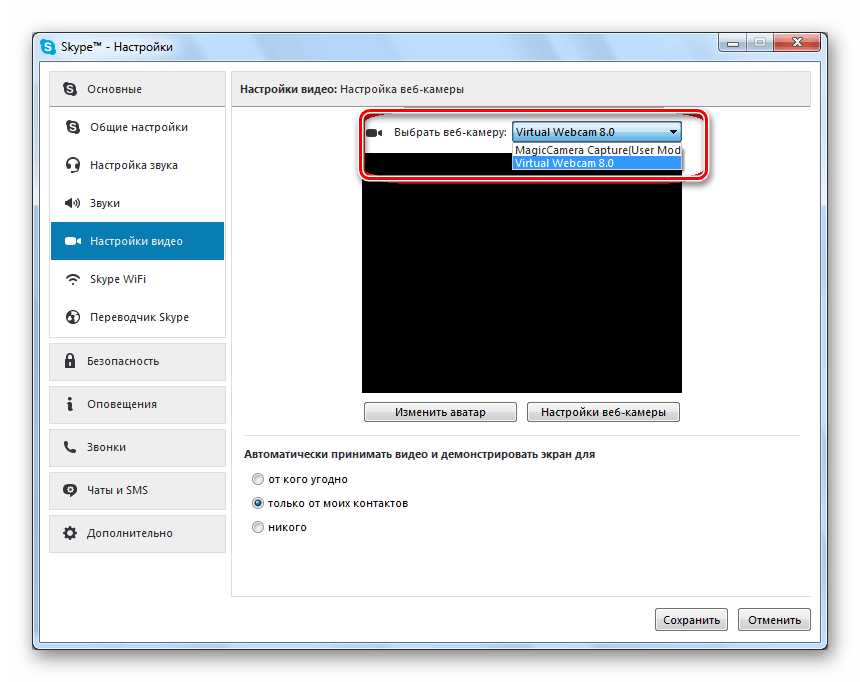 Но некоторые пользователи могут захотеть отключить их из соображений безопасности. В этом руководстве мы покажем вам 2 метода включения / отключения камеры (или веб-камеры) в Windows 10.
Но некоторые пользователи могут захотеть отключить их из соображений безопасности. В этом руководстве мы покажем вам 2 метода включения / отключения камеры (или веб-камеры) в Windows 10.
Метод 1. Включение / отключение камеры с помощью настроек Windows 10
- Откройте приложение «Настройки», нажав сочетание клавиш Windows + I или щелкнув значок Настройки в меню «Пуск» в Windows 10.
- В окне настроек щелкните Privacy .
- Выберите Камера на левой панели. Вы увидите параметр « Разрешить приложениям использовать мою камеру ». Установите переключатель на и выберите, какое из приложений внизу может использовать вашу камеру, или переключите на , чтобы запретить всем приложениям доступ к вашей камере.
Метод 2. Включение / отключение камеры с помощью диспетчера устройств
Если вы хотите полностью отключить камеру в Windows 10, просто выполните следующие действия:
- Нажмите одновременно клавиши Windows + R, чтобы открыть окно «Выполнить».
 Введите devmgmt.msc и нажмите Enter.
Введите devmgmt.msc и нажмите Enter. - Когда откроется окно Диспетчера устройств, разверните Устройства обработки изображений (или Интегрированная камера ), чтобы отобразить вашу камеру. Просто щелкните его правой кнопкой мыши и выберите Отключить . Вас могут попросить подтверждения. Выберите Да .
- Теперь ваша камера выключена. Если вам когда-нибудь понадобится использовать веб-камеру, повторите описанный выше процесс, но выберите Включить при щелчке правой кнопкой мыши по камере.
Как отключить веб-камеру и микрофон вашего ноутбука в Windows 10
Большинство современных ноутбуков оснащены встроенной веб-камерой — некоторые со стандартной камерой, используемой для Skype и других веб-конференций, некоторые с ИК-камерами для распознавания лиц Windows Hello. Практически все ноутбуки также оснащены встроенным микрофоном, который можно использовать вместе с камерой.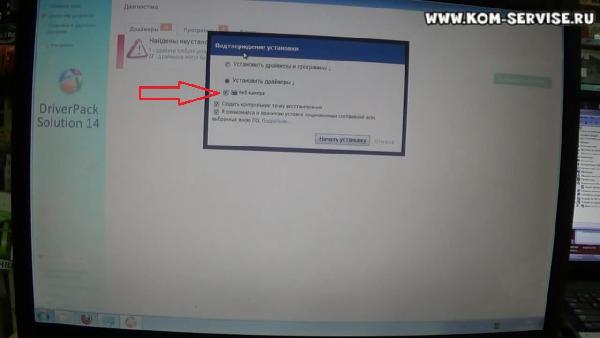
Если вы никогда не используете камеру или микрофон на своем ноутбуке, вам может быть интересно, как их отключить.Почему? Некоторые вредоносные программы могут взять под контроль оборудование и позволить ему работать, даже если вы им не пользуетесь. Даже если вас беспокоит постоянно ухудшающаяся конфиденциальность, эти шаги покажут вам, как отключить встроенную веб-камеру и микрофон на вашем ноутбуке с Windows 10.
Проверить компьютер на наличие вредоносных программ
Если вы считаете, что ваш компьютер может быть заражен вредоносным ПО, просканируйте его, прежде чем делать что-либо еще. Даже если у вас отключены веб-камера и микрофон, вы точно не знаете, на что нацелен вирус.
VPN-предложения: пожизненная лицензия за 16 долларов, ежемесячные планы от 1 доллара и более
Защитник Windows входит в стандартную комплектацию ПК с Windows 10, так что это отличное место для начала. Если вам нужно альтернативное антивирусное решение, вы можете оставить все бесплатно или воспользоваться одним из доступных платных вариантов.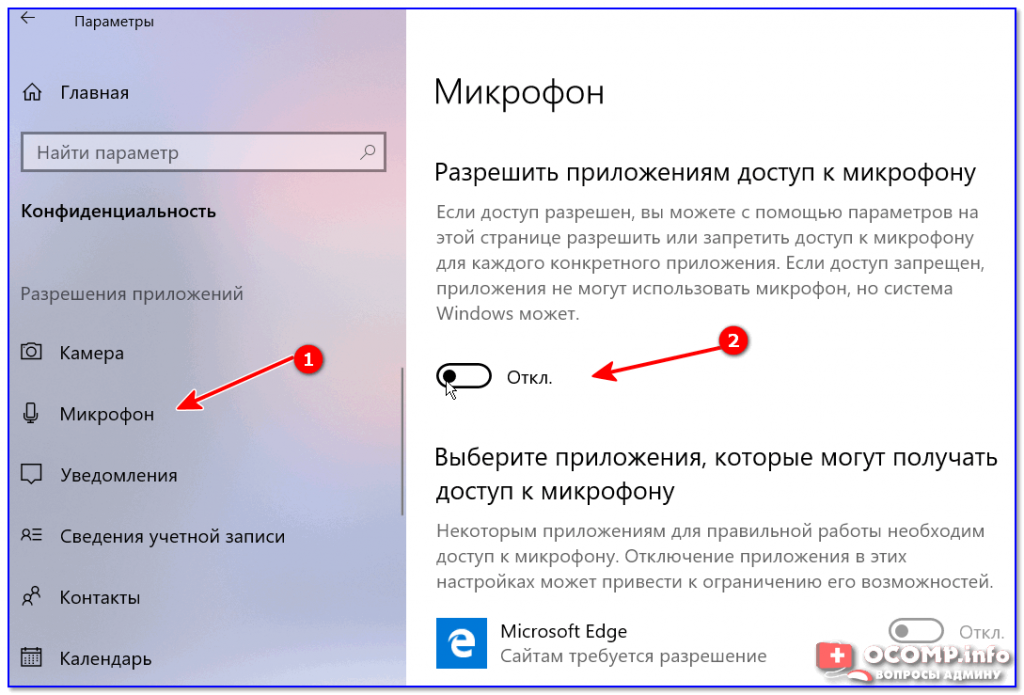
Проверьте, какие приложения используют вашу веб-камеру
Если вы столкнетесь с ситуацией, когда вы замечаете, что светодиод веб-камеры горит, но не используете какие-либо приложения, полезно знать, как проверить, какие приложения используют вашу веб-камеру.Все, что вам нужно сделать, это загрузить Process Explorer, найти имя устройства вашей веб-камеры и выполнить поиск. Чтобы помочь вам пройти через этот процесс, мы создали полное руководство.
Полное руководство по проверке приложений, использующих вашу веб-камеру
Отключите веб-камеру и микрофон через диспетчер устройств
Отключение веб-камеры и микрофона с помощью диспетчера устройств — это самый быстрый способ сделать что-то, но он не совсем безопасен — продвинутое вредоносное ПО, нацеленное на ваши устройства, может включить их без вашего согласия.Тем не менее, неплохо знать, как отключить веб-камеру и микрофон через диспетчер устройств.
Как отключить веб-камеру
Процесс отключения веб-камеры через диспетчер устройств состоит из небольшого количества шагов.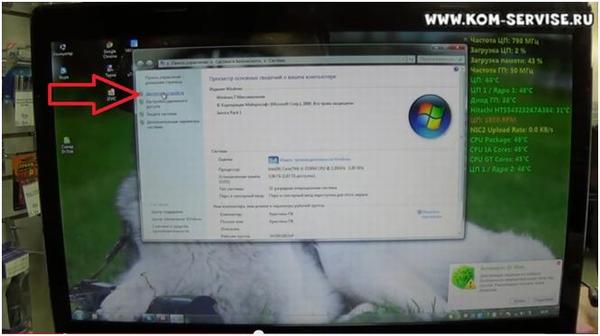
- Щелкните правой кнопкой мыши кнопку «Пуск» .
Щелкните Диспетчер устройств .
- Щелкните стрелку раскрывающегося списка рядом с Устройства обработки изображений .
Щелкните правой кнопкой мыши Интегрированная камера — обратите внимание, что это может измениться в зависимости от оборудования вашего ноутбука.
- Щелкните Отключить .
Щелкните Да .
Если вы хотите включить веб-камеру, просто выполните действия еще раз, но на этот раз нажмите Включить вместо Отключить.
Как отключить микрофон
Отключение микрофона на вашем ПК выполняется почти так же, как отключение камеры.
- Щелкните правой кнопкой мыши кнопку «Пуск» .
Щелкните Диспетчер устройств .

- Щелкните стрелку раскрывающегося списка рядом с Аудиовходы и выходы .
Щелкните правой кнопкой мыши Внутренний микрофон — эта метка может меняться в зависимости от оборудования, установленного на вашем ПК.
- Щелкните Отключить .
Щелкните Да .
Чтобы включить микрофон, выполните те же действия, но щелкните Включить вместо Отключить.
Отключите веб-камеру и микрофон через BIOS
Чтобы сделать еще один шаг вперед, некоторые ноутбуки позволяют отключать веб-камеру и микрофон на системном уровне из BIOS. Действия для этого будут различаться на разных машинах, но обычно вы хотите прервать процесс загрузки, нажав соответствующую функциональную клавишу, а затем поискав в BIOS вашу камеру и микрофон.
В данном случае на Lenovo ThinkPad параметры встроенной камеры и микрофона расположены в разделе «Доступ к портам ввода-вывода» на вкладке «Безопасность».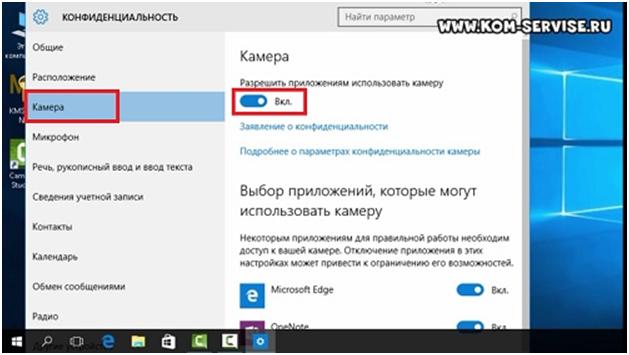 После отключения обеих опций вы можете сохранить и выйти из BIOS, и ваш компьютер снова будет циклически проходить процесс загрузки, пока не запустится Windows.
После отключения обеих опций вы можете сохранить и выйти из BIOS, и ваш компьютер снова будет циклически проходить процесс загрузки, пока не запустится Windows.
Помните, BIOS на вашем ПК может немного отличаться, но конечный результат будет тем же. Если вы войдете в диспетчер устройств после отключения камеры и микрофона в BIOS, они не появятся.
Чтобы снова включить устройства через BIOS, повторите те же шаги, что и для их отключения, но измените их свойство на Включено .
Закройте веб-камеру
Когда дело доходит до отключения камер, некоторые люди заходят так далеко, что открывают свой компьютер и отсоединяют кабель веб-камеры. Хотя это крайний вариант для любого, кто может сесть в свой ноутбук или моноблок, особенно без аннулирования гарантии, лучшим физическим решением будет просто закрыть веб-камеру.
Многие люди используют стикеры или изоленту в качестве дешевой и доступной сразу же обложки, но другие люди предпочитают что-то более профессиональное. В таких случаях вам стоит приобрести дешевый небольшой аксессуар, который надевается на вашу веб-камеру и имеет слайд, когда вы действительно хотите его использовать.
В таких случаях вам стоит приобрести дешевый небольшой аксессуар, который надевается на вашу веб-камеру и имеет слайд, когда вы действительно хотите его использовать.
Эта крышка для веб-камеры позволит вам уединиться и не выглядеть липкой
Конфиденциальность?
Имейте в виду, что единственный способ гарантировать отключение камеры или микрофона — это сделать это физически, либо полностью сняв их, либо просто отсоединив внутренние кабели. Скорее всего, вам не придется лично заходить так далеко — пока — но помните об этом на будущее.
Были ли вы когда-нибудь жертвой вредоносного ПО, которое захватило вашу веб-камеру или микрофон? Каковы были обстоятельства и что вы сделали для устранения проблемы?
Как отключить веб-камеру в Windows 10
Есть более элегантный способ заблокировать веб-камеру, чем наклеить на нее кусок ленты.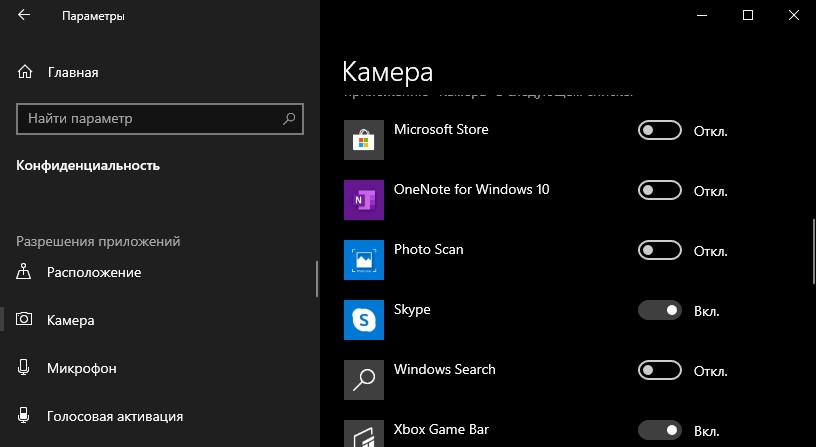 И он не оставит липких следов, если вы позже решите использовать камеру. С помощью диспетчера устройств в Windows вы можете легко отключить и включить веб-камеру.
И он не оставит липких следов, если вы позже решите использовать камеру. С помощью диспетчера устройств в Windows вы можете легко отключить и включить веб-камеру.
Сейчас играет: Смотри: Топ-5 любимых неудачников Microsoft
4:10
Диспетчер устройств для блока
Откройте диспетчер устройств, нажав клавишу Windows и клавишу R , чтобы открыть диалоговое окно «Выполнить», а затем введите devmgmt.msc . Или вы можете просто использовать поле поиска или попросить Кортану открыть диспетчер устройств.
В списке устройств найдите строку «Камеры» или «Устройства обработки изображений». Щелкните, чтобы развернуть эту строку, а затем щелкните правой кнопкой мыши устройство, которое будет называться VGA WebCam, Integrated Camera, USB Camera или что-то подобное. Затем щелкните правой кнопкой мыши имя вашей камеры и выберите Отключить устройство .
Затем щелкните правой кнопкой мыши имя вашей камеры и выберите Отключить устройство .
Вот и все! Ваша веб-камера вышла из строя.Чтобы вернуть его, снова щелкните его правой кнопкой мыши в диспетчере устройств и выберите «Включить».
Самые интересные ПК, ноутбуки и планшеты CES 2018
Посмотреть все фотоКак включить камеру на компьютере с Windows 10
- Вы можете сразу включить камеру на компьютере с Windows с помощью встроенного приложения Camera.

- Если камера на вашем ПК не работает, возможно, она не включена или не включена.
- Если вы используете внешнюю веб-камеру, вам также может потребоваться установить для нее программное обеспечение или обновления.
- Посетите техническую библиотеку Business Insider, чтобы узнать больше.
При правильной работе приложение «Камера» в Windows 10 чрезвычайно просто использовать как на ноутбуках, так и на настольных компьютерах.
Но иногда камера может работать не так, как ожидалось.Вот как включить камеру в Windows 10 и что делать, если у вас возникнут какие-либо проблемы.
Как включить камеру в Windows 101. Щелкните строку поиска или значок увеличительного стекла в нижнем левом углу экрана. Если у вас не включена панель поиска, щелкните правой кнопкой мыши панель задач, выберите «Поиск», а затем нажмите «Показать окно поиска» или «Показать значок поиска».
2.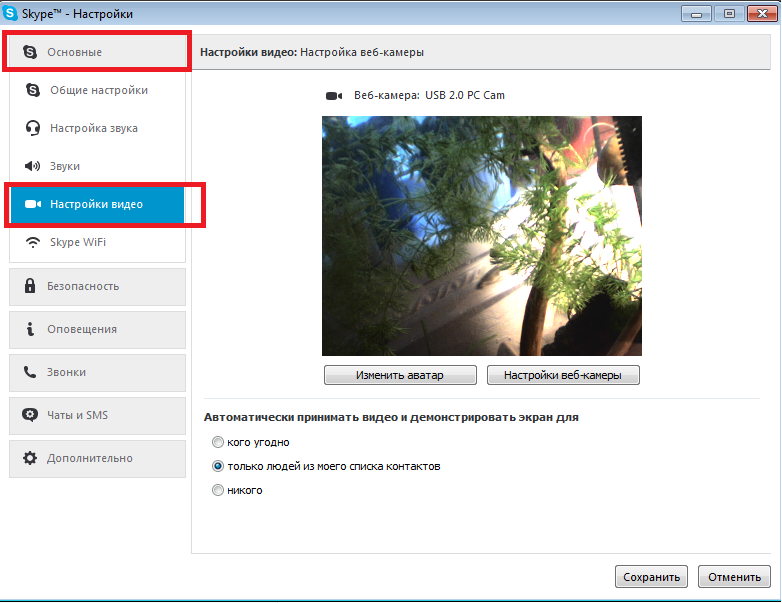 Найдите «Камера» и щелкните приложение «Камера», когда оно появится в результатах.
Найдите «Камера» и щелкните приложение «Камера», когда оно появится в результатах.
После открытия приложения «Камера» камера вашего компьютера должна включиться автоматически.
Приложение Камера позволяет снимать фото и видео. Крисси Монтелли / Business InsiderОднако приложение «Камера» — не единственная программа, в которой вы, возможно, захотите использовать камеру. Чтобы полностью включить камеру для использования в других программах:
1. Нажмите кнопку «Пуск», затем нажмите «Настройки» .«
Откройте настройки вашего компьютера. Крисси Монтелли / Business Insider2. В появившемся окне прокрутите вниз до «Конфиденциальность» и щелкните по нему.
Выберите опцию «Конфиденциальность». Крисси Монтелли / Business Insider
Крисси Монтелли / Business Insider3. В левой части меню прокрутите вниз до «Камера» и щелкните по нему.Отсюда вы можете нажать на ползунки, чтобы включить или отключить использование вашей камеры с другими приложениями.
Существует множество вариантов изменения конфиденциальности вашей камеры. Крисси Монтелли / Business Insider Что делать, если ваша камера Windows не работаетЕсли у вас возникли проблемы с работой камеры Windows, и вы убедились, что камера полностью включена (см. Выше), есть несколько вещи, которые вы можете попытаться восстановить и запустить.
Убедитесь, что вы правильно настроили веб-камеру. Если вы используете внешнюю веб-камеру, она могла поставляться с собственным программным обеспечением. Убедитесь, что вы правильно настроили веб-камеру и что она обновлена до последней версии.
Даже встроенная камера может работать со сбоями, потому что она нуждается в обновлении. Посмотрите, есть ли в Windows ожидающие обновления, или проверьте драйверы камеры.
Перезагрузите компьютерЕсли одно из ваших устройств не работает, вы всегда должны пытаться перезагрузить его.Перезагрузите компьютер, это поможет установить все ожидаемые обновления.
Откройте приложение «Камера», чтобы проверить его.Если вам будет предложено предоставить камере доступ к вашим приложениям, нажмите «Да», а затем проверьте, правильно ли работает камера. Это может сообщить вам, есть ли проблема с приложением камеры, самой камерой или другим приложением.
Ищите физический переключатель на вашем компьютере Если камера вашего компьютера управляется с помощью переключателя, вам нужно убедиться, что переключатель включен, иначе ваша камера не будет работать. Если вы используете внешнюю веб-камеру, убедитесь, что она подключена. Также убедитесь, что вы ничем не накрыли камеру и не забыли о ней!
Если вы используете внешнюю веб-камеру, убедитесь, что она подключена. Также убедитесь, что вы ничем не накрыли камеру и не забыли о ней!
Возможно, существует конфликт между вашим антивирусом и программой, пытающейся использовать вашу камеру. Более пристальное их изучение может помочь вам диагностировать проблему, а затем исправить ее.
Insider Inc.получает комиссию при покупке по нашим ссылкам.
Переход с веб-камеры ноутбука на внешнюю веб-камеру | Малый бизнес
Эндрю Ааронс Обновлено 12 февраля 2019 г.
Веб-камера может быть полезным инструментом в малом бизнесе, особенно при подключении к клиентам или коллегам с помощью программного обеспечения для видеоконференций, такого как Skype или Google Hangouts.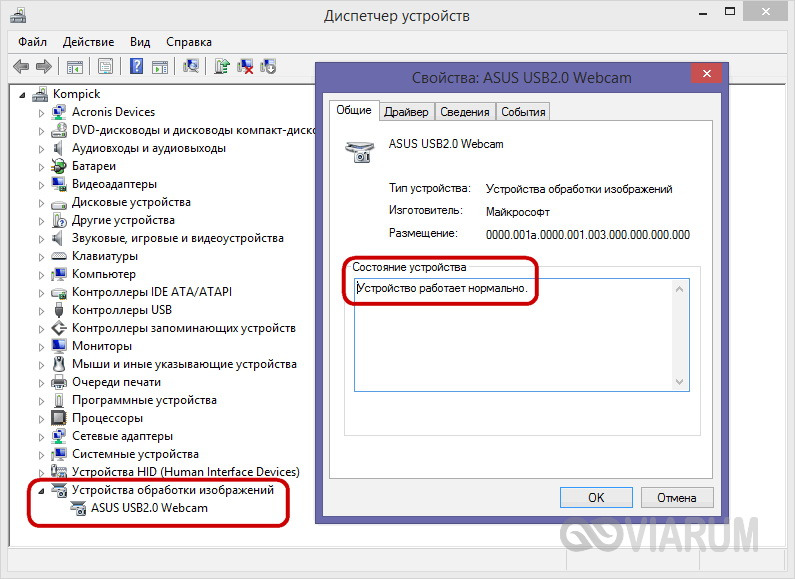 Но когда внутренняя веб-камера в вашем ноутбуке перестала работать или была заменена более качественной внешней веб-камерой, вы можете указать своему компьютеру, какую из двух использовать для того или иного приложения.
Но когда внутренняя веб-камера в вашем ноутбуке перестала работать или была заменена более качественной внешней веб-камерой, вы можете указать своему компьютеру, какую из двух использовать для того или иного приложения.
Отключение внутренней веб-камеры
Чтобы помочь определенной компьютерной программе, такой как Skype или Google Voice and Video, распознать вашу новую веб-камеру, вы можете отключить внутреннюю веб-камеру через Windows. Щелкните в правом верхнем углу Windows и выберите чудо-кнопку «Поиск» или воспользуйтесь окном поиска в меню «Пуск» или на панели задач и введите «диспетчер устройств». Когда запустится диспетчер устройств, разверните раздел рядом с «Устройства обработки изображений», затем щелкните правой кнопкой мыши веб-камеру и выберите «Отключить».»
Некоторое программное обеспечение также может позволить вам выбрать использование веб-камеры, встроенной в ваш компьютер, или внешней. В этом случае вам может не потребоваться фактически отключать одну камеру для активации другой.
Внешняя веб-камера для ноутбука
Большинство версий Windows распознают веб-камеру USB, как только вы подключаете устройство. Подключите новую внешнюю веб-камеру к свободному USB-порту на компьютере и подождите, пока Windows установит соответствующие драйверы устройства. На панели задач появляется всплывающее сообщение с надписью После установки драйверов появится сообщение «Установка нового оборудования», а затем «Новое оборудование установлено и готово к использованию».
Вы можете протестировать камеру после подключения, чтобы убедиться, что она дает хорошее изображение и направлена туда, куда вы хотите, для видеоконференцсвязи. Большинство программ для видеоконференцсвязи предоставляют тестовый режим, который вы можете использовать, чтобы убедиться, что ваша камера, микрофон и динамики работают нормально.
Выбор веб-камеры в программном обеспечении
Нет необходимости отключать внутреннюю веб-камеру перед установкой веб-камеры USB. В большинстве программ вы можете выбрать, какую из двух веб-камер использовать, в настройках программного обеспечения.В Skype выберите «Параметры», затем «Инструменты» и нажмите «Параметры видеоустройства». Затем выберите веб-камеру, которую хотите использовать, из раскрывающегося списка. Подобные настройки существуют в большинстве программ, поддерживающих веб-камеры, включая Google Hangouts и Apple Facetime.
В большинстве программ вы можете выбрать, какую из двух веб-камер использовать, в настройках программного обеспечения.В Skype выберите «Параметры», затем «Инструменты» и нажмите «Параметры видеоустройства». Затем выберите веб-камеру, которую хотите использовать, из раскрывающегося списка. Подобные настройки существуют в большинстве программ, поддерживающих веб-камеры, включая Google Hangouts и Apple Facetime.
Обычно это способ выбора камеры, если вы используете компьютер Mac и не хотите использовать встроенное устройство по умолчанию.
Настройки программного обеспечения веб-камеры
Если с этого момента вы решите использовать только внешнюю веб-камеру, удалите программное обеспечение, которое поставлялось вместе со старой веб-камерой и управляло ею, и установите новое программное обеспечение для работы с новой веб-камерой.Если программное обеспечение поставляется с программой, которую вы можете использовать для его удаления, запустите это приложение и следуйте инструкциям. В противном случае вы можете использовать инструменты управления программным обеспечением Windows для удаления программного обеспечения.
В противном случае вы можете использовать инструменты управления программным обеспечением Windows для удаления программного обеспечения.
Для этого щелкните в меню «Пуск» и выберите «Настройка». В меню настроек нажмите «Система». Щелкните «Приложения и функции», чтобы увидеть программное обеспечение, установленное в вашей системе. Щелкните программу, которую хотите удалить.
Должна появиться кнопка «Удалить». Щелкните по нему. Нажмите кнопку «Удалить» во всплывающем сообщении, чтобы подтвердить, что вы хотите удалить программу с вашего компьютера.
Прикрытие веб-камеры для безопасности
Если вы не используете веб-камеру активно, вы можете отключить ее программно или физически закрыть для вашей безопасности. Некоторые вредоносные программы могут захватить вашу веб-камеру, чтобы шпионить за вами, пока вы используете компьютер или занимаетесь другими делами поблизости.
Вы можете отключить веб-камеру с помощью меню программного обеспечения, физически закрыть ее или и то, и другое.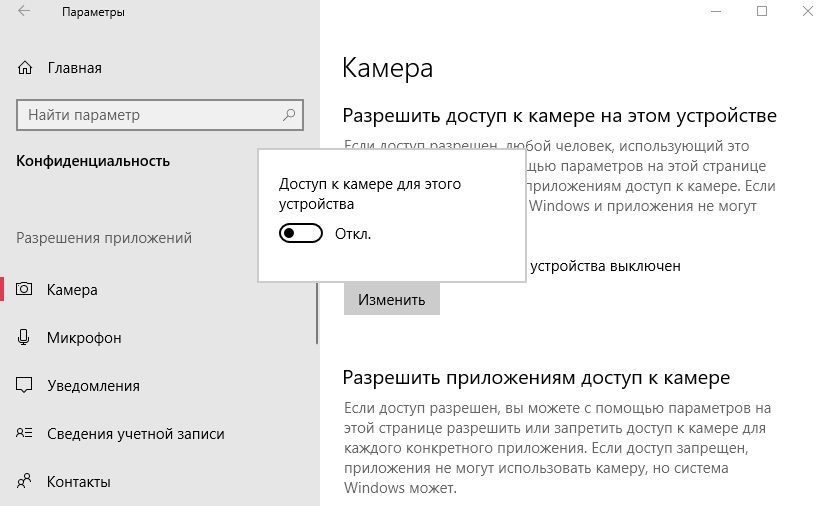 Используйте непрозрачную ленту, чтобы закрыть веб-камеру, или купите шторку, чтобы закрыть ее, если она не идет в комплекте.
Используйте непрозрачную ленту, чтобы закрыть веб-камеру, или купите шторку, чтобы закрыть ее, если она не идет в комплекте.
Как активировать камеру на ноутбуке?
У вас новый ноутбук и вы хотите записать видео или поговорить с кем-нибудь с помощью веб-камеры, но не знаете, как его активировать?
Нет проблем, мы покажем вам, как включить веб-камеру на устройстве, если вы используете Windows 10.
Если установлены драйверы веб-камеры
Шаг 1. Убедитесь, что вы установили драйверы веб-камеры
Прежде всего, вам необходимо убедиться, что установлены все драйверы для вашей камеры. Вы можете проверить это, зайдя в диспетчер устройств, или, если вы установили их ранее, он будет работать.
Шаг 2: Откройте настройки
Нажмите на настройки.
Далее, чтобы включить камеру, войдите в настройки Windows 10.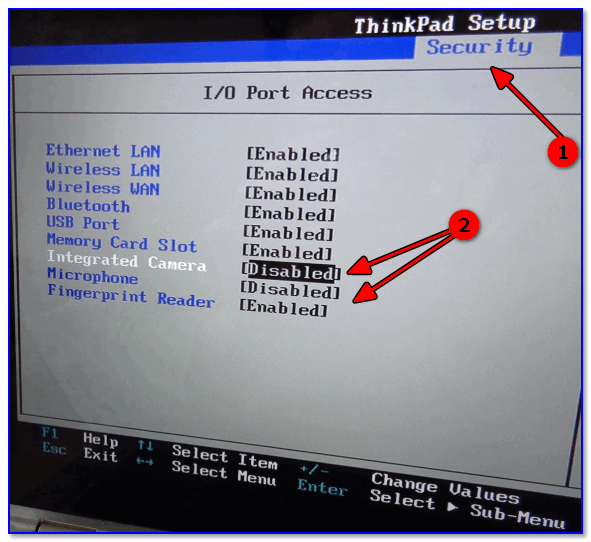 Откройте меню «Пуск» и щелкните значок «Настройки». В Windows 10 вы также можете нажать клавиши Windows + I , чтобы открыть экран настроек.
Откройте меню «Пуск» и щелкните значок «Настройки». В Windows 10 вы также можете нажать клавиши Windows + I , чтобы открыть экран настроек.
Шаг 3: Нажмите «Конфиденциальность»
Нажмите «Конфиденциальность».
Следующим шагом является нажатие на «Конфиденциальность». Здесь мы позволим вашей камере работать с каждым приложением.
Вы можете либо перейти на этот экран, следуя инструкциям, упомянутым выше, либо вы также можете использовать поле поиска и выполнить поиск «Конфиденциальность» в Windows 10.
Шаг 4. Разрешение приложениям использовать вашу камеру
Щелкните «Камера».
В левой части окна нажмите «Камера», этот выбор приведет вас к экрану, где вы можете управлять настройками своей веб-камеры.
Чтобы разрешить определенному программному обеспечению использовать вашу камеру, просто сдвиньте переключатель в положение «Вкл. » И включите / отключите программное обеспечение, к которому вы хотите получить / не получить доступ к вашей веб-камере.
» И включите / отключите программное обеспечение, к которому вы хотите получить / не получить доступ к вашей веб-камере.
Если вы хотите обезопасить камеру, просто отключите эту опцию.Имейте в виду, что это остановит доступ всех программ к вашей веб-камере.
Установите для параметра значение «Вкл.».
Чтобы разрешить определенному программному обеспечению использовать вашу камеру, просто переместите переключатель в положение «Вкл.» И включите / отключите программное обеспечение, к которому вы хотите получить / не получить доступ к вашей веб-камере.
Если вы хотите обезопасить камеру, просто отключите эту опцию. Имейте в виду, что это остановит доступ всех программ к вашей веб-камере.
Если драйверы вашей веб-камеры не установлены
Шаг 1. Включите камеру
Обычно вы можете включить устройство, просто подключив его, но на некоторых старых устройствах есть переключатели включения / выключения, которые вы надо проверить.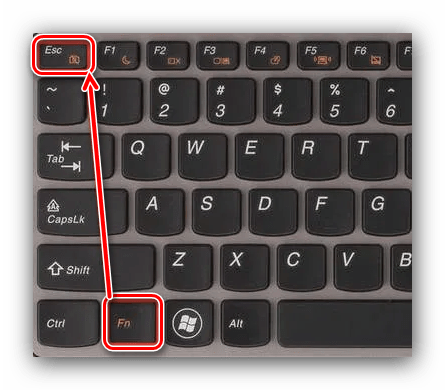
Шаг 2: Зайдите в диспетчер устройств
Щелкните по нему.
Следующим шагом будет переход к диспетчеру устройств. Это место в Windows 10, где вы можете увидеть, какое оборудование и устройства установлены в вашей системе или подключены.
Вы можете либо щелкнуть правой кнопкой мыши значок меню Windows и выбрать его из опций меню, либо ввести его в строке поиска «Диспетчер устройств» и выбрать его из опций.
Шаг 3. Найдите камеру и нажмите «Обновить».
Обновите драйвер веб-камеры.
Найдите свою камеру в списке устройств, щелкните ее правой кнопкой мыши и выберите «Обновить драйвер».
Windows автоматически обновит драйвер камеры, и он должен работать нормально.


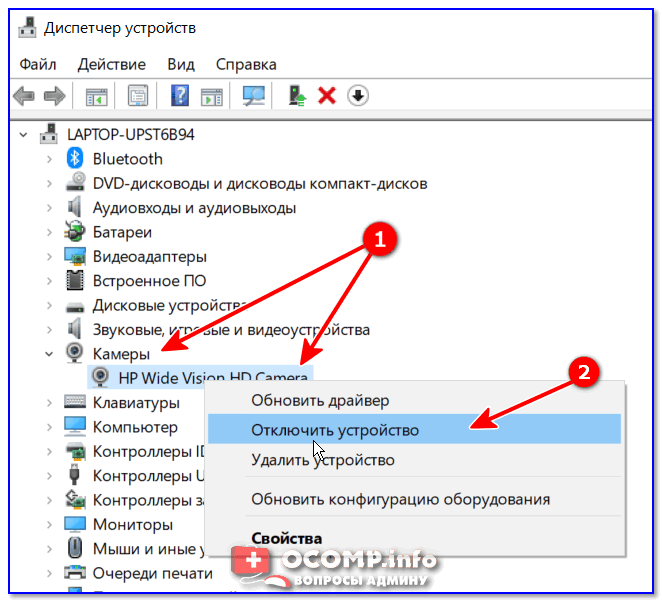 После этого, перезагрузите компьютер.
После этого, перезагрузите компьютер. Альтернативный вариант — скачать информацию с сайта разработчика, предварительно разобравшись с названием модели ноутбука и типом ОС.
Альтернативный вариант — скачать информацию с сайта разработчика, предварительно разобравшись с названием модели ноутбука и типом ОС. Попробуйте зажать клавишу Fn и поочередно понажимайте на кнопки, начиная с F1 и заканчивая F12. Кроме того, на некоторых старых моделях камера включается отдельной кнопкой, скрытой где-нибудь на тыльной стороне гаджета.
Попробуйте зажать клавишу Fn и поочередно понажимайте на кнопки, начиная с F1 и заканчивая F12. Кроме того, на некоторых старых моделях камера включается отдельной кнопкой, скрытой где-нибудь на тыльной стороне гаджета.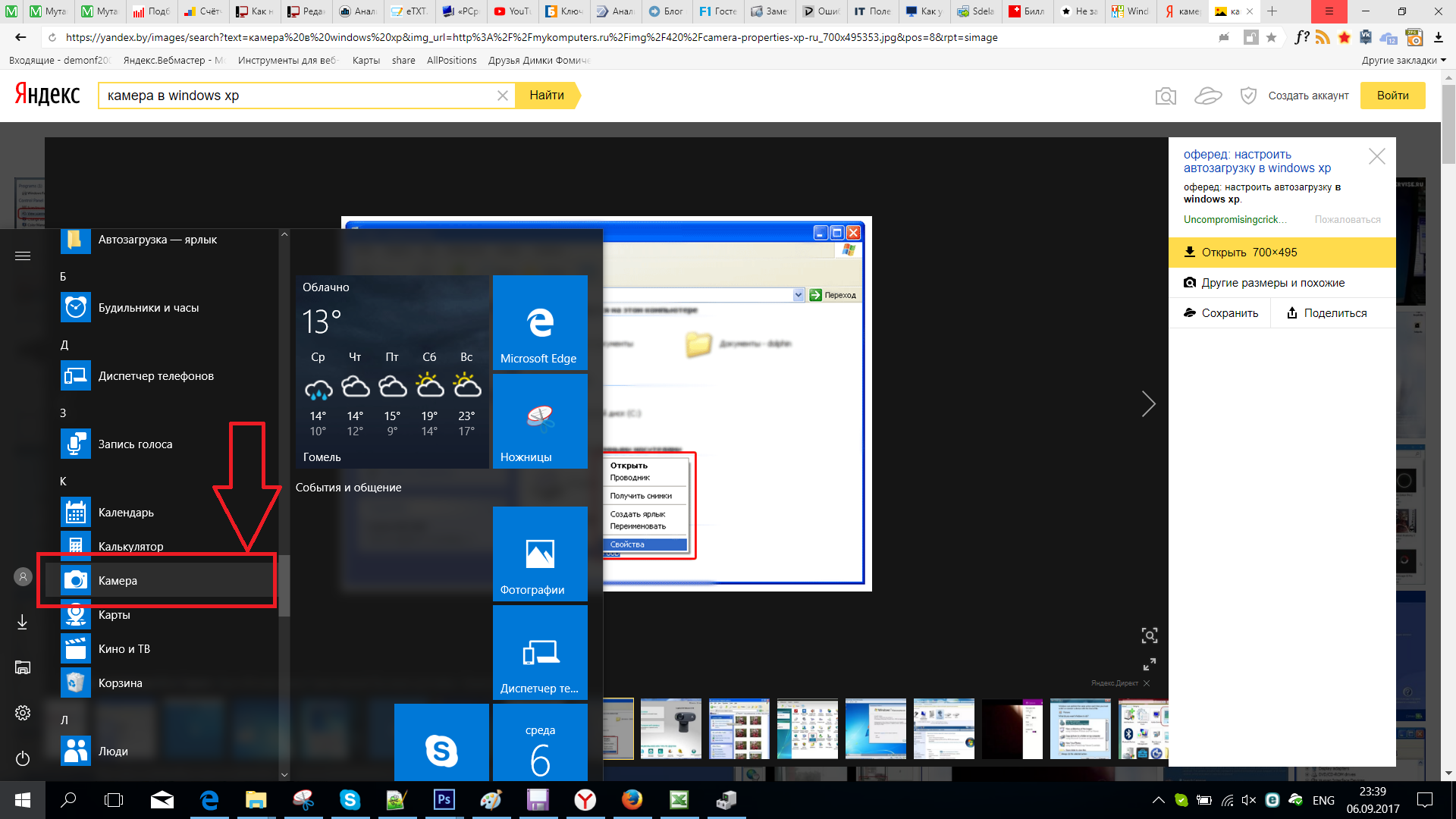 Если вами ничего не было обнаружено, то просто откройте Skype и проверьте работоспособность гаджета.
Если вами ничего не было обнаружено, то просто откройте Skype и проверьте работоспособность гаджета.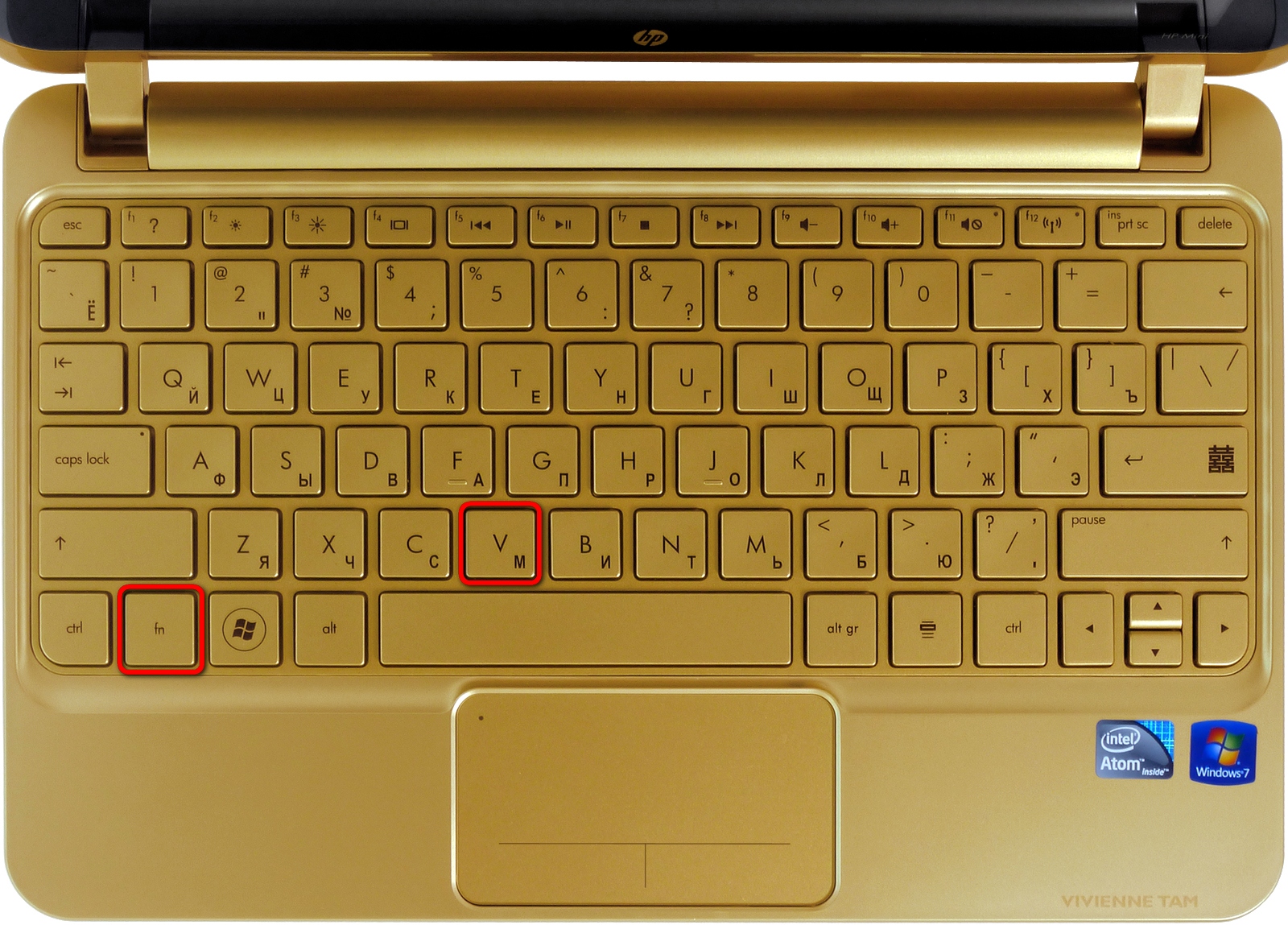 В таких случаях самостоятельно разбирать ноутбук может быть опасно — велика вероятность того, что вы просто не сможете собрать его в первоначальное состояние. А вот если устройство находится на гарантии, то вам повезло — камеру должны поменять или отремонтировать бесплатно.
В таких случаях самостоятельно разбирать ноутбук может быть опасно — велика вероятность того, что вы просто не сможете собрать его в первоначальное состояние. А вот если устройство находится на гарантии, то вам повезло — камеру должны поменять или отремонтировать бесплатно. Если наклейка повреждена, вы можете найти метку службы с помощью командлетов, которые читают ваш BIOS. Нажмите Пуск> введите PowerShell> Открыть PowerShell> Введите «Get-WmiObject win32_bios» (без кавычек) и нажмите клавишу ввода. Вам будет показан ваш серийный номер / метка обслуживания. Вы также можете выбрать поиск своего ноутбука вручную или воспользоваться услугой автоопределения.
Если наклейка повреждена, вы можете найти метку службы с помощью командлетов, которые читают ваш BIOS. Нажмите Пуск> введите PowerShell> Открыть PowerShell> Введите «Get-WmiObject win32_bios» (без кавычек) и нажмите клавишу ввода. Вам будет показан ваш серийный номер / метка обслуживания. Вы также можете выбрать поиск своего ноутбука вручную или воспользоваться услугой автоопределения.