Восстановление системы без потери данных windows 8.1. Создание образа утилитой recimg. Используя безопасный режим
У пользователей «восьмерки» всегда есть возможность вернуть ОС к работоспособному состоянию в случае непредвиденных ситуаций. Впрочем, опция «отката» как таковая не является чем-то новым. В предыдущих версиях майкрософтовского продукта также был предусмотрен «возвратный» функционал. И все же восстановление системы «Виндовс 8» происходит на порядок быстрее и, что немаловажно, более корректным образом. Сценарий отката в новой ОС стал, так сказать, многогранным и может быть реализован при разных условиях, включая неблагоприятные моменты, когда аварийное состояние не позволяет задействовать штатный «возвратный механизм». Если вам интересно узнать, какие эффективные меры предусмотрены в Windows 8 для того, чтобы вернуться к тому или иному рабочему состоянию компьютера, — прочтите несколько полезных советов. Убедитесь, целесообразный ли вы используете метод при восстановлении ОС.
Чисто риторический вопрос: зачем это нужно?
Да, разработчики новой ОС действительно постарались на славу. Существенно экономящая время защитная процедура под названием «восстановление системы «Виндовс 8″» при реализации не требует от пользователя глубинных познаний в компьютерной области. Теперь в том случае, когда операционка перестала полноценно функционировать или же вовсе не желает загружаться, обладателю восьмерки достаточно нажать всего пару клавиш — и утраченная стабильность будет возвращена с помощью операционных Windows-средств.
В любой момент, при любых обстоятельствах вы можете «откатить» критически отразившиеся на работоспособности системы настройки и параметры. Вам не придется переустанавливать ОС целиком и погружаться в порой томительный процесс отладки рабочей среды. Восстановление системы «Виндовс 8» — это оптимальное решение, рассчитанное на быстроту и комфорт при решении различных задач, связанных с «откатом». Если вы не согласны с этим, спешите переубедиться!
Как это работает?
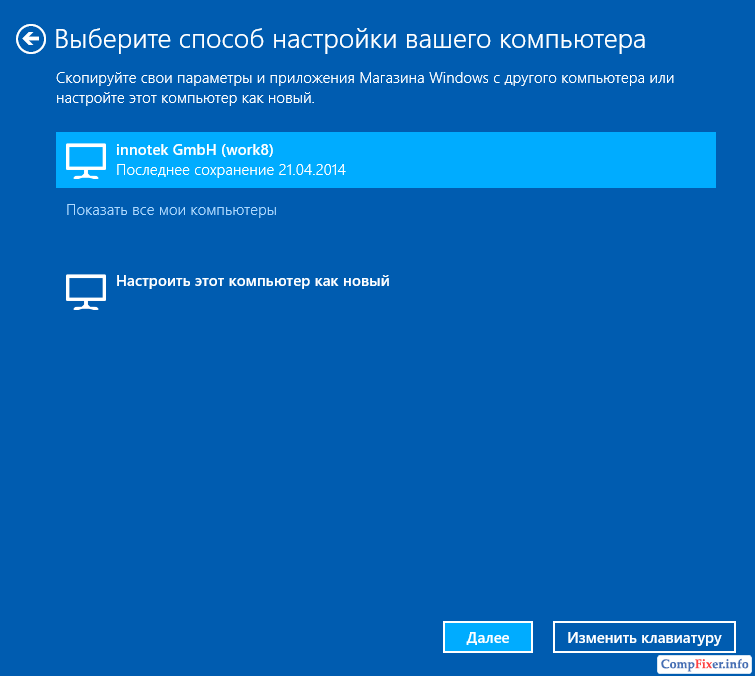 Если вы новичок, то в силу многих причин самый простой способ вернуть все на свои места — это «откат» ОС к настройкам по умолчанию.
Если вы новичок, то в силу многих причин самый простой способ вернуть все на свои места — это «откат» ОС к настройкам по умолчанию.- Сместите маркер в правый нижний угол экрана.
- Из опциональных возможностей выберите «Параметры».
- Активируйте появившийся в самом низу тулбара одноименный пункт с дополнением «Изменить… ПК».
- В новом окне кликните по разделу «Обновление и восстановление».
- Воспользуйтесь пунктом, указанным в конце открывшегося списка.
Внимание: каким бы способом вы ни воспользовались, программы и приложения более не будут доступны в плане использования. Параметры и настройки реестра будут переписаны и изменены на значения по умолчанию.
Как восстановить систему «Виндовс 8»: три варианта стандартного «отката»
Итак, в новом окне пользователю предоставляется право выбора:
- Восстановление ПК без удаления файлов.
- Полная переустановка Windows с форматированием системного раздела.
- Загрузка операционной системы с различных (флешка, DVD привод или внешний жесткий диск).

В первом случае будут заменены все системные файлы. останутся нетронутыми. Однако установленное ранее стороннее программное обеспечение подвергнется процессу удаления. Если вы решили произвести восстановление системы «Виндовс 8» вторым способом, то целесообразно выбрать метод полной очистки раздела «С:\». Практика показывает, что процесс наложения файлов поверх старых — крайне ненадежный способ установки. Тогда как форматирование системного диска перед инсталляцией операционки намного перспективней в плане дальнейшего использования. Системные файлы более корректно записываются на очищенное дисковое пространство.
Третий метод, так сказать, классический, и для его реализации потребуется Windows-дистрибутив. Впрочем, установочный диск может потребоваться и в двух предыдущих вариантах, если не была создана точка восстановления системы «Виндовс 8».
Точка восстановления
Дальновидный пользователь понимает, что собственных недочетов и «машинных казусов» в процессе использования ПК просто не удастся избежать. Исключительно поэтому следует предусмотрительно делать копию идеально функционирующей ОС. В случае непредвиденных обстоятельств вы всегда сможете вернуться в «спасительную» точку восстановления.
Исключительно поэтому следует предусмотрительно делать копию идеально функционирующей ОС. В случае непредвиденных обстоятельств вы всегда сможете вернуться в «спасительную» точку восстановления.
- Нажмите сочетание клавиш «Win + F».
- В поисковой строке достаточно ввести первые три буквы («вос…») — и ниже будет выведен искомый раздел «Создание точки…».
- Кликнув на вышеуказанном пункте, вы попадете в меню «Свойства системы», на вкладку «Защита…».
- Нажмите на кнопку «Создать», которая находится в нижней области окна.
- Укажите название сохраняемой копии, и через несколько секунд резервные данные работоспособной ОС скопируются в специальный Windows-раздел.
Теперь у вас не должно возникнуть вопросов по поводу того, как сделать восстановление системы на «Виндовс 8». Тем не менее, некоторые моменты «возвратного функционала» все же требуют детального рассмотрения. Но об этом несколько позже, а пока коснемся «компактной темы».
«Портативные откаты», или Как выполнить сброс к заводским настройкам на ноутбуке
Как правило, лэптопы продаются с предустановленной ОС.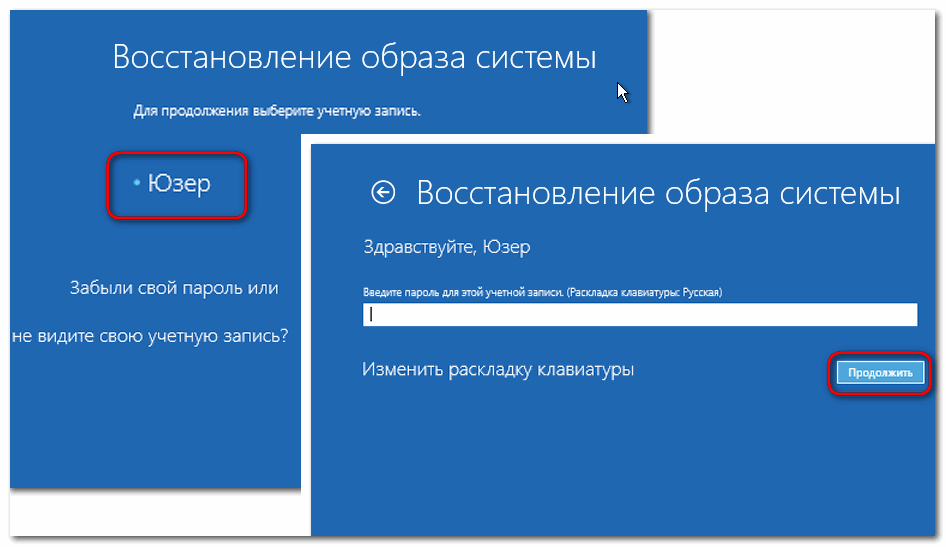 На сегодняшний день актуальной версией операционной системы семейства Microsoft считается «восьмерка». Поэтому давайте рассмотрим вопрос о том, как проводится восстановление системы «Виндовс 8» на ноутбуке. Тем более что в данной ситуации процесс возврата в исходное состояние может несколько отличаться от одноименного действия в случае с десктопной вычислительной техникой.
На сегодняшний день актуальной версией операционной системы семейства Microsoft считается «восьмерка». Поэтому давайте рассмотрим вопрос о том, как проводится восстановление системы «Виндовс 8» на ноутбуке. Тем более что в данной ситуации процесс возврата в исходное состояние может несколько отличаться от одноименного действия в случае с десктопной вычислительной техникой.
Раздел Recovery: что, где и зачем
Как правило, на жестком диске ноутбука есть скрытый раздел, в котором находится лицензионный Windows-дистрибутив. Чтобы восстановить «рухнувшую» систему посредством Recovery-раздела, необходимо при включении компьютера активировать соответствующую клавишу.
Не секрет, что каждый производитель портативной электроники реализует собственный сценарий входа в микропрограмму управления аппаратными средствами ПК и сервисная опция восстановления также не является исключением в контексте написанного. Поэтому без специальных знаний практическое понимание вопроса о том, как сделать восстановление системы на «Виндовс 8», никак не может гарантировать успех предприятия.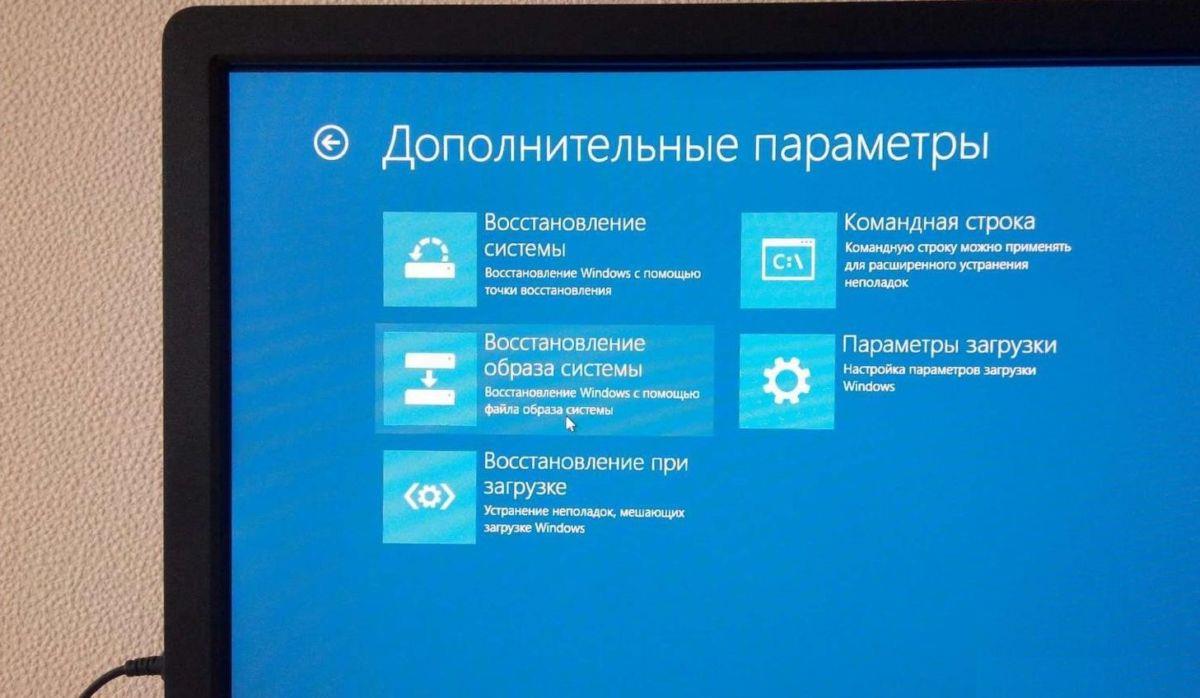
- В ноутбуках Asus при запуске ПК следует активировать клавишу F9.
- Для устройств Lenovo, Toshiba и Dell это кнопка F11.
- У Samsung-модификаций опциональной клавишей выступает F4.
После того как вы попадете в сервисное меню возврата, внимательно изучите и только затем следуйте выбранному сценарию действий. Стоит отметить, что подобный восстановительный софт обладает интуитивно понятной оболочкой и подробной аннотацией к каждому опциональному пункту. Максимум внимания — и вы, несомненно, во всем разберетесь. Кстати, некоторые портативные модели оснащаются отдельно выведенными Recovery, активировав которые, вы сразу найдет ответ на вопрос. на «Виндовс 8» (на ноутбуке).
Типичные проблемы и методы их решения
Не всегда операционная система загружается так, чтобы пользователь мог задействовать одну из контрольных точек. Часто бывает так, что начинающий юзер и вовсе не задумывается о том, что нужно создать резервную копию ОС. Для таких ситуаций предусмотрен второй вариант восстановления. В том случае, когда системное ПО электронной машины выходит из строя по вине разрушительного вируса, следует воспользоваться третьим методом. В зависимости от типа неисправности вам остается лишь воспользоваться тем или иным решением из списка «Как сделать восстановление системы на «Виндовс 8». Действуем!
В том случае, когда системное ПО электронной машины выходит из строя по вине разрушительного вируса, следует воспользоваться третьим методом. В зависимости от типа неисправности вам остается лишь воспользоваться тем или иным решением из списка «Как сделать восстановление системы на «Виндовс 8». Действуем!
Не загружается Windows: на жестком диске присутствует контрольная точка восстановления
- При включении компьютера нажмите кнопку F8 и держите ее до момента появления специального загрузочного меню.
- Далее перейдите в раздел «Параметры».
- Активируйте плитку с одноименным верхнему пункту названием «Выбрать другие…».
- В следующей рабочей области нажмите кнопку «Диагностика».
- Представленные варианты обновления помогут вам в практическом плане разрешить проблему того, как восстановить систему «Виндовс 8». В нашем случае воспользуйтесь опцией «Из контрольной точки».
- Не лишним окажется провести предварительную отладку процесса загрузки ОС — кликните на плитку, название которой указывает на вашу проблему.

Когда все «плохо», но пользователь обладает дистрибутивом Windows: вариант для непредусмотрительных
Если у вас есть диск с установочными файлами операционной системы, вам не о чем беспокоиться. Вариантов вернуть «боеспособность» вашей ОС, таким образом, предостаточно. Тем не менее, рассмотрим самый простой из них, описание которого поможет вам реализовать полноценное восстановление системы (на «Виндовс 8.1» данный метод также работает).
- Вставьте диск с дистрибутивом Windows.
- Если компьютер включен — перезагрузитесь, затем с помощью специальной клавиши войдите в меню БИОС.
- В разделе «Загрузка» следует выставить первичным устройством DVD-привод или же Usb-девайс с размещенным на нем образом ОС.
- Далее сохраните внесенные изменения с помощью клавиши F10.
- На начальном этапе загрузки выберите язык интерфейса и нажмите на плитку «Восстановление».
- Следующий пункт — «Диагностика».
- Завершающим подготовительным действием является активация раздела «Восстановить».

- После окончания процесса инсталляции ваша новая ОС будет готова к использованию.
Как вы думаете, где восстановление системы «Виндовс 8» происходит прежде всего? Ответ вы узнаете из следующей главы.
Многогранная проблема, или Что делать, если система инфицирована boot-вирусом
Начинающему пользователю достаточно трудно определить, заражен ли его ПК зловредным кодом или «неконтролируемое поведение» ОС — это банальный сбой системы. Однако «загрузочно-файловые вредители» способны разрушать и уничтожать код boot-секторов, что и приводит к моменту, когда Windows (ОС) не запускается.
- Повторите все действия из предыдущего абзаца статьи до пункта «Восстановление».
- Из представленного списка выберите операционную систему, которая не загружается. Нажмите кнопку «Далее».
- В следующем окне («Параметры…») активируйте пункт «Командная строка».
- После того как будет запущена служебная программа, следует ввести «Bootrec.exe».
- Нажмите клавишу «Ввод» и ожидайте завершения операции.

В заключение
Что ж, теперь вы знаете, как восстановить систему «Виндовс 8» через БИОС и какой способ наиболее благоприятен для решения конкретной проблемы. Будем надеяться, что изложенная выше информация заставит вас предпринять ряд соответствующих решений, одним из которых станет создание специального восстановительного диска. Впрочем, на сегодняшний момент в сети Интернет присутствует огромное количество различного специализированного софта, посредством которого даже начинающий пользователь может надежно обезопасить себя от непредвиденных ситуаций «машинного краха». Будьте мудры и последовательны!
Windows 8 располагает довольно богатым арсеналом средств восстановления. Прежде всего это режим Refresh Your PC, запуск которого позволяет восстановить работоспособность ОС с диска восстановления без удаления пользовательских файлов. Наряду с такой «мягкой» формой приведения конфигурации ОС в рабочее состояние в «восьмерке» реализовано средство полной ее переустановки с удалением всех данных на диске (Reset Your PC).
Разнообразие средств восстановления
Разработчики предоставили в распоряжение пользователей сразу несколько способов, прибегнув к которым можно сделать восстановление системы windows 8. Некоторые из них привычны по предыдущим версиям виндовс, некоторые же являются уникальными и отсутствуют даже в новой «десятке». Перечислим все доступные возможности:
Ниже опишем подробно, как восстановить windows 8, преимущества и недостатки каждого из описанных способов.
Обновление без удаления файлов
Не все знают, что эта опция работает в двух режимах:
- сохраняя личные файлы пользователя, Metro-приложения и удаляя все десктопные приложения и настройки реестра;
- возвращая систему к пользовательскому образу с сохранением всех установленных на момент его создания программ и настроек со всеми драйверами и пр.
Первый режим будет являться безальтернативным в случае, если Windows 8 инсталлировалась пользователем самостоятельно с диска и им не создавались wim-образы системы для последующего отката.
Но при покупке устройства с установленной производителем восьмой версией Windows в ходе выполнения функции Refresh Your PC будет использован скрытый заводской раздел диска со специфическим набором драйверов и программ, изначально установленных на компьютере.
Чтобы иметь возможность «мягко» осуществить восстановление windows 8 до полностью рабочей конфигурации системы без ошибок, вирусов и т. д., после установки системы, драйверов и самых необходимых приложений нужно сделать собственный wim-образ. Им к тому же можно будет заменить стандартный, используемый по умолчанию.
Как сделать wim-образ
Для редактирования и создания образов в «восьмерке» предусмотрена консольная программа recimg. Пользоваться ей будем следующим образом:
- Откройте командную строку от имени администратора, для чего нажмите Win+X и в открывшемся консольном окне выберите соответствующий пункт.
- В командной строке нужно сделать запись recimg/CreateImage C:\Image\Img1 (без точки).

Программа создаст на диске образ текущего состояния, который станет базовым при откате системы без удаления файлов.
Образ можно создать и не один, пользователь может выбрать сам сколько их сделать:
- recimg/CreateImage C:\Images\Img2 создаст еще один образ восстановления и назначит его базовым;
- recimg/SetCurrent C:\Image\Img1 сделает Img1 вновь базовым;
- recimg /ShowCurrent покажет, какой образ в настоящий момент базовый;
- recimg/deregister отменит все пользовательские образы и сделает основным заводской образ системы.
Wim-образ пользовательских данных не содержит, поэтому в качестве полноценной резервной копии не годится. Однако при откате режим Refresh (восстановление системы в windows 8 с сохранением данных пользователя) ОС сохранит все ваши программы, файлы и данные реестра, актуальные на момент создания образа.
Что останется после отката
Откат с сохранением данных, как ранее было описано, может проводиться через сохраненный образ или без него.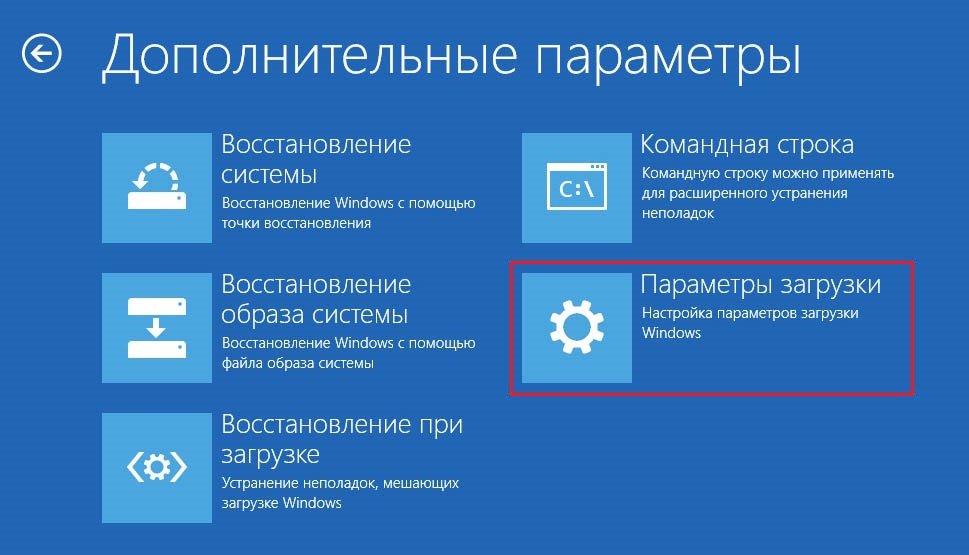 Это отразится на системе следующим образом:
Это отразится на системе следующим образом:
- в обоих случаях останутся неизменными документы и личные файлы, оформление и Metro-приложения;
- при использовании образа также сохранятся десктопные приложения папки Program Files, обновления и все системные настройки.
Единственное, что не сохранится — большинство личных настроек (рабочего стола и т. д.) и параметры приложений (профиль интернет-обозревателя, сохраненные панели программ и т. п.).
Как запустить процедуру Refresh Your PC
Восстановление windows 8 посредством данной процедуры можно осуществить практически при любом ее состоянии, даже когда войти в нее удается только с загрузочного диска. Но если виндовс 8 загружается нормально, процесс отката сводится к нескольким действиям:
- нажмите Win+R и в поле для ввода открывшегося окна напишите команду systemreset (без запятой),
- подтвердите ввод, нажав «Выполнить».
Меняем настройки БИОС
Но если перенаправления не происходит, загрузка ведётся с диска восстановления или установочного.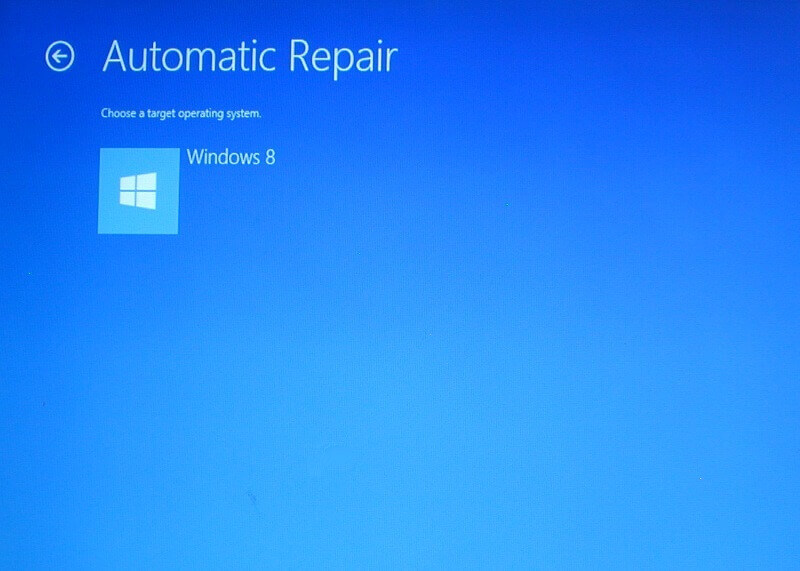 Перед этим не забудьте зайти в режим БИОС и проверить правильность задания приоритетов, чтобы загрузочный или установочный накопители считывались в первую очередь.
Перед этим не забудьте зайти в режим БИОС и проверить правильность задания приоритетов, чтобы загрузочный или установочный накопители считывались в первую очередь.
Чтобы зайти в БИОС, нужно сразу с началом перезагрузки устройства несколько раз нажать Del на клавиатуре, на некоторых ноутбуках вход происходит через F2 или ESC. Версии БИОС на разных устройствах различаются. Это могут быть Award, AMI, графический UEFI – везде способ задания диска, первого в очереди на загрузку, различается. Однако с флешки можно загрузиться и без входа в БИОС. Для появления окна выбора способа загрузки без изменения настроек БИОС достаточно нажать во время запуска устройства следующие клавиши:
- Award BIOS – F9;
- AMI – F8.
На ноутбуках это средство обычно вызывается нажатием F12.
Заходим в среду восстановления
Выполните следующие действия:
- При загрузке с установочного диска после выбора языка кликните по ссылке внизу «Восстановление системы»;
- Зайдите в раздел диагностики;
- Выберите команду «Восстановить».

После завершения процедуры любая ваша программа и все системные настройки останутся на месте (кроме некоторых личных настроек), но только в том случае, если вам удалось сделать wim-образ описанным выше способом. В противном случае установится чистая система, в которой будут сохранены только фотографии, музыка и им подобные данные.
Отличие обновления с сохранением данных от переустановки ОС поверх существующей
К переустановке системы обычно прибегают только тогда, когда нет резервных копий, чтобы восстановить windows 8 через Refresh Your PC. Но обязательно должно соблюдаться и еще одно условие — система должна загружаться самостоятельно.
В этом как раз преимущество и основное отличие отката с сохранением данных от переустановки — новый режим возвращения рабочей конфигурации системы в «восьмерке» способен вернуть её к жизни даже при самом тяжелом сбое, сохранив вместе с тем хотя бы личные данные пользователя.
Еще важная особенность — Refresh Your PC длится очень недолго, процесс полностью автоматизирован.
Никаких первичных этапов классического способа переустановки с диска проходить не требуется, как и не нужно настраивать параметры по завершении установки.
Восстановление без сохранения данных
В англоязычных версиях Windows 8 этот режим называется Reset Your PC и действует «жестко» — форматирует системный, да и любой другой раздел, после чего начисто переустанавливает систему. Никаких данных, системных и пользовательских настроек не сохраняется. Доступен режим Reset Your PC там же — в разделе диагностики, добраться до которого можно как с работающей системы, так и с диска восстановления либо установочного.
С предустановленной на компьютере или лэптопе версией Windows 8 все обстоит еще проще. Нужно лишь ознакомиться со спецификацией на устройство с целью узнать, как откатить систему windows 8 нажатием определенной комбинации клавиш к заводским настройкам. На разных машинах она различается, но это самый быстрый из существующих способов «жестко» откатить практически до нуля напрочь испорченную вирусом или неумелыми действиями пользователя систему.
Пожаловаться на контент
Нарушение авторских прав Спам Некорректный контент Сломанные ссылки
Как восстановить Windows 8? Как создать точку восстановления ? Как применить восстановление Windows 8 без удаления пользовательских файлов (Refresh Your PC)? Почему в Windows 8 существует два средства для создания образа восстановления операционной системы? Куда делись предыдущие версии файлов?
Друзья, очень много пришло писем, где вас интересует средство Восстановление системы
Windows 8
и я постарался на все письма ответить одной большой статьёй. Из данной статьи можно узнать, как восстановить Windows 8 самыми разными способами, начиная от самых простых (с помощью точки восстановления) и заканчивая посложнее. Статья пригодится как начинающим пользователям ПК, так и пользователям со средним уровнем подготовки.
- Примечание:
Друзья, если у вас ноутбук, то вам будут очень полезны ещё вот эти подробные статьи.
 Они помогут вам овладеть незаменимыми средствами восстановления операционной системы Windows 7 и Windows 8, эти средства помогут вам при самых невыгодных для вас обстоятельствах.
Они помогут вам овладеть незаменимыми средствами восстановления операционной системы Windows 7 и Windows 8, эти средства помогут вам при самых невыгодных для вас обстоятельствах.
- с помощью флешки восстановления или установочного диска Windows 8
- , если операционная система не загружается.
- во встроенной производителем программе Recovery.
Несколько дней назад купил новый ноутбук, с предустановленной операционной системой Windows 8 и надо сказать, в целом системой доволен, хотя конечно без стандартного меню «Пуск» работать не совсем привычно. Переустанавливать восьмёрку на Windows 7 не собираюсь, хочу основательно разобраться в новой операционной системе. И я думаю, начать нужно в первую очередь с того, как именно работает восстановление Windows 8. Конечно вы меня понимаете, любой пользователь, даже опытный, в процессе работы на компьютере может своими неудачными действиями нарушить работу операционной системы. Самое простое выйти из неприятной ситуации, это откатиться с помощью точки восстановления на определённый промежуток времени назад.
Переустанавливать восьмёрку на Windows 7 не собираюсь, хочу основательно разобраться в новой операционной системе. И я думаю, начать нужно в первую очередь с того, как именно работает восстановление Windows 8. Конечно вы меня понимаете, любой пользователь, даже опытный, в процессе работы на компьютере может своими неудачными действиями нарушить работу операционной системы. Самое простое выйти из неприятной ситуации, это откатиться с помощью точки восстановления на определённый промежуток времени назад.
Хочу сказать, что в работающей Windows 8 создать точку восстановления у меня удалось, получилось так же откатиться с помощью неё назад, но вот что делать, если из-за системного сбоя или из-за вирусов, мне не удастся загрузить Windows 8. Как тогда попасть в восстановление системы? Вот здесь у меня и появились к вам вопросы.
- Как я понял, клавиша F-8 при загрузке компьютера уже не работает. Так как же мне попасть в меню дополнительных параметров загрузки, а далее в безопасный режим и в восстановление системы? После долгих поисков информации в интернете я понял, что нажимать надо Shift+F8, но и здесь у меня ничего не получилось.
 Интересно почему?
Интересно почему? - Ещё прочитал, что в Windows 8 существует функция полного восстановления всей операционной системы равносильная переустановке, но без удаления пользовательских файлов, называется она (Refresh Your PC)! Запустить такое восстановление можно даже в том случае, когда совсем не удаётся войти в работающую Windows 8.
- Как попасть в эту Refresh Your PC, если моя Windows 8 всё же не загрузится, ведь сочетание клавиш Shift+F8 при загрузке у меня не срабатывает?
- Сохранятся ли у меня на системном диске (C:), после применения восстановления Windows 8 без удаления пользовательских файлов (Refresh Your PC), установленные программы?
- При попытке запуска Refresh Your PC из работающей системы, она попросила установочный диск Windows 8, а где мне его взять, ведь я купил ноутбук без установочного диска.
- Если я захочу продать ноутбук, как мне произвести полное восстановление Windows 8 без сохранения пользовательских данных и установленных приложений (равносильно установке Windows 8 заново), если у меня нет установочного диска Windows 8.

- Как попасть в безопасный режим или безопасный режим с поддержкой командной строки Windows 8?
- Ещё узнал, что в Windows 8 можно создать образ для восстановления всей операционной системы. То есть, установить все нужные мне программы и сделать затем образ стабильно работающей системы, который при необходимости можно развернуть на место нестабильно работающей операционной системы. НО в Windows 8 есть два средства для создания образа операционной системы ? Один образ можно создать средствами командной строки, командой recimg /createimage D:\ Второй способ, задействовать знакомое всем средство из Панели управления, под странным для Windows 8 названием «Восстановление файлов Windows 7» Оба созданных образа в итоге получаются разные. Вы сами админ создавали данные образы и пробовали восстанавливать из них Windows 8, какой из них и для чего?
- Если в Windows 8 имеется средство создания образа системы и восстановления из него, значит дорогие программы резервного копирования данных, сторонних разработчиков, к примеру Acronis True Image Home, не нужны или пользоваться ими всё же удобнее и проще?
- Куда делось средство под названием «Предыдущие версии файлов»? В Windows 7 оно не раз выручило меня, когда я случайно удалял важные файлы мимо корзины.

Восстановление Windows 8
В первую очередь, произведём первоначальную настройку параметров защиты системы Windows 8. Убедимся в том, что восстановление системы включено для раздела, на котором установлена Windows 8, обычно (C:). Укажем объём дискового пространства, необходимый для нормального функционирования Защиты системы. Далее узнаем как создать точку восстановления в нормально функционирующей Windows 8, а так же как откатиться с помощью неё назад. Ещё рассмотрим случай, когда мы по причине системного сбоя НЕ сможем загрузить Windows 8, но всё равно доберёмся до восстановления системы, пусть даже клавиатурное сочетание Shift+F8 при загрузке не сработает. Мы сделаем это с помощью созданного нами диска восстановления Windows 8 или установочного диска Windows 8.
Рассмотрим как происходит восстановление Windows 8 без удаления пользовательских файлов (Refresh Your PC).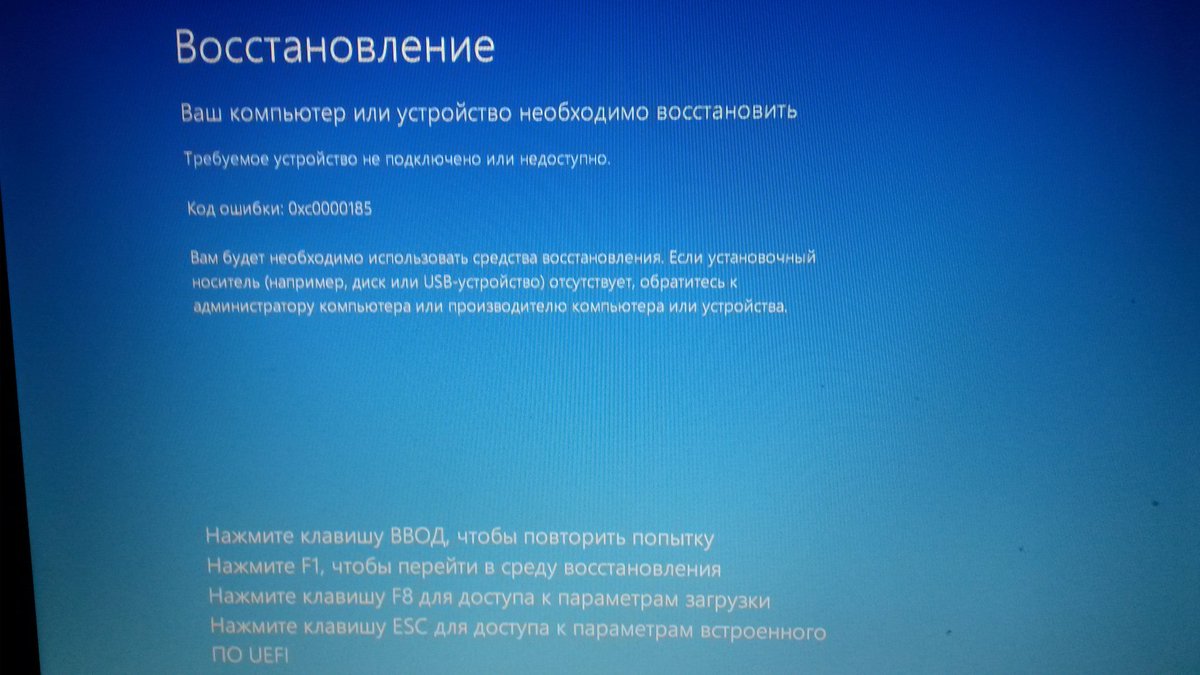 Запустить Refresh Your PC можно прямо из работающей системы, а так же если ваша Windows 8 не загружается. Произойдёт переустановка Windows 8, личные данные при этом не затрагиваются, приложения из Магазина Windows сохраняются, установленные вами программы удаляются (чтобы сохранить установленные программы, нужно создать образ Windows 8, читаем далее). Нам понадобится установочный диск Windows 8 или созданный нами образ Windows 8. Я покажу как создать образ Windows 8, а затем восстановить из него нашу операционную систему с помощью Refresh Your PC, даже если она совсем не будет загружаться.
Запустить Refresh Your PC можно прямо из работающей системы, а так же если ваша Windows 8 не загружается. Произойдёт переустановка Windows 8, личные данные при этом не затрагиваются, приложения из Магазина Windows сохраняются, установленные вами программы удаляются (чтобы сохранить установленные программы, нужно создать образ Windows 8, читаем далее). Нам понадобится установочный диск Windows 8 или созданный нами образ Windows 8. Я покажу как создать образ Windows 8, а затем восстановить из него нашу операционную систему с помощью Refresh Your PC, даже если она совсем не будет загружаться.
На самом деле средствами Windows 8 можно создать два образа для восстановления, один образ работает со средством Refresh Your PC. При использовании средства Refresh Your PC происходит полное восстановление Windows 8, но ваши личные файлы остаются нетронутыми, а вот установленные программы удаляются и системные настройки сбрасываются на изначальные. Так вот, если вы создадите образ с помощью командной строки, как описано ниже в статье, то средство Refresh Your PC будет использовать для восстановления этот образ, а не установочный диск Windows 8.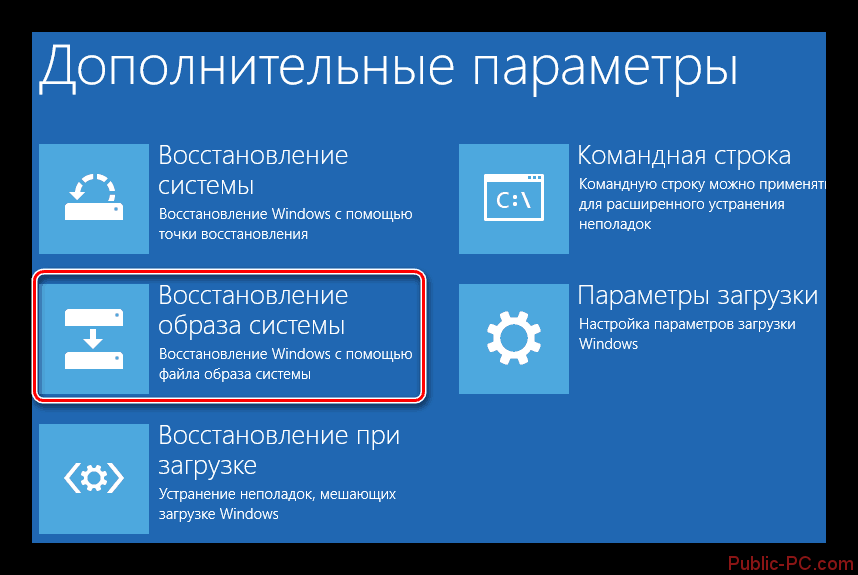 Это значит, что установленные вами программы и системные настройки НЕ будут сброшены, а будут возвращены на момент создания образа. Но вы должны знать, что созданный таким способом образ не подойдёт для восстановления в случае полного форматирования диска (C:) или случайного удаления системного раздела. Для создания резервного образа Windows 8 целиком, подойдёт второй способ.
Это значит, что установленные вами программы и системные настройки НЕ будут сброшены, а будут возвращены на момент создания образа. Но вы должны знать, что созданный таким способом образ не подойдёт для восстановления в случае полного форматирования диска (C:) или случайного удаления системного раздела. Для создания резервного образа Windows 8 целиком, подойдёт второй способ.
Второй образ создаётся с помощью уже знакомого нам средства из Панели управления, под названием «» или , я покажу вам оба способа. С помощью данного образа можно восстановить Windows 8 полностью на чистый жёсткий диск. Как это происходит, к примеру вы создали образ Windows 8 на диске (D:), затем полностью удалили Windows 8 с диска (C:) и установили Windows 7, попользовались ей и она вам не понравилась, вы берёте и восстанавливайте Windows 8 со всеми вашими программами и файлами из образа и всё.
Примечание: Друзья, что касается создания образа системы и восстановления из него, прочитайте ещё нашу статью на DVD-дисках, или на переносном винчестере USB и как восстановиться из этих образов, ещё вы узнаете, как подключить к вашему ноутбуку, нетбуку дисковод интерфейса SATA или старый жёсткий диск IDE и приспособить его для сохранения бэкапов!
В конце статьи разберём полное восстановление Windows 8 без сохранения пользовательских данных и установленных приложений (равносильно установке Windows 8 заново).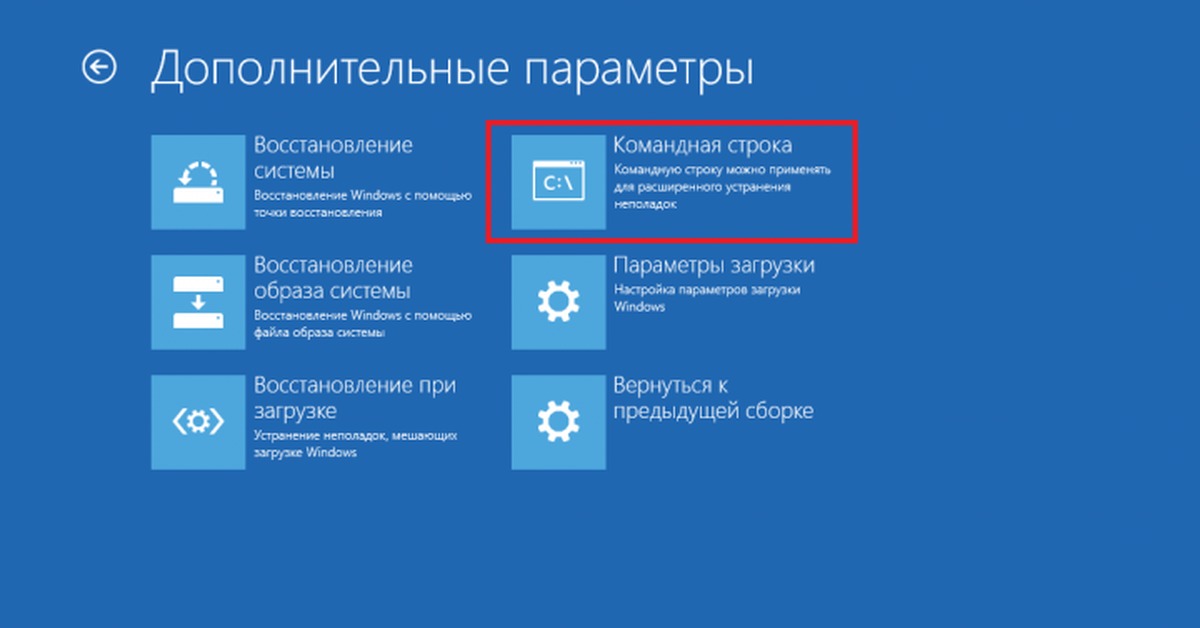 Понадобится установочный диск Windows 8.
Понадобится установочный диск Windows 8.
Безопасный режим. Для того, чтобы попасть в , существует много способов, сделать это можно прямо из работающей системы или даже в том случае, если вы совсем не сможете загрузить Windows 8, например с помощью команды bcdedit /set {globalsettings} advancedoptions true , в подробностях читаем далеее.
Хорошо знакомые нам по Windows 7 заменены средством под названием «История файлов». Хотите знать подробности? Читайте нашу статью !
Как создать точку восстановления Windows 8 и откатиться с помощью неё назадНа самом деле друзья, средство восстановление системы в Windows 8, отличается от того средства восстановления, которое было в Windows 7 и надо сказать написать здесь есть про что. Тем более, уже давно продаются компьютеры с установленной Windows 8 и люди активно пользуются новой операционной системой и мне уже много раз приходилось применять практически все имеющиеся функции восстановления системы Windows 8 на практике. Итак, рассказываю что знаю
Итак, рассказываю что знаю
Конечно, чаще всего при различных проблемах с новой операционной системой, вам придётся применять простой откат с помощью точки восстановления. Поэтому в первую очередь, давайте убедимся в том, что у нас вообще включено восстановление системы.
ПараметрыПанель управления ->Просмотр : Категория Мелкие значки ->Восстановление В первую очередь восстановление системы должно быть включено для раздела, на котором установлена Windows 8, обычно (C:). Как вы уже знаете, операционная система сама создаёт точки восстановления перед какими-либо значимыми для неё событиями, к примеру точка восстановления будет создана Windows 8 перед установкой какой-либо программы или драйвера. И если эта программа или драйвер будут работать с ошибками и нарушать стабильную работу операционной системы, то мы сможем воспользоваться точкой восстановления и откатиться на то время, когда Windows 8 работала нормально и некорректная программа ещё не была установлена в нашу операционную систему. Чем не машина времени. Даже если вы заразите свою операционную систему вирусом, откат с помощью точки восстановления зачастую избавит вас
от поиска и удаления вредоносной программы
.
Чем не машина времени. Даже если вы заразите свою операционную систему вирусом, откат с помощью точки восстановления зачастую избавит вас
от поиска и удаления вредоносной программы
.Настройка восстановления системы . В данном окне выделяем наш Локальный диск (C:) (Система) и жмём на кнопку Настроить ,
Отмечаем пункт Включить защиту системы и указываем Максимальное использование примерно 15 % , этой цифры вполне хватит для нормальной работы Защиты системного раздела с установленной Windows 8. Применить и ОК . При желании можете включить Защиту системы и для других разделов.
Теперь создадим точку восстановления самостоятельно и я вам советую это делать периодически. Например перед предстоящими поисками чего-либо в интернете или перед установкой новой программы.
Нажимаем Создать
.
Придумываем название нашей точке восстановления. К примеру 13 января, установка новой программы. Ещё раз Создать и точка восстановления Windows 8 создана.
Теперь представим такую ситуацию, сразу после установки какой-нибудь программы у нас появились проблемы: пропал интернет, появились зависания и так далее.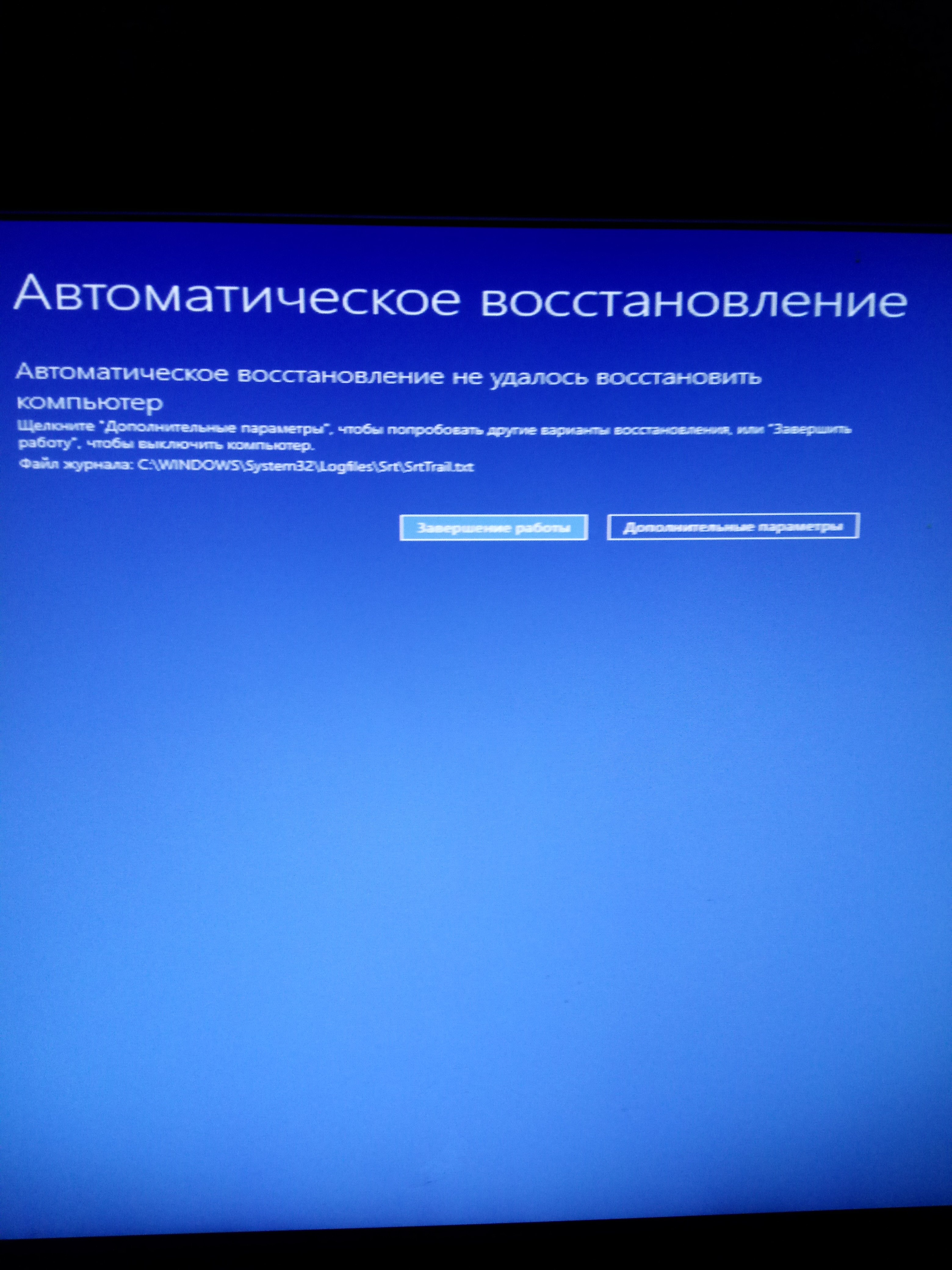 Конечно мы решим применить нашу точку восстановления, созданную до установки программы.
Конечно мы решим применить нашу точку восстановления, созданную до установки программы.
Параметры
->Панель управления
->Восстановление
->Запуск восстановления системы
Отмечаем пункт Показать все доступные точки восстановления
и открываются все доступные точки. К примеру, мы решили остановиться на точке восстановления созданной 11 января, в этот день мной была установлена программа Microsoft Office Word 2007
Выделяем точку восстановления левой мышкой, затем нажмаем на параметр Поиск затрагиваемых программ
Если вас это не устраивает, выберите другую точку восстановления. Но я к примеру согласен, выделяю точку восстановления 11 января и жму Далее.
Готово.
Как откатиться с помощью точки восстановления, если Windows 8 не загружается Теперь другой вопрос. Например мы с вами не можем загрузиться в нормально работающую Windows 8, как тогда добраться до меню дополнительных параметров загрузки и восстановления системы?Сделать это можно несколькими способами: .
В предыдущей операционной системе Windows 7, можно было в начальной фазе загрузки компьютера нажать F-8 и попасть в Устранение неполадок (среда восстановления), затем оттуда запустить восстановление системы. В Windows 8 клавишу F-8 отменили, но появилось клавиатурное сочетание Shift+F8, которое очень трудно задействовать, так как в новой операционной системе Windows 8 сильно сокращено время загрузки системы и пользователь при всём желании не успеет нажать на клавиши в нужный момент. Если хотите, попробуйте, сделать это можно так: в начальной фазе загрузки компьютера удерживаете клавишу Shift и часто нажимайте на F8.
В итоге, совсем не важно, как вы попадёте в меню: «Выбор действия»
, например с помощью клавиатурного сочетания Shift+F8 или с помощью созданного нами диска восстановления, или установочного диска Windows 8
, делать там нужно одно и тоже.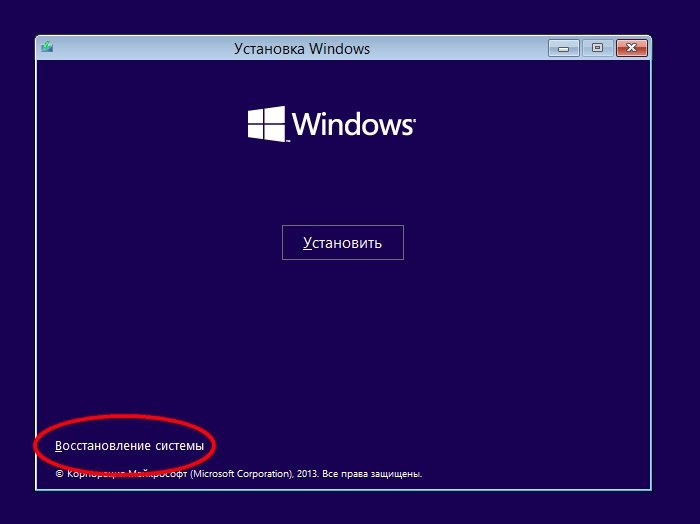 Нажимаем Далее
Нажимаем Далее
Восстановление системы
Входим в такое вот меню Выбор действия , Диагностика ,
Восстановление системы .
Выбираем Windows 8,
Происходит Запуск восстановления системы.
Нажимаем Готово и происходит откат системы к данной точке восстановления.
Создание и применение диска восстановления Windows 8
Если у вас не получится войти с помощью Shift+F8 в меню дополнительных параметров загрузки, (лично я от затеи молотить по клавиатуре отказался), то это можно сделать с диска восстановления Windows 8. Поверьте друзья, диск восстановления Windows 8 не раз ещё вам пригодится. Давайте создадим его в нашей Windows 8, затем загрузим с него компьютер и войдём в меню дополнительных параметров загрузки и затем уже в восстановление системы Windows 8.
Чтобы сделать диск восстановления Windows 8, выбираем:
Параметры
->Панель управления
->В Категории выбираем Крупные или мелкие значки
Восстановление ->
Создание диска восстановления Далее.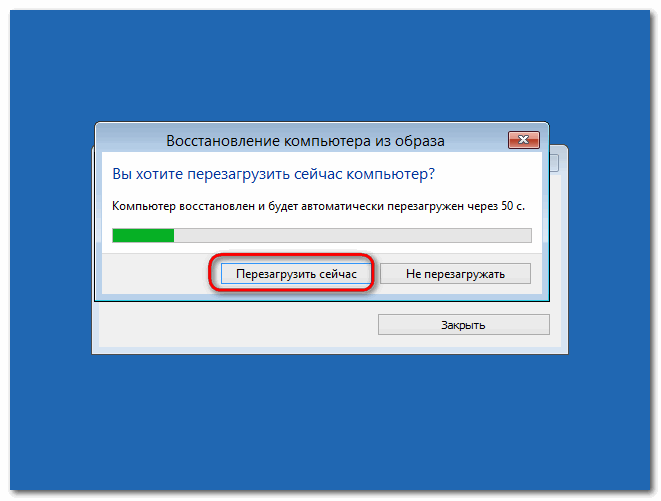 Можете создать флешку восстановления Windows 8, тогда в данный момент нужно подсоединить флешку (информация на ней будет удалена). Если мы хотим создать диск восстановления, нажимаем Создать вместо этого диск восстановления системы
на компакт-диске
.Создать диск
. Минута и наш диск восстановления готов.
Можете создать флешку восстановления Windows 8, тогда в данный момент нужно подсоединить флешку (информация на ней будет удалена). Если мы хотим создать диск восстановления, нажимаем Создать вместо этого диск восстановления системы
на компакт-диске
.Создать диск
. Минута и наш диск восстановления готов.Теперь представим ситуацию. По каким либо причинам, мы с вами не можем загрузить Windows 8, загрузка заканчивается ошибкой или синим экраном смерти. Что делать и как попасть в восстановление системы. Вот в этой ситуации вам и пригодится созданный вами диск восстановления Windows 8. Вставляем его в дисковод и загружаем наш компьютер с данного диска. Если вы не знаете как загрузить компьютер с диска или флешки, читайте наши статьи: BIOS: Загрузка с диска, Загрузка с диска в ноутбуке или Как загрузить с флешки ноутбук и ещё Загрузка с флешки в BIOS.
В начальном окне выбираем Диагностика.
Дополнительные параметры
Восстановление системы
Выбираем Windows 8
Запуск восстановления системы.
Готово и происходит восстановление системы Windows 8 на нужную нам точку восстановления. Вместо диска восстановления вы можете использовать установочный диск Windows 8.
Как происходит восстановление Windows 8 без удаления пользовательских файлов (Refresh Your PC) из работающей операционной системы
Когда нужно применять данное средство, конечно же, если ваша операционная система работает нестабильно, а самое главное откат с помощью точки восстановления вам не помог.
При применении данного средства, произойдёт полная переустановка Windows 8, но без удаления ваших данных. Понадобится установочный диск Windows 8 или заранее подготовленный нами образ Windows 8.
Сначала произведём восстановление Windows 8 прямо из работающей операционной системы с помощью установочного диска Windows 8.
Файлы в профилях пользователей останутся нетронутыми (документы, фото, музыка, загрузки), включая находящиеся на рабочем столе, так же у вас не пропадут приложения из Магазина Windows, останутся без изменения сетевые настройки.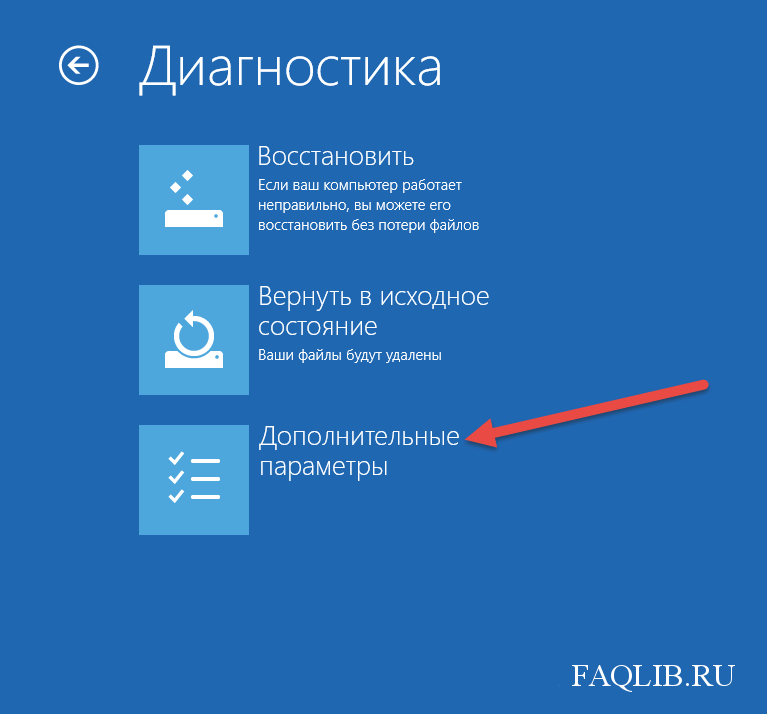
Но установленные вами программы из папок Program Files удалятся. Все системные параметры и службы сбросятся до настроек по умолчанию.
Итак, применим на практике восстановление без удаления пользовательских данных (Refresh Your PC). Сделать это можно из работающей Windows 8, а так же загрузившись с диска восстановления или установочного диска Windows 8. В первую очередь запустим Refresh Your PC из работающей системы.
Параметры
->->
Читаем предупреждение.
Если вы ещё не вставили в дисковод установочный диск Windows 8, то самое время это сделать.
Нажимаем Восстановить .
Практически никаких действий от вас более не потребуется. Конечно восстановление займёт НЕ несколько минут, в моём случае на это ушло минут 40.
И вот перед нами наша обновленная Windows 8, все наши личные файлы в целости и сохранности, системные настройки сброшены по умолчанию, личные программы придётся переустановить заново.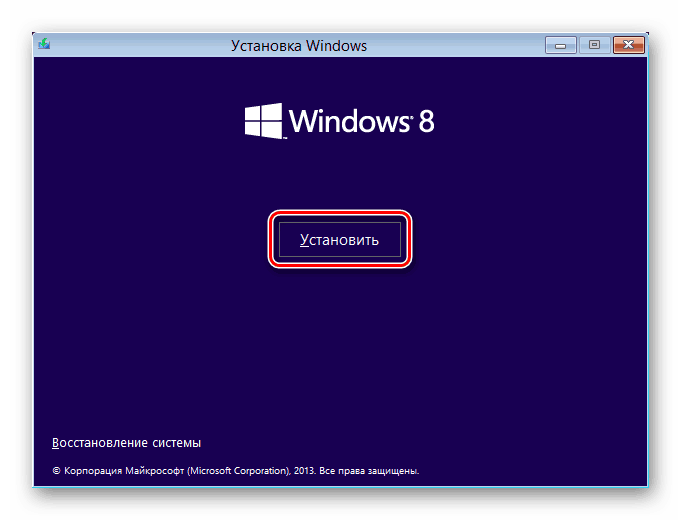
Как применить восстановление Windows 8 без удаления пользовательских файлов (Refresh Your PC), если ваша Windows 8 не загружается
Итак наш компьютер или ноутбук не загружается, откат с помощью точки восстановления не помог и мы решили применить средство восстановление Windows 8 без удаления пользовательских данных (Refresh Your PC). Здесь нам опять понадобится установочный диск с Windows 8 . Произведём загрузку нашего компьютера с установочного диска Windows 8. Нажимаем Далее
Жмём Восстановление системы
Итак знакомое уже нам дополнительное меню загрузки Выбор действия Диагностика
Читаем уже знакомое нам предупреждение и жмём Далее.
Windows 8.
Всё готово и восстановить .Происходит процесс восстановления
Нашего ПК. Как и предыдущем случае восстановление происходило минут 40, все личные данные остались на месте, системные настройки сброшены по умолчанию, установленные нами программы удалены.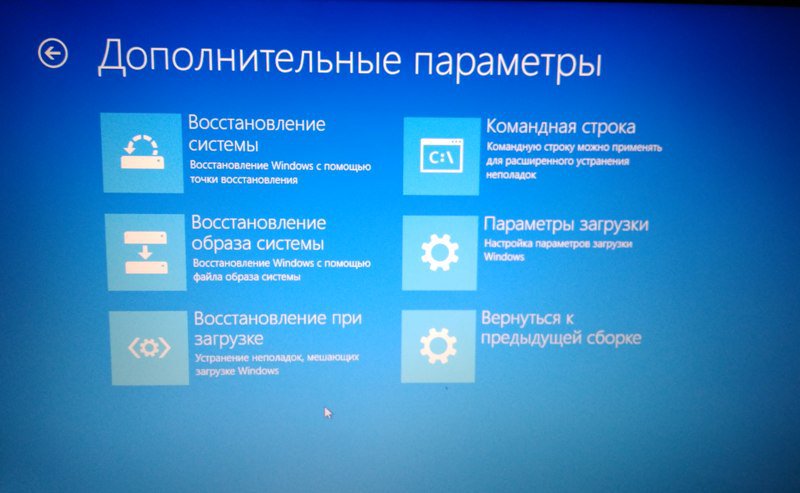
Как применить восстановление Windows 8 без удаления пользовательских файлов (Refresh Your PC), если операционная система не загружается и у вас нет установочного диска Windows 8 Всё как и в предыдущем случае, при возникновении серьёзных проблем, грузимся с диска восстановления и пробуем откатиться с помощью точки восстановления назад, но это не помогает. Тогда мы решаем применить Refresh Your PC и опять проблема, у нас нет установочного диска Windows 8 и выходит такая ошибка: Чтобы продолжить, вставьте установочный диск Windows или носитель для восстановления системы.
Друзья, данная ситуация может оказаться безвыходной, нет можно конечно попытаться войти в безопасный режим и исправить ситуацию там, к примеру удалить установленные последние программы и драйвера, из-за которых по вашему мнению мог произойти сбой, а можно сделать другое.
Создание образа восстановления Windows 8 для Refresh Your PC
Нужно заранее создать образ вашей Windows 8 и при восстановлении использовать его, а не установочный диск Windows 8 и средство Refresh Your PC будет использовать для восстановления этот образ, а не установочный диск Windows 8. Это значит, что установленные вами программы и системные настройки НЕ будут сброшены, а будут возвращены на момент создания образа
.
Это значит, что установленные вами программы и системные настройки НЕ будут сброшены, а будут возвращены на момент создания образа
.
Как создать образ для восстановления Windows 8 .
Очень просто, использовать будем средство командной строки Recimg.exe . Щёлкаем на меню Пуск правой кнопкой мыши и выбираем Командная строка (Администратор) ,
Вводим команду
recimg /createimage D:\backup
, обозначающую создание образа восстановления Windows 8 на диске D
в папке backup
.
Создание и регистрация образа успешно завершены.
Находится он, как мы и планировали на диске D: в папке backup и называется CustomRefresh.wim
Ну а сейчас давайте попробуем восстановить нашу Windows 8 из созданного нами образа восстановления Windows 8.
Загружаемся в дополнительное меню загрузки Выбор действия с помощью клавиатурного сочетания Shift+F8 или диска восстановления Windows 8. Диагностика,
Восстановить.
Ваши файлы останутся на месте.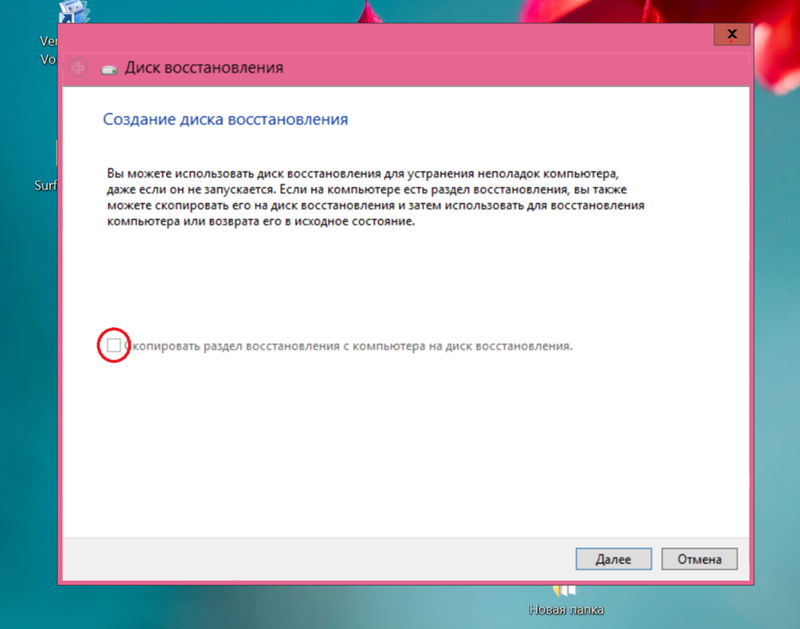
Восстановить
Ещё раз напоминаю, что созданный таким способом образ Windows 8 не подойдёт для восстановления в случае полного форматирования диска (C:) или случайного удаления системного раздела .
Создание полного образа восстановления Windows 8 С помощью данного образа можно восстановить Windows 8 даже после полного форматирования системного раздела (C:). Как всё работает. Если вы создали образ Windows 8 на диске (D:), затем полностью удалили Windows 8 с диска (C:) и установили Windows 7, попользовались ей и она вам не понравилась, вы берёте и восстанавливайте Windows 8 из образа и всё. Итак создаём образ.
Примечание:
Друзья, если кто хочет создать резервный образ Windows 8 с помощью командной строки, прочтите вот это пост »
Параметры
. Панель управления
Можете выбрать создание образа на DVD дисках, но учтите, их понадобится очень много. Предлагаю создать образ на локальном диске D: Далее
Архивировать Архивация выполнена успешно.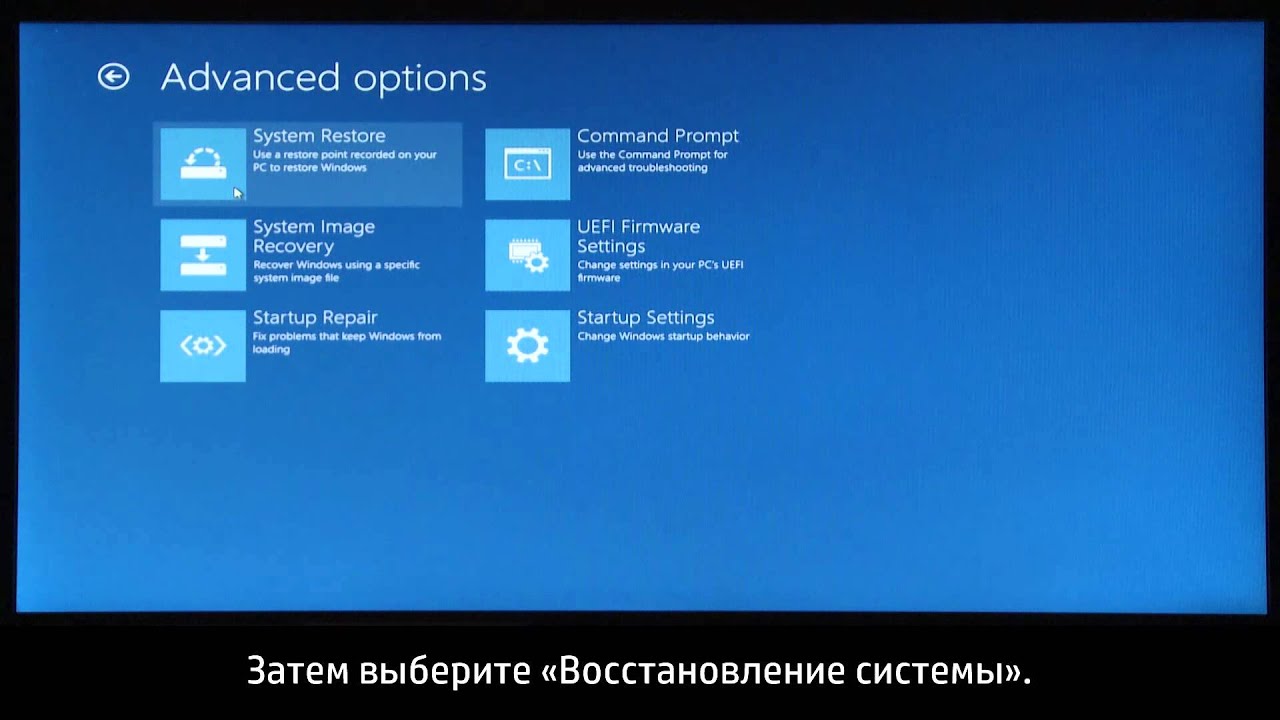 Если вы ещё не создали диск восстановления Windows 8, предлагаю создать, так как он вам очень пригодится.
Если вы ещё не создали диск восстановления Windows 8, предлагаю создать, так как он вам очень пригодится.А вот и наш большущий образ, как и предполагали на диске D:
Восстановление из образа
Теперь представим ситуацию, Windows 8 совсем не загружается и нам ни один из вышеописанных способов восстановления не помогает. Или мы работая в программе Acronis Disk Director случайно форматировали раздел с установленной Windows 8. В этом случае для исправления ситуации мы можем воспользоваться нашим образом. Загружаемся с диска восстановления или установочного диска Windows 8.
Диагностика
Дополнительные параметры
Восстановление образа системы Windows 8Автоматически предлагается выбрать образ Windows 8, созданный самым последним (рекомендуется) или выбирайте тот, который вам нужен. Далее
Нам ещё раз напоминают, что если мы создавали образ диска C: то будет произведено полное форматирование раздела C: с заменой всех файлов из содержимого образа.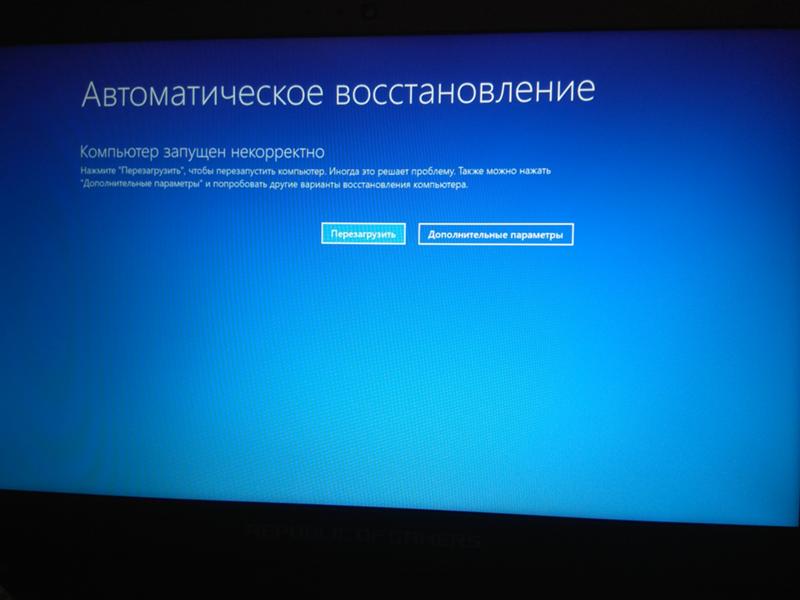
Готово.
Если установочный диск Windows 8 у вас есть, то произвести полное восстановление можно как из работающей системы, так и загрузившись с загрузочного диска.
Восстановление Windows 8 без сохранения пользовательских данных из работающей системы.
Параметры. Изменения параметров компьютера . Общие . Удаление всех данных и переустановка Windows .
Все ваши личные файлы и приложения будут удалены. Для параметров компьютера будут установлены значения по умолчанию.
Здесь вас ждёт выбор, при восстановлении в исходное состояние, можно удалить все файлы только с системного диска (C:) или подвергнуть очистке все остальные диски (занимает больше времени).
Простому пользователю можно выбрать Просто удалить мои файлы
Сбросить. Всё.
Восстановление Windows 8 без сохранения пользовательских данных с помощью установочного диска Windows 8Загружаемся с диска Windows 8. ДалееВосстановление системыДиагностика ,
Вернуть в исходное состояние.
Знакомое нам предупреждение. Все ваши личные файлы и приложения будут удалены. Для параметров компьютера будут установлены значения по умолчанию. Далее
Только диск, на котором установлена система.
Просто удалить мои файлы
Безопасный режим Windows 8
Инструкция для тех, кто столкнулся с проблемами при восстановлении заводского образа на планшетах или ноутбуках.
Основной причиной восстановления заводского образа на моем планшете послужила набившая оскомину Windows 10 и почему пока не надо ее устанавливать. Не понравилась она мне, вот хоть убейте.
Итак, диспозиция следующая:
Девайс : Asus VivoTab 8 64Гб
Текущая ОС : Windows 10
Требуемая ОС : Windows 8.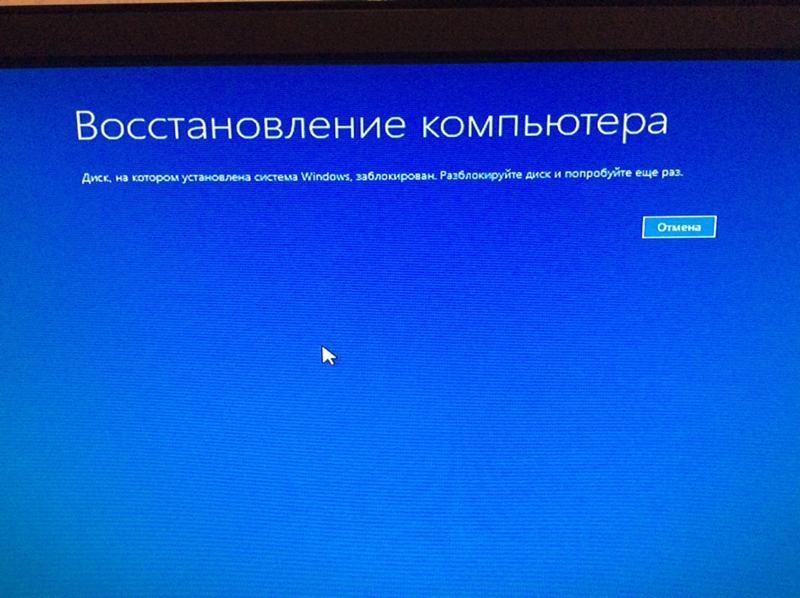 1
1
Проблема : в меню восстановления Windows 10 отсутствует пункт, позволяющий сделать откат на заводские установки или иное на свой выбор.
Все подготовительные работы проводились на вражеской системе Windows 10. А теперь по порядку.
Подбираем и монтируем образ Windows
Прежде чем приступить к деструктивным действиям, найдите образ диска с заводской установкой, который собственно и будет устанавливаться на целевой девайс (в конце дам на заводской образ системы с Windows 8.1 для Asus VivoTab Note 8 для флешки с автозагрузкой).
Обычно он называется Install.wim или install.esd
В моем случае, я облазил ветку форума 4pda по Asus VivoTab Note 8, где и нашел искомое. В вашем случае рекомендую сделать тоже самое: найти тематический форум и поискать там. Если всё плохо, то есть еще торрент-трекеры, где тоже часто выкладывают заводские образы систем на планшеты и ноутбуки.
Если образ найден, то полдела уже сделано!
После этого нужной найти и скачать файлы с установочного диска Windows.
Подключаем ISO-файл установочного диска с помощью встроенной утилиты Windows или с помощью стороннего ПО: UltraISO, Daemon Tools и т.п.
Образ Install.wim нам понадобиться чуть позже.
Создаем загрузочную флешку
Вставляем флэшку в компьютер. Флэшка на 8 ГБ является идеальным вариантом, т.к. вмещает любой из доступных ISO-образов.
Запускаем интерпретатор командной строки cmd (с правами администратора) и вводим diskpart для запуска утилиты Disk Partition.
После этого, начинаем последовательно вводить следующие команды:
1. DISKPART> list disk //показывает список активных дисков
2. DISKPART> select disk # # //номер вашей USB-флэшки
3. DISKPART> clean //удаляет все созданные разделы на USB-флэшке
4. DISKPART> create partition primary //создает первичный раздел на USB-флэшке
5. DISKPART> select partition 1 //выбираем только что созданный раздел
6. DISKPART> active //делаем новый раздел активным
7. DISKPART> format FS=NTFS //форматируем флэшку, используя файловую систему NTFS
8.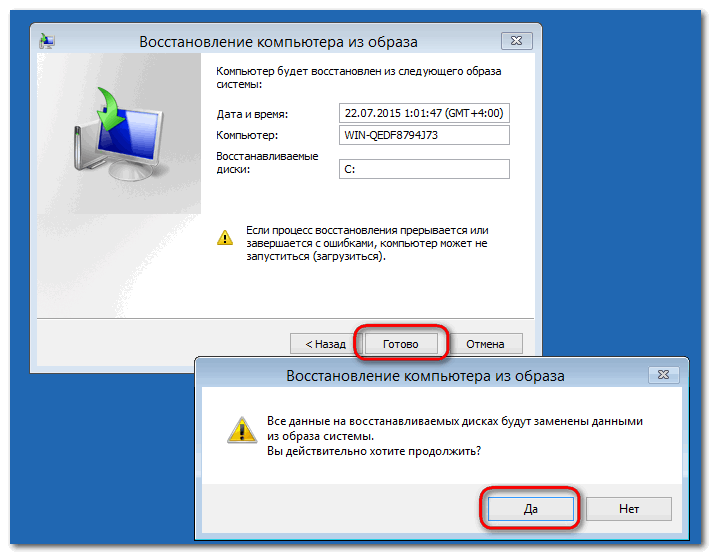 DISKPART> assign //назначаем букву отформатированному разделу
9. DISKPART> exit //выходим из Disk Partition
DISKPART> assign //назначаем букву отформатированному разделу
9. DISKPART> exit //выходим из Disk Partition
После проделанных действий, ваш USB-накопитель должен появиться в проводнике Windows с назначенной на него буквой.
Делаем USB-флэшку загрузочной
Перед копированием установочных файлов, нам нужно сделать флэшку загрузочной.
Для этого воспользуемся утилитой Boot Sector Registration Tool (bootsect.exe ), которая находится в папке boot на смонтированном ISO-образе.
Выполним команду bootsect /nt60 J: с двумя параметрами:
- первый указывает на версию загрузчика ОС (/nt60 – параметр необходимый для создания загрузчика ОС Windows Vista, Windows 7 и Windows 8)
- второй параметр – это буква, назначенная нашему flash-накопителю
Вы увидите надпись об успешном выполнении команды.
Если ОС, на которой Вы подготавливаете флэшку, является 32-разрядной и Вы смонтировали образ 64-разрядной Windows, то Вам не удастся запустить bootsect, т.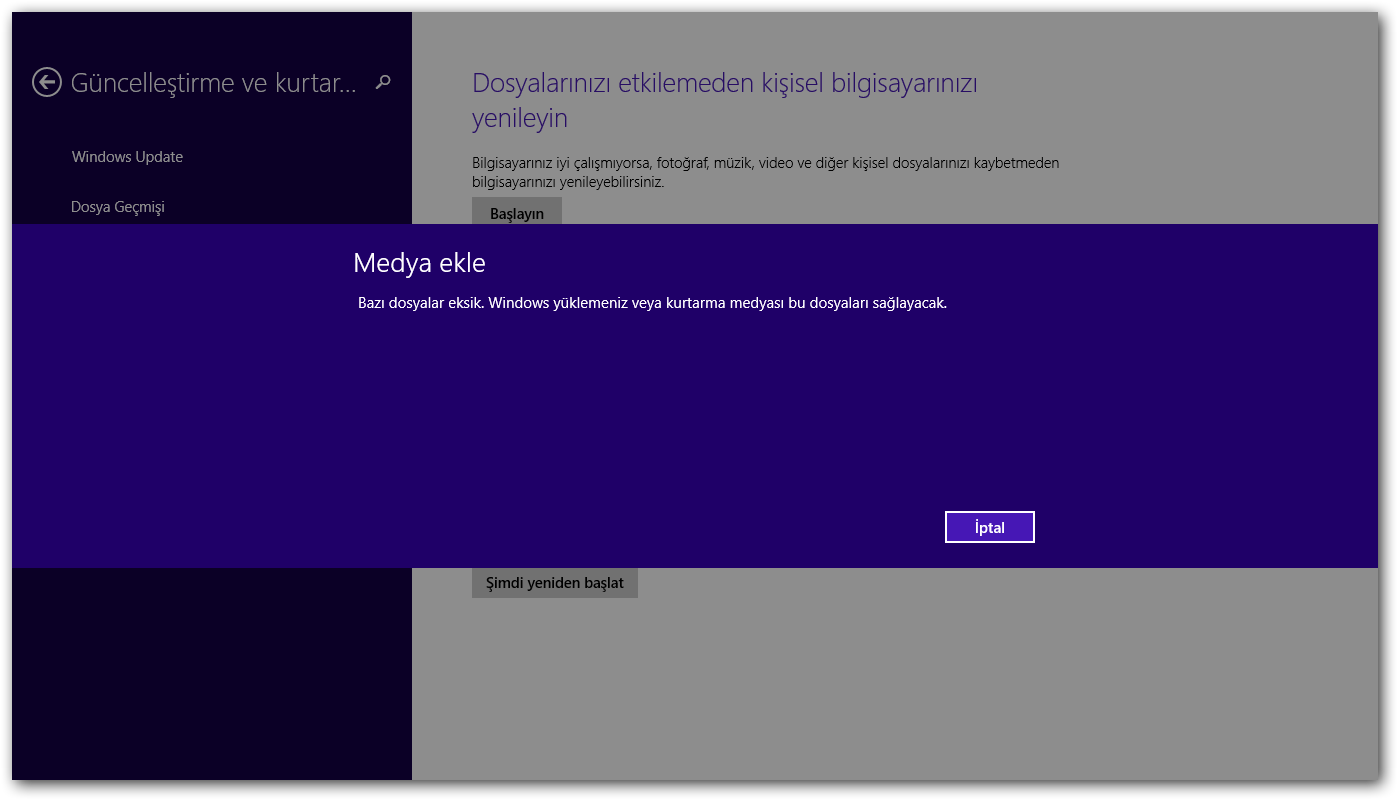 к. данная версия bootsect является 64 битной
к. данная версия bootsect является 64 битной
Создаем свой собственный загрузочный диск
Для копирования файлов Windows 8 на флэшку из командной строки используйте команду XCOPY . Так не пропустите разного рода скрытые и системные файлы.
В следующем примере i — виртуальный привод, в который смонтирован ISO-образ Windows; j — подготовленная флэшка.
В папке Sources на флешке заменяем файл install.wim на файл с заводским образом.
Касательно Asus Vivotab Note 8 надо еще добавить в корень флешки файл SSN.txt с серийным номером планшета в формате DCNXCYXXXXXXXXC
Использование
Перезагружаем планшет/ноутбук в BIOS/UEFI выбираем загрузку с флешки и следуем инструкциям установки.
Для пользователей Asus Vivotab 8 опишу более подробно
Надо зайти в BIOS планшета. Туда попасть можно двумя основными способами:
- Из меню восстановления Windows 8/8.1/10. Пункт — дополнительные параметры UEFI
- Из положения «планшет выключен»: зажимаем Убавить громкость и питание, ждем секунды три, когда загорается лампочка рядом с камерой, кратковременно отпускаем кнопку питания и снова ее нажимаем.
 Если вы всё сделали правильно, то сразу же попадете в BIOS планшета.
Если вы всё сделали правильно, то сразу же попадете в BIOS планшета.
В меню Boot устанавливаем приоритет для загрузки с флешки. Перезагружаемся и алга.
В данной статье рассмотрены действия с помощью которых можно выполнить восстановление Windows 8.1 без удаления пользовательских данных.
Если сбои в работе компьютера не удается устранить привычными методами, остается одно радикальное решение — переустановка операционной системы. Многих пользователей пугает перспектива переустановки системы.
В Windows 8.1 проблема переустановки операционной системы практически решена. Конечно операционная система не сделает все за вас, однако многие пользователи, которые ранее для переустановки операционной системы вызывали мастеров или опытных знакомых, теперь смогут сделать это самостоятельно. Дело в том, что в Windows 8, Windows 8.1 появилась новая функция сброса, позволяющая быстро, буквально в несколько щелчков мыши, восстановить операционную систему либо вернуть ее к первичному состоянию.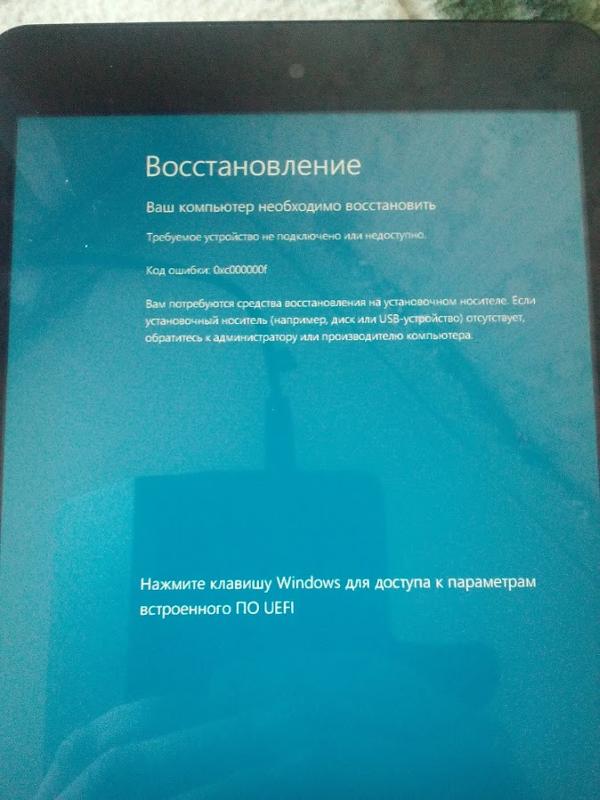
В случае возникновения серьезных сбоев в работе системы, которые не удается устранить привычными методами, вы можете восстановить работоспособность операционной системы, сохранив при этом личные файлы, учетные записи и контакты. Для этого нужно выполнить сброс операционной системы. Нам понадобится установочный диск Windows 8.1 или загрузочная USB-флешка с Windows 8.1
Нажмите сочетание клавиш + I , в открывшейся панели Параметры нажмите Изменение параметров компьютера
Откроется окно Параметры компьютера , выбираем Обновление и восстановление
В окне Обновление и восстановление нажимаем Восстановление
Немного ждем
Если на вашем компьютере нет активного раздела для восстановления Windows 8.1, система выдаст предупреждение. Вам потребуется установочный диск Windows 8.1 или загрузочная USB-флешка с Windows 8.1
Вставьте установочный диск Windows 8.1 или загрузочную USB-флешку с Windows 8. 1. Откроется окно мастера обновления, в котором перечислены последствия обновления, а именно:
1. Откроется окно мастера обновления, в котором перечислены последствия обновления, а именно:
● Ваши файлы и параметры персонализации не изменятся.
● Для параметров компьютера будут восстановлены значения по умолчанию.
● Приложения из Магазина Windows будут сохранены.
● Приложения, которые вы установили с дисков или веб-сайтов, будут удалены.
● Список удаленных приложений будет сохранен на вашем рабочем столе.
Если вы принимаете перечисленные выше условия, нажмите кнопку Далее
Компьютер будет перезагружен, после чего начнется процесс восстановления системы.
Восстановление системы может занять некоторое время. Длительность восстановления может составить от нескольких минут до нескольких десятков минут (в зависимости от быстродействия компьютера).
Восстановление проходит полностью в автоматическом режиме. Ваше присутствие за компьютером необязательно. После завершения процесса восстановления и перезагрузки ваш компьютер готов к работе. Вам остается только установить программы, которые были удалены в результате восстановления системы. Все ваши учетные записи и пароли останутся нетронутыми, поэтому для входа в систему используйте свой прежний пароль.
Вам остается только установить программы, которые были удалены в результате восстановления системы. Все ваши учетные записи и пароли останутся нетронутыми, поэтому для входа в систему используйте свой прежний пароль.
Как восстановить Windows 7, Windows 8, Windows 8.1 Восстановление Windows
Восстановление Windows 7, 8, 8.1
Людям занимающимся компьютерной безопасностью часто приходится скачивать и тестировать всевозможные программы. Это приводит к тому, что, приходится постоянно переустанавливать ОС на ноутбуке или компьютере, но вместе с дополнительным ПО этот процесс слишком долог. В этой статье я предлагаю быстрый метод восстановления Windows, не требующий дополнительных программ и лишних телодвижений в будущем.
В последних ноутбуках с предустановленной системой Windows 7-8.1 на жестком диске есть раздел для восстановления системы, там хранится образ для таких функций как:
- Восстановление компьютера без удаления файлов.

- Удаление всех данных и переустановка Windows (в Windows 7 для этого требуется установочный диск).
- Особые варианты загрузки.
Эта опция полезна, не нужно бегать с установочным диском и искать драйверы. Но есть и минусы — в этом образе хранится много мусора (программы для ноутбука и демоверсии сторонних программ, устаревшие драйверы). Первое, что необходимо сделать, — установить чистую сборку Windows 7, 8 или 8.1 на ноутбук или компьютер. При этом сделать разбивку разделов жесткого диска и выделить 20 Гб под раздел восстановления.
Все остальное мы оставляем по умолчанию. Когда установка дойдет до «персонализации», а именно ввода имени компьютера, нужно перейти в режим аудита (Ctrl Shft F3). Компьютер перезагрузится и перейдет в режим «Аудит», где будет висеть окно «Программа подготовки системы». Не закрывая его, настраиваем систему, устанавливаем драйверы, программы, кодеки и обновления.
На данном этапе не устанавливайте антивирусы и эмуляторы (Alcohol, Daemon Tool и прочее)! Они могут вызвать ошибки и испортить образ, что приведет к невозможности восстановить систему
Запускаем командную строку и вводим команду:
С:\Windows\System32\Sysprep\Sysprep. exe J /generalize /oobe /shutdown
exe J /generalize /oobe /shutdownПосле перезагрузки необходимо загрузиться с диска восстановления, в котором есть командная строка. Запускаем и вводим команды:
- DISKPART (управляет дисками и разделами) — откроется строка DISKPART.
- list disk (выводит список дисков) — если диск у вас один, сразу пишем sel disk 0.
- list part (список разделов).
- sel part * — нужно выбрать раздел восстановления, который вы создали при установке системы.
- Форматируем раздел командой format.
- Присваиваем разделу букву диска для доступа к нему командой assign.
- Узнаем командой detail part, какая буква у раздела.
- Выходим из DISKPART в обычную командную строку командой exit.
После того как создали раздел, нужно создать образ системы, которую уже настроили и подготовили.
Вводим команду:
dism /Capture-Image /ImageFile:/G:\Image\install.wim J /CaptureDir:С:\ /Name:Win8В ImageFile указывается буква диска восстановления, созданного при установке системы.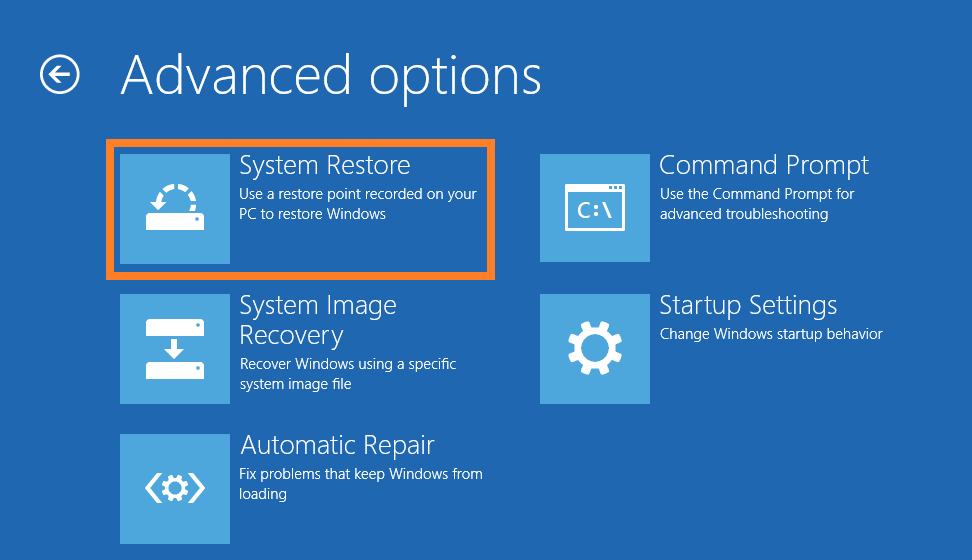 Папку Image создавать отдельно не нужно. В CaptureDir указывается буква диска, на котором установлена система (обычно это диск С).
Папку Image создавать отдельно не нужно. В CaptureDir указывается буква диска, на котором установлена система (обычно это диск С).
После проделанных команд будет создан образ системы и записан в раздел восстановления. Указываем, что данный раздел — это теперь раздел восстановления, для чего снова в командной строке вводим команду DISKPART, выбираем нужный раздел восстановления и вводим команду:
SET ID=27Данный ID означает, что это раздел восстановления.
В случае если у вас таблица разделов в формате GPT, нужно ввести вместо SET ID команду:
GPT ATTRIBUTES=DE94BBA4-06D1-4D40-A16A-BFD50179D6ACВосстановление Windows 8, Doors 9 и Gates 10
Перезагружаемся и завершаем установку. Последнее, что нужно сделать, это зарегистрировать образ. Необходимо присвоить букву разделу. Вводим в «Командной строке»:
DISKPARTВ DISKPART вводим:
sel disk 0sel part 3
assign
Открываем еще одну «Командную строку» и регистрируем образ:
reagentc /setosimage /path E:\Image\install. wim /index 1
wim /index 1В параметре path указываем полный путь до образа.
В утилите DISKPART отбираем букву у раздела восстановления, чтобы не отображался у пользователя:
removeНа этом этапе у нас готов раздел для восстановления системы Windows 7, 8 и 8.1. Е2з
Теперь вы знаете как быстро восстановить Windows 8 и Windows 7. Удачи!
Сделать диск восстановления windows 8. Создание USB-накопителя восстановления
Или покупки нового компьютера с «восьмеркой» первым делом необходимо создать диск восстановления системы , чтобы иметь возможность загрузить компьютер и получить доступ к утилитам восстановления, если что-то пойдёт не так.
Со времен процесс создания такого диска немного изменился, и наряду с оптическими носителями теперь поддерживаются и USB-накопители.
Чтобы найти утилиту для , введите на начальном экране ключевое слово «восстановление» (recovery) и выберите фильтр «Параметры» (Settings). Нужная опция в результатах поиска отображается под названием «Создать диск восстановления системы» (Create a recovery drive).
Средство создания диска восстановления Windows 8 (Recovery Media Creator) представляет собой мастер, работающий в интерфейсе Рабочего стола.
Нажмите «Далее» (Next). Вам будет предложено подключить USB-накопитель или выбрать из списка доступных дисков. Если вы предпочитаете использовать оптический диск (CD-RW или записываемый DVD), нажмите ссылку «Создать диск восстановления системы на CD или DVD» (Create a system repair disk with a CD or DVD, в Windows 7 это был единственный доступный вариант). Я буду исходить из того, что используется USB-накопитель, потому что это в Windows 8 главное нововведение.
Выбрав диск, нажмите «Далее». Мастер предупредит, что все данные с диска будут удалены в процессе форматирования. Нажмите «Создать» (Create). Мастер подготовит и отформатирует диск, а затем скопирует на него утилиты и другие файлы, необходимые для запуска среды восстановления.
И… готово! Если компьютер не запускается, можно загрузить его с созданного диска и вызвать среду восстановления, в которой доступно несколько полезных инструментов.
Заметьте, что добраться до этих инструментов можно и по-другому, а диск восстановления – скорее полезная предосторожность на черный день. Если у вас есть установочный диск Windows 8, его тоже можно использовать для запуска утилит восстановления – просто выберите на экране «Установить» (Install Now) пункт «Восстановление системы» (Repair your computer). А если Windows все-таки загружается, утилиты восстановления можно найти в разделе «Параметры компьютера | Общие | Дополнительные параметры запуска» (PC Settings | General | Advanced Startup).
Операционная система Windows 8 позволяет создать диск восстановления (USB) и диск восстановления системы (CD или DVD), которые могут очень пригодиться при устранении неполадок вашего компьютера и для его возврата в исходное состояние. Каждый тип носителя обеспечивает доступ к расширенным параметрам запуска Windows.
Создаем диск восстановления (USB)
Чтобы открыть инструмент для создания диска восстановления, откройте начальный экран и введите «Создание диска восстановления», перейдите в категорию «Параметры» и нажмите Enter.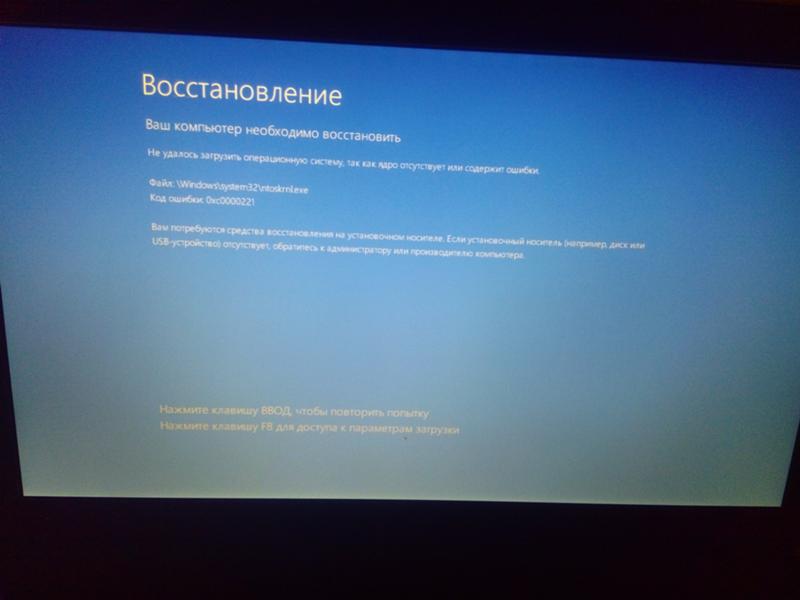
На рабочем столе у вас откроется инструмент «Диск восстановления». Если компьютер поставляется с разделом восстановления, вы можете скопировать его на USB-накопитель. Естественно, этот требует намного больше места, поэтому вам понадобится достаточно емкая флэшка или внешний жесткий диск. После копирования раздела восстановления, Windows спросит вас, хотите ли вы удалить его с жесткого диска. В случае с планшетом Surface, который работает под управлением , после удаления раздела восстановления освободится примерно 3.5 ГБ пространства во внутренней памяти планшета, по крайней мере, так утверждает сама компания Microsoft.
После завершения процесса вы сможете удалить раздел восстановления, но имейте ввиду, если вы его удалите, для восстановления компьютера в будущем вам понадобится созданный диск восстановления, так что храните его в надежном месте.
Создаем диск восстановления системы (CD/DVD)
Возможность создания диска восстановления на USB-носителе появилась только в Windows 8. В Windows 7 для создания диска восстановления приходилось использовать оптические носители, но эта функция присутствует и в Windows 8.
В Windows 7 для создания диска восстановления приходилось использовать оптические носители, но эта функция присутствует и в Windows 8.
Итак, откройте начальный экран и введите команду recdisc и нажмите Enter.
У вас должен открыться инструмент для создания диска восстановления системы. Выберете оптический привод с предварительно вставленным записываемым CD или DVD-носителем, и нажмите на кнопку «Создать диск» для начала процесса.
Как использовать диск восстановления или диск восстановления системы
Как правило, диск восстановления (USB) может пригодиться вам в редких случаях. Если ваш компьютер несколько раз не может загрузиться, Windows 8 автоматически откроет дополнительные параметры запуска, которые позволят вам диагностировать и исправить неполадки.
Если Windows не может загрузить даже эти инструменты, вам потребуется диск восстановления системы (CD/DVD) или установочный диск Windows 8. Вставьте носитель для восстановления в оптический привод вашего компьютера и перезагрузите систему. Ваш компьютер должен автоматически загрузиться с этого диска. Если этого не произошло, скорее всего, вам потребуется изменить порядок загрузки в BIOS.
Ваш компьютер должен автоматически загрузиться с этого диска. Если этого не произошло, скорее всего, вам потребуется изменить порядок загрузки в BIOS.
После загрузки с аварийного диска, вам станут доступны функции для поиска неисправностей и восстановления операционной системы. Здесь вы можете восстановить ПК с помощью функции Refresh Your PC (без удаления файлов) и переустановить с помощью функции Reset Your PC (с удалением всех данных). В разделе «Дополнительные опции» (Advanced options) можно восстановить компьютер из образа системы или попробовать устранить проблемы автоматически. Можно даже запустить командную строку для исправления проблем вручную, конечно, при наличии определенных знаний.
Если ваш компьютер не загружается, в первую очередь вам следует попробовать опцию Automatic repair или System Restore.
Отличного Вам дня!
Операционные системы Windows 8 и 8.1 позволяют создать загрузочный диск восстановления штатными средствами. Он представляет собой обычную USB-флешку, которая загружается в среду восстановления Windows (то есть, ограниченный режим диагностики), что позволяет отремонтировать автозагрузку, файловую систему или исправить другие проблемы, из-за которых операционная система не загружается или работает с ощутимыми проблемами.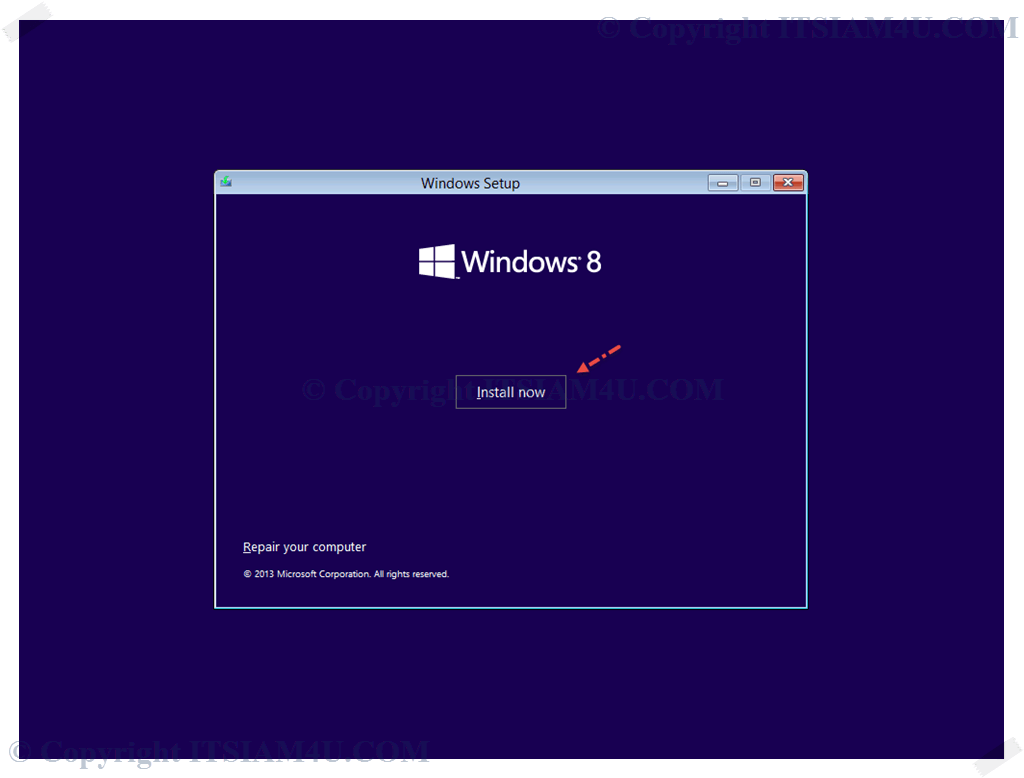
Загрузочный диск для ОС Windows полезен тем, что с его помощью вы сможете запустить восстановление системы, обновить систему и выполнить сброс компьютера к изначальным – рабочим – параметрам.
Нужно, однако, отметить, что диск или носитель не могут быть использованы для установки Windows. При этом, загрузочный диск очень похож на тот, что используется для восстановления Windows 7.
Диск восстановления (в USB-варианте) или диск восстановления системы (для CD/DVD-версии, доступен только в Windows 8) предназначен для тех, у кого нет официального загрузочного диска Windows 8/8.1.
Я вам настоятельно рекомендую создать диск или флешку для восстановления системы прежде, чем попасть в неприятную ситуацию – если не удается запустить Windows 8 или 8.1, вы сможете легко и играючи вернуть ОС в работоспособное состояние, используя заготовленный комплект.
Имейте в виду, что 32-разрядный (x86) диск восстановления может использоваться для починки 32-разрядной версии Windows 8/8.:max_bytes(150000):strip_icc()/007_how-to-use-system-restore-in-windows-2626131-5becbd4c46e0fb0026d887cb.png) 1. Соответственно, 64-разрядная (x64) редакция диска восстановления работает только с 64-битной Windows 8/8.1.
1. Соответственно, 64-разрядная (x64) редакция диска восстановления работает только с 64-битной Windows 8/8.1.
Позитивный момент: вы можете отремонтировать любую редакцию Microsoft Windows 8/8.1 с этого диска, если она предназначен для той же аппаратной архитектуры (32-бит или 64-бит). И последнее замечание: не пытайтесь использовать диск восстановления Windows 8.1 для реанимации Windows 8 и наоборот!
Требования для создания загрузочного диска Windows 8/8.1 или системного диска восстановления
Во-первых, убедитесь, что у вас есть чистый CD/DVD (это требование только для среды Windows 8) или USB-диск с минимальным размером в 256 МБ (мегабайт) от общего дискового пространства. Многие ОЕМ компьютеры имеют строго индивидуальные разделы восстановления – они могут требовать до 32 гигабайт дискового пространства на диске восстановления.
CD или DVD диск в Windows 8 должен быть действительно пустым, потому что программа не сможет записать данные на перезаписываемый носитель.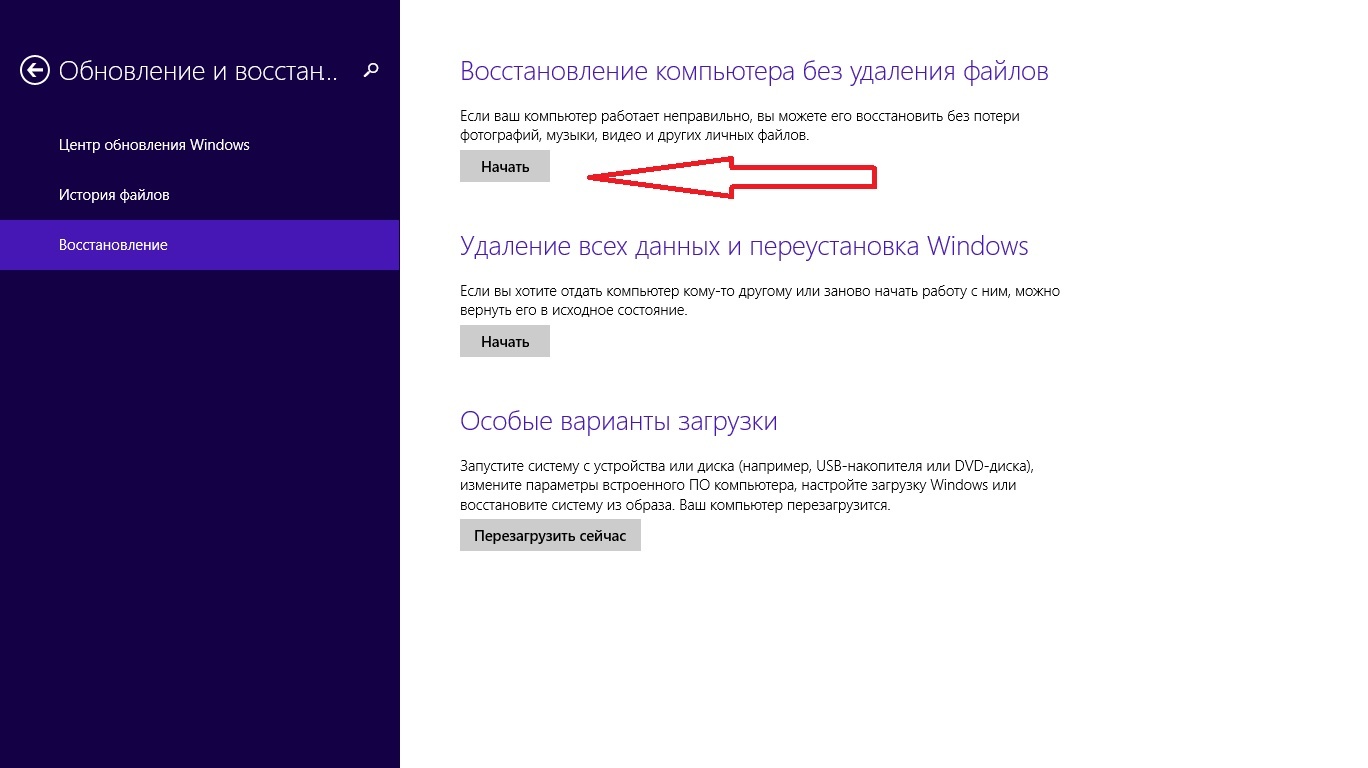 Вы можете очистить содержимое CD или DVD, открыв Мой компьютер (сочетание клавиш Windows+Е), щелкнув правой кнопкой мыши по эмблеме CD/DVD привода в списке и выбрав пункт «Стереть этот диск».
Вы можете очистить содержимое CD или DVD, открыв Мой компьютер (сочетание клавиш Windows+Е), щелкнув правой кнопкой мыши по эмблеме CD/DVD привода в списке и выбрав пункт «Стереть этот диск».
USB-накопитель может быть простой переносной флешкой или жестким диском с аналогичным USB-интерфейсом. Обратите внимание, что этот жесткий диск будет отформатирован и вы потеряете все файлы на нем. Поэтому будет не лишним сделать резервную копию всех важных файлов ! Будьте внимательны. Если удалите ценные файлы, их придется восстанавливать (о реанимации флешки на сайт).
После создания диска восстановления необходимо удостовериться, что ваш компьютер в состоянии нормально загрузиться. Некоторые старые USB-флешки не поддерживают загрузку. Также не забудьте проверить порядок загрузки компьютера в БИОСе для того, чтобы убедиться, что загрузка с USB-устройств включена и в списке находится перед загрузкой жестких дисков.
Если ваш компьютер оснащен интерфейсами USB 2.0 и USB 3. 0 или новее, подключите диск восстановления в USB 2.0 порт – возможно, это решит некоторые проблемы с загрузкой системы.
0 или новее, подключите диск восстановления в USB 2.0 порт – возможно, это решит некоторые проблемы с загрузкой системы.
Создание загрузочной флешки для восстановления Windows
Для начала создания загрузочного диска, откройте настройки поиска с помощью клавиш Windows+W и введите «Восстановление» в окне поиска. Щелкните по пункту «Создание диска восстановления».
Как и ожидалось, появляется окно «Контроль учетных записей пользователей». Нажмите кнопку «Да», чтобы убедиться, что вы знаете, что делаете.
Перед вами появится окно «Создание диска восстановления». Во-первых, отметьте галкой опцию «Скопировать содержимое раздела восстановления на диск». Затем подключите USB-накопитель, подождите около 10 секунд и нажмите кнопку «Далее».
Если Вы не можете включить опцию «Скопировать содержимое раздела восстановления на диск восстановления» при создании диска восстановления в Windows 8 или 8.1, Вам необходимо скопировать установщик Windows instll.wim на жесткий диск или накопитель SSD.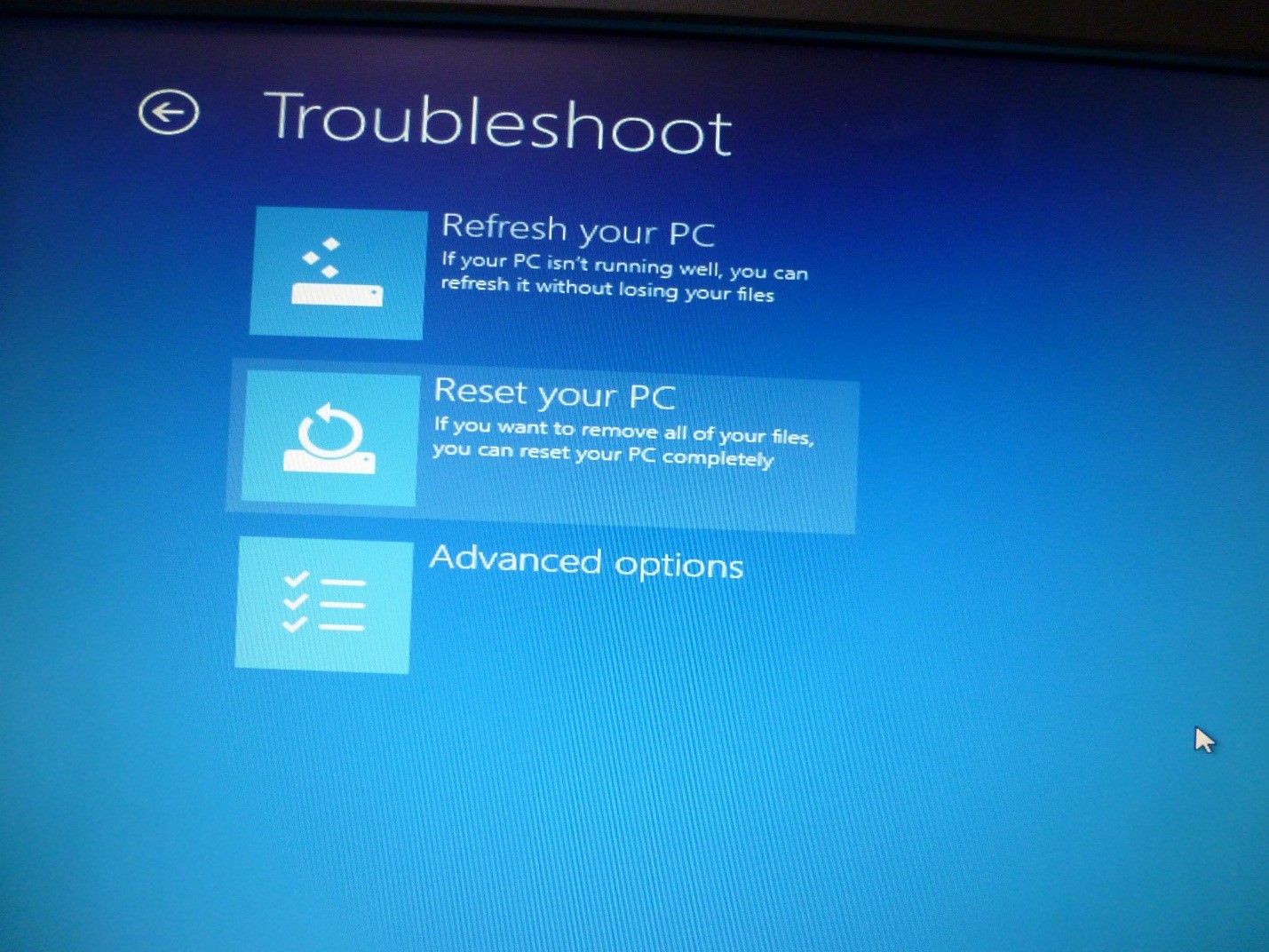 Обратите внимание, что это повысит требования к доступному пространству на диске восстановления по умолчанию, с 256 мегабайт до 4 гигабайт соответственно.
Обратите внимание, что это повысит требования к доступному пространству на диске восстановления по умолчанию, с 256 мегабайт до 4 гигабайт соответственно.
В случае, если при создании диска восстановления Windows появляется сообщение «Мы не можем создать диск восстановления на этом компьютере. Некоторые требуемые файлы отсутствуют», файл winre.wim или зарезервированный системой раздел отсутствуют.
Выберите правильную букву диска в списке, укажите USB флэш-накопитель в окне. Затем нажмите кнопку «Далее».
Windows будет предупреждать вас, что все содержимое выбранного диска будут очищено. Чтобы продолжить, нажмите кнопку «Создать».
Процесс форматирования диска и копирования файлов процесс может занять несколько минут, в зависимости от скорости вашего USB-накопителя. После того, как диск будет готов, нажмите кнопку «Готово».
Окончание процесса создания загрузочной флешки windows 8
Сейчас проверьте, что ваше устройство действительно способно загрузиться с диска восстановления: некоторые старые USB-накопители не поддерживают загрузку. В этом случае, сделайте диск восстановления на флешке поновее и повторно протестируйте накопитель на возможность загрузки. Теперь откройте флешку в любом файловом менеджере и убедитесь, что содержимое соответствует тому, что вы видите на скриншоте ниже:
В этом случае, сделайте диск восстановления на флешке поновее и повторно протестируйте накопитель на возможность загрузки. Теперь откройте флешку в любом файловом менеджере и убедитесь, что содержимое соответствует тому, что вы видите на скриншоте ниже:
Создание «олдскульного» загрузочного диска CD/DVD для восстановления системы в Windows 8
Если вы хотите создать загрузочный компакт-диск или DVD-диск восстановления системы (это возможно только в Windows 8), откройте поиск по настройкам клавиш Windows+W, введите «восстановление» и щелкните «Восстановление файлов в Windows 7» (да, это такой глюк, на самом деле опция имеет такое название).
Если Вы не можете найти искомый элемент, откройте окно командной строки (используйте клавиши Windows+X), введите sdclt.exe и нажмите клавишу Ввод для запуска программы.
В левой части окна Восстановление файлов Microsoft Windows 7 нажмите кнопку «Создать диск восстановления системы».
Откроется окно «Создать диск восстановления системы».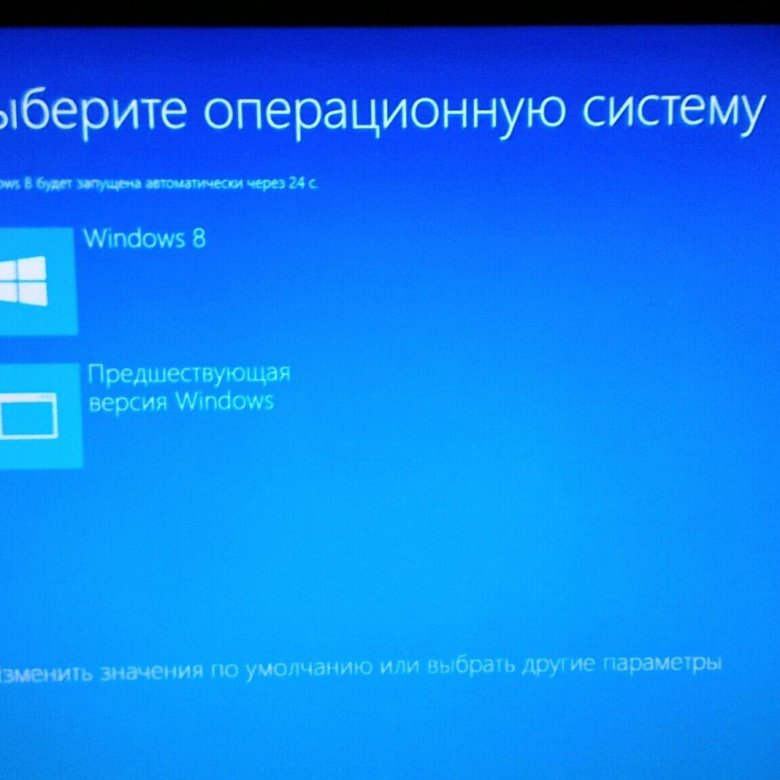 Выберите нужный преемник и нажмите кнопку «Создать диск».
Выберите нужный преемник и нажмите кнопку «Создать диск».
Если вы вставляете не пустой CD или DVD, вы увидите диалоговое окно ошибки вроде этого: «Диск восстановления системы не был создан, нет носителя в устройстве (0xC0AA0202)». Нажмите ОК, вставьте пустой диск и процесс записи начнется автоматически.
Щелкните правой кнопкой мыши по дисководу компакт-дисков или DVD-приводу, выберите опцию «Стереть этот диск».
Создание диска восстановления системы может занять несколько минут. После завершения процесса, укажите название диска и нажмите кнопку «Закрыть».
Резюме . Надеюсь, что данная инструкция помогла вам создать загрузочную флешку для восстановления ОС Microsoft Windows 8. Если у вас будут какие-либо вопросы, задавайте их в комментариях, я на них обязательно отвечу (см. ниже).
Ответы на вопросы читателей
После восстановления Windows 8 пропали файлы и некоторые программы. Как их вернуть/восстановить?
Ответ . Вы должны понимать, что восстановление windows 8 с диска или другого носителя предполагает, что все установленные программы будут удалены, их необходимо будет устанавливать заново.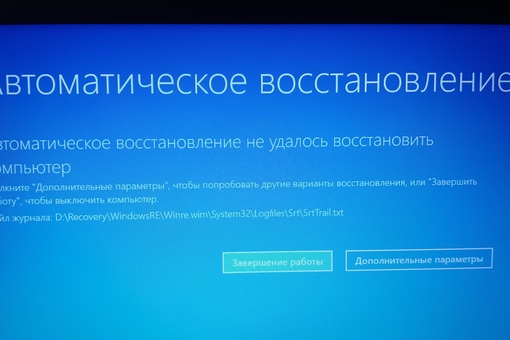 Тем не менее, если вы устанавливали ОС Windows на другой диск, можно зайти в пользовательскую папку (Users — [имя пользователя]) на системном диске, используемом прошлой ОС. Во вложенной директории Application Data ищите пользовательские файлы с конфигурационными файлами приложений, их можно скопировать в актуальную папку пользователя. Вот только собственно приложения Windows нужно будет устанавливать из инсталляционных файлов.
Тем не менее, если вы устанавливали ОС Windows на другой диск, можно зайти в пользовательскую папку (Users — [имя пользователя]) на системном диске, используемом прошлой ОС. Во вложенной директории Application Data ищите пользовательские файлы с конфигурационными файлами приложений, их можно скопировать в актуальную папку пользователя. Вот только собственно приложения Windows нужно будет устанавливать из инсталляционных файлов.
Если вы устанавливали Windows 8 на системный диск по умолчанию и затерли старую версию ОС, ищите папку Windows.old. В ней хранятся копии ранее установленных программ.
Сбой в ноутбуке после удаления Windows 8. До этого также не было архивации. А сейчас, кое-что вернув, не нахожу некоторые файлы: офисную программу, свои записи и т.д. Не работает центр обновления. Найти удаленные файлы невозможно, везде дефолт. Как восстановить windows 8 к нормальному состоянию, как прежде?
Ответ . Похоже, вы использовали точку восстановления на несколько дней назад. Однако вопрос сформулирован так, что непонятно, что вы хотели спросить. Попробуем ответить по пунктам.
Однако вопрос сформулирован так, что непонятно, что вы хотели спросить. Попробуем ответить по пунктам.
1. Офисный пакет проще всего установить, загрузив инсталляционный пакет на сайте разработчика.
2. Работа центра обновления Windows 8 Зависит от службы «Центр обновления Windows». Пуск — Выполнить — services.msc. Находите указанный сервис, переключаете в состояние «Автоматически», перезагружаете систему.
3. Для восстановления удаленных файлов используйте специализированные программы , о них мы многократно писали.
Если провести восстановление системы через usb флешку (на Виндовс 8), то система восстановится к заводским настройкам или к моменту создания диска восстановления?
Ответ . Запись Windows 8 на флешку – это всего лишь удобная возможность переустановки без использования дисковода.
Вы можете записать windows 8 на флешку и переустановить с нуля, однако настраивать, устанавливать программы и прочее нужно будет заново. Если же вы используете точки восстановления Windows, то возвращаетесь к тому состоянию, в котором была зафиксирована ОС к моменту создания данной точки.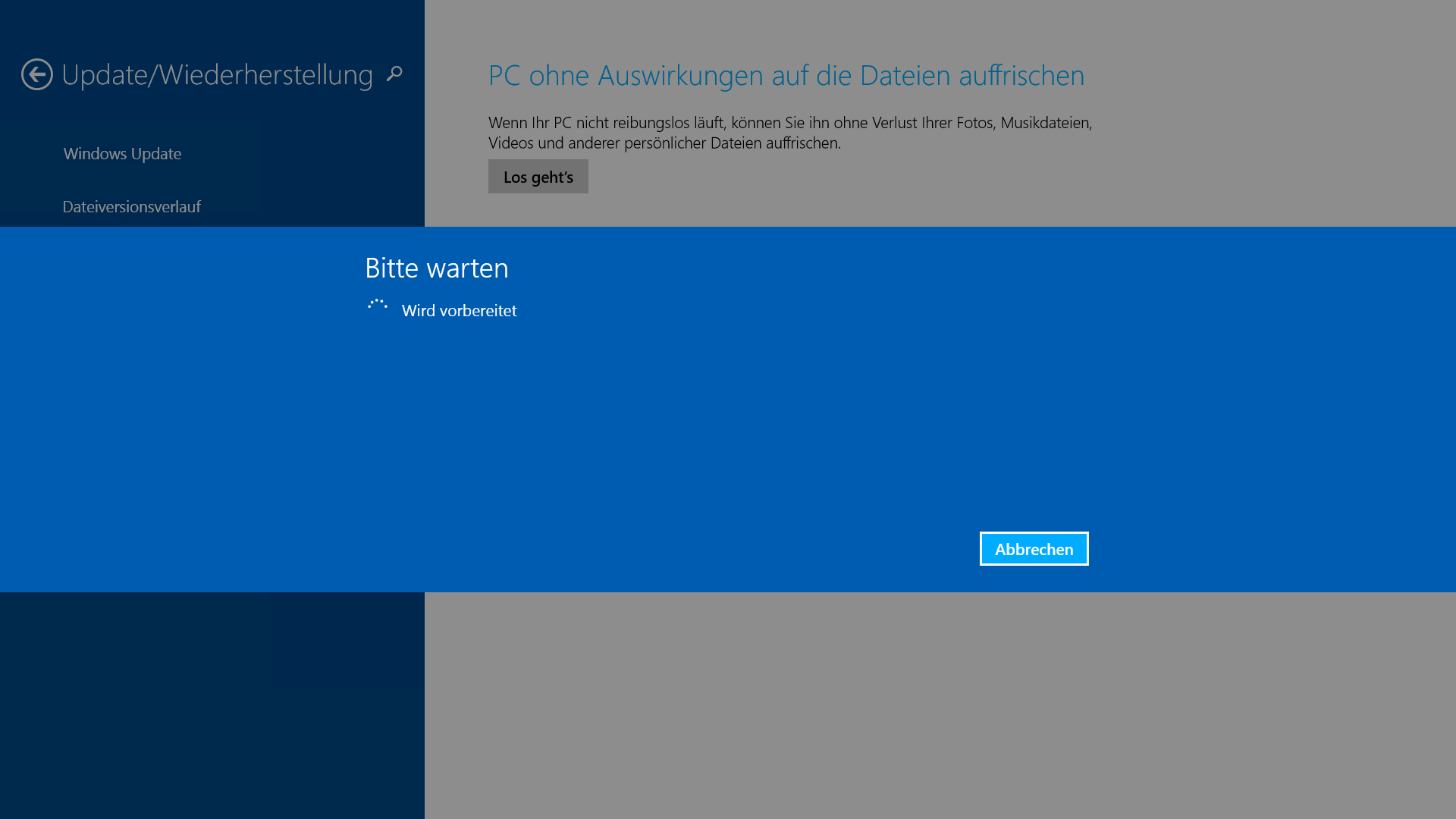
В этой статье я расскажу Вам, как создать диск восстановления с операционной системой Windows 8. Пригодиться он Вам может в нескольких случаях: при возникновении сбоев и нестабильной работе компьютера, если компьютер или ноутбук вообще не запускается, если потребуется зайти в безопасный режим.
На компьютере или ноутбуке, наведите курсор мышки в правый верхний угол и на боковой всплывающей панели выберите «Поиск» .
В поле поиска введите фразу «Диск восстановления» .
Слева будут показаны результаты поиска. Нажмите на иконку «Создание диска восстановления» .
Теперь нам потребуется диск или флешка с объемом не меньше, чем 256 Мб. Вставьте выбранное устройство в компьютер.
Диск восстановления создается с помощью мастера. В следующем окошке, нажмите «Далее»
. Если Вы покупали компьютер или ноутбук с предустановленной Windows 8, то на устройстве есть раздел восстановления. В этом случае, поле «Скопировать раздел восстановления с компьютера на диск восстановления»
будет активно. При желании, можете поставить в нем галочку, тогда на диск или флешку будут скопированы файлы с этого раздела. Только учтите, что понадобится больше свободного места на съемном устройстве. Например, флешку нужно будет взять минимум на 16 Гб.
При желании, можете поставить в нем галочку, тогда на диск или флешку будут скопированы файлы с этого раздела. Только учтите, что понадобится больше свободного места на съемном устройстве. Например, флешку нужно будет взять минимум на 16 Гб.
Выбираем подключенную к компьютеру флешку. Если Вы хотите создать компакт-диск, то не подключайте флешку, а вставьте в дисковод диск, тогда снизу будет пункт «Создать вместо этого диск восстановления системы на компакт-диске или DVD-диске» . Нажимаем «Далее» .
Мастер предупредит, что все данные с устройства будут удалены. Если на флешке хранятся важные файлы, лучше прервать создание диска, и скопировать все файлы в безопасное место. Нажмите «Создать» .
Дождитесь, когда мастер закончит процесс форматирования и скопирует на флешку все необходимые данные.
На этом процесс завершен, и диск восстановления с операционной системой Windows 8 готов.
Если у Вас возникнут проблемы с работой операционной системы, то с помощью диска восстановления, можно восстановить рабочее состояние Windows 8 .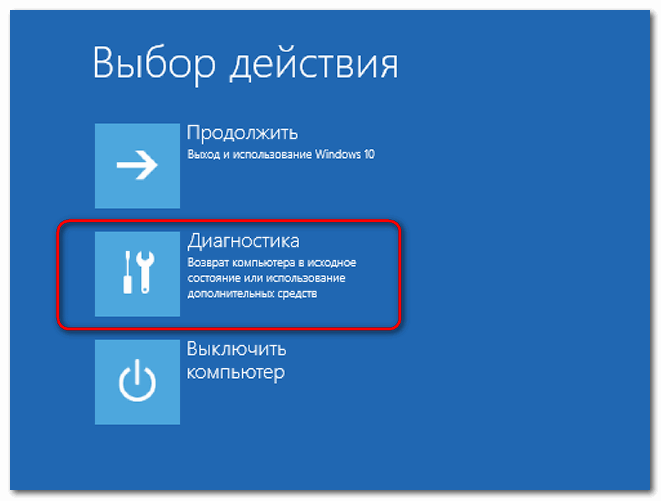 Для этого потребуется изменить приоритетность загрузки в BIOS , чтобы загрузится с флешки или диска, а затем выбирать нужные параметры меню.
Для этого потребуется изменить приоритетность загрузки в BIOS , чтобы загрузится с флешки или диска, а затем выбирать нужные параметры меню.
О том, как изменить приоритетность загрузки в BIOS, я также писала в статье установка Windows 8 . Перейдите по ссылке и прочитайте об этом более подробную информацию.
С помощью созданного диска восстановления Вы также сможете зайти в безопасный режим . Для многих пользователей – это будет очень полезно, так как в Windows 8, не всегда получается сделать это привычным нажатием F8 или Shift+F8 .
Если же на компьютере вообще не запускается Windows 8 , то создать диск восстановления можно на компьютере друга, с установленной нужной нам операционной системой. В этом случае также может помочь диск или флешка, с которых Вы устанавливали операционную систему.
Оценить статью:Здравствуйте, дорогие читатели.
Несмотря на все положительные стороны операционных систем от Microsoft, они все же иногда выходят из строя. И если есть вариант попасть в оболочку – решить проблему можно встроенными способами.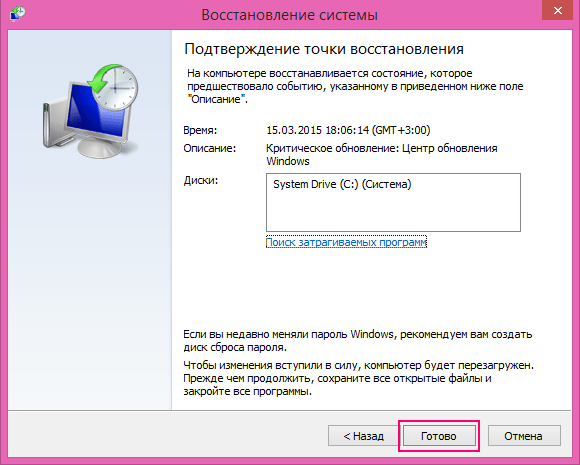 Но что делать если в ОС появилась ошибка, не позволяющая дойти до рабочего стола? Сегодня я расскажу про создание диска восстановления Windows 8. Как раз этот инструмент дает возможность вернуть работоспособность компьютера в случае возникновения серьезных проблем на программном уровне.
Но что делать если в ОС появилась ошибка, не позволяющая дойти до рабочего стола? Сегодня я расскажу про создание диска восстановления Windows 8. Как раз этот инструмент дает возможность вернуть работоспособность компьютера в случае возникновения серьезных проблем на программном уровне.
Сегодня в большинстве случаев пользователи используют USB-накопители, чтобы создавать соответствующие решения. Правда по некоторым причинам есть те, кто все же записывают нужные данные на DVD. При этом процедура максимально проста:
USB ( )Как говорилось выше, сегодня в большинстве случаев пользователи используют флешки. И это не просто так, ведь они меньше, ими удобней пользоваться, реже выходят из строя. Кроме того, прекрасно подходят для ноутбуков HP, ведь на некоторых моделях может отсутствовать оптический привод. А вот USB есть почти везде.
Чтобы записать нужный инструмент на флешку, выполните несколько движений:
Этот способ также прекрасно подходит для ноутбуков Asus. Главное иметь накопитель, подходящий по объему памяти.
Главное иметь накопитель, подходящий по объему памяти.
Иногда бывают случаи, когда вышеуказанный инструмент попросту не видит вашей флешки. Как создать нужное нам решение? Не стоит сразу расстраиваться – выход есть.
Для начала создаем диск на виртуальном приводе. Далее делаем из него образ *.iso при помощи Total Mounter , которую можно скачать в Интернете :
Затем при помощи программы, записывающей Windows на флешку, помещаем инструмент на соответствующее устройство. Это может быть Win To USB/DVD или что-то подобное.
Так и получается, что нужное решение появилось с помощью iso-образа.
Как пользоваться? ( )Обычно подобными инструментами пользуются не часто. Если в Win 8 появляются какие-то проблемы, система самостоятельно пытается их решить. И это может быть, как в версии на 64 bit, так и в 32.
И только, когда операционка не может ничего сделать, тут как раз поможет решение, которое мы создавали ранее. Для этого выполняем следующее:
Для этого выполняем следующее:
Инструмент предлагает несколько решений:
Если вдруг вам что-то непонятно, для разъяснения ситуации можете просмотреть видео.
Обновить, переустановить или восстановить Windows 8
В Windows 8 у вас есть три основных варианта восстановления операционной системы: обновить, переустановить и восстановить. Хотя все эти параметры можно использовать для восстановления Windows, все они работают по-разному.
Каждый из следующих методов восстановления Windows 8 выполняет определенный тип сброса операционной системы:
- обновление
- Переустановка
- Восстановить
Выбрав соответствующий метод восстановления для вашего конкретного сценария, вы сможете сэкономить некоторое время, а также правильно переустановить Windows. Вот несколько советов по использованию каждого из основных методов восстановления.
Обновить — вы можете обновить без потери ваших фотографий, музыки, видео и других личных файлов
Параметр обновления Windows 8 позволяет обновлять Windows, сохраняя при этом ваши личные файлы и данные, которые вы сохранили на своем ПК. Как описано в Windows 8, вот что произойдет, если вы обновите компьютер:
Как описано в Windows 8, вот что произойдет, если вы обновите компьютер:
Обнови свой компьютер
- Ваши файлы и настройки персонализации не изменятся.
- Настройки вашего ПК будут изменены на значения по умолчанию.
- Приложения из магазина Windows будут сохранены.
- Приложения, установленные с дисков или веб-сайтов, будут удалены.
- Список приложений будет сохранен на вашем рабочем столе.
Чтобы обновить ваш компьютер в Windows 8, начните с запуска меню Charms и выбора списка настроек . Затем выберите параметр « Изменить настройки ПК» .
Прокрутите вниз до общего списка и нажмите кнопку « Начать», перечисленную в разделе « Обновить компьютер», не затрагивая ваши файлы .
Вы также можете ознакомиться с другим моим постом о создании собственного образа резервной копии Windows, который позволит вам установить все ваши приложения и программы, создать образ, а затем сможет восстановить его, не теряя при этом все свои программы.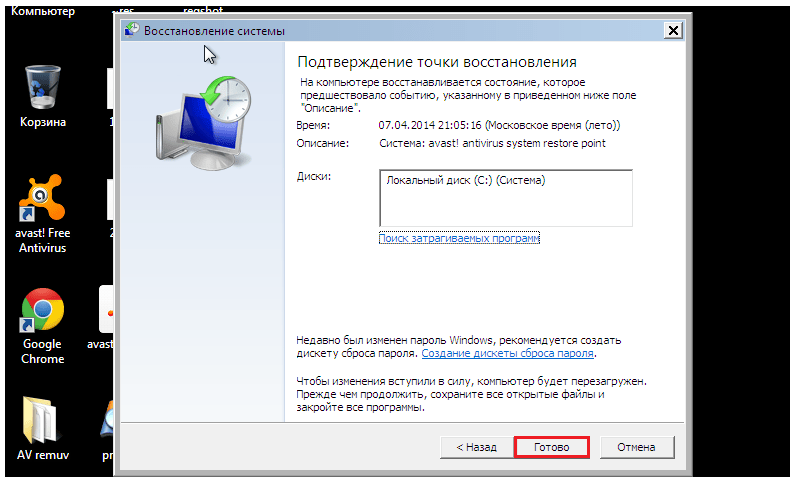
Переустановить — удалить все и переустановить Windows
Параметр переустановки Windows 8 позволяет полностью переустановить операционную систему без необходимости переформатирования жесткого диска вручную и установки с использованием диска Windows 8 или USB-накопителя. При переустановке Windows 8 с помощью параметра «Переустановить»:
- Все ваши файлы, данные, приложения, программы и настройки Windows будут удалены. Windows полностью переустановится, и ваш компьютер полностью вернется к новой установке Windows 8.
- Никакие предыдущие данные ПК или сохраненные данные не будут перенесены в новую установку.
Чтобы переустановить Windows 8, начните с запуска меню Charms и выбора списка настроек . Выберите пункт « Изменить настройки ПК» в меню.
Прокрутите вниз до общего списка и выберите его. В правом подменю найдите параметр « Удалить все и переустановите Windows» и нажмите кнопку « Начать» .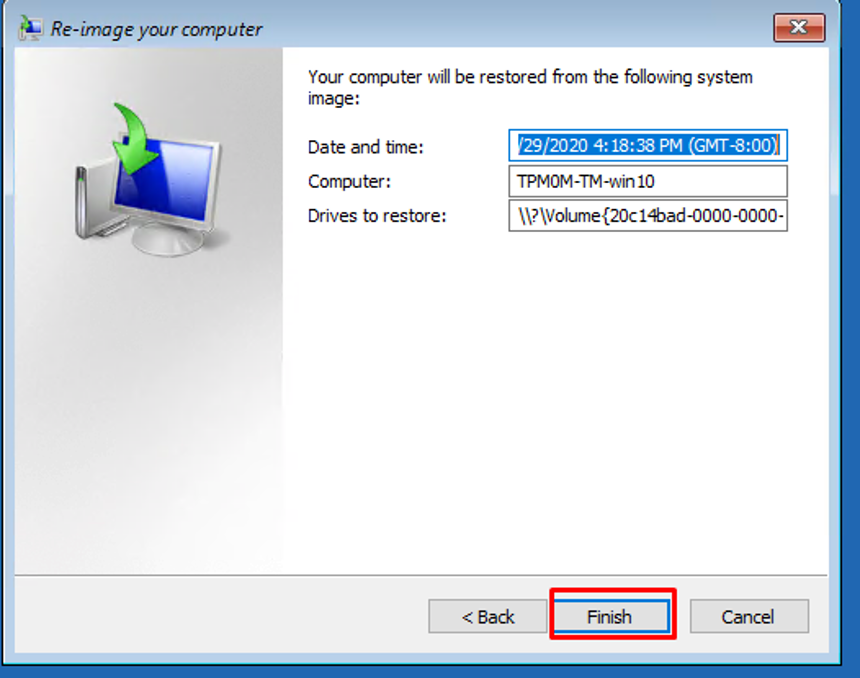
Восстановление — восстановление Windows с более раннего времени (точка восстановления системы)
Параметр «Восстановление Windows 8» позволяет восстановить или откатить Windows до более раннего времени, когда была создана точка восстановления системы. Эта опция возвращает Windows в состояние точки восстановления системы. Вот несколько подробностей о том, как работает опция Restore:
- Восстановление системы не влияет ни на какие ваши документы, фотографии или другие личные данные.
- Недавно установленные программы и драйверы могут быть удалены.
Прочитайте мой пост о том, как включить / отключить и использовать восстановление системы. Чтобы восстановить Windows 8, начните с запуска панели управления . На панели управления прокрутите вниз до списка восстановления и нажмите, чтобы выбрать его.
В окне «Восстановление» выберите « Открыть восстановление системы» .
Откроется панель «Восстановление системы», где вы можете выбрать точку восстановления системы, к которой будет возвращаться Windows.
Это три основных способа восстановления операционной системы в Windows 8. Кроме того, ознакомьтесь с моим другим постом о том, как очистить установку Windows 10. Наслаждайтесь!
Как восстановить Windows 8, когда она не загружается — Восстановление
Несколько дней назад, пока я еще Windows 8 Consumer Previewмой компьютер не загрузился после простой перезагрузки. Я понятия не имел, как это произошло, и все, что мне было нужно, это способ восстановить Windows 8.
Но это было нелегко. Я не смог использовать расширенные параметры загрузки в Windows 8, чтобы исправить ситуацию. Экран ошибок был первым и последним, что появилось после загрузки BIOS.
В тот же день, когда у меня не было выбора, мне пришлось отформатировать и переустановить Windows 8. Позже, когда проблема была решена, я провел некоторое исследование того, как подобную проблему можно решить с умом в будущем, и именно тогда я узнал о Windows 8. ремонт и восстановление диска.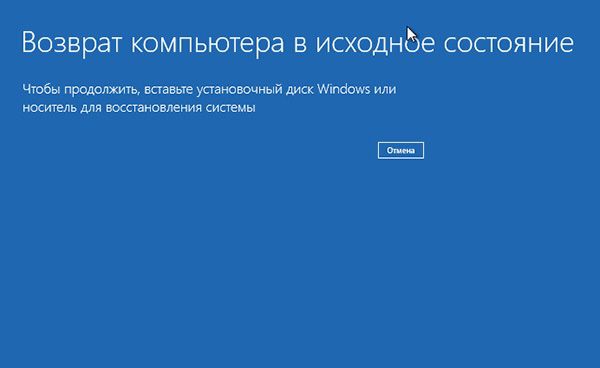 Это похоже на Windows 7 диск восстановления и восстановления о котором мы уже писали.
Это похоже на Windows 7 диск восстановления и восстановления о котором мы уже писали.
Диск восстановления Windows 8 можно использовать для загрузки параметров восстановления Windows 8 во время кризиса, и сегодня мы увидим, как мы можем его создать и использовать.
Создание Windows 8 Repair and Recovery Disc
Шаг 1: Откройте Windows Run Command Box и выполните команду recdisc, Эта команда откроет на вашем компьютере инструмент восстановления системы Windows.
Шаг 2: Теперь вставьте пустой CD / DVD в CD-ROM и подождите, пока Windows прочитает его. Когда Windows распознает пустой DVD, нажмите на Создать диск Кнопка на инструменте восстановления системы диска.
Шаг 3: Затем инструмент создаст загрузочный диск восстановления в кратчайшие сроки.
Теперь, когда вы создали ремонтный диск, храните его в безопасном месте, которое вы можете запомнить. Также убедитесь, что вы что-то записали на CD, используя маркер CD, чтобы вы могли легко это заметить.
Использование Windows 8 Repair Disc
Если Windows 8 не загружается, вставьте диск восстановления в лоток вашего компьютера и загрузитесь с компакт-диска. Сначала нужно перейти к экрану параметров загрузки, и к этому экрану можно получить доступ, когда вы быстро нажмете клавишу (F12 в моем случае), которую компьютер показывает на самом первом экране при запуске.
Это будет быстро, поэтому убедитесь, что у вас все в порядке с первого раза, иначе вам придется выключить питание и начать заново, чтобы перейти к первому экрану. Когда вы там, вы можете использовать клавишу со стрелкой вниз, чтобы перейти к опции CD / DVD и нажмите Войти установить его в качестве основного загрузочного устройства.
В некоторых случаях вы можете получить BIOS, который не поддерживает непосредственное редактирование приоритета загрузки, и вам придется войти в систему BIOS, чтобы изменить параметр загрузки. Когда вы выбираете CD / DVD в качестве варианта загрузки, вы перезаписываете загрузочную информацию, которая находится на вашем жестком диске.
Когда вы выбираете CD / DVD в качестве варианта загрузки, вы перезаписываете загрузочную информацию, которая находится на вашем жестком диске.
После загрузки диска выберите Расширенный вариант войти в опцию восстановления Windows 8. Здесь вы можете использовать образ восстановления системы для обновить или перезагрузить компьютер, Вы также можете использовать восстановление вашей системы в создать точку восстановления системы,
Последние слова…
После завершения восстановления инструмента перезагрузите компьютер с жесткого диска. Если вам повезет, вы загрузитесь в Windows 8. Вы можете потерять некоторые последние файлы и настройки, но это намного лучше, чем форматирование Windows 8 в целом.
Здесь следует отметить, что даже если у вас нет ремонтного диска, вы можете использовать общедоступный компьютер с Windows 8 для создания диска восстановления. Если у вас есть другие вопросы, которые вы хотите получить, просто задайте их, используя комментарии.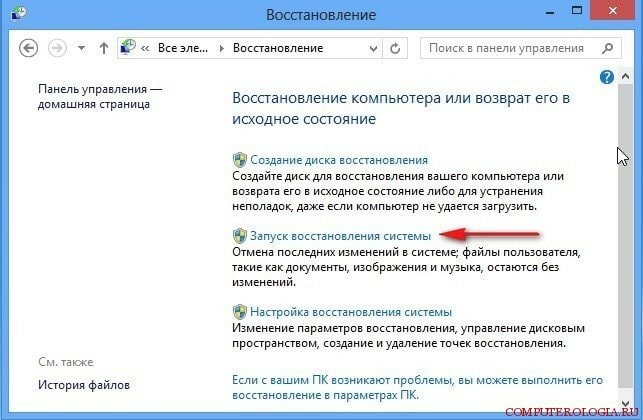 Я сделаю все возможное, чтобы предоставить решение.
Я сделаю все возможное, чтобы предоставить решение.
Топ изображения кредит: Swanksalot
Методы восстановления Windows 8. Часть первая
Как и всякая операционная система, Windows 8 подвержена разным сбоям вызванных вирусами, программными ошибками или неумелыми действиями пользователя. Однако в отличие от своей предшественницы Windows 8 обладает куда более гибким механизмом позволяющим восстанавливать, казалось бы, полностью поврежденную систему без использования сторонних приложений.
Наиболее простой способ вернуть Windows 8 работоспособность – выполнить банальный откат к более ранней точке восстановления. Данный метод прекрасно работает при сбое пользовательских настроек, а также незначительных повреждениях определенных частей файловой системы и реестра.
Настраиваем функцию восстановления правильно
Для начала вам нужно убедиться, что функция защиты системы вообще включена. Откройте Панель управления и перейдите в раздел “Восстановление” -> “Настройка восстановления системы”.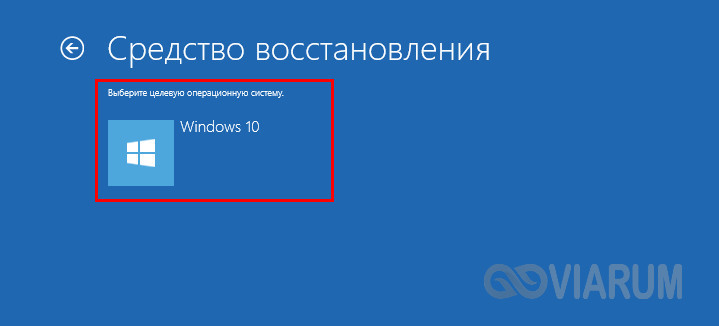 Далее в дополнительном окошке параметров восстановления, выделите примерно 12-15% дискового пространства для хранения резервных копий и сохраните настройки.
Далее в дополнительном окошке параметров восстановления, выделите примерно 12-15% дискового пространства для хранения резервных копий и сохраните настройки.
При желании вы можете активировать функцию защиты и для других разделов. Точки отката рекомендуется создавать вручную при установке нового программного обеспечения, а также при внесении каких-либо изменений в реестр или настройки операционной системы.
Простое решение проблемы
А теперь давайте представим такую ситуацию. После установки новой программы вы внезапно обнаружили, что Windows работает как-то не так, появились зависания, нарушилась ассоциация файлов и т.п. Удаление “глючного” приложения не оказало положительного результата. Тут-то вам и пригодиться ранее созданная точка отката.
Снова переходим в раздел “Восстановление”, но на этот раз выбираем второй пункт “Запуск восстановления системы”. При этом вам будет предложено выбрать любую из доступных точек. Чтобы увидеть какие изменения последуют за восстановлением, нажмите кнопку “Поиск затрагиваемых программ”.
Программы, установленные после создания последней точки восстановления будут удалены и напротив, удаленные программы будут восстановлены. Впрочем, никакой гарантии, что они по-прежнему останутся работоспособными Windows дать не может.
Итак, осталось только подтвердить свое решение и нажать кнопку “Готово”. При этом компьютер будет перезагружен, а важные файлы и реестр восстановлены. В некоторых случаях ситуация может осложниться невозможностью загрузки рабочего интерфейса Windows 8. Тем не менее, получить доступ к параметрам восстановления все же возможно.
Если интерфейс Windows не загружается
Если вы помните, для того чтобы попасть в среду восстановления в Windows 7 нужно было в начальной фазе загрузки операционной системы нажать клавишу F8. В Windows 8 для этого предусмотрено сочетание клавиш Shift+F8. Однако на деле эта комбинация оказалась крайне неудачной, – как известно, Windows 8 загружается намного быстрее и уловить этот момент может оказаться весьма непростой задачей. В качестве “ключа” к дозагрузочной панели управления можно использовать установочный диск Windows 8.
В качестве “ключа” к дозагрузочной панели управления можно использовать установочный диск Windows 8.
Если вы выбираете этот вариант, будьте готовы внести соответствующие изменения в настройки BIOSa, а именно установить временную загрузку с CD-ROM. Будете ли вы использовать Shift+F8 или установочный диск не имеет особого значения, в любом случае вам необходимо попасть в меню “Выбор действия”, скриншот которого вы можете видеть сразу под этим абзацем.
Итак, выбираем Диагностика-> Дополнительные параметры -> Восстановление системы и указываем целевую ОС, то есть нашу Windows 8. При этом откроется уже знакомое нам окно с точками восстановления. Из списка доступных точек выбираем нужную и производим откат.
Создание диска восстановления
Если зайти в меню “Выбор действия” с помощью комбинации клавиш Shift+F8 не получается или у вас нет под рукой установочного диска Windows 8, воспользуйтесь диском восстановления. О создании такого диска необходимо позаботиться заранее.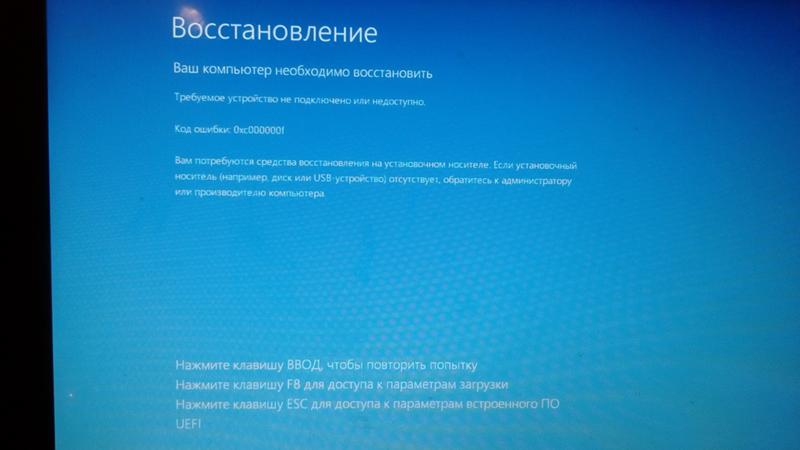 Кстати, создать его очень просто.
Кстати, создать его очень просто.
Откройте Панель управления, а затем раздел “Восстановление”-> “Создание диска восстановления”. По умолчанию в качестве носителя используется подключенный к компьютеру USB-носитель, однако вместо этого вы можете записать все необходимые файлы на CD или DVD носитель. Кстати, эту операцию (запись на CDDVD) вы можете выполнить из раздела “Восстановление файлов Windows 7”.
Вставьте в дисковод чистый диск и выберите и, выбрав опцию “Создание диска восстановления системы” нажмите кнопку старта.
Загрузившись с такого диска из под BIOSa, вы попадете в меню “Выбор действия”, а оттуда точно таким же образом как описывалось выше, к точкам восстановления.
В следующий раз мы рассмотрим более сложные случаи, когда откат к предыдущему состоянию не оказывает должного действия, а также познакомимся с замечательной функцией восстановления Refresh Your PC
Восстановительная флешка windows 8.1. Создание загрузочной флешки для восстановления Windows
Инструкция для тех, кто столкнулся с проблемами при восстановлении заводского образа на планшетах или ноутбуках.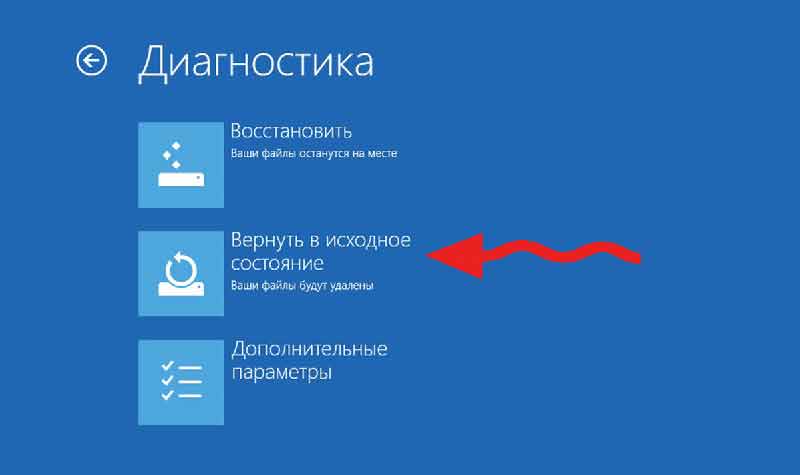
Основной причиной восстановления заводского образа на моем планшете послужила набившая оскомину Windows 10 и почему пока не надо ее устанавливать. Не понравилась она мне, вот хоть убейте.
Итак, диспозиция следующая:
Девайс : Asus VivoTab 8 64Гб
Текущая ОС : Windows 10
Требуемая ОС : Windows 8.1
Проблема : в меню восстановления Windows 10 отсутствует пункт, позволяющий сделать откат на заводские установки или иное на свой выбор.
Все подготовительные работы проводились на вражеской системе Windows 10. А теперь по порядку.
Подбираем и монтируем образ Windows
Прежде чем приступить к деструктивным действиям, найдите образ диска с заводской установкой, который собственно и будет устанавливаться на целевой девайс (в конце дам на заводской образ системы с Windows 8.1 для Asus VivoTab Note 8 для флешки с автозагрузкой).
Обычно он называется Install.wim или install.esd
В моем случае, я облазил ветку форума 4pda по Asus VivoTab Note 8, где и нашел искомое. В вашем случае рекомендую сделать тоже самое: найти тематический форум и поискать там. Если всё плохо, то есть еще торрент-трекеры, где тоже часто выкладывают заводские образы систем на планшеты и ноутбуки.
В вашем случае рекомендую сделать тоже самое: найти тематический форум и поискать там. Если всё плохо, то есть еще торрент-трекеры, где тоже часто выкладывают заводские образы систем на планшеты и ноутбуки.
Если образ найден, то полдела уже сделано!
После этого нужной найти и скачать файлы с установочного диска Windows.
Подключаем ISO-файл установочного диска с помощью встроенной утилиты Windows или с помощью стороннего ПО: UltraISO, Daemon Tools и т.п.
Образ Install.wim нам понадобиться чуть позже.
Создаем загрузочную флешку
Вставляем флэшку в компьютер. Флэшка на 8 ГБ является идеальным вариантом, т.к. вмещает любой из доступных ISO-образов.
Запускаем интерпретатор командной строки cmd (с правами администратора) и вводим diskpart для запуска утилиты Disk Partition.
После этого, начинаем последовательно вводить следующие команды:
1. DISKPART> list disk //показывает список активных дисков
2. DISKPART> select disk # # //номер вашей USB-флэшки
3.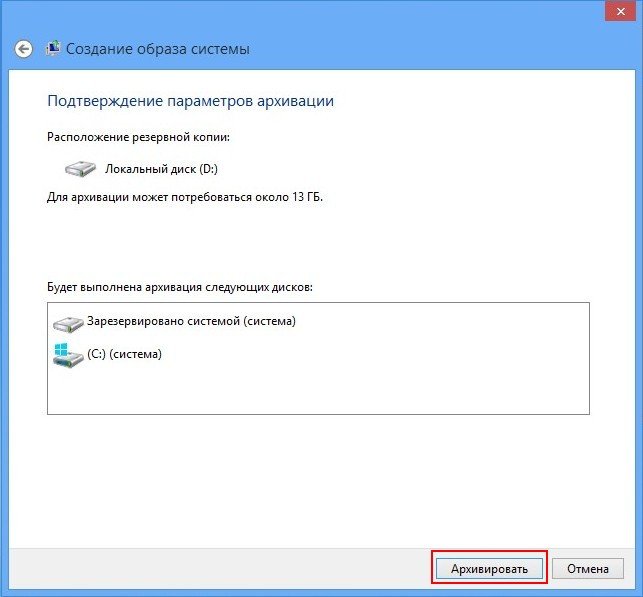 DISKPART> clean //удаляет все созданные разделы на USB-флэшке
4. DISKPART> create partition primary //создает первичный раздел на USB-флэшке
5. DISKPART> select partition 1 //выбираем только что созданный раздел
6. DISKPART> active //делаем новый раздел активным
7. DISKPART> format FS=NTFS //форматируем флэшку, используя файловую систему NTFS
8. DISKPART> assign //назначаем букву отформатированному разделу
9. DISKPART> exit //выходим из Disk Partition
DISKPART> clean //удаляет все созданные разделы на USB-флэшке
4. DISKPART> create partition primary //создает первичный раздел на USB-флэшке
5. DISKPART> select partition 1 //выбираем только что созданный раздел
6. DISKPART> active //делаем новый раздел активным
7. DISKPART> format FS=NTFS //форматируем флэшку, используя файловую систему NTFS
8. DISKPART> assign //назначаем букву отформатированному разделу
9. DISKPART> exit //выходим из Disk Partition
После проделанных действий, ваш USB-накопитель должен появиться в проводнике Windows с назначенной на него буквой.
Делаем USB-флэшку загрузочной
Перед копированием установочных файлов, нам нужно сделать флэшку загрузочной.
Для этого воспользуемся утилитой Boot Sector Registration Tool (bootsect.exe ), которая находится в папке boot на смонтированном ISO-образе.
Выполним команду bootsect /nt60 J: с двумя параметрами:
- первый указывает на версию загрузчика ОС (/nt60 – параметр необходимый для создания загрузчика ОС Windows Vista, Windows 7 и Windows 8)
- второй параметр – это буква, назначенная нашему flash-накопителю
Вы увидите надпись об успешном выполнении команды.
Если ОС, на которой Вы подготавливаете флэшку, является 32-разрядной и Вы смонтировали образ 64-разрядной Windows, то Вам не удастся запустить bootsect, т.к. данная версия bootsect является 64 битной
Создаем свой собственный загрузочный диск
Для копирования файлов Windows 8 на флэшку из командной строки используйте команду XCOPY . Так не пропустите разного рода скрытые и системные файлы.
В следующем примере i — виртуальный привод, в который смонтирован ISO-образ Windows; j — подготовленная флэшка.
В папке Sources на флешке заменяем файл install.wim на файл с заводским образом.
Касательно Asus Vivotab Note 8 надо еще добавить в корень флешки файл SSN.txt с серийным номером планшета в формате DCNXCYXXXXXXXXC
Использование
Перезагружаем планшет/ноутбук в BIOS/UEFI выбираем загрузку с флешки и следуем инструкциям установки.
Для пользователей Asus Vivotab 8 опишу более подробно
Надо зайти в BIOS планшета. Туда попасть можно двумя основными способами:
Туда попасть можно двумя основными способами:
- Из меню восстановления Windows 8/8.1/10. Пункт — дополнительные параметры UEFI
- Из положения «планшет выключен»: зажимаем Убавить громкость и питание, ждем секунды три, когда загорается лампочка рядом с камерой, кратковременно отпускаем кнопку питания и снова ее нажимаем. Если вы всё сделали правильно, то сразу же попадете в BIOS планшета.
В меню Boot устанавливаем приоритет для загрузки с флешки. Перезагружаемся и алга.
Всем привет, сегодня я хочу вам рассказать, как создается Диск восстановления windows 8.1, ранее я уже рассказывал о, том как я создавал Диск восстановления Windows 10 , но один из читателей уже дважды меня мучает как это сделать для 8.1, решил ему все таки написать статейку, чтобы разобраться с этим и самому освежить это в памяти. Все вопросы по данной статье, жду в комментариях.
Напомню. что такие спасательные диски помогут вам например с починкой загрузчика, более подробно прочитайте в заметке как восстановить загрузчик windows 10 . И так начинаем.
И так начинаем.
Делаем диск восстановления системы windows 8.1
В качестве диска вы можете использовать следующие носители
Щелкаем по меню пуск правым кликом и в открывшемся окне выбираем Панель управления
У вас откроется мастер, который произведет Создание диска восстановления, жмем далее
мастер создания диска восстановления, про сканирует у вас наличие Флешки, если она будет обнаружена, то она появится в списке доступных.
Начнется форматирование, процесс довольно быстрый.
Через пару секунд, диск восстановления будет готов, точнее флешка:). Теперь если у вас будут проблемы с загрузчиком или нужно будет восстановить систему, то вы сможете загрузиться с данной флешки, и проделать данный процесс.
В Windows 8 появилась новая функция восстановления системы – Refresh Your PC. У нее два сценария применения, о которых я расскажу сегодня. Вы также узнаете о технологиях, которые лежат в основе этой интересной возможности.
Наряду с обновлением ПК без удаления файлов (Refresh Your PC) у Windows 8 есть возможность удаления всех данных и переустановки Windows (Reset Your PC). Она форматирует системный раздел (а по желанию – все разделы) и устанавливает систему начисто, что не слишком интересно. Ее сестра обладает большей гибкостью, а потому намного привлекательнее. Одним из ее козырей является возможность самостоятельно создать образ для отката!
Функция Refresh Your PC и консольная утилита recimg доступны только в Windows 8 и 8.1. Этих возможностей нет в Windows 10, но в ней есть старое резервное копирование из Windows 7 .
Сравнительная таблица средств восстановления в Windows
Ввиду разнообразия средств восстановления Windows, я подготовил сравнительную таблицу . В ней вы найдете краткое описание способов восстановления и механизмов их работы, а также ссылки на подробные статьи о каждом из средств.
Что такое обновление ПК без удаления файлов (Refresh Your PC)
Пошаговые инструкции, которые вы найдете ниже, весьма примитивны. Намного важнее понять, как использовать новую функцию, и к каким результатам это приведет.
Намного важнее понять, как использовать новую функцию, и к каким результатам это приведет.
Способы применения на практике
Обновление ПК без удаления файлов (а именно такой термин решили использовать в русской ОС) – это переустановка системы. Ее можно произвести с помощью:
- Установочного диска . При этом сохраняются личные файлы, а также приложения из магазина (но и только!). После восстановления сама ОС будет чистой.
- Фабричного образа . В этом случае тоже сохраняются только личные файлы и магазинные приложения. После восстановления сама система будет такой, как была при первом включении ПК.
- WIM-образа, заранее созданного утилитой recimg . При этом происходит возврат операционной системы и установленных программ (но не их параметров!) к состоянию на момент создания этого образа.
Если образа нет, Refresh Your PC – это удобное, но не единственное решение для восстановления Windows. Очевидно, здесь Microsoft делает упор на максимальную простоту и высокую скорость переустановки, а также низкую ценность обычных («десктопных») программ для пользователей планшетов.
Разница между Refresh Your PC и переустановкой системы поверх существующей
Обычно, к переустановке Windows обращаются при отсутствии резервных копий. В этом случае можно также выполнять переустановку системы поверх уже установленной , но… только если в систему можно войти!
В этом заключается преимущество новой функции Refresh Your PC, которая доступна из среды восстановления (Windows RE). Это означает, что вернуть систему к жизни можно даже в том случае, если она не загружается.
Еще одним плюсом восстановления является полная автоматизация процесса . Другими словами, вам сначала не нужно проходить первичные этапы установки системы, а в конце не требуется настраивать параметры OOBE (язык, часовой пояс и т.д.).
Восстановление Windows с помощью установочного диска или фабричного образа
Несмотря на простоту процедуры восстановления, она содержит ряд подводных камней, причем в самом начале. Давайте сначала определимся с основными сценариями отката.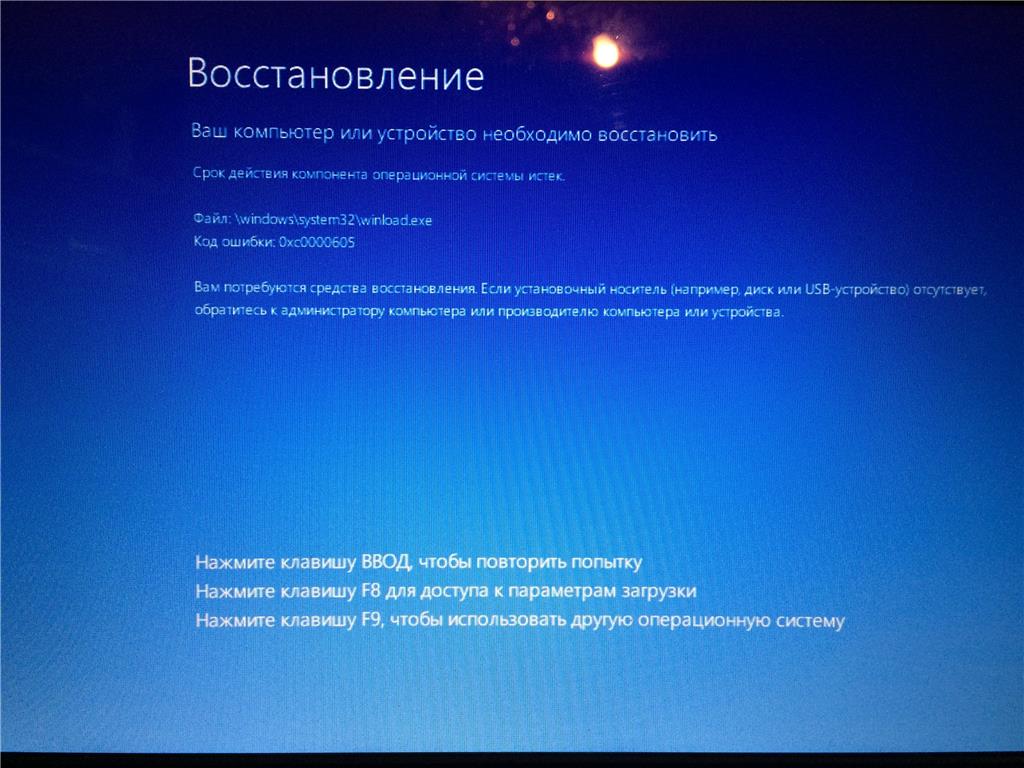
- Вы приобрели ПК с Windows 8.1 . Изготовитель зарегистрировал фабричный образ в качестве образа восстановления для Refresh, поэтому процедура фактически восстанавливает заводские настройки. При этом неважно, запустите ли вы откат из-под Windows или специальной комбинацией клавиш перед загрузкой системы (см. рук-во пользователя) — все дороги ведут в Рим.
- Вы сами установили Windows 8 или 8.1 на свой ПК . Еси вы не создавали образ самостоятельно, вам также понадобится дистрибутив ОС.
Вы приобрели ПК с Windows 8, а потом обновили ее до 8.1 . Изготовитель регистрировал образ Windows 8, поэтому с большой вероятностью откат к заводским настройкам не сработает, и даже относительно простого способа вернуть его нет. Для восстановления вам понадобится бесплатный дистрибутив Windows .
Теперь уже можно поговорить обо всем, что нажито непосильным трудом.
Какие данные будут восстановлены
На основе своих тестов и данных из библиотеки TechNet я подготовил для вас сравнительную таблицу .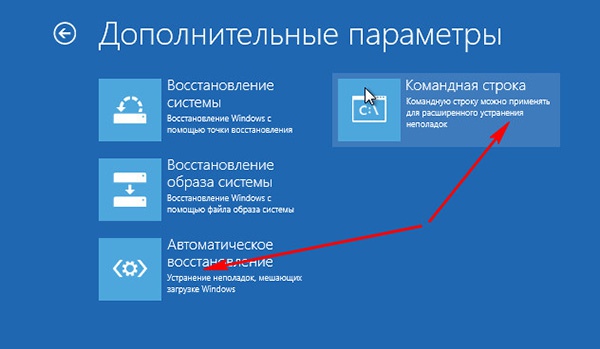 В ней сравнивается восстановление при наличии своего образа и без оного, а также подробный расклад по системным и пользовательским настройкам (обратите внимание, что в книге Excel три листа ).
В ней сравнивается восстановление при наличии своего образа и без оного, а также подробный расклад по системным и пользовательским настройкам (обратите внимание, что в книге Excel три листа ).
Заметьте, что вне зависимости от наличия образа теряется большинство личных настроек, а также все параметры классических приложений. О причинах такого поведения Refresh Your PC я рассказал отдельно.
Запуск восстановления, когда в систему можно войти
Красота Refresh Your PC в том, что от вас требуется минимум телодвижений. Нажмите Win + W и найдите Восстановление компьютера (в английской ОС — ), либо нажмите Win + R и выполните systemreset .
Запуск восстановления, когда в систему не удается войти
Если система не загружается, можно добраться до механизма обновления из среды восстановления , куда Windows 8 должна автоматически войти при невозможности загрузиться в систему. Если этого не происходит:
- Загрузитесь с
заранее созданного диска восстановления
или
установочного диска, выберите язык и нажмите Восстановление системы .
- Нажмите Диагностика , затем Восстановить .
И все! По окончании процесса вы получите работоспособную систему, а на рабочем столе будет сохранен отчет об удаленных программах.
Потерянные программы можно быстро скачать, т.к. для вашего удобства их названия сделаны ссылками, ведущими на сайт разработчиков (если те предоставили ссылки, конечно).
В моем эксперименте восстановление в целом прошло успешно. Потерялись только ярлыки командной строки и окна «Выполнить», закрепленные в панели задач и на стартовом экране. Думаю, это можно списать на предварительную версию Windows 8.
Восстановление Windows с помощью заранее созданного образа
Возможность создать свой образ и назначить его в качестве отметки для восстановления подается как наиболее вкусная часть пирога Refresh Your PC. Единственным отличием от восстановления без заранее созданного образа является возврат папок Windows и Program Files к состоянию на момент создания резервного образа. В остальном же идентичен.
В остальном же идентичен.
Создание образа утилитой recimg
В состав Windows 8 входит консольная утилита recimg , благодаря которой образ создается одной командой:
Recimg /createimage D:\backup
здесь D:\backup – это папка, в которой будет сохранен файл CustomRefresh.wim .
Если указанной папки нет на диске, утилита создаст ее сама. А если задан неверный путь, образ надо искать в папке System32 (это я проверил на практике, случайно поставив точку с запятой вместо двоеточия после буквы диска:)
Созданный образ автоматически регистрируется в качестве отправной точки для восстановления, которое запускается уже известной вам командой systemreset .
Запуск восстановления из заранее созданного образа
Теперь откат можно производить и без установочного диска, войдя в среду Windows RE. Но даже если вы загружаетесь с диска или флэшки, система восстанавливается с помощью созданного вами образа, а не стандартного. Инструкции по запуску восстановления я приводил выше .
Инструкции по запуску восстановления я приводил выше .
Как работает функция Refresh Your PC
Сохранение данных в теневых копиях
Выполнив команду создания образа, я сразу обратил внимание на строку “Creating snapshot”.
Это наводило на мысль о том, что включаемые в образ данные сначала сохраняются в теневых копиях. Process Monitor подтвердил мое предположение.
После чего я не удержался и заглянул в теневые копии. Одной командой можно вывести их список и увидеть путь к тому теневой копии. А доступ из файлового менеджера – это уже дело техники, благодаря символическим ссылкам .
Vssadmin list shadows mklink /d c:\shadow \\?\GLOBALROOT\Device\HarddiskVolumeShadowCopy2\
Создание WIM-образа
Теневые копии позволяют создать образ запущенной в данный момент системы, и это новая возможность Windows 8.
В Windows 7 и Vista для захвата тома в WIM-образ служила утилита imagex , причем операцию нужно было выполнять, когда система не запущена (например, из другой установки или Windows PE).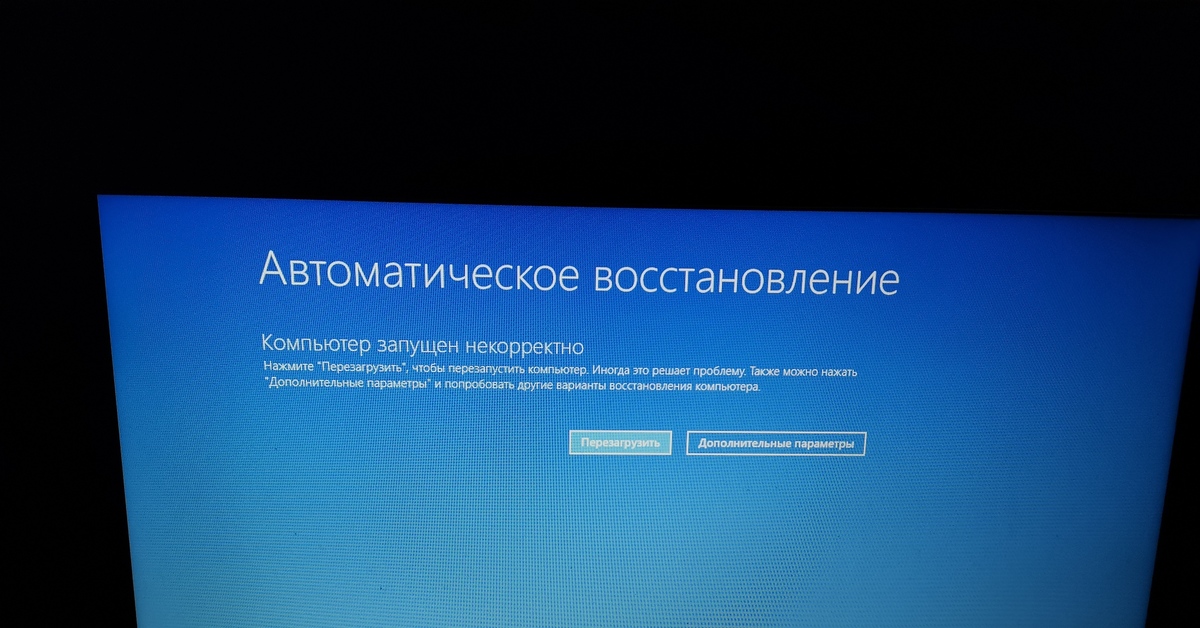 Теперь главный инструмент для работы с образами, DISM, обзавелся функциями создания и применения WIM-образов.
Теперь главный инструмент для работы с образами, DISM, обзавелся функциями создания и применения WIM-образов.
DISM /Capture-Image /? DISM /Apply-Image /?
Очевидно, recimg задействует ту же технологию, но не привлекает к процессу утилиту DISM, иначе ее журнал и Process Monitor отразили бы сей факт.
Содержимое образа
Создав образ, я не преминул в него заглянуть:
DISM.exe /Mount-Wim /WimFile:D:\backup\CustomRefresh.wim /index:1 /MountDir:C:\mount
Системные папки и программы, расположенные на системном разделе, присутствуют в полном объеме, чего нельзя сказать про пользовательские данные.
Из пользовательских данных в образ включаются только общая папка и профиль стандартного пользователя.
Как следствие, WIM-образ сам по себе не годится в качестве резервной копии, например, в случае отказа диска. Очевидно, что он не содержит данных и пользовательских настроек. Однако при восстановлении Windows 8 с помощью Refresh Your PC ваши данные не пропадут!
Восстановление Windows 8 в среде Windows PE
Процедура восстановления выполняется в среде Windows PE вне зависимости от того, запустили вы Refresh Your PC из работающей системы или среды восстановления (Windows RE).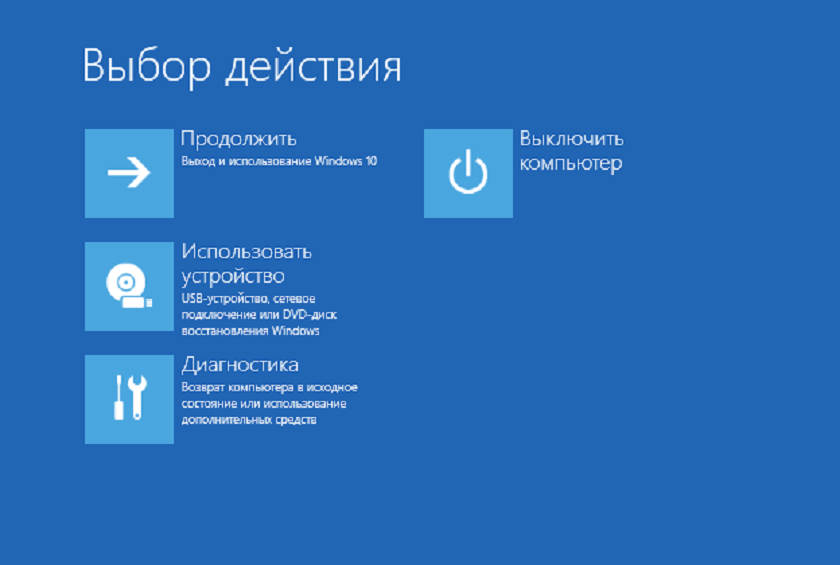
И здесь в дело вступает уже хорошо знакомый вам механизм переустановки системы с сохранением данных и параметров пользовательской среды. Последовательность вкратце такова:
- Содержимое профилей и прочих папок перемещается в отдельную область на диске.
- Устанавливается новая система.
- Ваши файлы возвращаются на исходные места
Отличие же от переустановки поверх в том, что содержимое профилей не восстанавливается целиком, поэтому и теряются в частности параметры программ и личные настройки.
Если вы создали свой образ CustomRefresh.wim , в качестве установочного WIM-образа используется он, а не стандартный файл install.wim из дистрибутива.
Как и в случае с переустановкой системы поверх существующей, старая ОС сохраняется в папке Windows.old, которую можно удалить.
Как видите, для восстановления Windows 8 с помощью функции Refresh Your PC используется сочетание новых возможностей DISM и проверенных временем технологий переноса данных.
Сценарии использования утилиты recimg
Сама по себе утилита предельно проста в использовании, но важно понимать, для каких целей она предназначена.
Параметры командной строки recimg
Поскольку встроенная справка утилиты пока доступна только на английском, я кратко прокомментирую параметры командной строки:
- /createimage – создает образ в указанной папке, используя теневые копии
- /showcurrent – выводит на экран путь к образу, который используется для восстановления
- /setcurrent – регистрирует папку, в которой хранится образ, в качестве отправной точки
- /deregister – отменяет регистрацию (что позволяет восстанавливать с помощью установочного диска)
Как видите, можно создать несколько образов в разное время и зарегистрировать любой из них в качестве точки отката.
Различия между способами использования recimg и imagex
Утилита recimg не является заменой imagex, поскольку «заточена» исключительно под функцию Refresh Your PC.
- Среда запуска . Как я уже отмечал выше, imagex может захватывать образ только в том случае, если система не запущена. Это можно делать из Windows PE или другой ОС. Напротив, recimg нацелена на работу в загруженной системе.
- Набор данных в образе . Утилита imagex захватывает том целиком, за исключением некоторых ненужных файлов, либо в соответствии с вашим списком. У recimg другая задача – только система, программы и стандартный профиль.
- Обобщение образа . Как правило, imagex запускается после обобщения образа с помощью утилиты sysprep . Использование recimg не подразумевает такого сценария, и полученный образ предназначен только для развертывания на системе, в которой он был создан.
Таким образом, утилита recimg не вносит никаких коррективов в создание настроенного образа системы с целью его развертывания на другие ПК.
Дискуссия и опрос
Появление функции Refresh Your PC в Windows 8 показывает, что Microsoft продолжает совершенствовать и упрощать механизмы восстановления Windows.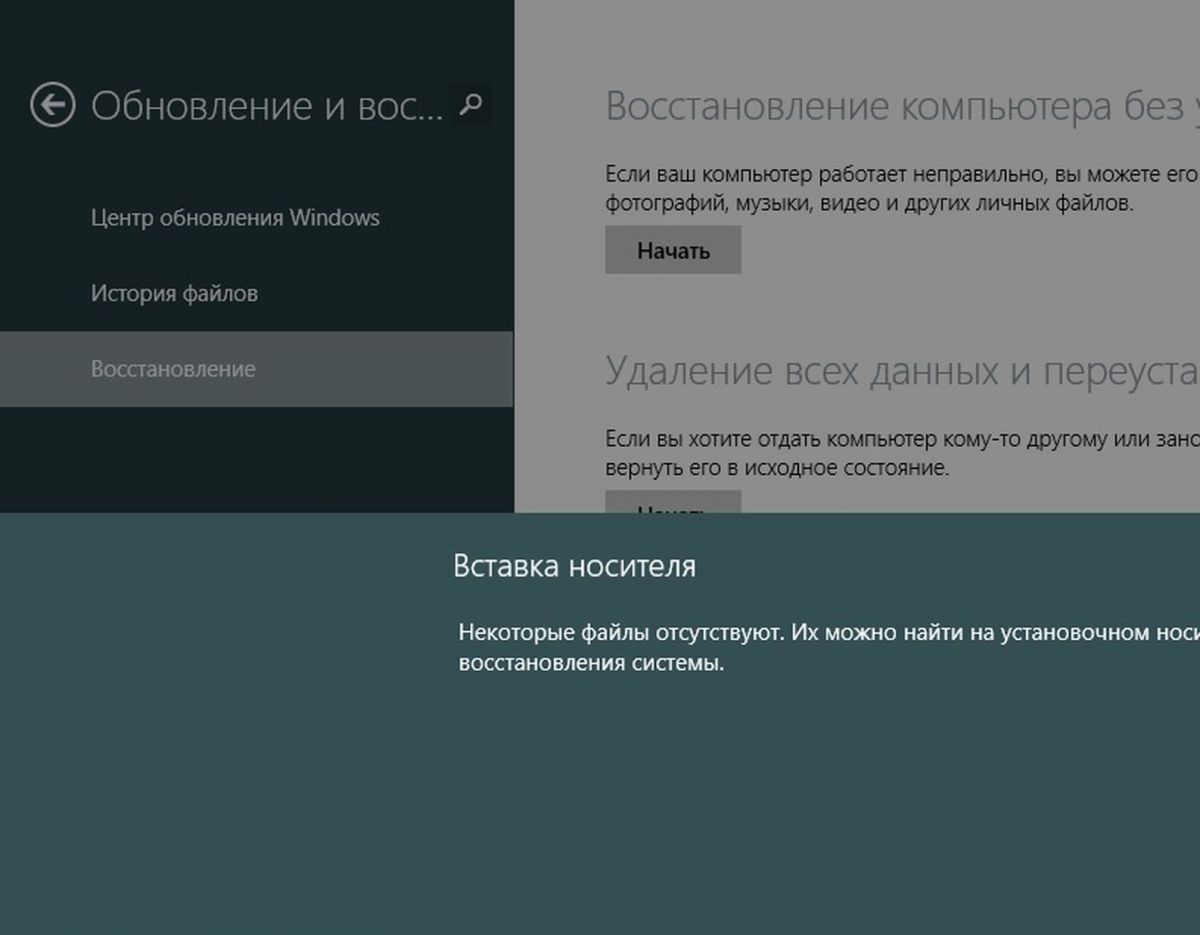
Теперь даже при самом худшем раскладе, когда не получается восстановить загрузку, можно в два счета получить рабочую систему.
При этом все личные данные окажутся в целости и сохранности, а потери сведутся лишь к обычным программам, которые несложно переустановить.
А у ИТ-специалистов и энтузиастов, знающих о возможности создания собственного образа, появился еще один инструмент создания образа для отката, хотя его и нельзя считать средством резервного копирования.
В Windows 7 у меня еженедельно по расписанию создается образ системного раздела . Кстати, чем вы создаете образы системы? Обоснуйте в комментариях свой выбор!
Если вы хотите обсудить функцию Refresh Your PC и другие механизмы восстановления Windows, поделитесь своими мыслями в комментариях! Если же вы хотите высказаться на другие темы, связанные с Windows 8, комментарии к этой записи еще открыты.
В Windows 8 в отличие от прошлых версий ОС появилась возможность записать USB и CD/DVD-диски, которые помогут полностью восстановить рабочую конфигурацию системы в случае серьёзного сбоя и невозможности загрузки обычным способом. Загрузка с созданного носителя позволяет использовать расширенные параметры запуска ОС.
Загрузка с созданного носителя позволяет использовать расширенные параметры запуска ОС.
USB-накопитель для восстановления Windows 8
В предыдущих версиях ОС для выбора режима запуска можно было нажать F8, но в Windows 8 такой возможности уже нет, поэтому создание диска восстановления для этой системы – вопрос актуальный.
Эта функция доступна в окне «Восстановление», перейти в которое можно следующим способом:
- Откройте Charms Bar (боковая выдвижная панель «восьмерки») и выберите иконку с надписью «Параметры»;
- В параметрах системы запустите панель управления, для вывода полного списка её элементов выберите режим просмотра в виде мелких значков и откройте искомую вкладку «Восстановление».
В данном окне перейдите по ссылке, ведущей к системной утилите, позволяющей создать диск восстановления Windows 8. Можно поступить ещё проще, если в той же панели Charms Bar активировать функцию поиска и в открывшейся форме ввести нужный запрос. В этом случае к созданию диска можно будет приступить сразу после того, как перед вами откроется соответствующее окно.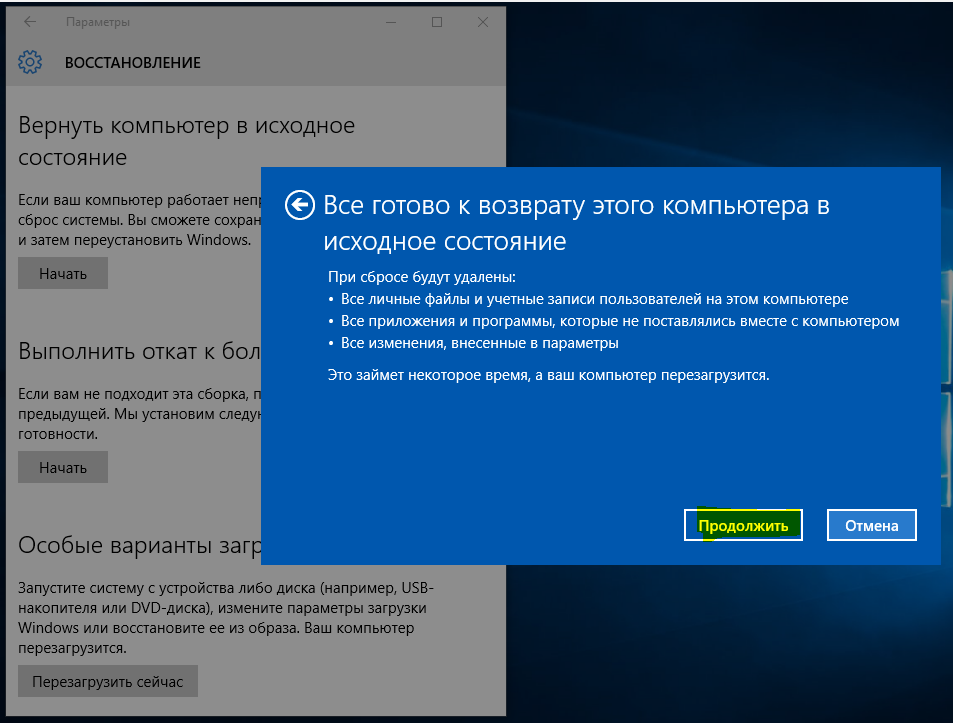
Нажмите «Далее» и программа выполнит поиск устройств, на которые можно произвести запись. Вам останется лишь выбрать нужное, в нашем случае это флешка и нажать на кнопку, подтверждающую выбранное действие. Так происходит создание флешки с загрузочным образом и средствами восстановления системы.
CD/DVD-диск восстановления
Для Windows 8 в отличие от версии 8.1 наряду с USB предусмотрена возможность создания аварийного CD/DVD-диска. Для этого нужно также перейти к функции восстановления панели управления, открыть ссылку запуска утилиты создания аварийного диска и запустить программу. В восьмой версии ОС в окне записи диска будет предложено создать CD/DVD-диск вместо USB. Если пользователь соглашается с этим действием, то на следующем этапе откроется окно выбора оптического носителя.
Но к этому этапу в Windows 8 можно прийти и не таким длинным путём, если воспользоваться окном «Выполнить». Для этого:
- нажмите Win+R и в поле для ввода запишите команду recdisc.
 exe;
exe; - откроется окно, в котором нужно выбрать нужный диск и дать системе создать диск восстановления.
После загрузки компьютера с этого диска перед пользователем откроется интерфейс режима восстановления, где в дополнительных параметрах можно будет выбрать один из способов устранения проблем с запуском системы.
Перенос раздела Recovery на флешку
Можно заметить, что в окне создания аварийного диска есть небольшая строчка с предложением скопировать раздел восстановления с устройства на наш носитель. Она будет активной, т. е. флажок, разрешающий системе это действие вы сможете поставить только в том случае, если ноутбук или ПК были приобретены вами уже с предустановленной Windows 8. Это значит, что на жестком диске устройства имеется скрытый раздел восстановления системы.
В этой статье я расскажу Вам, как создать диск восстановления с операционной системой Windows 8. Пригодиться он Вам может в нескольких случаях: при возникновении сбоев и нестабильной работе компьютера, если компьютер или ноутбук вообще не запускается, если потребуется зайти в безопасный режим.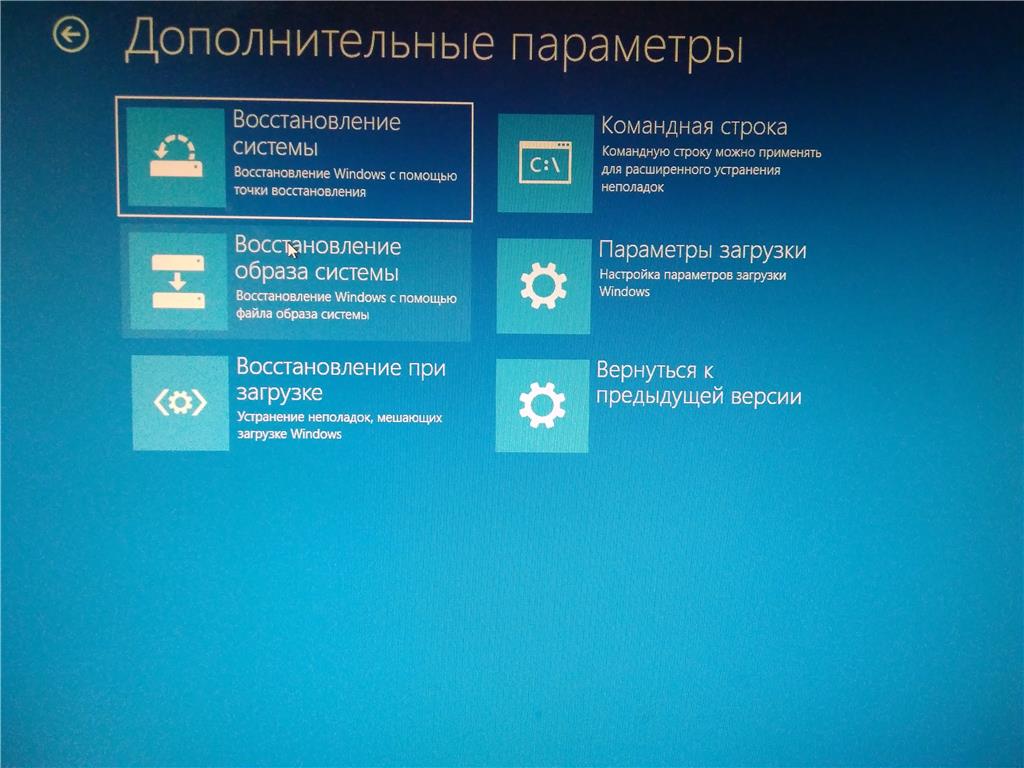
На компьютере или ноутбуке, наведите курсор мышки в правый верхний угол и на боковой всплывающей панели выберите «Поиск» .
В поле поиска введите фразу «Диск восстановления» .
Слева будут показаны результаты поиска. Нажмите на иконку «Создание диска восстановления» .
Теперь нам потребуется диск или флешка с объемом не меньше, чем 256 Мб. Вставьте выбранное устройство в компьютер.
Диск восстановления создается с помощью мастера. В следующем окошке, нажмите «Далее» . Если Вы покупали компьютер или ноутбук с предустановленной Windows 8, то на устройстве есть раздел восстановления. В этом случае, поле «Скопировать раздел восстановления с компьютера на диск восстановления» будет активно. При желании, можете поставить в нем галочку, тогда на диск или флешку будут скопированы файлы с этого раздела. Только учтите, что понадобится больше свободного места на съемном устройстве. Например, флешку нужно будет взять минимум на 16 Гб.
Выбираем подключенную к компьютеру флешку.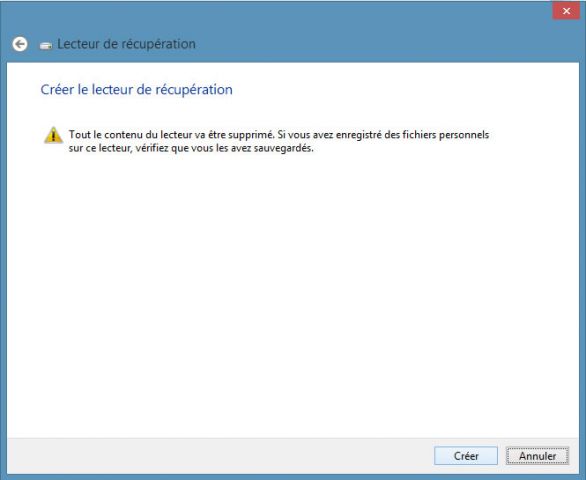 Если Вы хотите создать компакт-диск, то не подключайте флешку, а вставьте в дисковод диск, тогда снизу будет пункт «Создать вместо этого диск восстановления системы на компакт-диске или DVD-диске»
. Нажимаем «Далее»
.
Если Вы хотите создать компакт-диск, то не подключайте флешку, а вставьте в дисковод диск, тогда снизу будет пункт «Создать вместо этого диск восстановления системы на компакт-диске или DVD-диске»
. Нажимаем «Далее»
.
Мастер предупредит, что все данные с устройства будут удалены. Если на флешке хранятся важные файлы, лучше прервать создание диска, и скопировать все файлы в безопасное место. Нажмите «Создать» .
Дождитесь, когда мастер закончит процесс форматирования и скопирует на флешку все необходимые данные.
На этом процесс завершен, и диск восстановления с операционной системой Windows 8 готов.
Если у Вас возникнут проблемы с работой операционной системы, то с помощью диска восстановления, можно восстановить рабочее состояние Windows 8 . Для этого потребуется изменить приоритетность загрузки в BIOS , чтобы загрузится с флешки или диска, а затем выбирать нужные параметры меню.
О том, как изменить приоритетность загрузки в BIOS, я также писала в статье установка Windows 8 .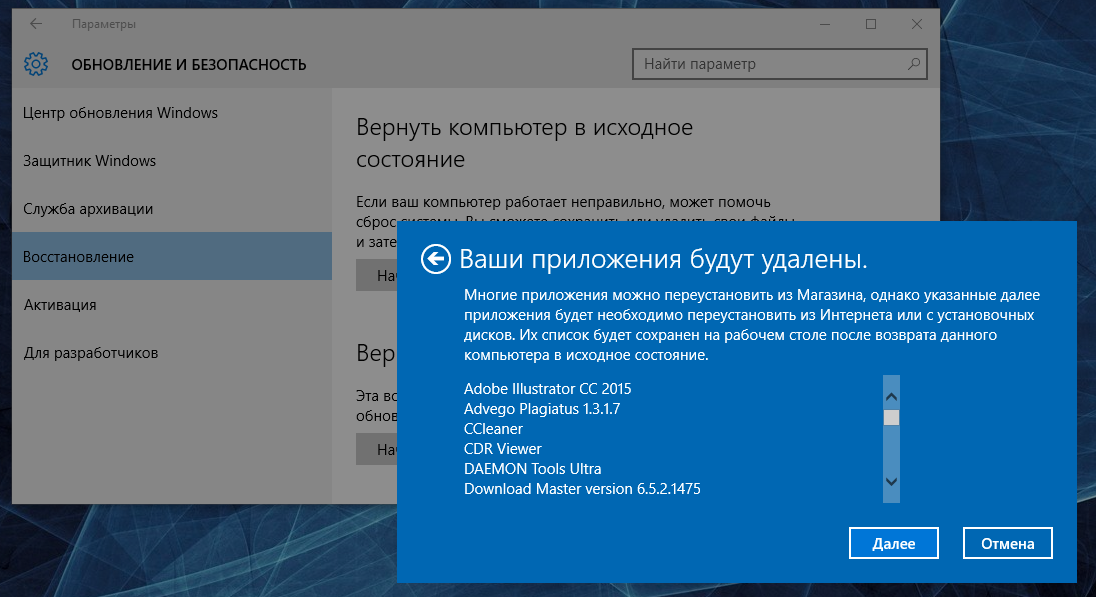 Перейдите по ссылке и прочитайте об этом более подробную информацию.
Перейдите по ссылке и прочитайте об этом более подробную информацию.
С помощью созданного диска восстановления Вы также сможете зайти в безопасный режим . Для многих пользователей – это будет очень полезно, так как в Windows 8, не всегда получается сделать это привычным нажатием F8 или Shift+F8 .
Если же на компьютере вообще не запускается Windows 8 , то создать диск восстановления можно на компьютере друга, с установленной нужной нам операционной системой. В этом случае также может помочь диск или флешка, с которых Вы устанавливали операционную систему.
Оценить статью:Как получить доступ к параметрам восстановления системы в Windows 8
Параметры восстановления системы в Windows 8 изменились по сравнению с предыдущими версиями Windows. Существует ряд инструментов, в том числе «Обновление компьютера», «Сброс компьютера», «Восстановление системы», «Восстановление образа системы», «Автоматическое восстановление», «Командная строка» и другие. На устройствах UEFI есть несколько дополнительных параметров, связанных с UEFI.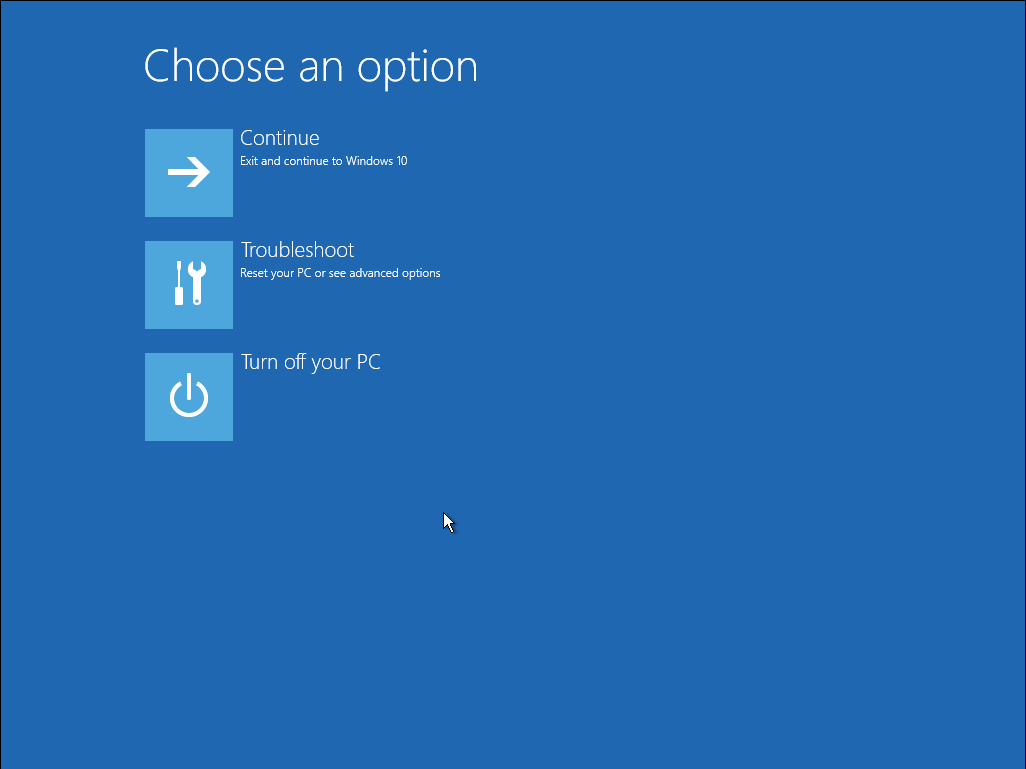 Очень полезно иметь доступ к этим инструментам, когда ваша установка Windows 8 не запускается должным образом, и вам необходимо устранить и исправить это.К сожалению, клавиша F8 для доступа к параметрам восстановления больше не работает в Windows 8. Давайте рассмотрим различные способы доступа к параметрам восстановления системы в Windows 8 и Windows 8.1.
Очень полезно иметь доступ к этим инструментам, когда ваша установка Windows 8 не запускается должным образом, и вам необходимо устранить и исправить это.К сожалению, клавиша F8 для доступа к параметрам восстановления больше не работает в Windows 8. Давайте рассмотрим различные способы доступа к параметрам восстановления системы в Windows 8 и Windows 8.1.
- Нажмите сочетание клавиш Win + I на клавиатуре. Это приведет к появлению чудо-кнопки «Настройки» прямо на экране.
Совет: просмотрите этот список горячих клавиш, чтобы узнать о многих других полезных сочетаниях клавиш в Windows 8. - Нажмите кнопку питания, чтобы сделать его меню видимым.
- Удерживая нажатой клавишу Shift , нажмите «Перезагрузить».Он перезагрузит вашу ОС прямо в режиме Advanced Startup Options. Пользователи
Windows 8.1 Update могут открыть начальный экран с кнопкой питания рядом с изображением пользователя. Перед тем, как щелкнуть пункт «Перезагрузить», просто убедитесь, что вы удерживаете нажатой клавишу Shift.
Используя дополнительные параметры запуска, легко загрузить Windows 8 в режиме только командной строки.- Щелкните элемент Устранение неполадок.
- Щелкните Дополнительные параметры на следующем экране.
Вот и все! Внутри дополнительных параметров вы найдете все параметры восстановления системы, доступные в Windows 8.
Поддержите нас
Winaero очень рассчитывает на вашу поддержку. Вы можете помочь сайту продолжать приносить вам интересный и полезный контент и программное обеспечение, используя следующие параметры:
Сергей Ткаченко, в Windows 8.1.О Сергее Ткаченко
Сергей Ткаченко — разработчик программного обеспечения из России, который основал Winaero еще в 2011 году. В этом блоге Сергей пишет обо всем, что связано с Microsoft, Windows и популярным программным обеспечением. Следуйте за ним в Telegram, Twitter и YouTube.
4 практических метода восстановления пароля Windows 8
Забыли пароль Windows 8 и не можете его вспомнить? Вы можете переустановить систему Windows, если у вас нет важных данных, хранящихся на вашем компьютере, но часто это не так. Переустановка Windows может быть утомительной и трудоемкой работой, и вы также не можете гарантировать, что не потеряете какие-либо важные файлы. Так есть ли быстрый и простой способ решить эту проблему без переустановки?
Переустановка Windows может быть утомительной и трудоемкой работой, и вы также не можете гарантировать, что не потеряете какие-либо важные файлы. Так есть ли быстрый и простой способ решить эту проблему без переустановки?
Если вы заранее создали дискету для сброса пароля Windows 8, вы можете использовать ее, чтобы легко сбросить забытый пароль.Но если вы не приняли меры предосторожности ранее и забыли пароль, вы не сможете создать диск сброса любого типа без входа в Windows 8. Здесь я собираюсь обсудить большинство практических методов восстановления пароля Windows 8, если ты забыл об этом.
Метод 1. Восстановление пароля Windows 8 в безопасном режиме
Это лучший способ восстановить пароль Windows 8 с помощью встроенной учетной записи администратора. Когда вы устанавливаете Windows 8 в первый раз, вам предлагается создать новую учетную запись пользователя для использования на компьютере, и после ее создания программа установки Windows автоматически отключает учетную запись администратора, и вы не можете получить к ней доступ в обычном режиме. В следующий раз, когда вы забудете свой пароль пользователя, вы можете загрузиться в безопасном режиме, войти в систему с учетной записью администратора и сбросить пароль пользователя.
В следующий раз, когда вы забудете свой пароль пользователя, вы можете загрузиться в безопасном режиме, войти в систему с учетной записью администратора и сбросить пароль пользователя.
Загрузите компьютер и сразу же нажимайте клавишу F8 несколько раз, пока на вашем компьютере не отобразится меню загрузки.
- С помощью клавиш со стрелками выберите Safe Mode и нажмите клавишу Enter .
- На главном экране щелкните «Администратор».Если у вас нет главного экрана, введите «Администратор» и оставьте поле пароля пустым.
- Щелкните меню Start в нижнем левом углу, перейдите в панель управления , затем в User Accounts вы можете легко сбросить любой пароль пользователя.
Метод 2: Войти с помощью пароля Hotmail или PIN-кода
Хорошо известно, что Windows 8 предлагает нам несколько способов входа в Windows 8, например, с использованием традиционного текстового пароля, пароля Hotmail и PIN-кода. Если вы настроили свою учетную запись Hotmail для входа в Windows 8, у вас есть шанс восстановить пароль Windows 8. Откройте свой адрес электронной почты Hotmail на другом компьютере, а затем измените его пароль на новый. После изменения пароля Hotmail попробуйте войти в Windows 8 с новым паролем и убедитесь, что ваша Windows 8 в это время подключена к Интернету.
Если вы настроили свою учетную запись Hotmail для входа в Windows 8, у вас есть шанс восстановить пароль Windows 8. Откройте свой адрес электронной почты Hotmail на другом компьютере, а затем измените его пароль на новый. После изменения пароля Hotmail попробуйте войти в Windows 8 с новым паролем и убедитесь, что ваша Windows 8 в это время подключена к Интернету.
Если вы ранее использовали ПИН-код в Windows 8, вы можете использовать его снова для входа в Windows 8.
Метод 3. Восстановление пароля Windows 8 с помощью Ophcrack
Ophcrack — лучший из доступных бесплатных инструментов для восстановления пароля Windows 8.Он позволяет восстановить пароль Windows 8, используя метод взлома грубой силы, чтобы попробовать тысячи комбинаций паролей из букв, цифр и специальных символов. Так что взлом даже одного пароля может занять часы или дни. Ophcrack также работает с Windows 7, Windows Vista и Windows XP.
Метод 4.
 Восстановление пароля Windows 8 с помощью стороннего программного обеспечения
Восстановление пароля Windows 8 с помощью стороннего программного обеспеченияPCUnlocker — единственное программное обеспечение, которое вам понадобится, если вам не удалось восстановить пароль Windows 8 после использования всех вышеперечисленных методов.Это идеальное решение для восстановления пароля Windows 8 со 100% успехом.
- Загрузите самораспаковывающийся Zip-файл пакета PCUnlocker.
- Распакуйте пакет, есть образ ISO: pcunlocker.iso. Запишите его на CD / DVD или USB-накопитель.
- Загрузите заблокированный компьютер с только что записанного CD / DVD или USB-накопителя.
- Дождитесь завершения процесса загрузки. Когда появится окно со всеми вашими учетными записями Windows, выберите целевую учетную запись для сброса пароля.
Забыли пароль Windows 8? С помощью описанных выше методов вы можете легко восстановить пароль Windows 8. Нет необходимости переустанавливать всю операционную систему и все другое программное обеспечение, установленное на вашем компьютере.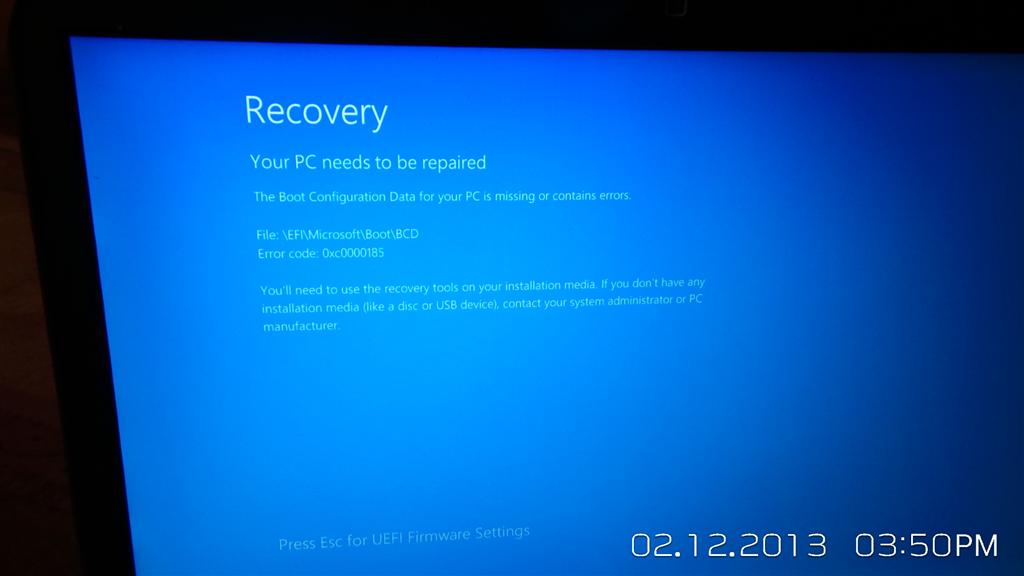
Как восстановить удаленные файлы в Windows 8 и 8.1 (3 основных метода)
Windows 8, возможно, самая запутанная операционная система, выпущенная Microsoft за последние два десятилетия, что, возможно, объясняет, почему так много пользователей хотят знать, как восстановить удаленные файлы в Windows 8.Если вы среди них, то вы нашли нужную статью, потому что мы описываем три универсальных метода, которые помогут вам восстановить как недавно, так и навсегда удаленные файлы.
Совет от профессионала : Часы начинают тикать, как только вы удаляете не тот файл. Если вы не прекратите то, что делаете, и не начнете восстановление как можно скорее, вы рискуете потерять его навсегда. Итак, выберите один из описанных ниже методов и примените его для восстановления файлов.
Как восстановить удаленные файлы в Windows 8/8.1
Windows 8 / 8.1 многое делает иначе, чем предыдущая и последующие версии операционной системы.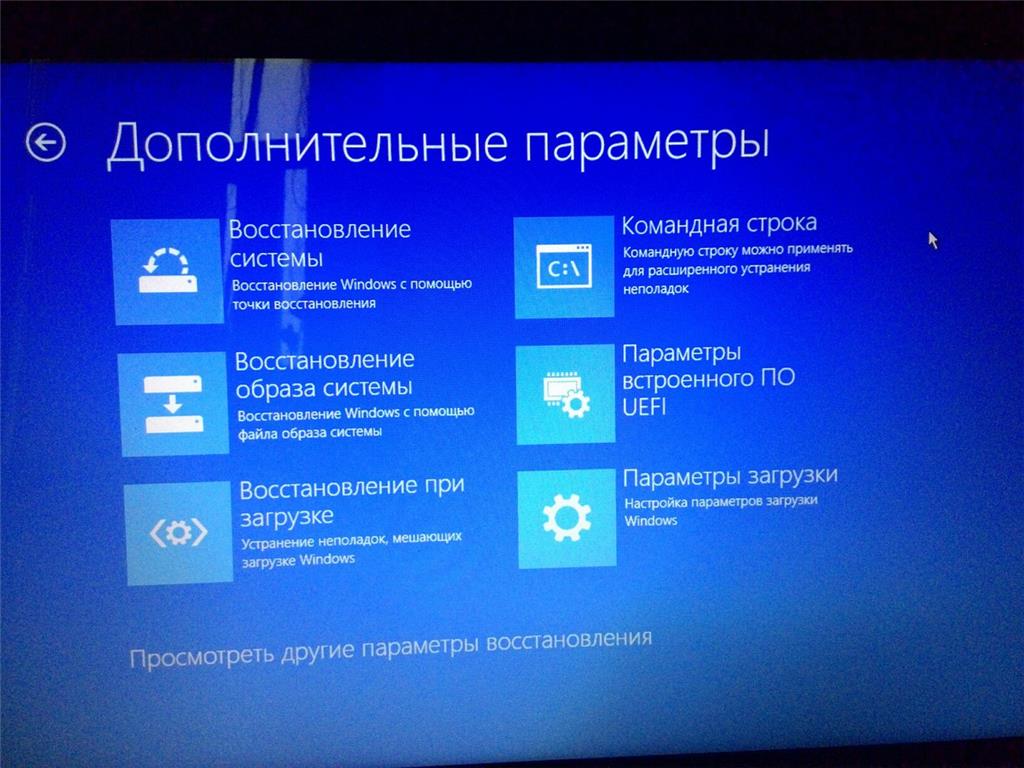 К счастью, удаление файлов не входит в их число, что означает, что есть только два способа удаления файлов:
К счастью, удаление файлов не входит в их число, что означает, что есть только два способа удаления файлов:
- Удалить : когда вы выбираете файл и нажимаете клавишу Delete на клавиатуре или выбираете опцию Удалить в контексте меню, вы перемещаете файл в корзину. Чтобы восстановить его оттуда, воспользуйтесь первым способом, описанным в этой статье.
- Окончательное удаление : когда вы выбираете файл и нажимаете Shift + Delete, файл становится навсегда удаленным, и вы можете восстановить его, используя второй и третий методы, описанные в этой статье. Файлы также удаляются безвозвратно при форматировании устройства хранения.
Теперь, когда вы знаете, какой метод вы должны использовать для восстановления удаленных файлов в Windows 8, которые все еще находятся в корзине, и какие методы вы должны использовать для восстановления окончательно удаленных файлов, которых больше нет в корзине, это раз мы описываем каждый метод шаг за шагом.
Метод 1: Корзина
Корзина — это своего рода чистилище для удаленных файлов, которые перемещаются туда, чтобы дать пользователю возможность изменить свое мнение до того, как они будут окончательно удалены. Это происходит, когда корзина опорожняется. А пока вы можете выполнить следующие шаги и легко вернуть все отсутствующие файлы без какого-либо программного обеспечения.
Для восстановления удаленных файлов из корзины в Windows 8 / 8.1 :
- Дважды щелкните значок корзины на рабочем столе.
- Выбрать все отсутствующие файлы.
- Вариант 1. Щелкните любой из выбранных файлов, чтобы перетащить их все на рабочий стол или в любую другую папку.
- Вариант 2. Щелкните правой кнопкой мыши любой из выбранных файлов и выберите параметр «Восстановить», чтобы переместить их в исходное расположение.
Если вы не можете найти недостающие файлы в корзине, потому что она уже очищена или файлы были удалены с помощью сочетания клавиш Shift + Delete, тогда вам нужно перейти к следующему методу.
Метод 2: История файлов
В Windows 8 появился новый инструмент автоматического резервного копирования файлов, который, в отличие от инструмента резервного копирования в предыдущей версии Windows, не зависит от точек восстановления. Название этого инструмента резервного копирования — История файлов, и вы можете использовать его для восстановления даже навсегда удаленных файлов, которых больше нет в корзине.
Для восстановления навсегда удаленных файлов с помощью истории файлов в Windows 8 / 8.1 :
- Нажмите клавишу Windows, чтобы отобразить начальный экран Windows 8.
- Введите «история файлов» и выберите «Восстановить файлы с помощью истории файлов» в списке результатов справа.
- Перейдите в папку, в которой находились ваши файлы.
- Используйте кнопки со стрелками для выбора резервной копии, содержащей отсутствующие файлы.
- Выберите файлы и нажмите зеленую кнопку восстановления.
К сожалению, история файлов не включена по умолчанию на всех компьютерах под управлением Windows 8 / 8.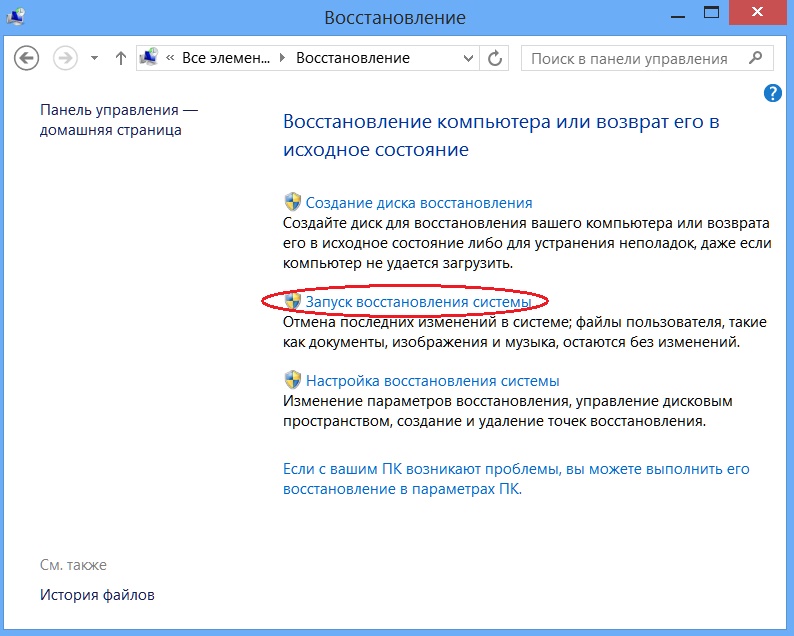 1. Это означает, что вы, возможно, вообще не сможете использовать эту функцию резервного копирования.
1. Это означает, что вы, возможно, вообще не сможете использовать эту функцию резервного копирования.
Если вы не можете использовать историю файлов, потому что она не включена на вашем компьютере, не волнуйтесь: есть еще один метод, с помощью которого вы можете попытаться вернуть свои файлы, и весьма вероятно, что он даст отличные результаты.
Метод 3. Программное обеспечение для восстановления данных
Когда встроенные решения для резервного копирования не работают, самое время использовать программное обеспечение для восстановления данных. В то время как пользователи Windows 10 могут загрузить новый инструмент Microsoft для восстановления файлов Windows из Microsoft Store, пользователи Windows 8 должны полагаться на сторонние приложения для восстановления данных .
Такие приложения доступны по разным ценам, и есть даже множество отличных бесплатных решений, способных восстанавливать все обычно используемые форматы файлов (документы, изображения, видео, аудио, файловые архивы и т.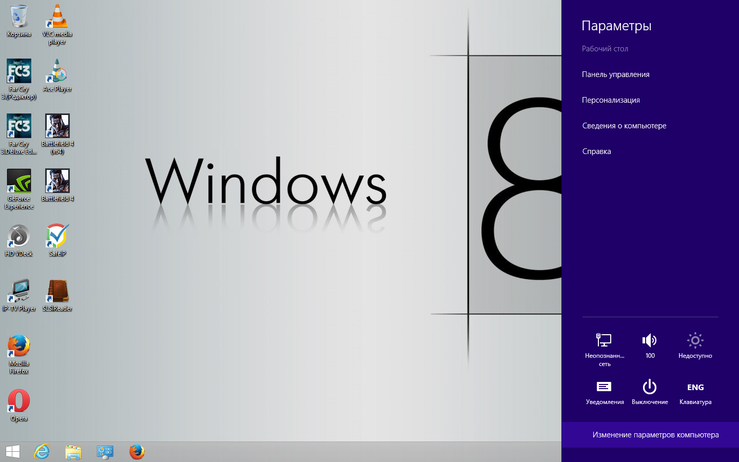 Д.) С внутренних жестких дисков, внешних жесткие диски, карты памяти, USB-накопители и другие запоминающие устройства.
Д.) С внутренних жестких дисков, внешних жесткие диски, карты памяти, USB-накопители и другие запоминающие устройства. Disk Drill — это простое в использовании приложение для восстановления данных, совместимое с Windows 8 / 8.1. Его бесплатная версия может восстановить до 500 МБ , и пользователи могут выбрать, какие именно недостающие файлы они хотят восстановить, и предварительно просмотреть их, пока они технически удалены.
Чтобы восстановить отсутствующие файлы в Windows 8 / 8.1 с помощью Disk Drill :
- Загрузите Disk Drill для Windows.
- Откройте загруженный файл, чтобы установить его.
- Запустите Disk Drill и просканируйте свое запоминающее устройство.
- Выберите, какие отсутствующие файлы вы хотите восстановить, и нажмите кнопку «Восстановить».
- Выберите папку, в которую вы хотите переместить восстановленные файлы.
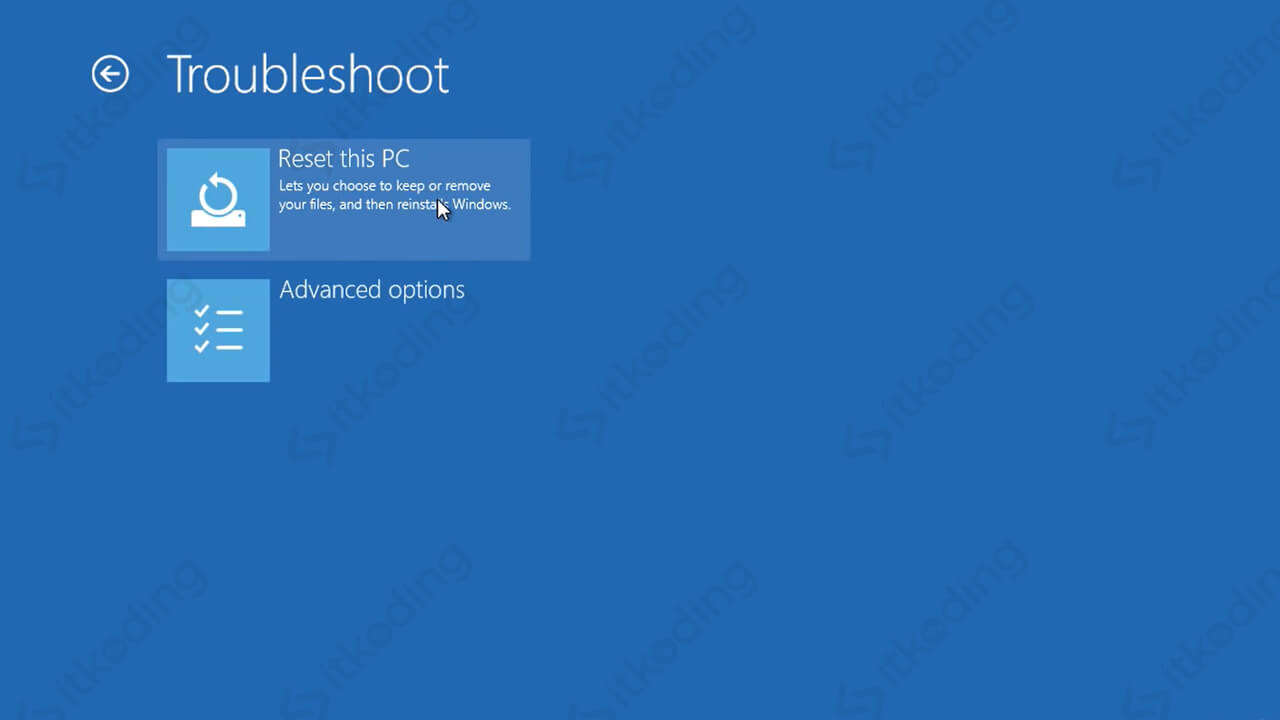
Будет ли Windows 8 пользоваться спросом в 2020 году?
Windows 8, пожалуй, самая ненавистная операционная система, которую Microsoft когда-либо выпускала, поэтому может стать сюрпризом, что ее последняя версия (Windows 8.1) по-прежнему занимает рыночную долю более 3%, согласно NetMarketShare.
Для сравнения: macOS 10.14 имеет долю рынка около 2,5%, а совокупная доля рынка всех дистрибутивов Linux составляет всего 1,3%.
Тем не менее, количество новых ежедневных активаций Windows 10 значительно больше, так что это лишь вопрос времени, когда рыночная доля Windows 8 упадет ниже 3%, особенно с учетом того, что поддержка для Windows 8 закончилась 12 января 2016 г. .
FAQ
Если вы не хотите использовать стороннее программное обеспечение, вы можете восстановить окончательно удаленные файлы в Windows 8.1 с помощью инструмента резервного копирования истории файлов.
Лучшее программное обеспечение для восстановления данных для Windows 8 включает Disk Drill, Recuva и PhotoRec. Disk Drill может восстанавливать файлы большинства форматов, но его бесплатная версия ограничена 500 МБ восстановленных данных.
Disk Drill может восстанавливать файлы большинства форматов, но его бесплатная версия ограничена 500 МБ восстановленных данных.
Заключение
Несмотря на свой возраст и многочисленные недостатки, Windows 8 / 8.1 по-прежнему используется миллионами людей по всему миру, многие из которых отчаянно хотят знать, как восстановить удаленные и окончательно удаленные файлы.В этой статье мы описали три эффективных метода, которые помогут вам оправиться от всех ситуаций потери данных, не связанных с физическим повреждением. Если вы будете внимательно следовать нашим пошаговым инструкциям, вы сможете вернуть свои данные в кратчайшие сроки.
Восстановление файлов после сброса Windows 8
Q: Можно ли восстановить файлы после восстановления заводских настроек в Windows 8?
« Мне пришлось выполнить сброс настроек до заводских, и я не смог получить доступ к своим файлам для их резервного копирования на внешний жесткий диск. Как я могу восстановить свои файлы? «
Как я могу восстановить свои файлы? «
A: Да, если вы используете способный инструмент восстановления данных Windows 8.
Вот две важные цели людей, выполняющих сброс Windows до заводских настроек на компьютере или ноутбуке:
- 1. Для предотвращения утечки информации о конфиденциальности перед передачей или продажей устройства другим лицам.
- 2. Восстановить заводские настройки ПК с Windows для повышения производительности.
При сбросе к заводским настройкам будут удалены все данные на системном диске (обычно это диск C :), поэтому вам крайне важно перенести или создать резервную копию файлов Windows 8 на подготовленное устройство хранения.В противном случае вам придется нести риск безвозвратной потери данных.
Возможность восстановления данных после восстановления заводских настроек Windows 8
В отличие от обычной потери данных в результате удаления или форматирования диска, вероятность восстановления данных зависит от того, что вы сделали и как вы сбросили Windows 8.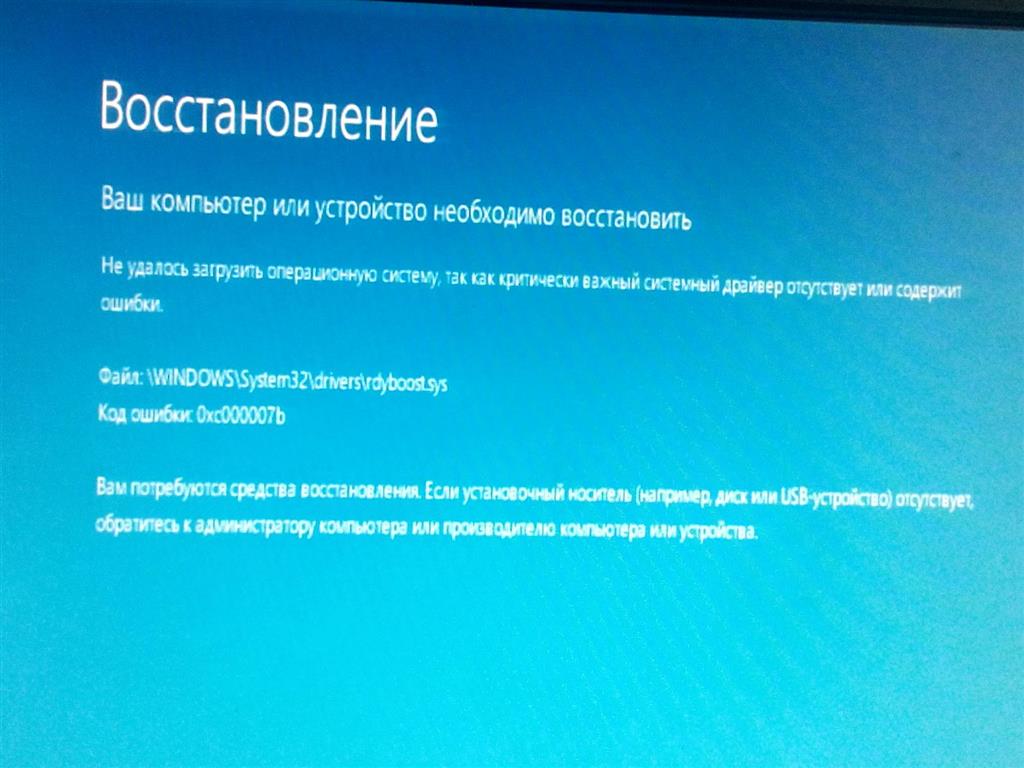
1. Сброс Windows 8 путем обновления ПК:
- Настройки ПК> Общие> Обновите компьютер, не затрагивая файлы.
- Таким образом можно восстановить производительность системы и сохранить все данные.
2. Сбросить Windows 8, удалив все:
- Настройки ПК> Общие> Удалить все и переустановить Windows.
- Эта операция очистит все на системном диске C и переустановит Windows 8 на исходный системный диск.
3. Выполните сброс Windows 8, выполнив восстановление системы:
Восстановите компьютер из резервной копии системы или точки восстановления> Перезагрузите компьютер.
Таким образом, когда старое состояние системы восстанавливается, оно перезаписывает данные на текущем системном диске C.У вас есть последний шанс на восстановление файлов? Да, если новая система не перезаписала полностью утерянные данные.
Например, до восстановления заводских настроек использованное пространство на системном диске составляло около 80 ГБ, но после восстановления использованное пространство составляло около 30 ГБ.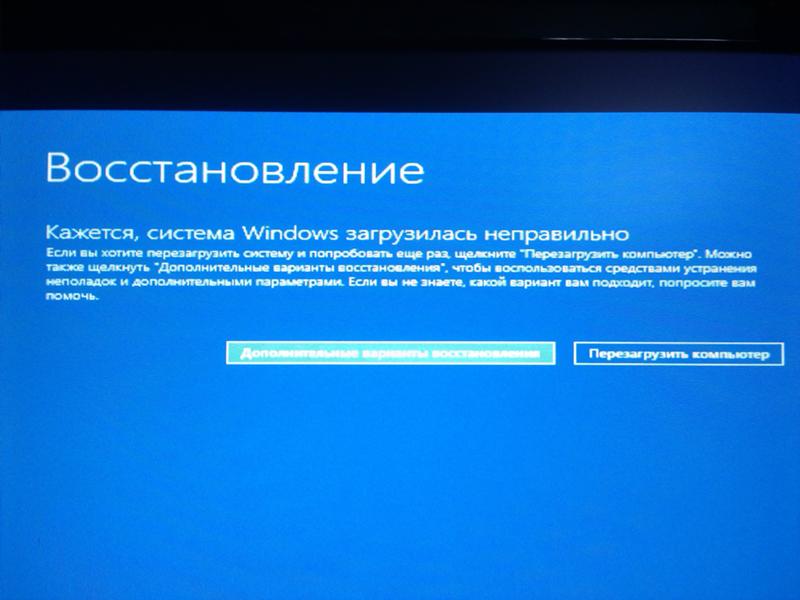 Поскольку занимаемое пространство на диске C: составляет 30 ГБ, то есть меньше 80 ГБ, у вас все еще есть шанс восстановить эту часть данных из незанятого дискового пространства!
Поскольку занимаемое пространство на диске C: составляет 30 ГБ, то есть меньше 80 ГБ, у вас все еще есть шанс восстановить эту часть данных из незанятого дискового пространства!
Как восстановить файлы после заводских настроек Windows 8
Вам не нужно беспокоиться о том, что вы не можете восстановить потерянные файлы из-за перезагрузки ОС Windows самостоятельно из-за недостатка ИТ-знаний.
EaseUS Data Recovery Wizard — это мощный инструмент для восстановления данных, который может эффективно сканировать устройства хранения для извлечения изображений, видео, аудио, сообщений электронной почты, документов и других типов файлов.
После того, как вы определили, что некоторые данные все еще не перезаписываются, не стесняйтесь загружать программное обеспечение.
С помощью этой программы в виде мастера будет легко добиться успешного восстановления файлов после сброса Windows 8 на ПК или ноутбуке:
Шаг 1. Выберите жесткий диск вашего компьютера или портативного компьютера, на котором вы потеряли данные после восстановления заводских настроек.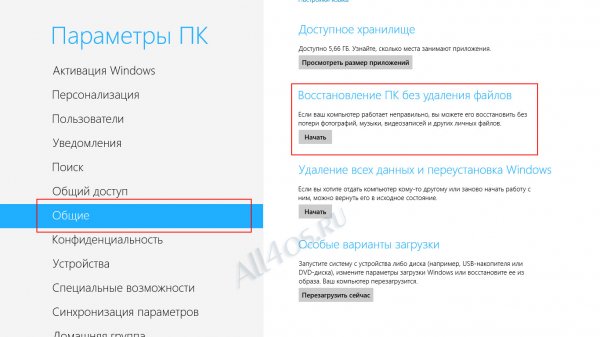 Нажмите кнопку «Сканировать», чтобы начать процесс сканирования.
Нажмите кнопку «Сканировать», чтобы начать процесс сканирования.
Шаг 2. Терпеливо дождитесь завершения сканирования. Вы можете щелкнуть фильтр, чтобы отобразить только нужный тип файла. Затем дважды щелкните для предварительного просмотра и выберите файлы, которые хотите восстановить.
Шаг 3. Нажмите кнопку «Восстановить», чтобы восстановить потерянные данные. Восстановленные файлы лучше сохранить в другом месте, а не на исходном диске.
Защитить данные от сброса Windows
Знание способа восстановления файлов после сброса Windows не может эффективно помочь вам предотвратить потерю данных.Лучший выбор, который у вас есть, — это создать регулярную резервную копию ОС Windows и данных. Для этого мы хотели бы порекомендовать вам попробовать бесплатное программное обеспечение для резервного копирования — EaseUS Todo Backup Free.
Это позволяет вам выполнять базовое резервное копирование системы и резервное копирование файлов во всех ОС Windows бесплатно:
Шаг 1. Для резервного копирования только Windows 10 на вашем компьютере, пожалуйста, непосредственно выберите опцию « OS » на главном экране.
Для резервного копирования только Windows 10 на вашем компьютере, пожалуйста, непосредственно выберите опцию « OS » на главном экране.
Шаг 2. Появится новое окно, в котором вы можете настроить собственную резервную копию Windows 10, выбрав место для резервной копии (жесткий диск, жесткий диск USB, сетевые диски, облачные диски…), добавив к нему название плана и текстовое описание .
Поскольку речь идет о резервном копировании ОС, важно включить « Schedule », где вы можете включить автоматическое резервное копирование Windows 10 в заданное время, например, ежедневно, ежемесячно … или по событию, сообщая резервной копии Windows 10 запускаться при запуске системы, выключении системы, входе пользователя в систему или выходе пользователя из системы.
Шаг 3. После выполнения всех основных настроек щелкните « Proceed ». Подождите немного, и вы создадите полную резервную копию Windows 10, чтобы защитить вашу систему от неожиданных сбоев.
Подождите немного, и вы создадите полную резервную копию Windows 10, чтобы защитить вашу систему от неожиданных сбоев.
Примечание: Для резервного копирования Windows 10 на внешнее запоминающее устройство необходимо заранее убедиться, что запоминающее устройство правильно подключено к вашему компьютеру. Нажмите кнопку «Обзор» в области «Место назначения», вы можете выбрать подключенные жесткие диски в качестве хранилища резервных копий. Кроме того, программное обеспечение поддерживает множество других способов сохранения резервной копии Windows 10, включая облачные устройства OneDrive, GoogleDrive и DropBox, а также устройства сети / NAS.
Забыли пароль Windows 8, как мне сделать
Lazesoft Recovery Suite — это очень простой в использовании загрузочный диск ALL-IN-ONE, который восстанавливает вашу разбитую Windows, восстанавливает данные с удаленного, отформатированного, поврежденного раздела, клонирует или резервный диск, сбрасывает забытый пароль Windows. Скачать | Заказать сейчас!
Скачать | Заказать сейчас!Что мне делать? Я забыл свой пароль Windows 8 и не могу снова войти на свой компьютер.Мне нужно закончить учебу в школе, и я уложился в срок. Хорошо, что мой друг здесь, и мне нужно сначала использовать его компьютер, чтобы закончить мои работы. Это очень важно для меня, так как большинство моих важных школьных файлов были сохранены на моем компьютере. Могу ли я использовать какие-либо методы для сброса пароля Windows или его восстановления? Есть ли решение для этого?
Ответ:
У нас есть эффективное решение ваших проблем. Вам не нужно беспокоиться о потерянном пароле Windows 8, потому что Lazesoft Recover My Passoword Home Edition может решить вашу проблему.Lazesoft Recover My Passoword Home Edition очень УДОБНО в использовании, БЕЗОПАСНО в использовании, ЛЕГКО следовать инструкциям, и это ПОЛНОСТЬЮ БЕЗ РИСКА и ЭФФЕКТИВНОЕ РЕШЕНИЕ. Еще одна хорошая вещь в использовании нашего БЕСПЛАТНОГО ПРОГРАММНОГО ОБЕСПЕЧЕНИЯ заключается в том, что это совершенно БЕСПЛАТНО. В любое время пользователи могут использовать его для восстановления утерянного пароля Windows.
В любое время пользователи могут использовать его для восстановления утерянного пароля Windows.
Вот простые шаги, которые вы можете сделать, чтобы восстановить пароль Windows 8:
1. Загрузите, установите и запустите Lazesoft Recover My Passoword Home Edition, найдя первый другой разблокированный рабочий компьютер.
2. Затем щелкните <Записать компакт-диск / USB-диск>, чтобы создать загрузочный компакт-диск или флэш-накопитель USB.
3. Вставьте только что записанный компакт-диск или USB-диск в заблокированный компьютер, а затем загрузите заблокированный компьютер с только что записанного компакт-диска или USB-диска.
4. Чтобы поле пароля администратора Windows оставалось пустым, необходимо внимательно следовать инструкциям мастера по продукту.
После того, как вы выполните все эти инструкции, вы можете попробовать войти в свою учетную запись администратора Windows без пароля.
Используя нашу БЕСПЛАТНУЮ ПРОГРАММУ, вы получаете следующие преимущества:
• Совершенно без риска.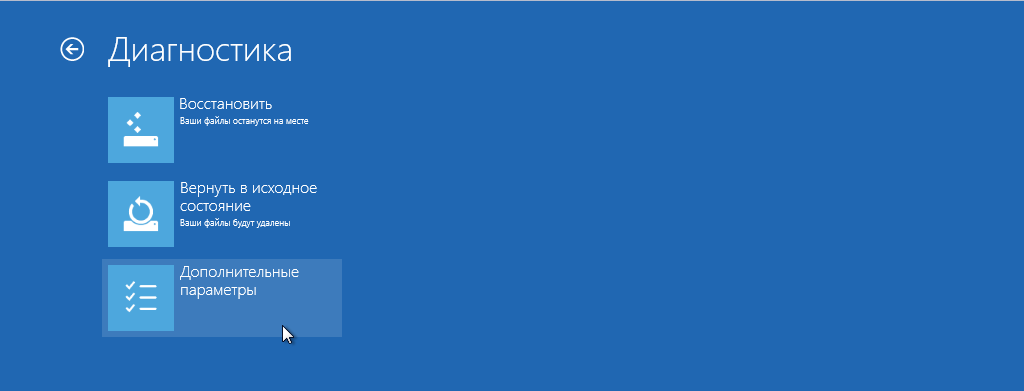
• Автоматически создает резервную копию измененного файла при получении пароля Windows.
• Программное обеспечение имеет 100% уровень восстановления, оно очень простое и удобное в использовании, очевидно высокого качества.
• С помощью графического интерфейса пользователя и специального пошагового мастера можно легко сбросить пароль администратора Windows, даже если вы мало знаете о компьютере или даже если вы не технический специалист.
• Не о чем беспокоиться, потому что это совершенно БЕСПЛАТНО. Пользователи могут в любое время бесплатно восстановить пароль Windows XP, Windows Vista, Windows 7 и Windows 8.
Вот несколько советов по восстановлению, которым вы можете следовать:
Сбросьте пароль Microsoft Live ID с веб-сайта Microsoft или войдите в Windows 8, используя имя локальной учетной записи. ИЛИ сбросьте и разблокируйте встроенный пароль локальной учетной записи «Администратор» с помощью нашего программного обеспечения.Это применимо для учетной записи Live ID.
Lazesoft Recovery Suite — это простой в использовании, мощный загрузочный диск для восстановления данных, восстановления поврежденной системы Windows, восстановления пароля Windows, клонирования или резервного копирования диска и т. Д.
Скачать | Заказать сейчас!Как восстановить или сбросить забытый пароль администратора Windows 8 / 8.1
Довольно часто на вашем компьютере добавляют пароль для предотвращения несанкционированного доступа.Независимо от того, какой это компьютер — Windows 8, 8.1 или Windows 7. Однако, если пароль непростой и вы не получаете доступ к компьютеру какое-то время, то очень вероятно, что вы забыли пароль или просто набрали неправильный пароль. . И это лишает вас доступа к компьютеру. Первое, что мы могли придумать, — это переустановить систему с установочным диском Windows. Но это полностью сотрет все файлы и настройки на вашем системном диске. Это было бы катастрофой, если бы у вас были важные данные на диске.
Как мы все знаем, Microsoft предоставляет два варианта входа в систему, включая локальную учетную запись или учетную запись Microsoft. Итак, это зависит от того, какой тип учетной записи вы используете, когда дело доходит до сброса пароля Windows 8 / 8.1. Так что теперь поговорим об этом отдельно.
Метод 1. Переустановите Windows 8, если на C: \
не было важных данныхЕсли у вас есть установочный диск Windows 8 / 8.1 и на системном диске нет важных данных, то переустановка — отличный способ сделать это.При переустановке диск C на компьютере будет перезаписан, а все существующие данные будут удалены без возможности восстановления. Если на диске были установлены сторонние программы, то все данные приложения тоже будут удалены.
Еще одним недостатком переустановки является то, что по сравнению со способом 2 потребуется больше времени. Среднее время переустановки составляет 1,5 часа, не говоря уже об обновлениях диска. Однако это больше личный выбор, и это способ помочь вам восстановить локальный пароль Windows 8.
Метод 2: Забыли пароль Windows 8 / 8.1 для учетной записи Microsoft, как сбросить?
Как пользователь Windows 8, вы должны быть знакомы с функцией учетной записи Microsoft. Фактически, локальная учетная запись в Windows 8 / 8.1 создается и управляется локально. Вместо этого учетная запись Microsoft — это так называемый Windows Live ID, который можно использовать для входа во все продукты Microsoft, включая электронную почту, Магазин Windows, Outlook, Skype, Office и другие партнерские сайты. Если вы забыли пароль учетной записи Microsoft, вы не сможете войти в Windows 8.
Но не волнуйтесь, Microsoft оставляет нам последний шанс восстановить пароль единственной учетной записи, вы можете сбросить пароль онлайн. Посмотрим, как это работает. В течение всего процесса убедитесь, что вы подключены к Интернету на экране входа в Windows, в противном случае вы не создадите новый пароль.
Шаг 1) Просто зайдите в Microsoft Live: https://account.live.com/password/reset. Процедура просто и прямо
Шаг 2) Затем выберите вариант «Я забыл пароль».Нажмите «Далее. Затем введите имя и символы вашей учетной записи Microsoft.
Шаг 3) Выберите желаемые варианты подтверждения, почта или мобильный телефон, вы получите код подтверждения на вашу почту или мобильный телефон. Введите код.
Шаг 4) Теперь введите новый пароль, подтвердите новый пароль. Нажмите «Далее.
Метод 3. Сброс утерянного локального пароля Windows 8 / 8.1 с помощью iSeePassword
Хорошая новость заключается в том, что существует несколько мощных инструментов для восстановления пароля, которые могут легко восстановить пароль администратора Windows 8, и этот метод не повредит вашему компьютеру.iSeePassword Windows Password Recovery — правильная программа, чтобы сделать это правильно и быстро. Сброс забытого пароля с компьютера с Windows 8 / 8.1 займет всего несколько минут. Кроме того, действия довольно просты и понятны. Даже если пользователь не очень разбирается в компьютерном персонале, может это сделать успешно. Следующая статья представляет собой пошаговое руководство о том, как сбросить пароль администратора Windows 8 / 8.1 с помощью инструмента восстановления пароля Windows 8 / 8.1.
Что нужно подготовить:
1) Пустой CD / DVD-диск или USB-накопитель.
2) Компьютер Windows или Mac с обычным доступом.
3) iSeePassword Восстановление пароля Windows
1Загрузите и установите Windows Password Recovery
Первый шаг — убедиться, что на вашем компьютере установлена программа восстановления пароля Windows. Есть три версии этой программы: персональная, профессиональная или продвинутая. Выберите правильную версию для загрузки в соответствии с вашими потребностями. После загрузки установите программу на свой компьютер.Помните, что запускайте программу от имени администратора.
2 Создайте диск для сброса пароля с помощью DVD или USB-накопителя (например, USB)
Когда процесс установки будет завершен и откроется главный пользовательский интерфейс, вам будет предложено два варианта создания диска для сброса пароля: CD / DVD или USB-устройство . В следующем примере мы используем USB-накопитель. Шаги такие же, если вы решили использовать вместо этого CD или DVD-диск.Нажмите на устройство USD и установите USB-накопитель на свой компьютер. Затем выберите диск из раскрывающегося списка. Наконец, нажмите «Записать USB» , чтобы программа записала файлы iSO на USB-накопитель.
3 Перезагрузите компьютер, защищенный паролем
Измените порядок загрузки вашего компьютера и выберите USB в качестве первого загрузочного устройства. Это зависит от компьютера. Обычно это делается с помощью F10 или F12 во время запуска. Если нет, то внимательно посмотрите, когда компьютер запускается (информация отображается на экране) и запомните правильную клавишу для входа в настройки загрузки.
Следующий шаг — вставить USB-диск в заблокированный компьютер и снова перезагрузить компьютер. В это время запустится Windows Password Recovery, и появится удобное для пользователя окно.
4Начните сброс пароля администратора Windows 8
Выберите систему Windows из списка и выберите имя пользователя, для которого вы хотите сбросить пароль. В это время нажмите «Сбросить пароль», и появится небольшое окно с вопросом, хотите ли вы сбросить пароль пользователя на пустой, выберите Да , чтобы сбросить пароль.Теперь пароль удален и отображается пустым.
Наконец, нажмите Reboot и извлеките пароль Windows Password Reset disk из компьютера. Теперь вы можете войти в систему без пароля. И вы можете добавить пароль после входа в систему.
Примечание : Если вы просто хотите получить доступ только к компьютеру, используйте функцию добавления пользователя. Вы можете войти в компьютер с новым именем пользователя и паролем. И это не влияет на другие учетные записи пользователей.
iSeepassword предоставляет надежный способ помочь вам без особых усилий сбросить утерянный или забытый пароль Windows 8 / 8.1. Вам не нужно переустанавливать ОС, и в течение всего процесса нет удаленных файлов. Для меня это обязательное приложение в моем наборе инструментов. Я использовал эту программу, чтобы помочь своим друзьям и членам семьи, когда их компьютер был заблокирован паролем. Независимо от того, насколько сложен пароль, вы можете использовать этот инструмент для его сброса. С его помощью вам не нужно беспокоиться о проблемах с паролем на вашем компьютере с Windows.
Вики — профессиональный автор технологий Windows с большим опытом, специализирующийся на компьютерных технологиях. Ей очень нравится помогать людям находить решения их проблем. Ее знания и страсть всегда побуждают ее узнавать все о технологиях.
Как удалить раздел восстановления в Windows 8
Почти все ПК, поставляемые с операционной системой Windows 8, имеют специальный раздел восстановления, состоящий из важных файлов, необходимых для сброса или восстановления Windows 8 до заводского состояния.Этот раздел восстановления обычно занимает около 15 ГБ дискового пространства.
Поскольку большинство доступных сегодня ПК предлагают не менее 500 ГБ дискового пространства, пользователи могут не чувствовать необходимости удалять раздел восстановления, чтобы освободить место на диске. Но пользователи, которые приобрели ПК с 64 ГБ или 128 ГБ SSD (твердотельный накопитель), могут захотеть освободить место, удалив этот раздел восстановления.
Поскольку раздел восстановления состоит из образа восстановления и других важных файлов, нам необходимо сначала переместить раздел восстановления на USB-накопитель, прежде чем удалять раздел восстановления.После перемещения раздела восстановления на USB-накопитель его можно безопасно удалить. Затем вы можете использовать новый USB-накопитель для восстановления, чтобы восстановить заводские настройки Windows 8.
Выполните приведенные ниже пошаговые инструкции, чтобы переместить раздел восстановления на USB-накопитель, а затем удалить раздел восстановления в Windows 8.
Удалите раздел восстановления с ПК с Windows 8
ПРИМЕЧАНИЕ. Эта процедура работает только в Windows 8 и не работает в Windows 7.
Шаг 1: Подключите USB-накопитель с объемом памяти не менее 16 ГБ (вам может потребоваться USB с большим объемом памяти, если размер раздела восстановления превышает 16 ГБ) и сделайте резервную копию всех данных в безопасном месте. Этот USB-накопитель будет удален.
Шаг 2: Перейдите на начальный экран, введите Создайте диск восстановления , измените фильтр поиска на Параметры (см. Рисунок), а затем нажмите клавишу ввода, чтобы запустить мастер восстановления диска. Если вы видите запрос UAC, нажмите кнопку Да.
Шаг 3: После запуска мастера диска восстановления выберите Копировать раздел восстановления с ПК на диск восстановления , а затем нажмите кнопку Далее.
Шаг 4: Выберите USB-накопитель и нажмите кнопку Далее.
Шаг 5: Вы увидите «Все на диске будет удалено. Если у вас есть какие-либо личные файлы на диске, убедитесь, что вы создали резервные копии файлов ».Поскольку вы уже переместили все данные с USB-накопителя, нажмите кнопку Create , чтобы начать перенос раздела восстановления на выбранный USB-накопитель. В зависимости от размера раздела восстановления Windows может потребоваться от нескольких минут до часов, чтобы выполнить задание.
Шаг 6: Когда Windows завершит копирование раздела восстановления на USB-накопитель, вы увидите сообщение «Вы также можете удалить раздел восстановления на своем ПК, чтобы освободить место на диске» вместе с опцией «Удалить раздел восстановления».
Шаг 7: Нажмите Удалить раздел восстановления , чтобы увидеть предупреждающее сообщение о том, что «Вы можете освободить место на диске, удалив раздел восстановления, но вы не сможете обновить или перезагрузить компьютер снова без восстановления. привод». Поскольку вы уже переместили раздел восстановления на USB-накопитель, вы можете безопасно удалить его.
Нажмите кнопку Удалить , чтобы удалить раздел восстановления. Когда работа будет выполнена, Windows покажет вам объем дискового пространства, который вы получили за счет удаления раздела восстановления.Удачи!
Как создать USB-накопитель восстановления Windows 8 и как создать руководства DVD / CD восстановления Windows 8 также могут вас заинтересовать.
.

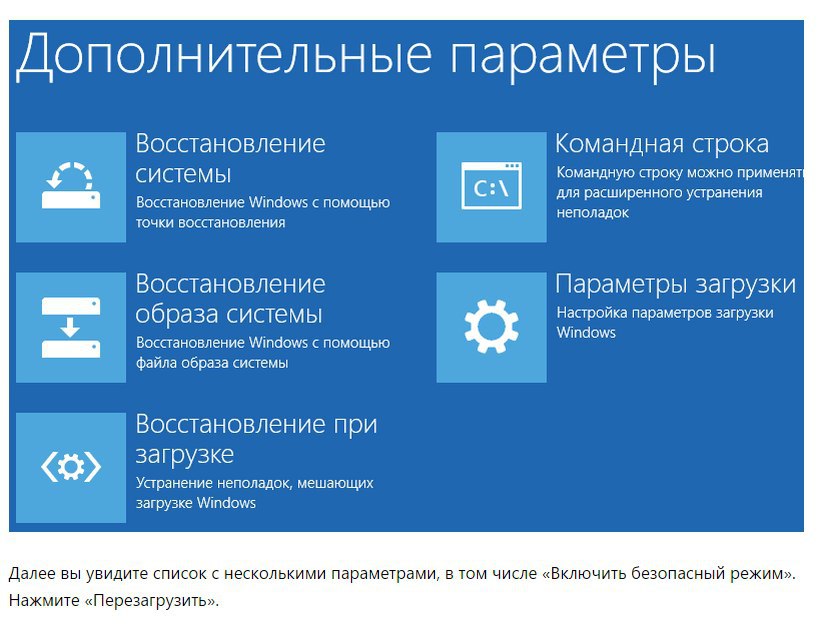

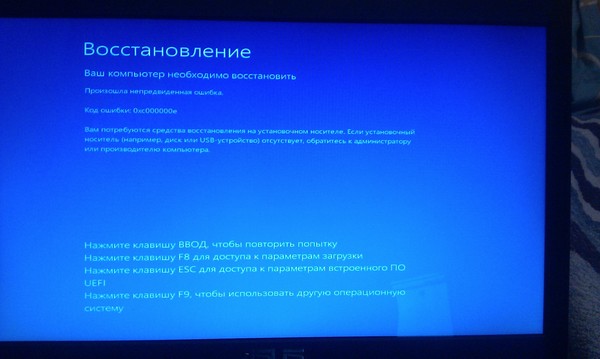
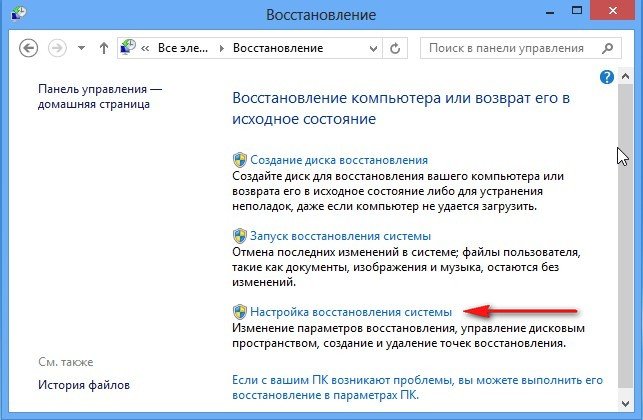
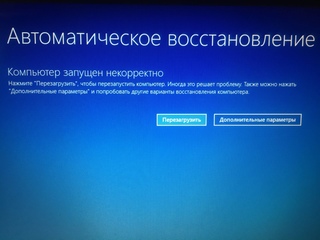
 Никаких первичных этапов классического способа переустановки с диска проходить не требуется, как и не нужно настраивать параметры по завершении установки.
Никаких первичных этапов классического способа переустановки с диска проходить не требуется, как и не нужно настраивать параметры по завершении установки. Они помогут вам овладеть незаменимыми средствами восстановления операционной системы Windows 7 и Windows 8, эти средства помогут вам при самых невыгодных для вас обстоятельствах.
Они помогут вам овладеть незаменимыми средствами восстановления операционной системы Windows 7 и Windows 8, эти средства помогут вам при самых невыгодных для вас обстоятельствах. Интересно почему?
Интересно почему?
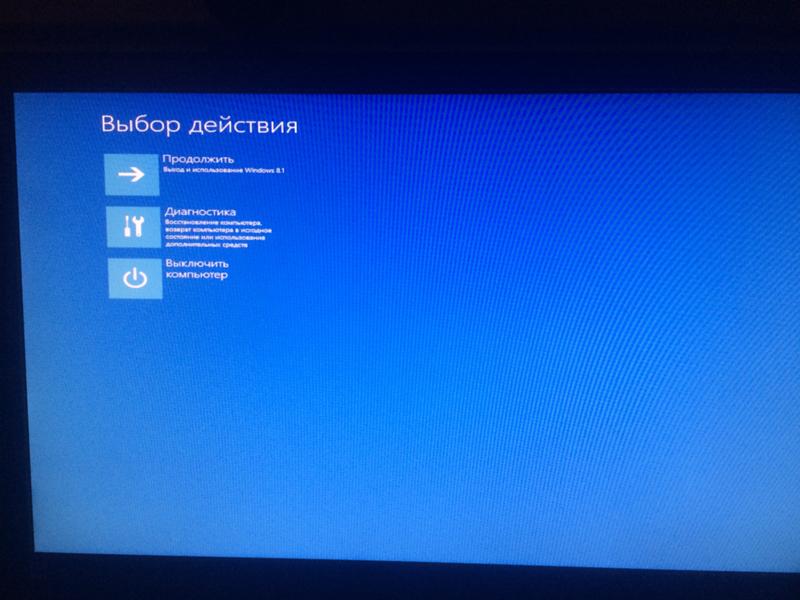
 Если вы всё сделали правильно, то сразу же попадете в BIOS планшета.
Если вы всё сделали правильно, то сразу же попадете в BIOS планшета.
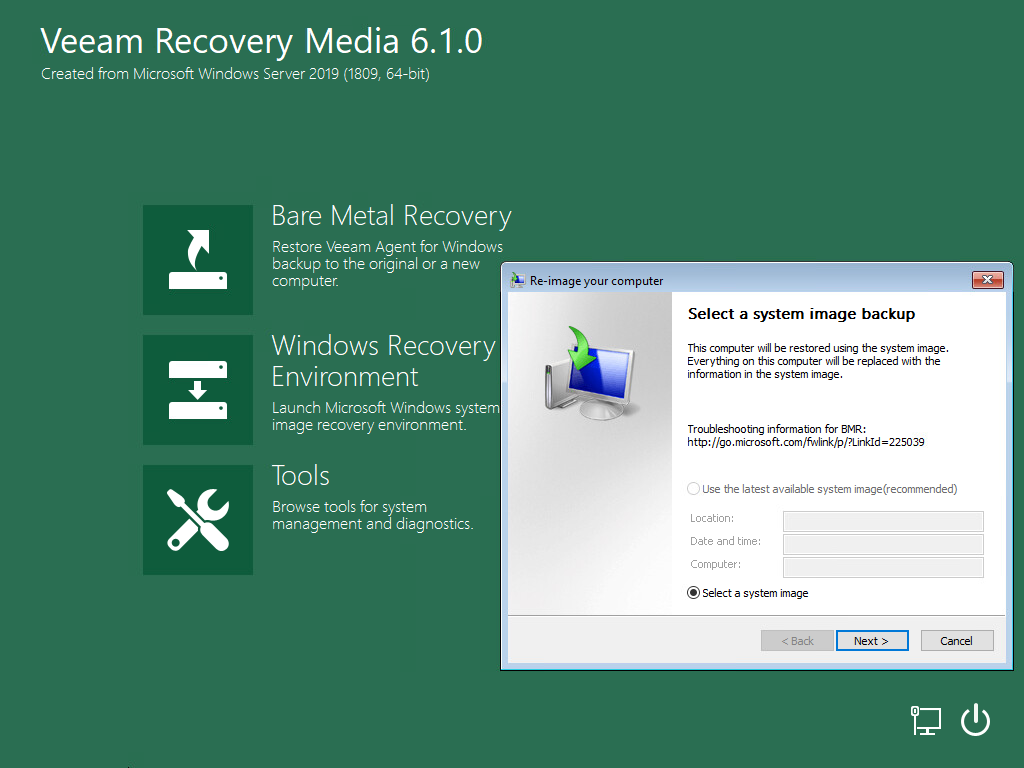
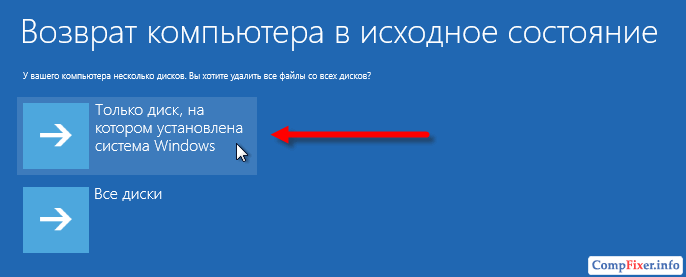 exe;
exe;