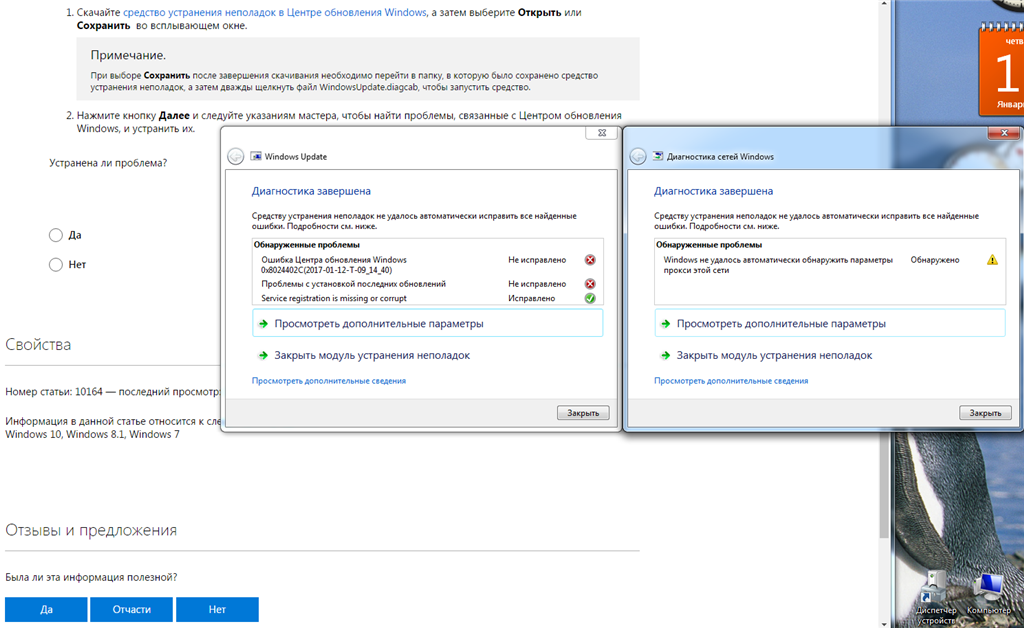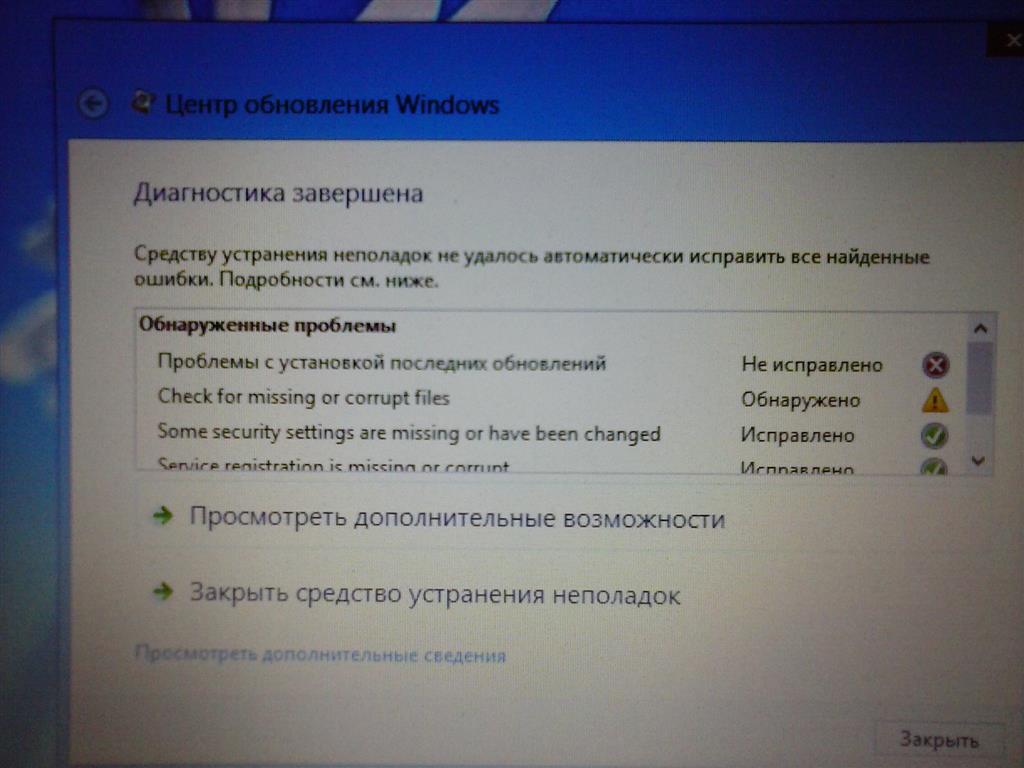Проверка жесткого диска на наличие ошибок в Windows 7
Проблема
При выполнении определенных действий или открытии определенных файлов происходит сбой системы или зависают программы.
Решение
Проверка диска в Windows 7
Иногда при доступе к определенным файлам начинает медленно работать компьютер или зависают какие-либо программы. Эта проблема может вызываться ошибками на жестком диске.
Устранить проблему можно с помощью средства проверки диска в Windows 7. Оно позволяет найти и автоматически устранить ошибки файловой системы, чтобы вы могли и дальше вести запись и чтение данных на жестком диске. Средство проверки диска в Windows 7 можно использовать не только для локальных жестких дисков, но и для съемных носителей, например USB-устройств флэш-памяти или карт памяти.
Примечание. Закройте все открытые программы и файлы перед проверкой диска.
1. Щелкните правой кнопкой мыши по значку Пуск Windows.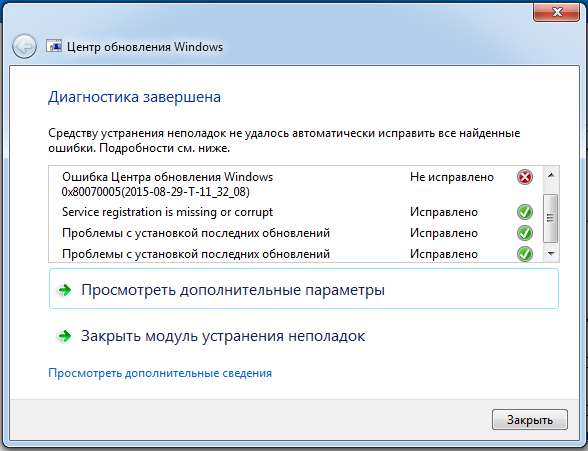
2. В контекстном меню выберите пункт Открыть проводник.
3. В области переходов выберите пункт Компьютер, чтобы открыть справа список дисков.
4. Щелкните правой кнопкой мыши нуждающийся в проверке жесткий диск.
5. Выберите пункт Свойства.
6. Перейдите на вкладку Сервис.
7. Нажмите кнопку Выполнить проверку.
8. В окне Проверить диск <имя диска> установите флажок Автоматически исправлять системные ошибки.
Примечание. Чтобы провести подробную проверку жесткого диска, установите флажок
9. Нажмите кнопку Запуск.
10. Если проверяемый диск сейчас используется и является системным, появится диалоговое окно с предупреждением.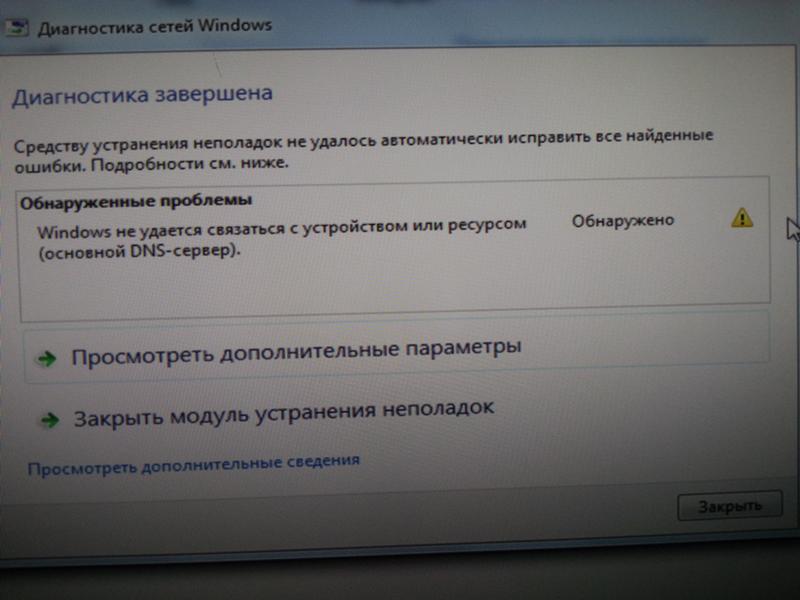 В этом случае выберите команду Расписание проверки диска.
В этом случае выберите команду Расписание проверки диска.
11. Закройте все открытые программы и перезагрузите компьютер. Проверка начнется автоматически перед запуском Windows. После ее завершения будут показаны результаты.
12. Если проверяемый диск не является системным, перезагружать компьютер не нужно. При этом выбранный диск все же может использоваться. В данной ситуации появится сообщение. Сохранив все файлы и закрыв все открытые программы, нажмите кнопку Отключить.
13. Проверка начнется сразу после этого. По завершении будут показаны результаты.
Использование средства проверки системных файлов для восстановления отсутствующих или поврежденных системных файлов
Если некоторые функции Windows не работают или Windows завершает работу, используйте средство проверки системных файлов для сканирования Windows и восстановления файлов.
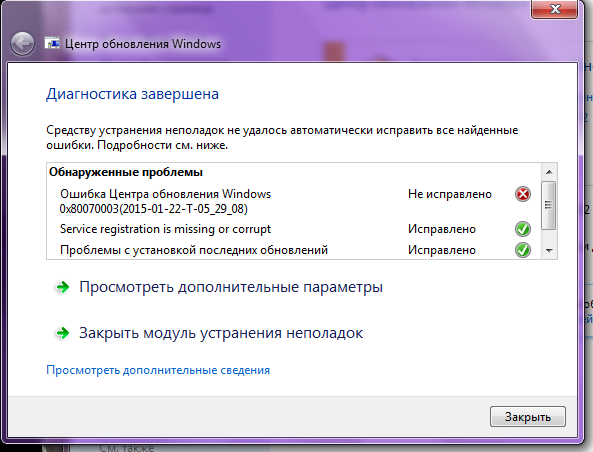
Запуск средства проверки системных файлов (SFC.exe)
выполнив указанные ниже действия.
-
Откройте командную строку с повышенными привилегиями. Для этого выполните указанные ниже действия, в зависимости от версии операционной системы:
-
Пользователям Windows 10, Windows 8.1 или Windows 8 перед запуском средства проверки системных файлов нужно запустить систему обслуживания образов развертывания и управления ими (DISM). (Если на вашем компьютере установлена система Windows 7 или Windows Vista, перейдите сразу к шагу 3.)
Введите следующую команду и нажмите клавишу ВВОД. Выполнение команды может занять несколько минут.
DISM.exe /Online /Cleanup-image /Restorehealth
Важно! При запуске этой команды DISM обращается к Центру обновления Windows, чтобы получить файлы для устранения повреждений. Но если поврежден клиент Центра обновления Windows, используйте работающий экземпляр Windows в качестве источника восстановления либо параллельную папку Windows из сетевого расположения или со съемного носителя, например DVD-диска Windows, в качестве источника файлов. Для этого введите в командной строке такую команду:
Но если поврежден клиент Центра обновления Windows, используйте работающий экземпляр Windows в качестве источника восстановления либо параллельную папку Windows из сетевого расположения или со съемного носителя, например DVD-диска Windows, в качестве источника файлов. Для этого введите в командной строке такую команду:
DISM.exe /Online /Cleanup-Image /RestoreHealth /Source:C:\RepairSource\Windows /LimitAccess
Примечание. Вместо заполнителя C:\RepairSource\Windows укажите расположение вашего источника восстановления. Дополнительные сведения об использовании средства DISM для восстановления Windows см. в статье Восстановление образа Windows.
-
sfc /scannow
Команда sfc /scannow проверит все защищенные системные файлы и заменит поврежденные файлы их кэшированной копией, расположенной в сжатой папке по адресу %WinDir%\System32\dllcache.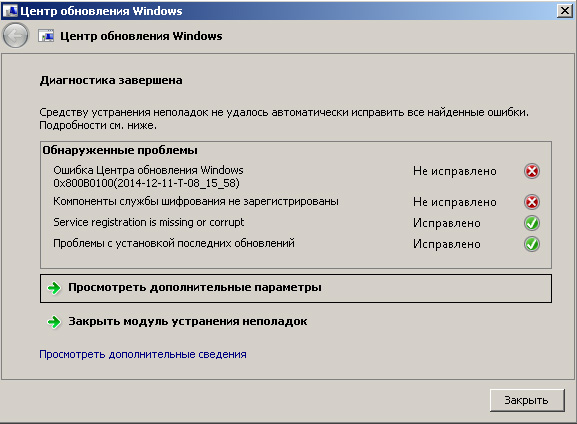
Заполнитель %WinDir% представляет собой папку операционной системы Windows. Например, C:\Windows.
Примечание. Не закрывайте это окно командной строки, пока проверка не завершится на 100 %. Результаты проверки будут показаны после завершения данного процесса.
-
После завершения процесса проверки на экране может появиться одно из приведенных ниже сообщений:
Проведите пальцем от правого края экрана к центру и коснитесь кнопки Поиск. Либо, если вы используете мышь, переместите указатель в правый нижний угол экрана и щелкните кнопку Поиск. Введите запрос Командная строка в поле Поиск, щелкните правой кнопкой мыши элемент Командная строка, затем выберите команду Запуск от имени администратора

Для этого нажмите кнопку Пуск, введите запрос Командная строка или cmd в поле Поиск, щелкните правой кнопкой мыши элемент Командная строка, а затем выберите команду Запуск от имени администратора. При получении запроса на ввод пароля администратора или подтверждения введите пароль или нажмите кнопку Разрешить.
Дополнительная информация
Чтобы ознакомиться с подробными сведениями, включенными в файл CBS.Log, вы можете скопировать сведения в файл Sfcdetails.txt с помощью команды Findstr, а затем просмотреть их в этом файле. Для этого выполните указанные ниже действия.
-
Откройте командную строку с повышенными привилегиями, как это описано на шаге 1.

Введите в командной строке приведенную ниже команду и нажмите клавишу ВВОД:
findstr /c:"[SR]" %windir%\Logs\CBS\CBS.log >"%userprofile%\Desktop\sfcdetails.txt"
Примечание. В файле Sfcdetails.txt содержатся сведения о каждом запуске средства проверки системных файлов на компьютере. Он также содержит информацию о файлах, которые не были исправлены средством проверки системных файлов. Проверьте дату и время записей, чтобы определить проблемные файлы, обнаруженные при последнем запуске средства проверки системных файлов.
-
Откройте файл Sfcdetails.txt на рабочем столе.
-
В файле Sfcdetails.txt используется следующий формат:
Сведения о дате и времени SFC В следующем примере файла журнала содержится запись для одного файла, который не удалось исправить: 2007-01-12 12:10:42, Info CSI 00000008 [SR] Cannot repair member file [l:34{17}]»Accessibility.
 dll» of Accessibility, Version =
6.0.6000.16386, pA = PROCESSOR_ARCHITECTURE_MSIL (8), Culture neutral,
VersionScope neutral, PublicKeyToken = {l:8 b:b03f5f7f11d50a3a}, Type
neutral, TypeName neutral, PublicKey neutral in the store, file is missing
dll» of Accessibility, Version =
6.0.6000.16386, pA = PROCESSOR_ARCHITECTURE_MSIL (8), Culture neutral,
VersionScope neutral, PublicKeyToken = {l:8 b:b03f5f7f11d50a3a}, Type
neutral, TypeName neutral, PublicKey neutral in the store, file is missing
Как вручную заменить поврежденный системный файл гарантированно работоспособной копией файла.
После определения, какой системный файл поврежден и не может быть восстановлен, с помощью подробных сведений в файле Sfcdetails.txt, выясните расположение поврежденного файла, затем вручную замените поврежденный файл его гарантировано работоспособной копией. Для этого выполните указанные ниже действия.
Примечание. Гарантировано работоспособную копию системного файла можно взять с другого компьютера, на котором установлена такая же, как на вашем компьютере версия Windows. Чтобы убедиться в работоспособности системного файла, который вы планируете скопировать на другом компьютере, можно провести процесс проверки средством проверки системных файлов.
-
Распространите на поврежденный системный файл права собственности администратора. Для этого скопируйте, а затем вставьте (или введите) в командную строку с повышенными привилегиями приведенную ниже команду, затем нажмите клавишу ВВОД:
takeown /f Путь_и_имя_файла Примечание. Заполнитель Путь_и_имя_файла представляет собой путь и имя файла для поврежденного файла. Например, введите takeown /f C:\windows\system32\jscript.dll.
-
Предоставьте администраторам полный доступ к поврежденному системному файлу. Для этого скопируйте и вставьте (или введите) приведенную ниже команду и нажмите клавишу ВВОД:
icacls Путь_и_имя_файла /GRANT ADMINISTRATORS:F Примечание. Заполнитель Путь_и_имя_файла представляет собой путь и имя файла для поврежденного файла. Например, введите icacls C:\windows\system32\jscript.
 dll /grant administrators:F.
dll /grant administrators:F. -
Замените поврежденный системный файл гарантировано работоспособной копией файла. Для этого скопируйте и вставьте (или введите) приведенную ниже команду и нажмите клавишу ВВОД:
Copy Исходный_файл Расположение Примечание. Заполнитель Исходный_файл представляет собой путь и имя гарантировано работоспособной копии файла на вашем компьютере, а заполнитель Расположение представляет собой путь и имя поврежденного файла. Например, введите copy E:\temp\jscript.dll C:\windows\system32\jscript.dll.
Если описанные выше действия не помогли, возможно, потребуется переустановить Windows. Дополнительные сведения см . в разделе Варианты восстановления Windows10.
5 программ исправления ошибок Windows 7 [ОБЗОР]
В настоящий момент всё большую популярность получает операционная система Windows 10.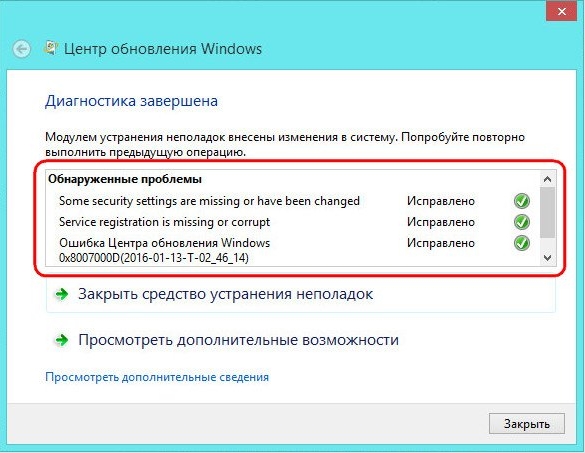 Именно она является последним продуктом компании Microsoft и заслуживает большего количества обновлений. Несмотря на это, в мире остаётся до сих пор чрезвычайно много верных приверженцев Windows 7.
Именно она является последним продуктом компании Microsoft и заслуживает большего количества обновлений. Несмотря на это, в мире остаётся до сих пор чрезвычайно много верных приверженцев Windows 7.
Если Вы один из них, то Вам наверняка будет полезно знать, с помощью каких программ можно исправить досадные ошибки в операционной системе. Они могут возникать по разным причинам: из-за сбоев реестра, вирусов, некорректной инсталляции либо же деинсталляции программного обеспечения и прочего. Но, в любом случае, проблему можно попытаться решить своими силами.
Средство Microsoft Fix it (Easy Fix)
Данная программа, как ясно из названия, является продуктом корпорации Microsoft. Этот сборник утилит нельзя назвать универсальными, так как они создаются для исправления конкретных неполадок, например, они помогут в случае невозможности произвести копирование файлов либо же очистить корзину. Все пользователи Windows могут воспользоваться этими утилитами абсолютно бесплатно.
Обратите внимание, что применять данную Fix it можно не только для операционной системы Виндоус 7, но и для версий 8 и даже XP.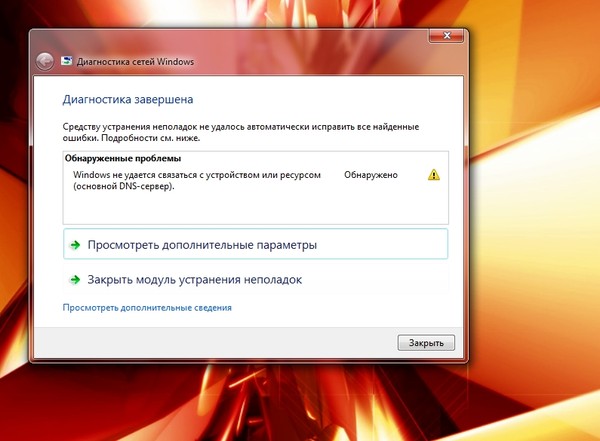 Для этого необходимо будет лишь зайти на страницу Центра решения проблем Microsoft и выбрать там тип проблемы, которые разбиты по категориям. После этого система в автоматическом режиме предложит подходящую утилиту, которая полностью соответствует Вашей ситуации.
Для этого необходимо будет лишь зайти на страницу Центра решения проблем Microsoft и выбрать там тип проблемы, которые разбиты по категориям. После этого система в автоматическом режиме предложит подходящую утилиту, которая полностью соответствует Вашей ситуации.
Запустив её (с правами администратора) начнётся работа по исправлению ошибок, после чего компьютер перезагрузится. Несомненным преимуществом утилиты является простое и максимально безопасное решение проблем, а ввиду того, что они являются подконтрольными продуктами Microsoft, они не внесут никаких исправлений, которые в дальнейшем смогут нарушить работоспособность компьютера.
Исправляйте ошибки с Registry Repair
Эту программу создала компания glarysoft. Она предназначена для исправления ошибок в Виндоус 7, а также в Виндоус 8 и XP. В основе функционала лежит проверка системного реестра на наличие сбоев. Разработчики заявляют, что система способна распознавать до восемнадцати типов неисправностей, ввиду чего гарантирована максимальная эффективность работы утилиты.
Сканирование производится в щадящем режиме и не перегружает ПК. Можно выделить следующие преимущества работы программы:
- Полноценное сканирование всего реестра либо же возможность проверить отдельные области.
- Распознавание и удаление данных, которые были сделаны с помощью рекламных или шпионских программ.
- Возможность проведения глубокого сканирования системного раздела и текущей учётной записи.
- Сохраняется вся история с возможностью изучения.
- Можно отменить все изменения, которые произвела Registry Repair.
- Программа создает список исключений.
Стоит отметить, что лицензионный софт русифицирован и распространяется бесплатно, поэтому им может воспользоваться каждый желающий юзер.
Netadapter Repair all in One
Это одна из самых популярных программ, которая позволяет исправить любые ошибки в сетевых подключениях операционных систем Виндоус 7, 8 и XP. При этом, стоит отметить, что программа рассчитана на профессионального юзера, который изначально понимает алгоритм действия подсистем, включая хосты, службы DNS и прочее.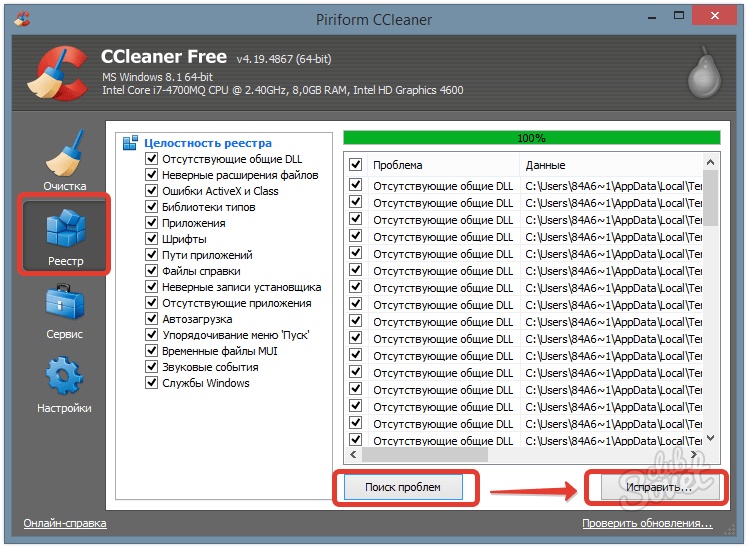
Читайте также на сайте:
…
…
Программа не предназначена для автоматического устранения ошибок. Она лишь указывает на них и предлагает пользователю решить, что с ними делать в дальнейшем. В интерфейс входят специальные средства диагностики для сетевых настроек. При этом, функции управления остаются доступны исключительно администратору ПК.
С помощью данной программы можно исправить следующие распространённые ошибки:
- заменить адреса DNS на публичные от Гугл;
- исправить хост-файлы;
- настроить приватную работу в сети;
- настроить DHCP;
- произвести настройки сетевых служб Виндоус;
- исправить таблицу маршрутизации.
Обратите внимание, что в приложении есть возможность нажатием одной кнопки сбросить настройки по умолчанию для большинства систем. Данная программа будет особенно полезна тем, кто хорошо понимает смысл проводимых операций.
Anvisoft РС Плюс
Это ещё одно средство, позволяющее эффективно устранять все возможные ошибки.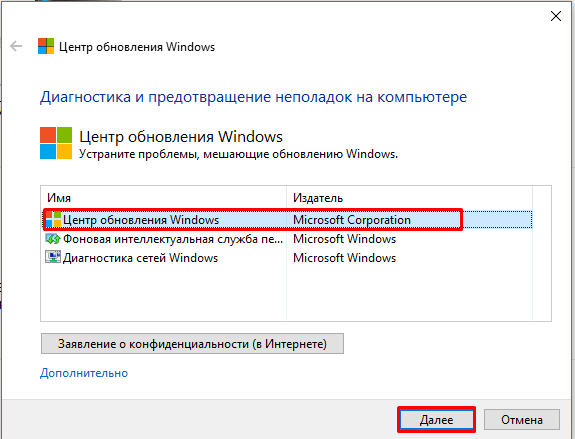 Софт доступен всем абсолютно бесплатно. Главными возможностями ПО является:
Софт доступен всем абсолютно бесплатно. Главными возможностями ПО является:
- устранение ошибок в сторонних программах, установленных на ПК;
- решение неполадок, связанных с ярлыками и значками;
- устранение проблем с сетевым подключением;
- информирование пользователей о существующих неполадках;
- быстрая и эффективная очистка кэша;
- техподдержка 24 часа в сутки (не русифицированная).
Несмотря на отсутствие русской версии программы, практика показывает, использовать её может даже новичок, не владеющий языком, так как управление интуитивно понятное.
Легендарный Kerish Doctor
Это своеобразный оптимизатор, который позволит улучшить эффективность работы компьютера за счёт исправления ошибок. Возможности софта достаточно широкие:
- Работа с ошибками реестра.
- Контроль всех системных событий.
- Защита от вирусов.
- Защита «железа» от перегрева.
- Перекрытие уязвимостей операционной системы.
- Возможность работы в оптимальном геймерском режиме.

- Повышение скорости интернет-соединения.
- Удаление мусорных файлов.
- …и ещё много чего.
Стоит отметить, что эта программа способна работать как в ручном, так и в автоматическом режиме. Во втором случае она будет функционировать в фоновом режиме, хотя на этот процесс будет уходить достаточно много ресурсов процессора. В случае ручного управления юзер сам будет выбирать, что он хочет оптимизировать.
Печалит лишь один факт — данный великолепный и мощный оптимизатор платный.
Определяемся с софтом
Естественно, каждый пользователь самостоятельно принимает решение по поводу использования той или иной программы для исправления ошибок в ОС. При этом, одним из самых распространённых решений является всё-таки Kerish Doctor. Несмотря на то, что это платное решение, а бесплатный период действует всего 15 дней, софт обладает большим набором функций, позволяющим удовлетворить все требования пользователя.
Anvisoft РС, к сожалению, не сможет решить все наши проблемы, тогда как Registry Repair работает только с реестром. А самым безопасным и близкими для ОС являются именно Fix it (теперь Easy Fix) от корпорации Microsoft (кстати, который уже описывал тут на сайте). Утилиты максимально простые в использовании.
А самым безопасным и близкими для ОС являются именно Fix it (теперь Easy Fix) от корпорации Microsoft (кстати, который уже описывал тут на сайте). Утилиты максимально простые в использовании.
Вот Вам и 5 лучших программ для исправления ошибок на Windows 7. До новых полезных компьютерных программ и интересных приложений для Андроид.
ПОЛЕЗНОЕ ВИДЕО
…
…
5 / 5 ( 15 голосов )
Уверенный пользователь трех домашних ПК с многолетним опытом, «компьютерщик» для всех родственников, соседей и знакомых, в течении 11-ти лет автор более тысячи обзоров интересных и полезных программ для компьютера на собственном софтовом блоге OptimaKomp.RU
Я только обозреваю программы!
Любые претензии — к их производителям!
Все комментарии проходят модерацию
Подписывайтесь на уведомления от сайта OptimaKomp.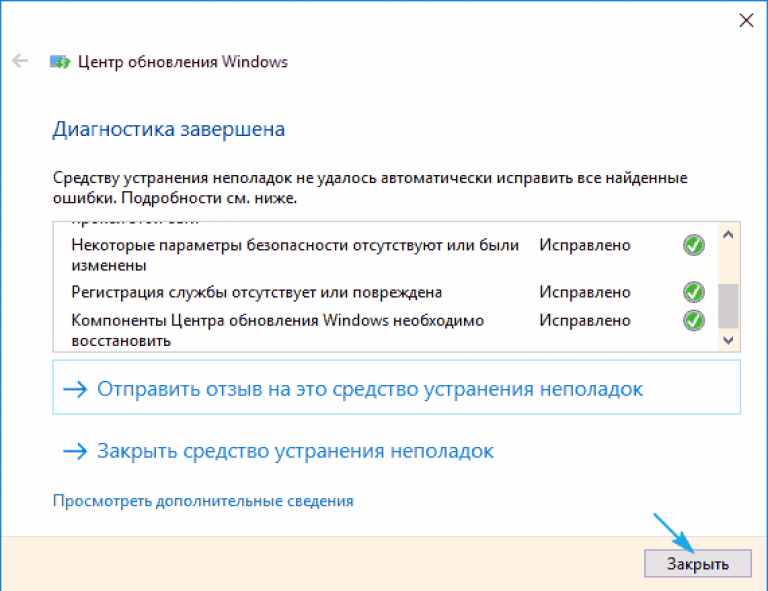 RU по электронной почте, чтоб не пропускать новые подробные обзоры интересных и полезных компьютерных программ.
RU по электронной почте, чтоб не пропускать новые подробные обзоры интересных и полезных компьютерных программ.
Уже более 8-ми тысяч читателей подписалось — присоединяйтесь! 😉
4 способа проверить Windows 10 на ошибки
Вспомните, как летала Windows 10 после чистой установки – одно удовольствие: быстрый запуск, нормальная работа в режиме многозадачности. Со временем скорость выполнения запросов пользователя падает. Это долгий и незаметный процесс, но в один момент вы понимаете, что «десятка» очень сильно тормозит. Есть два пути решения проблемы – снести систему и установить заново или найти и исправить ошибки.
Переустанавливать систему при возникновении любых неполадок неразумно, поэтому давайте все-таки разберемся, как проверить Windows 10 на ошибки. А снести и установить заново «десятку» вы всегда успеете – был бы под рукой дистрибутив.
Проверка жесткого диска на ошибки Windows 10
Жесткий диск и его поврежденные сектора в Windows 10 можно главным образом проверить в интерфейсе проводника и через командную строку. Притом, установка каких-либо программ при этом процессе не требуется.
Притом, установка каких-либо программ при этом процессе не требуется.
- Через «Проводник». Данная проверка является основной и выполняется Windows 10 в автоматическом режиме. Так как она занимает по времени около 60 минут, то лучше дефрагментацию диска запускать на ночь, так как с помощью нее проверяются все диски. В «Проводнике» (правая кнопка мыши) открываем на одном из дисков его «Свойства», далее – переход в «Сервис» с нажатием «Оптимизировать».
- Использование командной строки. Посредством этого способа нельзя восстановить порядок на жестком диске, как при дефрагментации, но зато можно быстро восстановить данные из поврежденных секторов. Для этого действия открывается Командная строка (Администратор) и вводится в нее команда chkdsk C: /F /R (F – автоматическое исправление найденных неполадок, R – попытка восстановления данных).
После проверки диска C, необходимо проверить все остальные диски на наличие ошибок, заменив лишь букву-обозначение.
Internet
На этой вкладке Fixwin расположен перечень неисправностей, связанных с подключением к интернету. Я не буду рассматривать сейчас все пункты, поскольку половина из них относится к браузеру IE. Вряд ли Вы его используете.
Я не буду рассматривать сейчас все пункты, поскольку половина из них относится к браузеру IE. Вряд ли Вы его используете.
Если же интересует подробный обзор, то смотрите видео в конце этой статьи.
- Невозможно подключиться к сети интернет. Устранение проблемы TCP/IP;
- Очистка DNS кеша;
- Очистка истории обновления Виндовс;
- Сброс параметров фаервола, в случае возникновения сложностей с настройками;
- «Ремонт» Winsock, когда трудности подключения к интернету.
Проверка оперативной памяти на ошибки Windows 10
Провести диагностику памяти на ошибки можно через встроенную утилиту Windows. Для ее запуска требуется сделать следующие шаги:
- Win+R – ввод команды mdsched – Enter.
- Далее перезагрузка ПК, чтобы осуществить проверку памяти на неполадки. После нее начнется сканирование с выявлением ошибок.
- Во время диагностики можно нажать F1 для изменения настроек сканирования, в частности его типа, применения кэша и числа прохождения тестирования.

После окончания проверки произойдет перезагрузка ПК и на мониторе после входа в систему отобразится информация по проверке памяти на ошибки Windows 10. Чтобы ознакомиться с результатами (MemoryDiagnostics-Results) нужно войти в «Журналы Windows» — «Система».
System tools
Если нет доступа к важным системным инструментам, то Вам следует заглянуть на эту вкладку. Сейчас расскажу о Fixwin как пользоваться данными мини-утилитами.
Ну что, поехали?
- Диспетчер задач заблокирован / отключен администратором;
- Консоль CMD (командная строка) деактивирована;
- Редактор реестра заблокирован;
- Снять ограничение с групповых политик, которое может быть установлена вирусами;
- Сброс поиска Виндовс, если он не работает;
- Восстановление системы было заблокировано…;
- Диспетчер устройств не отображает перечень оборудования;
- «Ремонт» защитника Windows путем сброса его настроек;
- Центр безопасности не распознает установленный сторонний антивирус;
- Сброс настроек безопасности.

Проверка реестра Windows 10 на ошибки
Если вовремя не устранить ошибку в реестре, то последствия ее «жизни» в нем могут обернутся для компьютера синим экраном смерти, а то и полным отказом системы запускаться. Проверить реестр Windows 10 на наличие ошибок можно через:
- Через встроенную утилиту в Windows 10, но она более подходит для выявления критических ошибок в реестре. Запускаем Командная строка (Администратор) – ввод команды scanreg /fix – Enter.
- Через программу по очистке компьютера CCleaner. После запуска утилиты нужно в ней сделать переход в раздел «Реестр», далее — «Поиск проблем» и после проверки нажать на «Исправить выбранное…». Для устранения неполадок с реестра воспользуйтесь «Исправить отмеченные».
Запуск SFC в Командной строке среды восстановления
Запустить среду восстановления можно по-разному:
Метод 1
- Заходим в Параметры системы, нажав Win+I или выбрав соответствующий пункт в контекстном меню Пуска (как его открыть, мы рассказали выше).

- В параметрах переходим в раздел “Обновление и безопасность”.
- Далее переходим в подраздел “Восстановление” и в правой части окна в блоке “Особые варианты загрузки” щелкаем по кнопке “Перезагрузить сейчас”.
Метод 2
- Заходим в меню Пуск.
- Нажимаем кнопку выключения.
- Зажав клавишу Shift на клавиатуре нажимаем на пункт “Перезагрузка”.
Аналогичным образом можно перезагрузить компьютер из окна блокировки.
Метод 3
Попасть в среду восстановления можно с установочного диска (дистрибутива) с операционной системой. Для этого выбираем пункт “Восстановление системы” в левом нижнем углу.
В среде восстановления, выполняем следующие действия:
- Выбираем пункт “Поиск и устранение неисправностей”.
- Кликаем по варианту – “Дополнительные параметры”.
- И, наконец, щелкаем в предлагаемом перечне по пункту “Командная строка”.

- После перезагрузки выбираем учетную запись администратора (если их несколько), затем водим пароль от нее и жмем кнопку “Продолжить”.
- В открывшейся Командной строке по очереди запускаем выполнение команд ниже:
- diskpart – выполняет запуск утилиты, которая позволяет работать с жесткими дисками;
- list volume – выводит сведения обо всех дисках компьютера. Определить системный том можно по его размеру и метке, у нас – это диск C.
- exit – завершает работу утилиты.
- Теперь запускаем выполнение следующей команды: sfc /scannow /offbootdir=C:\ /offwindir=C:\Windows. Здесь C — это имя системного диска, а C:\Windows — путь к папке с операционной системой Windows 10. У вас имена дисков могут отличаться от наших.
- В результате запустится сканирование системы на наличие поврежденных компонентов, которые при обнаружении будут исправлены автоматически (если не повреждено хранилище ресурсов Windows). Стоит отметить, что подобная проверка занимает немало времени, поэтому нужно запастись терпением.
 Понять, что компьютер, действительно выполняет проверку, а не “завис”, можно по мигающему индикатору ввода команд.
Понять, что компьютер, действительно выполняет проверку, а не “завис”, можно по мигающему индикатору ввода команд. - После завершения сканирования закрываем Командную строку, после чего система вернет нас в среду восстановления, где мы выбираем пункт “Продолжить”.
- Система загрузится в обычном режиме.
Проверка ssd диска на ошибки Windows 10
SSD диск на ошибки можно проверить использовав функционал некоторых соответствующих программ, которые проведут полный тест. Среди них стоит внимание обратить на:
- Ее нужно скачать, установить и запустить. Она проведет сканирование жесткого диска и выдаст результат тестирования. В основном меню нужно воспользоваться вкладкой «Сервис».
- Эта бесплатная утилита выявит все неполадки, ведь она специально создана для анализа работоспособности SSD диска.
Кроме этих программ можно также воспользоваться SSD Life, DiskCheckup и HDDScan.
Особенности программы Fixwin
Эта программа для диагностики компьютера и исправления ошибок характеризуется высокой эффективностью в применении, так как может сама находить ошибки и устранять их. К ее особенностям можно отнести следующие:
К ее особенностям можно отнести следующие:
- Программа находится в свободном доступе, покупать лицензию не нужно. Рекомендуется проводить скачивание с официальных источников, так как некоторые программисты умудряются внедрять в ПО вирусы.
- Поставляется утилита в мультиязычной версии, искать русификатор не придется. Выбрать соответствующий язык можно при установке приложения или в разделе настроек.
- Fixwin способна решить разные проблемы, и все они разделены на несколько категорий. Последняя версия обладает расширенным функционалом, который позволяет даже восстанавливать поврежденные системные файлы.
- Утилита имеет четыре виртуальных кнопки: создание точки восстановления, проверка системных файлов, повторная регистрация всех приложений в официальном магазине, восстановление основных компонентов. Стоит учитывать, что при работе программы могут возникнуть непоправимые изменения. Поэтому перед ее использованием следует сделать точку восстановления.

Проверка системы и системных файлов Windows 10 на ошибки
Системные файлы Windows 10 проверяются на ошибки при помощи SFC.exe и DISM.exe. Рассмотрим оба варианта.
- SFC.exe. Чтобы запустить команду, нужно войти в Командную строку от имени Администратора и ввести sfc /scannow – Enter. Далее произойдет соответствующая проверка, при которой автоматически исправятся ошибки в системных файлах. Если вы хотите проанализировать определенный системный файл, воспользуйтесь командой sfc /scanfile=”путь к_файлу.
- DISM.exe. Через Командную строку (Администратор) нужно запустить по очереди такие команды dism /Online /Cleanup-Image /CheckHealth, dism /Online /Cleanup-Image /ScanHealth, dism /Online /Cleanup-Image /RestoreHealth, каждая из которых занимает определенный промежуток времени при проверке и устранении неполадок в системных файлах.
Полезная информация
В некоторых случаях sfc /scannow находит поврежденные компоненты сразу после обновления с новой сборкой системы. В данном случае, скорее всего, поможет только новая “чистая” установка. Также, могут быть найдены дефекты, связанные с ПО некоторых видеоадаптеров (ошибка файла “opencl.dll”). Если все исправно работает, никаких действий предпринимать не нужно.
В данном случае, скорее всего, поможет только новая “чистая” установка. Также, могут быть найдены дефекты, связанные с ПО некоторых видеоадаптеров (ошибка файла “opencl.dll”). Если все исправно работает, никаких действий предпринимать не нужно.
В случаях, когда в результате выполнения команды sfc /scannow выдается сообщение о том, что выполнить восстановление системных компонентов не удалось, и, при этом, восстановление хранилища также не устранило проблему, можно обратиться к журналу dism.log, о котором мы упоминали выше. Чтобы просмотреть содержимое файла, его нужно экспортировать в текстовый файл (например, с именем “sfc” на рабочем столе). Для этого нужно выполнить команду: findstr /c:»[SR]» %windir%\Logs\CBS\CBS.log >»%userprofile%\Desktop\sfc.txt»
Примечание: Если описанные выше методы не помогли, можно попробовать выполнить откат системы с помощью точки восстановления или вернуть компьютер в исходное состояние.
Типичные ошибки Windows 7
Windows 7 тормозит, зависает, глючит
Нет ничего идеального, и это известное изречение в полной мере относится к программным продуктам. Даже самая надежная и проверенная программа может дать сбой, причиной которого бывают внутренние или внешние ошибки. Это касается и операционной системы Windows, которая установлена на компьютерах подавляющего большинства пользователей.
Даже самая надежная и проверенная программа может дать сбой, причиной которого бывают внутренние или внешние ошибки. Это касается и операционной системы Windows, которая установлена на компьютерах подавляющего большинства пользователей.
В данной главе проанализируем основные ошибки и неисправности, характерные для Windows 7, а также возможные причины их возникновения.
Многие начинающие пользователи, у которых случился сбой операционной системы, спрашивают своих более продвинутых в компьютерном отношении знакомых: почему мой компьютер завис (не загружается, погас экран, медленно работает и т.п.)? При этом они и не подозревают, что причин сбоя может быть огромное количество: вирусы, аппаратные проблемы, программная несовместимость, чрезмерная загруженность ресурсов и т.д. Проанализируем некоторые из них.
Не загружается Windows 7
Каждый пользователь Windows рано или поздно сталкивается с тем, что система отказывается загружаться. Рассмотрим, как можно попробовать «оживить» систему.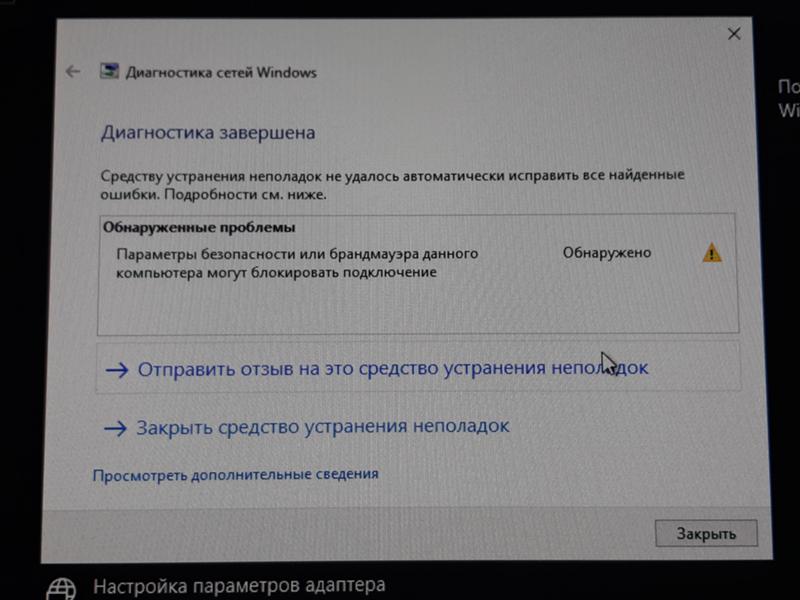
В самом начале загрузки компьютера следует вызвать меню для выбора режима загрузки операционной системы. Иногда этот нехитрый способ позволяет если не полностью восстановить работоспособность Windows, то по крайней мере заставить ее загрузиться, что, в свою очередь, позволит спасти данные, переписав их на внешний носитель. Сохранив и записав информацию, можно переустанавливать Windows, форматировать диск или выполнять иные действия по восстановлению работоспособности компьютера.
Чтобы вызвать меню выбора режимов загрузки Windows, нужно включить компьютер, нажать клавишу F8 и удерживать ее до появления соответствующего меню.
Если вы хотите попытаться «реанимировать» систему и знаете, как это сделать, — выбирайте один из трех безопасных режимов (в большинстве случаев наиболее оптимальный первый из них).
Зависла операционная система
Одна из самых неприятных ситуаций заключается в том, что операционная система зависает, то есть не отвечает на действия и вызовы пользователя (щелчки кнопкой мыши и нажатия кнопок клавиатуры остаются без ответа, более того — иногда пропадает и сам указатель мыши).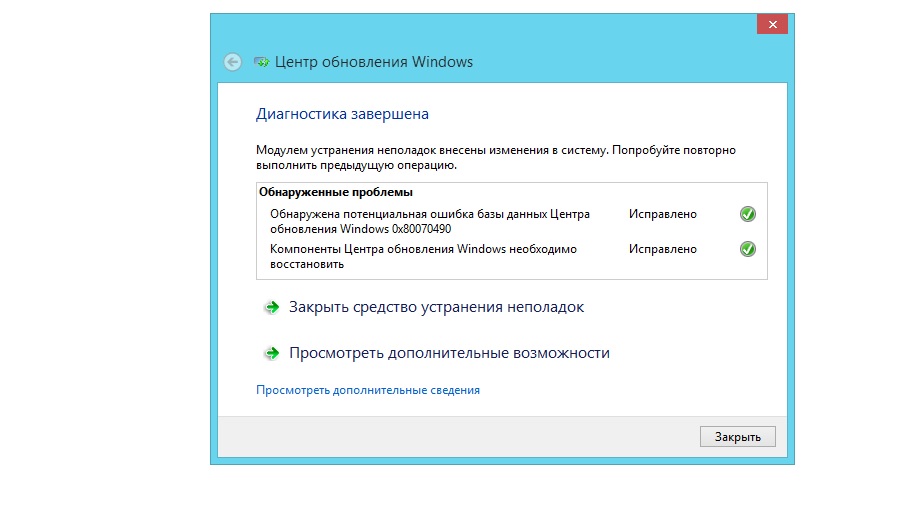 Другими словами, компьютер не подает признаков жизни (на экране отображается лишь застывшее изображение, соответствующее последнему сеансу работы). В данном случае мы имеем в виду зависание именно системы, а не какого-то отдельного приложения.
Другими словами, компьютер не подает признаков жизни (на экране отображается лишь застывшее изображение, соответствующее последнему сеансу работы). В данном случае мы имеем в виду зависание именно системы, а не какого-то отдельного приложения.
Причинами зависания системы могут быть как программные, так и аппаратные неполадки. Вопросы с «железом» рассматривались в главе Сбои и неисправности аппаратного обеспечения, а программные неполадки устраняются, как правило, проще и быстрее.
Если компьютер перестал отвечать на запросы, то попробуйте запустить Диспетчер задач, нажав комбинацию клавиш Ctrl+Alt+Delete и выбрав в открывшемся меню пункт Запустить Диспетчер задач или щелкнув правой кнопкой мыши внизу экрана (на Панели задач) и выбрав аналогичный пункт. Если все сделано правильно, то на экране отобразится окно Диспетчер задач Windows.
Как проверить жесткий диск на ошибки и битые сектора?
Сегодня будет рассмотрена тема: Как проверить жесткий диск на ошибки и битые сектора в ос windows 7
Существуют несколько способов проверки жесткого диска.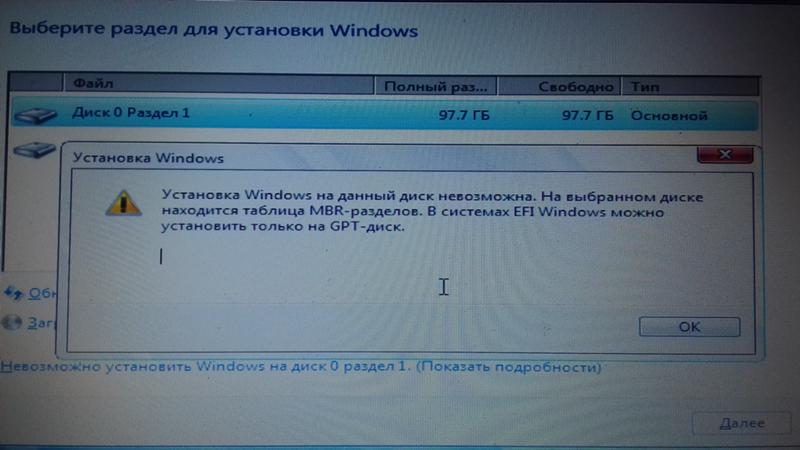
Проверка hdd на битые сектора средствами Windows
В первую очередь проверить жесткий диск на битые сектора можно с помощью штатных средств диагностики самой операционной системы. Для этого вам необходимо зайти на вкладку «Компьютер», выбрать жесткий диск и, кликнув на него правой кнопкой мыши, выбрать вкладку «Свойства»
Откроется окно Свойств локального диска, где нужно зайти на вкладку «Сервис» и нажать на кнопку «Выполнить проверку»
Перед вами откроется следующее окошко проверки локального диска — там следует отметить галочками действия, которые вы хотели бы выполнить, а затем нажать кнопку запуск.
Если вы при проверке выбрали основной диск, на котором установлена система, то на мониторе выйдет предупреждение от системы, где вы должны будете согласиться.
При следующем запуске компьютера запустится проверка жесткого диска на битые сектора и ошибки.
Если же был выбран другой диск, то выйдет окно проверки жесткого диска, после чего появится уведомление об окончании проверки.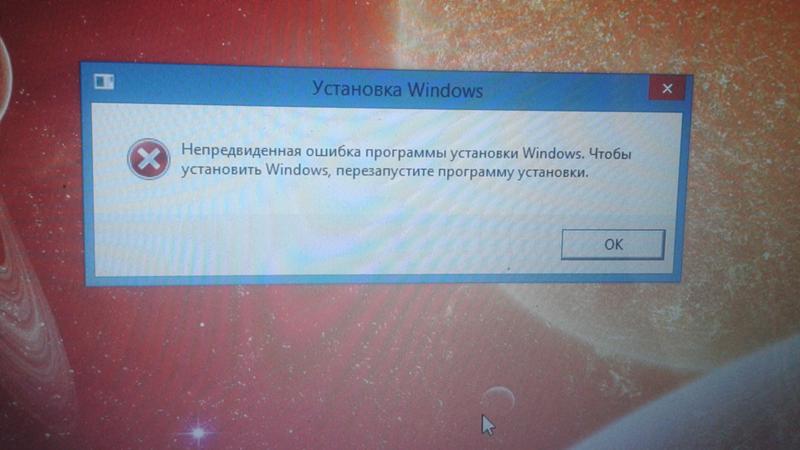
Как проверить hdd на ошибки и битые сектора windows 7 через cmd?
Следующий способ немного отличается от первого .Зайдите в меню «Пуск» и в поле для поиска введите «cmd». Кликните по найденному результату правой кнопкой мыши, а затем выберите в ниспадающем меню «Запуск от имени администратора»
В открывшемся окне консоли вам следует ввести команду: «chkdsk d: /f /r» и нажать «Enter»
Начнётся проверка на битые сектора hdd, после которой будет выведен результат.
Программа на проверки жесткого диска на ошибки и битые сектора
Кроме того, существуют внешние программы для мониторинга и исправления жестких дисков вашего компьютера. Одна из них — это HDDScan.
Скачать эту программу можно с официального сайта, а в рамках данной статьи мы рассмотрим, как проверить жесткий диск на битые сектора с ее помощью. Итак, кликните по значку программы. Появится основное окно, где вы увидите рабочую область программы
+Нажмите на кнопку «New task», которая находится в середине, и выберите в ниспадающем меню «Surface test»
В следующем окне выберите один из вариантов теста и нажмите кнопку «Add test»
Кратко рассмотрим, что означает каждый из тестов:
Verify — Идет чтение во внутренний буфер накопителя без передачи по интерфейсу SATA, IDE или другому.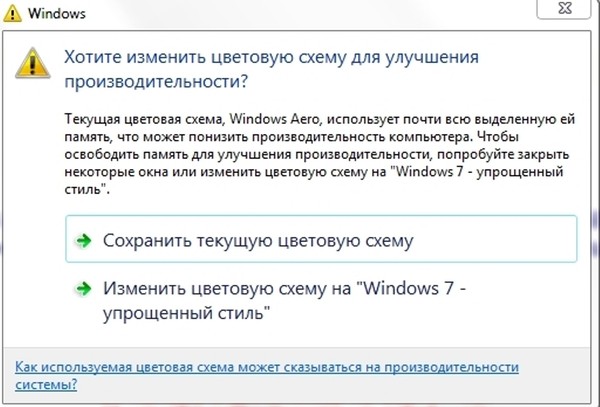 Идет замер времени операции.
Идет замер времени операции.
Read — Идет чтение, передача, проверка данных и происходит замер времени операции.
Erase — программа записывает поочередно блоки данных на диск, измеряя время операции (Все данные в блоках будут удалены).
Butterfly Read — так же как и тест Read, только идет соблюдение очередности чтения блоков: чтение начинается одновременно с начала и конца диапазона, тестируется блок 0 и последний, затем — 1 и предпоследний.
Для среднего тестирования обычно подходит тест Read: после того, как вы проверите свой жесткий диск, кликните по рабочему окну проверки тестов два раза и увидите график и статус проверки
Оцените статью: Поделитесь с друзьями!как исправить ошибки тома диска windows 7
В данном руководстве будет рассмотрено несколько способов проверки жесткого диска (HDD) на ошибки:
- стандартная утилита проверки диска в ОС Windows
- консольная утилита chkdsk
- сторонние программы для проверки HDD.

Симптомы появления различных ошибок на HDD
Разумеется, заболевания нужно лечить, но для этого нужно разобраться с симптомами болезни. При работе с жестким диском могут возникнуть следующие ситуации:
- Ошибки при чтении, копировании, перемещении или удалении файлов на компьютере
- Чрезвычайно медленная работа ПК в целом или жесткого диска в частности (при условии, что вы способны определить ошибку на HDD)
- Операционная система не может загружаться или загружается с ошибками
- Компьютер внезапно перезагружается
- Другие случайные ошибки
Когда на жестком диске появляются ошибки?
Есть несколько стандартных причин, из-за которых на HDD появляются проблемы с чтением данных.
- Неправильное завершение работы ОС в результате системного сбоя, внезапного отключения электричества
- Физическое повреждение диска, нанесение ему «тяжких ушибов»
- Неправильная эксплуатация устройства хранения информации
- Длительная эксплуатация, износ оборудования
Как видно из перечня, причин для некорректного считывания информации вследствие ошибок на диске достаточно много, уровень глубины проблемы для каждой ситуации различный.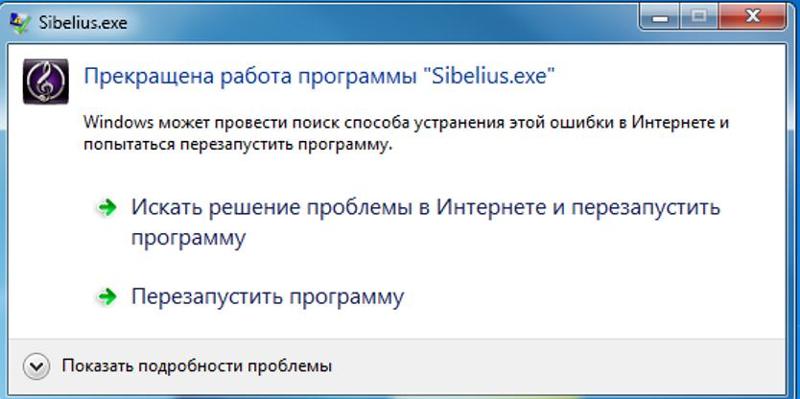 Тем не менее, первый шаг, который позволит исправить некорректную работу системы – это проверка HDD на различные баги, нарушение структуры и прочие аспекты – системными и сторонними программами. Итак, начнем по порядку: проверка на ошибки в ОС Windows традиционными методами.
Тем не менее, первый шаг, который позволит исправить некорректную работу системы – это проверка HDD на различные баги, нарушение структуры и прочие аспекты – системными и сторонними программами. Итак, начнем по порядку: проверка на ошибки в ОС Windows традиционными методами.
Проверка на ошибки в Windows с помощью штатных средств диагностики
Сейчас я расскажу вам, как использовать инструмент проверки HDD-диска на ошибки в Windows. Проверка возможна как на внешнем диске, так и на внутреннем HDD или SSD. Этот пошаговый метод актуален для ОС Microsoft Windows 8/7/Vista, а также для ранних версий – XP/2000. Служебная программа для проверки жесткого диска носит название «CheckDisk».
Использование оболочки CheckDisk для поиска ошибок
В Windows 8: Нажмите клавишу Windows (Win) + Х. Для Windows 7/Vista/XP: щелкните правой кнопкой мыши по значку «Мой компьютер» и выберите «Управление». Далее перейдите в «Управление дисками». В нижнем окне щелкните правой кнопкой мыши на прямоугольнике раздела, который находится справа от бокса, содержащего номер диска (т.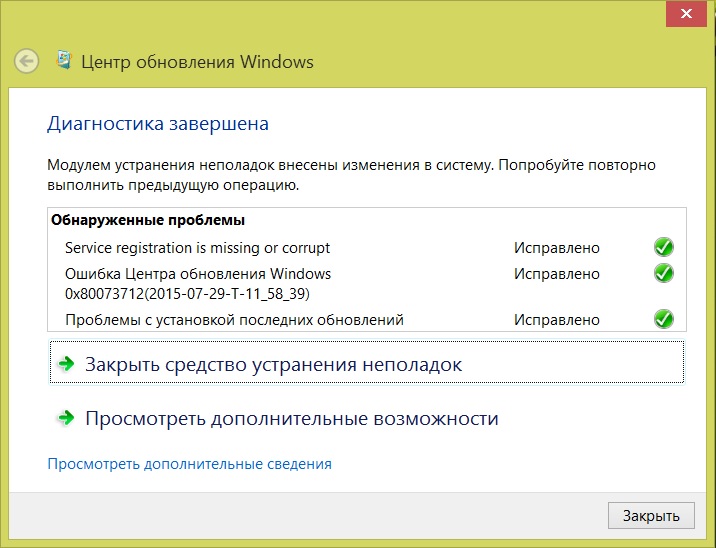 е. Диск 1). В выпадающем меню выберите пункт «Свойства».
е. Диск 1). В выпадающем меню выберите пункт «Свойства».
В меню «Свойства», перейдите во вкладку «Инструменты» (или «Сервис»). Выберите команду «Проверить», выполняемую от имени администратора.
Использование командной строки (chkdsk) для теста HDD
Как восстановить поврежденный файл или устранить ошибку на HDD через консоль? Хотя командная строка у некоторых пользователей вызывает боязнь, советуем не брезговать ей: она спасает положение в крайних ситуациях, когда операционная система и вовсе не загружается. Консольная утилита chkdsk — еще одна служебная программа, запускаемая из командной строки Windows, полезная при тесте hdd, проверке жесткого диска на наличие ошибок чтения.
Для запуска утилиты CHKDSK и последующего поиска ошибок чтения и структуры, выполните следующие действия:
Windows 8: Нажмите клавишу Windows (Win) + x, а затем выберите «Командная строка (Администратор)». ОС Windows 7 Или Vista: Нажмите на меню «Пуск».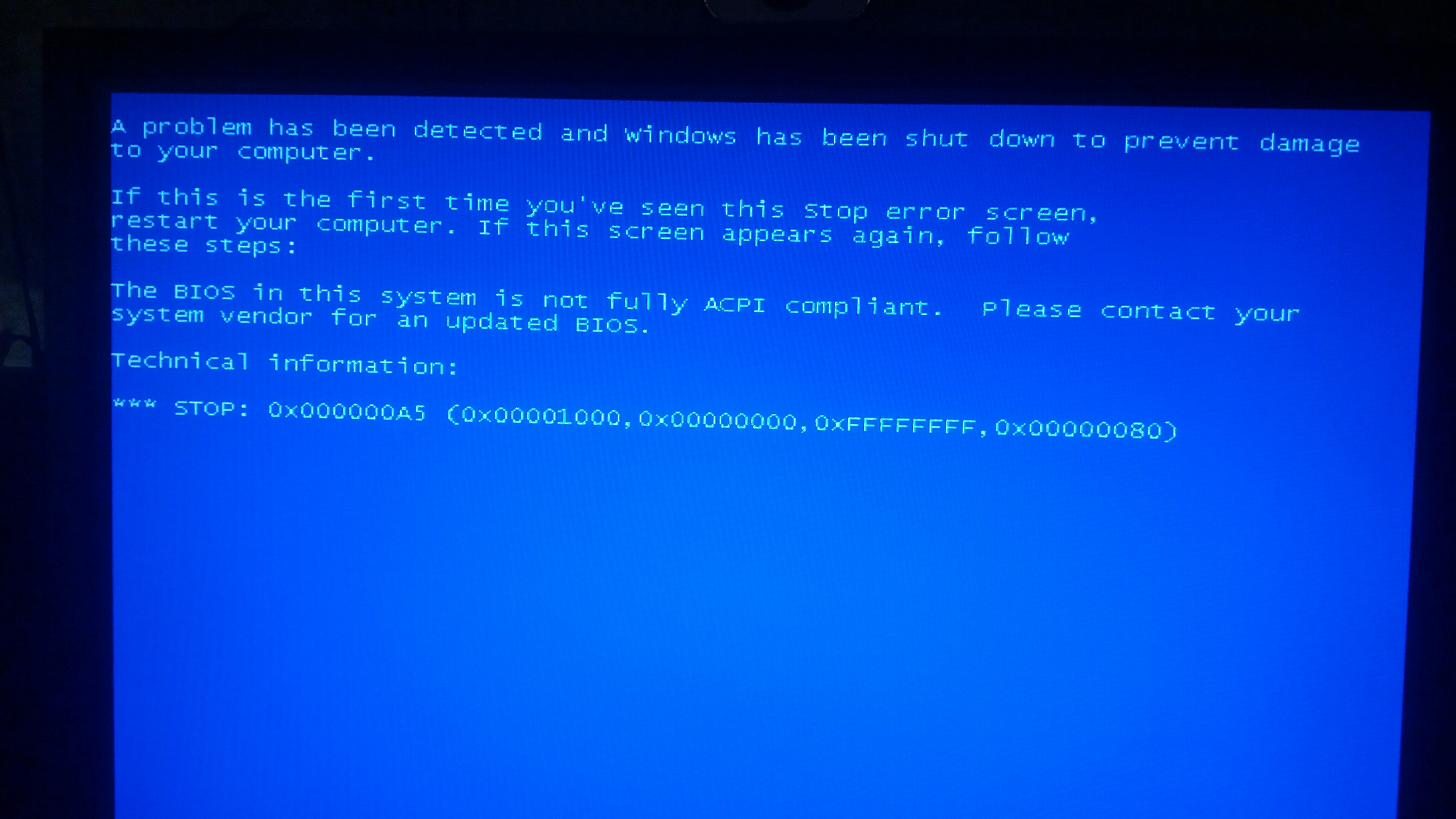 В поле найти программы и файлы введите:
В поле найти программы и файлы введите: cmd и нажмите Enter.
Windows ХР: Нажмите на меню «Пуск». Выберите пункт Выполнить… В окне «Выполнить» введите cmd и нажмите Enter. В окне введите: chkdsk x: /f где x — это буква диска раздела HDD, который требуется проверить.
Проверка раздела диска с использованием консольной утилиты chkdsk
Если вам нужно произвести диагностику раздела F:. Для этого требуется выполнить команду:
chkdsk f: /f /r
Далее нужно нажать Y для подтверждения операции.
Проверка HDD с помощью консольной программы chkdskВ свою очередь, открыть командную строку вы можете через меню “Пуск” (Windows) или клавиатурную комбинацию Win + R.
Это далеко не все возможности утилиты chkdsk. Ознакомиться с другими возможностями можно, введя /? в командной стройке.
Программы для проверки жесткого диска на ошибки
Впрочем, нужно отметить, что проверка HDD не всегда бывает эффективна теми методами, которые предлагает Windows.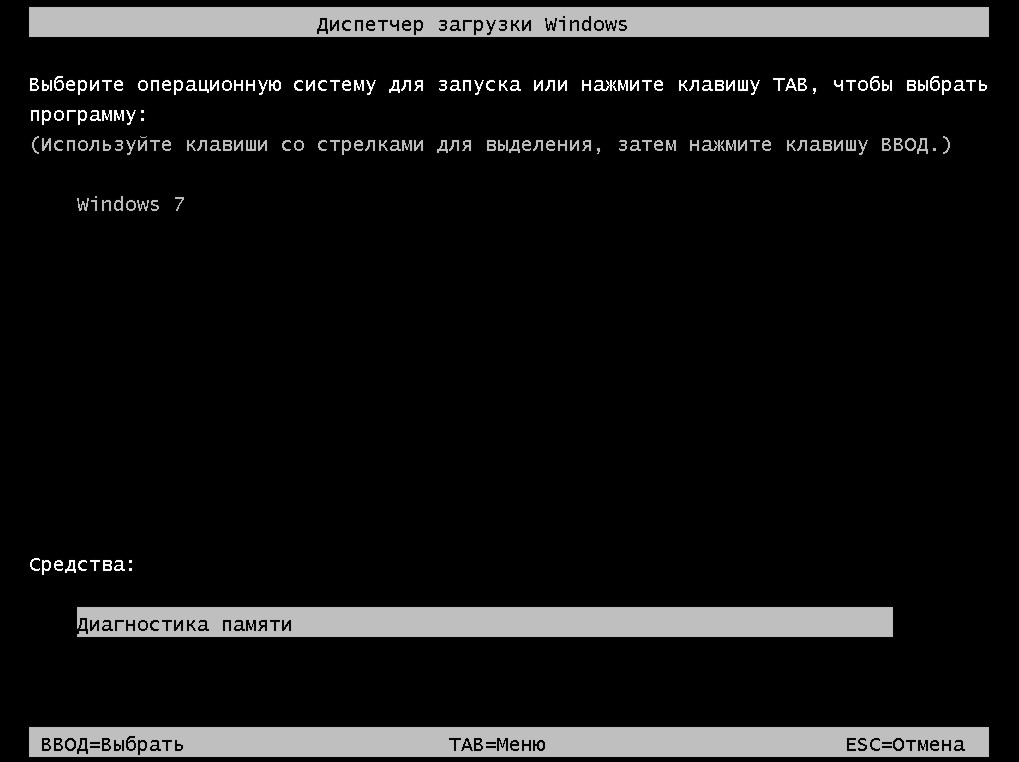 Поэтому я подготовил для вас подборку программ, которые выполняют те же задачи, но в некоторых ситуациях более эффективно, нежели chkdsk.
Поэтому я подготовил для вас подборку программ, которые выполняют те же задачи, но в некоторых ситуациях более эффективно, нежели chkdsk.
Scandisk
Программа Scandisk предназначена для пользователей под управлением Windows, которые все еще могут войти в Windows и использовать уже установленную программу для проверки HDD-диска. Таким образом, scandisk – это штатный инструмент для поиска и исправления ошибок на жестком диске в ОС Windows всех версий и редакций.
Нужно, впрочем, отметить, что в NT-редакциях Windows программа для проверки HDD Scandisk была заменена вышеупомянутой утилитой CHKDSK.
TestDisk
TestDisk — неплохой представитель программы для проверки жесткого диска на ошибки — со свободным и открытым кодом и от стороннего производителя. Программа TestDisk, помимо всего прочего, позволяет исправить разные ошибки на проблемном HDD, обнаружить битые сектора (bad-блоки). Мы уже неоднократно рассматривали возможности данной утилиты для проверки диска, напомним основные функции еще раз, с акцентом на теме обзора:
- Исправление таблицы разделов и восстановление удаленных разделов диска
- Исправление загрузочных секторов файловых систем FAT и NTFS всех версий
- Исправление MFT
- Поиск ошибок файловой структуры и их исправление
- Множество функций, связанных с восстановлением удаленных файлов
Как пользоваться Testdisk
Hitachi Drive Fitness Test (DFT)
Hitachi Drive Fitness Test — отличная сторонняя программа для проверки жесткого диска на ошибки, которая может использоваться на большинстве дисков.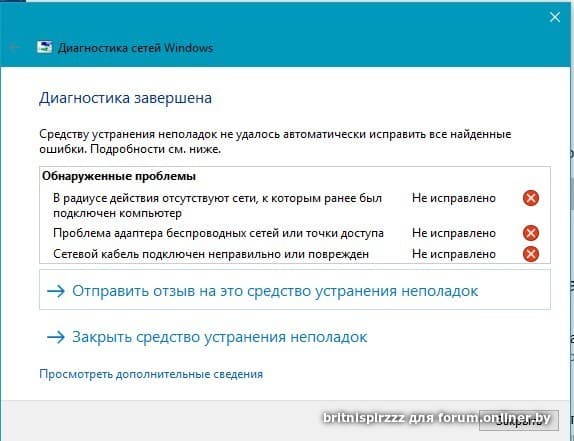 В DFT поддерживает возможность создания загрузочного образа компакт-диска. WinDFT — это утилита, позволяющая быстро проверить внутренние и внешние жесткие диски, а также диски с поддержкой технологии G-Technology. WinDFT выполняет тестирование чтения без перезаписи данных клиента. Также в состав комплекса входят дополнительные утилиты для очистки диска от ненужных данных.
В DFT поддерживает возможность создания загрузочного образа компакт-диска. WinDFT — это утилита, позволяющая быстро проверить внутренние и внешние жесткие диски, а также диски с поддержкой технологии G-Technology. WinDFT выполняет тестирование чтения без перезаписи данных клиента. Также в состав комплекса входят дополнительные утилиты для очистки диска от ненужных данных.
Seatools
Утилита Seatools от компании Seagate — бесплатный диагностический реаниматор, который используется для поиска неполадок и проверки ошибок для всех жестких дисков компьютера на наличие сбоев, битые сектора и ошибки файловой структуры HDD. Как поясняют разработчики, утилита помогает решить проблему с HDD от Seagate самостоятельно, вместо того, чтобы сразу обращаться в гарантийную службу для ремонта. Вот некоторые ошибки, которые способна исправить программа Seatools:
- Нарушение структуры файловой системы HDD
- Ошибки драйверов и аналогичные системные проблемы
- Несовместимость оборудования
- Повреждение загрузчика Windows (MBR) на диске
- Вирусы и другие вредоносные элементы, инфицирующие файловую систему носителя информации
В целом, программа достаточно эффективна при исправлении несложных ошибок.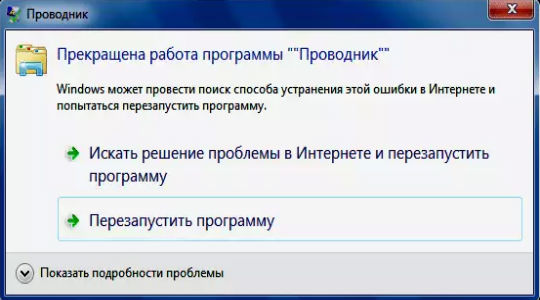 Если что-то непонятно, можно скачать русскоязычное руководство для программы SeaTools.
Если что-то непонятно, можно скачать русскоязычное руководство для программы SeaTools.
HDD Health
Еще одна интересная и к тому же бесплатная программка, которая поможет проверить жесткий диск на ошибки. Она активно использует технологию S.M.A.R.T для показа статистики жесткого диска, в том числе:
- температура вращения дисков
- общее состояние структуры
- глубокая проверка hdd на битые сектора
- чтение других смарт-атрибутов
- тестирование hdd по различным параметрам
В общем, инструментарий программы HDD health будет полезна тем, кто активно использует SMART для диагностики HDD. Кстати говоря, в большинстве новейших дисков эта технология работает изначально.
Приложение HDD Health 4.2 поддерживает как HDD, так и SSD-диски. Кроме собственно првоерки и поиска ошибок на диске, утилита умеет предсказывать будущий крах жестких дисков, системный сбой в ОС Windows 7, 8, 10 и старше. Как уже сказано, реализован данный механизм благодаря функции мониторинга и отчетности S. M.A.R.T.
M.A.R.T.
Создание отчета о работоспособности системы в Windows 7 для проверки ошибок
Среди наиболее мало используемых и неизвестных функций Windows 7 — монитор ресурсов и производительности. С его помощью администраторы могут создать отчет о работоспособности системы, который указывает на то, что не удалось пройти серию диагностики. Узнайте, как проверить наличие ошибок в Windows 7 с помощью встроенного теста ресурсов и производительности.
Кроме того, еще одним замечательным инструментом является Монитор надежности в Windows. Это даст вам больше информации об ошибках, которые появляются в вашем журнале событий.Обратите внимание, что в Windows 10 больше нет возможности запускать отчет о работоспособности системы. Вместо этого перейдите в Центр безопасности Защитника Windows и щелкните Device Performance & Health .
Создание отчетов о работоспособности системы в Windows 7
Windows 7 поставляется с различными функциями поддержки, помощи и диагностики, которые помогут обеспечить бесперебойную и безошибочную работу вашего компьютера.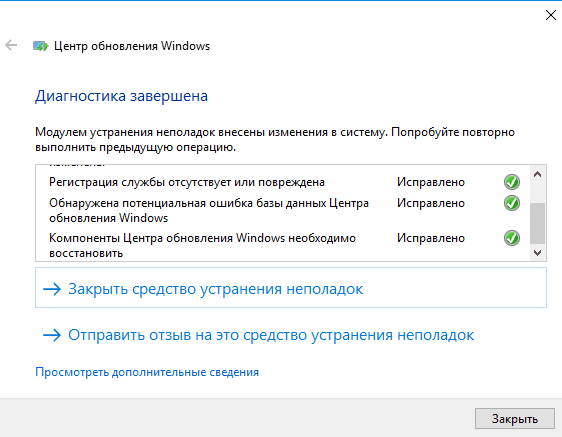 Однако некоторые ошибки исправить нелегко, и для их устранения требуется более полная информация о вашем компьютере.Монитор ресурсов и производительности был создан именно для этой цели.
Однако некоторые ошибки исправить нелегко, и для их устранения требуется более полная информация о вашем компьютере.Монитор ресурсов и производительности был создан именно для этой цели.
Когда у вас возникают проблемы с установлением источника ошибки в Windows 7, монитор ресурсов и производительности предоставляет подробную информацию о вашем процессоре, памяти, сетевых подключениях и множестве других систем на вашем ПК. Отчет, созданный приложением, организован по системе, что позволяет легко просматривать отчет.
Кроме того, отчет создается всего за 60 секунд и помещает наиболее важные предупреждения и информацию о найденных материалах в начало списка.В отчете даже показаны результаты базовых проверок системы, которые показывают, где ваш компьютер проходит базовые диагностические тесты, а где нет.
Когда ваш компьютер ведет себя странно и источник этого поведения неочевиден, Монитор ресурсов и производительности — это приложение, к которому многие администраторы обращаются за ключами к источнику ошибок.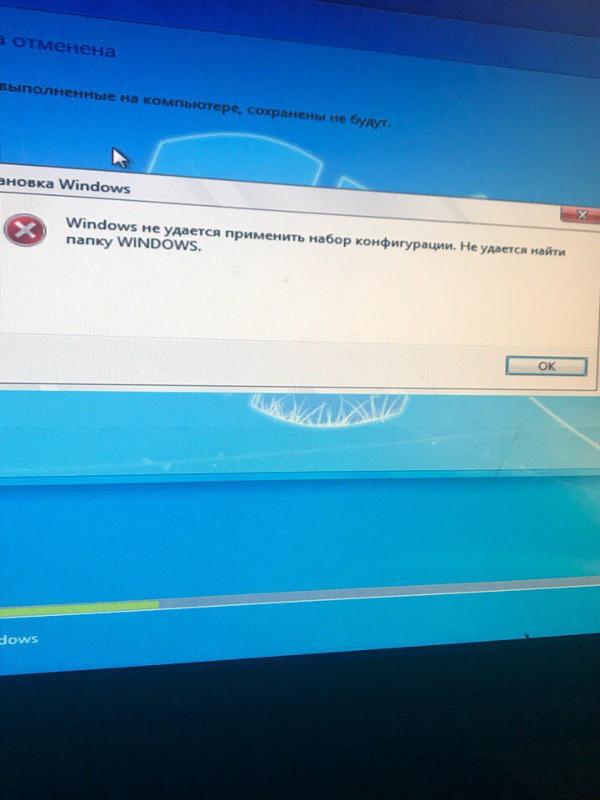
Создание отчета о работоспособности системы в Windows 7
Чтобы создать отчет о работоспособности, вы должны войти в Windows 7, используя учетную запись с правами администратора.Затем щелкните меню Start и введите Performance в поле Search Programs and Files . Под результатами панели управления щелкните ссылку Performance Information and Tools .
Теперь вы должны увидеть Информация о производительности и инструменты в окне Все элементы панели управления . На левой панели окна щелкните ссылку Advanced Tools .В окне Advanced Tools щелкните ссылку внизу с надписью Generate a System Health Report .
Сразу же Resource and Performance Monitor запустит 60-секундное сканирование вашего ПК и начнет генерировать отчет.
По завершении приложение отобразит ваш отчет. Обратите внимание, что наиболее важные выводы из отчета показаны в верхней части окна. В нашем примере обнаружен симптом под названием Центр безопасности не зарегистрировал антивирусный продукт .Приложение также указывает Причину симптома, два возможных Разрешения и ссылку на Связанную информацию .
Обратите внимание, что наиболее важные выводы из отчета показаны в верхней части окна. В нашем примере обнаружен симптом под названием Центр безопасности не зарегистрировал антивирусный продукт .Приложение также указывает Причину симптома, два возможных Разрешения и ссылку на Связанную информацию .
Изучение каждой части отчета выходит за рамки данной статьи, поскольку он довольно длинный и исчерпывающий. Однако, если вы прокрутите вниз, вы увидите категории, связанные с другими аспектами вашего ПК, например:
- Отчет о диагностике системы
- Результаты диагностики
- Конфигурация программного обеспечения
- Конфигурация оборудования
- процессор
- Сеть
- Диск
- Память
- Статистика отчета
В значительной степени неизвестный компонент Windows 7, Монитор ресурсов и производительности может создавать отчет о работоспособности системы вашего ПК и помогать вам диагностировать и устранять ошибки компьютера.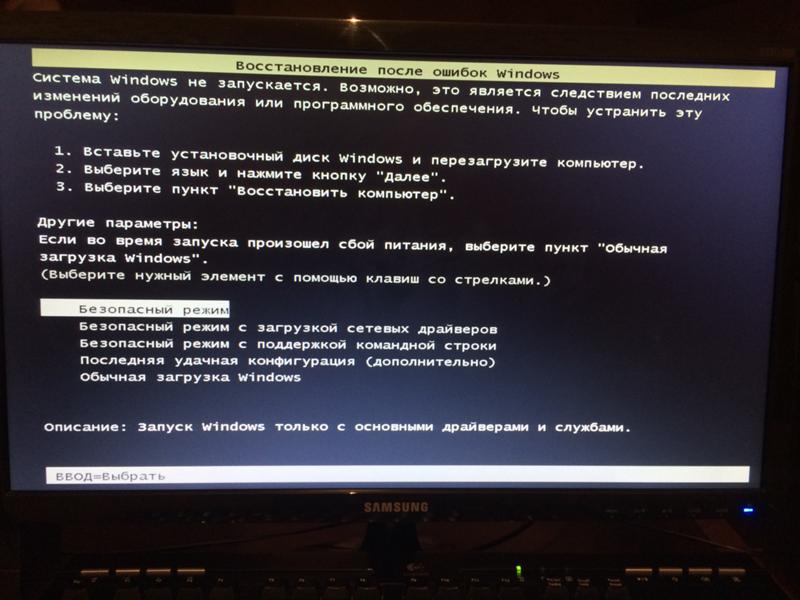 Этот отчет, составленный всего за 60 секунд, бесценен для мастера, который уже изучил традиционные методы исправления ошибок.
Этот отчет, составленный всего за 60 секунд, бесценен для мастера, который уже изучил традиционные методы исправления ошибок.
Мгновенное устранение неполадок с помощью отчета о диагностике системы Windows 7
В этом выпуске отчета Windows Desktop Грег Шульц показывает, как использовать отчет о диагностике системы для оперативного сбора информации об устранении неполадок.
Вы можете углубиться в средство просмотра событий Microsoft Windows 7, чтобы отследить проблемы, возникающие с оборудованием и программным обеспечением, но это требует усилий, а также понимания того, на что вы смотрите.К счастью, Windows 7 поставляется с множеством инструментов для устранения неполадок, таких как «Просмотр событий», «Монитор ресурсов» и «Монитор надежности», которые можно использовать для диагностики всевозможных проблем.
Дополнительные сведения об этих инструментах устранения неполадок см. В моих статьях:
Один из других инструментов, который вы можете использовать, называется отчетом о диагностике системы, который является частью монитора производительности и может отображать состояние аппаратных ресурсов, время отклика системы и процессы на вашем компьютере, а также информацию о системе и данные конфигурации.Изящный трюк с отчетом о диагностике системы заключается в том, что вы можете использовать его для сбора информации об устранении неполадок на лету, пока проблема возникает.
В этом выпуске отчета Windows Desktop я покажу вам, как использовать отчет о диагностике системы для оперативного сбора информации об устранении неполадок. Затем я изучу полученный отчет.
Это сообщение в блоге касается Windows 7, но отчет о диагностике системы для Vista был опубликован несколько лет назад.
Запуск отчета
Вы можете запустить отчет о диагностике системы из раздела «Дополнительные инструменты» приложения «Информация о производительности и инструменты» на панели управления.Однако вы можете запустить его намного быстрее, введя следующую команду в поле поиска меню «Пуск».
perfmon / отчетЗатем нажмите [Enter]. Как только вы это сделаете, вы столкнетесь с UAC и должны будете отреагировать соответствующим образом. Затем вы увидите окно монитора надежности и производительности, показанное на рис. A .
Рисунок A
После запуска отчета вы увидите окно монитора ресурсов и производительности.
Как видите, в разделе «Состояние отчета» указано, что программа диагностики системы будет собирать данные в течение 60 секунд.На этом этапе вы можете инициировать процедуру или задачу, вызывающую проблему. Если вам удастся воссоздать состояние проблемы во время сбора данных системой диагностики, информация, относящаяся к проблеме, будет добавлена в отчет.
В качестве теста я подключил кардридер USB 8-in-1, с которым у меня возникли некоторые проблемы, пока система диагностики собирала данные. Через 60 секунд в разделе «Состояние отчета» будет указано, что система диагностики создает отчет, как показано на Рисунок B .Рисунок B
По завершении операции сбора будет создан отчет.
Будьте в курсе последних советов и рекомендаций по Microsoft Windows с помощью информационного бюллетеня TechRepublic для настольных компьютеров Windows, который рассылается каждый понедельник и четверг.
Как только отчет будет завершен, он появится в окне монитора ресурсов и производительности, как показано на Рисунок C . Любые ошибки, которые существовали или возникли во время сбора данных системой диагностики, появятся в отчете.Рисунок C
После завершения отчета он появится в окне монитора ресурсов и производительности.
Как видите, пока система диагностики собирала данные, она собирала и записывала информацию о USB-устройстве чтения карт 8-в-1. Эта информация отображается в разделе «Ошибка». Системная диагностика также выявила несколько других проблем, о которых я не знал.
Раздел предупреждений содержит пять частей информации:
- Признак: В основном это внутреннее сообщение об ошибке.Диагностика системы настраивает его как ссылку, по которой можно перейти к более подробному разделу отчета.
- Причина: Это описание состояния ошибки.
- Подробности: Здесь представлена более подробная информация об ошибке.
- Разрешение: Здесь представлен базовый набор инструкций по устранению проблемы.
- Связанный: Здесь вы найдете ссылки на статьи на веб-сайте Microsoft, посвященные данной проблеме.
Когда я щелкнул ссылки в связанной области, я обнаружил страницу справки и инструкций по Windows Vista и несуществующую страницу Microsoft TechNet. К сожалению, похоже, что Microsoft упустила эти ссылки.
Однако, когда я щелкнул ссылку «Симптом» в разделе ошибок, отчет перешел в раздел «Классы контроллеров», как показано на рис. D . Здесь я нашел несколько названий свойств, которые попали в хорошие условия поиска в Google. В результате мне просто нужно было обновить драйвер устройства для устройства чтения карт USB 8-в-1.Рисунок D
Ссылка «Симптом» приведет вас к более подробной информации в отчете.
Что вы возьмете?
Использовали ли вы отчет о диагностике системы в качестве средства поиска и устранения неисправностей? Если да, то нашли ли вы это полезным? Будете ли вы использовать это в будущем? Как всегда, если у вас есть комментарии или информация по этой теме, пожалуйста, найдите время, зайдите на форумы сообщества TechRepublic и дайте нам знать ваше мнение.
Устранение ошибок остановки (синий экран) в Windows 7
Если вы использовали Windows Complete PC для создания резервной копии образа системы в рамках плана резервного копирования, вы можете использовать образ системы для восстановления компьютера.
Образ системы — это копия раздела на жестком диске, содержащего Windows. Он также содержит все, что находится в этом разделе на дату создания образа, включая Windows, ваши программы и пользовательские данные, такие как документы, изображения и музыку. Чтобы использовать эту опцию, вам необходимо заранее создать образ системы.
При восстановлении компьютера из образа системы содержимое жесткого диска заменяется содержимым образа системы.Это означает, что любые сделанные вами изменения, программы, которые вы установили, или файлы, которые вы сохранили после создания образа системы, скорее всего, будут потеряны, если у вас нет недавней резервной копии ваших данных.
Восстановление из образа системы с использованием предустановленных параметров восстановления
Извлеките из компьютера все компакт-диски, DVD-диски и другие носители, а затем перезапустите его с помощью кнопки питания компьютера.
Выполните одно из следующих действий:
Если на вашем компьютере установлена одна операционная система, нажмите и удерживайте клавишу F8 во время перезагрузки компьютера.Вам нужно нажать F8 до появления логотипа Windows. Если появляется логотип Windows, вам нужно попробовать еще раз, дождавшись появления приглашения на вход в Windows, а затем выключить и перезагрузить компьютер.
Если на вашем компьютере установлено несколько операционных систем, используйте клавиши со стрелками, чтобы выделить операционную систему, которую вы хотите восстановить, а затем нажмите и удерживайте F8.
На экране Advanced Boot Options с помощью клавиш со стрелками выделите Repair your computer и нажмите Enter.(Если Восстановить компьютер не указан в списке как вариант, значит, на вашем компьютере нет предустановленных параметров восстановления или ваш сетевой администратор отключил их.)
Выберите раскладку клавиатуры и нажмите Далее .
В меню Параметры восстановления системы щелкните Восстановление образа системы и следуйте инструкциям.
Восстановление из образа системы с помощью установочного диска Windows 7, флэш-накопителя USB или диска восстановления системы
Если вы не можете получить доступ к меню «Параметры восстановления системы» на своем компьютере, вы можете получить доступ к нему с помощью установочного диска Windows 7, USB-накопителя или диска восстановления системы, если он был создан ранее.
Чтобы использовать этот метод, вам необходимо перезагрузить компьютер с диска.
Вставьте установочный диск Windows 7, флэш-накопитель USB или диск восстановления системы и выключите компьютер.
Перезагрузите компьютер с помощью кнопки питания компьютера.
При появлении запроса нажмите любую клавишу и следуйте появляющимся инструкциям.
На странице Установка Windows или на странице Параметры восстановления системы выберите свой язык и другие параметры, а затем нажмите Далее.Если ни страница «Установка Windows», ни страница «Параметры восстановления системы» не отображаются и вас не просят нажать какую-либо клавишу, возможно, вам придется изменить некоторые системные настройки. Чтобы узнать, как это сделать, см. Раздел Запуск компьютера с установочного диска Windows 7 или USB-накопителя.
Если вы используете установочный диск Windows, нажмите Восстановить компьютер .
Выберите установку Windows, которую нужно восстановить, и нажмите Далее .
В меню Параметры восстановления системы щелкните Восстановление образа системы и следуйте инструкциям.
15 средств диагностики Windows для проверки работоспособности вашего ПК
Независимо от того, кто вы, новичок или ветеран, ваша система Windows рано или поздно столкнется с проблемами, которые не так легко диагностировать. (Это происходит и в других операционных системах.) Когда это произойдет, что вы будете делать?
Вы можете нанять кого-нибудь, чтобы устранить проблему за вас, но это должно быть последним средством.Нет необходимости кому-то платить, если вы можете легко решить проблему самостоятельно, используя инструменты, которые вы можете скачать бесплатно.
Мы рекомендуем сначала попробовать эти инструменты.Вы можете быть удивлены тем, сколько всего вы можете решить с их помощью! Если вы все еще не можете решить проблему, тогда обязательно введите кавалерию.
Аппаратные проблемы могут стать для Windows огромной головной болью.Чаще всего они возникают, когда вы используете старую версию операционной системы (например, Windows 7 или Windows 8) или новейшую версию (например, Windows Insider).
Но иногда вам просто нужно знать, какое оборудование вы используете.Это инструменты, которые вы должны точно знать, как использовать в любом из этих вариантов использования.
1.HWiNFO
HWiNFO — это, по большому счету, наиболее полный инструмент системной сводки.Он отображает всю информацию о вашем компьютере — от температуры процессора до напряжения вентилятора. Фактически, если вы используете процессор Ryzen, это должно быть вашим выбором, поскольку альтернативы, такие как CPU-Z, как известно, показывают неправильные показания.
Это хороший инструмент, когда вы хотите получить наиболее точные данные обо всем, что касается компонентов вашего компьютера.
Загрузить : HWiNFO
2.Монитор производительности
Как и в более старых версиях операционной системы, в Windows 10 есть монитор производительности, за исключением того, что теперь он существует в виде приложения.После запуска посмотрите на боковую панель. В разделе «Инструменты мониторинга» вы должны увидеть Performance Monitor .
По умолчанию монитор показывает только «% загруженности процессора», который показывает, какая часть вашего процессора используется в любой момент времени, но вы можете добавить дополнительные счетчики , такие как использование диска, использованная энергия, размер файла подкачки, размер индекса поиска. , и больше.
3. Монитор надежности
Монитор надежности — это скрытый инструмент, который появился со времен Windows Vista, но многие люди даже не слышали о нем.На Панели управления выберите Система и безопасность> Безопасность и обслуживание> Обслуживание> Просмотреть историю надежности .
Здесь вы увидите историю своей системы и хронологию событий и ошибок, произошедших за определенный период времени.Синяя линия — это оценка от 1 до 10 того, насколько стабильна ваша система с течением времени.
Если что-то сильно падает, это хорошее место для поиска, потому что вы можете выбрать ошибку и Проверить решение .
Независимо от того, используете ли вы Wi-Fi или Ethernet, есть большая вероятность, что у вас возникнут проблемы с сетью.Это одна из самых распространенных проблем в наши дни. Вот почему вам нужны эти инструменты.
4.Анализатор WiFi
WiFi Analyzer — это бесплатный инструмент, который делает именно то, о чем говорит его название: он анализирует настройку вашей сети Wi-Fi, чтобы определить, не мешает ли ваш беспроводной канал другим близлежащим сетям Wi-Fi.
После анализа он порекомендует вам настройку канала.Это не идеально, особенно в многолюдных квартирах и густонаселенных городах, но в некоторых случаях может значительно повысить скорость и надежность вашего Wi-Fi. Стоит попробовать!
Загрузить : WiFi Analyzer
5.Сетевой сканер SoftPerfect
SoftPerfect Network Scanner — это простой в использовании инструмент, который обнаруживает любое устройство, которое может быть подключено к вашей сети.Эта утилита поддерживает обнаружение как IPv4, так и IPv6.
Вы можете использовать его дома, чтобы узнать, сколько устройств подключено к вашей сети (чтобы проверить, не выходит ли кто-нибудь из вашего Интернета) или найти IP-адрес определенного устройства (например, вашего смартфона).Пользователи также могут инициировать удаленное завершение работы.
В бесплатной версии программного обеспечения перечислено до 10 устройств, что более чем достаточно для домашнего использования.
Загрузить : Сетевой сканер SoftPerfect
6.CrystalDiskInfo
Вы когда-нибудь задумывались, в хорошем ли состоянии ваш жесткий или твердотельный диск? Это непросто выяснить, особенно с новыми твердотельными накопителями, которые могут умереть, прежде чем вы даже поймете, что что-то не так.(Изучите предупреждающие признаки выхода из строя SSD!)
Что ж, вот где в игру вступает CrystalDiskInfo.
Эта простая программа дает вам полный обзор состояния ваших дисков с данными, включая жесткие диски, твердотельные накопители и USB-накопители.Подробная информация включает температуру, время раскрутки, время безотказной работы, количество ошибок и многое другое. Он также рассчитывает общее состояние Health Status .
Обратите внимание, что у него есть родственная программа под названием CrystalDiskMark, которую вы можете использовать для тестирования ваших дисков с данными (т.е., посмотрите, насколько быстро они могут читать и записывать данные).
Скачать : CrystalDiskInfo
7.WinDirStat
Насколько я понимаю, WinDirStat — обязательное приложение.Я использую его регулярно уже много лет, и он меня никогда не разочаровывал. Он обозначает статистику каталогов Windows и делает именно то, что говорит.
Короче говоря, он сканирует ваши диски с данными и сообщает вам, сколько места используется различными папками и файлами, все они отображаются в аккуратной древовидной иерархии и в виде подробного графического представления.
WinDirStat не только идеально подходит для визуализации того, где хранятся ваши данные, но также отлично подходит для очистки потерянных файлов и восстановления дискового пространства.
Скачать : WinDirStat
8.Управление дисками Windows
Windows Disk Management — это встроенная дисковая утилита для управления разделами в Windows 10.Инструмент также позволяет пользователям проверять состояние SSD или HDD и создавать новые разделы.
С помощью этой утилиты вы также можете сканировать любой раздел на предмет возможных ошибок.Для этого щелкните правой кнопкой мыши раздел, который вы хотите просканировать, затем выберите «Свойства »> «Инструменты»> «Проверить ».
Обратите внимание, что для выполнения этой операции требуются права администратора.
Проблемы с оперативной памятью — еще одна распространенная проблема домашних компьютеров.(Узнайте больше об оперативной памяти здесь.) В наши дни слишком легко исчерпать физическую оперативную память, что может привести к замедлению работы системы и даже сбоям. К счастью, диагноз обычно не вызывает затруднений.
9.Монитор ресурсов
В Windows есть функция под названием Resource Monitor, которая была реализована еще в Vista.Традиционно вам приходилось запускать его через диспетчер задач, но теперь это отдельное приложение в Windows 10, которое вы можете запускать через меню «Пуск».
Монитор ресурсов — это расширенный способ просмотра данных о вашей системе в реальном времени, который обычно используется вместе с монитором производительности.Однако я в основном использую его для просмотра деталей процесса и использования памяти. Действительно, это один из самых простых способов устранения проблем с оперативной памятью.
10.Диагностика памяти Windows
Знаете ли вы, что в Windows на самом деле есть встроенный инструмент, который может физически протестировать ваши модули оперативной памяти, чтобы убедиться, что они не содержат ошибок? Приложение под названием Windows Memory Diagnostic.
Его использование перезагрузит ваш компьютер.При загрузке инструмент проведет несколько тестов в вашей оперативной памяти, и, если он обнаружит какие-либо ошибки или сбои, он сделает все возможное, чтобы сообщить вам, какой модуль является виновником. Вы должны заменить этот модуль как можно скорее.
11.JScreenFix
Внимательно посмотрите на свой экран.Вы видите какие-либо пятна, не вызванные пылинками? Если это так, у вас может быть застрявший пиксель, то есть пиксель, застрявший на определенном цвете. Это может сильно раздражать.
Связанный: 5 способов исправить застрявший пиксель на экране
JScreenFix — это веб-инструмент, который может помочь.Все, что он делает, это мигает область экрана с застрявшим пикселем сотнями разных цветов каждую секунду. Это должно отклеить пиксель примерно через десять минут.
Всегда ли это работает? Нет.Иногда застрявший пиксель застревает навсегда из-за физического дефекта экрана. Но вероятность успеха JScreenFix превышает 60 процентов, поэтому попробуйте, если у вас есть собственный застрявший пиксель.
Веб-сайт : Исправление Jscreen
12.PixelHealer
PixelHealer — это бесплатная, но очень эффективная утилита, которую можно использовать для восстановления битых пикселей.В отличие от Jscreen Fix, эта утилита требует, чтобы пользователи загрузили ее, но размер файла меньше 100 КБ, поэтому это не займет много времени.
Его родственное приложение, InjuredPixels, можно использовать для обнаружения мертвых, зависших или горячих пикселей, которые, в свою очередь, могут быть исправлены PixelHealer.Приложение мигает цветами RGB над битыми пикселями, чтобы оживить их.
Оба приложения поставляются с портативным установщиком, который избавляет от необходимости их устанавливать.Пользователи могут просто распаковать файл и запустить программу.
Скачать : PixelHealer | ТравмированныеПиксели
13.AdwCleaner
Не многие люди знают об AdwCleaner, что очень жаль, потому что это фантастика и заслуживает большего признания.Это простой сканер вредоносных программ, но он быстрый, эффективный и бесплатный, а это все, о чем может попросить любой.
Он в основном предназначен для борьбы с вредоносными программами, которые поставляются в комплекте с файлами установщика, поэтому он обнаруживает рекламное ПО, панели инструментов, нежелательные программы, угонщиков браузера и т. Д.Результаты сканирования сортируются по службам, файлам, библиотекам DLL, запланированным задачам, записям реестра и т. Д.
Загрузить : AdwCleaner
14.Malwarebytes
Malwarebytes уже много лет является королем сканеров вредоносных программ.Большинство людей слышали об этом хотя бы раз, но если вы этого не сделали, знайте, что многие люди считают это приложение обязательным на каждом компьютере.
Обратите внимание, что Malwarebytes поставляется как в бесплатной, так и в премиум-версии.Бесплатная версия, конечно, великолепна, и ее более чем достаточно для большинства домашних пользователей, но версия Premium имеет всевозможные расширенные функции, которые просто потрясающие. Узнайте больше о том, почему Malwarebytes Premium стоит своих денег.
Скачать : Malwarebytes
15.ClamWin
ClamWin может показаться примитивным, но не позволяйте этому обмануть вас.Это один из лучших бесплатных антивирусных сканеров, доступных в настоящее время. Сканирование может занять некоторое время, но оно обнаруживает практически все, так что компромисс того стоит.
Связанный: 10 лучших бесплатных антивирусных программ
Зачем использовать ClamWin? Потому что он с открытым исходным кодом, в отличие от вышеупомянутых альтернатив.Это важно, если вы хотите убедиться, что программа выполняет то, что она утверждает, особенно если это приложение безопасности. Никогда нельзя быть слишком осторожным.
Скачать : ClamWin
Мы надеемся, что эти инструменты вам пригодятся.Будут ли они вам нужны ВСЕ? Нет, наверное, нет. Просто выберите те, которые кажутся вам ценными, и забудьте об остальном, по крайней мере, на данный момент.
Вы всегда можете добавить эту страницу в закладки и вернуться к ней, если когда-нибудь столкнетесь с проблемой, с которой никогда раньше не сталкивались.Просто не забудьте перезагрузиться перед устранением неполадок.
Кредит изображения: Ла Горда / Shutterstock
Ultimate Windows PC Mastery: 70+ советов, приемов и руководств для всехВот наши лучшие статьи, которые научат вас всему, что вам нужно знать, чтобы стать мастером ПК с Windows.
Читать далее
Об авторе Манувирадж Годара (Опубликовано 103 статей)Манувирадж — автор функций в MakeUseOf, он пишет о видеоиграх и технологиях более двух лет.Он заядлый геймер, который также проводит свободное время, просматривая свои любимые музыкальные альбомы и читая.
Более От Манувираджа ГодараПодпишитесь на нашу рассылку новостей
Подпишитесь на нашу рассылку, чтобы получать технические советы, обзоры, бесплатные электронные книги и эксклюзивные предложения!
Еще один шаг…!
Подтвердите свой адрес электронной почты в только что отправленном вам электронном письме.
Как проверить компьютер на наличие сбоев оборудования: советы и инструменты
Если вы когда-нибудь открывали свой компьютер, вы знаете, что там много оборудования. Все это потенциальная точка отказа. Некоторые компоненты оборудования более подвержены сбоям, чем другие.
Чаще всего выходит из строя оборудование, которое либо выделяет тепло, либо имеет движущиеся части.Благодаря тестам компьютерного оборудования вы можете просканировать свою систему и обнаружить неисправное оборудование до того, как все выйдет из строя.
Что может пойти не так с оборудованием ПК?
Чаще всего ломаются вентиляторы, жесткие диски, процессоры и графические процессоры.
ОЗУ тоже имеет тенденцию выходить из строя.Он постоянно записывается и переписывается (прошивается). Твердотельная память может обработать столько вспышек, прежде чем она начнет выходить из строя. Проблема также касается твердотельных жестких дисков.
Лучший способ избежать попадания в ловушку — проводить регулярные диагностические тесты оборудования на вашем компьютере.Вот как проводить тесты оборудования в Windows 10.
Windows 10 имеет два встроенных средства диагностики оборудования ПК.
- Монитор производительности
- Диагностика памяти Windows
Первый анализирует производительность системы на вашем компьютере, а второй запускает тесты памяти на вашем ПК с Windows 10.
Монитор производительности
Performance Monitor — это собственное приложение для диагностики оборудования Windows 10.Это наиболее целостный инструмент операционной системы для поиска и диагностики аппаратных и системных проблем.
Откройте меню «Пуск», найдите его имя и щелкните ссылку, чтобы открыть приложение.Возможно, вам придется подождать несколько секунд, пока приложение соберет данные.
Если вам нужен быстрый обзор оборудования вашей системы, используйте левую панель, чтобы перейти к Отчеты> Система> Диагностика системы> [Имя компьютера] .
Он предоставляет вам несколько проверок вашего оборудования, программного обеспечения, ЦП, сети, диска и памяти, а также длинный список подробной статистики.
Копните немного глубже, и вы найдете графики производительности в реальном времени (в Monitoring Tools> Performance Monitor ) и настраиваемые наборы данных (в Data Collector Sets ).
Диагностика памяти Windows
Центральный процессор (ЦП) компьютера использует оперативную память для хранения краткосрочной информации.Все, что содержится в ОЗУ, теряется при выключении машины.
Когда ваша оперативная память близка к отказу, появляется множество предупреждающих знаков.К ним относятся ухудшение производительности, частые сбои, невозможность загрузки видеокарт при загрузке, поврежденные файлы данных и неверная информация об оперативной памяти в приложении Windows System.
Если вам интересно, как запустить тест памяти в ОЗУ, вам нужно использовать инструмент диагностики памяти Windows.
Он работает путем записи в оперативную память вашего компьютера, а затем чтения из нее.Различия в значениях сигнализируют о неисправности оборудования.
Чтобы запустить инструмент, нажмите Windows + R , чтобы открыть окно Выполнить , затем введите mdsched.exe и нажмите Введите . Windows предложит перезагрузить компьютер.
Проверка займет несколько минут.Когда все закончится, ваша машина снова перезагрузится. Вы увидите результаты на экране, когда вернетесь на рабочий стол Windows.
Если Windows не показывает результаты автоматически, откройте Event Viewer , щелкнув правой кнопкой мыши кнопку Start , затем перейдите в Windows Logs> System и найдите самый последний файл с именем MemoryDiagnostic .
Сторонние приложения для диагностики оборудования
Если вы ищете что-то конкретное или немного более мощное, вам нужно обратиться к стороннему программному обеспечению.
Есть из чего выбирать, но вот четыре лучших компьютерных диагностических приложения.
1. MemTest86
MemTest86 хорошо зарекомендовал себя как лучший инструмент для тестирования вашей оперативной памяти в Windows.Он более мощный, чем инструмент диагностики памяти Windows от Microsoft.
Приложение имеет 13 различных алгоритмов тестирования оперативной памяти и поддерживает оперативную память DDR4, DDR2 и DDR3.Вы можете загрузить его прямо с USB-накопителя или компакт-диска, а Microsoft подписала код приложения для обеспечения совместимости с безопасной загрузкой.
В отличие от инструмента Windows, MemTest86 также имеет полнофункциональный графический интерфейс.
Загрузить: MemTest86 (бесплатно)
2.CrystalDiskInfo
Если вы хотите сосредоточиться на тестировании жестких дисков, вам следует установить CrystalDiskInfo.
Ключевой функцией приложения является тест «Технология самоконтроля, анализа и отчетности» (SMART).Он предоставляет данные о нескольких аспектах ваших дисков, включая частоту ошибок чтения, количество перераспределенных секторов, время раскрутки и многое другое.
CrystalDiskInfo также включает расширенные инструменты управления питанием и звуком.
И если вы оставите приложение работать в фоновом режиме, оно может даже предоставить вам живые предупреждения, если диски становятся слишком горячими или страдают от других сбоев.
Загрузка: CrystalDiskInfo (бесплатно)
3.HWiNFO
HWiNFO намного опережает остальных по количеству предоставляемой информации.В самом деле, если вы новичок в мире тестирования оборудования, мы рекомендуем отойти от него подальше, пока вы больше не познакомитесь с концепциями и терминологией. Это одно из лучших тестовых приложений для компьютерной диагностики.
С точки зрения тестирования оборудования нас больше всего интересуют функции мониторинга работоспособности системы в приложении.Они предоставляют подробные отчеты и графики в реальном времени о процессорах, графических процессорах, материнских платах, дисках и периферийных устройствах вашего компьютера.
Вы также можете загрузить несколько надстроек, которые предоставляют HWiNFO дополнительные функции.Они включают настройки экрана, виджеты и средства просмотра журналов.
Загрузка: HWiNFO (бесплатно)
4.RWEverything
Наконец, мы оставим вам инструмент для супер-гиков: RWEverything.Он не получит никаких наград за дизайн, но он необычайно мощный.
Вы можете использовать его для проверки почти каждого аспекта каждого аппаратного обеспечения вашего компьютера.Более уместно, вы также можете писать на все оборудование. Это означает, что вы можете настроить любой параметр, даже самый маленький.
Предупреждение: если вы не знаете, что делаете, не начинайте изменять настройки.Вы рискуете безвозвратно повредить свое оборудование.
Загрузить: RWEverything (бесплатно)
Проверьте состояние батареи вашего компьютера
Еще одна часть оборудования портативного компьютера, подверженная сбоям, — это аккумулятор.
Мы написали о пяти инструментах, которые помогут вам проверить работоспособность аккумулятора вашего ноутбука, если вы хотите узнать больше.
Другие тесты компьютерного оборудования
Следить за своим оборудованием — это только одна часть поддержания исправной работы компьютера.
Для получения дополнительной информации ознакомьтесь с нашей статьей ниже о том, как проверить работоспособность Windows.
Кредит изображения: kmiragaya / Depositphotos
Как проверить работоспособность вашего ПК или ноутбука с Windows 10Используйте эти отчеты о работоспособности Windows 10, чтобы увидеть, как работает ваше оборудование, и выявить любые проблемы.
Читать далее
Об авторе Дан Прайс (Опубликовано 1574 статей)Дэн присоединился к MakeUseOf в 2014 году и является директором по партнерству с июля 2020 года.Обращайтесь к нему с вопросами о спонсируемом контенте, партнерских соглашениях, рекламных акциях и любых других формах партнерства. Вы также можете найти его каждый год бродящим по выставочной площадке CES в Лас-Вегасе, поздоровайтесь, если собираетесь. До своей писательской карьеры он был финансовым консультантом.
Более От Дэна ПрайсаПодпишитесь на нашу рассылку новостей
Подпишитесь на нашу рассылку, чтобы получать технические советы, обзоры, бесплатные электронные книги и эксклюзивные предложения!
Еще один шаг…!
Подтвердите свой адрес электронной почты в только что отправленном вам электронном письме.
Как создать отчет о диагностике системы в Windows 7
Ваш компьютер с Windows 7 не работает должным образом? Или вы регулярно сталкиваетесь с замедлением работы или другими ошибками? Тогда, возможно, пришло время запустить отчет о диагностике системы в Windows 7, чтобы выяснить, почему.
Windows 7 поставляется с несколькими внутренними инструментами, которые можно использовать для диагностики компьютерной системы. Одним из них является отчет о диагностике системы, который является частью панели управления Windows.
Microsoft спрятала инструмент глубоко внутри панели управления, поэтому большинство пользователей, вероятно, никогда раньше не слышали об этой опции.
Для запуска отчета о диагностике системы пользователям необходимо сначала открыть панель управления Windows. Они могут сделать это, щелкнув начальную сферу и выбрав Панель управления в меню «Пуск». Затем им нужно щелкнуть «Информация о производительности и инструменты», а затем «Дополнительные инструменты» на левой боковой панели.
Откроется список инструментов для получения дополнительной информации о производительности и системе.Найдите ссылку «Создать отчет о работоспособности системы» в нижней части списка и щелкните по ней.
Windows автоматически начнет сбор данных в течение 60 секунд для последующего анализа данных.
В отчете отображаются предупреждения в верхней части окна результатов и информация о тесте под ним. Например, предупреждения могут напоминать пользователю о том, что антивирусное программное обеспечение не установлено.
В группе «Основные проверки системы» перечислены проверки, которые были выполнены средством диагностики системы, а также результаты тестирования системы.Результаты показаны для каждого теста, который следует считать пройденным для успешных тестов.
Здесь пользователи могут найти информацию о средней загрузке системы, использовании сети или памяти компьютера. Поскольку эти данные собираются в течение 60 секунд, должно быть ясно, что пользователи должны нормально работать в системе во время теста.
Наконец, существует огромное количество подробной информации о системных процессах, службах и других данных, которые были собраны в течение периода тестирования.Некоторая интересная информация включает файлы, вызывающие большинство операций ввода-вывода на диске, процессы, которые использовали наибольший объем оперативной памяти, или IP-адреса с наибольшим входящим или исходящим трафиком.
Отчет о диагностике системы (или отчет о работоспособности системы) может помочь пользователям быстро найти проблемы. Его следует использовать как один из первых инструментов для анализа операционной системы.
Сводка
Название статьи
Как создать отчет о диагностике системы в Windows 7
Описание
В этом руководстве содержится информация о том, как запустить диагностический отчет в операционной системе для устранения неполадок.
Автор
Мартин Бринкманн
ОбъявлениеПроверка системной памяти на наличие ошибок в Windows 10, 8 или 7
При использовании компьютера вы можете столкнуться с ошибками системной памяти, и это руководство покажет вам, как использовать специальную утилиту проверки памяти, интегрированную в Windows 10, 8 или 7.
Если программы работают очень медленно или с ошибками, если вы видите различные сбои или зависания в Windows, если система внезапно перезагружается, показывает ошибки BSOD, становится сложной задачей найти корень проблемы.Такие ошибки могут быть вызваны как программными, так и аппаратными проблемами.
Системная память — это компонент, который можно быстро и легко проверить. В случае возникновения проблем с одним из модулей памяти, вы должны немедленно заменить его, чтобы восстановить нормальную производительность вашего компьютера и избежать более серьезных проблем, связанных с повреждением системных или пользовательских файлов.
Несмотря на то, что сторонние утилиты для той же цели доступны для загрузки из Интернета, операционные системы Windows 10, 8 и 7 имеют встроенный инструмент для проверки системной памяти.В этом руководстве мы научимся использовать инструмент диагностики памяти Windows, чтобы проверить, есть ли проблемы с модулем памяти.
Содержание
Перейти к просмотру
Как узнать размер системной памяти, проверить или освободить 🤖⚙️💻
Как обнаружить проблемы с памятью в Windows 10
Для выполнения следующих шагов необходимо перезагрузить компьютер, поэтому закройте все открытые файлы и выйдите из всех запущенных приложений. Тогда:
Откройте панель управления .
Выберите Система и безопасность .
Перейдите к Администрирование .
Дважды щелкните ярлык Windows Memory Diagnostic .
Важное примечание : В качестве альтернативы вы можете использовать сочетание клавиш Windows + R , затем ввести mdsched.exe и нажать ОК , чтобы запустить этот инструмент.
Нажмите Перезагрузить сейчас и проверьте опцию «Проблемы».(Утилита также предлагает запланировать тест после следующего перезапуска, если вы не можете закрыть свои приложения и перезапустить прямо сейчас).
После перезагрузки компьютер автоматически запустится в среде диагностики памяти Windows и выполнит стандартный тест. Утилита запустит все тесты, доступные в базовом режиме, а также LRAND, Stride6 (с включенным кешем), CHCKR3, WMATS + и WINVC.
Вы можете дождаться окончания стандартного теста или нажать кнопку F1, чтобы изменить параметры сканирования.
На странице параметров вы можете изменить режим сканирования на Basic , который запускает тесты MATS +, INVC и SCHCKR (с включенным кешем).
В качестве альтернативы вы также можете выбрать расширенный режим , который включает все тесты, доступные в стандартном режиме , плюс MATS + (кэш отключен), Stride38, WSCHCKR, WStride-6, CHCKR4, WCHCKR3, ERAND, Stride6 (кеш отключен) , и CHCKR8.
При необходимости вы можете перемещаться по настройкам с помощью клавиши TAB для изменения настроек кеша.Если вы отключите кеш, утилита сможет напрямую обращаться к данным RAM, что обеспечит выполнение всестороннего теста. Кроме того, вы также можете установить, сколько раз сканирование будет повторяться для проверки модулей памяти в вашей системе.
Нажмите F10, чтобы применить настройки, вернуться на главную страницу и начать новое сканирование.
Перейти к просмотру
Почему компьютер выдает ошибки типа «синий экран» и как исправить BSOD 💻🛠️🤔
Проверка результатов испытаний
Вы можете видеть статус во время сканирования, но как только тест закончится, компьютер автоматически перезагрузится.Вам нужно будет использовать инструмент Event Viewer, чтобы увидеть результаты теста и понять, неисправен ли модуль RAM или нет.
Щелкните Start .
Введите eventvwr.exe и нажмите Введите , чтобы открыть программу просмотра событий .
Заходим в папку Журналы Windows / Система .
Щелкните правой кнопкой мыши Система и выберите Найти .
Введите MemoryDiagnostics-Results и нажмите кнопку Найти следующий .
Закройте диалоговое окно Найти .
В средстве просмотра событий дважды щелкните источник MemoryDiagnostics-Results и просмотрите сообщение. Если он говорит «Программа диагностики памяти Windows проверила память компьютера и не обнаружила ошибок», , то можете быть уверены, что память не является корнем проблемы.
Если результаты показывают одну или несколько ошибок, вы можете попробовать запустить расширенный тест памяти и снова проверить результаты. Если вы по-прежнему видите хотя бы одну ошибку, возможно, один из ваших модулей ОЗУ неисправен, и вам, возможно, придется его заменить.
Иногда инструмент может показать вам, на какой карте памяти есть проблемы с отображением результатов. Однако, если он не может предоставить эту информацию, вам, возможно, придется удалить и протестировать карты памяти одну за другой, чтобы найти неисправную.
Хотя мы используем это руководство для Windows 10, инструмент диагностики памяти Windows существует уже много лет, а это значит, что вы можете использовать его и в более ранних версиях Windows, включая Windows 8.1 и Windows 7.
.
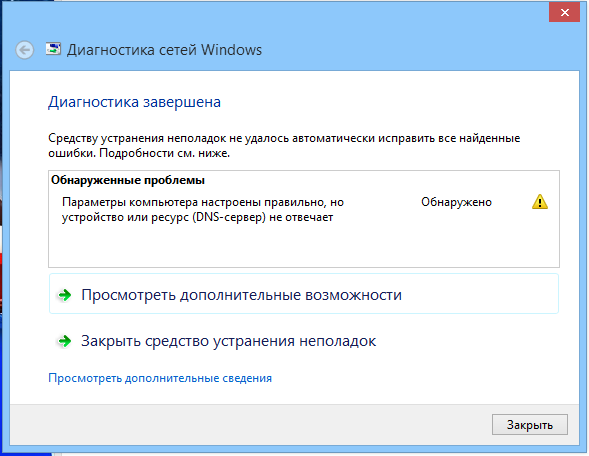
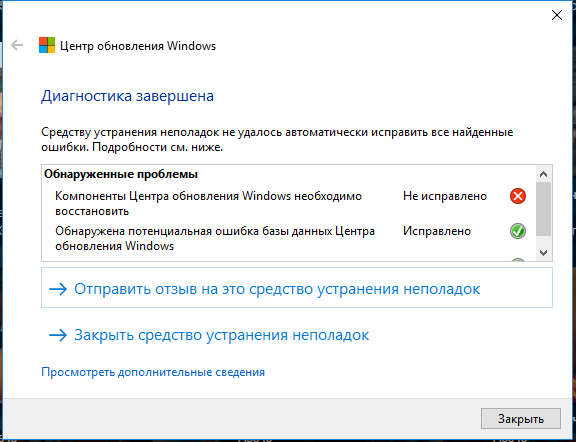 dll» of Accessibility, Version =
6.0.6000.16386, pA = PROCESSOR_ARCHITECTURE_MSIL (8), Culture neutral,
VersionScope neutral, PublicKeyToken = {l:8 b:b03f5f7f11d50a3a}, Type
neutral, TypeName neutral, PublicKey neutral in the store, file is missing
dll» of Accessibility, Version =
6.0.6000.16386, pA = PROCESSOR_ARCHITECTURE_MSIL (8), Culture neutral,
VersionScope neutral, PublicKeyToken = {l:8 b:b03f5f7f11d50a3a}, Type
neutral, TypeName neutral, PublicKey neutral in the store, file is missing
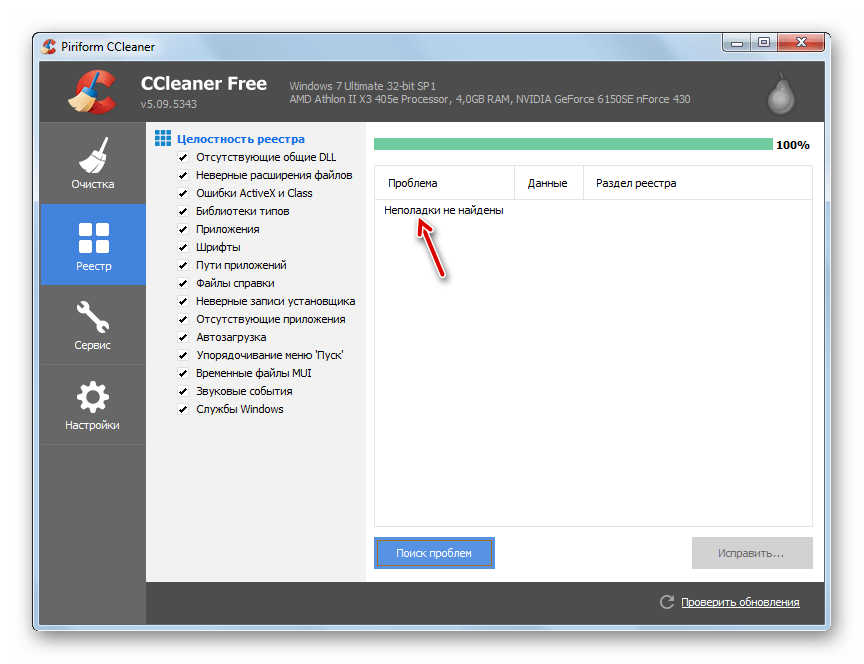 dll /grant administrators:F.
dll /grant administrators:F.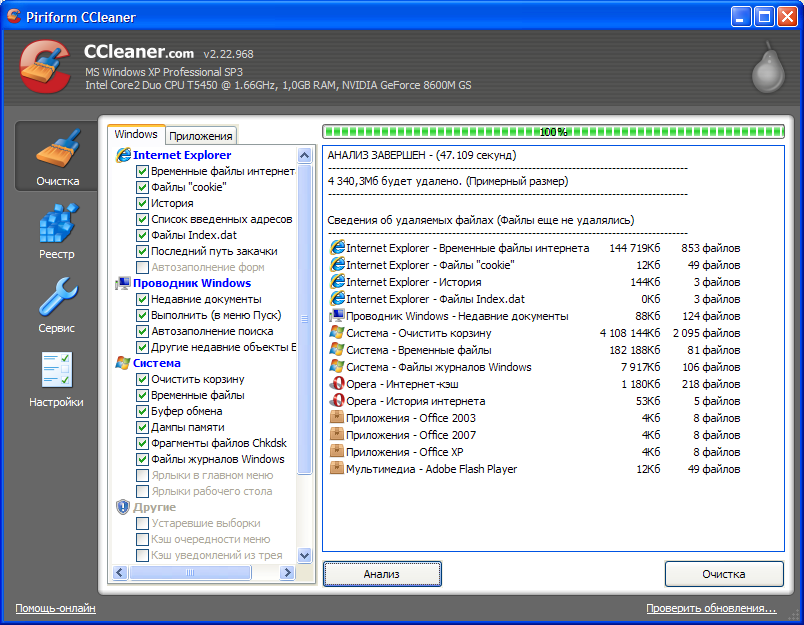

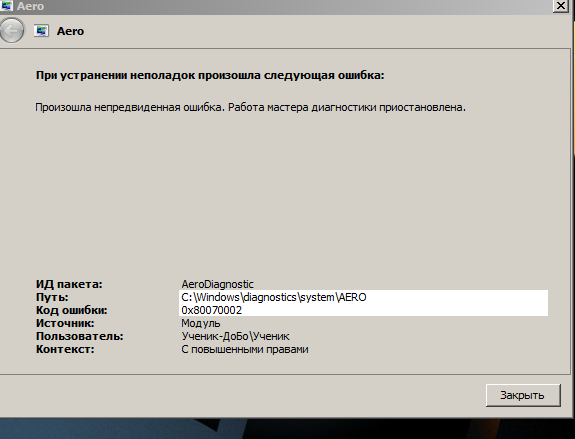


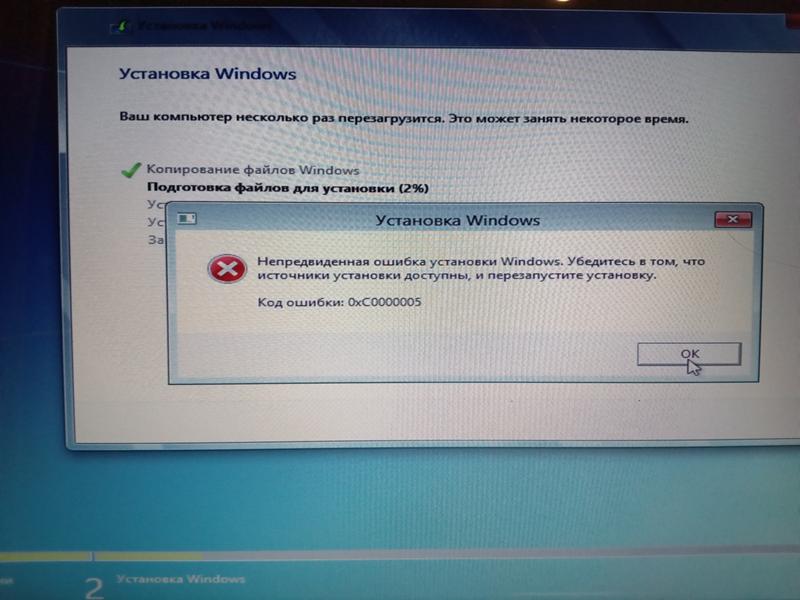 Понять, что компьютер, действительно выполняет проверку, а не “завис”, можно по мигающему индикатору ввода команд.
Понять, что компьютер, действительно выполняет проверку, а не “завис”, можно по мигающему индикатору ввода команд.