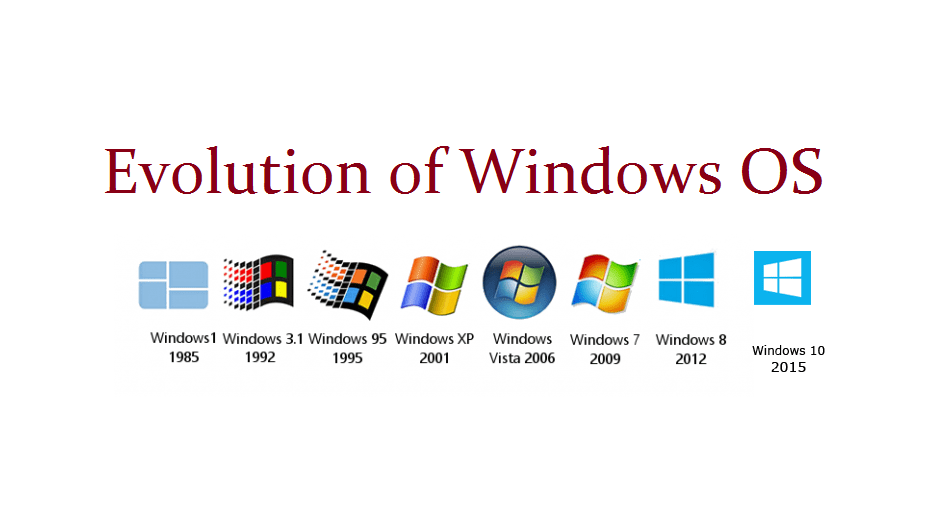Обзор основных версий Windows 10
Существуют различные версии Windows 10, которые отличаются по функционалу, набору встроенных утилит и, что немаловажно, стоимости. Нет смысла брать дорогую корпоративную версию для школьника, как и не стоит ограничиваться урезанным функционалом домашней редакции в коммерческих целях. Мы поможем выбрать нужную версию Windows 10, рассмотрев четыре редакции системы, доступные на рынке. Вы можете приобрести их в нашем интернет-магазине лицензионного софта SoftMonster.
Сравнение редакций Windows 10
«Десятка» может инсталлироваться на ПК, смартфон или планшет. В каждом случае применяются специализированные версии операционки, которые оптимизированы под конкретный гаджет: они используют определенное количество памяти, занимают соизмеримое пространство на устройстве и предлагают пользователю определенный функционал. Системы под смартфоны и планшеты обычному инсайдеру недоступны, ведь те продаются с уже предустановленными «десятками».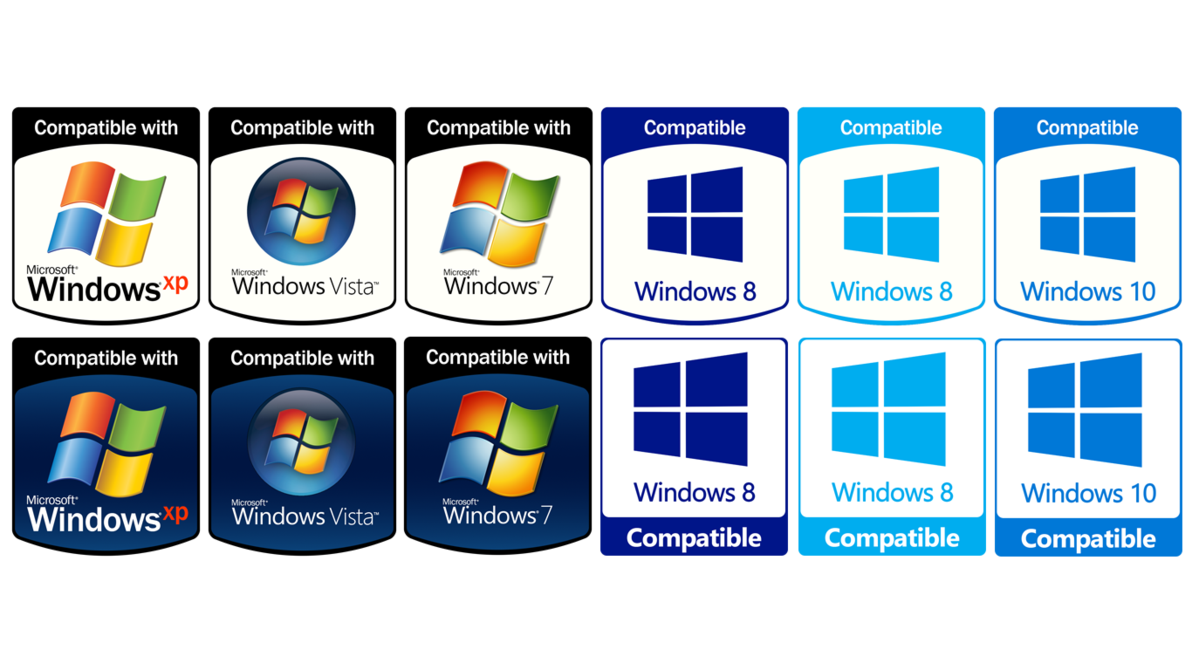 Именно поэтому мы подробнее остановимся на редакциях для ПК. Их четыре:
Именно поэтому мы подробнее остановимся на редакциях для ПК. Их четыре:
- «Домашняя» или Home. Самый простой и дешевый вариант для индивидуального пользования. Возможностей системы достаточно для базовых действий: работы с документами, составления таблиц, просмотра картинок и видеофайлов, серфинга в сети.
- «Профессиональная» или Professional. Такая редакция подойдет людям, которые используют компьютер не только для развлечения и бытовых нужд, но и для работы.
- «Корпоративная» или Enterprises. Ее возможности позволяют организовать слаженную работу сразу нескольких устройств, что удобно для контроля за рабочим процессом в различных организациях.
- «Для образовательных учреждений» или Education. Такой вариант устанавливают на школьные и студенческие компьютеры.
Рассмотрим указанные версии Windows 10 подробнее.
Windows 10 Home
В этой версии есть все необходимые для домашнего пользования ресурсы и, несмотря на это, она одна из самых бюджетных в линейке Windows 10 от Microsoft.
Home часто выбирают экономные пользователи. Система идеально подходит для малопроизводительных машин, ведь занимает немного места и требует наименьшее количество ресурсов для нормального функционирования по сравнению с другими редакциями.
Windows 10 Professional
Эта версия стоит дороже, но ее функционал и возможности шире. Например, в «Профессиональной» редакции пользователь получает доступ к настройкам администрирования и персонализации ПК, а также к бизнес-приложениям, недоступным в «Домашней» версии.
В Pro существует удобная функция BitLocker, которую можно активировать при краже ноутбука, а также усиленная защита информации пользователя. В этой редакции имеется настройка групповой политики – ее удобно использовать для подключения устройства к общей бизнес-сети. «Профессиональная» Windows 10 может управляться с помощью удаленного доступа к рабочему столу, а также взаимодействовать с облачным хранилищем.
Вы можете купить Windows 10 версии Pro, если используете компьютер для заработка, например, в роли фрилансера или удаленного сотрудника.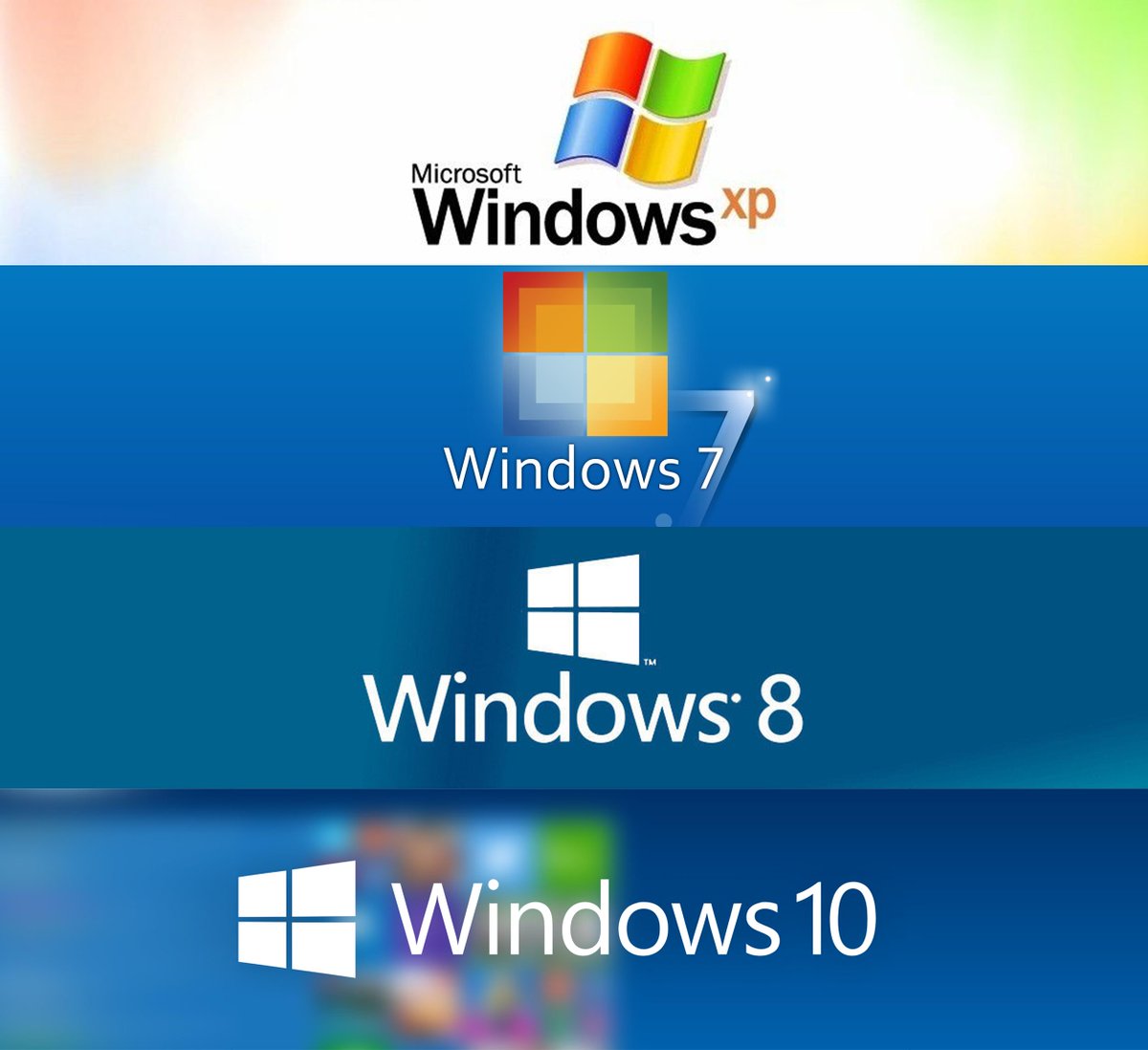
Windows 10 Enterprises
Эта редакция отличается расширенными функциями управления корпоративными ресурсами, усиленной безопасностью и т. д.
Windows 10 Enterprises имеет два варианта – просто «Корпоративная» (вариант для малого и среднего бизнеса), а также редакции с пометками LTSC (ранее LTSB). В первом варианте вместе с покупкой активации Windows 10 вы приобретаете полный набор функций, который может использоваться для организации работы больших офисов и корпоративных сетей. Такая редакция является избыточной для домашнего использования, тогда как LTSC отлично подходит и рядовому, но «прошаренному» пользователю.
Главная особенность системы LTSC – это ее направленность на стабильную работу. Система обновляется не как обычные версии (производитель выпускает обновление, оно автоматически устанавливается и по ходу работы выявляются ошибки), а по специализированному каналу. В этом случае система устанавливает только те обновления, которые уже прошли проверку другими пользователями.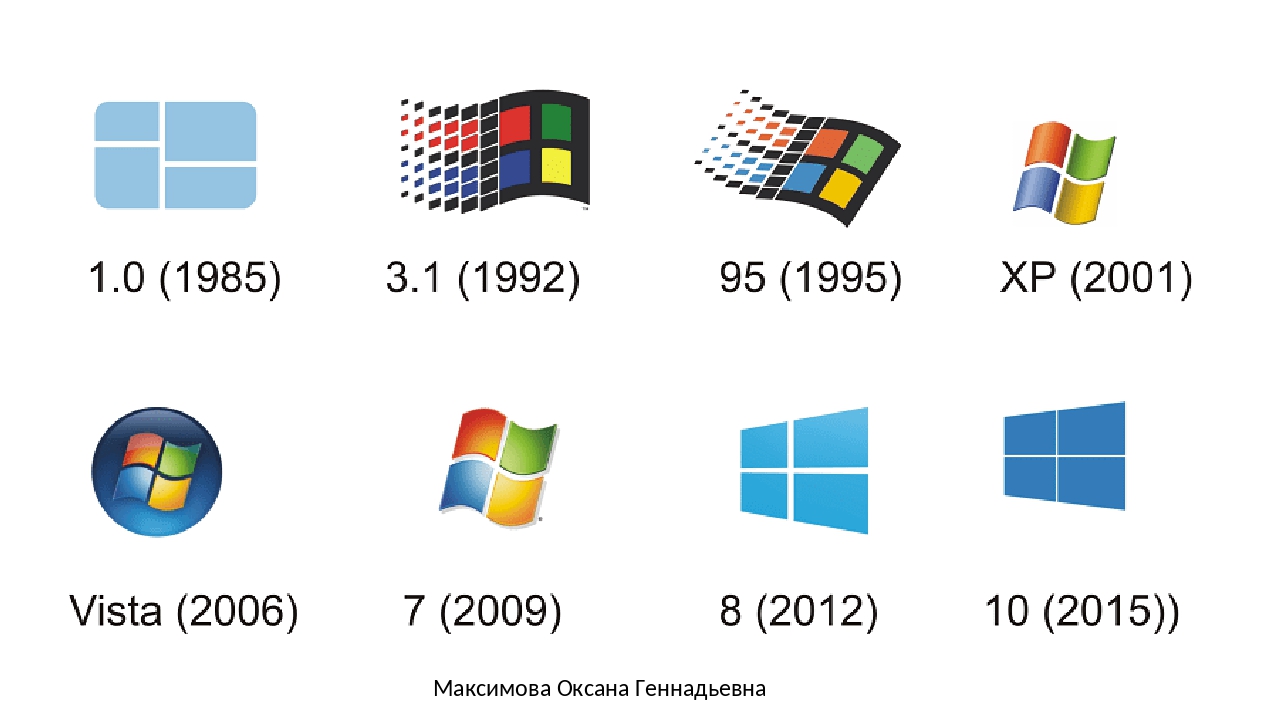 Windows 10 Enterprises LTSC лишена маловажных функций, благодаря чему она легче других «Корпоративных» версий и имеет увеличенный период технической поддержки.
Windows 10 Enterprises LTSC лишена маловажных функций, благодаря чему она легче других «Корпоративных» версий и имеет увеличенный период технической поддержки.
Windows 10 Education
В ней присутствую почти все те же функции, что и в версии Enterprises, кроме Cortana – голосового помощника, которого нет пока ни в одной редакции на русском языке.
Особенности Windows 10 – общее для всех редакций- Модифицированное меню «Пуск». В этой ОС разработчики учли пожелания пользователей и соединили привычное отображение меню в виде списка с вариантом из «восьмерки» – с живыми плитками. Они получили такое название за счет того, что отображают основную информацию из приложения в реальном времени: на плитке с погодой виден прогноз на данный момент, в почтовом ящике отображается количество новых писем и т. д. Живые плитки доступны только для официальных приложений.
- Новый поиск. Он позволяет искать не только приложения и программы, но и любые документы, хранящиеся на компьютере.
 В «десятке» достаточно ввести несколько первых букв названия файла или программы, чтобы системы его нашла.
В «десятке» достаточно ввести несколько первых букв названия файла или программы, чтобы системы его нашла. - Cortana. Главным нововведением поиска и вообще всей Windows 10 можно назвать появление голосового ассистента Cortana, однако, эта опция пока не доступна в русскоязычной версии ОС.
- Новое управление окнами. Их можно прикреплять к краю экрана, но также система самостоятельно предлагает варианты размещения, благодаря чему стало удобнее работать сразу в нескольких документах.
- Создание новых рабочих столов. Теперь даже на компьютере вы можете создавать нужное количество столов для работы и персонализировать их под собственные нужды.
Это лишь небольшой, но существенный список изменений системы. В целом она имеет дружественный пользователю интерфейс и огромный перечень персонализированных настроек, благодаря чему получила широкое распространение по всему миру.
Все продукты для ПК с ОС Windows
Все продукты для ПК с ОС Windows | Avast Software Для правильного отображения этой страницы откройте ее в браузере с поддержкой JavaScript и включите JavaScript.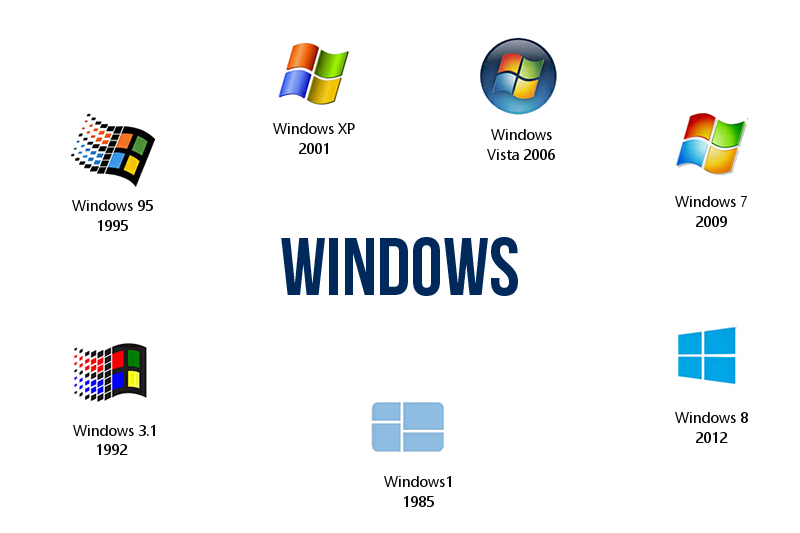 Приносим свои извинения за доставленные неудобства. Узнайте, как его включить.
Приносим свои извинения за доставленные неудобства. Узнайте, как его включить.Мы поддерживаем браузеры, а не динозавров. Обновите свой браузер, чтобы содержимое этой веб-страницы отображалось правильно.
ЕВРОПА, БЛИЖНИЙ ВОСТОК и АФРИКА
АЗИАТСКО-ТИХООКЕАНСКИЙ РЕГИОН
Защитите себя от вредоносных программ, позаботьтесь о безопасности учетных записей в Интернете, обеспечьте конфиденциальность своего подключения и увеличьте производительность ПК с помощью наших инструментов.
Безопасность
Благодаря многоуровневой защите в реальном времени мы можем выявлять все типы вредоносных программ и блокировать угрозы раньше, чем они смогут навредить вашему компьютеру.
Free Antivirus
Позаботьтесь о безопасность сети Wi-Fi, защитите компьютер от всех типов вредоносных программ, входите в учетные записи быстро и безопасно. И все это абсолютно бесплатно!
И все это абсолютно бесплатно!
Подробнее
СКАЧАТЬ БЕСПЛАТНО
Premium Security для одного устройства
Полная защита в Интернете с дополнительной защитой от программ-вымогателей, которая помогает избегать поддельных сайтов, блокирует хакеров с помощью эффективного брандмауэра и защищает от слежки через веб-камеру.
Подробнее
Скачать пробную версию
1 990₽/год Купить
Premium Security для нескольких устройств
Получите полную защиту в Интернете для всех своих компьютеров, смартфонов и планшетов или устройств своих близких.
Подробнее
Скачать пробную версию
2 390₽/год Купить
Конфиденциальность
Интернет-провайдер, власти, хакеры.
Passwords
Автоматически вводите пароли и данные кредитных карт, синхронизируйте их на всех устройствах и защитите свои учетные записи с помощью единого главного пароля.
Подробнее
СКАЧАТЬ БЕСПЛАТНО
AntiTrack Premium
Не позволяйте рекламодателям отслеживать ваши действия и скройте свой цифровой след, чтобы рекламные сети не смогли собирать о вас данные.
Подробнее
Приобрести прямо сейчас
1 250₽в год на ПК
Браузер
Интернет переполнен всеми видами вредоносных программ. Мы сделаем работу в сети безопасной, чтобы вы могли спокойно заниматься своими делами в сети.
Secure Browser
Используйте браузер и ни о чем не беспокойтесь, ведь наши встроенные функции обеспечат безопасность учетных записей в Интернете и скроют ваши действия в сети.
Подробнее
СКАЧАТЬ БЕСПЛАТНО
Производительность
Правильный уход предотвращает возникновение технических проблем. Наши инструменты для повышения производительности возьмут на себя все сложности компьютерного обслуживания, чтобы ваш ПК всегда работал на пределе своих возможностей.
Avast рекомендует использовать
БЕСПЛАТНЫЙ браузер Chrome™.
Полезные ссылки
Это может лучше соответствовать вашим требованиям
ЕВРОПА, БЛИЖНИЙ ВОСТОК и АФРИКА
АЗИАТСКО-ТИХООКЕАНСКИЙ РЕГИОН
Рутокен для Windows / Все продукты / Продукты / Рутокен
Сфера применения
 Для развертывания и последующей эксплуатации не нужно привлекать сторонних специалистов и приобретать дополнительное оборудование и программное обеспечение третьих фирм. Все необходимые настройки может выполнить штатный системный администратор, следуя подробным инструкциям, содержащимся в руководстве по внедрению Рутокен для Windows. Техническая поддержка поможет в решении любых проблем при внедрении.
Для развертывания и последующей эксплуатации не нужно привлекать сторонних специалистов и приобретать дополнительное оборудование и программное обеспечение третьих фирм. Все необходимые настройки может выполнить штатный системный администратор, следуя подробным инструкциям, содержащимся в руководстве по внедрению Рутокен для Windows. Техническая поддержка поможет в решении любых проблем при внедрении.Для начала работы с Рутокен для Windows приобретите Стартовый комплект, с помощью которого производятся все необходимые настройки. После этого останется только заказать необходимое количество идентификаторов Рутокен ЭЦП PKI, Рутокен ЭЦП 2.0 или смарт-карт Рутокен ЭЦП.
Назначение
Продукт Рутокен для Windows предназначен в первую очередь для системных администраторов и IT-специалистов предприятий. Подробная иллюстрированная пошаговая инструкция по настройке сервисов позволит сэкономить массу времени на изучение фирменной документации Microsoft и избежать многих проблем, с которыми можно столкнуться при самостоятельной настройке.
Инструкции, входящие в стартовый комплект, также содержат информацию о применении электронной подписи и шифрования в приложениях Microsoft Office. Это позволяет быстрее и эффективнее обучить персонал компании способам безопасного доступа к информационным ресурсам и защите переписки и документов, поскольку IT-специалистам не потребуется много времени на разработку документации для конечных пользователей.
Решаемые задачи
- аутентификация пользователей и вход в домен по предъявлению токена или смарт-карты;
- подключение к сетям VPN и защищенным веб-ресурсам;
- подключение к терминальному серверу по предъявлению токена или смарт-карты;
- блокирование сессии пользователя после извлечения токена или смарт-карты;
- электронная подпись и безопасность документов Microsoft Office;
- надежное хранение и безопасное использование ключевой информации;
- применение ключевых носителей и смарт-карт Рутокен в качестве защищенного хранилища персональной информации о пользователе.

При использовании решения вместе с USB-токенами или смарт-картами Рутокен со встроенной RFID-меткой продукт Рутокен для Windows позволяет удобно и очевидно интегрировать IT-инфраструктуру с системами контроля и управления доступом. Таким образом легко решается проблема передачи токенов третьим лицам, а также гарантируется блокировка оставленного сотрудником рабочего места.
Если «Фото iCloud» не загружается на компьютере с Windows
Подготовка
Ниже перечислены требования для использования «Фото iCloud» на компьютере с Windows.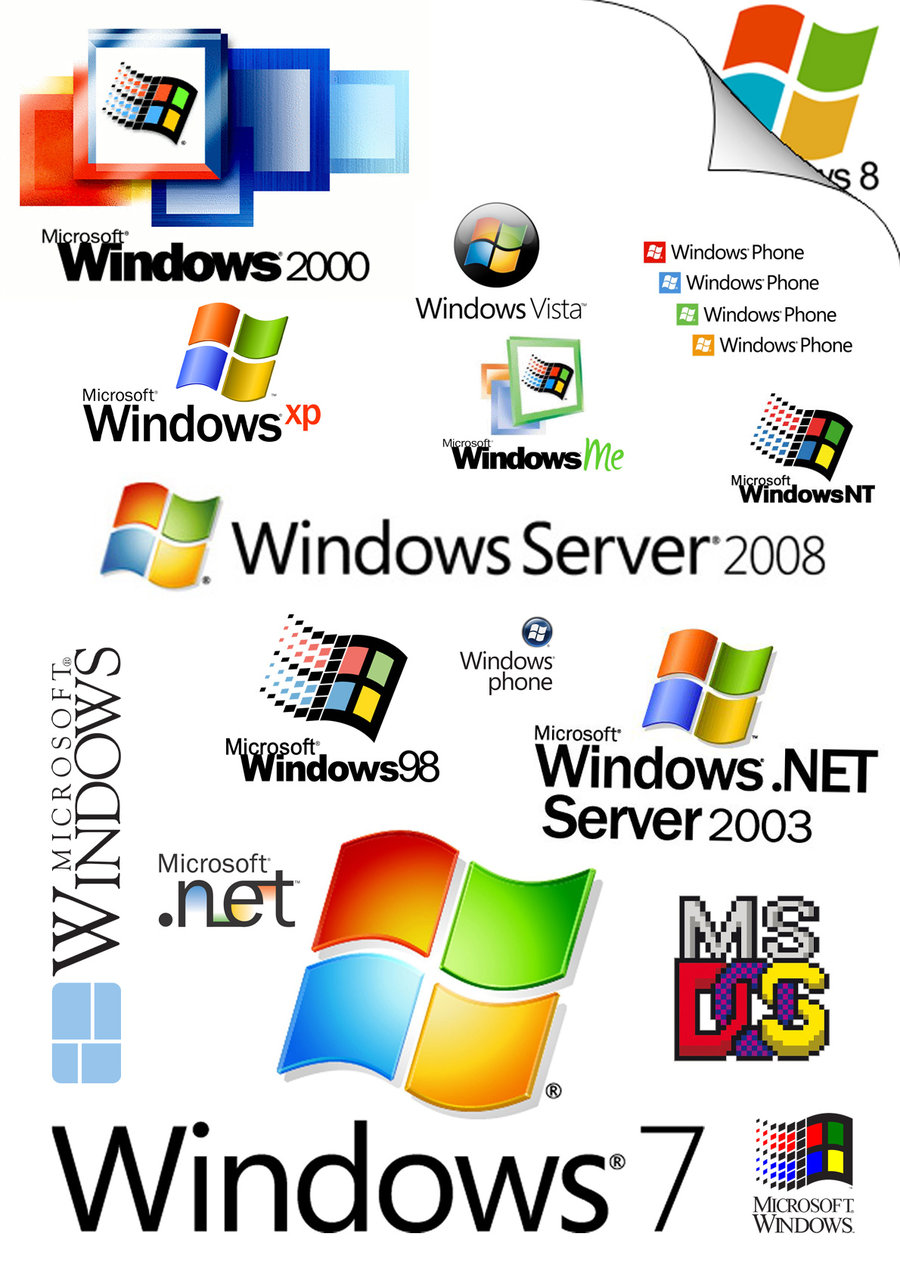
Функция «Мой фотопоток» недоступна в iCloud для Windows 10 и более поздних версий. Дополнительные сведения см. в статье Системные требования для iCloud.
Узнайте, что делать, если отображается сообщение «Мы обнаружили, что вы пользуетесь старой версией Windows».
Как посмотреть фотографии и видеозаписи, отправленные с компьютера с Windows в «Фото iCloud»?
Как загрузить все фотографии и видеозаписи на компьютер с Windows?
В iCloud для Windows 11.1 и более поздних версий оптимизированные версии всех фотографий и видеозаписей автоматически загружаются на компьютер с Windows, если включить «Фото iCloud». Откройте фотографию или видеозапись, чтобы загрузить полную версию.
Если включить «Фото iCloud» на всех ваших устройствах в iCloud для Windows 10 и более ранних версий, все добавляемые в медиатеку фотографии и видеозаписи будут автоматически загружаться на компьютер с Windows*. Можно также загружать фотографии и видеозаписи по годам. Чтобы найти кнопку загрузки, нажмите значок iCloud в области уведомлений Windows.
Можно также загружать фотографии и видеозаписи по годам. Чтобы найти кнопку загрузки, нажмите значок iCloud в области уведомлений Windows.
* Новые фотографии и видеозаписи автоматически загружаются на компьютер с Windows в папку, расположенную по адресу: «C:\Users\[ваше имя]\Мои изображения\iCloud Photos\Downloads».
Как просмотреть состояние отправки или загрузки?
Загрузив приложение iCloud для Windows, вы можете добавить его в строку состояния, чтобы следить за ходом отправки и загрузки в iCloud. Нажмите значок iCloud в области уведомлений Windows на компьютере с Windows. Если значок iCloud не отображается, нажмите «Отображать скрытые значки» в области уведомлений.
В фотографии или видеозаписи на устройстве Apple были внесены изменения, но они не отображаются на компьютере с Windows
В последней версии iCloud для Windows изменения и удаления загружаются автоматически.
В iCloud для Windows 10 и более ранних версий «Фото iCloud» на компьютере с Windows загружает фотографии только один раз. Если после этого в них внести изменения, отредактированные версии не загружаются повторно. Чтобы сохранить измененные версии фотографий и видеозаписей на компьютере с Windows, можно загрузить отдельные файлы с iCloud.com или загрузить их по годам.
- Нажмите значок iCloud в области уведомлений Windows на компьютере с Windows.
- Нажмите «Загрузить фото».
- Выберите фотографии и видеозаписи для загрузки и нажмите «Загрузить».
Если на компьютере с Windows внести изменения в фотографию, которая уже отправлена в «Фото iCloud», вы можете изменить имя файла фотографии и повторно отправить ее в эту службу.
Фотографии, добавленные в «Мой фотопоток», не отображаются на моих устройствах
Если вы добавили фотографии в iCloud с компьютера с Windows, но они не отображаются на iPhone, iPad или iPod touch, выполните следующие действия.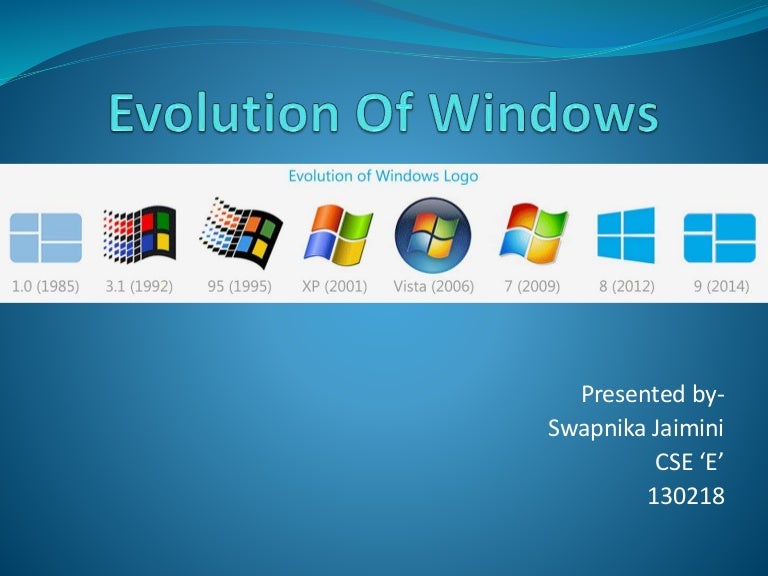
- На iPhone, iPad или iPod touch перейдите в раздел «Настройки» > Wi-Fi. Убедитесь, что функция Wi-Fi включена и устройство iOS подключено к Интернету. Узнайте, что делать, если iPhone, iPad или iPod touch не подключаются к сети Wi-Fi.
- На устройстве iPhone, iPad или iPod touch выберите «Настройки» > [ваше имя] > iCloud. Убедитесь, что вход выполнен с тем же Apple ID, который используется в iCloud для Windows.
- Откройте iCloud для Windows и нажмите кнопку «Параметры» рядом с элементом «Фотографии». Включите функцию «Мой фотопоток».
- Закройте и снова откройте iCloud для Windows.
- Перезапустите компьютер.
Если вы по-прежнему не видите фотографии на устройствах iOS, скопируйте их в папку «Выгрузки».
Копирование фотографий в папку iCloud
Фотографии можно скопировать из папки на компьютере с Windows в папку iCloud для их автоматической отправки.
- Откройте окно проводника Windows.
- На панели навигации (боковая панель) нажмите «Фото iCloud». Если вы используете более раннюю версию iCloud для Windows, перейдите в «Избранное» > «Фото iCloud».
- В другом окне откройте папку с фотографиями, которые требуется добавить в службу «Фото iCloud».
- Выберите фотографии, которые требуется добавить.
- Перетяните их в папку «Фото iCloud». В более ранних версиях iCloud для Windows перетяните их в «Избранное» > «Фото iCloud» > «Выгрузки».
Что произошло с папкой «Мой фотопоток»?
В iCloud для Windows 10 и более поздних версий папка «Мой фотопоток» больше недоступна.
В iCloud для Windows 7 после включения «Фото iCloud» на компьютере с Windows функция «Мой фотопоток» автоматически отключается. Если необходимо отправить новые фотографии на устройства, на которых не используется «Фото iCloud», можно снова включить функцию «Мой фотопоток» в настройках «Фото iCloud». Если служба «Фото iCloud» и функция «Мой фотопоток» используются одновременно, для просмотра фотографий из фотопотока можно выбрать «Изображения» > «Фото iCloud» > «Загрузки».
Если служба «Фото iCloud» и функция «Мой фотопоток» используются одновременно, для просмотра фотографий из фотопотока можно выбрать «Изображения» > «Фото iCloud» > «Загрузки».
Почему я вижу дубликаты фотографий?
В iCloud для Windows 7.x отображается как видео, так и основное неподвижное изображение для каждого Live Photo, загруженного из «Фото iCloud». Выполните обновление до последней версии iCloud для Windows, чтобы вместо просмотра как видеозаписи, так и неподвижного изображения, просматривать файлы в формате JPEG или MOV для каждого Live Photo, хранящегося в «Фото iCloud».
Вы также можете увидеть дополнительные копии фотографий, если перед загрузкой на компьютер с Windows они были отредактированы в приложении «Фото» для iOS или macOS. Узнайте больше об отредактированных фото в «Фото iCloud».
Как удалить фотографии и видеозаписи из «Фото iCloud»?
В iCloud для Windows 11.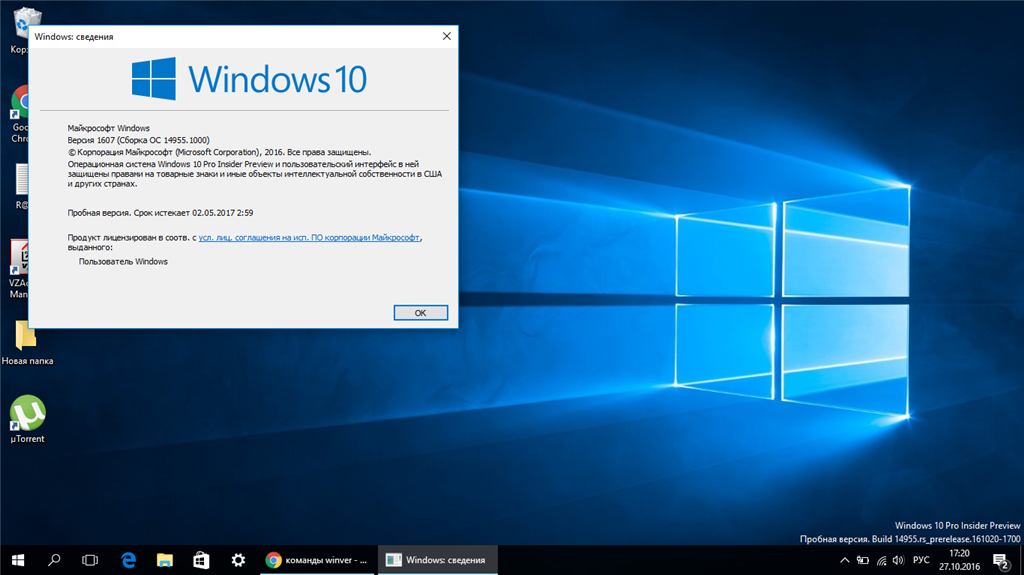 1 и более поздних версий фотографии и видеозаписи, удаленные с устройства Apple или с веб-сайта iCloud.com, удаляются с компьютера с Windows, если вы их не закрепили. А при удалении фотографии или видеозаписи с компьютера с Windows происходит одно из следующих событий.
1 и более поздних версий фотографии и видеозаписи, удаленные с устройства Apple или с веб-сайта iCloud.com, удаляются с компьютера с Windows, если вы их не закрепили. А при удалении фотографии или видеозаписи с компьютера с Windows происходит одно из следующих событий.
iCloud для Windows 11 и более поздних версий: файлы и эскизы удаляются с компьютера с Windows, но по-прежнему хранятся в «Фото iCloud». При изменении фотографии или видеозаписи на другом устройстве эскиз снова появляется на компьютере с Windows.
iCloud для Windows 10 и более ранних версий: файлы удаляются с компьютера с Windows, но по-прежнему хранятся в «Фото iCloud».
В iCloud для Windows 7 можно удалять фотографии и видеозаписи в приложении «Фото» на iPhone, iPad, iPod touch или компьютере Mac и на веб-сайте iCloud.com.
Фотографии и видеозаписи, удаляемые с устройства Apple или с веб-сайта iCloud.com, не удаляются с компьютера с Windows. Фотографии и видеозаписи, удаляемые с компьютера с Windows, не удаляются из «Фото iCloud».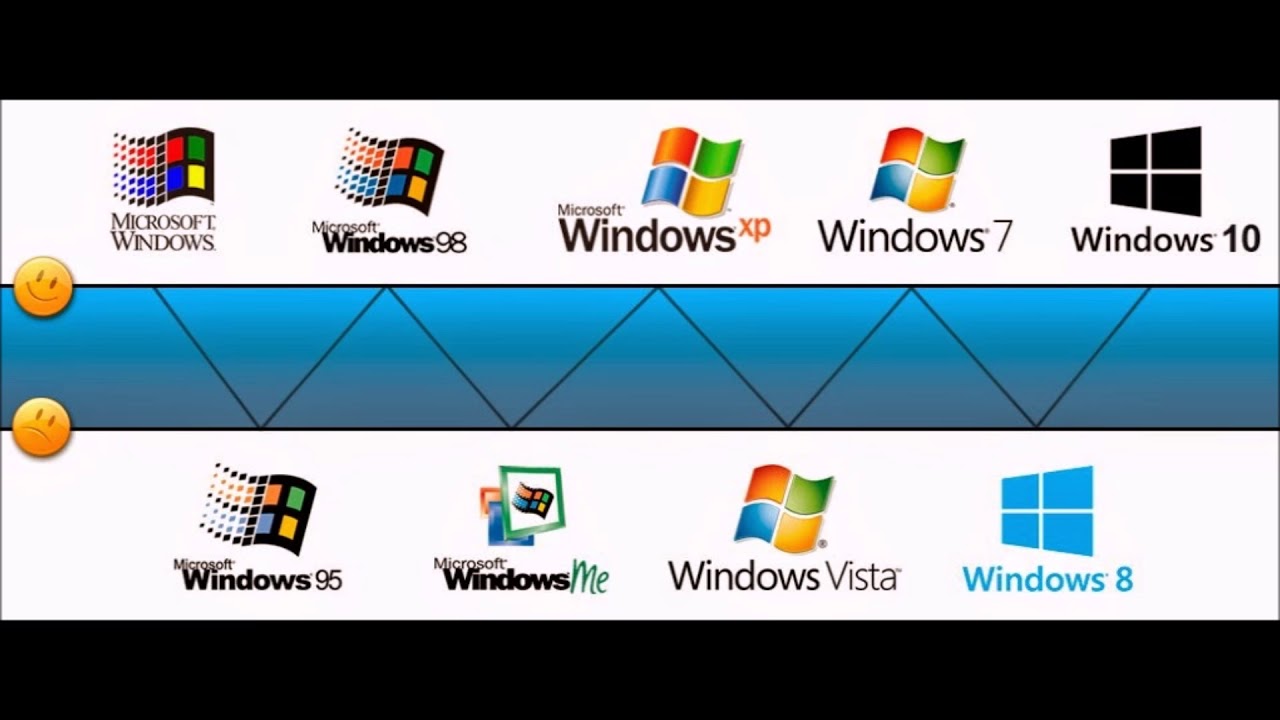
Как в «Фото iCloud» обрабатываются файлы формата RAW?
В «Фото iCloud» все фотографии хранятся в формате RAW со встроенными файлами JPEG в исходных форматах. Можно просматривать миниатюры на компьютере Mac или загружать и редактировать их на Mac или на компьютере с Windows.
Я получаю сообщение «Мы обнаружили, что вы пользуетесь старой версией Windows»
Если вы пользуетесь старой версией Windows 10, вы можете увидеть сообщение «Мы обнаружили, что вы пользуетесь старой версией Windows. Возможности «Фото iCloud» будут немного ограничены в этой версии Windows». Чтобы получить доступ ко всем возможностям «Фото iCloud», выполните обновление до Windows 10 сборки 18363 или более поздней, а также загрузите и установите декодер HEVC и плагин HEIF из магазина Microsoft Store.
Информация о продуктах, произведенных не компанией Apple, или о независимых веб-сайтах, неподконтрольных и не тестируемых компанией Apple, не носит рекомендательного или одобрительного характера. Компания Apple не несет никакой ответственности за выбор, функциональность и использование веб-сайтов или продукции сторонних производителей. Компания Apple также не несет ответственности за точность или достоверность данных, размещенных на веб-сайтах сторонних производителей. Обратитесь к поставщику за дополнительной информацией.
Компания Apple не несет никакой ответственности за выбор, функциональность и использование веб-сайтов или продукции сторонних производителей. Компания Apple также не несет ответственности за точность или достоверность данных, размещенных на веб-сайтах сторонних производителей. Обратитесь к поставщику за дополнительной информацией.
Дата публикации:
Microsoft не выпустит Windows 10X в 2021 году, а проект «облегченной» системы для ноутбуков отложила — источники Статьи редакции
Компания сосредоточится на обновлении Windows 10 под внутренним названием Sun Valley, считает инсайдер.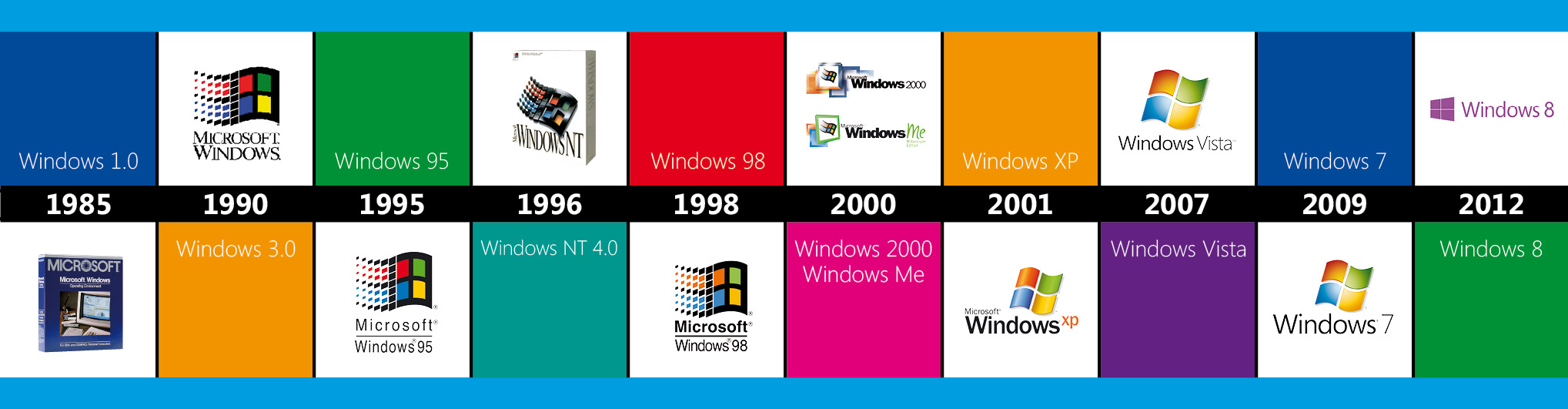
6218 просмотров
По словам источников, знакомых с планами Microsoft, она не будет в 2021 году выпускать Windows 10X — «облегченную» систему для ноутбуков. Вместо этого компания сосредоточилась на обновлении Windows 10, пишет инсайдер Брэд Сэмс на Petri.
Издание отмечает, что есть много причин, по которым 10X до сих пор не вышла на рынок: например, многие в компании не верили, что ОС готова к выпуску, а опросы клиентов показывают, что они ожидают от системы не того, над чем работает Microsoft.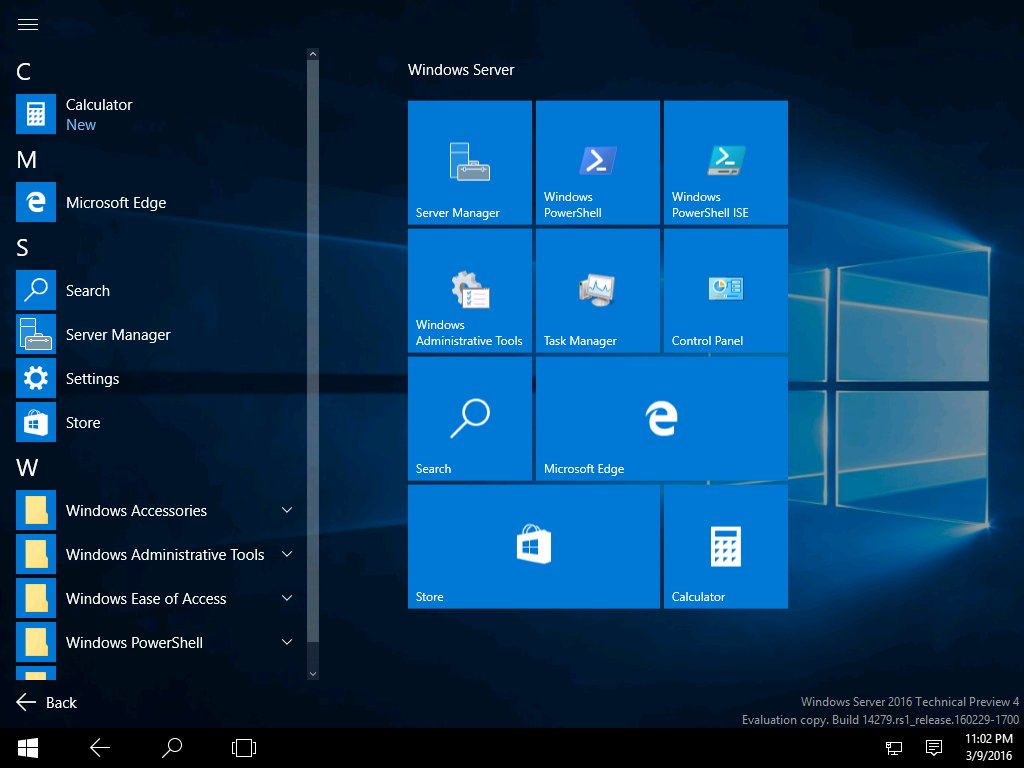
Возможным клиентам Windows 10X были нужны функции системы в Windows 10, а не новая операционная система, пишет Сэмс. Он предполагает, что Microsoft перенесёт особенности 10X в Windows 10. Например, новый интерфейс и технологию запуска приложений в «контейнерах» — безопасной виртуальной среде.
Сэмс считает, что следующим крупным обновлением ОС станет проект под внутренним названием Sun Valley. О нём рассказали источники Windows Central осенью 2020 года: в частности, обновление затронет меню «Пуск» и приложение Microsoft Store.
Например, по словам собеседников издания, компания разрешит разработчикам использовать сторонние платёжные сервисы в приложениях. Microsoft может объявить о своих планах на конференции Build 2021, которая пройдёт с 25 по 27 мая.
Microsoft может объявить о своих планах на конференции Build 2021, которая пройдёт с 25 по 27 мая.
- Microsoft выпустила первую тестовую версию Windows 10X для двойных экранов в феврале 2020 года. Она должна была помочь разработчикам оптимизировать приложения до запуска устройств на базе ОС. В мае того же года компания заявила о разработке 10X для устройств с одним экраном.
- В начале 2021 года The Verge рассказало подробности об интерфейсе Windows 10X. Например, меню «Пуск» располагается по центру экрана, а вместо большого количества иконок на панели задач появился центр действий.
Как убрать из Windows всё лишнее: ammo1 — LiveJournal
Недавно я рассказывал о специальных версиях Windows 10 LTSB и LTSC (ammo1. livejournal.com/1020415.html), в которых убрано множество лишних программ и компонентов. Но купить за адекватные деньги эти версии невозможно, да и переустанавливать Windows не всегда возможно и целесообразно.
livejournal.com/1020415.html), в которых убрано множество лишних программ и компонентов. Но купить за адекватные деньги эти версии невозможно, да и переустанавливать Windows не всегда возможно и целесообразно.И всё же решение есть: я нашёл маленькую бесплатную программу, которая умеет удалять множество лишних компонентов, отключать службы и шпионские возможности Windows и настраивать систему. Причём работает она не только в Windows 10, но и в Windows 7 и 8.
Программа называется Win 10 Tweaker, создал её Хачатур Аванесян.
На первом скриншоте — окно отключения встроенных приложений Windows 10, позволяющее отключить 24 приложения, включая магазин приложений. Разумеется, можно выбирать, что отключать.
Вот так выглядит окно конфиденциальности. Здесь можно отключить целых 17 источников утечки различной информации из системы.
Настройки интерфейса. К каждому пункту есть подсказки, часто довольно остроумные.
В настройках системы, в числе прочего можно отключить голосовой ассистент Cortana и уничтожить OneDrive.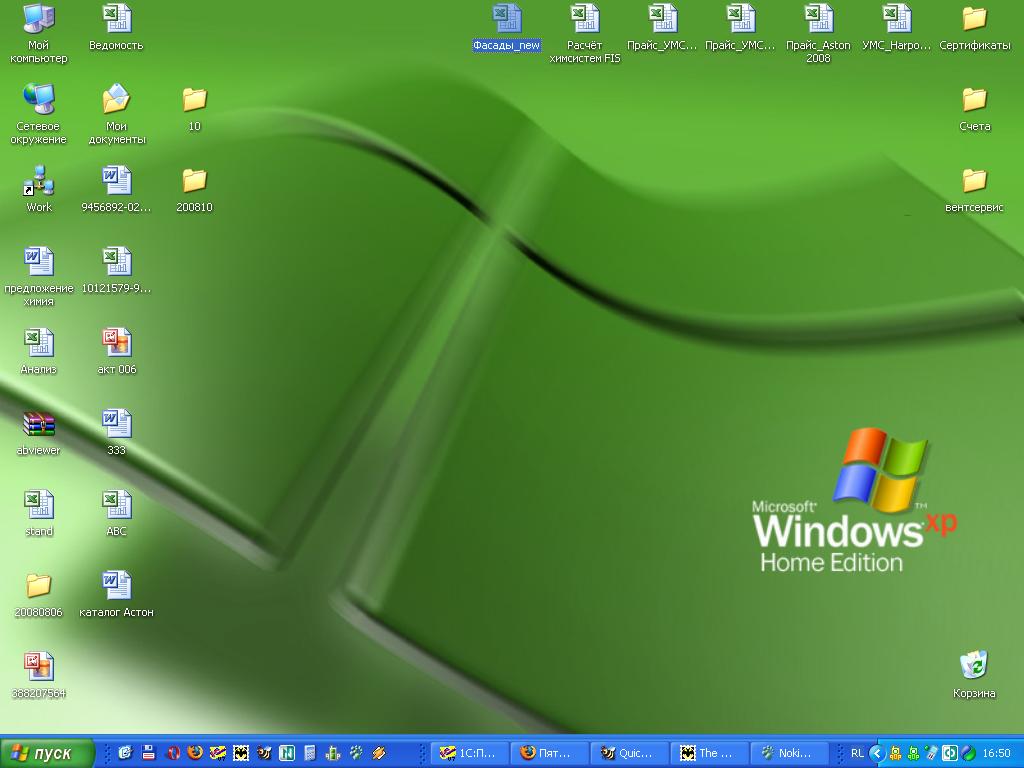
Возможно отключение многих служб, в том числе неотключаемого в Windows 10 центра обновления системы.
Есть функция очистки мусорных файлов, причём эту функцию можно добавить в автозагрузку.
Настройка автозапуска.
Помимо настроек, Win 10 Tweaker умеет определять отсутствие важных компонентов и ставить их.
После «кастрации» Windows 10 Home стал похож на LTSB — исчезли плитки, приложения, магазин, OneDrive. Остался только браузер Edge.
Важный момент. Множество антивирусов утверждает, что Win 10 Tweaker напичкан множеством страшных вирусов. На самом деле так пытаются бороться с тем, чтобы пользователи не удаляли из системы то, что им «не положено».
К чести российских антивирусов, и Kaspersky, и DrWeb честно сообщают, что вирусов здесь нет.
Я на походном ноутбуке с помощью Win 10 Tweaker всё, что можно, «выпилил». Очень полезное приложение!
© 2019, Алексей Надёжин
Основная тема моего блога — техника в жизни человека. Я пишу обзоры, делюсь опытом, рассказываю о всяких интересных штуках.
 А ещё я делаю репортажи из интересных мест и рассказываю об интересных событиях.
А ещё я делаю репортажи из интересных мест и рассказываю об интересных событиях. Добавьте меня в друзья здесь. Запомните короткие адреса моего блога: Блог1.рф и Blog1rf.ru.
Второй мой проект — lamptest.ru. Я тестирую светодиодные лампы и помогаю разобраться, какие из них хорошие, а какие не очень.
Вредоносного ПО для macOS стало в 11 раз больше, но Windows всё равно опаснее
Еще совсем недавно, два-три года назад, безопасность macOS не вызывала сомнений. Её пользователям, как и пользователям Windows, злонамеренное программное обеспечение все-таки угрожало, но по сравнению с Windows это был тихий безопасный уголок. В прошлые годы по разнообразию вирусов, троянов и прочих угроз Windows превосходила macOS в десятки, а когда-то и в сотни раз. С 2019 количество вредоносного ПО macOS растет, и его рост ускоряется: в 2019 году — в 10 раз по сравнению с 2018, а в 2020 году — уже в 11 раз в сравнении с годом ранее. macOS по-прежнему безопаснее, чем Windows, но разрыв продолжает сокращаться. Что творится, кто виноват и что делать?
Что творится, кто виноват и что делать?
В течение 5 лет Apple рискует потерять статус самой безопасной платформы
Данные, приведенные в статье, были опубликованы 17 марта компанией AV-TEST GmbH. С 2012 года AV-TEST регистрирует цифровые угрозы, это авторитетный и достойный доверия источник. Теоретически, с каждым видом злонамеренного программного обеспечения нужно бороться по своему, и с ростом их числа делать это становится сложней. А чем больше вредоносного ПО пишется для платформы, тем она популярнее – иначе работать против неё было бы невыгодно и неинтересно. Почему интерес к macOS вырос в 2020 году, можно понять: новые Mac на M1 и всё такое. Что случилось в 2019 году? Да, в ноябре 2019 Apple выпустила 16-дюймовый MacBook Pro, в конце 2019 начались продажи Mac Pro. В конце года. Переход Mac’ов на новую архитектуру был темой слухов и споров, но о том, что первый же компьютерный чип от Apple вызовет небывалый переполох в индустрии, никто даже не догадывался.
Сколько вирусов для Windows и Mac
В том, что macOS угрожает злонамеренное программное обеспечение, виновата она сама.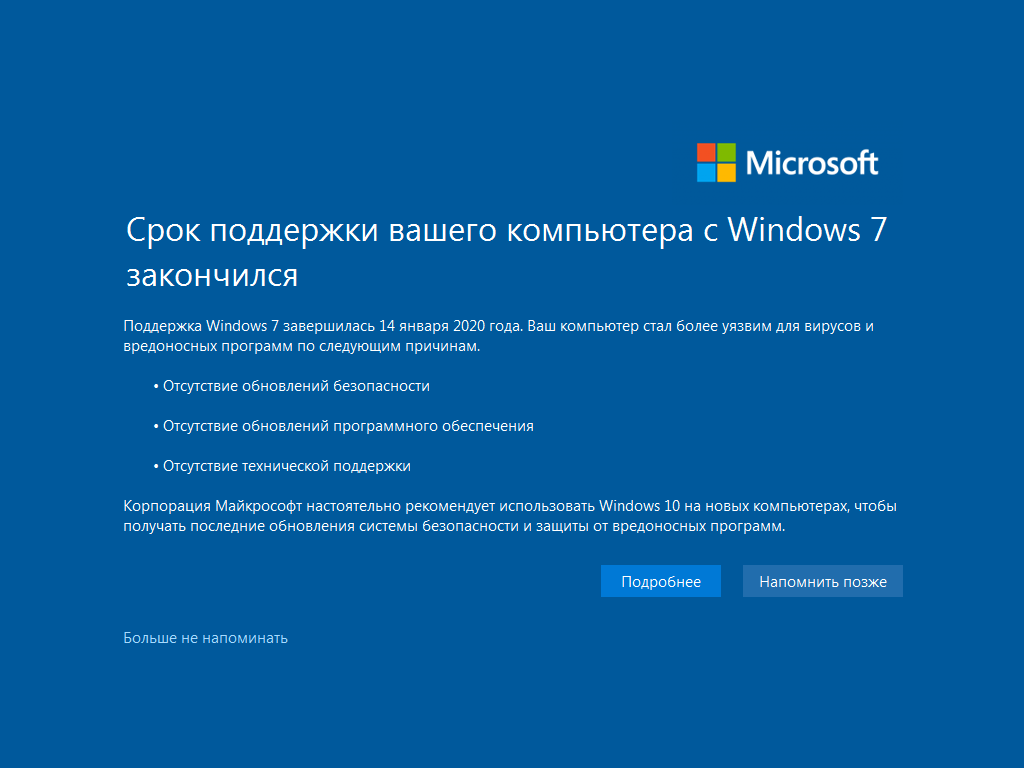 У неё второе место в мире по популярности среди операционных систем для персональных компьютеров и рабочих станций. В том, что Windows в 135 раз опаснее, чем macOS, нет ничего удивительного. В течение всех этих лет macOS уступает по популярности только ей. Еще в этих угрозах виноваты те, кто придумывает и разрабатывает вредоносное программное обеспечение. Если вы думаете, что этим занимаются гениальные злодеи, силой своего интеллекта проникающие в самые сокровенные тайны операционных систем и их защиты, вы не совсем правы. Те времена прошли. Желающие заняться этим ремеслом покупают готовые блоки и библиотеки, которые создаются настоящими мастерами своего дела, которых совсем немного.
У неё второе место в мире по популярности среди операционных систем для персональных компьютеров и рабочих станций. В том, что Windows в 135 раз опаснее, чем macOS, нет ничего удивительного. В течение всех этих лет macOS уступает по популярности только ей. Еще в этих угрозах виноваты те, кто придумывает и разрабатывает вредоносное программное обеспечение. Если вы думаете, что этим занимаются гениальные злодеи, силой своего интеллекта проникающие в самые сокровенные тайны операционных систем и их защиты, вы не совсем правы. Те времена прошли. Желающие заняться этим ремеслом покупают готовые блоки и библиотеки, которые создаются настоящими мастерами своего дела, которых совсем немного.
И в 2019 году, судя по вторжению вредоносного программного обеспечения в macOS, вышли очень удачные версии «наборов злоумышленника» для Mac. Гении почувствовали запах денег. Для Windows эти версии выходят регулярно. В 2020 году в Windows выявлено 91,05 миллиона разновидностей вредоносного программного обеспечения. На Mac – 674 273 разновидностей.
На Mac – 674 273 разновидностей.
Вредоносного ПО для Windows пока больше, но Mac постепенно догоняет
Подпишитесь на нас в Google Новостях, чтобы первыми узнавать оперативные новости.
Как защитить Mac от вирусов?
Рассуждения о причинах безобразия, угрожающего всем нам, и поиск виновных — всё это интересно. Но ответ на вопрос «что делать?» важней.
Рекомендации не открывать непонятные файлы, не сообщать никому свой пароль и номера своих счетов и им подобные, конечно же, помогут избежать неприятностей. Но это не решение проблемы, это профилактика. Решение только одно – вредоносное ПО нужно выявить и уничтожить. Программы, которые делают именно это, называются антивирусами. В случае macOS это название некорректно – вирусы в macOS, пока в ней не ослаблены настройки защиты, не выживают. Для Mac вирусов нет, но если вы, например, сами скачаете сомнительное приложение из интернета (с того же торрента, например) и установите его на свой компьютер, обойдя систему безопасности macOS, то поставите компьютер и свои данные под угрозу.
Лучше этого не делать и загружать приложения либо исключительно из Mac App Store, либо от проверенных разработчиков.
Если же вредоносное ПО уже поселилось на вашем Mac (о чём вы можете и не знать), проще всего выявить его антивирусом. Таких приложений много, есть платные и бесплатные, на любой вкус.
Интересно, как Apple будет выкручиваться из этой ситуации. Понятно, что вины самой компании в этом зачастую нет, если только речь идёт не о бреши безопасности в macOS, которые быстро закрывают. Но решение необходимо, иначе macOS быстро будет терять статус «безопасной» в сравнении с Windows. Самое радикальное — запретить выполнение любого кода, который Apple не проверила и не одобрила. Не хотелось бы.
Защитите свой компьютер с Windows 10 за 6 простых шагов, вот как
Повышение безопасности Windows 10 проще, чем вы думаете.
По мере того, как обновление Windows 10 от мая 2021 г. выходит на устройства, самое время защитить свой компьютер с Windows 10.Независимо от того, есть ли у вас новое устройство или устройство, которое вы недавно обновили (кстати, вы все еще можете загрузить Windows 10 бесплатно, теперь, когда поддержка Windows 7 закончилась), убедитесь, что ваша система полностью защищена, не требует быть сложным.
Вы можете быстро включить некоторые из основных функций безопасности операционной системы — и отключить некоторые из наиболее раздражающих — без ущерба для вашего устройства, и все это в течение нескольких минут.
Вот как это сделать.
Подробнее: Вы все еще можете скачать Windows 10 бесплатно.Вот как
Будьте в курсе последних новостей Microsoft, а также обзоров и советов по ПК с Windows.
Создайте точку сохранения
Первое, что вам нужно сделать с новым компьютером с Windows 10, — это включить восстановление системы. Думайте об этом как о точке сохранения для вашей машины. Если что-то пойдет не так, пока вы пытаетесь настроить более безопасную машину, вы можете вернуться к этой красивой новой установке и начать с чистого листа.Поскольку в Windows 10 он отключен по умолчанию, вам необходимо вручную включить его, выполнив следующие действия:
1. Перейдите в поле поиска Windows Cortana и введите восстановление системы .
2. Выберите Панель управления и щелкните Создать точку восстановления .
3. Когда появится диалоговое окно Свойства системы , щелкните вкладку Защита системы .
4. Выберите диск, на котором установлена Windows. Для большинства людей это будет C, привод .
Для большинства людей это будет C, привод .
5. Щелкните Настроить .
6. Щелкните Включите защиту системы , затем щелкните ОК .
С этого момента вы всегда можете вернуться к окну System Properties и нажать System Restore , чтобы вернуть вашу машину к этому моменту времени.
Подробнее: Лучшая антивирусная защита 2021 года для Windows 10
Убейте вредоносное ПО
Одна из самых неприятных вещей в получении новой машины Windows — это то, что она никогда не бывает действительно новой.Даже если ваши руки первыми вытащат его из блестящей коробки, и Microsoft, и производитель уже неизменно наполняют вашу машину малофункциональным, нежелательным или пробной версией программного обеспечения, которое не будет использоваться на вашем компьютере, занимая ценное пространство памяти, пока оно в конечном итоге не устареет и не представит тихий набор уязвимостей. Давайте уберем эти программы:
Давайте уберем эти программы:
1. Перейдите к Start , затем к Settings , затем к Apps .
2. Вы должны просмотреть список всех установленных приложений в разделе Приложения и функции . Щелчок правой кнопкой мыши по любому из них должен предоставить вам возможность удалить их.
Подробнее : Как удалить ненужные файлы в Windows 10
Ориентация новичка для вашего программного обеспечения
Теперь, когда вы выполнили некоторую борьбу с вирусами-вредителями, вы захотите защитить свое другое программное обеспечение и драйверы, убедившись, что они в актуальном состоянии.Это может устранить риск заражения целыми классами и семействами вирусов и вредоносных программ. Самый простой способ сделать это — загрузить Помощник Центра обновления Windows и следовать его подсказкам.
Если у вас возникли проблемы с автоматическим процессом, есть вариант вручную:
1. Перейдите в Пуск, затем в Настройки.
Перейдите в Пуск, затем в Настройки.
2. Выберите «Обновление и безопасность», затем выберите «Центр обновления Windows».
Подробнее: Обновление Windows 10 от мая 2021 года: все, что вам нужно знать
Убедитесь, что все программное обеспечение Windows 10 обновлено, чтобы избежать сбоев в системе безопасности.
Сара Тью / CNETТолько локальные
По умолчанию вход в Windows 10 означает использование вашей учетной записи Microsoft — той же, которую вы используете для своей электронной почты Microsoft. Особенность этого типа входа в систему заключается в том, что любые изменения, которые вы вносите в свои настройки на новом компьютере с Windows 10, будут автоматически синхронизироваться со всеми другими вашими устройствами с Windows 10.
Это может показаться удобным перком.Это не. По сути, это удаление перегородки против взлома нескольких устройств в случае, если что-то (или кто-то) повлияет на вашу учетную запись Microsoft.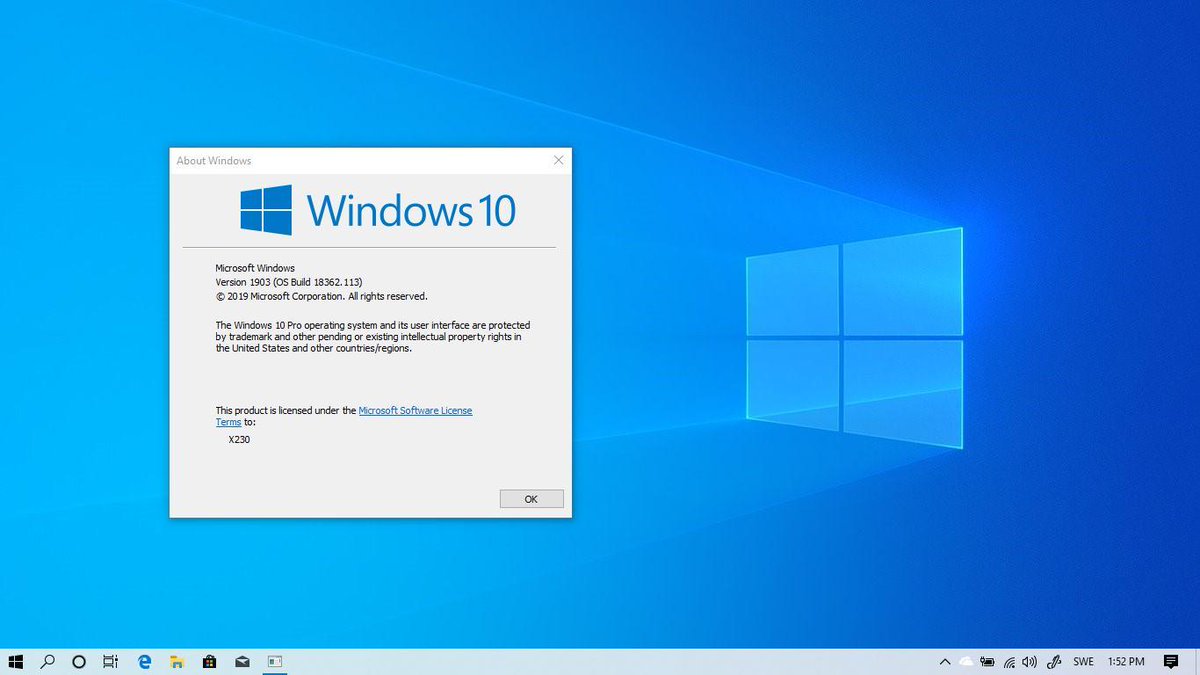 Итак, давайте убедимся, что у вас есть уникальная учетная запись для входа в локальную учетную запись, которую можно использовать только на вашем новом компьютере с Windows 10:
Итак, давайте убедимся, что у вас есть уникальная учетная запись для входа в локальную учетную запись, которую можно использовать только на вашем новом компьютере с Windows 10:
Подробнее: 20 профессиональных советов, как заставить Windows 10 работать так, как вы хотите (бесплатный PDF) (TechRepublic)
1. Сохраните любую открытую в данный момент работу, затем закройте программу, которую вы используете.
2. Перейдите к Пуск , затем Настройки .
3. Щелкните Учетные записи , затем щелкните Ваша электронная почта и учетные записи в левом столбце.
4. Щелкните ссылку Войти с локальной учетной записью вместо .
5. Когда появится запрос, введите пароль, который вы в настоящее время используете для входа в свою учетную запись Microsoft (тот же пароль, который вы сейчас используете для разблокировки ноутбука), и нажмите Далее .
6. В новом приглашении вас попросят создать имя пользователя, пароль и подсказку для пароля.После ввода текста нажмите Далее .
7. Щелкните Выйти и завершить .
Это вернет вас к экрану входа в систему, где вы можете ввести новый пароль для входа в систему. В этот момент вы, вероятно, также заметите гораздо более быстрый вход в систему.
Подробнее: Лучшие советы и рекомендации по Windows 10, которые вам необходимо знать
Завершение работы stalkerware
Windows 10 автоматически отслеживает ваше местоположение и отслеживает ваше поведение, чтобы продавать рекламу.Вот как отключить обе эти функции, чтобы лучше защитить вашу конфиденциальность:
1. Перейдите к Пуск , затем Настройки .
2. Щелкните Privacy , значок в виде замка.
3. Щелкните Location , затем щелкните переключатель On , чтобы отключить отслеживание местоположения.
Щелкните Location , затем щелкните переключатель On , чтобы отключить отслеживание местоположения.
4. Чтобы отключить отслеживание рекламы:
5. Вернитесь к экрану Privacy , на котором вы только что были.
6. Отключите настройку для Разрешить приложениям использовать рекламный идентификатор, чтобы сделать рекламу более интересной для вас в зависимости от активности вашего приложения .
Подробнее : Как отключить веб-камеру в Windows 10
Включите брандмауэр и антивирус
Если вы какое-то время использовали Windows, вы знакомы с Центром безопасности Защитника Windows. Это хороший первый шаг к мониторингу общего состояния вашего компьютера, но этого недостаточно.Еще один уровень безопасности уже встроен в Windows 10, и вы должны воспользоваться им, включив брандмауэр и антивирусную защиту. Вот как это сделать:
Вот как это сделать:
1. Вернитесь в панель управления , затем в Система и безопасность .
2. Щелкните Брандмауэр Защитника Windows , затем щелкните Включить или выключить брандмауэр Защитника Windows на боковой панели.
3. Нажмите кнопку с надписью Включите брандмауэр Защитника Windows как в общедоступной, так и в частной сети.
4. Установите флажок Уведомлять меня, когда брандмауэр Защитника Windows блокирует новое приложение .
После того, как ваш брандмауэр будет включен, перейдите к обзору лучших антивирусных программ для Windows 10 CNET и совершайте покупки, пока не найдете то, что соответствует вашим потребностям. Вы также можете узнать, как запустить Защитник Windows от Microsoft в Chrome и Firefox.
Подробнее : Специальный отчет: выигрышная стратегия для кибербезопасности (бесплатный PDF) (TechRepublic)
Сейчас играет: Смотри: Как делать скриншоты Windows 10
2:04
Microsoft предлагает Power Automate для настольных ПК всем пользователям Windows 10
Разработка бизнес-приложений с использованием low-code — базовый навык для многих. Microsoft предлагает пользователям Windows 10 приложение Power Automate для настольных ПК без дополнительных затрат.
Microsoft предлагает пользователям Windows 10 приложение Power Automate для настольных ПК без дополнительных затрат.
Изображение: iStock / NicoElNino
В течение последних нескольких лет генеральный директор Microsoft Сатья Наделла рекламировал преимущества повышения производительности от демократизации технологий в бизнесе. Недавние исследования показывают, что эта концепция, реализованная с помощью инструментов разработки с низким кодом, действительно имеет достоинства и успешно используется предприятиями по всему миру.Эти новые инструменты позволяют сотрудникам создавать бизнес-приложения «на лету», не требуя дорогостоящих ресурсов разработки.
Одним из основных инструментов Microsoft для достижения демократизации технологий является Power Automate и использование им системы роботизированной автоматизации процессов (RPA).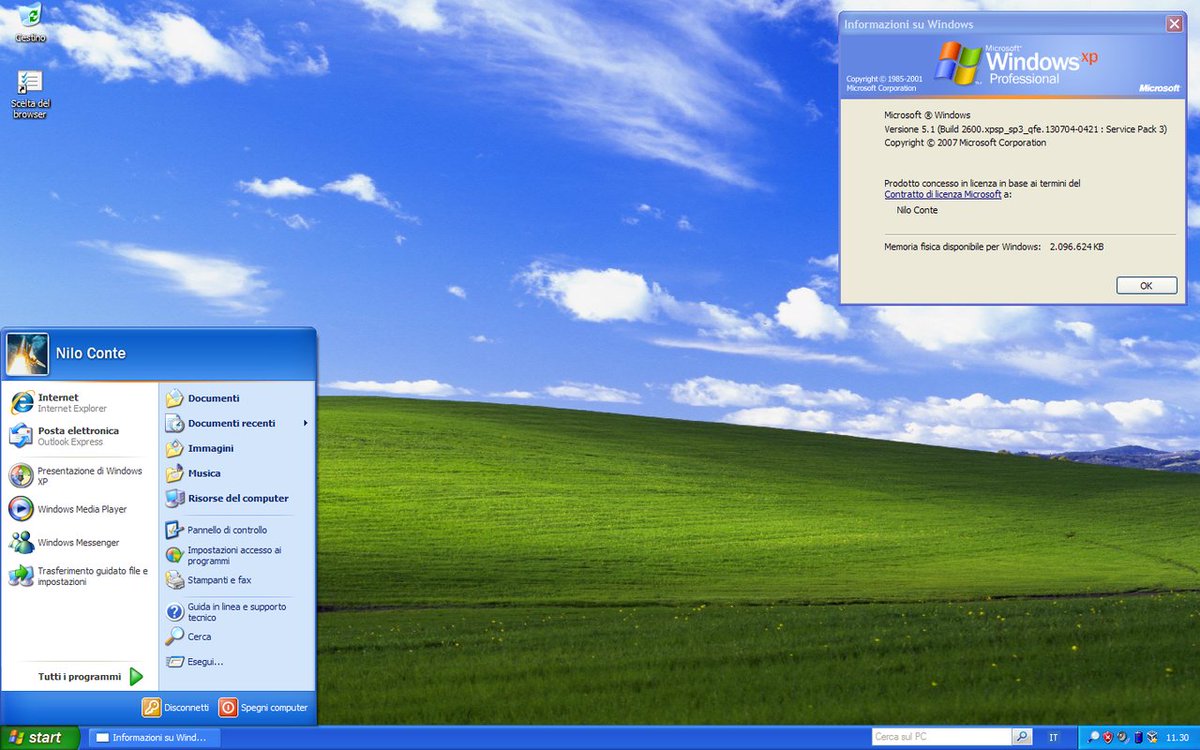 С момента своего представления на конференции Microsoft Ignite в 2019 году Power Automate неуклонно рос, но этого явно недостаточно для удовлетворения амбиций компании. Итак, со 2 марта 2021 года настольная версия Power Automate доступна для бесплатной загрузки любому пользователю Windows 10.
С момента своего представления на конференции Microsoft Ignite в 2019 году Power Automate неуклонно рос, но этого явно недостаточно для удовлетворения амбиций компании. Итак, со 2 марта 2021 года настольная версия Power Automate доступна для бесплатной загрузки любому пользователю Windows 10.
SEE: Ожидается больше развертываний роботов и роботизированных систем в различных отраслях (TechRepublic Premium)
Power Automate бесплатно для всех пользователей Windows 10
Чтобы внести ясность, само настольное приложение Power Automate доступно без дополнительных затрат. Однако система RPA, которую инструмент использует для создания приложений с низким кодом, к сожалению, не бесплатна. Подписка на облачные системы, управляющие Power Automate, стоит 15 долларов США на пользователя в месяц. Доступна бесплатная пробная версия с ограниченным функционалом.
SEE: 5 роботизированных инструментов автоматизации процессов для устранения утомительной работы в вашей организации (TechRepublic)
RPA позволяет автоматизировать рабочие процессы между приложениями на вашем рабочем столе, записывая такие действия, как щелчки мыши и клавиатуры.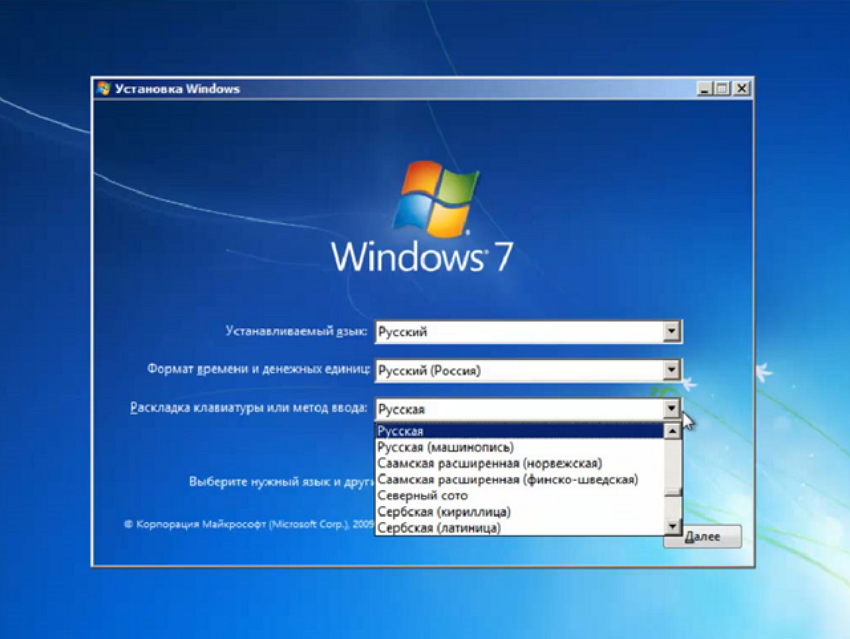 Система работает так же, как макросы, которые вы, возможно, создали в Word или Excel. Записывая повторяющиеся действия с рабочего стола в нескольких приложениях, вы можете сэкономить время и повысить производительность.
Система работает так же, как макросы, которые вы, возможно, создали в Word или Excel. Записывая повторяющиеся действия с рабочего стола в нескольких приложениях, вы можете сэкономить время и повысить производительность.
Чтобы прямо сейчас получить настольную версию Power Automate, загрузите ее прямо с сайта Microsoft.Power Automate будет включен в сборки Windows Insider Preview в ближайшие недели и в конечном итоге станет неотъемлемой частью всех обновленных версий Microsoft Windows 10.
После загрузки файла установки запустите процесс установки, как показано на Рисунок A . Затем нажмите «Далее», чтобы продолжить.
Рисунок A
Как вы можете видеть на Рисунок B , установка включает несколько важных частей программного обеспечения и обновления существующего программного обеспечения, включая Microsoft Edge.Обратите внимание, что вы можете изменить папку установки, если хотите, но расположение по умолчанию должно быть подходящим для большинства пользователей.
Рисунок B
Примите условия и нажмите кнопку «Установить». Процесс установки, скорее всего, займет несколько минут.
После завершения первоначальной установки вам будет предложено загрузить расширение Power Automate для вашего предпочтительного браузера, как показано на рис. C . Если вы склонны использовать более одного браузера, вам следует добавить расширение для каждого из них.
Рисунок C
После завершения установки и добавления расширений браузера вы можете запустить приложение Power Automate, где вам будет предложено войти в систему, используя учетные данные своей учетной записи Microsoft.
Почему Power Automate важен?
Разработка бизнес-приложений с низким кодом, ставшая возможной с помощью таких инструментов, как Power Automate и сопутствующая система RPA, быстро становится стандартным набором навыков для всех сотрудников. Подобно тому, как большинство работодателей ожидают от сотрудников умения пользоваться текстовыми редакторами, приложениями электронной почты, системами сообщений и основными инструментами для работы с электронными таблицами, они также ожидают базового понимания разработки с низким уровнем кода.
Имея это в виду, важно ознакомиться с такими инструментами, как Power Automate. Скачивание настольного приложения и подписка на бесплатную пробную версию может дать вам преимущество в следующий раз, когда представится вакансия. В постоянно меняющемся ландшафте профессиональных навыков разработка бизнес-приложений с низким кодом стала основным профессиональным навыком, который, как ожидается, вы будете иметь и сможете использовать.
Еженедельный бюллетень Microsoft
Будьте инсайдером Microsoft в своей компании, прочитав эти советы, рекомендации и шпаргалки по Windows и Office.Доставка по понедельникам и средам.
Зарегистрироваться СегодняТакже читайте:
Все продукты для ПК с Windows | Avast Software
Все продукты для ПК с Windows | Программное обеспечение Avast Для правильного просмотра этой страницы у вас должен быть браузер с поддержкой JavaScript и включен JavaScript. Мы приносим свои извинения за доставленные неудобства. Научитесь включать это.
Мы приносим свои извинения за доставленные неудобства. Научитесь включать это.Мы поддерживаем браузеры, а не динозавров. Пожалуйста, обновите ваш браузер, если вы хотите правильно видеть содержимое этой веб-страницы.
ЕВРОПА, БЛИЖНИЙ ВОСТОК И АФРИКА
Защитите себя от вредоносных программ, защитите свои учетные записи в Интернете, сохраните конфиденциальность подключения и улучшите производительность своего ПК с помощью наших инструментов.
Безопасность
Благодаря нескольким уровням безопасности, защищающим вас в режиме реального времени, мы можем обнаруживать все типы вредоносных программ и предотвращать угрозы до того, как они нанесут вред вашему компьютеру.
Бесплатный антивирус
Защитите свой компьютер от всех типов вредоносных программ, защитите свою сеть Wi-Fi и войдите в систему быстро и безопасно — абсолютно бесплатно.
Узнать больше
БЕСПЛАТНАЯ ЗАГРУЗКА
Premium Security для одного устройства
Полная онлайн-безопасность, которая обеспечивает дополнительный уровень защиты от программ-вымогателей, помогает избегать поддельных веб-сайтов, блокирует хакеров с помощью надежного брандмауэра и не дает им шпионить за вами через веб-камеру.
Узнать больше
Скачать пробную версию
69,99 долл. США в год Купи сейчас
Premium Security для нескольких устройств
Получите полную онлайн-безопасность для всех своих компьютеров, телефонов и планшетов — или поделитесь своей безопасностью с самыми близкими.
Узнать больше
Скачать пробную версию
89 долларов.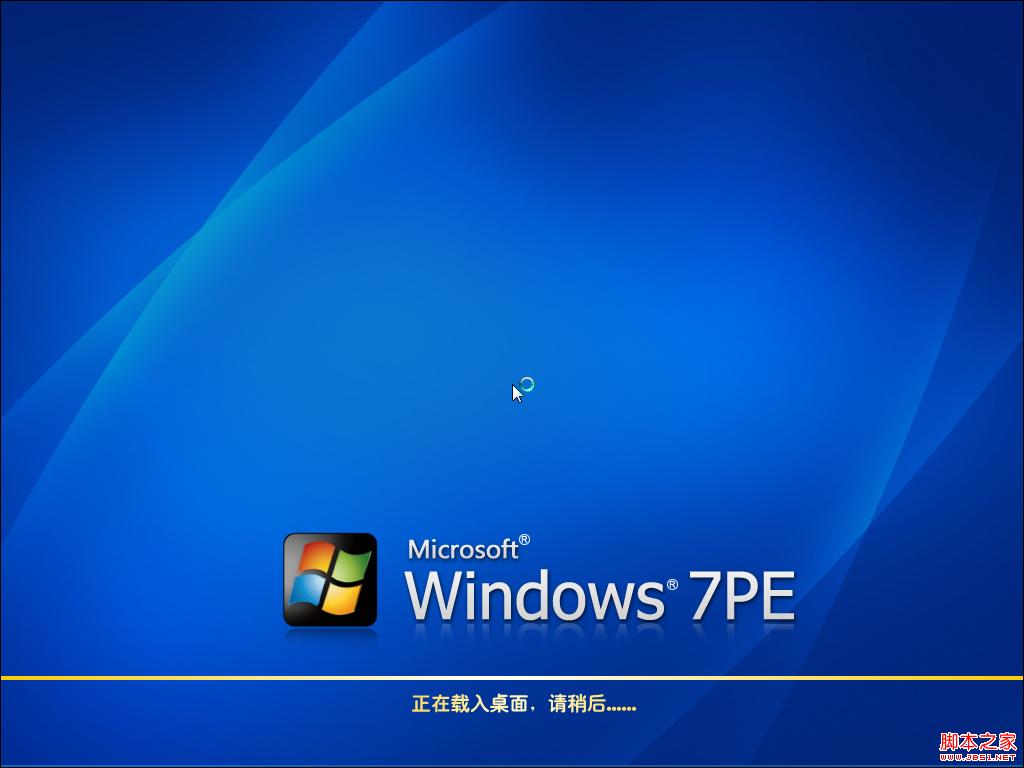 99 / год
Купи сейчас
99 / год
Купи сейчас
Окончательный
Получите лучшее предложение с нашим пакетом — четыре инструмента безопасности, конфиденциальности и производительности, которые сделают ваш компьютер безопасным, чистым и быстрым.
Узнать больше
Купи сейчас
99,99 долл. США в год за ПК
Конфиденциальность
Ваш интернет-провайдер, правительство и хакеры — все они хотят заглянуть в вашу частную жизнь.Держите их подальше с помощью наших инструментов конфиденциальности.
AntiTrack
Знайте, кто и когда вас отслеживает. Замаскируйте свой цифровой отпечаток пальца, чтобы рекламодатели не могли вас профилировать.
Узнать больше
Скачать пробную версию
AntiTrack Premium
Запрещает рекламодателям отслеживать вас и маскирует ваш цифровой отпечаток пальца, чтобы рекламные сети не могли профилировать вас.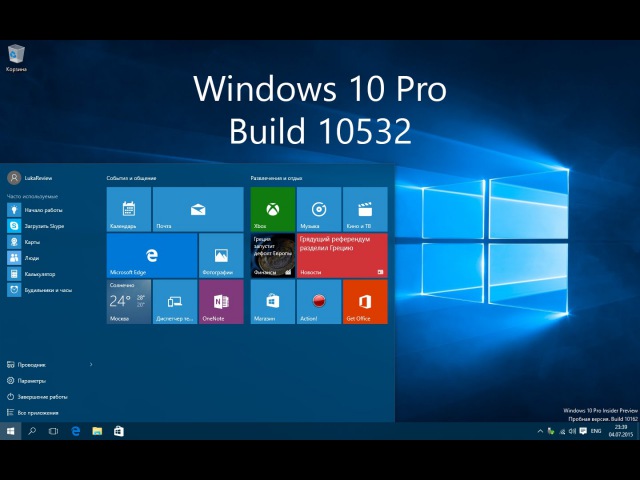
Узнать больше
Купи сейчас
49,99 долл. США в год за ПК
Браузер
Интернет кишит всевозможными вредоносными программами. Мы обеспечиваем вашу безопасность в Интернете, чтобы помочь вам извлечь максимальную пользу из своей цифровой жизни.
Безопасный браузер
Просматривайте страницы без суеты и беспокойства, а наши встроенные функции обеспечивают безопасность ваших учетных записей в Интернете и конфиденциальность ваших действий.
Узнать больше
БЕСПЛАТНАЯ ЗАГРУЗКА
Производительность
Правильный уход предотвращает технические проблемы. Наши инструменты повышения производительности избавят вас от хлопот по обслуживанию компьютера, чтобы ваш компьютер работал наилучшим образом.
Cleanup Premium
Повысьте скорость и производительность своего компьютера и избавьтесь от ненужных файлов, чтобы освободить место для любимых вещей.
Узнать больше
Скачать пробную версию
59,99 долл. США в год Купи сейчас
Средство обновления драйвера
Просканируйте свой компьютер на наличие устаревших, сломанных или поврежденных драйверов, а затем автоматически обновите их одним щелчком мыши.
Узнать больше
Скачать пробную версию
39 долларов.99 / год Купи сейчас
Услуги
Вам не обязательно быть пользователем Avast, чтобы получать помощь от наших служб технической поддержки премиум-класса.
Полный уход
Получите круглосуточную техническую поддержку премиум-класса от команды экспертов и удаленно отремонтируйте свой компьютер, смартфон, планшет или принтер.
Узнать больше
Позвоните нам по бесплатному телефону 1-844-340-9251
Avast рекомендует использовать
Интернет-браузер FREE Chrome ™.
Это может вам подойти лучше
ЕВРОПА, БЛИЖНИЙ ВОСТОК И АФРИКА
Определение версий Windows | PCMag
Ниже приводится краткое описание клиентских версий Windows (ПК пользователя с Windows). Для получения дополнительной информации о версиях сервера см. Windows Server 2003, Windows Server 2008 и Windows Server 2012.Windows NT Lineage (32- и 64-разрядная версии)
Windows 10 S (2017)
Оптимизированная версия, которая получает контент через Интернет. См. Windows 10 S.
См. Windows 10 S.
Windows 10 (2015) — MS Version 6.4
Текущая клиентская версия Windows. См. Windows 10.
Windows 8 / 8.1 (2012-2013) — MS Version 6.2 / 6.3
Предыдущая клиентская версия Windows. См. Windows 8.
Windows 7 (2009) — MS Version 6.1
Клиентская версия Windows. Windows 7 значительно улучшила стабильность по сравнению с Vista. См. Windows 7.
Windows Vista (2006) — MS Version 6.0
Клиентская версия Windows, которую широко критиковали за ошибки и поведение (см. Windows Vista).Windows Server 2008 был аналогом сервера. См. Windows Server 2008.
Windows XP (2001) — MS Version 5.1
Широко использовавшаяся клиентская версия Windows. Добавив дополнительные возможности безопасности и администрирования, XP стала доступна в 64-битных версиях для процессоров AMD x86 и Intel Itanium. См. Windows XP.
Windows 2000 (2000) — MS Version 5.0
Windows 2000 была обновленной версией Windows NT 4 для клиента и сервера. Он добавил множество улучшений, включая Plug and Play и Active Directory.Windows 2000 поставлялась в одной версии для рабочей станции и в трех версиях для сервера. Версии серверов поддерживали 64-битные процессоры AMD x86 и Intel Itanium. См. Windows 2000.
Он добавил множество улучшений, включая Plug and Play и Active Directory.Windows 2000 поставлялась в одной версии для рабочей станции и в трех версиях для сервера. Версии серверов поддерживали 64-битные процессоры AMD x86 и Intel Itanium. См. Windows 2000.
Windows NT (1993) — MS версии 3.1, 3.5, 4.0
Windows NT 3.1 была полностью новой 32-разрядной ОС с отдельными версиями клиента и сервера. Представленный во время правления Windows 3.1 и за два года до Windows 95, он использовал тот же пользовательский интерфейс Program Manager, что и Windows 3.1, но обеспечивал большую стабильность. В 1996 году Windows NT 4.0 переключился на интерфейс меню «Пуск» Windows 95, но не включил Plug and Play. NT Server завоевал значительную долю рынка, в то время как клиентская версия NT Workstation была нацелена на профессиональных пользователей, а не на рынок Windows 95/98. См. Windows NT.
Windows 95 Lineage (32-разрядная версия)
Windows ME (2000) — MS Version 4. 9
9
Обновление до Windows 98. У ME было более короткое время загрузки, но больше нельзя было загружать только в DOS (сеансы DOS все еще могли запускаться в окне Windows).См. Windows ME.
Windows 98 (1998) — MS Version 4.1
Windows 98 была обновлением Windows 95, которое тесно интегрировало веб-браузер Internet Explorer с ОС. В 1999 году в Windows 98 Second Edition было исправлено множество ошибок и обновлены приложения. См. Windows 98 и Windows Second Edition.
Windows 95 (1995) — MS Version 4.0
Windows 95 была первой 32-разрядной операционной системой Windows и крупным обновлением Windows 3.1. Он использовал совершенно другой пользовательский интерфейс, который включал в себя теперь уже распространенные меню «Пуск» и панель задач.Кроме того, это был первый раз, когда компьютер загружался непосредственно в Windows, а не загружался после загрузки в DOS. См. Windows 95.
Windows DOS Lineage (16 бит)
Windows 3.x (1990-1992) — MS Version 3.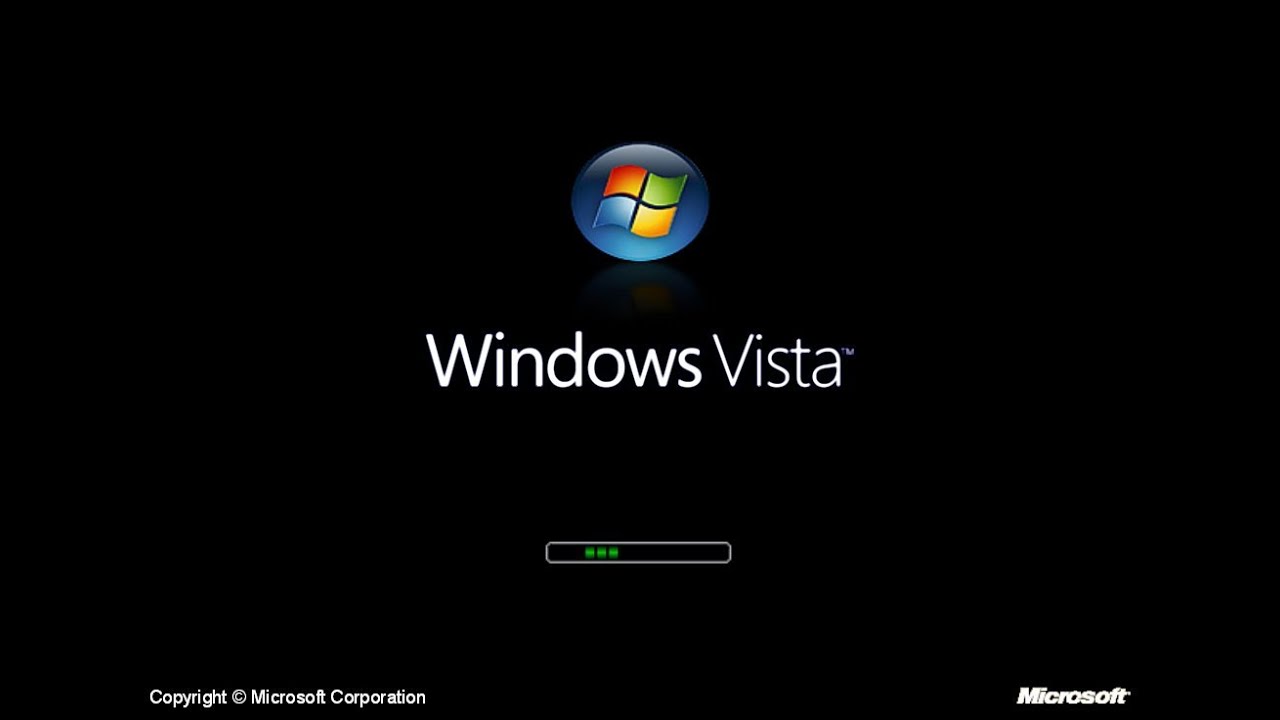 x
x
Windows 3.0 была первой популярной версией Windows с новым красочным пользовательским интерфейсом, который была намного лучше Windows 2.0. Хотя ПК все еще загружался в DOS, Windows 3.0 включала расширитель DOS, который нарушил ограничение памяти в 1 МБ (крупный прорыв).Windows 3.0 широко использовалась для многозадачных приложений DOS.
Windows 3.1 (1992) была стабильнее и быстрее. Он превратился в Windows для рабочих групп (версия 3.11), которая добавила одноранговую сеть и стала последней 16-разрядной версией Windows. См. Windows 3.0 и Windows 3.1.
Windows 2.0 / 286/386 (1987) — MS Version 2.0
Windows 2.0 представила перекрывающиеся окна с изменяемым размером с большей гибкостью. Вскоре после этого была выпущена Windows / 386 для процессора Intel 386, который мог одновременно запускать несколько приложений DOS (Windows 2.0 был переименован в Windows / 286). Windows становилась все более полезной, и несколько компаний приняли ее в качестве операционной среды.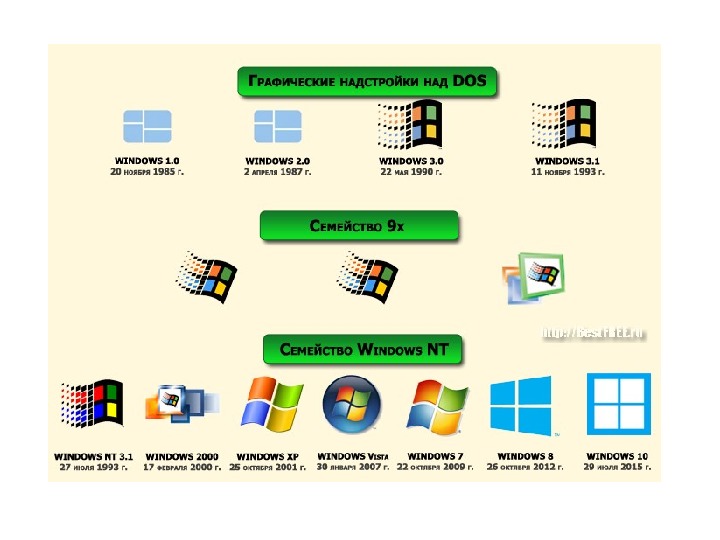 См. Windows 2.0.
См. Windows 2.0.
Windows 1.0 (1985) — MS Version 1.0
Первая версия Windows представила «MS-DOS Executive», приложение DOS, которое запускало приложения в окнах бок о бок. Использовался редко. См. Windows 10.
Windows Word
Размер клиента Год
Версии (биты) Введение
NT Lineage
10 S 32/64 2017
10 32/64 2015
8.1 32/64 2013
8 32/64 2012
7 32/64 2009 г.
Vista 32/64 2006 г.
XP 32/64 2001 г.
2000 32 2000
NT 32 1993
95 Происхождение
Я 32 2000
98 32 1998
95 32 1995
DOS Lineage
3,11 ** 16 1992 г.
3,1 16 1992
3,0 16 1990
386 16 1987
2,0 16 1987
1.0 16 1985
** 1-я версия должна иметь
встроенная сеть
Windows Word
Размер сервера Год
Версии (биты) Введение
NT Lineage
Сервер 2016 64 2016
Сервер 2012 64 2012
Сервер 2008 32/64 2008
Сервер 2003 32/64 2003
Сервер 32/64 2000
Что такое Windows Hello? Объяснение биометрической системы безопасности Microsoft
Windows Hello — это основанная на биометрии технология, которая позволяет пользователям Windows 10 аутентифицировать безопасный доступ к своим устройствам, приложениям, онлайн-сервисам и сетям с помощью всего лишь отпечатка пальца, сканирования радужной оболочки глаза или распознавания лиц. Механизм входа в систему, по сути, является альтернативой паролям и широко считается более удобным, безопасным и надежным способом доступа к критически важным устройствам, службам и данным, чем традиционные входы в систему с использованием паролей.
Механизм входа в систему, по сути, является альтернативой паролям и широко считается более удобным, безопасным и надежным способом доступа к критически важным устройствам, службам и данным, чем традиционные входы в систему с использованием паролей.
«Windows Hello решает несколько проблем: безопасность и неудобства», — сказал Патрик Мурхед, президент и главный аналитик Moor Insights & Strategy. «Традиционные пароли небезопасны, так как их трудно запомнить, поэтому люди либо выбирают легко угадываемые пароли, либо записывают свои пароли.”
Люди нередко используют один и тот же пароль (или его варианты) на нескольких сайтах и в разных приложениях. Windows Hello и другие функции биометрической аутентификации, такие как Apple Face ID или Touch ID, разработаны, чтобы предложить уникальную и более безопасную альтернативу паролям, поскольку они основаны на технологии, которую труднее взломать.
Как работает Windows Hello
Windows Hello ограничивает поверхность атаки для Windows 10, устраняя необходимость в паролях и других методах, с помощью которых повышается вероятность кражи удостоверений.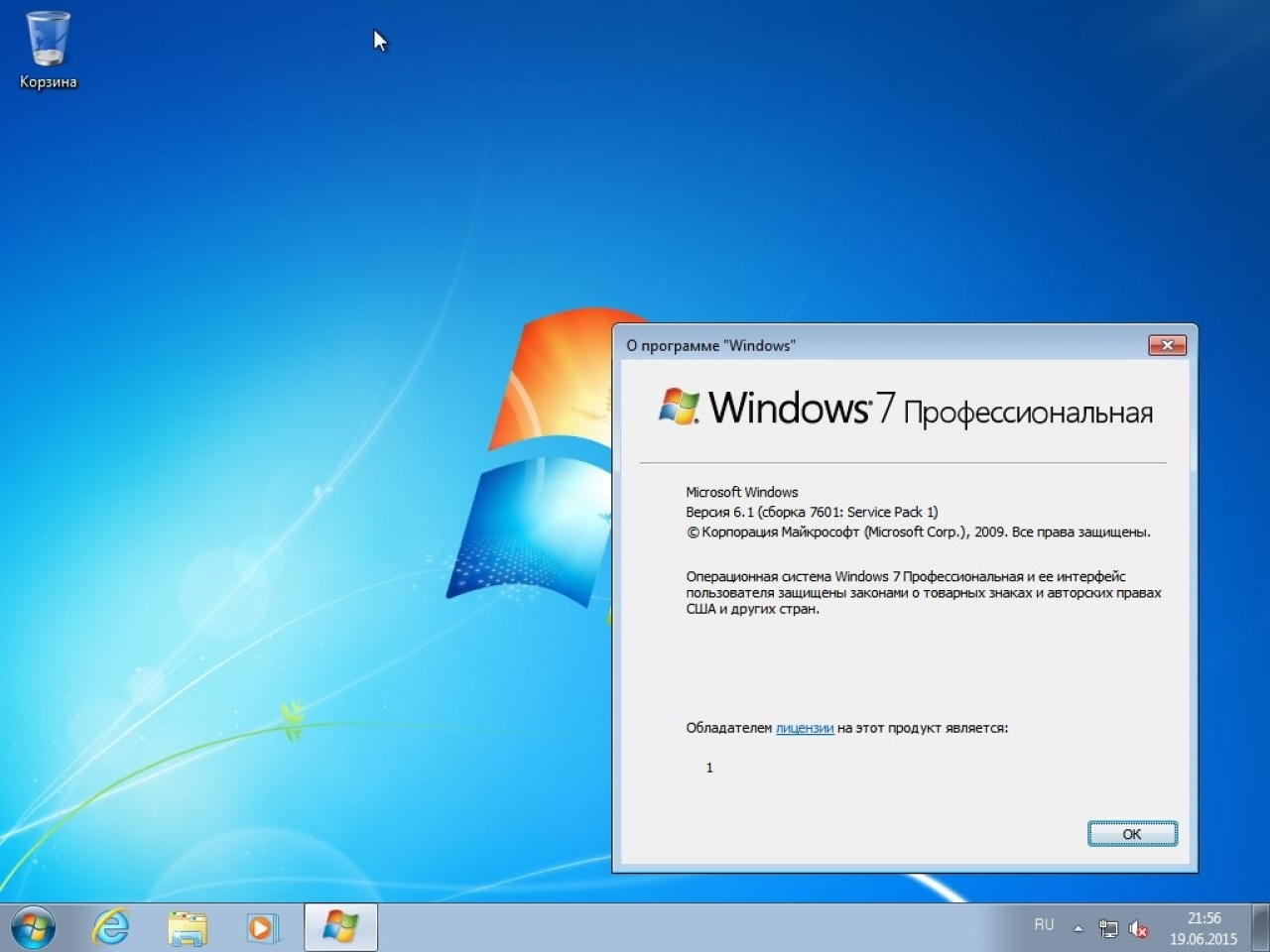 «Windows Hello позволяет пользователю аутентифицировать учетную запись Microsoft или службу сторонней компании, которая поддерживает Fast Identity Online (FIDO), заставляя пользователя настраивать жест», например сканирование лица, сканирование радужной оболочки глаза или отпечаток пальца для входа в устройство, — говорится в сообщении. Ануш Сабури, старший менеджер программ в Microsoft.
«Windows Hello позволяет пользователю аутентифицировать учетную запись Microsoft или службу сторонней компании, которая поддерживает Fast Identity Online (FIDO), заставляя пользователя настраивать жест», например сканирование лица, сканирование радужной оболочки глаза или отпечаток пальца для входа в устройство, — говорится в сообщении. Ануш Сабури, старший менеджер программ в Microsoft.
«Windows Hello использует трехмерный структурированный свет для создания модели чьего-либо лица, а затем использует методы защиты от спуфинга, чтобы ограничить успех людей, создающих поддельную голову или маску для подделки системы», — сказал Мурхед.
Пользователи Windows 10 могут настроить Windows Hello в параметрах входа в настройках учетной записи. Для начала пользователям необходимо установить сканирование лица, радужной оболочки глаза или отпечатка пальца, но они всегда могут улучшить эти сканирования и добавить или удалить дополнительные отпечатки пальцев. После настройки взгляд на устройство или сканирование пальца разблокирует доступ к учетным записям Microsoft, основным приложениям и сторонним приложениям, использующим API.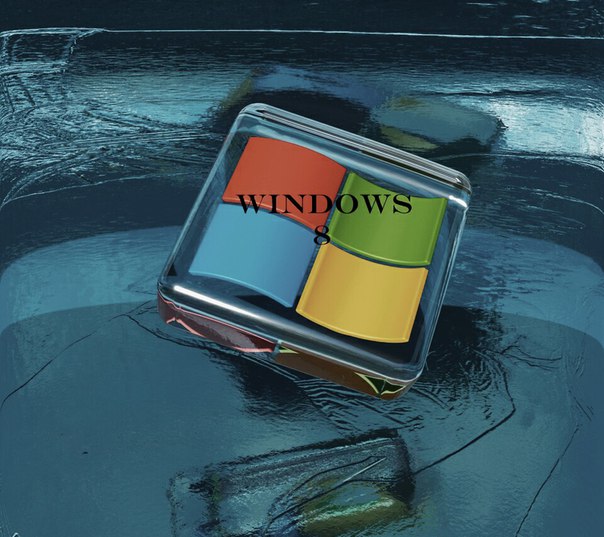
«Приняв спецификацию [] FIDO, партнеры будут поставлять дифференцированные и инновационные сопутствующие устройства Windows Hello, отвечающие потребностям как потребителей, так и предприятий, в том числе в отраслях с жестким регулированием», — сказал Сабури.
Спецификация FIDO была разработана в 2014 году альянсом FIDO Alliance, в который сейчас входят более 250 компаний, но была основана PayPal, Lenovo, Nok Nok Labs, Validity Sensors, Infineon и Agnitio. По словам группы, сегодня технология аутентификации FIDO доступна на сотнях устройств.
Поддержка ключей безопасности FIDO2Microsoft также предоставила поддержку последней версии протокола безопасности FIDO2. Это позволяет пользователям получать доступ к стандартным устройствам, таким как USB-ключи безопасности, которые обеспечивают дополнительный уровень защиты при входе в учетные записи Microsoft.
Вскоре после введения протокола этой весной Microsoft заявила, что тестирует использование поддерживаемых устройств, таких как Yubico, HID и Feitian, в ограниченном предварительном просмотре, чтобы пользователи могли входить в устройства с Windows 10, используя двухфакторный режим. аутентификация.
аутентификация.
А 20 ноября Microsoft объявила, что пользователи могут входить в ее онлайн-сервисы через браузер Edge с помощью устройств FIDO2.
Пользователи, установившие октябрьское обновление Windows 10, которое, наконец, вышло в начале этого месяца, могут настроить браузер Microsoft, чтобы разрешить доступ к приложениям, требующим аутентификации учетной записи Microsoft, включая Outlook, Office и OneDrive, с помощью ключа безопасности FIDO2.
Кто пользуется Windows Hello?Windows Hello предназначена как для предприятий, так и для потребителей, и набирает обороты на обоих фронтах. На конференции Microsoft Ignite 2017 компания объявила, что более 37 миллионов человек уже используют Windows Hello и более 200 компаний развернули Windows Hello для бизнеса. По данным компании, в то время самое крупное корпоративное развертывание за пределами ИТ-команды Microsoft насчитывало более 25 000 пользователей.
«Биометрическое сканирование отпечатков пальцев широко распространено на предприятиях, но проблема в том, что оно редко используется», — сказал Мурхед.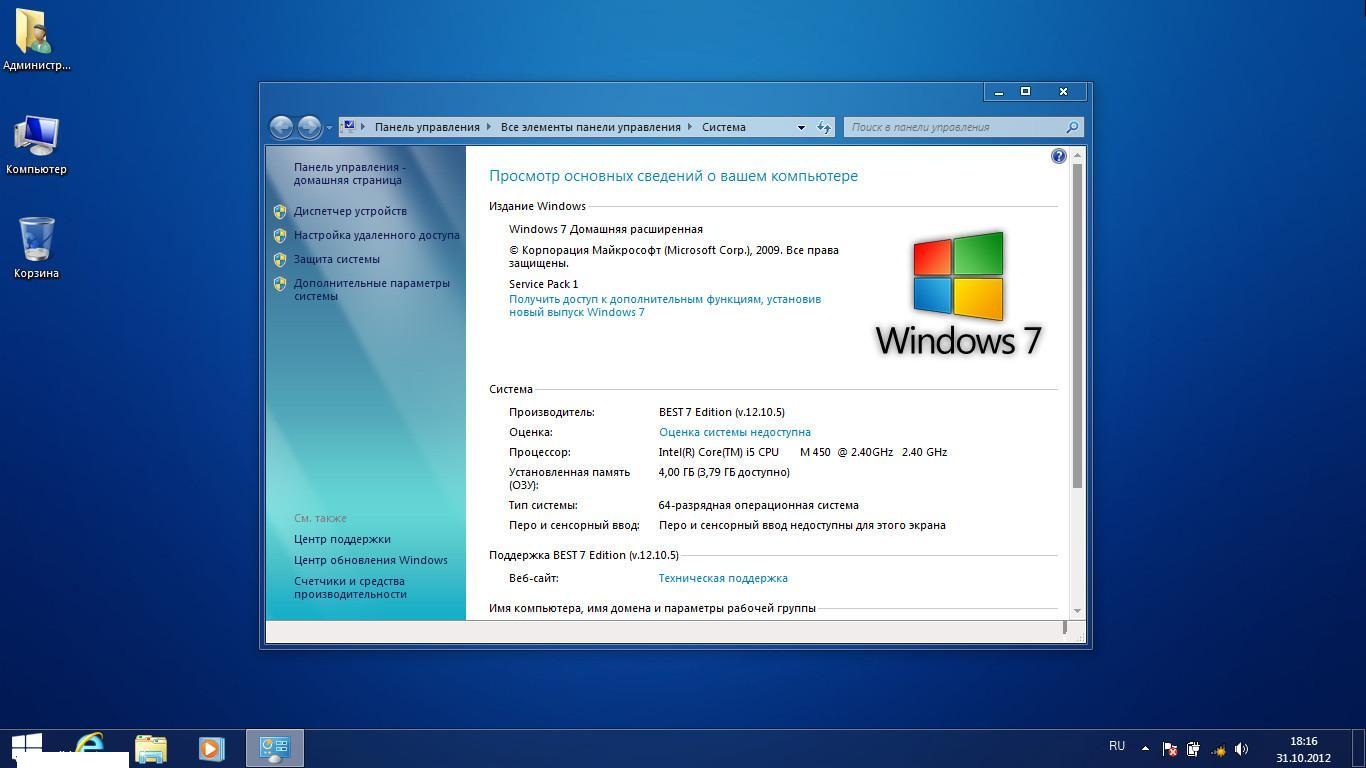 По словам Мурхеда, у каждого крупного поставщика есть системы, использующие Windows Hello, но проникновение на рынок намного ниже, чем необходимо для запуска процесса замены паролей для всех пользователей Windows 10.
По словам Мурхеда, у каждого крупного поставщика есть системы, использующие Windows Hello, но проникновение на рынок намного ниже, чем необходимо для запуска процесса замены паролей для всех пользователей Windows 10.
Хотя Windows Hello имеет значительную базу пользователей, она затмевается огромной базой установки Windows 10. Если Microsoft сможет перевести большинство пользователей Windows 10 на Windows Hello, это станет переломным моментом в борьбе с неуклюжими паролями.
Зачем вам Windows Hello? Короче говоря, пароли — это бремя.В наш век изобилия паролей (и человеческой забывчивости) пользователи, заботящиеся о безопасности, понимают, что отпечаток пальца, распознавание лица или сканирование радужной оболочки глаза для получения доступа к устройствам, важным учетным записям и данным, вероятно, будут более безопасным вариантом. Несмотря на это, пароль «остается наиболее часто используемым механизмом входа, но также является источником разочарования для конечных пользователей», — сказал Рауль Кастаньон-Мартинес, старший аналитик 451 Research.
Переход от традиционных паролей к более надежным формам аутентификации — «одна из серьезных проблем, с которыми мы сталкиваемся в онлайн-вычислениях», — сказал Сабури.«[Microsoft] открывает будущее без паролей, встраивая Windows Hello в платформу и обеспечивая многофакторную аутентификацию в собственных и сторонних приложениях».
Microsoft работает с растущим числом поставщиков услуг, чтобы предоставить своим пользователям более простой способ аутентификации нескольких важных учетных записей с помощью Windows Hello. Сегодня на рынке представлена небольшая группа приложений, совместимых с Windows Hello, но Microsoft заявляет, что их будет больше. Среди приложений, которые теперь могут использовать Windows Hello, есть Dropbox, Enpass, OneDrive, One Messenger и OneLocker Password Manager.
Каковы требования к оборудованию? Windows Hello имеет относительно низкий порог входа, но она предъявляет определенные требования к оборудованию. Microsoft Surface Pro, Surface Book и большинство компьютеров с Windows 10, оснащенных сканерами отпечатков пальцев или камерами, которые могут снимать двухмерную инфракрасную спектроскопию, совместимы с Windows Hello. Совместимые устройства других производителей включают HP Spectre X360 13, ASUS Transformer Mini T102HA и Dell XPS 13 9360.
Совместимые устройства других производителей включают HP Spectre X360 13, ASUS Transformer Mini T102HA и Dell XPS 13 9360.
Microsoft также работает с производителями устройств, чтобы поддерживать стабильную производительность и безопасность для всех пользователей Windows Hello, а также устанавливать тесты высокого уровня и эталонные конструкции для установления базовых требований. По данным Microsoft, допустимый диапазон производительности для датчиков отпечатков пальцев — это уровень ложного принятия менее 0,002 процента, а допустимый диапазон для датчиков распознавания лиц — коэффициент ложного принятия менее 0,001 процента. Это составляет 1 из 100 000 для отпечатков пальцев и половину этого показателя для распознавания лиц.(Для сравнения, Apple заявляет, что шансы обмануть свой Face ID составляют 1 из 1 миллиона, а шансы обмануть Touch ID — 1 из 50 000).
Более того, количество ложных отказов для сканеров отпечатков пальцев и распознавания лиц без защиты обнаружение спуфинга или живучести не должно превышать 5%. Согласно рекомендациям Microsoft, количество ложных отказов для сканеров отпечатков пальцев и лиц с технологией защиты от спуфинга не должно превышать 10%.
Согласно рекомендациям Microsoft, количество ложных отказов для сканеров отпечатков пальцев и лиц с технологией защиты от спуфинга не должно превышать 10%.
Для тех, кто не знаком с технологией, определение живучести делает примерно то, на что похоже: оно определяет, что пользователь является живым существом, прежде чем разблокировать устройство или приложение.Все датчики должны включать меры защиты от спуфинга, такие как определение живучести, но конфигурация этих функций защиты от спуфинга является необязательной и зависит от разных систем.
Помимо встроенной опции, сторонние устройства позволяют добавлять Windows Hello к другому оборудованию Windows 10.
В начале этого года пользователям Windows 10 был предоставлен еще один метод биометрической аутентификации: сканирование вен ладони.
Система Fujitsu PalmSecure картирует вены на руке человека, используя инфракрасные лучи для создания уникального рисунка вен.Это позволяет пользователям аутентифицироваться в Windows Hello, наводя руку на датчики, встроенные в некоторые ноутбуки и планшеты Fujitsu с Windows 10, или использовать автономный USB-датчик.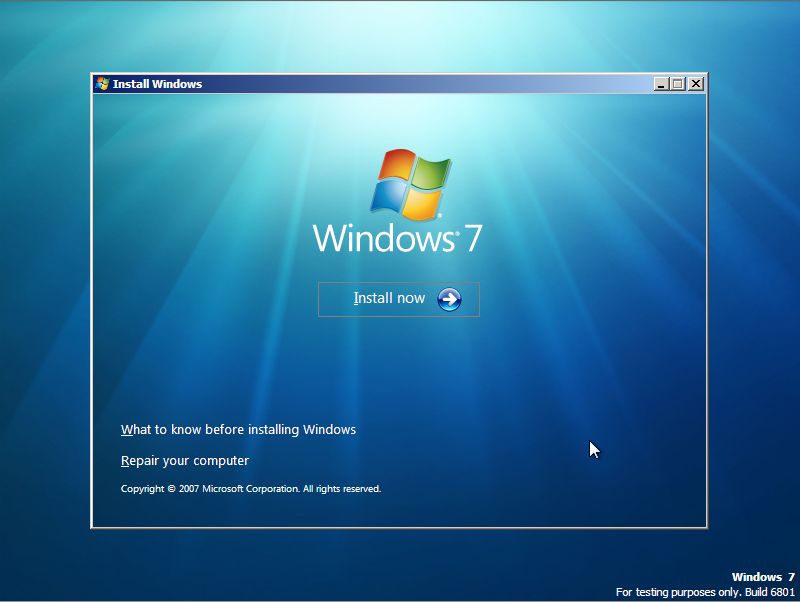
Сканирование вен ладони считается более точным и безопасным, чем другие биометрические методы, такие как распознавание радужной оболочки глаза, лица, отпечатков пальцев или голоса. (Fujitsu продает технологию сканирования вен — впервые коммерческую реализацию Hitachi в 2005 году — уже около десяти лет, и среди ее клиентов есть банки, университеты и поставщики медицинских услуг.)
Как Windows Hello сочетается с Face ID?Windows Hello не имеет прямых конкурентов из-за ее исключительности для устройств с Windows 10, но она сталкивается с косвенной конкуренцией со стороны таких компаний, как Apple, Samsung и другие, которые предоставляют аналогичные технологии для своих устройств и связанных экосистем. Face ID от Apple теперь используется на iPhone X, iPhone XS и XS Max, а также на новейших планшетах iPad Pro. (На планшетах работает даже в ландшафтном режиме.)
Dropbox Сторонние приложения, такие как Dropbox, обновили свои приложения с поддержкой Face ID.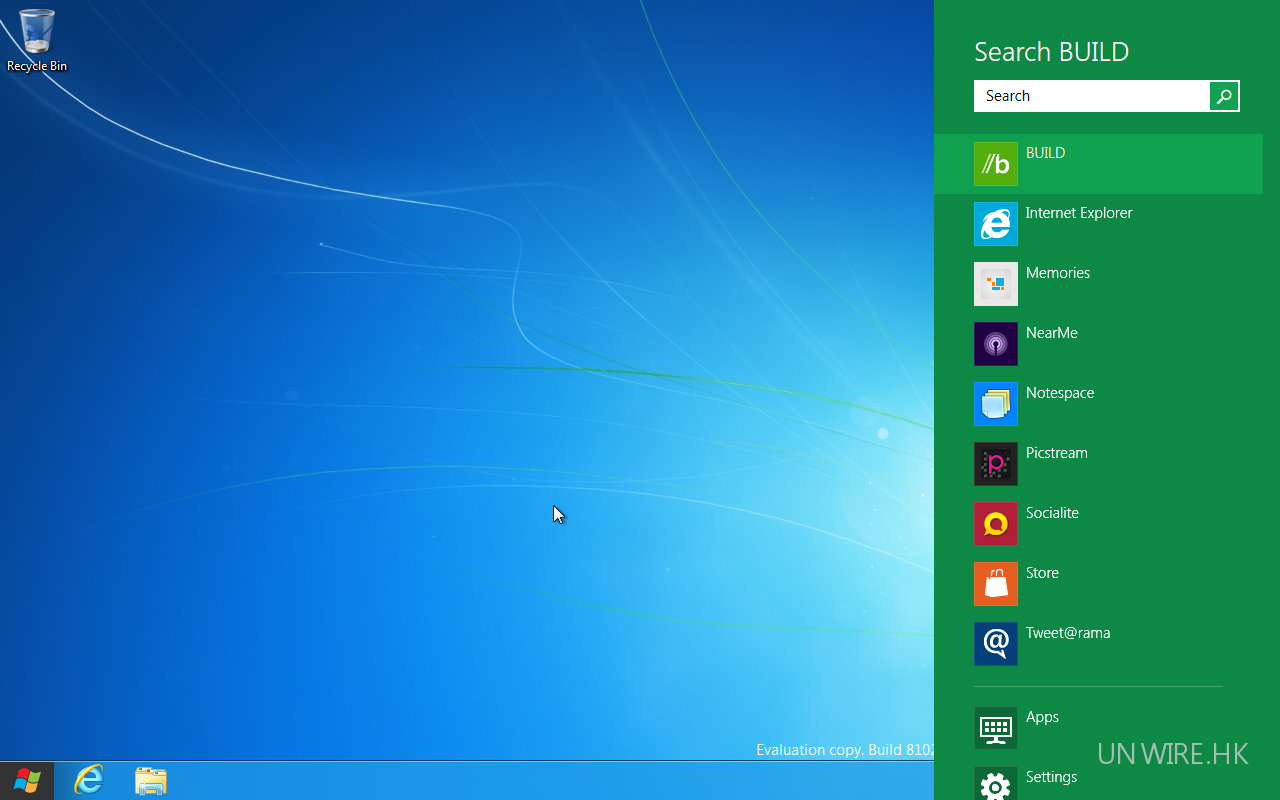
«Windows Hello существует с 2015 года, но, как обычно, только после того, как Apple представила аналогичную функцию, эта технология привлекла больше внимания», — сказал Кастаньон-Мартинес. По словам Кастаньон-Мартинес, отсроченное распознавание может принести пользу Microsoft, поскольку Apple уделяет больше внимания Face ID и помогает пользователям лучше освоиться с этой технологией.
«Первой реакцией на Face ID является скептицизм и отсутствие доверия со стороны пользователей», — сказал Кастаньон-Мартинес.Это не редкость для новой технологии. По его словам, все больше людей будут использовать биометрию для распознавания лиц по мере того, как будет внедряться и продаваться все больше устройств с этой технологией.
По словам Мурхеда, Face ID и сканеры отпечатков пальцев Apple являются наиболее очевидными конкурентами Windows Hello. «Face ID работает с очками, Windows Hello — нет…. Windows Hello хорошо работает в темноте. Face ID, не так уж и много, — сказал он. «Ни Windows Hello, ни Face ID не работают при очень ярком свете, но сканеры отпечатков пальцев работают как при ярком свете, так и в темноте. ”
”
Несмотря на медленный запуск Windows Hello и отложенный рост использования, Кастаньон-Мартинес убежден, что она станет стандартной функцией, доступной на всех устройствах.
«По мере того, как потребители и предприятия обновляют свои устройства и программное обеспечение, все зависит от того, будут они использовать это или нет», — сказал он. «ИТ-специалисты могут подготовиться, ознакомившись с технологией и ее стандартами безопасности. Более вероятно, что, когда пользователи освоятся с этим, они предпочтут этот тип механизма входа.
Мурхед сказал, что ответственность за более широкое внедрение лежит на предприятиях.
”Компании должны перестать жаловаться на безопасность и начать что-то делать с этим. Технология есть, им просто нужно начать ее внедрять », — сказал он. «Многофакторная биометрическая аутентификация легко доступна и протестирована, поэтому я думаю, что пришло время реализовать ее не только для доступа к устройствам, но и для приложений».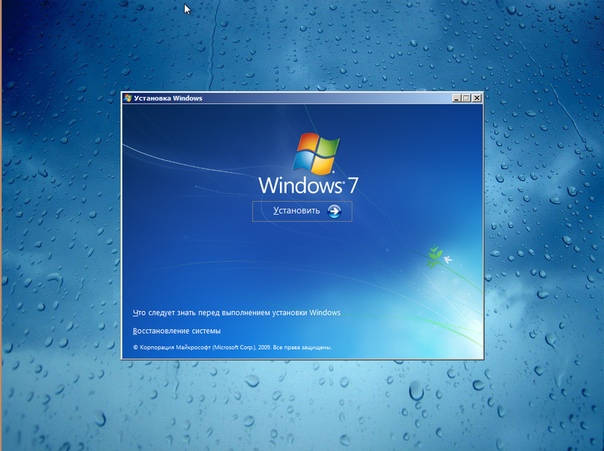
Авторские права © IDG Communications, Inc., 2018.
Все подсказки указывают на то, что Microsoft готовится анонсировать Windows 11
Мы знаем, что Microsoft работает над крупным обновлением Windows 10 под кодовым названием Sun Valley, и в конце этого месяца представит то, что она описывает как «самое значительное обновление Windows за последнее десятилетие».
Нам придется подождать до 24 июня, чтобы узнать, что именно запланировала Microsoft, но софтверный гигант только что отказался от некоторых важных намеков на то, что он собирается изменить ситуацию до 11.
СМОТРИ ТАКЖЕ: Windows 11 — это операционная система Microsoft, которая нам нужна!
Изображение, которое Microsoft выпустила к предстоящему анонсу, показывает, как свет проходит через логотип Windows, создавая нечто похожее на цифру 11 на полу. Хотя эта форма может быть случайной, перекладина окна не отображается, а должна.
Для дополнительного «доказательства» Microsoft опубликовала в Твиттере анимированную версию этого изображения, на которой показаны медленно формирующиеся полосы:
Также вероятно не случайно, что презентация Microsoft должна произойти в 9:00 11:00 11:00 по восточному времени.
Конечно, возможно, что мы просто слишком много зацикливаемся на этом и что две полосы указывают на два экрана или что-то еще, но Microsoft обычно не придает такого значения будущим обновлениям Windows. Он также приглашает представителей прессы посетить цифровое мероприятие 24 июня, «где компания представит новое поколение Windows». Обратите внимание, что здесь не сказано «следующее поколение Windows 10».
СМОТРИ ТАКЖЕ: Microsoft представит обновленную Windows 10 в конце этого месяца
Компания много лет назад пообещала, что Windows 10 станет «последней версией» ее операционной системы, но нет абсолютно никаких причин для того, чтобы не передумать шесть лет спустя и начать заново с новым номером версии.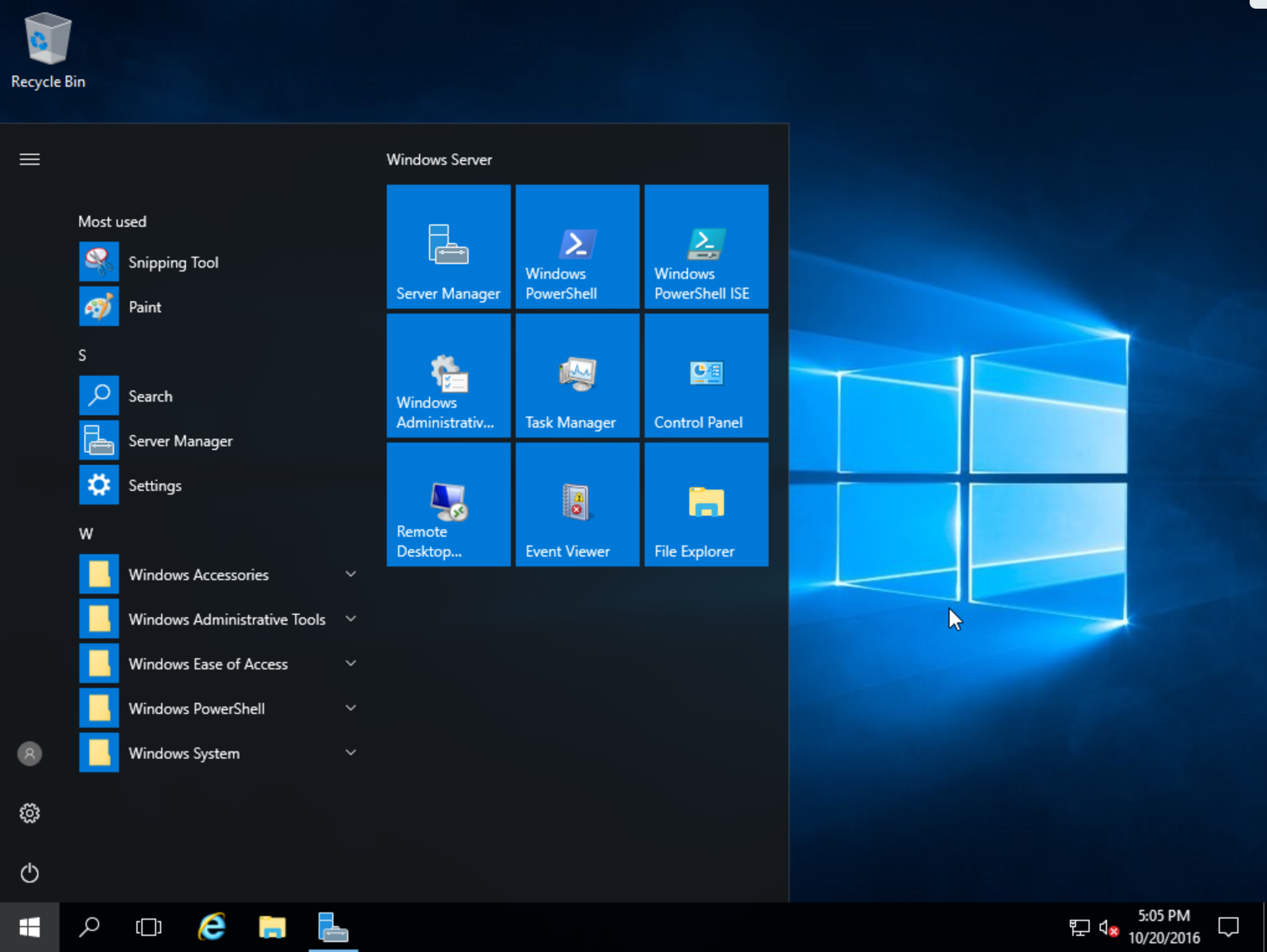
Что вы думаете? Считаете ли вы, что Windows 11 уже на подходе, и если да, то с нетерпением ожидаете ли вы этого будущего?
История меню Пуск Windows
Самый узнаваемый продукт Microsoft пережил 20 лет взлетов и падений
Томом Уорреном | Иллюстрации T.C. Sottek
Меню «Пуск» от Microsoft — это большое дело. Это первое, о чем многие думают, когда думают о Windows или даже о Microsoft.Простое меню «Пуск» существует уже более 20 лет. Вначале это был способ упростить использование Windows, а теперь он является центром нашего повседневного взаимодействия с Windows. Будь то запуск приложений, поиск документов или просто выключение компьютера, вы, вероятно, используете меню «Пуск» чаще, чем думаете.
Меню «Пуск» от Microsoft впервые появилось в Windows 95. Оно быстро превратилось в меню для поиска всего необходимого на вашем ПК и мало изменилось до сине-зеленой темы Windows XP.Меню «Пуск» настолько переплелось с идентичностью Windows, что пользователи испугались, когда оно исчезло в Windows 8. Microsoft быстро изменила курс: меню «Пуск» было возвращено к жизни в Windows 10.
Microsoft быстро изменила курс: меню «Пуск» было возвращено к жизни в Windows 10.
На протяжении многих лет Microsoft пробовала множество различных меню «Пуск», но версия для Windows 10 — это лучшее сочетание современных идей, которые испробовала компания, и классического меню. Меню «Пуск» — это иконка, идентичная Windows. Пока у Microsoft нет сумасшедших идей, она, вероятно, останется здесь еще много-много лет.
Двадцать лет — это долгий срок для любого программного обеспечения, поэтому давайте посмотрим, как именно меню «Пуск» и, соответственно, сама Windows изменились по сравнению с Windows 95.
Запустите меня
Windows 95 Еще в 1995 году в полночь люди выстраивались в очередь, чтобы получить последнюю версию Windows от Microsoft, и это была первая версия, наряду с ориентированной на предприятия Windows NT 4, которая представила меню «Пуск». Он был разработан, чтобы упростить использование Windows, а также группировать или организовывать приложения в список. До его появления пользователи Windows могли получать доступ к приложениям через Program Manager. В основном это был базовый список приложений без реальной организации. Хотя в Менеджере программ действительно были меню меньшего размера, большинство пользователей Windows просто запускали приложения и использовали их в виде списка. Окна нуждались в капитальном ремонте. Меню «Пуск» было именно той реконструкцией, которая привела Windows в новую эру вычислений.
До его появления пользователи Windows могли получать доступ к приложениям через Program Manager. В основном это был базовый список приложений без реальной организации. Хотя в Менеджере программ действительно были меню меньшего размера, большинство пользователей Windows просто запускали приложения и использовали их в виде списка. Окна нуждались в капитальном ремонте. Меню «Пуск» было именно той реконструкцией, которая привела Windows в новую эру вычислений.
Меню «Пуск» Windows 95 появилось рядом с панелью задач. Панель задач предлагала быстрый доступ к параметрам громкости, времени и дате и даже индикации сетевой активности.Любые приложения, которые вы запускаете в Windows 95, будут аккуратно размещаться на панели задач, что позволит легко оставить их открытыми и многократно открывать, и вы найдете большинство из них в новом меню «Пуск». Microsoft сохранила идею списка приложений в своем новом меню, но он был разбит на категории и аккуратно организован, и вы могли просто перетаскивать приложения на место. Само меню стало способом по умолчанию запускать приложения простым нажатием кнопки «Пуск».
Само меню стало способом по умолчанию запускать приложения простым нажатием кнопки «Пуск».
Комбинация кнопки «Пуск» и меню означает, что вы всегда активируете меню из нижнего левого угла.Даже когда использовались другие приложения, кнопка «Пуск» всегда была видна и готова к использованию для доступа к дополнительным приложениям или папкам. Это свело на нет необходимость использовать командную строку для подавляющего большинства пользователей и стало знакомым как первое место, которое вы должны проверить, чтобы найти документы, справку, настройки или просто возможность выключить компьютер.
Он положил начало тенденции в Windows, которая длилась более 20 лет, и упростила для людей, плохо знакомых с компьютерами, удобную навигацию. Меню «Пуск» также было эффективным способом хранения и организации множества быстрых ярлыков в одном месте.
Windows 98 — 2000 На первый взгляд меню «Пуск» Windows 98 не сильно отличается от исходного. Новый вариант выхода из системы для поддержки нового многопользовательского интерфейса 98 был добавлен вместе с той же иконкой, макетом и основными функциями, что и в версии для Windows 95. Кроме того, меню «Пуск» в Windows 98 открыло эру Интернета. Microsoft добавила папку избранного в меню «Пуск», чтобы дополнить пакет Internet Explorer с Windows 98. Большинство функций, связанных с Интернетом, были разработаны для активного рабочего стола с виджетами, но меню «Пуск» в Windows 98 сыграло небольшую, но важную роль в нем. сделать Windows более дружественной к Интернету.
Кроме того, меню «Пуск» в Windows 98 открыло эру Интернета. Microsoft добавила папку избранного в меню «Пуск», чтобы дополнить пакет Internet Explorer с Windows 98. Большинство функций, связанных с Интернетом, были разработаны для активного рабочего стола с виджетами, но меню «Пуск» в Windows 98 сыграло небольшую, но важную роль в нем. сделать Windows более дружественной к Интернету.
Эру Интернета помогло меню «Пуск» в Windows 98.
Панель задач претерпела большие изменения. Microsoft представила новый раздел быстрого запуска, который позволяет пользователям Windows 98 закреплять свои любимые приложения. Быстрый запуск также включал опцию «показать рабочий стол», чтобы быстро проверить рабочий стол и свести к минимуму открытые приложения, даже когда приложения были развернуты так, чтобы занимать весь экран. Поскольку рабочий стол содержал виджеты, а пользователи Windows любят сохранять документы на рабочий стол, функция «Показать рабочий стол» стала полезной опцией, дополняющей панель задач, рабочий стол и меню «Пуск».
Windows ME могла быть полна ошибок и проблем (она не зря получила прозвище «Windows Mistake Edition»), но меню «Пуск» оставалось неизменной и стабильной функцией. Немногое изменилось по сравнению с версией Windows 98, но Microsoft решила разместить полную маркировку Windows ME сбоку от меню. Это сделало его немного уродливым, но это был последний раз, когда мы видели такой тип макета и дизайна для стандартной версии меню «Пуск».
Windows 2000 была разработана для профессионалов, но меню «Пуск» было почти идентично Windows ME.Microsoft внесла некоторые незначительные изменения, чтобы закрепить Центр обновления Windows и установить доступ к программам и значения по умолчанию в верхней части меню «Пуск». Это был более быстрый способ доступа к настройкам для удаления приложений или изменения приложений по умолчанию, а ярлык Центра обновления Windows был разработан для обеспечения более быстрого доступа ко всем важным обновлениям безопасности.
Как и в Windows ME, панель задач в Windows 2000 практически не изменилась по сравнению с Windows 98. Это последний раз, когда мы видим традиционный серый интерфейс как настройку по умолчанию для меню «Пуск».
Это последний раз, когда мы видим традиционный серый интерфейс как настройку по умолчанию для меню «Пуск».
Новые впечатления
Windows XP — Windows 7 Windows XP дала нам первый значительный визуальный пересмотр меню «Пуск» со времен Windows 95. Он выглядел радикально иначе. Microsoft выбрала сине-зеленую тему для меню «Пуск» XP, и многие в то время поспешили раскритиковать ее взгляд на «Фишер Прайс». Синяя тема распространилась на всю панель задач, и Microsoft начала настраивать панель задач, чтобы по умолчанию скрывать неиспользуемые значки. Их было легко вернуть и поместить в панель задач полностью, но это помогло держать панель задач под контролем в то время, когда многие разработчики приложений начали ею пользоваться.
Фактическое меню «Пуск» разделено на две панели, с регулярно используемыми или закрепленными приложениями слева и быстрым доступом к документам, настройкам, справке и поиску справа. Это было знакомо, но и совсем по-другому. Традиционный список приложений в меню «Пуск» был доступен по ссылке «Все программы», и если вы действительно хотели вернуть старое меню «Пуск», вы можете включить классическую тему. В то время многие сторонние разработчики скинов создавали различные темы для настройки меню «Пуск» и общего внешнего вида Windows XP.
Традиционный список приложений в меню «Пуск» был доступен по ссылке «Все программы», и если вы действительно хотели вернуть старое меню «Пуск», вы можете включить классическую тему. В то время многие сторонние разработчики скинов создавали различные темы для настройки меню «Пуск» и общего внешнего вида Windows XP.
Меню «Пуск» в Windows Vista помещает поиск вперед и в центр.
Microsoft взяла изменения в меню «Пуск» для Windows XP и еще больше доработала их в Windows Vista. Хотя меню «Пуск» выглядело похожим, произошли некоторые фундаментальные изменения, которые оттолкнули давних пользователей Windows. Microsoft перешла на прозрачное меню в рамках своей футуристической темы «Aero Glass». Это был визуальный вид, который нравился многим, но полупрозрачные эффекты также иногда отвлекали и раздражали, не говоря уже о том, что многие старые и недорогие ПК требовали больших затрат.Microsoft распространила эту тему на меню «Пуск», окна приложений, панель задач и даже на новую боковую панель, содержащую живые гаджеты.
Само меню «Пуск» изменилось на более темный вид, с простыми значками на панели задач для параметра «Показать рабочий стол» и новым трехмерным перевернутым интерфейсом, объединяющим приложения вместе. В меню «Пуск» Vista отсутствовали какие-либо визуальные подсказки для ссылок на документы, панель управления или другие настройки, что затрудняло быстрое сканирование и доступ к этим параметрам. Справа это был длинный список с текстом, а слева — часто используемые или закрепленные приложения.
Самое большое изменение Microsoft в меню «Пуск» Vista — это встроенный поиск. В Vista вы могли просто нажать клавишу Windows и начать вводить то, что вы хотели найти. Важность клавиши Windows или логотипа Windows пронизывает всю клавиатуру и мышь Microsoft, а также новую «совершенную» клавиатуру с клавишей Windows в центре для быстрого доступа к поиску или меню «Пуск». Microsoft также удалила логотип «Пуск» из меню «Пуск» Vista и заменила его сферой Windows, чтобы еще больше продвинуть брендинг Windows в Vista.
Продолжая тенденцию изменений на протяжении многих лет, Microsoft внесла очень мало изменений в меню «Пуск» в Windows 7. Кнопка выключения стала более заметной и легкой для обнаружения, но Microsoft сохранила отсутствие визуальных элементов и плоского текста для ярлыков. Microsoft улучшила функцию поиска для меню «Пуск» Windows 7, повысив производительность и увеличив скорость запросов документов и настроек.
Большинство изменений интерфейса Windows 7 были обнаружены на панели задач или в способах взаимодействия приложений друг с другом.Microsoft представила Aero Snap, чтобы пользователи Windows 7 могли размещать приложения бок о бок. Aero Shake также появился и позволил пользователям встряхнуть мышь, чтобы запустить команду «Показать рабочий стол». Microsoft даже переместила традиционный ярлык «Показать на рабочем столе» из области быстрого запуска в правую часть панели задач.
Начало есть конец есть начало
Windows 8 — Windows 10 Microsoft решила, что это было сделано с меню «Пуск» для Windows 8.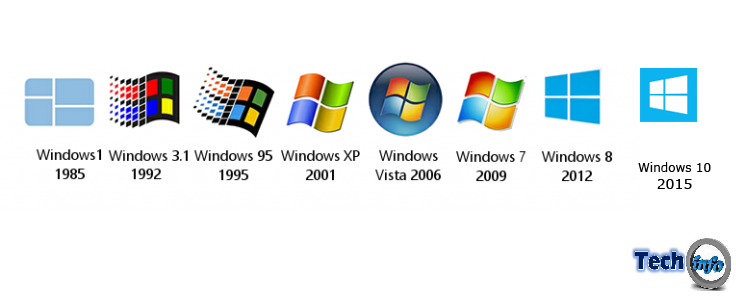 Это оказалось ошибкой, которая оттолкнула и запаниковала пользователей Windows.Знакомое меню «Пуск» было заменено полноэкранным начальным экраном с красочными живыми плитками. Windows 8 была самым радикальным изменением меню «Пуск» за все время ее существования и самым радикальным изменением самой Windows.
Это оказалось ошибкой, которая оттолкнула и запаниковала пользователей Windows.Знакомое меню «Пуск» было заменено полноэкранным начальным экраном с красочными живыми плитками. Windows 8 была самым радикальным изменением меню «Пуск» за все время ее существования и самым радикальным изменением самой Windows.
Microsoft удалила знакомую кнопку «Пуск», потому что компания сосредоточилась на полноэкранных сенсорных приложениях и дизайне. Это сделало переход к новому стартовому экрану очень трудным. Сам начальный экран был спроектирован так, чтобы выглядеть упрощенно, но использовать его было совсем не так.Microsoft выпустила первую версию со встроенными приложениями, закрепленными по умолчанию, но без быстрого доступа к параметрам поиска или выключения. Это сбивало с толку давних пользователей Windows и оказалось трудным для изучения для новых пользователей, и в значительной степени считалось слишком большим изменением в меню «Пуск», которое существовало раньше.
Большинство изменений в меню «Пуск» были связаны с «живыми плитками». Эти новые плитки были разработаны для продвижения нового типа приложений, которые могут создавать разработчики. Новые приложения в стиле Metro работали в полноэкранном режиме и были в основном разработаны с учетом удобства работы с пальцами, чтобы позиционировать Windows 8 как операционную систему для планшетов и настольных компьютеров.В приложениях использовались живые плитки, которые выделялись на новом начальном экране, но это затрудняло поиск традиционных настольных приложений, с которыми пользователи Windows привыкли работать. Традиционный рабочий стол был разработан как еще одно приложение, а экран «Пуск» берет на себя управление всем интерфейсом.
Эти новые плитки были разработаны для продвижения нового типа приложений, которые могут создавать разработчики. Новые приложения в стиле Metro работали в полноэкранном режиме и были в основном разработаны с учетом удобства работы с пальцами, чтобы позиционировать Windows 8 как операционную систему для планшетов и настольных компьютеров.В приложениях использовались живые плитки, которые выделялись на новом начальном экране, но это затрудняло поиск традиционных настольных приложений, с которыми пользователи Windows привыкли работать. Традиционный рабочий стол был разработан как еще одно приложение, а экран «Пуск» берет на себя управление всем интерфейсом.
Когда рабочий стол был «приложением», это означало, что панель задач также была скрыта по умолчанию. Большинство пользователей Windows привыкли находить дату и время в нижнем левом углу экрана, но это исчезнет, если вы не наведете указатель мыши на четыре горячих угла, созданные Microsoft.Было сложно ориентироваться, и было ясно, что большинство пользователей Windows 8 просто хотели вернуть меню «Пуск». Некоторые привыкли к этому, но многие загрузили сторонние приложения, чтобы вернуть знакомое меню «Пуск»; 1,5 миллиона человек скачали замену меню «Пуск» всего за несколько месяцев с момента запуска Windows 8, что свидетельствует о том, что Microsoft предстоит еще многое сделать, чтобы люди были довольны своим новым экраном «Пуск».
Некоторые привыкли к этому, но многие загрузили сторонние приложения, чтобы вернуть знакомое меню «Пуск»; 1,5 миллиона человек скачали замену меню «Пуск» всего за несколько месяцев с момента запуска Windows 8, что свидетельствует о том, что Microsoft предстоит еще многое сделать, чтобы люди были довольны своим новым экраном «Пуск».
Windows 8 уничтожила меню «Пуск» и представила экран «Пуск».
Столкнувшись с негативными отзывами о выпуске Windows 8, Microsoft была вынуждена решить некоторые из них с помощью Windows 8.1 обновление. Экран «Пуск» сохранился, но Microsoft добавила параметры выключения и поиска и вернула знакомую кнопку «Пуск» в нижнем левом углу. Был небольшой визуальный указатель для прокрутки вниз, чтобы получить доступ к списку всех приложений, но начальный экран по-прежнему не был популярным вариантом для большинства пользователей Windows.
По-прежнему казалось, что рабочий стол был спрятан под этим новым сенсорным интерфейсом, и многим все еще было трудно его найти.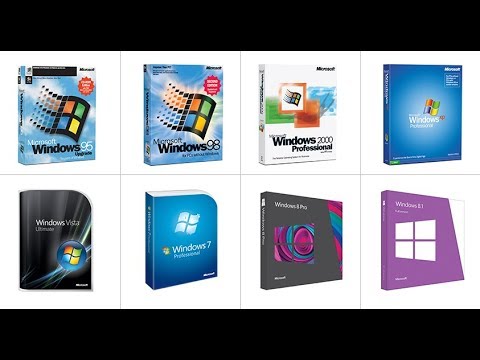
Windows 10 действительно была разработана, чтобы сохранить хорошие аспекты Windows 8, но вернуть некоторые знакомые особенности Windows 7.На этот раз Microsoft прислушалась к отзывам, но вместо того, чтобы просто вернуть старое меню «Пуск» из Windows 7, производитель программного обеспечения взял старое меню и объединил его со своими новыми живыми плитками. Плитки служат в качестве красочного и большого холста для запуска или закрепления любимых приложений с правой стороны, а слева обеспечивает быстрый доступ к параметрам выключения, настройкам, всем приложениям и знакомой колонке наиболее часто используемых приложений.
Microsoft переместила элементы визуального поиска из меню «Пуск» вниз на панель задач, но вы по-прежнему можете вводить текст для поиска в меню «Пуск» Windows 10, и все это часть одного интерфейса.Цифровой помощник Microsoft Cortana теперь находится на панели задач рядом с меню «Пуск» и новым параметром «Просмотр задач» для быстрого просмотра открытых приложений и виртуальных рабочих столов. Все эти изменения были разработаны с учетом потребностей пользователей настольных компьютеров и ноутбуков, чтобы сделать все более знакомым и в то же время более простым в использовании.
Все эти изменения были разработаны с учетом потребностей пользователей настольных компьютеров и ноутбуков, чтобы сделать все более знакомым и в то же время более простым в использовании.
Если вы переходите с Windows 7 и обновляетесь до Windows 10, это гораздо менее неприятно, чем при работе с начальным экраном Windows 8. Microsoft попыталась внедрить сенсорный интерфейс в Windows 8, но он явно вернулся к привычному рабочему столу.
Общий интерфейс Windows 10 представляет собой смесь черного и белого в большинстве областей. Встроенные приложения используют этот дизайн больше всего, но панель задач и меню «Пуск» смешивают черную тему с элементами прозрачности. Windows 10 была выпущена более шести месяцев назад, и, похоже, большинство пользователей Windows рады, что меню «Пуск» вернулось с новым дизайном и новыми функциями.
Меню «Пуск», кажется, возвращается с удвоенной силой, и на этот раз оно здесь, чтобы остаться.
* *
Под редакцией Дэна Зайферта
.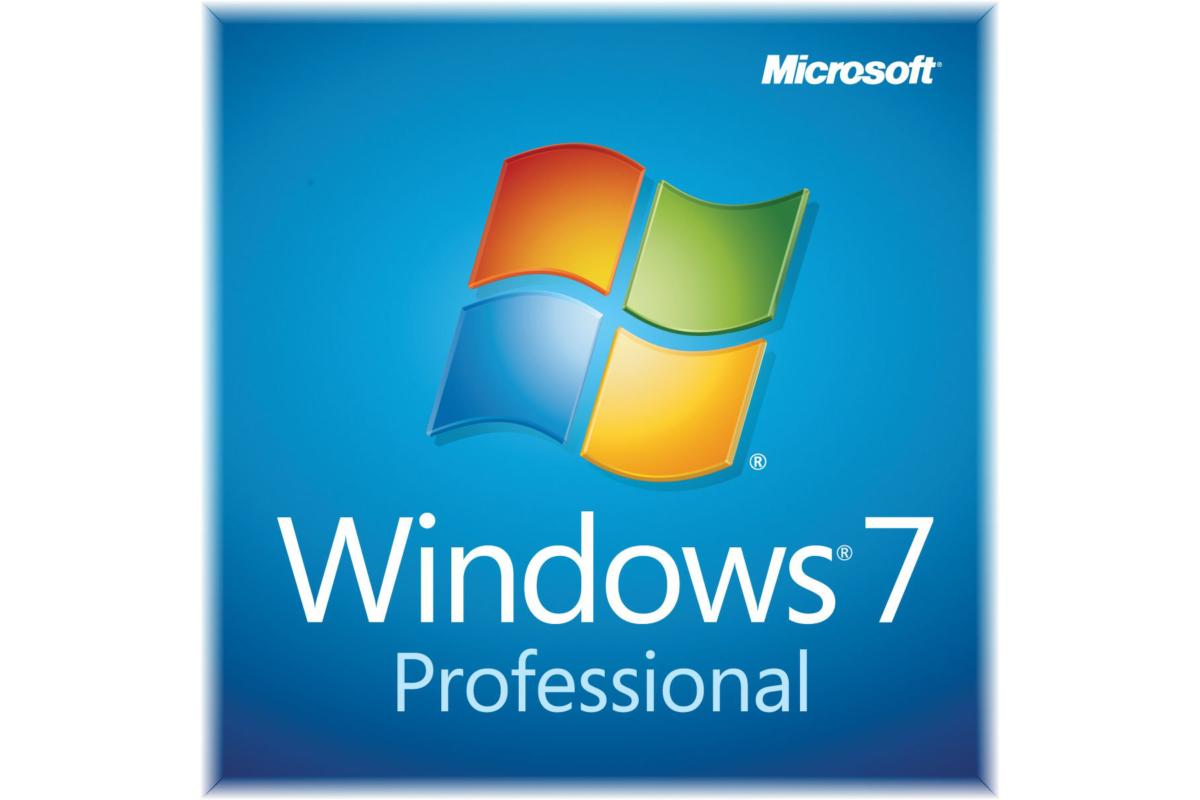

 В «десятке» достаточно ввести несколько первых букв названия файла или программы, чтобы системы его нашла.
В «десятке» достаточно ввести несколько первых букв названия файла или программы, чтобы системы его нашла.