Как восстановить систему на виндовс 7 с диска. Дискавосстановления системы
Если в вашей системе постоянно появляются ошибки или она вообще не загружается, можно попробовать устранить эту проблему с помощью диска восстановления Windows 7.
Он содержит набор утилит для тестирования и восстановления системы, такие как:
- Восстановление запуска
- Восстановление системы
- Восстановление образа системы
- Диагностика памяти Windows
- Командная строка
И так, для создания диска восстановления Windows 7 нужно выполнить следующие действия:
1. Нажмите «Пуск->Все программы->Обслуживание» и выберите пункт «Создать диск восстановления системы».
В результате выполнения этих действий должно загрузится окно «Создать диск восстановления системы».
Это действие также можно выполнить с помощью команды «recdisc», запустив ее в окне «Выполнить» (Win+R) или в .
2. Выберите в выпадающем списке ваше устройство для чтения CD/DVD.
3. Вставьте чистый диск в привод.
В данном примере создавался диск восстановления для, только что установленной, 32-битной Windows 7. После записи объем данных составил 147 Мб. Поэтому для записи диска подойдет и обычный CD.
4. Нажмите кнопку «Создать диск».
Начнется процесс создания диска восстановления, который займет несколько минут. Для записи средств восстановления используются стандартные инструменты Windows.
5. После окончания записи отобразится окно с предложением указать на носителе сведения о системе. Нажмите кнопку «Закрыть».
Диск восстановления Windows 7 необходим при возникновении серьезных неполадок в операционной системе. Если Windows загружается, то пользователь может войти в среду восстановления Windows RE непосредственно из операционной системы, для устранения неполадок на компьютере.
В среде восстановления пользователь выполняет нужные действия по приведению компьютера в штатное рабочее состояние, в зависимости от характера неисправностей и сбоев, возникших в операционной системе.
Что делать в ситуации, когда система вообще отказывается загружаться? В этом случае, решить проблему (разумеется, если она решаема) поможет диск восстановления Windows 7.
После включения компьютера, необходимо войти в BIOS для того, чтобы выставить приоритет загрузки с оптического привода (CD/DVD) или с загрузочной флешки (USB флэш накопителя). Другой вариант: войдите в загрузочное меню (Boot Menu) для выбора диска, с которого следует загрузиться. Загрузившись, пользователю нужно провести восстановление Виндовс 7 с диска, выполнив те, или иные действия.
Для восстановления параметров системы, в случае невозможности запуска Windows 7, есть два варианта для загрузки среды восстановления:
- Использование диска восстановления Windows (CD/DVD диска или загрузочной флешки)
- Использование установочного диска Windows (DVD диск или загрузочная флешка с операционной системой)
В первом случае, пользователь заранее создает диск восстановления системы, с которого, после загрузки данного диска, запускается среда восстановления.
Во втором случае, используется установочный DVD диск или загрузочная флешка с дистрибутивом операционной системы (необходимо наличие диска или флешки с Windows 7).
В обоих случаях, пользователь может выполнить необходимые действия по восстановлению системы:
- Восстановить запуск системы — автоматическое решение проблем, связанных с загрузчиком Windows
- Провести восстановление Windows с помощью контрольных точек восстановления — восстановление состояния Виндовс на дату создания точки восстановления
- Запустить восстановление образа системы — восстановление системы из образа системы, созданного ранее с помощью функции
- Произвести некоторые другие технологические операции для решения проблем с компьютером — диагностика памяти, запуск командной строки
В случае повреждения загрузчика Windows, система его восстанавливает, сделав возможным запуск операционной системы.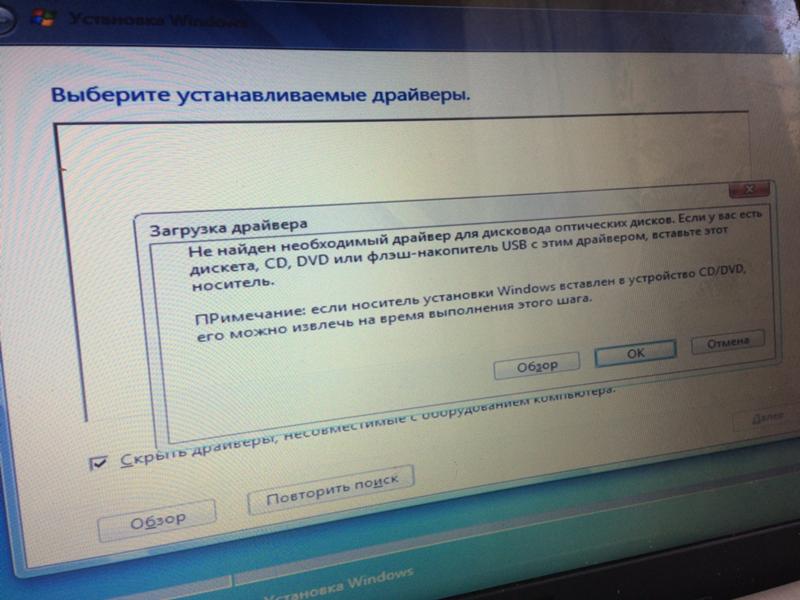
Достаточно простой способ решения проблем с системой: выполнение восстановления системы с помощью ранее созданных , при условии, что на компьютере не была отключена функция для создания точек восстановления.
Восстановление образа системы подразумевает восстановление образа всего системного диска с ОС Windows, с установленными программами, данными пользователя, из заранее сделанной резервной копии образа диска, созданного при помощи средства архивирования и резервного копирования Windows 7.
При необходимости, можно запустить диагностику памяти на наличие ошибок, или открыть окно командной строки для выполнения необходимых команд.
Установочный диск Виндовс можно создать самостоятельно. Образ операционной системы Windows 7 нужно записать на DVD диск при помощи программы для записи дисков, или создать загрузочную флешку.
При создании диска восстановления в Windows 7 штатным средством системы, выявляется один нюанс: по умолчанию, диск восстановления можно записать только на CD/DVD диск.
Что делать тем, у кого на компьютерах (особенно, на ноутбуках) нет дисковода? Это ограничение можно обойти, и создать диск восстановления Windows 7 на флешке.
Как создать диск восстановления системы Windows 7
Процесс создания диска восстановления на CD или DVD диске проходит в несколько последовательных этапов:
- Войдите в меню «Пуск».
- Пройдите по пути: «Все программы» => «Обслуживание» =>
- В окне «Создать диск восстановления системы» выберите устройство для чтения CD/DVD дисков.
- Вставьте в оптический привод пустой лазерный диск.
- Нажмите на кнопку «Создать диск».
- Далее начнется процесс создания диска.
- По завершении записи диска, средство проинформирует о том, что диск восстановления системы создан.
- В открывшемся окне приводится информация о названии диска восстановления.
- Нажмите на кнопку «Закрыть».
- В окне «Создать диск восстановления» нажмите на кнопку «ОК».

Диск восстановления Windows 7 готов для дальнейшего использования.
Как создать диск восстановления Windows 7 на флешке
Создать диск восстановления Windows 7 на флешке штатным средством не представляется возможным, потому что там изначально не предусмотрена поддержка USB диска. Но, обладатели ноутбуков, не имеющие дисковода, могут обойти это ограничение.
Обращаю ваше внимание, что в интернете есть статьи, описывающие создание диска восстановления Виндовс 7 на флешке, в которых сначала образ создают на физическом оптическом диске, а затем переносят его на флешку. Но у меня возникает один вопрос: «Каким образом пользователь может сначала записать диск восстановления на CD или DVD диск, если на компьютере отсутствует дисковод?». Выходит, что подобные статьи оторваны от практики.
Нам понадобится программа — эмулятор для создания виртуальных пишущих приводов. Это обязательное условие. Меня заинтересовала возможность создания диска восстановления Виндовс 7 на флешке, поэтому в процессе написания этой статьи, я потратил несколько часов для тестирования подобных программ, пока не нашел работоспособное приложение для данного метода.
Программа Phantom Drive (в сети можно найти программу с русификатором) успешно правилась с поставленной задачей.
Для создания диска восстановления Windows 7 на флешке, необходимо выполнить следующие действия:
- В эмуляторе пишущего дисковода создается диск восстановления системы.
- Затем создается загрузочная флешка для диска восстановления.
- Из эмулятора оптического диска на загрузочную флешку копируется содержимое диска восстановления.
Первый этап: сначала нужно записать диск восстановления на виртуальный дисковод Phantom Drive:
- Запустите программу Phantom Drive.
- В стартовом окне программы выберите задачу: «Создать. Создать новый чистый диск».
- В окне «Phantom Drive – Создание», в настройке «Создать как», выберите тип диска (я выбрал DVD-RW), нажмите на кнопку «Создать».

- После этого, в окне Проводника, в виртуальном дисководе отобразится вставленный виртуальный оптический диск.
- Пройдите по пути: меню «Пуск» => «Обслуживание» => «Создать диск восстановления системы».
- В окне «Создать диск восстановления системы» выберите виртуальный дисковод, нажмите на кнопку «Создать диск».
- Далее проходит процесс создания диска восстановления, по его завершении, закройте окна средства системы.
Второй этап: создание загрузочной флешки с помощью командной строки.
- Вставьте флешку в USB разъем компьютера.
- Войдите в меню «Пуск» => «Стандартные» «Командная строка».
- Запустите командную строку от имени администратора, введите последовательно следующие команды (после ввода команды, необходимо нажать на клавишу «Enter» для выполнения команды):
- В окне интерпретатора командной строки отобразятся все подключенные к компьютеру диски. Определите среди дисков компьютера флешку, ориентируясь по размеру USB флеш накопителя. По этому изображению понятно, что флешка имеет название «Диск 1» (у вас может быть другая цифра диска, в зависимости от количества подключенных дисков).
- Выберите диск, в данном случае «Диск 1».
- Далее необходимо ввести следующие команды, в результате выполнения которых, произойдет очистка флешки от данных, создание разделов, выбор раздела, пометка раздела, форматирование раздела в FAT32, присвоение буквы диска, завершение работы утилиты DiskPart.
- В интерпретаторе командной строки выполните последовательно команды:
- После завершения работы DiskPart, закройте командную строку. Загрузочная флешка создана.
Откройте окно Проводника, присвойте загрузочной флешке какое-нибудь понятное имя.
- Откройте стартовое окно программы Phantom Drive, выберите задачу «Образ.
 Вставить существующий образ».
Вставить существующий образ». - Кликните правой кнопкой мыши по дисководу с диском восстановления, в контекстном меню выберите «Открыть».
- В окне Проводника отобразятся все имеющиеся на диске файлы.
- Скопируйте содержимое диска из окна Проводника на загрузочную флешку.
Все, теперь, в случае возникновения нештатной ситуации, можно загрузиться с диска восстановления системы Windows 7, при помощи загрузочной USB флешки.
Если вы не желаете связываться с командной строкой, воспользуйтесь программой UltraISO. Порядок действий следующий:
- После записи диска с помощью виртуального дисковода, откройте образ в Phantom Drive.
- Вставьте флешку в USB порт компьютера.
- Запустите программу UltraISO.
- Войдите в меню «Файл», выберите «Открыть CD/DVD…».
- Выберите образ, монтированный в виртуальном приводе.
- Далее войдите в меню «Самозагрузка», выберите «Записать образ Жесткого диска…».
- Создайте по статье загрузочную флешку с диском восстановления системы.
Запуск восстановления системы с диска восстановления Windows 7
Загрузитесь на компьютере с помощью диска восстановления Windows 7. Далее выполните следующие действия:
- Сразу после загрузки с диска восстановления, в окне «Параметры восстановления системы» выберите язык ввода с клавиатуры, а затем нажмите на кнопку «Далее».
- Далее средство восстановления выполнит поиск установленных систем Windows.
- В окне «Параметры восстановления» выберите операционную систему (если их несколько). По умолчанию используются штатные средства восстановления.
- Если необходимо запустить восстановление с помощью резервного образа системы, активируйте пункт «Восстановление компьютера с помощью ранее созданного образа системы».
- Нажмите на кнопку «Далее».
- Затем выберите один из предложенных инструментов среды восстановления:
- Восстановление запуска
- Восстановление системы
- Восстановление образа системы
- Диагностика памяти Windows
- Командная строка
- В зависимости от выбранного средства, выполните необходимые действия по восстановлению работоспособного состояния операционной системы.

Восстановление Windows 7 с установочного диска
Восстановление Windows 7 с установочного диска — самый оптимальный вариант для восстановления системы. Плюсом является то, что с установочного диска или флешки, кроме восстановления, можно установить операционную систему на компьютер.
Для запуска средства восстановления Windows 7, необходимо загрузить компьютер с загрузочной флешки или DVD диска с операционной системой.
После загрузку запускается .
В окне «Установка Windows» согласитесь нас выбором русского языка, нажмите на кнопку «Далее».
В следующем окне, в левом нижнем углу нажмите на «Восстановление системы».
Заключение
Пользователь может записать диск восстановления Windows 7 на CD/DVD диск или флешку, для использования, в случае возникновения неполадок в работе системы. Другим способом среда восстановления запускается непосредственно с загрузочной флешки или установочного диска с Windows 7, предварительно загрузившись со съемного носителя.
Создание диска восстановления Windows 7 на флешке (видео)
В любых операционных системах случаются непредвиденные сбои в работе. Диск восстановления Windows 7 можно создать самостоятельно, записав нужные файлы на пригодный носитель информации. Для этой процедуры пользователю понадобится около 10 минут времени.
Восстановление Windows 10 из Панели управления
Последняя версия операционной системы имеет множество недоработок и иногда после обновления может не запускаться у некоторых пользователей. Решение данной проблемы было предусмотрено Microsoft и диск восстановления Windows 10 можно сделать из Панели управления.
Если создание диска восстановления Windows 10 происходит не на родном компьютере, то нужно обязательно узнать разрядность сломанной и временно используемой виндовс, они должны быть одинаковыми.
Инструкция по вопросу: как создать диск восстановления Windows 10 :
После окончания работы программы флешка может использоваться для восстановления Windows 10 и ее установки. Иногда создание носителя подобным способом не удается, в этих случаях нужно создавать диск аварийного восстановления другими способами.
Иногда создание носителя подобным способом не удается, в этих случаях нужно создавать диск аварийного восстановления другими способами.
Некоторым пользователям может потребоваться создать диск восстановления Windows 8. Это можно сделать таким же способом, как описывалось выше.
Переустановка Windows 10 официальным приложением
На сайте Microsoft предлагают использовать отдельное приложение для создания загрузочной флешки.
После этих действий можно использовать флешку для установки или сброса системы.
Установочная флешка Windows из образа системы
Для восстановления Windows 10 из образа системы нужно предварительно создать данный файл. Это можно сделать через встроенное приложение. Чтобы его открыть, перейдите в «Панель управления » → «Все элементы панели управления » → «» → «Резервная копия образа системы ».
В следующем окне нужно выбрать раздел «Создание образа системы ».
В появившемся окне нужно выбрать носитель, на который будет сохранен образ.
Желательно создать отдельный раздел диска для хранения этих данных, так как они понадобятся для восстановления Windows 10 из образа. Если под рукой не окажется флешки, то можно будет сбросить настройки системы из созданного файла на жестком диске.
После окончания архивации данных, пользователю предложат создать диск восстановления системы. Благодаря этому в случае непредвиденной ошибки в работе системы, можно восстановить все данные, которые находились на архивированном диске.
Установочная флешка для Windows через UltraISO
Первоначально нужно скачать ISO-файл желаемой версии ОС из Интернета. Также, для создания диска восстановления системы Windows 7, ровно как и других версий, пользователю потребуется программа или ее аналоги (Rufus , Wintobootik и т.п.), способные записывать образы систем на USB-накопитель.
Чтобы произвести восстановление Windows 7 через ISO-образ нужно проделать все точно такие же действия, но на этапе выбора файла образа для записи нужно использовать образ семерки или других версий ОС. Этот же способ подойдет, если вы зададитесь вопросом как восстановить Windows XP или другую версию этой ОС.
Этот же способ подойдет, если вы зададитесь вопросом как восстановить Windows XP или другую версию этой ОС.
Создание установочного диска
Если по каким-либо причинам ноутбук или ПК не захочет воспринимать загрузочную флешку, например, на очень старых устройствах или при нарушении в работе USB-портов, то в этих случаях можно использовать DVD-R или DVD-RW диск.
В связи с тем, что объем дисковых носителей ограничен, то нужно найти образ до 4.7 Гб (объем для DVD-R и DVD-RW). Подобные файлы содержат только базовую сборку без дополнительных данных и приложений. Официальные образы всех Windows ОС занимают объем в пределах 2–3 Гб. Но любительские версии имеют базовый набор востребованных программ и улучшений, поэтому могут занимать в несколько раз больше.
Как сделать установочный диск
Для этого потребуется дисковод, DVD и UltraISO. Программу можно заменить на другую, способную записывать информацию на диск.
Теперь надо подождать окончания переноса информации на оптический диск.
Мультизагрузочная флешка
Подобное многофункциональное устройство необходимо для компьютерных мастеров. Значительно удобнее проводить восстановление системы Windows XP, Vista, 7, 8, 10 и других версий с одной универсальной флешки. Данное решение называют мультизагрузочным устройством. Для его создания потребуется программа WinSetupFromUSB . Она использует минималистичный загрузчик, который позволяет загрузочный диск использовать сразу с несколькими образами систем.
Первоначально нужно скачать WinSetupFromUSB и ISO-образы желаемых систем. После запуска программы перед пользователем появляется окно с настройками.
В нем нужно:
- Выбрать накопитель, на который будет производиться установка.
- Отметить галочку «Auto format it with FBinst ». Это позволяет перед началом установки форматировать носитель под нужный формат.
- Отметить FAT32 формат. Следует учитывать, что данная файловая система не распознает образы свыше 4 Гб в размере.
 При установке NTFS некоторые компьютеры не смогут увидеть флешку и она не будет работать.
При установке NTFS некоторые компьютеры не смогут увидеть флешку и она не будет работать. - Выбрать галочкой тип операционной системы, которая будет устанавливаться.
- В проводнике назначить файл образа системы.
- Нажать кнопку «GO » и подтвердить действия в новых окнах предупреждения.
После этого начнется процесс установки файлов на указанный носитель. Детали установки можно просмотреть, отметив галочку «».
После окончания установки одного образа системы можно сразу же приступить к монтированию следующей ОС. Теперь восстановление Windows XP и других версий операционной системы можно производить при помощи одной флешки или отдельного жесткого диска.
При записи второго дистрибутива ОС нужно снять галочку «Auto format it with FBinst ». Иначе ранее записанная система удалится с накопителя.
Кроме установочной версии Windows на накопитель подобным способом можно загружать дистрибутивы Linux и множество полезных программ на подобии Acronis, антивируса и резервных загрузчиков. Чтобы это сделать, нужно предварительно скачать нужные ISO-файлы и при установке на накопитель в программе WinSetupForUSB выбрать пункт «Linux ISO/ Other Grub4dos compatible ISO »
После окончания установки сразу проверьте работоспособность программ на флешке, отметив галочку «Test in QEMU ».
Чтобы накопитель распознавался компьютером, его нужно вставлять в USB 2.0, подсоединенном непосредственно к материнской плате.
При запуске в БИОС перед пользователем появится минималистичное окно GRUB4DOS, в котором нужно клавишами выбрать запускаемую ОС или установленную программу.
Для создания мультизагрузочной флешки также используют программу MultiBoot . Она включает в себя Grub4Dos установщик, форматирующую программу и WinSetupUSB. Единственным отличием от прошлого метода создания является более красивое графическое меню при запуске носителя и уже встроенные программы для восстановления, Acronis и т. п.
п.
Как запустить установочную флешку или диск
После создания диска восстановления Windows 7 на ноутбуке или ПК нужно запустить его. Для этого вставьте носитель информации в устройство. После этого выключите компьютер.
Для восстановления системы нужно сначала настроить BIOS устройства, чтобы он смог запустить флешку или диск. Для этого в первые 2 секунды после включения компьютера нужно нажать определенную клавишу. У разных производителей она отличается. Более подробно об этом можно прочитать в инструкции к устройству. Примерное использование клавиш для входа в BIOS на разных фирменных устройствах:
- Acer, Lenovo, Asus, Sony — F2 или Ctrl + Alt + Esc
- HP — F10
- Samsung — Del
- устройства Dell — F1 или Del
Чтобы BIOS загрузился с первой попытки, нажмите на нужную клавишу 3–5 раз. После этого на экране появится синее меню с пунктами на английском языке. У персональных компьютеров BIOS может выглядеть более привлекательно.
Чтобы загрузиться с установочного диска нужно перейти в раздел «Boot» и там изменить приоритет загрузки («Boot Device Prority» ). В этом же разделе нужно найти сделанную ранее флешку или диск с файлами восстановления и переместить носитель на первую позицию загрузки клавишами F5 и F6 .
После этого нужно найти раздел «UEFI Boot Support » или «Boot Mode» и там выставить Enabled или UEFI Boot.
После этих настроек нужно перейти в раздел «Exit » и выбрать пункт «Exit & Save Changes ».
С диска начнет загружаться установочная версия Windows. В зависимости от версии ОС меню загрузки может внешне различаться.
С помощью диска восстановления можно произвести не только полную переустановку, но и частичный ремонт нарушенных файлов через командную строку, или восстановить нарушенные файлы загрузки.
Выберите в меню программы желаемый способ восстановления и подождите окончания работы утилиты.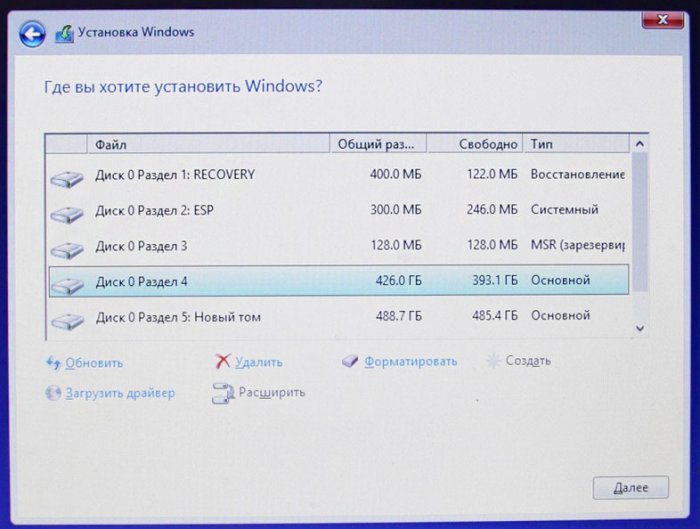 Главное, чтобы устройство не выключилось во время восстановления, лучше подключите его к сети. Если этого не сделать, то во время восстановления может произойти сбой в работе и возникнуть ошибка жесткого диска. Подобную проблему придется решать физическим ремонтом устройства.
Главное, чтобы устройство не выключилось во время восстановления, лучше подключите его к сети. Если этого не сделать, то во время восстановления может произойти сбой в работе и возникнуть ошибка жесткого диска. Подобную проблему придется решать физическим ремонтом устройства.
Сброс системы на ноутбуках
Для восстановления системы на ноутбуках предусмотрен встроенный сброс настроек ОС. Чтобы восстановить Windows 7 без диска нужно на ноутбуке запустить стандартное средство восстановления.
Для этого после запуска устройства в течение 5–10 секунд удерживайте кнопку питания или определенное сочетание клавиш. Далее, чтобы восстановить систему с помощью встроенной программы, выберите нужный пункт в появившемся меню и подождите окончания работы программы.
Ноутбук будет восстанавливать Windows XP, если она была изначально установлена на нем. Также произойдет со всем остальными версиями ОС. Если на момент покупки стояла старая версия операционной системы, то она и будет восстановлена.
Существует множество различных способов, как восстановить систему после поломки или ее заражения. Самым простым методом является полная переустановка ОС с помощью установочного диска, который создается за 10 минут и потом может использоваться на любых устройствах для их починки.
Видео по теме
Компьютеры HP — Восстановление компьютера с USB-накопителя
Включите компьютер и вставьте USB-накопитель в свободный порт USB.
Для выключения персонального компьютера нажмите и удерживайте кнопку питания.
Отключите все подключенные устройства и кабели, например накопители, принтеры и факсы. Удалите носитель информации из встроенного дисковода, а затем удалите все недавно добавленное внутреннее компьютерное оборудование. Не отсоединяйте кабели монитора, клавиатуры, мыши, USB-накопитель с образом восстановления или кабель питания.
Включите компьютер.
Сразу же нажимайте несколько раз подряд клавишу Esc (примерно раз в секунду), пока не появится меню параметров запуска.
Нажмите клавишу F9, чтобы открыть меню Boot Device Options (Параметры устройств загрузки).
Используя клавиши со стрелками вверх или вниз, выберите устройство восстановления USB и нажмите клавишу ввода.
При этом может появиться окно, в котором потребуется выбрать запуск Recovery Manager с жесткого диска или с диска, вставленного в привод. Если появляется это окно, выберите Запустить программу с носителя и нажмите Далее.
Рис. : Выберите пункт «Запуск программы с носителя»
В списке Мне нужна быстрая помощь выберите Восстановление системы.
Рис. : Программа Recovery Manager с дисками восстановления, созданными пользователем
На следующем экране выберите Да для подтверждения своего намерения восстановить исходные заводские установки конфигурации компьютера, затем нажмите кнопку Далее для продолжения.
Рис. : Подтверждение восстановления компьютера
Когда утилита System Recovery предлагает сделать резервную копию файлов, выберите одну из следующих опций.
Если резервное копирование личных файлов уже было произведено, или вы не желаете его делать, выберите Восстановить систему без резервного копирования файлов, затем нажмите кнопку Далее и перейдите к следующему шагу.
Если необходимо создать резервную копию личных файлов, выполните следующие действия.
Выберите пункт Сначала создать резервную копию файлов (рекомендуется), затем нажмите Далее.
Рис. : Recovery Manager: Сначала создайте резервную копию файлов
Выберите один из следующих вариантов выбора файлов для резервного копирования.
В зависимости от выбранного носителя для сохранения резервной копии файлов компьютер просит вставить пустой диск или USB-накопитель. Вставьте USB-накопитель в компьютер, затем нажмите Далее.

Рис. : Вставлен носитель для резервного копирования файлов
Recovery Manager отображает ход выполнения резервного копирования и записи файлов на носитель для резервного копирования.
Рис. : Создание носителей для резервного копирования
Когда Recovery Manager завершит резервное копирование файлов, извлеките резервный диск или устройство хранения и нажмите Далее, чтобы продолжить процесс восстановления.
Примечание.
Если при резервном копировании происходит сбой, убедитесь, что емкость запоминающего устройства достаточна велика, чтобы хранить файлы, или попытайтесь отменить выбор некоторых типов файлов, чтобы уменьшить количество файлов для копирования. Повреждение файла также может привести к сбою при резервном копировании. В некоторых случаях, невозможно сохранить файлы, используя данный метод резервного копирования.
Рис. : Резервное копирование данных выполнено
Нажмите кнопку Далее. Появляется сообщение с предупреждением о необходимости отключения всех устройств от компьютера. Проверьте, что все устройства, кроме флэш-накопителя восстановления, отключены, затем нажмите OK.
Рис. : Предупреждение об отключении всех устройств
Рис. : Предупреждение о сбросе данных пользователя
Прочитайте и отреагируйте на данные сообщения, если они появятся на экране. Отображается процедура восстановления.
Рис. : Ход выполнения восстановления заводского образа
Извлеките USB-накопитель.
Нажмите кнопку Готово, чтобы перезагрузить компьютер.
Рис. : Восстановление завершено
Компьютер выключается или перезапускается (в зависимости от модели компьютера). Если компьютер выключился, подождите пять секунд, а затем снова включите его.
Завершите установку Windows, когда появятся данные экраны.
После завершения установки Windows выключите компьютер, подключите все необходимые устройства и кабели, затем снова включите компьютер.
Перед использованием компьютера обновите его и обеспечьте его защиту. Переустановите все антивирусное ПО, а также ПО безопасности, которое было установлено на компьютере до восстановления системы.
Переустановите все программы, которые были установлены после приобретения компьютера, а также все файлы, для которых была выполнена процедура резервного копирования.
Как восстановить Windows 7, 8, 8.1, 10 из резервной копии с помощью загрузочной флешки или диска программы AOMEI Backupper Standard » Страница 2
Здравствуйте админ! Прочитал вчера Вашу статью о бесплатной программе AOMEI Backupper Standard и думаю Вы правы, по функциональным возможностям она максимально приближена к легендарному Acronis True Image, кстати, здорово, что Вы выложили русификатор к программе, ведь на официальном сайте AOMEI Backupper Standard его нет. Буду с нетерпением ждать следующей статьи о восстановлении Windows из резервного образа в случае, если операционная система не загружается, но хотел бы задать вопрос.
Как работать в программе AOMEI Backupper Standard, если у меня нет переносного жёсткого диска USB для сохранения бэкапов и в компьютере всего один жёсткий диск разделённый на два тома: C: (установлена операционная система) и D: с личными данными? Куда сохранять резервный образ, на диск D:? Получится ли восстановиться?
Окно Управление дисками моего компьютера
Как восстановить Windows 7, 8, 8.1, 10 из резервной копии с помощью загрузочной флешки или диска программы AOMEI Backupper Standard
Друзья, мы продолжаем серию статей о программе AOMEI Backupper Standard и сегодняшняя статья получается вторая. Я настоятельно рекомендую Вам также прочитать первую статью о программе AOMEI Backupper Standard, иначе сегодня Вы не всё поймёте.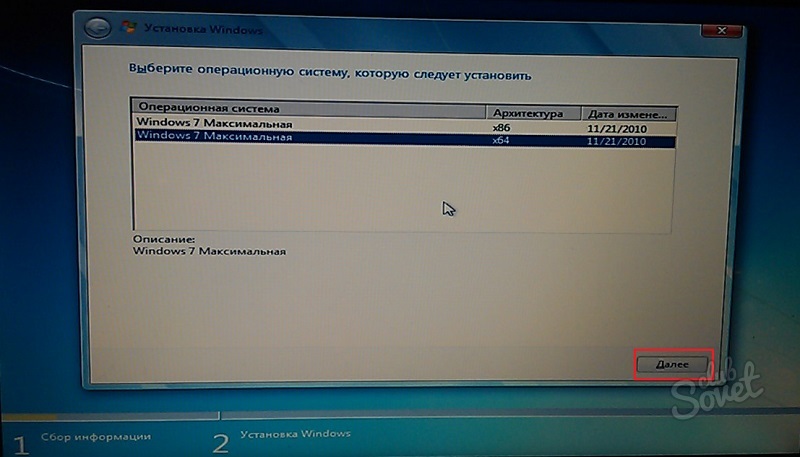
Из первой статьи Вы узнаете:
1. Как скачать и установить AOMEI Backupper Standard, а затем русифицировать.
2. Зачем вообще создавать резервный образ Windows 7, 8, 8.1, 10.
3. Как установить AOMEI Backupper Standard в операционную систему и как создать первый резервный образ Windows 7, 8, 8.1, 10 с помощью этой программы.
4. Как произвести восстановление Windows с помощью AOMEI Backupper Standard прямо в работающей операционной системе.
В сегодняшней статье мы немного усложним себе жизнь, а что друзья, тяжело в учении, легко в бою.
Во первых, создадим резервный образ операционной системы.
Во вторых, создадим загрузочную флешку и загрузочный диск восстановления программы AOMEI Backupper Standard.
В третьих, произведём восстановление Windows 8.1 из этого образа в случае, если операционная система не загружается, то есть будем использовать загрузочные носители программы: флешку или диск.
- Примечание: Загрузочный диск или флешку восстановления с программой AOMEI Backupper Standard нужно иметь обязательно, так как если Ваша операционная система не загрузится из-за какого-нибудь сбоя, то диск восстановления это Ваш реальный шанс вернуть работающую Windows за пару минут.
Создавать будем резервный образ диска C: с установленной Windows и сохраним его на диске D:
Создание резервной копии
После установки программы русифицируем её, скачиваем русификатор на моём облаке.
Заходим в личную папку программы C:\Program Files (x86)\AOMEI Backupper Standard Edition 2.2, в папку lang и заменяем файл en.txt.
После русификации запускаем программу и в главном окне выбираем «Архивация», «Резервное копирование системы»
Шаг 1. AOMEI Backupper Standard по умолчанию предлагает создать резервную копию Windows 8.1, в которую будет включен — скрытый раздел System Reserved (Зарезервировано системой) объём 350 МБ для (Windows 8) и 100 МБ для (Windows 7).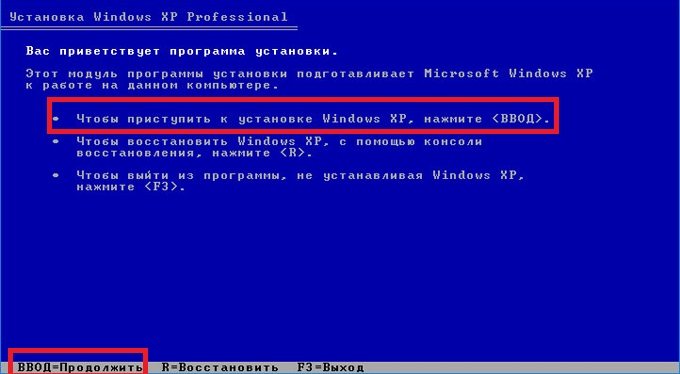 И конечно в резервный образ будет включен диск C: с установленной Windows.
И конечно в резервный образ будет включен диск C: с установленной Windows.
Шаг 2. Здесь же нам нужно выбрать раздел жёсткого диска, на котором мы разместим резервную копию Windows, по умолчанию программа предложила нам диск С:, но даже если мы и согласимся, программа выдаст ошибку, так как невозможно создать образ диска и расположить его на этом же диске, поэтому нажмите на кнопку выбора раздела.
В открывшемся проводнике жмём на кнопку «Компьютер» и выбираем раздел для сохранения бэкапа диск D:, так как больше сохранять просто негде.
Жмём кнопку «Запуск»
Ход архивации системы
Готово
Резервная копия Windows 8.1 находится как мы и планировали на диске D: в папке System Backup(1)
Создание диска и флешки восстановления
В главном окне программы выбираем Утилиты->Создание загрузочного носителя
Отмечаем пункт «Windows PE — создать загрузочный диск на базе Windows PE» и Далее
Если у вас новый ноутбук с Windows 8.1 или Windows 10, то значит на нём включен интерфейс UEFI и вам предложат создать загрузочный диск на основе UEFI, соглашаемся и отмечаем этот пункт.
Далее
Я выберу создание загрузочного CD/DVD и вставляю в дисковод чистую болванку DVD.
Если хотите создайте загрузочную флешку выбрав пункт «Устройство USB» и Далее
Загрузочный носитель готов.
Если по каким-то причинам вы не смогли создать загрузочный носитель, то скачайте его ISO-образ на нашем облаке.
Восстановление Windows 8.1 из резервной копии с помощью загрузочного носителя программы AOMEI Backupper Standard
Загружаем наш компьютер или ноутбук с загрузочного диска или флешки. Кто не знает как, читаем нашу подробную статью Как загрузить любой компьютер или ноутбук с диска или флешки.
Происходит загрузка с диска
Выбираем «Откат».
Жмём на кнопку «Путь» для того, чтобы найти резервную копию Windows.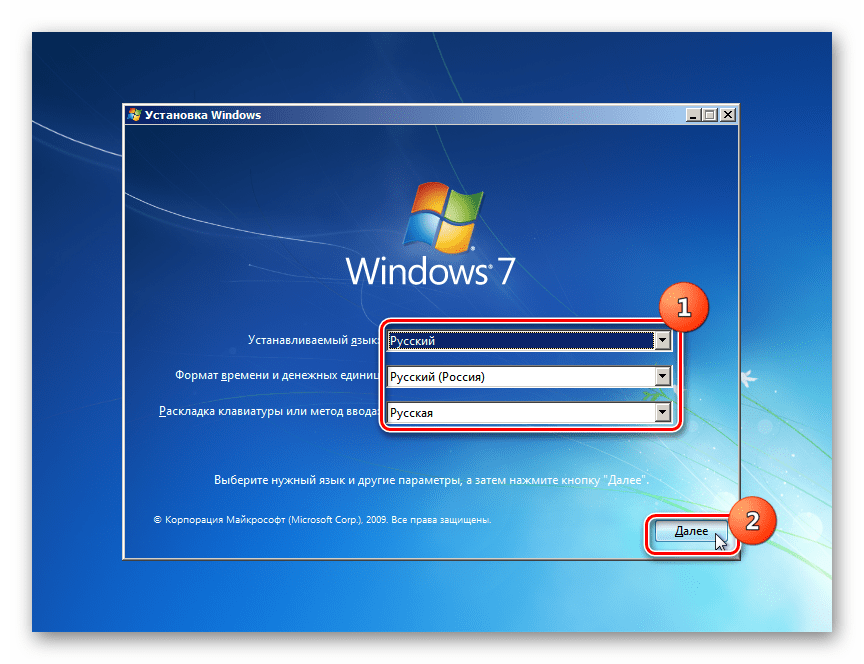
Друзья, так как мы работаем в среде восстановления, то буквы дисков здесь могут быть перепутаны, но я думаю Вам не составит особого труда найти резервную копию Windows 8.1. в нашем случае она оказалась на диске (F:)
Заходим в папку System Backup(1)
Выделяем левой мышью файл резервной копии System Backup (1).adi и жмём «Открыть»
Да
Обязательно выделяем левой мышью наш бэкап «Полная копия» и жмём на кнопку ОК.
Запуск. Все Ваши файлы на диске C: будут замещены файлами из резервного образа.
Ход восстановления системы
Готово.
Перезагружаем компьютер и входим в восстановленную операционную систему.
Метки к статье: Бэкап AOMEI Backupper
Как восстановить флешку, которая не определяется Windows 7, 8 или 10
Читайте, что делать если Windows не отображает подсоединённое устройство. Как вернуть работоспособность такому устройству, если причина в нём. Флешка или любой другой USB привод, должны автоматически определяться компьютером и отображаться в проводнике и папке «Этот компьютер» после подключения к USB порту.
Перейти к просмотру
Как исправить флешку: не видит компьютер, неправильный размер, система RAW, вставьте диск 🛠️👨💻🤔
Содержание:
Диагностика проблемы
Первое, что необходимо сделать, если подключенный USB диск не отображается в файловом менеджере Windows, необходимо проверить инструмент Управление дисками.
Для того, чтобы открыть Управление дисками в Windows 8/10, кликните правой кнопкой мыши на меню Пуск и выберите «Управление дисками». В Windows 7, нажмите комбинацию клавиш Windows + R чтобы открыть диалоговое окно «Выполнить» и введите в нём команду diskmgmt.msc.
Проверьте список дисков в окне Управление дисками и найдите USB диск, который не определяется. Он должен отображаться здесь, даже в случае его отсутствия в папке «Этот компьютер», и совпадать по размеру. Иногда он определяется как «Съёмное устройство», но не всегда.
Он должен отображаться здесь, даже в случае его отсутствия в папке «Этот компьютер», и совпадать по размеру. Иногда он определяется как «Съёмное устройство», но не всегда.
Если вы не видите ваш диск или флешку даже в Управлении дисками, то попробуйте сделать следующее:
- Включите диск, если есть такая функция. Некоторые внешние жесткие диски имеют отдельный кабель питания или включаются с помощью отдельной, предназначенной для этого клавиши.
- Подключите устройство к другому USB порту. Отключите флешку от данного USB порта и подключите к другому. Возможно один из USB портов вашего компьютера вышел из строя.
- Подключите устройство к компьютеру без USB-хаба. Если флешка подключена к компьютеру через удлинитель или USB-хаб, попробуйте отключить её от него и подключить к компьютеру напрямую. Возможно причина именно в хабе.
- Попробуйте другой компьютер. Подключите флешку к USB порту другого компьютера, и посмотрите определяется ли она им. Если устройство также не определяется другим компьютером, то скорее всего проблема именно в нём.
Решение проблемы
Если описанные выше варианты проблем не касаются вашего случая, то вашу проблему скорее всего получиться решить одним из описанных ниже способов. В зависимости от того, что вы обнаружили в Управлении дисками, существуют варианты решений возникшей проблемы с определением внешнего носителя информации.
Перейти к просмотру
Как снять защиту от записи с USB флешки, карты памяти SD, Micro SD или диска 👨💻🛠️🖥️
Если Windows предлагает отформатировать диск после подключения
Если Windows видит диск, но не может его прочитать, то это значит, что на нём файловая система которую он не поддерживает. В таком случае операционная система предложит отформатировать диск перед его использованием. Но не спешите это делать! Это уничтожит все ваши данные.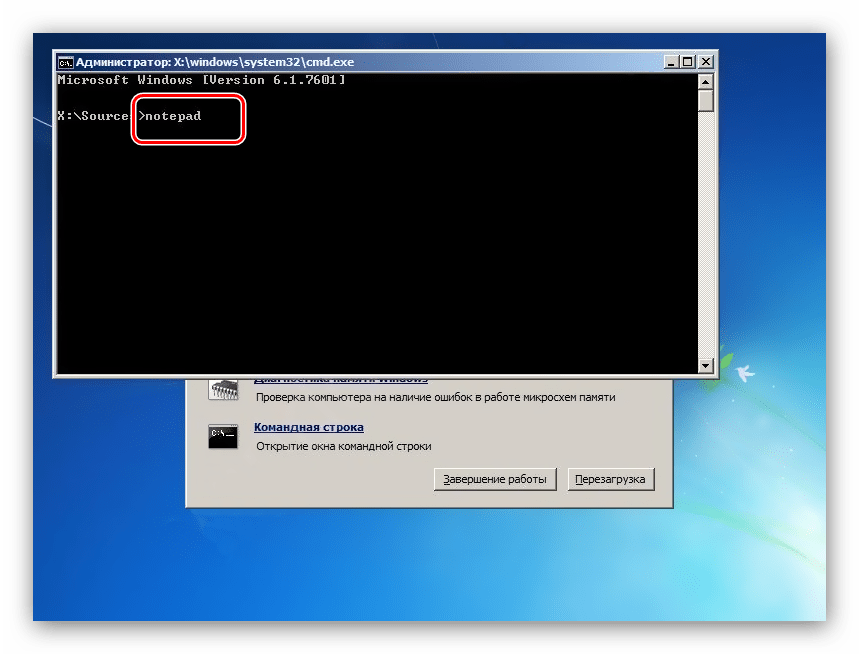
Если другие компьютеры видят флешку, а ваш нет
В случае, если другие компьютеры определяю ваш USB диск, а ваш нет, то скорее всего имеет место проблема с драйверами устройства.
Чтобы проверить это, откройте диспетчер устройств и найдите пункты Дисковые устройства и Контроллеры USB. Посмотрите, нет ли в данных разделах устройств, обозначенных желтым восклицательным знаком. Если такое устройство есть, кликните на нём правой кнопкой мыши и выберите Свойства. В свойствах будет указана информация об ошибке и состоянии драйверов.
Чтобы исправить проблему с драйвером, кликните правой кнопкой мыши на устройстве, выберите Свойства / Драйвер / Обновить.
Еcли диск виден в Управлении дисками
Если диск виден в Управлении дисками, но он не имеет буквы, то именно по этой причине он может не отображаться в проводнике Windows. Чтобы система его начала отображать в проводнике, такому диску необходимо назначить букву.
Для этого, кликните правой кнопкой мыши на нём и выберите «Изменить букву диска или путь к диску». Если в всплывающем меню нет такого пункта, то это может быть по причине отсутствия или неподдерживаемого типа файловой системы носителя информации.
В открывшемся меню вы увидите, что диску не назначена буква – назначьте её. Для этого выберите Добавить / Назначить букву диска / Ok.
Если диск виден в Управлении дисками, но он не распределён
Если диск виден в Управлении дисками, но он Не распределён, это значит, что он не отформатирован. Для того, чтобы такой диск стал работоспособным, кликните на нём правой кнопкой мыши и выберите «Создать простой том».
Выберите максимальный предлагаемый размер раздела и назначьте предлагаемую системой букву диска. После этого диск будет нормально определятся системой и готов к использованию.
После этого диск будет нормально определятся системой и готов к использованию.
Если диск виден в Управлении дисками, но его нельзя отформатировать
Если по какой-то причине диск не получается отформатировать, то для возврата его работоспособности, его можно полностью очистить, после чего заново создать раздел.
Примечание. В результате такой манипуляции все данный с диска (а также флешки или карты памяти) будут безвозвратно удалены. Поэтому заранее побеспокойтесь об их сохранности – просканируйте диск или флешку с помощью Hetman Partition Recovery, и сохраните ваши данные в удобное место.
Инструмент восстанавливает файлы с любых устройств, независимо от причины потери данных.
Чтобы очистить диск откройте Командную строку от имени администратора и очистите его с помощью команды diskpart – «clean».
Флешка восстановления windows 7 максимальная. Создание диска восстановления системы
Доброго времени суток, мои уважаемые читатели и соратники по компьютерной теме!
Я думаю, подавляющее большинство из вас сталкивалось с такой проблемой, когда винда начинает тормозить так, что то только поиграть, но и даже поработать, нормально не удается. Кто-то сразу сносит операционку, я же расскажу вам, как сделать восстановление windows 7 с флешки. Причем без потери файлов и достаточно быстро.
Что нужно приготовитьКонечно же, вам понадобиться сама флешка. Она должна быть не менее 4 гигов объемом и полностью исправна, иначе потом будут большие проблемы. Далее, отсюда качаете клиент торрента, проверяете его на вирусы Comodo Internet Security и устанавливаете. А вот отсюда — загружаете дистрибутив операционной системы. Далее нужно скачать торрент UltraISO — и установить этот софт. Все, можно приступать к изготовлению загрузочной флехи.
Запись образаТеперь открываем UltraISO.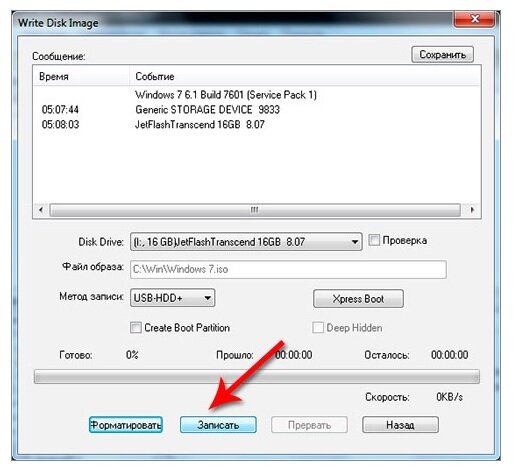 Напомню для чайников, что все нужно делать от имени администратора. У вас появится стартовое окно, в котором надо нажать на значок открытия файла.
Напомню для чайников, что все нужно делать от имени администратора. У вас появится стартовое окно, в котором надо нажать на значок открытия файла.
Теперь отыщите свой образ с операционкой и откройте его. Я покажу на примере восьмой винды.
Справа у вас появятся все файлы которые есть в дистрибутиве. Если их нет, повторите попытку.
Теперь вставляйте в порт свою флешку. Тыкайте на пункт «самозагрузка» и выбирайте запись образа.
Теперь, в первой строчке выбираете свой носитель. Затем ниже оставляете метод записи USB HDD+, в строчке Hide Boot оставляете показатель «Нет ». Жмете кнопку форматирования.
Появится вот такая табличка, в которой ничего менять не нужно. Просто клацаете «начать ».
В появившемся окошке-предупреждении жмете «да ».
Теперь ждите, когда процесс завершится.
Выключайте софт только после вот такой надписи.
Все, теперь можно приступать к настройке загрузки.
БИОСЧтобы зайти в BIOS, нужно перезагрузить ноутбук, и как только появится вот такой экран –
— нужно нажать DEL , или кнопку, которая будет указана в отмеченной строке.
Теперь в разделе BOOT DEVICE ставите вашу флешку на первую позицию загрузки и нажимаете F10
Перезагружаете комп и приступаете к восстановлению вашей операционной системы на ноутбуке.
Процедура восстановленияКак только носитель, на который вы скачали и записали образ винды, прогрузился, появится вот такое окно, в котором нужно ткнуть вот на эту строчку.
Может произойти так, что в автоматическом режиме проверки будут найдены баги, которые сама система устранить не может, тогда появится вот такое окно.
Она будет висеть до тех пор, пока вы не перезагрузите ноутбук.
Теперь, если все нормально, выскочит вот такая табличка, в которой нужно выбрать вашу операционную систему, которая была установлена на комп.
В появившемся окне тыкаете первую строчку и жмете далее. Система все сделает сама. Это нужно для того, чтобы устранить проблемы со стартом винды. Бывает, что она просто зависает на начальном экране или просто комп уходит ребут. Так как в этот раз вы заходили через биос, то этого не увидели. Значит, на всякий случай все лучше проверить. Тем более этого не так долго.
Восстановление системыПосле устранения проблем в загрузке переходим во строку строчку и ждем окончания. Каких-то особых манипуляций не требуется. Просто жмите далее и следуйте инструкциям. Затем комп перезагрузится. Вытащите флеху и перестройте БИОС обратно, на первичную загрузку с винчестера.
Из-за чего могут быть проблемы с операционной системойДам несколько дельных советов, чтобы вы всегда содержали свой Windows 7 в оптимальном рабочем состоянии. Во-первых, запомните, чтобы не переустанавливать ОС без потери данных или с полным ее сносом, нужно следить за реестром. В этом вам может помочь такая программка, как Reg Organizer . Качаете, ставите. Раз в месяц производите все проверки также, через него удаляете весь ненужный софт. Так же не забывайте проверять систему на вирусы при помощи AVG AntiVirus Free или Dr Web Cureit .
Всегда уничтожайте ненужные файлы. Помните, что на логическом диске с операционной системой всегда должно быть хотя бы 100 гигабайт свободного места. Скажу так, это пространства, где ОС маневрирует свои действия при работе. Чем его больше, тем она быстрее работает.
Чистите свои браузеры. Да-да они тоже влияют на скорость и стабильность функционирования и отклика винды. Представьте, сколько вы просмотрите за год фильмов и прослушаете музыки. Представили? Все это браузеры сохраняют во временных буферах-хранилищах, которые при переполнении тормозят всю «ось». Чистите историю, «куки», временные файлы и все прочее, кроме паролей.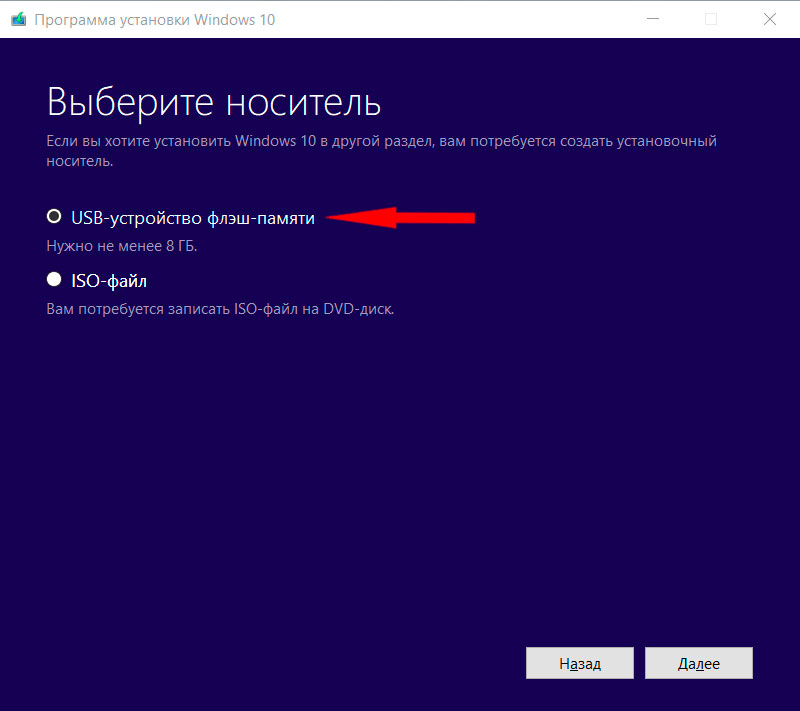
Становите любой антивирус. Любая вредоносная программа способна не просто тормозить работу, но и полностью разрушить саму систему. Тем более, это в ваших же интересах. Вдруг кто-то похитит ваши данные и взломает учетки? Тем более бесплатных антивирусов сегодня просто навалом. Например.
Просто ставите его и запускаете, сканировать он будет сам, в автоматическом режиме. Не пренебрегайте этим советом.
Заключение
Подводя итоги статьи, хотелось бы вам сказать еще одно. Я перерыл много инфы, по поводу работы с виндой. Профессионалы утверждают, что операционную систему нужно сносить и ставить заново раз в год, для стабильной работы. В противном случае она просто устареет, заполнится мусором, ненужными отчетами об ошибках, пустыми папками от временных файлов и прочей белибердой.
Готов поспорить, оно вам не нужно. Тем более, в моем блоге есть статья о том, как самому заново переставить windows с любого носителя. Вот кстати видео по восстановлению, которое вам поможет.
На этом я с вами прощаюсь! Делитесь этой полезнейшей статьей с друзьями в контакте и одноклассниках, и подписывайтесь на обновления моего блога. До новых встреч!
Нужен хороший совет, как произвести восстановление загрузчика Windows 7 , если восстановление запуска с помощью установочного диска семёрки не помогло. Вкратце объясню в чём дело: на компьютере сначала была установлена Windows 7, затем второй системой понадобилась Windows XP, после установки естественно запускалась она одна, для загрузки двух операционных систем использовал программу EasyBCD. В дальнейшем XP стала не нужна и раздел на котором она находилась я форматировал из Windows 7. Сейчас при загрузке кроме чёрного экрана ничего. Что можно предпринять в таком случае? Поподробнее если можно. Сергей.
Восстановление загрузчика Windows 7
Привет друзья! Самое главное не волнуйтесь, проблема у вас несложная и в принципе простое средство «Восстановление запуска Windows 7» описанное в нашей статье должно помочь, но! Если данная статья вам не поможет, то должны помочь две другие:
в этих статьях описаны ещё несколько хороших способов восстановить загрузку вашей операционной системы, кроме них есть ещё одна , так что пробуйте и просто так не сдавайтесь.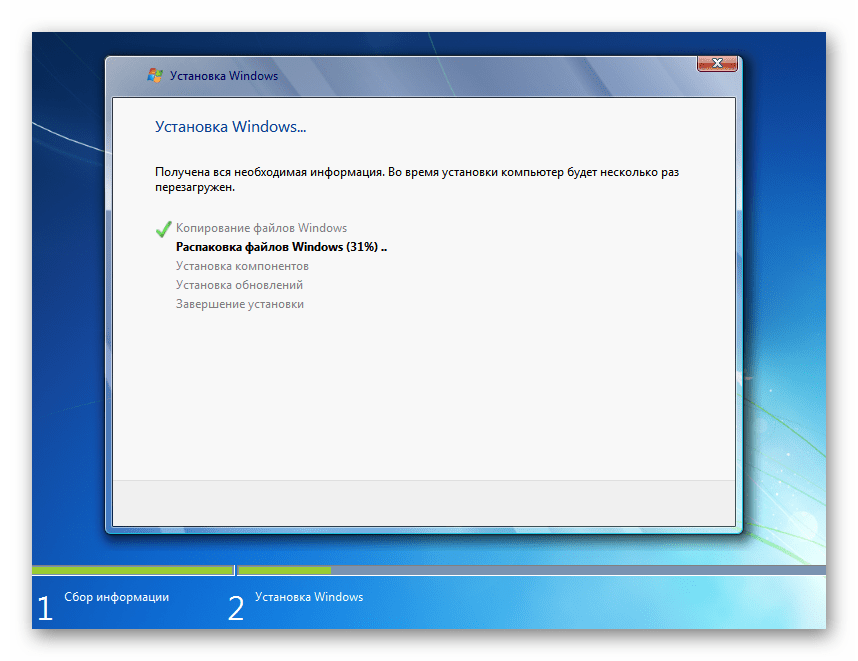
Напомню вам, что нельзя устанавливать старшую операционную систему после младшей, Windows 7 ни в коем случае не будет загружаться после установки на компьютер Windows XP, так как последняя при установке переписывает главную загрузочную запись (MBR) на себя. Поэтому вы установили дополнительный менеджер загрузки , который используется для настройки загрузки нескольких операционных систем и имеет в свою очередь свой загрузчик.
- Ещё хочу сказать, что часто в неудачной загрузке Windows 7 виноваты ошибки файловой системы, исправить их можно даже в том случае когда операционная система не загружается, все подробности в другой нашей статье » »
- Друзья, в этой статье мы будем работать со средой восстановления Windows 7, а если точнее с командной строкой среды восстановления. Необходимые команды я Вам дам, но если Вам их будет трудно запомнить, можно . Это сильно облегчит Вам работу.
- Главная загрузочная запись (MBR) — это первый сектор на жёстком диске, в котором находится таблица разделов и маленькая программа загрузчик, которая считывает в данной таблице данные с какого раздела жёсткого диска производить загрузку ОС, в дальнейшем информация передаётся в раздел с установленной операционной системой, для её загрузки. Если в главной загрузочной записи находится неправильная информация о расположении системы, значит мы при загрузке получим разные ошибки, вот одна из них «BOOTMGR is missing press CTR-Alt-Del for restart» или будем наблюдать чёрный экран. Исправляется проблема восстановлением загрузчика Windows 7 .
Когда вы удалили старушку XP вместе с EasyBCD, то оставили свой компьютер на произвол судьбы с непонятной ему загрузочной записью и он в знак благодарности выдаёт вам чёрный экран. Для исправления ситуации, мы с вами проведём восстановление загру
зчика Windows 7
, а именно перезапишем главную загрузочную запись с помощью утилиты Bootrec.exe
, находящейся на диске восстановления или на установочном диске Windows 7 (друзья, если у вас нетбук и вы хотите использовать среду восстановления находящуюся на флешке, то прочтите сначала комментарии).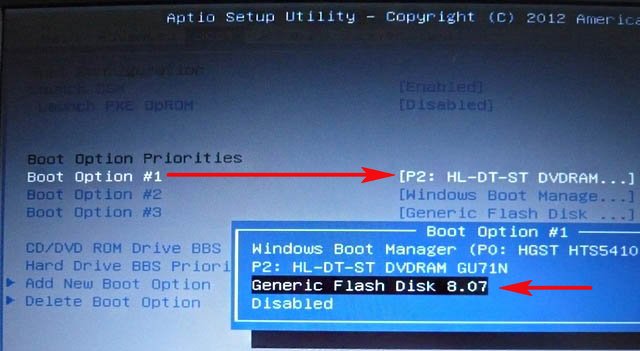 Так же данной утилитой мы запишем новый загрузочный сектор, понятный Windows 7.
Так же данной утилитой мы запишем новый загрузочный сектор, понятный Windows 7.
Восстановление загрузчика Windows 7 автоматически
Загружаемся с диска восстановления или установочного диска с Windows 7, в начальной фазе загрузки компьютера, при появлении предложения загрузиться с диска «Press any key to boot from CD…», жмём в течении 5 секунд на любую клавишу клавиатуры, иначе с диска вы не загрузитесь
Происходит недолгий поиск установленных систем Windows и анализ проблем мешающих их загрузке
Обычно проблемы быстро бывают найдены и среда восстановления предлагает устранить их автоматически. Нажмите на кнопку «Исправить и перезапустить», после этого компьютер перезагрузится и загрузка Windows 7 будет восстановлена.
Если проблемы с загрузкой системы продолжатся или вам не будет предложено исправить проблемы автоматически, значит в этом окне нужно выбрать операционную систему, которую нужно восстановить, она у вас скорее всего одна и Далее.
В первую очередь выберите средство Восстановление запуска , оно тоже может решить проблемы с загрузкой Windows 7
Восстановление загрузчика Windows 7 вручную
Если и это средство не поможет, выбираем средство Командная строка
Вводим команды:
diskpart
lis vol (выводим список разделов жёсткого диска и видим, что «Том 1» является скрытым разделом System Reserved (Зарезервировано системой), объём 100 Мб, на нём должны располагаться файлы загрузки Windows 7 и именно его нужно сделать активным). Также видим раздел с установленной Windows 7, у него буква D:, объём 60 Гб.
sel vol 1 (выбираем Том 1)
activ (делаем его активным)
exit (выходим из diskpart)
bcdboot D:\Windows (где D: раздел с установленной Windows 7), данная команда восстанавливает файлы загрузки Windows 7 (файл bootmgr и файлы конфигурации хранилища загрузки (BCD))!
«Файлы загрузки успешно созданы»
Восстановление загрузчика Windows 7 вручную (способ №2)
В окне командной строки вводим команду Bootrec и Enter
выходит полная информация о возможностях утилиты. Выбираем запись основной загрузочной записи Bootrec.exe /FixMbr
.
Выбираем запись основной загрузочной записи Bootrec.exe /FixMbr
.
Операция успешно завершена. В первый сектор загрузочного раздела записана новая загрузочная запись.
Вторая команда Bootrec.exe /FixBoot
записывает новый загрузочный сектор.
Операция успешно завершена. Exit. Далее пробуем загрузить нашу Windows 7.
Друзья, если команды Bootrec.exe /FixMbr и Bootrec.exe /Fixboot Вам не помогут, не отчаивайтесь, есть ещё одно средство.
Способ №3
Вводим команду Bootrec /ScanOs , она просканирует все ваши жёсткие диски и разделы на наличие операционных систем и если такие будут найдены, то выйдет соответствующее предупреждение. Затем нужно ввести команду Bootrec.exe /RebuildBcd , данная утилита предложит внести найденные Windows в меню загрузки, соглашаемся и вводим Y и жмём Enter, всё найденная Windows добавлена в меню загрузки.
В моём случае найдено две операционные системы. Всё видно на скришноте.
Кроме вышеприведённого способа, есть ещё один, вводим в командной строке bootsect /NT60 SYS, основной загрузочный код, так же будет обновлен.
Exit
Так вот, ошибка в том, что у нас на обоих жёстких дисках должны быть отмечены красным флажком первые скрытые разделы System Reserved (Зарезервировано системой). На Windows 7 объём такого раздела составляет 100 МБ, а на Windows 8 350 МБ, именно эти разделы носят атрибуты: Система. Активен и именно на этих разделах находятся файлы конфигурации хранилища загрузки (BCD) и файл менеджера загрузки системы (файл bootmgr). А у нас получается эти атрибуты носят другие разделы. Из-за этого Windows 7 и Windows 8 не загружаются.
Выбираем первый жёсткий Диск 1, щёлкаем на первом разделе System Reserved (Зарезервировано системой) правой мышью и выбираем «Отметить как активный»
Том «Зарезервировано системой» будет отмечен как активный. Нажимаем ОК.
То же самое делаем с Диском 2. Программа Acronis Disk Director работает в режиме отложенной операции, чтобы изменения вступили в силу нажимаем кнопку «Применить ожидающие операции»
Программа Acronis Disk Director работает в режиме отложенной операции, чтобы изменения вступили в силу нажимаем кнопку «Применить ожидающие операции»
Продолжить.
Как видим, после наших изменений активными стали те разделы которые нужно.
Выходим из программы и перезагружаемся. Результат работы положительный — поочерёдно загружаются обе операционные системы.
Восстановление загрузчика Windows 7 — выполнение действий для восстановления работоспособности операционной системы, после возникновения неполадок при загрузке Windows. Из-за сбоя системы, пользователь может потерять данные, личные файлы, находящиеся на компьютере.
В один прекрасный момент времени, операционная система не сможет загрузиться на компьютере. На экране появляются различные сообщения (не всегда на русском языке), в которых говорится о проблеме с загрузкой Windows.
Основные причины возникновения неполадок с загрузчиком Windows 7:
- действия пользователя: попытка использования скрытых системных разделов, неправильные изменения файлов загрузки при помощи EasyBCD и т. п.;
- системный сбой;
- воздействие вредоносного программного обеспечения;
- появление сбойных блоков на жестком диске компьютера;
- операционные системы установлены на компьютер в неправильном порядке;
- неполадки аппаратного обеспечения.
Проблему с загрузчиком необходимо решить, иначе не получится воспользоваться Windows, потому что система не запускается на компьютере. Неполадки можно устранить радикальным способом: заново на ПК.
Если есть , созданная средством системы, или при помощи сторонних программ нужно выполнить восстановление из резервного образа Windows, созданного заранее. Многие пользователи, к сожалению, не удаляют должного внимания резервному копированию системы, поэтому эти способы им не подойдут.
Как восстановить загрузчик Windows 7? Для восстановления файлов загрузки операционной системы воспользуйтесь встроенными средствами Windows: автоматическое восстановление запуска, а также при помощи утилит BootRec и BCDboot, входящих в состав операционной системы, запускаемых в командной строке.
Перед использованием средств операционной системы, необходимо узнать разметку жесткого диска . Современные компьютеры имеют стиль разметки жесткого диска GPT и новый БИОС — UEFI, а во времена Windows 7, на дисках использовалась разметка MBR, и теперь уже устаревший BIOS. На некоторых компьютерах, Windows 7 с разрядностью 64 бит, установлена на диски с UEFI и GPT, а в основном, на ПК с Windows 7 используется разметка MBR (главная загрузочная запись).
В этой статье мы рассмотрим инструкции, как в Windows 7 восстановить загрузчик системными средствами: сначала выполним автоматическое восстановление, а затем попробуем восстановить загрузчик из командной строки.
Для выполнения операций по восстановлению загрузчика, потребуется либо , либо установочный DVD диск с операционной системой, или загрузочная флешка Windows 7. Загрузочные носители нужны для получения возможности загрузить на персональном компьютере среду восстановления Windows RE (Windows Recovery Environment), с помощью которой можно попытаться решить проблему с невозможностью запуска системы.
Выполнение восстановления Windows 7 автоматически средством системы
Самый простой способ: автоматическое восстановление загрузочного раздела на жестком диске средством операционной системы. Это действие происходит без участия пользователя, необходимо только загрузится на компьютере с загрузочного диска.
Сразу после запуска компьютера, при помощи клавиш клавиатуры нужно войти в загрузочное меню (Boot Menu) для выбора внешнего устройства для загрузки: DVD диска или USB флешки. Какие клавиши следует нажимать, зависит от производителя оборудования, узнайте заранее об этом. Другой способ: можно войти в BIOS и выставить там приоритет загрузки с подключенного устройства: USB накопителя или DVD диска.
На этом примере, я использую установочный диск Windows 7, все действия с загрузочной флешки выполняются подобным образом.
В первом окне программы установки Windows нажмите на кнопку «Далее».
В окне с предложением начать установку операционной системы на компьютер, в левом нижнем углу нажмите на «Восстановление системы».
В открывшемся окне «Параметры восстановления системы» запустится поиск установленных систем.
Через некоторое время появится сообщение о том, что обнаружены проблемы в параметрах загрузки компьютера.
Нажмите на «Подробности» для того, чтобы посмотреть описание исправления.
Для запуска автоматического устранения неполадок с загрузкой системы, нажмите на кнопку «Исправить и перезапустить».
После восстановления загрузчика, операционная система Windows 7 снова загрузится на компьютере.
Автоматическое устранение проблем средствами системы можно запустить немного по-другому:
- В окне «Параметры восстановления системы» активируйте опцию «Используйте средства восстановления, позволяющие устранить проблемы при запуске Windows. Выберите операционную систему для восстановления», а затем нажмите на кнопку «Далее».
- В окне выбора средств восстановления нажмите на «Восстановление запуска».
- Дождитесь окончания операции по автоматическому устранению проблем, мешающих запуску системы.
Если проблема автоматически не решена, перейдите к следующим способам, в которых пользователю придется вручную вводить команды в командной строке Windows.
Восстановление загрузчика Windows 7 с помощью утилиты Bootrec
Следующий способ предполагает восстановление загрузчика Windows 7 через командную строку. Для этого мы используем утилиту Bootrec.exe. Это способ работает только с дисками, имеющими основную загрузочную запись MBR.
С загрузочного диска нужно войти в среду восстановления Windows, описанным выше способом.
В окне «Параметры восстановления системы» нажмите на опцию «Командная строка».
В утилите Bootrec.exe используются следующие базовые команды:
- FixMbr — параметр записывает основную загрузочную запись (MBR) в системный раздел диска, совместимую с Windows 7, существующая таблица разделов не перезаписывается
- FixBoot — при помощи команды выполняется запись в системный раздел нового загрузочного сектора, который совместим с Windows 7
- ScanOS — выполнение поиска на всех дисках установленных систем, совместимых с Windows 7, отображение записей, которых нет в хранилище конфигурации системы
- RebuildBcd — проведение поиска на всех дисках установленных систем, совместимых с Windows 7, выбор систем для добавления данных в хранилище конфигурации загрузки
Команда FixMbr применяется для исправления основной загрузочной записи, а также для удаления из главной загрузочной записи некорректного кода.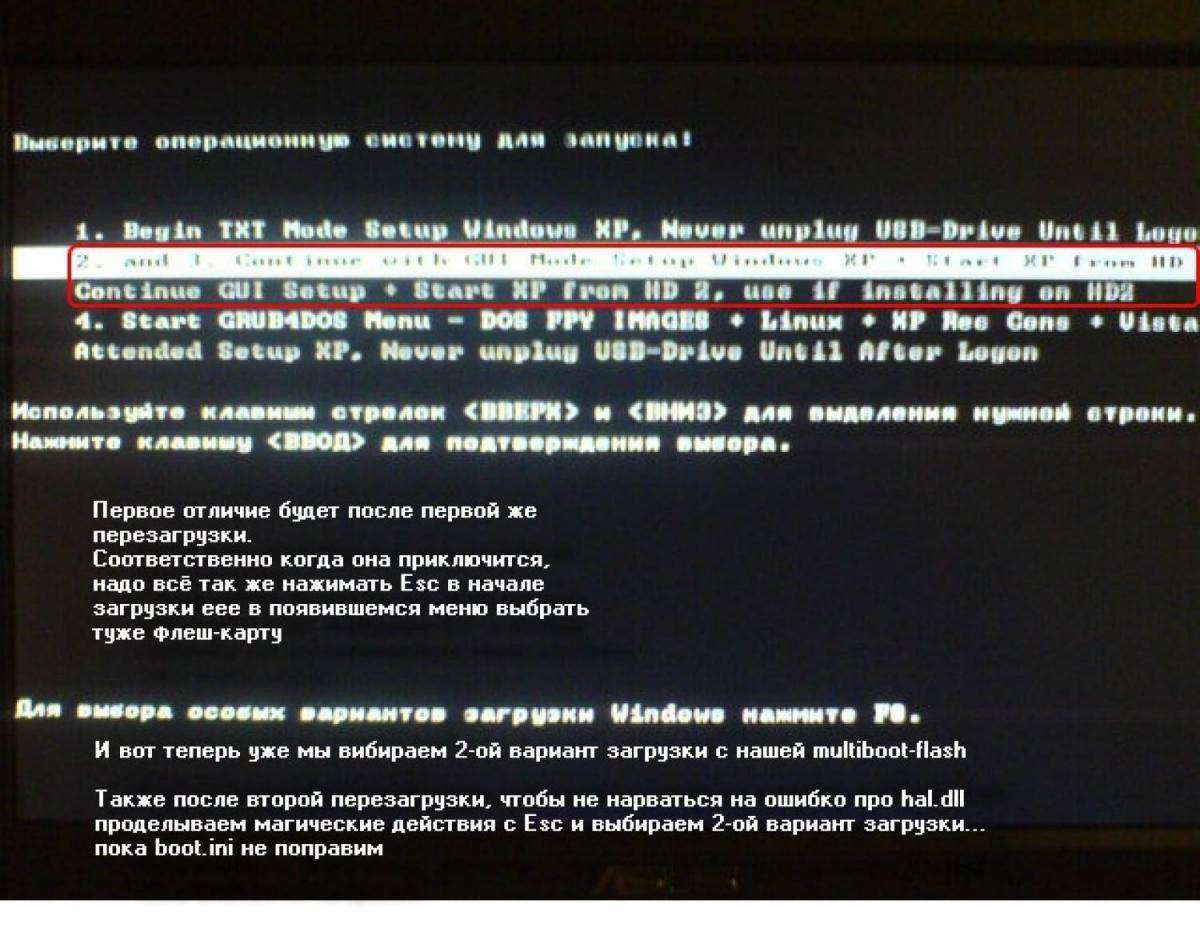
Команда FixBoot используется при следующих условиях: повреждение загрузочного сектора, загрузочный сектор заменен на нестандартный загрузочный сектор, на компьютер с Windows 7 была установлена более ранняя версия Windows (Windows XP или Windows Vista).
Команда ScanOS служит для поиска на всех дисках операционных систем, совместимых с Windows 7. В результате, будут отображены все записи, относящиеся к другим операционным системам, установленным на компьютере, которые не отображаются в меню диспетчера загрузки.
Команда RebuildBcd позволяет обнаружить и добавить в хранилище конфигурации загрузки, установленные на компьютере системы. Параметр используется для полного перестроения конфигурации хранилища загрузки системы.
В окне интерпретатора командной строки введите команду (после ввода команд в командной строке нажимайте на клавишу «Enter»):
Bootrec /fixmbr
Если проблема не устранена, возможно, понадобится ввод следующей команды:
Bootrec /fixboot
Остальные команды применяются, если на компьютере установлено несколько операционных систем.
Закройте командную строку, а в окне «Параметры восстановления системы» нажмите на кнопку «Перезагрузка».
Как восстановить загрузчик Windows 7 командной строки с помощью утилиты BCDboot
При помощи утилиты bcdboot.exe можно восстановить загрузчик Windows 7 на компьютерах с MBR или GPT стилями разметки жесткого диска.
Загрузитесь со съемного устройства пройдите путь до окна с выбором способа восстановления системы, а затем запустите командную строку. Другой вариант: в самом первом окне нажмите на клавиатуре на клавиши «Shift» + «F10» для входа в окно командной строки.
В окне командной строки введите команду для запуска утилиты DiskPart:
Diskpart
Для вывода информации о дисках компьютера введите следующую команду:
List volume
Нам нужно узнать букву диска (имя тома), на котором установлена операционная система.
Имя тома (буква диска) в утилите Diskpart может отличаться от буквы диска в Проводнике.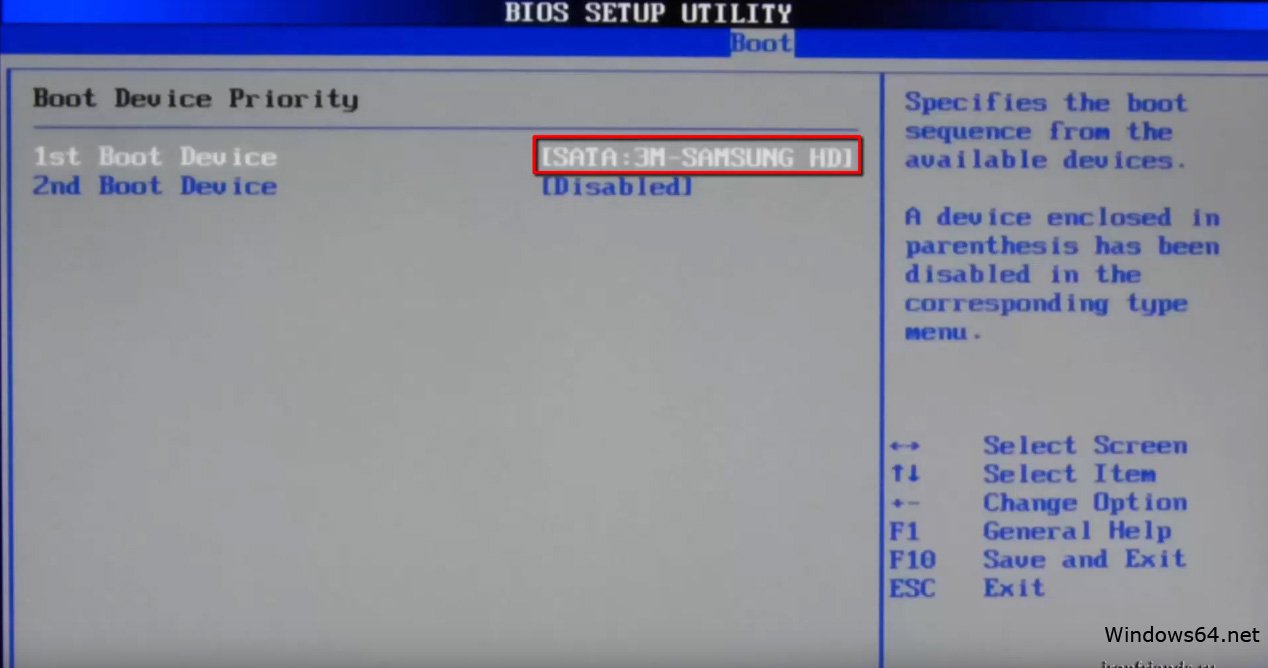 Например, в моем случае, в Проводнике системный раздел имеет букву «C», а в diskpart он обозначен буквой «E».
Например, в моем случае, в Проводнике системный раздел имеет букву «C», а в diskpart он обозначен буквой «E».
Для выхода из утилиты diskpart введите:
Bcdboot X:\windows
В этой команде: «X» — буква диска, на котором установлена операционная система. В моем случае, это буква «E», у вас может быть другое имя тома (диска).
Закройте командную строку.
В окне «Параметры восстановления системы» нажмите на кнопку для перезагрузки компьютера.
Выводы статьи
При возникновении неполадок с загрузчиком Windows 7, необходимо восстановить файлы загрузки системы, загрузившись на компьютере с загрузочного диска Windows. Восстановить поврежденные или отсутствующие файлы можно при помощи средств операционной системы: автоматическим устранением неполадок загрузки Виндовс, используя утилиты Bootrec и BCDboot, запускаемые из командной строки в среде восстановления.
В этом уроке я расскажу, как за 5 минут создать полноценную загрузочную флешку для Windows 7 с помощью программы UltraISO. Обычно такая флешка используется для восстановления операционной системы в случае непредвиденных обстоятельств — в частности, когда система не может загрузиться самостоятельно. Дело в том, что штатные средства ОС Windows 7 зачастую бессильны при возникновении фатальных ошибок. Поэтому единственное, что остается — это использовать загрузочную флешку для восстановления Windows. Как уже сказано вначале, для этих целей мы будем использовать известное приложение для работы с iso-образами и записи дисков — UltraISO .
Кроме того, сегодня у многих из нас нет дисководов, а разработчики Windows распространяли свои ранние продукты, по большей части, на DVD- и CD-дисках (хотя по отношению к Windows 10 это не так). Почему бы не записать образ системы для последующего восстановления на usb-флешку, чтобы навсегда избавиться от неудобств? К тому же, преимуществ у загрузочной флешки множество:
- ее всегда можно взять с собой, имея под рукой достаточно универсальный комплект для восстановления Windows
- сделать загрузочную флешку для Windows 7, используя Ultra ISO, проще простого — читайте руководство ниже по тексту
- flash-накопитель можно перезаписать в любой момент пользовательскими файлами
- устройство определяется и загружается на большинстве системных конфигураций и ОС Windows
- загрузочная флешка работает быстрее и не подвержена ошибкам чтения
Понятно, что дистрибутив Windows 7 с восстановительным комплектом должен быть всегда под рукой — в самый критический момент может оказаться так, что это единственное спасение после краха операционной системы Windows. Поэтому без лишних вступлений приступаем к делу — то есть, созданию флеш-накопителя с Windows 7 «на борту».
Поэтому без лишних вступлений приступаем к делу — то есть, созданию флеш-накопителя с Windows 7 «на борту».
Шаг 1. Установка UltraISO — программы для записи загрузочной флешки
Для быстрого создания загрузочной флешки для Windows 7 нам понадобится хорошо известная программа UltraISO последней версии. Вы можете скачать ее на официальном сайте или поискать на торрентах бесплатную русскую версию, желательно последнюю, дистрибутива Ultra ISO. Последняя на данный момент версия, доступная для загрузки — 9.6, вышла в августе 2014 года (сейчас это приложение для записи дисков и флешек обновляется не очень часто). Удобно то, что программа для создания загрузочного дистрибутива на флешке качественно локализована и доступна на файловых хостингах и файлообменниках совершенно бесплатно. Впрочем, я советую честно заплатить за использование UltraISO в pro-версии, если это поможет вам сделать флешку для восстановления Windows 7.
Скачиваем русскую версию UltraISO с официального сайта программы
Шаг 2. Загрузка дистрибутива Windows 7 с сайта Microsoft
Скачать необходимый для записи на флешку дистрибутив Windows 7 вы можете на официальном сайте Microsoft или, опять же, на торрентах — бесплатно, но не совсем честно. Возможно, у вас есть лицензионная или ознакомительная версия Windows 7 для создания флешки-реаниматора, вы можете создать образ системы, используя программу для создания загрузочной флешки UltraISO. Однако удобнее будет использовать готовый для записи ISO-образ диска, который также можно загрузить на сайте Microsoft — UltraISO его легче «переварит» при создании usb-флешки, необходимой для загрузки и реанимации ОС Windows в дальнейшем.
Загружаем дистрибутив ОС Windows 7 (8) для создания загрузочной флешки с торрента rutracker.org
В принципе, для наших целей подойдет практически любой iso-образ русскоязычного или англоязычного дистрибутива Windows 7 или 8, не важно — 32- или 64 битной редакции Windows 7. Размер загружаемого на загрузочную флешку дистрибутива может составлять от 2 до 7 Гб, поэтому рассчитывайте, чтобы на flash-накопителе хватило места для создания загрузочника Windows 7.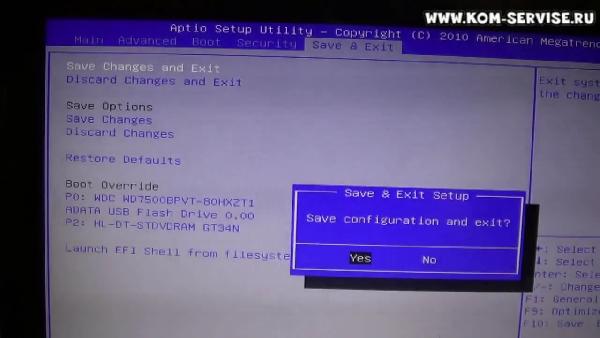
В моей ситуации, как видите, для прожига я использую iso-образ диска W8.1x64_Enterprise_Reactor, соответственно, это 64-битная версия Windows 8.1, которая в данный момент установлена на компьютере, где я и пишу это руководство. В принципе, нижеизложенные методы актуальны также для ОС Windows 10: программа UltraISO достаточно всеядна.
Шаг 3. Запись и создание загрузочной флешки
Запускаем программу Ultra ISO. Выбираем команду меню «Файл — Открыть…», указываем программе ISO-образ для создания флешки загрузочной ОС Windows 7. В правой части окна UltraISO вы увидите содержимое установочного дистрибутива Windows, который и будет записан на флеш-накопитель.
Содержимое будущей флешки для восстановления Windows 7 отображается в правой панели UltraISO
Шаг 4. Подготовка флешки для создания загрузочной ОС
Для того, чтобы сделать флешку загрузочной, вставьте устройство в USB-разъем вашего компьютера. Отформатируйте его в файловой системе FAT32. Это нужно для того, чтобы при загрузке компьютер мог без проблем считать данные с накопителя, поскольку FAT является универсальной системой для хранения файлов и создания загрузочных дисков на флешке.
Шаг 5. Запись дистрибутива Windows в UltraISO на flash-ку
К счастью, разработчики UltraISO уже позаботились о нас с вами, поэтому для записи файлов, необходимых для создания загрузочной флешки Windows 7 или 8 можно использовать соответствующий пункт программы «Самозагрузка — Записать образ жесткого диска». Как это сделать — смотрите на скриншоте ниже.
Эта команда поможет сделать нам загрузочную USB-флешку
Далее, вам будет предложено выбрать метод создания загрузочной флешки — указываем пункт «USB-HDD+». Если вы еще не форматировали flash-диск, вам предложат выполнить его средствами программы UltraISO. Опять же, не забудьте, что диск нужно отформатировать в FAT32 для полной совместимости с компьютером.
Последний этап — выбрать пункт «Write Disk Image» («Запись образа диска» или «Записать»).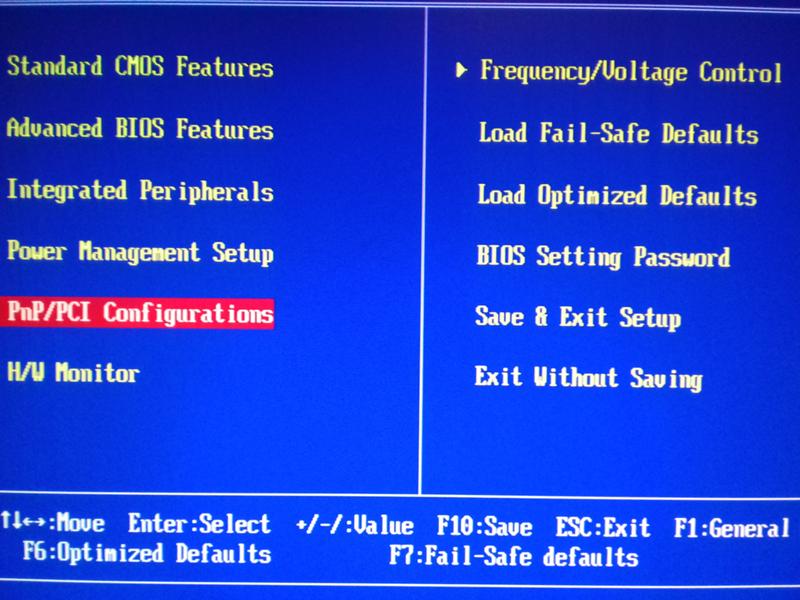 И это все, что остается, чтобы сделать загрузочную флешку! Впрочем, нет: остается дождаться окончания создания загрузочной флешки и протестировать полученный комплект на рабочей машине.
И это все, что остается, чтобы сделать загрузочную флешку! Впрочем, нет: остается дождаться окончания создания загрузочной флешки и протестировать полученный комплект на рабочей машине.
Шаг 6. Тестирование загрузки созданного загрузочного дистрибутива Windows на flash-диске
По окончанию процесса создания boot-флешки, зайдите в Проводник или другой файловый менеджер (например, Total Commander) и убедитесь, что файлы ОС Windows присутствуют на флеш-накопителе.
Далее, перезагрузите компьютер и выставьте в БИОСе флешку с Windows 7 как загрузочное устройство. После чего сохраните изменения и убедитесь в том, что компьютер стартует через флеш-накопитель — то есть, успешно загружает оболочку ОС Windows.
Выставляем флеш-накопитель в качестве загрузочного устройства в БИОСе
Что нам понадобится?
1. CD/DVD диск (болванка)
2. Флешка
3. Две программы: UltraIso, и Daemon Tools.
Зачем нужен диск восстановления?
- Восстановить систему из iso образа системы.
- Восстановиться начальную загрузку Windows.
- Откатить систему до последней рабочей конфигурации.
Либо создаём новую задачу «recdisc» в приложение «Создать новую задачу». Для этого откроем диспетчер задач, в меню «Файл» выбираем «Новая задача (Выполнить)», и в новом окошке вводим название приложения «recdisc».
На экране загрузится приложение «Создать диск восстановления».
Вставляем в дисковод пустую болванку, и нажимаем кнопку создать диск.
После создания диска восстановления Windows 7 вы получите уведомление такого вида.
Если флешка не нужна, на этом можно и закончить, так как файлы для восстановления системы уже есть на CD/DVD болванке.
Создаём iso образ диска восстановления.
Для решения данной задачи можно воспользоваться множеством программ, например ImgBurn, или Daemon Tools, сделаем это с помощью Daemon.
2. Переходим в раздел «Новый образ». Выбираем путь сохранения iso образа и прописываем название, например «windows7_recovery.iso». Нажимаем кнопку старт.
Ждём пока что программа создаст iso образ.
Как только программа создаст образ диска, вы получите уведомление, и вот такую картинку.
Пишем iso образ восстановления windows 7 на флешку.
Я уже неоднократно писал в своих статьях как сделать загрузочную флешку, в последней статье на эту тему я l , но данная мини утилита отказывается воспринимать iSO файл, созданный в Daemon Tools.Поэтому в создание загрузочной флешки мне помогла .
1. Запускаем приложение UltraIso, заходим в меню Файл->Открыть, на диске открываем iso образ windows 7.
2. Заходим в меню «Самозагрузка», и выбираем пункт меню как на картинке «Записать образ жёсткого диска».
В открывшемся окне выбираем флешку для записи, и жмём кнопку записать!
Для проверки загрузочного носителя, перезагружаем компьютер и выполняем загрузку с флешки.
Ну вот и всё, загрузочный диск восстановления Windows 7 создан. Не хочешь создавать, скачай бесплатно.Удачи.
Аварийный Live USB для реанимации Windows на базе флешки с маленьким объёмом
Как использовать флешку с маленьким объёмом, меньше 4 Гб, на которую даже не запишешь процесс установки Windows? Нынче в продаже нет флешек на 2 Гб, 1 Гб, 512 Мб, но наверняка у многих такие флешки, оставшись свидетельством мимолётного этапа эволюции внешних устройств информации 2000-х, валяются без дела. Или другой пример: флешка с обрезанными бэд-блоками. Флешка с маленьким объёмом, даже если его меньше 1 Гб, ещё может сослужить нам службу в виде аварийного средства Live USB на случай сбоя Windows.
Нам просто необходимо выбрать маловесное самозагружаемое ПО для реанимации Windows. Маловесное, но эффективное. Три таких самозагружаемых ПО мы и рассмотрим в этой статье.
Диск восстановления Windows 8.1/10
Специфика Windows 8.1 и 10 заключается в том, что у этих систем отличная от Windows 7 среда восстановления, это современная среда с большим числом восстановительных возможностей, и эта среда, заточенная под взаимодействие с BIOS UEFI. Современная среда восстановления запускается по нашему намерению из работающих Windows 8.1/10. Также она может сама запуститься при неполадках операционной системы. И в этой среде мы сможем предпринять те или иные действия для восстановления работоспособности нашей системы. Например, сможем запустить UEFI-компьютер с нужного UEFI-устройства, если у нас будут проблемы со входом в BIOS или вызовом её Boot-меню.
И также сможем использовать непосредственно инструменты восстановления Windows – автоматическое устранение проблем, мешающих запуску системы, откат к ранее созданной точке восстановления, откат к состоянию из ранее созданного бэкапа системной функцией архивации, удаление проблемных обновлений.
Но среда восстановления Windows 8.1/10 может сама и не запуститься, здесь всё будет зависеть от серьёзности аварийного случая с операционной системой. И тогда эту среду мы можем запустить на установочном носителе с Windows 8.1/10. Но нам в таком случае потребуется флешка не менее 4 Гб, способная вместить дистрибутив этих систем. И вот дабы применить в деле старую флешку с малым объёмом, можем сделать из неё Live USB по типу диска восстановления Windows 8.1/10 со средой восстановления этих систем. Она будет занимать на флешке немногим более 500 Мб.
Диск восстановления создаётся средствами самих операционных систем. Процесс создания одинаков в обоих системах, в системный поиск вписываем «диск восстановления» и запускаем приложение. В Windows 10 это выглядит вот так.
В Windows 8. 1 кнопки поиска на панели задач нет, он запускается клавишами Win+Q.
1 кнопки поиска на панели задач нет, он запускается клавишами Win+Q.
Далее в окне создания диска снимаем галочку выполнения резервного копирования, жмём «Далее».
Если флешек несколько, выбираем нужную в перечне дисков. Жмём «Далее».
Нажимаем «Создать».
Флешка будет отформатирована и записана. Жмём «Готово».
Такой Live USB, созданный средствами Windows 8.1/10, примечателен универсальностью, с него можно загрузить компьютер с любым режимом BIOS – как с Legacy, так и с UEFI. Далее же мы рассмотрим только образы самозагружаемого ПО для реанимации Windows, которые подойдут для флешек с маленьким объёмом. Запись этих образов на флешку – это отдельный вопрос, мы же сконцентрируемся на проблеме именно маленького объёма USB-носителя.
MSDaRT
MSDaRT – это самозагружаемое ПО на базе WinPE, созданное компанией Microsoft для реанимации Windows и предназначенное для корпоративных пользователей операционной системы. Те могут его заполучить на специальном ресурсе Microsoft для корпоративных клиентов. Обычные же пользователи могут скачать его с торрент-трекеров. MSDaRT включает гораздо больший перечень восстановительных инструментов, чем среда восстановления даже формата Windows 8.1/10. В него входят средства восстановления загрузчика, восстановления пароля к локальным учётным записям, доступа к пользовательским данным, восстановления целостности системных файлов, доступа к реестру, удаления обновлений исправлений, очистки диска, удалённого управления компьютером и т.п.
Тем не менее MSDaRT – это минималистичный комплекс средств реанимации Windows, образ этого ПО в его версии 7.0 весит немногим более 300 Мб, а в версии 8. 0 – немногим более 500 Мб. Кстати, о версиях: у MSDaRT несколько версий, базирующихся на разных WinPE, актуальные нынче версии это 7.0 и 8.0. Версия 7.0 базируется на WinPE 7, версия 8.0 – на WinPE 8. Важно: для компьютеров в режиме BIOS UEFI необходимо выбирать MSDaRT только версии 8.0. Версии 7.0 и ниже не адаптированы под UEFI. Заполучить образ MSDaRT, как упоминалось, можно на торрент-трекерах, при этом можно не искать на каждом отдельно взятом трекере, а воспользоваться сервисом-поисковиком по трекерам Torlook:
0 – немногим более 500 Мб. Кстати, о версиях: у MSDaRT несколько версий, базирующихся на разных WinPE, актуальные нынче версии это 7.0 и 8.0. Версия 7.0 базируется на WinPE 7, версия 8.0 – на WinPE 8. Важно: для компьютеров в режиме BIOS UEFI необходимо выбирать MSDaRT только версии 8.0. Версии 7.0 и ниже не адаптированы под UEFI. Заполучить образ MSDaRT, как упоминалось, можно на торрент-трекерах, при этом можно не искать на каждом отдельно взятом трекере, а воспользоваться сервисом-поисковиком по трекерам Torlook:
https://torlook.info
Вводим в поисковик запрос «MSDaRT» и смотрим, какие есть раздачи образа этого ПО на разных торрент-трекерах. Не рассматриваем раздачи образа с комплексными подборками нескольких версий MSDaRT, смотрим только отдельные версии. Вот, например, раздача версии 7.0 с русскоязычной локализацией, весит 305 Мб.
А вот раздача версии 8.0 также с русскоязычной локализацией, весит 506 Мб.
mini10PE
mini10PE – это минималистичная сборка WinPE 10 с интегрированным сторонним софтом. Это самое эффективное из рассмотренных аварийных средств, ведь нам предлагается урезанная среда Windows 10, т.е. среда с некоторыми функциями самой операционной системы, а также интегрированные в неё полезные программы. В числе интегрированного софта: средства сброса пароля, программы-бэкаперы, программы для работы с дисковым пространством, программы восстановления данных, программы для диагностики и тестирования аппаратной начинки компьютера, браузер, медиапроигрыватель пр. Также в сборку интегрирована среда восстановления формата Windows 8.1/10. Сборка с русскоязычной локализацией.
mini10PE – это альтернатива многофункциональным сборкам WinPE, обычно заточенным под компьютерщиков-профессионалов, подходящая обычным пользователям. Это сборка с хорошо подобранным интегрированным софтом – ничего лишнего, только нужное. У mini10PE есть своя эволюция версий, сборщик периодически обновляет её. Скачать образ mini10PE можно также на торрент-трекерах. В том же поиске Torlook видим, что последняя на момент написания статьи версия сборки весит 628 Мб. Хороший вариант для создания аварийного Live USB на базе флешки с объёмом даже 1 Гб.
Это сборка с хорошо подобранным интегрированным софтом – ничего лишнего, только нужное. У mini10PE есть своя эволюция версий, сборщик периодически обновляет её. Скачать образ mini10PE можно также на торрент-трекерах. В том же поиске Torlook видим, что последняя на момент написания статьи версия сборки весит 628 Мб. Хороший вариант для создания аварийного Live USB на базе флешки с объёмом даже 1 Гб.
Восстановление системы с флешки на Виндовс 10
Многие пользователи не уделяют внимания этому моменту, что становится причиной проблем в будущем. Не повторяйте чужих ошибок, вооружитесь нужным инструментом, который поможет сохранить время и нервы. Данная статья поведает о такой важной вещи, как восстановление системы с флешки на Виндовс 10.
СОДЕРЖАНИЕ СТАТЬИ:
Зачем это нужно?
Если в Вашей голове возник такой вопрос, позвольте пояснить. Windows 10 довольно новая система, которая совместима не со всеми драйверами, компонентами. Хорошо, если ОС после некоторых манипуляций с Вашей стороны не утратит работоспособности, и Вы сможете напрямую запустить восстановление. Но как поступать, когда система не загружается вообще?
Для таких неприятных ситуаций нужен резервный диск, который станет настоящим спасательным кругом в умелых руках.
Создаем восстановительную флешку
Вам понадобится любой USB накопитель. Подключите его к ПК. Теперь переходим в «Панель управления». Есть много способов сделать это, но мы пойдем по простейшему пути — через поиск:
- Теперь идем в раздел «Система и безопасность»:
- В перечне настроек выбираем «Историю файлов»:
- В открывшемся окне (левый нижний угол) есть мелкая надпись «Восстановление». Она-то нам и нужна:
- Выбираем «Создать диск восстановления»:
- Прочитав несколько предложений, нажимаем «Далее»:
- Утилита предупреждает нас, что на выбранном диске все данные будут удалены.
 Если на флешке есть что-то важное, перенесите файлы в другое место. Сделали? Тогда идем дальше:
Если на флешке есть что-то важное, перенесите файлы в другое место. Сделали? Тогда идем дальше:
- Нас снова предупреждают. А мы снова соглашаемся, кликаем по заветной кнопке «Создать»:
- Пока идет копирование, можно выпить чая, поиграть с домашним питомцем или полистать ленту социальной сети. Но мы бы советовали тратить время с пользой — прочесть парочку статей на нашем сайте. А вдруг пригодятся?
- Спустя 10-15 минут процесс закончится. Вам ничего другого не останется, кроме как нажать «Готово»!
Неужели это всё? Так и есть, аварийный диск готов!
Восстановление с флэшки
Вы благополучно пользовались «десяткой», наслаждаясь её новыми возможностями. Но в один ненастный день к Вам постучалась беда. ПК начал зависать, перезагружаться, всё чаще появлялся так называемый «синий экран смерти». Что мы делали раньше в таких случаях? Просто «сносили» систему и переустанавливали Windows. Но не спешите пускаться во все тяжкие, ведь теперь у нас есть «волшебная» флешка!
Я неоднократно благодарил высшие силы за то, что надоумили меня создать этот незаменимый инструмент для восстановления. Если Вы еще не сделали этого, то очень Вам советую.
Начнём с простейшей ситуации, когда ОС еще работает.
Заходим в «Параметры» через меню «Пуск»:
Переходим к разделу «Обновление и безопасность»:
В меню, расположенном слева находим «Восстановление», затем справа жмём кнопку «Перезагрузка» в «Особых вариантах загрузки»:
После запуска переходим в раздел диагностика, а затем в дополнительные параметры. Как на скринах ниже.
На этом месте немножко остановимся и перейдем к рассмотрению ситуации, когда Windows вообще не запускается.
Подключаем наш USB диск восстановления. Во время загрузки не забываем перейти в BIOS, чтобы указать запуск со съемного носителя, а не жёсткого диска. Сохраняемся и выходим.
Теперь на мониторе засияет надпись, предлагающая нажать любую клавишу для продолжения:
Несмотря на английский текст в предыдущем окне, дальше всё будет на русском. Но если Вас не устраивает такой вариант, можете выбрать другой язык:
И вот мы оказываемся в том же месте, где остановились ранее (при рассмотрении восстановления из-под работающей системы). Идем дальше, выбирая «Диагностику»:
Первый пункт нас не интересует. Но если хотите узнать больше об откате к исходному состоянию, то можете прочесть нашу статью на эту тему:
Из пяти предложенных вариантов кликаем по самому последнему – «Восстановление при загрузке». Это самый простой способ, который попытается автоматически устранить все проблемы. Не всегда он срабатывает, но начинать нужно именно с него:
Ну что, помогло? Да? Поздравляем! Вы один из тех немногих счастливчиков, для кого кошмар закончился. Можете скачать из сети веселую песню и радостно станцевать!
Нет? Проблема не решилась? Бывает…
В большинстве случаев появляется не очень радостное окно, которое сигнализирует о «провале операции»:
Значит выбираем «Дополнительные параметры» и переходим в самый первый раздел – «Восстановление системы». Здесь стоит отметить, что прок от затеи будет, если у Вас была включена система восстановления и на диске хранились точки отката:
Запустится мастер, в первом окошке которого просто идем «Далее»:
Среди перечня доступных точек нужно выбрать самую «свежую», отталкиваясь от даты создания:
На последнем этапе работы мастера, подтверждаем все действия нажатием на «Готово»:
Еще раз даем согласие на проведение восстановительных работ:
Дожидаемся окончания, затем перезагружаем компьютер и радуемся жизни! Теперь система будет в том виде, в котором она была при создании выбранной Вами точки отката.
Полезный контент:
Восстановление из образа
Еще один эффективный способ вернуть систему к жизни – это использование резервного образа, созданного предварительно. Он содержит абсолютно все данные (личные файлы, программы, игры, системные утилиты и т.д.), которые были на ПК в момент создания копии. А Вы практикуете использование подобного метода? Много места на жёстком диске расходуется? Интересно узнать Ваше мнение.
Он содержит абсолютно все данные (личные файлы, программы, игры, системные утилиты и т.д.), которые были на ПК в момент создания копии. А Вы практикуете использование подобного метода? Много места на жёстком диске расходуется? Интересно узнать Ваше мнение.
Не будем заново рассказывать, как добраться до меню дополнительных параметров при загрузке с флешки. Об этом было сказано ранее в этой статье. Начнем сразу с выбора:
В запустившемся окне нужно выбрать наиболее актуальный (по дате) образ и нажать «Далее»:
Теперь будьте повнимательнее. Не нужно делать лишних движений – ставить галочки, форматировать… Просто нажать на «Далее»:
Даем согласие на полное замещение системных данных (Вы ведь этого хотите?):
Спустя 30-40 минут (а может и раньше) операционная система запустится. Еще раз подчёркиваем Ваше внимание: ОС вернется в то состояние, которое было на момент создания резервной копии.
Уверены, что знания, которые Вы приобрели после прочтения данной статьи, Вам обязательно пригодятся. Если остались вопросы – оставляйте комментарии.
Если честно, то мы бы не отказались от парочки лайков (или хотя бы одного жирного репоста). Благодаря таким благодарным читателям наш проект развивается и помогает многим людям.
Установить или восстановить Windows 7 или Windows 8 с USB-накопителя — диск не нужен
Как выполнить чистую установку Windows с USB без диска и как восстановить поврежденную установку Windows.
Для любой из этих задач нам понадобится копия исходного носителя, который использовался для установки Windows. Это руководство покажет вам, как получить этот носитель, как поместить его на USB-накопитель и как запустить USB-накопитель для установки или восстановления вашей копии Windows.
Этот метод также подходит для двойной загрузки Windows на Mac через Bootcamp.
Вам понадобится компьютер, на который вы хотите установить Windows, другой компьютер с подключением к Интернету и уже установленной Windows, а также запасной USB-накопитель на 4 ГБ. Это руководство установит пробную версию Windows — для ее активации вам понадобится действующий лицензионный ключ от Microsoft.
Это руководство установит пробную версию Windows — для ее активации вам понадобится действующий лицензионный ключ от Microsoft.
Шаг 1. Загрузите ISO
Файл ISO — это побитовая копия содержимого диска. Используемый нами метод включает копирование ISO на USB-диск, чтобы ваш компьютер запускал его, как если бы это был DVD.
Если у вас есть собственный ISO-образ (или собственный диск Windows, из которого вы можете создать ISO-образ), я бы рекомендовал вам использовать его.
Однако, если вы потеряли установочный носитель, не беспокойтесь! Веб-сайт getintoPC выглядит чистым и предлагает ISO-образы практически любой версии Windows, которая может вам понадобиться. Щелкните эту ссылку, чтобы выбрать свою версию Windows, или воспользуйтесь одним из следующих вариантов:
Убедитесь, что вы загружаете версию Windows, соответствующую вашему лицензионному ключу, иначе активация может не сработать!
Шаг 2: Создайте загрузочный USB
Для создания USB мы будем использовать программу под названием Windows 7 USB DVD Download Tool .(Несмотря на название, он хорош для создания USB-накопителей любой версии Windows.) Загрузите его отсюда и установите на рабочий ПК с Windows.
Тогда запустите. На первом экране найдите свой ISO:
На следующем экране выберите USB.
Вставьте USB-накопитель в компьютер. Выберите USB-накопитель из раскрывающегося списка. (Возможно, вам придется нажать кнопку «Обновить», прежде чем вы увидите свой USB-накопитель.)
Наконец, приступаем к копированию.Это займет некоторое время.
Шаг 3. Вставьте USB-накопитель
Подключите USB-накопитель к компьютеру, на котором вы хотите установить Windows, и включите этот компьютер. Ваш компьютер может автоматически обнаружить этот USB-накопитель, и появится экран загрузки Windows.
Если нет, вам нужно указать компьютеру, чтобы он загрузился с USB-накопителя. На экране загрузки (первый экран, который появляется, как только вы нажимаете кнопку питания) найдите что-то, называемое «меню загрузки» или подобное. Найдите ключ рядом с этим словом — вероятно, один из F2, F8, F10, F12 или DEL.(Вы можете пропустить его первые пару раз!) Как только вы его найдете, нажмите эту клавишу при включении компьютера. На следующем экране с помощью клавиатуры выберите USB-накопитель.
На экране загрузки (первый экран, который появляется, как только вы нажимаете кнопку питания) найдите что-то, называемое «меню загрузки» или подобное. Найдите ключ рядом с этим словом — вероятно, один из F2, F8, F10, F12 или DEL.(Вы можете пропустить его первые пару раз!) Как только вы его найдете, нажмите эту клавишу при включении компьютера. На следующем экране с помощью клавиатуры выберите USB-накопитель.
Шаг 4. Запустите средство восстановления / установки Windows
Подождите пару минут, и должно появиться меню. В зависимости от того, какую версию Windows вы выбрали, вы можете увидеть что-то отличное от приведенного ниже, но метод будет аналогичным.
Если вы запускаете новую установку Windows, теперь нужно следовать подсказкам на экране.Если вы пытаетесь восстановить Windows, существует ряд функций, которые могут помочь вам восстановить или переустановить Windows, сохранив при этом как можно больше данных.
На первом экране нажмите «Устранение неполадок».
Тогда мы получим следующие варианты:
Вы можете выбрать любой из них, в зависимости от того, что именно вам нужно делать.
Refresh полезно для восстановления существующих установок Windows. Он переустанавливает ключевые части операционной системы и удаляет программы, сохраняя при этом личные файлы нетронутыми.Существующая копия Windows будет перемещена в папку под названием «Windows.Old», так что вы все равно сможете восстановить любые файлы программы, находящиеся здесь. «Обновить» у меня работало, когда Windows была повреждена и отказывалась загружаться. Если у вас возникли проблемы и вы подумываете о переустановке Windows, я рекомендую вам сначала попробовать!
Reset — более радикальная версия, по сути, полная переустановка Windows.
В «расширенном» есть дополнительные параметры:
Вот полезные варианты:
Ремонт автоматов .Если ваш компьютер не загружается, сначала стоит попробовать это.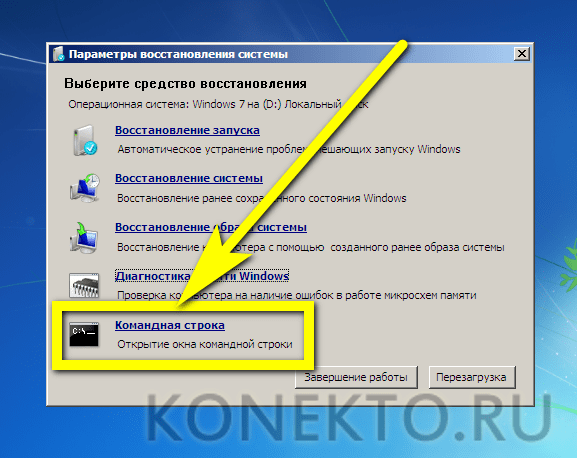 Он попытается исправить ваш компьютер с минимальными затратами времени и без потери данных. Не могу гарантировать, что это сработает, но сначала стоит попробовать, прежде чем делать что-либо более радикальное.
Он попытается исправить ваш компьютер с минимальными затратами времени и без потери данных. Не могу гарантировать, что это сработает, но сначала стоит попробовать, прежде чем делать что-либо более радикальное.
Восстановление системы — еще один вариант восстановления компьютера, если «автоматический ремонт» не помог. Это зависит от того, есть ли на вашем компьютере «точка восстановления». Опять же, это минимальный риск, и его стоит попробовать после «автоматического ремонта».
Если у меня возникают проблемы с загрузкой Windows, какой вариант мне выбрать?
Просмотрите варианты в следующем порядке:
| Быстрая победа? | Требуется точка восстановления? | Сохраняет программы? | Хранит личные данные? | |
|---|---|---|---|---|
| 1) Ремонт АКПП | Есть | № | Есть | Есть |
| 2) Восстановление системы | Есть | Есть | Есть | Есть |
| 3) Обновить | № | № | № | Есть |
| 4) Сброс | № | № | № | № |
Помните, что «сброс» сотрет все ваши существующие файлы, а также программы.Прежде чем вы решите сделать это для восстановления вашей установки Windows, вы можете попробовать подключить свой жесткий диск к другому компьютеру, чтобы попытаться спасти любые файлы, которые вы можете.
Нравится:
Нравится Загрузка …
СвязанныеКак создать USB-накопитель для восстановления Windows 7
Создав USB-накопитель для восстановления Windows 7, вы сможете защитить все свои данные при возникновении системных ошибок.Таким образом, в следующий раз, когда вы захотите отремонтировать свой компьютер, вы можете выполнить установку напрямую.
К счастью, в этой статье подробно описаны шаги по созданию USB-накопителя восстановления для Windows 7. Более того, вы можете получить мощный инструмент для простого и безопасного восстановления удаленного или утерянного файла. Теперь давайте вместе прочитаем следующие абзацы, чтобы создать загрузочную USB-флешку для восстановления Windows 7.
Часть 1: Что такое USB для восстановления
Для начала вам нужно выяснить определение и использование USB для восстановления.Итак, USB-накопитель для восстановления Windows 7 создается из раздела «Резервное копирование и восстановление». В результате вы можете загрузить свою систему Windows 7 без дополнительных затрат и потери данных. Конечно, также поддерживается создание других дисков или дисков восстановления для версий Windows 7, Windows 8, Windows 10 и Windows.
Часть 2: Что такое USB для восстановления
Шаг 1. Запишите Windows 7 на DVD-диск
Откройте меню «Пуск» Windows и введите «Создать диск восстановления системы» в поле поиска. Нажмите «Enter» на клавиатуре, чтобы продолжить.Вставьте чистый DVD-диск в DVD-привод на вашем компьютере с Windows 7. Затем выберите свой DVD-диск из опции «Диск» во всплывающем окне. Нажмите «Создать диск» в правом нижнем углу, чтобы продолжить. Подождите некоторое время, чтобы завершить процесс записи DVD.
Шаг 2 Запустите командную строку с правами администратора
Подключите USB-накопитель к определенному порту. Не забывайте заранее передавать предыдущие файлы на другие внешние устройства хранения. Позже запустите «Командную строку» в меню «Пуск».Щелкните правой кнопкой мыши и выберите «Запуск от имени администратора».
Шаг 3 Создайте USB-накопитель для восстановления Windows 7
Введите следующие команды по порядку и нажимайте «Enter» каждый раз, когда вы вводите новую команду.
DISKPART> LIST DISK (Выберите USB-накопитель)> SELECT DISK 1> CLEAN> CREATE PARTITION PRIMARY> SELECT PARTITION 1> ACTIVE> FORMAT FS = NTFS> ASSIGN> EXIT
Наконец, скопируйте и вставьте все содержимое, созданное ранее на DVD-диске, на USB-накопитель.
Часть 3: Как создать USB для восстановления системы Windows 7 без DVD-диска
Шаг 1 Удалите предыдущий раздел
Найдите командную строку и перейдите к «Выполнить». Введите «CMD» в определенное поле. Позже нажмите клавишу «Enter» на клавиатуре. Введите «DISKPART», чтобы найти этот инструмент в «Диске со списком». Что ж. Вам нужно найти и щелкнуть номер, назначенный вашему USB-ключу, в различных вариантах. Введите «Выбрать диск» плюс номер вашего USB-ключа в фиксированной области. Затем выберите «Очистить», чтобы удалить выбранный раздел.
Шаг 2 Создайте загрузочный USB
Введите «Create Partition Primary» и выберите «Active», чтобы создать новый раздел. Следовательно, ваш раздел будет реактивным. Позже введите «format fs = fat32 quick», а затем выберите «Назначить». Когда процесс завершится, вы можете два раза ввести «Выход» в определенном поле.
Шаг 3 Доступ ко всем скрытым файлам, папкам и дискам
В это время вам необходимо отобразить скрытые файлы, а затем сделать их резервную копию на USB-накопитель для восстановления Windows 7.Поэтому выберите «Компьютер» в меню «Пуск». Щелкните по порядку «Упорядочить», «Параметры папки и поиск» и «Просмотр вкладки». Установите флажок перед опцией «Просмотр скрытых файлов, папок и дисков». Между тем, вам нужно снять флажки перед опциями «Скрыть расширения для файлов, тип которых известен» и «Скрыть защищенные файлы операционной системы».
Шаг 4: Создание USB для восстановления Windows 7 без DVD
Создайте новую папку с тем именем, которое вам нравится, ну, «Win7» будет хорошим выбором.Затем создайте внутри две другие новые папки с именами «Источники» и «Загрузка». Собственно, не имеет значения, применяете ли вы новые заголовки.
Скопируйте и вставьте «C: WindowsBootPCATbootmgr» непосредственно в папку «Win7». Затем откройте папку «Boot», чтобы вставить файлы «C: WindowsBootDVDPCATboot.sdi», «C: WindowsBootDVDPCATBCD» и «C: WindowsBootDVDPCATfr-FRbootfix.bin».
Перейдите в папку «Источник» и вставьте в нее «C: Recovery486aab42-cf02-11de-be22-c44fb1debe9dwinre.wim».
Позже вы можете скопировать и вставить всю папку «Win7» прямо на USB-накопитель.Итак, переименуйте файл «BCD» в «bcd», а «winre.wim» — в «boot.wim».
Часть 4: Лучший способ легко восстановить все удаленные / утерянные файлы в Windows 7
Что делать, если вы хотите восстановить только один или два файла в Windows 7/8/10 / XP / Vista? Кажется, слишком тратить время на установку или восстановление с помощью USB ISO для восстановления Windows 7. В течение этого времени вы можете выбрать Aiseesoft Data Recovery для решения проблемы. Это умное программное обеспечение для восстановления данных Windows, которое поможет вам быстро и безопасно восстановить любой удаленный или потерянный файл.
- Поддержка различных восстанавливаемых устройств, включая Windows, карты памяти, флэш-накопитель, цифровую камеру, видеокамеру, жесткий диск и съемные диски.
- Предоставляет множество восстанавливаемых типов данных, таких как документы, изображения, видео, аудио, электронные письма и многое другое.
- Получите 4 режима восстановления данных для сканирования и восстановления файлов в любых ситуациях.
- Быстрый поиск и восстановление потерянных данных по определенным факторам.
Шаг 1 Запустите программу восстановления данных Windows 7
Бесплатно загрузите и установите программу Aiseesoft Data Recovery на свой компьютер с Windows 7.Запустите эту программу и выберите тип данных, который вы хотите восстановить.
Шаг 2 Установите восстанавливаемый тип данных и дисковый накопитель
Выберите, на каком диске вы можете найти потерянный или удаленный файл в категории «Жесткие диски». Позже выберите, следует ли использовать «Быстрое сканирование» или «Глубокое сканирование».
Нажмите «Сканировать», чтобы продолжить.
Шаг 3: Восстановление файла Windows 7
Когда процесс сканирования завершится, вы можете использовать функцию «Фильтр», чтобы выбрать определенный файл для предварительного просмотра и быстрого восстановления.Наконец, нажмите «Восстановить», чтобы безопасно вернуть удаленный или потерянный файл обратно в Windows 7.
Выполнив указанные выше действия, вы сможете успешно восстановить и отремонтировать компьютер с Windows 7. Не стесняйтесь обращаться к нам, если у вас все еще есть какие-либо вопросы о создании USB-накопителя для восстановления Windows 7. Более того, стоит бесплатно загрузить программу восстановления данных в Windows 7, чтобы попробовать.
Что вы думаете об этом сообщении?
Отлично
Рейтинг: 4.5 / 5 (на основе рейтингов 37)
Подробнее
- Как восстановить данные с отказавшего SSD
Вы столкнулись с ситуацией отказа твердотельного накопителя и ищете лучший способ восстановить потерянные данные? Узнайте, как восстановить данные SSD здесь.
- Как восстановить заметки [Все решения]
Что такое Microsoft Sticky Notes? Как восстановить удаленные или утерянные файлы Sticky Notes? Здесь вы можете найти лучший способ восстановления данных для резервного копирования и спасения ваших Sticky Notes.
- Как конвертировать видео AVCHD в SD
Конвертировать видео AVCHD в SD — Руководство о том, как преобразовать видео AVCHD в видео SD, например AVI, MP4, MOV, 3GP и т. Д. Загрузите бесплатно AVCHD Video Converter для преобразования видео AVCHD в SD.
Восстановление удаленных файлов с флеш-накопителя: 3 лучших решения
Флэш-накопители — чрезвычайно популярный метод добавления дополнительного хранилища на компьютер или мобильное устройство. Эти небольшие портативные устройства хранения известны под разными названиями, включая флэш-накопитель , флэш-накопитель , флэш-накопитель и USB-накопитель . Миллионы пользователей полагаются на USB-накопители или сопоставимые съемные устройства хранения данных для сохранения и защиты своих данных. Музыка , фото, , видео, и другие элементы хранятся на флеш-накопителях со смартфонов, фотоаппаратов и карманных устройств.
Общая проблема со всеми формами цифрового хранения — это возможность потери данных , которые важны для вас. Это могло произойти из-за того, что вы случайно удалили файл или папку. Возможно, вы поняли, что вам не хватает некоторых файлов после обновления операционной системы или прошивки вашего устройства. Мы собираемся показать вам три способа восстановить удаленные файлы с флешек. Можно вернуть файлы , которые, как вы думали, были удалены безвозвратно.
Восстановление удаленных файлов на флеш-накопителе с помощью Disk DrillПрограмма для восстановления данных — это первый способ, который мы рассмотрим, чтобы отменить последствия случайного удаления файлов или непреднамеренного форматирования флеш-накопителя.
Чтобы иметь наилучшие шансы на восстановление потерянных файлов и папок, вам следует прекратить использование флэш-накопителя , как только вы подозреваете, что произошла потеря данных.Сюда входит отказ от использования диска для загрузки и установки Disk Drill.
Выполните следующие действия, чтобы восстановить удаленные файлы с USB-накопителя с помощью Disk Drill.
- Загрузите и установите Disk Drill.
- Подключаем флешку к компьютеру. Вы должны иметь возможность подключить его непосредственно к компьютеру через свободный порт USB.
- Запустите Disk Drill.
- Выберите флешку из списка дисков, представленных приложением.
- Нажмите кнопку Поиск потерянных данных , чтобы запустить процедуру сканирования Disk Drill. Он опрашивает диск, чтобы определить файлы, которые можно восстановить.
- Просмотрите список файлов и выберите те, которые хотите восстановить.
Выберите новое место хранения для файлов, которых нет на USB-накопителе.
- Нажмите кнопку Восстановить , чтобы восстановить файлы на их новом месте.
Disk Drill предлагает комплексное приложение для восстановления данных, которое может восстанавливать удаленные файлы с флэш-накопителя с помощью мощных алгоритмов сканирования .Они позволяют инструменту восстанавливать файлы в сотнях форматов и возвращать файлы и документы, которые, как вы думали, были стерты. Его можно использовать для восстановления данных с практически с любого запоминающего устройства .
Восстановить удаленные файлы с флэш-накопителя с помощью CMDПользователи Windows могут использовать командную строку , чтобы попытаться восстановить файлы с флэш-накопителя.
Чтобы восстановить файлы с помощью CMD, выполните следующие действия.
- Откройте командную строку, нажав Windows + R и набрав CMD в поле поиска.
- Введите chkdsk «буква диска»: / f и нажмите клавишу Enter .
- Используйте эту команду для восстановления потерянных файлов на диске: ATTRIB -H -R -S / S / D «буква диска»: *. *
Когда восстановление будет завершено, новая папка будет создана на флешку с восстановленными файлами. Они могут быть в формате CHK , и необходимо переименовать в и сохранить, чтобы их можно было использовать.
Восстановление предыдущей версии файлов на флэш-накопителеВы можете попытаться восстановить удаленные файлы с флэш-накопителя , восстановив предыдущую версию файлов.Это можно сделать несколькими способами.
Если вы используете Windows 10 , Windows 8 или Windows 7 , вы можете использовать встроенное средство в ОС, которое позволяет восстанавливать предыдущие версии файла или папки.
Вот простая процедура.
- Используя проводник Windows, перейдите к папке, содержащей файлы или папки, которые вы хотите восстановить.
- Щелкните правой кнопкой мыши и выберите Восстановить предыдущие версии .
- Выберите нужную версию и нажмите Открыть , чтобы убедиться, что это именно тот файл, который вы хотите восстановить.
- Завершите восстановление, выбрав предыдущую версию, которую вы хотите, и нажмите Восстановить .
Другой способ восстановить предыдущую версию файла — использовать резервные копии, которые были созданы ранее. Конкретные шаги будут различаться в зависимости от метода, который вы используете для создания резервных копий, но общая процедура остается той же.
- Запустите свой инструмент резервного копирования.
- Найдите потерянные файлы или папки.
- Восстановите их с носителя резервных копий или облака.
Конечно, чтобы воспользоваться этим методом , вам необходимо иметь резервную копию, которая содержит удаленные элементы . Даже если вы делаете регулярные резервные копии, для вновь созданных или измененных файлов, возможно, не было резервной копии до того, как они были случайно удалены.
Преимущества использования программного обеспечения для восстановления данных USBПрограммное обеспечение восстановления USB предлагает вам лучший шанс восстановить удаленные файлы с USB-накопителей .Вы можете попытаться выполнить восстановление без программного обеспечения, используя методы, описанные выше, но они уступают использованию программного обеспечения для восстановления данных.
Восстановление из предыдущей версии или резервной копии заставляет вас использовать устаревший файл, который не будет содержать никаких изменений, сделанных с момента последнего резервного копирования. Программа восстановления отслеживает фактические данные, которые были удалены, и восстанавливает их в том состоянии, в котором они были до удаления.
FAQФайлы, удаленные с USB-накопителя, не будут временно размещаться в корзине или корзине.С логической точки зрения они по сути безвозвратно удалены. Однако до тех пор, пока они не будут перезаписаны, их можно будет восстановить.
Да. Программа для восстановления данных позволяет восстанавливать файлы с поврежденной флешки.
Нет необходимости форматировать USB-накопитель перед попыткой восстановления данных. Ни по какой причине не используйте диск до завершения восстановления.
Защитите файлы на флэш-накопителе от случайного удаленияВы можете защитить файлы на флэш-дисках различными способами.Вот некоторые из лучших:
- Резервное копирование файлов — Эту задачу можно легко выполнить с помощью опции облачного резервного копирования, доступной на многих мобильных устройствах, в которых используется флэш-накопитель. Вы также можете использовать другое физическое запоминающее устройство для создания дополнительной копии ваших данных. Регулярное резервное копирование — ключ к защите данных.
- Обозначьте флэш-накопители — Четкая маркировка может помочь предотвратить случайное форматирование или удаление файлов.
- Держите свои флеш-накопители в безопасности — Флеш-накопители можно легко потерять или повредить, если за ними не ухаживать должным образом.Это может привести к потере ценных и потенциально незаменимых данных.
— Устройство USB не распознано
Решение: Есть несколько различных способов решения этой проблемы.
- Попробуйте другой порт USB.
- Полностью выключите систему и перезапустите ее.
- Удалите и переустановите или обновите драйвер.
- Попробуйте устройство на другом компьютере.
— Флэш-накопитель USB показывает «Диск не отформатирован»
Решение: Отформатируйте накопитель или попробуйте его на другом компьютере.Если вам нужны данные на диске, после форматирования вы можете попытаться восстановить их с помощью программы для восстановления данных.
— Подключенный флэш-накопитель не обнаружен в Windows
Решение: Эта проблема может быть вызвана повреждением диска, ошибочными настройками BIOS или проблемами совместимости. Если возможно, попробуйте другой компьютер. Программное обеспечение для восстановления данных может спасти данные с диска, если оно может идентифицировать его как необработанный диск.
Как сбросить пароль Windows 7 с помощью загрузочного USB-накопителя
Потеря пароля Windows 7 — не такая уж проблема, если вы правильно с этим справитесь.Однако это всего лишь момент, когда вы забудете пароль Windows 7, и вам может потребоваться несколько дней, чтобы восстановить доступ к вашей системе. Не беспокойтесь, если вы забудете пароль Windows 7. В статье вы найдете несколько идей по сбросу пароля Windows с помощью USB-накопителя.
1. Сброс пароля Windows 7 с помощью USB-диска для сброса пароля
Когда вы добавляете пароль к своей учетной записи, помимо установки подсказки пароля, вы должны создать диск сброса пароля Windows 7 на случай, если он вам понадобится. Вот шаги, чтобы настроить pendrive для восстановления пароля Windows.
Шаг 1: При вводе неправильного пароля отображается подсказка для пароля, и вы можете сбросить пароль, как показано на следующем рисунке. Нажмите «Сбросить пароль», откроется мастер сброса пароля.
Шаг 2: Вставьте созданную USB-диск для сброса пароля. Выберите USB-накопитель с ключом пароля и нажмите «Далее>», чтобы установить новый пароль.
Шаг 3: Затем вы можете использовать новый пароль для входа в свой компьютер.
Этот USB-диск для сброса пароля используется только в определенной учетной записи, которую вы создали ранее, иначе это не поможет.Так что лучше создать диск сброса пароля при добавлении пароля к учетной записи. Если у вас возникли проблемы с созданием USB-накопителя для сброса пароля Windows 7, вы можете найти более подробную информацию на веб-сайте Microsoft.
2. Сброс пароля Windows 7 с помощью ключа пароля Windows Загрузочный USB-накопитель
Как сбросить пароль Windows без диска? Если у вас нет диска для сброса пароля, вам поможет USB-утилита для сброса пароля Windows 7.
Шаг 1. Подготовьте USB-накопитель емкостью 2 ГБ и компьютер, к которому у вас будет доступ.
Шаг 2: Загрузите Windows Password Key Professional — ключ пароля Windows USB и установите его.
Шаг 3. Запустите программу и запишите ISO-образ на USB-накопитель.
Шаг 4. Используйте USB для сброса пароля Windows 7 . Но на этом этапе убедитесь, что ваш компьютер загружается с USB-накопителя, при необходимости вы можете настроить BIOS. Не волнуйтесь, если у вас возникли трудности с настройкой BIOS, вы можете узнать больше в руководстве пользователя профессиональной версии.
С помощью этого USB-устройства для сброса пароля новичку в компьютере легко использовать USB-накопитель для восстановления пароля Windows 7, и это самый быстрый способ, если у вас нет диска сброса. Надеюсь, это сэкономит ваше время.
Видео-инструкция по сбросу пароля Windows 7 через USB.
Дополнительный совет: как создать USB-накопитель для сброса пароля Windows 7?
Диск сброса пароля станет отличным подспорьем, если вы забыли пароль Windows. Если вы еще не создали диск для сброса пароля Windows 7, выполните следующие действия, чтобы создать его.
Шаг 1. Вставьте USB-накопитель в компьютер. Тебе лучше сначала отформатировать.
Откройте панель управления, а затем щелкните приложение «Учетные записи пользователей». Щелкните ссылку Создать диск для сброса пароля на левой панели.
Шаг 2: Теперь откроется Мастер забытых паролей, нажмите «Далее».
Шаг 3: Выберите флэш-накопитель из раскрывающегося меню. Нажмите Далее, чтобы начать запись на USB-накопитель для сброса пароля Windows 7. Когда процесс будет завершен, нажмите «Далее», чтобы закончить.
Теперь у вас есть четкое представление о том, как создать загрузочный USB-диск и как легко сбросить пароль Windows 7 с помощью USB. Надеемся, наши советы вам помогут.
- Статьи по теме
- Как обойти пароль Windows 7
- Как включить учетную запись администратора в Windows 7 без входа в систему
- Как разблокировать компьютерный пароль Windows 7
- Как сбросить пароль для входа в Windows 8.1
- Лучшие 4 бесплатных инструмента для восстановления пароля Windows 10
Пожалуйста, включите JavaScript, чтобы просматривать комментарии от Disqus.комментарии на базе
Как создать диск восстановления в Windows
Обновлено: 24.06.2020, Computer Hope
Для каждой марки и модели компьютера при первоначальной покупке прилагается различное программное обеспечение. Также доступны разные версии Windows. В связи с этими двумя фактами существует несколько способов создать набор дисков восстановления для компьютера с Windows.
Windows 8, 8.1 и 10 предоставляет утилиту для создания восстановления, которую можно использовать независимо от марки компьютера.Однако Windows 7 и более ранние версии Windows не предоставляют ни одной утилиты. Ознакомьтесь с приведенными ниже инструкциями и инструкциями в зависимости от версии Windows на вашем компьютере.
Рекомендации по созданию диска восстановления для Windows 8, 8.1 и 10
Вместо дисков восстановления в Windows 8, 8.1 и 10 используется USB-накопитель восстановления. Чтобы создать USB-накопитель для восстановления на вашем компьютере, выполните следующие действия.
КончикВ процессе создания предлагается использовать флэш-накопитель USB объемом 8 ГБ или больше.Вместо этого мы рекомендуем использовать USB-накопитель объемом не менее 32 ГБ, если не 64 ГБ.
- Для Windows 10 в поле поиска рядом с Пуск введите восстановление . Для Windows 8 и 8.1 введите recovery на начальном экране.
- В результатах поиска нажмите Создать диск восстановления вариант.
- Процесс создания диска восстановления начинается с проверки системы Windows и установленного программного обеспечения. После завершения процесса проверки вам будет предложено вставить флешку в компьютер.
- Следуйте инструкциям в процессе создания диска восстановления, чтобы создать флэш-накопитель восстановления USB.
Не выключайте и не перезагружайте компьютер в процессе создания.
Рекомендации по созданию диска восстановления для Windows 7 и более ранних версий
Ниже приведены общие рекомендации по созданию дисков восстановления для компьютера под управлением Windows 7 или более ранней версии. Для получения более подробной информации и инструкций посетите веб-сайт производителя компьютера.
КончикСегодня многие ПК имеют скрытый раздел, который можно использовать без диска или привода для восстановления компьютера.
- Процесс создания диска восстановления, скорее всего, потребует два или более DVD или CD для создания набора дисков восстановления.
- Каждый производитель компьютеров предоставляет специальную компьютерную программу для создания дисков восстановления. Нет ни одной программы для создания дисков восстановления ни на одном компьютере.
- В меню Пуск откройте меню Программы или Все программы . Найдите программу или папку с именем, содержащим «Восстановление» или «Восстановление». Большинство программ для создания дисков восстановления названы с использованием этого слова.Название программы может также включать в себя название производителя компьютера.
- Программа создания дисков восстановления проведет вас через процесс создания дисков восстановления. Следуйте инструкциям и делайте то, что указано в инструкциях.
- Не выключайте и не перезагружайте компьютер во время создания диска восстановления. Часто рекомендуется не использовать компьютер во время процесса создания, чтобы снизить риск создания плохого диска. Для правильной работы процесса создания требуется большой объем памяти.Если вы одновременно используете другие программы на компьютере, в процессе создания может не хватить памяти для правильного создания дисков восстановления.
Как создать диск для сброса пароля Windows 7
Вы когда-нибудь забыли пароль для входа в Windows? Ужасное чувство, не правда ли? Такое случается с лучшими из нас, но если вы планируете заранее, вам больше никогда не придется об этом беспокоиться.Вот как создать дискету для сброса пароля Windows 7:
Создание диска сброса пароля
Шаг 1: Вставьте USB-накопитель в свой компьютер (или дискету, если вы застряли в каменном веке).
Шаг 2: Введите «сброс» в поле поиска Windows и выберите Создайте диск для сброса пароля .
Скриншот от Эда РиШаг 3: Когда появится Мастер забытых паролей , нажмите «Далее».«
Шаг 4: Выберите USB-накопитель и нажмите« Далее ».
Скриншот от Эда РиШаг 5: Когда мастер завершит создание диска сброса, нажмите «Далее», затем «Готово».
Скриншот от Эда РиИспользование диска для сброса пароля
Шаг 1: Вставьте диск для сброса пароля в свой компьютер.
Шаг 2: На экране приветствия Windows 7 щелкните ссылку «Сбросить пароль». Он появится сразу под полем пароля после неудачной попытки входа в систему.
Шаг 3: Нажмите «Далее», когда появится мастер сброса пароля .
Шаг 4: Выберите диск, на котором находится диск для сброса пароля.
Шаг 5: Введите новый пароль и подсказку для пароля, затем нажмите «Далее».
Шаг 6: В случае успеха вы получите окно подтверждения с сообщением: «Вы успешно сбросили пароль для этой учетной записи.»
Вот и все. Теперь вы знаете, как создать диск для сброса пароля и восстановить пароль. Помните, что диск для сброса пароля работает только для локальных учетных записей (не для учетных записей домена). Кроме того, если вы используете диск для сброса пароля, вы можете в будущем снова используйте тот же диск без необходимости его обновлять.
Если у вас нет диска для сброса пароля, но вам нужно восстановить пароль, попробуйте установить Parted Magic на USB-накопитель и использовать инструмент chntpw. Это не такой элегантный, как диск для сброса пароля, но он лучше, чем переустановка Windows.
Как создать диск восстановления системы Windows 7 или USB-накопитель — Бесплатное обслуживание компьютера | Бесплатный оптимизатор ПК
Диск восстановления системы или USB-накопитель для Windows 7 может стать незаменимым помощником в тех случаях, когда у вас возникают серьезные проблемы с операционной системой Windows 7. Windows 7 System Recovery предлагает несколько вариантов, включая:
- Восстановление при загрузке — Автоматическое устранение проблем, препятствующих запуску Windows
- Восстановление системы — восстановление Windows на более ранний момент времени
- Восстановление образа системы — восстановление компьютера с помощью образа системы, созданного ранее.
- Диагностика памяти Windows — проверьте компьютер на наличие ошибок оборудования памяти
Однако, чтобы получить доступ к этим параметрам в случае серьезной ошибки, необходимо заранее создать диск восстановления системы или USB-накопитель.Без этого ваши возможности становятся гораздо более ограниченными, когда проблема действительно возникает.
Вот как можно создать диск восстановления системы Windows 7 или USB-накопитель восстановления системы.
Как сделать диск восстановления системы Windows 7
Если Windows 7 уже запущена, выполните следующие действия.
- Нажмите Пуск> Все программы> Обслуживание> Создать диск восстановления системы
- Вставьте чистый CD или DVD в дисковод.
- Нажмите Создайте диск и позвольте программе сделать свое дело.
Вот и все! Этому инструменту нужно всего лишь записать на диск около 140–160 мегабайт, в зависимости от того, является ли ваша ОС 64-разрядной или 32-разрядной, и это займет всего минуту!
Как сделать флешку восстановления
Если у вас нет привода CD / DVD-R для создания диска восстановления, у вас есть альтернативный вариант загрузки файла образа ISO с диска восстановления системы Windows 7. Затем этот файл можно использовать для создания загрузочного USB-накопителя.Вот как!
- Загрузите отсюда соответствующий образ диска восстановления Windows 7 (если у вас еще не установлен торрент-клиент, например µTorrent, сначала загрузите и установите его… он вам понадобится).
(В качестве альтернативы, если у вас есть DVD-привод, вы можете использовать существующий установочный DVD-диск Windows 7 или диск восстановления Windows 7 на шаге 7; использование установочного DVD-диска Windows 7 на седьмом шаге также позволит вам установить Windows 7 через USB, а не просто восстановление поврежденной системы; очень полезно, если у вас есть нетбук!)
- Откройте командную строку с правами администратора.Для этого нажмите Пуск> Все программы> Стандартные , затем щелкните правой кнопкой мыши Командная строка, а затем нажмите Запуск от имени администратора.
- Примите любые вопросы проверки UAC, и вы должны быть в командной строке. Убедитесь, что флеш-накопитель USB подключен, введите DiskPart и нажмите Введите .
- Введите Список дисков и нажмите Enter. Определите, какой номер диска соответствует вашему USB-накопителю.В следующем сценарии Disk 1 соответствует нашему USB-накопителю, поскольку мы знаем, что наш USB-накопитель имеет емкость 2 гигабайта.
- Введите следующие команды по порядку, изменив номер диска на номер диска, указанный для вашего USB-накопителя. ( Предупреждение — следующие команды сотрут все на вашем USB-накопителе или выбранном вами диске. ) Выберите диск 1
Чистый
Создать первичный раздел
Выбрать раздел 1
Активный
Формат FS = NTFS
- После того, как DiskPart успешно отформатирует USB-накопитель (что может занять несколько минут), вам нужно будет ввести следующие команды: Assign
Выход
- Теперь вам нужно скопировать содержимое загруженного вами ISO-образа или содержимое DVD, которое вы хотите использовать, на USB-накопитель.В ISO-образе должны быть две папки и файл, которые необходимо скопировать. Чтобы извлечь файлы, содержащиеся в ISO-образе, вам понадобится такая программа, как WinRAR.
- Теперь пора сделать USB-накопитель загрузочным. Для этого вам необходимо загрузить небольшой файл с именем bootsect.exe; его можно скачать здесь или здесь (этот файл также можно найти в загрузочном каталоге установочного DVD-диска Windows 7). Поместите файл bootsect.



 Вставить существующий образ».
Вставить существующий образ».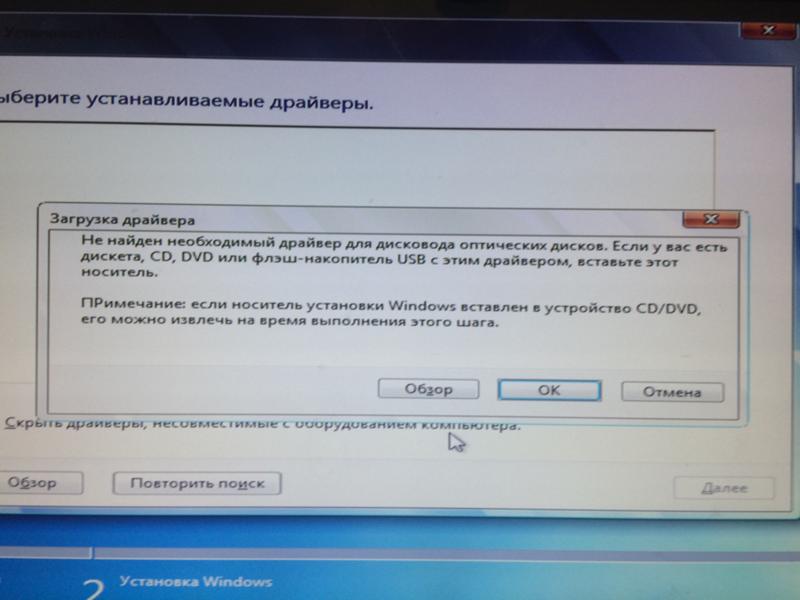
 При установке NTFS некоторые компьютеры не смогут увидеть флешку и она не будет работать.
При установке NTFS некоторые компьютеры не смогут увидеть флешку и она не будет работать.
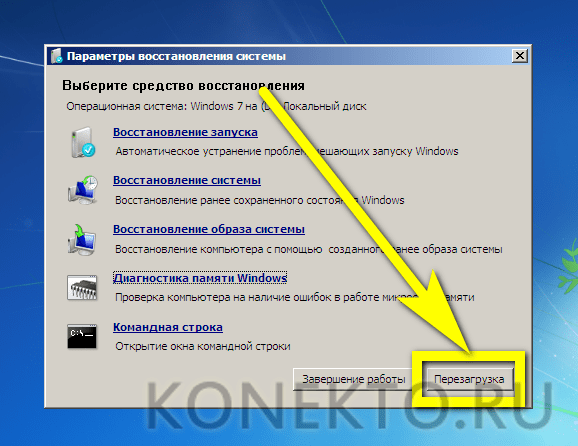 Если на флешке есть что-то важное, перенесите файлы в другое место. Сделали? Тогда идем дальше:
Если на флешке есть что-то важное, перенесите файлы в другое место. Сделали? Тогда идем дальше: