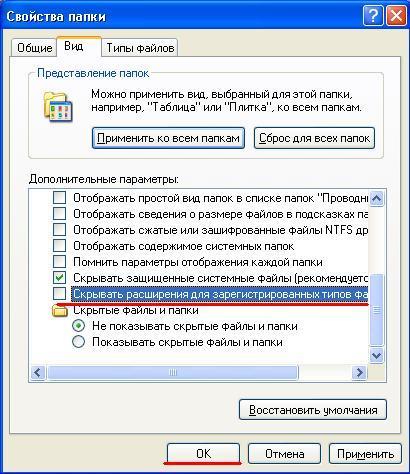Как изменить расширение файла в Windows 10
Привет, друзья. Как изменить расширение файла в Windows 10? Казалось бы, вопрос для новичков, и таки да – в этой публикации мы будем разбирать, по сути, азы работы с компьютером и рассмотрим, что такое расширение файла, и как его переименовать при необходимости. Но даже если вы – опытный пользователь, не спешите закрывать эту публикацию, в ней мы также рассмотрим групповое переименование расширений в файловом менеджере Total Commander. Возможно, когда-то такой опыт вам пригодиться. Что же, поехали…
Как изменить расширение файла в Windows 10
Что такое расширение файла
Друзья, расширение файла – это комбинация символов, добавляемая к имени файла, обычно из двух-четырёх символов, которая определяет формат (тип) этого файла. И этот формат даёт нам понимание, какой программой мы можем открыть этот файл. Если это, например, файл установки программ EXE или MSI, то это самозапускаемый формат установки программ и распаковки архивов, он поддерживается самой Windows 10.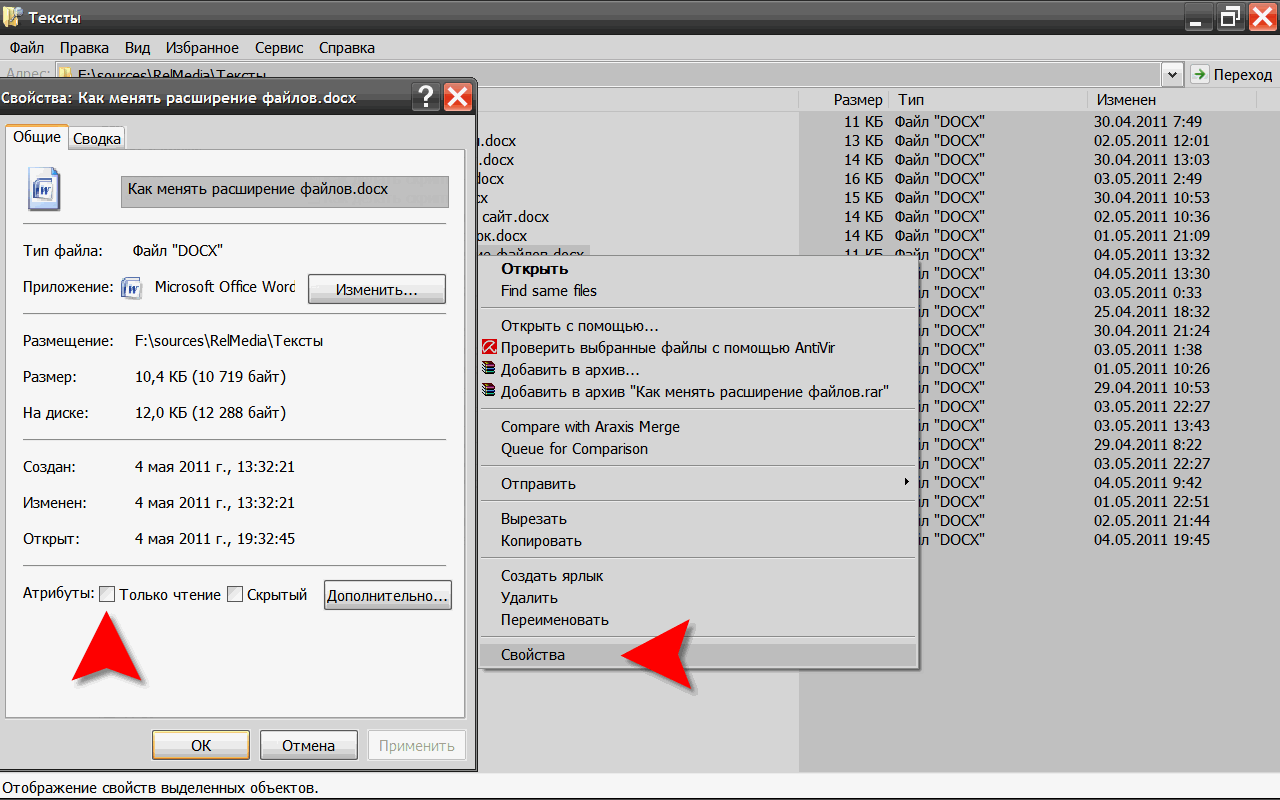 А если у нас есть файл формата JPG или PNG, то это формат изображения, и для его открытия нам нужна, соответственно, программа для просмотра картинок. Формат файла при дефолтных настройках Windows 10 не отображается в её проводнике. Но мы можем открыть свойства файла, и там в графе «Тип файла» у нас будет указан формат файла, а в скобках его расширение – маленькие символы формата с точкой спереди.
А если у нас есть файл формата JPG или PNG, то это формат изображения, и для его открытия нам нужна, соответственно, программа для просмотра картинок. Формат файла при дефолтных настройках Windows 10 не отображается в её проводнике. Но мы можем открыть свойства файла, и там в графе «Тип файла» у нас будет указан формат файла, а в скобках его расширение – маленькие символы формата с точкой спереди.
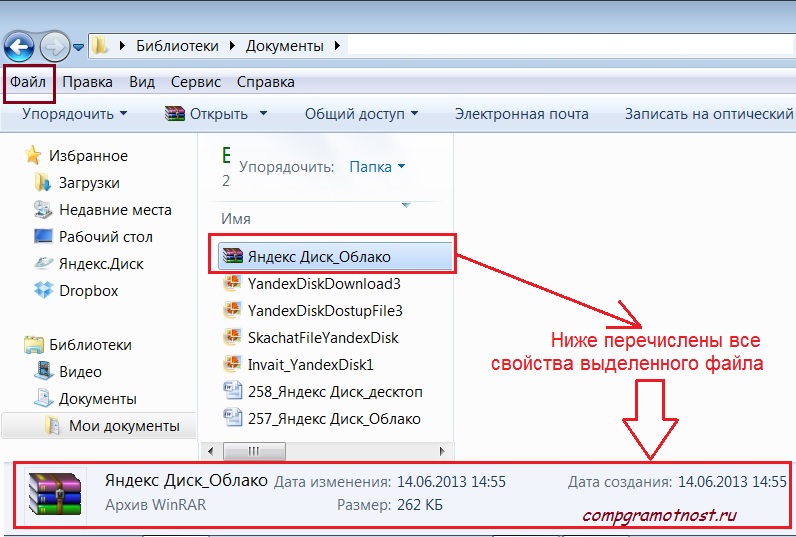 Яркий пример такого файла – системный файл hosts. Другой пример — некоторые форматы изображений: например, конвертирование форматов изображений JPG или PNG из одного в другой можно выполнять путём простого переименования расширения файлов.
Яркий пример такого файла – системный файл hosts. Другой пример — некоторые форматы изображений: например, конвертирование форматов изображений JPG или PNG из одного в другой можно выполнять путём простого переименования расширения файлов.С переименованием расширений файлов вам, друзья, если вы — ещё новички, рано или поздно придётся столкнуться при активной работе с компьютером. Даже если вы не собираетесь, скажем, писать свои батники для сценариев работы командной строки Windows 10, то наверняка когда-то вы скачаете с Интернета файл с недописанным расширением, и чтобы открыть этот файл, вам нужно будет расширение дописать. Ну или в других ситуациях, а их – масса.
Как изменить расширение файла
Если вы пользуетесь двухпанельными файловыми менеджерами типа Total Commander, расширение файлов у вас по умолчанию будет отображаться на панелях менеджера отдельным столбцом.
И чтобы переименовать расширение, необходимо нажать на нужном файле кнопку, отвечающую в файловом менеджере за переименование файлов, например, в Total Commander это F2.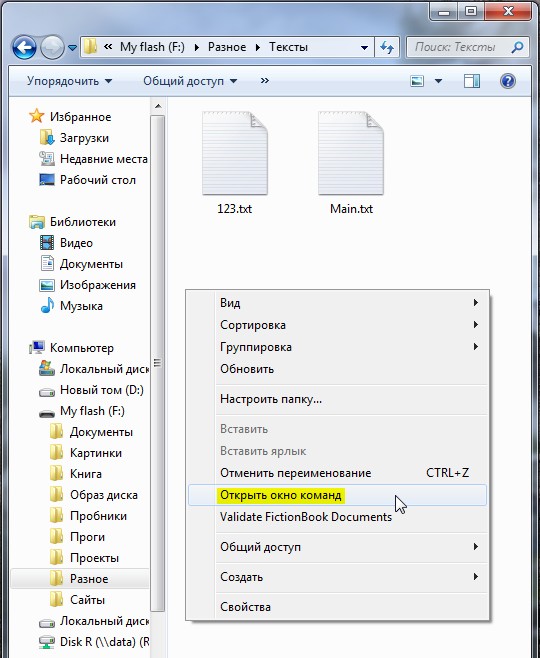 Ну и далее переименовываем расширение и жмём Enter.
Ну и далее переименовываем расширение и жмём Enter.
А как изменить расширение файла в Windows 10 в её системном проводнике? Для этого нам нужно сперва включить отображение расширений. Делается это во вкладке проводника «Вид». Кликаем «Показать или скрыть» и ставим галочку «Расширение имён файлов».
Далее на файле жмём F2, переименовываем расширение и жмём Enter.
Групповое изменение расширений файлов
А как изменить расширение файла в Windows 10 в групповом режиме? Если нам понадобится сменить вручную расширение у большого количества файлов. Чтобы не возиться с каждым отдельным файлом, можно воспользоваться функцией группового переименования файлов Total Commander. Это очень интересная функция, детально она рассмотрена у нас в статье сайта «Как переименовать несколько файлов сразу в программе Total Commander». Посмотрите эту статью, чтобы понять сам принцип работы функции. А чтобы переименовать конкретно расширения у группы файлов, мы эти файлы выделяем на панели Total Commander, далее жмём Ctrl+M.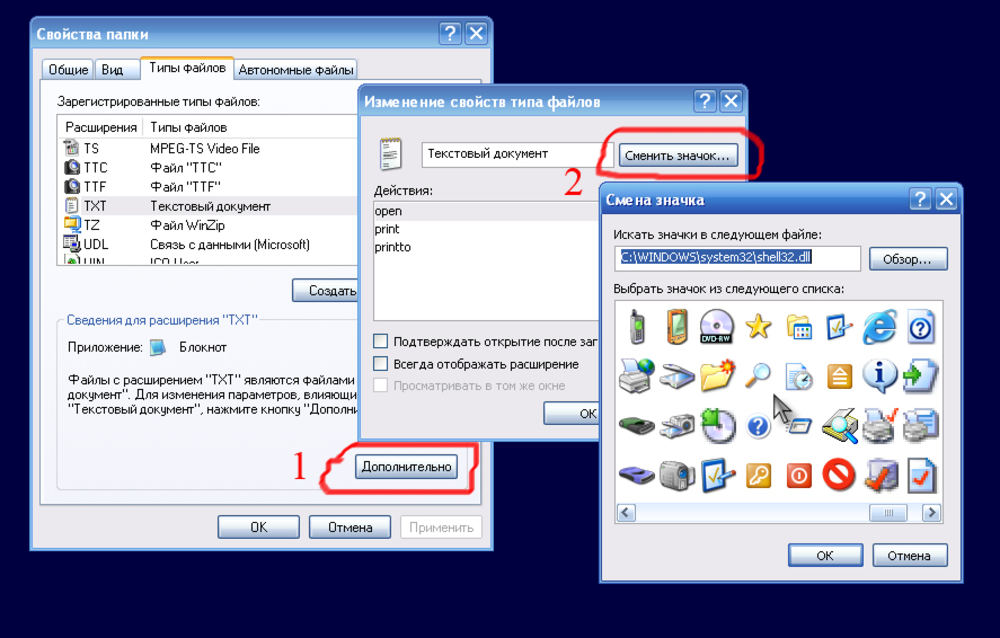
Откроется форма переименования файлов, здесь нам в столбце «…расширения» нужна первая графа со значением [E], оно обозначает, что в процессе переименования расширение файлов не будет затронуто и останется прежним.
Мы переименовываем формат группы изображений с JPG на PNG, поэтому вместо значения [E] вписываем символы расширения png без точки спереди.Больше ничего не трогаем и жмём кнопку «Выполнить».
Всё – после этого файлы будут с изменённым расширением.Как изменить тип файла в Windows 10
Когда мы говорим о файлах, таких как MP3, ZIP или PDF, мы имеем в виду тип файла (или расширение файла), который позволяет операционной системе определять, какой это тип файла и какое программное обеспечение необходимо для его открытия. Таким образом Windows или macOS могут определить, что файл MP3 должен быть открыт вашим музыкальным проигрывателем, а файл PDF — программой чтения PDF.
Если файл имеет неправильный тип файла, Windows будет использовать неправильную программу для его открытия. Это, вероятно, вызовет ошибку и остановит доступ к вашему файлу — в конце концов, Microsoft Word не может обрабатывать MP3. Если вам нужно выяснить, как правильно изменять типы файлов в Windows 10, вам необходимо выполнить следующие действия.
Это, вероятно, вызовет ошибку и остановит доступ к вашему файлу — в конце концов, Microsoft Word не может обрабатывать MP3. Если вам нужно выяснить, как правильно изменять типы файлов в Windows 10, вам необходимо выполнить следующие действия.
Можно ли изменить тип файла в Windows 10?
Расширение файла позволяет Windows определять, что делать с файлом. Он сообщает операционной системе Windows, что при открытии файла MP4 должен открываться VLC (если он установлен на вашем ПК). Или, когда вы открываете файл DOCX, он должен открывать Microsoft Word. Для каждого типа файла, известного операционной системе, расширение файла будет соответствовать программному обеспечению, которое должно его открыть.
В Windows 10 можно изменить тип файла для файлов, но это зависит от самого файла. Изменение типов файлов — это не просто изменение расширения в конце имени файла. Если файл создан не «правильным способом», простое изменение расширения не сработает.
Изменение расширения в конечном итоге не меняет файла. MP3 — это не документ Word, поэтому изменение типа файла с MP3 на DOCX не сделает Word внезапно музыкальным проигрывателем. Однако, если типы файлов похожи (например, JPG и PNG), программное обеспечение все равно может открыть файл.
MP3 — это не документ Word, поэтому изменение типа файла с MP3 на DOCX не сделает Word внезапно музыкальным проигрывателем. Однако, если типы файлов похожи (например, JPG и PNG), программное обеспечение все равно может открыть файл.
Лучший способ изменить расширения файла — сохранить или преобразовать его в альтернативный формат или воспользоваться услугами конвертации в Интернете. Однако, если вы уверены, что файл все равно откроется, вы можете быстро переименовать расширение с помощью проводника Windows, но это может работать неправильно.
Отображение расширений файлов в проводнике Windows
Предыдущие версии Windows показывали расширение файлов для файлов в проводнике Windows. В Windows 10 эти расширения по умолчанию скрыты, что не позволяет быстро изменить тип файла.
Если вы хотите изменить расширения файлов с помощью проводника Windows, вам необходимо изменить настройку для просмотра скрытых расширений файлов.
- Для этого откройте проводник Windows.
 На панели ленты выберите «Просмотр» > «Параметры» > «Изменить папку и параметры поиска».
На панели ленты выберите «Просмотр» > «Параметры» > «Изменить папку и параметры поиска». - На вкладке «Просмотр» окна «Параметры папки» убедитесь, что флажок «Скрывать расширения для известных типов файлов» отключен, затем нажмите кнопку «ОК» для сохранения.
- Если этот параметр отключен, теперь вы сможете просматривать расширения файлов как часть каждого имени файла в проводнике Windows.
Переименование расширения файла с помощью проводника Windows
Когда расширения файлов видны, вы можете начать изменять типы файлов, переименовав файл и заменив старое расширение новым расширением. Например, замена file.txt на file.doc превратит текстовый файл TXT в документ Word в более старом формате DOC. Поскольку файл содержит текст, Word должен понимать и открывать его.
Однако это работает только потому, что программное обеспечение, такое как Word, часто бывает достаточно умным, чтобы распознавать содержимое определенных файлов, заполняя пробелы, где оно может открыть файл. Если сработает изменение TXT на DOC, это не сработает с новым форматом DOCX для документа Word, поскольку этот новый тип файла намного сложнее.
Если сработает изменение TXT на DOC, это не сработает с новым форматом DOCX для документа Word, поскольку этот новый тип файла намного сложнее.
- Если вы все же хотите переименовать тип файла таким образом, откройте проводник Windows, щелкните правой кнопкой мыши файл и выберите параметр «Переименовать».
- Замените старое расширение файла новым расширением файла, затем нажмите клавишу Enter или щелкните пустое пространство, чтобы сохранить изменения.
- Windows предупредит вас, что изменение расширений файлов таким образом может привести к повреждению файла. Если вы уверены, что хотите продолжить, нажмите OK для подтверждения.
После подтверждения расширение файла будет изменено, и файл будет указан как новый тип файла в столбце Тип . В зависимости от используемых расширений файлов, теперь вы сможете открыть файл. Если процесс не сработал, переименуйте файл и верните его к предыдущему расширению.
Сохранение файла в другом формате файла
Переименование типа файла в проводнике Windows не изменяет данные файла и может работать только в определенных (ограниченных) обстоятельствах.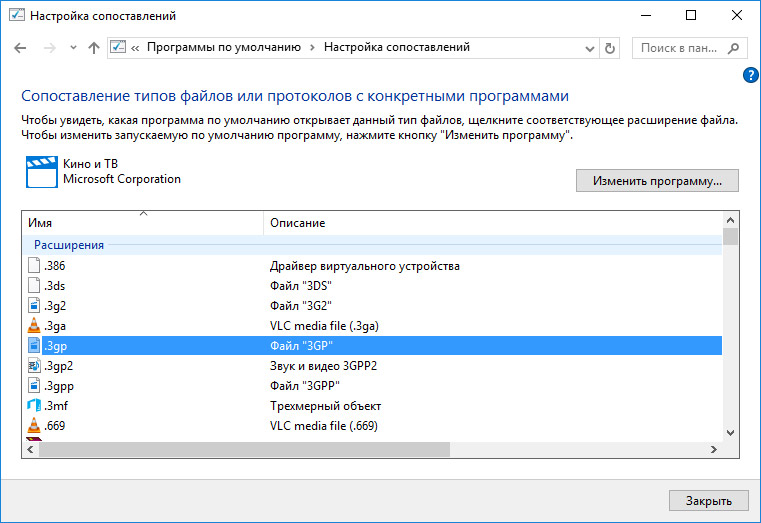 Если вы хотите правильно изменить расширение файла, вам необходимо сохранить или экспортировать его в другой формат.
Если вы хотите правильно изменить расширение файла, вам необходимо сохранить или экспортировать его в другой формат.
Это хорошо работает со связанными типами файлов. Достаточно легко преобразовать файл DOCX в PDF или BIN в ISO, но сложнее переключиться между очень разными типами. Например, хотя PDF-файл можно экспортировать как изображения, вы не можете просто переименовать PDF-файл в формат PNG.
Если программное обеспечение, которое вы используете, предназначено для редактирования, вы часто можете сохранить или экспортировать файл в другой формат, выбрав «Файл» > «Сохранить» или «Сохранить как» в меню программного обеспечения. В окне «Сохранить как» вы сможете изменить тип сохраняемого файла под именем файла.
Вам нужно будет проверить, какие расширения файлов поддерживаются программным обеспечением, которое вы используете. Если вы хотите экспортировать файл в формат, который он не поддерживает, вам нужно будет поискать альтернативное программное обеспечение или подумать о его преобразовании в Интернете с помощью веб-сайта преобразования файлов.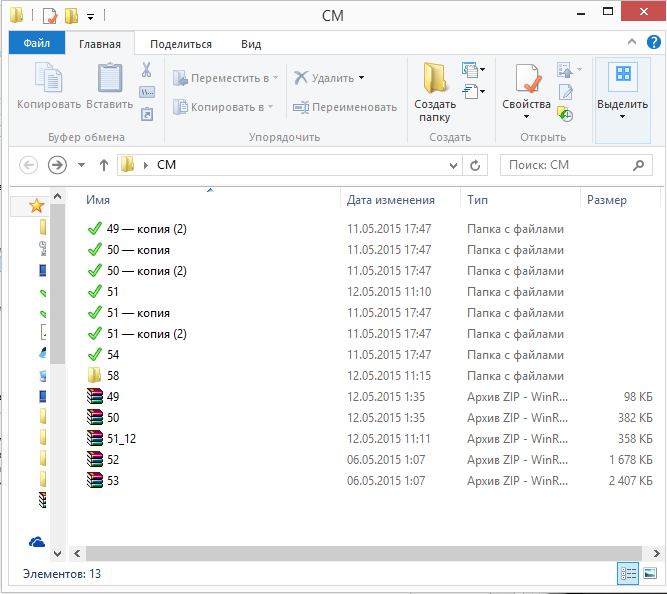
Изменение типов файлов с помощью онлайн-сервисов
Если у вас нет программного обеспечения для преобразования файла из одного типа файла в другой, вы можете использовать для этого онлайн-сервисы. После того, как вы загрузите файл, удаленный сервер преобразует его, что позволит вам загрузить файл в новом формате.
Вы должны делать это только с файлами, которыми вы готовы поделиться. Загрузка важных документов на неизвестный сервер, вероятно, не самая лучшая идея, особенно если вы беспокоитесь о конфиденциальности в Интернете. Однако для несущественных файлов использование этого метода должно быть совершенно безопасным.
Учитывая огромное количество различных типов файлов, невозможно рекомендовать ту или иную услугу. Однако, если вы все же хотите попробовать такую услугу, попробуйте выполнить быстрый поиск в Google.
Например, поиск по запросу convert x to y (замена x исходным типом файла и y новым типом файла, который вы хотите использовать) должен предоставить вам список потенциальных результатов.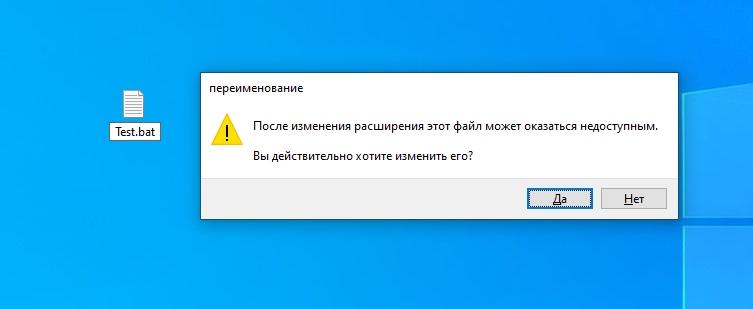
Управление файлами в Windows 10
Когда вы узнаете, как изменять типы файлов в Windows 10, вы сможете справляться с конфликтами программного обеспечения по мере их возникновения. Вы также можете безопасно конвертировать файлы из одного типа в другой, от преобразования музыкальных файлов на вашем ПК до преобразования PDF-файлов в Google Docs онлайн. Если файл имеет аналогичный формат, вы даже можете попробовать переименовать само расширение файла.
Если у вас заканчивается место для ваших новых файлов, вам, возможно, придется взглянуть на анализатор дискового пространства, чтобы немного почистить. В Windows 10 есть способы автоматического удаления файлов , но если вы беспокоитесь о потере важных документов или фотографий, обязательно просмотрите и сделайте резервную копию своих файлов самостоятельно.
Как изменить расширение файла в Windows 10 / 8 / 7 »
Каждый файл, используемый в Windows, имеет расширение (формат) для идентификации его типа в файловых системах NTFS / FAT32 / FAT16. Благодаря расширениям, компьютер знает что находится внутри файла и какой программой его открыть. В данной статье я расскажу как, в случае необходимости, изменить тип файла в последних версиях «Окон».
Благодаря расширениям, компьютер знает что находится внутри файла и какой программой его открыть. В данной статье я расскажу как, в случае необходимости, изменить тип файла в последних версиях «Окон».
Итак, расширение имени файла (сокр. «расширение файла» или «расширение») – это группа букв и цифр после точки в имени. Когда мы кликаем по файлу с зарегистрированным форматом, автоматически запускается ассоциативный софт. Примеры популярных форматов файлов:
- Звуковые (аудио) – MP3, WAV, FLAC
- Видео – AVI, MP4, MKV, MPEG
- Текстовые – DOC, DOCX, TXT, PDF
- Архивы (сжатые файлы) – RAR, ZIP
- Исполняемые (исполнимые) – EXE, MSI и т.д.
Как показать расширения файлов в Windows
По умолчанию в операционной системе расширение скрыто от взора пользователя. Разумеется, дабы изменить тип файла, необходимо включить его отображение. Сделать сие можно двумя способами. Первый – самый несложный и быстрый – осуществим только в 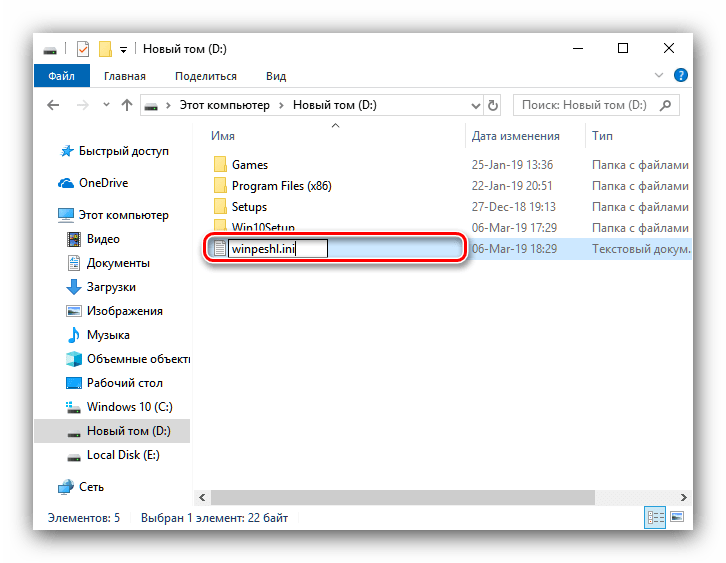
- Если у вас на десктопе (ноутбуке) установлена «десятка», комбинацией клавиш «Win + E» откройте Проводник → далее, перейдите на вкладку «Вид» и включите «Расширения имен файлов«.
- В Windows 7 / 8.1 / 10 через меню «Пуск» посетите «Панель управления
Как поменять расширение файла в Windows
Все просто: щелкните по нужному файлу правой кнопкой мыши и в контекстном меню остановитесь на «Переименовать» (тот же эффект, после выделения, достижим клавишей «F12«).
После чего смените формат, скажем, с .
Как изменить расширение нескольких файлов
Если «претендентов» на смену расширения много, лучше задействовать штатный инструмент командная строка.
- В Windows 10 зайдите в целевую папку и в адресной строке Проводника наберите cmd
- Введите команду вида ren *.flv *.mp4, если хотите всем flv-файлам сменить формат на mp4.

- Нажмите «Enter» и дождитесь завершения операции. Как вы догадались, в нашем примере *.flv – исходное, а *.mp4 – конечное расширение.
Конвертация файлов
К сожалению, нередко «реинкарнированный» файл не открывается ассоциативной программой. И это неудивительно, ведь меняется лишь его «описаловка» для системы, но никак не само содержимое. По сути, расширение только помогает выбрать софт, запускаемый по умолчанию. В таких ситуациях панацеей станет конвертация, т.е. преобразование одного формата файла в другой, с изменением и расширения, и содержимого. Из самых функциональных онлайн-конвертеров могу рекомендовать Online-convert.com (начните работу с раздела «Поиск файлов с поддерживаемым форматом«).
Дмитрий dmitry_spb Евдокимов
Как поменять расширение файла в Windows 10 – способы замены расширения
 В то же время операционная система Windows и установленные в ней программы используют для идентификации расширения файлов – приставку к имени, отделенную от него точкой. Начинающие пользователи нередко путают расширение с форматом, а ведь это разные понятия.
В то же время операционная система Windows и установленные в ней программы используют для идентификации расширения файлов – приставку к имени, отделенную от него точкой. Начинающие пользователи нередко путают расширение с форматом, а ведь это разные понятия.Формат определяется структурой файла, тогда как расширение всего лишь указывает, какой программой следует открывать тот или иной файл. Кроме того, расширение дает пользователю возможность получить представление о файле, позволяя подыскать для работы с ним соответствующее приложение. В последних версиях Windows 10 показ расширений файлов по умолчанию отключен и, чтобы видеть, с каким типом контента вы имеете дело, необходимо его включить.
Включение отображения расширений в Windows 10
Перед тем, как изменять расширения файлов в Windows 10, целесообразно сначала включить их показ в системе. Для этого необходимо развернуть ленту Проводника, переключиться на вкладку «Вид» и установить галку в чекбоксе «Расширения имен файлов».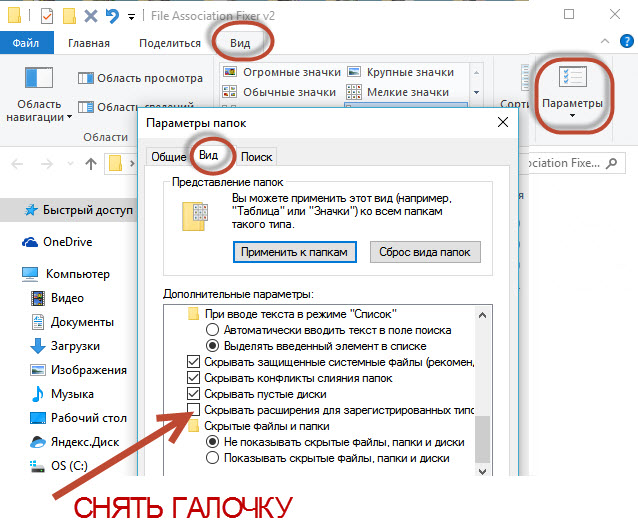 Это самый простой и очевидный способ, но вы также можете открыть командой
Это самый простой и очевидный способ, но вы также можете открыть командой
Включение опции показа расширений предусмотрено и через реестр – разверните в редакторе Regedit ключ HKCU/Software/Microsoft/Windows/CurrentVersion/Explorer/Advanced и установите в качестве значения параметра HideFileExt 0.
Обратиться к реестру вам придется и в том случае, если вы захотите включить отображение расширений таких объектов файловой системы как ярлыки. Для этого в разделе реестре HKCR вам нужно отыскать параметры с именем 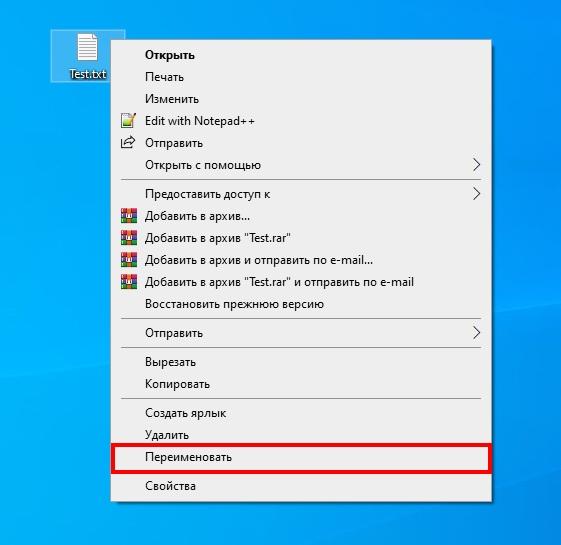 Если его удалить, все ярлыки папок и файлов станут отображаться в Проводнике и на рабочем столе.
Если его удалить, все ярлыки папок и файлов станут отображаться в Проводнике и на рабочем столе.
Изменение расширения простым переименованием
Как включить отображение расширения файлов в Windows 10 понятно, теперь перейдем к замене одних расширений на другие. С необходимостью изменить расширение файла встречаться приходится нечасто. Обычно потребность в подобных манипуляциях возникает при создании скриптов в Блокноте, открытии тем же Блокнотом некоторых конфигурационных файлов, ограничении доступа к файлам (маскировки), создании резервных копий и при обнаружении ошибки в самом расширении. Так или иначе, делается это очень просто. Допустим, у вас есть некий TХT-файл с кодом интерпретатора командной строки. Чтобы сделать его исполняемым, нужно заменить расширение TХT на CMD.
Выделите файл мышкой, кликните по нему левой кнопкой мыши и, переместив курсор в самый конец названия, удалите TХT, а вместо него укажите CMD. Разделяющую имя и расширение точку, естественно, не трогаем.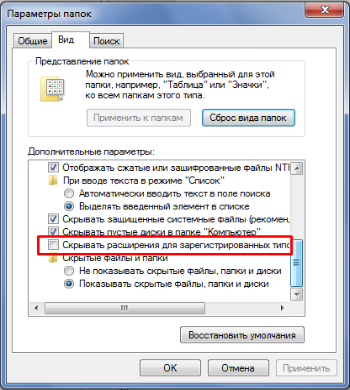 При нажатии Enter система Windows 10 выдаст предупреждение, что после изменения расширения файл может оказаться недоступным. Соглашаемся и подтверждаем действие. Если вы теперь запустите файл, откроется он уже не в Блокноте, а в командной строке. Подобным образом изменяем расширение файла, используя контекстное меню Проводника, клавишу F2 и сторонние файловые менеджеры.
При нажатии Enter система Windows 10 выдаст предупреждение, что после изменения расширения файл может оказаться недоступным. Соглашаемся и подтверждаем действие. Если вы теперь запустите файл, откроется он уже не в Блокноте, а в командной строке. Подобным образом изменяем расширение файла, используя контекстное меню Проводника, клавишу F2 и сторонние файловые менеджеры.
Удалять старое расширение совсем необязательно, вместо этого вы можете добавить новое, отделив его, как и положено, точкой. При этом ставшая предпоследней точка станет определяться не как расширение, а как часть имени файла.
Как изменить расширение файла в консоли CMD
Изменить расширение файла в Windows 10 позволяет классическая командная строка. Ее использование оправдано в том случае, когда нужно обработать сразу несколько файлов. Допустим, вы хотите заменить расширение PNG на JPG для группы файлов. Откройте командную строку, перейдите в расположение этих файлов и выполните команду ren *. jpg *.gif. Все, дело сделано.
jpg *.gif. Все, дело сделано.
Конвертирование как способ изменить расширение
Пример в абзаце выше с изменением расширения JPG на GIF мы привели не случайно. Если вы попробуете открыть переименованный файл в Internet Explorer, то обнаружите, что браузер его не распознаёт.
Причина очень проста – изменение расширения файла в Windows 10 не изменяет тип файла, как он был JPG, так и остался. Чтобы открывать файлы в ассоциированных приложениях, простого изменения расширения зачастую оказывается недостаточно, так как нужно преобразовать саму структуру файла, сконвертировав его в другой формат, принадлежащий той же группе.
Мы не станем останавливаться на теме конвертирования, отметим лишь, что конвертеров файлов имеется огромное количество, причем не только десктопных и универсальных, но и онлайновых. Воспользовавшись любым из них, вы не только поменяете расширение нужного вам файла, но и качественно измените его структуру, сделав возможным его обработку в профильных приложениях.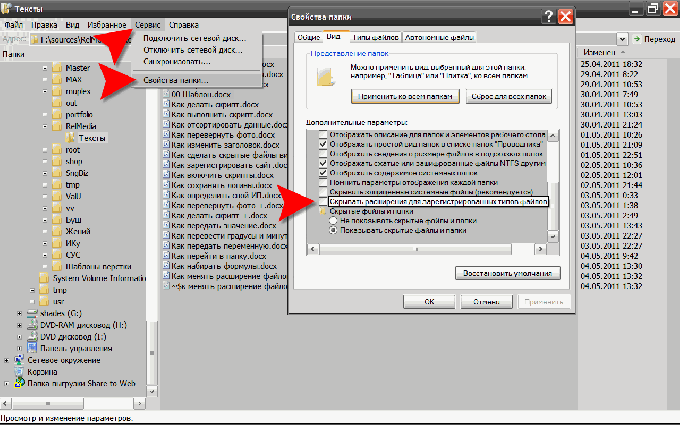
Как отобразить или изменить расширение файлов в Windows 10, 8 или 7
В этой статье мы подробно расскажемь, как заставить Windows показывать расширения всех типов файлов, и в каком случае это может понадобиться.
Мы опишем два способа, первый подходит для «Windows 7», «Windows 8 (8.1)» и «Windows 10», а второй только для «Windows 8 (8.1)» и «Windows 10», но он более быстрый и самый удобный.
Расширение имени файла (сокращённо: расширение файла или расширение) — это идентификатор файла, представляющий собой последовательность буквенных символов и цифр, добавляемых к имени файла, и предназначенных для определения типа файла. Расширение помогает операционной системе определить тип данных, хранящихся в файле (текстовый документ, изображение, видеофайл и т.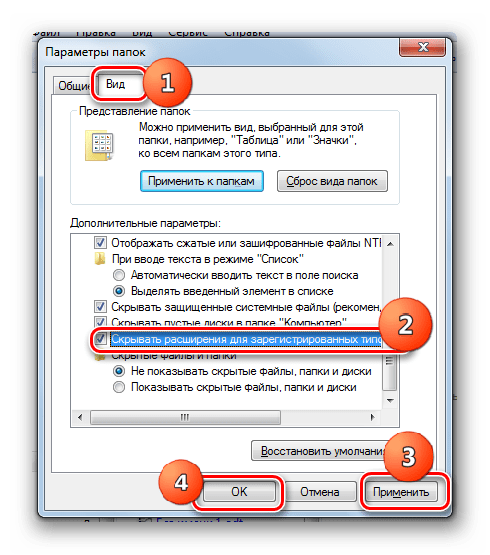 д.), и выбрать необходимое программное обеспечение для работы с ним. Это один из самых распространённых способов указать системе, какой файл используется в какой программной среде. В некоторых случаях файл сам является программой, о чем операционная система также узнает из расширения имени файла.
д.), и выбрать необходимое программное обеспечение для работы с ним. Это один из самых распространённых способов указать системе, какой файл используется в какой программной среде. В некоторых случаях файл сам является программой, о чем операционная система также узнает из расширения имени файла.
Если вы обычный пользователь «Windows», то для вас абсолютно не критично, видите вы расширение файла или нет. Система самостоятельно автоматически выберет программное обеспечение, подходящее для конкретного типа файла. Или предложит вам выбрать, какое из доступных установленных приложений вы предпочитаете использовать для указанного типа расширения файлов. Однако очень важно видеть расширение файла для идентификации типа файла, который вы пытаетесь открыть, с точки зрения безопасности вашей системы. Итак, в этой статье мы расскажем, как скрыть или показать расширения файлов и почему вы должны это сделать.
Расширение имени файла обычно отделяется от основного названия файла точкой. Длина расширения файлов составляет от двух до четырёх символов и может включать только буквы («.ai», «.pdf», «.docx») или сочетание букв и цифр («.mp3», «.m4v», «.m2ts»).
Длина расширения файлов составляет от двух до четырёх символов и может включать только буквы («.ai», «.pdf», «.docx») или сочетание букв и цифр («.mp3», «.m4v», «.m2ts»).
Поскольку операционная система «Windows» позволяет использовать в названии файла точки (все ограничения на количество точек в имени файла и их местоположение были сняты), то этим может воспользоваться злонамеренная программа. Например, реальное имя файла вредоносного программного обеспечения (вируса) может быть «realword.docx.exe». Но если у вас в параметрах «Windows» не стоит разрешение для отображения расширения имени файла, то вы увидите только «realword.docx». Вы легко можете принять его за текстовый документ в формате «Microsoft Word», в конечном итоге, нажмете на него, и позволите вредоносной программе заразить свой компьютер. С другой стороны, если у вас в операционной системе компьютера разрешено отображение расширения файлов, то вы увидите его полное имя – «realword.docx.exe». Это поможет вам определить, что перед вами фактически исполняемый файл и, по всей вероятности, этот файл вредоносный.
Для чего используются расширения файлов
Вы замечали, что различные типы файлов имеют разные расширения. Текстовые файлы имеют расширения «.doc», «.docx», «.txt», музыкальные файлы – «.mp3», «.wav», «.wma», видео файлы – «.avi», «.wmv», «.mkv» и другие. Самой главной функцией расширения файлов является возможность устанавливать соответствие каждого расширения с программой, которая может открывать и обрабатывать такие файлы. Расширения помогают операционной системе оперативно идентифицировать соответствующую программу, предназначенную для каждого конкретного файла, и автоматически запускать ее. Также, если вы видите расширение имени файла, то работа с ним будет более безопасной, и возможность открыть вредоносный файл, как упоминалось ранее, существенно снижается.
По умолчанию последние версии «Windows» не показывают расширения имени файлов, данная опция отключена, и расширения файлов скрыты. С одной стороны – это правильно, так как уменьшается длина названия файла, и отсутствуют разные непонятные символы в его имени. С другой стороны – неудобно, если возникнет необходимость изменить расширение файла, или просто его увидеть, ведь файлы с разными расширениями могут иметь одинаковую иконку, что затруднит их выбор. А также под известное расширение может спрятаться вредоносный файл. Поэтому лучше включить опцию для отображения расширения имени файлов в «Windows», чтобы иметь возможность идентифицировать их.
Показать расширения файлов
Как мы уже говорили, существует два способа доступа к этой настройке. Первый способ, подходящий для «Windows 7-10» – используя «Параметры Проводника» («Параметры папок»), а второй способ – через проводник файлов «Windows». В обоих случаях вы будете активировать опцию для отображения расширений файлов.
Способ 1: используйте раздел
«Параметры Проводника» («Параметры папок»)Нажмите кнопку «Пуск» на «Панели задач» в нижнем левом углу экрана и откройте главное меню. Опустите бегунок вниз до раздела «Служебные – Windows» и выберите в нем вкладку «Панель управления».
Для «Windows 7 и 8 (8.1)» также можно выбрать вкладку «Панель управления» дополнительно и в правой панели меню (она часто предустановлена по умолчанию).
В окне «Все элементы панели управления» выберите раздел «Параметры Проводника» для «Windows 10»,
и «Параметры папок» для «Windows 7, 8, 8.1» соответственно.
Существует еще один вариант получить доступ к окну «Параметры Проводника» («Параметры папок»). Выполните следующие действия:
для «Windows 8, 8.1 и 10» откройте окно «Проводника» файлов, в ленте главного меню во вкладке «Файл» выберите раздел «Параметры», и нажмите строку «Изменить параметры папок и поиска»;
для «Windows 7» откройте окно «Проводника» файлов используя сочетание клавиш «Windows + E», нажав и удерживая на клавиатуре кнопку «Alt» вызовите в «Проводнике» ленту меню, в которой выберите вкладку «Сервис», и нажмите раздел «Параметры папок».
В появившемся окне «Параметры проводника» («Параметры папок») выберите в ленте главного меню вкладку «Вид». В разделе «Дополнительные параметры» опустите бегунок вниз и уберите флажок в ячейке «Скрывать расширения для зарегистрированных типов файлов». Нажмите кнопки «Применить» и «ОК», чтобы сохранить внесенные изменения.
Теперь расширения имен файлов будут отображаться в названии каждого файла. Это изменение будет доступно для всех файлов на вашем компьютере.
Как видите, все довольно просто, и вам нет необходимости использовать какое-либо стороннее программное обеспечение для просмотра расширения файлов. Данная функция включена в стандартный набор инструментов «Windows» для работы с папками и файлами, и может быть активирована в любой момент по вашему желанию.
Способ 2: используйте возможности
«Проводника» файлов «Windows»В более новых версиях «Windows 8, 8.1 и 10» функция включения расширения файлов существенно упростилась. Используя сочетание клавиш «Windows + E» откройте «Проводник» файлов «Windows». В ленте главного меню выберите вкладку «Вид» и нажмите раздел «Показать или скрыть». Во всплывающем меню поставьте флажок в ячейке «Расширения имен файлов».
Теперь все расширения файлов будут отображены. Если вы захотите скрыть расширения файлов, тогда просто уберите флажок в этой ячейке.
Таким образом, используя два простых способа, вы сможете быстро и легко настроить отображение расширений имен файлов в операционной системе «Windows».
Изменить расширения файлов
Операционная система «Windows» позволяет изменять расширение имени файлов с одного формата на другой. Мы покажем, как это можно сделать, на примере текстового файла. Будьте внимательны, потому что, изменяя расширение файла, вы можете испортить его, и он окажется недоступным, если вы выберите неправильный формат файла. Файл будет испорчен, и вы потеряете всю информацию, хранящуюся в нем, навсегда.
Способ 1: используйте раздел
«Свойства»Для изменения расширения файла необходимо нажать на нем правой кнопкой мыши и выбрать во всплывающем меню раздел «Свойства».
В окне «Свойства» в поле названия файла замените расширение с «.txt» на «.doc» и нажмите кнопку «ОК» для сохранения внесенных изменений.
Во всплывающем сообщении нажмите кнопку «Да» для завершения процесса изменения расширения файла.
Теперь расширение текстового документа изменилось, и файл можно открыть в программе «Microsoft Word».
Способ 2: используйте раздел
«Переименовать»Нажмите правой кнопкой мыши на файле, расширение которого вы хотите изменить, и во всплывающем меню выберите раздел «Переименовать».
Введите новое расширение файла и нажмите на клавиатуре клавишу «Enter». Подтвердите свой выбор, нажав кнопку «Да» в предупредительном сообщении. Теперь изменение расширения файла завершено.
Способ 3: изменение расширения группы файлов
Может возникнуть ситуация, когда вам необходимо изменить расширение для целой группы файлов. Для этого вы можете воспользоваться следующим способом. В операционной системе «Windows 7, 8, 8.1» откройте папку, в которой хранятся файлы, расширение которых вы хотите изменить. Зажмите не клавиатуре клавишу «Shift» и нажмите правой кнопки мыши по любому пустому месту открытой папки, во всплывающем меню выберите раздел «Открыть окно команд»,
</> <>или введите в поле пути файла запрос вызова командной строки <>«> для версии <>«>.</> <>< src>
На экране откроется окно командной строки. Для изменения расширения файлов напишите следующую команду:
ren *.txt *.doc
Значение «ren» является сокращением от полного значения команды «rename» и задает команду переименовать файлы, значение «*.txt » обозначает, какие файлы необходимо выбрать для переименования (в нашем примере все файлы с расширением «.txt»), значение «*.doc» обозначает формат нового расширения, которое будет присвоено выбранным файлам (расширение «.doc»).
Все файлы в выбранной папке поменяли свое расширение с «.txt» на «.doc».
Также для изменения расширения группы файлов вы можете воспользоваться сторонним программным обеспечением, например «Bulk Rename Utility». Интерфейс программы интуитивно понятен, поэтому выполнить изменение расширения группы файлов для любого пользователя не составит особого труда.
В данной статье мы показали основные способы включения и изменения расширения файла в операционной системе «Windows», применяя которые, вы легко сможете выполнить эти процедуры.
Полную версию статьи со всеми дополнительными видео уроками читайте в нашем блоге…
Данный материал является частной записью члена сообщества Club.CNews.
Редакция CNews не несет ответственности за его содержание.
Как изменить расширение файла в Windows 10 G-ek.com
Расширение файла — один из самых простых способов определить тип файла. Если вы знаете, какие файлы используют конкретное расширение, например для аудио файлов может использоваться расширение .MP3, вы можете сами решить, какое приложение использовать для его определенного расширения. Как правило, расширения файлов устанавливаются при создании файла, и их не следует изменять.
Изменить расширение файла легко, но важно отметить, что это не то же самое, что преобразование или конвертация файла. Преобразование файла приведет к изменению типа файла из одного типа в другой, а изменение расширения изменит способ распознавания файла вашей ОС.
Изменить расширение файла в Windows 10
Для изменения расширения файла не требуется специального приложения.
- Откройте проводник и перейдите к файлу, для которого вы хотите изменить расширение.
- Выберите файл, а затем кликните на его имя или выберите файл и нажмите клавишу F2.
- Имя файла можно будет редактировать. Не удаляйте точку, а удалите три буквы после точки.
- Введите новое расширение файла и нажмите Enter. Вы увидите сообщение с вопросом, действительно ли вы хотите изменить расширение. Нажмите «Да».
Расширение файла не отображается в Проводнике
Если расширения файлов не видны в вашей системе, вы можете легко их включить.
- Откройте окно проводника.
- Перейдите на вкладку «Вид».
- Найдите параметр «Расширения имен файлов», и установите флажок включив его.
- Теперь у всех файлов в системе будет отображаться их расширение.
Вывод
Изменение расширения файла не повредит ему, но в большинстве случаев вы не сможете открыть его с помощью какого-либо приложения. Если вы, например, измените расширение текстового файла с .TXT на .MP4, вы не сможете открыть файл в аудио плеере или в Блокноте. Есть исключения; Если вы измените расширение командного файла с .BAT на .TXT, вы сможете открыть его в Блокноте, поскольку оба они являются текстовыми файлами. Конечно, командный файл с расширением .TXT не будет работать с командной строкой.
Если расширение файла было установлено неправильно, вы можете исправить его, отредактировав его напрямую, но вам решать, какое расширение нужно использовать.
Рекомендуем:
Как изменить расширение файла в Windows 10
Как и ранее, во многих ОС до этого, расширение файлов в Windows 10 изменяется одиночным кликом по имени. То же самое, но более культурно (с удобством) можно сделать и через Свойства. Поясним, что речь сейчас идёт о Проводнике в самом широком его понимании. Частью которого является и рабочий стол. Мы решили написать инструкцию по изменению расширения файлов в Windows 10. Полагаем, читатели уже осознали, как удобно пользоваться нашим ресурсом для решения своих проблем. Ну, а если что, пишите админу, и через некоторое время появятся новые полезные, простые и интересные инструкции.
Напомним, что расширение файла указывает на способ использования информации системой. В частности, некоторые модули являются исполнимыми. Если читатели были бы сильны в машинных кодах, то могли бы записать в блокнотике любую нужную команду процессору, изменить расширение на exe и исполнить двойным кликом по имени из любого места ОС. Но такая задач не под силу пока что даже опытным программистам. Поэтому для создания приложений пользуются не просто компиляторами, а интегрированными визуальными средами разработки. Это намного упрощает задачу. Практически любой формат файла в Windows создаётся при помощи ПО. Однако имеются исключения, как например, в случае с реестром, и тогда пользователи пытается узнать, как сменить расширение файла.
Самая быстрая инструкция
Если не нравится способ через правый клик и опцию Переименовать (как правило, вторая снизу), то читаем дальше!
- Нажмите Win + E, чтобы запустить Проводник.
- Перейдите в нужное расположение (директория, каталог).
- Кликните два раза медленно (с интервалом порядка 0,8 – 1 секунда) по имени, чтобы начать редактирование.
- Впишите то, что требуется, и нажмите Enter.
- Система спросит, уверены ли мы в совершаемых действиях? Ответьте так, как считаете нужным.
Через контекстное меню
Обычно в Проводнике имеется опция Переименовать. Но не всегда. Это уже как повезёт. Если везёт, кликаем правой кнопкой по имени и выбираем нужную опцию.
При помощи свойств
Некоторым не удаётся сделать два медленных клика. Вместо этого, в таком случае:
- кликаем один раз правой кнопкой, чтобы вызвать контекстное меню;
- входим в Свойства и выполняем требуемые операции.
Жмём Применить.
Йа программист
А знаете, Билли Гейтс тоже когда-то был простым программистом. Но ему очень нравились церковные окошки… В этом отличие. Не обязательно показывать свою уникальность, нужно именно таким и быть. Виндоус предоставила нам гору способов решить ту или иную проблему. Совсем как в реальной жизни.
Гуру 70 Lvl
Можно изменить тип файла в Windows 10 из bat файла. Смех в том, что для запуска нам придётся поменять расширение. Если, конечно, не хотите это сделать программно из-под какого-нибудь компилятора…
- Создаём текстовый документ.
- Вносим туда указанные выше строки из командной строки.
- Сохраняем.
- Меняем расширение txt на bat.
- Запускаем (можно от имени админа), если есть такая необходимость.
Вы видите, что на Windows поменять формат не составляет труда. Мы уверены, что включённый в обзор перечень мягко говоря неполный, и просто физически не в состоянии показать все. Например, можно было бы скачать какой-нибудь TotalCommander и использовать допотопные команды, специально предназначенные для переименования. А, ну как, включить DOS и действовать оттуда. Мы и ни слова не сказали про PowerShell и изменение расширения на каком-нибудь онлайн хостинге с последующим скачиванием результата.
Система отказывается выполнять мои команды
Иногда нужны права администратора. Имеется 1000 и 1 способ запустить проводник от требуемого имени, но мы предлагаем такой.
- Win + X для входа в меню.
- Запускаем командную строку в качестве админа.
- Вводим
- Получаем нужный эффект.
Кроме того, на столе можно создать ярлык и присвоить ему нужные права.
Примечание! В недрах сайта Майкрософт написано, что проводник, запущенный от имени админа, получает права обычного пользователя.
Как изменить тип файла в Windows 10
Когда мы говорим о файлах, таких как MP3, ZIP или PDF, мы имеем в виду тип файла (или расширение файла), который позволяет операционной системе определять, какой это тип файла и какое программное обеспечение необходимо для его открытия. Таким образом Windows или macOS могут определить, что файл MP3 должен быть открыт вашим музыкальным проигрывателем, а PDF — программой чтения PDF.
Если файл неправильного типа, Windows будет использовать неправильную программу для его открытия.Это, вероятно, вызовет ошибку и остановит доступ к вашему файлу — в конце концов, Microsoft Word не может обрабатывать MP3. Если вам нужно выяснить, как правильно изменять типы файлов в Windows 10, вам нужно будет выполнить следующие действия.
Можно ли изменить тип файла в Windows 10?Расширение файла позволяет Windows определять, что делать с файлом. Он сообщает операционной системе Windows, что при открытии файла MP4 должен открываться VLC (если он установлен на вашем ПК).Или, когда вы открываете файл DOCX, он должен открывать Microsoft Word. Для каждого типа файла, известного операционной системе, расширение файла будет соответствовать программному обеспечению, которое сможет его открыть.
В Windows 10 можно изменить тип файла для файлов, но это зависит от самого файла. Изменение типов файлов — это не просто изменение расширения в конце имени файла. Если файл не создан «правильным образом», просто изменить расширение не получится.
Изменение расширения в конечном итоге не меняет формат файла.MP3 — это не документ Word, поэтому изменение типа файла с MP3 на DOCX не приведет к внезапному превращению Word в музыкальный проигрыватель. Однако, если типы файлов схожи (например, JPG и PNG), программное обеспечение все равно может открыть файл.
Лучший способ изменить расширения файла — это сохранить или преобразовать его в альтернативный формат или воспользоваться услугами конвертации в Интернете. Однако если вы уверены, что файл по-прежнему откроется, вы можете быстро переименовать расширение с помощью проводника Windows, но это может работать некорректно.
Отображение расширений файлов в проводнике WindowsПредыдущие версии Windows отображали расширение файлов для файлов в проводнике Windows. В Windows 10 эти расширения по умолчанию скрыты, что не позволяет быстро изменить тип файла.
Если вы хотите изменить расширения файлов с помощью проводника Windows, вам необходимо изменить настройку для просмотра скрытых расширений файлов.
- Для этого откройте проводник Windows.На панели ленты выберите Просмотр> Параметры> Изменить папку и параметры поиска .
- На вкладке View окна Folder Options убедитесь, что снят флажок Hide extension for known files , затем нажмите кнопку OK для сохранения.
- Если этот параметр отключен, теперь вы сможете просматривать расширения файлов как часть каждого имени файла в проводнике Windows.
Когда расширения файлов видны, вы можете начать изменение типов файлов, переименовав файл и заменив старое расширение новым расширением. Например, замена file.txt на file.doc превратит текстовый файл TXT в документ Word в более старом формате DOC. Поскольку файл содержит текст, Word должен понимать и открывать его.
Однако это работает только потому, что программное обеспечение, такое как Word, часто бывает достаточно умным, чтобы распознавать содержимое определенных файлов, заполняя пробелы, где оно может открыть файл.Если сработает изменение TXT на DOC, то это не сработает с новым форматом DOCX для документа Word, поскольку этот новый тип файла намного сложнее.
- Если вы все же хотите переименовать тип файла таким образом, откройте проводник Windows, щелкните правой кнопкой мыши файл и выберите параметр Переименовать .
- Замените старое расширение файла новым расширением файла, затем нажмите клавишу Enter или щелкните пустое пространство, чтобы сохранить изменения.
- Windows предупредит вас, что изменение расширений файлов таким образом может привести к повреждению файла. Если вы уверены, что хотите продолжить, выберите OK для подтверждения.
После подтверждения расширение файла будет изменено, и файл будет указан как новый тип файла в столбце Тип . В зависимости от используемых расширений файлов теперь вы сможете открыть файл. Если процесс не сработал, переименуйте файл и верните его к предыдущему расширению.
Сохранение файла в другом формате файлаПереименование типа файла в проводнике Windows не изменяет данные файла и может работать только в определенных (ограниченных) обстоятельствах. Если вы хотите правильно изменить расширение файла, вам необходимо сохранить или экспортировать его в другой формат.
Это хорошо работает со связанными типами файлов. Достаточно легко преобразовать файл DOCX в PDF или BIN в ISO, но сложнее переключиться между очень разными типами.Например, хотя PDF-файл можно экспортировать как изображения, вы не можете просто переименовать PDF-файл в формат PNG.
Если программное обеспечение, которое вы используете, позволяет редактировать, вы часто можете сохранить или экспортировать файл в другой формат, выбрав Файл> Сохранить или Сохранить как в меню программного обеспечения. В окне Сохранить как вы сможете изменить тип сохраненного файла под именем файла.
Вам нужно будет проверить, какие расширения файлов поддерживаются программным обеспечением, которое вы используете.Если вы хотите экспортировать файл в формат, который он не поддерживает, вам нужно будет найти альтернативное программное обеспечение или подумать о его преобразовании в Интернете с помощью веб-сайта преобразования файлов.
Изменение типов файлов с помощью онлайн-службЕсли у вас нет программного обеспечения для преобразования файла из одного типа файла в другой, вы можете использовать для этого онлайн-сервисы. После того, как вы загрузите файл, удаленный сервер преобразует его, что позволит вам загрузить файл в новом формате.
Убедитесь, что вы делаете это только с файлами, которыми вы готовы поделиться. Загрузка важных документов на неизвестный сервер, вероятно, не самая лучшая идея, особенно если вы беспокоитесь о конфиденциальности в Интернете. Однако для несущественных файлов использование этого метода должно быть совершенно безопасным.
Учитывая огромное количество различных типов файлов, невозможно рекомендовать ту или иную услугу. Однако, если вы все же хотите попробовать такую услугу, попробуйте выполнить быстрый поиск в Google.
Например, поиск convert x to y (замена x исходным типом файла и y новым типом файла, который вы хотите использовать) должен предоставить вам список потенциальных результатов.
Управление файлами в Windows 10Если вы знаете, как изменять типы файлов в Windows 10, вы можете справляться с конфликтами программного обеспечения по мере их возникновения. Вы также можете безопасно конвертировать файлы из одного типа в другой, от преобразования музыкальных файлов на вашем ПК до преобразования PDF-файлов в Google Docs онлайн.Если файл имеет аналогичный формат, вы даже можете попробовать переименовать само расширение файла.
Если у вас заканчивается место для ваших новых файлов, вам может потребоваться анализатор дискового пространства, чтобы немного его почистить. В Windows 10 есть способы автоматического удаления файлов, но если вы беспокоитесь о потере важных документов или фотографий, обязательно просмотрите и сделайте резервную копию своих файлов самостоятельно.
Как изменить ассоциации файлов в Windows 10
Если вы когда-либо сталкивались с проблемой, когда Windows пытается открыть файл в совершенно неправильном приложении, вы не одиноки.Хотя вы можете обойти это с помощью команды Открыть с помощью , есть способ убедиться, что вам не нужно делать это каждый раз: узнайте, как изменить ассоциации файлов.
Если вы не уверены, какой тип файла вы хотите изменить, щелкните нужный файл правой кнопкой мыши и выберите Свойства в появившемся меню. Найдите Тип файла в верхней части окна Свойства . Трехбуквенное обозначение рядом с ним — это тип файла.Вы можете сделать это для отдельных типов файлов или изменить их все из одного места.
Изменение одного типа файла
Самый быстрый способ изменить один тип файла — это сделать это из упомянутого нами меню Открыть с помощью . Если вы хотите изменить несколько типов файлов за раз, перейдите к следующему разделу.
Шаг 1: Щелкните правой кнопкой мыши файл того типа, для которого вы хотите изменить ассоциацию.
Шаг 2: В появившемся меню выберите Открыть с помощью .
скриншотШаг 3: Windows предложит вам приложение или список приложений, которые могут действовать по умолчанию для этого типа файла. Если вы видите тот, который вам нужен, выберите его, и Windows откроет этот файл в выбранном вами приложении.
Если вы не видите нужное приложение, то в меню, которое появляется при выборе Открыть с помощью , либо найдите его, выбрав параметр Искать в Microsoft Store , либо нажмите Выбрать другое приложение , чтобы открыть развернутый список уже установленных приложений.
Шаг 4: Когда вы нашли нужное приложение и выбрали его, просто нажмите серую кнопку OK . Вы также можете установить флажок с надписью Always Use This App to Open [Type of File] Files , прежде чем нажимать кнопку OK , если вы хотите, чтобы это приложение открывало все файлы этого типа в будущем.
скриншотС этого момента любые файлы этого типа будут открываться в выбранном вами приложении.
Замена всех без исключения
Если вы хотите изменить несколько различных типов файлов — или даже все из них, — лучше всего перейти в меню «Настройки».
Шаг 1: Нажмите клавиши Windows + X и выберите Настройки в появившемся меню.
Или выполните поиск Settings в строке поиска Windows и щелкните соответствующий результат.
Шаг 2: Выберите Приложения из списка вариантов.
Шаг 3: Нажмите Приложения по умолчанию в левом меню.
Шаг 4: При необходимости прокрутите вниз и нажмите Выбрать приложения по умолчанию по типу файла .
Снимок экранаПосле этого вам будет представлен список всех типов файлов, поддерживаемых Windows 10 и связанных с ними приложений, в правой части экрана. Если для определенного типа файла не настроено определенное приложение для его обработки, вместо него будет отображаться серый значок со знаком плюса (+).
Шаг 5: Прокрутите список, чтобы найти тип файла, для которого вы хотите изменить ассоциацию файлов. Щелкните приложение или значок Plus справа от него.
Шаг 6: Выберите нужное приложение из появившегося списка и щелкните соответствующий значок.
скриншотВ случае некоторых типов файлов будет несколько вариантов, тогда как у других может не быть ни одного.
Если вы не найдете предложенного варианта, доступны еще два пути. Загрузите совместимое приложение из Интернета или выберите значок Искать приложение в Microsoft Store , который приведет вас в Microsoft Store.
Примечание. В некоторых случаях Microsoft Store может не возвращать какие-либо результаты для соответствующих приложений для определенного типа файлов или может возвращать результаты поиска, которые не имеют отношения к делу.Если это произойдет с вами, вы должны решить, какое приложение будет работать с типом файла, который вы хотите изменить.
После того, как вы выбрали предпочтительное приложение, все готово. Это простое изменение успешно сбросило приложение по умолчанию для вашего целевого типа файла; теперь эта программа будет постоянно открываться при выборе файла определенного типа.
Если вы обнаружите, что вам нужно вернуться к исходному приложению, вы можете использовать описанные выше шаги, чтобы вернуться к настройкам по умолчанию.Кроме того, вы можете перейти в раздел Default Apps меню Windows 10 Settings , как мы делали раньше, прокрутите вниз и затем нажмите кнопку Reset , расположенную под фразой Reset to the Microsoft Recommended Defaults .
Рекомендации редакции
Как изменить тип файла в Windows 10 Простой способ
Windows 10 позволяет изменить один конкретный тип файла на другой.Например, текстовый файл с расширением .txt, который обычно открывается в Блокноте, можно изменить с расширением .html, чтобы его можно было открывать в браузере. Изменить тип файла довольно просто, однако следует учитывать, что это может сделать файл непригодным для использования. Ниже перечислены шаги по изменению типа файла в Windows 10.
Как изменить тип файла в Windows 10Первое, что вам нужно сделать, это убедиться, что Windows 10 настроена на отображение файла. расширение формата.
- Нажмите Windows + E, щелкните Вид на самой верхней ленте. Теперь щелкните Параметры и выберите параметр Изменить папку и параметры поиска.
- Снимите флажок «Скрыть расширения для известных типов файлов». Теперь все файлы будут иметь их расширения, отображаемые рядом с их именами.
После этого вы можете переходить к изменению типа файла.
- Перейдите к файлу, для которого вы хотите изменить формат файла. Щелкните его правой кнопкой мыши и выберите «Переименовать».
- Измените расширение файла на расширение того типа, который вы хотите изменить.
Вы также можете изменить приложение по умолчанию, которое используется для открытия определенного файла.
- Щелкните правой кнопкой мыши файл того типа, для которого вы хотите изменить ассоциацию.
- В открывшемся меню выберите Открыть с помощью.
- Windows предложит вам приложение или список приложений, которые могут действовать по умолчанию для этого типа файла. Если вы видите тот, который вам нужен, выберите его и убедитесь, что установлен флажок Всегда использовать это приложение для открытия файлов [тип файла].Если вы не видите нужное приложение, вы можете найти его с помощью кнопки «Искать приложение в магазине» или нажать «Другие приложения», чтобы открыть расширенный список уже установленных приложений.
- Когда вы нашли нужное приложение и выбрали его, просто нажмите серую кнопку ОК.
- Любые файлы этого типа будут открываться выбранным вами приложением.
Возникли проблемы с компьютером? Не стесняйтесь обращаться к нам, используя эту форму. Мы постараемся помочь.
Как изменить расширение файла в Windows и Mac [2018]
Из этой статьи вы узнаете , как изменить расширение файла в Windows и Mac . Расширения файлов полезны для пользователей Apple, особенно для создания рингтонов. И это причина написания этой статьи. В этой статье я покажу вам, как включить файлов с расширениями , чтобы вы могли преобразовать файл мелодии звонка из .m4a в .m4r и установить его в качестве мелодии звонка.
Если вам понравилась эта статья и вы хотите поддержать веб-сайт, загляните на мою страницу «Рекомендуемые аксессуары для iPhone» и поддержите веб-сайт при покупке на Amazon.
И если вы пропустили статью «Как сделать рингтон для iPhone без iTunes», НАЖМИТЕ ЗДЕСЬ , чтобы прочитать эту статью.
А теперь приступим!
»Как включить расширение файла на Windows и Mac?
Обычно, в зависимости от вашей операционной системы, вам необходимо выполнить следующие шаги, чтобы включить расширение файла. Давайте посмотрим на них по очереди.
»Как показать расширения файлов в Windows 10 и 8?
Шаг 1: Запустите FILE EXPLORER в Windows 10 и 8.
Шаг 2: Щелкните вкладку VIEW на ленте в верхней части экрана.
Шаг 3: Установите флажок РАСШИРЕНИЕ ИМЕНИ ФАЙЛА в разделе Показать / скрыть , чтобы включить расширения файлов.
Шаг 4: И теперь вы должны увидеть, что расширение файла видно. Например, .m4a должен быть виден напротив вашего файла с мелодией звонка.
Теперь перетащите этот файл в iTunes и установите свой рингтон!
»Как показать расширения файлов на Mac?
Шаг 1: Сначала запустите новое окно FINDER на вашем Mac.
Шаг 2: Теперь в строке меню нажмите FINDER , а затем PREFERENCES.
Шаг 3: Щелкните вкладку ADVANCED и включите Показать все расширения файлов .
Итак, следуя этим простым шагам, вы можете отображать расширения файлов на вашем Mac.
»Как показать расширения файлов в Windows 7?
Шаг 1: Запустите FILE EXPLORER в Windows 7.
Шаг 2: Щелкните опцию ORGANIZE на панели инструментов Windows Explorer
Шаг 3: И выберите Папка и параметры поиска.
Шаг 4: Теперь щелкните вкладку VIEW вверху.
Шаг 5: Снимите флажок Скрыть расширения для известных типов файлов в разделе «Дополнительные настройки».
Шаг 6: Теперь просто нажмите ОК , чтобы сохранить настройки.
Вот и все!
»ХОТИТЕ ПОСМОТРЕТЬ ВИДЕОУРОК?
Вы можете посмотреть мое видео YouTube , где я объяснил Как показывать расширения файлов в Windows 7, 8 и 10 . Временной код 8:55
»СПАСИБО!
Итак, большое спасибо за чтение этой статьи. Я надеюсь, что эта статья «Как показывать расширение файлов в Windows и Mac» очень помогла вам, и что теперь вы можете понять, как включить расширения файлов без каких-либо проблем.Оставайтесь на связи, чтобы получать больше полезных советов и рекомендаций от нас. И если эта статья помогла, не забудьте поделиться ею с друзьями и близкими!
И поддержите канал при покупке на Amazon!
Связанные
Как изменить расширение файла в Windows 10
Расширение файла — один из самых простых способов определить тип файла. Если вы знаете, какие файлы используют определенное расширение, например MP3 предназначен для аудиофайлов, вы можете решить, какое приложение использовать для его открытия.Расширения файлов устанавливаются при создании файла, и эти расширения не следует изменять, если они не были установлены неправильно.
Изменить расширение файла легко, но важно отметить, что это не то же самое, что преобразование файла. Преобразование файла приведет к изменению одного типа файла на другой, в то время как изменение расширения изменит способ распознавания файла вашей ОС.
Изменить расширение файла в Windows 10
Для изменения расширения файла не требуется специального приложения.
- Откройте проводник и перейдите к файлу , для которого вы хотите изменить расширение.
- Выберите файл , затем щелкните имя или выберите файл и нажмите F2.
- Имя файла можно будет редактировать. Не удаляйте точку, а удаляйте три буквы после точки.
- Введите новое расширение файла и нажмите Enter.
- Вы увидите сообщение p с вопросом, действительно ли вы хотите изменить расширение.Щелкните Да.
- Расширение файла будет изменено на , а значок файла будет обновлен, чтобы отразить новый тип файла, распознаваемый Windows 10.
- Вы можете изменить добавочный номер таким же образом.
Расширение файла не отображается
Если расширения файлов не отображаются в вашей системе, вы можете легко их включить.
- Откройте окно проводника .
- Перейдите на вкладку View.
- Найдите опцию «Расширения имен файлов» и включите / отметьте ее.
- Теперь у всех файлов будет отображаться их расширение.
Заключение
Изменение расширения файла не повредит его, но в большинстве случаев вы не сможете открыть его ни в одном приложении. Если вы, например, измените расширение текстового файла с TXT на MP3, вы не сможете открыть файл в аудиофайле или в Блокноте. Будут исключения; Если вы измените расширение командного файла с BAT на TXT, вы сможете открыть его в Блокноте, поскольку оба они являются базовыми текстовыми файлами.Конечно, командный файл с расширением TXT не будет работать с командной строкой. Иногда необходимо изменить расширения файлов; Если расширение файла было установлено неправильно, вы можете исправить его, отредактировав его непосредственно таким образом, но вам решать, какое расширение использовать правильно.
Эффективное изменение расширения одного файла в Windows
Эффективное изменение расширения одного файла в Windows — Super UserСеть обмена стеков
Сеть Stack Exchange состоит из 176 сообществ вопросов и ответов, включая Stack Overflow, крупнейшее и пользующееся наибольшим доверием онлайн-сообщество, где разработчики могут учиться, делиться своими знаниями и строить свою карьеру.
Посетить Stack Exchange- 0
- +0
- Авторизоваться Подписаться
Super User — это сайт вопросов и ответов для компьютерных энтузиастов и опытных пользователей.Регистрация займет всего минуту.
Зарегистрируйтесь, чтобы присоединиться к этому сообществуКто угодно может задать вопрос
Кто угодно может ответить
Лучшие ответы голосуются и поднимаются наверх
Спросил
Просмотрено 7к раз
Каков самый простой способ изменить расширение файла (не возиться с параметрами просмотра папок)?
Часто мне нужно быстро изменить расширение отдельного файла на ПК с Windows.Мне не нравится включать опцию показа расширений файлов, изменять расширение, а затем снова выключать эту опцию. Если я забуду отключить эту опцию, клиент не поймет, как работает его компьютер; этот метод также включает в себя много нажатий. Как быстрее всего изменить расширение файла?
Обновление
Для полноты, вот самый быстрый способ, который я выяснил до сих пор:
- Щелкните папку правой кнопкой мыши, удерживая нажатой клавишу Shift .
- Выберите Открыть окно команд здесь из меню.
- Используйте
dir, чтобы перечислить текущее имя файла с его расширением. - Введите
переименовать [имя файла]. [Старое расширение] [имя файла]. [Новое расширение].
Создан 21 фев.
HCLHCL63933 золотых знака1010 серебряных знаков1919 бронзовых знаков
1 Вы можете попробовать cmdHere (Power Toys), а затем, используя , переместить имя файла.jpg имя_файла.jpeg . Или вы можете нажать F2 для переименования (если это работает с отключенными расширениями!).
Но вы все равно должны включить расширения. Как я думаю, их отключение является угрозой безопасности. Злоумышленник может отправить вам файл типа «Really Important Filename» .exe со стандартным значком, включенным в .exe, что сделает его похожим на Word, Excel или текстовый документ. Затем вы можете щелкнуть по нему, не зная о формате файла .exe. ЭТО ЗЛОЕ свойство Windows.
Создан 21 фев.
Дароктар1,40199 серебряных знаков1111 бронзовых знаков
5Я бы также порекомендовал использовать командную строку, но двумя разными способами.
- Откройте командную строку (мне нравится устанавливать ярлык в Пуск-> Стандартные, чтобы иметь горячую клавишу, например Ctrl + Alt + P, чтобы сделать это быстро и легко, хотя Пуск-> Выполнить->
cmd.exeработает так же хорошо) - Тип
ren " - Перетащите файл, о котором идет речь, в окно командной строки
- тип
""(между кавычками пробел) - Перетащите файл снова
- Нажмите Backspace и измените добавочный номер по желанию
- тип
" - Нажмите Enter
- Закройте командную строку
- Откройте командную строку (мне нравится устанавливать ярлык в Пуск-> Стандартные, чтобы иметь горячую клавишу, например Ctrl + Alt + P, чтобы сделать это быстро и легко, хотя Пуск-> Выполнить->
Похоже, много, но на самом деле это не так, и на это уходит около трех секунд (редактирование расширения — самая трудоемкая часть).
- (предполагается 2, ограничение уценки)
- Установите такую программу, как Kai Li’us CmdOpen (я предпочитаю ее старой программе Microsoft PowerToys, потому что она поддерживает расширенные запросы и имеет исходный код)
- Откройте командную строку в папке, в которой находится рассматриваемый файл (щелкните правой кнопкой мыши окно, в котором находится файл, и нажмите «A», либо выберите Открыть командную строку
- Нажмите Tab несколько раз, пока не отобразится желаемое имя файла
- Пресс-центр
- Снова нажимайте Tab, пока имя файла не отобразится снова
- Изменить добавочный номер
- Нажмите Enter
Этот метод тоже довольно быстрый, но если в папке много файлов, использовать первый способ быстрее.
Создан 21 фев.
Synetech5k3333 золотых знака210210 серебряных знаков338338 бронзовых знаков
1Чтобы переименовать отдельный файл из командной строки с помощью перетаскивания:
- введите
cmdв адресную строку проводника, чтобы открыть командную строку - введите
renзатем пробел - перетащите файл в командную строку (примечание: если путь содержит пробелы, командная строка добавит за вас двойные кавычки)
- место для прессы
- перетащите файл снова
- удалить каталог, изменить расширение
- нажмите ввод
- введите
, выйдите изи нажмите ввод или используйтеAlt + пробел, C, чтобы закрыть командную строку
e.грамм. ren C: \ MyDir \ MyFile.old MyFile.new
например ren "C: \ MyDir \ My File.old" "My File.new"
Примечание. Этот ответ основан на Synetech, но я хотел уточнить обработку двойных кавычек и удаление каталога из выходного пути.
Создан 28 сен.
Перейдите к параметрам папки и снимите флажок с опции «скрыть расширения файлов»
Теперь все, что вам нужно сделать, это выбрать файл, нажать f2 и переименовать расширение файла
Вы всегда можете использовать командную строку, если вам это удобно
Создан 21 фев.
Шехар4,88544 золотых знака3131 серебряный знак4848 бронзовых знаков
1 Суперпользователь лучше всего работает с включенным JavaScriptВаша конфиденциальность
Нажимая «Принять все файлы cookie», вы соглашаетесь, что Stack Exchange может хранить файлы cookie на вашем устройстве и раскрывать информацию в соответствии с нашей Политикой в отношении файлов cookie.
Принимать все файлы cookie Настроить параметры
Как изменить расширение файла в Windows 10? Что нужно сделать, чтобы Windows показывала расширения файлов?
Каждый файл имеет собственное расширение, благодаря которому операционная система может его идентифицировать.Эта идентификация необходима для того, чтобы определить программу, которая может работать с конкретным файлом или действие, которое должно быть выполнено при нажатии на него. Расширение — это набор букв, которое указывается после имени файла. Есть много ситуаций, когда вам нужно увидеть расширение файла или изменить его, но Windows по умолчанию скрывает расширения файлов от всех пользователей. В рамках этой статьи мы объясним, как заставить Windows 10 отображать расширения файлов или изменять их при необходимости.
Содержание: 1. Как заставить Windows 10 отображать расширения файлов - Первый способ: через файловый менеджер - Второй способ: через строку «запустить» 2. Как изменить расширение файла в Windows 10
Как заставить Windows 10 отображать расширения файлов
Операционная системаWindows настраивает параметры, которые по умолчанию можно считать оптимальными для массового пользователя. Именно поэтому многие функции изначально отключены, в том числе возможность видеть расширения файлов.В папках и на рабочем столе пользователи могут видеть только имена файлов, тогда как при включении режима отображения расширений сначала отображается имя файла, а затем расширение.
Следует отметить, что существует два метода настройки Windows 10 таким образом, чтобы расширения файлов отображались пользователям.
Первый способ: через файловый проводник
Чтобы Windows 10 показывала расширения файлов, вы должны зайти в проводник. Вы можете сделать это по-разному — открыть любую папку, нажать комбинацию клавиш Windows + E на клавиатуре или нажать кнопку «Пуск» и выбрать «Проводник» в открывшемся меню.
При запуске проводника найдите столбец «Просмотр» в верхнем меню и щелкните его левой кнопкой мыши, после чего вы увидите новые пункты меню.
Установите флажок «Расширения имен файлов». После этого для каждого файла на вашем компьютере будет отображаться не только его имя, но и его расширение.
Второй способ: через строку «запустить»
Этот способ даже проще, чем описанный выше. Чтобы включить расширения файлов в Windows 10 таким образом, вам нужно нажать комбинацию клавиш Windows + R на клавиатуре, чтобы открыть окно со строкой «Выполнить».Теперь напишите в нем следующую команду:
RunDll32.exe shell32.dll, Options_RunDLL 7
После того, как команда будет записана (или скопирована), нажмите Enter. Теперь вы увидите меню с параметрами проводника. Вам нужно будет прокрутить почти до самого конца столбец «Дополнительные настройки» и найти пункт «Скрыть расширения для известных типов файлов». Если вы хотите, чтобы расширения файлов отображались в Windows 10, снимите флажок рядом с этим элементом, как показано на скриншоте.
Эти два метода заставить Windows 10 отображать расширения файлов в Windows не различаются по результатам, и оба очень просты и легки в исполнении. Но следует помнить, что расширения большинства файлов редактировать не следует, иначе это может привести к необратимым последствиям, в том числе к потере данных.
Как изменить расширение файла в Windows 10
После включения расширения файла его можно изменить. Для этого вы должны быть уверены, что данные, содержащиеся в файле, не будут затронуты при изменении расширения.Кроме того, изменяя тип файла, вы даете Windows команду открыть его с помощью определенного приложения.
Обратите внимание
В операционной системе Windows максимальный путь к файлу ограничен 260 символами. Нет ограничений на количество символов в имени файла, но если у него слишком длинное имя, существует риск того, что он не будет скопирован в конкретную папку из-за большого количества символов в имени, которое попадает в путь.
Чтобы изменить расширение файла, необходимо сделать следующее:
- Щелкните файл правой кнопкой мыши и выберите «Переименовать»;
- Если у вас Windows 10 показывает расширения файлов, можно будет изменить не только имя, но и символы после точки.Напишите нужное расширение и нажмите Enter, а затем в новом диалоговом окне подтвердите свое желание изменить расширение файла.

 На панели ленты выберите «Просмотр» > «Параметры» > «Изменить папку и параметры поиска».
На панели ленты выберите «Просмотр» > «Параметры» > «Изменить папку и параметры поиска».