Визуальные закладки Яндекс: установка, настройка, восстановление
Постоянно путаетесь в закладках в поисках нужного веб-ресурса? Поместите наиболее посещаемые сайты на стартовой странице браузера – это сильно облегчит серфинг. Сделать подобное можно с помощью дополнения Визуальные закладки от компании Яндекс.
Выглядят подобные «плиточки», более чем привлекательно.
Визуальные закладки – что это
Визуальные закладки – это список ваших закладок в браузере, отображаемых в виде упорядоченных иконок, на стартовой странице и в новой вкладке браузера. Максимальное количество ссылок, которые можно разместить – 25 штук, для комфортного доступа к наиболее посещаемым ресурсам, вполне хватает.
Визуальные закладки от Яндекс, выгодно отличаются на фоне конкурентов, благодаря:
- Простоте установке и настройки;
- Не нагружают браузер дополнительной рекламой;
- Дизайн продуман до мелочей;
- Возможность импорта/экспорта собственных закладок, напрямую в панель.

Способы установки
Установить Визуальные закладки в браузеры Chrome, Mozilla, Opera можно двумя способами:
- Скачать специальное расширение из магазина, например, chrome.google.com/webstore или addons.mozilla.org/ru/firefox.
- Установить элементы Яндекса со страницы element.yandex.ru.
В Яндекс браузере закладки, как и Дзен, являются его частью, их необходимо просто включить в настройках.
Включаем закладки в Яндекс Браузере
1. По умолчанию, закладки уже включены и отображаются в новой вкладке. Если их нет – обновите браузер до последней версии и перейдите в настройки.
2. Включите указанные на скриншоте пункты и перезапустите обозреватель.
3. Переключитесь на раздел «Табло» и перед вами появятся вожделенные «плиточки».
Пользовательские настройки
Добавить нужный сайт или упорядочить список, можно нажав на надпись — «Настроить экран».
Для внесения изменений, воспользуйтесь кнопками, указанными на рисунке и в конце, подтвердите нажав на «Готово».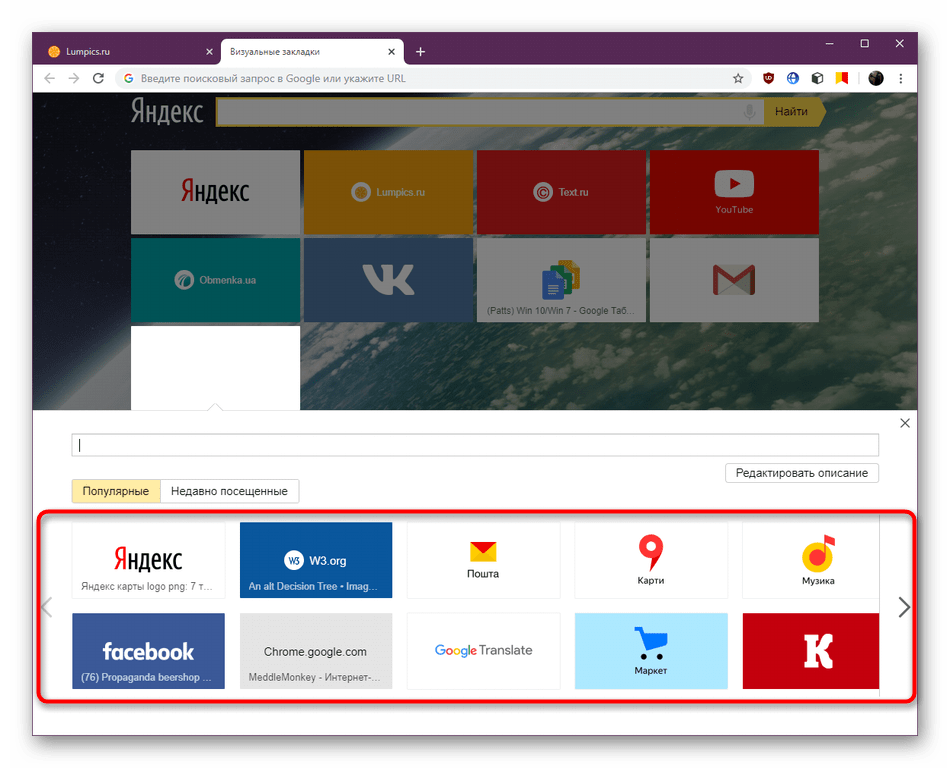
Визуальные закладки для FireFox и Chrome
Как упоминалось выше, есть два варианта установки Визуальных закладок в сторонние браузеры.
Установка и настройка будет проводиться в Мозилле, поверьте отличия от Гугл Хрома – минимальны и вы с легкостью повторите все действия.
Специальное расширение
1. Первым методом будет – установка специального расширения для Mozilla. Скачайте и активируйте его по ссылке — addons.mozilla.org/ru/firefox/addon/yandex-visual-bookmarks/, с официального магазина дополнений.
2. Откройте новую вкладку – закладки уже должны появиться. Зайдите в настройки и отрегулируйте количество отображаемых адресов и их внешний вид.
3. Отсортировать «плиточки» по своему вкусу, можно просто перетаскивая их по экрану. Чтобы изменить или удалить адрес – наведите на него курсор мыши и подождите пока не появятся значки настроек.
Element.yandex.ru
1. Сайт element.yandex.ru создан, чтобы пользователи не затрудняли себя долгими поисками нужного расширения в магазинах – достаточно нажать одну кнопку.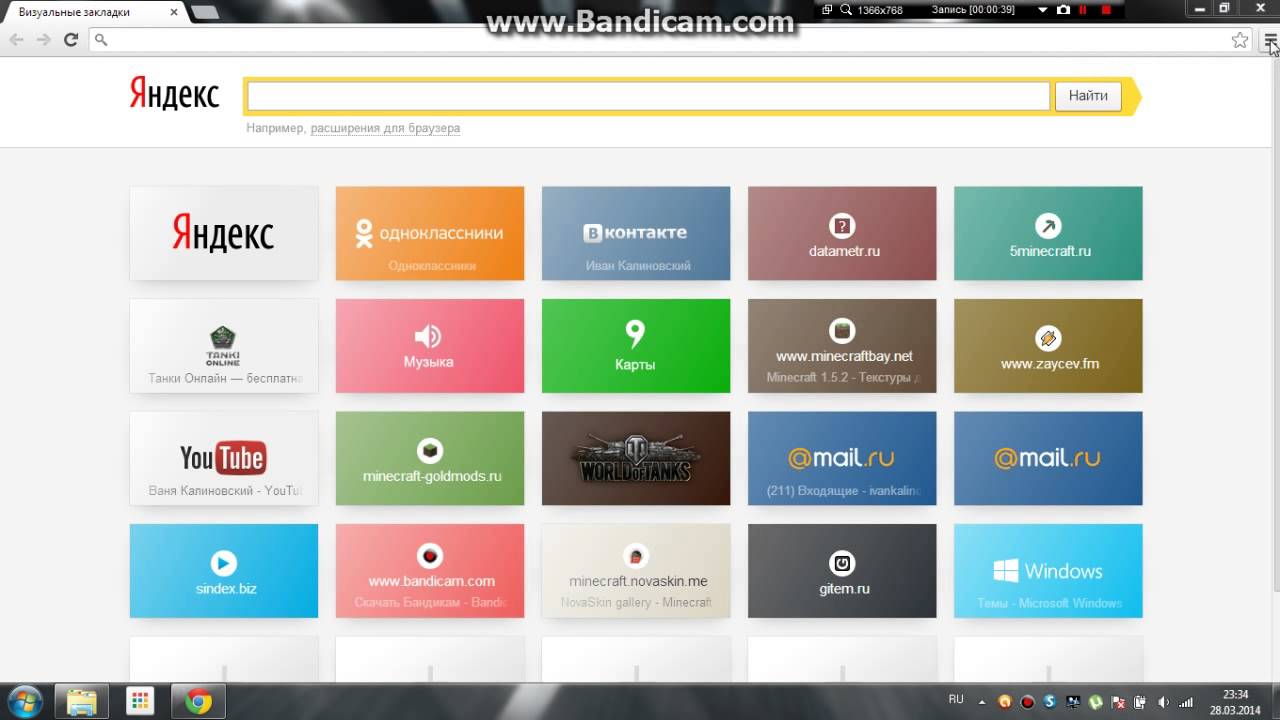
2. Яндекс, сам подберет необходимое дополнение под ваш браузер и предложит установить его.
Настройка, ничем не отличается от вышеописанного порядка действий.
Как удалить визуальные закладки
Как вы могли уже понять, удалить закладки из Яндекс Браузера не получится – их можно только спрятать, проделав все действия в обратном порядке.
Для удаления из Chrome и FireFox – перейдите в раздел дополнений и сотрите расширение «Визуальные закладки».
Как восстановить закладки
При смене браузера или переезде на новый компьютер, возникает потребность в переносе и восстановлении ранее добавленных закладок.
Восстановить их, можно только имея ранее сохраненный файл с данными. Способ его получения, зависит от используемого браузера, о чем мы и поговорим ниже.
Яндекс браузер
1. Для сохранения всех данных в Яндекс браузере, перейдите в диспетчер закладок.
2. Кликнув по надписи «Упорядочить», выберите пункт «Экспортировать все закладки в файл HTML».
3. Сохраните файл в надежном месте, а при необходимости восстановления проделайте те же действия, выбрав в конце пункт «Скопировать закладки из файла HTML».
Визуальные закладки
Сохранение закладок при помощи дополнения «Визуальные закладки», в других браузерах особо не отличается.
1. Перейдя в настройки дополнения, выберите пункт «Сохранить в файл».
2. Для восстановления – «Загрузить из файла».
Подводя итог, сегодняшнему обзору, следует подчеркнуть, что рассматриваемое дополнение сильно облегчает серфинг в интернете. Установка и настройка не вызывает у пользователей особых проблем, видимо сказался опыт сотрудников Яндекса.
И главное — визуальные закладки, абсолютно бесплатны и не несут угрозу для компьютера.
Nothing found for Visual Yandex %23What
3 способа — как открыть файл с расширением DjVu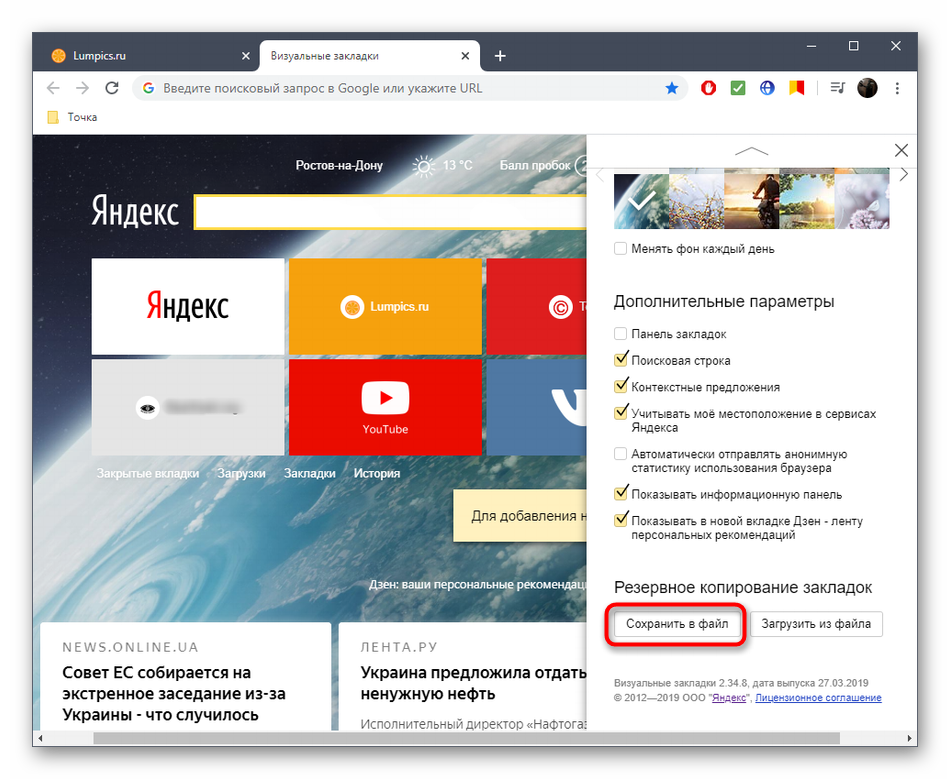 Читать дальше →
Закрываем свою страничку в Одноклассниках от посторонних глаз
Читать дальше →
Закрываем свою страничку в Одноклассниках от посторонних глазНадоело внимание назойливых поклонников, но не хотите удалять свою страничку в Одноклассниках? Просто закройте её, и больше никаких сообщений и непонятных гостей.
Читать дальше → Два способа удалить куки в Яндекс БраузереДля изменения размера фотографий часто используются программы или online сервисы, мы предлагаем вам ознакомиться с самыми популярными из них.
Читать дальше → Как пользоваться Скайпом? Инструкция по использованию Skype Читать дальше →
Обновляем браузер Гугл Хром до последней версии двумя способами
Читать дальше →
Обновляем браузер Гугл Хром до последней версии двумя способамиОбновления браузера необходимо производить постоянно. Это необходимо для устранения критических уязвимостей и для внедрения нового функционала. Ну что, обновим ваш Chrome прямо сейчас?
Читать дальше → Удаляем Антивирус Касперского без последствийИщете бесплатный анонимайзер для Я.Браузера? Попробуйте Фригейт. Максимально простое в использовании дополнение с впечатляющей скоростью работы.
Читать дальше → Как открыть файл html? Если вам внезапно понадобилось открыть на своем ПК файлы формата .
YouTube по состоянию на 2017 год, является самой популярной площадкой в сети internet, позволяющей любому пользователю создать собственный видео-блог.
Читать дальше →Nothing found for Visual Yandex %23Addon
Обновляем Яндекс Браузер до последней версииНе следите за состоянием браузера и пользуетесь старой версией? Значит подвергаете себя рискам и лишаете нового функционала! Обновите свой Яндекс Браузер прямо сейчас, это не потребует много времени.
Кто не знает, что такое YouTube? И у каждого, хоть раз в жизни вставала дилемма, после просмотра очередного видосика — как же скачать его к себе на компьютер. Ну что… Давайте учиться.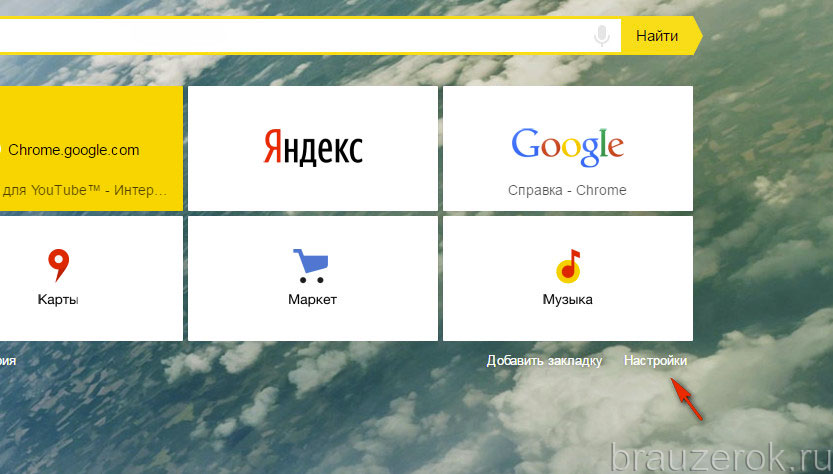 …
…
Ваш компьютер уже не радует вас своей скоростью и производительностью? Вы устали от его зависаний и долгого отклика программ? Читайте нашу инструкцию.
Буквально каждый день, вы можете слышать слово «VPN», но знаете ли вы — что это такое? И возможно вы даже не догадываетесь, что VPN нужен именно вам и именно сейчас?
Читать дальше → VPN для Компьютера — подробная инструкция по выбору и установкеВыбирая средство обхода блокировок, многие пользователи останавливаются на VPN и не вдаваясь в подробности — становятся жертвами недобросовестных сервисов. Узнайте все о правильном выборе поставщика VPN услуг.
Читать дальше → Как отключить Яндекс Дзен в любом браузере Zen стал головной болью многих пользователей с самого момента появления. Рекомендации, выдаваемые сервисом, редко соотносятся с реальными предпочтениями пользователя. Поэтому самым правильным решением будет, удалить Дзен.
Рекомендации, выдаваемые сервисом, редко соотносятся с реальными предпочтениями пользователя. Поэтому самым правильным решением будет, удалить Дзен.
Хотите открывать все типы файлов с помощью Яндекс Браузера? Потратьте 2 минуты и сделайте его браузером по умолчанию на вашем ПК.
Читать дальше → Пошаговое руководство по созданию своего канала на YouTubeВидео-хостинг Youtube создан не только для видео блогеров, но и для рядовых пользователей. Благодаря Ютубу, мы можем поделиться со своими друзьями любыми видео снятыми самостоятельно, но для этого необходимо создать свой канал.
Читать дальше → Удаляем Антивирус Касперского без последствий Вы знали, что полностью удалить Антивирус с компьютера — достаточно тяжело? После процедуры деинсталляции остается множество «хвостов», которые так же требуют удаления, чтобы не захламлять вашу файловую систему.
Вы мучаетесь при выборе браузера, способного облегчить ваш серфинг в интернете или вовсе не знаете — что такое браузер? Предлагаем ознакомиться с нашей статьей.
Читать дальше →Как восстановить визуальные закладки в Мозиле: инструкция
После того как Яндекс разработал собственную поисковую систему он провел обновление большинства сервисов и служб. Так называемое улучшение затронуло и поисковик Мазила, что весьма сильно не понравилось многим пользователям.
Именно поэтому сейчас весьма актуален вопрос о возврате к старой версии сохраненных ресурсов в Фаерфокс.
Восстановление визуальных закладок
Перед тем как начинать процедуру нужно удалить новое дополнение. Для этого надо открыть меню Фаерфокс и нажать на графу «Дополнения», после чего активировать пункт Расширения.
Далее стоит найти соответствующее расширение и активировать кнопку деинсталяции для удаления этого дополнения из Мозиллы. После удаления новой модификации можно устанавливать старую программу от Яндекс.
После удаления новой модификации можно устанавливать старую программу от Яндекс.
Прежде всего, необходимо скачать файл со предыдущей версией и перетащить его в открытое окно браузера. После выполнения этих манипуляций браузер откроет окно установки, где необходимо будет нажать на кнопку Выполнить сейчас.
Далее программа потребует выполнить перезапуск Фаерфокс. После этого предыдущая модификация начнет свою работу. Все предыдущие элементы так же восстановятся.
По окончании перезапуска нужно зайти в меню поисковика и выбрать графу Дополнения. В этой графе стоит найти пункт Расширения и зайти во вкладку Управление дополнениями. Чтобы не пропали визуальные закладки рядом с одноименным пунктом надо выбрать ссылку Подробнее.
После этого необходимо отключить обновление программы, установив галочку рядом со значением Отключено. Это не даст возможности расширению изменяться в автоматическом режиме.
Если ранее сохраненные данные были утрачены, то стоит попробовать восстановить их резервной копии. Для этого в настройках поисковика надо указать пункт Импорт и резервное копирование и посмотреть возможные параметры восстановления.
Для этого в настройках поисковика надо указать пункт Импорт и резервное копирование и посмотреть возможные параметры восстановления.
Особенности работы
Если вам удалось вернуть старые визуальные закладки для Mozilla Firefox, то нужно дополнительно закрепить положительный результат. Для этого после отключения автоматического обновления стоит выполнить следующее:
- Открыть меню.
- Выбрать параметры.
- В окне Домашняя страница ввести нужный адрес.
- Нажать «Ок».
- Перезапустить браузер.
Вновь открывшийся поисковик сразу выдаст домашнюю страницу в старой форме сохраненных ресурсов для Мазиллы.
Отвечая на вопрос как вернуть прежний вид, нельзя не упомянуть, что ссылки от Яндекса также можно оптимизировать на свое усмотрение.
В специальном окне можно установить периодичность обновления, число ссылок или установить новое фоновое изображение. Пропавший интерфейс становится в полной мере доступен для пользователя. Восстановление также подразумевает дополнительную активацию необходимых параметров. Пользователю доступно, к примеру, отображение панели сайтов или изменение их количества в окне браузера.
Восстановление также подразумевает дополнительную активацию необходимых параметров. Пользователю доступно, к примеру, отображение панели сайтов или изменение их количества в окне браузера.
Для добавления новых ресурсов надо выделить пустое окошко и щелкнуть левой кнопкой мышки. После чего найти в отобразившейся области один из тех сайтов, которые недавно были закрыты или ввести адрес другого.
При необходимости окошки можно перемещать. Для пользователя доступны следующие операции с ресурсами:
- Редактирование.
- Обновление.
- Удаление.
Восстановить старый вид сохраненных сайтов в Фаерфокс довольно просто. Для этого достаточно всего лишь выбрать прошлую модификацию панели от Яндекса, установить ее и настроить согласно своим предпочтениям.
Как восстановить настройки браузера — Общие вопросы. Справка
Возможна ситуация, когда поиск по умолчанию без вашего ведома поменялся на другую поисковую систему или сбились персональные настройки браузера. Это может произойти после установки программ для обмена сообщениями, панелей для браузера или другого ПО.
Это может произойти после установки программ для обмена сообщениями, панелей для браузера или другого ПО.
Совет. Чтобы избежать непроизвольной смены поисковой системы, отключайте опцию Сделать поиском по умолчанию при установке программ на ваш компьютер.
Если вы часто сталкиваетесь с такой ситуацией, то рекомендуем вам установить программу Менеджер браузеров, которая будет предупреждать вас каждый раз при попытке сторонних программ изменить настройки вашего браузера во время их установки, а также позволит отменить уже произведенные изменения.
Установка выбранного вами поиска по умолчанию может производиться некорректно при наличии в системе программ, влияющих на поисковые настройки браузера. Программами такого типа могут быть Спутник@Mail.ru и [email protected]. Если поиск Яндекса не устанавливается или был установлен, но изменился на Поиск@Mail.Ru, а также изменились некоторые настройки браузера, воспользуйтесь следующей инструкцией:
- Удалите программы Спутник@Mail.
 Ru и [email protected] из раздела «Панели управления» Программы и компоненты:
Ru и [email protected] из раздела «Панели управления» Программы и компоненты:В MS Windows перейдите в меню или воспользуйтесь поиском по «Панели управления».
В окне Удаление или изменение программы правой кнопкой мыши выделите строчку Спутник@Mail.Ru/[email protected], а затем нажмите кнопку Удалить. Подтвердите удаление программы.
- Проверьте автозагрузку на наличие элементов Mail.Ru:
Нажмите сочетание клавиш Win + R.
В поле Открыть введите msconfig и нажмите ОК.
Перейдите на вкладку Автозагрузка.
Снимите флажки в строках, где упоминается mail.ru, и нажмите OK.
- Если необходимо, удалите из браузера закладки, добавленные при установке программы автоматически:
- Нажмите → Закладки → Диспетчер закладок или используйте сочетание клавиш Ctrl + Shift + O.
Перейдите в папку Панель закладок.
Удалите закладки Mail.
 ru и Поиск в Интернете.
ru и Поиск в Интернете.
- Установите для Умной строки поиск Яндекса:
- Нажмите → Настройки.
В блоке Поиск выберите из списка нужную поисковую систему.
Если в браузере пропали пользовательские настройки, расширения или приложения:
- Воспользуйтесь синхронизацией, если вы хранили настройки браузера на специальном сервере Яндекса:
- Нажмите → Настройки.
В блоке Профили пользователей нажмите кнопку Удалить профиль.
Нажмите кнопку Удалить, чтобы подтвердить удаление профиля.
- Выполните синхронизацию.
- Настройте браузер заново, если у вас не было профиля для хранения настроек.
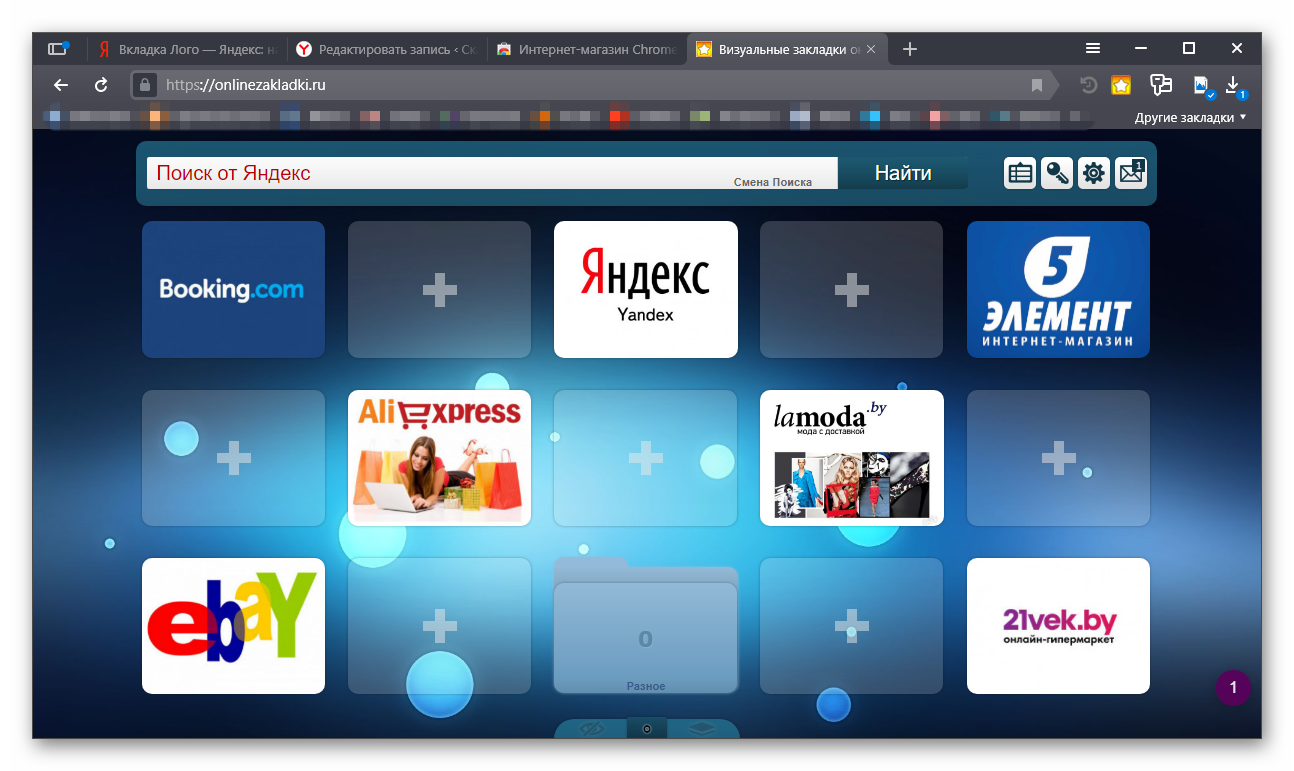 Ru, а также изменились некоторые настройки браузера, воспользуйтесь следующей инструкцией:
Ru, а также изменились некоторые настройки браузера, воспользуйтесь следующей инструкцией:- Удалите программы Спутник@Mail.Ru и [email protected] из раздела «Панели управления» Программы и компоненты:
В MS Windows перейдите в меню или воспользуйтесь поиском по «Панели управления».
В окне Удаление или изменение программы правой кнопкой мыши выделите строчку Спутник@Mail.Ru/[email protected], а затем нажмите кнопку Удалить. Подтвердите удаление программы.
- Проверьте автозагрузку на наличие элементов Mail.Ru:
Нажмите сочетание клавиш Win + R.
В поле Открыть введите msconfig и нажмите ОК.
Перейдите на вкладку Автозагрузка.
Снимите флажки в строках, где упоминается mail.ru, и нажмите OK.
- Если необходимо, удалите из браузера закладки, добавленные при установке программы автоматически:
- На панели инструментов Microsoft Edge нажмите .

Удалите закладки Mail.ru и Mail.Ru Агент — используй для общения!
- На панели инструментов Microsoft Edge нажмите .
- Установите Яндекс в качестве поиска по умолчанию для адресной строки:
В нижней части страницы нажмите кнопку Посмотреть дополнительные параметры.
В блоке Поиск в адресной строке с помощью нажмите кнопку Изменить.
- В открывшемся окне выберите Яндекс (или другую систему поиска) и нажмите кнопку Использовать по умолчанию.
- Установите Яндекс в качестве домашней страницы:
В нижней части страницы нажмите кнопку Посмотреть дополнительные параметры.
Включите опцию Отображать кнопку домашней страницы.
В текстовом поле укажите адрес https://www.yandex.ru/.
- Нажмите Сохранить.
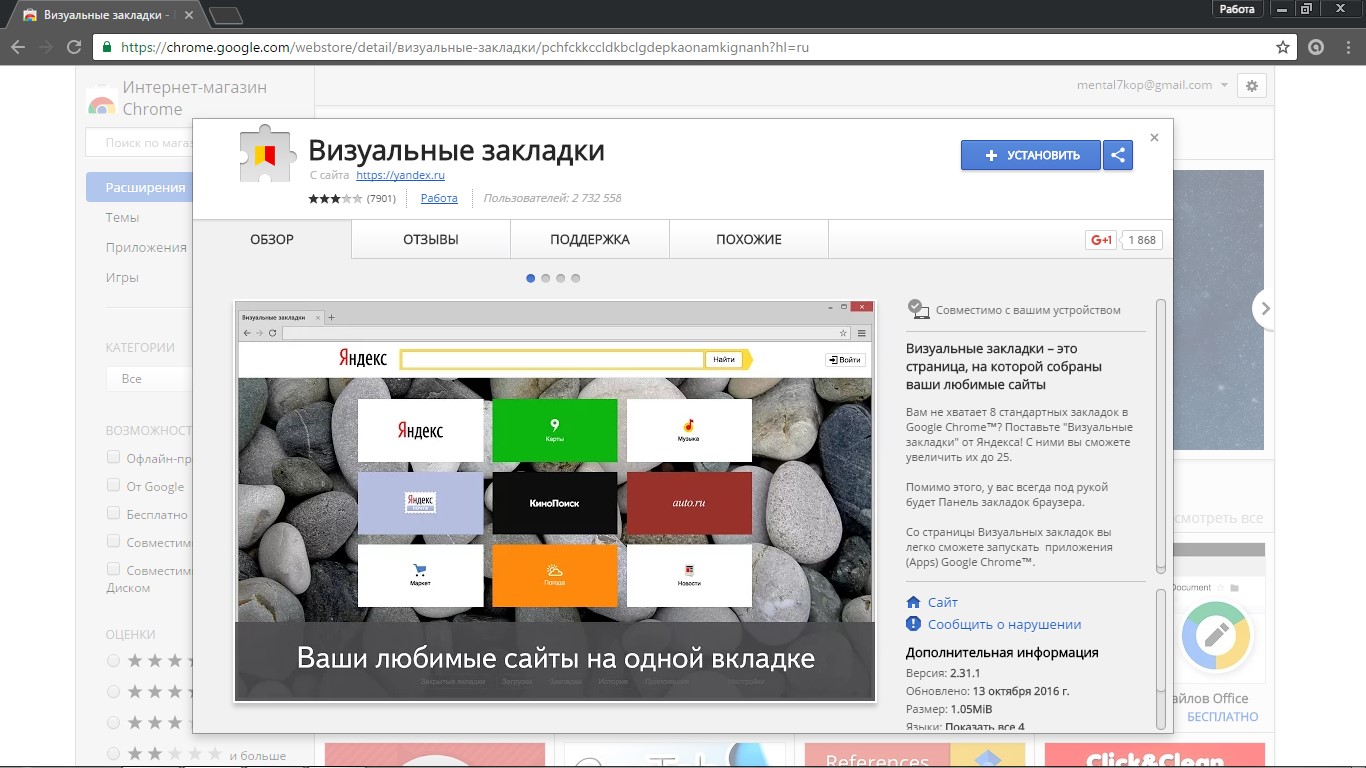 ru и [email protected]. Если поиск Яндекса не устанавливается или был установлен, но изменился на Поиск@Mail.Ru, а также изменились некоторые настройки браузера, воспользуйтесь следующей инструкцией:
ru и [email protected]. Если поиск Яндекса не устанавливается или был установлен, но изменился на Поиск@Mail.Ru, а также изменились некоторые настройки браузера, воспользуйтесь следующей инструкцией:- Удалите программы Спутник@Mail.Ru и [email protected] из раздела «Панели управления» Программы и компоненты:
В MS Windows перейдите в меню или воспользуйтесь поиском по «Панели управления».
В окне Удаление или изменение программы правой кнопкой мыши выделите строчку Спутник@Mail.Ru/[email protected], а затем нажмите кнопку Удалить. Подтвердите удаление программы.
- Проверьте автозагрузку на наличие элементов Mail.Ru:
Нажмите сочетание клавиш Win + R.
В поле Открыть введите msconfig и нажмите ОК.
Перейдите на вкладку Автозагрузка.
Снимите флажки в строках, где упоминается mail.ru, и нажмите OK.
- Удалите расширение Mail.Ru:
- В браузере нажмите → Настройки → Расширения.

- Справа от расширения Визуальные закладки от Mail.Ru нажмите и подтвердите удаление.
- В браузере нажмите → Настройки → Расширения.
- Если необходимо, проверьте Google Chrome на наличие закладок Mail.Ru: нажмите → Закладки → Диспетчер закладок.
- Открепите лишние вкладки в главном окне браузера:
Нажмите правой кнопкой мыши на вкладку, которую хотите открепить.
- Выберите пункт Открепить вкладку.
- Настройте стартовую страницу браузера:
- Нажмите → Настройки.
В блоке При запуске открывать нажмите ссылку добавить.
- В окне Страницы при запуске наведите курсор на строку с mail.ru и нажмите .
В окне Страницы при запуске в поле Добавить страницу введите адрес yandex.ru и нажмите ОК.
- Установите Яндекс в качестве главной страницы:
- Нажмите → Настройки.
- В блоке Внешний вид нажмите ссылку Изменить.
- В открывшемся окне Главная страница установите переключатель в поле Следующая страница и введите https://www.
 yandex.ru/, затем нажмите ОК.
yandex.ru/, затем нажмите ОК.
- Установите Яндекс в качестве поиска по умолчанию:
- Нажмите в браузере → Настройки.
- В блоке Поиск выберите Яндекс.
- Удалите программы Спутник@Mail.Ru и [email protected] из раздела «Панели управления» Программы и компоненты:
В MS Windows перейдите в меню или воспользуйтесь поиском по «Панели управления».
В окне Удаление или изменение программы правой кнопкой мыши выделите строчку Спутник@Mail.Ru/[email protected], а затем нажмите кнопку Удалить. Подтвердите удаление программы.

- Проверьте автозагрузку на наличие элементов Mail.Ru:
Нажмите сочетание клавиш Win + R.
В поле Открыть введите msconfig и нажмите ОК.
Перейдите на вкладку Автозагрузка.
Снимите флажки в строках, где упоминается mail.ru, и нажмите OK.
- Удалите расширение Mail.Ru:
Перейдите на вкладку Расширения.
Напротив расширения Mail.Ru нажмите кнопку Удалить.
Перезагрузите браузер.
- Открепите лишние вкладки в главном окне браузера:
Нажмите правой кнопкой мыши на вкладку, которую хотите открепить.
- Выберите пункт Открепить вкладку.
- Если необходимо, удалите закладки из Панели закладок, добавленные при установке программы автоматически:
Нажмите сочетание клавиш Ctrl + Shift + B и перейдите в Панель закладок.
Нажмите правой кнопкой мыши на закладку, которую хотите удалить, а затем выберите пункт Удалить.

- Восстановите конфигурацию Mozilla Firefox:
Перейдите на страницу about:config и нажмите кнопку Я обещаю, что буду осторожен!
В строке Поиск введите mail.ru.
- Правой кнопкой мыши выделите строки с состоянием установлено пользователем и нажмите Сбросить.
- Установите Яндекс в качестве поиска по умолчанию:Примечание. На этом этапе вы можете скачать и установить из браузера Mozilla Firefox Элементы Яндекса — все настройки выполнятся автоматически. Чтобы самостоятельно установить Яндекс в качестве поиска по умолчанию, воспользуйтесь следующей инструкцией:
- В поле поиска нажмите и разверните список поисковых систем.
- В раскрывшемся списке внизу нажмите Изменить настройки поиска.
На открывшейся вкладке Поиск раскройте список поисковых систем и выберите Яндекс.
- Установите Яндекс в качестве домашней страницы:
Введите в поле Домашняя страница адрес https://www.
 yandex.ru/ и нажмите ОК.
yandex.ru/ и нажмите ОК.
- Удалите программы Спутник@Mail.Ru и [email protected] из раздела «Панели управления» Программы и компоненты:
В MS Windows перейдите в меню или воспользуйтесь поиском по «Панели управления».
В окне Удаление или изменение программы правой кнопкой мыши выделите строчку Спутник@Mail.Ru/[email protected], а затем нажмите кнопку Удалить. Подтвердите удаление программы.
- Проверьте автозагрузку на наличие элементов Mail.Ru:
Нажмите сочетание клавиш Win + R.
В поле Открыть введите msconfig и нажмите ОК.

Перейдите на вкладку Автозагрузка.
Снимите флажки в строках, где упоминается mail.ru, и нажмите OK.
- Если необходимо, удалите из браузера закладки, добавленные при установке программы автоматически:
- Нажмите → Закладки → Показать все закладки или используйте сочетание клавиш Ctrl + Shift + B.
Удалите закладки Mail.ru и Поиск в Интернете.
- Отмените фиксацию лишних вкладок в главном окне браузера:
Нажмите правой кнопкой мыши на вкладку, которую хотите открепить.
- Выберите пункт Отменить фиксацию вкладки.
- Настройте стартовую страницу браузера:
Нажмите сочетание клавиш Alt + P.
Перейдите на вкладку Браузер, в блок При запуске.
Нажмите ссылку Задать страницы.
- В окне Начальные страницы наведите курсор на строку с mail.ru и нажмите .
В окне Начальные страницы в поле Добавить страницу введите адрес https://www.
 yandex.ru/ и нажмите ОК.
yandex.ru/ и нажмите ОК.
- Установите Яндекс в качестве поиска по умолчанию:
Нажмите сочетание клавиш Alt + P.
- На вкладке Браузер в блоке Поиск раскройте список поисковых служб и выберите Яндекс.
После удаления программ, вызвавших изменения в настройках, на вашем компьютере останутся следы установки этих программ: ярлыки в панели задач и на рабочем столе, временные файлы и папки и т. п. Вы также можете удалить их.
- Подробнее
- Удалить папку Mail.Ru из папки Program Files:
Перейдите в папку С:\Program Files или С:\Program Files (x86).
- Удалите папку Mail.Ru.
- Удалить папку Mail.Ru из профиля пользователя:
Перейдите в папку C:\Users\Имя_пользователя\AppData\Local.
- Удалите папку Mail.Ru.
- Удалить ярлык Искать в Интернете со своего Рабочего стола:
Перейдите в папку C:\Users\Имя_пользователя\Desktop.
- Удалите ярлык Искать в Интернете.

- Удалить значок Mail.Ru из панели задач:
Нажмите правой кнопкой мыши значок Mail.Ru.
- Выберите пункт меню Изъять программу из панели задач.
Как вернуть старые визуальные закладки яндекс для Google Chrome
Пару дней назад я переустановила windows. Все отлично, если бы не одно НО. Старые визуальные закладки яндекс для Google Chrome изменились! : (
Оказалось, что Яндекс обновили расширение визуальных закладок для всех браузеров. Если вы тоже хотите знать, как вернуть старые визуальные закладки яндекс для Google Chrome — читайте статью до конца! Лечение есть 🙂
Мало того, что они выглядеть стали по другому (к этому еще можно привыкнуть). Хотя визуальными — теперь эти закладки стало сложно называть. Ну что это такое?!
Так еще и количество закладок существенно уменьшилось. Если раньше их максимально можно было сделать 48, то теперь это число они принудительно ограничили до 25-ти.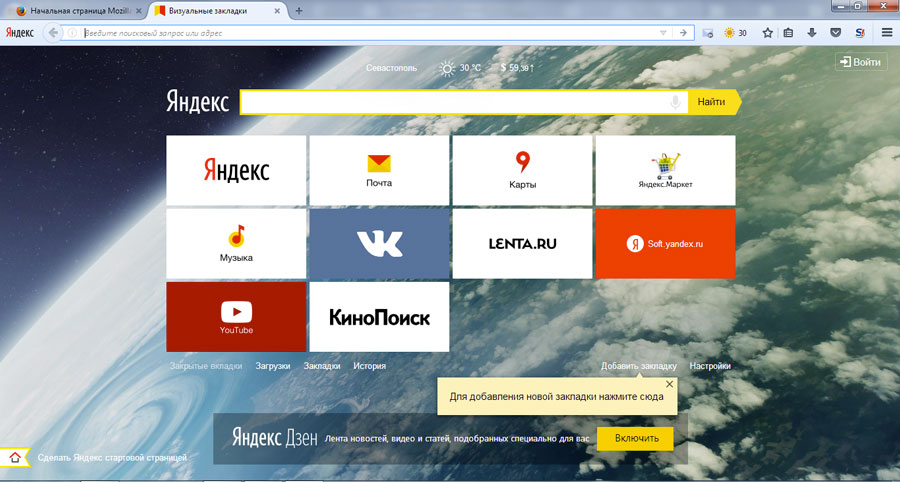 Как вообще можно сначала приучить людей к большому количеству закладок, а потом взять и забрать половину. У меня из-за этого казуса потерялась некоторая часть важных ссылок, и это очень неприятно.
Как вообще можно сначала приучить людей к большому количеству закладок, а потом взять и забрать половину. У меня из-за этого казуса потерялась некоторая часть важных ссылок, и это очень неприятно.
Я конечно не консерватор, но некоторые мелочи для меня очень важны, если они удобны. Поэтому полезла гуглить. В интернете информации о том, как же вернуть старую версию расширения для Google Chrome я не нашла. Яндекс тоже возвращать старую панельку вроде не собирается. Поэтому, подключила своего друга. И поколдовав немного, решение мы нашли! Так что читайте и смотрите дальше…
Первым делом, удаляем новое расширение из Google Chrome. Кто не знает как — вставьте этот адрес в адресную строку и перейдите по нему: chrome://extensions/ Находим расширение и нажимаем на иконку «корзина»
Затем скачиваете архив со старой версией визуальных закладок яндекс для Google Chrome, любезно предоставленный мной ЗДЕСЬ.
Распаковываете его… Сохраняете в надежное место папку с именем 2. 0.1_0 (не переименовывайте ее!) Затем возвращаетесь в расширения. Если не включена галочка «режим разработчика, то включаем! Появятся три новые кнопки. Нам нужна самая первая «загрузить распакованное расширение»
0.1_0 (не переименовывайте ее!) Затем возвращаетесь в расширения. Если не включена галочка «режим разработчика, то включаем! Появятся три новые кнопки. Нам нужна самая первая «загрузить распакованное расширение»
Теперь указываем путь к нашей папке с именем 2.0.1_0. Вуаля! Открываем новую вкладку в Гугл Хром и радуемся старой панельке визуальных закладок!
Если кому-то не понятно, то я записала для вас наглядное видео. Как вернуть старые визуальные закладки яндекс для Google Chrome
Смотрите, подписывайтесь на мой канал и ставьте лайки под статьей 🙂
Дополнение 1: Есть небольшая проблема. Знаки вопроса вместо превьюшек сайтов. Он появляется не у всех сайтов.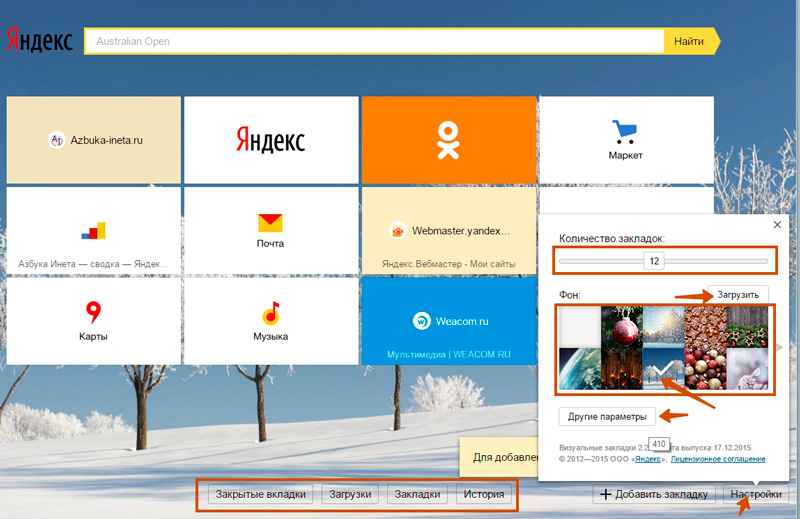 Например иконка у «Одноклассников» появляется, а у «ВКонтакте» нет. От сюда следует вывод, что некоторые сайты синхронизируются, а некоторые нет. В чем причина — непонятно. Я сама пока с этим разобраться не могу. Если кто-то найдет лекарство — пожалуйста отпишитесь в комментариях. Еще раз даю, ссылку на скачивание архива со старой версией закладок от Яндекс..
Например иконка у «Одноклассников» появляется, а у «ВКонтакте» нет. От сюда следует вывод, что некоторые сайты синхронизируются, а некоторые нет. В чем причина — непонятно. Я сама пока с этим разобраться не могу. Если кто-то найдет лекарство — пожалуйста отпишитесь в комментариях. Еще раз даю, ссылку на скачивание архива со старой версией закладок от Яндекс..
Дополнение 2: Ребята, из комментариев я поняла, что на некоторых компьютерах возникают проблемы с возвращением старых визуальных закладок. У кого-то ошибки, у кого-то знаки вопроса вместо миниатюр сайтов. Поэтому, для тех, у кого возникли трудности с установкой и настройкой — я предлагаю воспользоваться другим похожим расширением для браузера Гугл Хром. Возможно оно вам понравится.
Функционал гораздо выше и оформление на высоте. В общем, достойная замена.
Называется расширение Speed Dial [FVD] — New Tab Page, 3D, Sync. Количество закладок больше чем в Яндекс закладках, еще есть разбивка по табам. Эти закладки синхронизируются, что является несомненным плюсом. То есть в случае переустановки браузера или операционной системы — вы сможете полностью вернуть ваши закладки и настройки…
Эти закладки синхронизируются, что является несомненным плюсом. То есть в случае переустановки браузера или операционной системы — вы сможете полностью вернуть ваши закладки и настройки…
Поэтому, решила записать видео, чтобы показать вам их наглядно.
Я уже полностью отказалась от визуальных закладок Yandex и полностью перешла на эти.
Скачать и установить расширение Speed Dial [FVD] можно по этой ссылке.
Дополнение 3: Если у кого-то возникли проблемы с синхронизацией закладок Speed Dial, то читайте статью Синхронизация закладок для Chrome Speed Dial там все подробно расписано.
Дополнение 4:
Похоже, расширения Speed Dial [FVD] больше нет в интернет магазине Chrome.
Это издевательство какое-то 🙂 Типа, кто не успел, тот опоздал. Но выход как всегда имеется 🙂
Можете скачать расширение Speed_Dial_FVD по этой ссылке — https://my-headway.ru/soft/Speed_Dial_FVD.zip
Сохраняете расширение куда-нибудь себе на диск и устанавливаете его таким же способом, как показано в первом видео в этой статье, про Яндекс закладки.
P.S. Это не статья, а сериал какой-то, поэтому советую подписаться на обновления, чтобы не пропустить очередную серию этой мыльной оперы 🙂
С уважением, Яна Ходкина
Как вернуть старые визуальные закладки в Google Chrome
Визуальные закладки от Яндекса используют многие пользователи. Пользоваться такими закладками очень удобно. Визуальные закладки отображают миниатюры веб-страниц, которые размещены на главной странице браузера — экспресс панели.
Яндекс разработал одноименное расширение, которое можно установить во все популярные браузеры. Продолжительное время все происходило нормально: разработчики постепенно совершенствовали приложение, не затрагивая основные настройки и внешний вид визуальных закладок.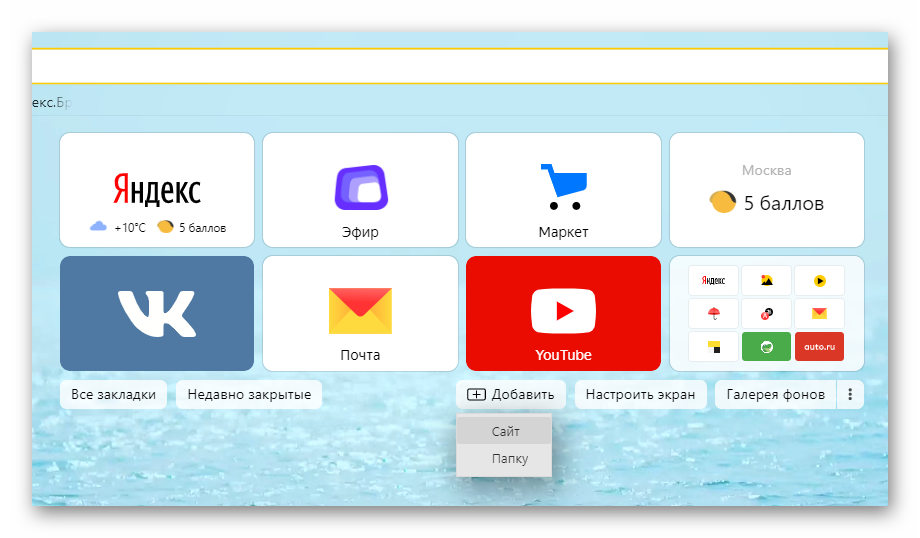
Изменение внешнего вида и настроек расширения
Так случилось, что разработчики решили серьезно переработать расширение, изменив его настройки и внешний вид. Причем, сами миниатюры визуальных закладок перестали отображать содержимое конкретной веб-страницы. Для самых популярных в интернете сайтов дизайнеры Яндекса нарисовали миниатюры, а остальные сайты стали теперь отображаться непонятно как.
Раньше по изображению миниатюры визуальной закладки, можно было легко найти нужный сайт на экспресс панели, теперь это сделать будет уже не так просто. Визуальные закладки перестали быть собственно закладками, а стали непонятными цветными прямоугольниками.
Могу сказать точно, что огромному количеству пользователей этого расширения эти нововведения совсем не понравились.
Свои новшества Яндекс внедрял постепенно. Сначала были обновлены визуальные закладки для браузера Mozilla Firefox. Сразу после этого, ко мне стали обращаться посетители моего сайта с вопросами о том, что можно сделать, чтобы вернуть в браузер визуальные закладки старой версии.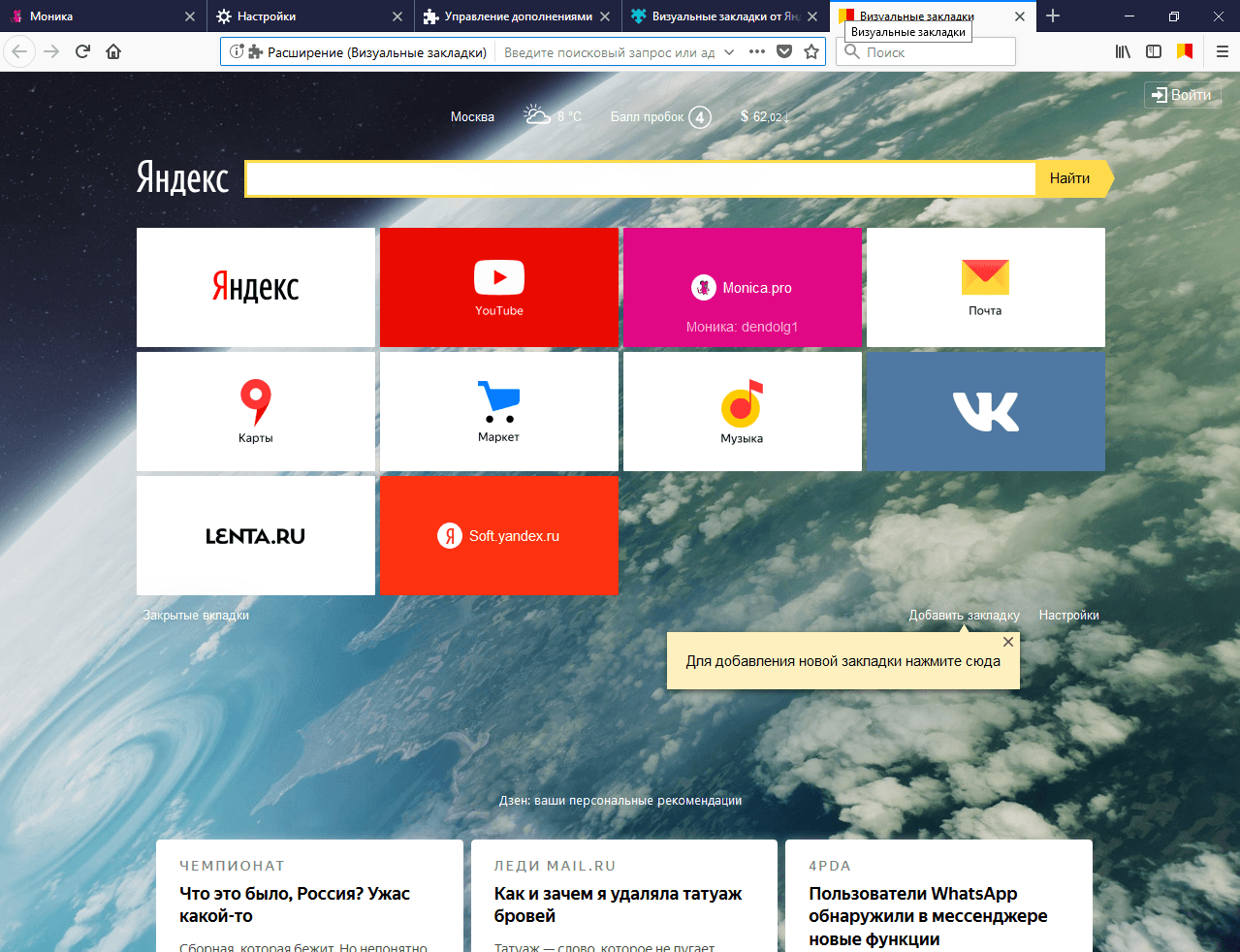
Мне пришлось написать специальную статью про то, как вернуть старые визуальные закладки от Яндекса. Также я записал об этом видео на своем канале YouTube, которое также собрало много просмотров. Сейчас этот способ работает только для версии 25.0.1 браузера Firefox, потому что Яндекс отказался поддерживать эту версию расширения.
Из-за того, что Яндекс существенно поменял визуальные закладки, многие пользователи отказались от использования новых визуальных закладок. Существует много вариантов, которыми можно воспользоваться, это могут быть другие расширения для браузера, или онлайн сервисы визуальных закладок, например, TopPage.ru.
Когда дошла очередь до браузера Гугл Хром, то Яндекс также обновил визуальные закладки для браузера Google Chrome. Это изменение также не понравилось большому количеству пользователей. К сожалению, Яндекс не реагирует на критику и многочисленные письма пользователей, он предпочитает терять количество пользователей своего расширения, чем прислушаться и внести коррективы в явно неудачное обновление своего расширения.
Ко мне опять стали обращаться с таким вопросом — как вернуть старые визуальные закладки для Google Chrome? Могу вас обрадовать — есть способ вернуть старые визуальные закладки.
Как установить старые визуальные закладки в Google Chrome
Для начала вам нужно будет удалить новые визуальные закладки из браузера Google Chrome. Перед удалением расширения, можете скопировать адреса веб-страниц, которые находятся у вас в миниатюрах визуальных закладок, если вы их не помните, чтобы потом не потерять нужные адреса после замены расширения.
Адреса веб-страниц можно будет скопировать в блокнот или в любую папку на панель закладок. После установки старых визуальных закладок, вы оттуда можете добавить свои веб-страницы для отображения в миниатюрах закладок.
Теперь нужно будет скачать архив, в котором находится расширение визуальные закладки старой версии. После распаковки архива, у вас будет папка с таким именем: «Yandex visual bookmarks 2.0.1». Это расширение «Визуальные закладки 2.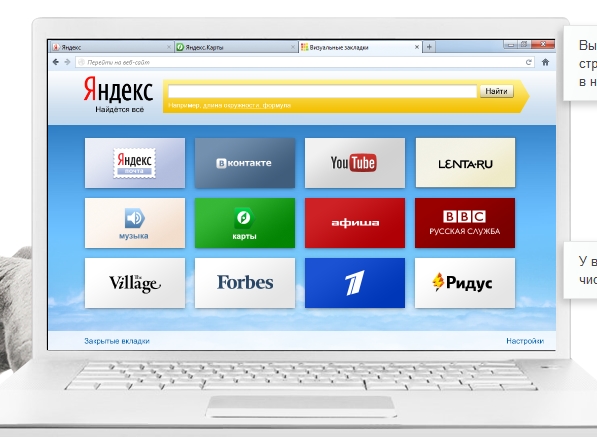 0.1 от Яндекса» со старыми настройками.
0.1 от Яндекса» со старыми настройками.
Старые визуальные закладки от Яндекса скачать
После этого в правом верхнем углу окна браузера, входите в настройки браузера, нажав для этого на кнопку «Настройка и управление Google Chrome». В контекстном меню выберите пункт «Инструменты», а затем пункт «Расширения».
Вам также может быть интересно:
В открывшейся вкладке «Расширения», сначала нужно будет активировать пункт «Режим разработчика», а затем нажать на кнопку «Загрузить распакованное расширение…».
Далее откроется окно «Обзор папок», там выберите папку «Визуальные закладки 2.0.1», а потом нажмите на кнопку «ОК».
После этого вы увидите, что в списке установленных расширений появились «Визуальные Закладки» от Яндекса 2.0.1 старой версии. На предупреждение под расширением, выделенное красным цветом, не обращайте внимания, визуальные закладки будут работать нормально.
Можете отключить «Режим разработчика», он вам больше не нужен. Предупреждение тоже исчезнет.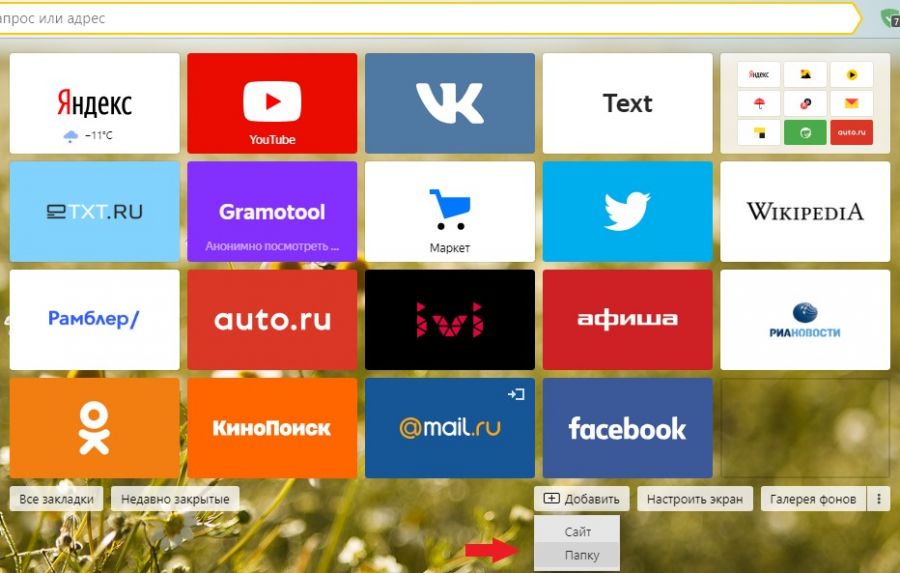
Теперь можно будет перезапустить браузер Google Chrome. После запуска откроется окно браузера с включенными старыми визуальными закладками Яндекса.
Теперь вы можете продолжить использование расширения визуальные закладки старой версии Яндекс для браузера Google Chrome.
Можно войти в настройки и произвести необходимые действия: увеличить количество отображаемых закладок, изменить фон и т. д. Подробнее о настройках прочитайте в статье визуальные закладки Google Chrome. Там же посмотрите видео о настройке этого расширения.
Выводы статьи
Визуальные закладки от Яндекса старой версии для браузера Google Chrome опять установлены в браузер. Теперь вы можете продолжать пользоваться более удобной для вас версией расширения.
Как вернуть старые визуальные закладки в Google Chrome (видео)
Похожие публикации:
Визуальных закладок Яндекс Мозила. Как восстановить визуальные закладки во мхе. Как настроить визуальные закладки в Яндекс.Браузере
Здравствуйте уважаемые читатели блога сайта. Панель Яндекс, о которой я когда-то довольно подробно писал, перестала существовать. У него было довольно много полезных опций и он имел право на существование. Но не все так печально, на самом деле произошло простое.
Панель Яндекс, о которой я когда-то довольно подробно писал, перестала существовать. У него было довольно много полезных опций и он имел право на существование. Но не все так печально, на самом деле произошло простое.
Панель стала более компактной, легкой и не такой навязчивой, но суть осталась прежней, тем более что панель легко обновляется элементами.Похожая ситуация с переименованием происходит и с другими интернет-гигантами, например, с услугой бесплатной почты, которая не заслужила очень хорошую репутацию.
Лично мне панель понравилась больше всего за такую опцию, как визуальных закладок , которые Яндекс добавил в Mozilla Firefox, Google Chrome и Internet Explorer для удобной навигации по наиболее посещаемым ресурсам. Кстати, недавно нашел достойную альтернативу — которая во многом превосходит детище Яндекс.
На пути к заветной цели вас будут пытаться перехватить и уговорить, но вы настойчивы и не поддадитесь на провокации, хотя он мне очень понравился в его нынешнем воплощении.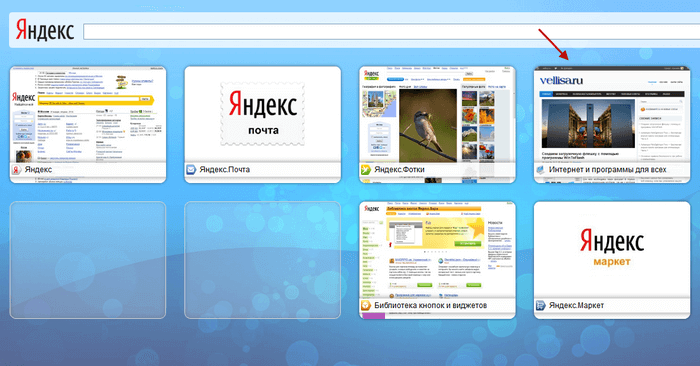
Установить визуальные закладки будет не сложнее, чем любое другое оконное приложение. Единственное, на первом шаге мастера установки вам будет предложено (что приятно) отключить все дополнительные приблуды, а именно поиск по умолчанию, что делать и, что особенно приятно, можно отключить шпионский модуль, который собирает данные для зеркала Рунета о том, какие сайты нам нравятся, а какие нет:
Понятно, что поисковику нужны эти данные для построения более релевантных результатов поиска, но не всем нравится, когда за ними шпионят, хотя и с хорошими намерения.Затем установщик перенастроит ваш браузер и запустит новую (пустую) страницу:
На скриншоте показаны страницы внешнего вида с закладками Яндекс для Google Chrome , и они мне нравятся больше всего, потому что они практически дублируют Панель Opera Express, к которой я очень привык.
Когда вы наводите курсор мыши на пустой прямоугольник, на нем появляется знак «+», нажав на который вы сможете создать новую вкладку на основе страниц, ранее открытых в браузере, или просто введя желаемый URL и название будущей закладки в соответствующие поля:
Затем ее можно свободно перетаскивать мышкой в любое удобное место, что позволяет легко сортировать нужные вам сайты в нужном вам порядке .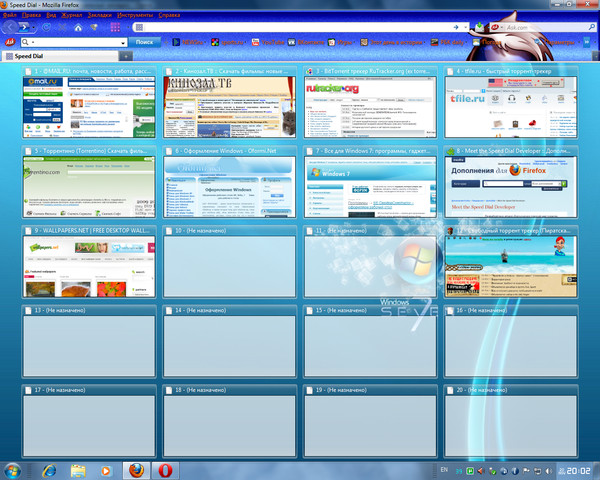 Кроме того, при наведении курсора мыши на любую из созданных вкладок в ее верхней части вы увидите панель управления с четырьмя кнопками:
Кроме того, при наведении курсора мыши на любую из созданных вкладок в ее верхней части вы увидите панель управления с четырьмя кнопками:
С их помощью можно удалить закладку, обновить скриншот заложенного сайта , измените что-нибудь в настройках (назначьте другой URL, измените имя или установите другой период обновления скриншота), а также скройте его. Последний вариант я так и не понял, для чего его можно использовать, потому что на месте скрытой вкладки еще есть дыра, подводящая к ней курсор.
Внизу страницы с визуальными вкладками Яндекса в Google Chrome находится кнопка Настройки, которая позволит вам изменить внешний вид панели в соответствии с вашими предпочтениями (изменить возможное количество прямоугольников, добавить фон и установить период обновления для скриншотов).
Visual Tabs для Mozilla Firefox и Internet Explorer
Для Mozilla Firefox и Internet Explorer они выглядят одинаково, и вы можете скачать их все по той же ссылке:
Но, на мой взгляд, новая версия закладок firefox от Яндекс существенно уступает по удобству вкладкам для Google Chrome, описанным чуть выше. Этот случай выглядит как-то более корявым и глупым, несмотря на то, что старая версия для Firefox не имела таких недостатков (лучшее — враг хорошего). Хотя, на вкус и цвет … Причем со старыми вкладками.
Этот случай выглядит как-то более корявым и глупым, несмотря на то, что старая версия для Firefox не имела таких недостатков (лучшее — враг хорошего). Хотя, на вкус и цвет … Причем со старыми вкладками.
Изображение вкладки теперь представляет собой не снимок экрана закладываемого сайта, а часть его логотипа, который чаще всего представляет собой название, взятое с этого самого сайта. Цветовая схема вкладок также выбрана на основе оттенков, доступных на сайте:
Новая версия визуальных закладок для Mazila Firefox имеет гордый номер 2.5 и позволяет не только вручную добавлять новые сайты, но и вставлять наиболее часто посещаемые ресурсы в саму панель. Это удобно? Лично мне это не нравится, но вам может понравиться. Плюс в том, что сразу после установки вкладок в Firefox и IE вы увидите панель Яндекса, заполненную сайтами, которые вы раньше посещали чаще всего.
Когда вы наводите курсор мыши на любой из них, вы можете закрепить его, используя соответствующий значок. Зачем это нужно? Ну, чтобы во время вторжения более популярных ресурсов эта конкретная вкладка оставалась на месте:
Зачем это нужно? Ну, чтобы во время вторжения более популярных ресурсов эта конкретная вкладка оставалась на месте:
Кнопка в форме шестеренки используется для смены сайта, на который будет вести эта вкладка:
В новой версии экспресс панели для мазилы и осла, я так и не понял, как их можно перемещать и разбирать.Перетаскивание мышью не решает этой проблемы. Чтобы добавить новые вкладки на нужные вам сайты, просто нажмите кнопку «Настройки» в правом нижнем углу.
В результате откроется окно, в котором вы можете установить количество закладок в панели и изменить фоновое изображение. Если вы нажмете кнопку «Дополнительные параметры», вы также можете отключить модуль шпионского ПО, сняв соответствующий флажок.
Но все равно новые версии визуальных закладок для Mazila и IE оставили чисто негативное впечатление (возможно, я чего-то не понял и не понял), поэтому пока не использую, но Версия Яндекс вкладок для Google Chrome наоборот вызывает у меня только положительные эмоции.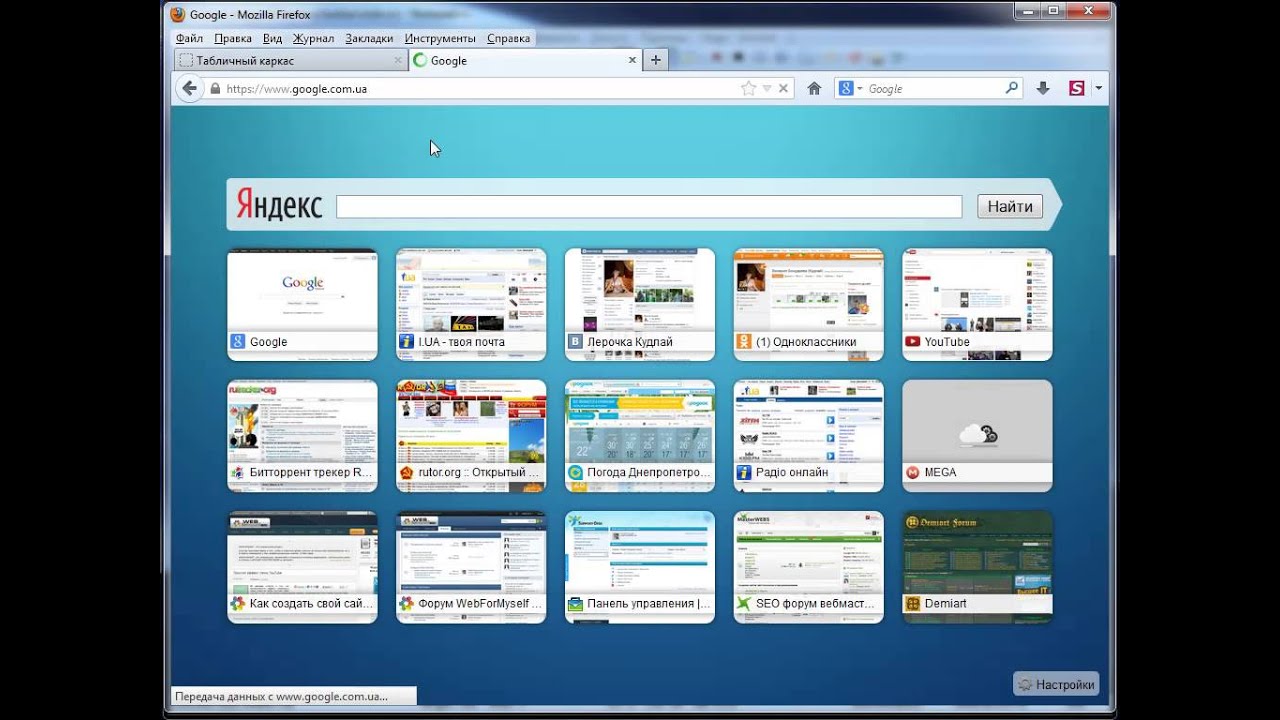 Наверное, над ними работали разные разработчики. Если хотите вернуть прошлое, то воспользуйтесь ссылкой выше на версию 1.5).
Наверное, над ними работали разные разработчики. Если хотите вернуть прошлое, то воспользуйтесь ссылкой выше на версию 1.5).
Удачи вам! До скорой встречи на страницах блога сайта
Возможно, вас заинтересуют
Закладки в Яндекс браузере, Google Chrome и Fireforce, а также виртуальные онлайн-закладки
Mozilla Firefox — скачайте, установите и настройте самый расширяемый из браузеры Mazila Firefox
Rds Bar и Page Promoter bar в помощь веб-мастеру
Chromium — что это за браузер, как Chromium связан с Google Chrome и какие другие браузеры работают на его основе
Safari — где скачать и как настроить бесплатный браузер Apple для Windows
SEObar — удобный и информативный плагин SEO для Opera
Yandex Elements — загрузите и установите панель в Firefox, Internet Explorer, Opera и Chrome
. Расширения и темы для Google Chrome
. Плагины и темы для Mozilla Firefox — которые надстройки и расширения стоит скачать и установить
Яндекс. Браузер — расширения и темы подходят из Chrome, а по функционалу даже превосходит его
Браузер — расширения и темы подходят из Chrome, а по функционалу даже превосходит его
Opera — как настроить браузер под себя, а также Opera Link, конфиг, экспресс-панель и почтовый клиент
После того, как Яндекс разработал собственную поисковую систему, он обновил большинство своих сервисов.Так называемое улучшение коснулось и поисковой системы Mazil, которая очень не понравилась многим пользователям.
Именно поэтому вопрос возврата к старой версии сохраненных ресурсов в Firefox сейчас очень актуален.
Восстановить визуальные закладки
Перед началом процедуры нужно удалить новое дополнение. Для этого откройте меню Firefox и щелкните столбец «Дополнения», затем активируйте пункт «Расширения».
Прежде всего, вам необходимо скачать файл из предыдущей версии и перетащить его, чтобы открыть окно браузера.После выполнения этих манипуляций в браузере откроется окно установки, в котором нужно будет нажать на кнопку «Выполнить сейчас».
По окончании перезагрузки нужно зайти в меню поисковой системы и выбрать столбец Дополнения. В этом столбце вы должны найти элемент «Расширения» и перейти на вкладку «Управление надстройками». Чтобы не пропадали визуальные закладки рядом с одноименным элементом, выберите ссылку Еще.
В этом столбце вы должны найти элемент «Расширения» и перейти на вкладку «Управление надстройками». Чтобы не пропадали визуальные закладки рядом с одноименным элементом, выберите ссылку Еще.
После этого необходимо отключить обновление приложения, установив флажок рядом со значением Отключено.Это предотвратит автоматическое изменение расширения.
Если ранее сохраненные данные были утеряны, то следует попробовать восстановить их из резервной копии … Для этого в настройках поисковой системы необходимо указать пункт Импорт и резервное копирование и посмотреть возможные варианты восстановления.
Особенности работы
Если вам удалось вернуть старые визуальные закладки для Mozilla Firefox, то вам нужно еще больше закрепить положительный результат. Для этого после отключения автоматического обновления стоит сделать следующее:
Вновь открытая поисковая система сразу отобразит домашнюю страницу в старой форме сохраненных ресурсов для Mazilla.
Отвечая на вопрос, как вернуть предыдущий просмотр, нельзя не упомянуть, что ссылки с Яндекса тоже можно оптимизировать по своему усмотрению.
В специальном окне вы можете установить частоту обновления, количество ссылок или установить новое фоновое изображение. Утерянный интерфейс становится полностью доступным пользователю. Рекавери также подразумевает дополнительную активацию необходимых параметров. Пользователь может, например, отобразить панель сайтов или изменить их количество в окне браузера.
Чтобы добавить новые ресурсы, выберите пустое окно и щелкните левой кнопкой мыши. Затем найдите в отображаемой области один из тех сайтов, которые недавно были закрыты, или введите адрес другого.
При необходимости окна можно сдвинуть. Пользователю доступны следующие операции с ресурсами:
- Редактирование.
- Обновление.
- Удаление.
Восстановить старый вид ваших сохраненных сайтов в Firefox довольно просто. Для этого вам достаточно выбрать предыдущую модификацию панели от Яндекса, установить ее и настроить под свои предпочтения.
Для этого вам достаточно выбрать предыдущую модификацию панели от Яндекса, установить ее и настроить под свои предпочтения.
Вопрос комфорта использования интернет-браузера очень важен практически для любого пользователя. Особенно, если человек не имеет опыта работы с компьютером, визуальные закладки помогут ему быстро сориентироваться в интерфейсе Mozilla и найти необходимую информацию или веб-сайт. Проще говоря, эти закладки — инструмент для быстрого доступа к вашим любимым сайтам.
Используя любые визуальные закладки, вы гарантируете ускорение процесса работы с Интернет-браузером. Все, что вам нужно, будет у вас перед глазами сразу после запуска любимой Mozilla.Но мы остановимся на закладках Яндекса, так как они наиболее практичны и удобны в использовании.
Установка визуальных закладок Mozilla Firefox от Яндекса
При установке закладок для Mozilla внимательно относитесь к описанию надстройки. Обратите внимание на разработчика и убедитесь, что он проверен, чтобы избежать конфликтов между браузером и вашим компьютером.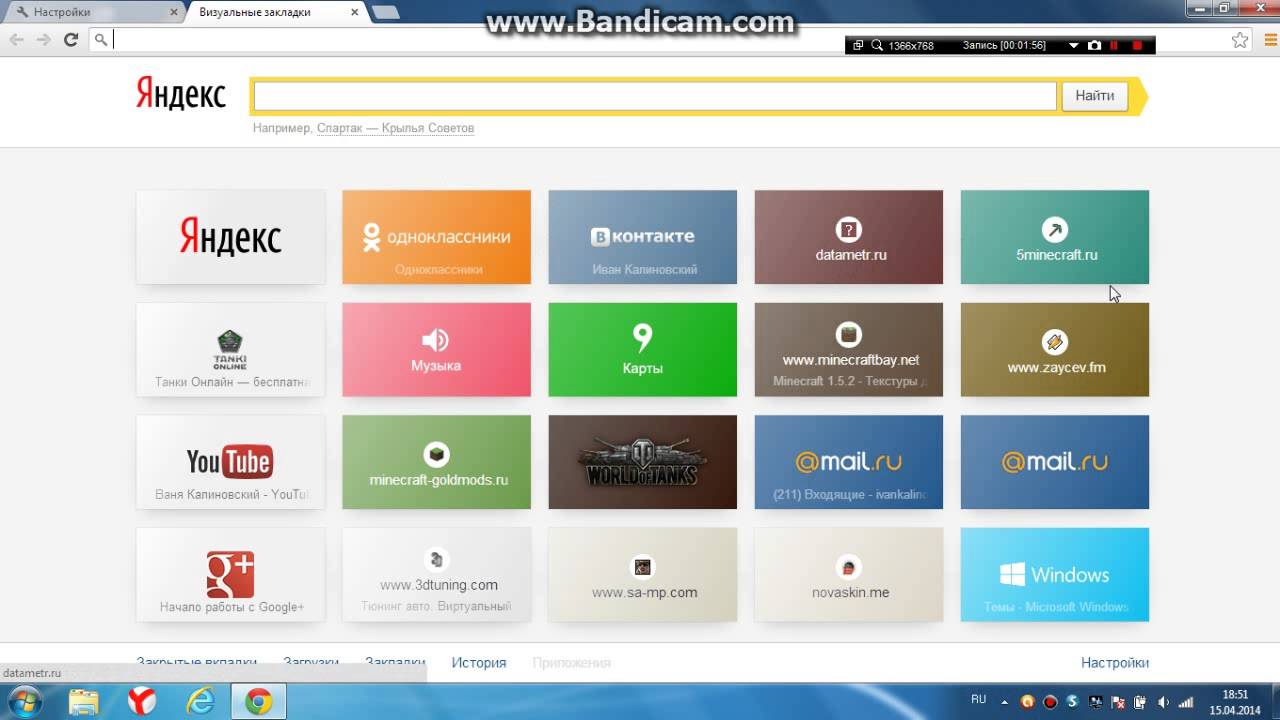 Скачивайте это дополнение, только если разработчик — Яндекс или Mozilla.
Скачивайте это дополнение, только если разработчик — Яндекс или Mozilla.
Давайте установим визуальные закладки с помощью надстроек Mozilla Firefox.
Загрузить визуальные закладки Яндекса для Mozilla Firefox
- Чтобы загрузить дополнение, перейдите по ссылке выше и нажмите кнопку Добавить в Firefox внизу синего блока.
- Mozilla делает все для максимальной безопасности своих пользователей, поэтому всегда спрашивает, уверены ли вы, что устанавливаете то или иное дополнение. В этом случае нам нужно нажать кнопку «Установить» , запустив долгожданную установку.
- По завершении установки отобразится соответствующее сообщение. Нажимаем «ОК» , плавно переходя к настройкам закладки под себя.
Настройка визуальных закладок
По завершении установки надстройки в новой открытой вкладке нас встретит новое окно с возможностью настройки таблиц, содержащих ссылки на сайты. Пользователь может добавить в это окно любой сайт, чтобы он всегда был в быстром доступе.
Пользователь может добавить в это окно любой сайт, чтобы он всегда был в быстром доступе.
Чтобы создать новую закладку и открыть визуальные закладки от Яндекса, достаточно нажать на «+» на панели вкладок.
Изменить фон визуальных закладок
- Когда вы открываете вкладки, вы можете изменить фон на тот, который вам нравится, не заходя в настройки в стартовом окне. Для этого просто нажмите на выбранную картинку и выберите пункт «Готово», справа от предложенных вариантов фона.
- Если вы хотите установить свой собственный фон, в правом нижнем углу нажмите кнопку «Настройки» , открыв дополнительные настройки для фонового изображения.
- В открывшемся окне нажмите на пункт «Загрузить свой фон» и выберите собственное изображение в качестве фона на странице закладок.
Как добавить новый сайт на панель закладок
- Чтобы добавить новый сайт на панель закладок, просто нажмите кнопку «Добавить закладку» .

- Чтобы добавить новый сайт на панель закладок, просто нажмите кнопку «Добавить закладку» .
- В открывшемся окне введите URL-адрес сайта, который мы хотим добавить в панель быстрого доступа.
- После добавления сайта он появится в конце панели веб-страниц с быстрым доступом к ним. Теперь вы в любой момент можете перейти к нему, просто открыв визуальные закладки и нажав на значок добавленного сайта.
Редактирование существующих закладок
Для редактирования визуальных закладок сайтов, расположенных на странице, необходимо навести курсор на любую из существующих плиток и выбрать соответствующий вариант.
- Нажав на маленький замок, мы фиксируем закладку на месте. Это означает, что даже при появлении новых закладок закрепленная закладка все равно останется на своем месте.
- При нажатии на шестеренку открывается окно с полным редактированием существующей закладки. Предлагается отредактировать ссылку на сайт и его описание после нажатия на кнопку «Редактировать описание» .
- Чтобы удалить страницу сайта из панели визуальных закладок Яндекса,
необходимо нажать на крестик..
- Чтобы удалить страницу сайта из панели визуальных закладок Яндекса,
- Подтверждаем свое действие, нажав на кнопку «Да» .
Малый информационный блок
При открытии визуальных вкладок вверху появляется небольшой блок с информацией, которая важна для наиболее активных людей:
- Текущие погодные условия;
- Текущий курс в стране.
Нажав на одну из опций, вы можете узнать более подробную информацию… Этот блок можно удалить, нажав на крестик справа от информационного блока, наведя на него курсор мыши в качестве вкладки для настроек.
Регулировка количества закладок
- Нажмите «Настройки» в стартовом окне.
- В самом верху настройте параметр «Сумма» под нужное нам значение. Чем больше закладок, тем меньше их размер на панели.
Дополнительные параметры закладок Яндекса
Помимо основных, есть дополнительные параметры, которые также находятся в окне, вызываемом при нажатии на «Настройки» на главной панели. Эти параметры позволят вам освободить панель от лишней информации и сделать использование визуальной панели еще удобнее, на ваше усмотрение.
Для того, чтобы операционная система вышла из строя или, если вам нужно переустановить Интернет-браузер, не настраивать вкладки снова, есть функция их сохранения.Самое главное, не забывайте регулярно фиксировать измененные вкладки с помощью кнопки. «Сохранить в файл» .
В целом визуальные закладки от Яндекса — хороший продукт для любителей простоты. Использование браузера с быстрым доступом к любимым сайтам делает работу за компьютером приятнее и удобнее.
Сегодня закладки — это удобный и популярный инструмент для быстрого доступа к постоянно посещаемым интернет-ресурсам, а их специальный визуальный вариант можно назвать наиболее популярным.Как и в большинстве интернет-браузеров, здесь также есть визуальные закладки. Однако, в отличие от некоторых веб-браузеров, в стандартном наборе инструментов Firefox мы, к сожалению, точно не найдем ничего похожего на столь удобный инструмент. Однако это вовсе не повод делать поспешные выводы и срочно отказываться от функциональности и комфорта.
Визуальные закладки для популярного браузера Mozilla Firefox, они позволяют очень быстро перемещаться между веб-страницами в Интернете. У многих из вас есть специальный веб-сайт, настроенный в качестве домашней страницы вашего интернет-браузера.Они приходят в программу вместе с установкой специальных надстроек. Среди отечественных пользователей это будут считавшиеся не так давно визуальные закладки от Яндекса, которые всегда можно установить в комплекте с другим удобным набором инструментов.
Этот удивительный набор называется «Элементы Яндекса». Этот метод вполне хорош для того, чтобы охватить сразу несколько необходимых областей работы, однако вы можете использовать и другие популярные надстройки (то есть надстройки, расширяющие функциональность браузера) браузера Mozilla Firefox.
Еще одно популярное расширение, которое предоставляет пользователю визуальные закладки для Интернет-браузера Mozilla Firefox, представляет собой специальное дополнение. В нем мы легко можем найти все, что нам нужно, а само его можно получить так же, как и упомянутую выше альтернативу. Кроме того, вы можете просто применить просмотр категорий в разделе надстроек.
Сразу после установки любого из упомянутых выше расширений необходимо настроить визуальные закладки. По сути, это интуитивный процесс.Вам нужно будет выбрать количество, оформление, а также задать содержание для всех закладок. После этого у вас будет стабильный набор, которым будет очень удобно пользоваться, корректируя его по мере необходимости.
В настоящее время практически каждый имеет доступ к Интернету и пользуется им каждый день, чтобы узнать погоду на ближайшие дни, новости, премьеры фильмов. А чтобы перейти на знакомый сайт, нужно ввести его название в адресной строке или выбрать его из списка ранее сохраненных закладок. Согласитесь, это не всегда удобно.
Использование визуальных закладок облегчит эту задачу. Они появляются, когда вы открываете новую вкладку в браузере. С их помощью вы получаете быстрый доступ к посещаемым сайтам, которые представлены в виде эскизов.
Чтобы установить визуальные закладки Яндекс для Mozilla Firefox сначала необходимо скачать файл расширения, который называется так называемые визуальные закладки для Mozilla Firefox … Пишем соответствующий запрос в поисковике Яндекс. Затем нажмите кнопку «Установить».
Откроется новая вкладка «Визуальные закладки». Читаем информацию, пролистываем до конца и нажимаем «Установить».
Может появиться информационное окно следующего типа, нажмите «Разрешить».
Теперь перезапустите Firefox.
В следующем окне отображается список дополнений, в котором только что установлены три новых. Мне, например, не нужен Яндекс.Советник, поэтому могу смело нажимать «Удалить». Если вы сомневаетесь и, возможно, захотите использовать это дополнение в будущем, нажмите «Отключить» и перезапустите браузер.
Установка визуальных закладок завершена. Теперь давайте посмотрим на некоторые настройки.
Чтобы открыть визуальные закладки, щелкните ВЕРХНИЙ знак плюса, т. Е. Откройте новую вкладку.
Страница будет иметь вид, как на картинке ниже: визуальные закладки представлены в виде матрицы, сохраняют ссылку на сайт и выполнены в виде логотипа сайта с соответствующим заголовком.
Затем в правом нижнем углу нажмите «Настройки». Здесь вы можете выбрать количество закладок, которые будут появляться при открытии новой вкладки, и фон.Затем нажмите кнопку «Другие параметры».
Здесь можно выбрать тип закладок, сделать визуальные закладки домашней страницей, которая будет загружаться при открытии браузера. Если вы хотите, чтобы панель поиска и панель закладок отображались в верхней части окна, поставьте галочку напротив этих элементов.
В стандартных настройках матрица визуальных закладок формируется из наиболее популярных сайтов. Эскизы можно размещать в любом порядке, для этого просто нажмите на выбранную вкладку левой кнопкой мыши и, не отпуская кнопку мыши, перетащите изображение на нужный квадрат.Чтобы добавить закладку, нажмите соответствующую кнопку в правом нижнем углу.
Далее выбираем сайт из предложенных: популярный, недавно посещенный, либо сами вводим адрес страницы. Щелкните по нему левой кнопкой мыши, и он появится в матрице.
Для удобства внизу страницы визуальных закладок есть кнопки быстрого перехода к закрытым вкладкам, загрузкам, закладкам, истории.
При наведении курсора на эскиз в правом верхнем углу появляются три значка.Первый фиксирует закладку, так что при добавлении новых закладок закрепленная остается на месте.
Вторая, в виде шестеренки, нужна для смены сайта, на который будет вести эта закладка.
С третьей можно удалить закладку.
Для удаления или отключения визуальных закладок в «Меню» браузера выберите «Дополнения», изображение было представлено ранее. А напротив дополнения «Визуальные закладки» нажмите кнопку «Удалить» или «Отключить».Затем перезапускаем браузер, после чего расширение будет удалено из Mozilla Firefox.
Что такое Яндекс визуальные закладки для Mozilla Firefox, мы разобрались, как их установить, настроить и при желании удалить с вашего компьютера.
А так же смотрите видео
Как восстановить визуальные закладки в яндекс браузере. Что делать, если в Firefox
исчезнут визуальные закладкиМногим понравилась идея с визуальными закладками и пользователям Mozilla Firefox.Мы хотели, чтобы эта функция была в вашем любимом браузере. Разработчики браузеров эту идею поддержали слабо, но появилось много сторонних дополнений, выполняющих заявленную задачу. Но эти плагины могут быть «сырыми», так как пользователи часто жалуются, что у них пропали визуальные закладки в Firefox. Как их восстановить, узнайте в этой статье.
По визуальным закладкам
Сразу скажу несколько моментов. То, что сейчас представлено в браузере, можно назвать визуальными закладками, но функционал остается не полностью проработанным.
Да, посещенные вами сайты отображаются при открытии новой вкладки (не домашней страницы). Но самостоятельно добавить закладку здесь невозможно. В общем, вы можете закрепить позицию сайта (я обеспечил сайт bbc.com), и она останется в этом окне, даже если:
В противном случае, если вы не установили флажок «Закрепить этот сайт в текущей позиции», все данные исчезнут.
Совет! Вы работаете с зарубежными сайтами через Mozilla Firefox? Подключайтесь, чтобы узнавать неизвестные иностранные слова на месте или переводить весь текст.
Дополнения
Плагины браузера помогают решить поставленную задачу с полным функционалом закладок, и не только. Например, установив расширение в Mozilla Firefox от Яндекса, вы можете получить дополнительную полезную информацию. Для установки просто нажмите «Добавить в Firefox».
А что, если при открытии браузера и начале нового сеанса пропали визуальные макеты плагина и отображается стандартная «новая вкладка»?
Вероятно, произошел сбой в работе плагина и Mozilla Firefox отключил его.Чтобы включить резервное копирование:
Если плагин не выключается, и у него есть проблемы, обратитесь к автору автора или поищите информацию на домашней странице.
После обновления Firefox исчезли визуальные закладки. Как вылечиться? Что-то с настройками и получил лучший ответ
Ответ Владимира [Гуру]
А настройки вообще смотрели? Дело в том, что в Firefox нет встроенных визуальных закладок, а закладки из сторонних баров (я предполагаю, что из Яндекс — Бар, а может из Mail.Ru Satellite) при обновлении безжалостно отключается, так как их разработчики не заботятся о своевременном обновлении Ваших творений. Firefox В исходном виде браузерной платформы неограниченный функционал обеспечивается возможностью простой установки дополнений, в частности, эти визуальные закладки называются Speed Dial (бывают и другие, но SD высочайшего качества) (удалить @ — это сайт разработчика и здесь последняя версия SpeedDial). Однако вы можете включить готовые инструменты> Additions> Extensions и посмотреть, что там отключено и как оно настроено, только вам нужно обновить эту добавку, если это возможно, или установить ссылку расширения проверки совместимости на отключить проверку совместимости.И хотя бы познакомьтесь с Tools>> Settings. ссылка
Ответ от Марка Флеменга. [гуру]
Я бы не советовал пользоваться этим браузером
он ущербный и довольно жрет
попробовать Opera — это что-то вроде гибридного Firefox и Google Chrome
одновременно более функционального
Многие новички путают понятия закладок и вкладок браузера. Это принципиально разные вещи. Если они пропадают те или иные, пользователь начинает искать в поисковике информацию о том, как вернуть страницы.Если вместо закладки будет введено слово «вкладки», может возникнуть путаница. Поэтому сегодня мы разберем, как вернуть и вкладки, и закладки разных типов, чтобы вам было проще.
Чем отличаются закладки (в том числе визуальные) от вкладок в Mozilla Firefox
Вкладки — это страницы в браузере, открытые в данный момент. Они находятся на горизонтальной панели вверху. С их помощью можно быстро переключаться между сайтами, запущенными в данный момент в браузере.
Закладки — сохраненные страницы в текущем браузере, в нашем случае это Firefox. Они отображаются сразу под адресной строкой. Вы можете превратить сайт в закладку, используя значок звездочки в адресной строке. Визуальные закладки — плитки с наиболее посещаемыми сайтами, которые отображаются на каждой новой пустой стартовой вкладке.
Визуальные закладки — маленькие окошечки на стартовой странице с изображением сайтов
Как восстановить недостающие вкладки
Сначала рассмотрим, как вернуться на место вкладок, которые пропали в текущем сеансе или не восстановились после Предыдущая.
Полное восстановление предыдущего сеанса (после закрытия браузера и повторного запуска)
Обычно Firefox сохраняет все вкладки перед следующим запуском программы. Однако каждая система может дать сбой.
Как включить запуск вкладок из последней сессии
Для того, чтобы при каждом новом запуске «Mozilla» у вас был «автоматический», вкладки из старого сеанса открывались, в настройках должна быть специальная опция:
Как вернуть вкладки из предыдущего сеанса с помощью меню браузера
Если у вас внезапно оказался отключенным пункт восстановления страницы, после открытия «Mozilla» щелкните тот же значок меню и выберите параметр «Восстановить последний» сессия «.Сразу запустятся все сайты, которые вы открывали ранее.
В меню нажмите «Восстановить предыдущую сессию»
Если пункт оказался немикродельным (серые буквы), воспользуйтесь такой уловкой:
- В проводнике «WINDOVS» перейдите в следующую директорию : C: \ Users \ Имя пользователя \ AppData \ Roaming \ Mozilla \ Firefox \ Profiles \ xxx.default. UserName — это имя вашей текущей учетной записи.
- Разверните папку sessionstore-backups. Будет Рекавери.js файл (recovery.bak). Сначала сделайте резервную копию своей резервной копии, например, сохраните на «Рабочий стол».
- Теперь щелкните правой кнопкой мыши по файлу и выберите «Переименовать». Введите sessionstore.js и подтвердите переименование с заменой.
- Запустите «Firefox» и посмотрите, стал ли он активным. Если да, щелкните по нему. Удалите резервную копию с рабочего стола.
Вернуть отдельные вкладки, закрытые в текущем или предыдущем сеансе.
Способы ниже будут работать, если вы ранее не удаляли историю посещений.
Горячие клавиши и адресная строка в помощь
Если вы удалили вкладку во вкладке «Mozilla» вкладки в «Mozilla», сразу зажать на «клаве» комбинацию клавиш Shift + T + Ctrl. Эта страница снова появится на экране. При повторном нажатии на эту комбинацию предыдущая страница запускается, закрывается раньше и так далее в обратном порядке. Вы можете зажать эту комбинацию сколько угодно, чтобы восстановить закрытые страницы.
Программный способ восстановления индивидуально закрытых сайтов — нажмите правую кнопку на любой вкладке и выберите в меню «Восстановить предыдущую страницу».
Нажмите «Восстановить закрытую вкладку»
Последние открытые вкладки можно увидеть в специальном меню, которое открывается при нажатии на стрелку в адресной строке справа.
Щелкните стрелку вниз в адресной строке
Восстановить вкладки из журнала Mozilla Firefox
Как восстановить отсутствующие закладки
Мы описываем частые случаи исчезновения обычных закладок и визуальных элементов.
Простые закладки
Что делать, если все обычные закладки исчезли с вашего поля.
Если у вас просто пропадает панель с закладками
Если вы заметили, что у вас просто перестала отображаться верхняя полоса со списком закладок, щелкните на панели, где расположена адресная строка, правой кнопкой мыши. В сером меню нажмите на панель закладок — вы сразу увидите строку с сохраненными вами страницами.
Активировать панель закладок в меню
Резервная копия
Если страницы не вернулись после предыдущего способа, значит, они где-то потерялись.Их нужно восстановить с помощью бэкапа Files:
Что делать, если у вас вдруг исчезли все визуальные закладки с пустых вкладок браузера.
Опция визуальной закладки отключена
Если вы открыли новую вкладку «Faofox» и увидели пустую страницу (плитки с визуальными закладками просто отсутствуют), это означает, что соответствующая опция в вашем браузере деактивирована. Включите:
Если вы очистили историю посещений в «Мозилле»
Если вы недавно очищали историю (ссылки на страницы, которые вы посещали ранее), у вас в любом случае исчезнут ваши личные визуальные закладки — только стандартные будет появляться.Ведь после очистки браузера другой информации о наиболее посещаемых ресурсах нет. Вы не можете их вернуть. Нам придется снова «проработать» историю, чтобы браузер снова помещал сайты, которые вы открываете чаще всего, на верхние страницы.
Вкладки — это текущие открытые страницы. Закладки — сохраненные сайты, они не удаляются вместе с историей посещений, в отличие от визуальных закладок. Последние отображаются на плитках на каждой новой странице браузера как наиболее часто посещаемые ресурсы. Используя меню браузера, вы можете быстро полностью восстановить предыдущий сеанс со всеми вкладками.Если вы случайно закрыли какой-то сайт, нажмите Ctrl + SHIFT + T — страница восстановится.
Постоянно путаетесь в закладках в поисках нужного веб-ресурса? Размещайте самые посещаемые сайты на стартовой странице браузера — это значительно облегчит серфинг. Аналогичным образом можно сделать и с помощью дополнительных визуальных закладок от Яндекс.
Выглядят такие «плитки» более чем привлекательно.
Визуальные закладки — что это такое
Визуальные закладки — это список ваших закладок в браузере, отображаемый в виде упорядоченных значков на начальной странице и в новой вкладке браузера.Максимальное количество размещаемых ссылок — 25 штук, для комфортного доступа к наиболее посещаемым ресурсам вполне достаточно.
Визуальные закладки от Яндекса выделяются на фоне конкурентов благодаря:
- Простота установки и настройки;
- Не загружать браузер дополнительной рекламой;
- Дизайн продуман до мелочей;
- Возможность импорта / экспорта собственных закладок прямо в панель.
Способы установки
Установить визуальные закладки в браузерах Chrome, Mozilla, Opera двумя способами:
- Загрузите специальное расширение из магазина, например chrome.google.com/webstore или addons.mozilla.org/ru/firefox.
- Установите элементы Яндекса с Element.yandex.ru.
В яндекс браузере закладки вроде бы входят в его состав, их надо просто включить в настройках.
Включение закладок в Яндекс браузере
1.По умолчанию закладки уже включены и отображаются в новой вкладке. Если нет — иди в настройки.
2. Включите элементы, перечисленные на снимке экрана, и перезапустите браузер.
3. Перейдите в раздел «Табло», и нужные «плитки» появятся перед вами.
Пользовательские настройки
Добавить нужный сайт или оформить список можно, нажав на надпись — «Настроить экран».
Для внесения изменений используйте кнопки, указанные на рисунке, и в конце подтвердите, нажав «Готово».
Визуальные закладки для Firefox и Chrome
Как упоминалось выше, есть два варианта установки визуальных закладок в сторонних браузерах.
Установка и настройка будет производиться в Mozilla, поверьте, отличие от Google Chrome — минимальное и вы легко сможете повторить все действия.
Специальный удлинитель
1. Первым способом будет установка специального расширения для Mozilla. Скачайте и активируйте по ссылке — addons.mozilla.org/ru/firefox/addon/yandex-visual-bookmarks/, из официального магазина приложений.
2. Откройте новую вкладку — закладки уже должны появиться. Зайдите в настройки и настройте количество отображаемых адресов и их внешний вид.
3. Отсортируйте «Плитки» по своему вкусу, вы можете просто перетащить их по экрану. Чтобы изменить или удалить адрес — наведите на него курсор и дождитесь появления значков настроек.
Element.yandex.RU.
1. Сайт Element.yandex.ru создан для того, чтобы пользователи не затрудняли долгий поиск нужного расширения в магазинах — достаточно нажать одну кнопку.
Настройка, ничем не отличается от описанной выше процедуры.
Как удалить визуальные закладки
Как вы уже поняли, удалить из него закладки не получится — их можно скрыть, только выполнив все действия в обратном порядке.
Для удаления из Chrome и Firefox — зайдите в надстройки и сотрите расширение «Визуальные закладки».
Как восстановить закладки
При смене браузера или переходе на новый компьютер возникает необходимость переноса и восстановления ранее добавленных закладок.
Восстановить их можно только имея ранее сохраненный файл с данными. Способ его получения зависит от используемого браузера, о котором мы и поговорим.
Яндекс браузер
1. Чтобы сохранить все данные в Яндекс браузере, зайдите в Диспетчер закладок.
2.Меняя «Сортировать» на надписи, выбираем «Экспортировать все закладки в HTML файл».
3. Сохраните файл в надежном месте и, если вам нужно восстановление, проделайте те же шаги, выбрав «Копировать закладки из файла HTML» в конце.
Визуальные закладки
Сохранение закладок с добавлением надстройки «Визуальные закладки», в других браузерах особо не отличается.
1. В настройках надстройки выберите «Сохранить в файл».
2.Для восстановления — «Скачать из файла».
Подводя итоги сегодняшнего обзора, следует подчеркнуть, что рассматриваемое дополнение значительно облегчает работу в Интернете. Установка и настройка особых проблем у пользователей не вызывает, видимо сказался опыт сотрудников Яндекса.
И самое главное — визуальные закладки абсолютно бесплатны и не несут угрозы для компьютера.
Современная индустрия предлагает всем пользователям компьютерной и мобильной техники множество всевозможных дополнений и интересных программ.Однако наиболее популярными являются браузеры, которые созданы для удобного и быстрого просмотра любых страниц в глобальной сети Интернет. Среди них всем и всем известный Mozilla Firefox. Но для его оптимального использования обязательно ознакомьтесь с особенностями управления и выполнения конкретных задач. Например, некоторые не знают, что можно сделать, если в Firefox исчезли визуальные закладки. Не стоит заранее отчаиваться, так как для решения этой проблемы существуют достаточно эффективные и простые методы.
Почему важно вернуть визуальные закладки Firefox
Удобный интернет-браузер предлагает своим пользователям массу полезных сервисов и дополнений, среди которых почетное место занимают визуальные закладки. Это специальное устройство, предназначенное для того, чтобы человек мог быстро перейти на любимые страницы.
Важно! Использование визуальных закладок в браузере Mozilla. Firefox не предустановлен по умолчанию, поэтому вам необходимо скачать программные файлы, чтобы использовать их, запустить процесс установки и настроить по своему усмотрению.Как это сделать можно прочитать.
Основным преимуществом сервиса визуальных закладок является возможность его использования на постоянной и бесплатной основе. Однако в налаженной работе этого механизма могут возникнуть непредсказуемые трудности. Большинство пользователей жалуются на невозможность их использования, из-за того, что исчезают визуальные закладки в Mozilla. Поэтому важно определиться, как нормализовать работу браузера.
Визуальные закладки в Firefox Как: быстро и эффективно восстановить их
Если визуальные закладки в Firefox исчезли, вы можете легко установить их, прочитав советы и рекомендации пользователей компьютерного оборудования.Для этого потребуется переустановить расширение (подробнее об удалении расширений можно прочитать, а об обновлении) на старую версию Визуальных закладок, выполнив ряд последовательных действий:
Важно! Для нормальной работы необходимо набрать комбинацию «YAFD: TABS» в строке для ввода адреса домашней страницы.
Таким образом, визуальные закладки в популярном браузере позволяют всем пользователям посещать избранные страницы в любое время, поэтому важно знать, как устранять проблемы в этой службе.
Где хранятся закладки в Яндекс браузере. Как сохранять, восстанавливать и импортировать закладки в Яндекс браузере
Всем привет. В сегодняшней статье мы разберем вопросы, касающиеся закладок в Яндекс Браузере, а для большей точности я покажу: как добавлять, открывать, где находятся, и как убирать закладки в Яндекс браузере на телефоне, планшете Android.
Как сделать закладку в яндекс браузере на планшете телефона android
1.Запустите Яндекс браузер на телефоне, затем откройте сайт, который хотите добавить в закладки, я открыл для примера.
2. Щелкните значок меню (три точки).
3. В меню находим пункт «Добавить в закладки», и проходим его.
4. При необходимости отредактируйте имя закладки, проверьте адрес, затем нажмите кнопку «Сохранить».
Как открыть мои закладки в яндекс браузере на телефоне android планшет
Готовясь к написанию статьи, я встретил много вопросов от пользователей по поводу закладок в Яндекс браузере, на телефоне Android, а именно: где в Яндекс браузере хранятся закладки, у меня закладки на Яндексе открываются, как посмотреть закладки в Яндексе I.Т.Д.
Ответ прост, чтобы открыть сохраненные закладки, нужно сделать следующее.
1. Откройте на телефоне или планшете Яндекс браузер, затем нажмите на значок «вкладки».
2. На странице с вкладками щелкните значок «Закладка» (звездочка).
3. Перед нами открылась страница с закладками, выберите нужную.
Как убрать закладки в яндекс браузере на телефоне android планшет
1. Перейти на страницу с закладками, как это сделать я описал выше.
2. Найдите закладку, которую хотите удалить, затем щелкните по ней, прежде чем появится окно с задачами.
3. В окне задачи нажмите «Удалить».
Теперь вы знаете, как убрать закладки в Яндекс. У меня все есть, желаю успехов.
Добрый день Уважаемые подписчики и читатели блога Сайт, ранее я рассказывал вам, как сбросить настройки браузера к начальным, но я забыл вам сказать, где эти самые настройки лежат на вашем компьютере и сегодня я исправлю это.И так тема заметок будет там, где хранятся настройки браузера.
Какие браузеры сегодня будут говорить, перечислим их
- Google Chrome.
- Opera.
- Mozilla Firefox.
- Яндекс.Браузер
- Internet Explorer.
Для того, что это вообще вам нужно, зная, где хранятся настройки браузера в Windows. Вы всегда сможете перенести их на другой компьютер или устройство. Я много раз сталкивался в эпоху моего админизма с ситуацией, когда при переустановке системы пользователю он вдруг вспомнил новую систему, что у него нет там своих плагинов в браузере и закладках, вы говорите ему, что не просили об этом и вы просили, что ничего не забыли, а он, а ты, сама должна была гадать :), так что гадать не надо, читайте ниже.Еще хочу обратить внимание на то, как сохранить историю Скайпа, тоже вам пригодится.
Настройки Google Chrome хранятся на вашем компьютере. Это способ. Рассматриваемый пример — Windows 8.1, но в 7 или 10 все будет одинаково.
C: \ Users \ Имя пользователя \ APPDATA \ LOCAL \ Google \ Chrome \ User Data \ Default
В папке Default вы найдете все настройки, например файл закладок — это ваши закладки, ниже находятся их резервные копии.Папка Extensions содержит все установленные вами расширения. Файл истории содержит всю историю. Полезно для охранников, скачали этот файл и изучим позже. Думаю со статусом настроек Google Chrome все понятно.
Идем дальше, чтобы разобраться, где в Windows хранятся настройки браузера, а в очереди стоит Opera. Довольно старенький серфер по интернету, но недавно вдохнул новую жизнь, версии сходят с ума, понравилось больше, но сегодня не об этом.
Настройки Opera расположены так.
C: \ Users \ Имя пользователя \ APPDATA \ Roaming \ Opera Software \ Opera Stable
Здесь вы также видите вкладки Opera, это файл закладок, также история браузера находится в файле истории. Здесь вы найдете папку с расширениями и темами.
Сама программа устанавливается в пути.
C: \ Program Files (x86) \ Opera
Как сказал один персонаж из моего детства, продолжаем разговор.
Давайте разберемся, где он хранит свои настройки red-fox, или как правильный Firefox.
Для Windows XP это путь
C: \ Documents and Settings \ Username \ Application Data \ Mozilla \ Firefox \ PROFILES
Для современных операционных систем вы здесь
C: \ Users \ Имя пользователя \ AppData \ Roaming \ Mozilla \ Firefox \ PROFILES \
Будет такая структура данных
Где хранятся настройки Internet Explorer
Не мой любимый браузер, но без него сложно представить клиентские банки и электронные торговые площадки.И вообще Microsoft уже похоронена, предлагая всем воспользоваться новым EDGE. Как и у других МС, в одном месте все не хранится, например история так лежит
Сами настройки лежат как на этом адресе.
C: \ Users \ Имя пользователя \ APPDATA \ LOCAL \ Microsoft \ Internet Explorer
Где хранятся настройки Яндекс браузера
Яндекс помещает все свои настройки в папку, поэтому при переносе на другой компьютер вы копируете.
C: \ Users \ Имя пользователя \ APPDATA \ LOCAL \ YANDEX \ YandexBrowser \ User Data
БраузерTor как таковой ничего не хранит, но если что-то лежит в папке вместе с загрузочным файлом, у меня портативная версия, в ней ничего не хранится. Надеюсь, теперь вы знаете, где находятся все необходимые вам параметры и настройки браузеров.
Давайте представим ситуацию, друзья, что вы переустановили операционную систему или собираетесь ее переустановить, и вы не хотите терять закладки из яндекс браузера.Или вы просто хотите перенести их с одного компьютера на другой, но не хотите использовать синхронизацию, или просто не успели воспользоваться этой функцией. Что делать в этом случае? Все довольно просто — узнайте, где веб-браузер хранит закладки, в каком файле, или создайте сами. Теперь сделаем это.
Если у вас все установили по стандарту, найти его не составит труда, единственное, что вам нужно, это включить отображение скрытых файлов и папок.
Если у вас Windows 7, то зайдите в проводник, откройте любую папку и нажмите на верхней панели: Инструменты — параметры папки:
В открывшемся окне перейдите на вкладку «Просмотр» и установите переключатель в положение отображения скрытых файлов, папок и дисков.Нажмите «Применить»:
Если у вас Windows 10 то нужно открыть параметры проводника. Для этого вы можете задать соответствующие поисковые запросы или самостоятельно найти их в панели управления. Чтобы попасть в панель управления 10-ки, нужно нажать правую кнопку мыши на пуске.
В параметрах проводника так же ставим маркер напротив нужного пункта:
Все, теперь идем по пути C: \ Users \ user_name \ APPDATA \ LOCAL \ Yandex \ YandexBrowser \ User Data \ Default.Мы находим два или один файл под названием Закладки. Это ваши закладки, чтобы вы могли открыть их в блокноте.
Если Яндекс браузер установил какое-то нестандартное место
Узнать расположение важных файлов в Яндекс браузере достаточно просто. Находим это ярлык, щелкаем по нему правой кнопкой мыши и в выпавшем меню выбираем Свойства:
В открывшемся окне перейдите на вкладку «Ярлык», найдите строковую рабочую папку, это будет ваш путь к основному документу браузера.
Если у вас все еще есть возможность использовать веб-браузер в рабочем состоянии, вы, безусловно, можете войти в диспетчер закладок и выполнить резервное копирование.
Нажмите кнопку меню, которая находится в правом верхнем углу, и выберите закладку из выпадающего списка:
В открывшемся справа диспетчере находим кнопку «Сортировка», нажимаем на нее и из выпадающего списка выбираем пункт для экспорта закладок в файл HTML.
Все, этот документ будет содержать все, что у вас есть на данный момент.
Вот и все, надеюсь вы нашли, где находятся закладки яндекс браузера.
Папка закладок Яндекс.Браузера — это C: \ Users \ Username \ APPDATA \ LOCAL \ Yandex \ YandexBrowser \ User Data \ Default
Нашел этот файл закладок. Импортируйте его в Internet Explorer. В итоге 1-5% того, что есть в Яндексе, импортируется.Что не так?
Попробуйте использовать другой браузер, например Chrome. Если выяснится, проблема в Internet Explorer.
Strocious! Никто не хочет отвечать на вопрос, где хранятся закладки. Какие папки, какой диск S. Переустанавливаю ОС, и все закладки появляются автоматически. Они появляются на другом моем ПК. Так где они хранятся? Интернет не нашел. И это нужно для удаления ненужных закладок. Я использую браузер Google Chrome.
Если вы используете Chrome, то, по всей видимости, у вас есть личный кабинет в этом браузере.Поэтому при переустановке ОС и установке браузера закладки появляются автоматически: установил на ноутбук или компьютер Chrome, зашел в ваш аккаунт, и закладки синхронизировались.
Для удаления закладок нужно попасть в Диспетчер закладок: Зайдите в Chrome и нажмите комбинацию Ctrl + Shift + O (это примерно английская буква # 8212 на клавиатуре). Затем удалите оттуда ненужные закладки. # 8212 напротив каждого стоит стрелок, нажмите на него и выберите Удалить из списка.
Большое спасибо. Набухло так, без посторонней помощи не обойтись. Нашел свои закладки.
Я использую Shadow Defender. Хочу зачислить расположение закладок. А на мой вопрос о расположении закладок мне отвечают как перенести закладки. И так везде.
Как сделать закладку в Яндекс Браузере? Добавление, удаление, поиск, восстановление. Работа с визуальными закладками. Ясно. Поясняю выгоднее).
Всем привет!
В этой статье я покажу, для чего нужен этот инструмент и как им пользоваться.
Вроде тема достаточно банальная, но все с чего-то начинается.
Допустим, я тоже не всегда знал, что им нужно и как ими пользоваться.
Сейчас уже не представляю, как можно без них работать).
Что это за инструмент?
Мне понравилась статья или видео, ты не когда все изучаешь или хочешь кому-то показать.
Ставьте, в последующем пеньке на этой вкладке попадете на нужный участок.
Отличаются обычным и простым.
Обо всем по порядку ниже.
На самом деле эта процедура займет у вас 1 секунду и от одного до двух щелчков мышью).
Как сделать закладку в Яндекс Браузере?
1. Откройте поисковик, выберите необходимую информацию.
2. В строке поиска, куда вы вбиваете запрос, ищите звездочку.
3. Щелкните звездочку. Открытое окно.»
4. «Имя» — это имя, пишите так, как вам удобно для запоминания.
«Готовые» экономим.
Тогда покажу где хранятся закладки яндекс браузера.
Где в закладках Яндекса
Я сохранил нужную запись типа «Яша»
Чтобы открыть мои закладки на Яндексе, нужно.
1. Откройте поисковик, нажмите 3 горизонтальных черточки.
2. Нажмите на них, подведите стрелку к звезде.
Далее откроется вкладка.
Слева находятся все сохраненные нами записи.
В данном случае «Яша» последний.
Далее избавимся от ненужного.
Как убрать все закладки в Яндекс браузере
1.Снова заходим в поисковик, нажимаем на три горизонтальные полоски.
2. Ввести стрелку к звездочке.
3. На открытой вкладке выберите и щелкните «Sweese Dispatcher».
4. Направьте стрелку на нужную страницу для удаления. Должен появиться треугольник. Нажмите здесь.
5. Щелкните «Удалить».
Если вам нужно удалить их все, проделайте такие действия с каждым, пока он не остановится).
Далее о визуале. Кстати, штука очень интересная, отличается не сильно, по сравнению с обычным.
Главное отличие, они расположены на стартовой странице и с картинками.
Как добавить визуальные закладки в яндекс
Разберемся, что это такое.
Открывая стартовую страницу, на ней они и находятся.
Похоже на это.
Если ничего не добавил, Яша сам добавляет сайты, на которых вы больше всего проводите время.
Чтобы добавить нужную страницу, нажмите «Добавить».
Далее вам нужно вставить url страницы сайта или название.
Вставлю главную страницу своего блога.
В моем случае это будет выглядеть так:
веб-сайт
Нажмите «Добавить подпись» и «Готово»
В окончательном виде это выглядит так:
При нажатии на вкладку вы получите сохраненную страницу.
Если нужно снять, посмотрите на него крестик появится.
Щелчок по нему будет удален.
Если у вас пропали закладки, не бойтесь) и ни в коем случае не перезагружайте компьютер!
В противном случае ничего нельзя будет сделать, и все данные будут потеряны.
Далее покажу как устранить эту проблему)
Как восстановить закладки в яндексе
1. Зайдите в панель управления, нажмите три горизонтальных черточки.
2. Звезда.
3. «Диспетчер вкладок»
4. «Сортировка»
5. «Отменить удаление»
На этом урок подошел к концу.
Есть вопросы, задавайте, с удовольствием отвечу.
Пока!
Как перенести закладки из яндекс браузера на другой компьютер?
Необходимость переноса и сохранения закладок из Яндекс браузера может возникнуть у любого пользователя.Так или иначе, во время использования этого браузера каждый пользователь собирает для себя базу интересных сайтов, добавляя их в закладки. Для переустановки Windows или смены рабочего браузера может потребоваться принудительный перенос закладок с одного браузера или компьютера на другой.
Из этой статьи вы узнаете, как экспортировать все закладки по одной. HTML-файл из браузера Яндекс в любой другой браузер.
Экспорт закладок из яндекс браузера в файл HTML
Итак, чтобы перенести их куда-то для начала, нужно экспортировать их в файл.В нашем случае это будет HTML-файл.
Забегая вперед следует сказать, что закладки из Google Chrome перенесены.
Для этого зайдите в закладку, нажав на значок с тремя горизонтальными полосами в правом верхнем углу Яндекс браузера и выберите «Закладка» -> «Диспетчер закладок».
Перейти в Менеджер закладок Яндекс.Браузер
После этого откроется окно, в левой части которого вы увидите все свои закладки. В правой части будет кнопка «Упорядочить».
Выбираем экспорт закладок в файл HTML
Нажимаем на него и выбираем «Экспорт закладок в файл HTML».
Укажите имя файла и его расположение
После выбора остается только нажать кнопку «Сохранить».
Теперь все ваши закладки, включая их структуру и папки, сохраняются из браузера Яндекс в отдельный HTML-файл.
Загрузить файл с закладками в другом браузере
Теперь, когда у вас есть файл с закладками, его можно импортировать в любой браузер.Рассмотрим этот процесс на примере того же Яндекс-браузера.
Открыв его снова, откройте главное меню браузера, нажав значок с тремя горизонтальными полосами в правом верхнем углу. В открывшемся меню выберите «Закладки» -> «Импортировать закладки».
Перейти к импорту закладок из файла
Появится окно Импорт и настройки, в котором в верхней строке «из» выберите «HTML файл с закладками».
Выберите файл с закладками и импортируйте его.
Как только вы это сделаете и нажмете кнопку «Открыть», все закладки с сохранением структуры и папок будут перемещены в ваш браузер. В этом случае в Яндекс браузере.
В этом можно убедиться, открыв все те же закладки и посмотрев папку «Закладки из файла HTML».
Возможно вам будет интересно:
helpadmins.ru.
Как найти закладки в Яндексе: 3 простых способа
Хотите переустановить Яндекс браузер при сохранении закладок? Или их просто нужно перенести на другой компьютер или ноутбук? Сделать это очень просто.Достаточно скопировать закладки из яндекс браузера в безопасное место. Например, на флешке (особенно если собираетесь переустанавливать Windows). А для этого достаточно знать, где в Яндекс браузере хранятся закладки.
Где Яндекс хранит закладки
Если настройка Яндекса производилась по стандартному пути, то найти нужный файл проще. Вам просто нужно открыть папку Яндекс.
Для тех, кто не в курсе — любой браузер (в том числе и яндекс) хранит весь список сайтов на компьютере в виде одного файла под названием Bookmarks.Именно его и надо найти и скопировать в другое место.
Перед поиском необходимо настроить отображение скрытых файлов в Windows. Ведь папка Яндекс скрыта и по умолчанию не видна на ПК или ноутбуке.
Следовательно, чтобы узнать, где хранятся закладки Яндекс браузера на компьютере в Windows 7:
Именно здесь находятся закладки Яндекс браузера. Вам необходимо скопировать файл закладок и перенести его на рабочий стол.А лучше — на флешке.
После переустановки Windows пройдите по этому пути еще раз и скопируйте сюда этот файл.
Что делать, если вы установили Яндекс в другое место? Как в этом случае узнать, где находятся закладки Яндекс браузера на компьютере? Очень простой.
Смотрите также: Как сменить тему в яндекс браузере?
Где искать закладки в Яндексе?
Итак, если вы установили Яндекс по другому пути и не помните, где именно находится файл с меткой файла:
Полезно знать: как восстановить вкладки в Яндекс браузере?
Как сохранить закладки Яндекс браузера на компьютер
Кстати, этот способ классический.И очень просто. Поэтому, если вы не хотите искать, где на компьютере хранится файл закладок, вы можете использовать этот метод.
Готово. После этого вы можете перенести закладки на другой ПК (ноутбук) или запустить Windows Reset.
Для восстановления всего запустите Яндекс, нажмите Ctrl + SHIFT + O, нажмите на строку «Сортировать» и выберите «Копировать из HTML файла». Укажите путь к нему и нажмите Открыть. В результате вам будет отображен список всех ранее сохраненных сайтов.
Необходимо знать: как включить турбо режим в Яндексе?
Вот и все. Теперь вы знаете, где Яндекс хранит закладки и как найти файл на компьютере, если вы установили браузер по нестандартному пути. И если вы не хотите искать этот файл, воспользуйтесь последним способом — экспортируйте его через Яндекс.Браузер и просто сохраните в удобном месте.
it-doc.info.
Как из Яндекс.Баузера экспортировать закладки: инструкция
Как из «Яндекс.Bauser »экспорт закладок? Ответ на этот вопрос должен знать каждый современный пользователь. Ведь работа с закладками может быть очень полезной. Особенно, если вы хотите перенести интересные страницы с компьютера на компьютер. Или при переустановке интернет-браузера. Далее , мы расскажем вам все об импорте и экспорте закладок в Яндекс.Браузере. В идеале эти операции проводить без сторонних программ и приложений.
Закладки и браузеры
Как от «Яндекс.Bauser »экспортировать закладки? Прежде всего, необходимо их создать. В противном случае задача не имеет смысла.
Для этого вам необходимо:
- Открыть страницу в браузере.
- В В правом углу адресной строки щелкните изображение звездочки.
- Подтвердите операцию.
После этого идёт бортовой журнал закладок. Его мы будем выгружать и закачивать в интернет-браузер.
Что такое закладки? Это название интересных страниц, добавленных в соответствующий журнал для быстрого перехода на тот или иной сайт.В этом нет ничего сложного или непонятного.
Экспорт
Как из «Яндекс.Баузера» экспортировать закладки? Для этого вы можете использовать стандартные настройки приложения. Именно с ними чаще всего работают современные пользователи. Импорт и экспорт интересных страниц не требуют обязательной установки сторонних программ и приложений.
Инструкция по выгрузке закладок будет выглядеть так:
- Откройте браузер.
- Нажмите на картинку с изображением шестеренки.Он находится в правом верхнем углу браузера.
- Выберите «Закладки».
- Нажмите кнопку «Упорядочить».
- Выберите «Экспорт в HTML».
- Укажите путь для сохранения и присвойте имя окончательному файлу.
- Нажмите ОК.
Осталось подождать несколько минут. Теперь понятно, как экспортировать закладки из Яндекс.Баузера. После выполнения действий на компьютере (по указанному пути) будет сформирован журнал интересных страниц в HTML.Его можно скопировать, например, на флешку, а затем использовать для импорта. Это еще одна простая задача, которую нужно знать каждому.
Импорт закладок
Мы узнали, как экспортировать закладки из Яндекс.Баузера. А как мне вернуть в браузер интересные страницы? Скажите, после переустановки операционной системы или программы интернет-серфинга?
Сделать это, как уже было сказано, несложно. Если человек знает, как экспортировать закладки из Яндекс.Баузера, то их импорт не вызовет никаких затруднений.
Обязательно:
- Откройте настройки программы.
- Заходим в меню «Закладки» — «Диспетчер закладок».
- Щелкните по строке «Упорядочить».
- Выберите команду «Экспорт из HTML …».
- Укажите путь к заранее подготовленному журналу интересных страниц.
- Нажмите ОК.
Подождав несколько минут, пользователь сможет использовать бортовой журнал. Все ранее доступные в браузере интересные страницы будут полностью перенесены в Интернет-браузер.Скорость обработки зависит от журнала.
Расширение в помощь
Как экспортировать закладки в файл? Яндекс.Браузер, как и любой другой интернет-браузер, позволяет всего за несколько минут воплотить идею жизни. Но такой вариант развития событий устраивает далеко не каждого пользователя. Ведь документы могут быть потеряны. Поэтому можно поступить иначе — воспользоваться специальным расширением — менеджером закладок. Он называется ATAVI.
Как от «Яндекс.Bauser »экспорт закладок? В HTML ATAVI интересные страницы не формируются. Все данные хранятся на сервисе, что упрощает жизнь.
Инструкция в данной ситуации выглядит так:
- Скачайте и установите ATAVI.
- Зарегистрироваться на сервисе.
- Выберите все закладки (страницы), которые хотите скопировать. В настройках можно нажать «Добавить в Atavi».
Вот и все. Для выгрузки данных достаточно зайти в приложение и нажать на кнопку «Начать импорт».Все это абсолютно бесплатно, быстро и удобно. Предлагаемый прием действительно работает. Только этим методом пользуются не так уж часто. Обычно пользователи предпочитают стандартные настройки интернет-браузеров.
Чтобы не потерять сформированный HTML, его можно выгрузить, скажем, в специальное облако данных. И перенести на флешку. Тогда журнал интересных страниц будет в целости и сохранности. Отныне каждый пользователь сможет отвечать как из Яндекс.Баузера для экспорта закладок.
фБ.RU.
Как найти / сохранить / восстановить закладки в яндекс браузере
Это небольшая статья-дополнение к прошлому, в которой описано, как сохранять закладки Яндекс Браузера штатными средствами Windows (Windows): Есть комментарии, гости делятся опциями …
Так получилось, что сейчас многих (из-за сбоя настроек обновленного яндекс браузера) беспокоит это обстоятельство, и поэтому я поделюсь своим решением как единым целым, чтобы исправить это.
… Расскажу, как восстановить закладки из ранее сохраненного HTML файла. Открывать скрытые папки и файлы — т.к. Будем работать напрямую с ядром браузера; Или импортируйте сохраненный файл HTML. Те, чтобы узнать, как открывать файлы в Яндекс браузере — сохранять и восстанавливать закладки из файла напрямую. А также узнайте, как сохранить полностью рабочий браузер Яндекс на компьютер, и быстро восстановить привычное окружение !!
Как найти файл из закладки яндекс браузера
Первым делом нужно увидеть папки и файлы яндекс браузера, чтобы разрешить «отображение скрытых папок и файлов».
К сожалению, у меня нет скриншотов (дамы позже) — но пока я опишу, как это сделать:
Откройте проводник Windows … Переместите курсор на «Упорядочить» и выберите «Папка и параметры поиска» — нажмите … Появится всплывающее окно, выбираем «Просмотр», будим книгу — выбираем «Показывать скрытые файлы и диски» (ставим галочку).
Теперь все скрытые папки, в том числе и необходимые документы яндекс браузера открываются !!
Не забудьте после внесения изменений еще раз «скрыть папки» !!
путь к файлу закладок Закладки Яндекс.Браузер
Один из вариантов:
1.Windows на диске «C» — в папке «Пользователи» найдите «имя вашей учетной записи» — «AppData» — «Локальный» — «Яндекс — ЯндексБраузер» — «Данные пользователя» — «По умолчанию» и, наконец, «Закладки». или «Bookmarks.bak» …
Файл Bookmarks.bak — расположение импортированных закладок.
Можно как-то сохранить этот файл на компьютер и потом восстановить …
Как восстановить закладки сохраненного HTML файла с ранки i. browser
Однако, если у вас есть ранее сохраненный файл HTML, тогда:
… Импортировать его в браузер правильнее через вкладку «Импортировать закладку настройки» (выбрать HTML файл) есть в настройках.
Ну по совету:
можно сохранить рабочий браузер в отдельный файл ЯндексБраузера (т.е. скопировать всю папку на компьютере) — таким образом быстро восстановить после сброса Windows (Windows), например.
Этот файл по умолчанию содержит все наши данные — данные пользователя. Так что не стесняйтесь работать …
Или, как было сказано, работать с отдельными файлами: Это было сказано выше…
А также тем, кто хочет изучить структуру различных браузеров, очень рекомендую прочитать рубрику тонких настроек различных браузеров от моего коллеги.
Очень и очень полезно !!
Подписание — расстаемся по незнанию ..!
Подпишитесь на Life-News комплименты
Делитесь статьями с друзьями, наверное, эта информация будет им полезна!
Будем внимательнее друг к другу!
Если что-то непонятно и остались вопросы, поделитесь в комментариях.Вместе мы сможем жить! Береги себя — Complitra.ru!
метик навигации:
веб-инструменты Веб-инструменты Яндекс
complitra.ru.
как создавать и открывать, изменять и сохранять, функции и визуальные особенности
При посещении веб-страниц каждый пользователь сталкивается с необходимостью сохранить определенные адреса для дальнейшего использования. Сделайте это в браузере разрешить «закладки» («Bookmarks») — специальную опцию, которая сохраняет добавленные по адресу добавленные сайты в список.
В Яндекс браузере есть две разновидности прогресса: классический и визуальный, различающиеся расположением и интерфейсом.
Классические закладки
Есть обычный список сохраненных пользователем адресов с базовым для такого списка функционалом: сохранение, просмотр, сортировка, экспорт и импорт, возможность группировки по папкам, а также синхронизация.
Способы создания
Быстрый доступ:
- Перейдите на страницу, которую хотите добавить.
- Справа от адресной строки щелкните значок звездочки.
- На открытой вкладке выберите нужную папку для хранения, нажмите «Готово».
- Войдите в «Меню», перейдите в «Закладки», затем «Создать ярлык».
- Выберите нужную папку и нажмите «Готово».
Горячие клавиши:
- Ctrl + D для открытия.
- Выбор места хранения «готов».
Редактирование и перемещение
Для создания папки вам необходимо:
- Открыть меню и вызвать Zak layout Manager.
- Щелкните элемент «Упорядочить» после «Добавить папку».
- Введите имя папки и подтвердите клавишу Enter.
Закладку можно переименовать так:
- Меню — «Менеджер пощечин».
- Выберите желаемое, затем щелкните правой кнопкой мыши пункт «Изменить».
- Введите имя.
Чтобы переименовать папку, необходимо вызвать ее контекстное меню, перейти в «Переименовать» и ввести новое имя.
Передача осуществляется следующим образом:
- Откройте «Slap Manager», вызвав его из меню.
- Найдите нужную вкладку и выберите ее.
- Простое перетаскивание с зажатой LCM для переноса закладки в нужную папку.
Удаление не будет проблемой: в «Диспетчере макетов» следует выбрать нужный, затем ПКМ на нем и выбрать «Удалить».
Импорт и перенос
Пользователям доступны две операции импорта: перенос из другого браузера и перенос из файла HTML.
Для переноса из другого браузера последовательность действий такая:
- «Меню» — «Поиск» — «Импортировать закладки».
- Вам необходимо выбрать браузер, из которого вы хотите выполнить перенос.
- Разверните «Избранное и закладки» и нажмите «Перенести».
- Дождитесь операции.
- При необходимости активируйте панель «Zak layout» и нажмите «Finish».
Перенос из HTML файла:
- Вызов «Диспетчера зака макета»
- В пункте «Сортировка» выберите «Скопировать заблокированный из HTML файла».
- Перейдите к файлу, содержащему ссылки, и откройте его.
После этого загруженные закладки помещаются в папку «Закладки из файла HTML».
Экспорт и резервное копирование
В меню «Пользователь» нужно выбрать «Экспорт заблокированного файла в HTML-файл». Остальная часть процедуры аналогична импорту из файла HTML. Функция полезна не только при переносе, но и как резервная копия, например, когда вы хотите переустановить систему. После этого пользователь сможет восстановить свои закладки на Яндексе без потери информации.
Синхронизация и ее особенности
Эта функция позволяет объединить вкладки Яндекса для всех пользовательских устройств — как стационарных, так и переносных.Место хранения одновременно облачный сервер. В Яндекс браузере можно посмотреть список сохраненных ссылок и открыть свои закладки, так что это возможно из любого места, где есть доступ в Интернет.
Для активации этой функции вам необходимо:
- Иметь активную учетную запись Яндекс и Яндекс браузеры на всех устройствах, где выполняется синхронизация.
- Нажмите кнопку «Включить синхронизацию».
- В элементе «Изменить настройки» отметьте элементы, которые нужно синхронизировать.
- Согласитесь с предложением установить «Яндекс диск» или откажитесь от него.
- Нажмите «Закрыть».
При первом запуске этой функции выполнение команды может занять некоторое время.
Для редактирования списка необходимо:
- Авторизуйтесь в «Меню», выберите «Синхронизация».
- Щелкните «Показать параметры».
- Внесите изменения, поставив или сняв отметки с необходимых элементов.
Отключение синхронизации и удаление данных производится из того же меню «Синхронизация» с помощью кнопки «Отключить» и ссылки «Удалить».
Следует учитывать, что при активации синхронизации все действия с выбранными для нее элементами будут влиять на каждое из подключенных устройств, а ссылки будут автоматически сгруппированы по типу устройства. И при добавлении ссылки на одно из устройств, дублирующий сервер уже сохранен на другом, приоритетный сервер будет учитывать тот, который был добавлен ранее.
В состав Яндекс-браузера входит еще один элемент — «Панель закладок». Это список ссылок, папка «Закладки» для быстрого доступа с начальной страницы браузера.По умолчанию активировано, но у пользователя есть возможность отключить его. Это делается из меню настроек («Меню» — «Закладки» — «Показать панель закладок») или комбинацией клавиш Ctrl + Shift + B. Вы также можете изменить параметры отображения, — в меню настроек панели есть переключатель «всегда / только на табло», а также изменить приоритеты отображения ссылок:
- «Ранее открытые вкладки» — когда браузер предпочитает больше всего «свежие» посещения сайтов (например, вчера).
- «Табло с любимыми сайтами» — отображать ссылки на часто посещаемые ресурсы.
Кроме того, на панели можно использовать так называемые FAVICONS, иконки сайтов. Поскольку горизонтальное расположение панели не позволяет размещать более 3-5 ссылок с названиями сайтов без доступа к дополнительной вкладке, отображение этих ссылок можно изменить, включив отображение только значков FAV, которые позволяет потратить минимум времени на доступ к необходимому ресурсу. Для этого вам необходимо:
- Зайдите в «Меню», затем перейдите в «Настройки».
- В блоке «Панель закладок» активируйте пункт «Показывать значки».
После этого в панели отобразится название сайта и его значок FAV, что не совсем удобно. Следовательно, необходимо возвращаться и вручную из каждой требуется очищать строку «Имя» (ПКМ — «Изменить»).
Визуальные закладки
Наряду с классическими, вы можете использовать визуальные закладки. Это удобное дополнение к браузеру, позволяющее пользователю переходить к нужным ресурсам прямо со стартовой страницы или с каждой новой вкладки. Кроме того, с помощью небольшого набора виджетов пользователь имеет возможность изменять фоновое изображение, выполнять быстрый поиск в яндексе из умной строки, следить за лентой личных рекомендаций, просматривать погоду, курсы валют, пробки и получать быстрый доступ к истории браузера, закладкам и списку загрузки.
Правила добавления
Чтобы добавить новую вкладку, необходимо на стартовой странице или на новой вкладке перейти по внутренней ссылке «Добавить закладку», после чего ввести адрес сайта или выбрать из списка посещенных / популярных. Кнопка «Изменить описание» отвечает за название закладки, которая будет отображаться на главной странице (или на новой вкладке).
Следует иметь в виду, что виджеты по умолчанию отображают ссылки на более посещаемые сайты, поэтому их содержимое может изменяться. Существует ограничение на максимальное количество элементов на странице — 18 штук.
Редактирование виджетов
Насколько удобны вкладки в использовании, так же удобно и в редактировании. Пользователю достаточно подвести курсор к виджету, после чего он вверху вверху появятся пиктограммы, отвечающие за редактирование:
- Объединить и отключить — закрепить ссылку, установив новую вкладку Яндекс в определенном место, в котором он будет оставаться вне зависимости от посещения пользователем различных сайтов; При дизассемблировании есть возможность изменить расположение виджета или заменить более релевантную ссылку в зависимости от частоты перехода пользователя на другие сайты.
- Удалить — соответственно удаление.
- Редактирование — позволяет изменить как имя вкладки, так и адрес страницы, на которую она ссылается.
Кроме того, есть возможность изменить расположение виджетов. Эта процедура выполняется с помощью обычного перетаскивания.
Настройка визуализации
Расширение «Визуальные закладки» позволяет пользователю редактировать визуальные и функциональные компоненты элементарной страницы.
Для главной страницы есть возможность изменения фона (в том числе с использованием изображений, хранящихся на компьютере), а также ежедневная смена фонового изображения с предустановленного.Кроме того, пользователь может:
- Настроить «панель раскладки зака» и ее отображение.
- Показать или отключить строку поиска.
- Убрать или вернуть информационную панель на экран с текущей погодой (в текущем местоположении, если соответствующая опция активирована), пробками и курсами валют.
- Разверните или сверните ленту личных рекомендаций и контекстной рекламы на основе поисковых запросов пользователей и статистики посещений сайта.
Для закладок настройте:
- Внешний вид (заголовки, логотипы, скриншоты пользователей, а также скриншоты веб-страниц).
- Количество отображаемых виджетов.
- Панель закладок.
Доступны дополнительные функции: резервное копирование в файл и восстановление, а также сбор анонимной статистической информации для повышения качества продукта (с возможностью отключения).
ВНИМАНИЕ, только сегодня!
советы.гуру.
Где закладки «Яндекс.Баузер »- ищем и сохраняем закладки
Интернет стал неотъемлемой частью жизни современного человека. Здесь люди общаются, обмениваются информацией, читают, отдыхают и просто и с пользой проводят время. Для выхода в сеть , у вас должна быть специальная программа — браузер. Она позволяет заниматься интернет-серфингом (просмотром страниц). Достаточно большим спросом пользуется приложение под названием Яндекс.Браузер. Именно с ним сегодня познакомимся. Мы постараемся узнать, где находятся закладки «Яндекс.Баузер »сохраняются. После этого сохраните их для дальнейшего использования. На самом деле это не такая уж и сложная задача. С ней справится даже дошкольник.
Какие закладки
Сначала попробуем разобраться, какой элемент Речь идет об элементе управления. Закладки хранятся в браузере страниц. Они помогают быстро переходить на те или иные веб-ресурсы. Очень удобно, если пользователь часто работает с конкретным сайтом или хочет вернуться к нему чуть позже. Где находятся «Яндекс.Закладки «Баузера» хранятся? Этот вопрос возникает в основном тогда, когда необходимо поддерживать указанный элемент управления. Например, для переноса его в другой Интернет-браузер.
Расположение в браузере
Стоит обратить внимание на то, что есть Есть несколько вариантов развития событий. Для начала ознакомимся с расположением закладок в браузере. Изначально они находятся на панели закладок. Соответствующая строка находится под адресом.Здесь будут частично отображаться упомянутые элементы управления. Нас интересует полный архив данных.
Где закладки в «Jonex.Browser»? Закладки Менеджера можно найти так:
- Запустите Internet Observer.
- В правом верхнем углу нажмите кнопку на кнопке с изображением трех горизонтально расположенных полос или трех точек.
- Выберите раздел «Закладки».
- Зайдите в «Диспетчер закладок».
Здесь и в предыдущем списке («закладки») вы можете обнаружить все сохраненные страницы когда-либо.Это менеджер закладок, позволяющий сохранять и восстанавливать изученные элементы интернет-браузера. Но об этом позже.
Расположение в Windows 7
Где хранятся закладки Яндекс.Баузера в Windows 7? Пришло время изучить местонахождение архива соответствующих данных. Его можно обнаружить в каждом браузере. Для начала рассмотрим общий случай — когда Яндекс устанавливается по стандартному пути. Тогда файл со списком закладок можно будет найти в следующем месте — C: \ Users \ Name \ APPDATA \ LOCAL \ Yandex \ YandexBrowser \ User Data \ Default.Пользователь должен будет найти здесь файл с названием Bookmarks. Это архив закладок.
Windows 8 и закладки «Яндекс»
Но это еще не все. Современные пользователи могут работать с разными операционными системами. А потому необходимо продумать, где расположены закладки того или иного интернет-браузера. На самом деле все намного проще, чем кажется.
Где закладки «Яндекс.Баузера» в Windows 8? А в windows 10? Если говорить о стандартной ситуации, пользователю придется пойти по указанному ранее пути.Последний адрес расположения закладок архива подходит для Windows 7 и выше.
Нестандартное сохранение
Стоит обратить внимание на то, что пользователи сами могут выбирать путь инициализации браузера. От этого будет зависеть расположение его элементов. И вкладки в том числе. Где хранятся закладки «Яндекс.Баузера»? Если человек установил программу в нестандартное место, вы сможете быстро найти интересующие вас элементы.Достаточно сделать следующее:
- Убрать ярлык браузера с рабочего стола.
- Нажмите ПКМ на ярлыке Яндекса.
- Выберите параметр «Свойства».
- Во вкладке Общие посмотрите адрес возле надписи «Рабочая папка».
Теперь остается только перейти по обнаруженному пути и вернуться в папку ЯндексБраузера. Здесь пользователь должен открыть userdata-defaults. Это еще один способ поиска файла закладок на компьютере.Но они встречаются крайне редко.
Архив сохранения
Мы выяснили, где на компьютере хранятся закладки Яндекс.Баузера. Теперь попробуем сохранить архив для дальнейшего использования. После этого пользователь сможет выбрать путь для сохранения соответствующего файла. Ведь мы предварительно изучали системные настройки.
Для сохранения закладок «Яндекс» вам потребуется:
- Открыть онлайн-браузер.
- Перейти в главное меню.
- Выберите строку «Закладка».
- В появившемся меню щелкните строку «Диспетчер закладок»,
- Щелкните «Импорт и резервное копирование …».
- Щелкните строку «Сохранить в HTML …».
Теперь остается только выбрать расположение документа. Желательно дать ему имя. В противном случае архивы закладок будут состоять из времени и даты их создания. Это не очень удобно. Как только пользователь завершит процедуру, он сможет найти закладки в том месте, где они поставили минуту назад.Все предельно просто и понятно!
Важно: Аналогичным образом можно создавать резервные копии. Их распознает только Яндекс.
Если нет данных
Где хранится файл закладки Яндекс.Баузера? Подобный вопрос можно задать 24 миллионам пользователей. Ведь указанным интернет-обозревателем пользуется столько пользователей. Иногда оказывается, что предложенные ранее алгоритмы (за исключением последнего) не помогли найти архив с закладками.По указанным путям нет файла закладок.
Чтобы исправить это, пользователю необходимо включить отображение скрытых файлов и папок. Инструкция по воплощению задумки будет такая:
- Откройте «Проводник».
- Выберите параметр «Сортировка».
- Перейти в раздел «Файлы и папки».
- Щелкните вкладку «Просмотр».
- Прокрутите до предложенного списка.
- Поставьте отметку вокруг пункта «Показать скрытые …».
- Щелкните по кнопке «ОК».
Вот и все. Теперь вы можете переходить по указанным ранее путям. Пользователю не нужно больше думать о том, где хранятся закладки «Яндекс.Баузер». Файл BOOLMARKS будет обнаружен без проблем.
fB.ru.
Как экспортировать закладки из Яндекс Браузера
Иногда бывает, что необходимо сохранить закладки вашего интернет-браузера. Например, вам нужно переустановить его, так как он начал задираться, или вы делаете переустановку операционной системы, или меняете устройство.Рассмотрим процесс сохранения закладок в Яндекс браузере.
Допустим, у вас накопились закладки за несколько лет, они очень нужны для дальнейшего использования. Перебить их вручную — это долго и сложно. Задача такая: одним файлом Сохранить закладки и, повторно установив браузер, экспортировать их.
Осуществляем экспорт закладок
Это очень простое дело. Вам просто нужно знать точную инструкцию и проблем не возникнет. В вашем браузере есть «Диспетчер закладок», найдите кнопку «Сортировка» и ссылку «Экспорт закладок в файл HTML… »стоит, просто нажмите на нее, укажите желаемый путь и ваши закладки будут сохранены. Многие пользователи просто боятся нажимать на кнопку« Сортировать », так как почему-то думают, что это означает« упорядочить алфавит ». Но можете не беспокоиться о том, что что-то испортите, под это именно то, что вам нужно. Для большего восприятия данной инструкции посмотрите фото необходимых вам действий:
Теперь нужно импортировать закладки
В случае, если вы захотите вставить их в другой браузер Яндекс, вам нужно будет выполнить почти полностью все предыдущие пункты, кроме самого последнего.Вместо операции «экспортировать закладки в файл HTML …» нужно выбрать другую: «Импорт» и обязательно указать правильный путь к файлу. Все сделано. Вы можете использовать Яндекс браузер на новом компьютере, как будто ничего не изменилось.
Применение облачного хранилища
В последние годы большим прогрессом стала возможность хранить всю информацию в «облаке». Ваш компьютер сломался, потерян, от любого другого вы можете получить доступ ко всем данным в облачном хранилище. Если синхронизация включена.Так что вам не нужно никуда ничего импортировать. Стоит только выполнить «сопоставление данных» вашего интернет-клиента с аккаунтом Яндекс, абсолютно все настройки сохраняются в «облаке» на сервере. И никуда не денешься. Оказывается, закладки, пароли и другая информация легко восстанавливаются на каждом из используемых вами устройств. Об этом нужно только заранее побеспокоиться.
Онлайн-сервис atavi
Также существуют сервисы, которые занимаются онлайн-управлением закладками (закладками).Один из них бесплатный, новый и универсальный — ATAVI. Подходит для всех браузеров и устройств. Остальные функции программы:
- Подсвечиваем нужные закладки и через 10 секунд травим их на другое устройство. Один раз и экспорт завершен.
- Всего за несколько кликов вы можете работать с любым устройством, включая Android и iOS.
- Это касается любого браузера, для всех есть расширение.
- Когда вы добавляете новую закладку, она сразу появляется на всех устройствах.Вы забудете такие фразы, как совладание и перенос. Информация никуда не теряется.
- Закладки можно легко разделить на группы.
- Они хранятся в облаке и доступ к ним всегда будет доступен. Он не заблудился. Можно и винду переустановить и яндекс не боятся удалить, потом переустановить.
- Автоматически создавать закладки.
Установка сервиса
Вот и все. Просто нужно зарегистрироваться на ATAVI.com. Для этого введите только почту и дважды пароль.Аккаунт сразу создается и настраиваются закладки. Рекомендуется сразу установить расширение ATAVI для браузера Яндекс. Сразу можно импортировать всех букмекерских контор с Яндекс браузером. Отдельно экспортировать не нужно. И все готово к работе.
Как сохранить грибные забавы
Почему вкладки не сохраняются в Яндекс. Как сохранить закладки браузера перед переустановкой
Если вы хотите установить новую версию операционной системы — скорее всего, вы захотите взять с собой свои визуальные закладки.Также может быть полезно резервное копирование или резервное копирование. Вы можете просто сохранить копию в облаке или на флешке, а в экстренных случаях восстановить все свои данные. В данной статье представлена подробная инструкция по сохранению визуальных и стандартных закладок в Яндекс браузере.
Этот способ самый простой и, как правило, самый удобный, так как вам не нужно следить за созданием копий. С помощью этого сервиса необходимые визуальные закладки и другая важная информация браузера будет храниться на сервере Яндекса.Как только вы внесете какие-либо изменения — система автоматически зарегистрирует их и внесет соответствующие исправления на сервере.
Обратной стороной синхронизации является то, что если вы случайно удалите свои визуальные закладки, вы не сможете их восстановить, так как они будут стерты из облака Яндекс.
Чтобы активировать синхронизацию с сервером, следуйте инструкциям:
Теперь ваши закладки, визуальные закладки, пароли и история посещений будут храниться на сервере Яндекса.
Формат HTML
Это самый тривиальный способ, который реализован в стандартном интерфейсе браузера Яндекса. С его помощью вы создаете небольшой файл XTML, в который экспортируются ваши данные. К сожалению, таким способом нельзя сохранить визуальные закладки. Затем, когда информация станет необходимой, вы можете использовать тот же интерфейс, чтобы легко прочитать все из файла и сохранить его в браузере.
Чтобы экспортировать данные в HTML, выполните следующие простые шаги:
Закладки
Если по какой-то причине вас не устраивают варианты, описанные выше, вы можете создать резервную копию файла закладок, который содержит всю информацию о ваших закладках в браузере.К сожалению, таким способом нельзя сохранить визуальные закладки.
Этот объект хранится в папке AppData, которая скрыта. Это означает, что без предварительной настройки руководства вы не сможете его увидеть. Чтобы снять эти ограничения, следуйте инструкциям:
Была ли статья полезной?
Многие пользователи, решившие произвести переустановку браузера, хотят сделать это без потери важной информации, в частности, сохраненных закладок. В этой статье рассказывается, как выполнить переустановку, сохранив закладки.
Сегодня переустановить браузер с Яндекс, сохранив закладки, можно двумя способами: экспортируя закладки в файл и используя функцию синхронизации. Более подробные методы обсуждаются ниже.
Метод 1. Экспорт и импорт закладок
Этот метод примечателен тем, что вы можете сохранить закладки в файл, а затем использовать его не только для переустановленного Яндекса, но и для любого другого веб-браузера, доступного в системе.
Метод 2: настроить синхронизацию
Как и многие другие браузеры, Яндекс.В браузере есть функция синхронизации, которая позволяет хранить все данные веб-браузера на серверах Яндекса. Эта полезная функция поможет сохранить после переустановки не только закладки, но и логины, пароли, историю посещений, настройки и другие важные данные.
Оба способа переустановки Яндекс.Браузера позволяют безопасно хранить закладки — вам просто нужно решить, какой из них предпочтительнее для вас.
Браузер — это ваш доступ в Интернет и, конечно же, у вас есть любимый браузер, которым удобно пользоваться… Яндекс, Google, Opera, Firefox или другие — в любом браузере есть возможность сохранять данные. И это очень удобно, когда сохранено паролей к сайтам, автоматически заполняются формы и прочее. При повторном открытии сайта браузер сам предложит логин и пароль — достаточно нажать кнопку Чтобы зайти в .
Со временем вы адаптируете браузер под себя, а их очень много.
На самом деле браузер может много сэкономить для вас: закладки, пароли, формы, темы, расширения, историю открытых страниц, настройки, банковские карты.
Я поделюсь с вами, как включить автоматическое сохранение ваших данных в браузере, как выбирать сохраненные данные и открывать закладки на других устройствах.
1. Сохранение данных в браузере
Для автоматического сохранения закладок, паролей и других данных необходимо включить синхронизацию данных в браузере. Тогда браузер сохранит все ваши данные на своем сервере. Это поможет сохранить закладки при переустановке системы или браузера, получить доступ к закладкам на всех устройствах и в любое время: на любом компьютере, телефоне или планшете.
После включения синхронизации данных закладок и другие ваши данные могут быть открыты в том же браузере на любом устройстве
2. Как включить сохранение в Google Chrome
Откройте настройки в браузере
Настройки Google Chrome
В окне Настройки Нажмите Войти в Chrome
Включить Google Sync
Для входа введите адрес Google Mail (только почта [электронная почта защищена] ).
Если у вас нет почты gmail — нажмите Другие варианты и Создайте новую учетную запись . Выполните все шаги, чтобы создать учетную запись Google, а затем повторите ввод .
Войдите в свою учетную запись Google
Затем введите пароль от почты и подтвердите использование учетной записи для синхронизации.
Ввод пароля учетной записи Google
AT Настройки появится надпись Вы вошли в систему… . Теперь синхронизация браузера с вашим аккаунтом настроена!
Google Sync включен
Проверьте, какие данные синхронизируются — нажмите кнопку Расширенные настройки синхронизации и снимите отметку с данных, которые не нужно синхронизировать. Вы можете оставить все предложенные данные.
Выбор данных для синхронизации в браузере GoogleНастроить Синхронизация данных в браузере Google завершена.
3. Как включить сохранение на Яндекс
Открыть Настройки, браузер и Синхронизация
Настройки Яндекса
AT Яндекс сразу предложит ввести адрес электронной почты и пароль от него (e-mail [email protected]).Если почты Яндекс нет — можно создать, нужно нажать Создать аккаунт .
Авторизуйтесь в Яндексе для синхронизации
4. Как включить сохранение в Opera
Открыть в Настройки параграф Синхронизация
Настройки браузера Opera
Если у вас есть учетная запись для браузера Opera (уже созданная ранее) — нажмите Чтобы зайти в . Для настройки первой синхронизации введите любую свою почту ( Создать почту можно на сайте Настроить ) и пароль для учетной записи Opera — нажмите Создать учетную запись
Создание учетной записи Opera
Для учетной записи в браузере Opera вы можете использовать любую свою почту, причем пароль нужно указывать не от почты , но придумать новый не короче 12 знаков
После логинов учетная запись включает синхронизацию данных в браузере.Подтверждением того, что запись произведена, будет надпись Вы авторизованы как с указанием вашей почты
Opera sync находится на
Если нажать на «шестеренку» — откроется Settings data synchronization, где можно изменить данные для сохранения
Настройки синхронизации Opera
Мне нужно подтвердить мой адрес электронной почты . Вы получите письмо, в котором будет ссылка для перевода и подтверждения почты — перейдите по ссылке в письме.
Подтвердить почту в Opera
На этом активация синхронизации данных в браузере Opera завершена.
5. Как включить сохранение в Firefox
AT Настройки браузера , щелкните Войдите в систему для синхронизации
Настройки в Firefox
Необходимо Создайте учетную запись в браузере или Чтобы зайти в , если у вас уже есть учетная запись Firefox.
Firefox создать учетную запись
Для создания учетной записи в браузере Firefox подойдет любая имеющаяся у вас почта. Создать почту можно на сайте Настроить . Вам необходимо установить новый пароль для учетной записи Firefox (не от почты).
Создайте учетную запись Firefox
После Logins появится следующее окно — выберите данные для синхронизации. Вы можете оставить все предложенные и Опции сохранения
Выбор данных Firefox для синхронизации
Теперь в настройках Вы увидите, что вам нужно подтвердить свою учетную запись
Подтвердить учетную запись Firefox
Откройте почту и в письме от Firefox , нажмите Подтвердите вход
Письмо — Подтвердите вход в Firefox
Это конец создания учетной записи Firefox и активации синхронизации данных в браузере.
6. Как открыть закладки на другом компьютере или телефоне
После того, как вы включите синхронизацию в своем браузере, вы сможете открыть тот же браузер со своими данными на любом компьютере, телефоне, планшете.
Для этого вам нужно Настройки открыть Синхронизация как описано выше и Зайти в в вашей учетной записи браузера (,,,).
После логинов в браузере откроет ваши закладки, расширения, будут предложены пароли для входа на сайты и многое другое…
Например, вы включили синхронизацию данных в браузере Google на нескольких компьютерах и планшете. На любом устройстве вы можете добавлять или удалять закладки сайтов, сохранять пароли, добавлять расширения. Изменения будут отображаться в браузерах Google на всех устройствах через вашу учетную запись.
В некоторых случаях вам необходимо сохранить закладки вашего интернет-браузера.
Стоит отметить, что при установке последней версии операционной системы необходимо сохранять каждую закладку.
Некоторые пользователи предпочитают резервное копирование для защиты информации. Однако, столкнувшись с этой проблемой, необходимо принимать меры и выполнять действия строго по заданным требованиям. Поэтому в этой статье профессионалы делятся своими рекомендациями и учат новичков правильно хранить закладки.
В экстренных случаях специалисты рекомендуют использовать флешку или облако. Таким образом вы сможете восстановить личные данные.
Часто пользователи жалуются, что операционная система глючит и не позволяет работать за компьютером.После установки или смены устройства вы можете потерять важную информацию. Поэтому в этой статье пойдет речь о процессе сохранения закладок.
Как экспортировать закладки
Мультимиллионные пользователи, уже несколько лет занимаются накоплением закладок. Поскольку они понадобятся в будущем приложении. Чтобы выполнить процесс сохранения закладок, необходимо выполнить следующие простые действия.
С этой задачей может справиться любой пользователь компьютера. В Яндексе в браузере есть менеджер закладок.
Здесь, соответственно, присутствует опция «Упорядочить». Выбрав «Экспорт закладок в файл HTML», вы можете выбрать и указать конкретный адрес, по которому будут сохраняться данные, то есть закладки.
Процесс синхронизации с Яндекс браузером
Самый простой и удобный способ — это синхронизация. В этом случае пользователям больше не нужно следить за процессом создания новых копий. Этот сервис обеспечивает безопасное хранение необходимых визуальных закладок и другой важной информации, где личные данные, хранящиеся на Яндексе, хранятся в браузере.
При внесении определенных изменений система регистрирует услугу в автоматическом режиме. После этого будет соответствующая корректировка.
Несмотря на то, что данная услуга пользуется большой популярностью, необходимо уделить ей особое внимание. Если вы случайно удалите визуальную закладку, вы не сможете восстановить данные позже. Так как они, в свою очередь, стираются Яндекс браузером в автоматическом режиме.
То есть облако больше не сохраняет ни одной закладки.Чтобы активировать синхронизацию с сервером, вам необходимо сначала запустить браузер, затем вызвать панель управления с наличием кнопки, на которой появляются три белые полосы.
В выпадающем меню вам нужно будет выбрать опцию «Синхронизация». В следующих действиях система потребует от вас ввести логин и пароль от вашей учетной записи на Яндексе. Нажав на опцию «Включить», вы можете сохранить свои закладки на сервере Яндекс браузера.
Использование формата HTML
Самый простой способ — использовать стандартный интерфейс.Благодаря этому интерфейсу вы можете создать специальный файл в формате HTML. Соответственно, осуществляется дальнейшее хранение всех видов документов.
Но следует подчеркнуть, что в этом файле визуальные закладки не сохраняются. При необходимости в дальнейшем вы сможете воспользоваться этим интерфейсом и просмотреть необходимую информацию, хранящуюся в Яндекс браузере.
Экспорт данных в формате HTML выглядит следующим образом. Для начала нужно запустить Яндекс браузер. Перед тем как открыть пустую панель и щелкнуть правой кнопкой мыши по указанному элементу, здесь также размещаются закладки.
Когда вы вызываете контекстное меню, вы можете найти опцию «Диспетчер закладок». При нажатии на кнопку «Упорядочить» отобразится параметр «Экспорт в HTML». После выбора каталога вы можете сохранить файл с резервной копией. Вы можете использовать следующую фразу, например, «Копировать мои закладки».
Закладки в браузерах играют ту же роль, что и в бумажной книге. Захожу на сайт и понимаю, что информация полезная, но пора приступить к изучению материала сейчас.Нажимая «Ctrl + D», я даю команду сохранить URL ресурса в специальной базе данных.
Позже, когда придет время, я быстро нахожу в этом списке ссылку на сайт.
Немного о терминологии в этом обзоре:
- Закладки на английском языке «закладки», или закладки. Поэтому в статье я буду использовать оба этих термина.
- Синонимом слова «браузер» является «Интернет-клиент». Везде, где оно используется в статье, это словосочетание означает «Яндекс.Браузер».
Кроме того, под закладками мы часто понимаем так называемые «визуальные закладки», они будут трактоваться очень поверхностно, основная часть статьи будет отдана классическим закладкам, смысл которых заключается в добавлении ресурса в специальный архив, чтобы сохранить его для последующего просмотра.
Добавление сайта в закладки
Открыл портал с демотиваторами и понимаю, что хочу его увидеть, но не сейчас, а потом, в конце дня. Поэтому у меня нет выбора, кроме как сохранить его на будущее.Для этого я нажимаю на значок, расположенный в самой верхней части интернет-клиента, стилизованный под список. В этом меню есть параметры браузера. В одном из полей вижу категорию «Закладки» и создаю ее.
Создание букмарклетов с помощью горячих клавиш
На панели закладок выберите «Создать закладку» или просто нажмите «Ctrl + D». После этого откроется окно добавления ссылки на базу данных репозитория.
Использование закладок Яндекса в интернет-клиенте
Когда я впервые услышал про «Яндекс Закладки», я попытался как следует изучить этот сервис.Каково же было мое удивление, когда я увидел сообщение о том, что он закрыт.
Скорее всего, эта услуга не была востребована и поэтому администрация прекратила поддержку и развитие. Увы, добавить ссылки на этот сервис больше не удастся.
Не знаю, как пользователи Яндекс.Браузера, привязанные к этой базе, вышли из этой ситуации. Я считаю, что облако Яндекса, в котором сейчас хранятся данные, ничем не хуже хранимой информации.
Реанимация закладок после переустановки интернет-клиента
Перед переустановкой системы необходимо сохранить всю важную информацию, так как она будет потеряна.Закладки браузера предварительно сохраняются, чтобы затем использовать информацию для процедуры импорта.
Восстановить их можно двумя способами:
- Использование облачного хранилища. Если произвести «сверку» интернет-клиента с учетной записью яндекса, все настройки сохранятся на сервере. Таким образом, пароли, «закладки» и другую информацию можно восстановить где угодно, на любом устройстве, на котором производится «сверка» данных с учетной записью;
- Импорт из файла. Адреса сохраняются путем их экспорта.После экспорта они помещаются в файл, который затем можно использовать для импорта во вновь установленный Интернет-клиент. Таким образом, процедура восстановления старых URL сайтов предполагает наличие специального файла экспорта.
Загрузка закладок в интернет-клиенте
Для импорта URL необходимо открыть панель настроек — Alt + F. Затем выбрать «Закладки» -> «Импорт». Откроется консоль с заголовками импорта, в ней можно указать, что нужно импортировать, в данном случае это будет «Избранное и закладки».Затем выберите «клиента», из которого нужно импортировать. Когда все будет установлено, нажмите кнопку «Переместить».
Режим сопоставления закладок между интернет-клиентом и сервером Яндекса
Для чего? Это дает возможность сохранять пароли, букмарклеты и другую информацию в облачном хранилище вашей учетной записи на сервисе яндекс. Если вы синхронизируете «клиент», адреса будут автоматически экспортированы в репозиторий. Оттуда их можно восстановить на других устройствах или в браузере, только что установленном в новой операционной системе.
Как это сделать? Откройте панель настроек (Alt + F) и выберите «Синхронизация». Откроется страница, на которой есть поля для ввода логина и пароля для авторизации на сервере.
Что делать если ушло много закладок
Не совсем понятно, какие проблемы могут возникнуть при увеличении количества закладок, ведь их количество не ограничено (если на табло нет визуальных виджетов). Чтобы их хранилище не превратилось в сумасшедшую кучу ссылок, нужно раскидать их по категориям.Категории — это папки, которые вы можете создать самостоятельно в менеджере. Для этого нажмите ссылку «Упорядочить» и выберите «Добавить папку». Внутри папок вы можете создавать другие папки, поэтому все адреса можно компактно разложить по категориям.
Если это касается визуальных виджетов, то в последней версии клиента их количество нельзя увеличивать.
Убрал закладки, возможно ли вернуть все обратно?
Если закладки были удалены через диспетчер закладок, то теоретически их можно вернуть.В меню управления закладками «Упорядочить» есть опция «Отменить удаление». Попробуйте использовать это.
Они просто исчезли …
Адреса не могли просто исчезнуть. Скорее всего вы случайно удалили их в настройках. Попробуйте восстановить их, вызвав команду меню «Отменить удаление». Если вы имеете в виду визуальные виджеты, то они заменяются более свежими и посещенными вами ресурсами. Если вы не нажимаете на значок в течение длительного времени, то со временем он исчезнет с визуального экрана.Чтобы этого не произошло, воспользуйтесь функцией «исправить». Затем они остаются там навсегда, пока не снимут крепление.
Сводка
В статье мы обсудили, как добавить ресурс в закладки, как использовать экспорт ссылок в файл, как импортировать данные из других клиентов, как быстро добавлять в панель закладок сайты, случайно удаленные из списка. Мы узнали, что количество визуальных виджетов ограничено, что их скачивают только те, у кого нет «Яндекс.Браузера», а панель виджетов периодически обновляет устаревшие сайты, что информация после «сверки» локальной машины и яндекс-сервера хранится в облаке.
И комментарии, и обратные ссылки в настоящее время закрыты.
Как добавить страницу в избранное. Восстановить удаленные папки в избранное
Закладки могут быть очень полезны, если вы часто посещаете определенный сайт или, например, хотите сохранить страницу, чтобы не потерять ее и всегда иметь под рукой необходимую информацию. Во многих браузерах реализованы различные системы закладок, однако в браузере от разработчика Яндекса есть экспресс-панель, на которой можно добавлять удобные и наглядные визуальные закладки.В этой статье рассказывается, как сделать обычную или визуальную закладку в Яндекс браузере.
Стандартный интерфейс
Грубо говоря, закладка — это ссылка каким-то образом оформленная. Вы нажимаете кнопку, логотип или изображение — и программа перенаправляет вас на нужную страницу.
В Яндекс браузере есть специальная удобная панель, на которой вы можете разместить множество таких гиперссылок.
Чтобы добавить новую вкладку в панель, необходимо сделать следующее:
Теперь, когда вы открываете новую пустую страницу, ваша гиперссылка будет расположена сразу под строкой поиска.При нажатии на нее вы будете перенаправлены на сохраненный сайт. Вы также можете не размещать элемент на панели быстрого доступа под адресной строкой, выбрав «Другие закладки» для параметра «Папка».
Если вы хотите иметь доступ к этому интерфейсу постоянно, а не только на пустых страницах, вам нужно щелкнуть правой кнопкой мыши пустое место на панели и выбрать «Показать закладку» («Показать панель закладок»).
Визуальные закладки
В других браузерах вы можете использовать эту услугу, только установив ее, но в этом браузере в этом нет необходимости — все уже предустановлено.Откройте новую вкладку, чтобы перейти к экспресс-панели. Скорее всего, система автоматически добавит несколько сайтов, которые вы посещаете чаще всего.
Каждый элемент выглядит как миниатюрная копия сайта или прямоугольная картинка с логотипом. Механика его работы ничем не отличается от обычных закладок. Чтобы добавить новый объект, вам нужно будет нажать кнопку «Добавить» со знаком плюс на сером фоне.
Здесь вы можете указать URL ресурса или выбрать нужный из подготовленного списка.Просто нажмите на желаемое изображение, и оно будет мгновенно добавлено в интерфейс.
Закладки в Яндекс браузере, как и любой другой, представляют собой ссылку на сохраненную пользователем статью, в которую входят:
- Адрес интернет-страницы;
- Заголовок страницы;
- Маленькая иконка сайта (фавикон).
Для удобства доступ к закладкам осуществляется через интерфейс браузера. Сам браузер хранит всю информацию о пользователе на компьютере () в специальной папке с профилем.Непосредственно закладки хранятся в файле « Закладки, ».
Все браузеры (включая Chrome, FifeFox и Opera) используют следующую систему — прямой доступ к закладкам осуществляется из интерфейса браузера, а файл « Закладки » используется для их переноса в другой браузер или в случаях переустановки.
Просмотр закладок в интерфейсе браузера
Просматривать закладки в Яндекс.Браузере удобнее всего через интерфейс браузера.Там их также можно открывать, изменять, отображать на панели и даже экспортировать в формате html для последующей передачи на другой компьютер.
1. Откройте браузер и перейдите в меню.
2. Найдите пункт «Закладки» — «Диспетчер закладок». Или используйте горячие клавиши — по умолчанию «Ctrl + Shift + O».
3. Вы попадете на страницу со списком всех ранее сохраненных страниц.
В дополнение к вышеупомянутым функциям вы можете удобно сортировать их по папкам или по заголовкам.
Где Яндекс.Браузер хранит закладки. Файл «Закладки»
Доступ к файлу закладок можно получить двумя способами: через ярлык программы или напрямую через проводник. Во-первых, давайте посмотрим, как быстро их найти — с помощью ярлыка.
Все действия выполняются на базе ОС Windows 10. Принципиального отличия от младших версий нет.
1. Щелкните правой кнопкой мыши ярлык Яндекс.Браузера на рабочем столе. Выберите расположение файла из контекстного меню.
2. Вы находитесь в каталоге с исполняемым файлом браузера. Вернитесь на шаг назад в папку ЯндексБраузера и перейдите в раздел «Данные пользователя».
3. В папке «По умолчанию» найдите документ под названием «Закладки» — это ваши сохраненные закладки.
Вы можете скопировать его или просто перенести на другой носитель. Во втором случае он будет воссоздан, но будет пустым.
Если указанные документы отсутствуют, откройте окно проводника, выберите вкладку «Просмотр» и установите флажок «Скрытые элементы».
А затем просто вставьте путь к нужной папке — « C: \\ Users \\ Username \\ AppData \\ Local \\ Yandex \\ YandexBrowser \\ User Data \\ Default », где «C» — это буква диска, на котором установлена ОС, а «Имя пользователя» — это псевдоним, указанный при входе в Windows.
Я указал все возможные способы поиска закладок в Яндекс Браузере. Также рекомендую прочитать статью о том, как или наоборот в Яндекс.
Каждый пользователь периодически сохраняет закладки в своем веб-браузере.Если вам нужно очистить сохраненные страницы, эта статья подробно расскажет, как это можно сделать.
Ниже мы рассмотрим три метода очистки сохраненных страниц в Яндекс.Браузере, каждый из которых будет по-своему полезен.
Способ 1: удаление через «Диспетчер закладок»
С помощью этого метода можно удалить как выборочное количество сохраненных ссылок, так и все сразу.
Обратите внимание, что если вы активировали синхронизацию данных, то после удаления сохраненных страниц на вашем компьютере они исчезнут и на других устройствах, поэтому при необходимости не забудьте предварительно отключить синхронизацию.
Метод 2: удалить открытый сайт из закладок
Этот способ нельзя назвать быстрым, однако, если в данный момент в вашем браузере открыт сайт, добавленный в ваши закладки Яндекс.Браузера, удалить его не составит труда.
Метод 3: удалить профиль
Вся информация об указанных настройках, сохраненных паролях, закладках и других изменениях записывается в специальную папку профиля на компьютере.С помощью этого метода мы можем удалить эту информацию, что сделает веб-браузер полностью чистым. Здесь преимущество в том, что удаление всех сохраненных ссылок в браузере будет происходить сразу, а не отдельно, как это предусмотрено разработчиком.
Метод 4: удалить визуальные закладки
Яндекс.Браузер предоставляет встроенный и достаточно удобный способ быстрого перехода к сохраненным и часто посещаемым страницам — это
По умолчанию Microsoft уже поместила некоторые вещи в Избранное, которые вы, возможно, захотите там увидеть, но, возможно, и нет.Список по умолчанию включает рабочий стол, загрузки, недавние места и даже телепрограммы, если вы установили Live TV в Windows Media Center.
Чтобы удалить записи из избранного, просто щелкните нужную запись правой кнопкой мыши и выберите «Удалить» во всплывающем контекстном меню.
Добавление записей в избранное
В свою очередь, добавить ваши любимые папки в избранное почти так же просто, как удалить их оттуда. Чтобы добавить любую папку в «Избранное», просто перейдите к ней через проводник, а затем слева щелкните правой кнопкой мыши «Избранное» и выберите «Добавить текущее местоположение в избранное».
Вы также можете перетащить свою любимую папку в Избранное с помощью мыши, чтобы добавить.
Если после удаления вы хотите восстановить все записи по умолчанию, просто щелкните правой кнопкой мыши «Избранное» и выберите «Восстановить избранные ссылки». Это не приведет к удалению добавленных вами записей, а просто восстановит исходные.
Добавление поисковых коннекторов в избранное
Новый поиск в Windows 7 позволяет искать контент прямо из проводника не только на локальном, но и на удаленном компьютере.Прямо со своего рабочего стола, не открывая сеанс браузера, вы можете выполнять поиск на нескольких различных веб-сайтах. Это делается с помощью так называемых поисковых коннекторов. Эта же функция позволяет ИТ-администраторам настраивать поиск на сайтах своей компании.
На самом деле, добавить поисковые соединители в избранное — довольно простая задача. Для добавления просто скачайте специальный файл .osdx нужного сайта (например, отсюда), а затем дважды щелкните по нему, запустив тем самым его установку.
После запуска Windows спросит вас, действительно ли вы хотите установить коннектор.
И после установки вы увидите свой коннектор в Избранном. Просто выберите нужный соединитель на левой панели, а затем введите слово или фразу для поиска на правой панели.
При этом, с включенной областью предварительного просмотра, вы можете посмотреть найденную страницу.
Удобно, правда? К сожалению, эта функция работает только под Windows 7 (и 8 тоже). Хотя даже она в некотором смысле может упростить работу. Попробуй сам! Удачи тебе!
Одно время ссылка «Добавить сайт в избранное» была популярна на сайтах, при нажатии на которые адрес сайта вводился в закладки браузера.Однако почему это было? Время от времени на сайтах такая ссылка все же встречается. Проблема в том, что используемый для этого скрипт не работает во многих браузерах, поэтому его значение близко к нулю. HTML5 расширил возможности атрибута тега rel, и теперь с его помощью вы можете легко добавлять любые сайты и отдельные страницы в избранное.
Достаточно добавить к ссылке rel = «sidebar» и нажатие на нее откроет в браузере специальную панель для создания новой закладки.Хотя значение боковой панели поддерживается двумя браузерами — Firefox и Opera, остальные игнорируют атрибут rel и переходят по указанной ссылке как обычно.
Чтобы расширить количество браузеров и добавить к ним IE, вы также можете подключить к ссылке небольшой скрипт. В результате получается, что Firefox, Opera, Internet Explorer вызовут специальную панель, остальные браузеры будут переходить по ссылке (пример 1).
Пример 1. Добавление в избранное
HTML5 IE Cr Op Sa Fx
Добавить в избранноеДобавить в избранное
Как в итоге выглядит rel = «sidebar»? Результат зависит от браузера.Например, Firefox открывает такое окно (рис. 1).
Рисунок: 1. Добавление избранного в Firefox
В Опере вид несколько другой, но смысл тот же (рис. 2).
Рисунок: 2. Добавление в избранное в браузере Opera
Internet Explorer имеет максимально лаконичный интерфейс (рисунок 3).
Рисунок: 3. Добавление в избранное в Internet Explorer
Хотя использование атрибута rel необычно из-за его плохой поддержки браузером, он имеет огромный потенциал, и количество значений постепенно увеличивается.Поэтому вам нужно включить его в ссылки.
Визуальных закладок Яндекс 2 для Internet Explorer. Как создать экспресс-панель в Internet Explorer. Визуальные закладки
Визуальные закладки — это очень полезная штука. С их помощью можно очень быстро открывать любимые сайты. В этой статье я расскажу, как установить визуальные закладки в Internet Explorer.
1. В правом верхнем углу нажмите на сервисную кнопку, которая имеет вид шестеренки. В раскрывающемся меню выберите «Свойства браузера».
2. В открывшемся окне «Свойства обозревателя» выберите вкладку Общие. В пункте «Домашняя страница» нажмите «Использовать новую вкладку». В окне появится «О программе: Вкладки».
Щелкните «Использовать новую вкладку»3. Перейдите на вкладку «Вкладка» и нажмите кнопку «Вкладка» с тем же именем.
4. Открылось окно «Настройка с вкладками». В «При открытии новой вкладки открывать» выберите «Новая вкладка». Щелкните «ОК».
В выпадающем меню выберите «Новая вкладка».Теперь, когда вы открываете новую вкладку в браузере Internet Explorer, у вас появляются визуальные закладки, что очень удобно.Вы можете редактировать их: добавлять, удалять и т. Д.
Элементы Яндекса используются не только в одноименном браузере: они успешно встраиваются в виде дополнений в другие браузеры, даже в стандартный Internet Explorer, который не пользуется большой популярностью. Если с ним еще работаешь, то возникает вопрос оптимизировать работу с ним. Например, можно и нужно скачать удобные визуальные закладки, которые легко настроить самостоятельно.
Где скачать Элементы Яндекса для Internet Explorer? Ответьте на этот вопрос, а также расскажите, как их настроить и при необходимости удалить.
Возможности элементов Яндекса
Плагин, расширяющий стандартный набор функций браузера и делающий работу с ним более комфортной и удобной. Что именно он дает?
- Визуальные закладки со всякими настройками. Вы сами можете определить количество ячеек, фон стартовой страницы и прочее.
- Умная строка для максимально эффективного поиска.
- Инструменты для перевода.
- Синхронизация.
- Дополнения для музыки, прогноза погоды и др.
Элементы Яндекса раньше (до 2012 года, в частности) имели другое название: Яндекс Бар.
Установка
Скачать элементы Яндекса можно прямо на официальном ресурсе компании. Неважно, в каком браузере вы их будете использовать. Устанавливаются они как отдельная программа.
1. Перейдите в Internet Explorer и вставьте в адресную строку следующую ссылку: https://element.yandex.ru/.
2.Нажмите желтую кнопку «Установить».
3. В маленьком окне щелкните левой кнопкой мыши на пункте «Выполнить».
4. Откроется установщик. Снимите или оставьте флажки рядом с элементами по своему желанию. Нажмите «Установить» и напишите пароль администратора компьютера.
5. Завершите «готово» и перезапустите браузер.
Обратите внимание, что плагин будет работать, только если у вас установлена версия IE 7.0 или выше.
Настройка
Теперь вы можете настроить расширение себя.При включении визуальных закладок на стартовой странице появится отдельная кнопка «Настройки». Нажав на нее, пользователь откроет небольшое окно с несколькими параметрами: все будет интуитивно понятно.
1. Ставим IE и нажимаем внизу кнопку «Выбрать настройки».
2. Выберите одну или обе точки для активации. Визуальные закладки переводятся как «Визуальные закладки».
3. Нажмите кнопку «Готово».
4. Прервите работу браузера.
Сразу после этого вы увидите панель Яндекс в верхней части окна.Щелкните правой кнопкой мыши любой из значков — появится контекстное меню всего с одним пунктом «Настроить».
5. Включите все необходимые параметры и нажмите OK.
Удаление
Избавиться от удлинителя очень просто. Удаленных элементов нет в настройках браузера. Они идут как программы, поэтому вам нужно перейти в окно «Программы и компоненты».
1. Поместите панель управления через Пуск и найдите окно «Программы и компоненты».
2. В списке ищем «элементы Яндекса».Щелкните правой кнопкой мыши и выберите первый пункт «Удалить». Если через какое-то время элемент исчезнет, это будет означать, что пользователь удалил объект.
С элементами Яндекс очень просто связаться. Вы можете скачать их прямо на официальном сайте. С их помощью вы можете оптимизировать свою работу в Интернете, сделать ее удобнее и быстрее.
Постоянно путаетесь в закладках в поисках нужного веб-ресурса? Размещайте самые посещаемые сайты на стартовой странице браузера — это значительно облегчит серфинг.Аналогичным образом можно сделать и с помощью дополнительных визуальных закладок от Яндекс.
Выглядят такие «плитки» более чем привлекательно.
Визуальные закладки — что это такое
Визуальные закладки — это список ваших закладок в браузере, отображаемый в виде упорядоченных значков на начальной странице и в новой вкладке браузера. Максимальное количество размещаемых ссылок — 25 штук, для комфортного доступа к наиболее посещаемым ресурсам вполне достаточно.
Визуальные закладки от Яндекса выделяются на фоне конкурентов благодаря:
- Простота установки и настройки;
- Не загружать браузер дополнительной рекламой;
- Дизайн продуман до мелочей;
- Возможность импорта / экспорта собственных закладок прямо в панель.
Способы установки
Установить визуальные закладки в браузерах Chrome, Mozilla, Opera двумя способами:
- Загрузите специальное расширение из магазина, например chrome.google.com/webstore или addons.mozilla.org/ru/firefox.
- Установите элементы Яндекса с Element.yandex.ru.
В яндекс браузере закладки вроде бы входят в его состав, их надо просто включить в настройках.
Включение закладок в Яндекс браузере
1.По умолчанию закладки уже включены и отображаются в новой вкладке. Если нет — иди в настройки.
2. Включите элементы, перечисленные на снимке экрана, и перезапустите браузер.
3. Перейдите в раздел «Табло», и нужные «плитки» появятся перед вами.
Пользовательские настройки
Добавить нужный сайт или оформить список можно, нажав на надпись — «Настроить экран».
Для внесения изменений используйте кнопки, указанные на рисунке, и в конце подтвердите, нажав «Готово».
Визуальные закладки для Firefox и Chrome
Как упоминалось выше, есть два варианта установки визуальных закладок в сторонних браузерах.
Установка и настройка будет производиться в Mozilla, поверьте, отличие от Google Chrome — минимальное и вы легко сможете повторить все действия.
Специальный удлинитель
1. Первым способом будет установка специального расширения для Mozilla. Скачайте и активируйте по ссылке — addons.mozilla.org/ru/firefox/Addon/yandex-visual-bookmarks/ с официальными дополнениями магазина.
2. Откройте новую вкладку — закладки уже должны появиться. Зайдите в настройки и настройте количество отображаемых адресов и их внешний вид.
3. Отсортируйте «Плитки» по своему вкусу, вы можете просто перетащить их по экрану. Чтобы изменить или удалить адрес — наведите на него курсор и дождитесь появления значков настроек.
Element.yandex.ru.
1. Сайт Element.yandex.ru создан для того, чтобы пользователи не затрудняли долгий поиск нужного расширения в магазинах — достаточно нажать одну кнопку.
Настройка, ничем не отличается от описанной выше процедуры.
Как удалить визуальные закладки
Как вы уже поняли, удалить из него закладки не получится — их можно скрыть, только выполнив все действия в обратном порядке.
Для удаления из Chrome и Firefox — зайдите в надстройки и сотрите расширение «Визуальные закладки».
Как восстановить закладки
При смене браузера или переходе на новый компьютер возникает необходимость переноса и восстановления ранее добавленных закладок.
Восстановить их можно только имея ранее сохраненный файл с данными. Способ его получения зависит от используемого браузера, о котором мы и поговорим.
Яндекс браузер
1. Чтобы сохранить все данные в Яндекс браузере, зайдите в Диспетчер закладок.
2.Меняя «Сортировать» на надписи, выбираем «Экспортировать все закладки в HTML файл».
3. Сохраните файл в надежном месте и, если вам нужно восстановление, проделайте те же шаги, выбрав «Копировать закладки из файла HTML» в конце.
Визуальные закладки
Сохранение закладок с добавлением надстройки «Визуальные закладки», в других браузерах особо не отличается.
1. В настройках надстройки выберите «Сохранить в файл».
2.Для восстановления — «Скачать из файла».
Подводя итоги сегодняшнего обзора, следует подчеркнуть, что рассматриваемое дополнение значительно облегчает работу в Интернете. Установка и настройка особых проблем у пользователей не вызывает, видимо сказался опыт сотрудников Яндекса.
И самое главное — визуальные закладки абсолютно бесплатны и не несут угрозы для компьютера.
Здравствуйте, уважаемые читатели блога Сайт. Бар Яндекс, о котором я когда-то подробно писал, прекратил свое существование.У него было немало полезных возможностей, и он имел полное право на существование. Но не все так печально, на самом деле случилось просто.
Панель стала более компактной, легкой и не такой навязчивой, но суть осталась прежней, тем более что планку можно спокойно обновлять по элементам. Похожая ситуация с переименованием происходит и у других интернет-гигантов, например, не заслуживших очень хорошей репутации бесплатной почтовой службы.
Лично мне панель понравилась больше всего такая опция, как визуальных закладок , которые Яндекс добавил в Mozilla Firefox, Google Chrome и Internet Explorer для удобной навигации по наиболее посещаемым ресурсам.Кстати, недавно я нашел достойную альтернативу, которую Яндекс во многом превосходит.
На пути к заветной цели вы будете пытаться перехватить и склонить, но вы настойчивы и не соглашаетесь на провокацию, хотя мне это очень понравилось в моем нынешнем воплощении.
Установить визуальные закладки Это будет не сложнее, чем любое другое приложение-гид. Единственное, на первом шаге мастера установки вам будет предложено (что приятно) отключить все дополнительные приблуды, а именно поиск по умолчанию, что делать и, что особенно приятно, можно будет отключить шпионский модуль который собирает данные о том, какие сайты нам нравятся, а какие нет:
Понятно, что поисковой системе эти данные нужны нам для создания более релевантной выдачи, но не всем нравится, когда они шпионят, хотя и с добрыми намерениями.Далее установщик перенастроит ваш браузер и он запустится с открытой новой (пустой) страницы:
На скриншоте показан внешний вид страницы с закладками Яндекс для Google Chrome И они мне больше всего нравятся, потому что панель оперы почти дублируется, к чему я очень привык.
При подведении курсора мыши к пустому прямоугольнику будет отображаться знак «+», щелкнув по которому вы получите возможность создать новую вкладку На основе страниц, ранее открытых в браузере, или просто введя желаемый URL и название будущей закладки в соответствующих полях:
Затем можно будет свободно перетащить мышку в любое удобное место, что позволяет легко сортировать нужные вам сайты в нужной вам последовательности.Кроме того, при подключении курсора мыши к любой из созданных вкладок вверху вы увидите панель управления с четырьмя кнопками:
С их помощью можно удалить закладку, обновить скриншот выложенного сайта, изменить что-то в настройках (назначить другой URL, изменить имя или установить другой период обновления скриншота), а также скрыть его. Последний вариант я так и не понял, что можно использовать, ибо дыра остается на месте скрытой вкладки, при подведении курсора она проявится.
Внизу страницы с визуальными командами Яндекса в Google Chrome находится кнопка «Настройки», которая позволит вам изменить внешний вид панели под свои предпочтения (изменить возможное количество прямоугольников, добавить фон и настроить период обновления скриншотов).
Визуальные вкладки для Mozilla Firefox и Internet Explorer
Для Mozilla Firefox и Internet Explorer Они выглядят одинаково и их все можно скачать по одной ссылке:
Но, на мой взгляд, новая версия Fawfox Bookmarks от Яндекса значительно уступает по удобству описанным выше вкладкам для Google Chrome.Похоже, в данном случае это как-то Alaupisto и Pestocho, несмотря на то, что старая версия для Firefox не обладала такими недостатками (лучшее — враг хороший). Хотя, на вкус и цвет … причем, со старыми закладками.
Изображение вкладки теперь используется не для скриншота сайта, а для определенного логотипа, который чаще всего представляет собой самого себя и название, взятое с самого сайта. Цветовая гамма вкладок также выбрана на основе оттенков, представленных на сайте:
Новая версия визуальных закладок для Faerfox Mazils носит гордый номер 2.5 и позволяет не только вручную добавлять новые сайты, но и вставлять наиболее часто посещаемые вами ресурсы в саму панель. Это удобно? Лично мне это не нравится, но вам может понравиться. Плюс в том, что сразу после установки вкладок в Firefox и IE вы увидите панель Яндекса, заполненную вами чаще всего до того, как вы посещали сайты.
При подведении курсора мыши к любому из них вы можете зафиксировать это с помощью соответствующего значка. Почему вам это нужно? Что ж, с вторжением более популярных ресурсов эта вкладка останется на месте:
Кнопка в виде шестеренки служит для смены сайта, на который будет вести эта вкладка:
В новой версии Экспресс-панель для мастела и осла, я так и не понял, как их можно перемещать и разбирать.Перетаскивание мышью решить эту проблему не позволяет. Чтобы добавить новые вкладки на Сайты, вам достаточно нажать на кнопку «Настройки», доступную в правом нижнем углу.
В результате откроется окно, в котором можно указать количество закладок в панели и изменить фоновую картинку. Если нажать кнопку «Дополнительные настройки», можно отключить шпионский модуль, сняв соответствующую галочку.
Но все же новые версии визуальных закладок для Mazila и IE оставили чисто негативное впечатление (возможно, что-то не остановило и не проникло), поэтому я ими пока не пользуюсь, а вот версия вкладки Яндекс для Google Хром у меня наоборот вызывает только положительные эмоции.Наверное, над ними работали разные разработчики. Если вы хотите вернуть прошлое, то воспользуйтесь следующей ссылкой на версию 1.5).
Удачи вам! К неоднозначным встречам на страницах блога Сайт
Вас может заинтересовать
Закладки в Яндекс браузере, Google Chrome и Farfors, а также виртуальные онлайн-закладки
Mozilla Firefox — Загрузите, установите и настройте максимально расширяемый из браузеров под названием Mazila Firefox
Панель RDS и панель промоутера страницы в помощь веб-мастеру
Chromium — Что такое браузер, например Chrome, связанный с Google Chrome, и какие другие браузеры работают с ним
Safari — где скачать и как настроить бесплатный браузер для Windows от Apple
SEOBAR — удобный и информативный плагин SEO для Opera
Yandex Elements — скачайте и установите панель в Firefox, Internet Explorer, Opera и Chrome
Расширения и темы для Google Chrome
Плагины и темы для Mozilla Firefox — какие надстройки и расширения стоят скачать и установить
Яндекс Браузер — Расширения и темы Подходят из Chrome, а функциональность даже лучше
Opera — как настроить браузер под себя, а также Opera Link, Config, экспресс-панель и почтовый клиент
Функциональная новая вкладка в любом браузере — довольно полезная штука, позволяющая быстро выполнять различные операции, например, открывать определенные сайты.По этой причине выпущенное Яндексом Приложение «Визуальные закладки» пользуется большой популярностью у пользователей всех браузеров: Google Chrome, Internet Explorer, Mozilla Firefox и др. Можно ли в Яндекс.Браузере настраивать визуальные вкладки и как это сделать? сделай это?
Если вы установили Яндекс.Браузер, то отдельно ставить визуальные закладки не нужно, так как они уже устанавливаются в браузере автоматически. «Визуальные закладки» являются частью элементов. Thedex, о котором мы рассказали подробнее. Установить визуальные закладки от Яндекса из Google Extensions Market Тоже нельзя — браузер сообщит, что не поддерживает это расширение.
Отключить или включить визуальные закладки нельзя самостоятельно, и они всегда доступны пользователю, когда он открывает новую вкладку, щелкнув соответствующий значок в строке вкладки:
Отличие визуальных закладок Яндекс.Баузера от других браузеров
Функционал встроенных в Яндекс визуальных закладок и отдельного расширения, установленного в других браузерах, абсолютно идентичен. Разница лишь в некоторых деталях интерфейса — для вашего браузера разработчики сделали визуальные закладки несколько более уникальными.Сравним визуальные закладки, установленные в Chrome:
А в Яндекс.Браузере:
Разница небольшая и вот такая:
- в остальных браузерах верхняя панель с адресной строкой, закладками, значками расширений остается «родной», а в Яндекс.Браузере меняется в момент открытия новой вкладки;
- в Яндекс.Браузере адресная строка служит ролью и строкой поиска, тем самым дублируя, как в других браузерах;
- элементов интерфейса, таких как погода, пробки, почта и т. Д.В визуальных вкладках Яндекс.Баузера отсутствуют и включены пользователем;
- кнопки «Закрытые вкладки», «Загрузки», «Закладки», «История», «Приложения» из Яндекс.Баузера и других браузеров расположены в разных местах;
- настройки визуальных закладок Яндекс.Баузера и других браузеров разные;
- в Яндекс.Браузере все фоны живые (анимированные), в остальных браузерах они будут статичными.
Как настроить визуальные закладки в Яндекс.Браузер
Визуальные закладки в Яндекс.Браузере называются «табло». Сюда вы можете добавить до 18 виджетов любимых сайтов со счетчиками. Счетчики отображают количество входящих писем по электронной почте или в социальных сетях, что избавляет от необходимости вручную обновлять сайты. Вы можете добавить закладку, нажав « Добавить »:
Изменить виджет можно, развернув его в правой верхней части — тогда появятся 3 кнопки: Блокировка расположения виджета на панели, настройки, удаление виджета с панели:
Разблокированные визуальные закладки легко перетаскивать, если щелкнуть по ним левой кнопкой мыши, а не отпуская ее, перетащить виджет в нужное место.
С помощью кнопки « Включить синхронизацию » Вы можете синхронизировать Яндекс.Брузер текущего компьютера и других устройств:
Чтобы открыть созданный вами в Яндекс.Браузере диспетчер закладок, нажмите кнопку « Все вкладки »:
Кнопка « Экран настройки » Позволяет получить доступ к настройкам всех виджетов, добавив новую визуальную закладку », а также изменить Фон вкладки:
Подробнее о том, как изменить фон визуальных закладок, мы уже писали здесь:
Использование визуальных закладок — отличный способ быстро получить доступ к нужным сайтам и функциям браузера, а также прекрасная возможность украсить новую вкладку.
Другие визуальные закладки для Яндекс Браузера. Визуальные закладки Яндекс для Google Chrome
Визуальные закладки Яндекс для Firefox — это очень удобный и быстрый способ посетить любимые интернет-страницы. Добавив новые веб-вкладки в поисковую систему Интернета, вы получите небольшую мозаичную страницу. При нажатии на каждую из них по отдельности вы будете перенаправлены на выбранный Интернет-ресурс. По сути, визуальные закладки — это те же самые обычные закладки браузера Firefox, но с одним очень существенным отличием.
Что такое визуальные закладки
Стандартные закладки Mozals — это список сайтов с Favon (маленькие значки / значки перед названием сайта), которые выглядят следующим образом.
Кроме названия и значка нет информации о ресурсах, да и не все сайты имеют свои значки. Поэтому часто в поисках нужной веб-ссылки приходится нажимать на все.
Визуальные закладки Яндекс — это небольшие скриншоты веб-сайтов, с помощью которых вы сразу можете найти нужный ресурс и понять, о чем мы говорим.
Установка визуальных закладок Яндекса для Mozilla Firefox
В текущих реалиях существует экспериментальное дополнительное приложение для Интернета — браузер Mozil, которое называется «Визуальные закладки от Яндекса» и доступно только владельцам пятьдесят седьмой версии Firefox.
Справа в строке поиска введите название приложения «Визуальные закладки от Яндекса», без кавычек и двигайтесь по иконке с изображением лупы.
В списке предлагаемых расширений выберите нужное дополнение. Используйте кнопку «Установить», чтобы начать установку.
После окончательной установки плагина при добавлении новой вкладки, и у вас появляется окно, в котором у вас будет своеобразная сетка с плитками закладок.
Браузер Google Chrome. Отлично во многих отношениях: скорость, удобство использования, безопасность, расширение и многие другие. Но разработчики визуальных закладок не думали или не очень хотели этого.
По умолчанию в хроме есть обычные закладки, которые также можно разместить в строке под адресной строкой, и какие-то визуальные закладки, которые отображаются на новой вкладке. Эти закладки отображают последние посещенные страницы и повлиять на них невозможно. Хром хорош, и любые его недостатки устраняются дополнительными надставками. Впервые увидел визуальные закладки в браузере Opera. Когда они появились на свет, это было что-то новенькое и быстро вошло в моду.
Как установить расширение в Google Chrome
Чтобы установить визуальные закладки в Chrome, вы должны просто установить понравившееся расширение или воспользоваться облачным сервисом. Установка разных расширений не отличается друг от друга. Общий алгоритм действий такой:
Это самые нормальные, на мой взгляд, закладки. Чтобы установить их по ссылке, нажмите кнопку «Установить».
Если ссылка не работает, то нужно установить элементы Inex.Чтобы проверить работу визуальных закладок, откройте новую вкладку в браузере:
По умолчанию будут только закладки со ссылками Яндекса и некоторых последних. Чтобы добавить новый сайт, нажмите кнопку «Добавить закладку». Вы можете выбрать один из недавно посещенных сайтов или ввести свою ссылку и имя. Управлять закладками очень просто: их можно менять, перемещая мышью, менять ссылки и имена, скрывать и удалять. Когда вы наводите курсор на значок закладки, появляются значки меню, с помощью которых вы можете выполнять все эти действия.
Нажмите кнопку «Настройки» в правом нижнем углу и посмотрите, что там есть.
- Мы можем выбрать количество видимых значков закладок, максимальное количество — 25 закладок, должно хватить для любых целей.
- Вы можете выбрать готовый фон страницы или загрузить свою картинку, а также отметить, что фон меняется каждый день 🙂
- Используя флажок «Панель закладок», вы можете отобразить или скрыть отображение обычных закладок в верхней части окна.В моем случае они уже отображаются с использованием стандартных возможностей Google Chrome, поэтому я его отключил, а они выглядят смешно и без значков
- Строка поиска: для быстрого поиска в Яндексе
- Контекстные предложения: Яндекс Реклама, думаю стоит отключить it’s
- Показать информационную панель: Погода, пробки, курс доллара
- Показывать в новой вкладке Дзен — ленте личных рекомендаций: вы сразу увидите свежие статьи по интересующим вас в Дзен
Преимущества и недостатки облачных закладок
Существует множество онлайн-сервисов, открывая главную страницу которых, вы видите визуальные закладки.Проще говоря, все хранится на удаленном сервере — в «облаке». Преимущество очевидно: где бы вы ни находились, какой бы браузер ни использовался, на компьютере или планшете, в Windows или MacOS — вы всегда можете перейти в свое облако и пользоваться сохраненными ссылками.
Например, у вас на работе корпоративный браузер. Internet Explorer. или любой другой. Во время нелегкого рабочего дня накопилось несколько интересных справочников, которые нужно открыть дома в Google Chrome. В такой ситуации уже не спасают. Теперь вы можете сохранять закладки в облаке, которое доступно отовсюду, где есть Интернет.
Из минусов только необходимость регистрации и возможная потеря всех ссылок при пропадании сервиса. Но если эти закладки хранятся на компьютере, риск их потери еще выше. Также есть неудобство добавления новых закладок, т.к. приходилось вручную копировать ссылки и добавлять их в копилку. Но есть сервисы, которые предлагают дополнительное расширение для браузера, например отличный и бесплатный менеджер закладок ATAVI.
В принципе те же закладки яндекса — это плетение облака и расширение для хрома, но они могут работать полностью автономно, а чисто облака всегда требуют наличия интернета.Возможно, Яндекс проигрывает только тем, что на разных компьютерах придется авторизоваться под своим именем в Яндексе, что небезопасно, да и открывается он уже не во всех странах, ну а функциональность визуальных закладок — дело вкуса.
Установка расширения ATAVI
Для начала заходим на сайт по кнопке, проходим небольшой мастер настройки и регистрируемся, введя логин и пароль. Больше ничего не понадобится, даже подтверждать регистрацию из письма не нужно.
Согласен с предоставлением прав на раскрытие кнопки «Добавить». Начальная страница будет изменена на сайт atavi.com, о чем будет опубликовано уведомление. Видео:
Базовые приемы работы с закладками
Все просто как дважды-два. Отображается главная страница визуальных закладок. Вы также можете создавать свои группы и переключаться между ними, используя окно в нижней части окна. В моем примере есть три вкладки: «начальная», «последняя» и я создал «Валюта»
.Чтобы добавить новую закладку Щелкните свободное место с большим знаком плюса, введите адрес, имя и выберите Группа:
Или просто щелкните правой кнопкой мыши на странице любого сайта, который мы хотим сохранить, и выберите «Отправить закладки на ATAVI» в контекстном меню.
Новый элемент появится на начальной странице. Чтобы удалить закладку или изменить данные, нужно нажать крестик или шестеренку, которая появится справа внизу, если подвести мышь к элементу
.Перемещать ссылки между группами также можно простым перетаскиванием их мышкой на нужную вкладку группы. Вы можете добавить новую вышивку бисером, используя значок ATAVI в адресной строке браузера, в этом случае вы можете сразу изменить название и группу
Чтобы создать или изменить группу, используйте коробку передач справа внизу окна ATAVI.По умолчанию при нажатии на вкладку группы переходите к ней, но в режиме редактирования появляется возможность изменить название группы. Для завершения редактирования необходимо нажать на шестеренку и выбрать «завершить».
Делитесь закладками с друзьями
Экспорт, резервное копирование, импорт
В любом, уважающем своих пользователях сервисе конечно есть функция экспорта всех ссылок, на всякий случай. Вот эта функция в общих настройках:
Сохраняется в удобном формате HTML, т.е.е. В виде простой страницы, которая открывается в браузере, и все ссылки кликабельны:
В настройках также можно изменить внешний вид или перейти на сокращенную мобильную версию. А если поставить галочку «Включить группы», то все закладки из всех групп уместятся на одной странице.
Разработчики пошли еще дальше, и предлагают сделать свои привычные закладки — визуальными, т.е. импортировать из браузера в свой аккаунт на ATAVI. Чтобы использовать эту функцию, вам необходимо экспортировать обычные закладки хрома в HTML и импортировать их с помощью функции Импорт в настройках ATAVI.Либо установите расширение, оно все сделает само.
Думаю уже понятно, что если расширение для браузера не установлено, достаточно просто зайти на сайт atavi.com и авторизоваться, вы увидите все свои закладки. Так можно поступить на телефонах и планшетах, но для них есть приложения.
Полностью перешел на Атави и советую. Понравился интуитивно понятный интерфейс, быстрая скорость работы, возможность добавлять закладки из адресной строки.Конечно, основной упор делается на интеграцию с Google Chrome, но его тоже можно использовать, будь то Mozilla Firefox., Opera или Internet Explorer.
Ветеранские визуальные закладки — Speed Dial 2
Этот инструмент позволяет полностью настраивать внешний вид и стиль закладок, импортировать наиболее посещаемые сайты, смотреть статистику, экспортировать настройки и многое другое.
Теперь откройте новую вкладку, чтобы увидеть, как работает расширение. При первом запуске вам будет предложено пройти знакомый тур или пропустить этот шаг.Советую поскорее его просмотреть, чтобы не возникло вопросов. Далее запустится мастер по закладке самых посещаемых сайтов.
Впервые добавленные закладки отображаются без скетча картинки, и мне это не понравилось. Чтобы добавить картинку, вам нужно сделать закладку или нажать кнопку «Создать эскиз». Настройки Скорость набора. Вызывается из меню с помощью правой кнопки мыши на пустом месте. Настроек очень много, основные разберем, остальные смотрим на видео.
В основных настройках мы можем:
- Выберите количество столбцов с закладками (по умолчанию 5)
- Расстояние между эскизами закладок, в пикселях
- Способ организации закладок: вручную перетаскиванием мышью или автоматически по количеству посещений
- Чтобы по центру вертикаль панель с закладками находилась посередине экрана
- Уточнить, как часто обновлять превью
Расширение Speed Dial 2 имеет боковую панель, которая появляется при перемещении мыши к правому краю окна.Есть все обычные и последние закрытые закладки. Вы также можете выбрать или загрузить фоновое изображение. Еще одна интересная возможность — синхронизация с сервисом социальных закладок Delicious.
Как отключить и удалить старые расширения
После поисков и экспериментов у вас может накопиться несколько ненужных расширений, которые будут накапливаться. Для отключения ненужного расширения заходим в «Меню -> Дополнительные инструменты -> Расширения», находим дополнение и снимаем галочку «Включено»
А чтобы удалить его полностью (настройки не сохраняются!) Надо нажать на корзину и согласиться с удалением.
Установка визуальных закладок Яндекс идет уже просто потому, что они значительно облегчают навигацию по посещаемым ресурсам. В Opera давно есть рапид-панель, но на других популярных интернет-обозревателях она не ставилась. Поэтому загрузка этого приложения полностью оправдана. Обод может быть установлен в Mozilla Firefox, Internet Explorer и Google Chrome.
Что такое визуальные закладки?
Понравился сайт? Сделайте из него закладку и вы сможете вернуться к ней через неделю, месяц, год.Теперь в каждом браузере есть такая функция, потому что это действительно удобно. Однако закладки имеют свойство накапливаться и часто их количество достигает сотен. Поэтому производители браузеров создали визуальные закладки, которые, в отличие от «воров» рабочего пространства, представляют собой небольшие изображения понравившихся вам сайтов.
Установить визуальные закладки для Яндекса
Раньше это приложение было в комплекте с громоздкой полосой. Однако теперь его можно скачать и установить без лишнего скимминга.Итак, сначала скачайте установочный файл визуальных закладок Яндекса, затем запустите. Вам будет предложено установить новый Яндекс браузер, но сделать это нельзя. Тогда, что приятно, у вас появится возможность отключить все дополнительные и часто ненужные опции (поиск по умолчанию, сделать кит яндекса домой, вылет анонимной статистики). После выполнения всех необходимых действий браузер перезапустится и откроется пустая страница с пустыми окнами, на которой вскоре появятся визуальные закладки Яндекса.
Работа с приложением
При наведении курсора мыши на пустой прямоугольник появится знак «+». Создать можно щелкнув по нему. Вы можете выбрать визуальные закладки Яндекса с недавно открытых страниц или просто введя нужную ссылку и название будущей закладки в нужные поля. При наведении курсора на созданные вкладки вы увидите панель управления с четырьмя основными кнопками (удалить закладку, сменить инструмент или обновить скриншот сайта).Визуальные закладки Яндекса можно свободно перетаскивать в любое место, что позволяет сортировать сайты в нужной последовательности.
Настройки Закладки
В самом низу главной страницы вашего браузера есть кнопка «Настройки». С его помощью можно менять панели с закладками. Например, вы можете изменить количество прямоугольников, настроить частоту обновления скриншотов и добавить фон.
Визуальные закладки Яндекс для Mozilla Firefox
Эта версия приложения позволяет не только вручную добавлять избранные сайты в закладки, но и вставлять в панель скриншоты наиболее посещаемых интернет-ресурсов.Если вас не устраивает такое положение дел и вы хотите, чтобы самые необходимые закладки оставались на месте, то наведите указатель мыши на выбранный значок и используйте соответствующий значок. Кнопка шестеренки необходима для изменения адреса сайта. Теперь вы знаете все тонкости визуальных закладок, начиная от их установки до настройки. внешний вид. Желаем удачи в работе!
Одним из самых полезных и лучших дополнений для браузеров на сегодняшний день являются визуальные закладки Яндекс.С их помощью вы можете с большим комфортом использовать возможности интернет-ресурсов, выбирая и ранжируя под себя. Таким образом можно сэкономить много времени на поиск потерянной страницы. В этой статье мы расскажем, как это сделать за несколько действий.
Установка закладок в Яндекс Браузере
Для добавления визуальных закладок нужно проделать такие манипуляции:
- Сначала откройте пустую вкладку, щелкнув значок «+» в правом верхнем углу окна.Это действие можно выполнить, нажав комбинацию клавиш Ctrl + N.
- Вы откроете краткий список сайтов, которые вы недавно посещали.
- Если вы хотите добавить новый ресурс к расширению, нажмите на опцию «Добавить сайт».
- Затем введите имя веб-портала или вставьте его из адресной строки.
- После этого нажмите на результат поиска, чтобы внести сайт в список.
- Готово! Теперь вы можете использовать сохраненную вкладку.
Если вы хотите поменять какие-то сайты в некоторых местах, вам нужно будет просто зажать мышку и «перетащить» в нужное место.А чтобы удалить ненужный ресурс из списка, необходимо нажать на крестик вверху самой закладки. Для подтверждения действий нажимаем «Готово» и все.
Как установить визуальные закладки Яндекс для Google Chrome
Если вы предпочитаете использовать Chrome, то для установки дополнений необходимо будет произвести следующие действия:
Отключить визуальные закладки Яндекс. Вам нужно будет перейти в меню «Настройки и управление», затем перейти в категорию «Инструменты», где система отобразит параметр «Расширение».Просто снимите флажок напротив пункта «Включено» в этом расширении, и процесс будет завершен.
Как установить расширения в Mozilla?
Чтобы добавить закладки в Mozilla Firefox, вам потребуется выполнить несколько простых действий:
Итак, мы рассмотрели основные способы, которые помогут вам исправить необходимые дополнения в Яндексе, чтобы сделать процесс использования веб-ресурсов максимально комфортным.
Постоянно путаетесь в закладках в поисках нужного веб-ресурса? Размещайте самые посещаемые сайты на стартовой странице браузера — это значительно облегчит серфинг.Аналогичным образом можно сделать и с помощью дополнительных визуальных закладок от Яндекс.
Выглядят такие «плитки» более чем привлекательно.
Визуальные закладки — что это такое
Визуальные закладки — это список ваших закладок в браузере, отображаемый в виде упорядоченных значков на начальной странице и в новой вкладке браузера. Максимальное количество размещаемых ссылок — 25 штук, для комфортного доступа к наиболее посещаемым ресурсам вполне достаточно.
Визуальные закладки от Яндекса выделяются на фоне конкурентов благодаря:
- Простота установки и настройки;
- Не загружать браузер дополнительной рекламой;
- Дизайн продуман до мелочей;
- Возможность импорта / экспорта собственных закладок прямо в панель.
Способы установки
Установить визуальные закладки в браузерах Chrome, Mozilla, Opera двумя способами:
- Загрузите специальное расширение из магазина, например chrome.google.com/webstore или addons.mozilla.org/ru/firefox.
- Установите элементы Яндекса с Element.yandex.ru.
В яндекс браузере закладки вроде бы входят в его состав, их надо просто включить в настройках.
Включение закладок в Яндекс браузере
1.По умолчанию закладки уже включены и отображаются в новой вкладке. Если нет — иди в настройки.
2. Включите элементы, перечисленные на снимке экрана, и перезапустите браузер.
3. Перейдите в раздел «Табло», и нужные «плитки» появятся перед вами.
Пользовательские настройки
Добавить нужный сайт или оформить список можно, нажав на надпись — «Настроить экран».
Для внесения изменений используйте кнопки, указанные на рисунке, и в конце подтвердите, нажав «Готово».
Визуальные закладки для Firefox и Chrome
Как упоминалось выше, есть два варианта установки визуальных закладок в сторонних браузерах.
Установка и настройка будет производиться в Mozilla, поверьте, отличие от Google Chrome — минимальное и вы легко сможете повторить все действия.
Специальный удлинитель
1. Первым способом будет установка специального расширения для Mozilla. Скачайте и активируйте по ссылке — addons.mozilla.org/ru/firefox/addon/yandex-visual-bookmarks/, из официального магазина приложений.
2. Откройте новую вкладку — закладки уже должны появиться. Зайдите в настройки и настройте количество отображаемых адресов и их внешний вид.
3. Отсортируйте «Плитки» по своему вкусу, вы можете просто перетащить их по экрану. Чтобы изменить или удалить адрес — наведите на него курсор и дождитесь появления значков настроек.
Element.yandex.RU.
1. Сайт Element.yandex.ru создан для того, чтобы пользователи не затрудняли долгий поиск. Нужное расширение в магазинах достаточно нажать одной кнопкой.
Настройка, ничем не отличается от описанной выше процедуры.
Как удалить визуальные закладки
Как вы уже поняли, удалить из него закладки не получится — их можно скрыть, только выполнив все действия в обратном порядке.
Для удаления из Chrome и Firefox — зайдите в надстройки и сотрите расширение «Визуальные закладки».
Как восстановить закладки
При смене браузера или переходе на новый компьютер возникает необходимость переноса и восстановления ранее добавленных закладок.
Восстановить их можно только имея ранее сохраненный файл с данными. Способ его получения зависит от используемого браузера, о котором мы и поговорим.
Яндекс браузер
1. Чтобы сохранить все данные в Яндекс браузере, зайдите в Диспетчер закладок.
2.Меняя «Сортировать» на надписи, выбираем «Экспортировать все закладки в HTML файл».
3. Сохраните файл в надежном месте и, если вам нужно восстановление, проделайте те же шаги, выбрав «Копировать закладки из файла HTML» в конце.
Визуальные закладки
Сохранение закладок с добавлением надстройки «Визуальные закладки», в других браузерах особо не отличается.
1. В настройках надстройки выберите «Сохранить в файл».
2.Для восстановления — «Скачать из файла».
Подводя итоги сегодняшнего обзора, следует подчеркнуть, что рассматриваемое дополнение значительно облегчает работу в Интернете. Установка и настройка особых проблем у пользователей не вызывает, видимо сказался опыт сотрудников Яндекса.

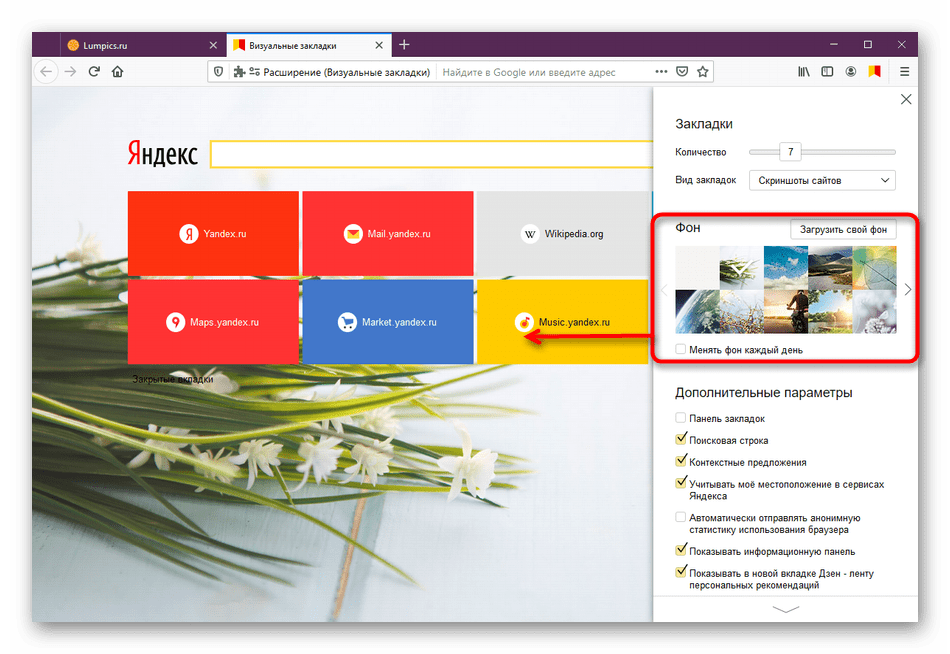
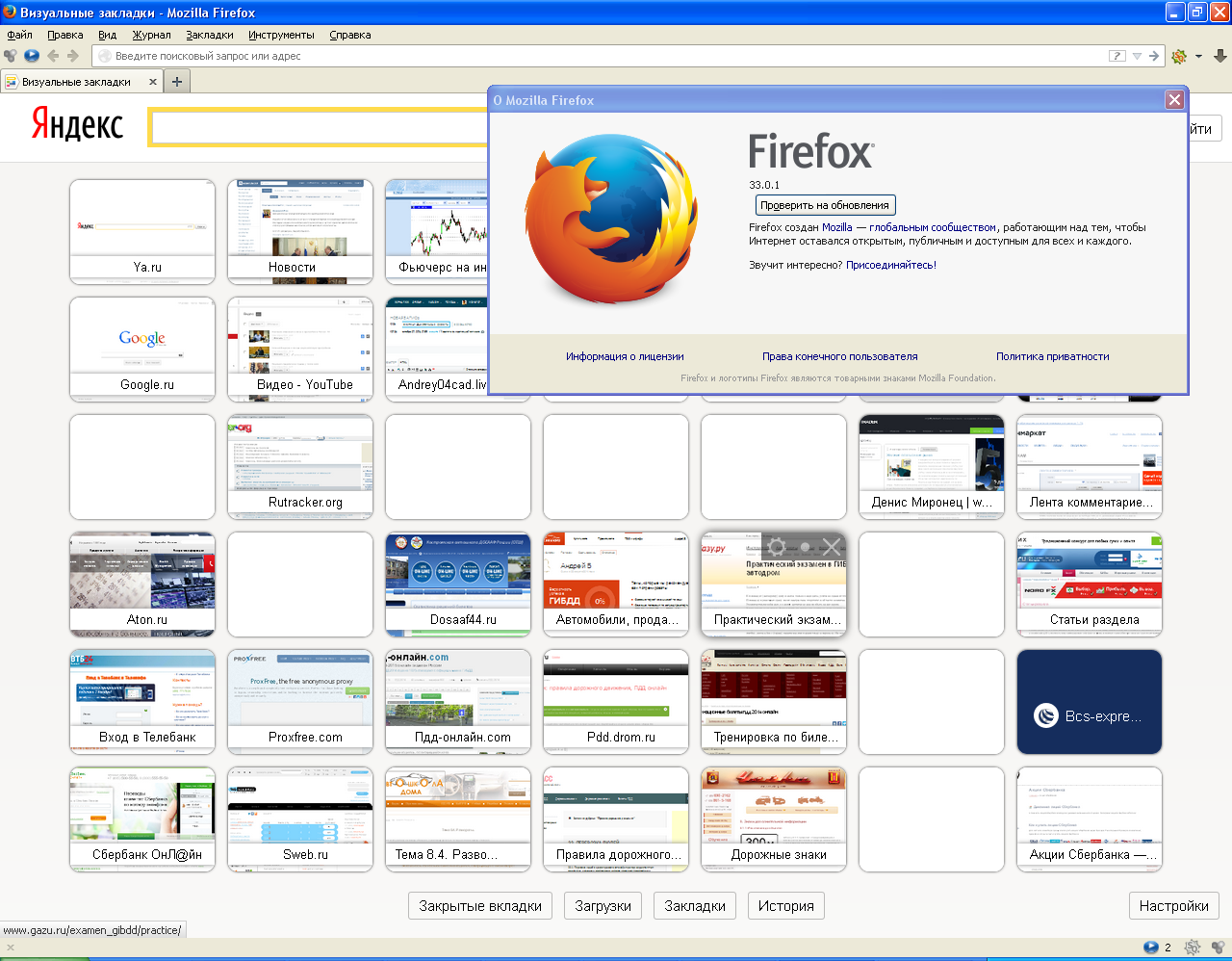 Ru и
Ru и  ru и Поиск в Интернете.
ru и Поиск в Интернете.
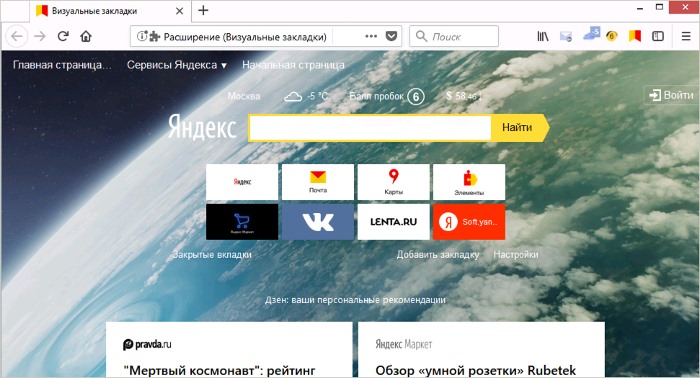
 yandex.ru/, затем нажмите ОК.
yandex.ru/, затем нажмите ОК.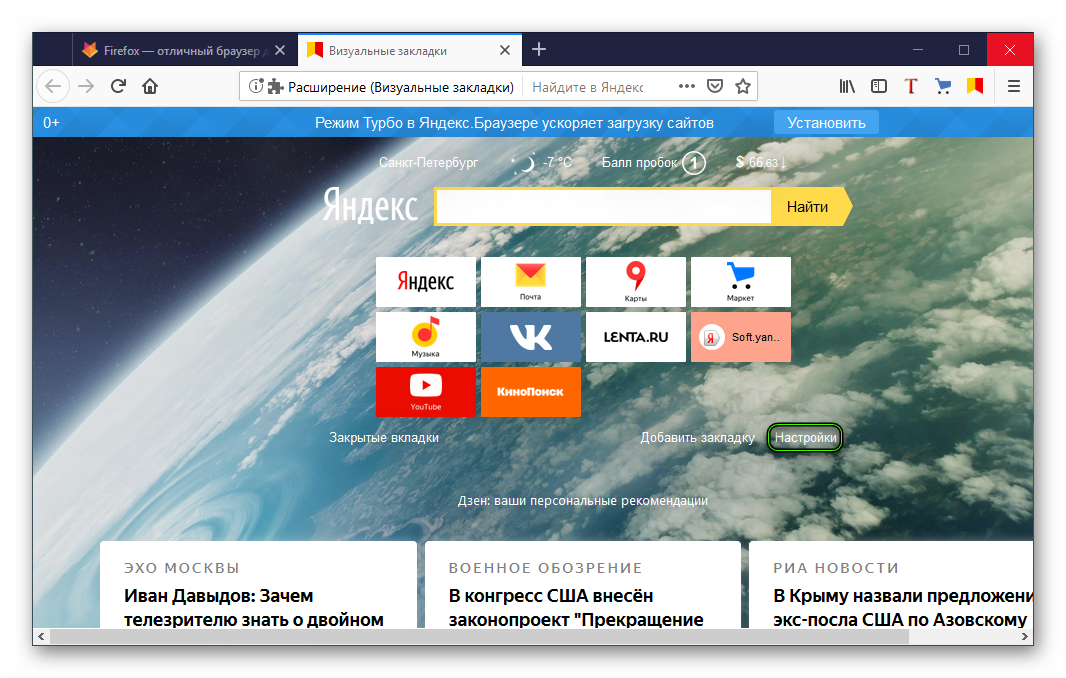

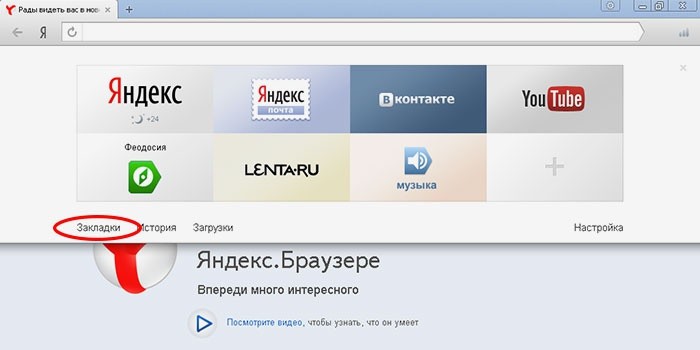 yandex.ru/ и нажмите ОК.
yandex.ru/ и нажмите ОК.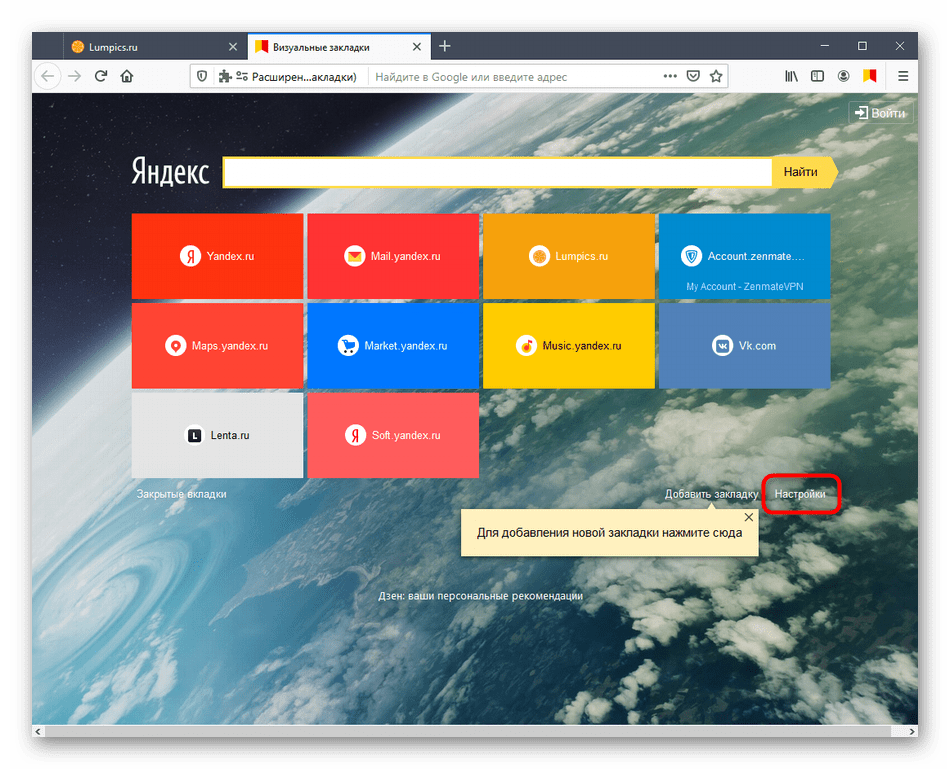
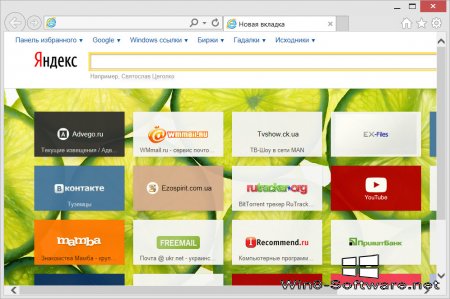 yandex.ru/ и нажмите ОК.
yandex.ru/ и нажмите ОК.
