Как перевести документ Word в формат JPEG
При использовании текстового редактора может возникнуть необходимость в преобразовании файлов Word в jpg. Часто это необходимо для публикации отдельных элементов на сайте без дальнейшего форматирования или в случае совместного расположения текста и таблицы в одном файле. При вёрстке макетов этот функционал также востребован, поэтому важно знать, как из документа Word сделать jpg.
Применение стандартной утилиты «Ножницы»
Среди встроенных возможностей системы для преобразования текста Word в jpg выделяется инструмент «Ножницы», доступный, начиная с версий Windows 7 и Vista. Он позволяет делать скриншоты с непосредственным масштабированием границ, захватывая весь экран или отдельную область. Чтобы перевести документ Word в jpeg, делаем следующее:
Вот таким образом можно перевести фрагмент теста Word в изображение jpeg. Это полезная функция, при которой пользователь получает файл, в котором при любых обстоятельствах будет фиксированная разметка.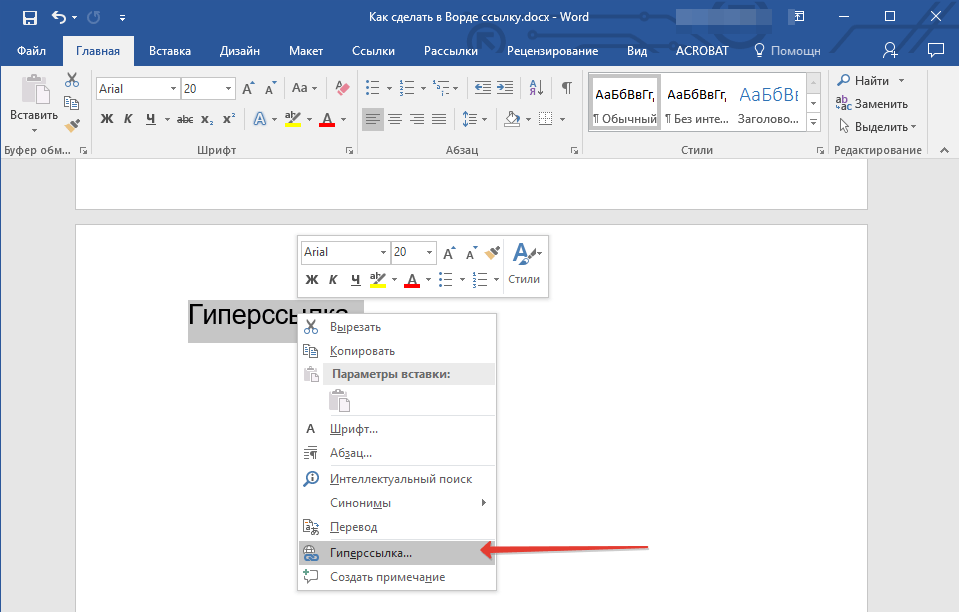 Эта возможность решает проблему размещения текста и таблиц, которые имеют различное положение в разной среде или при печати.
Эта возможность решает проблему размещения текста и таблиц, которые имеют различное положение в разной среде или при печати.
Лёгкий способ создания скриншота
Метод можно применять, в том числе и на старых версиях ОС, не оснащённых утилитой «Ножницы». Для использования этого функционала достаточно выполнить следующие действия:
Важно учитывать, что от выбранного масштаба документа Word напрямую зависит итоговое качество jpeg-файла. Если на странице размещается много текста малого шрифта, изображение может получиться смазанным или же будет непригодным для масштабирования. Также команда PrtScr захватывает весь рабочий стол, поэтому обязательная к обрезке границ.
Использование возможностей пакета Microsoft Office
Среди программных средств пакета Microsoft Office, куда входит и текстовый редактор Word, есть инструмент, позволяющий делать заметки, — OneNote. Его также можно использовать для преобразования текстового документа в графический формат. Отметим, что способ подходит в случае использования свежих версий ОС Windows и пакета Microsoft Office. Выполняем следующие действия:
Его также можно использовать для преобразования текстового документа в графический формат. Отметим, что способ подходит в случае использования свежих версий ОС Windows и пакета Microsoft Office. Выполняем следующие действия:
Сохранение изображений из Word-документа в формате JPG
Отдельные картинки из документа можно сохранить на компьютер прямо из Word, даже не прибегая к другому софту. Сделать это легко:
- В открытом документе жмём ПКМ на нужной картинке.
- Из появившегося меню выбираем функцию «Сохранить как рисунок…».
- Выставляем «Рисунок в формате JPG», назначаем имя, указываем путь и жмём кнопку «Сохранить».
Как преобразовать документ Word в формат JPG при помощи программ
Сторонний софт также эффективен в создании графики из текстовых элементов. Напрямую конвертировать текст в графику не получится, поэтому действовать придётся в несколько этапов:
- Сохранение «вордовского» объекта в PDF.
- Запуск преобразованного в PDF объекта в графическом редакторе.

- Конвертирование PDF в JPG.
Начальный этап будет выполняться в редакторе MS Word. Для выполнения следующих шагов потребуется софт для работы с графикой, поддерживающий PDF (в виде примера используем редактор Photoshop и программу для просмотра изображений IrfanView).
Рассмотрим подробнее, как посредством программ выполнить задачу:
Аналогичные действия можно выполнить в просмотрщике IrfanView (чтобы программой поддерживался формат PDF, устанавливаем ADPL Ghostscript). Точно так же в меню «Файл» следует выбрать опцию сохранения объекта и сохранить картинку в формате JPG.
Использование онлайн-сервисов
В интернете представлено множество программ и онлайн-сервисов, которые обеспечивают работу с документами для перевода их в вид изображения. Большинство из них предоставляют бесплатный доступ к функциям. Для их использования достаточно загрузить документ Word, после чего указывается желаемое количество страниц для перевода.
Популярные сервисы имеют разный функционал работы с jpeg, позволяя создавать заметки, выделять особые фрагменты, а также конвертировать их в другие форматы.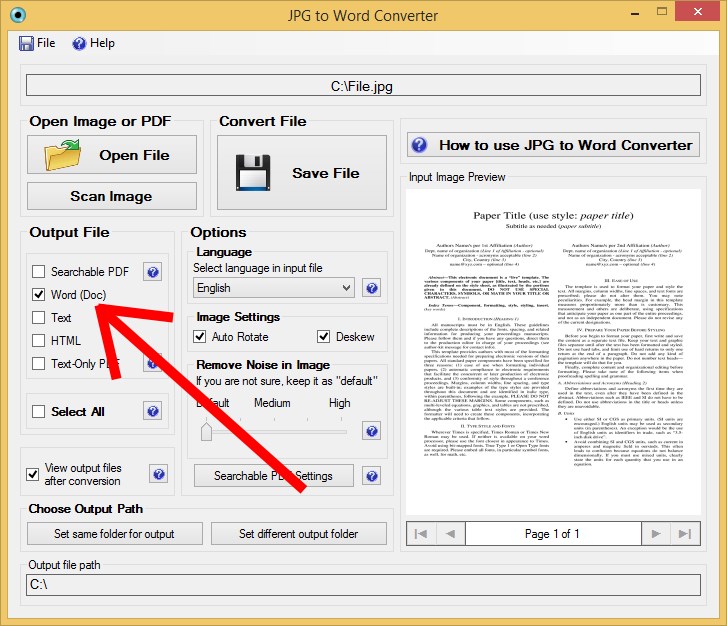
Рассмотрим, как выполнить процедуру на примере нескольких сервисов.
Online-convert
Веб-сервис позволяет бесплатно конвертировать Word в JPG для всех или выбранных страниц из исходника. Для этого выполняем следующее:
- Переходим на сайт online-convert.com и идём на страницу «Конвертировать DOC в JPG» (имеется поддержка как документов с расширением «.doc», так и файлов «.docx»).
- Жмём «Выберите файлы» или добавляем объект в соответствующую область путём перетягивания из проводника (также есть возможность добавления файлов из сети интернет, для чего потребуется ввести URL или загрузить из облака).
- Нажимаем «Начать конвертирование».
- По окончании процедуры выбираем картинки в JPG (все или выборочно) и загружаем отдельные или все файлы в ZIP, после чего распаковываем архив уже на компе.

Zamzar
Ещё один неплохой сервис, предлагающий бесплатную конвертацию онлайн, — Zamzar. С его помощью выполнить задачу так же просто:
- Идём на сайт zamzar.com и на странице DOC в JPG жмём «Добавить файлы» (перетаскиваем их или добавляем ссылку).
- На втором шаге предложен выбор конечного формата (оставляем здесь jpg).
- Нажимаем «Конвертировать» и по завершении процесса жмём «Download».
- На следующей страничке будут доступны варианты скачивания элементов по отдельности или целиком (ZIP-архивом).
Word to JPEG
Бесплатный веб-сервис поможет преобразовать «вордовские» документы в наборы отдельных элементов формата JPEG, для чего потребуется совершить следующие манипуляции:
- Переходим на страницу Word to JPEG.
- Жмём кнопку «Загрузить» (можно выбирать до 20 «вордовских» файлов).
- После конвертации нажимаем «Скачать все» для получения результатов одним ZIP-архивом или скачиваем элементы по отдельности.

По аналогичному принципу работают и другие онлайн-сервисы.
Среди многочисленных возможностей по преобразованию документов Microsoft Word и картинок из файлов в графический формат вы можете выбрать самый удобный для вас вариант. Одним из самых распространённых методов является снимок экрана, поскольку для его использования не нужно устанавливать дополнительное программное обеспечение, ведь это стандартная функция операционной системы. Если же нужный софт на компьютере уже есть, можно воспользоваться им, а также дополнительными возможностями редактирования, доступными с применением графических редакторов.
Помогла ли вам статья выполнить задачу? Какой из способов оказался для вас самый приемлемый? Расскажите об этом в комментариях.
Как word перевести в jpg
Преобразование текстового документа MS Word в изображение JPEG
Перевести текстовый документ, созданный в редакторе Microsoft Word, в графический файл JPG несложно. Сделать это можно несколькими простыми способами, но для начала давайте разберемся, зачем вообще такое может понадобиться?
Скачать последнюю версию Microsoft WordНапример, вы хотите вставить изображение с текстом в другой документ или же хотите добавить это на сайт, но не хотите при этом, чтобы оттуда можно было скопировать текст. Также, готовое изображение с текстом можно установить на рабочий стол в качестве обоев (заметки, напоминания), которые вы будете видеть постоянно и перечитывать информацию, запечатленную на них.
Также, готовое изображение с текстом можно установить на рабочий стол в качестве обоев (заметки, напоминания), которые вы будете видеть постоянно и перечитывать информацию, запечатленную на них.
Использование стандартной утилиты «Ножницы»
Компания Microsoft, начиная с версий Windows Vista и Windows 7, интегрировала в свою операционную систему довольно полезную утилиту — «Ножницы».
С помощью этого приложения можно быстро и удобно делать снимки экрана без необходимости вставки изображения из буфера обмена в сторонний софт и последующего экспорта, как это было на предыдущих версиях ОС. К тому же, с помощью «Ножниц» можно захватить не только весь экран, но и отдельную область.
1. Откройте документ Ворд, из которого вы хотите сделать JPG-файл.
2. Масштабируйте его таким образом, чтобы текст на странице занимал максимум пространства на экране, но помещался при этом целиком.
3. В меню «Пуск» — «Программы» — «Стандартные» найдите «Ножницы».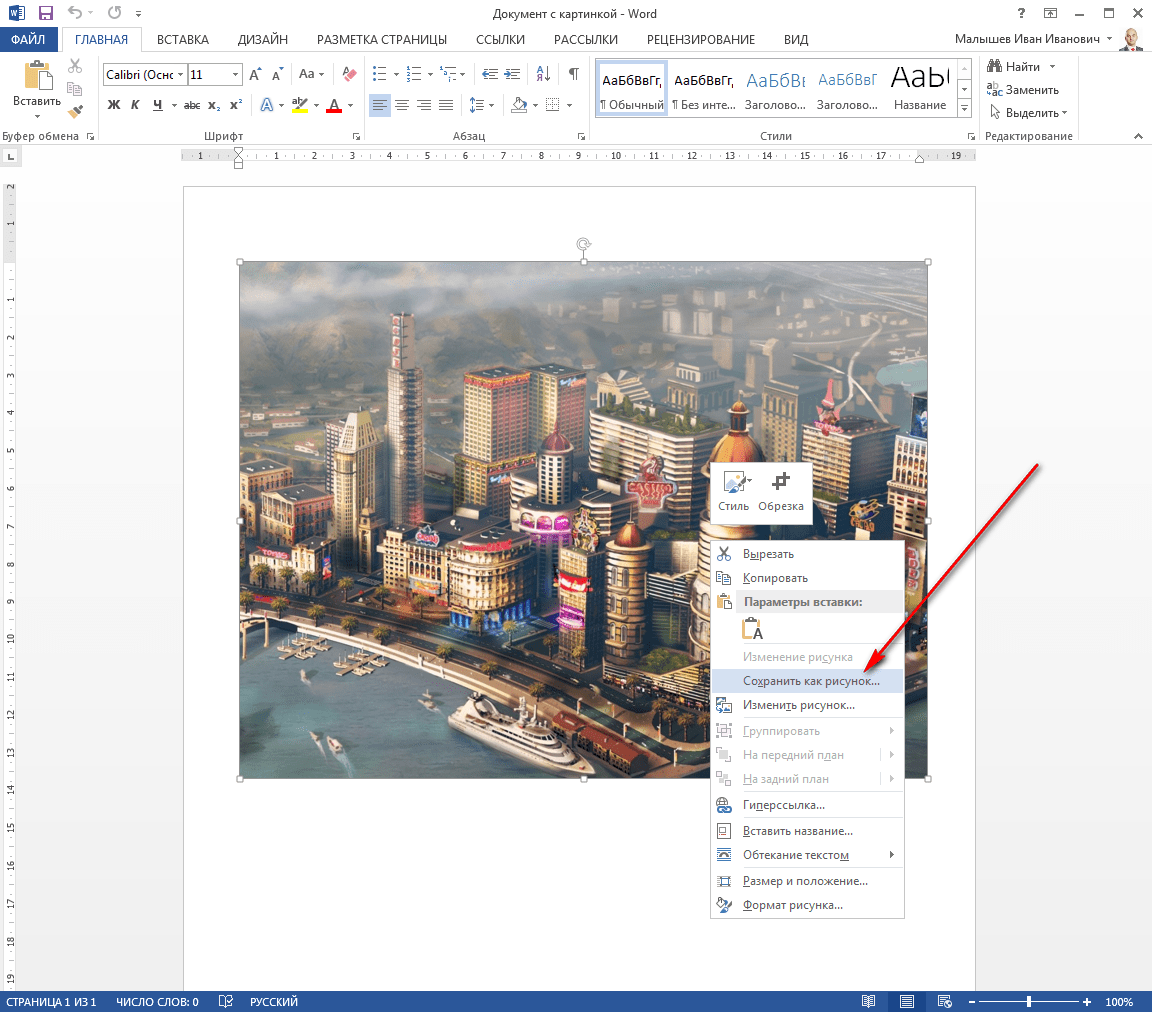
Примечание: Если вы используете Windows 10, найти утилиту можно и через поиск, значок которого расположен на панели навигации. Для этого просто начните вводить в поисковую строку название приложения на клавиатуре.
4. Запустив «Ножницы», в меню кнопки «Создать» выберите пункт «Окно» и укажите курсором на документ Microsoft Word. Чтобы выделить только область с текстом, а не все окно программы, выберите параметр «Область» и укажите область, которая должна будет находиться на изображении.
5. Выделенная вами область будет открыта в программе «Ножницы». Нажмите кнопку «Файл», выберите пункт «Сохранить как», а затем выберите подходящий формат. В нашем случае это JPG.
6. Укажите место для сохранения файла, задайте ему имя.
Готово, мы с вами сохранили текстовый документ Ворд в качестве картинки, но пока что лишь одним из возможных методов.
Создание скриншота на Windows XP и более ранних версиях ОС
Данный метод подойдет в первую очередь для пользователей старых версий операционной системы, на которых нет утилиты «Ножницы».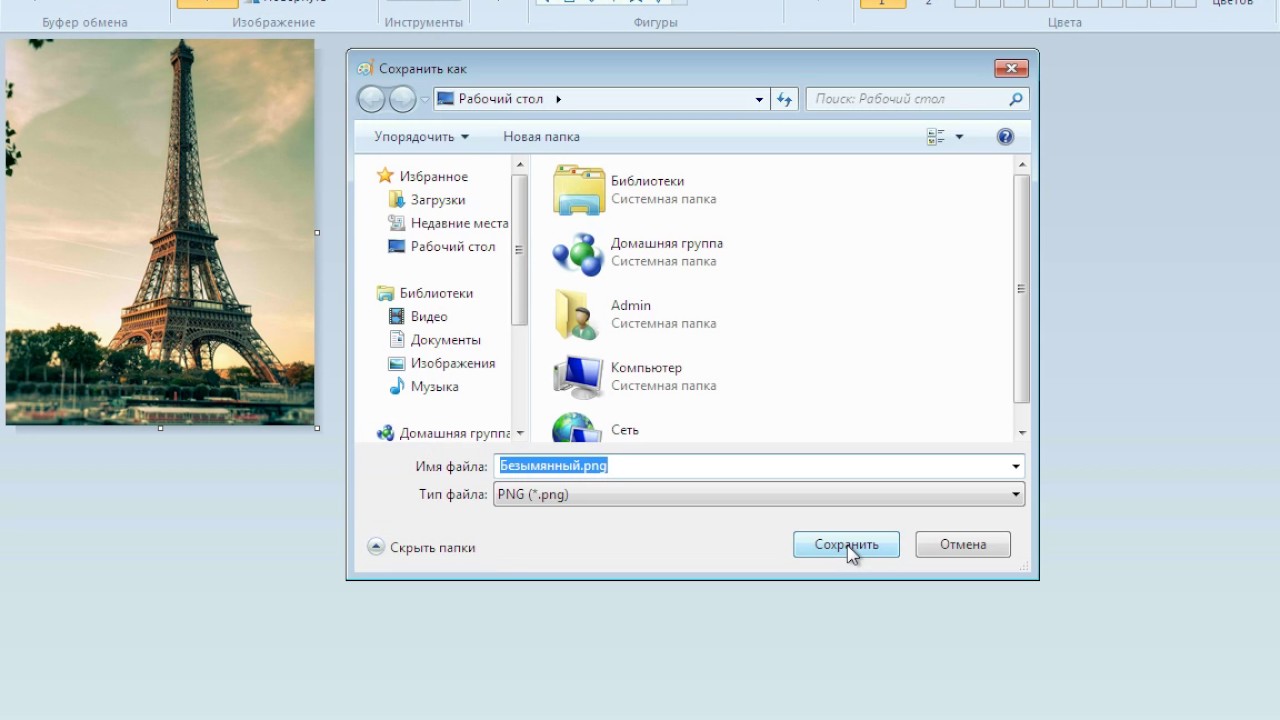 Однако, при желании им могут воспользоваться абсолютно все.
Однако, при желании им могут воспользоваться абсолютно все.
1. Откройте и масштабируйте документ Word так, чтобы текст занимал большую часть экрана, но не вылазил при этом за его пределы.
2. Нажмите клавишу «PrintScreen» на клавиатуре.
3. Откройте «Paint» («Пуск» — «Программы» — «Стандартные», или же «Поиск» и ввод названия программы в Windows 10).
4. Захваченное изображение с текстового редактора сейчас находится в буфере обмена, откуда нам его нужно вставить в Paint. Для этого просто нажмите «CTRL+V».
5. Если это необходимо, отредактируйте изображение, изменив его размер, отрезав ненужную область.
6. Нажмите кнопку «Файл» и выберите команду «Сохранить как». Выберите формат «JPG», укажите путь для сохранения и задайте имя файла.
Это еще один способ, благодаря которому можно быстро и удобно перевести текст Ворд в картинку.
Использование возможностей пакета Microsoft Office
Майкрософт Офис — это полнофункциональный пакет, состоящий из ряда программ.
Примечание: Данный метод не подойдет для пользователей устаревших версий ОС Windows и Microsoft Office. Чтобы иметь доступ ко всем возможностям и функциям софта от Майкрософт, рекомендуем своевременно его обновлять.
Урок: Как обновить Ворд
1. Откройте документ с текстом, который нужно перевести в изображение, и нажмите кнопку «Файл» на панели быстрого доступа.
2. Выберите пункт «Печать», а в разделе «Принтер» выберите параметр «Отправить в OneNote». Нажмите кнопку «Печать».
3. Текстовый документ будет открыт в виде отдельной страницы заметочника OneNote. Убедитесь в том, что в программе открыта только одна вкладка, что слева и справа от нее нет ничего (если есть — удалите, закройте).
4. Нажмите кнопку «Файл», выберите пункт «Экспорт», а затем выберите «Документ Word». Нажмите кнопку «Экспорт», а затем укажите путь сохранения файла.
5. Теперь снова откройте этот файл в Ворде — документ будет отображен в качестве страниц, на которых вместо обычного текста будут содержаться изображения с текстом.
6. Все, что вам остается — сохранить изображения с текстом в качестве отдельных файлов. Просто поочередно кликайте по картинкам правой кнопкой мышки и выбирайте пункт «Сохранить как рисунок», укажите путь, выберите формат JPG и задайте имя файла.
О том, как еще можно извлечь изображение из документа Word, вы можете прочесть в нашей статье.
Урок: Как в Ворде сохранить изображение
Несколько советов и примечаний напоследок
Делая из текстового документа картинку, следует учитывать тот факт, что качество текста в конечном итоге может оказаться отнюдь не таким высоким, как в Word. Все дело в том, что каждый из вышеописанных методов, конвертирует векторный текст в растровую графику. Во многих случаях (зависит от многих параметров) это может привести к тому, что текст, преобразованный в картинку, окажется размытым и плохо читаемым.
Во многих случаях (зависит от многих параметров) это может привести к тому, что текст, преобразованный в картинку, окажется размытым и плохо читаемым.
Наши простые рекомендации помогут вам добиться максимально возможного, положительного результата и обеспечить удобство работы.
1. Масштабируя страницу в документе перед ее преобразованием в изображение, увеличьте по возможности размер шрифта, которым этот текст напечатан. Это особенно хорошо для случаев, когда в Ворде у вас содержится какой-то список или небольшое напоминание.
2. Сохраняя графический файл через программу Paint, вы можете не видеть всю страницу целиком. В данном случае необходимо уменьшить масштаб, в котором файл отображается.
На этом все, из этой статьи вы узнали о самых простых и доступных методах, с помощью которых можно конвертировать документ Word в файл JPG. На случай, если вам понадобится выполнить диаметрально противоположную задачу — преобразовать изображение в текст — рекомендуем ознакомиться с нашим материалом на эту тему.
Урок: Как перевести текст с фото в документ Ворд Мы рады, что смогли помочь Вам в решении проблемы. Опишите, что у вас не получилось. Наши специалисты постараются ответить максимально быстро.
Помогла ли вам эта статья?
ДА НЕТКак документ из Word перевести в JPG: пошаговая инструкция
В этой статье я вам расскажу о том, как документ из Word перевести в JPG или в любой другой формат изображений. Показывать буду не на банальном способе со скриншотом, а на ещё более банальном методе, который, однако, удобнее, практичнее и проще. Вы сейчас сами убедитесь в простоте метода.
Этот способ будет удобен, когда необходимо, например, сделать текстовые файлы не редактируемыми.
Как перевести вордовский документ в формат фотографии JPG и сохранить?
Статья расскажет, как документ «Word» конвертировать в JPEG.
Пользователи спрашивают, как перевести документ «Word» в формат JPG изображения и сохранить? Делается это довольно просто. В принципе, мы в данной ситуации можем использовать несколько методов, но сначала скажем пару слов о том, для чего оно вообще вам нужно.
Переносим содержимое документа «Word» в файл JPG
Конвертировать документ «Word» в JPG понадобится в разных случаях. Например, вам нужно вставить фотографию с изображением текста в какой-либо другой документ. Некоторым пользователям часто нужно выкладывать фото с текстом на сайт, так как они не желают, чтобы кто-либо смог такой текст скопировать.
Иногда людям необходимо изображение с текстом размещать на Рабочем столе компьютера. Во всех приведенных случаях текст должен быть отображен на фотографии, и сделать это можно с помощью перевода «Word» документа в JPG файл, о чем речь пойдет ниже.
Как документ «Word» перевести в формат JPG и сохранить?
Итак, приведем несколько способов для осуществления такой операции.
Используем утилиту «Ножницы»
Тот, кто использует операционную систему “Windows 7” и выше, наверняка знает, что в нее встроена такая программа по умолчанию, как «Ножницы».
При помощи нее вы можете осуществлять скриншот экрана и сохранять изображение на компьютере в формате JPEG и не только. Вы также имеете возможность фотографировать лишь необходимую часть экрана, что будет полезно нам для своего рода транспортировки изображения из документа «Word» в файл JPG. Для этого сделаем следующее:
Вы также имеете возможность фотографировать лишь необходимую часть экрана, что будет полезно нам для своего рода транспортировки изображения из документа «Word» в файл JPG. Для этого сделаем следующее:
- Откройте «Word» документ, который вам нужно перевести в изображение JPG, и масштабируйте в нем текст так, чтобы он полностью уместился на экране.
Переносим содержимое документа «Word» в файл JPG
- Далее в меню «Пуск» в поисковой строке наберите «ножницы», после чего поиск выдаст соответствующую программу.
Переносим содержимое документа «Word» в файл JPG
- После этого запустите программу «Ножницы». В ее окне возле кнопки «Создать» нажмите на черную стрелочку, и в раскрывшемся меню нажмите на пункт «Прямоугольник».
Переносим содержимое документа «Word» в файл JPG
- Теперь вы сможете выделить область с текстом в документе «Word», которую вам нужно сфотографировать.
Переносим содержимое документа «Word» в файл JPG
- После выделения скриншот документа отобразится в окне программы
Переносим содержимое документа «Word» в файл JPG
- В левом верхнем углу нажмите на «Файл», затем кликните на «Сохранить как», выберите формат «JPG» и назначьте место, куда будете сохранять изображение.
 Придумайте имя файлу и нажмите на «Сохранить».
Придумайте имя файлу и нажмите на «Сохранить».
Переносим содержимое документа «Word» в файл JPG
- Вот и все. Таким хитрым способом мы смогли перенести информацию из документа «Word» в файл JPG.
Переносим содержимое документа «Word» в файл JPG
Используем утилиту «Paint»
Если у вас более старая версия операционной системы, нежели “Windows 7”, тогда предыдущая инструкция вам не подойдет. В вашем случае можно будет использовать программу «Paint». Сделайте следующее:
- Запустите «Word» документ, текст из которого вы хотите перенести на изображение JPG. Масштабируйте текст, чтобы он полностью умещался на экране.
Переносим содержимое документа «Word» в файл JPG
- Далее нажмите на клавишу «PrintScreen» (делаем скриншот экрана – он сохранится в буфере обмена) и запустите программу «Paint» — в меню «Пуск» в поисковой строке введите «paint», и значок программы отобразится вверху.
Переносим содержимое документа «Word» в файл JPG
- После открытия программы нам в нее нужно скопировать скриншот, который мы только что сделали.
 Перенести изображение в программу можно одновременным нажатием клавиш «Ctrl» и «V».
Перенести изображение в программу можно одновременным нажатием клавиш «Ctrl» и «V».
Переносим содержимое документа «Word» в файл JPG
- Изображение можно отредактировать, обрезав лишние края
Переносим содержимое документа «Word» в файл JPG
- Далее в левом верхнем углу нажмите на «Файл», затем на «Сохранить как» и выберите формат файла – JPG. Теперь можно сохранить изображение в указанное место.
Переносим содержимое документа «Word» в файл JPG
Используем «Microsoft Office»
Если у вас установлен полный пакет «Microsoft Office» со всеми его функциями, тогда вы сможете перенести содержимое документа «Word» в изображение формата JPG. Для этого мы будем использовать соответствующую программу и сделаем следующее:
- Откройте документ, который вы хотите преобразовать в JPG и нажмите на панели инструментов на «Файл».
Переносим содержимое документа «Word» в файл JPG
- Далее нажмите на пункты, которые указаны на скриншоте в красных рамках
Переносим содержимое документа «Word» в файл JPG
- Теперь содержимое нашего документа будет перенесено в программу «OneNote»
Переносим содержимое документа «Word» в файл JPG
- Затем слева наверху нажмите на «Файл», далее пройдите в «Экспорт», выделите «Документ Word», внизу нажмите на «Экспорт» и выберите место сохранение файла.

Переносим содержимое документа «Word» в файл JPG
- Откройте сохраненный файл в текстовом редакторе «Word» — вы увидите в нем изображение текста (а не напечатанный символами текст).
Переносим содержимое документа «Word» в файл JPG
- В итоге, кликните по данному изображению правой кнопкой мышки и нажмите на «Сохранить рисунок как», после чего вам будет предложено выбрать формат изображения и путь его сохранения.
Переносим содержимое документа «Word» в файл JPG
Видео: Конвертация документа Word в изображение (.doc в .jpg)
Конвертация документа Word в jpeg несколькими способами
При использовании текстового редактора может возникнуть необходимость в преобразовании файлов Word в jpg. Часто это необходимо для публикации отдельных элементов на сайте без дальнейшего форматирования, или в случае совместного расположения текста и таблицы в одном файле.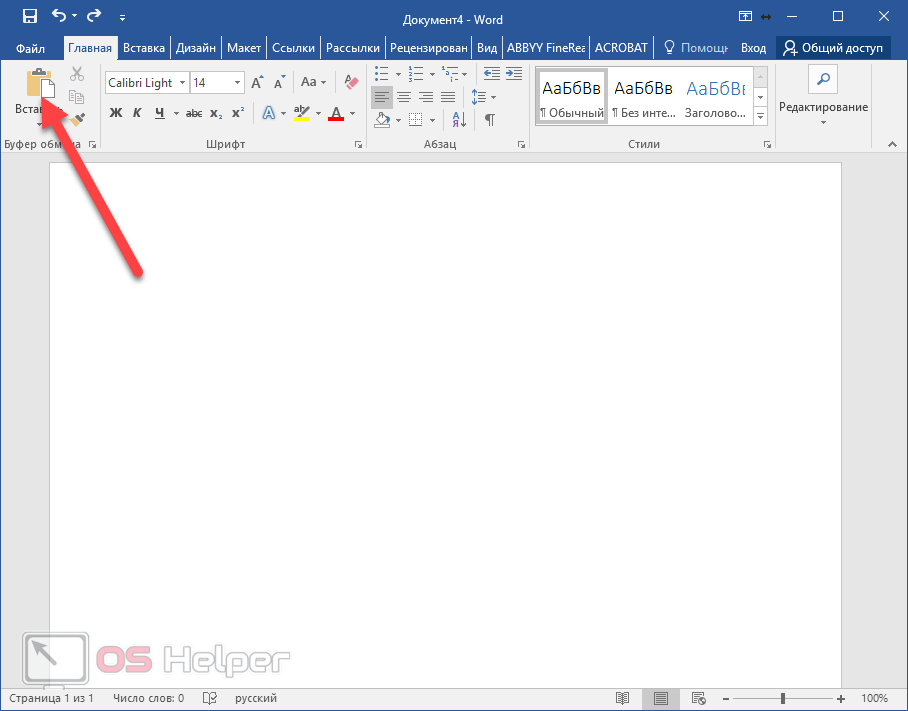 При вёрстке макетов этот функционал также востребован, поэтому важно знать, как из Ворда сделать jpg.
При вёрстке макетов этот функционал также востребован, поэтому важно знать, как из Ворда сделать jpg.
Лёгкое решение
В интернете представлено множество программ и онлайн-сервисов, которые обеспечивают работу с документами для перевода их в вид изображения. Большинство из них предоставляют бесплатный доступ к функциям. Для их использования достаточно загрузить документ Word. После этого указывается желаемое количество страниц для перевода. Самые популярные сервисы:
- Convertio;
- Wordtojpeg;
- Zamzar и другие.
Они имеют разный функционал работы с jpeg, позволяя создать заметки, выделять особые фрагменты, а также конвертировать их в другие форматы. Среди множества методов одним из самых распространённых является снимок экрана. Для его использования не нужно устанавливать дополнительное программное обеспечение, ведь это стандартная функция операционной системы. Это существенно экономит время пользователя.
Самый простой способ
Для использования этого функционала достаточно открыть текстовый файл и расположить необходимую страницу в оптимальной видимости на экране.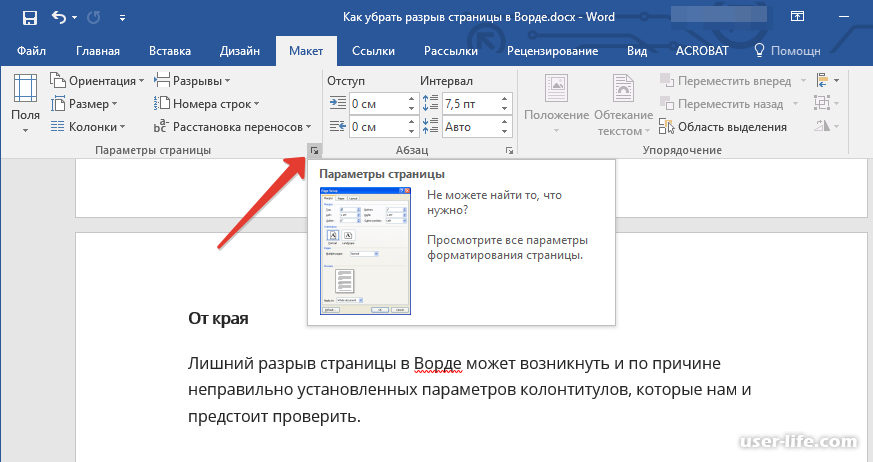 После этого нужно нажать клавишу PrtScr на клавиатуре. Изображение будет направлено в буфер обмена и станет доступным для дальнейших манипуляций уже в формате jpeg.
После этого нужно нажать клавишу PrtScr на клавиатуре. Изображение будет направлено в буфер обмена и станет доступным для дальнейших манипуляций уже в формате jpeg.
После этого нужно открыт растровый редактор Paint, который также находится среди набора стандартных программ операционной системы. В окне нового документа вставляется готовое изображение jpeg из Word. Дальше можно менять его размер в соответствии с требованиями. При сохранении файла пользователь получает картинку jpg с изображённым текстом.
Воспользуйтесь программой Paint для работы со скриншотом
Важно учитывать, что от выбранного масштаба документа Word напрямую зависит итоговое качество jpeg файла. Если на странице размещается много текста малого шрифта, изображение может получиться смазанным, или же будет непригодным для масштабирования. Также команда PrtScr захватывает весь рабочий стол, поэтому обязательная к обрезке границ.
Альтернативный вариант
Среди встроенных возможностей Windows для преобразования текста Word в jpg выделяется инструмент «Ножницы».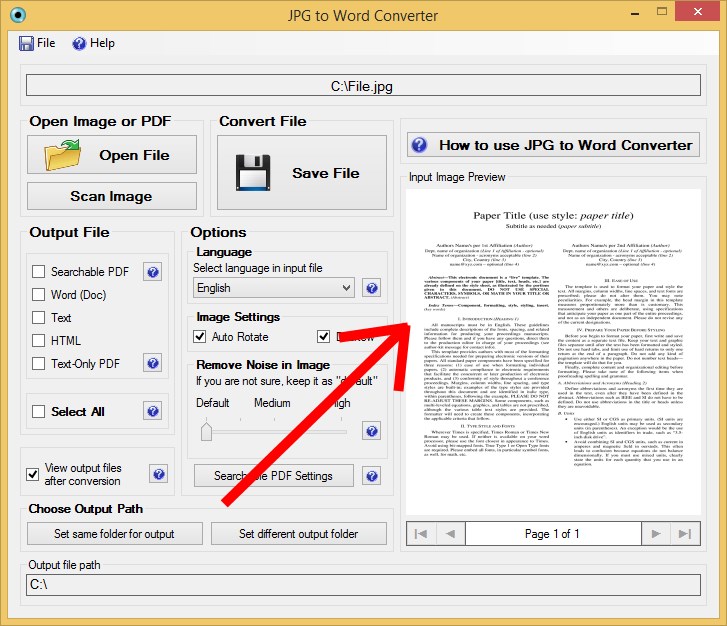
«Ножницы» будут обрезать непосредственно саму область текста, не захватывая соседние участки панели задач и зоны управления программой. Это положительно повлияет на качество. В дальнейших своих действиях пользователь аналогично сохраняет файл Ворда в формате jpg.
Вот таким образом можно перевести фрагмент теста Ворд в изображение jpeg. Это полезная функция, при которой пользователь получает файл, в котором при любых обстоятельствах будет фиксированная разметка. Эта возможность решает проблему размещения текста и таблиц, которые имеют различное положение в разной среде или при печати.
В процессе форматирования многостраничного документа Ворд в изображение необходимо учитывать используемый масштаб. Если текст слишком плотный, его следует разбавить абзацами, добавить сноски и списки, а также сделать большим шрифт. Это увеличит количество страниц, но поможет сохранить читаемость букв.
Если текст слишком плотный, его следует разбавить абзацами, добавить сноски и списки, а также сделать большим шрифт. Это увеличит количество страниц, но поможет сохранить читаемость букв.
Как из Ворда сделать картинку
Если у Вас есть файл, созданный в текстовом редакторе MS Word, и Вам необходимо, чтобы его прочитали другие люди, но при этом они не смогли воспользоваться самим текстом, скажем, скопировать его, тогда отличным вариантом будет сделать документ Word картинкой.
Это может понадобиться, когда на основе данного текста другие пользователи будут выполнять свою работу. Например, лабораторные или курсовые для студентов в университете, инструкции для работников и прочее. У человека будет необходимый материал, но чтобы им воспользоваться, придется его перепечатать. Даже воспользовавшись программой для распознавания текста, нужно будет потом все перечитать, так как, программа, может перепутать слова и буквы.
Чтобы ограничить пользователей в работе с Вашим документом, можно поставить на него защиту и ограничить возможность редактирования.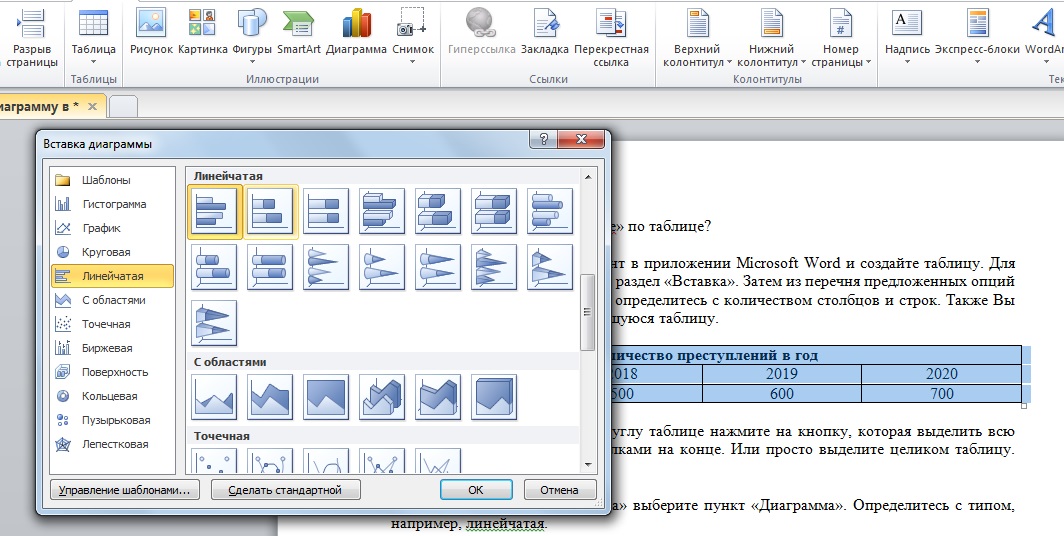 В этом случае, редактировать и копировать из него текст получится только после того, как введется пароль (а его будете знать только Вы). Но учтите, что любую защиту можно снять.
В этом случае, редактировать и копировать из него текст получится только после того, как введется пароль (а его будете знать только Вы). Но учтите, что любую защиту можно снять.
Поэтому в данной статье давайте рассмотрим различные способы, как из документа Ворд сделать картинку в формате jpeg. Ну а если текст написан на изображении, то тут уж никаких вариантов точно нет, и придется только распознавать.
Перевод в картинку с помощью Ножниц
Если у Вас установлена операционная система Windows 7 или новее, тогда в стандартных программах можно найти довольно простенькую, но очень полезную программу Ножницы. С их помощью, можно вырезать необходимую часть того, что открыто на экране, и сохранить сделанное изображение в нужном формате.
Для начала, откройте Word , с которым будете работать, и отмасштабируйте страницу так, чтобы текст был хорошо читаемым – увеличьте или шрифт текста, или масштаб страницы.
Затем откройте меню «Пуск» и в стоку поиска введите «ножницы». Кликните по утилите, которая отобразится в результатах.
Откроется небольшое окошко Ножниц. Нажмите на стрелку, указывающую вниз, и выберите из списка «Прямоугольник», чтобы выделить именно прямоугольную область.
После этого выделите ту часть файла, которая будет картинкой.
Когда отпустите кнопку мышки, выделив фрагмент, он сразу откроется в окне «Ножницы». Нажмите по вкладке «Файл» и выберите «Сохранить как».
Укажите папку на компьютере для сохранения, у меня выбран «Рабочий стол».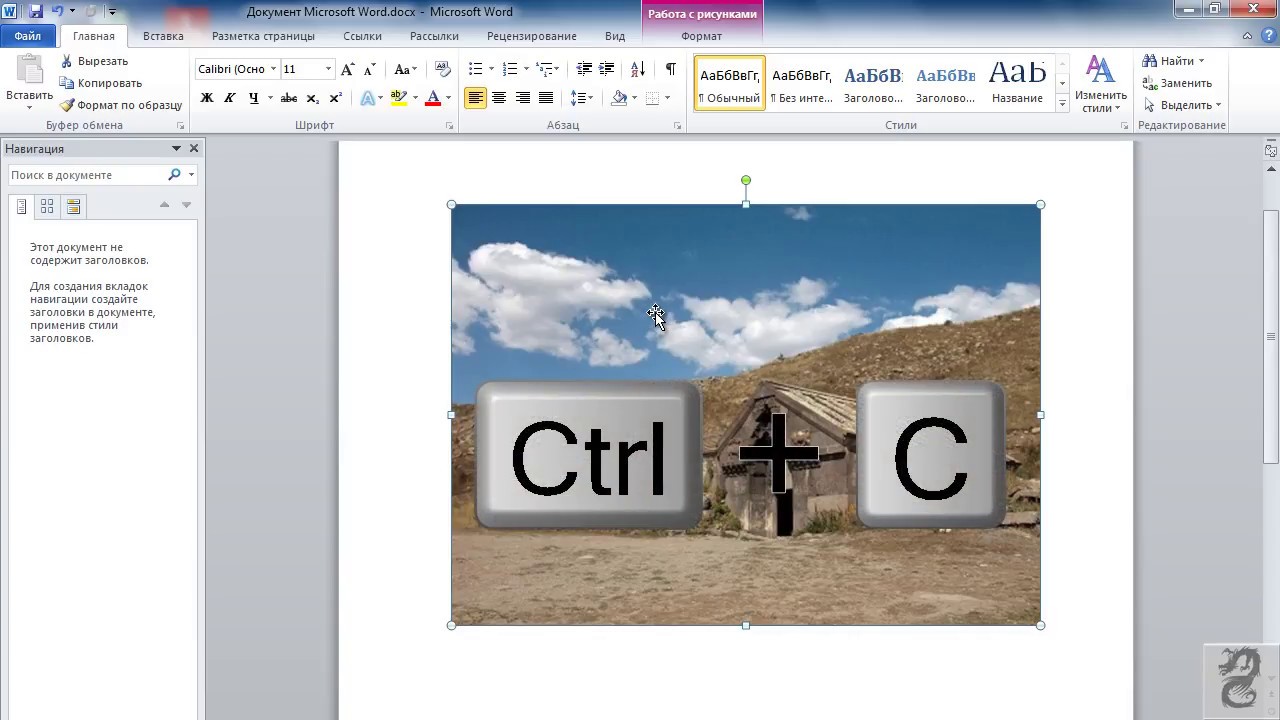 Назовите изображение и в поле «Тип файла» выберите «JPEG-файл», чтобы перевести текст Word в картинку именно формата jpeg. Нажмите «Сохранить».
Назовите изображение и в поле «Тип файла» выберите «JPEG-файл», чтобы перевести текст Word в картинку именно формата jpeg. Нажмите «Сохранить».
Верхняя часть первой страница моего документа Ворд была сохранена на Рабочем столе как рисунок. Как видите, текст хорошо читаемый и понятный.
Делаем снимок экрана
Если у Вас установлена операционная система Windows XP и утилиты Ножницы в стандартных программах нет, тогда можно сделать страницу из файла картинкой с помощью снимка экрана и любого графического редактора, мы рассмотрим программу Paint.
Открывайте нужный файл и делайте нормально читаемый текст. Чтобы на странице было больше самого листа, сверните панель инструментов, нажав на маленькую стрелочку в правом верхнем углу.
Дальше нужно нажать на клавиатуре кнопку «Print Screen» или «Prt Sc» и снимок экрана будет сохранен в буфер обмена. Если нажать комбинацию «Alt+Prt Sc», тогда получится скриншот только активного на данный момент окна – у нас это Ворд.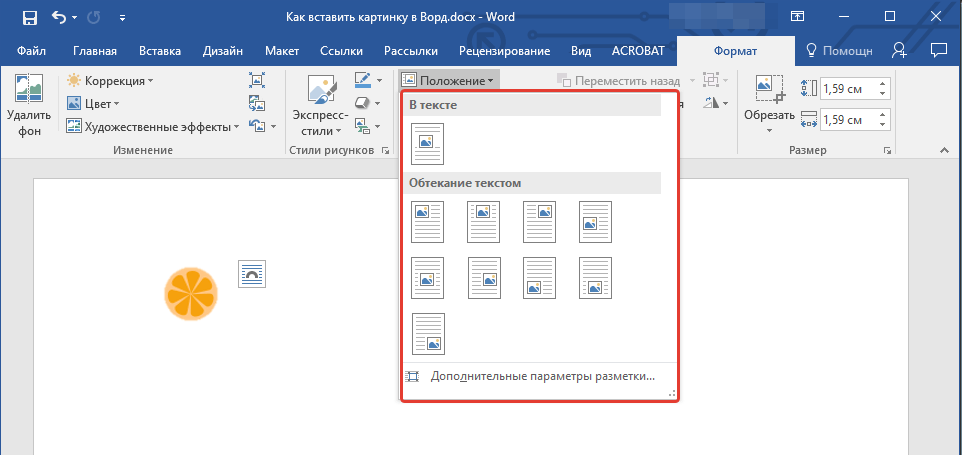
Теперь нажимаем на кнопку «Пуск» и в стандартных программах ищем программу Paint. Или же наберите «paint» в строку поиска и нажмите на найденный результат.
Откроется окошко Paint. Нажмите на клавиатуре комбинацию Ctrl+V, чтобы вставить сделанный скриншот. Чтобы страница была видна целиком, уменьшите масштаб в правом нижнем углу. Дальше нам нужно выделить ту часть, на которой есть страница Ворд. Нажмите на соответствующую кнопку и выделите нужный кусок изображения.
Выделенный фрагмент обведется пунктирной линией. Теперь нажмите по слову «Выделить» и выберите из меню «Обратить выделение». После этого, нажмите на кнопку с изображением ножниц.
В результате лист станет белым и на нем останется только страница с документа Ворд. Давайте уберем всю белую часть листа. Снова выделите нужный текст, с помощью соответствующего инструмента, и нажмите на кнопку «Обрезка».
Теперь можно сохранить полученное изображение. Нажмите на синюю кнопку в левом верхнем углу.
Из открывшегося списка выберите «Сохранить как» и дальше нажмите на подходящий формат. Поскольку мы переводим текст Word в jpeg, то выбираем «Изображение в формате JPEG».
Укажите, где сохранить картинку, назовите ее и проверьте выбранный формат в поле «Тип файла». Кликните по кнопке «Сохранить».
Картинка документа Ворд, сделанная с помощью снимка экрана, выглядит вот так.
Делаем текст картинкой в программе PicPick
Ну и еще один вариант, как преобразовать текстовый документ Word в рисунки – это использование программ, с помощью которых можно сделать скриншот. На нашем сайте Вы можете скачать и найти описание ScreenshotMaker и PicPick. Сейчас давайте подробнее разберемся со второй программой.
Откройте документ и сделайте страницу с нормальным масштабом и шрифтом, чтоб все было понятно. Не закрывая и не сворачивая документ, запустите программу PicPick и в главном окне нажмите на кнопку «Выделенная область».
Появится две оси. В месте их пересечения, нажмите вверху слева той части документа, которую нужно выделить и, не отпуская кнопки мыши, выделите нужный фрагмент листа.
Затем переместите курсор в правый нижний угол и отпустите кнопку мыши.
Снимок сразу появится в окне программы. Если нужно, можете его отредактировать. Потом нажмите «Файл» – «Сохранить как» и выберите из списка нужное расширение.
Указываем, где на компьютере сохранить картинку. Проверьте название и тип файла и нажмите «Сохранить».
Картинка документа Ворд будет сохранена на компьютере.
Что хочется отметить. Если у Вас ОС Windows 7 и новее, тогда лучше воспользоваться Ножницами. Если Windows ХР, тогда программой для создания скриншотов вроде PicPick. В обоих случаях, преобразованная страница Ворд в картинку смотрится нормально: рисунки из документа и сам текст четкие и не размытые. А вот сохраненная картинка страницы Ворд через Paint получилась не очень хорошего качества, текст на ней немного смазан.
Выбирайте способ, который Вам больше всего подходит, и переделывайте нужные документы MS Word в картинки.
Оценить статью: Загрузка… Поделиться новостью в соцсетях
Об авторе: Олег Каминский
Вебмастер. Высшее образование по специальности «Защита информации». Создатель портала comp-profi.com. Автор большинства статей и уроков компьютерной грамотности
Как сохранить текстовый документ «Microsoft Word» в формате «JPEG»?
Корпорация «Microsoft», являющаяся создателем наиболее массового, представленного на подавляющем большинстве компьютерных устройств в мире, программного обеспечения, ответственного за полноценный контроль и управление компьютером и всеми запущенными процессами, под названием «Операционная система Windows», разрабатывает и выпускает ряд других популярных и востребованных продуктов.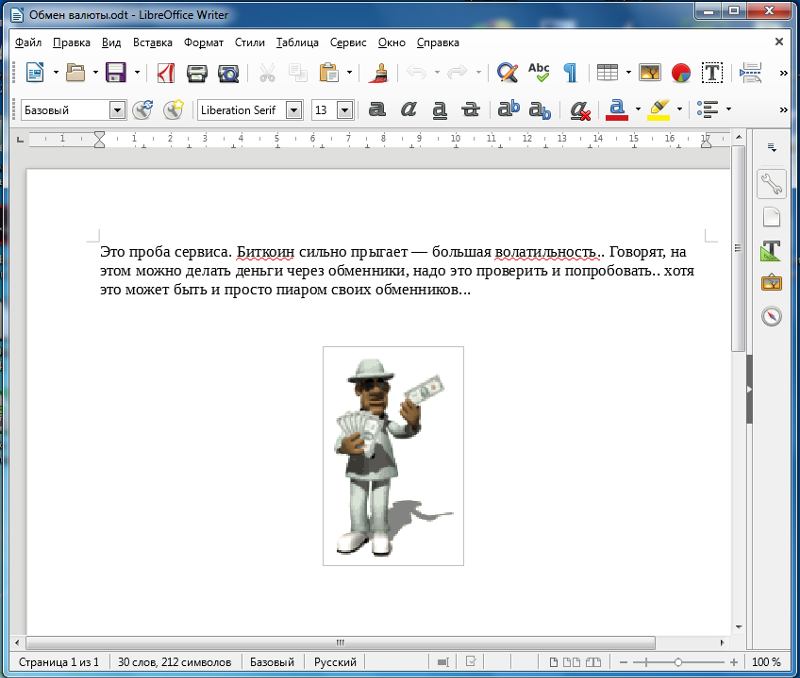
Содержание
Введение
Одним из таких программных решений, максимально применяемым пользователями регулярно в своей профессиональной деятельности и часто задействующемся для удовлетворения конкретных личных потребностей, является пакет офисных приложений «Microsoft Office».
Входящие в состав пакета прикладные программы позволяют создавать, обрабатывать и распространять разнообразные виды деловой офисной документации, включающей такие популярный образцы, как текстовые документы, различные таблицы, презентации, базы данных, публикации, бизнес-диаграммы и т.д., поддерживает удаленное совместное управление общими проектами и обеспечивает ряд других востребованных процедур.
Самой применяемой, из доступного списка предлагаемых вложенных приложений «Microsoft Office», безусловно стоит назвать программу для обработки текста «Microsoft Word». Данное приложение, благодаря простоте использования и наличию множества разнообразных функциональных возможностей, является наиболее популярным, из используемых в данный момент, текстовых программных обработчиков.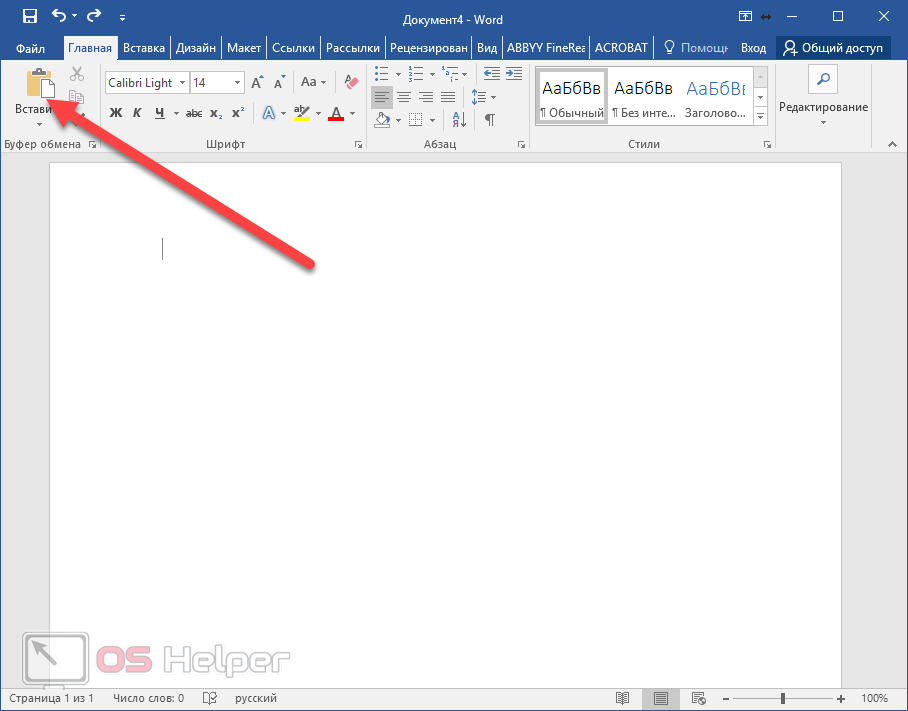 Всеобщая востребованность послужила основанием для принятия формата документа, используемого в приложении «Microsoft Word», в качестве текстового стандарта, который имеет поддержку совместимости во многих других конкурирующих программах.
Всеобщая востребованность послужила основанием для принятия формата документа, используемого в приложении «Microsoft Word», в качестве текстового стандарта, который имеет поддержку совместимости во многих других конкурирующих программах.
Но несмотря на массовость, повсеместную распространенность и универсальность реализуемых исходящих форматов документов, может возникнуть неотложная необходимость поделиться документом «Microsoft Word», представленным в виде изображения, которое может открыть каждый пользователь на любом компьютерном устройстве, независимо от формы и конфигурации исполнения. К сожалению, нет возможности экспортировать текстовый документ «Microsoft Word» сразу напрямую в виде готового изображения в формате «JPEG», используя встроенные возможности офисного приложения, но есть несколько других простых решений. И далее в данной статье мы подробнее на них остановимся.
Перейти к просмотру
Как восстановить несохраненный или поврежденный документ Microsoft Word, Excel или PowerPoint ⚕️📖💥
Конвертировать одну страницу в снимок формата
«JPEG»Если у пользователей присутствует в наличии документ «Microsoft Word», состоящий из единственной страницы, или существует потребность захватить только одну конкретную страницу более длинного текстового документа, то можно воспользоваться программным обеспечением для создания снимков экрана, например «Набросок на фрагменте экрана», являющимся встроенным стандартным, изначально предустановленным, приложением в операционной системе «Windows», или соответствующей программой «Снимок экрана» в системе «Mac OS».
Первое, что потребуется сделать, так это уменьшить масштаб документа «Microsoft Word», чтобы вся страница была полностью видна на экране. Привести соотношение размера страницы с граничными габаритами экрана можно путем регулирования ползунка масштабирования, расположенного в строке состояния в правом нижнем углу окна приложения, в направлении символа «минус». Нет точных рекомендаций по числовому значению количества процентов, гарантированно достаточного для полного отображения документа – просто убедитесь, что вся страница документа полностью представлена на экране.
Когда страница полностью видна, откройте программный инструмент для создания снимков экрана. Нажмите сочетание клавиш «Command + Shift + 4» на компьютерном устройстве «Mac», чтобы открыть приложение «Снимок экрана» (также можно использовать другие сочетания клавиш, например, «Command + Shift + 3» или «Command + Shift + 5», в зависимости от версии операционной системы «Mac OS»).
В операционной системе «Windows» пользователям предстоит воспользоваться возможностями главного пользовательского меню, открыть которое можно простым нажатием на кнопку «Пуск», расположенную в нижнем левом углу рабочего стола на «Панели задач». В представленном списке установленных на компьютерном устройстве системных приложений и сторонних программ, посредством ползунка полосы прокрутки или колеса перемещения компьютерной мыши, отыщите и выберите раздел «Набросок на фрагменте экрана».
В открывшемся окне искомого приложения нажмите в верхнем левом углу окна на панели управления кнопку «Создать» (или используйте для исполнения данной операции комбинацию горячих клавиш «Ctrl + N»).
Примечание. В операционной системе «Windows» пользователи могут сразу напрямую, без дополнительного запуска приложения «Набросок на фрагменте экрана», перейти к созданию снимка выделенной области, воспользовавшись совместным нажатием комбинации клавиш «Windows + Shift + S».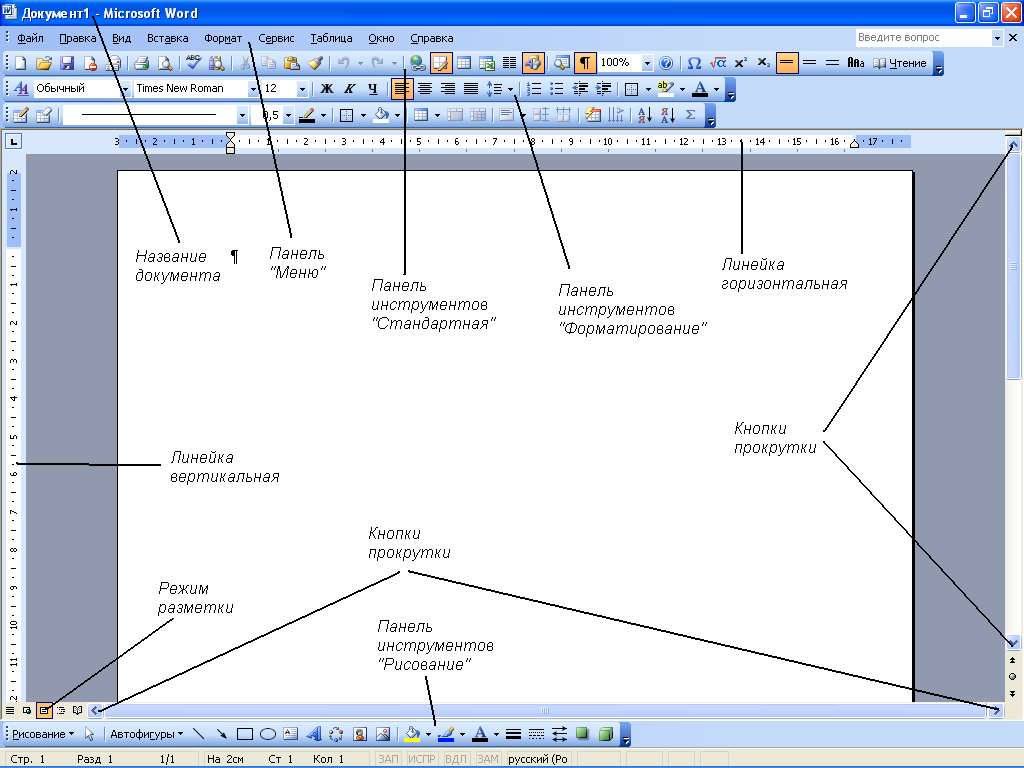
На экране пользовательского компьютера появится перекрестие, управляя которым пользователи смогут выделить нужную для сохранения в графическом формате «JPEG» область. Используя компьютерную мышь, расположите перекрестие в нужном месте экрана. Затем щелкните левой кнопкой мыши и, удерживая клавишу ручного манипулятора в зажатом положении, переместите перекрестие в необходимую точку экрана, чтобы захватить всю страницу документа «Microsoft Word».
На компьютерном устройстве под управлением операционной системы «Mac OS» в окне приложения «Снимок экрана» нажмите на панели экранных элементов управления на кнопку «Снимок выбранной области», представленную в виде пунктирного прямоугольника, выделите курсором область для снимка, а затем нажмите на кнопку «Снимок». В правом нижнем углу экрана появиться миниатюра готового снимка, взаимодействуя с которой пользователи смогут произвести операции редактирования, перемещения или другие востребованные действия.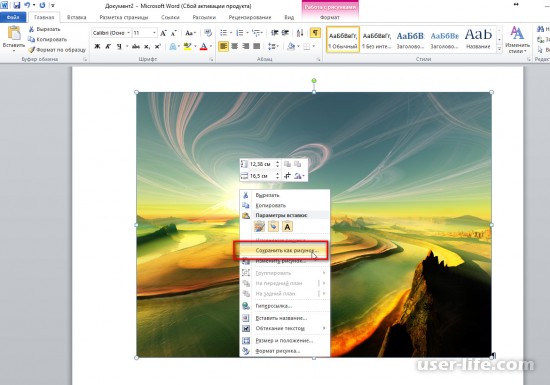 Через короткий промежуток времени, если обращения к миниатюре пользователи не совершали, готовый снимок будет автоматически сохранен на рабочем столе.
Через короткий промежуток времени, если обращения к миниатюре пользователи не совершали, готовый снимок будет автоматически сохранен на рабочем столе.
Если пользователи используют приложение «Набросок на фрагменте экрана» в операционной системе «Windows», то во всплывающем окне указанной программы, в которой будет отображен выделенный фрагмент, нажмите на панели управления в правом верхнем углу окна на кнопку «Сохранить как», представленную в виде схематического изображения «дискеты», чтобы сохранить отмеченную область в виде готового изображения.
Во всплывающем окне проводника файлов «Сохранение» укажите место, куда необходимо поместить снимок, присвойте готовому изображению имя и, в раскрывающемся меню ячейки «Тип файла», выберите из списка доступных вариантов формат «JPG (*.jpg; *.jpeg; *.jpe; *.jfif)», а затем нажмите на кнопку «Сохранить», чтобы исполнить данную процедуру.
Конвертировать документ в
«PDF», а затем готовый результат в «JPEG» в операционной системе «Windows»Как мы уже упоминали ранее, пользователи не могут сразу напрямую из офисного приложения «Microsoft Word» конвертировать исходный файл документа непосредственно в изображение в графическом формате «JPEG».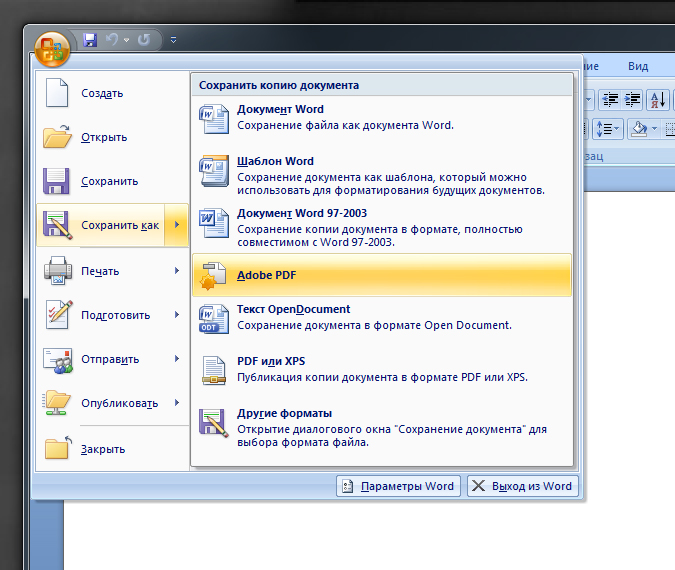 Однако можно несколько удлинить путь и сначала конвертировать документ «Microsoft Word» в межплатформенный формат «PDF», а затем перевести полученный промежуточный файл в снимок с разрешением «JPEG».
Однако можно несколько удлинить путь и сначала конвертировать документ «Microsoft Word» в межплатформенный формат «PDF», а затем перевести полученный промежуточный файл в снимок с разрешением «JPEG».
Процесс преобразования документа «Microsoft Word» в файл формата «PDF» в операционной системе «Windows» довольно прост, и не требует от пользователей выполнения сложных операций. Откройте исходный документ в приложении «Microsoft Word» и нажмите на панели управления на вкладку «Файл».
На открывшейся странице «Сведения» нажмите в левой боковой панели меню на кнопку «Сохранить как», а затем в центральной связанной панели, содержащей экранные элементы управления, выберите раздел «Обзор», ответственный за определение местоположения для сохранения документа и выбор предпочитаемого формата.
В открывшемся проводнике файлов «Сохранение документа» выберите папку, в которую необходимо сохранить файл, и присвойте документу имя.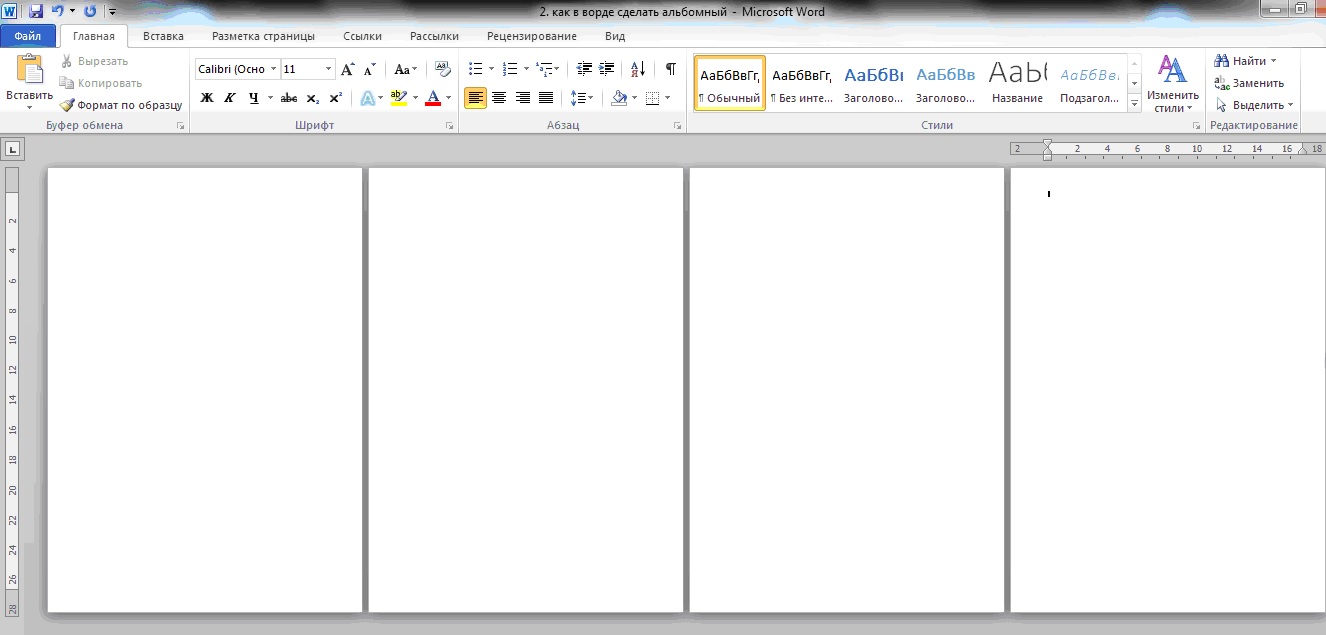 В ячейке «Тип файла» откройте раскрывающееся меню и выберите, из выпадающего списка доступных вариантов файловых разрешений готового документа, формат «PDF», а потом нажмите на кнопку «Сохранить» для принятия установленных изменений.
В ячейке «Тип файла» откройте раскрывающееся меню и выберите, из выпадающего списка доступных вариантов файловых разрешений готового документа, формат «PDF», а потом нажмите на кнопку «Сохранить» для принятия установленных изменений.
Теперь пользовательский файл сохранен в заданной папке в формате «PDF».
Следующим шагом необходимо конвертировать файл «PDF» в изображение с расширением «JPEG». Для выполнения процедуры преобразования файла пользователям необходимо воспользоваться возможностями бесплатного программного обеспечения, разработанного специалистами корпорации «Microsoft». Откройте стандартное приложение «Microsoft Store», нажав на кнопку с изображением «сумки» на «Панели задач» в левом нижнем углу рабочего стола.
В открывшемся окне приложения в ячейке поиска введите фразу «PDF to JPEG». Затем во всплывающей панели поисковых результатов выберите первый предложенный вариант, щелкнув по названию левой кнопкой мыши.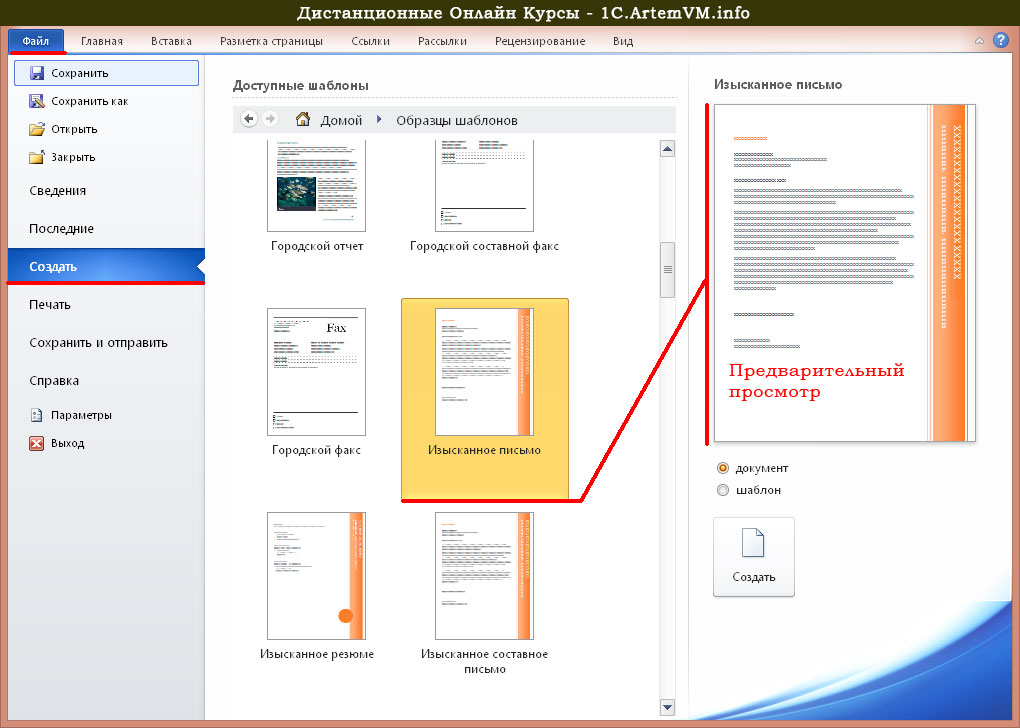
Будет открыта страница выбранного приложения, содержащая информацию о данном программном обеспечении. Ознакомьтесь с предлагаемым описанием и нажмите на кнопку «Get» («Получить») для запуска процедуры скачивания и последующей установки приложения на компьютерное устройство.
Процесс будет завершен автоматически. Теперь откройте главное пользовательское меню «Windows», нажав на «Панели задач» в нижнем левом углу рабочего стола на кнопку «Пуск», и задействуя колесо перемещения компьютерной мыши или ползунок полосы прокрутки, отыщите, в списке доступных на компьютере служебных программ и сторонних приложений, и выберите раздел «PDF Converter», позволяющий произвести запуск данного одноименного приложения.
В открывшемся окне нажмите на кнопку «Select File» («Выбрать файл»), расположенную в верхней части приложения на панели экранных элементов управления.
Во всплывающем окне проводника файлов «Открытие» перейдите к местоположению ранее сохраненного файла «PDF», преобразованного из документа «Microsoft Word», отметьте его и нажмите на кнопку «Открыть».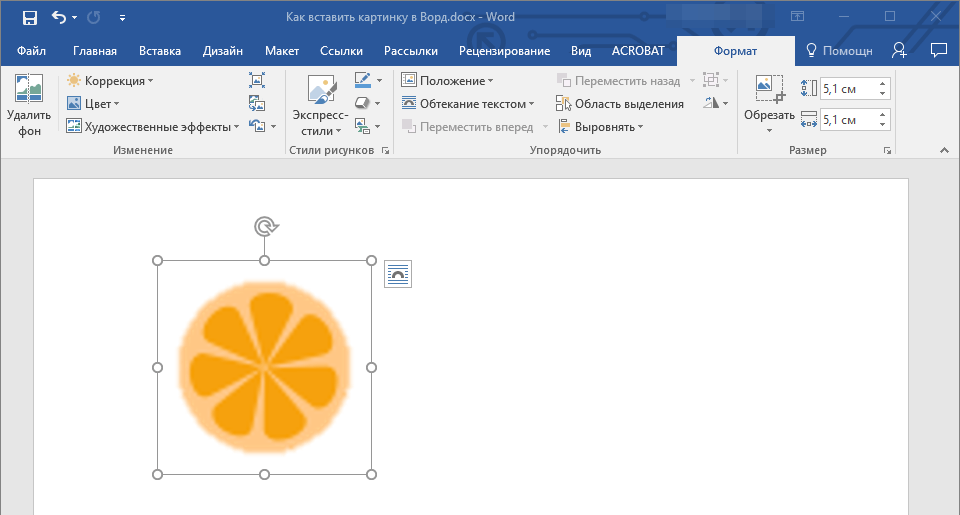 Файл будет мгновенно отображен в программе конвертации «PDF Converter». Теперь нажмите на, ставшую активной, кнопку «Select Folder» («Выбрать папку»).
Файл будет мгновенно отображен в программе конвертации «PDF Converter». Теперь нажмите на, ставшую активной, кнопку «Select Folder» («Выбрать папку»).
Повторно будет запущено окно проводника файлов, в котором необходимо указать местоположение для хранения готового, прошедшего конвертацию, изображения, а затем нажать на кнопку «Выбор папки», подтвердив установленные параметры.
Теперь станет активна и кнопка, ответственная за смену формата выбранного файла. Нажмите на панели экранных элементов управления на кнопку «Convert» для запуска процедуры преобразования.
По завершению, о чем сообщит соответствующее уведомление в приложении «PDF Converter», указанный пользователями документ формата «PDF» будет переведен в изображение с разрешением «JPEG» и расположен согласно установленным параметрам сохранения.
Конвертировать документ в файл формата
«PDF», а затем в «JPEG» в операционной системе «Mac OS»Шаги для преобразования итогового документа «Microsoft Word» в файл формата «PDF» на компьютерном устройстве, использующем для управления операционную систему «Mac OS», в точности совпадают с шагами, упомянутыми в предыдущем разделе.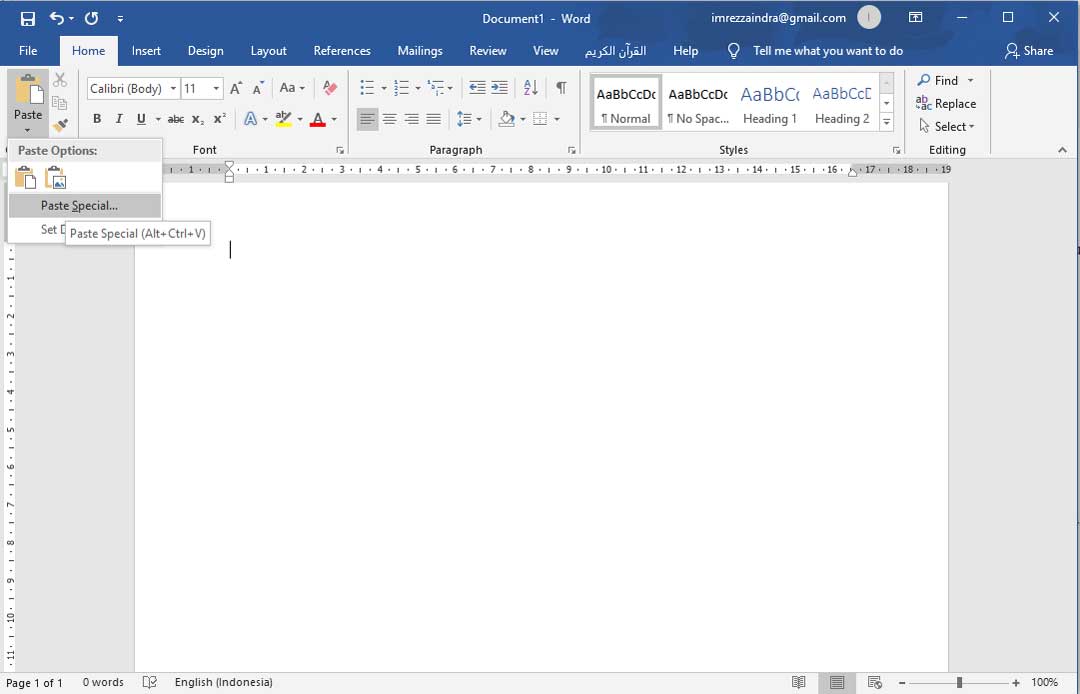 Тем не менее, «Mac OS» поставляется с предустановленной программой «Просмотр», которая способна выполнять преобразование документа «PDF» в изображение с расширением «JPEG». Поэтому пользователям не потребуется дополнительного программного обеспечения, и можно выполнить востребованную конвертацию посредством возможностей встроенной в систему программы.
Тем не менее, «Mac OS» поставляется с предустановленной программой «Просмотр», которая способна выполнять преобразование документа «PDF» в изображение с расширением «JPEG». Поэтому пользователям не потребуется дополнительного программного обеспечения, и можно выполнить востребованную конвертацию посредством возможностей встроенной в систему программы.
Повторите шаги предыдущего раздела, чтобы преобразовать требуемый документ «Microsoft Word» в «PDF». Когда файл «PDF» готов, щелкните его правой кнопкой мыши, и во всплывающем контекстном меню выберите вариант открытия файла с помощью программы «Просмотр», или дважды щелкните левой кнопкой мыши преобразованный в «PDF» файл, и он будет открыт в указанном приложении «Просмотр», которое в операционной системе «Mac OS» задано по умолчанию.
В левом верхнем углу окна запущенного приложения нажмите на кнопку «Файл», и в раскрывающемся меню выберите раздел «Экспортировать».
Теперь в открывшемся новом окне выберите в соответствующей ячейке, из выпадающего списка параметров, формат файла «JPEG» и сохраните установленные изменения. Исходный файл «PDF» незамедлительно будет преобразован в изображение формата «JPEG».
Заключение
Пользователи регулярно используют персональные компьютерные устройства для исполнения множества разнообразных операций, как для профессиональных, так и для личных целей, во многом благодаря совокупному объединению высоких вычислительных возможностей устройств и применению продвинутого программного обеспечения, представленного не только в виде универсальной программной среды управления компьютерным устройством, но и располагающим множественными приложениями для решения узконаправленных задач.
Так, например, пользователи регулярно используют пакет офисных приложений «Microsoft Office» (выступающий признанным стандартом текстовых, табличных и других видов файлов) для ведения документооборота, создания и распространения деловой и личной документации различных форматов и форм исполнения (текстовые файлы, таблицы, базы данных, презентации и т.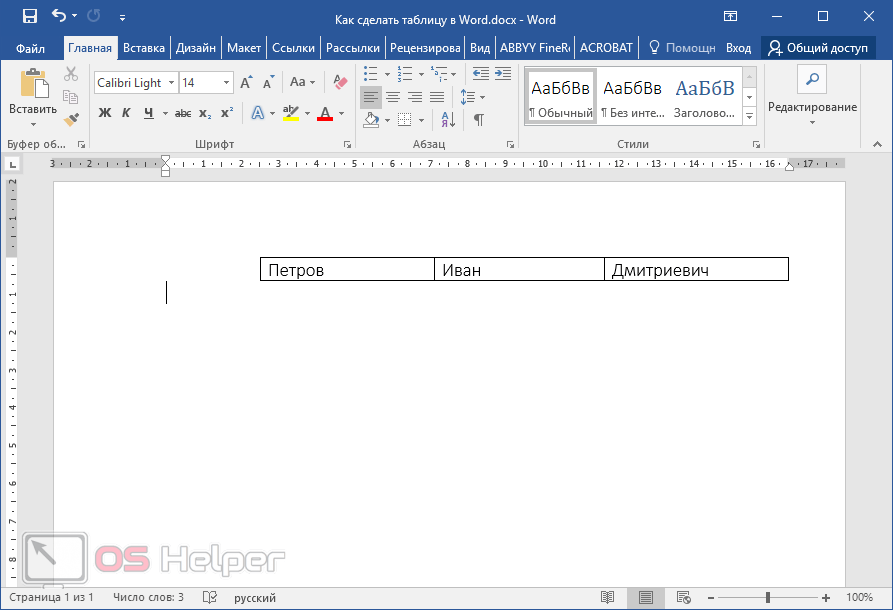 д.).
д.).
Но не всегда существует возможность просмотреть или изучить текстовый документ офисного пакета приложений, воссозданный при помощи программы «Microsoft Word». И в таком случае пользователи могут представить исходный документ в формате «JPEG», чтобы, при соответствующей необходимости, каждый заинтересованный пользователь мог с ним ознакомиться. Представленные в данной статье способы помогут пользователям перевести любые документы «Microsoft Word» в изображение с графическим расширением «JPEG» посредством стандартных системных приложений быстро и без особых затрат.
Если у пользователей нет желания задействовать родные прикладные приложения разработчиков операционных систем, то всегда можно воспользоваться сторонними программами для конвертации, которые также хорошо справляются с задачами по изменению формата, и в достаточном количестве представлены в сети «Интернет».
Как из ворда сохранить картинку в jpg?
Нередко возникает ситуация, когда нужно из текстового документа извлечь нужную картинку или изображение, при этом сохранив его в отдельный файл, например с расширением . jpg. В этой статье вы узнаете несколько простых способов как из ворда сохранить картинку в jpg файл.
jpg. В этой статье вы узнаете несколько простых способов как из ворда сохранить картинку в jpg файл.
Способ №1 – Средствами MS Word
Данный способ извлечения изображения из ворда работает в его версиях, начиная с 2007.
Для начала нужно открыть документ и найти то изображение, которое вы хотите сохранить в отдельный файл. Далее жмете по нему правой кнопкой мыши и в открывшемся меню выбираете “Сохранить как рисунок”.
Сохранение рисунки из ворда
После этого откроется привычное окно выбора, где нужно указать место для сохранения файла, а также выбрать его формат и имя.
Указание имени и выбор формата файла
Вот и все, картинка из ворда сохранена.
Если по каким – либо причинам данный метод у вас не работает, например из-за старой версии MS Word или документ защищен от редактирования, то переходите к следующим способам.
Способ №2 – Через приложение “Ножницы”
“Ножницы” это стандартное приложение всех версий Windows, начиная с Windows 7.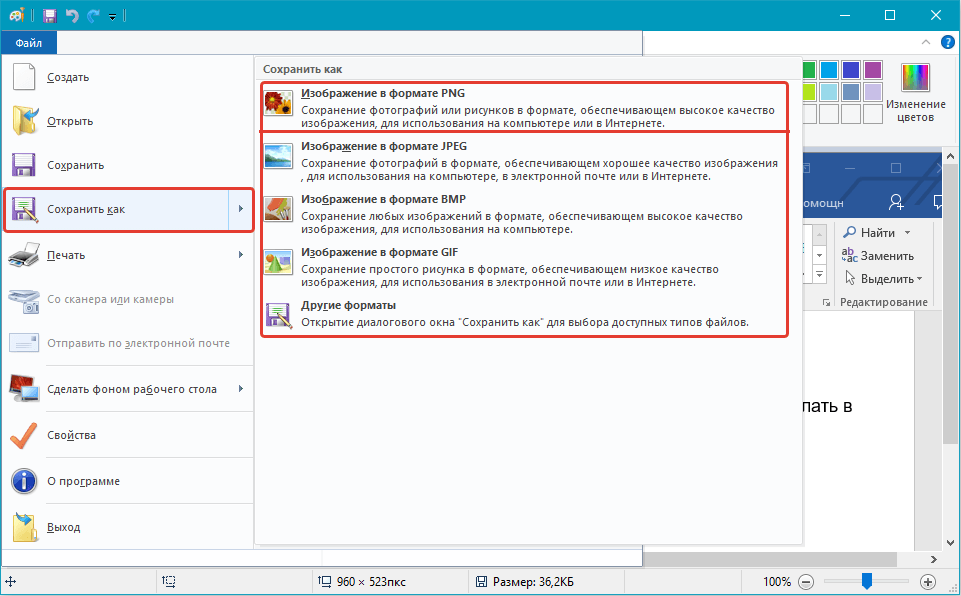 С его помощью можно выдернуть любую картинку откуда угодно и даже обрезать фотографию!
С его помощью можно выдернуть любую картинку откуда угодно и даже обрезать фотографию!
Найти его можно в меню “Пуск”, папка “Стандартные”, или через поиск Windows, набрав в нем слово “Ножницы”.
Ножницы в пуске Windows 7
Ножницы в поиске Windows 10
Открываем вордовский файл с картинкой, которую нам нужно сохранить. Перематываем экран на эту картинку, чтобы она примерно была в центре.
Теперь открываем “Ножницы” и в левом верхнем углу жмем “Создать”.
Создание нового файла
После этого экран станет светлым, а курсор мыши превратится в перекрестие. Вам нужно подвести его к левому верхнему углу картинки в документе Word, нажать левую кнопку мыши и протянуть ее до правого нижнего угла той картинки, которую нужно сохранить.
Далее отпускаете левую кнопку мыши и в окне приложения “Ножницы” видите ваше изображение.
Выделение нужной области в вордовском файле
Теперь нажимаете на значок дискеты, открывается знакомое окно выбора, где указывается место, имя и формат будущего изображения.
Сохранение файла из ворда
Способ №3 – Через скриншот экрана
Данный способ будет работать во всех версиях Windows и Microsoft Word.
Он основан на создании снимка экрана (скриншота), который делается одинаково во всех Windows.
Открываете ваш вордовский документ с картинкой, перематываете экран, чтобы сохраняемое изображение стало примерно по центру.
Нажимаете на клавиатуре кнопку “prt sc” (print screen).
Теперь открываете стандартный редактор “Paint”, который как и “Ножницы” находится в меню “Пуск” -> “Стандартные”. Также для его запуска можно воспользоваться поиском.
Paint в меню пуск Windows 10
Paint в меню пуск Windows 7
После запуска Paint нажимаете на клавиатуре комбинацию клавиш “Ctrl” + “V”, после чего в окно программы вставится снимок всего экрана, куда попало не только требуемое изображение, но и все остальное. Сейчас все лишнее мы обрежем одним кликом мышкой.
Вставка скриншота экрана в Paint
В Paint выбираем инструмент “Выделить” и как в случае с “Ножницами” зажимаем левую кнопку мыши начинаем выделение нашего рисунка с левого верхнего угла и заканчиваем правым нижним.
После выделения нужно области с нашим изображением на панели инструментов “Paint” выбираем “Обрезать”.
Обрезка лишнего из скриншота
Теперь осталось лишь наше сохраняемое изображение. Нажимаем на значок дискеты (Файл -> Сохранить) и указываем имя файл, его расположение, а также тип.
Сохранение результата
Как документ Ворд перевести в JPG
Перевести текстовый документ, созданный в редакторе Microsoft Word, в графический файл JPG несложно. Сделать это можно несколькими простыми способами, но для начала давайте разберемся, зачем вообще такое может понадобиться?
Например, вы хотите вставить изображение с текстом в другой документ или же хотите добавить это на сайт, но не хотите при этом, чтобы оттуда можно было скопировать текст. Также, готовое изображение с текстом можно установить на рабочий стол в качестве обоев (заметки, напоминания), которые вы будете видеть постоянно и перечитывать информацию, запечатленную на них.
Использование стандартной утилиты «Ножницы»
Компания Microsoft, начиная с версий Windows Vista и Windows 7, интегрировала в свою операционную систему довольно полезную утилиту — «Ножницы».
С помощью этого приложения можно быстро и удобно делать снимки экрана без необходимости вставки изображения из буфера обмена в сторонний софт и последующего экспорта, как это было на предыдущих версиях ОС. К тому же, с помощью «Ножниц» можно захватить не только весь экран, но и отдельную область.
1. Откройте документ Ворд, из которого вы хотите сделать JPG-файл.
2. Масштабируйте его таким образом, чтобы текст на странице занимал максимум пространства на экране, но помещался при этом целиком.
3. В меню «Пуск» — «Программы» — «Стандартные» найдите «Ножницы».
Примечание: Если вы используете Windows 10, найти утилиту можно и через поиск, значок которого расположен на панели навигации. Для этого просто начните вводить в поисковую строку название приложения на клавиатуре.
4. Запустив «Ножницы», в меню кнопки «Создать» выберите пункт «Окно» и укажите курсором на документ Microsoft Word. Чтобы выделить только область с текстом, а не все окно программы, выберите параметр «Область» и укажите область, которая должна будет находиться на изображении.
5. Выделенная вами область будет открыта в программе «Ножницы». Нажмите кнопку «Файл», выберите пункт «Сохранить как», а затем выберите подходящий формат. В нашем случае это JPG.
6. Укажите место для сохранения файла, задайте ему имя.
Готово, мы с вами сохранили текстовый документ Ворд в качестве картинки, но пока что лишь одним из возможных методов.
Создание скриншота на Windows XP и более ранних версиях ОС
Данный метод подойдет в первую очередь для пользователей старых версий операционной системы, на которых нет утилиты «Ножницы». Однако, при желании им могут воспользоваться абсолютно все.
1. Откройте и масштабируйте документ Word так, чтобы текст занимал большую часть экрана, но не вылазил при этом за его пределы.
2. Нажмите клавишу «PrintScreen» на клавиатуре.
3. Откройте «Paint» («Пуск» — «Программы» — «Стандартные», или же «Поиск» и ввод названия программы в Windows 10).
4. Захваченное изображение с текстового редактора сейчас находится в буфере обмена, откуда нам его нужно вставить в Paint. Для этого просто нажмите «CTRL+V».
5. Если это необходимо, отредактируйте изображение, изменив его размер, отрезав ненужную область.
6. Нажмите кнопку «Файл» и выберите команду «Сохранить как». Выберите формат «JPG», укажите путь для сохранения и задайте имя файла.
Это еще один способ, благодаря которому можно быстро и удобно перевести текст Ворд в картинку.
Использование возможностей пакета Microsoft Office
Майкрософт Офис — это полнофункциональный пакет, состоящий из ряда программ. В числе таковых не только текстовый редактор Word, табличный процессор Excel, продукт для создания презентаций PowerPoint, но и инструмент для создания заметок — OneNote. Именно он нам и понадобится для того, чтобы преобразовать текстовый файл в графический.
Примечание: Данный метод не подойдет для пользователей устаревших версий ОС Windows и Microsoft Office. Чтобы иметь доступ ко всем возможностям и функциям софта от Майкрософт, рекомендуем своевременно его обновлять.
Урок: Как обновить Ворд
1. Откройте документ с текстом, который нужно перевести в изображение, и нажмите кнопку «Файл» на панели быстрого доступа.
Примечание: Ранее это кнопка называлась «MS Office».
2. Выберите пункт «Печать», а в разделе «Принтер» выберите параметр «Отправить в OneNote». Нажмите кнопку «Печать».
3. Текстовый документ будет открыт в виде отдельной страницы заметочника OneNote. Убедитесь в том, что в программе открыта только одна вкладка, что слева и справа от нее нет ничего (если есть — удалите, закройте).
4. Нажмите кнопку «Файл», выберите пункт «Экспорт», а затем выберите «Документ Word». Нажмите кнопку «Экспорт», а затем укажите путь сохранения файла.
5. Теперь снова откройте этот файл в Ворде — документ будет отображен в качестве страниц, на которых вместо обычного текста будут содержаться изображения с текстом.
6. Все, что вам остается — сохранить изображения с текстом в качестве отдельных файлов. Просто поочередно кликайте по картинкам правой кнопкой мышки и выбирайте пункт «Сохранить как рисунок», укажите путь, выберите формат JPG и задайте имя файла.
О том, как еще можно извлечь изображение из документа Word, вы можете прочесть в нашей статье.
Урок: Как в Ворде сохранить изображение
Несколько советов и примечаний напоследок
Делая из текстового документа картинку, следует учитывать тот факт, что качество текста в конечном итоге может оказаться отнюдь не таким высоким, как в Word. Все дело в том, что каждый из вышеописанных методов, конвертирует векторный текст в растровую графику. Во многих случаях (зависит от многих параметров) это может привести к тому, что текст, преобразованный в картинку, окажется размытым и плохо читаемым.
Наши простые рекомендации помогут вам добиться максимально возможного, положительного результата и обеспечить удобство работы.
1. Масштабируя страницу в документе перед ее преобразованием в изображение, увеличьте по возможности размер шрифта, которым этот текст напечатан. Это особенно хорошо для случаев, когда в Ворде у вас содержится какой-то список или небольшое напоминание.
2. Сохраняя графический файл через программу Paint, вы можете не видеть всю страницу целиком. В данном случае необходимо уменьшить масштаб, в котором файл отображается.
На этом все, из этой статьи вы узнали о самых простых и доступных методах, с помощью которых можно конвертировать документ Word в файл JPG. На случай, если вам понадобится выполнить диаметрально противоположную задачу — преобразовать изображение в текст — рекомендуем ознакомиться с нашим материалом на эту тему.
Урок: Как перевести текст с фото в документ Ворд
Мы рады, что смогли помочь Вам в решении проблемы.Опишите, что у вас не получилось. Наши специалисты постараются ответить максимально быстро.
Помогла ли вам эта статья?
ДА НЕТКонвертировать JPEG в DOC (Word) / JPEG в DOC (Word) конвертер онлайн и бесплатно
Конвертируйте ваши JPEG файлы в DOC (Word) онлайн и бесплатно
1. Выберите файлы JPEG с устройства, Google Drive, Dropbox для конвертации
Или введите URL файла JPEG, который вы хотите конвертировать
Как конвертировать JPEG в DOC (Word)
шаг 1
Загрузить JPEG
Выберите файлы из компьютера, URL, Google Drive, Dropbox или перетащив их на страницу.
шаг 2
Выберите в DOC (Word)
Выберите DOC (Word) или любой другой формат, который вам нужен в результате (поддерживается более 200 форматов)
шаг 3
Загрузите ваш DOC (Word)
Позвольте файлу конвертироваться, и вы сможете сразу же загрузить файл DOC (Word)
JPEG
Joint Photographic Experts Group
JPEG― это один из самых популярных графических форматов, используемых для хранения неподвижных и аналогичных изображений. JPEG-алгоритм способен сжать изображение, как с большим ухудшением качества, так и без ухудшения качества. JPEG наиболее широко используется в цифровой фотографии, архивировании изображений и передаче данных через Интернет. Компрессия JPEG не подходит для рисунков, текста и портретной графики.
DOC (Word)
Microsoft Word Document
DOC ― это расширение файлов для документов текстового редактора. Оно связано преимущественно с приложением Microsoft Word. Файлы DOC также могут содержать графики, таблицы, видео, изображения, звуки и диаграммы. Этот формат поддерживается почти всеми операционными системами.
Конвертировать JPEG в DOC (Word) бесплатно
Конвертер JPEG в DOC (Word) легко прост в использовании без каких-либо ограничений и ограничений. Вам не нужно регистрироваться или передавать какую-либо личную информацию. Кроме того, вы даже можете использовать эту услугу на любом устройстве, в любое время и в любом месте.
Безопасность файлов защищена
Ваша конфиденциальность значит для нас все. Нашим приоритетом является обеспечение его безопасности. Ни один из ваших файлов или их содержимое не будет использовано после конвертации. Вы можете узнать больше о безопасности из нашей Политики конфиденциальности.
Конверсия в лучшем качестве
JPEG в DOC (Word) не так уж и сложен. Но качество сложно гарантировать. К счастью, с нашими решениями, лучшим поставщиком решений на рынке, наш сервер может предложить вам лучшее качество для преобразования вашего JPEG-файла в DOC (Word).
Как преобразовать Word в JPEG
Преобразование документов Word в файлы изображений иногда занимает больше времени, чем ожидалось. Основная причина этого заключается в том, что многие операционные системы не имеют инструментов, которые могут это сделать. Чаще всего вам нужно сначала преобразовать документ в PDF.
Конечно, есть исключения из этого правила. Все сводится к вашему устройству и платформе. Вот несколько примеров и руководств, которые должны охватывать практически любую ситуацию, с которой вы можете столкнуться.
Как преобразовать Word в JPG на Mac
Чтобы преобразовать текстовый документ в изображение, вы должны сначала преобразовать его в PDF, выполнив следующие действия:
- Дважды щелкните документ Word, чтобы открыть его.
- Нажмите кнопку «Файл».
- Выберите параметр «Сохранить как».
- Щелкните меню формата и выберите PDF.
- Нажмите «Сохранить».
- Щелкните правой кнопкой мыши файл PDF и выберите «Предварительный просмотр».
- Нажмите кнопку «Файл».
- Нажмите кнопку «Экспорт».
- В меню «Формат» выберите расширение JPEG.
- Нажмите «Сохранить».
Вы должны иметь возможность сделать это на любом Mac с приложением Preview. Он работает хорошо, поэтому обычно нет причин устанавливать другие приложения.
Как преобразовать Word в JPG на ПК с Windows 10
Вы также не можете преобразовать документ Word напрямую в JPG в Windows. Но вы можете превратить его в PDF-файл, а затем в файл изображения.
Вам просто нужен конвертер PDF в JPEG. Загрузите свой из Microsoft Store. Для преобразования документа выполните следующие действия.
- Откройте документ Word.
- Нажмите кнопку «Файл».
- Выберите параметр «Сохранить как».
- В раскрывающемся меню выберите расширение файла PDF.
- Откройте конвертер PDF в JPEG.
- Нажмите кнопку «Выбрать файл».
- Откройте файл PDF.
- Выберите место для сохранения.
- Нажмите «Продолжить» для преобразования.
Как конвертировать Word в JPG на Chromebook
Chromebook также не поставляется с предустановленными конвертерами. Итак, чтобы изменить формат файла документа в JPG, вам понадобится инструмент-конвертер.
SmartPDF — это отлаженное приложение, которое может сделать все за вас.Он может преобразовать ваш документ Word в PDF, а затем в JPG.
- Найдите в Google Web Store приложение SmartPDF.
- Установите приложение.
- Запустите инструмент.
- Перетащите документ, чтобы открыть его.
- Выберите формат PDF из первого столбца.
- Нажмите кнопку «Преобразовать».
- Снова откройте файл в формате PDF.
- Во втором столбце формата выберите расширение JPG.
- Нажмите кнопку «Преобразовать».
Обратите внимание, что это онлайн-сервис, поэтому вам нужно будет загрузить файлы после их преобразования.Наряду с файлами DOC, JPG и PDF, инструмент SmartPDF также принимает и конвертирует файлы PPT и XLS.
Как конвертировать Word в JPG на iPhone
Устройства iOS не поставляются с установленным приложением предварительного просмотра. Следовательно, вам нужно использовать что-то еще, чтобы превратить документ в картинку.
Из App Store можно установить конвертер документов. Это простое и быстро работающее приложение, которое поддерживает различные расширения файлов, такие как DOC, PDF, DOCX, TXT, JPG и другие.
- Найдите и установите приложение в AppStore.
- Запустите приложение и выберите файл ввода.
- Выберите формат вывода из списка.
- Сначала выберите PDF.
- Нажмите кнопку «Конвертировать» и подождите.
- Откройте файл PDF в приложении.
- Теперь выберите формат JPG для выходного файла.
- Нажмите «Преобразовать».
- Сохраните файл или поделитесь им прямо из приложения.
Обратите внимание, что для этого инструмента преобразования требуется как минимум iOS 10.0 или новее. Однако его можно использовать бесплатно для ограниченного количества конверсий.
Как конвертировать Word в JPG на устройстве Android
Пользователи Android имеют доступ к конвертеру Word в JPG от SmartApps38. Этот инструмент пропускает преобразование Word в PDF и позволяет напрямую выбирать JPG в качестве выходного формата.
- Установите конвертер Word в JPG из магазина Google Play.
- Запустите приложение и откройте документ.
- Выберите желаемый формат вывода — JPG, PNG, GIF или BMP.
- Нажмите кнопку «Преобразовать».
Это приложение просматривает каждую отдельную страницу и делает качественный снимок экрана. Затем он сохраняет каждое изображение в желаемом формате. Для многостраничных документов вы можете найти преобразованные файлы в ZIP-архивах.
Обратите внимание, что вы можете настроить качество изображения только для формата JPG. Кроме того, приложение может открывать файлы в форматах DOC и DOCX.
Как конвертировать Word в JPG с помощью онлайн-веб-службы
Существует множество бесплатных и платных онлайн-конвертеров, которые вы можете использовать на компьютере с Windows или Mac.
В большинстве случаев не так много различий между бесплатной и премиальной версией онлайн-конвертера. Однако при оплате услуги вы можете получить такие преимущества, как:
- Более высокий лимит загрузки.
- Переход напрямую из Word в JPG без использования инструмента преобразования PDF.
- Лучшее качество изображения JPG.
- Пакетное преобразование файлов.
Следующие конвертеры хорошо справляются со своей задачей даже в своих условно бесплатных версиях, и они также не заставят вас создавать учетную запись.
SmallPDF.com
Вы можете перетащить документ Word в окно конвертера. Затем инструмент автоматически преобразует ваш документ в файл PDF и предлагает предварительный просмотр. Вы можете сохранить его в формате PDF и загрузить. Или вы можете выбрать вариант PDF в JPG из меню правой панели.
WordtoJPEG.com
Это еще один очень простой и быстрый инструмент преобразования. Вы можете загрузить несколько файлов или перетащить их в очередь. Однако существует ограничение в 20 файлов, которые вы можете помещать в очередь одновременно.
Когда вы перетаскиваете файл, вы видите сообщение «конвертируется». После завершения процесса вы можете скачать ZIP-архив, содержащий все изображения. Подобно тому, как работает ранее упомянутое приложение для Android, этот инструмент также делает снимки каждой страницы и сохраняет их в формате JPG.
Convertio.co
Convertio — это онлайн-инструмент, который работает немного медленнее, но создает файлы JPG очень высокого качества. Без учетной записи вы можете добавлять только один файл DOC за раз.
Нажмите кнопку «Загрузить файл» и выберите файл или воспользуйтесь функцией перетаскивания.Затем нажмите кнопку «Преобразовать» и дождитесь, пока программа сработает. После завершения процесса вы можете скачать ZIP-архив с фотографиями для каждой страницы.
Обратите внимание, что приложение не хранит ваши файлы более 24 часов. Если вы зарегистрируете учетную запись, вы даже сможете удалить загруженные и преобразованные файлы вручную.
Online-Convert.com
Этот онлайн-конвертер — один из самых популярных веб-инструментов для всех типов преобразования файлов. Без премиум-аккаунта вы все равно можете конвертировать довольно большие документы с безупречным качеством.
Одним из самых больших преимуществ этого приложения является возможность настройки. Вы можете поиграть со многими настройками, такими как сжатие, цвет, DPI и так далее.
Также можно загрузить файл DOC и преобразовать его непосредственно в формат JPG. Опять же, каждая страница получает свой собственный файл. Вы можете скачать фотографии по отдельности или в архиве после конвертации.
Это приложение действительно хорошо работает как для пользователей Windows, так и для Mac. Но его бесплатная версия предлагает некоторые ограничения.
Дополнительные вопросы и ответы
Почему я не могу сохранить файл Word в формате JPG?
Большинство текстовых редакторов не имеют встроенных параметров для сохранения документа в виде файла изображения.Для этого вам часто понадобится инструмент для создания снимков экрана. Однако, поскольку снимок экрана не всегда позволяет создать фотографию с наилучшим разрешением, рекомендуется использовать соответствующий конвертер.
Как сделать снимок экрана файла Word и сохранить его в формате JPG?
Если вы работаете на ПК с Windows, сделать снимок экрана очень просто. Вы можете использовать команду Alt + PrintSCR, чтобы сделать снимок экрана вашего экрана. При этом убедитесь, что ваш документ Word находится на переднем плане.
После этого ОС сохраняет изображение в буфер обмена.
Откройте Paint, Snipping Tool или любую другую программу для редактирования фотографий. Вставьте снимок экрана в редактор и работайте над ним, пока не будете довольны результатом. Обрежьте изображение и сохраните его в желаемом формате.
Последние мысли
Некоторые приложения позволяют конвертировать файлы DOC непосредственно в файлы JPG. Другие требуют, чтобы вы сначала превратили их в файлы PDF. Тем не менее, конечный результат обычно одинаков по качеству. Выбор инструмента имеет большее значение, чем количество выполненных вами преобразований.
Технология почти всегда работает одинаково, поскольку она берет снимки отдельных страниц документов и сохраняет их в виде отдельных файлов JPG.
Какие ваши любимые инструменты конвертации, которые вы используете для одиночного или пакетного преобразования файлов? С какими проблемами вы часто сталкиваетесь, когда пытаетесь преобразовать файлы Word в форматы JPG или другие файлы изображений? Поделитесь с нами своими мыслями и опытом в разделе комментариев ниже.
Как сохранить документы Word в виде файлов JPEG | Малый бизнес
Кимберли Леонард Обновлено 13 августа 2018 г.
Компьютерные программы, такие как Microsoft Word, являются мощными инструментами для владельцев бизнеса для создания и редактирования документов.Документы Word имеют расширение файла .docx, представляющее программу обработки текста. Хотя программа может хранить в файле различные изображения, вы не можете напрямую сохранить файл Word как файл .jpeg, который является форматом файлов для изображений. В зависимости от того, что именно вам нужно записать в цифровом виде в формате JPEG, вам может потребоваться выполнить несколько шагов, чтобы преобразовать файл .doc в файл .jpg.
Использование Microsoft Paint
Многие компьютерные системы с установленным Microsoft Word также имеют Microsoft Paint.Paint — это удобная программа для редактирования графики и изображений. Чтобы преобразовать Word в JPEG, вам необходимо выполнить преобразование «текст как изображение» или «документ как изображение», в котором используются как Word, так и Paint.
Начните с открытия файла Word. Измените размер документа так, чтобы весь документ был виден на экране с помощью функций масштабирования в Word. Вы можете преобразовать только то, что видно на экране, поэтому обязательно установите его соответствующий размер. Имейте в виду, что другие видимые части экрана также будут захвачены, но вы можете удалить лишнее в редакторе изображений.Нажмите кнопку «Печать экрана» на клавиатуре, чтобы скопировать видимую часть документа Word.
Перейдите в меню «Пуск» и откройте Microsoft Paint. В меню «Правка» выберите «Вставить». Скопированная часть документа Word появится в файле Paint. Используйте инструмент «Обрезка», чтобы удалить ненужные части документа. Выберите «Сохранить как» в меню «Файл» и присвойте файлу имя. Убедитесь, что под именем файла расширение документа .jpeg или .jpg, чтобы убедиться, что у вас есть файл JPEG. Повторите этот процесс для дополнительных страниц в документе Word.
Использование PowerPoint
PowerPoint — это программа Microsoft Office, используемая для создания статических и динамических слайдов презентации. Стандартное расширение файла PowerPoint — .ppt, но вы можете сохранять файлы в формате .jpeg, если измените тип расширения файла в процессе сохранения.
Откройте документ Word и новую пустую презентацию PowerPoint. Выберите пустой шаблон в PowerPoint, чтобы в окончательном документе не отображались дополнительные фоны. Скопируйте документ Word, используя «Выбрать все» и «Копировать» в меню редактирования Word.После копирования перейдите к слайду PowerPoint. Откройте текстовое поле и вставьте в него информацию из Word. Удалите все остальные текстовые и графические поля, если они есть в шаблоне слайда. Выберите «Сохранить как» в меню «Файл» и присвойте файлу имя. Выберите расширение файла .jpeg в раскрывающемся меню под именем, чтобы сохранить файл в формате JPEG.
Стороннее преобразование файлов
Существует множество сторонних программ для преобразования файлов из одного формата в другой. Zamzar или Neevia Technologies — две такие программы, которые вы можете использовать.Большинство этих инструментов требуют от вас поиска и открытия файла в сторонней программе. После того, как файл выбран, вы затем выбираете новое расширение файла, желаемое для документа. В этом случае вы должны использовать расширение .jpeg. Файл обычно конвертируется с возможностью либо загрузить после завершения, либо отправить файл себе по электронной почте.
Предупреждение
Использование сторонних программ подвергает пользователя риску распространения спама или компьютерных вирусов. Будьте осторожны при работе со сторонними решениями, найденными в Интернете, которые конвертируют файлы Word в файлы JPEG.
Конвертировать Word в JPG онлайн бесплатно
Как вы уже догадались из приведенного выше отрывка, онлайн-конвертер Word в JPG фактически состоит из двух похожих конвертеров: Word в PDF и PDF в JPG. Чтобы изменить расширение файла с JPG на формат Word, вы можете отменить процесс с помощью этих онлайн-конвертеров. Для получения дополнительной информации (особенно когда вы имеете дело со сканированием) прочтите руководство из JPG в Word в нашем блоге.
Могу ли я просто так бесплатно конвертировать Word в JPG?
Весь веб-сайт Smallpdf является бесплатным для всех и может использовать его для всех ваших цифровых документов бесплатно в Интернете.Существуют инструменты для преобразования форматов файлов, объединения страниц или даже создания электронных подписей в Интернете. Мы получаем доход от грамотно размещенной рекламы, а также от подписок Pro, что открывает ряд бонусных функций для постоянных пользователей, которым нужно как можно быстрее конвертировать изображения Word в JPG, т. Е. Пакетная обработка и скорость загрузки на 20% выше. .
Являясь популярным онлайн-сайтом, наша команда стремится быть максимально совместимой для наших 25+ миллионов пользователей. Документы Word можно загружать из любой операционной системы, например Windows, Mac или Linux.Для мобильных пользователей, у которых хранение файлов, не являющихся изображениями, может быть сложной задачей, вы можете экспортировать и конвертировать файлы doc из двух известных онлайн-хранилищ: Dropbox и Google Drive, прямо из вашего веб-браузера. Более того, недавнее сотрудничество между нашей платформой и первой позволяет экспортировать файлы на наш сайт прямо из Dropbox одним щелчком правой кнопки мыши. Ознакомьтесь с нашим руководством по интеграции Smallpdf-Dropbox для получения дополнительной информации по этой теме!
Мне нужна помощь с выходными файлами
Поскольку ваш документ находится в формате PDF или JPG, дальнейшие манипуляции возможны с помощью множества онлайн-инструментов.В этом блоге доступно более 100 руководств по использованию наших инструментов. Но, честно говоря, под лозунгом «упростить работу с цифровыми документами» вы можете учиться на ходу прямо с помощью самих инструментов. Все, что им требуется, — это перетаскивание и несколько дополнительных навигационных щелчков.
Как бесплатно конвертировать JPG / JPEG в Word (обновлено 2021 г.)
JPG в Word означает преобразование изображения в редактируемый документ Word. То есть, когда изображение конвертируется в документ Word, макет и формат не изменяются, но вы можете свободно удалить иллюстрацию на картинке и изменить ее содержимое.Исходный файл больше не в формате JPG, а в формате Word .doc.
Но теперь мы можем реализовать наше видение разными способами. Мы можем использовать OCR для преобразования и интеграции технологии в другие программы посредством преобразования файлов для достижения цели быстрого и простого манипулирования. К счастью, мы нашли несколько инструментов и надеемся, что они вам очень помогут.
Вас может заинтересовать
Как бесплатно конвертировать изображения JPG в PDF
Лучшие 6 конвертеров PNG в JPG
Метод 1. Преобразование JPG в PDF в Интернете с помощью EasePDF
Онлайн-конвертер JPG в PDFEasePDF может вам помочь.Если вы не можете сразу найти наиболее подходящую функцию, просто расслабьтесь. Сначала вы можете использовать EasePDF, самый мощный онлайн-конвертер PDF для преобразования файла JPG в файл PDF, а затем преобразовать файл PDF в файл Word. Это кажется немного сложным, но на самом деле это самый простой способ.
Шаг 1. Зайдите в EasePDF, сначала введите JPG в PDF.
Шаг 2. Теперь загрузите изображения в формате JPG. Чтобы загрузить изображения в формате JPG, нажмите Добавить файл (ы) или перетащите все изображения в формате JPG в таблицу.Кроме того, вы можете загружать свои изображения в формате JPG с Google Диска или Dropbox, вставив ссылку URL. Вы можете загружать более одного изображения JPG за раз.
Шаг 3. После этого программа автоматически начнет преобразование. Когда он будет завершен, нажмите «Загрузить», чтобы сохранить файл PDF.
Шаг 4. Теперь щелкните PDF Converter > PDF to Word на панели инструментов выше. Загрузите только что загруженный PDF-файл. Затем этот мощный конвертер превратит ваш PDF-файл в документ Word и завершит работу за секунды.
Подсказки
«Файлы PDF нелегко редактировать, и это также может гарантировать качество вывода. Лучше всего повысить качество вывода изображения JPG, преобразовав его в файл PDF, чем напрямую преобразовав его в документ Word».
Метод 2 — преобразование JPG в Word с помощью Zamzar
Если вы ищете более быстрый способ конвертировать JPG, вы можете рассмотреть возможность использования Zamzar, онлайн-бесплатного инструмента для конвертации файлов. Он может напрямую конвертировать JPG в Word онлайн без установки каких-либо плагинов.Вы можете не только легко конвертировать JPG в документ Word, но также поддерживать редкие форматы изображений, такие как 3fr, raf, tga и т. Д. Вам нужно всего несколько щелчков мышью, чтобы получить нужный формат файла.
Шаг 1. Запустите онлайн-конвертер файлов Zamzar JPG в DOC. Вот совет, который находится на странице, чтобы вы узнали больше об этом конвертере, чтобы вы могли прочитать его перед преобразованием.
Шаг 2. Теперь начните загружать изображения в формате JPG. Нажмите Добавить файлы , чтобы выбрать изображения или перетащить их на страницу.Вы также можете вставить ссылку Urk на свой файл, чтобы загрузить его.
Шаг 3. Выберите форматы, в которые вы хотите преобразовать. Если вы не сделаете выбор, конвертер по умолчанию использует формат DOC. Наконец, нажмите Convert Now .
Метод 3 — Использование PDFelement Pro для сохранения JPG как Word
Преимущество PDFelement Pro в том, что он может конвертировать JPG в Word с помощью эффективной технологии распознавания текста. С PDFelement у вас есть два способа конвертировать изображения JPG в документ Word.Первый вариант — преобразовать в порядке JPG-PDF-WORD, как описано в методе 1, а второй вариант — преобразовать с помощью технологии OCR. Здесь мы рекомендуем вам попробовать PDFelement OCR.
Шаг 1. Прежде всего, вам необходимо скачать и установить PDFelement Pro. Запустите его и начните загружать изображения в формате JPG.
Шаг 2. Щелкните Create PDF , чтобы загрузить выбранное изображение JPG. Затем перейдите в строку меню, нажмите Преобразовать OCR , чтобы запустить OCR, а затем выберите язык содержимого изображения.
Шаг 3. Щелкните Преобразовать > в Word , чтобы преобразовать содержимое изображения JPG в слово. Теперь вы получите всплывающее окно, нажмите Настройки > Только отсканированный PDF , чтобы начать преобразование.
Шаг 4. Наконец, сохраните документ Word, переименуйте его и выберите место.
Подсказки
«1. Хотя PDFelement является платной программой, вы можете перейти на их веб-сайт, чтобы подать заявку на бесплатную пробную версию, чтобы испытать ее услуги, стоит ли их покупать.
2. Технология распознавания текста не так совершенна, как вы думаете, поэтому, если вы используете PDFelement для преобразования JPG в Word, вам может потребоваться внести некоторые изменения в документ Word ».
Метод 4 — Использование фотографий для быстрого получения документа Word в Windows
Приложение «Фотографии» в Windows 10 — это приложение для сбора фотографий с вашего ПК, мобильного телефона и других устройств, а затем их размещения в одном месте, где вы можете легко найти то, что ищете. Это программное обеспечение для просмотра изображений, настроенное в Windows 10.Вы также можете быстро конвертировать JPG в файлы Word без установки другого программного обеспечения.
Шаг 1. Откройте изображение JPEG, которое вы хотите преобразовать в документ Word. Щелкните правой кнопкой мыши изображение JPG и выберите, чтобы открыть его через Фото .
Шаг 2. Щелкните значок Печать в правом верхнем углу. После этого вы увидите новое окно. Не волнуйтесь, вы не собираетесь распечатывать изображение. Это способ изменить формат.
Шаг 3. Выберите Microsoft Print to PDF на принтере, а затем щелкните Print .
Шаг 4. Теперь выберите место для файла и переименуйте его. Затем не забудьте выбрать PDF Document (* .pdf) в Сохранить как тип , который находится под Имя файла . Затем нажмите Сохранить .
Шаг 5. Перейдите в папку с файлом PDF. Щелкните файл правой кнопкой мыши и выберите Открыть в Microsoft Word .Затем ваш файл откроется в Microsoft Word.
Шаг 6. Нажмите OK , если появится запрос. Теперь Word начнет преобразовывать ваш PDF-файл в документ Word и отображать его. Этот процесс может стоить вам минут.
Шаг 7. Просмотрите и проверьте преобразованный документ Word. Если все в порядке, нажмите Файл > Сохранить .
Метод 5 — Использование предварительного просмотра для преобразования JPG / JPEG в Word на Mac
Preview — это программное обеспечение, которое Mac специально устанавливает заранее, чтобы помочь пользователям просто редактировать файлы.Знаете ли вы, что он также может конвертировать ваши изображения JPG в документ Word? Давайте посмотрим, как это сделать шаг за шагом.
Шаг 1. Выберите файл JPG / JPEG, щелкните его, чтобы сделать выбор. Затем щелкните File > Open with Preview .
Шаг 2. Теперь в окне предварительного просмотра щелкните Файл > Экспорт в PDF . Назовите свой PDF-файл и выберите для него место.
Шаг 3. Выберите новый файл PDF и перейдите к Файл > Открыть с помощью Microsoft Word .Или вы можете сначала открыть Word, а затем загрузить файл PDF.
Шаг 4. Наконец, нажмите OK, если появится запрос. Затем Microsoft Word начнет загружать ваш PDF-файл как документ Word.
Шаг 5. По завершении проверьте документ Word и сохраните его.
Часто задаваемые вопросы — Дополнительное обучение
Как преобразовать JPG в слово без программного обеспечения?
Вы можете конвертировать JPG в файл Word с помощью встроенных инструментов, установленных на нашем компьютере.Конкретные шаги см. В способах 4 и 5 выше.
Как бесплатно преобразовать JPG в текст?
Для извлечения текста на изображении требуется технология OCR, вы можете перейти к руководству «Как преобразовать изображение в текст с помощью программного обеспечения OCR», в котором будет предоставлено программное обеспечение OCR для преобразования JPG в текст.
Заключение
Мы предлагаем пять способов преобразования изображений JPG в документы Word. Есть два онлайн-конвертера — EasePDF и Zamzar, три автономных инструмента — PDFelement, Mac Preview и Window Photos, которые могут помочь легко преобразовать изображение в Word.Вы можете выбрать любой из них, чтобы завершить преобразование
Преобразование документа Word в изображения JPEG (Mac) | Школа медсестер
В этой статье объясняется, как преобразовать документ Microsoft Word в изображения формата .JPEG / .jpg с высоким разрешением для печати с компьютера Mac. Это полезно, если вам необходимо отправить поставщику многостраничный документ Word в виде изображений .JPEG.
Шаг 1
Откройте документ Word
Найдите и откройте документ Word.
Шаг 2
Сохранить файл как
Когда документ Word открыт, щелкните меню Файл и потяните вниз, чтобы выбрать пункт меню Сохранить как .
Шаг 3
Сохранить как PDF
В нижней части окна «Сохранить как» нажмите кнопку раскрывающегося меню и выберите пункт меню PDF в разделе «Форматы экспорта».
Шаг 4
Настройки PDF
Далее щелкните следующие элементы:
-
Лучшее для печатирадиокнопка -
Экспорткнопка
Шаг 5
Экспорт из Acrobat
После создания PDF-файла откройте его в Adobe Acrobat Pro DC ( бесплатная версия Reader не будет работать ).Затем выберите следующие элементы:
-
ФайлПункт меню>Экспорт в -
Изображение -
JPEG
Шаг 6
Выберите настройки JPEG
Убедитесь, что выбран JPEG , а затем нажмите кнопку Настройки .
Шаг 7
Укажите свойства настроек JPEG
Для создания изображений JPEG высокого разрешения с каждой страницы документа выберите параметры, показанные ниже, в раскрывающихся меню, а затем нажмите кнопку OK :
- Оттенки серого и цвет:
JPEG (качество: максимальное) - Разрешение:
300 пикселей / дюйм
Шаг 8
Сохранить JPEG
Последний шаг — указать место на вашем компьютере, где вы хотите сохранить файлы JPEG, а затем нажать кнопку Сохранить :
Шаг 9
Посмотреть результаты
Теперь у вас будет несколько изображений JPEG, соответствующих количеству страниц в исходном документе Word ( В этом примере в файле Word было 7 страниц, поэтому имеется 7 сгенерированных файлов изображений JPEG ).Затем вы можете отправить эти файлы JPEG своему поставщику / контактному лицу.
Вопрос: как сохранить документ Word в формате Jpeg в Windows 10?
Шаги
- Откройте документ Word. Дважды щелкните документ, который хотите преобразовать в JPEG.
- Щелкните Файл. Он находится в верхнем левом углу окна Word.
- Щелкните «Сохранить как».
- Дважды щелкните «Этот компьютер».
- Выберите место для сохранения.
- Щелкните раскрывающийся список «Сохранить как тип».
- Щелкните PDF.
- Нажмите «Сохранить».
Можно ли сохранить документ Word в формате JPEG?
Нажмите кнопку «Печать экрана» на клавиатуре, чтобы скопировать видимую часть документа Word. Перейдите в меню «Пуск» и откройте Microsoft Paint. Выберите «Сохранить как» в меню «Файл» и присвойте файлу имя. Убедитесь, что под именем файла расширение документа .jpeg или .jpg, чтобы убедиться, что у вас есть файл JPEG.
Как преобразовать DOCX в JPEG?
Превратите файл DOCX в файл JPEG с помощью Adobe Acrobat.Откройте файл DOCX в Microsoft Word 2007 или более поздней версии. Нажмите «Файл» и выберите «Сохранить как». В разделе «Тип файла» выберите «PDF (.pdf)» и нажмите «Сохранить».
Как сохранить в формате JPEG?
Сохранение фотографии в формате JPEG
- Выберите «Файл»> «Сохранить как»
- Выберите JPEG в качестве типа формата файла для изображения.
- Введите желаемое имя файла в поле «Сохранить как». Щелкните Сохранить.
- Выберите параметры изображения для JPEG, включая параметры качества изображения и формата.Щелкните ОК.
Можно ли сохранить документ Word как картинку?
Откройте документ, который вы хотите сохранить как изображение, в Microsoft Word. Нажмите Ctrl и V одновременно или щелкните «Изменить», а затем выберите «Вставить» в раскрывающемся меню, чтобы вставить снимок экрана документа Word из буфера обмена в новый файл изображения [источник: Microsoft Windows].
Как сохранить документ Word в формате JPEG?
Как преобразовать документы Word в изображения (jpg, png, gif, tiff)
- Выберите, что вы хотите сохранить как изображение.
- Скопируйте ваш выбор.
- Откройте новый документ.
- Паста специальная.
- Выберите «Изображение».
- Щелкните полученное изображение правой кнопкой мыши и выберите «Сохранить как изображение».
- Выберите желаемый формат из раскрывающегося меню.
Как преобразовать Word в JPEG онлайн?
Как конвертировать doc в jpeg
- Загрузить doc-файл (ы) Выберите файлы с компьютера, Google Диска, Dropbox, URL или перетащив их на страницу.
- Выберите «в jpeg» Выберите jpeg или любой другой формат, который вам нужен в результате (поддерживается более 200 форматов)
- Загрузите ваш jpeg.
Как преобразовать Wordpad в JPEG?
Как конвертировать doc в jpg
- Загрузить doc-файл (ы) Выберите файлы с компьютера, Google Диска, Dropbox, URL или перетащив их на страницу.
- Выберите «в jpg» Выберите jpg или любой другой формат, который вам нужен (поддерживается более 200 форматов).
- Загрузите ваш jpg.
Как превратить PDF в JPEG?
Чтобы преобразовать изображение PDF в JPG на Mac, выполните следующие действия.
- Запустите приложение «Предварительный просмотр» из папки приложения.
- Откройте PDF-файл, который хотите преобразовать.
- Щелкните Файл> Экспорт.
- Выберите «JPEG» в раскрывающемся меню «Формат».
- Нажмите «Сохранить».
Как сохранить документ Word в формате PDF?
Как преобразовать документ Word в PDF?
- Нажмите кнопку Microsoft Office, наведите указатель мыши на стрелку рядом с кнопкой «Сохранить как», а затем щелкните PDF или XPS.
- В списке «Имя файла» введите или выберите имя для документа.
- В списке Тип файла щелкните PDF.
- Если вы хотите открыть файл сразу после его сохранения, установите флажок «Открыть файл после публикации».
- Щелкните Опубликовать.
Является ли JPEG таким же, как JPG?
JPG и JPEG обозначают формат изображения, предложенный и поддерживаемый Объединенной группой экспертов по фотографии. Эти два термина имеют одинаковое значение и взаимозаменяемы.Итак, расширение файла было сокращено до «.jpg». Однако Macintosh не ограничивался трехбуквенными расширениями файлов, поэтому пользователи Mac использовали «.jpeg».
Как превратить снимок экрана в JPEG?
Откройте изображение в режиме предварительного просмотра, дважды щелкнув его. Затем нажмите «Файл» в строке меню, затем «Сохранить как», чтобы сохранить изображение в желаемом формате (JPEG, JIFF и т. Д.) И с желаемым размером. Вы также можете сделать снимок экрана только одного приложения.
Как сохранить снимок экрана в формате JPEG?
Когда то, что вы хотите захватить, отобразится на экране, нажмите клавишу Print Screen.Откройте свой любимый редактор изображений (например, Paint, GIMP, Photoshop, GIMPshop, Paintshop Pro, Irfanview и другие). Создайте новое изображение и нажмите CTRL + V, чтобы вставить снимок экрана. Сохраните изображение в формате JPG, GIF или PNG.
Как создать файл JPEG?
Steps
- Open Paint. Paint предустановлен на вашем компьютере.
- Откройте изображение в Paint. Убедитесь, что изображение находится на вашем компьютере.
- Щелкните «Файл», затем щелкните стрелку рядом с «Сохранить как».”Появится список типов изображений, включая JPEG.
- Щелкните «JPEG».
- Переименуйте файл, если хотите, затем нажмите «Сохранить».
Как сохранить картинку в Microsoft Word?
В раскрывающемся меню «Формат файла» выберите «Веб-страница (.htm)». Перейдите туда, где вы сохранили файл, и дважды щелкните его, чтобы открыть. Он откроется в вашем браузере по умолчанию. Теперь вы можете щелкнуть правой кнопкой мыши изображения в документе и в контекстном меню выбрать «Сохранить изображение как» и сохранить изображение в любом месте по вашему выбору.
Как сохранить JPEG как PDF?
Вы можете конвертировать изображения (jpeg, png, gif, bmp, jpg) в файлы PDF с помощью конвертера PDF. Просто откройте изображение в программе просмотра, нажмите «Печать» и выберите PDF-принтер, чтобы преобразовать изображение в PDF.
Как преобразовать JPEG в Word?
По сути, Smallpdf сначала сохранит ваши файлы из JPG в PDF, а затем конвертирует их в документы Word.
Конвертировать JPG в Word бесплатно онлайн
- Перейдите в наш онлайн-конвертер.
- Загрузите файл JPG, который инструмент сохранит в формате PDF.
- Щелкните «в Word», чтобы преобразовать файл в документ Word.
- И все. Загрузите ваш файл.
Как сохранить PDF-файл как изображение?
Экспорт изображений из PDF в другой формат
- Откройте PDF в Acrobat и выберите «Инструменты»> «Экспорт PDF».
- Щелкните Изображение и затем выберите формат файла изображения, в котором вы хотите сохранить изображения.
- Чтобы настроить параметры преобразования для выбранного формата файла, щелкните значок шестеренки.
Как преобразовать файл PDF в файл JPEG?
Конвертировать PDF в JPG
- Загрузите Docs.Zone в своем браузере, введя адрес службы («docs.zone») в адресной строке и нажав Enter.
- Переключитесь в режим конвертера PDF в JPG, щелкнув вкладку «PDF в JPG».
- Нажмите кнопку «Выбрать файлы» и выберите файл PDF, который нужно преобразовать в изображение JPG.
Могу ли я конвертировать JPG в JPEG?
Просто измените расширение файла в Проводнике или Finder. Нет необходимости что-то менять в файле, потому что JPG и JPEG являются синонимами. Если вы пытаетесь изменить качество, т. Е. Преобразовать более крупный jpg в более мелкий, вы можете использовать наш онлайн-конвертер изображений.
Как отредактировать файл JPEG?
4. Re: Как мне отредактировать текст в файлах JPG и PNG и изменить изображение
- Откройте изображение в Photoshop.
- Дважды щелкните фоновый слой, чтобы сделать его редактируемым.
- Выбрав слой, нажмите Ctrl + J несколько раз, чтобы сделать копии — хорошо, если вы сделаете что-то ужасно неправильно.
- Отключите значки глаз на копиях верхнего слоя.
Как уменьшить размер файла JPG?
Метод 2 Использование Paint в Windows
- Сделайте копию файла изображения.
- Откройте изображение в Paint.
- Выбрать все изображение.
- Нажмите кнопку «Изменить размер».
- Используйте поля «Изменить размер», чтобы изменить размер изображения.
- Нажмите «ОК», чтобы увидеть изображение с измененным размером.
- Перетащите края холста, чтобы они соответствовали измененному размеру изображения.
- Сохраните изображение с измененным размером.
Как преобразовать PDF в JPEG в Windows 10?
Способ 3 Использование Adobe Acrobat Pro
- Откройте документ PDF в Adobe Acrobat Pro. Для этого откройте белое приложение Adobe Acrobat со стилизованным красным значком A.
- Щелкните Файл.
- Выберите «Сохранить как…».
- Выберите изображение.
- Щелкните JPEG.
- Выберите место для сохранения.
- Нажмите «Сохранить».
Как бесплатно конвертировать PDF в JPG?
Процесс преобразования файла PDF в JPG также очень прост:
- Нажмите «Выбрать файл», затем выберите файл.
- Выберите качество JPG в раскрывающемся меню в поле Качество JPG.
- Нажмите кнопку «Конвертировать», после чего вы сможете загрузить преобразованное изображение в обычном формате ZIP.
Как преобразовать DOC в JPG?
Документ в JPG | Word to Jpg Online
- Шаг 1. Выберите файл Microsoft Word. Выберите файл Word.
- Шаг 2: Выходные настройки изображения. Формат вывода: jpg. png. gif. BMP. Качество изображения:
- Шаг 3: Готово. Перерабатывать. Скачать файл. Щелкните ссылку ниже, чтобы загрузить преобразованное изображение. (ИЛИ) Щелкните правой кнопкой мыши ссылку выше и выберите Сохранить ссылку как
Как сохранить документ Word 2016 в формате PDF?
Word 2016 Для чайников
- Завершите работу над документом.Да, в том числе и в последний раз.
- Нажмите Ctrl + P, чтобы вызвать экран печати.
- Щелкните кнопку Принтер.
- Выберите Microsoft Print to PDF.
- Нажмите кнопку «Печать».
- Выберите место для файла PDF.
- Введите имя файла.
- Нажмите кнопку «Сохранить».
Почему я не могу сохранить документ Word в формате PDF?
Проблемы при сохранении в формате PDF
- Щелкните вкладку Файл.
- В левой части экрана нажмите «Сохранить и отправить».(Не нажимайте «Сохранить»; посмотрите дальше в левую часть и убедитесь, что вы действительно выбрали опцию «Сохранить и отправить».)
- Нажмите «Создать документ PDF / XPS».
- Нажмите кнопку «Создать PDF / XPS».
- Укажите имя файла, которое вы хотите использовать для вашего файла PDF.
- Нажмите «Опубликовать».
Как бесплатно конвертировать Word в PDF?
Конвертер Word в PDF
- Выберите файл Word для преобразования. Выберите свой файл.Выбрать другой файл »Выберите правильный тип файла. Выбрать другой файл »
- Отправить преобразованный файл по электронной почте в:
- Конвертировать мое Word в PDF. Конвертировать сейчас. Конвертируя файл, вы соглашаетесь с нашими Условиями использования.
Фотография в статье «Ybierling» https://www.ybierling.com/en/blog-officeproductivity-insertexcelfileintoword
Конвертировать DOC в JPEG онлайн, бесплатно .DOC в .JPEG смена
Как создать и как открыть файл DOC
Для создания файла DOC требуется приложение Microsoft, например Word.Просто запустите приложение, выберите «Файл», затем «Новый», затем «Пустой документ» или создайте с помощью шаблона. Вы также можете создать файл DOC в Документах Google. Многие платформы поддерживают файлы DOC, поэтому все, что вам нужно сделать, это создать текстовый файл и сохранить его или загрузить как файл DOC.
Есть много способов открыть файл DOC. Он поддерживается многими платформами и программами, начиная с набора приложений Microsoft, таких как Word и WordPad. Вы также можете открывать файлы DOC в Интернете с помощью Microsoft OneDrive или использовать любую другую программу, поддерживающую расширение.Все средства записи LibreOffice, WPS Office и OpenOffice поддерживают файлы DOC, поэтому вы можете использовать их для создания, сохранения и открытия файлов с расширением DOC.
В какие еще форматы DOC можно конвертировать и почему
Вы можете конвертировать файлы DOC во множество различных форматов, в зависимости от программы, которую вы используете. Некоторые из популярных форматов файлов DOC могут быть преобразованы в:
- 1. DOCX
- 2. PDF
- 3. JPEG
- 4. XPS
Преобразование файлов бесценно при работе с различными программами, а DOC-файлы преобразуются в различные форматы, которые позволяют создателям и обычным пользователям создавать, сохранять, открывать и редактировать с помощью самых разных приложений.Например, преобразование DOC в DOCX улучшает управление данными и восстановление, а также расширяет возможности прежних двоичных файлов. С другой стороны, преобразование в PDF обеспечивает безопасное хранение данных и упрощает преобразование бумажных документов в цифровые.
ФайлыDOC легко конвертировать. Вы также можете вернуть свой файл, конвертировав DOCX, PDF и другие документы в DOC.



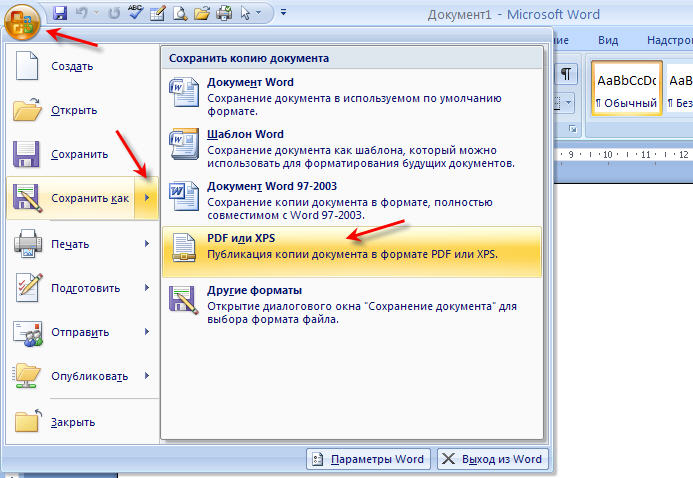
 Придумайте имя файлу и нажмите на «Сохранить».
Придумайте имя файлу и нажмите на «Сохранить».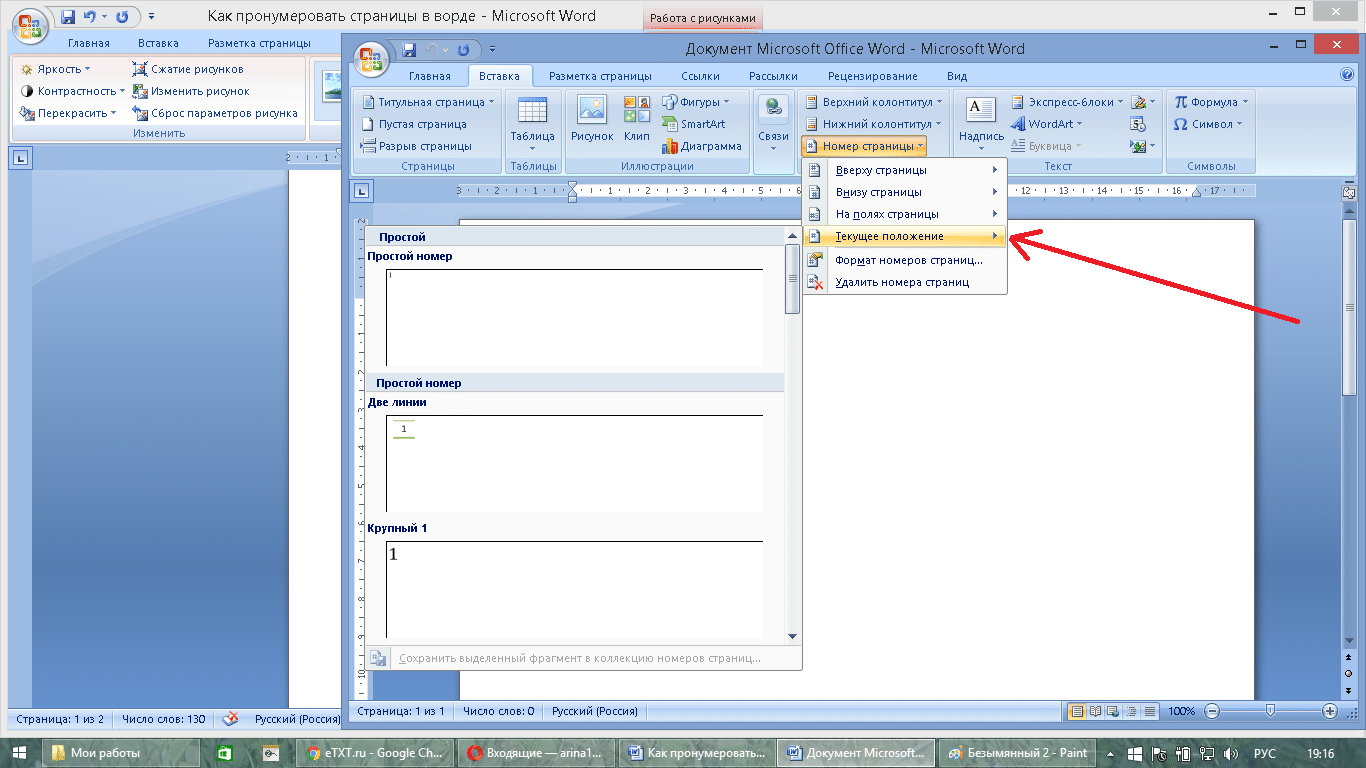 Перенести изображение в программу можно одновременным нажатием клавиш «Ctrl» и «V».
Перенести изображение в программу можно одновременным нажатием клавиш «Ctrl» и «V».