Microsoft Office Word 2019 (лицензия ), Single NL Each Additional Product
Microsoft Office Word 2021— текстовый редактор с широкими возможностями по созданию и оформлению документации любой сложности. Новая версия предлагает повышенное удобство совместной работы с функциями современного комментирования. Продукт поставляется в составе пакета Microsoft Office, но может быть установлен и отдельно.
Современный опыт работы с комментариями в Word обеспечивает совместную работу группы и включает такие функции, как @mention-уведомления. В новой версии разработчики также добавили поддержку большого количества медиаформатов, доступных для вставки в документ — например, 3D-модели с возможностью их осмотра со всех сторон прямо в документе.
Стало доступно создание математических формул с использованием синтаксиса LaTeX, что существенно упрощает работу с формулами в документе — раньше для этого нужно было переключаться в другое приложение, а затем переносить их обратно в Word.
Совместная работа над документами также стала удобнее. Например, при редактировании теперь сразу видны все внесенные правки в режиме реального времени. Также можно посмотреть, кто и когда внес правки, пока пользователь не занимался документом, сделать откат до нужной версии или отменить правки конкретного человека.
Одним из важных улучшений стала возможность настроить режим чтения под свои потребности. Можно выбрать количество колонок, цвет фона и текста, размер шрифта и множество других параметров. Можно включить озвучивание и прослушать документ, отслеживая местоположение автоматическим выделением текста по мере его прочтения.
Для заказа корпоративных лицензий OLV менее 5 штук нужно обязательно предоставить номер действующего соглашения.
✅ Купите Microsoft Office Word 2019 (лицензия ), Single NL Each Additional Product на официальном сайте
✅ Лицензия Microsoft Office Word 2019 (лицензия ), Single NL Each Additional Product по выгодной цене
✅ Microsoft Office Word 2019 (лицензия ), Single NL Each Additional Product, лицензионное программное обеспечение купите в Москве и других городах России
Предлагаем также:Ускоряем работу в Word: полезные советы, функции, быстрые клавиши
Ускоряем работу в Word: полезные советы, функции, быстрые клавиши
 Ее используют все, но секреты быстрой и простой работы в этом текстовом редакторе известны не каждому. Все Курсы Онлайн собрал подсказки, благодаря которым будет больше свободного времени на другие важные дела, перерыв с чашкой горячего кофе или звонок близкому человеку.
Ее используют все, но секреты быстрой и простой работы в этом текстовом редакторе известны не каждому. Все Курсы Онлайн собрал подсказки, благодаря которым будет больше свободного времени на другие важные дела, перерыв с чашкой горячего кофе или звонок близкому человеку.
В материале – полезные функции, сочетания клавиш, которые значительно ускорят работу в этой популярной офисной программе.
Набор текста в любом месте
Чтобы набрать текст не с начала строки, а где-то в середине листа, не надо много раз нажимать enter или пробел. Такие вопросы решит двойной клик в нужном месте, абсолютно в любой области листа, – курсор сам переместится туда. Софт самостоятельно поставит новые строки, табуляцию и засечки. Можно проверить, отобразив скрытые знаки форматирования.
Перевод текста на другой язык
Часто многие пользователи, чтобы написать текст на малознакомом иностранном языке, разрываются между офисной программой и каким-нибудь сайтом-переводчиком в интернете, копируя и вставляя предложения туда-обратно.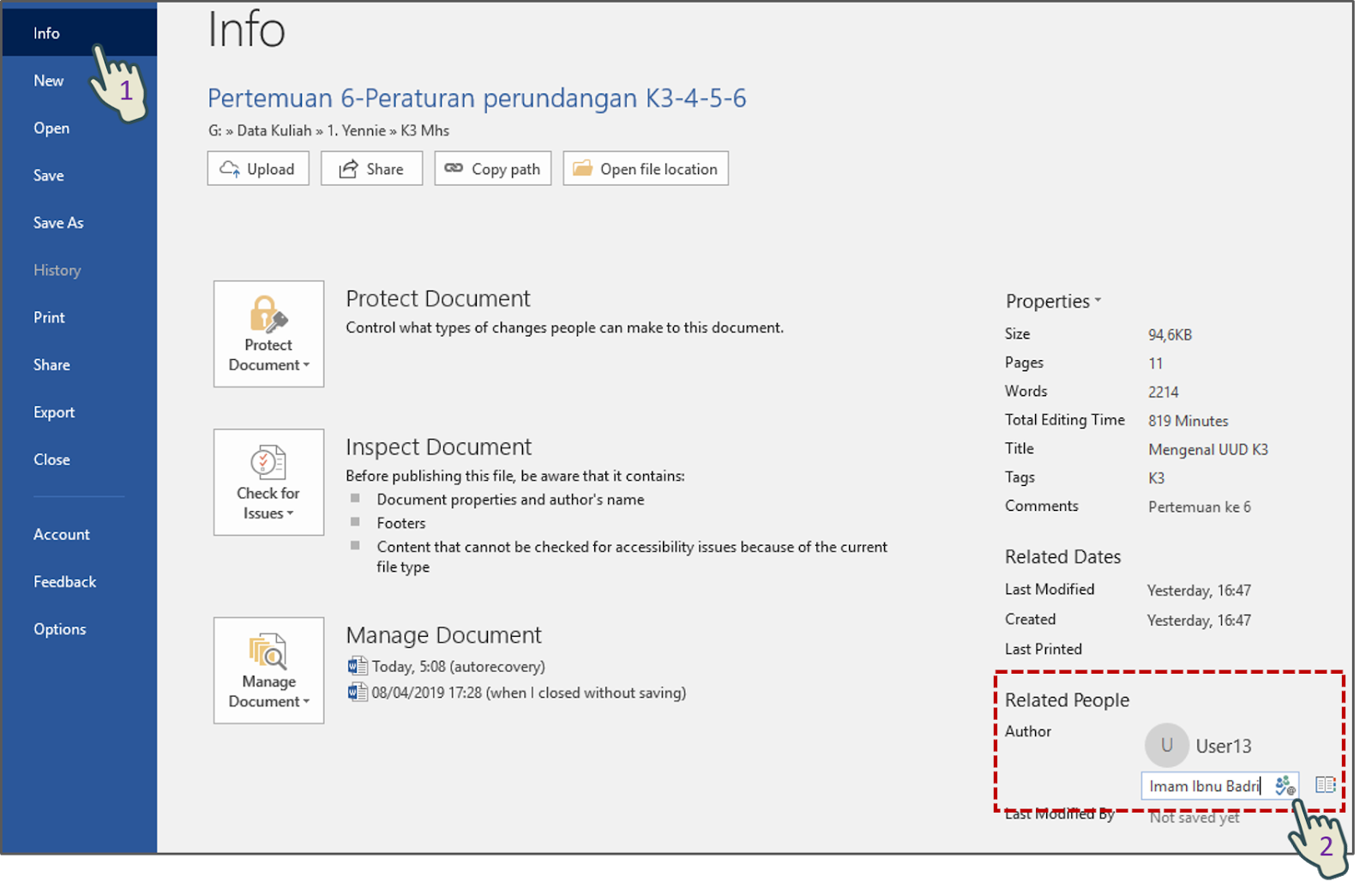 На самом деле у Microsoft есть свой фирменный переводчик Bing, и с его помощью Word сам может переводить текст. В программе забито несколько десятков языков и 3 способа перевода. Они находятся во вкладке
На самом деле у Microsoft есть свой фирменный переводчик Bing, и с его помощью Word сам может переводить текст. В программе забито несколько десятков языков и 3 способа перевода. Они находятся во вкладке
Вставка видео
Текстовый редактор может вставить в документ видеофайл из поиска Bing, YouTube или коды с других сайтов. При этом будет сохранено не само видео, а ссылка на него, поэтому не нужно переживать о конечном «весе» документа, однако стоит позаботиться о наличии интернета. Включить опцию просто: вкладка «Вставка» и кнопка «Видео из интернета», а дальше программа предложит выбрать удобный вариант вставки видео.
Скрытый текст
Какая-то часть текста в документе не будет видна, ее наличие может выдать только размер файла: к примеру, 3 или 5 листов текста весят сотню мегабайт. Такая функция удобна, если нужно временно скрыть какую-то информацию, оставить дополнения или пометки, при этом не мешающие основному тексту, но доступные в режиме отображения всех знаков.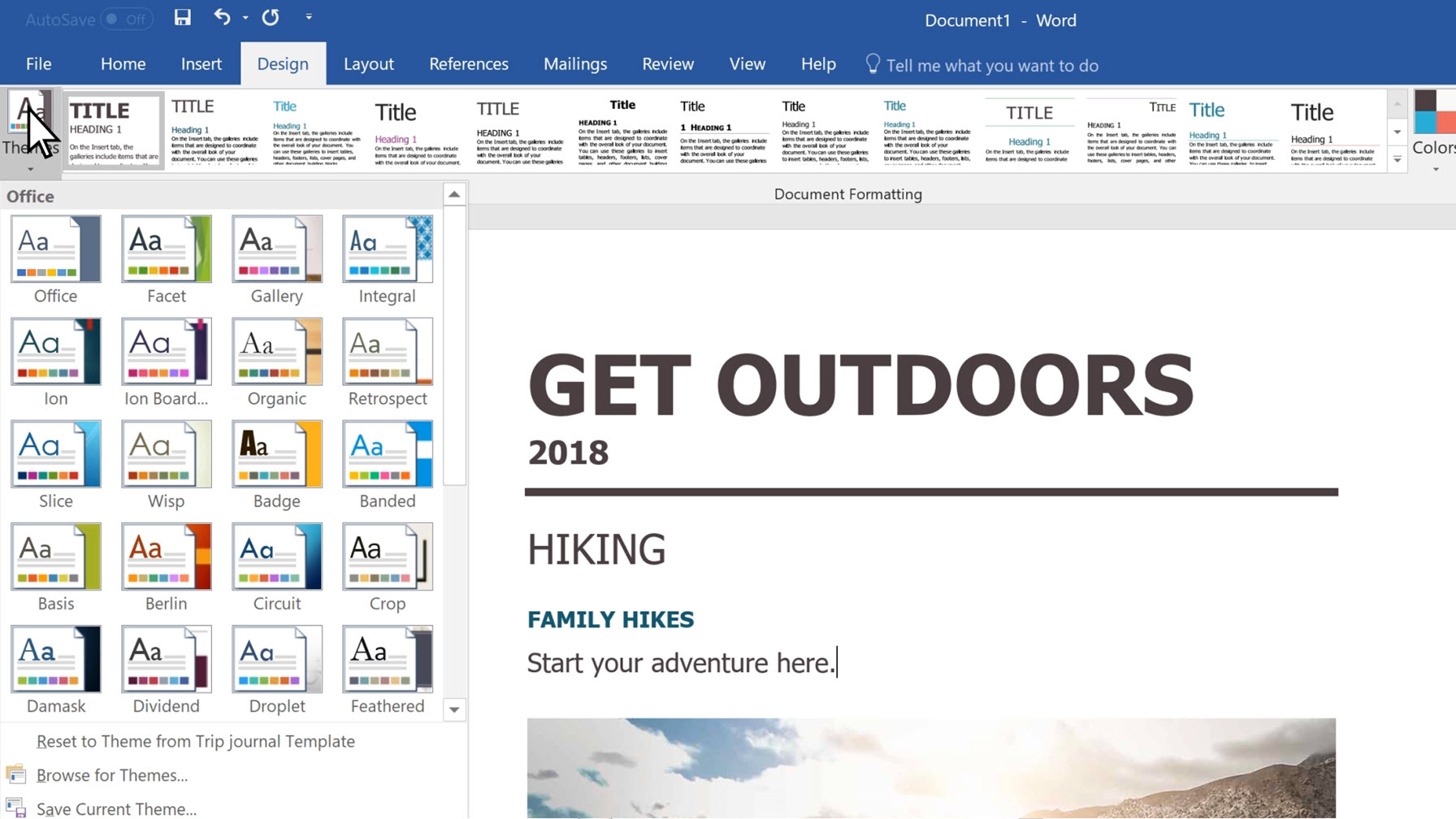
Редактирование формата PDF
Word 2013 открывает и позволяет редактировать документ формата pdf. Если раньше приходилось пользоваться различными онлайн-сервисами или специальными программами для работы с такими файлами, сейчас для этого вполне подходит Ворд – работать можно прямо в нем. Программа преобразует текст, таблицы и другое содержимое pdf-документа в docx-документ, сохраняя оригинальное форматирование.
Шаблоны таблиц
Пригодится тем, кто часто работает в текстовом редакторе с различными таблицами. В программе находится около десятка шаблонов, возможно, они вполне пригодятся. Найти их просто: вкладка «Вставка» — «Таблица» — пункт «Экспресс-таблицы». Возможно, будет полезной и удобной и опция
Возможно, будет полезной и удобной и опция
Быстрая вставка столбцов и строк в таблицу
В Word 2013 есть удобная функция при работе с таблицей. Если нужно быстро вставить новую строку между уже имеющимися, заполненными строками – вместо стандартной «Вставить строки снизу\сверху» можно воспользоваться новой опцией. При наведении курсора на область между строками рядом с границей таблицы появится плюсик. Если нажать на него – вставится строка. Точно так же все работает и со столбцами.
Калькулятор
Ворд еще и неплохой математик, поэтому делать вычисления можно прямо в документе, не открывая специально для этого еще и калькулятор. Эту функция открывается, если кликнуть на кнопку «Другие команды» в меню быстрого доступа, затем на «Все команды» и добавить опцию «Вычислить» на панель быстрого доступа – рядом с другими кнопками (открыть, отменить, сохранить и так далее) появится значок в форме круга.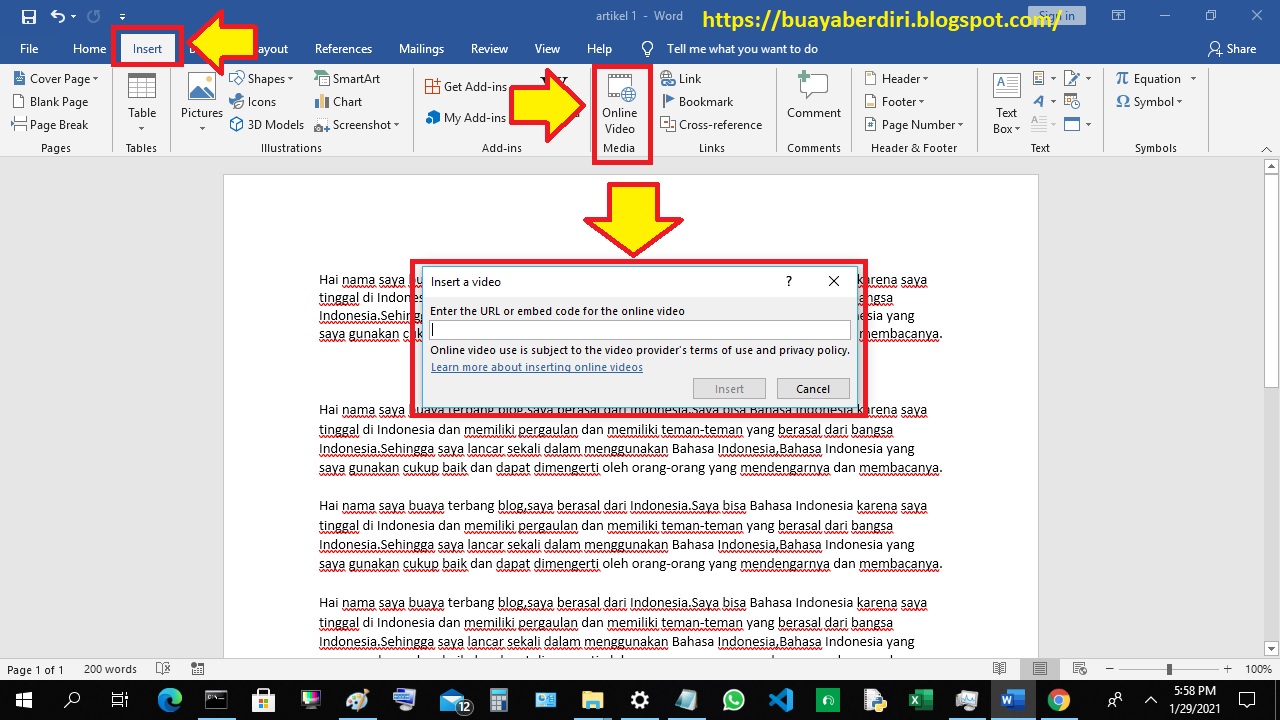 Как только математическое выражение будет выделено, калькулятор заработает, все посчитает и в левый нижний угол выведет результат.
Как только математическое выражение будет выделено, калькулятор заработает, все посчитает и в левый нижний угол выведет результат.
Более простые, но тоже полезные функции. Если раньше они выполнялись в несколько этапов – теперь можно справиться быстрее.
Вставить дату или время
Мгновенно вставить текущую дату: Shift+Alt+D; текущее время — Shift+Alt+T.
Переключение регистра
Ситуация, которая случалась, пожалуй, с каждым пользователем: гигантский текст набран при нажатой клавише CAPS LOCK. Чтобы не удалять и не перебирать его заново, нужно выделить необходимую часть и нажать комбинацию Shift+F3 – буквы станут маленькими. Точно так же регистр можно переключить в обратном порядке.
Повторить последнюю команду
Кнопка F4 повторит любую последнюю выполненную команду. Это очень удобная функция, если, к примеру, на форматирование одного куска текста ушло много времени, а еще нужно точно так же отформатировать второй.
Быстрый курсор
Курсор будет двигаться не через букву, а через слово, если удерживать клавишу ctrl. Точно так же можно быстро передвигаться по абзацам: нужно поставить курсор в начало абзаца и нажать кнопку вверх или вниз, держа ctrl. Таким же способом быстро выделяются участки текста или целые абзацы – дополнительно нужно удерживать клавишу shift.
Ударение
Если есть цифровая клавиатура, которая находится с правой стороны. Последовательность команд для постановки ударения такая: поставить курсор после нужной буквы, нажать
Перенос текста на другую строку без разрыва
Программа сама переносит слова на новую строку. Бывает, в текущую строку влезает фамилия, а инициалы осиротело перемещаются на следующую. Чтобы разрыва не было, нужно поставить курсор между фамилией и инициалами, одновременно нажимая клавиши ctrl+shift+пробел.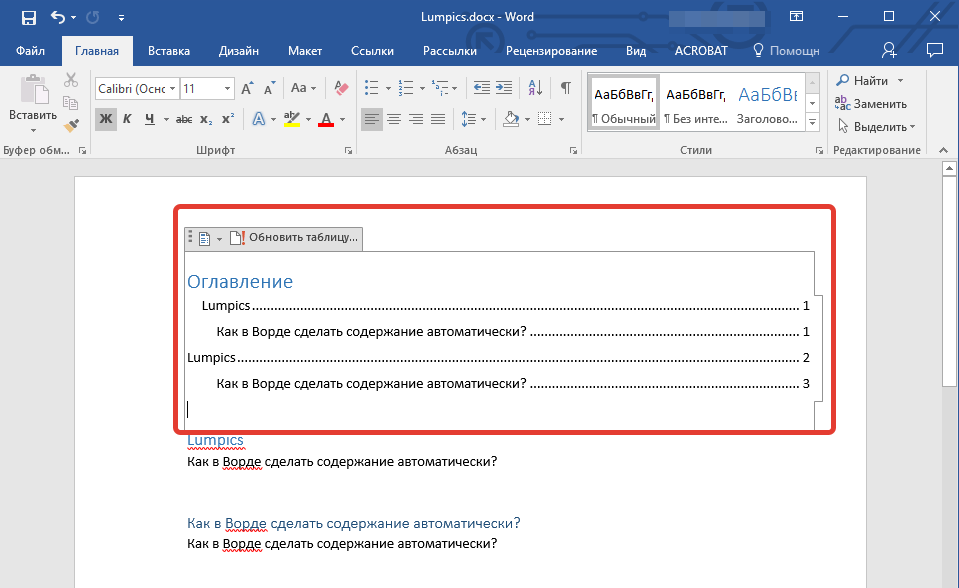
Защитита документа
Текст никто не сможет скопировать, если поставить на него водяной знак, для этого Ворд придумал функцию
Расстановка переносов
Программа расставит переносы сама и документ будет выглядеть красиво, если включить кнопку «Расстановка переносов» во вкладке «Разметка страницы».
Сохранение по умолчанию в нужную папку
По умолчанию MS Word сохраняет все файлы в стандартную папку «Документы». Чтобы по умолчанию все сохранялось в другом месте, необходимо открыть меню «Файл», нажать «Расположение локальных файлов по умолчанию» и выбрать папку.
Быстрая вставка скриншота
При нажатии в группе «Вставка” кнопки «Снимок” программа покажет все активные окна. Нужно выбрать подходящее, и скриншот окна готов. Здесь же ниже есть кнопка «Вырезка экрана”, нажав на нее, можно вырезать определенную область и вставить ее в текст.
Здесь же ниже есть кнопка «Вырезка экрана”, нажав на нее, можно вырезать определенную область и вставить ее в текст.
Набор горячих клавиш
Для тех, кому клавиатура – как мать родная. Если пользователь владеет слепым набором и нажать одну клавишу для него быстрее, чем перемещаться мышкой по панели инструментов и вкладкам. Эти горячие клавиши будут активны в любой из версий MS Word.
Быстрое перемещение:
Ctrl+Alt+Page Down — следующая страница
Ctrl+Alt+Page Up — предыдущая страница
Ctrl+Home – подняться вверх документа
Ctrl+End – спуститься вниз документа
Ctrl+Enter – начать новый лист
Работа с текстом:
Ctrl + B — жирный текст
Ctrl + U — подчеркнутый текст
Ctrl + I – курсив.
Ctrl+Shift+! – увеличить шрифт выделенного текста
Сtrl+R – выровнять по правому краю
Сtrl+L – выровнять по левому краю
Сtrl+E – выровнять по центру
Сtrl+J – выровнять по ширине
Скриншоты.
 Подходит для любой программы от Microsoft
Подходит для любой программы от MicrosoftCtrl+Prt Scr – скриншот экрана
Ctrl+Alt+Prt Scr – скриншот активного окна
Работа с документом
Ctrl+O – открыть документ
Ctrl+N – начать новый документ
Ctrl+W – закрыть документ
Ctrl+P – напечатать документ с возможностью настройки печати
Если не запоминается все и сразу – Ворд сам даст большинство этих подсказок, правда, на русском языке, если нажать клавишу Alt. Над многими из вышеперечисленных кнопок высветится определенная буква, запускающая опцию. Так команды запомнятся и войдут в привычку намного быстрее.
Смотрите также:
Язык в Word выбран русский, а интерфейс все равно на английском. Как поменять язык в MS Office?
Данная информация, актуальна для ОС Windows 7/8/8.1/10
Бывает, что интерфейс Microsoft Office, меняется на английский или изначально, у вас стоял другой язык, отличающийся от того, который нужен вам.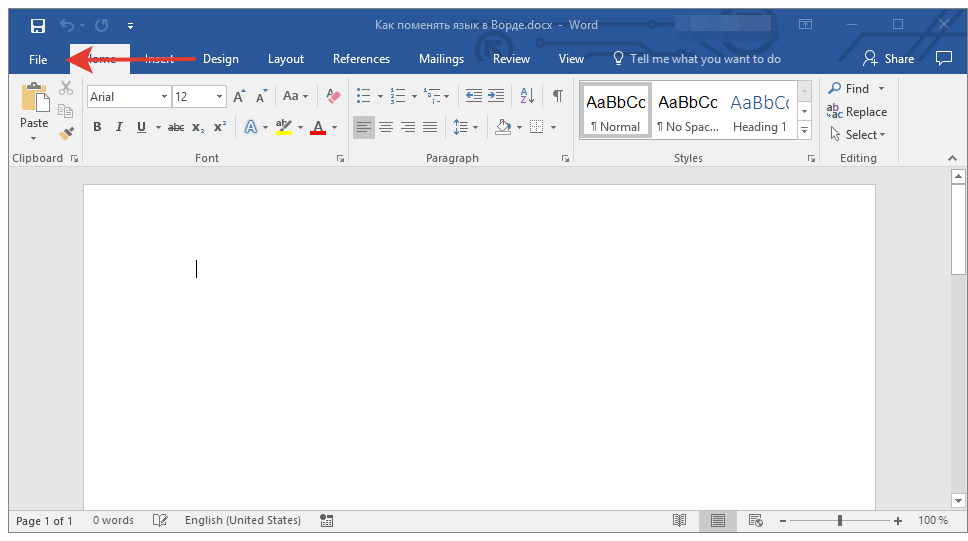
Примечание: Есть новое решение от 15.09.2020 для тех, у кого в MS Office 2013, Word имеет настройки языка на русском, а отображает все равно на английском интерфейс (смотрите ближе к низу заметки).
Столкнулся с ситуацией, когда у человека был установлен MS Office 2013 и в Word сменился русский язык на английский. Сам пользователь, ничего не менял и произошло это у него, после очередного обновления ОС Windows 10. Система у него ОС Windows 10, версии 1909. Интересно, что в Excel и других программах, у него был русский язык. А вот в самом Word, отображался английский язык, хотя в настройках, был указан русский. Это реальная ситуация, которая у меня возникла на одном из заказов. К сожалению, помогла только полная переустановка MS Office. Однако, стоит попробовать все варианты, и уже только потом, переустанавливать MS Office.Заметка. Заметил, что по сообщениям на форуме тех. поддержки Microsoft (на момент создание заметки: 13.09.2020), появилось несколько сообщений о том, что после установки обновлений, возникли проблемы с интерфейсом в MS Office 2013.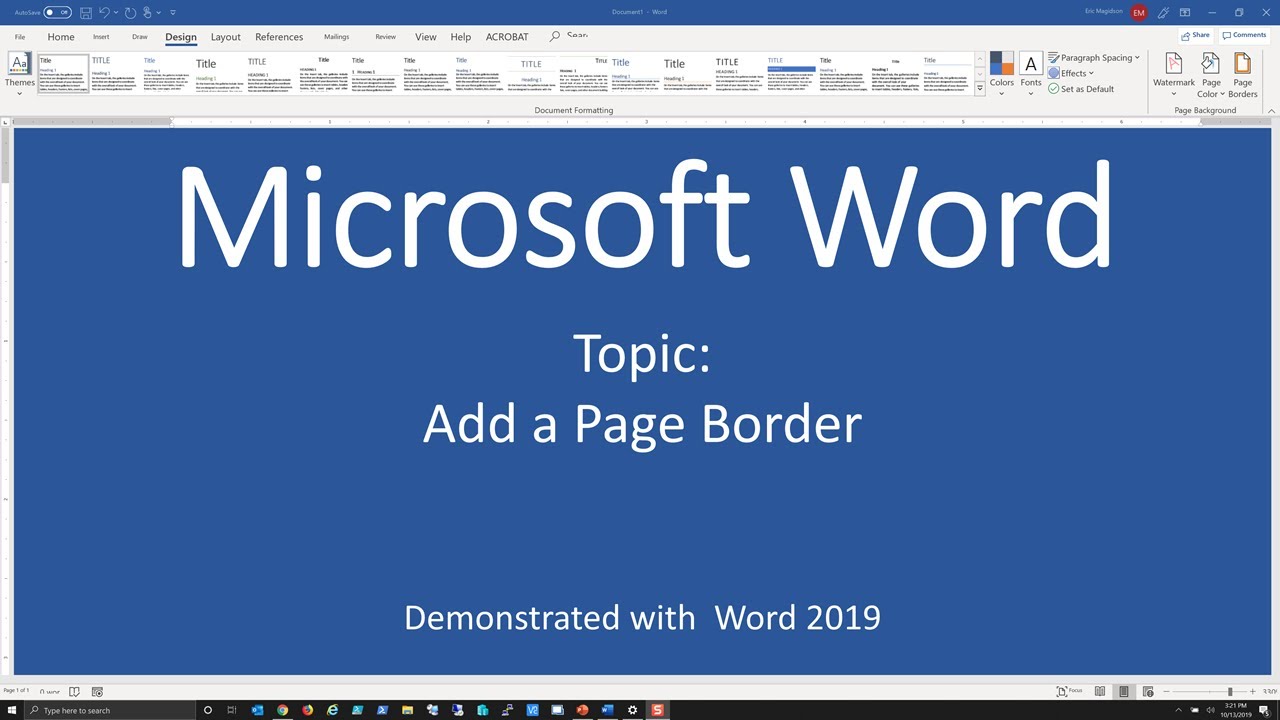 Другие, сообщают о том, что у них интерфейс частично на русском, а часть на английском. Все эти случаи, объединяет:
Другие, сообщают о том, что у них интерфейс частично на русском, а часть на английском. Все эти случаи, объединяет:
- MS Office 2013
- Проблема появилась после очередного обновления системы
Возможно, это баг со стороны Microsoft и нужно ждать исправления. Если появится официальное решение, добавлю к заметке.
Вот скрин, одного из сообщений:
Данная заметка, будет полезна тем, кому необходимо сменить язык интерфейса в Word или любом другом компоненте MS Office, на русский (или любой другой язык, принцип одинаковый). Пример рассмотрим на смене языка в Word.
Как сменить язык в Word (MS Office) любой версии?
№1.
Итак, первый и простой способ, сменить интерфейс языка в MS Office Word, зайти в настройки программы Word.
1. Откройте Word и перейдите в меню «File» («Файл»).
2. Перейдите в раздел «Options» («Параметры»).
3. В окне настроек выберите пункт «Language» («Язык»).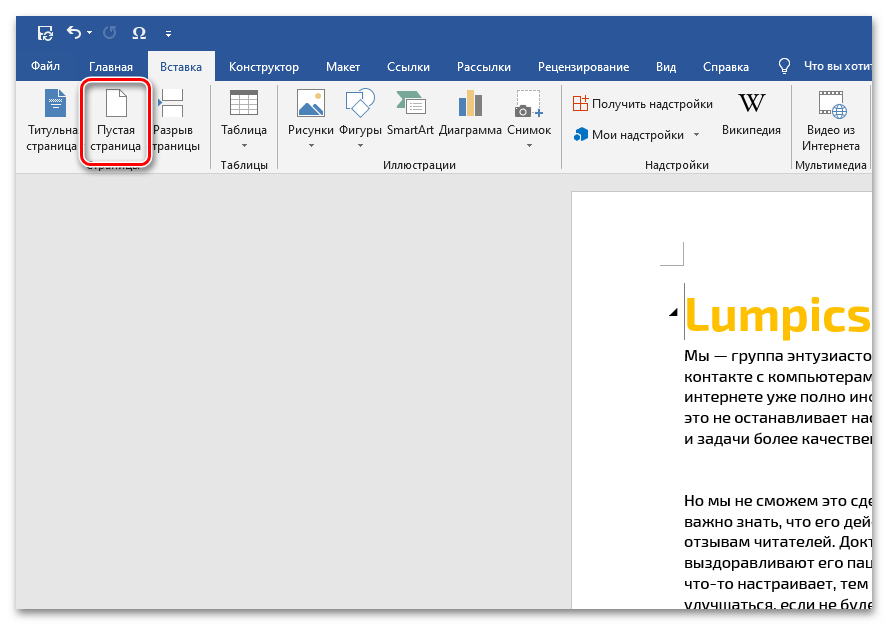 Пролистайте окно параметров до пункта «Display Language» («Язык интерфейса»).
Пролистайте окно параметров до пункта «Display Language» («Язык интерфейса»).
4. Выберите «Russian» («Русский») или любой другой, который вы хотите использовать в программе в качестве языка интерфейса. Нажмите кнопку «Set As Default» («По умолчанию»), расположенную под окном выбора.
5. Нажмите «ОК» для закрытия окна «Параметры», перезапустите приложения из пакета «Microsoft Office».
№2.
Если у вас установлен Microsoft Office с одним языком и нет нужного языка (нет возможности выбрать его через интерфейс программы, вы можете скачать отдельно языковый пакет для нужной версии своего MS Office. Перейдите на официальный сайт MS и загрузите нужный язык для своей версии MS Office. Вы можете установить нужный пакет и через интерфейс программы. В MS Office 2019, это реализовано более удобно.
Вот скрины MS Office 2019, как можно загрузить нужный язык через настройки самого MS Office.
Примечание (актуально только для тех, у кого выбран по умолчанию нужный язык и Office не отображает на нем интерфейс): Если у вас Office не новее 2013 версии, советую
удалить языковый пакет, который у вас отмечен по умолчанию и не
работает перед тем, как устанавливать новый.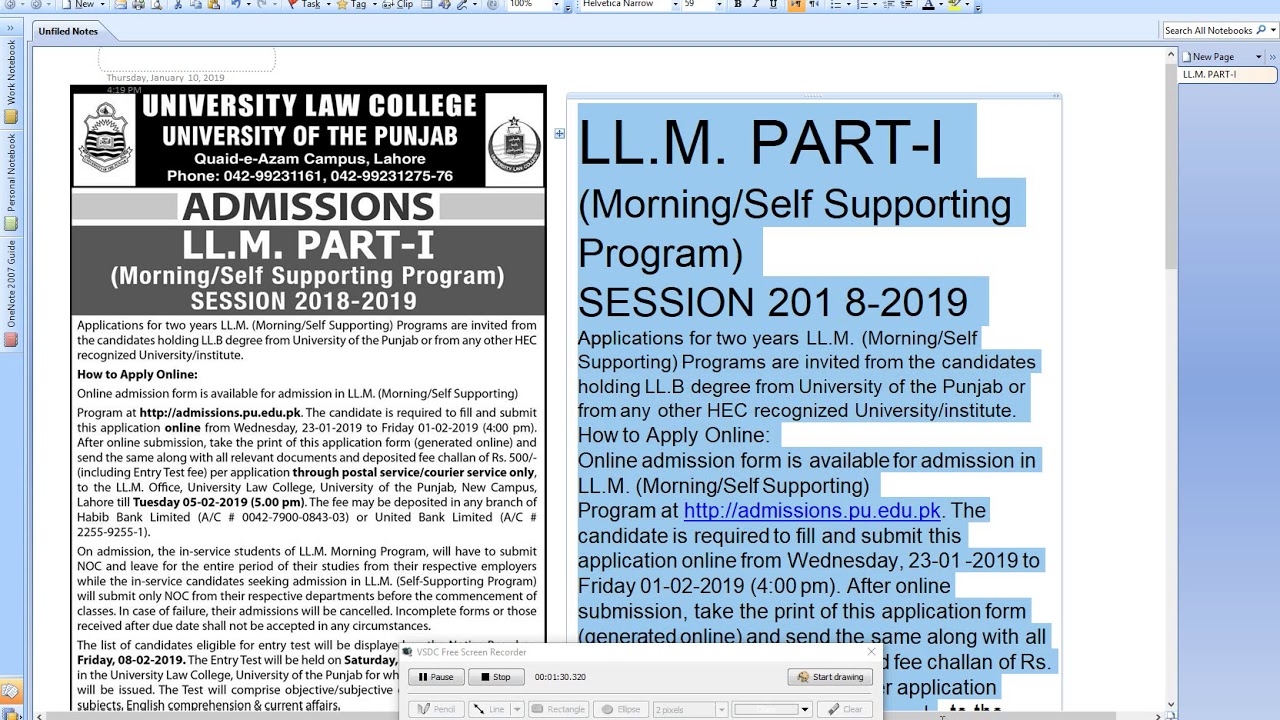 Для этого, достаточно нажать на другой язык и добавить его
(если у вас есть другой язык), а тот, что не работает — удалите.
Для этого, достаточно нажать на другой язык и добавить его
(если у вас есть другой язык), а тот, что не работает — удалите.
№3.
Восстановление приложения Office. Если у вас ОС Windows 10:
1. Щелкните правой кнопкой мыши кнопку Пуск
(в левом нижнем углу) и выберите во всплывающем меню пункт Приложения и возможности.
2. Выберите продукт Microsoft Office, который вы хотите восстановить, и выберите пункт Изменить.
Скрин ниже, если у вас MS Office установлен с установочного пакета (на основе MSI):
Примечание: Таким образом будет восстановлен весь набор Office, даже если вы хотите восстановить лишь отдельное приложение, например Word или Excel. Если у вас автономное приложение, вы можете найти его по имени.
Выполните указанные ниже действия по восстановлению в зависимости от технологии установки версии Office («нажми и работай» или MSI). Следуйте инструкциям для вашего типа установки.
Вам необходимо знать, как у вас установлен Office.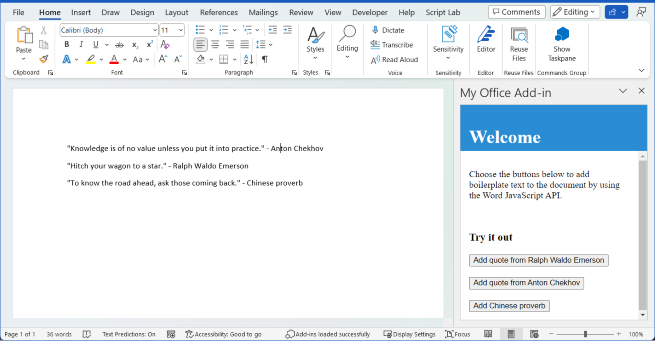 Для этого:
Для этого:
1. Откройте любое приложение Office, например Outlook или Word.
2. Выберите Файл > Учетная запись (Учетная запись Office).
3. Если вы видите кнопку «Параметры обновления», установка была выполнена по технологии «нажми и работай». Если кнопки «Параметры обновления» нет, использовался MSI.
Если у вас Технология «нажми и работай»:
В окне Как вы хотели бы восстановить программы Office? выберите вариант Восстановление по сети, чтобы исправить все неполадки, а затем выберите Восстановить. (Доступен также вариант Быстрое восстановление, при котором восстановление происходит быстрее, но предполагается только обнаружение поврежденных файлов и их замена.)
Если у вас Установка на основе MSI:
1. В окне Измените текущую установку выберите Восстановить и нажмите кнопку Продолжить.
2. Следуйте инструкциям на экране, чтобы завершить восстановление.
№ 4 (решение для тех, у кого язык по умолчанию стоит нужный, а интерфейс все равно не отображается на нем).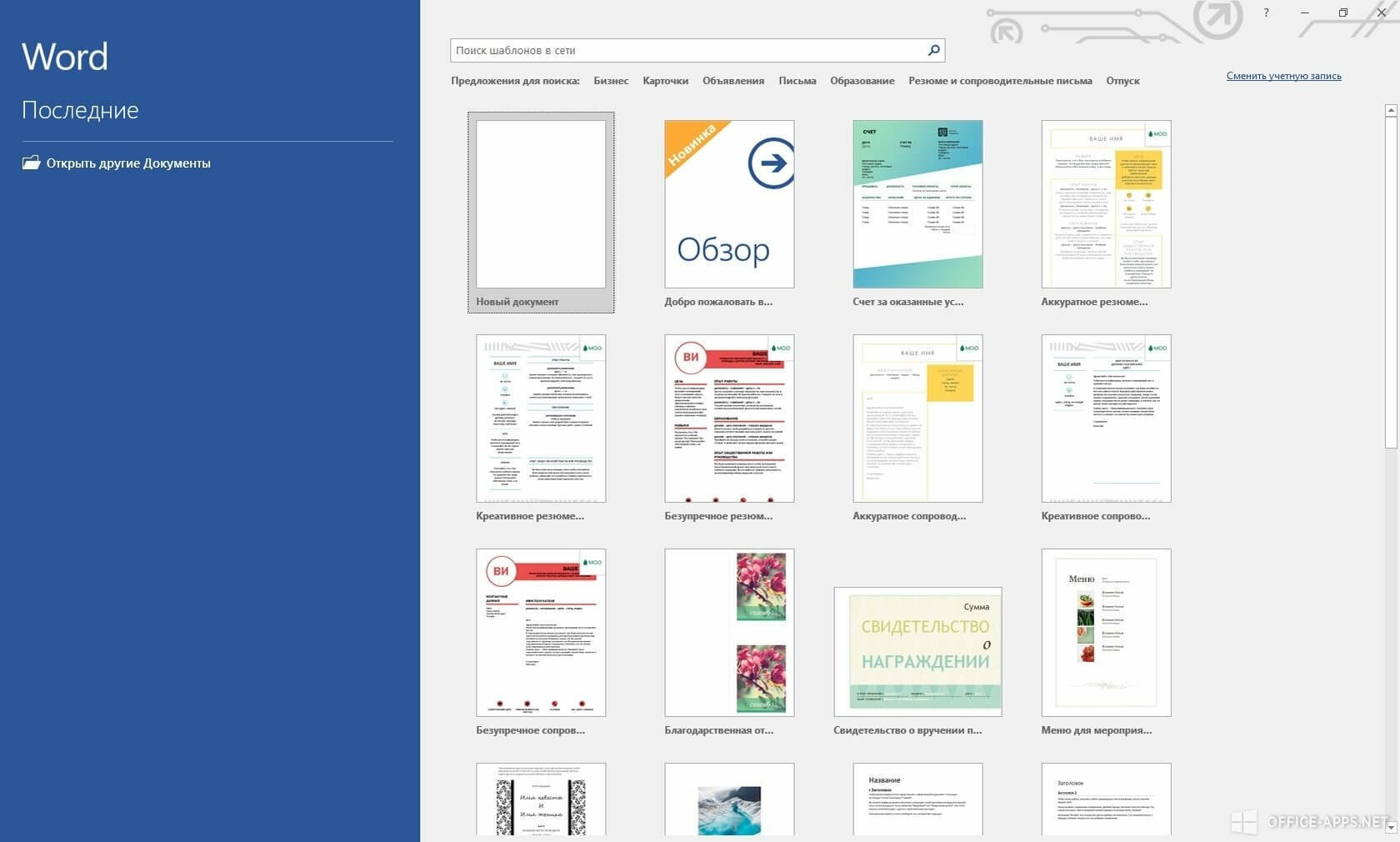
Если, вышеприведенные способы не помогли, в такой ситуации, есть только один выход — полностью переустановить MS Office. Это связанно часто с повреждением установочных файлов MS Office. Как указал в самом начале заметки, это возможно баг со стороны Microsoft, исходя из сообщений на форумах тех. полддержки Microsoft. Единого и 100% решения пока нет. В моем случае, этот способ помог и пока проблем с отображением интерфейса на нужном языке нет.
Решение.
Удалите полностью MS Office, перезагрузите систему и повторно установите пакет MS Office.
Скачать необходимый пакет MS Office, можно с официального сайта Microsoft. Не используйте пиратские версии. Воспользуйтесь для загрузки MS Office данной утилитой Windows ISO Downloader. Пользоваться утилитой, крайне просто.
Вместо заключения.
Для профилактики, проверьте систему на вирусы утилитой Kaspersky Virus Removal Tool и/или Dr.Web CureIt!
После, проверьте обязательно систему Malwarebytes Free
Белый ярлык Microsoft Word 2007 и неопознанные Word-овские файлы.
 Актуально для всех всех версий MS Office (2007/2010/2013/2016/2019 + MS Office 365), а не только для MS Office 2007.
Актуально для всех всех версий MS Office (2007/2010/2013/2016/2019 + MS Office 365), а не только для MS Office 2007.
Заметка подготовлена на основе анализа и применения информации с официального сайта поддержки Microsoft:
Добавлено 15.09.2020
Временное решение для MS Office 2013, если у вас выбран русский язык, а Word все равно отображает английский.
Если у вас изменился язык в MS Office 2013, вам нужно проверить, установлено ли у вас обновления для системы безопасности для Word 2013: 8 сентября 2020 г. (kb4484522).
Вы можете проверить установленные обновления, через новый интерфейс в ОС Windows 10 Параметры:
Если оно у вас установлено, щелкните дважды левой кнопкой мыши по нему и удалите.
Примечание: Найдите номер обновления KB4484522 и удалите его. У меня на скрине ниже, не соответствует номер обновления. Скрин приведен как пример. Вам нужно найти и выбрать обновление KB4484522.
Вы можете проверить установленные обновления и через Панель управления (актуальный способ для ОС Windows 7/8/8.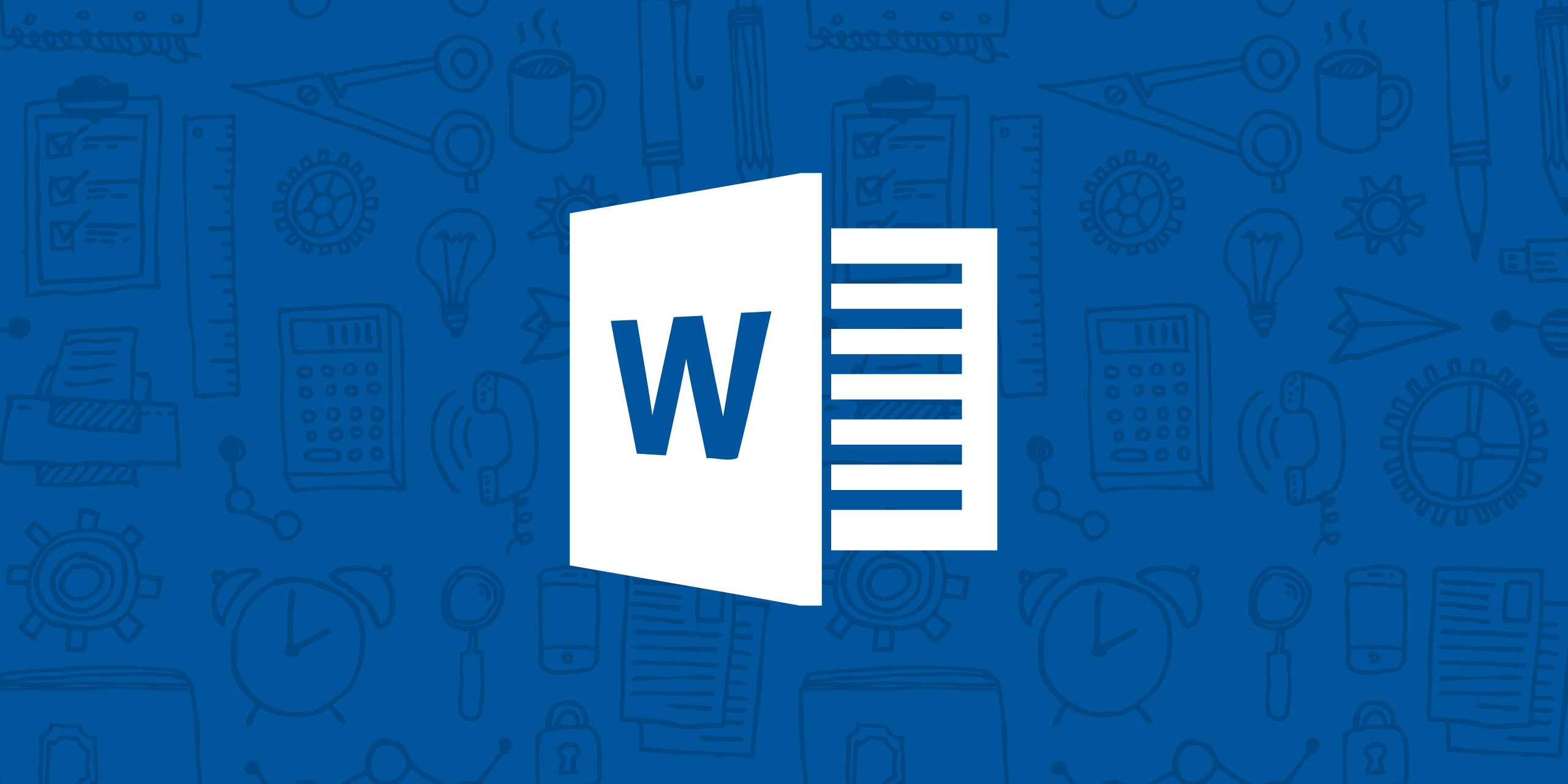 1/10). Для этого, откройте панель управления и:
1/10). Для этого, откройте панель управления и:
Далее, в открывшемся окне, находим обновление KB4484522 и щелкаем по нему дважды левой кнопкой мыши и удаляем.
Самый простой и удобный способ удаления обновления KB4484522 (универсальный способ для ОС Windows 7/8/8.1/10), удалить его через командную строку. Для этого, запустите Командную строку от администратора и укажите следующую команду:
wusa /uninstall /kb:4484522
И нажмите Enter.
Вот скрин:
Если у вас данное обновление установлено, после поиска, вам будет предложено удалить его. После удаления, перезагрузите систему и проверьте отображение языка в Word 2013 (MS Office).
Это временное решение и необходимо ждать исправления от Microsoft. Так же, вам нужно запретить временно обновлять систему. Иначе, система автоматически установит данное обновление и проблемам с отображение нужного языка в Word, снова повторится.
Если у вас ОС Windows 10, отложите установку обновлений.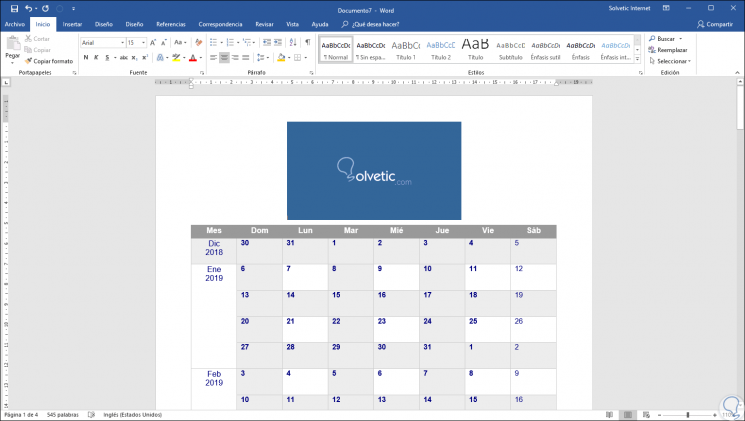 Таким образом можно приостановить установку обновлений максимум до 35 дней.
Таким образом можно приостановить установку обновлений максимум до 35 дней.
Можете воспользоваться сторонним решение, для полного отключения установки обновлений в автоматическом режиме для ОС Windows 10:
Если язык по прежнему на английском, после удаления обновления KB4484522, удалите полностью MS Office и повторно его установите. Смотрите решение № 4 в данной заметке.
Добавлено 02.11.2020
Если у вас MS Office 2013, попробуйте установить для него новое обновление KB4486692 для Word 2013 от 13 октября 2020 года в ручном режиме.
Или, проверьте наличие обновлений, через интерфейс MS Office и установите их. Если у вас ОС Windows 7, проверьте новые обновления для MS Office, через Центр обновлений Windows.
Откройте MS Office 2013 и пройдите по пути: Меню MS Office 2013 «Файл» -> «Учетная запись» -> «Параметры обновления» -> «Обновить». Установите обновления и перезапустите MS Office 2013.
Для других версий MS Office, под управлением ОС Windows 10, проверьте наличие новых обновлений через интерфейс самой программы и установите их.
На ОС Windows 7, проверьте наличие новых обновлений для MS Office, через Центр обновлений Windows.
Насколько вижу по активности на форумах, на данный момент, проблема с неверным отображением языка в MS Office — решена посредством установки новых обновлений для MS Office с исправлениями от Microsoft.
Метод решения проблемы с неверным отображением языка в интерфейсе MS Office, посредством установки последних обновлений, актуален для лицензионных и нелицензионных (активированных KMS активаторами) версий MS Office.
Добавлено 19.02.2021
Если у вас наблюдаются любые проблемы с MS Office, попробуйте переустановить программу посредством режима «Исправить».
Стоит заметить, что для восстановления MS Office данным способом, не требуется наличие установочного дистрибутива.
Для этого, пройдите по пути:
Панель управления —> Программы —> Удаление программы
Откроется окно «Программы и компоненты», где для исправления установки программы MS Office, достаточно выбрать программу MS Office в списке и нажать кнопку «Изменить», далее вам предложит система «Исправить» программу/установку MS Office.
Будут вопросы, уточнения, дополнения — оставляйте комментарии. Они могут быть полезны для других пользователей.
Стоит ли покупать Office 2019 или Office 365
Если вы планируете обновление или вы новичок в Microsoft Office, вы, вероятно, заметили, что теперь у вас есть два варианта: Office 2019 и Office 365. Если вы немного запутались, какой из них выбрать, вы не в одиночестве.
Хотя обе версии предлагают одни и те же приложения, в том числе Word, Excel, PowerPoint и Outlook с последними основными функциями, существуют некоторые существенные различия, которые сводятся к стоимости владения и списку функций.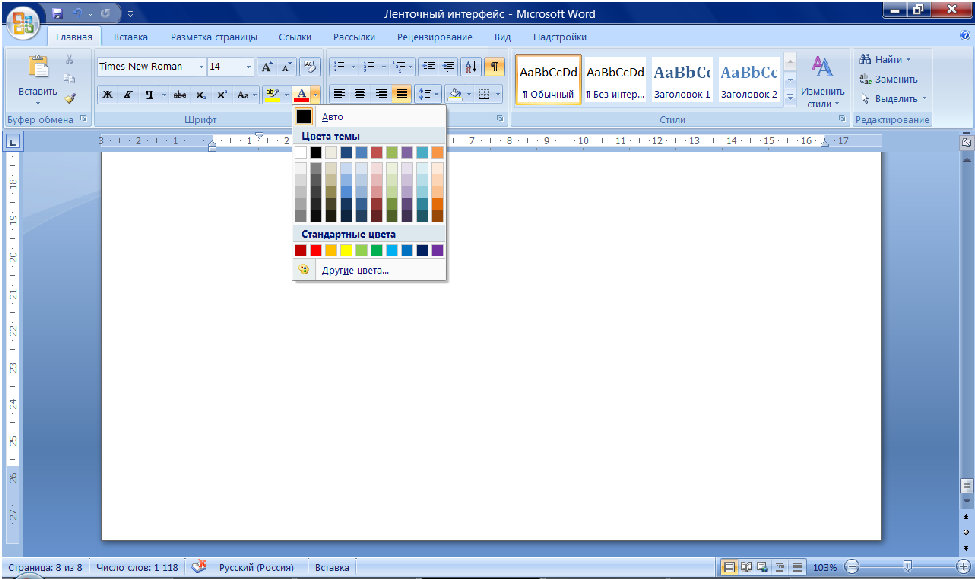
Сразу скажем, Office 2019 не является заменой Office 365.
В этом уроке по Windows 10 мы расскажем вам всю необходимую информацию для выбора между Office 2019 или Office 365.
Возможности Office 2019
Office 2019 – это название, которое Microsoft использует для автономной версии популярного пакета офисных приложений, для которой не требуется ежемесячная подписка, а это означает, что, как только вы совершите разовую покупку, вы будете владельцем этой копии навсегда.
Используя эту опцию (также известную как «постоянная» или «локальная» версия Office), вы можете устанавливать приложения только на одном компьютере, получать обновления для системы безопасности, но не сможете выполнить обновление до последней версии. Это означает, что вы можете продолжать использовать версию, которую вы приобрели в течение её жизненного цикла и после него (без обновлений), но если вы хотите получить доступ к новым функциям и инструментам, вам придется снова заплатить полную цену.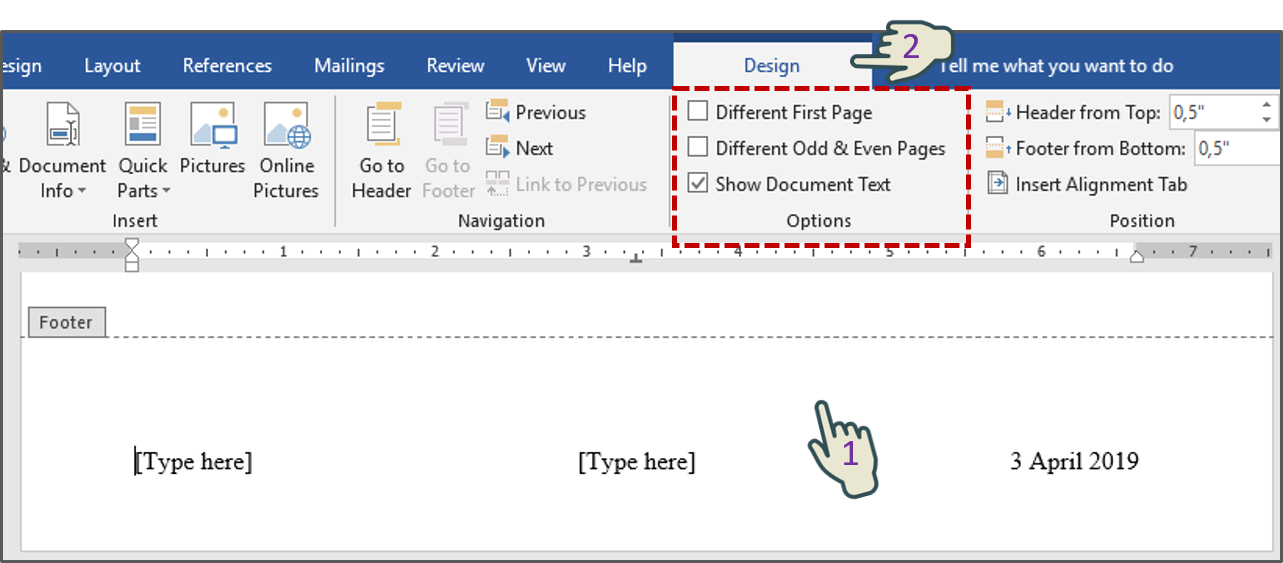
Кроме того, несмотря на то, что Office 2019 поставляется с такими приложениями, как Word, Excel, PowerPoint и Outlook, с большим количеством улучшений, чем его предшественник, он поставляется только с подмножеством функций и без многих привилегий, доступных при подписке на Office 365.
Например, в версии 2019 вы не найдете облачных функций и функций AI, а также таких преимуществ, как 1 ТБ облачного хранилища OneDrive и бесплатный ежемесячный кредит для совершения звонков на стационарные телефоны через Skype.
Кому стоит купить Office 2019
Хотя каждый может приобрести Office 2019, эта версия была разработана для коммерческих заказчиков с корпоративными лицензиями, которые также предъявляют особые требования к использованию набора приложений локально, и они не готовы перейти на облачную версию офиса.
Если вы являетесь постоянным пользователем, это всё еще хороший вариант, но только если вы планируете установить пакет на одном устройстве, вы не зависите от новых функций или не готовы начать использовать облачные приложения, и предпочитаете более традиционный опыт.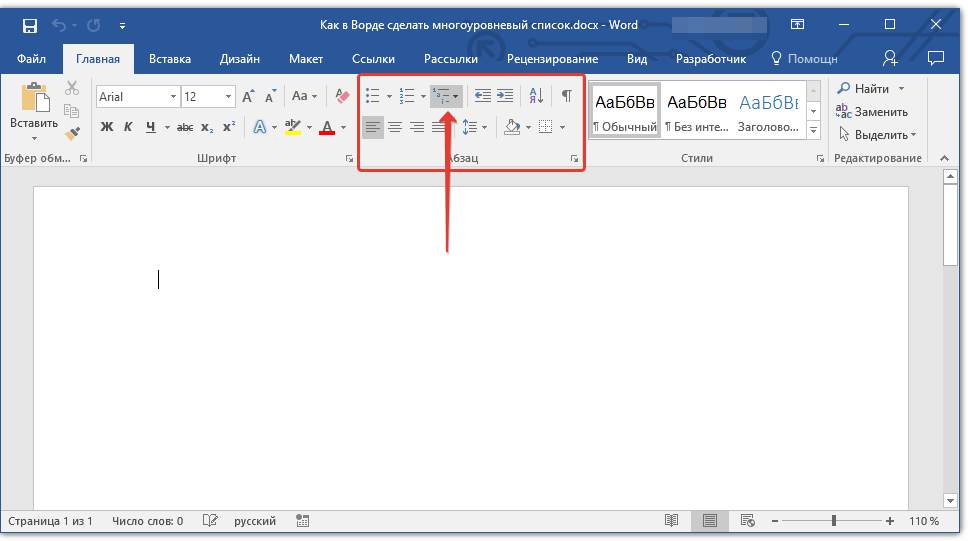
Кроме того, пока вы получаете лицензию на один ПК или Mac, вы также можете установить приложения Office на все свои мобильные устройства, но вы получите только базовые функции.
Office 2019 выпускается в двух вариантах, включая Office для дома и учебы 2019 и Office для дома и бизнеса 2019. Office Home & Student 2019 поставляется с Word, Excel и PowerPoint, а Office Home & Business 2019 – Word, Excel, PowerPoint, Outlook и OneNote.
Кроме того, учтите, что в отличие от предыдущих бессрочных версий, Office 2019 поддерживается только на устройствах под управлением Windows 10 или трёх самых последних версиях macOS. Если вам необходимо использовать самую последнюю версию Office и вы всё ещё используете Windows 8.1 или Windows 7, вам необходимо приобрести подписку на Office 365.
Возможности Office 365
Office 365 – это название Microsoft использует для своего сервиса, который предлагает те же приложения, доступные в Office 2019, но с ещё большим количеством приложений, дополнительными функциями, инструментами и другими преимуществами.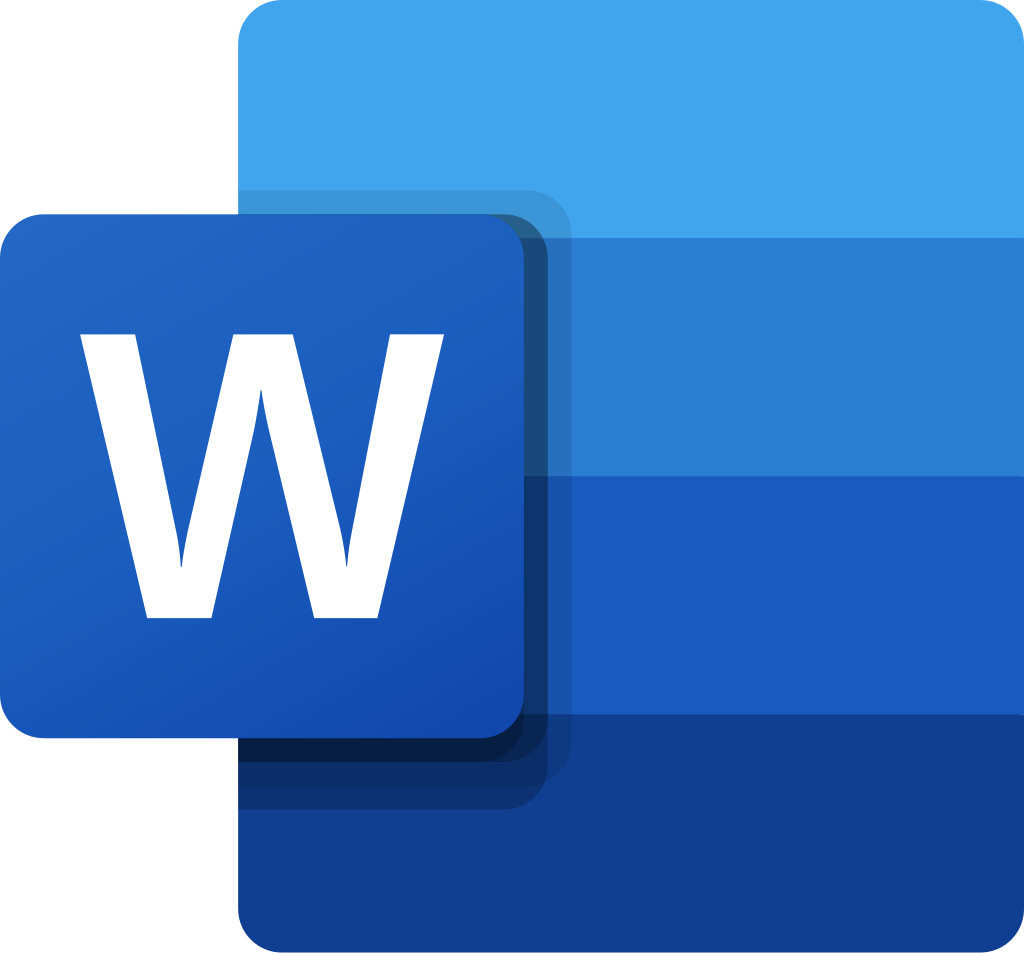
Используя этот вариант, вы будете оплачивать ежемесячную или годовую подписку, получая доступ к таким приложениям, как Word, Excel, PowerPoint, Outlook, Publisher, Access и другим, на всех ваших устройствах, если только пять устройств имеют доступ к учетной записи на время. Кроме того, в зависимости от вашего плана подписки, вы можете открыть общий доступ к подписке пяти дополнительными пользователям, в общей сложности шесть человек по одной подписке.
Возможно, одна из лучших функций оформления плана подписки – то, что вам никогда не придется беспокоиться о новых версиях. Когда вы используете Office 365, вы всегда будете использовать самую последнюю версию приложений, которые может предложить Microsoft. Это открывает путь к регулярным обновлениям безопасности, улучшениям и, что более важно, доступ к последним функциям и инструментам, как только они становятся доступными.
Совет. Хотя приложения Office 365 должны обновляться автоматически, вы всегда можете проверить наличие обновлений в меню Файл → Учетная запись, нажав Параметры обновления и нажав кнопку Обновить сейчас.
Вы также получаете облачные функции, такие как совместная работа в режиме реального времени, функции искусственного интеллекта, которые помогают повысить производительность дома, в школе, на работе и на разных устройствах. Кроме этого, как часть пакета вы получаете 1 ТБ хранилища OneDrive, минуты Skype для звонков на стационарные телефоны и можете обратиться в службу поддержки по любым возникшим у вас вопросам.
Как и в Office 2019, вы можете установить Office 365 на свои мобильные устройства, но, в отличие от бессрочной версии, вы получите доступ ко всему набору функций.
Кому стоит купить Office 365
Если вам нужен доступ к набору приложений, возможно, Office 365 – ваш лучший выбор, поскольку это единственный вариант, который обеспечивает непрерывность обновлений и обновлений при низких затратах. Кроме того, вы получаете доступ ко всем приложениям, которые вы можете установить на всех ваших устройствах, в том числе на устройствах под управлением Windows 10, Windows 8. 1, Windows 7 и macOS. (Office 2019 позволяет использовать приложения только на одном компьютере под управлением Windows 10.)
1, Windows 7 и macOS. (Office 2019 позволяет использовать приложения только на одном компьютере под управлением Windows 10.)
Служба подписки поставляется с разными планами. Если вы являетесь единственным лицом, использующим приложения и услуги, вы можете приобрести тарифный план «Office 365 Personal», который даёт вам доступ к набору программного обеспечения, 1 ТБ хранилища OneDrive и минутам Skype.
Однако, если вы планируете поделиться планом с членами семьи или соседями по комнате, вам следует выбрать план «Office 365 Home», который позволяет вам делиться приложениями и преимуществами с пятью дополнительными людьми, и каждый получает свои минуты Skype и 1 ТБ хранилища OneDrive.
Если вы решите купить подписку, вам следует приобрести годовую подписку, так как вы потратите больше денег, оплачивая ежемесячную подписку.
У Microsoft даже есть бесплатный план подписки для учащихся и преподавателей, использующих действующий адрес электронной почты школы. Используя этот сервис, вы получите бесплатный доступ к Word, Excel, OneNote, PowerPoint, Microsoft Teams и другим школьным инструментам. ы
ы
Офис онлайн
Если переход на Office 2019 слишком дорог для вас или вы не хотите оформлять ежемесячную подписку, у вас также есть Office Online. Эта опция бесплатна и позволяет получить доступ к веб-версиям Word, Excel и PowerPoint со всеми основными функциями, которые необходимы большинству обычных пользователей для выполнения работы. Приложения доступны через любой веб-браузер и практически из любого места, плюс вы получаете 5 ГБ OneDrive для хранения ваших документов и фотографий.
Онлайн-курс Microsoft Word — 30 Bird
Глава 1: Основы
Модуль A: Знакомство с
Модуль B: Создание документов
Модуль C: Представления документов
Глава 2: Форматирование
Модуль A: Форматирование символов
Модуль B: Форматирование абзацев
Модуль C: Quick Styles
Модуль D: Составление списков
Глава 3: Настройка документа
Модуль A: Макет страницы
Модуль B: Проверка документов
Модуль C: Печать, верхние и нижние колонтитулы
Модуль D: Шаблоны
Глава 4: Графика
Модуль A: Вставка изображений
Модуль B: Форматирование изображений
Модуль C: Макет изображения
Глава 5: Таблицы
Модуль A: Создание таблиц
Модуль B: Форматирование таблиц
Этот курс предоставляет базовые концепции и навыки для начала продуктивной работы с Microsoft Word Online: как создать, отформатировать и настроить документ, а также как добавить графику и таблицы.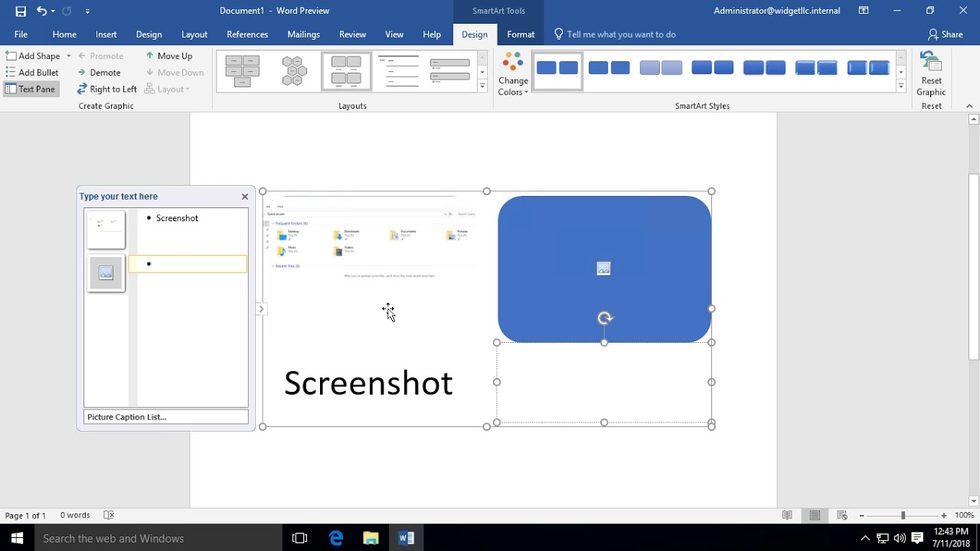
Студенты получат наибольшую пользу от этого курса, если они хотят выполнять основные рабочие задачи в Word Online. Курс предполагает, что студенты знают, как пользоваться компьютером, и что они знакомы с Microsoft Windows. Это не означает, что они использовали другую версию Word или другой текстовый редактор.
- Код товара: WORDONLN-R10-
- Наличие: В наличии
- дней обучения: 0.5 (полдня)
Теги: Слово, онлайн, новичок начало, основы ученик, инструктор документы, столы шаблоны, стили Просмотры, документ
Curso MO-100: Microsoft Word 2019 — онлайн
Посмотреть включенную сертификацию: MO-100: Microsoft Word 2019 Официальный документ Microsoft предоставляет возможность использования необходимых ресурсов для профессионального использования Microsoft Office Word 2019.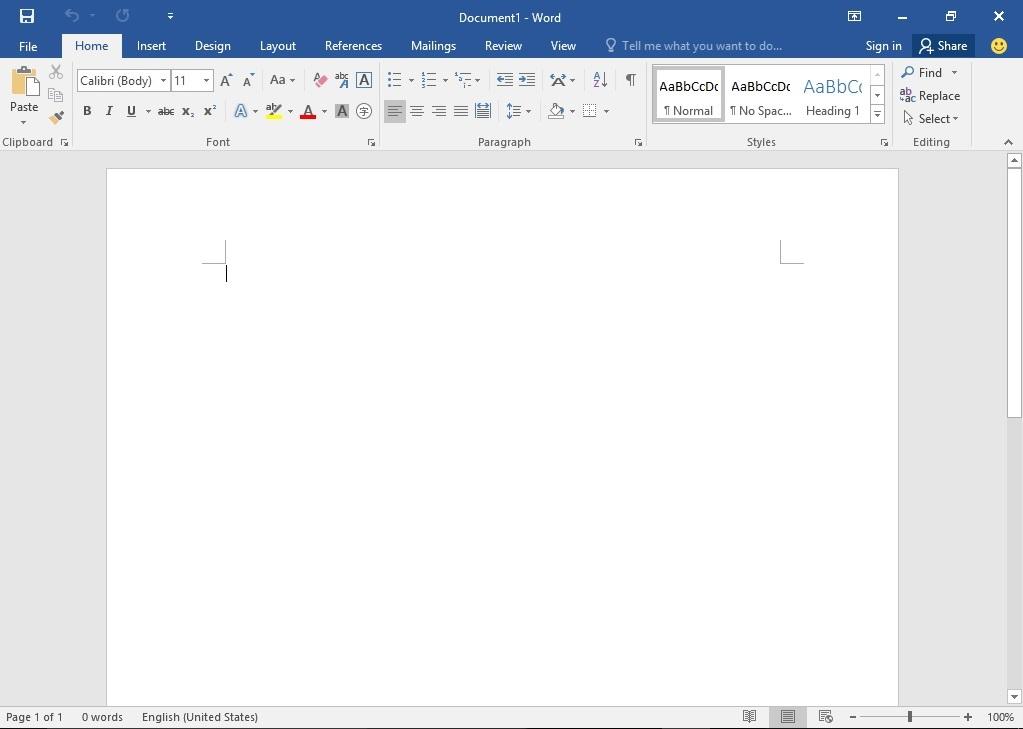
Пожалуйста, внимательно ознакомьтесь с инструкциями по подготовке официального сертификата . Специалист по Microsoft Office: партнер по Word (Word и Word 2019) .
Valor añadido de PUE
Con el objetivo de trasladar a nuestros alumnos las herramientas necesarias para poder realizar este curso se Incluye, en el coste de la formación, el Acceso a la herramienta Practice Test de CertPREP Disñada для подготовки Microsoft Office Specialist: Партнер по Word (Word и Word 2019) .
PUE es Gold Partner de Microsoft autorizado por dicha multinacional для беспристрастных официальных и технологических.
En el presente curso online se dará alumno un tiempo de acceso a los contenidos del curso, en castellano, en la plataforma e-learning por el periodo de 1 año a contar desde la fecha de inicio y 3 meses de tutorización.
La presente formación está dirigida a todas aquellas personas que quieran adquirir conocimientos y habilidades para el uso de la herramienta de Microsoft Word 2019.
Los Candidatos Tenrán que demostrar la valida aplicación de las características Principalales de Word 2019 mediante la creación y edición de documentos con dos o tres páginas para una variedad de finalidades y situaciones.
Entre los ejemplos de documentos secluyen informes de aspecto profesional, boletines de varias columnas, currículos y corredencia empresarial.
Este curso oficial es el recomendado por Microsoft para la preparación del siguiente examen de Certificación oficial Valorado en 78,65 € (НДС вкл.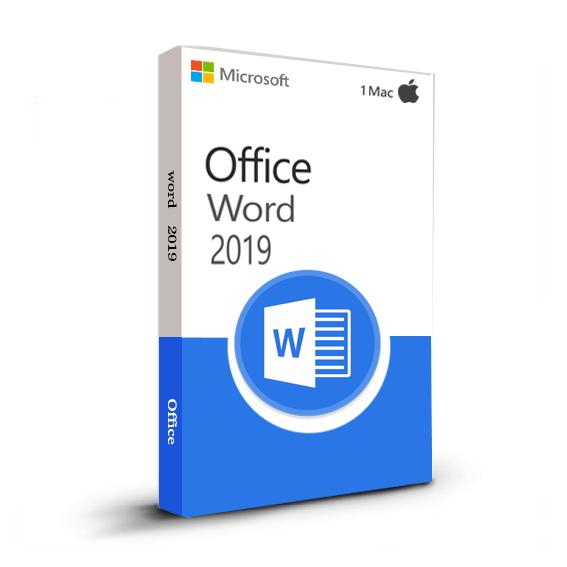 ), Cuyo coste (una convocatoria) está include el Precio del curso para todos los miembros del programa PUE Выпускники :
), Cuyo coste (una convocatoria) está include el Precio del curso para todos los miembros del programa PUE Выпускники :
La superación de este examen es un Requisito unquisito unrequisito unquisito unrequisito unrequisito unquisito unquisito unquestable для получения сертификата Специалист Microsoft Office: сотрудник Word (Word и Word 2019) .
PUE — это официальный сертификат Pearson VUE, обеспечивающий работу кандидата на экзамен. Выпускник подпадает под сертификацию, работает над установкой, si lo prefiere, a través de la opción Online Proctored, что позволяет получить официальный сертификат Microsoft от cualquier ubicación с простым подключением к Интернету.
Открытые обращения
Microsoft переименовала Office Online в Office
Microsoft объявила вчера, что решила переименовать Office Online, набор приложений Office в Интернете, в просто Office.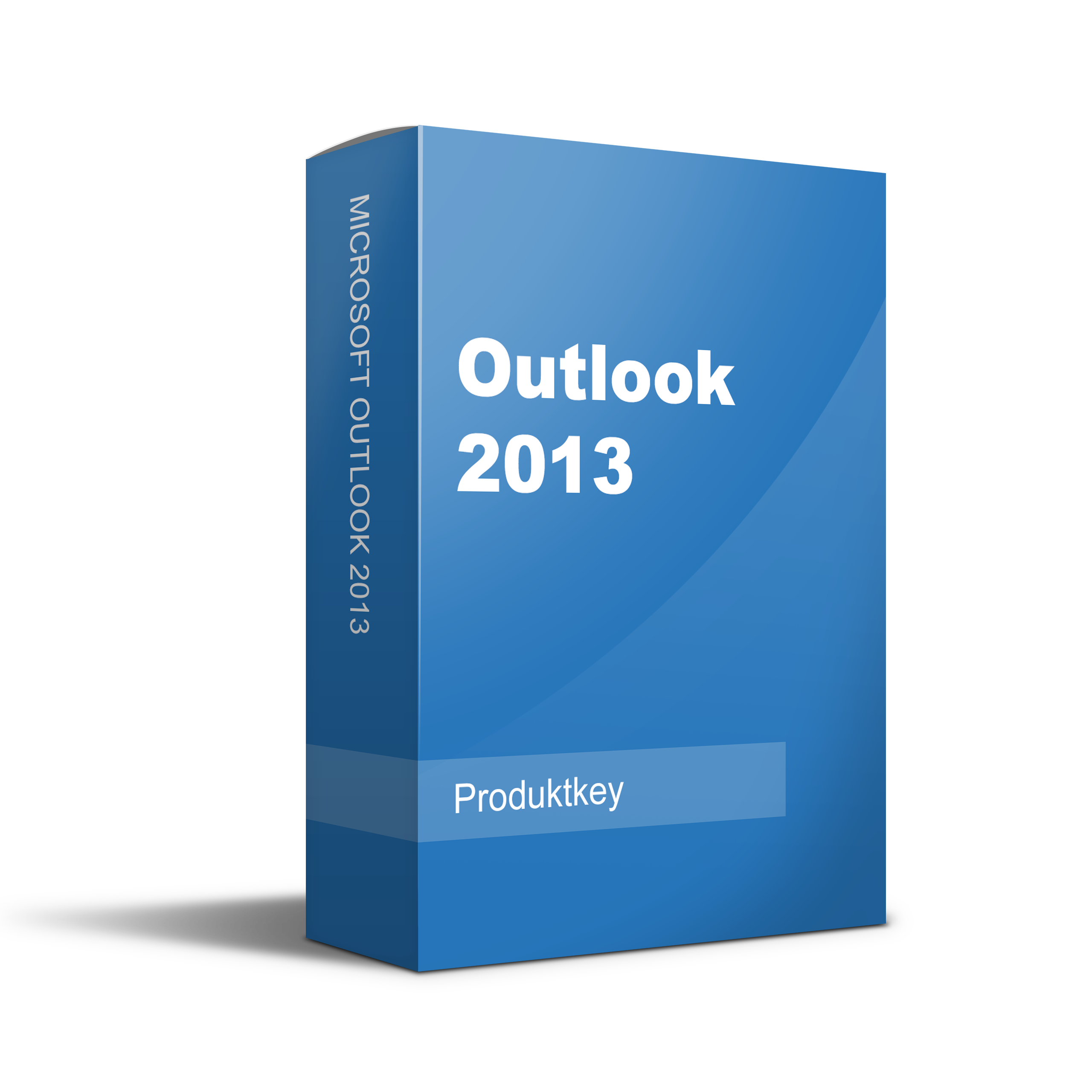 Такие приложения, как Word Online или Excel Online, в дальнейшем будут называться Word или Excel.
Такие приложения, как Word Online или Excel Online, в дальнейшем будут называться Word или Excel.
Microsoft отказывается от использования суббрендов для конкретных платформ для продуктов, которые доступны для нескольких платформ. Компания планирует изменить название Windows Defender на Microsoft Defender в будущем, а ребрендинг Office Online на «просто» Office следует той же линии мысли.
В соответствии с этим подходом официальное название продукта для того, что раньше называлось «Office Online», теперь просто «Office».«Мы также прекратили использование фирменного стиля« Online »для каждого из приложений, поэтому« Word Online »теперь называется« Word »,« Excel Online »теперь« Excel, ». € и т. Д.
Microsoft осведомлена о том, что термины Word, Excel или Office могут относиться к нескольким продуктам. Чтобы избежать путаницы, выяснилось, что он планирует использовать дескрипторы, когда речь идет о конкретной версии Office, такой как Office Online.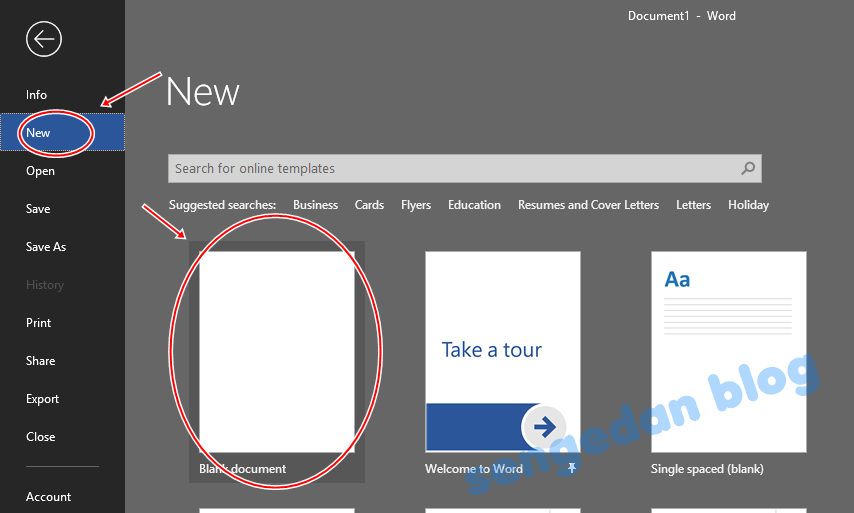
Он может использовать термин «Office для Интернета» или аналогичные термины, аналогичные использованию Office для Windows или Office для Android.Однако Office в Интернете не является «новым брендом или строгим соглашением об именах», и Microsoft также может использовать другие термины, такие как «на Office.com» или «в браузере», для обозначения онлайн-версии Office или онлайн-приложений Office. .
Microsoft планирует в ближайшее время завершить изменение торговой марки. Офис в веб-приложениях не был изменен на момент написания, поскольку они используют старое имя, например Word Online.
Серверные продукты, в названии которых используется слово «Online», не затронуты изменением.Названия продуктов, таких как Exchange Online, SharePoint Online, Project Online или Office Online Server, не изменятся.
Заключительные слова
В общих чертах: термин Office относится ко всему семейству продуктов Office, например Office в Интернете, а также настольные и мобильные устройства в будущем, и его следует рассматривать как таковой.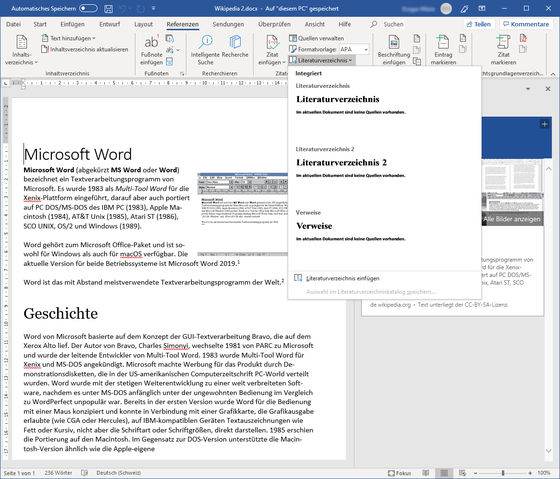
Изменение названия может еще больше запутать пользователей и клиентов, если Microsoft, ее партнеры или третьи стороны не проведут должных различий между продуктами.
Даже если различие сделано, оно не принимает во внимание ссылки, сделанные в прошлом. Если статья была опубликована до изменения названия, она может использовать Office или Word только для описания настольной версии продукта.
Теперь вы : Что вы думаете о смене имени?
Сводка
Название статьи
Microsoft переименовывает Office Online в Office
Описание
Microsoft объявила вчера, что решила переименовать Office Online, набор приложений Office в Интернете, в просто Office.
Автор
Мартин Бринкманн
Издатель
Ghacks Technology News
Logo
РекламаСоздание контуров PowerPoint в Microsoft Word Online
Структура включает в себя текстовое содержимое вашей презентации.
слайды. Во многих смыслах этот текст является историей или структурой вашей презентации и является идеальной отправной точкой для набора слайдов.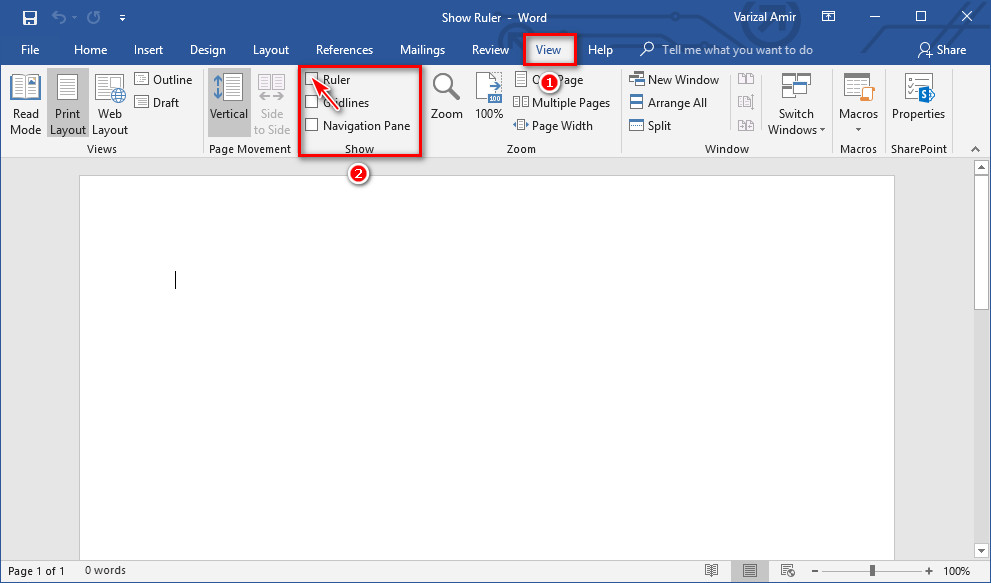 Силовая установка
может импортировать контуры, созданные во многих приложениях, и мы уже показали вам, как вы можете
создавать схемы для презентаций PowerPoint в различных
версии Microsoft Word.В этом уроке мы создадим контур, используя Word Online , версия Microsoft Word для браузера.
Силовая установка
может импортировать контуры, созданные во многих приложениях, и мы уже показали вам, как вы можете
создавать схемы для презентаций PowerPoint в различных
версии Microsoft Word.В этом уроке мы создадим контур, используя Word Online , версия Microsoft Word для браузера.
Выполните следующие действия, чтобы создать схему презентации PowerPoint с помощью Microsoft Word Online:
- Запустите Word Online и создайте новый документ, как показано на рис. , рис. 1 .
-
Рисунок 1: Документ Word Online - Введите все текстовое содержимое, которое вы хотите, в заголовки слайдов и заполнители текста в отдельных строках, как показано на Рисунок 2 .Если вы не знаете, что такое текстовый заполнитель в PowerPoint, обратитесь к нашему Текстовый заполнитель и текстовые поля в PowerPoint Онлайн-учебник.
-
Рисунок 2: Текстовое содержимое слайдов - Теперь перейдите на вкладку Home в
Лента.
 Затем в группе «Стили» щелкните значок Кнопка «Другие стили» , как показано выделено зеленым цветом в пределах Рисунок 3 .
Затем в группе «Стили» щелкните значок Кнопка «Другие стили» , как показано выделено зеленым цветом в пределах Рисунок 3 . -
Рисунок 3: Кнопка дополнительных стилей - Нажатие кнопки More Styles вызывает галерею Styles , как показано на Рисунок 4 .
-
Рисунок 4: Галерея стилей - Теперь вы можете отформатировать структуру так, чтобы PowerPoint мог понять, какая строка текста является заголовком слайда, маркером первого уровня, маркер второго уровня и т. д. Для этого вам необходимо соблюдать следующие правила:
Свернутая, упрощенная лента?
Не можете найти кнопку «Другие стили» на ленте? Это может быть связано с включением параметра Simplified Ribbon .Убедись в том, что эта опция отключена, как показано выделенным красным цветом в пределах , рис. 3, , выше.
- Для заголовков слайдов выделите текст и выберите стиль Заголовок 1 .

- Для маркеров первого уровня (или субтитров на титульном слайде) выделите текст и выберите стиль Заголовок 2 .
- Для маркеров второго уровня выделите текст и выберите стиль Заголовок 3 .
- Для любых последующих уровней маркеров (третий, четвертый и т. Д.) Выберите текст, который вы хотите отформатировать, и примените стиль Заголовок этого уровня ( Заголовок 4 , Заголовок 5 и т. д.).
- После того, как вы закончите применение стилей , ваш контур может выглядеть так, как вы видите на рис. 5 (сравните Рисунки 2 и 5 ).
-
Рисунок 5: Текстовое содержимое слайдов после добавления стилей - Один аспект, на который мы хотим обратить ваше внимание, заключается в том, что вы можете добавлять текстовое содержимое для презентации только в структуру.
 Тем не мение,
иногда в презентации может быть какая-то важная нетекстовая информация: это может быть изображение, диаграмма, таблица или что-то еще. В этом случае,
вы можете указать ссылку внутри схемы. Просто сделайте его немного другим, как показано на Рис. 6 .Вы заметите, что
мы добавили текст, чтобы указать, что изображение должно быть добавлено к определенному слайду, и это указание заключено в круглые скобки.
Тем не мение,
иногда в презентации может быть какая-то важная нетекстовая информация: это может быть изображение, диаграмма, таблица или что-то еще. В этом случае,
вы можете указать ссылку внутри схемы. Просто сделайте его немного другим, как показано на Рис. 6 .Вы заметите, что
мы добавили текст, чтобы указать, что изображение должно быть добавлено к определенному слайду, и это указание заключено в круглые скобки. -
Рисунок 6: Укажите нетекстовое содержимое в круглых скобках - Сохраните файл Word. Теперь ваш план готов к импорту в Силовая установка.
Лучшие 7+ лучших онлайн-курсов по Microsoft Word 2021 [Бесплатно + платно]
Если вы хотите стать Microsoft Word Nija и использовать этот мощный инструмент в полную силу, вы находитесь в нужном месте!
В этом руководстве я обнаружил некоторые из лучших онлайн-курсов Mircosoft Word 2021 года (как для Windows, так и для macOS), которые в кратчайшие сроки превратят вас из новичка в профессионала!
Кроме того, многие из этих классов предоставляют дополнительные проекты, шаблоны, пошаговое обучение, наставников и многое другое! Давайте начнем!
Лучшие 7 лучших бесплатных онлайн-курсов по Microsoft Word 2021
1.
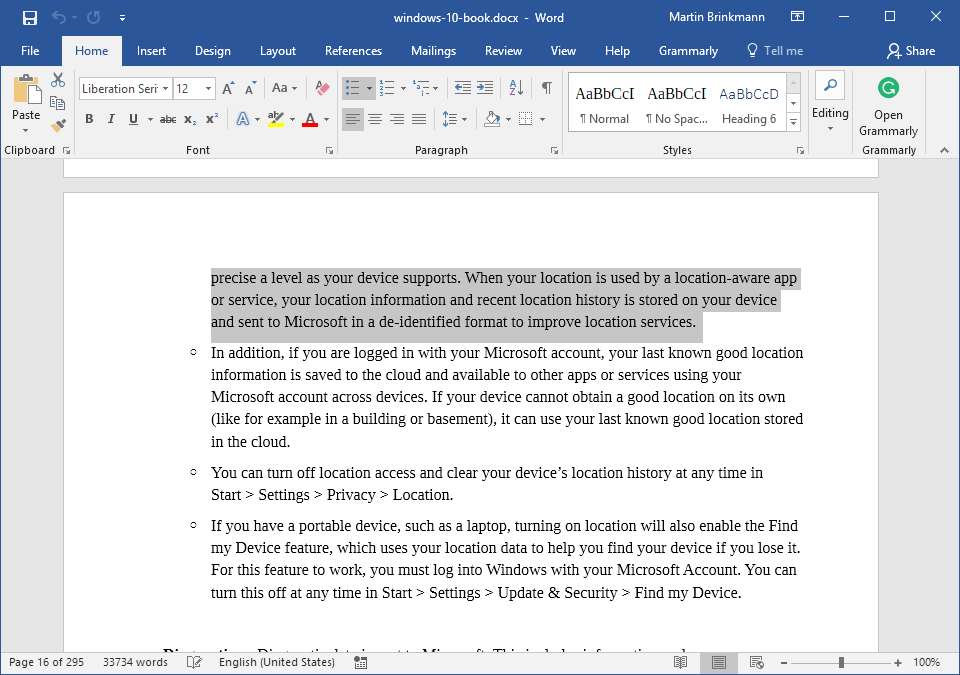 Учебный курс Microsoft Word — от нуля до героя (Skillshare)
Учебный курс Microsoft Word — от нуля до героя (Skillshare)Первым в моем списке стоит выдающийся курс Microsoft Word, который обучает студентов практическим навыкам создания делового письма, информационного бюллетеня и делового документа с нуля.
Что касается вашего тренера, учеников будет вести Дэниел Скотт, цифровой дизайнер и преподаватель в компании «Принеси свой собственный ноутбук», который обучил более 75 000 довольных учеников с помощью SkillShare.
С более чем 3 часами видео по запросу, модули курса включают создание делового письма, форматирование текста, добавление изображений, создание ежемесячного информационного бюллетеня, установку новых шрифтов, высоту строк и интервал, создание нового шаблона, использование вкладок и добавление график, чтобы назвать несколько!
Студенты могут найти этот класс на Skillshare, который предлагает 2-недельную бесплатную пробную версию, доступ ко всем 27000+ классам, а также ко всем проектам и ресурсам класса. Так что, если вы новичок, ищущий комплексный курс, этот курс нельзя пропустить!
Так что, если вы новичок, ищущий комплексный курс, этот курс нельзя пропустить!
- Начальный уровень
- 3 ¼ часа видео по запросу
- Обучается цифровым экспертом
- Обсуждение в классе
- Классные проекты
- Загружаемые ресурсы
Активировать БЕСПЛАТНУЮ пробную версию Skillshare
2. Основное обучение Microsoft Word (LinkedIn Learning)
Для тех, кто ищет более сжатый курс, который по-прежнему охватывает все необходимые функции Microsoft Word, этот курс LinkedIn Learning является достойным вариантом.Вы также присоединитесь к 46 000 других студентов, окончивших этот курс!
Дэвид Риверс — ваш тренер в этом классе, эксперт по различным программам и владелец консалтинговой фирмы, которая обучила 100 000 студентов и считает.
Во время этого 2,5-часового занятия студенты научатся редактировать текст, форматировать текст, форматировать страницы, верхние и нижние колонтитулы, иллюстрации и совместно использовать документы в облаке.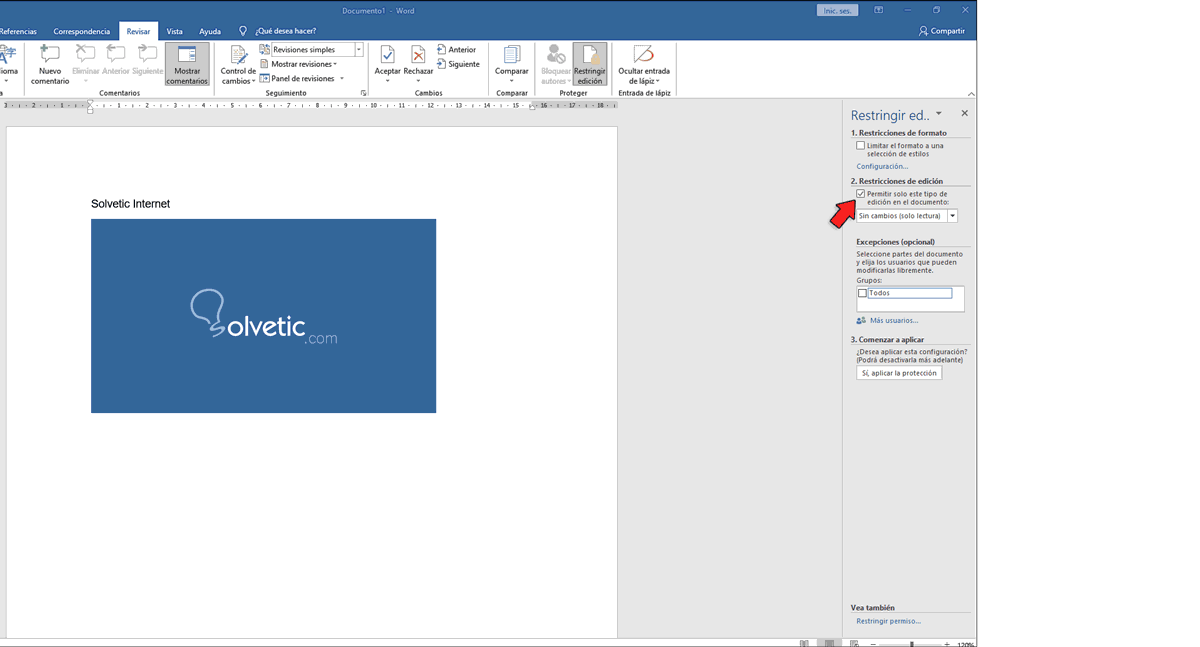 Кроме того, студенты также получают сертификат об окончании, кредиты CE, загружаемые ресурсы и классные проекты!
Кроме того, студенты также получают сертификат об окончании, кредиты CE, загружаемые ресурсы и классные проекты!
Вы можете найти этот курс на LinkedIn Learning, ведущем онлайн-провайдере практических навыков ведения бизнеса и администрирования.Только не забудьте воспользоваться 1-месячной бесплатной пробной версией!
- Начальный уровень
- 2 ½ часа видео по запросу
- Эксперт-консультант в качестве инструктора
- Сертификат об окончании
- CE зачетные единицы
- Загружаемые ресурсы
Активировать 1 -Месячная БЕСПЛАТНАЯ пробная версия
Следующим в моем списке идет еще один курс Microsoft Word для начинающих, разработанный специально для тех, кто работает в офисах.Так что, если вы хотите отточить свои навыки работы с Word и чувствовать себя уверенно в офисе, это отличный вариант!
Колин Маркс, инструктор по информационным технологиям, будет обучать вас в этом видеокурсе по запросу. Колин также имеет большой опыт работы в офисе и внедрения программного обеспечения, так что вы будете учиться у настоящего эксперта!
Колин также имеет большой опыт работы в офисе и внедрения программного обеспечения, так что вы будете учиться у настоящего эксперта!
Программа класса составляет 2 ¼ часа и включает инструкции по повышению производительности, вводу текста и символов, копированию и вставке, форматированию, выравниванию абзацев, таблицам, диаграммам, поиску и замене и многому другому!
SkillShare — это то место, где вы найдете этот курс, предлагающий обучение по многим предметам, связанным с бизнесом, технологиями и искусством.Попробуйте бесплатно в течение 14 дней!
- Начальный уровень
- 2 ¼ часа
- ИТ-специалист в качестве инструктора
- Загружаемые ресурсы
- Проекты класса
- Обсуждение класса
Активировать БЕСПЛАТНУЮ пробную версию Skillshare
4. Мастер Microsoft Word от новичка до продвинутого (Udemy)
Студенты изучат передовые методы создания динамических макетов и экспорта документов MS Word, начиная с основ. Эта инструкция охватывает все уровни, ее прошли 56 000 студентов, и их количество продолжает расти!
Эта инструкция охватывает все уровни, ее прошли 56 000 студентов, и их количество продолжает расти!
Ваш инструктор по этому курсу — сертифицированный инструктор Microsoft Кайл Пью, консультант с более чем 10-летним опытом и более 750 000 счастливых студентов. Так что вы попадете в надежные руки!
Студенты изучат множество тем в течение 7-часовых видеоуроков, включая редактирование текста, макеты страниц, функции стиля, вкладки и таблицы, добавление изображений и работу с видео в Word. Кроме того, есть 30 загружаемых ресурсов, пожизненный доступ и сертификат о прохождении!
Udemy — это ведущая онлайн-платформа для непрерывного образования взрослых с тысячами курсов по самым разным дисциплинам и интересам.В настоящее время они предлагают огромные скидки, начиная от 70% на все их курсы.
- Все уровни
- 7 часов видео по запросу
- Обучается опытным консультантом
- Загружаемые ресурсы
- Сертификат завершения
- Пожизненный доступ
Посетите Udemy .
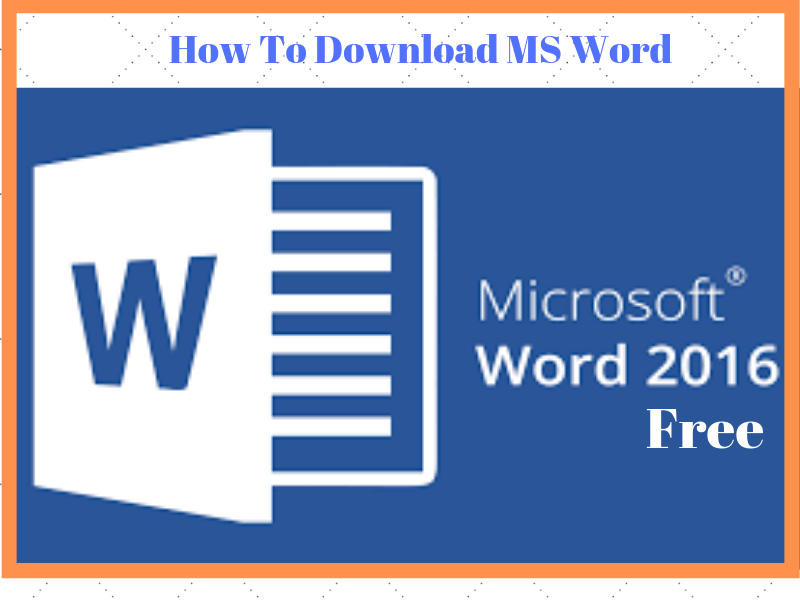 com
com5. Обучение основам Word (Office 365 / Microsoft 365) (Linkedin Learning)
Сделайте свои документы выдающимися благодаря обучению от начального до среднего уровня в этом онлайн-курсе, который проходят более 53 000 студентов.Вы охватите все основные темы Word, а также проведете углубленное обучение специальным функциям.
Ваш инструктор по этому курсу MS Word — Дэвид Риверс, автор, эксперт по различным программам и владелец консалтинговой фирмы.
За более чем 2 ½ часа видео по запросу модули вашего курса проинструктируют вас по темам помощника Tell Me, редактирования текста, изменения шрифтов, межстрочного интервала, столбцов, таблиц, макетов страниц и параметров автозамены для имен несколько!
LinkedIn Learning предлагает 30-дневную пробную версию своих онлайн-курсов, охватывающих тысячи предметов.
- От начального до среднего уровня
- 2 ½ часа видео по запросу
- Преподавание у консультантов по экспорту
- Экзамены
- CE зачетные единицы
- Сертификат об окончании
Активировать 1 -Месячная БЕСПЛАТНАЯ пробная версия
6.
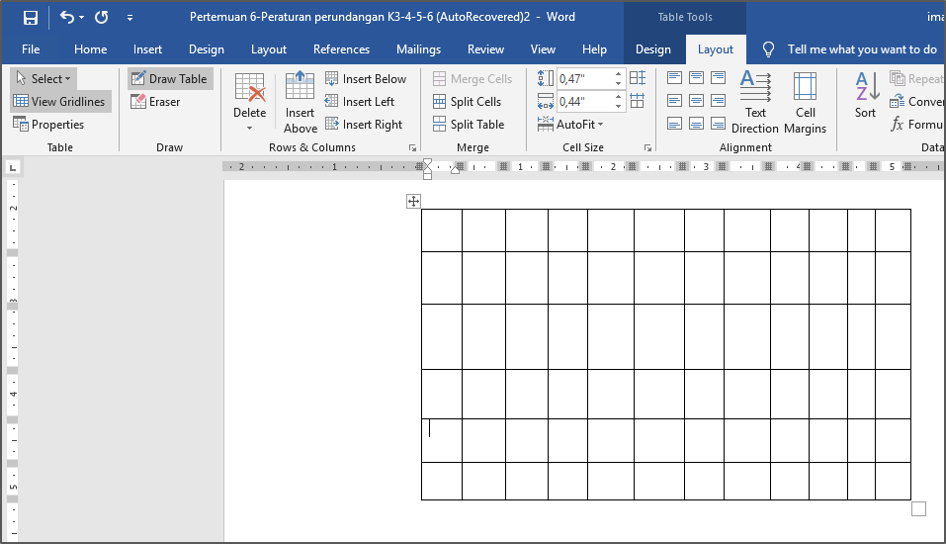 Комплексный Microsoft Word (Udemy)
Комплексный Microsoft Word (Udemy)Эта инструкция среднего уровня научит вас создавать и настраивать профессиональные документы в Word в кратчайшие сроки! Это один из самых популярных классов на Удеми, который посещают 4000 студентов.
Вас будет обучать Джордан Хадженс, основатель школы кодирования Bottega; Иордания занимается международным обучением и учит создавать и внедрять приложения в дополнение к консультациям и обучению для коммерческих программ.
В этом 1,5-часовом курсе рассматриваются модули по стилям и темам, верхним и нижним колонтитулам, печати, добавлению изображений, проверке орфографии и форматированию Word Art. Вы также получите загружаемые ресурсы, пожизненный доступ и сертификат о прохождении.
- Средний уровень
- 1 ½ часа видео по запросу
- Инструктирован экспертом по программному обеспечению
- Пожизненный доступ
- Свидетельство об окончании
- Ресурсы для загрузки
Посетите Udemy.
 com
com7. Microsoft Word для всех уровней + Руководство по работе (Udemy)
Ваш преподаватель этого онлайн-курса Microsoft Word — Джед Гуинто, самый высоко оцененный преподаватель Word на Udemy, с более чем 124 000 студентов из более чем 200 стран. Он даже дает советы по поиску работы, чтобы поддержать ваши новые или улучшенные навыки работы с компьютером.
Вы получите сертификат об окончании и загружаемые ресурсы с этим 3 ½-часовым видеокурсом по запросу, охватывающим такие темы, как импорт из Excel, форматирование изображений, гиперссылки, символы и написание диссертации.
На образовательной онлайн-платформе Udemy вы найдете классы практически по любому бизнес-предмету, который вы только можете себе представить. Кроме того, Udemy предлагает специальные предложения и скидки на большинство своих курсов, чтобы вы могли продолжить обучение, не разбивая банк.
Чтобы еще больше укрепить свои навыки в Microsoft, вы также можете просмотреть другие мои руководства по классам Excel и классам Sharepoint!
- Все уровни
- 3 ½ часа видео по запросу
- Преподаватель Word с самым высоким рейтингом
- Загружаемые ресурсы
- Пожизненный доступ
- Сертификат об окончании
Посетите Udemy.
 com
comСовершенствуйте свои навыки с помощью полного пакета Microsoft Office Suite.
Или хорошо разбирается в Excel, Powerpoint и SharePoint.
Онлайн-восстановление документов Word. Как восстановить документ Word онлайн
Восстановление документов Word онлайн. Как восстановить документ Word онлайн 4.6 (23)- Рейтинг
- (14)
- (8)
- (1)
- (0)
- (0)
{{‘convert’ | translate}}:
{{‘restore_passwords’ | translate}}:
Как восстановить файл Word онлайн
Чтобы восстановить поврежденный файл Microsoft Word, вам необходимо сделать следующее:
- выберите текстовый файл, нажав кнопку Выбрать файл
- введите свой адрес электронной почты
- введите символы из изображения капчи
- нажмите Далее
- дождаться завершения восстановления файла
- скачать восстановленный файл Word
Тексты, восстановленные из поврежденных документов Word или Rich Text, сохраняются в новый файл с расширением *. docx extension — последний формат файлов, поддерживаемый MS Word.
docx extension — последний формат файлов, поддерживаемый MS Word.
Восстановление документов Microsoft Word или Rich Text любого размера и версии теперь возможно на любом устройстве со встроенным браузером.
Мы используем файлы cookie, чтобы обеспечить максимальное удобство использования нашего веб-сайта. политика в отношении файлов cookie
×Recovery Toolbox for Word
К сожалению, у вас нет лицензии на редактирование документов в Word в Интернете.Обратитесь к своему администратору. — Эрроу
За последние несколько недель я глубоко погрузился в работу с Office Online Server и пытался создать ошибку, а также решить проблему, с которой я столкнулся. Здесь я поделился знаниями о том, как я решил проблему: «Извините, у вас нет лицензии на редактирование документов с помощью Word в Интернете. Обратитесь к своему администратору. ’
Выпуск:
Всякий раз, когда я пытался отредактировать вложенный документ Word в своем онлайн-браузере, я обнаруживал, что проблема говорит: «Извините, у вас нет лицензии на редактирование документов с помощью Word в Интернете.Обратитесь к своему администратору ». Насколько мне известно, нам не нужны никакие лицензии и не нужно устанавливать лицензию при установке Office Online Server. Итак, в чем может быть проблема ??
Разрешение:
Итак, сначала я вошел в свой Office Online Server и проверил, не пропало ли что-то в конфигурации с помощью приведенного ниже командлета.
PS C: \ Пользователи \ Администратор> Get-OfficeWebAppsFarm
PS C: \ Users \ Administrator> Get-OfficeWebAppsFarm |
Здесь я увидел, что параметр «EditingEnabled» неверен в конфигурации.Чтобы исправить это, я установил для него значение «True», используя командлет ниже.
PS C: \ Users \ Администратор> Set-OfficeWebAppsFarm -EditingEnabled: $ true
PS C: \ Users \ Administrator> Set-OfficeWebAppsFarm -EditingEnabled: $ true |
И когда я снова вхожу в свои Outlook Web Apps и пытаюсь отредактировать документ.

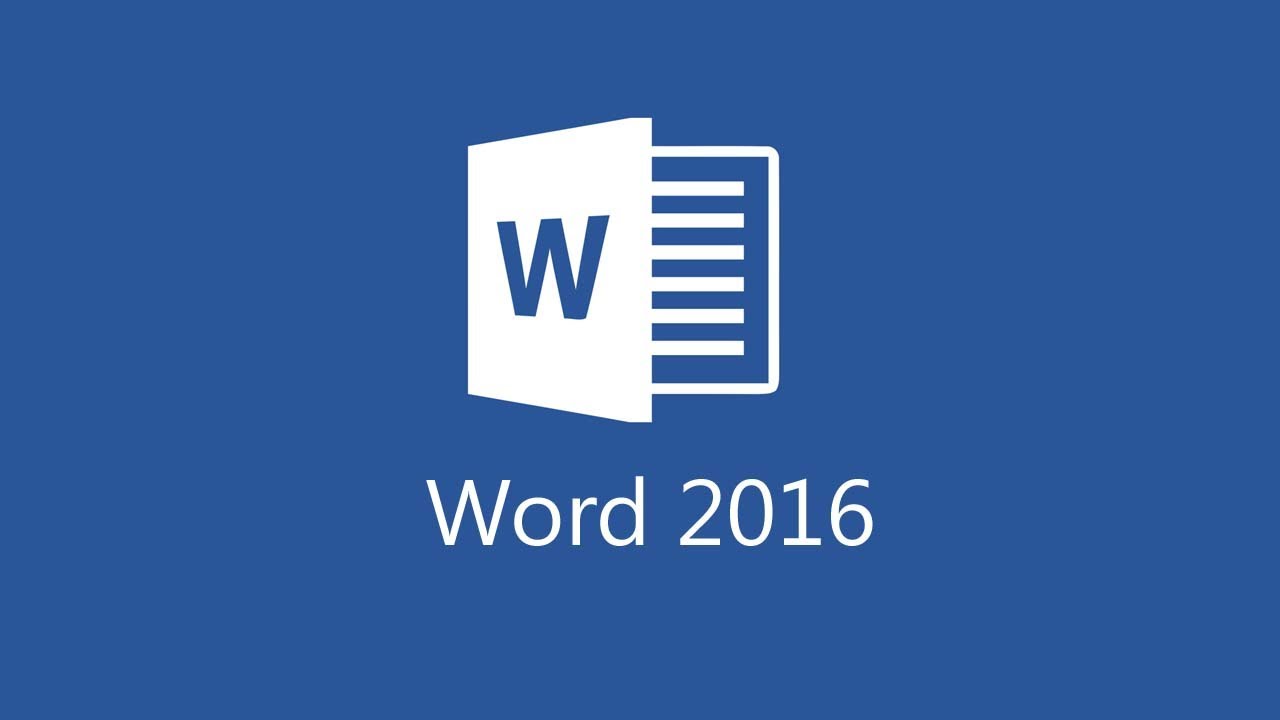
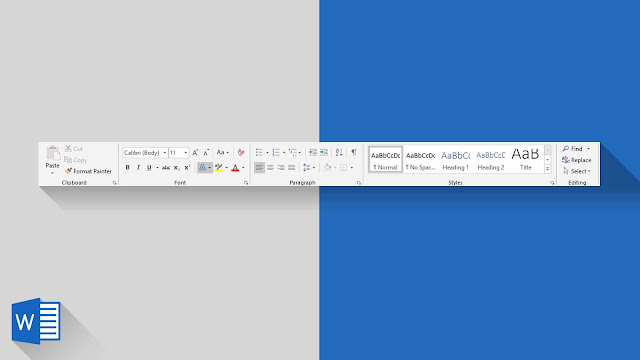
 Затем в группе «Стили» щелкните значок Кнопка «Другие стили» , как показано выделено зеленым цветом в пределах Рисунок 3 .
Затем в группе «Стили» щелкните значок Кнопка «Другие стили» , как показано выделено зеленым цветом в пределах Рисунок 3 .
 Тем не мение,
иногда в презентации может быть какая-то важная нетекстовая информация: это может быть изображение, диаграмма, таблица или что-то еще. В этом случае,
вы можете указать ссылку внутри схемы. Просто сделайте его немного другим, как показано на Рис. 6 .Вы заметите, что
мы добавили текст, чтобы указать, что изображение должно быть добавлено к определенному слайду, и это указание заключено в круглые скобки.
Тем не мение,
иногда в презентации может быть какая-то важная нетекстовая информация: это может быть изображение, диаграмма, таблица или что-то еще. В этом случае,
вы можете указать ссылку внутри схемы. Просто сделайте его немного другим, как показано на Рис. 6 .Вы заметите, что
мы добавили текст, чтобы указать, что изображение должно быть добавлено к определенному слайду, и это указание заключено в круглые скобки.