Как исправить код ошибки Windows 10 0x8024001e
Код ошибки 0x8024001e — Что это?
Код ошибки 0x8024001e чаще всего связан с установкой приложений из магазина Windows, хотя версии ошибки присутствовали в нескольких версиях операционной системы Windows. На самом базовом уровне ошибка говорит о том, что программа не была установлена, даже после завершения работы мастера установки.
Общие симптомы включают в себя:
- Невозможность открывать или запускать приложения, загруженные из магазина Windows
- Сообщение об ошибке гласит: «Что-то случилось, и это приложение не может быть установлено. Пожалуйста, попробуйте еще раз.»
Решения для кода ошибки 0x8024001e несколько сложны, поэтому рекомендуется связаться со специалистом по ремонту компьютеров, если вы не уверены в своей способности выполнить следующие шаги для завершения. Тем не менее, большинство пользователей должны иметь возможность следовать приведенным ниже инструкциям и достичь желаемых результатов.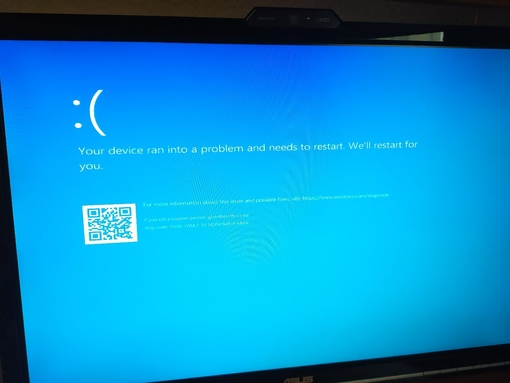
Решения
Причины ошибок
Существует несколько причин, которые могут привести к появлению кода ошибки 0x8024001e. В некоторых случаях проблема может быть связана с посторонними данными, оставленными в кэше приложения. В других случаях для устранения проблемы могут потребоваться ручные перезагрузки отдельных процессов. И последнее, но не менее важное: нерешенные обновления могут привести к тому, что код ошибки 0x8024001e вызовет проблемы с загруженными и установленными приложениями из Магазина Windows.
Дополнительная информация и ручной ремонт
Существует три основных метода для устранения появления кода ошибки 0x8024001e. Они должны работать для всех пользователей, независимо от конкретной причины их машины. Приведенные ниже методы требуют некоторых дополнительных навыков работы с компьютерами, поэтому обязательно обратитесь к специалисту по ремонту Windows, если у вас возникли проблемы, следуя приведенным ниже инструкциям.
Вот основные способы исправить код ошибки 0x8024001e в Windows 10:
Метод первый: очистить кеш приложения и использовать параметры опытного пользователя
Во многих случаях простая очистка кэша приложения может устранить ошибки, возникающие при загрузке, установке или обновлении любых приложений, поступивших из магазина Windows. Этот метод не всегда идеально решает проблему, но это шаг, который всегда следует делать раньше других.
Этот метод не всегда идеально решает проблему, но это шаг, который всегда следует делать раньше других.
Затем откройте параметры опытного пользователя, нажав одновременно клавишу Windows и клавишу X. Выберите «Командная строка (Администратор)» из появившихся вариантов. Затем введите команды в командной строке, по одной:
- net stop wuauserv
- кд / окно
- переименовать SoftwareDistribution SoftwareDistribution.bck
- net start wuauserv
Перезагрузите компьютер после внесения этих изменений, чтобы все изменения вступили в силу. После этого вы сможете получить доступ к нужным программам и приложениям.
Метод второй: запустите инструменты восстановления реестра
Иногда лучший способ исправить код ошибки 0x8024001e — просто открыть инструменты Window Registry и запустить процесс восстановления. Это будет сканировать ваш реестр на предмет любых ошибочных записей, поврежденных записей или отсутствующих записей, восстанавливая их автоматически, как это может сделать устройство.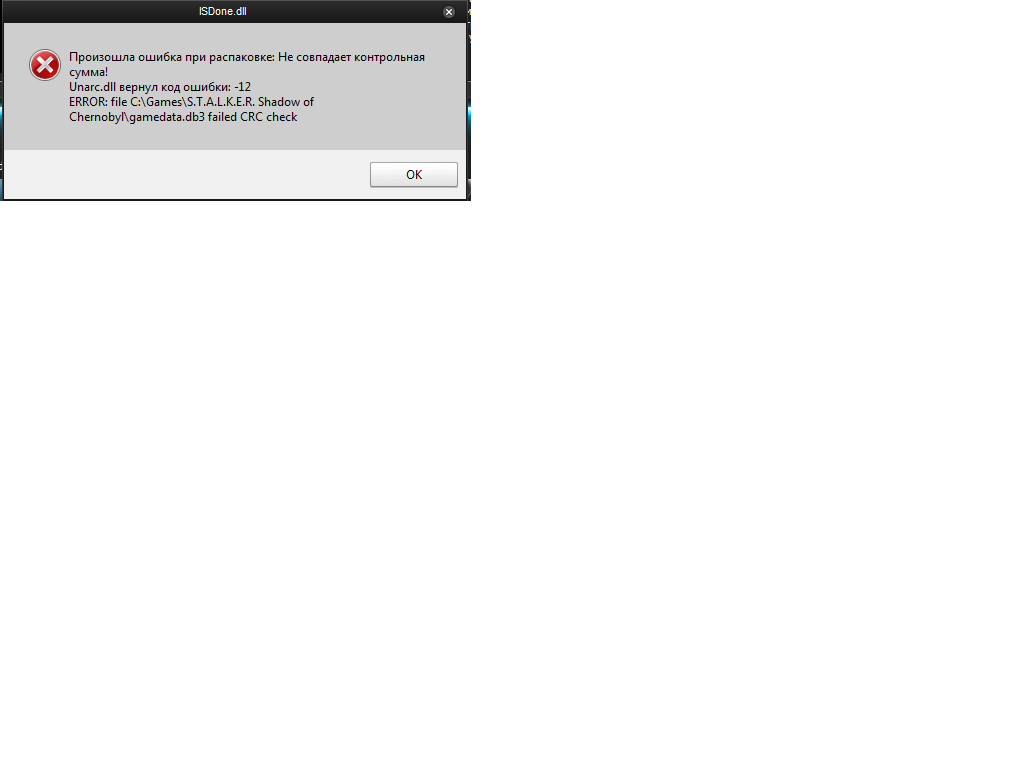
После завершения этого процесса всегда полезно перезагрузить компьютер, чтобы применить все внесенные изменения. Повторите попытку установить или запустить программу, о которой идет речь, это сделано.
Метод третий: запускайте обновления Windows по мере необходимости
Важно регулярно обновлять свою систему и обновления программ, чтобы избежать будущих ошибок при установке и загрузке из магазина Windows.
В большинстве случаев выполнение описанных выше шагов должно позволить вам использовать приложения, загруженные из магазина Windows, без повторного создания сообщения об ошибке с кодом 0x8024001e.
Метод четвертый: использовать автоматический инструмент
Если вы хотите всегда иметь в своем распоряжении утилиту для исправления этих Windows 10 и других связанных с ними проблем, когда они возникают, Загрузить и установить мощный автоматизированный инструмент.
Ошибка 0x8024001e блокирует установку сборки Windows 10 Mobile — возможно исправление
Ошибка 0x8024001e — одна из самых старых ошибок, влияющих на установку сборки Windows 10 Mobile. К сожалению, эта ошибка подняла свою уродливую голову и в последней сборке Windows 10 Mobile , так как многие пользователи сообщали, что столкнулись с ней при попытке установить обновление.
К сожалению, это одна из самых серьезных ошибок при установке, и исправить ее нелегко. Согласно отчетам пользователей, программные и аппаратные сбросы не решают проблему.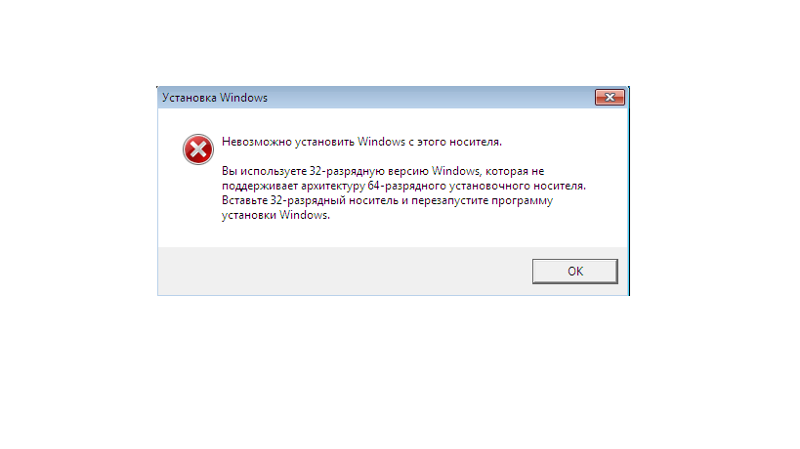 Кроме того, после полной перезагрузки после ошибки 0x8024001e телефон часто дает сбой.
Кроме того, после полной перезагрузки после ошибки 0x8024001e телефон часто дает сбой.
Как указывалось ранее, ошибка 0x8024001e также влияет на сборку Windows 10 Mobile 14926 , как сообщают пользователи:
Я пытаюсь загрузить обновления, но каждый раз получаю сообщение об ошибке «Windows 10 Technical Preview для телефонов (10.0.14393.189) — Ошибка 0x8024001e». Я попытался решить проблему, выполнив программный сброс, но это не помогло, и я получаю эту ошибку снова и снова. Кто-нибудь может мне помочь?
Пользователи также сообщают, что они часто сталкиваются с сообщением «Операция завершилась сбоем» при попытке отката к предыдущей мобильной сборке с помощью средства восстановления устройств Windows с ПК.
Как исправить ошибку 0x8024001e
Хорошей новостью является то, что ошибка 0x8024001e может быть исправлена. Один счастливый инсайдер поделился решением, которое он использовал после обнаружения ошибки 0x8024001e, и другие пользователи, затронутые этой ошибкой, быстро подтвердили, что это решение работает.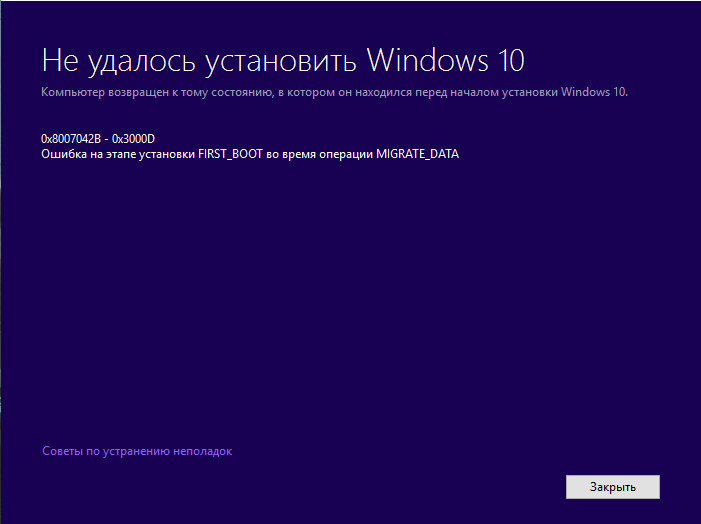
[…] Я сдался и произвел программный сброс телефона, одновременно удерживая клавишу уменьшения громкости и кнопку питания, пока телефон не завибрирует, а затем не перезагрузится. После чего я зашел в Настройки >> Система >> О программе >> Сбросить настройки телефона. После сброса телефона я не прошел процесс настройки на телефоне. Вместо этого я использовал Windows Device Recovery Tool на своем ПК, и, наконец, мой телефон был откачен до Windows Phone 8, а затем смог обновиться до 8.1 и, наконец, обновился до Windows 10 Mobile.
Пока что это единственный способ, который пользователи подтвердили, что он работает. Если вы столкнулись с другими обходными путями для исправления ошибки 0x8024001e, поделитесь ими в разделе комментариев ниже.
СВЯЗАННЫЕ ИСТОРИИ, КОТОРЫЕ ВЫ ДОЛЖНЫ ПРОВЕРИТЬ:
ошибка 0x8024001e в windows 10
Исправление ошибок Windows 10 в FixWin
  windows | для начинающих | программы
После обновление до Windows 10 у многих пользователей возникают самые различные проблемы, связанные с работой системы — не открывается пуск или настройки, не работает Wi-Fi, не запускаются или не скачиваются приложения из магазина Windows 10. В общем, весь тот список ошибок и проблем, о котором я и пишу на этом сайте.
FixWin 10 — бесплатная программа, которая позволяет исправить многие из этих ошибок автоматически, а также решить другие проблемы с Windows, типичные не только для последней версии этой ОС. При этом, если в целом я не советую использовать различный софт «автоматического исправления ошибок», на который вы можете постоянно натыкаться в Интернете, FixWin здесь выгодно отличается — рекомендую обратить внимание.
Программа не требует установки на компьютер: вы можете сохранить ее куда-либо на компьютер (а рядом положить AdwCleaner, который тоже работает без установки) на тот случай, если когда-либо возникнут проблемы с системой: действительно многие из них можно будет исправить без лишних поисков решения. Главный недостаток для нашего пользователя — отсутствие русского языка интерфейса (с другой стороны, все максимально понятно, насколько я могу судить).
Главный недостаток для нашего пользователя — отсутствие русского языка интерфейса (с другой стороны, все максимально понятно, насколько я могу судить).
Возможности FixWin 10
После запуска FixWin 10, в главном окне вы увидите основные сведения о системе, а также кнопки для запуска 4-х действий: проверка системных файлов, перерегистрация приложений магазина Windows 10 (в случае проблем с ними), создание точки восстановление (рекомендуется сделать перед началом работы с программы) и восстановление поврежденных компонентов Windows с помощью DISM.exe.
В левой части окна программы расположено несколько разделов, в каждом из которых содержатся автоматические исправления для соответствующих ошибок:
- File Explorer — ошибки проводника (не запускается рабочий стол при входе в Windows, ошибки WerMgr и WerFault, не работает CD и DVD привод и другие).
- Internet and Connectivity — ошибки подключения к Интернету и сети (сброс DNS и протокола TCP/IP, сброс фаервола, сброс Winsock и т.
 п. Помогает, например, когда страницы в браузерах не открываются, а Skype работает).
п. Помогает, например, когда страницы в браузерах не открываются, а Skype работает). - Windows 10 — ошибки, типичные для новой версии ОС.
- System Tools — ошибки при запуске системных инструментов Windows, например, Диспетчер задач, командная строка или редактор реестра были отключены администратором системы, отключенные точки восстановления, сброс настроек безопасности на настройки по умолчанию и др.
- Troubleshooters — запуск диагностики проблем Windows для конкретных устройств и программ.
- Additional Fixes — дополнительные инструменты: добавление гибернации в меню пуск, исправление отключенных уведомлений, внутренней ошибки Windows Media Player, проблем с открытием документов Office после обновления до Windows 10 и не только.
Важный момент: каждое исправление может быть запущено не только с помощью программы в автоматическом режиме: нажав на вопросительный знак рядом с кнопкой «Fix», можно посмотреть информацию о том, с помощью каких действий или команд можно сделать это вручную (если для этого требуется команда командной строки или PowerShell, то по двойному клику вы можете ее скопировать).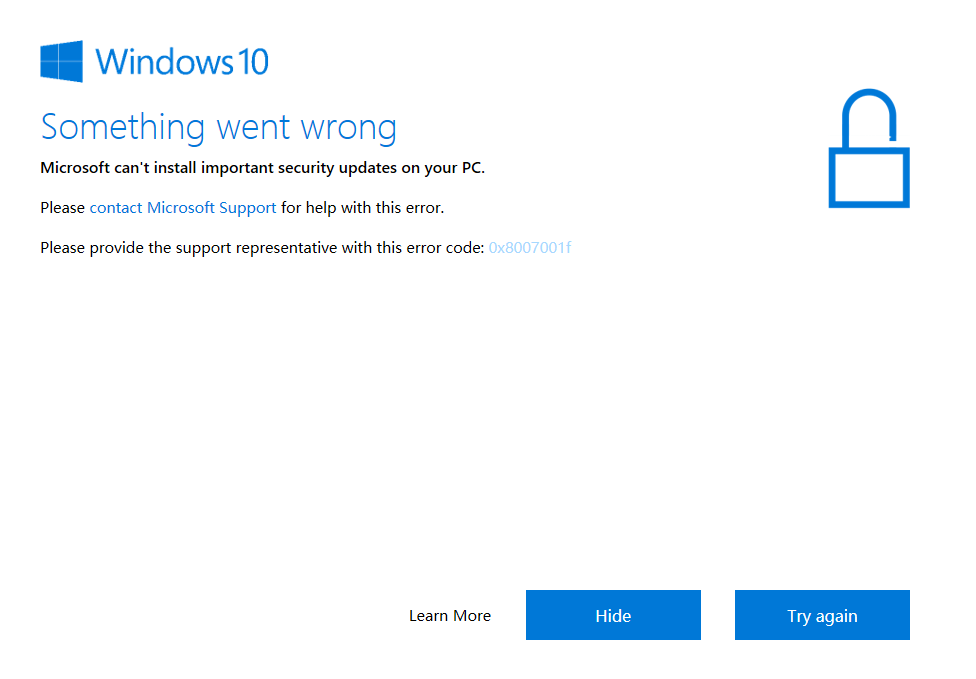
Ошибки Windows 10 для которых доступно автоматическое исправление
Перечислю те исправления в FixWin, которые сгруппированы в разделе «Windows 10» на русском языке, по порядку (если пункт представляет собой ссылку, но он ведет на мою собственную инструкцию по ручному исправлению ошибки):
- Исправление поврежденного хранилища компонентов с использованием DISM.exe
- Сбросить приложение «Настройки» (На случай, если «Все параметры» не открываются или при выходе возникает ошибка).
- Отключить OneDrive (также можно включить обратно с помощью кнопки «Revert».
- Меню пуск не открывается — решение проблемы.
- Не работает Wi-Fi после обновления до Windows
- После обновления до Windows 10 перестали загружаться обновления.
- Не скачиваются приложения из магазина. Очистка и сброс кэша магазина.
- Ошибка установки приложения из магазина Windows 10 с кодом ошибки 0x8024001e.
- Не открываются приложения Windows 10 (современные приложения из магазина, а также предустановленные).

Исправления из других разделов также могут быть применены в Windows 10, а также в предыдущих версиях ОС.
Скачать FixWin 10 можно с официального сайта http://www.thewindowsclub.com/fixwin-for-windows-10 (кнопка Download File ближе к концу страницы). Внимание: на момент написания текущей статьи программа полностью чистая, однако настоятельно рекомендую проверять подобное программное обеспечение с помощью virustotal.com.
Это приложение не было установлено, код ошибки 0x8024001e
Только записи, принадлежащие администратору, могут выполнять шорткод include meМагазин Windows, вероятно, лучший способ получить новые сведения в Windows 8, но иногда он может смущать вас сообщениями об ошибках. Как и в прошлом, мы исправили ошибки 0x80073cf9, ошибки 0x8024600e при установке или обновлении покрытых приложений Магазина Windows. Сегодня мы исправим еще одну похожую проблему с Windows Store при установке обновлений или новых приложений.
Это приложение не было установлено, пожалуйста, попробуйте еще раз.
 Код ошибки 0x8024001e Только записи, принадлежащие администратору, могут выполнять шорткод include me
Код ошибки 0x8024001e Только записи, принадлежащие администратору, могут выполнять шорткод include meМы всегда рекомендуем вам сбросить кеш приложения перед повторной загрузкой из магазина Windows. В некоторых сценариях вы все равно можете получить ошибку после сброса кеша приложения, так как это не может быть гарантировано. Посмотрим, как исправить 0x8024001e ошибка при попытке получить обновления для новых приложений в магазине.
Проблема выглядит как ошибка 0x8024600e, но, к сожалению, не решается манипуляциями 0x8024600e, Мы попробовали средство устранения неполадок приложения Windows, но были некоторые ошибки, связанные с видео драйверы, Но, в конце концов, это сработало.
1 Откройте Командная строка с правами администратора.
2 Введите следующие команды по порядку:
- net stop wuauserv
- (cdwindows
- переименуйте в SoftwareDistribution SoftwareDistribution.
 ВСК
ВСК
- сеть, чтобы начать wuauserv
- переименуйте в SoftwareDistribution SoftwareDistribution.
3 Это оно! Ваша проблема должна быть решена сейчас. Вы можете закрыть и перезапустить приглашение
Я надеюсь, что вы найдете эту статью полезной.
Больше приложений для устранения неполадок:
- Устранение неполадок с помощью Windows 8 Apps Устранение неполадок
- Исправлено: Metro Tiles не отвечает под Windows 8
- Исправлено: случайное падение приложения Windows 8 Metro
- Код ошибки 0x8024600e При попытке установить или обновить приложения Магазина Windows
- Приложения Магазина Windows не могут быть обновлены в Windows 8
- Windows 8 Metro App аварийно завершает работу и зависает
- Исправлено: приложения Магазина Windows, которые вылетали в Windows 8 при запуске Clean Uninstall с PowerShell.

Только записи, принадлежащие администратору, могут выполнять шорткод include me
Связанные видео
FixWin. Исправление ошибок в Windows 10.
После обновления до Windows 10, некоторые пользователи столкнулись с рядом проблем, такими как: не открываются параметры, Пуск или поиск, не скачиваются или не запускаются приложения из магазина Windows, не работает или постоянно обрывается сеть Wi-Fi и т.п. Исправить большинство таких ошибок поможет бесплатная программа FixWin. Скачать вы её можете на официальном сайте по ссылке: www.thewindowsclub.com/fixwin-for-windows-10, программа не требует установки, является бесплатной, но не поддерживает русский язык.
После скачивания и открытия программы, у вас откроется окно с основной информацией о системе и 4 кнопками: проверка системных файлов, перерегистрация приложений из магазина, создание точки восстановления (рекомендуется выполнить это действие перед началом работы с приложением), восстановление повреждённых компонентов.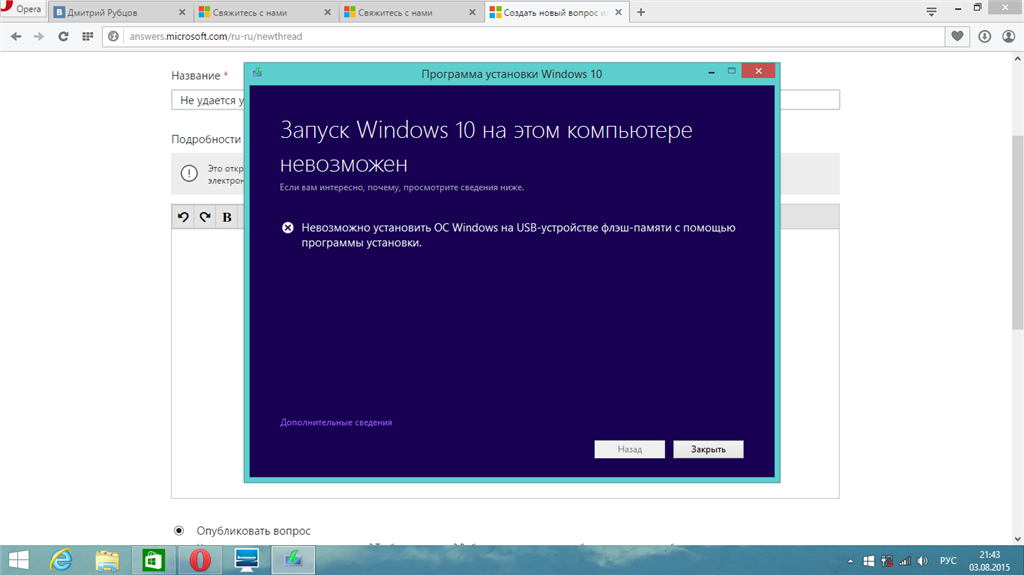
С левой стороны расположено меню категорий возможных ошибок, которые данное приложение способно устранить:
File Explorer – ошибки проводника, т.е. если у вас не запускается рабочий стол или панель управления, не запускается CD/DVD приводы и т.п.
Internet & Connectivity – ошибки при подключении к сети или Интернету.
Windows 10 – основные ошибки в системе после обновления до Windows 10.
System Tools – ошибки при запуске основных системных инструментов, таких как командная строка, редактор реестра, диспетчер задач, точки восстановления и т.п.
Troubleshooters – диагностика проблем для конкретных программ или подключенных устройств.
Additional Fixes – это дополнительные инструменты, такие как отключенные уведомления, гибернация в меню Пуск, не открывается приложения Office после обновления до Windows 10, неполадки с Windows Media Player и т.п.
About – это просто информация о данной программе, для вас ничего ценного данный пункт не представляет.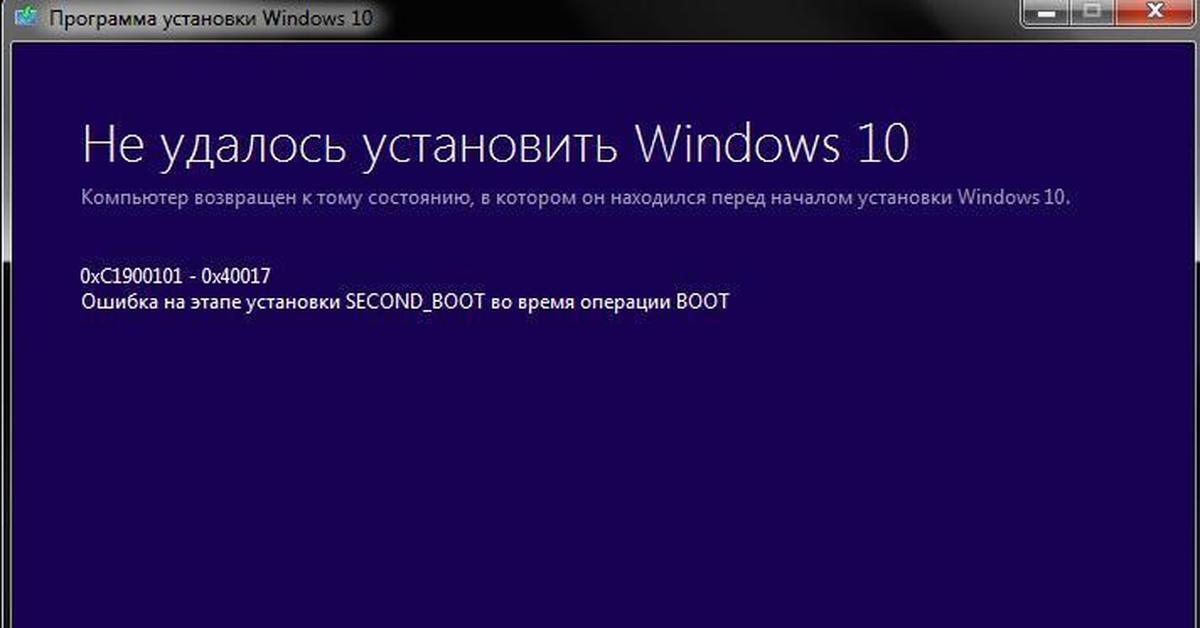
Поскольку мы рассматриваем здесь ошибки возникшее после обновления до Windows 10, то в данной статье мы рассмотрим только соответствующий пункт.
Пункт Windows 10.
Исправление повреждённого хранилища компонентов с помощью DISM.
Ошибки, возникающие при входе в настройки (например, если не открываются параметры Windows 10).
Отключение приложения OneDrive (включается с помощью кнопки Revert).
Не открывается меню Пуск.
Не работает сеть Wi-Fi после обновления до Windows 10.
Не загружаются обновления Windows после обновления до новой ОС.
Не скачиваются приложения из магазина. Очистка кэша магазина.
Ошибка при установке приложения из магазина Windows. Код ошибки: 0x8024001e.
Не открываются приложения из магазина Windows.
Каждое исправление которое способна провести программа, можно произвести и в ручную, т.е. без использования данной программы, о том как это сделать вы можете узнать нажав на вопросительный знак рядом с кнопкой Fix в программе.
| Просмотров: 6728 | Автор материала admin |
Автор также рекомендует:
как исправить ошибку при восстановлении системы – WindowsTips.Ru. Новости и советы
Каковы причины ошибки 0x8000FFFF
Похожие проблемы:
- Что такое ошибка 0x8004e108 в магазине Windows 10
- Исправление ошибки магазина Windows — 0x000001F7
Магазин приложений и Центр обновления Windows – часто посещаемые места, но ошибки там случаются не менее редко. Признаками проблем обычно служат застои при загрузке обновлений и приложений, прерывание и появление сообщений об ошибках. Windows Store или Центр обновлений могут отказываться запускаться.
Возможно, есть какие-то обновления, блокирующие хранилище Windows, либо пользователь пытается установить приложение, которое уже стоит на компьютере. Для решения проблемы воспользуемся средством устранения неполадок.
Где найти и как использовать средство устранения неполадок
Так как речь идет о проблемах в Windows 10, то дальше вы увидите те действия, которые нужно совершить при работе с данной ОС:
- Запускаем «Параметры Windows» при помощи нажатия клавиш Win+I.

- Идём в раздел «Обновление и безопасность».
- Слева находим подраздел «Устранение неполадок».
- Если проблема с Центром обновления, справа ищем данный пункт, если же с магазином Windows, то ищем пункт «Приложения из Магазина Windows».
Иногда утилите не удается автоматически исправить некоторые ошибки, хотя может указывать на конкретную причину. Если есть сообщение, что причина в кэше, то попробуем его сбросить. Да в любом случае следует это сделать.
Это интересно: Использование средства «Устранение неполадок» в Windows 10 Creators Update
Как исправить ошибку Windows 10 с кодом 0x8000ffff
Есть несколько распространенных способов, которыми пользователи могут попытаться устранить появление кода ошибки 0x8000ffff на своих устройствах Windows. Если вы не уверены, что сможете выполнить эти шаги до конца, вам следует обратиться к квалифицированному специалисту по ремонту компьютеров, чтобы помочь вам завершить процесс ремонта.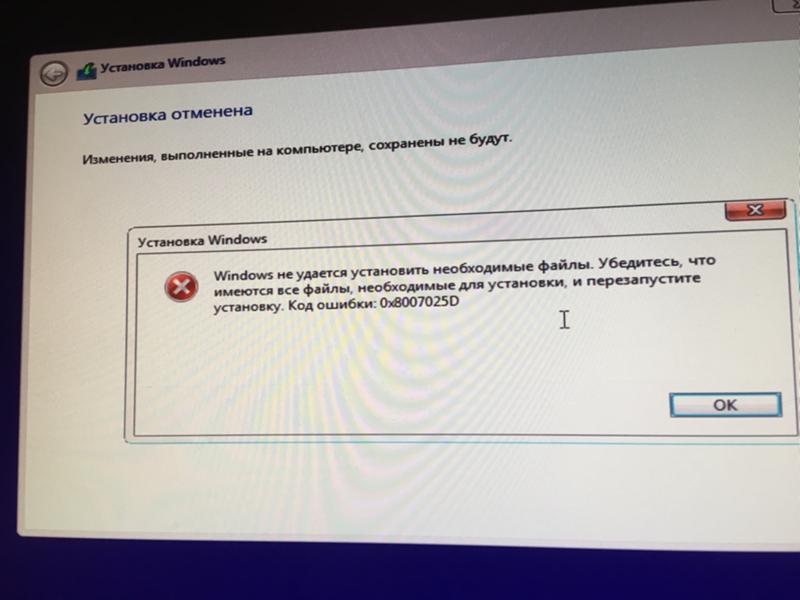
Вот лучшие методы для решения Error Code 0x8000ffff на вашем компьютере с Windows:
Способ первый: перезагрузите компьютер
Это может показаться очевидным, но один из наиболее эффективных способов устранения ошибки с кодом 0x8000ffff на вашем компьютере — это просто перезагрузить компьютер. В некоторых случаях ошибка появляется, потому что существуют процессы, которые, по мнению системы, все еще работают, хотя на самом деле это не так. Перезапуск вашего компьютера также позволяет вашей системе применить все предыдущие внесенные изменения и пометить все выполненные установки как завершенные.
Повторите попытку установки обновлений после перезагрузки компьютера, чтобы увидеть, сможете ли вы успешно завершить их.
Способ второй: запустить средство восстановления реестра Windows
Средство восстановления реестра Windows — это актив, который позволяет вашей системе легко сканировать потенциальные проблемы в реестре и уведомлять вас об их статусе. Во многих случаях средство восстановления реестра может самостоятельно решить проблемы, которые оно обнаруживает, хотя в некоторых случаях вы можете получить сообщение о том, что обнаружена ошибка, которая не может быть решена с помощью программы.
Во многих случаях средство восстановления реестра может самостоятельно решить проблемы, которые оно обнаруживает, хотя в некоторых случаях вы можете получить сообщение о том, что обнаружена ошибка, которая не может быть решена с помощью программы.
Самый простой способ получить доступ к инструменту восстановления реестра Windows — выполнить его поиск в строке поиска в меню «Пуск». Как только вы начнете запускать инструмент восстановления реестра, его сканирование может занять некоторое время, поэтому будьте готовы подождать некоторое время после его запуска.
После того как инструмент завершит сканирование вашей системы, всегда рекомендуется перезагрузить компьютер, чтобы все изменения, внесенные в систему, могли быть успешно применены в операционной системе.
Метод третий: запустить инструмент Windows Fix It
Еще одним отличным инструментом, который поможет в решении этой проблемы, является инструмент Windows Fix It. Вы можете скачать его прямо с сайта Microsoft.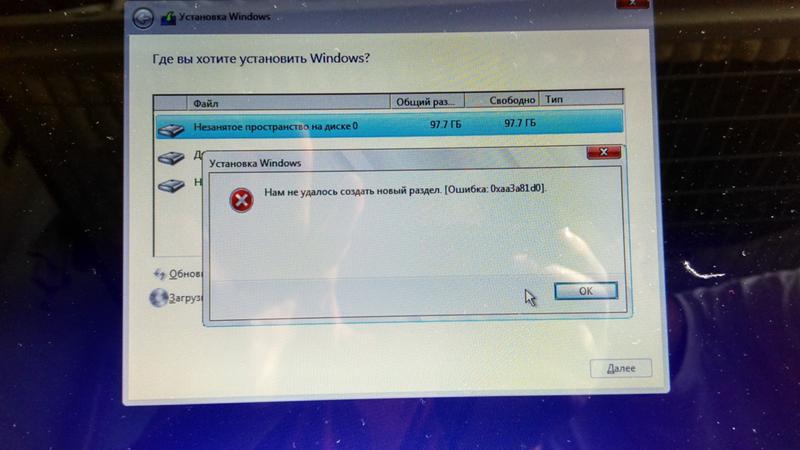 Как только вы запустите его, он выполнит сканирование вашей системы, чтобы найти любые возможные зависания и попытаться разрешить их. После запуска сканирования рекомендуется перезагрузить компьютер, чтобы все изменения были правильно распознаны и применены.
Как только вы запустите его, он выполнит сканирование вашей системы, чтобы найти любые возможные зависания и попытаться разрешить их. После запуска сканирования рекомендуется перезагрузить компьютер, чтобы все изменения были правильно распознаны и применены.
Метод четвертый: Используйте автоматизированный инструмент
Если вы хотите всегда иметь в своем распоряжении утилиту для исправления этих Windows 10 и других связанных с ними проблем, когда они возникают, Загрузить и установить мощный автоматизированный инструмент.
Для получения дополнительной информации вас могут заинтересовать подобные проблемы:
Как исправить ошибку Windows 10 с кодом 0x80070008
Как исправить ошибку Windows 10 с кодом 0x8024001e
Как исправить ошибку Windows 10 с кодом 0x80248014
Как сбросить кэш Windows
Проще говоря, мы будем очищать временные файлы и ненужные обновления, которые могли помешать оптимальной работе компонентов системы. Начинаем процесс:
Начинаем процесс:
- Нажмите по значку поиска или сочетание Win+S, а потом введите команду wsreset.
- По результату жмём правой кнопкой мышки и запускаем инструмент с повышенными привилегиями.
- Откроется командная строка, которая автоматически сделает все за вас.
- Если Магазин Windows откроется, тогда проблема может быть решена, можно пробовать что-либо загружать.
В противном случае выполните другой ряд действий:
- Откройте окошко выполнить нажатием клавиш Win+R.
- Вставьте туда следующую команду – %localappdata%\\Packages\\Microsoft.WindowsStore_8wekyb3d8bbwe\\LocalState.
- Вы попадете в папку, где нужно найти каталог с именем Cache.
- Переименуйте каталог Cache в имя Cache.old.
- Если папки такой нет, создайте ее.
- Нажимаем сочетание Win+I, чтобы попасть в параметры системы.
- Переходим в раздел «Обновление и безопасность».
- Слева идём в подраздел «Устранение неполадок», а справа находим «Приложения из магазина Windows».

- Пусть утилита проверит работоспособность компонента.
Данный способ не эффективен против 0x8000FFFF, так как причина не всегда в кэше. Могут быть повреждены системные файлы, а еще виновниками чаще являются вредоносные программы. Попробуйте удалить установленные недавно обновления и приложения из магазина, а потом проделать процедуру заново.
Общие решения
Следующие способы избавиться от ошибки 0x8000ffff подходят для Windows 7, 8, 10 любой версии. Следует отметить, что большинство решений подразумевает запуск «командной строки». Чтобы не повторять инструкции каждый раз остановимся на этом однократно:
- Нажать сочетание клавиш «Win+R».
- Вписать в строку «cmd».
- Нажать «Ок».
Восстанавливаем отсутствующий файл Steam api dll
Если это не помогло, можно открыть меню «Пуск», прописать в поиске слово «командная» и в предложенных вариантах выбрать указанный пункт (для Windows 7 отличается лишь внешний вид меню).
Переход в учётную запись администратора
Простейшим вариантом исправления ошибки будет предоставить администраторские права системе. Для этого нужно выполнить вход от имени администратора. Реализуется это следующим образом:
- Выбрать «Завершение работы». Для Windows 10 клик правой кнопкой мыши на меню «Пуск».
- Нажать «Выход» или «Сменить пользователя».
Целостность файлов
Чтобы выполнить это действие потребуется запустить командную строку. Далее выполняются следующие действия:
- Вводится «SFC /SCANNOW».
- По завершении процедура повторяется. Команда «SFC /SCANNOW» вводится повторно.
- После второго цикла проверки вводится следующая команда:
DISM.exe /Online /Cleanup-image /Restorehealth.
Полная процедура отнимает много времени. Она может растянуться до 6-7 часов. Поэтому к данному решению, вопреки его простоте прибегают в последнюю очередь. Хотя результаты сканирований (шаг 2) стоит посмотреть сразу.
Поэтому к данному решению, вопреки его простоте прибегают в последнюю очередь. Хотя результаты сканирований (шаг 2) стоит посмотреть сразу.
Сброс кэша обновлений
Процедура более сложная. Включает в себя остановку службы обновлений и ручное удаление файлов из скрытой папки. В неё входят следующие действия:
- Нажать «Win+R» и вписать туда «services.msc»
- Найти «Центр обновления Windows», вызвать контекстное меню и нажать «Остановить».
- Пройти по указанному пути: C:\Windows\SoftwareDistribution\Download.
- Удалить всё содержимое каталога.
Загрузка в CleanBoot
Простая процедура, которая отключит программы и драйвера. Чтобы её выполнить требуется:
- Нажать «Win+R» и прописать в окне «msconfig».
- Перейти на вкладку «Службы» (зелёный) и поставить галочку «Не отображать службы Майкрософт» (красный).

- Нажать «Отключить все».
- Нажать «Применить» и «Ок».
- Перезагрузить компьютер.
- Проверить исправилась ли ситуация.
Как исправить ошибку «USB-устройство MTP – отказ»
Проверка на вирусы
Причиной сбоя может послужить и вирус, удаливший или подменивший системный файл. Даже при наличии платного антивируса стоит проверить его работу. Помочь в этом может такая программа, как Dr.Web CureIt. Которая бесплатна для частного использования. Если она не найдёт вирусов можно использовать аналоги от других производителей.
В ситуации, когда минимум две утилиты не нашли вирусного ПО, можно искать причины в другом.
Восстановление системы
Этот и следующий способ являются «крайними мерами». Прибегнуть к обычному восстановлению можно так:
- Вписать в поиске меню «Пуск» слово «восстановление» (можно и не полностью, главное увидеть и выбрать один из следующих вариантов:
Нужный: «Вернуть компьютер в исходное состояние».
- Нажатие по пункту вызовет окно восстановления.
- Нажать «Начать».
- Выбрать точку восстановления.
- Нажать «Далее», после чего можно следовать подсказкам «мастера восстановления».
Восстановление из образа
Самый сложный из вариантов. Требуется наличие утилиты «Media Creation Tools» и/или образ Windows. Теперь требуется:
- Запустить утилиту.

- Принять лицензионное соглашение.
- Выбрать пункт «Обновить этот компьютер сейчас».
- Указать «Сохранить мои личные данные и приложения».
- Дождаться завершения процесса.
Переустановка магазина Windows или приложений
Перейдем сразу к делу и избавимся от кода 0x8000FFFF, выполним несколько простых действий:
- Нажмите сочетание Win+X и откройте PowerShell или CMD с повышенными привилегиями (будет написано «администратор»).
- Вводим следующее – Get-Appxpackage –Allusers (вывод все приложения системы).
- Скопируйте имя пакета, который необходимо перерегистрировать (оно находится в пункте PackageFamilyName).
- Следующая команда будет такой – Add-AppxPackage -register “C:\Program Files\WindowsApps\ИмяПриложения\AppxManifest.xml” –DisableDevelopmentMode/
- Перезапускаем компьютер.
Это интересно:
- Как удалить приложения Windows 10
- Почему не работают приложения Windows 10
Дело о загадочном сбое очередного обновления Windows 10 (код ошибки: 0x80240034)
…Намедни довелось мне разбираться с
очередным загадочным сбоем.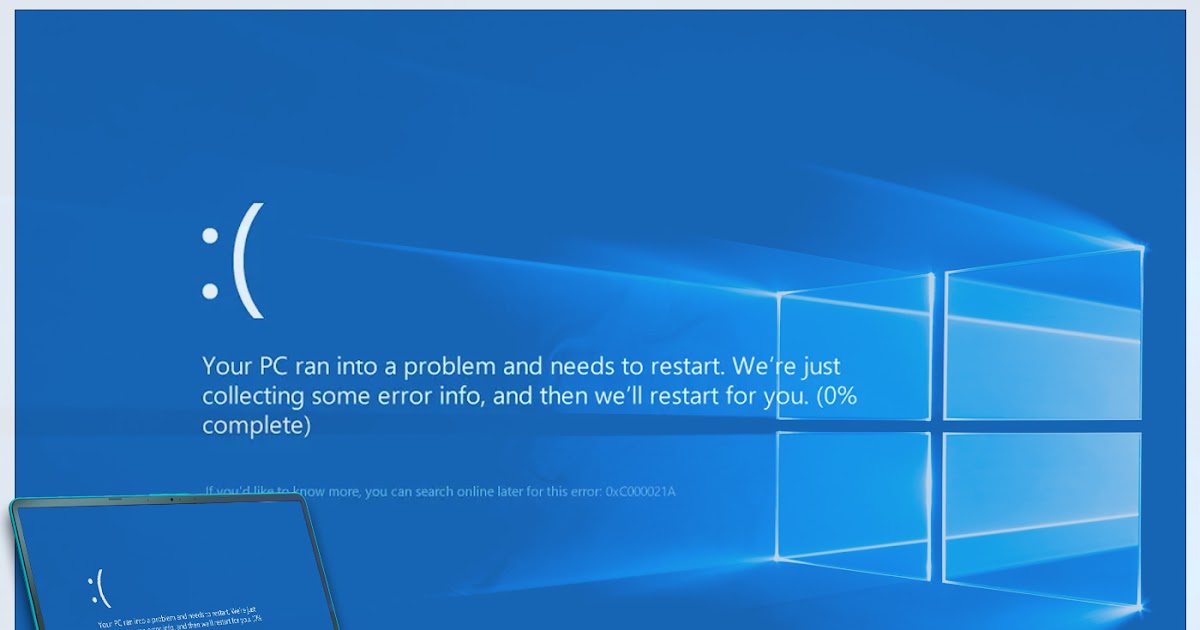
После установки обновлений операционной системы Windows 10 в очередной «Вторник патчей» ПК «попросился» на перезагрузку.
После перезагрузки над областью уведомлений Панели задач появилось сообщение о том, что некоторые обновления установить не удалось.
В журнале установленных обновлений (кнопка Пуск –> Параметры –> Обновление и безопасность –> Центр обновления Windows –> Просмотреть журнал установленных обновлений) при появлении подобных сбоев, как правило, «красуются» сообщения «Последняя неудачная попытка установки… 0x80240034» или «Не удалось установить… 0x80240034».
Причины появления ошибки 0x80240034:
– перегруженность (недоступность) серверов Центра обновления Windows;
– отсутствие открытого интернет-подключения;
– недостаточная скорость интернет-подключения;
– случайный (временный) сбой Центра обновления Windows;
– …
Для устранения ошибки 0x80240034:
– воспользуйтесь рекомендациями статьи «Дело о неудачной попытке установки обновлений Windows (0x80240016)»;
– если это не помогает, перезагрузите
ПК и повторите попытку
обновления.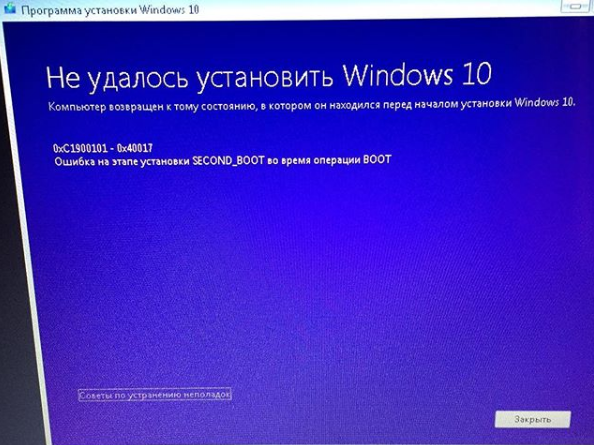
***
Дело об очередном загадочном сбое закрыто…
Ошибка обновления Windows 10 0x8024001E
[немецкий] Некоторые пользователи получают ошибку 0x8024001E во время обновления или загрузки приложений из Магазина Windows или во время установки Центра обновления Windows. Вот несколько советов, как исправить эту ошибку.
Сбросить магазин обновлений Windows
Во многих случаях основной причиной этой ошибки являются поврежденные файлы, расположенные в магазине Windows Update. Это может помочь сбросить магазин обновлений Windows. Попробуйте запустить средство устранения неполадок обновления Windows 10 и надейтесь, что оно устранит проблему.Вы также можете использовать следующие шаги, чтобы сбросить Магазин обновлений Windows (WU).
- Откройте окно административной командной строки (нажмите комбинацию клавиш Windows + X и выберите команду Командная строка (администратор) , см. Windows 10: Открыть окно командной строки от имени администратора).
- Введите приведенные ниже команды для сброса хранилища Центра обновления Windows.
net stop wuauserv
переименовать c: \ windows \ SoftwareDistribution softwaredistribution.old
net start wuauserv
Если Windows отказывается завершить работу службы Центра обновления Windows, попробуйте перезагрузить компьютер и повторите шаги, указанные выше.
Internet Explorer: неопределенная временная папка
В моем более старом немецком сообщении в блоге я упоминал, что проблемы с обновлением, проблемы с загрузкой и проблемы с приложениями также могут быть вызваны неопределенным путем к временной папке Internet Explorer. Запустите IE, перейдите в Свойства обозревателя -> вкладка Общие и щелкните Настройки в категории История браузера .
Проверьте текущее расположение временных файлов Интернета. Это должно быть примерно так, как показано на скриншоте выше.Важно, чтобы путь не указывал на другой диск, потому что уровень олицетворения (низкий) не установлен для других дисков. Используйте кнопку Переместить папку , чтобы указать путь к системному разделу. В случае сомнений перейдите на вкладку Advanced и сбросьте настройки браузера. Затем перезагрузите Windows и проверьте, исчезла ли ошибка.
Другие вещи, которые нужно проверить в Windows 10
Код ошибки 0x8024001E означает WU_E_SERVICE_STOP , потому что служба завершена (см. Windows: Как декодировать обновление 0x8024….ошибки). Если ошибка возникает во время загрузки приложения, проверьте следующие элементы.
- Попробуйте выполнить полную перезагрузку (запустите перезагрузку Windows 10, но нажмите вкладку Shift, если вы выбрали команду перезагрузки).
- Проверьте систему на наличие поврежденных файлов и хранилище компонентов (см.
 Проверка и восстановление системных файлов Windows и хранилища компонентов).
Проверка и восстановление системных файлов Windows и хранилища компонентов). - Используйте средство устранения неполадок обновлений и средство устранения неполадок приложений от Microsoft для автоматического устранения проблем.
- Сброс кеша Магазина Windows (введите wsreset.exe в поле поиска панели задач и выполните команду).
- Попробуйте удалить неисправное приложение и переустановить его из магазина Windows.
Корпорация Майкрософт выпустила эту статью поддержки, в которой также обсуждается эта ошибка. В статье предлагаются аналогичные проверки. Также причиной этой проблемы могут быть сторонние инструменты, такие как антивирусное программное обеспечение.
Подобные статьи:
Win10 Wiki
Windows: Как декодировать обновление 0x8024…. ошибки
Windows 10: открыть окно командной строки от имени администратора
Проверить и исправить системные файлы Windows и хранилище компонентов
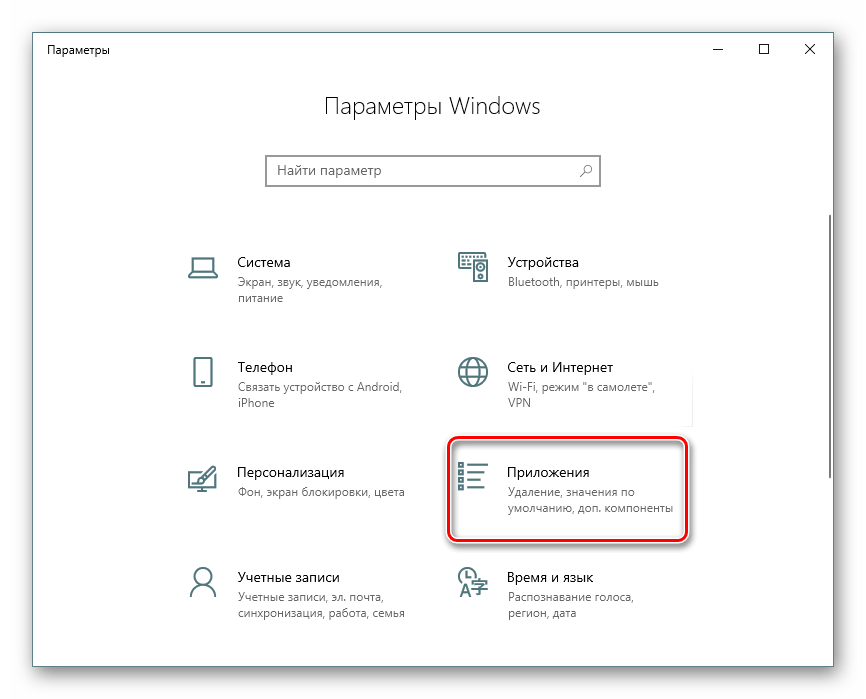 Добавьте в закладки постоянную ссылку.
Добавьте в закладки постоянную ссылку.Fix: «Ошибка 0x8024001e» Windows 10
Вы также сталкивались с назойливой ошибкой 0x8024001e в Windows 10? Код предназначен для WU_E_SERVICE_STOP. Проблема в основном возникает во время установки Центра обновления Windows, а также при загрузке приложений из Microsoft Store.
Основная причина этой ошибки — поврежденные файлы в хранилище Центра обновления Windows или неопределенный путь к временной папке Internet Explorer. Кроме того, наличие неисправных системных файлов и хранилища компонентов также может привести к ошибке 0x8024001e в Windows 10.Итак, в этой статье мы обсудим некоторые обходные пути, которые помогут вам обойти эту проблему и продолжить обновления.
Исправление: ошибка 0x8024001e Windows 10
Запустите средство устранения неполадок Центра обновления Windows 10
Шаг 1. Откройте приложение «Параметры Windows», нажав горячую клавишу Win + I . Выберите Обновление и безопасность категорию в главном интерфейсе приложения,
Шаг 2: Щелкните Устранение неполадок на левой панели следующей страницы.
Шаг 3. Переключитесь на соответствующую правую панель и найдите Центр обновления Windows .Выберите его и нажмите Запустить средство устранения неполадок (см. Снимок экрана).
Шаг 4. Подождите, пока средство устранения неполадок обнаружит и восстановит поврежденные файлы.
После восстановления поврежденных файлов в магазине Windows Update вы не столкнетесь с ошибкой 0x8024001e Windows 10.
Сбросить хранилище Windows Update
В большинстве случаев возможной причиной является наличие поврежденных файлов в магазине Windows Update. за возникновением ошибки 0x8024001e в Windows 10.Итак, лучший обходной путь — сбросить хранилище Центра обновления Windows.
- Прежде всего, откройте диалоговое окно «Выполнить» и для этого нажмите комбинацию клавиш Win + R .
- Здесь введите CMD в текстовое поле и нажмите Ctrl + Shift + Enter горячую клавишу вместе. На экране ПК появится сообщение UAC , нажмите Да .

См. Открыть командную строку от имени администратора из диалогового окна «Выполнить».
- Введите или скопируйте / вставьте приведенные ниже команды и нажмите Введите в конце каждого синтаксиса.
net stop wuauserv
переименовать c: \ windows \ SoftwareDistribution softwaredistribution.old
net start wuauserv
Примечание. В случае отказа операционной системы завершить работу служб Центра обновления Windows перезагрузите ПК с Windows 10. и после запуска повторите вышеуказанные шаги еще раз.
Временная папка Internet Explorer
Эксперты также считают, что проблемы с обновлением, проблемы с загрузкой и проблемные приложения часто возникают из-за неопределенного пути к временной папке Internet Explorer.
- Перейдите в поиск Кортаны, введите Свойства обозревателя и нажмите Введите .
- Находиться на вкладке Общие Интернет-свойств.
 Двигаясь вперед, нажмите кнопку Настройки в категории «История просмотров» (см. Снимок).
Двигаясь вперед, нажмите кнопку Настройки в категории «История просмотров» (см. Снимок).
- На вкладке Temporary Internet Files проверьте текущее местоположение, как показано на снимке экрана ниже. Здесь важно, чтобы путь не указывал на какой-либо другой привод.Однако, если местоположение неверно, откройте Internet Properties еще раз.
- Перейдите на вкладку Advanced и нажмите кнопку Reset .
После назначения правильного пути перезагрузите Windows и проверьте наличие ошибки 0x8024001e Windows 10.
Перезагрузите Windows 10
Если вы столкнулись с ошибкой 0x8024001e во время обновления приложения, вам нужно просто выполнить полную перезагрузку. Многим пользователям достаточно полной перезагрузки, чтобы избавиться от этой ошибки обновления.
Используйте средство проверки системных файлов
Другое возможное решение — сначала обнаружить и исправить неисправные системные файлы в Windows.
- Запустите Cortana, введите « CMD » и щелкните правой кнопкой мыши результат командной строки (настольное приложение). Выберите Запуск от имени администратора из списка вариантов.
- После приглашения UAC нажмите Да .
- Введите данную команду и нажмите Введите , чтобы начать сканирование на предмет проблемных системных файлов.
sfc / scannow
Дождитесь завершения сканирования. Если будут обнаружены поврежденные или неисправные файлы, инструмент попытается их исправить.
SFC / Scannow, DISM.Exe, CHKDSK Windows 10.
Проверка целостности хранилища компонентов Windows
Иногда ошибка 0x8024001e Windows 10 также возникает из-за неработающих пакетов в хранилище компонентов Windows. В таких случаях команда DISM используется для проверки, а также восстановления целостности хранилища компонентов Windows.
- Получите доступ к административной командной строке любым из предпочитаемых вами методов.
- Введите следующую команду, чтобы проверить хранилище компонентов на наличие повреждений. Эта команда займет несколько минут, но ничего не исправит.
Dism / online / cleanup-image / ScanHealth
- Затем вам необходимо проверить наличие повреждений в хранилище компонентов. Он проверяет записи реестра и сообщает, если ему удалось обнаружить какие-либо повреждения. Кроме того, также сообщается, можно ли отремонтировать эти поврежденные компоненты.
Dism / online / cleanup-image / CheckHealth
- Продвигаясь вперед, попробуйте исправить неработающие пакеты с помощью следующей команды.
Закрыть онлайн / cleanup-image / RestoreHealth
После выполнения команд проверьте наличие ошибки.
Запустить средство устранения неполадок приложений Магазина Windows
Если вы столкнулись с ошибкой 0x8024001e Windows 10 при обновлении любого приложения Магазина, вам необходимо устранить неполадки приложений Магазина.
- Получите доступ к встроенному приложению Settings , нажав сочетание клавиш логотип Win + I и щелкнув категорию Обновление и безопасность .
- Выберите Устранение неполадок в разделе на левой боковой панели.
- Переместитесь вправо и найдите Приложения из Магазина Windows . Выберите его и нажмите Запустить средство устранения неполадок .
- Подождите, пока сканирование завершится, а затем проверьте наличие вышеупомянутой ошибки.Надеюсь, вы снова сможете обновлять приложения Магазина без ошибок.
Сброс кеша Microsoft Store
В поле поиска на панели задач введите следующую команду и нажмите Введите . Это мгновенно выполнит команду и сбросит кеш Магазина Windows.
wsreset.exe
Удаление и повторная установка проблемного приложения
Если вы все еще сталкиваетесь с ошибкой 0x8024001e Windows 10 и не можете обновить приложения из Microsoft Store, просто удалите и переустановите то же самое.
- Щелкните правой кнопкой мыши Пуск и выберите Приложения и функции в меню Win + X .
- На правой панели следующей страницы найдите и выберите проблемное приложение. Нажмите Удалить .
- После успешного удаления приложения запустите Microsoft Store и снова загрузите приложение.
Надеемся, что вышеупомянутые обходные пути помогут вам обойти ошибку 0x8024001e Windows 10 и возобновить обновление Магазина и системы в обычном режиме.
Вот и все !!!
Как исправить код ошибки Магазина Windows 0x8024001E?
Вопрос
Проблема: как исправить код ошибки Магазина Windows 0x8024001E?
Здравствуйте. Когда я недавно пытаюсь обновить свои приложения из Магазина Windows, установка всегда останавливается примерно на 20% и показывает мне код ошибки — 0x8024001E. Я пытался много раз, но безуспешно. Можете ли вы предложить какой-либо способ избавиться от этой проблемы? Я был бы очень признателен.
Решенный ответ
Магазин Windows (в последнее время также известный как Магазин Microsoft) [1] был представлен пользователям с выпуском Windows 8. Это действительно было отличным дополнением к модернизированной операционной системе, поскольку он позволяет находить, загружать и обновление наиболее желаемых приложений. Таким образом, нет никаких сомнений в том, что ошибка 0x8024001E при попытке загрузить необходимое приложение или обновление может испортить вам день.
Похоже, что эта ошибка преобладает в версиях Windows 8 и 10. Тем не менее, 7, 8.1, Vista и XP также могут столкнуться с этим. В большинстве случаев код ошибки 0x8024001E появляется при попытке обновить приложения Windows, такие как Microsoft Office, Live Mail, Microsoft Edge и т. Д. Загрузка может начать загрузку, но вскоре после этого произойдет сбой с появлением всплывающего окна, в котором написано:
Что-то случилось, и это приложение не может быть установлено. Пожалуйста, попробуйте еще раз. Код ошибки 0x8024001E.
В некоторых других случаях пользователи утверждали, что они даже не могут открыть Магазин Windows, когда сталкиваются с кодом ошибки 0x8024001E. Хотя это может показаться незначительным неудобством (в конце концов, приложения можно загружать и из других источников), важно регулярно обновлять установленные программы, поскольку уязвимости программного обеспечения [2] могут использоваться киберпреступниками для взломать ваш компьютер и установить на него вредоносное ПО. Поэтому крайне важно как можно скорее исправить ошибку 0x8024001E и обновить свои приложения новейшими исправлениями безопасности.
Узнайте, как исправить ошибку 0x8024001E
ОшибкиМагазина Windows довольно распространены, а ошибка 0x8024001E — лишь одна из многих, от которых страдают пользователи. Например, такие коды ошибок, как 0x80073DOA, 0x80240437 и 0x8000FFF, также часто встречаются у тех, кто пытается обновить или загрузить приложения через Магазин Windows.
Существует множество причин, по которым может произойти 0x8024001E — они включают:
- Проблемы с кешем Магазина Windows
- Поврежденные системные файлы
- Устаревшая операционная система
- Неправильная установка времени и даты
- Заражение вредоносным ПО и т. Д.
Поскольку ошибка 0x8024001E (как и любая другая ошибка) может быть вызвана вредоносным ПО из-за поврежденных настроек Windows, важно немедленно устранить эту возможность. Поэтому первым шагом при устранении неполадок должно быть полное сканирование системы с помощью антивирусного программного обеспечения.
Кроме того, мы хотели бы предложить выполнить автоматическое исправление кода ошибки 0x8024001E — стиральная машина ReimageMac X9 может применять множество различных процедур восстановления к операционным системам Windows, которые страдают от BSOD, ошибок [3] , сбоев, задержек и других проблем ( обратите внимание, что это приложение не решает проблемы, связанные с сторонним программным обеспечением).
Если вы не хотите пытаться восстанавливать Windows автоматически, вы можете попытаться избавиться от ошибки 0x8024001E, следуя пошаговой инструкции ниже.
Решение 1. Просканируйте компьютер на наличие вредоносных программ
Почини это немедленно! Почини это немедленно!Для восстановления поврежденной системы необходимо приобрести лицензионную версию Reimage Reimage.
Как упоминалось выше, одной из причин появления ошибки 0x8024001E может быть заражение вредоносным ПО. Чтобы узнать, правда это или нет, вам необходимо выполнить полное сканирование системы с помощью мощного антивирусного программного обеспечения. Доступно множество бесплатных и платных версий приложений безопасности, каждая из которых имеет свои преимущества и недостатки. Однако сканирования с помощью встроенного Защитника Windows (с недавнего времени также известного как Защитник Microsoft) должно быть достаточно.
- Введите Security в поиск Windows и выберите Windows Security
- Нажмите Защита от вирусов и угроз
- Перейти к Опции сканирования
- Выберите Полная проверка , а затем выберите Сканировать сейчас Сканировать на наличие вредоносных программ
- Подождите, пока Windows выполнит сканирование и сообщит о своих результатах
Решение 2. Запустите средство устранения неполадок приложений Магазина Windows
Почини это немедленно! Почини это немедленно!Для восстановления поврежденной системы необходимо приобрести лицензионную версию Reimage Reimage.
Средства устранения неполадок— отличные инструменты, которые могут помочь вам определить проблему, если что-то не работает должным образом в среде Windows. Приложение попытается определить причину и устранить ее — в случае неудачи оно может хотя бы указать вам правильное направление:
- Щелкните правой кнопкой мыши кнопку Start и выберите Settings
- Выберите из списка Обновление и безопасность
- Нажмите Устранение неполадок слева
- Прокрутите вниз, пока не найдете Средство устранения неполадок приложений Магазина Windows
- Щелкните по нему и выберите Запустить средство устранения неполадок Запустить средство устранения неполадок приложений Windows
Решение 3.Очистить кеш Магазина Windows
Почини это немедленно! Почини это немедленно!Для восстановления поврежденной системы необходимо приобрести лицензионную версию Reimage Reimage.
- Введите WSReset в окно поиска Windows
- Щелкните правой кнопкой мыши wsreset и выберите Запуск от имени администратора
- После этого вы должны увидеть всплывающее окно с черным фоном — оно должно исчезнуть через несколько секунд. Используйте команду Wsreset
- Как только это будет сделано, это означает, что ваш кеш Магазина Windows был сброшен
- Наконец, перезагрузите компьютер и проверьте, сохраняется ли ошибка 0x8024001E
Решение 4.Запустите средство проверки системных файлов и DISM
Почини это немедленно! Почини это немедленно!Для восстановления поврежденной системы необходимо приобрести лицензионную версию Reimage Reimage.
Код ошибки 0x8024001E может возникнуть из-за поврежденных системных файлов. Чтобы проверить их целостность, выполните сканирование SFC через командную строку:
- Введите cmd в окно поиска Windows
- Щелкните правой кнопкой мыши в результате командной строки и выберите Запуск от имени администратора
- В окне командной строки введите следующую команду и нажмите Введите :
sfc / scannow
- Дождитесь завершения сканирования — Windows сообщит, если обнаружила и исправила что-то. Запустите сканирование SFC через командную строку
Вы также можете попробовать запустить инструмент DISM , если SFC не помогло:
- Откройте командную строку (администратор) еще раз
- Введите следующую команду и нажмите Enter
DISM / Online / Cleanup-Image / RestoreHealth
- Это сканирование может занять намного больше времени, чем сканирование SFC, так что наберитесь терпения
Решение 5.Сбросить Магазин Windows
Почини это немедленно! Почини это немедленно!Для восстановления поврежденной системы необходимо приобрести лицензионную версию Reimage Reimage.
- Щелкните правой кнопкой мыши Start и выберите Apps and Features
- Прокрутите вниз, пока не дойдете до Microsoft Store запись
- Нажмите Дополнительные параметры
- Прокрутите вниз еще раз и нажмите Сбросить Сбросить Microsoft Store
Решение 6.Запустить автоматический ремонт
Почини это немедленно! Почини это немедленно!Для восстановления поврежденной системы необходимо приобрести лицензионную версию Reimage Reimage.
- Введите Расширенный запуск в Windows Search, чтобы открыть Расширенные параметры запуска
- Выберите Перезагрузить сейчас для загрузки ПК в расширенном режиме запуска Используйте автоматическое восстановление
- Выберите Дополнительные параметры , а затем Устранение неполадок
- Щелкните опцию Automatic Repair и позвольте системе перезагрузиться
Решение 7.Перезапустите службу обновления Microsoft
. Почини это немедленно! Почини это немедленно!Для восстановления поврежденной системы необходимо приобрести лицензионную версию Reimage Reimage.
- Нажмите клавишу Win + R
- Введите services.msc в диалоговом окне запуска и нажмите Введите
- Щелкните правой кнопкой мыши Центр обновления Windows и выберите Перезагрузить Перезагрузить службу обновления Windows
- Эта команда предложит запустить Центр обновления Windows, если он по какой-то причине остановился.
- После этого перезагрузите компьютер
Автоматическое исправление ошибок
ugetfix.com делает все возможное, чтобы помочь пользователям найти лучшие решения для устранения их ошибок. Если вы не хотите бороться с методами ручного ремонта, используйте автоматическое программное обеспечение. Все рекомендованные продукты были протестированы и одобрены нашими профессионалами. Ниже перечислены инструменты, которые можно использовать для исправления ошибки:
. Reimage — запатентованная специализированная программа восстановления Windows. Он диагностирует ваш поврежденный компьютер. Он просканирует все системные файлы, библиотеки DLL и ключи реестра, которые были повреждены угрозами безопасности.Reimage — запатентованная специализированная программа восстановления Mac OS X. Он диагностирует ваш поврежденный компьютер. Он просканирует все системные файлы и ключи реестра, которые были повреждены угрозами безопасности.Этот запатентованный процесс восстановления использует базу данных из 25 миллионов компонентов, которые могут заменить любой поврежденный или отсутствующий файл на компьютере пользователя.
Для восстановления поврежденной системы необходимо приобрести лицензионную версию средства удаления вредоносных программ Reimage.
VPN имеет решающее значение, когда речь идет о конфиденциальности пользователей.Онлайн-трекеры, такие как файлы cookie, могут использоваться не только платформами социальных сетей и другими веб-сайтами, но также вашим интернет-провайдером и правительством. Даже если вы примените самые безопасные настройки через веб-браузер, вас все равно можно будет отслеживать через приложения, подключенные к Интернету. Кроме того, браузеры, ориентированные на конфиденциальность, такие как Tor, не являются оптимальным выбором из-за пониженной скорости соединения. Лучшее решение для вашей максимальной конфиденциальности — это частный доступ в Интернет — будьте анонимны и безопасны в сети.
Программное обеспечение для восстановления данных — один из вариантов, который может помочь вам восстановить ваши файлы. После удаления файла он не исчезает в воздухе — он остается в вашей системе до тех пор, пока поверх него не записываются новые данные. Data Recovery Pro — это программа для восстановления, которая ищет рабочие копии удаленных файлов на вашем жестком диске. Используя этот инструмент, вы можете предотвратить потерю ценных документов, школьных заданий, личных фотографий и других важных файлов.
Ошибка обновления0x8024001e в Windows 10 [РАЗРЕШЕНО]
Обновления необходимы своевременно для улучшения работы компьютера и исправления любых ошибок в нем.Но людей раздражает ошибка при обновлении. Но на самом деле такие вещи происходят и расстраивают пользователей. Сегодня мы собираемся обсудить ошибку 0x8024001e, связанную в основном с отсутствием файлов DLL в Windows. Только если вы ремонтируете систему, вы можете продолжить обновление компьютера. Код ошибки 0x8024001e — это ошибка Windows, из-за которой не обновляется ваша система и другие приложения. На это есть несколько причин.
Как исправить ошибку обновления 0x8024001e в Windows 10Итак, мы обсудим способы эффективного решения этих проблем.Итак, давайте углубимся в решения.
Метод № 1 Проверьте подключение к ИнтернетуОдна из самых простых и важных вещей — проверить, работает ли ваше интернет-соединение. Чаще всего именно они являются причиной этой ошибки. Тогда это может произойти из-за ненадежного соединения. Поэтому убедитесь, что настройки, такие как дата и время, актуальны. После внесения изменений перезагрузите компьютер и проверьте, устранена ли проблема. Если это не так, переходите к следующему решению.
Метод № 2 Перезапустите Центр обновления МайкрософтОшибка 0x8024001e также может возникать из-за остановленной службы Microsoft. Поэтому, чтобы быть уверенным, попробуйте перезапустить службу и повторная проверка будет лучшим вариантом. Итак, мы расскажем вам, как легко перезапустить обновление Microsoft.
Шаг 1: Нажмите «Пуск» и напишите «Выполнить», иначе вы можете удерживать клавиши Windows + R вместе.
Шаг 2: После входа в диалоговое окно напишите услуги.msc и после этого нажмите Enter.
Шаг 3: Найдите вариант обновления Windows в списке, предоставляемом службами.
Шаг 4: Вам нужно выбрать Центр обновления Windows и затем запустить его.
Весь этот процесс снова перезапустит ваши службы, и вы можете перезагрузить компьютер, чтобы проверить, исчезла ли ошибка или нет.
Метод № 3 Восстановление ключа реестраЧасто обнаруживается, что поврежденный ключ реестра вызывает ошибку 0x8024001e.Решить этот вопрос довольно просто. Вы можете запустить инструмент автоматического восстановления, который автоматически исправит его. Но если вы не знаете об этом, вы можете выполнить следующие действия, чтобы продолжить.
Шаг 1: Нажмите «Пуск» и запишите расширенные параметры запуска.
Шаг 2: Выберите это из списка поиска, и откроется экран общих настроек.
Шаг 3: Дополнительные параметры запуска находятся в правой части окна.
Шаг 4: Нажмите опцию «Перезагрузить сейчас» в расширенном режиме запуска.
Шаг 5: Выберите инструмент автоматического ремонта. Это автоматически перезагрузит ваш компьютер, и вам нужно будет выбрать административную учетную запись при появлении запроса. Этот автоматический инструмент исправит все возможные ошибки. После завершения процесса, скорее всего, ваша проблема с ошибкой 0x8024001e должна быть решена. Если до сих пор не удалось устранить проблему, переходите к следующему решению.
Метод № 4 Переименование папки распространения программного обеспеченияТакже возможно, что код ошибки 0x8024001e появляется, когда обновление службы Microsoft уже выполняется.В этом случае вам необходимо переименовать папку распространения программного обеспечения. Для этого просто выполните следующие шаги.
Шаг 1: Нажмите «Пуск», напишите «Выполнить» и откройте его. Или вы можете одновременно нажать Windows + R.
Шаг 2: В диалоговом окне напишите services.msc и нажмите Enter.
Шаг 3: Выполните поиск в списке и найдите Центр обновления Windows.
Шаг 4: В разделе «Центр обновления Windows» выберите «Стоп». Затем перейдите в C: и затем в Windows.
Шаг 5: Щелкните правой кнопкой мыши папку с программным обеспечением и переименуйте ее. Вы можете изменить его как хотите.
После завершения процесса ошибка может быть исправлена. Вы можете попробовать перезагрузить компьютер еще раз. Мы можем перейти к следующему решению.
Метод № 5 Восстановление системыМы можем восстановить систему, чтобы восстановить наш компьютер. Мы можем решить эту проблему путем восстановления системы. Просто следуйте инструкциям ниже.
Шаг 1: Нажмите «Пуск» и запишите восстановление системы.
Шаг 2: Выберите восстановление системы из результатов.
Шаг 3: Появится новое окно, вам нужно просто следовать инструкциям на экране, чтобы продолжить. Процесс восстановления начнется и также успешно исправит вашу ошибку.
ЗаключениеНачиная с исправления или замены файлов DLL, перезапуска центра обновления Microsoft и до восстановления системы, мы предоставили вам несколько вариантов. Надеемся, что эти варианты могут быть вам полезны.Если у вас есть какой-либо другой метод или предложение, пожалуйста, свяжитесь с нами.
Как устранить ошибку Центра обновления Windows 0x8024001e в Windows 10?
Windows 10 требует регулярных обновлений для бесперебойной работы. Но когда вы начинаете получать код ошибки 0x8024001e, некоторые из ваших приложений не устанавливаются или не обновляются. Точно так же ошибка может остановить установку некоторых обновлений системы.
Сегодня мы подробно рассмотрим причины появления кода ошибки 0x8024001e и способы устранения проблемы в Windows 10.
Что такое код ошибки 0x8024001e в Windows 10?
Это ошибка Центра обновления Windows, которая не позволяет пользователям загружать или обновлять приложения из Магазина Windows, который представляет собой специальный магазин, где пользователи могут легко найти безопасное программное обеспечение, игры или другие приложения.
По сути, это огромная коллекция приложений, оптимизированных для Windows 10. Однако доступ к этим приложениям иногда может быть проблематичным. Если вы получаете сообщение об ошибке «Что-то случилось, и это приложение не может быть установлено.Пожалуйста, попробуйте еще раз. Код ошибки: 0x8024001e », одна из возможных причин может быть:
.- Заражение вредоносным ПО
- Неработающие или неполные обновления
- DLL-файлы или ключи реестра отсутствуют или повреждены
- Лишние данные в кеше приложения
Как исправить ошибку Центра обновления Windows 0x8024001e в Windows 10
Как и в случае с любой другой проблемой в Windows, всегда есть решение. Чтобы устранить код ошибки 0x8024001e в Windows 10, попробуйте одно из следующих исправлений.
Исправление 1. Правильно ли работает ваше интернет-соединение?
Прежде чем вы попробуете что-то сложное, устраните незначительные проблемы с подключением к Интернету. Неполные обновления могут быть вызваны медленным или нарушенным интернет-соединением. Вы можете начать с проверки актуальности вашего сетевого драйвера или сбросить свой IP-адрес.
Для обновления вашего IP:
- Щелкните Пуск и введите cmd. Или используйте Windows Key + X и запустите командную строку от имени администратора.
- Введите команду «ipconfig / Renew.»
- Нажмите Enter и повторите процесс еще раз.
- Перезагрузите компьютер, чтобы изменения вступили в силу.
Важно проверить правильность настроек даты и времени для вашего региона. Если проблема не решена, попробуйте следующий метод.
Fix 2: используйте функцию устранения неполадок Windows 10
Второй шаг, который вы должны попробовать, — это функция устранения неполадок Windows 10. Поскольку эта проблема может быть связана с Магазином Windows, запуск средства устранения неполадок приложений Магазина Windows может предоставить решение.
- Откройте настройки.
- Щелкните «Обновление и безопасность».
- Нажмите «Устранение неполадок».
- В разделе «Найти и исправить другие проблемы» прокрутите вниз до «Приложения Магазина Windows» и щелкните его.
- Нажмите «Запустить средство устранения неполадок» и дождитесь, пока Windows 10 обнаружит проблемы.
- Устранение неполадок автоматически исправит все обнаруженные проблемы и предоставит вам подробную информацию о том, что было исправлено.
Исправление 3: проверьте, отключен ли Центр обновления Windows
Если по каким-либо причинам функция Центра обновления Windows перестала работать, это может вызвать код ошибки 0x8024001e.
Чтобы подтвердить, что это не проблема:
- Нажмите клавишу Windows + R.
- Введите «Services.msc» и нажмите кнопку «ОК».
- Откроется окно «Службы».
- Перейдите в «Центр обновления Windows» и щелкните его правой кнопкой мыши.
- Выберите «Пуск», чтобы перезапустить «Центр обновления Windows».
- Перезагрузите компьютер, чтобы проверить, решена ли проблема.
Исправление 4. Сброс кеша Магазина Windows
Если Магазин Windows используется часто, размер кэша может превышать рекомендуемый размер.Это могло вызвать проблемы при обновлении некоторых приложений, загруженных из Магазина Windows. Сброс кеша может быть решением для кода ошибки 0x8024001e.
- Щелкните Пуск и введите wsreset. (Или нажмите клавиши Windows + R, чтобы открыть диалоговое окно «Выполнить». Введите wsreset и нажмите Enter или нажмите OK.
- Эта простая команда сбрасывает кеш Магазина Windows.
- Перезагрузите компьютер, чтобы изменения вступили в силу, и проверьте, сохраняется ли проблема.
Исправление 5. Восстановление реестра
Отсутствующий или поврежденный ключ реестра может вызвать проблемы с вашей операционной системой, поэтому код ошибки 0x8024001e.Вы можете легко решить эту проблему, используя встроенную функцию «Автоматическое восстановление» в Windows 10.
- Нажмите клавишу Windows или щелкните Пуск.
- Введите дополнительные параметры запуска и нажмите Enter.
- Вы попадете в приложение «Настройки».
- Выберите «Восстановление».
- В разделе «Расширенный запуск» нажмите «Перезагрузить сейчас».
- Ваш компьютер перезагрузится в расширенном режиме загрузки.
- Выберите Устранение неполадок> Дополнительные параметры.
- В следующем окне нажмите «Автоматическое восстановление».”
- При появлении запроса выберите учетную запись администратора.
Функция автоматического восстановления найдет и исправит любые проблемы, включая поврежденные записи реестра, которые мешают нормальной работе Windows. Если код ошибки 0x8024001e все еще существует, попробуйте следующее исправление.
Исправление 6: переименовать папку распространения программного обеспечения
Если служба Центра обновления Windows работает, а код ошибки 0x8024001e по-прежнему отображается, переименование папки распространения программного обеспечения может решить проблему.
- Нажмите клавиши Windows + R.
- В диалоговом окне «Выполнить» введите «Services.msc».
- Найдите «Центр обновления Windows» и щелкните его правой кнопкой мыши.
- Выберите «Стоп».
- Перейдите на локальный диск, в большинстве случаев это C, и откройте папку Windows.
- Найдите папку «SoftwareDistribution» и щелкните ее правой кнопкой мыши.
- Щелкните «Переименовать» и измените имя папки на «SoftwareDistributionOld».
- Повторите шаги с 1 по 3 выше.
- Выберите «Старт.”
- Перезагрузите компьютер, чтобы проверить, сохраняется ли код ошибки 0x8024001e.
Исправление 7: сканирование и удаление вредоносных программ
Проблемы с вредоносным ПО также являются возможной причиной появления кода ошибки Центра обновления Windows 0x8024001e. Один из методов поиска вредоносных программ — через Защитник Windows.
- Откройте «Настройки» или воспользуйтесь сочетанием клавиш Windows Key + I.
- Выберите «Обновление и безопасность»> «Безопасность Windows»> «Открыть центр безопасности Защитника Windows».
- Откройте «Защита от вирусов и угроз.”
- Нажмите «Запустить новое расширенное сканирование».
- Выберите «Полная проверка» и нажмите «Сканировать сейчас». Это сканирование может занять до одного часа.
Второй способ — использовать инструмент Auslogics Anti-Malware. Это продвинутый инструмент, который всесторонне проверяет все файлы, папки и установленные, а также встроенные программы на вашем компьютере.
Некоторые вредоносные элементы могут скрываться в вашей системе, что затрудняет их удаление. Но этот инструмент анализирует и сканирует каждый бит вашего устройства, включая реестр и ваш браузер,
для обнаружения элементов, которые может пропустить ваш антивирус.Он помогает удалить вредоносное ПО, заразившее ваш компьютер.
Просто установите Auslogics Anti-Malware, и пусть он сделает всю тяжелую работу за вас.
Исправление 8: Восстановление системы
Это должно быть последнее средство, если ни одно решение не помогает решить проблему.
- Щелкните Пуск и введите Восстановление системы.
- Нажмите Enter, чтобы открыть окно «Свойства системы».
- На вкладке «Защита системы» нажмите «Восстановление системы» и следуйте инструкциям.
- Это решение восстанавливает вашу систему до предыдущей даты и удаляет некоторые из установленных приложений, которые могут вызывать проблему.
Мы надеемся, что вы нашли исправление ошибки обновления Windows 10 с кодом 0x8024001e. Оставьте нам комментарий ниже об исправлении, которое сработало для вас.
Как исправить ошибку Центра обновления Windows 0x8024001e в Windows 10
Код ошибки 0x8024001e — это ошибка Центра обновления Windows, которая препятствует установке обновленных систем и актуальных приложений Windows. Este error puede aparecer debido a una de varias razones. Архивировать DLL-файлы для регистрации поврежденных / поврежденных, неполных обновлений или вредоносных программ, обнаруженных с помощью алгоритмов обнаружения ошибок.
En este artículo vamos a ver algunos pasos de solución de problemas para resolver el mensaje de error 0x8024001e en Windows 10.
Исправление ошибки Центра обновления Windows 0x8024001e в Windows 10
Решение 1 — Compruebe su conexión a Internet y reinicie el equipo
La primera cosa lógica para intentar aquí es comprobar su conexión в Интернете. La mayoría de las veces, el проблема подробного сообщения об ошибке 0x8024001e является единственной возможностью подключения к Интернету. Si su conexión a Internet tiene issues, este artículo puede ayudarle.Además, póngase en contacto con su proofedor de servicios.
Por último, asegúrese también de que sus ajustes regionales como la fecha y la hora son правильные. Una vez que haya realizado los cambios necesarios, reinicie el equipo para ver si el error persiste. Si lo hace, continúe con la siguiente solución.
Решение 2: повторное обновление Microsoft Update
Чтобы получить доступ к обслуживанию Центра обновления Майкрософт, необходимо выяснить, что произошло с ошибкой 0x8024001e.Para estar seguro, intente reiniciar el servicio. Siga estos pasos:
1. Haga clic en Inicio y escriba «Ejecutar». También puede pulsar las teclas Windows + R.
2. En el cuadro de diálogo Ejecutar, escriba «Services.msc» y pulse Intro.
3. Откройте список услуг для «Центра обновления Windows».
4. Нажмите кнопку с ботом для обновления Windows и выберите начальную версию.
Esto reiniciará el servicio en caso de que se haya detenido.Una vez finalizado el processso, повторное использование Equipo Para comprobar si el error persiste. Si es así, Continúe con la siguiente solución.
Решение 3 — Reparar la clave del Registro
Произошла ошибка, обнаруженная в разделе Registro с ошибкой 0x8024001e. Aortunadamente, no es tan diffícil resolver esto. Al ejecutar la herramienta de reparación automática, se encontrarán y corregirán las entradas dañadas. Es absolutamente vital que no interrumpa este processso mientras esté en curso.
Siga estos pasos:
1. Haga clic en Inicio y escriba «Opciones de inicio avanzadas».
2. Выберите «Расширенные параметры запуска» результатов работы с общей конфигурацией.
3. Encontrará la opción «Inicio avanzado» en la parte derecha de la ventana.
4. Haga clic en el botón «Reiniciar ahora» для повторного использования su ordenador en modo de arranque avanzado.
5. Выберите ботон для решения проблем и нажмите «Opciones avanzadas».Se abrirá la siguiente ventana.
6. Haga clic en «Reparación automática». Esto reiniciará su ordenador. Seleccione la cuenta administrativa cuando se le solicite.
La herramienta de reparación automática ahora buscará y corregirá cualquier entrada correda en el registro. Если процедура завершена, то возможно, что это исправлено с ошибкой 0x8024001e. Si no lo fue, pase a la siguiente solución.
3. Откройте список услуг для «Центра обновления Windows».
4. Нажмите на кнопку с ботом для обновления Windows и выберите Detener.
5. Навигация по C: (o a la unidad local que sea)> Windows. Busque la carpeta «SoftwareDistribution».
6. Нажмите кнопку с ботом на ковре «SoftwareDistribution» и нажмите кнопку «Переименовать». Этот номер ковра принадлежит алгоритму «SoftwareDistributionOld».
7. Haga clic en Inicio y escriba «Ejecutar». También puede pulsar las teclas Windows + R.
2. En el cuadro de diálogo Ejecutar, escriba «Services.msc» y pulse Intro.
6. Откройте список услуг для «Центра обновления Windows».
4. Нажмите кнопку с ботом для обновления Windows и выберите начальную версию.
Una vez finalizado el processso, повторное использование Equipo Para comprobar si el error persiste. Si es así, Continúe con la siguiente solución.
Решение 5 — Restaurar sistema
Si todo lo demás falla, intente usar la Restauración del sistema para Restaurar el Equipo an un estado anterior.Если разобраться с ошибкой 0x8024001e que aparece en su ordenador se debe a algún cambio reciente, esto debería solucionar el проблема.
1. Haga clic en Inicio y escriba «Restaurar sistema» en el cuadro de búsqueda.
2. Выберите «Restaurar sistema» в результате поиска.
3. En la ventana recién abierta, siga las Instrucciones en pantalla.
El processso de Restauración del sistema se iniciará ahora. Una vez finalizado el processso, reinicie el equipo.Это вероятное решение ошибки 0x8024001e.
Si la restaurant del sistema no funciona, este artículo Definitivamente le ayudará a solucionar el проблема.
Esperamos que una de estas soluciones haya funcionado para usted. Если вы хотите, чтобы связаться с службой поддержки Майкрософт.
Этикетки: Windows 10 fixИСПРАВИТЬ ОШИБКУ ОБНОВЛЕНИЯ 0X8024001E В WINDOWS 10
Обновления улучшают и исправляют проблемы в программном обеспечении. Но ирония заключается в том, что иногда мы получаем ошибки при загрузке обновлений.Такое может случиться, и вы можете быстро устранить проблемы, такие как ошибка Update 0x8024001e в Windows 10.
Этот код ошибки связан с отсутствующей библиотекой DLL, и восстановление файлов может помочь вам устранить проблему. Вы можете быстро исправить ошибку, следуя пошаговым инструкциям.
СПОСОБ 1: ПРОВЕРИТЬ ПОДКЛЮЧЕНИЕ К ИНТЕРНЕТУ:Это первый и простой шаг для исправления ошибки обновления 0x8024001e . Ненадежное интернет-соединение может быть основной причиной этой ошибки.Если проблема не исчезнет, обратитесь к поставщику услуг.
Вы также можете проверить свои региональные настройки и проверить правильность даты и времени. После внесения необходимых изменений необходимо перезагрузить компьютер. Если это решение не работает для вас, вы можете воспользоваться нашим следующим решением, описанным ниже:
Метод 2: исправить отсутствующие файлы DLL или заменить ихНесколько ошибок Windows возникают, когда запущенный процесс не может найти конкретный.пилка укропа. Также может случиться так, что найденные данные не совпадают с ожидаемыми. Итак, вы получаете ошибки обновления Windows, в том числе ошибку обновления 0x8024001e . Чтобы решить эту проблему, вам необходимо проверить, все ли файлы .dill находятся на своих местах и присутствуют в своей исходной версии. Вы можете запустить автоматизированный инструмент для сканирования вашего ПК и поиска проблем с файлами .dll.
СПОСОБ 3: ПЕРЕЗАПУСК ОБНОВЛЕНИЯ MICROSOFTВы можете получить ошибку обновления 0x8024001e , когда Microsoft не работает по какой-либо причине.Вы можете перезапустить службу:
- Нажмите кнопку «Пуск».
- Введите Run (вы также можете нажать клавиши Windows + R).
- Введите Services.msc.
- Нажмите Enter.
- Просмотрите список служб и найдите обновления Windows.
- Щелкните правой кнопкой мыши Центр обновления Windows.
- Нажмите «Перезагрузить».
- Вышеупомянутое действие приведет к перезапуску службы, если она не работала ранее.
- После завершения процесса вам необходимо 0x8024001e ваш компьютер
Если вы не можете решить проблему с помощью вышеуказанного метода, вы можете перейти к следующему решению.
СПОСОБ 4: ВОССТАНОВИТЬ КЛЮЧ РЕГИСТРАЦИИЕсли вы получаете сообщение об ошибке обновления 0x8024001e , возможно, причиной проблемы может быть поврежденный ключ реестра. Вы можете использовать инструмент автоматического восстановления, который найдет поврежденные записи и автоматически исправит их.
- Нажмите «Пуск».
- Введите «Дополнительные параметры запуска».
- Нажмите «Дополнительные параметры запуска» в результатах поиска.
- Появится экран общих настроек.
- Найдите параметр «Расширенный запуск» в правой части окна.
- Нажмите кнопку «Перезагрузить сейчас», чтобы перезагрузить компьютер в расширенном режиме загрузки.
- Нажмите кнопку «Устранение неполадок».
- Щелкните «Дополнительные параметры».
- Откроется окно, показанное ниже.
- Нажмите «Автоматическое восстановление».
- Теперь ваш компьютер перезагрузит компьютер.
- При появлении запроса щелкните учетную запись администратора.
Инструмент автоматического восстановления исправит все поврежденные записи в реестре. После завершения процесса вы сможете исправить код ошибки 0x8024001e.
Если проблема не исчезнет, следуйте приведенным ниже решениям.
СПОСОБ 5 — ПЕРЕИМЕНОВАНИЕ ПАПКИ РАСПРОСТРАНЕНИЯ ПРОГРАММНОГО ОБЕСПЕЧЕНИЯВы, вероятно, получите код ошибки 0x8024001e появляется, когда служба Microsoft Update уже запущена. Чтобы избавиться от ошибки, вы должны переименовать папку Software Distribution, выполнив действия, указанные ниже:
- Нажмите «Пуск»
- Введите «Выполнить».Кроме того, вы также можете нажать клавиши Windows + R.
- В диалоговом окне «Выполнить» введите Services.msc a
- Нажмите Enter.
- Найдите Центр обновления Windows в списке доступных служб.
- Щелкните правой кнопкой мыши Центр обновления Windows
- Щелкните Остановить.
- Перейдите к C: (или в зависимости от того, какой у вас локальный диск)> Windows.
- Найдите папку SoftwareDistribution.
- Щелкните правой кнопкой мыши папку SoftwareDistribution.
- Щелкните «Переименовать».
- Переименуйте папку в SoftwareDistributionOld.
- Нажмите «Пуск» и введите «Выполнить». Вы можете нажать клавиши Windows + R.
- В диалоговом окне «Выполнить» введите Services.msc.
- Нажмите Enter.
- Перейдите вниз по списку служб, чтобы найти Центр обновления Windows.
- После того, как вы найдете Центр обновления Windows, щелкните его правой кнопкой мыши.
- Выберите «Пуск».
- После завершения процесса проверьте, удалось ли исправить ошибку обновления 0x8024001e.
Если вам не удалось исправить ошибку обновления 0x8024001e с помощью решений, описанных выше, то вы можете рассмотреть возможность использования нижеприведенного метода. Попробуйте использовать Восстановление системы. Это восстановит ваш компьютер до состояния с предыдущей даты. Если недавнее изменение вызывает ошибку обновления 0x8024001e ., То следующие шаги должны решить вашу проблему.
- Нажмите «Пуск».
- Введите «Восстановление системы» в поле поиска.
- Нажмите «Восстановление системы» в результатах поиска.
- Откроется новое окно, следуйте инструкциям на экране.
- Запускает процесс восстановления системы.
- После завершения процесса вам следует перезагрузить компьютер сейчас, и вы сможете исправить ошибку 0x8024001e.
Мы надеемся, что по крайней мере одно из решений исправит ошибку обновления 0x8024001e. Но если проблема не исчезла, вам следует обратиться в службу поддержки Microsoft.
Мы хотели бы услышать от вас и открыты для ваших предложений. Поделитесь своим мнением и любыми вопросами, которые могут у вас возникнуть, в разделе комментариев ниже. Наша команда скоро свяжется с вами.
Часто задаваемые вопросы: Узнайте больше об ошибке Центра обновления Windows 0x8024001e Как удалить папку распространения программного обеспечения Windows 10?Если Центр обновления Windows вызывает у вас проблемы, вы можете легко удалить содержимое папки, если у вас есть проблемы с Центром обновления Windows.Наше руководство предоставит вам пошаговые инструкции по удалению папки распространения программного обеспечения.
Как очистить реестр?
Вы можете автоматически очистить реестр с помощью программы для очистки реестра. Чистый реестр гарантирует, что у вас будет меньше ошибок и конфликтов программного обеспечения.

 п. Помогает, например, когда страницы в браузерах не открываются, а Skype работает).
п. Помогает, например, когда страницы в браузерах не открываются, а Skype работает).
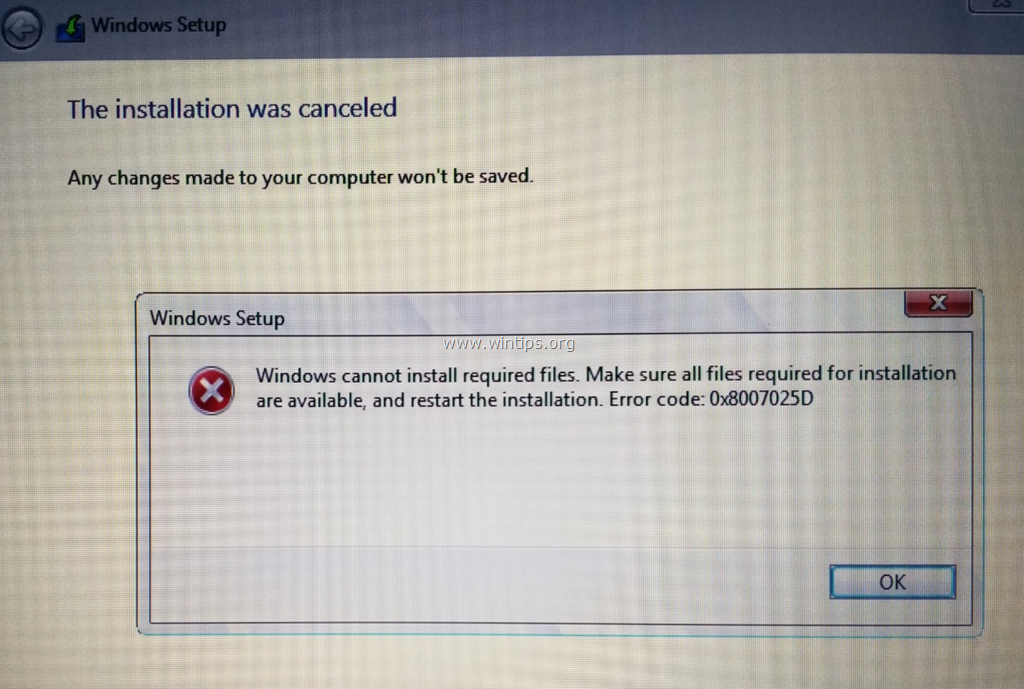 ВСК
ВСК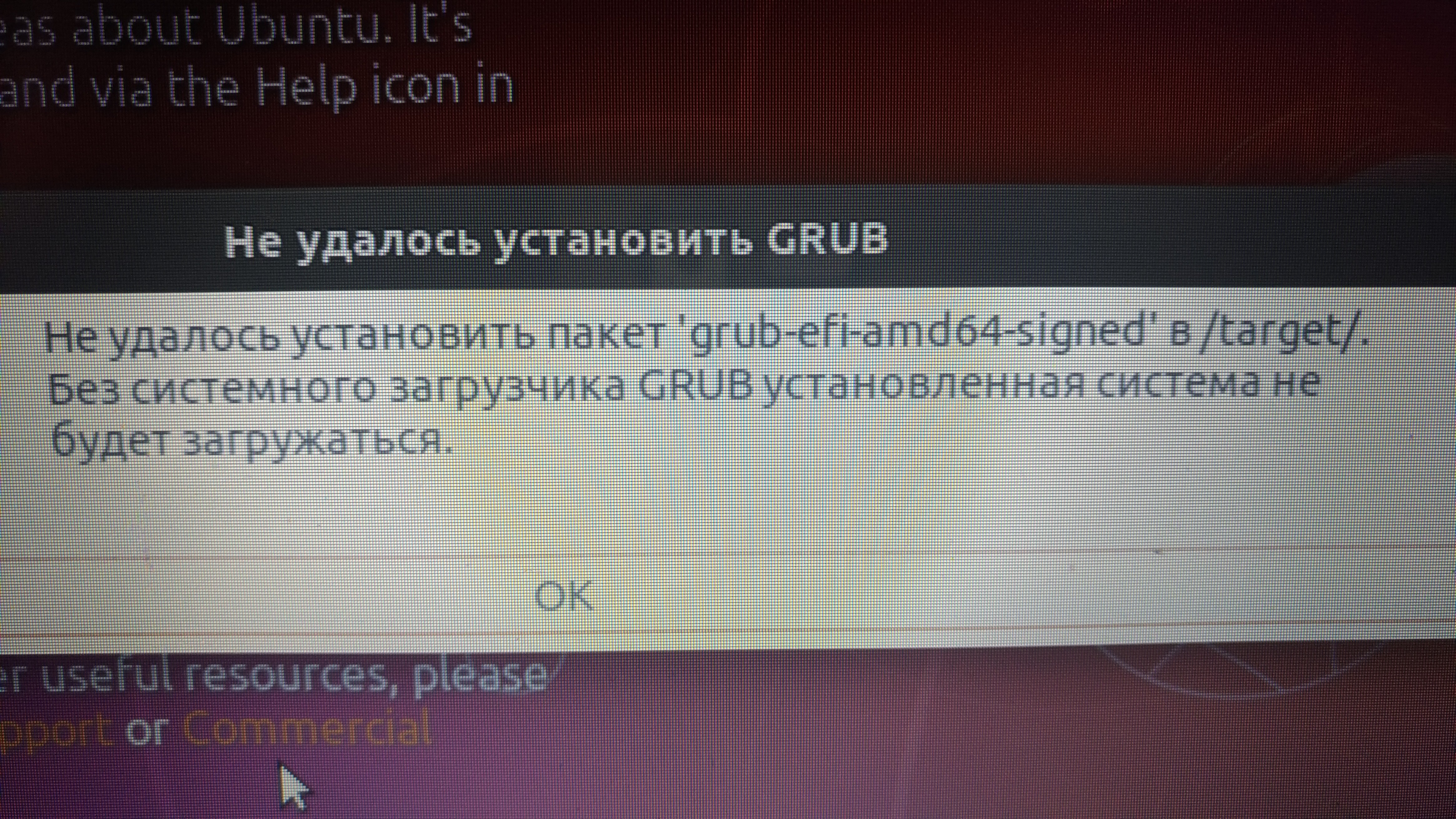
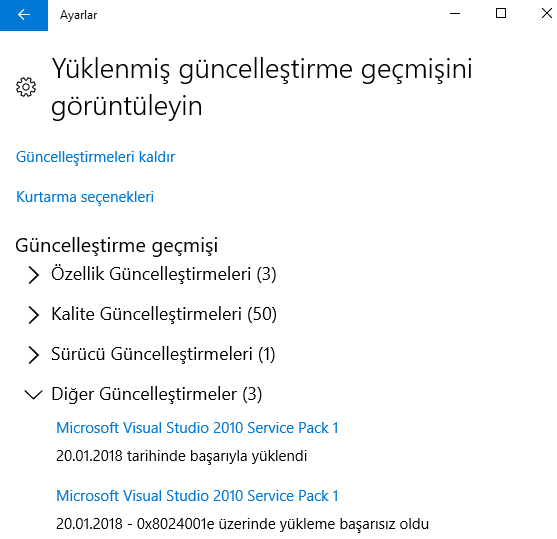

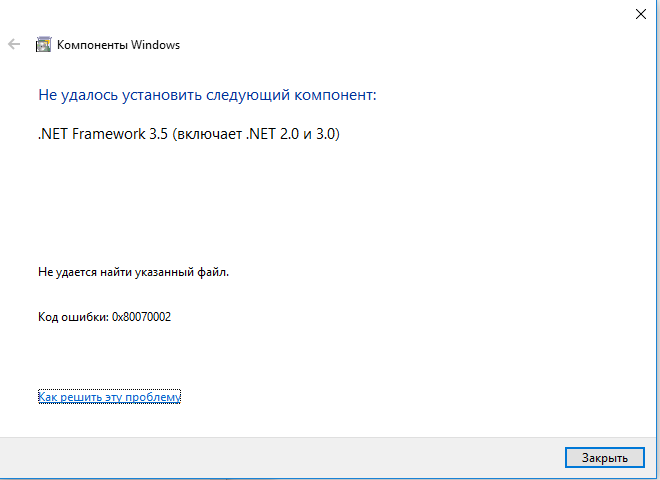
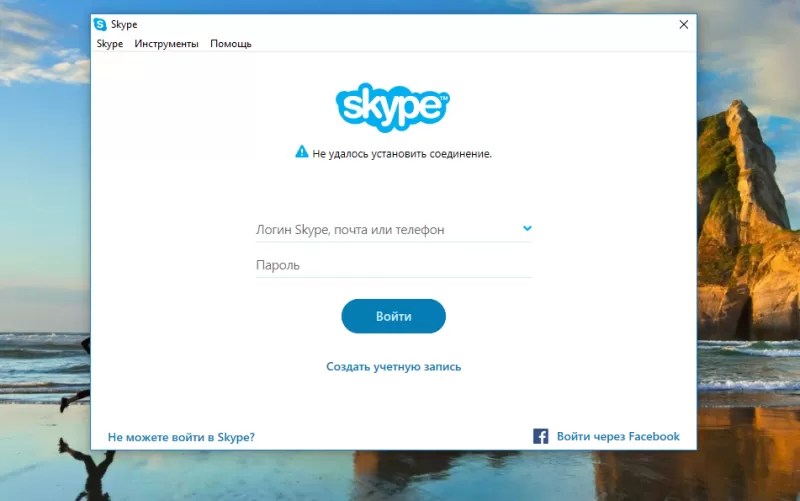
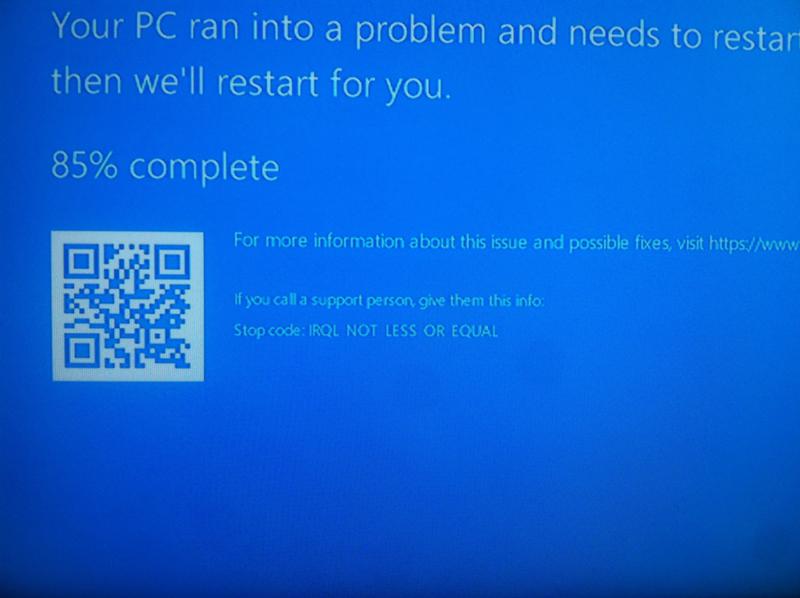 Проверка и восстановление системных файлов Windows и хранилища компонентов).
Проверка и восстановление системных файлов Windows и хранилища компонентов).
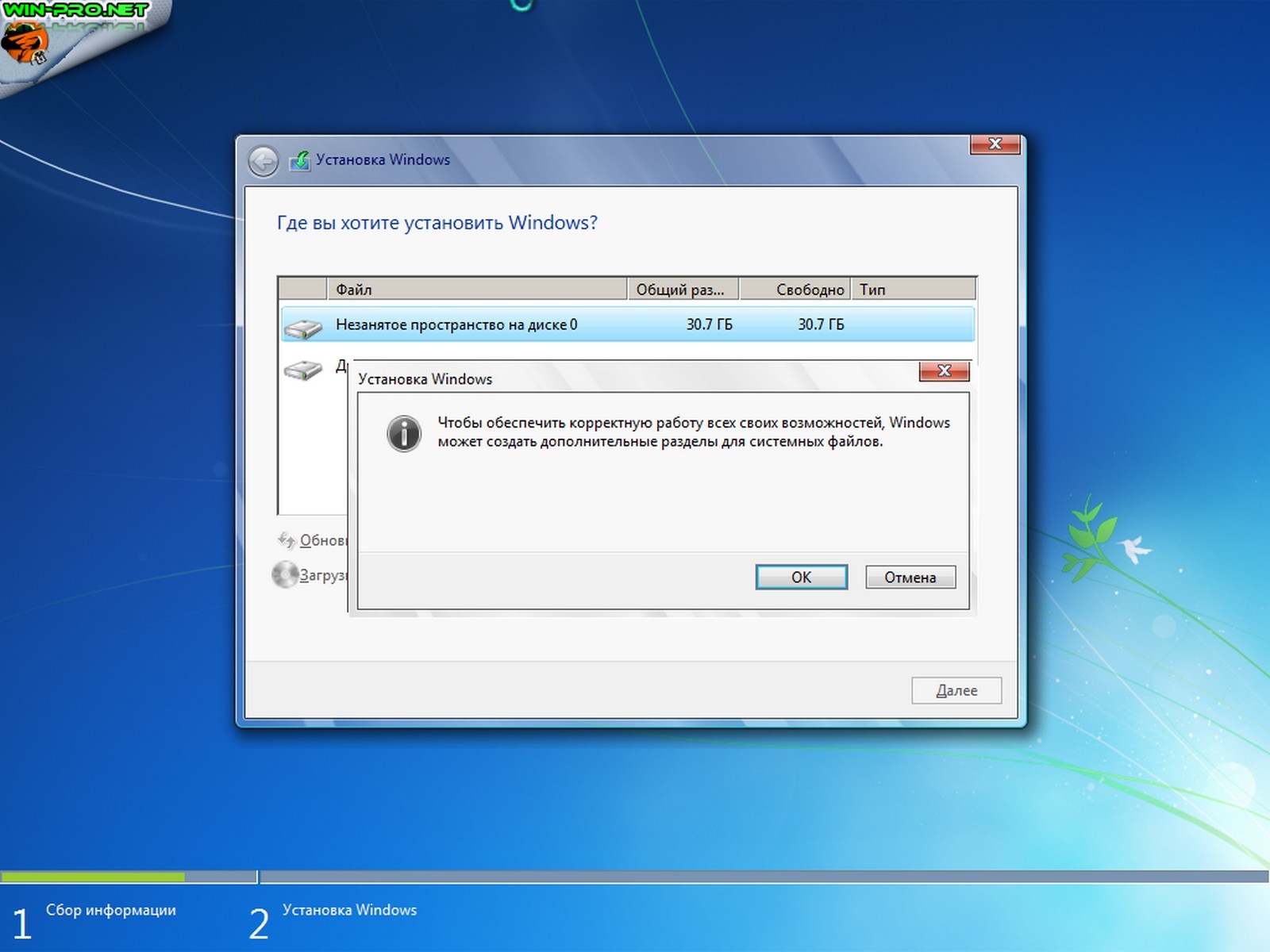 Двигаясь вперед, нажмите кнопку Настройки в категории «История просмотров» (см. Снимок).
Двигаясь вперед, нажмите кнопку Настройки в категории «История просмотров» (см. Снимок).