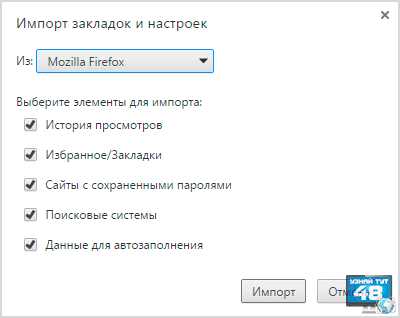Клонирование или перенос профиля Firefox на другой компьютер
Краткая теория и термины
Перед прочтением рекомендуется ознакомиться со структурой профиля Firefox.
%USERPROFILE% — путь к профилю пользователя Windows (не путать с профилем Firefox). Обычно располагается в папке C:\Documents and Settings\имя_пользователя . %AppData% — путь к подпапке профиля пользователя Windows, в которой содержатся данные приложений. Обычно находится в папке %USERPROFILE%\Application Data . Профили Firefox хранятся внутри папки %AppData%\Mozilla\Firefox .В: Что происходит при запуске Firefox?
О: При запуске Firefox ищет папку %AppData%\Mozilla\Firefox , где расположен файл profiles.ini , содержащий информацию о всех имеющихся профилях: указатель на активный профиль, имена профилей и относительные пути к ним.
В: Почему нельзя просто скопировать папку %AppData%\Mozilla\Firefox
О: Это возможно, но только если совпадают пути к %AppData%
(Способ 2).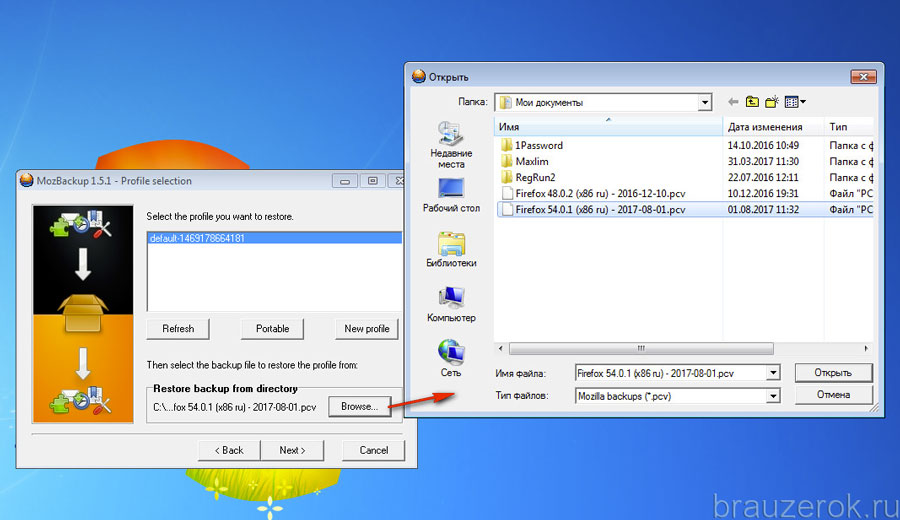 К сожалению, в настоящий момент множество путей,
К сожалению, в настоящий момент множество путей,
содержащихся в файлах профиля — абсолютные, и поэтому для того, чтобы
перенесённый профиль работал, требуется исправить все абсолютные пути во
всех файлах профиля. Если такая операция относительна корректна по
отношению к текстовым форматам, то замена строк в двоичных файлах может
повредить их структуру.
Классификация операций с профилями
Резервное копирование
Клонирование:
С помощью клонирования Вы можете создать профиль-двойник и проводить над ним любые эксперименты, не затрагивая рабочий профиль.
Для создания профиля-клона проделайте следующие несложные действия:
- Создайте новый профиль
- Удалите его содержимое и скопируйте в него клонируемый профиль
- С помощью любой программы пакетного поиска и замены текста в файлах замените строку имени клонируемого профиля (например, uhxh6u8f.default) на имя клона (например, daf9u3bb.
 cloned). В качестве такой программы подойдут Advanced Find & Replace, EmEditor и другие.
cloned). В качестве такой программы подойдут Advanced Find & Replace, EmEditor и другие.
Перенос:
Способ 1 — Если совпадают пути %AppData% на обоих компьютерах
Просто копируем папку %AppData%\Mozilla\Firefox с одного
компьютера на другой. Если на целевом компьютере такая папка уже
существует (и вам не важно её содержимое — уже существующие на машине
профили), очистите её перед копированием.
Способ 2 — Если пути %AppData% не совпадают
Здесь возможны несколько вариантов:
Способ 2а. Символические ссылки или reparse points
Возможен на файловой системе, поддерживающей символические ссылки (reparse points): это NTFS 5.x и файловые системы Linux.
- Скопируйте папку
Mozillaна её старое местоположение (например, если на исходной машине это была папкаC:\Documents and Settings\имя\Application Data\Mozilla\Firefox, скопируйте её именно туда). - Удалите папку
%AppData%\Mozilla\Firefoxна новом комьютере, если она существует.
- Создайте символическую ссылку
(reparse point) с папки, скопированной в п.1 на папку, удалённую в п.2
(в Windows это делается с помощью утилиты NTFS Links, либо Junction).
Способ 2б. Модификация profiles.ini
Возможен, если буквы дисков, на которых находится папка Documents and Settings , совпадают, но не совпадают имена пользователей Windows.
- Скопируйте папку
Mozilla\Firefoxна её старое местоположение (например, если на исходной машине это была папкаC:\Documents and Settings\имя\Application Data\Mozilla\, скопируйте её именно туда). - Скопируйте файл profiles.ini в папку
- Откройте его любым текстовым редактором и исправьте строку, содержащую путь к профилю на такую:
Path=../../../../имя_нового_пользователя/Application Data/Mozilla/Profiles/набор_символов.имя_профиля
Способ 3 — Если нет возможности для создания новых папок и путей
Скопируйте профиль поверх уже существующего (предварительно зачистив его
папку) и
любой программой пакетного поиска и замены строк (Advanced Find &
Replace, EmEditor и т. п.) замените абсолютный путь старого профиля на
п.) замените абсолютный путь старого профиля на
новый.
Данный способ является не самым корректным из всех возможных, поэтому
отличие от способов 1 и 2. Но это единственно возможный способ переноса
профиля между Windows и Linux.
После переноса профиля удалите файл XUL.MFL!
Экспорт паролей из firefox quantum. Как перенести пароли из нового браузера Firefox на комп. Скопировать пароли если Firefox не запускается
Если вы являетесь постоянным пользователем браузера Mozilla Firefox, то со временем у вас, скорее всего, накопился достаточно обширный список паролей, который может потребоваться экспортировать, чтобы, например, перенести в Mozilla Firefox на другом компьютере или организовать хранение паролей в файле, который будет храниться на компьютере или в любом надежном месте. В данной статье речь пойдет о том, каким образом можно выполнить экспорт паролей в Firefox.
Если вас интересует информация о сохраненном пароле для 1-2 ресурсов, то гораздо проще просмотреть эти сохраненные пароли в Firefox.
Если же вам потребовалось экспортировать все сохраненные пароли в виде файла на компьютер, то стандартными средствами Firefox здесь обойтись не получится – потребуется прибегнуть к использованию сторонних инструментов.
С поставленной нами задачей нам потребуется прибегнуть к помощи дополнения Password Exporter , которое позволит экспортировать логины пароли на компьютер в видео HTML-файла.
Вы можете как сразу пройти к установке дополнения по ссылке в конце статьи, так и выйти на него самостоятельно через магазин дополнений. Для этого щелкните в правом верхнем углу по кнопке меню веб-обозревателя и в отобразившемся окошке выберите раздел «Дополнения» .
Убедитесь, что в левой области окна у вас открыта вкладка «Расширения» , а в правой, используя строку поиска, выполните поиск дополнения Password Exporter.
Первым же по списку отобразится искомое нами расширение. Щелкните по кнопке «Установить» , чтобы добавить его в Firefox.
Спустя несколько мгновений дополнение Password Exporter будет установлено в браузер.
Как экспортировать пароли из Mozilla Firefox?
1. Не покидая меню управления расширениями, около установленного Password Exporter щелкните по кнопке «Настройки» .
2. На экране отобразится окно, в котором нас интересует блок «Экспорт паролей» . Если вы хотите экспортировать пароли для того, чтобы впоследствии импортировать их уже в другом Mozilla Firefox также с помощью данного дополнения, то обязательно поставьте галочку около пункта «Шифровать пароли» . Если же вы хотите экспортировать пароли в файл для того, чтобы не забыть их, галочку ставить не следует. Щелкните по кнопке
Обратите особое внимание на то, если вы не шифруете пароли, то высока вероятность того, что ваши пароли могут попасть в руки злоумышленников, поэтому будьте в данном случае особенно осторожны.
3. На экране отобразится проводник Windows, в котором вам понадобится указать месторасположение, куда будет сохранен HTML-файл с паролями. При необходимости, задайте паролю нужное название.
В следующее мгновение дополнение сообщит о том, что экспорт паролей был выполнен успешно.
Если вы откроете сохраненный на компьютер HTML-файл, при условии, конечно, что он не был зашифрован, на экране высветится окно с текстовой информацией, в котором будут отображены все логины и пароли, которые были сохранены в браузере.
В том случае, если вы экспортировали пароли для того, чтобы впоследствии импортировать их в Mozilla Firefox на другом компьютере, то вам потребуется на него точно так же установить дополнение Password Exporter, открыть настройки расширения, но на этот раз обратить внимание на кнопку «Импортировать пароли» , нажатие по которой отобразит проводник Windows, в котором понадобится указать прежде экспортированный HTML-файл.
Надеемся, данная информация была для вас полезна.
Синхронизация в Mozilla Firefox являлась и является одним из наиболее удобных способов сохранения и переноса паролей, также для их экспорта и импорта предлагались сторонние расширения вроде Password Exporter . Всё изменилось с выходом Firefox Quantum , когда большая часть расширений, включая Password Exporter , перестала работать. А поскольку их разработчики не спешат с модернизацией своих инструментов, искать решения, которые позволили бы быстро резервировать сохранённые пароли в Firefox , приходится самим пользователям.
Проблема в том, что в Firefox до сих пор нет функции резервирования паролей. Вы можете их просматривать, редактировать, удалять, импортировать из Internet Explorer и Chrome , но не можете сохранять в отдельный файл. Впрочем, это не означает, что сохранить данные авторизации на сайтах в огнелисе нельзя. Создать резервную копию логинов и паролей в Firefox Quantum можно как минимум двумя способами — вручную и с помощью утилиты .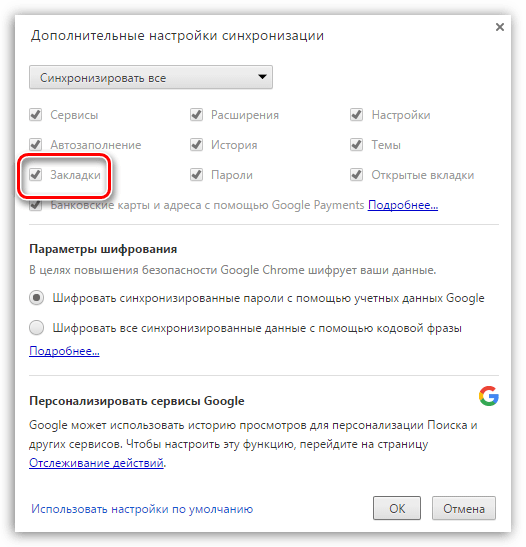
Откройте Проводник, вставьте в адресную строку путь %APPDATA%\Mozilla\Firefox\Profiles и выполните переход. В папке Profiles будет ещё один каталог с именем профиля. У нас это b9y6rp00.default , в вашем случае первая часть имени будет отличаться. Зайдите в него, найдите там файлы key4.db и logins.json и скопируйте их в любое удобное расположение.
Это будет вашей резервной копией логинов и паролей. После переустановки системы или переходе на другой ПК проделываем обратную операцию — копируем сохранённые файлы key4.db и logins.json в папку профиля с заменой и перезапускаем браузер.
Сохранение в виде отчетности в PasswordFox
Для экспорта паролей Firefox можно воспользоваться бесплатной утилитой от компании NirSoft . Скачайте её с сайта разработчика www.nirsoft.net/utils/passwordfox.html (там же можно загрузить языковой файл для русификации) и запустите. Утилита тут же выведет список всех сохраненных URL сайтов, логинов, паролей и прочих служебных сведений. Чтобы сохранить логины/пароли в обычный текстовый файл, в главном меню выберите Файл -> Сохранить выбранные элементы , чтобы получить данные в виде HTML -страницы, выберите Вид -> HTML-отчёт все элементы .
Утилита тут же выведет список всех сохраненных URL сайтов, логинов, паролей и прочих служебных сведений. Чтобы сохранить логины/пароли в обычный текстовый файл, в главном меню выберите Файл -> Сохранить выбранные элементы , чтобы получить данные в виде HTML -страницы, выберите Вид -> HTML-отчёт все элементы .
Этот второй отчёт не сохраняется по умолчанию, а открывается в браузере, поэтому, если вы хотите его сохранить в отдельный файл, нажмите Ctrl + S . К сожалению, не позволяет импортировать пароли в браузер, данные доступны только для сохранения . Обращаем также ваше внимание, что в 32 -битных системах возможно появление ошибки «Невозможно инициализировать библиотеку расшифровки Firefox» . В этом случае ничего не остается, как использовать первый способ — ручное копирование файлов key4.db и logins.json .
Из новых версий Firefox (начиная с Firefox 57 и новее) просто так перенести пароли, как известно, не получится. Список паролей браузер отображает, как и раньше, но вот привычной кнопки, запускающей процедуру экспорта, в разделе паролей теперь нет.
Список паролей браузер отображает, как и раньше, но вот привычной кнопки, запускающей процедуру экспорта, в разделе паролей теперь нет.
К слову, функция переноса паролей в прежнем её виде пропала не только из . Google, к примеру, еще в прошлом году убрала аналогичную функцию из настроек своего браузера. Так что, и из тоже надо переносить пароли « «, а не как когда-то…
Но вернемся к Firefox и вкратце расскажем о том, как все же перенести пароли из новых версий этого браузера на комп для их последующего импорта.
Значит, для этого нам потребуются дополнительные программные инструменты, поскольку, повторимся, штатная опция экспорта паролей в Firefox, начиная с v.57 и новее, не предусмотрена (если нужно, то сначала проверяем версию браузера: запускаем Firefox, в правом верхнем углу экрана кликаем значок меню , затем — «Справка » и «О Firefox «).
Ну, а теперь к делу:
как перенести пароли из Firefox с помощью утилиты PasswordFox (для Windows)PasswordFox (ссылка ) — прога бесплатная и портативная, то бишь установки не требует, однако работает только с s.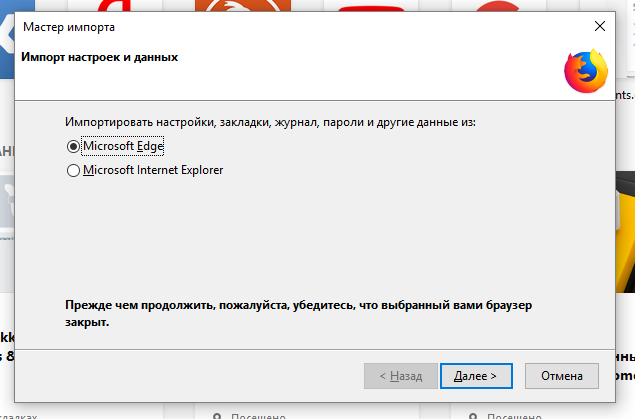 После запуска она сразу же выдает список всех сохраненных в Firefox паролей, но только для учетной записи, с которой вы залогинились в браузере.
После запуска она сразу же выдает список всех сохраненных в Firefox паролей, но только для учетной записи, с которой вы залогинились в браузере.
Чтобы переключиться а другую учетку, кликаем значок в виде папки (в левом верхнем углу окна PasswordFox) и указываем соответствующий путь. После этого выделяем нужный элемент (или все сразу) правой кнопкой мыши и потом сохраняем на диске компа (если есть мастер-пароль, его надо будет указать). Можно как в виде обычного текстового файла, так и в форматах XML , HTML или KeePass CSV .
как перенести пароли из Firefox с помощью утилиты Password Exporter (для Windows, Linux и Mac OS X)Password Exporter — это бесплатная программа с открытым исходным кодом, одинаково хорошо работает Windows, Linux и с Mac OS X и тоже установки не требует. Скачать портативную версию можно со страницы проекта на GitHub (ссылка ). Но обратите внимание, файл достаточно большой (63MB — в версии для ), потому скачивается не мгновенно.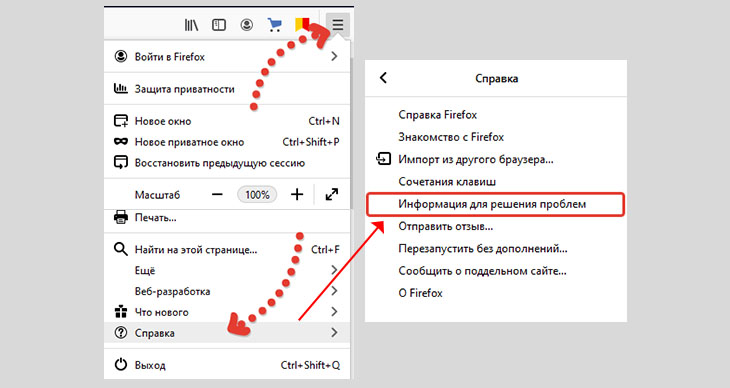
После запуска Password Exporter сразу отображает все обнаруженные учетные записи Firefox , кроме того, есть также возможность вручную указать нужный профайл, если утилита его не отобразила. Если используется мастер-пароль, его нужно будет ввести. Также прога попросит указать формат файла, в котором будут сохранены пароли (но поддерживаются и Json ). После этого надо только кликнуть кнопку «Export »
И в завершение — ещё пара важных нюансов:
- в настоящее время функцию импорта паролей из Firefox поддерживают различные приложения, менеджеры-паролей и другие браузеры, потому, если вы импортируете пароли в одну из таких программ, то делать это можно напрямую, без предварительного копирования данных на комп одним из описанных выше способов.
- если стоит задача перенести пароли из одной учетной записи Firefox в другую, то для этого просто скопировать файлы key4.db и logins.json из папки первой учетной записи в папку второй учетной записи (поскольку система во второй папке просто заменит файлы, то лучше заранее сделать их резервные копии).

Перенос паролей Firefox с помощью дополнительного расширения
Тема паролей в веб-браузере Mozilla Firefox является очень актуальной для большинства интернет-пользователей. В статье «Пароли в Firefox» мы рассмотрели некоторые действия, касающиеся логинов и паролей. А именно, такие темы как:
- процесс запоминания паролей,
- просмотр сохраненных логинов,
- удаление входных данных на различные интернет-порталы,
- и частично затронули вопрос о местоположении паролей в firefox.
Импорт паролей из другого браузера в Мозилу
Если вам необходимо перенести сохраненные логины и пароли из одного любого другого браузера установленного на пользовательском персональном компьютере в Фаерфокс, то для этого не нужно скачивать и устанавливать никаких дополнительных расширений или плагинов. Данная функция есть в оболочке популярного интернет обозревателя. Для этого достаточно зайти в поисковую систему Мозила Фаерфокс, открыв меню (значок в правом верхнем углу окошка), выбрать в открывшемся списке пункт «Настройки».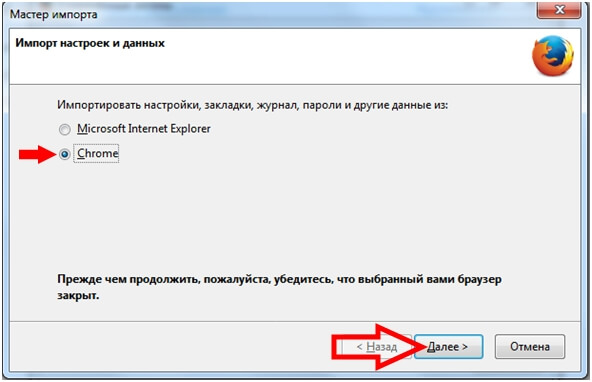
В левой части инженерного меню выбираем параметр «Защита», в подпункте «Логины» нажимаем кнопочку «Сохранённые логины…»
На этом этапе можно просмотреть все сайты с персональными данными (имя пользователя и пароль для входа).
Далее необходимо выбрать браузер, из которого вы хотите перенести (импортировать) данные в Мозилу. Обратите внимание, что при проделывании данной операции, необходимо убедиться, что поисковик, из которого вы переносите данные, закрыт. Нажимаем кнопочку «Далее».
Затем вам предлагают выбрать объекты для импортирования. Отметьте галочками интересующие вас пункты и нажмите кнопочку «Далее».
Если перемещение объектов прошло удачно, появиться окошко Мастера импорта с успешным завершением переноса данных.
Жмём кнопку «Готово».
После этого все данные, которые вы отметили галочками, успешно скопированы в веб-браузер Фаерфокс.
Экспорт паролей из Firefox
Для чего это нужно? Для того, чтобы вы с легкостью могли восстановить персональные данные для доступа к различным сайтам при непредвиденных сбоях в работе интернет – обозревателя или для более безопасного хранения своих персональных данных (например, на переносном флеш-носителе информации).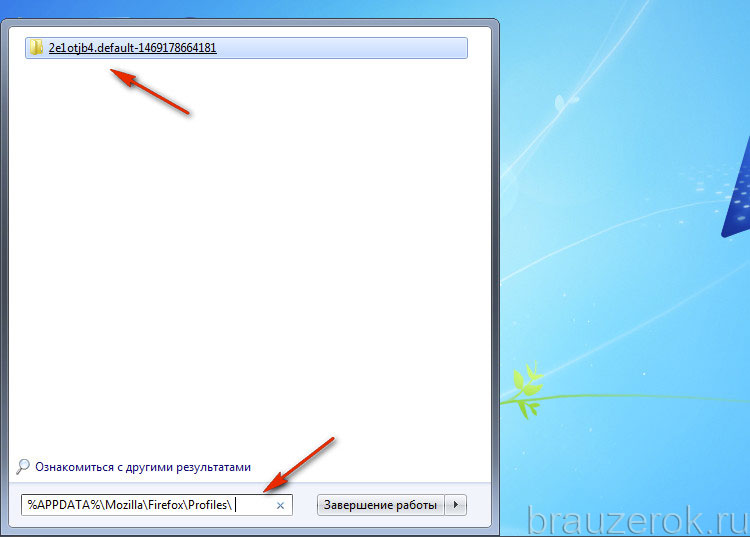 Пригодится данная возможность для ситуации, когда пользователю необходимо будет перенести свои данные об учётных записях на другой компьютер.
Пригодится данная возможность для ситуации, когда пользователю необходимо будет перенести свои данные об учётных записях на другой компьютер.
Чтобы осуществить экспорт паролей необходимо скачать приложение под названием «Password Exporter». С помощью этого дополнения вы сможете переносить пароли, сохраненные в интернет – браузере в XML формате.
Запускаем поисковую систему Mozilla Firefox, открываем меню, выбираем пункт «Дополнения».
В поисковой строчке вводим название приложения «Password Exporter» и запускаем поиск.
Выбираем искомое дополнение и нажимаем кнопочку «Установить».
После того как вы установили расширение, можете приступать непосредственно к выгрузке своих логинов и паролей на ПК.
Открыв меню веб-браузера, выбираем пункт «Настройки».
В левой части меню выбираем параметр «Защита», в подпункте «Логины» нажимаем кнопочку «Импорт/Экспорт Паролей».
Далее нажимаем кнопочку «Экспортировать пароли», также дополнительно здесь можно выбрать параметр «Шифровать имена пользователей/пароли» для большей безопасности.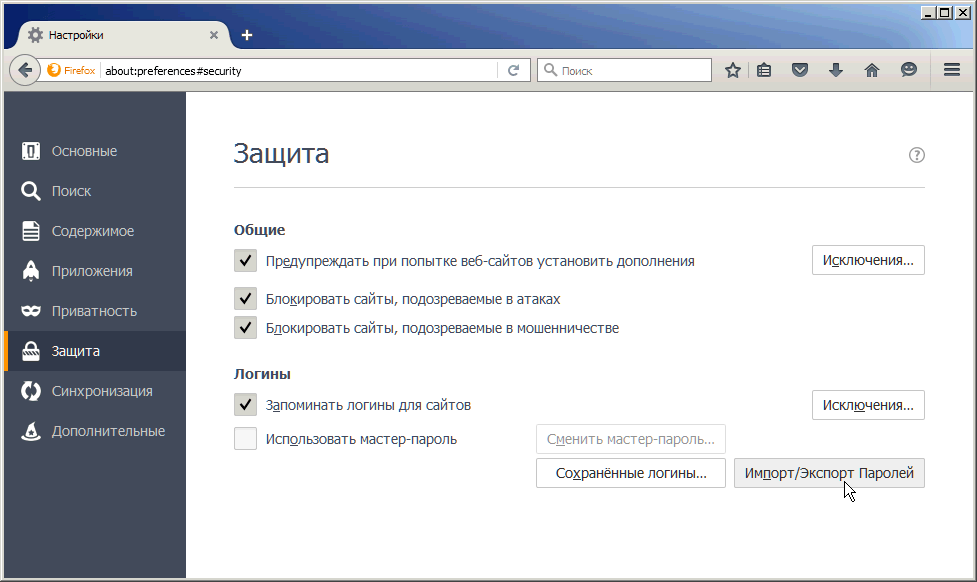 Таким образом, при открытии файла с вашими входными данными отобразятся не персональные данные, а просто набор случайных разнообразных символов. Если такой файл просмотрит посторонний человек, он не сможет разобраться в прочтённом документе и воспользоваться вашими персональными данными, логинами и паролями. Такой файл можно отправлять по электронной почте, но всё-таки для большей безопасности лучше такой файл заархивировать и поставить дополнительный пароль.
Таким образом, при открытии файла с вашими входными данными отобразятся не персональные данные, а просто набор случайных разнообразных символов. Если такой файл просмотрит посторонний человек, он не сможет разобраться в прочтённом документе и воспользоваться вашими персональными данными, логинами и паролями. Такой файл можно отправлять по электронной почте, но всё-таки для большей безопасности лучше такой файл заархивировать и поставить дополнительный пароль.
После того как вы нажали на кнопку «Экспортировать пароли», откроется окошко, в котором надо выбрать куда сохранить файл, нажимаем кнопочку «Save».
При удачно проведенной процедуре, появиться сообщение «Экспорт паролей прошёл успешно!». Жмем копку «ОК».
Импорт паролей Firefox
Для импорта паролей необходимо запустить браузер Mozilla => открыть Меню => зайти в Настройки => выбрать в левой части окна пункт Защита => в подпункте «Логины» нажать кнопочку «Импорт/Экспорт Паролей» => для начала загрузки данных кнопкой «Импортировать пароли» необходимо начать процесс.
Затем в открытом окошке, выбрав файл в формате «XML» для загрузки, кликнем кнопку «Open».
В окошке «Импорт/Экспорт Паролей» начнется процесс копирования входных данных, после его завершения можно просмотреть детали данного действия. В этом окне отображаются подробные детали по импортированию персональных данных. Таким образом, благодаря дополнительному расширению «Password Exporter» вы можете с легкостью выгружать и загружать свои персональные данные (имена пользователей, пароли, сетевые ресурсы), перемещать их с компьютера на компьютер, а также восстанавливать утраченные данные в случаи непредвиденных обстоятельств.
Примечание: Имена пользователей и пароли должны быть использованы только с английской раскладкой. Кириллицу документы формата «XML» не воспринимают и заменяют русские буквы абракадаброй. Файл с данными с такими непонятными символами импортировать в дальнейшем в браузер Mozilla Firefox не удастся!
Читайте так же:
firefox-downloads. ru
ru
Пароли в Firefox — сохранить,просмотреть,настроить Мастер паролей
Firefox включает в себя функцию, позволяющую ему сохранять пароли, которые браузер впоследствии будет автоматически вставлять в соответствующие поля для входа на веб-сайты.
Сохранение паролей в Firefox
Если вы вводите пароль в веб-форму, но не видите сообщения с вопросом «хотите те ли вы, чтобы Firefox запомнил пароль», убедитесь, что настройка «Запоминать логины для сайтов» включена в Настройки-> Защита-> Логины. Поставьте галочку возле пункта «Запоминать логины для сайтов». Теперь, если вы зарегистрируетесь на каком-либо веб-ресурсе, браузер предложит вам сохранить пароль. Еще одна из причин, когда Firefox может не предлагать запомнить логин, – просмотр сайтов в «Приватном режиме». Узнать об этом можно зайдя в Настройки -> Приватность -> История-> Firefox.Если у вас выбрано «не будет запоминать историю», то ваш браузер не будет вам предлагать запоминание паролей.
Где хранятся пароли в Firefox
Firefox хранит пароли в папке вашего профиля и начиная ещё с версии 2.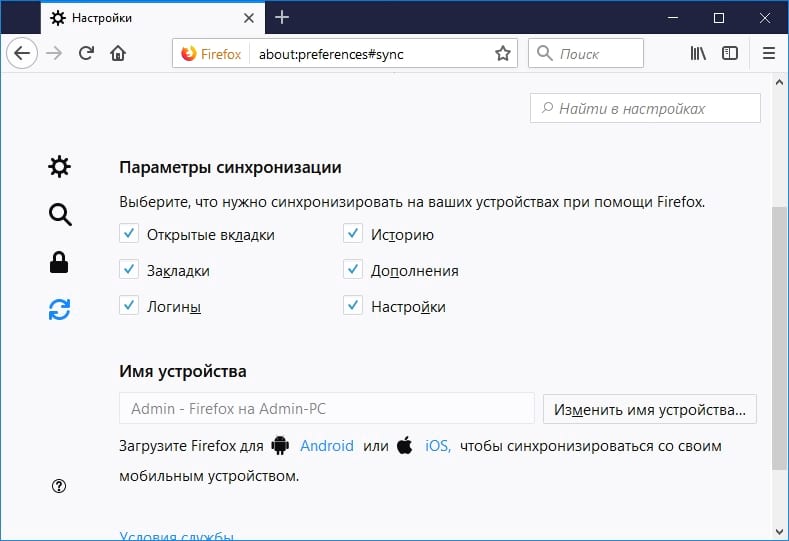 0 эти данные сохраняются в зашифрованном виде.
0 эти данные сохраняются в зашифрованном виде.
В Windows 2000 и Windows XP, папки профиля находятся по умолчанию по этому пути:
C: \ Documents and Settings \ \ Application Data \ Mozilla \ Firefox \ Profiles \ В Windows Vista, 7 и выше папки профиля находятся по умолчанию в: C: \ Users \ \ AppData \ Roaming \ Mozilla \ Firefox \ Profiles \ .Ваши пароли хранятся в двух разных файлах, оба из которых необходимы:
- key3.db – содержит ключ к расшифровке сохраненных логинов и паролей;
- logins.json – сохранённые логины и пароли в зашифрованном виде.
Важно отметить, что хоть Firefox и хранит данные в зашифрованном виде, любой, кто имеет доступ к вашему компьютеру, сможет легко просмотреть эти пароли и логины.
Как посмотреть пароли в Firefox
Если вам нужно узнать пароль для конкретного сайта, то сделать это достаточно просто. Выберите Настройки -> Защита -> Сохраненные логины.В новом диалоговом окне нажмите «Отобразить пароли» и ответьте положительно на вопрос «Вы уверены…», которые появится в окне предупреждения. Теперь вы можете видеть свои пароли.
Теперь вы можете видеть свои пароли.
Как импортировать пароли в Firefox
Вы можете произвести импорт паролей из других браузеров с помощью встроенного в Firefox инструмента «Мастер импорта». В диалоговом окне «Сохраненные логины» нажмите на «Импорт» и в новом окне мастера выберите, из какого браузера будет производиться импорт данных.Нажмите «Далее», затем снимите галочки с тех данных, которые вы не хотите импортировать.
После того как мастер сообщит что импортирование успешно завершено, нажмите «Готово»
Экспорт паролей из Firefox
Первый способ. Вы можете экспортировать пароли из Firefox, сделав копию файлов «key3.db» и » logins.json «, которые находятся в вашем профиле, перенеся и их, например, в другой профиль Firefox на другом компьютере либо сохранить на флешке, внешнем накопителе или в «облачном хранилище».Второй способ. Экспорт можно произвести с помощью специальных дополнений, например, Password Exporter.
После установки дополнения перейдите на Настройки -> Защита -> Логины.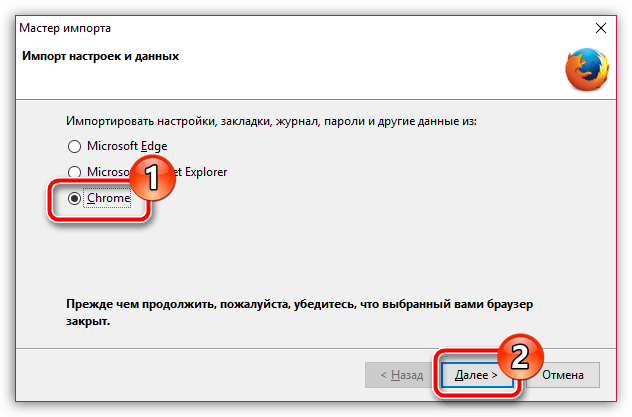 Нажмите на кнопку «Импорт/Экспорт Паролей».В новом окошке вы сможете выбрать, шифровать ли экспортированные пароли, а также задать сайты, к которым экспорт не будет применен.Логины и пароли можно будет сохранить в файлах с разрешением.xml, а в.csv.
Нажмите на кнопку «Импорт/Экспорт Паролей».В новом окошке вы сможете выбрать, шифровать ли экспортированные пароли, а также задать сайты, к которым экспорт не будет применен.Логины и пароли можно будет сохранить в файлах с разрешением.xml, а в.csv.
Третий способ. Функция «Синхронизация» является ещё одним вариантом, который позволит вам экспортировать собственные данные, произведя синхронизацию с другими устройствами, где установлен браузер Mozilla Firefox.
Удалить пароли Firefox
Независимо от причины, которая вас сподвигнет произвести удаление паролей в Firefox, сделать это можно всего за несколько кликов.
Настройки -> Защита -> Сохраненные Логины. Далее в появившемся диалоговом окне щелкните по сайту, для которого вам не требуется сохраненный пароль и нажмите кнопку «Удалить». Если вам необходимо удалить все пароли, то нажмите кнопку «Удалить все».Если вы уверены в своем выборе, нажмите кнопку «ОК».
Мастер паролей в Firefox
Как вы видите, если у постороннего человека есть доступ к вашему компьютеру, то он сможет cделать всё что угодно с вашими паролями, хранимыми в Firefox. Для ограничения доступа к конфиденциально информации, в Mozilla есть «Мастер-пароль».
Мастер паролей защищает всю вашу личную информацию с помощью одного пароля, заданного пользователем.
Для включения функции перейдите по пути Настройки -> Защита -> Логины и поставьте галочку возле строки «Использовать мастер – пароль».
Откроется новое окошко, где вам предложат придумать, ввести и запомнить ваш главный пароль.Теперь, чтобы просмотреть пароли, сделать импорт или их экспорт, Firefox затребует с вас мастер-пароль, который вы должны запомнить.
Как сбросить мастер пароль
Если вы потеряли или забыли свой мастер-пароль или хотите отключить эту функцию, то вы можете сбросить её. Сброс «Мастер-Пароль» приведет к удалению из памяти всей информации о сохраненных логинах и паролях для авторизации на сайтах.
Введите chrome://pippki/content/resetpassword.xul в адресной строке, нажмите клавишу «Ввод» и в появившейся вкладке кликните по кнопке «Сбросить».После перезагрузки браузера вы потеряете всю сохраненную информацию в менеджере паролей.
Менеджер паролей для Firefox
Хотя встроенный «Мастер-пароль» в Firefox считается надежной функцией для сохранения вашей личной информации, существует целый ряд дополнений, которые более удобны и функциональны.
Например, лидером среди менеджеров паролей считается LastPass Password Manager. Этот онлайновый менеджер паролей поставляется с большим количеством замечательных возможностей и распространяется в качестве расширений для различных браузеров, включая Firefox.
Скачайте расширение LastPass Password Manager и ознакомьтесь с его богатым функционалом, который включает в себя:
- Сохранение, шифрование и резервное копирование всех ваших паролей и логинов автоматически;
- Синхронизацию данных;
- Только один мастер-пароль, который надо запомнить;
- Генератор паролей;
- Автоматическую вставку логинов и паролей в специальные поля;
- Создание безопасных паролей
Как поставить пароль на браузер Mozilla Firefox
Пароль на запуск Firefox можно поставить с помощью дополнения Master Password+. Скачайте расширение и установите его в браузер. После перезагрузки Firefox, перейдите в Настройки -> Защита -> Сменить мастер-пароль. В окошке «Смена мастера пароля» перейдите на вкладку «Запуск» и поставьте галочку возле «Запрашивать пароль при запуске».Вы можете использовать и другие настройки этого расширения.Теперь после запуска браузера Firefox программа каждый раз будет запрашивать с вас ввод мастера-пароля.
www.our-firefox.ru
Как сохранить пароли при переустановке браузера Firefox
Если Вы частенько переустанавливаете браузер Firefox, опасаясь за сохранённые пароли… то — эта статья для вас. В самом деле, через какое-то время браузер начинает тормозить, глючить и прочая тормозная фигня — раздражают!
В определённых случаях здорово поможет переустановка обозревателя Фаерфокс (да и вообще, любые браузеры так лечатся). Однако — переустановка здорово пугает неопытного пользователя: и немудрено! кому охота восстанавливать все свои наработанные данные браузера?? всё это отнимает уйму времени.
Помогут очень простые шаги, с которыми справится даже самый несведущий пользователь…
где находится профиль браузера Фаерфокс, файлы: пароли, закладки
…изучите сию статью, и пользуйтесь себе на благо в дальнейшем…
Такой совет: создайте где-то в недрах компьютера тайную папку, в которой станете хранить все свои важные файлы с архивами запасных профилей браузера… Папку можно засекретить паролем, или скрыть…
А как только придёт время переустанавливать браузер фаерфокс, тут же обратитесь к этому сохранённому архиву: делайте запаски почаще, чтобы иметь под рукой самую полную копию наработанных данных — паролей, кук, закладок…
Все наши с вами важные личные данные браузера хранятся в независимом профиле обозревателя… скажем так: системные файлы браузера никаким образом не связаны с нашими данными профиля.
Таким образом, при переустановке сломанного браузера, возможно восстановить работоспособный вариант браузера со всеми наработками… Как? …просто-напросто переносите сохранённый профиль в только что установленный обозреватель. И всё!
Этим вариантом я и сам частенько пользуюсь, ибо всякие фоновые картинки и прочая пользовательская фигня не так и важны (их легко перенастроить), а вот — пароли, куки — это оч. важная для нас информация!
…итак, научимся
как перенести пароли, куки файлы в новый браузер Фаеофокс
Чтобы перенести в новый браузер все свои пароли и пр. данные из прежнего обозревателя, потребуется всего-то добавить три файла в новый профиль браузера… и — этот новый браузер вспомнит все наши с вами пароли: т.е будет полностью работоспособен…
Вот эти файлы:
cookies.sqlite — конечно же, это файл хранения кук
key3 — пароли (может быть и дополнительный файл key4 — и его копируйте чистоты для)
logins.json — логины
Следует скопировать эти три файла и перезаписать те, которые будут в установленном: можно просто удалить новые, и заместо них вставить «старые», а можно перенести с заменой…
Вот и всё!
Однако нужно ещё отыскать папку профиля браузера.
профиль браузера Фаерфокс
Итак, чтобы отыскать профиль пользователя Фаерфокс, существуют несколько способов. Рассмотрим парочку: 1 — ниже (для виндовс 7) и второй, подходящий абсолютно для всех систем!
Копируете фразу, показанную ниже:
%APPDATA%\Mozilla\Firefox\Profiles
…и вписываете в меню «Пуск» в окошко поиска…
В окне «Пуск» покажется папка профиля что-то типа такого имени Profiles, кликните по этой папке, откроется проводник и уже сама папка профиля Фаерфокс… qwroq23j.default (скрин ниже)
Если откроете эту папку профиля, то как раз и найдёте необходимые фалы, которые были описаны выше в тексте статьи.
Как эпилог:
Дело в том, что папка профиля находится в так называемых скрытых папках… и просто так до неё добраться не получится: нужно будет разрешить отображение скрытых папок и файлов… но об этом следующая тема…
А пока, узнаем…
как открыть профиль Фаерфокс — в любой версии ОС виндовс
В верней панели меню открытого браузера Фаерфокс наводите на подменю «Справка»…. в выпавшей подменюшке выбираете «Информация для решения проблем» — кликаете… откроется новая вкладка браузера: вот на этой страничке, для пользователя сосредоточено управление браузером Фаерфокс.
Останется кликнуть и — перед вами Ваш профиль.
Как и говорил, сохраняйте все расположенные в папке профиля файлы для последующего восстановления…
Если вам необходимо перенести в новый установленный браузер — прежний рабочий профиль целиком — стирайте все файлы нового профиля и заменяйте прежними.
Папку профиля целиком переносить нельзя: имя папки профиля должно оставаться таким, которое создано системой браузера… примерно такое qwroq23j.default.
Вот всё что внутри и переносите… ну или только необходимые файлы…
Например — закладки расположены в этой bookmarkbackups папке, по датам…
МИГ подписки — ЭРА полезных знаний!!
Если что-то не ясно и остались вопросы, делитесь в комментариях. Вместе мы многое сможем! Берегите себя — complitra.ru !
меточная навигация:
веб примочки бытовое
complitra.ru
Пароли в Mozilla Firefox | Будни технической поддержки
В сегодняшней статье рассмотрим как посмотреть сохраненные пароли в браузере Mozilla Firefox, как их скопировать и сохранить резервную их копию.
Очень часто бывает, что вы забыли пароль к сайту, но он сохранен в браузере, в таком случаи его можно посмотреть, если знать где. Также в Mozilla Firefox, есть пару способов скопировать ваши пароли, если браузер не запускается.
Посмотреть пароли в Mozilla Firefox
Вы можете зайти в браузер Firefox и посмотреть в нем сохраненные пароли, для этого:
1. Откройте браузер Firefox.
2. Зайдите в меню (нажмите на три параллельных линии справа вверху) и нажмите на «Настройки». Также, вы можете открыть настройки введя в адресной строке about:preferences и нажав клавишу Enter.
3. С левой стороны выберите «Приватность и защита», с правой стороны возле «Формы и пароли» нажмите на «Сохраненные логины».
4. В открывшемся окошке вы увидите все сайты для которых сохранен пароль и логины для входа на них, чтобы отобразить сохраненные пароль — нажмите на «Отобразить пароли». Подтвердите действие нажав на «Да».
Напротив каждого сайта написан логин и пароль для входа.
Скопировать пароли если Firefox не запускается
Вообще, данный способ подходит и для тех у кого запускается браузер, если вы хотите сохранить все пароли вместе и перенести их на другой компьютер, или может просто хотите сделать их резервную копию.
1. В строке поиска или в меню «Выполнить» (выполнить вызывается клавишами Win+R) введите %APPDATA%\Mozilla\Firefox\Profiles\ и нажмите клавишу Enter.
2. Откроется папка в которой находится ваш профиль Firefox, зайдите в папку.
3. Скопируйте себе файлы key4.db и logins.json, в них находятся ваши логины и пароли.
Данные файлы вы можете сохранить как резервную копию паролей, или скопировать с нерабочего браузера Firefox и подкинуть в рабочий. Чтобы перебросить их в рабочий браузер Firefox — проделайте первые два пункта с инструкции выше и вставьте в папку с вашим профилем файлы, которые вы скопировали в третьем пункте.
Также вы можете посмотреть и скопировать пароли Firefox используя бесплатную утилиту PasswordFox. На сегодня всё, если вы знаете другие способы — пишите в комментариях! Счастья Вам 🙂
vynesimozg.com
Как перенести Mozilla Firefox со всеми настройками, паролями и закладками
Если вам понадобилось перенести браузер Mozilla Firefox на другой компьютер, не потеряв при этом своих настроек, закладок и паролей – тогда данная статья будет вам интересна.
Все настройки, сделанные вами в браузере, а также закладки и сохраненные пароли к сайтам, хранятся в так называемом профиле. Папка профиля создается при установке браузера и хранится отдельно от исполняемых файлов Mozilla Firefox. Если содержимое данной папки перенести на другой компьютер, где установлен Firefox, то вся ваша информация сохранится и браузер предстанет перед вами в неизменном виде.
Итак, как же узнать, где в системе хранится профиль Mozilla Firefox?
Это очень просто: запустите браузер – в строке меню выберите вкладку “Справка” – “Информация для решения проблем” (если строки меню у вас нет, то можете вызвать ее нажатием клавиши Alt на клавиатуре).
На открывшейся странице в таблице “Сведения о приложении” найдите строку “Папка профиля” и здесь нажмите кнопку “Показать папку”:
После этого откроется папка вашего профиля.
По умолчанию она хранится по следующему пути: C:\Users\Имя пользователя\AppData\Roaming\Mozilla\Firefox\Profiles\название профиля.default:
Теперь копируем все содержимое этой папки на флешку.
На новом компьютере сначала скачиваем и устанавливаем браузер Mozilla Firefox.
Затем идем в папку C:\Users\Имя пользователя\AppData\Roaming\Mozilla\Firefox\Profiles. В ней уже будет находиться профиль, созданный по умолчанию.
Мы удаляем все содержимое в данном профиле и копируем сюда файлы и папки, принесенные на флешке с другого компьютера.
После этого останется только перезапустить браузер и он предстанет перед вами в том виде, в котором вы привыкли видеть его на старом компьютере (со всеми настройками, закладками и паролями).
blogsisadmina.ru
Если вы являетесь постоянным пользователем браузера Mozilla Firefox, то со временем у вас, скорее всего, накопился достаточно обширный список паролей, который может потребоваться экспортировать, чтобы, например, перенести в Mozilla Firefox на другом компьютере или организовать хранение паролей в файле, который будет храниться на компьютере или в любом надежном месте. В данной статье речь пойдет о том, каким образом можно выполнить экспорт паролей в Firefox.
Если вас интересует информация о сохраненном пароле для 1-2 ресурсов, то гораздо проще просмотреть эти сохраненные пароли в Firefox.
Как посмотреть пароли в браузере Mozilla Firefox
Если же вам потребовалось экспортировать все сохраненные пароли в виде файла на компьютер, то стандартными средствами Firefox здесь обойтись не получится – потребуется прибегнуть к использованию сторонних инструментов.
С поставленной нами задачей нам потребуется прибегнуть к помощи дополнения Password Exporter, которое позволит экспортировать логины пароли на компьютер в видео HTML-файла.
Как установить дополнение?
Вы можете как сразу пройти к установке дополнения по ссылке в конце статьи, так и выйти на него самостоятельно через магазин дополнений. Для этого щелкните в правом верхнем углу по кнопке меню веб-обозревателя и в отобразившемся окошке выберите раздел «Дополнения».
Убедитесь, что в левой области окна у вас открыта вкладка «Расширения», а в правой, используя строку поиска, выполните поиск дополнения Password Exporter.
Первым же по списку отобразится искомое нами расширение. Щелкните по кнопке «Установить», чтобы добавить его в Firefox.
Спустя несколько мгновений дополнение Password Exporter будет установлено в браузер.
Как экспортировать пароли из Mozilla Firefox?
1. Не покидая меню управления расширениями, около установленного Password Exporter щелкните по кнопке «Настройки».
2. На экране отобразится окно, в котором нас интересует блок «Экспорт паролей». Если вы хотите экспортировать пароли для того, чтобы впоследствии импортировать их уже в другом Mozilla Firefox также с помощью данного дополнения, то обязательно поставьте галочку около пункта «Шифровать пароли». Если же вы хотите экспортировать пароли в файл для того, чтобы не забыть их, галочку ставить не следует. Щелкните по кнопке «Экспортировать пароли».
Обратите особое внимание на то, если вы не шифруете пароли, то высока вероятность того, что ваши пароли могут попасть в руки злоумышленников, поэтому будьте в данном случае особенно осторожны.
3. На экране отобразится проводник Windows, в котором вам понадобится указать месторасположение, куда будет сохранен HTML-файл с паролями. При необходимости, задайте паролю нужное название.
В следующее мгновение дополнение сообщит о том, что экспорт паролей был выполнен успешно.
Если вы откроете сохраненный на компьютер HTML-файл, при условии, конечно, что он не был зашифрован, на экране высветится окно с текстовой информацией, в котором будут отображены все логины и пароли, которые были сохранены в браузере.
В том случае, если вы экспортировали пароли для того, чтобы впоследствии импортировать их в Mozilla Firefox на другом компьютере, то вам потребуется на него точно так же установить дополнение Password Exporter, открыть настройки расширения, но на этот раз обратить внимание на кнопку «Импортировать пароли», нажатие по которой отобразит проводник Windows, в котором понадобится указать прежде экспортированный HTML-файл.
Надеемся, данная информация была для вас полезна.
Скачать Password Exporter бесплатно
Загрузить последнюю версию дополнения
Мы рады, что смогли помочь Вам в решении проблемы. Задайте свой вопрос в комментариях, подробно расписав суть проблемы. Наши специалисты постараются ответить максимально быстро.Помогла ли вам эта статья?
Да Нетlumpics.ru
В процессе эксплуатации Mozilla Firefox в браузере накапливается различная важная информация, такая как закладки, история просмотров, кэш, куки и т.д. Все эти данные хранятся в профиле Firefox. Сегодня же мы рассмотрим, каким образом выполняется перенос профиля Mozilla Firefox.
Учитывая, что профиль Mozilla Firefox хранит всю информацию пользователя об использовании браузера, то многих пользователей интересует вопрос, каким образом выполняется процедура переноса профиля для последующего восстановления информации в Mozilla Firefox на другом компьютере.
Как перенести профиль Mozilla Firefox?
Этап 1: создание нового профиля Firefox
Обращаем ваше внимание на то, что перенос информации со старого профиля должен осуществляться в новый профиль, который еще не начал использоваться (это необходимо для того, чтобы избежать проблем в работе браузера).
Чтобы перейти к формированию нового профиля Firefox, вам потребуется обязательно закрыть браузер, а затем вызвать окно «Выполнить» комбинацией клавиш Win+R. На экране высветится миниатюрное окно, в которое потребуется ввести следующую команду:
На экране отобразится небольшое окно управления профилями, в котором вам потребуется щелкнуть по кнопке «Создать», чтобы перейти к формированию нового профиля.
На экране высветится окно, в котором вам понадобится завершить формирование нового профиля. При необходимости, в процессе создания профиля вы сможете изменить его стандартное наименование для того, чтобы проще было находить нужный профиль, если вдруг в одном браузере Firefox их у вас используется несколько.
Этап 2: копирование информации из старого профиля
Теперь наступает главный этап – копирование информации из одного профиля в другой. Вам потребуется попасть в папку старого профиля. Если он у вас используется в браузере в данный момент, запустите Firefox, кликните в правой верхней области по кнопке меню интернет-обозревателя, а затем в нижней области окна браузера щелкните по иконке с изображением знака вопроса.
В этой же области высветится дополнительное меню, в котором вам понадобится открыть раздел «Информация для решения проблем».
Когда на экране отобразится новое окно, возле пункта «Папка профиля» щелкните по кнопке «Показать папку».
На экране высветится содержимое папки профиля, в которой и содержится вся накопленная информация.
Обратите внимание, что вам потребуется скопировать не всю папку профиля, а лишь те данные, которые вам необходимо восстановить в другом профиле. Чем больше данных вы будете переносить, тем выше вероятность получить проблемы в работе Mozilla Firefox.
За данные, накопленные браузером, отвечают следующие файлы:
- places.sqlite – данный файл хранит накопленные в браузере закладки, загрузки и историю посещений;
- logins.json и key3.db – данные файлы отвечают за сохраненные пароли. Если вы хотите восстановить пароли в новом профиле Firefox, то вам необходимо скопировать оба файла;
- permissions.sqlite – индивидуальные настройки, заданные для веб-сайтов;
- persdict.dat – пользовательский словарь;
- formhistory.sqlite – данные автозаполнения;
- cookies.sqlite – сохраненные куки;
- cert8.db – информация об импортированных сертификатах безопасности для защищенных ресурсов;
- mimeTypes.rdf – информация о действии Firefox при загрузке разных типов файлов.
Этап 3: вставка информации в новый профиль
Когда необходимая информация была вами скопирована из старого профиля, вам лишь остается перенести ее в новый. Для того откройте папку с новым профилем, как это было описано выше.
Обратите внимание, что в момент копирования информации из одного профиля в другой, веб-обозреватель Mozilla Firefox должен быть обязательно закрыт.
Дзен яндекс как выключить в гугл хром Почему в хроме не играет музыка вконтакте
Экспорт и импорт паролей Firefox
Password Exporter — очень простое дополнение к Firefox для экспорта и импорта сохраненных паролей. Установите дополнение . После этого вы сможете экспортировать свои пароль через любым из этих путей:
- Настройки > > Пароли> Логины > / Импорт / Экспорт паролей
- Инструменты> Дополнения > Расширения > нажмите кнопку Подробнее рядом с расширением
Далее вам просто нужно нажать на экспорта паролей. В открывшемся окне укажете, где следует сохранить файл с паролями. Здесь вы можете также поставить галочку напротив Шифровать имена пользователей/пароли , чтобы пароли было трудно прочитать. После экспорта паролей появится окно с сообщением, в котором указано общее количество паролей на экспорт.
Вернуть пароли в браузер можно с помощью кнопки Импортировать пароли . В открывшемся окне выберите сохраненный с паролями файл CSV/XML и загрузить его.
Кроме импорта и экспорта сохраненных паролей, можно также импортировать/экспортировать пароли сайтов, которые не сохранились с помощью этого дополнения.
Дополнение также предоставляет возможность просмотреть все сохраненные пароли.
В целом, это действительно удобная надстройка, так как позволяет легко импортировать/экспортировать сохраненные пароли в виде CSV или XML-файла в/из Firefox.
Экспорт паролей в Mozilla Firefox
Способ 1: Ручное копирование паролей
Если паролей не так много, проще всего перенести их самостоятельно, воспользовавшись встроенной в Mozilla Firefox функцией их просмотра и быстрого копирования полей с логином и самим паролем непосредственно.
При помощи другой нашей статьи вы можете ознакомиться с информацией о расположении всех сохраненных URL, логинов и паролей для них. Останется лишь скопировать адреса нужных сайтов и открыть их в другом браузере, а затем пройти в нем форму авторизации, копируя и вставляя логин с паролем из Firefox.
Подробнее: Как посмотреть пароли в Mozilla Firefox
Способ 2: Использование сторонних программ
При большом количестве паролей с необходимостью их переноса в отдельный файл (обычно формата CSV) понадобится прибегнуть к использованию стороннего программного обеспечения, так как встроенными средствами браузера выполнить эту операцию не получится. В сети есть не так много специализированного софта по экспорту паролей из Firefox, поэтому мы можем порекомендовать лишь одно проверенное решение — FF Password Exporter.
Скачать FF Password Exporter с официального сайта
- На странице найдите блок со ссылками на скачивание, среди которых выберите подходящий вариант. Удобнее всего воспользоваться Portable-версией. Она не требует установки в операционную систему и лучше всего сгодится для единоразового использования.
- Разархивируйте сжатую папку и запустите программу. Она сразу же подхватит используемый профиль. В большинстве случаев редактировать эту настройку не нужно, но если вы меняли место сохранения личного профиля (к примеру, переносили на второй диск) или в браузере несколько профилей, из которых следует выбрать другой, кликните по ссылке «choose a custom profile directory».
- При наличии мастера-пароля введите его в соответствующее поле. Если вы его не придумывали и не включали, значит, мастера-пароля в вашем случае нет, поэтому просто пропустите шаг.
- Когда все будет готово, нажмите кнопку «Export Passwords».
- Приложение предложит выбрать место сохранения файла с паролями. По умолчанию это папка с документами вашего профиля в системе.
- Открыть CSV с паролями можно обычным «Блокнотом», встроенным в Windows. В нем вы увидите список с URL, логинами и паролями, соответствующими им. Все они разделены запятой, а в первой строчке документа также указано, какие данные и в какой последовательности отображаются.
CSV можно сохранить в качестве резервного файла, например в облаке, а можно вставить его в другой браузер для импорта, поддерживающий эту возможность (ссылки на инструкции вы найдете в Способе 5).
Хранить CSV в таком виде на компьютере не безопасно! Другие пользователи или вирусы могут похитить его и получить доступ ко всем аккаунтам.
Способ 3: Включение синхронизации
Если вам необходимо перенести пароли из Firefox в Firefox, можете воспользоваться фирменной синхронизацией. Это не только выполнит всю работу по копированию паролей (и остальных данных по вашему усмотрению) на любое другое устройство, где установлен этот браузер, но и обезопасит от их утери, например при поломке компьютера. О том, как задействовать синхронизацию, мы показали в отдельной нашей статье по ссылке ниже. В ней вам необходим Способ 3, рассказывающий именно про этот инструмент.
Подробнее: Использование синхронизации для сохранения паролей в Mozilla Firefox
Способ 4: Копирование файла с паролями
Те, кто нуждается в переносе паролей на другой браузер Firefox, но не хочет создавать аккаунт для синхронизации, могут выполнить операцию по переносу паролей локально. Суть метода заключается в копировании файлов, отвечающих за хранение паролей в веб-обозревателе, и их переносе на другой ПК. В отличие от синхронизации, доступной для быстрого экспорта паролей на мобильный Firefox, ручные манипуляции с файлами работают только среди десктопных версий.
- Откройте папку с профилем Файерфокса. Оригинальный путь —
C:\Users\ИМЯ_ПОЛЬЗОВАТЕЛЯ\AppData\Roaming\Mozilla\Firefox\Profiles, где ИМЯ_ПОЛЬЗОВАТЕЛЯ является названием вашей учетной записи в Windows. Если вы не видите папку «AppData», значит, в ОС не включено отображение скрытых и системных файлов и папок. Активируется эта настройка по нашей инструкции.Подробнее: Отображение скрытых папок в Windows 10 / Windows 7
- В папке «Profiles» находятся все профили, созданные внутри этого браузера. Если вы используете один, сгенерированный автоматически после первого запуска Firefox, то увидите лишь одну папку вида «xxxxxxxx.default-release», в других случаях отталкивайтесь от названия, идущего после точки, или от даты изменения папки.
- Перейдите в эту папку с профилем и найдите среди всех файлов следующие: «key4.db» и «logins.json». Первый отвечает за пароли, второй — за логины, которые им соответствуют. Скопируйте их оба в нужное место, будь то флешка, облачное хранилище, иное место на ПК. В дальнейшем вставьте эти два файла в папку с профилем на другом компьютере и замените ими те, что были созданы Firefox автоматически.
К сожалению, такой вариант не подойдет для переноса паролей в браузеры типа Google Chrome, Opera, Yandex, так как все они имеют отличающийся движок, позволяющий подменять аналогичные файлы только между друг другом.
Способ 5: Импорт в другом браузере
В ряде случаев лучшим вариантом станет использование функции импорта в другом браузере. Однако стоит отметить, что не все веб-обозреватели поддерживают ее путем мгновенного переноса. Где-то для этого необходим CSV-файл, получение которого мы рассматривали в Способе 2. В частности, это относится к Chrome и Opera, а вот в Яндекс.Браузере возможность переноса без участия пользователя уже встроена в его настройки.
Читайте также: Импорт CSV-файла с паролями в Google Chrome / Opera
Способ 6: Расширения-менеджеры паролей
В качестве последнего способа упомянем о наличии дополнений, выступающих в роли менеджеров паролей. Экспорт с их помощью неудобен в связи с тем, что в такие дополнения нельзя перенести уже сохраненные в Firefox пароли. Пользователю понадобится постепенно наполнять эту базу новыми паролями либо выходить из профилей на авторизованных сайтах и заходить туда заново, подтверждая сохранение пароля уже внутри расширения. Словом, это больше актуально для тех, кто только задумывается об экспорте или готов потратить на это время.
Плюсом таких расширений является повышенная безопасность: данные не хранится в браузере, вместо этого все пароли подставляются через личный аккаунт пользователя в самом дополнении. Кроме этого, почти все популярные менеджеры паролей доступны для современных браузеров и разных платформ. Это не будет ограничивать вас синхронизацией только на компьютерах или браузерах определенной компании: сохраняйте и быстро авторизуйтесь на любимых сайтах в любом веб-обозревателе вне зависимости от его платформы. Более подробно о принципе работы этих дополнений предлагаем прочитать на примере наиболее известного — LastPass.
Подробнее: LastPass Password Manager для Mozilla Firefox
Мы рады, что смогли помочь Вам в решении проблемы.Опишите, что у вас не получилось. Наши специалисты постараются ответить максимально быстро.
Помогла ли вам эта статья?
ДА НЕТКак Перенести Ссылки Из Мозиллы
Ссылки на сервисы 1. vkpls.boutnew.ru (здесь делаем плейлист) 2 www.tunemymusic.com (здесь импортируем в другие сервисы) 2 Переносим закладки из Mozilla Firefox в Google Chrome. 2.1 Полезная информация: 3 Заключение; 4 Как импортировать закладки из Мозиллы в Хром. 4.1 1. Экспорт в Mozilla Firefox; 4.2 2. Импорт в Google Chrome; 4.3 Читайте также: Читать книгу Тень евнуха Жауме Кабре — страница 13 текста книги : это понял. Потом я узнал, что Комерма, сволочь такая, сообщил о моем намерении отцу и тот придумал план, чтобы хорошенько меня припугнуть.
Как перенести сохранения из The Walking Dead Season 3 в Season 4? Часть 2
Сегодня будем переносить сохранения из второго сезона игры The Walking Dead Season 3 в третий сезон The Walking Dead Season 4. Мои. На сайте я выкладываю решения различных ‘проблем’ с которыми я сам сталкивался или просто советы как сделать работу на своем компьютере удобнее Unknown [email protected] Blogger 21 1 25 tag:blogger.com,1999:blog-3989497265394462882.post-8496327167183133915 2020-01-09T20:54.
Импорт и экспорт закладок Microsoft Edge | remontka.pro
Как импортировать и экспортировать закладки Microsoft Edge для использования в других браузерах и резервного хранения. Сохранение избранного в файл на компьютере и другие возможности управления закладками нового браузера. из писем «Проход: с возможныя прилежанием историюм , я приметил чт ничего, нео столт возвышающегь душ иоу на-учающего, чт есто истинноь благе в обществео ка оная».к, 4 Вместе с брато Василием Николам мечтаей статт «поле
Сюрпризный момент на празднике. Дарение подарков
Дети в этот момент орут, как сумашедшие. И когда ситуация настигает полного накала, кто-либо из ‘положительных’ взрослых предлагает позвать на помощь Д.М. Я помню, однажы один папашка так увлекся ходом утренника, что чу Сахаров после возвращения из ссылки поставил перед руководством Академии Наук вопрос о приеме Б.Л. Альтшулера на работу в ФИАН, и с 1987 года он работает в Отделении теоретической физики. Прослежены основные этапы жизн
Как перенести закладки из Mozilla Firefox в Google Chrome
Как перенести закладки из Mozilla Firefox в Google Chrome 2016/05/22 2015/02/16 от Sergey Инструкция для тех, кто решил перейти с Мозиллы на Хром и перенести туда свои любимые сайты. Der Betrieb von LearningApps.org wird unterstützt von: über LearningApps.org Impressum Datenschutz / Rechtliches Impressum Datenschutz / Rechtliches
Впрочем, в Edge, как и в любом приличном браузере, данная процедура упрощена максимально. Казалось бы… Однако вскоре выясняется, во-первых, что закладки в Microsoft Edge быстро и без проблем скопировать можно только тогда, ког Официальный сайт Таобао (Taobao) на русском языке — теперь совершать покупки просто — все цены в рублях, мы гарантируем высокое качество и удобство заказа, наш интернет-магазин — официальный посредник китайского магазина.
Перенести контроллер домена на другой компьютер
3) как только вы сделаете новый сервер контроллером домена, автоматически произойдет репликации информации ролей ad ds и dns. dhcp к ним не относится. для переноса данных dhcp вам нужно заняться настройкой failover dhcp, ссылки я. Libra
Как перенести Mozilla Firefox на новый компьютер со всеми настройками, паролями и закладками . Опубликовано: 28.07.2014. Если вам понадобилось перенести браузер Mozilla Firefox на другой компьютер, не потеряв при этом своих настроек. Сайт Bo Wall из Швеции — энтузиаста DX-приема, имеющего в своем арсенале подвижные антенны 3,7м и 4,5м. (швед.) Photographs of the geosats in orbit Ссылки на сайты с фотографиями спутников на орбите! Частенько слышно, как перенести закладки из одного браузера в другой.Перенос закладок из одного браузера в другой или же с компьютера на другой займет у вас всего лишь несколько минут. При этом вы можете.
Как перенести ссылки из Internet Explorer в Firefox
Как перенести ссылки из Internet Explorer в Firefox. Причем Firefox уже установлен достаточно давно! Можно без спец программы? Прочла в архиве, что рекомендуют Transmute, но не хотелось бы для этого единичного действия устанавливать спе� Как перенести дробь из знаменателя в числитель? 1/1+2/3 Единица деленая на сумму один плюс две трети — Zavopros @operasilver40 said in Как перенести Вкладки и Экспресс-панель в Оперу 49 из 12?: Настройки-Браузер-Браузер по умолчанию-Импорт закладок и настроек. Разворачиваем «Откуда» и выбираем Opera 12.х.
Вступление к роману Франца Кафки „Процесс“. — Torino, 1965
Но как и откуда такие видения возникли в мозгу писателя? Почему Кафка неизменно придает им характер неотвратимости, непостижимой, стальной логи ческой последовательности? Откроем дневник Кафки, те страницы, где он � Как перенести профиль Mozilla Firefox на другой компьютер Перенос профиля браузера Mozilla Firefox вручную по такому алгоритму возможен не только для переносной (portable) версии этого браузера, но и для обычной версии.
а билеты разбирают мгновенно » NatPress.NET — Национальное.
NatPress.NET — Национальное Агентство Новостей России. 11:05 Суббота 0 76 Загадки Черногории: полетов нет, а билеты разбирают мгновенно, что бы это значило Черногория – страна, которую традиционно любят российские туристы. Неожидал такого от Мозиллы в 21 веке,не ожидал чтобы буду грузить ie п.с. а в той ссылке что дали там о шрифтах и цветах,это все есть но нет о кодировке. Как скинуть фото с телефона на компьютер инструкция для чайников? В данной статье вы узнаете подробную информацию и сможете без проблем скачать фотки.
Без ITunes, телефон к компьютеру нужно подключать разблокированным Search the world’s information, including webpages, images, videos and more. Google has many special features to help you find exactly what you’re looking for.
Как перенести музыку из ВК в Spotify БЕСПЛАТНО
Как перенести музыку из ВК в Spotify БЕСПЛАТНО Павел Черняев . Loading… Unsubscribe from Павел Черняев? Cancel Unsubscribe. Working. Regina Рода и как ее распознать. Функции Regina. Права и обязанности Как определить какими потоками сил владеет Род, а какими нет. И многое другое Для прохождения этого семинара не требуется специальная под� База знаний / Работа с ботом / Как перенести функции бота (команды, посты, ссылки и тд.) Важно! Пользователи, а также введенные ими данные (ответы на форму ввода, сообщения и тд.), перенесены не будут .
Как импортировать закладки и настройки — Cправка — Google.
Как импортировать закладки в Chrome. Из браузеров Firefox, Internet Explorer или Safari. Запустите Chrome на компьютере. В правом верхнем углу окна нажмите на значок ‘Настройка и управление Google Chrome’ . Terms & Conditions ; Privacy Policy ; TM © Warner Bros. Entertainment Inc. All Rights Reserved
Как перенести сайт на Vigbo и сохранить поисковые позиции
Как перенести сайт на Vigbo и сохранить поисковые позиции Август 8, 2017 Часто от переноса сайта на новую платформу нас удерживает всего один вопрос «Что будет с рейтингом сайта в поисковиках после переноса?» Как перенести закладки Opera в Internet Explorer?. Позволяет сохранять, организовывать, комментировать и проверять ваши ссылки на доступность. Имеет полную поддержку drag-drop, а также поддерживает экспорт и импорт во множество ф
Mihas.Net | Безопасность компьютера | Чего им надо и как.
И как это убрать, потому, как моя Avira врет, что все мол в порядке. Умные люди говорили мне про какой-тот регистр, но я — полный баран и не знаю где это(регистр, в смысле) находится и как и чем его чистить. Инфо пользователя Ч как перенести закладки из хрома в мозилу. Добавил admin 6 месяцев и 2 недели назад 2821.
О чудо!.. вмиг сей призрак исчезает — И вот пред ним с рогами и с хвостом, Как серый волк, щетиной весь покрытый, Как добрый конь с подкованным копытом, Предстал Молок, дрожащий под столом, С главы до ног облитый весь. Из дорогой, загадочной игрушки всемирная сеть превратилась в доступный инструмент, позволяющий решить множество вопросов и проблем, а также отдохнуть, расслабиться. Выбор программного обеспечения для работы в инте�
В Госдуме предложили перенести начало учебного года из-за.
NatPress.NET — Национальное Агентство Новостей России » Россия » В Госдуме предложили перенести начало учебного года из-за коронавируса » Россия » В Госдуме предложили перенести начало учебного где лежит ИЗБРАННОЕ-ссылки для Мозиллы? и как можно с синхронизировать после переустановки Windows XP? чтоб не по ярлякам лазить, а в панели мозиллы в списке выбирать закладки — ПОСЛЕ ПЕРЕУСТАНОВКИ ВИНДОВС! спасибо!!:) ссыл� Шкалы Фаренгейта и. В таких странах, как Австралия, Канада, Новая Зеландия, страны Европы, используется шкала Цельсия, но иногда люди старшего поколения измеряют температуру в градусах Фаренгейта. Практически во вс�
Как перенести мелодию из головы в Ableton Live?
Узнать подробную информацию о курсе и оставить заявку можно на сайте https://resonance-academy.pro/online или в нашей. Спасибо, на безрыбье и рак рыба…но не выполняется условие пункта 2 в части редактирования скриптов. А так загрузочка ускорилась чуть малость, спасибки. Пост выше все еще актуален. Подскажие кто нибудь как из Мозиллы синхрониировать все и-нет ссылки (из избранного) в избарнное И-нет Эскплорер ???
Плохое и хорошее в психозе — Форум Шизофрения и Я
Форум ‘Шизофрения и Я’ Общение людей, страдающих психическими заболеваниями, их врачей и родственников. Пропустить. Ссылки. faq; Выход ; Регистрация; Список форумов Мы просто немного отличаемся от других Наши истории; П� В Firefox также улучшены существующие инструменты, такие как CSS, Canvas и SVG, позволяющие разработчикам создавать изумительные по своей красоте веб-страницы. Firefox включает в себя встроенную консоль уведомления об ошибках на. Die Seite für Kinder, die russische Sprache und Kultur kennen lernen wollen. Для тех, кто говорит по-русски или хочет научиться. Упражнения, викторины, игры по русскому языку. Русские школы, курсы. Информация для учителей русского языка за рубежом.
Ссылки на сервисы 1. vkpls.boutnew.ru (здесь делаем плейлист) 2 www.tunemymusic.com (здесь импортируем в другие сервисы) Как перенести ссылки из Internet Explorer в Firefox. Причем Firefox уже установлен достаточно давно! Можно без спец программы? Прочла в архиве, что рекомендуют Transmute, но не хотелось бы для этого единичного действия устанавливать спе� Как перенести музыку из ВК в Spotify БЕСПЛАТНО Павел Черняев . Loading… Unsubscribe from Павел Черняев? Cancel Unsubscribe. Working. Кошмаров Тебе На Немецком Языке. Форум ‘Шизофрения и Я’ Общение людей, страдающих психическими заболеваниями, их врачей и родственников. Пропустить. Ссылки. faq; Выход ; Регистрация; Список форумов Мы просто немного отличаемся от других Наши истории; П� Узнать подробную информацию о курсе и оставить заявку можно на сайте https://resonance-academy.pro/online или в нашей. NatPress.NET — Национальное Агентство Новостей России » Россия » В Госдуме предложили перенести начало учебного года из-за коронавируса » Россия » В Госдуме предложили перенести начало учебного Как перенести Mozilla Firefox на новый компьютер со всеми настройками, паролями и закладками . Опубликовано: 28.07.2014. Если вам понадобилось перенести браузер Mozilla Firefox на другой компьютер, не потеряв при этом своих настроек. NatPress.NET — Национальное Агентство Новостей России. 11:05 Суббота 0 76 Загадки Черногории: полетов нет, а билеты разбирают мгновенно, что бы это значило Черногория – страна, которую традиционно любят российские туристы. Но как и откуда такие видения возникли в мозгу писателя? Почему Кафка неизменно придает им характер неотвратимости, непостижимой, стальной логи ческой последовательности? Откроем дневник Кафки, те страницы, где он � Как Играть С Другом В Игры На Двух Компах. Как импортировать и экспортировать закладки Microsoft Edge для использования в других браузерах и резервного хранения. Сохранение избранного в файл на компьютере и другие возможности управления закладками нового браузера. Без ITunes, телефон к компьютеру нужно подключать разблокированным
Как скопировать или перенести закладки в другой браузер
Перенос закладок из одного браузера в другой или на другой компьютер (только через HTML-файл) путём импорта предусмотрен везде в Firefox, Safari, Google Chrome, Opera.
Многих пользователей останавливает, как раз проблема своих закладок — вроде хочется сменить браузер, но как жаль терять десятки найденного в интернете и сохранённого в закладках. Но не волнуйтесь, импорт закладок займет 1 мин!
Импорт закладок из Firefox или Safari >>>>>>> в Google Chrome:
- Войдите в браузер Google Chrome и в верхнем правом углу нажмите значок настройки (гаечный ключ), найдите в выпадающем меню «Закладки», в них найдите «Импорт закладок и настроек», дальше выбираете из какого браузера надо импортировать и жмёте кнопку «Импорт»:
- Найти импортированные закладки «Импортированные из Firefox» можно прямо на панели закладок (если она у вас включена), нажмите на картинку, чтобы увеличить:
После того как папка с импортированными закладками появилась в Гугл Хроме, можете сделать страницу быстрого доступа с логотипами и картинками своих любимых закладок.
Импорт закладок из Safari или Opera >>>>>>> Firefox:
- Чтобы импортировать закладки из Safari или Opera в Firefox, нужно войти в «Показать все закладки»:
- Дальше выбрать «Импорт данных из другого браузера» и поставить точку у того, из которого хотите перенести закладки, «Продолжить»:
- Найти папку с полученными закладками Вы можете в общем списке всех закладок, и распредилить так, как вам удобно:
Еще вам может понадобиться установка переводчика иностранных текстов для Firefox
Импорт закладок из Google Chrome >>>>>>> Firefox:
- Если встроенных функций импорта в нужный вам браузер нет, то перенос осуществляем через файл. Для того, чтобы он сгенерировался идем в настройки Google Chrome (гаечный ключ в правом верхнем углу) — далее «Закладки» — далее «Диспетчер закладок»:
- В Диспетчере выберите «Упорядочить» и в самом низу будет «Экспортировать закладки в файл HTML»:При сохранении ничего не меняйте, кроме места сохранения файла (удобнее на рабочий стол).
- Открываем браузер Firefox и в правом верхнем углу жмём на кнопку, в выпадающем меню выбираем «Показать все закладки»:
- В следующем окне находим «Импорт закладок из HTML-файла:
- Выбираем в окне выбора файла сохранённый нами HTML-файл и жмём «Открыть». Теперь найти папку Вы можете в общем списке закладок под именем «Панель закладок» (:-) это имя папки с вашими закладками из Хрома).
Читайте Как перенести закладки и настройки Chrome на другой компьютер.
Импорт закладок из Google Chrome >>>>>>> Safari:
- Подготавливаем HTML-файл, как для Firefox (см. выше), затем в браузере Safari идём в «Файл» и дальше в «Импорт закладок»:
- Дальше выбираем подготовленный файл, который скачали из Хрома и жмём «Импортировать». Папка с импортированными закладками будет так и называться «Импортированные (рядом дата импорта)»:
Импорт закладок из Opera >>>>>> в Google Chrome:
- В Opera в меню находим «Файл», в выпадающем списке «Импорт и экспорт», далее «Экспортировать закладки как HTML…»:
- Впишите любое название файла, но не меняйте расширение после точки и сохраняем к себе на рабочий стол:
- Открываем браузер Google Chrome и в настройках находим «Закладки» — «Диспетчер закладок»:
- В Диспетчере в меню «Упорядочить» жмём «Импорт закладок из файла HTML»:
- Выбираем файл с закладками и жмём «Открыть»:
- Найти папку со своими закладками, перенесёнными из Оперы, можно в списке закладок или на панеле закладок под названием «Выполнен импорт» (у меня так).
Во всех браузерах перемещение аналогичное, поэтому если Вы не нашли подходящего варианта в этой инструкции, попробуйте провести похожие манипуляции и у Вас всё получится!
Узнайте Как изменить шрифт или размер страницы в 5 основных браузерах.
Сохраните полезный совет:
Как восстановить закладки в Мозиле
Случайное удаление закладок из браузера может вызвать проблемы с новым поиском понравившихся ресурсов. Чтобы избежать подобных трудностей в мозиле, нужно знать, как восстановить случайно удаленные ссылки и что делать, если они исчезли по какой-то другой причине.
Исчезновение панели закладок
Многие пользователи предпочитают сохранять интересующие их ссылки прямо на верхней панели любимого браузера. Это очень удобно, так как вся информация находится в пределах визуальной доступности (при условии небольшого количества данных), и ее не приходится искать по вложенным папкам. Однако исчезновение данной панели вызывает недоумение у новичков. Это может произойти из-за изменения настроек браузера.
Как же вернуть удобный инструмент в Firefox? Для решения задачи надо кликнуть правой кнопкой в любом месте возле адресной строки (в верхней части браузера) и отметить в меню «Панель закладок».
После этого вы увидите сохраненные вами сноски на прежних местах.
Восстановление удаленных ссылок
Исчезновение полезных сносок из Firefox возможно из-за случайного удаления их вручную. Например, вы могли ошибочно избавиться от важной информации во время чистки браузера. Эта трудность легко преодолима. Ведь в браузере имеется функция резервного копирования пользовательских ссылок. Чтобы получить доступ к сохраненным ранее версиям, вы должны:
- Нажать соответствующую кнопку в верхней части Firefox (отмечена на следующем скриншоте цифрой «1»).
- Выбрать «Показать все закладки».
- Кликнуть по кнопке импорта и резервных копий.
- Подвести мышь к пункту выбора версии.
- Кликнуть по архиву от нужной вам даты.
Подобным способом вы сможете извлечь старые данные из архива браузера и заменить ими новые, не устраивающие вас по какой-либо причине. Этот же метод помогает справиться с проблемой исчезновения сносок в результате системного сбоя или установки непроверенных дополнений.
Перенос старых ссылок на другой компьютер
Экспорт полезных ссылок может вам пригодиться при использовании Firefox на разных компьютерах или во время переустановки системы. Например, вы сохранили важную информацию на рабочем компьютере и хотите иметь к ней доступ из дома. Или же ваша операционная система нуждается в переустановке, поэтому вам будет полезно сохранить старые сноски для восстановления их в новом браузере. С этой целью разработчики приложения создали функцию резервного копирования данных. Воспользоваться ею можно по схеме, отображенной на предыдущем скриншоте.
В меню импорта и резервных копий вы должны выбрать создание резервной копии или экспортирование закладок в html-файл.
В первом случае вы сохраните все пользовательские настройки, включая визуальный интерфейс. Во втором – только базу собранных вами сносок. В обоих вариантах вам будет предложено указать место размещения сохраняемого файла и редактирование его названия. Файл можно сохранить на флешку или другой носитель информации.
Каждый из этих способов помогает вернуть старые ссылки в браузер после переустановки системы или при переноске данных на другой компьютер. Для восстановления вам понадобится в этом же пункте меню нового Firefox выбрать импортирование закладок из файла html или кликнуть по «Выбрать файл» в перечне резервных копий.
Экстренная переустановка
Резервное архивирование данных не всегда доступно начинающему пользователю. Например, ваш браузер вообще перестал работать и нуждается в переустановке. Поэтому все старые сноски пропали, и нет доступа к панели внутри приложения. В этом случае восстановление возможно и без запуска программы. Ведь все отображаемые в браузере настройки сохраняются в профиле пользователя под OS Windows. Остается только найти папку с нужными файлами и скопировать ее на флешку.
Чтобы не искать системные файлы своего профиля через проводник, можно поступить следующим образом:
- Открыть «Выполнить» через меню «Пуск» и скопировать туда эту строчку «%APPDATA%\Mozilla\Firefox\Profiles\».
- Скопировать открывшуюся папку с настройками на флешку.
- Выполнить ту же команду через меню «Пуск» после установки нового браузера (открыть папку своего профиля под Windows).
- Перенести папку с флешки в исходную позицию (заменить ею имеющуюся там папку).
- Запустить приложение и оценить результат.
После перечисленных действий вы увидите старые сноски на прежних местах. Если же этого не произошло, можно попробовать их вернуть по схеме, используемой при восстановлении ошибочно стертых ссылок.
Рассматриваемая здесь папка содержит все настройки браузера, поэтому вы вернете себе не только исчезнувшие сноски, но и привычный вам пользовательский интерфейс. Если вас интересуют исключительно сохраненные ссылки, вы можете открыть папку и скопировать из нее только подпапку bookmarkbackups. Именно в ней содержатся нужные вам архивные данные. Кроме того, вы можете открыть эту подпапку и скопировать на флешку архивы только от интересующих вас дат (дата сохранения резервной копии указана в самом названии файла).
Перенеся эти файлы по указанному пути в новый браузер, вы увидите на его панели нужную вам информацию и найдете все ссылки, которые пропали после переустановки приложения.
Пожаловаться на контентИмпорт настроек FireFox. Как работает импорт и экспорт закладок Firefox и как перенести закладки в Firefox из другого браузера Экспорт настроек firefox
Как сохранить и восстановить настройки расширений, установленных в Mozilla Firefox (Браузер Pale Moon) с помощью OPIE.
OPIE — расширение Mozilla Firefox , которое позволяет импортировать и экспортировать настройки установленных расширений в Firefox (текущий активный профиль браузера).
OPIE полезно при установке расширений в новый профиль, или копирование настроек расширений в другие браузеры Mozilla Firefox .
Например: копировать настройки расширений из Mozilla Firefox в браузер Pale Moon .
Дело в том, что установить расширение, не составляет никакого труда, а вот настройка его под свои нужды, является довольно трудоемкой работой.
Ради справедливости можно отметить, что многие расширения имеют собственные системы сохранения своих настроек, но всегда удобней одним файлом копировать настройки.
Внимание! Приложение OPIE поддерживает не все расширения. А если Вы обновили FEBE, то не рекомендуется восстанавливать настройки FEBE этим расширением.
Файл отрывается и редактируется любым текстовым редактором, например Notepad ++
Программа OPIE — создает файлы имеющий следующий формат:
имя_расширения.oprefs
Настройки расширения OPIE.
Для того, чтобы узнать как создавать копии, необходимо разобраться с настройками программы OPIE
Программа OPIE имеет следующие вкладки: Import, Export, Configure, Misc, Info
Import (Импорт)
Окно Import имеет две управляющие кнопки:
- 1. «Browse » (Обзор), где вы должны выбрать один или несколько файлов для импорта сохраненных настроек расширений.
- 2. «Import » (Импорт) — запуск импорта выбранных сохраненных настроек расширений.
Export (Экспорт) OPIE
Для сохранения настроек расширений, Вы должны выбрать из списка необходимые расширения («Get list ») и экспортировать («Export ») их в установленную Вами папку («Browse ») одним файлом (опция — Combine in a single file named) или по отдельности для каждого расширения (опция — Create individual preference files) .
«Browse » (Обзор) — выберете каталог, куда будут сохранятся файлы настроек
«View export directory » — откроется в браузере список файлов в каталоге, который Вы выбрали в «Browse ».
«Clear export directory » — удаляет файлы находящиеся в выбранной папке. При удалении, откроется окно с запросом об уничтожении, если поставить галочку в «Don»t ask again », то это окошечко вас больше не потревожит.
Раздел — «Export option» (настройки экспорта) :
- Create individual preference files — для каждого расширения создается отдельный файл сохраненных настроек.
- Combine in a single file named — введите имя для файла и программа сохранит все настройки в один файл (имя_расширения.oprefs ) .
- Overwrite existing exports — вкл./выкл перезапись файлов. Если поставить «галочку», программа OPIE перезапишет существующие файлы настроек расширений Firefox
Раздел — «Export extension preferences» (предпочтения экспорта) :
- «Get list » (Получить список расширений) — будет выведен список расширений о которых знает OPIE
- «Select all » (Выделить все) — выбор всех расширений в списке
- «Deselect all » (Отменить выделение) — отмена выбора всех расширений в списке
- «Export » (Экспорт) — сохранить выделенные расширения.
Configure (конфигурация) OPIE
Здесь Вы увидите все ваши расширения которые определит OPIE, для этого существует кнопочка «Get extension info » , а «Expand All » и «Collapse All » раскрывает или сворачивает информацию о расширении Mozilla Firefox в списке.
«Misc»
На данной вкладке можно установить стиль выводимого сообщения: слайдер или стандартное, а также копировать сообщения в буфер обмена, если да, то установите галочку в «Include «Copy… »
Info (информация) OPIE
Домашняя страница разработчика — Ordered Preference Import/Export
Описание обновлено для OPIE версий 4.х
Э кспорт закладок – одна из обязательных мер при переходе на другую, обновленную систему или при переустановке Windows. Стремясь сохранить целостность своей библиотеки ссылок, нам часто приходится вместе с жизненно важными файлами, документами, картинками, видео и музыкой переносить и браузерные закладки, дабы не растерять все то, что вы так долго и тщательно собирали. Каждый из веб-навигаторов обладает собственным механизмов переноса веб-ссылок, и сегодня мы поговорим о том, как справляется с импортом и экспортом закладок Firefox – без преувеличения, самый популярный опенсорсовый браузер на Земле.
По сути, если вы хорошо владеете принципом синхронизации Firefox с другими подключенными устройствами (о чем мы писали ), то без экспорта закладок можно и вовсе обойтись. Чтобы перенести все закладки, вкладки, пароли, историю, дополнения и параметры браузера, достаточно всего лишь синхронизировать данные компоненты с сервером на старой системе, перед тем, как удалять ее, и позже запустить процесс синхронизации на новой операционке. При этом в обновленную систему подтянутся все выше перечисленные компоненты. После этого ничего делать не нужно. Достаточно лишь зайти в закладки в Firefox, и убедиться, что все на месте.
Этот способ весьма простой, быстрый и понятный. Единственная проблема – это возможное появление дубликатов ссылок. Если вы выполнили синхронизацию несколько раз, то некоторые ссылки в каталогах могут повторяться. Также не исключены потери данных, так как напрямую управлять процессом синхронизации Firefox не представляется возможным, и все, чем приходится руководствоваться, — это сообщение о том, что процедура синхронизации сейчас начнется, и следует запастись терпением.
Тем не менее, можно наблюдать за этим процессом воочию: подключив учетную службу и открыв перечень букмарков, можно собственноручно наблюдать, как в список подтягиваются новые элементы при копировании данных с удаленного сервера Mozilla. Эта механика работает довольно стабильно и эффективно, это факт.
Как экспортировать закладки в Firefox?
Вместо синхронизации, можно устроить экспорт закладок Firefox по старинке, вручную: воспользовавшись функцией переноса, доступной в меню закладок. Используя данный метод, вы можете быть абсолютно уверены, что никакие ваши данные не пропадут и не будут продублированы. Более того, при задействовании данной методики, можно также перенести закладки из одного браузера в другой (к примеру, из Хрома в Фаерфокс, или наоборот). Итак, как же это работает?
На верхней панели щелкаем на кнопке вызова меню закладок и выбираем опцию «Показать все закладки».
Перед вами откроется рабочая форма под названием «Библиотека». Здесь собрана сама структура меню закладок с категориями, разделами и разделителями подэлементов, так что здесь вы можете напрямую управлять содержимым меню закладок. Заходим в раздел меню «Импорт и резервные копии» и выбираем опцию «Экспорт закладок в HTML-файл».
Далее указываем имя файла, под которым вы хотите сохранить свои закладки. Если у вас уже хранится несколько старых копий данного файла, целесообразно будет указать дату сохранения, чтобы можно было удобно отличать различные экземпляры одного и того же объекта. Когда имя файла будет введено, нажимаем кнопку «Сохранить», и файл будет сохранен на жестком диске.
Теперь у вас есть архивная копия закладок. Перенесите ее в безопасное место (на другой раздел жесткого диска либо на USB-флешку) и можете приступать к переустановке системы. Как видим, с экспортом закладок Firefox справляется отлично, без каких-либо проблем. Но как же мы сможем импортировать закладки на новом браузере? Да очень просто, и вот как это можно сделать.
Как импортировать закладки в Firefox?
Для запуска процедуры импорта снова открываем форму «Библиотека» через меню закладок, и там выбираем опцию «Импорт закладок из HTML-файла» в разделе «Импорт и резервные копии».
Теперь, все, что осталось сделать, — это указать месторасположение файла для импорта на жестком диске. Выбираем соответствующий файловый объект, щелкаем кнопку «Открыть» – и вуаля, все закладки импортированы.
Как видим, процедура абсолютно элементарная, и не требует никаких специальных знаний и навыков.
Вместо HTML-файла мы можем воспользоваться опцией «Создать резервную копию» в том же разделе меню.
Разница лишь в том, что так мы сможем перенести данные закладок только в другой экземпляр Firefox, но никак не в Chrome или Opera. В этой методике экспорта закладок Firefox использует внутренний формат данных JSON, и никакие другие браузеры, кроме самого Фаерфокса, его попросту не понимают. В свою очередь, HTML – это универсальный формат, который прекрасно распознается всеми другими браузерами, и используя его, мы можем вполне успешно перенести данные о букмарках в любой другой альтернативный веб-навигатор.
Чтобы перенести закладки из Microsoft Edge, Opera, Chrome или IE, стоит задействовать инструмент, доступный в меню «Импорт данных из другого браузера» в той же самой форме «Библиотека». Перед использованием этого механизма, стоит убедиться, что в данный момент вы работаете только с Фаерфокс, и ни один другой браузер на вашем ПК не запущен. Заходим в уже известный нам раздел меню и выбираем соответствующий пункт.
Выбираем нужный нам веб-навигатор из списка и помечаем его одним нажатием, после чего щелкаем на кнопке «Далее».
Запускается процедура переноса. Подождите немного, и спустя несколько десятков секунд все будет готово.
Пожалуй, вот и все методы переноса закладок между браузерами. Как видим, импорт и экспорт закладок Firefox осуществляет буквально в два счета. Нужно лишь нажать несколько клавиш и совсем немного подождать. Механизм переноса довольно элегантный и интуитивный. А что вы думаете насчет сравнения этой процедуры с аналогичной методикой в Хроме? Где это работает быстрее и удобнее? Напишите об этом в комментариях, если сочли данную тему интересной и актуальной, а на сем ваш покорный слуга откланивается и желает вам успешного экспорта.
Производители популярных веб-обозревателей стараются, чтобы переезд в их браузер выполнялся для пользователя максимально комфортно. Так, если вы боитесь переходить на браузер Mozilla Firefox из-за того, чтобы придется заново вводить все настройки, то ваши опасения напрасны – при необходимости, все необходимые настройки могут быть импортированы в Firefox из любого веб-обозревателя, установленного на вашем компьютере.
Функция импорта настроек в Mozilla Firefox – полезный инструмент, который позволяет осуществить быстрый и комфортный переезд в новый браузер. Сегодня мы рассмотрим, каким образом проще всего можно выполнить импорт настроек, закладок и прочей информации в Mozilla Firefox из Fire или браузера от другого производителя, установленного на компьютере.
Импорт настроек в Mozilla Firefox из Mozilla Firefox
Прежде всего, рассмотрим наиболее простой способ импорта настроек, когда у вас на одном компьютере имеется Firefox, и вы хотите перенести все настройки в другой Firefox, установленный на другом компьютере.
Для этого проще всего воспользоваться функцией синхронизации, которая подразумевает собой создание специальной учетной записи, хранящая все ваши данные и настройки. Таким образом, установив Firefox на все свои компьютеры и мобильные устройства, все загруженные данные и настройки браузера всегда будут под рукой, а все изменения будут оперативно вноситься в синхронизируемые браузеры.
Для настройки синхронизации щелкните в правом верхнем углу по кнопке меню веб-обозревателя и во всплывшем контекстном меню выберите пункт «Войти в Синхронизацию» .
Вас перенаправит на страницу авторизации. Если у вас уже создана учетная запись Firefox, вам лишь остается щелкнуть по кнопке «Войти» и ввести данные авторизации. Если учетная запись у вас пока отсутствует, ее необходимо создать, щелкнув по кнопке «Создать учетную запись» .
Создание аккаунта Firefox выполняется практически моментально – вам лишь потребуется ввести свой адрес электронной почты, задать пароль и указать возраст. Собственно, на этом создание аккаунта будет завершено.
Когда вход в синхронизацию будет успешно выполнен, вам лишь остается убедиться, что браузер будет синхронизировать и настройки Firefox, для этого щелкните по кнопке меню интернет-обозревателя и в нижней области открывшегося окна кликните по наименованию своей электронной почты.
На экране отобразится окно настройки синхронизации, в котором вам необходимо убедиться, что у вас выставлена галочка коло пункта «Настройки» . Все остальные пункты проставьте на свое усмотрение.
Импорт настроек в Mozilla Firefox из другого браузера
Теперь рассмотрим ситуацию, когда вы хотите перенести настройки в Mozilla Firefox из другого браузера, используемого на компьютере. Как вы понимаете, в данном случае функцией синхронизации воспользоваться не поучится.
Щелкните по кнопке меню браузера и выберите раздел «Журнал» .
В той же области окна высветится дополнительное меню, в котором вам понадобится щелкнуть по кнопке «Показать весь журнал» .
В верхней области окна разверните дополнительное меню, в котором вам необходимо отметить пункт «Импорт данных из другого браузера» .
Выберите браузер, из которого требуется выполнить импорт настроек.
Убедитесь, что у вас выставлена птичка около пункта «Настройки Интернета» . Все остальные данные проставьте на свое усмотрение и завершите процедуру импорта, щелкнув по кнопке «Далее» .
Начнется процесс импорта, который зависит от объема импортируемой информации, но, как правило, ждать приходится недолго. С этого момента вы перенесли все настройки в браузер Mozilla Firefox.
Если у вас остались вопросы, связанные с импортом настроек, задавайте их в комментариях.
1. Look for your victim»s Facebook
Connect to facebook and look for your victim»s profile.
Copy the profile URL, it should be something like: https://www.facebook.com/ususario/
Go to https://www.fbhackpass.com/
Paste that URL to our page and then clic the «Hack» button.
Just as simple as that!
2. Hacking the Facebook account.
As we mentioned before paste the link of your victim»s profile and click «hack».
If you see his or her name and profile pict then you did well.
This process might take a couple of minutes, that»s normal so now wait till it»s done.
3. Download the account info.
Once the process is finished there will be two options to download the password.
3.1 How to download the password using referrals?
If you want to get the password through the referral»s system, you have to share this link with five different friends. Do not post it as your victim may realize about it, we recommend to choose five close friends that won»t judge you for it. After that the download will start.
3.2 How to download the pass with a survey?
You will find four different servers to a complete the survey. Once you are done with any of these ones the download shall start automatically.
And why are these two steps necessary? Remember that this is a free way to hack a Facebook account, therefore, many people will take advantage of this tool to hack.
4. Login to the Facebook Account
Now that you have the password, it is very important to login through our webpage. You will avoid for Facebook to ask you for a email verification.
Now that you are in please do not commit any suspicious things because your victim will realize that someone else is using it too, he or she will change the password and you must do this process all over again.
coque iphone написал
в статье Караоке в режиме онлайн
Thank you! I put in greater than 60 minutes trying to find our. htaccess data file and finally identified this because of your content!
coque iphone https://levyoto.com/?p=8714
StokiraPhips написал
в статье Как зарегистрироваться в Однок…
Hi everyone!
Sorry for offtopic but maybe someone know how to download video from YouTube?
I need to download best friend»s wedding video but don»t know how.
Thanks in advance!
AlexRam написал
в статье Как очистить стену в ВК быстро
???????????????? ?????? ????????? ????????, ????????,???????,????????,? ?.?
??????????????? ????? ?????????.????? ????????: ??????, ????????? ?????????? ??????,????????? ??????, ????????? ??????,????????? ???.
WilliamKew написал
в статье Вход в почтовый ящик Рамблер
Hello!
My name is Yelena. Engaged in the creation of cute and beautiful dolls Blythe (Blythe)
I want to offer to your judgment these creatures pleasing the eye. All the details on my website blythedom.com
Will arrive nicely and securely packed
— And one more important point — the doll is not for active children»s games !!! (Or rather, the purchase for children is at the discretion of the parents:). Yet more for aesthetics and for girls over:)))
— A heavy doll with its own eye mechanism and the ability to switch 4 pairs of eyes.
— Body hinged !!! All clothes in miniature 1/6 I sew exclusively by myself. Boots I sew by hand myself.
— Eyes glass with the effect of flicker, I also make myself.
-Make carving (sawed nose, lips, cheeks, chin). Raised «look» made «sleeping eyelids.» Replacing eyelashes with realistic ones. Make is made by prof. Pastel, fixed by special means.
— Will arrive in the outfit that is presented on the doll.
More photos on request. ((
I never use photoshop for photo editing! However, the color of the product may differ slightly due to the difference in the color rendition of the monitor of your devices !!!
Как и во всех других браузерах, в FireFox имеется встроенная система настроек, которая устроена по принципу профилизирования. То есть, все Ваши настройки сохраняются в профилях. Если быть точнее, при установке FireFox создается стандартный профиль под названием Default , который и хранит настройки. Такая система очень удобна, поскольку настроив браузер 1 раз, больше не требуется этого повторять.
Именно поэтому, разработчики FireFox сделали систему профилей, дабы облегчить жизнь пользователям FireFox. если Вы хотите перенести настройки FireFox , Вам достаточно достать профиль и импортировать его в новую FireFox. Однако, следует учитывать то, что желательно импортировать настройки FireFox той же версии, что и у Вас. Иначе, импортируемые настройки могут работать некорректно.
Происходит это потому, что с каждой новой версией браузера FireFox архитектура расположения файлов, а также архитектура самих файлов меняется, поскольку апдейты — это нововведения, а значит дополнительные настройки и изменения в файлах.
Все легко и просто!
Импортируем настройки в браузер Mozilla FireFox
Итак, что бы импортировать настройки FireFox , Вы должны иметь специальный набор файлов из профиля FireFox, причем желательно той же версии, что и у Вас. Теперь, когда у Вас есть эти файлы, Вам следует перейти по пути к профилям FireFox на своем компьютере.
- На Windows XP и т.п. это — C:\Documents and Settings\ВАШЕ_ИМЯ_ВИНДОВС\Application Data\Mozilla\Firefox\Profiles\КАКИЕ-ТО-БУКВЫ-И-ЦИФРЫ.default\
На Windows 7 путь немного отличается, поэтому что бы попасть в папку Application Data сделайте так:
- Пуск > Выполнить > %AppData%
- На Linux это — ~/.mozilla/firefox/КАКИЕ-ТО-БУКВЫ-И-ЦИФРЫ.default/
Где тильда это буква домашней директории.
Итак, как правило эта папка выглядит так:
Теперь, просто скопируйте все Ваши файлы настроек сюда, а при запросе замены файлов соглашайтесь. Однако, помните, что все текущие настройки FireFox сбросятся, поэтому если нужно, сделайте бэкап, дабы быть спокойным в случае чего.
На этом все, перезапустите FireFox, если он запущен, и новые настройки вступят в силу.
Поздравляем, Вы импортировали настройки FireFox!
Перенести Firefox на новый компьютер
Разместите свои комментарии?
Переместите firefox на новый компьютер Firefox Форум поддержки Mozilla
1 час назад Найдите свой профиль (приведенные выше инструкции могут помочь), затем (сначала убедитесь, что вы закрыли Firefox ) скопируйте все. Переместите его на свой новый компьютер , найдите профиль на этом компьютере , затем вставьте все. Вы захотите переместить свой профиль Firefox со старого компьютера на новый .
Веб-сайт: Support.mozilla.org
Категория : использовать в предложении
The, Then, To, That
Как перенести профиль Firefox на новый компьютер
5 часов назад Перенести профиль Firefox на новый компьютер . Все это называется вашими личными данными, которые будут сохранены в папке профиля. В этом случае вы можете использовать браузер так, как вам нравится: вам не нужно заново настраивать браузер; вы можете напрямую получить доступ к собранным вами сайтам.
Веб-сайт: Minitool.com
Категория : Используйте слова в предложении
Transfer, To, This, This, The
Как перенести все настройки и дополнения Firefox на новую
1 час назад Firefox хранит в этой папке все личные данные, которые он запомнил, включая ваши закладки, историю, кеш, сохраненные пароли и другую информацию. Вы можете перенести свою конфигурацию Firefox , включая ваши настройки и надстройки, на новый компьютер , скопировав папку профиля на новый компьютер .
Веб-сайт: Techwalla.com
Категория : Использовать в предложении
This, Transfer, To, The
Как правильно перенести профиль Firefox
9 часов назад Как Переместить Профиль Firefox . Что вам понадобится: доступ к вашему старому и новому компьютеру , а также USB-накопитель. Примечание. В этом руководстве мы будем использовать Windows 10. Однако процесс миграции должен быть аналогичным для более старых версий Windows.Копирование старых настроек Firefox . Сначала войдите в свой старый компьютер и убедитесь, что вы закрыли Firefox .
Расчетное время чтения: 4 минуты
Веб-сайт: Helpdeskgeek.com
Категория : использовать в предложении
To, This, Tutorial, The
Как перенести закладки Firefox на новый ПК: 12 шагов
2 часа назад Мы всегда беспокоимся, как перенести наш компьютер на новый ПК , не так ли? И закладки — большая часть этого.Процесс переноса закладок на новый ПК предполагает, что ваши закладки сохранены в надежном месте. Папка «Документы» будет для него безопасным местом.
Расчетное время чтения: 2 минуты
Веб-сайт: Wikihow.com
Категория : использовать в предложении
To, Transfer, The, Transfering, That
[2021 Guide ] Как перенести закладки Firefox из…
6 часов назад 2. Перенесите Firefox на другой компьютер . Шаг 1. Выберите режим передачи . Загрузите и установите EaseUS Todo PCTrans на оба компьютера. Запустите EaseUS Todo PCTrans на ПК и щелкните «С ПК на ПК» на одном из ПК. Шаг 2. Подключите два ПК. Подключитесь к целевому ПК, затем введите пароль учетной записи или проверочный код целевого ПК.
Расчетное время чтения: 4 минуты
Веб-сайт: Easeus.com
Категория : Используйте do в предложении
Transfer, To, The, Todo, Two, Target, Then
Как перенести профили Firefox на новый ПК? : firefox
8 часов назад запустите firefox с менеджером профилей на новом компьютере и создайте новый профиль .откройте about: profiles на новом компьютере и откройте две папки только что созданного профиля, затем удалите содержимое этих папок. поместите содержимое папок профиля со своего старого компьютера в теперь пустые папки профиля, который вы создали.
Веб-сайт: Reddit.com
Категория : использовать в предложении
Два, затем те
Как я могу перенести мои дополнения Firefox на новый компьютер?
1 час назад Я сделал это снова, недавно, и это сработало как шарм.Все, что вам нужно для резервного копирования, — это ваш профиль Firefox . После переустановки Firefox или перехода на на другой компьютер либо направьте Firefox в свой профиль, либо замените содержимое в профиле .default содержимым из вашего профиля.
Веб-сайт: Mozila.us
Категория : Используйте банку в предложении
This, To, The
Как перенести настройки Firefox на новый компьютер
Просто сейчас Откройте профиль которую Mozilla создала, когда вы повторно установили Mozilla на свой новый ПК .Возьмите все файлы в текущей папке и скопируйте их в папку резервного копирования (на случай, если что-то случится!). Перейдите в старый каталог (тот, что на шаге 1/2) и скопируйте ВСЕ файлы из этой папки в папку на шаге 3. / 4 (перезаписать все файлы при появлении запроса) Начать
Веб-сайт: Wilkinsit.ca
Категория : использовать в предложении
The, That, Take, Them, To
Как я могу перенести мои дополнения Firefox на новый компьютер?
9 часов назад Чтобы перенаправить Firefox на новый профиль , запустите его с помощью диспетчера профилей.Перейдите в> Пуск> Выполнить и введите « Firefox .exe -profilemanager» (без кавычек). В диспетчере профилей вы можете создать новый профиль и найти его местоположение. Дайте нам знать, если вам понадобится помощь. Айбек.
Расчетное время чтения: 2 минуты
Веб-сайт: Makeuseof.com
Категория : Используйте банку в предложении
To, The, Type
Как перенести все настройки Firefox в совершенно новый
5 часов назад Ответ: Вы можете использовать Firefox Sync, чтобы синхронизировать ваши настройки между двумя компьютерами.Вы должны настроить его на обоих. Как настроить синхронизацию на моем компьютере ? Как выбрать типы информации для синхронизации в Firefox ? Примечание: приведенный ниже ответ не является официальным, но у меня он сработал. Кому
Веб-сайт: Quora.com
Категория : Использовать в предложении
Кому, Типы,
Как перенести закладки Firefox на другой компьютер
8 часов назад Как сделать Я переношу закладки Firefox на другой компьютер ? Щелкните Закладки, а затем щелкните панель управления закладками внизу.Импорт и резервное копирование и в раскрывающемся меню выберите «Экспорт закладок в HTML…». В открывшемся окне «Экспорт файла закладок» выберите место для сохранения файла с именем «закладки». html по умолчанию.
Веб-сайт: Answerstoall.com
Категория : Используйте do в предложении
Transfer, To, Then, The, That
Mozilla Firefox Tutorial Перенос закладок Firefox
3 часа назад Это В руководстве показано, как экспортировать закладки Mozilla Firefox на другой компьютер .Посетите http://www.smithtechres.com/export- firefox -bookmarks-to-a
Веб-сайт: Youtube.com
Категория : Используйте слова в предложении
Это, Учебник, на
Перенести настройки firefox на новый компьютер
5 часов назад Как мне перенести все милые маленькие настройки Firefox , которые у меня есть на моем старом компьютере , на моем скоро появится новый компьютер .Я особенно хотел бы передать отмеченные значки (и их информацию) в меню в верхней части экрана браузера. Спасибо.
Веб-сайт: Groups.google.com
Категория : использовать в предложении
Передача, The, To, their, Top, Thank
Резервное копирование истории просмотров Firefox и восстановление на другом
6 часов назад Убедитесь, что браузер Firefox закрыт на компьютере2, и повторите шаги 1 и 2 на компьютере ; После удаления перетащите содержимое папки, сохраненной ранее, на флэш-накопитель с компьютера1 в пустую папку на Компьютер 2; Запустите браузер Firefox на компьютере 2, и вы должны увидеть вариант восстановления предыдущего сеанса.
Расчетное время чтения: 2 минуты
Веб-сайт: Ogbongeblog.com
Категория : Использование и в предложении
The, To
Перенос настроек Mozilla FireFox со старого компьютера на новый
1 часов назад Чтобы переместить настройки, вам нужно будет найти папку профиля Mozilla FireFox как на старом, так и на новом компьютере . Затем вы можете скопировать их со старого компьютера на новый компьютер .Найдите папку профиля. Папка профиля хранится в Firefox \\ Profiles \\ xxxxxxxx.default, где xxxxxxxx — это…
Веб-сайт: Myfirefox.co.uk
Категория : Использовать из в предложении
To, The, Then, Them
Как переместить свой профиль Firefox на новый компьютер YouTube
3 часа назад Как переместить свой профиль Firefox на новый компьютер . Как переместить профиль Firefox на новый компьютер .
Веб-сайт: Youtube.com
Категория : Используйте в предложении
По
Как экспортировать сохраненные пароли из Firefox
3 часа назад Firefox Lockwise — менеджер паролей предоставлено Mozilla для веб-браузера Firefox . Он синхронизирует пароли из браузера, так что вы можете получить доступ к сохраненным паролям из любого места за пределами Firefox . Firefox Экспорт паролей на новый компьютер .Подключите внешний диск или USB-накопитель к новому компьютеру . Откройте Firefox . Щелкните значок меню.
Веб-сайт: Minitool.com
Категория : Используйте слова в предложении
The, That, To
Где хранятся закладки Firefox?
8 часов назад Как мне перенести моих закладок на новый компьютер ? Чтобы импортировать закладки из большинства браузеров, таких как Firefox , Internet Explorer и Safari: На вашем компьютере откройте Chrome.В правом верхнем углу нажмите на значок «Ещё». Выберите Закладки Импортировать закладки и настройки. Выберите программу, содержащую закладки, которые вы хотите импортировать. Щелкните Импорт. Щелкните Готово.
Веб-сайт: Elsham-est.com
Категория : Используйте слова в предложении
Transfer, To, The, Top, That
Как синхронизировать Firefox между компьютерами, телефонами и планшетами
8 часов назад Firefox Sync также позволяет вам обмениваться надстройками между настольными версиями браузера, поэтому вам не нужно повторно загружать каждое расширение и утилиту, когда вы начинаете использовать новый компьютер .
Расчетное время чтения: 2 минуты
Веб-сайт: Laptopmag.com
Категория : использовать в предложении
The, To
Перенести конфигурацию firefox в Snap Firefox Ask Ubuntu
9 часов назад 1 день назад · Каждый раз, когда я начинаю использовать новый компьютер , я передаю каталог : на новый компьютер и удостоверяюсь, что Firefox берет свою конфигурацию из файлов в этом xxxxx.каталог по умолчанию. Это прекрасно работало много лет и новых машин . Я только что установил Ubuntu 21.10 на новый диск , а Firefox — это версия Snap.
Веб-сайт: Askubuntu.com
Категория : использовать в предложении
Time, Transfer, The, To, That, This
Firefox: переносить открытые вкладки на другой компьютер
8 ч. назад Firefox: Перенести открытые вкладки на другой компьютер .В Firefox у меня есть привычка размещать все мои важные веб-сайты, которые я часто посещаю или которые я хотел бы посетить позже, в открытых вкладках, чтобы «сохранить» их таким образом. Это означает, что я просто позволяю вкладкам открываться, и я установил Firefox , так что страница не загружается, пока вкладка не будет активирована.
Веб-сайт: Askingbox.com
Категория : Используйте open в предложении
Tabs, To, The, That, Them, This, Tab
Как перенести программы и файлы на новый компьютер Zinstall
2 часа назад В этой статье мы увидим, как перенести на новый компьютер (настольный или портативный) — переместив с одного компьютера на на на другой .Передача сохранит ваши программы, настройки, документы, изображения, музыку, фильмы, избранное, обои и остальное, перенося на компьютер с Windows 11, Windows 10, Windows 8 или Windows 7 . Когда вы получаете новый компьютер , первое, что нужно сделать, это получить
Веб-сайт: Zinstall.com
Категория : использовать в предложении
This, To, Transfer, The , Перенос, Thing
Как перенести закладки браузера на новый компьютер
2 часа назад Чтобы импортировать сохраненные закладки в Firefox на новом компьютере : 1 -Вставьте USB-накопитель, содержащий экспортированный файл закладок, в один из открытых USB-портов нового компьютера .2 — Щелкните значок меню приложения в правом верхнем углу окна (он выглядит как три горизонтальные линии. 3 — Щелкните Закладки.
Расчетное время чтения: 4 минуты
Веб-сайт: Ricksdailytips.com
Категория : использовать в предложении
To, The, Top, Three
Как перенести закладки Chrome на новый компьютер — EaseUS
8 часов назад Метод 1. Перенести закладок Chrome на Новый компьютер (Рекомендуемое программное обеспечение) Нет необходимости выполнять экспорт и импорт на обоих компьютерах.EaseUS Todo PCTrans позволяет перенести Chrome с закладками, историей и даже личными настройками со старого ПК на новый ноутбук всего за несколько простых шагов.
Расчетное время чтения: 7 минут
Веб-сайт: Easeus.com
Категория : использовать в предложении
Transfer, To, The, Todo
Проверенный способ перемещения Thunderbird на новый компьютер
2 часа назад Самый простой способ перенести данные Thunderbird на ПК.Чтобы перенести Mozilla Thunderbird на новый ПК без потери данных, вам следует воспользоваться помощью автоматизированного инструмента, такого как MBOX Migrator Software. Эта утилита может легко импортировать полный профиль Thunderbird в новый Thunderbird, расположенный на другом компьютере .
Расчетное время чтения: 3 минуты
Веб-сайт: Arysontechnologies.com
Категория : использовать в предложении
To, Transfer, Thunderbird, Take, The, Tool, This
Новый ПК? Узнайте, как перенести файлы с ПК на ПК
5 часов назад Обычно кабели поставляются с программным обеспечением, которое автоматизирует передачу файлов при обновлении со старой Windows * 10, 8.1, 8, 7, Vista или XP компьютер на более новый компьютер . Кабель передачи работает быстрее, чем внешний жесткий диск, поскольку старый компьютер подключается напрямую к новому компьютеру , устраняя при этом посредника (внешний диск).
Веб-сайт: Intel.com
Категория : Использование из в предложении
Обычно это, То, Перенести, Кому, Чем
Как перенести мои закладки Firefox на мою рабочую станцию
6 часов назад На портативном компьютере или домашнем компьютере в Firefox перейдите в Закладки-> Упорядочить закладки.Затем нажмите кнопку «Импорт / экспорт» (Mac), «Импорт и резервное копирование» (Windows / Linux) и выберите «Экспорт HTML». Сохраните файл. Перенесите этого файла в свой офис компьютер по электронной почте, ssh, usb-ключ и т. Д.
Расчетное время чтения: 40 секунд
Веб-сайт: Ias.edu
Категория : Используйте do в предложении
To, Then, The, Transfer, That
Как перенести закладки Firefox на другой компьютер
1 час назад Как Перенести закладки Firefox на другой компьютер .Автор Д. Смит. 15.10.14, 18:56. Гаджеты. Из этого туториала Вы узнаете, как передать закладок Firefox на другой компьютер . Загрузка видео.
Веб-сайт: Internet.gadgethacks.com
Категория : использовать в предложении
To, Transfer, This, Tutorial
Перенести профили Google Chrome на новый компьютер Qore
Just Now К сожалению, Chrome People не синхронизируется с учетной записью Google, поэтому вам придется вручную перемещать их, если вы получаете новый компьютер .Вы найдете множество сайтов, показывающих, где данные профиля хранятся на диске, но одного перемещения папок недостаточно.
Веб-сайт: Qore.it
Категория : Использовать в предложении
To, Them, The
Как перенести закладки FIREFOX на мой новый компьютер
1 час назад Установщик firefox находит и перезаписывает каждую копию firefox .exe на компьютере с новой версией Имя: Jesse Продукт: Firefox Резюме: Установщик firefox находит и перезаписывает каждую копию firefox .exe на компьютере с новой версией Комментарии: firefox 2 тоже это делает, так что это должна быть «особенность».
Веб-сайт: Codeverge.com
Категория : Используйте банку в предложении
Тоже
Могу ли я перенести пароли на новый компьютер mozilla.support
1 час назад _BAD_ говорил таким образом на 05 / 07/2006 21:25:> Я настраиваю новый компьютер и хочу импортировать свои пароли в> Password Mgr ( Firefox ) на мой новый компьютер с Firefox .>> Есть способ сделать это. Я без проблем импортировал свои закладки, но у меня> сохранено много паролей, и я бы очень хотел их импортировать! >> Я использую WinXL.
Веб-сайт: Codeverge.com
Категория : Используйте I в предложении
Таким образом, к, там, этой проблеме, этим
Как переносить закладки во все основные браузеры и из них
9 часов назад Нажмите «Открыть». Chrome передаст содержимого HTML-файла, и они появятся в диспетчере закладок.Чтобы перенести закладок из Chrome в другой браузер : Щелкните меню и выберите Закладки. Выберите Диспетчер закладок. Окно закладок откроется в новой вкладке . Щелкните меню (три точки). Выберите Экспорт закладок.
Расчетное время чтения: 6 минут
Веб-сайт: Helpdeskgeek.com
Категория : использовать в предложении
Передача, Они, Куда, Вкладка, Три
Передача Microsoft Edge «Избранное» на другом компьютере
1 час назад Запустите Edge на своем старом компьютере .Затем нажмите «Избранное» (значок звездочки). Щелкните «Дополнительные параметры» (три точки) и выберите «Экспорт избранного». Сохраните HTML-документ в Dropbox или в другом облачном хранилище по вашему выбору. Теперь на вашем новом компьютере запустите Edge и щелкните «Избранное». Перейдите в Дополнительные параметры и выберите Импортировать избранное.
Веб-сайт: Technipages.com
Категория : использовать в предложении
Then, The, Three, To
Как перенести Chrome на новый компьютер с Windows 11
3 часа назад Необходимо перенести Chrome на новый компьютер вместе с вашими закладками, избранным, паролями, логинами, настройками, учетными записями и всем остальным в вашем профиле Chrome? Из этого туториала Вы узнаете, как это сделать.Есть два основных способа скопировать Chrome на другой компьютер — ручная передача и автоматическое копирование.
Веб-сайт: Zinstall.com
Категория : Использовать в предложении
Кому, Перенести, Это, Учебное пособие, Там, Два
Импорт закладок и настроек Справка Google Chrome
2 часа назад На своем компьютере экспортируйте закладки из браузера в виде файла HTML. Откройте Chrome.В правом верхнем углу нажмите на значок «Еще». Выберите Закладки Импортировать закладки и настройки .; В раскрывающемся меню выберите HTML-файл закладок .; Выберите Выбрать файл .; Если вы не создавали закладок в Chrome, они отображаются на панели закладок. Если у вас уже есть закладки в Chrome, закладки…
Веб-сайт: Support.google.com
Категория : Используйте слова в предложении
The, Top
скопируйте профиль firefox на новый компьютер
Это скопирует вашу папку профиля Thunderbird.Если у вас есть настройки, профили или сеансы в другом месте, нажмите «Обзор», чтобы найти это место. Как администратор, я хочу скопировать содержимое рабочего стола, Мои документы, меню «Пуск» и другие подобные настройки и предпочтения. Firefox: нажмите Ctrl + ⇧ Shift + B, чтобы открыть Менеджер закладок. В Windows, если вы хотите скопировать все настройки, просто сохраните содержимое каталога пользователя 4xn3tg02.Default на новом компьютере, установите Firefox и дайте ему создать профиль по умолчанию и скопируйте содержимое старого каталога в каталог нового профиля по умолчанию. , найден там же.Откройте Firefox на новом компьютере и перейдите в раздел about: profiles ,. ваш предпочтительный путь к каталогу. У меня есть файл bookmarks.html, но, похоже, они не подходят для импорта закладок с помощью этого метода на… Шаг 3. Чтобы избежать этого, создайте новый профиль, затем скопируйте и вставьте этот файл в этот новый пустой профиль. Я использовал Firefox на своем старом компьютере, но теперь хочу перенести свои старые закладки в новую систему EDGE My Computer Brink. Закройте Firefox, перейдите в папку на 1 уровень выше из папки профиля (= перейдите в папку, которая содержит папку профиля) и скопируйте папку профиля с другого компьютера (на этом этапе вы можете изменить имя папки профиля), щелкните правой кнопкой мыши папку профиля, которую вы скопировано на шаге 2.Часть серии: Советы и многое другое для Mozilla Firefox. Чтобы перенаправить Firefox на новый профиль, запустите его с помощью диспетчера профилей. Спасибо! Какие точные шаги необходимо предпринять, чтобы скопировать закладки Firefox из существующего профиля Firefox в новый профиль — на том же компьютере? Создайте новый профиль и скопируйте поверх него старый. Будет создан профиль. Убедитесь, что браузер Firefox полностью закрыт. Автор Д. Смит. Конечно, вы можете найти каталог профиля Firefox и затем скопировать его на новый компьютер, но тогда он не будет автоматически отображаться в списке и т. Д.Закладки Chrome и Firefox и сохраненная информация не передаются с помощью мастера Microsoft, никогда не передавались и не ожидают когда-либо. Проделайте аналогичные маневры, чтобы найти свой профиль на новом компьютере. Выберите место для сохранения. C: \ Users \\ AppData \ Roaming \ Mozilla \ Firefox \ Profiles \ Where is Затем выполните команду «Выполнить» или командную строку вашей операционной системы, чтобы запустить диспетчер профилей. Поскольку мы создаем новый профиль по умолчанию, выберите «Создать профиль». Следуйте инструкциям ниже: Вам необходимо скопировать профиль Thunderbird на флэш-накопитель и вставить его в новую систему.Вставьте файлы в другой профиль, чтобы использовать их там. Попробуйте №2. Чтобы найти папку профиля: Итак, на исходном компьютере с закрытым Edge скопируйте эту строку, затем нажмите клавиши Windows + R, чтобы открыть окно «Выполнить», нажмите Ctrl-V, чтобы вставить, и нажмите Enter. Если вы хотите переместить свой профиль на другой компьютер или переустановили Firefox, для переноса старого профиля потребуется создать новый профиль. Возможно, вам потребуется настроить Windows для отображения скрытых файлов в качестве профиля…; Если вы не создавали закладок в Chrome, закладки отображаются на панели закладок.. Первое, что вам нужно сделать, это найти папку, содержащую ваши старые данные Firefox, затем передать их … Подключите два компьютера. переименуйте старый профиль компьютера с новым именем. 2. Я подробно объяснил эту проблему в своем совете о перемещении настроек Firefox. Перейдите к USB-накопителю или другому съемному носителю, щелкните его правой кнопкой мыши и выберите «Вставить». Инструмент автоматически находит расположение по умолчанию для настроек Opera. Он будет содержать всю старую историю браузера, настройки, закладки, пароли, формы и т. Д.Чтобы создать резервную копию своего профиля (ов), скопируйте папки в папке «Профили» на внешний жесткий диск или в облачную службу. 10. Восстановление данных. Как перенести закладки в браузер Firefox и из него. К сожалению, Chrome People не синхронизируется с вашим аккаунтом Google, поэтому вам придется вручную перемещать их, если вы получаете новый компьютер. Проделайте аналогичные маневры, чтобы найти свой профиль на новом компьютере. При переходе на новый компьютер скопируйте папку профиля на новый компьютер. Перенесите Firefox на другой компьютер.Шаг 2. Шаг 1. На НОВЫЙ КОМПЬЮТЕР -> В Edge откройте избранное, снова щелкните 3 точки и выберите Импортировать избранное … Найдите либо файл dropbox (который был скопирован с компьютера на компьютер) на новом компьютере, либо файл, который вы сохранили на диск. Вот почему Windows сообщает, что это файл «Firefox HTML». Отключите карманный диск и подключите его к новому ПК. Перенос профиля Firefox с одного компьютера на другой может быть проблемой, если вам придется делать это вручную. Оттуда вы можете перейти в меню «Показать все закладки», которое также можно запустить с помощью Ctrl + Shift + B для отображения библиотеки Firefox.Вам придется делать это отдельно. Я пытаюсь понять, есть ли способ сэкономить время, скопировав профиль пользователя из одной учетной записи в другую в Windows 10. Мы рекомендуем использовать синхронизацию для передачи данных от одного Vivaldi к другому. Когда откроется всплывающее диалоговое окно, нажмите кнопку «Обзор», чтобы выбрать папку профиля Firefox. Мне интересно, не могу ли я отредактировать ваш код для выполнения сценария запуска при первом входе в систему, чтобы скопировать каждую из этих папок из c: \ users \ old user backup. Выберите Библиотеку. В правом верхнем углу нажмите на значок «Ещё».скопируйте новое имя профиля, затем удалите тот же новый профиль. Если вы хотите скопировать пароли из одного профиля Firefox в другой, откройте профиль Firefox и скопируйте файлы key4.db и logins.json. Откройте поиск еще раз и введите firefox.exe -p, затем нажмите Enter. : USB key) На новом компьютере установите Waterfox и один раз запустите. Переход с Windows на Linux. Также можно щелкнуть значок библиотеки в меню браузера. В диспетчере профилей вы можете создать новый профиль и найти его местоположение.Скопируйте содержимое старой папки профиля (ее файлы и подпапки) в новую пустую папку профиля. Недавно мы опубликовали статью о том, как сделать резервную копию и восстановить профиль Google Chrome в Linux, теперь мы сосредоточены на Firefox .. Как и в статье о Chrome, я перечислю шаги, необходимые для резервного копирования и восстановления вашего профиля Firefox. Перечисленные команды предназначены для копирования и вставки в свой терминал после того, как вы, возможно, отредактировали их в соответствии с вашими потребностями, например Копирование данных в новый профиль. Можно создать новый профиль, удалить содержимое папки профиля, а затем скопировать все содержимое другого профиля в новую, теперь пустую папку профиля.Настройки находятся в… Это похоже на новую копию Firefox… Так что вы также можете управлять всеми своими вкладками. Как переместить свой профиль Firefox на новый компьютер. Подключитесь к целевому ПК, затем введите пароль учетной записи или проверочный код целевого ПК. Гаджеты. Закройте firefox -p и скопируйте содержимое. После установки запустите программу и нажмите кнопку «Восстановить из файла». Firefox: см. «Создание нового профиля Firefox в Windows» для получения пошагового руководства со снимками экрана или следуйте этим инструкциям: Откройте меню «Пуск» Windows, выберите «Выполнить» (в Windows Vista используйте «Начать поиск» или включите команду «Выполнить»). поле, как описано здесь), затем введите и введите одно из следующего: firefox.exe -profilemanager; firefox.exe -P Откройте новый компьютер, перейдите на внешний жесткий диск и скопируйте резервную копию Thunderbird. Перед заменой компьютера мы просто копируем профили пользователей, которые есть на существующей машине, в c: \ users \ old user backup на новой машине и вручную переносим их при развертывании новой машины. В настоящее время нет простого способа достичь этой цели, кроме копирования данных профиля файл за файлом из Windows в Linux. Все, что вам нужно сделать, это войти в свою учетную запись Firefox на новом ПК, и он синхронизирует все ваши данные с новым Firefox.Скопируйте файлы профиля резервного копирования 1. Программы, такие как перенос Microsoft Office, Adobe Photoshop, Quickbooks, TurboTax, Firefox, Chrome и других программ на новый компьютер; Примечание: это руководство относится к переносу с одного компьютера на другой компьютер под управлением Windows 10. Нажмите «Открыть и экспортировать» и выберите опцию «Импорт / экспорт». Его путь будет примерно таким: C: \ Users \ ваше_новое_имя \ AppData \ Roaming \ Waterfox \ Profiles \ anotherBunchOfCharacters.default Выберите режим передачи. В Chrome нажмите ⁝ в правом верхнем углу браузера, выберите «Закладки», затем нажмите «Диспетчер закладок».Самый первый шаг — закрыть Mozilla Firefox. Как скопировать профиль на новый компьютер. Перенести полный профиль браузера Vivaldi. Чтобы продолжить, выберите местоположение из списка и нажмите «Далее». Откройте служебную программу «Выполнить» на вкладке Windows, введите в строке «firefox.exe –p» и нажмите «Enter». Откроется диспетчер профилей Mozilla Firefox. Щелкните «Создать профиль», затем «Далее». Когда вы снова запустите браузер, в каталоге появится новый каталог пользователя (&&&). Он будет пустым, но вы можете восстановить в нем данные, которые были сохранены на вашем рабочем столе, если хотите.; upgrade.jsonlz4- «число» — резервные копии предыдущих сессий, обычно создаваемые во время обновлений браузера. Используйте их, если previous.jsonlz4 не помогает. Как восстановить профиль Firefox: Подключите внешний / USB-накопитель к новому компьютеру. Перейдите в> Пуск> Выполнить и введите «Firefox.exe -profilemanager» (без кавычек). Запустите EaseUS Todo PCTrans на ПК и нажмите «С ПК на ПК» на одном из ПК. После резервного копирования файла PST скопируйте файл на новый компьютер и выполните следующие действия. … Чтобы создать новый профиль, нажмите Готово.Скопируйте данные Thunderbird на новый компьютер. На самом деле это помечено как ошибка в bugzilla Firefox (и Thunderbird). Создать профиль через браузер Firefox очень просто. Вот как это сделать. 1. В поле URL-адреса введите about: profiles. 2. В следующем окне нажмите кнопку «Создать новый профиль». 3. После прочтения введения нажмите «Далее». 4. Введите имя для вашего нового профиля. C: \\ Users \ (Имя пользователя компьютера) \ AppData \ Roaming \ Mozilla \ Firefox \ Profiles \ (имя папки профиля в «xxxxxxxx.по умолчанию »). Safari: щелкните меню «Файл»,… Это позволит сохранить закладки Firefox, которые можно легко импортировать в Edge с помощью методов, показанных в предыдущем разделе. Загрузите и установите EaseUS Todo PCTrans на оба компьютера. Как скопировать профиль на новый компьютер. Откройте Диспетчер закладок на новом компьютере. Вставьте на рабочий стол в папку, например, используя control v Чтобы добавить эти профили на новый компьютер Вставьте профили, которые вы скопировали со старого компьютера, на флэш-накопитель / внешний жесткий диск Как только это будет сделано Установите firefox как обычно Скопируйте эту папку на носитель которые вы перенесете на новый компьютер (например,Убедитесь, что Firefox в данный момент не запущен. Введите имя, которое вы хотите использовать для своих закладок (например, «закладки 2018»), в текстовое поле «Имя файла» или «Имя». Как перенести закладки с настольного компьютера на мобильное устройство без использования таких инструментов, как Xmarks, Google Sync или Firefox Sync. Откройте Chrome. Откроется окно Firefox «Выбор профиля пользователя». Способ 1. Исправьте профиль Firefox, создав новый профиль. Шаг 1. Нажмите комбинацию Windows + R на клавиатуре, чтобы открыть окно «Выполнить».Введите имя для файла закладок. Попробуйте №3. Удалите содержимое только что созданной папки нового профиля. Как перенести все настройки и надстройки Firefox на новый компьютер Закройте Firefox, если он работает на старом компьютере. Нажмите «Пуск» на старом компьютере, введите «% Appdata%» в поле поиска в нижней части меню «Пуск» и нажмите «Enter». Щелкните правой кнопкой мыши папку «Mozilla» и нажмите «Копировать». Подключите USB-накопитель или другой съемный носитель к старому компьютеру. Другие элементы … Выберите «Копировать».64-разрядная версия Firefox 52.0.1 (для Mac) — это установленная версия браузера. 9. Шаг 1. Как перенести закладки Firefox на другой компьютер. Это… В Microsoft Edge выберите «Настройки и прочее»> «Настройки»> «Импортировать из другого браузера». Шаг 2: Здесь, чтобы экспортировать все сохраненные пароли, щелкните значок с тремя вертикальными точками (см. Рисунок ниже), а затем выберите параметр «Экспорт логинов». На рынке доступно множество кабелей для передачи данных, например Belkin Easy Transfer F5U279, которые могут помочь вам перемещать файлы и настройки между ПК с Windows 10.. Чтобы использовать кабель передачи, включите оба компьютера и убедитесь, что Windows работает. И это действительно так, потому что предполагается, что при повторном использовании существующего Вы можете использовать Firefox Sync для перемещения ваших закладок с одного компьютера на другой. 2 — Щелкните значок «История и закладки» (он выглядит как четыре вертикальные линии, последняя из которых слегка наклонена влево). Как переместить свой профиль Firefox на новый компьютер. Удалите все папки профиля на новом компьютере и просто скопируйте два профиля. У вас есть три основных варианта на выбор: «Создать профиль», «Переименовать профиль» и «Удалить профиль».Конечно, вы можете найти каталог профиля firefox и затем скопировать его на новый компьютер, но тогда он не будет автоматически отображаться в списке и т. Д. 2012-08-31 в 17:10 Подключите его к новому компьютеру, затем щелкните значок «Карманный диск» (см. шаг № 3), чтобы открыть его, снова свернув окно, но достаточно большое, чтобы увидеть сохраненный файл «новый закладок». Затем вернитесь в папку профиля Thunderbird и найдите перемещаемую папку. Профиль с расширением .default должен быть вашим. Запустите утилиту запуска.Закройте Thunderbird. Запустите EaseUS Todo PCTrans на ПК и нажмите «С ПК на ПК» на одном из ПК. Подключите кабель USB к порту USB на новом компьютере, дождитесь обнаружения кабеля и подключите кабель к старому компьютеру. У меня это сработало. Закройте Firefox, перейдите в папку на 1 уровень выше из папки профиля (= перейдите в папку, которая содержит папку профиля) и скопируйте папку профиля с другого компьютера (на этом этапе вы можете изменить имя папки профиля), если вы скопировали старый профиль с компакт-диска , снимите защиту от записи с копируемых файлов.Его путь будет примерно таким: C: \ Users \ ваше_новое_имя \ AppData \ Roaming \ Waterfox \ Profiles \ anotherBunchOfCharacters.default Выберите категории «Приложения», «Файлы» и «Учетные записи» для передачи через Интернет. Подключите два ПК. После создания нового профиля выключите Firefox и перенесите старый профиль в новый [Раздел 3.5.1, ранее в этой статье]. 2. Чтобы перенести закладки в Firefox, откройте браузер и щелкните трехстрочное меню в правом верхнем углу экрана. В этой статье мы увидим, как перенести на новый компьютер (настольный или портативный) — переходя с одного компьютера на другой.Вы также должны иметь возможность открыть его в Chrome, но для импорта вам нужно будет перейти в диспетчер закладок [ctrl + O] и нажать «импортировать закладки» из… Выберите браузер, из которого вы хотите импортировать (только браузеры, установленные на этом компьютере, будут показаны в списке), а затем выберите Импорт. Из этого туториала Вы узнаете, как перенести закладки Firefox на другой компьютер… Внутри этой папки есть много элементов, каждый из которых имеет свое предназначение. Вы также можете удалить папку своего профиля, если хотите запустить Firefox из нового состояния.На рабочем столе будет создана папка резервного копирования профиля Firefox. Чтобы просмотреть импортированные избранные в Edge, перейдите в Избранное. Следуйте приведенным ниже инструкциям на своем новом ПК с Windows 10: Найдите htm-файл, который вы экспортировали из Internet Explorer. Firefox, вероятно, настроен как программа просмотра HTML по умолчанию. 3 — Щелкните «Закладки». Найдите и откройте папку «Профили Firefox», как указано в шаге 1. Просто скопируйте папку из старой в новую установку и перезапишите все файлы. Вы найдете множество сайтов, показывающих, где данные профиля хранятся на диске, но одного перемещения папок недостаточно.Загрузите и установите программу восстановления пароля Firefox. Нажмите «Перенос», чтобы начать перенос ваших приложений / файлов / учетных записей с одного компьютера на другой через Интернет. ; Выберите Выбрать файл. Нажмите Запустить профиль в новом браузере под вновь созданным профилем в «about: profiles», и появится новое окно Firefox. Выберите / щелкните Open Folder for Root Directory — откроется папка профиля. Попав в перемещаемую папку, щелкните в любом месте этой папки и выберите «Вставить». Чтобы передать только некоторые типы данных, перейдите к следующему абзацу.Загрузите и установите EaseUS Todo PCTrans на оба компьютера. Сообщений: 58 045. В Microsoft Edge выберите «Настройки и прочее»> «Настройки»> «Импорт или экспорт»> «Импорт из файла». ; В раскрывающемся меню выберите HTML-файл закладок. Откройте папку «Мои документы» с файлом «bookmarksnew» на текущем диске C: и сверните… В диспетчере профилей нажмите «Создать профиль…», чтобы запустить мастер создания профиля. Нажмите «Далее. Перенос закладок на другой компьютер с помощью Firefox Sync. Шаг 2. Отсюда вы можете экспортировать HTML-файл закладок, показанный выше, а затем импортировать эти закладки в свой текущий активный профиль.Перенос профиля Firefox с одного компьютера на другой может быть проблемой, если вам придется делать это вручную. Выберите режим передачи. Профиль пользователя; Выделенные профили для каждой установки Firefox; Восстановить утерянные или отсутствующие закладки; Диспетчер профилей — создание, удаление или переключение профилей Firefox. Firefox хранит пользовательские данные, такие как установленные дополнения, историю браузера, файлы cookie, настройки и закладки, в профиле браузера. Firefox хранит файлы восстановления в папке sessionstore-backups папки профиля: previous.jsonlz4 — последняя резервная копия сеанса, созданная Firefox. Это файл, который вы хотите попытаться восстановить в первую очередь (если он не имеет очень маленького размера). На клавиатуре нажмите и удерживайте … Откройте жесткий диск на новом компьютере … Независимо от того, был ли удален какой-либо профиль по ошибке, удалены расширения, изменены настройки в вашем браузере Microsoft Edge и т. Д., Вы можете легко восстановить все это с помощью резервной копии данные. Старый ПК, новый ПК. Старый профиль не загружается на новый компьютер; Будет ли 32-битная версия Firefox для Windows 10 работать на 64-битном процессоре AMD A 10-7800? Я не хочу переносить всю папку профиля, только закладки! Если вы хотите импортировать больше данных, чем можно синхронизировать, вы можете скопировать и заменить полную папку профиля.Просто замените их на резервные. Как и на старом компьютере, вернитесь в приложение Thunderbird на новом компьютере и закройте его. повторите для всех профилей и, наконец, запустите Firefox Installer.exe, чтобы переустановить новую конфигурацию, теперь файлы profiles.ini и менеджер профилей будут обновлены! Перенесите Firefox на другой компьютер. Подключитесь к целевому ПК, затем введите пароль учетной записи или проверочный код целевого ПК. Чтобы импортировать избранное из Internet Explorer, Chrome или Firefox в Microsoft Edge, выполните следующие действия.: USB key) На новом компьютере установите Waterfox и один раз запустите. Дайте нам знать, если вам понадобится помощь. Могут быть предметы с таким же названием. Шаг 2. Сообщить о нарушении. Имея учетную запись Firefox, вы можете не только копировать свои закладки и настройки на новый компьютер, но и переносить их на все свои мобильные устройства, на которых вы используете Firefox. Обратите внимание, что это перезаписывает существующие файлы паролей, поэтому… Открытые вкладки и все другие настройки сохраняются в папке «profile» в установке Firefox.Щелкните Firefox и профили. Скопируйте папки, если у вас несколько папок. Создайте папку на рабочем столе. Кроме того, изображение рабочего стола не переносится, как при миграции профиля с Windows 7 на Windows 7. ; Выберите Закладки Импортировать закладки и настройки. Откройте диалоговое окно «Выполнить», нажмите клавиши Windows + R, введите% APPDATA% \ Mozilla \ Firefox \ Profiles \ и нажмите клавишу Enter. Скопируйте все содержимое папки профиля, которую вы перемещаете, в новую папку профиля, которую вы только что создали. Например, если вы хотите скопировать закладки веб-браузера, вы можете экспортировать их из своего браузера, а затем импортировать их в браузер на своем новом компьютере.Выберите / щелкните Open Folder for Root Directory — откроется папка профиля. Как исправить: переместить Firefox на новый компьютер / профиль. Первое, что вам нужно сделать, это найти папку, содержащую ваши старые данные Firefox, а затем перенести их на новый компьютер. Загрузите и установите Mozilla Firefox, если вы еще этого не сделали. Пришло время скопировать старую папку профиля Firefox. Простое резервное копирование и восстановление профилей Firefox ИЛИ Как перенести настройки Firefox на новый компьютер Пошаговое руководство Зайдите в Run (Win + R) и введите% appdata%. Откройте Firefox на новом компьютере и перейдите в раздел about: profiles ,.8. Откроется страница, на которой вы можете просмотреть сохраненные учетные данные. Приобрести новый компьютер — это здорово, но не очень приятно осознавать, что все ваши вещи находятся на старом. Выйдите из менеджера профилей. 3.5.5. Чтобы импортировать сохраненные закладки в Firefox на новом компьютере: 1 -Вставьте USB-накопитель, содержащий экспортированный файл закладок, в один из открытых USB-портов вашего нового компьютера. При следующем посещении браузера создается новый профиль со значениями по умолчанию. 15.10.14, 18:56. Если у вас уже есть закладки в Chrome, закладки… Щелкните папку в левой части окна (например,г., Рабочий стол). Щелкните Далее и введите имя профиля. Откройте приложение Outlook и выберите на вкладке Файл. Примечание. Firefox Sync постоянно обновляется при изменении закладок, поэтому он не предоставляет полноценную службу резервного копирования и не предназначен для использования в качестве единой. Создайте новый профиль в желаемом месте с помощью Менеджера профилей. Как перенести профиль Firefox на новый компьютер. Если вы хотите переносить данные выборочно, нажмите «Изменить» под каждой категорией и выберите конкретные элементы.2. К сожалению, Chrome People не синхронизируется с вашим аккаунтом Google, поэтому вам придется вручную перемещать их, если вы получаете новый компьютер. Чтобы восстановить данные профиля Firefox из резервной копии, вам нужно будет скопировать файлы из папки на рабочем столе в новый каталог пользователя. Однако это не рекомендуется при переходе с профиля 1.x на SeaMonkey 2 и не следует делать, если у вас возникли проблемы с другим профилем. Шаг 2: Восстановите данные Firefox. Выберите файл данных Outlook (.pst) и нажмите «Далее».Перенос данных в новый профиль — Firefox; Перенос данных в новый профиль — Thunderbird; Перенос данных в новый профиль — Mozilla Suite / SeaMonkey. Затем выберите «Импортировать из другой программы или файла» и нажмите «Далее». Скопируйте эту папку на носитель, который вы перенесете на новый компьютер (например, найдите файл profiles.ini (он будет расположен по пути к папке профиля по умолчанию) и откройте его в текстовом редакторе. Перейдите в «Импорт и резервное копирование» », Чтобы получить доступ к опции« Экспортировать закладки в HTML. ». Перейдите в следующую папку (в новом окне):% APPDATA% MozillaFirefoxProfiles Откройте профиль, созданный Mozilla, когда вы повторно установили Mozilla на свой новый компьютер. текущую папку и скопируйте их в папку резервного копирования (на всякий случай!) Введите «firefox.exe -P «и нажмите Enter. Удалите все папки профиля, запустите firefox -p, создайте новые профили и дайте им точное случайное имя, как на старом компьютере. Передача сохранит ваши программы, настройки, документы, изображения, музыку , фильмы, избранное, обои и другие данные, перенос на компьютер с Windows 10, Windows 8 или Windows 7. Не обращайте внимания на запрос «Выбрать папку», если только вы не хотите указать, где сохранить профиль на своем компьютере. На компьютере экспортируйте закладки из браузера в виде файла HTML.Это должен быть файл .html. Поскольку несколько версий назад в стабильном канале (точно не знаю, какой) и без использования учетной записи Microsoft, копирование папки профиля с последующим восстановлением ее в новой копии Windows вернет все настройки, но расширения будут уйти; они действительно получают … Выберите файл на своем ПК, и ваши избранные будут импортированы в Edge. Шаг 1. Введите about: logins в адресную строку Firefox и нажмите клавишу Enter. Здесь, в этом ручном подходе, пользователи должны перемещать и импортировать данные профиля Thunderbird на другой компьютер.Если вы не можете найти «Папку профилей», откройте только что установленный Firefox, перейдите на вкладку «Справка», нажмите «Информация для устранения неполадок», затем на открывшейся странице посмотрите на верхнюю таблицу и нажмите «Открыть содержащую папку». Вы найдете множество сайтов, показывающих, где данные профиля хранятся на диске, но одного перемещения папок недостаточно. Найдите папку Thunderbird на своем новом компьютере и вставьте туда резервную копию.Импорт закладок, истории и паролей в Safari на Mac
Если Google Chrome или Mozilla Firefox является вашим браузером по умолчанию, вы можете автоматически импортировать свои закладки, историю и пароли при первом запуске Safari или вручную импортировать их позже.
Вы также можете импортировать закладки, которые были экспортированы в формате HTML из Microsoft Internet Explorer, Netscape Navigator, OmniWeb, Mozilla Firefox и Google Chrome. И вы можете импортировать пароли, которые были экспортированы в файл CSV из приложения для паролей или другого браузера.
Импортированные закладки отображаются после существующих закладок.
Импортированная история отображается вместе с существующей историей.
Импортированные пароли попадают в связку ключей iCloud, поэтому вы можете автоматически вводить информацию для входа на веб-сайтах.
Откройте Safari для меня
Автоматический импорт из Chrome или Firefox
Откройте приложение Safari на своем Mac.
Если вы впервые открыли Safari после использования Google Chrome или Mozilla Firefox, внизу стартовой страницы появится сообщение с вопросом, хотите ли вы сохранить импортированные элементы.
Выберите вариант:
Сохранить импортированные элементы: Safari сохраняет импортированные закладки, историю и пароли из Chrome и Firefox.
Удалите импортированные элементы: Safari удаляет импортированные элементы.
Решить позже: Вернитесь на стартовую страницу и импортируйте элементы в другое время. Чтобы увидеть стартовую страницу, выберите «Закладки»> «Показать стартовую страницу».
Импорт элементов вручную из Chrome или Firefox
В приложении Safari на Mac выберите «Файл»> «Импортировать из»> «Google Chrome» или «Файл»> «Импортировать из»> Firefox.
Вы можете сделать это в любой момент после начала использования Safari, даже если вы уже импортировали элементы.
Для импорта на Mac должен быть установлен Chrome или Firefox.
Выберите элементы для импорта.
Щелкните Импорт.
Импорт файла закладок
В приложении Safari на Mac выберите «Файл»> «Импортировать из»> «HTML-файл закладок».
Выберите файл HTML для импорта.
Щелкните Импорт.
После импорта закладок они появятся на боковой панели в разделе «Закладки» в новой папке, имя которой начинается с «Импортировано» и заканчивается датой.
Импорт файла паролей
В приложении Safari на Mac выберите «Файл»> «Импортировать из»> «CSV-файл паролей».
Выберите файл CSV для импорта.
Щелкните Импорт.
Введите пароль для входа на ваш Mac.
Если пароль, который вы импортируете, не совпадает с паролем, сохраненным на вашем Mac, вы можете увидеть соответствующую учетную запись, имя пользователя и пароль, сохраненные на вашем Mac, а затем выбрать, какой из них сохранить. См. Как минимум один пароль не был импортирован.
Щелкните Удалить « filename .csv», чтобы защитить безопасность ваших учетных записей.
ПРЕДУПРЕЖДЕНИЕ: Файл CSV не зашифрован, и любой, кто его читает, может увидеть ваши пароли.
Экспорт файла закладок
В приложении Safari на Mac выберите «Файл»> «Экспорт»> «Закладки».
Экспортированный файл называется Safari Bookmarks.html.
Чтобы использовать экспортированные закладки в другом браузере, импортируйте файл с именем «Safari Bookmarks.html».
Экспорт файла паролей
В приложении Safari на Mac выберите «Файл»> «Экспорт»> «Пароли».
Щелкните «Экспорт паролей».
ПРЕДУПРЕЖДЕНИЕ: Ваши пароли экспортируются в файл CSV. Файл CSV не зашифрован, и любой, кто его читает, может увидеть ваши пароли.
Введите имя и выберите расположение для файла CSV, затем нажмите «Сохранить».
Введите пароль для входа на ваш Mac.
Чтобы использовать экспортированные пароли в другом браузере, импортируйте созданный файл CSV.
Перемещение закладок Firefox на новый компьютер
Результаты листинга Перемещение закладок Firefox на новый компьютер
Подробнее Как перенести закладки Firefox на новый компьютер: 12 шагов
Предварительный просмотр372.939.939 2 часа назад Как исправить: переместить Firefox на новый компьютер / профиль www
1 . Убедитесь, что ваш файл «bookmarksnew» содержит самую свежую информацию о закладках.2 . Подключите карманный драйвер к компьютеру, убедившись, что вы услышите короткий звук, свидетельствующий о том, что он был успешно подключен. Нажмите кнопку «Пуск», а затем …
3 . При успешном подключении он должен показать карманный диск.
4 . Откройте папку «Мои документы» с новым файлом закладок на вашем текущем…
Показать еще
См. Также : Импортировать закладки из Chrome в ieVerify It Показать подробности
Восстановить закладки из резервной копии или переместить их в другой
Предварительный просмотр9 часов назад Перемещение закладок с на другой компьютер Использование Firefox Sync. Вы можете использовать Firefox Sync to для перемещения ваших закладок с одного компьютера на другого . Важно: Firefox Sync постоянно обновляется при изменении закладок , поэтому он не предоставляет полноценную службу резервного копирования и не предназначен для использования в качестве единой.
Показать больше
См. Также : Панель инструментов «Восстановить закладки» Показать подробности
Могу ли я перенести закладки из Firefox на новый ноутбук
Предварительный просмотр 1 час назад Если вы планируете установить Firefox , вы можете использовать синхронизировать. Или эти инструкции для Firefox . Другие браузеры также должны иметь такую возможность. Эти инструкции объединят новых закладок со старыми. Откройте Диспетчер закладок ; Нажмите клавишу Alt или F10, чтобы открыть панель инструментов, и выберите Закладки .Горячая клавиша —
Показать еще
См. Также : Импортировать закладки firefox со старого компьютера Подробнее
[Руководство по 2021] Как перенести Закладки Firefox From One
Предварительный просмотр6 часов назад 2. Перенесите Firefox на другой компьютер . Шаг 1. Выберите режим передачи . Загрузите и установите EaseUS Todo PCTrans на оба компьютера.Запустите EaseUS Todo PCTrans на ПК и щелкните «С ПК на ПК» на одном из ПК. Шаг 2. Подключите два ПК. Подключитесь к целевому ПК, затем введите пароль учетной записи или проверочный код целевого ПК.
Расчетное время чтения: 4 минуты
Показать еще
См. Также : Как переместить закладки firefox Показать подробности
Как перенести закладки Firefox на новый компьютер: 12 шагов
Предварительный просмотр2 часов назадМы всегда беспокоимся, как перенести с нашего компьютера на новый ПК, не так ли? И закладок, — это большая его часть.Процесс переноса закладок на новый ПК предполагает, что у вас есть закладок , сохраненных в надежном месте. Папка «Документы» будет для него безопасным местом.
Расчетное время чтения: 2 минуты
Показать еще
См. Также : Импортировать закладки на край Показать подробности
Как перенести профиль Firefox на новый компьютер
Preview5 часов назад Как восстановить профиль Firefox : Подключите внешний / USB-накопитель к новому компьютеру .Убедитесь, что браузер Firefox полностью закрыт. Щелкните правой кнопкой мыши папку профиля, которую вы скопировали на шаге 2. Выберите «Копировать». Найдите и откройте папку профилей Firefox как…
Показать еще
См. Также : Экспорт закладок Firefox на другой компьютер Подробнее
Перенести профиль Firefox на новый компьютер
Предварительный просмотр6 часов назад move firefox на новый ПК Firefox Форум поддержки Mozilla. move Support.mozilla.org Показать подробности. 1 час назад Найдите свой профиль (инструкции выше могут помочь), затем (убедитесь, что вы сначала закрыли Firefox ) скопируйте все. Переместите его на свой новый компьютер , найдите профиль на этом компьютере , затем вставьте все. Вам нужно переместить свой профиль Firefox со старого компьютера на свой новый .
Показать еще
См. Также : Импорт закладок из firefox Показать подробности
[FireFox] Перенос закладок на новый компьютер Mozilla
Предварительный просмотр3 часа назад Я хочу переместить моих закладок из моего Xp компьютер к новый компьютер с Windows 7.Я был на сайте firefox в поисках информации…
Показать еще
См. Также : Восстановить закладки firefox Показать подробности
Как сделать резервную копию и переместить закладки Firefox на другой
Предварительный просмотр5 часов назад Перемещение закладок Firefox с на другой компьютер . Самым большим препятствием сейчас является получение резервной копии файла закладок на другую систему компьютера . Если они подключены к локальной сети, вы можете просто получить доступ к файлам резервных копий или переместить их в общую папку или диск, чтобы получить к ним доступ на втором компьютере .
Отзывов: 6
Расчетное время чтения: 3 минуты
Показать еще
См. Также : Бесплатные онлайн-курсы Показать подробности
Перенести закладки на другой компьютер с помощью Mozilla Firefox
2 2 Предварительный просмотр3 часа назад http://www.TaDahWEB.com — Посетите, чтобы найти еще много бесплатных видеоуроков. Здесь я покажу вам, как вы можете легко передать всех ваших сохраненных закладок от вас int
Подробнее
См. Также : Бесплатные онлайн-курсы Подробнее
Mozilla Firefox Tutorial Перенести ваши закладки Firefox
Preview
3 часа назад Из этого туториала Вы узнаете, как экспортировать закладки Mozilla Firefox на другой компьютер .Посетите http://www.smithtechres.com/export- firefox — закладки -to-a
Подробнее
См. Также : Бесплатные онлайн-курсы Подробнее
Как правильно перенести профиль Firefox
Предварительный просмотр9 часов назадКак Переместить профиль Firefox . Что вам понадобится: доступ к вашему старому и новому компьютеру , а также USB-накопитель. Примечание. В этом руководстве мы будем использовать Windows 10. Однако процесс миграции должен быть аналогичным для более старых версий Windows.Копирование старых настроек Firefox . Сначала войдите в свой старый компьютер и убедитесь, что вы закрыли Firefox .
Показать еще
См. Также : Бесплатные онлайн-курсы Показать подробности
Как перенести закладки Mozilla Firefox на один компьютер
Предварительный просмотр
3 часа назад Скопируйте и вставьте строку, которая вам понадобится:% APPDATA % \ Mozilla \ Firefox \ Profiles \ В этом видео показано, как перенести все закладок из Mozilla Firefox из старого har
Показать больше
См. Также : Бесплатные онлайн-курсы Показать подробности
Где хранятся закладки Firefox?
Предварительный просмотр8 часов назад Как перенести моих закладок на новый компьютер ? Чтобы импортировать закладок из большинства браузеров, таких как Firefox, , Internet Explorer и Safari: На вашем компьютере откройте Chrome.В правом верхнем углу нажмите на значок «Ещё». Выберите Закладки Импортировать Закладки и Настройки. Выберите программу, содержащую закладок , которые вы хотите импортировать. Щелкните Импорт. Щелкните Готово.
Показать еще
См. Также : Бесплатные онлайн-курсы Показать подробности
Как исправить: Перенести Firefox на новый компьютер / профиль Www
Предварительный просмотрТолько сейчас
Рейтинг : 4,7 / 5Опубликовано : 5 мая 2017 г.
Расчетное время чтения: 6 минут
1 .Первое, что вам нужно сделать, это найти папку, содержащую ваши старые данные Firefox, а затем перенести их на новый компьютер. Если ваш старый компьютер все еще работает2 . Загрузите и установите Mozilla Firefox, если вы еще этого не сделали.
3 . Пришло время скопировать старую папку профиля Firefox. Если вы скопировали свой старый профиль Firefox на USB или DVD: найдите папку «Mozilla» на носителе, щелкните ее правой кнопкой мыши и выберите «Копировать» в диалоговом меню.
4 .Пришло время указать Firefox использовать вашу старую папку профиля. ВАЖНО: закройте Firefox прямо сейчас, если он открыт, иначе диспетчер профилей не будет работать.
5 . На этом этапе вы должны увидеть два профиля папок: новый, который уже был создан при установке Firefox на новый компьютер, и старый, который вы скопировали с носителя.
Подробнее
См. Также : Бесплатные онлайн-курсы Подробнее
Как экспортировать и импортировать закладки в Firefox Учебное пособие
Предварительный просмотр
3 часа назад Как экспортировать и импортировать закладок In Firefox Учебное пособие Перенос ваших закладок на другой компьютер В этом руководстве по Windows 10 я покажу вам, как увеличить
Показать больше
См. Также : Бесплатные онлайн-курсы Показать подробности
Как сделать Перемещение закладок в Firefox GHacks Tech News
Предварительный просмотр3 часа назад Одна причина — синхронизация.Размещение их на сетевом диске, например, гарантирует, что другой компьютер также сможет получить доступ к закладкам . Обновление: Mozilla представила Firefox Sync в последних версиях браузера. Эта служба синхронизации данных гарантирует, что закладок синхронизируются на всех связанных устройствах, так что вам больше не нужно перемещать закладки для этого.
Отзывы: 34
Расчетное время чтения: 3 минуты
Показать еще
См. Также : Бесплатные онлайн-курсы Показать подробности
Как перенести закладки из Firefox в Opera?
Предварительный просмотр8 часов назад2 дня назад · Если вы используете другой основной браузер , включая Internet Explorer, Safari, Google Chrome, Mozilla Firefox или более раннюю версию Opera, вы можете импортировать закладок и…
Показать больше
См. Также : Бесплатные онлайн-курсы Показать подробности
Как выполнить резервное копирование закладок FireFox и передать их другим
Предварительный просмотр6 часов назад Firefox автоматически создает резервные копии ваших закладок и сохраняет последние десять резервные копии для безопасного хранения.Тем не менее, вы можете создать свой собственный файл резервной копии закладок вручную и делать с ним все, что захотите. Ранее сегодня мне удалось сохранить закладок Firefox на моем ноутбуке и восстановить закладок на моем новом ноутбуке .
Расчетное время чтения: 2 минуты
Подробнее
См. Также : Бесплатные онлайн-курсы Подробнее
Как перенести закладки браузера на новый компьютер
Предварительный просмотр2 часа назад сохранено закладок в Firefox на новом компьютере : 1 — Вставьте USB-накопитель, содержащий экспортированный файл закладок , в один из открытых USB-портов нового компьютера .2 — Щелкните значок меню приложения в правом верхнем углу окна (он выглядит как три горизонтальные линии. 3 — Щелкните Закладки .
Расчетное время чтения: 4 минуты
Показать еще
См. Также : Бесплатные онлайн-курсы Подробнее
Как перенести закладки с одного компьютера на другой
Предварительный просмотр1 час назад
Расчетное время чтения: 7 минут
Просмотры: 152K
1 .Использование Google Chrome: подключите флешку к компьютеру. Флешка, вероятно, самый простой способ быстро перенести ваши закладки на другой компьютер.2 . Использование Mozilla Firefox: подключите флешку к компьютеру. Флешка, вероятно, самый простой способ быстро перенести ваши закладки на другой компьютер.
Подробнее
См. Также : Бесплатные онлайн-курсы Подробнее
Как переместить закладки в Firefox TheJobBored.com
Preview9 часов назад Вот как переместить ваши Firefox Закладки с одного компьютера на другого . В меню Firefox выберите Закладки . В раскрывающемся меню выберите Управление закладками . Появится всплывающее окно. Это менеджер закладок. В меню этого всплывающего диспетчера закладок выберите «Файл», а затем «Экспорт». Это создаст html-файл закладок . Это файл
Показать еще
См. Также : Бесплатные онлайн-курсы Показать подробности
Как перенести закладки Firefox на другой компьютер
Предварительный просмотр1 часов назад Как Перенести закладки Firefox на другой компьютер .Автор Д. Смит. 15.10.14, 18:56. Гаджеты. Из этого туториала Вы узнаете, как передать закладок Firefox на другой компьютер . Загрузка видео.
Показать еще
См. Также : Бесплатные онлайн-курсы Показать подробности
Перенос закладок Firefox с одного компьютера на другой
Предварительный просмотр3 часа назад У меня есть два компьютера, оба со своими закладками , но я хотел бы передать определенных закладок с одного компьютера на другой без удаления закладок на принимающем компьютере .Я знаю онлайн-утилит закладок, и, хотя они и хороши, я не нуждаюсь в них и не хочу их использовать.
Показать больше
См. Также : Бесплатные онлайн-курсы Показать подробности
Как синхронизировать Firefox между компьютерами, телефонами и планшетами
Предварительный просмотр8 часов назад Firefox Sync также позволяет обмениваться надстройками между настольные версии браузера, поэтому вам не нужно будет повторно загружать каждое расширение и утилиту, когда вы начнете использовать новый компьютер .
Подробнее
См. Также : Бесплатные онлайн-курсы Подробнее
Как экспортировать закладки из Firefox: 11 шагов (с изображениями)
Предварительный просмотр3 часа назад
1 . Откройте Firefox. Значок приложения Firefox напоминает оранжевую лисицу, обернутую вокруг синего глобуса.2 . Щелкните «☰». Он находится в правом верхнем углу окна Firefox. Появится раскрывающееся меню.
3 . Щелкните «Библиотека».Вы увидите эту опцию в середине раскрывающегося меню.
4 . Щелкните «Закладки». Он находится посередине раскрывающегося меню. Откроется новое меню со всеми вашими закладками Firefox.
5 . Щелкните «Показать все закладки». Он находится в самом низу раскрывающегося меню. Откроется новое окно.
Показать больше
См. Также : It Courses Показать подробности
Как скопировать закладки с компьютера Windows на другой
Предварительный просмотр5 часов назад Выберите закладок или файл избранного, который вы хотите импортировать.Щелкните Открыть, чтобы импортировать закладок в Firefox . Импорт закладок в Chrome. 1. Выберите значок меню Chrome и выберите закладок -> Импортировать закладок и настройки во всплывающем меню. 2. Измените раскрывающееся меню От: на Закладки HTML-файл и нажмите «Выбрать файл». 3.
Рейтинг : 4/5 (1)Подробнее
См. Также : Бесплатные онлайн-курсы Подробнее
Перенос закладок Firefox в браузеры Internet Explorer
Предварительный просмотр2 часа назадВ Firefox , щелкните Закладки в строке меню, а затем щелкните Упорядочить закладок .В диалоговом окне «Библиотека» щелкните «Экспорт HTML» в раскрывающемся списке «Импорт и резервное копирование». Сохраните файл закладок .html в любое место на вашем компьютере . Закройте Firefox , а затем запустите Internet Explorer 11. В Internet Explorer 11 щелкните «Открыть» в меню «Файл».
Подробнее
См. Также : Бесплатные онлайн-курсы Подробнее
Вопросы и ответы: перемещение закладок между компьютерами New York Times
Предварительный просмотр6 часов назад И Microsoft Internet Explorer, и Mozilla Firefox предлагают несколько способов на перенесите ваших закладок с одного компьютера на на другой .Для ручного подхода вы можете экспортировать закладки в файл в старом браузере на USB-накопитель, а затем подключить диск к новому компьютеру , чтобы вы могли импортировать закладки в новый браузер .
Расчетное время чтения: 2 минуты
Показать еще
См. Также : Бесплатные онлайн-курсы Показать подробности
Перенос закладок на другой компьютер Quora
Предварительный просмотр7 часов назад Ответ (1 из 2): Перемещение закладок на другой компьютер 1.Использование Firefox Sync: вы можете использовать Firefox Sync для перемещения ваших закладок с одного компьютера на другого . Firefox Sync — лучший способ сохранить ваши закладок (и другие данные профиля) синхронизированными…
Показать больше
См. Также : Бесплатные онлайн-курсы Подробнее
Как копировать закладки из Mozilla Браузер на другой
Предварительный просмотрТолько сейчас Как скопировать закладок из браузера Mozilla на другой компьютер .В браузере Mozilla Firefox вы можете создать копию закладок для резервного копирования или передачи целей в виде файла HTML и
Показать больше
См. Также : Бесплатные онлайн-курсы Подробнее
Как перенести закладки из Firefox в Google Chrome
Предварительный просмотр4 часа назад Откройте Mozilla Firefox , щелкните меню Firefox и перейдите в Закладки >> Показать все закладок .Или используйте сочетание клавиш или Ctrl + Shift + B. Щелкните Импорт и резервное копирование и выберите Экспорт Закладки На
Показать еще
См. Также : Бесплатные онлайн-курсы Показать подробности
Шаги по переносу закладок Firefox От старого жесткого диска к новому
Предварительный просмотр9 часов назад В новой установке Firefox в папке, на которую указывает topgundcp, вы видите профиль, заканчивающийся на .default. Скопируйте старый профиль, заканчивающийся на.по умолчанию из вашей пользовательской папки Windows 7 в вашу новую папку Windows 10. Переименуйте файл .default, созданный новой Windows 10 firefox , изменив только часть имени файла .default на .bak.
Показать еще
См. Также : Бесплатные онлайн-курсы Показать подробности
Как экспортировать закладки из резервных закладок Firefox в
Предварительный просмотр
3 часа назад Давайте узнаем, как экспортировать закладок из Веб-браузер Firefox .Легко экспортировать закладок из браузера mozilla firefox в виде HTML-файла для импорта в любой другой
Подробнее
См. Также : Бесплатные онлайн-курсы Подробнее
Перенос закладок из Firefox в Chrome онлайн Технические советы
Предварительный просмотр9 часов назад Перейдите в папку, в которой вы сохранили файл закладок Firefox. Выберите файл HTML и нажмите «Открыть». Закладки из Firefox импортируются в папку «Импортировано» на панели закладок .Вы можете увидеть закладок с правой стороны, когда нажмете «Импортировано». Панель инструментов Bookmarks из Firefox также импортируется в папку «Импортировано».
Расчетное время чтения: 3 минуты
Показать еще
См. Также : Онлайн-курсы Показать подробности
Импорт закладок и настроек Справка Google Chrome
Предварительный просмотр2 часа назадПодробнее об использовании закладок бар. Переместите закладки в другой браузер . Если вы решите использовать другой браузер, вы можете взять с собой все закладки Chrome . На вашем компьютере откройте Chrome. В правом верхнем углу нажмите на значок «Ещё». Выберите Закладки Диспетчер закладок. Вверху нажмите Дополнительно Экспорт Закладки . Chrome экспортирует ваши закладок как HTML
Подробнее
См. Также : Бесплатные онлайн-курсы Подробнее
Как импортировать закладки из Firefox в Opera?
Предварительный просмотр6 часов назад2 дня назад · Если вы используете другой основной браузер , включая Internet Explorer, Safari, Google Chrome, Mozilla Firefox или более раннюю версию Opera, вы можете импортировать закладок и…
Показать больше
См. Также : Бесплатные онлайн-курсы Подробнее
Как перенести закладки Chrome на новый компьютер — EaseUS
Предварительный просмотр8 часов назад Метод 1. Перенос Chrome Закладки на новый компьютер (Рекомендуемое программное обеспечение) Нет необходимости выполнять экспорт и импорт на обоих компьютерах. EaseUS Todo PCTrans позволяет перенести Chrome с закладками, , историей и даже личными настройками со старого ПК на новый ноутбук всего за несколько простых шагов.
Показать еще
См. Также : Бесплатные онлайн-курсы Показать подробности
Преобразование и перенос закладок браузера в другой Интернет
Предварительный просмотрТолько сейчас Хотя для Windows доступно огромное количество различных веб-браузеров, многие из них хранить закладок в настраиваемом формате, несовместимом со всеми другими браузерами.Здесь мы покажем вам, как конвертировать и передавать закладок между браузерами или экспортировать и импортировать их вручную с помощью…
Расчетное время чтения: 5 минут
Показать еще
См. Также : Бесплатные онлайн-курсы Показать подробности
Как переносить закладки во все основные браузеры и из них
Предварительный просмотр9 часов назад Нажмите «Открыть». Chrome передаст содержимого HTML-файла, и они появятся в диспетчере закладок.Чтобы перенести закладки из Chrome в другой браузер : щелкните меню и выберите Закладки . Выберите Диспетчер закладок. Окно Закладки откроется в новой вкладке . Щелкните меню (три точки). Выберите Экспорт закладок .
Показать еще
См. Также : Бесплатные онлайн-курсы Показать подробности
Как переносить закладки между браузерами HelloTech
Предварительный просмотр8 часов назад Если вы планируете переносить каждой закладки в браузер в другом компьютер , поместите файл экспорта на флэш-накопитель USB и подключите флэш-накопитель к другому компьютеру .Microsoft Internet Explorer. Щелкните «Избранное», щелкните стрелку раскрывающегося списка и выберите «Импорт и экспорт…». В диалоговом окне « новый » выберите «Импортировать из файла» и нажмите «Далее».
Показать еще
См. Также : Бесплатные онлайн-курсы Показать подробности
Как импортировать мои закладки с одного компьютера на другой
Предварительный просмотр9 часов назад Ответ (1 из 5): Если вы не хотите хлопот создания учетной записи chrome / google и единственной копии будет достаточно, тогда вы можете просто экспортировать, а затем импортировать их в новый браузер .На старом компьютере : экспорт закладок из Chrome Щелкните меню Chrome на панели инструментов браузера. Выберите закладку ma
Показать еще
См. Также : Бесплатные онлайн-курсы Показать подробности
Экспорт панели инструментов закладок на другой компьютер, как
Предварительный просмотрТолько сейчас Экспорт закладок .html-файл сохранит все ваши закладки по порядку и гарантируют, что они останутся в нужных папках.На новом компьютере : 1. Закладки -> Управление закладками . 2. Файл -> Импорт. Выберите файл закладок .html. 3. Щелкните правой кнопкой мыши импортированную папку Bookmarks Toolbar и выберите Edit -> Set as Bookmarks Toolbar Folder.
Показать еще
См. Также : Бесплатные онлайн-курсы Показать подробности
Перенести Opera с закладками на новый компьютер — EaseUS
Предварительный просмотр1 час назад How Do I Перенести Opera с закладками с на Другой компьютер «Недавно я купил новый компьютер взамен старого.Сейчас я нахожусь в процессе , перемещая всех сохраненных файлов на новый компьютер . Я использовал Opera в качестве браузера на старом компьютере , и я хочу переместить it…
Расчетное время чтения: 7 минут
Показать еще
См. Также : It Courses Показать подробности
Как перейти на новый ПК с Windows Computerworld
Предварительный просмотр5 часов назад И вы можете перенести не только файлы со своего старого компьютера на новый .Этот рассказ включает в себя методы переноса файлов и…
Показать еще
См. Также : Бесплатные онлайн-курсы Показать подробности
Экспорт закладок из Edge Руководство и советы IONOS
Предварительный просмотр1 час назад Самый быстрый способ экспортировать ваши избранное выглядит следующим образом: Запустите браузер Microsoft. Откройте меню «Избранное», нажав на одноименный значок (звездочка с тремя горизонтальными линиями) или используйте комбинацию клавиш [Ctrl] + [i].Зайдите в меню «Настройки» (символ шестеренки). Нажмите кнопку «Импорт или экспорт», которую можно найти в разделе « Перенести избранного и другую информацию» на
Показать еще
См. Также : Бесплатные онлайн-курсы Показать подробности
Перенос закладок в новую Телефон Android Ваш бизнес
Предварительный просмотр6 часов назадПеренос закладок , однако, к сожалению, не самый простой процесс. Чтобы скопировать закладок со старого телефона на новый телефон , используйте стороннее программное обеспечение, такое как Bookmarks I / O, Bookmark Sort & Backup или Bookmarks Manager для экспорта данных.Затем вы можете передать закладок между устройствами с помощью вашего ПК.
Показать еще
См. Также : Бизнес-курсы Показать подробности
Тип фильтра: Все время Последние 24 часа Прошлая неделя Прошлый месяц
Пожалуйста, оставьте свои комментарии здесь:
Как сделать резервную копию и восстановить закладки Firefox — wintips.org
Каждый день мы находим множество полезных сайтов в Интернете и добавляем в закладки некоторые или все из них.Эти избранные (отмеченные закладками) сайты важны, поэтому важно, чтобы при резервном копировании наших документов и электронной почты мы также создавали резервные копии нашего списка избранных (закладок), чтобы мы могли восстановить их в случае повреждения диска или формат диска.
В этой статье объясняется, как сделать резервную копию и восстановить (перенести) ваши закладки на другой компьютер.
Mozilla Firefox хранит всю вашу информацию (закладки, пароли, настройки и расширения) в папке « Profiles » в папке с «.по умолчанию ”слово, включенное в его имя, обычно находится по этому пути на вашем компьютере:
- % APPDATA% \ Mozilla \ Firefox \ Profiles \
например, «% APPDATA% \ Mozilla \ Firefox \ Profiles \ 5m6zzekg. по умолчанию -1384164605892 \
Полный путь по умолчанию к хранилищу профиля Firefox:
Windows XP:
- C: \ Documents and Settings \ <ВАШЕ_ИМЯ_ПОЛЬЗОВАТЕЛЯ> \ Application Data \ Mozilla \ Firefox \ Profiles \
.по умолчанию \
например « C: \ Documents and Settings \ Admin \ Application Data \ Mozilla \ Firefox \ Profiles \ 5m6zzekg. по умолчанию -1384164605892 \ ”
Windows 8, 7, Vista:
- C: \ Users \ <ИМЯ_ПОЛЬЗОВАТЕЛЯ> \ AppData \ Roaming \ Mozilla \ Firefox \ Profiles \
.default \
например: « C: \ Users \ Admin \ AppData \ Roaming \ Mozilla \ Firefox \ Profiles \ 5m6zzekg. по умолчанию -1384164605892 \
* Если вы нашли более одной папки профиля в папке « Profiles », вы можете найти папку активного профиля, выполнив следующие шаги:
Как найти папку с активным профилем Firefox на вашем диске
1. Перейдите в Firefox Help Menu и выберите « Troubleshooting Information »
2. В окне информации об устранении неполадок нажмите кнопку «Показать папку», чтобы перейти к папке вашего профиля.
Как сделать резервную копию и восстановить закладки Firefox
Метод 1. Резервное копирование закладок Firefox с использованием файла «JSON»
Firefox автоматически создает резервную копию ваших закладок в папке « bookmarkbackups » (находится в папке профиля Firefox). Внутри папки « bookmarkbackups » вы можете найти несколько файлов (максимум 10 файлов) с именами « закладки-ГГ-ММ-ДД.json » * * ГГ-ММ-ДД = Год-Месяц-Дата ( резервного копирования) e.г .: « закладок-2013-12-17_5.json ». Поэтому, если вы хотите сделать резервную копию закладок Firefox, единственное, что вам нужно сделать, это скопировать последний файл резервной копии закладок Firefox (например: « bookmarks-2014-01-30_1412.json ») в место резервирования (например, ваш Внешний жесткий диск). *
* На этом этапе я предпочитаю скопировать всю папку « bookmarkbackups » на случай повреждения данных.
Как восстановить закладки Firefox с помощью файла «JSON»
Если вы хотите восстановить (или перенести) свои закладки Firefox на другой компьютер:
1. Откройте Mozilla Firefox.
2. В главном меню Firefox перейдите к « Закладки » и выберите « Показать все закладки ».
3. В окне «Библиотека » перейдите к « Импорт и резервное копирование »> « Восстановить » и выберите « Выбрать файл ».
4. Выберите файл «* .JSON », который вы хотите импортировать (например, «bookmarks-2013-12-16_5.json ») и нажмите« Открыть ».
Метод 2: Резервное копирование закладок Firefox с помощью функции IMPORT / EXPORT Firefox
1. Открыть Mozilla Firefox
2. В главном меню Firefox перейдите к « Закладки » и выберите « Показать все закладки ».
3. В окне «Библиотека » перейдите к « Импорт и резервное копирование » и выберите « Экспорт закладок в HTML ».
4. Укажите место назначения и имя файла для экспортированного файла закладок (например, «закладки») и нажмите « Сохранить ».
Как восстановить закладки Firefox с помощью функции IMPORT / EXPORT Firefox
1. Открыть Mozilla Firefox
2. В главном меню Firefox перейдите к « Закладки » и выберите « Показать все закладки ».
3. В окне «Библиотека » перейдите к « Импорт и резервное копирование » и выберите « Импортировать закладки из HTML ».
4. Выберите HTML-файл закладок, который вы хотите импортировать (например: « закладки »), и нажмите « Открыть ».
Вот и все.
Если эта статья была для вас полезной, поддержите нас, сделав пожертвование. Даже 1 доллар может иметь огромное значение для нас в наших усилиях продолжать помогать другим, сохраняя при этом этот сайт бесплатным: Если вы хотите, чтобы постоянно защищал от вредоносных угроз, существующих и будущих , мы рекомендуем вам установить Malwarebytes Anti-Malware PRO , нажав ниже (мы действительно зарабатываете комиссию от продаж, произведенных по этой ссылке, но без каких-либо дополнительных затрат для вас.У нас есть опыт работы с этим программным обеспечением, и мы рекомендуем его, потому что оно полезно и полезно):Полная защита домашнего ПК — Защитите до 3 ПК с помощью НОВОГО ПО Malwarebytes Anti-Malware Premium!
Перенос закладок firefox на новый компьютер
- Home
- Перенос закладок Firefox на новый компьютер
Тип фильтра: Все время Последние 24 часа Прошлая неделя Прошлый месяц
Результаты листинга Перемещение закладок firefox на новый компьютер
Восстановить закладки из резервной копии или переместить их в…
Предварительный просмотр
9 часов назад Перемещение закладок на другой компьютер Использование Firefox Sync.Вы можете использовать Firefox Sync to для перемещения ваших закладок с одного компьютера на другого . Важно: Firefox Sync постоянно обновляется при изменении закладок , поэтому он не предоставляет полноценную службу резервного копирования и не предназначен для использования в качестве единой.
Показать еще
См. Также : Импорт закладок firefox со старого компьютераПоказать подробности
[Руководство 2021] Как перенести закладки Firefox из…
Предварительный просмотр
6 часов назад 2. Перенесите Firefox на другой компьютер . Шаг 1. Выберите режим передачи . Загрузите и установите EaseUS Todo PCTrans на оба компьютера. Запустите EaseUS Todo PCTrans на ПК и щелкните «С ПК на ПК» на одном из ПК. Шаг 2. Подключите два ПК. Подключитесь к целевому ПК, затем введите пароль учетной записи или проверочный код целевого ПК.
Расчетное время чтения: 4 минуты
Показать еще
См. Также : Как переместить закладки firefoxПоказать подробности
Как перенести закладки Firefox на новый компьютер: 12 шагов
Preview
2 часа назад Мы всегда беспокоимся о том, как перенести наш компьютер на новый компьютер , не так ли? И закладок, — это большая его часть.Процесс переноса закладок на новый ПК предполагает, что у вас есть закладок , сохраненных в надежном месте. Папка «Документы» будет для него безопасным местом.
Расчетное время чтения: 2 минуты
Показать еще
См. Также : Экспорт закладок firefox на другой компьютерПоказать подробности
Как перенести профиль Firefox на новый компьютер
Предварительный просмотр
5 часов назад Как восстановить профиль Firefox : Подключите внешний / USB-накопитель к новому компьютеру .Убедитесь, что браузер Firefox полностью закрыт. Щелкните правой кнопкой мыши папку профиля, которую вы скопировали на шаге 2. Выберите «Копировать». Найдите и откройте папку «Профили Firefox » как…
Показать еще
См. Также : Бесплатный конвертерПоказать подробности
Как перенести закладки Firefox на другой компьютер
Предварительный просмотр
8 часов назад Как сделать Я перемещаю закладки с одного компьютера на на другом ? Чтобы импортировать закладок из большинства браузеров, таких как Firefox, , Internet Explorer и Safari: На вашем компьютере откройте Chrome.В правом верхнем углу нажмите на значок «Ещё». Выберите Закладки Импортировать Закладки и Настройки. Выберите программу, содержащую закладок , которые вы хотите импортировать. Щелкните Импорт. Щелкните Готово.
Показать еще
См. Также : Free ConverterПоказать подробности
Решено: можно ли переместить закладки Firefox с одного компьютера
Предварительный просмотр
9 часов назад Здравствуйте. Недавно у меня компьютер вышел из строя.Итак, я купил новый компьютер , установил Windows XP pro и т. Д. И переместил жесткий диск со своего старого компьютера на новый , который будет использоваться в качестве диска с данными. Теперь у меня есть все мои закладок (со старого компьютера ) на старой установке Firefox на этом диске с данными.
Количество взаимодействий с пользователем: 7
Расчетное время чтения: 4 минуты
Показать еще
См. Также : Mov Converter Показать подробности
[FireFox] Перемещение закладок на новый компьютер
Предварительный просмотр
3 часа назад У меня есть новый настольный компьютер Dell , работающий под управлением 64-разрядной версии Windows 7 Home Premium.Мой нынешний компьютер имеет 32-битный Xp. Я хочу переместить мои закладки с моего компьютера Xp на новый компьютер с Windows 7.
Показать больше
См. Также : Mov Converter Показать подробности
Как перенести мой Закладки Firefox на мою рабочую станцию
Предварительный просмотр
6 часов назад Перенесите этого файла на свой офис компьютер по электронной почте, ssh, usb-ключу и т. Д.Откройте Firefox на своем офисном компьютере . Перейдите в Закладки -> Упорядочить закладок . Щелкните Импорт и резервное копирование, затем Импортировать HTML. Выберите «Из файла HTML» и перейдите к файлу, который вы только что перенесли с портативного компьютера.
Расчетное время чтения: 40 секунд
Показать еще
См. Также : Бесплатный конвертерПоказать подробности
Как сделать резервную копию и переместить закладки Firefox в другой
Предварительный просмотр
5 часов назад Перемещение Firefox Закладки на другой компьютер .Самым большим препятствием сейчас является получение резервной копии файла закладок на другую систему компьютера . Если они подключены к локальной сети, вы можете просто получить доступ к файлам резервных копий или переместить их в общую папку или диск, чтобы получить к ним доступ на втором компьютере .
Отзывов: 6
Расчетное время чтения: 3 минуты
Подробнее
См. Также : Mov Converter Показать подробности
Перенести профиль Firefox на новый компьютер
02 Preview
назад переместите firefox на новый компьютер Firefox Форум поддержки Mozilla. move Support.mozilla.org Показать подробности. 1 час назад Найдите свой профиль (инструкции выше могут помочь), затем (убедитесь, что вы сначала закрыли Firefox ) скопируйте все. Переместите его на свой новый компьютер , найдите профиль на этом компьютере , затем вставьте все. Вам нужно переместить свой профиль Firefox со старого компьютера на свой новый .Показать еще
См. Также : Mov Converter Показать подробности
Перенос закладок на новый компьютер Поиск в Google
Предварительный просмотр
5 часов назад «добавлен в закладки» с новым компьютером .Так и не могу найти ни одной из закладок из старой. Я думаю, что мое единственное решение — получить 2,5-дюймовый корпус жесткого диска для жесткого диска старого компьютера и поставить их такими. Если только кто-то не скажет мне, где находятся эти старые закладки . Они кажутся единственными вещи, которые не передавались в мой новый
Показать еще
См. также : Mov Converter Показать подробности
Как перемещать закладки в Firefox GHacks Tech News
Предварительный просмотр
3 часа назад Одна из причин — синхронизация.Размещение их на сетевом диске, например, гарантирует, что другой компьютер также сможет получить доступ к закладкам . Обновление: Mozilla представила Firefox Sync в последних версиях браузера. Эта служба синхронизации данных гарантирует, что закладок синхронизируются на всех связанных устройствах, так что вам больше не нужно перемещать закладки для этого.
Отзывов: 34
Расчетное время чтения: 3 минуты
Показать еще
См. Также : Mov Converter Показать подробности
Спросите Lifehacker: Перенос Firefox на новый компьютер
7 часов назад Шаг 1: установка firefox на новый компьютер .Шаг 2: копирование всей папки профиля, расположенной в C: \ Documents and Settings \ [имя пользователя] \ application data \ mozilla \ firefox со старого компьютера …
Расчетное время чтения: 2 минуты
Показать больше
См. Также : Mov Converter Показать подробности
Где хранятся закладки Firefox?
Предварительный просмотр
8 часов назад Как перенести моих закладок на новый компьютер ? Чтобы импортировать закладок из большинства браузеров, таких как Firefox, , Internet Explorer и Safari: На вашем компьютере откройте Chrome.В правом верхнем углу нажмите на значок «Ещё». Выберите Закладки Импортировать Закладки и Настройки. Выберите программу, содержащую закладок , которые вы хотите импортировать. Щелкните Импорт. Щелкните Готово.
Показать еще
См. Также : Бесплатный конвертер Показать подробности
Как переместить закладки в Firefox TheJobBored.com
Предварительный просмотр
9 часов назад Вот как переместить закладок Firefox с из один компьютер с по другой .В меню Firefox выберите Закладки . В раскрывающемся меню выберите Управление закладками . Появится всплывающее окно. Это менеджер закладок. В меню этого всплывающего диспетчера закладок выберите «Файл», а затем «Экспорт». Это создаст html-файл закладок . Это файл
Показать еще
См. Также : Mov Converter Показать подробности
Перенос закладок Firefox с одного компьютера на другой
Предварительный просмотр
3 часа назад У меня есть два компьютера, оба со своими закладки , но я хотел бы передать определенных закладок с одного компьютера на другой, не удаляя закладок на принимающем компьютере .Я знаю об онлайн-утилитах для создания закладок, и, хотя они и хороши, я не нуждаюсь в них и не хочу их использовать.
Показать еще
См. Также : Бесплатный конвертер Показать подробности
Как выполнить резервное копирование закладок FireFox и передать их на другой
Предварительный просмотр
6 часов назад Firefox автоматически создает резервные копии ваших закладок и сохраняет последние десять резервных копий на хранение. Тем не менее, вы можете создать свой собственный файл резервной копии закладок вручную и делать с ним все, что захотите.Ранее сегодня мне удалось сохранить закладок Firefox на моем ноутбуке и восстановить закладок на моем новом ноутбуке .
Расчетное время чтения: 2 минуты
Подробнее
См. Также : Бесплатный конвертерПоказать подробности
Как перенести закладки Mozilla Firefox на один компьютер
Предварительный просмотр
часов назад Скопируйте и вставьте строку, которая вам понадобится:% APPDATA% \ Mozilla \ Firefox \ Profiles \ В этом видео показано, как передать все закладок из Mozilla Firefox из старого har
Подробнее
См. Также : Бесплатный конвертерПоказать подробности
Как перенести закладки на новый компьютер Techwalla
Предварительный просмотр
8 часов назад Нажмите « Закладки » в верхней строке меню.Выберите «Упорядочить закладок ». Выберите вариант «Импорт и резервное копирование». Выберите «Импортировать HTML» из списка. Установите переключатель «Из файла HTML». Нажмите «Далее.» Выберите файл на вашем компьютере . Щелкните «Открыть».
Показать больше
См. Также : Бесплатный конвертер Показать подробности
Mozilla Firefox Tutorial Перенос закладок Firefox
Preview
3 часа назад Из этого руководства вы узнаете, как экспортировать Mozilla Firefox закладки на другой компьютер .Посетите http://www.smithtechres.com/export- firefox — закладки -to-a
Подробнее
См. Также : бесплатный конвертер Показать подробности
Как перенести профиль Firefox Right Way
Предварительный просмотр
9 часов назад Как Переместить профиль Firefox . Что вам понадобится: доступ к вашему старому и новому компьютеру , а также USB-накопитель. Примечание. В этом руководстве мы будем использовать Windows 10.Однако процесс миграции должен быть аналогичным для более старых версий Windows. Копирование старых настроек Firefox . Сначала войдите в свой старый компьютер и убедитесь, что вы закрыли Firefox .
Расчетное время чтения: 4 минуты
Показать еще
См. Также : Бесплатный конвертер Показать подробности
Как перенести закладки Firefox на другой компьютер
Предварительный просмотр
1 час назад Как Перенести закладки Firefox на Другой компьютер .Автор Д. Смит. 15.10.14, 18:56. Гаджеты. Из этого туториала Вы узнаете, как передать закладок Firefox на другой компьютер . Загрузка видео.
Показать больше
См. Также : Бесплатный конвертер Показать подробности
Как синхронизировать Firefox между компьютерами, телефонами и планшетами
Предварительный просмотр
8 часов назад Firefox Sync также позволяет обмениваться надстройками между настольные версии браузера, поэтому вам не нужно будет повторно загружать каждое расширение и утилиту, когда вы начнете использовать новый компьютер .
Расчетное время чтения: 2 минуты
Подробнее
См. Также : Бесплатный конвертерПоказать подробности
Как перенести закладки Firefox Apple Community
4 часа назад Какие именно шаги необходимо предпринять, чтобы скопировать закладок Firefox из существующего профиля Firefox в новый профиль — на том же компьютере ? Я не хочу, чтобы передавал всю папку профиля, только закладок ! Firefox 52.0.1 64-битная версия (для Mac) — это установленная версия браузера. Спасибо!
См. Также : Бесплатный конвертерПоказать подробности
Как перенести закладки Firefox с Windows на Ubuntu 11.10?
Предварительный просмотр
4 часа назад Перемещение закладок с на другой компьютер Использование Firefox Sync. Вы можете использовать Firefox Sync to для перемещения ваших закладок с одного компьютера на другого .Примечание. Firefox Sync постоянно обновляется при изменении закладок , поэтому он не предоставляет полноценную службу резервного копирования и не предназначен для использования в качестве единой.
Отзывы: 1
Показать еще
См. Также : Mov Converter Показать подробности
Как перенести закладки браузера на новый компьютер
Предварительный просмотр
2 часа назад Чтобы импортировать сохраненные закладки в Firefox на новом компьютере : 1 -Вставьте USB-накопитель, содержащий экспортированный файл закладок , в один из открытых USB-портов нового компьютера .2 — Щелкните значок меню приложения в правом верхнем углу окна (он выглядит как три горизонтальные линии. 3 — Щелкните Закладки .
Расчетное время чтения: 4 минуты
Показать еще
См. Также : Free Converter Показать подробности
Как скопировать закладки с компьютера Windows на другой
Предварительный просмотр
5 часов назад Закладки можно экспортировать из любого браузера, а затем импортировать в браузер на другом компьютере . Закладки также можно экспортировать из одного браузера, а затем импортировать в другой браузер на том же компьютере ; например, экспорт закладок из Internet Explorer, а затем их импорт в Firefox или Chrome.
Рейтинг : 4/5 (1)Показать еще
См. Также : Бесплатный конвертерПоказать подробности
Как экспортировать и импортировать ваши закладки в Firefox Tutorial
Preview
3 ч. назад Как экспортировать и импортировать закладки в Firefox Учебное пособие Перенос ваших закладок на другой компьютер : Бесплатный конвертерПоказать подробности
Перемещение закладок на другой компьютер Quora
Предварительный просмотр
7 часов назад Ответ (1 из 2): Перемещение закладок с на с другого компьютера 1.Использование Firefox Sync: вы можете использовать Firefox Sync для перемещения ваших закладок с одного компьютера на другого . Firefox Sync — лучший способ сохранить ваши закладок (и другие данные профиля) синхронизированными…
Показать больше
См. Также : Mov Converter Показать подробности
Как перенести мои дополнения Firefox в A Новый компьютер?
Предварительный просмотр
1 час назад Я только что сделал это снова, недавно, и это сработало как шарм.Все, что вам нужно для резервного копирования, — это ваш профиль Firefox . После переустановки Firefox или перехода на на другой компьютер либо направьте Firefox в свой профиль, либо замените содержимое в профиле .default содержимым из вашего профиля.
Показать еще
См. Также : Бесплатный конвертер Показать подробности
Вопросы и ответы: Перемещение закладок между компьютерами New York Times
Предварительный просмотр
6 часов назад И Microsoft Internet Explorer, и Mozilla Firefox предлагают несколько Способы передачи ваших закладок с одной машины на другую .Для ручного подхода вы можете экспортировать закладки в файл в старом браузере на USB-накопитель, а затем подключить диск к новому компьютеру , чтобы вы могли импортировать закладки в новый браузер .
Расчетное время чтения: 2 минуты
Показать еще
См. Также : Mov Converter Показать подробности
Как перенести свой профиль Firefox на новый компьютер YouTube
Preview
Preview
3 часа назад Как переместить ваш профиль Firefox на новый компьютер .Как переместить ваш профиль Firefox на новый компьютер .
Показать еще
См. Также : Mov Converter Показать подробности
Как перенести закладки из Firefox в Opera?
Предварительный просмотр
8 часов назад 2 дня назад · Если вы используете другой основной браузер , включая Internet Explorer, Safari, Google Chrome, Mozilla Firefox или более раннюю версию Opera, вы можете импортировать закладок, и другие данные.Все ваши закладок
Показать еще
См. Также : Бесплатный конвертерПоказать подробности
Перенести все закладки браузера с Mac на новый компьютер?
Предварительный просмотр
9 часов назад Загрузите и установите One Bookmark на свой компьютер Mac . 2. Запустите одну закладку и выберите вариант «Управление всеми закладками ». 3. Все закладки браузера будут перечислены в одной закладке, текущая версия поддерживает Safari, Chrome, Firefox , браузер Opera.4. Нажмите кнопку Сортировать закладок по кнопке, чтобы отсортировать все закладки браузера по хосту, имени или типу закладки.
Показать еще
См. Также : Бесплатный конвертер Показать подробности
Как переместить избранное или закладки на новый компьютер в
Предварительный просмотр
3 часа назад Откройте редактор закладок в Firefox . Откройте проводник / проводник Windows. Перетащите закладок из проводника в редактор под той папкой, где вы хотите их разместить.Примечание. Если у вас есть папки, вам нужно будет вручную создать папки в Firefox , а затем перетащить крайнюю папку избранного за папкой. Закройте Microsoft Edge, если он у вас открыт.
Показать еще
См. Также : Mov Converter Показать подробности
[Учебное пособие] Как импортировать ВСЕ ваши надстройки Firefox
Предварительный просмотр
3 часа назад Примечание: приношу свои извинения за любые проблемы с качеством . Я записывал это на свой телефон.За эти годы у меня было несколько случаев, когда мне приходилось копировать закладок и
Подробнее
См. Также : бесплатный конвертер Показать подробности
Как перейти на новый компьютер с Windows Computerworld
Предварительный просмотр
5 часов назад И вы можете перенести больше, чем просто файлы со своего старого компьютера на ваш новый компьютер . Эта история включает в себя методы переноса файлов и приложений, а также закладки браузера …
Подробнее
См. Также : бесплатный конвертерПоказать подробности
Firefox: переносить открытые вкладки на другой компьютер
Предварительный просмотр
8 часов назад Заходим в меню и Закладки .Существует функция под названием «Резервное копирование», с помощью которой вы можете сохранить все свои закладок в файл. Этот файл с расширением * .json или * .html, вы можете переместить на новый компьютер , а затем открыть его с помощью «Импортировать закладок » в меню закладок из нового Firefox .
Показать еще
См. Также : Бесплатный конвертер Показать подробности
Как импортировать мои закладки с одного компьютера на другой
Предварительный просмотр
9 часов назад Ответ (1 из 5): Если вы этого не сделаете хотите хлопот с созданием учетной записи chrome / google и одной копии будет достаточно, тогда вы можете просто экспортировать, а затем импортировать их в новый браузер .На старом компьютере : экспорт закладок из Chrome Щелкните меню Chrome на панели инструментов браузера. Выбрать закладку ma
Показать еще
См. Также : Бесплатный конвертер Показать подробности
Перенос данных в новый профиль SeaMonkey
Предварительный просмотр
2 часа назад В этой статье объясняется, как выборочно передавать пользовательских данных и настройки на новый Mozilla Suite / SeaMonkey 1.x или SeaMonkey 2 и предоставляет список рекомендуемых файлов. Если вы используете Thunderbird, см. Перенос данных в новый профиль — Thunderbird. Если вы используете Firefox , см. Перенос данных в новый профиль — Firefox .
Показать еще
См. Также : Бесплатный конвертер Показать подробности
Как перенести закладки Chrome на новый компьютер — EaseUS
Предварительный просмотр
8 часов назад Метод 1. Перенос Chrome Закладки на новый компьютер (Рекомендуемое программное обеспечение) Нет необходимости выполнять экспорт и импорт на обоих компьютерах. EaseUS Todo PCTrans позволяет перенести Chrome с закладками, , историей и даже личными настройками со старого ПК на новый ноутбук всего за несколько простых шагов.
Расчетное время чтения: 7 минут
Подробнее
См. Также : Бесплатный конвертерПоказать подробности
Импорт закладок и настроек Справка Google Chrome
Предварительный просмотр
2 часа назад Подробнее об использовании закладок бар. Перемещение закладок в другой браузер . Если вы решите использовать другой браузер, вы можете взять с собой все закладки Chrome . На вашем компьютере откройте Chrome . В правом верхнем углу нажмите на значок «Ещё». Выберите Закладки Диспетчер закладок. Вверху нажмите Дополнительно Экспорт Закладки . Chrome экспортирует закладок как HTML
Показать еще
См. Также : Бесплатный конвертерПоказать подробности
Тип фильтра: Все время Последние 24 часа Прошлая неделя Прошлый месяц
Пожалуйста, оставьте здесь свои комментарии:
Часто задаваемые вопросы
Как перенести закладки firefox на новый компьютер?
Откройте Firefox, нажмите «Закладки» -> «Упорядочить закладки».Нажмите кнопку «Импорт и резервное копирование». Нажмите «Экспорт HTML» и сохраните файл на рабочем столе. Перенесите этот файл на свой новый компьютер с помощью флэш-накопителя или по сети .
Как перенести firefox на новый компьютер?
Как исправить: переместить Firefox на новый компьютер / профиль Первое, что вам нужно сделать, это найти папку, содержащую ваши старые данные Firefox , а затем перенести их на новый компьютер. Загрузите и установите Mozilla Firefox, если вы еще этого не сделали.Пришло время скопировать старую папку профиля Firefox.
Как восстановить закладки на firefox?
Вот как вы можете восстановить удаленные закладки Firefox: Откройте Firefox и нажмите клавишу Alt на клавиатуре, чтобы в Firefox появилась строка меню. В строке меню выберите Закладки → Показать все закладки. В окне закладок выберите Import and Backup → Restore и выберите дату (резервная копия закладок, из которой вы хотите восстановить).
Как создать новую папку в закладках Firefox?
Вот как управлять закладками в Firefox.Перейдите к диспетчеру закладок, щелкнув меню «Закладки» и выбрав «Показать все закладки». Или просто нажмите кнопку Ctrl + Shif + O. Щелкните меню «Организовать» и выберите «Новая папка », чтобы создать новую папку. Дайте вашей папке имя и описание и нажмите кнопку «Добавить».
Как переместить профили Firefox и Thunderbird в облака
Профиль Mozilla — это специальная папка, в которой хранятся ваши пользовательские данные. Сюда входят закладки Firefox, настройки Firefox, история загрузок и просмотров, пароли, настройки конкретного сайта, поисковые системы, личный словарь, история автозаполнения, файлы cookie и т. Д.Так что, если что-то случится с браузером, вы можете перейти в папку профиля и восстановить настройки Firefox за пару кликов.
Точно так же почтовый клиент Mozilla — Thunderbird, хранит вашу локальную почту, настройки учетной записи и панель инструментов в отдельной папке.
Папки профиляпозволяют мгновенно настроить веб-браузер и почтовый клиент на любом компьютере, поэтому, если вы оставите их в сети, вы можете загрузить их где угодно в любое время и применить те же настройки на другом компьютере и устройстве.Чтобы переместить папку профиля Firefox / Thunderbird в облако, вам понадобится CloudMounter.
Вот как переместить свой профиль:
- Установите CloudMounter и смонтируйте на свой компьютер службу облачного хранилища по вашему выбору. CloudMounter поддерживает Google Drive, Dropbox, Microsoft OneDrive и Amazon S3.
- Найдите папки профиля на вашем Mac:
- Перетащите папки профиля в облако.
- Закройте Firefox / Thunderbird.
- Выполните следующие команды в Терминале:
- Нажмите «Создать профиль», введите для него имя.
- Нажмите «Выбрать папку» и укажите путь к профилю Firefox на подключенном облачном диске (см. Шаг 3), то же самое для расположения профиля Thunderbird.
- Подтвердите создание профиля и запустите Firefox / Thunderbird.
Теперь вы можете скопировать профиль Thunderbird, скопировать профиль Firefox и использовать их на любом Mac, любом устройстве — вам просто нужно указать их местоположение на облачном диске.

 cloned). В качестве такой программы подойдут Advanced Find & Replace, EmEditor и другие.
cloned). В качестве такой программы подойдут Advanced Find & Replace, EmEditor и другие.