Как создать виртуальную машину: установка VMware, решение проблем
Виртуальная машина — программное обеспечение, эмулирующее аппаратную часть компьютера. Позволяет создавать и одновременно запускать несколько независимых друг от друга напрямую операционных систем.
Первоначальная, главная или реальная операционная система именуется хостом (англ. Host), в то время как ОС, устанавливаемая через виртуальную машину — гостевой (англ. Guest), второстепенной или виртуальной. При этом хост и гостевая ОС будут работать максимально обособленно. В случае вирусной атаки или других вредоносных действий на виртуальной машине данные реальной ОС (хоста) затронуты не будут.

Одна из самых популярных программ для создания виртуальной машины — VMware Workstation или ее урезанная по функционалу, свободно распространяемая версия VMware Player. С ее помощью можно установить второстепенную OS X на главную ОС Windows или наоборот, а также ряд других ОС, например, семейства Linux. Имеются широкие возможности настройки и отладки виртуальной ОС.
Установка VMware Workstation
Перед тем, как создать виртуальную машину, необходимо установить специальное программное обеспечение, позволяющее это сделать. В нашем случае это VMware Workstation. Если по каким-то причинам конкретно эта программа вам не подходит, то можете установить гостевую ОС на виртуальную машину Virtualbox.
Установка дистрибутива VMware Workstation происходит по аналогии с любым другим софтом:
- Запустите исполняемый файл программы. Начнется подготовка к распаковке.
- Далее появится окно, в котором можно выбрать стандартную или пользовательскую установку. Если вы не знаете какие именно компоненты вам нужны и впервые пользуетесь виртуальной машиной, то выбирайте «стандартный» пакет программы. При необходимости всегда сможете расширить функционал и добавить их через меню программы.
- После нажатия на кнопку Далее будет предложено выбрать директорию, в которую будет установлена программа.
- При необходимости можете отметить места, куда будут дополнительно размещены ярлыки VMware Workstation для быстрого запуска.
- На этом подготовительный этап считается завершенным, и после нажатия кнопки Установить дистрибутив начнет процесс распаковки основных компонентов.

Как только загрузка будет завершена, на экране появится сообщение с предложением начать работу. Это значит, что мы разобрались, как установить виртуальную машину, и теперь можно приступать к созданию самой виртуальной машины с помощью VMware Workstation.
Первый запуск
Виртуальная машина и созданная в ней гостевая операционная система будут потреблять определенное количество системных ресурсов. Поэтому, перед тем как работать с виртуальной машиной, рекомендуется закрыть другие ресурсоемкие программы, в том числе работающие в фоновом режиме.
Следующее, что необходимо понимать — чем выше производственная мощь компьютера, тем комфортнее будет работа с виртуальной машиной. На устройстве со слабым железом создавать, а тем более запускать более одной виртуальной ОС не рекомендуется.

Сразу же после запуска откроется главная страница программы. Всего пользователю будет доступно два основных меню: верхнее и боковое, расположенное слева, а также главный экран или «Главная».
Верхнее меню схоже по своим возможностям с большинством программ подобного уровня. Здесь найдете все необходимые для настройки инструменты: файл, правка, вид, виртуальная машина, вкладки, справка.
В левой части экрана находится «Библиотека». Именно здесь и будут отображаться все установленные в программе виртуальные машины. С помощью этого же меню можно узнать, как удалить виртуальную машину.
«Главная» или центральный экран содержит в себе наиболее часто используемый функционал. Позволяет сразу приступить к созданию новой виртуальной машины или запустить уже ранее созданную, даже на другом устройстве (необходимо предварительно скопировать данные), а также подключиться к удаленному серверу или синхронизироваться с Vmware vCloud Air.
Так как установить Windows на виртуальную машину без предварительного ее создания невозможно, то предлагаем вам ознакомиться с этим процессом.
Создание машины
Для создания виртуальной машины необходимо выполнить последовательность действий:
- Для того, чтобы начать создание виртуальной машины (ВМ), на центральном экране выберите «Создать новую виртуальную машину». Если по каким-либо причинам вкладка «Главная» не отображается или вы ее случайно закрыли, то в верхнем меню выберите «Файл», а затем «Новая виртуальная машина».
- Сразу же после этого появится Мастер создания новой виртуальной машины и предложит выбрать желаемый тип конфигурации. Для начала рекомендуется выбрать «Обычный». Продвинутые пользователи и те, кому уже доводилось работать с гостевыми ОС, могут выбрать «

- В следующем окне будет предложено выбрать способ установки гостевой ОС. Установка Linux на виртуальную машину ничем не отличается от установки Windows или любой другой ОС. Все это выполняется по единому алгоритму. Всего программа предлагает три основных метода:
- Установка с использованием загрузочного DVD-диска через физический, не виртуальный, дисковод ноутбука или ПК.
- Загрузка с использованием виртуального дисковода и готового файла-образа (ISO).
- Отложить загрузку ОС на потом и создать только оболочку ВМ.

Если решите установить второстепенную операционную систему сразу же, выбрав один из первых двух вариантов, то на экране появится окно со всей информацией касательно установки приложения. В нашем случае это Windows. Здесь можете сразу же ввести все необходимые данные, ключ и пароль, или отложить это на потом.

Если был выбран первый или второй метод загрузки, то после осуществления всех необходимых настроек начнется непосредственная установка выбранной ОС. В противном случае она начнется уже после отладки основных конфигураций самой виртуальной машины.
Если решите поставить гостевую ОС позже, воспользовавшись третьим вариантом, то программа предложит выбрать тип ОС из списка: Linux, Windows, Другая и т.д. После этого необходимо указать версию ОС, которая будет устанавливаться. Как и в предыдущем меню можете отметить ее, как «Другая», но только в том случае, если нужной версии нет в списке.

Программа имеет огромный выбор уже предустановленных конфигураций для самых разнообразных ОС и их версий. Поэтому проблем возникнуть не должно.
Настройка оболочки приложения
Следующее, что необходимо сделать — дать имя для ВМ, а также указать директорию, в которую и будут установлены основные компоненты программы.

Если на устройстве несколько дисков, например, системный C и D, то место расположения основных папок и других системных данных виртуальной машины VMware Workstation рекомендуется изменить на D. То есть на тот диск, который не является системным. Делать это нужно для того, чтобы в случае вирусной атаки, несанкционированного доступа или обыкновенного сбоя работы хоста (реальной ОС), файлы ВМ не пострадали.
Перед тем, как настроить виртуальную машину, убедитесь, что вы точно знаете, какие параметры вам нужны. В противном случае оставьте настройки «по умолчанию».
Таким образом, после переустановки главной операционной системы на диске С, данные второстепенной не будут затронуты.
Необходимо будет только вновь загрузить оболочку программы VMware Workstation, а после включить уже существующую виртуальную машину, указав программе путь к файлам. Но перед тем, как запустить ее, убедитесь, что все необходимые инструменты уже установлены.
Теперь необходимо выбрать максимальный объем памяти на диске, который будет занимать создаваемая вами виртуальная машина. По умолчанию это показатель в 60 Гб. Этого вполне достаточно для выполнения большинства задач, но по желанию вы можете изменить этот параметр на значение больше или меньше.

Здесь необходимо учитывать и то, что сохраняя, не разбивая пространство диска на несколько составных частей, созданная вами гостевая ОС в виртуальной машине и включенный хост будут работать намного быстрее.

На этом конфигурация ВМ считается законченной. И после нажатия кнопки Готово пойдет процесс загрузки второстепенной, виртуальной, операционной системы.
Конфигурация виртуальной машины
Как правило, необходимости в дополнительной настройке ВМ не возникает. VMware Workstation автоматически подстраивается под систему и предлагает самый оптимальный вариант. Тем более, если по ходу установки большая часть параметров не менялась и была выбрана по умолчанию.

При необходимости, некоторые конфигурации можно изменить и после загрузки. А именно:
- открыть общий или удаленный доступ к некоторым файлам и папкам;
- изменить характеристики аппаратной части ВМ;
- добавить или изменить ранее выбранный дисковод для установки второстепенной операционной системы;
- изменить параметры для подключения внешних и USB-устройств.
Чтобы сделать некоторые файлы и папки доступными для общего пользования гостевой ОС и хоста, необходимо:
- Перейти во вкладку «Параметры» и в выпадающем списке найти строчку «Общие папки», в зависимости от версии которая может носить другое название.
- В открывшемся окне отметьте галочкой пункт «Подключить как сетевой диск в гостевых Windows».
- После этого появится дополнительная кнопка Добавить, активировав которую сможете создать и выбрать папку, которую планируете сделать общедоступной для гостевой ОС и хоста.

Во избежании проблем потери данных, переустановки главной ОС, рекомендуется выбирать директорию, которая не расположена на диске с установленной на него реальной операционной системой.
Проделав описанные выше действия, папка автоматически станет общедоступной. При настройке параметров по умолчанию можно будет пользоваться возможностями системы drag-and-drop, как из второстепенной ОС в хост, так и наоборот. Если в каких-либо из описанных функциях нет необходимости, то не забудьте убрать галочку с ненужной опции.
Как видите, настройка виртуальной машины не занимает много времени и не требует дополнительных знаний для того, чтобы разобраться, как она работает.
Частые проблемы и их решение
Большая часть проблем, как правило, возникает из-за отсутствия необходимых для корректной работы компьютерного железа (процессора, видеокарты, аудиокарты и т.д.) компонентов. Не забывайте, что второстепенная ОС, аналогично главной, нуждается в самых необходимых программах, обеспечивающих стабильную работу видеоадаптера, аудиокарты и т.д.
Чтобы избежать лишних проблем с их поиском и инсталляцией, сразу же после загрузки на виртуальную машину ОС VMware предложит установить дополнительный компонент — VMware Tools, сделанный для того, чтобы упростить работу не только с ВМ, но и со внешними устройствами, например, принтерами, факсами, USB-носителями.

Если по каким-то причинам этого не происходит, то начать загрузку инструмента можно самостоятельно. Для этого перейдите в пункт меню «Виртуальная машина» и в выпадающем списке найдите предложение для загрузки данного пакета. По его завершению вам будет предложено перезагрузить гостевую ОС. Установленный инструмент начнет работу автоматически, и никаких дополнительных операций по его запуску производить не нужно.
Одна из самых распространенных проблем — появление ошибки вида: The VMware Authorization Service is not running. Чтобы ее решить, достаточно перейти в меню «Службы» на главной ОС, сделать это можно через Панель управление — Администрирование. Затем, в списке служб найдите необходимую и запустите ее. При необходимости пропишите название вручную. Если отображается, что данная служба уже работает, то выключите и вновь включите ее.
Во избежание большей части проблем, настоятельно рекомендуется устанавливать только официальные или проверенные сборки программы.
Видео по теме
Хорошая реклама
ustanovkaos.ru
Виртуальная машина VMware Workstation Pro
VMware Workstation — виртуальная машина для запуска операционных систем, установленная на компьютер. Виртуальная машина VMware эмулирует аппаратное обеспечение компьютера, позволяет создавать виртуальные машины, запускать одну или несколько операционных систем, работающие параллельно с установленной на компьютере Windows.
Программа VMware Workstation Pro эмулирует аппаратную часть компьютера, позволяет выполнять на компьютере запуск программного обеспечения в изолированной среде. На виртуальную машину можно устанавливать операционные системы (например, Linux на Windows, или, наоборот) для работы в виртуальной среде не затрагивая реальную систему.
Проверить незнакомое или подозрительное программное обеспечение, проверить в работе новый антивирус, не устанавливая его на своем компьютере, попробовать работу в другой операционной системе и т. д. При этом реальная операционная система не будет затронута в случае опасных действий, совершаемых на виртуальной машине.
Реальная, установленная на компьютере операционная система называется хост (host), а операционная система, установленная на виртуальной машине, называется гостевая операционная система.
Американская компания Vmware крупнейший производитель ПО для виртуализации, выпускает программы для персональных компьютеров: платную VMware Workstation Pro и бесплатную VMware Player с урезанными возможностями.
VMware Workstation Pro (в статье обзор этой программы) поддерживает установку несколько разных (или одинаковых) операционных систем: различные дистрибутивы Windows, Linux, BSD и т. д.
Обратите внимание на то, что гостевая операционная система потребляет ресурсы компьютера. Поэтому, во время работы виртуальной машины, на реальном компьютере не следует запускать ресурсоемкие приложения, а также одновременно открывать сразу несколько виртуальных машин. Чем мощнее компьютер, тем комфортнее работа на виртуальной машине. На мощных компьютерах без проблем будут работать одновременно несколько виртуальных машин, а на слабом, только одна виртуальная машина.
Установите программу VMware Workstation Pro на свой компьютер. По умолчанию, программа работает на английском языке, в интернете есть хорошая русификация от Loginvovchyk, которую нужно установить после установки программы. После этого, виртуальная машина VMware Workstation Pro будет работать на русском языке.
После запуска откроется главное окно VMware Workstation. В верхней части окна находится меню для управления программой. Слева расположена «Библиотека», в которой будут отображены установленные в VMware виртуальные машины. Во вкладке «Главная» находятся кнопки для выполнения наиболее часто востребованных действий: «Создать новую виртуальную машину», «Открыть виртуальную машину», «Подключение к удаленному серверу», «Подключение к Vmware vCloud Air».


Создание новой виртуальной машины
Для создания виртуальной машины (ВМ) нажмите на кнопку «Создать новую виртуальную машину», или войдите в меню «Файл», выберите «Новая виртуальная машина…».
Откроется Мастер создания новой виртуальной машины. В первом окне выберите тип конфигурации «Обычный (рекомендуется), а затем нажмите на кнопку «Далее».


В следующем окне предлагается выбор типа установки гостевой ОС, доступны три варианта:
- установка с установочного DVD диска, вставленного в дисковод компьютера;
- использование для установки файла образа системы в формате ISO с компьютера;
- установка операционной системы позже.
В случае выбора первых двух вариантов, после выбора настроек, начнется установка операционной системы на виртуальную машину. В третьем случае, установку гостевой ОС можно запустить в любое другое удобное время, после завершения настройки виртуальной машины.


В случае установки позже, выберите гостевую операционную систему. Если ее нет в списке, выберите пункт «Другая». Затем выберите версию ОС. Предлагается большой выбор версий для каждой системы (всего поддерживается более 200 ОС), здесь также есть вариант Other различной разрядности (34-bit и 64-bit).


Если вы устанавливаете гостевую систему в процессе создания виртуальной машины, то тогда откроется окно с информацией о быстрой установке. Ключ продукта Windows и пароль вводить необязательно, следует выбрать только версию Windows.


Далее потребуется выбрать имя виртуальной машины и расположение виртуальной машины. Дайте понятное имя виртуальной машине и выберите путь для ее расположения.
Если на вашем компьютере более одного логического диска, то я рекомендую поменять расположение места хранения файлов виртуальной машины в профиле пользователя (настройка по умолчанию), на другой диск вашего компьютера.
Для чего это нужно? В случае сбоя Windows, установленной на компьютере, потребуется переустановка системы. После переустановки операционной системы, файл виртуальной машины VMware, сохраненный в профиле пользователя на системном диске, будет потерян. Если виртуальная машина расположена не на системном диске, то переустановка Windows ее не затронет.
Для повторного использования, нужно будет установить программу VMware Workstation, а затем подключить виртуальную машину. Не придется все заново устанавливать и настраивать.
Поэтому на диске «E» (в вашем случае, скорее всего, будет диск «D») своего компьютера я создал папку «Virtual Machines», в которой сохраняются папки c файлами виртуальных машин, установленных на моем компьютере.
Для новой виртуальной машины создайте папку с именем этой ВМ для того, чтобы отделить ее файлы от других ВМ.


Далее необходимо выбрать максимальный размер диска, занимаемого виртуальной машиной (по умолчанию — 60 ГБ, размер можно изменить), тип сохранения виртуального диска: в одном файле, или в нескольких файлах. Этот размер будет взят с жесткого диска вашего компьютера для нужд виртуальной машины.
При сохранении виртуального диска в одном файле, ВМ работает производительнее, чем при разделении на несколько файлов.
Согласитесь с рекомендуемыми настройками, или выберите более приемлемый вариант для своего компьютера.


В завершающем окне, нажмите на кнопку «Готово». После этого начнется установка гостевой операционной системы.
Подробнее о процессе установки Windows читайте в статьях на моем сайте.
Вам также может быть интересно:
Если была выбрана настройка для установки операционной системы позже, то в этом окне не будет пункта «Включить эту виртуальную машину после ее создания», соответственно не начнется установка гостевой системы.


Настройка виртуальной машины VMware
По умолчанию, настройка виртуальной машины выполнена оптимально для большинства случаев. При необходимости, можно изменить некоторые параметры, а также добавить общие папки.
В настройках, во вкладке «Оборудование» можно изменить объем памяти для этой виртуальной машины, количество ядер процессора, объем жесткого диска, занимаемого виртуальной машиной. В разделе «CD/DVD (SATA)» можно выбрать дисковод или файл образ операционной системы для установки (при выборе установки позже), произвести другие настройки.


Во вкладке «Параметры», в разделе «Общие папки» выберите настройку «Всегда включено», активируйте пункт «Подключить как сетевой диск в гостевых Windows».
Далее нажмите на кнопку «Добавить…», в окне Мастера добавления общих папок, создайте общую папку для обмена данными с реальной системой и другими гостевыми системами. Общую папку желательно создать не на системном диске по описанным выше причинам.
На моем компьютере уже есть такая папка (Data Sharing). Я выбрал эту папку для новой виртуальной машины. Далее включите этот ресурс.


При настройках по умолчанию разрешено перетаскивание, вставка и копирование файлов из реальной в виртуальную систему, и в обратном направлении.
Открытие виртуальной машины
После переустановки Windows (мой случай), вы можете открыть ранее созданные виртуальные машины, сохраненные на вашем компьютере. В главном окне VMware Workstation нажмите на кнопку «Открыть виртуальную машину», или в меню «Файл» выберите пункт «Открыть…».
Выберите файл (на моем компьютере виртуальные машины находятся в папке «Virtual Machines») виртуальной машины, а затем нажмите на кнопку «Открыть».
На своем компьютере я открыл ранее сохраненные виртуальные операционные системы: Windows 10 x64, Windows 10, Windows 8.1, Windows 7, Mac OS X.


Запуск гостевой ОС в VMware Workstation
Для запуска гостевой операционной системы, в окне программы VMware Workstation Pro выделите вкладку с нужной ОС (если установлено несколько гостевых ОС), а затем нажмите на кнопку «Включить виртуальную машину». Включить систему можно из меню «Виртуальная машина», «Питание», «Запустить виртуальную машину».
Далее откроется окно гостевой виртуальной ОС, которое можно открыть на весь экран монитора.
Для освобождения курсора мыши из виртуальной машины нажмите на клавиши«Ctrl» + «Alt», а для переключения курсора мыши в виртуальную машину на «Ctrl» + «G» (или кликните в окне виртуальной машины).
Установка VMware Tools
VMware Tools — пакет драйверов и служб улучшающих работу виртуальной машины и ее взаимодействие с периферийными устройствами. Сразу после установки операционной системы на виртуальную машину, необходимо установить VMware Tools. Об этом появится напоминание в окне программы.
В меню «Виртуальная машина» выберите пункт «Установить пакет VMware Tools…». Далее откройте Проводник, запустите установку VMware Tools с дисковода CD-ROM. После завершения установки пакета, перезагрузите гостевую операционную систему.
Снимки состояния гостевой ОС
В VMware Workstation можно создать снимок состояния гостевой ОС. После создания снимка состояния системы, в случае сбоев в работе гостевой ОС, можно вернутся к предыдущему рабочему состоянию системы.
В меню «Виртуальная машина» нужно нажать на пункт «Создать снимок состояния». Далее дайте имя снимку, если нужно, добавьте описание.
Для восстановления состояния гостевой ОС на момент создания снимка, выберите в контекстном меню «Вернуться к снимку: Снимок N». Далее восстановите состояние системы. Текущее состояние ОС будет утеряно.
Созданными снимками можно управлять через Диспетчер снимков состояния: создавать, клонировать, удалять снимки. На панели меню есть три кнопки для управления снимками состояния системы.
Отключение виртуальной машины
Для выхода из виртуальной машины, в меню «Виртуальная машина», нажмите на пункт контекстного меню «Питание», а затем выберите «Завершить работу гостевой ОС». Операционная система завершит свою работу, как при обычном отключении компьютера.
При выборе пункта «Приостановить гостевую ОС», система приостановит свою работу, без отключения служб и приложений.
Как зайти в BIOS виртуальной машины VMware
В процессе запуска виртуальной машины не представляется возможным войти в BIOS из-за того, что загрузка экрана BIOS проходит практически мгновенно.
Для того, чтобы у пользователя была возможность входа в BIOS виртуальной машины при загрузке системы, необходимо открыть в Блокноте файл конфигурации (расширение файла .vmx) данной виртуальной машины. Файл конфигурации находится в папке виртуальной машины, в месте выбранном при создании виртуальной машины.
Введите в самом конце файла конфигурации следующую строку:
bios.bootdelay = 15000
Этот параметр настраивает задержку экрана BIOS в миллисекундах, в данном случае, 15000 = 15 секунд. Можете выбрать другой временной интервал.
Теперь пользователь сможет нажать на нужную клавишу на открывшемся экране BIOS.
Удаление виртуальной машины
Для удаления виртуальной машины, откройте вкладку данной виртуальной машины в VMware Workstation Pro. В меню «Виртуальная машина» выберите пункт контекстного меню «Управление», а затем пункт «Удалить с диска». В окне с предупреждением согласитесь на удаление (это необратимое действие).
После этого, все файлы гостевой виртуальной машины будут удалены с компьютера.
Выводы статьи
Виртуальная машина VMware Workstation Pro — мощное приложение для создания гостевых виртуальных операционных систем, запускаемых на компьютере, наряду с реальной ОС. Гостевая операционная система будет изолирована от Windows, установленной на компьютере.
Похожие публикации:
Автор статьи: Василий Прохоров — основатель сайта Vellisa.ru
vellisa.ru
Что представляют собой технология виртуализации и виртуальная машина? | VMware
Типы виртуализации
Виртуализация серверов
Виртуализация серверов обеспечивает работу нескольких операционных систем на одном физическом сервере в виде высокоэффективных виртуальных машин. К ее основным преимуществам относятся следующие.
- Повышение эффективности ИТ-инфраструктуры
- Снижение эксплуатационных расходов
- Ускоренное развертывание рабочих нагрузок
- Повышение производительности приложений
- Повышение доступности серверов
- Упрощение сред и сдерживание роста числа серверов
Подробнее о vSphere
Испытать vSphere бесплатно
Виртуализация сети
Виртуализация сети полностью воспроизводит физическую сеть и дает возможность выполнять приложения в виртуальной сети так же, как в физической. При этом повышается эксплуатационная эффективность и устраняется зависимость от оборудования. (Виртуализация сети обеспечивает подключение рабочих нагрузок к логическим сетевым устройствам и службам, таким как логические порты, коммутаторы, маршрутизаторы, брандмауэры, средства балансировки нагрузки, сети VPN и т. д.)
Подробнее о виртуализации сети с помощью NSX
Испытать NSX бесплатно
Виртуализация настольных компьютеров
Развертывание виртуальных компьютеров в качестве управляемой услуги помогает ИТ-отделам быстрее реагировать на изменяющиеся потребности сотрудников и новые возможности. Кроме того, виртуализированные компьютеры и приложения можно быстро и удобно предоставлять филиалам, а также внешним, зарубежным и мобильным сотрудникам, использующим планшеты iPad и Android.
Подробнее о виртуализации настольных компьютеров с помощью Horizon
Испытать Horizon бесплатно
Виртуализация и облачные вычисления
Виртуализация и облачные вычисления — это в равной степени инновационные технологии, однако они не являются взаимозаменяемыми. Средства виртуализации — это программное обеспечение, которое помогает сделать вычислительные среды независимыми от физической инфраструктуры, а облачные вычисления — это службы, которые предоставляют общие вычислительные ресурсы (ПО и/или данные) по требованию в Интернете. Эти технологии дополняют друг друга, поэтому организации могут начать виртуализацию серверов и затем перейти к облачным вычислениям, чтобы достичь еще большей адаптивности и расширить возможности самообслуживания.
Подробнее о наших облачных услугах
www.vmware.com
Администрирование платформы VMware Workstation 6

Множество пользователей уже сейчас применяют технологии виртуализации для одновременного запуска нескольких операционных систем на одном физическом компьютере для самых разных задач. Настольные платформы виртуализации становятся все более функциональными, доступными и удобными, а возрастающие стремительными темпами мощности аппаратного обеспечения позволяют виртуализации находить все большую поддержку у пользователей. Производители платформ уделяют большое внимание развитию настольных систем виртуализации, ориентированных, как на ИТ-профессионалов, так и на домашних пользователей, устанавливающих несколько операционных систем для обучения, испытаний программного обеспечения и создания переносных, независящих от оборудования, окружений.
Компания VMware, один из опытнейших игроков на рынке виртуализации, предлагает свою платформу VMware Workstation, ориентированную на применение в инфраструктуре небольших организаций, а также ИТ-специалистами для получения новых способов решения повседневных задач. На протяжении почти десятилетней истории развития платформы компания VMware стремилась сделать ее как можно более гибкой и мощной, чтобы максимально большой сегмент пользователей мог ощутить все преимущества виртуализации, работая при этом с простым и понятным интерфейсом.
При развертывании виртуальных десктопов в организации, а также использовании виртуальных машин дома, зачастую, требуется более тонкая настройка платформы для ее адаптации к существующей пользовательской среде. VMware Workstation имеет множество инструментов для конфигурации, как самой платформы, так и виртуальных систем, доступных не только посредством графического пользовательского интерфейса. Компания VMware предоставляет системным администраторам и энтузиастам средства для управления виртуальной средой, позволяющие максимально эффективно использовать виртуальные машины. В этой статье будет показано, как грамотно воспользоваться этими средствами и настроить некоторые неочевидные параметры платформы и виртуальных систем.
О платформе VMware Workstation 6
Настольная платформа виртуализации VMware Workstation ориентирована, в первую очередь, на ИТ-профессионалов и домашних пользователей, которые нуждаются в создании гибких виртуальных окружений для выполнения самых разных задач. Множество инструментов, содержащихся в платформе, позволяют запускать несколько виртуальных машин на одном физическом компьютере и максимально просто управлять ими. В то же время, за простотой пользовательского интерфейса спрятаны большие возможности конфигурации различных параметров для достижения наилучшего эффекта от виртуальных систем. При развертывании виртуальных десктопов в инфраструктуре предприятия на базе VMware Workstation, системные администраторы получают средства для удобной настройки среды виртуализации, которые содержат в себе конфигурационные файлы, утилиты командной строки для работы с платформой и виртуальными машинами, а также оконные приложения для конфигурации сетевого взаимодействия и виртуальных дисков.
Основные возможности VMware Workstation 6
Шестая версия VMware Workstation, сохранив все преимущества пятой версии, приобрела множество новых интересных функций, которых нет практически ни в одной из аналогичных платформ для виртуализации десктопов. Будучи ориентированной на применение в разработке и тестировании программного обеспечения, VMware Workstation поддерживает большое количество гостевых и хостовых систем, а также имеет множество специализированных инструментов для отладки приложений. Наиболее важные функции VMware Workstation 6 включают в себя:
- поддержку хостовых ОС Windows и Linux
- возможность запуска 32- и 64-битных гостевых систем
- поддержку нескольких мониторов при работе с гостевой ОС в полноэкранном режиме
- до 8 ГБ оперативной памяти для одной виртуальной машины
- до 2 виртуальных процессоров и до 10 виртуальных сетевых адаптеров в гостевой системе
- возможность записи активности виртуальной машины (как в видео формате, так и на уровне действий внутри гостевой системы)
- простое создание резервных копий систем и получение неограниченного числа мгновенных снимков состояния гостевых систем
- поддержку интерфейса USB 2.0
- встроенный VNC-сервер
- возможность гибкого управления виртуальными сетями и дисками
- специализированный API (Application Program Interface) для автоматизации административных задач (доступен на языке C)
VMware Player 2.0
Компания VMware предоставляет пользователям хороший бесплатный инструмент для запуска нескольких виртуальных машин на одном физическом хосте, в целях демонстрации программного обеспечения, использования программного обеспечения по модели SaaS (Software as a Service) посредством виртуальных шаблонов (Virtual Appliances) и испытаний ПО, заключенного в изолированную среду. VMware Player не позволяет создавать виртуальные машины и пользоваться некоторыми функциями, присущими полноценной платформе виртуализации, однако в качестве инструмента для запуска уже готовых шаблонов, которые во множестве присутствуют сейчас на рынке, он является подходящим решением. Продукт VMware Player 2.0 поставляется в комплекте с VMware Workstation 6 (vmplayer.exe), также он может быть загружен отдельно с сайта компании VMware. Основные возможности продукта включают в себя:
- запуск 32- и 64-битных гостевых систем
- поддержку 2-х виртуальных процессоров
- возможность использования виртуальных систем сторонних вендоров (Microsoft и Symantec)
- несколько десятков поддерживаемых гостевых систем
- создание общей среды обмена файлами между хостовой и гостевой системой
- поддержку интерфейса USB 2.0
- возможность просмотра сводной информации по виртуальному шаблону (Appliance View)
- интуитивный интерфейс, подобный обычному видеоплейеру
Шаблоны виртуальных машин сейчас набирают популярность и в скором времени займут свою нишу в способах доставки программного обеспечения конечным пользователям. Поскольку бесплатные Open Source операционные системы становятся более стабильными и доступными, независимые разработчики ПО могут распространять свои приложения «в коробке» с виртуальной машиной. В этом отношении бесплатный VMware Player является одним из лучших решений в этой схеме.
Кроме того, VMware Player подходит для запуска виртуальных пользовательских окружений, созданных с помощью продукта VMware ACE. Эти системы, могут быть защищены политиками безопасности и переданы конечным пользователям для ограниченного использования виртуальных шаблонов, например, на пробный период времени.
Администрирование платформы VMware Workstation 6
Среди множества присутствующих в данный момент систем виртуализации VMware Workstation 6 выгодно отличается разнообразием и гибкостью инструментов для администрирования, как самой платформы, так и виртуальных машин. В частности, платформа позволяет настраивать свои параметры и параметры виртуальных машин через удобный графический пользовательский интерфейс, а также через файлы конфигурации *.ini (для самой VMware Workstation) и *.vmx (для каждой из виртуальных машин). Управление виртуальными машинами может также производиться двумя способами: локально через GUI (Graphical User Interface) и через интерфейс командной строки (CLI, Command Line Interface) локально или удаленно. Кроме того, пользователи могут применять утилиту vmware-vdiskmanager.exe для различных операций с виртуальными дисками, и утилиту vmware-mount.exe для монтирования виртуальных дисков в хостовую систему в качестве логических (эта возможность в VMware Workstation 6 теперь доступна и из GUI консоли).
Один из наиболее частых вариантов использования платформы VMware Workstation – повышение эффективности процесса разработки и тестирования, поэтому в шестой версии появилось несколько нововведений, добавленных специально для этого.
Настройка параметров среды VMware Workstation 6
Платформа VMware Workstation позволяет гибко настраивать параметры среды для поддержки виртуальных систем и создавать удобное окружение для пользователя. Настройки платформы могут быть изменены двумя способами: путем редактирования файла preferences.ini, находящегося в папке «%USERPROFILE%Application DataVMware», а также посредством графического пользовательского интерфейса.
В файле preferences.ini есть несколько секций для настройки окружения. Редактирование следующих параметров представляет наибольший интерес:
- pref.view.toolbars.list — позволяет управлять отображаемыми элементами меню
- pref.ws.currentObj — настройки выбранной при запуске Workstation виртуальной машины
- pref.ws.openedObj — параметры открытых виртуальных систем
- mks.noBeep = «TRUE» — отключает звуковые сигналы виртуальных машин
- pref.placement — управление положением окна Workstation
Для редактирования настроек через пользовательский интерфейс необходимо в меню «Edit» выбрать пункт «Preferences».
Настройка параметров окружения
В этом окне можно настроить окружение рабочей области VMware Workstation:
- Папка по умолчанию, где будут располагаться виртуальные машины (Default location)
- Сохранение состояния открытых вкладок с виртуальными машинами (Remember Opened Tabs)
- Возможность работы виртуальных машин в фоне после закрытия консоли Workstation (Run in background)
- Включение общих папок (Enable All shared folders)
- Показывать иконку в системном трее (Show tray icon)
- Выбранное по умолчанию поколение аппаратного обеспечения (Default hardware)
- Период проверки апдейтов (Check for Updates)
На вкладке «Input» можно настроить следующие параметры:
Настройка параметров взаимодействия устройств ввода
- Перевод фокуса в гостевую систему по нажатию клавиши мыши в области консоли гостевой системы (Grab on mouse click)
- Перевод фокуса в гостевую систему по нажатию клавиши на клавиатуре (Grab on key press)
- Вывод фокуса в хостовую систему при покидании области гостевой системы указателем мыши (Ungrab when cursor leaves)
- Прятать курсор при снятии фокуса из гостевой системы (Hide Cursor)
- Переводить фокус, когда курсор входит в область окна (Grab when cursor enters)
На следующей вкладке можно настроить горячие клавиши:
Настройка горячих клавиш
Для сохранения этих настроек виртуальная машина должна быть перезапущена. Чтобы нажать в виртуальной машине комбинацию, содержащую Ctrl+Alt, нужно нажать Ctrl+Alt+Пробел, затем отпустить пробел и нажать требуемую клавишу.
На следующей вкладке настраиваются параметры отображения графических консолей:
Настройка параметров отображения консолей
Здесь можно выставить автоматическое выравнивание окна Workstation и разрешения гостевой системы (требует наличия VMware Tools) – опция Autofit, а также параметры полноэкранного режима, переход в который осуществляется комбинацией Ctrl+Alt+Enter.
На вкладке Tools можно включить автоматическое обновление утилит VMware Tools при следующем запуске гостевой системы. Вкладка Memory позволяет управлять параметрами выделяемой виртуальным машинам памяти.
Настройка выделяемой оперативной памяти
Здесь настраивается общее количество памяти, выделяемое виртуальным системам, а также возможность использования файлов подкачки (файлы *.vmem в папке с виртуальной машиной).
На следующей вкладке, Priority, задается приоритет для виртуальных машин, находящихся и не находящихся в фокусе (Input grabbed и ungrabbed).
Настройка приоритета гостевых систем
При настройке приоритета каждой из виртуальных машин в ее свойствах, эти настройки будут перекрыты. Здесь также можно отключить создание снимков гостевой системы в фоновом режиме.
На вкладке Devices можно включить или отключить автозапуск CD/DVD-дисков в хостовой системе. Компания VMware рекомендует отключать автозапуск, поскольку он может вызвать непредвиденное поведение виртуальных систем.
Последняя вкладка позволяет задать административный пароль для создания виртуальных машин, изменения их настроек и управления сетевым взаимодействием.
Задание пароля для наиболее значимых административных функций
Нужно помнить, что в большинстве случаев настройки каждой из виртуальных машин перекрывают описанные выше глобальные настройки.
Работа с виртуальными дисками
VMware Workstation позволяет создавать несколько типов виртуальных дисков, каждый из которых применим для различных вариантов использования. При создании виртуальной машины можно выбрать один из двух типов дисков:
- preallocated (указанный объем диска резервируется сразу, при этом неиспользуемое место заполняется нулевыми байтами)
- growable (диск растет по мере его заполнения)
Первый тип рекомендуется для виртуальных машин, чьи приложения чувствительны к операциям ввода-вывода и требуют высокого быстродействия дисковой системы, второй позволяет экономить дисковое пространство хоста. При создании виртуальной машины можно также разбить диск на блоки по 2 Гб, что очень важно в том случае, если вы планируете использовать ее в файловых системах, не поддерживающих большие размеры файлов (например, FAT32).
Кроме того, диски, создаваемые в Workstation, бывают зависимые (dependent), то есть участвующие при создании мгновенных снимков системы, и независимые (independent), сохраняющие свое состояние независимо от снапшотов. При этом независимые диски, в свою очередь, делятся на постоянные (persistent) и временные (nonpersistent). Первый тип удобен для хранения файлов, которые не будут изменяться при откате к снапшотам (например, хранилище дистрибутивов), второй подходит для различного рода экспериментов: изменения nonpersistent-дисков не сохраняются при выключении виртуальной машины или откате к снапшоту. Помимо этого, VMware Workstation позволяет использовать физические диски хостовой системы напрямую (этот вариант довольно опасен по причине возможной потери данных).
С точки зрения административных задач, необходимо регулярно производить дефрагментацию дисков виртуальных машин, причем в следующем порядке:
- диски внутри гостевой системы
- файл виртуального диска средствами VMware Workstation (пункт меню «Defragment» по кнопке «Utilities» в свойствах виртуального диска)
- диски хостовой системы
Виртуальный диск также может быть смонтирован в хостовую систему (пункт меню «Map» по кнопке «Utilities» в свойствах виртуального диска) и проверен с помощью утилиты scandisk.
Настройка параметров сетевого взаимодействия
Платформа VMware Workstation обладает большими возможностями для конфигурации сетевого взаимодействия между виртуальными машинами и хостовой системой. При создании виртуального сетевого адаптера вы можете указать один из четырех типов сетевого взаимодействия:
- Bridged (ресурсы виртуального сетевого адаптера разделяются с физическим адаптером хоста, что позволяет виртуальной машине иметь собственный внешний IP-адрес и вести себя по отношению к внешней сети как независимый компьютер)
- Host-only (виртуальная машина взаимодействует только в пределах хоста, получая IP-адрес от встроенного DHCP-сервера)
- NAT (виртуальная машина может инициировать соединения во внешнюю сеть через встроенный NAT-сервер VMware, но из внешней сети не видна, при этом внутренний IP-адрес также назначает DHCP-сервер)
- Custom (сетевой адаптер подключается к выбранному сетевому концентратору, в пределах которого осуществляется сетевое взаимодействие)
Кроме того, платформа VMware Workstation позволяет гибко настроить виртуальное сетевое взаимодействие в пределах хостовой системы с помощью утилиты Virtual Network Editor (vmnetcfg.exe), которая позволяет привязывать виртуальные и физические сетевые адаптеры к виртуальным сетевым концентраторам, а также привязывать к ним DHCP-сервер и устройство NAT. При настройке сетевого взаимодействия виртуальных машин необходимо уделять особое внимание системам с типом взаимодействия Bridged, поскольку они «смотрят» во внешнюю сеть и нуждаются в такой же защите, как и хостовая ОС.
Использование инструментов для разработки и тестирования
Один из главных вариантов использования продукта VMware Workstation — разработка и тестирование программного обеспечения, поэтому компания VMware включила в свою платформу несколько специализированных инструментов для этих целей. В частности, с VMware Workstation могут быть использованы надстройки для интеграции со средами разработки Visual Studio (только для Windows) и Eclipse (Windows и Linux), позволяющие упростить процесс отладки программного обеспечения в виртуальных машинах (Workstation IDE). При настройке инструментов необходимо указать путь к виртуальной системе, какой установочный скрипт необходимо выполнить и расположение общих папок. После этого, интегрированный виртуальный отладчик запускает виртуальную машину, настраивает среду в соответствии с заданными параметрами и запускает приложение, либо «цепляется» к необходимой программе, начиная сессию отладки. После завершения приложения, отладчик останавливает, перезапускает виртуальную машину или сохраняет ее состояние в зависимости от настроек.
Установка виртуальных отладчиков может быть произведена при установке VMware Workstation во время выбора дополнительных компонентов. Для отладки с помощью Visual Studio 2005 может использоваться Remote Debug Monitor (msvsmon.exe), поддерживающий функции удаленной отладки. В случае интеграции с Eclipse, после установки плагина для Workstation, в среде Eclipse в меню Debug появятся новые элементы: «VMware attach to application» и «VMware execute Java application», с помощью которых может производиться отладка в виртуальной машине. Более подробную информацию об интегрированных виртуальных отладчиках VMware вы можете прочитать в VMware Workstation User’s Manual.
Кроме того, при разработке и тестировании очень полезным оказывается использование nonpersistent-дисков, изменения которых не сохраняются при завершении сеанса работы с виртуальной машиной. Во время работы с такими дисками, все их изменения хранятся в redo-логе, который может быть либо удален по окончании работы виртуальной машины, либо применен к vmdk-диску, сохранив тем самым его состояние.
Настройка параметров виртуальных машин через vmx-файлы
Виртуальные машины VMware используют универсальный формат файлов конфигурации *.vmx, редактируя которые, системные администраторы и обычные пользователи могут управлять различными параметрами виртуальных машин и гостевых систем. Файл vmx находится в папке с виртуальной машиной и может быть изменен в любом текстовом редакторе. Полный список параметров vmx-файлов насчитывает несколько сотен элементов. Редактируя их, можно управлять виртуальным аппаратным обеспечением, поведением виртуальных машин, взаимодействием с хостовой системой, снапшотами и множеством других свойств виртуальных систем. Далее представлен список наиболее важных и интересных параметров vmx-файлов, которые будут полезны в случаях, когда требуется специфическая настройка виртуальных машин, которая выходит за рамки пользовательского интерфейса платформы VMware Workstation. Обращаем внимание, что эти параметры могут работать не во всех версия продукта, при этом некоторые параметры являются на данный момент экспериментальными и могут повлиять на стабильность виртуальных машин и платформы в целом, поэтому используйте их с большой осторожностью.
| Параметр | Описание |
| mks.enable3d = «true» svga.maxHeight = «800» svga.maxWidth = «1280» | Включение экспериментальной поддержки 3d-графики и установка параметров SVGA (помогает при проблемах с нестандартными разрешениями) |
| mks.maxRefreshRate=1000 | Решение проблемы при невозможности переключения в полноэкранный режим гостевой системы |
| mks.movie.config.high.recordSound = «true» | Включение режима записи звука при видеозаписи активности виртуальной машины (функция Capture Movie) |
| bios.bootDelay = «5000» | Установка задержки перед загрузкой гостевой системы |
| mainMem.useNamedFile = «true» | Установка значения в false отключает именованный файл подкачки (vmem) |
| msg.autoAnswer = «TRUE» | Попытка автоматического ответа на сообщения, возникающие в процессе загрузки виртуальной машины |
| uuid.action = «create» uuid.action = «keep» | Автоматическое создание нового (create) или сохранение старого (keep) уникального идентификатора виртуальной машины (UUID) при перенесении на другой хост (если машина копируется на другой компьютер с сохранением старой копии задайте «create») |
| logging = «TRUE» | Включение логирования |
| log.fileName = «vm.log» | Установка файла для хранения логов |
| usb.analyzer.enable = «TRUE» | Включение логирования работы USB-устройств |
| log.keepOld = 3 | Установка числа хранимых логов |
| hypervisor.xen.allow | Включение экспериментальной поддержки паравиртуализованных ядер гостевых ОС для гипервизора Xen (недокументированная функция) |
| disk.locking = «false» | Отключение эксклюзивного доступа к *.vmdk файлам (отключение функциональности *.lck файлов) |
| gui.restricted = «TRUE» | Отключение функций для управления виртуальной машиной (Start, Stop, Suspend) и редактирования ее свойств (сетевое взаимодействие, снапшоты). Машина запускается двойным кликом по vmx-файлу и закрывается через «File->Exit» |
Надо отметить, что все настройки виртуальных машин, проводимые через пользовательский интерфейс, фиксируются в vmx-файлах. Особенно эффективно редактирование их параметров при проблемах с виртуальными устройствами, которые чаще всего появляются в старых или поддерживаемых экспериментально гостевых системах. Для получения наиболее полной информации о структуре vmx-файла вы можете посетить специализированный ресурс sanbarrow.com.
Работа с виртуальными машинами через интерфейс командной строки
В папке, куда установлена платформа VMware Workstation 6, находятся несколько полезных программ для манипулирования виртуальными машинами, работы с виртуальными дисками и управления сетевым взаимодействием (утилиты vmrun.exe, vmware-vdiskmanager.exe и vmnetcfg.exe). Последняя имеет графический интерфейс и аналогична настройке Virtual Network Editor в самой платформе. Утилита vmware-vdiskmanager позволяет управлять виртуальными дисками гостевых систем и наиболее часто используется для их расширения. Более подробную информацию о vmware-vdiskmanager можно узнать, запустив ее с параметром «/?» из командной строки.
Утилита vmrun представляет наибольший интерес для системных администраторов, которые хотят автоматизировать деятельность по управлению несколькими виртуальными системами. Кроме управления питанием виртуальных машин, с помощью этой утилиты можно взаимодействовать с файловой системой гостевой ОС, а также организовывать обмен файлами посредством общих папок, либо копируя их напрямую. Синтаксис использования vmrun.exe следующий:
vmrun []
Полный список параметров утилиты vmrun представлен далее.
| Команда | Параметры | Описание |
| Управление питанием | ||
| start | Запуск виртуальной машины или VM Team | |
| stop | [hard|soft] | Остановка виртуальной машины или VM Team (программная или аппаратная) |
| reset | [hard|soft] | Перезагрузка виртуальной машины или VM Team (программная или аппаратная) |
| suspend | [hard|soft] | Сохранение состояния виртуальной машины или VM Team (постановка на «паузу», программная или аппаратная) |
| Управление снапшотами | ||
| listSnapshots | Вывод списка снапшотов виртуальной машины | |
| snapshot | Создание снапшота виртуальной машины с заданным именем | |
| deleteSnapshot | Удаление снапшота с заданным именем | |
| revertToSnapshot | Откат виртуальной машины к заданному снапшоту | |
| Команды для операций в гостевой ОС | ||
| runProgramInGuest | [параметры] | Запуск программы в гостевой системе с заданными параметрами командной строки |
| fileExistsInGuest | Проверка наличия заданного файла в гостевой системе | |
| setSharedFolderState | Изменение пути к общей папке в хостовой системе | |
| addSharedFolder | Добавление общей папки для виртуальной машины и хостовой системы | |
| removeSharedFolder | Удаление общей папки | |
| listProcessesInGuest | Получение списка процессов в гостевой ОС | |
| killProcessInGuest | Завершение процесса в гостевой ОС с заданным идентификатором | |
| runScriptInGuest | Запуск сценария в гостевой ОС | |
| deleteFileInGuest | Удаление файла в гостевой ОС | |
| createDirectoryInGuest | Создание папки в гостевой ОС | |
| deleteDirectoryInGuest | Удаление папки в гостевой ОС | |
| listDirectoryInGuest | Получение списка содержимого заданной папки в гостевой ОС | |
| copyFileFromHostToGuestOS | Копирование файла из хостовой в гостевую систему | |
| copyFileFromGuestToHostOS | Копирование файла из гостевой в хостовую систему | |
| renameFileInGuest | Переименование файла в гостевой ОС | |
| Общие команды | ||
| list | Получение списка всех запущенных виртуальных машин | |
| upgradevm | Улучшение виртуальной машины (продвижение поколения аппаратного обеспечения) | |
| installtools | Установка VMware Tools в гостевой ОС | |
Кроме того, утилита vmrun может использоваться не только для локального, но и для удаленного управления виртуальными машинами. Для этого в качестве дополнительных параметров необходимо указать следующие флаги аутентификации:
-h
-P
-u
-p
-gu
-gp
Утилита vmrun с успехом также может использоваться сторонними разработчиками программного обеспечения для платформы VMware Workstation 6.
Заключение
Платформа VMware Workstation представляет собой очень гибкий и эффективный инструмент для виртуализации десктопов. Такого набора настраиваемых параметров и встроенных инструментов для самых разных пользовательских задач на сегодняшний день, пожалуй, нет ни у одной платформы этого класса. Использование VMware Workstation при тестировании приложений (особенно конфигурационном и тестировании установок) стало стандартом де-факто во многих компаниях, ориентированных на разработку программного обеспечения. Множество инструментов для отладки и тестирования приложений позволяют платформе VMware Workstation претендовать на звание «Must Have» для программистов и тестировщиков. Домашние пользователи, безусловно, также найдут применение, как бесплатному VMware Player для запуска уже сконфигурированных виртуальных шаблонов, так и платной Workstation для обучения, изоляции пользовательских окружений и создания переносных виртуальных сред.
Ближайшими конкурентами VMware Workstation на данный момент являются продукты VirtualBox компании InnoTek (бесплатен для домашнего использования), и Virtual PC компании Microsoft (бесплатен), которые обладают существенно меньшими возможностями по сравнению с Workstation, например, в части виртуальных дисков, сетевого взаимодействия и количества поддерживаемых гостевых и хостовых систем. Тем не менее, все эти продукты подойдут для домашнего использования, однако для профессионалов применение VMware Workstation по-настоящему позволит ощутить эффект от виртуализации десктопов.
www.ixbt.com
Что представляет собой VMware Workstation Pro? | Вопросы и ответы
Как приобрести обновление до версии Workstation 15 Pro?
Обновления до VMware Workstation 15 Pro можно приобрести в VMware Online Store и у торговых посредников VMware.
ВНИМАНИЕ! При установке новой версии Workstation Pro предыдущая версия будет удалена из системы. В связи с этим выполнять обновление рекомендуется только при наличии нового лицензионного ключа. Существующие виртуальные машины не будут затронуты.
У меня заключен договор подписки и поддержки для VMware Workstation Pro. Когда я могу получить новую версию?
Заказчики с действующим договором подписки и поддержки, срок которого истекает в день начала продаж продукта или после этой даты, имеют право на бесплатное обновление. VMware Workstation 15 Pro можно скачать на странице скачивания Workstation Pro.
Могут ли приобрести обновление владельцы предыдущих версий VMware Workstation Pro?
Заказчикам VMware Workstation версий от 1.x до 11.x необходимо приобрести новую лицензию.
Я использую Workstation 12.x или 14.x Pro (для Windows) и хочу сменить платформу и перейти на Workstation 15 Pro (для Linux) или наоборот. Можно ли выполнить такой переход по цене обновления?
Да. VMware Workstation Pro поддерживает обновление со сменой ОС узла. Например, если у вас есть лицензия VMware Workstation 12 Pro для Windows, ее можно обновить до версии VMware Workstation 15 Pro для Linux.
Я использую версию VMware Workstation 12.x или 14.x Pro для образовательных учреждений. Могу ли я получить скидку на обновление до VMware Workstation 15 Pro?
Да, обновление для учебных заведений можно приобрести в VMware Academic Store. Для получения права на скидку необходимо иметь лицензию Workstation Pro для учебных заведений и быть учащимся, родителем, преподавателем или сотрудником учебного заведения, участвующего в программе.
Могу ли я обновить лицензию Workstation Pro для учебных заведений до коммерческой лицензии, если я больше не работаю и не учусь в учебном заведении?
Нет, в этом случае обновить лицензию Workstation Pro для учебных заведений до коммерческой лицензии невозможно. Если вы больше не связаны с учебным заведением, но хотите продолжить использование Workstation Pro, вам необходимо приобрести полную коммерческую лицензию.
Получу ли я бесплатные обновления в пределах одной версии (не обновление до новой версии) при покупке VMware Workstation Pro?
Да. Стоимость VMware Workstation Pro включает в себя услугу обновления, которая дает пользователю право на установку исправлений и обновлений Workstation Pro в пределах одной версии (например, x.1, x.1.1 и т. д.). VMware Workstation Pro будет автоматически получать обновления. Их можно также скачать самостоятельно на странице скачивания Workstation Pro.
Примечание. Цена Workstation Pro включает в себя обновление в пределах одной версии, но не включает обновление до новой версии. Обновление до новой версии предполагает улучшение или значительное расширение возможностей и приобретается отдельно, если у заказчика нет действующего договора подписки и поддержки.
Лицензирование и регистрация
Что нужно сделать для регистрации копии VMware Workstation Pro в VMware?Если продукт был приобретен в магазине VMware Online Store, регистрация лицензионного ключа происходит автоматически. Если продукт был приобретен у торгового посредника, необходимо вручную зарегистрировать лицензионный ключ на портале My VMware. Сведения о регистрации лицензионных ключей см. в этой статье базы знаний.
Возможно ли переключение между версиями для Windows и Linux?
Да. Можно переключаться между версиями VMware Workstation Pro для Windows и Linux, используя один лицензионный ключ. Если пользователь решит сменить операционную систему узла, он должен будет удалить версию Workstation Pro из ОС узла, которая больше не будет использоваться. Для одновременного запуска VMware Workstation Pro на узлах Linux и Windows необходимо приобрести две лицензии.
Могут ли студенты и преподаватели получить специальную цену для учебных заведений на полную лицензию VMware Workstation Pro?
Да. Студенты и преподаватели могут приобрести VMware Workstation Pro по стандартной цене для учебных заведений, разместив заказ в VMware Academic Store или обратившись в отдел продаж VMware по телефону +7 (495) 212–2901 (Москва). Учтите, что потребуется подтверждение права на приобретение по специальной цене.
www.vmware.com
Что лучше Virtualbox или Vmware
В наши дни виртуализация набирает все большей и большей популярности. Очень часто виртуализация применяется в производстве, например, на серверах, VPS и так далее, но и в домашних системах. Особенно виртуализация будет полезной для пользователей Linux, которым нужно, например, запускать несколько дистрибутивов для тестирования или Windows.
Сейчас существуют две самые популярные среды виртуализации для Linux — это свободная VitrualBox и проприетарная Vmware. Каждая из программ имеет свои плюсы и минусы, в этой статье мы попытаемся разобраться что лучше Virtualbox или Vmware, а также чем отличаются. Для удобства будем сравнивать различные категории.
Содержание статьи:
1. Цена и доступность
Для многих пользователей, особенно домашнего компьютера цена имеет очень большое значение. И здесь vmware workstation или virtualbox отличаются.
VirtualBox
Среда виртуализации VirtualBox распространяется с открытым исходным кодом. Она разрабатывается сообществом программистов по всему миру и доступна для использования полностью бесплатно.
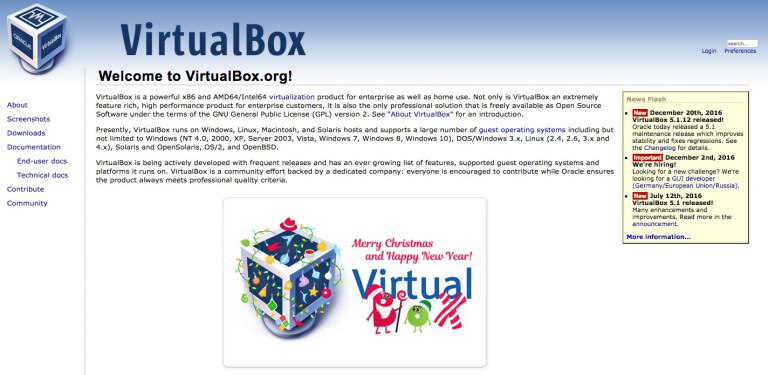
VMware
Тут все немного сложнее, программа коммерческая, но имеет несколько редакций. Для корпоративных пользователей есть версия VMWare Workstation Pro, которая имеет намного больше функций, например, подключение к серверам vSphere, ESXi, настройка сетей, создание зашифрованных машин и так далее. В бесплатной версии VMware Player функциональность ограничена, она предназначена только для домашнего использования и нужно сказать, что ее функций вполне хватает. Есть те же шаблоны установки, детальные настройки виртуальных машин, сеть и многое другое.
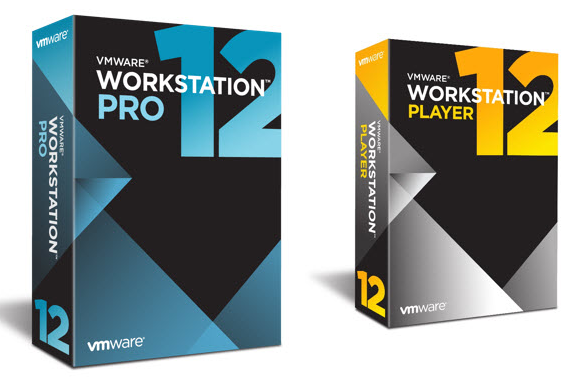
2. Процесс установки систем
Так или иначе, после установки самой программы, вам нужно еще все настроить и установить в виртуальное окружение операционную систему. Поэтому этот пункт очень важен. Процесс установки и настройки систем похож, но есть отличия.
VirtualBox
Вся настройка выполняется в графическом интерфейсе, в отличие от таких консольных инструментов, как qemu. Во время создания машины вам придется указать множество настроек, выбрать тип и разрядность операционной системы, выбрать количество памяти для нее, создать жесткий диск, настроить видеопамять. Установку можно проводить из ISO образа, USB флешки или DVD диска. Но весь процесс установки вам придется пройти вручную, как при установке на обычный компьютер.
VMware
Виртуальная машина VMware намного упрощает установку, здесь больше настроек для виртуальной машины, но главное не в том, здесь есть шаблоны для различных операционных систем, с помощью которых их можно устанавливать автоматически. Например, вы выбираете шаблон для Ubuntu или Windows, задаете начальные параметры, указываете установочный образ и идете по своим делам, а когда возвращаетесь — система уже готова. Также у VMware есть инструменты для оптимизации работы гостевой системы в виртуальном окружении.
3. Возможности
больше всего отличий при сравнении Virtualbox или VMware можно обнаружить в возможностях виртуальных машин.
Virtualbox
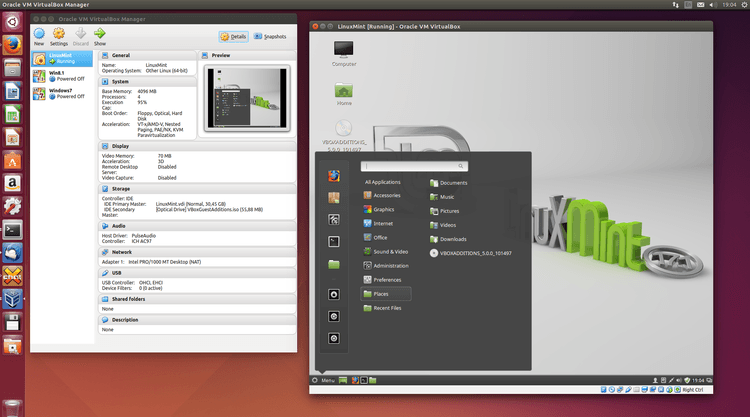
Несмотря на то что VirtualBox — это бесплатное решение, виртуальная машина имеет свои преимущества. Рассмотрим основные возможности:
- Поддержка работы через командную строку;
- Интеграция экрана, общий буфер обмена и обмен файлами между хостом и гостевой системой;
- Поддержка 3D графики ограничена, только OpenGL до 3.0;
- Поддерживается неограниченное количество снимков состояния операционной системы;
- Поддерживается шифрование диска виртуальной машины через VBoxExtensions;
- Поддерживаются USB 2.0/3.0;
- Поддерживается запись видео из машины.
Из минусов можно отметить то, что вы не можете выделить машине больше чем 256 мегабайт видеопамяти, а для современных систем это не очень много. Также не поддерживается DirectX для 3D графики.
VMware
У VMware немного больше функций, но в бесплатной версии есть далеко не все, рассмотрим возможности бесплатной версии:
- Автоматическая установка систем по шаблону;
- Детальная настройка оборудования, включая настройку ID процессора, произвольного количества видеопамяти и других параметров;
- Простая настройка виртуальной сети между машинами, подымается автоматически в отличие от VirtualBox;
- Улучшенная поддержка графики и DirectX 10, можно играть в игры;
- Более полная реализация BIOS и поддержки EFI;
Из минусов можно назвать отсутствие записи видео, отсутствие поддержки снапшотов в бесплатной версии. Хотя машины можно клонировать, таким образом, делая снимки, но нативная функциональность снимков была бы намного удобнее. Если брать профессиональную версию, то там есть и снимки, и интеграция с облаком, но мы об это не будем говорить.
4. Производительность
Вопреки представлениям многих пользователей виртуальные машины работают не намного медленнее чем хост, иногда даже с такой же скоростью. Это достигается благодаря поддержке аппаратной виртуализации и оптимизаций виртуальных машин. Что касается различий в производительности между реализациями, например, VMware или VirtualBox, то они незначительны и на глаз практически незаметны.
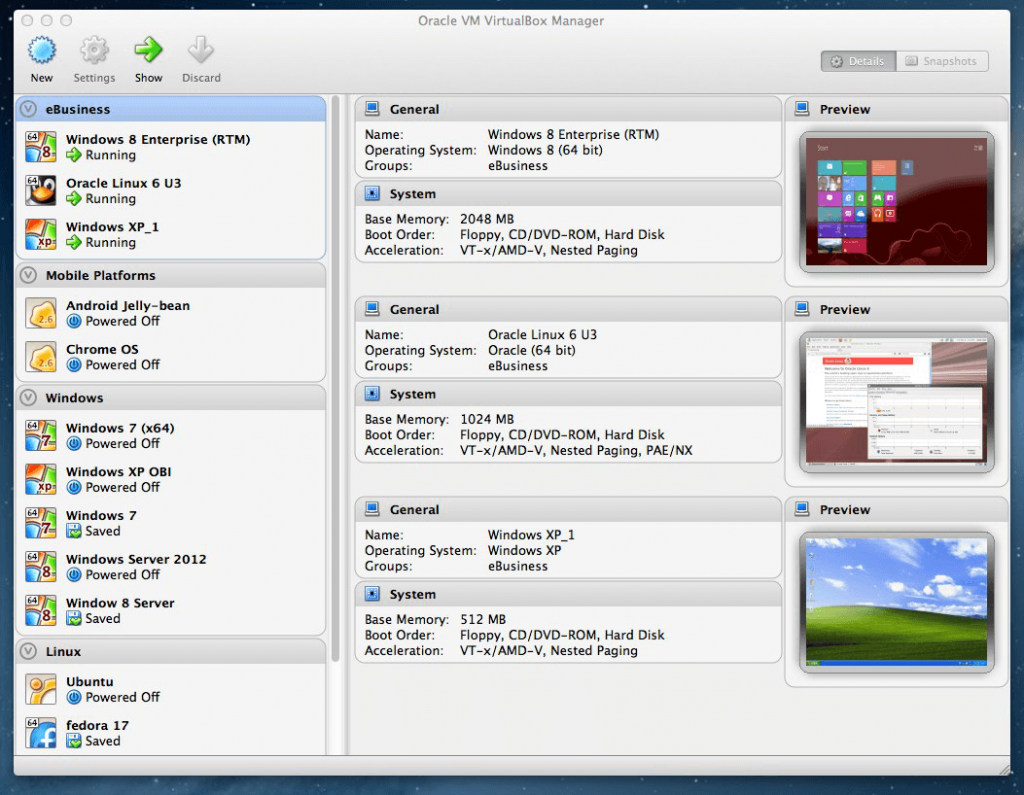
Многие пользователи утверждают, что производительность VMware выше. К тому же, в плане графики намного лучше работает VMware.
Выводы
Наше сравнение VitrualBox vs VMware подошло к завершению. При выборе программного обеспечения для виртуализации нужно учитывать множество факторов. Но самое главное — это ваши потребности и личные предпочтения. Если вам нужна стабильная виртуальная машина, с хорошей производительностью графики, в которую можно будет устанавливать системы автоматически, но для вас не важны снимки состояния, можете выбрать VWware.
Если же вы любитель свободного программного обеспечения и хотите снимки состояния, но для вас не так важны настройки оборудования, то можно использовать VirtualBox. Какую виртуальную машину используете вы? Как бы вы ответили на вопрос что лучше VirtualBox или VMware? Почему вы выбрали именно ее? Напишите в комментариях!
Оцените статью:
 Загрузка…
Загрузка…losst.ru
Как запустить виртуальную машину на компьютере через VMWare Workstation Player!
В данной статье речь пойдёт о работе с виртуальными машинами (виртуальные операционные системы) через бесплатную программу VWWare Workstation Player.
Начну коротко с того, что вообще из себя представляет виртуальная машина. Как-то я уже затрагивал эту тему вот здесь, но сейчас всё же немного повторюсь, чтобы вы сразу были в курсе всего того, о чем будет данная статья. Виртуальная машина – это своего рода виртуальный компьютер с установленной операционной системой (далее «ОС»), который работает у вас в реальной системе через специальную программу в отдельном окошке. Получается, вы можете через специальную программу работать любой другой ОС, не прерывая своей работы, не перезагружая компьютер и не выполняя никаких других сложных операций для переключения работы с одной ОС на другую.
Для чего это всё? Можно использовать виртуальную систему для тестирования каких-то программ, сервисов. Я, например, использую виртуалку частенько для записи видеоуроков, поскольку виртуальная ОС у меня чистенькая, без всяких личных файлов и папок и это позволит мне не засветить что-нибудь важное на весь мир в своём видео 🙂 Также я использую виртуалку для тестирования всяких настроек Windows, чтобы не экспериментировать в реальной системе, а также для тестирования каких-либо новых программ.
Также работа в виртуальной ОС неплохо подходит для тех, кто зарабатывает в буксах. Почему подходит? Если вы работаете в буксах, то наверняка встречали навалом таких заданий, где требуется установить на компьютер какую-либо небольшую игру или программу, зарегистрироваться в ней, войти и, возможно, выполнить ещё какие-либо действия. Представляете что будет в скором времени с вашей реальной ОС, если вы будете часто выполнять такие задания, устанавливая просто хренову тучу программ и игр?:) Да ничего не будет хорошего! А ещё рано или поздно и вирус подцепите какой-нибудь. А при работе в виртуальной ОС, весь этот устанавливаемый хлам там и останется, никак не касаясь вашей реальной системы и вся вирусня (если понахватаете) тоже останется там.
Вот как выглядит виртуальная ОС, запущенная в отдельном окне:
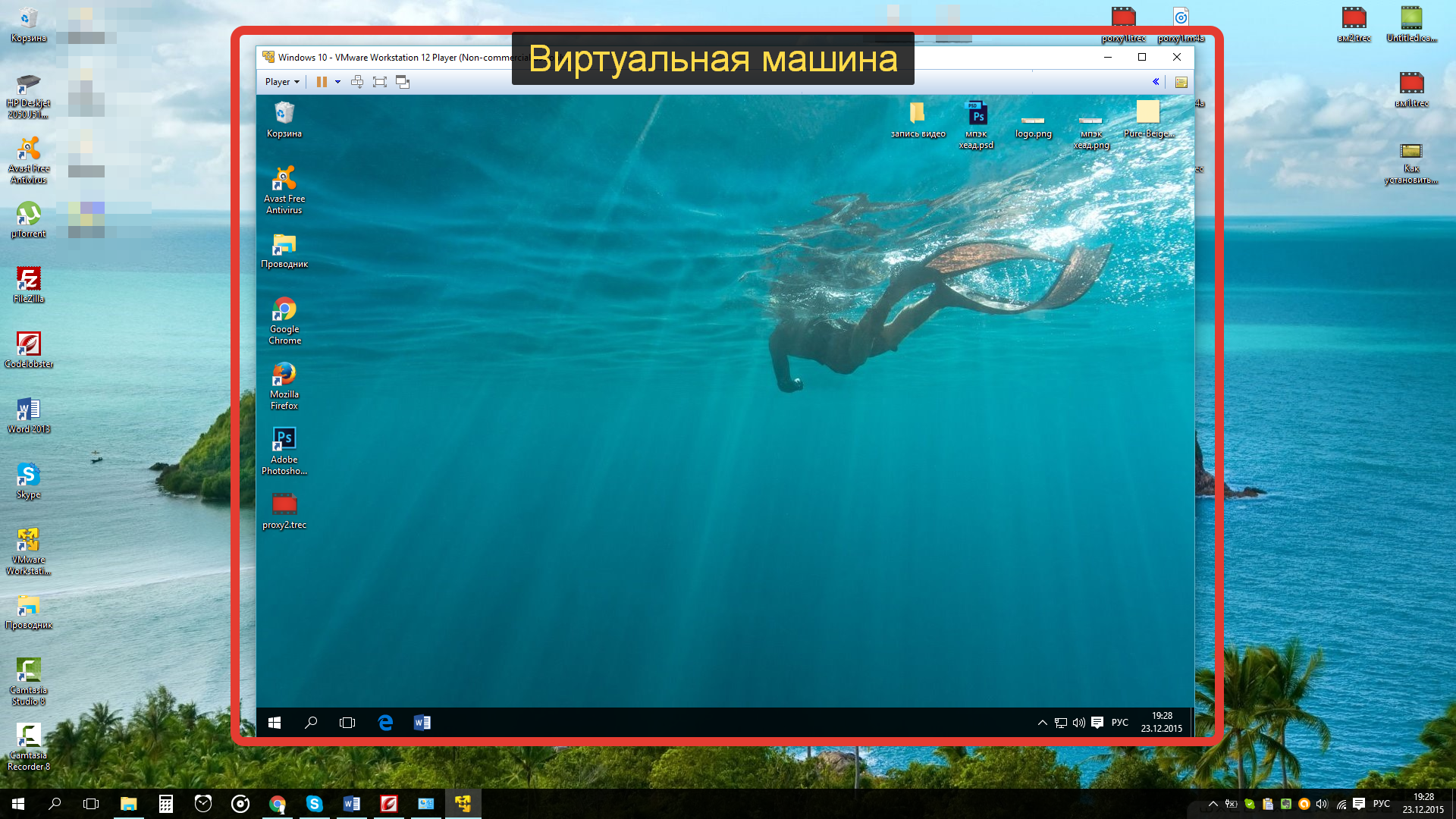
Как видим, такая же ОС, только в окошке 🙂
Ранее в статьях я рассказывал о способе работы с виртуальными машинами через бесплатную программу Oracle VirtualBox. По началу я сам ею пользовался, но затем попробовал альтернативу – VMWare Workstation Player (ранее называлась просто VMWare Player) и понял, что эта программа то попроще будет. Настроек в ней не так много, они не такие мутные и непонятные и всё, на мой взгляд, гораздо удобнее. Для новичков этот вариант подойдёт, на мой взгляд, лучше чем аналог VirtualBox.
Начнём по порядку разбираться, как установить WMWare Workstation Player для работы с виртуальными машинами и как затем установить и настроить саму виртуальную ОС через эту программу!
Весь процесс я записал на видео, где показываю, что откуда скачивать, что и как настраивать. Если информацию из видео вам воспринимать не очень удобно, то ниже весь процесс расписан в текстово-графическом виде.
Внимание!
VMWare Workstation Player работает только с 64 разрядными операционными системами! Также учтите, что для работы с виртуальными машинами, у вас должен быть мощный компьютер, с современным процессором (например, Intel Core i3, i5, i7) и рекомендуемым объёмом оперативной памяти не менее 4 Гб. Лучше даже больше! Если вы не знаете, что такое оперативная память, процессор и другие компоненты компьютера, то рекомендую прочитать статью вот здесь. Иначе виртуальная машина будет очень тормозить, либо ваша реальная система будет тормозить и работать не стабильно.
Посмотреть, разрядность вашей ОС и сведения о системе (процессор, объём оперативной памяти), вы можете следующим образом. Нажмите клавиши Win+R и в появившейся строке «Выполнить» введите команду: msinfo32.exe. Нажмите «ОК»:
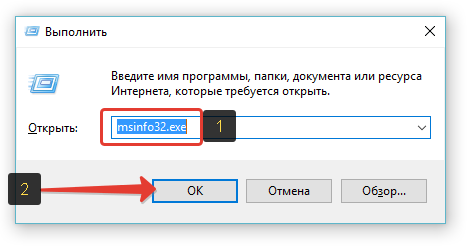
В открывшемся окне на вкладке «Сведения о системе» вы сможете найти нужную информацию:
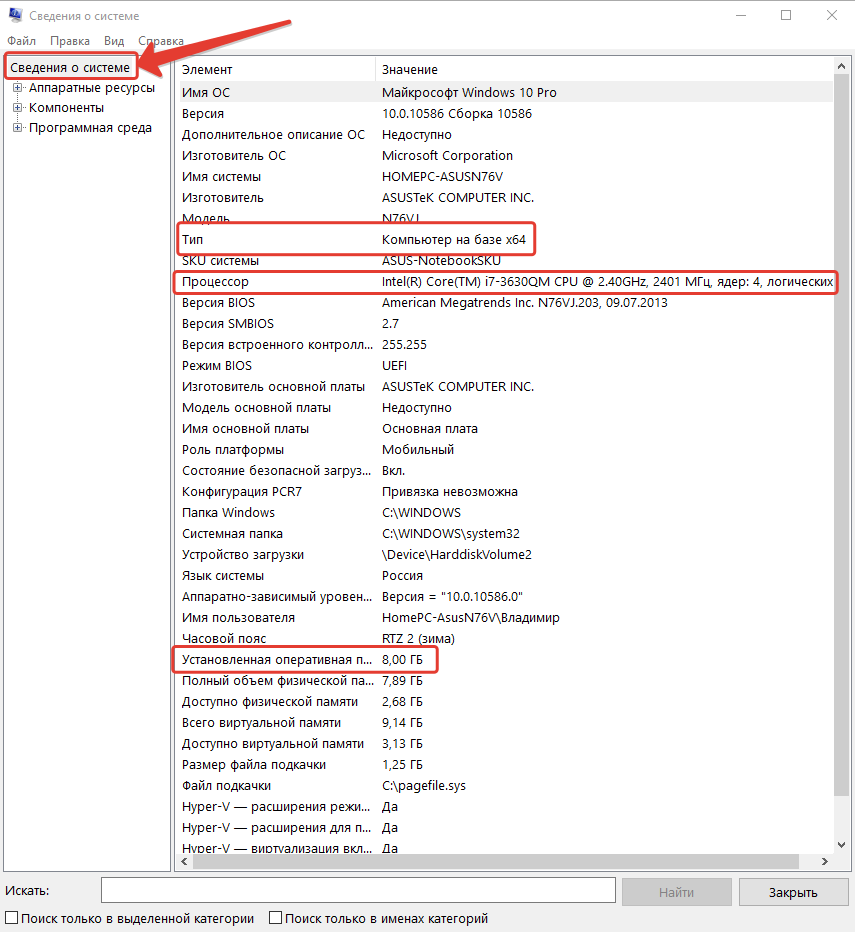
В строке «Тип» указывается разрядность вашей системы (x64 – 64-х разрядная, x86 – 32-х разрядная).
В строке «Процессор» — сведения о процессоре, а в строке «Установленная оперативная память» — объём оперативной памяти вашего компьютера.
Установка программы WMWare Workstation Player для работы с виртуальными машинами!
Скачать программу можно по ссылке ниже:
my.vmware.com
Программа может работать как на операционной системе Windows, так и на ОС Linux, поэтому скачать можно для любой ОС. Нажмите кнопку «Download» напротив нужной операционной системы и начнётся скачивание:
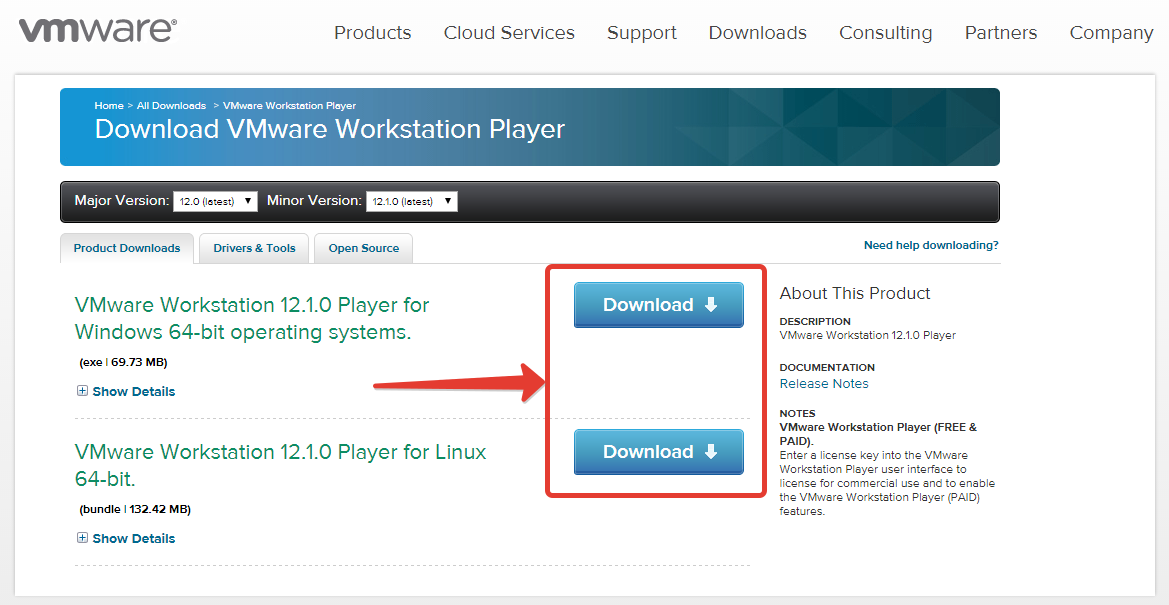
Я буду показывать на примере Windows.
Сохранить файл вы можете в любую папку, куда вам удобно. Я для сохранения обычно выбираю рабочий стол. Файл имеет размер около 70 Мб, поэтому скачается в течение 2-3 минут при нормальной скорости соединения.
Далее запускаем загруженный файл:

Откроется мастер установки WMWare Workstation Player. Подождите пока появится первое окно установки. В нём нажимаем «Next».
Далее процесс установки такой же как и в большинстве программ (о том как устанавливать программы я рассказывал вот здесь), поэтому я остановлюсь только на тех этапах, где необходимо выполнить какие-то специальные действия.
На одном из этапов установке отметьте галочкой пункт “Enhanced Keybourd Driver» и нажмите «Next»:
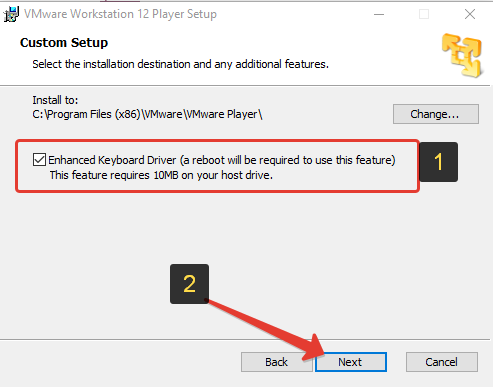
Включение этой опции означает, что для виртуальных машин будет установлен расширенный драйвер клавиатуры и лучше его установить на всякий случай.
В одном из окон установки, снимите галочку с опции «Help Improve VMWare Workstation 12 Player», а первую опцию оставьте включённой:
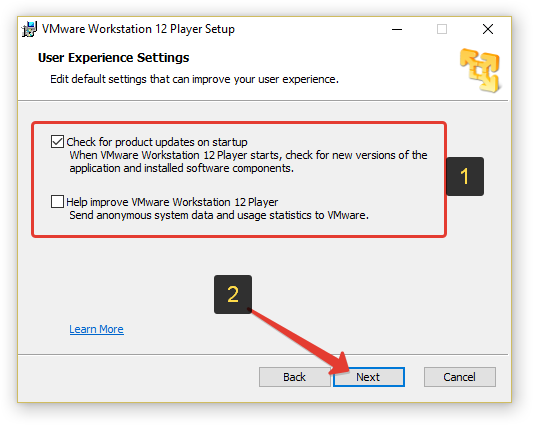
Первая опция означает, что программа будет автоматически проверять обновления и если есть новая версия, то вы сможете сразу на до неё обновиться. Вторая опция – оказание помощи разработчикам программы за счёт отправки со своего компьютера анонимных сведений о работе данной программы. Вот эту опцию я и рекомендую отключить.
Всё, установка завершена! Следующий этап – установить через эту программу виртуальную ОС.
Запуск VMWare Workstation Player и установка виртуальной операционной системы!
После того, как программа VMWare для работы с виртуальными машинами установилась, запустите её при помощи ярлыка на рабочем столе или из меню «Пуск».
При первом запуске программы появится вот такое окно:
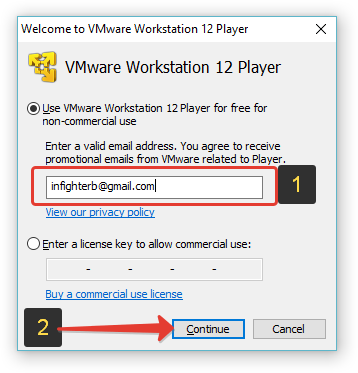
Здесь необходимо выбрать первый пункт, как на изображении выше и указать свой E-Mail адрес. Это нужно лишь для того, чтобы вы смогли бесплатно пользоваться программой. Я вставлял свою реальную почту и никакого спама мне потом не приходило, т.е. бояться нечего 🙂
Указав свой E-Mail, нажмите «Continue».
В следующем окне нажмите «Finish»:
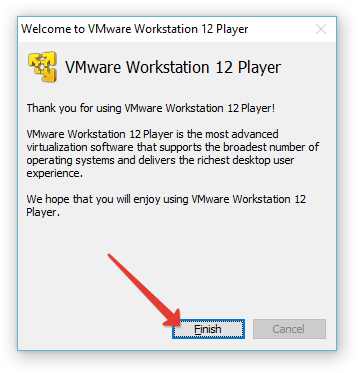
Запустится окно программы. Сразу после первого запуска, в отдельном окне, поверх основного может появиться предложение о переходе на расширенную версию «Pro». Нам она ни к чему, поскольку она платная. Нажмите кнопку «Skip this Version»:

Теперь в главном окне программы нажимаем «Create a New Virtual Machine» для создания новой виртуальной машины (ОС):
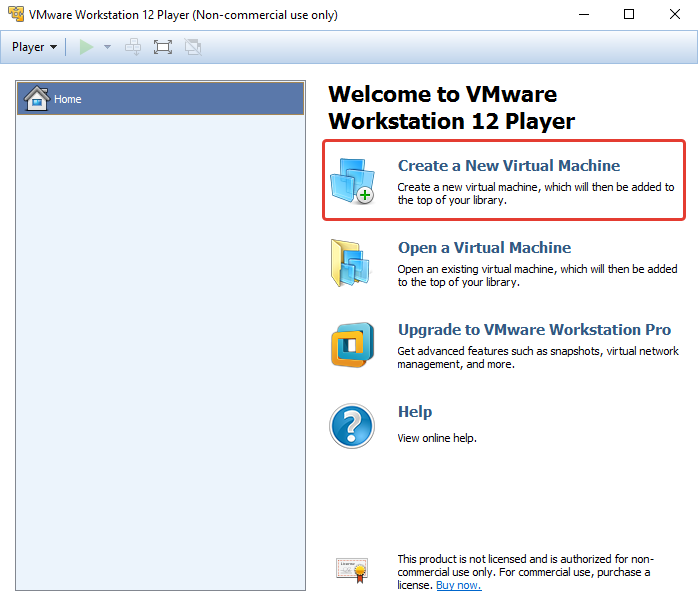
Вот мы дошли до этапа, где необходимо выбрать, откуда, с какого файла или диска будет устанавливать операционная система в качестве виртуальной. В окне будет 2 варианта: установить с CD/DVD диска (Installer disc) или установить с файла образа, хранящегося на вашем компьютере (Installer disc image file). Первый вариант выбирайте, если у вас есть свой CD/DVD диск с ОС, которую вы хотите установить в качестве виртуальной:

Например, у вас есть диск с Windows 7 и вы хотите установить эту систему в качестве виртуальной. Тогда вставляйте диск с этой системой в компьютер и выбирайте первый вариант.
Но операционные системы для установки могут храниться и в специальном файле на вашем компьютере, который называется «образ». Тогда вы можете установить операционную систему в качестве виртуальной машины прямо из этого файла. Вот пример файла образа с операционной системой Windows XP:
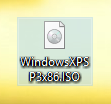
VMWare Workstation Player поддерживает файлы образы в формате «.ISO», поэтому если у вас есть файл образ ISO с операционной системой, то установить виртуальную машину проще всего из него. И тогда выбирайте второй вариант в текущем окне:

При помощи кнопки «Browse» вы можете выбрать как раз нужный файл образ с операционной системой.
Выбрав нужный вариант, нажмите внизу кнопку «Next».
Обратите внимание!
В качестве виртуальной может быть установлена любая операционная система, т.е. любая Windows система, любая Linux или какие-либо другие! Т.е. не обязательно только Windows.
В следующем окне нам предлагают заранее указать ключ для установки операционной системы, указать имя пользователя и пароль:
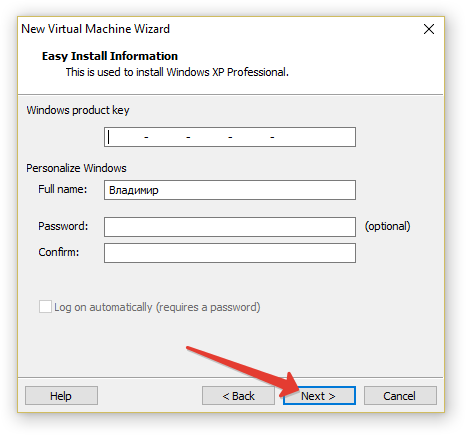
Ведь установка операционной системой в виртуальную машину ничего не будет отличаться от установки реальной ОС на свой компьютер 🙂 Разница только в том, что система будет ставиться в окне виртуально, а не на реальный ваш жёсткий диск. Но в том окне я рекомендую оставить только имя пользователя, которое скорее всего будет задано автоматически (берётся с вашей реальной ОС). Ключ и другие параметры, если это будет необходимо, проще указать уже во время установки ОС. Поэтому в том окне просто нажмите «Next» чтобы продолжить.
Вероятно, появится окно с предупреждением, что вы не указали ключ. Нажмите «Yes»:
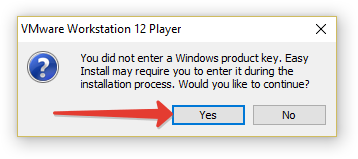
В следующем окне в первом поле нужно указать название виртуальной машины, которую вы создаёте, а во втором поле – расположение файлов виртуальной машины на вашем компьютере.

Назвать можно как угодно, обычно называют так как называется ОС, которую вы будете устанавливать. Главное, чтобы вы сами понимали, где какая у вас ОС, если вдруг будете в дальнейшем устанавливать и работать с несколькими виртуальными ОС. Т.е. не называйте вот так: «1234», потому что сами потом не поймёте, что это за виртуальная машина у вас с таким названием, пока не запустите её 🙂
Расположение виртуальной машины на вашем компьютере можно выбрать любое – т.е. любую папку или диск в вашей реальной системе. Именно в выбранной папке будут располагаться файлы (их будет много), отвечающих за запуск виртуальной машины. Обратите внимание, что виртуальная машина будет занимать много места (минимум 10 Гб, как правило, а чаще всего 20-30 Гб.), так что рассчитывайте, чтобы для хранения виртуальной машины на вашем жёстком диске хватало места.
Когда укажите название и расположение, нажимайте «Next».
В следующем окне нужно указать объём вашего жёсткого диска, который будет выделен под работу создаваемой виртуальной машины. Это очень важный шаг!
Как я уже говорил, виртуальная машина практически ничем не отличается от вашей реальной ОС. У неё тоже будет свой жёсткий диск только виртуальный. И объём жёсткого диска виртуальной ОС будет равен тому объёму вашего реального жёсткого диска, который вы выделите для виртуальной машины. Здесь всё будет зависеть от того, какую операционную систему вы устанавливаете в качестве виртуальной. Если, например, Windows XP, то она не требует много места на жёстком диске и ей хватит где-нибудь 10-15 Гб. Но современные ОС Windows: 7, 8, 10 требуют для своей работы приличный объём свободного места на диске, как минимум 20 Гб, а лучше 30-40 Гб.
И вот в первом поле текущего окна вам нужно задать, какой объём вашего реального жёсткого диска вы отведёте под создаваемую виртуальную машину. Я, как уже говорил, для примеру буду устанавливать пробную 30-дневную версию Windows XP. Для этой системы будет достаточно 15 Гб. объёма виртуального диска. Учтите, что на вашем реальном жёстком диске должно быть минимум столько свободного пространства, сколько вы выделяете под виртуальную машину!
И далее в этом же окне отмечаем пункт «Store vitrual disk as a single file» и нажимаем «Next»:
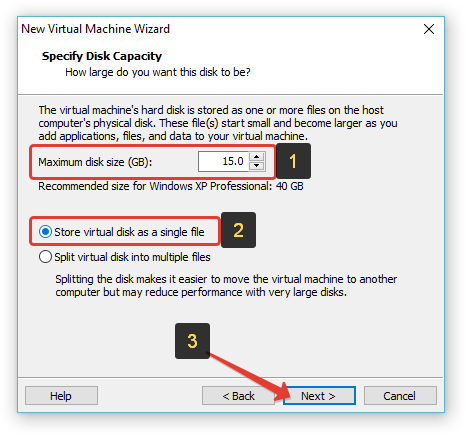
Отметив ту опцию, мы указали, что делить на несколько файлов виртуальный жёсткий диск, на котором будет работать виртуальная ОС не нужно, пусть он будет в одном файле. Если же мы бы выбрали вторую опцию «Split virtual disk into multiple files», то виртуальный жёсткий диск делился бы на несколько файлов. Смысла от этого я лично для себя не нахожу, поэтому всегда выбираю режим – виртуальный жёсткий диск в одном файле.
В следующем окне вы получите информацию о настройках создаваемой виртуальной машины. Мы прямо сейчас можем «Finish» чтобы запустить установку виртуальной машины, но делать сейчас этого не будем. Перейдём к дополнительным настройкам виртуальной машины, чтобы понять ещё одну крайне важную настройку!
Нажимаем кнопку «Customize Hardware»:
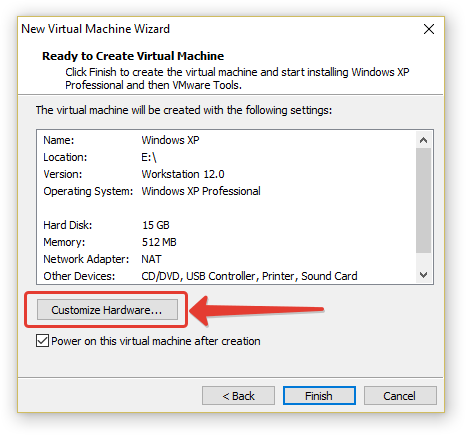
Откроется дополнительное окно с кучей настроек на нескольких вкладках. Нас интересует только вкладка «Memory», на которой настраивается объём выделяемой для виртуальной машины оперативной памяти вашего компьютера.
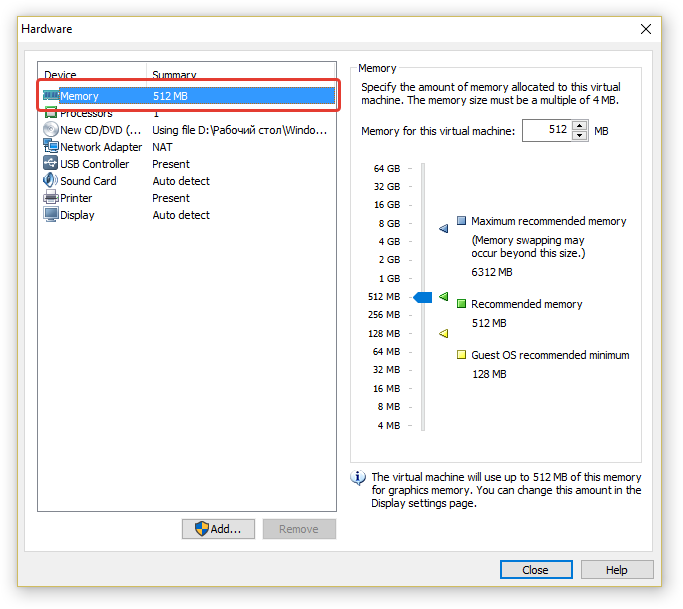
Оперативная память – важнейший компонент каждого компьютера, без которой он попросту работать не будет. Это временная память, куда предварительно загружается всё, что выполняется на вашем компьютере – программы, процессы и прочее. В самом начале статьи я давал ссылку, где вы можете более подробно узнать о всех основных компонентах компьютера.
Итак, в данном окне нужно указать тот объём вашей реальной оперативной памяти, который будет выделен для работы виртуальной машины. Всё опять же зависит от того, какую операционную систему вы будете устанавливать. Если это Windows XP, то она сможет работать всего лишь со 128 Мб памяти, правда будет сильно тормозить. Лучше для неё выделить 1-2 Гб. оперативки. Если же в качестве виртуальной машины устанавливаете Windows 7, 8 или 10, то рекомендую выделять не менее 2 Гб. оперативной памяти (лучше 3-4 Гб, чтобы виртуальная система работала стабильно и не тормозила). Но тут ещё один момент. Если в вашем компьютере итак мало оперативной памяти, то вы и не можете выделить много для виртуальной системы 🙂
Если на компьютере всего 2 Гб памяти (такой компьютер на сегодняшний день является очень слабым), то вы уже вряд ли выделите для виртуальной машины более 512 Мб (мегабайт) памяти, потому что если выделите больше, ваша основная систем может жёстко начать тормозить. Учитывайте это!
Вообще если компьютер у вас слабенький, проще не заморачиваться с виртуальными машинами, как я уже упоминал в самом начале этой статьи.
Итак, выше я упомянул, рекомендуемый объём оперативной памяти, который нужно выделять для разных виртуальных ОС. При помощи ползунка в правой части окна, установите выбранный вами объём и нажмите «Close» внизу окна:
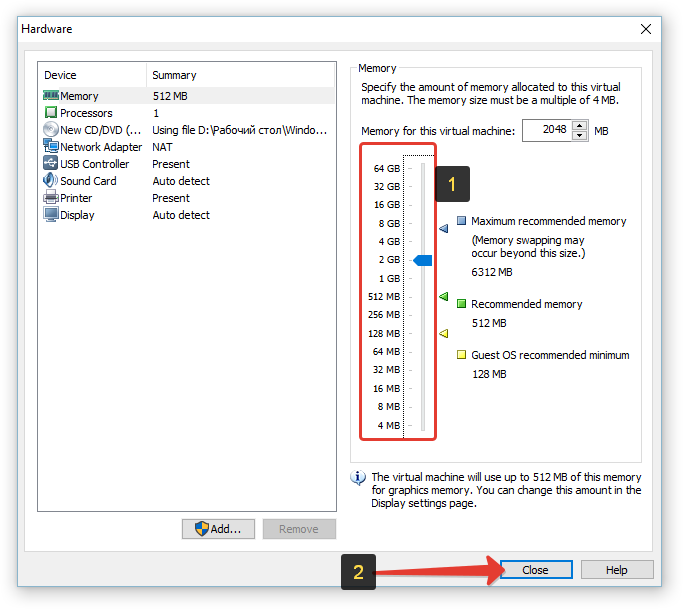
Вы вернётесь окно со сведениями о настройке вашей виртуальной машины. Ну что ж, пора приступать непосредственно к установке виртуалки! Проверьте, чтобы стояла галочка «Power on this virtual machine after creation», для того чтобы установка сразу началась и нажмите «Finish»:

Запустится установка настроенной вами виртуальной ОС. Сначала будут появляться окна, оповещающие о подключении некоторого вашего реального оборудования компьютера к виртуальной машине, а также окна с различной несущественной информацией. Просто отмечайте в этих окнах пункт «Do not show this hint again» и нажимайте «ОК»:


Также, далее появится окно с предложением установить дополнительные инструменты для виртуальной машины. Их поставим чуть позже, поэтому нажмите «Remind Me Later». Оповещения на светлом фоне внизу окна VMWare Workstation Player можно закрыть, кликнув по крестику:
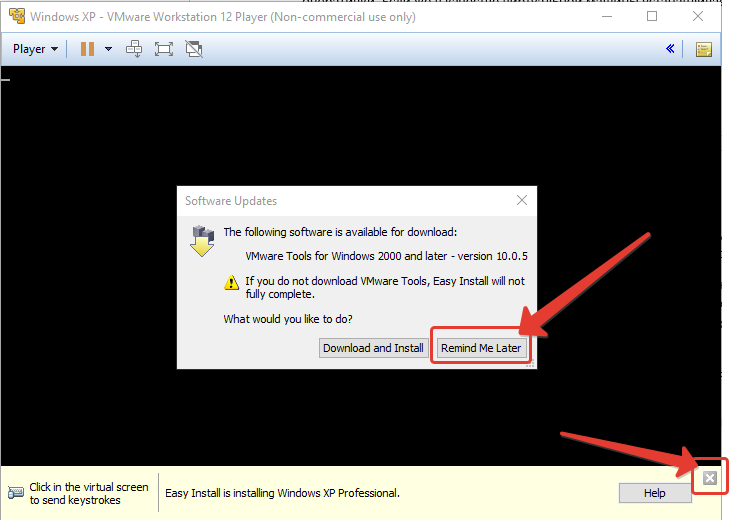
Ну и затем пойдёт непосредственно установка виртуальной ОС. Я ставлю Windows XP, и установка выглядит вот так:
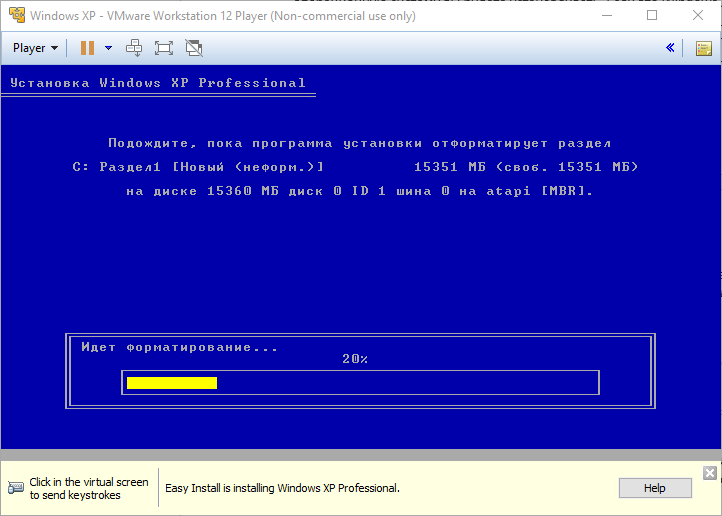
Ничем не отличается от реального процесса установки на компьютер. Если вы ставите более современную Windows, то процесс установки конечно же будет с виду отличаться от процесса установки Windows XP. Поскольку процесс установки каждой ОС отличается, я ниже рассмотрю его лишь кратко. Об установке Windows 8 и 10 я рассказывал в отдельной статье:
Как установить операционную систему Windows 8.1 или Windows 10!
Что касается длительности установки, то зависит от устанавливаемой ОС и по времени практически не отличается от длительности установки реальной системы на компьютер. Windows XP ставится в течение где-то 20 минут, Windows 7,8 и 10 – примерно также. Во многом это зависит от мощности компьютера.
Процесс установки дошёл до ввода лицензионного ключа:
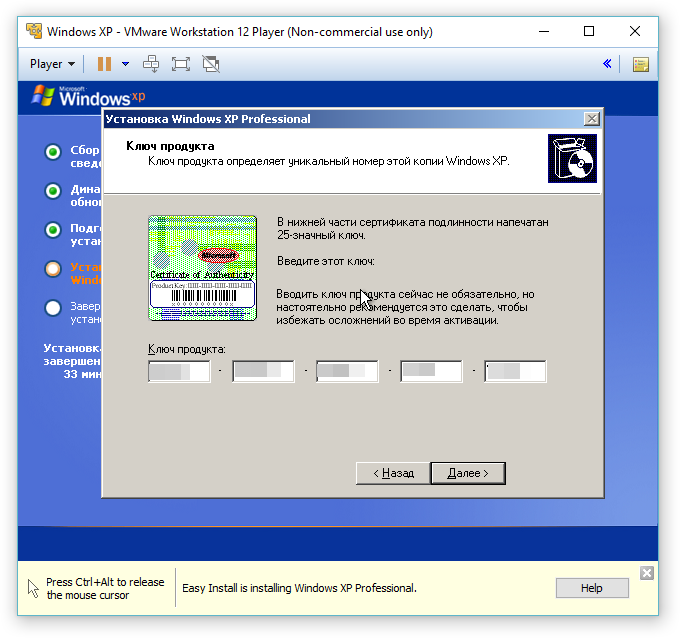
Далее действий никаких от меня не потребовалось и после одной перезагрузки виртуальной машины, запустилась установленная мной виртуальная Windows XP.

Теперь, для полноценной работы с виртуальной машиной, установим дополнительные инструменты для неё. Это нужно в первую очередь для того, чобы вы могли с лёгкостью перетаскивать файлы из реальной системы в окно виртуальной ОС или наоборот. Это просто офигенски удобная фукнция!! И это большое преимущество VMWare Workstation Player перед аналогом для работы с виртуальными машинами VirtualBox, потому как во второй напрямую перетаскивать файлы у меня так и не получалась, как бы я не ковырял настройки… Также установка дополнительных инструментов нужная для корректной работы некоторых других функций виртуальной машины.
Открываем на верхней панели инструментов меню «Player», выбираем пункт «Manage» и затем «Install VMWare Tools»:
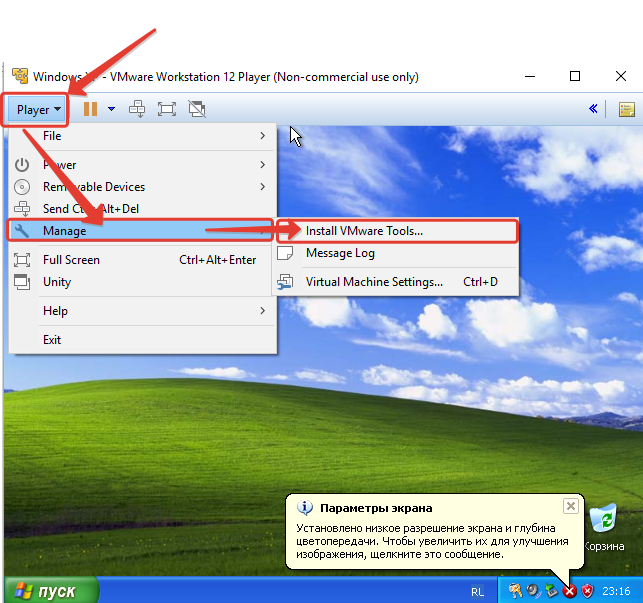
В окне виртуальной ОС появится окно, где нажимаем «Download and Install»:

Появится на несколько секунд окно скачивания дополнительных инструментов. Затем вам нужно через проводник виртуальной Windows открыть раздел «Мой компьютер» (также называется «Компьютер» или «Этот компьютер») и запустить установку дополнительных инструментов, который отображаются в виде подключённого CD/DVD диска к компьютеру:

Подождите пока запустится окно установки и нажмите «Next»:

В следующем окне оставляем всё по умолчанию и нажимаем также «Next»:
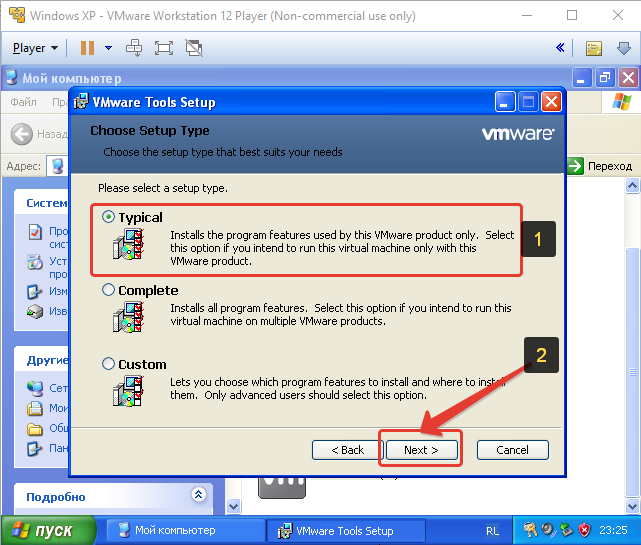
И в последнем окне нажимаем «Install»:
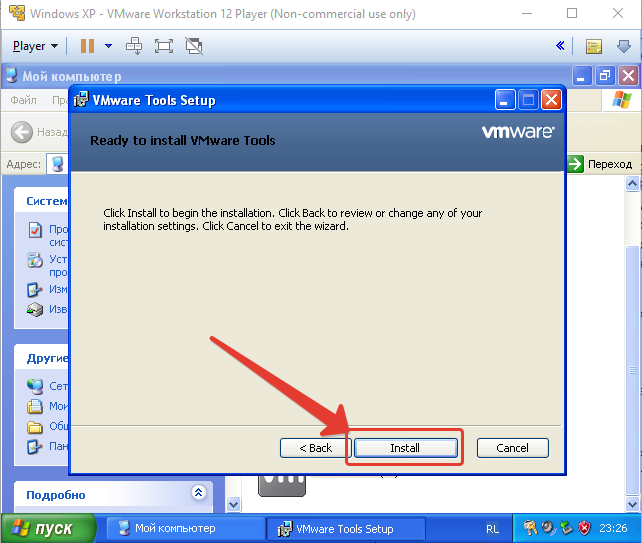
Всё, теперь дожидаемся пока установятся дополнительные инструменты. Этот процесс может занять несколько минут.
В последнем окне нажимаем «Finish»:
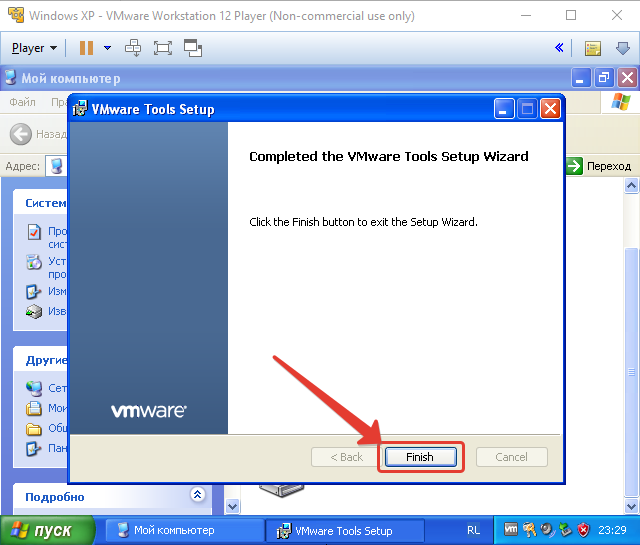
Система попросит перезагрузиться. Это нужно обязательно сделать, чтобы установленные дополнительные инструменты начали работать. Нажимаем кнопку «Yes», чтобы виртуальная машина перезагрузилась:
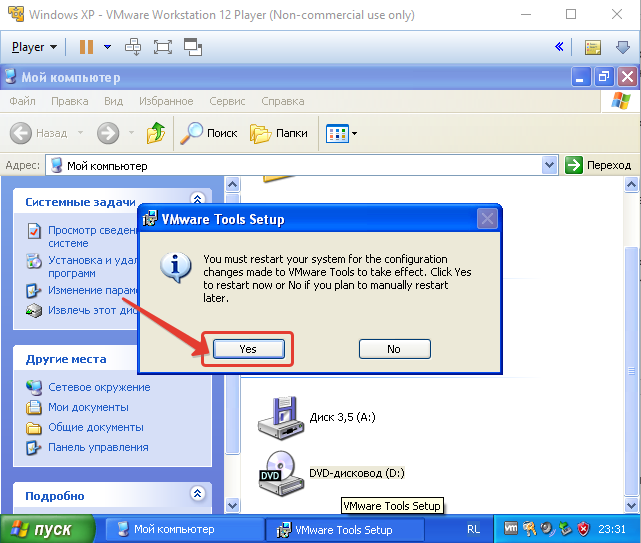
После перезагрузки, дополнительные инструменты виртуальной машины вступят в силу. Во-первых, заработает возможность перетаскивать файлы и папки из реальной системы в виртуальную и наоборот. Просто тяните, удерживая левую кнопку мыши, один или несколько объектов прямо в окно виртуальной машины, затем отпустите левую кнопку мыши. Файлы / папки будут перемещены:
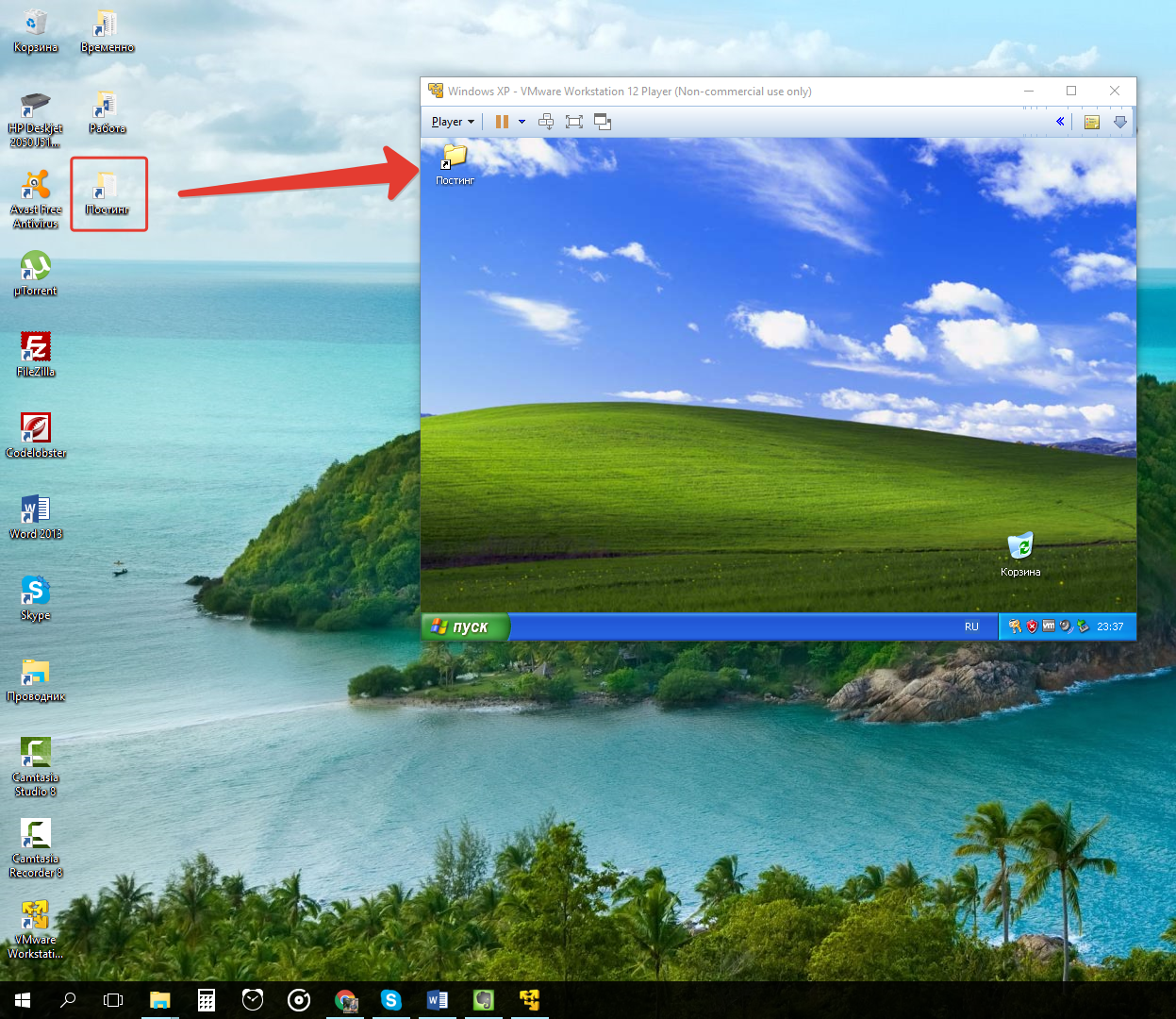
Во-вторых, у вас появится возможность быстро изменить размер окна виртуальной машины, просто потянув левой кнопкой мыши за границы окна. Таким образом вы можете сделать окно с виртуальной ОС побольше чем оно было изначально, чтобы вам было удобнее в ней работать.
Чтобы переключиться на виртуальную ОС, просто наведите курсор в окно с ней и всё, вы окажетесь там и сможете выполнять любые действия уже непосредственно в виртуалке. Обратно в реальную систему попасть также просто – просто верните курсор из окна виртуалки в окно реальной системы.
Ещё одна полезная функция – открыть виртуальную машину в полноэкранном режиме. Для этого, нажмите кнопку как показано на изображении ниже:
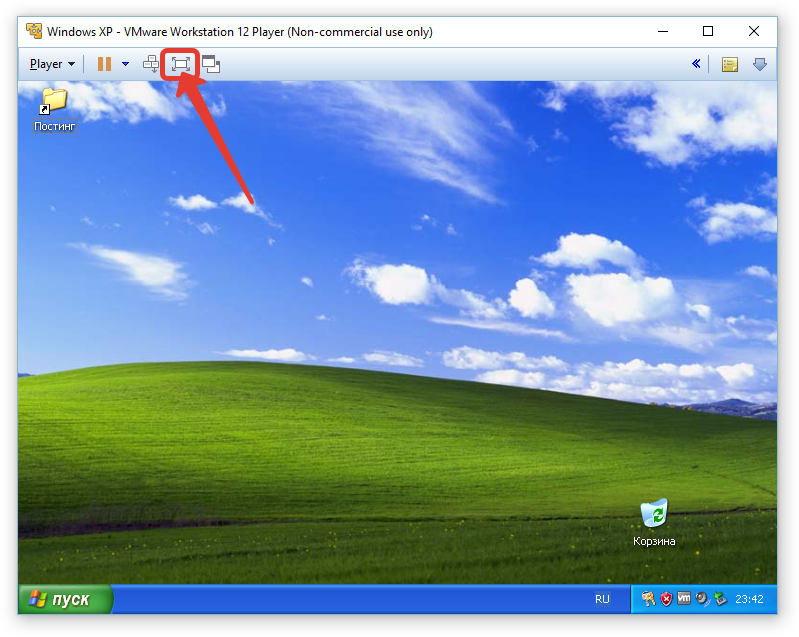
В результате окно виртуальной ОС будет растянуто на весь экран и внешне его уже не отличить от реальной системы. Обратно в оконный режим вы сможете вернуться той же кнопкой.
Выключается виртуальная машина точно также как и реальная, т.е. переходите в меню «Пуск», нажимаете там «Выключение» и ещё раз такую же кнопку. Либо можно выключить виртуалку, просто закрыв окно VMWare Workstation Player и в предупреждающем окне нажав «Power Off»:
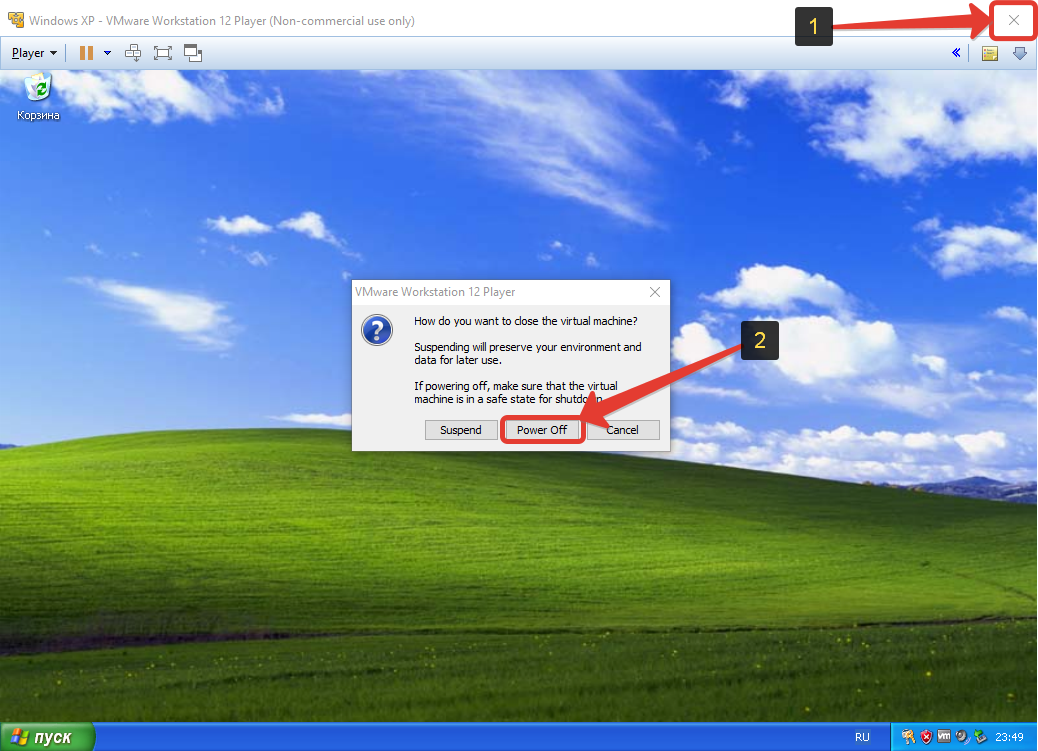
Для того, чтобы вновь запустить нужную виртуальную машину, откройте программу VMWare Workstation Player, выберите из списка виртуальную машину и в справа нажмите «Play virtual machine»:
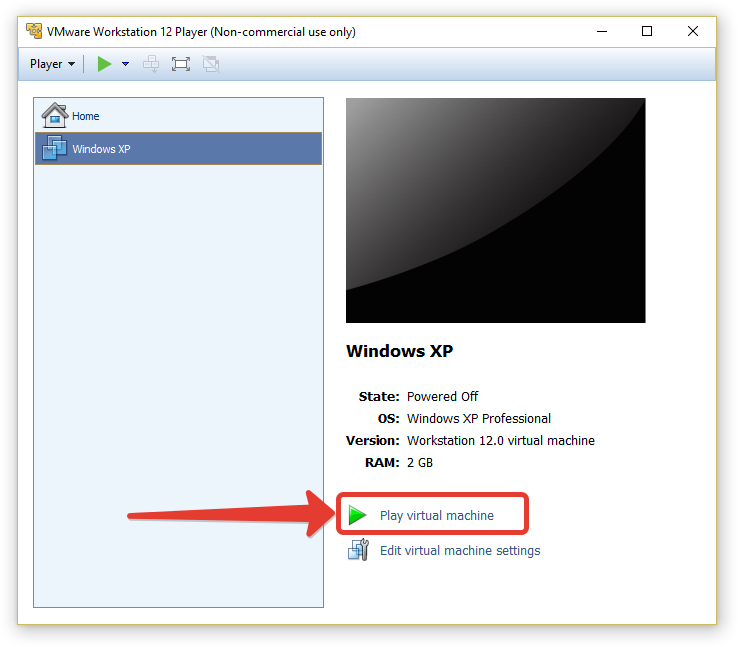
И последнее, что я хотел бы сегодня вам показать – как перейти в настройки уже созданной и установленной виртуальной машины. Обратите внимание, что настраивать виртуальную машину можно только если она уже выключена! Для настройки нужной виртуальной машины, выберите её в главном окне VMWare Workstation Player и нажмите справа кнопку «Edit virtual machine setting»:
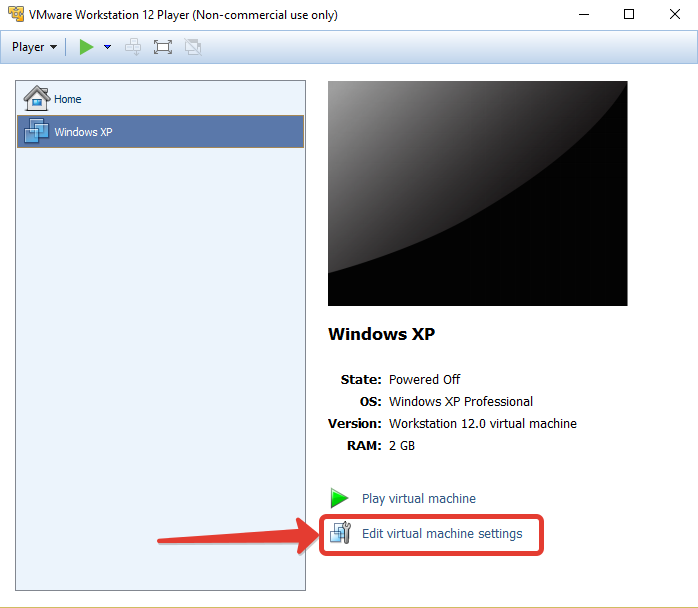
Появится уже знакомое вам окно с настройками виртуальной ОС:
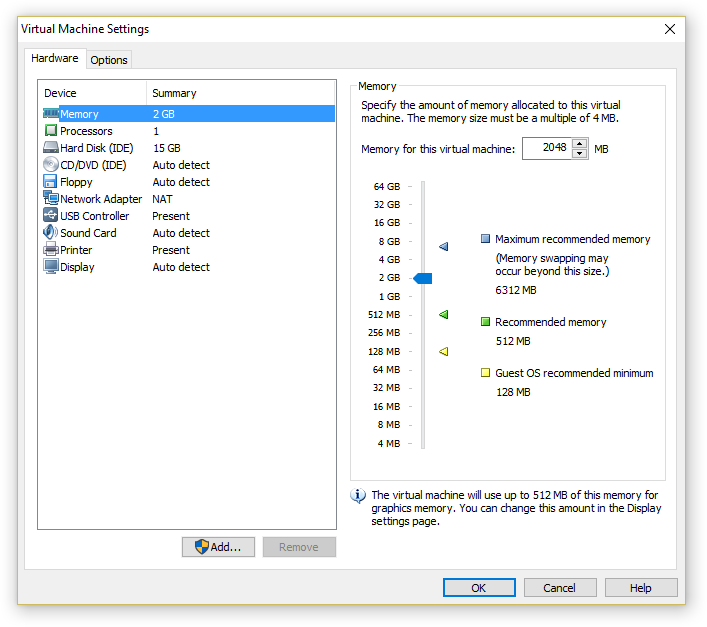
На этом всё! Теперь вы, думаю, сможете самостоятельно создать и настроить виртуальную машину с любой операционной системой под собственные задачи. Надеюсь рассказал всё понятно для новичков 🙂
Хорошего всем дня и настроения! Всем пока 😉
serfery.ru

