Как открыть настройки автозапуска
Настройка автозапуска (загрузки программ после входа пользователя в учетную запись) приложений на Windows 7 – актуальная для новичков тема. Многие начинающие юзеры задаются вопросами, откуда на компьютере так много программ, если они их не инсталлировали, и как удалить лишние приложения с автозагрузки. Об этом и расскажет сегодняшний краткий обзор.
Что такое автозагрузка
Прежде чем коснуться редактирования списка автозапуска, дадим определение данному термину. Автозагрузка – это функция операционной системы, позволяющая выполнять запуск каких-либо приложений сразу после загрузки собственных файлов без ведома пользователя, но добавленных им или другими программами в список подвергаемых автоматическому запуску. Эта функция Windows 7 позволяет не беспокоиться о запуске утилит, которыми юзер пользуется постоянно (браузер, менеджер загрузок, аудиоплеер, файловый менеджер).
Под термином «настройка автозагрузки» будем понимать удаление (чаще всего), добавление, временное отключение запуска программ или отсрочка на указанный промежуток времени (десяток секунд, пока запустится Виндовс).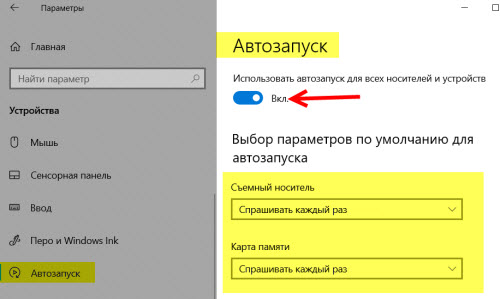
Как открыть список автозагрузки
Увидеть перечень автоматически загружаемых с Windows 7 программ можно несколькими методами, которые сводятся к визуализации содержимого нескольких веток реестра (об этом речь пойдет ниже). Это:
- редактор реестра;
- папка «Автозагрузка» в меню «Пуск»;
- утилита «Конфигурация системы»;
- функционал посторонних программ.
Редактор реестра
Пути к приложениям, которые загружаются вместе с Windows 7 прописаны в специально отведенных для этого ветках реестра. Получить доступ к ним можно посредством редактора реестра. Запускаем приложение (команда regedit) и открываем указанные ниже ветки системной базы данных.
Первая содержит перечень программ, которые запускаются для активной учетной записи, а вторая относится ко всем пользователям компьютера.
Путем удаления или добавления ключей типа REG_SZ с путями к программам можно легко добавить или удалить нужный объект.
Каталог «Автозагрузка»
Более простым путем редактирования автозапуска в активной учетной записи является папка «Автозагрузка», расположенная в меню «Пуск».
Конфигурация системы
- Выполняем команду «msconfig» в поисковой строке или командном интерпретаторе (Win+R) Windows 7.
- Переходим на вкладку «Автозагрузка».
- Убираем флажки возле названия приложений, которые необходимо исключить из автозапуска.
- Жмем «Применить» и перезагружаем компьютер для принятия изменений.
Перезагружать Windows 7 сразу — не обязательно.
Сторонние программы
Средства «семерки», при помощи которых осуществляется настройка списка автозапуска, мы рассмотрели. Перейдем к утилитам от сторонних производителей, позволяющим выполнять аналогичные действия.
CCleaner
Лучшая утилита для обслуживания компьютера CCleaner предлагает не только очистку реестра от ненужных ключей и диска от мусорных файлов, но и открывает возможность редактирования списка автозагрузки.
- Запускаем программу.
- Переходим в пункт «Сервис», где в свою очередь идем во вкладку «Автозагрузка».

При помощи расположенных правее от главного фрейма кнопок доступно отключение и удаление элементов из автозапуска. Создавать новые записи в CCleaner, увы, не получится.
Обращаем внимание на расположенную вверху панель вкладок. В первой, называемой «Windows», содержатся приложения, которые загружаются после входа пользователя в учетную запись. Далее расположены записи с информацией о плагинах, которые активируются при вызове браузера.
Включая компьютер, пользователь запускает только операционную систему. Все остальные действия выполняются в графическом интерфейсе самостоятельно. В зависимости от решаемой задачи запускается определенный набор программ. При этом у каждого пользователя есть такие, которые будут открыты в обязательном порядке. Кто-то первым делом запускает почтовый клиент, кто-то открывает социальные сети в браузере. Не все знают, что эти рутинные операции можно автоматизировать, настроив автозапуск программ.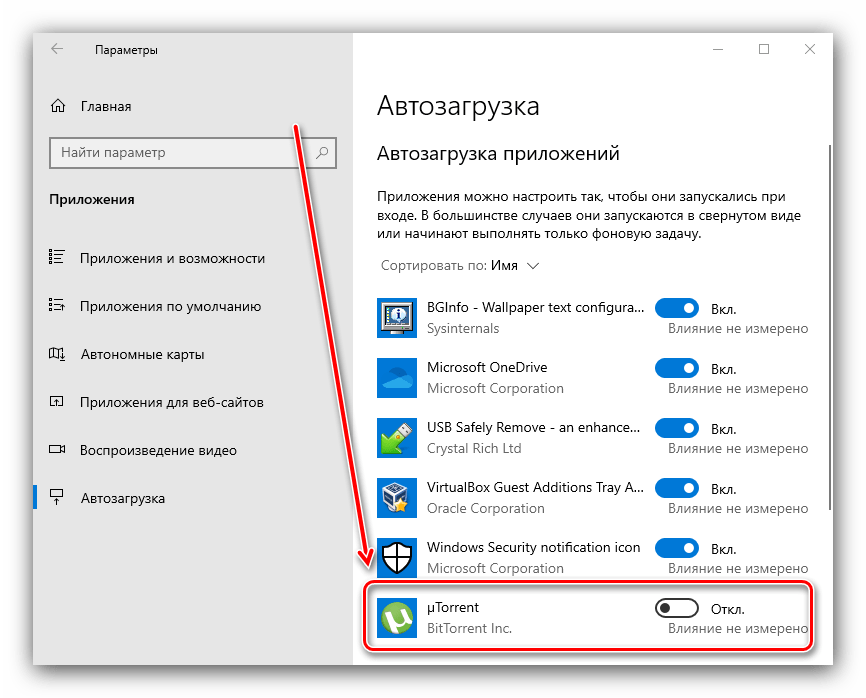
Очистка автозапуска
Чистая ОС автоматически запускает только системные службы. Устанавливая программы, большинство пользователей не обращает внимания на начальные настройки. В результате через какое-то время компьютер превращается в «зоопарк». В нем одновременно «живут» несколько браузеров, самостоятельно стартуют клиенты разнообразных облачных хранилищ, утилиты оптимизации и загрузки файлов. Таким образом, из полезного инструмента автозагрузка превращается во «врага» пользователя, замедляющего работу операционной системы.
Windows 7
В версиях Windows с традиционным меню «Пуск» папку автозагрузки можно найти в общем списке установленных программ. В этом месте она является вынесенным ярлыком, предназначенным для быстрого доступа.
Фактически папка находится в скрытой области пользовательских файлов. Прямой доступ к ней можно получить, вызвав контекстное меню. Обозначенные рамками пункты откроют в «Проводнике» директорию конкретного пользователя, а указанные стрелками ‒ общесистемную.
Чтобы не искать где находится автозагрузка в Windows 7, можно воспользоваться универсальной командой в меню «Выполнить». Вводим в текстовое поле «shell:startup». Нажатие на кнопку «ОК» открывает «Проводник».
В верхней части окна мы видим полный путь к нужной директории. По умолчанию AppData не отображается в «Проводнике». Поэтому если просто открыть папку пользователя, мы ее не обнаружим, пока не включим показ скрытых файлов.
Зайти в автозагрузку «Виндовс» 7 таким образом можно, но полноценно редактировать нельзя. Недостаток метода заключается в том, что большинство программ, имеющих опцию автоматизации в настройках, не будут здесь видны. Отредактировать список автозапуска можно в утилите конфигурации. Запустим меню «Выполнить» и наберем в текстовом поле показанную на скриншоте команду.
В окне утилиты конфигурации переходим на вкладку «Автозагрузка». Здесь мы видим общий перечень программ, управлять поведением которых можно с помощью указанных стрелкой галочек.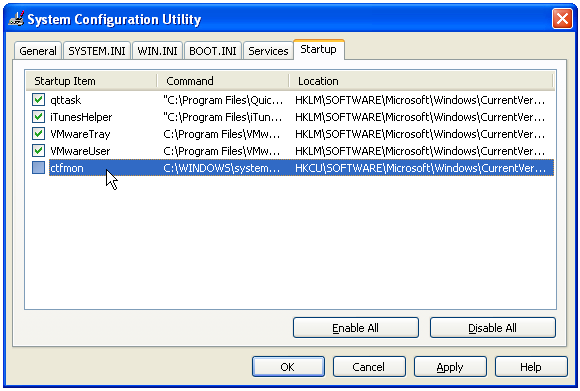 Снимая их, мы исключаем автоматический старт. Внесенные изменения сначала надо применить, нажав на соответствующую кнопку. Выделенная зеленым цветом колонка «Расположение» содержит путь автозагрузки для каждой программы и понадобится нам в дальнейшем.
Снимая их, мы исключаем автоматический старт. Внесенные изменения сначала надо применить, нажав на соответствующую кнопку. Выделенная зеленым цветом колонка «Расположение» содержит путь автозагрузки для каждой программы и понадобится нам в дальнейшем.
Закончив работу с утилитой конфигурации, мы получим системное уведомление. На выбор предлагается немедленная или отложенная перезагрузка.
Следующий способ, позволяющий открыть автозапуск программ на Windows 7, требует вмешательства в системный реестр. В очередной раз используем меню «Выполнить».
Открыв редактор реестра, вспомним про зеленое поле в утилите конфигурации. Там указываются полные пути, по которым расположены настройки автозапуска для конкретных программ. Проигрыватель AIMP прописался как раз по указанному рамкой на скриншоте пути. Чтобы отменить для него автоматический старт, указанный стрелкой ключ надо удалить.
Итак, мы рассмотрели несколько способов найти и почистить автозагрузку в Windows 7.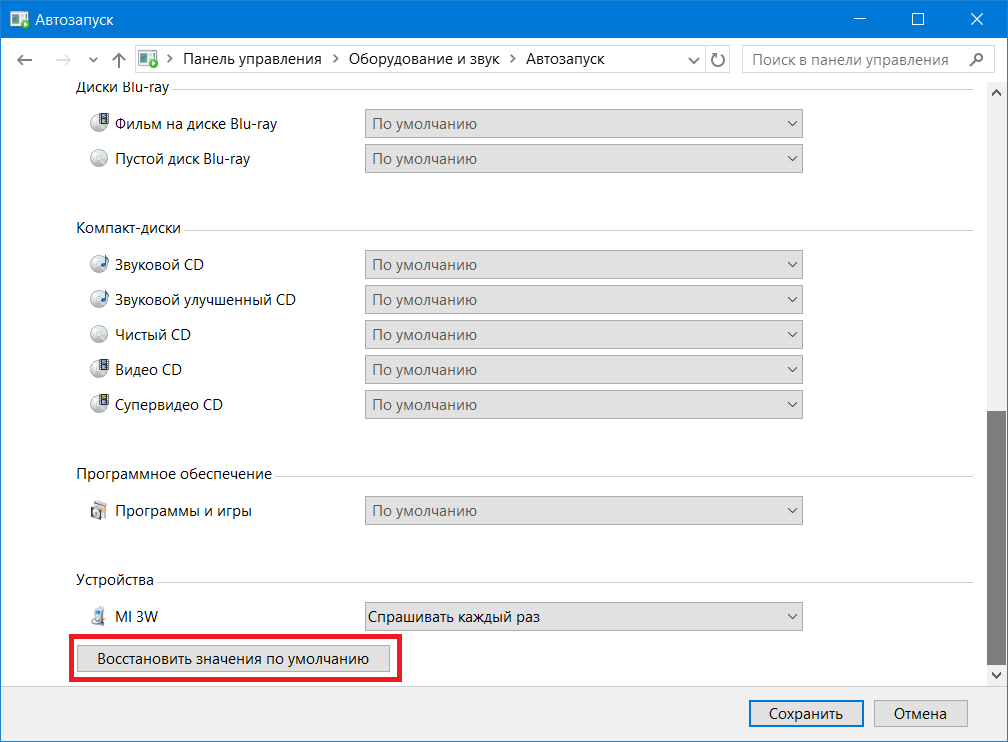
Windows 10
Для Microsoft удивлять пользователей своих ОС стало уже доброй традицией. Изменения бывают не только внешние, вроде исчезнувшей кнопки «Пуск» в Windows 8. Система значительно меняется внутри. Мы только что нашли универсальный способ очистки автозапуска программ. Применяем его в Windows 10 и видим картинку, показанную на скриншоте. Утилита конфигурации есть, вкладка на ней тоже есть, а меню управления «переехало». Спасибо инженерам компании, которые указали где находится автозагрузка в Windows 10, а не заставили пользователей искать ее самостоятельно. Нажимаем на указанную стрелкой гиперссылку.
В диспетчере задач переходим на обозначенную одноименную вкладку. Отключить автозапуск программ в Windows 10 можно прямо в ней. Для этого теперь достаточно вызвать контекстное меню. Нужный пункт показан на скриншоте.
На этом изменения, внесенные Microsoft в настройку автоматизации, закончились. Управление перенесено в диспетчер задач, стало более удобным и не требует знания специальных команд. Остальные рассмотренные возможности сохранились. Убрать автозапуск программ в Windows 10 по-прежнему можно, открыв скрытую папку пользователя или внеся правки в реестр.
Управление перенесено в диспетчер задач, стало более удобным и не требует знания специальных команд. Остальные рассмотренные возможности сохранились. Убрать автозапуск программ в Windows 10 по-прежнему можно, открыв скрытую папку пользователя или внеся правки в реестр.
Настройка автозапуска
В хорошо настроенной системе без ведома пользователя не должно запускаться ничего, что не потребуется в первые пять минут. Вычистив автозагрузку от ненужного «мусора» и руководствуясь этим правилом, можно настроить автозапуск программ, которые необходимы в первую очередь.
ПО с автозапуском
Открываем настройки выбранного ПО и ищем пункт, отвечающий за интеграцию с операционной системой. Если разработчик предусмотрел такую возможность, ею надо просто воспользоваться. Для примера возьмем популярный плеер AIMP.
Здесь нужный параметр присутствует. Поэтому мы можем его добавить в автозагрузку Windows 10, проставив галочку в указанном стрелкой месте.
ПО без автозапуска
Если нужного нам параметра нет в настройках, поступаем следующим образом. Находим программу, используя поиск. Вызываем контекстное меню и переходим к расположению файла.
Находим программу, используя поиск. Вызываем контекстное меню и переходим к расположению файла.
В окне «Проводника» выбираем значок нужной программы. Открываем для него последовательно контекстное и выпадающее меню. Во втором добираемся до пункта, создающего ярлык программы на рабочем столе.
Воспользуемся командой «shell:startup» для запуска дополнительного окна «Проводника». Чтобы добавить приложение в автозагрузку, переносим созданный ярлык в открытую директорию. Теперь в диспетчере задач мы найдем оба добавленных разными способами приложения.
Используя описанный метод, добавить программу в автозапуск можно независимо от того, предусматривали разработчики такую возможность или нет. Windows 10 система «капризная», после обновления приложения до новой версии она может отказываться признавать старые ярлыки. В этом случае операцию придется повторить, отправив обновленный файл в автозагрузку.
Планировщик задач
Используя планировщик, можно организовать принудительный запуск программ по расписанию. Открываем мастер создания простых задач и следуем его инструкциям.
Открываем мастер создания простых задач и следуем его инструкциям.
Для примера запланируем регулярный запуск музыкального проигрывателя. Чтобы впоследствии можно было найти созданную задачу, задаем ей имя.
Выбираем запуск при входе в ОС.
По умолчанию планировщик предлагает создать задание для запуска программы.
Используем кнопку «Обзор», чтобы указать путь к исполняемому файлу.
Задача создана, и система выдает нам обзорное окно с заданными характеристиками.
После завершения работы мастера триггер можно отредактировать, задав дополнительные условия.
К примеру, активировать ограничение по сроку выполнения. Используя обозначенную область, указываем начальное и конечное значение даты для нашей задачи.
Владельцам ноутбуков надо обратить внимание на вкладку «Условия». Чтобы задача выполнялась в любом случае, а не только при подключении в электросети, в указанной рамкой области снимаем обе галочки.
Результатом проведенных манипуляций станет автоматический запуск проигрывателя при каждом входе в ОС. При этом удалить программу из автозагрузки рассмотренными выше способами невозможно. В диспетчере задач она отображаться не будет. Для отмены задания его нужно удалить из планировщика.
В заключение
Автоматический запуск программ ‒ это полезный инструмент, избавляющий от выполнения рутинных действий. Однако работать «на благо» владельца ПК он будет только в случае разумного подхода. Если установка программ выполняется по принципу «компьютер сам попросил», система быстро превратится в «зоопарк», а автозагрузка станет причиной «тормозов» и главным врагом пользователя.
Вам надоела долгая загрузка ПК? При подсоединении любого накопителя происходит не то, чего бы хотелось именно вам? Сталкиваетесь с произвольным открытием программ при подсоединении флеш-накопителей? Данная статья подробно рассказывает и показывает, как подружиться с автозапуском и автозагрузкой в Windows 7, 8 и 10.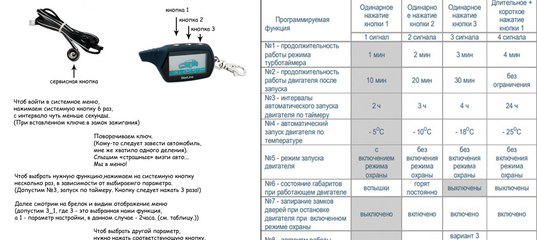
Почему падает скорость загрузки Windows?
Практически все программы при установке добавляются в автозагрузку. Со временем запуск компьютера становится все более продолжительным. Это происходит потому, что загрузка одной или двух программ занимает 10-15 секунд, а вот загрузка 7-8 программ может занять и минуту. Этим и объясняется тот факт, что после переустановки Windows процесс загрузки намного быстрее, чем после 2-3 месяцев использования.
Многим пользователям зачастую не нужен весь набор программ сразу. Конечно, есть те, кто сидит в интернете, слушает музыку, качает «тяжелые» файлы, работает в фотошопе или другой программе, требующей значительных ресурсов ПК, одновременно. Все зависит от мощности установленного оборудования.
Бывает и так, что автозагружаемые программы просто мешают нормальной работе. Компьютер начинает подвисать, игры и интернет не работают должным образом. Для стабильной работы компьютера лучше всего запускать программы по мере необходимости. Как убрать программы из автозапуска стандартными средствами Windows или с помощью посторонних программ? Об этом пойдет речь в первой части статьи.
Как убрать программы из автозапуска стандартными средствами Windows или с помощью посторонних программ? Об этом пойдет речь в первой части статьи.
Как удалить программы из автозагрузки?
Редактирование автозагрузки командой msconfig
Один из способов посмотреть, какие программы запускаются вместе с Windows, а также включить или выключить их можно с помощью параметра настройки системы msconfig. Данный параметр универсален для всех редакций Windows, так как является стандартным приложением. Поэтому его можно применять в Windows 7, 8 и 10. Для этого нужно зайти в меню Пуск и в поле поиска прописать msconfig. Найденный параметр нужно запустить от имени администратора.
Как найти параметр msconfig
В открывшемся окне переходим во вкладку Автозагрузка. Тут и находятся все загружаемые программы. Напротив тех, которые включены – стоит галочка. Таким образом пользователь может регулировать загрузку и выбирать только необходимые программы. В конце нужно нажать кнопку Ок и перезагрузить систему. Со следующей загрузкой уже будут применены новые параметры.
Со следующей загрузкой уже будут применены новые параметры.
Редактирование автозагрузки через параметр msconfig
Автозагрузка в диспетчере задач Windows 8 и 10
В диспетчер задач в новых версиях Windows 8 и 10 добавлено дополнительное подменю автозагрузка, чего нет в Windows 7. Это облегчает работу с изменением настроек автоматически загружаемых программ. Щелкаем на панели задач правой кнопкой мыши и выбираем Диспетчер задач. Далее, перейдя во вкладку Автозагрузка, изменяем параметры по своему усмотрению.
Автозагрузка в диспетчере задач Windows 8 и 10
Редактирование автозагрузки с помощью программы CCleaner
Программа CCleaner весьма популярна, как программа очистки системы и реестра от всяческого «мусора». Кроме этого, утилита обладает расширенными функциями по настройке системы. Скачивая CCleaner , который распространяется бесплатно на многих языках, в том числе и русском, можно настроить автозагрузку системы и браузеров. Кроме того, через эту утилиту можно удалять программы, очищать диски и восстанавливать систему.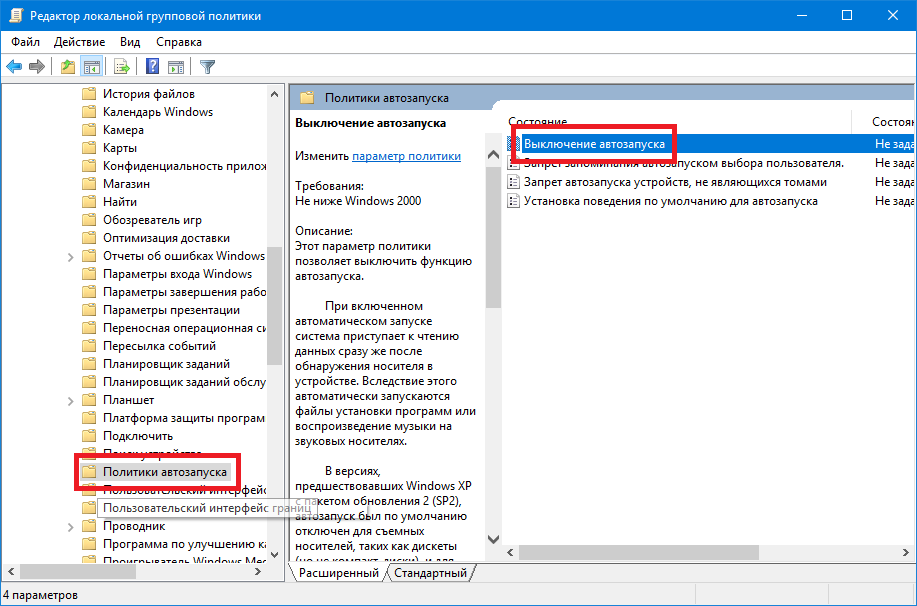
Открыв программу, нужно перейти в раздел Сервис, а далее во вкладку Автозагрузка. Здесь можно удалять как автозагрузку Windows, так и расширения, запускаемые с браузерами. Причем, для каждого обозревателя можно настроить параметры отдельно. В этом же меню есть редактирование контекстного меню. Это меню появляется, когда вы нажимаете правую кнопку мыши. Ненужные функции можно отключить.
Выделив необходимую программу левым щелчком мыши, нажимаем выключить в правой части окна. Также поступаем со всеми программами, которые нужно убрать из автозагрузки.
Редактирование автозагрузки в программе CCleaner
Параметры автозапуска USB-носителей и дисков
При работе с компьютером очень важную роль играет «взаимопонимание» с ПК. К примеру, задавая определенную команду, вы ожидаете определенного результата. Вставляя диск с музыкой в привод, вы хотите, чтобы воспроизводилась музыка. Собираясь сбросить свежие фото с флешки на жесткий диск, вы бы хотели, чтобы на экране отображалась папка со снимками.
Очень часто, при неправильной настройке, начинаются сбои. USB-накопители отказываются автоматически открываться при их подсоединении в разъем, а фотографии почему-то импортируются не так, как бы вы этого хотели. При инсталляции той или иной программы, она устанавливает себя по умолчанию для определенных типов файлов, либо для каких-нибудь других действий пользователя.
В этой части статьи пойдет речь об параметрах настройки автозапуска дисков и других съемных носителей информации.
Управление автозапуском с помощью панели управления для Windows 7
Самый простой и действенный способ управления – зайти в Панель Управления компьютером через кнопку Пуск. Там найти параметр Автозапуск и выбрать настройки для каждого типа носителя.
Здесь можно увидеть все, когда-либо подсоединяемые, носители. Даже те, которые сейчас не подключены. Например, ваш цифровой фотоаппарат или планшетный ПК. В самом верху вы можете убрать или поставить галочку на пункте «использовать автозапуск для всех типов устройств».
Изменение параметров автозапуска для разных типов носителей
Выбрав любой носитель, вы выбираете, что делать системе при подключении такого типа носителя. Далее нужно сохранить параметры. При последующем подсоединении флешки или диска, Windows будет выполнять заданные вами функции.
Управление автозапуском в Winows 8 и 8.1
В редакциях 8 и 8.1 управление автозапуском происходит немного по-другому. Через кнопку Пуск необходимо зайти в настройки компьютера, а затем в подменю Компьютер и устройства. Там, в перечне параметров, вы увидите Автозапуск. Нажав на него, вам будет доступен выбор параметров автозапуска по умолчанию.
Редактирование автозапуска в Windows 8 и 8.1
Также, как и в Windows 7, настройки нужно сохранить и перезапустить систему. Готово, параметры вступили в действие.
Параметры автозапуска носителей в Windows 10
Для Windows 10 параметры автозапуска находятся в панели управления компьютером. Для этого заходим в Пуск, далее нажимаем Настройки, здесь видим меню Устройства.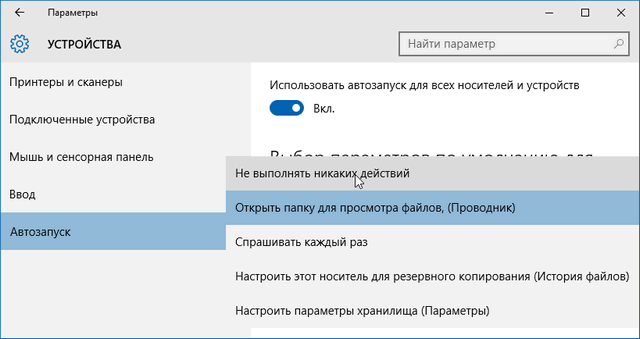 В нем находим строку Автозапуск. Также, как и в Windows 8 и 8.1, редактируем нужные параметры и сохраняем их. Перезагрузив компьютер, выбранные настройки будут работать.
В нем находим строку Автозапуск. Также, как и в Windows 8 и 8.1, редактируем нужные параметры и сохраняем их. Перезагрузив компьютер, выбранные настройки будут работать.
Меню устройства в Windows 10
Автозапуск в Windows 10
Как выключить автозапуск и автозагрузку через редактор локальной групповой политики
Если вы хотите выключить автозапуск и автозагрузку совсем, по любым причинам, это легко можно сделать в редакторе локальной групповой политики. Нажимаем на клавиатуре сочетание клавиш Win (кнопка со значком Майкрософт) и R. Далее вводим команду gpedit.msc, нажимаем Enter. В открывшемся окне нужно пройти по ветке Конфигурация компьютера – административные шаблоны – компоненты Windows – политики автозапуска. Выделяем последнее подменю левой кнопкой мыши, и справа увидим пункт Отключить автозапуск.
Редактор локальной групповой политики
В новом окне необходимо поставить флажок Выключить и сохранить параметры. Перезагрузив компьютер, изменения вступят в действие.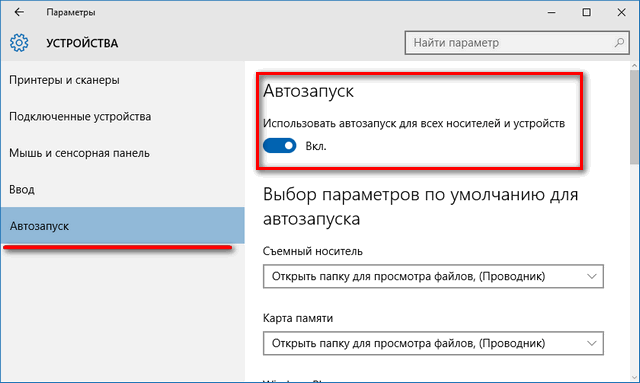
Что делать, если при подсоединении флешки открывается программа Adobe Lightroom?
Если вы редактируете фото в программе Lightroom, то вам, возможно, знакома ситуация, когда при подсоединении USB-накопителя, открывается данный фоторедактор. Это происходит из-за того, что при установке программы она по умолчанию устанавливает себя как приоритетную, при подключении флешек. Этот параметр очень легко отключить в самой программе Lightroom.
Зайдя в программу, переходим в меню Правка и выбираем пункт Предпочтения.
Как найти параметры атвозапуска флешки в программе Lightroom
Во вкладке Основные нужно снять галочку с пункта «при обнаружении карты памяти открывать диалог импорта». После этого жмем ОК и закрываем программу. После перезагрузки, при подключении флешки, программа перестанет ассоциировать себя с накопителями.
Снимаем флажок, отвечающий за открытие программы
Автозагрузка в Windows 8, Windows 8.1
Элементы автозагрузки — это программы, ярлыки, драйверы, которые автоматически загружаются, когда пользователь включает компьютер и входит в Windows.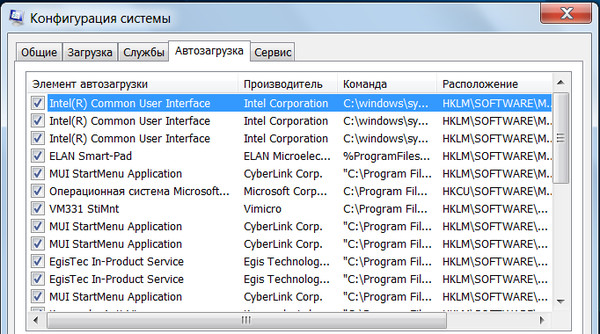
Как известно, некоторые программы автоматически при установке добавляются в автозагрузку. Каждая программа в автозагрузке увеличивает время загрузки системы, т.е. промежуток времени, необходимый для того, чтобы вы могли приступить к работе. Чем больше таких программ и чем более они требовательны к ресурсам, тем существеннее будет затрачиваемое время.
Помимо влияния на скорость загрузки компьютера, это программное обеспечение также потребляет аппаратные ресурсы компьютера — в основном, оперативную память, что также может сказаться на производительности системы при работе. В данной статье будет рассмотрено несколько способов управления автозагрузкой в операционной системе Windows 8, Windows 8.1.
Использование диспетчера задач Windows
Использование диспетчера задач является самым распространенным способом управления автозагрузкой.
Чтобы открыть диспетчер задач нажмите сочетание клавиш + X и в появившемся контекстном меню выберите пункт Диспетчер задач
Также можно открыть Диспетчер задач нажав сочетание клавиш Ctrl + ⇑Shift + Esc.
В окне диспетчера задач перейдите на вкладку Автозагрузка.
Перейдя на вкладку Автозагрузка и выбрав ту или иную программу, можно увидеть ее состояние в автозапуске (Включено или Отключено) и изменить его с помощью кнопки внизу справа, либо нажав правой кнопкой мыши по нужной вам программе и в контекстном меню выбрать соответствующий пункт.
Использование папки автозагрузки
► Добавление либо удаление пунктов в автозагрузку для определенного пользователя.
Папка находится по адресу:
C:\\Users\\имя_пользователя\\AppData\\Roaming\\Microsoft\\Windows\\
Start Menu\\Programs\\Startup
Для быстрого доступа к ней удобно использовать команду:
shell:startup
Команду можно ввести в диалогом окне Выполнить или прямо в адресной строке Проводника Windows.
В этой папке, можно добавить или удалить ярлыки для любых программ, которые хотите иметь в автозагрузке.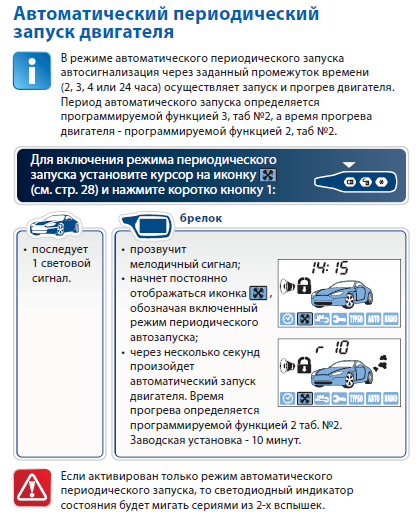
Ярлыки программ, которые вы добавили, будут автоматически загружаться при включении компьютера.
Если вы удалите программы из папки автозагрузки, они будут считаться отключенными.
Вы можете добавлять столько ярлыков, сколько захотите, но не забывайте, что добавление большого количества ярлыков программ может затормозить начальную загрузку компьютера.
► Добавление или удаление пунктов автозагрузки для всех пользователей.
Чтобы добавить или удалить ярлыки программ для всех пользователей, ваша учетная запись должна обладать административными правами.
Если нужно чтобы необходимая программа загружалась при старте системы для всех пользователей, а не только для текущего, её ярлык нужно разместить в папке:
C:\\ProgramData\\Microsoft\\Windows\\Start Menu\\Programs\\StartUp
Для быстрого перехода можно использовать команду:
shell:Common Startup
Команду можно ввести в диалогом окне Выполнить или в адресной строке Проводника Windows.
Вы можете добавлять ярлыки программ в эту папку, либо удалять уже существующие ярлыки, чтобы включить или отключить соответствующие программы.
Добавление программы в автозапуск через запись в реестре
Для того чтобы добавить программу в автозапуск через запись в реестре нужно в редакторе реестра (regedit.exe) открыть ветку:
HKEY_CURRENT_USER\\Software\\Microsoft\\Windows\\CurrentVersion\\Run
Создать в ней Строковый параметр с именем соответствующим названию программы, а в качестве значения указать полный путь к исполняемому файлу.
Для всех пользователей этот параметр нужно создать в этой ветке:
HKEY_LOCAL_MACHINE\\SOFTWARE\\Microsoft\\Windows\\CurrentVersion\\Run
Добавление программы в автозапуск с помощью утилиты «Планировщик заданий» Windows
Для того чтобы добавить программу в автозагрузку, можно использовать и Планировщик заданий (taskschd.msc)
Чтобы открыть Планировщик заданий нажмите сочетание клавиш + R и в открывшемся диалоговом окне Выполнить введите taskschd. msc
msc
В открывшемся окне Планировщик заданий нажимаем справа кнопку Создать простую задачу….
Откроется окно Мастер создания простого задания. Вводим имя нашей задачи и при необходимости пару строк описания. И жмем кнопку Далее.
Выбираем когда должна запускаться программа, выбираем При запуске компьютера, нажимаем кнопку Далее.
В следующем окне Мастера создания простого задания выбираем Запустить программу, нажимаем кнопку Далее.
Жмем кнопку Обзор.. и выбираем программу, которую мы хотим запускать при старте и нажимаем кнопку Далее.
В следующем окне проверяем все ли правильно мы указали и нажимаем кнопку Готово.
Программа добавлена в автозагрузку.
Как включить, отключить и настроить автозагрузку на Android
Вместе с запуском операционной системы Android стартуют и приложения, большая часть из которых – системные. Они являются компонентами мобильной ОС и необходимы для нормального функционирования, а их удаление из автозагрузки может привести к некорректной работе девайса.
Они являются компонентами мобильной ОС и необходимы для нормального функционирования, а их удаление из автозагрузки может привести к некорректной работе девайса.
Запускаться автоматически могут и программы, установленные пользователем. Помещать софт, который часто используется, в автозагрузку удобно, поскольку больше не придётся тратить время на ручной запуск. Но есть и обратная сторона – работающие в фоне приложения потребляют ресурсы девайса, влияя тем самым и на производительность, что особенно заметно на слабых устройствах.
Программами, функционирующими в фоновом режиме, может использоваться и интернет, например, для установки обновлений собственного контента, отслеживания местоположения или других целей.
Учитывая то, что стартующие без участия пользователя приложения задействуют память устройства и расходуют заряд батареи, многие стараются по возможности избавиться от них или ограничить фоновый режим. Рассмотрим, как включить, настроить и отключить автозапуск софта на устройствах под управлением Android.
Что такое автозапуск приложений на Android
Под автозагрузкой подразумевается старт программ при включении устройства или отдельных компонентов служебной или сторонней утилиты. Причём автозапуск приложений на девайсах Android не всегда означает их открытие, некоторые сервисы не имеют пользовательского интерфейса и работают как фоновые процессы. Вмешательство пользователя для функционирования таких служб не требуется и, хотя они не задействуются вами напрямую, процессы могут висеть в памяти, потому как связаны с другим софтом, вызвавшим их.
Некоторые программы, ответственные за определённые задачи, должны быть запущены всегда и их нельзя отключить без ущерба для нормальной работы системы устройства. Другие же, не имеющие отношения к системным компонентам и не обеспечивающие работоспособность девайса, можно убирать из автозапуска. Например, автозагрузка некоторых Android-приложений не обязательна, это по большей части касается мессенджеров и клиентов социальных сетей, которые то и дело выполняют различные задачи в фоне даже при заблокированном экране.
Как включить автозапуск приложений на Android
Программы могут активироваться вместе с операционной системой и всегда работать в фоне. Это клиенты, мессенджеры, лаунчеры, виджеты и прочие. Включать автозапуск для такого софта не требуется, а отключить его не получится, но те, что не являются интегрированными в систему, можно удалить.
Есть ещё приложения, работающие в фоне только при активной работе, например, загрузчики, торренты, плееры, браузеры и прочие. По завершении процесса (скачивания, воспроизведения и т. д.) программа сама выгрузится из фона.
Если есть желание добавить в автозагрузку девайса Android приложения, можно воспользоваться специальным софтом. Отличным инструментом для этой цели является «AutoStarts – No root». Благодаря функционалу утилиты можно создать список ПО, стартующего вместе с системой Android с указанным временным интервалом. Программа бесплатна, не требует наличия рут-прав на смартфоне, работать с ней просто, а потому воспользоваться возможностью сможет и не слишком продвинутый пользователь.
Как включить автозапуск приложений на Android с помощью AutoStarts – No root:
Системное ПО (например, встроенный проигрыватель, календарь, часы и т. д.) добавить в автозагрузку с помощью данной утилиты нельзя.
- Теперь следует активировать автозапуск программ, для чего напротив опции «Auto startup» переставляем переключатель в положение «ON».
- Можно также настроить задержку автостарта (опция Start delay) для программ в списке.
Как настроить автозапуск приложений на телефоне
Настройка автозапуска на устройствах Android может выполняться не только с помощью сторонней утилиты, но и вручную посредством менеджера настроек девайса. Для этого выполняются следующие действия:
- Идём в настройки смартфона (переходим с рабочего стола или из шторки уведомлений нажатием на значок шестерёнки).

- В блоке «Система» открываем раздел «Приложения» («Приложения и уведомления», в зависимости от оболочки названия могут отличаться).
- Здесь переходим на вкладку «Работающие» (или «В работе»).
- В списке отображается работающее ПО. Перейдя к софту, его работу можно остановить нажатием соответствующей кнопки, чтобы выгрузить из памяти Android-устройства и убрать из автозапуска.
- Далее на вкладке «Все» следует найти софт и отключить его работу и здесь.
- После перезагрузки устройства приложение должно остаться в выключенном состоянии. Если пользователем выполняется принудительная остановка, всё время, пока софт находится в этом состоянии, он не будет запускаться системой, пока пользователь сам не включит ПО в настройках.
Остановить работающие программы можно также через меню «Для разработчиков», в нём есть раздел «Работающие приложения». Если функционал скрыт, его отображение можно включить путём активации, для чего нужно 7 раз нажать по номеру сборки в сведениях об устройстве.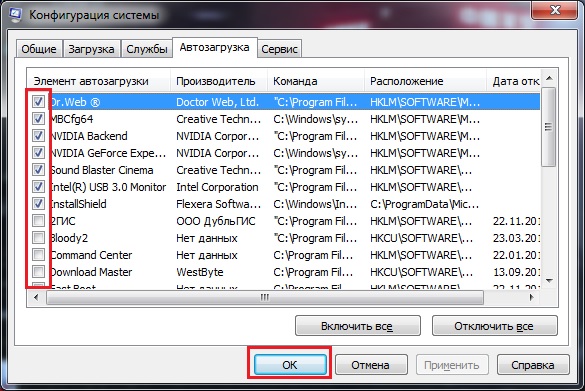
На своё усмотрение можно добавить приложение в автозагрузку, чтобы обеспечить автозапуск программы вместе с Android, или убрать софт, который не нужен. Вшитые системные приложения без рут-прав удалить нельзя, но можно остановить и выключить ненужный софт, потребляющий ресурсы устройства, при этом некоторые программы не желают останавливаться добровольно, так что в таком случае без root-прав не обойтись.
Удаление сторонних приложений, установленных пользователем, выполняется здесь же, в настройках девайса, при выборе программы из списка установленного софта будет доступна кнопка «Удалить». Чтобы избавиться от предустановленного производителем программного обеспечения, потребуется обзавестись root-правами, альтернативный вариант, не требующий прав суперпользователя, предполагает отключение.
Как отключить автозапуск приложений на Android
Отключение автозапуска Android-приложений можно выполнять различными способами, причём как с root-правами, так и без них. В системе Android это не так удобно делать, как в Windows, но всё же возможно. Рассмотрим, несколько методов, как убрать автозапуск ПО посредством специального софта.
В системе Android это не так удобно делать, как в Windows, но всё же возможно. Рассмотрим, несколько методов, как убрать автозапуск ПО посредством специального софта.
Приложение All-In-One Toolbox
Простой и функциональный менеджер автозагрузки предназначен для оптимизации и очистки системы, при этом среди возможностей софта присутствует инструмент, позволяющий отключить автозапуск приложений, включая некоторые системные программы. Для этого выполняем следующие действия:
- Устанавливаем и открываем All-In-One Toolbox.
- Находим внизу пункт «Автозагрузка» (он доступен также в разделе часто используемых инструментов).
- Софт просканирует имеющееся на девайсе ПО и выведет список тех, которые можно убрать из автозагрузки путём переключения тумблера напротив каждого из названий.
Приложение Greenify
Софт позволяет повысить производительность девайса за счёт отключения ПО, работающего в фоне. Необходимость удалять приложения при этом отсутствует. Так, скачав Greenify, выполняем следующее:
Необходимость удалять приложения при этом отсутствует. Так, скачав Greenify, выполняем следующее:
- Запускаем утилиту, разрешаем доступ к файлам на устройстве, после чего она начнёт сканирование смартфона и выведет список ПО, стартующего вместе с системой и функционирующего в фоне.
- Исключаем из автозагрузки программы, которые не нужны. Можно как отключить, так и выбрать одно или несколько. Выбранные программы перейдут в раздел «Усыплённые».
Модуль Boot Manager
Способ подходит для продвинутых юзеров. Приложение, управляющее автозагрузкой, работает в среде Xposed Framework и требует наличие root-доступа. Рассмотрим, как с его использованием отключить автозапуск приложений на Android:
- Для установки Boot Manager запускаем Xposed Installer и идём в раздел «Загрузка».

- Находим здесь модуль Boot Manager, пролистав список, или используем поиск в шапке, жмём по наименованию приложения.
- Переходим на вкладку «Версии», жмём кнопку «Загрузка» для установки модуля.
- По завершении инсталляции в шторке будет уведомление о том, что модуль установлен, но не активирован. Нажимаем на это сообщение и в открывшемся окошке отмечаем галочкой утилиту.
- Перезагружаем девайс.
- Запускаем Boot Manager. Софт просканирует настройки девайса и сформирует список стартующих автоматически программ.
- Для отключения любого из приложений в перечне следует коснуться его названия. Строка при этом подсветится красным, что будет говорить об отключении ПО.
- Убеждаемся, что софт действительно не нужен. При наличии сомнений, возвращаем его в список автозапуска.
- При следующем перезапуске Android можно увидеть результат.
Помним о том, что у пользователя не зря по умолчанию отсутствуют права администратора, это делается с целью обеспечения безопасности устройства. Чтобы не рисковать превратить девайс в кирпич, выполняем все действия только при наличии соответствующих знаний.
Чтобы не рисковать превратить девайс в кирпич, выполняем все действия только при наличии соответствующих знаний.
Самые продвинутые пользователи могут также воспользоваться многофункциональным приложением Autostarts, предоставляющим полный контроль над ОС Android.
Автозагрузка Windows XP
Мало кто из опытных пользователей ПК не знает о функциях и возможностях автозагрузки. Этой возможностью пользуются, чтобы управлять теми приложениями, которые запускаются автоматически у вас на компьютере. Но рядовые пользователи считают, что когда включаешь компьютер, то на нем нет никаких запущенных программ, поскольку визуально их не видно, а когда машина начинает тормозить, либо выскакивают непонятные ошибки, они не знают, с чем это можно связать. В помощь таким пользователям – автозагрузка в windows xp.
Управление автозагрузкой
Чтобы зайти в меню автозагрузок, на своем компьютере введите команду в меню «Пуск» — msconfig. Перед вами появится окно под названием «Настройка системы».
Вам нужен пункт настройки автозагрузки. В открывшемся меню вам будут предложены множество папок. Они будут указывать на то, какие программы запущены у вас на комптютере. При снятии галочки с папки, приложение больше запускаться не будет. При эелании вы сможете опять зайти в меню настроек и поставить ту же галочку. Это наиболее простой способ настройки автозапуска в windows XP.
Второй вариант управлением автозапуска
Открываем меню «Пуск» и вводим команду Win+R, далее прописываем в отурывшейся вкладке знакомую нам команду msconfig.
Нажимаем на Ок.
Когда откроется настройка автозапуска, то вам также, как и в прошлом варианте потребуется снять галочки с ненужных программ.
Как добавить программы к автозапуску
Чтобы зайти в автозапуск, используйте тот же принцип, который мы описывали выше. На папке автозагрузке нажимает правой кнопкой мыши, и выбираем функцию «Открыть». Откроется необходимая папка. В нее нужно накидывать те приложения, которые нуждаются в автозапуске. Это нужно делать посредством копирования ярлыков папок программ, например, если они находятся у вас на рабочем столе.
Это нужно делать посредством копирования ярлыков папок программ, например, если они находятся у вас на рабочем столе.
Есть еще один способ управления автозапуском. Это можно сделать с официального сайта Microsoft при помощи утилиты Avtoruns.
Программа будет устанавливаться из архива. Когда начнется распаковка файлов, вам потребуется найти папку Logon. В работе этой утилиты тот же принцип настойки автозагрузок, что и из меню Пуск. На ненужных приложениях мы просто снимаем галочки. Если вы хотите, чтобы ненужный софт навсегда покинул меню загрузок, то по щелчку правой кнопкой на папке вы сможете выбрать нужный пункт удаления.
Настройки автозагрузки
Чтобы работа компьютера была более быстрой, и ничего не стесняло действия системы, необходимо регулярно чистить автозагрузки в Windows XP. Чтобы это сделать, нужно по аналогии с перечисленными выше действиями зайти в меню необходимой нам функции. Там вы выбираете сразу скопом все те программы, которые нужно убрать из списка.
Нет четкого списка программ, которые должны в любом случае присутствовать в автозапуске, так что вам придется самостоятельно выбирать все те приложения, которые по вашему мнению являются лишними в работе системы. После того, как вы определились с выбором, нажимайте на кнопку «Выполнить» в нижней части окна настройки системы.
Очищать следует не только реестр, но и саму папку автозапуска. В ней находятся иконки приложений, которые работают автоматом. Не бойтесь удалять ненужное. При желании вы сможете вернуть все на исходное положение. О том, как добавлять программы в запуск, мы говорили выше. Когда вы удаляете ярлыки из запуска, вы не удаляете саму программу. ВЫ просто чистите систему компьютера. Папка с нужными вам данными находится по адресу в системе: Documents and Setting\All Users\Главное меню\Программы\Автозагрузка.
Но можно и обойтись без перечисленных действий. Есть один небольшой секрет, который позволяет избежать запуска совершенно всех приложений при загрузке системы. Делается это так: когда вы включаете компьютер, то вам следует нажимать на клавишу Shift по аналогии с тем, как если бы нажимали на одну из клавиш при попытке зайти в Bios. Это действие полностью заблокирует функции автозапуска в вашей операционной системе.
Делается это так: когда вы включаете компьютер, то вам следует нажимать на клавишу Shift по аналогии с тем, как если бы нажимали на одну из клавиш при попытке зайти в Bios. Это действие полностью заблокирует функции автозапуска в вашей операционной системе.
Автозагрузка на Mac, или как добавлять (убрать) программы для запуска при загрузке macOS
Хотели бы вы, чтобы некоторые приложения автоматически открывались при загрузке Mac? Это сэкономит время и избавит от надобности всякий раз повторять одни и те же действия при запуске macOS. Существует несколько способов для настройки автозагрузки приложений. Сделать это очень легко и требует только одноразовой настройки.
♥ ПО ТЕМЕ: Как быстро искать файлы в macOS, или как устроен поиск на Mac.

Каждый раз при включении Mac на компьютере в фоновом режиме автоматически запускаются различные приложения и сервисы. Так называемые «элементы входа» удобны и полезны, однако слишком большое их количество может привести к увеличению времени загрузки Mac и снижению его производительности.
Во избежание подобных ситуаций, каждый пользователь должен понимать, как изменить настройки автоматического запуска для оптимизации работы компьютера. В инструкции ниже мы расскажем, как добавлять, запретить или отложить автоматическую загрузку приложений на Mac.
♥ ПО ТЕМЕ: Как удалять программы с Mac (macOS), даже если не появляется крестик в Launchpad.
Как добавить приложение в автозагрузку на Mac при помощи Док-панели
Если ваше любимое приложение, находится постоянно на Док-панели, либо запущено в данный момент, щелкните по его иконке правой кнопкой мыши (или удерживате Ctrl + нажмите левую кнопку мыши). В появившемся всплывающем меню выберите Параметры, а в нем вы увидите меню с тремя пунктами. Для активации автоматического запуска приложения выберите «Открывать при входе».
В появившемся всплывающем меню выберите Параметры, а в нем вы увидите меню с тремя пунктами. Для активации автоматического запуска приложения выберите «Открывать при входе».
Следовательно, для того чтобы удалить приложение или игру из автозагрузки macOS необходимо убрать галочку.
♥ ПО ТЕМЕ: Как настроить автоматическую очистку корзины на Mac (macOS).
Как добавить или удалить программы из автозагрузки Mac в разделе Пользователи и группы Системных настроек
С помощью этого способа вы можете легко выбрать несколько приложений и редактировать их параметры запуска для конкретных пользовательских профилей. Откройте Системные настройки и перейдите в раздел Пользователи и группы.
Слева выберите группу или профиль для которого необходимо установить приложения для автозапуска. В правой части раздела появится список приложений «Объекты входа», которые уже запланированы для автоматического запуска.
Для добавления или удаления некоторых программ, нажмите на знак плюс или минус соответственно. Если вы хотите запустить приложение при загрузке Mac, но при этом чтобы оно было скрыто (свернуто) при входе в систему, поставьте галочку Скрыть напротив приложения.
♥ ПО ТЕМЕ: 17 терминов и базовых функций macOS, которые могут быть непонятны новичку.
Как временно отключить автозагрузку на Mac
MacOS предоставляет возможность временно отключить автоматический запуск для каждого приложения, что полезно в случаях, когда нужно быстро авторизоваться в сервисе, или выявить проблему, если загрузка Mac происходит некорректно.
При появлении на экране окна входа, введите свои учетные данные, нажмите и удерживайте клавишу ⇧Shift, а затем нажмите на кнопку «Вход». Отпустите клавишу при появлении панели Dock. Если на экране не отображается окно входа, перезапустите компьютер и при появлении строки прогресса нажмите и удерживайте клавишу ⇧Shift.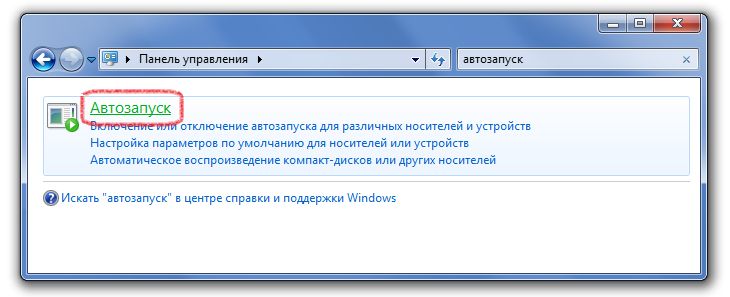 Mac начнет загрузку без автоматического запуска приложений.
Mac начнет загрузку без автоматического запуска приложений.
♥ ПО ТЕМЕ: Как автоматически переключать язык (раскладку) на клавиатуре в macOS или Windows.
Как отложить автоматический запуск приложений на Mac
Автоматический запуск слишком большого числа приложений может негативно сказаться на производительности Mac. Конечно, вы можете отключить автоматический запуск, но тогда каждую программу придется открывать вручную, что займет много сил и времени. В таком случае на помощь придет приложение, позволяющее отложить автоматический запуск.
Программа Delay Start позволяет контролировать, когда и какое приложение открывать.
1. Удалите все «элементы входа» в разделе «Системные настройки» → «Пользователи и группы» → «Объекты входа». Выделите все приложения и нажмите на значок «-».
2. Нажмите на значок «+» и добавьте приложение Delay Start в список.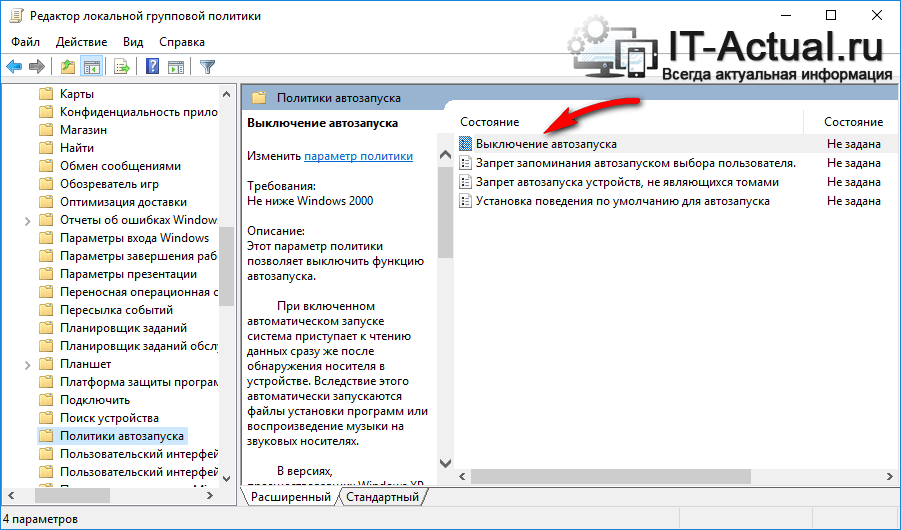
3. Теперь запустите программу. Нажмите на значок «+», чтобы добавить приложения, которые должны запускаться автоматически.
4. Укажите время в пункте «Time Setting». Mac отложит запуск данного приложения на установленный период.
Повторите два последних шага для настройки автоматического запуска нужных приложений.
Скачать Delay Start (Mac App Store)
♥ ПО ТЕМЕ: Горячие клавиши приложения «Просмотр» на Мас: 10 полезных шорткатов.
Как выявить вредоносные «элементы входа» на Mac
Вопреки сложившемуся мнению, компьютеры Мас также могут быть заражены вредоносными программами. Существует ряд программ для проверки Мас на предмет вредоносов, одна из них – KnockKnock. Это бесплатное приложение, которое не только показывает, что запускается на вашем Мас, но и сканирует приложения с помощью сервиса VirusTotal, проверяющего файлы на наличие вирусов.
Запустите KnockKnock и нажмите на опцию «Start scan». Проверка займет порядка 1-2 минут. После ее завершения на экране будут отображены результаты в нескольких разделах.
Например, в секции «Launch Items» будут собраны все приложения, которые автоматически запускаются на Мас. В категории «Kernel Extensions» отображается список модулей, которые могли быть загружены в ядро. При выборе категории справа отобразится информация с VirusTotal. Если какой-либо «элемент запуска» оказался инфицированным, вы можете нажать «Show», чтобы найти файл в Finder и удалить его.
KnockKock также поможет определить, кем выпущено то или иное приложение — Apple или сторонним производителем. Рядом с элементом находится изображения замка. Закрытые замочки зеленого цвета указывают на то, что элемент подписан Apple. Рядом с приложениями, подписанными сторонними компаниями, располагается закрытый замок черного цвета. Рядом с неподписанными приложениями стоит открытый оранжевый замок. Открытые замки необязательно говорят о том, что приложение инфицировано, но таких программ все же стоит остерегаться.
Открытые замки необязательно говорят о том, что приложение инфицировано, но таких программ все же стоит остерегаться.
Контролируйте «элементы входа» на вашем Мас
Используйте KnockKnock для обнаружения вредоносных элементов и немедленно удаляйте зараженные приложения. Затем настройте автозапуск для полезных приложений и избавьтесь от программ, которые самостоятельно запускаются автоматически. А еще лучше – отложите запуск некоторых приложений, чтобы не перегружать компьютер. С помощью приведенных выше советов и толики терпения вы сможете оптимизировать автозапуск на вашем Мас и помочь ему загружаться быстрее.
Смотрите также:
Автозапуск приложений на Android — что нужно знать?
Некоторые мобильные приложения автоматически запускаются вместе со смартфоном. Они работают в фоновом режиме — даже если вы не открываете программу, она находится в активных процессах.
Пример подобных приложений — мессенджеры. Программы работают в фоновом режиме и постоянно проверяют наличие новых сообщений. Если на WhatsApp, Viber или Telegram пришло новое сообщение, система отправляет пользователю звуковое оповещение. Также к приложениям с автозапуском относятся погодные виджеты. Когда мы включаем мобильное устройство, запускается программа, которая отображает текущую погоду на улице — она работает в фоновом режиме и находится в активных процессах операционной системы.
Программы работают в фоновом режиме и постоянно проверяют наличие новых сообщений. Если на WhatsApp, Viber или Telegram пришло новое сообщение, система отправляет пользователю звуковое оповещение. Также к приложениям с автозапуском относятся погодные виджеты. Когда мы включаем мобильное устройство, запускается программа, которая отображает текущую погоду на улице — она работает в фоновом режиме и находится в активных процессах операционной системы.
Есть мобильные приложения, которые находятся в активных процессах и потребляют большое количество оперативной памяти, даже если вы не используете программу в данный момент времени. Чтобы снизить нагрузку со смартфона, можно попробовать отключить автозапуск приложений на Android.
Как отключить автозапуск приложений на телефоне?
Отключить автозапуск приложений можно вручную. Для этого откройте настройки смартфона и перейдите в раздел «Приложения». Здесь отображается список игр и программ, которые установлены на телефоне. Выберите раздел «Работающие», чтобы посмотреть утилиты, которые находятся в активном состоянии, т.е работают в фоновом режиме.
Выберите раздел «Работающие», чтобы посмотреть утилиты, которые находятся в активном состоянии, т.е работают в фоновом режиме.
Выберите запущенное приложение и нажмите кнопку «Отключить». Теперь утилита не будет потреблять системные ресурсы смартфона, благодаря чему увеличится быстродействие мобильного устройства. Более подробно процедура отключения приложений и ее преимущества описаны в этой инструкции.
All-In-One Toolbox
All-In-One Toolbox — приложение для повышения производительности операционной системы. Программа дает возможность оптимизировать использования памяти гаджета, а также удаляет ненужные файлы с телефона.
Чтобы отключить автозапуск приложений, нужно перейти в раздел «Автозагрузка», который находится в главном окне утилиты. Приложение начнет сканирование операционной системы. Когда завершится процесс анализа, откроется подробный список приложений, которые запускаются вместе с гаджетом.
Здесь можно отключить все утилиты, нажав кнопку «Отключить все». Есть возможность отключения программ по-отдельности — для этого нажмите на утилиту из списка, после чего она переключится с режима «Enabled» на «Disabled».
Есть возможность отключения программ по-отдельности — для этого нажмите на утилиту из списка, после чего она переключится с режима «Enabled» на «Disabled».
Greenify
Greenify — приложение для повышения производительности гаджета за счет отключения программ, которые работаю в фоновом режиме. После запуска утилита начнет анализ смартфона, а затем отобразится список программ, которые работают в фоновом режиме — запускаются вместе с гаджетом.
Выделите одно или несколько приложений, которые хотите отключить, и нажмите на иконку зеленой галочки в правом нижнем углу. Выбранные утилиты будут переведены в раздел «Усыпленные». Благодаря этой программе не нужно удалять приложения, которые запускаются вместе с операционной системой Android. Достаточно просто перевести их в «спящий режим».
Загрузка…Как в CCleaner убрать программу из автозагрузки Windows
CCleaner обладает обширным набором полезных утилит на все случаи жизни. Одним из таких инструментов является модуль «Автозагрузка», который особенно полезен при периодической профилактике Windows. Его главная задача — показать список того, что запускается во время старта системы или отдельных её компонентов и убрать лишние программы в случае необходимости.
Одним из таких инструментов является модуль «Автозагрузка», который особенно полезен при периодической профилактике Windows. Его главная задача — показать список того, что запускается во время старта системы или отдельных её компонентов и убрать лишние программы в случае необходимости.
Какие типы автозапуска распознаёт CCleaner:
- непосредственно Windows (аналог: «Win+R» → «msconfig» → вкладка «Автозагрузка»)
- браузеры (можно посмотреть процессы отдельно для каждого из них)
- планировщик задач (могут запускаться по расписанию)
- пункты контекстного меню
Для каждого из процессов, доступных в листе автозапуска, пользователь может получить исчерпывающие данные, включающие статус, раздел реестра, имя файла, издателя, а также опции запуска файла и иные параметры в зависимости от типа компонента.
Далее мы несколько подробнее остановимся на каждой категории меню «Автозагрузка» и рассмотрим как CCleaner может помочь пользователю удалить скрытые рекламные модули adware, рекламное ПО и попросту ускорить старт за счёт отключения/удаления ненужных процессов.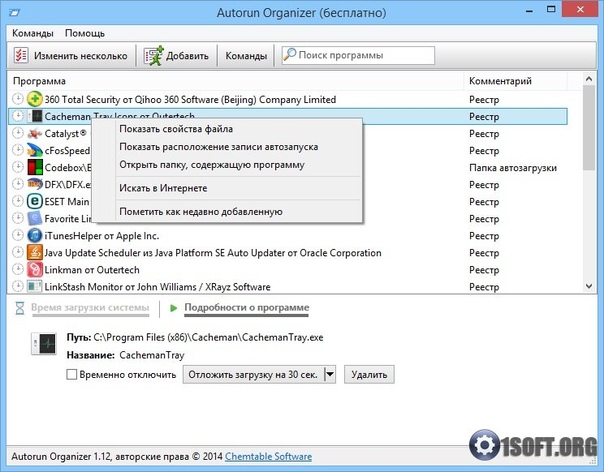
Windows
Уже давно повелось, что для управления списком программ из автозапуска Windows рекомендуют использовать старую добрую системную утилиту msconfig. С задачей она своей справляет неплохо, позволяя отключить ненужное ПО и только. А что, если нужно что-то удалить? Тут на помощь приходит CCleaner, заботливо предлагая сразу несколько вариантов решения проблемы — процесс можно отключить или удалить, посмотреть на запись в реестре, а также сразу попасть в папку, где он находится.
Советуем прежде всего обращать внимание на подозрительные элементы данного списка, а точнее те, у которых отсутствует поле «Издатель» или название вроде 9C3A90FD3FA1150. Скорее всего под их личиной прячется какой-то вредонос или рекламная программа, особенно если вас уже давно донимает какой-нибудь «оптимизатор Windows», который никак не можете удалить или «любимый» миллионами пользователей Рунета Спутник Mail.ru.
Установленные браузеры
В настоящий момент браузер — программа, которая запущена более 50% времени активности компьютера.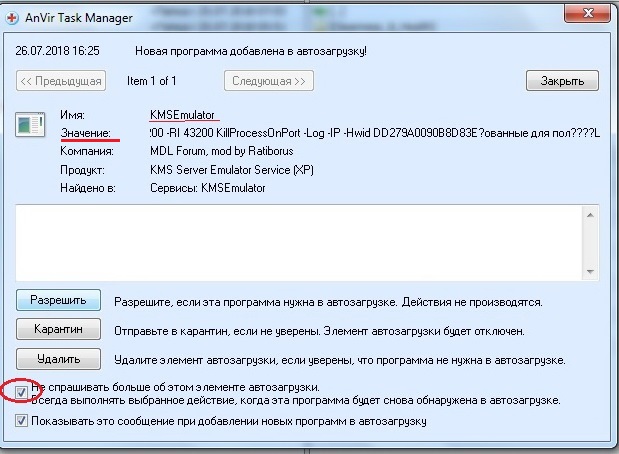 И вполне логично, что она постоянно дополняется различными плагинами и расширениями. Большинство из них, вроде AdBlock, несут пользу и удобство web сёрфинга, но есть и некоторые, установленные незаметно. В самых тяжёлых случаях такие «дополнения» будут показывать «левую» рекламу и даже заниматься подменой поисковой выдачи Google или Yandex.
И вполне логично, что она постоянно дополняется различными плагинами и расширениями. Большинство из них, вроде AdBlock, несут пользу и удобство web сёрфинга, но есть и некоторые, установленные незаметно. В самых тяжёлых случаях такие «дополнения» будут показывать «левую» рекламу и даже заниматься подменой поисковой выдачи Google или Yandex.
Регулярные, хотя бы беглые проверки списка приложений и расширений вашего любимого браузера, помогут своевременно избавиться от лишних проблем.
Запланированные задачи
Встроенный в Windows планировщик можно лишь косвенно отнести к автозагрузке, но, в отличие от неё, здесь задания могут запускаться хоть каждую минуту. CCleaner демонстрирует пользователю задания, добавленные установленным в систему ПО. И, если процесс под названием GoogleUpdate не должен вас смущать, то какая-то неизвестная программа, запускаемая сразу после старта ОС может и должна вызвать к себе ваше повышенное внимание.
Встречаются тут также мусорные и даже дублированные данные от уже давно удалённых приложений, которые просто ждут, когда вы их сотрёте. Особенно много «мусора» можно увидеть в ОС, которая не переустанавливалась 1-2 года и более.
Особенно много «мусора» можно увидеть в ОС, которая не переустанавливалась 1-2 года и более.
Контекстное меню
Хоть контекстное меню и нельзя напрямую отнести к автозапуску, CCleaner позволяет управлять и его элементами. Вы также можете отключить или удалить мешающий пункт. Ведь часто бывает, что после установке какого-то софта появились несколько лишних опций при нажатии правой кнопкой на файл или папку, а искать их через regedit (встроенный менеджер реестра Windows), чтобы избавиться, как-то нет желания.
Заметим, что неплохой способ избежать чистки нежелательных приложений, плагинов, которые сами добавляются в браузеры или системную автозагрузку, просто выполнить несколько следующих советов:
- Установить один из популярных антивирусных продуктов. Рекомендуем остановить выбор на одном из наиболее известных, вроде Dr.Web или Аваст, пусть, в крайнем случае, это будет даже параноик AVG.
- Не помешает в системе любая баннерорезка, в виде браузерного расширения(мы уже упоминали ранее о AdBlock) или в качестве отдельного приложения, к примеру Ad Muncher.

- Более ответственно подходите к процессу инсталляции даже самых известных программ, убирайте лишние галочки и заходите в меню «advanced», «продвинутая установка» и т.п., где чаще всего скрываются сюрпризы.
Всё это в итоге позволит на порядок лучше защитить Windows и вам не придётся лишний раз удивляться, почему процессор загружен даже в моменты неактивности и задавать себе вопрос, что же это там за неизвестная программа висит в трее :).
Ваш компьютер заражен вирусом Autorun.in? Вот как это проверить и удалить
Autorun.in — это вирус, который обычно распространяется через зараженные внешние устройства, например USB-накопители. Как только зараженный USB-диск попадает в вашу систему, вирус может уничтожить ваш компьютер, самозаполняющихся файлов, уничтожить важные документы и воспроизвести себя, так что его будет трудно удалить.
Как узнать, инфицированы ли вы
Вот безумная вещь в Autorun.in: хотя основная тактика вируса — автоматический запуск программ, вы можете даже не знать, есть ли он в вашей системе . Программа может автоматически запускать программы , а затем определять, какие действия они будут выполнять автоматически.
Программа может автоматически запускать программы , а затем определять, какие действия они будут выполнять автоматически.
Таким образом, может автоматически открыться новое окно браузера, которое мгновенно загружает вредоносное ПО, которое автоматически устанавливается. Это может произойти через несколько секунд и повторяться, пока ваша система не станет практически непригодной для использования.
Если вы заметили, что ряд подозрительных программ запускается автоматически или важные документы таинственным образом исчезают, вам следует немедленно принять меры.
Шаг 1. Следуйте ручному методу
Вы должны начать с того, что убедитесь, что все следы Autorun.in были безопасно удалены из вашей системы. Это требует знания некоторых основных подсказок командной строки Windows.
- Загрузите компьютер в безопасном режиме. и выберите действие «открыть командную строку». Параметр безопасного режима должен появиться в нижней или верхней части экрана BIOS / UEFI, который появляется сразу после включения компьютера.

- Удалите все следующие файлы:
- % Системный% configcsrss.exe
- % WinDir% mediaarona.exe
- % Система% logon.bat
- % Системный% configautorun.inf
- C: autorun.inf
- D: autorun.inf
- E: autorun.inf
- F: autorun.inf
- файлов inf на всех дисках.
Далее, откройте редактор реестра Windows и удалите следующие параметры:
- [HKCUSoftwareMicrosoftWindowsCurrentVersionPoliciesSystem]
- DisableTaskMgr = 1
- [HKCUSoftwareMicrosoftWindowsCurrentVersionPoliciesExplorer]
- NoFolderOptions = 1
- [HKLMSOFTWAREMicrosoftWindowsCurrentVersionRunOnce]
- «Черви» = «% System% logon.bat»
- Для завершения перезагрузите компьютер
Шаг 2. Установите антивирус и просканируйте
Хотя мы надеемся, что ручного метода будет достаточно для удаления вируса, существует высокая вероятность того, что Autorun. in представил вторичные полезные нагрузки (вирусы или вредоносные программы), которые вышеуказанный метод не удалит.
in представил вторичные полезные нагрузки (вирусы или вредоносные программы), которые вышеуказанный метод не удалит.
Лучше всего установить надежное антивирусное решение, чтобы немедленно провести полное сканирование системы. Это позволит искоренить любую другую вредоносную программу, которую могли внедрить хакеры.
Вот лучшие инструменты для работы:
Нортон
Norton имеет феноменальный , отмеченный наградами механизм поиска вирусов .Его усовершенствованная защита в реальном времени SONAR и автоматическое сканирование внешних накопителей обеспечат Autorun.in нулевую вероятность обгона системы.
Посмотреть предложения Norton >>>BullGuard
Платформа Bullguard Premium Protection включает сканер уязвимостей в реальном времени и расширенный антивирус для обнаружения вирусов.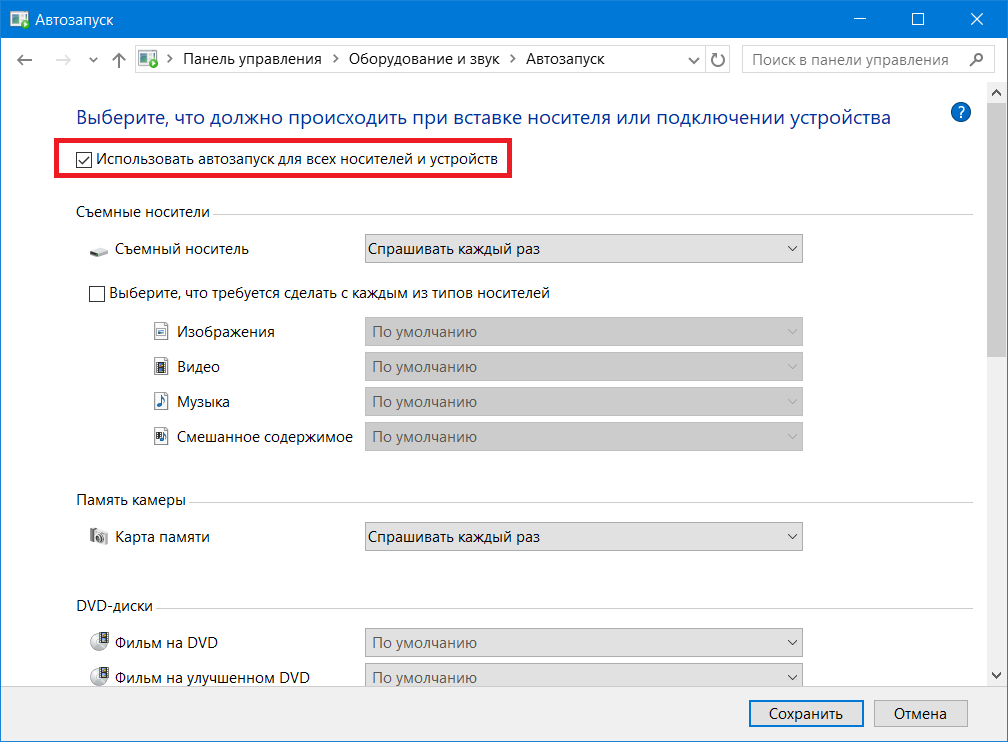 Он может блокировать Autorun.in и дополнительные полезные данные, которые он мог загрузить.
Он может блокировать Autorun.in и дополнительные полезные данные, которые он мог загрузить.
Avira
Avira заслуживает похвалы за свои функции обнаружения вирусов — хотя я думаю, что Norton и Bullguard — немного лучший выбор.Его удостоенная наград защита от вредоносных программ будет обнаруживать вирусы, трояны и червей, а его алгоритмы с интеллектуальным искусственным интеллектом (AI) и с поддержкой глубокого обучения защитят от новейших угроз.
См. Предложения Avira >>>Что делать дальше?
Чтобы избежать повторной встречи с вирусом, необходимо:
Отключить автозапуск и конфигурацию автозапуска Windows:
- Щелкните значок «Пуск»
- Тип Gpedit.msc в поле поиска и нажмите «ENTER»
- В разделе «Конфигурация компьютера» разверните «Административные шаблоны», «Компоненты Windows», а затем выберите «Политики автозапуска».

- На панели «Подробности» дважды щелкните «Отключить автозапуск».
- Перезагрузите систему.
Никогда не вставляйте ненадежный USB-накопитель в вашу систему:
По понятным причинам вставлять неизвестные USB-накопители — дело очень рискованное. Наличие надлежащей антивирусной защиты должно помочь избежать вероятности того, что программа автозапуска вызовет заражение, но в идеале вы никогда не должны в первую очередь вводить неизвестные внешние устройства в вашу систему .
Как управлять программами запуска Windows с помощью автозапуска
Каждый опытный пользователь в тот или иной момент сталкивался с проблемой запуска Windows. Некоторые программы необходимы, другие замедляют загрузку, а некоторые даже могут повредить ваш компьютер.
Мы покажем вам, как ускорить загрузку Windows вручную или с помощью Autoruns, инструмента от Microsoft.
Что такое приложение с автозапуском?
Многие приложения автоматически запускаются в фоновом режиме, при запуске или иным образом и помогают операционной системе (ОС) выполнять различные задачи.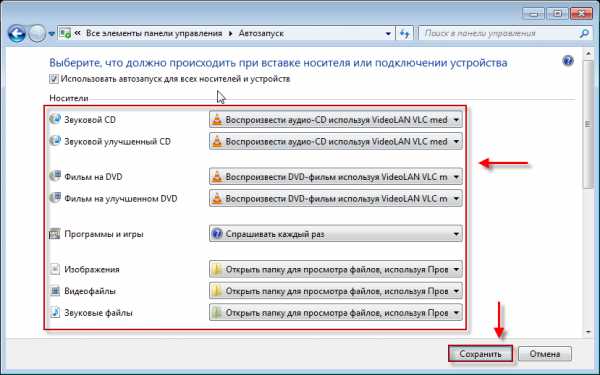 Вы когда-нибудь посещали странный сайт и получали всплывающее окно с потенциальным вредоносным ПО? Это ваше антивирусное программное обеспечение, работающее в фоновом режиме, чтобы предотвратить атаку. Когда-нибудь появлялось всплывающее окно с напоминанием об обновлении ОС? Это приложение для автозапуска системы , которое предустановлено на вашем компьютере.
Вы когда-нибудь посещали странный сайт и получали всплывающее окно с потенциальным вредоносным ПО? Это ваше антивирусное программное обеспечение, работающее в фоновом режиме, чтобы предотвратить атаку. Когда-нибудь появлялось всплывающее окно с напоминанием об обновлении ОС? Это приложение для автозапуска системы , которое предустановлено на вашем компьютере.
Вы можете проверить, какие программы в настоящее время активированы на вашем компьютере, несколькими способами. В диспетчере задач Windows есть несколько вкладок, которые предоставляют информацию о фоновых приложениях. Вы можете просматривать и завершать задачи, запущенные на вашем ПК, на вкладке Processes ; просто щелкните программу правой кнопкой мыши и выберите Завершить задачу . То же самое и с элементами автозагрузки; перейдите к Startup , щелкните правой кнопкой мыши программу и выберите Disable , чтобы программа не запускалась при включении компьютера.
В диспетчере задач Windows есть несколько вкладок, которые предоставляют информацию о фоновых приложениях. Вы можете просматривать и завершать задачи, запущенные на вашем ПК, на вкладке Processes ; просто щелкните программу правой кнопкой мыши и выберите Завершить задачу . То же самое и с элементами автозагрузки; перейдите к Startup , щелкните правой кнопкой мыши программу и выберите Disable , чтобы программа не запускалась при включении компьютера.
Такие программы, как HijackThis, также предоставляют большой и подробный журнал программ, работающих в фоновом режиме вашего компьютера, который может помочь в обнаружении вредоносных программ. Проблема в том, что большинство этих программ не позволяют легко управлять списком автозапускаемых приложений.
Проблема в том, что большинство этих программ не позволяют легко управлять списком автозапускаемых приложений.
Введите Autoruns
Если вы хотите просмотреть обширный список всех приложений, работающих на вашем компьютере в любой момент времени, Autoruns — это решение.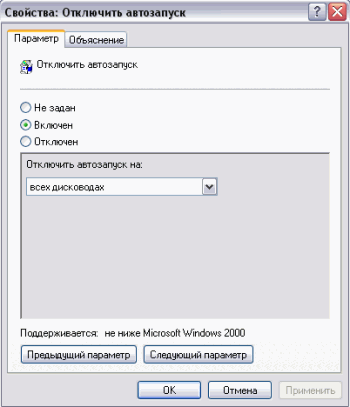 Autoruns — это инструмент Windows Sysinternals, который позволяет вам проверять и настраивать исполняемые файлы, запущенные на вашем компьютере. Он классифицирует приложения по категориям, сканирует их на наличие вирусов и позволяет одним щелчком мыши настраивать и изменять программы, работающие в фоновом режиме.
Autoruns — это инструмент Windows Sysinternals, который позволяет вам проверять и настраивать исполняемые файлы, запущенные на вашем компьютере. Он классифицирует приложения по категориям, сканирует их на наличие вирусов и позволяет одним щелчком мыши настраивать и изменять программы, работающие в фоновом режиме.
Готовый автозапуск
Загрузите и разархивируйте ZIP-файл Autoruns.
При распаковке программы будут отображены несколько элементов. Autoruns — основная программа, Autorunsc — версия для командной строки, autoruns.chm описывает функции программы, а файл EULA.txt информирует вас, что с этой программой следует обращаться осторожно, чтобы она не навредила вашей компьютер. Используйте автозапуск для просмотра, изменения и удаления запущенных файлов на вашем компьютере.
Autoruns — основная программа, Autorunsc — версия для командной строки, autoruns.chm описывает функции программы, а файл EULA.txt информирует вас, что с этой программой следует обращаться осторожно, чтобы она не навредила вашей компьютер. Используйте автозапуск для просмотра, изменения и удаления запущенных файлов на вашем компьютере.
Перед тем как открыть файл Autoruns. exe, щелкните правой кнопкой мыши Autoruns> Запуск от имени администратора. Это позволит избавиться от надоедливых уведомлений с просьбой разрешить изменить ваши параметры. Как только программа откроется, перейдите в Options и убедитесь, что Hide Microsoft Entries и Hide Windows Entries имеют отметку . Эти два параметра скроют необходимые системные файлы и ограничат возможное повреждение запуска вашего ПК.
exe, щелкните правой кнопкой мыши Autoruns> Запуск от имени администратора. Это позволит избавиться от надоедливых уведомлений с просьбой разрешить изменить ваши параметры. Как только программа откроется, перейдите в Options и убедитесь, что Hide Microsoft Entries и Hide Windows Entries имеют отметку . Эти два параметра скроют необходимые системные файлы и ограничат возможное повреждение запуска вашего ПК.
Теперь вы готовы начать ограничивать запуск и автозапуск программ на вашем компьютере.
Вкладка входа в систему
С самого начала Autoruns перечисляет все программы, запущенные на вашем компьютере. Не уточняется, являются ли эти программы необходимыми, ненужными или совершенно вредоносными; это решать вам. Список вкладок Autoruns, однако, очень помогает понять, какие именно исполняемые программы и что делают.
Не уточняется, являются ли эти программы необходимыми, ненужными или совершенно вредоносными; это решать вам. Список вкладок Autoruns, однако, очень помогает понять, какие именно исполняемые программы и что делают.
Автозапуск открывается автоматически на вкладку Everything .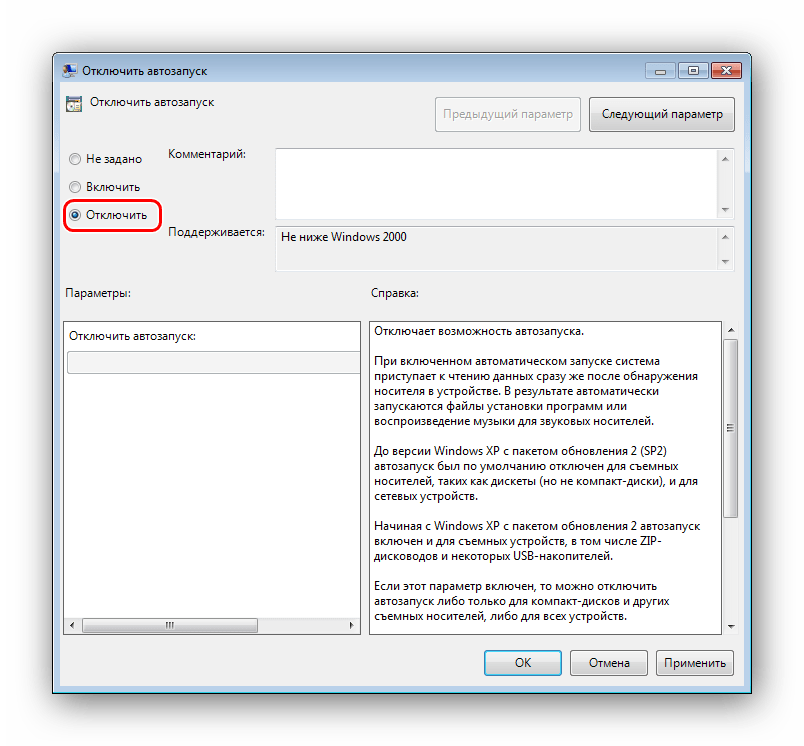 Чтобы узнать, какие приложения запускаются с Windows, перейдите на вкладку входа в систему . Вы должны сразу узнать эти программы.
Чтобы узнать, какие приложения запускаются с Windows, перейдите на вкладку входа в систему . Вы должны сразу узнать эти программы.
Чтобы остановить выполнение программы, снимите отметку с программы в левом углу.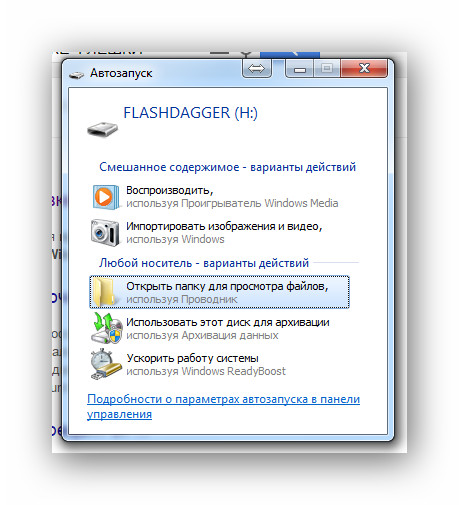 Вот и все! Перезагрузите свой компьютер и наслаждайтесь более быстрым запуском. Вы также можете щелкнуть правой кнопкой мыши > Удалить запись , но это может привести к трудностям с программой.
Вот и все! Перезагрузите свой компьютер и наслаждайтесь более быстрым запуском. Вы также можете щелкнуть правой кнопкой мыши > Удалить запись , но это может привести к трудностям с программой.
Если программа наносит вред вашему компьютеру, помните, что простое снятие отметки с программы не избавит ваш компьютер от записи.Вместо этого запись направляется в подпапку в вашем реестре и деактивируется.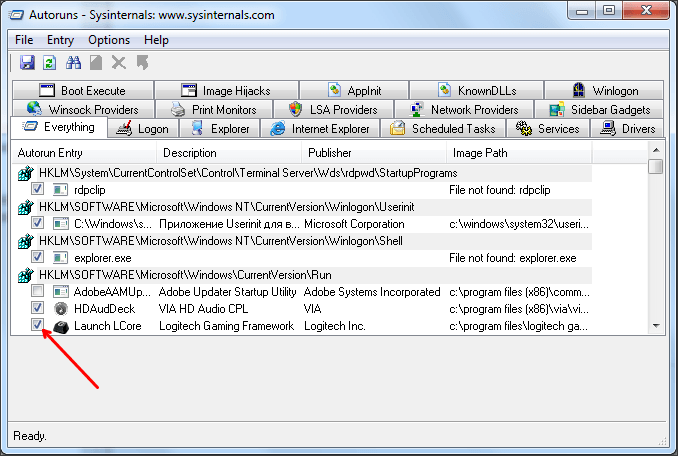 Проверьте программу еще раз, чтобы активировать ее.
Проверьте программу еще раз, чтобы активировать ее.
Если вы не уверены, является ли программа официальной или какой-то загадочной, обязательно проверьте категории Description и Publisher .
Категории также помогут вам идентифицировать надоедливое вредоносное ПО под видом официального программного обеспечения. Если, например, обновление Adobe отсутствует в списке Adobe Systems Incorporated, это может быть вредоносное ПО. Большинство программ на вкладке входа в систему не нужны, и их можно деактивировать, не нанося вреда вашему компьютеру. Другие вкладки, такие как Drivers и Services , также могут существенно повлиять на вашу производительность.
Если, например, обновление Adobe отсутствует в списке Adobe Systems Incorporated, это может быть вредоносное ПО. Большинство программ на вкладке входа в систему не нужны, и их можно деактивировать, не нанося вреда вашему компьютеру. Другие вкладки, такие как Drivers и Services , также могут существенно повлиять на вашу производительность.
Код цвета
Чтобы сузить вероятность того, что неизвестные файлы и папки будут постоянно работать в фоновом режиме, обратите особое внимание на выделение записей цветом.
- Желтый — Запись о загрузке существует, но не может подключиться или найти программу, установленную на вашем компьютере.
- Зеленый — Запись о запуске была добавлена недавно после последнего сканирования автозапуска, вероятно, из-за установки новой программы.
- Pink — Информация об издателе отсутствует, потому что не существует цифровой подписи или информация об издателе не включена в программу.

- Пурпурный — указывает, где находится файл автозапуска.
Если программа выделена желтым или розовым цветом, отнеситесь к ней с подозрением.Не начинайте сразу удалять записи, так как индикаторы могут ошибаться. Тем не менее, если вы не уверены в необходимости программы, используйте параметры автозапуска, вызываемые правой кнопкой мыши, для устранения неполадок в программе.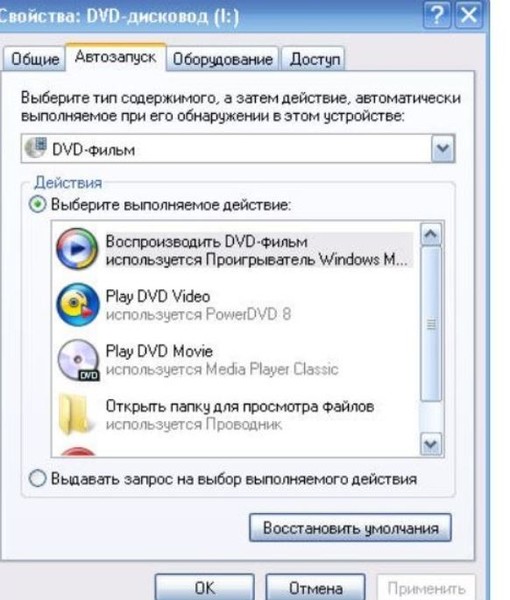
Параметры правого клика
Автозапуск довольно хорошо работает как инструмент для устранения неполадок, позволяя вам быстро получить доступ к определенным функциям, которые любой поклонник ПК будет регулярно использовать.
- Перейти к записи — открыть запись реестра для программы в редакторе реестра.

- Перейти к изображению — Ссылки непосредственно на EXE-файл и папку программы.
- Verify Image — Проверяет изображение с помощью диагностического прибора. Не все непроверенные файлы являются вирусами; они просто не могут быть подписаны электронной подписью издателя. Подписание программ требует денег, чтобы гарантировать их действительность, и некоторые издатели просто не подписывают программы, потому что это не является обязательной функцией программы.Если вы хотите проверить кодовые подписи всех ваших изображений, вы можете найти эту опцию в разделе Параметры > Параметры сканирования> Проверить подписи кода> Повторно сканировать .
- Проверить VirusTotal — будет отображать сканирование на вирусы в виде отношения, в большинстве случаев n / 56.
 Это означает, что из 56 антивирусных механизмов (не вирусных файлов или изображений) ваша программа считается вредоносной «n» ядрами. Если VirusTotal обнаружит, что 1/56 считает эту программу вирусом, это вполне может быть ложным срабатыванием.Если вы хотите проверить статус вирусов для всех ваших запущенных приложений, вы можете найти опцию в разделе Параметры > Параметры сканирования> Проверить VirusTotal> Повторное сканирование .
Это означает, что из 56 антивирусных механизмов (не вирусных файлов или изображений) ваша программа считается вредоносной «n» ядрами. Если VirusTotal обнаружит, что 1/56 считает эту программу вирусом, это вполне может быть ложным срабатыванием.Если вы хотите проверить статус вирусов для всех ваших запущенных приложений, вы можете найти опцию в разделе Параметры > Параметры сканирования> Проверить VirusTotal> Повторное сканирование . - Process Explorer — Process Explorer немного сложнее простого щелчка, но оно того стоит. Чтобы получить доступ к Process Explorer, вы должны сначала загрузить внешнюю программу, также доступную на официальной странице Microsoft Technet.Пока открыт Autoruns, сначала запустите Process Explorer, а затем программу, которую хотите проанализировать. Если, например, вы хотите проанализировать игровой клиент Steam, Откройте Autorun> Откройте Process Explorer> Откройте Steam> щелкните правой кнопкой мыши Steam в Autorun> Process Explorer .
 Затем вы получите впечатляющий список всего, что происходит в программе, от использования сетевых данных до состояний TCP / IP. Хотя эта функция больше нацелена на специалиста по устранению неполадок ИТ, чем на обычного пользователя, со стороны программы все же необходимо предусмотреть такие мощные возможности мониторинга в бесплатном приложении.
Затем вы получите впечатляющий список всего, что происходит в программе, от использования сетевых данных до состояний TCP / IP. Хотя эта функция больше нацелена на специалиста по устранению неполадок ИТ, чем на обычного пользователя, со стороны программы все же необходимо предусмотреть такие мощные возможности мониторинга в бесплатном приложении.
- Поиск в Интернете — Выполняет поиск программы в Интернете, чтобы напомнить вам, когда и где вы загрузили программное обеспечение.Вы также можете сделать это самостоятельно, если функция поиска в Интернете не работает: Щелкните правой кнопкой мыши [Запись]> Свойства> Копировать имя файла> Вставить и выполнить поиск в Интернете .

Чтобы узнать, когда и как использовать эту информацию, может потребоваться некоторое исследование, поскольку мы затрагиваем серьезные проблемы с программой. Однако знание того, что вы можете использовать эти функции, — это половина дела, чтобы сделать компьютер более чистым и быстрым.
Обновите загрузку Windows
Автозапуск, вероятно, лучший инструмент для управления запуском Windows и удаления всех надоедливых программ, которые решили добавить себя и замедлить вашу работу. После того, как все они удалены, время загрузки должно быть немного более быстрым, и у вас должно остаться больше ресурсов для выполнения важной работы.
После того, как все они удалены, время загрузки должно быть немного более быстрым, и у вас должно остаться больше ресурсов для выполнения важной работы.
Какие неприятные программы вы обнаружили с помощью Autoruns? У вас есть другие советы по оптимизации запуска Windows?
4 причины, почему не стоит покупать Smart TV Что такое смарт-телевизор и стоит ли его покупать? Вот несколько причин, по которым смарт-телевизоры не так хороши и почему вы можете их избегать.
Christian — недавнее дополнение к сообществу MakeUseOf и заядлый читатель всего, от плотной литературы до комиксов Кальвина и Гоббса.Его страсть к технологиям сочетается только с его желанием и желанием помочь; если у вас есть какие-либо вопросы, касающиеся (в основном) чего-либо, не стесняйтесь писать по электронной почте!
Более От Кристиана БониллыПодпишитесь на нашу рассылку новостей
Подпишитесь на нашу рассылку, чтобы получать технические советы, обзоры, бесплатные электронные книги и эксклюзивные предложения!
Еще один шаг…!
Подтвердите свой адрес электронной почты в только что отправленном вам электронном письме.
Autorun virus, как следует из названия, он использует функцию Autorun.inf в ОС Windows, которая используется для запуска программ, хранящихся на съемных носителях, таких как DVD, USB-устройства, компакт-диски, а также карты памяти Memory Stick. Если стоит автозапуск.inf virus на USB-накопитель, каждый раз, когда вы вставляете съемный носитель и дважды щелкаете мышью на дисках, чтобы открыть его, файлы вируса начинают выполняться и заражают ваш компьютер: вирус распространяется на компьютер, создавая несколько копий autorun.inf и Файлы .exe на каждом диске вашего компьютера. Когда ваш компьютер заражен, вирусы могут тайно подключиться к вредоносному веб-сайту и установить регистратор ключей на ваш компьютер. Ниже приведено руководство по удалению вируса autorun.inf вручную. . Удаление вируса Autorun.inf вручную рекомендуется только компьютерным специалистам, поскольку удаление и редактирование реестра Windows может нанести серьезный ущерб системе. Инструкции по удалениюУдалить вирус autorun.inf с USB-накопителя
Удалить автозапуск.inf на жестком диске компьютера
Метод удаления вируса автозапуска, описанный выше, полезен для некоторых типов простых вирусов автозапуска. Если autorun.inf вернулся после удаления и переустановил себя на флэш-накопитель или локальный диск, даже антивирус не смог его обнаружить, это означает, что вы заразили новый вариантный вирус, который невозможно удалить вручную. В этом случае необходимо использовать эффективный инструмент для удаления автозапуска. Использование инструмента для удаления AutorunAutorun Virus Remover не является распространенным продуктом, как другие антивирусные продукты на рынке, он ориентирован на полное решение проблемы автозапуска вирусов.
За 6-летний опыт анализа и решения автозапуска. Кроме того, Autorun Remover предотвращает любую атаку с USB-порта, перед открытием внешнего USB-устройства антивирус с автозапуском автоматически выполнит глубокое сканирование файлов на USB, чтобы сохранить его в безопасности. Наш продукт может не только удалять вирус, но и одновременно исправлять системные ошибки, вызванные вирусами, мы предоставляем нашим клиентам комплексные решения по удалению и устранению угроз. С помощью нашего продукта вы можете решить проблему с вирусом autorun.inf за 3 минуты. |
Как обнаружить и удалить вирус Autorun.inf на вашем компьютере
В связи с быстрым развитием технологий сегодня каждый месяц появляются новые и лучшие устройства.Однако два внешних запоминающих устройства, которые все еще широко используются по сей день, — это флэш-накопителей и жестких дисков . Будь то 2000 или 2019 год, эти внешние запоминающие устройства были и всегда будут частью нашей технической необходимости. К сожалению, эти устройства не защищены от вирусов, которые повреждают их и делают бесполезными. Одним из наиболее распространенных вирусов, поражающих его, является файл autorun.inf . К счастью, удалить его можно с помощью лучшего антивируса для автозапуска.инф.
В этой статье мы обсудим, что такое автозапуск, как он работает и как его можно удалить с помощью лучшего средства для удаления автозапуска антивируса.
Что такое вирус autorun.inf?
Вы когда-нибудь пытались получить доступ к одному из дисков вашего компьютера, но не можете? У вас может быть вирус автозапуска , если это так. Autorun.inf — это , разновидность вредоносного ПО (в частности, червя), которое распространяется на ваш компьютер и создает свои копии, доступные только для чтения.Он не позволяет вам получить доступ к своим дискам и вместо этого выдает меню автозапуска, когда вы нажимаете C: или флэш-накопитель. Он может заразить любой носитель информации, такой как флеш-накопители, внешние жесткие диски и компьютерные диски.
Каждый раз, когда вы дважды щелкаете файл автозапуска, он автоматически запускается, распространяется по системе и генерирует несколько своих копий. Опасно то, что он может быть связан с вредоносным веб-сайтом и предназначен для установки кейлоггера в вашу систему.Затем он украдет ваши данные, записав нажатия клавиш. Таким образом, ваша личная информация, такая как электронные письма, пароли и банковская информация, находится под угрозой. Всегда очень важно использовать лучший антивирус для автозапуска.
Как удалить вирус autorun.inf
Если вы думаете, что ваш компьютер, флешка или жесткий диск могут быть заражены вирусом autorun.inf, не паникуйте! Есть решение, которое вы можете сделать. Во-первых, вручную удалите самостоятельно, а во-вторых, используйте лучший антивирус для автозапуска.инф. Вы также можете проверить список лучших антивирусов для удаления вируса автозапуска. Вы можете получить представление о том, какой из антивирусов для автозапуска лучше всего установить, на основе обзора.
Вручную удалить файл autorun.inf
Поскольку вирус autorun.inf доступен только для чтения, папка, в которой он находится, будет отключена вирусом. Это сделано, чтобы обезопасить себя. Чтобы он не запускал свои действия при попытке открыть диск, просто выполните следующие действия. Ваша цель — удалить файл и перезапустить систему.
1. Нажмите кнопку «Пуск» (со значком Windows) и введите «cmd» в поле поиска.
2. Щелкните программу cmd, чтобы открыть ее.
3. В окне введите эту команду и нажмите ввод:
cd /
4. После этого введите следующую команду и нажмите ввод:
attrib -r -h -s autorun.inf
5. Введите следующую команду и нажмите ввод:
del autorun.inf
6. Для диска G введите g: затем нажмите Enter, чтобы удалить вирус с этого диска.Затем повторите шаги 4 и 5.
7. Повторите шаг 5 для каждого раздела жесткого диска.
8. Перезагрузите компьютер.
Обеспечение того, чтобы вирус исчез навсегда
К сожалению, программа, вызвавшая проблему, все еще находится в вашей системе. Чтобы убедиться, что все прошло навсегда, установите для autorun.inf лучший антивирус, который вы можете найти. Если вы не знаете, что использовать, ознакомьтесь с приведенными ниже советами. Я лично выбрал лучший антивирус для удаления вируса автозапуска для вас, читатели.Все они проверены и проверены на удаление вируса из корня.
После того, как вы выберете для себя лучшее средство для удаления антивируса с автозапуском, постоянно обновляйте его. Проверьте настройку автоматического обновления и включите ее. Вы также можете настроить его для самостоятельного сканирования.
Лучший антивирус для autorun.inf
Malwarebytes
Одна из лучших программ для удаления антивирусов с автозапуском, которую я когда-либо использовал, Malwarebytes поставляется в бесплатных версиях антивируса и премиум-версии. Он использует новейшие технологии для постоянного обнаружения и удаления новых вирусов, заражающих компьютеры сегодня.Однако бесплатная версия не будет активно работать в фоновом режиме, пока вы используете свой компьютер. Скорее всего, он активируется только после того, как вы откроете программное обеспечение и настроите его для сканирования. Тем не менее, это сильный антивирус, и я настоятельно рекомендую вам использовать его.
USB-вакцина для панды
Специально созданная для флеш-накопителей, Panda USB Vaccine нацелена на файлы автозапуска и немедленно удаляет их с ваших надежных флеш-накопителей. Он заблокирует файлы автозапуска и предотвратит их чтение, создание, удаление или изменение.Таким образом, ваша система не сможет выполнить его, если вы попытаетесь открыть файл. Panda USB Vaccine — это бесплатный инструмент, который также считается лучшим антивирусом для удаления вирусов автозапуска с флешек.
Защита USB-диска
Флэш-накопителиочень подвержены заражению вирусами, особенно если вы все время вставляете их в несколько компьютеров. USB Disk Security предлагает обнаружения вирусов , варианты удаления и восстановления. После установки он автоматически выполнит поиск файлов автозапуска и других вирусов, которые могут заразить ваши флеш-накопители.Если свернуть его, он все равно будет работать в фоновом режиме, пока вы используете компьютер. Это быстро, эффективно и не замедлит работу вашего компьютера. Это один из лучших антивирусов для автозапуска, которые я тестировал.
Иммунизатор USB Bitdefender
Bitdefender USB Immunizer, один из лучших антивирусов для удаления вирусов автозапуска, работает с зараженными флешками , а также с CD-ROM. Он работает очень эффективно, поскольку удаляет вирус еще до того, как вирус получит доступ к компьютеру.После установки он будет постоянно контролировать каждую флешку, вставленную в компьютер. Если флешка заражена, она автоматически удалит вирус, а затем «иммунизирует» его.
Пендиск ниндзя
Еще один из моих любимых и лучший антивирус для удаления автозапуска, Ninja Pendisk также защищает ваши диски от заражения вирусами-червями. Он автоматически блокирует любой вирус и троян , как только вы вставляете зараженную флешку в свой компьютер. Это также предотвращает копирование вируса, если вы случайно нажмете файл автозапуска.Ninja Pendisk можно бесплатно скачать и использовать, что делает его одним из лучших антивирусов для автозапуска.
Автозапуск — Определение
Технология AutoRun — это функция операционной системы Windows, которую Microsoft представила в Windows 95. Она позволяет проводнику Windows автоматически запускать программы со вставленных накопителей и других носителей. Его команда встроена в сами приложения и не может редактироваться пользователями, однако они могут выбрать, использовать или не использовать другую технологию Windows, AutoPlay.Текстовый файл autorun.inf, используемый как для функций автозапуска, так и для автозапуска, помещается в корневой каталог тома или накопителя для запуска определенных приложений, например файлов установки. Киберпреступники используют эту технологию для проникновения в пользовательские системы с помощью вредоносного ПО типа червя. Вредоносные программы AutoRun наиболее распространены в Азиатско-Тихоокеанском регионе. Он может заражать USB-накопители, жесткие диски, флэш-накопители и подключенные диски; и его трудно удалить. Вредоносные программы, отнесенные к категории AutoRun, включают следующее: WORM_SOHANAD, WORM_SILLY, PE_SALITY, WORM_VB и WORM_DOWNAD (Conficker).
Компания Trend Micro выпустила INF_AUTORUN.A, пакет шаблона устранения повреждений (DCT), который автоматически отключает функцию AUTORUN . Он также может:
- Удалить AUTORUN.INF в корневых папках
- Удалить контекстное меню, вызываемое правой кнопкой мыши, связанное с файлами AUTORUN.INF
- Удалить всплывающие сообщения (см. Изображение ниже) при просмотре содержимого папки диска с помощью проводника Windows:
Ниже приведены шаги по использованию этого пакета DCT:
- Создайте временную папку.
- Скачать INF_AUTORUN.A. Сохраните в созданную папку.
- Распакуйте загруженный ZIP-файл в созданную папку.
- Дважды щелкните файл Remove_autorun.exe .
- Успешные модификации системы покажут обнаружение INF_AUTORUN.A (см. Изображение ниже):
- Чтобы просмотреть изменения в системе, откройте созданный отчет журнала (см. Изображение ниже) в папке отчетов:
мест запуска программ Windows | IT Pro
Выявление и остановка программ, которые запускаются при запуске системы, независимо от того, хотите вы этого или нет, является проблемой.Windows может автоматически запускать программы в соответствии с двумя папками и восемью ключевыми подразделами реестра. Вот 10 мест, из которых Windows XP, Windows 2000 и Windows NT могут автоматически запускать программы при запуске системы.
10. Папка автозагрузки пользователя. Папка автозагрузки пользователя является наиболее распространенным местом для программ, которые Windows автоматически загружает во время загрузки. Вы можете найти папку автозагрузки пользователя в Документах и настройках, пользователь, меню Пуск, Программы, Автозагрузка.Если вы перешли с NT, вы найдете папку «Автозагрузка» в WinNT, профили, пользователь , меню «Пуск» , «Программы», «Автозагрузка».
9. Папка автозапуска для всех пользователей. Следующим наиболее распространенным местом для поиска программ автозапуска является папка автозагрузки для всех пользователей. В то время как папка запуска пользователя запускает программы только для пользователя, который вошел в систему, папка запуска всех пользователей автоматически запускает программы независимо от того, кто входит в систему. Вы можете найти эту папку в Documents and Settings, All Users, Start Menu, Programs, Startup.Если вы перешли с NT, вы найдете папку в WinNT, Профили, пользователь, Пуск, Программы, Автозагрузка.
8. Запись загрузки. Некоторые подразделы реестра также могут запускать программы автоматически. Одно эзотерическое расположение — это запись загрузки в HKEY_CURRENT_USER \ Software \ Microsoft \ WindowsNT \ CurrentVersion \ Windows \ load.
7. Запись Userinit — запись Userinit, HKEY_LOCAL_MACHINE \ SOFTWARE \ Microsoft \ WindowsNT \ CurrentVersion \ Winlogon \ Userinit, также может запускать программы при загрузке системы.Обычно вы видите запись для userinit.exe, но этот подраздел может принимать несколько значений, разделенных запятыми (CSV), поэтому другие программы могут прикрепить себя к концу записи.
6. Запись Explorer \ Run. В отличие от записей load и Userinit, запись Explorer \ Run работает как с корневыми ключами HKEY_CURRENT_USER, так и HKEY_LOCAL_MACHINE. Вы можете найти подраздел Explorer \ Run в HKEY_CURRENT_USER \ Software \ Microsoft \ Windows \ CurrentVersion \ Policies \ Explorer \ Run и в HKEY_LOCAL_MACHINE \ SOFTWARE \ Microsoft \ Windows \ CurrentVersion \ Policies \ Explorer \ Run.
5. Подраздел RunServicesOnce. Подраздел RunServicesOnce предназначен для запуска служебных программ до того, как пользователь войдет в систему и до того, как другие подразделы автозапуска реестра запустят свои программы. Вы найдете подраздел RunServicesOnce в HKEY_CURRENT_USER \ Software \ Microsoft \ Windows \ CurrentVersion \ RunServicesOnce и в HKEY_LOCAL_MACHINE \ SOFTWARE \ Microsoft \ Windows \ CurrentVersion \ RunServicesOnce.
4. Подраздел RunServices. Подраздел RunServices загружается сразу после подраздела RunServicesOnce и запускается до входа пользователя в систему.Вы найдете подраздел RunServices в HKEY_CURRENT_USER \ Software \ Microsoft \ Windows \ CurrentVersion \ RunServices и в HKEY_LOCAL_MACHINE \ SOFTWARE \ Microsoft \ Windows \ CurrentVersion \ RunServices.
3. Подраздел RunOnce \ Setup. Значение по умолчанию для подраздела RunOnce \ Setup указывает программы, запускаемые после входа пользователя в систему. Подраздел RunOnce \ Setup находится в корневых ключах HKEY_CURRENT_USER и HKEY_LOCAL_MACHINE. Вы найдете его в HKEY_CURRENT_USER \ Software \ Microsoft \ Windows \ CurrentVersion \ RunOnce \ Setup и в HKEY_LOCAL_MACHINE \ SOFTWARE \ Microsoft \ Windows \ CurrentVersion \ RunOnce \ Setup.
2. Подраздел RunOnce. Программы установки обычно используют подраздел RunOnce для автоматического запуска программ. Вы найдете этот подраздел в HKEY_LOCAL_MACHINE \ SOFTWARE \ Microsoft \ Windows \ CurrentVersion \ RunOnce и в HKEY_CURRENT_USER \ Software \ Microsoft \ Windows \ CurrentVersion \ RunOnce. Запись RunOnce в корне HKEY_LOCAL_MACHINE запускает связанные программы сразу после входа в систему и до того, как другие записи реестра Run запустят свои программы. Подраздел RunOnce в корне HKEY_CURRENT_USER запускается после того, как ОС обрабатывает другие разделы реестра Run и содержимое папки Startup.Если вы используете XP, вы также можете проверить подраздел RunOnceEx в HKEY_LOCAL_MACHINE \ SOFTWARE \ Microsoft \ Windows \ CurrentVersion \ RunOnceEx.
1. Подраздел «Выполнить». Наиболее распространенным местом в реестре для программ автозапуска является запись «Выполнить», которую вы найдете в HKEY_CURRENT_USER \ Software \ Microsoft \ Windows \ CurrentVersion \ Run и HKEY_LOCAL_MACHINE \ SOFTWARE \ Microsoft \ Windows \ CurrentVersion \ Запустить. Запись Run в корне HKEY_LOCAL_MACHINE запускается непосредственно перед записью Run в корне HKEY_CURRENT_USER, и оба подключа предшествуют обработке папки Startup.
autorun.exe — autorun.exe — Информация о программе
AUTORUN.EXE Информация
Это нежелательная программа.
Этот файл был идентифицирован как программа, запуск которой на вашем компьютере нежелательно. Сюда входят программы, которые вводят в заблуждение, вредны или нежелательны.
Если в описании указано, что это вредоносная программа, следует немедленно запустить антивирусную и антишпионскую программу.Если это не поможет, не стесняйтесь обращаться к нам за помощью на форумах.
Имя
autorun.exe
Имя файла
autorun.exe
Команда
C: \ WINDOWS \ system32 \ autorun.exe
Описание
Вредоносные программы, связанные с различными мошенническими программами защиты от шпионского ПО, включая WinAntiSpyware 2006 или WinAntiSpyware 2007, и устанавливаемые с ними. Этот троянец отвечает за поддельные предупреждения системы безопасности, отображаемые на панели задач Windows.Расположение файла
% StartupFolder%
Тип запуска
Эта запись запуска автоматически запускается из записи в папке «Автозагрузка» в меню «Пуск».
HijackThis Категория
Примечание
% StartupFolder% относится к папке автозагрузки в меню «Пуск». Для Windows 95/98 / ME это C: \ windows \ start menu \ programs \ Startup, для Windows XP, Vista, NT, 2000 и 2003 это C: \ Documents and Settings \ ProfileName \ Start Menu \ Programs \ Автозагрузка, а для Windows Vista / 7 это C: \ Users \
\ Start Menu \ Programs \ Startup. Инструкции по снятию
- Эта запись была запрошена 10 492 раз.
Заявление об ограничении ответственности
Предполагается, что пользователи знакомы с операционной системой, которую они используют, и с внесением предложенных изменений. BleepingComputer.com не несет ответственности, если вносимые вами изменения вызывают сбой системы.
Это НЕ список задач / процессов, взятых из диспетчера задач или Закрыть программу окно (CTRL + ALT + DEL) но список запускаемых приложений, хотя вы найдете некоторые из них в списке с помощью этого метода.Нажатие CTRL + ALT + DEL определяет программы которые в настоящее время работают — не обязательно при запуске.






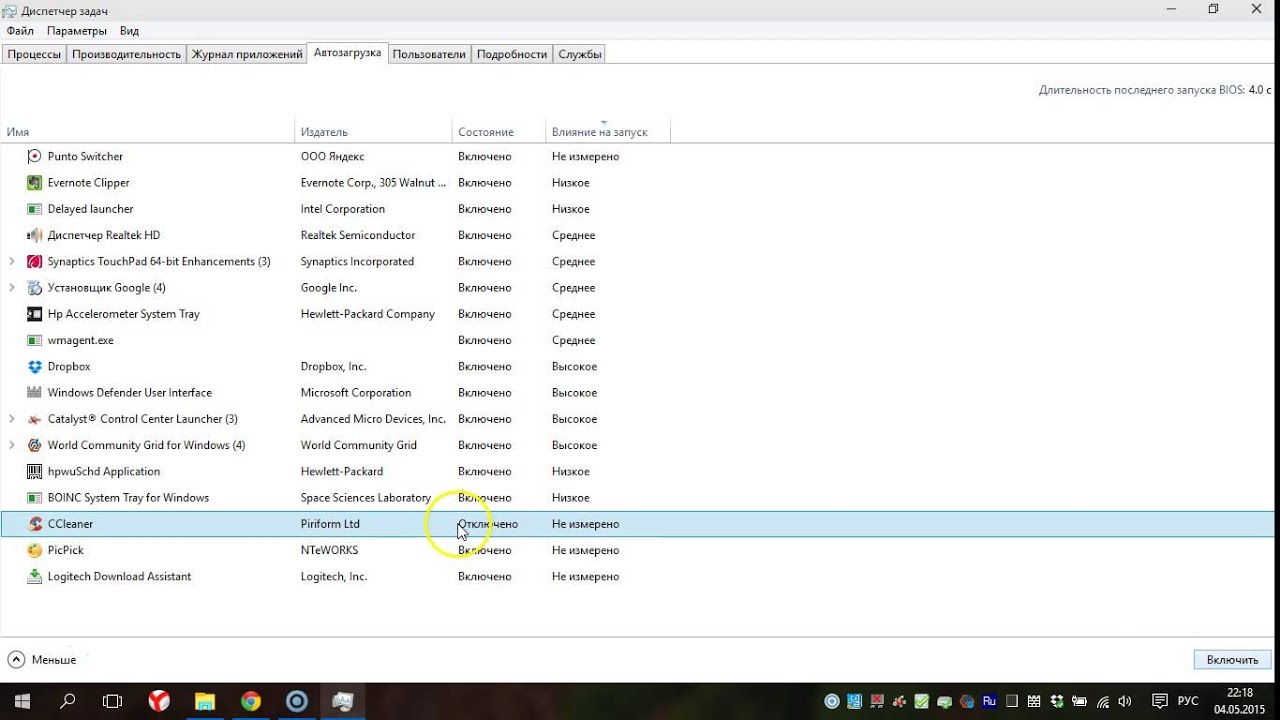


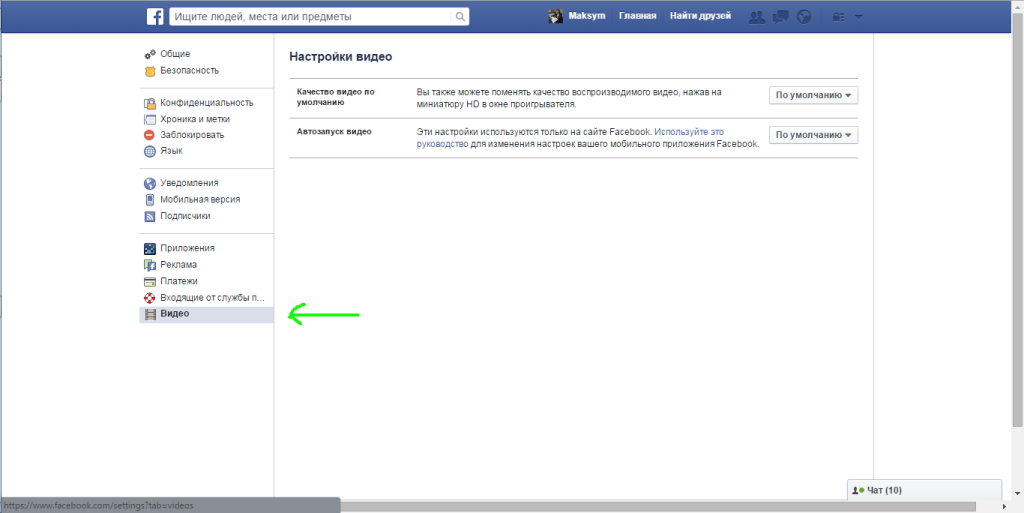
 Это означает, что из 56 антивирусных механизмов (не вирусных файлов или изображений) ваша программа считается вредоносной «n» ядрами. Если VirusTotal обнаружит, что 1/56 считает эту программу вирусом, это вполне может быть ложным срабатыванием.Если вы хотите проверить статус вирусов для всех ваших запущенных приложений, вы можете найти опцию в разделе Параметры > Параметры сканирования> Проверить VirusTotal> Повторное сканирование .
Это означает, что из 56 антивирусных механизмов (не вирусных файлов или изображений) ваша программа считается вредоносной «n» ядрами. Если VirusTotal обнаружит, что 1/56 считает эту программу вирусом, это вполне может быть ложным срабатыванием.Если вы хотите проверить статус вирусов для всех ваших запущенных приложений, вы можете найти опцию в разделе Параметры > Параметры сканирования> Проверить VirusTotal> Повторное сканирование . Затем вы получите впечатляющий список всего, что происходит в программе, от использования сетевых данных до состояний TCP / IP. Хотя эта функция больше нацелена на специалиста по устранению неполадок ИТ, чем на обычного пользователя, со стороны программы все же необходимо предусмотреть такие мощные возможности мониторинга в бесплатном приложении.
Затем вы получите впечатляющий список всего, что происходит в программе, от использования сетевых данных до состояний TCP / IP. Хотя эта функция больше нацелена на специалиста по устранению неполадок ИТ, чем на обычного пользователя, со стороны программы все же необходимо предусмотреть такие мощные возможности мониторинга в бесплатном приложении.
 регистратор ключей украдет всю вашу личную информацию, такую как имена пользователей, номера учетных записей, социальное обеспечение, пароли, информацию о кредитной карте, а также другую конфиденциальную информацию.Таким образом, для вас очень важно удалить вирус Autorun с компьютера
регистратор ключей украдет всю вашу личную информацию, такую как имена пользователей, номера учетных записей, социальное обеспечение, пароли, информацию о кредитной карте, а также другую конфиденциальную информацию.Таким образом, для вас очень важно удалить вирус Autorun с компьютера Удалите файлы: Ravmon.exe, ntdelect.com, New Folder.exe, kavo.exe svchost.exe, autorun.inf Если вы их найдете.
Удалите файлы: Ravmon.exe, ntdelect.com, New Folder.exe, kavo.exe svchost.exe, autorun.inf Если вы их найдете. летучая мышь «
летучая мышь «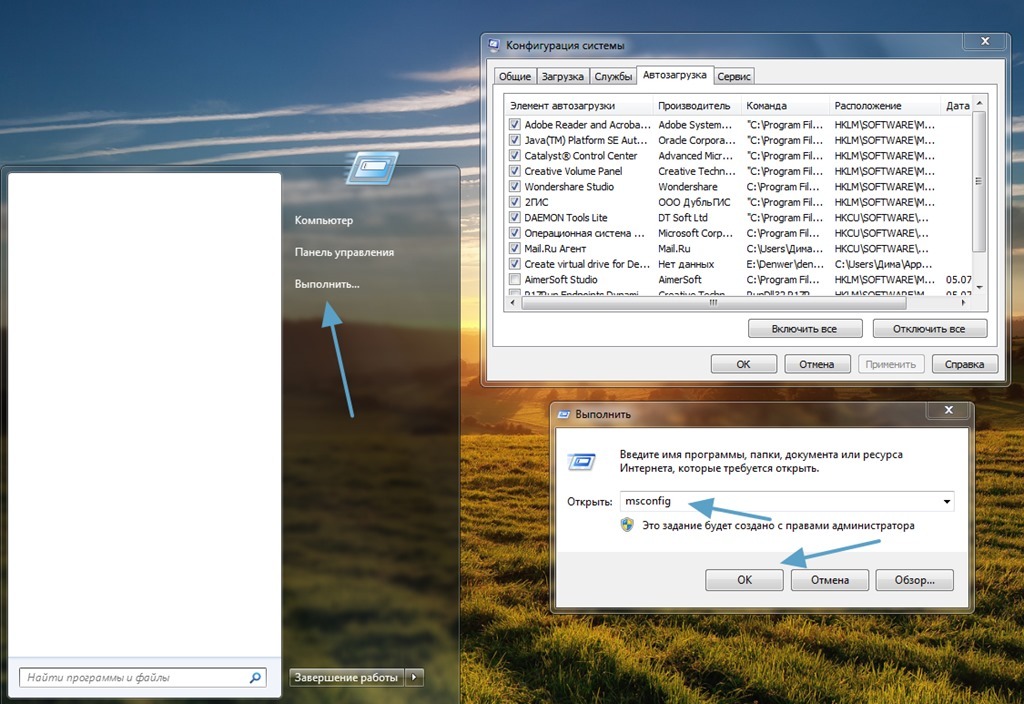 inf, мы разрабатываем продвинутого антивирусного инженера, который может эффективно обнаруживать и удалять вирус автозапуска, который может игнорироваться другим антивирусным продуктом. Образцы вирусов от пользователей со всего мира собираются и анализируются, чтобы постоянно улучшать наш продукт, чтобы убедиться, что он может обнаруживать и избавляться от всех видов вирусов с автозапуском.
inf, мы разрабатываем продвинутого антивирусного инженера, который может эффективно обнаруживать и удалять вирус автозапуска, который может игнорироваться другим антивирусным продуктом. Образцы вирусов от пользователей со всего мира собираются и анализируются, чтобы постоянно улучшать наш продукт, чтобы убедиться, что он может обнаруживать и избавляться от всех видов вирусов с автозапуском.