Подробная установка windows xp с флешки.
В настоящее время Windows XP уже не так популярно, но все также остаётся одной из самых востребованных ОС. Сейчас у многих людей имеются слабенькие ноутбуки, нет буки, старые пк для простенькой работы, поэтому для таких компьютеров идеально подходит Windows XP. Самый популярный способ установки windows xp, это с флешки. В статье пошагово показан процесс установки Windows XP с флешки для ноутбуков, нет буков и компьютеров.
Для установки нам потребуется:
- Диск с системой Windows XP или готовый ISO-образ размером 900 мб.
- Флешка 1 гб и более.
Внимание! Для старых компьютеров создаем загрузочную флешку при помощи программы Rufus.
1. Вставьте рабочую флешку в USB разъем или установочный диск CD привод.
2. Переходим в настройки BIOS, если не знаешь читаем BIOS boot.
3. При появлении черного экрана нажимаем кнопку Enter

4. Далее нажимаем Enter.
5. Соглашаемся с лицензионным соглашением нажатием кнопки F8.
6. Здесь нажимаем Esc.
7. На этом этапе рекомендую удалить весь раздел C:, для этого нажимаем кнопку D.
8. Подтверждаем удаление раздела нажатием на клавишу Enter.
9. Для удаления всех данных в разделе C: нажимаем кнопку L.
11. На этом этапе размечаем объем для нового диска C: На примере диск объем 152617 мб. Значит его можно разбить на два диска, диск C: делаем 50000 мб.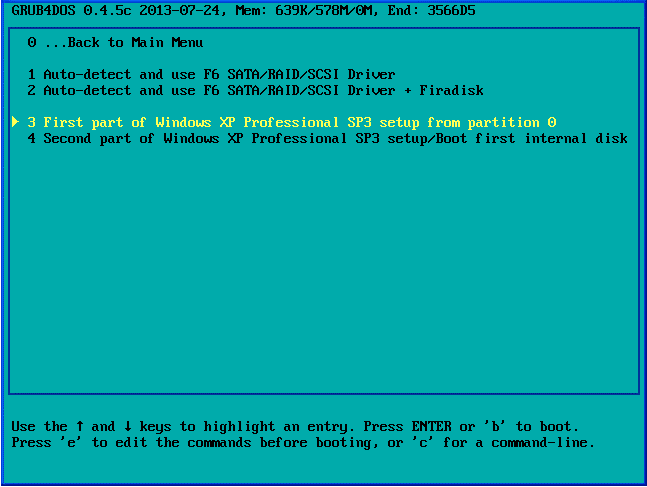 , а оставшиеся 102617 мб. Оставим под диск D:
, а оставшиеся 102617 мб. Оставим под диск D:
12. Теперь указываем диск на который будем устанавливать Windows XP, в нашем случае диск C: выделен, остается только нажать кнопку
Неразмеченную область 8 мб не трогаем.
13. Стрелками ↑ ↓ на клавиатуре выбираем способ форматирования диска, рекомендую » Быстрое «, а затем клавиша Enter.
14. Далее должна пойти установка Windows XP на ваш компьютер.
Создание и запуск загрузочного диска или флешки (Live CD/DVD/USB)
Загрузочный диск Live CD позволяет начать работу с компьютером без установки операционной системы на жесткий диск. Система загрузится за пару минут со съемного носителя.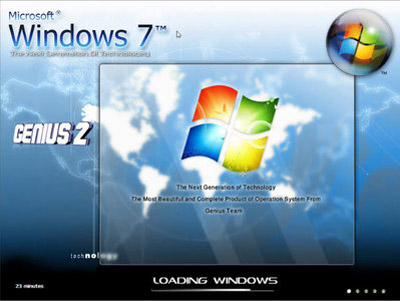 Обычно Live CD делаются на базе ОС Linux или Windows. Они используются для ознакомления с возможностями ОС, при восстановлении после сбоев, лечении вирусов, для синхронизации рабочего пространства на разных компьютерах, работы на компьютерах с маленьким объемом жесткого диска. Загрузочный диск будет полезно иметь каждому продвинутому пользователю на случай исправления неполадок.
Обычно Live CD делаются на базе ОС Linux или Windows. Они используются для ознакомления с возможностями ОС, при восстановлении после сбоев, лечении вирусов, для синхронизации рабочего пространства на разных компьютерах, работы на компьютерах с маленьким объемом жесткого диска. Загрузочный диск будет полезно иметь каждому продвинутому пользователю на случай исправления неполадок.
В зависимости от вашего выбора носителя и размера образа операционной системы, можно создать Live CD, Live DVD диск или мультизагрузочную флешку Live USB (MultiBoot USB). Лучше использовать флешку, потому что она более универсальная (не везде есть дисководы), скорость загрузки быстрее, можно перезаписывать и добавлять свои программы.
Загрузка образа
Вы можете найти подходящий образ для создания загрузочного диска в интернете, или скачать эти:
Только самое необходимое: https://yadi.sk/d/krfyXjF9c6bFW. Размер 663 Мб. Скачивайте если у вас медленный или лимитированный интернет, или делаете установку на CD диск.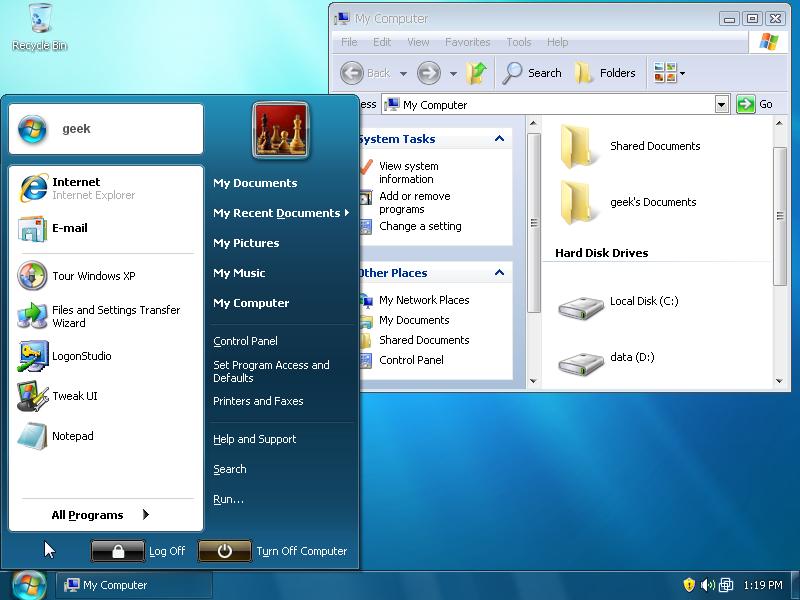
В остальных случаях лучше качать полную версию: https://yadi.sk/d/3OE14yz0c6bVA. Размер 1,78 Гб, полная версия. Подойдет для DVD и USB-флешек.
Эти образы содержат Windows XP с дополнительным софтом для работы (WinRar, Total Commander, UltraISO, Firefox, антивирус, CPU-Z и другие). Предупреждаю, что я не являюсь автором этих сборок, поэтому проверяйте всё антивирусом.
Запись на диск
Есть много программ для записи дисков, я порекомендую использовать бесплатную ImgBurn. Её можно скачать на сайте разработчика http://imgburn.com/index.php?act=download.
Запустите ImgBurn и укажите путь к скачанному образу системы (ISO файл).
Нажмите кнопку записи.
Запись на флешку
Для записи загрузочного диска на флешку используйте бесплатную программу WinSetupFromUSB. Скачивайте с сайта разработчика: http://www.winsetupfromusb.com/downloads/.
Запустите программу и укажите в поле USB disk свою флешку.
В пункте Other Grub4dos compatible ISO укажите путь к скачанному ISO файлу с системой.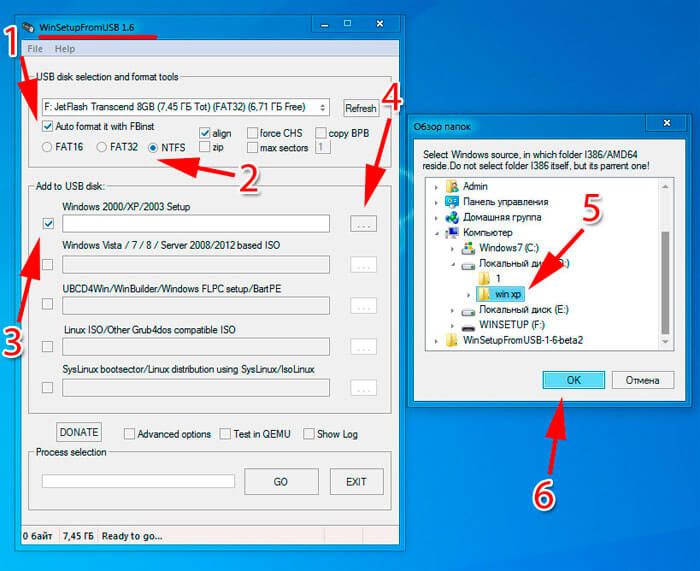
Выставьте галочки как на скриншоте.
Нажмите кнопку «GO» и дождитесь появления надписи «Job done».
Запуск загрузочного диска
Теперь нужно загрузиться с подготовленной флешки или диска. Для этого вставляем в компьютер флешку. Имейте ввиду, что некоторые системы не будут работать через порт USB 3.0 (отличается синим цветом внутри), поэтому если не получиться — вставляйте флешку в старый разъем 2.0 (черный цвет внутри). Соответственно, если у вас диск — вставляете его в привод.
Перезагружаем компьютер. Сразу после перезагрузки нужно открыть Boot Menu для выбора источника загрузки операционной системы. Это меню открывается клавишей F1, F2, F8, F9, F11, F12, Esc (в зависимости от материнской платы).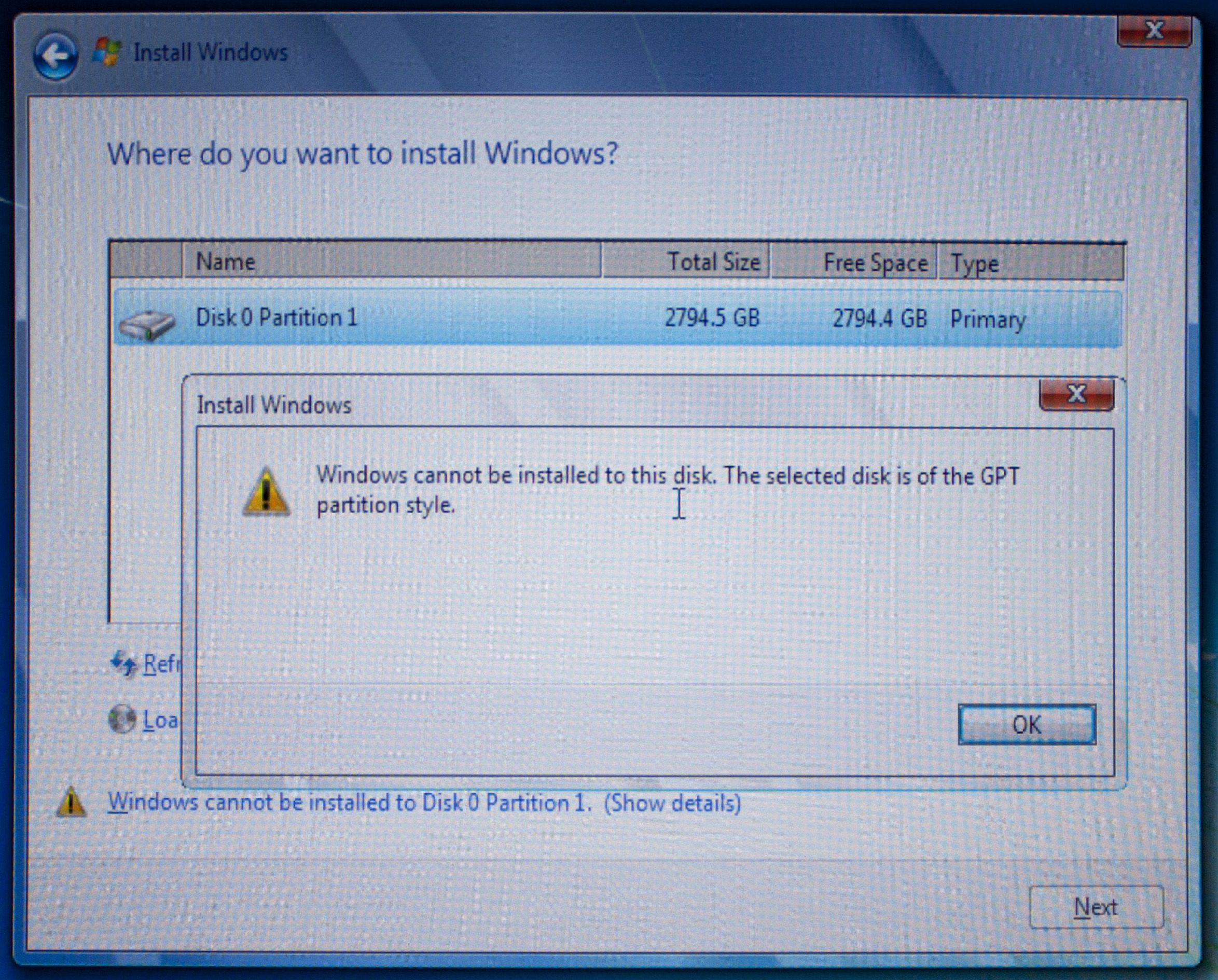 Обычно при загрузке появляются подсказки по кнопкам. Если не получилось открыть меню с первого раза, повторяйте перезагрузку, пока не найдете нужную кнопку.
Обычно при загрузке появляются подсказки по кнопкам. Если не получилось открыть меню с первого раза, повторяйте перезагрузку, пока не найдете нужную кнопку.
В загрузочном меню стрелочками выберите свой загрузочный диск или флешку и нажмите Enter.
Дождитесь окна загрузчика GRUB4DOS с надписью «RusLiveFull_DVD from partition». Нажмите Enter и появится меню.
Выбираем первый пункт «RusLive_Ram (256 Mb memory)».
На следующем этапе выберите пункт «Multimedia».
Подождите, пока система загрузится. Можете пользоваться!
Установка Windows XP SP3 на флешку.
Недавно испытал установку винды на флешку.В первую очередь понравилась тишина в работе ноутбука.
Почти полная тишина достигается с помощью остановки HDD.
Ну и собстенно, ставил ради спортивного интереса.
Прочитав статью http://sly.ru/interesnoe/ustanovka-windows-xp-na-usb-hdd-naprimer-na-usb-flash-drive.html
сделал установочный CD с Windows XP. Привожу ссылки на скачивание.
http://fileshare.in.ua/1306168
или
http://shareua.com/files/show/1803641/ru_winxp_pro_with_sp3_vl_usb.iso.html
или
http://upload.com.ua/get/900506213
Перечислю небольшой список, зачем это нужно.
— возможность использования в условиях, где HDD не может быть использован (тряски, температуры).
— вопрос безопасности, когда не желательно оставлять свои данные на компьютере а доступа к
HDD нету (опечатан корпус и т.п.)
— резервная система в случае поломки HDD;
— когда на компьютере установлена Vista, но иногда есть потребность в XP
и многие другие варианты
Цена на flash накопитель сейчас небольшая, и возможность за 20-30$ купить флешку на 8 Gb,
50$ — 16 gb очень даже заманчивая.
0. Для установки нужно иметь статус не ниже продвинутого пользователя, серийник для Windows XP SP2 VL.
1. Записать образ на диск.
2.
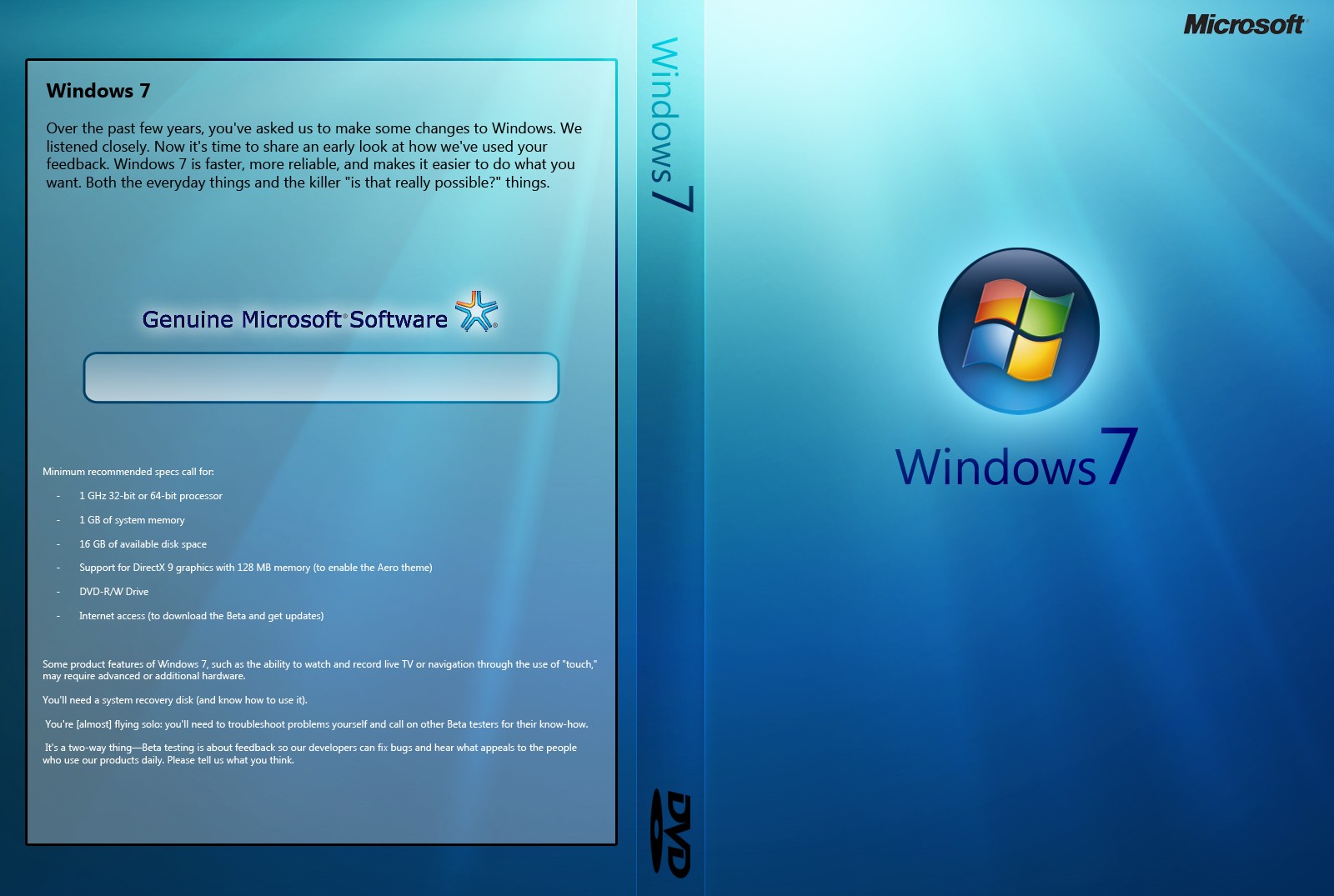 Отформатировать флеш-накопитель в FAT, FAT32 или NTFS. Я выбрал тип NTFS, со сжатием данных
Отформатировать флеш-накопитель в FAT, FAT32 или NTFS. Я выбрал тип NTFS, со сжатием данных3. Начать установку с диска. (не за быв, при этом выставить загрузку с флешки в bios-e) При этом HDD желательно физически отключить (а то загрузчик может быть записан на HDD).
4. После выбора дисков и копирования файлов, желательно что б HDD был подключен.
5. Около 20 раз за время установки будет надпись «данное оборудование не тестировалось в microsoft, продолжить?»
Отвечать «ДА»
6. В принципе после установки Windows должен запуститься без вопросов. лично у меня так было
Но если не будет запускаться, то зайти в безопасный режим. и установить с диска, папки adds USBootAg. Так же для полной работоспособности всех программ рекомендую вместо usb накопителя установить Hitachi Microdrive, подробней в документе Работа с USB Flash как с жёстким диском.
7. Если оперативной памяти более 388 mb, рекомендую отключить файл подкачки (win+break->дополнительно->быстродействи
8.
 Если всё прошло по инструкции, должен получиться полностью рабочий Windows XP SP3
Если всё прошло по инструкции, должен получиться полностью рабочий Windows XP SP3У меня на 2 Gb флешке установлен windows(папка dllcache удалена) и
-Adobe reader 8.1, flash 10
-Daemon Tools
-K-Lite 4.1.7
— Mozilla Firefox 3 и дополнения
-.Net framework 1.1, 2.0sp1 и все остальные обновления с виндус апдейт (ie7, заплатки, виндус медия плеер 11, directX9c)
-Nero 7 Premium (burning rom, express, cover designer)
-Open Office 3 полный
-Punto Switcher
-XnView
-WinRar
-Дрова на ноут
-Тема висты
-Пачка мелкого софта
Благодаря NTFS сжатию, получил размер установленного софта 1,64 ГБ
и еще 240 мб свободно.
Сталкер ЧН запустился, поиграл немного, естественно игра была на винте.
В общем поэкспериментируйте, вдруг понравится 😉
… только присмотритесь внимательней к пункту 0 установки
Установка Windows XP с флешки
Краткое описание
Подробное руководство по установке Windows XP с флешки или с карты памяти на любой ноутбук, нетбук или компьютер.
Введение в установку Windows XP
Как уже было отмечено в описании, речь в данном руководстве пойдет об установке Windows XP с USB-флешки или карты памяти с картридером. Руководство рассчитано в первую очередь на начинающих пользователей.
Тема установки Windows XP уже не раз поднималась в руководствах: Обычная установка Windows XP и Упрощенная установка Windows XP. В них было детально показано как можно установить Windows XP с CD или DVD диска. На этом можно было бы остановиться, если бы не одно «но»
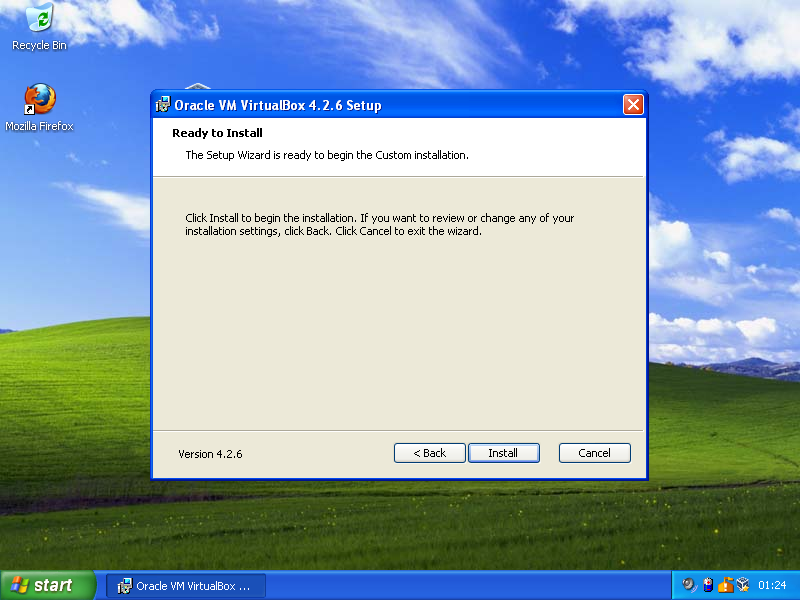 Головной боли куча, да и не факт, что все нормально работать будет.
Головной боли куча, да и не факт, что все нормально работать будет.
К счастью, решение есть. Заключается оно в установке Windows XP с флешки или с карты памяти. Флешки или карты памяти объемом 1 Гб и больше сейчас совсем не редкость. Продаются в магазинах по смешным ценам, да и в хозяйстве штука полезная. О том как установить
Замечание: если у вас вдруг что-то не будет получаться, то можете обратиться к руководству: Установка Windows XP с флешки с помощью WinToFlash. Здесь подготовка флешки проще и результат надежней.
Подготовка к установке Windows XP с флешки или карты памяти
Установку Windows XP с флешки можно условно разделить на пять этапов:
- Подготовка флешки или карты памяти с дистрибутивом Windows XP;
- Установка загрузки в BIOS с карты памяти или флешки;
- Установка Windows;
- Поиск и установка драйверов;
- Установка фирменных утилит и прикладных программ.

Приступим к подготовке флешки
1. Подготовка флешки или карты памяти с дистрибутивом Windows ХР
В отличие от установки Windows 7 и Windows Vista с USB-флешки, подготовка флешки или карты памяти для установки Windows XP несколько сложней. Это связано с различием в загрузчике Windows XP и загрузчике Windows 7 и Windows Vista.
Для подготовки флешки нам понадобятся:
- Набор необходимых утилит для модификации дистрибутива Windows XP для установки с USB-флешки или с карты памяти. Скачать его можно по данным ссылкам: скачать / скачать;
- Диск или .iso-образ с дистрибутивом Windows XP;
- Флешка или карта памяти объемом больше 1 гигабайта.
Важное замечание: чтобы избежать многих проблем с установкой и работой Windows XP, настоятельно рекомендую использовать чистые и нетронутые сборки Windows XP. Найти такие в Интернете можно без проблем по запросу Windows XP SP3 MSDN. Прямых ссылок на образы я давать не буду так как это немного нарушает закон. Со сборками типа Loner, Zver, Black, Game и прочими появление проблем с установкой, с драйверами и работой практически гарантированно. Данной рекомендацией я просто хочу сэкономить вам время и нервы.
Найти такие в Интернете можно без проблем по запросу Windows XP SP3 MSDN. Прямых ссылок на образы я давать не буду так как это немного нарушает закон. Со сборками типа Loner, Zver, Black, Game и прочими появление проблем с установкой, с драйверами и работой практически гарантированно. Данной рекомендацией я просто хочу сэкономить вам время и нервы.
Копируем скачанный пакет утилит на диск D:\, запускаем и нажимаем Extract для извлечения всех файлов в указанную папку. В итоге появится папка D:\Flash\ с подпапками 7-zip, bootsect, hp_format_tool, nlite, sata, usb_prep8 и windows98.
Теперь копируем файлы с диска с Windows XP в папку D:\WinXP\.
Если у вас .iso-образ с Windows XP, то можно его распаковать в указанную выше папку с помощью утилиты  Она размещена в папке D:\Flash\7-zip\. Запускаем данную утилиту, открываем ею ваш образ с Windows XP выделяем все файлы и в меню выбираем Копировать в…:
Она размещена в папке D:\Flash\7-zip\. Запускаем данную утилиту, открываем ею ваш образ с Windows XP выделяем все файлы и в меню выбираем Копировать в…:
Указываем папку D:\WinXP\ и нажимаем ОК:
В итоге папка D:\WinXP\ должна иметь примерно такое содержимое:
Если у вас нетбук или ноутбук на чипсетах от Intel, то вам необходимо интегрировать драйвера SATA или переключить в BIOS режим работы винчестера на IDE Mode (название может меняться в зависимости от BIOS). Если этого не сделать, то при установке Windows XP установщик просто не найдет жестких дисков. Подробней об этом вы можете прочитать в данных статьях: Установка Windows XP с интеграцией драйверов SATA и Технология NCQ. Стоит ли включать AHCI?.
Рассмотрим теперь как же интегрировать драйвера SATA в дистрибутив Windows XP. Для этого нам понадобится программа nLite (она размещена в папке D:\Flash\nlite\). Для ее работы необходим пакет Microsoft .NET Framework 2 (скачать / скачать).
Для ее работы необходим пакет Microsoft .NET Framework 2 (скачать / скачать).
Устанавливаем и запускаем nLite:
Нажимаем Далее, а потом на кнопку
Указываем папку D:\WinXP. Если все сделано правильно, то nLite отобразит информацию о дистрибутиве Windows XP:
Нажимаем Далее:
Переходим к следующему окну. Поскольку нам нужно только интегрировать драйвера в дистрибутив, то отмечаем только пункт Драйвера:
Нажимаем Далее, а потом на кнопочку Добавить:
В меню выбираем Папка драйверов:
Указываем папку D:\Flash\sata. Там размещены SATA-драйвера для чипсетов Intel:
Если у вас 64-битная версия ХР, то выбираем соответствующий пункт. Нажимаем
А теперь самое интересное. Выбираем нужные драйвера для вашего южного моста.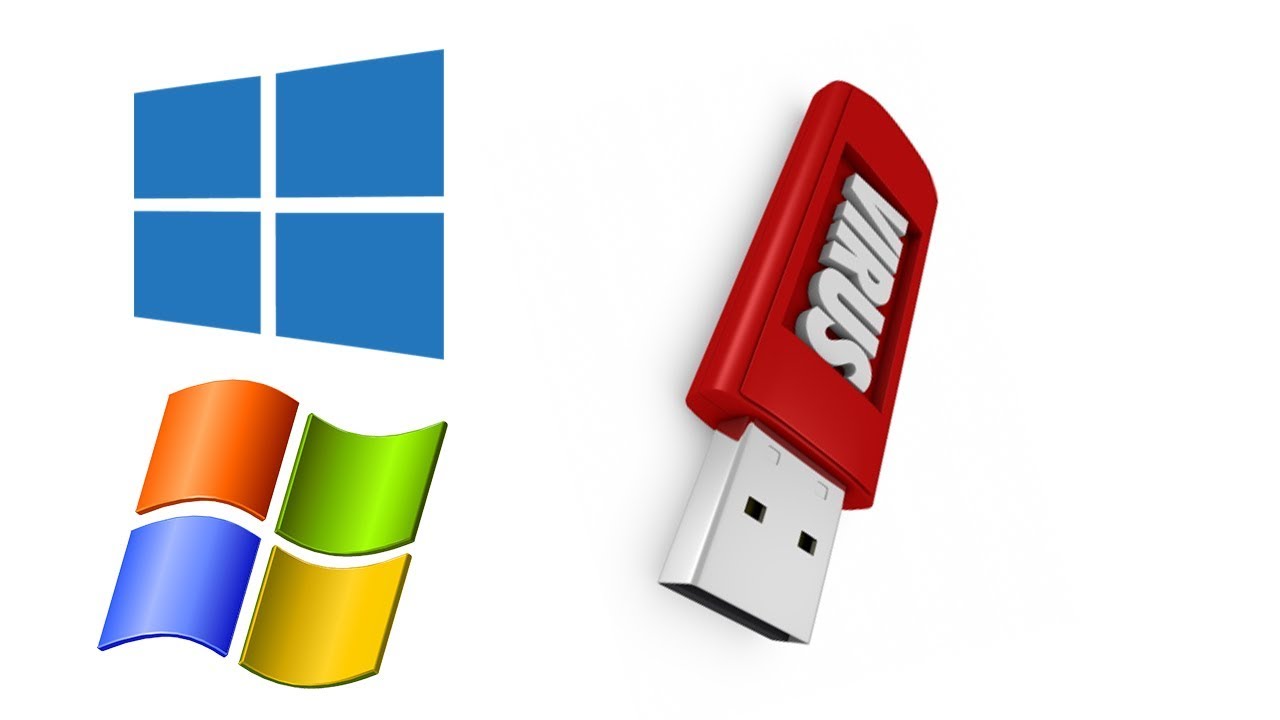 Для нетбуков на базе процессоров Atom это обычно ICH7-M. Если вы не знаете что выбрать, то выделяйте все:
Для нетбуков на базе процессоров Atom это обычно ICH7-M. Если вы не знаете что выбрать, то выделяйте все:
Нажимаем ОК и Далее:
Важное замечание: аналогично можно интегрировать и другие драйвера на ноутбук или нетбук.
Для запуска процесса интеграции нажимаем Да:
Через некоторое время интеграция будет завершена:
Вот и все. Нажимаем Готово для выхода из nLite:
Теперь можно переходить непосредственно к созданию флешки или карты памяти с Windows XP.
Вставляем флешку или карту памяти в ноутбук и копируем с нее всю информацию. Дело в том, что она в дальнейшем будет отформатирована и вся информация на ней будет удалена.
Переходим в папку D:\Flash\usb_prep8\ и запускаем от имени Администратора файл usb_prep8.cmd:
Должно открыться такое окно:
Важное замечание: это окно ни в коем случае не закрывать до окончания процесса создания флешки или карты памяти с Windows XP.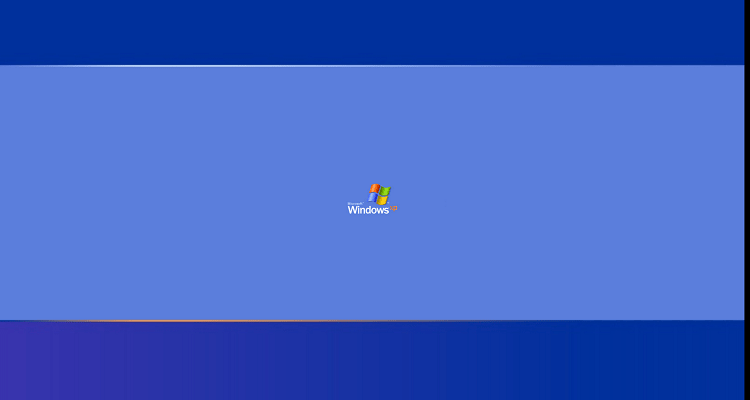
Потом откроется окно утилиты PeToUSB:
Для флешек или карт памяти объемом 4 Гб и меньше
В верхнем окошке выбираете вашу флешку. Для начала форматирования нажимаем Start. Откроется окошко с предупреждением:
Нажимаем Да. Появится еще одно предупреждение, где говориться, что флешка будет форматироваться и все данные с нее будут удалены:
Поскольку все данные с флешки были скопированы, нажимаем Да. Должен начаться процесс форматирования:
Когда форматирование завершится, утилита выдаст такое сообщение:
Закрываем утилиту PeToUSB:
Для флешек или карт памяти объемом больше 4 Гб
Сначала закрываем утилиту PeToUSB:
Потом устанавливаем и запускаем утилиту HP USB Disk Storage Format Tool. Она размещена в папке D:\Flash\hp_format_tool\
В верхнем окне выбираете вашу флешку, а в нижнем указываете путь D:\Flash\windows98\:
Нажимаем Start для запуска форматирования. Подтверждаем форматирование:
Подтверждаем форматирование:
Вот и все. Флешка отформатирована:
Продолжаем подготовку флешки или карты памяти
Теперь запускаем Командную строку Windows:
Вводим там команду D:\Flash\bootsect\BootSect.exe /nt52 g:. Вместо буквы g стоит поставить букву вашей флешки или карты памяти в системе:
Нажимаем Enter. Если все сделано правильно, то будет выдано такое сообщение:
Это окно можете закрывать.
Переходим к окну, которое мы запускали вначале процесса подготовки флешки. Вводим туда цифру 1:
Нажимаем Enter и указываем путь к файлам Windows XP. В нашем случае это D:\WinXP:
Нажимаем ОК и переходим вновь к окну. Вводим цифру 3:
Нажимаем Enter и указываем букву диска, где размещена ваша флешка или карта памяти. Нажимаем Enter и вводим цифру 4:
Нажимаем Enter для старта процесса. Дальше следует ввести Y и нажать Enter:
Дальше следует ввести Y и нажать Enter:
Нажимаем любую клавишу:
Для запуска процесса копирования нажимаем Да:
Чуть ждем:
Нажимаем Да:
Отключаем виртуальный диск:
Нажимаем Да, а потом несколько раз любую клавишу:
Вот и все. Флешка с Windows XP готова. Можно переходить к следующему этапу. Если у вас что-то не получается, то можете попробовать создать флешку с помощью утилиты WinToFlash по данному руководству: Установка Windows XP с флешки с помощью WinToFlash.
2. Включение загрузки с флешки или с карты памяти в BIOS ноутбука
Чтобы включить загрузку с флешки или карты памяти, нужно зайти в BIOS ноутбука или другого подобного устройства. BIOS, грубо говоря, это программа для настройки аппаратного обеспечения ноутбука, компьютера или любого другого подобного устройства.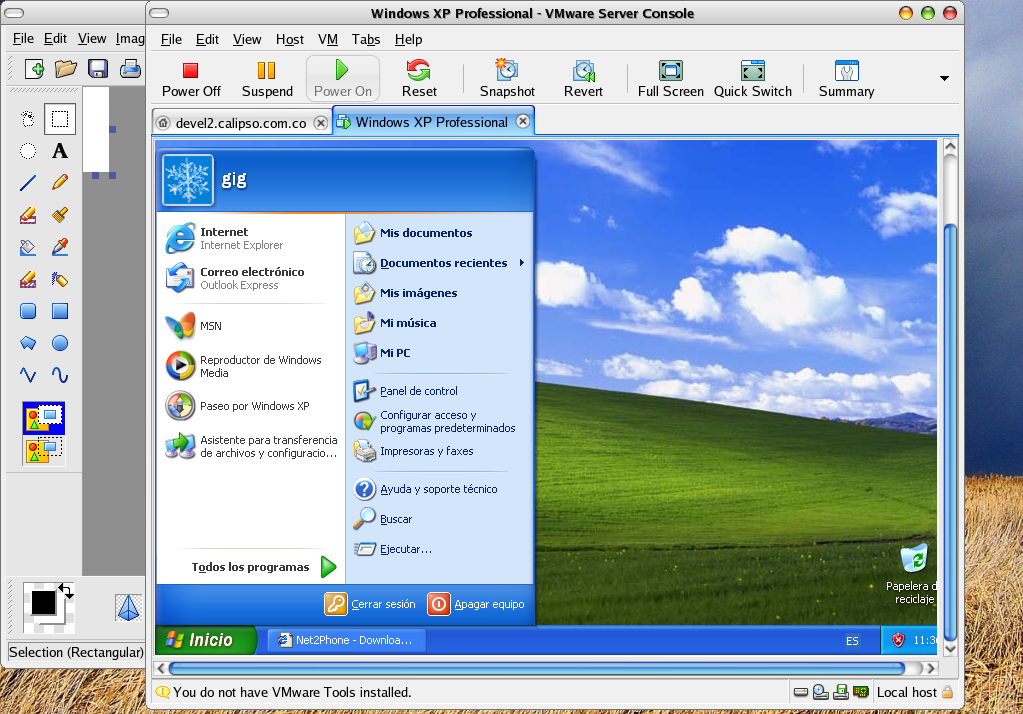 Для входа в меню настроек BIOS при включении нужно нажать определенную клавишу на клавиатуре. Часто при загрузке внизу экрана указано какую кнопку нажать, чтобы войти в BIOS. Обычно всего это F2, Del, Esc и другие. Как войти в BIOS также должно быть описано в инструкции. Да, ее полезно иногда читать:)
Для входа в меню настроек BIOS при включении нужно нажать определенную клавишу на клавиатуре. Часто при загрузке внизу экрана указано какую кнопку нажать, чтобы войти в BIOS. Обычно всего это F2, Del, Esc и другие. Как войти в BIOS также должно быть описано в инструкции. Да, ее полезно иногда читать:)
Когда зашли в BIOS, нужно найти где настраивается порядок загрузки. Обычно эти настройки размещены на вкладке Boot. Для смены порядка загрузки обычно используются кнопки F5/F6 или с помощью соответствующего всплывающего меню. Как менять порядок загрузки также должно быть указано в инструкции к ноутбуку или прямо на той страничке с настройками.
Теперь вам нужно выставить флешку или карту памяти на первое место в списке загрузки. Вот так это примерно выглядит:
На вашем ноутбуке могут быть другие названия, но смысл, думаю, понятен. Обычно указывается название флешки, словосочетания вроде USB HDD и так далее. На картинке выше к ноутбуку подключен картридер с загрузочной картой памяти с Windows XP.
Обычно указывается название флешки, словосочетания вроде USB HDD и так далее. На картинке выше к ноутбуку подключен картридер с загрузочной картой памяти с Windows XP.
Важное замечание: не все ноутбуки поддерживают загрузку со встроенного картридера. Если есть возможность, то постарайтесь использовать внешний USB-картридер. Это также убережет вас от возможных проблем с буквами дисков после установки Windows XP. Это связано с тем, что внутренний картридер иногда бывает подключен по внутренней шине PCI. В результате система его воспринимает как еще один жесткий диск и назначает ему соответствующую букву. В некоторых случаях картридер выступал как диск C:\, что создавало трудности при установке Windows XP.
Когда установили флешку или карту памяти на первую позицию, сохраняете настройки и выходите из BIOS. Обычно для этого нужно в BIOS найти пункт Save and Exit Setup или Exit Saving Changes:
После сохранения настроек ноутбук или нетбук перезагружается и должна начаться установка Windows XP.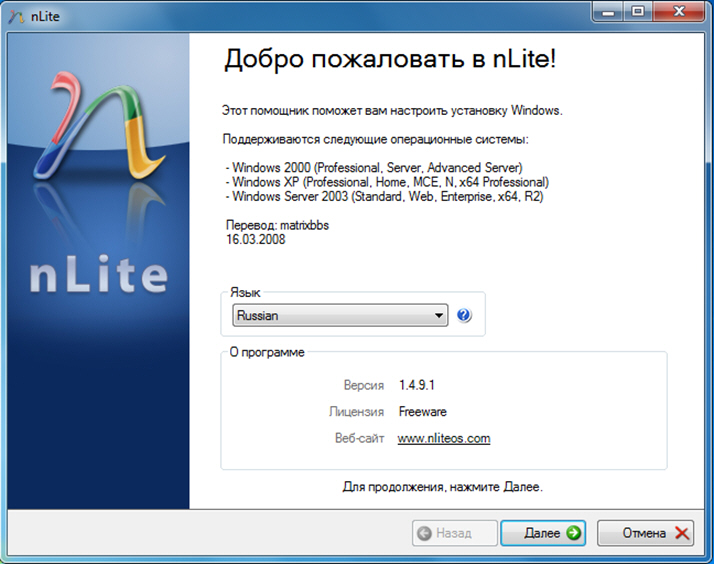
Необходимость перезагрузки связана с тем, что все настройки BIOS применяются при загрузке ноутбука. Хранятся те все настройки в энергонезависимой памяти EEPROM. Чтобы они вступили в силу, ноутбук или компьютер должны перезагрузиться.
3. Непосредственная установка Windows XP с флешки
После загрузки с флешки должен появится такой экран:
Выбираем TXT Mode Setup Windows XP и нажимаем Enter. Должна начаться обычная установка Windows XP:
Подробно останавливаться на ней не буду. Она описана в данной статье Упрощенная установка Windows XP.
Важное замечание: если у вас во время установки возникнет ошибка с отсутствием файла hal.dll, то это значит, что нужно поправить файл boot.ini. Об этом будет сказано чуть ниже, об этом также много сказано на форуме: Решение проблем с установкой Windows XP. По данной ошибке много информации доступно здесь: Восстановление Windows XP.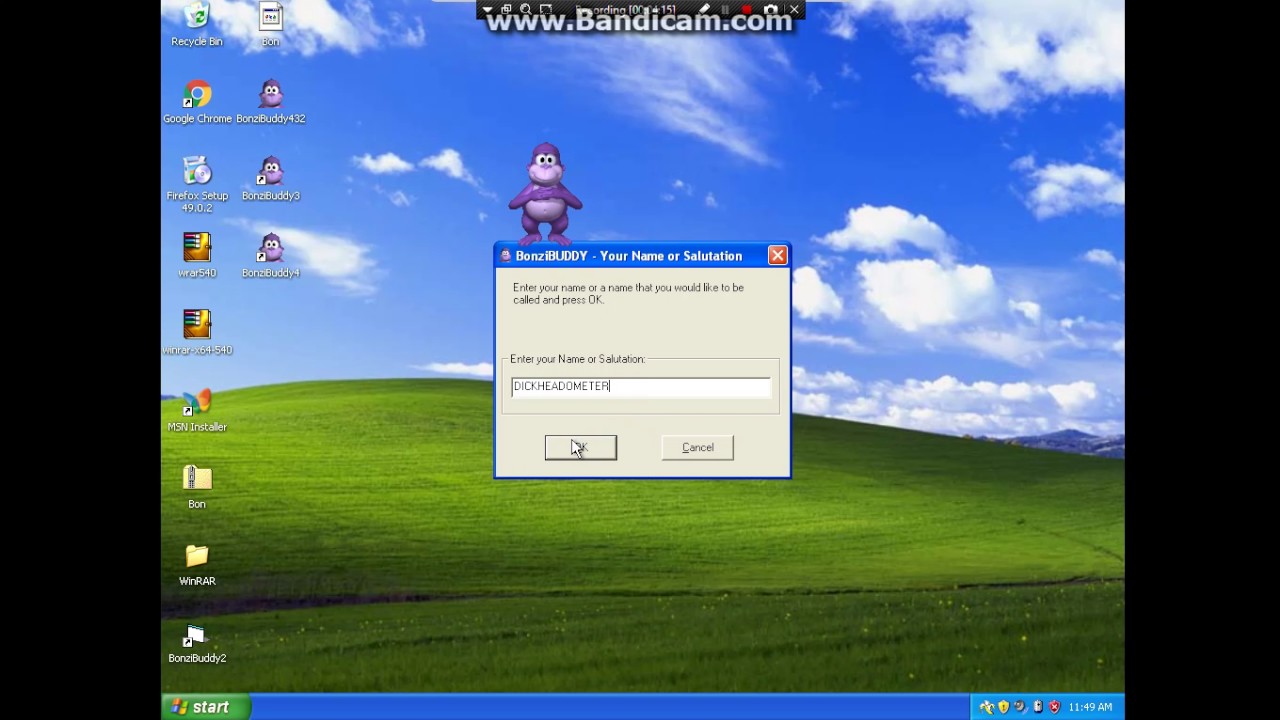
После форматирования диска и копирования файлов ноутбук перезагрузиться. Произойдет повторная загрузка с флешки и на этот раз выбираем GUI Mode Setup Windows XP:
Важное замечание: во время установки Windows XP флешку или карту памяти не извлекать. Причины этого, думаю, понятны.
После установки нужно еще раз выбрать пункт GUI Mode Setup Windows XP. Это позволит загрузить Windows XP.
После установки и запуска Windows XP стоит чуть подправить файл boot.ini. Для этого откройте Мой компьютер и выберите раздел С:. В адресной строке введите boot.ini и нажмите Enter:
Должен открыться Блокнот. Меняем disk(1) на disk(0) и сохраняем документ. В итоге boot.ini должен иметь примерно такой вид:
Важное замечание: в этой статье рассматривался случай когда на нетбуке или ноутбуке нет скрытого раздела для восстановления системы, который размещен перед системным разделом, и раздела для BitLocker, который достался в наследство от Windows 7. Подробней о разделе для восстановления системы сказано в данном материале: Работа с системой автоматической установки Windows на ноутбук. Если скрытый раздел у вас есть и вы не хотите его удалять, то необходимо заменить строки partition(1) на partition(2) в файле boot.ini. Если этого не сделать, то при загрузке Windows XP будет ошибка с hal.dll. Как вариант, можно удалить все разделы с винчестера и создать один NTFS раздел, на который будет устанавливаться Windows XP. Это также может помочь избежать ошибки с hal.dll. Как избавиться от ошибки с hal.dll неоднократно обсуждалось в данной теме форума: Решение проблем с установкой Windows XP.
Подробней о разделе для восстановления системы сказано в данном материале: Работа с системой автоматической установки Windows на ноутбук. Если скрытый раздел у вас есть и вы не хотите его удалять, то необходимо заменить строки partition(1) на partition(2) в файле boot.ini. Если этого не сделать, то при загрузке Windows XP будет ошибка с hal.dll. Как вариант, можно удалить все разделы с винчестера и создать один NTFS раздел, на который будет устанавливаться Windows XP. Это также может помочь избежать ошибки с hal.dll. Как избавиться от ошибки с hal.dll неоднократно обсуждалось в данной теме форума: Решение проблем с установкой Windows XP.
Вот и все. Установка Windows XP завершена. Переходим теперь к драйверам.
Поиск и установка драйверов на Windows XP
Следующим этапом на пути установки Windows XP является установка драйверов.
Вы, наверное, заметили, что на свежеустановленной Windows XP у вас не работает звук, сетевая карта не работает, система подтормаживает, Wi-Fi беспроводные сети не ищет, а также не работают другие нужные вам устройства. Причиной данной ситуации является отсутствие неких драйверов.
Причиной данной ситуации является отсутствие неких драйверов.
Что это вообще за зверь такой «драйвера»? Вот есть ноутбук, нетбук или другое подобное устройство. Оно состоит из множества компонент вроде сетевой карты, видеокарты, картридера и так далее. Чтобы это все хозяйство работало, нужны связующие звенья между этими устройствами и операционной системой Windows. Такими звеньями и служат драйвера. Да, Windows имеет в своем составе стандартные драйвера для некоторых устройств. Если бы их не было, то вряд ли вы увидели бы тот же Рабочий стол. Эти стандартные драйвера есть далеко не для всех устройств. Также их функциональность оставляет желать лучшего.
Чтобы как-то исправить эту ситуацию, нужно установить драйвера для различных компонент вашего электронного помощника. Где же их взять? В этом вам поможет целый раздел Драйвера данного ресурса. Чтобы вам было проще найти нужную информацию, был создан своеобразный путеводитель по разделу: Драйвера для ноутбуков.
Обладатели ноутбуков Asus могут сразу переходить на страницу со списком моделей ноутбуков: Список драйверов для ноутбуков Asus. Там размещены ссылки на наборы драйверов для Windows XP с подробными инструкциями по установке. Для владельцев Acer, eMachines и Packard Bell подобная страница доступна здесь: Драйвера для ноутбуков Acer, eMachines и Packard Bell. Для многих ноутбуков производства Lenovo все драйвера и утилиты можно доступны в этом разделе: Драйвера для ноутбуков Lenovo.
Если у вас не Acer, Asus, Lenovo, eMachines или Packard Bell, то не расстраивайтесь! Нужные драйвера вам поможет найти руководство: Поиск и установка драйверов на Windows. Особое место здесь принадлежит драйверам для веб-камер. Им посвящена целая статья: Поиск и установка драйвера для веб-камеры.
Также вам сильно помогут эти темы форума:
- Общая тема по поиску, установке и решению проблем с драйверами: Решение проблем с поиском и установкой драйверов;
- Решение проблем с драйверами для видеокарты: Решение проблем с драйверами на видеокарту;
- Поиск и решение проблем с установкой и работой драйверов для звуковой карты: Решение проблем с драйверами для звуковой карты;
- Драйверы для сетевых карт и Wi-Fi адаптеров обсуждаются здесь: Решение проблем с драйверами для сетевой карты и Wi-Fi.
 В первом сообщении есть небольшое руководство по поиску и установке нужного драйвера;
В первом сообщении есть небольшое руководство по поиску и установке нужного драйвера; - Bluetooth-адаптеры и драйвера к ним вы найдете здесь: Решение проблем с драйверами и работой Bluetooth-адаптера;
- Web-камеры и вопросы по ним обсуждаются тут: Решение проблем с Web-камерами. Особое внимание уделите первому сообщению темы;
- Различные фирменные утилиты для ноутбука или компьютера можно найти с помощью данных тем форума: Проблемы с дополнительным ПО, Описание утилит для ноутбуков Samsung, Описание и решение проблем с работой фирменных утилит Lenovo и Описание драйверов и утилит для ноутбуков Asus.
При поиске драйверов на форуме особое внимание уделяйте первым сообщениям тем. В них обычно собраны типичные решения наиболее частых проблем, а также есть обширные подборки драйверов с подробными инструкциями.
Также обратите внимание на ответы на частые вопросы. В данной статье собраны ответы на самые частые вопросы.
Установка прикладных программ и фирменных утилит
С драйверами разобрались. Едем дальше. Дальше у нас фирменные утилиты. Они отвечают за работу дополнительных клавиш на корпусе, сочетаний клавиш с Fn, за индикацию нажатий на дисплее, за работу различных энергосберегающих режимов, за работу с камерой, для включения и отключения беспроводных адаптеров и так далее. Нужные, в общем, вещи. С ними также часто устанавливаются драйвера на некторые системные устройства.
Установка данных утилит усложняется тем, что для разных ноутбуков они разные. На Acer, eMachines и Packard Bell установка фирменных утилит сводится к установке Launch Manager, на ноутбуках HP нужно установить HP Quick Launch Buttons, на ноутбуках Asus это целый набор из утилит ATK и так далее. Обсудить фирменные утилиты вы можете в этой теме форума: Проблемы с дополнительным ПО и в других в разделах по ноутбукам.
И так. Фирменные утилиты установлены. Теперь переходим к заключительной части установки системы: к установке программ. Их существует великое множество на самый разный вкус, цвет, запах и для самых разных задач:) Чтобы упростить вам задачу подбора, была подготовлена специальная статья с описанием наиболее интересных и полезных бесплатных программ на все случаи жизни: Подборка необходимых бесплатных программ. Может там что-то полезное и найдете. Не стоит также забывать и об Руководстве по оптимизации Windows. Полезно иногда бывает.
В качестве небольшого заключения. Если вы установили Windows, драйвера и программы, настроили их как надо и хотите, чтобы это все можно было быстро и легко восстановить при сбое Windows, то можете воспользоваться руководством: Автоматическое восстановление Windows на ноутбуке с помощью Acronis True Image.
На этом все. Спасибо за внимание!
Все вопросы по установке Windows XP, прошу излагать в этой теме форума: Решение проблем с установкой Windows XP.
Все замечания и предложения по самой статье вы можете высказать через данную контактную форму: отправить e-mail автору. Прошу заметить, что если у вас что-то не получается, то спрашивать стоит только на форуме. Подобного рода электронные письма будут проигнорированы.
С уважением, автор материала — Тониевич Андрей. Публикация данного материала на других ресурсах разрешаются исключительно со ссылкой на источник и с указанием автора
Переустановка виндовс хр с флешки пошагово. Загрузочная флешка Windows XP
В данной статье мы расскажем вам поэтапно, что из себя представляет установка windows XP с флешки и сам процесс подготовки такой флешки, чтобы потом установить с нее винду. Ведь любому, кому доводилось устанавливать операционную систему виндовс, рано или поздно приходилось сталкиваться с проблемой отсутствия оптического привода. Однако в то же время на ноутбуке/нетбуке есть несколько выходов USB. Появлялся вопрос – как установить виндовс с флешки на ноутбуке без диска?
Естественно, это можно сделать, и наша инструкция по установке поможет вам в этом. Тут ничего сверхумного и сверхсложного нет. Просто необходимо будет строго следовать той инструкции, которую мы предоставим в данной статье. От вас будет необходимо иметь нужную операционную систему, соответствующий софт и, конечно, сам USB-накопитель. Хотя, если вдруг не получится сделать это самостоятельно, то всегда можно заказать ремонт компьютеров на дом.
И еще раз перед началом работы настоятельно просим Вас точно следовать инструкциям, делать все согласно алгоритму и тогда не должно будет возникнуть лишних вопросов и проблем. Не нужно изобретать велосипед, так как все уже давно и не единожды проверено опытным путем.
Итак, перед тем, как установить windows xp с флешки нужно подготовить все необходимое. Во-первых, нужен накопитель, емкостью не менее 1ГБ, а лучше 2ГБ. Во-вторых – нужна специальная утилита, чтобы отформатировать его под необходимый формат и создать установочную флешку с виндовс. В-третьих, нужен образ рабочей версии XP.
Подготовка флешки для установки виндовс XP
Допустим, USB-накопитель нужного размера у вас уже имеется. Теперь нужно найти специальную утилиту для форматирования с последующим созданием образа установочного диска виндовс. Существует несколько подходящих утилит, из которых посоветуем одну. Она наиболее проста и удобна в использовании – WinSetupFromUSB. Думаем, не составит труда найти и скачать ее в интернете. Далее нужно также скачать хорошую сборку windows xp. Имея все необходимое, можно приступать к дальнейшей работе.
Форматирование флешки для установки Windows XP
Чтобы отформатировать флеш-накопитель запускаем программу, о которой говорилось выше. В появившемся окне нажимаем кнопку «bootice»,
Зачем ставить себе операционную систему Windows xp, если она уже доживает свой век? Ну, а если есть маломощный компьютер, который грех не использовать для простой работы? Такие устройства, как ноутбук, могут лежать несколько лет, как барахло, потому что на рынке уже вышла десятая версия Windows. Установка Windows xp с флешки актуальна и тогда, когда на устройстве не работает привод. Время не щадит никого, особенно оптические привода.
Ведь смотреть кино, путешествовать по глобальной сети, использовать программы обмена сообщениями и сидеть в социальных сетях можно даже на самых простых компьютерах. Зачем тогда вкладываться в дорогие комплектующие, если решение есть прямо под рукой? Проще поставить xp на ноутбук и комфортно сидеть в мягком кресле.
Этапы
Качаем из сети нормальную сборку xp, можно sp1, sp2 или sp3 (лучше sp3). Можно отправиться на проект Zver CD и посмотреть, какие там есть предложения. Также проект Zver CD имеет группу в контакте, где вообще обсуждаются практически все сборки не только xp, но и других операционных систем. Суть в том, чтобы сборка не была с ошибками, которые будут заставлять её постоянно выходить из строя. В случае неправильного выбора сбои могут наступать так часто, что возникнет желание разбить ноутбук или компьютер. Также потребуется специальная программа, которая создает загрузочные диски. Для примера возьмем WinSetupFromUSB. После запуска программы нужно вставить USB карту в ноутбук или стационарный компьютер. Открываем приложение WinSetupFromUSB и переходим на раздел USB disc selection and format, щелкаем по вставленному USB устройству и давим на кнопку Bootice.
Форматирование карты USB следует проводить в файловую систему NTFS, которую программа позволяет выбрать в следующем окне. Далее требуется нажать OK.
Затем установка Windows xp с флешки приводит к тому, что надо закрыть окно Bootice и вернуться к главному меню.
Нажимаем раздел Add to USB disk и проставляем галку рядом с пунктом Windows 2000/XP/2003 Setup, выбрав при этом папку с самой Windows xp (sp1, sp2 или sp3). Лучше, конечно, качать сразу sp3, так как это наиболее адекватный пакет. Щелкаем по кнопке GO и ожидаем, пока программа перенесет фалы на USB устройство.
Таким образом, инструмент загрузки готов. Осталась только непосредственная установка Windows xp с флешки.
По умолчанию любой ноутбук и стационарный компьютер, если не находит установленную операционную систему, загружается с оптического привода. У нас в данном случае USB устройство, так что нужно изменить настройку загрузки в специальном меню BIOS. Обычно компьютер или ноутбук сам подсказывает, как зайти в данное меню при загрузке. Просит нажать F11, del или F2, всё зависит от установки производителя.
Обыкновенными стрелками на клавиатуре есть возможность перейти в раздел Boot, обычно кнопки F5 и F6 помогают переместить вверх пункт USB HDD. Кнопка F10 сохраняет все эти изменения. Если попытка прошла успешно, то после перезагрузки старт начнется с USB устройства.
Жмем Windows XP/2000/2003 Setup.
Затем следует выбрать First part of Windows XP Professional SP3 setup from partition …, после чего стартует загрузка.
Как только произойдёт установка первой части, можно устанавливать вторую часть под названием:
При удачном стечении обстоятельств должен появиться рабочий стол. В случае нештатной ситуации есть другие выходы.
Свобода творчества
Итак, если пошло что-то не так, то можно поговорить об общих принципах, как установить Windows xp с флешки.
Первое, на что нужно обратить внимание, это на сборку Windows xp. Лучше если это будет sp3, так как в третьем пакете отлажены многие ошибки предыдущих сборок. Есть возможность зайти на проект Zver CD и посмотреть, какие сборки там имеются. Также существует огромное количество ресурсов, на которых публикуются различные комплектации операционных систем.
- Второе – это качество образа диска. Не секрет, что многие необразованные и безответственные люди совершенно спокойно выкладывают свои сборки xp, которые падают и не запускаются. Почитайте отзывы на сайтах с банками данных. Это может быть проект Zver CD, или какой-нибудь треккер, или товарищ, который устанавливал данную операционную систему и сохранил образ. Обычно пользователи, уже попробовавшие сборку, говорят о всех подводных камнях данного образа.
- Третье – это программа для загрузки. Недостаточно просто распаковать образ xp и скопировать его на USB устройство. Нужна специальная программа, которая дополнит нужными фалами USB носитель. После этого загрузка будет возможна. Помимо приложения, указанного в статье, есть ещё хорошее решение под названием Rufus.
- Четвертое – это параметры записи. Нет ничего сложного, чтобы запустить приложение и выбрать в нем образ для установки и USB устройство для записи. Всё интуитивно понятно, если с английским языком проблемы – то можно просто воспользоваться переводчиком.
- Пятое – выбор загрузки. В меню BIOS нужно не только выставить порт загрузки, но и вернуть параметр жесткого диска туда обратно. Иначе компьютер или ноутбук будет всё время загружаться с USB.
- Шестое – настойчивость. Техника любит упрямых, которых не сгибают ошибки системы. То есть если что-то не получилось с первого раза, например, ноутбук не стартовал с USB, то нужно ещё раз перепроверить пункты выполнения установки и поискать неточности.
Установка Windows xp с флешки замечательна тем, что позволяет поставить операционную систему даже на ноутбук, на котором нет оптического привода. Более того, физический установочный диск пожжет получить царапины и просто не прочитаться. А вот карта памяти практически со 100% вероятности будет работать.
(Visited 7 190 times, 1 visits today)
Уже много времени прошло с того момента, когда Windows xp вышла в серию. Тем не менее, не все пользователи нуждаются в капитально современном программном обеспечении. В самом деле, зачем вкладывать большие деньги в новые мощности, когда есть возможность создать на слабом железе достойный функционал? Самый простой и легкий способ установки – это создать флешку для операционной системы.
Создание загрузочной USB можно легко реализовать при помощи специальных программ. Самая популярная из них – это UltraISO, но есть и другие альтернативные достойные варианты. О некоторых из них и способах установки поговорим далее.
WinToFlash
Нужно скачать данную программу из сети и вставить загрузочную USB карту в компьютер. После того, как пройдут все рекламные ролики, приложение выведет свое главное окно:
Эта утилита предлагает два варианта для записи загрузочной флешки:
- Специальный мастер;
- Расширенный режим.
Мастер – это автоматическая настройка и установка загрузчика Windows xp. А вот расширенный режим предлагает ввести свои настройки в запись флешки:
- Открываем специальную вкладку под названием Расширенный режим.
- Выбираем пункт Перенос программы …., который и так установлен по умолчанию.
- Щелкаем по кнопке Создать.
- Указываем путь, по которому расположены файлы Windows xp. Подобным файлом может быть закаченный виртуальный образ диска Windows xp, цельный физический диск с Windows xp или установочная папка.
- Выбираем именно ту флешку, которая будет записана в загрузочную. Следует понимать, что приложение, перед тем как создать очередную загрузочную USB карту, начисто её затрет.
- Ожидаем записи на загрузочную флешку.
И тот, и другой способ создать flash в данной программе одинаково прост и удобен. Можно использовать мастер или расширенную установку. Расширенный режим, тем не менее, предоставляет дополнительные возможности:
- Определить тип загрузчика флешки;
- Исправить типичные ошибки при старте загрузочной флешки.
Следует помнить, что никакие дополнительные программы загрузки для скачивания из сети устанавливать не требуется. Подобные приложения могут содержать в своем коде вредоносные элементы.
WinSetupFromUSB
Есть и другие программы, которые позволяют записать загрузочную USB карточку без особых усилий. Например, это WinSetupFromUSB, которую также легко скачать из глобальной сети.
Чтобы создать загрузочную USB, надо:
- Вставить флешку в компьютер и запустить программу.
- Выбрать путь к USB, на которую будет записываться Windows xp.
- Открыть окно Bootice и нажать на кнопку Perform format.
- Выбрать пункт в этом окне под названием USB-HDD mode (Single Partition) и подтвердить.
- Как только форматирование флешки будет завершено, щелкнуть по кнопке Process MBR и выбрать GRuB for DOS.
- Нажать по кнопке Install / Config.
- Закрыть программу Bootice.
- В поле Windows 2000/XP/2003 указать путь к установочным файлам Windows xp.
- Нажать по кнопке GO и ждать окончания записи.
Также опытные пользователи могут найти для себя много дополнительных настроек, для того чтобы создать более адаптивную загрузочную USB карту для конкретных задач и конфигураций.
UltraISO
UltraISO – это наиболее популярная программа, которая помогает создать загрузочную USB флешку для Windows xp. Самое важное здесь – это возможность переводить обычные файлы установки в требуемый для загрузки формат ISO. Допустим, если есть физический диск с Windows xp, а ISO образа нет, то можно его легко создать:
- Вставляем диск в привод.
- Выбираем физический диск в программе.
- Жмем по Инструменты.
- Открываем Создать образ CD.
- Нажимаем кнопку Сделать и ждем несколько минут, пока создается виртуальный образ.
- Вставляем загрузочную USB в компьютер.
- Жмем по пункту Открыть в меню Файл программы UltraISO.
- Открываем виртуальный образ диска Windows xp.
- Нажимаем сверху Самозагрузка и выбираем Записать образ Жесткого диска.
- Щелкаем по кнопке Записать.
- Нажимаем Да.
Всех этих процедур вполне достаточно для того, чтобы создать флешку загрузки. Далее её нужно вставить в компьютер, в BIOS выбрать загрузку с USB, и процесс инсталляции запустится. Для каждого компьютера предусмотрена специальная кнопка для входа в меню BIOS. Можно прочитать при загрузке, что требуется нажать, чтобы попасть туда. Естественно, каждый производитель подразумевает свой порядок действий. Следует помнить, что после загрузки с флешки нужно опять вернуть загрузку в BIOS на жесткий диск. Иначе каждый раз компьютер будет начинать свою работу с USB носителя.
Принцип программ для записи одинаков. Нужно выбирать образ системы и носитель, на который требуется записать. Так что, поняв алгоритм работы, например программы UltraISO, можно легко разобраться и в аналогичных приложениях. Загрузка с USB позволяет избежать проблем, связанных с поломкой привода дисков или вообще его отсутствием. Теперь не нужно искать затертые диски, чтобы поставить себе операционную систему Windows xp. Достаточно запустить, например, UltraISO, и за пару минуть создать любую загрузочную флешку с нужными параметрами работы.
Многим владельцам ноутбуков требуется установить Windows XP с флешки, так как их устройства слишком малопроизводительны для работы с Vista или «семеркой», а отсутствие привода лишает возможности инсталляции операционной системы с CD-диска.
На первый взгляд, установка ОС с флешки является более сложным процессом, нежели использование установочного диска, однако в этом нет ничего трудного. Вам понадобится только установочный диск с Windows XP, доступ к ПК и, конечно же, USB-флеш-накопитель.
Процесс установки Windows XP с USB-накопителя можно разделить на три этапа:
- создание загрузочной флешки;
- определение очередности загрузки в BIOS;
- установка операционной системы.
Как выбрать дистрибутив Windows
Чтобы избежать множества неожиданных проблем, рекомендуется использовать для интеграции с драйверами SATA исключительно «чистые» дистрибутивы Windows XP. Множество распространенных в настоящее время сборок (Loner, Zver, Black, Game) может привести к самым разнообразным проблемам и с установкой, и с совместимостью драйверов.
Кроме того, нередко «сборки» Windows не позволяют пользователю выбрать необходимый драйвер, поэтому в ходе инсталляции в систему устанавливаются все входящие в нее драйвера, независимо от комплектации ноутбука. В результате это приводит не только к значительной потере места, но и к разнообразным глюкам.
Найти «чистую» Windows без установленных в нее дополнительных программ можно с помощью поискового запроса Windows XP SP3 MSDN.
Интеграция драйверов SATA в дистрибутив Windows XP
Прежде чем начать создание загрузочной флешки, следует интегрировать в дистрибутив драйвера SATA, что позволит операционной системе работать с жесткими дисками с помощью более быстрого интерфейса.
Учтите, что драйвера SATA необходимы не всем ноутбукам. Они требуются только для устройств на чипсетах от Intel и чипсетах от AMD 7-ой серии и выше. Чтобы интегрировать в Windows XP драйвера SATA, вам понадобится дистрибутив операционной системы и, соответственно, сами драйвера, найти которые вы можете в Интернете. С помощью архиватора 7-Zip, распакуйте iso образ Windows XP в директорию C:\WinXP.
Для этого нажмите на кнопку Извлечь и укажите путь C:\WinXP.
Также вы можете указать и любой другой путь. Интеграция драйверов Sata будет осуществляться при помощи программы nLite.
Работа с программой nLite
Устанавливаем nLite также как и любую другую программу Windows. После запуска нажимаем Далее, а затем жмем на кнопку Обзор и указываем путь к директории C:\WinXP.
В случае отсутствия ошибок в окне nLite должна появиться информация о дистрибутиве Win XP.
Указываем путь к папке с драйверами и нажимаем ОК.
Теперь перед вами должен появиться длинный список, где вы должны указать те, что подходят для платформы вашего ноутбука. Для запуска процесса интеграции нажмите Да.
Когда интеграция будет завершена, перед вами появится окно с указанным в нем размером дистрибутива.
Копирование дистрибутива Windows XP на USB-носитель
Для работы с USB-носителем воспользуемся специальной программой WinToFlash, которую можно загрузить на официальном сайте www.wintoflash.com.
В открывшемся окне программы следует установить галочку и нажать Далее. Затем необходимо указать путь к дистрибутиву Windows в первом поле для ввода и букву флешки во втором.
Соглашаемся с условиями лицензионного соглашения.
В следующем окне программа выдаст вам предупреждение о том, что информация на USB-носителе может быть потеряна. Но поскольку вы уже сохранили все данные на другом носителе, нажмите кнопку ОК для начала форматирования.
В течение следующих 10-15 минут вся необходимая информация будет записана на флешку. После того, как процесс создания загрузочной флешки будет закончен, перед вами появится соответствующее окно с указаниями о том, как действовать дальше.
Настройка первоочередности загрузки в BIOS
После того, как загрузочная флешка создана, необходимо в настройках BIOS задать первоочередную загрузку компьютера с нее, иначе установка Windows XP с флешки просто не начнется.
Чтобы войти в настройки BIOS, перезагрузите компьютер и во время перезагрузки несколько раз нажмите DEL или F2. Чтобы узнать, какую именно клавишу необходимо нажать, изучите инструкцию вашего ноутбука.
В BOIS необходимо перейти в настройки первоочередности загрузки, которые обычно располагаются во вкладке Boot. Установка первоочередности загрузки может отличаться в разных устройствах. Чаще всего для этого используются клавиши F5 или F6. Уточнить эту информацию можно во всплывающем меню или опять же в инструкции к ноутбуку.
Вам необходимо переместить флешку или карту памяти на первую позицию. Чтобы сохранить настройки и выйти из BIOS, выберете пункт Save and Exit Setup или Exit Saving Changes.
После этого ноутбук должен перезагрузиться, после чего начнется установка Windows XP. Перезагрузка ноутбука необходима, так как все настройки BIOS вступают в силу только после перезагрузки. Данные настройки хранятся в энергонезависимой памяти EEPROM.
Установка Windows XP с флешки
Установка Windows XP с загрузочной флешки ничем не отличается от установки операционной системы при помощи загрузочного диска. Однако необходимо учесть, что вследствие того, что на ноутбуке имеется только один жесткий диск, перед инсталляцией ОС необходимо скопировать все данные на другой носитель или предварительно разделить физический диск как минимум на два логических раздела – один для системы, другой для хранения данных.
Для начала установки необходимо просто перезагрузить компьютер после того, как в BIOS были внесены все необходимые изменения. В процессе инсталляции компьютер может несколько раз перезагружаться. Вынимать флешку из USB-порта при этом не надо. Дождитесь появления перед вами рабочего стола Windows XP, только тогда установка системы будет закончена.
После того, как начнется установка операционной системы, перед вами появится следующее окно.
Чтобы принять лицензионное соглашение, нажмите F8.
После этого система предложит вам выбрать один из разделов, куда вы сможете инсталлировать систему. Будьте внимательны, так как установка в неправильно выбранный раздел приведет к тому, что все хранящиеся там данные будут уничтожены.
Если на вашем компьютере уже имеется установленная Windows, система предупредит вас об этом.
После того, как вы укажите раздел для установки в него операционной системы, перед вами появится окно, где вы сможете указать, каким образом отформатировать диск перед установкой. Наилучшим выбором для Windows XP является файловая система NTFS. Для инсталляции в раздел ОС вполне хватит быстрого форматирования. Подтвердите свой выбор клавишей Enter.
Индикатор процесса покажет ход форматирования.
Установка Windows XP с флешки начнется автоматически. Ничего нажимать не нужно.
Настройка Windows XP
Во время установки систем предложит вам выбрать раскладку клавиатуры, языки и другие параметры.
Также вы можете ввести логин и пароль администратора, который понадобится вам для доступа к определенным функциям.
Дождитесь окончания установки, когда все файлы системы будут полностью скопированы на жесткий диск.
После того, как операционная система будет установлена, зайдите в настройки и установите необходимые параметры экрана.
Поиск и установка драйверов на Windows XP
Установка драйверов – это следующий этап окончательной установки и настройки операционной системы, без которого невозможна полноценная работа компьютера. Как вы видите, разрешение и четкость монитора оставляют желать лучшего, настроить сетевые соединения и выйти в интернет не получается, звук полностью отсутствует, а Wi-Fi не работает.
Драйвера представляют собой компьютерную программу, предназначенную для обеспечения связи операционной системы и аппаратной части различных устройств. Как и ПК, в состав любого ноутбука входят различные комплектующие – сетевая карта, видеокарта, картридер, Wi-Fi адаптер материнская плата и т.д. Чтобы обеспечить их правильную работу, необходимо установить в систему драйвера от производителя каждого устройства.
Где найти драйвера для компонентов ноутбука?
Как правило, все драйвера, необходимые для правильной работы устройства, поставляются на CD-дисках, вместе с документацией к ноутбуку. Достаточно просто скопировать имеющиеся там программы на USB-носитель, перенести их на жесткий диск и установить в систему. Установка драйверов ничем не отличается от инсталляции любых программ Windows и не должна вызвать трудностей. Не забывайте выполнять перезагрузку компьютера после установки каждого драйвера.
Более сложной ситуацией является отсутствие прилагающихся к ноутбуку драйверов, которое может быть связано, к примеру, с потерей или порчей CD. В этом случае все необходимые драйвера придется найти в Интернете, на сайтах производителей устройств.
Определение производителей и моделей устройств
Самый простой способ определения модели устройств – это просмотр соответствующих данных в программе Aida64 (бывший Everest). Для того чтобы узнать то, какие устройства установлены на вашем ноутбуке, перейдите на вкладку по адресу Устройства -> Устройства Windows.
В правой части окна будет выведен список всех драйверов, установленных в системе. Если драйвер отсутствует, то возле названия устройства будет расположен желтый вопросительный знак.
Выделите название устройства, и в нижней части окна появится вся необходимая информация о нем. Название компонента будет указано в строчке PCI-устройство. Сохраните список названий всех устройств без установленных драйверов в текстовый блокнот или просто перепишите их на бумажку.
После этого вам останется только перейти на сайт каждого производителя и ввести в форму поиска название своего устройства. Скачайте драйвер на свой компьютер и установите как обычную программу. Этот способ удобен еще и тем, что позволяет получить последние версии всех драйверов, тогда как на прилагающихся к ноутбуку дисках могут быть уже не последние их версии. Операционная система Windows XP готова к работе.
Недавно испытал установку винды на флешку.
В первую очередь понравилась тишина в работе ноутбука.
Почти полная тишина достигается с помощью остановки HDD.
Ну и собстенно, ставил ради спортивного интереса.
Многие поинтересуются, зачем нужен Windows на флешке?
Перечислю небольшой список, зачем это нужно.
— возможность использования в условиях, где HDD не может быть использован (тряски, температуры).
— вопрос безопасности, когда не желательно оставлять свои данные на компьютере а доступа к
HDD нету (опечатан корпус и т.п.)
— резервная система в случае поломки HDD;
— когда на компьютере установлена Vista, но иногда есть потребность в XP
и многие другие варианты
Цена на flash накопитель сейчас небольшая, и возможность за 20-30$ купить флешку на 8 Gb,
50$ — 16 gb очень даже заманчивая.
Как устанавливать?
0. Для установки нужно иметь статус не ниже продвинутого пользователя, серийник для Windows XP SP2 VL.
1. Записать образ на диск.
2. Отформатировать флеш-накопитель в FAT, FAT32 или NTFS. Я выбрал тип NTFS, со сжатием данных
3. Начать установку с диска. (не за быв, при этом выставить загрузку с флешки в bios-e)
При этом HDD желательно физически отключить (а то загрузчик может быть записан на HDD).
4. После выбора дисков и копирования файлов, желательно что б HDD был подключен.
5. Около 20 раз за время установки будет надпись «данное оборудование не тестировалось в microsoft, продолжить?»
Отвечать «ДА»
6. В принципе после установки Windows должен запуститься без вопросов. лично у меня так было
Но если не будет запускаться, то зайти в безопасный режим. и установить с диска, папки adds USBootAg . Так же для полной работоспособности всех программ рекомендую вместо usb накопителя установить Hitachi Microdrive, подробней в документе Работа с USB Flash как с жёстким диском.
7. Если оперативной памяти более 388 mb, рекомендую отключить файл подкачки (win+break->дополнительно->быстродействи е-параметры->дополнительно->изменить->за дать без файла подкачки)
8. Если всё прошло по инструкции, должен получиться полностью рабочий Windows XP SP3
У меня на 2 Gb флешке установлен windows(папка dllcache удалена) и
-Adobe reader 8.1, flash 10
-Daemon Tools
-K-Lite 4.1.7
— Mozilla Firefox 3 и дополнения
-.Net framework 1.1, 2.0sp1 и все остальные обновления с виндус апдейт (ie7, заплатки, виндус медия плеер 11, directX9c)
-Nero 7 Premium (burning rom, express, cover designer)
-Open Office 3 полный
-Punto Switcher
-XnView
-WinRar
-Дрова на ноут
-Тема висты
-Пачка мелкого софта
Благодаря NTFS сжатию, получил размер установленного софта 1,64 ГБ
и еще 240 мб свободно.
Сталкер ЧН запустился, поиграл немного, естественно игра была на винте.
В общем поэкспериментируйте, вдруг понравится;-)
… только присмотритесь внимательней к пункту 0 установки
Загрузочная флешка Windows XP — Компьютерная помощь. Ремонт компьютеров и ноутбуков в Новосибирске
Несмотря на то, что этой операционной системе уже десять лет, вопрос о том, как создать загрузочную флешку Windows XP является более актуальным (судя по информации поисковиков), чем тот же вопрос для более новых версий Windows. Предполагаю, это вызвано тем, что большинство программ, предназначенных для создания загрузочных USB носителей, не создают таковые для Windows XP. Также, думаю, многие владельцы слабых нетбуков желают установить Windows XP на свои портативные компьютеры, а единственный способ сделать это — установить его с флешки.
WinToFlash — пожалуй, самый простой способ создания загрузочной флешки Windows XP
Примечание: в комментариях сообщают, что WinToFlash может устанавливать дополнительное ненужное ПО. Будьте внимательны.
После первого запуска программы для создания загрузочной флешки Windows XP WinToFlash Вам будет предложено принять соглашение пользователя, покажут рекламу и после этого Вы увидите главное окно программы:
Создать загрузочную флешку Window XP можно либо с помощью мастера (в программе все на русском языке), который проведет Вас через весь процесс, либо следующим образом:
- Открыть вкладку «Расширенный режим»
- Выбрать пункт «Перенос программы установки Windows XP/2003 на накопитель (он и так выбран по умолчанию). Нажать «Создать».
- Указать путь к файлам Windows — это может быть смонтированный в системе образ диска с Windows XP, компакт-диск с операционной системой или же просто папка с файлами установки Windows XP (которую можно получив, например, открыв образ ISO в любом архиваторе и распаковав в нужное место).
- Указать, какую флешку будем превращать в загрузочную (Внимание! Все файлы на флешке будут удалены и, скорее всего, не будут подлежать восстановлению. Сохраните все важные данные).
- Ждать.
Таким образом, сделать флешку с дистрибутивом операционной системы Windows XP в программе WinToFlash одинаково легко как с помощью мастера, так и в расширенном режиме. Единственное отличие, в расширенном режиме Вы можете настроить другие параметры, выбрать тип загрузчика, установить исправление ошибки stop 0x6b session3_initialization_failed и многие другие. Для большинства пользователей никаких параметров менять не требуется, достаточно описанных выше действий.
Скачать WinToFlash можно скачать на официальном сайте разработчика http://wintoflash.com/home/ru/, но стоит быть внимательным — не используйте веб-установщик со страницы загрузки, а воспользуйтесь загрузкой по http или ftp с официального сайта с той же страницы.
WinSetupFromUSB — более функциональный способ
Несмотря на то, что вышеописанный способ изготовить установочную флешку с Windows XP является очень простым и удобным, лично я использую для этих и для многих других целей (например, для создания мультизагрузочной флешки) бесплатную программу WinSetupFromUSB.
Рассмотрим процесс создания загрузочной флешки XP с помощью WinSetupFromUSB.
- Запустите программу, флешка уже вставлена в USB порт компьютера
- В списке устройств выберите путь к Вашей флешки (если подключено несколько USB накопителей), нажмите кнопку Bootice.
- В появившемся окне Bootice нажмите «Perform format», выберите пункт USB-HDD mode (Single Partition) и подтвердите выполнение форматирования (все данные с флешки будут удалены).
- После завершения процесса форматирования нажмите кнопку «Process MBR» и выберите пункт «GRuB for DOS», затем нажмите кнопку «Install / Config». По завершении, закройте программу Bootice.
- В WinSetupFromUSB, в поле Windows 2000/XP/2003 укажите путь к файлам установки Windows XP (это может быть смонтированный образ ISO, диск с Win XP или папка с файлами установки). Нажмите кнопку «Go» и дождитесь окончания создания загрузочной флешки.
На самом деле, программа WinSetupFromUSB предлагает опытному пользователю значительно больше функций для создания загрузочных носителей. Здесь мы рассмотрели ее лишь в контексте темы инструкции.
Надеюсь, этих способов окажется достаточно для Ваших целей.
Как создать мультизагрузочный USB-накопитель (Windows 7 и XP)
Обновление : это руководство больше не работает. Следуйте последнему руководству по созданию мультизагрузочной USB-флешки с Windows 7 и Windows XP.
Прочитав наши инструкции по установке Windows 7 с USB и установив Windows 7 на внешние жесткие диски, несколько читателей спрашивали нас о создании мультизагрузочного USB с XP и Windows 7 на нем.
В этом руководстве мы покажем вам, как создать мультизагрузочный USB-накопитель Windows с Windows XP и Windows 7.Когда у вас будет этот мультизагрузочный USB-накопитель, вы сможете установить XP и Windows 7 с USB-накопителя.
Необходимые вещи:
1. USB-накопитель объемом не менее 4 ГБ
2. Установочный DVD-диск Windows 7
3. Установочный CD / DVD с Windows XP
Создание мультизагрузочного USB-накопителя Windows 7 и XP
1 . Подключите USB-накопитель к компьютеру с Windows и переместите данные, хранящиеся на USB-накопителе, в более безопасное место.
2 . Загрузите файл WinSetupFromUSB Zip, распакуйте его содержимое на рабочий стол. Откройте папку, щелкните правой кнопкой мыши файл WinSetupFromUSB (.exe) и выберите Запуск от имени администратора .
3 . После запуска инструмента выберите следующие параметры:
# Съемный
# Windows будет установлена в \ WINDOWS
Также убедитесь, что ваша USB-флешка отображается в поле USB Disk Selection .Когда вы закончите с вышеупомянутыми задачами, нажмите кнопку RMPrepUSB .
4 . Это запустит инструмент RMPREPUSB . В этом инструменте вам нужно будет включить указанные ниже параметры.
A. Убедитесь, что ваша флешка выбрана в первом поле
B. В разделе «Параметры загрузки» выберите XP / BartPE bootable [NTLDR]
C. В разделе File System and OverRides выберите Boot as HDD (C: 2PNST) и NTFS options
Д.Выберите File -> USB option в окне Image Tools
.Наконец, нажмите кнопку Prepare Drive , чтобы увидеть сообщение от инструмента. Нажмите кнопку Ok . На следующем экране также нажмите кнопку Ok .
5 . Подождите несколько минут, пока в командной строке не появится сообщение « Operation Completed ».
6 . Закройте инструмент PREPUSB.
7 .Вставьте ваш CD / DVD с XP в оптический привод. В инструменте WinSetupFromUSB нажмите кнопку Browse рядом с полем Windows 2000 / XP / 2003 Source , чтобы перейти к установочным файлам XP, имеющимся на вашем CD / DVD. Кроме того, если у вас есть установочные файлы XP на локальном диске, вы можете перейти в эту папку.
8 . Нажмите кнопку Go и подождите несколько минут, чтобы увидеть следующий экран:
Нажмите кнопку Ok .Извлеките CD / DVD с XP из оптического привода и вставьте DVD с Windows 7.
9 . Выберите вариант Vista / 7 setup / PE / RecoveryISO и перейдите в папку с установочными файлами Windows 7. Наконец, нажмите кнопку Go . Обратите внимание, что эта операция может занять несколько часов. Не закрывайте приложение, если в строке заголовка отображается сообщение «Не отвечает».
10 . Дождитесь сообщения Done , прежде чем нажимать кнопку Exit.
11 . Пришло время загрузить отсюда еще один небольшой файл с именем Bootfiles. Распакуйте содержимое на рабочий стол. Скопируйте файлы menu.lst и winsetup.lst на USB-накопитель и замените старые файлы новыми. Нажмите кнопку « Копировать и заменить », когда появится сообщение «Копировать файл».
12 . Ваш мультизагрузочный USB-накопитель готов. Перезагрузите компьютер и начните установку XP или Windows 7 с USB.
Примечание: Когда вы выбираете установку Windows XP на экране загрузки, вы увидите два варианта:
Первая часть установки Windows XP
Вторая часть установки Windows XP
Вы должны выбрать первую часть установки Windows XP, но при следующих перезапусках вы выбираете вторую часть установки.
Спасибо Джамалу….
Обновление: Это руководство больше не работает.Мы опубликовали новую статью с еще более простыми шагами. Ознакомьтесь со статьей о том, как создать мультизагрузочную флешку для Windows 7 и Windows XP.
простой способ установить Windows XP с флешки
Процесс установки Windows XP немного отличается от Windows 7 или Windows 8, поскольку Microsoft не разрабатывает Windows XP для установки с USB-накопителя. Вы можете установить Windows 7 или 8 прямо с USB-накопителя, потому что Microsoft создает инструмент под названием Windows 7 USB / DVD Download Tool, и если вам нужна более простая программа, вы можете использовать WinToBootic для ее создания.на флешку установим Windows 7/8 boot. Однако официального приложения от Microsoft для создания установщика загрузочной флешки для Windows XP не существует.
- 20 способов создать лучшую загрузку с USB
Если вы хотите установить Windows XP с USB-накопителя, например, WinToFlash или Komku USB, доступен ряд сторонних приложений. Эти приложения, безусловно, могут создавать загрузочную флешку, но Komku USB слишком сложен, и WinToFlash требует установки надстройки к браузеру (некоторые типы рекламного ПО).Когда вы не можете идти в ногу с инструкциями Komku USB или WinToFlash, WinSetupFromUSB станет вашим спасательным решением.
WinSetupFromUSB — это небольшое программное обеспечение, разработанное Ilko. Пользователи могут создать загрузочную флешку для легкой установки Windows XP . Установка не требуется, просто дважды щелкните файл .exe, выполните следующие действия, чтобы создать установщик USB-накопителя, который может запускать Windows XP с помощью WinSetupFromUSB.
Шаг 1: Загрузите WinSetupFromUSB.
Шаг 2: Распакуйте> откройте WinSetupFromUSB.
Шаг 3: Выберите USB-накопитель> выберите « Автоформатировать с помощью FBinst »> перейдите к оптическому приводу, содержащему установочный компакт-диск Windows XP> Щелкните GO .
Шаг 4: Установщик USB-накопителя Windows XP готов к использованию. Если вы хотите использовать USB-накопитель для установки Windows XP, убедитесь, что вы изменили порядок загрузки в BIOS (USB-накопитель в качестве первого варианта загрузки).
Желаю всем успехов!
Как установить Windows XP с помощью флэш-диска
В этой статье мы шаг за шагом рассмотрим, как установить Windows XP Professional на настольный или портативный компьютер с помощью USB.
Как установить Windows XP Professional на ПК
Прежде всего, Microsoft прекратила поддержку Windows XP с 2014 года. Поэтому мы рекомендуем использовать более новую операционную систему Windows. Целью этой статьи является то, что некоторые пользователи все еще хотят использовать систему Windows XP.
Хотя Windows XP является устаревшей операционной системой, программы, разработанные для управления некоторыми устройствами, поддерживают только Windows XP, поэтому пользователи не обновляют свои компьютеры до Windows 7 или Windows 10.
Вы можете установить систему XP на ваш старый компьютер с загрузочной флешкой. В результате вы можете установить его без установочного носителя CD / DVD.
Пошаговая инструкция по установке Win XP Professional
Для установки вам потребуется как минимум 4 ГБ флэш-памяти и программа под названием Rufus.Подготовить установочный носитель Windows с помощью Rufus так же просто, как настроить программу.
Выполнив действия, описанные в этой статье, можно таким же образом установить другие версии XP.
Сначала загрузите Rufus, программу создания USB-накопителя для установки, на свой компьютер, а затем создайте загрузочный установочный носитель.
После создания установочного USB-носителя Windows откройте настройки BIOS своего компьютера и настройте USB-накопитель, подключенный к компьютеру, как 1-й вариант в последовательности загрузки.Если он не загружается с USB, настройте 1-й вариант конфигурации жесткого диска как USB-накопитель, перезагрузите компьютер и повторите попытку.
Выполните следующие действия, чтобы собрать Windows XP Professional на вашем компьютере.
Шаг 1
После загрузки компьютера с флэш-памяти вы увидите мастер установки Windows XP Professional. В окне мастера установки нажмите Введите , чтобы продолжить установку.
Шаг 2
Нажмите F8 , чтобы принять лицензионное соглашение Win XP.
Шаг 3
Вы сможете увидеть диск или диски, установленные на вашем компьютере, как показано ниже. На этом шаге вы должны настроить параметры раздела диска. Например; Если у вас есть жесткий диск емкостью 500 ГБ, вы можете настроить до 100 ГБ в качестве диска C: , выполнив разбиение на этот диск, и вы можете установить операционную систему XP на этот диск C.
Если вы используете весь диск на этом этапе, вы также можете выполнить разбиение диска.В этой статье мы будем использовать весь диск для установки чистой Windows. Нажмите C , чтобы продолжить создание раздела.
Шаг 4
На этом шаге вы можете настроить размер диска. Если у вас небольшой диск, мы рекомендуем использовать весь диск. Нажмите Введите , чтобы выделить диск.
Шаг 5
После создания нового раздела нажмите Введите на диске C :, чтобы начать установку.
Шаг 6
Вам необходимо отформатировать диск для установки. Для этого нажмите . Введите на . Отформатируйте раздел с помощью параметра NTFS file system (Quick) .
Шаг 7
Подождите, пока мастер установки отформатирует диск.
Шаг 8
После форматирования подождите, пока XP скопирует необходимые файлы. Это время обработки зависит от производительности вашего компьютера.
Шаг 9
После того, как файлы, необходимые для установки, будут скопированы, ваш компьютер перезагрузится. Если вы хотите перезагрузить компьютер напрямую, нажмите Введите .
Шаг 10
Открывается операционная система Windows XP…
Шаг 11
Дождитесь продолжения установки.
Шаг 12
В окне Язык и региональные стандарты нажмите кнопку Настроить , чтобы выбрать или изменить свое текущее местоположение.После этого нажмите Далее .
Шаг 13
В окне Personalize Your Software введите имя пользователя и название организации для операционной системы, затем щелкните Next .
Шаг 14
В окне «Имя компьютера и пароль администратора» введите имя своего компьютера. Если вы хотите создать пароль администратора, введите и подтвердите пароль администратора.
Щелкните Next , чтобы продолжить установку.
Шаг 15
В окне Date and Time Settings настройте часовой пояс своего региона и нажмите Next .
Шаг 16
Оставьте параметр Typical Settings выбранным по умолчанию в окне Networking Settings и нажмите Next .
Шаг 17
Продолжите с первой опцией в окне Workgroup или Computer Domain .Если существующая служба Active Directory работает в вашей существующей сетевой среде и вы хотите сделать свой компьютер членом домена, вы можете продолжить с вариант 2 .
Если вы собираетесь использовать компьютер Win XP только в личных целях, выберите Workgroup и нажмите Next .
Шаг 18
Завершение установки…
Шаг 19
После завершения установки ваш компьютер перезагрузится и будет подготовлен рабочий стол…
Шаг 20
Щелкните OK , когда вы увидите окно Display Settings .
Шаг 21
В окне Monitor Settings нажмите кнопку OK .
Шаг 22
В окне Добро пожаловать в Microsoft Windows нажмите кнопку Next , чтобы настроить некоторые параметры для вашего компьютера.
Шаг 23
Чтобы настроить необходимые параметры безопасности более подробно в окне Help Protect Your PC позже, отметьте Сейчас и нажмите Далее .
Шаг 24
Нажмите кнопку Пропустить , чтобы пропустить проверку подключения к Интернету.
Шаг 25
В окне Register to Microsoft выберите No, not at this time и нажмите Next .
Шаг 26
В окне Who Will Use This Computer введите свое имя пользователя еще раз и нажмите Next .
Шаг 27
Microsoft благодарит вас за использование Win XP . Щелкните Finish , чтобы завершить установку.
Step 28
Ваш рабочий стол скоро появится…
Step 29
Вы установили Windows XP на свой компьютер шаг за шагом с помощью флэш-диска! Первый экран, который вы увидите после завершения настройки операционной системы, выглядит следующим образом!
Final Word
В этой статье мы рассмотрели, как выполнить установку Win XP с USB-накопителя без подключения к компьютеру компакт-диска.После завершения установки Windows первое, что вам нужно сделать, это установить драйверы для оборудования вашего компьютера. После установки драйверы готовы к работе на вашем компьютере! Спасибо, что подписались на нас!
Статьи по теме
♦ Как установить Windows 7
♦ Как установить Windows 10
♦ Как найти пароль WiFi в Windows 10
♦ Что такое DHCP?
♦ Как установить Windows 7 с помощью VMware
Как установить Windows XP
Заявление об отказе от ответственности в отношении Windows XP
Windows XP — это операционная система, официальная поддержка которой со стороны Microsoft отсутствует с 8 апреля 2014 года.ДАННУЮ ОПЕРАЦИОННУЮ СИСТЕМУ БОЛЬШЕ НЕ РЕКОМЕНДУЕТСЯ ИСПОЛЬЗОВАТЬ. Существует множество известных уязвимостей, из-за которых ваш компьютер подвергается атакам безопасности и вирусов. Вы подвергаете риску не только себя, но и других, если ваш компьютер используется для нападения на других.
ОС, альтернативная Windows XP
Как объяснялось ранее, это больше не рекомендуется для Windows XP.
Лучшей альтернативой будет обновление до последней версии Microsoft, если это возможно. Многие старые компьютеры не поддерживают эти более тяжелые версии SO, поэтому, если это ваш случай, вам следует поискать последнюю версию операционной системы, отличной от Windows, или приобрести новый компьютер.
Среди бесплатных легких дистрибутивов Linux есть много доступных, таких как описанные в этом посте. По моему собственному опыту, я установил Lubuntu на ноутбук 2004 года, и он работал очень медленно; однако при установке Windows XP на том же ноутбуке он загружался и работал без сбоев. Значит, найти хорошую альтернативу оригинальной ОС было непросто. Lubuntu хоть и легкая, но не самая легкая из всех доступных. Если вы ищете еще более легкую ОС, вы можете попробовать Puppy Linux (на основе Slackware), LXLE или TinyCore.
Альтернативная поддержка для Windows XP
Есть несколько проектов по предоставлению неофициальной поддержки для существующих компьютеров с Windows XP.
Если вам интересно, проверьте MyTDT-Mysoft.
Пошаговая процедура установки
1. Загрузите образ Windows XP
По-прежнему существуют неофициальные веб-сайты, на которых можно загрузить оригинальный образ Windows XP.
Помните, что у вас должен быть оригинальный серийный номер Windows XP. Вы можете найти информацию о том, как ввести серийный номер, по этой ссылке {испанский}.
Например, если вы ищете 32-разрядную версию на испанском языке, ее можно загрузить здесь.
2. Создайте загрузочный USB-накопитель с образом Windows XP
Вы можете использовать программное обеспечение Rufus на современном компьютере под управлением Windows для создания загрузочного USB-накопителя с образом Windows XP.
Просто скачайте и установите приложение, выберите файл и USB-накопитель, и программа создаст загрузочную Windows XP с
3. Настройте компьютер для загрузки с USB-накопителя
Нажмите кнопку «Выбрать загрузочный диск» при загрузке компьютера, чтобы выбрать загрузочный диск.Обычно это F12.
Этот параметр иногда отключен по умолчанию, и его необходимо активировать из меню BIOS.
4. Выберите USB с Windows XP в качестве загрузочного диска
Когда откроется меню «Выбрать загрузочный диск», выберите «USB с Windows XP в качестве загрузочного диска».
5. Установите Windows XP
Следуйте инструкциям на синем экране, чтобы установить операционную систему. Возможно, вам потребуется дважды загрузить компьютер.
6. Установите драйверы
Многие драйверы не могут быть установлены автоматически.Поскольку Центр обновления Windows больше не доступен, вам нужно будет получить и установить эти драйверы автоматически.
Если вам повезет, производитель все же может предложить загрузить оригинальные драйверы, совместимые с Windows XP, для вашего компьютера. В противном случае вы можете попытаться получить их у третьего лица.
Когда я установил Windows XP на ноутбук Latitude D505, он не распознал большую часть драйверов автоматически. Это включало разъемы Wi-Fi и Ethernet. К счастью, Dell по-прежнему предлагает соответствующие драйверы для Windows XP по этой ссылке, поэтому я мог загрузить их на USB-накопитель и установить на старый ноутбук.
7. Установите поддерживаемый браузер
Большинство известных веб-браузеров (Firefox, Internet Explorer, Chrome, Edge) больше не поддерживают Windows XP. Желательно установить один из оставшихся браузеров, которые получают поддержку этой ОС (хотя, опять же, не рекомендуется использовать Windows XP).
При просмотре из браузера Windows XP по умолчанию вы получите сообщение об ошибке «Соединение не защищено» (ERR_CERT_INVALID). Если браузер основан на Chromium (например, Chrome, UC Browser, Baidu Spark Browser и т. Д.)) есть способ игнорировать эту ошибку. Щелкните правой кнопкой мыши ярлык приложения на рабочем столе, выберите «Свойства» и добавьте следующий суффикс в конце поля «Назначение»:
--ignore-certificate-errors
Опять же (и, наконец), вы немного рискуете при просмотре из Windows XP.
8. Установите антивирус
Некоторые антивирусы все еще совместимы с Windows XP. avast — один из примеров.
Внешние ссылки
О pmgallardo
Я изучал компьютерные науки в Университете Саламанки.С тех пор я работал сначала разработчиком, а затем консультантом по SAP. Этот блог посвящен проблемам, с которыми я сталкивался при использовании компьютеров, и, что более важно, решениям, которые я нашел. Всякий раз, когда я сталкиваюсь с проблемой и внезапно у меня появляется вспышка, которая приводит меня к решению, я документирую свои открытия в посте.Установка Windows XP с помощью USB-флеш-накопителя
Съемные флеш-накопители — в значительной степени одна из самых удобных маленьких технологий, появившихся за последние пару лет.Они бывают разных форм, а размер их хранилища может варьироваться от жалких 128 МБ до колоссальных 32 ГБ. И вы не ограничены тем, что вы можете поместить на эти устройства. Это заставило меня задуматься сегодня. Я регулярно устанавливаю свежие копии Windows на новые ПК, поэтому я ищу любой способ увеличить скорость выполнения моей работы без ущерба для качества, конечно.
Итак, я подумал, что с сегодняшней скоростью флэш-накопителей можно было бы установить Windows XP на эти ПК гораздо быстрее, чем с оптических носителей (CD / DVD).Кроме того, со всеми материнскими платами, которые я использую, я всегда удостоверяюсь, что они поддерживают загрузку с USB, поскольку это очень удобная функция. Поэтому я решил изучить различные руководства, которые можно найти в Интернете. Первоначально предназначенный для EEEPC, я нашел руководство, которое смог понять. Из-за того, как это было написано, мне потребовалось больше 10 минут, чтобы понять всю процедуру, и я уверен, что среднестатистический компьютерщик будет полностью сбит с толку, прежде чем дойдет до второй строчки, просто из-за полного отсутствия объяснений со стороны. создателя руководства для тех, кто обычно этим не занимается.
В любом случае, как и во всех руководствах, вы должны понимать, что существует определенный риск, связанный с процедурами, которые я собираюсь предоставить вам, и что вы используете это руководство на свой страх и риск; Я не буду нести ответственности за любой ущерб, нанесенный вашему оборудованию, если что-то пойдет не так. Это потребует использования командной строки и может повредить вашу флешку. Хотя я считаю, что шансы на то, что это произойдет, весьма невелики, вероятность есть всегда, поэтому я подумал, что предупрежу вас, прежде чем вы решите, будете ли вы использовать мое руководство.Теперь, когда любезности не были в стороне, перейдем к делу. Прежде чем мы сможем начать эту процедуру, необходима некоторая подготовка. Прежде всего, вам необходимо убедиться, что у вас есть в наличии:
- Немодифицированная легальная копия Windows XP Home или XP Professional
- USB-накопитель (рекомендуется 2 ГБ — минимум 1 ГБ)
- Материнская плата, способная загружаться с USB-накопителя (если не уверены, обратитесь к руководству по материнской плате)
Если у вас соблюдены все три вышеуказанных пункта, можно начинать.Просто чтобы вы знали, в этом процессе ваша USB-флешка будет отформатирована, поэтому не используйте USB-накопитель, содержащий жизненно важные для вас данные. Что касается материнской платы, которая может загружаться с USB-накопителя, большинство современных материнских плат предлагают это как стандартную функцию. Если вашей материнской плате меньше двух лет, скорее всего, ваша материнская плата поддерживает эту функцию.
Хорошо, теперь мы убедились, что ваш компьютер поддерживает установку XP с USB-диска. Следующее, что нам нужно сделать, это загрузить и извлечь три инструмента, которые помогут нам в этой процедуре.Вы можете найти ссылки для загрузки этих файлов ниже:
- USB_Prep8
- PEtoUSB
- Bootsect
Я предлагаю вам загрузить эти файлы прямо в корень вашего жесткого диска. Другими словами, сохраните их в папке на том же диске, где находится ваша операционная система — для большинства людей это будет диск C :. После того, как все они будут загружены, извлеките PEtoUSB и USB_Prep8 в отдельные папки. Как только это будет сделано, вы должны взять содержимое папки PEtoUSB и скопировать его в папку USB_Prep8.Как только это будет сделано, вам следует вернуться в корень диска и извлечь Bootsect в корень диска (в этой области хранятся программные файлы и папка Windows). На данный момент нам не нужно беспокоиться о программе Bootsect, однако это просто подготовка к будущему. И в качестве другого подготовительного вопроса я предлагаю вам вставить свой компакт-диск Windows XP, создать папку в корне накопителя, назвать ее XP, а затем скопировать содержимое компакт-диска Windows XP в эту папку, так как эти файлы вам скоро понадобятся.
Хорошо, теперь, когда вся подготовка окончена, мы начнем процесс. Для завершения этого процесса потребуется в среднем около 20-25 минут, в зависимости, конечно, от скорости вашего ПК и USB-накопителя, который вы собираетесь использовать. Я должен предупредить вас, что вы НЕ должны закрывать какие-либо окна, созданные программами, которые я показываю вам, как использовать, пока вы не дойдете до той точки в этом руководстве, когда я говорю вам это сделать. Это очень важно, потому что, если вы закроете какое-либо из следующих окон, возможно, вы испортите процедуру, и вам придется начинать заново.После этого, пока вы будете следовать приведенным ниже инструкциям, все будет работать гладко.
- Перейдите в папку с именем USB_Prep8 и дважды щелкните следующее: (usb_prep8.cmd)
- Убедитесь, что вы выбрали только что созданное окно командной строки и нажмите любую клавишу, чтобы продолжить
- Запущена новая программа (PeToUSB). Не меняйте никаких настроек; просто нажмите «Пуск» и дайте ему поработать
- После завершения работы PeToUSB НЕ ЗАКРЫВАЙТЕ ни одно из окон, созданных программой
- Откройте меню «Пуск» и нажмите «Выполнить», если вы используете классическое меню «Пуск».
- Введите следующую команду в окно запуска: (CMD)]
- После того, как вы запустите эту команду, появится новое окно со словами командная строка
- При условии, что вы использовали предложенную мной настройку файла, введите следующее: (cd \ bootsect)
- Введите следующее: (bootsect / nt52: R) Замените R буквой вашего USB-накопителя
- Вы увидите сообщение (Загрузочный код был успешно обновлен на целевом томе), если все сработало правильно
- СЕЙЧАС вы можете закрыть все окна, кроме окна, созданного при запуске USB_Prep8
- Если вы закрыли все нужные окна, окно USB_Prep8 теперь будет содержать семь параметров
- Нажмите 1 на клавиатуре — откроется окно.Найдите папку XP и выделите ее. Нажмите ОК
- Нажмите 2 на клавиатуре — программа запросит неиспользуемую букву диска (например, T или Z)
- Нажмите 3 на клавиатуре — программа запросит букву USB-накопителя; введите это сейчас.
- Нажмите 4 на клавиатуре, чтобы запустить процесс USB_Prep8
- Программа спросит вас, можно ли отформатировать диск, содержащий букву, указанную вами в # 14; нажмите да
- Программа начнет копировать необходимые файлы; будьте терпеливы
- Программа спросит вас, хотите ли вы скопировать эти файлы на USB-накопитель; нажмите «Да».
- Наконец, как только он закончит копирование файлов, он спросит вас, хотите ли вы сделать флешку предпочтительным загрузочным диском. Нажмите «Да», после чего программа спросит, хотите ли вы отключить USB-накопитель. Нажмите да
Вот и все. Теперь USB-накопитель готов к установке XP на любое оборудование, поддерживаемое компакт-диском Windows XP. Однако есть некоторые незначительные отличия от установки Windows XP таким способом по сравнению с установкой с оптическим приводом, о чем я собираюсь рассказать.Конечно, как я уже говорил ранее, скорость, с которой устанавливается Windows XP, НАМНОГО быстрее при установке с USB-накопителя, чем при использовании оптического привода (CD / DVD). Но скорость достигается за счет того, что вам нужно уделять немного больше внимания самой установке. Теперь, начиная с этого момента, я собираюсь предположить, что ваша материнская плата действительно поддерживает загрузку с USB, и что вы вошли в свой BIOS и установили флэш-накопитель USB в качестве первого диска для загрузки (убедитесь, что флэш-накопитель подключается перед включением питания — помогает).Я не могу дать общий ответ на вопрос, где эта опция находится в вашем BIOS; Я предлагаю вам поискать в документации вашей материнской платы.
При условии, что он загружается с USB-накопителя, теперь вам будут показаны два варианта. Один со словами GUI и один со словами Text Mode. Сначала выберите текстовый режим. Теперь вы увидите то, что обычно видите при установке XP с компакт-диска. Просто следуйте инструкциям на экране, как всегда. Одно замечание заключается в том, что если вам нужно создать новый раздел для новой установки Windows XP, после того, как раздел будет полностью отформатирован, немедленно выключите компьютер, так как установку необходимо будет перезапустить, чтобы флеш-накопитель мог распознать структуру вашего перегородки правильно.Следуйте инструкциям ниже:
- Создайте новый раздел и отформатируйте его как обычно
- После форматирования раздела перезагрузите компьютер и, когда снова появятся параметры, выберите текстовый режим
- Выделите заново отформатированный раздел, нажмите Enter, переместитесь вниз, чтобы не вносить изменений, и нажмите Enter
Хорошо, теперь, после того, как все пройдет и компьютер перезагрузится, просто выберите в меню опцию GUI и позвольте установке Windows XP идти, как обычно.Я должен посоветовать вам НЕ ИЗВЛЕЧАТЬ USB-накопитель до тех пор, пока вы действительно не пройдете этап настройки. После того, как вы впервые загрузились в Windows XP, вы можете продолжить и извлечь USB-накопитель. Поздравляю! Вы только что установили Windows XP, и вам не нужен привод CD / DVD.
Преимущества установки с USB многочисленны, и если вы потратите время на выполнение приведенных выше инструкций, вам больше не придется беспокоиться о том, чтобы снова поцарапать компакт-диск Windows XP. Я надеюсь, что время, потраченное на написание этого руководства, поможет вам сократить время, которое вы тратите на установку Windows XP, когда это необходимо.Мир!
Создать Windows XP Live USB
Хотя Windows эволюционировала, и у нас есть Windows 7, которая, судя по обзору, довольно хороша, но по обоснованным причинам нам все еще нужна Windows XP для ПК с низкой конфигурацией и, конечно же, для скорости.Теперь у вас есть еще одна причина полюбить XP — это портативный загрузочный LIVE с USB-накопителя.
Идея XP LIVE USB интересна и на самом деле очень проста, если вы будете следовать инструкциям ниже —
Преимущество этого метода в том, что вам не понадобится здоровенный установщик XP на 700 МБ, он довольно маленький -54 МБ
Загрузите здесь и следуйте инструкциям:
Шаг 1 .Разархивируйте файл, и вы получите 7 извлеченных файлов. Первые 2 файла — это руководство на русском и немецком языках. Возможно, вы не нашли документацию на английском языке, потому что bartPE, похоже, разработан в Германии. Прежде всего, нам нужно предоставить USB-накопитель с минимальным размером 256 МБ. Если вам интересно, что такое BartPE — это утилита, с помощью которой создается этот образ. Процесс создания образа BartPE сложен, и я не обсуждаю его здесь.
Шаг 2 .Затем сделайте новое быстрое форматирование с помощью инструмента hpusbfw.exe, входящего в пакеты. Отформатируйте с помощью этой утилиты с настройками, показанными на изображении ниже.
Шаг 3. После завершения форматирования скопируйте все файлы из папки на USB-накопитель. Перезагрузите систему и убедитесь, что вы включили загрузку с USB, давая USB более высокий приоритет в настройках BIOS — пока USB-память все еще подключена. Разрешите компьютеру загрузиться с нее. Скорость процесса загрузки зависит от скорости вашего USB-накопителя.Для меня это было довольно прилично.
Шаг 4. Шага 4 нет, когда вы загружаетесь в Windows, все готово. 🙂
Фон рабочего стола по умолчанию покрыт темными изображениями bartPE. В левом углу отображается кнопка «Перейти», представляющая кнопку «Пуск» в реальной Windows. Щелкните по нему, появится список простых меню, указывающих на приложения по умолчанию, такие как Windows Wordpad, программу «Калькулятор», редактор изображений Paint и файловый менеджер под названием A43, заменяющий Windows Explorer.
Обратите внимание, что этот USB live также оснащен полной функциональностью командной строки. Это DOS на самом деле такая же, как в реальной Windows XP.
Посмотрите на картинку ниже, ссылка «О программе» из программы Paint
Отображает ту же страницу «О программе», что и в реальной Windows XP. Однако это в Германии. Не беспокойся об этом. В любом случае, вы даже не хотите это читать.
Он имеет большие преимущества, например: портативность, аварийное спасение системы и т. Д.это НЕ разрешено законом, делайте это на свой страх и риск.
Удачной переносимости!
VN: F [1.9.22_1171]
Рейтинг: 6.1 / 10 (32 поданных голосов)
VN: F [1.9.22_1171]
Рейтинг: +1 (от 3 голосов)
Создание Windows XP Live USB, 6,1 из 10 на основе рейтингов 32Накопитель eXfat не работает в Windows XP? — Крис Тейт-Дэвис
вау спасибо за долю! Моя недавно купленная флеш-память Sandisk объемом 128 ГБ, которая была предварительно отформатирована, поскольку exFAT, очевидно, сначала не работала на моей машине winxp (sp3-32bit).Он установил драйверы автоматически и нашел диск в проводнике, но без «размера» и формата «RAW». Немного погуглил, я оказался здесь.
Проблема для меня заключалась в том, что я использую «иностранную» языковую xp-версию. Поэтому я не смог установить драйверы, потому что micro $ oft не может создать универсальный установщик для всех языков; черт..! все файлы в любом случае попадут в system32!
Я заметил, что у большего количества людей в этом разделе комментариев была такая же проблема. Что ж, я нашел чертовски красивое решение! Я поделюсь им сейчас на тот случай, если с этой досадной помехой столкнутся еще больше.
1. зайдите в Run> regedit> «HKEY_LOCAL_MACHINE \ SYSTEM \ ControlSet001 \ Control \ Nls \ Language»
2. прокрутите вниз и посмотрите значения для «Default» + «InstallLanguage» — это ваш «код страны» в окнах. 0409 — это код US-ENG. Измените оба на этот номер, но перед тем, как записать свой местный код (например, 0407, если ваши окна немецкого производства).
3. Закройте regedit и перезагрузите компьютер.
4. Теперь вы сможете установить драйверы, потому что код языка будет совпадать.
5. Вам будет предложено перезагрузить компьютер, но перед этим снова войдите в regedit и верните значения к значениям по умолчанию. Если вы каким-то образом потеряли его или забыли записать, не беспокойтесь, найдите его здесь: https://docs.


 В первом сообщении есть небольшое руководство по поиску и установке нужного драйвера;
В первом сообщении есть небольшое руководство по поиску и установке нужного драйвера;