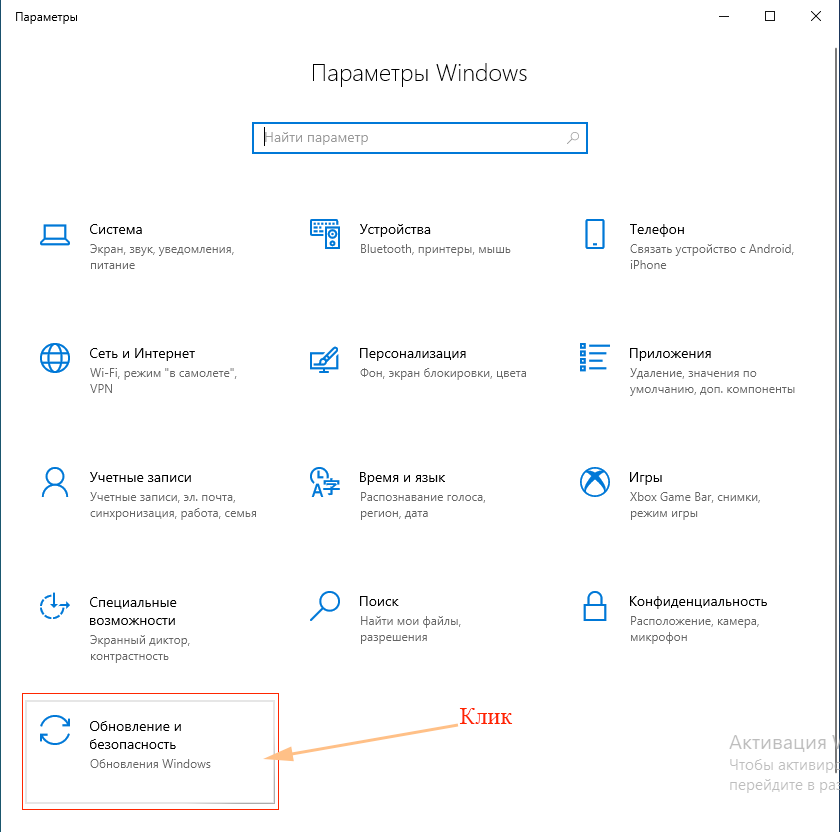Управление обновлениями в Windows
Windows 11 предлагает вам выбрать, когда и как получать последние обновления, чтобы обеспечить бесперебойную работу устройства. Если вы не готовы получить рекомендованные обновления, можно временно приостановить загрузку и установку обновлений.
-
Выберите начать >Параметры > Windows обновления.
-
Выберите время приостановки. Примечание. По достижении предела приостановки, вам потребуется установить последние обновления, перед тем как вы сможете опять приостановить их скачивание и установку.
Чтобы завершить установку обновлений, необходимо перезагрузить устройство. Если отображается запрос на перезагрузку устройства, но вы не хотите прерывать работу, запланируйте перезагрузку на более удобное время.
-
Выберите начать >Параметры > Windows обновления.
-
Выберите Запланировать перезагрузку и укажите удобное для вас время. Примечание. Вы можете настроить часы активности, чтобы устройство перезапускалось только для обновлений, если вы не используете компьютер. По обновлению, когда вы не на компьютере, в течение активного времени в Windows
Открыть Windows обновления
-
Выберите Начать >Параметры > обновление & безопасности > Windows Обновление .

Выберите Приостановить обновления на 7 дн. или Дополнительные параметры. Затем в разделе Приостановка обновлений выберите раскрывающееся меню и укажите дату, когда возобновится получение обновлений. Примечание. По достижении предела приостановки, вам потребуется установить последние обновления, перед тем как вы сможете опять приостановить их скачивание и установку.
Чтобы завершить установку обновлений, необходимо перезагрузить устройство. Если отображается запрос на перезагрузку устройства, но вы не хотите прерывать работу, запланируйте перезагрузку на более удобное время.
-
Выберите Начать >Параметры > обновления & безопасности > Windows Обновления .
-
Выберите Запланировать перезагрузку и укажите удобное для вас время.
 Примечание. Вы можете настроить часы активности, чтобы устройство перезапускалось только для обновлений, если вы не используете компьютер. По обновлению, когда вы не на компьютере, в течение активного времени в Windows
Примечание. Вы можете настроить часы активности, чтобы устройство перезапускалось только для обновлений, если вы не используете компьютер. По обновлению, когда вы не на компьютере, в течение активного времени в Windows
Открыть Windows обновления
Где хранятся обновления Windows 7, 10
При работе на компьютере случаются ситуации, когда при попытке установки накопительного обновления системы, в Центре обновления Windows появляется сообщение о том, что произошла ошибка установки обновления. С установкой данного обновления возникли проблемы, поэтому оно не было установлено на ПК.
Процесс установки обновлений Windows, при настройках по умолчанию, проходит в автоматическом режиме, пользователь может визуально наблюдать установку в Центре обновления Windows.
Примерно раз в месяц, Microsoft выпускает регулярные накопительные обновления для операционной системы Windows. В основном, это заплатки, решающие проблемы безопасности, а также исправления или улучшения для системы.
В основном, это заплатки, решающие проблемы безопасности, а также исправления или улучшения для системы.
Процесс установки обновления для операционной системы Windows проходит в два этапа: сначала на компьютер загружаются файлы обновления, а затем выполняется их установка на ПК.
В некоторых случаях, после проведения установки накопительных обновлений, появляется ошибка обновления системы. Обычно, обновление уже загружено на компьютер, но по некоторым причинам оно не было установлено.
В Центре обновления Windows отображается сообщение «Ошибка обновления», свидетельствующая о том, что на компьютер не удалось установить это обновление или несколько обновлений.
Пользователь может воспользоваться самым простым вариантом для решения этой проблемы:
- Необходимо выполнить перезагрузку компьютера.
- Затем нужно войти в «Центр обновлений Windows», а затем заново запустить поиск и установку обновлений.
В большинстве случаев, процесс повторной установки обновления завершается успешно.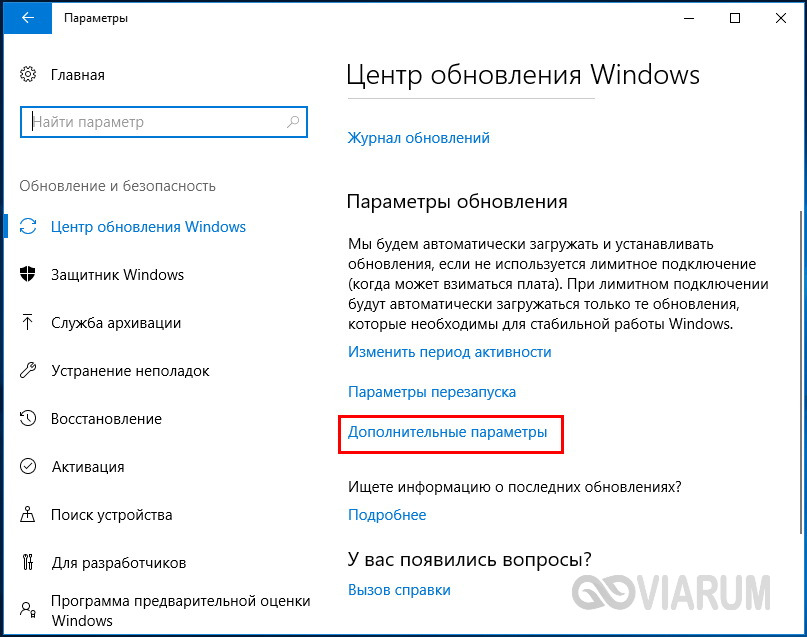
Если произошла ошибка установки обновлений Windows, или обновление повторно не установилось, возникает вопрос: можно ли удалить загруженные обновления Windows с компьютера? Да, такая возможность существует. Кроме этого, в операционной системе имеется возможности для удаления из Windows уже установленных обновлений.
Вам также может быть интересно:
- Удаление обновлений Windows 7 — 3 способа
- Как удалить последнее обновление Windows 10 — 3 способа
В этом руководстве вы найдете инструкции о том, как удалить неустановленные обновления Windows с ПК. Предложенные способы работают в операционных системах Windows 10, Windows 8.1, Windows 8, Windows 7.
Перед выполнением удаления неустановленных или поврежденных обновлений Windows, создайте точку восстановления операционной системы. В том случае, если на компьютере возникнут неполадки, с помощью заранее созданной точки восстановления, вы сможете вернуть работоспособное состояние операционной системе.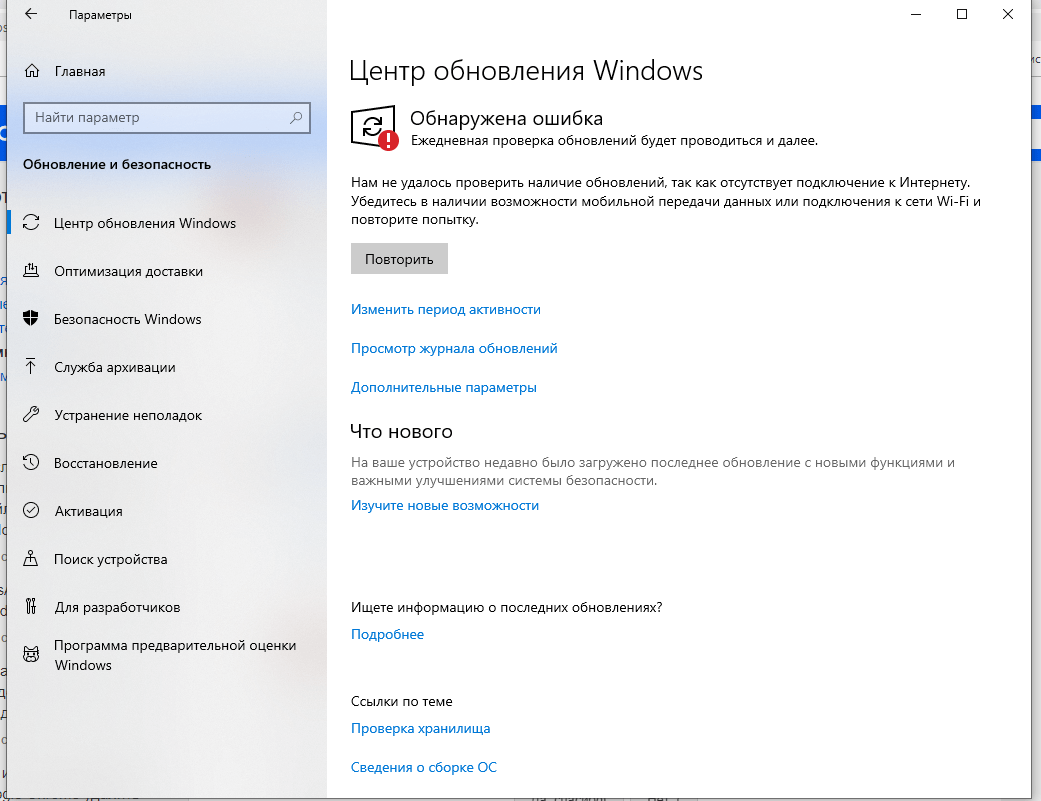
Куда скачиваются обновления Windows 10, 7
Большинство пользователей даже не представляют, где Виндовс 10 хранит обновления. Дело в том, что папка, в которую скачивается весь контент из всемирной сети, не используется в процессе загрузки и обновления операционной системы. Поэтому искать в ней необходимые файлы не стоит. В подобном случае возникает закономерный вопрос о том, куда скачиваются все обновления операционной системы.
Windows 10 нередко присылает запрос на обновление.
Чтобы сохранять и обновлять информацию, используется специальная папка SoftwareDistribution. Центр обновлений перемещает все новые данные в каталог с адресом %windir%\SoftwareDistribution\Download. После развертывания файлов происходит их перемещение в описанную выше папку.
Можно ли удалить папку Package Cache из системного раздела?
Теперь несколько слов об удалении. Что это за папка (Package Cache), немного разобрались. А вот для решения дальнейшей проблемы необходимо отталкиваться от рекомендаций разработчиков Visual Studio из корпорации Microsoft. Они не рекомендуют удалять этот каталог ни в коем случае.
Они не рекомендуют удалять этот каталог ни в коем случае.
Если же пользователь намеренно или случайно удалил эту директорию, при старте загрузки апдейтов программы он получит сообщение о том, что невозможно определить источник обновлений. То же самое уведомление появится и в ситуации, когда произошел сбой. Это и понятно: раз резервная копия отсутствует, приложение не может быть восстановлено.
Где находятся файлы обновления после установки на Windows 7, 10
Еще один важный вопрос – где хранятся обновления Windows 10. После установки системы все документы попадают в специальную директорию, которая также является скрытой для пользователя. Поэтому лучше заранее выяснить, где можно найти необходимую информацию, т. к. не всегда есть желание менять программное обеспечение.
Куда скачиваются файлы на андроид с Интернета
Если система постоянно предлагает обновиться, а делать этого не хочется, то необходимо удалить установочные файлы и некоторые апдейты. Однако для начала необходимо изменить некоторые конфигурации, чтобы получилось найти необходимое хранилище.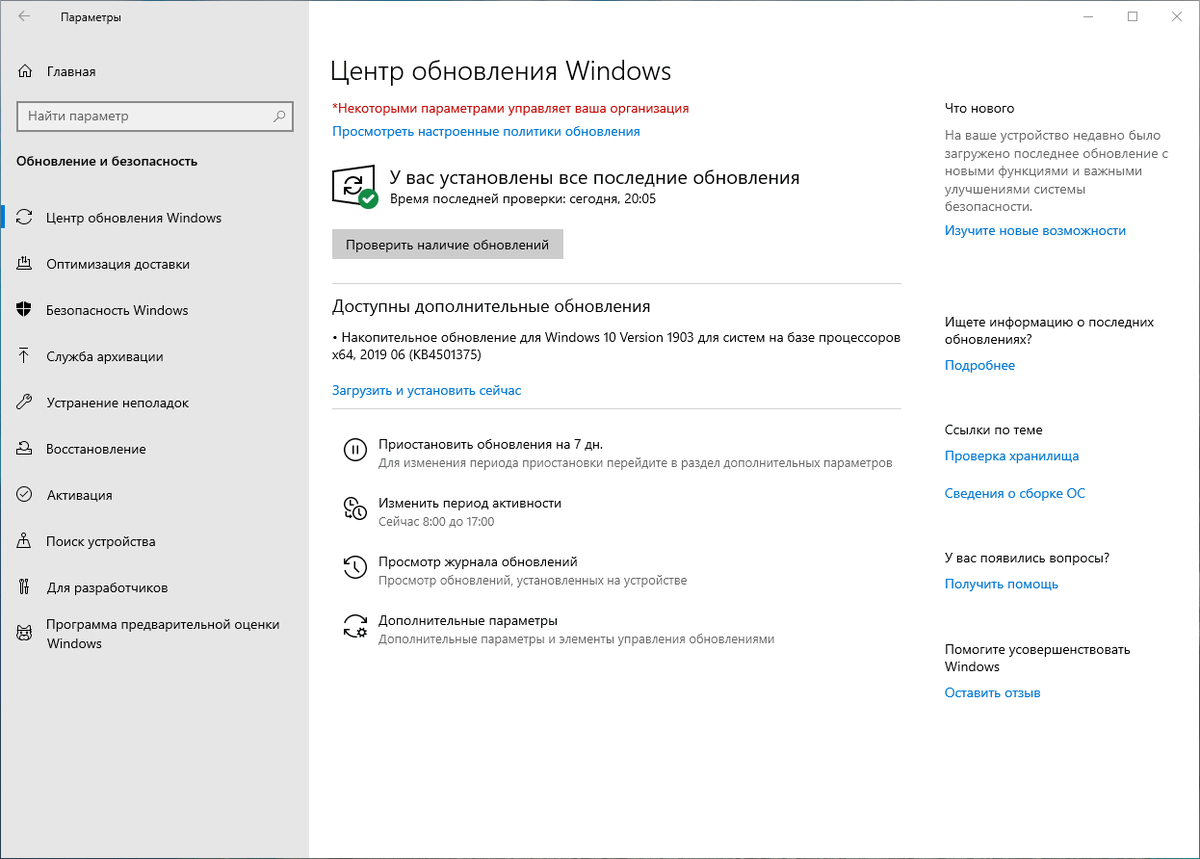
Для этого требуется выполнить следующие действия:
- Через меню «Пуск» открыть «Проводник» (это можно также сделать при помощи одновременного нажатия на клавиши Win + E).
- Выбрать вкладку «Упорядочить».
- В появившемся списке необходимо нажать на «Параметры папок и поиска».
- В новом разделе выбрать меню «Вид».
- В открывшемся окне нужно поставить галочку напротив пункта «Отображать скрытые диски, файлы, папки».
- После этого необходимо подтвердить проделанные действия.
Внимание! Если все действия выполнены правильно, то пользователю станут доступны все папки, даже те, на которых значится «Скрытые».
Все обновления можно найти на официальном сайте.
Ручное удаление
Временные файлы Windows хранятся в нескольких системных папках, откуда их можно удалить вручную. Адреса каталогов:
- С: WindowsTemp;
- C:UsersИмя пользователяApp DataLocalTemp.
Вторая папка по умолчанию скрыта.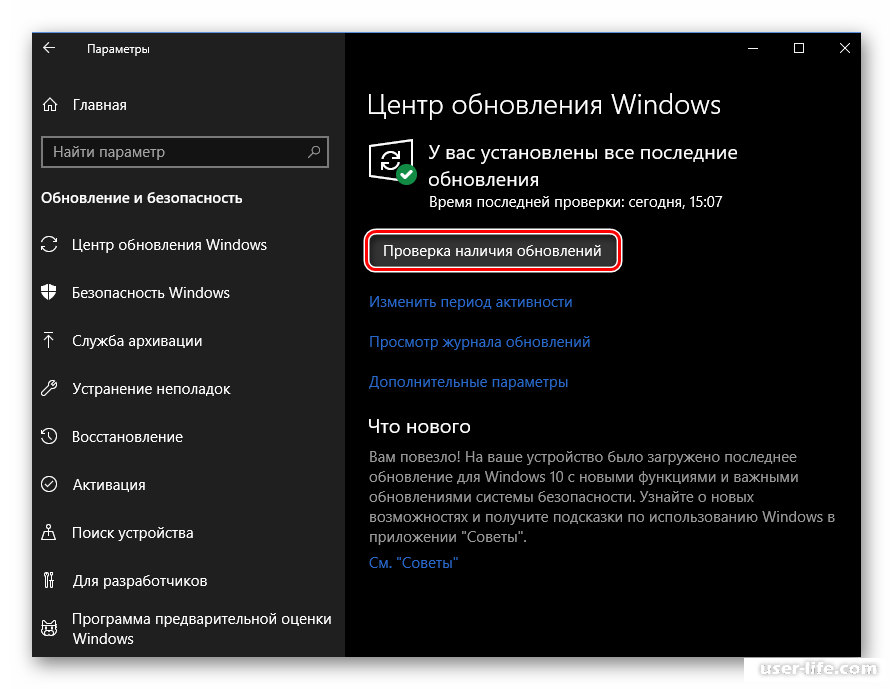 Чтобы попасть в неё, нужно разрешить показ скрытых папок в настройках или воспользоваться таким способом:
Чтобы попасть в неё, нужно разрешить показ скрытых папок в настройках или воспользоваться таким способом:
- Нажмите Win+R.
- Введите команду %AppData%.
Содержимое папок «Temp» можно спокойно удалить из системы. Однако на этом чистка не должна закончиться – еще есть временные файлы браузеров, которые тоже занимают свободное пространство на диске.
Поэтому лучше не искать отдельные папки, а воспользоваться встроенным инструментом «Очистка диска», предназначением которого является удаление временных файлов Windows 7.
Где можно искать папку, в которую скачиваются обновления Виндовс 10
«Нам не удалось завершить обновления отмена изменений» — Windows 10
Первым местом, куда Виндовс 10 скачивает обновления, является корневой каталог системного диска (тот, на который было установлено само системное обеспечение). Каталог имеет название «$Windows.~BT». Можно спокойно удалять все документы, находящиеся в нем.
Однако данная директория совершенно не подходит для того, чтобы запустить документы принудительно. При подобном действии система просто удалит все файлы.
При подобном действии система просто удалит все файлы.
Необходимую папку, где могут лежать обновления, можно также найти другим способом:
- На системном жестком диске необходимо найти директиву Виндовс,
- Выбрать раздел «Software Distribution».
- Найти каталог «Download». Нередко нужная папка находится именно в нем.
Если не хочется изменять настройки Проводника, то можно воспользоваться другим способом. Для этого требуется воспользоваться специальной адресной строкой, которую можно найти между рабочей зоной Проводника и панелью инструментов.
Рекомендуется выполнить следующие действия:
- Нажать на адресной строке левой кнопкой мышки и выделить все, что там находится.
- В пустую адресную строчку необходимо внести C:// $Windows.~BT/ и нажать Enter.
- Система должна выдать необходимую папку.
- Если результат отрицательный, то можно внести в адресную строку другой путь — C://Windows/Software Distribution/Download/$Windows.
 ~BT/ и также подтвердить.
~BT/ и также подтвердить.
После того как пользователь попадет в необходимый каталог, он может удалить все ненужные файлы и папки.
Процесс может занимать некоторое время.
Другие способы
Если описанные способы не помогли и поиск был нерезультативным, то можно попробовать найти сохраненные данные другими методами, например, с использованием специальной утилиты. Для этого необходимо в Проводнике с помощью кнопок Ctrl + F вызвать строку поиска и внести в нее название требуемой папки. После этого программа начнет самостоятельный поиск и выдаст необходимый результат.
Минусом подобной методики является то, что она может занимать довольно длительное время, при этом не гарантирует положительный результат в конце. Иногда может понадобиться включение показа скрытых директорий, в противном случае система может ничего не найти.
Вместо итога
Вот и все, что касается каталога Packager Cache. Что это за папка, и какие действия с ней можно производить, чтобы не нарушить функциональность программы Visual Studio, думается, уже понятно. В любом случае просто так (без использования копирования содержимого оригинальной директории и ввода дополнительных команд) избавляться от этого объекта не рекомендуется. В противном случае не только апдейты не установятся, но и саму программу придется полностью переустанавливать.
В любом случае просто так (без использования копирования содержимого оригинальной директории и ввода дополнительных команд) избавляться от этого объекта не рекомендуется. В противном случае не только апдейты не установятся, но и саму программу придется полностью переустанавливать.
Иногда в поисках информации на локальном диске пользователи натыкаются на странные папки, предназначение и содержимое которых вызывает сомнения. Данный материал расскажет о glcache – что это за папка, какие файлы содержит, можно ли её удалять?
Как запретить скачивание
Куда сохраняются скриншоты на виндовс 10 — где посмотреть
К сожалению, система Виндовс такова, что даже при удалении старых файлов, через некоторое время вновь появляется предложение обновления, и информация опять может устанавливаться на компьютер. Чтобы справиться с подобной проблемой и запретить скачивание, потребуется избавиться от некоторых обновлений, которые необходимы для функционирования приложения Get Windows 10.
Сделать это можно определенным способом:
- Зайти в меню «Пуск».
- Выбрать раздел «Панель управления».
- Перейти к пункту «Программы».
- Далее необходимо найти и выбрать запись «Удаление программы».
- Необходимо перейти в меню с названием «Просмотр установленных обновлений».
- После переходя в обозначенный пункт, потребуется удалить несколько файлов. Их наименования и количество зависит от того, какая именно операционная система установлена на компьютере.
Папки с информацией часто скрыты от обычных пользователей.
К сожалению, во время работы Центра обновления удаленные файлы снова быстро закачаются на компьютер и также установятся. Чтобы не допустить подобного, необходимо настроить некоторые параметры. Для этого рекомендуется следовать инструкции:
- Через «Пуск» зайти в «Панель управления».
- Найти и запустить «Центр Обновления».
- Выбрать «Важные обновления».
- Найти файлы, которые только что были удалены, поставить напротив них галочки.

- Нажать на одном из файлов правой кнопкой мыши и выбрать «Скрыть обновление».
- Подтвердить действие и закрыть «Центр обновлений».
После проделанных действий, обновления не должны снова появляться.
Внимание! Если файлы все равно скачиваются, значит, что-то было выполнено неверно.
GLCache – стоит ли удалять?
Если папка вызывает подозрения в подлинности – скачиваем хороший антивирус или скан-программу для проверки. Рекомендуем CCleaner – интуитивно понятный интерфейс поможет быстро разобраться в ситуации. Если сканирование не показало вредоносности, папку лучше оставить.
Удаление glcache может привести к некорректной работе видеокарты, полной остановки функционирования. В таком случае придётся переустанавливать драйвера, иногда и вовсе заново ставить Windows. Никаких весомых аргументов «за удаление» в официальных источниках нет – это лишь домыслы пользователей, верить в которые можно лишь на свой страх и риск.
Куда скачиваются файлы дистрибутива Виндовс 10
Многих пользователей также интересует, куда скачиваются файлы дистрибутива Виндовс 10.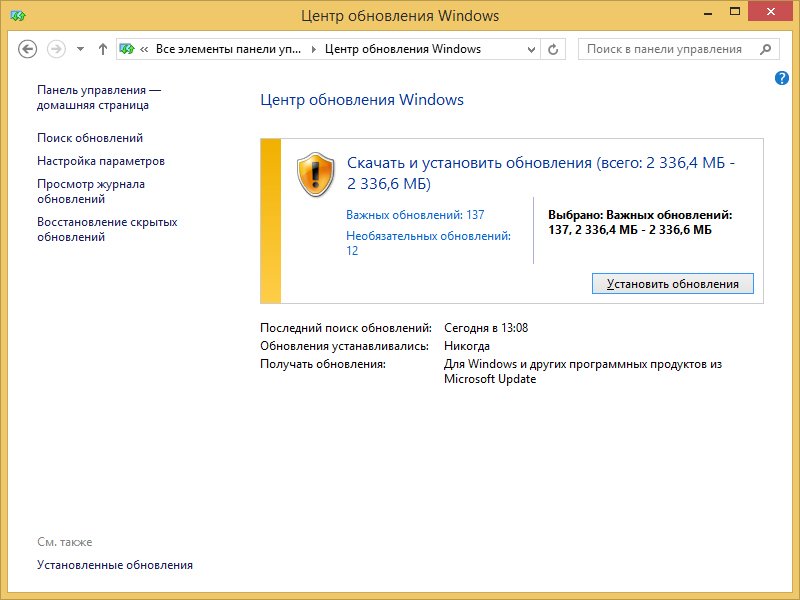 Компания Майкрософт предлагает пользователям специальную утилиту Update Assistant Windows, которую можно найти на официальном сайте. С помощью данного приложения файлы по умолчанию сохраняются в папке «$Windows.~BT на диске С. Однако подобный Помощник создает на диске еще пару папок – Windows10Upgrade и $GetCurrent\Media. В первой хранятся установочные документы, во второй готовые файлы.
Компания Майкрософт предлагает пользователям специальную утилиту Update Assistant Windows, которую можно найти на официальном сайте. С помощью данного приложения файлы по умолчанию сохраняются в папке «$Windows.~BT на диске С. Однако подобный Помощник создает на диске еще пару папок – Windows10Upgrade и $GetCurrent\Media. В первой хранятся установочные документы, во второй готовые файлы.
Подобный Помощник очень удобен в работе. Достаточно его запустить и выбрать команду «Обновить сейчас», как программа все найдет и проверит, а затем начнет загрузку, создав при этом новые папки. После того, как процесс окончен, с дистрибутивом можно совершать любые действия.
При необходимости можно отключить Центр обновления.
Подобную папку с файлами также можно удалить, если она занимает лишнее место. С этой целью рекомендуется использовать программу Unlocker – она самая удобная, хотя при желании можно воспользоваться любым другим софтом для удаления обеспечения.
Обновления Виндовс 10 или любой другой версии скачиваются в определенное место на компьютере. Эти папки не являются открытыми. Чтобы их найти, потребуется выполнить некоторые несложные действия. При желании можно удалить установочные файлы и настроить программу так, чтобы они больше не загружались. Проделать подобные действия можно самостоятельно, но при этом требуется строго соблюдать все инструкции. Однако если нет уверенности в своих силах, то лучше довериться специалисту.
Эти папки не являются открытыми. Чтобы их найти, потребуется выполнить некоторые несложные действия. При желании можно удалить установочные файлы и настроить программу так, чтобы они больше не загружались. Проделать подобные действия можно самостоятельно, но при этом требуется строго соблюдать все инструкции. Однако если нет уверенности в своих силах, то лучше довериться специалисту.
Офисный кэш
Если разделить название папки на две части, то получим такие составляющие:
- MSO – сокращение от Microsoft Office;
- Cache – кэшированные данные.
Картина немного складывается. Значит речь идет о каталоге, имеющим отношение к офисному комплексу Майкрософт. Скорее всего, он установлен на Вашем компьютере, поэтому и создается соответствующая папка. При чём это никак не зависит от версии Виндовс – ситуация характерна как для устаревшей XP, так и для более новой «десятки».
Вот только мучает меня (и не только меня) вопрос – а отчего данный элемент скрыт по умолчанию? Его можно заметить только если активировать просмотр «невидимого» контента файловой системы.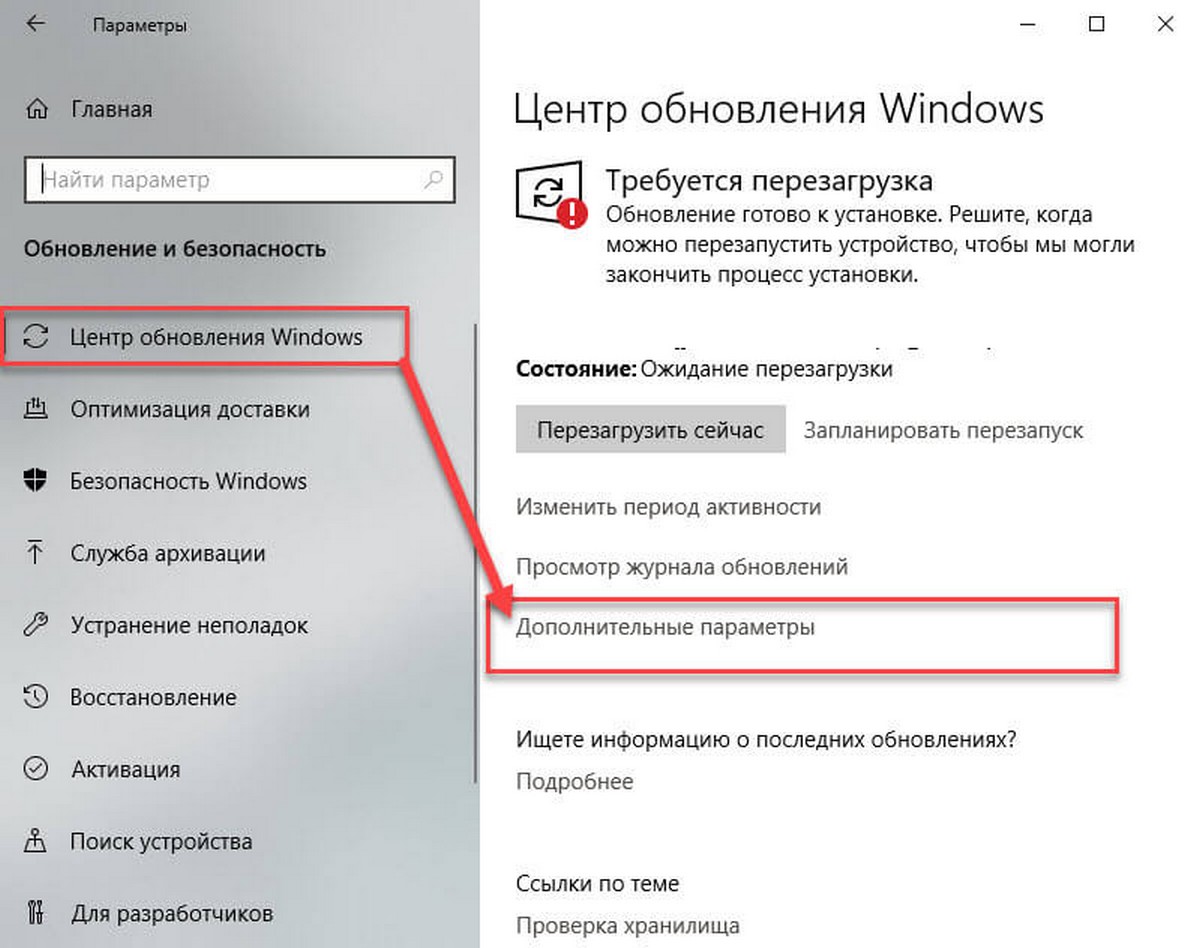
Это делается — либо в «Параметрах проводника» (через панель управления), на вкладке «Вид»:
Либо же прямо в окне «Мой компьютер» выбираем «Вид» и о.
Но зачем это нужно? Что прячет от нас Microsoft? Ничего страшного в этом нет. Далее разберёмся в назначении директории.
Как найти, отключить Центр обновлений Windows и исправить проблемы в его работе?
В последней версии ОС от Microsoft отсутствует классическое приложение Центр обновления. Некоторые юзеры не могут установить пакеты обновлений на компьютер, потому что они не знают, где расположен в Windows 10 Центр обновлений. Где находится утилита, вы прочитаете в этой статье.
Где расположен?
Разработчики Microsoft убрали классическое приложение Центр обновлений Windows из панели управления. Теперь он расположен в приложении Параметры.
Меню Пуск → Параметры → Обновление и безопасность → пункт «Центр обновления Windows».
Чтобы проверить обновления для компьютера, нажмите на кнопку «Проверка наличия обновлений».
Как восстановить классический вариант?
Если вы привыкли использовать классическое приложение для апдейта своего компьютера, восстановите классический Центр обновлений.
Важно! Этот способ работает только в ранних сборках Windows 10.
- Окно поиска → введите «Блокнот» → ПКМ → Запустить от имени администратора.
- Вставьте в поле блокнота текст:
Windows Registry Editor Version 5.00 [HKEY_LOCAL_MACHINE\SOFTWARE\Microsoft\WindowsUpdate\UX] "IsConvergedUpdateStackEnabled"=dword:00000000 [HKEY_LOCAL_MACHINE\SOFTWARE\Microsoft\WindowsUpdate\UX\Settings] "UxOption"=dword:00000000
- Меню Файл → Сохранить как → укажите имя документа и установите для него расширение «.reg» (в строке «Тип файла» выберите все файлы).
- Запустите созданный файл → в окне предупреждения подтвердите действия → Ок.
Более подробная инструкция указана на видео.
Отключение
Отключение приложения выполняется в стандартных утилитах – Службах и редакторе локальных групповых политики. Здесь же его можно снова включить. Информацию о том, как выполнить отключение другими способами, вы найдете в статье «Отключаем автоматическую установку обновлений в Windows 10».
В службах
- Нажмите Win+R → введите команду: services.msc.
- Служба «Центр обновления Windows» → ПКМ → Свойства → Остановить.
- Выберите в поле «Тип запуска» → Отключена → Ок.
В редакторе локальных групповых политик
Важно! Этот способ доступен только в версиях Windows 10 Pro и Enterprise.
- Нажмите Win+R → введите команду: gpedit.msc.
- Конфигурация компьютера → Административные шаблоны → Компоненты Windows → Центр обновления Windows.
- В правой части окна выберите «Настройка автоматического обновления» → ПКМ → Изменить → установите «Отключено» → подтвердите изменения.
Полезно знать! После внесения изменений перейдите в параметры и проверьте наличие обновлений для компьютера. Не всегда изменения вступают в силу сразу.
На видео процесс отключения представлен наглядно.
Исправление ошибок при загрузке пакетов для апдейта
Иногда во время работы Центра обновлений появляются неполадки, которые приводят к нестабильности работы компьютера или обновления перестают скачиваться с серверов Microsoft. Основной способ исправления ошибки – восстановление значений утилиты по умолчанию (также прочитайте статью «Как проверить целостность системных файлов Windows 10 и восстановить их?»).
- Окно поиска → введите «Блокнот» → ПКМ → Запустить от имени администратора.
- Вставьте текст:
@ECHO OFF echo Sbros Windows Update echo. PAUSE echo. attrib -h -r -s %windir%\system32\catroot2 attrib -h -r -s %windir%\system32\catroot2\*.* net stop wuauserv net stop CryptSvc net stop BITS ren %windir%\system32\catroot2 catroot2.old ren %windir%\SoftwareDistribution SoftwareDistribution.old ren "%ALLUSERSPROFILE%\application data\Microsoft\Network\downloader" downloader.old net Start BITS net start CryptSvc net start wuauserv echo. echo Gotovo echo. PAUSE
- Меню Файл → Сохранить как → укажите имя документа и установите для него расширение «.bat» (в строке «Тип файла» выберите все файлы).
- ПКМ на созданном документе → Запуск от имени администратора.
- Перезагрузите компьютер и проверьте работоспособность Центра обновлений.
Вывод
Классический Центр обновлений в новой версии ОС в панели управления отсутствует. Он находится в приложении Параметры. Восстановить стандартную утилиту можно только в ранних сборках Windows 10. Если же при загрузке пакетов для апдейта ПК возникнут проблемы, сбросьте все настройки Центра обновлений.
Где хранятся обновления Windows 7
В операционной системе Windows 7 присутствует встроенный инструмент по автоматическому поиску и установке обновлений. Он самостоятельно загружает на компьютер файлы, а потом инсталлирует их при удобной возможности. Некоторым пользователям по определенным причинам потребуется отыскать эти скачанные данные. Сегодня мы детально расскажем о том, как это осуществить двумя разными методами.
Находим обновления на компьютере с Windows 7
Когда вы найдете установленные нововведения, вам станет доступен не только их просмотр, но и удаление, если это необходимо. Что же касается самого процесса поиска, он не займет много времени. Рекомендуем ознакомиться с двумя следующими вариантами.
Читайте также: Включение автоматического обновления на Windows 7
Способ 1: Программы и компоненты
В Виндовс 7 есть меню, где вы можете просматривать инсталлированное программное обеспечение и дополнительные компоненты. Там же находится категория с обновлениями. Переход туда для взаимодействия с информацией выполняется так:
- Откройте меню «Пуск» и перейдите в «Панель управления».
- Опуститесь вниз и найдите раздел «Программы и компоненты».
- Слева вы увидите три кликабельных ссылки. Нажмите на «Просмотр установленных обновлений».
- Отобразится таблица, где будут расположены все когда-либо установленные дополнения и исправления. Они группируются по именам, версиям и дате. Вы можете выбрать любое из них и произвести удаление.
Если вы решили не просто ознакомиться с нужными данными, а деинсталлировать их, рекомендуем перезагрузить компьютер по завершении этого процесса, тогда должны исчезнуть остаточные файлы.
Читайте также: Удаление обновлений в Windows 7
Кроме этого в «Панель управления» присутствует еще одно меню, позволяющее просматривать обновления. Открыть его можно следующим образом:
- Вернитесь в главное окно «Панель управления», чтобы увидеть список всех доступных категорий.
- Выберите раздел «Центр обновления Windows».
- Слева находится две ссылки – «Просмотр журнала обновлений» и «Восстановить скрытые обновления». Два этих параметра помогут узнать детальную информацию обо всех нововведениях.
На этом первый вариант поиска обновлений на ПК под управлением операционной системы Виндовс 7 подходит к концу. Как видите, выполнить поставленную задачу не составит большого труда, однако существует еще один, немного отличающийся от этого, метод.
Читайте также: Запуск службы обновлений в Windows 7
Способ 2: Системная папка Windows
В корне системной папки Windows хранятся все загруженные компоненты, которые будут или уже были установлены. Обычно они автоматически очищаются спустя некоторое время, однако это происходит не всегда. Самостоятельно отыскать, просмотреть и изменить эти данные можно так:
- Через меню «Пуск» перейдите в «Компьютер».
- Здесь выберите тот раздел жесткого диска, на котором установлена операционная система. Обычно он обозначен буквой C.
- Перейдите по следующему пути, чтобы попасть в папку со всеми загрузками:
C:\Windows\SoftwareDistribution\Download - Теперь вы можете выбрать необходимые директории, открыть их и провести инсталляцию вручную, если это возможно, а также удалить весь ненужный мусор, скопившийся за долгое время работы Центра обновления Windows.
Оба рассмотренных в этой статье метода являются простыми, поэтому с процедурой поиска справится даже неопытный пользователь, не обладающий дополнительными знаниями или навыками. Надеемся, предоставленный материал помог вам отыскать требуемые файлы и провести с ними дальнейшие манипуляции.
Читайте также:
Решение проблем с установкой обновления Windows 7
Отключение обновлений на Windows 7
Опишите, что у вас не получилось. Наши специалисты постараются ответить максимально быстро.
Помогла ли вам эта статья?
ДА НЕТГде находятся обновления windows 7
Тем, у кого медленный интернет (или лимитированный) и часто приходиться переустанавливать операционные системы обязательно нужно знать где в компьютере (в какой папке) находятся (хранятся) обновления виндовс (файлы, скачанные с центра обновлений виндовс).
Хранятся файлы обновлений windows 7, xp, vista и windows 8 одном месте, на диске «С» в папке «Windows» =>> «SoftwareDistribution» —->>> «Download».
Чтобы их сохранить просто скопируйте на другой диск, например, «D» или внешнюю флешку.
Скачиваются обновления виндовс 7 (ОС Windows XP, виндовс 8) и других с центра «Windows Update»
Таким образом зная где обновления windows находиться, при переустановке ОС Windows XP или 7, вам не продеться загружать их с интернета, а с диска, где их сохранили.
При медленном интернете экономия времени значительна. Многие в этом если не убедились – то убедятся (разрывы связи и прочее).
У кого слишком интернет медленный, все обновления windows 7 загружать вовсе не обязательно. Большинство из них предназначены для безопасности виндовс – вы же не банкир и не корпоративная организация.
Иногда случается, что файлы, скачанные с цента не устанавливаться, решение проблемы здесь.
В подпапках «Download» вы сможете найти все скачанные с центра Windows Update обновления виндовс 7 или других ОС (виндовс 8, XP) и конечно скопировать, только когда названии найдете «express» – оставляйте – они не переустанавливаются.
Чтобы удалить установленные обновления виндовс 7, вам понадобиться совсем другая папка. Установленные находиться (точнее оттуда их можно удалить) в «панели инструментов» —>>> «программы и компоненты».
Чтобы найти где они находиться перейдите в «программы и компоненты» и с левой стороны нажмите: «просмотр установленных … .». Через несколько минут — увидите все что скачали – выделите его и верху жмите удалить.
Также учтите, что все обновления восстановить в новой ОС, наверное, не получиться. У меня 90% — восстановилось без интернета.
Как это сделать. Вначале запустите из панели управления поиск обновлений. Когда система просканирует компьютер поместите скопированные файлы в папку «Download».
Вот и все, чего не хватает, система загрузит с центра «Windows Update». Также учтите сейчас папка с этими файлами весит 106 Mб, а всех я скачал примерно 1.5 Гб.
В чем суть – система после установки многие из них удаляет. Поэтому если хотите скопировать делайте так: скачали – не устанавливая копируйте или просто скачайте пакет с интернета – один раз и навсегда.
В какой папке лежит windows 10. Где хранятся обновления, скаченные через Windows Update в windows
Всякий раз, когда вы запускаете обновление операционной системы Windows 10, автоматически кэшируются все файлы установки доступных обновлений. Это сделано для того, чтобы вы в любой момент могли повторно применить обновления Windows, без их повторной загрузки. Но в этой истории плохо то, что папка кэша обновлений Windows постоянно увеличивается в размерах, занимая со временем все полезное пространство на жестком диске вашего компьютера. Поэтому, чтобы избежать этого, предлагаю вам наглядную пошаговую инструкцию, как в Windows 10 удалить весь кэш обновлений (Windows Update ).
Удаление кэша Windows Update
Очистка кэша обновлений — это не сложная задача, но она и не настолько проста, как должна была бы быть. Да, вы можете использовать стандартную системную утилиту очистки диска, но она не удаляет кэш Windows Update полностью, поэтому рекомендую вам использовать следующий ручной метод.
1. Для начала, нужно остановить службу Windows Update. Чтобы сделать это, нажмите кнопку поиска 🔎 (расположена рядом с кнопкой пуск) на вашем рабочем столе и введите поисковую фразу «services». Затем, правой кнопкой мышки кликните по найденному приложению Services и запустите его от имени администратора.
После этого в перечне всех сервисов вашей системы найдите службу Windows Update , щелкните по ней правой кнопкой мыши и выберите опцию Stop . Это действие полностью останавливает службу обновлений Windows.
2. После остановки службы Windows Update нажмите сочетание клавиш Win + R , введите в появившееся окошко этот путь: C:\Windows\SoftwareDistribution\ и нажмите кнопку Enter .
Это та самая папка, в которой Windows 10 хранит все файлы, связанные с обновлениями операционной системы. Зайдите в папку Download , выделите все файлы в ней и удалите их. Система может запросить права администратора для выполнения этой операции, но вы просто нажмите на кнопку Continue , чтобы завершить процедуру.
3. Если вы хотите получить еще больше свободного места на диске, то можете также удалить файлы в папке DeliveryOptimization . Но перед тем, как вы сделаете это, необходимо отключить функцию Windows Delivery Optimization . Чтобы сделать это, найдите приложение Check for Updates способом описанным в шаге №1 и откройте его.
В окне Update&Security слева выберите пункт Windows Update и нажмите на ссылку Advanced options .
После того, как окно дополнительных параметров откроется, нажмите на ссылку .
В открывшемся окне нажмите на кнопку внизу, чтобы отключить в Windows 10 функцию Delivery Optimization .
После выключения этой функции, снова нажмите на клавиатуре Win+R , введите следующий путь C:\Windows\SoftwareDistribution\DeliveryOptimization и нажмите кнопку Enter .
Когда папка откроется, выберите все файлы в ней (комбинация клавиш Ctrl + A ) и удалите их (кнопка Delete на клавиатуре).
До удаления файлов можете проверить их общий объем. Для этого выделите все файлы в папке, щелкните правой кнопкой мыши и в появившемся меню выберите пункт Properties . В моем случае, все файлы и папки занимали почти 7 Гб места на жестком диске.
4. После того, как вы закончите с выше описанной процедурой, не забудьте снова открыть приложение Services (см. шаг №1), затем щелкните правой кнопкой мыши по службу Windows Update и выберите опцию Start . Это действие снова запускает службу обновления системы (Windows Update), которую вы ранее остановили.
Это самый простой способ очистить кэш обновления в ОС Windows 10 . В комментариях делитесь своими мыслями и личном опытом решения вопроса с очисткой кэша Windows Update.
Как в Windows 10 удалить кэш обновлений (Windows Update) , 08/10/2016 , FSHOKE .
Близится завершение получения первых отзывов, когда пользователи смогли загрузить и использовать инновационную Windows 10. За это время операционная система в немалой мере преобразилась, избавилась от множества проблем, обросла функционалом, чем предполагалось. Также разработчики Windows 10 позаботились о выходе обновлений для «восьмерки» и «семерки», инсталляция которых позволяет превратить компьютер юзера в управляемое Microsoft устройство. Заключается вышесказанное в том, что операционные системы, после получения соответствующего апдейта, начинают загружать файлы установки Windows 10 без ведома и тем более разрешения пользователя.
Сегодня рассмотрим, где хранятся эти установочные файлы, как от них избавиться и исключить повторную загрузку в дальнейшем.
Где хранятся установочные файлы «десятки»
Наверное, все замечали, что при активном центре обновлений на системном разделе уменьшается количество свободного пространства. После этого постоянно всплывают сообщения, где Microsoft предлагает обновиться до Windows 10 прямо сейчас. Это делается несмотря на то, что пользователь и вовек не собирается переходить на новую операционную систему, причем навязчиво. Даже представители корпорации подтвердили тот факт, что в Виндовс 7 и 8, при наличии соответствующих обновлений, происходит предварительная загрузка Windows 10 в теневом режиме и без оповещения юзера под видом каких-то непонятных апдейтов.
Располагаются все загруженные файлы в каталоге $Windows.~BT, что находится на системном разделе. Занимает эта папка не менее 2,8 гигабайт, а максимальный замеченный объем превышал 6 гигабайт. Файлы эти, если не намерены переходить на Виндовс 10, являются мусором, от которого стоит избавиться.
Вторым очень схожим каталогом является WinSxS. В нем хранятся копии оригинальных файлов седьмой и восьмой версий ОС от Microsoft, которые подверглись обновлению. Резервируются они, чтобы в будущем предоставить возможность выполнить откат системы или безболезненное удаление обновления в случае возникновения проблем.
Как избавиться от инсталляционного дистрибутива «десятки»
В этом разделе рассказано, как удалить каталоги с файлами, которые Майкрософт загрузила автоматически для перехода на новую ОС.
Процесс рассмотрен на примере Windows 7, в «восьмёрке» все действия аналогичны, несмотря на отличающийся интерфейс.
- Вызываем апплет «Программы и компоненты» через поисковую строку или Панель управления.
- Переходим в раздел «Просмотр установленных обновлений».
- Находим обновления с номерами 3035583, 3021917 и 2952664 для «семерки» и 2976978 и 3035583 для младшего брата.
- Выделяем каждый из обнаруженных компонентов и вызываем команду удаления через панель инструментов или контекстное меню.
- Перезагружаем ПК.
- Заходим в Центр обновлений, жмем «Поиск обновлений».
- После предоставления результатов исключаем вышеперечисленные апдейты из списка предлагаемых для установки через их контекстное меню.
Удаляем каталог $Windows.~BT
Загружать обновления, которые впоследствии скачивают файлы, что предлагают обзавестись Windows 10 в считанные минуты, да еще с сохранением пользовательских файлов и большинства инсталлированных приложений, мы запретили. Осталось удалить то, что операционной системе удалось загрузить до этого. Как уже говорилось, установочные файлы хранятся в скрытой системной директории $Windows.~BT.
Классическим методом, через проводник, удалить эту папку невозможно – не хватит прав даже у администратора компьютера. Для удаления каталога следует воспользоваться системной утилитой очистки файловой системы.
- Запускаем ее посредством команды «cleanmgr.exe», введенной в текстовую форму командного интерпретатора.
- Выбираем системный диск и жмем «ОК».
- После завершения анализа отмечаем флажком пункт «Временные файлы установки Виндовс».
Вам интересно, где находятся все файлы, что скачиваются благодаря использованию службы Центр обновления Windows? Она также всем хорошо известна, как Windows Update. Вполне вероятно, что все эти файлы могут вам понадобится, например, после установки Windows 7 и версии выше на новый компьютер.
Искать долго искать эти файлы не придется, ведь все они содержатся в папке прямо на диске С:. А именно, вот путь к этой папке:
C:\Windows\SoftwareDistribution\Download
Теперь в подпапках основной папки Download и можно найти все искомые файлы. Смело их копируйте куда нужно, хоть на флешку, хоть на другой жесткий диск.
При этом обратите внимание: если в названии файла есть приставка –express, такой файл вряд ли установится повторно, так что пропускайте его.
Ок, зададимся вопросом – на кой черт вообще копировать эти файлы? Разумеется, для экономии времени! Представьте сколько файлов накачала Windows Update за год работы. А теперь вы, допустим, переустанавливаете Windows 7. Что, опять качать все заново? А если с интернетом проблемы, или терпения не хватает? Вот здесь-то и понадобятся искомые файлики.
Храните их в надежном месте и тогда обновление Windows 7 будет проходить быстро и приятно.
Эта операционная система нацелена на визуальную привлекательность и комфорт пользователей. В OC, по умолчанию, предусмотрено наличие фоновых изображений. Где найти стандартные обои для windows 10 и как их скачать?
Где хранятся стандартные обои в Windows 10
Чтобы найти фоновые картинки, нужно выполнить следующие действия:
3. В открывшемся окне, в списке (он расположен слева) находим иконку диска C – OS (C:).
4. В списке папок диска С переходим в директорию «Windows».
5. В ней находим папку «Web». Она нам и нужна, так как содержит все стандартные обои виндовс 10 на рабочий стол.
Папка «Web» содержит три директории:
Первая директория 4 K содержит девять однотипных рисунков в фирменном стиле десятки Hero. Они специально выполнены в различных разрешениях, для обеспечения качественного отображения на различных типах экранов и мониторов.
«Wallpaper» содержит три группы предустановочных файлов изображений в различных разрешениях.
Windows Spotlight
Помимо обычных фоновых картинок, для обеспечения работы функции «Виндовс: интересное» (производит автоматическую смену изображений на экране блокировки), в системе размещены дополнительные фотографии. Как их найти?
- Одновременным нажатием клавиш Win + R откроется окно «Выполнить».
2. В поле «Открыть» вводится следующая команда:
%USERPROFILE%\AppData\Local\Packages\Microsoft.Windows.ContentDeliveryManager_cw5n1h3txyewy\LocalState\Assets
3. После нажатия кнопки ОК, откроется окно с перечнем файлов
9. Рисунки нужно скопировать в какую-нибудь новую папку.
Теперь их формат нужно сделать пригодным для использования. Если файлов немного, они вручную переименовываются с добавлением расширения — .jpg. У большого количества документов наименование можно изменить следующим образом:
- в папке со скопированными картинками нажимаем адресную строку;
- вводится команда cmd и нажимается кнопка Enter;
Все готово для использования.
Как скачать стандартные обои windows 10
Чтобы скачать фоновые картинки системы на носитель или другое устройство необходимо зайти в нужную директорию, выбрать интересующий файл и, стандартным образом (Ctrl+C – копировать, Ctrl+V – вставить), перенести его по нужному адресу. Переименованные файлы для оформления «Виндовс: интересно» легко скачиваются на нужное устройство аналогично.
Новые варианты типовых фоновых изображений Майкрософт можно скачать на официальном сайте компании. Для этого в поисковике набирается запрос – Майкрософт помощь.
Поделись статьей:
Похожие статьи
Где хранится установочный файл ос windows 10.
Нехватка свободного места для загрузки обновлений системы это не новая проблема. У большинства из нас есть доступ к Интернету и, конечно же, мы все загружаем разные файлы. У нас установлены игры и другие программы, которые могут занимать много места на жёстком диске. Самая большая проблема возникает при загрузке обновлений на системный диск Windows, обычно это диск C, поскольку на диске нет или мало свободного места, обновления перестают загружаться. Windows не предложит вам изменить местоположение загрузки обновлений.
В этом инструкции мы рассмотрим, как переместить папку для загрузки обновлений Windows 10 на другой диск. Прежде чем начать, вы должны знать, что для этого вам понадобятся права администратора.
Изменить расположение папки загрузки обновлений Windows 10.
По умолчанию Центр обновления Windows использует папку . То есть все загружаемые файлы находятся в папке SoftwareDistribution и позже устанавливается системой.
Шаг 1. Поскольку наша цель заставить систему загружать обновления на другой диск, создайте для этого новую папку на диске D . Данную папку можете назвать как вам угодно, для примера назовем новую папку WindowsUpdate . Предположим, что путь к ней —
Шаг 2. Затем используя клавиши Ctrl + Alt + Delete , откройте «Диспетчер задач» .
Шаг 3. В диспетчере, переключитесь на вкладку «Службы» , а затем найдите и кликните правой кнопкой мыши по службе wuauserv и остановите ее. (см. картинку)
Шаг 4. Теперь переименуйте в
Шаг 5.
Чтобы создать символическую ссылку, откройте командную строку. В меню «Пуск» начните печатать CMD в результатах поиска кликните правой кнопкой мыши на Командная строка и запустите ее от имени администратора. Затем введите следующую команду и нажмите Enter:
mklink /j c:\windows\softwaredistribution d:\WindowsUpdateТеперь вы можете скопировать все файлы из в новую папку загрузки. Это гарантирует, что загрузка будет продолжена; иначе он начнется с начала.
Шаг 6. Перезапустите службу обновления Windows
После этого вам нужно запустить службу Центр обновления Windows — wuauserv . Вы можете использовать Диспетчер задач, чтобы запустить ее, как мы делали выше, или выполнить следующую команду в CMD:
Шаг 7. Проверьте, работает ли Центр Обновления Windows:
Откройте «Параметры» → «Обновление и безопасность» → «Центр обновления Windows» → «Проверка наличия обновлений» . Если система начнет \ продолжит загрузку обновлений и не вызыет ошибки, вы все сделали верно.
Мы рекомендуем использовать диск для загрузки обновлений системы, который имеет достаточно свободного места. Хотя вы можете выбрать SD-карту (формат NTFS) или внешний диск, мы советуем делать это, только если он всегда остается подключенным к вашему ПК.
Все, надеюсь информация пригодится!
Каждый пользователь, активно работающий в операционной системе Windows 10 знает, что абсолютно все загружаемые из Интернета файлы по умолчанию сваливаются в отдельной папке под названием «Загрузки». Ярлычок на неё есть в меню Пуск, на рабочем столе а так же в навигационном меню проводника (менеджера файлов) и многие привыкают заходит в эту директорию именно таким образом. А в итоге, когда в результате сбоя или действий вируса ярлычки пропадают, то пользователи впадают в замешательство, не зная где находится папка «Загрузки» в Windows 10 и не имея доступа к скачанным файлам. Что делать? Если Вы тоже столкнулись с такой ситуацией — знайте, что найти свои файлы вы можете по этому пути:
С:\Users\\Downloads
Если операционная система установлена на другом логическом диске, то буква диска будет соответственно не C:\, а та, что используется у Вас. Я работают под пользователем «Администратор» и меня путь к папке «Загрузки» выглядит так:
Иногда можно столкнуться с тем, что и таким образом эта директория не открывается. Обычно это означает, что в Виндовс 10 похозяйничал вирус и изменил атрибуты файлов. Чтобы вернуть всё как было, надо кликнуть на кнопку «Пуск» и в появившемся меню выбрать пункт «Командная строка (Администратор)». В окне командной консоли надо ввести команду:
Attrib –s –h C:\users\\downloads
Нажимаем на клавишу «Enter» и ждём пока команда выполнится. После этого доступ в папку Downloads будет восстановлен.
P.S.: Обязательно проверьте свой компьютер на вирусы, иначе опять рискуете что он отработает и вы снова будете искать где найти папку Загрузки в Виндовс 10 на компьютере или ноутбуке.
Вопросы установки обновлений десятой версии Windows, впрочем, как и любой другой из этого семейства, волнуют многих пользователей, поскольку сам процесс их скачивания и установки далеко не всегда проходит гладко. Появление множества ошибок иногда можно устранить, если точно знать, куда сохраняются файлы обновления Windows 10. Точно так же просто можно переустановить некоторые пакеты апдейтов вручную или отменить их инсталляцию, поэтому вопросы управления такими процессами рассматривать необходимо именно в контексте определения местоположения загруженных файлов и того, какие именно действия с ними можно выполнить.
Куда скачиваются обновления Windows 10?
Итак, для начала давайте разберемся с вопросами, касающимися непосредственного места сохранения файлов скачиваемых пакетов апдейтов. Куда скачиваются обновления Windows 10, большинство рядовых пользователей не знает. На самом деле в первую очередь необходимо обратить внимание на тот факт, что папка загрузок, имеющаяся в пользовательских документах и предназначенная по умолчанию для скачивания определенного контента из интернета, в процессе загрузки и установки обновлений системы не участвует. Так что там апдейты можно не искать. Но тогда куда качаются обновления Windows 10?
Для этого в системе предусмотрена специальная папка SoftwareDistribution, расположенная в основной директории операционной системы. В ней, правда, есть и каталог Download, предназначенный для загрузки содержимого пакетов, но после их автоматической распаковки загруженные файлы, объединенные в папки, могут находиться непосредственно в указанной софтверной папке. Какие действия со всеми этими компонентами можно выполнить, рассмотрим чуть позже, а пока кратко остановимся на пакетах, которые загружаются на жесткий диск при переходе на Windows 10 с систем рангом ниже.
Куда скачиваются файлы обновления Windows 10 при переходе на нее с более старых ОС?
Для этих целей создается специальная директория, которая, как каталог, описанный в предыдущем случае, пользователю не видна, поскольку является скрытой. Куда скачиваются обновления Windows 10 в этом случае?
Это каталог Windows.~BT. В случае санкционированного пользователем перехода с устаревшей ОС на десятую версию в системе предусмотрена возможность отката, а папка старой системы Windows.old хранится в течение тридцати дней. Но вот что интересно: в этот же каталог помещаются и файлы для установки обновлений сборок (апгрейда) самой десятой модификации. Иными словами, они в некотором смысле являются файлами новой системы. Поэтому без надобности эту директорию лучше не трогать. С другой стороны, если полностью отключить установку апдейтов даже для сборок (но уже после выполненной загрузки необходимых компонентов), избавиться от этой папки можно достаточно просто, но эту операцию желательно выполнять не в ручном режиме, а с использованием средства очистки диска «С» (системного раздела) с дополнительной активацией очистки системных файлов, где в списке отмечается соответствующий пункт. Но при этом следует учесть, что критические обновления в виде Anniversary Update и выше впоследствии инсталлированы не будут. А это может сказаться на работоспособности некоторых инсталлируемых программ, для работы которых такие обновления необходимы изначально.
Практическая польза от файла журнала ReportingEvents и папки со скачанными апдейтами
Итак, где хранятся обновления Windows 10, разобрались. Теперь давайте посмотрим на практическую сторону применения таких знаний. В первую очередь внимание следует обратить на сам текстовый файл журнала, открываемый в самом обычном «Блокноте».
В нем как раз и указывается вся информация, касающаяся процессов загрузки и инсталляции пактов обновлений, причем с описанием возникших ошибок и сбоев для каждого из них. Таким образом, если в отчете указано, что при установке какого-то пакета возникли ошибки, зная его номер, апдейт можно установить заново самостоятельно. для этого следует перейти к интернет-ресурсу каталога обновлений Microsoft, задать поиск по номеру сбойного пакета (перед ним вводить сокращение «КВ», которым помечаются все пакеты, необязательно), а затем скачать нужный пакет в формате MSU и инсталлировать его, запустив загруженный файл.
Примечание: из каталога с сохраненными данными выполнить ручную установку невозможно, поскольку там находятся не инсталляционные файлы, а кэшированные данные.
Зато если возникла необходимость переустановки всей системы, предварительно файлы из папки SoftwareDistribution можно скопировать на съемный носитель (причем только те пакеты, которые считаете необходимыми), чтобы не ждать проверки и инсталляции всех апдейтов по окончании установки самой системы. Особо обратите внимание на тот момент, что, если в названии пакета присутствует приписка «EXPRESS», такие файлы и каталоги можно не копировать, а смело пропускать (все равно для них принудительная установка ручного типа не предусмотрена).
Как отменить обновления простейшим методом?
Что же касается отмены установки апдейтов, тут особых сложностей быть не должно. Самым примитивным, но не всегда целесообразным является метод стандартного отката до предыдущего состояния.
Нюанс состоит в том, что при возврате к определенной точке (дате) удалены будут абсолютно все обновления, которые были установлены после этого, то есть выборочно избавиться, например, от ненужных или сбойных апдейтов не получится.
Ручное удаление обновлений
Такие действия можно произвести непосредственно в разделе программ и компонентов, который находится в стандартной (а не новой) «Панели управления» (control в меню «Выполнить»).
В нем следует перейти к пункту просмотра установленных апдейтов, выделить нужный и нажать кнопку удаления. Точно так же просто от любого пакета можно избавиться путем применения специальных программ-деинсталляторов вроде iObit Uninstaller.
В них можно найти специальный раздел со списком недавно инсталлированных апдейтов, в котором, как и в предыдущем случае, нужно выбрать пакет и нажать кнопку удаления. Применение деинсталляторов выгодно тем, что они способны избавляться от всех остаточных компонентов, поскольку встроенные средства системы очень часто оставляют массу ненужных записей в системном реестре, а также файлов и каталогов, связанных с основным удаляемым пакетом или приложением.
Действия с каталогом сохранения апдейтов
А вот при удалении самой папки, описанной выше, как раз и пригодится знание того, куда скачиваются обновления Windows 10. Само собой разумеется, что при попытке простого удаления из «Проводника» будет выдано сообщение о том, что сначала необходимо остановить связанный с использованием каталога процесс. Это относится к службе «Центра обновления».
Ее деактивировать можно только в разделе служб (services.msc), сначала нажав кнопку остановки, а затем выставив запуск на отключенный тип. Если этого не сделать, даже действия непосредственно в разделе управления апдейтами окажутся неэффективными. Завершение процесса в «Диспетчере задач» тоже ни к чему не приведет, поскольку через какой-то промежуток времени (очень небольшой) процесс самостоятельно запустится снова.
Обновления Windows 10
Думаю не для кого не секрет, что самая последняя версия операционной системы от корпорации Microsoft регулярно получает обновления , которые сначала загружаются, а уже потом устанавливаются. Далее, после установки, файлы обновлений остаются в системе на довольно продолжительный период, хотя надобность в их дальнейшем хранении полностью отсутствует .
И самое главное, что скорее всего не устроит пользователей Windows 10 , обновления хранятся на диске «C» , основном разделе, который у многих является SSD накопителем , чья чрезмерная загрузка файлами может негативно сказаться на судьбе компьютера в дальнейшем. И что же делать? Отключение обновлений хоть и возможно реализовать, но целесообразность подобного действия под большим вопросом . Размер накопителя тоже так просто не увеличишь . Выходит, что единственным способом решить возникшую неприятность, является изменение места загрузки обновлений , чтобы они не нагружали SSD, а их продолжительное хранение не напрягало.
Как изменить папку для загрузки обновлений?
Итак, чтобы увеличить срок жизни SSD , да и вообще сэкономить место на диске «C», нам необходимо изменить место, куда Windows 10 будет загружать файлы обновлений . Для этого, по порядку, производим следующие действия:
Все, теперь все загружаемые в дальнейшем обновления Windows 10 будут храниться в папке , которую вы самостоятельно создали, а значит диск «C» не будет загружен этой задачей и останется работоспособным гораздо более продолжительный период времени.
С обновлением!
На этом можно заканчивать , так как теперь вы знаете, как снизить нагрузку на свой SSD накопитель , который очень капризен и требует трепетного к себе отношения. А если вам интересны другие способы оптимизировать работу своего твердотельного товарища , то пишите об этом в комментариях, и я обязательно подготовлю дополнительный материал по этой теме.
В последнее время все больше пользователей жалуются, что им на компьютер приходят файлы для обновления операционной системы на Windows 10. При чем это случается без их ведома, не зависимо от того резервировали они новую ОС или отказались от этого шага. Но побороть это можно, мы подскажем, как это сделать.
Где найти закачанные файлы и удалить их
Перед тем, как удалять что-то с компьютера, нужно выяснить, где находятся установочные файлы Windows 10. Обычно они устанавливаются на компьютер в скрытую папку, то есть, если в свойствах проводника отключен показ скрытых и системных файлов, то увидеть их так просто не получится.
Чтобы определить место, куда скачиваются установочные файлы Windows 10, нужно выполнить следующие действия:
- С помощью проводника .
- Зайти на системный диск (обычно диск С:) и найти папку со следующим именем — «$Windows.~BT», так как она скрытая, то значок у нее будет полупрозрачный.
Данная папка занимает 3 – 6 Гб, которые можно было бы использовать для собственных нужд. Поэтому, если вы не собираетесь обновляться до Windows 10, то можете спокойно удалять эту папку.
Как запретить повторное скачивание установочных файлов
Для того, чтобы, предотвратить дальнейшие проблемы с автоматическим скачиванием установочных файлов Windows 10, вам стоит удалить отвечающие за это обновления и заблокировать их последующую установку.
Удаляем обновления отвечающие за установку Windows 10
Для этой операции нам нужно:
- Зайти в Панель управления и найти раздел «Программы и компоненты».
- Открыть раздел с установившимися обновлениями.
- В этом разделе нужно найти и удалить несколько обновлений.
Важно! Для Windows 7 и 8.1 обновления подлежащие удалению разные.
Для Windows 7 удалению подлежат:
- КВ 3035583;
- КВ 2952664;
- КВ 3021917.
Для Windows 8.1 удалению подлежат:
- КВ 3035583;
- КВ 297698.
После удаления, необходимо перезагрузить компьютер.
Блокируем автоматическую установку обновлений
- В Панели управления открываем Центр обновления Windows.
- Находим там раздел с важными обновлениями.
- По тем обновлениям, которые мы удалили, кликнуть правой кнопкой и нажать «Скрыть».
После проделанных действий, вы можете не беспокоится, что установочные файлы для Windows 10 снова будут закачаны на ваш компьютер.
Вывод
Узнав, как правильно удалять с вашей системы установочные файлы Windows 10, вы можете не бояться, что они скачаются вновь. К тому же, удаляя ненужные обновления, вы освобождаете в компьютере до 6 лишних Гигабайт памяти.
Получите последнее обновление Windows
Когда обновление Windows 11 будет готово для вашего устройства, его можно будет установить на странице Центра обновления Windows в Настройках. Выберите наиболее удобное для вас время для установки обновления. Затем вам необходимо перезагрузить устройство и завершить установку. После этого ваше устройство будет работать под управлением Windows 11. Также обратите внимание на следующее:
Дополнительные сведения об обновлении до Windows 11 см. В разделе «Обновление до Windows 11: часто задаваемые вопросы».
Получить дополнительную информацию о Центре обновления Windows
Проверить обновления
Когда обновление Windows 10 May 2021 Update будет готово для вашего устройства, оно будет доступно для загрузки на странице Центра обновления Windows в настройках. Выберите удобное для вас время для загрузки обновления. Затем вам необходимо перезагрузить устройство и завершить установку.После этого ваше устройство будет работать под управлением Windows 10 версии 21h2. (Чтобы проверить, запущено ли обновление May 2021 Update, выберите Просмотреть историю обновлений на странице настроек Центра обновления Windows.) Также обратите внимание на следующее:
Если вы хотите установить обновление сейчас, выберите Пуск > Настройки > Обновление и безопасность > Центр обновления Windows , а затем выберите Проверить наличие обновлений .Если обновления доступны, установите их.
Если версия 21h2 не предлагается автоматически через Проверить наличие обновлений , вы можете получить ее вручную с помощью Помощника обновления Windows.
Если вы столкнулись с проблемами при обновлении устройства, включая проблемы с предыдущими крупными обновлениями, см. Общие исправления в разделе «Устранение неполадок при обновлении Windows» или используйте «Устранение проблем с обновлением Windows», чтобы пройти через процесс устранения неполадок.
Если Центр обновления Windows предупредил вас о том, что на вашем устройстве недостаточно места для установки обновления, см. Раздел Освобождение места для обновлений Windows.
Если у вас возникли проблемы с подключением к Интернету при обновлении устройства, см. Раздел Устранение проблем с подключением Wi-Fi в Windows.
Если вы все еще используете Windows 7 или Windows 8.1 и хотите перейти на Windows 10, вы можете узнать больше в разделе «Обновление до Windows 10: часто задаваемые вопросы».
Получить дополнительную информацию о Центре обновления Windows
Проверить обновления
Где искать историю обновлений Windows 10
Windows 10 постоянно обновляется, и отслеживать все обновлений Windows может быть сложно. Если вы ищете способы найти обновления Windows для вашей операционной системы Windows 10 или Windows Server 2019, то вот способы, которыми вы можете это сделать.
История обновлений Windows 10
Как узнать, какие обновления Windows у вас установлены? Если вы хотите просмотреть историю обновлений на своем компьютере с Windows 10, в меню «Пуск» откройте «Настройки»> «Обновление и безопасность»> «Центр обновления Windows». Справа вы увидите небольшую ссылку История обновлений синего цвета.
Щелкните эту ссылку, чтобы открыть следующее окно.
Здесь вы сможете увидеть полную историю обновлений для вашего компьютера с Windows 10.Вы увидите, что некоторые из них, возможно, были успешно установлены , а некоторые, возможно, имели Не удалось установить .
Щелкнув ссылку « Успешно установлена на », вы увидите более подробную информацию о Центре обновления Windows. Щелкнув Подробнее , вы перейдете к статье базы знаний, посвященной обновлению.
Вы также сможете просматривать историю обновлений для вашего компьютера в панели управления .
В меню WinX откройте Панель управления> Программы и компоненты> Установленные обновления.
Или нажмите Win + R, вставьте следующее и нажмите Enter.
C: \ Windows \ explorer.exe shell ::: {d450a8a1-9568-45c7-9c0e-b4f9fb4537bd}
Вы увидите список установленных обновлений на вашем ПК с Windows.
Это дает еще несколько деталей.
Прочтите : Какая последняя версия Windows 10 доступна для загрузки.
Страница истории обновлений Windows 10
Microsoft.com также имеет сайт истории обновлений Windows 10, где вы сможете увидеть полный список номеров сборок и версий ОС.
На веб-странице представлен список всех исправленных проблем и добавленных новых функций.
Microsoft говорит:
- Документация истории Центра обновления Windows существует на 36 языках и широко используется.
- В среднем Microsoft выпускает 58 новых или обновленных статей в месяц для платформ Windows. Microsoft заявляет, что сотрудники Windows координируют свои действия с другими командами Microsoft, чтобы делиться передовыми методами обеспечения точности и единообразия информации.
- Пользователи могут оставлять отзывы на страницах журнала обновлений, и Microsoft примет меры в соответствии с этими отзывами.
На этой странице вы можете:
- Ознакомиться с последними улучшениями и исправлениями, включенными в обновление.
- Проблема, которую решает обновление.
- Узнайте, почему ваше устройство не получает последнее обновление.
- Узнайте об известных проблемах, связанных с обновлением, вместе с обходным путем.
Сюда включена история обновлений для Windows 10, а также Windows Server 2019 и Windows 10 Mobile.
Для тех, кто хочет знать, вот страница истории обновлений Surface.
Этот пост покажет вам, как узнать, какую редакцию, версию и сборку Windows 10 вы установили на свой компьютер.
Связанные : Где найти и как прочитать журнал Центра обновления Windows.
Как приостановить обновления Windows 10
Иногда обновления Windows могут вызвать столько проблем, что вы просто хотите полностью их отключить. Мы собираемся показать вам, как это сделать, но сначала запомните следующее: в целом приостанавливать обновление Windows — плохая идея.Причина в том, что вы можете пропустить критические исправления безопасности, которые защищают ваш компьютер от злоумышленников. На момент написания, например, пользователей Windows попросили обновить, чтобы избежать уязвимости «PrintNightmare».
К сожалению, патч для «PrintNightmare» привел к тому, что некоторые принтеры перестали работать. Затем Microsoft посоветовала пользователям откатить обновление, чтобы их принтеры снова заработали. Примерно через неделю Microsoft выпустила обновление, исправляющее это исправление.
Подобные проблемы побуждают людей отдохнуть от обновлений, но это не единственная причина. Иногда вы просто не можете получать обновления в течение длительного периода из-за работы, путешествий или отпуска. Дело в том, что вы не можете останавливать обновления на неопределенный срок. Максимум вы можете остановить обновления на 35 дней, и по умолчанию Microsoft устанавливает приостановку обновлений всего на 7 дней.
Во-первых, мы покажем вам, как приостановить обновления на период по умолчанию. Затем мы покажем вам, как продлить приостановленные обновления на необходимое время до пяти недель.
Приостановка обновлений Windows
Чтобы начать работу, откройте приложение «Настройки», либо зайдя в меню «Пуск» и выбрав значок шестеренки слева, либо нажав сочетание клавиш Windows Key + I . В приложении «Настройки» выберите «Обновление и безопасность »> «Центр обновления Windows ».
IDGНачните с приостановки обновлений Windows 10 в приложении «Настройки».
Вверху, прямо под кнопкой Проверить наличие обновлений , вы увидите раздел с надписью Приостановить обновления на 7 дней .Щелкните по нему, и обновления остановятся на заранее установленный период.
IDGЩелкните Дополнительные параметры , чтобы продлить паузу при обновлении.
Чтобы продлить это обновление дольше, чем установлено по умолчанию, спуститесь немного ниже и щелкните Дополнительные параметры . Затем прокрутите вниз до раздела «Приостановить обновления» и щелкните раскрывающееся меню Выбрать дату .
IDGОбновления приостановлены на 35 дней.
Это покажет вам выбор дат, основанный на сегодняшней дате, в отличие от общих вариантов, таких как 8 дней, 10 дней и т. Д.Выберите дату, наиболее подходящую для вас, и все. Ваш новый выбор будет установлен автоматически. Вы можете проверить это, нажав кнопку «Назад» в верхнем левом углу и вернувшись к основному экрану Центра обновления Windows.
Во время паузы вы продолжите получать новые определения Защитника Windows, но это все. Когда период обновления истечет, вам нужно будет загрузить и установить все рекомендованные обновления, которые вы пропустили, прежде чем снова сможете приостановить обновления.
Отключение обновлений
Есть еще один способ, который немного сложнее, и он отключит обновления.Опять же, это не постоянно, и нет реального установленного времени, в течение которого эта функция будет работать. Он может вернуться, например, после перезагрузки. Нажмите Windows Key + R , чтобы открыть служебную программу «Выполнить». Затем введите в поле ввода services.msc и нажмите Введите на клавиатуре или нажмите ОК.
IDGОкно служб в Windows 10.
Откроется окно «Службы». Прокрутите вниз, пока не увидите запись под названием Windows Update и дважды щелкните ее.В следующем открывшемся окне щелкните раскрывающееся меню с надписью «Тип запуска» и выберите Отключено . Нажмите Применить и ОК , закройте меньшее окно, затем закройте окно «Службы», и все готово.
Помните, что это не отключит обновления Windows 10 на неопределенный срок, и его можно сбросить со временем после перезагрузки или другого события.
Приостановка обновлений — не лучшая стратегия для домашних пользователей, но ее достаточно легко настроить на то время, когда она вам понадобится.
ОбновленияWindows 10 снова запутались; Вот как отложить патчи до тех пор, пока Microsoft не исправит вещи.
Похоже, это происходит по сигналу. Microsoft выпускает ежемесячные исправления и обновления для ПК с Windows 10, и, как по маслу, для пользователей ПК все начинает разваливаться. Сбои приложений, синий экран смерти (BSOD) или другие неработающие функции теперь стали обычным явлением с обновлениями Windows 10. Затем Microsoft признает, что что-то не так, обещает что-то исправить, а затем выпускает исправления.Оказывается, февраль 2021 года ничем не отличается. Оказывается, два конкретных обновления в рамках февральских обновлений для Windows 10 вызывают проблемы с BSOD. Это KB4598299 и KB4598301, и с тех пор Microsoft подтвердила, что они работают над исправлением, и оно должно быть доступно в ближайшее время.
Если вы один из миллионов, которые в настоящее время работают из дома и сильно зависят от своего ПК при выполнении работы, вы можете отложить обновления Windows 10, хотя и временно, учитывая характер постоянно обновляющейся и развивающейся операционной системы.Вы можете приостановить загрузку и установку обновлений на ПК с Windows 10 на срок до 7 дней за раз или выбрать период времени до 35 дней, чтобы оставаться без обновлений, в зависимости от того, какой вариант вы выберете. Щелкните значок Windows 10 в левом нижнем углу экрана, чтобы открыть меню «Пуск». Здесь выберите меню «Настройки», откроется новое окно приложения. Здесь либо прокрутите вниз, чтобы найти Центр обновления Windows, либо выполните поиск. Откроется страница обновления, на которой отображается список ожидающих обновлений, если таковые имеются, а также статус загрузки и установки для каждого из них.Посмотрите немного ниже на этой странице, и вы увидите опцию «Приостановить обновления на 7 дней». Это билет. Вы можете выбрать этот параметр, чтобы приостановить автоматическую загрузку и установку обновлений Windows 10 на срок до недели, и вам нужно продолжать повторять это, чтобы приостановленная ситуация продолжалась.
Если вы хотите немного больше свободы с точки зрения выбора окна, в котором вы не хотите обновлять Windows 10, вы должны прокрутить немного дальше вниз на странице Центра обновления Windows и выбрать опцию «Дополнительно».Это приведет вас к дополнительному набору параметров, и здесь вы можете выбрать дату до 35 дней с этого времени, чтобы Центр обновления Windows не выполнял автоматические установки. Эта хронология неработающих обновлений Windows 10 явно раздражает и неудобна в то время, когда многие продолжают работать из дома или работать удаленно и полагаются на свои вычислительные устройства больше, чем когда-либо прежде.
Как обновить Windows 10 — Служба поддержки Science Drive
Это краткое иллюстрированное руководство по обновлению Windows 10.Есть два метода, которые вы можете использовать для обновления Windows 10, оба выделены ниже.
Примечание. Перед тем, как использовать любой из методов для обновления: Перед попыткой обновления ОС убедитесь, что у вас есть действующая резервная копия. Хотя при обновлении ОС что-то редко идет не так, мы хотим убедиться, что ваши данные в безопасности, прежде чем пытаться выполнить обновление.
Метод 1: Помощник по обновлению Windows 10
Примечание. Несмотря на наличие нескольких дополнительных шагов, этот метод немного более надежен, так как он гарантирует, что вы используете новейшую доступную версию Windows 10.Метод 2, версия Центра обновления Windows, может установить более старую версию Windows 10.
- Перейдите к статье support.microsoft.com здесь: НАЖМИТЕ ЗДЕСЬ
- Нажмите «Загрузить помощник по обновлению»
- Нажмите «Обновить сейчас», чтобы загрузить помощник по обновлению.
- Запустить загруженный файл.
- Нажмите «Да» на запрос управления учетными записями пользователей, чтобы запустить программу обновления.
- Нажмите «Да» / «Принять» / и т. Д., Чтобы начать процесс установки.Установщик проверит совместимость вашего компьютера и запустит процесс обновления.
- Процесс обновления будет автоматическим. Ваш компьютер будет перезагружен один или два раза во время этого процесса, но после нескольких перезагрузок на вашем компьютере должна быть установлена более новая версия Windows.
Метод 2: Центр обновления Windows
- Щелкните строку поиска в левом нижнем углу компьютера и выполните поиск «Центр обновления Windows». Вы должны получить результат поиска с надписью «Проверить наличие обновлений»
- При появлении запроса нажмите «Проверить наличие обновлений».’В зависимости от того, насколько актуален ваш компьютер, это может происходить автоматически.
- Центр обновления Windows должен автоматически определить, что вам необходимо обновление компонентов Windows, и автоматически запустит установку. В определенный момент вам будет предложено перезагрузить компьютер. Он перезапустится и завершит установку. После того, как вы снова войдете в систему, вы должны будете использовать более новую версию Windows 10.
Если у вас есть какие-либо проблемы или вопросы, не стесняйтесь обращаться к нам, используя любой из способов связи, перечисленных на правой боковой панели.
Как установить Windows 11 и проверить, поддерживается ли ваш компьютер
Windows 11
Todd Haselton | CNBC
Большое новое обновление Microsoft Windows 11 теперь доступно как бесплатное обновление для компьютеров, которые его поддерживают. Я покажу вам, как проверить, работает ли он с вашим компьютером, и как загрузить Windows 11, если ваш компьютер соответствует требованиям.
Этот выпуск является важной вехой для Microsoft, второй по величине публичной компании в мире, которая получает 14% доходов от Windows, несмотря на то, что становится ведущим поставщиком облачной инфраструктуры.Microsoft сохраняла доминирующее положение в операционных системах для ПК на протяжении десятилетий, но не выпускала новую версию с 2015 года, когда впервые была запущена Windows 10. Windows 11 может помочь Microsoft поддерживать рост доходов от таких производителей компьютеров, как Dell, HP и Lenovo, лицензирующих ее программное обеспечение.
Windows 11 может похвастаться несколькими улучшениями. Microsoft изменила дизайн меню «Пуск», разместив кнопку «Пуск» в центре панели задач в нижней части экрана, чтобы люди могли сэкономить время, пытаясь добраться до нее.Появились новые сенсорные жесты для управления Windows и новые кнопки для удобного упорядочивания окон приложений. В конечном итоге приложения для Android будут доступны в магазине приложений Amazon. И Microsoft будет выпускать одно обновление функции каждый год вместо двух.
Как это развертывается
Увеличить значок Стрелки указывают наружуВо-первых, знайте, что это может быть пока недоступно для вашего компьютера.
Microsoft предлагает Windows 11 для новых ПК с установленной Windows 10. Он будет использовать данные, чтобы определить, когда другие ПК получат обновление.Это похоже на то, как Microsoft определяла, какие устройства получали обновления функций Windows 10 за последние несколько лет. И это отличается от того, как Apple обрабатывает обновления, поскольку Microsoft приходится работать с множеством партнеров, которые также продают компьютеры с Windows.
Но Microsoft заявила, что ожидает, что все устройства на Windows 10, отвечающие системным требованиям Windows 11, получат предложение об обновлении к середине 2022 года.
Кроме того, компания может отложить предоставление обновления для определенных моделей ПК в чтобы свести к минимуму проблемы.Если это произойдет, веб-сайт работоспособности версий Windows предоставит более подробную информацию.
Как получить Windows 11
Инструмент проверки работоспособности ПК от Microsoft сообщит вам, поддерживается ли ваш компьютер.
Во-первых, с помощью приложения PC Health Check убедитесь, что ваш компьютер соответствует требованиям Microsoft Windows 11. Хотя обновление можно выполнить, не рекомендуется устанавливать Windows 11, если ваш компьютер сейчас не поддерживается. Но, если вы получаете полную ясность из приложения PC Health Check, сделайте следующее:
- Перейдите на веб-сайт Microsoft Windows 11.
- Нажмите «Загрузить сейчас», чтобы получить Помощник по установке Windows 11.
- Откройте загруженный файл.
- Нажмите «Принять и установить», когда вы увидите условия лицензионного соглашения.
Ваш компьютер начнет загрузку файлов, и вы увидите экран, который выглядит следующим образом:
Увеличить значок Стрелки, указывающие наружуПомощник по установке Windows 11 установит для вас Windows 11, просто подождите и дайте ему сделать свое дело . Время будет зависеть от скорости вашего компьютера и подключения к Интернету, но планируйте время на час или больше.Вы по-прежнему можете использовать свой компьютер, пока Windows 11 устанавливается в фоновом режиме. Просто следите за установщиком, который рекомендует почаще сохранять вашу работу. Ваш компьютер перезагрузится через 30 минут после достижения 100%.
Когда это будет сделано, вы увидите новый домашний экран Windows 11. Вот и все! Вы найдете это довольно знакомым, за исключением того, что кнопка «Пуск» находится посередине экрана с остальными приложениями на панели задач.
Увеличить значок Стрелки, указывающие наружуКак вернуться к Windows 10
Вы можете вернуться к Windows 10, если вы установите Windows 11 и решите, что она вам не нравится, но Microsoft позволит вам вернуться только в течение первых 10 дней после вы обновляетесь.Просто сделайте это:
- Откройте настройки.
- Отводная система.
- Выбираем Recovery.
- Выберите «Назад».
Как насчет будущего Windows 10?
Как бесплатно перейти с Windows 10 на Windows 11
Выполняется бесплатное обновление Microsoft Windows 11 с Windows 10. Microsoft начинает предлагать бесплатное обновление для новых устройств, которые все еще поставляются с Windows 10, прежде чем сделать ОС доступной для другого подходящего существующего оборудования.
Однако не все существующие ПК с Windows 10 смогут обновиться до Windows 11. Для Windows 11 потребуются процессоры Intel 8-го поколения Coffee Lake или Zen 2 и выше, поддержка TPM 2.0 (Trusted Platform Module), 4 ГБ ОЗУ и 64 ГБ хранилища. Из-за этого миллионы ПК не могут официально перейти на Windows 11, хотя будут неподдерживаемые обходные пути, если вы действительно хотите Windows 11.
Microsoft также постепенно выпускает Windows 11, поэтому бесплатное обновление не будет предлагаться для всех существующих ПК, которые еще официально поддерживаются.По словам Microsoft, все существующие и подходящие ПК должны получить обновление до Windows 11 к середине 2022 года.
Вот как получить Windows 11 сегодня, если у вас есть новый компьютер, который только что поставлялся с Windows 10, или устройство, на котором разрешено обновление до Windows 11.
- Убедитесь, что ваш компьютер официально поддерживается через приложение Microsoft PC Health Check.
- Создайте резервную копию всех важных документов, приложений и данных.
- На ПК с Windows 10 зайдите в Настройки> Обновление и безопасность> Центр обновления Windows.
- Проверить обновления.
- Если доступно бесплатное обновление до Windows 11, вы увидите вариант загрузки и установки.
- Нажмите «Загрузить и установить».
- Следуйте инструкциям на экране и настройте параметры Windows 11.
Если вы не видите бесплатное обновление до Windows 11 и ваш компьютер поддерживается, возможно, вам удастся избежать ожидания с помощью нового Помощника по установке от Microsoft.


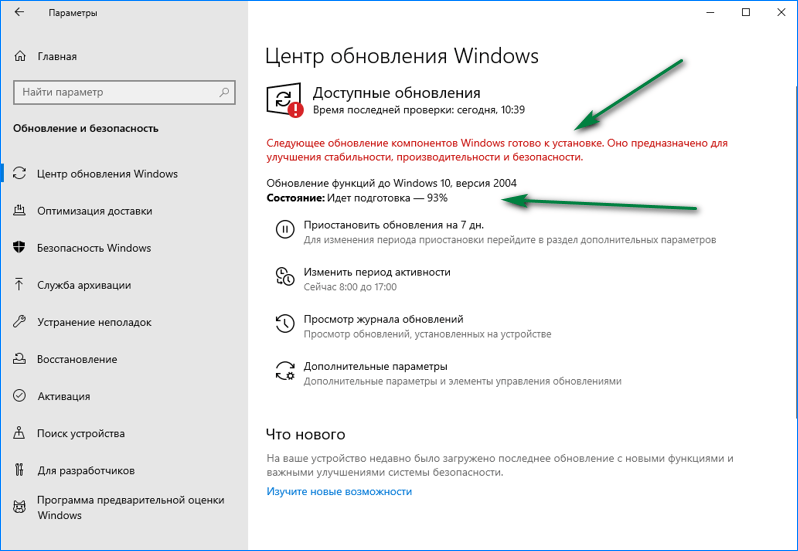 Примечание. Вы можете настроить часы активности, чтобы устройство перезапускалось только для обновлений, если вы не используете компьютер. По обновлению, когда вы не на компьютере, в течение активного времени в Windows
Примечание. Вы можете настроить часы активности, чтобы устройство перезапускалось только для обновлений, если вы не используете компьютер. По обновлению, когда вы не на компьютере, в течение активного времени в Windows ~BT/ и также подтвердить.
~BT/ и также подтвердить.