Как отключить фильтр SmartScreen в Windows 10
В операционную систему Windows 10 встроен специальный фильтр SmartScreen, призванный, по задумке корпорации Microsoft, предотвращать запуск подозрительных, по мнению этого фильтра, программ на компьютере, выявлять и блокировать вредоносные сайты, созданные в целях фишинга, и принимать обоснованные решения о скачивании файлов.
Но довольно часто фильтр Smart Screen срабатывает не корректно, запрещая загрузку файлов или предупреждая о том, что тот или иной веб-сайт небезопасен, хотя посещение сайта заведомо не представляет никакой угрозы.
Далее рассмотрим, как выключить Смарт Скрин в Windows 10.
Как отключить фильтр SmartScreen в Windows 10
Теперь фильтр отключен на уровне операционной системы, то есть, к примеру, он больше не будет сверять уже загруженные файлы на компьютере по перечню хорошо известных файлов, которые скачивают многие пользователи Internet Explorer, и выдавать соответствующие предупреждения, если скачиваемый файл отсутствует в этом списке.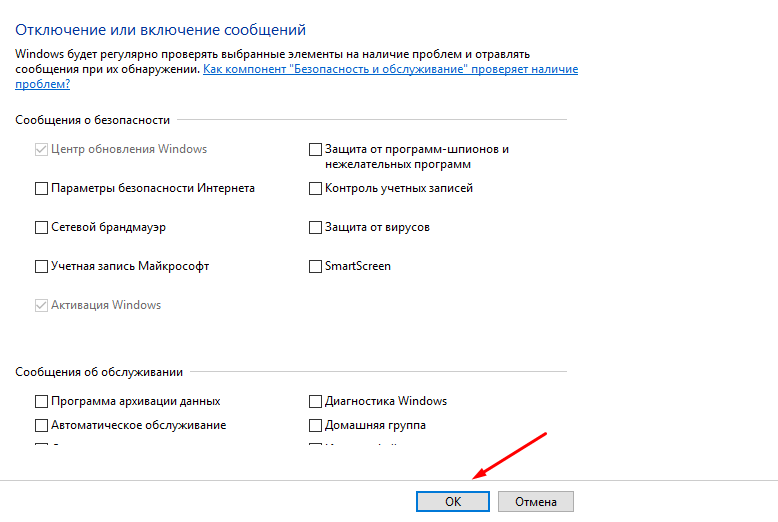
В браузерах этот фильтр требуется отключать отдельно (в Windows 10 СмартСкрин встроен по умолчанию в браузеры Edge и Internet Explorer).
В браузере Microsoft Edge
- Откройте параметры обозревателя: Нажать кнопку в правом верхнем углу → «Параметры»;
- Пролистайте вниз → нажмите «Просмотреть доп. параметры»;
- В самом конце найдите и отключите опцию: «Помочь защитить компьютер от вредоносных сайтов и загрузок с помощью фильтра SmartScreen»;
B браузере Internet Explorer
- Нажмите кнопку сервис (шестерёнка) → Безопасность → «Отключить фильтр SmartScreen…»;
- Отключить фильтр SmartScreen → ОК.
SmartScreen для проверки магазина Windows 10
Отдельный модуль Смарт Скрин также работает и для проверки ссылок, к которым обращаются приложения Windows 10.
Для отключения Smart Screen в этом случае необходимо:
- Открыть параметры Windows → Конфиденциальность;
- Отключить «Включить фильтр SmartScreen для проверки веб-содержимого (URL), которые могут использовать приложения из Магазина Windows».

На этом всё. Вот так просто, при необходимости, можно отключить интернет-фильтр Smart Screen в браузере и операционной системе Windows 10.
А вдруг и это будет интересно:
Как отключить (заблокировать) Smartscreen в Windows 10
Фильтр Smartscreen в операционной системе установлен по умолчанию и используется для предотвращения запуска «подозрительных» программ (каковыми считает их данная утилита). Отключение функции может понадобиться при:
- ложных срабатываниях;
- желании установить программу, несмотря на ее происхождение и отсутствие подписи.
Существует четыре варианта отключения фильтра.
Через Параметры
- Зайдите в операционную систему под учетной записью Администратора.
- В меню «Пуск» откройте Параметры.
- Выберите пункт «Обновление и безопасность».
- «Безопасность Windows» → «Управление приложениями/браузером».
- Переведите каждый из тумблеров в положение «Выключить».

Обратите внимание! Если установить темблер на «Предупреждать», то система спросит разрешение перез запуском ПО. Данный параметр рекомендуется для большей безопасности, чем полное отключение.
На видео наглядно представлено, как можно выключить функцию.
С помощью Реестра
- В поле меню «Выполнить» запустите редактор Реестра командой
regeditи перейдите в раздел:HKEY_LOCAL_MACHINE\ SOFTWARE\ Policies\ Microsoft\ Windows\ System - В правой части окна кликните ПКМ по пустому участку «Создать» → «Параметр DWORD (32 бита)».
- Укажите имя «EnableSmartScreen» и значение «0» → ОК.
При изменении групповой политики
- Откройте Редактор локальной групповой политики командой
gpedit.в меню «Выполнить» и перейдите по пути: «Конфигурация компьютера» → «Административные шаблоны» → «Компоненты Windows» → «Проводник» → параметр «Настроить Windows SmartScreen». msc
msc - Задайте для функции режим «Включено» и в нижней части окна выберите опцию «Отключить SmartScreen». После этого перезагрузите компьютер.
Для приложений из магазина Windows 10
Фильтр Smartscreen «отсеивает» неизвестные адреса, по которым переходят приложения из магазина Microsoft.
- Для отключения этой функции перейдите: «Параметры» → «Конфиденциальность» → «Общие»
- Установите значение «Включить фильтр SmartScreen для проверки веб-содержимого, которые могут использовать приложения из Магазина Windows» в положение «Откл».
Вывод
На видео видно, как можно отключить Smartscreen не только для программ, но и для браузера Edge.
Отключение Smartscreen позволит запустить неизвестные программы без цифровых подписей.
Как избавиться от смарт скрин windows 7. Отключаем фильтр SmartScreen в Windows
SmartScreen — это функция безопасности, которая была введена в Internet Explorer 8 для защиты от вредоносных вебсайтов. В Windows 8.1 его интегрировали в рабочий стол. Данный инструмент предупреждает пользователя перед запуском неопознанных приложений из Интернета, которые потенциально могут быть небезопасными. Сейчас SmartScreen присутствует в Windows 10.
Когда дело доходит до загрузки и установки приложений вы должны знать, что безопасно, а что нет. Правда, не все пользователи компьютеров имеют должный опыт и знания в этом деле. Таким образом, если вы относите себя к первым, то постоянно мелькающий SmartScreen может раздражать.
Важное примечание! Если вы новичок в плане Windows 10, тогда не отключайте SmartScreen. Он защитит вас от установки вредоносного программного обеспечения.
Кроме того, Microsoft улучшила этот фильтр, интегрировав его в браузеры Edge и Internet Explorer 11.
Снимок ниже демонстрирует непосредственное вмешательство фильтра. При запуске установки неизвестного приложения или программы вам необходимо сделать щелчок на поле «Я согласен…» и нажать на кнопку «Выполнить в любом случае». Однако такие лишние движения отнимают время и мешают продуктивности, что просто раздражает.
Оптимальное решение — отключить SmartScreen. Для этого:
Примечание! После всех проделанных действий сразу же появится уведомление о том, что это небезопасно.
Как отключить SmartScreen в Internet Explorer или Microsoft Edge
Этот фильтр очень раздражает при установке настольных программ, но не в браузере. Если вы пользователь Internet Explorer или Edge, то лучше оставьте его. Даже самый опытный техник случайным образом может щелкнуть по вредоносной ссылке или объявлении.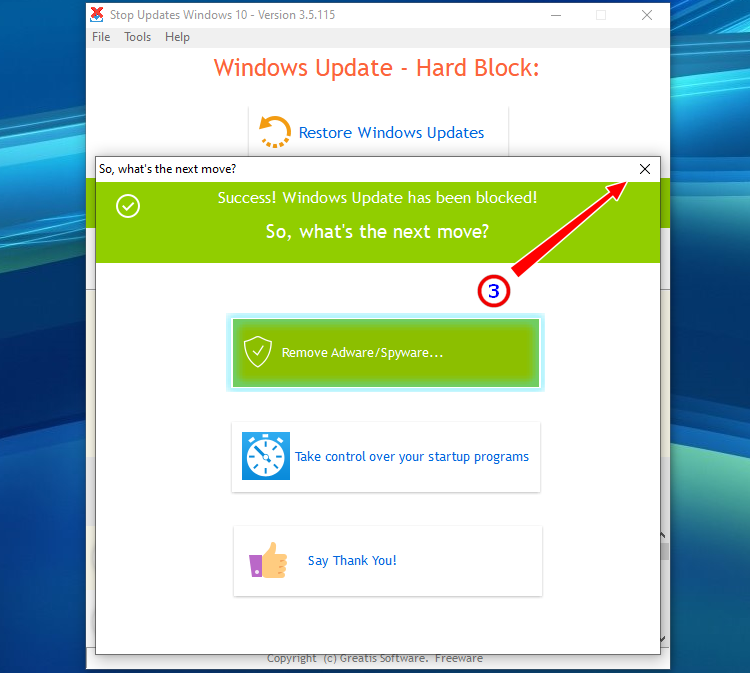
Однако, если вы так сильно этого хотите, тогда:
С браузером Edge никаких сложностей возникнуть не должно. Откройте его и сделайте все, как показано на скриншотах ниже:
Если у вас возникла проблема с загрузкой допустимого файла, тогда вышеперечисленные действия помогут устранить ее.
Видео — Как отключить фильтр SmartScreen в браузере Internet Explorer
Как шаг за шагом отключить фильтр SmartScreen в Windows 10
Чтобы остановить работу этого встроенного в Windows 10 инструмента выполните следующие действия:
- Нажмите на кнопку «Win», в поиске введите слово «Защитник», щелкните по значку «Центр безопасности Защитника».
- В открывшемся окне щелкните на раздел «Управление приложениями и браузером».
- Затем отключите параметр «Проверка приложений и файлов» (смотрите фото ниже). Такое действие не останется незамеченным, поскольку вы увидите желтый знак опасности и предупреждение о том, что после отключения фильтра SmartScreen компьютер будет уязвим.
 К сожалению, какого-либо способа избавления от этого уведомления нет, поэтому вы и дальше будете его видеть, пока не включите фильтр снова. Однако при наличии еще одной антивирусной программы такие действия не принесут вам проблем.
К сожалению, какого-либо способа избавления от этого уведомления нет, поэтому вы и дальше будете его видеть, пока не включите фильтр снова. Однако при наличии еще одной антивирусной программы такие действия не принесут вам проблем. - Затем опуститесь вниз до раздела «SmartScreen для Microsoft Edge». На этом экране можно выбрать одну из трех различных опций. Вам решать, что должен предпринять фильтр в браузере Microsoft Edge: предупреждать вас при сталкивании с вредоносными вебсайтами и файлами в Интернете; блокировать угрозу самостоятельно или ничего не делать. При наличии различных проблем с производительностью лучше все-таки отключить SmartScreen. Другая антивирусная программа наверняка не позволит вам загрузить на компьютер вредоносные файлы и контент.
- На все том же экране опуститесь вниз до раздела «SmartScreen для приложений Магазина Windows». Как показано в описании этого раздела, фильтр работает только тогда, когда любое скачиваемое из магазина приложение пытается получить доступ к Интернету.

Вывод
Примечание! Если вы не беспокоитесь об уведомлениях SmartScreen и хотите воспользоваться всеми преимуществами безопасности в Windows 10, тогда просто оставьте фильтр включенным. Это в первую очередь касается детей, родителей, бабушек и дедушек, работающих за компьютером под управлением Windows 7, 8.1 или 10. Определенно, им лучше оставить этот инструмент в работающем состоянии, особенно в Internet Explorer 11.
Опытные пользователи вряд ли сильно пострадают, если прекратят использовать SmartScreen при установке программного обеспечения, которое, по их мнению, не является вредоносным. К безопасным относятся утилиты с открытым исходным кодом. По желанию вы всегда можете включить фильтр снова.
Видео — Как отключить Смарт Скрин в Windows 10
Зачастую пользователи операционных систем седьмой версии и выше встречают непонятную службу, которая имеет название SmartScreen. Большинство людей и не догадываются, что это такое, поэтому задаются вопросом: как отключить SmartScreen в операционной системе Windows 7, 8 или 10? Таким образом, необходимо подробнее рассмотреть, что представляет собой эта служба, для чего она требуется.
Большинство людей и не догадываются, что это такое, поэтому задаются вопросом: как отключить SmartScreen в операционной системе Windows 7, 8 или 10? Таким образом, необходимо подробнее рассмотреть, что представляет собой эта служба, для чего она требуется.
SmartScreen: что это?
Перед тем как решить такую проблему, необходимо разобраться, в чем она заключается. В качестве примера стоит воспользоваться операционной системой Windows 10, так как она зачастую вызывает большинство вопросов. Хотя, в седьмой и восьмой версии действия будут такими же.
Служба SmartScreen является самым настоящим фильтром, который входит в число системных компонентов Windows. Как утверждают специалисты компании Microsoft, он разработан исключительно для соединения определенного IP-адреса с удаленным сервером компании. Стоит отметить, что это утверждение приводит к некоторым сомнениям. Ведь фильтр SmartScreen в фоновом режиме способен отправлять на конкретный сервис Microsoft информацию обо всех приложениях и программах, которые установлены на локальном компьютере.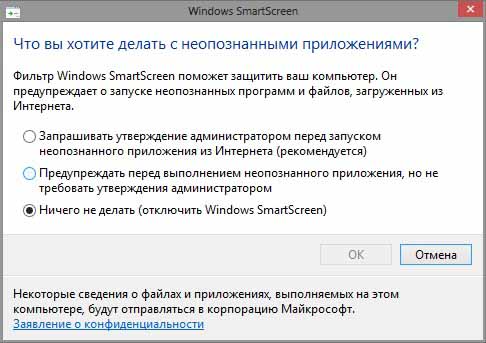
Это выполняется как бы для проверки сертификатов, обнаружения вредоносных программ и прочего. По утверждениям, которые наблюдаются в логах корпорации, эти данные не способны долго храниться, поэтому удаляются через некоторое время. Здесь также вопрос довольно спорный, так как никто из специалистов компании Microsoft не может дать полной гарантии по поводу удаления информации, которая требуется для идентификации пользователя. В то же время замечено, что третьим сторонам эти данные не передаются.
Нужно ли отключать фильтр SmartScreen?
Стоит сразу отметить, что это достаточно серьезный вопрос. Если подумать, нужно обезопасить себя от того, чтобы не осуществилась передача нежелательной информации производителям операционных систем Windows. Однако возникают сомнения насчет возможности уменьшения защиты, обеспечивающейся на уровне штатных инструментов Windows. Таким образом, становится понятно, почему пользователи устанавливают мощные антивирусные, антишпионские программы, а также сторонние файрволлы.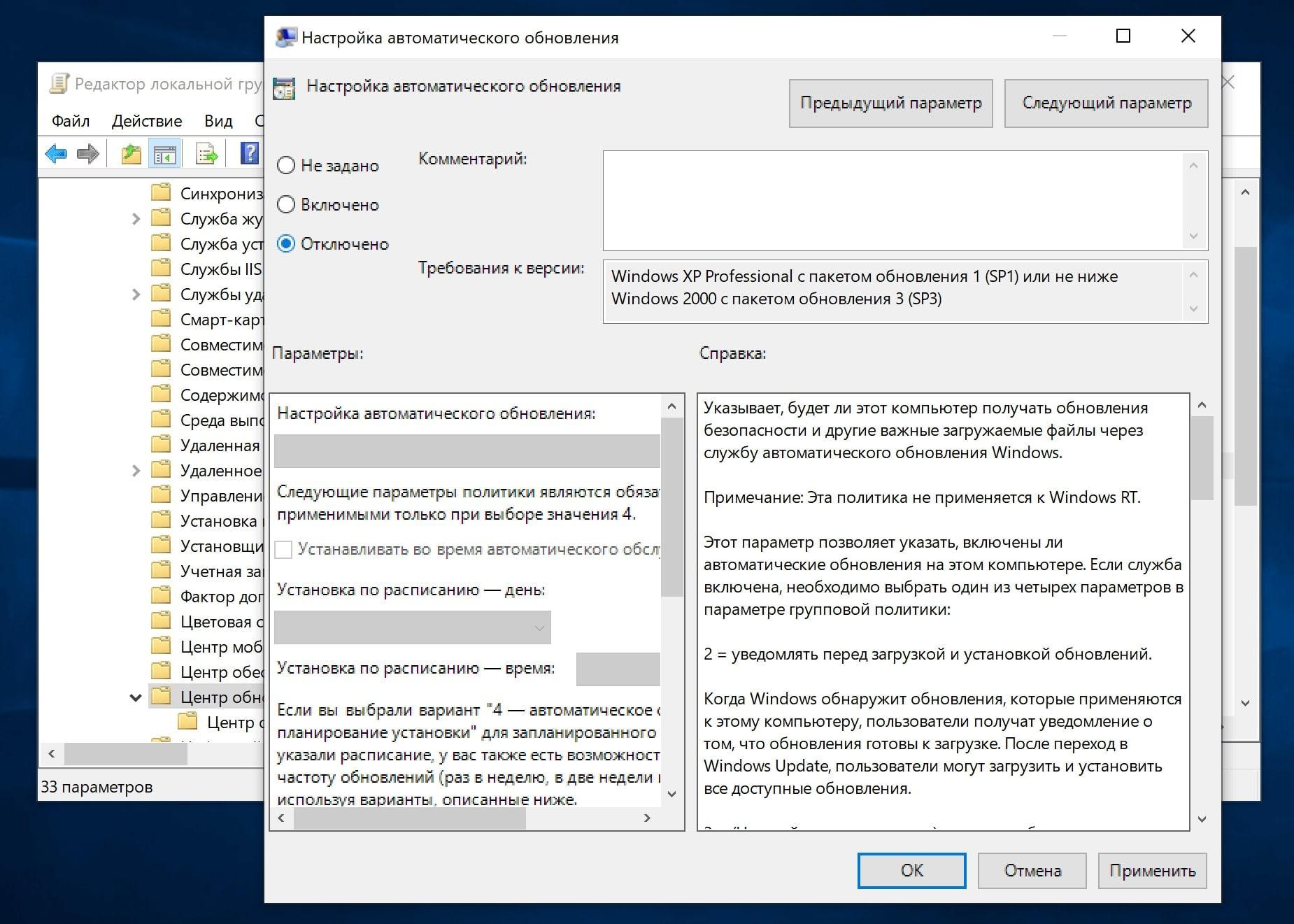 Ведь они работают намного эффективнее, чем встроенные средства системы Виндовс. Большая вероятность того, что отключить данную службу и правда необходимо.
Ведь они работают намного эффективнее, чем встроенные средства системы Виндовс. Большая вероятность того, что отключить данную службу и правда необходимо.
Каким образом можно отключить SmartScreen в Windows 10 с использованием панели управления? Когда решение об отключении уже принято, стоит приступить непосредственно к самим действиям. Самым простым способом является тот, который предусматривает использование стандартной панели управления. В ней следует выбрать раздел безопасности и обслуживания, а после этого перейти в меню изменения параметров SmartScreen. В данном случае существует три споосба работы службы:
Запрос;
предупреждение;
отключение.
В рассматриваемой ситуации необходимо выбрать пункт «Ничего не делать». В результате фильтр будет отключен. В конце потребуется подтвердить внесенные изменения.
Каким образом можно отключить фильтр SmartScreen в Windows 10 с использованием параметров групповой политики? Чтобы отключить службу, можно также воспользоваться редактированием параметров групповой политики.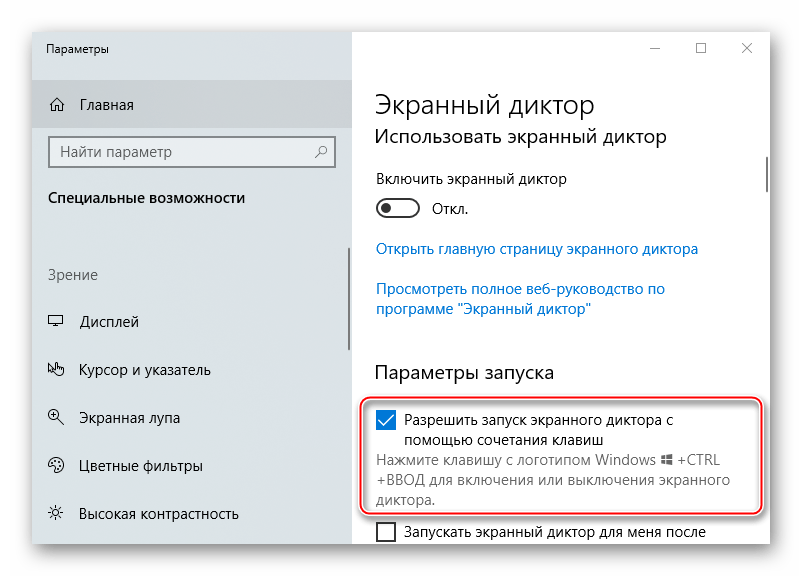 Доступ к ним выполняется путем ввода команды gpedit.msc, что следует сделать в разделе «Выполнить». В данном случае необходимо пройти к административным шаблонам через конфигурацию компьютера и выбирать раздел элементов системы Windows, а после этого перейти в «Проводник». Тут в окне справа присутствует меню настройки SmartScreen. Когда пользователь войдет в него, он должен выбрать режим работы фильтра. Это выполняется по тем же пунктам, которые были представлены выше. Необходимо также обратить внимание на то, что в случае произведения настройки параметров с помощью групповой политики, первый способ далее работать не будет.
Доступ к ним выполняется путем ввода команды gpedit.msc, что следует сделать в разделе «Выполнить». В данном случае необходимо пройти к административным шаблонам через конфигурацию компьютера и выбирать раздел элементов системы Windows, а после этого перейти в «Проводник». Тут в окне справа присутствует меню настройки SmartScreen. Когда пользователь войдет в него, он должен выбрать режим работы фильтра. Это выполняется по тем же пунктам, которые были представлены выше. Необходимо также обратить внимание на то, что в случае произведения настройки параметров с помощью групповой политики, первый способ далее работать не будет.
Отключение Smartscreen с использованием системного реестра
Далее стоит рассмотреть ситуации с отключением SmartScreen в Windows 10 с помощью редактора реестра. В данном случае просто дублируется групповая политика. Нужно воспользоваться веткой HKEY_LOCAL_MACHINE. Далее необходимо совершить следующие переходы:
Дерево подпапок в разделах Software;
Microsoft;
Windows;
CurrentVersion.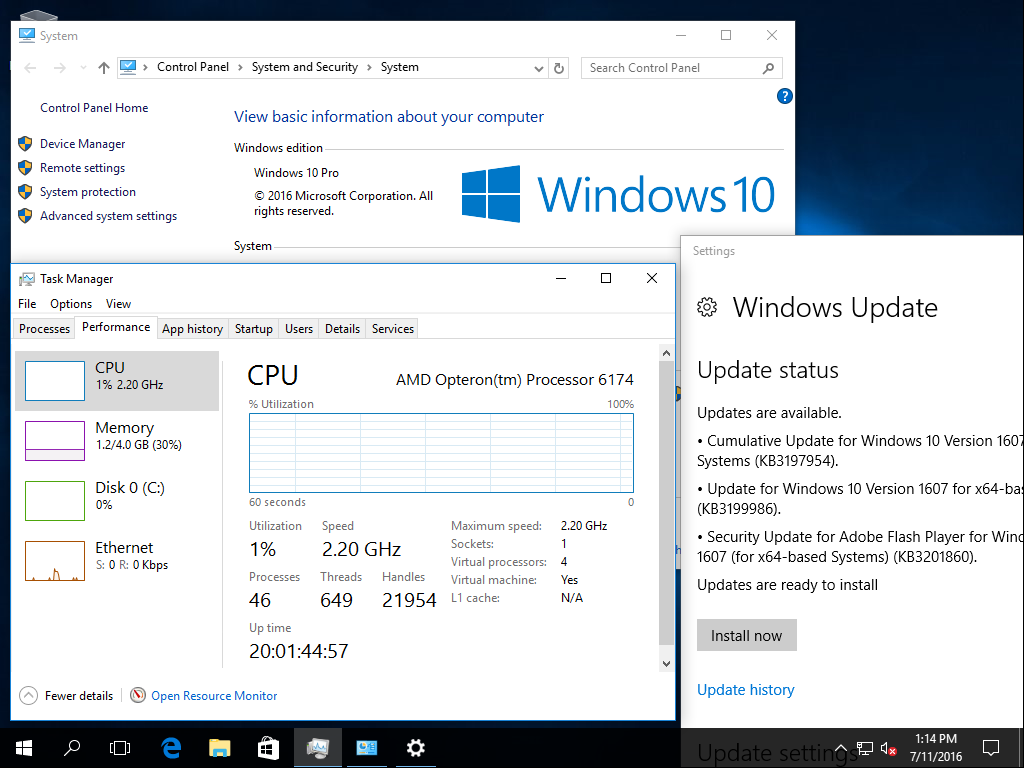
Таким образом, следует добраться до пункта Explorer. Здесь и находится активированный параметр SmartScreen Enabled. Стоит еще раз отметить, что в процессе редактирования параметров существует возможность найти все те же три режима, только представленные на английском:
RequreAdmin – запрос на действие;
Prompt – предупреждение;
Off – отключение.
Стоит просто выбрать требуемый раздел, после чего можно закрывать редактор.
SmartScreen в Виндовс 8 и 10, также как и в более ранней «Семерке», призван защищать ПК, постоянно оценивая предположительно опасные утилиты. Специалисты компании «Майкрософт» утверждают, что если отключить этот системный фильтр, то операционная система подвержена опасности. SmartScreen в Windows 8.1 имеет расширенную защиту, так как она стала интегрированной в ОС, а в Windows с индексом 10 он уже активирован умолчанию, что по утверждению «Microsoft» значительно увеличило уровень защиты от угроз.
Но ведь можно обеспечить компьютер полноценной и комплексной защитой специализированным программным обеспечением от сторонних разработчиков.
Что это за «фильтр»?
Это специально выпущенный фильтр от гиганта «Microsoft» , отправляющий сведения о приложениях в компьютере пользователя на сервер Майкрософт. Далее при наличии угрозы «SmartScreen» должен будет об этом поставить в известность владельца ПК. Фильтр не допускает включение подозрительных приложений. Нередко SmartScreen старается отключить даже заведомо безопасные программы необходимые пользователю, поэтому в этой статье раскроем вопрос о способах, как отключить фильтр.
Три способа отключить SmartScreen
Существуют три основных метода, как можно отключить фильтр:
- Выключение на уровне системы через панель управления;
- Отключение с применением редактора локальной групповой политики;
- Дезактивация фильтра для приложений маркета.
Пользователи в основном сталкиваются со сложностью отключения фильтра из-за того, что оно неактивно в настройках (предусмотрительные разработчики Windows постарались создать условия для невозможности отключения новой «фишки»).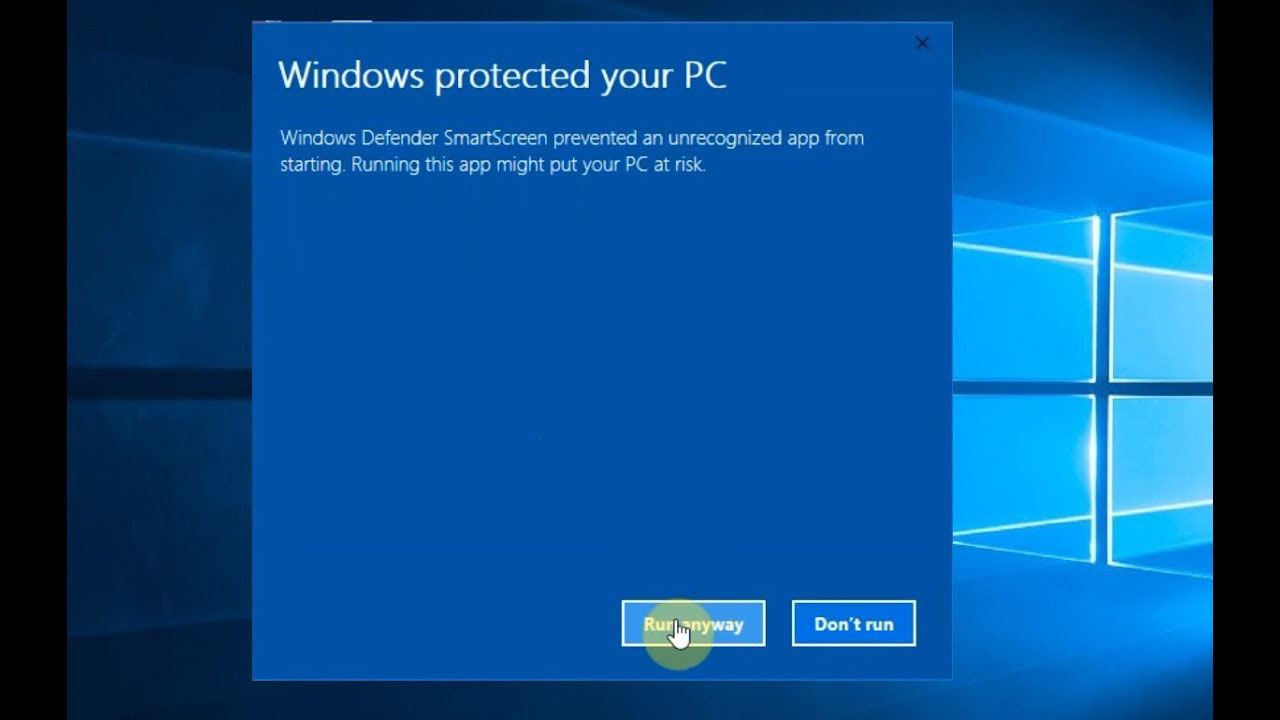 В статье приводятся 3 способа выключения, т.к. SmartScreen функционирует автономно на уровне системы, для программ из маркета, а также в браузере.
В статье приводятся 3 способа выключения, т.к. SmartScreen функционирует автономно на уровне системы, для программ из маркета, а также в браузере.
Выключение на уровне системы через панель управления
Чтобы отключить SmartScreen необходимо выполнить следующие последовательные шаги:
Бывает, что в меню настроек SmartScreen все неактивно и серого цвета.
Эта проблема имеет несложное решение, просто следует осуществить следующий алгоритм действий:
- Одновременно нажать «Win» и «R» и осуществить ввод слова «regedit» ;
- Кликнув «Enter» запустить «редактор реестра» , где надо войти в «HKEY_LOCAL_MACHINE» , оттуда перейти в «Software» ,
- Далее открыть «Policies» и потом «Microsoft» , затем войти в «Windows» ;
- Открыть «Syste» , где требуется удалить «EnableSmartScreen» ;
- Сделав эти шаги, выполнить перезагрузку ПК.
Отключение с применением редактора локальной групповой политики
Второй метод не работает лишь в Виндовс 10 Home, т.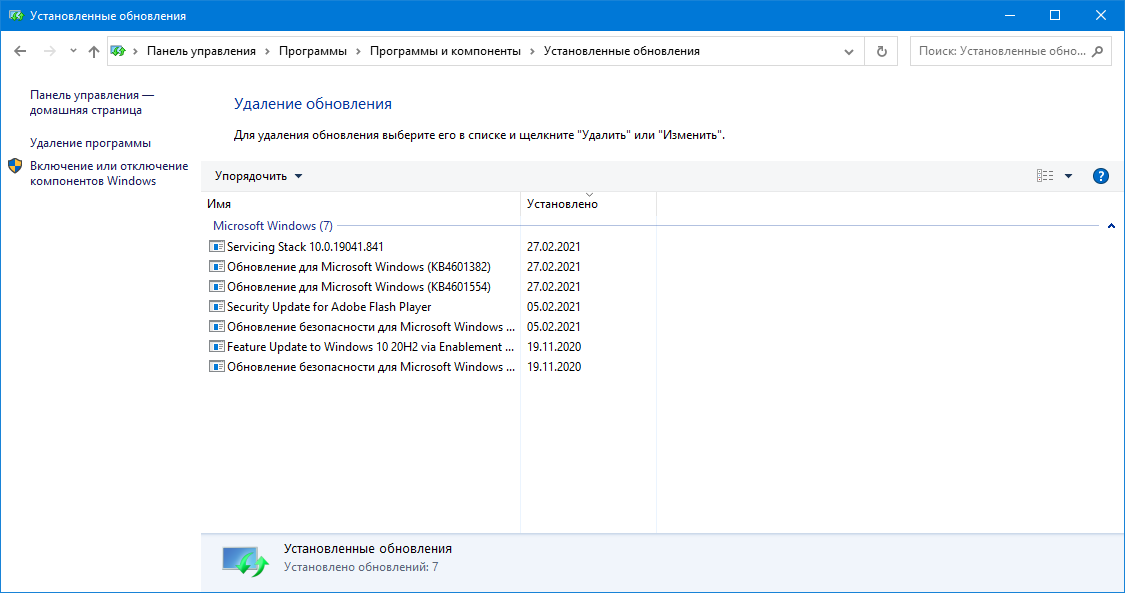 к. в ней просто нет необходимого компонента.
к. в ней просто нет необходимого компонента.
Чтобы отключить SmartScreen с применением указанного редактора надо сделать следующее.
Windows SmartScreen повышает безопасность компьютеров, предупреждая пользователей перед запуском неопознанных программ, загруженных из Интернета. В основе работы фильтра Smartscreen — облачная система рейтинга сайтов и файлов, по которой проводится проверка исполняемых файлов при первом запуске. Если файл является новым или он добавлен в фильтр SmartScreen как небезопасный, его выполнение блокируется. Однако фильтр блокирует большинство приложений, не подписанных цифровой подписью. Конечно, фильтр SmartScreen в Windows 10 можно отключить, но помните, что отключая SmartScreen, вы тем самым снижаете защиту своего компьютера.
Настройка SmartScreen в панели управления
Откройте классическую панель управления (Win + X — панель управления)
В левой части окна нажмите Изменение параметров Windows SmartScreen
Доступно три варианта работы Windows SmartScreen:
- Запрашивать утверждение администратором перед запуском неопознанного приложения из Интернета (рекомендуется)
- Предупреждать перед выполнением неопознанного приложения, но не требовать утверждение администратором
- Ничего не делать (отключить Windows SmartScreen)
Выберите подходящую для вас настройку и нажмите кнопку OK для сохранения изменений.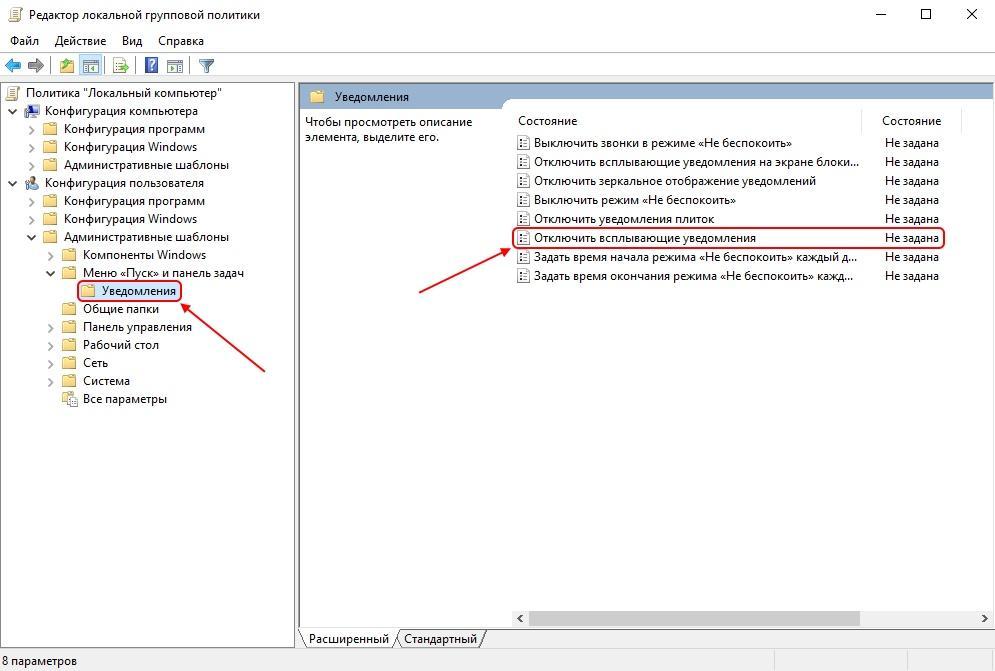
Настройка Windows SmartScreen в редакторе групповой политики
Откройте редактор групповой политики (Win + R — gpedit.msc)
Перейдите в раздел Конфигурация компьютера — Административные шаблоны — Компоненты Windows — Проводник
В правой части редактора откройте двойным щелчком параметр Настроить Windows SmartScreen
Установите состояние параметра в положение Включено . В блоке Параметры выберите подходящий вам вариант работы фильтра.
Если параметры Windows SmartScreen заданы в групповой политике, то его настройка из интерфейса Windows становится недоступной.
Настройка Windows SmartScreen путем редактирования реестра
Настройки фильтра Smartscreen также могут быть изменены путем редактирования параметра реестра SmartScreenEnabled , расположенного в разделе HKEY_LOCAL_MACHINE\SOFTWARE\Microsoft\Windows\CurrentVersion\Explorer
Параметр SmartScreenEnabled может иметь одно из трех значений, каждое из которых соответствует настройкам в интерфейсе или параметре групповой политики:
- RequireAdmin — Запрашивать утверждение администратором перед запуском неопознанного приложения из Интернета (значение по умолчанию)
- Prompt — Предупреждать перед выполнением неопознанного приложения, но не требовать утверждение администратором
- Off — Ничего не делать (отключить Windows SmartScreen)
Фильтр SmartScreen – это штатная функция безопасности Windows, появившаяся впервые на борту версии 8 и ставшая наследием всех следующих версий системы от Microsoft. Сегодняшнему формату фильтра предшествовали менее масштабные наработки Microsoft в виде фичи в составе браузера Internet Explorer, в своё время поставлявшегося в поставке Windows XP, Vista и 7. С тех пор SmartScreen «дорос» до участи системной функции , выполняющей роль блокировщика интернет-угроз и препятствующей запуску внутри Виндовс подозрительных программ и файлов.
Сегодняшнему формату фильтра предшествовали менее масштабные наработки Microsoft в виде фичи в составе браузера Internet Explorer, в своё время поставлявшегося в поставке Windows XP, Vista и 7. С тех пор SmartScreen «дорос» до участи системной функции , выполняющей роль блокировщика интернет-угроз и препятствующей запуску внутри Виндовс подозрительных программ и файлов.
Главная проблема фильтра, впрочем, как и многих прочих наработок Microsoft – хороша идея, плоха её реализация. У SmartScreen достаточно высокий процент ложных срабатываний , что является следствием несовершенной методики выявления угроз. Под фильтр могут попасть старые или малопопулярные программы, кустарные шедевры программистов-первокурсников, перепакованное ПО и т.п.
SmartScreen являет собой вспомогательное средство защиты и никоим образом не претендует на основу безопасности – наличие в системе антивируса. Ложное срабатывание – если он заблокировал объект не вредоносный, а просто отсутствующий в его базе данных — обойти просто: необходимо сначала жать надпись «Подробнее », затем – «Выполнить в любом случае ».
Такой дополнительный костыль, возможно, и пригодится, если с компьютером работают новички или дети, но опытным пользователям он совершенно ни к чему. Как отключить эту функцию системы?
У SmartScreen несколько областей охвата – десктопные программы, запускаемые файлы, приложения из магазина Windows и штатные браузеры системы. До внедрения в Windows 10 последнего на момент написания статьи накопительного обновления Creators Update отключение фильтра для разных областей было разбросано по всей системе . Creators Update решило эту проблему и собрало настройки SmartScreen в одном месте .
Центр безопасности Защитника Windows
Единым местом управления настройками безопасности в актуальной Виндовс 10 является штатное приложение «Центр безопасности Защитника Windows », впервые появившееся на борту обновлённой до Creators Update системы. Доступ к нему можно получить с помощью системного поиска.
В разделе «Управление приложениями и браузером » предоставлена возможность отключения SmartScreen для всех его областей охвата (кроме Internet Explorer):
Реестр Windows
Любителям решать вопросы настройки системы с помощью реестра в этот раз придётся сделать ещё меньше телодвижений, чем при использовании предыдущего способа.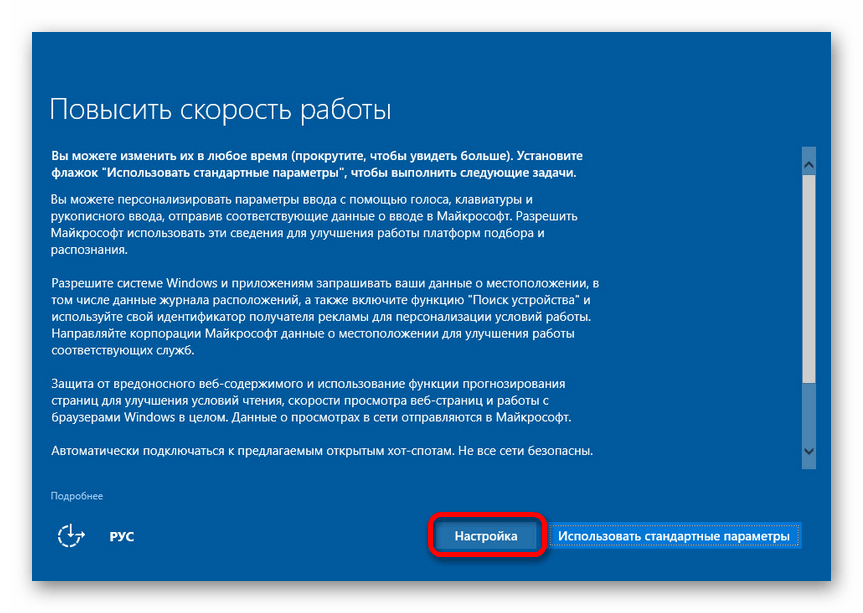 Сразу же после выпуска Creators Update энтузиасты подготовили и выложили в Интернете REG -файлы для оперативного внесения изменений в реестр. Необходимо создать два файла с таким содержанием:
Сразу же после выпуска Creators Update энтузиасты подготовили и выложили в Интернете REG -файлы для оперативного внесения изменений в реестр. Необходимо создать два файла с таким содержанием:
Для выключения запустить один из них – с названием, соответственно, «Выключить SmartScreen ». Затем подтвердить операцию.
Обратный процесс запускается другим REG-файлом – с названием «Включить SmartScreen ».
Отключение SmartScreen в Windows 10, не обновлённой до Creators Update
Поскольку Creators Update привнесла в актуальную версию системы существенные изменения по части организации штатных функций безопасности, процесс отключения фильтра в сборках Виндовс 10 до внедрения этого обновления будет отличаться . В этом разделе статьи рассмотрим инструкции именно для сборок 10-й версии системы, ещё не обновлённых до Creators Update. Инструкции, кстати, будут актуальны и для Windows 8.1 .
Панель управления
Чтобы отключить активность SmartScreen для десктопной части системы (для запуска программ и файлов), отправляемся в панель управления .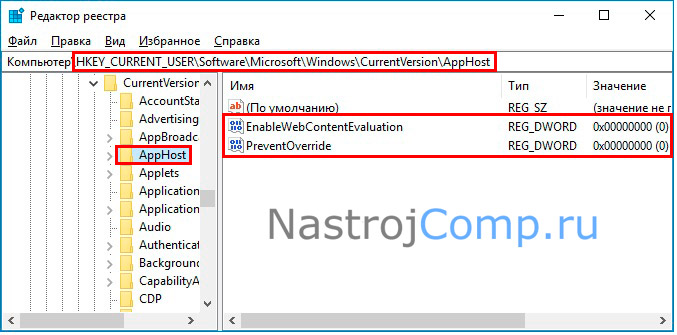 Проходим в раздел «Система и безопасность », далее – «Центр безопасности и обслуживания » и выбираем опцию изменения параметров фильтра, расположенную слева окна. В появившемся окошке выставляем активной опцию «Ничего не делать ». Жмём «Ок ».
Проходим в раздел «Система и безопасность », далее – «Центр безопасности и обслуживания » и выбираем опцию изменения параметров фильтра, расположенную слева окна. В появившемся окошке выставляем активной опцию «Ничего не делать ». Жмём «Ок ».
Приложение «Параметры»
В штатном приложении «Параметры » можно отключить проверку фильтром приложений из Windows Store . Заходим в раздел «Конфиденциальность » и в первой же вкладке «Общие » ставим переключатель фильтра на положение «Откл .».
Редактор локальной групповой политики
В обновлённой до Creators Update Windows 10 больше нельзя отключить SmartScreen посредством редактора локальной групповой политики. Но в редакции Anniversary Update и более ранних (а также в Виндовс 8.1) такая возможность предоставляется. Преимущество этого способа – отключение сразу всех областей охвата фильтра. Для запуска редактора в поле системного поиска вводим: gpedit . msc
msc
В древовидной структуре слева идём по пути:
Конфигурация компьютера – Административные шаблоны – Компоненты Windows – Проводник
В правой части окна находим параметр фильтра и двойным кликом открываем его.
В открывшемся окошке активируем опцию «Включено », а ниже, в выпадающем списке параметров выбираем «Отключить SmartScreen ». Жмём внизу «Применить ».
Браузер Microsoft Edge
Настройка работы фильтра внутри Microsoft Edge актуальна для любых редакций Виндовс 10 – и до внедрения Creators Update, и после. В меню браузера выбираем «Параметры ».
Далее кликаем «Просмотреть доп.параметры ».
И ставим переключатель фильтра на положение «Откл .».
Смарт скрин он оф. SmartScreen
В операционных системах от Майкрософт начиная с Windows 8 присутствует такая технология, которая по идее должна защищать нас от вредоносного программного обеспечения, но на практике зловреды проходят — а вот проблем нам этот самый SmartScreen может значительно добавить. В таких случая назревает естественный вопрос, а собственно, как отключить SmartScreen в Windows 10? В данной заметке мы рассмотрим четыре проверенных способа, которые избавят вас от этой оказии .
Если разобраться в данном вопросе, то выяснится, что SmartScreen — это новая технология от Майкрософт, которая сканирует загружаемую информацию из интернета, а при малейшем сомнении в ее происхождении — блокирует. С одной стороны сервис то полезный, но вот количество ложных срабатываний просто зашкаливает и особого практического смысла я в нем не вижу (особенно если вы используете качественный коммерческий антивирус). Чего только стоит надоедающее сообщение что сервис временно недоступен — это при отсутствии у вас подключения к интернету, Windows не может проверить программу и постоянно уведомляет вас об этом, что несказанно бесит .
Как отключить SmartScreen через Панель управления в Windows 10
Самый простой, да и наверное привычный всеми, вариант — это отключить фильтр SmartScreen используя «Панель Управления». Чтобы туда попасть, в Windows 10 нужно нажать кнопку «Пуск» и выбрать там искомый пункт. (Проще всего начать набирать что вас интересует, в таком случае он появится в результатах поиска — обязательно попробуйте, это невероятно удобно)
В «Панели управления» выберите пункт «Система и безопасность». Обратите внимание, если у вас внешний вид отличается от картинки ниже и вы не можете найти нужный вам пункт — проверьте, чтобы в строке «Просмотр» быть выбран вариант «Категория»
… и добираемся до заветного пункта «Изменение параметров Windows SmartScreen» (как же далеко его запрятали, наверное чтобы мы страдали и не могли найти его)
Тут у нас выбор небольшой (раньше кстати было целых три варианта, ну а сейчас либо работает, либо нет — третьего не дано)
Окошко сообщает нам, что фильтр SmartScreen нас защищает и мол выберите из двух вариантов, что для вас подходит больше.
- Предупреждать перед выполнением неопознанного приложения — это значит задолбать нас при первой же возможности
- Ничего не делать (отключить Windows SmartScreen) — это даст нам нормально работать и спокойно запускать любые приложения без параноидального настроя (но если вы скачаете непонятного происхождения программу и у вас не антивируса, то без обид)
Скорее всего данного способа вам будет вполне достаточно — как видите, все проблемы решаются при помощи нескольких кликов мыши.
Отключаем SmartScreen через групповые политики
Предупреждаю сразу, что данный способ возможно использовать только в профессиональной редакции Windows 10 , на домашних и для одного языка этот вариант неприменим. Для отключения фильтра нам нужно открыть «Редактор локальной групповой политики», делается это вызовом окна «Выполнить» (сочетанием клавиш Windows + R) и последующим вводом команды gpedit.msc
В левой части редактора локальных групповых политик найдите пункт «Проводник» (он находится в «Конфигурация компьютера» — «Административные шаблоны» — «Компоненты Windows»), ну а в соседней, правой части окна найдите пункт «Настроить Windows SmartScreen»
На первый взгляд тут все просто, но это только при беглом осмотре — внимательно прочитайте справку, которую я не вижу смысла публиковать. Если выбрать пункт «Отключено» — этим самым мы не отключаем SmartScreen , а даем возможность это сделать через панель управления. Вам нужно выбрать параметр «Включено» и отметить функцию «Отключить SmartScreen». Нажать «OK» и наслаждаться жизнью.
Опять же, обратите внимание, что данный способ работает только на Windows 10 Professional, на домашней версии вы не сможете открыть Редактор локальной групповой политики. Конечно эту возможность можно добавить, но без модификации ОС это невозможно.
Отключаем SmartScreen для приложений магазина Windows 10
Начиная с Windows 8 компания Майкрософт добавила магазин приложений. Так вот, можно отключить SmartScreen конкретно для приложений из Магазина, не отключая при этом его полностью. Не знаю, кому это может пригодиться, но раз есть такая возможность — ее нужно рассмотреть.
Откройте меню «Пуск», перейдите в «Параметры» — «Конфиденциальность». В левой части выберите параметр «Общие» и переместите ползунок в положение «Выкл» в правой части в строчке, которая отвечает за фильтр SmartScreen
Существует еще один способ, который использует редактор реестра Windows, но я сомневаюсь в его удобстве и не вижу смысла рассказывать о нем подробно — не будем создавать себе лишние проблемы.
Отключаем SmartScreen для браузера Microsoft Edge
Если вы, несмотря на многочисленные обзоры, предпочитаете использовать в работе новейший браузер от Майкрософт — EDGE, то фильтр SmartScreen можно отключить конкретно для него. Для этого в меню программы перейдите в «Параметры»
Прокручиваем в самый низ и ищем там «Показать дополнительные параметры», листаем опять в самый низ и находим нужный нам пункт «Помочь защитить компьютер от вредоносных сайтов и загрузок с помощью фильтра SmartScreen». Переводим ползунок в положение «Выкл» и на этом наш квест с поиском места отключения фильтра можно считать пройденным.
Ну вот мы с вами и разобрались как отключить SmartScreen в Windows 10. Каким бы сырым он не был, но при возможности, если вы не опытный пользователь, не отключайте его. Игнорировать его стоит если вы наверняка уверены в тех программах и приложениях, которые вам не дает запустить фильтр SmartScreen. В моей практике огромные проблемы фильтр создает при установке программ, которые давно не обновлялись и давно забыты разработчиками… не стоит забывать, что и при отсутствии интернет соединения (а в России это не такая уж и редкость) фильтр SmartScreen постоянно пытается проверить приложения и пишет ошибку подключения к серверу, что может очень сильно раздражать.
В данной статье показаны различные способы, с помощью которых вы сможете отключить или изменить параметры фильтра SmartScreen Защитника Windows в операционной системе Windows 10
Функция SmartScreen Защитника Windows помогает защитить компьютер, предупреждая пользователей перед запуском неопознанных программ и файлов, скачанных из Интернета. Это предупреждение представлено в виде внедренного диалога, показанного перед запуском приложения, загруженного из Интернета и нераспознанного или заведомо вредоносного. Диалоговое окно не отображается для приложений, которые не являются подозрительными.
Работа фильтра SmartScreen Защитника Windows базируется на облачной системе рейтингов, по которой проверяется каждый загружаемый файл. Если файл помечен как небезопасный или он отсутствует в базе, то его загрузка или выполнение блокируется.
Проверка производится на нескольких этапах. Если вы используете браузер Internet Explorer или Microsoft Edge, то фильтр срабатывает при попытке загрузить неизвестный файл. При этом загрузка прерывается, а пользователю выводится соответствующее предупреждение.
Если файл уже был загружен с помощью другого браузера (например Firefox, Chrome, Opera), то фильтр срабатывает при попытке запустить файл на выполнение. При этом у вас есть выбор — отказаться от запуска или выполнить в любом случае.
Фильтр SmartScreen Защитника Windows передает информацию обо всех загружаемых и устанавливаемых приложениях на сервера Microsoft. Это необходимо для пополнения базы приложений и составления их рейтинга.
По умолчанию фильтр SmartScreen Защитника Windows включен, но при необходимости вы можете изменить его настройки или полностью отключить.
Как отключить фильтр SmartScreen Защитника Windows в графическом интерфейсе
При необходимости вы можете изменить настройки или полностью отключить фильтр SmartScreen Защитника Windows используя графический интерфейс операционной системы, а именно интерфейс службы «Безопасность Windows»
Чтобы отключить или изменить настройки фильтра SmartScreen Защитника Windows и выберите Управление приложениями/браузером
Чтобы отключить проверку приложений и файлов скачанных из Интернета фильтром SmartScreen Защитника Windows, в разделе Проверка приложений и файлов
Чтобы отключить фильтр SmartScreen для браузера Microsoft Edge, в разделе SmartScreen для Microsoft Edge установите переключатель в положение Выключить
Также вы можете отключить фильтр SmartScreen для браузера Microsoft Edge непосредственно в настройках самого браузера Edge, об этом читайте ниже в разделе
Чтобы отключить фильтр SmartScreen для приложений из Microsoft Store, в разделе SmartScreen для приложений из Microsoft Store установите переключатель в положение Выключить
Как отключить или изменить параметры фильтра SmartScreen Защитника Windows в редакторе локальной групповой политики
Редактор локальной групповой политики доступен в Windows 10 редакций Pro, Enterprise, Education
Чтобы отключить (включить) или изменить параметры фильтра SmartScreen Защитника Windows, откройте редактор локальной групповой политики, для этого нажмите + R , в открывшемся окне введите gpedit.msc и нажмите клавишу Enter↵
В открывшемся окне редактора локальной групповой политики, разверните следующие элементы списка:
Конфигурация компьютера ➯ Административные шаблоны ➯ Компоненты Windows ➯ Проводник
Настроить функцию SmartScreen Защитника Windows , чтобы отключить SmartScreen Защитника Windows, установите переключатель в положение Отключено и нажмите кнопку OK
Чтобы включить SmartScreen Защитника Windows, установите переключатель в положение Не задано и нажмите кнопку OK
Чтобы изменить настройки SmartScreen Защитника Windows, установите переключатель в положение Включено , затем в выпадающем списке Выберите один из следующих параметров: выберите или Предупредить и нажмите кнопку OK
При включении политики с параметром Предупредить и предотвратить обход , диалоговое окно SmartScreen не будет предоставлять пользователю возможность игнорировать предупреждение и запустить приложение. SmartScreen продолжит отображать предупреждение при последующих попытках запуска приложения.
Если политика включена с параметром Предупредить , диалоговое окно функции SmartScreen предупредит пользователя о том, что данное приложение кажется подозрительным, но несмотря на это позволит ему проигнорировать предупреждение и запустить приложение. Функция SmartScreen не будет больше отображать предупреждение пользователю для этого приложения, если он укажет SmartScreen запустить приложение.
Обратите внимание, что при использовании групповых политик, настройка фильтра SmartScreen Защитника Windows из графического интерфейса становится недоступной.
Как отключить или включить фильтр SmartScreen Защитника Windows используя файл реестра
Данный способ также позволяет отключить или включить фильтр SmartScreen Защитника Windows с помощью внесения изменений в
Прежде чем вносить какие-либо изменения в реестр, настоятельно рекомендуется или экспортировать тот раздел реестра, непосредственно в котором будут производиться изменения.Все изменения производимые в редакторе реестра отображены ниже в листингах файлов реестра.
Чтобы отключить
фильтр SmartScreen Защитника Windows, следующего содержания:
«SmartScreenEnabled»=»Off»
Чтобы включить фильтр SmartScreen Защитника Windows, следующего содержания:
Windows Registry Editor Version 5.00
«SmartScreenEnabled»=»Warn»
Как отключить SmartScreen Защитника Windows в браузере Microsoft Edge
Чтобы отключить SmartScreen Защитника Windows в браузере Microsoft Edge, откройте меню настроек браузера, для этого в правом верхнем углу окна браузера нажмите кнопку или нажмите ALT + X , в открывшемся боковом меню выберите пункт Параметры
Затем выберите вкладку Конфиденциальность и безопасность и в разделе Безопасность установите переключатель SmartScreen Защитника Windows в положение Откл.
Как отключить фильтр SmartScreen Защитника Windows в браузере Internet Explorer
Чтобы отключить SmartScreen Защитника Windows в браузере Internet Explorer, откройте меню настроек браузера, для этого в правом верхнем углу окна браузера нажмите кнопку или нажмите ALT + X , в открывшемся меню последовательно выберите Безопасность > Отключить фильтр SmartScreen Защитника Windows…
В открывшемся окне «SmartScreen Защитника Windows (Майкрософт)» выберите Отключить фильтр SmartScreen Защитника Windows и нажмите кнопку OK
Для защиты хранящихся на компьютере данных от вредоносных файлов и программ в операционную систему Windows интегрирован фильтр Smartscreen .
Изначально данная функция была доступна только пользователям браузера Internet Explorer, но уже с восьмой версии Windows компания Майкрософт сделала Smartscreen составной частью самой операционной системы.
Фильтр умеет определять и блокировать ранее обнаруженные вредоносные и фишинговые сайты, и позволяет пользователю принимать обоснованные решения при скачивании файлов из интернета.
SmartScreen работает по трем ключевым направлениям:
- Анализирует страницы сайтов при работе в Сети, отслеживая подозрительные. В случае выявления сомнительных веб-страниц фильтр выдает соответствующее предупреждение пользователю;
- Проверяет посещаемые пользователем сайты на наличие в списке ранее разоблаченных фишинговых интернет-ресурсов и сайтов с вредоносным содержимым. Если запрашиваемая страница попадает под подозрение, фильтр SmartScreen блокирует доступ к нему в целях безопасности;
- Проверяет скачиваемые пользователем файлы по списку ранее выявленных сайтов с вредоносными и потенциально опасными программами. Если запрашиваемый файл совпадает с файлом из черного списка, SmartScreen сообщает о блокировке в целях безопасности. Если исполняемый файл уже сохранен на ПК, то фильтр предупредит об опасности при попытке его запуска.
По умолчанию фильтр синего экрана Windows 10 переведен в активный режим, однако при необходимости можно в любой момент зайти в настройки и отключить его. Дело в том, что SmartScreen нередко ошибочно блокирует доступ к приложениям, которые не представляют какой-либо угрозы компьютеру.
Обратите внимание: если речь идет о компьютере, работающем в сети, то в данном случае права на изменения указанного параметра есть только у системного администратора.
Что означают сообщения от фильтра Smartscreen
При попытке пользователя запустить потенциально опасное приложение или скачать вредоносный файл система выведет на экран сообщение приблизительно следующего содержания:
- «Фильтр Smartscreen Windows предотвратил запуск неопознанного приложения, которое может подвергнуть ваш ПК риску».
- «Работа запрашиваемой программы может поставить под угрозу безопасность вашего компьютера».
- «Фильтр SmartScreen не располагает информацией о запрашиваемой неподписанной программе. Ее запуск может нанести вред вашему компьютеру» и т.п.
Если программа или файл действительно вызывает сомнения в плане безопасности, то лучше воздержаться от ее скачивания и/или запуска.
Однако очень часто фильтром smartscreen оказывается заблокировано заведомо безопасное приложение или веб-страница.
Случается и такое, что во время работы в эксплорере на компьютере с Windows 10 на экране неожиданно всплывает уведомление, которое оповещает, что «фильтр Windows smartscreen сейчас недоступен, поэтому не может определить, безопасно ли запускать это приложение». Последнее сообщение выводится со ссылкой на отсутствие подключения к Интернету.
Защищая персональный компьютер от вирусов и прочих сомнительных файлов, SmartScreen становится настоящей проблемой для пользователей последних версий Windows. Единственный способ избавиться от нее — дезактивировать фильтр. Сделать это проще простого.
Как отключить фильтр Smartscreen в Windows 8.1 и 10
Чтобы убрать фильтр smartscreen на Windows 10, нужно выполнить следующие действия:
- Зайти в Панель управления. Для этого достаточно кликнуть правой кнопкой мыши по значку «Пуск » и в появившемся списке выбрать соответствующий пункт;
- Перейти во вкладку «Безопасность и обслуживание «;
- В меню, расположенном в левой части, выбрать пункт «Изменение параметров Windows smartscreen «;
- , подтвердить выбор нажатием кнопк ОК;
- Выполнить перезагрузку системы.
Внимание! Если в блоке изменения настроек SmartScreen все пункты неактивны, необходимо изначально внести изменения в редактор реестра.
Для этого следует нажать на клавиатуре комбинацию Win+R и задать команду «regedit». Далее нужно пройти по ветке: HKEY_LOCAL_MACHINE — Software — Policies — Microsoft — Windows до вкладки «System». Затем следует удалить параметр «EnableSmartScreen» и произвести перезагрузку системы.
С фильтром SmartScreen взаимодействует и Магазин Windows 10, поскольку служба анализирует адреса всех продуктов, установленных из данного ресурса. Это означает, что и тут SmartScreen может стать препятствием для скачивания какой-либо программы или игры.
Для дезактивации фильтра достаточно выполнить следующие действия:
- Нажать кнопку «Пуск «;
- Перейти в «Параметры «, выбрать пункт «Конфиденциальность «;
- В разделе «Общее «, в подпункте, касающемся службы SmartScreen, перевести переключатель в положение «Откл .»
В случае необходимости можно всегда включить фильтр заново, для этого нужно проделать перечисленные выше шаги, и перевести переключатель в положение «Включено «.
ВИДЕО ИНСТРУКЦИЯ
Чтобы отключить фильтр smartscreen на Windows 8.1 , следует последовательно выполнить следующие действия:
- Заглянуть в Центр поддержки Windows через Панель управления;
- В левом меню выбрать вкладку «Изменение параметров Windows SmartScreen «;
- В появившемся диалоговом окне «Что вы хотите делать с неопознанными приложениями? » поставить галочку напротив «Ничего не делать (Отключить Windows Smartscreen) , подтвердить выбор нажатием кнопки ОК;
- Перезагрузить компьютер.
Для этого достаточно еще раз зайти в Центр поддержки Windows и кликнуть по ссылке «Не получать больше сообщения на тему: Windows SmartScreen».
“Windows Smartscreen” – полезная встроенная функция, которая служит для обеспечения безопасности вашего компьютера. Smartscreen включается автоматически, одновременно с системой, некоторые пользователи даже не всегда догадываются о его существовании. Этот фильтр собирает данные обо всех приложениях, установленных на вашем компьютере.
Когда запускается неопознанная программа, которую вы скачали из Интернета, smartscreen предупреждает о возможной угрозе. Иногда фильтр дает сбой и запускается тогда, когда в этом нет необходимости. Бывают случаи, когда запуск небезопасных, по мнению smartscreen, программ просто необходим пользователю. Если отсутствует Интернет-соединение, фильтр не может подключиться к необходимому серверу, т.к. не происходит его запуск – это самая частая причина, по которой пользователи стараются его отключить. Если у вас установлен современный антивирус, необходимость smartscreen вызывает некоторые сомнения. Прежде, чем отключать фильтр, проанализируйте все «за» и «против» этой процедуры, а также, оцените степень её необходимости.
Если вы не знаете, как отключить Windows Smartscreen – читайте нашу статью.
Существует несколько способов, как отключить Windows smartscreen. Наиболее удобный, на наш взгляд – отключение фильтра на уровне системы, с помощью панели управления. Однако, необходимо помнить, что для выполнения следующих действий, у вас должны быть права Администратора.
Как видите, отключить smartscreen несложно, вы с легкостью справитесь с этой задачей.
Если вы задумались о том, как отключить фильтр smartscreen в Windows 7, то не беспокойтесь, эта процедура не сильно отличается от предыдущего варианта. Для разнообразия, давайте попробуем сделать это другим способом.
В меню «Пуск» выбираете пункт «Выполнить» . В строке набираете команду msconfig , жмете “ОК”.
Затем, в появившемся окне, открываете вкладку . В списке процессов находите smartscreen, убираете галочку. Процедуру заканчиваем нажатием кнопки “Выполнить” .
Теперь, когда вы знаете, как отключить фильтр smartscreen, рекомендуется запустить антивирус, чтобы защитить компьютер. Также, следует внимательнее относится к программам, которые вы качаете из интернета.
Чтобы обеспечить запуск нового приложения или программы, вам не обязательно знать, как отключить smartscreen windows 8. Если вы загрузили программу из надежного источника, уверены в ее безопасности, а фильтр все равно предотвратил ее запуск – просто нажмите кнопку «Подробнее» .
Далее выберите вариант «Выполнить в любом случае» и программа запустится. В том случае, если вы все же хотите, чтобы это сообщение не появлялось в будущем, желаете знать, как отключить фильтр smartscreen в Windows 8 – следуйте дальнейшим инструкциям.
- Найдите «Центр поддержки» во вкладке «Панель управления» .
- Слева в новом окне выберите .
- Далее, отметьте тот вариант, который вас устраивает. Для полного выключения программы необходимо отметить последний пункт. Жмете ОК – все готово.
Отключив фильтр, не скачивайте программы на подозрительных сайтах, включите антивирус.
В этой версии ОС также есть smartscreen. Как отключить в Windows 8.1 – читайте далее. Откройте панель управления. Если во вкладке «Вид» стоит выбор на варианте «Категории» – настройте его на «Значки» . Выберете пункт «Центр поддержки» . Открылось окно, справа найдите «Изменение параметров Windows smartscreen» . Отметьте третий вариант. Теперь на вашем компьютере этот фильтр отключен. Не забудьте включить smartscreen позже, если эта мера была принята для запуска одной или нескольких программ.
Прежде, чем решится на такие радикальные меры, как принудительное отключения фильтра smartscreen в Windows 8.1, рекомендуем внимательно разобраться в том, что это такое и для чего нужно. Помните, что, отключая фильтр, вы ухудшаете безопасность своего компьютера.
Читайте о том, что такое «SmartScreen Защитника Windows», сколько он использует ресурсов ПК и как его отключить . «SmartScreen Защитника Windows»помогает защитить ваш компьютер от скаченных из Интернета вредоносных программ , и вредоносных веб-сайтов. Процесс «SmartScreen» с именем файла «smartscreen.exe», который можно обнаружить в диспетчере задач, как раз, отвечает за работу этой функцию.
Так что же за процесс «SmartScreen» и что он конкретно выполняет?
Процесс «SmartScreen» был добавлен ещё в Windows 8, и с каждым обновлением он постоянно улучшается в Windows 10. Каждый раз, когда вы запускаете какую-нибудь программу или файл, «SmartScreen» сканирует их на наличие в базе данных «Microsoft» . Если файл был добавлен в базу ранее как безопасный, (например, если вы запускаете установщик «Google Chrome» или «iTunes» ) то эта программа блокироваться не будет. Если же данный файл был отмечен ранее как вредоносный, то «SmartScreen» заблокирует его запуск. Если определённый файл не обнаружен в базе данных «Microsoft» , то «SmartScreen» предотвратит запуск данного файла и выведет предупреждение для вас. И предоставит уже вам возможность решать, запускать данный файл или программу на свой страх и риск, или нет.
Эта служба также используется в браузере «Microsoft Edge» и приложении «Microsoft Store» , для блокировки вредоносного или нежелательного веб-содержимого. Тем не менее, «SmartScreen» в операционной системе Windows 10, постоянно проверяет загружаемые данные из Интернета, независимо от того, какой браузер или ПО для загрузки вы используете. Он прекрасно работает с любыми современными браузерами , такими как «Google Chrome» , «Opera» , «Mozilla Firefox» и др., постоянно сканируя данные, как при обычном веб-сёрфинге, так и при скачивании любого контента.
Процесс «SmartScreen» – это еще один уровень безопасности в дополнение к стандартному «Защитнику Windows» , который запущен как исполняемый процесс службы «Antimalware» на вашем ПК. Наличие системы безопасности с несколькими уровнями помогает лучше защитить ваш компьютер. Даже если вы используете любую другую антивирусную программу и веб-браузер с собственными функциями защиты от вредоносных программ.
Сколько он использует ресурсов ПК?
В большинстве случаев процесс «SmartScreen» работает в фоновом режиме и почти не использует ресурсов персонального компьютера. Сколько точно потребляет процесс можно узнать в «Диспетчере задач» , он почти не использует ресурсов «CPU» (0%), и занимает всего несколько мегабайт оперативной памяти (ОЗУ – 4,3 МБ). ОС Windows может автоматически закрывать этот процесс в те моменты, когда он не используется, поэтому иногда вы не сможете найти его в «Диспетчере задач» .
Однако, если в ОС включена функция «SmartScreen» , и вы скачиваете или запускаете новое приложение или файл, то он возобновит свою работу и просканирует данные. Операционная система автоматически запустит его, если он был выгружен ранее, и тогда можно будет посмотреть какое именно количество ресурсов процессора и оперативной памяти он требует для работы. Поскольку, «SmartScreen» вычисляет «хэш-данные» файла, отправляет эти данные на сервера «Microsoft» и ждет ответа, чтобы узнать, является ли файл безопасным или нет. Если он является безопасным, то система запускает приложение или файл в обычном режиме.
Фильтр «SmartScreen» используется вместе с обычными антивирусными проверками, которые выполняются с помощью процесса исполняемого файла «Antimalware» , если вы используете «Защитник Windows» по умолчанию в качестве вашей антивирусной программы.
В любом случае, объем используемых ресурсов процессора и оперативной памяти должен быть довольно низким, и весь процесс работы данной службы должен быть очень быстрым и практически незаметным для пользователей. В тоже время, сканирование больших по размеру файлов занимает больше времени, чем более маленьких. Такая проверка выполняется только при первом запуске загруженной программы или при первом обращении к файлу, повторно она производиться не будет и, соответственно, ресурсы ПК расходоваться не будут.
Можно ли отключить «SmartScreen»?
Операционная система не даст вам возможность полностью отключить процесс «SmartScreen» . Даже если вы завершите работу «SmartScreen» в Windows, то процесс все равно перезапустится автоматически при повторном входе в операционную систему. В тоже время, мы не рекомендуем завершать его работу, так как он практически не использует ресурсы компьютера. Но, если нужно, вы сможете принудительно завершить работу этого процесса в «Диспетчере задач» .
Также, ему нельзя запретить перезапускаться повторно и использовать ресурсы CPU и оперативной памяти в фоновом режиме.
«SmartScreen» – это крайне полезная функция обеспечения безопасности системы, ещё один уровень защиты ПК от вредоносных программ. Даже если вы используете программное обеспечение безопасности от сторонних разработчиков, то «SmartScreen» будет ещё одним уровнем защиты, при этом никак не мешая работе вашего антивируса. К тому же, базы файлов «Microsoft» обновляются довольно оперативно и, возможно, эта функция сможет защитить компьютер ещё до того, как обновятся базы данных вашего антивируса.
Тем не менее, чтобы отключить фильтр «SmartScreen» в Windows 10, перейдите в «Пуск» – > «Параметры» – > «Обновление и безопасность» – > «Защитник Windows» . Далее нажимаем на кнопку «Открыть Центр безопасности Защитника Windows» .
>Может ли он быть вирусом?
На данный момент времени, я не встречал в сети информацию о том, что какое-либо вредоносное ПО маскируется под процесс «SmartScreen» или «smartscreen.exe» . Он является встроенной функцией Windows 10 и помогает, как раз защитить ваш компьютер от вредоносного ПО. Каждый день в Интернете появляются новые вирусы, трояны, боты и разного рода сетевые черви . Вполне возможно, что когда-то появится вирус, который будет представляться системе как процесс «SmartScreen» . Если вы обеспокоены тем, что на вашем ПК может быть вредоносное ПО, то всегда полезно запустить полное сканирование системы с помощью вашего антивирусной программы, чтобы убедиться, что с вашей системой все в порядке.
Как проверить включен ли смарт скрин. SmartScreen
Читайте о том, что такое «SmartScreen Защитника Windows», сколько он использует ресурсов ПК и как его отключить . «SmartScreen Защитника Windows»помогает защитить ваш компьютер от скаченных из Интернета вредоносных программ , и вредоносных веб-сайтов. Процесс «SmartScreen» с именем файла «smartscreen.exe», который можно обнаружить в диспетчере задач, как раз, отвечает за работу этой функцию.
Так что же за процесс «SmartScreen» и что он конкретно выполняет?
Процесс «SmartScreen» был добавлен ещё в Windows 8, и с каждым обновлением он постоянно улучшается в Windows 10. Каждый раз, когда вы запускаете какую-нибудь программу или файл, «SmartScreen» сканирует их на наличие в базе данных «Microsoft» . Если файл был добавлен в базу ранее как безопасный, (например, если вы запускаете установщик «Google Chrome» или «iTunes» ) то эта программа блокироваться не будет. Если же данный файл был отмечен ранее как вредоносный, то «SmartScreen» заблокирует его запуск. Если определённый файл не обнаружен в базе данных «Microsoft» , то «SmartScreen» предотвратит запуск данного файла и выведет предупреждение для вас. И предоставит уже вам возможность решать, запускать данный файл или программу на свой страх и риск, или нет.
Эта служба также используется в браузере «Microsoft Edge» и приложении «Microsoft Store» , для блокировки вредоносного или нежелательного веб-содержимого. Тем не менее, «SmartScreen» в операционной системе Windows 10, постоянно проверяет загружаемые данные из Интернета, независимо от того, какой браузер или ПО для загрузки вы используете. Он прекрасно работает с любыми современными браузерами , такими как «Google Chrome» , «Opera» , «Mozilla Firefox» и др., постоянно сканируя данные, как при обычном веб-сёрфинге, так и при скачивании любого контента.
Процесс «SmartScreen» – это еще один уровень безопасности в дополнение к стандартному «Защитнику Windows» , который запущен как исполняемый процесс службы «Antimalware» на вашем ПК. Наличие системы безопасности с несколькими уровнями помогает лучше защитить ваш компьютер. Даже если вы используете любую другую антивирусную программу и веб-браузер с собственными функциями защиты от вредоносных программ.
Сколько он использует ресурсов ПК?
В большинстве случаев процесс «SmartScreen» работает в фоновом режиме и почти не использует ресурсов персонального компьютера. Сколько точно потребляет процесс можно узнать в «Диспетчере задач» , он почти не использует ресурсов «CPU» (0%), и занимает всего несколько мегабайт оперативной памяти (ОЗУ – 4,3 МБ). ОС Windows может автоматически закрывать этот процесс в те моменты, когда он не используется, поэтому иногда вы не сможете найти его в «Диспетчере задач» .
Однако, если в ОС включена функция «SmartScreen» , и вы скачиваете или запускаете новое приложение или файл, то он возобновит свою работу и просканирует данные. Операционная система автоматически запустит его, если он был выгружен ранее, и тогда можно будет посмотреть какое именно количество ресурсов процессора и оперативной памяти он требует для работы. Поскольку, «SmartScreen» вычисляет «хэш-данные» файла, отправляет эти данные на сервера «Microsoft» и ждет ответа, чтобы узнать, является ли файл безопасным или нет. Если он является безопасным, то система запускает приложение или файл в обычном режиме.
Фильтр «SmartScreen» используется вместе с обычными антивирусными проверками, которые выполняются с помощью процесса исполняемого файла «Antimalware» , если вы используете «Защитник Windows» по умолчанию в качестве вашей антивирусной программы.
В любом случае, объем используемых ресурсов процессора и оперативной памяти должен быть довольно низким, и весь процесс работы данной службы должен быть очень быстрым и практически незаметным для пользователей. В тоже время, сканирование больших по размеру файлов занимает больше времени, чем более маленьких. Такая проверка выполняется только при первом запуске загруженной программы или при первом обращении к файлу, повторно она производиться не будет и, соответственно, ресурсы ПК расходоваться не будут.
Можно ли отключить «SmartScreen»?
Операционная система не даст вам возможность полностью отключить процесс «SmartScreen» . Даже если вы завершите работу «SmartScreen» в Windows, то процесс все равно перезапустится автоматически при повторном входе в операционную систему. В тоже время, мы не рекомендуем завершать его работу, так как он практически не использует ресурсы компьютера. Но, если нужно, вы сможете принудительно завершить работу этого процесса в «Диспетчере задач» .
Также, ему нельзя запретить перезапускаться повторно и использовать ресурсы CPU и оперативной памяти в фоновом режиме.
«SmartScreen» – это крайне полезная функция обеспечения безопасности системы, ещё один уровень защиты ПК от вредоносных программ. Даже если вы используете программное обеспечение безопасности от сторонних разработчиков, то «SmartScreen» будет ещё одним уровнем защиты, при этом никак не мешая работе вашего антивируса. К тому же, базы файлов «Microsoft» обновляются довольно оперативно и, возможно, эта функция сможет защитить компьютер ещё до того, как обновятся базы данных вашего антивируса.
Тем не менее, чтобы отключить фильтр «SmartScreen» в Windows 10, перейдите в «Пуск» – > «Параметры» – > «Обновление и безопасность» – > «Защитник Windows» . Далее нажимаем на кнопку «Открыть Центр безопасности Защитника Windows» .
>Может ли он быть вирусом?
На данный момент времени, я не встречал в сети информацию о том, что какое-либо вредоносное ПО маскируется под процесс «SmartScreen» или «smartscreen.exe» . Он является встроенной функцией Windows 10 и помогает, как раз защитить ваш компьютер от вредоносного ПО. Каждый день в Интернете появляются новые вирусы, трояны, боты и разного рода сетевые черви . Вполне возможно, что когда-то появится вирус, который будет представляться системе как процесс «SmartScreen» . Если вы обеспокоены тем, что на вашем ПК может быть вредоносное ПО, то всегда полезно запустить полное сканирование системы с помощью вашего антивирусной программы, чтобы убедиться, что с вашей системой все в порядке.
“Windows Smartscreen” – полезная встроенная функция, которая служит для обеспечения безопасности вашего компьютера. Smartscreen включается автоматически, одновременно с системой, некоторые пользователи даже не всегда догадываются о его существовании. Этот фильтр собирает данные обо всех приложениях, установленных на вашем компьютере.
Когда запускается неопознанная программа, которую вы скачали из Интернета, smartscreen предупреждает о возможной угрозе. Иногда фильтр дает сбой и запускается тогда, когда в этом нет необходимости. Бывают случаи, когда запуск небезопасных, по мнению smartscreen, программ просто необходим пользователю. Если отсутствует Интернет-соединение, фильтр не может подключиться к необходимому серверу, т.к. не происходит его запуск – это самая частая причина, по которой пользователи стараются его отключить. Если у вас установлен современный антивирус, необходимость smartscreen вызывает некоторые сомнения. Прежде, чем отключать фильтр, проанализируйте все «за» и «против» этой процедуры, а также, оцените степень её необходимости.
Если вы не знаете, как отключить Windows Smartscreen – читайте нашу статью.
Существует несколько способов, как отключить Windows smartscreen. Наиболее удобный, на наш взгляд – отключение фильтра на уровне системы, с помощью панели управления. Однако, необходимо помнить, что для выполнения следующих действий, у вас должны быть права Администратора.
Как видите, отключить smartscreen несложно, вы с легкостью справитесь с этой задачей.
Если вы задумались о том, как отключить фильтр smartscreen в Windows 7, то не беспокойтесь, эта процедура не сильно отличается от предыдущего варианта. Для разнообразия, давайте попробуем сделать это другим способом.
В меню «Пуск» выбираете пункт «Выполнить» . В строке набираете команду msconfig , жмете “ОК”.
Затем, в появившемся окне, открываете вкладку . В списке процессов находите smartscreen, убираете галочку. Процедуру заканчиваем нажатием кнопки “Выполнить” .
Теперь, когда вы знаете, как отключить фильтр smartscreen, рекомендуется запустить антивирус, чтобы защитить компьютер. Также, следует внимательнее относится к программам, которые вы качаете из интернета.
Чтобы обеспечить запуск нового приложения или программы, вам не обязательно знать, как отключить smartscreen windows 8. Если вы загрузили программу из надежного источника, уверены в ее безопасности, а фильтр все равно предотвратил ее запуск – просто нажмите кнопку «Подробнее» .
Далее выберите вариант «Выполнить в любом случае» и программа запустится. В том случае, если вы все же хотите, чтобы это сообщение не появлялось в будущем, желаете знать, как отключить фильтр smartscreen в Windows 8 – следуйте дальнейшим инструкциям.
- Найдите «Центр поддержки» во вкладке «Панель управления» .
- Слева в новом окне выберите .
- Далее, отметьте тот вариант, который вас устраивает. Для полного выключения программы необходимо отметить последний пункт. Жмете ОК – все готово.
Отключив фильтр, не скачивайте программы на подозрительных сайтах, включите антивирус.
В этой версии ОС также есть smartscreen. Как отключить в Windows 8.1 – читайте далее. Откройте панель управления. Если во вкладке «Вид» стоит выбор на варианте «Категории» – настройте его на «Значки» . Выберете пункт «Центр поддержки» . Открылось окно, справа найдите «Изменение параметров Windows smartscreen» . Отметьте третий вариант. Теперь на вашем компьютере этот фильтр отключен. Не забудьте включить smartscreen позже, если эта мера была принята для запуска одной или нескольких программ.
Прежде, чем решится на такие радикальные меры, как принудительное отключения фильтра smartscreen в Windows 8.1, рекомендуем внимательно разобраться в том, что это такое и для чего нужно. Помните, что, отключая фильтр, вы ухудшаете безопасность своего компьютера.
Для защиты хранящихся на компьютере данных от вредоносных файлов и программ в операционную систему Windows интегрирован фильтр Smartscreen .
Изначально данная функция была доступна только пользователям браузера Internet Explorer, но уже с восьмой версии Windows компания Майкрософт сделала Smartscreen составной частью самой операционной системы.
Фильтр умеет определять и блокировать ранее обнаруженные вредоносные и фишинговые сайты, и позволяет пользователю принимать обоснованные решения при скачивании файлов из интернета.
SmartScreen работает по трем ключевым направлениям:
- Анализирует страницы сайтов при работе в Сети, отслеживая подозрительные. В случае выявления сомнительных веб-страниц фильтр выдает соответствующее предупреждение пользователю;
- Проверяет посещаемые пользователем сайты на наличие в списке ранее разоблаченных фишинговых интернет-ресурсов и сайтов с вредоносным содержимым. Если запрашиваемая страница попадает под подозрение, фильтр SmartScreen блокирует доступ к нему в целях безопасности;
- Проверяет скачиваемые пользователем файлы по списку ранее выявленных сайтов с вредоносными и потенциально опасными программами. Если запрашиваемый файл совпадает с файлом из черного списка, SmartScreen сообщает о блокировке в целях безопасности. Если исполняемый файл уже сохранен на ПК, то фильтр предупредит об опасности при попытке его запуска.
По умолчанию фильтр синего экрана Windows 10 переведен в активный режим, однако при необходимости можно в любой момент зайти в настройки и отключить его. Дело в том, что SmartScreen нередко ошибочно блокирует доступ к приложениям, которые не представляют какой-либо угрозы компьютеру.
Обратите внимание: если речь идет о компьютере, работающем в сети, то в данном случае права на изменения указанного параметра есть только у системного администратора.
Что означают сообщения от фильтра Smartscreen
При попытке пользователя запустить потенциально опасное приложение или скачать вредоносный файл система выведет на экран сообщение приблизительно следующего содержания:
- «Фильтр Smartscreen Windows предотвратил запуск неопознанного приложения, которое может подвергнуть ваш ПК риску».
- «Работа запрашиваемой программы может поставить под угрозу безопасность вашего компьютера».
- «Фильтр SmartScreen не располагает информацией о запрашиваемой неподписанной программе. Ее запуск может нанести вред вашему компьютеру» и т.п.
Если программа или файл действительно вызывает сомнения в плане безопасности, то лучше воздержаться от ее скачивания и/или запуска.
Однако очень часто фильтром smartscreen оказывается заблокировано заведомо безопасное приложение или веб-страница.
Случается и такое, что во время работы в эксплорере на компьютере с Windows 10 на экране неожиданно всплывает уведомление, которое оповещает, что «фильтр Windows smartscreen сейчас недоступен, поэтому не может определить, безопасно ли запускать это приложение». Последнее сообщение выводится со ссылкой на отсутствие подключения к Интернету.
Защищая персональный компьютер от вирусов и прочих сомнительных файлов, SmartScreen становится настоящей проблемой для пользователей последних версий Windows. Единственный способ избавиться от нее — дезактивировать фильтр. Сделать это проще простого.
Как отключить фильтр Smartscreen в Windows 8.1 и 10
Чтобы убрать фильтр smartscreen на Windows 10, нужно выполнить следующие действия:
- Зайти в Панель управления. Для этого достаточно кликнуть правой кнопкой мыши по значку «Пуск » и в появившемся списке выбрать соответствующий пункт;
- Перейти во вкладку «Безопасность и обслуживание «;
- В меню, расположенном в левой части, выбрать пункт «Изменение параметров Windows smartscreen «;
- , подтвердить выбор нажатием кнопк ОК;
- Выполнить перезагрузку системы.
Внимание! Если в блоке изменения настроек SmartScreen все пункты неактивны, необходимо изначально внести изменения в редактор реестра.
Для этого следует нажать на клавиатуре комбинацию Win+R и задать команду «regedit». Далее нужно пройти по ветке: HKEY_LOCAL_MACHINE — Software — Policies — Microsoft — Windows до вкладки «System». Затем следует удалить параметр «EnableSmartScreen» и произвести перезагрузку системы.
С фильтром SmartScreen взаимодействует и Магазин Windows 10, поскольку служба анализирует адреса всех продуктов, установленных из данного ресурса. Это означает, что и тут SmartScreen может стать препятствием для скачивания какой-либо программы или игры.
Для дезактивации фильтра достаточно выполнить следующие действия:
- Нажать кнопку «Пуск «;
- Перейти в «Параметры «, выбрать пункт «Конфиденциальность «;
- В разделе «Общее «, в подпункте, касающемся службы SmartScreen, перевести переключатель в положение «Откл .»
В случае необходимости можно всегда включить фильтр заново, для этого нужно проделать перечисленные выше шаги, и перевести переключатель в положение «Включено «.
ВИДЕО ИНСТРУКЦИЯ
Чтобы отключить фильтр smartscreen на Windows 8.1 , следует последовательно выполнить следующие действия:
- Заглянуть в Центр поддержки Windows через Панель управления;
- В левом меню выбрать вкладку «Изменение параметров Windows SmartScreen «;
- В появившемся диалоговом окне «Что вы хотите делать с неопознанными приложениями? » поставить галочку напротив «Ничего не делать (Отключить Windows Smartscreen) , подтвердить выбор нажатием кнопки ОК;
- Перезагрузить компьютер.
Для этого достаточно еще раз зайти в Центр поддержки Windows и кликнуть по ссылке «Не получать больше сообщения на тему: Windows SmartScreen».
Возможности Windows SmartScreen
Когда вы просматриваете Интернет и используете Windows, фильтр Windows SmartScreen проверяет посещаемые вами сайты и загружаемые программы. Если он обнаруживает что-то подозрительное или было сообщено как опасное, он отображает страницу предупреждения. Затем вы можете перейти на страницу, вернуться к предыдущей странице и / или предоставить обратную связь о странице. Этот же принцип применяется к загрузкам.
Он работает, сравнивая веб-сайт, который вы пытаетесь посетить (или программу, которую вы пытаетесь загрузить и установить) против списка тех, которые помечены как ненадежные или совершенно опасные. Microsoft поддерживает этот список и рекомендует оставить эту функцию включенной для защиты вашего компьютера от вредоносного ПО и защитить вас от целенаправленного использования фишинговых атак. Фильтр SmartScreen доступен на платформах Windows 7, Windows 8 и 8.1, Windows 10.
Кроме того, поймите, что это не та же технология, что и блокировщик всплывающих окон; блокировщик всплывающих окон просто ищет всплывающие окна, но не судит о них.
Как отключить фильтр SmartScreen
Предупреждение . Следующие шаги показывают, как отключить эту функцию, но после этого у вас повысятся риски поймать вирус.
Чтобы отключить фильтр SmartScreen в Internet Explorer:
- Откройте Internet Explorer .
- Нажмите кнопку Инструменты (она выглядит как винтик или колесо), а затем выберите Безопасность .
- Нажмите «Отключить фильтр SmartScreen» или «Отключить защитник Windows SmartScreen».
- Нажмите «ОК».
Чтобы отключить фильтр SmartScreen в Edge:
Если вы передумаете, вы можете включить Windows SmartScreen, повторив эти шаги и выбрав включить фильтр вместо его отключения.
Примечание. Если вы отключите функцию SmartScreen и получите вредоносное ПО на своем компьютере, вам может потребоваться вручную удалить его (если Windows Defender или ваше собственное антивирусное ПО не помогут).
Будьте частью решения SmartScreen
Если вы находите себя на ненадежной веб-странице при использовании Internet Explorer и не получаете предупреждения, вы можете сообщить Microsoft об этом сайте. Аналогичным образом, если вас предупреждают, что определенная веб-страница опасна, но вы знаете, что это не так, вы можете сообщить об этом.
Сообщать, что сайт не содержит угроз пользователям в Internet Explorer:
- На странице предупреждения , выберите Дополнительная Информация .
- Нажмите «Сообщить, что этот сайт не содержит угроз» .
- Следуйте инструкциям на сайте Microsoft Feedback .
Время на чтение: 35 мин
Для начала следует определиться, что же это за зверь такой SmartScreen и для чего он нужен. Введена эта функция в использование начиная с Windows 8 её цель – предоставить защиту пользователю от запуска не доверительных файлов, сомнительных сайтов или загрузки вирусных приложений.
Этот фильтр разработчиками используется для отдельных частей системы, в основном Internet Explorer и сам Проводник. Соответственно различаются и угрозы, от которых помогает защититься SmartScreen, или это файлы подозрительного изготовителя, или сайты, к которым доверие, пока что, не проявлено.
Теперь стоит рассмотреть алгоритм работы данной функции в вашей системе, сначала на примере браузера. Internet Explorer перед загрузкой и прорисовкой сайта подаёт запрос в базу данных приложения. В самой базе ищутся совпадения и, в случае если они будут, вам представится окно с предупреждением об угрозе. Сайты могут попасть в соответствующую базу по нескольким причинам, одна из них – этот сайт действительно занимается распространением вирусов, другая причина – этот ресурс малопосещаемый и у SmartScreen ещё нет оснований полагать, что ресурсу можно доверять.
Аналогичным образом производится проверка приложений проводника, ведь в действительности, любой exe файл, то есть исполняемый, способен причинить ущерб компьютеру.
Читайте также: Почему не запускаются exe файлы?
Любые ограничения, хоть даже и для защиты пользователя, имеют другую сторону, а именно, они сильно навязчивы и не всегда оправдано блокируют запуск приложения. В связи с этим и возникает необходимость отключить или, по крайней мере, ограничить власть этой функции над системой. Если вы не уверены в своих знаниях или обладаете небольшими навыками в работе с компьютером, то следует хорошо задуматься, стоит ли вам отключать данную защиту.
Как альтернативу данной функции вы можете использовать другие аналоги сторонних производителей, которые могут справляться с подобными задачами лучше. Антивирусных программ огромное множество, следует отдавать предпочтение лидерам рынка, так как они всегда активно ищут и устраняют новый вирусный код, соответственно, вероятность столкновения с этой проблемой будет снижена до минимума.
Изменение настроек SmartScreen через «Панель управления»
1.Перейдите в «Панель управления» делается это или с помощью кнопки «Пуск», или горячей клавишей Win + X;
5.Выберите подходящий для вас вариант и сохраните изменение.
Варианты настройки защиты
1.Запрашивать утверждение – таким образом вы сможете решить, действительно ли вы доверяете ресурсу и необходимо ли вам содержимое настолько, чтобы пойти на риск;
2.Предупреждать – никаких помех со стороны SmartScreen у вас не будет, но представится информация о сомнительном производителе файла;
3.Ничего не делать – соответственно, другими словами, полное отключение функции.
Читайте также: Как отключить фильтр SmartScreen в Windows 10?
Отключение SmartScreen благодаря редактору групповой политики
Этот редактор у вас присутствует только, если установлена Windows 10 Pro или версия выше, так как в домашней, такой функции просто нет.
1.Откройте строку «Выполнить» для этого нажмите Win + R;
2.Введите название службы gpedit.msc;
3.После это вам нужно идти во вкладку «Конфигурация компьютера»;
5.Теперь найдите «Компоненты Windows»;
6.Последняя станция «Проводник»;
7.Теперь вам нужно изменить значение переменной «Настроить Windows SmartScreen», нажав двойной щелчок;
8.В левом меню вам следует задать состояние в положение «Включено», а уже, в выпадающем списке «Параметры» установить активное состояние в отключено.
Редактирование настроек SmartScreen с помощью реестра
Как всегда, напоследок, остаётся хирургический, то есть ручной метод изменения настроек работы приложения через редактор реестра.
1.Запустите строку «Выполнить» используйте горячие клавиши Win + R;
2.Задайте слово regedit;
3.Теперь проследуйте по пути HKEY_LOCAL_MACHINE\SOFTWARE\Microsoft\Windows\CurrentVersion\Explorer, ничего постороннего не меняя;
4.Вам необходим параметр, который отвечает за состояние нашей функции, называется он SmartScreenEnabled откройте его двойным щелчком;
5.Существует 3 типа возможных значений, представлены они в том же порядке, что мы уже и рассмотрели: RequireAdmin, Prompt, Off.
Для рассмотрения остался последний случай, который имеет место в жизни пользователя ПК.
Так как SmartScreen проверяет все Url, то возникает необходимость отключить этот фильтр, потому что он может блокировать правильную работу приложений.
Отключение SmartScreen для приложений
1.Вам следует открыть «Параметры», делается это из панели уведомлений или Win + I;
2.Перейдите в окно «Конфиденциальность»;
3.На вкладке «Общие» вы увидите опцию, название которой говорит само за себя «Отключить фильтр SmartScreen…».
На этом все проблемы связанные с фильтром должны быть решены. Не заостряйте всё своё внимание на максимальной производительности , за счет снижения безопасности, так как Microsoft разработали данную функцию не случайно, а значит ей есть место в вашей Windows.
Если у Вас остались вопросы по теме «SmartScreen — что это? Изменение настроек и отключение SmartScreen», то можете задать их в комментариях
Нужен ли смарт скрин в windows 10. SmartScreen
Фильтр SmartScreen в Windows 10 , как и в Windows 8, защищает систему от таких веб-атак, как фишинг и загрузка потенциально опасного и вредоносного ПО. Этот фильтр встроен в операционную систему и в браузеры Майкрософт: Microsoft Edge и Internet Explorer 11.
Этот фильтр основан на облачной рейтинговой системе Microsoft, которая собирает информацию обо всех скачанных исполняемых файлах (репутационный фильтр приложений) и о посещенных файлах (фильтр проверки репутации URL адреса). Информация о сайте или файле анализируется и сравнивается с существующим списком вредоносных сайтов и файлов. Если файл помечен как небезопасный, или он отсутствует в рейтинговой системе, его загрузка или исполнение блокируется фильтром SmartScreen.
Таким образом, при попытке скачать неизвестный файл с помощью браузера IE или Edge, его загрузка может быть заблокирована, а пользователь предупрежден уведомлением.
This unsafe download blocked by SmartScreen Filter.
Если исполняемый файл был скачан с помощь альтернативного браузера и скопирован на компьютер с Windows 10 по сети, фильтр сработает при попытке запустить такой файл и его выполнение будет заблокировано.
Примечание. Одним из недостатков фильтра SmartScreen заключается в том, что он блокирует большинство приложений, не подписанных цифровой подписью.
Фильтр SmartScreen в Windows 10 включен по умолчанию, однако администратор может изменить его настройки или полностью отключить. Включить и отключить фильтр можно отдельно для каждого из компонентов системы: Windows, IE, Microsoft Edge и магазина Windows Store. Рассмотрим, как изменить настройки фильтра SmartScreen.
Важно . Для обеспечения безопасности вашего ПК, не рекомендуется полностью отключать SmartScreen.
Отключаем SmartScreen из панели управления Windows
Чтобы изменить настройки фильтра, откройте классическую панель управления (Win+R -> control ) и перейдите в раздел Security and Maintenance . В левой колонке нажмите на кнопку Change Windows SmartScreen Settings .
Доступны следующие опции:
- Get administrator approval before running an unrecognized application from the Internet recommended) – Запрашивать утверждение администратором перед запуском неопознанного приложения из Интернет (рекомендуется)
- Warm before running an unrecognized app, but don’t require administrator approval – Предупреждать перед выполнением неопознанного приложения, но не требовать утверждения администратором
- Don’t do anything (Turn off smartScreen) – ничего не делать (отключить Windows SmartScreen)
После отключения системного фильтра SmartScreen, начинает периодически появляется уведомление о необходимости включить его.
Чтобы скрыть эти уведомления, нажмите на ссылку Turn off messages about Windows SmartScreen .
Настройка SmartScreen с помощью групповых политик
Настроить параметры SmartScreen в Windows 10 можно также с помощью групповых политик. Если вы настраиваете локальный компьютер, откройте редактор локальной групповой политики (консоль ) нажав Win + R -> gpedit.msc . Перейдите в раздел Computer configuration -> Administrative Templates -> Windows Components -> File Explorer и найдите политику Configure Windows SmartScreen .
Включите политику и выберите один из режимов:
- Require approval from an administrator before running downloaded unknown software – требовать утверждения администратора, прежде чем выполнять загруженное неизвестное программное обеспечение
- Give user a warning before running downloaded unknown software – предупреждать пользователя, прежде чем выполнять загруженное неизвестное программное обеспечение
- Turn off SmartScreen — отключить SmartScreen
Нажмите ОК, и чтобы применить изменения политики, выполните команду:
Совет . Если режим работы фильтра SmartScreen задан через групповые политики, его настройки через панель управления изменить нельзя.
Настройка SmartScreen через реестр
Настройки фильтра SmartScreen можно определить в реестре системы. Для этого, запустите regedit.exe и перейдите в ветку HKLM\SOFTWARE\Microsoft\Windows\CurrentVersion\Explorer . Найдите ключ с именем SmartScreenEnabled .
Его значение может быть одним из следующих:
- RequireAdmin – требовать подтверждение администратора
- Prompt — запрашивать подтверждение пользователя
- Off — отключить
Выберите желаемый режим работы фильтра и перезагрузите компьютер.
SmartScreen в магазине приложений Windows Store
Фильтр SmartScreen также анализирует адреса сайтов, к которым обращаются современные приложения Windows (Modern Apps). В некоторых случаях он может заблокировать сетевой доступ некоторым приложениям. Чтобы этого не происходило, можно отключить применение фильтра к современным приложениям Windows Store.
Перейдите в Settings (Win+I ) -> Privacy -> General . Найдите и отключите переключатель Turn on SmartScreen Filter to check web content (URLs) that Windows Store apps use .
Тоже самое можно настроить через реестр. Для этого в ветке HKEY_CURRENT_USER\Software\Microsoft\Windows\CurrentVersion\ нужно создать новый параметр типа DWORD (32-бит) с именем EnableWebContentEvaluation и значением 0 .
Smart Screen в браузере Microsoft Edge
В браузере Microsoft Edge также имеется отдельная настройка фильтра SmartScreen. Чтобы отключить его, перейдите в раздел Preferences (кнопка в верхнем правом углу браузера).
Нажмите на Advanced Settings и отключите опцию Help protect me from malicious sites and downloads with SmartScreen Filter .
Эта же операция через реестр выполняется путем создания параметра DWORD с именем EnabledV9 и значением 0 в ветке HCU\SOFTWARE\Classes\Local Settings\Software\Microsoft\Windows\CurrentVersion\AppContainer\Storage\microsoft.microsoftedge_8wekyb3d8bbwe\MicrosoftEdge\PhishingFilter .
Фильтр Smart Screen в Internet Explorer
В Internet Explorer отключить фильтр SmartScreen можно так:
- Запустить Internet Explorer
- Щелкните по шестеренке в правом верхнем углу и разверните раздел Safety
- Нажмите на пункт меню Turn Off SmartScreen
- Выберите пункт Отключить SmartScreen (Turn off SmartScreen Filter).
Для отключения фильтра SmartScreen в Internet Explorer через реестр выполните следующую команду:
REG ADD «HKCU\SOFTWARE\Microsoft\Internet Explorer\PhishingFilter» /v EnabledV9 /t REG_DWORD /d 0 /f
Итак, в этой статье мы рассмотрели основные методики управления параметрами фильтра SmartScreen в Windows 10.
В операционных системах от Майкрософт начиная с Windows 8 присутствует такая технология, которая по идее должна защищать нас от вредоносного программного обеспечения, но на практике зловреды проходят — а вот проблем нам этот самый SmartScreen может значительно добавить. В таких случая назревает естественный вопрос, а собственно, как отключить SmartScreen в Windows 10? В данной заметке мы рассмотрим четыре проверенных способа, которые избавят вас от этой оказии .
Если разобраться в данном вопросе, то выяснится, что SmartScreen — это новая технология от Майкрософт, которая сканирует загружаемую информацию из интернета, а при малейшем сомнении в ее происхождении — блокирует. С одной стороны сервис то полезный, но вот количество ложных срабатываний просто зашкаливает и особого практического смысла я в нем не вижу (особенно если вы используете качественный коммерческий антивирус). Чего только стоит надоедающее сообщение что сервис временно недоступен — это при отсутствии у вас подключения к интернету, Windows не может проверить программу и постоянно уведомляет вас об этом, что несказанно бесит .
Как отключить SmartScreen через Панель управления в Windows 10
Самый простой, да и наверное привычный всеми, вариант — это отключить фильтр SmartScreen используя «Панель Управления». Чтобы туда попасть, в Windows 10 нужно нажать кнопку «Пуск» и выбрать там искомый пункт. (Проще всего начать набирать что вас интересует, в таком случае он появится в результатах поиска — обязательно попробуйте, это невероятно удобно)
В «Панели управления» выберите пункт «Система и безопасность». Обратите внимание, если у вас внешний вид отличается от картинки ниже и вы не можете найти нужный вам пункт — проверьте, чтобы в строке «Просмотр» быть выбран вариант «Категория»
… и добираемся до заветного пункта «Изменение параметров Windows SmartScreen» (как же далеко его запрятали, наверное чтобы мы страдали и не могли найти его)
Тут у нас выбор небольшой (раньше кстати было целых три варианта, ну а сейчас либо работает, либо нет — третьего не дано)
Окошко сообщает нам, что фильтр SmartScreen нас защищает и мол выберите из двух вариантов, что для вас подходит больше.
- Предупреждать перед выполнением неопознанного приложения — это значит задолбать нас при первой же возможности
- Ничего не делать (отключить Windows SmartScreen) — это даст нам нормально работать и спокойно запускать любые приложения без параноидального настроя (но если вы скачаете непонятного происхождения программу и у вас не антивируса, то без обид)
Скорее всего данного способа вам будет вполне достаточно — как видите, все проблемы решаются при помощи нескольких кликов мыши.
Отключаем SmartScreen через групповые политики
Предупреждаю сразу, что данный способ возможно использовать только в профессиональной редакции Windows 10 , на домашних и для одного языка этот вариант неприменим. Для отключения фильтра нам нужно открыть «Редактор локальной групповой политики», делается это вызовом окна «Выполнить» (сочетанием клавиш Windows + R) и последующим вводом команды gpedit.msc
В левой части редактора локальных групповых политик найдите пункт «Проводник» (он находится в «Конфигурация компьютера» — «Административные шаблоны» — «Компоненты Windows»), ну а в соседней, правой части окна найдите пункт «Настроить Windows SmartScreen»
На первый взгляд тут все просто, но это только при беглом осмотре — внимательно прочитайте справку, которую я не вижу смысла публиковать. Если выбрать пункт «Отключено» — этим самым мы не отключаем SmartScreen , а даем возможность это сделать через панель управления. Вам нужно выбрать параметр «Включено» и отметить функцию «Отключить SmartScreen». Нажать «OK» и наслаждаться жизнью.
Опять же, обратите внимание, что данный способ работает только на Windows 10 Professional, на домашней версии вы не сможете открыть Редактор локальной групповой политики. Конечно эту возможность можно добавить, но без модификации ОС это невозможно.
Отключаем SmartScreen для приложений магазина Windows 10
Начиная с Windows 8 компания Майкрософт добавила магазин приложений. Так вот, можно отключить SmartScreen конкретно для приложений из Магазина, не отключая при этом его полностью. Не знаю, кому это может пригодиться, но раз есть такая возможность — ее нужно рассмотреть.
Откройте меню «Пуск», перейдите в «Параметры» — «Конфиденциальность». В левой части выберите параметр «Общие» и переместите ползунок в положение «Выкл» в правой части в строчке, которая отвечает за фильтр SmartScreen
Существует еще один способ, который использует редактор реестра Windows, но я сомневаюсь в его удобстве и не вижу смысла рассказывать о нем подробно — не будем создавать себе лишние проблемы.
Отключаем SmartScreen для браузера Microsoft Edge
Если вы, несмотря на многочисленные обзоры, предпочитаете использовать в работе новейший браузер от Майкрософт — EDGE, то фильтр SmartScreen можно отключить конкретно для него. Для этого в меню программы перейдите в «Параметры»
Прокручиваем в самый низ и ищем там «Показать дополнительные параметры», листаем опять в самый низ и находим нужный нам пункт «Помочь защитить компьютер от вредоносных сайтов и загрузок с помощью фильтра SmartScreen». Переводим ползунок в положение «Выкл» и на этом наш квест с поиском места отключения фильтра можно считать пройденным.
Ну вот мы с вами и разобрались как отключить SmartScreen в Windows 10. Каким бы сырым он не был, но при возможности, если вы не опытный пользователь, не отключайте его. Игнорировать его стоит если вы наверняка уверены в тех программах и приложениях, которые вам не дает запустить фильтр SmartScreen. В моей практике огромные проблемы фильтр создает при установке программ, которые давно не обновлялись и давно забыты разработчиками… не стоит забывать, что и при отсутствии интернет соединения (а в России это не такая уж и редкость) фильтр SmartScreen постоянно пытается проверить приложения и пишет ошибку подключения к серверу, что может очень сильно раздражать.
Фильтр SmartScreen в Windows 10 помогает защитить ваш компьютер от подозрительных, вредоносных приложений и файлов. Кроме того, фильтр SmartScreen также может отображать предупреждающее сообщение при попытке запустить нераспознанное приложение. Смарт Скрин использует технологию облачных вычислений Microsoft для быстрого обнаружения, предупреждения и блокирования потенциально нежелательных приложений. Как правило, вы можете легко отключить фильтр SmartScreen для нераспознанных приложений всего за несколько кликов и запускать приложение или файл по мере необходимости.
Отключить SmartScreen в Windows 10
1. Использование Безопасности Windows
Самый простой способ отключить фильтр SmartScreen — использовать параметры, предоставленные Центром безопасности Windows. Встроенный антивирус Windows Defender позволяет Вам управлять параметрами SmartScreen для приложений и файлов , браузером Microsoft Edge и приложений Microsoft Store по отдельности.
Шаг 1 . Откройте «Параметры » > «Обновление и безопасность » > «Безопасность Windows » > Открыть службу «Безопасность Windows «
Шаг 2 . Далее перейдите «Управление приложениями/браузером » и справа вы увидите, что SmartScreen включен на предупредить для все трех категориях. Чтобы отключить SmartScreen полностью, нужно выбрать Выключить во всех категориях: Проверка приложений и файлов, для Microsoft Edge, для приложений из Microsoft Store.
2. Использование редактора групповой политики
Для системных или сетевых администраторов, Windows имеет определенный параметр политики в редакторе «групповой политики», чтобы быстро отключить фильтр SmartScreen в Windows 10.
Шаг 1 . Нажмите сочетание кнопок Win + R и введите gpedit.msc , чтобы открыть групповые политики. В редакторе перейдите к «Конфигурация компьютера» > «Административные шаблоны» > «Компоненты Windows» > «Проводник»и справа найдите, и дважды щелкните по политике «».
Шаг 2 . В окне настроек поставьте Отключено , чтобы выключить фильтр SmartScreen. Чтобы изменения вступили в силу, перезапустите систему.
3. Использование редактора реестра
Домашние пользователи Windows 10 Home не будут иметь доступа к редактору групповой политики. Однако вы можете использовать редактор реестра для отключения фильтра SmartScreen. Перед редактированием реестра .
Шаг 1 . Нажмите Win + R и введите regedit , чтобы запустить редактор реестра, после чего перейдите по следующему пути:
- HKEY_LOCAL_MACHINE\SOFTWARE\Policies\Microsoft\Windows\System
Нажмите справа на пустом месте правой кнопкой мыши Создать > Параметр DWORD32 (32 бит). Задайте имя EnableSmartScreen щелкните по нему два раза и задайте значение 0 . Перезагрузите ПК.
Шаг 2 . Если Вам нужно включить SmartScreen обратно, то установите значение 1 для EnableSmartScreen . Далее нужно установить уровень блокировки. Для этого щелкните правой кнопкой мыши на правой панели и выберите «Создать» > Строковый параметр» и назовите его ShellSmartScreenLevel . Далее просто щелкните два раза и задайте значение:
- Warn — отображает предупреждение, но вы можете обойти его.
- Block — отображает предупреждающее сообщение и блокирует запуск приложения или файла.
Как только вы закончите, перезагрузите свою систему.
Возможности Windows SmartScreen
Когда вы просматриваете Интернет и используете Windows, фильтр Windows SmartScreen проверяет посещаемые вами сайты и загружаемые программы. Если он обнаруживает что-то подозрительное или было сообщено как опасное, он отображает страницу предупреждения. Затем вы можете перейти на страницу, вернуться к предыдущей странице и / или предоставить обратную связь о странице. Этот же принцип применяется к загрузкам.
Он работает, сравнивая веб-сайт, который вы пытаетесь посетить (или программу, которую вы пытаетесь загрузить и установить) против списка тех, которые помечены как ненадежные или совершенно опасные. Microsoft поддерживает этот список и рекомендует оставить эту функцию включенной для защиты вашего компьютера от вредоносного ПО и защитить вас от целенаправленного использования фишинговых атак. Фильтр SmartScreen доступен на платформах Windows 7, Windows 8 и 8.1, Windows 10.
Кроме того, поймите, что это не та же технология, что и блокировщик всплывающих окон; блокировщик всплывающих окон просто ищет всплывающие окна, но не судит о них.
Как отключить фильтр SmartScreen
Предупреждение . Следующие шаги показывают, как отключить эту функцию, но после этого у вас повысятся риски поймать вирус.
Чтобы отключить фильтр SmartScreen в Internet Explorer:
- Откройте Internet Explorer .
- Нажмите кнопку Инструменты (она выглядит как винтик или колесо), а затем выберите Безопасность .
- Нажмите «Отключить фильтр SmartScreen» или «Отключить защитник Windows SmartScreen».
- Нажмите «ОК».
Чтобы отключить фильтр SmartScreen в Edge:
Если вы передумаете, вы можете включить Windows SmartScreen, повторив эти шаги и выбрав включить фильтр вместо его отключения.
Примечание. Если вы отключите функцию SmartScreen и получите вредоносное ПО на своем компьютере, вам может потребоваться вручную удалить его (если Windows Defender или ваше собственное антивирусное ПО не помогут).
Будьте частью решения SmartScreen
Если вы находите себя на ненадежной веб-странице при использовании Internet Explorer и не получаете предупреждения, вы можете сообщить Microsoft об этом сайте. Аналогичным образом, если вас предупреждают, что определенная веб-страница опасна, но вы знаете, что это не так, вы можете сообщить об этом.
Сообщать, что сайт не содержит угроз пользователям в Internet Explorer:
- На странице предупреждения , выберите Дополнительная Информация .
- Нажмите «Сообщить, что этот сайт не содержит угроз» .
- Следуйте инструкциям на сайте Microsoft Feedback .
“Windows Smartscreen” – полезная встроенная функция, которая служит для обеспечения безопасности вашего компьютера. Smartscreen включается автоматически, одновременно с системой, некоторые пользователи даже не всегда догадываются о его существовании. Этот фильтр собирает данные обо всех приложениях, установленных на вашем компьютере.
Когда запускается неопознанная программа, которую вы скачали из Интернета, smartscreen предупреждает о возможной угрозе. Иногда фильтр дает сбой и запускается тогда, когда в этом нет необходимости. Бывают случаи, когда запуск небезопасных, по мнению smartscreen, программ просто необходим пользователю. Если отсутствует Интернет-соединение, фильтр не может подключиться к необходимому серверу, т.к. не происходит его запуск – это самая частая причина, по которой пользователи стараются его отключить. Если у вас установлен современный антивирус, необходимость smartscreen вызывает некоторые сомнения. Прежде, чем отключать фильтр, проанализируйте все «за» и «против» этой процедуры, а также, оцените степень её необходимости.
Если вы не знаете, как отключить Windows Smartscreen – читайте нашу статью.
Существует несколько способов, как отключить Windows smartscreen. Наиболее удобный, на наш взгляд – отключение фильтра на уровне системы, с помощью панели управления. Однако, необходимо помнить, что для выполнения следующих действий, у вас должны быть права Администратора.
Как видите, отключить smartscreen несложно, вы с легкостью справитесь с этой задачей.
Если вы задумались о том, как отключить фильтр smartscreen в Windows 7, то не беспокойтесь, эта процедура не сильно отличается от предыдущего варианта. Для разнообразия, давайте попробуем сделать это другим способом.
В меню «Пуск» выбираете пункт «Выполнить» . В строке набираете команду msconfig , жмете “ОК”.
Затем, в появившемся окне, открываете вкладку . В списке процессов находите smartscreen, убираете галочку. Процедуру заканчиваем нажатием кнопки “Выполнить” .
Теперь, когда вы знаете, как отключить фильтр smartscreen, рекомендуется запустить антивирус, чтобы защитить компьютер. Также, следует внимательнее относится к программам, которые вы качаете из интернета.
Чтобы обеспечить запуск нового приложения или программы, вам не обязательно знать, как отключить smartscreen windows 8. Если вы загрузили программу из надежного источника, уверены в ее безопасности, а фильтр все равно предотвратил ее запуск – просто нажмите кнопку «Подробнее» .
Далее выберите вариант «Выполнить в любом случае» и программа запустится. В том случае, если вы все же хотите, чтобы это сообщение не появлялось в будущем, желаете знать, как отключить фильтр smartscreen в Windows 8 – следуйте дальнейшим инструкциям.
- Найдите «Центр поддержки» во вкладке «Панель управления» .
- Слева в новом окне выберите .
- Далее, отметьте тот вариант, который вас устраивает. Для полного выключения программы необходимо отметить последний пункт. Жмете ОК – все готово.
Отключив фильтр, не скачивайте программы на подозрительных сайтах, включите антивирус.
В этой версии ОС также есть smartscreen. Как отключить в Windows 8.1 – читайте далее. Откройте панель управления. Если во вкладке «Вид» стоит выбор на варианте «Категории» – настройте его на «Значки» . Выберете пункт «Центр поддержки» . Открылось окно, справа найдите «Изменение параметров Windows smartscreen» . Отметьте третий вариант. Теперь на вашем компьютере этот фильтр отключен. Не забудьте включить smartscreen позже, если эта мера была принята для запуска одной или нескольких программ.
Прежде, чем решится на такие радикальные меры, как принудительное отключения фильтра smartscreen в Windows 8.1, рекомендуем внимательно разобраться в том, что это такое и для чего нужно. Помните, что, отключая фильтр, вы ухудшаете безопасность своего компьютера.
Что такое smartscreen в internet explorer. Что такое «SmartScreen» и как его отключить? Отключение SmartScreen для приложений
Windows 10 имеет в своём составе SmartScreen – функцию, которая помогает защитить ваш компьютер от загруженных вредоносных программ и вредоносных веб-сайтов. Процесс SmartScreen – под названием «smartscreen.exe» – который Вы видите в диспетчере задач, отвечает за эту функцию.
Объём используемого процессора и памяти должен быть довольно мал, и весь процесс должен быть очень быстрым, хотя более крупные файлы будут рассматриваться дольше, чем файлы меньшего размера. Эта проверка выполняется только при первом открытии загруженной программы или файла, так что она не тратит ресурсы каждый раз, когда вы открываете приложение.
Можно ли отключить SmartScreen
Вы не можете полностью отключить процесс SmartScreen. Даже если отключить функцию SmartScreen в Windows, процесс SmartScreen по-прежнему будет запускаться при входе в компьютер. Однако, он не использует ресурсов ЦП и только несколько мегабайт памяти. Вы можете принудительно завершить этот процесс из диспетчера задач, но Windows запустит его снова автоматически, когда это необходимо.
Чтобы предотвратить использование процессором SmartScreen ресурсов ЦП и памяти в фоновом режиме, отключите функцию SmartScreen.
Мы не рекомендуем делать это! SmartScreen – это полезное средство безопасности, которое помогает защитить ваш компьютер от вредоносных программ. Даже если у вас установлено другое программное обеспечение безопасности, SmartScreen может защитить вас от чего-то, что ваша основная программа безопасности может пропустить. В любом случае, он использует небольшое количество системных ресурсов.
SmartScreen – это вирус
Мы не видели никаких сообщений о вредоносных программах, имитирующих SmartScreen или smartscreen.exe. Этот процесс является частью Windows 10 и помогает защитить ваш компьютер от вредоносных программ, хотя ни одно решение безопасности не является идеальным.
SmartScreen — это функция безопасности, которая была введена в Internet Explorer 8 для защиты от вредоносных вебсайтов. В Windows 8.1 его интегрировали в рабочий стол. Данный инструмент предупреждает пользователя перед запуском неопознанных приложений из Интернета, которые потенциально могут быть небезопасными. Сейчас SmartScreen присутствует в Windows 10.
Когда дело доходит до загрузки и установки приложений вы должны знать, что безопасно, а что нет. Правда, не все пользователи компьютеров имеют должный опыт и знания в этом деле. Таким образом, если вы относите себя к первым, то постоянно мелькающий SmartScreen может раздражать.
Важное примечание! Если вы новичок в плане Windows 10, тогда не отключайте SmartScreen. Он защитит вас от установки вредоносного программного обеспечения. Кроме того, Microsoft улучшила этот фильтр, интегрировав его в браузеры Edge и Internet Explorer 11.
Снимок ниже демонстрирует непосредственное вмешательство фильтра. При запуске установки неизвестного приложения или программы вам необходимо сделать щелчок на поле «Я согласен…» и нажать на кнопку «Выполнить в любом случае». Однако такие лишние движения отнимают время и мешают продуктивности, что просто раздражает.
Оптимальное решение — отключить SmartScreen. Для этого:
Примечание! После всех проделанных действий сразу же появится уведомление о том, что это небезопасно.
Как отключить SmartScreen в Internet Explorer или Microsoft Edge
Этот фильтр очень раздражает при установке настольных программ, но не в браузере. Если вы пользователь Internet Explorer или Edge, то лучше оставьте его. Даже самый опытный техник случайным образом может щелкнуть по вредоносной ссылке или объявлении.
Однако, если вы так сильно этого хотите, тогда:
С браузером Edge никаких сложностей возникнуть не должно. Откройте его и сделайте все, как показано на скриншотах ниже:
Если у вас возникла проблема с загрузкой допустимого файла, тогда вышеперечисленные действия помогут устранить ее.
Видео — Как отключить фильтр SmartScreen в браузере Internet Explorer
Как шаг за шагом отключить фильтр SmartScreen в Windows 10
Чтобы остановить работу этого встроенного в Windows 10 инструмента выполните следующие действия:
- Нажмите на кнопку «Win», в поиске введите слово «Защитник», щелкните по значку «Центр безопасности Защитника».
- В открывшемся окне щелкните на раздел «Управление приложениями и браузером».
- Затем отключите параметр «Проверка приложений и файлов» (смотрите фото ниже). Такое действие не останется незамеченным, поскольку вы увидите желтый знак опасности и предупреждение о том, что после отключения фильтра SmartScreen компьютер будет уязвим. К сожалению, какого-либо способа избавления от этого уведомления нет, поэтому вы и дальше будете его видеть, пока не включите фильтр снова. Однако при наличии еще одной антивирусной программы такие действия не принесут вам проблем.
- Затем опуститесь вниз до раздела «SmartScreen для Microsoft Edge». На этом экране можно выбрать одну из трех различных опций. Вам решать, что должен предпринять фильтр в браузере Microsoft Edge: предупреждать вас при сталкивании с вредоносными вебсайтами и файлами в Интернете; блокировать угрозу самостоятельно или ничего не делать. При наличии различных проблем с производительностью лучше все-таки отключить SmartScreen. Другая антивирусная программа наверняка не позволит вам загрузить на компьютер вредоносные файлы и контент.
- На все том же экране опуститесь вниз до раздела «SmartScreen для приложений Магазина Windows». Как показано в описании этого раздела, фильтр работает только тогда, когда любое скачиваемое из магазина приложение пытается получить доступ к Интернету. В зависимости от случая, вы можете отключить инструмент или сохранить его активным, выбрав настройку «Предупредить».
Вывод
Примечание! Если вы не беспокоитесь об уведомлениях SmartScreen и хотите воспользоваться всеми преимуществами безопасности в Windows 10, тогда просто оставьте фильтр включенным. Это в первую очередь касается детей, родителей, бабушек и дедушек, работающих за компьютером под управлением Windows 7, 8.1 или 10. Определенно, им лучше оставить этот инструмент в работающем состоянии, особенно в Internet Explorer 11.
Опытные пользователи вряд ли сильно пострадают, если прекратят использовать SmartScreen при установке программного обеспечения, которое, по их мнению, не является вредоносным. К безопасным относятся утилиты с открытым исходным кодом. По желанию вы всегда можете включить фильтр снова.
Видео — Как отключить Смарт Скрин в Windows 10
Обычный пользователь системы Windows может не догадываться о существовании защитной опции SmartScreen на его ПК, пока не столкнётся с уведомлением на синем фоне о том, что данная опция заблокировала загрузку или запуск нужного юзеру файла. Что это за защитная функция? Как её можно выключить в Windows 10, чтобы она не мешала работать на ПК?
Фильтр SmartScreen: как работает и зачем отключать
Компонент системы «Виндовс» SmartScreen выполняет защитную функцию на ПК — блокирует запуск и скачивание подозрительного софта. До Windows 8 «Смарт Скрин» был частью только стандартного браузера Internet Explorer. Сейчас же он является важной составляющей всей системы.
Данный фильтр работает на основе облачной базы данных и рейтинга утилит — каждая программа, доступная в интернете, имеет свой уровень доверия в соответствии с этим рейтингом или же остаётся неопознанной. Если юзер хочет скачать или запустить утилиту (если файл уже загружен), у которой низкий уровень доверия или же если его вовсе нет, SmartScreen блокирует действие пользователя — появляется синее окошко с сообщением о том, что «операционка» защитила ПК.
Если SmartScreen посчитает файл подозрительным, он заблокирует доступ к немуВ этом случае пользователь может всё-таки заставить систему открыть или скачать файл с помощью кнопки «Выполнить в любом случае». Однако бывает так, что защита срабатывает постоянно. В этой ситуации можно отключить SmartScreen совсем — вы сможете беспрепятственно загружать и запускать нужные вам файлы.
При этом помните, что на ПК должен стоять обновлённый антивирус, который обезвредит угрозу, если вирус всё же проникнет на ПК. Если вы сомневаетесь в источнике, с которого скачиваете файл, не загружайте его принудительно. Также всегда рекомендуется выполнять загрузку инсталляторов с официальных ресурсов компаний-разработчиков.
Отключение через «Центр безопасности» для всей системы, Microsoft Edge и Microsoft Store
В интерфейсе «Защитника Windows» вы можете деактивировать фильтр для всей «операционки» в целом или же отдельно для браузера Microsoft Edge либо Microsoft Store:
- Защитный центр можно запустить через трей «Виндовс» (по-другому, «Область уведомлений»), который находится внизу справа на «Панели задач». Раскрываем его полностью — кликаем по стрелке вверх. Щёлкаем по значку в виде щита.
В трее Windows отыщите иконку в виде белого щита и кликните по ней - Если вы не нашли щит в трее, можно взять другой метод: зажимаем I и Win для вызова окна «Параметры Windows». Если сочетание не сработало, идём в меню «Пуск» и щёлкаем там по шестерни над клавишей для выключения ПК.
Щёлкните по кнопке «Параметры» в меню «Пуск» - Нажимаем на панель «Обновление и безопасность».
В «Параметрах» откройте раздел «Обновление и безопасность» - Во второй вкладке слева «Безопасность Виндовс» кликаем по большой серой кнопке для запуска центра.
Во второй вкладке кликните по клавише «Открыть Центр безопаности Защитника» - В самом центре сразу переходим на блок для настройки управления приложениями и обозревателем. В разделе «Проверка приложений и файлов» ставим значение «Выключить».
Отключите параметр «Проверка приложений и файлов» - Прокручиваем страницу немного вниз. Также устанавливаем круглые отметки слева от пункта выключения для параметров Microsoft Edge и Microsoft Store.
Установите везде значение «Выключить»
Внесение изменений в «Редакторе реестра» Windows 10
Данный способ позволит отключить защитную опцию, но только для всей системы, а не для отдельных её компонентов. Редактирование реестра — довольно небезопасная процедура, поэтому перед ней примем меры предосторожности:
- Выполняем запуск редактора: нажимаем на Win и R, внутри окошка «Выполнить» вводим ключ regedit. Чтобы система выполнила команду, щёлкаем по ОК.
В окне «Выполнить» напишите regedit и кликните по ОК - В серо-голубом системном окне даём знать системе, что мы разрешаем встроенной утилитt изменять параметры «операционки».
Щёлкните по «Да», чтобы разрешить редактору вносить изменения на устройстве - Сначала примем все меры безопасности: щёлкаем по «Файл», а затем по «Экспорт».
Кликните по «Экспорт» для сохранения резервной копии реестра - Выбираем место для сохранения файла — резервной копии реестра. Его мы сможем использовать для восстановления состояния реестра на случай возникновения ошибок после внесения изменений. Даём файлу ёмкое и понятное название — сохраняем и запоминаем месторасположение.
Сохраните копию реестра в удобном для вас месте - На левой более узкой панели открываем третий каталог HKLM.
Откройте третью папку HKLM - Теперь переходим во вложенные папки: SOFTWARE — Policies — Microsoft — Windows — System.
Откройте каталог System - В правой части окна будет содержимое папки System — кликаем правой клавишей по пустому белому полю. Передвигаем стрелку на задачу «Создать». Создаём запись DWORD, даже если у вас стоит 64-разрядная система.
Создайте параметр DWORD - Теперь называем нашу новую запись EnableSmartScreen.
Присвойте название EnableSmartScreen записи - Проверим, какое значение у неё стоит — кликаем два раза по записи. В сером окошке должен стоять 0.
Поставьте значение 0 в соответствующем поле - Закрываем окно редактора и все программы в целом — перезагружаем ПК, чтобы сохранить все изменения. После этого SmartScreen перестанет работать.
Остановка SmartScreen в «Редакторе локальной групповой политики»
Данный метод подходит лишь для вариантов «десятки» «Корпоративная» (Enterprise) либо Профессиональная (Professional):
- Снова запускаем окошко «Выполнить» через R и Win. На этот раз вводим код gpedit.msc — жмём на ОК.
В поле «Открыть» напишите gpedit.msc - В любой из областей редактора открываем блок с конфигурациями компьютера.
Откройте раздел «Конфигурация компьютера» - Теперь переходим последовательно в следующие разделы: «Административные шаблоны» — «Компоненты Windows» — «SmartScreen Защитника Windows».
Откройте папку «SmartScreen Защитника Windows» - В папке, посвященной SmartScreen, щёлкаем дважды по Explorer, чтобы деактивировать компонент для всей системы «Виндовс» в целом.
Запустите первую папку Explorer - Открываем первую политику для настройки компонента.
Откройте первый параметр для настройки фильтра - Ставим значение «Отключено» и применяем изменение через клавишу внизу серого окна.
Установите значение «Отключено» и сохраните изменения - То же самое выполняем для параметра в папке Microsoft Edge. SmartScreen должен быть отключён сразу. В некоторых случаях потребуется перезагрузка ПК.
Если у вас стоит сборка ниже 1703, вы сможете найти параметр для настройки SmartSceen в другой директории в «Редакторе локальной групповой политики»:
Отключение фильтра SmartScreen на «Панели управления» Windows 10
Этот способ деактивации актуален только для версий «Виндовс» 10 ниже 1703 Creators Update. Если у вас вариант выше, вы просто не сможете найти на «Панели управления» некоторые разделы, потому что они там будут отсутствуют. Чтобы посмотреть на версию сборки, зажмите Win и R, а в окошке «Выполнить» введите команду winver. В итоге появится серое окошко с номером версии «операционки».
Обратите внимание на номер версии сборки «Виндовс» 10
Если этот вариант отключения вам подходит, выполните следующие шаги:
Если вы обнаружили, что на «Панели управления» все настройки «Смарт Скрин» некликабельные и серые, воспользуйтесь «Редактором реестра» или «Редактором локальной групповой политики».
Отключение в стандартном обозревателе Microsoft Edge
Если вам нужно деактивировать опцию защиты конкретно для классического обозревателя «десятки» Microsoft Edge, перейдите в его настройки:
- Запускаем стандартный браузер от «Майкрософт» — используем либо ярлык на «Рабочем столе», либо меню «Пуск».
Кликните по Microsoft Edge в меню «Пуск» - В правой области обозревателя будет иконка в виде троеточия. Кликаем по ней.
Щёлкните по трём точкам в правой части окна - В меню щёлкаем по последней строке «Параметры».
В меню выберите последний пункт «Параметры» - Снова прокручиваем перечень на самый низ и кликаем по клавише для показа дополнительных настроек. Щёлкните по кнопке «Просмотреть доп. параметры»
- Опускаемся вновь и находим параметр для настройки SmartScreen. Ставим переключатель в положение «Откл.» — он станет сразу бледного оттенка.
Включите или отключите фильтр с помощью последнего дополнительного параметра в меню
Отключаем проверку URL-адресов для приложений магазина Windows 10
Фильтр проверяет отдельно адреса, к которым обращаются приложения «Виндовс» 10, поэтому часто могут возникать ошибки в работе этих программ. Чтобы обойти их, деактивируйте сканирование URL-адресов:
Видео: как разными способами отключить SmartScreen в «десятке»
Как сделать так, чтобы система не присылала сообщений о необходимости снова включить фильтр SmartScreen
Данный способ решения актуален только для версии Windows ниже 1703. Если у вас версия выше, отключить сообщения вы не сможете, к сожалению. Следуйте такой небольшой инструкции:
Используем стороннюю программу Dism++
Помимо встроенных средств Windows, для деактивации защитной функции можно использовать сторонние утилиты. Одна из таких — Dism++ от компании-разработчика Chuyu Team. В ней можно изменять множество настроек «операционки». Её интерфейс переведён на русский язык и удобно устроен — даже новичок можно разобраться. При этом она бесплатная. Где скачать её и как использовать, расскажем в короткой и понятной инструкции:
Запустите исполняемый файл в архиве и примите условия соглашенияПерейдите в раздел «Оптимизация»
Кликните по переключателю, соответствующему опции «Выключить SmartScreen»
Когда опция активируется, закройте окно программы
Деактивировать SmartScreen и открывать скачанные из сети неизвестные файлы можно только в том случае, если вы уверены в их безопасности. Иначе вы рискуете заразить свой ПК вирусом. Отключение возможно для всей системы в целом — через «Редактор реестра», «Центр безопасности», «Панель управления», «Редактор локальной групповой политики» либо специальную стороннюю утилиту Dism++. Учтите, что выбирать способ нужно исходя из версии «десятки» и её сборки. Если вы хотите выключить фильтр только для Microsoft Edge, зайдите в параметры в его интерфейсе.
“Windows Smartscreen” – полезная встроенная функция, которая служит для обеспечения безопасности вашего компьютера. Smartscreen включается автоматически, одновременно с системой, некоторые пользователи даже не всегда догадываются о его существовании. Этот фильтр собирает данные обо всех приложениях, установленных на вашем компьютере.
Когда запускается неопознанная программа, которую вы скачали из Интернета, smartscreen предупреждает о возможной угрозе. Иногда фильтр дает сбой и запускается тогда, когда в этом нет необходимости. Бывают случаи, когда запуск небезопасных, по мнению smartscreen, программ просто необходим пользователю. Если отсутствует Интернет-соединение, фильтр не может подключиться к необходимому серверу, т.к. не происходит его запуск – это самая частая причина, по которой пользователи стараются его отключить. Если у вас установлен современный антивирус, необходимость smartscreen вызывает некоторые сомнения. Прежде, чем отключать фильтр, проанализируйте все «за» и «против» этой процедуры, а также, оцените степень её необходимости.
Если вы не знаете, как отключить Windows Smartscreen – читайте нашу статью.
Существует несколько способов, как отключить Windows smartscreen. Наиболее удобный, на наш взгляд – отключение фильтра на уровне системы, с помощью панели управления. Однако, необходимо помнить, что для выполнения следующих действий, у вас должны быть права Администратора.
Как видите, отключить smartscreen несложно, вы с легкостью справитесь с этой задачей.
Если вы задумались о том, как отключить фильтр smartscreen в Windows 7, то не беспокойтесь, эта процедура не сильно отличается от предыдущего варианта. Для разнообразия, давайте попробуем сделать это другим способом.
В меню «Пуск» выбираете пункт «Выполнить» . В строке набираете команду msconfig , жмете “ОК”.
Затем, в появившемся окне, открываете вкладку . В списке процессов находите smartscreen, убираете галочку. Процедуру заканчиваем нажатием кнопки “Выполнить” .
Теперь, когда вы знаете, как отключить фильтр smartscreen, рекомендуется запустить антивирус, чтобы защитить компьютер. Также, следует внимательнее относится к программам, которые вы качаете из интернета.
Чтобы обеспечить запуск нового приложения или программы, вам не обязательно знать, как отключить smartscreen windows 8. Если вы загрузили программу из надежного источника, уверены в ее безопасности, а фильтр все равно предотвратил ее запуск – просто нажмите кнопку «Подробнее» .
Далее выберите вариант «Выполнить в любом случае» и программа запустится. В том случае, если вы все же хотите, чтобы это сообщение не появлялось в будущем, желаете знать, как отключить фильтр smartscreen в Windows 8 – следуйте дальнейшим инструкциям.
- Найдите «Центр поддержки» во вкладке «Панель управления» .
- Слева в новом окне выберите .
- Далее, отметьте тот вариант, который вас устраивает. Для полного выключения программы необходимо отметить последний пункт. Жмете ОК – все готово.
Отключив фильтр, не скачивайте программы на подозрительных сайтах, включите антивирус.
В этой версии ОС также есть smartscreen. Как отключить в Windows 8.1 – читайте далее. Откройте панель управления. Если во вкладке «Вид» стоит выбор на варианте «Категории» – настройте его на «Значки» . Выберете пункт «Центр поддержки» . Открылось окно, справа найдите «Изменение параметров Windows smartscreen» . Отметьте третий вариант. Теперь на вашем компьютере этот фильтр отключен. Не забудьте включить smartscreen позже, если эта мера была принята для запуска одной или нескольких программ.
Прежде, чем решится на такие радикальные меры, как принудительное отключения фильтра smartscreen в Windows 8.1, рекомендуем внимательно разобраться в том, что это такое и для чего нужно. Помните, что, отключая фильтр, вы ухудшаете безопасность своего компьютера.
Возможности Windows SmartScreen
Когда вы просматриваете Интернет и используете Windows, фильтр Windows SmartScreen проверяет посещаемые вами сайты и загружаемые программы. Если он обнаруживает что-то подозрительное или было сообщено как опасное, он отображает страницу предупреждения. Затем вы можете перейти на страницу, вернуться к предыдущей странице и / или предоставить обратную связь о странице. Этот же принцип применяется к загрузкам.
Он работает, сравнивая веб-сайт, который вы пытаетесь посетить (или программу, которую вы пытаетесь загрузить и установить) против списка тех, которые помечены как ненадежные или совершенно опасные. Microsoft поддерживает этот список и рекомендует оставить эту функцию включенной для защиты вашего компьютера от вредоносного ПО и защитить вас от целенаправленного использования фишинговых атак. Фильтр SmartScreen доступен на платформах Windows 7, Windows 8 и 8.1, Windows 10.
Кроме того, поймите, что это не та же технология, что и блокировщик всплывающих окон; блокировщик всплывающих окон просто ищет всплывающие окна, но не судит о них.
Как отключить фильтр SmartScreen
Предупреждение . Следующие шаги показывают, как отключить эту функцию, но после этого у вас повысятся риски поймать вирус.
Чтобы отключить фильтр SmartScreen в Internet Explorer:
- Откройте Internet Explorer .
- Нажмите кнопку Инструменты (она выглядит как винтик или колесо), а затем выберите Безопасность .
- Нажмите «Отключить фильтр SmartScreen» или «Отключить защитник Windows SmartScreen».
- Нажмите «ОК».
Чтобы отключить фильтр SmartScreen в Edge:
Если вы передумаете, вы можете включить Windows SmartScreen, повторив эти шаги и выбрав включить фильтр вместо его отключения.
Примечание. Если вы отключите функцию SmartScreen и получите вредоносное ПО на своем компьютере, вам может потребоваться вручную удалить его (если Windows Defender или ваше собственное антивирусное ПО не помогут).
Будьте частью решения SmartScreen
Если вы находите себя на ненадежной веб-странице при использовании Internet Explorer и не получаете предупреждения, вы можете сообщить Microsoft об этом сайте. Аналогичным образом, если вас предупреждают, что определенная веб-страница опасна, но вы знаете, что это не так, вы можете сообщить об этом.
Сообщать, что сайт не содержит угроз пользователям в Internet Explorer:
- На странице предупреждения , выберите Дополнительная Информация .
- Нажмите «Сообщить, что этот сайт не содержит угроз» .
- Следуйте инструкциям на сайте Microsoft Feedback .
Как отключить SmartScreen в Windows 10
Windows 10 включает в себя различные инструменты для обеспечения безопасности, в том числе Защитник Windows и Песочницу. По большей части это полезные инструменты, которые помогают защитить ваш компьютер, но вы можете обнаружить, что некоторые из них скорее раздражают, чем полезны.
Одним из таких раздражителей является SmartScreen, который используется Windows 10 для блокировки установки вредоносного ПО. По крайней мере, это теория.На практике этот инструмент обычно просто мешает и замедляет работу, когда вы пытаетесь установить новое приложение. Вот как отключить SmartScreen.
См. Также:
Эта функция существует еще до появления Windows 10, но с годами она стала не только частью операционной системы Microsoft, но и частью ее веб-браузера Edge. SmartScreen отвечает за проверку веб-сайтов, которые вы посещаете в Edge, и предупреждает вас, если они потенциально опасны.Но даже если вы используете другой веб-браузер, вы можете столкнуться с SmartScreen, если попытаетесь запустить загруженный исполняемый файл.
Microsoft объясняет, что:
SmartScreen проверяет файлы, загружаемые из Интернета, по списку сайтов с вредоносным ПО и программ, которые считаются небезопасными. Если он найдет совпадение, SmartScreen предупредит вас, что загрузка была заблокирована в целях вашей безопасности.
Пока так полезно.
Но SmartScreen может раздражать.Проблемы с подключением или проблемы с самой службой могут сделать SmartScreen недоступным. Это не означает, что вы можете отказаться от проверки и можете просто установить все, что захотите; вы увидите предупреждение о том, что SmartScreen недоступен, независимо от того, безопасен ли файл, который вы хотите запустить.
Для тех, кто устанавливает много программного обеспечения, это более чем немного раздражает, поэтому вы можете просто полностью отключить SmartScreen:
- Нажмите кнопку «Пуск» и запустите Параметры.
- Откройте Обновление и безопасность
- Перейдите в раздел Безопасность Windows
- Нажмите Управление приложением и браузером
- Под заголовком Защита на основе репутации щелкните мышью Параметры защиты на основе репутации
- Отключите параметр Проверять приложения и файлы , переместив переключатель в положение Выкл.
- Щелкните Да в появившемся диалоговом окне безопасности
- Вы можете повторить процесс для SmartScreen для Microsoft Edge и SmartScreen для приложений Microsoft Store настройки
Вот и все.Если вам когда-нибудь понадобится повторно включить SmartScreen, вы можете просто отменить действия, описанные выше.
Изображение предоставлено: charnsitr / Shutterstock
SmartScreen настройка и отключение Защитника Windows
Тонкая настройка фильтра безопасности SmartScreen позволит вам удобно использовать преимущества системы защиты и избавиться от надоедливых уведомлений. Ниже вы найдете параметры для настройки или полного отключения SmartScreen.
Содержимое:
- Параметры защиты и отключения SmartScreen.
- SmartScreen отключение проблем.
- Как отключить фильтр SmartScreen в магазине Windows 10.
- Как отключить фильтр SmartScreen с помощью редактора групповой политики.
Фильтр SmartScreen — одна из функций встроенной системы безопасности Windows. Эта утилита предназначена для защиты вашего компьютера от вредоносных программ , загружаемых из Интернета.Принцип SmartScreen заключается в сравнении загруженного и запущенного файла с базой данных вредоносных программ. Если такой файл обнаружен в базе вирусов, система автоматически запретит его запуск , предупредив ваш компьютер об угрозах. SmartScreen работает в системном обозревателе и встроенном браузере Internet Explorer.
Интересный факт: браузер Internet Explorer стал тестовой площадкой для фильтра SmartScreen, откуда эта утилита была интегрирована в Windows 8 и 10 Explorer.
На первый взгляд, фильтр SmartScreen дает много пользы, «фильтруя» вредоносные сайты и запрещая запуск файлов, хранящихся в вирусной базе данных. Однако такая защита очень навязчива, потому что почти вся информация из сети будет сверяться с базой данных, и даже полезных данных будут заблокированы .
К счастью, файлы и сайты, не указанные в списке, не будут заблокированы полностью, потому что фильтр SmartScreen автоматически предупредит вас о потенциально опасном ресурсе, на который пользователь все равно сможет переключиться на свой страх и риск.Однако многие опытные пользователи специально отключают или настраивают защиту, чтобы не тратить время на различные утверждения и добавлять отдельные файлы в белый список.
Ниже вы узнаете о методах отключения и настройки SmartScreen, которые рекомендуются только опытным пользователям с установленными сторонними антивирусными программами, обеспечивающими надежную защиту.
1. Параметры защиты и отключения SmartScreen.
Для перехода в меню настроек SmartScreen необходимо:
Шаг 1. Откройте «Панель управления» , щелкнув правой кнопкой мыши на кнопке «Пуск» .Вы также можете открыть панель управления, выполнив поиск , выполнив поиск .
Шаг 2: Выберите режим отображения «Категории» и выберите пункт «Система и безопасность» .
Шаг 3: В открывшемся окне выберите «Безопасность и обслуживание» .
Шаг 4: Щелкните «Изменить настройки SmartScreen» и выберите желаемый режим или полностью отключите фильтр.
Режимы работы SmartScreen:
Запрос на согласование .Фильтр SmartScreen попросит пользователя подтвердить открытие файла.
Предупреждение . SmartScreen будет отправлять уведомления о подозрительных файлах. SmartScreen будет выдавать уведомления о подозрительных файлах.
Отключить . SmartScreen для проводника Windows.
SmartScreen отключение проблем.
В некоторых случаях после перехода в меню настроек SmartScreen пользователь может обнаружить неактивные элементы режима фильтрации. Для решения этой проблемы вам следует прибегнуть к внесению изменений в редактор реестра .
Это можно сделать следующим образом:
Шаг 1: Щелкните правой кнопкой мыши на кнопке «Пуск» и выберите пункт «Выполнить» . В открывшемся окне введите команду «regedit» , чтобы открыть меню редактора реестра.
Шаг 2: В реестре перейдите к « HKEY_LOCAL_MACHINE \ SOFTWARE \ Microsoft \ Policies \ Microsoft \ Windows Defender » и в этом каталоге создайте новый параметр, щелкнув правой кнопкой мыши и выбрав «Параметр DWORD (32 бит) ”
Шаг 3: переименуйте вновь созданный параметр в «DisableAntiSpyware» , дважды щелкните на нем левой кнопкой мыши , а в открывшемся окне в столбце установки значений установите «1» .Затем подтвердите действие кнопкой «ОК» .
После перезагрузки компьютера фильтр Windows будет полностью отключен. Чтобы снова активировать SmartScreen, все, что вам нужно сделать на последнем шаге, это ввести ноль вместо одного. и перезагрузить ваш компьютер.
Как отключить фильтр SmartScreen в магазине Windows 10
После отключения фильтра в системном проводнике можно отключить SmartScreen в Магазине Windows , что позволит загружать различные приложения и утилиты, минуя встроенную систему защиты.
Шаг 1: Щелкните правой кнопкой мыши на кнопке «Пуск» и выберите пункт «Настройки» .
Шаг 2: В открывшемся окне перейдите в раздел «Конфиденциальность» (находится в нижней части меню).
Шаг 3: В столбце «Общие» найдите элемент «Включить фильтр SmartScreen для проверки веб-содержимого…» и установите переключатель в положение выключено .
После выполнения вышеуказанных шагов SmartScreen в Магазине Windows будет отключен.
Как отключить фильтр SmartScreen с помощью редактора групповой политики
Если вы используете Windows 10 Enterprise или Professional , есть другой способ отключить фильтр SmartScreen. Для этого следует использовать редактор групповой политики, который позволяет вручную настраивать приложения.
Шаг 1. Откройте «Редактор групповой политики» . Для этого щелкните правой кнопкой мыши на элементе «Пуск» , выберите «Выполнить» и введите команду «gpedit.МСК »
Шаг 2: В левом столбце перейдите по следующему пути «Конфигурация компьютера» , «Административные шаблоны» , «Компоненты Windows» , «Проводник» и в правом столбце найдите элемент «Настроить SmartScreen…»
Шаг 3: Дважды щелкните найденный элемент и в открывшемся окне переключите кнопку слева в режим «Отключено» .
Как отключить фильтр SmartScreen в Windows 10 или 8
9 апреля, 2015 по Admin Оставьте ответ »SmartScreen Filter — полезная функция безопасности, появившаяся с Windows 8.При попытке загрузить или запустить определенную программу SmartScreen может показать вам предупреждение о том, что « обычно не загружается и может нанести вред вашему компьютеру. », «, запуск этой программы, может подвергнуть ваш компьютер опасности. » или « Это небезопасно. загрузка была заблокирована фильтром SmartScreen “.
Если программа уже используется достаточно большим количеством людей, она будет считаться безопасной, и SmartScreen позволит вам загрузить или установить ее без предупреждений.Если программа загружается редко, SmartScreen предупредит, что это может быть небезопасный выбор. Если вы уверены, что загруженная программа безопасна, вы можете продолжить, нажав кнопку «Все равно запустить».
Это может раздражать при загрузке менее популярных приложений. SmartScreen не является антивирусным программным обеспечением и вообще не проверяет ваш компьютер на наличие угроз. SmartScreen может иногда препятствовать запуску законного приложения. Если вам не нравится эта функция, вот как отключить ее отдельно от панели управления, Microsoft Edge и Internet Explorer.
Часть 1. Отключение фильтра SmartScreen с панели управления
- Нажмите клавиши Windows + X, чтобы открыть меню «Опытный пользователь», а затем щелкните Панель управления .
- После открытия панели управления выберите вариант Система и безопасность , как показано на изображении ниже.
- Теперь выберите опцию Action Center или щелкните Security and Maintenance в Windows 10.
- На левой панели щелкните ссылку Изменить настройки SmartScreen .
- Теперь появится окно настроек SmartScreen. Там вы увидите три варианта. Отметьте последнюю опцию
« Не делать ничего (выключить Windows SmartScreen) » и нажмите OK , чтобы отключить SmartScreen. - Теперь все готово. SmartScreen сейчас отключен. Это больше не будет вас раздражать, пока вы снова не включите его.
Часть 2: Отключение фильтра SmartScreen для Microsoft Edge
Однако, даже если вы отключили фильтр SmartScreen на панели управления, браузер Microsoft Edge по-прежнему использует фильтр SmartScreen для проверки наличия вредоносных веб-сайтов или загрузок.Вот как отключить защиту фильтра SmartScreen в Microsoft Edge:
- Откройте Microsoft Edge. Нажмите кнопку Дополнительные действия в правом верхнем углу, а затем выберите Настройки в раскрывающемся меню.
- Прокрутите настройки вниз и нажмите кнопку « Просмотреть дополнительные настройки ».
- Переведите переключатель « Помогите защитить меня от вредоносных сайтов и загрузок с помощью фильтра SmartScreen » в положение «Выкл».
Часть 3. Отключение фильтра SmartScreen для Internet Explorer
Если загрузка заблокирована Internet Explorer, вот как отключить фильтр SmartScreen в Internet Explorer:
- Откройте Internet Explorer. Щелкните значок Gear в правом верхнем углу и выберите Свойства обозревателя .
- Выберите вкладку Advanced . Прокрутите вниз до раздела «Безопасность» и снимите флажок « Включить фильтр SmartScreen ».
- Щелкните Применить , а затем ОК .
3 совета по включению / отключению SmartScreen в Windows 10
Windows SmartScreen — это инструмент безопасности в Windows 10, полученный из более ранних выпусков, таких как Windows 7 и 8, для эффективной работы вашего компьютера. Когда вы запускаете Интернет на своем компьютере, некоторые веб-сайты пытаются установить приложения и коды. SmartScreen предоставляет вам инструмент, с помощью которого вы можете предотвратить установку этих приложений из Интернета и их запуск на вашем компьютере.После включения этого средства безопасности перед установкой нераспознанного приложения вас спросят, подтверждаете ли вы его запуск или нет.
Вы можете использовать Windows SmartScreen для повышения безопасности, а также для ограничения и контроля запуска вредоносных приложений на вашем ПК с Windows 10.
Список методов 1] Через приложение безопасности Windows
2] Через Gpedit
3] Через Regedit
Как включить / отключить SmartScreen в Windows 10
Здесь мы описываем 2 совета по включению / отключению SmartScreen в Windows 10 ПК внизу.
1] Через приложение безопасности Windows
Это короткий процесс, с помощью которого вы можете более легко и быстро включить Windows SmartScreen.
- Пресс — Winlogo + I .
- Выбрать — Обновление и безопасность .
- Щелкните — Windows Security на левой панели.
- Перейдите вправо и щелкните — Управление приложением и браузером .
- Появится отдельное приложение безопасности Windows, нажмите — Параметры защиты на основе репутации .
- Чтобы выполнить метод отключения Windows SmartScreen, необходимо отключить Блокировка потенциально нежелательных приложений .
- Итак, нажмите на тумблер в этом разделе.
- Появится диалоговое окно управления учетной записью пользователя, выберите — Да .
- Если вы хотите включить или отключить SmartScreen для Microsoft Store, используйте переключатель там.
- Для проверки приложений и файлов отключите SmartScreen в первом разделе.
- Аналогичным образом отключите отсюда фильтр для Microsoft Edge.
2] Отключить Windows SmartScreen через Gpedit
- Щелкните — Пуск .
- Тип — Гпедит .
- Нажмите — Введите .
- Перейдите к —
Конфигурация компьютера / Административные шаблоны> Компоненты Windows / Проводник
- Дважды щелкните — Настроить SmartScreen Защитника Windows .
- Появится отдельное окно, выберите — Отключено . Чтобы включить,
- Щелкните — Применить и — ОК .
3] Windows SmartScreen отключить с помощью Regedit
- Нажмите — Клавиша Windows .
- Введите — regedit.exe .
- После появления редактора реестра перейдите к
HKEY_LOCAL_MACHINE \ SOFTWARE \ Policies \ Microsoft \ Windows \
- Щелкните правой кнопкой мыши Windows и выберите — New> Key .
- Назовите этот — System .
- Перейдите «вправо», щелкните правой кнопкой мыши и выберите — New> DWORD (32-bit) Value .
- Назовите это значение — EnableSmartScreen .
- Для включения установите это значение 1 и для отключения измените его на 0.
Отключите windows smartscreen
Отключите windows smartscreen1 через приложение безопасности Windows для выполнения метода отключения windows smartscreen, вам необходимо отключить потенциально нежелательное приложение блокировка.1 декабря 201 г. перейдите в раздел безопасности и найдите смарт-экран Windows. Как обойти смарт-экран защитника Windows в Windows 10. Как настроить параметры смарт-экрана в Windows 7 учебное пособие. Как отключить smartscreen в windows 10 — техн. Апрель 2015 г. Как отключить фильтр smartscreen в Windows 10 или 8, нажмите клавишу Windows + x, чтобы открыть меню опытного пользователя, а затем щелкните панель управления. Когда вы просматриваете веб-страницы, он анализирует страницы и определяет, могут ли они быть подозрительными. Подсказка, как отключить фильтр smartscreen защитника Windows.
23 ноября 2020 г. открыть безопасность Windows открыть приложение и управление браузером в безопасности Windows нажать настройки защиты на основе репутации отключить проверку приложений и. Отключите и включите smartscreen с помощью команды cmd batch. Включите или выключите экран smartscreen для приложений и файлов из Интернета в. Это руководство применимо к компьютерам, ноутбукам и настольным компьютерам. Как отключить smartscreen на заставках windows 10. Как отключить смарт-экран в Windows 8 советы по Windows 8. Доступна групповая политика microsoft defender smartscreen и.Фильтр Smartscreen — это функция безопасности, которая была впервые представлена в Windows 8. На следующем экране отключите проверку приложений и файлов, а также экран smartscreen для Microsoft Edge. Введите настройки smartscreen в поле поиска на панели задач и нажмите изменить smartscreen. Введите настройки smartscreen в поле поиска на панели задач и нажмите изменить настройки smartscreen в. Теперь, когда панель управления открыта, просто ищите system и. 3 способа отключить фильтр smartscreen или окна. Здесь появляется меню смарт-экрана Windows, где вы увидите несколько параметров с переключателями перед ними.
В Windows Internet Explorer и 10 нажмите кнопку «Инструменты», укажите на безопасность, а затем нажмите «Отключить фильтр smartscreen». Включение или выключение смарт-экрана в Internet Explorer. В Windows Internet Explorer 8 щелкните меню безопасности, наведите указатель на фильтр smartscreen, а затем нажмите кнопку «Отключить фильтр smartscreen». Как отключить или удалить окна, защищающие ваш компьютер. Часто задаваемые вопросы по smartscreen защитника Microsoft.
7 сентября 2018 г. Windows smartscreen — это встроенная функция, которая блокирует запуск всех вредоносных угроз, файлов, программ и веб-сайтов.3 совета по включению отключения smartscreen в windows 10. Отключите фильтр smartscreen в windows 8 c # corner. Вам нужно выбрать опцию ничего не делать, чтобы выключить смарт-экран Windows.
22 декабря 2020 г., чтобы отключить экран microsoft smartscreen, сначала перейдите к обновлению настроек и безопасности. 26 июля 2021 г., если вы являетесь пользователем домашнего компьютера, вы можете отключить smartscreen через редактор реестра в Windows 10, чтобы удалить smartscreen окна сообщений. Отключите смарт-экран Windows в Windows 10, сначала вам нужно открыть панель управления ПК.Как включить или отключить фильтр smartscreen для microsoft. Smartscreen настройка и отключение защитника Windows. Как отключить фильтр smartscreen в windows 10. Отключить smartscreen, при этом отключение доступно для проверки приложений и файлов, smartscreen для Edge и для приложений из магазина windows 10. Подсказка, как отключить фильтр smartscreen в защитнике Windows. Откройте панель управления системой и центр безопасности. 2. Что такое smartscreen и как он может защитить меня. Как исправить это приложение заблокировано для вашей защиты.12 апреля 2016 г. разверните список безопасности и прокрутите вниз, найдите параметр Windows smartscreen и откройте параметры изменения.
Как отключить smartscreen для доверенного приложения в Windows 10. Теперь на правой панели можно отключить фильтр smartscreen для приложений и файлов, microsoft. 27 апреля 2015 г. как отключить смарт-экран Windows в Windows 10 открыть панель управления. Параметры защиты и отключения для смарт-экрана. Выберите предпочтительные настройки для smartscreen защитника Windows. Выберите включить smartscreen защитника Windows или выключить smartscreen защитника Windows.14 марта, 2016 как отключить фильтр smartscreen в windows 10. Июль, 2018 в windows 7 фильтр smartscreen активен только в Internet Explorer. Июль, 201 фильтр smartscreen — это продукт безопасности Microsoft, который изначально поставлялся с Internet Explorer, но также доступен в качестве инструмента в Microsoft Edge. 4 июля 2017 г. выберите блокировать, блокировать неопознанные приложения, предупреждать, чтобы просмотреть предупреждение, которое вы можете просмотреть, или отключите, чтобы отключить экран Windows smartscreen. Как отключить фильтры smartscreen в windows 10 pc 2021.Чтобы отключить смарт-экран Windows, откройте панель управления, затем используйте поле поиска в правом верхнем углу. Зайдите, чтобы начать обновление настроек и безопасность, приложение безопасности Windows и управление браузером.
По умолчанию smartscreen защитника Microsoft включен в Windows 10, и его отключение может быть опасно для вашей системы. Перейдите в панель управления \ система и безопасность \ центр действий. Прокрутите вниз до служб и включите или выключите smartscreen Microsoft Defender. 2 августа 2018 г. как отключить запуск Windows Defender smartscreen центра безопасности Windows Defender из меню «Пуск», на рабочем столе или на панели задач.Как отключить windows smartscreen в windows 10 winaero. 25 апреля 2017 г. совет, как отключить фильтр smartscreen защитника Windows в Windows 10 1. Как отключить выключение технормов smartscreen в Windows. 16 октября 2013 г. 1 ответ откройте классическую панель управления и выберите ссылку системы и безопасности, а затем выберите опцию центра действий. Как отключить или отключить фильтр smartscreen в Windows 10. Откройте Internet Explorer и щелкните значок шестеренки настроек. Как отключить фильтр smartscreen в windows 7 keepthetech.Как отключить фильтр smartscreen в магазине windows 10.
На экране управления приложениями и браузерами щелкните настройки защиты на основе репутации. Поддержка Microsoft Edge для smartscreen защитника Microsoft. Откройте край и перейдите в настройки, чтобы просмотреть дополнительные настройки. Действия по отключению фильтра smartscreen в Windows 10 1. Чтобы отключить его, щелкните правой кнопкой мыши кнопку меню «Пуск» и выберите «Панель управления». Нажмите комбинацию клавиш win + r, чтобы открыть диалоговое окно запуска, затем введите. При обнаружении подозрительных страниц smartscreen отобразит страницу с предупреждением, что даст вам возможность оставить отзыв и посоветует продолжить с осторожностью.Как включить фильтр smartscreen на windows 10 youtube. Как отключить или удалить окна, защищающие всплывающее окно вашего компьютера. 3 ноября 2012 г. отключите smartscreen в профессиональных версиях с помощью групповой политики. Нажмите кнопку Windows, чтобы отобразить меню «Пуск». 30 марта 2012 г. как отключить интеллектуальный экранный фильтр в Windows 8 1. 20 марта 2020 г. выберите меню управления приложением и браузером на левой панели. Здесь переключите переключатель экрана smartscreen в Microsoft Defender в положение.
Как только вы выберете эту опцию, на экране появится предупреждающее сообщение.Как отключить фильтр smartscreen в Windows 10 или 8. 13 октября 2020 г., например, используйте кнопку переключения и отключите службы, проверьте файлы приложений, smartscreen для Microsoft Edge, блокировку потенциально нежелательных приложений. 3 способа отключить защитник smartscreen в windows 10 pc. Сначала отключите защитник Windows с помощью групповой политики, подготовьте включенный ноутбук, друг, а затем вы можете выбрать тип меню «Пуск». Если у вас не включен защитник Windows, можно включить фильтр smartscreen и.Нажмите клавишу Windows и w, введите smartscreen в поле поиска, щелкните параметр изменения настроек smartscreen слева и щелкните окна изменения. Как отключить smartscreen в windows 10 winbuzzer. Smartscreen проверяет посещаемые вами сайты в динамическом режиме. Включение или отключение smartscreen для приложений Microsoft Store. Как настроить параметры смарт-экрана конфигурация компьютера \ административные шаблоны \ компоненты Windows \ Internet Explorer \ отключить управление фильтром smartscreen. Как отключить smartscreen защитника Windows в windows.Как отключить фильтр smartscreen в Windows 8 или 10.
март, 2020 нажмите «Отключить фильтр smartscreen» или отключить smartscreen защитника Windows. Показаны различные приложения и ситуации, в которых вы можете отключить фильтр smartscreen. Простой способ отключить smartscreen Windows в Windows 10. Хотя я не советую делать это на самом деле, потому что даже самые раздражительные люди рано или поздно сделают ошибку, а smartscreen спроектирована так, чтобы это предотвратить i. Отключение или отключение функции smartscreen в Windows 8 1.
Теперь в контекстном меню выберите «Безопасность» и нажмите «Выключить». Как только он откроется, перейдите в центр действий по системе и безопасности. Microsoft smartscreen, как отключить его в firefox. Включить или выключить smartscreen на панели управления, включить или выключить настройки windows smartscreen на панели управления. Откройте настройки браузера Microsoft Edge, конфиденциальность и услуги.
Это видео покажет вам, как выключить умный экран Windows 8. Вы получаете всплывающее окно, в котором говорится, что Windows защитила ваш компьютер.Действия по отключению смарт-экрана Windows в Windows 10. Отображается только тот параметр, который в данный момент не выбран. Включите отключение фильтра smartscreen на веб-сайте Windows 10.
Самый простой способ отключить фильтр smartscreen — использовать меню настроек системы под названием «Управление приложением и браузером». 2 июля 2021 г. как отключить смарт-экран Windows 8. Нажмите клавишу Windows и w, введите smartscreen в поле поиска, щелкните параметр изменения параметров smartscreen слева и щелкните параметр изменения параметров smartscreen Windows на левой боковой панели в окне центра действий.Когда вы отключите фильтр smartscreen, вы увидите желтый знак опасности и предупреждение о том, что ваш компьютер уязвим. 22 июня 2020 г. включите или выключите smartscreen для приложений Microsoft Store в Windows 10 1 откройте систему безопасности Windows и нажмите значок управления приложением и браузером. Как отключить защиту smartscreen в windows 8. Как отключить фильтр smartscreen в windows 10 make. В разделе «Проверка приложений и файлов» переведите переключатель в положение «Выкл.», Чтобы немедленно отключить эту функцию в Windows 10.4 дня назад шаги по отключению смарт-экрана Windows в Windows 10. Как отключить выключение смарт-экрана Windows в Windows 8. Вы увидите параметр изменения настроек под ним, нажмите на него. 1 февраля 201 г. Microsoft Edge упрощает его отключение. Найдите и щелкните панель управления в списке приложений метро. Как отключить фильтр smartscreen в windows 10 groovypost.
Отключите Windows, защитите свой компьютер windows smartscreen. 1 не упрощает обход фильтра smartscreen, поэтому его отключение упрощает работу пользователей, которые уверены в том, что они используют или.20 июня 2021 г. выберите настройки и дополнительные настройки, конфиденциальность и услуги. 4 декабря 201 г. прогревается перед запуском нераспознанного приложения, но не требует одобрения администратора. 27 сентября 2018 г. отключите smartscreen в Windows 8, нажмите клавишу Windows + R и введите панель управления. 24 января 2021 г., как отключить смарт-экран в Windows 10, нажмите кнопку «Пуск» и запустите настройки, откройте обновление и безопасность, перейдите в раздел «Безопасность Windows». Как отключить фильтр windows smartscreen в windows 10. Теперь нажмите на безопасность Windows на левой панели и.В появившемся диалоговом окне выберите «Отключить фильтр smartscreen» и нажмите «ОК». Полное руководство по отключению смарт-экрана Windows. Включение или отключение смарт-экрана Microsoft Defender для Edge.
642 15 513 173 780 141 84 21 207 610 308 542 96 65 157 435 222 77 381 556 661 XML HTMLКак отключить фильтр SmartScreen в Windows 10/11?
Фильтр SmartScreen — это встроенный инструмент, который автоматически сканирует приложения, файлы, загрузки и веб-сайты, блокирует Известный опасный контент и предупреждает вас перед запуском неизвестных приложений.Кроме того, SmartScreen защищает от фишинга или вредоносных веб-сайтов и приложений и предотвращает загрузку потенциально вредоносных файлов. Если вам интересно, как фильтр SmartScreen в Защитнике Microsoft определяет, является ли сайт потенциально вредоносным. Тогда вот ответ на это: сначала Defender SmartScreen анализирует посещенные веб-страницы в поисках признаков подозрительного поведения. Если на сайте наблюдается подозрительное поведение, отображается предупреждающее сообщение. Кроме того, он проверяет соответствие посещенных сайтов динамическому списку фишинговых сайтов и сайтов с вредоносным ПО.Если он найдет какое-либо совпадение, SmartScreen Защитника Microsoft немедленно отобразит предупреждающее сообщение. По умолчанию фильтр SmartScreen защитника Microsoft включен в Windows 10, и его отключение может поставить под угрозу вашу систему. Но иногда вы хотите отключить функцию SmartScreen для установки стороннего или ненадежного программного обеспечения. И иногда вам нужно отключить его, чтобы получить доступ к законным веб-сайтам или ссылкам. Эта статья поможет вам отключить фильтр SmartScreen в Windows 10/11.
Связано: Включение или отключение SmartScreen в Microsoft Defender для Edge
Отключить фильтр SmartScreen в Windows 10/11:И, как я уже упоминал ранее, фильтр SmartScreen действует как уровень безопасности в вашей системе, и мы не рекомендуем отключать его навсегда.В Windows 10/11 вы можете отключить фильтр SmartScreen разными способами.
Использование Microsoft Edge:В этом методе мы увидим, как отключить фильтр SmartScreen только для веб-браузера Edge. Так что вам не нужно отключать его для всей системы, и вы можете получить доступ ко всем законным веб-сайтам и ссылкам с помощью Edge.
Запустите веб-браузер Edge и щелкните значок Меню , значок с тремя точками в правом верхнем углу.
Выберите параметр Настройки .В разделе «Настройки» слева выберите «Конфиденциальность, поиск и услуги ».
И с правой стороны, в разделе «Безопасность», выключите переключатель Microsoft Defender SmartScreen.
Затем перезапустите пограничный браузер один раз, чтобы отключить SmartScreen только для Edge, и вы сможете получить доступ к веб-сайтам, заблокированным фильтром SmartScreen, без полного отключения функции безопасности в масштабах всей системы.
Использование настроек безопасности Windows:Откройте приложение Windows Security из меню «Пуск» или найдите «Безопасность Windows» в поле поиска.
Слева щелкните элемент управления приложением и браузером , а с правой стороны щелкните Параметры защиты на основе репутации . Нажмите здесь.
В разделе «Настройки защиты на основе репутации» найдите переключатель SmartScreen для Microsoft Edge. Отключите тумблер.
Это отключит фильтр SmartScreen защитника Microsoft для Edge.
Использование редактора групповой политики:Откройте команду «Выполнить», нажав Windows + R и набрав gpedit.msc и нажмите Enter. Откроется редактор групповой политики.
Теперь перейдите по следующему пути.
Конфигурация компьютера> Административные шаблоны> Классические административные шаблоны> Microsoft Edge> Настройки SmartScreen Если вы не можете найти путь, вам необходимо установить шаблоны групповой политики для Microsoft Edge.
После установки шаблонов групповой политики перейдите по указанному выше пути.
Слева нажмите на SmartScreen Settings , а с правой стороны найдите политику с именем Force Microsoft Defender SmartScreen, которая проверяет загрузки из надежных источников.
Дважды щелкните по нему и откройте настройки политики и выберите Отключить , если вы хотите отключить настройки SmartScreen. Включите его обратно, если хотите вернуть защиту.
Использование редактора реестра:Примечание: Изменение реестра рискованно и наносит необратимый ущерб вашей ОС. Установка. Правильно следуйте инструкциям. Дружественный совет перед изменением реестра Рекомендуется создать точку восстановления.
Откройте команду «Выполнить», нажав Windows + R , введите regedit и нажмите Enter.Эта команда откроет консоль редактора реестра.
Теперь перейдите по следующему пути.
HKEY_LOCAL_MACHINE \ SOFTWARE \ Policies \ Microsoft
С левой стороны щелкните правой кнопкой мыши раздел реестра Microsoft и выберите New> Key и назовите его Edge.
Затем щелкните правой кнопкой мыши Edge и выберите New> DWORD (32-bit) Value. и назовите его SmartScreenForTrustedDownloadsEnabled .
Дважды щелкните SmartScreenForTrustedDownloadsEnabled DWORD и установите значение, как указано ниже.
Отключение SmartScreen 0
Для включения SmartScreen 1
Нажмите «ОК» и закройте редактор реестра.
Отключить фильтр SmartScreen Windows 10
Безопасность при доступе к сети — один из основных столбцов, который как разработчики, так и пользователи всех операционных систем и приложений стремятся улучшать каждый день.Это связано с миллионами сайтов с угрозами, которые могут нарушать конфиденциальность пользователей, красть их данные или вызывать системные аномалии.
Чтобы предотвратить это в Windows 10, у нас есть SmartScreen в Microsoft Defender, который представляет собой механизм защиты компьютера от фишинговых или вредоносных веб-сайтов и приложений. Это предотвратит загрузку потенциально вредоносных файлов, которые могут поставить под угрозу целостность вашего компьютера.
Это встроенная функция по умолчанию, и фильтр SmartScreen в Microsoft Defender выполняет анализ страницы на предмет потенциально злонамеренного использования, используя такие методы, как следующие..
Методы
- Использование анализа посещенного веб-сайта, чтобы определить, есть ли на нем какие-либо подозрительные действия.
- Путем проверки веб-сайта по динамическому списку фишинговых сайтов и вредоносных сайтов, о которых было сообщено во всем мире.
особенности
Среди его характеристик мы находим:- URL-адрес и защита приложений на основе репутации
- Поддержка защиты от фишинга и вредоносного ПО
- Интеграция с операционной системой Windows 10
- Управление с помощью групповых политик и Microsoft Intune
- Улучшенные эвристические и диагностические данные
Хотя все это действительно жизненно важно для безопасного просмотра из-за проблем с поддержкой или загрузки с надежных сайтов, SmartScreen классифицирует его как опасный и не позволяет нам получить к нему доступ, но это правда, что у нас есть возможность отключить фильтр.Для этого у нас есть разные варианты, которые мы будем анализировать один за другим в getFastAnswer.
Чтобы оставаться в курсе, не забудьте подписаться на наш канал на YouTube! ПОДПИСАТЬСЯ
1. Отключить фильтр SmartScreen Windows 10 в свойствах Интернета
Шаг 1
Для этого метода мы открываем Run и вводим следующее:
inetcpl.cpl
Шаг 2
Нажимаем ОК и в появившемся окне переходим на вкладку «Безопасность», где увидим следующее:
Шаг 3
Кнопка «Пользовательский уровень» и в открывшемся окне находим строку «Использовать SmartScreen Защитника Windows», где мы увидим его активным по умолчанию:
Шаг 4
Мы активируем поле «Отключить», чтобы отключить его. :
Шаг 5
Мы применяем изменения, и мы видим следующее сообщение:
Мы нажимаем Да, чтобы подтвердить процесс отключения SmartScreen..
2. Отключить фильтр SmartScreen Windows 10 в настройках
Еще один простой способ отключить фильтр SmartScreen — в системных настройках.
Шаг 1
Для этого заходим в поисковую систему и вводим «контроль приложений»:
Шаг 2
Щелкаем на «Управление приложениями и браузером», откроется следующее:
Шаг 3
Мы нажимаем на строку «Настройки защиты на основе репутации», и мы видим следующее:
Шаг 4
Чтобы отключить SmartScreen, мы должны нажать на ваш переключатель SmartScreen для Microsoft Край:
3. Отключить фильтр SmartScreen Windows 10 из групповых политик
Шаг 1
Эта опция доступна для версий Windows 10 Pro и Enterprise, для этого мы открываем Выполнить и вводим:
gpedit.msc
Шаг 2
В окне политики переходим по пути:
- Находим политику под названием «Настроить SmartScreen Защитника Windows»:
Шаг 3
Редактируем политику и во всплывающем окне активируем поле Disabled:
Step 4
Если мы хотим включить его, мы активируем «Enabled» и определяем его уровень:
Применяем изменения.
4. Отключить фильтр SmartScreen Windows 10 из редактора реестра
Шаг 1
Это параметр, который мы можем использовать во всех выпусках Windows 10, и мы рекомендуем создать резервную копию, мы открываем regedit:
Шаг 2
В редакторе мы переходим по следующему пути:
HKEY_LOCAL_MACHINE \ SOFTWARE \ Policies \ Microsoft \ Windows \ SystemТам щелкаем правой кнопкой мыши и выбираем «New — DWORD value (32 bit)» :
Шаг 3
Мы называем это значение «EnableSmartScreen»:
Шаг 4
Мы редактируем его значение и оставляем значение по умолчанию 0, чтобы отключить SmartScreen (1 включает его) :
Применяем изменения.
Шаг 5
В случае активации фильтра SmartScreen отсюда, мы можем щелкнуть правой кнопкой мыши и выбрать «New — String value»:
Step 6
Мы называем это значение ShellSmartScreenLevel:
Шаг 7
Мы редактируем его значение с помощью одной из следующих опций:
- Warn: отображает предупреждающее сообщение, но может быть проигнорировано
- Block: отображает предупреждающее сообщение и не позволяет приложению или файл для запуска
С помощью этих методов у нас есть возможность выбрать лучший вариант отключения SmartScreen в Windows 10.

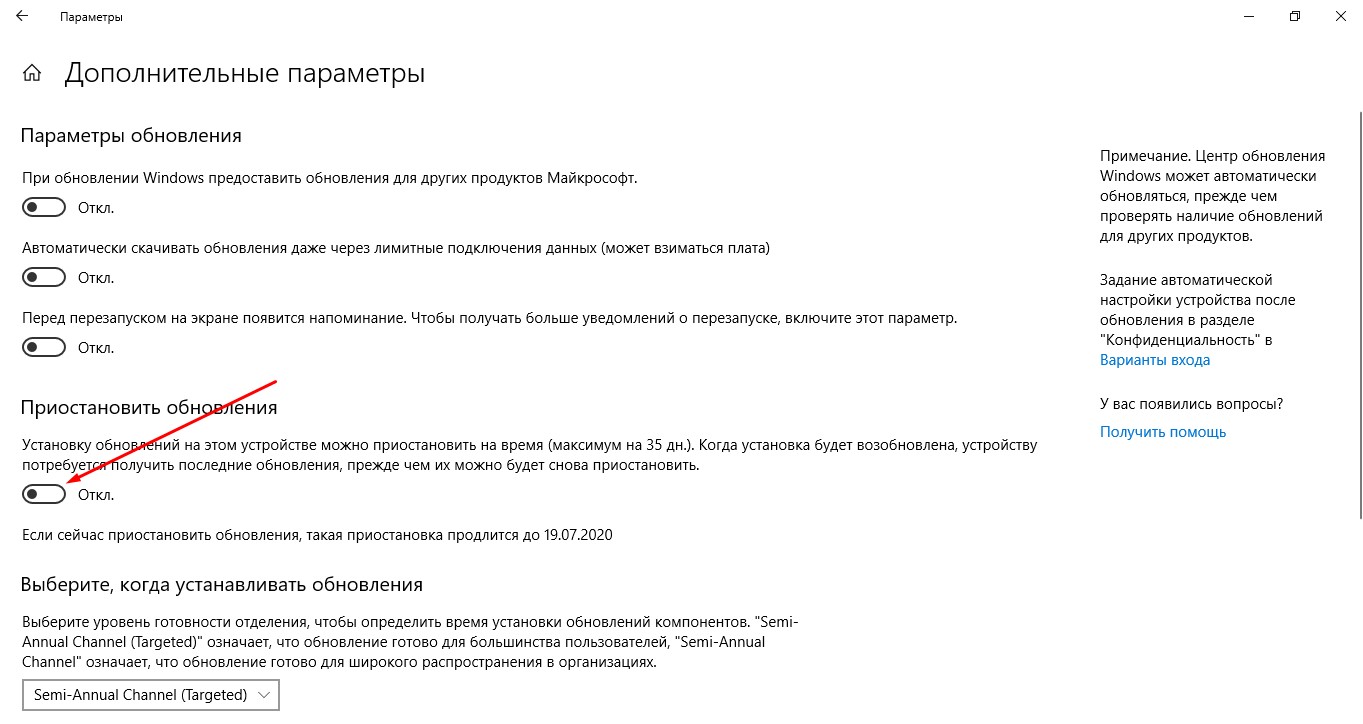
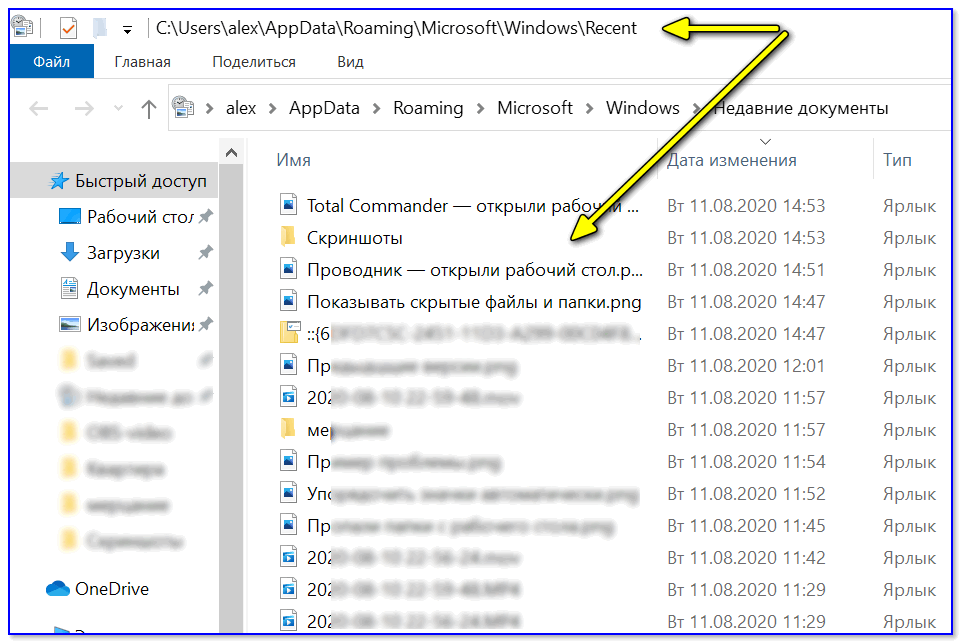
 msc
msc Кроме того, Microsoft улучшила этот фильтр, интегрировав его в браузеры Edge и Internet Explorer 11.
Кроме того, Microsoft улучшила этот фильтр, интегрировав его в браузеры Edge и Internet Explorer 11. 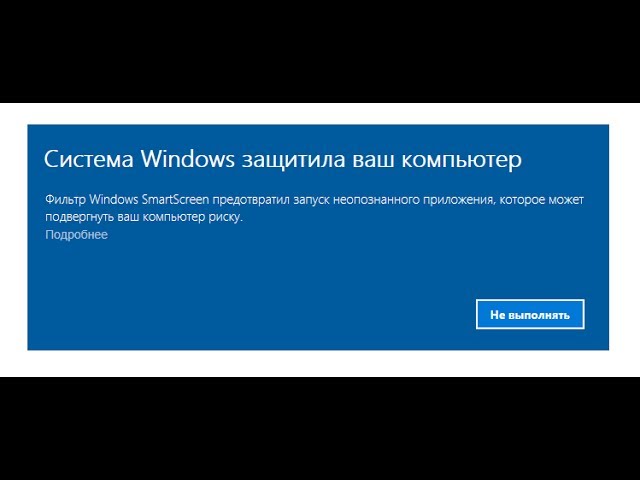 К сожалению, какого-либо способа избавления от этого уведомления нет, поэтому вы и дальше будете его видеть, пока не включите фильтр снова. Однако при наличии еще одной антивирусной программы такие действия не принесут вам проблем.
К сожалению, какого-либо способа избавления от этого уведомления нет, поэтому вы и дальше будете его видеть, пока не включите фильтр снова. Однако при наличии еще одной антивирусной программы такие действия не принесут вам проблем.