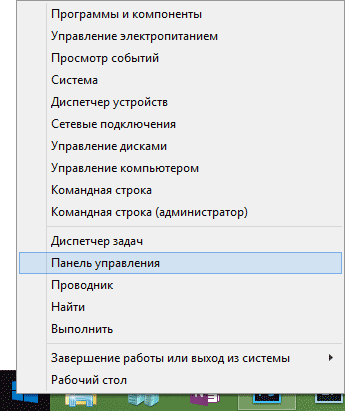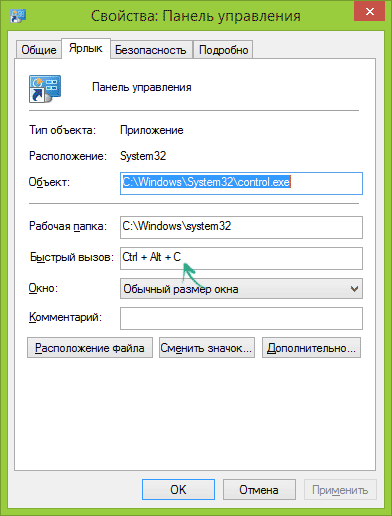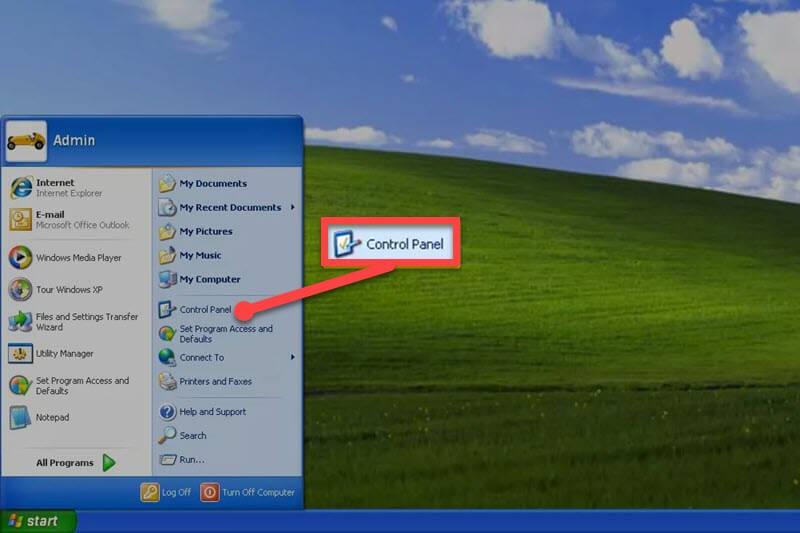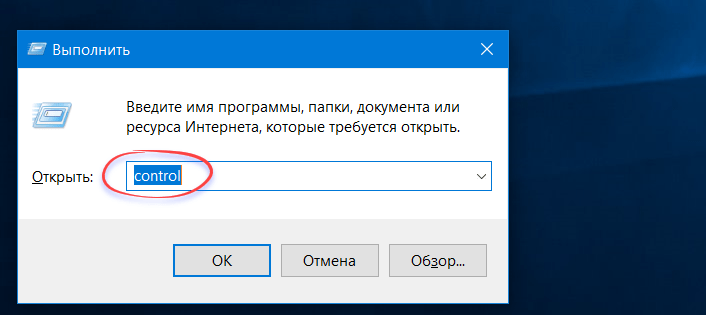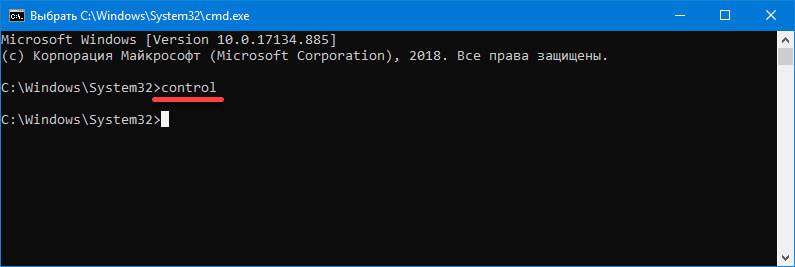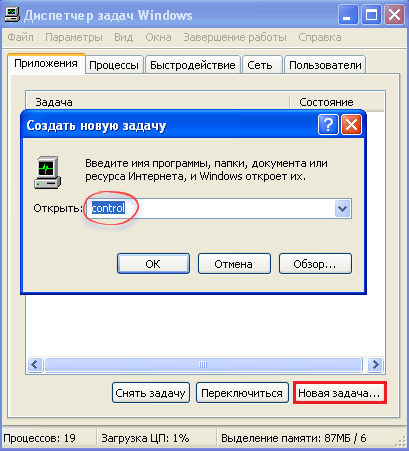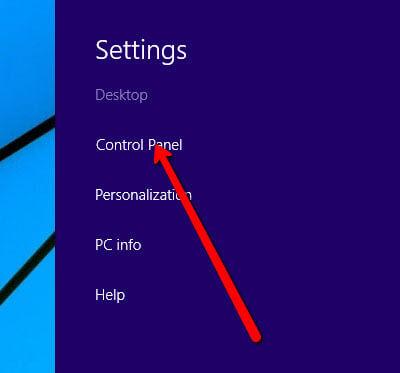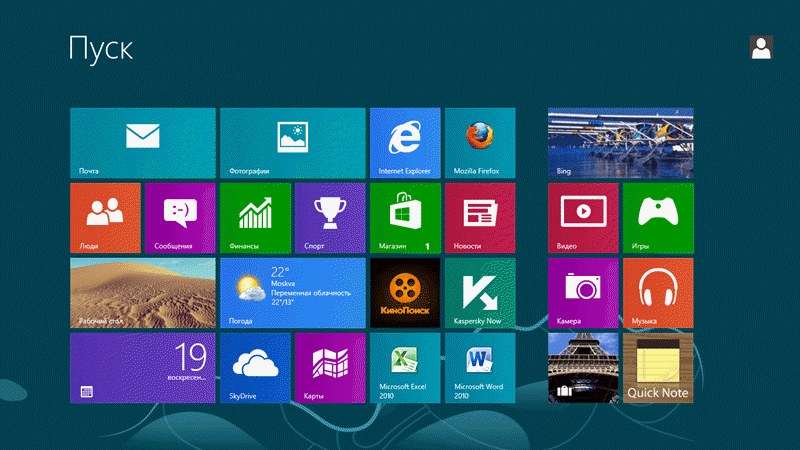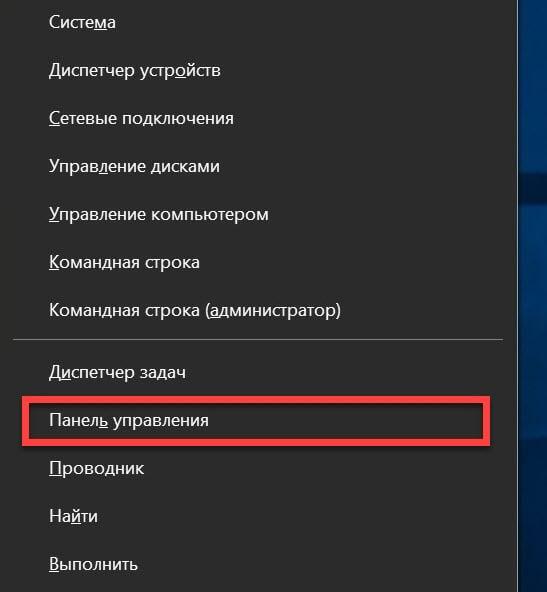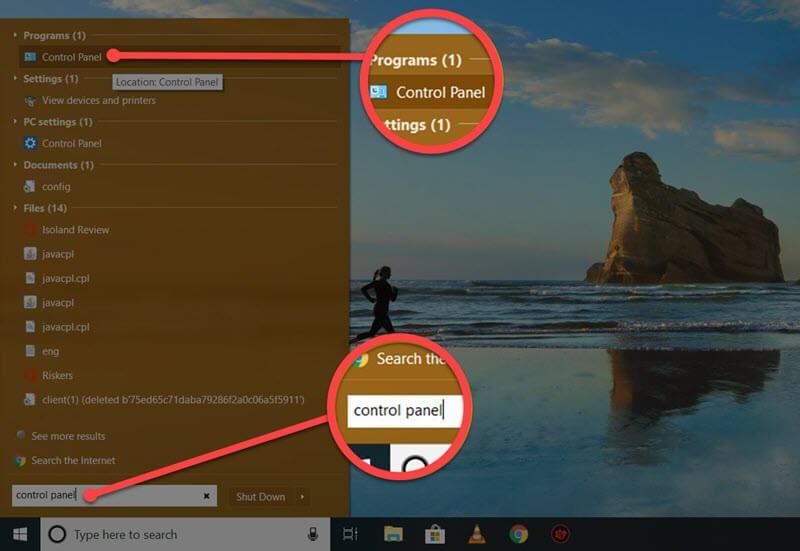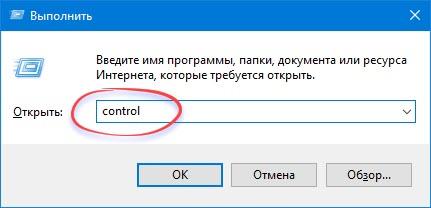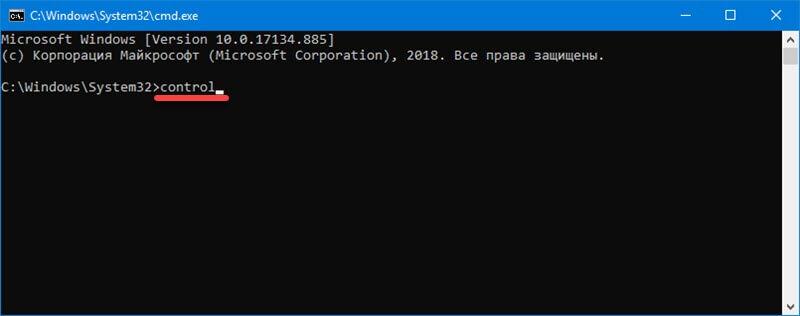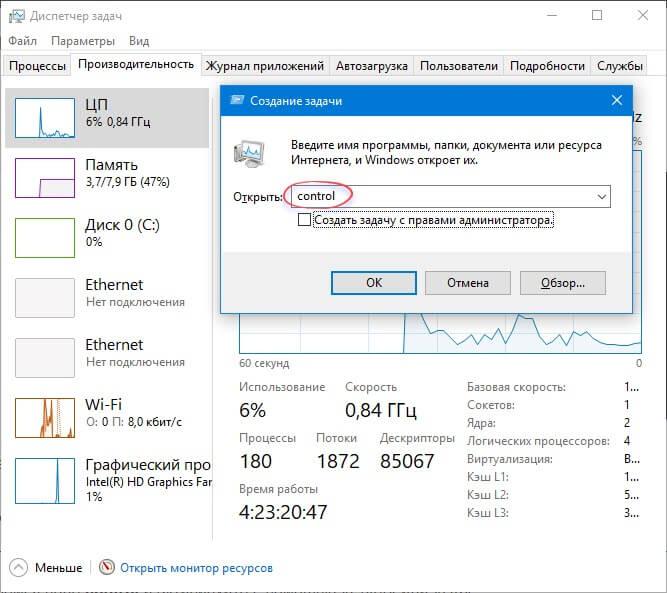Как открыть панель управления в windows 10
Здравствуйте уважаемый посетитель сайта! Многие пользователи, ставшие обладателями операционной системой windows 10, задают мне вопрос, о том где находиться панель управления windows 10, поэтому я решил написать три способа, о том, как зайти в панель управления windows 10.
Первый способ.
Чтобы открыть панель управления в виндовс 10, вам нужно будет на рабочем столе windows 10 нажать по кнопке «Пуск», после чего откроется меню, в котором вам нужно будет перейти в раздел «Параметры».
Для быстрого запуска окна «Параметры», нажмите комбинацию клавиш Win + I.


После всех выполненных действий на вашем компьютере откроется окошко «Параметры», здесь вам нужно будет выполнить следующие действие в окошке поиска «Найти параметр» вам нужно написать «Панель управления».


И так чтобы найти панель управления windows 10, вам нужно будет выполнить следующие действие:
В поле поиска напишете «Панель управления», в результате поиска, вы увидите «Панель управления», чтобы запустить панель управления в windows, вам нужно будет навести курсор мыши на пункт «Панель управления» и один раз нажать левую кнопку мыши.


После всех выполненных действий на вашем компьютере windows 10 откроется панель управления.
Теперь давайте рассмотрим второй способ открытия панели управления.


Второй способ.
Второй способ немного быстрее первого способа.
И так на панели задач windows 10 наводим курсор мыши на кнопку «Поиск» и один раз нажимаем левую кнопку мыши, после чего на вашем компьютере откроется окно поиска, в специальном поле вводим «Панель управления», после чего в верху результата поиска выйдет панель управления, чтобы запустить и войти в панель управления windows 10 наводим курсор мыши на «Панель управления» и один раз нажимаем левую кнопку мыши, после чего на вашем мониторе откроется окошко «Панель управления».
Теперь давайте рассмотрим самый быстрый способ открытия панели управления в windows 10.


Третий способ.
Данный способ открытия панели управления можно открыть в два клика мышкой.
И так чтобы включить панель управления windows 10, вам нужно будет на рабочем столе виндовс навести курсор мыши на кнопку «Пуск» и один раз нажать правую кнопку мыши, после чего откроется контекстное меню, в котором вам нужно будет навести курсор мыши на пункт «Панель управления» и один раз нажать левую кнопку мыши, после чего на вашем компьютере или ноутбуке откроется панель управления windows 10.
Вот такими вот простыми способами можно открыть панель управления.
Напишите в комментариях, какой из способов вам больше всего понравился.
На этом у меня все, всем пока удачи! До новых встреч на сайте computerhom.ru.


Понравилось? Поделитесь с друзьями!
Почему бы не подписаться?Подпишитесь на нашу рассылку, и получайте интересные полезные материалы сайта computerhom.ru. Ни какой рекламы — бесплатная компьютерная помощь подписчикам от автора.
Как открыть панель управления Windows
  windows | для начинающих
 Пишешь в инструкции: «откройте панель управления, выберите пункт программы и компоненты», после чего оказывается, что не все пользователи знают, как открыть панель управления, да и этот пункт не всегда присутствует. Заполним пробел.
Пишешь в инструкции: «откройте панель управления, выберите пункт программы и компоненты», после чего оказывается, что не все пользователи знают, как открыть панель управления, да и этот пункт не всегда присутствует. Заполним пробел.
В этом руководстве — 5 способов войти в панель управления Windows 10 и Windows 8.1, часть из которых работают и в Windows 7. А заодно и видео с демонстрацией указанных способов в конце. Отдельная инструкция: Как открыть панель управления Windows 10.
Примечание: обратите внимание, что в подавляющем большинстве статей (и здесь и на других сайтах), при указании какого-то пункта в панели управления, она включена в вид «Значки», в то время как по умолчанию в Windows включен вид «Категория». Рекомендую учитывать это и сразу переключаться на значки (в поле «Просмотр» вверху справа в панели управления).
![]()
Открываем панель управления через «Выполнить»
Диалоговое окно «Выполнить» присутствует во всех последних версиях ОС Windows и вызывается сочетанием клавиш Win+R (где Win — клавиша с эмблемой ОС).
Через «Выполнить» можно запустить что угодно, в том числе и панель управления.

Для этого просто введите слово control в поле ввода, а затем нажмите кнопку «Ок» или клавишу Enter.
Кстати, если вам по какой-то причине потребовалось открыть панель управления через командную строку, в ней вы так же можете просто написать control и нажать Enter.
Есть и еще одна команда, с помощью которой можно войти в панель управления с помощью «Выполнить» или через командную строку: explorer shell:ControlPanelFolder

Быстрый вход в панель управления Windows 10 и Windows 8.1
Обновление: в Windows 10 последних версий пункт Панель управления пропал из меню Win+X, но его можно вернуть: Как вернуть Панель управления в контекстное меню Пуск Windows 10.
В Windows 8.1 и Windows 10 вы можете попасть в панель управления буквально в один-два клика. Для этого:
- Нажмите клавиши Win+X или кликните правой кнопкой мыши по кнопке «Пуск».
- В меню, которое появится, выберите пункт «Панель управления».

Впрочем, в Windows 7 это можно сделать не менее быстро — нужный пункт присутствует в обычном меню «Пуск» по умолчанию.
Используем поиск
Один из самых разумных способов запустить что-то, что вы не знаете, как открывается в Windows — использовать встроенные функции поиска.
В Windows 10 поле поиска вынесено по умолчанию на панель задач. В Windows 8.1 вы можете нажать клавиши Win+S или просто начать набирать текст, находясь на начальном экране (с плитками приложений). А в Windows 7 такое поле присутствует внизу меню «Пуск».
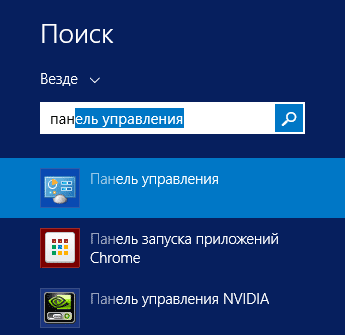
Если вы просто начнете набирать «Панель управления», то в результатах поиска вы быстро увидите нужный пункт и сможете запустить его, просто кликнув.
Дополнительно, при использовании данного способа в Windows 8.1 и 10, вы можете кликнуть правой кнопкой мыши по найденной панели управления и выбрать пункт «Закрепить на панели задач» для быстрого ее запуска в будущем.
Отмечу, что в некоторых предварительных сборках Windows, а также в некоторых других случаях (например, после самостоятельной установки языкового пакета), панель управления находится только по вводу «Control Panel».
Создание ярлыка для запуска
Если вам часто требуется доступ к панели управления, то вы можете просто создать ярлык для ее запуска вручную. Для этого кликните правой кнопкой мыши на рабочем столе (или в какой-либо папке), выберите пункт «Создать» — «Ярлык».
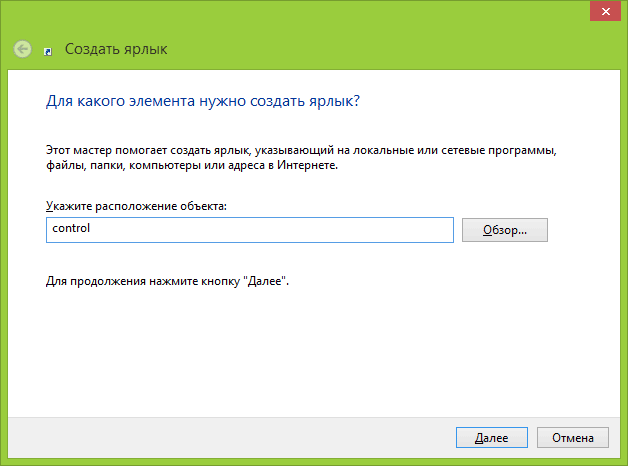
После этого, в поле «Укажите расположение объекта» введите один из следующих вариантов:
- control
- explorer shell:ControlPanelFolder
Нажмите «Далее» и введите желаемое отображаемое имя ярлыка. В дальнейшем, через свойства ярлыка вы можете так же изменить и значок, при желании.
Горячие клавиши для открытия Панели управления
По умолчанию, в Windows не предусмотрена комбинация горячих клавиш для того, чтобы открыть панель управления, однако вы можете ее создать, в том числе и без использования дополнительных программ.
Для этого, выполните следующие действия:
- Создайте ярлык, как это описано в предыдущем разделе.
- Кликните правой кнопкой мыши по ярлыку, выберите пункт «Свойства».
- Кликните в поле «Быстрый вызов».
- Нажмите желаемую комбинацию клавиш (обязательно Ctrl+Alt+ Ваша клавиша).

- Нажмите Ок.
Готово, теперь по нажатию выбранной вами комбинации, будет запускаться панель управления (только не удаляйте ярлык).
Видео — как открыть панель управления
И наконец видео-инструкция на тему запуска панели управления, в которой показаны все перечисленные выше способы.
Надеюсь, эта информация была полезной для начинающих пользователей, а заодно и помогла увидеть, что почти все в Windows можно делать далеко не одним способом.
А вдруг и это будет интересно:
Как зайти в панель управления Windows 10
Честно говоря, после установки Windows 10, я не сразу сообразил, как открыть обычную панель управления. Да, в меню «Пуск» есть пункт «Параметры», но это совсем не та панель управления, которую мы привыкли видеть в более старых версиях Windows.
Поэтому, решил написать небольшую инструкцию, в которой расскажу и покажу, где находится панель управления в Windows 10, и как ее открыть. Рассмотрим самые простые способы.
Быстрый способ открыть панель управления в Windows 10
Способ 1. Достаточно нажать правой кнопкой мыши на меню «Пуск», и выбрать пункт «Панель управления». Вот так:
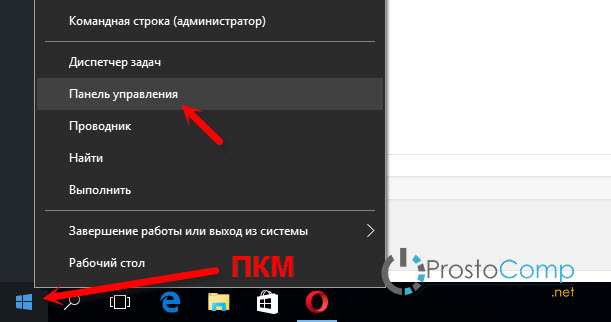
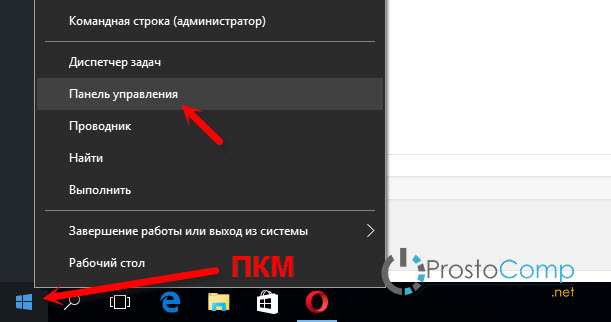
Появится привычная для нас панель управления, в которой уже можно найти необходимые настройки.


Способ 2. Можно воспользоваться поиском. Нажмите на кнопку поиска, и введите «панель управления». Затем, просто нажимаем на нужный пункт в результатах поиска.


Думаю, этих двух способов вполне достаточно. Но, если вы часто заходите в настройки, то ярлык панели управления можно добавить на рабочий стол, или закрепить в меню «Пуск».
Как добавить ярлык «Панель управления» на рабочий стол в Windows 10
Действия точно такие, как я описывал в статье: как в Windows 10 вернуть значок «Мой компьютер» на рабочий стол. На рабочем столе, нажмите правой кнопкой мыши на пустую область, и выберите «Персонализация».
Затем, перейдите на вкладку «Темы», и нажмите на ссылку «Параметры значков рабочего стола». Поставьте галочку возле «Панель управления», и нажмите на кнопку «Применить».


Есть еще один способ. Ярлык можно закрепить в меню «Пуск». Делается это так: открываем меню «Пуск», переходим в раздел «Все приложения» – «Служебные». Нажимаем правой кнопкой мыши на «Панель управления», и выбираем «Закрепить на начальном экране».


Вот собственно и все. Теперь настройки компьютера всегда будут под рукой. Как и раньше, можно менять просмотр: по категориям, или значками.
Как открыть панель управления в Windows 10
Многие не знают как открыть панель управления в Windows 10. Открыть Панель управления в Windows 10 можно разными способами.
Как открыть Панель управления на виндовс 10 с помощью окна Выполнить
Сначала с помощью двух клавиш WIN+R запускается окно Выполнить.

Затем вписываете в это окно команду control panel и жмёте кнопку ОК или клавишу ENTER.
Как открыть Панель управления из командной строки
Легко производить быстрый вызов Панели управления из командной строки. Сначала с помощью поиска или через кнопку Пуск запускаете командную строку от имени администратора.
 Быстрый вызов Панели управления из командной строки
Быстрый вызов Панели управления из командной строкиЗатем в окно командной строки вписывается команда для запуска панели управления
С помощью PowerShell
Сначала с помощью поиска запускаете PowerShell.
 Команда запуска панели управления Windows 10
Команда запуска панели управления Windows 10Затем в окно PowerShell впишите команду control panel и нажмите клавишу ENTER. Эта команда запуска Панели управления Windows 10.
В Windows 10 как зайти в панель управления с помощью Поиска
Откройте поиск нажав на иконку в виде лупы которая располагается около кнопки Пуск.
 Как открыть панель управления на Виндовс 10
Как открыть панель управления на Виндовс 10В открывшемся окне вам понадобится только нижняя и верхняя часть. В нижнюю часть впишите слово панель, а затем в верхней части нажмите на появившийся пункт Панель управления. Таким образом открывает Панель управления команда запуска панель.
Через кнопку Пуск
Можно через кнопку Пуск запустить Панель управления. Для этого нажмите левой кнопкой мыши кнопку Пуск затем найдите и нажмите на Служебные-Windows
С помощью файла control
Откройте проводник и в папке System32 которая находится по адресу локальный диск C:\Windows\System32. В этой папке найдите файл control.
 В Windows 10 как зайти в Панель управления
В Windows 10 как зайти в Панель управленияДвойным кликом левой кнопки мыши по этому файлу можно запустить Панель управления.
Как открыть панель управления в Windows 10

Windows 10 по-прежнему содержит панель управления. Некоторые параметры отображаются только на панели управления, некоторые — в приложении «Параметры», а некоторые — в обоих. Вот как найти панель управления, которая более скрыта, чем в Windows 7.
В Windows 7 Вы можете нажать кнопку «Пуск» и нажать «Панель управления». В Windows 8 и 8.1 Вы можете щелкнуть правой кнопкой мыши кнопку «Пуск» или нажать Windows + X и выбрать «Панель управления». Ни один из этих методов не работает на последней версии Windows.
Тем не менее, запустить панель управления в Windows 10 очень просто: нажмите кнопку «Пуск» или нажмите клавишу Windows, введите «Панель управления» в поле поиска в меню «Пуск» и нажмите Enter. Windows выполнит поиск и откроет приложение панели управления.

Если Вы часто используете панель управления, щелкните правой кнопкой мыши на значок панели управления на панели задач после ее запуска и выберите «Закрепить на панели задач». Затем Вы можете легко запустить ее с панели задач.

Вы также можете создать ярлык на рабочем столе для панели управления. Откройте меню «Пуск», прокрутите вниз до нижней части списка приложений на левой панели и щелкните папку «Служебные — Windows». Перетащите ярлык «Панель управления» на рабочий стол.

У Вас также есть другие способы запуска панели управления. Например, Вы можете нажать Windows + R, чтобы открыть диалоговое окно «Выполнить», а затем набрать «control» или «control panel» и нажать Enter.
Эту команду также можно запустить из окна командной строки или PowerShell.

Вряд ли Вам часто требуется прямой доступ к панели управления — вот на что рассчитывает Microsoft. Даже если Вы используете приложение «Параметры», многие страницы настроек ссылаются на отдельные апплеты панели управления, которые предлагают дополнительные настройки.
Даже новая панель «Установка и удаление программ» в «Параметрах» ссылается на классический инструмент «Программы и компоненты», также известный как панель «Удаление или изменение программы».
Как открыть панель управления в Windows 10: лучшие способы
Виндовс 10 – на данный момент самая новая и популярная ОС, использующаяся по всему миру в разных целях. При покупке нового компьютера она уже установлена и для всех пользователей выставлены стандартные опции. Для разного типа работы требуются разные настройки и рано или поздно приходится заходить в панель управления и менять их под себя.
Неопытный человек в новой среде не сможет без проблем сразу найти параметры, несмотря на то что «Десятка» получилась максимально простой и удобной. Также, потребность в использовании нескольких способов входа в настройки может возникнуть если произошёл сильный сбой и выполнить это несколькими кликами мышки не получается.
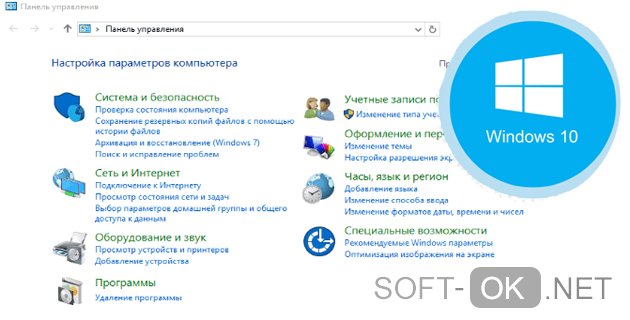
Рисунок 1. Руководство как открыть панель управления в ОС Виндоус 10
Если у вас остался нерешённым такой вопрос, в сегодняшнем материале расскажем как открыть панель управления в Windows 10. Помимо этого, будут предоставлены инструкции, которые помогут упростить поиск панели управления.
Как открыть панель управления в Windows 10
Самые распространённые пути описаны ниже, но если ситуация критически плохая – стопроцентный результат даст консоль – она же командная строка. Любым способом входим в неё сразу и пишем:
control (Рисунок 2)
«Enter». Откроется окно, где мы полностью cможем управлять компьютером. Также, если по неизвестной причине команда «контрол» не сработала, введите строчку посложнее:
explorer shell:ControlPanelFolder
«Enter». Получаем аналогичный к предыдущей команде результат.
Вернёмся к способам запустить панель управления Windows 10 полегче, чем ввод сложных слов. Некоторые из инструкций ниже могут работать и на Вин 7, так что обладатели Семёрки смогут найти ответ в статье. Рекомендуем поискать подобную статью у нас в специальном разделе полезных статей на сайте.
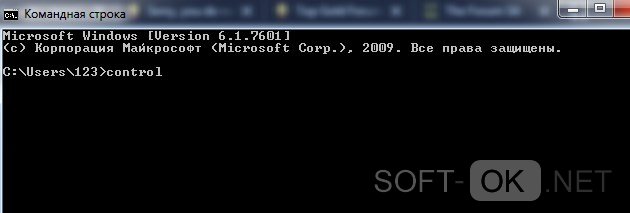
Рисунок 2. Окно командной строки с введенной командой control
Через меню Power User
Уникальная новинка Вин 10 – список Повер Юзер. Он нам и поможет зайти в панель управления Windows 10. Это служебное меню, имеющее много функций для быстрой работы с системой. Поиск, Диспетчер задач, командная строка и более – лишь малая часть утилит и опций, которые доступны в этом меню.
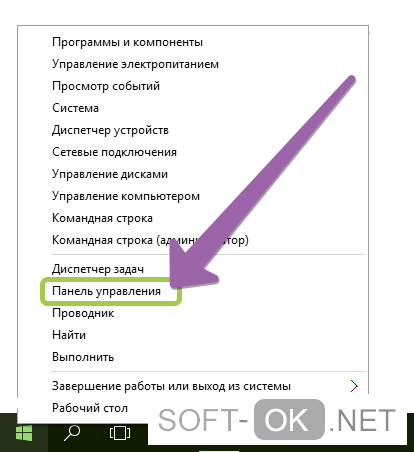
Рисунок 3. Меню Power User с выделенной панелью управления
Основная задача – войти в меню. Первый способ – сочетание клавиши Windows (с логотипом) и английской X. Находясь на рабочем столе по очереди зажмите эти кнопки. Сразу откроется список с системными утилитами и приложениями (Рисунок 3). Ниже от середины находится «Панель управления». Нажав на неё, переходим в настройки и работаем с ОС.
Примечание! Сочетание может не сработать. Это значит что в настройках команда на запуск Power User имеет другие горячие клавиши. В таком случае попробуйте второй вариант: кликните правой кнопкой по иконке «Пуск». Открывается тот же список.
Как найти панель управления через Поиск
Универсальный способ что-то найти – поиск. Заходим в Пуск и видим поле для ввода. Сюда прописываем ключевые фразы, по которым ПК найдёт нужный пункт. Печатаем «Панель» и сразу получаем результат (Рисунок 4). Если подробнее говорить о словах для поиска, то стоит отметить, что если вы загружали операционную систему с интернета, но при вводе «панель управления» в строку поиска система не находит её – не отчаивайтесь. Это не значит что она удалена. Попробуйте на английском вставить «Control» или «Panel».
Также, если вы в Windows 10 вызывали панель управления недавно и несколько раз – в списке «Часто используемые» она будет присутствовать.
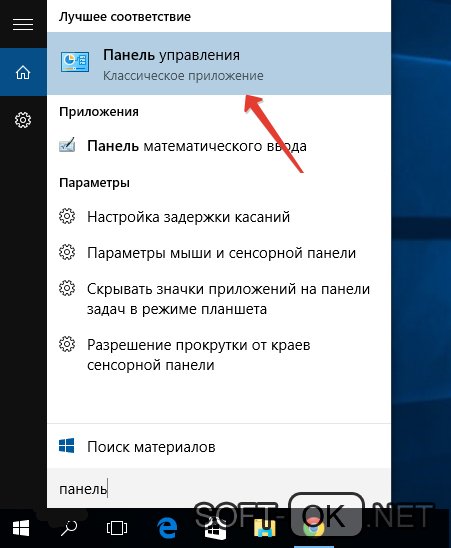
Рисунок 4. Окно поиска панели управления через стандартную утилиту поиска в Windows 10
Команда Выполнить
Когда мы говорили о ком. строке, то использовали команды, которые говорили ПК открыть или запустить что-то. Утилита «Выполнить» — упрощённый, но с присутствием графического интерфейса вариант консоли, поэтому некоторые короткие команды работают и здесь. Основное достоинство – возможность открыть абсолютно любой файл.
Запустите приложение, зажав Win и R или найдите в Пуске. В строчке пишем control и выполняем нажатием на энтер (Рисунок 5). Как и в случае со строкой, есть запасной вариант. Команда control panel работает с таким же успехом.
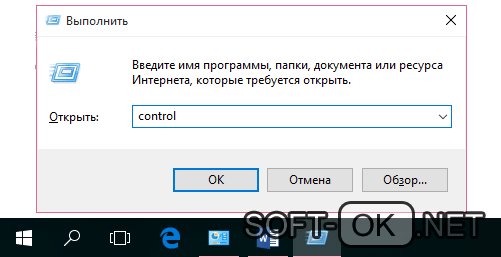
Рисунок 5. Окно командной строки с командой control
Как добавить панель управления Windows 10 на рабочий стол
Когда вы подобрали для себя удобный способ открытия – позаботимся об удобстве. Чтобы не искать в поиске и не писать команды, можем создать иконку на рабочем столе. Для этого в настройках выставляем тип отображения: крупные значки. И справа нажимаем «Персонализация». В разделе «Темы» ищем опции значков. В этом случае говорим системе что отображать, а что скрывать. Ставим галочку возле «Панель управления» (Рисунок 6).
Поскольку это служебная программа, удалить её случайным образом не выйдет. Она будет стоять как корзина на главном экране. Оттуда двойным кликом открываем и пользуемся.
Также, в персонализацию можно зайти кликом ПКМ по свободному месту и по пункту «Персонализация» в открывшемся списке.

Рисунок 6. Окно персонализации значков рабочего стола
Как добавить панель управления Windows 10 в меню Пуск
Для этого потребуется программа, поскольку вручную такое действие не получится произвести без замены файлов. Win + X Menu Editor поможет в этом. Приложение простое. Так же рекомендуем проверить наличие обновлений различных установленных программ на нашей сайте. Открываем, в верхней строчке выбираем «Add a program» —> «Control Panel item». Далее выбираем пункт «Все элементы» и «Select». Теперь перемещаем панель стрелочками в папку «Group 2». Сохраняем нажатием «restart explorer».
Как открыть панель управления в Windows 10. Все способы!
Автор Вячеслав Вяткин На чтение 5 мин. Просмотров 1 Опубликовано
Панель управления – частый помощник пользователя в работе со своим персональным компьютером. Через эту платформу можно персонализировать настройки, а также управлять конфигурациями звука, монитора, центра обновлений системы и многое другое. Поэтому вопрос о том, как попасть на эту самую консоль – актуален всегда. В материале мы подобрали удобные варианты для каждой операционной системы, чтобы максимально облегчить вам задачу.
Как открыть панель управления в Windows XP
- Через меню «Пуск»:
- Далее щелкаем «Настройка» и «Панель управления».


- Через программу «Выполнить»:
- Активируем ее одновременным нажатием клавиш «WIN» + «R», и в открывшемся диалоговом окне вписываем команду control.


- Через командную консоль:
- Вызываем опцию «Выполнить» горячими кнопками «WIN» + «R» или через поиск меню «Пуск».
- Запускаем командную строку, введя в поле запроса cmd.
- В строке прописываем слово control и запускаем ее с помощью «Enter».


- Через диспетчер задач:
- Запускаем диспетчера одновременным нажатием «Ctrl» + «Alt» + «Delete» или «Shift» + «Ctrl» + «Esc».
- На вкладке «Приложения» щелкаем на опцию в нижнем правом углу «Новая задача».
- Вписываем в поле control и пускаем в ход процесс кнопкой «ОК».


- Через поиск меню «Пуск»:
- Начинаем набирать в поле ввода нужное нам значение.
Иногда в более ранних версиях ОС Виндовс консоль администрирования называется «Control Panel». Поэтому, чтобы найти ее, вводите искомое слово на английской раскладке.
Как открыть панель управления в Windows 8 и Windows 8.1
Интерфейс этих операционных систем отличается от всех остальных из линейки Виндовс, и поэтому сразу не понятно, где искать консоль администрирования. Но здесь есть тоже несколько вариантов.
- Через экран приложений:
- Если вы пользуетесь мышью, то на начальном экране через меню правой кнопки навигатора вызовите «Все приложения». В версии 8.1. этот экран раскроется при щелчке на иконку с изображением стрелки, указывающей вниз. Для сенсорных экранов просто проведите пальцем снизу-вверх.


- Нужный нам раздел будет находиться в разделе «Служебные – Windows».
- Через команду «Выполнить»:
- По аналогии с другими версиями Виндовс сочетание клавиш «WIN» + «R» откроет окно «Выполнить».
- Здесь нужно выполнить команду control panel.
- С помощью горячих клавиш:
- «WIN» + «I» — комбинация, которая открывает навигационное боковое меню, где и находится искомый раздел.
- Через боковой навигационный бар:
- Активируйте его, наведя курсором мыши на один из правых углов рабочего стола.
- Далее следуйте такой навигации «Параметры» — «Панель управления».


- Через меню «Пуск»:
- Запустите меню, наведя навигатор на нижний левый угол. В версии 8.1 иконка «Пуск» видна постоянно.
- Через навигационный бар правой кнопкой мыши включите «Панель управления».


- Через поиск на начальном экране.
- Начните набирать в строке необходимое нам словосочетание, а как только высветиться иконка «Панель управления» – кликните по ней.
Как открыть панель управления в Windows 7 и Windows Vista
Microsoft для этих операционных систем облегчил поиск консоли администрирования и вынес ее в меню «Пуск». Для запуска нужно только кликнуть на иконку «Пуск», и в правой колонке открыть «Панель управления».
В остальном все остальные варианты, такие как запуск через командную строку или диспетчер задач, а также утилита «Выполнить» — абсолютно идентичны версии XP.
Как открыть панель управления на Windows 10
- С помощью горячих клавиш:
- Выполните нажатие комбинации клавиш «WIN» + «X».
- В выпадающем списке найдите «Панель управления».


- Перед вами откроется консоли администрирования параметров системы, где благодаря строке поиска вы сможете найти нужную опцию.
- Через меню «Пуск»:
- Откройте меню «Пуск» и в поле поиска на клавиатуре начните набирать нужные нам параметры.
- В списке «Лучшие соответствия» высветится искомая нами строка, которую и следует запустить.


- Через окно «Выполнить»:
- Для ОС Windows 10 команда выполнить вызывается комбинацией клавиш «Alt» + «R».
- Введите в поле параметр control и активируйте его с помощью «Enter» или «ОК».


- Через командную строку:
- Вызываем опцию «Выполнить» горячими кнопками «Alt» + «R».
- Даем старт программе, введя в поле запроса CMD.
- В открывшемся поле дописываем командную строку словом control и запускаем ее работу клавишей «Enter»


- Через диспетчер задач:
- Открываем диспетчер сочетанием горячих клавиш «Ctrl» + «Shift» + «Esc».
- В отображенном списке нужно выбрать «Файл», затем «Запустить новую задачу». Если перечень не высветился, то щелкните по опции «Подробнее».
- Введите в открывшемся поле control и активируйте с помощью «Enter» или «ОК».


Что делать, если панель управления не открывается в Windows
Иногда в системе происходит сбой, и по какой-то причине не открывается администраторская консоль. Для ручного запуска можно выполнить такие действия:
- Найти файл «services.msc» в папке: C: \Windows\System32 и открыть его.
- Выбрать и запустить службу «Лицензирование программного обеспечения» с автоматическими свойствами.
- Затем откройте файл «control.exe» из этой же папки.
Проблема может быть вызвана и файлом «Firebird2Control.cpl» из каталога C: \Windows\System32. Попробуйте его удалить и заново запустить «Панель управления»
Также часто проблема запуска кроется в видеокарте Nvidia, а точнее в неправильно установленных драйверах к ней. Для того, чтобы устранить неполадку нужно заново переустановить все драйвера к видеокарте. Скачать их можно с официального сайта разработчика, а при установке не забудьте указать «Чистая установка».
В статье мы привели самые популярные и простые способы открытия «Панели управления» для различных версий Виндовс, и теперь вы сможете без проблем управлять всеми параметрами системы.
Как открыть панель управления из настроек в Windows 10
В Windows 8 Microsoft впервые представила альтернативу традиционной панели управления. Новые настройки в Windows 10 (настройки ПК в Windows 8 / 8.1) не только включают большинство настроек и параметров, доступных в классической панели управления, но также содержат десятки настроек и параметров, которые не включены в панель управления.
Приложение «Настройки» очень хорошо продумано и поддерживает сенсорный ввод.
Как было сказано ранее, многие настройки панели управления еще не перенесены в новое приложение «Настройки».Из-за этого иногда после открытия приложения «Настройки» вы можете понять, что определенный параметр присутствует только в панели управления.
Открыть панель управления из настроек
Было бы здорово, если бы была возможность открыть классическую панель управления из настроек?
К счастью, есть простой способ открыть панель управления прямо из приложения «Настройки». Вы можете использовать поле поиска в приложении «Настройки», чтобы открыть панель управления.
Да, чтобы открыть Панель управления из настроек, все, что вам нужно сделать, это ввести Панель управления и затем нажать клавишу Enter.


Поле поиска в настройках также можно использовать для быстрого доступа к другим разделам настроек и панели управления. Например, вы можете ввести Центр обновления Windows, чтобы получить доступ к настройкам Центра обновления Windows, и Диспетчер устройств, чтобы открыть Диспетчер устройств.
Совет: знаете ли вы, что вы можете закрепить определенный раздел настроек в меню / экране «Пуск» в Windows 10? Обратитесь к нашему руководству по закреплению определенных параметров в меню «Пуск» в руководстве по Windows 10 для получения подробных инструкций.
.Все способы открытия панели управления в Windows 10
Панель управления в том виде, в каком мы ее знаем сегодня, присутствует в Windows с Windows 95. В ней собраны все параметры Windows в одном месте. Как и в предыдущих версиях Windows, в Windows 10 Панель управления представляет собой специальную виртуальную папку. Вы можете открыть Панель управления, чтобы изменить внешний вид рабочего стола, меню «Пуск», обновить драйверы оборудования, управлять запланированными задачами и сделать многое другое. В этой статье я хотел бы рассмотреть все способы открытия панели управления в Windows 10, чтобы вы могли выбрать наиболее удобный способ, который работает для вас быстрее всего.
РЕКОМЕНДУЕТСЯ: Щелкните здесь, чтобы исправить ошибки Windows и оптимизировать производительность системы
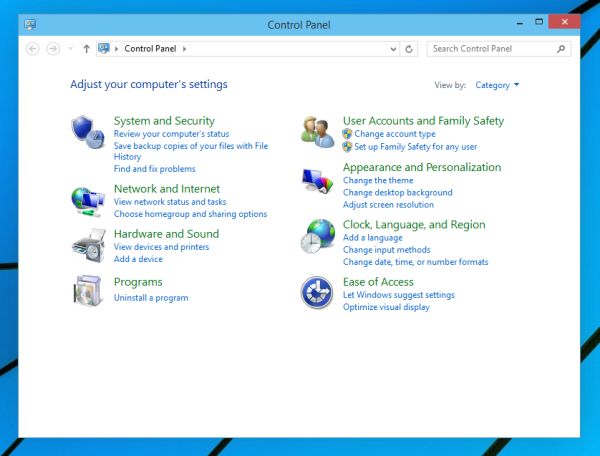
Первый вариант — использовать меню Win + X. Нажмите одновременно горячие клавиши Win + X на клавиатуре и выберите пункт «Панель управления» в меню, которое появляется на экране:
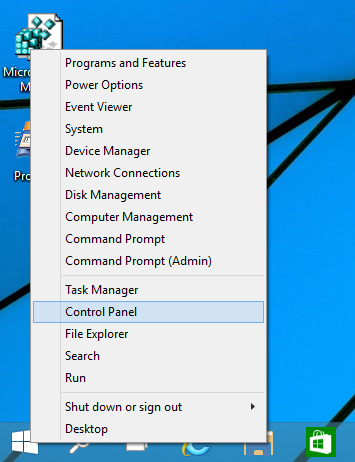
Совет: Вы можете настроить меню Win + X с помощью нашего бесплатного инструмента под названием Win + Редактор X меню. Проверить это.
Обновление : этот параметр был удален в Windows 10 Creators Update.Для получения дополнительных сведений обратитесь к следующей статье: Приложение «Настройки» заменяет панель управления в меню Win + X в Windows 10. Если вас не устраивает это изменение, вы можете восстановить элементы панели управления в меню Win + X в Windows 10 Creators Update.
Второй вариант — через Windows Search. Откройте начальный экран или меню «Пуск», в зависимости от настроек, которые вы установили для панели задач, а затем введите слово «управление» прямо на начальном экране или в поле поиска в меню «Пуск».Появится результат поиска. Щелкните Панель управления там: 
Третий вариант — это диалоговое окно «Выполнить». Нажмите вместе клавиши Win + R и введите control в диалоговом окне «Выполнить». На экране появится панель управления: 
Совет: см. Полный список сочетаний клавиш Win.
Вот и все. Пожалуйста, дайте мне знать, если я забыл другой метод.
РЕКОМЕНДУЕТСЯ: Щелкните здесь, чтобы исправить ошибки Windows и оптимизировать производительность системы
Вы здесь: Домашняя страница »Windows 10» Все способы открыть панель управления в Windows 10
Поддержите нас
Winaero очень полагается на вашу поддержку.Вы можете помочь сайту продолжать приносить вам интересный и полезный контент и программное обеспечение, используя следующие параметры:
Биткойн: 18amKj99FCPUfnnpqZ6XCG2h4TGeUTCeY7
Свяжитесь с нами
Для вашего удобства вы можете подписаться на Winaero на следующих веб-сайтах и в сервисах.
Кроме того, вы можете поделиться этим постом.
Эта запись была размещена в Windows 10 и помечена как Панель управления, открыть панель управления , автор: Сергей Ткаченко.О Сергее Ткаченко
Сергей Ткаченко — разработчик программного обеспечения из России, основавший Winaero еще в 2011 году.В этом блоге Сергей пишет обо всем, что связано с Microsoft, Windows и популярным программным обеспечением. Следуйте за ним в Telegram, Twitter и YouTube.
.| Аплет панели управления | Команды | ||
|---|---|---|---|
| Средства администрирования | control.exe / ИМЯ Microsoft.AdministrativeTools ИЛИ control.exe admintools | ||
| AutoPlay | control.exe / ИМЯ Microsoft.AutoPlay | ||
| Резервное копирование и восстановление (Windows 7) | control.exe / ИМЯ Microsoft.BackupAndRestoreCenter | ||
| BitLocker Drive Encryption | control.exe / ИМЯ Microsoft.BitLockerDriveEncryption | ||
| Цвет и внешний вид | оболочка проводника ::: {ED834ED6-4B5A-4bfe-8F11-A626DCB6A921} -Microsoft.Personalization \ pageColorization | control Управление цветом Microsoft.ColorManagement | |
| Credential Manager | control.exe / ИМЯ Microsoft.CredentialManager | ||
| Дата и время (Дата и время) | control.exe / ИМЯ Microsoft.DateAndTime ИЛИ timedate.cpl ИЛИ rundll32.exe shell32.dll, Control_RunDLL timedate.cpl« 0 | ||
| Программы по умолчанию | control.exe / ИМЯ Microsoft.DefaultPrograms | ||
| Фон рабочего стола | Оболочка проводника ::: {ED834ED6-4B5A-4bfe-8F11-A626DCB6A921} -Microsoft.Personalization \ pageWallpaper | ||
| Device Manager | control.exe / NAME Microsoft.DeviceManager OR hdwwiz.cpl OR devmgmt.msc | ||
| Устройства и принтеры | control.exe / ИМЯ Microsoft.DevicesAndPrinters ИЛИ control.exe Принтеры | ||
| Ease of Access Center | control.exe / ИМЯ Microsoft.EaseOfAccessCenter OR access.cpl | ||
| Параметры проводника (вкладка Общие) | control.exe / ИМЯ Microsoft.FolderOptions ИЛИ папок ИЛИ rundll32.exe shell32.dll, Options_RunDLL 0 | ||
| История файлов | control.exe / ИМЯ Microsoft.FileHistory | ||
| Шрифты | control.exe / ИМЯ Microsoft.Fonts ИЛИ control.exe шрифты | ||
| Игровые контроллеры | control.exe / ИМЯ Microsoft.GameControllers ИЛИ joy.cpl | ||
| Получить программы | control.exe / ИМЯ Microsoft.GetPrograms ИЛИ rundll32.exe shell32.dll, Control_RunDLL appwiz.cpl« 1 | ||
| HomeGroup | control.exe / ИМЯ Microsoft.HomeGroup | ||
| Параметры индексирования | control.exe / NAME Microsoft.IndexingOptions OR rundll32.exe shell32.dll, Control_RunDLL srchadmin.dll | ||
| Инфракрасный | control.exe / NAME Microsoft.Infrared OR irprops .cpl ИЛИ control.exe / ИМЯ Microsoft.InfraredOptions | ||
| Свойства Интернета (вкладка Общие) | control.exe / ИМЯ Microsoft.InternetOptions ИЛИ inetcpl.cpl ИЛИ rundll32.exe shell32.dll, Control_RunDLL inetcpl.cpl« 0 | ||
| iSCSI Initiator | control.exe / NAME Microsoft.iSCSIInitiator | ||
| Keyboard | control.exe / NAME Microsoft.Keyboard OR keyboard | ||
| Язык | control.exe / ИМЯ Microsoft.Language | ||
| Свойства мыши (вкладка кнопок 0) | control.exe / ИМЯ Microsoft.Mouse ИЛИ main.cpl ИЛИ управляющая мышь ИЛИ rundll32.exe shell32.dll, Control_RunDLL main.cpl« 0 | ||
| Центр управления сетями и общим доступом | control.exe / ИМЯ Microsoft.NetworkAndSharingCenter | ||
| Автономные файлы | control.exe / ИМЯ Microsoft.OfflineFiles | ||
| Сетевые подключения | ncpa.cpl OR управляют сетевыми соединениями | ||
| Мастер настройки сети | netsetup.cpl | ||
| Значки области уведомлений | оболочка проводника ::: {05d7b0f4-2121-4eff-bf6b-ed3f6911894 | ||
| Администратор источника данных ODBC | odbccp32.cpl | ||
| Персонализация | Оболочка проводника ::: {ED834ED6-4B5A-4bfe-8F11-A626DCB6A921} | ||
| Телефон и модем | control.exe / ИМЯ Microsoft.PhoneAndModem OR telephon.cpl | Power Options | control.exe / NAME Microsoft.PowerOptions OR powercfg.cpl |
| Power Options -> Advanced settings | powercfg.cpl ,, 1 | ||
| Power Options -> Create a Power Plan | контроль.exe / ИМЯ Microsoft.PowerOptions / PAGE page CreateNewPlan | ||
| Power Options -> Edit Plan Settings | control.exe / NAME Microsoft.PowerOptions / PAGE pagePlanSettings | ||
| Power Options -> System Settings | control.exe / NAME Microsoft.PowerOptions / PAGE pageGlobalSettings | ||
| Программы и функции | control.exe / NAME Microsoft.ProgramsAndFeatures OR appwiz.cpl | ||
| Recovery | control.exe / ИМЯ Microsoft.Recovery | ||
| Регион (вкладка Форматы) | control.exe / ИМЯ Microsoft.RegionAndLanguage ИЛИ control.exe / ИМЯ Microsoft.RegionalAndLanguageOptions / PAGE / p: «Форматы» ИЛИ intl.cpl OR control.exe международный | ||
| Регион (вкладка Location) | control.exe / NAME Microsoft.RegionalAndLanguageOptions / PAGE / p: «Location» | ||
| Region (вкладка Administrative) | control.exe / NAME Microsoft.RegionalAndLanguageOptions / PAGE / p: «Административный» | ||
| Подключения к удаленным приложениям и рабочим столам | control.exe / NAME Microsoft.RemoteAppAndDesktopConnections | ||
| Сканеры и камеры | control.exe / NAME Microsoft.Scanners13 ИЛИ sticpl.cpl | ||
| Безопасность и обслуживание | control.exe / ИМЯ Microsoft.ActionCenter ИЛИ wscui.cpl | ||
| Установить связи | control.exe / ИМЯ Microsoft.DefaultPrograms / PAGE pageFileAssoc | ||
| Установить программы по умолчанию | control.exe / ИМЯ Microsoft.DefaultPrograms / PAGE pageDefaultProgram | ||
| Звук (вкладка «Воспроизведение») | control.exe / NAME Microsoft.Sound OR mmsys.cpl OR rundll32.exe shell32.dll, Control_RunDLL mmsys.cpl ,, 0 | ||
| Распознавание речи | control.exe / ИМЯ Microsoft.SpeechRecognition | ||
| Пространства хранения | control.exe / ИМЯ Microsoft.StorageSpaces | ||
| Sync Center | control.exe / ИМЯ Microsoft.SyncCenter | ||
| System | control.exe / ИМЯ Microsoft.System OR sysdm.cpl | ||
| Системные значки | Оболочка проводника::: {05d7b0f4-2121-4eff-bf6b-ed3f69b894d9} \ SystemIcons ,, 0 | ||
| Устранение неполадок | control.exe / имя Microsoft.Устранение неполадок | ||
| Настройки планшетного ПК | control.exe / ИМЯ Microsoft.TabletPCSettings | ||
| Преобразование текста в речь | control.exe / ИМЯ Microsoft.TextToSpeech | ||
| Учетные записи пользователей | control.exe / ИМЯ Microsoft.UserAccounts ИЛИ control.exe пароли пользователей | ||
| Учетные записи пользователей (netplwiz) | netplwiz ИЛИ control.exe userpasswords2 | ||
| Брандмауэр Защитника Windows | control.exe / ИМЯ Microsoft.WindowsFirewall ИЛИ брандмауэр .cpl | ||
| Центр мобильности Windows | control.exe / ИМЯ Microsoft.MobilityCenter | ||
Апплеты с автономными исполняемыми файлами | |||
| Мастер добавления устройства | Мастер создания пары устройств | ||
| Мастер добавления оборудования | |||
| hdwwiz.exe | |||
| Windows To Go | pwcreator.exe | ||
| Рабочие папки | WorkFolders.exe | ||
| Параметры производительности (визуальные эффекты) | SystemPropertiesPerformance.exe | ||
| Параметры производительности (предотвращение выполнения данных) | SystemPropertiesDataExecutionPrevention.exe | ||
| Настройки презентации | PresentationSettings.exe | ||
| Свойства системы (имя компьютера) | SystemPropertiesComputerName.exe | 1 9000 SystemPropertiesComputerName.exe1 9000 Оборудование)SystemPropertiesHardware.exe | |
| Свойства системы (расширенные) | SystemPropertiesAdvanced.exe | ||
| Свойства системы (защита системы) | SystemPropertiesProtection.exe | ||
| Свойства системы (удаленная) | SystemPropertiesRemote.exe | ||
| Функции Windows | OptionalFeatures.exe OR rundll32.exe shell32.dll , Control_RunDLL appwiz.cpl ,, 2 | ||
Аплеты, доступные только с RunDLL32 | |||
| Мастер добавления принтера | rundll32.exe shell32.dll, SHHelpShortcuts_RunDLL AddPrinter | ||
| Дополнительные часы | rundll32.exe shell32.dll, Control_RunDLL timedate.cpl ,, 1 | ||
| Дата и время (дополнительные часы) | rundll32.exe shell32.dll, Control_RunDLL timedate.cpl ,, 1 | ||
| Настройки значков рабочего стола | rundll32.exe shell32.dll, Control_RunDLL desk.cpl ,, 0 | ||
| Параметры проводника (вкладка «Просмотр») | rundll32.exe shell32.dll, Options_RunDLL 7 | ||
| Параметры проводника (вкладка «Поиск») | rundll32.exe shell32.dll, Options_RunDLL 2 | ||
| Свойства Интернета (вкладка «Безопасность») | rundll32.exe shell32.dll, Control_RunDLL inetcpl.cpl, , 1 | ||
| Свойства Интернета (вкладка Конфиденциальность) | rundll32.exe shell32.dll, Control_RunDLL inetcpl.cpl ,, 2 | ||
| Свойства Интернета (вкладка Содержимое) | rundll32.exe shell32.dll, Control_RunDLL inetcpl.cpl« 3 | ||
| Свойства Интернета (вкладка Подключения) | rundll32.exe shell32.dll, Control_RunDLL inetcpl.cpl« 4 | ||
| Свойства Интернета (вкладка Программы) | rundll32.exe shell32.dll, Control_RunDLL inetcpl.cpl ,, 5 | ||
| Свойства Интернета (вкладка «Дополнительно») | rundll32.exe shell32.dll, Control_RunDLL inetcpl.cpl ,, 6 | ||
| Свойства мыши (вкладка 1 указатели) | rundll32.exe shell32. dll, Control_RunDLL main.cpl ,, 1 | ||
| Свойства мыши (вкладка 2 «Параметры указателя») | rundll32.exe shell32.dll, Control_RunDLL main.cpl ,, 2 | ||
| Свойства мыши (вкладка 3 колесика) | rundll32.exe shell32. dll, Control_RunDLL main.cpl ,, 3 | ||
| Свойства мыши (вкладка Оборудование 4) | rundll32.exe shell32.dll, Control_RunDLL main.cpl ,, 4 | ||
| Настройки экранной заставки | rundll32.exe shell32. dll, Control_RunDLL desk.cpl ,, 1 | ||
| Установить доступ к программе и настройки компьютера по умолчанию | rundll32.exe shell32.dll, Control_RunDLL appwiz.cpl ,, 3 | ||
| Звук (вкладка Запись) | rundll32.exe shell32.dll, Control_RunDLL mmsys.cpl ,, 1 | ||
| Звук (вкладка Звуки) | rundll32. exe shell32.dll, Control_RunDLL mmsys.cpl ,, 2 | ||
| Звук (вкладка Связь) | rundll32.exe shell32.dll, Control_RunDLL mmsys.cpl ,, 3 | ||
Как добавить панель управления в проводник Windows 10
Если вы регулярно пользуетесь Панелью управления, может оказаться полезным добавить ее в раздел «Этот компьютер» проводника Windows. Конечно, в наши дни найти ее достаточно просто — достаточно щелкнуть правой кнопкой мыши в меню «Пуск», но старая панель управления все еще существует и так же важна, как и прежде. С помощью простого взлома реестра вы можете разместить его где угодно, но сегодня мы сосредоточимся на добавлении его в раздел «Этот компьютер» проводника Windows.
1. Откройте редактор реестра , нажав кнопку «Пуск» и набрав «regedit».
2. Нажмите Введите или щелкните соответствующее совпадение в разделе «Лучшее совпадение».
3. Нажмите кнопку «Да» , чтобы разрешить редактору реестра вносить изменения в ваше устройство.
4. Перейдите к следующему ключу: HKEY_LOCAL_MACHINE \ SOFTWARE \ Microsoft \ Windows \ CurrentVersion \ Explorer \ MyComputer \ NameSpace
5.Отсюда мы собираемся создать новый ключ внутри ключа NameSpace. Щелкните правой кнопкой мыши раздел NameSpace и выберите New> Key .
6. В зависимости от имени, которое мы даем клавише, панель управления может открываться либо в виде категорий, либо в виде значков. Щелкните правой кнопкой мыши New Key и назовите его одним из следующих:
Для просмотра категорий назовите его: {26EE0668-A00A-44D7-9371-BEB064C98683}
Для просмотра значков: {21EC2020-3AEA-1069-A2DD- 08002B30309D}