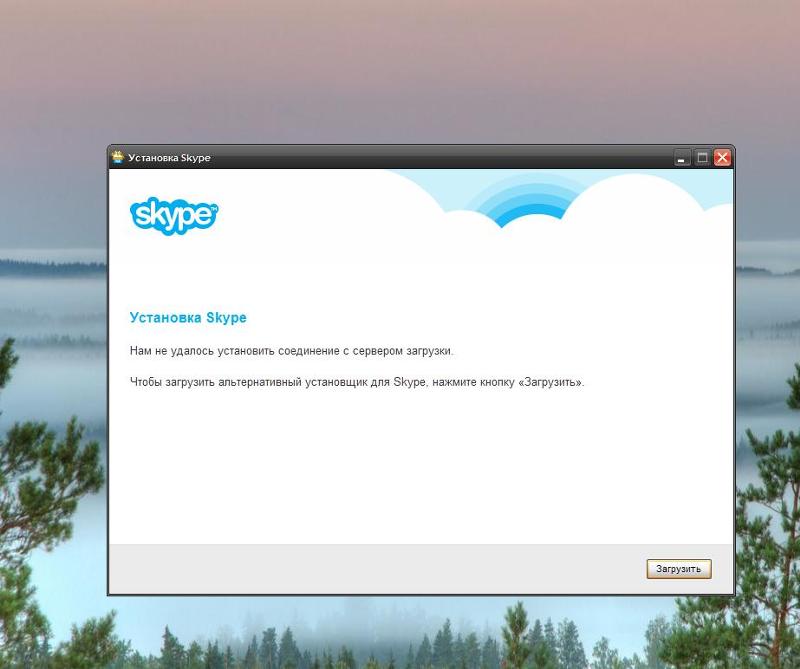Как установить Скайп на компьютер. Бесплатная загрузка и установка. Как переустановить программу
Установить самую последнюю версию программы можно с официального сайта разработчика, либо через Google Play, iTunes или Amazon. Это всегда бесплатно.
Установить Скайп бесплатно без регистрации и смс можно для любого современного устройства и операционной системы, используя официальные центры загрузок.
Загрузить последнюю версию или перейти к официальному каналу загрузки для одного из устройств
Выбираем устройство
можно на официальном сайте разработчика: www.skype.com/ru/download-skype/
Как установить Скайп бесплатно на компьютер
Чтобы установить Skype на компьютер, зайдите на www.skype.com/ru/download-skype/skype-for-computer/
там выберите нужную вам иконку:
Выбираем необходимую иконку
и нажмите на первую же кнопку установки, если вы работаете на ПК на Windows:
Установка для Виндовс
Установочный файл («setup» файл) загрузится моментально, вам нужно разрешить его запустить (оригинальное имя –  exe, но, в зависимости от числа скачиваний на конкретном устройстве, к нему может быть добавлено число в скобках):
exe, но, в зависимости от числа скачиваний на конкретном устройстве, к нему может быть добавлено число в скобках):
Сохраняем файл
После этого два раза подряд кликните по установочному файлу и следуйте инструкциям. По завершении запустите программу.
Последовательность действий
Установка программы не требует каких-либо специальных знаний или навыков и будет доступной даже для «чайников». Но если вас что-то тревожит, можно воспользоваться официальной страницей поддержки: www.skype.com/ru/download-skype/skype-for-windows/downloading/
Загрузочный файл будет носить имя версии и иметь расширение .dmg
Название файла
Нужно активировать его и, следуя подсказкам пошаговой установки Скайпа, бесплатно загрузить на комп:
Последовательность действий на Маке
Если вы в чем-то не уверены, возьмите на заметку официальную страницу поддержки загрузки для Маков: www.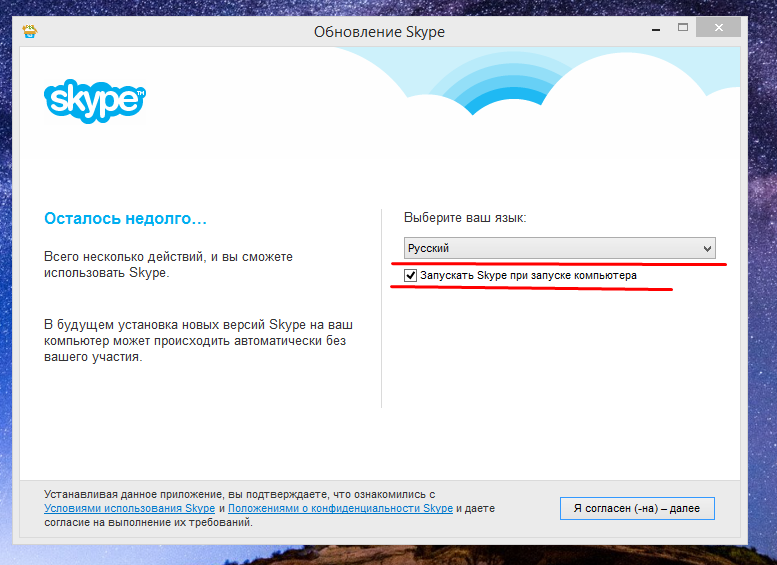 skype.com/ru/download-skype/skype-for-mac/downloading/
skype.com/ru/download-skype/skype-for-mac/downloading/
Как установить Skype бесплатно на планшет
И здесь вам поможет www.skype.com. Зайдите по этому адресу: www.skype.com/ru/download-skype/skype-for-tablet/
или выберите «Планшет» на стартовой странице:
Выбираем устройство — планшет
Далее выбирайте ваше устройство:
Выбираем ОС
Так как поставить Скайп на компьютер планшетный напрямую с сайта невозможно (кроме планшетов на Windows, Скайп на них можно загрузить напрямую с сайта), вы будете перенаправлены на каналы скачивания для соответствующих операционных систем и устройств.
Как скачать и установить Скайп бесплатно для мобильного
Зайдите по адресу www.skype.com/ru/download-skype/skype-for-mobile/, или кликните на «Мобильный» на стартовой странице загрузки:
Выбираем устройство-мобильный
и выберите то, что нужно именно вам:
Выбираем ОС
Для установки на телефоны на Android, iPhone и iPod Touch смотрите соответствующие пункты для планшетных компьютеров – вы будете загружать Скайп из Google Play и iTunes.
А вот как подключить программу на остальных моделях:
Как установить программу Скайп правильно
Программа для установки настолько легкая, что никаких сложностей ни у кого, как правило, не возникает. Дружественный интерфейс, понятные диалоговые окна, действия выполняются быстро, доступность (чтобы получить дистрибутив, вас не попросят даже зарегистрироваться; вы получаете полнофункциональную программу без активации, без кодов или паролей) позволяют «брать» с собой Скайп на любое устройство, на котором вы работаете.
Что нужно, чтобы начать пользоваться Скайпом после того, как бесплатная загрузка на ваше устройство завершена?
Просто зайдите в свой аккаунт, введя логин и пароль, и пишите, звоните, создавайте видеоконференции, обменивайтесь файлами.
Если вы новый пользователь Скайпа и впервые установили программу, вам следует пройти регистрацию. Перейти к созданию учетной записи можно по ссылке на стартовом окне Скайпа:
Ссылка на стартовом окне
или по адресу в Интернете: https://login.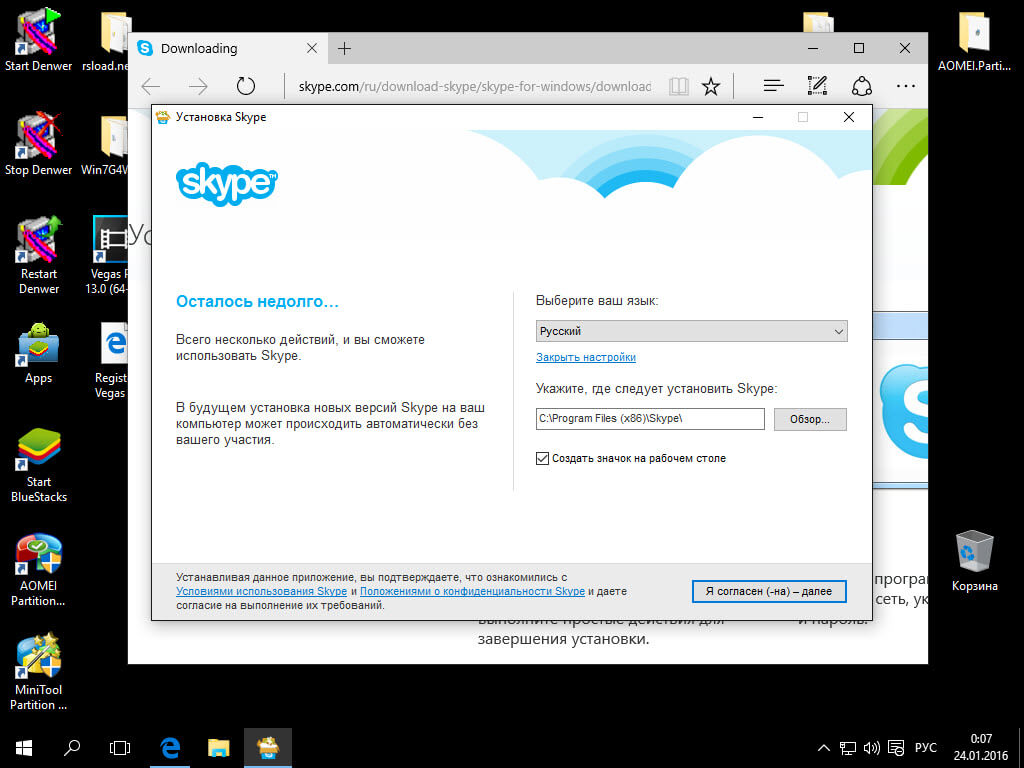 skype.com/registration/
skype.com/registration/
Мастер регистрации будет пошагово вас вести к созданию учетной записи (в которой вы все можете потом настроить заново, кроме логина, имейте это в виду) и через несколько минут у вас уже будет свой аккаунт.
Что такое аккаунт в Скайпе? Это ваше личное пространство, в которое вы можете зайти, используя ваш уникальный логин и пароль, и в котором хранится информация о ваших контактах, история звонков и переписки.
Сколько стоит создание учетной записи? Как загрузка и установка Скайпа бесплатны, так и создание и настройка учетной записи ничего не стоит, достаточно только подключения программы и компьютера к Интернету. Скайп оказывает платные услуги, но они связаны только со связью.
Если при установке ваше устройство выдает ошибку «executable is corrupted»
Как переустановить Скайп
При ошибке установки Скайпа его просто нужно заново установить (install), как описано выше, это и будет переустановка.
Если же вы хотите по какой-то причине переустановить Скайп после успешной установки, прежде всего удалите предыдущую версию, а потом воспользуйтесь процедурами установки, описанными в этой статье.
Если вы лучше воспринимаете информацию на видео, вот ссылка на видеоролик разработчика по различным аспектам работы в программе: https://support.skype.com/ru/howto/windows-desktop/
Правда, в них не описывают основы работы и этап установки. Мы нашли то, что вам поможет, на
И напоследок: не пытайтесь найти и восстановить версии 4.2, 5.5 и так далее, можно устанавливать только актуальный вериант программы. Наслаждайтесь совершенной тихой установкой Скайпа на компьютер, мобильный и планшет с самыми последними обновлениями.
Приятного общения!
Автор: Евгений Винокуров
Как Установить Скайп Бесплатно
Как Установить Скайп БесплатноКак Установить Скайп Бесплатно очень распространенный вопрос в интернете. Особенно когда большая часть населения из-за Коронавируса перешла на удаленку. Практически все совещания и встречи, тоже стали удаленными для этого есть масса програм. Но я хочу поговорить о том Как Установить Скайп. Сразу перейдем к делу.
Скачиваем Скайп Правильно:
Для установки скайпа (Skype) требуется запустить браузер, например: google chrome или яндекс браузер. перейти в любую поисковую систему. Например Яндекс, делайте все как на картинке.
Как Установить Скайп БесплатноДалее в Поисковой строке пишем запрос: Скачать скайп, нажимаем кнопку найти либо клавишу «Enter» на клавиатуре.
Яндекс нам выдает все сайты которые он нашел. Перед тем как скачать и установить скайп давайте посмотрим на них. Мы сразу увидим очень много подозрительных сайтов. Я их выделил ЧЕРНЫМ!
А все потому что это сайты не скайпа, это рекламные сайты и на них вы скайп не скачаете. А скачаете программы которые лично я бы отнес к вредоносным, но они такими не являются. Это просто бесполезные программы которые будут всячески вам мешать и загружать ваш компьютер.
Официальный сайт скайпа skype.com и его я выделил на картинке КРАСНЫМ цветом. Именно оттуда надо скачивать и устанавливать скайп. (SKYPE)
Как Установить СкайпВнимание: сайты с схожим названием skype.com являются аналогами и на них не всегда есть то что вы ищете.
Зайдя на сайт скайпа мы сразу увидим кнопку скачать скайп. Скачиваем его, для установки скайпа в правом верхнем углу нажимаем два раза на значок скайп, как показано на картинке ниже.
Либо можно пройти в папку куда вы скачали скайп и запустить установку оттуда.
Скачиваем скайп
Осталось Установить Скайп:
Запустив файл который вы скачали, у вас появится окно с предложением продолжить установку. Нажимайте кнопку «Установить«. Нам остается дождаться его установки и все.
Установка СкайпаУстановка СкайпаПосле завершения установки откроется окно Скайпа с надписью «Поехали»
Нажав на нее вам остается зарегистрироваться, либо если вы уже зарегистрированы ввести свой логин и пароль.
Запуск скайпаУдачного использования Скайпа (SKYPE), будьте внимательны и всегда смотрите на имена сайтов когда что-то скачиваете!
Как настроить скайп на компьютере и ноутбуке бесплатно: инструкция пошаговая
Операционная система может быть практически любая: Windows 7, 8, 10, Mac, Linux. А также установка доступна на планшет на Андройде и Айпаде. Преимущество скайпа в том, что вы можете его использовать и как телефон и как видеофон.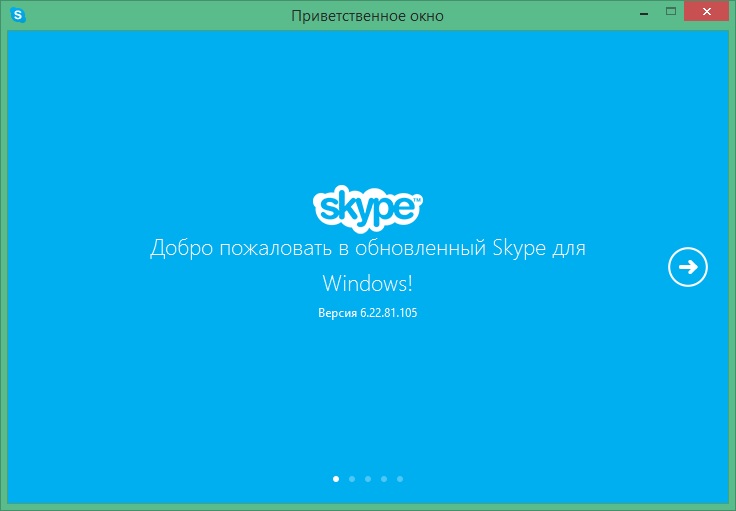
Минимальная скорость интернет-трафика, для нормальной работы программы, составляет: для телефонной связи 56 Кб/с, для видеосвязи 512 Кб/с.
В конце данной статьи есть видео, в котором подробно показано как настраивать и пользоваться скайпом на компьютер.
Как зарегистрироваться и установить skype бесплатно
Прежде всего нужно чтобы у вас был компьютер с выходом в интернет, причем лучше с достаточной для использования программы скоростью. В данных случаях подойдет и стационарный (например, оптоволоконный) и мобильный интернет (уточните у своего мобильного оператора наличие услуги выхода во всемирную паутину).
Для установки скайпа вам нужно зайти на официальный сайт программы www.skype.com и скачать на компьютер дистрибутив программы бесплатно на русском языке. После того как вы скачаете программу, вам необходимо ее установить. Дальше вам будет предложено войти под существующим логином, с вводом пароля. Если таковых не имеется, пройдите недолгую регистрацию.
После проделанных манипуляций и ввода логина и пароля (активации аккаунта), для удобства можно установить галочку автоматического входа в программу. После этого вам не потребуется постоянно вводить логин и пароль.
Настройка скайпа на компьютер и ноутбуке
Следующим шагом должен стать запуск программы и ее настройка. Первым делом, при входе вам будет предложено настроить ваши наушники и микрофон, а также вебкамеру.
Чтобы не путаться в технических терминах, просто выполните проверку звука и остальное оставьте по умолчанию. Если по какой то причине у вас отсутствует звук, либо не слышен ваш голос, проверьте, все ли устройства у вас подключены. При включенной видеокамере изображение автоматически будет выведено на экран.
Следующий шаг это установка аватара, фотографии или другого рисунка. При установке аватара возможно так же сделать фотографию с существующей вебкамеры или загрузить свое изображение с компьютер, если оно есть. После первичной настройки нажмите «Использовать».
После первичной настройки нажмите «Использовать».
Настройки скайпа на компьютер доступны в любой момент если вы нажмете в верхней панели программы раздел «Инструменты» и далее «Настройки». После этого сможете менять настройки по своему усмотрению, но если у вас все отлично работает, к данному пункту можно не возвращаться.
После чего вам откроется окно с настройками, где несколько пунктов, каждый из которых отвечает за определенные настройки.
Настройка звука
Можно выбрать микрофон из списка, если, кроме встроенного в компьютер микрофона, у вас еще есть дополнительный. Также можно выбрать динамики. Опять же либо встроенные в компьютер (есть допустим, динамики встроенные в монитор), либо колонки, или наушники, если у вас они имеются и выбрать громкость звука. Аккуратная настройка позволит комфортно разговаривать по скайпу и хорошо слышать собеседника.
Настройка видео
В разделе «настройка видео» можно установить яркость, контрастность и другие параметры видео, а также установить аватар, если вы не хотите показывать себя собеседнику.
- В пункте «Безопасность» вы можете настроить входящие звонки и выбирать от кого их принимать, а от кого нет.
- Пункт «Оповещения» больше относится к звуковому оформлению скайпа, в нем настраиваются звуки при входе и выходе, извещения о сообщениях.
- В пункте под названием «Звонки», вы можете сделать переадресацию вызовов на обычные телефоны.
- Пункт «Чат и СМС» ответственен за оформление переписки, в нем вы можете настроить визуальное оформление чата, а так же отправку смс на мобильные телефоны.
- В «Дополнительных настройках» вы устанавливаете доступные порты и автоматические обновления, а так же для простоты использования назначаете сочетания клавиш.
Отдельно можно дополнить, что для звонков со скайпа на домашние и сотовые телефоны можно звонить при положительном балансе вашего счета в скайпе. Положить деньги на свой счет в скайпе вы можете, нажав в верхнем меню «Skype» и выберите пункт «Внести деньги на счет в Скайп».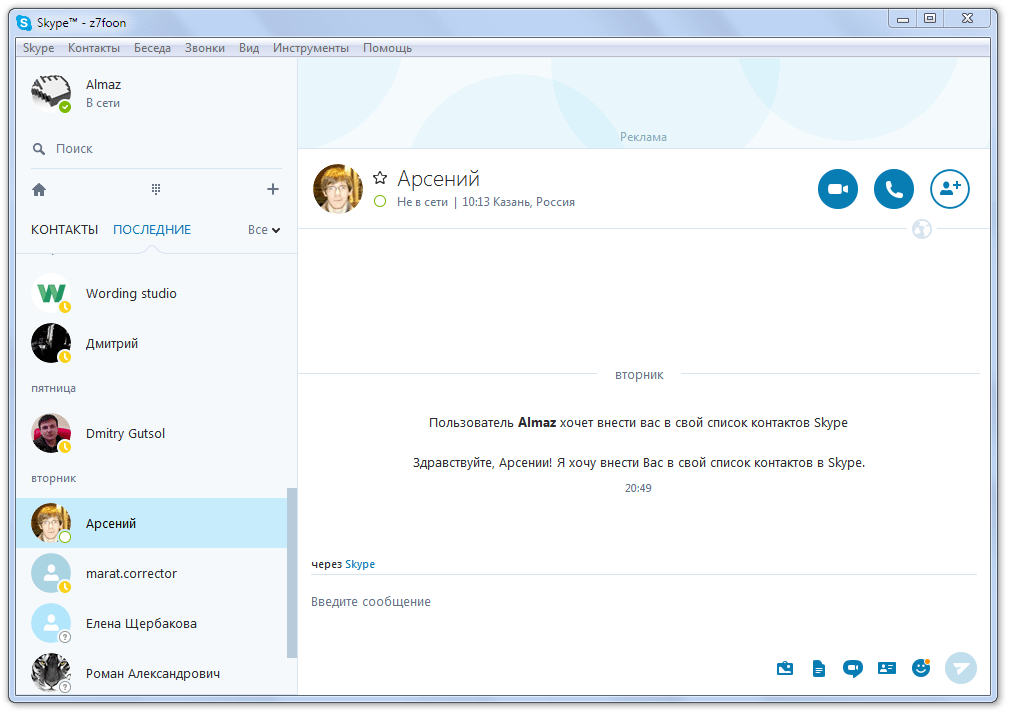 Далее вы увидите выбор суммы и способ оплаты. Самый удобный способ оплаты, это карта VISA т.к. доступна практически каждому.
Далее вы увидите выбор суммы и способ оплаты. Самый удобный способ оплаты, это карта VISA т.к. доступна практически каждому.
В меню «Контакты» находятся все внесенные вами люди с которыми вы общаетесь. Контакты можно рассортировывать по группам, а так же показывать или не показывать активных контактов. Во вкладке «Вид» вы можете настроить основное окно контактов, сортировать их.
Подводя итоги можно сказать, что скайп одна из наиболее удобных, доступных в освоении, простых в установке и настройках программа для связи со своими родными, близкими и друзьями. Для ведения деловых разговоров теперь не обязательно ехать в другие города, достаточно настроить конференц разговор.
Подробное видео по настройке скайпа на компьютере c Windows
Как бесплатно установить и настроить Скайп на ноутбуке или компьютере с Windows 10
Если ваш компьютер или ноутбук работает на операционной системе Windows 10 и вы хотите правильно пользоваться на нем Скайпом, то попали по адресу.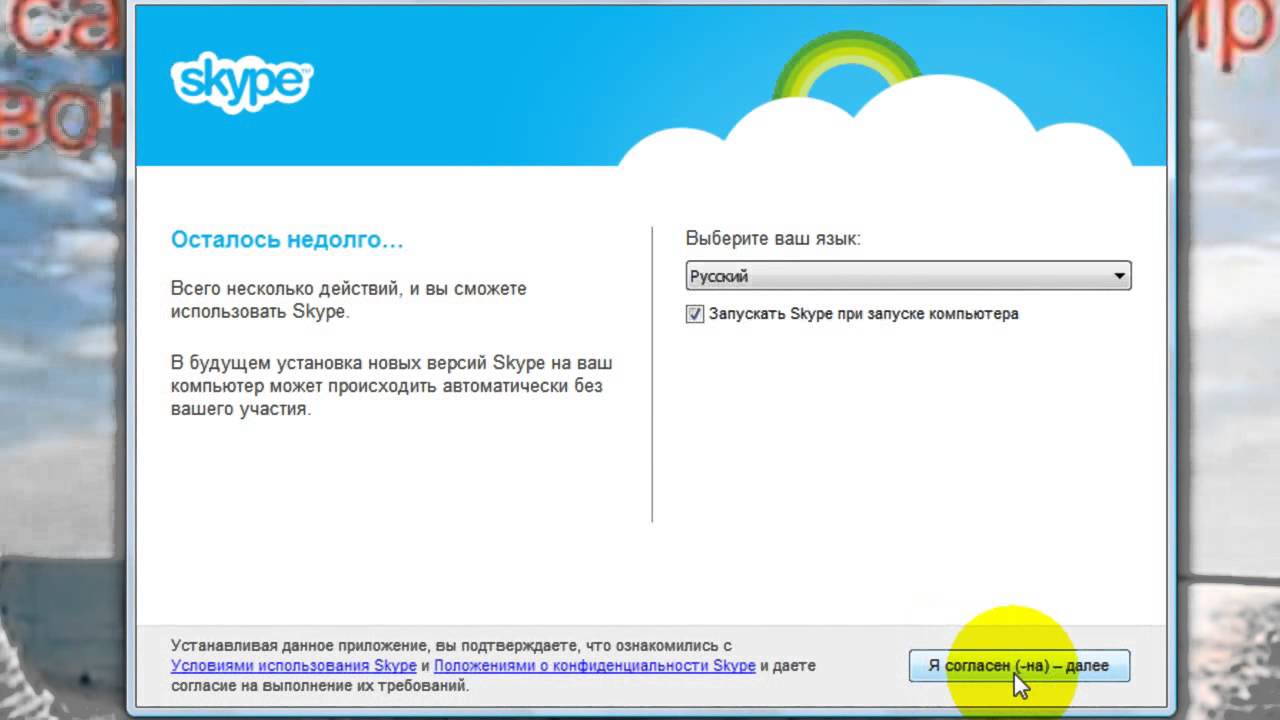 Из данной статьи узнаете, как установить, настроить и пользоваться всемирно известным мессенджером. Итак, мы начинаем.
Из данной статьи узнаете, как установить, настроить и пользоваться всемирно известным мессенджером. Итак, мы начинаем.
Установка мессенджера
Установить Скайп на ноутбук или персональный компьютер не составит большого труда. Скачивать приложение лучше с официального сайта. В противном случае невозможно быть уверенным в безопасности компьютера, так как, пользуясь сторонними сайтами, существует риск вирусного заражения ПК. Чтобы скачать Скайп для Windows 10 необходимо перейти на официальный веб-ресурс мессенджера, воспользовавшись ссылкой https://www.skype.com/ru/get-skype/.
Открыв указанную страницу, вы попадаете в раздел, где можно скачать Skype для следующих устройств:
- настольный компьютер;
- мобильный телефон;
- планшет;
- Xbox;
- Alexa.
Для установки приложения на персональный компьютер или ноутбук нужно скачать так называемую desktop-версию Скайпа, или, по-другому, версию для рабочего стола. Для этого проделайте следующие действия:
1. В разделе “Настольный компьютер” нажмите на кнопку “Скачать Скайп для Windows”. Начнется процесс скачивания установочного файла.
В разделе “Настольный компьютер” нажмите на кнопку “Скачать Скайп для Windows”. Начнется процесс скачивания установочного файла.
2. Скачав инсталлятор, запустите его.
3. В открывшемся окне нажмите кнопку “Установить”.
4. Выберите ваш язык и подтвердите согласие с условиями использования приложения.
Таким образом будет установлена последняя версия Скайпа для Windows 10.
После установки откроется Скайп и будет предложено авторизоваться или зарегистрировать новую учетную запись. Если уже есть аккаунт на мессенджере, тогда введите логин и пароль. Далее нажмите “Вход”.
Если ранее не регистрировали учетную запись в Скайпе, тогда на главном экране нажмите на текст “Создать учетную запись”. Далее проделайте 5 шагов:
- Введите ваш номер телефона и нажмите “Далее”.
- Придумайте и напишите пароль для вашего аккаунта и кликните на кнопку “Далее”.
- Ведите фамилию и имя и снова жмите “Далее”.
- Дождитесь получения СМС с кодом на указанный ранее номер телефона.

- Введите полученный код в соответствующее поле и кликните на кнопку “Далее”.
Установка программы проходит бесплатно и автоматически будет инсталлирована ее русская версия.
Вот и все! Учетная запись создана. Теперь следует провести необходимые настройки и можно приступать к работе с мессенджером.
СОВЕТ! Интерфейс сайта Skype и самого приложения периодически меняется. Ввиду этого описания и скриншоты в статье могут отличаться от того оформления, которое вы увидите во время установки.
Портативная версия программы
Существует так называемая Portable версия Скайпа. Речь идет о портативном мессенджере, который не обязательно скачивать на компьютер. Она может быть установлена на сменный носитель, например, на флеш-накопитель. Для работы с приложением нужно подключить флешку к ноутбуку или ПК. Далее следует запустить программу и можно приступать к общению.
Хотя портативная версия Skype обладает функциями стандартной модификации программы, но она не является официальным продуктом компании Майкрософт. Ее можно установить с веб-ресурсов, предлагающих разнообразный софт. Использование программ с таких сайтов может быть сопряжено с рядом опасностей, в числе которых риск вирусного заражения.
Ее можно установить с веб-ресурсов, предлагающих разнообразный софт. Использование программ с таких сайтов может быть сопряжено с рядом опасностей, в числе которых риск вирусного заражения.
ВНИМАНИЕ! Мы не рекомендуем конкретные сайты со сторонним программным обеспечением. Вопрос их использования остается на ваш страх и риск.
Предварительная настройка
Установив Скайп на компьютер, можно проверить возможность совершения звонков. Для этого необходимо произвести проверку звука и видео. Нажмите на кнопку “Продолжить” и убедитесь в исправности вашего оборудования: колонок, микрофона и видеокамеры. После тестирования аппаратных частей компьютера нажмите кнопку “Продолжить”.
Далее установите аватар для вашей учетной записи. Если в качестве изображения для аккаунта выбрать свою фотографию, тогда вашим друзьям и знакомым будет легче найти вас и добавить в контакты. По окончании предварительных настроек нажмите кнопку “Использовать Skype” и приступайте к работе с программой.
Какие ещё можно произвести изменения в конфигурации функционала мессенджера и как их сделать? Читайте об этом далее.
Основные настройки
Настроить Скайп на ноутбуке или персональном компьютере можно при помощи раздела “Настройки”. В нем пользователь может отрегулировать следующие группы параметров:
- учетная запись и профиль;
- общие;
- внешний вид;
- звук и видео;
- звонки;
- сообщения;
- уведомления;
- контакты.
Чтобы войти в раздел настроек необходимо в левом верхнем углу экрана нажать на свое имя или на кнопку вертикального троеточия. Далее из появившегося списка выберите графу “Настройки”.
В разделе “Учетная запись и профиль” можно сменить фото профиля, электронную почту, местоположение и дату рождения. Для изменения некоторых данных потребуется перейти на соответствующую страницу сайта Скайпа. Такой переход происходит автоматически после того, как вы выберите определенные данные и нажмете на вариант “Изменить”.
В разделе “Общие” можно выбрать какой язык устройства будет использоваться.
При помощи раздела “Внешний вид” можно сделать следующие изменения:
- сменить цвет текстовых сообщений в чате мессенджера;
- выбрать один из четырех режимов интерфейса: светлый, темный, тона с высокой контрастностью;
- включить/выключить режим компактного списка контактов.
Чтобы активировать изменения в оформлении Скайпа достаточно нажать на выбранный параметр. Например, чтобы интерфейс мессенджера стал черного цвета, нужно нажать в подразделе “Режимы” на вариант “Темный”. Дополнительно подтверждать выбранное изменение не нужно.
Раздел “Звук и видео” позволяет проверить работу камеры, микрофона и динамиков. Здесь также настраивается громкость сигнала при вызове, можно включить или отключить звук при входящих звонках.
В разделе “Звонки” есть полезная функция на случай, когда вы не можете ответить. Речь идет о возможности настроить переадресацию вызова на другую учетную запись Скайпа, мобильный или стационарный телефон, или сделать запись для голосовой почты. Для активизации этой настройки нужно:
Для активизации этой настройки нужно:
1. В разделе “Звонки” нажать на пункт “Переадресация звонков и голосовая почта”.
2. Активировать функцию с помощью специального переключателя.
3. Выставить время, через которое начнется переадресация. Возможный интервал: от 1 до 90 секунд.
4. Выбрать один из вариантов переадресации.
5. Нажать кнопку “Подтвердить”.
Если вы готовы мгновенно отвечать на вызовы, тогда пользуясь разделом “Звонки”, можно включить автоматический ответ на входящие. Для этого следует нажать на пункт “Дополнительно” и в открывшемся списке активировать функцию “Автоматически отвечать …”.
В разделе “Сообщения” производятся настройки с текстовыми СМС и другими элементами чата. Здесь можно настроить:
- размер одиночных смайлов, отправленных без текста;
- отображение предпросмотра веб-ссылок;
- размер текста в сообщениях от “Очень мелкого” до “Крупнее”;
- автоматическое скачивание фотографий;
- место сохранения скачиваемых файлов.

С помощью раздела “Уведомления” настраиваются уведомления о полученных сообщениях, о появлении контактов в сети, о запланированных звонках, а также о других действиях на мессенджере. Здесь же включается и отключается звук для таких оповещений.
В разделе “Контакты” можно активировать функцию синхронизации контактов, просмотреть список заблокированных пользователей и настроить параметры конфиденциальности.
Добавление контактов
Чтобы в мессенджере добавить контакт нужно выполнить 4 действия:
- В верхнем углу экрана в строке поиска введите имя человека, его логин в Скайпе или его адрес электронной почты.
- Дождитесь результатов поиска.
- Кликните правой клавишей мыши на нужном контакте.
- Выберите пункт “Добавить контакт”.
После того как найден необходимый человек, вы можете написать ему письмо. Для этого введите сообщение в текстовом поле и отправьте его. Или отправьте контакту эмодзи в виде машущей руки, нажав на кнопку “Поприветствовать”.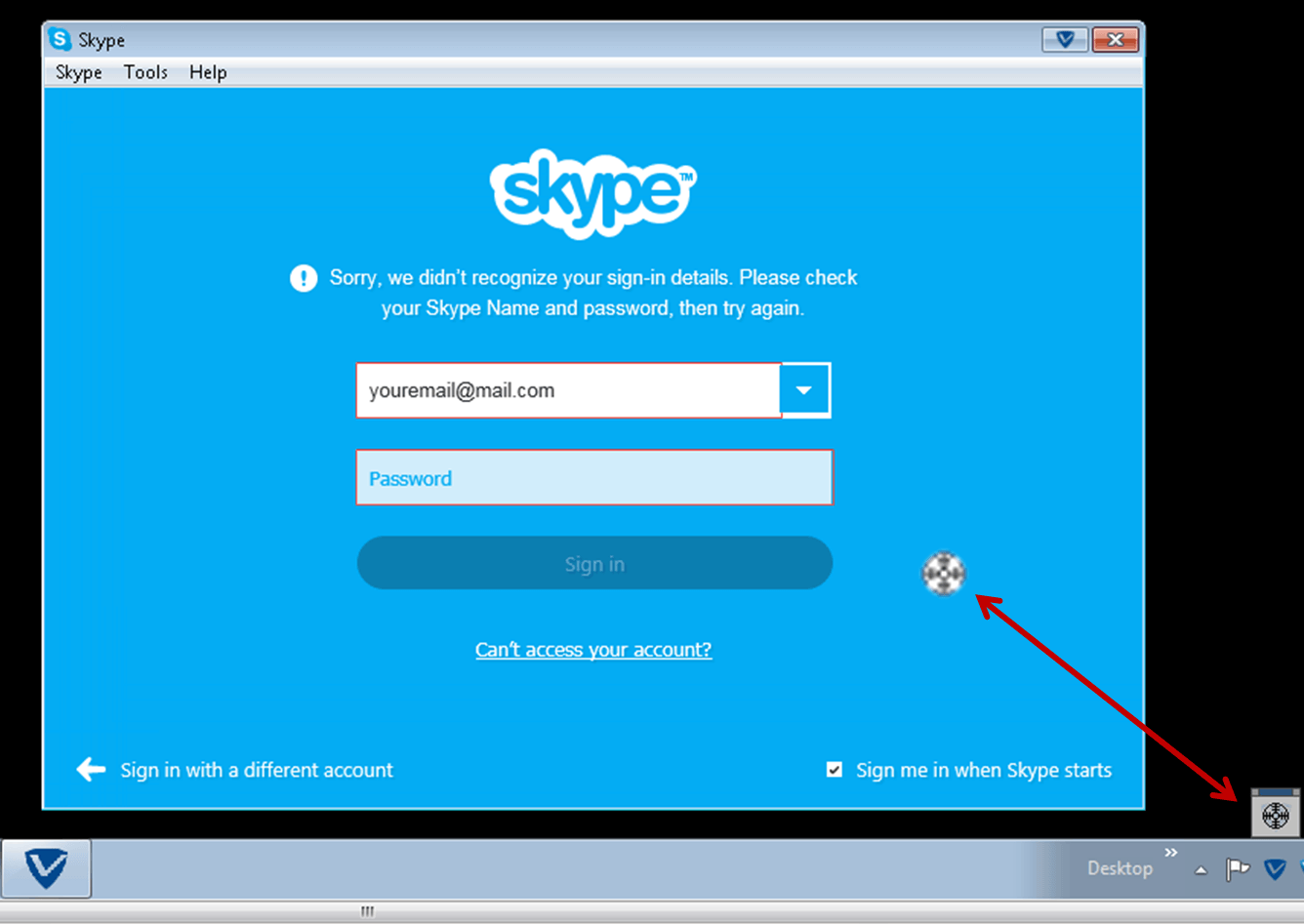
ВНИМАНИЕ! Вы не сможете найти в Скайпе человека, если он установил запрет на его нахождение контактами, с которыми раньше не общался.
Автозагрузка
Можно сделать так, чтобы мессенджер автоматически запускался при включении компьютера. Для этого необходимо добавить Скайп в автозагрузку. Как это сделать?
Для автозагрузки Скайпа при включении ПК выполните 4 действия:
1. Нажмите комбинацию клавиш “WIN” + “R”.
2. Введите в появившемся окне текст shell:startup.
3. Нажмите “ОК”.
4. В открывшуюся папку “Автозагрузка” добавьте ярлык Скайпа.
Вот и все! Теперь при включении компьютера Skype будет запускаться автоматически.
СОВЕТ! Чтобы убрать Скайп из автозагрузки необходимо удалить ярлык приложения из описанной выше папки “Автозагрузка”.
Обновление Skype
Программа Skype периодически претерпевает ряд преобразований и в ней по умолчанию установлена функция автоматического обновления. Другими словами, приложение обновляется без участия и согласия пользователя. Правда, не всем нравятся последующие изменения на мессенджере.
Правда, не всем нравятся последующие изменения на мессенджере.
Для того чтобы работать с привычной версией приложения можно отключить обновление Скайпа. Для этого необходимо:
- Открыть Microsoft Store. Для этого можно воспользоваться строкой поиска на панели задач.
- В правом верхнем углу экрана нажать на кнопку с вертикальным троеточием.
- Выбрать графу “Настройки”.
- Отключить пункт “Обновлять приложения автоматически”.
ВНИМАНИЕ! Кроме Скайпа будет отключено автоматическое обновление всех программ из Microsoft Store.
Проблемы с запуском приложения
Если Скайп перестал запускаться, тогда для устранения неполадки воспользуйтесь следующими советами. Первым делом в сложившейся ситуации попробуйте перезагрузить компьютер. Если это не помогло, тогда переходим к дальнейшим действиям.
Один из способов решения возникшей ситуации заключается в удалении файла из папки Skype. Перед этим закройте работу программы при помощи диспетчера задач. Далее сделайте следующее:
Далее сделайте следующее:
- Нажмите комбинацию клавиш “WIN” + “R”.
- В текстовом поле введите %appdata%\skype и нажмите “ОК”.
- В открывшейся папке удалите файл с названием shared.xml.
- Повторно запустите Skype.
Если этот метод не сработал, тогда стоит попробовать переустановить мессенджер. Сначала нужно удалить Skype. Для этого проделайте 5 шагов:
- На панели задач войдите в строку поиска нажав на изображение лупы.
- Введите текст “Установка и удаление программ”.
- Войдите в соответствующий раздел.
- Найдите среди программ Скайп и кликните на него.
- Выберите вариант “Удалить”.
После завершения процесса удаления заново установите мессенджер. Используйте рекомендации, приведенные в этой статье.
СОВЕТ! Перед входом в приложение попробуйте отключить антивирусную программу и брандмауэр.
Если вы испробовали все приведенные советы, но Скайп не заработал, тогда обратитесь в службу технической поддержки мессенджера.
САМОЕ ВАЖНОЕ! Итак, теперь вы знаете как и откуда лучше всего устанавливать Скайп и как произвести первоначальные и стандартные настройки. С помощью статьи вы всегда сможете освежить в памяти то как добавлять контакты на мессенджере, включить или выключить автозагрузку приложения или деактивировать автоматическое обновление. При возникновении трудностей с входом в программу воспользуйтесь приведенными советами. Пользуйтесь Скайпом и будьте всегда на связи с вашими друзьями и близкими.
Как зарегистрироваться в Скайпе бесплатно? Как установить Скайп (Skype). Регистрация в Скайпе +Видео
Всем привет! В этом уроке мы рассмотрим с Вами, как установить Skype и как зарегистрироваться в Скайпе! Но для начала пару слов, о том, что это за программа!?
Skype (скайп) – это бесплатная программа, которая предназначена для совершения аудио и видео звонков, а также для обмена текстовыми сообщениями по всему миру! Самое главное преимущество этой программы, что звонить другим пользователям Скайпа, с компьютера на компьютер Вы можете абсолютно бесплатно! А звонки на мобильные телефоны стоят очень дёшево!
Давайте приступим к установке этой замечательной программы, а потом я покажу как правильно зарегистрироваться! Для того, чтобы установить Скайп нужно его сначала скачать.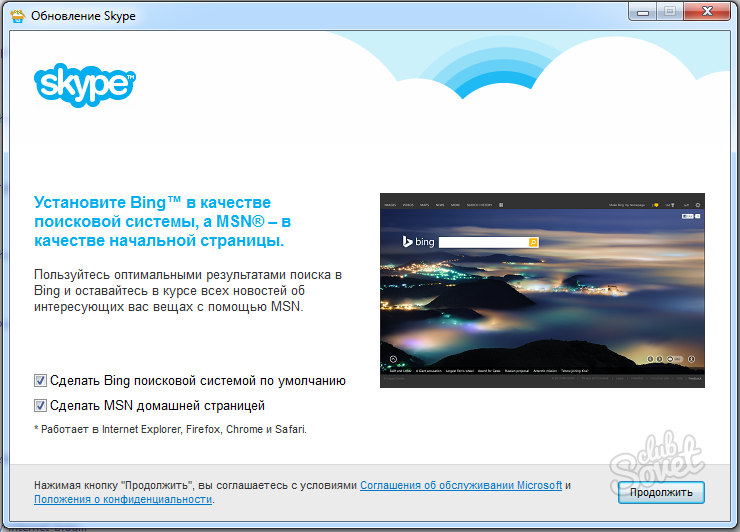 Советую для этих целей использовать официальный сайт skype.com/ru. Там можно загрузить последнюю версию!
Советую для этих целей использовать официальный сайт skype.com/ru. Там можно загрузить последнюю версию!
Перейдя на сайт нажмите зеленую кнопку Skype для рабочего стола Windows.
После загрузки запускаем скачанный файл и в первом появившемся окне выбираем Русский язык и жмём Я согласен – Далее.
В следующих окнах жмём Продолжить, не забыв перед этим снять лишние галочки!!!
Начнётся установка Скайпа. Этот процесс обычно длится около минуты, всё зависит от скорости Интернета.
После того как установка программы будет завершена Skype запустится и нам предложат либо ввести логин с паролем от своей учетной записи, либо пройти регистрацию. Так как мы еще не зарегистрированы в Skype, нам подойдет второй вариант.
Нажимаем в самом низу ссылку Создать учетную запись.
Регистрация в Скайпе
У нас открывается официальный сайт Скайпа. Если этого не произошло, то перейдите по этому адресу: login.skype.com.
Если этого не произошло, то перейдите по этому адресу: login.skype.com.
На загрузившейся странице внимательно заполняем все поля своими данными: пишем своё имя, фамилия, дату рождения, страну проживания, номер мобильного телефона, придумываем себе логин и пароль, при этом пароль должен содержать в себе как цифры, так и буквы. Пример заполненых полей я показал на картинке ниже.
После правильного заполнения всех полей нам остаётся нажать кнопку Я согласен – Далее.
Сейчас происходит регистрация в Скайпе и занесение наших данных в базу.
Через пару секунд откроется окно, где нам говорят, что регистрация в Skype успешно завершена. УРА! УРА! УРА!
Отлично! Значит всё супер, зарегистрироваться в Скайпе нам удалось! Можно закрывать все окна в браузере и переходить к самой программе. Нам нужно то окно, где мы нажимали кнопку для перехода к регистрации. Как вы помните, там еще есть форма для ввода логина и пароля.
Если мы закрыли то окно, то можно снова запустить Скайп через ярлык на рабочем столе, кликнув по нему два раза левой кнопкой мыши.
Первым делом жмём кнопку Логин Skype!
Вводим свой логин и пароль, которые были использованы при регистрации! После это нажимаем кнопку Войти в Skype.
Теперь немного настроим Скайп. В следующем окне просто нажимаем кнопку Продолжить.
Далее мы можем проверить звук в динамиках, свой голос с микрофона, если его уже подключили, и также с веб-камеры. У меня она сейчас, к сожалению, не подключена и поэтому там написано, что Веб-камера не найдена.
После окончания проверок нажимаем кнопку Продолжить.
Теперь нужно для Скайпа поставить аватар – картинку, которую будут видеть люди, когда нас будут добавлять в друзья. Нажимаем Продолжить.
А в следующем окне нажимаем Обзор.
И на компьютере указываем картинку, которую хотим видеть в качестве главной фотки. Выделяем её кнопкой мыши и нажимаем Открыть.
Выделяем её кнопкой мыши и нажимаем Открыть.
Затем можем с помощью ползунка сделать её поближе. Кода всё будет готово, нажимаем кнопку Использовать это изображение.
Теперь жмём Использовать Skype.
Сейчас у нас отрылось рабочее окно программы, отсюда мы будем совершать звонки, добавлять друзей и многое другое.
Для того чтобы добавить друга к себе в контакты, необходимо проделать несколько действий. Сначала мы узнаем логин нашего друга или адрес почты (естественно который он использовал при регистрации), а затем уже в Скайпе под нашей фотографией используя поиск вводим данные друга, которого ищем и жмём Enter. Если мы всё правильно сделали, то сразу поиск у нас находит этого человека, нам остается только нажать по найденному контакту и справа нажать Добавить в список контактов.
Затем пишем сообщение и нажимаем кнопку Отправить.
Запрос на обмен контактными данными отправлен. Теперь нужно ждать пока Ваш друг подтвердит заявку в друзья. Таким образом занесите к себе в контакты Скайпа всех друзей, чьи логины вы знаете.
Теперь нужно ждать пока Ваш друг подтвердит заявку в друзья. Таким образом занесите к себе в контакты Скайпа всех друзей, чьи логины вы знаете.
В контактах у меня теперь отображается один человек, а рядом белый значок и внутри неизвестный знак, это значит, что этот контакт не подтвердил еще нашу заявку в друзья. Нужно подождать 🙂
Кстати, стоит еще сказать, что сразу после того, как вы зарегистрируетесь в Скайпе, программа Skype начнёт запускаться автоматически при включении компьютера. Увидеть её можно в области уведомлений – в правом нижем углу! Там появляется иконка, кликнув по ней два раза, откроется окно Скайпа.
И ещё, наверное, вы заметили в контактах человека с логином Echo! На самом деле, это автоответчик в Скайпе, туда можно позвонить для тестирования, т.е. для проверки своего микрофона.
А чтобы совершить звонок нужно кликнуть правой кнопкой по любому контакту и в выпадающем списке выбрать пункт Позвонить.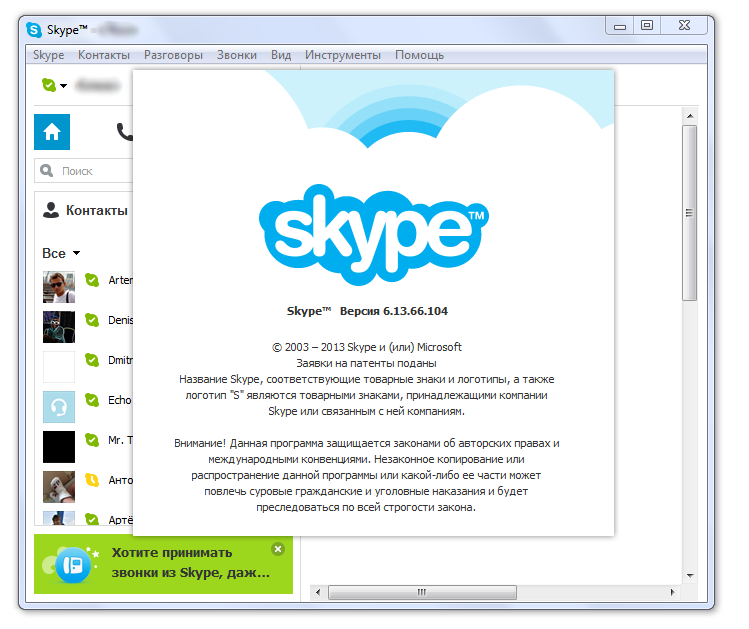
Конечно перед тем, как звонить, необходимо подключить Веб-камеру или микрофон, а также дождаться, когда ваш собеседник будет в сети.
А как освоите основы звонков, так сразу и переходите к другим урокам по возможностям Skype! У меня на сайте очень много материалов:
Изменить голос в Скайпе
Записать разговор в Skype
Дополнительные смайлы в Скайпе
Убрать Skype из панели задач
Удалить переписку в Скайпе
Поменять пароль в Skype
Восстановить пароль в Скайпе
Убрать Скайп из автозагрузки
Запустить два Скайпа
Возможные проблемы и нюансы при регистрации в Скайпе
1. Указывайте свой настоящий email
Если вы укажите не существующий адрес электронной почты, то при необходимости НЕ сможете восстановить пароль. Я неоднократно сталкивался со случаями, когда пользователь забывал пароль от Скайпа и не мог его восстановить, так как доступа к почте не было. При регистрации в Скайпе используйте свой настоящий адрес электронной почты.
При регистрации в Скайпе используйте свой настоящий адрес электронной почты.
2. Вводите данные вручную
При регистрации вводите все данные на сайте вручную, то есть не используйте горячие клавиши «Копировать» и «Вставить» (Ctr+C, Ctr+V). Иначе в некоторые поля, возможно, не получится ввести свою почту или другие данные.
3. Регистрация в Скайпе БЕСПЛАТНАЯ
Если вы попали на какой-то сайт, где вас просят отправить смс, чтобы зарегистрироваться в Скайпе, или при установке программы просят произвести какую-то оплату и так далее, то знайте – всё это мошенничество! Регистрация в Skype и сама программа полностью бесплатны. Если и вносить деньги на счёт, то только в свой аккаунт через официальный сайт skype.com. Эти деньги могут понадобится, если вы решите позвонить на мобильные телефоны или стационарные. А звонки с одного компьютера на другой полностью бесплатны!!!
4. Запомните свой логин и расскажите друзьям
При регистрации обязательно запомните, а лучше запишите свой логин! Этот логин вам нужно будет передать друзьям, которые хотели бы найти вас в Скайпе.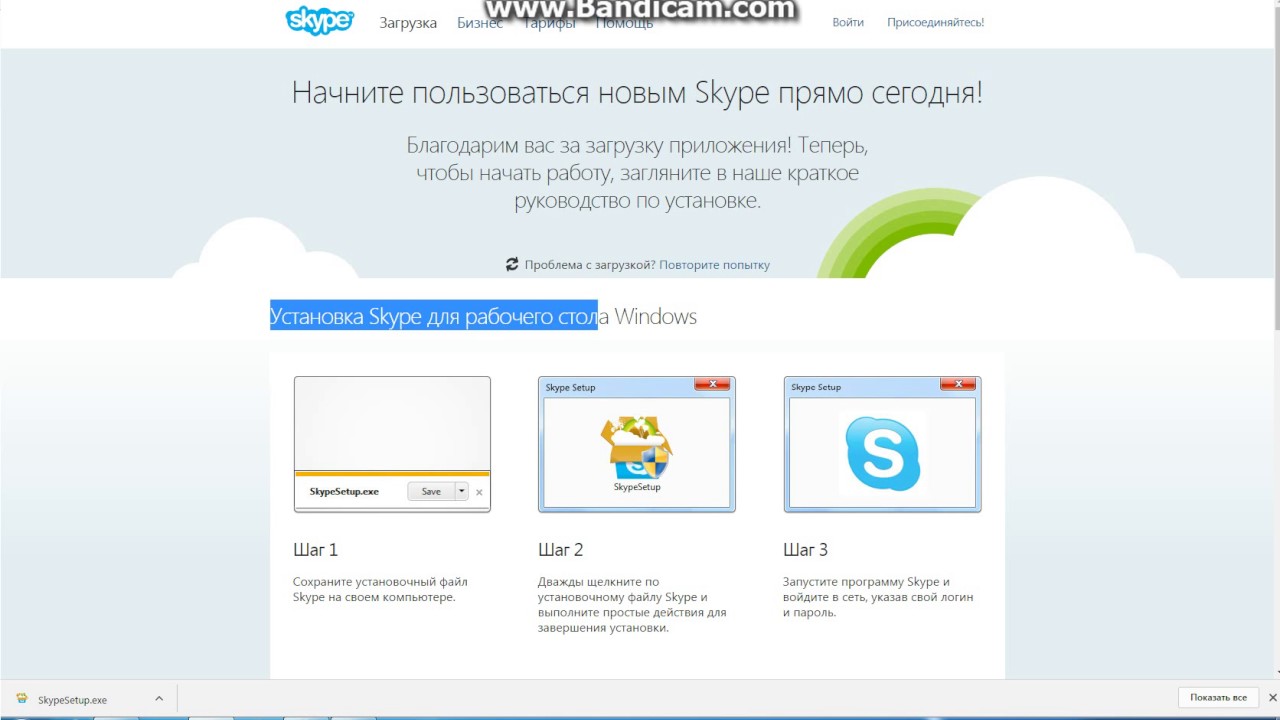 Найти вас по ФИО будет сложно, а вот уникальный логин очень поможет.
Найти вас по ФИО будет сложно, а вот уникальный логин очень поможет.
Надеюсь вы уже зарегистрировались в Скайпе и прямо сейчас начнёте звонить свои родственниками и друзьям. Это действительно очень удобно и абсолютно бесплатно по всему миру с одного компьютера на другой!
На этом у меня всё, удачи и до встречи в новых уроках на сайте inetkomp.ru.
P.S. На днях записал видео-урок про регистрацию в Скайпе. Рекомендую его посмотреть, если у Вас что-то не получается.
Как установить Skype ? | Компьютер для чайников
Для чего же нужно установить Skype? — что бы общаться с близкими людьми на расстоянии с возможностью видеосвязи. Что бы звонить далеким родственникам на любой телефон по минимальным ценам и не переплачивать за роуминг. Что бы общаться с интересными людьми в скайп конференциях и многое многое другое.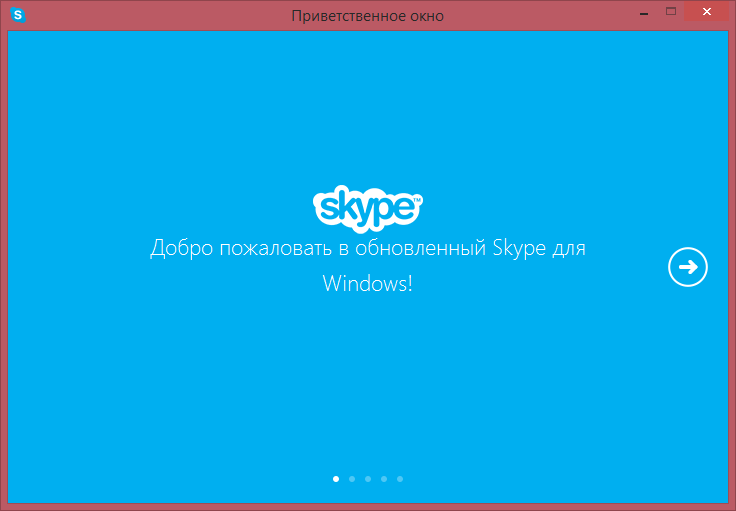 Установить Skype очень просто, главное точно следовать инструкциям.
Установить Skype очень просто, главное точно следовать инструкциям.
Установка Skype
- Установка программы не получится без дистрибутива. Поиск его, наверное самая важная часть. Лучше всего скачивать дистрибутивы с официальных сайтов. В нашем примере skype нужно скачать здесь.
- Теперь переходим непосредственно к установке скайпа, запускаем скачанный файл двойным кликом.
- Этот шаг встречается почти во всех случаях установки программ. После запуска нам необходимо выбрать язык установки и указать параметры установки. Открываем «Дополнительные настройки».
- Теперь необходимо указать дополнительные параметры, по умолчанию эта настройка подходит для большинства пользователей.
- Указываем путь установки skype. Если нет проблем с местом на диске C, то оставляем по умолчанию.
- Создать значок на рабочем столе. На ваше усмотрение
- Запускать skype при запуске компьютера. Запускать skype при включении компьютера, на ваш выбор.
 На слабых компьютерах лучше снять
На слабых компьютерах лучше снять
- После настройки всех параметров нажимаем «Я согласен — далее».
- Установка дополнительных программ в наше время встречается почти всегда и отчасти является рекламой сторонних проектов. Снимаем все галочки и жмем «Продолжить».
- Начался процесс установки, ждем окончания.
- После окончания жмем «продолжить». В случае установки других программ в этот момент может выскочить предложение перезагрузить компьютер, перезагрузка в этом случае обязательна.
- В этом пункте скайп предлагает настроить параметры звука и видео. Настройки по умолчанию подходят всем, ничего не меняя жмем продолжить.
- Установка аватара не является обязательной, жмем отложить.
- В последнем пункте жмем «Использовать skype».
Возможно после 7го пункта вам придется ввести свои логин и пароль от skype, если у вас их нет — регистрируемся здесь.
Как установить скайп на компьютере пошагово бесплатно
Для начала пользования программой нужно установить скайп на компьютер бесплатно последнюю версию. Обычно, с этим не возникает никаких трудностей, но если вы только начали пользоваться подобными программами, то наша пошаговая инструкция поможет разобраться, как пользоваться приложением.
Обычно, с этим не возникает никаких трудностей, но если вы только начали пользоваться подобными программами, то наша пошаговая инструкция поможет разобраться, как пользоваться приложением.
Скайп доступен на нескольких языках, в том числе и на русском, что существенно облегчает знакомство с ним. Главное знать, где скачать бесплатно и установить скайп на ноутбук. Лучше всего делать это его официальном сайте, так как на посторонних ресурсах, есть вероятность скачать файл с вирусом.
Пошаговая инструкция, как установить скайп бесплатно на компьютер
Перед тем, как установить скайп на компьютер нужно скачать установочный файл. Чтобы запустить процесс инсталляции нужно нажать на сохраненный файл два раза левой кнопкой мыши.
После должен открыться установщик скайп. И здесь нужно сразу же выбрать язык программы. В нашем случае выбираем русский.
Дальше следует открыть «Дополнительные настройки» и выбрать установочный путь. Если ничего не менять, то скайп установиться по умолчанию на диск С в папку Program Files. В дополнительных настройках также можно установить ярлык на рабочий стол. Это весьма удобно, если планируешь использовать программу для видеосвязи каждый день.
В дополнительных настройках также можно установить ярлык на рабочий стол. Это весьма удобно, если планируешь использовать программу для видеосвязи каждый день.
Как только все будет выбрано и настроено нужно нажать «Я согласен» и дальше жмем «Продолжить». На экране появится строка, которая отображает процесс установки. Как правило, эта процедура занимает не более двух минут.
Обратите внимание на то, что для получения полного доступа к функционалу программы следует не только установить скайп на компьютере бесплатно на русском, но и зарегистрироваться. Для этого нужно указать телефон, если свой оставлять не хочется, то можно купить виртуальный номер на нашем сайте.
Как только процесс установки закончиться нужно войти под своими регистрационными данными или зарегистрироваться если еще нет аккаунта в скайпе.
Первая настройка
После того, как получилось установить скайп на ноутбук бесплатно windows 7 нужно провести небольшую настройку.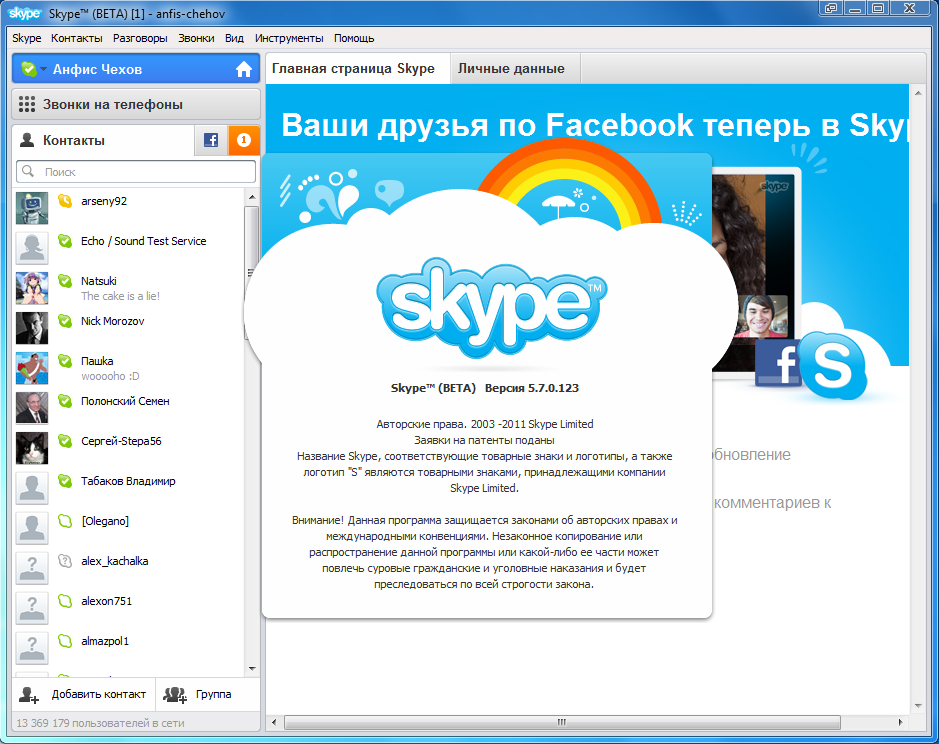 Там все предельно просто:
Там все предельно просто:
- Установить аватар. Для этого нужно нажать на значок фотоаппарата и загрузить свое фото.
- Проверить имя и фамилию, чтобы пользователи могли легко вас найти.
Надеемся, что теперь вам понятно, как установить скайп на компьютере пошагово бесплатно.
Какие проблемы могут возникнуть при установке скайпа
Скачать бесплатно и установить скайп на ноутбук не сложно, но у пользователей все равно иногда возникают трудности.
В основном проблемы возникают, когда программа уже была установлена, потом удалена и теперь заново скачивается. Чтобы ее решить следует убрать все следы от старой программы, например, при помощи программы Ccleaner.
Также может не устанавливается из-за плохого интернет-соединения. В таком случае следует попробовать установить скайп на ноутбук бесплатно windows 10 через несколько минут.
Как установить и использовать Skype на iPad и iPhone
В этом коротком руководстве вы узнаете, как установить и использовать Skype на iPad и iPhone, чтобы совершать бесплатные голосовые и видеозвонки по всему миру. Шаги более или менее одинаковы для iPad и iPhone, поскольку они работают под одной и той же операционной системой, хотя есть некоторые незначительные различия в оборудовании.
Шаги более или менее одинаковы для iPad и iPhone, поскольку они работают под одной и той же операционной системой, хотя есть некоторые незначительные различия в оборудовании.
Для начала
Ваш iPad или iPhone должен быть подготовлен к установке. Вам нужно проверить две вещи: ваш голосовой ввод и вывод.Вы можете использовать встроенный микрофон и динамик своего устройства или подключить к нему Bluetooth-гарнитуру. Во-вторых, вам необходимо обеспечить хорошее подключение к Интернету через Wi-Fi или тарифный план вашего iPad или iPhone.
1. Получите учетную запись Skype
Если у вас еще нет учетной записи Skype, зарегистрируйте ее. Настройка учетной записи бесплатна, и если вы использовали учетную запись Skype на других машинах и других платформах, она будет отлично работать на вашем iPad и iPhone. Учетная запись Skype не зависит от того, где вы ее используете. Это означает, что если у вас уже есть учетная запись Skype, вам не нужно создавать вторую специально для вашего устройства iOS.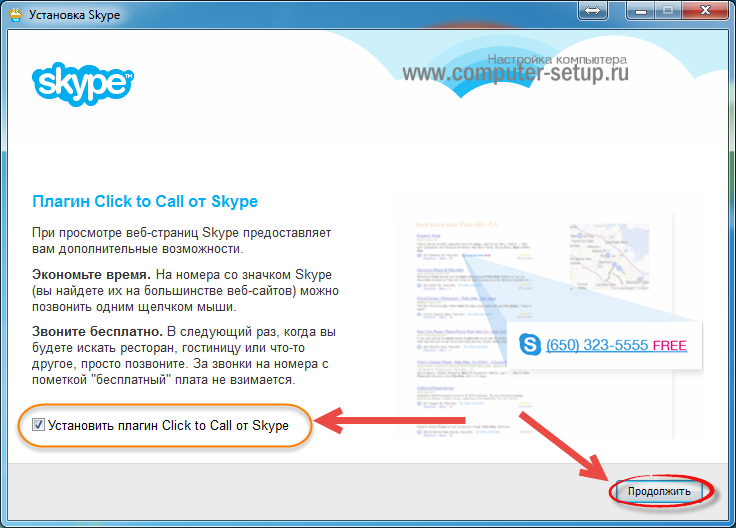 Посетите Skype.com.
Посетите Skype.com.
2. Загрузите Skype в магазине приложений Apple
Независимо от того, используете ли вы iPhone или iPad, вам нужно загрузить и установить приложение, чтобы начать работу в Skype на этом устройстве. Это простой процесс. Откройте App Store на своем устройстве.
Загрузить для iPhone
Загрузить для iPad
На главном экране в App Store коснитесь значка Search .
Найдите «Skype» на появившемся экране.
Skype должен появиться в верхней части списка возвращаемых приложений.Нажмите Получить и дождитесь загрузки и установки приложения.
4. ПЕРВОЕ ИСПОЛЬЗОВАНИЕ SKYPE
Независимо от того, какое устройство вы используете, при первом использовании Skype вам потребуется ввести свое имя пользователя и пароль. Пока вы там, вы также можете установить флажок Входить автоматически , чтобы Skype запомнил ваши учетные данные каждый раз, когда вы входите в систему, чтобы начать чат или звонок.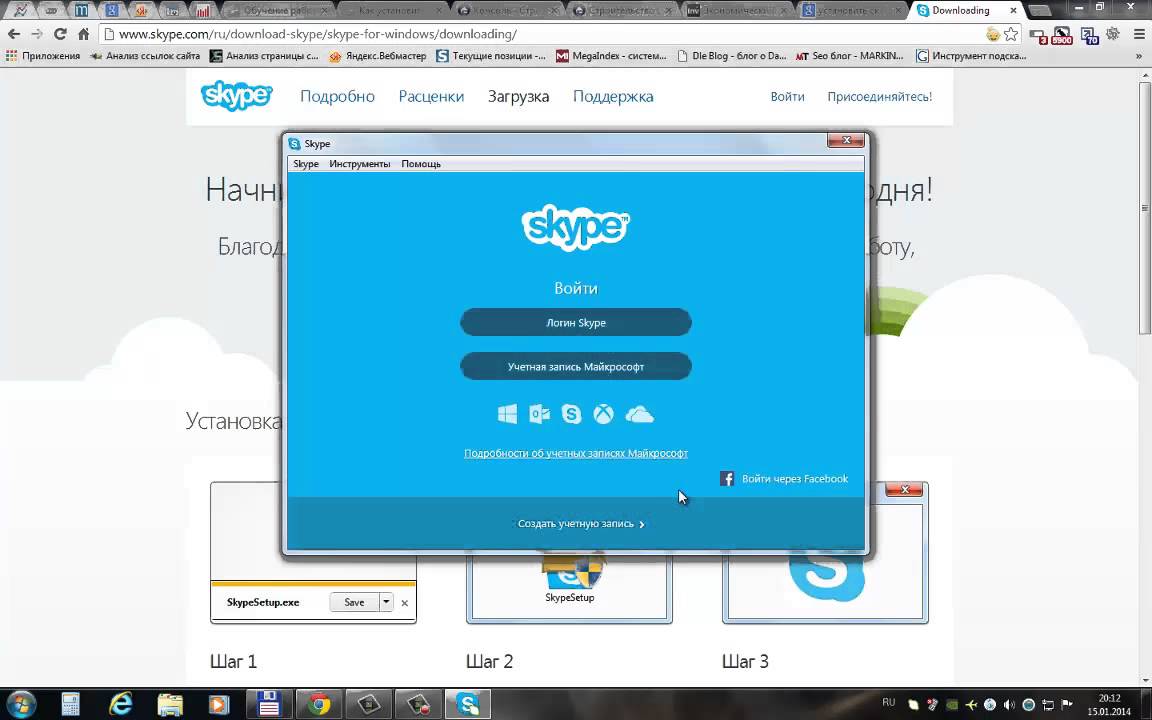
5. ЗВОНОК
Интерфейс Skype позволяет переходить к контактам, звонкам и другим функциям.Нажмите на кнопку вызова. Вы попадете на программный телефон (интерфейс, показывающий виртуальную панель набора номера и кнопки телефона). Наберите номер человека, которому вы хотите позвонить, и нажмите зеленую кнопку вызова. Ваш звонок начнется. Обратите внимание, что код страны фиксируется автоматически, и вы можете легко его изменить. Кроме того, если вы звоните по номерам, скорее всего, вы звоните на стационарный или мобильный телефон, и в этом случае звонки не будут бесплатными. Вы будете использовать для этого свой счет в Skype, если он у вас есть. Бесплатные звонки возможны только между пользователями Skype, когда они используют свои приложения Skype, независимо от платформы, на которой работает приложение.Чтобы позвонить таким образом, найдите своих друзей и введите их в список контактов.
6. ВВЕДИТЕ НОВЫЕ КОНТАКТЫ
Когда у вас есть контакты Skype в вашем списке контактов, вы можете просто нажать на их имена, чтобы позвонить, видеозвонить или отправить им сообщения.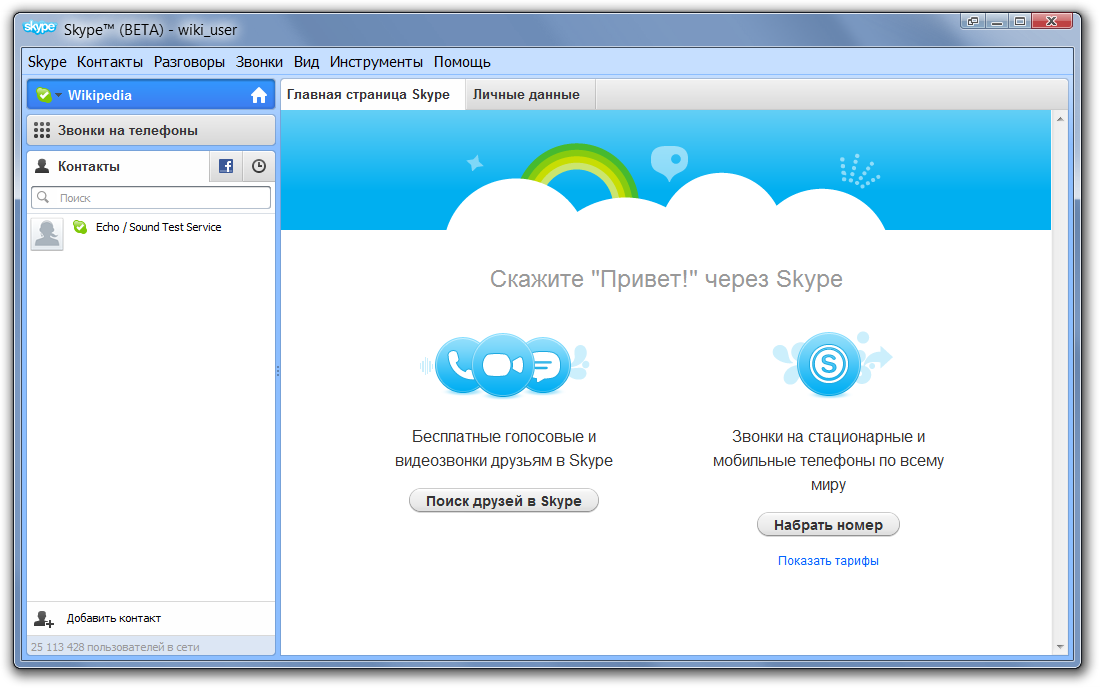 Эти контакты автоматически импортируются на ваш iPad или iPhone, если вы используете существующую учетную запись Skype, в которой они находятся. Вы всегда можете ввести новые контакты в свой список, введя их имена вручную или выполнив поиск и выбрав их для вставки.Для звонка в Skype не требуются номера, вы просто используете их имена в Skype. Если вы зашли так далеко, вы сможете насладиться Skype и его многочисленными функциями. Skype известен тем, что это услуга передачи голоса по IP (VoIP). Есть множество других услуг VoIP, которые вы можете использовать на своем устройстве для дешевых и бесплатных звонков. Вот список для iPad и один для iPhone. Получите временный тарифный план сотовой связи для своего iPad или iPhone.
Эти контакты автоматически импортируются на ваш iPad или iPhone, если вы используете существующую учетную запись Skype, в которой они находятся. Вы всегда можете ввести новые контакты в свой список, введя их имена вручную или выполнив поиск и выбрав их для вставки.Для звонка в Skype не требуются номера, вы просто используете их имена в Skype. Если вы зашли так далеко, вы сможете насладиться Skype и его многочисленными функциями. Skype известен тем, что это услуга передачи голоса по IP (VoIP). Есть множество других услуг VoIP, которые вы можете использовать на своем устройстве для дешевых и бесплатных звонков. Вот список для iPad и один для iPhone. Получите временный тарифный план сотовой связи для своего iPad или iPhone.
Бесплатные звонки на ваш телефон, планшет и ПК
Скачав более 1 миллиарда загрузок, Skype оказался чрезвычайно популярным с момента его первого запуска в 2003 году.
Несмотря на то, что с тех пор появилось множество приложений для звонков и обмена сообщениями, это отличный вариант для бесплатного общения с людьми. Его возможности для звонков на стационарные и мобильные номера за рубежом остаются непревзойденными.
Его возможности для звонков на стационарные и мобильные номера за рубежом остаются непревзойденными.
Хотя вы можете легко использовать его через приложения для iOS и Android, загрузка версии для ПК может быть более полезной на данный момент, особенно если вы хотите поддерживать высокий уровень производительности при работе из дома. Однако это может немного сбивать с толку, особенно если у вас еще нет учетной записи Microsoft.
Проверьте, может ли ваш компьютер запустить Skype
Microsoft удалила большую часть функций Skype со своего веб-сайта, поэтому вам действительно нужно загрузить настольную версию, чтобы максимально использовать ее.
Если у вас есть ПК или ноутбук, просто убедитесь, что он соответствует минимальным требованиям.
- ПК с Windows или Mac. Узнать больше
- Подключение к Интернету
- Динамики и микрофон — встроенные или раздельные.
- Для голосовых вызовов необходимо подключение к Интернету со скоростью 100 кбит / с вниз / 100 кбит / с вверх.

- Для группового видеозвонка всем участникам вызова нужна последняя версия Skype на любом устройстве, а также какая-то фронтальная камера. Для получения наилучшего качества используйте высокоскоростное широкополосное соединение со скоростью 4 Мбит / с / 512 Кбит / с и компьютер с процессором Core 2 Duo 1,8 ГГц. Как минимум, вам потребуется высокоскоростное широкое соединение со скоростью 512 кбит / с вниз / 128 кбит / с вверх и компьютер с процессором 1 ГГц.
Большинство современных компьютеров с Windows более чем подходят для использования Skype, но при необходимости обращайтесь к спецификациям вашего компьютера.Вот наше руководство по просмотру технических характеристик вашего компьютера.
Мы также предполагаем, что у вас дома есть широкополосный доступ. Если вы по-прежнему полагаетесь на мобильные данные или хотите обновить свое соединение, ознакомьтесь с нашим руководством по лучшим предложениям по широкополосной связи.
Загрузка Skype
Скачать Skype для Windows можно с официального сайта, щелкнув здесь.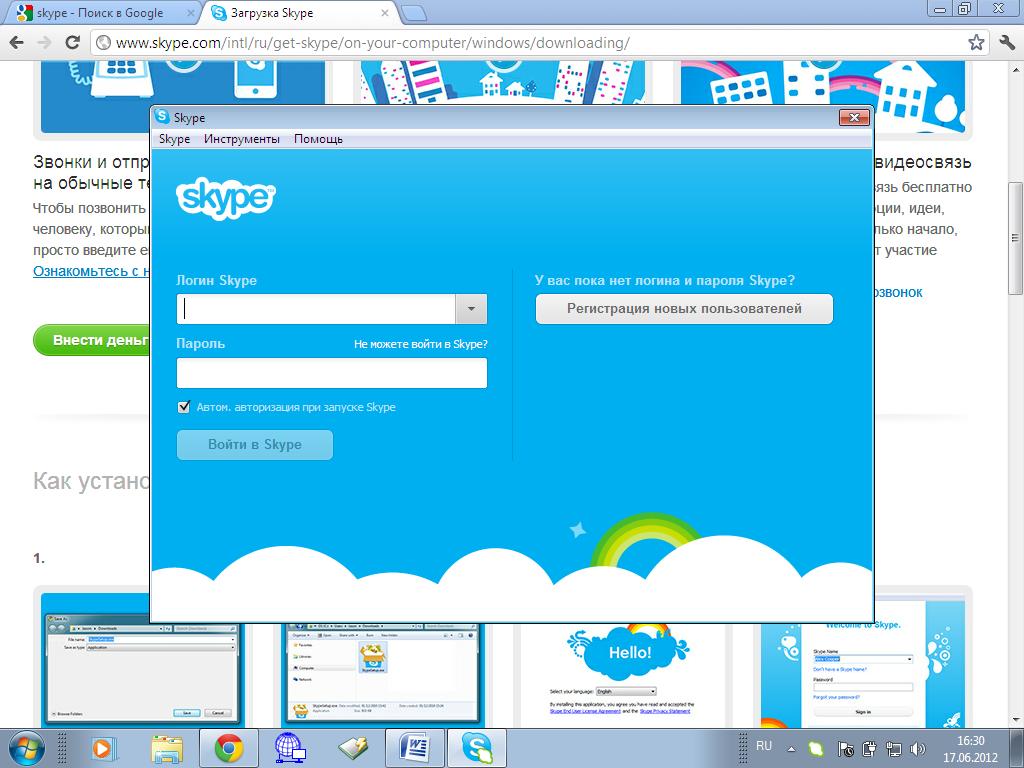 Просто следуйте инструкциям на странице, чтобы загрузить Skype на свой компьютер.
Просто следуйте инструкциям на странице, чтобы загрузить Skype на свой компьютер.
Skype также доступен для использования на Mac.Официальный сайт должен определить, какое устройство вы используете, и предложить соответствующую ссылку для скачивания.
Вход в систему
Как и в случае с Windows 10, вам рекомендуется войти в систему с учетной записью Microsoft при первой загрузке программы.
Если вы когда-либо использовали OneDrive, Office 365 или даже Xbox, весьма вероятно, что он у вас уже есть. Если вы по-прежнему не хотите использовать учетную запись Microsoft, есть и другие варианты.
После того, как вы нажмете «Войти или создать», вам будет предложено ввести адрес электронной почты, связанный с вашей учетной записью.Однако ниже вы должны увидеть «Параметры входа». Хотя у вас, вероятно, еще не будет ключа безопасности, GitHub и Google предлагают способы входа в систему без создания еще одной учетной записи.
Настройка остального Skype
Разобравшись с этим, можно переходить к более простым частям процесса установки.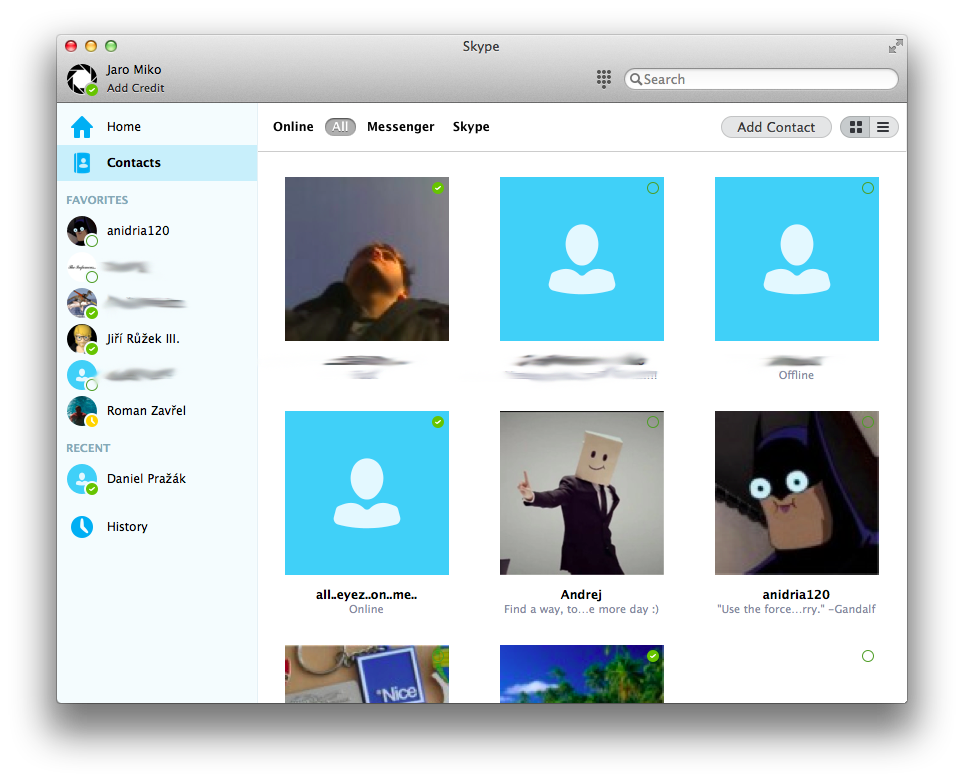
Skype проверит, есть ли у вас соответствующие параметры звука и видео, так как вам понадобятся динамики / наушники, чтобы слышать других во время звонков, и микрофон, встроенный в ваш компьютер или подключенный к внешнему микрофону, чтобы люди могли вас слышать.
Skype автоматически проверит, что вы настроили, а если нет, то подскажет, что вам нужно. Вы также можете добавить изображение профиля на этом этапе.
После этого вы попадете в главное меню.
Звонки в Skype бесплатны?
Да. Пока вы звоните кому-то еще, у кого также есть приложение Skype. Это стоит денег только тогда, когда вы звоните на стационарный номер.
Основная функция Skype — совершать голосовые или видеозвонки с людьми.Сначала вам нужно добавить контакты в Skype. В левой части окна Skype нажмите рядом со значком увеличительного стекла и введите имя человека, которого вы ищете. Вы также можете выполнить поиск по его адресу электронной почты или имени в Skype — лучше сначала спросить об этом у человека, так как это облегчит поиск.
После того, как вы добавите человека, которому хотите позвонить, он будет сохранен в папке «Контакты». Это всегда доступно в левом столбце окна Skype.
Щелкните по человеку, которому хотите позвонить.Skype укажет, находится ли этот человек в сети, с помощью значка в виде зеленого кружка. Однако помните, что этот человек фактически не появится в вашем списке контактов, пока он не примет ваше приглашение для подключения. Затем вы можете щелкнуть один из двух синих значков в правом верхнем углу экрана:
Значок видеокамеры устанавливает видеозвонок, а значок телефона устанавливает только голосовой вызов. Если и у вас, и у получателя настроены веб-камера и микрофон, вам будет показано их и ваше лицо после установления соединения.Если вы все правильно настроили, ваш Skype-звонок сейчас в сеансе!
Вы также можете совершать групповые вызовы. Сначала у вас должны быть все люди, которых вы хотите присоединиться к групповому чату, в качестве контактов в Skype. Затем нажмите «Новый звонок» в разделе «Звонки».
Затем нажмите «Новый звонок» в разделе «Звонки».
Вы можете выбрать, кто из ваших контактов будет в этой конкретной чат-группе. У вас может быть столько людей, сколько вам нужно для обмена мгновенными сообщениями, но лимит для видеозвонков установлен на 10. Даже при приличном широкополосном соединении комфортное количество людей в видеочате составляет около пяти человек — не надо удивлен, если что-то большее, чем это, вызывает проблемы, поскольку для видеозвонков используется большая пропускная способность вашей линии.
Также обратите внимание, что Skype автоматически создает ссылку, которую вы можете скопировать и вставить, чтобы отправить людям, которых вы хотите присоединиться к беседе. Это полезно, если у этих людей нет Skype, так как он предложит им установить его, а затем присоединиться к нужному групповому чату.
Вы также можете записывать звонки по Skype и сохранять видео для просмотра позже.
Как звонить на телефоны
Skype также позволяет совершать звонки со своей учетной записи Skype на номера телефонов во многих странах мира.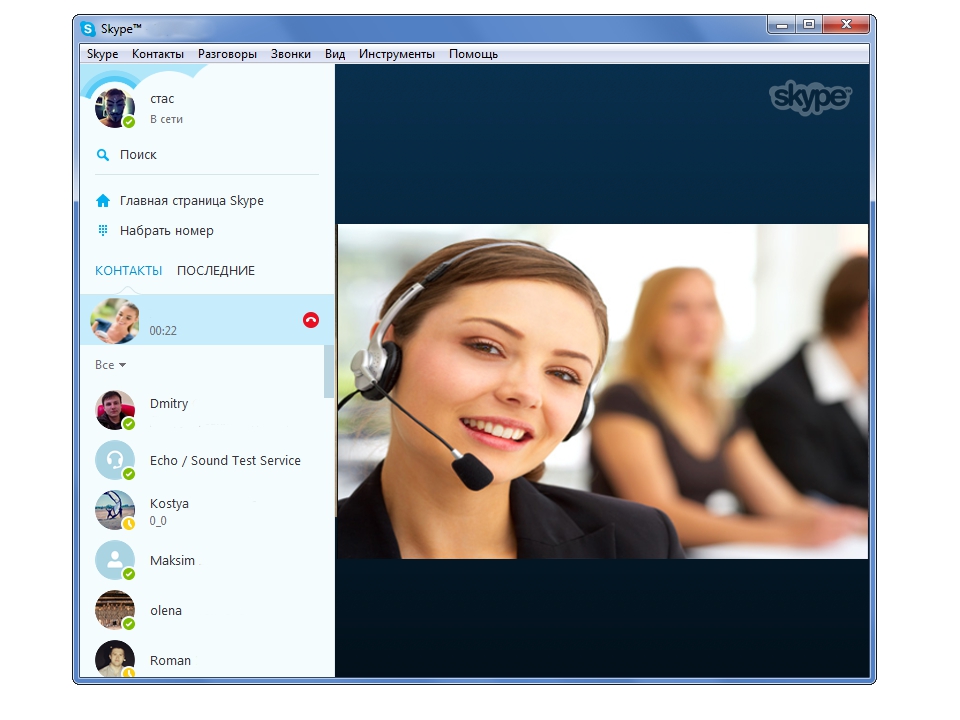 Это не является частью бесплатной услуги, поэтому вы должны пополнить свой счет с помощью дебетовой или кредитной карты.
Это не является частью бесплатной услуги, поэтому вы должны пополнить свой счет с помощью дебетовой или кредитной карты.
Полный список стран, из которых и откуда можно позвонить, а также список тарифов можно найти в собственном руководстве Skype. Это поможет вам составить представление о том, сколько средств следует добавить в свой аккаунт для совершения телефонных звонков.
Чтобы позвонить, щелкните значок «Вызов» на левой панели окна Skype. Нажмите «Новый звонок», и вам будет предложено позвонить одному из ваших контактов.Однако вам захочется нажать «Панель набора номера» рядом с панелью поиска. Затем на экране отображается номеронабиратель, который также показывает, сколько денег на счете в Skype находится в вашем аккаунте, и дает возможность увидеть все тарифы на звонки. Отсюда вы можете набрать номер и позвонить — это только для звука, когда вы звоните на телефон, поэтому вы не можете совершать видеозвонок с этой опцией.
Если вы пользуетесь этой услугой регулярно, Skype также ввел ежемесячную подписку для международных звонков. Это особенно полезно, если вы регулярно звоните кому-то, живущему в другой стране.
Это особенно полезно, если вы регулярно звоните кому-то, живущему в другой стране.
Как использовать Skype: обмен мгновенными сообщениями
Еще одна замечательная функция Skype — возможность отправлять вашим контактам мгновенные сообщения, как если бы вы отправляли текстовое сообщение. Эти мгновенные сообщения бесплатны и отправляются через подключение к Интернету — представьте, что они отправляются как электронное письмо, но представлены как сервис текстовых сообщений на телефоне.
Чтобы отправить мгновенное сообщение и, следовательно, начать чат с одним из ваших контактов, вы должны щелкнуть его имя в списке контактов.
Сообщения, которые вы вводите, затем появляются в окне выше и остаются там в виде цепочки сообщений, которые вы можете прочитать и отслеживать. Если вы загружаете Skype на свой смартфон, эта функция также включается и является отличным способом отправлять сообщения своим контактам Skype на ходу.
Посетите Home Hacks, чтобы получить больше полезных советов и советов по работе с новой нормой.
Как скачать и использовать Skype для телефонов Android
Skype — это крупнейшая в мире услуга VoIP (передача голоса по Интернет-протоколу) и, вероятно, самый простой способ бесплатно поговорить с друзьями через Интернет — с помощью текста, голоса (как телефонный звонок) или даже видео.
Установить Skype и использовать его на мобильном устройстве Android может быть немного сложно, но, к счастью, мы здесь, чтобы помочь вам шаг за шагом.
Что вы узнаете:
- Как загрузить Skype на Android через Google Play
- Изучение Skype на Android
- Как совершать звонки из Skype в Skype и видеозвонки
- Как звонить через Skype на стационарные / мобильные номера
- Как пополнить счет в Skype, чтобы звонить в Skype по низким тарифам
Что вам понадобится:
- Совместимый Android-смартфон
- Подключение к Интернету (подключитесь к ближайшей сети Wi-Fi или убедитесь, что вы подключены к сети 3G или 4G своего мобильного телефона)
Шаг 1.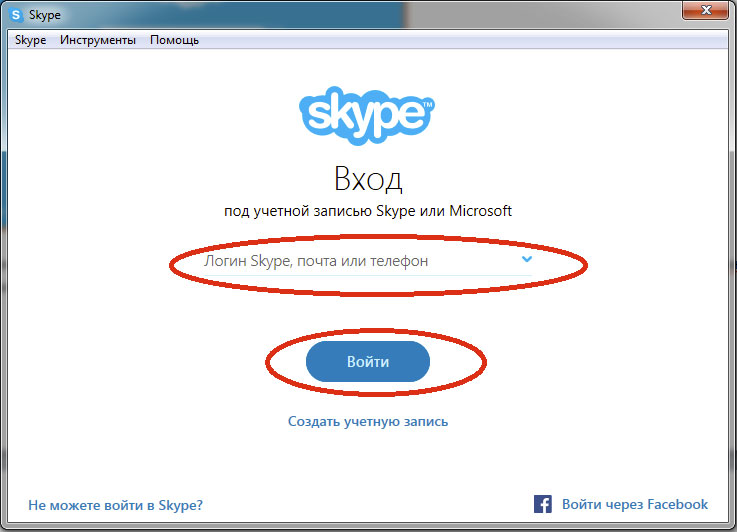 Скачивание Skype из магазина Google Play
Скачивание Skype из магазина Google Play
Чтобы начать использовать Skype на Android, вам необходимо загрузить его из Google Play Store.Вы можете перейти к нему с главного экрана своего мобильного телефона.
Найдите «Skype» и нажмите «Установить».
Шаг 2. Откройте приложение Skype на мобильном устройстве Android
После того, как вы загрузили Skype на свое устройство, вы можете начать им пользоваться. Вы можете либо щелкнуть ’Open’ в магазине приложений, либо получить доступ к ярлыку на главном экране.
Шаг 3. Вход в приложение Skype
Чтобы звонить семье и друзьям, вам необходимо войти в свою учетную запись Skype. Нажмите «Войти здесь» и введите свое имя пользователя и пароль.
Либо, если вы еще не создали учетную запись Skype, нажмите «Создать учетную запись». Чтобы создать учетную запись Skype, вам понадобится действующий адрес электронной почты для регистрации новой учетной записи.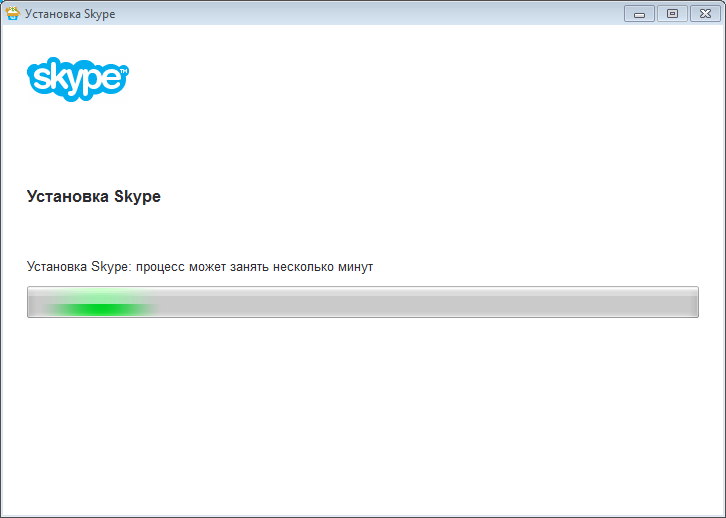
Шаг 4. Начните использовать приложение Skype
Когда вы войдете в свою учетную запись Skype, вы увидите всплывающее уведомление, в котором спрашивается, хотите ли вы разрешить приложению совершать телефонные звонки и управлять ими.Для этого шага нажмите «Разрешить». Это позволит вам использовать Skype для телефонных звонков через Skype.
Теперь вы увидите главный экран Skype! На следующем этапе мы попробуем найти друга и позвонить из Skype в Skype.
Шаг 5. Позвоните другу или члену семьи из скайпа в скайп
Теперь, когда у вас открыто приложение Skype, мы попробуем позвонить кому-нибудь из ваших знакомых. Щелкните адресную книгу : это второй значок на главном экране Skype.Затем вы увидите три варианта: «Пригласить друзей», «Найти людей» и «Найти ботов».
Боты — это программы с искусственным интеллектом, которые могут делать много полезных вещей, например искать новости, обобщать веб-страницы, играть в игры и т.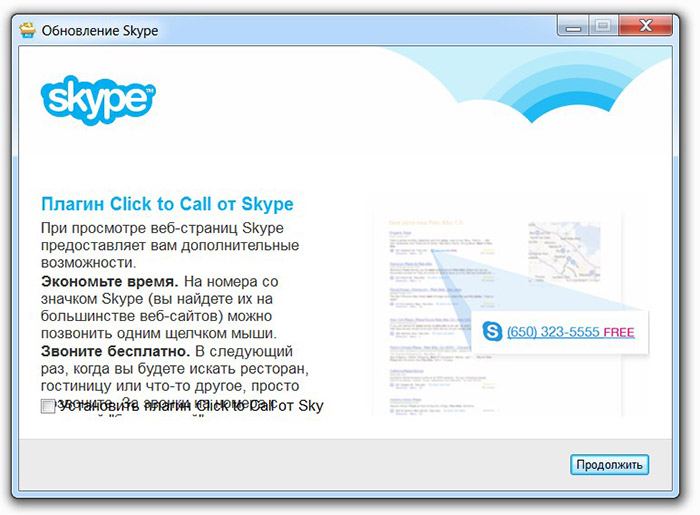 Д. Вы можете начать общаться с ботом так же, как с друзьями — просто нажмите на бота и начните набирать
Д. Вы можете начать общаться с ботом так же, как с друзьями — просто нажмите на бота и начните набирать
Чтобы найти друзей, нажмите «Найти людей».
Чтобы найти кого-то, кого вы знаете в Skype, вы можете найти его имя в Skype в каталоге Skype.Могут быть и другие аккаунты с похожими именами. Прокрутите список вниз и найдите нужную учетную запись Skype. Когда вы найдете нужный, нажмите «Добавить в контакты».
Вы можете добавить столько друзей и членов семьи, сколько захотите, через Skype. Чтобы позвонить контакту из вашего списка Skype и позвонить из Skype в Skype, просто нажмите на его имя пользователя и , затем нажмите кнопку вызова.
У вас также будет возможность добавить контакт в избранное, что является удобным ярлыком для связи с друзьями или родственниками, с которыми вы общаетесь больше всего.
Чтобы переключиться на видеозвонок во время звонка из Skype в Skype, просто щелкните значок камеры.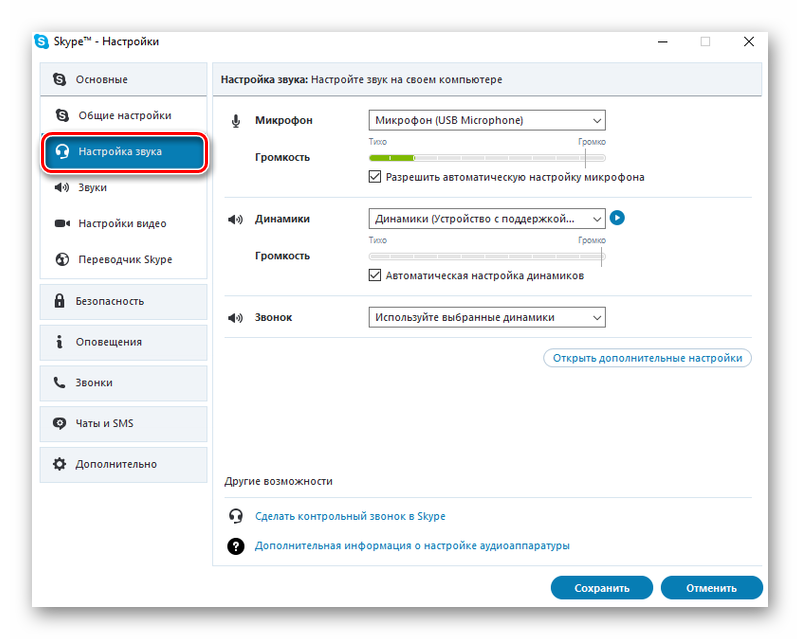 Вы можете отключить это в любой момент разговора.
Вы можете отключить это в любой момент разговора.
Шаг 6. Пополнение счета Skype для звонков по Skype на стационарные телефоны
Теперь, когда вы знаете, как совершать звонки из Skype в Skype, пора попробовать звонки из Skype в телефон. Вы можете сделать это, если у вас есть родственники или члены семьи, живущие за границей, или если вы хотите сэкономить на звонках по мобильному телефону.
Чтобы совершать звонки из Skype на стационарные телефоны в Skype с телефона Android, вам потребуется кредит в Skype.
Чтобы пополнить свой счет в Skype, щелкните ссылку на счет в Skype.
Если у вас нет средств на счете в Skype и вы пытаетесь позвонить из Skype на стационарный телефон, Skype отправит вам всплывающее окно для пополнения счета. Вы можете оформить ежемесячную подписку на Skype или пополнить счет разовыми платежами.
Если вы часто звоните за границу, мы рекомендуем вам установить ежемесячную подписку Skype. Для этой части руководства вам понадобится дебетовая карта.
Выберите сумму на счете в Skype, которую вы хотите добавить, и нажмите «Продолжить».
Если вы знакомы с заполнением форм, эта часть будет легкой. Если это не все, что вам нужно сделать, это нажать на белые поля и начать вводить свои платежные данные, зарегистрированные на вашей дебетовой карте.
Купите кредит, и все готово! Теперь мы готовы к следующему шагу.
Шаг 7. Позвоните домой по Skype
Теперь, когда вы купили немного денег на счете в Skype, вы можете звонить на стационарные или мобильные телефоны . Для начала щелкните значок телефона.
Затем наберите номер, по которому хотите позвонить (не забудьте ввести код страны). Как только вы это сделаете, нажмите кнопку вызова и положите трубку, когда закончите свой звонок.
Если вы хотите добавить стационарный номер в свой список контактов, это тоже легко сделать. Это полезно, если у вас есть член семьи, которому вы часто звоните. Просто нажмите на «Добавить номер» , затем введите номер стационарного телефона, который вы хотите добавить в свой список.
Шаг 8: Получение собственного номера Skype
Вы можете приобрести свой собственный номер Skype за небольшую плату, и это будет полезно для всех, кто еще не пользуется Skype. Они смогут позвонить по этому номеру со своего мобильного или стационарного телефона или даже со своей учетной записи в Skype.
Шаг 9. Использование Skype IM для обмена сообщениями с друзьями и семьей
Вы можете отправлять сообщения своим контактам в Skype, для этого щелкните имя контакта и введите ему сообщение.Переключитесь на собственную клавиатуру, вставьте смайлик или модзи, отправьте файлы, фотографии, сделайте новую фотографию, запишите видео-сообщение или поделитесь своим местоположением. Выберите, хотите ли вы отправлять сообщения через Skype или в виде текстового SMS-сообщения.
Шаг 10. Защита вашей конфиденциальности в Skype для Android
Есть несколько дополнительных настроек, которые можно найти в приложении Skype для Android. Чтобы остановить обмен мгновенными сообщениями со спамом, зайдите в настройки и нажмите «Разрешить мгновенные сообщения от». Затем выберите только контакты.Ниже вы можете настроить параметры, чтобы разрешить вызовы только от контактов.
Чтобы ваш возраст и пол не указывались в системе таргетинга Microsoft, не забудьте снять флажок Разрешить таргетированную рекламу Microsoft .
Дополнительные ресурсы:
У нас есть множество руководств, которые помогут вам узнать, пользуетесь ли вы ПК или iPhone. Мы рекомендуем Как использовать Skype для звонков друзьям и родственникам по Skype с помощью iPhone и Как запустить приложение Skype с помощью Windows 10.
Как загрузить Skype на компьютер Mac за 4 шага
- Вы можете быстро загрузить Skype на компьютер Mac с веб-сайта Skype с помощью нескольких щелчков мышью.
- Skype можно бесплатно загрузить на Mac, и в зависимости от мощности вашего интернет-соединения это займет всего несколько секунд.
- Посетите домашнюю страницу Business Insider, чтобы узнать больше.
Skype может быть отличным инструментом для поддержания связи с друзьями и семьей, а также для проведения собеседований и других чатов, связанных с работой.
А если у вас есть компьютер Mac, вы можете легко загрузить программное обеспечение — вам просто нужно знать, как получить версию Skype для Mac.
Вот самый быстрый и простой способ установить Skype на компьютер Mac.
Ознакомьтесь с продуктами, упомянутыми в этой статье:MacBook Pro (от 1299,99 долл. США при лучшей покупке)
Как загрузить Skype на Mac1. Зайдите в Skype.com и выберите «Загрузки» в меню вверху экрана.
Вы также можете нажать кнопку «Загрузить Skype», чтобы перейти на ту же страницу.Девон Дельфино / Business Insider2. Нажмите «Получить Skype для Mac» — в нижней части окна браузера появится всплывающее окно загрузки. Если ваш Mac спрашивает вас, где вы хотите сохранить загруженный файл, сохраните его в удобном для вас месте, например, на рабочем столе.
Веб-страница автоматически распознает, что вы используете Mac, и предложит вам правильную загрузку.Девон Дельфино / Business Insider3. Когда загрузка файла завершится, щелкните это всплывающее окно или дважды щелкните файл загрузки, который вы сохранили — откроется другое окно.
4. В соответствии с инструкциями перетащите значок Skype в папку «Приложения».
Перетащите Skype в свои приложения.Девон Дельфино / Business InsiderПосле этого вы увидите другое открытое окно, на этот раз показывающее процесс загрузки. По завершении вы должны увидеть значок Skype на рабочем столе и в папке «Приложения».
Дважды щелкните этот значок, и откроется Skype.
Как использовать Skype для голосового и видеочата на вашем устройстве Android / iOS
Skype — это типичное приложение для видео и голосового чата, и вы можете использовать его как на Android, так и на iOS.Хотя версия Skype для Android поддерживает видеозвонки, она доступна не на всех устройствах.
Тем не менее, Skype — отличный инструмент для бесплатных или дешевых телефонных звонков. Вы можете не только бесплатно звонить с одной учетной записи Skype на другую, но и совершать внутренние и международные звонки по чрезвычайно низким ценам, используя тарифный план вашего устройства или Wi-Fi. -Fi соединение.
Шаг 1. Установите Skype
Skype — бесплатное приложение для устройств Android и iOS. Вы можете найти приложение Skype для iOS в App Store, а приложение Skype для Android — в Android Market.
Поддерживаемые устройства Android: Samsung Nexus S, Galaxy S, Droid Charge, Tab 7; HTC Desire, Incredible S, Evo 4G, ThunderBolt, Flyer; Sony Ericsson Xperia PLAY; LG Revolution и Optimus Black; и Motorola Droid 3, Atrix, Xoom и Photon. Чтобы просмотреть полный список поддерживаемых устройств, перейдите на страницу Skype для Android на странице Android Market (нажмите кнопку «Еще» в разделе «Обзор», чтобы открыть список). Для Skype требуется Android 2.1 или выше.
Поддерживаемые устройства iOS: iPhone (3G, 3GS и 4), iPod Touch (3 поколения rd и 4 поколения ) и iPad (1 и 2).Для Skype требуется iOS 4.0 или новее. Если у вас iPod Touch 3 rd поколения или iPhone 3G, вы сможете получать только видео.
Если у вас есть устройство Android, вы можете увидеть две версии Skype — одну под названием «Skype для Android», а другую — «Skype Mobile для Verizon». * Если у вас есть устройство Verizon Android, вы можете загрузить Skype Mobile для приложения Verizon (в противном случае загрузите приложение Skype для Android). Skype Mobile для Verizon не позволяет совершать внутренние звонки, но вы все равно можете совершать международные звонки через соединение 3G или Wi-Fi.С другой стороны, Skype для Android позволяет совершать внутренние и международные звонки через соединение 3G или Wi-Fi.
* В этой статье я использовал Skype для Android, а не версию Verizon. Когда я тестировал Skype для Android на Droid X под управлением Android 2.1, не было возможности видеочата.
Шаг 2. Настройка Skype
Android: После установки Skype для Android нажмите на приложение, чтобы открыть его. Вам будет предложено войти в свою учетную запись Skype (или, если у вас нет учетной записи Skype, зарегистрироваться для нее), используя свое имя пользователя и пароль Skype.
Вам будет предложено синхронизировать контакты Skype с контактами телефонной книги. Вы можете выбрать синхронизацию всех контактов, добавить контакты телефонной книги в список Skype или не синхронизировать контакты. Если вы добавите контакты телефонной книги в список Skype, вы сможете легко звонить из телефонной книги прямо из приложения Skype.
Просмотр контактов в Skype для Android.На главном экране Skype вы увидите четыре кнопки: «Контакты», «Недавние», «Позвонить на телефоны» и «Профиль». Кнопка «Недавние» показывает недавние события — например, телефонные звонки, которые вы пропустили, и мгновенные сообщения, которые вам отправили ваши контакты Skype.Кнопка «Позвонить на телефоны» переводит вас на экран, где вы можете позвонить на физический телефон (в отличие от имени пользователя Skype), а кнопка «Профиль» позволяет вам обновить свой профиль и статусное сообщение.
Главный экран в приложении Skype для Android.Вы также можете получить доступ к меню «Настройки», где вы можете настроить уведомления, параметры обмена мгновенными сообщениями и указать, запускается ли Skype автоматически при включении телефона.
iOS: После установки Skype нажмите на приложение, чтобы открыть его. Вам будет предложено войти в систему, используя имя пользователя и пароль Skype.Для использования Skype на устройстве iOS у вас должна быть уже создана учетная запись Skype — в приложении нет возможности создать новую учетную запись. Вы можете бесплатно создать новую учетную запись, зайдя на сайт Skype.
После того, как вы войдете в систему, используя данные для входа в Skype, вы попадете прямо в свой список контактов. Изначально в вашем списке контактов будут только ваши ранее сохраненные контакты Skype. Чтобы просмотреть контакты со своего телефона, нажмите кнопку «Контакты» в верхнем левом углу. В главном меню «Контакты» вы можете найти контакты с вашего iPhone, но вы не можете импортировать их в свой список контактов Skype.
Экран «Контакты» в приложении Skype для iPhone.Версия Skype для iPhone имеет четыре вкладки: «Контакты», «Сообщения», «Вызов» и «Моя информация». Вкладка «Сообщения» позволяет отправлять мгновенные сообщения людям из вашего списка контактов Skype, а вкладка «Моя информация» позволяет вам настроить свой профиль, пополнить счет Skype и настроить голосовую почту.
Шаг 3. Совершение звонка
С помощью Skype можно совершать два типа звонков: звонки из Skype в Skype и звонки из Skype в телефон. Первый, звонки из Skype в Skype, бесплатны (хотя с вас может взиматься плата, если вы используете тарифный план с ограниченным объемом данных), а второй, звонки из Skype в Skype, оплачиваются по низкому тарифу (например, это $ 0.019 за минуту — 1,9 цента за минуту — для звонков в США).
Чтобы позвонить из Skype в Skype
Откройте свой список контактов Skype. Если у вас есть устройство Android, перейдите в список контактов, коснитесь значка рядом с надписью «Все контакты» и выберите «Skype». Если у вас устройство iOS, откройте список контактов, нажмите кнопку в верхнем левом углу с надписью «Контакты» и на следующем экране выберите «Контакты Skype».
Затем выберите контакт Skype, которому хотите позвонить, и нажмите «Позвонить».«У вас также есть возможность отправить им мгновенное сообщение или, если вы используете устройство iOS, начать видеозвонок.
Звонок Рону в Skype для iPhone.Чтобы позвонить из Skype на телефон
Если вы хотите позвонить по обычной телефонной линии, коснитесь вкладки «Позвонить на телефоны» (в Android) или «Позвонить» (в iOS). Если человек, которому вы хотите позвонить, сохранен в телефонной книге вашего телефона, вы можете нажать на символ телефонной книги (в правом верхнем углу как на Android, так и на iOS) и выбрать номер из своей телефонной книги.В противном случае вы можете использовать цифровую клавиатуру для ввода номера телефона, по которому хотите позвонить. Обязательно измените код страны на правильную страну (поскольку Skype — это служба Интернет-телефонии, «внутренние» звонки отсутствуют).
Skype будет выставлять вам счет за все звонки из Skype на телефон, которые вы совершаете с помощью мобильных приложений Skype. Звонки тарифицируются поминутно.
Давайте Skype!
Как я отмечал ранее, Skype — это приложение, о котором каждый думает, когда думает об Интернет-звонках. Skype — отличное приложение для дешевого подключения к Интернету или звонков по Wi-Fi, но оно не идеально, если вы хотите совершать бесплатные видеозвонки из Skype в Skype.
С одной стороны, видеозвонки по Skype доступны только на устройствах iOS (и на некоторых устройствах, таких как iPod Touch 3-го поколения и iPhone 3G, вы сможете получать только видео) и некоторых устройствах Android. Тем не менее, Skype прост в использовании, он есть почти у всех, и он доступен на Windows, Mac, Linux, Android, iOS, Symbian и на ряде подключенных телевизоров. Кроме того, вы можете дешево звонить на реальные телефонные номера — отлично, если вам регулярно приходится звонить за границу.
[Примечание редактора: в более ранней версии этой статьи говорилось, что Skype для Android не поддерживает видеозвонки. Skype для Android теперь поддерживает видеозвонки на 41 устройстве из белого списка.]
Примечание. Когда вы покупаете что-то после перехода по ссылкам в наших статьях, мы можем получить небольшую комиссию.Прочтите нашу политику в отношении партнерских ссылок для получения более подробной информации.Как использовать Skype для iPad и iPhone
Что нужно знать
- Загрузите приложение Skype на свой iPhone или iPad. Если у вас нет учетной записи Skype, создайте ее на веб-сайте Skype.
- Запустите Skype на своем iPhone или iPad и коснитесь Звонки , затем коснитесь значка телефона рядом с контактом из вашего списка Люди .
- Звонки другим пользователям Skype бесплатны. Чтобы позвонить на стационарный или мобильный пользователь без учетной записи Skype, вам понадобится деньги на счете в Skype для оплаты звонка.
В этой статье объясняется, как настроить и использовать Skype на iPad или iPhone для бесплатных голосовых и видеозвонков по всему миру. Инструкции относятся ко всем поддерживаемым версиям Skype для iOS и iPadOS.
Сделать звонок по Skype
Интерфейс Skype предлагает доступ к вашим контактам, звонкам и другим функциям.
При первом входе в Skype со своего устройства iPhone или iPad вам может потребоваться пройти через руководство о том, как использовать приложение и предоставить разрешения для доступа к контактам и другим функциям вашего устройства.Прочтите каждый раздел, затем нажмите Продолжить или ОК в соответствии с требованиями каждого экрана.
Перейдите на вкладку Звонки .
Если вы используете Skype впервые, вам нужно будет ввести свое имя пользователя и пароль. Затем, когда вы выйдете из системы, нажмите Да , когда будет предложено запомнить вашу учетную запись, чтобы вы могли автоматически войти в систему при следующем открытии приложения.
Коснитесь значка телефона для контакта из списка People слева.
Если у вашего контакта более одного номера, появится диалоговое окно, в котором вы можете нажать на номер телефона, по которому хотите позвонить. Код страны фиксируется автоматически, и вы можете его изменить. Если человек является пользователем Skype, вы можете бесплатно позвонить в его учетную запись Skype. Если вы звоните на стационарный или мобильный телефон, вам понадобится деньги на счете в Skype для оплаты звонка.
Нажмите кнопку Получить кредит вверху списка контактов, чтобы пополнить счет, который можно использовать для звонков.
Один из способов убедиться, что вам не нужно платить за звонки, — это позвонить другим пользователям Skype. Если вы хотите пообщаться с кем-то, кто не является текущим пользователем Skype, коснитесь его имени в своем списке контактов. Затем нажмите Пригласить в Skype , чтобы отправить приглашение с просьбой присоединиться к Skype и связаться с вами как с контактом.
Что нужно для запуска Skype на iPad и iPhone
Вам нужно будет зайти в App Store и загрузить приложение Skype на свой iPhone или iPad.
Вам также понадобится бесплатная учетная запись Skype, которую вы можете зарегистрировать на веб-сайте Skype. Skype привязан к вашей учетной записи Microsoft, поэтому, если у вас есть учетная запись Microsoft, у вас есть имя пользователя и пароль Skype. Если вы используете учетную запись Skype на других компьютерах и других платформах, она будет отлично работать на вашем iPad и iPhone.
Используйте встроенный микрофон и динамик вашего устройства или подключите к нему Bluetooth-гарнитуру. Вы также захотите обеспечить хорошее подключение к Интернету через соединение Wi-Fi вашего iPad или iPhone или тарифный план мобильной передачи данных.
Добавить новые контакты в Skype
Если в вашем списке контактов есть контакты Skype, коснитесь их имен, чтобы позвонить, совершить видеозвонок или отправить им сообщение. Эти контакты автоматически импортируются на ваш iPad или iPhone, если вы используете существующую учетную запись Skype, в которой они находятся.
Вы всегда можете ввести новые контакты в свой список, введя их имена вручную. Коснитесь значка человек в правом верхнем углу списка Контакты или найдите контакты, которые нужно добавить, с помощью строки поиска на вкладке Контакты .
Спасибо, что сообщили нам!
Расскажите, почему!
Другой Недостаточно подробностей Сложно понятьКак использовать Skype на Android для начинающих
Хотите звонить по Skype на ходу? С помощью приложения Skype для Android вы можете совершать звонки из Skype в Skype, звонить на стационарные телефоны, отправлять сообщения и проводить видеоконференции с другими людьми.
Skype произвел революцию в том, как мы совершаем звонки на компьютерах, и он также доступен для вашего мобильного телефона Android.Вот все, что вам нужно знать, чтобы начать работу со Skype для Android.
Возможности Skype на вашем телефоне
Skype привносит в ваш мобильный телефон современные средства связи.С одной бесплатной учетной записью вы можете:
- Совершайте бесплатные местные и международные звонки, а также недорогие международные, местные и мобильные звонки.
- Отправлять мгновенные сообщения
- Проводите видеочаты и видеоконференции
- Запись звонков и видео
При звонке на счет Skype звонки бесплатные.Для телефонных номеров, отличных от Skype, вам понадобится кредит в Skype, который взимается по очень низкой ставке. Звонки принимаются на другие телефоны, ноутбуки, планшеты, настольные ПК и любые устройства с приложением Skype.
Давайте посмотрим, как использовать Skype на Android.Сначала вам нужно установить приложение из Google Play. Обратите внимание, что, хотя здесь мы сосредоточены на Android, приложение Skype для iPhone аналогично.
Скачать: Skype для Android | iOS (доступны бесплатные покупки в приложении)
Начало работы со Skype для Android
После запуска приложения войдите в Skype.Используйте существующую учетную запись Microsoft или коснитесь Создать учетную запись , чтобы открыть новую учетную запись Microsoft.
ЗакрыватьИзображение 1 из 3
Изображение 2 из 3
Изображение 3 из 3
Часто Skype просит вас пополнить счет на звонки.Вы можете использовать это на любом устройстве, на котором работает Skype, привязанный к вашей учетной записи. Если вы хотите пополнить счет позже, вы можете сделать это на странице управления учетной записью Skype.
Однако перед тем, как пополнить счет, вы должны убедиться, что приложение работает должным образом, позвонив из Skype в Skype.Мы рассмотрим это в ближайшее время.
Управление профилем Skype
После установки Skype и настройки вашей учетной записи важно убедиться, что ваш профиль готов.
Вверху окна Chats коснитесь своего аватара.Здесь вы можете установить свой статус (Активен / Нет на месте / Не беспокоить и т. Д.), Добавить комментарий и даже пополнить счет. Вы также можете просмотреть свой полный профиль в Skype.
ЗакрыватьИзображение 1 из 3
Изображение 2 из 3
Изображение 3 из 3
На этом экране можно изменить свое имя в Skype, номер мобильного телефона и адрес электронной почты.Вы также можете установить новый аватар / изображение профиля и поделиться своим профилем с помощью URL-адреса, QR-кода и SMS.
Как позвонить с помощью Skype для Android
В отличие от настольной версии Skype, сделать тестовый звонок невозможно.Следующий лучший вариант — совершить звонок из Skype в Skype, который позволит вам убедиться, что приложение работает правильно. Вы также должны убедиться, что собеседник слышит ваш голос, и наоборот.
Чтобы использовать эту функцию, откройте экран Calls .Вы обнаружите, что это представление разделено на две части. Вверху перечислены ваши Недавние вызовы . Прокрутите вниз, чтобы найти список контактов, которым вы можете позвонить, затем коснитесь значка телефона рядом с этим именем.
Добавьте контакты, открыв экран Контакты и нажав значок Добавить людей .Введите имя пользователя контакта, и когда приложение найдет их, выберите Добавить в контакты , чтобы сохранить их. Вы также можете нажать кнопку вызова, чтобы сразу же перейти на линию.
При просмотре профиля контакта открывается множество опций.Вы можете проверить их имя в Skype, номер мобильного телефона, если они есть, и даже использовать функцию Добавить в избранное .
ЗакрыватьИзображение 1 из 3
Изображение 2 из 3
Изображение 3 из 3
Вы можете начать голосовые, текстовые и видеозвонки, Запланировать звонок и даже вести частный разговор отсюда.Последний — это служба сквозного зашифрованного обмена сообщениями Skype для безопасных разговоров.
В целях конфиденциальности Skype предоставляет Блокировать контакт и Удалить параметры контакта , каждая из которых не требует пояснений.
Когда звонок из Skype в Skype завершен, пора попробовать звонок из Skype в телефон.Это может быть стационарный или мобильный номер, и для этого необходимо, чтобы на вашем счету был кредит.
Совершить звонок так просто, как и следовало ожидать.Нажмите кнопку телефона в нижнем левом углу. Отсюда введите номер, нажмите Позвоните , и вы используете Skype как стандартный телефон.
Параметры Skype во время разговора на Android
Во время разговора доступны несколько функций Skype для улучшения опыта.
Например, вы можете отключить микрофон, чтобы поговорить с кем-нибудь в комнате или когда вам нужно чихнуть.Также есть возможность включить громкоговоритель устройства или переключить видеочат.
изображение галерея (2 изображения) ЗакрыватьИзображение 1 из 2
Изображение 2 из 2
Нажатие кнопки с тремя точками в правом нижнем углу открывает пять вариантов:
- Разрешить входящее видео
- Включите субтитры
- Добавить людей
- Начать запись
- Отправить сердечко
Добавление людей добавляет новые контакты в существующий вызов, превращая его в вызов по аудио- или видеоконференции. Начать запись записывает вызов как файл MP4 (независимо от того, был ли это видеозвонок). Его можно будет загрузить после завершения вызова.
Пополнение счета на звонки в Skype для Android
Если вам нужно позвонить на стационарные или мобильные телефоны с помощью Skype, вам понадобится кредит на звонки.Стоимость звонка зависит от страны, в которую вы звоните. Чтобы пополнить счет, откройте список контактов и нажмите Получить кредит . Вы также найдете варианты покупки кредита в своем профиле. Нажмите Моя учетная запись> Пополнить счет в Skype , чтобы начать транзакцию.
ЗакрыватьИзображение 1 из 3
Изображение 2 из 3
Изображение 3 из 3
Например, звонок в Индию из США стоит 7 долларов.99 по 800 минут каждый месяц. Стоимость звонков на мобильные и стационарные телефоны внутри США составляет всего 2,99 доллара США за неограниченное количество минут. Способы оплаты различаются в зависимости от территории, но в США вы можете расплачиваться кредитной картой, PayPal, Western Union, Alipay и даже предоплаченными картами Skype.
Есть альтернатива оплате ежемесячных пакетов.С подпиской на Microsoft 365 вы получаете 60 минут звонков на мобильные и стационарные телефоны каждый месяц. Обратите внимание: если вы отмените подписку на Microsoft 365, вы потеряете этот ежемесячный кредит.
Группы звонков с помощью Skype на вашем телефоне
Групповые звонки — важная функция Skype, так как они позволяют разговаривать с несколькими людьми.До 50 человек могут участвовать в групповом звонке по Skype.
Звонок в группу полезен не только для голосовых вызовов, но также для видеозвонков и обмена мгновенными сообщениями.Создать группу:
- Нажмите Чаты> Новый чат (значок ручки) > Новый групповой чат .
- Дайте чату имя и, возможно, изображение (например, логотип вашей компании).
- Нажмите стрелку вправо .
- Добавьте контакты, нажав кружок рядом с каждым нужным контактом.
- При необходимости используйте функцию поиска Search , чтобы найти контакты.
- Нажмите Готово , чтобы закончить.
Изображение 1 из 3
Изображение 2 из 3
Изображение 3 из 3
После настройки вы можете использовать чат-группу для звонков, видео и обмена мгновенными сообщениями.
Становится лучше: видеозвонки на Android с помощью Skype
Вы заметили кнопку видеокамеры в скайпе? Это не для фото — это для видеозвонков! Найдите его в правом верхнем углу экрана при открытии существующего контакта Skype.Он должен быть рядом со значком телефона.
Нажмите кнопку камеры, чтобы начать видеозвонок.Для видеоконференцсвязи откройте или создайте группу в Skype, затем коснитесь значка камеры.
Вы также можете создать специальную группу, выполнив следующие действия:
- Откройте представление Calls .
- Нажмите кнопку Group Call (видеокамера).
- Коснитесь Поделиться приглашением , чтобы отправить приглашение по электронной почте / SMS / в социальных сетях.
- Получатели получат ссылку для присоединения к звонку.
- Когда вы будете готовы начать, нажмите Начать вызов .
Видеозвонки разряжают батарею, и если вы используете ограниченное соединение для мобильной передачи данных, они могут поглощать много данных. Когда вы не используете Wi-Fi, делайте видеозвонки осмотрительно.
Благодаря поддержке до 50 человек видеосвязь Skype является хорошей альтернативой использованию Zoom для онлайн-встреч.
Отправляйте мгновенные сообщения с помощью Skype
Помимо звонков через Skype, вы можете использовать приложение для отправки сообщений контактам с учетными записями Skype.Это удобно для организации звонка или просто быстрого текстового чата, а также для группового обсуждения с несколькими получателями.
Отправить сообщение просто:
- Нажмите Чаты .
- Выберите контакт.
- Введите сообщение, затем нажмите синюю стрелку, чтобы отправить его.
- Нажмите Новый чат , чтобы написать кому-нибудь новому.
Вы также можете отправлять голосовые сообщения, фотографии, видео и файлы из окна обмена мгновенными сообщениями:
- Коснитесь значка микрофон , чтобы записать и отправить голосовое сообщение.
- Используйте значок камеры , чтобы открыть камеру телефона и сделать снимок для отправки, или используйте изображения из галереи.
- Нажмите кнопку Plus слева от окна сообщения, чтобы просмотреть и отправить файл, сохраненный на вашем телефоне.
- Вы также можете поделиться контактами или местоположением, отправить деньги (через PayPal), создать опрос или запланировать звонок.
Skype позволяет применять фильтры к изображениям; вы даже можете использовать режим белой доски для аннотации перед отправкой.
Эта функция может быть полезна для разговора с группой членов семьи, коллегами по работе или любой другой группой, члены которой разделяют одинаковые интересы.
Защитите свою конфиденциальность при использовании Skype на Android
Приложение Android Skype включает расширенные настройки для обеспечения вашей конфиденциальности.К сожалению, некоторые пользователи Skype зарабатывают деньги на рассылке спама таким же пользователям, как вы, и делают это, отправляя мгновенные сообщения.
Вы можете легко остановить это поведение, открыв свой профиль и выбрав Настройки .Оттуда:
- В Звонок включите Разрешать звонки Skype только от контактов .
- В разделе Контакты> Конфиденциальность отключите Отображаться в результатах поиска .
Изображение 1 из 2
Изображение 2 из 2
Начать использовать Skype на Android
Skype прост в использовании и работает для телефонных звонков, звонков из Skype в Skype, обмена мгновенными сообщениями и видеочата.Вы, наверное, уже знаете это, используя его на своем настольном компьютере — и теперь вы понимаете, как использовать мобильную версию.
Skype для Android достаточно прост, чтобы любой человек, впервые знакомый с приложением или даже со смартфонами, мог его поднять.Это даже может сэкономить ваши деньги, если вам нужно время от времени звонить.
Надеюсь, у вас все работает хорошо.Но если у вас возникнут проблемы, обратитесь за помощью к этим советам по устранению неполадок Skype.
14 способов сделать Windows 10 быстрее и повысить производительностьСделать Windows 10 быстрее несложно.Вот несколько способов улучшить скорость и производительность Windows 10.
Читать далее
Об авторе Кристиан Коули (Опубликовано 1485 статей)Заместитель редактора по безопасности, Linux, DIY, программированию и техническому объяснению, а также производитель действительно полезных подкастов с большим опытом в поддержке настольных компьютеров и программного обеспечения.Автор журнала Linux Format, Кристиан — мастер Raspberry Pi, любитель Lego и фанат ретро-игр.
Более От Кристиана КоулиПодпишитесь на нашу рассылку новостей
Подпишитесь на нашу рассылку, чтобы получать технические советы, обзоры, бесплатные электронные книги и эксклюзивные предложения!
Еще один шаг…!
Пожалуйста, подтвердите свой адрес электронной почты в письме, которое мы вам только что отправили.

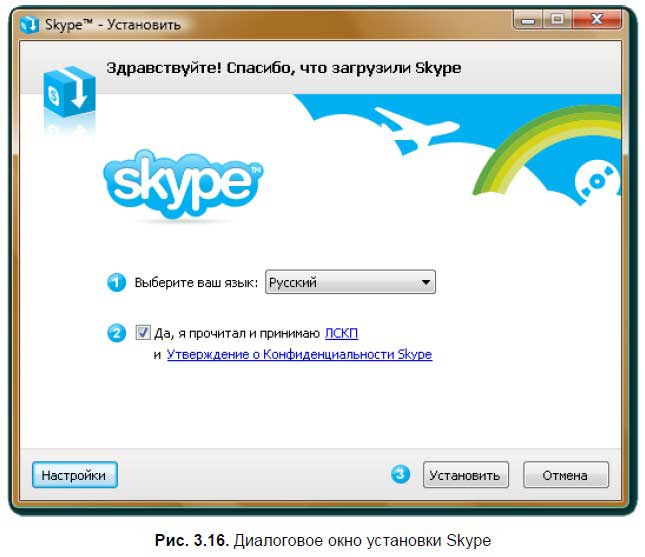

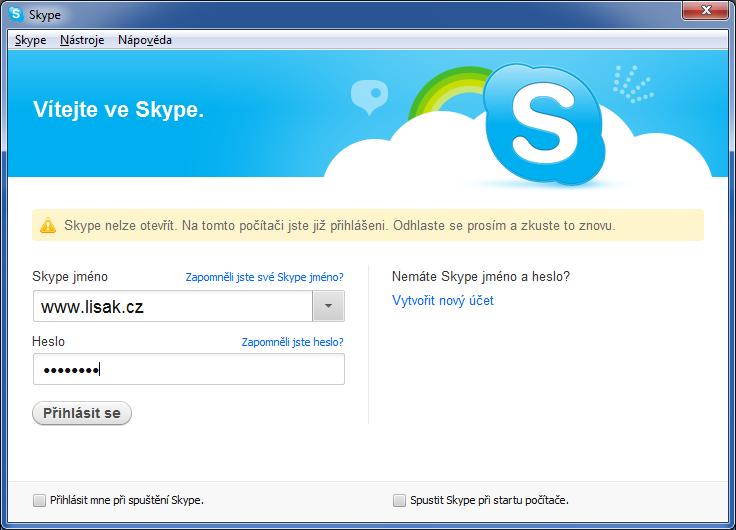 На слабых компьютерах лучше снять
На слабых компьютерах лучше снять