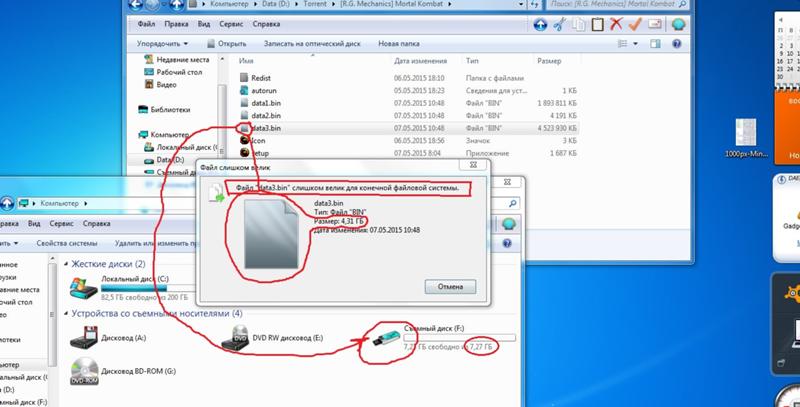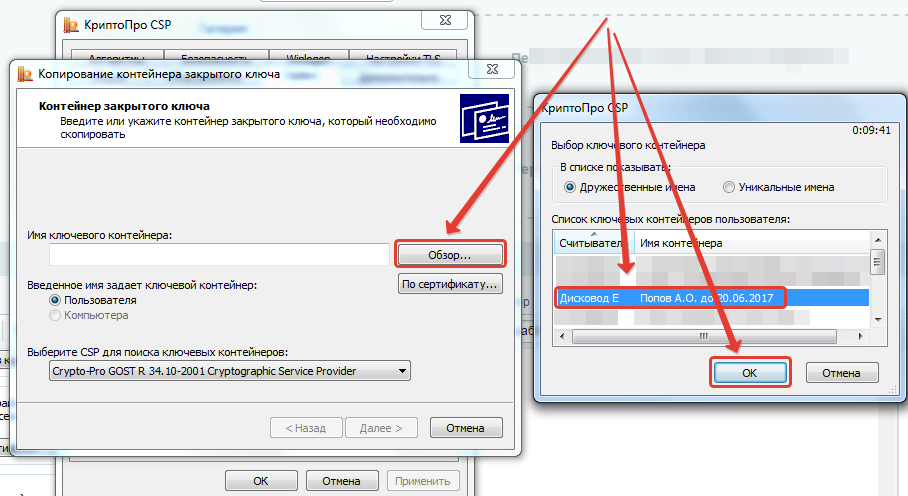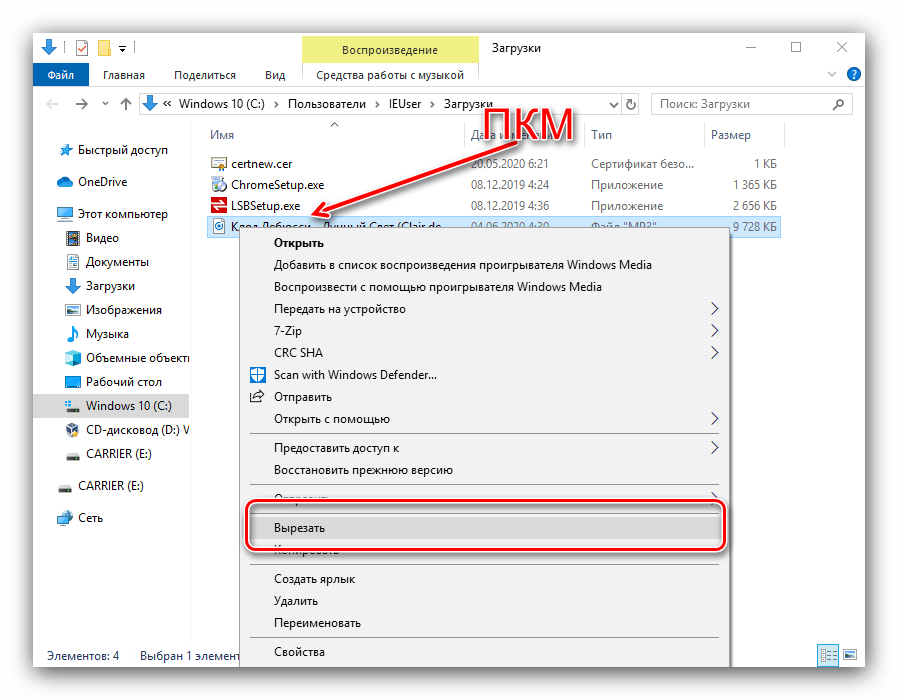Копирование образа на флешку. Как скопировать документы с компьютера на USB флэш накопитель
Недавно к нам поступил такой вопрос:
«Здравствуйте, Максим! Собственно вопрос такой. У моего знакомого есть загрузочная флешка, как мне сделать образ его флешки и записать его на свою?»
Я решил написать небольшую заметку о том, как это можно сделать.
Здесь я опишу один из способов, который я проверил.
Сначала я скачал программу (ссылка на вариант с русскоязычным интерфейсом), которая позволяет создавать и записывать образы дисков.
Для варианта однократного копирования флешки подойдет даже пробная версия.
Скачиваем программу, устанавливаем, запускаем с правами администратора. В окне приветствия выбираем кнопку «Пробный период» , и видим такое окно:
1 – это область списка папок нового проекта образа, имя проекта по умолчанию задается из текущей даты и времени. Проект можно переименовать по команде контекстного меню.
2 – это область содержимого папок нового проекта.
3 – область списка дисков ПК.
4 – область содержимого дисков ПК.
Исходная флешка – это диск S , на нем записан загрузочный образ ОС Убунту.
Указателем мыши наводимся на диск S , и перетягиваем его в область 2 .
Появляется окно подтверждения переноса списка файлов. Интерфейс программы переведен не совсем правильно, но это не критично.
Если надо переписать не весь исходный диск, тогда просто выбираются нужные файлы для образа.
Получается вот такой новый проект образа:
Если надо настроить еще какие-либо свойства проекта, то их можно найти через меню
Появляется стандартное окно сохранения файлов, также в нем можно выбрать тип файла образа. Потом идет сохранение файла:
После это полученный файл можно перенести на другой ПК или записать позже на другой носитель.
Для записи образа вставляем новую флешку. Если образ создавали ранее, то надо через меню «Файл» — «Открыть» выбрать файл образа и открыть его.
— «Записать образ жесткого диска» :В новом окне сразу видно, что некоторые надписи не переведены вообще.
Возле надписи «Disk Drive» находится выпадающий список, из которого надо выбрать нужную флешку.
Я выбираю диск R – это моя новая флешка.
В строке «Файл образа» можно еще раз проверить, что для записи выбран нужный файл. Метод записи – я выбрал «USB-HDD» , еще для флешки есть варианты «USB-HDD+» и «USB-HDD+ v2».
Я попробовал все варианты, но разницы не увидел. Встроенная помощь в программе судя по копирайту последний раз обновлялась в 2009 году, и про запись на флешки или внешние HDD там ничего нет. Возможно, эти настройки нужны для каких-то специфических вариантов образов, и информацию про них можно найти на форуме разработчиков ПО.
При необходимости флешку можно отформатировать непосредственно перед записью – для этого есть кнопка «Форматировать» .
Когда все выбрали – нажимаем кнопку «Записать» .
Появляется окно предупреждения о том, что все данные будут стерты, чтобы пользователь еще раз проверил, что он записывает образ на нужный носитель.
Нажимаем «Да» и наблюдаем процесс записи:
Когда появляется сообщение «Запись завершена!» , можно закрывать все окна, и проверять флешку на возможность запуска ПК с нее.
Вот таким образом можно скопировать загрузочную флешку, а также сделать позже другую такую же флешку, или оптический диск, или даже внешний жесткий диск.
Также эта программа позволяет записывать образы, созданные в других программах.
Перейдите в папку с файлами, которые хотите скопировать. Откройте окно Проводника; для этого нажмите ⊞
Win + E
. Прокрутите левую панель со списком дисков и папок, чтобы найти папку с нужными файлами.
- Пользовательские файлы, как правило, хранятся в папке «Документы» или «Мои документы».
- Если вы ищете фотографии или музыку, перейдите в папку «Изображения» или «Музыка».
Найдите папку на флеш-накопителе, в которую скопируете файлы. Их можно скопировать в любую папку на флеш-накопителе.
- Когда вы подключите накопитель к компьютеру, скорее всего, откроется всплывающее окно. В нем найдите опцию «Открыть папку для просмотра файлов» (или аналогичную). Нажмите на эту опцию, чтобы перейти в корневую (основную) папку флеш-накопителя. Файлы можно скопировать непосредственно в корневую папку или в любую подпапку.
- Если окно не открылось, нажмите ⊞
Win + E
, чтобы открыть новое окно Проводника, а затем дважды щелкните по имени своего USB-накопителя на левой панели.

- Создайте новую папку и присвойте ей имя, которое будет соответствовать ее содержимому. Чтобы создать новую папку на флеш-накопителе, нажмите Ctrl + ⇧ Shift + N , а затем введите имя (например, «Личные», «Фотографии» и тому подобное). Теперь нажмите ↵ Enter . Дважды щелкните по новой папке, чтобы открыть ее.
- Чтобы выделить сразу несколько файлов, удерживайте нажатой клавишу Ctrl и щелкните по каждому нужному файлу. Теперь перетащите выделенные файлы на USB-накопитель.
- Чтобы скопировать на флеш-накопитель целую папку, просто перетащите ее в окно накопителя (как при копировании файла).

Сохраните открытый файл непосредственно на USB-накопителе. Если на компьютере открыт файл, например, в Word или Photoshop, сохраните его непосредственно на USB-накопителе (без перетаскивания). Для этого нажмите «Файл» > «Сохранить как» и выберите папку для сохранения на флеш-накопителе.
Безопасно извлеките накопитель. Сделайте это, чтобы избежать повреждения данных на USB-накопителе.
- В правом нижнем углу экрана возле часов найдите значок USB-накопителя (возможно, на этом значке будет зеленая галочка). Щелкните правой кнопкой мыши по значку и в меню выберите «Извлечь».
- Когда на экране появится сообщение «Оборудование может быть извлечено», отключите USB-накопитель от компьютера.
Привет админ! У моего приятеля есть классная
мультизагрузочная флешка объёмом 16 Гб интерфейса USB 2.0 с пятью операционными системами, несколькими полезными LiveCD и ещё кучей полезных программ, а у меня есть чистая флешка объёмом 32 Гб интерфейса USB 3. 0. Вопрос, как перенести всю информацию с его загрузочной флешки 16 Гб на мою 32 Гб и чтобы моя флешка автоматически стала загрузочной? То есть я хочу сделать точную копию его флешки на своей, но не представляю, как это можно сделать.
0. Вопрос, как перенести всю информацию с его загрузочной флешки 16 Гб на мою 32 Гб и чтобы моя флешка автоматически стала загрузочной? То есть я хочу сделать точную копию его флешки на своей, но не представляю, как это можно сделать.
Клонирование загрузочной флешки
Привет друзья! Ситуация в принципе понятна. Простыми словами, у нашего читателя есть загрузочная флешка размером 16 Гб, на которой находятся операционные системы и какой-то полезный софт и он хочет сделать точную копию этой флешки на другом флеш-накопителе большего объёма, например 32 Гб. А умными словами, нам нужно произвести
- Примечание : Точно также можно .
Итак, подсоединяем к нашему компьютеру две флешки.
Первая флешка 16 Гб, она загрузочная и на ней находится несколько операционных систем, плюс LiveCD, пользовательские файлы и установщики программ.
Вторая флешка 32 Гб чистая.
Управление дисками.
Запускаем бесплатную программу .
Выбираем Мастер —>Мастер копирования дисков .
Выбираем исходную флешку — загрузочную флешку, с которой мы хотим скопировать содержимое.
Щёлкаем левой мышью на выбранной флешке и жмём «Далее».
Выбираем целевую флешку, то есть ту, на которую мы хотим копировать содержимое загрузочной флешки.
В данном окне видно, как будет выглядеть флешка после клонирования. Два раздела на загрузочной флешке нам не нужны, поэтому отмечаем пункт «Подгонка разделов всего диска»
«Конец»
«Применить»
«Перейти»
Начинается процесс клонирования флешки.
Как сохранить содержимое загрузочной флешки, если нет её исходного образа, но сам носитель нужен на время для других целей?
 Одна из таковых — .
Одна из таковых — .Это незамысловатый бэкапер с базовыми возможностями, платный, но им целый месяц можно бесплатно пользоваться в неограниченной триал -версии.
Как с помощью R-Drive Image создать бэкап загрузочной флешки и потом восстановить всё это дело?
1. Резервное копирование загрузочных флешек UEFI
Прежде чем приступить к рассмотрению непосредственно сути вопроса, важно разграничить понятия загрузочных флешек – обычных и UEFI . Первые создаются для запуска на компьютерах с обычной BIOS (Legacy) . Вторые записываются, соответственно, только для устройств с BIOS UEFI . И первые, и вторые могут запускаться в BIOS UEFI , при условии, что в настройках выставлен режим совместимости (CSM) . От обычных флешки UEFI отличаются непритязательностью в создании. Чтобы их создать, нужно носитель отформатировать.
При этом выбрать файловую систему FAT32 .
Сам же загрузочный дистрибутив можно просто скопировать на отформатированный носитель. Для этого подключаем ISO -образ.
Для этого подключаем ISO -образ.
Примечание: в среде Windows 7 для этого потребуется установить программу для монтирования виртуальных приводов типа Daemon Tools , Alcohol , Virtual CloneDrive .
Открываем подключённый ISO -образ, жмём Ctrl + A и копируем содержимое образа на пустой флеш -носитель.
Вот, собственно, и всё. Для создания загрузочных флешек не нужны никакие специальные программы типа Rufus или WinSetupFromUSB . Следовательно, если нет ISO -исходника, но нужно временно использовать флеш -устройство в других целях, достаточно просто выбрать всё его содержимое клавишами Ctrl + A и скопировать на жёсткий диск или отправить в архив.
А затем скопировать всё назад или распаковать архив. Но если флешка не UEFI , и её раздел в менеджерах дисков значится как основной и активный,
то обычным копированием файлов, конечно же, не обойтись.
2. Создание бэкапа флешки
Скачиваем программу на её сайте:
Нажимаем .
Этап выбора источника бэкапа: указателем мыши кликаем флешку в таблице дисков. Кликаем на значок слева, где отображается размер носителя, так, чтобы весь диск подсветился красной чертой внизу.
Этап выбора места хранения файла бэкапа: в проводнике указываем место на жёстком диске, где будет сберегаться файл резервной копии «.rdr» . При необходимости в графе «Имя файла» можем задать бэкапу отличное от генерируемого автоматически имя.
Этап задания параметров бэкапа: здесь можем сжать файл до предела, чтобы он меньше места на диске занимал.
И начинаем.
Ждём какое-то время. В итоге: образ создан, всё прошло благополучно.
3. Восстановление флешки из бэкапа
Когда понадобится воссоздать структуру и содержимое загрузочной флешки, запускаем .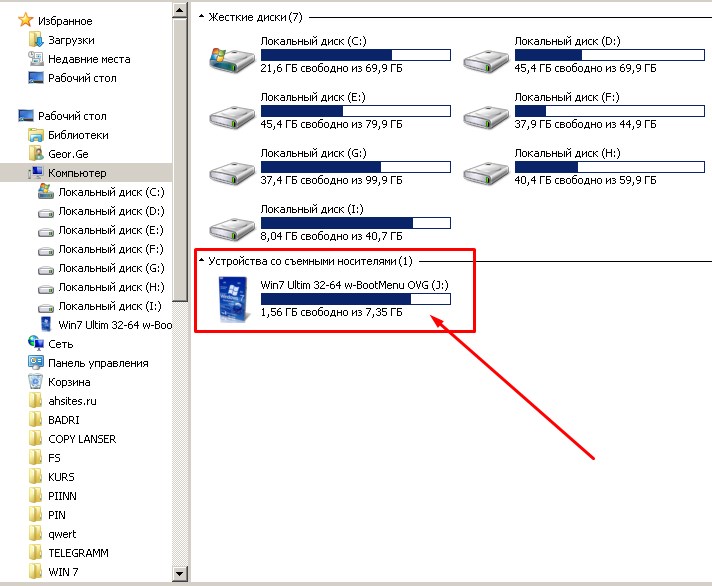 Нажимаем .
Нажимаем .
В проводнике выбираем ранее созданный файл бэкапа «.rdr» .
Этап выбора содержимого бэкапа и носителя назначения: в графе «Образ» кликаем на значок диска слева, т.е. выбираем для восстановления всю структуру образа. В графе «Приемник» , кликаем, опять же, на значок диска слева, т.е. выбираем всю флешку целиком.
Соглашаемся с тем, что в процессе восстановления всё содержимое флеш -устройства будет перезаписано.
Этап задания параметров: указываем, что нужно копировать структуру образа без изменения.
Начинаем.
В идеале операция восстановления должна завершиться успехом.
Некоторых пользователи интересует вопрос, как скопировать загрузочную флешку, а затем перенести образ диска на другую флешку, сделав ее загрузочной. Необходимо сохранить образ флешки, перенести его на другую флешку для того, чтобы получились две одинаковые флешки.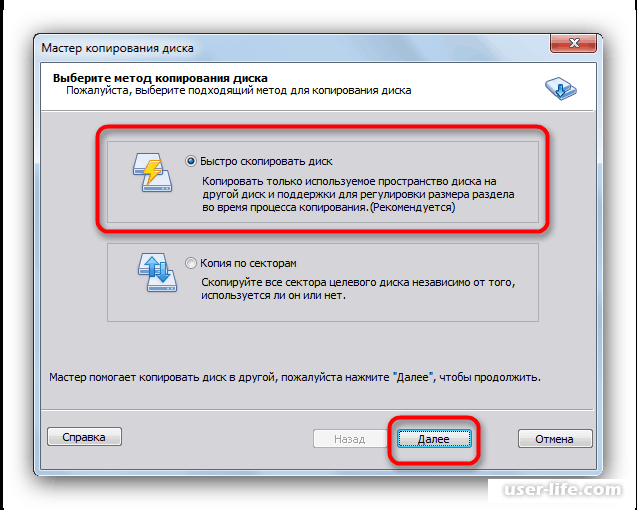
Другая загрузочная флешка может понадобиться в некоторых случаях: загрузочную флешку на время просят родственники, друзья или знакомые (еще неизвестно, что они вернут), необходимо скопировать чужую загрузочную флешку, которую нужно отдавать, и т. п.
Можно ли скопировать загрузочную флешку? Простым копированием — нельзя, потому что флешка не будет загрузочной, при запуске компьютера, с нее не получится запустить установку Windows.
Поэтому придется воспользоваться обходными путями. В данной статье я воспользуюсь программой UltraISO, которая предназначена для работы с образами.
При помощи UltraISO можно скопировать загрузочную флешку, а затем перенести образ на другую флешку. Дополнительно я покажу, как скопировать образ системы с установочного DVD диска на флешку.
Созданную загрузочную флешку имеет смысл проверить, чтобы наверняка быть уверенным, что она не подведет в ответственный момент, когда необходимо будет переустановить или восстановить Windows. При проверке загрузочной флешки обратите внимание на один нюанс:
Как скопировать загрузочную флешку на другую флешку в UltraISO (1 способ)
Сначала рассмотрим достаточно простой способ копирования содержимого с одной флешки на другую.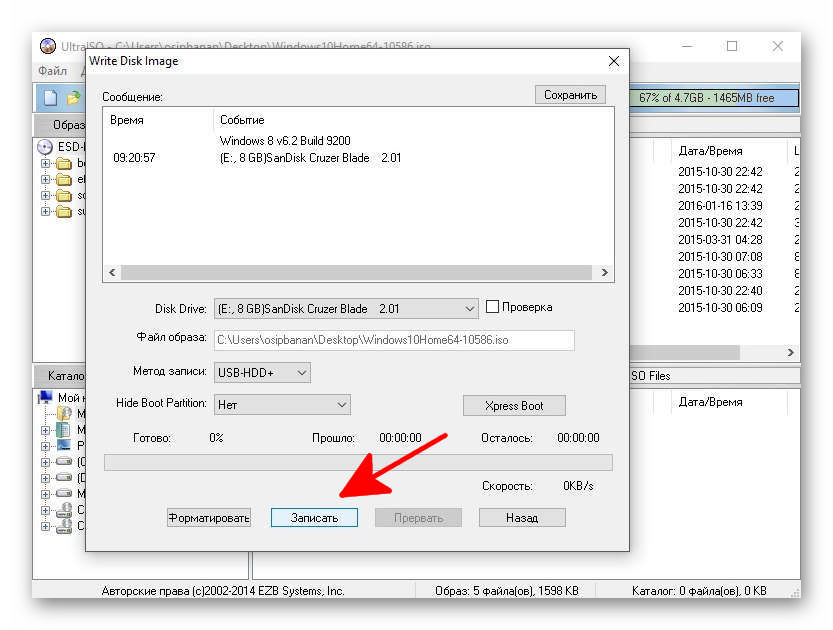
Для копирования образа загрузочной флешки потребуется выполнить следующие действия:
- Подключите в порт USB компьютера загрузочную флешку с Windows.
- Запустите программу UltraISO.
- Войдите в меню «Самозагрузка». В контекстном меню выберите «Создать образ Дискеты…» или «Создать образ Жесткого диска…» (оба варианта работают одинаково).
- В окне «Создать образ Дискеты», в пункте «Дисковод» выберите букву диска, которой обозначена в Проводнике загрузочная флешка, подключенная к компьютеру. В пункте настроек «Сохранить как», выберите место для сохранения образа диска или дискеты. По умолчанию, образ диска или дискеты будет сохранен в формате «.ima».
- Обратите внимание на то, что файл в формате «IMA» будет иметь размер равный объему всей флешки. Если у флешки размер 4 Гб, 8 Гб, 16 Гб, то соответственно файл «.ima» будет иметь идентичный размер. Позаботьтесь о том, чтобы на диске компьютера было достаточно свободного места. После завершения копирования флешки, этот файл больше не нужен, его можно удалить.

- Нажмите на кнопку «Сделать».
- Далее в окне «Процесс» происходит создание файла образа диска.
- Открывшееся окно «Подсказка» проинформирует об успешн6ом завершении создания образа диска.
- Подключите к компьютеру второй UISB накопитель, на который необходимо перенести содержимое первой флешки. Отключите исходную загрузочную флешку от компьютера, она больше не нужна.
- В программе UltraISO войдите в меню «Файл», нажмите «Открыть…», выберите файл «boot.ima».
- В окне «Write Disk Image» необходимо сделать настройки для проведения записи загрузочной флешки с Windows:
- в настройке «Disk Drive» выберите флешку (ориентируйтесь по ее обозначению в Проводнике, названию и размеру дискового пространства)
- можно поставить галку в пункте «Проверить» для проверки записанной флешки на ошибки
- в поле «Файл образа» проверьте путь к исходному образу диска
- в опции «Метод записи» выберите «USB-HDD+»
- Нажмите на кнопку «Записать».

- В окне «Подсказка» согласитесь на то, что с диска будет удалена вся информация.
- Далее произойдет форматирование флешки, а затем начнется запись образа, которая продлится определенный период времени.
- После завершения и проверки, в окне «Write Disk Image» появится информация о событии: «Запись завершена!».
Закройте программу UltraISO, загрузочная флешка Windows перенесена на другой диск и готова к использованию.
Как сделать образ загрузочной флешки в UltraISO (2 способ)
Второй способ предполагает, что сначала нужно скопировать загрузочную флешку в формат ISO, который затем записывается на другую флешку. При проведении данной операции создавался образ системы в формате «ISO» без самозагрузки, тем не менее, при проверке, скопированная флешка с операционной системой Windows 10, загружалась на моем компьютере.
Выполните следующие действия:
- Подключите к компьютеру загрузочную USB флешку с Windows и пустой USB флэш накопитель, на который необходимо скопировать данные.

- Войдите в программу UltraISO.
- Выделите обозначение загрузочной флешки в области «Каталог», а затем перетащите ее в область нового проекта.
- В окне «Подсказка» согласитесь на добавление всех файлов на диск.
- После этого, содержимое загрузочной флешки отобразится в области нового проекта.
- Войдите в меню «Файл», выберите в контекстном меню «Сохранить как…».
- В открывшемся окне Проводника дайте имя файлу (я выбрал имя «Windows 10»), выберите место сохранения ISO файла.
- В окне «Процесс» отображается процесс сохранения ISO файла на компьютер.
- После сохранения файла на компьютере, войдите в меню «Файл», в контекстном меню выберите «Открыть…».
- В окне Проводника выберите ранее сохраненный образ в формате ISO.
- Войдите в меню «Самозагрузка», выберите «Записать образ Жесткого диска…»
- В окне «Write Disk image» сделайте настройки:
- в опции «Disk Drive» выберите флешку, на которую нужно скопировать содержимое загрузочной флешки
- отметьте пункт «Проверка» для того, чтобы убедиться в том, что процесс записи на флешку прошел без ошибок
- проверьте правильность пути до файла образа, в данном случае до образа «Windowsiso»
- в настройке «Метод записи» выберите «USB-HDD+»
- Затем нажмите на кнопку «Записать».

- В окне с предупреждением согласитесь с тем, что все данные с флешки будут удалены.
- Далее, после форматирования, начнется процесс записи данных на флешку, который займет некоторое время.
- После завершения записи, закройте окно программы UltraISO.
Как перенести образ Windows с DVD диска на флешку в UltraISO
Иногда, встречаются ситуации, когда у пользователя есть установочный диск Windows, записанный на DVD диске. Ему нужно скопировать диск с операционной системой на флешку, которая станет загрузочной.
Для переноса образа Windows с установочного диска на флешку, необходимо выполнить следующие шаги:
- Вставьте в дисковод компьютера DVD диск с операционной системой.
- Подключите к компьютеру флешку.
- В окне программы UltraISO войдите в меню «Файл», выберите «Открыть CD/DVD…».
- В окне «Открыть CD/DVD» выберите оптический привод компьютера, нажмите на кнопку «Открыть».
- Войдите в меню «Самозагрузка», выберите «Записать образ Жесткого диска…».

- В окне «Write Disk Image» произведите настройки для записи загрузочной флешки:
- в «Disk Drive» выберите флешку
- поставьте флажок напротив пункта «Проверить»
- в поле «Файл образа» отобразится буква диска оптического привода
- выберите метод записи «USB-HDD+»
- Нажмите на кнопку «Записать».
- Согласитесь на удаление всех данных с флешки в окне «Подсказка».
- После завершения процесса записи и проверки флешки, закройте программу UltraISO.
У вас появилась загрузочная флешка Windows 10, созданная с установочного DVD диска.
Заключение
При необходимости, при помощи программы UltraISO можно скопировать содержимое загрузочной флешки, на другую флешку, сделав ее загрузочной. В UltraISO есть возможность для переноса содержимого DVD диска с операционной системой Windows на флешку.
Как сохранить виндовс 7 на флешку
- Регистрация
- Войти
- Просмотров: 200 181
- Автор: admin
- Дата: 24-10-2011
Создание образа системы Windows 7.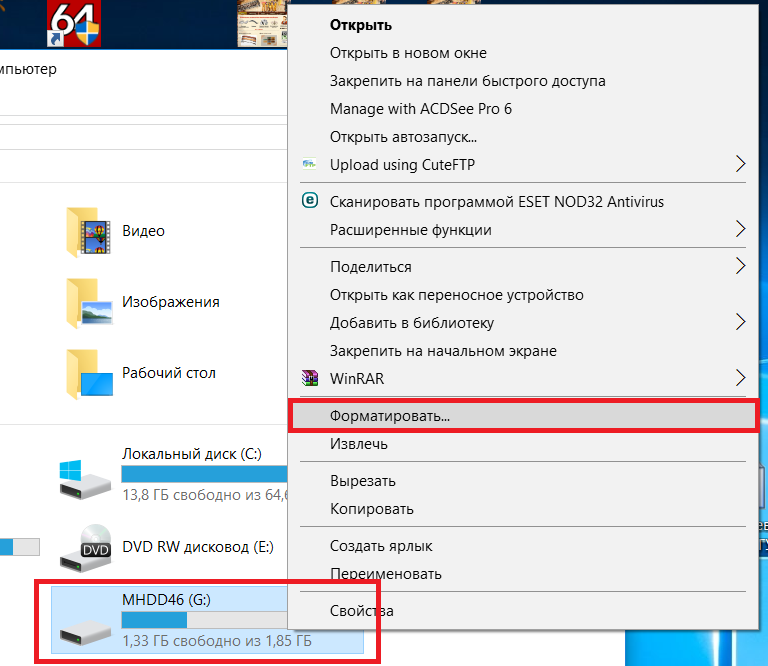 Вы не представляете, сколько раз данный образ выручал меня при серьёзных падениях системы и различных неприятностях, а уж сколько он мне времени сберёг. Надеюсь, что вы сможете успешно применить данную информацию на практике.
Вы не представляете, сколько раз данный образ выручал меня при серьёзных падениях системы и различных неприятностях, а уж сколько он мне времени сберёг. Надеюсь, что вы сможете успешно применить данную информацию на практике.
Создание образа системы
Иногда в следствии наших собственных ошибочных действий работы на компьютере или атаки вирусов, загрузить Windows 7 никакими способами не представляется возможным. Или операционную систему загрузить удастся, но работать в ней бывает просто невыносимо, из-за серьёзных неполадок и неисправностей, а если представить, что компьютер не один, а десять. Также существует множество друзей, у которых к несчастью тоже есть компьютеры и по вечерам Вам приходится решать и их проблемы, такая жизнь воистину покажется кошмаром, если бы не было придумано такое средство как Создание образа системы .
Данный образ может пригодится, если не одно из средств Восстановления Windows 7 не помогло вам, а значит и все наши предыдущие статьи тоже. В начале я опишу как создать образ системы Windows 7 с помощью средства Архивирования данных компьютера, затем мы с вами восстановим нашу Windows 7 из образа. Далее будут приведены примеры восстановления из образа отдельных файлов ваших данных.
В начале я опишу как создать образ системы Windows 7 с помощью средства Архивирования данных компьютера, затем мы с вами восстановим нашу Windows 7 из образа. Далее будут приведены примеры восстановления из образа отдельных файлов ваших данных.
- Важно знать, что при восстановлении Windows 7 из образа системы вся информация с раздела жёсткого диска, на который вы разворачиваете образ, удалится и будет заменена содержимым образа. Кстати данную операцию можно провести с помощью программы Acronis.
Создаём образ системы
Пуск->Панель управления->Архивирование данных компьютера-> Создание образ а системы .
Важное замечание : Идеальный вариант для хранения образов системы — переносной USB-жёсткий диск или специально приобретённый жёсткий диск интерфейса SATA. Если вы выберите DVD — диски, то их понадобится очень много, этот вариант по моему самый неудобный, ещё можно хранить образы в сети, но этот способ заслуживает отдельной статьи.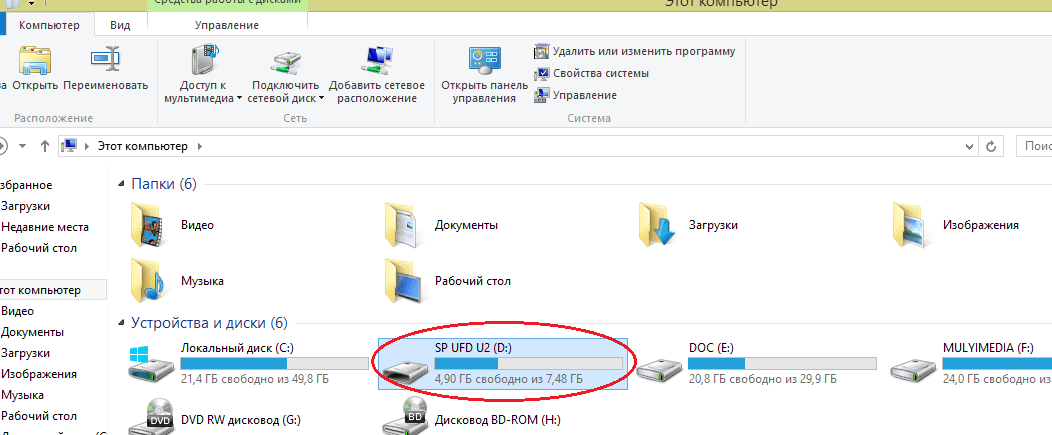 Ещё нужно знать, что в отличии от архивов наших данных, системный образ можно сохранить только на диске с файловой системой NTFS.
Ещё нужно знать, что в отличии от архивов наших данных, системный образ можно сохранить только на диске с файловой системой NTFS.
Какие разделы вашего жёсткого диска нужно включить в архивацию? По умолчанию всегда будет выбран Локальный диск с операционной системой Windows 7, в нашем случае (С:). Вы можете выбрать дополнительно для включения в образ системы любой диск с вашими личными данными или все диски, это значит, что Образ системы создаваемый вами будет содержать всю информацию хранящуюся у вас на компьютере, лишь бы на носителе, где вы создаёте образ хватило места. Жмём далее.
При окончании процесса предлагается создать диск восстановления системы, читаем про него отдельную информацию.
И вот наш образ создан , находится он в папке E:WindowsImageBackup , имеет формат VHD , располагается как мы и предполагали на локальном диске (Е:), занимает в моём случае 7 Гб. Теперь другой вопрос.
Как восстановить Windows 7 из созданного нами образа
Запись образа Windows 7 на флешку
Перед тем как приступить к установке операционной системы, необходимо определить, с какого типа носителя будет выполняться установка.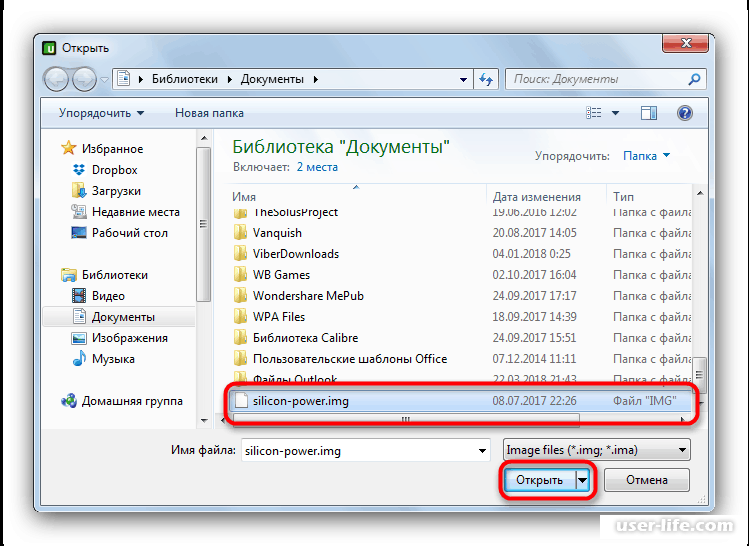 В последнее время этот вопрос становится особенно актуальным, так как на рынке компьютерной техники широкое распространение получили компактные Netbook‘и, не оснащенные оптическими приводами, а так же flash-накопители большого объема, ставшие столь популярными и одновременно отлично справляющиеся с задачей загрузочного диска для операционной системы.
В последнее время этот вопрос становится особенно актуальным, так как на рынке компьютерной техники широкое распространение получили компактные Netbook‘и, не оснащенные оптическими приводами, а так же flash-накопители большого объема, ставшие столь популярными и одновременно отлично справляющиеся с задачей загрузочного диска для операционной системы.
Если же у вас под рукой есть flash-накопитель (объемом 4 Гб, т.к. установочный образ занимает около 2,5 Гб), то внимательно изучив и выполнив действия, описанные в данной статье, вы можете установить операционную систему, используя flash-накопитель как загрузочный диск. Для этого не понадобится никакого дополнительного программного обеспечения: все будет выполнено с использованием командной строки и смонтированного образа Windows 7. Вообще установка Windows 7 с флешки — более быстрый (хоть немного и более сложный вариант).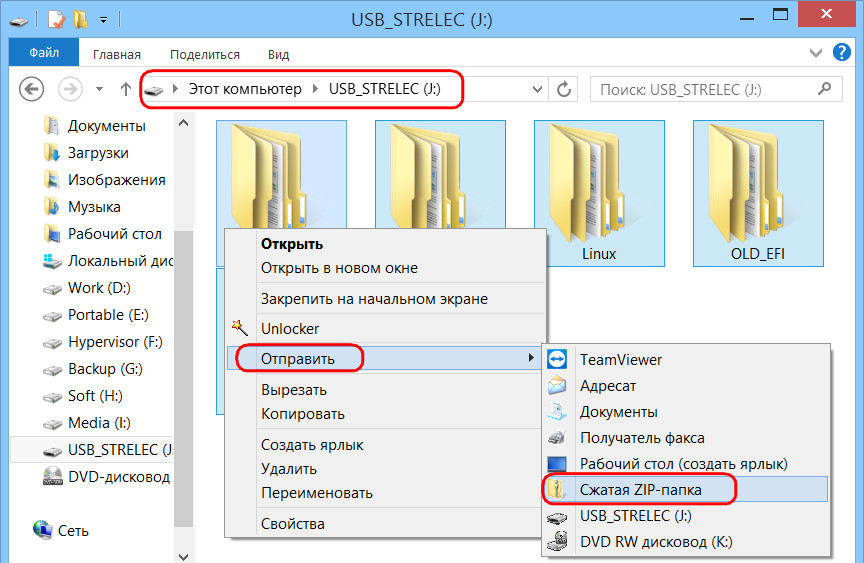
Запись образа в UltraIso на Flash
После того как вы получили в руки образ с Windows 7, необходимо записать его на какой-либо носитель. Встает вопрос «Как это сделать?».
Данная статья расскажет вам как записать образ на флеш-накопитель (USB-Flash или HDD-Flash) с помощью программы UltraIso.
Шаг 1. Установим программу UltraISO (в данном уроке рассматривается версия 9.31, хотя принципиальной разницы в других версиях нет).
Ссылка на скачивание UltraISO находится в конце статьи, в блоке прикрепленные файлы. Рисунок 1. Мастер установки UltraISO
Жмём «Далее», попутно указывая необходимые параметры установки.
На последнем окне НЕ снимаем галочки с «Ассоциировать .iso файл с UltraIso» и «Установить ISO CD/DVD эмулятор (ISO Drive)».
Рисунок 2. Дополнительные задачи для программы UltraISO
Шаг 2. После установки запускаем программу и в предложении зарегистрировать продукт выбираем «Пробный период», который даст нам возможность пользоваться данной программой в течение 30 дней (чего вполне хватит, чтобы записать наш образ).
Рисунок 3. Установка UltraISO завершена
Шаг 3. Перед тем как начать манипуляции с нашим образом, необходимо вставить в свободный USB-выход флешку или внешний жесткий диск, на которые будет производиться запись.
Шаг 4. Открываем наш образ с помощью «Файл — Открыть». Далее идём в пункт «Самозагрузка – Write Disk Image (записать образ диска)».
Рисунок 4. Запись образа Windows 7 на флешку
Шаг 5. В поле Disk Drive необходимо выбрать ваш носитель (в случае, если в компьютер вставлены несколько флешек). Также проверьте правильность выбранного образа в строке «Файл образа». В строке «Метод записи» выбираем USB-HDD. Когда всё выбрано верно, необходимо нажимать на кнопку «Записать». Перед тем как начнется процесс, вас спросят: «Вы действительно хотите продолжить процесс? Вся информация на флэш носителе будет уничтожена». Проверьте содержимое вашей флешки, и если на ней нет ничего важного, смело нажимаете «Да». По окончании записи вас известят о том, что запись прошла успешно: «Burn successful!». Ваша загрузочная флешка готова.
По окончании записи вас известят о том, что запись прошла успешно: «Burn successful!». Ваша загрузочная флешка готова.
Запись образа Windows 7 на флешку с помощью командной строки.
- Итак, для подготовки образа подключите flash-диск к usb-порту вашего компьютера. Убедитесь в том, что на flash-накопителе нет необходимых для вас данных, так как flash-диск будет отформатирован.
- Теперь запустите командную строку Windows. Ярлык для запуска вы можете найти по адресу:
Пуск -> Программы -> Стандартные -> Командная строка.
Также вы можете нажать комбинацию клавиш «Windows + R», после чего в открывшемся окне «запуск программы» вам необходимо ввести название программы «сmd» и нажать «Enter». - Теперь в открывшемся окне командной строки выполните команду «diskpart».
 После этого запустится системная утилита для управления дисками. С помощью этой программы мы очистим содержимое диска, создадим на нем раздел. После этого мы сможем сделать его активным, отформатировать его и записать на него содержимое образа. Затем нам останется только разместить на диске файлы загрузчика: после этого при загрузке операционной системы, наш flash-диск определится как съемный носитель – мы сможем начать с него установку Windows 7.
После этого запустится системная утилита для управления дисками. С помощью этой программы мы очистим содержимое диска, создадим на нем раздел. После этого мы сможем сделать его активным, отформатировать его и записать на него содержимое образа. Затем нам останется только разместить на диске файлы загрузчика: после этого при загрузке операционной системы, наш flash-диск определится как съемный носитель – мы сможем начать с него установку Windows 7.
Рассмотрим данные действия более подробно.
После того как загрузится системная утилита diskpart, вы увидите приглашение в виде строки DISKPART>.
Теперь можно перейти к выполнению команд.
С помощью команды «list disk» вы можете увидеть список всех дисков данного компьютера (рисунок 5).
Рисунок 5. Подготовка к установке Windows 7 с флешки: создание загрузочной флешки
Теперь если выполнить команду «select disk номер», где «номер» — это номер диска, являющегося flash-накопителем, то мы выберем данный диск для применения всех последующих команд, которые мы будем вводить при работе с утилитой diskpart.
Как видно из рисунка 1, в нашем случае это будет команда «select disk 3».
Но будьте очень внимательны — вы можете выбрать какой-либо жесткий диск, и удалить на нем все данные.
- Далее мы удалим все данные и разделы на нашем flash-накопителе. Для этого выполните команду clean.
- Следующим действием будет, с помощью команды create partition primary, создать на flash-накопителе новый раздел.
- Выберем данный раздел для дальнейшего применения команд к нему с помощью команды select partition 1.
- Сделаем его активным, с помощью команды active.
Для того, чтобы отформатировать диск выполните команду format fs=NTFS. В качестве параметра данной команды мы указываем тип файловый системы (NTFS).
Рисунок 6. Для форматирования диска выполните команду format fs=NTFS.
Теперь остается инициализировать подключение диска с помощью команды assign (откроется окно автозапуска, как будто мы только что подсоединили к компьютеру flash-диск) и выйти из утилиты с помощью команды exit (рис. 7).
7).
Рисунок 7. Инициализация подключения диска командой assign.
Остается заключительный шаг – мы должны скопировать загрузчик на flash-накопитель.
Для этого смонтируйте образ Windows 7, который вы хотите установить на ваш компьютер.
Теперь с помощью командной строки перейдите к данному (смонтированному) диску. После этого перейдите в папку boot и выполните команду bootsect /nt60 K:.
Обратите внимание на то, что вместо буквы «K» в данной команде должна быть буква, которая была назначена вашему flash-накопителю при выполнении команды assign .
Данная команда запустит системную утилиту bootsect с 2-мя параметрами:
- первый указывает на версию загрузчика ОС ( /nt60 – параметр необходимый для создания загрузчика ОСWindows Vista и Windows 7).
- второй параметр – это буква, назначенная нашему flash-накопителю.

При этом будет размещен загрузчик ОС на нашем flash-диске.
Если вы смонтируете образ 64 битной Windows 7, то вам не удастся запустить bootsect, если ваша операционная система будет 32 битной – т.к. данная версия bootsect является 64 битной.
Копирование файлов на подготовленную флешку.
Установка
Теперь если вы перезагрузите компьютер, то, зайдя в БИОС, вы сможете установить вашу флешку для загрузки и установки с неё Windows 7 (first boot device).
Теперь вы можете перейти к следующей главе, в которой очень подробно будет рассказано о дальнейшей установке Windows 7.
Подробная инструкция по установке Windows 7 в этой статье: Установка Windows 7.
Также вы можете обратить внимание на запись образа с помощью утилиты Windows 7 USB / DVD Download Tool.
Вам помогут специальные программы и встроенные инструменты Windows.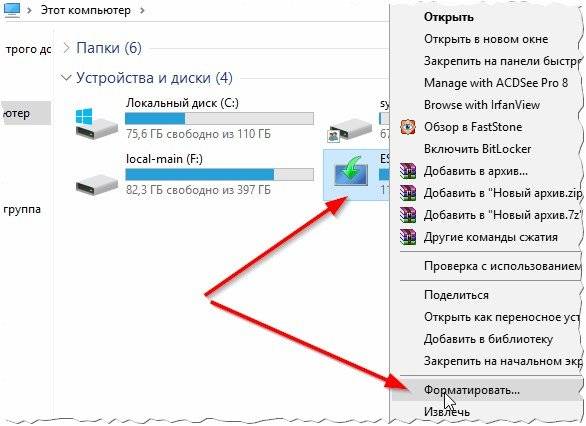
Загрузочные флешки используют для установки Windows на компьютер. Чтобы создать такой носитель, нужно записать образ операционной системы на любое USB-устройство, объём которого превышает 4 ГБ. В процессе вся находившаяся на флешке информация будет стёрта.
Способ 1: с помощью утилиты Media Creation Tool
Этот способ — официальный. Он подойдёт в том случае, если вы хотите установить лицензионную копию Windows. Но для её активации у вас должен быть соответствующий ключ. Утилита Media Creation Tool скачает с сервера Microsoft лицензионный образ Windows и запишет его на флешку. В итоге вы получите загрузочный накопитель.
Итак, скачайте с сайта Microsoft средство Media Creation Tool, предназначенное для создания установочной флешки с образом интересующей вас ОС. К примеру, Windows 10 или Windows 8.1.
Запустите утилиту и выберите «Создать установочный носитель». Затем отметьте «Использовать рекомендуемые параметры для этого компьютера», если планируете устанавливать Windows на текущий ПК, или введите параметры, подходящие для другого компьютера.
Далее, выберите «USB-устройство флэш-памяти», отметьте нужный накопитель в списке доступных устройств и подтвердите выбор. После этого дождитесь завершения операций с файлами.
Через несколько минут установочная флешка будет готова к использованию.
ambity.ru
Для следующих способов понадобится образ Windows в формате ISO. Его можно скачать, к примеру, с торрент-трекеров.
Способ 2: без сторонних программ
Этот способ подойдёт, если вы собираетесь установить Windows на относительно новый компьютер с оболочкой UEFI (графический интерфейс вместо старой BIOS). Суть заключается в следующем: очистить содержимое флешки и скопировать на неё образ системы исключительно средствами ОС.
Перед созданием загрузочной флешки отформатируйте накопитель в файловой системе FAT32. Затем откройте в проводнике образ ISO, выделите все внутренние файлы и папки и кликните по ним правой кнопкой мыши. В контекстном меню выберите «Отправить» и укажите в списке целевую флешку.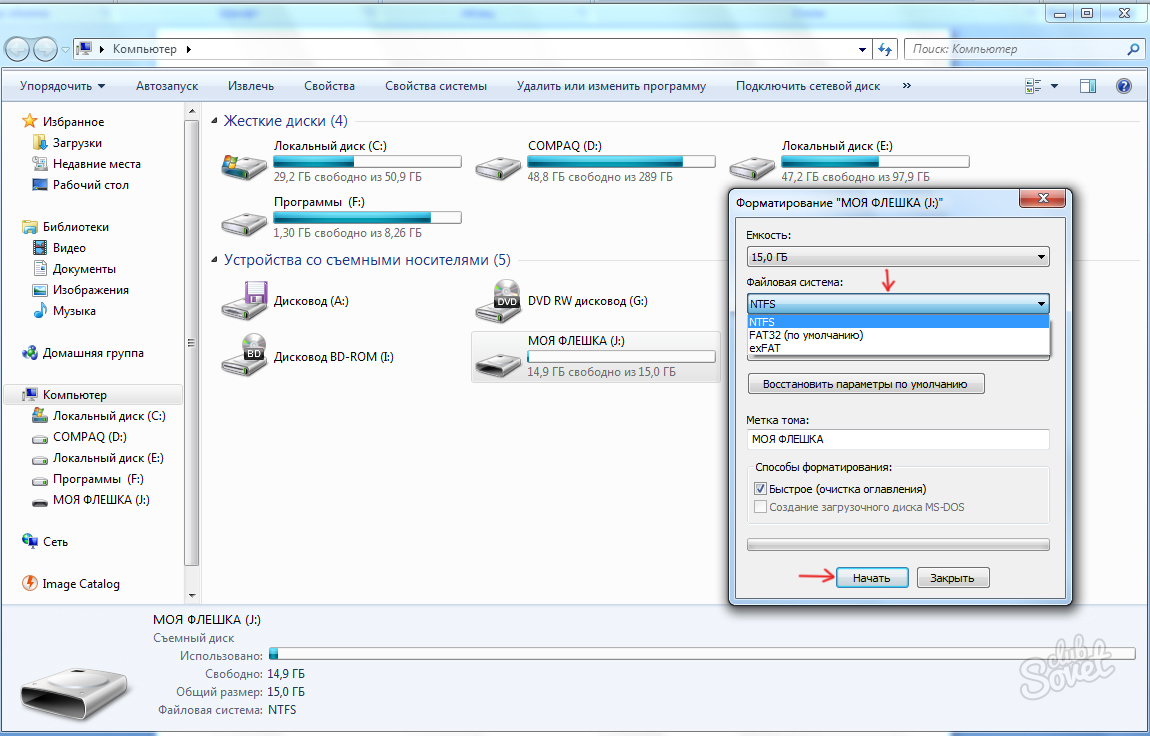
Когда копирование объектов завершится, накопитель будет готов к установке системы.
Способ 3: с помощью утилиты UltraISO
Этот вариант подходит как для новых компьютеров с UEFI, так и для старых с BIOS.
Скачайте UltraISO с официального сайта. Программа платная, но для нашей задачи хватит и бесплатной тестовой версии. Просто установите утилиту и после первого запуска выберите «Пробный период».
В меню программы кликните «Файл» > «Открыть» и выберите образ ISO. На верхней панели нажмите «Самозагрузка» > «Записать образ жёсткого диска». В следующем окне укажите путь к целевой флешке в поле Disk Drive. Затем отформатируйте накопитель с помощью специальной кнопки (выбирайте систему FAT32), после чего нажмите «Записать».
Дождавшись завершения записи, вы можете использовать загрузочную флешку по назначению.
Если по какой-то причине эти способы для вас не сработают, есть ещё один. Вы можете воспользоваться бесплатной утилитой Rufus, о которой посвящена отдельная статья на Лайфхакере. Rufus создаёт загрузочные флешки как для старых компьютеров, так и для новых.
Rufus создаёт загрузочные флешки как для старых компьютеров, так и для новых.
Резервное копирование на USB устройство, а также бэкап данных флешек (USB накопителей) c Handy Backup делаются легко и быстро через плагин Computer. С помощью программы можно настроить автоматическое копирование на USB устройства.
Версия 8.2.0 от 30 сентября 2020. 110 MB
Основные функции автоматического резервного копирования на USB устройство
Создание резервной копии данных на USB
Главной функцией флешки является хранение данных, поэтому флешку удобно использовать как накопитель для бэкапа на USB. Handy Backup позволяет использовать любое запоминающее USB устройство для резервного копирования как внешний диск.
Создание резервной копии USB устройства
Напротив, иногда нужно перенести резервную копию данных на USB устройстве в другое место (например, сделать резервную копию флешки на компьютер). В этом случае Handy Backup позволяет сделать бэкап USB устройства как обычного локального источника данных.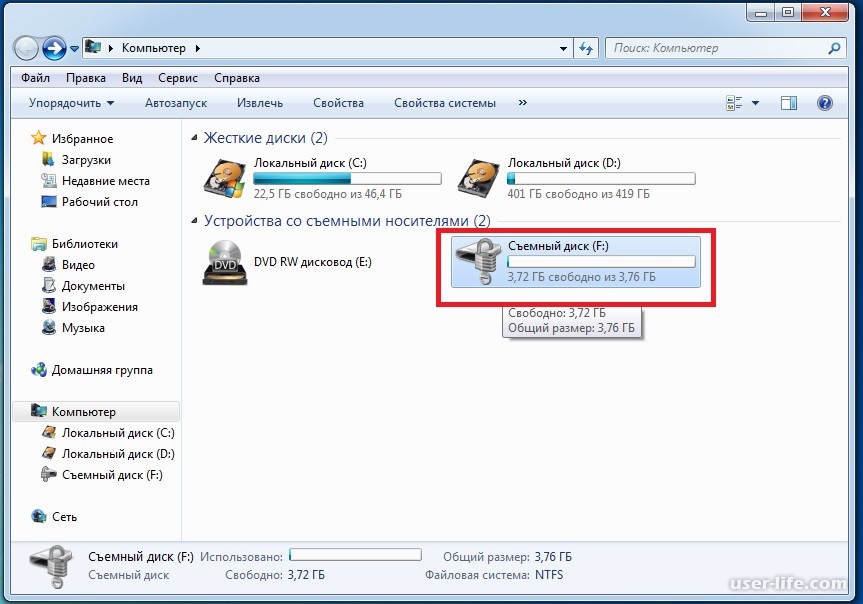
Восстановление USB из резервной копии
Резервная копия данных на USB имеет смысл только тогда, когда её можно восстановить в любой момент. Handy Backup предлагает инструменты для автоматического восстановления и даже клонирования USB из бэкапа, а также копировать вручную незашифрованные бэкапы USB.
Резервное копирование на флешку данных Windows 10
Задача, отличная от всех предыдущих, решается всеми профессиональными версиями Handy Backup или входящей в их комплект утилитой HBDR, позволяющие создавать бэкап Windows 10 (Windows 8.1, Windows 7, Linux…) на флешку в качестве образа загрузочного диска VHD.
Ключевые преимущества Handy Backup для создания резервной копии флешки
Для решения вышеописанных задач Handy Backup предоставляет пользователю ряд эффективных инструментов, позволяющих удобно и быстро организовать автоматическое резервное копирование на USB флешку и восстановление данных. К таким инструментам относятся:
- Бэкап по расписанию, с заданием времени в интервале от минут до месяцев.

- Автоматическое резервное копирование при подключении USB флешки к ПК.
- Шифрование резервных копий и/или сжатие файлов на USB.
- Частичный бэкап (инкрементальное, дифференциальное, смешанное).
- Горячий бэкап USB без остановки других процессов, связанных с флешкой.
Handy Backup Standard
С помощью решения Standard вы всегда можете сохранить резервную копию ваших данных на флешку, или сделать бэкап USB на любой популярный носитель данных.
Как сделать резервную копию флешки на компьютер с помощью Handy Backup?
В нижеприведённой инструкции описано резервное копирование данных на USB. Если вы хотите узнать подробнее о том, как сделать резервную копию Windows на флешку, пожалуйста, обратитесь к соответствующим разделам Руководства Пользователя или статье о бэкапе Windows.
- Откройте Handy Backup. Создайте новую задачу с помощью кнопки на главной панели.

- На Шаге 1 выберите для создания задачу резервного копирования данных.
- Перейдите к Шагу 2 и выберите нужные данные для бэкапа на USB флешку.
- Убедитесь, что ваша флешка вставлена в слот на компьютере и видна в системе.
- На Шаге 3 выберите плагин Computer, щёлкнув на его названии.
- Найдите в списке дисков ваше USB устройство для резервного копирования.
- Отметьте его «галочкой» и нажмите ОК. Перейдите к Шагу 4 и далее.
На заметку: В зависимости от выбранного режима (простой или расширенный) вы можете настроить автоматический запуск бэкапа при подключении USB диска, инкрементное или дифференциальное копирование, шифрование данных, запуск внешних программ и т.д.
- Завершите создание задачи. Всё готово: Handy Backup будет автоматически запускать вашу задачу резервного копирования файлов на USB устройство.

Как сделать резервную копию флешки в другое место?
Вы можете хранить бэкапы USB диска в другом месте, например, на жёстком диске вашего ПК или ноутбука, на FTP сервере, в облачном хранилище (например, сохраняя резервную копию флешки на Яндекс.Диск, Dropbox или Google Диск), а также в специальном хранилище HBDrive.
- Чтобы создать задачу для получения резервной копии USB, откройте Handy Backup и запустите мастер новой задачи, как описано выше.
- На Шаге 2 откройте список источников данных Local or Network Drive на левой панели и щёлкните на названии плагина Computer. Найдите в окне плагина вашу флешку для бэкапа.
Затем на Шаге 3 выберите хранилище для резервного копирования USB и продолжайте создание задачи, как описано в предыдущей инструкции.
Видеоурок: Как создать автоматический бэкап при подключении USB устройства
В данном видеоуроке приведена пошаговая инструкция по созданию автоматического резервного копирования на флешку при подключении данного USB устройства к компьютеру.
Перенос файлов на USB-накопитель
Как перенести файлы на накопитель USB или карту памяти?
Есть несколько способов передачи файлов на или со съемного диска.
— Копировать и Вставить
— Перетаскивание
— Отправить
— Скопировать и вставить с помощью сочетаний клавиш
Дополнительная ссылка: Передача файла 4Гб или более на накопитель USB
METОД 1 — Копировать и Вставить (top)
Windows 7 или Vista
Windows XP
Mac OS X
Windows 10
Используя Windows 7 или Vista
1. Подключите USB-накопитель к свободному порту USB.
ПРИМЕЧАНИЕ: сообщение о том, что новое устройство было обнаружено, появится в нижней правой части Вашего монитора. Это может занять несколько секунд.
2. Если USB-накопитель или папка внешнего диска НЕ открывается автоматически, выполните следующие действия:
a. Нажмите Пуск > Компьютер.
б. Дважды щелкните на Съемном Диске, связанном с накопителем USB.
3. Перейдите в папку на Вашем компьютере, содержащую файлы, которые Вы хотите перенести.
4. Щелкните правой кнопкой мыши по файлу, который Вы хотите скопировать, затем выберите Копировать.
5. Вернитесь к окну Съемного Диска, щелкните правой кнопкой в окне, выберите Вставить.
Используя Windows XP
1. Подключите флешку к свободному порту USB.
ПРИМЕЧАНИЕ: сообщение о том, что новое устройство было обнаружено, появится в нижней правой части экрана. Это может занять несколько секунд.
2. Если USB-накопитель или папка внешнего диска НЕ открывается автоматически, выполните следующие действия
a. Нажмите Пуск > Мой Компьютер.
б. Дважды щелкните на Съемном Диске, связанном с накопителем USB.
3. Перейдите в папку на Вашем компьютере, содержащую файлы, которые Вы хотите перенести.
4. Щелкните правой кнопкой мыши по файлу, который Вы хотите скопировать, затем выберите Копировать.
5. Вернитесь к окну Съемного Диска, щелкните правой кнопкой в окне, выберите Вставить.
Используя Windows 10:
1. Подключите USB-накопитель к свободному порту USB.
ПРИМЕЧАНИЕ: Вы увидите «USB-накопитель» в проводнике Windows
2. Перейдите к файлам на Вашем компьютере, которые Вы хотите перенести на USB-накопитель.
3. Щелкните правой кнопкой мыши по файлу
4. Перейдите на подключенный USB-накопитель, щелкните правой кнопкой мыши и выберите «Вставить».
Используя Mac OS X
1. Подключите USB-накопитель к свободному порту USB.
ПРИМЕЧАНИЕ: На рабочем столе появится значок Без имени или Без названия диска.
2. Щелкните дважды на значок Macintosh HD (Жесткий Диск), чтобы открыть.
3. В поиске выберите файлы, которые Вы хотите передать
4. Нажмите и удерживайте клавишу Command и нажмите C.
5. Дважды щелкните значок «Съемный диск», чтобы открыть его.
6. Нажмите и удерживайте клавишу Command и нажмите V.
METОД 2 — Перетаскивание (top)
Windows 7 или Vista
Windows XP
Mac OS X
Windows 10
Используя Windows 7 или Vista
1. Подключите USB-накопитель к свободному порту USB.
2. Позвольте ПК распознать USB-накопитель, и нажмите Пуск > Компьютер.
3. Дважды щелкните на Съемном Диске, связанном с накопителем USB.
4. Перейдите в папку на Вашем компьютере, содержащую файлы, которые Вы хотите перетащить.
5. Нажмите и перетащите нужные файлы на съемный диск.
6. Отпустите кнопку мыши.
Используя Windows XP
1. Подключите флешку к свободному порту USB.
2. Позвольте ПК распознать USB-накопитель, и нажмите Пуск > Мой Компьютер.
3. Дважды щелкните на Съемный Диск, связанный с USB-накопителем.
4. Перейдите в папку на Вашем компьютере, содержащую файлы, которые Вы хотите перетащить.
5. Нажмите и перетащите нужные файлы на съемный диск.
6. Отпустите кнопку мыши.
Используя Windows 10:
1. Подключите USB-накопитель напрямую к свободному USB-порту.
Примечание: Вы увидите «USB-накопитель» в проводнике Windows
2. Перейдите к файлам на Вашем компьютере, которые Вы хотите перенести на USB-накопитель.
3. Выберите файл, который Вы хотите передать
4. Нажмите и удерживайте файл, чтобы перетащить его на USB-накопитель.
Используя Mac OS X
1. Подключите USB-накопитель к свободному порту USB.
ПРИМЕЧАНИЕ: рабочем столе появится значок Без имени или Без названия диска.
2. Щелкните дважды на иконку Macintosh HD (Жесткий Диск), чтобы открыть.
3. Выберите файлы, которые Вы хотите перетащить
4. Перетащите файли из Macintosh HD на Съемный Диск.
METОД 3 — Отправить (Windows) (top)
1. Подключите USB-накопитель к свободному порту USB.
2. Перейдите в папку на Вашем компьютере, содержащую файлы, которые Вы хотите перенести.
3. Щелкните правой кнопкой мыши по файлу, который требуется перенести на съемный диск.
4. Нажмите кнопку Отправить и выберите Съемный диск, связанный с USB-накопителем.
METОД 4 — Скопировать и вставить с помощью сочетаний клавиш (Windows) (top)
1. Подключите USB-накопитель к свободному порту USB.
2.Нажмите на нужный файл, чтобы выбрать его.
ПРИМЕЧАНИЕ: Вы можете выбрать несколько файлов. Для этого щелкните левой клавишей мыши на нужные файлы, удерживая при этом клавишу Ctrl. Также Вы можете выбрать сразу все файлы, удерживая клавишу Ctrl и нажав А.
3. На клавиатуре, удерживая клавишу Ctrl, нажмите C.
4. Перейдите к папке назначения.
5. Удерживая клавишу Ctrl, нажмите V.
Как скопировать сертификат ЭЦП с флешки на компьютер и не только
Квалифицированная цифровая подпись юридически приравнена к собственноручной. Этот инструмент активно применяется участниками электронного документооборота (ЭДО). Хранение аппаратно-программных средств ЭП Федеральным законом №63-ФЗ не регламентируется — пользователи вправе распоряжаться персональными данными на свое усмотрение.
Тем не менее, упомянутая правовая норма обязывает удостоверяющие центры выдавать заявителям ключи ЦП на защищенных USB-токенах, смарт-картах. Некоторые из них оснащены встроенным средством криптографической защиты информации (СКЗИ). Доступ к сведениям на защищенных ключевых носителях возможен только после ввода PIN-кода.
Хранить программные средства ЭП также можно на обычном flash-накопителе в реестре операционной системы (ОС) Windows — в статье мы рассмотрим работу именно в этой среде. Сегодня поговорим о том, как скопировать ЭЦП с флешки на компьютер, и о возможных способах ее дублирования и хранения.
Оформим ЭЦП за один день без вашего участия!
Оставьте заявку и получите консультацию в течение 5 минут.
Как скопировать ЭЦП с флешки на компьютер или Рутокен
Сразу оговоримся, что флешкой иногда называют не только классический flash-накопитель с USB-разъемом, но и защищенный USB-токен, выданный заявителю уполномоченным сотрудником удостоверяющего центра (УЦ). Чаще всего, это Рутокен — комбинированное решение, состоящее из двух компонентов: USB-ключа и flash-памяти.
Чаще всего, это Рутокен — комбинированное решение, состоящее из двух компонентов: USB-ключа и flash-памяти.
Итак, вы получили в УЦ аппаратно-программные средства генерации и верификации цифровой подписи. Как скопировать ЭЦП с флешки или защищенного носителя на компьютер? Сначала следует подготовить рабочее место.
Первое. Вам понадобится загрузить и инсталлировать на ноутбук, ПК или сервер СКЗИ КриптоПро CSP и драйверы для Рутокен.
Второе. Чтобы прописать личный открытый сертификат, понадобится инсталляция корневого сертификата (КС) УЦ в соответствующий раздел ОС. Если этого не сделать, система выдаст сообщение об ошибке.
Примечание 1. Уполномоченный сотрудник УЦ обычно записывает КС на USB-токены или смарт-карты, выдаваемые пользователям, или на USB-flash-накопитель заявителя (по требованию). Электронный формат КС — это файл с расширением .cer. Если вы не обнаружили его на своем ключевом носителе, загрузите с веб-портала УЦ, выдавшего вам средства ЭП. Подавляющее большинство аккредитованных центров сертификации выкладывает свои КС в открытый доступ.
Подавляющее большинство аккредитованных центров сертификации выкладывает свои КС в открытый доступ.
Примечание 2. Все инструкции в ОС Windows следует выполнять из системного профиля с правами администратора.
Прописываем КС в реестр ОС Windows 10:
- Двойным щелчком левой кнопки мышки открываем файл, содержащий КС УЦ. Внимательно проверяем отображенные сведения.
- Щелкаем «Установить сертификат» —> «OK» —> «Далее».
- Отмечаем птичкой «Поместить все сертификаты в следующее хранилище».
- Жмем «Обзор».
- В перечне с каталогами раскрываем «Доверенные корневые центры сертификации», отмечаем птичкой опцию «Показать физические хранилища»: выделяем «Реестр» для ограничения доступа к КС всем, кроме текущего пользователя, или «Локальный компьютер», если предполагается использование КС всеми пользователями ОС.
- Читаем системное предупреждение о безопасности —> «Да».
- Утилита импорта сообщит о завершении работы.
 Щелкаем «Готово».
Щелкаем «Готово». - Дожидаемся соответствующего оповещения —> «OK».
Обычное запоминающее устройство можно открыть и просмотреть его содержимое в обозревателе ОС — например, Windows Explorer. На нем вы обнаружите файл с расширением .cer и папку закрытого (секретного) ключа. Она содержит 6 файлов. Один из них — header.key — и есть ваш открытый ключ. В окне обозревателя System Explorer для Windows достаточно просто выделить и перетащить мышкой данные с flash-накопителя на ПК в любую выбранную вами папку.
Программные средства ЭП, записанные на USB-токен, можно просмотреть и продублировать на ПК только с помощью СКЗИ КриптоПро CSP (об этом ниже).
Третье. Проверяем, указаны ли токен, смарт-карта или запоминающее устройство в списке установленных считывателей для КриптоПро CSP:
- Запускаем криптопровайдер.
- Переходим в «Оборудование».
- Щелкаем «Настроить считыватели…».
- Откроется окошко со списком, который должен содержать строку «Все считыватели смарт-карт», если подключен Рутокен.
 Если ключевым носителем является запоминающее устройство, перечень должен содержать строку «Все съемные диски».
Если ключевым носителем является запоминающее устройство, перечень должен содержать строку «Все съемные диски». - При отсутствии в вышеуказанном списке актуального ключевого носителя, нажимаем «Добавить…» и дополняем перечень необходимым считывателем.
Рабочее место настроено.
Инструкция № 1. Репродуцируем данные с Рутокен в ОС Windows:
- Вставляем устройство в USB-разъем.
- Запускаем криптопровайдер.
- Переходим к опции «Сервис».
- Щелкаем «Скопировать».
- В окошке экспорта контейнера закрытого ключа строку «Имя…» оставляем пустой.
- Нажимаем «Обзор».
- Откроется окошко с перечнем найденных ключевых контейнеров. Выделяем нужный — в колонке «Считыватель» выделяем Рутокен.
- «OK» —> «Далее».
- Вводим PIN-код (по умолчанию — 12345678).
- Криптопровайдер вернет нас к окошку экспорта. Придумываем и вводим название контейнера-дубликата.
- Кликаем «Готово».
- В новом окошке в качестве носителя контейнера закрытого ключа в левом списке «Устройства» выделяем «Реестр» —> «OK».

- Криптопровайдер предложит установить пароль. Придумываем и вводим.
- Подтверждаем его —> «OK».
- Если вы уверены, что доступ к ПК не получит посторонний, оставляйте строку пароля пустой.
- Если на ПК работают и другие пользователи, установите надежный пароль. По возможности держать его следует в недоступном месте. Если вы потеряете пароль, использовать контейнер станет невозможно.
По окончании операции криптопровайдер вернется на вкладку «Сервис».
Инструкция № 2. Просматриваем и дублируем на ПК только публичный ключ:
- Подключаем Рутокен.
- Запускаем криптопровайдер.
- Открываем «Сервис».
- Вызываем опцию «Просмотреть сертификаты».
- Строку «Имя…» не заполняем, жмем «Обзор».
- В новом окошке просматриваем список и выделяем нужный — в перечне «Считыватель» выделяем Рутокен.
- «OK» —> «Далее».
- В окне просмотра внимательно верифицируем отображенные сведения.

- Кликаем «Свойства».
- Выбираем вкладку «Состав» —> «Копировать в файл» —> «OK».
- Помечаем птичкой опцию «Нет, не экспортировать закрытый ключ» —> «Далее».
- В качестве формата отмечаем птичкой «Файлы Х.509 (.CER) в кодировке DER» —> «Далее».
- Щелкаем «Обзор» и указываем имя файла, куда выгружаем информацию, и путь к нему.
- «Далее» —> «Готово».
- Дожидаемся оповещения о завершении операции —> «OK».
Многие пользователи хотят узнать, как скопировать электронную подпись с флешки на Рутокен. Этот интерес продиктован желанием максимально обезопасить личную информацию от кражи. Как правило, заявители, получившие программные средства ЭП на обычном USB-носителе, позже принимают решение перенести сведения на токен или смарт-карту.
Несмотря на внешнее сходство (форм-фактор, разъем для подключения к ПК), разница между этими устройствами весьма существенна. Основное назначение USB-flash-накопителя — хранение данных. Электронно-вычислительная машина (ЭВМ) воспринимает его как внешний диск. USB-flash-накопитель выдерживает до 10 тыс. циклов перезаписи.
Электронно-вычислительная машина (ЭВМ) воспринимает его как внешний диск. USB-flash-накопитель выдерживает до 10 тыс. циклов перезаписи.
Основное назначение Рутокен — хранение конфиденциальной информации, в том числе личных ключевых контейнеров. Любой USB-токен — это микро-ЭВМ, теми или иными (например, криптографическими) методами обеспечивающая выполнение процесса аутентификации. Рутокен выдерживает от 100 000 до 1 млн циклов перезаписи. Доступ к памяти такого устройства, а, следовательно, и к персональным данным, которые оно содержит, осуществляется только при использовании специального ПО.
Как скопировать сертификаты с флешки на Рутокен:
- Подключите оба носителя через USB-разъемы к рабочей машине.
- Последовательно выполните шаги 2 – 6 инструкции №1.
- Переходите к пункту 7: в колонке «Считыватель» выделите латинскую букву, которая обозначает usb-флеш-накопитель в системе. После этого выполните пункты 8 – 11.
- Переходите к шагу 12: укажите Рутокен в поле «Вставленный носитель».

Выполните шаги 13 – 17 инструкции №1 и завершите операцию.
За 30 минут настроим ЭЦП для работы под ключ.
Оставьте заявку и получите консультацию.
Как скопировать сертификат из хранилища ОС на флешку через КриптоПро
Участнику ЭДО, который часто работает на разных машинах (ПК, ноутбуках, серверах) с многопользовательским доступом, может потребоваться перенос публичного ключа на на flash-накопитель. Это удобно, если получателю (например, сотруднику ФНС РФ) требуется верифицировать цифровую подпись, которой завизированы документы отправителя, а прописывать свои личные ключи в операционную систему на чужой или корпоративной машине он не желает.
Как скопировать сертификат из хранилища ОС на флешку через КриптоПро:
- Подключаем flash-накопитель через USB-разъем ПК.
- Действуем согласно инструкции № 2, размещенной в предыдущем разделе этой статьи. Следуем пунктам 2-5.
- При выборе контейнера в колонке «Считыватель» выделяем строку «Реестр».

- Выполняем пп. 7-12.
- Указываем имя файла и путь к нему — латинскую букву, обозначающую flash-накопитель в системе и, при необходимости, название папки, в которую репродуцируются сведения.
Заканчиваем операцию — см. пп. 14-15.
Как скопировать ЭЦП с компьютера на флешку
Если ваш USB-токен вышел из строя, но вы успели перенести программные средства ЦП на компьютер, имеет смысл продублировать сведения на запоминающее устройство.
Предупреждение! Описываемая операция хороша как временная мера. Flash-накопитель — это незащищенный носитель. Ваши данные могут быть украдены злоумышленниками.
Как скопировать ЭЦП с ПК, ноутбука, сервера на флешку:
- Подключаем flash-накопитель через USB-разъем.
- См. инструкцию № 1. Выполняем пп. 2-6.
- При выборе контейнера в списке «Считыватель» выделяем строку «Реестр».
- Указываем пароль к закрытому контейнеру в хранилище ОС (если он ранее был установлен).

- Выполняем пп. 10-11.
- Указываем букву, обозначающую запоминающее устройство в системе.
Заканчиваем операцию — см. пп. 13-17.
Как скопировать публичный ключ с Рутокена на флешку
Некоторые пользователи из соображений безопасности не желают переносить программные средства ЭП с Рутокен в реестр операционной системы персонального компьютера. Тем не менее им бывает необходимо пользоваться цифровой подписью на своем или чужом рабочем месте при обмене цифровыми документами с другими участниками ЭДО. Для этого достаточно продублировать с USB-токена на flash-накопитель только личный открытый сертификат.
Как скопировать публичный ключ с Рутокен на флешку:
- Вставляем оба устройства в USB-разъемы.
- См. инструкцию № 2. Выполняем пп. 2-12.
- Указываем имя файла и путь к нему: латинскую букву, обозначающую flash-накопитель в системе, и папку, в которую нужно продублировать данные.
Заканчиваем операцию — см. пп. 14-15.
14-15.
Рутокен и КриптоПро: как скопировать информацию на флешку
Предупреждение! Операция, о которой пойдет речь, потенциально опасна. Последствием ее выполнения может стать кража злоумышленниками ваших персональных данных с незащищенного носителя. Если вы осознаете риски, но обстоятельства требуют, например, передачи копии программных средств ЭП доверенному лицу, вы можете воспользоваться инструкцией ниже.
Как скопировать закрытый ключ с Рутокен на флешку с помощью КриптоПро:
- Вставляем в USB-разъемы оба устройства.
- См. инструкцию № 1. Выполняем пп. 2-11.
- В поле «Вставленный носитель» указываем flash-накопитель.
- Заканчиваем операцию — см. пп. 13-17.
Предупреждение! Эксперты не рекомендуют держать личную информацию в доступных для посторонних лиц местах: на корпоративных рабочих машинах или незащищенных flash-накопителях. Персональные данные могут быть похищены.
Персональные данные могут быть похищены.
Подберем ЭЦП на любой бюджет! Консультация и помощь в течение 24 часов.
Оставьте заявку и получите консультацию в течение 5 минут.
Как скопировать ЭЦП с флешки на ПК
Я уже описывал ранее: Как установить ЭЦП на компьютер. Сегодня хочу дополнить тему работы с электронно-цифровой подписью и рассказать как скопировать ЭЦП с флешки в реестр.
Любую статью условно можно разбить на два вопроса: Зачем и Как.
Зачем? ЭЦП выдаётся на флеш-накопителе или по-простому на флешке.
Во-первых: флэшка – вещь не вечная, может сломаться, потеряться.
Во-вторых: нас окружает множество копьютеров. Компьютер дома, компьютер в офисе, а в поездку берём с собой ноутбук. И как не сложно догадаться кругом приходится носить подпись, которая может сломаться и потеряться. Возможно я утрирую, но гораздо проще её скопировать.
Как? Заходим в Пуск/Панель управления/КриптоПро CSP нажимаем на подзаголовок: Сервис и кликаем: Скопировать.
В следующем окне жмём: Обзор, выбираем ключевой контейнер и ОК.
В открывшемся окне жмём: Далее и переходим к Копирование контейнера закрытого ключа. В ячейке: Имя ключевого контейнера введите название Вашей эцп и жмите: Готово.
Тут кликаем по Реестр и ОК.
Теперь установим скопированный сертификат.
Вкладка: Сервис, кликаем по кнопке: Посмотреть сертификаты в контейнере.
Далее нажимаем: Обзор и переходим к выбору сертификата.
Нужна помощь?
Заказать звонок
Выбираем, как показано на изображении, Считыватель: Реестр, Имя контейнера: Ваш сертификат (имя которое Вы дали). Жмём ОК и в следующем окне Далее.
Жмём кнопку: Установить, далее ДА и ОК.
Копирование сертификата закончено, больше нет необходимости вставлять флешку для подписи.
Остались вопросы? Смело жмите
Заказать звонок
скопировать файлы на флешку при нерабочем Windows
[rekl1] «У меня поломался компьютер, наверное Windows слетел, как мне скопировать документы и фотографии на флешку?«, — очень часто я слышу такой вопрос. Что ж, скажем спасибо дяде Биллу и его корпорации Microsoft за операционные системы Windows, а заодно и себе самим, что их устанавливаем и сделали его монополистом. Но все же, как скопировать нужные файлы на флешку при неработающем Windows?
Есть много вариантов решения этой проблемы программно и физически. Они все довольно просты, их осилить может любой «чайник», но если вы принципиально не хотите этим заморачиваться, то вызовите нормального специалиста, в Москве можно отсюда ремонт компьютеров на Братиславской . А то некоторые придут, с умным лицом посидят, системный диск компьютера отформатируют, в лучшем случае Виндовс переустановят, а то и вовсе разведут руками — у вас компьютер сломан, покупайте новый, а мне за вызов заплатите и досвидос(даже по телевизору такое показывали).
Скопировать файлы на флешку при нерабочей ОС:
Способ 1 — тупо физически.
Никаких программ скачивать, дисков не нужно. Разбираете свой компьютер, вытаскиваете жесткий диск, несем его к другу, подруге, в другой кабинет… вставляем в их системник, вставляем свою флешку, запускаем компьютер и копируем нужные нам данные на свою флешку.
Плюсы — все очень просто, вынуть жесткий — это открутить 4 винтика.
Минусы — как то все грубо и надо второй комп и еще оба раскручивать, а могут быть и на гарантии с пломбами.
Способ 2 — попытаться восстановить Windows. Как переустановить Windows без потери данных описано по шагах здесь. Если у вас слетела загрузочная запись, то это вообще быстрое дело.
Способ 3 — с помощью загрузочных дисков.
[rekl2]
Да, надо специальный загрузочный диск или флешка, позволяющие загрузить компьютер без ОС Windows вообще. Такой диск(флешку) я рекомендую иметь всем, кто считает что у него на компьютере есть ценные данные, так как я писал выше, есть специалисты с кривыми руками. Делается это ну ОЧЕНЬ просто.
Такой диск(флешку) я рекомендую иметь всем, кто считает что у него на компьютере есть ценные данные, так как я писал выше, есть специалисты с кривыми руками. Делается это ну ОЧЕНЬ просто.
1. Скачать Dr.Web LiveCD бесплатно с офф. сайт д-ра Вэба(файл с расширением iso, весит 191 МБ). У кого ноутбук без DVD привода скачивайте Dr.Web® LiveUSB.
2. Записываете его на диск(флешку).
3. Загружаете свой ПК, заходите в BIOS сразу нажимая DEL или F2, выставляете очередность загрузки с диска или флешки.
4. Дальше сам запускается линукс, необходимо выбрать первый пункт, как на экране.
Подождать минуты 2-3 пока не загрузится линукс и не появится салатовый рабочий стол.
5. Вставляем вашу флешку. Запускаем Midnight Commander.
И там в директории /win все привычные нам диски виндовс. Флешка у меня под буквой G. Переключаемся между панелями клавишей TAB, копируем Ф5. Потом выключаем все как в обычном Windows. Вот такой вот полезный диск от доктора Вэба. Им еще можно проверить компьютер на вирусы. Так что всем рекомендую такой диск у себя иметь на подхвате.
Им еще можно проверить компьютер на вирусы. Так что всем рекомендую такой диск у себя иметь на подхвате.
Способов, аналогичных последнему много, можете загрузочный диск и HIrenn’s Boot, мини Windows PE и прочее, но мне нравиться от доктор Вэба Линукс.
ОЦЕНИТЕ,пожалуйста, статью количеством звезд 1 — 5: Загрузка…Перенос (клонирование) Windows на другой SSD/HDD диск
В этой статье мы рассмотрим, как перенести установленную Windows с одного жесткого диска на другой только с помощью встроенных средств без использования сторонних программ (таких, как Paragon, AOMEI или Acronis). Эта инструкция поможет вам, например, перенести Windows с HDD на новый SSD диск, или склонировать установленную и настроенную Windows на другой компьютер (есть нюансы) или новый жесткий диск большего размера.
В качестве примера мы склонируем установленную Windows 10 на новый диск с помощью загрузочной USB флешки, командной строки и встроенной утилиты robocopy.
Обратите внимание, что перенос операционной системы копированием на новый диск будет гарантированно работать только при переносе в рамках одного и того же компьютера (или сходных по аппаратному обеспечению), когда вы клонируете вашу Windows на другой жесткий диск того же компьютера.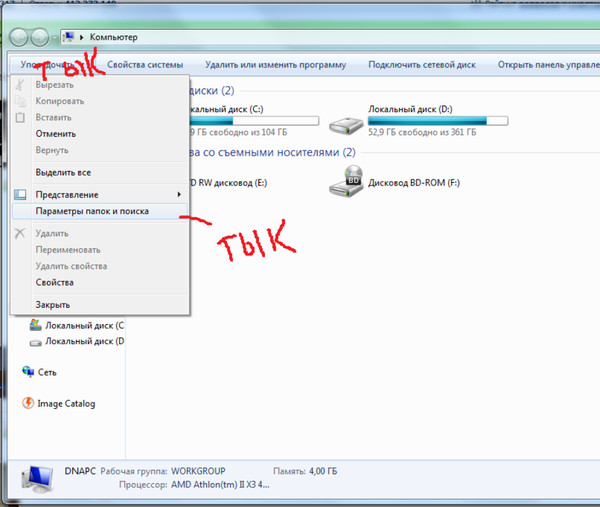 Если вы хотите скопировать установленную Windows на диск для другого компьютера, то для его запуска на новом железе придется повозиться с драйверами контроллеров дисков, чипсета, видеокарты.
Если вы хотите скопировать установленную Windows на диск для другого компьютера, то для его запуска на новом железе придется повозиться с драйверами контроллеров дисков, чипсета, видеокарты.
Вы сможете склонировать жесткий диск на новый диск меньшего размера, если место, занятое на системном диске текущей Windows меньше, чем емкость нового диска. Если это не так, придется удалить/переместить часть файлов с диска. Чаще всего такой вопрос возникает при переносе на SSD диск меньшей емкости, чем обычный HDD.
Процедура переноса Windows на другой диск зависит от, того, в каком режиме работает ваш компьютер: BIOS или UEFI. Выполните команду:
msinfo32
Если в строке BIOS mode (режим BIOS) указано Legacy (Устаревший), у вас компьютер с BIOS (или UEFI работает в режиме Legacy/CSM). Если указано UEFI – у вас современных компьютер и Windows установлена в UEFI режиме.
- Если компьютер работает в нативном UEFI режиме и имеет таблицу разделов GPT, я буду помечать команды для таких компьютеров
UEFI GPT; - Если у вас старый компьютер с BIOS или с UEFI но в Legacy режиме, а таблица разделом MBR – команды будут помечены меткой
BIOS MBR.
В первую очередь нужно создать таблицы разделов на новом диске. Это можно сделать непосредственно из запущенной Windows 10 с помощью diskpart. Если диск новый, инициализируйте его с помощью консоли diskmgmt.msc или PoweShell команды Initialize-Disk:
Get-Disk | Where-Object PartitionStyle –Eq 'RAW' | Initialize-Disk
Теперь создадим таблицу разделов на диске. Откройте командную строку с правами администратора и выполните команду:
diskpart
В контексте diskpart выполните следующие команды.
list diskselect disk 1 (в зависимости от номера вашего нового диска, который выдала предудущая команда)clean
Далее команды отличаются в зависимости от типа вашей платформы.
Для UEFI GPT:
convert gpt
create partition efi size=100
format fs="FAT32" quick label="EFI"
create partition msr size=16
create partition primary
format fs="NTFS" quick label="NEW_SYSTEM"
exit
Мы создали на новом диске таблицу разделов GPT, два небольших служебных раздела (EFI и MSR), на оставшемся месте создан один большой раздел (см.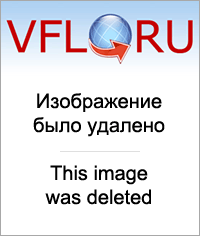 подробнее о структуре GPT разделов для EFI).
подробнее о структуре GPT разделов для EFI).
Для BIOS MBR следующие команды:
convert mbr
create partition primary align=1024
active
format fs="NTFS" quick label="NEW_SYSTEM"
exit
Для клонирования Windows на новый диск вам понадобится загрузочная USB флешка с установочным образом Windows 10 (проще всего создать такую флешку с помощью MediaCreationTool).
Перезагрузите ваш компьютер и загрузитесь с установочного диска. При появлении окна установки Windows нажмите Shift+F10 чтобы открыть командую строку. В открывшемся окне выполните команды
diskpart
list vol
exit
На скриншоте ниже видно, что оригинальному разделу Windows на старом диске присвоена буква диска E:, а большому разделу на новом диске (с меткой NEW_SYSTEM) назначена буква D:.
Если буквы диска не назначены, вы можете назначить их из diskpart следующим образом:select disk 1
list part
select part 1
assign
list volume
Теперь нужно скопировать файлы со старого диска с установленной Windows на новый. Проще всего это сделать с помощью robocopy. Следующая команда robocopy скопирует все символические ссылки, файлы и папки с атрибутами, NTFS правами и timestamp. При этом лог копирования будет сохранен в корень целевого диска:
robocopy E:\ D:\ /E /COPYALL /SL /XJ /R:3 /W:3 /UNILOG:"D:\rcopy.log" /TEE
Копирование может занять продолжительно время в зависимости от размер старого диска (в моем случае копирование 60 Гб диска заняло около часа).
Теперь можно выключить компьютер и отключить старый жесткий диск.
Следующий шаг, настройка загрузчика Windows на новом диске.
Если попытаться загрузится с нового диска, появится ошибка Operation system not found.Опять загрузите компьютер в среде установки Windows и запустите командную строку (Shift+F10).
Восстановление BIOS MBR загрузчика.
Проверьте букву диска, назначенную новому большому разделу на диске:
diskpart
list vol
Диску назначена буква C:
Восстановите BCD загрузчик на диске C:
bcdboot C:\Windows /S C:
Исправьте MBR запись и записи в BCD загрузчике:
bootrec.exe /FixMbr
bootrec.exe /FixBoot
bootrec.exe /RebuildBcd
Восстановление загрузчика на UEFI GPT компьютере (подробно эта процедура описана в статье восстановление загрузчика Windows 10 на UEFI компьютере).
Нужно определить букву системного диска и назначить букву диска разделу с EFI.
Diskpart
List vol
В данном примере системному разделу назначена буква диска C. Вам нужно назначить букву разделу EFI (размер 100 мб и файловая система FAT32) следующими командами (в командах измените номера разделов в соответствии с вашей конфигурацией):
select volume 1
assign letter M:
exit
Теперь нужно пересоздать конфигурацию BCD загрузчика:
cd /d m:\efi\microsoft\boot\
ren BCD BCD.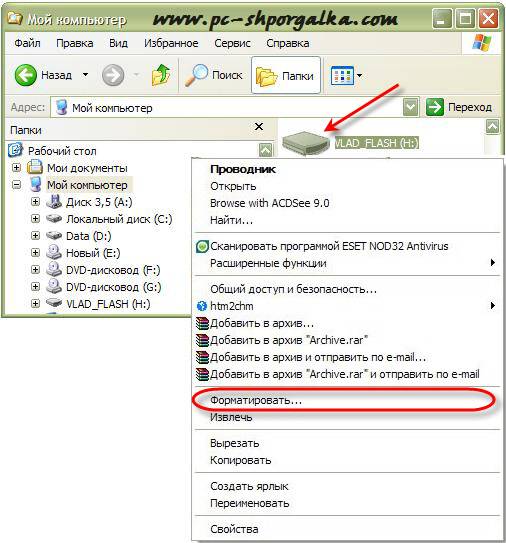 bak
bak
bcdboot С:\Windows /l en-us /s M: /f ALL
Перезагрузите компьютер и отключите загрузочную флешку. Убедитесь, что Windows корректно загрузилась с нового диска.
Все установленные приложения, документы и настройки остались на месте. Вы успешно скопировали установленную Windows 10 на новый диск.
При копировании файлов на новый диск с помощью robocopy могут встречаться ошибки. Откройте на новом диске файл rcopy.log и посмотрите какие файлы не были скопированы. В моем случае не было скопировано 94 файла (в моем случае не скопировать только мусорные файлы).
Как перенести изображения с компьютера на USB-накопитель
Независимо от того, есть ли у вас компьютер под управлением Windows или Mac, и независимо от того, старый он или новый, процесс копирования изображений или других файлов на флэш-накопитель практически одинаков. Вы можете перетащить файлы или использовать функцию копирования и вставки, доступную в вашей системе. Резервное копирование важных изображений на флэш-накопитель — отличный способ гарантировать, что ваши любимые воспоминания не будут уничтожены, если жесткий диск вашего компьютера когда-нибудь выйдет из строя.
Подключите флэш-накопитель USB к свободному порту USB на вашем компьютере.В зависимости от вашего компьютера порты USB расположены на задней или передней панели компьютера. На многих моделях ноутбуков порты USB расположены слева или справа.
Запустите «Проводник» с помощью чудо-кнопки поиска Windows. Ваша флешка должна появиться под заголовком «Компьютер» в левой части окна проводника. Для пользователей Mac флешка отображается на рабочем столе.
Дважды щелкните флэш-накопитель, чтобы открыть его. Найдите свои изображения в папках, в которых они есть на вашем компьютере, и выберите изображения, которые вы хотите загрузить на флэш-накопитель.Чтобы выбрать несколько изображений, нажмите и удерживайте «Ctrl», щелкая каждое изображение. Для пользователей Mac: удерживайте «Command».
Перетащите выбранные фотографии в окно флешки. Кроме того, вы можете щелкнуть правой кнопкой мыши выбранные изображения, выбрать «Копировать», а затем щелкнуть правой кнопкой мыши в окне флэш-накопителя и выбрать «Вставить».
Закройте флешку после завершения копирования. Нажмите кнопку «Безопасное извлечение оборудования» на панели задач рядом с часами на рабочем столе и щелкните назначенную букву флэш-накопителя в окне «Оборудование».Щелкните «Остановить».
Если параметр «Безопасное извлечение оборудования» не отображается в вашей версии Windows, просто подождите примерно минуту после того, как будет выполнено копирование, а затем извлеките флэш-накопитель из компьютера.
Для пользователей Mac: перетащите флэш-накопитель с рабочего стола в корзину, чтобы извлечь его. Теперь вы можете безопасно извлечь флешку из компьютера.
Как перенести файлы JPEG на карту памяти | Small Business
Формат файла JPEG часто используется для сжатия файлов и хранения чрезвычайно широкого диапазона цветов.Уменьшение стоимости USB-накопителей делает перенос файлов JPEG дешевым и удобным, а современные операционные системы упрощают передачу файлов JPEG. Графическое представление папки «Документы» на рабочем столе позволяет перетаскивать файлы с одного диска на другой после подключения внешнего диска. Вам необходимо убедиться, что на вашей карте памяти достаточно свободного места для хранения передаваемых файлов JPEG, что вы можете сделать через файловый браузер.
Windows
Вставьте карту памяти USB в порт вашего компьютера.Если вы никогда не вставляли этот тип устройства, щелкните поле уведомления, чтобы открыть диалоговое окно «Автозапуск». Нажмите «Открыть папку для просмотра файлов» или, если вы вставляли USB-накопитель раньше, просто дождитесь открытия проводника.
Щелкните «Компьютер», чтобы увидеть количество свободного и используемого пространства на всех ваших дисках. Введите «.jpg» (без кавычек) в поле поиска, чтобы отобразить список всех файлов JPEG на вашем компьютере в результатах поиска.
Нажмите «Ctrl-A», чтобы выбрать все файлы JPEG в представлении папки, и перетащите их на USB-накопитель в разделе «Компьютер» проводника.Подождите, пока ваш компьютер скопирует их на карту памяти.
Щелкните правой кнопкой мыши USB-накопитель и выберите «Извлечь». Выньте карту памяти из компьютера.
Mac
Вставьте USB-накопитель в Mac и дважды щелкните значок на рабочем столе, который появляется при подключении накопителя. Нажмите «Просмотр» и «Показать строку состояния», чтобы увидеть количество свободного места на диске в нижней части окна.
Введите «.jpg» (без кавычек) в поле поиска Finder.Щелкните первый JPEG в результатах поиска и, удерживая клавишу «Shift», щелкните последний JPEG, чтобы выбрать все изображения в результатах поиска.
Перетащите образы на подключенный диск в разделе «Устройства» Finder. Когда ваш компьютер завершит передачу файлов, нажмите «Извлечь», чтобы отключить диск, прежде чем извлекать его из порта USB.
Ссылки
Советы
- Если вы не видите все файлы в окне рабочего стола, измените вид папки, чтобы уменьшить размер значков.В Windows нажмите «Просмотр», «Список». На Mac щелкните значок «Горизонтальные линии» на панели инструментов Finder.
Писатель Биография
Дэвид Уэйн пишет с 2010 года, в нескольких региональных газетах Техаса появляются колонки о технологиях. Уэйн окончил Хьюстонский университет в 2005 году, получив степень бакалавра искусств в области коммуникаций.
Как скопировать фотографии с карты памяти или USB-накопителя на компьютер?
Вы можете копировать фотографии с носителя на компьютер, если он подключен локально (через USB) к вашему устройству или подключен через сетевое соединение.Для получения инструкций выберите одно из следующих:
— Локальное (USB) соединение (пользователи Windows)
— Локальное (USB) соединение (пользователи Macintosh)
— Сетевое подключение (для пользователей Windows или Macintosh)
Локальное (USB) соединение (для пользователей Windows)
1.Откройте крышку слота для носителя на устройстве.
2. Вставьте карту памяти или USB-накопитель в машину.
3. В проводнике Windows дважды щелкните значок Съемный диск . Файлы и папки на карте памяти или USB-накопителе появятся на экране вашего компьютера.
ПРИМЕЧАНИЕ. Если вы создаете имя для метки тома карты памяти или флэш-накопителя USB, это имя отображается вместо « Съемный диск ».
4. Вы можете отредактировать файл и сохранить его на другом диске вашего компьютера.
5. В проводнике Windows щелкните правой кнопкой мыши значок съемного диска и выберите Извлечь .
6. Прежде чем вынимать носитель, дождитесь исчезновения сообщения с ЖК-дисплея.
ПРИМЕЧАНИЕ. НЕ извлекайте карту памяти или флэш-накопитель USB, пока сообщение отображается на ЖК-дисплее. В противном случае карта, флэш-накопитель USB или данные, хранящиеся на карте, могут быть повреждены.
Если вы извлекаете карту памяти или флэш-накопитель USB, когда на ЖК-дисплее отображается сообщение, необходимо перезагрузить компьютер, прежде чем вставлять ту же карту памяти или флэш-накопитель USB в устройство. Если вы не перезагрузите компьютер, данные на вашем носителе могут быть уничтожены.
Локальное (USB) соединение (пользователи Macintosh)
1. Откройте крышку отсека для носителя.
2.Вставьте карту памяти или USB-накопитель в машину.
3. Дважды щелкните значок съемного диска. Файлы и папки на карте памяти или USB-накопителе появятся на экране вашего компьютера.
ПРИМЕЧАНИЕ. Если вы создадите имя для метки тома карты памяти или флэш-накопителя USB, это имя появится.
4. Вы можете отредактировать файл и сохранить его на другом диске вашего Macintosh.
5.Закройте все приложения, в которых выполняются данные, хранящиеся на карте памяти или USB-накопителе.
6. Перетащите значок съемного диска в корзину Значок
ПРИМЕЧАНИЕ. НЕ извлекайте карту памяти или флэш-накопитель USB, пока сообщение отображается на ЖК-дисплее. В противном случае карта, флэш-накопитель USB или данные, хранящиеся на карте, могут быть повреждены.
Если вы извлекаете карту памяти или флэш-накопитель USB, когда на ЖК-дисплее отображается сообщение, необходимо перезагрузить компьютер, прежде чем вставлять ту же карту памяти или флэш-накопитель USB в устройство.Если вы не перезагрузите компьютер, данные на вашем носителе могут быть уничтожены.
Сетевое подключение (для пользователей Windows или Macintosh)
1. Откройте крышку отсека для носителя.
2. Вставьте карту памяти или USB-накопитель в машину.
3. Введите IP-адрес вашего устройства Brother в веб-браузере следующим образом: ftp: // XXX.XXX.XXX.XXX
ПРИМЕЧАНИЕ:
— Ваш веб-браузер должен поддерживать протокол FTP. Ваш веб-браузер обращается к медиафайлам, используя протокол FTP и сетевое имя хоста устройства.
— XXX.XXX.XXX.XXX — это IP-адрес вашего устройства Brother. Вы можете получить эту информацию из отчета о конфигурации сети.
— Для пользователей Windows: если вы видите сообщение «Чтобы просмотреть этот FTP-сайт в проводнике Windows: нажмите Alt , нажмите Просмотр , а затем нажмите Открыть FTP-сайт в проводнике Windows »; выполните эти шаги.
— Для пользователей Mac: если вам будет предложено ввести системный пароль, сделайте это или выберите доступ к серверу как Гость .
4. Вы можете отредактировать файл и сохранить его на другом диске вашего компьютера или Macintosh.
5. Закройте веб-браузер.
6. Прежде чем вынимать носитель, дождитесь исчезновения сообщения с ЖК-дисплея.
ПРИМЕЧАНИЕ. НЕ извлекайте карту памяти или флэш-накопитель USB, пока сообщение отображается на ЖК-дисплее.В противном случае карта, флэш-накопитель USB или данные, хранящиеся на карте, могут быть повреждены.
Если вы извлекаете карту памяти или флэш-накопитель USB, когда на ЖК-дисплее отображается сообщение, необходимо перезагрузить компьютер, прежде чем вставлять ту же карту памяти или флэш-накопитель USB в устройство. Если вы не перезагрузите компьютер, данные на вашем носителе могут быть уничтожены.
Как копировать и вставлять файлы на карту памяти USB
Карты памяти USB (a.к.а. флэш-накопители или флэш-накопители) — это удобные небольшие запоминающие устройства, которые упрощают передачу файлов между компьютерами. Однако начинающие пользователи компьютеров могут не знать, как использовать карту памяти USB, поэтому вы можете поделиться этим руководством с ними.
Видео выше покажет вам, как копировать файлы на карту памяти и с нее. Вот и пошаговые инструкции:
- Сначала вставьте карту памяти USB в свободный порт USB.
- В Windows это вызовет окно, показывающее, что карта памяти теперь рассматривается как диск на вашем компьютере (например,г., «Съемный диск» E: дисковод). Вы также получите меню опций для использования устройства. Внизу выберите «Открыть папку для просмотра файлов».
В качестве альтернативы в Windows вы также можете перейти к диску, зайдя в папку «Компьютер» (или «Мой компьютер») и найдя там новую букву диска. Это также похоже на то, как вы найдете диск на Mac: откройте окно Finder и найдите новый подключенный диск в разделе «Устройства».
- Чтобы скопировать файлы с USB-накопителя, выберите файлы и перетащите их на рабочий стол или, для лучшей организации, в папку в проводнике Windows (или Finder на Mac).
- Чтобы скопировать файлы на карту памяти USB, перетащите их из папки Windows Explorer на диск.
- Когда вы закончите, щелкните диск правой кнопкой мыши и выберите «Извлечь», чтобы можно было безопасно извлечь диск.
Примечания:
- В Windows, если вы впервые используете карту памяти, компьютер скажет, что устанавливает оборудование. Вы можете открыть диск, перейдя в папку «Компьютер».
- См. Наше руководство по копированию, вырезанию и вставке для начинающих, чтобы узнать о других методах, помимо перетаскивания.
G / O Media может получить комиссию
Поскольку все компьютеры имеют порты USB, это отличный способ копировать файлы между компьютерами, всегда иметь при себе важные файлы и обмениваться файлами с другими.
Электронная техническая поддержка — это трехнедельная серия простых руководств для менее технически подкованных людей в вашей жизни. Есть вопрос для новичков в техподдержке, на который вы постоянно отвечаете? Дайте нам знать по адресу [email protected]. Помните, что когда вы только начинаете заниматься вычислениями, есть очень немногое, чему нельзя научиться.
Как перенести фотографии на USB-накопитель
У меня на смартфонах много фотографий моих детей и внуков. Я боялся, что потеряю их, потому что я заменяю свой телефон каждые год или два, а фотографии есть как минимум на полдюжине из них. Я решил, что лучше всего перенести их либо на компьютер, либо на флешку, но я не знал, возможно ли это вообще. Проведя небольшое исследование, я был рад узнать, что это так.
Резервное копирование фотографий очень важно, чтобы не потерять драгоценные воспоминания.Вы всегда должны хранить копии важных фотографий и файлов на отдельном носителе, например на внешнем диске или флеш-накопителе. Я знаю, что потерял фотографии, потому что хранил все в одном месте. Если вы плохо разбираетесь в компьютерах, это может показаться вам трудным. Читайте дальше, чтобы узнать, как записывать изображения на флешку.
Как разместить фотографии на флешке
Следующие разделы помогут вам научиться копировать файлы для каждой системы. Основы состоят в том, что вам нужно подключить флешку к компьютеру или Mac, а затем скопировать на него фотографии.У каждой системы есть свой собственный метод, но им легко управлять.
Для использования флэш-накопителя вам понадобится ПК или Mac с портом USB. Существуют флэш-накопители, которые можно напрямую подключать к телефону или планшету через порт Lightning, порт micro USB или порт типа C. В этой статье предполагается, что у вас обычный USB-накопитель. Их легко найти в большом количестве емкостей в большинстве магазинов, торгующих компьютерными принадлежностями.
Фотографии обычно имеют небольшой размер, поэтому необязательно иметь большой объем хранилища.Однако если вы сделаете фотографии более высокого качества в исходном формате, они будут больше.
Вы можете проверить, какой объем флэш-накопителя вам понадобится, поместив все свои фотографии в папку на своем компьютере, и посмотреть, сколько места на диске они занимают. На ПК вы можете легко проверить, щелкнув папку правой кнопкой мыши и выбрав параметр свойств.
Когда у вас есть все фотографии, вы просто перетаскиваете их на флешку и позволяете скопировать. На ПК вы можете напрямую копировать файлы, выбирая их, а затем нажимая опцию копирования.Он должен спросить вас о пункте назначения, и вы просто выберите свою флешку.
Большинство людей считают, что перетаскивание папки намного проще, поэтому, если у вас возникли проблемы, используйте этот метод. Руководства, которым нужно следовать, могут помочь вам, если вы действительно боретесь. Просто посмотрите, что вы переносите, и следуйте простому руководству.
Перенос ваших изображений с iPhone на флэш-накопитель в Windows
Вы можете загрузить программы и приложения, которые могут помочь в этом. В большинстве этих приложений есть простые шаги, которым вы можете следовать прямо из них.Они установлены на вашем ПК или Mac.
Однако для передачи фотографий этого делать не нужно. Предполагается, что у вас есть компьютер. Если у вас Mac, вы можете следовать приведенным ниже инструкциям для Mac после того, как загрузите свои фотографии на Mac. На большинстве компьютеров Mac есть способы простого резервного копирования фотографий на Mac с iPhone или iPad.
Ваши фотографии можно перенести с вашего iPhone на флешку с помощью Windows. Вам необходимо выполнить следующие действия:
Option One
Возьмите карту памяти, которую вы используете для хранения изображений, из вашего iPhone.Вставьте карту в слот компьютера или воспользуйтесь адаптером. Вставьте флэш-накопитель в компьютер и откройте проводник Windows. Теперь вы можете копировать фотографии с карты памяти вашего iPhone на флешку.
Вариант 2
Подключите кабель USB к камере iPhone, если у вас нет карты памяти для сохранения фотографий. Вставьте флэш-накопитель в слот для памяти вашего компьютера. Откройте проводник Windows, найдите изображения со своего iPhone и перетащите их на карту памяти.
Вариант три
Если на вашей камере iPhone нет стандартного разъема для USB-кабеля, узнайте, какой тип разъема требуется вашей камере. Для некоторых камер требуется специальный кабель. Выполните те же действия, что и при подключении USB-кабеля к флеш-накопителю. Откройте проводник Windows, затем перетащите фотографии на флэш-накопитель.
Option Four
Используйте ИК-порт или Bluetooth на вашем iPhone с компьютером, поддерживающим ИК-порт или Bluetooth.Ваши фотографии должны быть перенесены с вашего iPhone на жесткий диск вашего компьютера, прежде чем вставлять флешку. Теперь вы можете скопировать фотографии с жесткого диска компьютера и поместить их на флэш-накопитель.
Если вы не разбираетесь в технологиях, у нас есть гаджет, который решит ваши проблемы. Он называется ThePhotoStick, он создает резервные копии ваших фото и видео одним щелчком мыши. Просто подключите его к компьютеру или мобильному устройству, и он автоматически создаст резервную копию ваших файлов одним нажатием кнопки. Также он будет пропускать дубликаты.
Проверьте их здесь:
ThePhotoStick Mobile (iOS, Android и планшеты)
ThePhotoStick (ПК и MAC)
Как перенести изображения с телефона Android на флэш-накопитель?
Перед копированием фотографий на флэш-накопитель необходимо перенести фотографии на компьютер с Android.
Большинство инструментов позволяют одновременно переносить фотографии из фотопленки. Поиск других фотографий в разных папках занимает много времени.Вы можете использовать инструмент управления данными для переноса фотографий прямо с Android на флешку.
Существуют инструменты управления данными для Android, поддерживающие все ваши фотографии. Все ваши снимки будут перечислены независимо от того, скачали ли вы их в Интернете или сняли на камеру. Вы можете легко найти изображения, которые хотите перенести, потому что они находятся в разных папках. Вы сохраните качество изображения, потому что копируете оригиналы. За три минуты можно передать более 1500 фотографий.
Шаг 1) Подключите телефон и передайте фотографии
Подключите устройство Android к компьютеру с помощью совместимого кабеля. Откройте проводник Windows, чтобы найти свой телефон. Скопируйте все фотографии, которые хотите сохранить, в новую папку на рабочем столе. Это упростит перенос в дальнейшем.
Шаг 2) Подключите флэш-накопитель и получите к нему доступ
Подключите флэш-накопитель к открытому USB-порту. Откройте его с помощью проводника Windows и оставьте окно открытым.
Шаг 3) Перенесите фотографии
Выберите папку с фотографиями и перетащите ее в окно флешки.Отпустите его, и он автоматически скопирует папку и все фотографии внутри. Обязательно убедитесь, что все они у вас есть.
Шаг 4) Извлеките флэш-накопитель
На панели задач щелкните правой кнопкой мыши значок флэш-накопителя. Извлеките его и отключите диск, как только ваш компьютер сообщит вам, что это безопасно. Храните флешку в надежном месте.
Если вы не разбираетесь в технологиях, у нас есть гаджет, который решит ваши проблемы. Он называется ThePhotoStick, он создает резервные копии ваших фото и видео одним щелчком мыши.Просто подключите его к компьютеру или мобильному устройству, и он автоматически создаст резервную копию ваших файлов одним нажатием кнопки. Также он будет пропускать дубликаты.
Проверьте их здесь:
ThePhotoStick Mobile (iOS, Android и планшеты)
ThePhotoStick (ПК и MAC)
Перенос фотографий с iPhone на флэш-накопитель
Ваши фотографии можно перенести на флэш-накопитель с помощью другого iDevice, ваш компьютер или iPhone одним щелчком мыши.Вы можете использовать свое приложение как для Windows, так и для Mac для всех следующих целей:
• Перенос большого количества фотографий с iPhone на USB за считанные минуты
• Обеспечение сохранения исходного качества ваших фотографий
• Перенос всех ваших фотографий, включая живые фотографии, фотопленка и снимки экрана
• Вы также можете передавать другой контент, например сообщения и музыку.
AnyTrans скачивается бесплатно. Ваши изображения можно перенести с вашего iPhone на флэш-накопитель, выполнив следующие действия.
Метод 1. Перенос с помощью приложения
Шаг 1)
Откройте AnyTrans, затем подключите флэш-накопитель к iPad или iPhone с помощью кабеля USB. Подключив USB-накопитель к компьютеру, выберите «Диспетчер устройств». Теперь перейдите на вкладку «Фотографии».
Шаг 2)
Выберите изображения, которые вы хотите передать, затем нажмите кнопку с пометкой «Отправить на ПК». Вы получите запрос на изменение настроек экспорта. Вы можете изменить свой путь экспорта, нажав ОК.
Шаг 3)
Теперь все готово для переноса изображений на USB-накопитель с вашего iPhone. Вы можете выбрать свой флеш-накопитель в качестве пути экспорта, нажав Выбрать, затем Открыть. Теперь нажмите «Сохранить», чтобы начать перенос.
Шаг 4)
После завершения процесса вы можете проверить свой компьютер, чтобы убедиться, что все ваши фотографии были перенесены правильно.
Способ 2. Передача по кабелю
Вы можете загрузить программы и приложения, которые могут помочь в этом.В большинстве этих приложений есть простые шаги, которым вы можете следовать прямо из них. Они установлены на вашем ПК или Mac. Однако для передачи фотографий этого делать не нужно.
Предполагается, что у вас есть ПК. Если у вас Mac, вы можете следовать приведенным ниже инструкциям для Mac после того, как загрузите свои фотографии на Mac. На большинстве компьютеров Mac есть способы простого резервного копирования фотографий на Mac с iPhone или iPad.
Шаг 1) Перенесите фотографии на компьютер
Подключите iPhone к компьютеру с помощью кабеля Lightning, и компьютер должен зарегистрировать его.Как только это произойдет, выберите его и исследуйте свой телефон. Скопируйте свои фотографии на свой компьютер, выбрав их. Если ваш компьютер не может получить доступ к хранилищу вашего iPhone, вы также можете прикрепить фотографии к электронному письму, которое вы открываете со своего компьютера, и загрузить его оттуда на свой компьютер.
Этот метод позволяет передавать только несколько фотографий за раз. Вы можете выбрать приложение, которое поможет, если хотите, просто убедитесь, что вы выбрали безопасное, и используйте сканирование на вирусы, прежде чем использовать его.
Шаг 2) Выберите фотографии
Выберите фотографии со своего iPhone и скопируйте их на флэш-накопитель.Вы можете просто скопировать и вставить, как если бы вы делали это с текстом, или выбрать опцию из меню, которое появляется при щелчке правой кнопкой мыши. Вы также можете поместить фотографии в папку.
Сделайте новый и перенесите на него все свои фотографии. Затем перетащите папку на флешку, и она должна скопировать все фотографии. Обязательно проверьте, все ли они есть.
Шаг 3) Извлеките флэш-накопитель
После того, как все скопировано, щелкните правой кнопкой мыши флэш-накопитель на панели задач и извлеките его. Как только ваш компьютер сообщит, что можно безопасно извлечь, извлеките диск и храните его в надежном месте.
Если вы не разбираетесь в технологиях, у нас есть гаджет, который решит ваши проблемы. Он называется ThePhotoStick, он создает резервные копии ваших фото и видео одним щелчком мыши.
Подключите его только к компьютеру или мобильному устройству, и оно автоматически создаст резервную копию ваших файлов одним нажатием кнопки. Также он будет пропускать дубликаты.
Проверьте их здесь:
ThePhotoStick Mobile (iOS, Android и планшеты)
ThePhotoStick (ПК и MAC)
Перенос фотографий с iPhone на флешку на Mac
Одно из лучших программ для переноса фотографий iOS для прямой передачи Ваши фотографии на флешку Mac с вашего iPhone — это FonePaw iOs.Есть и другие варианты, но это значительно упростит перенос ваших фотографий. Ваши фотографии можно напрямую перенести на USB-накопитель с вашего iPhone или перенести на компьютер, а затем на флеш-накопитель.
Синхронизация файлов с вашего iPhone отличается от использования iTunes. Ваш текст для ссылки … потому что ваша программа Mac не будет передавать исходные файлы на ваш iPhone. Вы также можете передавать фильмы, контакты, видео, телешоу и музыку со своего iPhone. Поддерживается большинство моделей iPad и iPhone, включая iPad mini, iPad Air 2 и iPad Pro.
Шаг 1)
Вы начинаете с подключения флэш-накопителя и iPhone к компьютеру Mac. Откройте FonePaw и подключите Mac к USB-накопителю. Как только все будет обнаружено, в главном окне программы отобразится ваш iPhone. Ваш Mac обнаружит вашу флешку.
Шаг 2)
Посмотрите на левую часть главного окна для передачи FonePaw iOS. Найдите вкладку «Фотографии» и нажмите. Щелчок по вложенным папкам позволяет вам выбрать фотографии, которые вы хотите перенести, из вашей библиотеки фотографий, камеры и т. Д.Вы можете дважды щелкнуть, если хотите просмотреть выбранные вами фотографии.
Шаг 3)
Теперь вы можете начать перенос фотографий на флэш-накопитель с вашего iPhone. Найдите видимую опцию на верхней панели и нажмите. Нажмите «Экспорт в Mac», чтобы открыть всплывающее окно. Вам необходимо выбрать карту памяти в качестве места вывода. Выбранные вами фотографии будут перенесены на вашу флешку.
Шаг 4)
После завершения передачи фотографий вы можете проверить, правильно ли все передано на флэш-накопитель, нажав Finder.Процесс переноса ваших фотографий на флешку с вашего iPhone с помощью FonePaw должен быть завершен. Управлять файлами на флэш-накопителе будет намного проще. Вы также можете использовать функцию «Добавить» для переноса фотографий с iPhone на ПК.
Альтернатива
Если вы знакомы с принципом работы обычного USB-накопителя, вам следует подумать об использовании Photo Stick. Т его альтернатива работает точно так же. Вам понадобится всего несколько секунд, чтобы создать резервную копию и сохранить все ваши фотографии.Все ваши фотографии будут храниться в одном месте , чтобы не беспокоиться о потере всех их, если ваш жесткий диск выйдет из строя.
Вы можете подключить Photo Stick к нескольким устройствам, включая телефон или ноутбук. Фотографии можно легко перенести с ваших устройств за считанные минуты без каких-либо дополнительных инструментов или программного обеспечения.
Использование PhotoStick
Начните с загрузки бесплатного приложения для PhotoStick mobile , затем откройте его.Как только PhotoStick будет подключен к вашему телефону, нажмите «Сделать резервную копию». PhotoStick возьмет на себя управление и начнет сканировать все в ваших папках. Вы можете хранить все свои фото и видео без проблем с дублированием файлов . После того, как все ваши данные будут скопированы, просто удалите их со своего смартфона, чтобы получить доступ к большему объему памяти.
Photo Stick доступен в настольной и мобильной версиях. Поскольку существует несколько устройств iOS и Android, вам необходимо убедиться, что вы приобрели правильную версию Photo Stick.
Где я могу купить фото-стик?
Лучший вариант для покупки Photo Stick — официальный сайт. Хотя вы можете найти и другие сайты, продающие этот продукт, на некоторых из них есть поддельные копии, сделанные в Китае. Это не то, что вам нужно, и оно может работать некорректно. Стоимость модели PhotoStick на 8 ГБ начинается от 34,99 долларов. Модель на 64 ГБ стоит 49,99 долларов, а модель 128GM можно купить за 79,99 долларов.
При покупке версии PhotoStick Mobile стоимость модели 32 ГБ составляет 64 доллара.99. Стоимость модели на 64 ГБ составляет 98,99 долларов США, а модели на 128 ГБ — 120,99 долларов США.
Photo Stick для ПК / MAC
Photo Stick для Android / iOS
Плюсы
- Вам не нужно покупать какое-либо дополнительное программное обеспечение
- Для сканирования и определения местоположения всего вашего фото и видео
- Вы можете использовать PhotoStick со своим мобильным телефоном, компьютером и ноутбуком
- Вы можете включать и выключать PhotoStick, просто нажимая кнопку
- Ваша жизнь становится проще, потому что у вас есть еженедельные резервные копии
- Вам не нужно подключение к Интернету
Минусы
- Некоторые люди считают PhotoStick дорогим
- Возможно, вам понадобится время, чтобы привыкнуть к настройкам и функциям
Final Word
Вам больше не нужно беспокоиться, вы можете потерять все свои любимые фото со старых телефонов.Независимо от того, предпочитаете ли вы Android или iPhone, у вас есть компьютер с Windows или Mac, вы можете перенести все свои фотографии на свой компьютер или флэш-накопитель, чтобы они были в безопасности и были легко доступны. Перенос фотографий на флешку — один из самых простых способов сохранить драгоценные воспоминания. Как вы читали, это простой процесс, даже если вы не разбираетесь в технологиях.
Как клонировать жесткий диск
Существует множество отличных сервисов, которые могут создавать резервные копии ваших файлов, но иногда вам нужно что-то более надежное.Возможно, вы переносите установку Windows на новый диск или хотите получить полную индивидуальную копию на случай, если что-то пойдет не так. В таких случаях лучше всего клонировать жесткий диск, создав точную копию, которую вы можете заменить и сразу же загрузиться.
Некоторые службы резервного копирования, такие как IDrive и Acronis, имеют встроенные функции клонирования дисков, дополняющие обычное резервное копирование файлов. Однако в этом руководстве мы будем использовать некоторые бесплатные инструменты, разработанные специально для клонирования дисков. Если вам нужно настоящее решение для резервного копирования с дополнительными функциями клонирования, обратите внимание на один из платных вариантов.Но для одноразовых клонов (например, если вы переносите свою ОС на новый диск) эти инструменты будут всем, что вам нужно.
Объявление
Подключите дополнительный диск
Для этого процесса вам, очевидно, понадобятся два диска: исходный диск (с данными, которые вы хотите клонировать) и целевой диск (где вы клонируете эти данные с на ). Если у вас есть настольный компьютер, и оба диска установлены внутри (или вы просто клонируете внешний USB-накопитель для резервного копирования), отлично! Вы готовы продолжить.
Однако если вы используете ноутбук только с одним отсеком для дисков, вам понадобится внешний адаптер SATA-USB, док-станция или корпус для подключения голого диска к компьютеру. После того, как вы подключили свой диск, вы можете пройти процесс клонирования, затем отключить его и установить диск внутри.
В большинстве случаев ваш целевой диск, вероятно, должен быть такого же размера или больше, чем ваш исходный диск. Если это не так, вам нужно освободить место на исходном диске и уменьшить размер основного раздела до нужного размера.(Вероятно, вам нужно будет сделать это только в том случае, если вы переходите с жесткого диска на SSD меньшего размера; у нас есть отдельное руководство по этому процессу здесь.)
Пользователи Windows: клонируйте свой диск с помощью Macrium Reflect Free
ПользователямWindows доступно множество отличных инструментов для клонирования, но мы будем использовать Macrium Reflect Free. Он бесплатный, простой в использовании и широко любимый многими, поэтому сложно ошибиться.
Чтобы установить Macrium Reflect, загрузите программу установки Home Use и запустите ее.Это просто крошечный инструмент, который загрузит для вас фактический установщик в зависимости от типа лицензии, которую вы хотите. Выберите временную папку для этих файлов — я просто помещаю их в папку «Загрузки» и нажимаю кнопку «Загрузить».
По завершении он автоматически запустит мастер установки Macrium, на который вы можете щелкнуть прямо — параметры по умолчанию должны подходить для наших целей. После завершения работы мастера вы можете безопасно удалить все файлы установщика из папки «Загрузки».
Начать процесс клонирования
Откройте Macrium Reflect, и вы увидите подробный список дисков, подключенных к вашему компьютеру. У вас есть два основных варианта: вы можете напрямую клонировать один диск на другой или создать образ диска. Клонирование позволяет загружаться со второго диска, что отлично подходит для перехода с одного диска на другой. С другой стороны, создание образов позволяет хранить столько полных, однозначных копий исходного диска, сколько позволяет место назначения, что полезно для резервного копирования.
Выберите диск, который вы хотите скопировать (убедитесь, что установлен крайний левый флажок, если на вашем диске несколько разделов) и нажмите «Клонировать этот диск» или «Создать образ с этого диска».
Выберите пункт назначения клонирования
В следующем окне выберите целевой диск — тот, на котором будут храниться ваши недавно скопированные данные. Обратите внимание, что при этом будут удалены все данные на диске, поэтому будьте осторожны при выборе. Если на нем есть старые данные, вы можете выбрать их и нажимать кнопку «Удалить существующие разделы», пока диск не станет пустым.
Если вы клонируете диск большего размера, вам нужно нажать кнопку «Свойства клонированного раздела» в нижней части этого окна и расширить основной раздел, чтобы заполнить все пространство диска.
Запланируйте свой клон
На следующей странице вас спросят, хотите ли вы запланировать это клонирование, что полезно, если вы хотите регулярно создавать образ своего диска для целей резервного копирования. Я пропустил это, так как делаю одноразовый клон. На следующей странице вы также можете сохранить резервную копию и ее расписание в виде XML-файла для безопасного хранения, но я снял этот флажок по той же причине — пока я делаю это только один раз.
Загрузитесь с клонированного диска
Наконец, Macrium Reflect начнет процесс клонирования. Это может занять некоторое время в зависимости от размера вашего диска, поэтому дайте ему время сделать свое дело. Если вы клонировали свой диск, вы сможете загрузиться с него сейчас, выбрав его в BIOS. Если вы создаете образ своего диска, вы можете оставить второй диск подключенным для будущих резервных копий образа.
Пользователи Mac: клонируйте свой диск с помощью SuperDuper
Если вы используете Mac, мы рекомендуем SuperDuper для всех ваших нужд клонирования.Это бесплатно, просто в использовании и существует уже много лет. Загрузите приложение, откройте файл DMG и дважды щелкните значок, чтобы установить. (Не перетаскивайте его в папку / Applications, как большинство приложений Mac; двойной щелчок по нему должен установить его на свой компьютер.)
После установки откройте SuperDuper, и вы увидите его невероятно простой, интуитивно понятный интерфейс. В первом меню рядом с «Копировать» выберите исходный диск, который вы хотите клонировать. Во втором меню выберите целевой диск, на который вы клонируете — это полностью сотрет данные с диска во втором меню, поэтому убедитесь, что на нем нет ничего важного! Когда будете готовы, нажмите кнопку «Копировать сейчас».Процесс начнется. (Да, это так просто.)
Завершите клонирование вашего диска
Это может занять некоторое время, но когда это будет сделано, у вас есть два варианта. Если вы хотите заменить внутренний диск вашего Mac новым диском (скажем, если вы переходите на диск большего размера), вы можете открыть свой Mac и заменить их сейчас, а затем загрузиться как обычно.
Если вы хотите загрузить свой клонированный диск с USB, вы можете удерживать клавишу Option при запуске Mac и выбрать его из списка загрузки.Ваш клонированный диск будет в том же состоянии, в котором был ваш компьютер во время процесса клонирования, и вы сможете продолжить работу, не пропуская ни одной доли.
Этот информационный бюллетень может содержать рекламу, предложения или партнерские ссылки. Подписка на информационный бюллетень означает ваше согласие с нашими Условиями использования и Политикой конфиденциальности. Вы можете отказаться от подписки на информационные бюллетени в любое время.
Что делать с ошибками при копировании файлов изображений или документов на новый диск
Eyal Goldshmid, Special to TCPalm Опубликовано 10:00 а.м. ET 1 апреля 2020 г.
ЗАКРЫТЬQ : По какой-то причине я не могу копировать файлы изображений или документы на новую карту памяти USB, которую я недавно купил. Когда я это сделаю, я получаю сообщение следующего содержания: «Ошибка. Невозможно скопировать (имя рисунка или документа). Каталог или файл не могут быть созданы». Что странно, так это то, что я могу копировать изображения и файлы в другие папки на моем жестком диске, а также на CD / DVD-диск. Что я могу сделать, чтобы это исправить?
— Макс., Port St. Lucie
A : В большинстве случаев указанное выше сообщение об ошибке появляется на диске, если он не был правильно отформатирован для приема на него новых данных.
Чтобы исправить это, сначала вставьте USB в соответствующий слот на вашем ЦП и дождитесь, пока Windows подтвердит устройство. Обычно это происходит в виде небольшого сообщения на рабочем столе с вопросом, что вы хотите сделать с этим новым устройством, которое только что было подключено к системе.
Когда появится это сообщение, щелкните его и попросите Windows отформатировать диск.Затем следуйте инструкциям на экране, чтобы выполнить этот процесс. После этого диск должен иметь возможность принимать на нем новые данные, и вы сможете без проблем копировать на него изображения и документы.
Некоторые USB-накопители определенных производителей (например, ScanDisk) заставляют пользователей устанавливать на них проприетарную систему хранения данных, прежде чем их можно будет использовать.
Если у вас есть такой диск, вы можете установить на него эту программу, выполнив следующие действия: Запустите проводник Windows (или щелкните «Мой компьютер») и найдите диск в появившемся дереве файлов, обычно в левом столбце.Щелкните диск и посмотрите, есть ли на нем уже найденные файлы. Если это так, найдите в этих файлах файл с именем «Автозапуск» или «Установить» и щелкните его, чтобы установить найденную на нем проприетарную программу хранения данных. После этого диск должен быть готов к работе.
Если на диске нет файлов или Windows не позволяет получить доступ к диску, щелкните правой кнопкой мыши букву диска, связанную с USB-накопителем, и выберите «Форматировать» в появившемся меню. Это запустит процесс форматирования диска.Следуйте инструкциям на экране для завершения, после чего вы сможете копировать файлы на диск.
Для получения дополнительной информации о форматировании USB-накопителя посетите этот URL-адрес: https://www.premiumusb.com/blog/how-to-reformat-a-usb-drive
Если после этого проблемы не исчезнут, позвоните в службу поддержки производителя накопителя для получения дополнительной помощи.
Распутывая паутину
ЗАКРЫТЬДумаешь, у тебя хватит сил с этим справиться? Эти вертикальные американские горки высотой 570 футов побьют конкуренцию за самые высокие, когда они откроются в Орландо в 2016 году.
coasterforce.com
Вы любите кататься на американских горках и аттракционах? Тогда вы найдете много интересного в этом развлекательном и энергичном месте. На нем вы найдете тысячи видеороликов, демонстрирующих множество замечательных аттракционов, которые можно найти во многих тематических парках мира. С помощью этих видеороликов вы можете от первого лица увидеть аттракционы некоторых из самых экстремальных горок на земле, а также пройти интервью с производителями аттракционов и узнать больше об индустрии. Также под рукой имеются справочные материалы, предлагающие обзоры поездок, информацию о физике езды, истории поездок и аварий и многое другое.
Свяжитесь с Эялем Голдшмидом по адресу egoldshmid@yahoo.







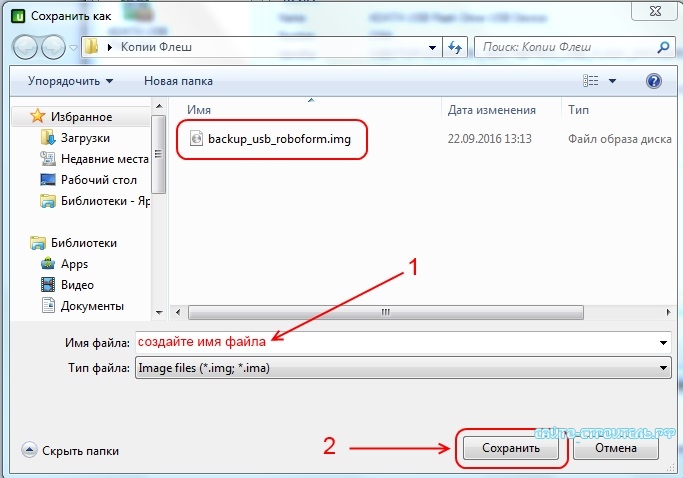
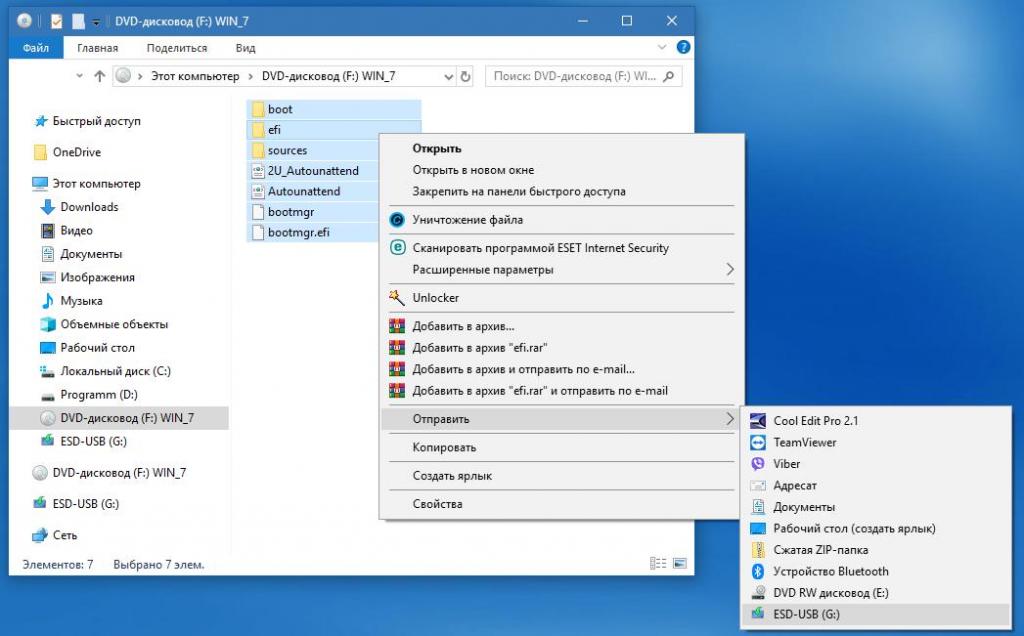 После этого запустится системная утилита для управления дисками. С помощью этой программы мы очистим содержимое диска, создадим на нем раздел. После этого мы сможем сделать его активным, отформатировать его и записать на него содержимое образа. Затем нам останется только разместить на диске файлы загрузчика: после этого при загрузке операционной системы, наш flash-диск определится как съемный носитель – мы сможем начать с него установку Windows 7.
После этого запустится системная утилита для управления дисками. С помощью этой программы мы очистим содержимое диска, создадим на нем раздел. После этого мы сможем сделать его активным, отформатировать его и записать на него содержимое образа. Затем нам останется только разместить на диске файлы загрузчика: после этого при загрузке операционной системы, наш flash-диск определится как съемный носитель – мы сможем начать с него установку Windows 7.

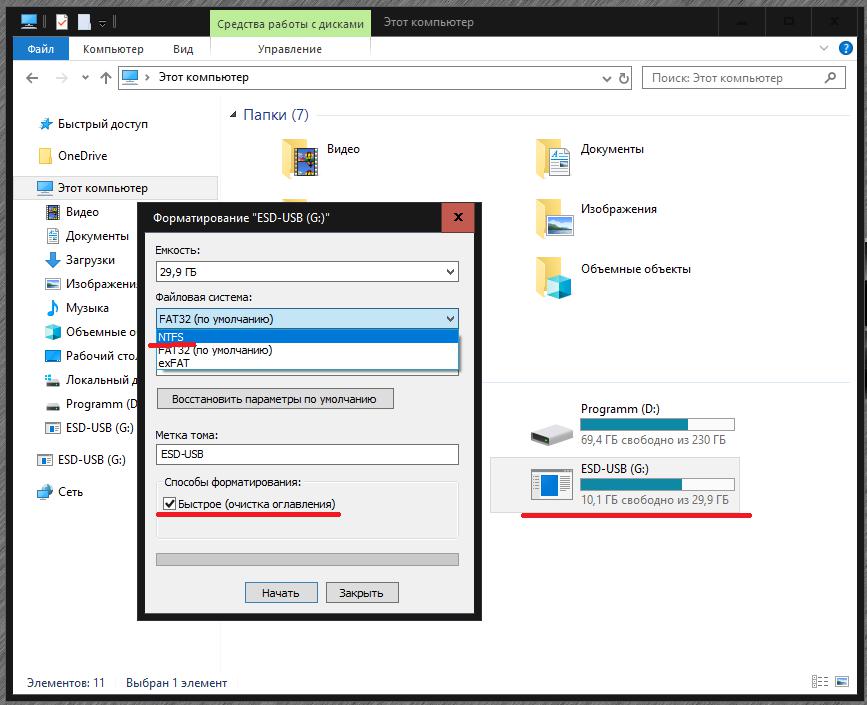

 Щелкаем «Готово».
Щелкаем «Готово».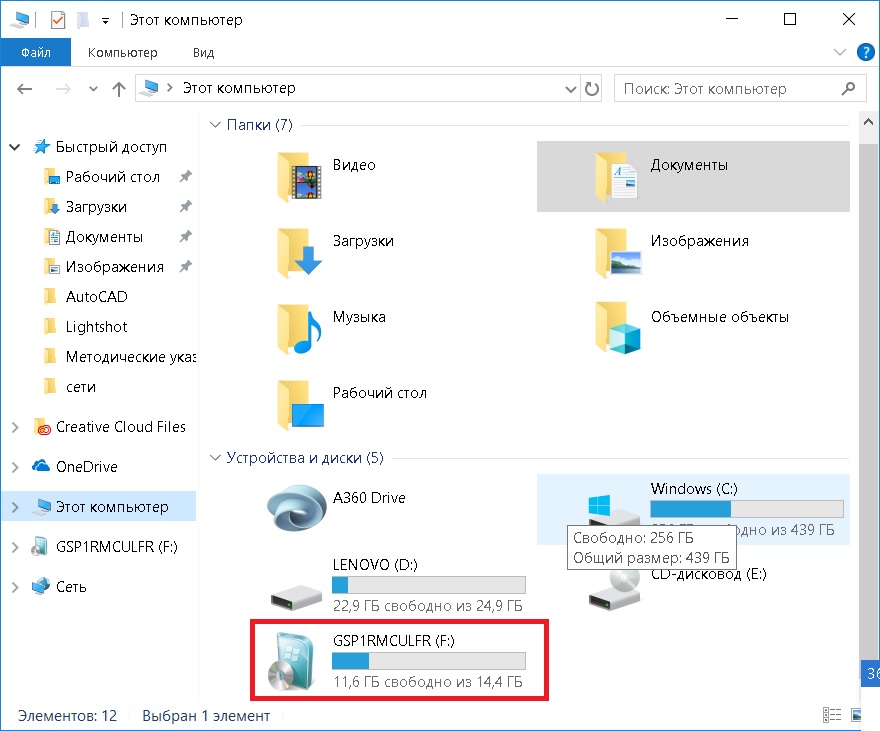 Если ключевым носителем является запоминающее устройство, перечень должен содержать строку «Все съемные диски».
Если ключевым носителем является запоминающее устройство, перечень должен содержать строку «Все съемные диски».